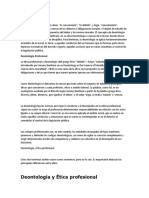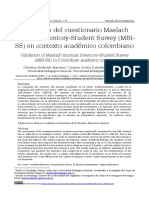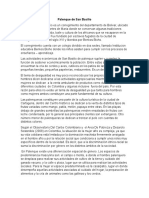Documentos de Académico
Documentos de Profesional
Documentos de Cultura
Access Parte1
Access Parte1
Cargado por
Fernando RosilloDerechos de autor
Formatos disponibles
Compartir este documento
Compartir o incrustar documentos
¿Le pareció útil este documento?
¿Este contenido es inapropiado?
Denunciar este documentoCopyright:
Formatos disponibles
Access Parte1
Access Parte1
Cargado por
Fernando RosilloCopyright:
Formatos disponibles
Microsoft Access
Una Base de Datos es un conjunto de informacin relacionada con un asunto, tema o actividad
especficos. As, se pueden utilizar Bases de Datos para cosas tan sencillas como mantener un
registro de nuestra coleccin de discos de msica, hasta llevar toda la gestin de una gran
empresa u organizacin.
Microsoft Access es un potente sistema de administracin de Bases de Datos relacionales. as
Bases de Datos de Access son documentos com!inados donde se divide la informacin por
parcelas de o!jetos especializados. As por ejemplo, como elemento primario de informacin se
encuentra las tablas. "ormalmente, se crea una ta!la para cada tipo de datos de los #ue
componen la Base de Datos. Aun#ue las ta!las se crean como elementos independientes, pueden
crearse relaciones entre distintas ta!las para recuperar datos de todas ellas mediante una
consulta, formulario o informe.
as consultas se utilizan para localizar $ recuperar los datos especficos #ue cumple unas
determinadas condiciones especificadas por el usuario. as consultas permiten, adem%s,
actualizar varios registros al mismo tiempo, as como realizar operaciones de mu$ diversas ndole
con los datos almacenados en las ta!las.
&or otro lado, los formularios permiten visualizar, introducir $ modificar los datos de las ta!las de
una forma mu$ sencilla $ amena. Al a!rir un formulario, Access recupera en 'l los datos de una o
varias ta!las $ les muestra en un dise(o de ficha creado, !ien de forma autom%tica por el
Asistente para formularios, o manualmente desde el principio por el propio usuario.
os informes se utilizan primordialmente para presentar, resumir e imprimir los datos en la forma
#ue resulte m%s apropiada para cada pro$ecto. )e pueden crear informes #ue incorporen c%lculos
!asados en los datos de las ta!las para mostrar resultados totales o promedios, o !ien para generar
e imprimir cat%logos, listas de nom!res $ direcciones o eti#uetas postales.
*odos los elementos anteriores +$ algunos m%s, est%n organizados en Access en la ventana Base
de Datos
-n esta ventana e.isten eti#uetas para seleccionar la p%gina #ue corresponde a cada una de las
categoras de o!jetos #ue hemos descrito anteriormente As al pulsar en la ficha *a!las, veremos
todas las ta!las #ue componen la Base de Datos en uso. -n la ficha /ormularios tendremos
acceso a todos los formularios #ue han sido creados para esa misma Base de Datos. &ara a!rir
cual#uiera de estos elementos !asta seleccionar la categora apropiada $ pulsar dos veces so!re el
elemento en cuestin. "o o!stante, $a nos detendremos en 'ste $ en captulos posteriores en
e.plicar cmo se tra!aja con los o!jetos de cada una de las categoras principales disponi!les.
Crear una Base de Datos
Access 01 cuenta con dos m'todos !%sicos para crear una Base de Datos.
Un m'todo sera crear una Base de Datos en !lanco $ agregarle m%s tarde las ta!las,
formularios, informes $ otros o!jetos. -ste es el m'todo m%s fle.i!le, sin duda, pero re#uiere
#ue cada elemento de la Base de Datos sea definido por separado.
-l segundo m'todo consiste en usar un Asistente #ue crea en una sola operacin las ta!las,
formularios e informes necesarios para el tipo de Base de Datos seleccionado entre una
amplia variedad de soluciones tpicas. -sta es la forma m%s sencilla de empezar para crear
una Base de Datos.
-n am!os casos e.iste la posi!ilidad de ampliar $ modificar la estructura de la Base de Datos
creada en un principio.
Crear una Base de Datos usando el Asistente para Bases de Datos
&ara crear una Base de Datos usando el Asistente para Bases de Datos, siga estos pasos2
Al iniciar Microsoft Access aparece autom%ticamente un cuadro de di%logo con opciones para
crear una nueva Base de Datos o a!rir una Base de Datos e.istente
)i aparece este cuadro de di%logo, elija Asistente para Bases de Datos $ pulse en Aceptar.
)i $a tiene una Base de Datos a!ierta o si ha cerrado el cuadro de inicio, pulse en el !otn
"ueva Base de Datos en la !arra de herramientas.
3. -n la ficha Bases de Datos pulse dos veces en el cono correspondiente al tipo de Base de
Datos #ue desee crear.
4. -specifi#ue un nom!re $ u!icacin para la Base de Datos en el cuadro de di%logo Archivo
nueva Base de Datos.
5. &ulse en el !otn 6rear $ siga las indicaciones del Asistente para crear un modelo de Base de
Datos como punto de partida.
*ras el cuadro de !ienvenida del Asistente
aparece un segundo cuadro donde se presentan las ta!las propuestas $ los campos dentro
de cada ta!la.
&uede elegir los elementos #ue le interesen activando o desactivando las correspondientes
casillas de seleccin. )i activa la casilla ), incluir datos de ejemplo, las ta!las aparecer%n
con informacin de ejemplo #ue puede servirle de gua si anda un poco despistado en
cuanto al tipo de informacin #ue ha de insertar en cada caso. Al terminar en esta p%gina
del Asistente, pulse en el !otn )iguiente.
-n la siguiente p%gina puede elegir uno entre varios estilos predeterminados para la
presentacin e introduccin de datos. -lija el tipo apropiado a$ud%ndose de la muestra
#ue aparece en el cuadro de di%logo $ pulse en )iguiente.
a siguiente p%gina es donde se elige un tipo predeterminado para los informes. -lija el
tipo #ue estime m%s apropiado $ pulse en )iguiente.
-scri!a el ttulo de la Base de Datos en la penltima p%gina del Asistente, pulse en
)iguiente $ despu's en *erminar.
-l Asistente pondr% en marcha su ma#uinaria para la creacin de la Base de Datos con los
par%metros especificados. Al final se ha!r%n creado todas las ta!las, consultas, formularios,
informes, etc. $ se le mostrar% un men de opciones para comenzar a tra!ajar con la Base de
Datos creada.
Crear una Base de Datos sin usar un asistente
&ara crear una Base de Datos sin utilizar el Asistente, siga estos pasos2
3. )i tiene a la vista el cuadro de di%logo inicial de Access, pulse en Base de Datos en !lanco $
despu's en Aceptar.
4. -n otro caso, pulse en el !otn "ueva Base de Datos en la !arra de herramientas $ pulse en el
cono 7eneral del cuadro de di%logo "ueva
5. &ulse en Aceptar. -specifi#ue un nom!re $ u!icacin para la Base de Datos $ pulse en 6rear.
-n este caso o!tendr% una ventana Base de Datos en !lanco, donde tendr% #ue ir a(adiendo los
elementos como se e.plica m%s adelante.
ABRIR Y GUARDAR UNA BASE DE DATOS
-ste es un !uen momento para recordar cu%l es el procedimiento general para a!rir $ guardar una
Base de Datos. Despu's de todo, tanto si decide utilizar una de las Bases de Datos de ejemplo
incluidas en Access para realizar sus primeras pr%cticas como si usa el Asistente para Bases de
Datos, se encontrar% con archivos #ue necesitar% a!rir $ guardar en lo sucesivo. )iga estos pasos2
3. &ulse en A!rir Base de Datos en la !arra de herramientas.
4. -n el cuadro Buscar en, seleccione la unidad #ue contiene el documento.
5. -n la lista de carpetas, pulse dos veces en las carpetas hasta a!rir la carpeta #ue contiene la
Base de Datos.
)i no encuentra la Base de Datos #ue desea a!rir, puede !uscarla. 8ntroduzca informacin
especfica acerca del archivo en los cuadros situados en la parte inferior del cuadro de
di%logo $, a continuacin, elija Buscar ahora.
&ara utilizar criterios de !s#ueda m%s avanzados, elija Avanzada.
9. Decida si a!rir% la Base de Datos para acceso e.clusivo o compartido2
&ara a!rir la Base de Datos para el acceso compartido en un entorno multiusuario +donde
varios usuarios pueden tener acceso al mismo conjunto de datos $ modificarlos
simult%neamente,, mantenga desactivada la casilla de verificacin -.clusivo.
&ara a!rir la Base de Datos para el acceso e.clusivo +evitando #ue otros usuarios puedan
a!rir la Base de Datos,, active la casilla de verificacin -.clusivo.
CREAR UNA TABLA
Una *a!la es un conjunto de datos so!re un tema concreto, como un inventario, o clientes.
Usando una ta!la independiente para cada tema, evitar% la duplicacin de datos, $ la Base de
Datos resultar% m%s eficiente, al tiempo #ue se reducir% el riesgo de errores en la entrada de datos.
-n las ta!las los datos est%n organizados en filas +denominadas registros, $ columnas
+denominados campos,. -sta organizacin #ueda patente en la vista :oja de datos
-n Access 01 e.isten cuatro formas de crear una ta!la en !lanco +vaca,2
Utilizar el Asistente para Bases de Datos con el fin de crear en una sola operacin todas las
ta!las, formularios e informes necesarios para una Base de Datos completa. "o o!stante,
como se vio anteriormente, el Asistente para Bases de Datos crea una Base de Datos nueva;
no puede usarse para a(adir ta!las, formularios o informes a una Base de Datos e.istente.
Utilizar el Asistente para ta!las para elegir los campos de la ta!la entre una gran variedad de
ta!las predefinidas.
8ntroducir los datos directamente en una hojas de datos en !lanco. Al guardar la nueva hoja
de datos, Microsoft Access analiza los datos $ le asigna autom%ticamente el tipo de datos $ el
formato apropiados para cada campo.
Utilizar la vista Dise(o para especificar todos los detalles de la ta!la partiendo despu's de
cero.
Crear una tala con el Asistente para talas
&ara crear una ta!la con el Asistente para ta!las, siga estos pasos2
3. Asegrese de tener activada la ventana Base de Datos.
4. &ulse en la ficha *a!las $ despu's en el !otn "uevo, para hacer aparecer el cuadro de
di%logo "ueva ta!la
5. &ulse dos veces en Asistente para ta!las.
9. )iga las indicaciones de los cuadros de di%logo del Asistente para ta!las, realizando las
selecciones apropiadas con arreglo al tipo de ta!la #ue desea crear. -l Asistente se ocupar% de
definir los campos $ las propiedades de 'stos. Al terminar el tra!ajo del Asistente podr%
comenzar a introducir datos en la ta!la resultante. )i desea modificar o ampliar la ta!la
resultante, puede hacerlo en la vista Dise( cuando ha$a terminado de usar el Asistente para
ta!las, como se e.plica m%s adelante.
Crear una tala introduciendo datos en una !o"a de datos
*am!i'n se pude crear una ta!la autom%ticamente a partir de la introduccin de informacin
directamente en una hoja de datos en !lanco. <eamos cual sera el procedimiento a seguir2
3. Asegrese de encontrarse en la ventana Base de Datos.
4. Active la ficha *a!las $ pulse en "uevo.
5. -n el cuadro de di%logo "ueva *a!la, pulse dos veces en la opcin <ista :oja de datos.
Aparecer% una hoja de datos en !lanco con 4= columnas $ 5= filas. os nom!res de columna
predeterminados son 6ampo3, 6ampo4, etc.
9. 6am!ie el nom!re de cada columna #ue va$a a utilizar,
&ulse dos veces en el nom!re de la columna.
-scri!a el nuevo nom!re del campo.
&ulse -"*->.
?. )i necesita m%s de 4= columnas, puede insertar columnas adicionales2
&ulse en la columna situada a la derecha del lugar en #ue desea insertar la nueva columna.
-lija 6olumna en el men insertar.
6am!ie el nom!re de la columna como se descri!e en l paso 9.
@. 8ntroduzca los datos en la hoja de datos
8ntroduzca cada tipo de datos en su propia columna. &or ejemplo, si se trata de una
columna para te.to, asegrese de introducir te.to.
)i est% introduciendo fechas, horas o nmeros, introdzcalos en un formato consistente de
modo #ue Microsoft Access pueda crea un tipo de datos $ un formato de visualizacin
apropiado para la columna.
as columnas #ue #ueden en !lanco se eliminar%n al guardar la hoja de datos.
1. Una vea agregados los datos a todas las columnas #ue desea utilizar, pulse en 7uardar en la
!arra de herramientas.
A. Access le preguntar% si desea crear una clave principal. )i no ha introducido datos #ue
puedan utilizarse para identificar de forma e.clusiva cada fila +registro, de la ta!la se
recomienda elegir )i.
)i desea #ue Access cree autom%ticamente una clave principal, crear% un campo de tipo
Autonum'rico +donde se asigna a cada registro un nuevo nmero secuencialmente,.
)i ha introducido datos #ue pueden identificar de forma e.clusiva cada fila +todo los
valores diferentes $ sin valores nulos o vacos,, puede especificar este campo como clave
principal.
Una cla#e principal consta de uno o $%s ca$pos cu&o #alor o #alores identifican de $anera
'nica a cada re(istro de una tala) Las cla#es principales se utili*an cuando se necesita
!acer referencia a re(istros espec+ficos de una tala de Base de Datos desde otra tala)
Estalecer o ca$iar la cla#e principal
)iempre se puede esta!lecer o cam!iar una clave principal una vez creada la estructura de la
ta!la, siguiendo estos pasos.
3. A!ra una ta!la en la vista Dise(o.
4. )eleccione el campo o los campos #ue desea definir como clave principal.
&ara seleccionar un campo, pulse en el selector de filas del campo correspondiente.
&ara seleccionar varios campos, mantenga presionada la tecla 6*> $, a continuacin,
haga clic en el selector de filas de cada campo.
5. &ulse en el !otn 6lave principal en la !arra de herramientas.
Crear una tala desde el principio $ediante la #ista Dise,o
-l ltimo de los procedimientos para crear ta!las #ue descri!imos se desarrolla en la vista
Dise(o. -stos son los pasos a seguir2
3. Asegrese de encontrarse en la ventana Base de Datos.
4. &ulse en el !otn "uevo en la ficha *a!las.
5. &ulse dos veces en la opcin <ista Dise(o en el cuadro de di%logo "ueva ta!la.
9. Defina cada uno de los campos de la ta!la, como se descri!e en el siguiente apartado,
B*ra!ajar con camposC.
?. )i lo desea, defina un campo de clase principal antes de guardar la ta!la. )i opta por no
definir la clave principal ahora, Access le dar% la oportunidad de hacerlo al guardar la ta!la,
como se ha visto anteriormente.
@. 6uando est' preparado para guardar la ta!la, pulse en 7uardar en la !arra de herramientas $
especifi#ue un nom!re para la ta!la.
Alternar entre las #istas de una tala
as ta!las tienen dos vistas2 la vista Dise(o $ la vista :oja de datos. a vista Dise(o se utiliza
para crear $ modificar la estructura de una ta!la. a vista :oja de datos se utiliza para ver,
agregar, eliminar $ modificar datos de una ta!la. &ara cam!iar entre estos dos modos
predeterminados de vista2
&ulse en el !otn <ista de la !arra de herramientas. )e trata de un !otn tipo conmutador2
cuando la ta!la est% presentada en la vista :oja de datos, slo aparece el !otn para cam!iar a
la vista Dise(o $ viceversa.
Guardar & cerrar una tala- consulta- for$ulario o infor$e
&ara cerrar una ta!la +tam!i'n consulta, formulario o informe,2
-lija 6errar en el men Archivo, o pulse en el !otn 6errar de la ventana.
-l procedimiento para guardar ta!las tam!i'n es comn a otros tipos de o!jetos, como
formularios, consultas e informes. -s el siguiente2
&ulse en el !otn 7uardar de la !arra de herramientas.
)i se trata de una ta!la #ue se guarda por primera vez, tendr% #ue especificar un nom!re en el
cuadro de di%logo 7uardar cmo $ elegir despu's Aceptar.
No es necesario .ue (uarde los nue#os datos de los re(istros) Access (uarda
auto$%tica$ente un re(istro en cuanto se ca$ia de re(istro- se cierra la tala o se sale del
pro(ra$a)
Ca$iar el no$re de una tala consulta- for$ulario o infor$e
&ara cam!iar el nom!re de una ta!la +tam!i'n consulta, formulario o informe,, siga estos pasos2
3. Asegrese de #ue la ta!la se encuentre cerrada.
4. Active la ficha *a!las +o la #ue corresponda al o!jeto #ue desea cam!iar de nom!re, $ pulse
en el nom!re de ta!la +u otro o!jeto, $ pulse de nuevo +dejando pasar unos segundos, para
entrar en la modalidad edicin.
5. -scri!a el nuevo nom!re de la ta!la $ pulse -"*->.
Eli$inar una tala- consulta- for$ulario- infor$e- $acro o $/dulo
&ara eliminar una ta!la u otro o!jeto de Access2
3. Active la ficha *a!las +o la #ue contiene el o!jeto a eliminar,.
4. )eleccione la ta!la +u otro o!jeto, $ pulse )U&>.
Si desea anular la supresi/n de una tala- pulse en el ot/n Des!acer en la arra de
!erra$ientas)
TRABA0AR CON CAM1OS
Una vez creada la estructura de la ta!la, e incluso despu's de ha!er introducido datos en la
misma, es posi!le modificar dicha estructura, es decir, cam!iar las especificaciones de los
campos #ue la componen. a ma$ora de estas acciones pueden llevarse a ca!o indistintamente
en la vista Dise(o u :oja de datos.
Tipo de ca$pos
-n la siguiente ta!la se resumen los tipos de campo contemplados en Access 01, as como la
utilidad de cada uno de ellos.
Texto. -n este tipo de campo se almacena te.to o com!inaciones de te.to $ nmeros, como
por ejemplo, direcciones. *am!i'n se guardan a#u nmeros con los #ue no se van a realizar
c%lculos, como nmeros de tel'fonos o cdigos postales. &ara controlar el nmero m%.imo
de caracteres #ue pueden introducirse, utilice la propiedad *ama(o del campo +en la vista
Dise(o,.
Memo. )e utiliza para almacenar te.to de gran longitud, como notas o descripciones.
Numrico. )e utiliza para almacenar datos num'ricos #ue pueden ser utilizados en todo tipo
de operaciones matem%ticas, e.cepto operaciones monetarias +para este tipo de c%lculos,
utilice el tipo Moneda,. Use la propiedad *ama(o del campo para definir el tipo "um'rico
especfico.
Fecha/Hora. )irven para almacenar fechas $ horas.
Moneda. os campos de este tipo se utilizan para almacenar valores monetarios. &ara los
nmeros almacenados en este tipo de campo se tiene una precisin de 3? dgitos a la
iz#uierda de la coma decimal $ 9 dgitos a la derecha.
Autonumrico. -ste tipo de campo almacena e.clusivamente nmeros secuenciales +en
incrementos de una unidad, o nmeros aleatorios insertados autom%ticamente cuando se
agrega un registro.
Si/No. )on campos #ue slo contienen uno de dos valores, como )iD"o, <erdaderoD/also,
ActivadoDDesactivado.
Objeto Ole. -n este campo se pueden insertar o!jetos de cual#uier tipo creados en otros
programas +como documentos de Microsoft Eord, hojas de c%lculo de Microsoft -.cel,
im%genes, sonidos u otros datos !inarios, mediante el protocolo F- $ pueden ser vinculados
a, o incrustados en una ta!la de Access.
Hipervnculo. *ipo de campo #ue sirve para almacenar hipervnculos. Un hipervnculo
puede ser una ruta de acceso a una u!icacin en una red local, o una direccin U> para
acceder a una p%gina Ee!.
Asistente para bs!uedas. 6rea un campo #ue permite elegir un valor de otra ta!la o de una
lista de valores mediante un cuadro com!inado. Al elegir esta opcin en la lista de tipos de
datos, se inicia un asistente #ue permite definirlo autom%ticamente.
os tipos de campo Numrico, Fecha/Hora, Moneda y Si/No, disponen de formatos de
visualizacin predefinidos. Utilice la propiedad /ormato para seleccionar uno de los formatos
disponi!les para cada tipo de datos. *am!i'n puede crear un formato de visualizacin
personalizado.
Ca$iar el tipo de datos de un ca$po
Una de las operaciones tpicas relativas al cam!io del dise(o de una ta!la es la relativa al cam!io
de tipo de un campo. -sta operacin ha$ #ue realizarla necesariamente en la vista Dise(o, como
se descri!e a continuacin.
3. )i la ta!la contiene datos, es conveniente realizar una copia de seguridad de la ta!la antes de
cam!iar los tipos de datos o el tama(o de los campos.
4. A!ra la ta!la en la vista Dise(o.
5. :aga clic en la columna *ipo de datos del campo #ue desea cam!iar, pulse en la flecha $, a
continuacin, seleccione el nuevo tipo de datos.
9. &ulse en 7uardar en la !arra de herramientas.
Si la con#ersi/n del tipo de datos #a a conducir a una p2rdida de datos- Access $uestra un
$ensa"e indicando .ue !a !aido errores durante la con#ersi/n antes de (uardar real$ente
los ca$ios) Eli"a Cancelar para cancelar los ca$ios- o ien Aceptar para continuar &
(uardar dic!os ca$ios)
Traa"ar con ca$pos en la #ista Dise,o
<eamos cmo llevar a ca!o las restantes operaciones ha!ituales de modificacin de la estructura
de una ta!la en la vista Dise(o. -n primer lugar, naturalmente, ha de asegurarse de estar
tra!ajando en la vista Dise(o para ejecutar los procedimientos #ue se descri!en a continuacin.
A(re(ar un ca$po
3. &ulse en la fila situada por de!ajo del lugar en #ue desea agregar el campo $ pulse en el !otn
insertar filas en la !arra de herramientas &ara agregar el campo al final de la ta!la, pulse en la
primera fila en !lanco.
4. &ulse en la columna "om!re del campo $ escri!a el nom!re del campo.
5. -n la columna *ipo de datos, conserve el valor predeterminado +*e.to, o !ien pulse en la
flecha de dicha columna $ seleccione el tipo de datos apropiado.
9. -n la columna Descripcin puede introducir opcionalmente una descripcin de la informacin
#ue contendr% este campo. -sta informacin se mostrar% en la !arra de estado cuando se
agreguen datos al campo.
?. -sta!lezca, si lo desea, las propiedades del campo en la parte inferior de la ventana.
Trasladar un ca$po
3. )eleccione el campo o los campos #ue desea trasladar.
&ara seleccionar un campo, pulse en el selector de filas de ese campo.
&ara seleccionar un grupo de campos, arrastre el puntero por encima de los selectores de
filas de esos campos.
4. Mantenga pulsado el !otn del ratn en el selector de filas +Access mostrar% una !arra
horizontal fina justo por encima de la ltima fila seleccionada, $ arrastre la !arra horizontal a
la fila situada justo de!ajo del lugar a donde desea mover los campos.
Al ca$iar el orden de los ca$pos en la #ista Dise,o de tala- se $odifica el orden en el .ue
los ca$pos se al$acenan en la tala & ta$i2n se ca$ia el orden de las colu$nas en la
!o"a de datos de la tala)
Ca$iar el no$re de un ca$po
3. &ulse dos veces en el nom!re del campo #ue desee cam!iar.
4. -scri!a el nuevo nom!re del campo.
5. &ulse en el !otn 7uardar en la !arra de herramientas para guardar los cam!ios en el disco.
Eli$inar un ca$po
3. )eleccione el campo o los campos #ue desea eliminar.
4. &ulse en el !otn -liminar filas, en la !arra de herramientas.
Traa"ar con ca$pos en la #ista 3o"a de datos
<eamos ahora cmo llegar a ca!o las mismas operaciones anteriores #ue afectan al dise(o de una
ta!la, directamente en la vista :oja de datos.
A(re(ar un ca$po 4colu$na5
3. &ulse en la columna situada a la derecha del lugar en #ue desea insertar una columna nueva $
elija 6olumna en el men insertar.
4. &ulse dos veces en el nom!re de la nueva columna $ escri!a un nom!re para el nuevo campo.
5. )i desea personalizar m%s la definicin de un campo +por ejemplo, para cam!iar su tipo de
datos o definir una regla de validacin,, de!e recurrir a la vista Dise(o de la ta!la
Trasladar colu$nas
3. )eleccione las columnas #ue desee trasladar.
&ara seleccionar una columna, pulse en el selector de campo +ca!ecera, de la columna.
&ara seleccionar columnas contiguas, pulse en el selector de campo de una de las
columnas de los e.tremos $ arrastre el puntero para e.tender la seleccin.
4. &ulse de nuevo $ mantenga pulsado el !otn del ratn en el selector o selectores de campos $
arrastre las columnas a la nueva posicin.
Ca$iar el no$re de un ca$po
3. &ulse dos veces en el selector de campo del campo #ue desee cam!iar.
4. -scri!a el nuevo nom!re del campo.
5. &ulse -"*-> para guardar el nuevo nom!re.
Eli$inar un ca$po
3. &ulse dos veces en el selector de campo correspondiente a la columna #ue desee eliminar.
4. -lija la orden -liminar columna en el men -dicin.
Si se !a ca$iado la propiedad T+tulo para el ca$po- el te6to $ostrado en el selector de
ca$pos puede ser diferente del no$re del ca$po real) En este caso- al pulsar dos #eces en
el selector de ca$po- el te6to del t+tulo desaparecer% & se ree$pla*ar% por el no$re
aut2ntico del ca$po) Al editar 2ste- se ca$iar% el no$re real del ca$po & al pulsar
ENTER para (uardar este ca$io- el te6to del t+tulo se eli$inar%)
CREAR UN INDICE
os ndices son una caracterstica de Access #ue permite encontrar $ ordenar registros de forma
m%s r%pida. Access utiliza los ndices de una ta!la como se utiliza un ndice de un li!ro, para
encontrar datos, !usca la posicin de los datos en el ndice. )e pueden crear ndices !asados en
un campo nico o en campos mltiples. os ndices de campo nico no permiten entradas
duplicadas en el campo inde.ado.
os ndices de campos mltiples permiten distinguir entre registros en los #ue el primer campo
seleccionado puede tener el mismo valor.
Un ndice se define esta!leciendo la propiedad inde.ado +8nde.ed, de un campo al valor )i +)in
duplicados,. os campos cu$os tipos de datos sean Memo, :ipervnculo u F!jeto F- no
pueden inde.arse. Al esta!lecer un campo como clave principal se designa autom%ticamente a
ese campo ndice +de campo nico,
Crear un +ndice de ca$po 'nico
)iga estos pasos para crear un ndice de campo nico2
3. A!ra la ta!la en la vista Dise(o.
4. )eleccione en la parte superior el campo en el #ue desee crear un ndice.
5. -n la parte inferior de la ventana, pulse el cuadro de la propiedad inde.ado $ selecciones )i
+6on duplicado, o ) +sin duplicados, si desea asegurarse de #ue no e.istan dos registros con
los mismos datos en este campo.
Crear un +ndice de ca$pos $'ltiples
6uando piense #ue va a necesitar realizar !s#uedas $ ordenaciones frecuentes en !ase a dos o
m%s campos a la vez, puede crear un ndice para esa com!inacin de campos. &or ejemplo, si
suele ordenar los registros de una ta!la para los campos Apellidos $ "om!re, tiene sentido crear
un ndice de campos mltiples2
3. A!ra la ta!la en la vista Dise(o.
4. &ulse en el !otn ndices de la !arra de herramientas
5. -n la primera fila en !lanco de la columna "om!re del ndice, escri!a el nom!re para el
ndice. &uede nom!rar el ndice segn el nom!re de uno de los campos de ndice o utilizar
algn otro nom!re #ue estime m%s conveniente.
9. -n la columna "om!re del campo, pulse en la flecha $ seleccione el primer campo para el
ndice.
?. -l orden predeterminado es Ascendente. )eleccione la opcin Descendente en la columna
Frden para ordenar los datos del campo correspondiente en orden descendente.
@. -n la siguiente fila de la comuna "om!re del campo, seleccione el segundo campo #ue va a
formar parte del ndice +deje la columna "om!re del ndice en !lanco en esa fila,. >epita este
paso hasta ha!er seleccionado todos los campos #ue desea incluir en este ndice. &uede
utilizar hasta 3= campos.
7er o $odificar +ndices
6uando desee visualizar o modificar los ndices definidos en una ta!la2
3. A!ra la ta!la en la vista Dise(.
4. &ulse en el !otn ndices en la !arra de herramientas.
5. 6am!ie los ndices o sus propiedades.
9. &ara eliminar un ndice, elimine su fila correspondiente en la ventana ndices. De esta forma
se elimina slo el ndice, no el campo en s.
TRABA0AR CON DATOS
Una vez definidos los tipos $ propiedades de los campos, ha llegado el momento de comenzar a
introducir datos en la ta!la.
INTRODUCIR Y MODI8ICAR DATOS
a forma de introducir datos en una ta!la es tan sencilla como pulsar con el ratn en la celda
apropiada e insertar el tipo de entrada #ue corresponda. -s mu$ parecido a como se inserta la
informacin en una ta!la de Eord o una hoja de c%lculo de -.cel.
A(re(ar nue#os datos en la #ista 3o"a de datos
&ara agregar nuevos datos en la vista :oja de datos, 'ste es el procedimiento a seguir2
3. A!ra la ta!la +o formulario, en la vista :oja de datos +o en la vista /ormulario,.
4. )i est% a la vista la ltima fila en !lanco de la ta!la, pulse en el campo #ue desee rellenar $
comience a teclear la informacin.
5. )i no est% a la vista la fila donde comenzar a teclear, pulse en el !otn "uevo registro en la
!arra de herramientas.
9. Una vez introducida la informacin de un campo, pulse *AB para pasar al campo siguiente.
?. Al final del registro, pulse *AB para insertar un nuevo registro $ seguir introduciendo
informacin.
Modificar los datos de un ca$po
a forma de modificar la informacin introducida en un campo es igualmente simple2
3. A!ra una ta!la en la vista :oja de datos +o un formulario en la vista /ormulario,.
4. Determine el tipo de cam!io #ue desea realizar2
&ara editar los datos de un campo, pulse en el campo #ue desee.
&ara reemplazar el valor completo, lleve el puntero al e.tremo iz#uierdo del campo hasta
#ue se convierta en puntero, con un signo m%s $ pulse con el !otn iz#uierdo del ratn.
5. -scri!a el te.to nuevo #ue desee insertar en el campo.
9. )i comete un error al escri!ir, pulse >-*>F6-)F.
?. )i desea cancelar los cam!ios en el campo actual, pulse -)6. )i desea cancelar los cam!ios
realizados en todo el registro, presione -)6 de nuevo, antes de salir del campo.
-n cuanto se traslade a otro registro, Access guardar% los cam!ios realizados en el registro actual.
&ara e.pandir un campo de modo #ue resulte m%s f%cil modificarlo, 'stos son los pasos a seguir.
3. &ulse en el campo #ue desea editar.
4. &ulse MAGU)6H/4
Des!acer los ca$ios cuando se a(re(an o $odifican re(istros
Aun#ue Access guarda autom%ticamente los datos modificados en cuanto se pasa a otro registro,
siempre e.iste la posi!ilidad de cancelar los cam!ios2
&ulse en Deshacer en la !arra de herramientas, para deshacer el ltimo cam!io efectuado.
-lija Deshacer >egistro guardado en el men -dicin, si $a ha guardado los cam!ios al
registro actual o se ha movido a otro registro.
En cuanto co$ience a editar otro re(istro- apli.ue o eli$ine un filtro o ca$ie a otra
#entana- no podr% usar este $2todo para des!acer ca$ios)
Guardar un re(istro
Microsoft Access guarda autom%ticamente el registro #ue se est% agregando o editando, en
cuanto se site el punto de insercin a un registro diferente o se cierre la hoja de datos en la #ue
se est% tra!ajando. "o o!stante, e.iste la posi!ilidad de forzar el almacenamiento de los datos
mientras se est% editando un registro.
-lija guardar registro en el men registros.
CO1IAR Y TRASLADAR DATOS
&arte fundamental de la tarea de edicin de un documento, una ta!la de Access en este caso, son
las operaciones de copiar $ trasladar informacin. "o o!stante, para realizar operaciones de
copia $ traslado, as como para aplicar rdenes de otra naturaleza so!re elementos de una ta!la,
es necesario realizar previamente una seleccin de los mismos. 6omencemos viendo, pues, cmo
se llevan a ca!o estas operaciones de seleccin en ta!las de Access.
Seleccionar ca$pos o re(istros en la #ista 3o"a de datos
A continuacin se resumen las t'cnicas !%sicas #ue pueden utilizase para seleccionar datos o
registros con el ratn en la vista :oja de datos2
&ara seleccionar datos de un campo, pulse donde desee empezar a seleccionar $ arrastre el
puntero so!re los datos +como en Eord,.
&ara seleccionar un campo completo, pulse en el !orde iz#uierdo del campo cuando el punto
cam!ie su forma por una cruz, como se muestra al margen.
&ara seleccionar campos contiguos, pulse en el !orde iz#uierdo de un campo $ arrastre el
puntero para e.tender la seleccin.
&ara seleccionar una columna, pulse en el selector de campo
&ara seleccionar columnas contiguas, pulse en el nom!re del campo en la parte superior de la
columna $ arrastre el puntero para e.tender la seleccin.
&ara seleccionar un registro, pulse en el selector de registro
&ara seleccionar varios registros, pulse en el selector de registro del primer registro $ arrastre
el puntero para e.tender la seleccin.
&ara seleccionar todos los registros, elija seleccionar todos los registros en el men -dicin.
Copiar o trasladar datos de un ca$po a otro
&ara copias o trasladar informacin de un campo a otro, siga estos pasos2
3. )eleccione los datos #ue desee copiar o cortar, como ha visto en el apartado anterior.
4. -lija entre trasladar o copiar2
&ara copiar los datos, pulse en el !otn 6opiar de la !arra de herramientas.
&ara trasladar los datos, pulse en el !otn 6ortar.
5. -lija la forma de copiar los datos.
&ara reemplazar el valor actuar en el campo de destino, seleccione el campo completo.
&ara insertar datos dentro de datos e.istentes, colo#ue el punto de insercin en el lugar
#ue desee pegarlos.
9. &ulse en el !otn &egar de la !arra de herramientas.
Copiar o trasladar datos de #arios ca$pos
&ara copiar o trasladar datos de varios campos en la vista :oja de datos, siga estos pasos2
3. )eleccione los campos o las columnas #ue desee copiar o trasladar.
4. -lija entre copia o trasladar.
&ara copiar los datos, pulse en 6opiar en la !arra de herramientas.
&ara trasladar los datos, pulse en 6ortar en la !arra de herramientas.
5. )eleccione el campo o campos de destino, en la ta!la actual, en otra ta!la o en otra Base de
Datos.
9. &ulse en &egar.
Copiar o trasladar re(istros a una !o"a de datos
&ara copiar o trasladar registros completos de una hoja de datos en otra, siga estos pasos2
3. A!ra la :oja de datos de origen +o un formulario en la vista /ormulario,.
4. )eleccione los registros #ue desee copiar o trasladar.
5. -lija entre copia o trasladar.
&ara copiar registros, pulse en copiar en la !arra de herramientas.
&ara trasladar registros, pulse en 6ortar en la !arra de herramientas.
9. A!ra la hoja de datos en la #ue desee pegar los registros. )i es necesario, reorganice las
columnas de la hoja de datos para coincidir con el orden de los datos #ue est% copiando o
trasladando.
?. -lija la forma de insertar los registros2
&ara reemplazar registros e.istentes con los registros seleccionados, seleccione los #ue
desee reemplazar $ entonces pulse en &egar en la !arra de herramientas.
&ara agregar los registros al final de la hoja de datos, elija &egar datos ane.ados en el
men -dicin.
Eli$inar un re(istro
&ara eliminar un registro en la vista :oja de datos2
3. &ulse en primer lugar en el registro #ue desee eliminar.
4. &ulse en el !otn -liminar registro en la !arra de herramientas.
DES1LA9AMIENTO EN 3O0AS DE DATOS
-n las ta!las mu$ e.tensas es necesario desplazarse antes en la hoja de datos para poder traer a la
vista la informacin so!re la #ue se desea ejercer cual#uier tipo de accin. &ara esto hace falta
conocer algunas t'cnicas !%sicas de desplazamiento en hojas de datos.
&ara desplazarse entre registros usando los !otones de desplazamiento en la vista :oja de datos2
Utilice los !otones de desplazamiento, situados en la parte inferior de la ventana
&ara desplazarse entre campos en registros largos con el cuadro ir al campo en la vista :oja de
datos, lo m%s cmodo es utilizar el cuadro 8r al campo. leve a ca!o lo siguiente para incorporar
dicho !otn a la ventana2
3. A!ra una ta!la +tam!i'n consulta o formulario, en la vista :oja de Datos.
4. -lija Barras de herramientas en el men <er.
5. )eleccione /ormato +hoja de datos, $ aparecer% la !arra de herramientas /ormato en la
ventana :oja de datos
-l cuadro ir al campo es el elemento situado en el e.tremo iz#uierdo de la !arra de herramientas
/ormato +hoja de datos,. Utilcelo para seleccionar dentro del registro actual el nom!re del
campo al #ue se desea desplazar.
EDICION DE LA 7ISTA 3O0A DE DATOS
-n este apartado veremos distintos m'todos para modificar el aspecto de la presentacin de la
informacin en la ventana :oja de datos. 6oncretamente, veremos cmo cam!iar el tama(o de
filas $ columnas, el orden de las columnas, trasladar $ ocultar columnas, etc.
Especificar un no$re diferente para $ostrar un ca$po 4colu$na5 en la #ista 3o"a de
datos)
-s posi!le definir un nom!re para el rtulo de una columna en la hoja de datos #ue sea distinto
del nom!re real del campo correspondiente a dicha columna. Aun#ue es aconseja!le especificar
nom!res simples para los campos, se pueden asignar li!remente nom!res m%s descriptivos para
visualizar la informacin en la ventaja hoja de datos. "o o!stante, esta modificacin ha de
realizarse en la vista Dise(o, como se indica a continuacin.
3. A!ra la ta!la en la vista Dise(o
4. )eleccione en la parte superior de la ventana el campo para el #ue desea definir un nom!re de
columna diferente.
5. -n la parte inferior de la ventana, donde se esta!lecen las propiedades de los campos, pulse
en el cuadro de la propiedad *tulo $ escri!a el te.to para el nom!re de la columna. -l te.to
puede contener cual#uier com!inacin de letras, nmeros, espacios $ sm!olos con una
longitud de hasta 4?? caracteres.
Trasladar colu$nas
&ara trasladar columnas en la vista :oja de datos de una ta!la, siga estos pasos2
3. )eleccione las columnas #ue desee trasladar, utilizando los m'todos de seleccin descritos
anteriormente.
4. &ulse de nuevo $ mantenga pulsado el !otn del ratn so!re el selector o selectores de campo
elegidos.
5. Arrastre las columnas a otra posicin.
Ca$iar el ta$a,o de una colu$na
&ara cam!iar el tama(o de una columna en la ventana :oja de datos, siga estos pasos2
3. )ite el puntero en el !orde derecho de la columna cu$o tama(o desee cam!iar hasta #ue
cam!ie su forma por una flecha horizontal de do!le punta
4. Arrastre el puntero hasta conseguir la anchura apropiada.
5. &ulse dos veces con el puntero especial para conseguir #ue la anchura de la columna se ajuste
autom%ticamente a los datos de la misma.
No se pueden des!acer los ca$ios reali*ados en el anc!o de la colu$na utili*ando la orden
Des!acer del $en' Edici/n) 1ara des!acer este tipo de ca$io- cierre la !o"a de datos &
eli"a No cuando se le pre(unta si desea (uardar los ca$ios en el dise,o de la !o"a de datos)
In$o#ili*ar & lierar colu$nas
&uede inmovilizar una o m%s de las columnas de una hojas de datos para #ue sean las #ue se
encuentran m%s a la iz#uierda $ sean visi!les en todo momento con independencia de los
desplazamientos horizontales #ue tenga lugar en la hoja2
3. )eleccione las columnas #ue desee inmovilizar.
4. -lija el tipo de accin a realizar, inmovilizar o li!erar2
&ara inmovilizar las columnas seleccionadas, elija inmovilizar columnas en el men
/ormato.
&ara li!erar todas las columnas, elija i!erar todas las columnas en el men /ormato.
Ocultar & $ostrar colu$nas
&ara ocular columnas en la vista :oja de datos $ poder visualizar slo las #ue le interese en cada
momento, estos son los pasos a seguir2
3. )eleccione la columna o columnas #ue desee ocultar.
4. -lija Fcultar columnas en el men /ormato.
&ara mostrar algunas o todas las columnas ocultas, siga estos pasos2
3. -lija Mostrar columnas en el men /ormato para acceder al cuadro de di%logo
4. )eleccione en el cuadro de di%logo Mostrar columnas los nom!res de las columnas #ue desee
visualizar.
Ca$iar el ta$a,o de filas
*am!i'n es posi!le cam!iar el tama(o de las filas +registros, en la hoja de datos. )iga estos pasos.
3. )ite el puntero entre dos selectores de registro, en la parte iz#uierda de la hoja de datos
4. Arrastre el !orde la fila hasta #ue 'sta tenga la altura deseada.
Esto ca$iar% el ta$a,o de todas las filas de la !o"a de datos al $is$o tie$po)
No es posile des!acer un ca$io de altura de fila con la orden Des!acer del $en' Edici/n)
1ara des!acer todos los ca$ios- cierre la !o"a de datos & eli"a No cuando se le pre(unte si
desea (uardar los ca$ios en el dise,o de la !o"a de datos)
Ca$iar los atriutos del te6to
&ara cam!iar el estilo, tama(o $ dem%s atri!utos del tipo de letra en la ventana :oja de datos,
siga estos pasos2
3. -lija /uente en el men /ormato, para acceder al cuadro de di%logo
4. )eleccione las opciones apropiadas.
Ca$iar el estilo de cuadr+cula & el color de fondo
&ara cam!iar el estilo de la cuadrcula $ el color del fondo de las celdas en la vista :oja de datos,
siga estos pasos2
3. -lija 6eldas en el men /ormato
4. )eleccione las opciones apropiadas en el cuadro de di%logo.
1uede reali*ar ca$ios en el for$ato del contenido & de la propia !o"a de datos acti#ando
la arra de !erra$ientas 8or$ato & utili*ando los otones de la $is$a)
Estalecer #alores predeter$inados para la #ista 3o"a de datos
-s posi!le determinar un conjunto de valores predeterminados relacionados con la visualizacin
de la :oja de datos de una ta!la, de modo #ue sean aplicados cada vez #ue se acceda a dicha
ventana.
3. A!ra una ta!la +tam!i'n consulta o formulario, en la vista :oja de Datos.
4. -lija Fpciones en el men :erramientas.
5. &ulse en la ficha :oja de datos.
9. )eleccione las opciones apropiadas.
Estas opciones no anulan los ca$ios .ue !a&a !ec!o pre#ia$ente para !o"as de datos
espec+ficas utili*ando las /rdenes del $en' 8or$ato)
BUS:UEDA DE IN8ORMACION
6uando se tra!aja con Bases de Datos mu$ e.tensas, resulta crucial disponer de herramientas #ue
permitan localizar r%pidamente datos especficos o conjuntos de datos dentro de todo el volumen
e informacin disponi!le. &or otro lado, a menudo interesa filtrar los datos de una ta!la para
dejar a la vista slo a#uellos #ue satisfacen determinados criterios. Access dispone de
herramientas est%ndar para la !s#ueda de informacin, as como de una potente ma#uinaria para
definir $ aplicar filtros simples $ complejos. Utilizando e.presiones en la confeccin de los
filtros se puede llegar a definir un conjunto de criterios #ue permitan aislar e.actamente a#uellos
elementos de informacin en los #ue se est% interesado en cada ocasin.
BUSCAR Y REEM1LA9AR
6omo punto de partida, veamos cmo utilizar las caractersticas Buscar $ >eemplazar para
localizar $ modificar r%pidamente los datos de una ta!la de Access.
Buscar un re(istro por n'$ero de re(istro
a forma m%s simple de localizar un registro consiste en especificar su nmero.
3. &ulse en el nmero #ue aparece el cuadro de nmero de registro +parte inferior de la ventana,
para seleccionarlos
4. -scri!a el nmero del registro #ue desee $ pulse -"*->.
Buscar instancias espec+ficas de un #alor en un ca$po
Aun#ue la !s#ueda de registros por nmeros es mu$ sencilla, no es menos cierto #ue resulta
poco eficaz en la ma$ora de los casos. Un modo de !s#ueda m%s interesante tiene lugar cuando
se localizan instancias de un determinado valor de un campo. -ste es el procedimiento a seguir2
3. )eleccione en la vista :oja de datos el campo +la columna, por el #ue desea !uscar, a menos
#ue desee !uscar en todos los campos +!uscar en un solo campo es m%s r%pido #ue !uscar en
toda la ta!la,.
4. &ulse en el !otn Buscar de la !arra de herramientas para acceder al cuadro de di%logo
5. -scri!a en el cuadro Buscar el valor a localizar.
9. -sta!lezca cual#uier otra opcin #ue desee utilizar en el cuadro de di%logo >eemplazar por.
?. )eleccione la forma en #ue desea realizar las sustituciones.
&ara reemplazar todas las instancias del valor especificado de una vez, elija >eemplazar
todos.
&ara reemplazar cada ocurrencia de forma selectiva, pulse en el !otn Buscar siguiente $
despu's en >eemplazar.
&ara ignorar una instancia $ !uscar la siguiente, utilice el !otn Buscar siguiente.
Uso de caracteres co$od+n en 's.uedas
os caracteres comodn se utilizan como sustitutos de otros caracteres varia!les o desconocidos
cuando se especifica el valor #ue se desea localizar, en los caos siguientes2
)lo se conoce parte del valor.
)e !uscan valores #ue empiezan con una cierta letra o #ue coincidan con un modelo.
)e pueden utilizar los siguientes caracteres en los cuadros de di%logo Buscar $ >eemplazar, $
tam!i'n en consultas o e.presiones para localizar valores de campos o registros.
I )ustitu$e un nmero indeterminado de caracteres de cual#uier tipo. &uede ser utilizado
como el primero o el ltimo car%cter de la cadena de caracteres.
J )ustitu$e cual#uier car%cter alfa!'tico individual.
KL )ustitu$e cual#uier car%cter individual especificado entre los corchetes. &or ejemplo, con
la cadena de !s#ueda MKaiLl se localizaran pala!ras como Mal o Mil, pero no Mol.
M )ustitu$e cual#uier car%cter #ue no se encuentre entre los corchetes. &or ejemplo, con
KMailL se localizara Mol, pero no Mal ni Mil.
- )ustitu$e cual#uier car%cter del intervalo especificado entre corchetes. -l intervalo se ha
de especificar en orden ascendente +A a N,. As, con rKaOeLma se localizaran t'rminos
como rama o rema, pero no rima.
P )ustitu$e cual#uier nmero individual, &or ejemplo, con 0P0 se localizaran nmeros
como 0=0, o 0A0.
*enga en cuenta las siguientes reglas a la hora de utilizar caracteres comodn2
os caracteres comodn est%n conce!idos para ser utilizados con datos de tipo te.to, aun#ue a
veces pueden emplearse con '.ito con otros tipos de datos, como los de tipo fecha.
6uando utilice caracteres comodn para !uscar precisamente un asterisco +I,, una
interrogacin de cierre +J,, un signo de nmero +P, un corchete de apertura +K, o un guin +O,,
de!e escri!ir dichos caracteres entre corchetes. &or ejemplo, para !uscar una interrogacin de
cierre, escri!a KJL en el cuadro de di%logo Buscar.
)i !usca un guin junto con otros caracteres, escri!a el guin antes o despu's de todos los
dem%s caracteres dentro de los corchetes +sin em!argo, si ha$ una e.clamacin de cierre +M,
despu's del corchete de apertura, escri!a el guin despu's de la e.clamacin,. )i !usca
solamente una e.clamacin de cierre +M, o un corchete de cierre +L,, no es necesario escri!irlos
entre corchetes.
"o se pueden !uscar al mismo tiempo un corchete de apertura $ uno de cierre +KL,, $a #ue
Microsoft Access interpreta esta com!inacin como una cadena de longitud cero.
8ILTROS
os filtros permiten recuperar un su!conjunto de registros de una ta!la +o consulta, para
visualizar o modificar dichos datos. os filtros son m%s f%ciles de utilizar #ue las consultas,
aun#ue tam!i'n tiene m%s limitaciones. "o o!stante, si no necesita seleccionar las ta!las filtrar,
realizar c%lculos con los registros seleccionados ni seleccionar los campos #ue han de presentarse
como resultado de la seleccin, puede utilizar un filtro.
Crear un filtro en una tala
-.isten !%sicamente cuatro formas diferentes de definir filtros en una ta!la +consulta o
formulario,.
Filtrar por entrada consiste en pulsar con el !otn secundario en un campo de la hoja de
datos +o formulario, $ escri!ir en el cuadro /iltrar por del men conte.tual el valor e.acto
#ue se desea localizar en ese campo, o una e.presin cu$o resultado desea usar como
criterios.
Filtrar por selecci"n, consiste en seleccionar directamente en la hoja de datos +o formulario,
la totalidad o parte de un valor $ pulsar en el !otn /iltro por seleccin en la !arra de
herramientas, para #ue sean seleccionados todos los registros #ue tengan el valor
seleccionado.
Filtrar exclu#endo la selecci"n, consiste en seleccionar la totalidad o parte de un valor en la
hoja de datos +o formulario, $ pulsar en el !otn /iltro e.clu$endo la seleccin en el men
conte.tual, para localizar todos los registros #ue no contengan el valor seleccionado.
Filtrar por $ormulario, consiste en especificar el valor o valores #ue se est%n !uscando en
una vista de la hoja de datos +o formulario, con campos en !lanco +en lugar de datos,.
-specifi#ue el valor #ue desea localizar escri!i'ndolo directamente en el campo apropiado.
8iltrar por selecci/n de #alores o e6clu&endo la selecci/n
&ara aplicar un filtro por seleccin de valores en una hoja de datos +o formulario,, siga estos
pasos2
3. ocalice en la hoja de datos una paricin del valor #ue desea #ue contengan los registros para
#ue sean incluidos en el resultado del filtro.
4. )eleccione el valor $ pulse en el !otn /iltro por seleccin en la !arra de herramientas. -l
modo en #ue se selecciona el valor determina #u' registros devuelve el filtro.
)i se selecciona el contenido completo de un campo +o se sita el punto de insercin en un
campo sin seleccionar nada,, se localizan los registros en los #ue el contenido completo
de ese campo coincide con la seleccin.
)i se selecciona parte de un valor #ue comienza por el primer car%cter de un campo, se
devuelven los registros en los #ue el valor de ese campo comienza por los mismos
caracteres seleccionados.
&arte de un valor #ue comienza despu's del primer car%cter de un campo, se localizan los
registros en los #ue la totalidad o parte del valor de ese campo contiene los mismos
caracteres seleccionados.
5. >epita el paso 4 so!re los registros seleccionados tras la aplicacin del primer filtro hasta #ue
tenga el conjunto de registros #ue desee.
Al (uardar una tala 4o for$ulario5- Access (uarda el filtro) 1uede #ol#er a aplicar el filtro
cuando lo necesite- la pr/6i$a #e* .ue ara la tala)
&ara filtrar los registros #ue no contienen un determinado valor puede utilizar el mismo
procedimiento anterior, con las siguientes modificaciones2
3. )eleccione el valor #ue desee e.cluir de la seleccin +a#uel #ue no de!en contener los
registros para #ue sean seleccionados,.
4. &ulse con el !otn secundario del ratn en la seleccin $ elija /iltro e.clu$endo la seleccin
en el men conte.tual.
8iltrar re(istros $ediante la introducci/n de #alores
&ara filtrar registros introduciendo valores en una hoja de datos +o formulario, en !lanco, siga
estos pasos2
3. A!ra una ta!la +tam!i'n consulta o formulario, en la vista :oja de datos.
4. &ulse en el !otn /iltro por formulario en la !arra de herramientas para acceder al cuadro de
di%logo
5. )eleccione el campo en el #ue desea especificar los criterios #ue esos registros de!en cumplir
para ser incluidos en el conjunto de registros filtrados.
9. )eleccione en la lista del campo el valor #ue desea !uscar +si la lista inclu$e valores de
campo,, o !ien escri!a directamente el valor apropiado en el cuadro en !lanco del campo.
&ara encontrar registros en los #ue ha$ una casilla de verificacin, un !otn de alternar o
un !otn de opcin est' seleccionado o no, pulse en la casilla de verificacin o en el
!otn hasta #ue se encuentre en el estado #ue desee. &ara devolverlo a una posicin
neutra de modo #ue no se utilice como criterio para filtrar registros, contine pulsando en
la casilla de verificacin o en el !otn hasta #ue aparezca atenuado.
&ara encontrar registros en los #ue un campo determinado est' o no en !lanco, escri!a -s
"ulo o "o es "ulo en el campo +puede seleccionar estas opciones de la lista de los
campos #ue tienen un tipo de datos Memo, F!jeto F- o :ipervnculo,.
Si especifica #alores en $%s de un ca$po- el filtro de#uel#e re(istros s/lo si contienen los
$is$os #alores especificados en todos esos ca$pos)
?. &ara especificar valores alternativos #ue los registros puedan tener para ser incluidos en los
resultados de los filtros, pulse en la pesta(a F situada en la parte inferior de la ventana e
introduzca m%s criterios. -l filtro devuelve en este caso registros si tienen todos los valores
especificados en la ficha Buscar o todos los valores especificados en la primera ficha F o
todos los valores especificados en la segunda ficha F, etc.
@. &ulse en el !otn Aplicar filtro en la !arra de herramientas.
8iltrar re(istros $ediante la introducci/n de criterios directa$ente en una
!o"a de datos
A la hora de aplicar filtros por entrada, se puede seleccionar sin m%s un valor para un campo, o
!ien ir un poco m%s lejos $ especificar los criterios de filtrado directamente en la hoja de datos.
-sta variante no es m%s #ue una generalizacin inmediata del procedimiento !%sico. &iense #ue
seleccionar un valor de un campo es, en realidad, un ejemplo m%s de criterio, aun#ue mu$ simple.
)iga estos pasos para especificar cual#uier tipo de criterio directamente en la hoja de datos +o en
el formulario,2
3. A!ra una ta!la +tam!i'n consulta o formulario, en la vista :oja de datos.
4. >ealice una de las siguientes operaciones2
&ara especificar el valor del campo e.acto #ue de!en contener los registros filtrados
+consulta por entrada !%sica,, pulse con el !otn derecho en el campo $ escri!a el valor en
el cuadro /iltro por del men conte.tual
&ara especificar criterios m%s complejos, escri!a la e.presin completa utilizando la
com!inacin apropiada de identificadores, operadores, caracteres comodn $ valores,
hasta #ue consiga producir el resultado deseado.
5. >ealice una de las siguientes operaciones2
&ara aplicar el filtro $ cerrar el men conte.tual, pulse -"*->.
&ara aplicar el filtro $ conservar el men conte.tual mostrado en pantalla de modo #ue
pueda especificar m%s criterios para el campo, presione *AB. 8ntroduzca nuevos criterios
$, a continuacin, presione de nuevo *AB. >epita esta operacin hasta tenga slo los
registros #ue desee.
Aplicar un filtro
&ara aplicar un filtro a una ta!la +tam!i'n consulta o formulario,.
&ulse en el !otn Aplicar filtro de la !arra de herramientas.
Si crea un filtro en una !o"a de datos .ue &a conten+a un filtro de una sesi/n de traa"o
anterior- el nue#o filtro ree$pla*a al anterior)
:uitar un filtro de una tala
&ara #uitar un filtro $ ver los registros #ue se mostra!an anteriormente en la ta!la +tam!i'n la
consulta o el formulario,.
&ulse en Quitar /iltro en la !arra de herramientas en la vista :oja de datos.
Al .uitar un filtro- 2ste no se eli$ina) 1uede #ol#er a aplicar el filtro con s/lo pulsar en
Aplicar filtro en la arra de !erra$ientas)
Eli$inar un filtro de una tala
&uede utilizar el siguiente procedimiento para eliminar cual#uier tipo de filtro de una ta!la
+consulta o formulario,, independientemente del m'todo #ue ha$a empleado para crearlo.
3. 6am!ie a la ventana /iltro u orden avanzado. &ara cam!iar a esta ventana.
Desde la ventana :oja de datos, se(ale en /iltro en el men >egistros $ pulse en /iltro $
orden avanzado.
Desde la ventana filtro por formulario, elija /iltro u orden avanzado en el men /iltro.
4. -lija Borrar cuadrcula en el men -dicin.
5. &ulse en Aplicar filtro en la !arra de herramientas.
ORDENAR REGISTROS
)e pueden ordenar los registros de una ta!la +tam!i'n consulta o formulario, aun#ue se ha$a
aplicado anteriormente un filtro. *enga en cuenta, no o!stante, #ue al especificar un orden en la
:oja de datos, tan slo se pueden llevar a ca!o ordenaciones simples, lo #ue significa #ue puede
ordenar todos los registros en orden ascendente o descendente +sin #ue sea posi!le com!inar
amos,.
Cuando especifica un orden en la #entana 8iltro u orden a#an*ado- puede lle#ar a cao
ordenaciones co$ple"as) Estos si(nifica .ue puede ordenar re(istros en orden ascendente
se('n al(unos ca$pos & en orden descendente se('n otros)
6on independencia de cmo especifi#ue el orden, Microsoft Access guarda el orden cuando se
guarda la hoja de datos, $ vuelve a aplicarlo de forma autom%tica cuando vuelve a a!rir el o!jeto.
Ordenar re(istros en la #ista 3o"a de datos
&ara ordenar registros en la vista :oja de datos +o formulario,, siga estos pasos.
3. )eleccione en la :oja de datos el campo #ue desea utilizar para ordenar registros.
4. -sta!lezca el tipo de ordenacin #ue desea realizar.
&ara ordenar en orden ascendente pulse en Frden ascendente.
&ara ordenar en orden descendente, pulse en Frden descendente.
-n una hoja de datos se pueden seleccionar dos o m%s columnas, ad$acentes al mismo tiempo $
ordenarlas. -n este caso, Access ordenar% los registros empezando por la columna seleccionada
situada m%s a la iz#uierda.
Eli$inar un criterio de ordenaci/n
&ara eliminar un criterio de ordenacin aplicado a una ta!la +tam!i'n consulta o formulario,.
-lija Quitar filtro u ordenar en el men >egistros.
Si especific/ el orden en la #entana 8iltro u orden a#an*ado- en la .ue especific/ ta$i2n
los criterios para un filtro- pueden eli$inar el orden en la celda Orden de la cuadr+cula de
dise,o- de"ando sin e$ar(o los criterios del filtro intactos)
También podría gustarte
- Once Argumentos Contra La EutanasiaDocumento6 páginasOnce Argumentos Contra La EutanasialordneesAún no hay calificaciones
- Violencia de GeneroDocumento11 páginasViolencia de GenerolordneesAún no hay calificaciones
- Test de Aprendizaje AuditivoDocumento9 páginasTest de Aprendizaje Auditivolordnees67% (3)
- Deontologia EticaDocumento3 páginasDeontologia EticalordneesAún no hay calificaciones
- V9n1a02 PDFDocumento15 páginasV9n1a02 PDFlordneesAún no hay calificaciones
- Conceptos Básicos de CostosDocumento1 páginaConceptos Básicos de CostoslordneesAún no hay calificaciones
- Criterios Convivenciales Bachillerato 2013Documento3 páginasCriterios Convivenciales Bachillerato 2013lordneesAún no hay calificaciones
- Palenque de San BasilioDocumento2 páginasPalenque de San BasiliolordneesAún no hay calificaciones
- Taller Distribución Normal IDocumento6 páginasTaller Distribución Normal Ilordnees100% (1)