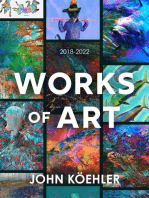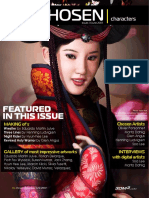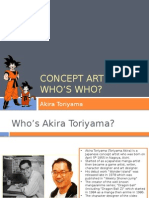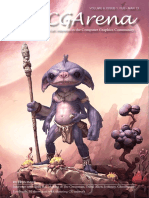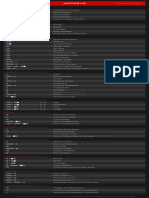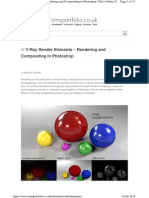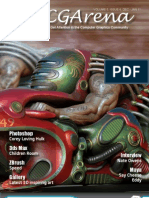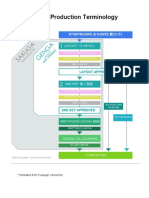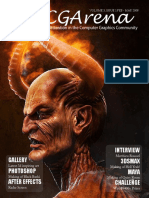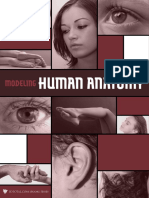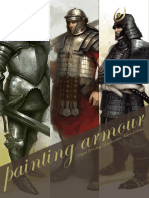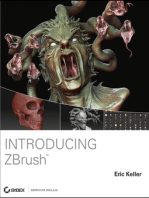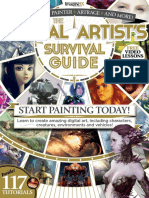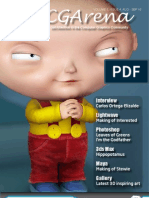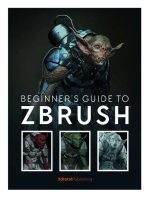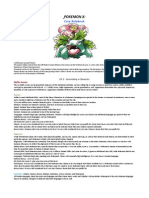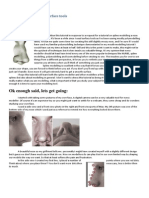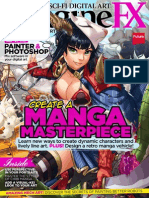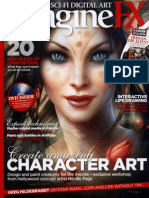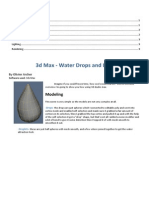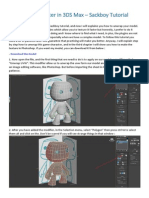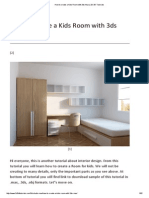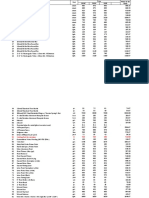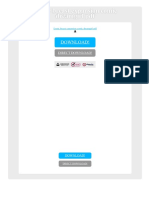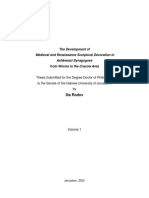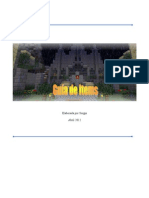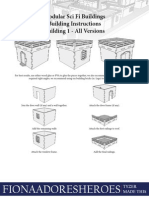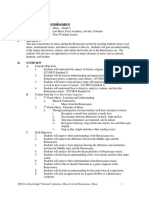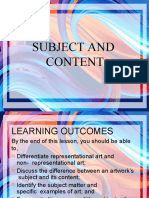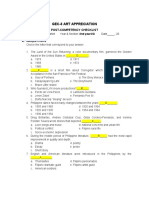Documentos de Académico
Documentos de Profesional
Documentos de Cultura
Making of Three Lines by Henning Ludvigsen PDF
Cargado por
Nesshi S. OliveiraDescripción original:
Título original
Derechos de autor
Formatos disponibles
Compartir este documento
Compartir o incrustar documentos
¿Le pareció útil este documento?
¿Este contenido es inapropiado?
Denunciar este documentoCopyright:
Formatos disponibles
Making of Three Lines by Henning Ludvigsen PDF
Cargado por
Nesshi S. OliveiraCopyright:
Formatos disponibles
Making of Three lines by Henning Ludvigsen
Simple bio
Henning Ludvigsen is a Norwegian digital artist with basic traditional art education and with over 13 years of
experience in digital art, design, and illustration. He is currently working as the Art Director at a computer game
development company in Greece, and is working on personal and external projects during his spare time. He is
living with his girlfriend and fellow digital artist Natascha Roeoesli.
He is an awarded artist, with features in several books from Ballistic Publishing, is featured on dozens of
websites, and to be found as columnist in the sci-fi and fantasy Magazine, ImagineFX from Future Publishing.
He is also running Pixelbrush, a small digital art-community.
www.henningludvigsen.com
www.pixelbrush.net
Step 1 Line art
Ive always been fascinated by realism, and because of this it is really important to me that the base line-art
sketch has got proper proportions. I usually use the old trick by putting a grid on top of a reference photo Ive
shot, and then I copy the same grid onto a blank canvas and start drawing grid by grid from what I see on the
reference photo. I make sure to keep the grid on a separate layer so that I easily can remove the grid at a later
stage, and also keep the drawing on a separate layer underneath the grid. Still, if you are focusing on mastering
human anatomy, this is not the way to go as this is simply more of a way to save some time and making sure
you get a result that is pretty close to your reference photography.
Step 2 Brush usage
Personally I really like using hard edged brushes as they resemble the traditional brushes in both the way of
working and when it comes to the result. On this example, the sample to the left is a basic soft brush, the one
in the middle is a hard edged brush, and the one to the right is a textured pencil brush.
For this painting, I exclusively used a hard edged brush (the sample in the middle).
To make a simple hard edged brush in Photoshop, simply follow these settings:
1: Make sure you have the brush tool selected, and choose a hard edge brush (the ones that looks like a hard
circle.
2: Now open the brushes tab (Windows/brushes). Click the Brush tip shape button and drag the spacing
slider to 10%. If this is set too high, the stroke looks like a row of balls instead of one single stroke, so keeping
the spacing narrow makes the strokes look nice and smooth.
Step 3 Blocking in, and grey scale shading
Once I have the line art version ready, I delete the layer with the grid, and then I make another layer behind the
line art drawing which I fill with a grey value using a hard brush. Once this is done, I collapse those two layers so
that I have the character outline with a solid base on a separate layer.
Now I start adding shape to the character by shading with grey scale tones only by looking closely at the reference
photo. I make sure to have the lock transparent pixels option on the layers palette enabled, as this makes sure I
dont paint outside the character.
I stay away from soft brushes, and prefer using hard edged brushes as it adds more texture to the surfaces and
makes it less old-school airbrush looking.
The reason why I start off in grey scale tones is because I prefer getting the shape up and running before having
to even think about colours. Some like it the other way around and start out with colours. However, you should do
what comes natural to you, and if you dont know yet, why not give both techniques a try?
As I go along using the new hard edged brush, I simply go over the entire character keeping the flow of the brush
low (2-15%). I colour pick (get the eyedropper tool temporarily by pressing Alt while using the paint brush)
directly where Im painting for mixing new values directly to get smooth transitions. For example, if I have a dark
grey-scale tone, and then a brighter one next to this, I will colour pick one of these tones and mix it with the
other, and then colour pick the new tone and paint with this one and continue like this until I have a smooth
transition. This makes the painting look a lot more interesting and dynamic than using the smooth air-brush
looking brushes.
Step 4 Rough colours
Having the grey-scale version of the character in a decent state, I spend some time to find a colour-palette
suitable for the skin tones I would like this piece to have. Some times I base this on previous paintings Ive done,
other times I create completely new ones. This time I wanted to use cold colours, close to porcelain values, so I
made a palette with skin tones with quite a bit of blue and purple in it.
Now I turn on the Lock transparent pixels button on the layers menu so that I dont paint outside the edges of
the character, and set the brush to color mode and start adding rough colours to the character. This is just to
get a base, and will be changed completely once I start shading for real.
Step 5 Rendering colours
Once the rough colourized version is ready, I change the brush mode back to normal and start shading the
entire piece all over again, using the same hard edged brush with low flow. When doing this, its really important
to colour-pick where I am painting as I go along. Instead of mixing colours on the side, I like mixing directly as I
paint, and I also introduce vague values of all kinds of colours all over where Im working. I think this makes the
result appear more dynamic and more interesting as you get all kinds of colour-variations. It also creates some
imperfection which is good in my opinion, especially when working digitally.
Step 6 More details, and background
After spending quite some time shading skin tones, fabrics folds, texture work and hair, the time has come to add
a background and extra elements.
After trying a couple of more crazy alternatives, going for a simple approach is usually what is best, so I figured
that I wanted to keep the background simple. The dark shadow in the top left is aiding the impression that she is
partially standing in the shadow, and by breaking up the shadow with the three extruded lines in the wall, this
added a little bit of depth to something is a basic, flat wall.
Step 7 Finishing the piece
Once almost done, I go over the entire piece checking details and that ambient colours are right.
Step 8 Add grain
The last thing I do is to add a noise grain on top of everything. This to make the piece look less computer painted,
and to add some imperfection to the values. If you look closely at a digital photo, you will see that there are not
real clean values, each surface usually has got some grain to it.
I follow these steps when making a noise grain:
1: Make a new layer on top of everything.
2: Fill this layer with this value of grey: R=128, G=128, B=128
3: Set the layer blending option from Normal to Overlay. This will make the layer with the grey scale fill appear
100% transparent.
4: Now add a noise to this layer (Filter/Noise/Add noise), and set it to 400%, Gaussian.
5: Run filter: Filter/Brush strokes/Spatter a couple of times to break up the noise patterns.
6: Run filter: Filter/Blur/Blur.
7: Set the layer Opacity to 5-10%, depending on what looks best.
Talk about this making of on our Forum >>
También podría gustarte
- Go Berserk in PhotoshopDocumento3 páginasGo Berserk in Photoshopk2ngdraAún no hay calificaciones
- Feature Digital Comic Art 68: Illustration: Frazer Irving, "2003 Rebellion A/SDocumento5 páginasFeature Digital Comic Art 68: Illustration: Frazer Irving, "2003 Rebellion A/SOtaki MidoAún no hay calificaciones
- Combining Digital and Traditional TutorialDocumento5 páginasCombining Digital and Traditional TutorialBunnyCoder1Aún no hay calificaciones
- Turn A Dream Into Fantasy Art: WorkshopsDocumento4 páginasTurn A Dream Into Fantasy Art: WorkshopsCahyo SwasonoAún no hay calificaciones
- The Of: End SummerDocumento52 páginasThe Of: End SummerLuis Fernando BiondoAún no hay calificaciones
- Mi Catedarl GoticaDocumento83 páginasMi Catedarl GoticaAntonio Linares BlancoAún no hay calificaciones
- Zbrush Digital Sculpting Human Scott Spencer PDFDocumento418 páginasZbrush Digital Sculpting Human Scott Spencer PDFFernando GuerreroAún no hay calificaciones
- Selwy, CG ArtDocumento7 páginasSelwy, CG ArtJay AquinoAún no hay calificaciones
- CGChosen No03 Characters June2007 PDFDocumento88 páginasCGChosen No03 Characters June2007 PDFhasan basanAún no hay calificaciones
- The Sworldmaster 3dsmaxDocumento100 páginasThe Sworldmaster 3dsmaxRobert FosterAún no hay calificaciones
- Maya - Real Time Character Modelling TutorialDocumento18 páginasMaya - Real Time Character Modelling Tutorialapi-3700055100% (3)
- Concept Artist Who's WhoDocumento10 páginasConcept Artist Who's WhoAureoAún no hay calificaciones
- Cyclops: Stylised Character ChallengeDocumento14 páginasCyclops: Stylised Character Challengeberjav1Aún no hay calificaciones
- Ceiga Issue 17Documento66 páginasCeiga Issue 17Ceiga100% (2)
- Form BuildingDocumento21 páginasForm BuildingBhuvnesh TenguriaAún no hay calificaciones
- Kawasys's - Complete Progress Shot Explanation 01Documento31 páginasKawasys's - Complete Progress Shot Explanation 01itsBlue YTAún no hay calificaciones
- 3DTotal - Learn To Paint Fantasy Landscapes in Photoshop - 2013Documento45 páginas3DTotal - Learn To Paint Fantasy Landscapes in Photoshop - 2013LuluafkAún no hay calificaciones
- Cgarena Feb-Mar2013 MagazineDocumento71 páginasCgarena Feb-Mar2013 MagazineBanya TungprasertAún no hay calificaciones
- Article 01 Animation As An ArtformDocumento5 páginasArticle 01 Animation As An Artformshalf0xAún no hay calificaciones
- Digital Fantasy Portraits TutorialDocumento5 páginasDigital Fantasy Portraits TutorialvoskieAún no hay calificaciones
- Cartoon Character DesignDocumento4 páginasCartoon Character DesignLeiliane Alencar100% (1)
- Concept Art Tutorial PDFDocumento5 páginasConcept Art Tutorial PDFArc AngleAún no hay calificaciones
- 3D World - February 2024 UKDocumento100 páginas3D World - February 2024 UKkgyjuhi100% (1)
- Substance Painter HotkeysDocumento1 páginaSubstance Painter HotkeysCauberto RodriguesAún no hay calificaciones
- V-Ray Render Elements - Rendering and Compositing in PhotoshopDocumento11 páginasV-Ray Render Elements - Rendering and Compositing in PhotoshopBruno AbiAún no hay calificaciones
- 2DArtist IssueDocumento139 páginas2DArtist Issuedarrel_julio100% (3)
- Artist: Interviews Tutorials Making Ofs GalleriesDocumento67 páginasArtist: Interviews Tutorials Making Ofs GalleriesPaula NicodinAún no hay calificaciones
- 2DArtist Magazine Issue 012 December 2006 (ChrisArmand)Documento107 páginas2DArtist Magazine Issue 012 December 2006 (ChrisArmand)Aiman A. SamahAún no hay calificaciones
- Andrzej Sykut - Lighting La Ruelle - 3D Max - VRay - 2011Documento32 páginasAndrzej Sykut - Lighting La Ruelle - 3D Max - VRay - 2011ChitLayAún no hay calificaciones
- Syn Studio Concept Art Diploma: Application GuideDocumento6 páginasSyn Studio Concept Art Diploma: Application Guidebharat0072Aún no hay calificaciones
- Photoshop: The Science of Painting SpaceDocumento6 páginasPhotoshop: The Science of Painting SpaceChetan RajputAún no hay calificaciones
- Cgarena Dec-Jan08 MagDocumento54 páginasCgarena Dec-Jan08 MagLuis Fernando Biondo100% (1)
- Leonardo Books 1 PDFDocumento49 páginasLeonardo Books 1 PDFcass vava100% (1)
- Art Fundamental Part 4Documento3 páginasArt Fundamental Part 4Willton Beltran Villegas100% (1)
- Fantasy Characters & Creatures: An Artist's Sourcebook: Whimsical Beasts, Anthropomorphic Monsters and More! (With over 600 illustrations)De EverandFantasy Characters & Creatures: An Artist's Sourcebook: Whimsical Beasts, Anthropomorphic Monsters and More! (With over 600 illustrations)Aún no hay calificaciones
- Cgarena Dec-Jan11 MagazineDocumento71 páginasCgarena Dec-Jan11 Magazinecellmerah100% (1)
- CG Arena MagazineDocumento70 páginasCG Arena Magazinecellmerah100% (1)
- BGTDP Characters Free ChapterDocumento12 páginasBGTDP Characters Free ChapterBarry Fry100% (3)
- Printout 1Documento4 páginasPrintout 1raju100% (2)
- Cgarena Feb-Mar2008 MagDocumento66 páginasCgarena Feb-Mar2008 MagLuis Fernando BiondoAún no hay calificaciones
- Modeling Human Anatomy - Maya PDFDocumento32 páginasModeling Human Anatomy - Maya PDFYan Karpovich100% (3)
- Modelling MechDocumento39 páginasModelling MechSyauqiAún no hay calificaciones
- 2DArtist - Issue 103 (2014-07) (3dtotal Publishing) (GB)Documento115 páginas2DArtist - Issue 103 (2014-07) (3dtotal Publishing) (GB)gulita gaming100% (1)
- LetteringPocketCompanion IllustrationDocumento24 páginasLetteringPocketCompanion IllustrationRosalvaAún no hay calificaciones
- Takuji Kawano - Soul CaliburDocumento2 páginasTakuji Kawano - Soul CaliburMatthew MeleadyAún no hay calificaciones
- 2DArtist Issue 002 Feb06 LiteDocumento34 páginas2DArtist Issue 002 Feb06 LiteLuis Fernando BiondoAún no hay calificaciones
- Painting Armour - Digital Painting TutorialsDocumento39 páginasPainting Armour - Digital Painting TutorialsNendroid100% (1)
- Photoshop and Zbrush: The Abstract DragonDocumento5 páginasPhotoshop and Zbrush: The Abstract DragonJuancho CarusoAún no hay calificaciones
- MattePainting LInk-Guide - IntroductionDocumento17 páginasMattePainting LInk-Guide - IntroductionBogdan Alex100% (1)
- Mastering Manga Art with the Pros: Tips, Techniques, and Projects for Creating compelling Manga ArtDe EverandMastering Manga Art with the Pros: Tips, Techniques, and Projects for Creating compelling Manga ArtAún no hay calificaciones
- 3dsmax Character Creation Ebook PDFDocumento24 páginas3dsmax Character Creation Ebook PDFMilan Lepojevic0% (1)
- IFZ12.eBook Digital Artist New HRDocumento116 páginasIFZ12.eBook Digital Artist New HRAndres MuguetaAún no hay calificaciones
- Cgarena Aug-Sep 2010 EzineDocumento72 páginasCgarena Aug-Sep 2010 EzineSelvakumaran Kuttisamy100% (1)
- CGChosen No04 Monsters&Creatures July2007 PDFDocumento96 páginasCGChosen No04 Monsters&Creatures July2007 PDFhasan basan100% (1)
- Beginner's Guide to ZBrushDe EverandBeginner's Guide to ZBrush3dtotal PublishingAún no hay calificaciones
- Poppic Oriental (DRAW PROJECT) PDFDocumento72 páginasPoppic Oriental (DRAW PROJECT) PDFNesshi S. Oliveira50% (2)
- Realistically Light and Render Interior Scenes Using 3ds Max and Vray PDFDocumento31 páginasRealistically Light and Render Interior Scenes Using 3ds Max and Vray PDFNesshi S. Oliveira88% (8)
- Pokemon D20 - Core Rules 2 PDFDocumento10 páginasPokemon D20 - Core Rules 2 PDFNesshi S. Oliveira100% (1)
- Modelling A Nose Using Surface Tools PDFDocumento6 páginasModelling A Nose Using Surface Tools PDFNesshi S. Oliveira100% (1)
- ImagineFX - May 2013 PDFDocumento116 páginasImagineFX - May 2013 PDFNesshi S. Oliveira92% (13)
- Cookie Concept Art PDFDocumento10 páginasCookie Concept Art PDFNesshi S. OliveiraAún no hay calificaciones
- Lighting & Rendering in 3dsmax Using Mental Ray - Interior PDFDocumento10 páginasLighting & Rendering in 3dsmax Using Mental Ray - Interior PDFNesshi S. OliveiraAún no hay calificaciones
- 3d Max Facial RiggingDocumento7 páginas3d Max Facial RiggingNesshi S. OliveiraAún no hay calificaciones
- Creating & Texturing A Football - Soccer Ball Using 3DSMax PDFDocumento11 páginasCreating & Texturing A Football - Soccer Ball Using 3DSMax PDFNesshi S. OliveiraAún no hay calificaciones
- ImagineFX - September 2006 PDFDocumento99 páginasImagineFX - September 2006 PDFNesshi S. Oliveira100% (9)
- 3d Max - Riding A BicycleDocumento3 páginas3d Max - Riding A BicycleNesshi S. OliveiraAún no hay calificaciones
- 3d Max - Water Drops and LeafDocumento5 páginas3d Max - Water Drops and LeafNesshi S. OliveiraAún no hay calificaciones
- Unwrap A Character in 3DS Max - Sackboy TutorialDocumento58 páginasUnwrap A Character in 3DS Max - Sackboy TutorialNesshi S. OliveiraAún no hay calificaciones
- How To Model Living Room Furniture With 3ds Max - 2D 3D TutorialsDocumento35 páginasHow To Model Living Room Furniture With 3ds Max - 2D 3D TutorialsNesshi S. OliveiraAún no hay calificaciones
- 3d Max - Playing With Discreet BalloonsDocumento5 páginas3d Max - Playing With Discreet BalloonsNesshi S. OliveiraAún no hay calificaciones
- 2D Artist - Issue 90 Jun2013Documento83 páginas2D Artist - Issue 90 Jun2013Nesshi S. Oliveira75% (4)
- How To Create A Kids Room With 3ds Max - 2D 3D TutorialsDocumento54 páginasHow To Create A Kids Room With 3ds Max - 2D 3D TutorialsNesshi S. OliveiraAún no hay calificaciones
- TLG Omega LedDocumento2 páginasTLG Omega LedcristinaAún no hay calificaciones
- Painting Lesson BookDocumento96 páginasPainting Lesson Bookmarci12345100% (2)
- Price List 2020 & 2021 From HardwareDocumento48 páginasPrice List 2020 & 2021 From HardwareChinangAún no hay calificaciones
- RZ - 230313 - Falzflyer A2 - 01 - Mit BeschnittDocumento2 páginasRZ - 230313 - Falzflyer A2 - 01 - Mit BeschnittgumilasticAún no hay calificaciones
- Essay Conceptual Art - Joseph KosuthDocumento6 páginasEssay Conceptual Art - Joseph KosuthNicoletta UnghiattiAún no hay calificaciones
- Art and ThelemaDocumento44 páginasArt and ThelemaAlbert PetersenAún no hay calificaciones
- Handbag/Purse Made From Scrap StripsDocumento11 páginasHandbag/Purse Made From Scrap StripsmonicaAún no hay calificaciones
- Demo Finals Na To LPDocumento7 páginasDemo Finals Na To LPalvin gilig100% (2)
- Erotic Breast Expansion Comic Dreamgirl PDFDocumento1 páginaErotic Breast Expansion Comic Dreamgirl PDFJerry0% (3)
- The Argive Heraeum - Waldstein, Charles, Sir, 1856-1927Documento544 páginasThe Argive Heraeum - Waldstein, Charles, Sir, 1856-1927Grypas Sp100% (1)
- Swimming Pool ConstructionDocumento20 páginasSwimming Pool ConstructionAilyn rodilAún no hay calificaciones
- Vol. 01 PDFDocumento306 páginasVol. 01 PDFIlia RodovAún no hay calificaciones
- Pointillism PowerPointDocumento9 páginasPointillism PowerPointCarla HoltzhausenAún no hay calificaciones
- A Frame CabinDocumento3 páginasA Frame Cabinmondomondo75% (4)
- Minolta X 300Documento39 páginasMinolta X 300Francisco Javier Gomez Navas100% (1)
- Christophe Demaitre Catalog 2007Documento28 páginasChristophe Demaitre Catalog 2007Stanley HuaAún no hay calificaciones
- Minecraft Id ItemsDocumento8 páginasMinecraft Id ItemsmezcalinxAún no hay calificaciones
- Pound Ezra The CantosDocumento615 páginasPound Ezra The Cantosvivikague100% (1)
- Modular Sci Fi Terrain InstructionsDocumento6 páginasModular Sci Fi Terrain InstructionsBenedict QuintilianiAún no hay calificaciones
- Computers Cladding and Curves - The Techno-Morphism of Frank GehDocumento170 páginasComputers Cladding and Curves - The Techno-Morphism of Frank GehwheguilleAún no hay calificaciones
- Himalayas Group 6Documento79 páginasHimalayas Group 6mark brunAún no hay calificaciones
- Music From The RenaissanceDocumento35 páginasMusic From The RenaissanceCamile Tatiane100% (1)
- Chapala Brochure 2013Documento16 páginasChapala Brochure 2013Marcus KriegAún no hay calificaciones
- Large Scale - Fabricating Sculpture in The 1960s and 1970sDocumento256 páginasLarge Scale - Fabricating Sculpture in The 1960s and 1970sartlover30Aún no hay calificaciones
- Sanskar Kendra Case StudyDocumento17 páginasSanskar Kendra Case StudyvaishaliAún no hay calificaciones
- Subject and ContentDocumento57 páginasSubject and ContentJoe Carl CastilloAún no hay calificaciones
- Noua Specificatie Enel-MecaDocumento61 páginasNoua Specificatie Enel-MecaAnne KelleyAún no hay calificaciones
- Gec-8 Art Appreciation: Post-Competency ChecklistDocumento17 páginasGec-8 Art Appreciation: Post-Competency ChecklistRoselle SambajonAún no hay calificaciones
- Cgo 11-2007 PDFDocumento125 páginasCgo 11-2007 PDFAnonymous UAcqmj05xAún no hay calificaciones
- Spring Breeze Crochet Collection 2017Documento80 páginasSpring Breeze Crochet Collection 2017Andreea74% (23)