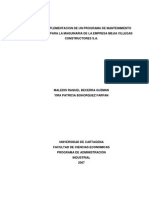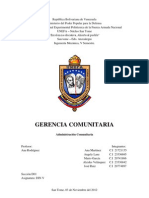Documentos de Académico
Documentos de Profesional
Documentos de Cultura
Guiaparalaprogramacionenmsproject2010 110505202638 Phpapp02
Guiaparalaprogramacionenmsproject2010 110505202638 Phpapp02
Cargado por
Renzo Murillo0 calificaciones0% encontró este documento útil (0 votos)
11 vistas36 páginasguiaparalaprogramacionenmsproject2010-11
Título original
guiaparalaprogramacionenmsproject2010-110505202638-phpapp02
Derechos de autor
© © All Rights Reserved
Formatos disponibles
PPT, PDF, TXT o lea en línea desde Scribd
Compartir este documento
Compartir o incrustar documentos
¿Le pareció útil este documento?
¿Este contenido es inapropiado?
Denunciar este documentoguiaparalaprogramacionenmsproject2010-11
Copyright:
© All Rights Reserved
Formatos disponibles
Descargue como PPT, PDF, TXT o lea en línea desde Scribd
0 calificaciones0% encontró este documento útil (0 votos)
11 vistas36 páginasGuiaparalaprogramacionenmsproject2010 110505202638 Phpapp02
Guiaparalaprogramacionenmsproject2010 110505202638 Phpapp02
Cargado por
Renzo Murilloguiaparalaprogramacionenmsproject2010-11
Copyright:
© All Rights Reserved
Formatos disponibles
Descargue como PPT, PDF, TXT o lea en línea desde Scribd
Está en la página 1de 36
Iniciacin y Planeacin de Proyectos
Jorge Enrique Angel Poveda
jeangelp@gmail.com
Iniciacin del proyecto
Creacin del Plan de Proyecto
Asignacin de recursos y clculo del costo
Asignacin de dependencias
Calendario de trabajo
Terminar la presentacin
Inicio del Proyecto
Inicio de la
aplicacin
Al iniciar la
aplicacin
aparece la
pgina principal
de Microsoft
Project
Se abre un proyecto
nuevo
En el se definen los
datos del proyecto
2
Mens y botones
Definicin de
Tareas
Grfica de
Gantt
- Por omisin -
Vistas
3
Inicio del Proyecto Datos crticos del proyecto -
En el men Proyecto, seleccionar Informacin del Proyecto
Proporcionar los datos solicitados:
Fecha de inicio (Start date)
Fecha de terminacin (Finish date)
Programar segn (Schedule from)
Fecha de inicio (Project Start date)
Fecha de terminacin (Project finish date)
Un proyecto puede
programarse de acuerdo a
la fecha de inicio o de
terminacin y el sistema
calcula automticamente la
fecha en que debe iniciar o
terminar
Fecha actual (Current date)
Fecha de Status (Status date)
Tipo de calendario (Calendar)
Estndar, 24 horas, Turnos
Prioridad del proyecto (Priority)
4
Inicio del Proyecto - Estadsticas del proyecto -
En la ventana de Informacin del Proyecto, seleccionar
Aparecer una ventana con las estadsticas resultantes del avance del proyecto:
Inicio / terminacin
Duracin, trabajo y costo
5
Inicio del Proyecto Propiedades del proyecto -
Para definir las propiedades del proyecto se
selecciona la opcin Propiedades del men
Archivo.
En esta ventana se introducen los datos
relacionados con el proyecto y su administrador:
Nombre del proyecto (Title)
Materia o tpico (Subject)
Autor (Author)
Administrador (Manager)
Compaa (Company)
Categora (Category)
Claves (Keywords)
Comentarios (Comments)
6
Inicio del Proyecto Vistas del Proyecto -
Una vista es un formato para analizar la
informacin del proyecto o para introducir datos
Existen tres formatos de vistas:
Hojas
Grficas y diagramas
Formularios
Las vistas pueden combinarse mostrando
dos vistas individuales
Las vistas se seleccionan desde la barra de
desplazamiento que muestra las vistas ms
usadas o mediante la opcin clic derecho sobre
la barra lateral izquierda en la que aparece una
ventana como aparece en la imagen y
seleccione Barra de vistas
La vista por omisin es la Diagrama de Gantt
Inicio del Proyecto Grfica de Gantt -
Muestra el avance del proyecto
Permite evaluar el estado individual de cada tarea
Cada tarea se representa en una barra relacionada con la escala de tiempo
Las lneas que conectan las tareas reflejan sus relaciones, llamadas
dependencias
Muestra el recurso asignado a una tarea
7
Es un diagrama de red
Permite enfocar la atencin a las relaciones entre tareas ms que al plan en s
Cada tarea es un rectngulo llamado nodo que contiene informacin sobre la
tarea
Usos del diagrama Pert:
Crear y afinar el calendario
Ligar las tareas y definir tiempos de inicio y terminacin
Mostrar tareas no iniciadas, en avance y terminadas
Asignar personal y otros recursos
8
Inicio del Proyecto Grfica de Pert -
Representa el tiempo en el que se realizan las tareas
Incluye una escala principal y una secundaria
Ajuste:
En la vista Gantt, seleccionar el botn para reducir o aumentar la
escala
O seleccionar la opcin Zoom Del men Vista:
9
Escala de tiempo Ajuste -
Tambin en la parte
inferior derecha podr
encontrar diferentes
tipos de vista.
Diagrama de
Gantt
Uso de Tareas
Organizador de
Equipo
Hoja de Recursos
Para imprimir la informacin
de la vista se selecciona la
opcin Imprimir del men
Archivo
Es conveniente analizar el
nmero de pginas y la forma
en que se har la impresin,
seleccionando la opcin
Previo del men Archivo
Ms Project genera diversos
tipos de reportes mediante la
opcin Informes del men
Proyecto
Tipos de informes
Informes Generales
Resumen del proyecto
10
Impresin de informes
La introduccin de tareas se
puede hacer en forma global o
detallada
Global directamente en la vista
Gantt
Detallada mediante la vista Hoja
de Tareas de Mas vistas
Cada tarea es asociada con un
nmero de identificacin EDT
Si no aparece de clic derecho sobre
la barra superior y agregue una
columna ubique EDT
Se hace clic en un campo de la
columna Nombre de la Tarea y
automticamente se asigna una
duracin a la tarea de 1 da. Puede
introducirse la duracin en este
momento o posteriormente.
La tarea puede ser una actividad
o un resumen de un grupo de
tareas que genera un esquema.
Para indicar que una tarea es
parte de un grupo se utiliza el
botn de Sangra a la derecha.
La Sangra a la izquierda genera
un grupo o tarea nueva
Las tareas se apreciarn en
forma de grupos:
11
Creacin del Plan Introduccin de tareas -
Para ver las tareas de un grupo:
Se hace clic en el signo (+) de
la tarea, para cerrar el grupo,
se hace clic en el signo (-):
O se seleccionan los botones
teniendo el cursor sobre la
tarea deseada
Para abrir todas las
tareas o niveles
determinados de ellas,
se selecciona el botn
Mostrar Subtareas.
12
Creacin del Plan Vista, edicin y desplazamiento de tareas -
Para insertar una nueva tarea:
Se coloca el cursor en el nombre de
la tarea en donde se insertar la
nueva tarea
Oprimir la tecla Ins o seleccionar la
opcin Nueva Tarea del men Tarea
Para eliminar una tarea
Se coloca el cursor en el nombre
de la tarea en donde se eliminar
Oprimir la tecla Del o seleccionar la
opcin Borrar Tarea del men Tarea
Para desplazar una tarea de una
posicin a otra:
Seleccionar el identificador de la
tarea o de varias tareas
Desplazarla(s) a la posicin deseada
(No se requiere insertar un rengln)
Las tareas repetitivas se
presentan consistentemente en
un proyecto
Pueden representar juntas,
reuniones o revisiones del plan
Para introducirlas, se selecciona
la opcin Tarea Peridica del
men Tarea
Las notas de las tareas
contienen informacin sobre la
planeacin de la misma
Para introducir una nota se
coloca el cursor en la tarea y se
selecciona la opcin Notas de
Tarea del men Tarea, o el
botn
13
Creacin del Plan Tareas repetitivas y notas -
Una EDT contiene la informacin de
las tareas en forma estructurada
Para crear la secuenciacin de
tareas:
Se abre la vista Hoja de Tareas
del men Mas Vistas
Se inserta una nueva columna en
la que se colocar la
secuenciacin en Configuracin
de Campo men Formato:
Se selecciona la opcin EDT-
Definir Cdigo del men Proyecto:
Para asignar una nueva
numeracin, se selecciona la opcin
EDT- Volver a Numerar del men
Proyecto
14
Creacin del Plan Informacin de la WBS - EDT
Un Hito es una tarea que no
tiene duracin pero que
identifica eventos importantes
del calendario, por ejemplo, la
terminacin de una fase mayor
Para colocar un hito, se ingresa
una tarea con duracin cero
Si se quiere ingresar un Hito con
duracin que represente un
evento especial como por
ejemplo una aprobacin, se
realiza lo siguiente:
Se ingresa la tarea con duracin
Seleccionar Informacin de
tarea y la etiqueta Avanzado
Ingresar la duracin
Marcar la celda Marcar la
tarea como hito
15
Creacin del Plan Asignacin de Hitos -
Para asignar recursos y
representarlos, es necesario indicar
el calendario que ser usado
Seleccionar Opciones del men
Archivo
Ingrese los datos en la ventana
de la etiqueta Programacin y
Calendario
Para definir el calendario
estndar del proyecto que
representa las horas de trabajo:
Se selecciona la opcin
Cambiar Calendario Laboral
del men Proyecto
16
Asignacin de recursos y estimacin del tiempo/costo por tarea
- Calendario y Jornadas de Trabajo -
La duracin de las tareas puede
introducirse de la siguiente
manera:
En la columna Duracin
correspondiente de la grfica
de Gantt
Colocando el cursor sobre la
tarea y seleccionando la opcin
Informacin de la Tarea del
men Proyecto o mediante el
botn.
Se introduce el tiempo
estimado en horas, das,
semanas o meses
La duracin se introduce en
tareas individuales.
Informacin de Tarea:
Cuando se tiene poca experiencia
o dudas en la estimacin, puede
utilizarse la vista Pert Diagrama
de Red
17
Asignacin de recursos y estimacin del tiempo/costo por tarea
- Duracin de las tareas -
18
La duracin de las tareas puede
asignarse a nivel de grupos de
tareas:
Esto queda representado en la
grfica:
Cuando sea necesario establecer la
fecha de inicio de una actividad, sin
depender de otra, slo se indica la
fecha
Fecha de inicio sin dependencia:
Una tarea puede tener restricciones
para su duracin:
Una restriccin para finalizar en una
fecha lmite se representa en el
diagrama:
Asignacin de recursos y estimacin del tiempo/costo por tarea
- Duracin de las tareas -
19
Asignacin de recursos y estimacin del tiempo/costo por tarea
- Duracin de las tareas -
Uno de los recursos para realizar
una tarea, es el responsable de
realizarla
Cuando se asigna un recurso, por
su capacidad mxima para
realizarla es de 100% (omisin)
Es posible asignar dos o ms
recursos a una tarea, colocando
el porcentaje de participacin,
por ejemplo, 50%
Existen dos niveles de
asignacin
La definicin del recurso una sola
vez
La asignacin del recurso a las
tareas del proyecto
Si no se conoce el nombre del
recurso, puede colocarse la
especialidad
Definicin del recurso:
Opciones:
Opcin Asignar Recursos
del men Recursos
O el botn
Aparecer el cuadro de
dilogo para ingresar los
nombres o la especialidad:
20
Asignacin de recursos y estimacin del tiempo/costo por tarea
- Definicin del recurso -
21
Hoja de recursos
Permite introducir mayor
informacin de cada recursos
Para definir la informacin, se
utiliza la vista Hoja de Recursos:
El tipo de recurso puede ser
Trabajo o Material
Si se introduce un Material se
coloca la etiqueta del mismo en la
columna Tipo de la Etiqueta
Automticamente se coloca la
inicial de cada recurso en la
columna Inicial
En la columna Grupos se indica
si el recurso es un equipo de
trabajo
Asignacin de recursos y estimacin del tiempo/costo por tarea
- Definicin del recurso -
Capacidad Mxima: indica el
nmero mximo de unidades de
tiempo en el que el recurso puede
ser asignado.
En Tasa Estantar se coloca el pago
por hora para el recurso
Tasa de Hora Extra significa el
pago por hora extra del recurso
En Costo/uso se coloca el costo
por usar el recurso, normalmente se
aplica a materiales
En Acumular se indica la forma de
aplicar el recurso: Inicio, final o
prorrateado
Calendario base se escoge el
calendario modificado inicialmente.
Para asignar un recurso a una tarea se tienen varias opciones:
Columna Nombre del Recurso de la vista Gantt
Doble clic en la tarea para visualizar la informacin de la tarea
En ambos casos, se hace clic en la lista de desplegado para seleccionar el
nombre y se le asigna el porcentaje de participacin:
22
Asignacin de recursos y estimacin del tiempo/costo por tarea
- Asignacin del recurso -
En el caso de utilizar la columna
Nombre del Recurso, solo se
ingresar el nombre del
responsable y las unidades de
asignacin sern en un 100% por
omisin
Detalles de los miembros del
equipo (Responsables)
Abrir la ventana de
asignacin de recursos:
Hacer doble clic en el
nombre del responsable al
que se le actualizarn los
datos
Ingresar los datos en la
ventana de informacin.
En el caso de asignar dos
recursos a una misma tarea,
se ingresa el porcentaje de
participacin de cada uno:
23
Asignacin de recursos y estimacin del tiempo/costo por tarea
- Definicin del recurso -
24
Asignacin de recursos y estimacin del tiempo/costo por tarea
- Asignacin del recurso -
Asignacin de dependencias
Por omisin, las dependencias entre
dos tareas es de fin a inicio
Es conveniente iniciar la vinculacin
entre tareas con esta definicin y
posteriormente identificar y
modificar las excepciones
Para definir una dependencia:
Se seleccionan las tareas que
dependern entre s
Se oprime el botn
Otra opcin es describirla en la
ventana Informacin de Tareas
Tambin pueden introducirse las
dependencias en la columna
Predecesora de la vista Gantt
Para eliminar una dependencia:
Se seleccionan las tareas que
dependern entre s
Se oprime el botn
Si las tareas no estn contiguas, se
selecciona la primera tarea y
oprimiendo la tecla Ctrl se
selecciona la segunda
Pueden seleccionarse varias
tareas a la vez
25
26
Asignacin de dependencias
Cuando se crea el calendario, MS Project
calcula la duracin del proyecto a travs
de las dependencias entre las tareas
predecesoras y sucesoras
Cuando se han definido las dependencias
de las tareas, stas se representan en la
grfica a travs de lneas de unin
Para cambiar el tipo de dependencia, se
hace doble clic en la lnea y se selecciona
la deseada:
Existen tareas que dependen de
otras pero que requieren un tiempo
adicional adicional para su inicio. El
tiempo necesario se introduce en el
cuadro de demora Posposicin-
En el caso de requerir un adelanto en
el tiempo, el nmero introducido
deber ser negativo
27
Asignacin de dependencias - Diagrama del Calendario -
Calendario de trabajo Trabajo =
Duracin * Unidades -
La duracin de una tarea
depende de los recursos
asignados y al tipo de
tarea,
Por omisin la
programacin se condiciona
al esfuerzo
Se incrementa o disminuye
la duracin de acuerdo a los
cambios en los recursos
pero no se modifica la
duracin de la tarea
El trabajo es la cantidad de
esfuerzo o numero de
horas dedicados por un
recurso a una tarea
Mtodos de Programacin
Archivo Opciones Programacin
28
Calendario de trabajo Trabajo =
Duracin * Unidades -
El tipo de la tarea influye en su
programacin.
Hay tres tipos de tareas:
Unidades fijas
Duracin fija
Trabajo fijo
Para consultar o modificar el tipo
de la tareas se utiliza la vista
Formulario de Tareas en Mas
Vistas
Unidades fijas:
Es el tipo por omisin
Se modifica su duracin
si se incrementan o reducen
recursos
Unidades fijas
Si se agrega un nuevo recurso, la
duracin de la tarea se reduce:
29
30
Duracin fija:
La duracin de la tarea siempre es la
misma an si se incrementan o
reducen recursos:
La tarea representa la imparticin de
un curso en 24 horas, si se agrega un
recurso de apoyo, la duracin del
curso ser la misma:
Trabajo fijo
El trabajo total de la tarea ser el
mismo y los cambios en recursos
modifican la duracin y las unidades:
Si se agrega un nuevo recurso, la
duracin de la tarea se reduce:
Calendario de trabajo Trabajo = Duracin * Unidades -
31
Calendario de trabajo Vista Uso de recursos -
32
Calendario de trabajo Vista Uso de tareas -
La vista Hoja de recursos
Resource Sheet- permite la
redistribucin en caso de ser
necesario
Un recurso est
sobrecargado cuando tiene
asignado ms trabajo del que
puede realizar en un horario
laboral
Cuando un recurso est
sobreasignado el texto se
muestra en rojo y contiene un
indicador:
Se puede utilizar la grfica de
recursos Grafica de Recursos-
para apreciar el porcentaje de
uso de recursos:
33
Calendario de trabajo Cargas de trabajo -
Para el balance de las cargas en forma manual se utiliza la opcin
Administracin de Recursos de Detalles sub-men Vista en dos paneles en el
Men Vista
34
Calendario de trabajo Cargas de trabajo -
Se divide la pantalla y se seala el recurso que se quiere administrar
En Ms Project, existen dos tipos
de calendario:
Calendario Estndar
Calendario por recurso
El calendario estndar es el
calendario por omisin para
cada recurso
Pueden crearse calendarios
especiales para controlar la
disponibilidad del recurso
Otros dos tipos de calendario
pueden asignarse a un recurso:
Calendario 24 horas
Calendario turno de noche
El calendario estndar se accesa
mediante la opcin Archivo -
Opciones y la etiqueta
Programacin Calendario:
35
Calendario de trabajo Calendarios por recurso -
Muchas Gracias
Jorge Enrique Angel Poveda
jeangelp@gmail.com
Universidad Nacional de
Colombia
36
También podría gustarte
- 193 - TTG - Diseño e Implementacion de Un Programa de Mantenimiento Preventivo para La Maquinaria de La Empresa Mejia Villegas Constructores S.A.Documento186 páginas193 - TTG - Diseño e Implementacion de Un Programa de Mantenimiento Preventivo para La Maquinaria de La Empresa Mejia Villegas Constructores S.A.Ana Martinez100% (1)
- Informe PasantiaDocumento50 páginasInforme PasantiaAna MartinezAún no hay calificaciones
- Lineamientos para El Desarrollo y Cumplimiento de PasantiasDocumento4 páginasLineamientos para El Desarrollo y Cumplimiento de PasantiasAna MartinezAún no hay calificaciones
- Tesis - ELABORACIÓN DE UN PLAN DE MANTENIMIENTODocumento152 páginasTesis - ELABORACIÓN DE UN PLAN DE MANTENIMIENTOJPpereiraAún no hay calificaciones
- Hornos Industriales ExposicionDocumento6 páginasHornos Industriales ExposicionAna Martinez100% (1)
- Gerencia Comunitaria TrabajoDocumento16 páginasGerencia Comunitaria TrabajoAna MartinezAún no hay calificaciones
- Exposicion de Mecanica Motor 4 Tiempos V2Documento12 páginasExposicion de Mecanica Motor 4 Tiempos V2Ana MartinezAún no hay calificaciones