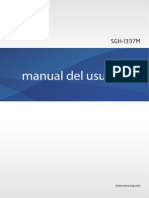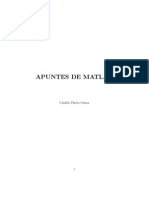Documentos de Académico
Documentos de Profesional
Documentos de Cultura
Ipad IOS4 Manual Del Usuario
Ipad IOS4 Manual Del Usuario
Cargado por
papiaitaTítulo original
Derechos de autor
Formatos disponibles
Compartir este documento
Compartir o incrustar documentos
¿Le pareció útil este documento?
¿Este contenido es inapropiado?
Denunciar este documentoCopyright:
Formatos disponibles
Ipad IOS4 Manual Del Usuario
Ipad IOS4 Manual Del Usuario
Cargado por
papiaitaCopyright:
Formatos disponibles
iPad
Manual del usuario
Para el software iOS 4.2
7 Captulo 1: Visin general
7 Visin general
8 Botones
9 Bandeja de la tarjeta micro-SIM
10 Pantalla de inicio
14 Pantalla Multi-Touch
16 Teclado en pantalla
27 Captulo 2: Introduccin
27 Requisitos necesarios
27 Confguracin del iPad
28 Sincronizacin con iTunes
33 Conexin a Internet
35 Cmo aadir cuentas de correo, contactos y calendarios
37 Cmo desconectar el iPad del ordenador
37 Visualizacin del manual del usuario en el iPad
38 Batera
39 Utilizacin y limpieza del iPad
41 Captulo 3: Nociones bsicas
41 Uso de las apps
45 Impresin
48 Cmo realizar bsquedas
49 Uso de dispositivos Bluetooth
50 Compartir Archivos
51 Funciones de seguridad
53 Captulo 4: Safari
53 Acerca de Safari
53 Visualizacin de pginas web
56 Cmo buscar en Internet
57 Favoritos
58 Clips web
2
Contenido
Contenido 3
59 Captulo 5: Mail
59 Acerca de Mail
59 Confguracin de cuentas de correo electrnico
59 Cmo enviar correo electrnico
61 Cmo comprobar el correo electrnico y leer los mensajes
64 Cmo buscar en el correo electrnico
65 Impresin de mensajes y archivos adjuntos
65 Organizacin del correo electrnico
67 Captulo 6: Fotos
67 Acerca de Fotos
67 Cmo sincronizar fotos y vdeos con el ordenador
68 Cmo importar fotos y vdeos del iPhone o de una cmara digital
69 Cmo visualizar fotos y vdeos
71 Cmo compartir fotos
73 Cmo asignar una foto a un contacto
74 Impresin de fotos
74 Fotos de fondo de pantalla y de la pantalla de bloqueo
74 Cmo usar el iPad como marco de fotos
76 Captulo 7: Vdeos
76 Acerca de Vdeos
76 Cmo reproducir vdeos
77 Cmo controlar la reproduccin del vdeo
79 Cmo sincronizar vdeos
79 Cmo ver pelculas alquiladas
79 Ver vdeos en un televisor
80 Cmo eliminar vdeos del iPad
81 Captulo 8: YouTube
81 Cmo buscar y ver vdeos
82 Cmo controlar la reproduccin del vdeo
84 Cmo gestionar vdeos
85 Ver vdeos de YouTube en un televisor
86 Captulo 9: Calendario
86 Acerca de Calendario
86 Cmo sincronizar calendarios
87 Cmo aadir, editar y eliminar eventos de calendario
88 Visualizacin de los calendarios
89 Cmo realizar bsquedas en calendarios
90 Suscripcin a calendarios
90 Cmo responder a invitaciones de reunin
4 Contenido
91 Importacin de archivos de calendario desde Mail
91 Alertas
92 Captulo 10: Contactos
92 Acerca de Contactos
93 Cmo sincronizar y aadir contactos
93 Cmo buscar contactos
94 Gestin de contactos
94 Uso de la informacin de contacto
94 Contactos unifcados
96 Captulo 11: Notas
96 Cmo escribir y leer notas
97 Cmo buscar notas
97 Cmo enviar notas por correo electrnico
97 Sincronizar notas
98 Captulo 12: Mapas
98 Acerca de Mapas
99 Cmo buscar y visualizar ubicaciones
104 Cmo obtener indicaciones
105 Cmo mostrar la situacin del trfco
105 Cmo buscar y contactar con negocios
107 Cmo compartir informacin de localizacin
108 Captulo 13: iPod
108 Cmo aadir msica y otros contenidos al iPad
108 Reproduccin de msica y otros contenidos de audio
113 Uso de listas de reproduccin
115 Cmo transferir contenidos al iPad
116 Captulo 14: La tienda iTunes Store
116 Acerca de iTunes Store
116 Cmo transferir contenidos al iPad
117 Cmo buscar msica, vdeos y otros contenidos
117 Cmo comprar msica o audiolibros
118 Cmo comprar o alquilar vdeos
119 Cmo escuchar o ver podcasts
120 Cmo comprobar el estado de descarga
120 Cmo sincronizar contenidos
121 Visualizacin de la informacin del ID de Apple
121 Cmo verifcar las compras
Contenido 5
122 Captulo 15: La tienda App Store
122 Acerca de App Store
122 Cmo explorar y buscar
123 Cmo obtener ms informacin
124 Cmo comprar apps
124 Uso de las apps
125 Cmo actualizar apps
125 Cmo escribir reseas
126 Eliminacin de apps
126 Cmo sincronizar sus compras
127 Captulo 16: iBooks
127 Acerca de iBooks
128 Sincronizacin de libros y documentos PDF
129 Uso de la iBookstore
130 Cmo leer libros
131 Lectura de documentos PDF
132 Modifcacin del aspecto de un libro
132 Bsqueda de libros y documentos PDF
132 Cmo buscar la defnicin de una palabra
133 Cmo hacer que el iPad lea un libro en voz alta
133 Impresin o envo de un PDF por correo electrnico
133 Organizacin de la estantera
135 Captulo 17: Game Center
135 Acerca de Game Center
135 Cmo confgurar Game Center
137 Juegos
140 Amigos
141 Su estado y la informacin de su cuenta
142 Controles parentales
143 Captulo 18: Accesibilidad
143 Funciones de acceso universal
144 VoiceOver
156 Zoom
156 Texto grande
157 Blanco sobre negro
157 Audio mono
157 Leer texto automtico
158 Clic triple en Inicio
158 Subttulos y otras funciones tiles
6 Contenido
159 Captulo 19: Ajustes
159 Acerca de Ajustes
159 Modo Avin
160 VPN
160 Wi-Fi
161 Notifcaciones
162 Datos mviles
162 Brillo y fondo de pantalla
163 Marco de fotos
163 General
170 Mail, contactos, calendarios
174 Safari
176 iPod
177 Vdeo
177 Fotos
178 Notas
178 Store
179 Apndice A : El iPad en la empresa
179 El iPad en el trabajo
179 Uso de perfles de confguracin
180 Confguracin de cuentas Microsoft Exchange
181 Acceso VPN
181 Cuentas LDAP y CardDAV
182 Apndice B: Consejos y solucin de problemas
182 Consejos y solucin de problemas
184 iTunes y la sincronizacin
184 Copia de seguridad del iPad
186 Actualizacin y restauracin del software del iPad
188 Safari, Mail y Contactos
189 Sonido, msica y vdeo
191 Las tiendas iTunes Store y App Store
192 Cmo reiniciar y reinicializar el iPad
192 El iPad sigue sin responder tras el reinicio
192 Informacin sobre seguridad y asistencia tcnica
193 Informacin sobre residuos y reciclaje
194 Apple y el medio ambiente
7
En este captulo encontrar informacin acerca de las caractersticas del iPad, el
funcionamiento de sus controles y muchas cosas ms.
Visin general
Pantalla Multi-Touch
Altavoz
Subir/bajar volumen
Iconos de apps
Micrfono
Barra de estado
Conector de
auriculares
Silencio
Reposo/activacin
Inicio
Conector Dock
Bandeja de la
tarjeta SIM
(iPad Wi-Fi + 3G)
Es probable que su pantalla de inicio tenga otro aspecto si ha reordenado los iconos.
Accesorios
Cable de conector Dock a USB Adaptador de corriente USB de 10 W
1
Visin general
tem Funcin
Adaptador de corriente USB de 10 W Utilice el adaptador de corriente USB de 10 W
para suministrar corriente al iPad y recargar la
batera.
Cable de conector Dock a USB Utilice este cable para conectar el iPad al
ordenador para sincronizarlo, o al adaptador de
corriente USB de 10 W para recargarlo. Puede
utilizarlo con la base Dock para iPad o la base con
teclado Keyboard Dock para iPad (opcionales), o
bien puede conectarlo directamente al iPad.
Botones
Unos sencillos botones permiten encender y apagar el iPad y ajustar el volumen.
Botn de reposo/activacin
Puede bloquear el iPad cuando no lo est utilizando. Cuando el iPad est bloqueado,
no ocurrir nada si toca la pantalla pero podr seguir escuchando msica y utilizando
los botones de volumen.
Botn de reposo/activacin
bloquee del iPad; Pulse el botn de reposo/activacin.
Desbloquear el iPad Pulse el botn de inicio o el botn de reposo/
activacin y, a continuacin, arrastre el regulador.
Encender el iPad Mantenga pulsado el botn de reposo/activacin
hasta que aparezca el logotipo de Apple.
Apagar el iPad Mantenga pulsado el botn de reposo/activacin
durante unos segundos hasta que aparezca el
regulador rojo y entonces arrstrelo.
El iPad est confgurado para bloquearse automticamente si no toca la pantalla
durante uno o dos minutos. Para cambiar esta confguracin, consulte Bloqueo
automtico en la pgina 166. Si desea que para desbloquear el iPad sea necesario
introducir un cdigo, consulte Bloqueo con cdigo en la pgina 166.
8 Captulo 1 Visin general
Captulo 1 Visin general 9
Botones de volumen
Utilice los botones de volumen para ajustar el volumen de sonido de las canciones y
de otros contenidos, as como de las alertas y otros efectos de sonido.
Subir volumen
Bajar volumen
Silencio
Aumentar el volumen Pulse el botn de subir el volumen. Para
establecer un lmite de volumen para la msica
o la reproduccin de otros contenidos, vaya a
Ajustes y seleccione iPod > Lmite de volumen.
Disminuir el volumen Pulse el botn de bajar el volumen.
Silenciar el sonido Deslice el botn Silencio hacia arriba para
desactivar el sonido; deslcelo hacia abajo para
activarlo.
ADVERTENCIA: Para obtener informacin importante sobre cmo prevenir prdidas
de audicin, consulte la Gua de informacin importante del producto del iPad en
support.apple.com/es_ES/manuals/ipad.
Bandeja de la tarjeta micro-SIM
La tarjeta micro-SIM, situada en el lateral del iPad Wi-Fi + 3G, se utiliza para la
transmisin de datos mviles. Tambin recibe el nombre de 3FF SIM (Third Form
Factor). Si su tarjeta micro-SIM no vena preinstalada o si cambia de operador de datos
mviles, es posible que tenga que instalar o sustituir la tarjeta micro-SIM.
Tarjeta micro-SIM
Herramienta de
expulsin de
la tarjeta SIM
Bandeja
SIM
Abrir la bandeja SIM:
1 Inserte el extremo de la herramienta de expulsin de tarjetas SIM en el hueco de la
bandeja SIM.
Presione frmemente y empuje la herramienta hacia dentro hasta que la bandeja se
expulse. Si no dispone de herramienta de expulsin de tarjetas SIM, puede usar el
extremo de un clip.
2 Extraiga la bandeja SIM para instalar o sustituir la tarjeta micro-SIM.
Pantalla de inicio
Pulse el botn de inicio en cualquier momento para ir a la pantalla de inicio, que
contiene sus apps del iPad. Pulse el icono de cualquier app para abrirla.
Iconos de estado
Los iconos de la barra de estado de la parte superior de la pantalla proporcionan
informacin sobre el iPad:
Icono de estado Signifcado
Modo Avin Muestra que el modo Avin (disponible
en el iPad Wi-Fi + 3G) est activado, lo
que signifca que no puede acceder a
Internet ni usar dispositivos Bluetooth.
Las funciones no inalmbricas estn
disponibles. Consulte Modo Avin en la
pgina 159.
3G Muestra que la red 3G de su operador
(disponible en el iPad Wi-Fi + 3G) est
disponible y que puede conectarse
a Internet a travs de 3G. Consulte
Conexin a Internet en la pgina 33.
EDGE Muestra que la red EDGE de su operador
(disponible en el iPad Wi-Fi + 3G) est
disponible y que puede conectarse a
Internet a travs de EDGE. Consulte
Conexin a Internet en la pgina 33.
10 Captulo 1 Visin general
Captulo 1 Visin general 11
Icono de estado Signifcado
GPRS Muestra que la red GPRS de su operador
(disponible en el iPad Wi-Fi + 3G) est
disponible y que puede conectarse
a Internet a travs de GPRS. Consulte
Conexin a Internet en la pgina 33.
Wi-Fi Muestra que el iPad tiene una conexin
a Internet Wi-Fi. Cuantas ms barras hay,
ms intensa es la seal de la conexin.
Consulte Conexin a Internet en la
pgina 33.
Actividad Indica la actividad de red y de otros
recursos. Algunas apps de terceros pueden
usar tambin este icono para indicar un
proceso activo.
VPN Muestra que est conectado a una red
mediante VPN. Consulte VPN en la
pgina 160.
Bloqueo Muestra que el iPad est bloqueado.
Consulte Botn de reposo/activacin en
la pgina 8.
Bloqueo de la orientacin de la pantalla Muestra que la orientacin de la pantalla
est bloqueada. Consulte Visualizacin
vertical u horizontal en la pgina 14.
Reproduccin Muestra que se est reproduciendo una
cancin, un audiolibro o un podcast.
Consulte Cmo reproducir canciones en
la pgina 109.
Bluetooth Icono blanco: Bluetooth est activado y
hay un dispositivo conectado, como un
auricular manos libres o un teclado. Icono
gris: Bluetooth est activado, pero no hay
ningn dispositivo conectado. Sin icono:
Bluetooth est desactivado.
Batera Muestra el nivel de la batera o el estado
de la carga. Consulte Recarga de la
batera en la pgina 38.
Apps del iPad
Las apps siguientes estn incluidas en el iPad:
Safari
Navegue por sitios de web de Internet. Gire el iPad lateralmente para obtener una
visualizacin panormica. Pulse dos veces para acercar o alejar la imagen. Safari
ajusta automticamente la columna de la pgina web a la pantalla. Abra varias
pginas. Sincronice sus favoritos con Safari o Microsoft Internet Explorer en su
ordenador. Aada clips web de Safari a la pantalla de inicio para acceder rpidamente
a los sitios web favoritos. Guarde imgenes de sitios web en la Fototeca. Imprima
pginas web utilizando AirPrint.
Enve y reciba mensajes utilizando la mayor parte de los principales servicios de
correo electrnico, Microsoft Exchange o la mayor parte de los servicios estndar de
correo electrnico POP3 e IMAP. Enve y guarde fotos. Vea archivos PDF y otros tipos
de archivos adjuntos, o bralos en otras apps. Imprima mensajes y archivos adjuntos
utilizando AirPrint.
Fotos
Organice sus fotos y vdeos favoritos en lbumes. Vea pases de diapositivas. Ample
el zoom para ver la imagen con ms detalle. Comparta fotos y vdeos mediante el
correo electrnico o MobileMe (a la venta por separado) o imprima fotos utilizando
AirPrint.
iPod
Sincronice su biblioteca de iTunes y disfrute de sus canciones, audiolibros y podcasts
en el iPad. Cree y gestione listas de reproduccin o utilice Genius para crear listas
automticamente. Disfrute de mezclas Genius creadas con las canciones de su
biblioteca. Transmita su msica o sus vdeos de forma inalmbrica a un Apple TV o a
un sistema de audio compatible utilizando AirPlay.
Calendario
Mantenga su calendario actualizado en el iPad o sincroncelo con su calendario
de Mac OS X o Windows. Suscrbase a calendarios de otras personas. Realice
sincronizaciones a travs de Internet con servidores Microsoft Exchange o CalDAV.
Contactos
Organice su agenda y mantngala actualizada en el iPad, o sincroncela con su
agenda de Mac OS X o Windows. Realice sincronizaciones a travs de Internet con
MobileMe (a la venta por separado), los contactos de Google, la libreta de direcciones
de Yahoo! y Microsoft Exchange.
Notas
Tome notas en cualquier momento: recordatorios, listas de la compra, ideas brillantes.
Envelas por correo electrnico. Sincronice las notas con Mail o con Microsoft Outlook
o Outlook Express.
12 Captulo 1 Visin general
Captulo 1 Visin general 13
Mapas
Consulte mapas clsicos, imgenes por satlite, visualizaciones hbridas o mapas de
relieve de lugares de todo el mundo. Acerque la imagen para ampliarla o utilice la
visualizacin de calles Street View de Google. Busque su ubicacin actual. Obtenga
indicaciones detalladas para llegar a un sitio en coche, en transporte pblico o a pie y
consulte el estado actual del trfco. Busque negocios en la zona.
Vdeos
Vea pelculas, programas de televisin, podcasts y vdeos de su biblioteca de iTunes o
de su coleccin cinematogrfca. Compre o alquile pelculas en el iPad con la tienda
iTunes Store. Descargue podcasts de vdeo.
YouTube
Reproduzca vdeos del sitio web de YouTube en Internet. Busque cualquier vdeo o
explore los vdeos destacados, los ms vistos, los ms recientemente actualizados
y los ms valorados. Confgure e inicie sesin en su cuenta de YouTube y, a
continuacin, punte vdeos, sincronice sus favoritos, muestre sus suscripciones y
mucho ms.
iTunes
Busque en iTunes Store msica, audiolibros, programas de TV, vdeos musicales y
pelculas. Explore, previsualice, compre y descargue nuevos lanzamientos, tems
destacados y otros contenidos. Compre o alquile pelculas y programas de televisin
para verlos en el iPad. Descargue podcasts. Lea reseas de los tems de la tienda, o
escriba las suyas acerca de sus tems favoritos.
La tienda
App Store
Busque en App Store las apps que desee comprar o descargar. Lea reseas y escriba
las suyas acerca de sus apps favoritas. Descargue e instale las apps en la pantalla de
inicio.
Ajustes
Personalice el iPad cmodamente desde el mismo lugar: red, correo, Internet, msica,
vdeo, fotos, etc. Confgure la modalidad de marco de fotos, las cuentas de correo, los
contactos y los calendarios. Gestione su cuenta de datos mviles (iPad Wi-Fi + 3G).
Ajuste el bloqueo automtico y establezca una contrasea de seguridad.
Game Center
Descubra nuevos juegos y comparta sus experiencias de juego con amigos. Invite
a un amigo o solicite competir con un oponente. Consulte las clasifcaciones de los
jugadores en las tablas. Acumule logros para obtener ms puntos.
iBooks
Descargue la app gratuita iBooks desde la tienda App Store. Pulse el botn Store y
explore decenas de miles de libros, muchos de ellos gratuitos. Imprima documentos
PDF utilizando AirPrint. Use marcadores de pgina y fragmentos resaltados para
guardar el punto del libro en el que se haya quedado y anotar sus pasajes favoritos.
Nota: Las funciones y la disponibilidad de las apps pueden variar segn el pas o
regin donde haya comprado y utilice el iPad.
Visualizacin vertical u horizontal
Las apps integradas en el iPad se pueden ver en orientacin vertical u horizontal.
Gire el iPad y la pantalla girar tambin ajustndose automticamente a la nueva
orientacin.
Por ejemplo, puede preferir la orientacin horizontal para ver pginas web en Safari o
al escribir. Las pginas web ajustan su tamao automticamente a la mayor anchura
de la pantalla, por lo que el texto y las imgenes se ven ms grandes. El teclado en
pantalla es, asimismo, ms grande en la visualizacin horizontal, lo que le permite
aumentar su velocidad y precisin al escribir. Bloquee la orientacin de la pantalla para
que la pantalla no cambie de orientacin.
Bloquear la pantalla en orientacin vertical u horizontal:Haga doble clic en el botn
de inicio para ver la barra de estado multitarea y, a continuacin, desplace el dedo
de izquierda a derecha. Pulse para bloquear la orientacin de la pantalla.
Pantalla Multi-Touch
Los controles de la pantalla Multi-Touch cambian de forma dinmica en funcin de la
tarea que est realizando.
Cmo ajustar el brillo
Si desea ajustar el brillo de la pantalla, haga doble clic en el botn de inicio para
ver la barra de estado multitarea. Desplcese de izquierda a derecha y, a continuacin,
arrastre el regulador de brillo.
Brillo
14 Captulo 1 Visin general
Captulo 1 Visin general 15
Uso de listas
Algunas listas tienen un ndice a la derecha o a la izquierda de la pantalla que resulta
de gran ayuda para navegar por ellas rpidamente.
ndice
Buscar tems en una lista con ndice: Pulse una letra para ir directamente a los tems
que empiezan por dicha letra. Arrastre el dedo a lo largo del ndice para desplazarse
rpidamente por la lista.
Seleccionar un tem: Pulse un tem de la lista.
Segn la lista, pulsar un tem puede tener efectos diferentes; por ejemplo, puede abrir
una nueva lista, reproducir una cancin, abrir un mensaje de correo electrnico o
mostrar la informacin de uno de sus contactos.
Regresar a la lista anterior: Pulse el botn de retroceso en la esquina superior
izquierda.
Acercamiento o alejamiento de las imgenes
Al visualizar fotos, pginas web, correo electrnico o mapas, puede acercar o alejar la
imagen. Para ello, realice el movimiento de un pellizco con sus dedos o hacia dentro
o hacia fuera. Con fotos y pginas web, puede pulsar dos veces (rpidamente) para
acercar la imagen y volver a pulsar dos veces para alejarla. Con mapas, pulse dos veces
para acercar la imagen y una vez con dos dedos para alejarla.
El zoom tambin es una prestacin de accesibilidad especial que le permite ampliar la
pantalla completa de cualquier app que est usando para ayudarle a ver lo que hay en
la pantalla. Consulte Zoom en la pgina 156.
Teclado en pantalla
El teclado en pantalla aparecer automticamente siempre que necesite escribir.
Utilice este teclado para introducir texto (informacin de contactos, mensajes de
correo electrnico o direcciones web). El teclado corrige los errores ortogrfcos,
predice las palabras que va a escribir y aprende a medida que se utiliza.
Tambin puede utilizar una base con teclado Keyboard Dock para iPad o un teclado
inalmbrico de Apple para escribir. Cuando se utiliza un teclado externo, el teclado
en pantalla no aparece. Consulte Uso de un teclado inalmbrico Apple Wireless
Keyboard en la pgina 18.
16 Captulo 1 Visin general
Captulo 1 Visin general 17
Escritura
Dependiendo de la app que est utilizando, el teclado inteligente puede sugerirle
correcciones de forma automtica mientras escribe para ayudarle a evitar palabras mal
escritas.
Escribir texto:
1 Pulse un campo de texto, por ejemplo en una nota o en un contacto nuevo, para que
aparezca el teclado.
2 Pulse las teclas en el teclado.
Si pulsa la tecla equivocada, puede desplazar el dedo hasta la tecla correcta. La letra no
aparecer hasta que retire el dedo de la tecla.
Retroceso para borrar el carcter anterior Pulse .
Escritura rpida de un punto y un espacio Pulse dos veces en la barra espaciadora.
Puede activar y desactivar esta funcin en Ajustes
> General > Teclado.
Escritura en maysculas Pulse la tecla Maysculas antes de pulsar una
letra. Tambin puede mantener pulsada la tecla
Maysculas y, a continuacin, deslizar el dedo
hasta una letra.
Activacin del bloqueo de maysculas Pulse dos veces la tecla Maysculas . La tecla
Maysculas se volver azul y todas las letras
que escriba sern maysculas. Pulse la tecla
Maysculas para desactivar el bloqueo de
maysculas.
Puede activar y desactivar esta funcin en Ajustes
> General > Teclado.
Uso de nmeros, signos de puntuacin o
smbolos
Pulse la tecla Nmero . Pulse la tecla Smbolo
para ver ms signos de puntuacin y
smbolos.
Utilizacin de un teclado internacional Mantenga pulsada la tecla Teclado siguiente
para mostrar un men de los idiomas
disponibles y, a continuacin, pulse el idioma que
desee. Consulte Teclados internacionales en la
pgina 21.
Puede aadir o eliminar teclados internacionales
en Ajustes > General > Teclado.
Escribir letras o smbolos que no estn en el
teclado
Mantenga pulsado el smbolo o letra relacionado
y deslice el dedo para elegir una variante.
Ocultar el teclado en pantalla Pulse la tecla del teclado para ocultar el
teclado en pantalla.
Uso de un teclado inalmbrico Apple Wireless Keyboard
Para hacer ms fcil la escritura, puede utilizar un teclado inalmbrico Apple Wireless
Keyboard con el iPad.
El teclado inalmbrico Apple Wireless Keyboard se conecta mediante Bluetooth,
por lo que debe enlazar el teclado con el iPad. Consulte Cmo enlazar dispositivos
Bluetooth en la pgina 49.
Cuando el teclado est enlazado al iPad, se conectar siempre que el teclado se
encuentre dentro del radio de accin (hasta 10 metros). Sabr que el teclado est
conectado si no aparece el teclado en pantalla al pulsar en un campo de texto.
Cambiar el idioma al usar un teclado de hardware: Mantenga pulsada la tecla
Comando y pulse la barra espaciadora para ver una lista de idiomas disponibles. Vuelva
a pulsar la barra espaciadora para seleccionar un idioma.
Desconectar un teclado inalmbrico del iPad: Mantenga pulsado el botn de
encendido del teclado hasta que la luz verde se apague.
El iPad desconecta el teclado cuando est fuera del radio de alcance.
Desenlazar un teclado inalmbrico del iPad: En Ajustes, seleccione General >
Bluetooth, pulse junto al nombre del teclado y, a continuacin, pulse Omitir
dispositivo.
18 Captulo 1 Visin general
Captulo 1 Visin general 19
Puede aplicar diferentes disposiciones a un teclado inalmbrico. Consulte Teclados
internacionales en la pgina 21 y Disposiciones de teclado en la pgina 25.
Diccionario
El iPad posee diccionarios para muchos idiomas que le ayudarn cuando escriba.
El diccionario apropiado se activa de forma automtica al seleccionar un teclado
compatible.
Para ver una lista de los idiomas compatibles, vaya a Ajustes y seleccione General >
Internacional > Teclados.
El iPad utiliza el diccionario activo para sugerir correcciones o completar la palabra que
est escribiendo. No es necesario que deje de escribir para aceptar la palabra sugerida.
Aceptar o rechazar sugerencias del diccionario:
m Para rechazar la palabra sugerida, acabe de escribir la palabra tal como desee y, a
continuacin, pulse la sugerencia para descartarla antes de seguir escribiendo. Cada
vez que rechace una sugerencia para la misma palabra, es ms probable que el iPad
acepte su palabra.
m Para utilizar la palabra sugerida, escriba un espacio, un signo de puntuacin o un
retorno de carro.
Restablecer las sugerencias del diccionario: En Ajustes, seleccione General >
Restablecer > Restablecer diccionario del teclado. De esta forma, se restablecern
todas las sugerencias que haya realizado en el diccionario.
Activar o desactivar la autocorreccin: En Ajustes, seleccione General > Teclado y
active o desactive la opcin Autocorreccin. Generalmente, esta opcin est activada.
Activar o desactivar Leer texto automtico:En Ajustes, seleccione General >
Accesibilidad y active o desactive la opcin Leer texto automtico. Esta opcin lee las
sugerencias de texto con voz.
Nota: Si est escribiendo caracteres en chino o japons, pulse una de las alternativas
sugeridas por el diccionario.
Edicin: cortar, copiar y pegar
Con la pantalla Multi-Touch es muy fcil realizar cambios en el texto que acaba de
escribir. Una lupa en pantalla le ayuda a situar el punto de insercin justo donde
lo necesita. Los puntos de captura del texto seleccionado le permiten seleccionar
rpidamente ms o menos texto. Tambin puede cortar, copiar y pegar texto y fotos
en las apps o entre varias apps diferentes.
Situar el punto de insercin: Mantenga el dedo pulsado para mostrar la lupa y, a
continuacin, arrstrelo para colocar el punto de insercin.
Seleccionar texto: Pulse el punto de insercin para mostrar los botones de seleccin.
Pulse Seleccionar para seleccionar la palabra adyacente o Seleccionar todo
para seleccionar todo el texto. Tambin puede pulsar dos veces una palabra para
seleccionarla. En los documentos de solo lectura, como las pginas web, mantenga
pulsada una palabra para seleccionarla.
Arrastre los puntos de captura para seleccionar ms o menos texto.
Cortar o copiar texto: Seleccione texto y, a continuacin, pulse Cortar o Copiar.
Pegar texto: Pulse el punto de insercin y, a continuacin, pulse Pegar para insertar el
ltimo texto cortado o copiado. Tambin puede seleccionar texto y pulsar Pegar para
reemplazarlo.
Deshacer la ltima edicin: Agite el iPad o pulse Deshacer en el teclado.
20 Captulo 1 Visin general
Captulo 1 Visin general 21
Teclados internacionales
El iPad tiene teclados para muchos idiomas distintos, incluidos algunos que se
escriben de derecha a izquierda. Si desea introducir texto en otros idiomas, utilice
Ajustes para hacer disponibles otros teclados mientras escribe.
Activar los teclados internacionales:
1 En Ajustes, seleccione General > Teclados > Teclados internacionales > Aadir nuevo
teclado.
2 Pulse un idioma a fn de seleccionar un teclado para dicho idioma.
Repita la operacin para aadir ms teclados. Algunos idiomas tienen disponibles
varios teclados.
Para ver la lista de los teclados activados, vaya a Ajustes y seleccione General >
Internacional > Teclados.
Cambiar de teclado si hay ms de uno activado Pulse la tecla Teclado siguiente para
seleccionar otro teclado. El nombre del teclado
recin activado aparecer brevemente. Tambin
puede mantener pulsada la tecla Teclado
siguiente y luego deslizar el dedo para
seleccionar otro teclado.
Escribir letras, nmeros y smbolos que no estn
en el teclado
Mantenga pulsada la letra, nmero o smbolo
relacionado y, a continuacin, deslice el dedo
para seleccionar una variacin.
Introducir japons kana Utilice el teclado kana para seleccionar slabas.
Para ver ms opciones de slabas, pulse la tecla
de fecha y seleccione otra slaba o palabra de la
ventana.
Introducir japons QWERTY Utilice el teclado QWERTY para introducir el
cdigo de las slabas japonesas. A medida que
escriba, aparecern sugerencias de slabas. Pulse
la slaba para seleccionarla.
Introduccin de emoticonos Si utiliza el teclado japons kana, pulse la tecla
^_^.
En el teclado japons romaji (disposicin
QWERTY japonesa), pulse la tecla Nmero y, a
continuacin, pulse la tecla ^_^.
En los teclados chinos pinyin (simplifcado o
tradicional) o zhuyin (tradicional), pulse la tecla
Smbolos y, a continuacin, pulse la tecla
^_^.
Introducir coreano Utilice el teclado coreano 2 para escribir letras
hangul. Para escribir consonantes dobles o
vocales compuestas, mantenga pulsada la letra y
deslice el dedo para seleccionar la letra doble.
Introducir chino pinyin simplifcado o
tradicional
Utilice el teclado QWERTY para introducir
pinyin para caracteres chinos. A medida que
escribe, aparecern sugerencias de caracteres
chinos. Pulse una sugerencia para seleccionarla
o contine escribiendo pinyin para ver ms
opciones.
Si sigue escribiendo pinyin sin espacios,
aparecern sugerencias de frases.
Introduccin de chino Cangjie Utilice el teclado para construir caracteres chinos
a partir de las teclas Cangjie componentes. A
medida que escribe, aparecern sugerencias
de caracteres chinos. Pulse un carcter para
seleccionarlo o contine escribiendo hasta un
mximo de cinco componentes para ver ms
opciones de caracteres.
22 Captulo 1 Visin general
Captulo 1 Visin general 23
Introduccin de trazos chinos simplifcados
(Wubi Hua)
Utilice el teclado para construir caracteres chinos
a partir de un mximo de cinco trazos en la
secuencia correcta de escritura: de izquierda a
derecha, de arriba abajo, de fuera a dentro y de
dentro al trazo de cierre (por ejemplo, el carcter
chino debe comenzar con el trazo vertical ).
A medida que escribe, aparecen caracteres
chinos sugeridos (los caracteres ms utilizados
aparecen en primer lugar). Pulse un carcter para
seleccionarlo.
Si no est seguro del trazo correcto, introduzca
un asterisco (*). Para ver ms opciones de
caracteres, realice otro trazo o desplcese por la
lista de caracteres.
Pulse la tecla para mostrar solamente
caracteres que coincidan exactamente con lo
que ha escrito. Por ejemplo, si escribe y
pulsa , aparecer , menos utilizado, como
coincidencia exacta.
Introducir chino tradicional zhuyin Utilice el teclado para introducir letras zhuyin.
A medida que escribe, aparecern sugerencias
de caracteres chinos. Pulse una sugerencia para
seleccionarla o contine escribiendo letras zhuyin
para ver ms opciones. Despus de escribir la
letra inicial, el teclado cambia para mostrar ms
letras.
Si sigue escribiendo zhuyin sin espacios,
aparecern sugerencias de frases.
Introducir chino manuscrito simplifcado o
tradicional
Utilice la pantalla tctil para introducir caracteres
chinos con el dedo. A medida que realice
trazos, el iPad mostrar una lista de caracteres
coincidentes ordenados de mayor a menor
similitud. Cuando selecciona un carcter, los
caracteres con ms probabilidades de aparecer
a continuacin se mostrarn en la lista como
opciones adicionales.
Puede obtener algunos caracteres complejos
escribiendo dos o ms de los caracteres que los
componen. Por ejemplo, si introduce (pez) y
despus (pelo), obtendr (parte del nombre
del aeropuerto internacional de Hong Kong)
en la lista de caracteres con una fecha junto
al carcter. Pulse el carcter para sustituir los
caracteres introducidos.
Con el formato simplifcado de la escritura china
tambin se reconocen los caracteres romanos.
Convertir chino simplifcado en chino
tradicional y viceversa
Seleccione el carcter o los caracteres que desee
convertir y pulse Sustituir.
Introduccin de vietnamita Mantenga pulsado un carcter para ver los signos
diacrticos disponibles y, despus, desplcese para
seleccionar el signo deseado.
Tambin puede pulsar las siguientes secuencias
de teclas para introducir caracteres con signos
diacrticos:
aa
aw
ee
oo
ow
w
dd
as
af
ar
ax
aj
Cuando los formatos simplifcado o tradicional de la escritura china estn activados,
puede introducir caracteres chinos con el dedo tal y como se muestra:
Pantalla tctil
Cuando se usan determinados teclados chinos o japoneses, es posible crear un
diccionario de parejas de palabras y entradas. Al escribir una palabra del diccionario
utilizando un teclado compatible, la entrada asociada sustituir dicha palabra. El
diccionario est disponible para los siguientes teclados:
Chino simplifcado (Pinyin)
Chino tradicional (Pinyin)
24 Captulo 1 Visin general
Captulo 1 Visin general 25
Chino tradicional (Zhuyin)
Japons (Romaji)
Japons (50 teclas)
Aadir una palabra al diccionario: En Ajustes, seleccione General > Teclado >
Editar diccionario del usuario. Pulse +, pulse el campo Palabra y escriba la palabra; a
continuacin, pulse el campo Yomi, Pinyin o Zhuyin y escriba la entrada.
Puede incluir una entrada independiente para cada palabra, en funcin de los teclados
que haya activado.
Eliminar una palabra del diccionario: Pulse la palabra en la lista Diccionario del
usuario y, a continuacin, pulse Eliminar palabra.
Disposiciones de teclado
Puede utilizar Ajustes para especifcar las disposiciones de teclado de los teclados de
software y hardware. Las disposiciones que estn disponibles dependen del idioma del
teclado.
Seleccione una disposicin de teclado: En Ajustes, seleccione General > Teclado
> "Teclados internacionales" y elija un teclado. En cada idioma, puede seleccionar
opciones distintas tanto para el software en pantalla como para cualquier teclado
externo de hardware.
La disposicin del teclado de software determina la disposicin del teclado de la
pantalla del iPad. La disposicin del teclado de hardware determina la disposicin de
un teclado inalmbrico Apple Wireless Keyboard conectado al iPad.
27
Conecte el iPad al ordenador y utilice iTunes para confgurar, registrar y sincronizar sus
contenidos.
Requisitos necesarios
ADVERTENCIA: Para evitar daos, lea todas las instrucciones de funcionamiento de
este manual y la informacin sobre seguridad de la Gua de informacin importante
del producto del iPad en support.apple.com/es_ES/manuals/ipad antes de utilizar el
iPad.
Para utilizar el iPad, necesita lo siguiente:
Un Mac o un PC con un puerto USB 2.0 y uno de estos sistemas operativos:
Mac OS X 10.5.8 o posterior
Windows 7, Windows Vista o Windows XP Home o Professional con el Service Pack
3 o posterior
iTunes 10,1 o posterior, disponible en www.itunes.com/es/download
Un ID de Apple
Acceso a Internet de banda ancha
Confguracin del iPad
Para poder utilizar el iPad, debe confgurarlo primero con iTunes. Tambin puede
registrar el iPad y crear un ID de Apple (no disponible en algunos pases) si an no
dispone de uno.
Confgurar el iPad:
1 Descargue e instale la versin ms reciente de iTunes desde www.itunes.com/es/
download.
2
Introduccin
2 Conecte el iPad a un puerto USB 2.0 del Mac o del PC mediante el cable incluido con
el iPad.
3 Siga las instrucciones que aparecen en pantalla en iTunes para registrar el iPad y
sincronizar el iPad con la msica, los vdeos y dems contenidos de su biblioteca de
iTunes, y con los contactos, calendarios y favoritos de su ordenador.
En la pantalla Confgure su iPad, seleccione Sincronizar automticamente contactos,
calendarios y favoritos para que estos tems se sincronicen automticamente al
conectar el iPad al ordenador.
Sincronizacin con iTunes
Utilice iTunes para sincronizar su msica, vdeos, apps descargadas y otros contenidos
de la biblioteca de iTunes de su ordenador. Tambin puede sincronizar sus contactos,
calendarios y favoritos web. iTunes le permite seleccionar la informacin y el contenido
que desee sincronizar con el iPad. Por omisin, iTunes se sincroniza automticamente
con el iPad cada vez que lo conecta al ordenador. Cuando realice una sincronizacin,
tambin podr transferir a su ordenador informacin que cree o compre en el iPad.
Confguracin de la sincronizacin
Puede confgurar iTunes para que sincronice los contenidos siguientes:
msica;
pelculas;
programas de TV;
apps y juegos descargados de la tienda App Store;
vdeos musicales;
podcasts;
msica y audiolibros;
colecciones de iTunes U;
fotos y vdeos (de la app o carpeta fotogrfca de su ordenador);
contactos: nombres, telfonos, direcciones, direcciones de correo electrnico, etc.;
28 Captulo 2 Introduccin
Captulo 2 Introduccin 29
calendarios: citas y eventos;
notas;
ajustes de cuentas de correo electrnico;
pginas web favoritas;
Puede ajustar los ajustes de sincronizacin siempre que el iPad est conectado al
ordenador.
Sincronice la msica, los audiolibros, los podcasts, las colecciones de iTunes U, los
vdeos, los libros y las apps de su biblioteca de iTunes. Si an no dispone de contenido
en iTunes, vaya a la tienda iTunes Store (disponible en algunos pases) y previsualice
y descargue contenidos en iTunes. Tambin puede aadir msica a la biblioteca de
iTunes desde sus discos CD. Para obtener informacin acerca de iTunes y iTunes Store,
abra iTunes y seleccione Ayuda > Ayuda iTunes.
Los contactos, los calendarios, las notas y los favoritos web se sincronizan con las
aplicaciones instaladas en su ordenador. Las nuevas entradas o cambios realizados en
el iPad se transmiten al ordenador y viceversa.
iTunes tambin le permite sincronizar las fotos y los vdeos, ya sea desde una
aplicacin o desde una carpeta.
Los ajustes de cuentas de correo electrnico solo se sincronizan en una direccin,
desde la app de correo de su ordenador al iPad. De este modo, puede personalizar
sus cuentas de correo electrnico en el iPad sin que ello afecte a los ajustes de su
ordenador.
Nota: Tambin puede confgurar cuentas de correo electrnico directamente en
el iPad. Consulte Cmo aadir cuentas de correo, contactos y calendarios en la
pgina 35.
Las compras que realice en las tiendas iTunes Store y App Store con el iPad se
sincronizarn con la biblioteca de iTunes de su ordenador cuando conecte el iPad al
ordenador. Tambin puede adquirir o descargar contenidos y apps de iTunes Store en
su ordenador, y despus sincronizarlos con el iPad.
Puede confgurar el iPad para que solo sincronice una parte de los contenidos que
tiene en su ordenador. Por ejemplo, es posible que desee sincronizar nicamente
determinadas listas de reproduccin de msica, o nicamente los podcasts de vdeo
que an no haya visto.
Importante: Debe iniciar una sesin con su cuenta de usuario en el ordenador antes
de conectar el iPad.
Confgurar la sincronizacin con iTunes:
1 Conecte el iPad al ordenador y abra iTunes (si no se abre automticamente).
2 En iTunes, seleccione iPad en la barra lateral.
3 Defna los ajustes de sincronizacin en cada uno de los paneles de ajustes.
Consulte en el siguiente apartado la descripcin de cada uno de los paneles.
4 Haga clic en Aplicar en la esquina inferior derecha de la pantalla.
Por omisin, la opcin Abrir iTunes al conectar este iPad est seleccionada.
Paneles de ajustes del iPad en iTunes
Los apartados siguientes proporcionan una visin general de cada uno de los paneles
de ajustes del iPad. Para obtener ms informacin, abra iTunes y seleccione Ayuda >
Ayuda iTunes.
Panel Resumen
Seleccione Abrir iTunes al conectar este iPad para que iTunes se abra y se sincronice
con el iPad automticamente siempre que lo conecte al ordenador. Deje sin marcar
esta opcin si solo quiere sincronizar al hacer clic en el botn Sincronizar de iTunes.
Para obtener ms informacin sobre la prevencin de la sincronizacin automtica,
consulte Cmo impedir la sincronizacin automtica en la pgina 33.
30 Captulo 2 Introduccin
Captulo 2 Introduccin 31
Seleccione Sincronizar solo las canciones y vdeos seleccionados si desea que iTunes
ignore al sincronizarse los tems sin marcar en la biblioteca de iTunes.
Seleccione Gestionar la msica y los vdeos manualmente para desactivar la
sincronizacin automtica en los paneles de ajustes Msica y Vdeo.
Seleccione Encriptar copia de seguridad del iPad> si desea encriptar la informacin
almacenada en su ordenador cuando iTunes realice una copia de seguridad. Las
copias de seguridad encriptadas se indican con un icono de candado ; se requiere
una contrasea para restablecer la informacin en el iPad. Consulte Actualizacin y
restauracin del software del iPad en la pgina 186.
Para activar las funciones de accesibilidad, haga clic en Confgurar Acceso Universal.
Para obtener ms informacin, consulte Funciones de acceso universal en la
pgina 143.
Panel Informacin
El panel Informacin permite confgurar los ajustes de sincronizacin para sus
contactos, calendarios, cuentas de correo electrnico y navegador web.
Contactos
Puede sincronizar contactos con aplicaciones como la Agenda de Mac OS X, la
Libreta de direcciones de Yahoo! y los contactos de Google en un Mac, o bien
con la libreta de direcciones de Yahoo!, los contactos de Google, la Libreta de
direcciones de Windows (Microsoft Outlook Express), los Contactos de Windows
Vista o Microsoft Outlook 2003, 2007 o 2010 en un PC. (En un Mac puede sincronizar
contactos con varias aplicaciones. En un PC, solo puede sincronizar contactos con
una aplicacin al mismo tiempo.)
Si sincroniza con la libreta de direcciones de Yahoo!, solo tiene que hacer clic en
Confgurar para introducir sus nuevos datos de inicio de sesin cuando cambie su
identifcador (ID) o contrasea de Yahoo! despus de confgurar la sincronizacin.
Calendarios
Puede sincronizar calendarios desde aplicaciones como iCal en un Mac, o como
Microsoft Outlook 2003, 2007 o 2010 en un PC. (En un Mac puede sincronizar
calendarios con varias aplicaciones. En un PC, puede sincronizar calendarios con una
sola aplicacin al mismo tiempo.)
Cuentas de correo
Puede sincronizar la confguracin de cuentas de correo electrnico desde Mail en
un Mac, y desde Microsoft Outlook 2003, 2007 o 2010 o Microsoft Outlook Express
en un PC. Los ajustes de cuentas de correo electrnico solo se transferen desde la
aplicacin de correo de su ordenador al iPad. Los cambios que realice en una cuenta
de correo electrnico del iPad no afectan a la cuenta del ordenador.
Nota: La contrasea de su cuenta de correo electrnico de Yahoo! no se almacena
en el ordenador, de modo que no es posible sincronizarla y debe introducirse en el
iPad. En Ajustes, seleccione Mail, contactos, calendarios, pulse su cuenta de Yahoo! e
introduzca la contrasea.
Otros
Sincronice los favoritos de Safari en un Mac, o los de Safari o Microsoft Internet
Explorer en un PC.
Sincronice las notas de la app Notas del iPad con las de Mail en un Mac o las de
Microsoft Outlook 2003 o 2007 en un PC.
Avanzado
Seleccione una o ms de estas opciones si desea reemplazar la informacin del iPad
por la del ordenador durante la prxima sincronizacin.
Panel Aplicaciones
Utilice el panel Apps para sincronizar las apps de App Store, organizar las apps en la
pantalla de inicio del iPad o copiar documentos entre el iPad y el ordenador.
Seleccione Sincronizar automticamente las apps nuevas para sincronizar en el iPad
las nuevas apps que haya descargado o sincronizado desde otro dispositivo. Si elimina
una app del iPad, podr reinstalarla desde el panel Apps si ya estaba sincronizada.
Puede crear documentos en el iPad y, despus, copiarlos en el ordenador. Tambin
puede copiar documentos del ordenador al iPad y utilizarlos con apps que permitan
compartir compartidos. Las apps que permiten compartir archivos se muestran en
la lista de apps compartidas. Para obtener informacin sobre la forma de compartir
archivos, consulte Compartir Archivos en la pgina 50.
Paneles Msica, Pelculas, Programas de televisin, Podcasts y iTunes U
Utilice estos paneles para especifcar qu contenido desea sincronizar. Puede
sincronizar toda la msica, las pelculas, los programas de televisin, los podcasts y las
colecciones de iTunes U, o bien seleccionar los contenidos que desee tener en el iPad.
Para ver las pelculas alquiladas de su biblioteca de iTunes en el iPad, transfralas al
iPad desde el panel Pelculas.
Panel Libros
Puede sincronizar los libros que se haya descargado de la tienda iBookstore y
muchos libros gratuitos en formato ePub descargados de otros sitios. Tambin puede
sincronizar audiolibros y, si el libro tiene ms de una parte, sincronizar nicamente los
fragmentos que desee.
32 Captulo 2 Introduccin
Captulo 2 Introduccin 33
Panel Fotos
Puede sincronizar las fotos y los vdeos con iPhoto 6.0.6 (o posterior) o Aperture 3.0.2
(o posterior) en un Mac, o con Adobe Photoshop Elements 8,0 (o posterior) en un PC.
Tambin puede sincronizar las fotos y los vdeos de cualquier carpeta del ordenador
que contenga imgenes o vdeos.
Cmo impedir la sincronizacin automtica
Puede impedir que el iPad se sincronice automticamente con el ordenador cuando
conecte el iPad a otro ordenador distinto.
Impedir la sincronizacin automtica de todos los iPad: En iTunes, seleccione
iTunes > Preferencias (en un Mac) o Edicin > Preferencias (en un PC), haga clic en
Dispositivos y seleccione No permitir la sincronizacin automtica de los iPod, iPhone
y iPad.
Si esta opcin est seleccionada, el iPad no se sincronizar automticamente, aunque
se haya seleccionado la opcin Abrir iTunes al conectar este iPad en el panel
Resumen.
Impedir la sincronizacin automtica una vez sin cambiar los ajustes: Abra iTunes,
conecte el iPad al ordenador y, a continuacin, mantenga pulsadas las teclas Comando
+ Opcin (en un Mac) o Maysculas + Control (en un PC) hasta que aparezca el iPad
en la barra lateral.
Sincronizar manualmente: En iTunes, seleccione el iPad en la barra lateral y, a
continuacin, haga clic en Sincronizar, en la esquina inferior derecha de la pantalla. O
bien haga clic en Aplicar si ha cambiado algn ajuste de sincronizacin.
Conexin a Internet
El iPad puede conectarse a AirPort y otras redes Wi-Fi en casa, en el trabajo y en zonas
activas Wi-Fi de todo el mundo. Si se conecta a una red Wi-Fi conectada a Internet, el
iPad se conectar a Internet automticamente siempre que utilice Mail, Safari, YouTube,
la tienda App Store o la tienda iTunes Store. El iPad se conecta a Internet a travs de
una red Wi-Fi. El iPad Wi-Fi + 3G tambin puede conectarse a Internet a travs de una
red de datos mviles. El servicio de datos se vende por separado.
Conexin a una red Wi-Fi
Utilice los ajustes Wi-Fi para activar la funcin Wi-Fi y acceder a redes Wi-Fi.
Activar Wi-Fi: Seleccione Ajustes > Wi-Fi y active Wi-Fi.
Conectarse a una red Wi-Fi: Seleccione Ajustes > Wi-Fi, espere un momento a que el
iPad detecte las redes disponibles en el radio de alcance y seleccione una (conectarse
a algunas redes Wi-Fi puede conllevar el pago de una cuota). Si es necesario,
introduzca una contrasea y pulse Conectarse (las redes que exigen contrasea estn
simbolizadas con un icono de candado ).
Una vez que el iPad se haya conectado a una red Wi-Fi, se conectar automticamente
a ella siempre que est en su radio de alcance. Si hay ms de una red anteriormente
utilizada dentro del radio de alcance, el iPad se conectar a la ltima que se haya
utilizado.
Cuando el iPad tiene una conexin Wi-Fi, el icono Wi-Fi situado en la barra de
estado muestra la intensidad de la seal. Cuantas ms barras haya, ms fuerte ser la
conexin.
Para obtener ms informacin sobre la confguracin de los ajustes Wi-Fi, consulte Wi-
Fi en la pgina 160.
Conexin a una red de datos mviles
Para poder conectarse a una red de datos de telefona mvil en el iPad Wi-Fi + 3G,
debe contratar un plan de datos mviles con un operador que preste cobertura para
el iPad en su zona. Con algunos operadores, podr elegir el plan que mejor se adapte a
sus necesidades, comprobar su consumo y cambiar o cancelar el plan en el iPad.
Las tecnologas 3G, EDGE y GPRS hacen posible conectarse a Internet a travs de
redes de telefona mvil disponibles a travs del servicio inalmbrico de su operador
del iPad. Compruebe la cobertura de red del operador en su zona para saber su
disponibilidad.
Cuando el iPad se conecta a Internet a travs de la red de datos de telefona mvil,
aparecer el icono de 3G ( ), EDGE ( ) o GPRS ( ) en la barra de estado.
Activar la itinerancia de datos: Si se encuentra fuera de la red de su operador,
probablemente podr utilizar la red de otro operador. En Ajustes, seleccione Datos
mviles y active Itinerancia de datos.
Importante: Pueden aplicarse tarifas por el servicio de itinerancia. Para evitar la
aplicacin de tarifas de itinerancia de datos, asegrese de desactivar esta funcin.
Supervisar el uso de la red de datos de telefona mvil: En Ajustes, seleccione Datos
mviles > Ver cuenta.
Contratar un plan de datos mviles para el iPad: En la pantalla de inicio del iPad,
pulse Ajustes y seleccione Datos mviles. Pulse Ver cuenta y siga las instrucciones
que aparecen en pantalla.
Los ajustes de datos mviles pueden variar de un operador a otro.
Si el iPad est desbloqueado, podr elegir su operador preferido. Los ajustes de datos
mviles varan de un operador a otro. Si su iPad Wi-Fi + 3G no inclua una tarjeta
micro-SIM, pngase en contacto con su operador para contratar una cuenta y obtener
un tarjeta micro-SIM compatible. No todos los operadores ofrecen planes de datos 3G.
34 Captulo 2 Introduccin
Captulo 2 Introduccin 35
Acceso a Internet en un avin
Cuando el iPad Wi-Fi + 3G est en modo Avin, se desactivan los transmisores por
radio del iPad para cumplir la normativa de las lneas areas. En algunas zonas, si el
operador del avin y la legislacin y las regulaciones aplicables lo permiten, puede
activar la conexin Wi-Fi mientas el modo Avin se encuentra activado para:
enviar y recibir mensajes de correo electrnico;
navegar por Internet;
sincronizar sus contactos y calendarios de forma remota;
transmitir vdeos de YouTube en tiempo real;
adquirir msica y apps.
Para obtener ms informacin, consulte Modo Avin en la pgina 159.
Cmo aadir cuentas de correo, contactos y calendarios
El iPad puede utilizarse con MobileMe, Microsoft Exchange y muchos de los
proveedores habituales de servicios de correo, contactos y calendarios a travs
de Internet. Si no dispone ya de una cuenta de correo electrnico, puede obtener
una gratuita en www.yahoo.com, www.google.com o www.aol.com. Para obtener
una cuenta MobileMe de prueba gratuita, vaya a www.apple.com/es/mobileme
(Espaa), www.apple.com/mx/mobileme (Mxico) o www.apple.com/la/mobileme
(Latinoamrica).
Para obtener informacin acerca de cmo confgurar una cuenta de Microsoft
Exchange en un entorno de empresa, consulte Confguracin de cuentas Microsoft
Exchange en la pgina 180.
Confguracin de cuentas MobileMe
Para poder usar MobileMe en el iPad, puede confgurar una cuenta MobileMe gratuita
o una suscripcin de pago a MobileMe.
Una cuenta MobileMe gratuita le permite usar Buscar mi iPad, una funcin que le
permite localizar su iPad en caso de prdida o de robo y proteger la informacin
del mismo (no disponible en todos los pases o regiones). Consulte Funciones de
seguridad en la pgina 51.
Una suscripcin de pago a MobileMe le permite usar Buscar mi iPad, adems de las
siguientes funciones:
Cuenta de correo en me.com
Sincronizacin remota de contactos, calendarios, favoritos y notas
Galera MobileMe para compartir fotos y vdeos
iDisk de MobileMe para almacenar y compartir archivos
Puede obtener una cuenta MobileMe de prueba gratuita en www.apple.com/es/
mobileme (Espaa), www.apple.com/mx/mobileme (Mxico) o www.apple.com/la/
mobileme (Latinoamrica).
Todos los usuarios que dispongan de un iPad con iOS 4.2 o posterior tienen a su
disposicin una cuenta MobileMe gratuita. Si ya ha creado un ID de Apple para
la tienda App Store o para Game Center, puede usar ese mismo ID de Apple para
confgurar su cuenta MobileMe. Puede crear una nueva cuenta si an no dispone de
una.
Confgurar una cuenta MobileMe gratuita:
1 En Ajustes, pulse Mail, contactos, calendarios.
2 Pulse Aadir cuenta y, despus, pulse MobileMe.
3 Introduzca su ID de Apple y su contrasea, o pulse Crear ID de Apple gratuito.
4 Siga las instrucciones que aparecen en pantalla.
Verifque su direccin de correo electrnico si es preciso.
5 Confrme que est activada la funcin Buscar mi iPad.
Confgurar una suscripcin de pago a MobileMe:
1 En Ajustes, pulse Mail, contactos, calendarios.
2 Pulse Aadir cuenta y, despus, pulse MobileMe.
3 Introduzca su ID de Apple y su contrasea, o cree una nueva cuenta.
4 Active los servicios que desee usar en el iPad:
Contactos
Calendarios
Favoritos
Notas
Buscar mi iPad
Los servicios que active se sincronizarn automticamente de forma remota sin
tener que conectar el iPad al ordenador. Consulte Sincronizacin con iTunes en la
pgina 28.
Aunque puede crear varias cuentas MobileMe, slo puede utilizarse una cuenta
MobileMe a la vez para el servicio Buscar mi iPad y para sincronizar contactos,
calendarios, favoritos y notas.
Para poder usar la galera, el iDisk y la funcin Buscar mi iPad en el iPad, descargue la
galera MobileMe gratuita y las apps MobileMe iDisk y Buscar mi iPhone en la tienda
App Store.
36 Captulo 2 Introduccin
Captulo 2 Introduccin 37
Confguracin de cuentas Google, Yahoo! y AOL
En el caso de numerosas cuentas ampliamente utilizadas, como Google, Yahoo! y
AOL, el iPad introduce por usted la mayor parte de los ajustes. Al confgurar la cuenta,
puede elegir los servicios de la cuenta que desea utilizar con el iPad: Los servicios que
active se sincronizarn automticamente de forma remota. Consulte Sincronizacin
con iTunes en la pgina 28.
Confgurar una cuenta:
1 En Ajustes, pulse Mail, contactos, calendarios.
2 Pulse "Aadir cuenta" y, despus, pulse Google, Yahoo! o AOL.
3 Introduzca su nombre, su direccin de correo electrnico, su contrasea y una
descripcin.
4 Pulse los tems que quiera utilizar en el iPad. Los tems disponibles dependen de cada
proveedor de servicios.
Confguracin de otras cuentas
Seleccione "Otras cuentas" para confgurar otras cuentas de correo (por ejemplo, POP),
contactos (como LDAP o CardDAV) o calendarios (como CalDAV). Pngase en contacto
con su proveedor de servicios o con el administrador del sistema para obtener los
ajustes de cuenta que necesita.
Confgurar una cuenta:
1 En Ajustes, pulse Mail, contactos, calendarios.
2 Pulse "Aadir cuenta" y, despus, pulse Otras.
3 Seleccione el tipo de cuenta que desea aadir (Correo, Contactos o Calendarios).
4 Introduzca su informacin de cuenta y pulse Guardar.
Cmo desconectar el iPad del ordenador
A menos que el iPad se est sincronizando con el ordenador, podr desconectarlo en
cualquier momento.
Cuando el iPad est sincronizndose con el ordenador, en la pantalla de inicio del iPad
aparece el mensaje Sincronizacin en curso. Si desconecta el iPad antes de concluir la
sincronizacin, es posible que algunos datos no se hayan transferido. Cuando el iPad
termine de sincronizarse, iTunes mostrar El iPad ya se ha sincronizado.
Cancelar una sincronizacin: Arrastre el regulador del iPad.
Visualizacin del manual del usuario en el iPad
El Manual del usuario del iPad, optimizado para visualizarse en el iPad, est disponible
en help.apple.com/es/ipad.
Visualizar el manual en el iPad: En Safari, pulse y, a continuacin, pulse el favorito
Manual del usuario del iPad.
Visualizar el manual como un libro ePub en el iPad:Descargue la aplicacin gratuita
iBooks de la tienda App Store y, a continuacin, descargue el Manual del usuario del
iPad en la tienda iBookstore. Consulte Captulo 16, iBooks, en la pgina 127.
Aadir un icono a la pantalla de inicio para facilitar el acceso: Mientras consulta el
manual, pulse y, a continuacin, pulse Aadir a pantalla de inicio.
Ver el manual en un idioma distinto: Pulse Idiomas debajo del ttulo del manual y, a
continuacin, pulse el idioma que desee.
Batera
El iPad tiene en su interior una batera recargable. El usuario no puede acceder a la
batera y solo deber cambiarla un proveedor de servicio Apple autorizado.
Recarga de la batera
ADVERTENCIA: Para obtener informacin de seguridad importante sobre cmo
cargar el iPad, consulte la Gua de informacin importante del producto del iPad en
support.apple.com/es_ES/manuals/ipad.
El icono de batera de la esquina superior derecha de la barra de estado muestra el
nivel de la batera o su estado de carga.
Cargando Cargada
Recargar la batera: La mejor manera de cargar la batera del iPad es conectando
el iPad a una toma de corriente mediante el cable de conector Dock a USB y el
adaptador de corriente USB de 10 W incluidos. Cuando conecte el iPad a un puerto
USB 2.0 de un Mac con el cable de conector Dock a USB, puede que la carga se realice
de forma ms lenta si el iPad se est sincronizando.
38 Captulo 2 Introduccin
Captulo 2 Introduccin 39
Importante: La batera del iPad puede descargarse en vez de cargarse si el iPad est
conectado a un PC , a un ordenador que est apagado o en estado de reposo, a un
hub USB o a un puerto USB de un teclado.
Si su Mac o PC no proporciona sufciente alimentacin para recargar el iPad, en la
barra de estado se mostrar el mensaje No se est cargando. Para recargar el iPad,
desconctelo del ordenador y conctelo a una toma de corriente mediante el cable de
conector Dock a USB y el adaptador de corriente USB de 10 W incluidos.
Importante: Si el nivel de batera del iPad es muy bajo puede mostrar una de las
siguientes imgenes, lo que indica que el iPad necesita cargarse durante diez minutos
aproximadamente antes de poder utilizarlo. Si el nivel de carga del iPad es realmente
muy bajo, la pantalla puede apagarse hasta dos minutos antes de que aparezca una de
las imgenes de batera baja.
o
Cmo maximizar la autonoma de la batera
El iPad utiliza una batera de litio. Para obtener informacin sobre cmo maximizar
la vida til y la autonoma de la batera del iPad, visite www.apple.com/es/
batteries/ipad.html.
Sustitucin de la batera
Las bateras recargables pueden recargarse un nmero limitado de veces, por lo que
es posible que llegue un momento en el que deba sustituirlas. El usuario no puede
reemplazar la batera del iPad; deben hacerlo nicamente proveedores de servicios
Apple autorizados, que tambin se encargan de reciclar las bateras del iPad de
acuerdo con la legislacin y normativa locales. Para obtener informacin al respecto,
vaya a www.apple.com/es/batteries/replacements.html.
Utilizacin y limpieza del iPad
Manipule el iPad con cuidado para procurar no deteriorarlo. Si desea evitar que se raye
o desgaste, puede utilizar una de las muchas fundas que se venden por separado.
Comodidad al utilizar el iPad
Es importante encontrar una postura cmoda mientras se utiliza el iPad y hacer pausas
con regularidad. Deje que el iPad descanse sobre sus piernas, una mesa, su funda o un
accesorio de base mientras lo utiliza.
Limpieza del iPad
Para limpiar el iPad, desconecte todos los cables y apague el iPad (mantenga pulsado
el botn de reposo/activacin y, a continuacin, arrastre el regulador rojo). Utilice
un pao suave, ligeramente hmedo y que no desprenda pelusa. Evite que entre
humedad en las aberturas. No utilice limpiacristales, limpiadores domsticos, aerosoles,
disolventes, alcohol, amoniaco o productos abrasivos para limpiar el iPad. Si la pantalla
de su iPad tiene un tratamiento oleofbico, no tiene ms que limpiarla con un pao
suave y que no desprenda pelusa para eliminar la grasa que dejan las manos en el
iPad. La capacidad de este tratamiento de repeler la grasa ir disminuyendo con el
tiempo y con el uso habitual del dispositivo. Asimismo, si frota la pantalla con un
material abrasivo, disminuir su efecto an ms y podra llegar a rayarse.
Para obtener ms informacin acerca de la manipulacin del iPad, consulte la Gua de
informacin importante del producto del iPad en support.apple.com/es_ES/manuals/
ipad.
40 Captulo 2 Introduccin
41
En este captulo encontrar informacin acerca de cmo usar las apps del iPad, as
como a buscar, imprimir y compartir archivos, y muchas otras cosas.
Uso de las apps
Gracias a la pantalla tctil Multi-Touch de alta resolucin y a sencillos gestos con los
dedos, es muy fcil utilizar las apps del iPad. Abra una app pulsando su icono. Puede
cambiar de app, reorganizar las apps y organizarlas en carpetas.
Apertura y cambio de apps
Abrir una app:Pulse su icono en la pantalla de inicio.
Volver a la pantalla de inicio: Pulse el botn de inicio .
La multitarea permite que ciertas apps se ejecuten en segundo plano, por lo que
puede cambiar rpidamente entre las apps que est utilizando.
Ver las apps utilizadas ms recientemente:Haga doble clic en el botn de inicio.
Las apps utilizadas ms recientemente se muestran en la lista de apps recientes en la
parte inferior de la pantalla. Desplcese hacia la izquierda para ver ms apps.
3
Nociones bsicas
Eliminar una app de la lista de apps recientes: Mantenga pulsado el icono de la app
hasta que comience a moverse y, entonces, pulse .
La app se volver a aadir a la lista de apps recientes la prxima vez que la abra.
Bloquear la orientacin de la pantalla o usar los controles de la aplicacin iPod:Haga
doble clic en el botn de inicio y, a continuacin, deslice el dedo por el borde inferior
de la pantalla, de izquierda a derecha.
Aparecer el botn de bloqueo de la orientacin de la pantalla, el regulador de brillo y
los controles de la aplicacin iPod.
Bloqueo de la orientacin
de la pantalla
Controles del
iPod
Brillo
Borrar una app de la pantalla de inicio:Mantenga pulsado el icono hasta que empiece
a moverse lateralmente y aparezca . Pulse para borrar la app.
Importante: Si elimina una app del iPad, tambin se eliminarn los documentos y los
datos creados con esa app.
Desplazamiento
Arrastre el dedo hacia arriba o hacia abajo para desplazarse. Tambin puede
desplazarse lateralmente en apps como Safari, Fotos y Mapas.
Si arrastra el dedo para desplazarse por la pantalla, no seleccionar ni activar nada.
42 Captulo 3 Nociones bsicas
Captulo 3 Nociones bsicas 43
Pulse ligeramente para desplazarse rpidamente.
Puede esperar a que el desplazamiento se detenga o bien tocar cualquier otro punto
de la pantalla para detenerlo inmediatamente. Si toca la pantalla para detener el
desplazamiento, no se seleccionar ni activar nada en la pantalla.
Para ir rpidamente al principio de una lista, pgina web o mensaje de correo
electrnico, pulse la barra de estado situada en la parte superior de la pantalla.
Reorganizacin de los iconos de las apps
Puede personalizar la disposicin de los iconos de apps de la pantalla de inicio
(incluidos los iconos del Dock del borde inferior de la pantalla). Si lo desea, puede
ordenarlos en varias pantallas de inicio.
Reordenar los iconos:
1 Mantenga pulsado cualquier icono hasta que empiece a moverse lateralmente.
2 Arrastre los iconos para ordenarlos.
3 Pulse el botn de inicio para guardar su disposicin.
Tambin puede reorganizar los iconos de la pantalla de inicio, as como el orden de las
pantallas, cuando el iPad est conectado al ordenador. Seleccione el iPad en la barra
lateral de iTunes y haga clic en la pestaa Apps.
Crear pantallas de inicio adicionales: Mientras ordena los iconos, arrastre uno hacia
el borde derecho de la pantalla hasta que aparezca una nueva pantalla. Puede volver a
una pantalla anterior y arrastrar ms iconos a la nueva pantalla.
Puede tener hasta 11 pantallas. Los puntos sobre el Dock indican el nmero de
pantallas que tiene y cul est visualizando.
Ir a otra pantalla de inicio:Desplace el dedo hacia la izquierda o hacia la derecha, o
pulse a la izquierda o a la derecha de la lnea de puntos.
Ir a la primera pantalla de inicio: Pulse el botn de inicio .
Restablecer la disposicin original de la pantalla de inicio: Seleccione Ajustes >
General > Restablecer y pulse Restablecer pantalla de inicio.
Organizacin mediante carpetas
Las carpetas le permiten organizar los iconos de la pantalla de inicio. Puede colocar
hasta doce iconos en una carpeta. El iPad asigna automticamente un nombre a las
carpetas en el momento de crearlas, segn los iconos que se usen para crearlas, pero
puede modifcar este nombre. Reorganice las carpetas arrastrndolas en la pantalla de
inicio o movindolas a una nueva pantalla de inicio o al Dock.
Crear una carpeta: Mantenga pulsado un icono hasta que los iconos de la pantalla de
inicio comiencen a moverse lateralmente y, a continuacin, arrastre el icono sobre otro
icono.
El iPad crea una nueva carpeta, que incluye los dos iconos, y muestra el nombre de la
carpeta. Puede pulsar el campo del nombre para introducir otro nombre.
Tambin puede crear carpetas del iPad utilizando iTunes.
Crear una carpeta mediante iTunes: Con el iPad conectado al ordenador, seleccione
el iPad en la lista Dispositivos de iTunes. Haga clic en Apps en la parte superior de la
pantalla y, en la pantalla de inicio situada cerca de la parte superior de la ventana,
arrastre una app sobre otra.
44 Captulo 3 Nociones bsicas
Captulo 3 Nociones bsicas 45
Aadir un icono a una carpeta Mientras ordena los iconos, arrastre el icono
sobre la carpeta.
Eliminar un icono de una carpeta Mientras ordena los iconos, pulse la carpeta para
abrirla y arrastre el icono fuera de la carpeta.
Abrir una carpeta Pulse la carpeta. Entonces puede pulsar el icono
de una app para abrirla.
Cerrar una carpeta Pulse fuera de la carpeta o bien pulse el botn
de inicio.
Borrar una carpeta Borre todos los iconos de la carpeta.
La carpeta se elimina automticamente cuando
est vaca.
Renombrar una carpeta Mientras ordena los iconos, pulse la carpeta para
abrirla y, a continuacin, pulse el nombre de la
parte superior y utilice el teclado para introducir
un nuevo nombre. Pulse el botn de inicio para
guardar los cambios.
Cuando haya terminado de organizar la pantalla de inicio, pulse el botn de inicio
para guardar los cambios.
Muchas apps, como Mail y App Store, muestran en su icono de la pantalla de inicio
un globo con un nmero (que indica los tems entrantes) o un signo de admiracin
(que indica un problema). Si la app est en una carpeta, el globo tambin aparecer
sobre la carpeta. Un globo con un nmero muestra el nmero total de tems que an
no se han revisado, como los mensajes de correo electrnico que se han recibido y las
apps actualizadas pendientes de descarga. Un globo de alerta indica que existe algn
problema con la app.
Impresin
AirPrint le permite imprimir de forma inalmbrica en impresoras compatibles con
AirPrint. Puede imprimir desde las siguientes apps del iPad:
Mail: mensajes de correo electrnico y archivos adjuntos que puedan visualizarse
Fotos: fotos
Safari: pginas web, archivos PDF y archivos adjuntos que puedan visualizarse
iBooks: archivos PDF
Es posible que otras apps disponibles en la tienda App Store tambin sean
compatibles con AirPrint.
Las impresoras compatibles con AirPrint no requieren el software de la impresora; solo
es necesario conectarlas a la misma red Wi-Fi que el iPad. Si no est seguro de que su
impresora sea compatible con AirPrint, consulte la documentacin.
Para obtener ms informacin, vaya a support.apple.com/kb/HT4356?viewlocale=es_
ES.
Impresin de un documento
AirPrint usa su red Wi-Fi para enviar tareas de impresin de forma inalmbrica a su
impresora. El iPad debe estar conectado a la misma red inalmbrica que la impresora
AirPrint.
Imprimir un documento:
1 Pulse o (en funcin de la app que est usando) y, a continuacin, pulse Imprimir.
2 Pulse Seleccionar para seleccionar una impresora.
3 Ajuste las opciones de la impresora, como el nmero de copias y la impresin a doble
cara (si la impresora admite estas opciones). Algunas apps tambin le permiten ajustar
el intervalo de pginas que desea imprimir.
4 Pulse Imprimir.
46 Captulo 3 Nociones bsicas
Captulo 3 Nociones bsicas 47
Si hace doble clic en el botn de inicio mientras se est imprimiendo un documento,
la app Impresin aparecer como la app ms reciente. Sobre el icono se muestra
un globo que indica cuntos documentos estn listos para imprimirse, incluido el
documento que se est imprimiendo en estos momentos.
Obtener el estado de una tarea de impresin:Haga doble clic en el botn de inicio,
pulse el icono Impresin y, a continuacin, seleccione una tarea de impresin.
Cancelar una tarea de impresin: Haga doble clic en el botn de inicio, pulse el
icono Impresin, seleccione una tarea de impresin y, a continuacin, pulse Cancelar
impresin.
Cmo realizar bsquedas
Puede realizar bsquedas en las apps integradas en el iPad, incluidas Mail, Calendario,
iPod, Vdeo, Notas y Contactos. Busque en una app concreta o bien en todas a la vez
con Spotlight.
Ir a Spotlight: En la pgina principal de la pantalla de inicio, desplace el dedo hacia
la derecha o pulse el botn de inicio. Desde la pgina de Spotlight, puede pulsar el
botn de inicio para volver a la pantalla de inicio principal.
Buscar en el iPad: En la pgina Spotlight, introduzca texto en el campo de bsqueda.
A medida que escriba irn apareciendo automticamente los resultados de la
bsqueda. Pulse Buscar para ocultar el teclado y ver ms resultados.
Pulse un tem de la lista de resultados para abrirlo. Los iconos a la izquierda de los
resultados de bsqueda le permiten saber a qu app pertenece cada resultado.
En la parte superior de la lista, el iPad muestra sus mejores resultados basndose en
sus bsquedas anteriores. En la parte inferior de la lista, los resultados de bsqueda
incluyen opciones para buscar en Internet o en Wikipedia.
App Bsqueda
Contactos Nombres, apellidos y nombres de empresa
Mail Campos De, Para y Asunto de todas las cuentas
(no se realizan bsquedas en el texto de los
mensajes)
Calendario Ttulos de eventos, invitados y ubicaciones
48 Captulo 3 Nociones bsicas
Captulo 3 Nociones bsicas 49
App Bsqueda
iPod Msica (nombres de canciones, artistas y
lbumes) y los ttulos de podcasts y audiolibros
Notas El texto de las notas
Spotlight tambin busca los nombres de las apps integradas e instaladas en el iPad. Si
tiene muchas apps instaladas, puede utilizar Spotlight para localizarlas y abrirlas.
Abrir una app desde Spotlight:Introduzca el nombre de la app y, a continuacin,
plsela para abrirla.
Puede elegir en qu apps se busca as como el orden en el que se realiza la bsqueda.
En Ajustes, seleccione General > Bsqueda en Spotlight.
Uso de dispositivos Bluetooth
Puede utilizar el iPad con el teclado inalmbrico Apple Wireless Keyboard u otros
dispositivos Bluetooth, como auriculares Bluetooth. Para obtener ms informacin,
vaya a support.apple.com/kb/HT3647?viewlocale=es_ES.
Cmo enlazar dispositivos Bluetooth
Para poder utilizar el teclado o los auriculares Bluetooth con el iPad, lo primero que
debe hacer es enlazarlos.
Enlazar un dispositivo Bluetooth con el iPad:
1 Siga las instrucciones que venan con el dispositivo para que pueda detectarse.
2 En Ajustes, seleccione General > Bluetooth y active Bluetooth.
3 Seleccione el dispositivo y, si es necesario, introduzca la clave o el nmero PIN.
Consulte las instrucciones relativas a la clave o PIN que vienen con el dispositivo.
Nota: Antes de enlazar un teclado inalmbrico Apple Wireless Keyboard, pulse
el botn de encendido para encender el teclado. Slo puede enlazar un teclado
inalmbrico Apple Wireless Keyboard a la vez con el iPad. Para enlazar otro teclado,
primero debe eliminar el enlace con el actual.
Una vez enlazado el teclado con el iPad, el nombre del producto y un icono de
Bluetooth aparecer en la pantalla.
Despus de enlazar los auriculares con el iPad, en la pantalla se mostrar el nombre
del producto y un icono de audio Bluetooth cuando visualice los controles de
reproduccin de audio o vdeo. Pulse para activar una salida de audio distinta, como
el altavoz interno.
Para volver a utilizar el teclado en pantalla, desactive Bluetooth (Ajustes > General >
Bluetooth) o pulse la tecla de expulsin del teclado Bluetooth.
Estado Bluetooth
El icono Bluetooth puede verse en la barra de estado del iPad, en la parte superior de
la pantalla:
(blanco): Bluetooth est activado y hay un dispositivo conectado al iPad.
(gris): Bluetooth est activado, pero no hay ningn dispositivo conectado. Si ha
enlazado un dispositivo con el iPad, puede que se encuentre fuera del radio de
alcance o que est apagado.
Sin icono Bluetooth: Bluetooth est desactivado.
Desenlazar un dispositivo Bluetooth del iPad
Si ha enlazado el iPad con un dispositivo Bluetooth y desea utilizar otro dispositivo del
mismo tipo, antes deber desenlazar el primer dispositivo.
Desenlazar un dispositivo Bluetooth:
1 En Ajustes, seleccione General > Bluetooth y active Bluetooth.
2 Seleccione el dispositivo y pulse Omitir dispositivo.
Compartir Archivos
Compartir Archivos le permite transferir archivos entre el iPad y el ordenador. Puede
compartir archivos creados con una app compatible y guardados en un formato
compatible.
Las apps que permiten compartir archivos se muestran en la lista de apps con archivos
compartidos de iTunes. Para cada app, la lista de archivos muestra los documentos
que hay en el iPad. Consulte la documentacin de la app para saber de qu modo
comparte archivos; no todas las apps admiten esta funcin.
Transferir un archivo del iPad al ordenador:
1 Conecte el iPad al ordenador.
2 En iTunes, seleccione el iPad en la lista Dispositivos y, a continuacin, haga clic en Apps
en la parte superior de la pantalla.
3 En la seccin Compartir Archivos, seleccione una app en la lista de la izquierda.
4 A la derecha, seleccione el archivo que desee transferir y, a continuacin, haga clic en
Guardar en y seleccione una carpeta de destino en su ordenador.
Transferir un archivo del ordenador al iPad:
1 Conecte el iPad al ordenador.
2 En iTunes, seleccione el iPad en la lista Dispositivos y, a continuacin, haga clic en Apps
en la parte superior de la pantalla.
3 En la seccin Compartir Archivos, haga clic en Aadir.
4 Seleccione un archivo y haga clic en Seleccionar (Mac) o Aceptar (PC).
50 Captulo 3 Nociones bsicas
Captulo 3 Nociones bsicas 51
El archivo se transferir a su dispositivo y podr abrirse usando una app compatible
con ese tipo de archivo. Para transferir ms de un archivo, aada a su seleccin todos
los archivos que desee.
Borrar un archivo del iPad: Seleccione el archivo en la lista de archivos y, a
continuacin, pulse Eliminar.
Funciones de seguridad
Las funciones de seguridad le permiten evitar que otros accedan a la informacin en el
iPad.
Cdigos y proteccin de datos
Por motivos de seguridad, puede establecer la peticin de un cdigo cada vez que
encienda o active el iPad.
Establecer un cdigo: Seleccione Ajustes > General > Bloqueo con cdigo > Activar
cdigo. Introduzca un cdigo de cuatro dgitos y, a continuacin, vuelva a introducirlo
para verifcarlo. El iPad le solicitar que introduzca el cdigo para desbloquearse o para
mostrar los ajustes del bloqueo con cdigo.
Al especifcar un cdigo, se activa la proteccin de datos, que utiliza el cdigo como
clave para encriptar los mensajes de correo y los documentos adjuntos almacenados
en el iPad. (La proteccin de datos tambin pueden utilizarla algunas apps disponibles
en la tienda App Store.) Un aviso en la parte inferior de la pantalla Bloqueo con
cdigo, en Ajustes, indica que la proteccin de datos est activada.
Para aumentar la seguridad, desactive el cdigo simple (un nmero de cuatro
dgitos) y use un cdigo que incluya una combinacin de nmeros, letras, signos de
puntuacin y caracteres especiales. Para obtener ms informacin, consulte Bloqueo
con cdigo en la pgina 166.
Buscar mi iPad
La funcionalidad Buscar mi iPad le ayuda a localizar el iPad si lo pierde o si olvida
dnde lo ha puesto utilizando un iPhone, otro iPad o un iPod touch con la app gratuita
Buscar mi iPhone, o utilizando un Mac o un PC con un navegador web. "Buscar mi
iPad" incluye:
Buscar: Localiza su iPad en una mapa a pantalla completa en el ordenador
Mostrar un mensaje o reproducir un sonido: Le permite escribir un mensaje para
mostrarlo en la pantalla del iPad o reproducir un sonido
Bloqueo con cdigo remoto: Le permite bloquear su iPad a distancia y crear un
cdigo de cuatro dgitos, si no lo haba defnido anteriormente
Borrado a distancia: Elimina toda la informacin y contenidos del iPad y lo
restablece a sus ajustes de fbrica originales
Utilizar Buscar mi iPad: Active Buscar mi iPad en los ajustes de su cuenta MobileMe.
Consulte Confguracin de cuentas MobileMe en la pgina 35.
Localizar el iPad desaparecido:Descargue la app gratuita Buscar mi iPhone de
la tienda App Store en otro dispositivo iOS, o inicie sesin en www.me.com en un
navegador web de un Mac o PC.
Nota: Buscar mi iPad requiere una cuenta MobileMe. MobileMe es un servicio en
lnea que proporciona Buscar mi iPad de forma gratuita a los clientes del iPad, iPhone
y iPod touch de cuarta generacin. MobileMe ofrece otras funciones mediante una
suscripcin de pago. Es posible que MobileMe no est disponible en todos los pases o
regiones. Para ms informacin al respecto, vaya a www.apple.com/es/mobileme.
52 Captulo 3 Nociones bsicas
53
Acerca de Safari
Utilice Safari en el iPad para navegar por Internet y visitar sus sitios favoritos. Use
AirPrint para imprimir pginas web y archivos PDF. Abra varias pginas y aada clips
web a la pantalla de inicio para acceder rpidamente a sus sitios favoritos. Cree
favoritos en el iPad y sincroncelos con el ordenador.
Para utilizar Safari, el iPad debe disponer de conexin a Internet. Consulte Conexin a
Internet en la pgina 33.
Visualizacin de pginas web
Puede visualizar pginas web en orientacin vertical u horizontal. Gire el iPad y la
pgina web girar automticamente para ajustarse a la pgina.
4
Safari
Cmo abrir pginas web
Abrir una pgina web: Pulse el campo de direccin (en la barra de ttulo) para
activar el teclado en pantalla, introduzca la direccin web y pulse Ir. Si no aparece el
campo de direccin, pulse la barra de estado en la parte superior de la pantalla para ir
rpidamente al campo de direccin.
Mientras escribe, aparecern las direcciones que comiencen con las letras que va
introduciendo. Se trata de favoritos o de pginas que ha abierto recientemente. Pulse
una direccin para visitar esa pgina. Siga escribiendo si desea introducir una direccin
web que no fgure en la lista.
Borrar el texto del campo de direccin: Pulse el campo de direccin y, a
continuacin, pulse .
Cmo aplicar un zoom y desplazarse
Acercar o alejar la imagen: Pulse dos veces una columna de una pgina web para
ampliar la columna. Vuelva a pulsar dos veces para alejar la imagen.
Tambin puede juntar y separar dos dedos sobre la pantalla para acercar o alejar la
imagen.
Desplazarse por una pgina web Arrastre hacia arriba, hacia abajo o lateralmente.
Cuando se desplace, puede pulsar y arrastrar en
cualquier lugar de la pgina sin activar ningn
enlace.
Desplazarse dentro de un marco en una pgina
web
Utilice dos dedos para desplazarse en el interior
de un marco de una pgina web. Utilice un dedo
para desplazarse por toda la pgina web.
Desplazarse rpidamente a la parte superior de
una pgina web
Pulse la barra de estado situada en la parte
superior de la pantalla del iPad.
Cmo navegar por pginas web
Los enlaces de las pginas web suelen llevar a otras pginas de Internet.
Seguir un enlace de una pgina web: Pulse el enlace.
54 Captulo 4 Safari
Captulo 4 Safari 55
En el iPad, los enlaces tambin pueden mostrar una ubicacin en Mapas o crear un
mensaje de correo con la direccin ya incluida. Para regresar a Safari despus de
que un enlace haya abierto otra app, haga doble clic en el botn de inicio y, a
continuacin, pulse Safari.
Ver la direccin de destino de un enlace Mantenga pulsado el enlace. La direccin
aparecer en una ventana junto a su dedo. Puede
abrir el enlace en la pgina activa, abrirlo en una
pgina nueva o copiar la direccin.
Detener la carga de una pgina web Pulse .
Volver a cargar una pgina web Pulse .
Volver a la pgina anterior o siguiente Pulse o en la parte superior de la pantalla.
Aadir una pgina a los favoritos Pulse y, a continuacin, pulse Favorito.
Aadir un clip web de una pgina a la pantalla
de inicio
Pulse y luego pulse Aadir a pantalla de inicio.
Volver a una pgina web visualizada
recientemente
Pulse y, a continuacin, pulse Historial. Para
borrar la lista del historial, pulse Borrar.
Enviar la direccin de una pgina web por
correo electrnico
Pulse y, a continuacin, pulse Enviar enlace
por correo.
Guardar una imagen o una foto en su Fototeca Mantenga pulsada la imagen y, a continuacin,
pulse Guardar imagen.
Cmo abrir varias pginas
Puede tener hasta nueve pginas abiertas a la vez. Algunos enlaces abren
automticamente una nueva pgina en lugar de sustituir a la actual.
Abrir una pgina nueva: Pulse y, a continuacin, pulse Pgina nueva.
Ir a otra pgina:Pulse y, a continuacin, pulse la pgina que quiera ver.
Cerrar una pgina: Pulse y, a continuacin, pulse .
Cmo introducir texto y rellenar formularios
Algunas pginas web incluyen campos de texto y formularios para rellenar. Puede
ajustar Safari para que recuerde los nombres y contraseas de los sitios web que
visite, o para que rellene automticamente los campos de texto con informacin de
Contactos.
Activar el teclado Pulse dentro de un campo de texto.
Desplazarse a otro campo de texto Pulse otro campo de texto o pulse los botones
Siguiente o Anterior situados encima del teclado
en pantalla.
Enviar un formulario Despus de rellenar un formulario, pulse Ir o
Buscar. La mayora de pginas tienen tambin
un enlace que puede pulsar para enviar el
formulario.
Cerrar el teclado sin enviar el formulario Pulse la tecla del teclado para ocultar el
teclado en pantalla.
Activar Autorrelleno para ayudarle a rellenar formularios web: En Ajustes,
seleccione Safari > Autorrelleno y, a continuacin, realice una de las siguientes
operaciones:
Para utilizar la informacin de los contactos, active Datos de contacto y, a
continuacin, seleccione Mis datos y elija el contacto que quiera usar.
Safari utilizar la informacin de Contactos para rellenar los campos de contacto en
los formularios web.
Para utilizar la informacin de nombres y contraseas, active Nombre y contrasea.
Cuando esta funcin est activada, Safari recuerda los nombres y contraseas de
los sitios web que visita, y rellena automticamente la informacin cuando vuelve a
ellos.
Para borrar toda la informacin de Autorrelleno, pulse Borrar todo.
Impresin de pginas web y archivos PDF
Use AirPrint para imprimir pginas web y archivos PDF desde Safari.
Imprimir una pgina web o PDF:Pulse en la parte superior de la pantalla y, a
continuacin, pulse Imprimir. Pulse Seleccionar para seleccionar una impresora y ajuste
las opciones de la impresora. Por ltimo, pulse Imprimir.
Para obtener informacin sobre la forma de imprimir desde el iPad, consulte
Impresin en la pgina 45.
Cmo buscar en Internet
Introduzca palabras o frases en el campo de bsqueda para buscar en Internet y en la
pgina web actual. A medida que escriba, aparecern bsquedas sugeridas y recientes.
56 Captulo 4 Safari
Captulo 4 Safari 57
Buscar en Internet:
1 Pulse el campo de la bsqueda (en la parte derecha de la barra de ttulo).
2 Escriba una palabra o frase que describa lo que est buscando y, a continuacin, pulse
Buscar.
3 Pulse un enlace de la lista de resultados de bsqueda para abrir una pgina web.
Puede consultar una serie de consejos para buscar por Internet de forma efcaz en
www.google.com/help/features.html o help.yahoo.com/us/yahoo/search/basics.
Buscar una palabra o frase en la pgina web actual: En la parte inferior de la lista
de resultados, pulse la entrada situada bajo En esta pgina para buscar la primera
aparicin de una palabra o frase. Para buscar apariciones posteriores, pulse Siguiente
en la parte inferior de la pantalla.
Por omisin, Safari busca utilizando Google. Para cambiar el motor de bsqueda por
omisin por otro, en Ajustes, seleccione Safari > Buscador y seleccione un motor de
bsqueda.
Favoritos
Puede guardar en los favoritos una pgina web a la que desee volver en otro
momento.
Aadir una pgina web a los favoritos: Abra la pgina y pulse . A continuacin,
pulse Aadir favorito.
Al guardar un favorito, podr editar su ttulo. Por omisin, los favoritos se guardan en el
nivel superior de Favoritos. Pulse Favoritos para seleccionar otra carpeta.
Si utiliza Safari en un Mac, o bien Safari o Microsoft Internet Explorer en un PC, puede
sincronizar los favoritos con el navegador web de su ordenador.
Sincronizar favoritos con el ordenador:
1 Conecte el iPad al ordenador.
2 En iTunes, seleccione iPad en la barra lateral.
3 Haga clic en la pestaa Informacin, seleccione Sincronizar favoritos de Safari debajo
de Otros y, a continuacin, haga clic en Aplicar.
Para obtener ms informacin, consulte Sincronizacin con iTunes en la pgina 28.
Sincronizar favoritos con MobileMe: Desde el men Ajustes del iPad, seleccione
Favoritos en su cuenta MobileMe. Consulte Confguracin de cuentas MobileMe en la
pgina 35.
Abrir una pgina web guardada como favorito: Pulse y seleccione un favorito o
pulse una carpeta para ver los favoritos que contiene.
Editar un favorito o una carpeta de favoritos: Pulse , seleccione la carpeta que
contiene el favorito o carpeta que desea editar y, a continuacin, pulse Editar. A
continuacin, realice una de las siguientes acciones:
Para crear una nueva carpeta, pulse Carpeta nueva.
Para eliminar un favorito o una carpeta, pulse y, a continuacin, pulse Eliminar.
Para cambiar de lugar un favorito o una carpeta, arrastre .
Para editar el nombre o la direccin, o para colocarlo en una carpeta diferente, pulse el
favorito o la carpeta.
Cuando acabe, pulse OK.
Clips web
Aada clips web a la pantalla de inicio para acceder rpidamente a sus sitios web
favoritos. Los clips web se representan mediante iconos en la pantalla de inicio y
pueden ordenarse junto con los iconos de las apps. Consulte Reorganizacin de los
iconos de las apps en la pgina 43.
Aadir un clip web: Abra la pgina web y pulse . A continuacin, pulse Aadir a
pantalla de inicio.
Cuando abre un clip web, Safari acerca la imagen de forma automtica y se desplaza
hacia la zona de la pgina web mostrada en el momento de guardar el clip web. El
rea mostrada tambin se utiliza para crear el icono del clip web en la pantalla de
inicio, salvo que la pgina disponga de su propio icono personalizado.
Al aadir un clip web, puede editar su nombre. Si el nombre es demasiado largo (ms
de 10 caracteres aproximadamente), puede aparecer abreviado en la pantalla de inicio.
Los clips web no se sincronizan con MobileMe o iTunes, pero se guardan con iTunes.
Eliminar un clip web:
1 Mantenga pulsado cualquier icono en la pantalla de inicio hasta que los iconos
empiecen a moverse lateralmente.
2 Pulse en la esquina del clip web que quiera eliminar.
3 Pulse Eliminar y, a continuacin, pulse el botn de inicio para guardar la disposicin.
58 Captulo 4 Safari
59
Acerca de Mail
Utilice Mail para leer sus mensajes de correo electrnico y para escribir mensajes
nuevos con el teclado en pantalla.
Mail puede utilizarse con MobileMe, Microsoft Exchange y la mayor parte de los
servicios de correo electrnico ms generalizados (Yahoo! Mail, Google Gmail y AOL,
entre otros), as como con otros servicios estndar de correo electrnico POP3 e IMAP.
Puede ver los mensajes de todas sus cuentas a la vez y, como Mail muestra cadenas
de mensajes, resulta sencillo seguir una conversacin. Enve o reciba fotos y grfcos
incorporados y visualice archivos PDF y otros archivos adjuntos. Use AirPrint para
imprimir mensajes y archivos adjuntos. Para enviar o recibir mensajes en Mail, el iPad
debe disponer de conexin a Internet. Consulte Conexin a Internet en la pgina 33.
Confguracin de cuentas de correo electrnico
Puede confgurar cuentas de correo electrnico en el iPad de cualquiera de las
siguientes maneras:
Confgurando una cuenta directamente en el iPad. Consulte Cmo aadir cuentas
de correo, contactos y calendarios en la pgina 35.
En iTunes, utilice los paneles de ajustes del iPad para sincronizar los ajustes de
las cuentas de correo electrnico del ordenador. Consulte Sincronizacin con
iTunes en la pgina 28.
Cmo enviar correo electrnico
Puede enviar un mensaje de correo electrnico a cualquier persona que tenga una
direccin de correo electrnico.
5
Redactar y enviar un mensaje:
1 Pulse en la parte superior de la pantalla.
2 En el campo Para, escriba un nombre o una direccin de correo electrnico, o pulse
para aadir un nombre de sus contactos.
A medida que vaya escribiendo una direccin de correo electrnico, irn apareciendo
las direcciones de correo de su lista de contactos que coinciden con lo que est
escribiendo. Pulse una direccin para aadirla. Para aadir ms nombres, pulse .
Nota: Si est redactando un mensaje desde su cuenta Microsoft Exchange y
tiene acceso a la lista global de direcciones de su empresa, primero aparecern
las direcciones coincidentes de los contactos del iPad, seguidas de las direcciones
coincidentes de dicha lista.
3 Pulse Cc/Cco/De si desea enviar una copia o una copia oculta del mensaje a otras
personas o cambiar la cuenta desde la que enva el mensaje. Si tiene ms de una
cuenta de correo electrnico, puede pulsar el campo De para cambiar la cuenta desde
la que enva.
4 Escriba un asunto y redacte el mensaje.
Puede pulsar Retorno para pasar del campo Asunto al campo del texto de mensaje.
5 Pulse Enviar.
Enviar una foto en un mensaje de correo
electrnico
En Fotos, seleccione una foto, pulse y, a
continuacin, pulse Enviar foto. Para enviar varias
fotos en el mismo mensaje, pulse mientras
visualiza las miniaturas de un lbum. Tambin
puede copiar y pegar fotos.
La foto se enva utilizando su cuenta de correo
por omisin. Para cambiar su cuenta de envo por
omisin, consulte Mail, contactos, calendarios en
la pgina 170.
Guardar un borrador de un mensaje para
completarlo ms tarde
Pulse Cancelar y, a continuacin, pulse Guardar.
El mensaje se guarda en el buzn de correo
Borradores. Para abrir rpidamente el ltimo
borrador guardado, mantenga pulsado .
Responder a un mensaje Abra un mensaje y pulse . Pulse Responder
para responder solo al remitente o Responder a
todos para responder al remitente y a todos los
destinatarios. Redacte su respuesta y pulse Enviar.
Los archivos o imgenes adjuntos al mensaje
inicial no se reenvan.
60 Captulo 5 Mail
Captulo 5 Mail 61
Reenviar un mensaje Abra un mensaje, pulse y, despus, pulse
Reenviar. Aada una o varias direcciones de
correo electrnico, escriba su mensaje y pulse
Enviar.
Cuando reenva un mensaje, puede incluir los
archivos e imgenes adjuntos al mensaje original.
Compartir informacin de contacto En Contactos, seleccione un contacto y pulse
Compartir. Aada una o varias direcciones de
correo electrnico, escriba su mensaje y pulse
Enviar.
Cmo comprobar el correo electrnico y leer los mensajes
El icono Mail muestra el nmero total de mensajes no ledos de todos sus buzones de
entrada. Puede tener otros mensajes no ledos en otros buzones.
Nmero de mensajes no ledos
en los buzones de entrada
Comprobar si hay mensajes nuevos: Seleccione un buzn, pulse Entrada o en
cualquier momento.
En la pantalla de cada cuenta puede ver el nmero de mensajes no ledos en cada
buzn. Pulse un buzn para ver los mensajes que contiene. Los mensajes no ledos
estn sealados con un punto azul .
Si dispone de ms de una cuenta de correo, pulse Buzones para pasar de una a otra.
Para ver todos sus mensajes en una buzn de entrada unifcado, pulse Todos.
Nmero de
mensajes no ledos
Mensajes no
ledos
Los mensajes de respuesta relacionados entre s se agrupan en cadenas. En la bandeja
de entrada slo se muestra el primer mensaje, y se indica el nmero de mensajes
relacionados. Para ver la cadena, plsela. Para desactivar la agrupacin de los mensajes
en cadenas, vaya a Ajustes > Mail, contactos, calendarios y desactive la opcin
Organizar cadenas.
Al abrir un buzn, Mail carga el nmero de mensajes ms recientes especifcado en
los ajustes de Mail, siempre que los mensajes no se hayan cargado automticamente.
Consulte Mail, contactos, calendarios en la pgina 170.
Cargar mensajes adicionales: Desplcese hasta el fnal de la lista de mensajes y pulse
Cargar ms mensajes.
Leer un mensaje: Pulse un buzn y, a continuacin, pulse un mensaje. Dentro de un
mensaje, pulse o para ver el mensaje siguiente o anterior.
Cambiar el iPad de orientacin le permite centrarse en un solo mensaje o ver todos los
mensajes para poder analizar y visualizar rpidamente los que ms le interesan.
62 Captulo 5 Mail
Captulo 5 Mail 63
Aumentar el zoom en una parte del mensaje Pulse dos veces el rea que desea ampliar. Vuelva
a pulsar dos veces para alejar la imagen.
Redimensionar cualquier columna de texto para
ajustarla a la ventana
Pulse dos veces en el texto.
Redimensionar un mensaje Junte y separe los dedos sobre la pantalla para
acercar o alejar la imagen.
Seguir un enlace Pulse el enlace.
Los enlaces de texto estn normalmente
subrayados y son de color azul. Muchas imgenes
son tambin enlaces. Un enlace puede llevarle a
una pgina web, abrir un mapa o crear un nuevo
mensaje de correo electrnico con una direccin
preasignada.
Los enlaces web y de mapa abren Safari o Mapas
en el iPad. Para volver a Mail, pulse el botn de
inicio y despus pulse Mail.
Ver la direccin de destino de un enlace Mantenga pulsado el enlace. Puede abrir el
enlace en Safari o copiar la direccin del enlace
en el Portapapeles.
El iPad visualiza las imgenes adjuntas en muchos de los formatos ms utilizados
(JPEG, GIF y TIFF) dentro del texto del mensaje de correo. El iPad puede reproducir
muchos tipos de archivos de audio adjuntos (como MP3, AAC, WAV y AIFF). Puede
descargar y visualizar archivos (como PDF, pginas web y documentos de texto, Pages,
Keynote, Numbers, Microsoft Word, Excel y PowerPoint) que estn adjuntos a los
mensajes que recibe.
Abrir un archivo adjunto: Pulse el archivo adjunto para descargarlo en el iPad y, a
continuacin, abrirlo. Si el iPad no es compatible con el formato de un archivo adjunto,
podr ver el nombre del archivo pero no abrirlo.
Abrir un archivo adjunto con una app distinta:Mantenga pulsado el archivo adjunto
y, a continuacin, seleccione la app. Si no dispone de ninguna app capaz de abrir
el archivo adjunto, podr visualizarlo siempre y cuando sea un tipo de archivo
compatible con el iPad.
Para ver una lista de los formatos de documento compatibles, consulte No se abre un
archivo adjunto a un correo electrnico en la pgina 189.
Guardar una foto adjunta en el lbum Fotos guardadas: Pulse la foto y, a
continuacin, pulse Guardar imagen.
Ver todos los destinatarios de un mensaje Pulse Detalles en la parte superior de la pantalla.
Pulse un nombre o direccin de correo
electrnico para ver la informacin de contacto
del destinatario. Pulse la direccin de correo
electrnico para contactar con dicha persona.
Pulse Ocultar para ocultar los destinatarios.
Aadir un destinatario de correo a su lista de
contactos
Pulse el mensaje y pulse Detalles para ver los
destinatarios. A continuacin, pulse un nombre
o direccin de correo electrnico y pulse Nuevo
contacto o Contacto existente.
Marcar un mensaje como no ledo Abra el mensaje y pulse Marcar como no ledo
junto a la lnea del asunto.
Aparecer un punto azul junto al mensaje en
la lista del buzn hasta que vuelva a abrirlo.
Abrir una invitacin a una reunin: Pulse la invitacin.
Puede obtener los datos de contacto del organizador y de los dems invitados, ajustar
una alerta, aadir notas al evento y aadir comentarios que se incluyen en su correo
electrnico de respuesta al organizador. Puede aceptar, aceptar provisionalmente
o rechazar la invitacin. Consulte Cmo responder a invitaciones de reunin en la
pgina 90.
Guardar una foto adjunta en Fotos: Pulse la foto y, a continuacin, pulse Guardar
imagen.
Cmo buscar en el correo electrnico
Puede realizar bsquedas en los campos Para, De y Asunto de los mensajes de correo
electrnico. Mail buscar en los mensajes descargados del buzn abierto en ese
momento. En las cuentas MobileMe, Exchange y algunas cuentas de correo IMAP,
tambin puede realizar bsquedas en los mensajes del servidor.
64 Captulo 5 Mail
Captulo 5 Mail 65
Buscar en mensajes de correo electrnico: Abra un buzn de correo, desplcese
hasta la parte superior e introduzca texto en el campo de bsqueda. Pulse De, Para,
Asunto o Todo (De, Para y Asunto) para seleccionar los campos en los que desee
buscar. (Para desplazarse rpidamente hasta la parte superior de la lista y revelar el
campo de bsqueda, pulse la barra de estado.)
Los resultados de la bsqueda para los mensajes ya descargados en el iPad aparecen
automticamente a medida que escribe. Pulse Buscar para ocultar el teclado y ver ms
resultados.
Eliminar o trasladar mensajes encontrados: Despus de completar una bsqueda,
pulse Editar y seleccione los mensajes que desee eliminar o trasladar. Aparecer una
marca en cada uno de los mensajes que seleccione. Para eliminar los mensajes, pulse
Eliminar. Para trasladar los mensajes, pulse Trasladar y, a continuacin, pulse una
carpeta de destino.
Buscar en mensajes alojados en el servidor: Pulse Buscar en el servidor al fnal de la
lista de resultados de la bsqueda.
Nota: Los resultados de la bsqueda en mensajes en los servidores puede variar segn
el tipo de cuenta. Algunos servidores solo pueden buscar palabras completas.
Impresin de mensajes y archivos adjuntos
Puede usar AirPrint para imprimir mensajes de correo electrnico y archivos adjuntos
que el iPad pueda mostrar.
Imprimir un mensaje de correo electrnico: Pulse y luego pulse Imprimir.
Seleccione las opciones de impresin que desee y pulse Imprimir.
Para imprimir una imagen sin el resto del mensaje de correo electrnico, guarde la
imagen (pulse la imagen y pulse Guardar imagen); a continuacin, abra Fotos e
imprima la imagen desde el lbum Fotos guardadas.
Imprimir un archivo adjunto: Pulse el archivo adjunto para verlo y, a continuacin,
pulse y pulse Imprimir. Seleccione las opciones que desee y pulse Imprimir.
Para obtener informacin acerca de cmo utilizar impresoras AirPrint, consulte
Impresin en la pgina 45.
Organizacin del correo electrnico
Puede eliminar mensajes uno a uno o seleccionar un grupo de mensajes y borrarlos al
mismo tiempo. Tambin puede mover mensajes de un buzn o carpeta a otro.
Eliminar un mensaje: Abra el mensaje y pulse . o bien deslice el dedo hacia la
izquierda o hacia la derecha sobre el ttulo del mensaje en la lista de mensajes y, a
continuacin, pulse Eliminar.
Eliminar varios mensajes: Mientras visualiza una lista de mensajes, pulse Editar,
seleccione los mensajes que desee borrar y pulse Eliminar. Tambin puede buscar
mensajes y seleccionar aquellos que desee eliminar. Consulte Cmo buscar en el
correo electrnico en la pgina 64.
Trasladar un mensaje a otro buzn o carpeta: Mientras visualiza un mensaje, pulse
y, a continuacin, seleccione un buzn o carpeta.
Trasladar varios mensajes: Mientras visualiza una lista de mensajes, pulse Editar,
seleccione los mensajes que desea mover y, a continuacin, pulse Trasladar y
seleccione un buzn o carpeta. Tambin puede buscar mensajes y seleccionar aquellos
que desee trasladar. Consulte Cmo buscar en el correo electrnico en la pgina 64.
66 Captulo 5 Mail
67
Acerca de Fotos
El iPad le permite llevar sus fotos y vdeos con usted, de modo que pueda disfrutar
vindolos est donde est. Tambin puede compartirlos fcilmente con sus familiares
y amigos, ya sea directamente en el iPad o en un HDTV mediante AirPlay y un Apple
TV. Puede incluso imprimir fotos desde el iPad utilizando AirPrint. Puede sincronizar
las fotos y los vdeos que tenga en su ordenador, importarlos directamente de una
cmara digital o del iPhone, o guardarlos desde mensajes de correo electrnico o
desde Internet. Puede utilizarlos en apps, adjuntarlos a mensajes de correo electrnico
o publicarlos en su galera MobileMe. Puede utilizar el iPad como marco digital y
reproducir en l un pase de diapositivas animado con sus imgenes.
Cmo sincronizar fotos y vdeos con el ordenador
El iPad admite los formatos de imagen estndar, como JPEG, TIFF, GIF o PNG.
Para sincronizar fotos con el iPad, debe utilizar la aplicacin iTunes. Durante la
sincronizacin, iTunes crea automticamente imgenes con un tamao optimizado
para el iPad, en caso necesario. Consulte Confguracin de la sincronizacin en la
pgina 28.
El iPad admite los formatos de vdeo H.264 y MPEG-4, con audio AAC. Para sincronizar
vdeos realizados con una cmara digital, el iPhone o el iPod touch (cuarta generacin)
con el iPad, debe utilizar la aplicacin iTunes.
6
Fotos
Cmo importar fotos y vdeos del iPhone o de una cmara
digital
Con el Kit de conexin de cmara del iPad (de venta por separado), puede importar
fotos y vdeos directamente de una cmara digital o del iPhone, o tambin desde una
tarjeta de memoria SD.
Importar fotos:
1 Inserte el lector de tarjetas SD o el conector para cmara (incluido en el Kit de
conexin de cmara del iPad) en el conector Dock del iPad.
Para conectar una cmara o un iPhone, utilice el cable USB que vena con la cmara
o con el iPhone y conctelo al puerto USB del conector para cmara. Si va a utilizar
un iPhone, asegrese de que est encendido y desbloqueado. Asimismo, para
conectar una cmara, asegrese de que est encendida y en modo de transferencia.
Para ms informacin, consulte la documentacin que vena con la cmara. El
puerto USB del conector para cmara solo puede utilizarse con cmaras, ya que no
admite la conexin de otros tipos de dispositivos USB.
Para utilizar una tarjeta de memoria SD, introdzcala en la ranura del lector de
tarjetas SD. Cuando inserte la tarjeta en la ranura, no la fuerce. La tarjeta solo puede
insertarse en una nica posicin.
Para obtener ms informacin acerca de los conectores, consulte la documentacin
del Kit de conexin de cmara del iPad.
2 Desbloquee el iPad.
3 La app Fotos se abre y muestra las fotos y los vdeos que pueden importarse.
4 Seleccione las fotos y los vdeos que desee importar.
Para importar todos los tems, pulse Importar todo.
Para importar nicamente algunos, pulse los tems que desee importar (aparecer
una marca de seleccin en cada uno de ellos), pulse Importar y, a continuacin,
seleccione Importar seleccin.
5 Tras la importacin, puede conservar las fotos y los vdeos en la tarjeta, en la cmara o
en el iPhone, o bien puede eliminarlos.
6 Desconecte el lector de tarjetas SD o el conector para la cmara.
Para ver las fotos, vaya al lbum ltima importacin. Tambin se crea un nuevo evento
que contiene todas las fotos que se seleccionaron para la importacin.
Para transferir las fotos al ordenador, conecte el iPad al ordenador e importe las
imgenes con una aplicacin de fotografa como iPhoto o Adobe Elements.
68 Captulo 6 Fotos
Captulo 6 Fotos 69
Cmo visualizar fotos y vdeos
Puede ver en Fotos todas las fotos sincronizadas con la aplicacin de fotografa de su
ordenador, importadas desde una cmara digital o un iPhone, o guardadas desde un
mensaje de correo electrnico o una pgina web.
Fotos organiza las imgenes en colecciones por lbumes, eventos, caras y lugares. Los
lugares vienen determinados por la informacin de localizacin geogrfca codifcada
en las fotos, pero no todas las fotos la incluyen; se requiere una cmara compatible
con el geoetiquetado. Los eventos y las caras de las fotos deben confgurarse primero
en iPhoto o Aperture en un Mac y luego sincronizarse con el iPad.
Visualizar fotos:
1 En Fotos, pulse lbumes, Eventos, Caras o Lugares.
Para abrir una coleccin, pulse en ella. Tambin puede pellizcar la coleccin para ver
una previsualizacin de las fotos que contiene y, a continuacin, soltarla para abrirla.
Las fotos se ordenan por su fecha de creacin.
Si pulsa Lugares, pulse sobre un marcador del mapa para ver la ubicacin
correspondiente y, seguidamente, junte y separe los dedos sobre la pantalla para
ampliar la visualizacin y ver todas las fotos tomadas en esta ubicacin.
2 Pulse la imagen en miniatura de una foto para verla a pantalla completa.
Tambin puede juntar y separar los dedos sobre la foto para ampliar la imagen.
Mostrar u ocultar los controles: Pulse la foto para mostrar los controles. Vuelva a
pulsar para ocultarlos.
Visualizar una foto en orientacin horizontal: Gire el iPad lateralmente. La foto o el
vdeo se redimensiona automticamente para ajustarlo al tamao de la pantalla.
70 Captulo 6 Fotos
Captulo 6 Fotos 71
Acercar una parte de una foto: Pulse dos veces el punto que desea acercar. Vuelva
a pulsar dos veces para alejar la imagen. Tambin puede juntar o separar los dedos
sobre la pantalla para acercar o alejar la imagen.
Desplazarse por una foto: Arrastre la foto.
Ver la foto siguiente o anterior: Desplace el dedo hacia la izquierda o hacia la
derecha, o bien pulse la pantalla para mostrar las miniaturas a lo largo del borde
inferior y, a continuacin, pulse o arrastre con el dedo para ver otra foto.
Eliminar una foto: Puede eliminar fotos del lbum Fotos guardadas, que contiene
las fotos que guarda de Internet o de mensajes de correo electrnico. Para fotos
sincronizadas desde el ordenador, necesita eliminar la foto del lbum en el ordenador
y luego sincronizar el iPad de nuevo.
Girar una foto: Pulse . Para girarla ms, vuelva a pulsar.
Ver fotos o vdeos en un televisor mediante AirPlay:Asegrese de que el iPad se
encuentre en la misma red inalmbrica que el Apple TV, pulse y seleccione el Apple
TV en la lista. Si el propietario del Apple TV ha defnido una contrasea para AirPlay,
introdzcala cuando se le solicite. Cuando se desplace por las fotos en el iPad, el vdeo
del televisor se actualizar durante las pausas. Para regresar a la visualizacin en el
iPad, vuelva a pulsar y seleccione el iPad en la lista.
Cmo compartir fotos
Puede compartir sus fotos en forma de pases de diapositivas con msica y
transiciones. Con AirPlay y un Apple TV, puede transmitir sus fotos de forma
inalmbrica a un televisor. Puede enviar fotos y vdeos en mensajes de correo
electrnico y aadir fotos a su galera MobileMe. Tambin puede copiar y pegar fotos,
guardar fotos de mensajes de correo electrnico en Fotos, y guardar imgenes de
pginas web en un lbum de fotos.
Pases de diapositivas
Puede crear y ver un pase de diapositivas que exhiba sus fotos con transiciones
y msica. Puede ver un pase de diapositivas en el iPad, o transmitirlo de forma
inalmbrica a un Apple TV. Tambin puede utilizar el iPad para ver un pase de
diapositivas en una pantalla externa, como un proyector.
Ver un pase de diapositivas:
1 Pulse un lbum para abrirlo.
2 Pulse el botn Pase de diapositivas y, en la lista que aparecer, seleccione las
opciones que desee aplicar al pase. Puede:
seleccionar una cancin de su biblioteca musical para que suene durante la
reproduccin del pase;
seleccionar un efecto de transicin que se reproduzca entre foto y foto.
Para establecer el tiempo que permanece visible cada foto, vaya a General > Ajustes
> Fotos. Tambin puede establecer si el pase de diapositivas se repite o si las
imgenes se reproducen en orden aleatorio.
Si conecta el iPad a un televisor o a un proyector mediante un cable de vdeo,
seleccione la transicin Disolucin. Para obtener informacin acerca de la conexin
a una pantalla externa, consulte Fotos en la pgina 177.
3 Pulse Iniciar pase.
Para detener la reproduccin del pase, pulse la pantalla.
Si est utilizando AirPlay para transmitir las fotos de forma inalmbrica a un Apple TV,
pulse y seleccione el Apple TV en la lista. Si no ve el botn , asegrese de que el
iPad y el Apple TV estn conectados a la misma red Wi-Fi.
Cmo enviar una foto o un vdeo en un mensaje de correo electrnico
Enviar una foto o vdeo: Seleccione una foto o un vdeo, pulse y, a continuacin,
pulse Correo electrnico.
Si no ve , pulse la pantalla para mostrar los controles.
Enviar varias fotos o vdeos: Pulse un lbum y, a continuacin, pulse . Pulse cada
una de las fotos o vdeos que desee enviar (aparecer una marca en cada una de las
miniaturas) y, a continuacin, pulse Compartir.
Copiar una foto o vdeo:
1 Pulse .
2 Pulse para seleccionar la foto o el vdeo que desee copiar.
3 Pulse Copiar.
Pegar una foto o vdeo: Pulse para colocar el punto de insercin donde quiera pegar
la foto o el vdeo y, a continuacin, pulse en el punto de insercin y pulse Pegar.
72 Captulo 6 Fotos
Captulo 6 Fotos 73
Cmo aadir una foto o un vdeo a una galera MobileMe
Si est suscrito a MobileMe, puede aadir fotos y vdeos desde el iPad a su galera
MobileMe. Tambin puede aadir tems a la galera MobileMe de otro usuario que
haya permitido las contribuciones por correo electrnico.
Antes de poder aadir fotos a una galera en su cuenta MobileMe, debe:
confgurar su cuenta MobileMe en el iPad (si no dispone de una cuenta MobileMe,
vaya a www.me.com);
publicar una galera MobileMe y permitir el envo de fotos por correo electrnico o
mediante el iPad;
Para obtener ms informacin, consulte la Ayuda MobileMe en www.me.com.
Aadir una foto o un vdeo a su galera: Seleccione una foto o un vdeo, pulse y,
a continuacin, pulse Enviar a MobileMe. Introduzca un ttulo y una descripcin, si lo
desea, seleccione el lbum al que desea aadir la foto y, a continuacin, pulse Publicar.
Si no ve , pulse la pantalla para mostrar los controles.
El iPad le avisar cuando se publique la foto y le dar la opcin de visualizarlo en
MobileMe o enviar a un amigo un enlace por correo electrnico.
Aadir una foto a la galera de otra persona:Seleccione una foto, pulse y, a
continuacin, pulse Enviar foto. Introduzca la direccin de correo electrnico del
lbum y haga clic en Enviar.
Cmo guardar fotos de mensajes de correo electrnico o pginas web
Guardar una foto de un mensaje de correo electrnico en el lbum Fotos
guardadas: Pulse la foto y, a continuacin, pulse Guardar imagen. Si la foto no se ha
descargado, pulse primero el icono de descarga.
Guardar una foto de una pgina web en el lbum Fotos guardadas: Mantenga
pulsada la foto y, a continuacin, pulse Guardar imagen.
Copiar fotos desde el lbum Fotos guardadas en su ordenador: Conecte el iPad
a un puerto USB del ordenador y, continuacin, utilice una aplicacin de fotografa,
como iPhoto en un Mac, para copiar las imgenes.
Cmo asignar una foto a un contacto
Puede asignar una foto a un contacto.
Asignar una foto a un contacto:
1 Seleccione una foto del iPad y, a continuacin, pulse .
2 Pulse Asignar a un contacto y seleccione un contacto.
3 Arrastre la foto para verla de forma panormica o junte y separe los dedos sobre ella
para acercar o alejar la imagen hasta que tenga el aspecto deseado.
4 Pulse Fijar foto.
En Contactos puede asignar una foto a un contacto pulsando Editar y luego pulsando
el icono de la imagen.
Impresin de fotos
Puede usar AirPrint para imprimir fotos desde el iPad.
Imprimir una foto: Pulse y luego pulse Imprimir. Pulse Seleccionar para seleccionar
una impresora, ajuste las opciones de la impresora (como el nmero de copias)
y, a continuacin, pulse Imprimir. Si su impresora dispone de bandeja para papel
fotogrfco, puede que cambie automticamente a dicha bandeja cuando imprima
una foto.
Para obtener ms informacin, consulte Impresin en la pgina 45.
Fotos de fondo de pantalla y de la pantalla de bloqueo
Puede utilizar una foto como imagen de fondo de la pantalla de bloqueo y de la
pantalla de inicio. Puede elegir entre varias imgenes de fondo de pantalla incluidas
en el iPad o puede utilizar la foto que desee.
Establecer una foto como fondo de pantalla:
1 Seleccione cualquier foto, pulse y, a continuacin, pulse Fondo de pantalla.
2 Arrastre la foto para verla de forma panormica o junte y separe los dedos sobre ella
para acercar o alejar la imagen hasta que tenga el aspecto deseado. Tenga en cuenta
que la imagen no cambiar de orientacin tanto si el iPad est en vertical como en
horizontal.
3 Pulse Fijar. A continuacin, pulse una imagen para establecerla como fondo de
pantalla para la pantalla de inicio, la pantalla de bloqueo o ambas.
Para elegir entre las distintas imgenes de fondo de pantalla que se incluyen en el
iPad, vaya a Ajustes > Brillo y fondo de pantalla.
Cmo usar el iPad como marco de fotos
Cuando el iPad est bloqueado, puede utilizarlo para ver un lbum de fotos. De este
modo, podr disfrutar del iPad mientras se est recargando en una base Dock para
iPad.
Para cambiar los ajustes del marco de fotos, vaya a Ajustes > Marco de fotos y
confgure cualquiera de las siguientes opciones:
La transicin que elija se reproducir entre foto y foto. La duracin del pase de
diapositivas no se puede modifcar.
74 Captulo 6 Fotos
Captulo 6 Fotos 75
En la modalidad de marco de fotos, se puede ampliar la imagen para centrar la
atencin en las caras que aparecen en la foto. Y si hay ms de una cara, tambin se
selecciona aleatoriamente una de las caras como centro de atencin. La modalidad
de marco de fotos utiliza la informacin de identifcacin de caras de las fotos
importadas desde iPhoto o Aperture en un Mac. No obstante, con la transicin
Origami esta funcin de ampliacin de caras no est disponible.
En la modalidad de marco de fotos puede ver todas las fotos o solamente las de
una categora (lbum, caras o eventos). Elija una opcin y, a continuacin, acabe de
precisar la seleccin en la lista que aparecer. Las selecciones de caras, lbumes y
eventos que puede realizar son las mismas que las que hay en la app Fotos.
Iniciar o detener el marco de fotos:
1 Pulse el botn de reposo/activacin para bloquear el iPad.
2 En la pantalla de bloqueo, pulse .
3 Pulse la pantalla para detener la reproduccin del pase de diapositivas y luego pulse
para volver a la pantalla de bloqueo, o bien deslice el regulador para desbloquear el
iPad.
Para desactivar la modalidad de marco de fotos, vaya a Ajustes > Bloqueo con cdigo.
76
Acerca de Vdeos
Puede utilizar el iPad para ver pelculas, vdeos musicales, podcasts de vdeo y
programas de televisin (si estos ltimos estn disponibles en su zona). El iPad
tambin admite el uso de caractersticas especiales como captulos, subttulos, audio
alternativo y subttulos opcionales.
Puede alquilar o comprar vdeos de la tienda iTunes Store y puede utilizar un cable
adaptador de vdeo para ver vdeos en un televisor o un proyector. Si dispone de un
Apple TV, puede utilizar AirPlay para ver vdeos en un televisor.
Cmo reproducir vdeos
Reproducir un vdeo: Pulse Vdeos y, a continuacin, pulse una categora de vdeos,
como por ejemplo Pelculas. Pulse el vdeo que quiera ver. Si el vdeo contiene
captulos, pulse el ttulo de un captulo o simplemente pulse .
7
Vdeos
Captulo 7 Vdeos 77
Mostrar los controles de reproduccin: Durante la reproduccin de un vdeo, pulse
la pantalla para mostrar los controles. Vuelva a pulsar para ocultarlos.
Cmo controlar la reproduccin del vdeo
Gire el iPad para reproducir los vdeos de forma panormica y sacar todo el partido de
la pantalla.
Arrastre el cursor de reproduccin por la barra de desplazamiento para saltar a
cualquier punto del vdeo. Para ajustar la velocidad de desplazamiento de ms rpida a
ms lenta, deslice el dedo hacia abajo mientras arrastra el cursor de reproduccin a lo
largo de la barra de desplazamiento.
Up is available on iTunes. Up Disney/Pixar. All rights reserved.
Poner un vdeo en pausa Pulse o pulse el botn central (o el botn
equivalente) de un auricular manos libres
compatible.
Reanudar la reproduccin Pulse o pulse el botn central (o el botn
equivalente) de un auricular manos libres
compatible.
Subir o bajar el volumen Arrastre el regulador de volumen o utilice los
botones de volumen de un dispositivo manos
libres compatible.
Volver a reproducir un vdeo Arrastre el cursor de reproduccin de la barra
de desplazamiento hasta el extremo izquierdo o
pulse si el vdeo no contiene captulos.
Ir al captulo siguiente (si est disponible) Pulse o pulse el botn central (o el botn
equivalente) de un auricular manos libres
compatible dos veces seguidas rpidamente.
Ir al captulo anterior (si est disponible) Pulse o pulse el botn central (o el botn
equivalente) de un auricular manos libres
compatible tres veces seguidas rpidamente.
Comenzar la reproduccin en un captulo
especfco (si est disponible)
Pulse y, a continuacin, seleccione un captulo
en la lista.
Retroceder o avanzar rpido Mantenga pulsado o .
Saltar a cualquier punto de un vdeo Arrastre el cursor de reproduccin a lo largo
de la barra de desplazamiento. Deslice el
dedo hacia abajo para ajustar la velocidad de
desplazamiento de ms rpida a ms lenta.
Detener un vdeo antes de que fnalice la
reproduccin
Pulse OK o pulse el botn de inicio .
Ajustar el tamao de un vdeo para que ocupe
toda la pantalla o para que se adapte a la
pantalla
Pulse para que el vdeo ocupe toda la
pantalla, o pulse para que se ajuste a la
pantalla. Tambin puede pulsar dos veces el
vdeo para cambiar la visualizacin.
Cuando ajuste el tamao de visualizacin de un
vdeo para que ocupe toda la pantalla, es posible
que los lados o la parte superior de la imagen
queden recortados. Cuando lo ajuste a la pantalla,
es posible que se vean barras negras arriba y
abajo o en los lados del vdeo.
Reproducir un vdeo en un Apple TV mediante
AirPlay
Pulse y seleccione un Apple TV. Consulte Ver
vdeos en un televisor en la pgina 79.
Seleccionar otro idioma para el audio (si est
disponible)
Pulse y, despus, seleccione un idioma en la
lista Audio.
Mostrar u ocultar los subttulos (si estn
disponibles)
Pulse y, despus, seleccione un idioma, o pulse
No en la lista Subttulos.
Mostrar u ocultar los subttulos opcionales (si
estn disponibles)
Pulse para mostrar u ocultar los subttulos
opcionales si la pelcula los incluye.
78 Captulo 7 Vdeos
Captulo 7 Vdeos 79
Cmo sincronizar vdeos
Para sincronizar vdeos con el iPad, debe utilizar la aplicacin iTunes. Con el iPad
conectado al ordenador, utilice los paneles Pelculas, Programas de televisin,
Podcasts y iTunes U para seleccionar los vdeos que desee sincronizar.
Cmo ver pelculas alquiladas
Puede alquilar pelculas en formato de defnicin estndar o en formato de alta
defnicin en la tienda iTunes Store y verlas en el iPad. Puede descargar las pelculas
alquiladas en el iPad o bien transferirlas desde iTunes en su ordenador al iPad. (El
alquiler de pelculas no est disponible en todos los pases.)
Una pelcula debe estar totalmente descargada para poder empezar a verla. Puede
poner en pausa una descarga y reanudarla ms tarde. Las pelculas alquiladas caducan
cuando transcurren una serie de das y, una vez que inicia la reproduccin de una
pelcula, dispone de una cantidad de tiempo limitada para terminar de verla. Las
pelculas se borran automticamente cuando caducan. Antes de alquilar una pelcula,
compruebe en iTunes Store la fecha de caducidad.
Ver una pelcula alquilada: Seleccione Vdeos, pulse la categora Pelculas y, a
continuacin, pulse la pelcula que desee ver. Seleccione un captulo o bien pulse .
Transferir pelculas alquiladas al iPad: Conecte el iPad al ordenador. A continuacin,
seleccione el iPad en la barra lateral de iTunes, haga clic en Pelculas y seleccione las
pelculas alquiladas que desea transferir. El ordenador debe estar conectado a Internet.
Las pelculas que se alquilan en el iPad no se pueden transferir a un ordenador.
Ver vdeos en un televisor
Para ver los vdeos en una pantalla ms grande, puede establecer una conexin a
su televisor mediante AirPlay y un Apple TV, o usar un cable para conectar el iPad
directamente a su televisor o receptor AV. Utilice el cable AV por componentes de
Apple, el cable AV compuesto de Apple, el adaptador de conector Dock del iPad a VGA
de Apple u otro cable compatible con el iPad. Los cables y bases de conexin de Apple
pueden adquirirse por separado en muchos pases. Vaya a www.apple.com/es/store.
Para obtener ms informacin sobre la forma de conectar el iPad a un televisor o
proyector, consulte Vdeo en la pgina 177.
Establecer una conexin mediante AirPlay: Inicie la reproduccin de un vdeo, pulse
y seleccione su Apple TV en la lista de dispositivos AirPlay. Si no ve su Apple TV,
asegrese de que el iPad y el Apple TV estn conectados a la misma red inalmbrica. Si
el Apple TV requiere un cdigo, se le pedir que lo introduzca.
Durante la reproduccin de vdeo, puede salir de Vdeos y utilizar otras apps.
Para regresar al iPad: Abra Vdeos, pulse y seleccione el iPad en la lista.
Cmo eliminar vdeos del iPad
Para ahorrar espacio, puede eliminar vdeos del iPad.
Eliminar un vdeo: En la lista de vdeos, mantenga pulsada una pelcula hasta que
aparezca el botn de eliminacin y luego pulse . Pulse Cancelar o Inicio cuando ya
haya eliminado todos los vdeos que quera.
Cuando elimina un vdeo (que no sea una pelcula alquilada) del iPad, no lo elimina
de la biblioteca de iTunes de su ordenador, as que puede volver a sincronizarlo con
el iPad cuando lo desee. Si no quiere volver a sincronizar el vdeo con el iPad, ajuste
iTunes para que no lo haga. Consulte Sincronizacin con iTunes en la pgina 28.
Importante: Si elimina una pelcula alquilada del iPad, se borrar permanentemente y
no ser posible transferirla de nuevo al ordenador.
80 Captulo 7 Vdeos
81
Cmo buscar y ver vdeos
YouTube ofrece vdeos cortos enviados por personas de todo el mundo. Puede ver
los vdeos ms recientes o los ms populares, buscar vdeos sobre temas de inters,
marcar sus vdeos favoritos y acceder rpidamente a los vdeos que publique en
YouTube desde su ordenador.
Para utilizar determinadas funciones de YouTube en el iPad, deber iniciar una sesin
en una cuenta de YouTube cuando sea necesario. Para obtener informacin acerca de
cmo abrir una cuenta de YouTube, vaya a www.youtube.com.
Nota: YouTube no est disponible en todos los idiomas y pases.
Para utilizar YouTube, el iPad debe disponer de conexin a Internet. Consulte Conexin
a Internet en la pgina 33.
Explorar los vdeos: Pulse un botn de la barra de herramientas y seleccione una
categora.
Destacados: vdeos revisados y destacados por el personal de YouTube.
Valorados: los vdeos mejor valorados por los visitantes de YouTube. Puede valorar
vdeos desde el iPad, si dispone de una cuenta YouTube.
Vistos: los vdeos ms vistos por los visitantes de YouTube. Pulse Siempre para ver
los vdeos ms vistos hasta el momento o bien Hoy o Semana para ver los ms
vistos del da o de la semana.
Favoritos: vdeos que ha aadido a sus Favoritos. Cuando inicia una sesin en una
cuenta de YouTube, aparecen los favoritos de la cuenta.
Recientes: los vdeos enviados ms recientemente a YouTube.
Suscripciones: vdeos de las cuentas de YouTube a las que est suscrito. Para utilizar
esta funcin debe haber iniciado sesin en una cuenta de YouTube.
8
YouTube
Listas: vdeos que aade a listas de reproduccin. Para utilizar esta funcin debe
haber iniciado sesin en una cuenta de YouTube.
Mis vdeos: los vdeos que ha publicado en YouTube. Para utilizar esta funcin debe
haber iniciado sesin en una cuenta de YouTube.
Historial: los vdeos que ha visto ms recientemente.
Buscar un vdeo:
1 Pulse el campo de bsqueda de YouTube.
2 Escriba una palabra o frase y luego pulse Buscar.
YouTube le mostrar los resultados de las bsquedas por el ttulo, la descripcin, las
etiquetas o el nombre de usuario del vdeo. En cada resultado se muestra el ttulo, la
puntuacin, el nmero de reproducciones, la duracin y el nombre de la cuenta con la
que se public el vdeo.
Reproducir un vdeo: Pulse el vdeo.
El vdeo empezar a descargarse en el iPad y aparecer una barra de progreso. El vdeo
comenzar a reproducirse cuando se haya descargado sufciente contenido. Tambin
puede pulsar para reproducir el vdeo.
Cmo controlar la reproduccin del vdeo
Gire el iPad para colocarlo en posicin horizontal y ver el vdeo con su tamao
mximo. Durante la reproduccin, los controles desaparecen para no cubrir el vdeo.
Mostrar u ocultar los controles de vdeo: Pulse la pantalla.
82 Captulo 8 YouTube
Captulo 8 YouTube 83
Reproducir un vdeo o ponerlo en pausa Pulse o . Tambin puede pulsar el botn
central (o el botn equivalente) de un auricular
manos libres compatible.
Ajustar el volumen Arrastre el regulador de volumen o utilice los
botones de volumen del iPad o los botones
de volumen de un dispositivo manos libres
compatible.
Volver a reproducir un vdeo Pulse .
Pasar al vdeo siguiente o al anterior en una
lista
Pulse dos veces para pasar al vdeo anterior.
Pulse para pasar al vdeo siguiente.
Retroceder o avanzar rpido Mantenga pulsado o .
Saltar a cualquier punto de un vdeo Arrastre el cursor de reproduccin a lo largo de la
barra de desplazamiento.
Detener la visualizacin de un vdeo Pulse OK o pulse el botn de inicio .
Cambiar de la modalidad de pantalla completa
a la modalidad estndar y viceversa
Pulse dos veces en el vdeo. Tambin puede
pulsar para que el vdeo ocupe toda la
pantalla, o pulsar para que se ajuste a la
pantalla.
Aadir un vdeo a los favoritos Inicie la reproduccin de un vdeo y pulse .
Enviar un enlace del vdeo por correo
electrnico
Inicie la reproduccin de un vdeo y pulse .
Reproducir un vdeo en un Apple TV mediante
AirPlay
Pulse y seleccione un Apple TV. Si no ve el
Apple TV que busca, asegrese de que est en la
misma red inalmbrica.
Ver la informacin sobre un vdeo Pulse para salir de la modalidad de pantalla
completa y ver los vdeos relacionados, los
comentarios realizados sobre ese vdeo y ms
controles.
Cmo gestionar vdeos
Durante la visualizacin de un vdeo a pantalla completa, pulse el vdeo para mostrar
el controlador y, a continuacin, pulse para ver los vdeos relacionados y las
opciones para gestionar vdeos.
Puntuar un vdeo o aadir un comentario Pulse el vdeo para ver la barra de herramientas,
pulse Puntuar y seleccione una puntuacin.
Debe tener iniciada una sesin en una cuenta de
YouTube.
Ver ms vdeos de este usuario de YouTube En la barra lateral, pulse Ms de. Debe tener
iniciada una sesin en una cuenta de YouTube.
Ver vdeos similares a otro En la barra lateral, pulse Relacionados.
Suscribirse a vdeos de este usuario de YouTube En la pantalla Ms informacin, pulse Ms
vdeos y, a continuacin, pulse Suscribirse a
<cuenta> en la parte inferior de la lista de vdeos.
Debe tener iniciada una sesin en una cuenta de
YouTube.
Aadir un vdeo a los favoritos o a una lista de
reproduccin
Pulse Aadir y, a continuacin, seleccione
Favoritos o una lista de reproduccin.
Enviar un enlace del vdeo por correo
electrnico
Pulse Compartir.
Marcar un vdeo Pulse el vdeo que desee en la barra de
herramientas y luego pulse .
84 Captulo 8 YouTube
Captulo 8 YouTube 85
Ver vdeos de YouTube en un televisor
Si dispone de un Apple TV, puede utilizar AirPlay para ver vdeos de YouTube en un
televisor. Consulte Cmo controlar la reproduccin del vdeo en la pgina 82.
Tambin puede conectar el iPad directamente a un televisor o a un proyector y ver
vdeos de YouTube en una pantalla ms grande. Utilice el cable AV por componentes
de Apple, el cable AV compuesto de Apple, el adaptador de conector Dock del iPad a
VGA de Apple u otro cable compatible con el iPad. Los cables y bases de conexin de
Apple pueden adquirirse por separado en muchos pases. Vaya a www.apple.com/es/
store.
Para obtener informacin sobre el uso del iPad con un televisor o proyector, consulte
Vdeo en la pgina 177.
86
Acerca de Calendario
Con el iPad es muy fcil cumplir la agenda. Puede ver los calendarios de forma
independiente o bien varios calendarios a la vez. Puede visualizar los eventos por das,
por semanas o por meses, o bien en forma de lista. Tambin puede buscar eventos por
ttulo, invitado o ubicacin.
Puede sincronizar el iPad con los calendarios de su ordenador. Tambin puede
crear, editar o cancelar eventos en el iPad y sincronizarlos con su ordenador. Puede
suscribirse a calendarios de Google, Yahoo! o iCal. Puede suscribirse a calendarios de
iCalendar (.ics) de solo lectura o importar archivos .ics desde el correo electrnico. Si
tiene una cuenta Microsoft Exchange o una cuenta CalDAV compatible, puede recibir
y responder a invitaciones de reunin de otras personas, as como invitar a otras
personas a eventos que haya programado.
Cmo sincronizar calendarios
Puede sincronizar sus calendarios de las siguientes formas:
En iTunes, utilice los paneles de ajustes del iPad para sincronizar con iCal o Microsoft
Entourage en un Mac, o con Microsoft Outlook en un PC, cuando conecte el iPad al
ordenador. Consulte Sincronizacin con iTunes en la pgina 28.
En los ajustes del iPad, active la opcin Calendarios en su cuenta de MobileMe,
Google, Yahoo! o Microsoft Exchange para sincronizar la informacin de los
calendarios de forma remota. Si su empresa u organizacin lo permite, tambin
puede confgurar una cuenta CalDAV. Consulte Cmo aadir cuentas de correo,
contactos y calendarios en la pgina 35. Para sincronizar calendarios de forma
remota, el iPad debe estar conectado a Internet.
9
Calendario
Captulo 9 Calendario 87
Cmo aadir, editar y eliminar eventos de calendario
Puede crear y editar eventos de calendario directamente en el iPad.
Si tiene una cuenta Microsoft Exchange con la funcin de calendarios activada, o una
cuenta CardDAV compatible, podr invitar a otras personas al evento o reunin que
organice.
Aadir un evento: Pulse , introduzca la informacin del evento y, a continuacin,
pulse OK.
Puede introducir la informacin siguiente:
Ttulo
Lugar
Horas de inicio y fnalizacin (o seleccione la opcin Da entero si es un evento que
dura todo el da)
Horas de repeticin: ninguna o bien cada da, cada semana, cada dos semanas, cada
mes o cada ao
Hora de alerta: de cinco minutos a dos das antes del evento
Cuando ajuste una alerta, aparecer la opcin de establecer una segunda alerta.
Cuando se produce una alerta, el iPad muestra un mensaje. Si desea confgurar el
iPad para que con la alerta se emita un sonido, consulte Alertas en la pgina 91.
Importante: Si est de viaje, es posible que el iPad no le avise a la hora local
correcta. Para ajustar de forma manual la hora correcta, consulte Fecha y hora en
la pgina 168. Para obtener informacin sobre cmo ajustar la zona horaria del
calendario, consulte Visualizacin de los calendarios en la pgina 88.
Notas
Si dispone de ms de un calendario, puede seleccionar el calendario al que debe
aadirse el evento. Los calendarios de slo lectura no aparecen en la lista.
Editar un evento Pulse el evento y, a continuacin, pulse Editar.
Eliminar un evento Pulse el evento, pulse Editar y despus desplcese
hacia abajo y pulse Eliminar evento.
Visualizacin de los calendarios
Puede ver un solo calendario, varios calendarios determinados o todos los calendarios
a la vez. De esta forma, podr gestionar el calendario laboral y el familiar al mismo
tiempo.
Ver un calendario distinto: Pulse Calendarios y, a continuacin, seleccione los
calendarios que desee ver. Para ver los cumpleaos de sus contactos, tal y como estn
defnidos en Contactos, seleccione el calendario Cumpleaos.
Puede visualizar los eventos de calendario en forma de lista o bien por das, por
semanas o por meses. Los eventos de todos los calendarios seleccionados aparecen en
el iPad.
Cambiar de visualizacin: Pulse Lista, Da, Semana o Mes.
Visualizacin Lista: todos sus compromisos y eventos se ven en una lista con barra
de desplazamiento junto al da seleccionado. Para ver otro da, pulse o , o
seleccione un da del control temporal situado debajo del calendario.
Visualizacin Da: desplcese hacia arriba o hacia abajo para ver los eventos del
da. Pulse o para ver los eventos del da anterior o del da siguiente, o bien
seleccione un da en el control temporal situado debajo del calendario.
Visualizacin Semana: desplcese hacia arriba o hacia abajo para ver los eventos de
la semana. Pulse o para ver la semana anterior o la siguiente, o bien seleccione
una semana en el control temporal situado debajo del calendario.
88 Captulo 9 Calendario
Captulo 9 Calendario 89
Visualizacin Mes: pulse un da para ver sus eventos. Pulse o para ver el mes
anterior o el siguiente, o bien seleccione un mes en el control temporal situado
debajo del calendario.
Consultar los detalles de un evento: Pulse el evento.
Ver los eventos ajustados a una zona horaria: En Ajustes, vaya a Mail, contactos,
calendarios. En Calendarios, pulse Soporte zona horaria. Active Soporte zona horaria
y seleccione una ciudad importante correspondiente a la zona horaria que desee usar.
Cuando Soporte zona horaria est desactivado, el iPad Wi-Fi + 3G muestra los eventos
en la zona horaria de su ubicacin actual, determinada por el horario de la red de
datos de telefona mvil.
Cmo realizar bsquedas en calendarios
Puede realizar bsquedas en los ttulos, invitados, notas y ubicaciones de los eventos
de sus calendarios. Calendario se limita a buscar en el calendario o los calendarios que
estn visibles en esos momentos.
Buscar eventos: Escriba lo que desee buscar en el campo de bsqueda.
A medida que escriba irn apareciendo los resultados de la bsqueda. Pulse un
resultado para ver el evento. Pulse el calendario para cerrar la lista de resultados de la
bsqueda.
Suscripcin a calendarios
Puede suscribirse a calendarios que utilicen el formato iCalendar (.ics). Muchos
servicios de calendario, incluidos Yahoo!, Google y iCal en Mac, aceptan la suscripcin a
calendarios.
Los calendarios de suscripcin son de slo lectura. Puede leer los eventos de los
calendarios a los que est suscrito en el iPad, pero no podr editarlos ni crear eventos
nuevos.
Suscribirse a un calendario CalDAV o .ics:
1 En Ajustes, seleccione Mail, contactos, calendarios y, a continuacin, pulse Aadir
cuenta.
2 Seleccione Otras y elija "Aadir calendario suscrito".
3 Introduzca la informacin de su cuenta y, a continuacin, pulse Siguiente para verifcar
la suscripcin.
4 Pulse Guardar.
Apple proporciona enlaces a una serie de calendarios gratuitos de iCal (de das
festivos nacionales o eventos deportivos, por ejemplo) a los que es posible que desee
suscribirse.
Tambin puede suscribirse a un calendario de iCal (u otro calendario en formato .ics)
publicado en Internet pulsando un enlace a dicho calendario que est incluido en un
mensaje de correo electrnico que haya recibido en el iPad.
Cmo responder a invitaciones de reunin
Si posee una cuenta de Microsoft Exchange en el iPad con la funcin Calendarios
activada, una cuenta CalDAV compatible o un calendario MobileMe, podr recibir
invitaciones de reunin de otras personas de su empresa y responderlas.
Cuando se recibe una invitacin, la reunin aparece en su calendario rodeada por
una lnea de puntos. El icono de la esquina inferior derecha de la pantalla indica
el nmero de nuevas invitaciones que tiene. Para recibir y responder a invitaciones a
reuniones, el iPad debe disponer de una conexin a Internet.
Responder a una invitacin en Calendario:
1 Pulse una invitacin en el calendario, o bien pulse para mostrar la pantalla Evento y,
a continuacin, pulse una invitacin.
Pulse Invitacin de para obtener los datos de contacto del organizador de la
reunin. Pulse la direccin de correo electrnico si desea enviarle un mensaje.
90 Captulo 9 Calendario
Captulo 9 Calendario 91
Pulse Invitados para ver quin ms ha sido invitado a la reunin. Pulse un nombre
para ver los datos de contacto de dicho invitado. Pulse una direccin de correo
electrnico si desea enviarle un mensaje.
Pulse Alerta para que el iPad emita una alerta sonora antes de la reunin.
Pulse Aadir comentarios para aadir comentarios para el organizador de la
reunin. Sus comentarios aparecern tambin en la pantalla de informacin de la
reunin.
Las notas las redacta el organizador de la reunin.
2 Pulse Aceptar, Quiz o Declinar.
Cuando usted acepta, acepta provisionalmente o declina una invitacin, se enva al
organizador una respuesta que incluye los comentarios que haya aadido.
Puede cambiar la respuesta ms tarde, a menos que decline la invitacin. Pulse Aadir
comentarios para cambiar o aadir comentarios.
Importacin de archivos de calendario desde Mail
Puede aadir eventos a un calendario importando un archivo de calendario desde un
mensaje de correo electrnico. Puede importar cualquier archivo de calendario .ics
estndar.
Importar eventos desde un archivo de calendario: En Mail, abra el mensaje y pulse
el archivo de calendario. Cuando aparezca la lista de eventos, pulse Aadir todo,
seleccione el calendario al que desee aadir eventos y pulse OK.
Alertas
Ajustar alertas de calendario: En Ajustes, seleccione General > Sonidos y active
Alertas calendario. Si la opcin Alertas calendario est desactivada cuando est
a punto de ocurrir un evento, el iPad mostrar un mensaje, pero no emitir ningn
sonido.
Alertas sonoras para invitaciones: En Ajustes, seleccione Mail, contactos, calendarios.
Debajo de Calendarios, pulse Alerta de invitacin para activar las alertas.
92
Acerca de Contactos
El iPad le permite acceder fcilmente a las listas de contactos de sus distintas cuentas
(personal, laboral o empresarial) y editarlos. Puede buscar en todos los grupos y
acceder automticamente a la informacin de Contactos, lo que agiliza y facilita la
seleccin de los destinatarios de sus mensajes de correo.
Podr aadir contactos directamente en el iPad o sincronizar contactos desde
aplicaciones del ordenador. Si tiene una cuenta MobileMe o Microsoft Exchange con la
funcin Contactos activada, o una cuenta CardDAV compatible, podr sincronizar sus
contactos de forma remota sin conectar el iPad al ordenador.
10
Contactos
Captulo 10 Contactos 93
Cmo sincronizar y aadir contactos
Puede aadir contactos al iPad de las siguientes maneras:
Introduciendo contactos en el iPad
Sincronizando con iTunes los contactos de Google o Yahoo!, o sincronizando las
aplicaciones de su ordenador (consulte Sincronizacin con iTunes en la pgina 28)
Confgurando una cuenta MobileMe o Microsoft Exchange en el iPad con la
funcin Contactos activada (consulte Cmo aadir cuentas de correo, contactos y
calendarios en la pgina 35)
Instalando un perfl que confgure una cuenta Exchange con la funcin Contactos
activada (consulte Confguracin de cuentas Microsoft Exchange en la pgina 180)
Confgurando una cuenta LDAP o CardDAV en el iPad para acceder a los directorios
de una empresa o institucin acadmica (consulte Cuentas LDAP y CardDAV en la
pgina 181)
Cmo buscar contactos
Puede buscar por nombre, apellido o nombre de la empresa en los contactos del iPad.
Si tiene una cuenta de Microsoft Exchange en el iPad, tambin puede buscar contactos
en la Lista Global de Direcciones (GAL) de su empresa. Si dispone de una cuenta LDAP
en el iPad, puede buscar contactos en el servidor LDAP de su empresa. Si tiene una
cuenta CardDAV, puede buscar contactos sincronizados en el iPad o contactos que
estn disponibles en un servidor CardDAV compatible.
Al escribir en el campo de bsqueda, los contactos con informacin coincidente irn
apareciendo a medida que vaya escribiendo.
Buscar contactos: En Contactos, pulse el campo de bsqueda situado en la parte
superior de la pantalla e introduzca un nombre, apellido o nombre de empresa. Para
desplazarse rpidamente hasta la parte superior de la lista, pulse la barra de estado.
Buscar en una Lista Global de Direcciones: Pulse Grupos, pulse el nombre del
servidor Exchange y, a continuacin, introduzca un nombre, un apellido o un nombre
de empresa.
No es posible editar los contactos de una lista global de direcciones ni guardarlos en el
iPad.
Buscar en un servidor LDAP: Pulse Grupos, pulse el nombre del servidor LDAP y, a
continuacin, introduzca un nombre, un apellido o un nombre de empresa.
No es posible editar los contactos LDAP ni guardarlos en el iPad.
Buscar en un servidor CardDAV: Pulse Grupos y, despus, pulse el grupo CardDAV
disponible para realizar bsquedas, en la parte inferior de la lista, e introduzca su
bsqueda.
Aunque no es posible editar los contactos CardDAV disponibles para las bsquedas
situados en el servidor, puede editar los contactos CardDAV sincronizados en el iPad.
Gestin de contactos
Aadir un contacto al iPad: Seleccione Contactos y pulse .
Eliminar un contacto En Contactos, seleccione un contacto y pulse
Editar. Desplcese hacia abajo y pulse Eliminar
contacto.
Editar informacin de contacto En Contactos, seleccione un contacto y pulse
Editar. Para aadir un tem, pulse . Para
eliminar un tem, pulse .
Asignar una foto a un contacto:
1 Pulse Contactos y, a continuacin, seleccione un contacto.
2 Pulse Editar y despus Aadir foto, o pulse la foto existente.
3 Pulse un lbum y seguidamente pulse una foto.
4 Arrastre y ajuste el tamao de la foto.
5 Pulse Seleccionar.
Uso de la informacin de contacto
Puede utilizar los datos de la pantalla de informacin de un contacto para:
Crear un mensaje de correo electrnico en Mail, dirigido al contacto
Abrir la pgina inicial del contacto en Safari
Buscar la ubicacin de la direccin del contacto en Mapas y obtener indicaciones
Compartir la informacin de contacto con otras personas
Utilizar la pantalla de informacin de un contacto: Pulse Contactos, seleccione un
contacto y, a continuacin, pulse un tem.
Contactos unifcados
Al sincronizar contactos con varias cuentas, es posible que tenga diversas entradas
para la misma persona en ms de una cuenta. Para evitar que aparezcan contactos
repetidos en la lista Todos los contactos, puede combinar los contactos que tengan
los mismos nombres y apellidos (pero no un prefjo, sufjo o segundo nombre
diferente) y visualizarlos como un solo contacto unifcado. Al visualizar un contacto
unifcado, en la parte inferior de la entrada del contacto aparece el ttulo Info
unifcada. Los contactos unifcados solo aparecen al visualizar la lista Todos los
contactos.
94 Captulo 10 Contactos
Captulo 10 Contactos 95
Vincular contactos: Localice el primer contacto que desee vincular y pulse Editar.
Pulse , seleccione el otro contacto y, a continuacin, pulse Enlazar.
Cuando tenga un contacto vinculado, pulse el icono de silueta para ver, aadir o
eliminar entradas vinculadas.
Los contactos vinculados no se fusionan. A menos que edite un contacto unifcado, el
contacto de cada cuenta de origen permanece independiente. Si modifca informacin
en un contacto unifcado, los cambios se copian a cada cuenta de origen en la que
dicha informacin ya exista. Si aade informacin a un contacto unifcado, dicha
informacin se aade al contacto en todas las cuentas de origen correspondientes.
96
Cmo escribir y leer notas
Gracias a su gran pantalla y al teclado en pantalla, apuntar notas en el iPad es muy
sencillo.
Puede ver las notas en orientacin vertical u horizontal. En orientacin vertical, pulse
Notas para ver una lista de todas las notas. En orientacin horizontal, la lista de notas
aparecer a la izquierda y la nota actual estar sealada con un crculo rojo.
Las notas se muestran ordenadas por la ltima fecha de modifcacin: la nota
modifcada ms recientemente aparece en primer lugar. En la lista se ven las primeras
palabras de cada nota. Si desea ver o editar una determinada nota, pulse sobre ella.
Aadir una nota: Pulse , escriba la nota y, a continuacin, pulse OK.
Leer una nota: Pulse la nota. Pulse o para ver la nota siguiente o anterior.
Editar una nota: Pulse cualquier lugar de la nota para mostrar el teclado. Edite la nota
y luego pulse OK.
11
Notas
Captulo 11 Notas 97
Eliminar una nota: Pulse la nota y, a continuacin, pulse .
Enviar una nota por correo: Pulse la nota y, a continuacin, pulse .
Cambiar el tipo de letra que se utiliza para mostrar las notas: En Ajustes, seleccione
Notas y seleccione uno de los tipos de letra de la lista.
Cmo buscar notas
Puede buscar en el texto de las notas para encontrar una en particular.
Buscar notas: Introduzca texto en el campo de bsqueda que hay en la parte
superior de la lista de notas (en orientacin vertical, pulse Notas para ver la lista de
todas las notas).
A medida que escriba irn apareciendo automticamente los resultados de la
bsqueda. Pulse el botn del teclado para ocultar el teclado y ver ms resultados. Para
ver una nota, plsela en la lista de resultados de la bsqueda.
Cmo enviar notas por correo electrnico
Enviar una nota por correo: Pulse la nota y, a continuacin, pulse .
Para enviar una nota por correo electrnico, el iPad debe estar confgurado
para utilizar correo electrnico. Consulte Confguracin de cuentas de correo
electrnico en la pgina 59.
Sincronizar notas
Puede confgurar iTunes para que sincronice automticamente sus notas con
determinadas aplicaciones de correo electrnico. Consulte Confguracin de la
sincronizacin en la pgina 28.
Tambin puede sincronizar las notas de forma remota, cuando el iPad disponga
de conexin a Internet. Vaya a Ajustes > Notas y seleccione la cuenta de correo
por omisin para sincronizar las notas. Las nuevas notas que cree en el iPad se
almacenarn en la cuenta que seleccione. Para ver las notas almacenadas en una
determinada cuenta, abra Notas y pulse Cuentas.
98
Acerca de Mapas
Mapas proporciona distintas visualizaciones de mapa de muchos lugares y pases:
mapa clsico, imagen por satlite, visualizacin hbrida y mapa de relieve. Busque un
determinado lugar y luego obtenga indicaciones detalladas para llegar en coche, en
transporte pblico o a pie, as como informacin sobre el estado del trfco.
ADVERTENCIA: Para obtener informacin importante sobre cmo conducir y
orientarse con seguridad, consulte la Gua de informacin importante del producto en
support.apple.com/es_ES/manuals/ipad.
Para utilizar Mapas, el iPad debe disponer de conexin a Internet. Consulte Conexin a
Internet en la pgina 33.
Importante: Los mapas, las direcciones y las apps de Apple basadas en informacin de
localizacin geogrfca dependen de servicios de datos proporcionados por terceros.
Estos datos y servicios estn sujetos a cambios y pueden no estar disponibles en
todas las reas geogrfcas, lo que puede resultar en mapas, direcciones o informacin
de ubicacin no disponibles, imprecisos o incompletos. Compare la informacin
proporcionada por el iPad con sus alrededores y bsese en las seales reales para
resolver cualquier discrepancia. Para determinar su ubicacin se recopilan datos que
no le identifcan personalmente. Si no desea que se recopilen estos datos, no utilice
esta funcin. Aunque no la utilice, podr seguir utilizando las funciones del iPad que
no se basan en la localizacin geogrfca.
Si cuando abra la app Mapas los servicios de localizacin est desactivados, se le
solicitar que los active. No obstante, puede utilizar Mapas sin tenerlos activados.
Consulte Localizacin en la pgina 165.
12
Mapas
Captulo 12 Mapas 99
Cmo buscar y visualizar ubicaciones
Puede buscar lugares, averiguar dnde se encuentra en ese momento, colocar un
marcador en una determinada ubicacin para sealarla y ver distintas visualizaciones
del mapa, incluida la visualizacin de calles Street View de Google.
Cmo buscar ubicaciones
Puede buscar ubicaciones de muchas formas: por direccin, interseccin, zona,
monumento, favorito, contacto o cdigo postal.
Buscar una ubicacin y ver un mapa:
1 Pulse el campo de bsqueda para mostrar el teclado.
2 Escriba una direccin u otra informacin de bsqueda.
3 Pulse Buscar.
Un marcador indica la ubicacin.
Pulse para obtener
informacin acerca de
la ubicacin, obtener
indicaciones sobre
cmo llegar, aadirla a
sus favoritos o a la lista
de contactos, o
enviarla en forma de
enlace a Google Maps.
Una ubicacin puede incluir lugares de inters aadidos por usuarios de My Maps de
Google (contenido creado por usuarios) y enlaces patrocinados que aparecen como
iconos especiales (por ejemplo, ).
Aumentar el zoom Pellizque el mapa con dos dedos. O bien pulse
dos veces en la parte que desea acercar. Vuelva a
pulsar dos veces para acercarse an ms.
Reducir el zoom Pellizque con dos dedos hacia fuera en el mapa.
O bien pulse el mapa con dos dedos. Pulse de
nuevo con dos dedos para alejar el mapa an
ms.
Ver una panormica o desplazarse por el mapa Arrastre el dedo sobre la pantalla hacia arriba,
hacia abajo, hacia la izquierda o hacia la derecha
para ver otra parte del mapa.
Ver la ubicacin de un contacto de su lista de contactos: Pulse en la parte
superior de la pantalla y seleccione un contacto.
El contacto en cuestin debe tener al menos una direccin. Si el contacto tiene ms
de una direccin, elija la que desea localizar. Tambin puede buscar una ubicacin
pulsando directamente una direccin en Contactos.
Cmo encontrar su ubicacin actual
Con una rpida pulsacin encontrar su ubicacin actual. La brjula digital en pantalla
le muestra la direccin que lleva.
Buscar su ubicacin actual: Pulse en la barra de estado situada en la parte superior
de la pantalla.
Un marcador azul le mostrar el lugar en el que se encuentra en esos momentos. Si
Mapas no puede determinar su ubicacin exacta, aparecer un crculo azul alrededor
del marcador. El tamao del crculo depende de la precisin con la que se ha
determinado su ubicacin: cuanto menor es el crculo, mayor es la precisin.
Si arrastra el mapa y vuelve a pulsar , el iPad volver a centrar el mapa en su
ubicacin actual.
Usar la brjula digital: Pulse por segunda vez. cambiar a y en la pantalla
aparecer una pequea brjula . Utilice la brjula digital para determinar la
direccin en la que va.
Nota: Deber calibrar la brjula la primera vez que la utilice y es posible que deba
volver a hacerlo de vez en cuando.
Calibrar la brjula: Cuando aparezca el smbolo de calibracin , mueva el iPad
formando un ocho. Es posible que el dispositivo le pida que se aparte de alguna
fuente de interferencia.
Determinar la direccin que lleva: Sostenga el iPad paralelo al suelo. La brjula se
orientar hacia el norte.
Volver a la visualizacin del mapa: Pulse para volver a la visualizacin del mapa.
100 Captulo 12 Mapas
Captulo 12 Mapas 101
El iPad utiliza la funcin Localizacin para determinar su posicin. La funcin
Localizacin utiliza la informacin disponible en las redes Wi-Fi locales si tiene Wi-Fi
activado. Esta funcin no est disponible en todas las zonas.
No podr encontrar su ubicacin actual si la funcin Localizacin est desactivada,
as que es muy probable que el dispositivo le pregunte si quiere activarla. Consulte
Localizacin en la pgina 165.
Cuando no est utilizando la funcin Localizacin, desactvela para conservar batera.
En Ajustes, seleccione General > Localizacin.
Obtener informacin acerca de la ubicacin actual: Pulse el marcador de color azul
y, a continuacin, pulse . El iPad muestra la direccin de su ubicacin actual, si est
disponible. Puede utilizar esta informacin para:
obtener indicaciones sobre cmo ir o volver de un lugar;
aadir la ubicacin a sus contactos;
enviar la direccin por correo electrnico;
aadir la ubicacin a los favoritos;
ver una vista de la calle (cuando est disponible).
Cmo sealar un lugar con un marcador
Puede sealar una determinada ubicacin con un marcador con la mano.
Colocar un marcador:Mantenga pulsada cualquier ubicacin en el mapa. Tambin
puede arrastrar o pulsar la esquina inferior derecha de la pantalla y, a continuacin,
pulsar Colocar marcador.
Aparecer un marcador en el mapa. Tquelo y arrstrelo hasta el lugar que desee.
Cmo marcar ubicaciones como favoritas
Puede marcar todos los lugares que quiera para encontrarlos fcilmente en el futuro.
Aadir una ubicacin a los favoritos: Busque una ubicacin, pulse el marcador
correspondiente, pulse junto al nombre o la descripcin y, a continuacin, pulse
Favoritos.
Ver una ubicacin aadida a los favoritos o visualizada recientemente: Pulse en
la parte superior de la pantalla y despus pulse Favoritos o Recientes.
Borrar la lista de ubicaciones recientes: Pulse Borrar.
Mover o eliminar un favorito: Pulse Editar.
Visualizaciones de mapa
Puede elegir entre distintas visualizaciones de mapa: mapa clsico, imagen por satlite,
visualizacin hbrida o mapa de relieve. Tambin puede ver una ubicacin con la
visualizacin de calles cuando esta opcin est disponible.
102 Captulo 12 Mapas
Captulo 12 Mapas 103
Cambiar la visualizacin: Pulse o arrastre la esquina inferior derecha de la pantalla y,
a continuacin, pulse Clsico, Satlite, Hbrido o Relieve.
Ver la visualizacin de calles: Pulse un marcador y, a continuacin, pulse . Puede
deslizar el dedo hacia arriba o hacia abajo o bien hacia la izquierda o hacia la derecha
para desplazarse por una vista panormica de 360. El recuadro de la esquina inferior
derecha muestra la visualizacin actual. Pulse una fecha para desplazarse por la calle.
La visualizacin de calles no est disponible en todas las zonas.
Para volver a la visualizacin del mapa, pulse el recuadro.
Pulse para volver a la visualizacin del mapa
Cmo obtener indicaciones
Puede obtener indicaciones detalladas para llegar a un determinado lugar en coche,
en transporte pblico o a pie.
Obtener indicaciones:
1 Pulse Cmo llegar.
2 Pulse los campos situados en la parte superior de la pantalla para introducir el lugar
de origen y el de destino. Normalmente, el iPad parte de su ubicacin actual (si est
disponible).
Si una direccin est en su lista de contactos, pulse , seleccione el contacto y luego
pulse Obtener indicaciones hasta aqu u Obtener indicaciones desde aqu.
Pulse para invertir las direcciones.
3 Seleccione si las indicaciones son para ir en coche ( ), en transporte pblico ( ) o a
pie ( ) en la parte inferior de la pantalla.
Las opciones de viaje disponibles dependen del itinerario.
4 Realice una de las siguientes operaciones:
Para ver las indicaciones una a una, pulse Inicio y despus pulse para ver el
siguiente tramo de la ruta. Pulse para retroceder.
Para ver las indicaciones en forma de lista, pulse Inicio y luego pulse . Pulse
cualquier tem de la lista para ver un mapa que muestre ese tramo de la ruta. Pulse
Ruta para volver a la pantalla de visin general.
Tambin puede obtener indicaciones buscando una ubicacin en el mapa, pulsando
el marcador que la seala, pulsando y, a continuacin, pulsando Ruta hasta aqu o
Ruta desde aqu.
Obtener indicaciones inversas: Pulse para intercambiar los puntos de partida y de
llegada.
Ver indicaciones visualizadas recientemente: Pulse en el campo de bsqueda y, a
continuacin, pulse Recientes.
Ver indicaciones para ir en coche o a pie: Pulse o .
Si va en coche o andando, la distancia y la duracin aproximadas del viaje aparecern
en la pantalla. Si hay informacin sobre el trfco disponible, la duracin del viaje se
ajusta adecuadamente.
Ver indicaciones para ir en transporte pblico: Pulse .
Pulse para ajustar la hora de salida o de llegada y elegir un horario para el viaje.
Pulse Inicio y, a continuacin, pulse para ver la pantalla Ruta. En esta pantalla, se
indica la hora de llegada estimada y el importe total del viaje, as como las etapas
del viaje y la forma de transporte que debe usar, incluidos los tramos que debe ir a
pie.
104 Captulo 12 Mapas
Captulo 12 Mapas 105
Cmo mostrar la situacin del trfco
Si esta opcin est disponible, puede mostrar la informacin sobre el estado del trfco
en las principales calles y carreteras en el mapa.
Mostrar u ocultar la situacin del trfco: Pulse o arrastre la esquina inferior derecha
de la pantalla y, a continuacin, active o desactive la opcin Trfco.
Verde = ms de 80
km/h
Amarillo = de 40 a
80 km/h
Rojo = menos de
40 km/h
Las calles y carreteras estn coloreadas de un determinado color segn el estado
del trfco. Si una calle o una carretera aparecen en gris signifca que no hay datos
disponibles del estado del trfco.
Si no ve la situacin del trfco, reduzca el zoom de la imagen para ver las principales
carreteras. La informacin sobre la situacin del trfco no est disponible en todas las
zonas.
Cmo buscar y contactar con negocios
Buscar negocios en una zona:
1 Busque una ubicacin (por ejemplo, una ciudad o una direccin de calle) o vaya a una
ubicacin en el mapa.
2 Escriba el tipo de negocio en el campo de bsqueda y pulse Buscar en el teclado.
Aparecern marcadores en las ubicaciones encontradas en la zona. Por ejemplo, si
localiza su ciudad y escribe pelculas, al pulsar Buscar los marcadores sealarn los
cines de su ciudad.
Pulse el marcador que seala un negocio para ver su nombre o descripcin.
Buscar negocios sin encontrar primero la ubicacin: Escriba, por ejemplo:
restaurantes madrid
apple espaa
Contactar con un negocio u obtener indicaciones: Pulse el marcador que seala un
negocio y, a continuacin, pulse junto al nombre.
Desde aqu puede hacer lo siguiente:
Para obtener indicaciones, pulse Obtener indicaciones hasta aqu o bien Obtener
indicaciones desde aqu.
Pulse Pgina web para visitar la pgina web o Correo electrnico para enviar un
mensaje de correo.
Pulse Aadir contacto y, a continuacin, pulse Crear nuevo contacto o Aadir a un
contacto.
Comparta la ubicacin de la empresa por correo electrnico.
Pulse para ver una visualizacin de calles.
Ver una lista de los negocios encontrados en la bsqueda: Pulse en el campo de
bsqueda.
Seleccione un negocio de la lista de resultados para ver su ubicacin. Pulse el
marcador que seala un negocio y, a continuacin, pulse junto a l para ver su
informacin.
106 Captulo 12 Mapas
Captulo 12 Mapas 107
Cmo compartir informacin de localizacin
Puede aadir una ubicacin a sus contactos Tambin puede enviar enlaces a una
ubicacin en el mapa por correo electrnico.
Aadir una ubicacin a su lista de contactos: Busque una ubicacin, pulse el
marcador correspondiente, pulse junto al nombre o la descripcin, pulse Aadir
contacto y despus pulse Crear nuevo contacto o Aadir a un contacto.
Enviar un enlace a una ubicacin de mapa por correo electrnico: Busque una
ubicacin, pulse el marcador correspondiente, pulse y, a continuacin, pulse
Compartir ubicacin.
108
Cmo aadir msica y otros contenidos al iPad
Explore su coleccin de msica por cancin, artista, lbum, gnero o autor. Escuche
sus canciones, audiolibros y podcasts. Cree y gestione listas de reproduccin o utilice
Genius para crear listas automticamente. Transmita su msica, podcasts o audiolibros
de forma inalmbrica a un Apple TV utilizando AirPlay.
Existen dos formas de obtener msica y otros contenidos en el iPad:
Transferir contenido sincronizndolo desde iTunes en su ordenador. Puede
sincronizar toda su msica, o bien seleccionar canciones, colecciones de iTunes U y
podcasts concretos. Consulte Sincronizacin con iTunes en la pgina 28.
Utilice la tienda iTunes Store desde el iPad para comprar y descargar canciones,
lbumes, programas de televisin, pelculas, vdeos musicales y audiolibros. Tambin
puede reproducir podcasts de audio y vdeo en tiempo real o descargarlos, as
como contenido de iTunes U. Despus de escuchar un podcast o ver un programa
de televisin, puede pulsar un enlace para obtener ms episodios de iTunes Store.
Consulte Captulo 14, La tienda iTunes Store, en la pgina 116.
Reproduccin de msica y otros contenidos de audio
Escuche audio a travs del altavoz integrado. Tambin puede conectar unos auriculares
con cable al puerto de auriculares o enlazar unos auriculares Bluetooth inalmbricos.
Cuando hay unos auriculares conectados o enlazados, el sonido no se reproduce a
travs del altavoz.
ADVERTENCIA: Para obtener informacin importante sobre cmo prevenir daos
auditivos, consulte la Gua de informacin importante del producto del iPad en
support.apple.com/es_ES/manuals/ipad.
13
iPod
Captulo 13 iPod 109
Cmo reproducir canciones
Explorar su coleccin: Pulse Msica, Podcasts, Audiolibros, iTunes U o Comprado. En
la parte inferior de la pantalla, pulse Canciones, Artistas, lbumes, Gneros o Autores
para explorar estas categoras.
Explorar las listas Genius o las mezclas Genius: Pulse Genius o Mezclas Genius. Si
Genius no aparece, deber activarlo en iTunes y, a continuacin, sincronizar el iPad.
Consulte Creacin de listas Genius en la pgina 114.
Reproducir una cancin: Pulse la cancin.
Cmo controlar la reproduccin de canciones
Durante la reproduccin de una cancin aparece la pantalla Ahora suena.
Poner una cancin en pausa Pulse .
Reanudar la reproduccin Pulse .
Subir o bajar el volumen Arrastre el regulador de volumen que hay en
pantalla o utilice los botones situados en el
lateral del iPad.
Volver a empezar una cancin o un captulo de
un audiolibro o podcast
Pulse .
Pasar a la cancin o captulo siguiente de un
audiolibro o podcast
Pulse .
Pasar a la cancin o captulo anterior de un
audiolibro o podcast
Pulse dos veces.
Retroceder o avanzar rpido Mantenga pulsado o ; cuanto ms tiempo
mantenga pulsado el control, ms rpido
retroceder o avanzar la cancin.
Ver la ilustracin del lbum en tamao normal Pulse la portada del lbum mientras se reproduce
una cancin.
Puede mostrar los controles de reproduccin cuando est escuchando msica y
utilizando otra app, o incluso cuando el iPad est bloqueado.
Mostrar los controles de reproduccin de audio desde otra app o desde la pantalla
de bloqueo:Haga doble clic en el botn de inicio y, a continuacin, deslice el dedo
de izquierda a derecha a lo largo del borde inferior de la pantalla.
Despus de haber usado los controles, pulse iPod para ir a la biblioteca del iPod o haga
clic en el botn de inicio para regresar a la app que estaba utilizando.
Si el iPad est bloqueado, los controles aparecern en la parte superior de la pantalla y
desaparecern cuando deje de utilizarlos.
Controles de cancin adicionales
En la pantalla Ahora suena, pulse la portada del lbum para ver los controles.
Los controles de repeticin y aleatorio aparecen junto a la barra de
desplazamiento. Puede ver el tiempo transcurrido, el tiempo restante y el nmero de la
cancin.
Arrastre el cursor de reproduccin por la barra de desplazamiento para saltar
a cualquier punto de la cancin. Puede ajustar la velocidad de desplazamiento
deslizando el dedo hacia abajo mientras arrastra el cursor de reproduccin a lo largo
de la barra de desplazamiento. La velocidad ser ms lenta cuanto ms abajo deslice el
dedo.
Repeticin Cursor de
reproduccin
Barra de
desplazamiento
Aleatorio
110 Captulo 13 iPod
Captulo 13 iPod 111
Ajuste el iPad para que repita las canciones Pulse . Pulse de nuevo para ajustar el iPad
de modo que repita solo la cancin actual.
= El iPad est ajustado para repetir todas las
canciones del lbum o la lista actual.
= El iPad est ajustado para repetir la cancin
actual una y otra vez.
= El iPad no est ajustado para repetir
canciones.
Ir a cualquier punto de una cancin Arrastre el cursor de reproduccin a lo largo
de la barra de desplazamiento. Deslice el
dedo hacia abajo para ajustar la velocidad de
desplazamiento. La velocidad ser ms lenta
cuanto ms abajo deslice el dedo.
Ajustar el iPad para que reproduzca las
canciones aleatoriamente
Pulse para reproducir las canciones
aleatoriamente. Pulse de nuevo para que
el iPad reproduzca las canciones en orden
secuencial.
= El iPad est ajustado para reproducir las
canciones aleatoriamente.
= El iPad est ajustado para reproducir las
canciones en orden secuencial.
Reproducir aleatoriamente las pistas de
cualquier lista de reproduccin, lbum u otra
lista de canciones
En la pantalla Ahora suena, pulse la ilustracin
del lbum para ver los controles de la cancin
en pantalla. Pulse en la parte inferior de la
pantalla y, a continuacin, pulse Aleatorio en
la parte superior de la lista de canciones.
Est o no el iPad ajustado para reproducir las
canciones en orden aleatorio, si pulsa Aleatorio
en la parte superior de una lista de canciones, el
iPad reproducir en orden aleatorio las canciones
de dicha lista.
Reproducir msica en un sistema de sonido
AirPlay o un Apple TV
Pulse y seleccione un sistema de sonido. Si
no aparece o si no ve el sistema AirPlay que
busca, asegrese de que est en la misma red
inalmbrica.
Pasar de AirPlay de nuevo al iPad Pulse y seleccione el iPad en la lista.
Controles de podcasts y audiolibros
En la pantalla Ahora suena, pulse la portada del podcast o audiolibro para ver los
controles.
Los controles de correo electrnico y velocidad de reproduccin aparecen junto a
la barra de desplazamiento. Puede ver el tiempo transcurrido, el tiempo restante y
el nmero de episodio o captulo. La barra de desplazamiento le permite saltar a
cualquier punto del podcast o audiolibro.
Correo
electrnico
Cursor de
reproduccin
Velocidad de
reproduccin
Enviar un correo electrnico con un enlace a este podcast: Pulse .
Ir a cualquier punto: Arrastre el cursor de reproduccin a lo largo de la barra de
desplazamiento. Ajuste la velocidad de desplazamiento deslizando el dedo hacia abajo
mientras arrastra el cursor de reproduccin a lo largo de la barra de desplazamiento.
La velocidad ser ms lenta cuanto ms abajo deslice el dedo.
Cambiar la velocidad de reproduccin: Pulse para cambiar la velocidad.
= reproducir a velocidad normal
= reproducir al doble de velocidad
= reproducir a la mitad de velocidad
Lista de
pistas
Repeticin de
30 segundos
Los controles de repeticin de 30 segundos y lista de pistas aparecen en la parte
inferior de la pantalla.
Reproducir los ltimos 30 segundos: Pulse .
Ver otros podcasts de una serie u otros captulos de un audiolibro: Pulse . Pulse la
imagen en miniatura del podcast o audiolibro para volver a la pantalla Ahora suena.
Cmo visualizar todas las pistas de un lbum
Consultar todas las pistas del lbum que contiene la cancin actual: En la pantalla
Ahora suena, pulse . Pulse una pista para reproducirla. Pulse la imagen en miniatura
del lbum para volver a la pantalla Ahora suena.
En la visualizacin de lista de las pistas, puede asignar puntuaciones a las canciones.
Puede utilizar las puntuaciones para crear listas de reproduccin inteligentes en
iTunes que se actualicen dinmicamente para incluir, por ejemplo, las canciones mejor
puntuadas.
112 Captulo 13 iPod
Captulo 13 iPod 113
Puntuar una cancin: Arrastre el pulgar por la barra de puntuaciones (los cinco
puntos situados debajo del cursor de reproduccin) para dar a la cancin de cero a
cinco estrellas.
Cmo buscar msica
Puede realizar bsquedas en los ttulos, artistas, lbumes y autores de canciones,
podcasts y otros contenidos sincronizados con el iPad.
Buscar en la msica, los podcasts, los audiolibros u otros contenidos de su
biblioteca: Introduzca texto en el campo de bsqueda, en la parte superior de una
lista de canciones, lista de reproduccin, lista de artistas o cualquier otra visualizacin
del contenido del iPod. (Para desplazarse rpidamente hasta la parte superior de una
lista y revelar el campo de bsqueda, pulse la barra de estado.)
A medida que escriba irn apareciendo automticamente los resultados de la
bsqueda. Pulse Buscar para ocultar el teclado y ver ms resultados.
Tambin puede buscar msica con Spotlight. Consulte Bsqueda en Spotlight en la
pgina 165.
Uso de listas de reproduccin
Una lista de reproduccin en una recopilacin de canciones personalizada. Puede crear
listas de reproduccin para ocasiones o momentos determinados o para organizar su
biblioteca musical. Puede utilizar tres tipos de listas de reproduccin en el iPad: listas
estndar, listas Genius y mezclas Genius.
Cmo crear listas de reproduccin
Puede crear listas de reproduccin con la msica, los podcasts o los audiolibros de su
biblioteca del iPod.
Crear una lista de reproduccin estndar:
1 Pulse iPod y, a continuacin, pulse en la parte inferior de la pantalla.
2 Introduzca el nombre que desee darle a la lista y pulse Guardar.
3 Pulse junto a los contenidos que desee seleccionar y pulse OK cuando haya
acabado. Tambin puede pulsar Fuentes para explorar otros contenidos.
4 Cuando acabe, pulse OK.
Puede crear tambin listas de reproduccin de otras categoras de su biblioteca del
iPod, como podcasts o audiolibros.
Cuando crea una lista de reproduccin en el iPad, la lista tambin se guarda en la
biblioteca de iTunes del ordenador en la siguiente sincronizacin.
Editar una lista de reproduccin: Pulse la lista, pulse Editar y, a continuacin, realice
una de las siguientes operaciones:
Para subir o bajar un tem seleccionado en la lista, arrastre junto al tem.
Para eliminar un tem seleccionado, pulse junto al tem y, a continuacin, pulse
Eliminar. Si borra una cancin de una lista de reproduccin, no se eliminar del iPad.
Para aadir ms canciones, pulse Aadir canciones, pulse junto al tem
seleccionado y luego pulse OK.
Borrar una lista de reproduccin: Pulse la lista de reproduccin, pulse Editar y luego
pulse .
Creacin de listas Genius
Genius busca canciones que combinan bien en su biblioteca de iTunes. Una lista de
reproduccin Genius es una coleccin de canciones seleccionadas automticamente
basndose en una cancin que seleccione de su biblioteca.
Puede crear listas Genius en iTunes y sincronizarlas con el iPad. Tambin puede crear y
guardar listas Genius en el iPad.
Para utilizar Genius en el iPad, primero debe activar Genius en iTunes y, despus, debe
sincronizar el iPad con iTunes. Genius es un servicio gratuito, pero requiere disponer de
un ID de Apple.
Crear una lista Genius en el iPad:
1 Pulse y, a continuacin, pulse Nueva.
2 Pulse una cancin de la lista. Genius crea una lista de reproduccin de canciones
similares.
114 Captulo 13 iPod
Captulo 13 iPod 115
Tambin puede crear una lista de reproduccin Genius de canciones que combinen
bien con la cancin que se est reproduciendo. En la pantalla Ahora suena, pulse la
portada del lbum para mostrar controles adicionales y despus pulse .
Guardar una lista de reproduccin Genius: En la lista, pulse Guardar. La lista se
guarda en Genius con el ttulo de la cancin elegida.
Puede guardar tantas listas de reproduccin Genius como desee. Si guarda una lista
de reproduccin Genius creada en el iPad, dicha lista se sincronizar con iTunes la
prxima vez que conecte el dispositivo.
Actualizar una lista Genius: En la lista, pulse Actualizar.
La actualizacin de una lista Genius crea una lista Genius con diferentes canciones que
combinan bien con la cancin elegida. Puede actualizar cualquier lista Genius, tanto
si se ha creado en iTunes y se ha sincronizado con el iPad como si se ha creado en el
iPad.
Crear una lista Genius a partir de una nueva cancin: En la lista de reproduccin,
pulse Nueva y despus elija una nueva cancin.
Borrar una lista Genius guardada: Pulse la lista Genius y, a continuacin, pulse
Eliminar.
Cuando una lista Genius se sincroniza con iTunes, ya no podr borrarla directamente
del iPad. Puede utilizar iTunes para editar el nombre de la lista de reproduccin,
detener su sincronizacin o eliminarla.
Reproduccin de mezclas Genius
Genius busca automticamente en la biblioteca del iPad canciones del mismo gnero
o formato. Las mezclas Genius vuelven a crearse cada vez que se oyen, por lo que
siempre resultan novedosas.
Las mezclas Genius crean distintas mezclas en funcin de la variedad musical que
tenga en la biblioteca de su iPad. Por ejemplo, puede tener mezclas Genius en las que
destaquen las canciones de msica clsica, jazz o rock alternativo.
Buscar mezclas Genius: A la izquierda de la ventana del iPod (debajo de Genius),
pulse Mezclas Genius.
Reproducir una mezcla Genius: Pulse la mezcla.
Cmo transferir contenidos al iPad
Puede transferir los contenidos que compre con el iPad a un ordenador que est
autorizado a reproducir contenidos de su ID de Apple. Para autorizar el ordenador, abra
iTunes en el mismo y seleccione Store > Dar autorizacin a este ordenador.
Transferir contenido comprado: Conecte el iPad al ordenador. iTunes le preguntar si
desea transferir el contenido comprado.
116
Acerca de iTunes Store
Utilice la tienda iTunes Store para aadir contenidos al iPad. Puede buscar y comprar
msica y programas de televisin, comprar y alquilar pelculas o descargar y reproducir
podcasts o colecciones de iTunes U.
Muchas pelculas y programas de televisin estn disponibles tanto en defnicin
estndar como en alta defnicin. Para acceder a la tienda iTunes Store, el iPad debe
disponer de conexin a Internet. Consulte Conexin a Internet en la pgina 33.
Nota: La tienda iTunes Store no est disponible en todas las regiones, y el contenido
de la tienda iTunes Store puede variar de un sitio a otro.
Cmo transferir contenidos al iPad
Puede transferir los contenidos que compre con el iPad a un ordenador que est
autorizado a reproducir contenidos de su ID de Apple.
Autorizar un ordenador: Abra iTunes en el ordenador y seleccione Store > Dar
autorizacin al ordenador.
Transferir contenido comprado: Conecte el iPad al ordenador. iTunes le preguntar si
desea transferir el contenido comprado.
14
La tienda iTunes Store
Captulo 14 La tienda iTunes Store 117
Cmo buscar msica, vdeos y otros contenidos
Explorar contenido: En la parte superior de la pantalla, puede explorar los contenidos
disponibles por gneros, contenidos destacados, listas de xitos o Genius. En la parte
inferior de la pantalla, pulse Msica, Pelculas, Programas de televisin, Podcasts,
Audiolibros, iTunes U o Descargas.
Buscar contenido: Pulse el campo de bsqueda situado en la parte superior de la
pantalla y, a continuacin, utilice el teclado en pantalla para introducir una o varias
palabras. Pulse Buscar en el teclado. Los resultados de la bsqueda se agrupan por
categora, como Pelculas, lbumes o Podcasts.
Pulse un tem para ver ms informacin. Puede leer reseas, escribir su propia resea
o enviar por correo electrnico a un amigo un enlace al tem. Dependiendo del tem,
tambin podr comprarlo, descargarlo o alquilarlo.
Cmo comprar msica o audiolibros
Cuando encuentre una cancin, lbum o audiolibro que le guste en la tienda iTunes
Store, puede comprarlo y descargarlo en el iPad. Tambin puede previsualizarlo antes
de comprarlo para asegurarse de que es realmente lo que quiere.
Para comprar o escribir reseas, necesita un ID de Apple. Cuando realiza una
sincronizacin, el iPad obtiene de iTunes los ajustes de su cuenta. Si no dispone de
un ID de Apple o si desea realizar compras con un ID de Apple diferente, seleccione
Ajustes > Store.
Para reproducir o descargar podcasts o clases de iTunes U no es necesario disponer de
un ID de Apple.
Escuchar un fragmento de una cancin: Pulse el nmero correspondiente en la
columna y, a continuacin, pulse .
Previsualizar un audiolibro:Pulse el tem.
Comprar y descargar una cancin, lbum o audiolibro:
1 Pulse el precio y luego pulse Comprar.
2 Inicie sesin utilizando su ID de Apple si se le pide y, a continuacin, pulse OK.
Si no dispone de un ID de Apple, pulse Crear nuevo ID de Apple para confgurar uno.
Las compras que realice se cargarn en su ID de Apple. Si realiza ms compras en los
15 minutos siguientes, no ser necesario que vuelva a introducir su contrasea.
Aparecer un mensaje de alerta si previamente haba comprado una o ms canciones
de un lbum. Pulse Comprar si desea adquirir todo el lbum, incluidas las canciones
que ya haba comprado, o pulse Cancelar si desea adquirir cualquiera de las canciones
restantes.
Una vez realizada la compra, el tem comprado empezar a descargarse. Consulte
Cmo comprobar el estado de descarga en la pgina 120.
Las canciones compradas se aaden a la lista de reproduccin Comprado del iPad
(iPod > Comprado). Si elimina la lista de reproduccin Comprado, iTunes crear una
nueva cuando compre algo en la iTunes Store.
Puede utilizar tarjetas de regalo, vales de regalo u otros cdigos promocionales de
iTunes Store para realizar compras. Cuando inicie una sesin en su cuenta, el saldo
restante que tiene disponible se mostrar junto con la informacin de su cuenta en la
parte inferior de la mayora de las pantallas de iTunes Store.
Introducir un cdigo de canjeo: Pulse Msica, desplcese hasta la parte inferior de la
pantalla, pulse Canjear y siga las instrucciones que aparecen en pantalla.
Cmo comprar o alquilar vdeos
Cuando encuentre una pelcula, programa de televisin o vdeo musical que le guste
en la tienda iTunes Store, puede comprarlo y descargarlo al iPad. Puede comprar
pelculas y programas de televisin en formato estndar (480p) o de alta defnicin
(720p). Si compra una versin en alta defnicin, tambin recibir la versin en
defnicin estndar.
Previsualizar un vdeo: Pulse Vista previa.
Comprar o alquilar un vdeo:
1 Pulse Comprar o Alquilar.
2 Inicie sesin utilizando su ID de Apple si se le pide y, a continuacin, pulse OK.
Si no dispone de un ID de Apple, pulse Crear nuevo ID de Apple para confgurar uno.
118 Captulo 14 La tienda iTunes Store
Captulo 14 La tienda iTunes Store 119
Su compra se cargar en su ID de Apple. Para compras adicionales realizadas dentro de
los 15 minutos siguientes, no es necesario que vuelva a introducir su contrasea.
Una vez realizada la compra, el tem en cuestin empieza a descargarse. Las pelculas
alquiladas no empezarn a reproducirse hasta que se complete su descarga. Consulte
Cmo comprobar el estado de descarga en la pgina 120.
Los vdeos comprados se aaden a la lista de reproduccin Comprado del iPad (iPod
> Comprado). Si elimina la lista de reproduccin Comprado, iTunes crear una nueva
la prxima vez que compre algo en la iTunes Store. Los vdeos comprados tambin
aparecen en la app Vdeo.
Puede utilizar tarjetas de regalo, vales de regalo u otros cdigos promocionales de
iTunes Store para realizar compras. Cuando haya iniciado sesin con su ID de Apple, el
saldo restante que tiene disponible se mostrar junto con la informacin de su cuenta
en la parte inferior de la mayora de las pantallas de la tienda iTunes Store.
Introducir un cdigo de canjeo: Pulse Msica y, a continuacin, pulse Canjear, cerca
de la parte inferior de la pantalla, y siga las instrucciones que aparecen en pantalla.
Cmo escuchar o ver podcasts
Puede escuchar podcasts de audio o ver podcasts de vdeo en el iPad. Tambin puede
descargar podcasts en el iPad y sincronizarlos con su biblioteca de iTunes cuando
conecte el iPad al ordenador.
Pulse Podcasts en la parte inferior de la pantalla de la tienda iTunes Store. Explore la
categora de podcasts destacados o las listas de xitos. Para ver una lista de episodios,
pulse un podcast. El icono seala los podcasts de vdeo.
Escuchar un podcast: Pulse el ttulo del podcast.
Descargar un podcast: Pulse el botn Gratis y, a continuacin, pulse Obtener
episodio. Los podcasts descargados aparecen en la lista Podcasts de iPod.
Escuchar o ver un podcast que ha descargado: En iPod, pulse Podcasts y luego pulse
el podcast que desee. Los podcasts de vdeo tambin aparecen en la app Vdeo.
Obtener ms episodios del podcast que ha descargado: En la lista de podcasts del
iPod, pulse el podcast y, a continuacin, pulse Obtener ms episodios.
Eliminar un podcast: En la lista Podcasts de iPod, deslice el dedo hacia la izquierda o
hacia la derecha sobre el podcast y luego pulse Eliminar.
Cmo comprobar el estado de descarga
Puede consultar la pantalla Descargas para ver el estado de las descargas en curso o
programadas, incluidos los pedidos anticipados.
Comprobar el estado de los tems en descarga: Pulse Descargas.
Para poner en pausa una descarga, pulse .
Si se interrumpe una descarga o se pone en pausa, el iPad la reanudar la prxima vez
que se conecte a Internet. O bien, si abre iTunes en el ordenador, iTunes fnalizar la
descarga en la biblioteca de iTunes (si el ordenador est conectado a Internet y se ha
iniciado una sesin con el mismo ID de Apple).
Comprobar el estado de pedidos anticipados: Pulse Descargas.
Los pedidos anticipados aparecen en una lista hasta la fecha de su publicacin. Pulse
el tem para consultar la fecha de publicacin. Una vez un tem est disponible para su
descarga, aparecer un icono de descarga junto a la misma.
Descargar un pedido anticipado: Pulse el tem y, a continuacin, pulse .
Los pedidos anticipados no se descargan automticamente tras su publicacin. Vuelva
a la pantalla Descargas para comenzar la descarga.
Algunos lbumes incluyen contenido extra, que se descarga a la biblioteca de iTunes
en el ordenador. No todos los contenidos extra se descargan directamente al iPad.
Descargar contenidos extras: Inicie sesin utilizando su ID de Apple. En iTunes,
seleccione Store > Comprobar si hay descargas disponibles y luego haga clic en
Buscar.
Cmo sincronizar contenidos
iTunes sincroniza de forma automtica todo lo que ha descargado o comprado en el
iPad con su biblioteca de iTunes cuando conecta el iPad al ordenador. De este modo,
puede acceder a sus descargas en el ordenador y dispone de una copia de seguridad
en caso de que borre del iPad algn contenido comprado.
El contenido descargado se sincroniza con la lista de reproduccin Comprado en
<nombre de su iPad>. De no existir esta lista, iTunes la crea. iTunes tambin sincroniza
sus compras con la lista de reproduccin Comprado que iTunes utiliza para las
compras realizadas en el ordenador, si dicha lista ya est creada y est confgurada
para sincronizarse con el iPad.
Los podcasts que se descargue se sincronizarn con la lista Podcasts de su biblioteca
de iTunes.
120 Captulo 14 La tienda iTunes Store
Captulo 14 La tienda iTunes Store 121
Visualizacin de la informacin del ID de Apple
Para ver la informacin de iTunes Store para su ID de Apple en el iPad, desplcese
hasta la parte inferior de la pantalla y pulse Conectarse. Si ya tiene una sesin iniciada,
pulse Cuenta. O bien, vaya a Ajustes > Store y pulse Ver ID de Apple. Debe tener
iniciada una sesin para poder visualizar la informacin de su cuenta.
Cmo verifcar las compras
Puede utilizar iTunes en su ordenador para verifcar que toda la msica, vdeos, apps
y otros elementos adquiridos en la tienda iTunes Store o App Store estn en su
biblioteca de iTunes. Es probable que necesite hacerlo en caso de que una descarga se
haya interrumpido.
Verifcar las compras:
1 Asegrese de que el ordenador tiene conexin a Internet.
2 En iTunes, seleccione Store > Comprobar si hay descargas disponibles.
3 Introduzca el identifcador y la contrasea de su cuenta Apple y haga clic en Buscar.
Se descargarn las compras que an no estn en su ordenador.
La lista de reproduccin Comprado muestra sus compras. Sin embargo, dado que
puede aadir o eliminar tems de esta lista, es posible que no sea exacta. Para ver
todas sus compras, inicie una sesin en su cuenta, seleccione Store > Ver mi cuenta y
haga clic en Historial de compras.
122
Acerca de App Store
Utilice la tienda App Store para aadir apps al iPad. Busque, compre y descargue apps
diseadas especfcamente para el iPad o apps para el iPhone y el iPod touch.
Las apps que descargue e instale desde App Store en el iPad se copiarn en la
biblioteca de iTunes la prxima vez que sincronice el iPad con el ordenador. Cuando
realice una sincronizacin, tambin podr instalar en el iPad las apps que haya
comprado con su ordenador a travs de iTunes. El iPad es compatible con la mayora
de las apps para el iPhone y el iPod touch, de modo que si ya tiene alguna app en
el iPhone o el iPod touch, puede sincronizarla con el iPad desde un Mac o un PC.
Utilcelas en su tamao original o amplelas pulsando en la esquina inferior derecha
de la pantalla.
Nota: La tienda App Store y algunas apps no estn disponibles en todos los pases. La
disponibilidad y los precios de las apps estn sujetos a variaciones.
Para utilizar la tienda App Store, el iPad debe disponer de conexin a Internet. Consulte
Conexin a Internet en la pgina 33. Tambin necesita un ID de Apple (no disponible
en algunos pases) para descargar apps. El iPad obtiene de iTunes la informacin de su
ID de Apple. Si no dispone de un ID de Apple o si desea realizar compras utilizando un
ID de Apple diferente, seleccione Ajustes > Store. Consulte Store en la pgina 178.
Cmo explorar y buscar
Explore la categora de aplicaciones destacadas para descubrir apps nuevas, novedosas
o recomendadas, u ojee las listas de las ms descargadas para ver cules son las ms
populares. Si est buscando una app determinada, utilice la funcin de bsqueda.
Explorar apps: Pulse Destacados, Top Charts o Categoras en la parte inferior de la
pantalla.
15
La tienda App Store
Captulo 15 La tienda App Store 123
Explorar utilizando Genius: Pulse Genius para ver una lista de apps recomendadas
basadas en el contenido de su coleccin actual de apps. Para activar Genius, siga las
instrucciones que aparecen en pantalla. Genius es un servicio gratuito, pero requiere
disponer de un ID de Apple.
Buscar apps: Pulse el campo de bsqueda situado en la parte superior de la pantalla
e introduzca una o varias palabras. Seleccione una opcin de la lista de sugerencias o
pulse Buscar en el teclado.
Cmo obtener ms informacin
Pulse cualquier app de una lista para ver la pantalla de informacin, en la que se
muestra su precio, algunas capturas de pantalla y puntuaciones de los usuarios.
Enviar por correo electrnico un enlace a la pgina de informacin de la app: Pulse
Pasa la voz en la parte superior de la pantalla.
Informar de un problema: Pulse Informar de un problema en la parte superior de la
pantalla de informacin. Seleccione un problema de la lista o escriba sus comentarios
y pulse Informar.
Ver capturas de pantalla: Desplcese hacia abajo hasta las capturas de pantalla y,
a continuacin, desplace el dedo hacia la izquierda o hacia la derecha para ver ms
capturas.
Obtener puntuaciones y leer reseas: Desplcese hacia abajo hasta Valoraciones y
reseas del cliente.
Cmo comprar apps
Cuando encuentre en App Store una app que desee, podr comprarla y descargarla al
iPad. Si la app es gratuita, podr descargarla sin coste.
Cuando descarga una app, sta se instala inmediatamente en el iPad.
Comprar y descargar una app:
1 Pulse el precio y, a continuacin, pulse Comprar app (o pulse Gratis y luego Instalar
app).
2 Inicie sesin utilizando su ID de Apple si se le pide y, a continuacin, pulse OK.
Si no dispone de un ID de Apple, pulse Crear nuevo ID de Apple para confgurar uno.
Las compras que realice se cargarn en su ID de Apple. Si realiza ms compras en los
15 minutos siguientes, no ser necesario que vuelva a introducir su contrasea.
Puede utilizar tarjetas de regalo, vales de regalo u otros cdigos promocionales de
iTunes Store para realizar compras. Cuando inicie una sesin con su ID de Apple, el
saldo restante que tiene disponible se mostrar junto con la informacin de su cuenta
en la parte inferior de la mayora de las pantallas de la tienda App Store.
Introducir un cdigo de canjeo: Pulse Destacados o Top Charts, desplcese hasta
la parte inferior de la pantalla, pulse Canjear y siga las instrucciones que aparecen en
pantalla.
Consultar el estado de las descargas de apps:Despus de comenzar a descargar una
app, su icono aparece en la pantalla de inicio con un indicador de estado.
Si se interrumpe una descarga, el iPad la reanudar la prxima vez que se conecte
a Internet, O bien, si abre iTunes en el ordenador, iTunes fnalizar la descarga en la
biblioteca de iTunes (si el ordenador est conectado a Internet y se ha iniciado sesin
utilizando el mismo ID de Apple).
Uso de las apps
Las apps diseadas para el iPad funcionan tanto en orientacin vertical como
horizontal. Cuando utiliza una app con el iPad en posicin horizontal, su tamao se
ajusta para llenar toda la pantalla.
En el iPad puede utilizar apps diseadas para el iPhone o el iPod touch en su tamao
original o ampliadas.
Ampliar una app:Pulse en la esquina inferior derecha.
Restablecer el tamao original de una app:Pulse en la esquina inferior derecha.
124 Captulo 15 La tienda App Store
Captulo 15 La tienda App Store 125
Algunas apps le permiten realizar compras desde dentro de las mismas. En Ajustes
puede restringir este tipo de compras. Consulte Restricciones en la pgina 167.
Algunas apps emplean notifcaciones push para alertarle de novedades, incluso
aunque la app no se est ejecutando. Estas notifcaciones varan con cada app, aunque
pueden incluir alertas de texto o sonido, o un nmero en el icono de la app en la
pantalla de inicio.
Cmo actualizar apps
La tienda App Store comprueba si existen actualizaciones de las apps que tiene
instaladas. El icono de App Store muestra el nmero total de actualizaciones
disponibles.
Si al acceder a App Store hay una actualizacin disponible, la pantalla Actualizaciones
aparecer en pantalla. Si selecciona actualizar las apps, las actualizaciones
correspondientes se descargarn e instalarn.
Nota: Las actualizaciones de apps son nuevas versiones que puede comprar o
descargar.
Actualizar una app:
1 Pulse Actualizar en la parte inferior de la pantalla.
2 Pulse una app para ver ms informacin acerca de la actualizacin.
3 Pulse Actualizar.
Actualizar todas las apps: En la parte inferior de la pantalla, pulse Actualizar y, a
continuacin, pulse Actualizar todo.
Si intenta actualizar una app comprada con un ID de Apple diferente, se le pedir
dicho ID de Apple y la contrasea asociada al mismo.
Cmo escribir reseas
Puede escribir y enviar reseas sobre apps desde el iPad.
Escribir una resea:
1 En la pantalla Informacin, desplcese hacia abajo hasta Valoraciones y reseas del
cliente.
2 Pulse Escribir una resea.
3 Seleccione la puntuacin (15 estrellas), escriba un ttulo para la resea y aada los
comentarios que desee.
4 Pulse Enviar.
Antes de enviar una resea, debe conectarse con su ID de Apple y haber comprado o
descargado la app.
Eliminacin de apps
Las apps que haya instalado en el iPad desde la tienda App Store pueden eliminarse.
En cambio, las apps que venan integradas en el iPad no se pueden eliminar.
iTunes guarda automticamente una copia de seguridad de todas las apps que
descarga en el iPad cuando lo sincroniza con el ordenador. De este modo, si elimina
una app del iPad, podr reinstalarla si ya la haba sincronizado anteriormente.
Importante: Si elimina una app, los documentos asociados a la misma tambin se
borrarn del iPad, a menos que reinstale la app y restaure sus datos a partir de una
copia de seguridad de iTunes.
Eliminar una app de App Store:
1 Mantenga pulsado cualquier icono de app en la pantalla de inicio hasta que los iconos
empiecen a moverse lateralmente.
2 Pulse en la esquina de la app que quiera eliminar.
3 Pulse Eliminar.
Pulse el botn de inicio para cancelar la operacin.
Al eliminar una app, aunque sus datos no se borran del iPad, ya no podr acceder a
ellos. Para obtener informacin sobre la eliminacin de todos los contenidos y ajustes,
consulte Cmo restablecer el iPad en la pgina 170.
Cmo sincronizar sus compras
Al conectar el iPad al ordenador, iTunes sincroniza automticamente las apps
descargadas o adquiridas en el iPad con la biblioteca de iTunes. De este modo puede
acceder a sus apps descargadas en el ordenador y dispone de una copia de seguridad
si borra apps del iPad.
Las apps descargadas se copiarn la prxima vez que sincronice con iTunes. Despus,
cuando sincronice con iTunes slo se copiarn los datos de las apps.
Las apps se sincronizan con la lista Apps de su biblioteca de iTunes.
126 Captulo 15 La tienda App Store
127
Acerca de iBooks
iBooks es una forma extraordinaria de leer y comprar libros. Descargue la app gratuita
iBooks de la tienda App Store y acceda a todo tipo de libros, desde los grandes
clsicos hasta las obras ms vendidas, en la tienda iBookstore integrada. Cuando haya
descargado un libro, se mostrar en su estantera.
Aada libros ePub y archivos PDF a su estantera mediante iTunes. A continuacin,
pulse un libro para empezar a leerlo. iBooks recuerda el punto en el que se ha
quedado para que pueda seguir leyendo fcilmente desde donde lo dej. y ofrece una
amplia gama de opciones de visualizacin para que la lectura sea ms cmoda.
16
iBooks
iBooks y iBookstore no estn disponibles en todos los idiomas ni en todos los pases.
Disponible en la tienda iBookstore. La disponibilidad de los ttulos
est sujeta a cambios.
Para descargar la app iBooks y utilizar la iBookstore, necesita una conexin a Internet
y una cuenta Apple. Si no dispone de una cuenta de Apple o si desea realizar compras
utilizando un ID de Apple diferente, seleccione Ajustes > Store.
Sincronizacin de libros y documentos PDF
Puede realizar descargas o compras en la tienda iBookstore. Tambin puede aadir
libros ePub sin DRM y documentos PDF a la biblioteca de iTunes. Hay varios sitios web
que ofrecen libros en formato ePub y PDF.
Utilice iTunes para sincronizar sus libros y documentos PDF entre el iPad y el
ordenador. Cuando el iPad est conectado al ordenador, el panel Libros le permite
seleccionar los elementos que desea sincronizar.
Sincronizar un libro ePub o un archivo PDF con el iPad: Descargue el libro o PDF en
el ordenador. A continuacin, en iTunes, seleccione Archivo > Aadir a la biblioteca
y seleccione el archivo. Conecte el iPad al ordenador, seleccione el libro o PDF en el
panel Libros de iTunes y, a continuacin, sincronice el iPad.
Si un PDF no aparece en el panel Libros, deber cambiar su tipo de archivo en iTunes.
Busque el archivo PDF en la biblioteca de iTunes, seleccinelo y elija Archivo >
Obtener informacin. En la seccin Opciones de la ventana de informacin del archivo,
seleccione Libro en el men local Tipo de soporte y haga clic en Aceptar.
128 Captulo 16 iBooks
Captulo 16 iBooks 129
Uso de la iBookstore
En la app iBooks, pulse Store para abrir la iBookstore. Desde aqu, puede explorar
los libros recomendados o los superventas, as como buscar libros por autor o tema.
Cuando encuentre un libro que le guste, podr comprarlo y descargarlo.
Nota: Algunas caractersticas de la iBookstore pueden no estar disponibles en todos
los pases o regiones.
Obtener ms informacin: En la tienda iBookstore, puede leer un resumen del libro,
leer o escribir una resea y descargar una muestra del libro antes de comprarlo.
Comprar un libro: Busque el libro que desee comprar, pulse el precio y, a
continuacin, pulse Comprar. Inicie sesin con su ID de Apple y, a continuacin, pulse
OK. Algunos libros pueden descargarse gratuitamente.
Su compra se cargar en su cuenta Apple. Si desea realizar compras adicionales dentro
de los 15 minutos siguientes, no es necesario que vuelva a introducir su contrasea.
Si ya ha adquirido un libro y desea descargarlo de nuevo, pulse Compras en la
iBookstore y localice el libro en la lista. A continuacin, pulse Volver a descargar.
Los libros que compre se sincronizarn con la biblioteca de iTunes la prxima vez que
sincronice el iPad con el ordenador. Con esta operacin dispondr de una copia de
seguridad del libro, en caso de que lo elimine del iPad.
Cmo leer libros
Leer un libro en el iPad es muy sencillo: Vaya a la estantera y pulse el libro que desee
leer. Si no encuentra el libro que busca, pulse Colecciones para ver otros grupos de
libros.
Pasar de pgina: Pulse cerca del margen derecho o izquierdo de una pgina o
desplcese hacia la izquierda o la derecha. Para cambiar la direccin en la que pasan
las pginas al pulsar en el margen izquierdo, vaya a Ajustes > iBooks.
Ir a una pgina en concreto: Pulse cerca del centro de la pgina actual para mostrar
los controles. Arrastre el control de navegacin de pginas de la parte inferior de la
pantalla hasta la pgina deseada y luego sultelo.
Ir al ndice de contenidos: Pulse en el centro de la pgina actual para mostrar los
controles y, a continuacin, pulse . Pulse una entrada del ndice para ir a dicha
posicin o pulse Reanudar para volver a la pgina actual.
Aadir o eliminar un marcador: Pulse el botn de cinta para aadir un marcador.
Puede tener varios marcadores. Para eliminar un marcador, plselo. No es necesario
que aada un marcador de pgina al cerrar un libro, ya que iBooks recuerda dnde
dej la lectura y le llevar hasta esa pgina cuando vuelva a abrir el libro.
Aadir, eliminar o editar un fragmento resaltado: Mantenga pulsada cualquier
palabra hasta que quede seleccionada. Utilice los puntos de seleccin para ajustar el
fragmento seleccionado y pulse Resaltar. Para eliminar el resaltado de un texto, pulse
el texto resaltado y, a continuacin, pulse No resaltar. Para cambiar el color de un
fragmento resaltado, pulse el texto resaltado y luego pulse Colores. Seleccione un
color en el men que aparecer.
130 Captulo 16 iBooks
Captulo 16 iBooks 131
Aadir, ver o eliminar una nota: Mantenga pulsada cualquier palabra hasta que
quede seleccionada. Utilice los puntos de seleccin para ajustar el fragmento
seleccionado y pulse Nota. Escriba lo que desee y pulse OK. Para ver una nota, pulse
el indicador de nota que aparece en el margen cerca del texto resaltado. Para eliminar
una nota, pulse el texto resaltado y, a continuacin, seleccione Eliminar nota. Para
cambiar el color de una nota, pulse el texto resaltado y luego pulse Colores. Seleccione
un color en el men que aparecer.
Ver todos los marcadores, fragmentos resaltados y notas: Para ver los marcadores,
los fragmentos resalados y las notas que ha aadido, pulse y, a continuacin, pulse
Marcadores. Para ver una nota, pulse su indicador.
Ampliar una imagen: Pulse dos veces una imagen.
Para leer un libro tumbado, utilice el botn de bloqueo de la pantalla para impedir
que la pantalla del iPad gire cuando lo incline. Para obtener informacin al respecto,
consulte Visualizacin vertical u horizontal en la pgina 14.
Lectura de documentos PDF
Puede utilizar iBooks para leer documentos PDF. Vaya a la estantera y pulse
Colecciones; a continuacin, seleccione una coleccin y pulse el PDF que desee leer.
Pasar de pgina: Desplace el dedo hacia la izquierda o hacia la derecha,
Ampliar una pgina: Con dos dedos juntos sobre la pgina, seprelos para acercarla y,
a continuacin, vaya hasta el fragmento que desee.
Ir a una pgina en concreto: Pulse cerca del centro de la pgina actual para mostrar
los controles. A continuacin, en los controles de navegacin de pginas situados en la
parte inferior de la pgina, arrastre hasta que aparezca el nmero de pgina deseado o
pulse una miniatura para ir directamente a la pgina correspondiente.
Aadir o eliminar un marcador: Para aadir un marcador, pulse el botn de cinta.
Puede tener varios marcadores. Para eliminar un marcador, plselo. No es necesario
que coloque un marcador de pgina al cerrar un PDF, ya que iBooks recuerda dnde
dej la lectura y le llevar hasta esa pgina cuando vuelva a abrir el PDF.
Ir al ndice de contenidos: Pulse en el centro de la pgina actual para mostrar los
controles y, a continuacin, pulse . Pulse una entrada para ir a dicha posicin o pulse
Reanudar para volver a la pgina actual. Si el autor no ha creado ningn ndice de
contenido, puede pulsar el icono de una pgina.
Modifcacin del aspecto de un libro
Para cambiar el aspecto de un libro, acceda a los controles pulsando en el centro de
una pgina.
Cambiar el tipo o el tamao de la letra: Pulse y, en la lista que aparecer, pulse
o para reducir o aumentar el tamao de la letra. Para cambiar el tipo de letra, pulse
Tipo de letra y seleccione uno de la lista. Al modifcar el tipo y el tamao de la letra,
tambin cambia el formado del texto.
Cambiar el brillo: Pulse y, a continuacin, ajuste el brillo. Este ajuste slo se aplica a
iBooks.
Cambiar el color de la pgina y de la letra: Pulse y, a continuacin, active la
opcin Sepia para modifcar el color de la pgina y de la letra. Este ajuste se aplica a
todos los libros.
Puede cambiar el modo en que iBooks justifca el texto de los prrafos en Ajustes >
iBooks.
Bsqueda de libros y documentos PDF
Puede buscar un libro por su ttulo o autor para localizarlo rpidamente en la
estantera. Tambin puede realizar bsquedas en el contenido de un libro para
encontrar todas las referencias a una palabra o frase determinada. Asimismo, puede
enviar una bsqueda a Wikipedia o Google para obtener informacin adicional.
Buscar un libro: Vaya a la estantera. Pulse la barra de estado para desplazarse a la
parte superior de la pantalla. A continuacin, pulse la lupa. Introduzca una palabra del
ttulo de un libro o escriba el nombre del autor y pulse Buscar. La estantera mostrar
los libros que coincidan con los criterios de bsqueda.
Buscar en un libro: Abra un libro y pulse cerca del centro de la pgina para mostrar
los controles. Pulse la lupa, escriba lo que desee buscar y pulse Buscar. Pulse un
resultado de la bsqueda para ir a la pgina correspondiente del libro.
Para enviar la bsqueda a Google o Wikipedia, pulse Buscar en Google o Buscar en
Wikipedia. Safari se abrir y mostrar los resultados de la bsqueda.
Para buscar rpidamente una palabra en un libro, mantngala pulsada y, entonces,
pulse Buscar.
Cmo buscar la defnicin de una palabra
Puede buscar la defnicin de una palabra utilizando el diccionario.
Buscar una palabra: Seleccione una palabra en un libro y pulse Diccionario en el
men que aparecer. Los diccionarios pueden no estar disponibles para todos los
idiomas.
132 Captulo 16 iBooks
Captulo 16 iBooks 133
Cmo hacer que el iPad lea un libro en voz alta
Si tiene problemas de visin, puede utilizar VoiceOver para que lea los libros en voz
alta. Consulte VoiceOver en la pgina 144.
Es posible que algunos libros no sean compatibles con VoiceOver.
Impresin o envo de un PDF por correo electrnico
Puede usar iBooks para enviar una copia de un PDF por correo electrnico, o para
imprimir total o parcialmente el PDF en una impresora compatible.
Enviar un PDF por correo electrnico: Abra el PDF, pulse y seleccione Enviar
documento. Aparecer un nuevo mensaje con el PDF adjunto. Pulse Enviar cuando
termine de introducir las direcciones de los destinatarios y de escribir su mensaje.
Imprimir un PDF: Abra el PDF, pulse y seleccione Imprimir. Seleccione una
impresora, as como el intervalo de pginas y el nmero de copias que desee, y
pulse Imprimir. Para obtener informacin sobre las impresoras compatibles, consulte
Impresin en la pgina 45.
Solo se pueden enviar por correo electrnico o imprimir documentos PDF. Estas
opciones no se encuentran disponibles para los libros ePub.
Organizacin de la estantera
Utilice la estantera para explorar sus libros y documentos PDF. Tambin es posible
organizar los tems en colecciones.
Ordenar la estantera: Vaya a la estantera, pulse y seleccione un mtodo de
ordenacin entre las opciones que encontrar en la parte inferior de la pantalla.
Reordenar los elementos: Mantenga pulsado un libro o PDF y arrstrelo a una nueva
posicin de la estantera.
Eliminar un elemento de la estantera: Vaya a la estantera y pulse Editar. Pulse
los libros o documentos PDF que desee eliminar para que aparezca una marca de
verifcacin y, a continuacin, pulse Eliminar. Cuando termine de eliminarlos, pulse OK.
Si borra un libro que ha comprado, puede descargarlo de nuevo en Compras en la
tienda iBookstore. Si ha sincronizado su dispositivo con el ordenador, el libro tambin
permanecer en su biblioteca de iTunes.
Crear, cambiar de nombre o eliminar una coleccin: Pulse Colecciones para que se
muestre la lista de colecciones. Pulse Nueva para aadir una nueva coleccin. Para
eliminar una coleccin, pulse Editar y, a continuacin, pulse y pulse Eliminar. No es
posible editar ni eliminar las colecciones integradas Libros y PDF. Para editar el nombre
de una coleccin, pulse su nombre. Cuando acabe, pulse OK.
Mover un libro o PDF a una coleccin: Vaya a la estantera y pulse Editar. Pulse
los libros o documentos PDF que desee mover para que aparezca una marca de
verifcacin y, a continuacin, pulse Trasladar y seleccione una coleccin. Un tem no
puede estar en ms de una coleccin al mismo tiempo. Cuando aada un libro o PDF a
la estantera, se colocar en la coleccin Libros o PDF. Desde aqu, podr moverlo a una
coleccin distinta. Es posible que desee crear colecciones para el trabajo y la escuela,
por ejemplo, o lecturas de consulta o de ocio.
Ver una coleccin: Pulse Colecciones y, a continuacin, pulse un tem en la lista que
aparece.
134 Captulo 16 iBooks
135
Acerca de Game Center
Puede descubrir nuevos juegos y compartir sus experiencias de juego con amigos de
todo el mundo en Game Center.
Invite a sus amigos a jugar o utilice la funcin de seleccin automtica para encontrar
oponentes a su altura. Consulte en las tablas de clasifcacin quines son los mejores
jugadores. Obtenga puntos de bonifcacin acumulando logros especfcos en un
juego.
Nota: Es posible que Game Center no est disponible en todos los pases o regiones, y
su contenido puede variar segn el pas o regin.
Para usar Game Center necesita una conexin a Internet y un ID de Apple. Si ya
dispone de una cuenta iTunes Store, MobileMe u otra cuenta Apple, puede usar ese ID
de Apple en Game Center. Si an no dispone de un ID de Apple, puede crear uno en
Game Center, tal y como se describe ms adelante.
Cmo confgurar Game Center
Cuando abra Game Center por primera vez se le preguntar si desea permitir las
notifcaciones push. Estas notifcaciones incluyen alertas, sonidos y globos que le
avisan de eventos de Game Center, aunque no lo est usando. Por ejemplo, podra
recibir un aviso de que un amigo lo invita a jugar una partida.
Permitir notifcaciones: Pulse Aceptar.
Si pulsa No permitir, no recibir notifcaciones de Game Center. Puede activar las
notifcaciones ms adelante si lo desea, as como especifcar qu tipo de notifcaciones
desea recibir.
17
Game Center
Activar o desactivar las notifcaciones: En Ajustes, seleccione Notifcaciones. Al
desactivar la opcin Notifcaciones se desactivan todas las notifcaciones de todas las
apps.
Indicar qu notifcaciones desea recibir de Game Center: En Ajustes, seleccione
Notifcaciones > Game Center y, a continuacin confgure los ajustes Sonidos, Alertas
y Globos. Si Game Center no aparece, active Notifcaciones.
Confgurar la informacin de Game Center con su ID de Apple:
1 Introduzca su ID de Apple y su contrasea y pulse Iniciar sesin.
Es posible que se le soliciten otros datos. Si no dispone de un ID de Apple, puede crear
uno pulsando Crear nueva cuenta.
2 Pulse Acepto para aceptar los trminos y condiciones de Game Center.
3 Introduzca un sobrenombre, es decir, el nombre que los dems vern y por el que lo
conocern.
4 Confgurar los ajustes de Game Center:
Para permitir que otros usuarios lo inviten a jugar una partida, deje activada la
opcin Permitir invitaciones. De lo contrario, pulse la opcin para desactivarla.
Para permitir que otros usuarios lo encuentren por su direccin de correo
electrnico, deje activada la opcin Buscarme por mi direccin de correo. De lo
contrario, pulse la opcin para desactivarla.
Verifque su cuenta de correo electrnico. Puede introducir una direccin diferente
si no desea usar la del ID Apple que emple para iniciar sesin. Para confrmar que
esta direccin es suya, debe responder al correo electrnico que se le enviar a
dicha direccin.
Para aadir otras direcciones de correo electrnico que los usuarios puedan usar
para ponerse en contacto con usted en Game Center, pulse Aadir otro correo
electrnico.
5 Pulse Siguiente una vez confgurada su cuenta.
Cambiar los ajustes de Game Center para utilizar su ID de Apple:
1 Pulse Yo y, a continuacin, pulse el banner de su cuenta.
2 Pulse Ver cuenta.
3 Realice sus cambios y pulse OK.
Iniciar sesin con otro ID de Apple:
1 Pulse Yo y, a continuacin, pulse el banner de su cuenta.
2 Pulse Desconectarse.
3 Introduzca el nuevo ID de Apple y la contrasea y pulse Iniciar sesin.
136 Captulo 17 Game Center
Captulo 17 Game Center 137
Juegos
Cmo comprar y descargar juegos
En la tienda App Store hay juegos disponibles para Game Center. Si no ha introducido
la informacin de su tarjeta de crdito en su ID de Apple, se le pedir que lo haga para
poder comprar y descargar juegos.
Comprar y descargar juegos: Pulse Juegos y, a continuacin, pulse Buscar juegos de
Game Center.
La seccin Game Center de la tienda App Store muestra juegos compatibles con
Game Center. Puede explorar esta seccin y comprar y descargar juegos en ella.
Consulte Captulo 15, La tienda App Store, en la pgina 122.
Si desea comprar un juego que ya tenga algn amigo suyo, pulse el juego en la
pantalla de informacin de su amigo e ir directamente al mismo en la tienda App
Store.
Cmo jugar
En la pantalla Juegos se muestran los juegos descargados desde la tienda App Store.
En cada uno de los juegos se indica el nmero de logros que ha acumulado, as como
su clasifcacin entre todos los jugadores.
Obtener informacin sobre un juego: Pulse Juegos y, a continuacin, pulse un juego.
Podr consultar las tablas de clasifcacin del juego, ver sus logros acumulados en el
mismo y conocer los jugadores ms recientes, siempre y cuando dicha informacin
est disponible.
Jugar: Pulse Juegos, seleccione un juego y, a continuacin, pulse Jugar.
En funcin del juego, la pantalla de inicio puede proporcionar instrucciones y
otra informacin, adems de permitirle consultar las tablas de clasifcacin y los
logros acumulados, ajustar las opciones del juego e iniciar partidas individuales o
multijugador. Para jugar contra otros jugadores, puede invitar a un amigo o usar la
funcin de seleccin automtica para que Game Center busque jugadores por usted.
Para obtener informacin sobre la forma de hacer amigos en Game Center, consulte
Amigos en la pgina 140.
En los juegos multijugador, tambin puede enviar invitaciones a partidas desde la
pantalla Amigos.
Invitar a un amigo a una partida multijugador desde la pantalla Amigos:
1 Pulse Amigos en la parte inferior de la pantalla.
2 Seleccione un amigo.
3 Seleccione un juego y pulse Jugar.
Si el juego permite o requiere jugadores adicionales, podr seleccionar otros jugadores
a los que invitar. A continuacin, pulse Siguiente.
4 Introduzca y enve su invitacin; despus, espere a que los otros jugadores la acepten.
5 Comience la partida.
Si un amigo no est disponible o no responde a su invitacin, puede pulsar Seleccin
automtica para que Game Center busque jugadores por usted, o bien pulsar Invitar
amigo para intentar invitar a algn otro amigo.
Otros jugadores pueden invitarlo a jugar una partida.
Responder a una invitacin para jugar una partida: Pulse Aceptar o Declinar en la
alerta que aparece.
Puede desactivar las partidas multijugador en Restricciones. Consulte Restricciones en
la pgina 167. Puede evitar que otros jugadores lo inviten a jugar desactivando
Permitir invitaciones en los ajustes de Game Center. Consulte Su estado y la
informacin de su cuenta en la pgina 141.
Volver a Game Center: Pulse el botn de inicio y, a continuacin, pulse Game Center
en la pantalla de inicio.
Tambin puede pulsar el botn inicio dos veces rpidamente y seleccionar Game
Center entre sus apps recientes.
Tablas de clasifcacin
En algunos juegos se proporcionan una o varias tablas con la clasifcacin de los
jugadores, sus puntuaciones, tiempos y otros datos acerca de sus logros.
Consultar la tabla de clasifcacin de un juego: Pulse Juegos, seleccione un juego y, a
continuacin, pulse Tabla de clasifcacin.
Tambin es posible que pueda consultar las tablas de clasifcacin desde el propio
juego.
Si un juego tiene variantes (como fcil, normal o difcil), la pantalla Categoras le
permitir seleccionar la tabla de clasifcacin del juego en general o de cada una de
sus variantes.
138 Captulo 17 Game Center
Captulo 17 Game Center 139
En la tabla de clasifcacin podr consultar la puntuacin de sus amigos y de todos
los jugadores. Puede consultar las estadsticas de un periodo de tiempo determinado,
como Hoy, Semana o Siempre.
App shown is for illustration only and is not available from the App Store.
Gire el iPad para ver la tabla de clasifcacin en orientacin horizontal.
Iniciar una partida desde la tabla de clasifcacin: Pulse Jugar en la esquina superior
derecha.
Logros
Algunos juegos lo recompensan con puntos de bonifcacin por logros especfcos.
Consultar los logros que pueden conseguirse en un juego: Pulse Juegos, seleccione
un juego y, a continuacin, pulse Logros.
Game Center muestra cuntos puntos de bonifcacin se conceden por cada logro, y
si se han conseguido. En la parte superior se muestran los puntos totales obtenidos
por los logros. Por cada logro concreto solo se conceden una vez los puntos de
bonifcacin.
Tambin es posible que pueda consultar los logros desde el propio juego.
Partidas recientes
Algunos juegos le permiten consultar cules de sus amigos han jugado recientemente
al juego.
Consultar quin ha jugado recientemente a un juego: Pulse Juegos, pulse un juego
y, a continuacin, pulse Partidas recientes.
Obtener informacin sobre un jugador: Pulse el nombre de un jugador en la lista.
Amigos
Game Center le permite ponerse en contacto con jugadores de todo el mundo. Puede
aadir amigos a Game Center realizando una solicitud o aceptando una solicitud de
otro jugador.
Aadir un amigo a Game Center:
1 Pulse Amigos o Solicitudes.
2 Pulse + y, a continuacin, introduzca la direccin de correo electrnico de un amigo o
su sobrenombre en Game Center.
A medida que escriba irn apareciendo direcciones y nombres coincidentes de sus
contactos. Pulse un contacto para incluirlo en su solicitud. Pulse para explorar sus
contactos.
Para aadir varios amigos al mismo tiempo, introduzca otros contactos.
3 Introduzca un mensaje para su solicitud y pulse Enviar.
Para que una persona se convierta en su amigo debe aceptar su solicitud.
Otros jugadores pueden enviarle solicitudes de amistad. Si recibe una alerta, puede
aceptar la solicitud inmediatamente o cerrarla y responderla ms adelante desde la
pantalla Solicitud. Un globo en el botn Solicitudes muestra el nmero de solicitudes
de amistad pendientes.
Responder a una solicitud de amistad: Pulse Solicitudes, pulse el nombre de la
persona que realiza la solicitud y, a continuacin, pulse Aceptar, Ignorar o Informar del
problema.
Cuando un jugador acepta la solicitud de amistad de otro jugador, ambos se
convierten en amigos. Los nombres de los amigos se muestran en la pantalla Amigos.
Obtener informacin sobre un amigo: Pulse el nombre del amigo.
Buscar un amigo: Pulse la barra de estado para desplazarse a la parte superior de la
pantalla. A continuacin, pulse el campo de bsqueda y empiece a escribir. A medida
que escriba aparecern los amigos coincidentes con su bsqueda.
La pgina de informacin de un amigo muestra cuntos amigos tiene (incluido usted),
el nmero de juegos a los que ha jugado y cuntos logros ha acumulado. La pantalla
de informacin tambin puede mostrar:
los juegos a los que han jugado juntos
los juegos que tienen en comn
otros juegos que tiene su amigo
Puede pulsar un juego de cualquiera de las listas para ver su posicin y la de su amigo
en la tabla de clasifcacin global, y sus logros respectivos en el juego.
140 Captulo 17 Game Center
Captulo 17 Game Center 141
Invitar a un amigo a jugar: Pulse Amigos, pulse el nombre de un amigo y, a
continuacin, pulse Jugar. Consulte Cmo jugar en la pgina 137.
Eliminar un amigo: Pulse Amigos, pulse un nombre y, a continuacin, pulse Eliminar
amigo y pulse Eliminar.
Si un jugador es ofensivo o muestra un comportamiento inapropiado, puede informar
del problema.
Informar de un problema con un amigo: Pulse Amigos, pulse el nombre de un amigo
y, a continuacin, pulse Informar del problema. Describa el problema y pulse Informar
para enviar el informe.
Si desactiva Juegos multijugador en Ajustes, no podr enviar ni recibir invitaciones
para jugar. Consulte Restricciones en la pgina 167.
Su estado y la informacin de su cuenta
En la pantalla Yo se resume la informacin acerca de sus amigos, sus juegos y sus
logros.
El campo de texto situado en el centro de la pantalla le permite introducir un mensaje
de su estado actual. Su estado aparece junto a su sobrenombre en la pantalla Amigos
de los dems jugadores.
Cambiar su estado: Pulse el campo de estado para introducir o actualizar su estado.
Ver la informacin de su cuenta: Pulse el banner de su cuenta y, a continuacin,
pulse Ver cuenta.
Puede cambiar o actualizar los siguientes ajustes:
Sobrenombre
Permitir invitaciones
Buscarme por mi direccin de correo
Su direccin de correo electrnico para Game Center
Direcciones de correo electrnico adicionales
Cuando acabe, pulse OK.
Tambin puede cerrar sesin e iniciar sesin con una cuenta distinta, o crear una
cuenta nueva.
Cerrar sesin: Pulse el banner de su cuenta y, a continuacin, pulse Desconectarse.
Iniciar sesin en una cuenta distinta: Introduzca su nombre de usuario y contrasea
y pulse Conectarse.
Crear una nueva cuenta: Pulse Crear nueva cuenta y siga las instrucciones que
aparecen en la pantalla.
Controles parentales
Puede utilizar controles parentales para gestionar el modo en que su familia aade
amigos e inicia partidas multijugador en Game Center.
Confgurar controles parentales de Game Center:Seleccione Ajustes > General >
Restricciones y pulse Activar restricciones. Introduzca un cdigo de cuatro dgitos y, a
continuacin, vuelva a introducirlo.
Puede activar restricciones para los siguientes ajustes:
Juegos multijugador
Aadir amigos
Para obtener ms informacin, consulte Restricciones en la pgina 167.
142 Captulo 17 Game Center
143
Adems del sinfn de funciones que hacen que utilizar el iPad sea muy sencillo para
todos los usuarios, el iPad incluye funciones de acceso universal.
Funciones de acceso universal
Las funciones de acceso universal permiten a todas las personas con defciencias
visuales, auditivas, fsicas o de aprendizaje utilizar el iPad de forma fcil y sencilla. El
iPad incluye las siguientes caractersticas de accesibilidad:
Soporte para la reproduccin de contenidos con subttulos opcionales
Lector de pantalla VoiceOver
Ampliacin del zoom
Blanco sobre negro
Texto grande
Audio mono
Leer texto automtico
Soporte para pantallas Braille
Las opciones de zoom, blanco sobre negro y audio mono estn disponibles en todas
las apps. La opcin Texto grande funciona con Mail y Notas. VoiceOver es compatible
con las apps integradas en el iPad y con algunas apps de otros fabricantes que
pueden descargarse desde la tienda App Store. Los subttulos opcionales solo estn
disponibles en los vdeos o los podcasts que los admiten.
Para obtener ms informacin sobre las caractersticas de accesibilidad del iPad, vaya a
www.apple.com/accessibility/ipad.
Puede activar o desactivar las caractersticas de accesibilidad que desee en los ajustes
de Accesibilidad del iPad. Tambin puede activar o desactivar algunas de ellas desde
iTunes si el iPad est conectado al ordenador.
18
Accesibilidad
Activar o desactivar las funciones de accesibilidad en iTunes:
1 Conecte el iPad al ordenador.
2 En iTunes, seleccione iPad en la barra lateral.
3 En el panel Resumen, haga clic en Confgurar Acceso Universal, en el apartado
Opciones.
4 Seleccione las funciones de accesibilidad que desee usar y haga clic en OK.
Las funciones que seleccione se activarn en el iPad de forma inmediata al hacer clic
en OK.
VoiceOver
VoiceOver describe en voz alta los elementos que aparecen en la pantalla, para que
pueda utilizar el iPad sin verlo.
VoiceOver nombra cada elemento que selecciona en la pantalla. Cuando selecciona
un elemento, se resalta con un rectngulo de color negro (para los usuarios que
puedan ver la pantalla) y VoiceOver pronuncia el nombre del elemento o lo describe. El
rectngulo contenedor recibe el nombre de cursor de VoiceOver.
Toque la pantalla o arrastre los dedos sobre ella para escuchar los nombres de los
distintos tems que hay en pantalla. Para interactuar con los tems de la pantalla
(botones, enlaces, etc.), utilice los gestos descritos en Gestos de VoiceOver en la
pgina 147. Si selecciona texto, VoiceOver lo lee. Si activa Indicaciones habladas,
VoiceOver puede decirle el nombre del tem. Si selecciona un control (un botn, por
ejemplo), VoiceOver le proporciona instrucciones sobre cmo utilizarlo (por ejemplo,
pulsar dos veces para abrir).
Al pasar a una nueva pantalla, VoiceOver reproduce un sonido, y selecciona y lee
en alto de forma automtica el primer elemento de la pantalla (normalmente, el
elemento de la esquina superior izquierda). VoiceOver tambin le indica cundo la
pantalla cambia de orientacin vertical a horizontal y viceversa, y cundo se bloquea o
desbloquea.
144 Captulo 18 Accesibilidad
Captulo 18 Accesibilidad 145
Nota: VoiceOver habla en el idioma especifcado en los ajustes Internacional, un
aspecto que puede verse afectado por el ajuste de Confguracin regional. VoiceOver
est disponible en muchos idiomas, pero no en todos.
Confguracin de VoiceOver
VoiceOver cambia los gestos que se usan para controlar el iPad. Con VoiceOver
activado, deber usar los gestos de VoiceOver para controlar el iPad (incluso para
desactivar VoiceOver y reanudar su funcionamiento normal).
Activar o desactivar VoiceOver en el iPad: En Ajustes, seleccione General >
Accesibilidad > VoiceOver y, a continuacin, pulse el botn de encendido/apagado de
VoiceOver.
Activar o desactivar VoiceOver en iTunes: Seleccione el iPad en la barra lateral de
iTunes. En la seccin Opciones del panel Resumen, haga clic en Confgurar Acceso
Universal. Seleccione VoiceOver y haga clic en Aceptar.
Tambin puede ajustar la funcin Clic triple en Inicio para activar o desactivar
VoiceOver. Consulte Clic triple en Inicio en la pgina 158.
Nota: No es posible utilizar VoiceOver al mismo tiempo que el zoom a pantalla de
completa.
Ajustes de VoiceOver
Puede confgurar VoiceOver para que d indicaciones habladas, aumente o reduzca la
velocidad del habla o pronuncie lo que se escriba.
Activar o desactivar las indicaciones habladas: En Ajustes, seleccione General >
Accesibilidad > VoiceOver y, a continuacin, pulse el botn de encendido/apagado
de la opcin Indicaciones habladas. Por omisin, las indicaciones habladas estn
activadas.
Ajustar la velocidad de habla de VoiceOver: En Ajustes, seleccione General >
Accesibilidad > VoiceOver y, a continuacin, ajuste el regulador Velocidad de habla.
Puede seleccionar qu tipo de respuesta desea obtener al escribir. Puede confgurar
VoiceOver para que pronuncie caracteres, palabras, ambas cosas o ninguna de las dos
cosas. Si selecciona la pronunciacin de caracteres y palabras, VoiceOver pronunciar
cada carcter cuando lo escriba y, despus, pronunciar la palabra entera cuando
introduzca un espacio o un signo de puntuacin.
Seleccionar Pronunciar al escribir: En Ajustes, seleccione General > Accesibilidad >
VoiceOver > Pronunciar al escribir. Puede seleccionar Caracteres, Palabras, Caracteres
y palabras o Nada para teclados de software y para teclados inalmbricos Apple
Wireless Keyboard.
Alfabeto por palabras En Ajustes, seleccione General > Accesibilidad >
VoiceOver y, a continuacin, pulse el interruptor
"Alfabeto por palabra" para activar esta funcin.
Utilice esta funcin cuando escriba o lea carcter
por carcter, para indicar ms claramente qu
caracteres se pronuncian. Cuando "Alfabeto por
palabra" est activado, VoiceOver pronuncia
primero el carcter y, a continuacin, pronuncia
una palabra que empieza con dicho carcter.
Por ejemplo, si escribe el carcter f, VoiceOver
pronuncia f y despus foxtrot.
Cambio de tono En Ajustes, seleccione General > Accesibilidad >
VoiceOver y, a continuacin, pulse el interruptor
"Usar cambio de tono" para activar esta funcin.
VoiceOver usa un tono alto al introducir una letra
y un tono bajo al eliminar una letra. Asimismo,
VoiceOver utiliza un tono alto al pronunciar el
primer elemento de un grupo (como una lista
o tabla) y un tono bajo al pronunciar el ltimo
elemento de un grupo.
Por omisin, VoiceOver usa el idioma especifcado para el iPad. Puede ajustar otro
idioma para VoiceOver.
Cambiar el idioma utilizado por VoiceOver: En Ajustes, seleccione General >
Internacional > Idioma, elija un idioma y luego pulse OK.
Algunos idiomas pueden verse afectados por el ajuste de confguracin regional. En
Ajustes, seleccione General > Internacional > Regin y, a continuacin, elija el formato.
Ajustar las opciones del rotor para la navegacin web: En Ajustes, seleccione General
> Accesibilidad > VoiceOver > Rotor web. Pulse para seleccionar las opciones o anular
su seleccin. Para cambiar la posicin de un elemento en la lista, pulse situado
junto al elemento y arrstrelo hacia arriba o hacia abajo.
Seleccione los idiomas disponibles en el rotor de idiomas: En Ajustes, seleccione
General > Accesibilidad > VoiceOver > "Rotor idioma" y pulse para elegir el idioma o
los idiomas que desea que aparezcan en el rotor de idiomas. Para cambiar la posicin
de un idioma en la lista, pulse situado junto al idioma y arrstrelo hacia arriba o
hacia abajo.
El rotor de idiomas est siempre disponible si ha seleccionado ms de un idioma.
146 Captulo 18 Accesibilidad
Captulo 18 Accesibilidad 147
Gestos de VoiceOver
Cuando VoiceOver est activado, los gestos que utiliza para controlar el iPad cambian
para que pueda escuchar descripciones sin activar los botones. Estos gestos de
VoiceOver le permiten desplazarse por la pantalla y controlar cada uno de los
elementos que seleccione. Algunos gestos de VoiceOver se realizan pulsando o
desplazando dos, tres o cuatro dedos por la pantalla. Para lograr el mejor resultado
posible cuando se utiliza ms de un dedo, relaje los dedos y toque la pantalla dejando
algo de espacio entre ellos.
Hay muchas formas de realizar gestos de VoiceOver. Por ejemplo, puede efectuar una
pulsacin de dos dedos utilizando dos dedos de una misma mano o bien un dedo
de cada mano. Tambin puede utilizar los pulgares. Pruebe distintas tcnicas para
averiguar cul es la que mejor le va.
Si sus gestos no funcionan, pruebe realizando movimientos ms rpidos,
especialmente en el caso de los gestos de doble pulsacin y desplazamiento. Para
desplazarse, pruebe a barrer la pantalla rpidamente con el dedo o los dedos.
Practicar gestos: En Ajustes, seleccione General > Accesibilidad > VoiceOver >
Practicar gestos y, a continuacin, pulse el botn Practicar gestos de VoiceOver.
Practique los gestos que se describen en Ajustes de VoiceOver, a continuacin.
Cuando acabe, pulse OK.
Realice rpidamente los gestos de desplazamiento con un solo dedo para distinguirlos
de los gestos de arrastre.
A continuacin se incluye un resumen de los gestos de VoiceOver:
Navegar y leer
Pulsacin: pronunciar elemento.
Desplazamiento a derecha o izquierda: seleccionar el siguiente elemento o el
elemento anterior.
Desplazamiento hacia arriba o hacia abajo: el efecto vara dependiendo del ajuste del
control del rotor. Consulte Uso de VoiceOver en la pgina 150.
Pulsacin con dos dedos: detener la pronunciacin del elemento actual.
Desplazamiento hacia arriba con dos dedos: leer todo desde la parte superior de la
pantalla.
Desplazamiento hacia abajo con dos dedos: leer todo desde la posicin actual.
Pulsacin hacia arriba o hacia abajo con tres dedos: pasar una pgina cada vez.
Desplazamiento hacia la derecha o hacia la izquierda con tres dedos: ir a la siguiente
pgina o a la anterior (por ejemplo, en la pantalla de inicio o en Safari).
Pulsacin con tres dedos: pronunciar el estado de desplazamiento (qu pgina o qu
flas son visibles).
Desplazamiento hacia arriba o hacia abajo con cuatro dedos: ir al primer o al ltimo
elemento de una pgina.
Desplazamiento hacia la derecha o hacia la izquierda con cuatro dedos: ir a la siguiente
seccin o a la anterior (por ejemplo, en una pgina web).
Seleccionar y activar
Doble pulsacin: activar el elemento seleccionado.
Tocar un elemento con un dedo y pulsar la pantalla con otro dedo (pulsacin
dividida): activar elemento.
Pulsar dos veces y mantener la pulsacin (1 segundo) + gesto estndar: usar un gesto
estndar.
El gesto de doble pulsacin y mantenimiento indica al iPad que debe interpretar
el siguiente gesto como un gesto estndar. Por ejemplo, puede pulsar dos veces y
mantener la pulsacin y, a continuacin, sin soltar el dedo, arrastrarlo para desplazar
un botn.
Es posible utilizar gestos estndar cuando VoiceOver est activado; para ello, hay
que pulsar dos veces y mantener la pulsacin sin levantar el dedo de la pantalla.
Una serie de tonos indican que los gestos normales estn activos. Estos gestos se
mantendrn activos hasta que separe el dedo de la pantalla; cuando lo haga, los
gestos de VoiceOver se reanudarn.
Doble pulsacin con dos dedos: reproducir o poner en pausa el iPod, YouTube o Fotos.
Iniciar o detener el cronmetro.
Doble pulsacin con tres dedos: activar o desactivar sonido de VoiceOver.
Triple pulsacin con tres dedos: activar o desactivar la pantalla.
Control de rotor
El rotor es un control virtual que funciona como un dial fsico cuando VoiceOver est
activado. Utilice el rotor para cambiar los ajustes de VoiceOver y para acceder a otros
comandos y caractersticas.
Funcionamiento de un rotor: Gire dos dedos sobre la pantalla del iPad para girar el
dial y seleccionar las opciones del rotor. Desplace los dedos hacia arriba o hacia abajo
para utilizar el tem seleccionado.
148 Captulo 18 Accesibilidad
Captulo 18 Accesibilidad 149
El efecto del rotor depender de lo que est haciendo. Por ejemplo, si est leyendo
el texto de un mensaje de correo electrnico, puede utilizar el rotor para pasar de
escuchar la pronunciacin del texto palabra por palabra a carcter por carcter o a
lnea por lnea desplazndose hacia arriba o hacia abajo. Cuando est navegando por
una pgina web, utilice el rotor para seleccionar si desea escuchar el texto palabra
por palabra o carcter por carcter, si desea escuchar simplemente los encabezados
o solamente los enlaces (todos los enlaces, los enlaces visitados o los enlaces an no
visitados), o si desea escuchar los elementos de un formulario o las descripciones de
las imgenes. Puede utilizar el ajuste del rotor para escuchar todo el texto o para saltar
de un elemento de un tipo determinado (como encabezados o enlaces) a otro.
Lectura de texto
Seleccionar y escuchar texto por:
Carcter
Palabra
Lnea
Navegacin por una pgina web
Seleccionar y escuchar texto por:
Carcter
Palabra
Lnea
Ttulo
Enlace
Enlace visitado
Enlace no visitado
Enlace interno
Control de formulario
Tabla
Fila (cuando se navega por una tabla)
Lista
Punto de referencia
Imagen
Texto esttico
Acercar o alejar la imagen
Escritura de texto
Mover el punto de insercin y escuchar texto por:
Carcter
Palabra
Lnea
Seleccin de la funcin de edicin
Seleccin del idioma
Uso de un control
Seleccionar y escuchar valores por:
Carcter
Palabra
Lnea
Ajustar el valor del objeto de control
Uso de VoiceOver
Desbloquear el iPad: Seleccione el botn Desbloquear y pulse dos veces la pantalla.
Seleccionar elementos en la pantalla: Arrastre el dedo por la pantalla. VoiceOver
identifcar cada elemento que toque. Tambin puede pasar sistemticamente de un
elemento al siguiente desplazando un dedo hacia la izquierda o hacia la derecha. Los
elementos se seleccionan de izquierda a derecha y de arriba abajo. Desplace un dedo
hacia la derecha para pasar al siguiente elemento, o hacia la izquierda para pasar al
anterior.
Pulsar un elemento seleccionado cuando VoiceOver est activado: Pulse dos veces
en cualquier parte de la pantalla.
Pronunciar el texto de un elemento carcter por carcter, palabra por palabra o
lnea por lnea: Con el elemento seleccionado, desplace un dedo hacia arriba o hacia
abajo. Desplace un dedo hacia abajo para leer el siguiente carcter, o hacia arriba para
leer el anterior. Gire el control del rotor para leer palabra por palabra o lnea por lnea.
Ajustar un regulador: Desplace un dedo hacia arriba para aumentar el valor del
ajuste o hacia abajo para reducirlo. VoiceOver ir diciendo el valor a medida que lo
ajuste.
Desplazarse por una lista o rea de la pantalla: Desplace tres dedos hacia arriba o
abajo. Desplcelos hacia abajo para avanzar de pgina o hacia arriba para retroceder
de pgina. Si se est desplazando por las pginas de una lista, VoiceOver leer el
intervalo de elementos mostrados (por ejemplo, mostrando flas 5 a 10).
150 Captulo 18 Accesibilidad
Captulo 18 Accesibilidad 151
Desplazarse por una lista de forma continua: Pulse dos veces y mantenga la
pulsacin. Cuando oiga una serie de tonos, podr mover el dedo hacia arriba o hacia
abajo para desplazarse por la lista. El desplazamiento continuo se detendr cuando
suelte el dedo.
Usar un ndice: Algunas listas incluyen un ndice alfabtico en la parte derecha de
la pantalla. Para seleccionar el ndice, no hay que desplazarse por sus elementos, sino
que hay que pulsarlo. Con el ndice seleccionado, desplcese hacia arriba o hacia abajo
para moverse por el ndice. Tambin puede pulsar dos veces y deslizar el dedo hacia
arriba o hacia abajo.
Reorganizar la pantalla de inicio: En la pantalla de inicio, seleccione el icono que
desee mover. Pulse dos veces y mantenga la pulsacin; a continuacin, arrastre el
icono. VoiceOver leer en alto la posicin de fla y columna mientras arrastra el icono.
Suelte el icono cuando est en la ubicacin que desee. Puede arrastrar otros iconos.
Arrastre un elemento hacia el lado izquierdo o derecho de la pantalla para moverlo a
una pgina distinta de la pantalla de inicio. Cuando haya terminado de reorganizar los
iconos, pulse el botn de inicio .
Puede desactivar el habla, detener la pronunciacin de un tem, apagar la pantalla o
hacer que VoiceOver diga toda la pantalla.
Silenciar VoiceOver Pulse dos veces con tres dedos. Vuelva a pulsar
dos veces con tres dedos para activar el habla de
nuevo. Para silenciar nicamente los sonidos de
VoiceOver, deslice hacia abajo el botn Silencio.
Dejar de pronunciar un elemento Pulse una vez con dos dedos. Pulse de nuevo
con dos dedos para reanudar la pronunciacin.
La lectura se reanuda automticamente al
seleccionar otro elemento.
Desactivar la pantalla mientras se utiliza
VoiceOver
Pulse tres veces con tres dedos. Repita esta
operacin para activar de nuevo la pantalla.
Leer toda la pantalla desde arriba Desplace dos dedos hacia arriba.
Leer desde el elemento actual hasta el fnal de
la pantalla
Desplace dos dedos hacia abajo.
Puede escuchar la informacin de estado del iPad pulsando la barra de estado de la
parte superior de la pantalla. Esta informacin incluye la hora, la duracin de la batera,
la intensidad de la seal Wi-Fi, etc.
Introduccin y edicin de texto
Cuando se selecciona un campo de texto con VoiceOver, es posible utilizar el teclado
en pantalla para introducir texto. Puede utilizar las funciones de edicin del iPad para
cortar, copiar o pegar tems en el campo de texto.
Nota: Safari no admite la copia de contenido de pginas web. Las funciones de
edicin solo funcionan en campos de texto editables.
Escribir texto:
1 Utilice VoiceOver para seleccionar un campo de texto editable y, a continuacin, pulse
dos veces para que se muestre el punto de insercin y el teclado en pantalla. Si el
campo ya contena texto, el punto de insercin estar colocado al principio o al fnal
del texto. Vuelva a pulsar dos veces para colocar el punto de insercin en el extremo
opuesto. VoiceOver le indicar la posicin del punto de insercin.
El punto de insercin y el teclado en pantalla pueden aparecer automticamente al
seleccionar un campo de texto. VoiceOver le avisar cuando se encuentre en el modo
de edicin (en funcin del ajuste del rotor).
2 Para escribir, puede utilizar uno de los siguientes mtodos:
Escritura por contacto: arrastre el dedo para seleccionar una tecla y luego levntelo
para introducir el carcter correspondiente.
Escritura estndar: desplace el dedo hacia la izquierda o hacia la derecha para
seleccionar una tecla del teclado y, a continuacin, pulse dos veces para introducir el
carcter correspondiente.
Introduzca un carcter arrastrando el dedo por el teclado para seleccionar una tecla
y, mientras mantiene pulsada la tecla con un dedo, pulse la pantalla con otro dedo.
VoiceOver pronuncia la tecla cuando se selecciona y vuelve a pronunciarla cuando se
introduce.
Introducir un carcter acentuado: Pulse dos veces y mantenga la pulsacin hasta
que oiga un sonido que indica la aparicin de caracteres alternativos; a continuacin,
arrastre el dedo hacia la izquierda o hacia la derecha para seleccionar y escuchar las
opciones. Suelte el dedo para introducir la seleccin actual.
Mover el punto de insercin: Desplace un dedo hacia arriba o hacia abajo para
mover el punto de insercin hacia delante o hacia atrs en el texto. VoiceOver emite
un sonido cuando el punto de insercin se mueve y pronuncia el carcter al que se ha
desplazado el punto de insercin. Use el rotor para elegir si desea mover el punto de
insercin por caracteres, por palabras o por lneas.
Seleccionar texto: Use el rotor para seleccionar el modo de edicin. Desplcese
hacia arriba o hacia abajo para elegir la opcin Seleccionar o la opcin Seleccionar
todo y, a continuacin, pulse dos veces. Si elige Seleccionar, al pulsar dos veces se
seleccionar la palabra situada ms cerca del punto de insercin. Si elige Seleccionar
todo, se seleccionar todo el texto.
Separe y junte los dedos sobre la pantalla para aumentar o disminuir la seleccin.
Cortar, copiar o pegar: Asegrese de que el rotor est ajustado en el modo de
edicin. Con texto seleccionado, desplcese hacia arriba o hacia abajo para seleccionar
Cortar, Copiar o Pegar y, a continuacin, pulse dos veces.
152 Captulo 18 Accesibilidad
Captulo 18 Accesibilidad 153
Deshacer: Agite el iPad, desplcese hacia la izquierda o hacia la derecha para
seleccionar la accin que desee deshacer y, a continuacin, pulse dos veces.
Cambiar el tono: En Ajustes, seleccione General > Accesibilidad > VoiceOver y pulse
el botn Usar cambio de tono. De este modo, cuando borre una letra se pronunciar
con un tono ms bajo.
Pronunciar las teclas con palabras: En Ajustes, seleccione General > Accesibilidad
> VoiceOver y pulse el botn Usar alfabeto por palabras. Con esta opcin activada,
cuando se detiene sobre una tecla, VoiceOver pronuncia la letra de dicha tecla con una
palabra (por ejemplo, alfa para a, bravo para b, charlie para c, etc.).
Cmo controlar VoiceOver con un teclado inalmbrico Apple Wireless
Keyboard
Puede controlar VoiceOver utilizando un teclado inalmbrico Apple Wireless Keyboard
enlazado al iPad. Consulte Uso de dispositivos Bluetooth en la pgina 49.
Los comandos de teclado de VoiceOver le permiten desplazarse por la pantalla,
seleccionar elementos, leer el contenido de la pantalla, ajustar el rotor y realizar otras
acciones de VoiceOver. Todos los comandos de teclado (excepto uno) incluyen Control
+ Opcin, que aparece abreviado como CO en la siguiente tabla.
La Ayuda VoiceOver lee en alto las teclas o los comandos de teclado mientras los
escribe. Puede usar la Ayuda VoiceOver para obtener informacin acerca de la
disposicin del teclado y de las acciones asociadas a las distintas combinaciones de
teclas.
Comandos de teclado de VoiceOver
CO = Control + Opcin
Leer todo, comenzando por la posicin actual CO + A
Leer desde la parte superior CO + B
Desplazarse a la barra de estado CO + M
Pulsar el botn de inicio CO + H
Seleccionar el siguiente elemento o el elemento
anterior
CO + fecha derecha o CO + fecha izquierda
Pulsar un elemento CO + barra espaciadora
Pulsar dos veces con dos dedos CO + -
Seleccionar el siguiente elemento del rotor o el
elemento del rotor anterior
CO + fecha arriba o CO + fecha abajo
Seleccionar el siguiente elemento del rotor de
habla o el elemento del rotor de habla anterior
CO + Comando + fecha izquierda o CO +
Comando + fecha derecha
Ajustar elemento del rotor de habla CO + Comando + fecha arriba o CO + Comando
+ fecha abajo
Activar o desactivar sonido de VoiceOver CO + S
Activar o desactivar la cortina de pantalla CO + Maysculas + S
Activar la Ayuda VoiceOver CO + K
Volver a la pantalla anterior o desactivar la
Ayuda VoiceOver
Esc
Navegacin rpida
Active la funcin de navegacin rpida para controlar VoiceOver con las fechas de
direccin. La funcin de navegacin rpida est desactivada por omisin.
Activar o desactivar la funcin de navegacin
rpida
Flecha izquierda + fecha derecha
Seleccionar el siguiente elemento o el elemento
anterior
Flecha derecha o fecha izquierda
Seleccionar el siguiente elemento o el elemento
anterior especifcado por el ajuste de rotor
Flecha arriba o fecha abajo
Seleccionar el primer elemento o el ltimo
elemento
Control + fecha arriba o Control + fecha abajo
Pulsar un elemento Flecha arriba + fecha abajo
Desplazarse hacia arriba, hacia abajo, hacia la
izquierda o hacia la derecha
Opcin + fecha arriba, Opcin + fecha abajo,
Opcin + fecha izquierda u Opcin + fecha
derecha
Cambiar el rotor Flecha arriba + fecha izquierda o fecha arriba o
+ fecha derecha
Uso de Mapas
Utilice VoiceOver para acercar o alejar la imagen, seleccionar marcadores y obtener
informacin sobre ubicaciones.
Acercar o alejar la imagen: Use el rotor para seleccionar el modo de zoom y, a
continuacin, desplcese hacia arriba o hacia abajo para acercar o alejar la imagen.
Seleccionar un marcador: Toque un marcador o desplcese hacia arriba o hacia abajo
para moverse de un elemento a otro.
Obtener informacin sobre una ubicacin: Con un marcador seleccionado, pulse dos
veces para mostrar el indicador de informacin. Desplcese hacia la izquierda o hacia
la derecha para seleccionar el indicador y, a continuacin, pulse dos veces para mostrar
la pgina de informacin.
154 Captulo 18 Accesibilidad
Captulo 18 Accesibilidad 155
Uso de una pantalla Braille con VoiceOver
Confguracin de una pantalla Braille
Puede utilizar una pantalla Braille Bluetooth para leer en Braille la salida de texto de
VoiceOver. Adems, las pantallas Braille con teclas de entrada y otros controles pueden
emplearse para controlar el iPad cuando VoiceOver est activado. El iPad acepta
muchas de las pantallas Braille inalmbricas ms utilizadas. Puede consultar una lista
de las pantallas Braille compatibles en www.apple.com/es/accessibility/voiceover/
devicesupport.html.
Confgurar una pantalla Braille:
1 Encienda la pantalla Braille.
2 En el iPad, active Bluetooth.
En Ajustes, seleccione General > Bluetooth y pulse el interruptor Bluetooth.
3 En Ajustes, seleccione General > Accesibilidad > VoiceOver > Braille y elija la pantalla
Braille.
Active o desactive el Braille abreviado: En Ajustes, seleccione General > Accesibilidad
> VoiceOver > Braille y pulse el interruptor "Braille abreviado".
Seleccin de un idioma
La pantalla Braille utiliza el idioma especifcado para Control por voz. Por omisin, se
trata del idioma ajustado para el iPad en Ajustes > Internacional > Idioma. Puede usar
el ajuste de idioma de VoiceOver para ajustar otro idioma para VoiceOver y para las
pantallas Braille.
Ajustar el idioma para VoiceOver: En Ajustes, seleccione General > Internacional >
"Control por voz" y elija un idioma.
Si cambia el idioma del iPad, es posible que deba volver a ajustar el idioma para
VoiceOver y la pantalla Braille.
Control de VoiceOver con la pantalla Braille
Puede usar la celda del extremo izquierdo o derecho de la pantalla Braille para ver el
estado del sistema y dems informacin:
El historial de avisos contiene un mensaje no ledo
El mensaje actual del historial de avisos no se ha ledo
El habla de VoiceOver est silenciada
El nivel de batera del iPad es bajo (menos del 20% de la carga)
El iPad est en orientacin horizontal
La pantalla est apagada
La lnea actual contiene texto adicional a la izquierda
La lnea actual contiene texto adicional a la derecha
Ajustar la celda del extremo izquierdo o derecho para que muestre informacin de
estado: En Ajustes, seleccione General > Accesibilidad > VoiceOver > Braille > "Celda
de estado" y pulse Izquierda o Derecha.
Ver una descripcin ampliada de la celda de estado: En la pantalla Braille, pulse el
botn posicionador de la celda de estado.
Zoom
El zoom es una prestacin de accesibilidad que le permite ampliar toda la pantalla
para ayudarle a ver mejor lo que hay en ella.
Activar o desactivar el zoom: En Ajustes, seleccione General > Accesibilidad > Zoom
y, a continuacin, pulse el botn de encendido/apagado de la opcin Zoom, o bien
use un triple clic en el botn de inicio (consulte Clic triple en Inicio en la pgina 158).
Acercar o alejar la imagen: Pulse dos veces la pantalla con tres dedos. Por omisin, la
pantalla se ampla un 200%. Si vara manualmente el zoom de ampliacin (mediante
el gesto de pulsar y arrastrar descrito ms adelante), el iPad vuelve automticamente a
dicho valor de zoom al acercar la imagen pulsando dos veces con tres dedos.
Aumentar el zoom de ampliacin: Con tres dedos, pulse y arrastre hacia arriba para
aumentar el zoom de ampliacin de la imagen o hacia abajo para reducirlo. El gesto de
pulsar y arrastrar es similar al de pulsar dos veces, salvo que tras la segunda pulsacin
no se levantan los dedos, sino que se arrastran sobre la pantalla.
Desplazarse por la pantalla: Cuando la pantalla est ampliada, arrastre tres dedos por
ella. Mantenga un dedo cerca del borde de la pantalla para desplazarse hacia ese lado
de la imagen. Acerque el dedo al borde para desplazarse a mayor velocidad. Al abrir
una nueva pantalla, el zoom siempre se dirige hacia el centro superior de la pantalla.
Cuando se usa el zoom con un teclado inalmbrico Apple Wireless Keyboard (consulte
Cmo controlar VoiceOver con un teclado inalmbrico Apple Wireless Keyboard en
la pgina 153), la imagen de la pantalla sigue al punto de insercin, mantenindolo
centrado en la pantalla.
Texto grande
La opcin Texto grande le permite aumentar el tamao del texto en Mail y Notas.
Puede seleccionar texto de 20, 24, 32, 40, 48 o 56 puntos.
Ajustar el tamao del texto: En Ajustes, seleccione General > Accesibilidad, pulse
"Texto grande" y, a continuacin, pulse el tamao de texto que desee.
156 Captulo 18 Accesibilidad
Captulo 18 Accesibilidad 157
Blanco sobre negro
Use Blanco sobre negro para invertir los colores de la pantalla del iPad, lo que puede
facilitar la lectura de la pantalla. Con Blanco sobre negro activado, la pantalla adquiere
el aspecto de un negativo de fotografa.
Invertir los colores de la pantalla: En Ajustes, seleccione General > Accesibilidad y, a
continuacin, pulse Blanco sobre negro.
Audio mono
La funcin Audio mono combina el sonido de los canales izquierdo y derecho en una
seal mono que se emite por ambos lados. De este modo, los usuarios con defciencias
auditivas en un odo pueden escuchar la seal completa por el otro.
Activar o desactivar Audio mono: En Ajustes, seleccione General > Accesibilidad y, a
continuacin, pulse el botn Audio mono.
Leer texto automtico
La opcin Leer texto automtico lee las correcciones de texto y las sugerencias que el
iPad realiza mientras escribe.
Activar o desactivar Leer texto automtico: En Ajustes, seleccione General >
Accesibilidad y, a continuacin, pulse el botn Leer texto automtico.
La funcin Leer texto automtico se puede utilizar junto con VoiceOver o Zoom.
Clic triple en Inicio
La funcin Clic triple en Inicio es una forma sencilla de activar o desactivar algunas
funciones de accesibilidad pulsando el botn de inicio tres veces rpidamente.
Puede confgurar la funcin Clic triple en Inicio para que active o desactive VoiceOver,
para que active o desactive Blanco sobre negro o para que le pregunte si desea usar
esta funcin para:
Activar o desactivar VoiceOver
Activar o desactivar el zoom
Activar o desactivar Blanco sobre negro
Normalmente, la funcin Clic triple en Inicio est desactivada.
Confgurar la funcin Clic triple en Inicio: En Ajustes, seleccione General >
Accesibilidad > Clic triple en Inicio y, a continuacin, seleccione la funcin que desee.
Subttulos y otras funciones tiles
Muchas de las funciones estndar disponibles en el iPad tambin permiten que sea
accesible a todos los usuarios, incluidos aquellos con discapacidades.
Teclados panormicos
En todas las apps que vienen integradas en el iPad se muestra un teclado en pantalla
de mayor tamao cuando gira el iPad en posicin horizontal. Tambin puede escribir
con un teclado inalmbrico de Apple o con la base con teclado Keyboard Dock para
iPad.
Tamao de letra mnimo para los mensajes de Mail
Para aumentar la legibilidad del texto, ajuste el tamao de letra mnimo para el texto
de los mensajes de Mail a Grande, Enorme o Gigante. Consulte Mail en la pgina 172.
Acceso Universal en Mac OS X
Aproveche la funcin Acceso Universal de Mac OS X cuando utilice iTunes para
sincronizar informacin y contenido de su biblioteca de iTunes con el iPad. En el Finder,
seleccione Ayuda > Ayuda Mac y busque acceso universal.
Para obtener ms informacin sobre las funciones de accesibilidad del iPad y Mac OS
X, visite www.apple.com/es/accessibility.
Subttulos
Puede activar los subttulos de los vdeos en los ajustes de Vdeo. Consulte Vdeo en
la pgina 177.
158 Captulo 18 Accesibilidad
159
Acerca de Ajustes
Utilice el men Ajustes para personalizar las apps del iPad, ajustar la fecha y la hora,
confgurar su conexin de red y cambiar otros ajustes del iPad.
Modo Avin
Cuando el modo Avin est activado (solo en el iPad Wi-Fi + 3G), se desactivan las
funciones inalmbricas del iPad para cumplir la normativa de las lneas areas.
Activar o desactivar el modo Avin: Pulse Ajustes y active o desactive el modo Avin.
Cuando el modo Avin est activado, aparece de pequeo tamao en la barra de
estado de la parte superior de la pantalla. No se emite ninguna seal Wi-Fi o Bluetooth
y se desactiva la recepcin GPS, lo que a su vez desactiva muchas de las funciones del
iPad. No podr:
enviar ni recibir mensajes de correo electrnico;
navegar por Internet;
sincronizar sus contactos, calendarios o favoritos;
transmitir vdeos de YouTube en tiempo real;
obtener informes meteorolgicos;
obtener ubicaciones en mapas;
utilizar las tiendas iTunes Store, iBookstore o App Store;
utilizar Game Center.
Si el operador del avin y la legislacin y las regulaciones aplicables lo permiten, podr
seguir utilizando el iPad para:
escuchar msica o ver vdeos;
consultar su calendario;
19
Ajustes
ver fotos;
tomar notas;
leer mensajes de correo electrnico almacenados en el iPad;
Si la compaa area y la legislacin o normativa aplicable lo permiten, podr volver a
activar la conexin Wi-Fi, lo que le permite:
enviar y recibir mensajes de correo electrnico;
navegar por Internet;
sincronizar sus contactos, calendarios y favoritos;
transmitir vdeos de YouTube en tiempo real;
utilizar las tiendas iTunes Store, iBookstore o App Store;
utilizar Game Center.
Es posible que tambin tenga permiso para activar Bluetooth y utilizar dispositivos
Bluetooth con el iPad.
VPN
Este ajuste aparece cuando confgura una red privada virtual o VPN. Consulte Acceso
VPN en la pgina 181.
Activar o desactivar la VPN: Pulse VPN para activarla o desactivarla.
Confgurar una confguracin VPN: Seleccione General > Red > VPN.
Wi-Fi
Los ajustes Wi-Fi determinan cundo el iPad utiliza redes Wi-Fi locales para conectarse
a Internet. Si no hay ninguna red Wi-Fi disponible o si ha desactivado la conexin Wi-Fi,
el iPad se conectar a Internet a travs de la red de datos de telefona mvil (solo con
el iPad Wi-Fi + 3G).
Activar y desactivar la funcin Wi-Fi: Seleccione Wi-Fi y active o desactive esta
funcin.
Conectarse a una red Wi-Fi: Seleccione Wi-Fi, espere un momento mientras el iPad
detecta las redes disponibles y, a continuacin, elija una red. Si es necesario, introduzca
la contrasea y pulse Conectar. (Las redes que requieren contrasea estn sealadas
con el icono de un candado .)
Una vez que el iPad se haya conectado a una red Wi-Fi, se conectar automticamente
a ella siempre que est en su radio de alcance. Si hay ms de una red que haya
utilizado anteriormente dentro del radio de alcance, el iPad se conectar a la ltima
que se haya utilizado.
160 Captulo 19 Ajustes
Captulo 19 Ajustes 161
Cuando el iPad est conectado a una red Wi-Fi, el icono Wi-Fi situado en la barra de
estado de la parte superior de la pantalla muestra la intensidad de la seal. Cuantas
ms barras haya, ms intensa ser la seal.
Ajustar el iPad para que pregunte si desea acceder a una red nueva: Seleccione Wi-
Fi y active o desactive la opcin Preguntar al conectar.
Cuando intente acceder a Internet con Safari o Mail, por ejemplo, y no se encuentre
en el radio de accin de ninguna red Wi-Fi que hubiera utilizado previamente, esta
opcin har que el iPad busque otra red. El iPad muestra una lista de las redes Wi-Fi
disponibles que puede elegir. Las redes que requieren una contrasea tienen el icono
de un candado . Si desactiva Preguntar al conectar y no hay disponible ninguna red
Wi-Fi ni ninguna red de datos de telefona mvil utilizada previamente, deber acceder
manualmente a una red para conectarse a Internet.
Omitir una red para que el iPad no se conecte automticamente: Seleccione Wi-Fi y
pulse junto a una red a la que se haya conectando anteriormente. A continuacin,
pulse Omitir esta red.
Conectarse a una red Wi-Fi cerrada: Para conectarse a una red Wi-Fi que no aparece
en la lista de redes, seleccione Wi-Fi > Otra y, a continuacin, introduzca el nombre de
la red. Si la red necesita contrasea, pulse Seguridad, seleccione el tipo de seguridad
que emplea la red y escriba la contrasea.
Para conectarse a una red cerrada, debe conocer el nombre, la contrasea y el tipo de
seguridad de la red.
Para conectarse a algunas redes Wi-Fi, es posible que deba introducir informacin
adicional, como un ID de cliente o una direccin IP esttica. Para saber qu ajustes
debe utilizar, consulte al administrador de red.
Especifcar ajustes para conectarse a una red Wi-Fi: Seleccione Wi-Fi y pulse junto
a una red.
Notifcaciones
Este ajuste aparecer la primera vez que abra una app, como Game Center, que
emplee el servicio de notifcaciones push de Apple. Las apps emplean notifcaciones
push para alertarle de novedades, incluso aunque la app no se est ejecutando en
esos momentos. Estas notifcaciones varan con cada app, aunque pueden incluir
alertas de texto o sonido, as como un globo con un nmero en el icono de la app en
la pantalla de inicio. Puede desactivar las notifcaciones si no desea ser informado, o si
quiere prolongar la autonoma de la batera.
Activar o desactivar todas las notifcaciones: Pulse Notifcaciones y, despus, active o
desactive las notifcaciones.
Activar o desactivar sonidos, alertas o globos para una app: Pulse Notifcaciones,
seleccione una app de la lista y, a continuacin, seleccione los tipos de notifcaciones
que desee activar o desactivar.
Datos mviles
Use los ajustes de datos mviles (solo en el iPad Wi-Fi + 3G) para activar o desactivar la
funcin Itinerancia de datos, cambiar la informacin de su cuenta o aadir un nmero
de identifcacin personal (PIN) para bloquear la tarjeta micro-SIM.
Activar o desactivar la red de datos mviles: Seleccione Datos mviles y active o
desactive esta funcin.
Activar o desactivar la itinerancia de datos: Seleccione Itinerancia de datos y active
o desactive esta funcin.
Ver la informacin de su cuenta: Pulse Ver cuenta para ver o cambiar la informacin
de su cuenta.
Aadir un PIN de la SIM: Pulse PIN de la SIM para aadir un PIN para bloquear su
tarjeta micro-SIM.
Brillo y fondo de pantalla
Utilice los ajustes de Brillo para regular el brillo de la pantalla a un nivel que le resulte
cmodo. Utilice los ajustes de Fondo de pantalla para personalizar su iPad.
Ajustar el brillo de la pantalla: Seleccione Brillo y arrastre el regulador.
Indicar si el iPad ajustar el brillo de la pantalla automticamente: Seleccione Brillo
y active o desactive Brillo automtico. Si Brillo automtico est activado, el iPad
ajusta el brillo de la pantalla segn las condiciones de iluminacin de cada momento
utilizando el sensor de luz ambiental integrado.
Al desbloquear el iPad y en las pantallas de inicio se ve una imagen de fondo de
pantalla. Puede seleccionar una de las imgenes incluidas en el iPad, una imagen que
haya guardado en el iPad o una fotografa de su fototeca.
Ajustar el fondo de pantalla: Seleccione Fondo de pantalla, elija una imagen y, a
continuacin, realice una de las siguientes operaciones:
Para utilizar la imagen como fondo de la pantalla de bloqueo, pulse Pantalla
bloqueada.
Para utilizar la imagen como fondo de la pantalla de inicio, pulse Pantalla de inicio.
Para utilizar la imagen como fondo tanto de la pantalla de bloqueo como de la pantalla
de inicio, pulse Ambas.
162 Captulo 19 Ajustes
Captulo 19 Ajustes 163
Marco de fotos
La modalidad de marco de fotos convierte el iPad en un autntico marco de fotos
digital. Seleccione las transiciones y fotos que desee ver y elija si desea hacer un zoom
en las caras o si desea reproducir las fotos en orden aleatorio.
Activar la modalidad de marco de fotos: Pulse en la pantalla de bloqueo.
General
Los ajustes generales incluyen la fecha y la hora, la seguridad, la red y otros ajustes que
afectan a ms de una app. En este panel de ajustes puede encontrar informacin sobre
su iPad, as como restaurar el iPad a su estado original.
Informacin
Seleccione General > Informacin para obtener informacin sobre el iPad como la
siguiente:
Informacin de red
Nmero de canciones, vdeos, fotos y apps
Capacidad de almacenamiento total
Espacio disponible
Versin del software
Nmeros de serie y de modelo
Direcciones de datos mviles (solo en el iPad Wi-Fi + 3G), Wi-Fi y Bluetooth
Versin de frmware de mdem del transmisor de telefona mvil (solo en el iPad
Wi-Fi + 3G)
Nmero IMEI (identidad internacional de equipo mvil) y nmero ICCID
(identifcador de tarjeta con circuito integrado, o tarjeta inteligente) (solo en el iPad
Wi-Fi + 3G)
Informacin legal y normativa
Uso (solo en el iPad Wi-Fi + 3G)
Mostrar porcentaje de carga de la batera: Active Carga de la batera para mostrar
el porcentaje de carga de la batera junto al icono de la misma, en la esquina superior
derecha.
Consultar los datos de la red de telefona mvil: Consulte la cantidad de datos
enviados y recibidos a travs de la red de datos de telefona mvil.
Reinicializar las estadsticas de uso: Pulse Restablecer estadsticas para borrar los
datos y las estadsticas acumuladas.
Sonidos
Ajustar el volumen de las alertas:Seleccione General > Sonidos y arrastre el regulador.
O bien, si no se est reproduciendo ninguna cancin ni ningn vdeo, utilice los
botones de volumen situados en el lateral del iPad.
Ajustar las alertas y efectos de sonido: Seleccione General > Sonidos y, a
continuacin, active o desactive las opciones que desee.
Puede ajustar el iPad para que reproduzca un sonido siempre que:
reciba un nuevo mensaje de correo electrnico;
enve un mensaje de correo electrnico;
tenga un evento de calendario para el que haya confgurado una alerta;
bloquee del iPad;
escriba utilizando el teclado.
Red
Utilice los ajustes de red para confgurar una conexin VPN (red privada virtual) o para
acceder a los ajustes de redes Wi-Fi.
Aadir una nueva confguracin VPN: Seleccione General > Red > VPN > Aadir
confguracin VPN.
Las VPN se utilizan en empresas para poder comunicar informacin privada de forma
segura a travs de una red no privada. Por ejemplo, puede necesitar confgurar una
VPN para acceder al correo electrnico de su trabajo en el iPad.
El iPad puede conectarse a redes VPN que empleen los protocolos L2TP, PPTP o Cisco
IPSec. Una red VPN funciona tanto a travs de conexiones Wi-Fi como a travs de
conexiones de redes de datos de telefona mvil (solo en el iPad Wi-Fi + 3G).
Consulte al administrador de red qu ajustes utilizar. En la mayora de los casos, si ha
confgurado una VPN en su ordenador, podr utilizar los mismos ajustes VPN para el
iPad.
Una vez introducidos los ajustes VPN, aparecer un botn VPN en el men Ajustes, que
le permitir activar o desactivar la VPN.
Tambin es posible confgurar la VPN de forma automtica mediante un perfl de
confguracin. Consulte Uso de perfles de confguracin en la pgina 179.
Cambiar una confguracin VPN: Seleccione General > Red > VPN y pulse la
confguracin que desee actualizar.
Activar o desactivar la VPN: Pulse Ajustes y, a continuacin, active o desactive la VPN.
Cuando la VPN est activada, aparecer el icono en la barra de estado de la parte
superior de la pantalla.
Eliminar una confguracin VPN: Seleccione General > Red > VPN, pulse la fecha azul
situada a la derecha del nombre de la confguracin y pulse Eliminar VPN en la parte
inferior de la pantalla de confguracin.
164 Captulo 19 Ajustes
Captulo 19 Ajustes 165
Bluetooth
El iPad puede conectarse a un teclado inalmbrico Apple Wireless Keyboard para
escribir de forma inalmbrica o a unos auriculares Bluetooth para escuchar sin
necesidad de cables. Consulte Uso de dispositivos Bluetooth en la pgina 49.
Activar o desactivar Bluetooth: Seleccione General > Bluetooth y active o desactive
Bluetooth. Cuando Bluetooth est activado, aparecer el icono de Bluetooth en la
barra de estado de la parte superior de la pantalla.
Localizacin
La funcin Localizacin permite que apps como Mapas obtengan y utilicen datos
basados en su localizacin geogrfca. La funcin Localizacin no correlaciona los
datos que obtiene con ninguna informacin personal que pueda identifcarlo. Su
posicin aproximada se determina empleando la informacin disponible en las redes
Wi-Fi locales (si tiene Wi-Fi activado). El iPad Wi-Fi + 3G tambin utiliza redes mviles y
sistemas GPS para determinar su ubicacin.
Si una app est usando los servicios de localizacin, aparecer en la barra de estado.
Todas las apps que utilicen los servicios de localizacin aparecern en la pantalla de
ajustes de Localizacin, mostrando si los servicios de localizacin estn activados o
desactivados para cada app. aparece para todas las apps que hayan solicitado su
ubicacin en las ltimas 24 horas. Si no desea utilizar los servicios de localizacin,
puede desactivarlos para algunas de las apps o para todas. Si desactiva los servicios de
localizacin, el sistema le pedir que vuelva a activarlos la prxima vez que una app
intente utilizarlos.
Activar o desactivar los servicios de localizacin para todas las apps:Seleccione
General > Localizacin y active o desactive esta funcin.
Activar o desactivar los servicios de localizacin para algunas las apps:Seleccione
General > Localizacin y active o desactive esta funcin.
Para conservar batera, desactive los servicios de localizacin cuando no los utilice.
Bsqueda en Spotlight
Puede especifcar las reas de contenido en las que desea que se realicen las
bsquedas en el iPad utilizando Spotlight.
Ajustar las reas de contenido en las que busca Spotlight:Seleccione General >
Bsqueda en Spotlight y, a continuacin, pulse un tem para seleccionarlo o para
anular su seleccin.
Ajustar el orden de los resultados de la bsqueda:Seleccione General > Bsqueda en
Spotlight, pulse situado junto a un tem y arrstrelo hacia arriba o hacia abajo para
reordenar los resultados de la bsqueda.
Bloqueo automtico
Ajuste Bloqueo automtico para apagar la pantalla y evitar que se pueda manipular el
iPad de forma accidental.
Establecer el tiempo que transcurre antes de que el iPad se bloquee: Seleccione
General > Bloqueo automtico y elija un periodo de tiempo.
Bloqueo con cdigo
Inicialmente, el iPad no requiere que se introduzca una contrasea para desbloquearlo,
aunque si lo desea puede crear un cdigo de acceso para ms seguridad.
Establecer un cdigo: Seleccione General > Bloqueo con cdigo, introduzca un
cdigo de cuatro dgitos y, a continuacin, vuelva a introducirlo para verifcarlo. El iPad
le solicitar entonces que introduzca el cdigo para desbloquearse o para mostrar los
ajustes del bloqueo con cdigo.
Desactivar el cdigo:Seleccione General > Bloqueo con cdigo > Desactivar cdigo
e introduzca su cdigo.
Cambiar el cdigo: Seleccione General > Bloqueo con cdigo, introduzca su cdigo
y pulse Cambiar cdigo. Introduzca su cdigo de nuevo y, a continuacin, confrme el
nuevo cdigo.
Si olvida el cdigo, deber restablecer el software del iPad. Consulte Eliminacin de
una copia de seguridad en la pgina 185.
Ajustar el tiempo que transcurrir antes de solicitar el cdigo: Seleccione General >
Bloqueo con cdigo e introduzca su cdigo. Pulse Solicitar e indique cunto tiempo
puede estar activo el iPad antes de que deba introducir el cdigo para desbloquearlo.
Activar o desactivar el cdigo simple: Seleccione General > Bloqueo con cdigo y, a
continuacin, active o desactive Cdigo simple.
Un cdigo simple es un nmero de cuatro dgitos. Para aumentar la seguridad,
desactive el cdigo simple y use un cdigo ms largo con una combinacin de
nmeros, letras, signos de puntuacin y caracteres especiales.
Activar o desactivar el marco de fotos:Seleccione General > Bloqueo con cdigo y
active o desactive la opcin Marco de fotos.
Cuando la opcin Marco de fotos est activada, el iPad muestra sus fotos desde la
pantalla de bloqueo. Consulte Marco de fotos en la pgina 163.
Borrar todos los datos despus de introducir un cdigo equivocado diez
veces:Seleccione General > Bloqueo con cdigo, introduzca el cdigo y pulse Borrar
datos para activar esta funcin.
Despus de introducir un cdigo equivocado diez veces, se restaurarn los ajustes
originales, se eliminarn todos los datos y contenidos, y se activar la proteccin de
datos eliminando la clave de encriptacin de los datos, que estn cifrados con un
sistema de encriptacin AES de 256 bits.
166 Captulo 19 Ajustes
Captulo 19 Ajustes 167
Restricciones
Puede fjar restricciones al uso de determinadas apps y contenido del iPod en el iPad.
Por ejemplo, los padres pueden evitar la aparicin de msica con letras para adultos,
as como desactivar el acceso a YouTube.
Activar las restricciones:
1 Seleccione General > Restricciones y pulse Activar restricciones.
2 Introduzca un cdigo de cuatro dgitos.
3 Vuelva a introducir el cdigo.
Desactivar las restricciones: Seleccione General > Restricciones y, a continuacin,
introduzca el cdigo. Pulse Desactivar restricciones y, a continuacin, vuelva a
introducir el cdigo.
Si ha olvidado el cdigo, deber restablecer el software del iPad con iTunes. Consulte
Eliminacin de una copia de seguridad en la pgina 185.
Establecer las restricciones de apps: Establezca las restricciones que desee activando
o desactivando los controles correspondientes. Inicialmente, todos los controles estn
activados (no restringidos). Pulse un tem para desactivarlo y restringir su uso.
Safari est desactivado y su icono ha desaparecido de la pantalla de inicio. No puede
utilizar Safari para navegar por la red o acceder a clips web. Otras apps de terceros pueden
permitirle navegar por la red, aunque Safari est desactivado.
YouTube est desactivado y su icono no aparece en la pantalla de inicio.
La tienda iTunes Store est desactivada y su icono no aparece en la pantalla de inicio. No
puede previsualizar, adquirir o descargar contenido.
Se desactiva la instalacin de apps y el icono de la tienda App Store no aparece en la
pantalla de inicio.
Se desactiva la eliminacin de apps del iPad. no aparece en los iconos de las apps al
personalizar la pantalla de inicio.
No se pueden cambiar los ajustes de Localizacin.
No se pueden cambiar los ajustes de las cuentas de Mail.
Restringir las compras a travs de las apps: Desactive Compras integradas. Cuando
esta funcin est activada, puede adquirir contenido o funciones adicionales a travs
de las apps descargadas desde la tienda App Store.
Establecer restricciones de contenido: Pulse Puntuaciones para y, a continuacin,
seleccione un pas de la lista. Podr establecer restricciones utilizando el sistema de
puntuaciones de dicho pas para las siguientes categoras de contenido:
Msica y podcasts
Pelculas
Programas de televisin
Aplicaciones
En Estados Unidos, por ejemplo, para permitir nicamente las pelculas con califcacin
PG o inferior, pulse Pelculas y, a continuacin, seleccione PG en la lista.
Nota: No todos los pases o regiones disponen de un sistema de puntuacin o
califcacin.
Restringir juegos multijugador: Desactive la opcin Juegos multijugador.
Si la opcin Juegos multijugador est desactivada, no podr solicitar partidas, enviar
o recibir invitaciones para jugar ni aadir amigos a Game Center.
Restringir la capacidad de aadir amigos: Desactive la opcin Aadir amigos.
Si la opcin Aadir amigos est desactivada, no podr enviar ni recibir solicitudes
de amistad en Game Center. Podr seguir jugando con sus amigos existentes si est
activada la opcin Juegos multijugador.
Fecha y hora
Estos ajustes se aplican a la hora indicada en la barra de estado de la parte superior de
la pantalla, a los relojes internacionales y a los calendarios.
Establecer si el iPad mostrar la hora en formato de 24 o 12 horas: Seleccione
General > Fecha y hora y active o desactive Reloj de 24 horas. (Es posible que la
opcin Reloj de 24 horas no est disponible en todos los pases o regiones.)
Ajustar una zona horaria: Seleccione General > Fecha y hora > Zona horaria. Escriba
una ciudad en el campo de bsqueda.
Ajustar la fecha y hora: Seleccione General > Fecha > Ajustar fecha y hora.
Teclado
Activar y desactivar las maysculas automticas: Seleccione General > Teclado y
active o desactive la opcin Maysculas automt..
Normalmente, el iPad escribe automticamente en maysculas la primera letra
despus de un punto o un salto de lnea.
Activar o desactivar la autocorreccin: Seleccione General > Teclado y active o
desactive la opcin Autocorreccin.
Normalmente, si el teclado por omisin del idioma seleccionado posee un diccionario,
el iPad sugerir automticamente correcciones o palabras enteras mientras escribe.
Comprobar la ortografa mientras escribe:Seleccione General > Teclado y active o
desactive la opcin Comprobar ortografa.
168 Captulo 19 Ajustes
Captulo 19 Ajustes 169
Activar el bloqueo de maysculas:Seleccione General > Teclado y active o desactive
Bloqueo de mays..
Si el bloqueo de maysculas est activado y pulsa dos veces la tecla Maysculas ,
todas las letras que escriba sern maysculas. La tecla Maysculas se vuelve azul
cuando el bloqueo de maysculas est activado.
Activar o desactivar la funcin rpida de .: Seleccione General > Teclado y active o
desactive la funcin rpida de . .
La funcin rpida de . permite pulsar dos veces la barra espaciadora para introducir
un punto seguido por un espacio mientras escribe. Esta funcin est inicialmente
activada.
Aadir teclados internacionales:Seleccione General > Teclados > Teclados
internacionales > Aadir nuevo teclado, y pulse los teclados que desee aadir.
Cambiar la disposicin de un teclado:Seleccione General > Teclados > Teclados
internacionales y seleccione un teclado. En el caso de algunos idiomas, es posible
cambiar la disposicin del teclado de software en pantalla y la disposicin del teclado
de hardware externo.
Internacional
Utilice los ajustes Internacional para confgurar el idioma del iPad, aadir teclados
para distintos idiomas y especifcar el formato local para fechas, horas y nmeros de
telfono. Tambin puede seleccionar un formato de calendario.
Ajustar el idioma del iPad: Seleccione General > Internacional > Idioma, elija el
idioma que desea utilizar y, a continuacin, pulse OK.
Activar y desactivar los teclados internacionales:Seleccione General > Internacional >
Teclados, y aada los teclados que desee usar.
Si hay ms de un teclado activado, mantenga pulsado en el teclado para ver un
men de teclados. Consulte Teclados internacionales en la pgina 21.
Establecer los formatos de fecha, hora y nmero de telfono: Seleccione General >
Internacional > Regin y elija su pas.
El formato regional tambin determina el idioma que debe utilizarse para los das y
meses que aparecen en las apps integradas en el iPad.
Ajustar un formato de calendario:Seleccione General > Internacional > Calendario y, a
continuacin, seleccione el formato de calendario que desee usar como, por ejemplo,
Gregoriano o Budista.
Accesibilidad
Para activar las funciones de accesibilidad, vaya a los ajustes de
Accesibilidad y, a continuacin, seleccione las funciones que desee. Consulte
Captulo 18, Accesibilidad, en la pgina 143.
Cmo restablecer el iPad
Restablecer todos los ajustes: Seleccione General > Restablecer > Restablecer ajustes.
Introduzca su cdigo si dispone de uno. Se restablecern todos sus ajustes. La
informacin (como los contactos y calendarios) y los contenidos (como sus canciones
y vdeos) no se eliminarn.
Borrar todo el contenido y los ajustes: Seleccione General > Restablecer > Borrar
contenidos y ajustes.
Introduzca su cdigo si dispone de uno. Esta funcin restablece los valores originales
de todos los ajustes del iPad y borra toda la informacin y los contenidos.
Restablecer los ajustes de red: Seleccione General > Restablecer > Restablecer
ajustes de red.
Introduzca su cdigo si dispone de uno. Cuando restablezca los ajustes de red, se
eliminarn la lista de redes utilizadas previamente y los ajustes VPN no instalados
por un perfl de confguracin. El sistema Wi-Fi se desactivar y se volver a activar,
con lo que se desconectar de cualquier red que est conectada. Los ajustes Wi-Fi y
Preguntar al conectar permanecern activados.
Para eliminar ajustes VPN instalados por un perfl de confguracin, seleccione Ajustes
> General > Perfl y, a continuacin, elija el perfl y pulse Eliminar.
Restablecer el diccionario del teclado: Seleccione General > Restablecer >
Restablecer diccionario del teclado.
Introduzca su cdigo si dispone de uno. Puede aadir palabras al diccionario
rechazando las palabras que el iPad sugiere al escribir. Pulse una palabra para rechazar
la correccin y aadir la palabra al diccionario del teclado. La opcin Restablecer
diccionario del teclado borra todas las palabras que haya aadido.
Restablecer la disposicin de la pantalla de inicio: Seleccione General > Restablecer
> Restablecer pantalla de inicio para restablecer los ajustes originales de la pantalla
de inicio.
Restablecer las advertencias de ubicacin: Seleccione General > Restablecer >
Restablecer avisos localizacin e introduzca su cdigo si dispone de uno.
Las advertencias de localizacin son solicitudes efectuadas por una app (como Mapas)
para utilizar la funcin Localizacin con dicha app. El iPad deja de mostrar el aviso
de una app la segunda vez que pulsa OK. Pulse Restablecer avisos localizacin para
reanudar las advertencias.
Mail, contactos, calendarios
Utilizar los ajustes de Mail, contactos y calendarios para crear y personalizar cuentas en
el iPad:
Microsoft Exchange
MobileMe
170 Captulo 19 Ajustes
Captulo 19 Ajustes 171
Gmail
Yahoo! Mail
AOL
Otros sistemas de correo POP e IMAP
Cuentas LDAP para Contactos
Cuentas CalDAV o iCalendar (.ics) para calendarios
Cuentas
La seccin Cuentas le permite confgurar cuentas en el iPad. Los ajustes concretos que
aparecen dependen del tipo de cuenta a confgurar. Su proveedor del servicio o el
administrador del sistema deben facilitarle la informacin que debe introducir.
Para obtener ms informacin, consulte:
Cmo aadir cuentas de correo, contactos y calendarios en la pgina 35
Cmo sincronizar y aadir contactos en la pgina 93
Suscripcin a calendarios en la pgina 90
Cambiar los ajustes de una cuenta: Seleccione Mail, contactos, calendarios, elija una
cuenta y, a continuacin, realice los cambios que desee.
Los cambios que realice en los ajustes de una cuenta en el iPadno se sincronizarn con
el ordenador, lo que le permite confgurar sus cuentas de modo que funcionen con el
iPad sin afectar a los ajustes de cuenta de su ordenador.
Dejar de utilizar una cuenta: Seleccione Mail, contactos, calendarios, seleccione una
cuenta y, a continuacin, desactive la opcin Cuenta.
Si una cuenta est desactivada, el iPad no la muestra, no enva ni recibe correo
electrnico de esa cuenta y no sincroniza informacin con ella hasta que vuelva a
activarla.
Defnir ajustes avanzados: Seleccione Mail, contactos, calendarios, elija una cuenta,
pulse Avanzado y realice una de las siguientes operaciones:
Para indicar si los borradores y mensajes eliminados se guardarn en el iPad o
remotamente en el servidor de correo electrnico (solo cuentas IMAP), pulse Buzn
Borradoreso Buzn Papelera.
Si guarda mensajes en el iPad, puede verlos incluso si el iPad no est conectado a
Internet.
Para defnir los ajustes de SSL y de contrasea, pulse Avanzado. Consulte a su
administrador de red o proveedor de acceso a Internet para obtener los ajustes
adecuados.
Borrar una cuenta de correo electrnico del iPad: Seleccione Mail, contactos,
calendarios, elija una cuenta y, a continuacin, desplcese hacia abajo y pulse Eliminar
cuenta.
Si borra una cuenta, ya no podr acceder a ella desde el iPad. Toda la informacin del
correo electrnico, los contactos, los calendarios y los favoritos que est sincronizada
con la cuenta, se eliminar del iPad. Sin embargo, eliminar una cuenta no borra dicha
cuenta ni la informacin asociada a ella que est almacenada en el ordenador.
Obtener datos
Este ajuste le permite activar o desactivar la funcin Push de las cuentas MobileMe,
Microsoft Exchange, Yahoo! Mail y cualquier otra cuenta de tipo Push que tenga
confgurada en el iPad. Las cuentas Push transmiten automticamente al iPad la
informacin nueva que aparece en el servidor (aunque se pueden producir retardos).
Para obtener o sincronizar datos Push, el iPad debe disponer de una conexin
a Internet. Desactive Push para suspender el envo de correo electrnico u otra
informacin, o para prolongar la autonoma de la batera.
Aunque Push est desactivado y se empleen cuentas no compatibles con esta funcin,
el iPad puede comprobar si hay nueva informacin disponible en el servidor. El uso del
ajuste Obtener datos determina con qu regularidad se solicita esta informacin. Para
ahorrar batera, es recomendable no obtener informacin muy a menudo.
Activar Push: Seleccione Mail, contactos, calendarios > Obtener datos y, a
continuacin, pulse para activar Push.
Establecer el intervalo de obtencin de datos: Seleccione Mail, contactos,
calendarios > Obtener datos y, a continuacin, seleccione la frecuencia con que desea
solicitar datos para todas sus cuentas.
Para ahorrar batera, obtenga datos con menos frecuencia.
Desactivar Push o ajustar la obtencin de datos a Manualmente en la pantalla
Obtener datos hace que no se utilicen los ajustes especfcos de la cuenta.
Cuando Push est desactivado, la funcin Buscar mi iPad no funciona.
Los ajustes de Mail, salvo cuando se indica lo contrario, se aplican a todas las cuentas
que ha confgurado en el iPad.
Para activar o desactivar los sonidos de aviso del correo nuevo o enviado, utilice los
ajustes General > Sonidos.
Establecer el nmero de mensajes mostrados en el iPad: Seleccione Mail, contactos,
calendarios > Mostrar y, a continuacin, seleccione un ajuste.
Seleccione el nmero de mensajes recientes que desee ver: 25, 50, 75, 100 o 200. Para
descargar mensajes adicionales cuando est en Mail, vaya a la parte inferior del buzn
de entrada y pulse Cargar ms mensajes.
172 Captulo 19 Ajustes
Captulo 19 Ajustes 173
Nota: Para las cuentas Microsoft Exchange, seleccione Mail, contactos, calendarios y
elija la cuenta Exchange. Pulse Das de Mail y elija el nmero de das de correo que
desee sincronizar con el servidor.
Establecer cuntas lneas de cada mensaje se previsualizarn en la lista de mensajes:
Seleccione Mail, contactos, calendarios > Previsualizacin y, a continuacin, seleccione
un ajuste.
Puede elegir ver hasta cinco lneas de cada mensaje. De esta manera puede explorar
una lista de mensajes de un buzn y hacerse una idea del tema de cada mensaje.
Establecer un tamao de letra mnimo para los mensajes: Seleccione Mail,
contactos, calendarios > Tamao letra mnimo y elija Pequeo, Mediano, Grande,
Enorme o Gigante.
Establecer si el iPad mostrar etiquetas Para y Cc en las listas de
mensajes: Seleccione Mail, contactos, calendarios y, a continuacin, active o
desactive Etiqueta Para/Cc.
Si la opcin Etiqueta Para/Cc est activada, o
Cc
junto a cada mensaje de una lista
indica si el mensaje se le envi directamente o si ha recibido una copia.
Establecer si el iPad pedir confrmacin para eliminar un mensaje: Seleccione
Mail, contactos, calendarios y, en los ajustes de Mail, active o desactive la opcin
Preguntar al borrar.
Establecer si el iPad debe cargar automticamente imgenes remotas: Seleccione
Mail, contactos, calendarios y, a continuacin, active o desactive Cargar imgenes.
Si Cargar imgenes est desactivado, puede cargar las imgenes de forma manual al
leer un mensaje.
Establecer si el iPad le enviar una copia de cada mensaje que enve: Seleccione
Mail, contactos, calendarios y, a continuacin, active o desactive Aadirme a Cco.
Aadir una frma a sus mensajes: Seleccione Mail, contactos, calendarios > Firma y
escriba una frma.
Puede ajustar el iPad para que aada una frma (su frase favorita o su nombre, cargo y
telfono, por ejemplo) al fnal de todos los mensajes que enve.
Establecer la cuenta de correo electrnico por omisin: Seleccione Mail, contactos,
calendarios > Cuenta por omisin y elija una cuenta.
Este ajuste determina la cuenta desde la que se envan los mensajes cuando crea
un mensaje en otra app del iPad (por ejemplo, al enviar una foto de Fotos o pulsar
la direccin de correo electrnico de un negocio en Mapas). Para enviar el mensaje
desde una cuenta diferente, pulse el campo De en el mensaje y seleccione la cuenta.
Contactos
Establecer el criterio de ordenacin de los contactos: Seleccione Mail, contactos,
calendarios y, en Contactos, pulse Ordenar como y realice una de las siguientes
operaciones:
Para ordenar primero por el nombre, pulse Nombre, apellido.
Para ordenar primero por el apellido, pulse Apellido, nombre.
Establecer cmo se muestran los contactos: Seleccione Mail, contactos, calendarios
y, en Contactos, pulse Mostrar como y realice una de las siguientes operaciones:
Para mostrar primero el nombre, pulse Nombre, apellido.
Para mostrar primero el apellido, pulse Apellido, nombre.
Calendarios
Confgurar alertas para que suenen cuando reciba invitaciones a reuniones:
Seleccione Mail, contactos, calendarios y en Calendario pulse Alerta de invitacin
para activar esta opcin.
Establecer hasta cundo en el pasado se mostrarn los eventos de calendario
del iPad: Seleccione Mail, contactos, calendarios > Sincronizar y, a continuacin,
seleccione un periodo de tiempo.
Activar el soporte para zona horaria del calendario: Seleccione Mail, contactos,
calendarios > Soporte zona horaria y, a continuacin, active Soporte zona
horaria. Seleccione una zona horaria para los calendarios pulsando Zona horaria e
introduciendo el nombre de una ciudad importante.
Cuando Soporte zona horaria est activado, el calendario muestra la fecha y la hora
de los eventos segn la zona horaria de la ciudad seleccionada. Cuando Soporte zona
horaria est desactivado, el calendario muestra los eventos en la zona horaria de su
ubicacin actual, determinada por el horario de red.
Importante: Si est de viaje, es posible que el iPad no muestre los eventos o alertas
sonoras a la hora local correcta. Para ajustar de forma manual la hora correcta, consulte
Fecha y hora en la pgina 168.
Establecer que suene una alerta cuando reciba una invitacin de reunin:
Seleccione Mail, contactos, calendarios y en Calendario pulse Alerta de invitacin
para activar esta opcin.
Safari
Los ajustes de Safari le permiten seleccionar un motor de bsqueda de Internet,
ajustar opciones de seguridad y, para los desarrolladores, activar la depuracin.
General
Para realizar bsquedas por Internet, puede establecer Google, Yahoo! o Bing como el
motor de bsqueda por omisin.
Seleccionar un motor de bsqueda: Seleccione Safari > Buscador y elija el motor que
desea utilizar.
174 Captulo 19 Ajustes
Captulo 19 Ajustes 175
Puede confgurar Safari de modo que rellene automticamente formularios utilizando
informacin de contacto, nombres y contraseas que haya introducido previamente.
Activar Autorrelleno: Seleccione Safari > Autorrelleno y realice una de las siguientes
operaciones:
Para utilizar la informacin de los contactos, active Datos de contacto, seleccione Mis
datos y, a continuacin, seleccione el contacto que quiera usar.
Cuando est funcin est activada, Safari utilizar la informacin de Contactos para
rellenar los campos de contacto en los formularios web.
Para utilizar la informacin de nombres y contraseas, active Nombre y contrasea.
Cuando esta funcin est activada, Safari recuerda los nombres y contraseas de
los sitios web que visita, y rellena automticamente la informacin cuando vuelve a
ellos.
Para borrar toda la informacin de Autorrelleno, pulse Borrar todo.
Seguridad
Por omisin, Safari est ajustado para mostrar caractersticas web como pelculas,
animaciones y apps web. Puede modifcar algunos ajustes de seguridad para ayudar a
proteger su iPad frente a posibles riesgos de seguridad que existen en Internet.
Cambiar los ajustes de seguridad: Seleccione Safari y realice una de las siguientes
operaciones:
Para defnir si debe recibir una alerta cuando visite sitios web potencialmente
fraudulentos, active o desactive Aviso de fraude.
El aviso de fraude le protege de sitios potencialmente fraudulentos en Internet.
Cuando visite un sitio sospechoso, Safari le avisar de su naturaleza sospechosa y no
cargar la pgina.
Para activar o desactivar JavaScript, active o desactive JavaScript.
JavaScript permite a los programadores web controlar los elementos de la
pgina; por ejemplo, una pgina que utilice JavaScript puede mostrar la fecha y
hora actuales o hacer que aparezca una pgina enlazada en una nueva ventana
emergente.
Para bloquear o permitir las ventanas emergentes, active o desactive Bloquear
ventanas. Bloquear las ventanas emergentes solo afecta a las que aparecen al cerrar
una pgina o al abrir una pgina escribiendo la direccin. No bloquea las que se
abren al pulsar un enlace.
Para indicar si Safari aceptar cookies, pulse Aceptar cookies y elija Nunca, De las
visitadas o Siempre.
Una cookie es un pequeo archivo que un sitio web coloca en el iPad para poder
recordarle la prxima vez que lo visite. De esta manera, las pginas web pueden
personalizarse segn la informacin que haya facilitado.
Algunas pginas web no funcionan correctamente a menos que el iPad est
confgurado para aceptar cookies.
Para borrar el historial de las pginas web que ha visitado, pulse Borrar historial.
Para borrar todas las cookies de Safari, pulse Borrar cookies.
Para borrar la memoria cach del navegador, pulse Borrar cach.
La cach del navegador guarda el contenido de las pginas para abrirlas ms
rpidamente la prxima vez que las visite. Si abre una pgina y no aparece
contenido nuevo, borrar la cach puede resultar til.
Desarrolladores
La consola de depuracin puede ayudarle a resolver errores en las pginas web. Si est
activada, la consola aparece automticamente cuando se produce un error en una
pgina web.
Activar o desactivar la consola de depuracin: Seleccione Safari > Desarrolladores y
active o desactive Consola depuracin.
iPod
Use los ajustes iPod para defnir los ajustes de reproduccin de audio en la app iPod
del iPad.
Confgurar iTunes para que reproduzca las canciones con el mismo nivel de sonido:
En iTunes, seleccione iTunes > Preferencias, si est usando un Mac, o bien Edicin >
Preferencias si utiliza un PC con Windows. A continuacin, haga clic en Reproduccin y
seleccione Ajuste de volumen.
Confgurar el iPad para que utilice los ajustes de volumen de iTunes (Ajuste de
volumen): Seleccione iPod y active o desactive Ajuste de volumen.
Utilizar el ecualizador para personalizar el sonido: Seleccione iPod, pulse Ecualizador
y seleccione un ajuste de ecualizador.
Establecer un lmite de volumen: Seleccione iPod, pulse Lmite de volumen y
arrastre el regulador para ajustar el volumen mximo.
Pulse Bloquear lmite del volumen para asignar un cdigo que impida modifcar el
ajuste.
Obtener letras de canciones e informacin sobre podcasts: Seleccione iPod y active
o desactive Informacin y letra.
ADVERTENCIA: Para obtener informacin importante sobre cmo prevenir prdidas
de audicin, consulte la Gua de informacin importante del producto del iPad en
support.apple.com/es_ES/manuals/ipad.
176 Captulo 19 Ajustes
Captulo 19 Ajustes 177
Vdeo
Los ajustes de vdeo se aplican al contenido de vdeo, incluidas las pelculas y
programas de televisin alquilados. Puede especifcar si se reanudar la reproduccin
de los vdeos iniciados previamente, activar o desactivar los subttulos opcionales y
confgurar el iPad para que reproduzca vdeos en el televisor.
Establecer dnde reanudar la reproduccin: Seleccione Vdeo > Iniciar y, a
continuacin, indique si desea que los vdeos que ya ha empezado a mirar se
reproduzcan desde el principio o desde donde los dej.
Activar o desactivar los subttulos opcionales: Seleccione Vdeo y active o desactive
la opcin Con subttulos.
Activar o desactivar la vista panormica: Seleccione Vdeo y active o desactive
Panormica. Si el vdeo que se est reproduciendo ya est en formato panormico, la
activacin de esta opcin mantendr las proporciones del formato panormico.
Ajustar la seal de televisin a NTSC o PAL: Seleccione Vdeo > Seal TV y elija
NTSC o PAL. NTSC y PAL son estndares de emisin de televisin que se utilizan en
distintos pases. Si est en el continente americano, seguramente deber utilizar NTSC.
En el resto de pases, pruebe con PAL. Si no est seguro, consulte la documentacin
que se inclua con el televisor o proyector.
Utilice los ajustes de Salida TV para especifcar cmo reproduce el iPad vdeos en el
televisor.
Utilice el cable AV compuesto de Apple, el cable AV por componentes de Apple o
el adaptador de conector Dock a VGA para iPad para conectar el iPad a un televisor
o proyector. Si utiliza el cable AV por componentes de Apple, los vdeos en alta
resolucin se visualizarn con calidad HD.
Cuando el cable est conectado a un televisor o proyector e inicia la reproduccin de
un vdeo, se utilizar automticamente cualquier app que permita la reproduccin
de vdeo en una pantalla externa. Vdeos, Fotos y YouTube son apps integradas que
permiten la visualizacin de vdeo en dispositivos externos.
Fotos
Los ajustes Fotos permiten especifcar cmo se muestran las fotos en los pases de
diapositivas.
Establecer el tiempo que cada diapositiva permanece en pantalla: Seleccione Fotos
> Visualizar durante y elija una duracin.
Establecer la repeticin de los pases de diapositivas: Seleccione Fotos y active o
desactive Repeticin.
Establecer si las fotos aparecen aleatoriamente o en orden: Seleccione Fotos y
active o desactive Aleatorio.
Notas
Use los ajustes de Notas para seleccionar el tipo de letra que se utiliza para mostrar las
notas.
Seleccionar un tipo de letra: Seleccione Notas y, a continuacin, seleccione un tipo
de letra.
Store
Utilice los ajustes de Store para crear o modifcar un ID de Apple. Por omisin, en los
ajustes de Store aparece el ID de Apple con el que inicia sesin cuando sincroniza
el iPad con el ordenador. Puede cambiar de cuenta en el iPad para comprar msica
o apps desde otra cuenta. Si no dispone de un ID de Apple, puede crear uno en los
ajustes de Store.
Crear una nueva cuenta: Seleccione Store, pulse Crear nueva cuenta y siga las
instrucciones que aparecen en pantalla.
Iniciar sesin en una cuenta: Seleccione Store, pulse Conectarse y, a continuacin,
introduzca su ID de Apple y su contrasea.
Consultar la informacin de su ID de Apple: Seleccione Store, inicie una sesin con
su ID de Apple y pulse Ver ID de Apple.
Iniciar sesin en una cuenta distinta: Seleccione Store y pulse Desconectarse. A
continuacin, pulse Conectarse e introduzca su nombre de usuario y contrasea.
178 Captulo 19 Ajustes
179
El iPad en el trabajo
Gracias a su compatibilidad con accesos protegidos a redes, directorios y servidores
Microsoft Exchange de empresa, el iPad est preparado para ir a trabajar. Para
obtener informacin detallada acerca de la forma de usar el iPad para sus actividades
empresariales, vaya a www.apple.com/es/ipad/business.
Uso de perfles de confguracin
Si se encuentra en un entorno empresarial, puede confgurar cuentas y otros tems
en el iPad instalando un perfl de confguracin. Los perfles de confguracin
permiten a su administrador confgurar su iPad para que pueda utilizar los sistemas
de informacin de su empresa, escuela u organizacin. Por ejemplo, un perfl podra
confgurar su iPad para acceder a los servidores Microsoft Exchange de su trabajo, lo
que le permitira acceder a su correo electrnico, sus calendarios y sus contactos de
Exchange desde el iPad.
Un sencillo perfl de confguracin puede confgurar muchos ajustes distintos en el
iPad. Por ejemplo, un perfl de confguracin puede confgurar su cuenta Microsoft
Exchange, su cuenta VPN y los certifcados de acceso seguro a la red y la informacin
de su empresa. Un perfl de confguracin tambin puede activar el sistema de
bloqueo con cdigo, para el cual es necesario crear e introducir un cdigo de acceso
para utilizar el iPad.
El administrador del sistema puede distribuir los perfles de confguracin ya sea
por correo electrnico, colocndolos en una pgina web segura o instalndolos
directamente en su iPad. Es posible que su administrador tenga que instalar un perfl
que vincule el iPad a un servidor de gestin de dispositivos mviles, que permite a su
administrador confgurar sus ajustes de forma remota.
Instalacin de perfles de confguracin:
1 En el iPad, abra el mensaje de correo electrnico o descargue los perfles de
confguracin desde el sitio web que le proporcione su administrador.
2 Para cada perfl de confguracin, pulse el perfl y, a continuacin, pulse Instalar.
3 Introduzca las contraseas y dems informacin que se le solicite.
A
p
n
d
i
c
e
A
El iPad en la empresa
180 Apndice A El iPad en la empresa
Importante: Es posible que se le pregunte si el perfl de confguracin es de confanza.
En caso de duda, consulte al administrador antes de instalar el perfl de confguracin.
Usted no puede cambiar los ajustes de un perfl de confguracin. Si desea cambiarlos,
primero debe eliminar el perfl actual e instalar uno nuevo con los nuevos ajustes.
Eliminar un perfl: En Ajustes, seleccione General > Perfl y, a continuacin, elija el
perfl de confguracin y pulse Eliminar.
Si elimina un perfl de confguracin, tambin se borrarn los ajustes y el resto de la
informacin instalada con el perfl.
Confguracin de cuentas Microsoft Exchange
El Microsoft Exchange proporciona correo electrnico, as como informacin de
contactos y calendarios, que puede sincronizar de forma automtica e inalmbrica con
el iPad. Puede confgurar una cuenta Exchange directamente en el iPad.
Confgurar una cuenta Exchange en el iPad:
1 En la pantalla de inicio del iPad, pulse Ajustes.
2 Pulse Mail, contactos, calendarios y despus pulse Aadir cuenta.
3 Pulse Microsoft Exchange.
4 Introduzca la informacin de su cuenta y pulse Guardar.
Su proveedor de servicio o administrador puede facilitarle los ajustes de la cuenta que
necesita.
Cuentas Exchange: introduzca su direccin de correo electrnico, su dominio
(opcional), su nombre de usuario, su contrasea y una descripcin.
El iPad es compatible con el servicio Deteccin automtica de Microsoft, que utiliza
su nombre de usuario y su contrasea para determinar la direccin del servidor
Exchange. Si no es posible determinar la direccin del servidor, se le solicitar que la
introduzca. Una vez conectado al servidor Exchange, es posible que se le solicite que
cambie su cdigo para cumplir los requisitos del servidor.
5 Si est confgurando una cuenta Microsoft Exchange, pulse los tems que desee utilizar
en el iPad: correo electrnico, contactos y calendarios.
Apndice A El iPad en la empresa 181
Acceso VPN
VPN (red privada virtual) proporciona acceso seguro a travs de Internet a redes
privadas, como la red de su empresa o escuela. Utilice los ajustes de red del iPad para
confgurar y activar la red VPN. Consulte al administrador qu ajustes debe utilizar.
Tambin es posible confgurar una VPN de forma automtica mediante un perfl de
confguracin. Cuando la VPN se confgura mediante un perfl de confguracin, el
iPad puede activar la VPN automticamente cuando sea necesario. Para obtener ms
informacin al respecto, consulte Uso de perfles de confguracin en la pgina 179 o
pngase en contacto con su administrador.
Cuentas LDAP y CardDAV
Cuando confgure una cuenta LDAP, podr visualizar y buscar contactos en el servidor
LDAP de su empresa u organizacin. El servidor aparece como un nuevo grupo en
Contactos. Como los contactos LDAP no se descargan en el iPad, para visualizarlos
deber disponer de conexin a Internet. Consulte a su administrador los ajustes de
cuenta y otros requisitos (como VPN).
Al confgurar una cuenta CardDAV, los contactos de su cuenta se sincronizan con el
iPad de forma remota. Tambin es posible que pueda buscar contactos en el servidor
CardDAV de su empresa u organizacin, si dicho servidor posee esta funcin.
Confgurar una cuenta LDAP o CardDAV:
1 En Ajustes, pulse Mail, contactos, calendarios y, a continuacin, pulse Aadir cuenta.
2 Pulse Otras y, despus, pulse "Aadir cuenta LDAP" o "Aadir cuenta CardDAV".
3 Introduzca la informacin de su cuenta LDAP y, a continuacin, pulse Siguiente para
verifcarla.
4 Pulse Guardar.
182
Consejos y solucin de problemas
Sitio web de soporte del iPad de Apple
Dispone de un completo portal con informacin de soporte en Internet, en la
direccin www.apple.com/es/support/ipad. Tambin puede usar Express Lane
para obtener soporte personalizado (no disponible en todos los pases). Consulte
expresslane.apple.com.
Aparece una imagen de batera baja o el mensaje No se est
cargando
El nivel de batera del iPad es bajo y necesita recargarlo durante diez minutos
aproximadamente antes de poder utilizarlo. Para obtener informacin sobre la recarga
del iPad, consulte Recarga de la batera en la pgina 38.
o
Cuando vaya a cargar la batera del iPad, asegrese de que utiliza el adaptador de
corriente USB de 10 W que vena con el iPad o un puerto USB de un modelo de
Mac reciente. La forma ms rpida de cargar la batera es utilizando el adaptador de
corriente. Consulte Recarga de la batera en la pgina 38.
Apague el iPad para que se recargue ms rpidamente.
Es posible que el iPad no se recargue si se conecta al puerto USB de un modelo de
Mac antiguo, un PC, un teclado o un hub USB.
Si su Mac o PC no proporciona sufciente alimentacin para recargar el iPad, en la
barra de estado se mostrar el mensaje No se est cargando. Para recargar el iPad,
desconctelo del ordenador y conctelo a una toma de corriente mediante el cable de
conector Dock a USB y el adaptador de corriente USB de 10 W incluidos.
A
p
n
d
i
c
e
B
Consejos y solucin de problemas
Apndice B Consejos y solucin de problemas 183
El iPad no responde
Puede que el iPad tenga un nivel bajo de batera. Conecte el iPad al adaptador
de corriente USB de 10 W para recargarlo. Consulte Recarga de la batera en la
pgina 38.
Mantenga pulsado el botn de reposo/activacin durante unos segundos hasta que
aparezca un regulador rojo y, a continuacin, mantenga pulsado el botn de inicio
hasta que salga de la app que estaba utilizando.
Si esto no funciona, apague el iPad y, a continuacin, vuelva a encenderlo. Mantenga
pulsado el botn de reposo/activacin hasta que aparezca un regulador rojo
y entonces arrstrelo. A continuacin, mantenga pulsado el botn de reposo/
activacin hasta que aparezca el logotipo de Apple.
Si esta solucin no funciona, reinicie el iPad. Mantenga pulsado el botn de reposo/
activacin y el botn de inicio durante al menos diez segundos, hasta que
aparezca el logotipo de Apple.
Si la pantalla no gira cuando gira el iPad, mantenga el iPad en posicin vertical y
asegrese de que no se haya bloqueado la rotacin de la pantalla.
Aparece el mensaje Este accesorio no es compatible con el iPad
Es posible que el accesorio que ha conectado al iPad no sea compatible. Consulte
la documentacin que vena con el accesorio para ms informacin al respecto.
Asegrese de que el cable del conector Dock est limpio.
Aparece la pantalla Conectarse a iTunes
Para utilizar el iPad, primero debe confgurarlo en iTunes. Conecte el iPad al ordenador,
abra iTunes si no se abre automticamente y siga las instrucciones que aparecen en
pantalla.
Una app se ve con un tamao muy pequeo
La mayora de las apps para iPhone y iPod touch pueden utilizarse con el iPad, pero es
posible no puedan sacar partido del mayor tamao de su pantalla. En este caso, pulse
para aumentar el zoom de visualizacin de la app. Pulse para volver al tamao
original.
Compruebe si hay una versin de la app en la tienda App Store que est optimizada
para usarse con el iPad, o si hay una versin universal optimizada para iPhone, iPod
touch y iPad.
184 Apndice B Consejos y solucin de problemas
No aparece el teclado en pantalla
Si el iPad se enlaza con un teclado Bluetooth o si est conectado a la base con teclado
Keyboard Dock para iPad, el teclado en pantalla no aparecer. Para activarlo, pulse
la tecla del teclado en la base con teclado Keyboard Dock o pulse la tecla de
expulsin en un teclado Bluetooth. Si desconecta la base con teclado Keyboard Dock
para iPad o si apaga o aleja el teclado Bluetooth fuera del rango de alcance del iPad, el
teclado en pantalla tambin aparecer.
iTunes y la sincronizacin
El iPad no aparece en el ordenador o no se puede sincronizar
Si el iPad no aparece en iTunes en el ordenador o si no puede sincronizar contenidos,
contactos, calendarios o favoritos, pruebe a realizar lo siguiente:
Recargue la batera si el iPad tiene poca carga. Consulte Recarga de la batera en la
pgina 38.
Desconecte otros dispositivos USB del ordenador y conecte el iPad a otro puerto
USB 2.0 del ordenador (no del teclado ni de un hub USB).
Desbloquee el iPad si est bloqueado con un cdigo.
Reinicie el ordenador y vuelva a conectar el iPad.
Reinicie el iPad.
Descargue e instale (o reinstale) la versin ms reciente de iTunes desde
www.apple.com/es/itunes.
Para cuentas Push, asegrese de que el iPad dispone de conexin a Internet.
Consulte Conexin a Internet en la pgina 33.
Copia de seguridad del iPad
Copia de seguridad del
iTunes crea una copia de seguridad de los ajustes, los datos de las apps y otra
informacin del iPad cuando:
sincroniza el iPad con iTunes en su ordenador;
actualiza el iPad con iTunes;
restaura el iPad con iTunes, si elige guardar una copia de seguridad cuando se le
solicite.
Puede restablecer la copia de seguridad en el iPad despus de actualizar o restaurar el
software del iPad , o puede utilizar una copia de seguridad para copiar la informacin
almacenada en su iPad actual a otro iPad. Consulte Actualizacin y restauracin del
software del iPad en la pgina 186.
Apndice B Consejos y solucin de problemas 185
En las copias de seguridad no se guardan los contenidos sincronizados, como
canciones y vdeos de la biblioteca de iTunes, ni informacin de contactos o
calendarios de su ordenador. Para restaurar los contenidos sincronizados, deber
sincronizar el iPad despus de haber restaurado la informacin de la copia de
seguridad. Si el iPad est confgurado para sincronizarse automticamente, los
contenidos sincronizados se restaurarn de forma inmediata despus de una
restauracin o actualizacin de software. Consulte Sincronizacin con iTunes en la
pgina 28.
Las apps de la tienda App Store se incluirn en la primera copia de seguridad realizada
tras la descarga de las apps. Las copias de seguridad siguientes solo incluirn los datos
de dichas apps.
Para mayor seguridad, puede confgurar iTunes para que encripte las copias de
seguridad.
Encriptar las copias de seguridad del iPad:
1 Conecte el iPad al ordenador.
2 En iTunes, seleccione iPad en la barra lateral.
3 En el panel Resumen, seleccione Encriptar copias de seguridad.
4 Seleccione una contrasea y, a continuacin, haga clic en Defnir contrasea.
Si la copia de seguridad est encriptada, deber introducir la contrasea para poder
restaurar la informacin de la copia de seguridad en el iPad. Las copias de seguridad
encriptadas se sealan con un icono de candado en la lista de copias de seguridad
del panel Dispositivos de las preferencias de iTunes.
Para obtener ms informacin sobre las copias de seguridad, como por ejemplo la
informacin que contienen, vaya a support.apple.com/kb/HT4709?viewlocale=es_ES.
Eliminacin de una copia de seguridad
Puede eliminar una copia de seguridad del iPad de la lista de copias que fgura en
iTunes. Puede interesarle hacerlo, por ejemplo, si se ha creado una copia de seguridad
en un ordenador ajeno.
Eliminar una copia de seguridad:
1 En iTunes, abra las preferencias de iTunes.
Mac: seleccione iTunes > Preferencias.
Windows: seleccione Edicin > Preferencias.
2 Haga clic en Dispositivos (el iPad no tiene por qu estar conectado).
3 Seleccione la copia de seguridad que desea eliminar y, a continuacin, haga clic en
Eliminar copia de seguridad.
186 Apndice B Consejos y solucin de problemas
4 Haga clic en Eliminar copia de seguridad para confrmar que desea eliminar la copia
seleccionada.
5 Haga clic en Aceptar.
Actualizacin y restauracin del software del iPad
Acerca de la actualizacin y restauracin de software
Puede utilizar iTunes para actualizar o restaurar el software del iPad.
Si actualiza, el software del iPad se actualizar. Las apps descargadas, los ajustes y los
datos no se ven afectados.
Nota: En algunos casos, una actualizacin tambin puede incluir la restauracin del
iPad.
Si restaura, se reinstala la ltima versin del software del iPad, se restauran
los ajustes por omisin y se eliminan todos los datos almacenados en el iPad,
incluidas las apps descargadas, las canciones, los vdeos, los contactos, las fotos, la
informacin de calendarios y otros datos. Si ha realizado una copia de seguridad
del iPad con iTunes en su ordenador, puede restablecer los datos de la copia de
seguridad al fnal del proceso de restauracin.
Aunque ya no podr acceder a los datos eliminados a travs la interfaz de usuario
del iPad, estos datos no se borrarn del iPad. Para obtener informacin sobre la
eliminacin de todos los contenidos y ajustes, consulte Cmo restablecer el iPad en la
pgina 170.
Si utiliza un auricular manos libres o un teclado Bluetooth con el iPad y restaura
los ajustes, deber volver a enlazar el dispositivo Bluetooth con el iPad para poder
utilizarlo.
Para obtener ms informacin sobre la actualizacin y restauracin del software del
iPad, vaya a support.apple.com/kb/HT1414?viewlocale=es_ES.
Actualizacin del iPad
Asegrese de que su ordenador dispone de conexin a Internet y de que ha instalado
la ltima versin de iTunes desde www.apple.com/es/itunes.
Actualizar el iPad:
1 Conecte el iPad al ordenador.
2 Seleccione el iPad en la barra lateral de iTunes y haga clic en la pestaa Resumen.
3 Haga clic en Buscar actualizacin. iTunes le avisar si existe una nueva versin
disponible del software del iPad.
4 Haga clic en Actualizar para instalar la versin ms reciente del software.
Apndice B Consejos y solucin de problemas 187
Restauracin del iPad
Asegrese de que su ordenador dispone de conexin a Internet y de que ha instalado
la ltima versin de iTunes desde www.apple.com/es/itunes.
Restaurar el iPad:
1 Conecte el iPad al ordenador.
2 Seleccione el iPad en la barra lateral de iTunes y haga clic en la pestaa Resumen.
3 Haga clic en Buscar actualizacin. iTunes le avisar si existe una nueva versin
disponible del software del iPad.
4 Haga clic en Restaurar. Siga las instrucciones que aparecen en pantalla para completar
el proceso de restauracin. Si va a llevar a cabo una restauracin, es recomendable
realizar una copia de seguridad del iPad cuando el sistema se lo proponga.
Una vez restaurado el software del iPad, podr elegir entre confgurar el iPad como un
nuevo iPad o restaurar la msica, los vdeos, los datos de las apps u otros contenidos
desde una copia de seguridad.
Despus de restaurar una copia de seguridad, ya no podr acceder a los datos
anteriores a travs de la interfaz de usuario del iPad, aunque no se borrarn del iPad.
Para obtener informacin sobre la eliminacin de todos los contenidos y ajustes,
consulte Cmo restablecer el iPad en la pgina 170.
Restauracin de una copia de seguridad
Puede restablecer los ajustes, los datos de las apps y otra informacin desde una copia
de seguridad, o utilizar esta funcin para copiar estos tems a otro iPad. Asegrese
de que su ordenador dispone de conexin a Internet y de que ha instalado la ltima
versin de iTunes desde www.apple.com/es/itunes.
Importante: Restaurar una copia de seguridad no es lo mismo que restaurar el iPad
desde el panel Resumen de iTunes. Al restaurar una copia de seguridad no se restaura
por completo el software del iPad y, Adems, al restablecer el iPad a partir de una
copia de seguridad, se restauran todos los datos de la copia de seguridad, incluidos
los datos de las apps. Si selecciona una copia de seguridad antigua, al restaurarla,
los datos de las apps podran reemplazarse por datos no actuales. Para obtener ms
informacin, consulte Cmo restablecer el iPad en la pgina 170.
Restaurar una copia de seguridad del iPad:
1 Conecte el iPad al ordenador con el que se sincroniza normalmente.
2 En iTunes, con la tecla Control pulsada, haga clic en el iPad en la barra lateral y
seleccione Restaurar copia de seguridad en el men que aparece.
3 Seleccione la copia de seguridad que desee restaurar en el men local y, a
continuacin, haga clic en Restaurar.
Si la copia de seguridad est encriptada, deber introducir una contrasea.
188 Apndice B Consejos y solucin de problemas
Despus de restaurar una copia de seguridad, ya no podr acceder a los datos
anteriores a travs de la interfaz de usuario del iPad, aunque no se borrarn del iPad.
Para obtener informacin sobre la eliminacin de todos los contenidos y ajustes,
consulte Cmo restablecer el iPad en la pgina 170.
Safari, Mail y Contactos
No se pueden enviar mensajes de correo electrnico
Si el iPad no puede enviar mensajes de correo electrnico, pruebe lo siguiente:
En Ajustes, seleccione Mail, contactos, calendarios y, a continuacin, seleccione
la cuenta que est intentando usar. Pulse Datos de la cuenta y, a continuacin,
pulse SMTP en Servidor correo saliente. Puede confgurar otros servidores SMTP o
seleccionar un servidor de otra cuenta de correo del iPad. Pngase en contacto con
su proveedor de acceso a Internet para obtener los datos de confguracin.
Confgure su cuenta de correo electrnico directamente en el iPad en lugar de
sincronizarla desde iTunes. En Ajustes, seleccione Mail, contactos, calendarios, pulse
Aadir cuenta e introduzca los datos de su cuenta. Si el iPad no logra localizar los
ajustes de su proveedor de servicio al introducir su direccin de correo electrnico,
vaya a support.apple.com/kb/HT1277?viewlocale=es_ES a fn de obtener ayuda para
confgurar su cuenta.
Apague el iPad y vuelva a encenderlo. Mantenga pulsado el botn de reposo/
activacin durante unos segundos hasta que aparezca un regulador rojo y entonces
arrstrelo. A continuacin, mantenga pulsado el botn de reposo/activacin hasta
que aparezca el logotipo de Apple.
Para obtener ms informacin sobre solucin de problemas, vaya a www.apple.com/
es/support/ipad. Si sigue sin poder enviar mensajes de correo electrnico, puede
utilizar Express Lane (no disponible en todos los pases). Vaya a expresslane.apple.com.
No se pueden recibir mensajes de correo electrnico
Si el iPad no puede recibir mensajes de correo electrnico, pruebe lo siguiente:
Si est utilizando uno o varios ordenadores para acceder a la misma cuenta de
correo electrnico, es posible que se haya producido un bloqueo. Para obtener ms
informacin, vaya a support.apple.com/kb/TS2621?viewlocale=es_ES.
Confgure su cuenta de correo electrnico directamente en el iPad en lugar de
sincronizarla desde iTunes. En Ajustes, seleccione Mail, contactos, calendarios, pulse
Aadir cuenta e introduzca los datos de su cuenta. Si el iPad no logra localizar los
ajustes de su proveedor de servicio al introducir su direccin de correo electrnico,
vaya a support.apple.com/kb/HT1277?viewlocale=es_ES a fn de obtener ayuda para
confgurar su cuenta.
Apndice B Consejos y solucin de problemas 189
Apague el iPad y vuelva a encenderlo. Mantenga pulsado el botn de reposo/
activacin durante unos segundos hasta que aparezca un regulador rojo y entonces
arrstrelo. A continuacin, mantenga pulsado el botn de reposo/activacin hasta
que aparezca el logotipo de Apple.
Si el iPad utiliza una red de datos mviles (solo en el iPad Wi-Fi + 3G), desactive
la red Wi-Fi para que el iPad Wi-Fi + 3G se conecte a Internet a travs de la red de
datos mviles. En Ajustes, seleccione Wi-Fi y desactive la red Wi-Fi.
Para obtener ms informacin sobre solucin de problemas, vaya a www.apple.com/
es/support/ipad. Si sigue sin poder enviar mensajes de correo electrnico, puede
utilizar Express Lane (no disponible en todos los pases). Vaya a expresslane.apple.com.
No se abre un archivo adjunto a un correo electrnico
Es posible que el iPad no sea compatible con el formato del archivo adjunto. El iPad es
compatible con los siguientes formatos de archivos adjuntos a un correo electrnico:
.doc Microsoft Word
.docx Microsoft Word (XML)
.htm pgina web
.html pgina web
.ics tem de calendario
.key Keynote
.numbers Numbers
.pages Pages
.pdf Vista Previa, Adobe Acrobat
.ppt Microsoft PowerPoint
.pptx Microsoft PowerPoint (XML)
.rtf texto con formato
.txt texto
.vcf informacin de contactos
.xls Microsoft Excel
.xlsx Microsoft Excel (XML)
Sonido, msica y vdeo
No hay sonido
Asegrese de que no haya nada que cubra el altavoz del iPad.
190 Apndice B Consejos y solucin de problemas
Asegrese de que el botn Silencio no est en la posicin hacia arriba. Consulte
Botones de volumen en la pgina 9.
Si est utilizando el manos libres, desconctelo y vuelva a conectarlo. Asegrese de
que el conector est correctamente enchufado.
Asegrese de que el volumen no est bajado del todo.
La msica en el iPad podra estar en pausa. Si est utilizando un manos libres con
botn de reproduccin, pulse este botn para reanudar la reproduccin o, desde la
pantalla de inicio, pulse iPod y luego pulse .
Compruebe si ha establecido un lmite de volumen. En la pantalla de inicio,
seleccione Ajustes > iPod > Lmite de volumen. Para obtener ms informacin,
consulte iPod en la pgina 176.
Si est utilizando el puerto de salida de lnea de la base Dock o Keyboard Dock para
iPad (opcional), asegrese de que los altavoces externos o el equipo estreo estn
encendidos, que estn conectados correctamente y que funcionen bien. Deber
utilizar los controles de volumen de los altavoces externos o del equipo estreo, no
los del iPad.
Si est utilizando una app compatible con AirPlay, compruebe que el dispositivo
AirPlay al que est enviando el sonido est activado y que el volumen est subido. Si
desea or el sonido a travs del altavoz del iPad, pulse y seleccinelo en la lista.
No se reproduce una cancin, un vdeo u otro contenido
Es posible que la cancin, el vdeo, el audiolibro o el podcast est codifcado en un
formato no compatible con el iPad. Para obtener informacin sobre los formatos de
archivo de audio y vdeo compatibles con el iPad, vaya a www.apple.com/es/ipad/
specs.
Si la biblioteca de iTunes contiene alguna cancin o vdeo no compatible con el iPad,
es posible que pueda convertirlos a un formato que s sea compatible con el iPad.
Por ejemplo, puede utilizar iTunes para Windows para convertir archivos WMA no
protegidos a un formato compatible con el iPad. Para obtener ms informacin, abra
iTunes y seleccione Ayuda > Ayuda iTunes.
No se reproduce ningn vdeo o sonido al utilizar AirPlay
Para enviar audio o vdeo a un dispositivo AirPlay, como un Apple TV, el iPad y el
dispositivo AirPlay deben estar conectados a la misma red inalmbrica. Si no ve el
botn , signifca que el iPad no est conectado a la misma red Wi-Fi que el Apple TV.
Cuando se enva sonido o vdeo a un dispositivo AirPlay, el iPad no muestra el
vdeo o no reproduce el audio. Para dirigir el contenido al iPad y desconectarlo del
dispositivo AirPlay, pulse y seleccione su iPad en la lista.
Si el Apple TV se ha confgurado para solicitar un cdigo, deber introducirlo en el
iPad cuando se le pida para poder usar AirPlay.
Apndice B Consejos y solucin de problemas 191
Asegrese de que los altavoces del dispositivo AirPlay estn encendidos y de que
el volumen de los mismos est subido. Si est utilizando un Apple TV, asegrese de
que la fuente de entrada del televisor est ajustada en el Apple TV. Asegrese de
que el control de volumen del iPad est subido.
El iPad debe permanecer conectado a la red Wi-Fi durante la reproduccin en
tiempo real con AirPlay. Si coloca el iPad fuera del radio de alcance, se detendr la
reproduccin.
En funcin de la velocidad de la red, la reproduccin puede tardar 30 segundos o
ms en iniciarse cuando se utiliza AirPlay.
No se reproduce ninguna imagen en el televisor o proyector
conectado al iPad
No todas las apps admiten el uso de un cable de vdeo con un televisor o proyector.
Fotos, Vdeos y YouTube son apps integradas que s que lo permiten.
En Fotos, debe iniciar un pase de diapositivas con la transicin Disolucin.
Vaya a Ajustes > Vdeo y asegrese de que las opciones seleccionadas son correctas
para el televisor o proyector que va a utilizar. Para ver vdeos HD en alta resolucin,
deber usar un cable de vdeo por componentes.
La reproduccin de vdeo externo solo est activa cuando el vdeo se est
reproduciendo. No se puede reproducir vdeo al mismo tiempo en el iPad y en un
televisor o proyector externo.
Asegrese de que el cable de vdeo est bien conectado por ambos extremos y que
es compatible con los dispositivos.
Si el vdeo no se reproduce, pulse el botn de inicio y, a continuacin, desconecte y
vuelva a conectar el cable e intntelo de nuevo.
Las tiendas iTunes Store y App Store
La tienda iTunes Store o App Store no est disponible
Para utilizar las tiendas iTunes Store o App Store, el iPad debe disponer de conexin a
Internet. Consulte Conexin a Internet en la pgina 33.
Para comprar contenidos de iTunes Store o App Store, necesita un ID de Apple. Si lo
desea, puede confgurar un ID de Apple en el iPad. En la pantalla de inicio, seleccione
Ajustes > Store > Crear nuevo ID de Apple. Consulte Store en la pgina 178.
Tambin puede crear una cuenta desde el ordenador con iTunes. Para ello, seleccione
Store > Crear cuenta.
Nota: Las tiendas iTunes Store y App Store no estn disponibles en todos los pases.
192 Apndice B Consejos y solucin de problemas
Cmo reiniciar y reinicializar el iPad
Si hay algo que no funciona correctamente, pruebe a reiniciar el iPad, forzar la salida
de una app o restablecer el iPad.
Reiniciar el iPad: Mantenga pulsado el botn de reposo/activacin hasta que
aparezca el regulador rojo. Deslice el dedo por el regulador para apagar el iPad. Para
volver a encender el iPad, mantenga pulsado el botn de reposo/activacin hasta que
aparezca el logotipo de Apple.
Forzar salida de una app: Mantenga pulsado el botn de reposo/activacin de la
parte superior del iPad durante unos segundos hasta que aparezca un regulador rojo y,
a continuacin, mantenga pulsado el botn de inicio hasta que salga de la app.
Si no puede apagar el iPad o si el problema persiste, puede ser necesario reinicializar
el iPad. Solo deber reinicializarlo si al apagar y encender el iPad no se resuelve el
problema.
Reinicializar el iPad: Mantenga pulsado al mismo tiempo el botn de reposo/
activacin y el botn de inicio durante al menos diez segundos, hasta que aparezca el
logotipo de Apple.
El iPad sigue sin responder tras el reinicio
Restablezca los ajustes del iPad. En la pantalla de inicio, seleccione Ajustes > General
> Restablecer > Restablecer ajustes. Se restablecern todos sus ajustes, pero no se
borrarn los datos ni los contenidos.
Si esta solucin no funciona, borre todo el contenido del iPad. Consulte Cmo
restablecer el iPad en la pgina 170.
Si esta solucin no funciona, restaure el software del iPad. Consulte Eliminacin de
una copia de seguridad en la pgina 185.
Informacin sobre seguridad y asistencia tcnica
En la siguiente tabla se detalla dnde puede obtener ms informacin sobre
seguridad, software y asistencia tcnica relacionada con el iPad.
Para obtener informacin acerca de Haga lo siguiente
Utilizacin del iPad de forma segura Consulte la Gua de informacin importante del
producto del iPad en support.apple.com/es_ES/
manuals/ipad para obtener la informacin ms
reciente sobre seguridad y normativas.
iPad Servicio y soporte, consejos, foros y
descargas de software de Apple
Visite www.apple.com/es/support/ipad.
Las ltimas novedades del iPad Vaya a www.apple.com/es/ipad.
Apndice B Consejos y solucin de problemas 193
Para obtener informacin acerca de Haga lo siguiente
Gestin de su cuenta de ID de Apple Vaya a https://appleid.apple.com/es_ES (Espaa),
https://appleid.apple.com/es_LA (Latinoamrica)
o https://appleid.apple.com/es_MX (Mxico).
Utilizacin de iTunes Abra iTunes y seleccione Ayuda > Ayuda iTunes.
Para acceder a las lecciones de iTunes en Internet
(disponibles solo en algunos pases), visite
www.apple.com/es/support/itunes.
MobileMe Visite www.me.com.
Utilizacin de iPhoto en Mac OS X Abra iPhoto y seleccione Ayuda > Ayuda iPhoto.
Utilizacin de la Agenda en Mac OS X Abra la Agenda y seleccione Ayuda > Ayuda
Agenda.
Utilizacin de iCal en Mac OS X Abra iCal y seleccione Ayuda > Ayuda iCal.
Microsoft Outlook, Libreta de direcciones de
Windows, Adobe Photoshop Album y Adobe
Photoshop Elements
Consulte la documentacin de dichas apps.
Obtencin de servicios tcnicos en garanta En primer lugar, siga los consejos de este
manual. A continuacin, vaya a www.apple.
com/es/support/ipad o consulte la Gua de
informacin importante del producto del iPad
en support.apple.com/es_ES/manuals/ipad.
Servicio de sustitucin de la batera Vaya al www.apple.com/es/batteries/
replacements.html.
Utilizacin del iPad en un entorno empresarial Vaya a www.apple.com/es/ipad/business.
Informacin sobre residuos y reciclaje
El iPad debe desecharse de acuerdo con la legislacin y las regulaciones locales
referentes al desecho de residuos txicos. Como el iPad contiene una batera, es
necesario desecharlo separadamente del resto de los residuos domsticos. Cuando
el iPad alcance el fnal de su vida til, pngase en contacto con Apple o con las
autoridades locales para obtener informacin con respecto a las opciones de reciclaje.
Para obtener informacin sobre el programa de reciclaje de Apple, vaya a:
www.apple.com/es/recycling, www.apple.com/mx/recycling o www.apple.com/
la/recycling
Deutschland: Dieses Gert enthlt Batterien. Bitte nicht in den Hausmll werfen.
Entsorgen Sie dieses Gertes am Ende seines Lebenszyklus entsprechend der
mageblichen gesetzlichen Regelungen.
Nederlands: Gebruikte batterijen kunnen worden ingeleverd bij de chemokar of in een
speciale batterijcontainer voor klein chemisch afval (kca) worden gedeponeerd.
194 Apndice B Consejos y solucin de problemas
Trkiye: EEE ynetmeliine (Elektrikli ve Elektronik Eyalarda Baz Zararl Maddelerin
Kullanmnn Snrlandrlmasna Dair Ynetmelik) uygundur.
Taiwan:
Sustitucin de la batera:La batera recargable del iPad solo puede cambiarla un
proveedor de servicio Apple autorizado. En la direccin www.apple.com/es/batteries/
replacements.html puede consultar los servicios de sustitucin de bateras disponibles.
Unin Europea. Informacin sobre eliminacin de residuos
Este smbolo indica que, de acuerdo con la normativa local, este producto no debe
desecharse junto con los residuos domsticos. Cuando llegue al fnal de su vida til,
llvelo a los puntos de recogida estipulados por la administracin local. Hay puntos
de recogida que aceptan los productos de forma gratuita. La recogida selectiva y
el reciclaje del producto en el momento de desecharlo contribuirn a preservar los
recursos naturales y a proteger la salud humana y el medio ambiente.
Brasil. Informacin sobre residuos
Brasil. Informaes sobre descarte e reciclagem:
O smbolo indica que este produto e/ou sua bateria no devem ser descartadas
no lixo domstico. Quando decidir descartar este produto e/ou sua bateria, faa-o
de acordo com as leis e diretrizes ambientais locais. Para informaes sobre o
programa de reciclagem da Apple, pontos de coleta e telefone de informaes, visite
www.apple.com/br/environment.
Apple y el medio ambiente
En Apple somos conscientes de nuestra responsabilidad en la minimizacin del
impacto ambiental de nuestras operaciones y nuestros productos. Para obtener ms
informacin, vaya a www.apple.com/es/environment/
Apple Inc. K
2010 Apple Inc. Todos los derechos reservados.
Apple, el logotipo de Apple, AirPlay, Apple TV, iBooks,
iCal, iPhone, iPhoto, iPod, iTunes, Keynote, Mac,
Macintosh, Mac OS, Numbers, Pages, Safari y Spotlight
son marcas comerciales de Apple Inc., registradas en EE
UU y en otros pases.
AirPrint, Finder, iPad, Multi-Touch y Shufe son marcas
comerciales de Apple Inc.
iTunes Store es una marca de servicio de Apple Inc.,
registrada en EE UU y en otros pases.
App Store, iBookstore y MobileMe son marcas de
servicio de Apple Inc.
Adobe y Photoshop son marcas comerciales o marcas
comerciales registradas de Adobe Systems Incorporated
en EE UU y en otros pases.
La palabra Bluetooth, la marca y sus logotipos son
marcas comerciales registradas propiedad de Bluetooth
SIG, Inc., y cualquier utilizacin de tales marcas por parte
de Apple Inc. se realiza bajo licencia.
IOS es una marca comercial o una marca registrada
de Cisco en EE UU y en otros pases y se utiliza bajo
licencia.
2010 Google. Datos de mapas 2010 Google, Tele
Atlas, INEGI, Transnavicom, ZENRIN, MapLink/Tele Atlas,
Europa Technologies.
Google. Datos de mapas 2010 Tele Atlas.
2010 Google. Datos de mapas 2010 Google.
2010 Google.
Breakfast at Tifanys 1961 Paramount Pictures y Jurow-
Shepherd Productions. Todos los derechos reservados.
Ferris Buellers Day Of 2006 Paramount Pictures.
Todos los derechos reservados. Harry Potter and the
Order of the Phoenix 2007 Warner Bros. Ent. Derechos
de publicacin de Harry Potter J.K.R. Los personajes,
nombres y referencias relacionadas con Harry Potter
son marcas comerciales y de Warner Bros. Ent.
Todos los derechos reservados. Rebel Without a Cause
1955, renovacin 1983 Warner Bros. Entertainment
Inc. Todos los derechos reservados. Star Trek 2009
Paramount Pictures. STAR TREK y las marcas y logotipos
relacionados son marcas comerciales de CBS Studios
Inc. Todos los derechos reservados. Top Gun 2004
Paramount Pictures. Todos los derechos reservados. The
Untouchables y TM 2007 Paramount Pictures. Todos
los derechos reservados. Up Disney/Pixar. Todos los
derechos reservados.
Otros nombres de productos y empresas aqu
mencionados pueden ser marcas comerciales de sus
respectivos titulares.
La mencin de productos de terceras partes tiene
nicamente propsitos informativos y no constituye
aprobacin ni recomendacin. Apple declina toda
responsabilidad referente al uso o el funcionamiento
de estos productos. Todos los acuerdos, disposiciones
o garantas, en caso de que las hubiera, se establecern
directamente entre los proveedores y los usuarios
potenciales. En la realizacin de este manual se ha
puesto el mximo cuidado para asegurar la exactitud
de la informacin que en l aparece. Apple no se
responsabiliza de los posibles errores de impresin o
copia.
E019-1938/2010-10-29
También podría gustarte
- Manual Galaxy S4Documento144 páginasManual Galaxy S4Julio RuizAún no hay calificaciones
- Como Limpiar Las Micas de Sus Faros!!! 100% Confiable!!! Imágenes.Documento9 páginasComo Limpiar Las Micas de Sus Faros!!! 100% Confiable!!! Imágenes.Alex SantiagoAún no hay calificaciones
- MatlabDocumento52 páginasMatlabPablo MartínezAún no hay calificaciones
- Curso Radio Frecuencia para TelecontrolDocumento8 páginasCurso Radio Frecuencia para TelecontrolWil RavAún no hay calificaciones