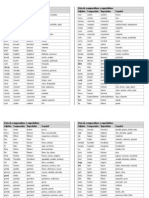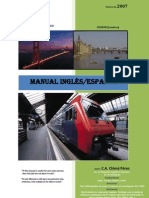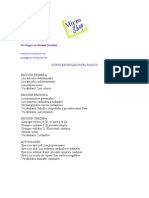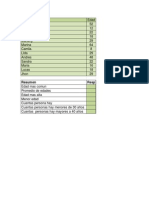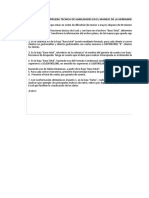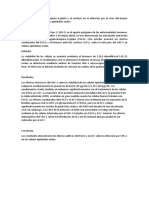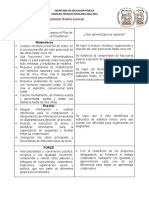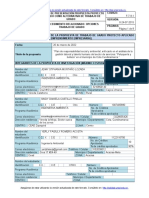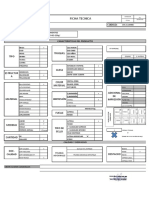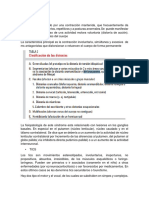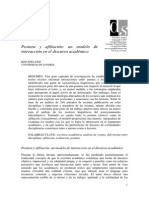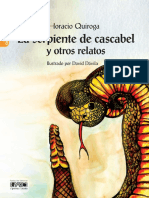Documentos de Académico
Documentos de Profesional
Documentos de Cultura
Acces Basico
Cargado por
Martin Edgardo Valtierra0 calificaciones0% encontró este documento útil (0 votos)
16 vistas53 páginasAprende Access realmente facil
Derechos de autor
© © All Rights Reserved
Formatos disponibles
DOCX, PDF, TXT o lea en línea desde Scribd
Compartir este documento
Compartir o incrustar documentos
¿Le pareció útil este documento?
¿Este contenido es inapropiado?
Denunciar este documentoAprende Access realmente facil
Copyright:
© All Rights Reserved
Formatos disponibles
Descargue como DOCX, PDF, TXT o lea en línea desde Scribd
0 calificaciones0% encontró este documento útil (0 votos)
16 vistas53 páginasAcces Basico
Cargado por
Martin Edgardo ValtierraAprende Access realmente facil
Copyright:
© All Rights Reserved
Formatos disponibles
Descargue como DOCX, PDF, TXT o lea en línea desde Scribd
Está en la página 1de 53
Access 2014
Martin Edgardo Valtierra Vargas Pgina 1
INTRODUCCIN
Qu es Access?
Microsoft Access es el SGBD (Sistema Gestor de Bases de Datos) de Microsoft Office.
Eso significa que con este programa podemos almacenar datos de manera sistemtica
y acceder a ellos de forma rpida y estructurada.
Pero Access tambin puede considerarse un sistema de desarrollo rpido de
aplicaciones (RAD [Rapid Application Development]) y, por tanto, su objetivo final
ser crear una aplicacin que gestione los datos estructurados de manera sencilla
para el usuario.
Qu son las Bases de Datos (BD)?
Las bases de datos son un conjunto de archivos y registros cuyo contenido responde
a un propsito determinado y est organizado para que la localizacin de cualquier
elemento de informacin esulte sencilla y eficiente. Adems, comprende tanto los
datos como la definicin de estos y la forma de relacionarse entre ellos.
Estas bases de datos precisan de una serie de mecanismos para manejar las entradas y
salidas de datos, organizarlos y garantizar su integridad eficazmente.
Objetos y propiedades
Casi todo lo que tiene nombre en Access es un objeto; una tabla, un informe, un
formulario, un campo, un botn, un men, un comando, la propia aplicacin, etc.,
todos son objetos. Asimismo, un objeto puede contener otros objetos.
Los objetos del mismo tipo forman colecciones. Aunque se usan principalmente en
programacin, tambin existen colecciones a la vista; por ejemplo, el objeto Panel de
exploracin (que se tratar ms adelante) muestra las colecciones Tablas,
Consultas, Formularios, Informes, y Macros y Mdulos.
Lo que caracteriza a los objetos es que tienen propiedades y mtodos. Con las
propiedades se muestran o establecen sus caractersticas (por ejemplo, si son
visibles o no), mientras que con los mtodos se ejecutan acciones a partir de esos
objetos (por ejemplo, borrar un registro).
Durante el diseo de una aplicacin, constantemente estaremos fijndonos en las
propiedades de los objetos. Un gesto que tiene que ser habitual es abrir en modo
diseo un objeto para poder ver sus propiedades en la correspondiente ventana. Si
Access 2014
Martin Edgardo Valtierra Vargas Pgina 2
cambiamos las propiedades de un objeto, modificaremos su apariencia o su
funcionamiento.
Conceptos
Base de datos.
Una base de datos es un conjunto de datos que estn organizados para un uso
determinado y el conjunto de los programas que permiten gestionar estos datos es lo
que se denomina Sistema Gestor de Bases de Datos.
Las bases de datos de Access 2010 tienen la extensin .ACCDB para que el ordenador
las reconozca como tal.
Casi todos los sistemas de gestin de base de datos modernos almacenan y tratan la
informacin utilizando el modelo de gestin de bases de datos relacional.
En un sistema de base de datos relacional, los datos se organizan en Tablas.
Las tablas almacenan informacin sobre un tema como pueden ser los clientes de una
empresa, o los pedidos realizados por cada uno de ellos; las tablas se relacionan de
forma que a partir de los datos de la tabla de clientes podamos obtener informacin
sobre los pedidos de stos.
Tablas de datos.
Una tabla de datos es un objeto que se define y utiliza para almacenar los datos. Una
tabla contiene informacin sobre un tema o asunto particular, como pueden ser como
hemos visto antes, clientes o pedidos.
Las tablas contienen campos que almacenan los diferentes datos como el cdigo del
cliente, nombre del cliente, direccin,...
Y al conjunto de campos para un mismo objeto de la tabla se le denomina registro o
fila, as todos los campos de un cliente forman un registro, todos los datos de otro
cliente forman otro registro,...
Consultas
Una consulta es un objeto que proporciona una visin personal de los datos
almacenados en las tablas ya creadas.
Existen varios tipos de consultas para seleccionar, actualizar, borrar datos,..., pero en
principio se utilizan para extraer de las tablas los datos que cumplen ciertas
condiciones.
Formularios.
Un formulario es el objeto de Access 2010 diseado para la introduccin, visualizacin
y modificacin de los datos de las tablas.
Access 2014
Martin Edgardo Valtierra Vargas Pgina 3
Informes.
Un informe es el objeto de Access 2010 diseado para dar formato, calcular, imprimir
y resumir datos seleccionados de una tabla.
Generalmente se utiliza para presentar los datos de forma impresa.
Macros.
Una macro es el objeto de Access 2010 que define de forma estructurada las acciones
que el usuario desea que Access realice en respuesta a un evento determinado.
Por ejemplo, podramos crear una macro para que abra un informe en respuesta a la
eleccin de un elemento de un formulario.
Access 2014
Martin Edgardo Valtierra Vargas Pgina 4
Interfaz de Access 2010
Barra de Ttulo
La barra de ttulo contiene el nombre del programa y del archivo con el que estamos
trabajando en el momento actual.
En el extremo de la derecha estn los botones para minimizar, maximizar/restaurar y
cerrar.
Barra de Acceso Rpido
La barra de acceso rpido contiene las operaciones ms habituales de Access como
Guardar, Imprimir o Deshacer.
Cinta de opciones
La banda de opciones contiene todas las opciones del programa agrupadas en
pestaas. Al hacer clic en Crear, por ejemplo, veremos las operaciones relacionadas
con la creacin de los diferentes elementos que se pueden crear en Access.
Todas las operaciones se pueden hacer a partir de estos mens.
En algunos momentos algunas opciones no estarn disponibles, las reconocers
porque tienen un color atenuado.
Access 2014
Martin Edgardo Valtierra Vargas Pgina 5
Las pestaas que forman la banda pueden ir cambiando segn el momento en que te
encuentres cuando trabajes con Access. Est diseada para mostrar solamente
aquellas opciones que te sern tiles en cada pantalla.
Si haces doble clic sobre cualquiera de las pestaas, la barra se minimizar para
ocupar menos espacio.
De esta forma slo muestra el nombre de las pestaas y las opciones quedarn
ocultas.
Las opciones volvern a mostrarse en el momento en el que vuelvas a hacer clic en
cualquier pestaa.
La barra de estado
La barra de estado se encuentra en la parte inferior de la pantalla y contiene
indicaciones sobre el estado de la aplicacin, proporciona distinta informacin segn
la pantalla en la que estemos en cada momento.
Crear, abrir y cerrar una Base de Datos
Crear una base de datos
Para crear una nueva base de datos debemos:
Hacer clic sobre la opcin Nuevo del Men Archivo que aparece a la derecha de
la pantalla.
Selecciona la opcin Base de datos en blanco.
Access 2014
Martin Edgardo Valtierra Vargas Pgina 6
A continuacin aparecer en un panel a la derecha de la pantalla el siguiente cuadro:
Aqu debers indicar el Nombre de archivo de la base de datos.
Para seleccionar la carpeta donde guardar el archivo puedes hacer clic en el
botn Buscar ubicacin.
Se abrir el siguiente cuadro de dilogo donde indicaremos el nombre de la base de
datos que estamos creando y el lugar donde se guardar.
Access 2014
Martin Edgardo Valtierra Vargas Pgina 7
Hacer doble clic sobre la carpeta donde guardaremos el archivo.
En el cuadro Nombre de archivo: escribir el nombre que queremos poner a la base de
datos.
Hacer clic sobre el botn Aceptar.
Se cerrar el cuadro de dilogo y volvers a la pantalla de Introduccin a Microsoft
Office Access.
En el cuadro de texto Nombre de archivo aparecer la ruta y el nombre que escogiste.
Pulsar el botn Crear para crear la base de datos.
Automticamente se crear nuestra nueva base de datos a la cual Access asignar la
extensin .ACCDB.
Por defecto, Access abrir una nueva tabla para que puedas empezar a rellenar sus
datos.
Una tabla es el elemento principal de cualquier base de datos ya que todos los dems
objetos se crean a partir de stas.
Si observas esta ventana, a la izquierda aparece el Panel de Exploracin, desde
donde podremos seleccionar todos los objetos que sean creados dentro de la base de
datos.
En principio slo encontraremos el de Tabla1 pues es el que Access crear por
defecto.
Access 2014
Martin Edgardo Valtierra Vargas Pgina 8
Puedes ocultarlo haciendo clic en el botn Ocultar.
Desplegando la cabecera del panel puedes seleccionar qu objetos mostrar y de qu
forma.
Cerrar la base de datos.
Se puede cerrar una base de datos de varias formas:
Cerrando Access:
Ir al Men Archivo y pulsar el botn Salir.
O bien hacer clic sobre el botn Cerrar de la ventana Base de datos.
Sin cerrar Access:
En el Men Archivo, elegir la opcin Cerrar base de datos.
Abrir una base de datos.
Podemos abrir una base de datos ya existente desde sitios distintos:
Desde el Men Archivo:
Ir al Men Archivo Elegir la opcin Abrir...
Desde los documentos recientes del Men Archivo:
Access 2014
Martin Edgardo Valtierra Vargas Pgina 9
Despliega el Botn de Office donde aparecen las ltimas bases de datos que se
abrieron bajo el ttulo de Documentos recientes.
Haz clic en la que quieras abrir.
TABLAS DE DATOS
Crear tablas de datos
Para crear una tabla de datos tenemos que hacer clic en la pestaa Crear para
visualizar sus opciones. En el marco Tablas podremos seleccionar estas opciones:
El botn Tabla abre la Vista Hoja de datos, consiste en introducir
directamente los datos en la tabla y segn el valor que introduzcamos en la
columna determinar el tipo de datos que tiene la columna.
Vista diseo es el mtodo que detallaremos en esta unidad didctica.
Listas de SharePoint consiste en crear un objeto compatible con un sitio
SharePoint desde el que podrs compartir los datos almacenados en la lista o
tabla con otras personas con acceso al mismo sitio.
A continuacin se presenta la forma de crear una tabla en vista diseo. Este mtodo
consiste en definir la estructura de la tabla, es decir, definir las distintas columnas que
esta tendr y otras consideraciones como claves, etc...
Otra forma rpida de llegar a la vista Diseo es seleccionando la vista desde la pestaa
Hoja de datos, o haciendo clic en el botn de Vista de Diseo en la barra de estado:
DiseoVer
Access 2014
Martin Edgardo Valtierra Vargas Pgina 10
Aparecer la vista de Diseo de la tabla:
En la pestaa tenemos el nombre de la tabla (como todava no hemos asignado un
nombre a la tabla, Access le ha asignado un nombre por defecto Tabla1).
A continuacin tenemos la rejilla donde definiremos las columnas que componen la
tabla, se utiliza una lnea para cada columna, as en la primera lnea (fila) de la rejilla
definiremos la primera columna de la tabla y as sucesivamente.
En la parte inferior tenemos a la izquierda dos pestaas (General y Bsqueda) para
definir propiedades del campo es decir caractersticas adicionales de la columna que
estamos definiendo.
Access 2014
Martin Edgardo Valtierra Vargas Pgina 11
Y a la derecha tenemos un recuadro con un texto que nos da algn tipo de ayuda sobre
lo que tenemos que hacer, por ejemplo en este momento el cursor se encuentra en la
primera fila de la rejilla en la columna Nombre del campo y en el recuadro inferior
derecho Access nos indica que el nombre de un campo puede tener hasta 64
caracteres.
Ejemplo:
En la primera fila escribir el nombre del primer campo, al pulsar la tecla INTRO
pasamos al tipo de datos, por defecto nos pone Texto como tipo de dato. Si queremos
cambiar de tipo de datos, hacer clic sobre la flecha de la lista desplegable de la derecha
y elegir otro tipo.
Observa como una vez tengamos algn tipo de dato en la segunda columna, la parte
inferior de la ventana, la correspondiente a Propiedades del campo se activa para
poder indicar ms caractersticas del campo, caractersticas que veremos con detalle
en la unidad temtica siguiente.
Access 2014
Martin Edgardo Valtierra Vargas Pgina 12
A continuacin pulsar la tecla INTRO para ir a la tercera columna de la rejilla.
Esta tercera columna no es obligatorio utilizarla ya que nicamente sirve para
introducir un comentario, normalmente una descripcin del campo de forma que la
persona que tenga que introducir datos en la tabla sepa qu debe escribir ya que este
cometario aparecer en la barra de estado de la hoja de datos.
Repetir el proceso hasta completar la definicin de todos los campos (columnas) de la
tabla.
Tipos de Datos
Los diferentes tipos de datos de Access 2010 son:
Texto: permite almacenar cualquier tipo de texto, tanto caracteres como
dgitos y caracteres especiales. Tiene una longitud por defecto de 50
caracteres, siendo su longitud mxima de 255 caracteres. Normalmente se
utiliza para almacenar datos como nombres, direcciones o cualquier nmero
que no se utilice en clculos, como nmeros de telfono o cdigos postales.
Memo: se utiliza para textos de ms de 255 caracteres como comentarios o
explicaciones. Tiene una longitud mxima de 65.536 caracteres. Access
recomienda para almacenar texto con formato o documentos largos, crear un
campo Objeto OLE en lugar de un campo Memo.
En Access 2010 se puede ordenar o agrupar por un campo Memo, pero Access slo
utiliza los 255 primeros caracteres cuando se ordena o agrupa en un campo Memo.
Nmero: para datos numricos utilizados en clculos matemticos. Dentro del
tipo nmero la propiedad tamao del campo nos permite concretar ms. En
resumen los tipos Byte, Entero y Entero largo permiten almacenar nmeros sin
decimales; los tipos Simple, Doble y Decimal permiten decimales; el tipo Id. de
rplica se utiliza para claves autonumricas en bases rplicas.
Fecha/Hora: para la introduccin de fechas y horas desde el ao 100 al ao
9999.
Moneda: para valores de dinero y datos numricos utilizados en clculos
matemticos en los que estn implicados datos que contengan entre uno y
cuatro decimales. La precisin es de hasta 15 dgitos a la izquierda del
separador decimal y hasta 4 dgitos a la derecha del mismo.
Access 2014
Martin Edgardo Valtierra Vargas Pgina 13
Access recomienda utilizar el tipo Moneda para impedir el redondeo de cifras en los
clculos. Un campo Moneda tiene una precisin de hasta 15 dgitos a la izquierda de la
coma decimal y 4 dgitos a la derecha. Un campo Moneda ocupa 8 bytes de espacio en
disco.
Autonumrico: nmero secuencial (incrementado de uno a uno) nico, o
nmero aleatorio que Microsoft Access asigna cada vez que se agrega un nuevo
registro a una tabla. Los campos Autonumrico no se pueden actualizar.
S/No: valores S y No, y campos que contengan uno de entre dos valores
(S/No, Verdadero/Falso o Activado/desactivado).
Objeto OLE: objeto como por ejemplo una hoja de clculo de Microsoft Excel,
un documento de Microsoft Word, grficos, imgenes, sonidos u otros datos
binarios.
Hipervnculo: texto o combinacin de texto y nmeros almacenada como
texto y utilizada como direccin de hipervnculo. Una direccin de hipervnculo
puede tener hasta tres partes:
Texto: el texto que aparece en el campo o control.
Direccin: ruta de acceso de un archivo o pgina.
Subdireccin: posicin dentro del archivo o pgina.
Sugerencia: el texto que aparece como informacin sobre herramientas.
La clave principal
Antes de guardar la tabla tendremos que asignar una clave principal.
La clave principal proporciona un valor nico para cada fila de la tabla y nos sirve de
identificador de registros de forma que con esta clave podamos saber sin ningn tipo
de equivocacin el registro al cual identifica. No podemos definir ms de una clave
principal, pero podemos tener una clave principal compuesta por ms de un campo.
Para asignar una clave principal a un campo, seguir los siguientes pasos:
Hacer clic sobre el nombre del campo que ser clave principal.
Hacer clic sobre el botn Clave principal en el marco Herramientas de la pestaa
Diseo.
Access 2014
Martin Edgardo Valtierra Vargas Pgina 14
A la izquierda del nombre del campo aparecer una llave indicndonos que dicho
campo es la clave principal de la tabla.
Guardar una tabla
Para guardar una tabla, podemos:
Ir al Men Archivo y elegir la opcin Guardar.
bien hacer clic sobre el botn Guardar de la barra de Acceso Rpido.
Como nuestra tabla an no tiene nombre asignado, aparecer el siguiente cuadro de
dilogo:
Escribir el nombre de la tabla.Hacer clic sobre el botn Aceptar.
Nota: Si no hemos asignado clave principal antes de guardar la tabla, nos aparece un cuadro
de dilogo avisndonos de ello, y preguntndonos si queremos que Access cree una, si le
decimos que S nos aade un campo de tipo auto numrico y lo define como clave principal. Si
le decimos que No se guarda la tabla sin clave principal ya que una clave principal en una tabla
es conveniente pero no obligatoria.
Access 2014
Martin Edgardo Valtierra Vargas Pgina 15
Practica 1
Creacin de una Base de Datos y diseo de varias tablas.
1) Crear una nueva Base de Datos. Llmala Tienda .MDB
2) Crear una tabla nueva para registrar la informacin de fichas de Clientes. Llamarla
CLIENTES.
Estar compuesta por los siguientes campos:
Nombre del campo Tipos de datos Tamao Propiedades
CODCLIENTE Numero Entero largo Ttulo: Cdigo de Cliente
NOMBRECLI Texto 25 Ttulo: Nombre de Cliente
DIRECCION Texto 50
POBLACION Texto 25 Valor predeterminado: Len
TELEFONO Texto 11
DESCUENTOS Numero Simple Formato porcentual con 2
decimales
Regla validacin: <0,25
ZONAVENTAS Numero Byte Ttulo ZONA DE VENTAS
Requerido
3) Asignar como Clave Principal el campo CODCLIENTE.
4) Crear una tabla nueva para registrar la informacin de fichas de Artculos. Llamarla
ARTICULOS.
Compuesta por los siguientes campos:
Nombre de Campo Tipos de datos Tamao Propiedades
CodArtic Numrico Entero Largo Ttulo: Cdigo Artculo
Descripcion Texto 30
PVP Numrico Simple Formato Estndar con 2
decimales
5) Asignar como Clave Principal el campo CODARTIC.
6) Crear una Tabla nueva para registrar la informacin de Pedidos. Llamarla PEDIDOS.
Compuesta por los siguientes campos:
Nombre del campo Tipo de datos Tamao Propiedades
NumPedido Auto numrico Entero largo Ttulo: Numero de Pedido
CodCliente Numrico Entero Largo
CodArtic Numrico Entero Largo
Access 2014
Martin Edgardo Valtierra Vargas Pgina 16
Unidades Numrico Simple Formato Estndar con 0
decimales
FechaPed Fecha Fecha Corta
7) Asignar como Clave principal el campo NUMPEDIDO.
8) Crear una Tabla nueva para registrar la informacin de las zonas de Ventas.
Llamarla ZONAS.
Compuesta por los siguientes campos:
Nombre del Campo Tipo de datos Tamao Propiedades
Zona Numerico Byte
Descripcion Texto 25 Ttulo: Nombre de Zona
9) Asignar como Clave principal el campo ZONA.
Access 2014
Martin Edgardo Valtierra Vargas Pgina 17
Modificar Tablas de datos
Modificar el diseo de una tabla
Si una vez creada una tabla, queremos cambiar algo de su definicin (por ejemplo,
aadir una nueva columna, ampliar una columna que ya existe, borrar una columna,
etc...) tendremos que realizar una modificacin en su diseo:
Abrir la base de datos donde se encuentra la tabla a modificar, en el caso de que no lo
estuviera.
Hacer clic derecho sobre la tabla que queremos modificar, seleccionar Vista
Diseo en el men contextual:
Aparecer la ventana de diseo de tablas estudiada en la unidad temtica anterior.
Para modificar la definicin de un campo, posicionar el cursor sobre el campo a
modificar y realizar las sustituciones necesarias.
Aadir un nuevo campo
Ir al final de la tabla y escribir la definicin del nuevo campo,
Situarse en uno de los campos ya creados y hacer clic en el botn de la pestaa
Diseo, en este ltimo caso el nuevo campo se insertar delante del que
estamos posicionados.
Eliminar un campo
Posicionarse en el campo y hacer clic en el botn de la pestaa Diseo.
Seleccionar toda la fila correspondiente al campo haciendo clic en su extremo
izquierdo y cuando est remarcada pulsar la tecla Supr o Del.
Se borrar el campo de la definicin de la tabla y los datos almacenados en el campo
tambin desaparecern.
Por ltimo, guardar la tabla.
Introducir y modificar datos en una tabla
Para introducir datos en una tabla, podemos elegir entre:
Hacer doble clic sobre el nombre de la tabla en el Panel de Exploracin.
Access 2014
Martin Edgardo Valtierra Vargas Pgina 18
Desde el Panel de Exploracin hacer clic derecho sobre la tabla a rellenar y
seleccionar la opcin de Abrir en el men contextual.
Si estamos en la vista de Diseo de tabla, hacer clic sobre el botn Vistas de
objeto y elegir Vista Hoja de datos en la pestaa Inicio o diseo.
En los tres casos aparecer la ventana Hoja de datos:
Cada fila nos sirve para introducir un registro.
Escribir el valor del primer campo del registro.
Pulsar INTRO para ir al segundo campo del registro.
Cuando terminamos de introducir todos los campos del primer registro, pulsar INTRO
para introducir los datos del segundo registro.
En el momento en que cambiamos de registro, el registro que estbamos
introduciendo se almacenar, no es necesario guardar los registros de la tabla.
Hacer clic sobre el botn Cerrar para terminar con dicha tabla.
Access 2014
Martin Edgardo Valtierra Vargas Pgina 19
Si lo que queremos es borrar un registro entero:
Seleccionar el registro a eliminar haciendo clic sobre el cuadro de la izquierda
del registro.
El registro quedar seleccionado.
Pulsar la tecla SUPR del teclado o haz clic en el botn Eliminar que se encuentra en el
panel Registros de la pestaa Inicio.
Si lo que queremos es modificar algn valor introducido no tenemos ms que
situarnos sobre el valor a modificar y volverlo a escribir.
Si queremos cambiar algo de la estructura de la tabla, tenemos que pasar a la Vista
Diseo haciendo clic sobre el botn de Vista de objeto de la pestaa Inicio.
Si lo que queremos es modificar algn valor introducido no tenemos ms que
situarnos sobre el valor a modificar y volverlo a escribir.
Si queremos cambiar algo de la estructura de la tabla, tenemos que pasar a la Vista
Diseo haciendo clic sobre el botn de Vista de objeto de la pestaa Inicio.
Modificar el tamao de las filas y columnas.
Access 2014
Martin Edgardo Valtierra Vargas Pgina 20
Cambiar la altura de las filas.- Se sita el puntero en el borde que separa una fila de
otra dentro del margen izquierdo. Cuando el puntero cambie de forma, arrastramos
hacia arriba o hacia abajo.
Tambin se puede cambiar en la opcin Alto de fila del men Formato.
Cambiar la anchura de las columnas.- Situar el puntero en el borde que separa una
columna de otra. Cuando el puntero cambie de forma, arrastramos hacia la derecha o
la izquierda.
Tambin se puede cambiar en la opcin Ancho de columna del men Formato.
Fijar y liberar campos.
En ocasiones el gran nmero de campos de una tabla har que estos no quepan en
pantalla. En este caso, es recomendable fijar uno o varios campos para no perder la
referencia al utilizar la barra de desplazamiento en la tabla al introducir los datos.
Para fijar columnas, seleccionamos las columnas haciendo clic en su nombre y
elegimos Inmovilizar columnas en el men Formato, o en el men desplegable
haciendo clic con el botn derecho sobre la columna a fijar.
Si se inmoviliza alguna columna que no sea la primera, sta cambiar de posicin y
pasar a ser la primera.
Para liberar campos, elegimos Liberar todas las columnas en el men Formato.
Aplicar formatos a una tabla.
En una tabla se pueden aplicar formatos para variar su aspecto. Para ello se utilizan
los botones de la barra de herramientas formato.
La nica limitacin que tiene es que el formato que se aplique afectar a toda la tabla,
no se puede dar un formato distinto a cada parte de la tabla.
Operaciones con registros
Para realizar operaciones con registros debemos tener abierta la tabla en vista hoja de
datos.
Eliminar registros.- Seleccionamos el registro que queremos eliminar
haciendo clic en el margen izquierdo. Ahora, elegimos Eliminar del men
Access 2014
Martin Edgardo Valtierra Vargas Pgina 21
Edicin o tambin se puede eliminar el registro pulsando la tecla suprimir. El
programa avisar que los cambios realizados (eliminacin del registro) no
podrn deshacerse si se acepta la accin.
Copiar registros.- Seleccionamos el registro a copiar y elegimos Copiar del
men Edicin o hacemos clic sobre el botn Copiar de la barra de
herramientas.
Despus seleccionamos la ltima fila y elegimos la opcin Pegar del men Edicin o el
botn Pegar de la barra de herramientas.
Ordenar los registros.- Seleccionamos el campo por el que se quiere ordenar
haciendo clic en el nombre.
En el men Registros elegimos el submen Ordenar y dentro de l elegimos Orden
Ascendente (de la A a la Z) u Orden Descendente (de la Z a la A). Tambin se puede
hacer clic en el botn Orden ascendente o en botn Orden descendente de la barra
de herramientas.
Buscar y reemplazar.
Las acciones de buscar y reemplazar funcionan de un modo similar a otras
aplicaciones de Microsoft (tales como Word y Excel). Estn ubicadas en el men
Edicin.
Filtrar registros
Access 2014
Martin Edgardo Valtierra Vargas Pgina 22
Los filtros sirven para visualizar exclusivamente los registros de la tabla que cumplan
unos criterios determinados.
Podemos optar por diferentes formas de filtrar:
1) Filtro por seleccin.- Seleccionamos el dato que se va a utilizar como criterio.
Por ejemplo, el precio 1.000 si quiere visualizar solo los productos con ese
precio. A continuacin, elegimos Filtro por seleccin en el submen Filtro de!
men Registros o hacemos clic en el botn Filtro por seleccin.
Para desactivar el filtro, elegimos Quitar filtro u orden del men
Registros o hacemos clic en el botn Quitar filtro.
2) Filtro excluyendo la seleccin.- Funciona igual que el filtro por seleccin, con
la diferencia de tener que elegir Filtro excluyendo la seleccin en el submen
Filtro del men Registros, adems de mostrar todos los registros salvo los que
coinciden con el criterio seleccionado.
3) Filtro por formulario.- Elegimos Filtro por formulario en el submen Filtro
del men Registros o hacemos clic en el botn Filtro por formulario. En el
campo en el que situemos el cursor aparecer un cuadro de lista del que
podemos elegir el valor deseado. Una vez elegidos los valores, hacemos clic en
el botn Aplicar filtro o elegimos Aplicar filtro u ordenar en el men
Registros.
Para desactivar el filtro, elegimos Quitar filtro u orden del men
Access 2014
Martin Edgardo Valtierra Vargas Pgina 23
Registros o hacemos clic en el botn Quitar filtro.
4) Filtro u orden avanzado
Este tipo de filtro ofrece muchas ms posibilidades a la hora de establecer las
condiciones del filtro y el orden de presentacin de los datos.
Para empezar elegimos Filtro u orden avanzado en el submen Filtro del men
Registros. En la ventana que aparece hay un cuadro con todos los campos de la tabla.
Elegimos aquellos campos en los que se va a establecer criterios de filtrado haciendo
doble clic en ellos. Al hacerlo, dichos campos aparecern en la fila Campo.
En la fila Criterios establecemos el criterio deseado para cada campo.
En la fila Orden podemos establecer el criterio de ordenacin que deseemos:
Ascendente (de la A a la Z), Descendente (de la Z a la A) o Sin ordenar.
Por ltimo, hacemos clic en el botn Aplicar filtro o elegimos Aplicar filtro u ordenar
en el men Filtro.
Para desactivar el filtro, elegimos Quitar filtro u orden del men Registros o
hacemos clic en el botn Quitar filtro.
El botn es como un interruptor que activa y desactiva el filtro.
La siguiente tabla puede resultar muy til a la hora de establecer criterios en el
filtrado.
Access 2014
Martin Edgardo Valtierra Vargas Pgina 24
En principio, las comillas, el smbolo # y la expresin Como los colocar
automticamente el programa. Si no lo hace o los pone en una posicin incorrecta
habra que colocarlos correctamente.
A la hora de utilizar los criterios de seleccin, en cada uno de los campos, hay que
tener en cuenta lo siguiente:
Criterios lgicos
Si varios criterios estn en la fila Criterios equivale a la expresin lgica Y. Por
ejemplo:
Access 2014
Martin Edgardo Valtierra Vargas Pgina 25
En este ejemplo los productos a mostrar son los que valgan 1000 y adems estn
disponibles.
Si un criterio est en la fila Criterios y otros en las filas O equivale a la expresin
lgica O. Por ejemplo:
En este ejemplo se mostrarn todos los productos que valgan 1000 o 2000 , as como
los que estn disponibles (con independencia del precio)
Access 2014
Martin Edgardo Valtierra Vargas Pgina 26
PRCTICA 2.
Adquirir prctica en el uso de las hojas de datos
1) Abra la tabla ARTICULOS, y cumplimente 6 7 registros.
a. Para los precios indique diversas cantidades entre 100 y 500 (esto ser
til para algunos de los ejercicios posteriores).
b. Sugerencia: invntese los datos, pero utilice nmeros consecutivos para
el campo CODARTIC, para facilitar ms adelante la introduccin de
datos en PEDIDOS.
2) Abrir la tabla ZONAS, y cumplimentar 4 registros.
a. Sugerencia: zonas Norte, Sur, Este y Oeste
3) Abra la tabla CLIENTES y cumplimente al menos 10 registros.
a. No es preciso cumplimentar todos los campos, pero necesariamente
debe rellenar CODCLIENTE, NOMBRECLI, CODPOSTAL, POBLACION,
DESCUENTO y ZONAVENTAS, pues utilizaremos estos datos ms
adelante.
b. En el campo ZONAVENTAS utilice exclusivamente datos que haya
insertado en el campo ZONA de la tabla ZONAS.
c. Varios clientes debern ser de Len y Silao.
d. Sugerencia: invntese los datos, pero utilice nmeros consecutivos para
el campo CODCLIENTE, para facilitar ms adelante la introduccin de
datos en PEDIDOS.
Observe como las propiedades de campos que hemos definido, determinan el comportamiento de Access al
introducir cdigos postales (mscara) y descuentos (regla de validacin); observe tambin que ocurre
cuando intenta omitir ZONAVENTAS en algn registro (requerido). Observe como los nombres de los
campos difieren de los de las columnas en aquellos campos para los cuales se ha definido la propiedad
ttulo.
4) Con la tabla CLIENTES practique los siguientes puntos:
5) Redimensione el tamao de las columnas a las necesidades de su contenido.
6) Ordene todos sus registros en base a los datos de la columna NOMBRECLI.
Observe el efecto de la ordenacin en las otras columnas. Pruebe con otras columnas.
7) Pida que Access busque un dato cualquiera dentro de su tabla.
8) Cree y aplique un filtro cada vez, capaz de:
a. Mostrar solo clientes de la Zona de Ventas 1
b. Mostrar solo clientes de la Poblacin de Len
c. Mostrar solo clientes de Len y con un Descuento superior al 5%
Access 2014
Martin Edgardo Valtierra Vargas Pgina 27
Las Relaciones
Conceptos bsicos sobre relaciones.
Bases de datos relacionales
Una base de datos relacional permite la utilizacin simultnea de datos procedentes
de ms de una tabla.
Al hacer uso de las relaciones, se evita la duplicidad de datos, ahorrando memoria y
espacio en el disco, aumentando la velocidad de ejecucin y facilitando al usuario/a el
trabajo con tablas.
Para conseguir una correcta base de datos relacional es imprescindible realizar un
estudio previo del diseo de la base de datos.
Para poder relacionar tablas entre s se deber especificar un campo en comn que
contenga el mismo valor en las dos tablas y dicho campo ser clave principal en una
de ellas.
Las tablas se relacionan de dos a dos, donde una de ellas ser la tabla principal (de la
que parte relacin) y la otra ser la tabla secundaria (destino de la relacin).
Tipos de relaciones.
Se pueden distinguir tres tipos de relaciones:
Relacin Uno a Uno: Cuando un registro de una tabla slo puede estar
relacionado con un nico registro de la otra tabla y viceversa. Por ejemplo:
tenemos dos tablas una con los datos de diferentes poblaciones y otra con una
lista de Alcaldes, una poblacin slo puede tener un alcalde, y un alcalde lo ser
nicamente de una poblacin.
Relacin Uno a Varios: Cuando un registro de una tabla (tabla secundaria)
slo puede estar relacionado con un nico registro de la otra tabla (tabla
principal) y un registro de la otra tabla (tabla principal) puede tener ms de un
registro relacionado en la primera tabla (tabla secundaria). Por ejemplo:
tenemos dos tablas una con los datos de diferentes poblaciones y otra con los
habitantes, una poblacin puede tener ms de un habitante, pero un habitante
pertenecer (estar empadronado) en una nica poblacin.
Relacin Varios a Varios: Cuando un registro de una tabla puede estar
relacionado con ms de un registro de la otra tabla y viceversa. Por ejemplo:
tenemos dos tablas una con los datos de clientes y otra con los artculos que se
venden en la empresa, un cliente podr realizar un pedido con varios artculos,
y un artculo podr ser vendido a ms de un cliente. Las relaciones varios a
varios se suelen representar definiendo una tabla intermedia entre las dos
tablas. Siguiendo el ejemplo anterior sera definir una tabla lneas de pedido
relacionado con clientes y con artculos.
Access 2014
Martin Edgardo Valtierra Vargas Pgina 28
Crear la primera relacin
Para crear relaciones en Access 2010 primero deberemos acceder a la ventana
Relaciones deberemos hacer clic en el botn Relaciones que se encuentra en la
pestaa Herramientas de base de datos.
Aparecer el cuadro de dilogo Mostrar tabla de la derecha esperando indicarle las
tablas que formarn parte de la relacin a crear.
Seleccionar una de las tablas que pertenecen a la relacin haciendo clic sobre ella,
aparecer dicha tabla remarcada.
Hacer clic sobre el botn Agregar.
Repetir los dos pasos anteriores hasta aadir todas las tablas de las relaciones a crear.
Hacer clic sobre el botn Cerrar.
Ahora aparecer la ventana Relaciones con las tablas aadidas en el paso anterior.
Access 2014
Martin Edgardo Valtierra Vargas Pgina 29
Para crear la relacin:
Ir sobre el campo de relacin de la tabla principal (en este caso ejemplo_codigo).
Pulsar el botn izquierdo del ratn y mantenindolo pulsado arrastrar hasta el campo
cdigo de la tabla secundaria (Cdigo).
Soltar el botn del ratn.
Aparecer el siguiente cuadro de dilogo Modificar relaciones:
En la parte superior deben estar los nombres de las dos tablas relacionadas (Datos y
Extras) y debajo de stos el nombre de los campos de relacin (ejemplo_codigo y
cdigo). Ojo! siempre deben ser campos que contengan el mismo tipo de informacin
y por lo tanto del mismo tipo.
Observa en la parte inferior el Tipo de relacin que se asignar dependiendo de las
caractersticas de los campos de relacin (en nuestro caso uno a varios).
Activar el recuadro Exigir integridad referencial haciendo clic sobre ste.
Access 2014
Martin Edgardo Valtierra Vargas Pgina 30
Si se desea, se puede activar las casillas Actualizar en cascada los campos relacionados
y Eliminar en cascada los registros relacionados.
Para terminar, hacer clic sobre el botn Crear.
Se crear la relacin y sta aparecer en la ventana Relaciones.
Si no marcamos ninguna de las opciones no nos dejar ni cambiar el nombre de una
poblacin ni eliminar una poblacin si sta tiene habitantes asignados.
Aadir tablas a la ventana Relaciones
Si ya hemos creado una relacin y queremos crear otra pero no se dispone de la tabla
en la ventana Relaciones debemos aadir la tabla a la ventana:
Primero nos situamos en la ventana Relaciones haciendo clic en el botn Relaciones
en la pestaa Herramientas de base de datos.
Para aadir la tabla hacer clic sobre el botn Mostrar tabla en la pestaa Diseo.
Aparecer el cuadro de dilogo Mostrar tablas estudiado en el apartado anterior.
Aadir las tablas necesarias.
Cerrar el cuadro de dilogo.
Quitar tablas de la ventana Relaciones
Si queremos eliminar una tabla de la ventana Relaciones:
Primero nos situamos en la ventana Relaciones haciendo clic en el botn Relaciones
en la pestaa Herramientas de base de datos.
Despus podemos elegir entre:
Hacer clic con el botn derecho sobre la tabla y elegir la opcin Ocultar tabla
del men contextual que aparecer,
Access 2014
Martin Edgardo Valtierra Vargas Pgina 31
Hacer clic sobre la tabla para seleccionarla y hacer clic en el botn Ocultar tabla
en la pestaa Diseo.
Modificar relaciones
Para modificar relaciones ya creadas:
Posicionarse en la ventana Relaciones y elegir entre estas dos formas:
Hacer clic con el botn derecho sobre la relacin a modificar y elegir la opcin
Modificar relacin... del men contextual que aparecer,
Hacer clic sobre la relacin a modificar y hacer clic en el botn Modificar
relaciones que encontrars en la pestaa Diseo de la banda de opciones.
Access 2014
Martin Edgardo Valtierra Vargas Pgina 32
Se abrir el cuadro de dilogo Modificar relaciones estudiado anteriormente.
Realizar los cambios deseados.
Hacer clic sobre el botn Aceptar.
Access 2014
Martin Edgardo Valtierra Vargas Pgina 33
PRCTICA 3.
Establecer relaciones entre tablas y experimentar con la integridad
referencial.
1) Abrir la ventana de Relaciones.
2) Agregar las tablas CLIENTES, ARTICULOS, PEDIDOS y zonas para crear las
relaciones entre las mismas.
3) Crear las siguientes relaciones entre las tablas correspondientes:
Todas las relaciones se crearn exigiendo integridad referencial, con actualizacin y
eliminacin en cascada. Guardar el diseo de la relacin.
4) Abrir la tabla PEDIDOS y llenar entre 15 y 20 registros.
Recordar que debido a la relacin establecida con integridad referencial en los campos
CODCLIENTE y CODARTIC solo se admitirn aquellos cdigos existentes de la tabla
CLIENTES y ARTICULOS respectivamente.
5) Probar de entrar algn CODCLIENTE o CODARTIC inexistente en la tabla
PEDIDOS y observar el resultado.
6) Observar 2 ms registros en PEDIDOS con el mismo cdigo de cliente (si no
tiene registros que cumplan esta caracterstica, crelos); estos dos registros se
modificarn y se borrarn en el prximo ejercicio.
7) Cerrar la tabla PEDIDOS.
8) Abrir la tabla CLIENTES, localizar el registro correspondiente al cliente que
hemos observado en el punto 6 y modificar el CODCLIENTE por otro Cdigo no
existente.
9) Cerrar la tabla CLIENTES.
Access 2014
Martin Edgardo Valtierra Vargas Pgina 34
10) Abrir la tabla PEDIDOS y comprobar como los dos pedidos introducidos en el
ejercicio 6 han modificado su Cdigo de Cliente.
De manera anloga estos cambios podran haber sido realizados en la tabla ARTICULOS.
11) Cerrar la tabla PEDIDOS.
12) Abrir la tabla CLIENTES, localizar el registro del cual se ha cambiado el Cdigo
y borrarlo.
13) Cerrar la tabla CLIENTES.
14) Abrir la tabla PEDIDOS y comprobar que los registros relacionados de esta
tabla con el mismo cdigo de cliente eliminado, se han borrado tambin de la
tabla.
15) Cerrar la tabla PEDIDOS.
16) Limpiar la ventana relaciones
17) Cuando nuestra base de datos contiene muchas tablas y muchas relaciones, la
ventana Relaciones puede llegar a ser tan compleja que sea difcil interpretarla.
Podemos salvar esta dificultad limpiando la ventana y visualizando en ella
nicamente las tablas que nos interesen y sus relaciones. Para ello utilizaremos
la opcin Borrar diseo y Mostrar relaciones directas que describiremos a
continuacin.
18) Para limpiar la ventana Relaciones haz clic en el botn Borrar diseo en la
pestaa Diseo:
Desaparecern todas las tablas y todas las relaciones de la ventana Relaciones.
Desaparecen las relaciones de la ventana pero siguen existiendo en la base de datos,
nicamente hemos limpiado la ventana
Integridad referencial
La integridad referencial es un sistema de reglas que utiliza Access 2010 para
asegurarse que las relaciones entre registros de tablas relacionadas son vlidas y que
no se borren o cambien datos relacionados de forma accidental.
Al exigir integridad referencial en una relacin le estamos diciendo a Access 2010 que
no nos deje introducir datos en la tabla secundaria si previamente no se ha
introducido el registro relacionado en la tabla principal.
Por ejemplo: Tenemos una tabla de habitantes y una tabla de poblaciones, en la tabla
Habitantes tengo un campo Poblacin que me indica en qu poblacin vive el
Access 2014
Martin Edgardo Valtierra Vargas Pgina 35
habitante, las dos tablas deberan estar relacionadas por el campo Poblacin, en esta
relacin de tipo uno a varios la tabla Poblaciones es la tabla principal y la tabla
Habitantes la secundaria (una poblacin tiene varios habitantes). Si marcamos la
casilla Integridad Referencial, no nos dejar asignar a un habitante una poblacin que
no exista en la tabla Poblaciones.
La integridad referencial dispone de dos acciones asociadas:
Actualizar en cascada los campos relacionados: Hace que cuando se cambie
el valor del campo de la tabla principal, automticamente cambiarn los
valores de sus registros relacionados en la tabla secundaria.
Por ejemplo: Si cambiamos el nombre de la poblacin Onteniente por Ontinyent en la
tabla Poblaciones, automticamente en la tabla Habitantes, todos los habitantes de
Onteniente se cambiarn a Ontinyent.
Eliminar en cascada los registros relacionados: Cuando se elimina un
registro de la tabla principal se borrarn tambin los registros relacionados en
la tabla secundaria.
Por ejemplo: Si borramos la poblacin Onteniente en la tabla Poblaciones,
automticamente todos los habitantes de Onteniente se borrarn de la tabla de
Habitantes.
Las Consultas
Prctica 4.
Adquirir prctica en el diseo de consultas de seleccin
1) Disear una consulta que sea capaz de devolver todos los clientes que pertenezcan
a la ZONA
DE VENTAS nmero 1.
2) Adems de el criterio anterior, esta consulta solamente deber mostrarnos los
campos
CODCLIENTE y NOMBRECLI, sin mostrar el campo de ZONA DE VENTAS.
3) Modificar la consulta para que nos muestre tambin los registros de la ZONA DE
VENTAS
nmero 3.
4) Guardar la consulta con el nombre SELECCIN ZONA DE VENTAS.
5) Modificar la consulta para hacer que cada vez que ejecutemos la consulta nos
solicite la ZONA
DE VENTAS que deseamos ver. (Parmetros).
6) Probar su funcionamiento con diferentes Zonas de ventas.
7) Modificar la consulta para que en vez de solicitar el cdigo de la zona de ventas, nos
solicite el
Access 2014
Martin Edgardo Valtierra Vargas Pgina 36
nombre de la zona (campo DESCRIPCION).
8) Modificar la consulta para que aparezcan solamente aquellos registros de la tabla
CLIENTES con
las condiciones actuales de la consulta pero adems solamente debern salir aquellos
que hayan
realizado alguna venta.
Sugerencia: Para comprobarlo asegrese de crear algn cliente nuevo en una zona. Este
cliente
no debera aparecer en el resultado de la consulta, pues no tiene pedidos.
9) Guardar la consulta.
10) Crear una nueva consulta basada en la tabla CLIENTES en la cual aparezcan los
campos:
NOMBRECLI, CODPOSTAL y POBLACIN, debiendo aparecer solamente los registros
que
pertenezcan a la POBLACIN de Barcelona.
11) Guardar la consulta con el nombre CLIENTES DE BARCELONA.
7.1 Tipos de consultas.
Las consultas son los objetos de una base de datos que permiten recuperar datos de
una tabla, modificarlos e incluso almacenar el resultado en otra tabla.
Existen varios tipos de consultas:
Consultas de seleccin.
Son las consultas que extraen o nos muestran datos. Muestran aquellos datos de una
tabla que cumplen los criterios especificados. Una vez obtenido el resultado podremos
consultar los datos para modificarlos (esto se podr hacer o no segn la consulta). Una
consulta de seleccin genera una tabla lgica (se llama lgica porque no est
fsicamente en el disco duro sino en la memoria del ordenador y cada vez que se abre
se vuelve a calcular).
Consultas de accin.
Son consultas que realizan cambios a los registros. Existen varios tipos de consultas
de accin, de eliminacin, de actualizacin, de datos anexados y de creacin de tablas.
La vista Diseo.
Access 2014
Martin Edgardo Valtierra Vargas Pgina 37
Si observas la pantalla, en la parte superior tenemos la zona de tablas donde aparecen
las tablas aadidas con sus correspondientes campos, y en la parte inferior
denominada cuadrcula QBE definimos la consulta.
Cada columna de la cuadrcula QBE corresponde a un campo.
Cada fila tiene un propsito que detallamos brevemente a continuacin, ms adelante
iremos profundizando en la explicacin:
Campo: ah ponemos el campo a utilizar que en la mayora de los casos ser el campo
a visualizar, puede ser el nombre de un campo de la tabla y tambin puede ser un
campo calculado.
Tabla: nombre de la tabla de la que sacamos el campo. Nos ser til cuando
definamos consultas basadas en varias tablas.
Orden: sirve para ordenar las filas del resultado.
Mostrar: si la casilla de verificacin aparece desactivada la columna no aparecer en
el resultado, se suele desactivar cuando queremos utilizar el campo para definir la
consulta pero no queremos que aparezca en el resultado. Por ejemplo si queremos
que la consulta nos saque todos los alumnos de Valencia, necesitamos el campo
Poblacin para seleccionar los alumnos pero no queremos que aparezca la poblacin
en el resultado ya que todos son de la misma poblacin.
Criterios: sirve para especificar un criterio de bsqueda. Un criterio de bsqueda es
una condicin que deben cumplir los registros que aparecern en el resultado de la
consulta. Por lo tanto est formado por una condicin o varias condiciones unidas por
los operadores Y (AND) y O (OR).
O: esta fila y las siguientes se utilizan para combinar condiciones.
Definir campos calculados
Access 2014
Martin Edgardo Valtierra Vargas Pgina 38
Al igual que podemos definir en una tabla un campo cuyo tipo de datos sea Calculado
tambin podemos incluir campos calculados en las consultas.
Cundo incluir la expresin en una tabla y cundo en una consulta? La respuesta
depender de cada caso concreto. Si el resultado de la expresin se va a utilizar
frecuentemente en consultas, listados o estadsticas, puede ser ms interesante
guardar el dato en la propia tabla. Si en cambio se trata de un clculo ms especfico
puede ser preferible no utilizar espacio en el disco para conservar estos valores,
definiendo un campo calculado en la consulta.
Para definir un campo como calculado, simplemente deberemos escribir una
expresin en el espacio reservado para indicar el campo. La sintaxis ser:
Nombre del campo: expresin
Por ejemplo, si disponemos de un campo Precio, podramos realizar la siguiente
expresin: Precio con IVA: Precio * 1,18
Los valores concretos se deben escribir siguiendo las siguientes reglas:
Los valores numricos se indican poniendo el nmero sin ms. Se tiene que utilizar
para separar la parte entera de los decimales el smbolo definido en nuestra
configuracin de Windows; adems los valores numricos no se pueden escribir
formateados, no podemos escribirlos con separadores de miles. Por ejemplo en una
expresin correcta no puedo escribir (ventas + 1.000.000) ni tampoco (ventas +
1,000,000), tengo que escribir (ventas +1000000)
Ejemplo: 2
Los valores de tipo texto deben ir siempre entre comillas simples ' o dobles ".
Ejemplo: ', ' ",", 'VALENCIA'
Los literales de fecha se escriben entre # y deben estar en el formato de EE.UU.,
incluso si no estamos utilizando la versin norteamericana del motor de base de datos
Microsoft Jet. Por ejemplo, el 10 de mayo de 1996, se escribe 10/5/96 en Espaa y
Latinoamrica, y 5/10/96 en Estados Unidos de Amrica. Para indicar la fecha 10 de
mayo de 1996 en cualquier base de datos sea espaola, latinoamericana o de EE.UU.,
debemos escribirla #5/10/96#; con el formato #mes/dia/ao#
Ejecutar la consulta
Podemos ejecutar una consulta desde la ventana Diseo de consulta o bien desde el
Panel de navegacin.
Desde el Panel de navegacin, haciendo doble clic sobre su nombre.
Desde la vista diseo de la consulta, haciendo clic sobre el botn Ejecutar de la
pestaa Diseo:
Las consultas de resumen
.registros y expresiones
Access 2014
Martin Edgardo Valtierra Vargas Pgina 39
En Access podemos definir un tipo de consultas cuyas filas resultantes son un
resumen de las filas del origen de la consulta , por eso las denominamos consultas
de resumen, tambin se conocen como consultas sumarias.
Es importante entender que las filas del resultado de una consulta de resumen tienen
una naturaleza distinta a las filas de las dems tablas resultantes de consultas, ya
que corresponden a varias filas de la tabla origen.
Para simplificar, veamos el caso de una consulta basada en una sola tabla, una fila de
una consulta 'no resumen' corresponde a una fila de la tabla origen, contiene datos
que se encuentran en una sola fila del origen, mientras que una fila de una consulta
de resumen corresponde a un resumen de varias filas de la tabla origen, esta
diferencia es lo que va a originar una serie de restricciones que sufren las consultas de
resumen y que veremos a lo largo del tema. Por ejemplo este tipo de consulta no
permite modificar los datos del origen.
En el ejemplo que viene a continuacin tienes un ejemplo de consulta normal en la
que se visualizan las filas de una tabla de oficinas ordenadas por regin, en este caso
cada fila del resultado se corresponde con una sola fila de la tabla oficinas, mientras
que la segunda consulta es una consulta resumen, cada fila del resultado se
corresponde con una o varias filas de la tabla oficinas.
8.4. Incluir expresiones
La opcin Expresin permite poner en la fila Campo: una expresin en vez de un
nombre de columna.
Esta expresin tiene ciertas limitaciones. Slo puede contener operandos que sean
funciones de agregado (las funciones que acabamos de ver (suma( ), Promedio( ),
DesvEst( ), Mn( ), Max( )...) valores fijos o nombres de columna que aparezcan con la
opcin AgruparPor.
En una expresin se pueden combinar varias funciones de agregado pero no se
pueden anidar funciones de agregado, por ejemplo en una expresin puedo poner
Max(nhoras)-Mn(nhoras) pero noMax(suma(nhoras)).
8.5. Incluir criterios de bsqueda
La opcin Dnde permite poner un criterio de bsqueda que se aplicar a las filas del
origen de la consulta antes de realizar los clculos. Por ejemplo queremos saber
cuntos alumnos tenemos de Valencia, para ello tenemos que contar los registros de la
tabla alumnado pero seleccionando previamente los de Valencia, esto se definira de la
siguiente forma:
Access 2014
Martin Edgardo Valtierra Vargas Pgina 40
Tambin podemos incluir un criterio de bsqueda en una columna que no tenga la
opcin Dnde, en este caso la condicin se aplicar a las filas resultantes de la
consulta.
Para la condicin de seleccin se pueden utilizar los mismos operadores de condicin
que en una consulta normal, tambin se pueden escribir condiciones compuestas
(unidas por los operadores OR, AND,NOT), existe una limitacin, en la fila Criterios:
no se podr poner un nombre de columna si esta columna no es una columna de
agrupacin.
Agrupar registros
Hasta ahora las consultas de resumen que hemos visto utilizan todas las filas de la
tabla y producen una nica fila resultado.
La opcin Agrupar Por permite definir columnas de agrupacin. Una consulta de
resumen sin columnas de agrupacin obtiene una nica fila resultado y los clculos se
realizan sobre todos los registros del origen.
Cuando se incluye una columna de agrupacin Access forma grupos con todos los
registros que tienen el mismo valor en la columna de agrupacin y cada grupo as
formado genera una fila en el resultado de la consulta y adems todos los clculos
definidos se realizan sobre los registros de cada grupo. De esta forma se pueden
obtener subtotales.
Por ejemplo queremos saber cuntos alumnos tenemos en cada poblacin. Tenemos
que indicar que queremos contar los registros de la tabla Alumnado pero antes
agrupndolos por el campo Poblacion. De esta manera la funcin cuenta() la
calcular sobre cada grupo de registros (los alumnos de la misma poblacin). La
consulta quedara as:
Los campos de tipo memo u OLE no se pueden definir como columnas de agrupacin.
Se pueden agrupar las filas por varias
columnas, en este caso se agrupan los registros
Access 2014
Martin Edgardo Valtierra Vargas Pgina 41
que contienen el mismo valor en cada una de las
columnas de agrupacin.
Todas las filas que tienen valor nulo en
la columna de agrupacin, pasan a formar un nico grupo.
Prctica 5.
Adquirir prctica en el diseo de consultas de accin del
tipo Actualizacin
1) Hacer una copia de seguridad de la tabla ARTICULOS.
2) Disear una consulta del tipo actualizacin capaz de modificar todos los valores del
campo PVP
de la tabla ARTICULOS, incrementando el valor de los mismos en un 15%, pero
solamente a
aquellos articulos cuyo valor sea menor a 250 .
3) Llamar a la consulta SUBIR PRECIOS.
4) Ejecutar la consulta y observar los cambios realizados en la tabla ARTICULOS.
Si es preciso, comparar con la copia de seguridad de la tabla que hicimos en el paso 1.
Consultas de accin.
Son consultas que realizan cambios a los registros. Existen varios tipos de consultas de
accin, de eliminacin, de actualizacin, de datos anexados y de creacin de tablas.
Access 2014
Martin Edgardo Valtierra Vargas Pgina 42
Prctica 6.
Adquirir prctica en el diseo de consultas de accin del
tipo Creacin de Tabla
1) Disea una consulta del tipo Creacin de Tabla capaz de generar una copia de los
campos
NUMPEDIDO, CODARTIC, CODCLIENTE, ARTICULO.DESCRIPCIN, FECHAPED y
UNIDADES, pero solamente aquellos clientes cuya POBLACIN sea Barcelona
2) Llamar a la nueva tabla NUEVA TABLA PEDIDOS.
3) Llamar a la consulta CREA NUEVA TABLA PEDIDOS.
4) Abrir la nueva tabla creada y observar el contenido de la misma.
5) Cerrar la tabla.
6) Ejecutar de nuevo la consulta y razonar el mensaje de advertencia que mostrar
Access.
Tabla: nombre de la tabla de la que sacamos el campo. Nos ser til cuando
definamos consultas basadas en varias tablas.
Access 2014
Martin Edgardo Valtierra Vargas Pgina 43
Prctica 7.
Adquirir prctica en el diseo de consultas de accin del
tipo Datos Anexados.
1) Disear una consulta del tipo Datos Anexados capaz de aadir a la tabla NUEVA
TABLA
PEDIDOS los siguientes campos: NUMPEDIDO, CODARTIC, CODCLIENTE,
ARTICULO.DESCRIPCIN, FECHAPED y UNIDADES, pero solamente aquellos
clientes cuya
POBLACIN sea Madrid
2) Ejecutar la consulta.
3) Guardar la consulta con el nombre AADIR REGISTROS.
4) Abrir la tabla NUEVA TABLA PEDIDOS y comprobar que se han agregado los
registros.
5) Cerrar la tabla NUEVA TABLA PEDIDOS .
6) Ejecutar otra vez la consulta y observar el mensaje que nos presenta Access.
Prctica 8.
Adquirir prctica en el diseo de consultas de accin del
tipo Eliminacin
1) Disear una consulta del tipo Eliminacin capaz de eliminar de la tabla NUEVA
TABLA
PEDIDOS solo aquellos registros comprendidos entre dos fechas lmite que nos
deber
preguntar cada vez que ejecutemos la consulta (Parametros).
2) Guardar la consulta con el nombre BORRAR NUEVOS PEDIDOS ENTRE FECHAS.
3) Ejecutar la consulta.
4) Abrir la tabla NUEVA TABLA PEDIDOS y observar el efecto de la consulta.
5) Volver a ejecutar la consulta y razonar el mensaje de advertencia que mostrar
Access
Prctica
Prctica 9.
Adquirir prctica en el diseo de consulta de accin del
tipo Tabla de Referencias Cruzadas.
Access 2014
Martin Edgardo Valtierra Vargas Pgina 44
1) Disear una consulta del tipo Tabla de Referencias Cruzadas capaz de devolver a su
ejecucin
una lista completa del NOMBRE DEL CLIENTE (filas) con algn pedido, mostrando el
nombre
de los ARTICULOS (columna) y en la interseccin de cada CLIENTE y ARTICULO
representar
la SUMA de Unidades.
2) Llamar a la consulta RESUMEN PEDIDOS CLIENTE
3) Realizar los cambios necesarios en esta consulta para invertir la salida de
CLIENTES y
ARTICULOS, es decir, en sentido vertical represente los ARTICULOS (filas) y en
sentido
horizontal los CLIENTES (columnas), adems en la interseccin de los mismos en
lugar de
figurar la suma de unidades de los pedidos, debe figurar el nmero de pedidos
recibidos por cada
CLIENTE y ARTCULO.
4) Guardar la consulta.
Prctica
Prctica 10.
Adquirir prctica en el diseo de Formularios
combinados con consultas
1) Crea una nueva consulta de seleccin en la que aparezcan los campos: NOMBRECLI,
ARTICULO.DESCRIPCION, UNIDADES, PVP, DESCUENTO.
Aadir un campo calculado llamado NETO, que ser el resultado de: Unidades * PVP
* (1
DESCUENTO). Aplicar a este campo calculado el formato Euro con 2 decimales.
Grabar la consulta con el nombre DESCUENTO.
2) Crea un formulario para la consulta que hemos creado en el punto anterior.
El formulario deber ser de Tipo Tabular y con todos los campos de la consulta.
Grabar el formulario con el nombre DESCUENTO.
3) Crea un informe para la consulta DESCUENTO.
El informe ser de tipo tabular con todos los campos de la consulta y deber estar
ordenado
por NOMBRECLI.
Grabar el informe con el nombre DESCUENTO.
4) Crea una consulta de seleccin en la que aparezcan los siguientes campos:
NOMBRECLI,
CODPOSTAL, POBLACION, DESCUENTO.
Esta consulta deber preguntarme el nombre del cliente que quiero visualizar cada
vez que la
Access 2014
Martin Edgardo Valtierra Vargas Pgina 45
ejecute (parmetros). Sugerencia: usar en el criterio el operador Como para que se
puedan
utilizar comodines al introducir el nombre.
Grabar esta consulta con el nombre PARMETROS DESCUENTO.
5) Crea una macro llamada DESCUENTO que abra la consulta que hemos creado en el
ejercicio
anterior llamada Parmetros Descuento.
Ejecuta la macro y observa el resultado.
6) Inserta un botn de macro para la macro DESCUENTO en el pie del Formulario
DESCUENTO y
prueba el resultado del mismo, pulsando el botn en el Formulario, para ver los datos
de los
clientes.
Sita el botn en el pie del Formulario.
Los formularios sirven para definir pantallas generalmente para editar los
registros de una tabla o consulta.
Prctica 11.
Adquirir prctica en el diseo de Formularios
1) Crea una consulta de seleccin que nos presente de la tabla Artculos todos sus
campos de
aquellos que el articulo sea el 00001.
2) Guarda la consulta con el nombre IDENTIFICACIN DEL ARTICULO.
3) Crea un formulario de tipo simple para la consulta anterior.
4) Modifica el aspecto del titulo del formulario aadiendo colores, bordes y
cambiando el tipo de letra.
5) Aade 2 registros a la tabla Artculos a travs del formulario.
6) Guarda el formulario con el nombre IDENTIFICACIN DEL ARTICULO.
7) Comprueba que los registros que has aadido se encuentran en la tabla.
8) Modifica la consulta que habamos creado para que nos pregunte cada vez Entre el
primer y el
ultimo Articulo queremos ver.
9) Abre el formulario y comprueba que nos muestra los cdigos de artculos que
estamos pidiendo.
10) Ordena dentro del formulario los registros por la descripcin.
11) Ordena los registros por el PVP.
12) Cierra el formulario.
13) Crea una nueva consulta de seleccin en la que aparezcan los siguientes campos:
Cdigo del cliente.
Nombre del cliente.
Access 2014
Martin Edgardo Valtierra Vargas Pgina 46
Telfono del cliente.
Descripcin del articulo.
Unidades pedidas.
14) La consulta nos deber preguntar siempre mayor de cuantas unidades queremos
mostrar los
datos.
15) Guarda la consulta con el nombre SELECCIN DE UNIDADES.
16) Crea un formulario de tipo tabular para la consulta creada en el ejercicio anterior.
17) Modifica el formulario creado anteriormente para que:
Todos los campos se vean en una nica pantalla y no se deba usar la barra de
desplazamiento horizontal.
Cambiar el tipo de letra de los ttulos de los campos.
Modificar el aspecto del titulo del formulario.
Modifica las caractersticas del formulario para que solamente se puedan leer los
datos de los
campos pero no se pueda modificar ni aadir nuevos registros a travs del formulario.
Los formularios sirven para definir pantallas generalmente para editar los
registros de una tabla o consulta.
En esta unidad veremos cmo crear un formulario, manejarlo para la edicin de
registros y cambiar su diseo.
9.1 Crear formularios
Para crear un formulario tenemos varias opciones.
Podemos acceder a todas ellas desde la pestaa Crear:
Formulario consiste en crear automticamente un nuevo formulario que contiene
todos los datos de la tabla, consulta o informe seleccionado en el Panel de
Navegacin.
Access 2014
Martin Edgardo Valtierra Vargas Pgina 47
Diseo del formulario abre un formulario en blanco en la Vista Diseo y tenemos
que ir incorporando los distintos objetos que queremos aparezcan en l. Este mtodo
no se suele utilizar ya que en la mayora de los casos es ms cmodo y rpido crear un
autoformulario o utilizar el asistente y despus sobre el formulario creado modificar
el diseo para ajustar el formulario a nuestras necesidades. En esta unidad veremos
ms adelante cmo modificar el diseo de un formulario.
Formulario en blanco consiste en crear un nuevo formulario sin contenido, pero en
vez de abrirse en Vista Diseo como la anterior opcin, se abrir en Vista
Presentacin. Esta vista ofrece ventajas, como poder incorporar datos simplemente
arrastrando el objeto (consulta, informe, tabla...) desde el Panel de Navegacin.
Asistente para formularios utiliza un asistente que nos va guiando paso por paso
en la creacin del formulario.
Navegacin te permite crear un formulario dedicado a la navegacin, que simula la
estructura tpica de mens de una pgina web. Podrs elegir entre seis diseos
distintos.
Ms formularios despliega un men con otros tipos de formularios disponibles, como
grfico dinmico, tabla dinmica, hoja de datos o el formulario dividido.
9.2 El asistente para formularios
Esta es la modalidad ms sencilla y dirigida de creacin de formularios.
El asistente se inicia desde la pestaa Crear > grupo Formularios > botn Asistente
para formulario. Esta es la primera ventana:
Access 2014
Martin Edgardo Valtierra Vargas Pgina 48
Abrir el formulario para ver o introducir informacin en este caso veremos el
resultado del formulario preparado para la edicin de registros.
o bien, Modificar el diseo del formulario, si seleccionamos esta opcin aparecer
la vista Diseo de formulario donde podremos modificar el aspecto del formulario.
Editar datos de un formulario
Para editar datos de una tabla utilizando un formulario, debemos abrirlo haciendo
doble clic en l, desde el Panel de navegacin. Tambin lo puedes abrir con el botn
derecho del ratn, Seleccionando en el men contextual.
El formulario que has creado mostrar sus datos en la Vista Formulario.
Podemos a continuacin buscar datos, reemplazar valores, modificarlos como si
estuviramos en la vista Hoja de datos de una tabla, desplazarnos a lo largo de la
tabla utilizando la barra de desplazamiento por los registros que ya conocemos, lo
nico que cambia es el aspecto de la pantalla
.
9.4 La Vista Diseo de formulario
Access 2014
Martin Edgardo Valtierra Vargas Pgina 49
La vista diseo es la que nos permite definir el formulario, en ella le indicamos a
Access cmo debe presentar los datos del origen del formulario, para ello nos
servimos de los controles que veremos ms adelante.
Para entrar en la vista diseo debemos buscar el formulario en el Panel de
Navegacin y hacer clic derecho sobre l para seleccionar la opcin en el men
contextual. O bien abrirlo y luego cambiar la vista desde el botn que ya conocemos de
la pestaa Inicio.
Nos aparece la ventana Diseo de formulario:
El rea de diseo consta de tres secciones:
La seccin Encabezado de formulario, en ella ponemos lo que queremos que
aparezca al principio del formulario.
La seccin Detalle, en ella aparecern los registros del origen del formulario, o
varios registros o uno slo por pantalla segn el tipo de formulario. Aunque se
visualicen varios registros en una pantalla, debemos indicar en la seccin Detalle el
diseo correspondiente a un slo registro.
La seccin Pie de formulario, en ella ponemos lo que queremos aparezca al final
del formulario.
Podemos mostrar u ocultar el encabezado o el pie desde la opcin Encabezado o Pie
del formulario del men contextual de los mismos.
Access 2014
Martin Edgardo Valtierra Vargas Pgina 50
La pestaa Diseo de formulario
En este apartado veremos las opciones ms interesantes de la pestaa de Diseo que
aparece cuando entramos en la Vista Diseo del formulario.
El primer botn que vemos est localizado en el grupo Vistas, y nos permite pasar de
una vista a otra. Lo utilizaremos mucho.
Si lo desplegamos podemos elegir entre Vista Diseo (la que estamos describiendo
ahora) y laVista Formulario que nos presenta los datos del origen del formulario tal
como lo tenemos definido en la vista diseo.
Adems disponemos de la Vista Presentacin que nos permite trabajar casi del
mismo modo en que lo hacemos con la Vista Diseo pero con las ventajas de la Vista
Formulario, pues nos muestra a tiempo real los datos del formulario para que nos
hagamos una idea aproximada de cmo ser su aspecto final.
Tambin podremos acceder a las vistas Tabla dinmica, Hoja de datos y Grfico
dinmico, que ya hemos comentado.
En el grupo Temas encontrars herramientas para dar un estilo homogneo al
formulario. Lo veremos ms adelante.
En la parte central puedes ver el grupo Controles en el que aparecen todos los tipos
de controles para que sea ms cmodo aadirlos en el rea de diseo como veremos
ms adelante. Tambin encontramos algunos elementos que podemos incluir en el
encabezado y pie de pgina.
En el grupo Herramientas podrs encontrar el botn Agregar campos existentes
entre otros, que hace aparecer y desaparecer el cuadro Lista de campos en el que
aparecen todos los campos del origen de datos para que sea ms cmodo aadirlos en
el rea de diseo como veremos ms adelante.
Todo formulario tiene asociada una pgina de cdigo en la que podemos programar
ciertas acciones utilizando el lenguaje VBA (Visual Basic para Aplicaciones), se accede
a esta pgina de cdigo haciendo clic sobre el botn
Prctica 12.
Adquirir prctica en el diseo de consultas
1) Abre la base de datos, en la cual estn contenidas las tablas de CLIENTES,
ARTCULOS y
PEDIDOS.
Access 2014
Martin Edgardo Valtierra Vargas Pgina 51
2) Crea una consulta de seleccin en que aparezcan: CODCLIENTE, NOMBRE,
UNIDADES.
3) Modifica la consulta anterior para que aparezca tambin el campo PVP , y me
muestre solamente
aquellos que las unidades son mayores a 70.
4) Graba esta consulta con el nombre CONSULTA_SEL_1
Pgina
5) Crea una consulta de CREACIN DE NUEVA TABLA en la que se creen los campos,
CODARTIC,
CODCLIENTE y DESCRIPCION, pero solamente aquellos que la descripcin este entre
las
Letras A y F.
6) Llamar a la nueva tabla DESCRIPCION y guardar la consulta con el nombre
DESCRIP_NUEVA.
7) Ver el contenido de la nueva tabla creada.
8) Crea una consulta del tipo DATOS AADIDOS, en la que aparezcan los campos
CODARTIC,
CODCLIENTE y DESCRIPCION y me agregue a la tabla con nombre DESCRIPCION
aquellos
registros que el PVP este entre 70 y 100.
9) Guardarla con el nombre AADIR.
10) Comprobar en la tabla DESCRIPCION el resultado de la consulta.
7.2 Crear una consulta.
Para crear una consulta, seguir los siguientes pasos:
Abrir la base de datos donde se encuentra la consulta a crear.
Hacer clic en el botn Diseo de Consulta en la pestaa Crear:
Tambin tenemos la posibilidad de utilizar el Asistente para consultas que puedes ver
en la imagen anterior para crear consultas con un poco de ayuda.
Si haces clic en el botn Asistente para consultas aparecer el siguiente cuadro de
dilogo:
El Asistente para consultas sencillas crea una consulta de seleccin sencilla como
definimos en el apartado anterior.
Los otros asistentes nos permiten generar tipos especiales de consulta que veremos
ms adelante.
Access 2014
Martin Edgardo Valtierra Vargas Pgina 52
Nosotros explicaremos detenidamente la opcin Diseo de consulta que te permitir
crear cualquiera de las anteriores por ti mismo.
Al entrar en la Vista Diseo de consulta nos pide primero las tablas de las que la
consulta sacar los datos con un cuadro de dilogo parecido al siguiente:
7.3 La vista Diseo.
Si observas la pantalla, en la parte superior tenemos la zona de tablas donde aparecen
las tablas aadidas con sus correspondientes campos, y en la parte inferior
denominada cuadrcula QBE definimos la consulta.
Cada columna de la cuadrcula QBE corresponde a un campo.
Cada fila tiene un propsito que detallamos brevemente a continuacin, ms adelante
iremos profundizando en la explicacin:
Campo: ah ponemos el campo a utilizar que en la mayora de los casos ser el campo
a visualizar, puede ser el nombre de un campo de la tabla y tambin puede ser un
campo calculado.
Tabla: nombre de la tabla de la que sacamos el campo. Nos ser til cuando
definamos consultas basadas en varias tablas.
Access 2014
Martin Edgardo Valtierra Vargas Pgina 53
Orden: sirve para ordenar las filas del resultado.
Mostrar: si la casilla de verificacin aparece desactivada la columna no aparecer en
el resultado, se suele desactivar cuando queremos utilizar el campo para definir la
consulta pero no queremos que aparezca en el resultado. Por ejemplo si queremos
que la consulta nos saque todos los alumnos de Valencia, necesitamos el campo
Poblacin para seleccionar los alumnos pero no queremos que aparezca la poblacin
en el resultado ya que todos son de la misma poblacin.
8.2. Las funciones de agregado
Las funciones de agregado son funciones que permiten obtener un resultado basado
en los valores contenidos en una columna de una tabla, son funciones que slo se
pueden utilizar en una consulta de resumen ya que obtienen un 'resumen' de los
valores contenidos en las filas de la tabla.
Para utilizar estas funciones podemos escribirlas directamente en la fila Campo: de la
cuadrcula como veremos ms adelante pero podemos utilizar una forma ms cmoda
51
que es seleccionando en la fila Total: de la cuadrcula la opcin correspondiente a la
funcin.
También podría gustarte
- Guion de PodcastDocumento3 páginasGuion de PodcastKevin RiañoAún no hay calificaciones
- Dibujar Un Mosaico de Estilo Islámico Con IllustratorDocumento12 páginasDibujar Un Mosaico de Estilo Islámico Con IllustratorMartin Edgardo ValtierraAún no hay calificaciones
- Reproductor de Video y MúsicaDocumento2 páginasReproductor de Video y MúsicaMartin Edgardo ValtierraAún no hay calificaciones
- Listas de Verbos y SuperlativosDocumento10 páginasListas de Verbos y SuperlativosMartin Edgardo Valtierra67% (3)
- Mercancias GeneralesDocumento2 páginasMercancias GeneralesMartin Edgardo ValtierraAún no hay calificaciones
- Anaya Multimedia - La Biblia de CDocumento835 páginasAnaya Multimedia - La Biblia de Cjarppi26100% (11)
- Manual Formato MptresDocumento9 páginasManual Formato MptresMartin Edgardo ValtierraAún no hay calificaciones
- Unidad 5Documento31 páginasUnidad 5Mimo FlobuAún no hay calificaciones
- Manual Ingles Espanol PDFDocumento115 páginasManual Ingles Espanol PDFferreyra2000Aún no hay calificaciones
- Ingles Sin Barreras NIVEL BASICODocumento32 páginasIngles Sin Barreras NIVEL BASICOOchoa CarlosAún no hay calificaciones
- Pensum DMERDocumento5 páginasPensum DMERFernando José Fernández BrachoAún no hay calificaciones
- Unidad 3 Programas Didácticos y Programas de ConsultaDocumento10 páginasUnidad 3 Programas Didácticos y Programas de ConsultaMartin Edgardo ValtierraAún no hay calificaciones
- Libro (Libro PDF) - Manual Programacion Visual BasicDocumento725 páginasLibro (Libro PDF) - Manual Programacion Visual Basicyermanskt100% (2)
- Practicas ExcelDocumento2 páginasPracticas ExcelMartin Edgardo ValtierraAún no hay calificaciones
- MercadoDocumento33 páginasMercadoMartin Edgardo ValtierraAún no hay calificaciones
- Areas de InteracciónDocumento2 páginasAreas de InteracciónMartin Edgardo ValtierraAún no hay calificaciones
- 2.5 Viruz y Antivisuz ComputacionalesDocumento9 páginas2.5 Viruz y Antivisuz ComputacionalesMartin Edgardo ValtierraAún no hay calificaciones
- Como Utilizar DFDDocumento9 páginasComo Utilizar DFDzerejAún no hay calificaciones
- PhotoShop Sesion6Documento18 páginasPhotoShop Sesion6gonzalor5Aún no hay calificaciones
- Ejercicios VBDocumento10 páginasEjercicios VBJose Juan LagunesAún no hay calificaciones
- Html5 Div FramesDocumento14 páginasHtml5 Div FrameslitteltonAún no hay calificaciones
- Microsoft Windows 7Documento10 páginasMicrosoft Windows 7Martin Edgardo ValtierraAún no hay calificaciones
- Logotipo AvansadoDocumento14 páginasLogotipo AvansadoMartin Edgardo ValtierraAún no hay calificaciones
- Analicis Foda de Un Bar para JovenesDocumento1 páginaAnalicis Foda de Un Bar para JovenesMartin Edgardo Valtierra67% (6)
- Justificación Del Proyecto Cati 2009Documento2 páginasJustificación Del Proyecto Cati 2009Martin Edgardo ValtierraAún no hay calificaciones
- Materia Ventas - Investigacion.Documento4 páginasMateria Ventas - Investigacion.Román Alberto Montejo AcostaAún no hay calificaciones
- Prueba de Excel Almaviva Carlos MonteroDocumento635 páginasPrueba de Excel Almaviva Carlos MonteroCarlos Montero Montero83% (6)
- Efectos de La EpigalocatequinaDocumento7 páginasEfectos de La EpigalocatequinaLuis ApaicoAún no hay calificaciones
- Entrevista y Focus Group Tomalo Con SaborDocumento19 páginasEntrevista y Focus Group Tomalo Con SaborAriana Ashly Velarde PeredaAún no hay calificaciones
- Actividad Integradora 4 Semana 3. Un Fenómeno Natural.Documento3 páginasActividad Integradora 4 Semana 3. Un Fenómeno Natural.PROFABELGPAún no hay calificaciones
- Plan de Aprendizajes PrioritariosDocumento2 páginasPlan de Aprendizajes PrioritariosJazmín Vergara MezaAún no hay calificaciones
- Profit PlusDocumento31 páginasProfit PlusOriiana ViielmaAún no hay calificaciones
- Estudio de Mecanica deDocumento25 páginasEstudio de Mecanica deRoimar Huaman GarciaAún no hay calificaciones
- Fase - 2 - Grupo - 6 Planteamiento Incial Propuesta de Proyecto AplicadoDocumento8 páginasFase - 2 - Grupo - 6 Planteamiento Incial Propuesta de Proyecto AplicadoYois AvilaAún no hay calificaciones
- Ficha técnica de bolsas de arroz de 250gDocumento1 páginaFicha técnica de bolsas de arroz de 250gMeli MeliAún no hay calificaciones
- Diapositivas La Moral - 2021Documento10 páginasDiapositivas La Moral - 2021darwin lopezAún no hay calificaciones
- Donde Habitan Los ÁngelesDocumento3 páginasDonde Habitan Los ÁngelesTere Dela O100% (1)
- Ejercicios para Global 2º Evaluación Matemáticas 1º EsoDocumento6 páginasEjercicios para Global 2º Evaluación Matemáticas 1º Esoiker rojas huerfanoAún no hay calificaciones
- 03 Presión, Manometría y Estática de FluidosDocumento4 páginas03 Presión, Manometría y Estática de FluidosRolando PinelAún no hay calificaciones
- Consenso de Alimentación en El Niño Con Alergia AlimentariaDocumento0 páginasConsenso de Alimentación en El Niño Con Alergia AlimentariaitomoralesAún no hay calificaciones
- DistoníasDocumento4 páginasDistoníasIsabel Chang LinaresAún no hay calificaciones
- Project Charter EjemploDocumento2 páginasProject Charter EjemploPao PortilloAún no hay calificaciones
- Alte BrueDocumento22 páginasAlte BrueFrançoiseIvonneCareauMeraAún no hay calificaciones
- GUIA 2 SEXTO EmprendimientoDocumento5 páginasGUIA 2 SEXTO EmprendimientoAlexander Bedoya MosqueraAún no hay calificaciones
- Valvulas Ventosas PDFDocumento8 páginasValvulas Ventosas PDFhomero_parraAún no hay calificaciones
- Material para Sesión AMOR - Historia Amor PrincipitoDocumento1 páginaMaterial para Sesión AMOR - Historia Amor PrincipitoMari Carmen LlorenteAún no hay calificaciones
- Proforma - Muni OrcopampaDocumento3 páginasProforma - Muni OrcopampaHECTOR HUGO JOSE MEZA ROJASAún no hay calificaciones
- CV Laura Canaza Larico Noviembre 2017Documento3 páginasCV Laura Canaza Larico Noviembre 2017DanielAún no hay calificaciones
- Tarea 3 Jorge JuarezDocumento5 páginasTarea 3 Jorge JuarezPepe Sepulveda Yañez100% (1)
- 1.1.4 Guia Rapida Gestion de DTE EntrantesDocumento11 páginas1.1.4 Guia Rapida Gestion de DTE EntrantesVictoria valAún no hay calificaciones
- Provincias Metalogenéticas Del PeruDocumento10 páginasProvincias Metalogenéticas Del PeruKennedy Medina LopezAún no hay calificaciones
- Hyland - Postura y Afiliación Un Modelo de Interacción en El Discurso AcadémicoDocumento22 páginasHyland - Postura y Afiliación Un Modelo de Interacción en El Discurso Académicojavier100% (1)
- Mapa Mental CompresoresDocumento1 páginaMapa Mental CompresoresXavier Mendoza50% (6)
- La Serpiente Cascabel y Otros RelatosDocumento53 páginasLa Serpiente Cascabel y Otros RelatosAmarilysSolerAún no hay calificaciones
- Mecanicismo en DescartesDocumento24 páginasMecanicismo en DescartesmoiemfouefoAún no hay calificaciones