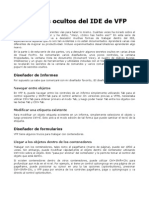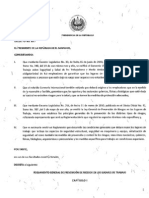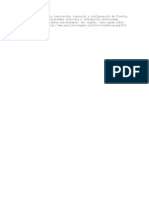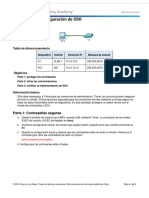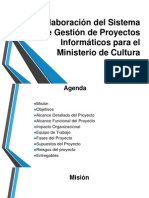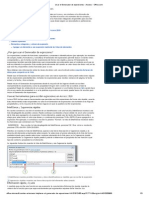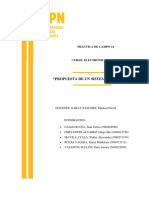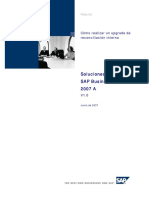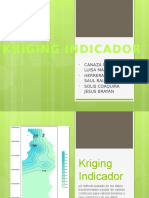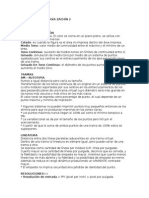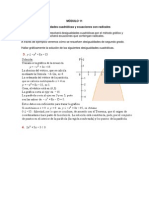Documentos de Académico
Documentos de Profesional
Documentos de Cultura
Manual Solidwork
Cargado por
Samuel CastroDerechos de autor
Formatos disponibles
Compartir este documento
Compartir o incrustar documentos
¿Le pareció útil este documento?
¿Este contenido es inapropiado?
Denunciar este documentoCopyright:
Formatos disponibles
Manual Solidwork
Cargado por
Samuel CastroCopyright:
Formatos disponibles
Novedades
SOLIDWORKS 2012 PRE-RELEASE
Contenido
Aviso legal........................................................................................................................ix
Aspectos destacados de SolidWorks 2012.....................................................................12
1 Interfaz de usuario ......................................................................................................15
Movimientos del ratn y mtodos abreviados para macros y comandos..............................................15
Documentos recientes y Documentos abiertos.....................................................................................16
Inmovilizacin y movilizacin de documentos recientes..................................................................17
Cierre de documentos desde la lista de documentos abiertos.........................................................17
Apertura de carpetas contenedoras de documentos.......................................................................17
Buscar comandos .................................................................................................................................18
Bsqueda de comandos...................................................................................................................18
Asignacin de mtodos abreviados de bsqueda a comandos.......................................................19
Ejemplo de Buscar comandos..........................................................................................................19
Seleccionar todo....................................................................................................................................20
Expansin y ajuste de visualizaciones..................................................................................................21
Informacin sobre la expansin de visualizaciones.........................................................................21
Expansin a varias pantallas............................................................................................................22
Restauracin de visualizaciones expandidas...................................................................................22
Disposicin de ventanas en mosaico en pantallas...........................................................................23
Sistema de unidades en la barra de estado..........................................................................................25
2 Conceptos bsicos de SolidWorks...............................................................................27
Interfaz de programacin de aplicaciones.............................................................................................27
Documentacin......................................................................................................................................28
Nuevos tutoriales..............................................................................................................................28
Routing.............................................................................................................................................28
Recuperacin de documentos...............................................................................................................28
Propiedades personalizadas en blanco.................................................................................................29
Visualizacin..........................................................................................................................................29
Mejoras visuales en la zona de grficos..........................................................................................29
Visualizacin y colores de seccin...................................................................................................30
Franjas de cebra y anlisis de curvaturas........................................................................................31
Oclusin de ambiente.......................................................................................................................32
Ejemplos de oclusin ambiental.......................................................................................................33
SolidWorks Resource Monitor...............................................................................................................34
3 Instalacin....................................................................................................................36
Gestor de instalacin.............................................................................................................................36
Editor de opciones de imagen administrativa........................................................................................36
ii
4 Ensamblajes.................................................................................................................37
Revisin de diseos grandes ................................................................................................................37
Informacin de ensamblajes y componentes...................................................................................37
Revisin de ensamblajes.................................................................................................................39
Cambios en componentes................................................................................................................40
Apertura y solucin de componentes...............................................................................................42
Mejoras en el uso y el flujo de trabajo...................................................................................................43
Creacin de subensamblajes...........................................................................................................43
Edicin de subensamblajes flexibles................................................................................................43
Nombres de caras y aristas en componentes aligerados................................................................43
Bsqueda de referencias ausentes..................................................................................................43
Carpetas...........................................................................................................................................43
Ocultar y mostrar componentes.......................................................................................................44
Ocultar el indicador de referencias rotas..........................................................................................44
Propagacin de referencias de relacin de posicin........................................................................44
Modificacin de cotas de componentes...........................................................................................44
Apertura de ensamblajes.................................................................................................................44
Recarga de un componente despus de descartar los cambios.....................................................45
Guardado de componentes editados en ensamblajes.....................................................................46
SmartMates......................................................................................................................................46
Smart Fasteners...............................................................................................................................46
5 CircuitWorks.................................................................................................................47
Importacin y exportacin de ProStep EDMD.......................................................................................47
6 Configuraciones...........................................................................................................49
Modificacin de cotas de componentes.................................................................................................49
Ecuaciones en configuraciones.............................................................................................................49
7 SolidWorks Costing......................................................................................................50
Perspectiva general de SolidWorks Costing .........................................................................................50
Configuracin de ubicaciones de archivo.........................................................................................51
Evaluacin del coste de una pieza de chapa metlica.....................................................................51
Cambio de los datos de Costing......................................................................................................56
Cambio de la plantilla de Costing.....................................................................................................56
Definicin de una lnea base............................................................................................................56
Cambio de materiales.......................................................................................................................56
Modificacin de la plantilla de Costing.............................................................................................57
Cambio de la geometra del modelo................................................................................................57
Creacin de informes.......................................................................................................................58
8 Dibujos y documentacin.............................................................................................60
Alineacin de globos con lneas magnticas ........................................................................................60
Insercin de lneas magnticas........................................................................................................61
Asociacin de globos a lneas magnticas......................................................................................61
iii
Contenido
Insercin automtica de lneas magnticas.....................................................................................62
Insercin automtica de centros de crculos.........................................................................................63
Insercin automtica de centros de crculos....................................................................................63
Tablas de pliegue...................................................................................................................................64
Insercin de tablas de pliegue..........................................................................................................65
Establecimiento de propiedades de la tabla de pliegue...................................................................66
Resaltado de cotas modificadas............................................................................................................66
Activacin del resaltado....................................................................................................................67
Especificacin del color de resaltado...............................................................................................67
Tipos de cambios que se resaltan....................................................................................................67
Aislamiento de cotas modificadas....................................................................................................68
Personalizacin de las fuentes de las etiquetas de vista de seccin....................................................69
Establecimiento de las fuentes de la etiqueta de vista de seccin..................................................70
Visualizacin de los tamaos de taladro en el Asistente para taladro utilizando el tipo de taladro.......70
Visualizacin de tamaos con letras y nmeros..............................................................................70
Cambio de la visualizacin...............................................................................................................71
Vistas de dibujo explosionadas.............................................................................................................71
Mejora en las plantillas del estndar GB...............................................................................................73
Insercin de listas de materiales en hojas inactivas..............................................................................73
Apertura de ensamblajes y subensamblajes desde las vistas de dibujo...............................................74
Activacin de la opcin.....................................................................................................................74
Apertura del componente desde la barra de herramientas contextual.............................................75
Apertura del componente desde el men de acceso directo...........................................................75
Orden de globos ...................................................................................................................................75
Insercin de una lista de materiales.................................................................................................76
Insercin de globos siguiendo el orden del ensamblaje...................................................................76
Numeracin consecutiva de los globos............................................................................................77
Establecimiento del primer globo.....................................................................................................78
Tablas de punzones ..............................................................................................................................79
Reutilizacin de las letras de vistas eliminadas ....................................................................................80
Reutilizacin de las letras de las vistas eliminadas..........................................................................81
Establecimiento de las flechas de la vista de seccin...........................................................................81
Establecimiento de los tipos de flecha.............................................................................................81
Globos en pila........................................................................................................................................82
Creacin de globos en pila...............................................................................................................82
Cambio de longitudes de lnea.........................................................................................................83
Alineacin de globos en pila.............................................................................................................83
Arrastrar globos en pila....................................................................................................................84
9 eDrawings...................................................................................................................85
Listas de materiales...............................................................................................................................85
Referencias de archivo..........................................................................................................................85
10 Ecuaciones ................................................................................................................86
Acceso al cuadro de dilogo Ecuaciones..............................................................................................86
iv
Contenido
Tres vistas de ecuaciones.....................................................................................................................87
Vista de ecuaciones.........................................................................................................................87
Vista de cotas...................................................................................................................................87
Vista ordenada.................................................................................................................................89
Mejoras en la interfaz.............................................................................................................................89
Orden y filtrado de ecuaciones.........................................................................................................89
Seleccin de varias filas...................................................................................................................90
Deshacer y Rehacer ........................................................................................................................90
Funcin que muestra coincidencias de texto al escribir...................................................................91
Comprobacin de sintaxis con cdigo de color................................................................................91
Navegacin por celdas de tabla.......................................................................................................91
Mejoras en la funcionalidad...................................................................................................................91
Opcin Solucionar orden automt....................................................................................................91
Opcin Reconstruir automticamente..............................................................................................92
Vinculacin a un archivo de texto.....................................................................................................92
Supresin de ecuaciones.................................................................................................................92
Componentes con mltiples instancias............................................................................................92
La opcin Medir................................................................................................................................93
Creacin y edicin de ecuaciones.........................................................................................................93
Adicin de una ecuacin..................................................................................................................93
Edicin de una ecuacin..................................................................................................................94
Supresin de una ecuacin..............................................................................................................95
Eliminacin de una ecuacin............................................................................................................95
Utilizacin de la opcin Medir...........................................................................................................95
Modificacin de cotas segn la configuracin..................................................................................96
Exportacin, importacin y vinculacin de ecuaciones a un archivo.....................................................96
Vinculacin a archivos externos.......................................................................................................97
Exportacin de ecuaciones..............................................................................................................98
Importacin de ecuaciones..............................................................................................................99
Creacin de ecuaciones en archivos externos.................................................................................99
Modificacin de ecuaciones a travs de un archivo vinculado.......................................................100
Creacin de ecuaciones en el cuadro de dilogo Modificar................................................................100
Creacin de una variable global.....................................................................................................100
Creacin de una ecuacin..............................................................................................................101
Ecuaciones y configuraciones.............................................................................................................101
Aplicacin de ecuaciones a configuraciones seleccionadas..........................................................101
Desactivacin de la supresin de ecuaciones en configuraciones seleccionadas........................102
Utilizacin de ecuaciones....................................................................................................................102
Exportacin y vinculacin de ecuaciones.......................................................................................104
Cambio de los valores de ecuacin en el cuadro de dilogo Modificar.........................................105
11 SolidWorks Enterprise PDM.....................................................................................107
Herramienta Administracin................................................................................................................107
Mens personalizados de Enterprise PDM ...................................................................................107
Visualizacin de nombres de usuario completos en la interfaz de usuario....................................109
v
Contenido
Conmutacin por error de la rplica...............................................................................................110
Explorador de archivos y Add-in de SolidWorks..................................................................................110
Opcin Examinar ...........................................................................................................................110
Exportacin de listas de materiales indentadas.............................................................................111
Bsqueda en cuadros de dilogo basados en archivos ................................................................112
Conmutador de versin en la pestaa Dnde se utiliza ................................................................113
Barras de herramientas de cuadro de dilogo...............................................................................114
Compatibilidad con productos.............................................................................................................116
Rendimiento del sistema......................................................................................................................116
Acceso ampliado al cliente Web..........................................................................................................116
12 Flow Simulation........................................................................................................118
Modelos fsicos y tecnologa................................................................................................................118
Resolucin de geometra avanzada...............................................................................................118
Modelo de radiacin de ordenadas discretas.................................................................................118
Draught Rate..................................................................................................................................119
Tecnologa hbrida para la cavitacin isotrmica...........................................................................119
Thermal Joint..................................................................................................................................119
Estudio de trazas............................................................................................................................120
Anterior al procesador..........................................................................................................................120
Opciones de la reconstruccin automtica....................................................................................120
Anotacin en contacto no vlido....................................................................................................120
Contact Resistance........................................................................................................................121
Posterior al procesador........................................................................................................................121
Color Bar........................................................................................................................................121
Context Animation..........................................................................................................................122
Regin de recorte de trayectorias de flujo......................................................................................122
Exportacin de resultados..............................................................................................................122
Resaltado de alta calidad...............................................................................................................122
Parameter List................................................................................................................................123
Informes..........................................................................................................................................123
13 Importacin y exportacin........................................................................................124
Exportacin de dibujos de varias hojas al Espacio Papel DXF o DWG..............................................124
Importacin de archivos de Creo Elements/Pro (Pro/Engineer)..........................................................125
Importacin de archivos .IFC...............................................................................................................125
Importacin de archivos de Unigraphics..............................................................................................125
Importacin de archivos de ensamblaje STEP y Parasolid.................................................................126
14 Estudios de movimiento...........................................................................................127
Optimizacin del movimiento ..............................................................................................................127
Inclusin de resultados de movimiento en sensores...........................................................................127
16 Piezas y operaciones...............................................................................................129
Bloqueo de operaciones .....................................................................................................................129
Activacin del bloqueo de caractersticas......................................................................................129
vi
Contenido
Bloqueo de operaciones.................................................................................................................130
Vistas explosionadas de piezas multicuerpo ......................................................................................131
Creacin de una vista explosionada..............................................................................................132
Separacin automtica de slidos.................................................................................................134
Contraccin de una vista explosionada..........................................................................................135
Asistente para taladro - Colocacin de taladros..................................................................................136
Part Reviewer......................................................................................................................................136
Plantillas de piezas partidas................................................................................................................137
Planos de referencia............................................................................................................................137
17 Sistema de recorrido................................................................................................139
Premontajes.........................................................................................................................................139
Definicin de premontajes..............................................................................................................139
Empalmes............................................................................................................................................140
Adicin de un empalme..................................................................................................................140
Plantillas de propiedades de recorrido personalizadas.......................................................................141
Opciones de listas de materiales.........................................................................................................142
Acotacin a partir de bridas.................................................................................................................143
18 Chapa metlica........................................................................................................144
Cortes a travs de pliegues.................................................................................................................144
Bridas de arista....................................................................................................................................144
Chapas desplegadas...........................................................................................................................146
Herramientas de conformar chapa .....................................................................................................147
Creacin de un punto de insercin.................................................................................................147
Insercin de herramientas de conformar chapa.............................................................................149
Reemplazo de herramientas de conformar chapa.........................................................................152
Vinculacin de herramientas de conformar chapa.........................................................................153
Transformacin del croquis de colocacin.....................................................................................153
Creacin de ID de punzn..............................................................................................................154
Insercin de una tabla de punzones..............................................................................................154
Bridas barridas ....................................................................................................................................155
19 Simulation................................................................................................................158
Vigas....................................................................................................................................................158
Vigas en estudios dinmicos lineales ............................................................................................158
Unin de vigas................................................................................................................................159
Constantes torsionales de vigas....................................................................................................160
Resultados de viga ........................................................................................................................161
Conectores...........................................................................................................................................165
Interfaz de Parmetros........................................................................................................................166
Vinculacin de una operacin de Simulation (o Motion) a un parmetro.......................................166
Optimizacin del movimiento ..............................................................................................................167
Creacin de un estudio de diseo con parmetros de movimiento.....................................................167
Optimizacin de una catapulta con operaciones de movimiento.........................................................168
vii
Contenido
Definicin de la variable del estudio de diseo..............................................................................169
Definicin de la restriccin y el objetivo.........................................................................................169
Ejecucin de la optimizacin..........................................................................................................170
Estudios no lineales.............................................................................................................................170
Vaciados..............................................................................................................................................171
Unin rgida automtica de aristas de vaciados a caras ...............................................................171
Solucin arista-ala para unir aristas de vaciados a caras slidas..................................................171
Importacin de datos de Flow Simulation......................................................................................172
20 Croquizado...............................................................................................................174
Cotas....................................................................................................................................................174
Insercin de cotas..........................................................................................................................174
Croquis definidos en exceso..........................................................................................................174
Deshacer........................................................................................................................................175
Uso de lneas constructivas para crear cotas radiales y de dimetro............................................175
Matrices lineales y circulares de croquis.............................................................................................176
Operaciones derivadas..................................................................................................................176
Cotas en matrices lineales y circulares..........................................................................................176
Mens contextuales.............................................................................................................................176
Rotacin de croquis.............................................................................................................................178
21 SolidWorks Sustainability.........................................................................................179
Mejora del control de entrada..............................................................................................................179
Especificacin de contenido reciclado...........................................................................................179
Especificacin de detalles de fabricacin y ensamblaje................................................................180
Especificacin de parmetros de uso de piezas y ensamblajes....................................................182
Especificacin de detalles de envo...............................................................................................183
Especificacin de mtodos de eliminacin al final de la vida til...................................................184
Cambios en el panel de control Impacto medioambiental..............................................................185
Adicin de materiales...........................................................................................................................186
Actualizacin de la base de datos de materiales...........................................................................186
Solicitud de materiales...................................................................................................................187
22 Toolbox ...................................................................................................................188
Mejoras de rendimiento y personalizacin .........................................................................................188
Personalizacin de Toolbox...........................................................................................................188
23 Piezas soldadas.......................................................................................................192
Propiedades de lista de cortes............................................................................................................192
24 SolidWorks Workgroup PDM...................................................................................193
Reconstruccin de metadatos del almacn de Workgroup PDM........................................................193
Acceso al almacn de Workgroup PDM desde Windows 7 y Windows Vista.....................................193
Mejoras de Empaquetar dependencias...............................................................................................194
viii
Contenido
Aviso legal
1995-2011, Dassault Systmes SolidWorks Corporation, una compaa de Dassault Systmes
S.A., 300 Baker Avenue, Concord, Mass. 01742 EE. UU. Reservados todos los derechos.
La informacin y el software contenidos en este documento estn sujetos a cambio sin previo
aviso y no representan un compromiso por parte de Dassault Systmes SolidWorks Corporation
(DS SolidWorks).
No se puede reproducir ni transmitir ningn material de ninguna forma, ni por ningn medio,
ya sea electrnico o manual, con ningn propsito, sin la previa autorizacin por escrito de
DS SolidWorks.
El software descrito en este documento se suministra bajo licencia y slo se puede utilizar o
copiar de acuerdo con los trminos de la misma. Todas las garantas proporcionadas por DS
SolidWorks relativas al software y la documentacin se establecen en el Contrato de licencia,
y nada de lo indicado o implcito en este documento o su contenido se considerar una
modificacin de los trminos, incluidas las garantas, de dicho contrato.
Avisos sobre patentes
El software CAD mecnico en 3D SolidWorks
est protegido por las siguientes patentes de
EE. UU.: 5,815,154; 6,219,049; 6,219,055; 6,611,725; 6,844,877; 6,898,560; 6,906,712;
7,079,990; 7,477,262; 7,558,705; 7,571,079; 7,590,497; 7,643,027; 7,672,822; 7,688,318;
7,694,238; 7,853,940 y patentes extranjeras, (por ejemplo, EP 1,116,190 y JP 3,517,643).
El software eDrawings
est protegido por las patentes de EE. UU. 7.184.044 y 7.502.027, y
por la patente canadiense 2.318.706.
Patentes de EE. UU. y extranjeras pendientes.
Marcas comerciales y nombres de productos para los productos y servicios
SolidWorks
SolidWorks, 3D PartStream.NET, 3D ContentCentral, eDrawings y el logotipo de eDrawings
son marcas comerciales registradas y FeatureManager es una marca comercial registrada con
propiedad conjunta de DS SolidWorks.
CircuitWorks, FloXpress, TolAnalyst y XchangeWorks son marcas comerciales de DS SolidWorks.
FeatureWorks es una marca comercial registrada de Geometric Ltd.
SolidWorks 2012, SolidWorks Enterprise PDM, SolidWorks Workgroup PDM, SolidWorks
Simulation, SolidWorks Flow Simulation, eDrawings Professional y SolidWorks Sustainability
son nombres de productos de DS SolidWorks.
Los dems nombres de productos o marcas son marcas comerciales o marcas comerciales
registradas de sus respectivos propietarios.
SOFTWARE COMERCIAL DE COMPUTADORA - PATENTADO
El Software es un artculo comercial (commercial item) segn el trmino definido en 48
C.F.R. 2.101 (OCT 1995), que consiste en software comercial para computadoras (commercial
computer software) y documentacin de software comercial (commercial software
documentation) segn se utilizan dichos trminos en 48 C.F.R. 12.212 (SEPT 1995) y se
suministra al Gobierno de Estados Unidos (a) para adquisicin por o en nombre de agencies
ix
civiles, de forma consistente con las reglas indicadas en 48 C.F.R. 12.212; o (b) para adquisicin
por o en nombre de unidades del Departamento de Defensa, de forma consistente con las
reglas indicadas en 48 C.F.R. 227.7202-1 (JUN 1995) y 227.7202-4 (JUN 1995).
En caso de que reciba una solicitud de una agencia del Gobierno de Estados Unidos para
suministrar el Software con derechos ms amplios que los descritos arriba, deber notificar a
DS SolidWorks del alcance de la solicitud y DS SolidWorks tendr cinco (5) das laborables
para, a su entera discrecin, aceptar o rechazar dicha solicitud. Contratista/fabricante: Dassault
Systmes SolidWorks Corporation, 300 Baker Avenue, Concord, Massachusetts 01742 (EE.UU.)
Avisos sobre derechos de autor (copyright) para los productos SolidWorks
Standard, Premium, Professional y Education
Partes de este software 1986-2011 Siemens Product Lifecycle Management Software Inc.
Reservados todos los derechos.
Partes de este software 1986-2011 Siemens Industry Software Limited. Reservados todos
los derechos.
Partes de este software 1998-2011 Geometric Ltd.
Partes de este software 1996-2011 Microsoft Corporation. Reservados todos los derechos.
Partes de este software incluyen PhysX
by NVIDIA 2006-2010.
Partes de este software 2001-2011 Luxology, LLC. Reservados todos los derechos, patentes
pendientes.
Partes de este software 2007-2011 DriveWorks Ltd.
Copyright 1984-2010 Adobe Systems Inc. y quienes otorgan sus licencias. Reservados todos
los derechos. Protegido por las patentes de EE. UU. 5.929.866; 5.943.063; 6.289.364;
6.563.502; 6.639.593; 6.754.382; Patentes pendientes.
Adobe, el logotipo de Adobe, Acrobat, el logotipo de Adobe PDF, Distiller y Reader son marcas
comerciales registradas o marcas registradas de Adobe Systems Inc. en los Estados Unidos
y/o en otros pases.
Para obtener ms informacin sobre el copyright de SolidWorks
, vaya a ? > Acerca de
SolidWorks.
Avisos sobre derechos de autor (copyright) para los productos SolidWorks
Simulation
Partes de este software 2008 Solversoft Corporation.
PCGLSS 1992-2010 Computational Applications and System Integration, Inc. Reservados
todos los derechos.
Avisos sobre derechos de autor (copyright) para los productos Enterprise
PDM
Outside In
Viewer Technology, Copyright 1992-2010 Oracle
Partes de este software 1996-2011 Microsoft Corporation. Reservados todos los derechos.
Avisos sobre derechos de autor (copyright) para los productos eDrawings
Partes de este software 2000-2011 Tech Soft 3D.
x
Partes de este software 1995-1998 Jean-Loup Gailly and Mark Adler.
Partes de este software 1998-2001 3Dconnexion.
Partes de este software 1998-2011 Open Design Alliance. Reservados todos los derechos.
Partes de este software 1995-2010 Spatial Corporation.
Este software est basado en parte en el trabajo del Independent JPEG Group.
xi
Aspectos destacados de SolidWorks
2012
SolidWorks
2012 incluye muchas
mejoras y optimizaciones,
principalmente en respuesta directa a
las solicitudes de los clientes. Esta
versin se centra en los siguientes
temas:
Funcionalidad automatizada de uso
frecuente
Mejoras del rendimiento y la calidad
que aceleran el funcionamiento del
software y crean un flujo de trabajo
ms continuado
Herramientas nuevas que amplan
considerablemente las funciones de
diseo actuales de SolidWorks y
habilitan unos cambios
fundamentales en el proceso de
desarrollo de productos
Amplia compatibilidad de
colaboracin y conectividad que
permite a los equipos de diseo
colaborar en proyectos conjuntos en
todo el planeta
Mejoras principales
Las mejoras principales de SolidWorks 2012 optimizan los productos existentes y las
nuevas funciones innovadoras. En toda esta gua, busque el smbolo en estas reas:
Revisin de diseos grandes en la pgina 37 Ensamblajes
Perspectiva general de SolidWorks Costing en la pgina
50
Costing
Alineacin de globos con lneas magnticas en la pgina
60
Dibujos y
documentacin
Orden de globos en la pgina 75
Tablas de punzones en la pgina 79
Reutilizacin de las letras de vistas eliminadas en la
pgina 80
Mens personalizados de Enterprise PDM en la pgina
107
SolidWorks Enterprise
PDM
12
Opcin Examinar en la pgina 110
Bsqueda en cuadros de dilogo basados en archivos
en la pgina 112
Conmutador de versin en la pestaa Dnde se utiliza
en la pgina 113
Optimizacin del movimiento en la pgina 167 Estudios de movimiento
Bloqueo de operaciones en la pgina 129 Piezas y operaciones
Vistas explosionadas de piezas multicuerpo en la pgina
131
Herramientas de conformar chapa en la pgina 147 Chapa metlica
Bridas barridas en la pgina 155
Vigas en estudios dinmicos lineales en la pgina 158 Simulation
Resultados de viga en la pgina 161
Optimizacin del movimiento en la pgina 167
Ecuaciones en la pgina 86 Conceptos bsicos de
SolidWorks
Mejoras de rendimiento y personalizacin en la pgina
188
Toolbox
Buscar comandos en la pgina 18 Interfaz de usuario
Todas las operaciones estn disponibles en SolidWorks Standard, SolidWorks Professional
y SolidWorks Premium, a menos que se indique lo contrario.
Para obtener ms informacin
Utilice los siguientes recursos para obtener ms informacin sobre SolidWorks:
Esta gua se encuentra disponible en los formatos PDF y HTML.
Haga clic en:
Novedades de PDF y
HTML
? > Novedades > PDF
? > Novedades > HTML
En SolidWorks, haga clic en el smbolo para visualizar la
seccin de este manual que describe una mejora. El smbolo
Manual Novedades
interactivo
aparece al lado de los nuevos elementos de los mens y de los
ttulos de los PropertyManagers nuevos y modificados.
Para activar el Manual Novedades interactivo, haga clic en Ayuda
> Novedades > Interactivo.
Los Ejemplos de Novedades se actualizan en cada versin
principal para brindar ejemplos de cmo utilizar las mejoras ms
importantes en la versin.
Para abrir Ejemplos de Novedades, haga clic en Ayuda >
Novedades > Ejemplos de Novedades.
Ejemplos de
Novedades
13
Contiene una descripcin completa de nuestros productos,
incluyendo detalles sobre la interfaz de usuario, muestras y
ejemplos.
Ayuda en lnea
Brinda informacin sobre los ltimos cambios en nuestros
productos.
Notas de versin
14
1
Interfaz de usuario
Este captulo incluye los siguientes temas:
Movimientos del ratn y mtodos abreviados para macros y comandos
Documentos recientes y Documentos abiertos
Buscar comandos
Seleccionar todo
Expansin y ajuste de visualizaciones
Sistema de unidades en la barra de estado
Movimientos del ratn y mtodos abreviados para macros
y comandos
Puede asignar macros y los comandos Aceptar, Cancelar y Esc a los movimientos del
ratn. Asimismo, puede asignar los comandos Cancelar y Esc a teclas de mtodo
abreviado.
Esta versin del software SolidWorks no requiere una carpeta de \Macros en el
directorio de instalacin de SolidWorks para mostrar y gestionar macros que tienen
mtodos abreviados de teclado. Ahora, las macros personalizadas (las que se han
asignado a mtodos abreviados de teclado o a movimientos del ratn, as como las
que se han agregado a las barras de herramientas) se gestionan internamente. Si
usaba una carpeta \Macros para las macros con teclas de mtodo abreviado en
SolidWorks 2011 y anteriores, tendr que copiar la carpeta al directorio de instalacin
de SolidWorks 2012. Las macros que personalice en SolidWorks 2012 se pueden
guardar en cualquier lugar del sistema.
Para asignar una macro a un movimiento de ratn:
1. Con un documento abierto, haga clic en Herramientas > Personalizar y seleccione
la pestaa Movimientos del ratn.
2. En Categora, seleccione Macros.
La lista incluye macros asignadas previamente a una tecla de mtodo abreviado o a
un botn de herramienta. Tambin incluye una fila Botn Nueva macro.
Para asignar un movimiento del ratn a una macro que no est asociada a una
tecla de mtodo abreviado o a un botn de la barra de herramientas, haga clic en
en la fila Botn Nueva macro y, a continuacin, vaya a la macro y configrela
en el cuadro de dilogo Botn de personalizar macro. Consulte Ayuda de
SolidWorks: Personalizaciones de la interfaz de usuario para macros.
15
3. Asigne un movimiento de ratn a la macro. La asignacin de movimientos del ratn
funciona igual que para otros comandos. Consulte Ayuda de SolidWorks: Reasignacin
de movimientos del ratn.
Para asignar los comandos Aceptar, Cancelar o Escape a un movimiento de ratn:
1. Con un documento abierto, haga clic en Herramientas > Personalizar y seleccione
la pestaa Movimientos del ratn.
2. En Categora, seleccione Otras.
3. Desplcese hasta el comando al que desee asignar un movimiento de ratn o utilice
la casilla Buscar para buscar el comando.
Por ejemplo, escriba Aceptar en Buscar para buscar el comando Aceptar.
4. Asigne un movimiento de ratn al comando. La asignacin de movimientos del ratn
funciona igual que para otros comandos. Consulte Ayuda de SolidWorks: Reasignacin
de movimientos del ratn.
Esta ilustracin muestra movimientos del ratn asignados a Aceptar (activo), Cancelar
(opuesto a Aceptar) y una macro con un icono personalizado (encima de Cancelar).
Documentos recientes y Documentos abiertos
La lista Documentos recientes puede contener ahora hasta 16 elementos, y se pueden
fijar los documentos favoritos en la lista. Puede cerrar documentos abiertos desde la lista
Documentos abiertos. Puede abrir la carpeta que contiene un elemento desde la lista
Documentos recientes o la lista Documentos abiertos.
Los elementos que se resaltan desde el teclado son distintos de los que se resaltan con
el ratn en los exploradores de documentos recientes y de documentos abiertos.
En esta ilustracin, el elemento de la izquierda se selecciona con el teclado y se abre al
presionar Intro. El elemento de la derecha se selecciona con el ratn al pasar el cursor
sobre dicho elemento, y se abre si hace clic en l.
16
Interfaz de usuario
Inmovilizacin y movilizacin de documentos recientes
Puede inmovilizar un documento en la lista Documentos recientes. Esto permite crear un
conjunto de documentos favoritos.
Lleve a cabo una de las siguientes acciones:
Haga clic en Archivo, site el cursor sobre el elemento del documento y haga clic
en Inmovilizar o en Movilizar .
Haga clic en Archivo > Examinar documentos recientes o presione R, site el
cursor sobre el elemento del documento y haga clic en Inmovilizar o Movilizar
.
Un documento inmovilizado permanece en la parte superior de la lista Documentos
recientes hasta que se moviliza.
Cierre de documentos desde la lista de documentos
abiertos
Puede cerrar documentos desde la lista Documentos abiertos. Puede cerrar ms de un
documento a la vez desde el explorador de Documentos abiertos.
El explorador de Documentos abiertos es una forma cmoda de cerrar varios documentos,
ya que no es necesario localizar individualmente cada ventana de documento.
Lleve a cabo una de las siguientes acciones:
Haga clic en Ventana, coloque el cursor sobre el elemento de un documento
abierto y haga clic en Cerrar .
Haga clic en Ventana > Examinar documentos abiertos o presione Ctrl +Tab,
coloque el cursor sobre el elemento de cada documento abierto que desee cerrar
y haga clic en Cerrar . Haga clic en la zona de grficos para cerrar el explorador
de documentos abiertos.
Apertura de carpetas contenedoras de documentos
Puede abrir la carpeta contenedora de un documento desde la lista Documentos recientes
o la lista Documentos abiertos.
Lleve a cabo una de las siguientes acciones:
Haga clic en Archivo, coloque el cursor sobre el elemento del documento reciente
y haga clic en Mostrar en carpeta .
Haga clic en Ventana, coloque el cursor sobre el elemento del documento abierto
y haga clic en Mostrar en carpeta .
17
Interfaz de usuario
Haga clic en Archivo > Examinar documentos recientes o presione R, coloque
el cursor sobre el elemento del documento reciente y haga clic en Mostrar en
carpeta.
Haga clic en Ventana > Examinar documentos abiertos o presione Ctrl +Tab,
coloque el cursor sobre el elemento del documento abierto y haga clic en Mostrar
en carpeta.
Buscar comandos
Buscar comandos permite buscar y ejecutar comandos de la Bsqueda de SolidWorks
o localizar un comando en la interfaz de usuario.
Estas funciones facilitan la bsqueda y ejecucin de cualquier comando de SolidWorks:
Los resultados se filtran a medida que se va escribiendo y el comando que se necesita
suele encontrarse en cuestin de unas pocas pulsaciones.
Si ejecuta un comando desde la lista de resultados de una consulta, Buscar comandos
recuerda dicho comando y lo coloca en primer lugar en la lista de resultados cuando
escriba de nuevo la misma consulta.
Los mtodos abreviados de bsquedas permiten asignar secuencias de pulsaciones
sencillas y conocidas a los comandos que usa con regularidad.
Para ver un ejemplo sobre cmo usar Buscar comandos, consulte Ejemplo de Buscar
comandos en la pgina 19.
Bsqueda de comandos
Para buscar un comando:
1. Si Buscar comandos todava no est activo, en la lista Bsqueda de SolidWorks,
seleccione Comandos.
Para activar Buscar comandos desde el teclado, presione Mo S. Tambin puede
asignar otro mtodo abreviado del teclado.
2. Empiece a escribir una consulta de bsqueda en el cuadro Bsqueda de SolidWorks.
A medida que escriba, Buscar comandos ir mostrando una lista de resultados e
ir actualizndola en respuesta a lo que escriba. Por ejemplo, si escribe ajus, la lista
de resultados muestra los comandos que incluyan esa secuencia de caracteres.
3. Lleve a cabo una o varias de las siguientes acciones:
Para localizar un comando en la interfaz de usuario de SolidWorks, coloque el
cursor sobre el comando en la lista de resultados y haga clic en Mostrar .
Para ejecutar un comando, haga clic en l o resalte el comando y presione Intro.
Si un comando no puede ejecutarse, no est disponible en la lista de resultados
y aparece en una posicin inferior en la lista. Por ejemplo, muchos comandos
no pueden ejecutarse a menos que haya un documento abierto.
18
Interfaz de usuario
Para agregar un comando a una barra de herramientas, arrastre el comando desde
la lista de resultados y colquelo en la barra de herramientas.
Asignacin de mtodos abreviados de bsqueda a
comandos
Para asignar un mtodo abreviado de bsqueda a un comando:
1. Haga clic en Herramientas > Personalizar y seleccione la pestaa Teclado.
2. Vaya al comando al que desea agregar un mtodo abreviado de bsqueda.
Consulte Ayuda de SolidWorks: Personalizar el teclado.
3. En la columna Mtodo abreviado de bsqueda del comando, escriba el mtodo
abreviado que desee usar y haga clic en Aceptar.
Ejemplo de Buscar comandos
En este ejemplo se muestra cmo se puede utilizar Buscar comandos para buscar y
ejecutar el comando Curva por puntos de referencia.
Para obtener las instrucciones completas sobre el uso de Buscar comandos, consulte
Buscar comandos en la pgina 18.
Con una pieza o un ensamblaje abiertos, escriba curva por puntos de referencia en
Buscar comandos. Tan pronto como haya escrito cur, la lista de resultados mostrar
nicamente los comandos que incluyan la secuencia de caracteres "cur"; Curva por
puntos de referencia aparece en las posiciones superiores de esta lista.
Si hace clic en Mostrar para Curva por puntos de referencia, aparece una flecha
roja para indicar el comando en la interfaz de usuario.
Si no est visible, se abre la barra de herramientas o el men que contiene el comando.
Si ejecuta Curva por puntos de referencia desde la lista de resultados, el comando
aparecer el primero en la lista la prxima vez que busque mediante cur.
Si asigna a Curva por puntos de referencia el mtodo abreviado de bsqueda crp,
este comando ser el nico resultado de la lista al buscar crp.
19
Interfaz de usuario
Puesto que puede activar Buscar comandos mediante las teclas Mo S y el primer elemento
de la lista de resultados se resalta automticamente, puede ejecutar Curva por puntos
de referencia sin dejar el teclado. Presione Mo S, escriba crp y, a continuacin, presione
Intro.
Seleccionar todo
Seleccionar todo selecciona cualquier cosa que haya en la zona de grficos, igual que
si se hiciera una seleccin del cuadro que abarcase toda la zona.
En cuanto a las piezas, Seleccionar todo respeta al hacer la seleccin cualquier filtro
de seleccin que est activo. En cuanto a ensamblajes, Seleccionar todo, igual que la
seleccin del cuadro, selecciona todos los componentes.
Para seleccionar todos los elementos en la zona de grficos:
Haga clic en Editar > Seleccionar todo o presione Ctrl+A.
Para limitar la seleccin a entidades especficas de una pieza, preseleccione una o
ms entidades en la zona de grficos. Por ejemplo, preseleccione una arista y un
vrtice para limitar la seleccin a todas las aristas y los vrtices.
Esta tabla ofrece ejemplos de Seleccionar todo llevado a cabo en diferentes circunstancias
en una pieza.
20
Interfaz de usuario
Despus de Seleccionar
todo
Antes Descripcin
Sin filtros activos y sin
preseleccin
Sin filtros activos y un
vrtice preseleccionado
Filtrar caras activo sin
preseleccin
Expansin y ajuste de visualizaciones
Puede posicionar y ajustar el tamao de la ventana de SolidWorks automticamente para
abarcar dos pantallas. Asimismo, puede posicionar y ajustar el tamao de dos ventanas
de documento en una o dos pantallas.
Informacin sobre la expansin de visualizaciones
Si dispone de varias pantallas, puede usar Expandir visualizacin para que la ventana
de SolidWorks abarque dos pantallas sin tener que ajustar manualmente el tamao de
dicha ventana.
Si hay dos pantallas configuradas una junto a la otra, Expandir visualizacin se expande
a dos pantallas y utiliza la altura de la pantalla con la resolucin vertical menor, tal como
se muestra.
21
Interfaz de usuario
Si hay dos pantallas configuradas una encima de la otra, Expandir visualizacin se
expande a las dos pantallas y utiliza la anchura de la pantalla con la resolucin horizontal
menor, tal como se muestra.
Si dispone de ms de dos pantallas, Expandir visualizacin slo se expande a dos de
ellas y utiliza el siguiente orden de prioridad para determinar a qu pantalla adicional
debe expandirse: derecha, izquierda, inferior, superior. Por ejemplo, si hay una pantalla
disponible a la derecha de la pantalla actual, Expandir visualizacin se expande a esa
pantalla. Si hay pantallas disponibles encima y debajo de la pantalla actual, Expandir
visualizacin se expande a la pantalla inferior.
Si la ventana de SolidWorks abarca parcial o plenamente dos monitores:
El documento que arrastre desde el Explorador de Windows se abre en el monitor en
el que lo coloque.
Los documentos abiertos permanecen en el monitor actual si utiliza Ventanas >
Mosaico o Ventanas > Cascada para organizarlos.
Tambin puede presionar Alt + hacer clic en uno de los botones de Mosaico en una
ventana de documento para expandir dos pantallas y, al mismo tiempo, disponer
dicha ventana en mosaico.
Expansin a varias pantallas
Para expandir a dos pantallas:
Haga clic en Expandir visualizacin o en Ventana > Expandir visualizacin.
El botn Expandir visualizacin est en el lado derecho de la barra de ttulo de la
ventana de SolidWorks.
El icono cambia a si las nicas pantallas disponibles estuvieran configuradas una
sobre otra.
Restauracin de visualizaciones expandidas
Para restaurar la ventana de SolidWorks a su tamao y posicin anteriores cuando se ha
expandido a dos pantallas:
22
Interfaz de usuario
Haga clic en Restaurar o en Ventana > Restaurar.
El botn Restaurar est en el lado derecho de la barra de ttulo de la ventana de
SolidWorks.
Disposicin de ventanas en mosaico en pantallas
Puede disponer una ventana de documento en mosaico para que ocupe la mitad de una
pantalla o todo el espacio que est disponible en una pantalla de dos. Tambin puede
ajustar el tamao de la ventana de SolidWorks para que ocupe una nica pantalla o para
que abarque dos pantallas simultneamente al disponer la ventana en mosaico.
Esta funcionalidad es til para disponer dos ventanas de documento y aprovechar as el
espacio disponible. Por ejemplo, en una pantalla puede disponer en mosaico una ventana
que contenga un ensamblaje y en otra pantalla puede hacer lo mismo con una ventana
que contenga una pieza de ese mismo ensamblaje. sta es una buena forma de disponer
dos ventanas de documento cuando estn abiertas ms de dos ventanas. (Ventanas >
Mosaico, por el contrario, organiza todos los documentos abiertos).
Para disponer en mosaico una ventana de documento en la pantalla:
Haga clic o presione Alt + haga clic en Colocar a la izquierda , Colocar a la
derecha , Colocar en la parte superior o Colocar en la parte inferior
en la barra de ttulo de la ventana de documento.
Si hay dos pantallas configuradas una junto a la otra o si slo una de las pantallas
est conectada, los botones disponibles son Colocar a la izquierda y Colocar
a la derecha. Si hay dos pantallas configuradas una sobre la otra, los botones
disponibles son Colocar en la parte superior y Colocar en la parte inferior.
Al hacer clic en el botn Mosaico, se ajusta el tamao y se vuelve a colocar la ventana
de documento, pero la de SolidWorks no vara.
Al presionar Alt + hacer clic en el botn Mosaico, se ajusta el tamao y se vuelven
a colocar las ventanas de documento y de SolidWorks. Si varias pantallas estn
conectadas, la ventana de SolidWorks abarca dos pantallas. Si slo est conectada
una pantalla, se maximiza la ventana de SolidWorks.
La siguiente tabla muestra los resultados para distintas configuraciones de pantalla
e ilustra los resultados al hacer clic o presionar Alt + hacer clic en Colocar a la
izquierda y Colocar a la derecha para disponer en mosaico dos documentos.
23
Interfaz de usuario
Resultado de presionar
Alt+hacer clic
Resultado de hacer clic Configuracin de
pantalla
La ventana del documento
se dispone en mosaico en
la pantalla adecuada.
La ventana del documento
se dispone en mosaico en
la pantalla adecuada.
Estn disponibles dos o
ms pantallas. La ventana
de SolidWorks abarca dos
pantallas completas.
La ventana de SolidWorks
cambia de tamao para
expandirse a dos pantallas
y la ventana del documento
se dispone en mosaico en
la pantalla adecuada.
La ventana del documento
se dispone en mosaico en
la pantalla adecuada.
Estn disponibles dos o
ms pantallas. La ventana
de SolidWorks abarca una
pantalla y una parte
sustancial de una segunda
pantalla.
La ventana de SolidWorks
cambia de tamao para
expandirse a dos pantallas
y la ventana del documento
se dispone en mosaico en
la pantalla adecuada.
Las ventanas de documento
se disponen en mosaico
para ocupar el 50 % del
rea de pantalla disponible.
(La ventana a la derecha no
intenta disponerse en
mosaico en la zona
pequea que ocupa la
ventana de SolidWorks en
la segunda pantalla).
Estn disponibles dos o
ms pantallas. La ventana
de SolidWorks abarca una
pantalla y una parte
pequea de una segunda
pantalla.
24
Interfaz de usuario
La ventana de SolidWorks
cambia de tamao para
expandirse a dos pantallas
y la ventana del documento
se dispone en mosaico en
la pantalla adecuada.
La ventana de documento
se dispone en mosaico a la
mitad de la pantalla
adecuada.
Estn disponibles dos o
ms pantallas. La ventana
de SolidWorks ocupa la
totalidad de slo una
pantalla o parte de ella.
La ventana de documento
se dispone en mosaico a la
mitad de la pantalla
adecuada.
La ventana de documento
se dispone en mosaico a la
mitad de la pantalla
adecuada.
Hay una pantalla
disponible. La ventana de
SolidWorks est
maximizada en la pantalla.
Se maximiza la ventana de
SolidWorks para abarcar la
pantalla y la ventana de
documento se dispone en
mosaico a la mitad de la
pantalla adecuada.
La ventana de documento
se dispone en mosaico a la
mitad de la pantalla
adecuada.
Hay una pantalla
disponible. La ventana de
SolidWorks no est
maximizada en la pantalla.
Sistema de unidades en la barra de estado
Sistema de unidades muestra el sistema de unidades del documento activo en la barra
de estado y permite cambiar o personalizar dicho sistema.
Sistema de unidades se encuentra junto a Sugerencias rpidas en la barra de estado.
25
Interfaz de usuario
Aparece, por ejemplo, MMGS si el sistema de unidades del documento activo es milmetros,
gramos, segundos.
Para ver el nombre completo del sistema de unidades como informacin sobre
herramientas, site el cursor sobre Sistema de unidades.
Para seleccionar un sistema de unidades distinto o para personalizar el actual, haga clic
en Sistema de unidades y, a continuacin, seleccione un sistema de unidades o bien
haga clic en Editar unidades de documento para abrir el cuadro de dilogo Propiedades
de documento - Unidades.
26
Interfaz de usuario
2
Conceptos bsicos de SolidWorks
Las funciones nuevas incluyen mejoras en la visualizacin, advertencias mejores de escasez
de recursos y mejoras de los procesos de almacenamiento automtico y recuperacin de
documentos.
Este captulo incluye los siguientes temas:
Interfaz de programacin de aplicaciones
Documentacin
Recuperacin de documentos
Propiedades personalizadas en blanco
Visualizacin
SolidWorks Resource Monitor
Interfaz de programacin de aplicaciones
Las mejoras de la interfaz de programacin de aplicaciones (API) de SolidWorks 2012
son las siguientes posibilidades:
Determinar si est activado algn botn de un CommandGroup.
Obtener y establecer las caras que se excluirn de las operaciones de Chapa
desplegada .
Agregar objetos a listas de seleccin sin preseleccionarlos mediante la interfaz de
usuario.
Ordenar listas de materiales, taladros, listas de cortes para pieza soldada y tablas
generales.
Especificar espaciados iguales entre instancias de matriz en operaciones de matrices
circulares.
Insertar operaciones de imgenes DXF/DWG en una pieza o un dibujo.
Seleccionar cadenas de entidades asociadas a segmentos de croquis.
Cerrar dibujos sin descargar sus referencias de la memoria y volver a abrirlos.
Aislar las cotas cambiadas.
Especificar nombres de configuracin al establecer que los archivos se abran en
respuesta a eventos de SolidWorks.
Especificar una opcin de reconstruccin al activar documentos.
Obtener informacin del sistema.
Suprimir varias notificaciones mientras se arrastra o incrementa el control deslizante
de los cuadros de nmero en pginas de PropertyManager.
Posicionar notas.
Insertar automticamente centros de crculo.
Especificar la transformacin matemtica que se usar en la deteccin de interferencias.
27
Obtener y establecer modos de visualizacin, propiedades visuales, estados de
transparencia y estados de visibilidad de los componentes especificados en determinados
estados de visualizacin para un alcance en concreto.
Especificar opciones de globo al crear anotaciones de globos, de globos automticos y
de globos en pila.
Obtener el nmero de lneas testigo y sus datos de geometra.
Insertar lneas magnticas en hojas de dibujo.
Insertar anotaciones de tabla de pliegues en vistas del dibujo.
Modificar, insertar y eliminar operaciones, componentes y entidades de referencia de
componentes inteligentes.
Especificar si se aplicar color a las tapas de vista de seccin.
Obtener la cara fija de operaciones de Aplanar pliegues .
Consulte Notas de la versin de ayuda de la API de SolidWorks 2012 para conocer las
actualizaciones ms recientes.
Documentacin
Nuevos tutoriales
SolidWorks 2012 incluye un nuevo tutorial de PhotoView 360 y apariencias, y un tutorial
mejorado de Animaciones.
Para acceder a estos tutoriales:
1. Haga clic en ? > Tutoriales de SolidWorks.
2. Haga clic en una de las siguientes opciones:
Todos los tutoriales de SolidWorks (primera parte) (Tutorial de Animaciones)
Todos los tutoriales de SolidWorks (segunda parte) (PhotoView 360 y
apariencias)
3. Seleccione el tutorial en la lista.
Routing
Los cambios en la documentacin de Routing incluyen una nueva seccin introductoria.
Esta seccin describe las mejores prcticas para configurar y gestionar proyectos de
Routing.
Recuperacin de documentos
La recuperacin automtica es ms sencilla y fiable. La informacin de recuperacin de
documentos de la pestaa Recuperacin de SolidWorks del Panel de tareas es ms fcil
de entender y permite reaccionar mejor.
Puede determinar la frecuencia con la que se guarda la informacin de recuperacin
automtica estableciendo un intervalo en minutos.
En SolidWorks 2011 y versiones anteriores, se puede controlar la frecuencia con la
que se guarda la informacin de recuperacin automtica en funcin del nmero de
28
Conceptos bsicos de SolidWorks
cambios que se hagan en un documento. Esta opcin no est disponible en SolidWorks
2012.
Tambin puede determinar dnde se guarda la informacin de recuperacin automtica
en el sistema.
La Carpeta de recuperacin automtica debe ser una carpeta del sistema local
y no puede ser una ubicacin de red.
Consulte Ayuda de SolidWorks: Opciones de copia de seguridad/recuperar.
Cuando se inicia SolidWorks despus de que el sistema se haya cerrado inesperadamente,
los documentos recuperados automticamente disponibles se enumeran en Recuperacin
de documentos en la pestaa Recuperacin de SolidWorks del Panel de tareas.
Para abrir un documento recuperado automticamente, haga doble clic en el documento
en la lista Recuperacin de documentos o haga clic con el botn derecho en el
documento y haga clic en Abrir.
A continuacin, puede optar por guardar el documento mediante Guardar para reemplazar
el archivo original o mediante Guardar como para crear un archivo nuevo.
Para eliminar un documento recuperado automticamente, haga clic con el botn derecho
y haga clic en Eliminar.
Propiedades personalizadas en blanco
Puede crear propiedades personalizadas o especficas de la configuracin en blanco en el
cuadro de dilogo Informacin de resumen.
Esta funcionalidad es til, por ejemplo, cuando desee crear una plantilla que contenga
propiedades personalizadas pero no desee dar a dichas propiedades valores de inicio
especficos.
Para agregar una propiedad personalizada o especfica de la configuracin en blanco:
1. Haga clic en Archivo > Propiedades.
2. En la pestaa Personalizado o Especfica de la configuracin:
a. Haga clic en <Escriba una nueva propiedad> en la columna Nombre de la
propiedad para la fila en blanco de la propiedad y, a continuacin, escriba un
nombre.
b. Seleccione un tipo de propiedad en la columna Tipo para la nueva propiedad.
3. Si fuera necesario, repita el paso 2 para agregar ms propiedades personalizadas.
4. Haga clic en Aceptar.
Visualizacin
Las mejoras de las funciones de visualizacin incluyen avances en el aspecto de la zona
de grficos, cambios en la visualizacin y los colores de seccin, imgenes mejores para
el anlisis de curvatura y la disponibilidad ms amplia de oclusin de ambiente.
Mejoras visuales en la zona de grficos
La zona de grficos, y el modo de croquis en particular, tiene una apariencia mejorada.
29
Conceptos bsicos de SolidWorks
Las lneas, las flechas, el texto y los nmeros tienen antisolapamiento. Los elementos
como las lneas indicativas de cotas, los globos, los orgenes, los puntos y los controles
de spline tienen un aspecto mejorado.
SolidWorks 2012 SolidWorks 2011
Adems, la lista de escenas disponibles en Aplicar escena (barra transparente Ver)
est organizada por categoras que coinciden con la estructura de la carpeta Escenas.
Visualizacin y colores de seccin
Una pieza o un ensamblaje dispone de vistas de seccin si el PropertyManager de Vista
de seccin no est abierto y las vistas permanecen al guardar y volver a abrir el
documento. Puede mostrar una pieza o un ensamblaje con o sin tapas de seccin. Si opta
por mostrar las tapas de seccin, puede activar y desactivar el color de la tapa.
Para controlar cmo se muestran las vistas de seccin:
1. Haga clic en Vista de seccin (barra de herramientas Ver) o en Ver > Visualizar
> Vista de seccin.
2. En el ropertyManager, seleccione las opciones para definir las vistas de seccin. Consulte
Ayuda de SolidWorks: PropertyManager Vista de seccin (modelos).
3. Seleccione o desactive Mostrar tapa de seccin.
4. Si seleccion Mostrar tapa de seccin, active o desactive Conservar el color de
tapa.
5. Haga clic en .
La vista de seccin permanece visible para la pieza o el ensamblaje. La siguiente
ilustracin muestra las posibles visualizaciones de vistas de seccin para un ensamblaje.
30
Conceptos bsicos de SolidWorks
Mostrar tapa de
seccin
seleccionado y
Conservar el
color de tapa
borrado.
(Anteriormente,
sta era la nica
visualizacin
disponible despus
de cerrar el
PropertyManager
Vista de seccin).
Vistas de seccin
ocultas.
Mostrar tapa de
seccin y
Conservar el
color de tapa
seleccionados.
Mostrar tapa
de seccin y
Conservar el
color de tapa
borrados.
Franjas de cebra y anlisis de curvaturas
Las imgenes de franjas de cebra mejoradas permiten realizar anlisis de curvatura ms
fcilmente.
Las franjas ya no convergen en los polos y no distraen tanto visualmente.
31
Conceptos bsicos de SolidWorks
SolidWorks 2012 SolidWorks 2011
El PropertyManager de Franjas de cebra tiene las siguientes opciones nuevas:
Puede orientar las franjas de cebra horizontal o verticalmente seleccionando Franjas
horizontales o Franjas verticales.
Puede usar una imagen de entorno alternativa en lugar de las franjas de cebra
seleccionando Desde archivo en la lista Entorno y buscando un archivo.
Oclusin de ambiente
La oclusin de ambiente est disponible en todas las escenas en las que se utilizan grficos
RealView. Los objetos se ven como si se tratara de un da nublado.
La oclusin de ambiente es un mtodo de iluminacin global que agrega realismo a los
modelos controlando la atenuacin de la luz ambiental debido a reas ocluidas.
Los efectos de la oclusin ambiental dependen de otros factores, como la propia naturaleza
del modelo, las apariencias que se apliquen, la escena y la iluminacin. Es posible que
tenga que ajustar algunas de estas variables para obtener el resultado deseado.
Normalmente, la oclusin ambiental se ve mejor en superficies con colores lisos o que
no reflejen. Por su parte, las superficies con mucha reflexin pueden disminuir las
sombras en zonas ocluidas. Sin embargo, los mtodos utilizados para renderizar la
oclusin ambiental pueden en muchas ocasiones dar como resultado artefactos, que
son ms visibles en superficies con colores slidos.
El exceso de luces o una iluminacin demasiado brillante reducen el impacto de la
oclusin ambiental al ocultar las sombras que se crean.
32
Conceptos bsicos de SolidWorks
Puede utilizar dos niveles dintintos de calidad para la oclusin ambiental: borrador y
predeterminado. El nivel de borrador muestra modelos ms rpidamente pero con menor
fidelidad visual.
Para utilizar oclusin ambiental:
1. Haga clic en Ver configuracin (barra transparente Ver) o en Ver > Visualizacin
y haga clic en Grficos de RealView.
2. Haga clic en Ver configuracin (barra transparente Ver) o en Ver > Visualizacin
y haga clic en Oclusin de ambiente.
Los grficos RealView slo estn disponibles con tarjetas de grficos que admitan
la visualizacin de grficos RealView.
Para cambiar el nivel de calidad de visualizacin para Oclusin de ambiente, haga
clic en Herramientas > Opciones. En la pestaa Opciones de sistema, haga clic en
Visualizacin/Seleccin, y active o desactive Mostrar la oclusin de ambiente
de calidad de borrador.
Ejemplos de oclusin ambiental
Modelo con apariencias Modelo con superficies de color liso
Oclusin ambiental desactivada
Oclusin ambiental activada con calidad predeterminada
33
Conceptos bsicos de SolidWorks
Oclusin ambiental activada con calidad de borrador
SolidWorks Resource Monitor
La utilidad SolidWorks Resource Monitor controla los recursos que el software SolidWorks
utiliza en el sistema. Cuando se agotan los recursos, SolidWorks Resource Monitor muestra
mensajes en el rea de notificacin de la barra de herramientas de Windows con el fin
de evitar fallos del sistema o prdida de datos.
SolidWorks Resource Monitor controla estos recursos:
Descripcin Recurso
Combinacin del total de memoria fsica RAM y el tamao de archivo de
pgina. En Windows, este total se conoce como Carga de asignacin.
Memoria del
sistema
Un recurso finito que se utiliza para dibujar elementos de interfaz de
usuario en la pantalla.
Identificadores
GDI
Cantidad mxima de memoria disponible en el software SolidWorks (2
GB).
Memoria de
proceso (slo
para
SolidWorks de
32 bits)
No hay un equivalente para la versin de SolidWorks de 64 bits
dado que la memoria disponible para un proceso slo est limitada
por la memoria del sistema.
El icono de SolidWorks Resource Monitor en el rea de notificacion tiene un cdigo de
color para indicar la disponibilidad de recursos:
Descripcin Color
Estn disponibles suficientes recursos de todos los tipos. Verde
Uno o varios recursos se estn agotando. Es preciso que libere recursos. Amarillo
Uno o varios recursos estn casi completamente agotados. Si contina as,
es muy posible que el sistema falle o que se pierdan datos; por tanto, realice
lo necesario para liberar recursos. Adems de los mensajes que aparecen
en el rea de notificacin, tambin se muestran mensajes en SolidWorks si
intenta ejecutar comandos.
Rojo
34
Conceptos bsicos de SolidWorks
SolidWorks Resource Monitor muestra mensajes que son especficos al tipo de recurso
que se est agotando. Siga las indicaciones del mensaje para corregir el problema.
Por ejemplo, si la memoria del sistema es baja, cierre todos los programas que no sean
SolidWorks o los documentos que estn abiertos en SolidWorks. Si el nmero de
identificadores GDI es bajo, cierre los documentos que estn abiertos en SolidWorks.
Para volver a mostrar el mensaje ms reciente, haga clic en el icono de SolidWorks
Resource Monitor - , o - en el rea de notificacin.
SolidWorks Resource Monitor no tiene una interfaz de usuario ms que su icono y
los mensajes. Nada aparece al hacer doble clic en el icono, o haga clic en l antes
de que aparezca un mensaje.
35
Conceptos bsicos de SolidWorks
3
Instalacin
Este captulo incluye los siguientes temas:
Gestor de instalacin
Editor de opciones de imagen administrativa
Gestor de instalacin
El Gestor de instalacin de SolidWorks se ha optimizado.
Puede desinstalar completamente SolidWorks o personalizar la desinstalacin mediante
la eliminacin de uno o varios de los siguientes elementos: Archivos de programa y
carpetas, entradas de registro, carpetas de datos (como SolidWorks Toolbox) y archivos
y carpetas de instalacin previamente descargados. De forma predeterminada, el Gestor
de instalacin de SolidWorks elimina Archivos de programa y carpetas.
1. Para desinstalar SolidWorks en Windows Vista y posterior, haga clic en Inicio >
Panel de control > Programas > Programas y caractersticas. En Windows
XP, haga clic en Inicio > Panel de control > Agregar o quitar programas.
2. En la pgina Resumen del Gestor de instalacin de SolidWorks, haga clic en Cambiar.
En la pantalla Opciones avanzadas, seleccione los elementos que desea eliminar.
Puede especificar qu estndares admitir antes de instalar SolidWorks Toolbox. Por
defecto, todos los estndares estn seleccionados para una nueva instalacin de Toolbox.
Para seleccionar estndares:
1. En la pantalla Resumen, expanda Productos y haga clic en Cambiar.
2. En la pantalla Seleccin de productos, expanda SolidWorks >SolidWorks Toolbox
y seleccione los estndares en la lista.
La instalacin de Workgroup PDM Server precisa un cdigo de validacin. El Gestor de
instalacin puede obtener ese cdigo automticamente. Si no hay una conexin a
Internet, puede conseguir el cdigo por correo electrnico.
Editor de opciones de imagen administrativa
Se ha mejorado el Editor de opciones de imagen administrativa de SolidWorks
Los administradores pueden utilizar nuevas opciones de desinstalacin para realizar
una desinstalacin completa o personalizada en computadoras cliente. Las opciones
de desinstalacin estn disponiobles en la seccin Opciones de instalacin cliente del
Editor de opciones. Para ver opciones, haga clic en S, realizar una desinstalacin
personalizada y seleccione los elementos para eliminar.
Los administradores pueden preseleccionar en una lista los estndares de SolidWorks
Toolbox.
36
4
Ensamblajes
Este captulo incluye los siguientes temas:
Revisin de diseos grandes
Mejoras en el uso y el flujo de trabajo
Revisin de diseos grandes
Este modo permite abrir rpidamente ensamblajes muy grandes a la vez que se conservan
funciones que resultan tiles en las revisiones de diseo de los ensamblajes.
Al abrir un ensamblaje en el modo Revisin de diseos grandes, puede:
Desplazarse al gestor de diseo del FeatureManager
Medir distancias
Crear secciones transversales
Ocultar y mostrar componentes
Crear, editar y reproducir paseos
Para abrir un ensamblaje en el modo Revisin de diseos grandes, haga clic en Abrir
(barra de herramientas Estndar) o en Archivo > Abrir. En el cuadro de dilogo,
seleccione el ensamblaje que desea abrir y, a continuacin, en Modo, seleccione Revisin
de diseos grandes.
Informacin de ensamblajes y componentes
En el modo Revisin de diseos grandes, la informacin sobre el ensamblaje y sus
componentes est limitada.
Gestor de diseo del FeatureManager
El gestor de diseo del FeatureManager muestra informacin sobre los componentes y
la jerarqua de los ensamblajes.
Entre la informacin que se muestra en el gestor se incluye la siguiente:
Nombres de componentes
Jerarqua de ensamblajes y subensamblajes
Cuando el ensamblaje se abre en modo Revisin de diseos grandes, aparece un ojo
junto a los iconos de todos los componentes.
37
En el gestor de diseo del FeatureManager no se muestra informacin
sobre los siguientes elementos:
Limitacin
Operaciones de ensamblajes
Matrices de componentes
Relaciones de posicin
Estadsticas de ensamblaje
En AssemblyXpert, puede ver estadsticas de los ensamblajes, como el nmero y el tipo
de componentes, la profundidad de la jerarqua del ensamblaje, etc.
Haga clic en AssemblyXpert (pestaa Revisin de diseos grandes del Administrador
de comandos) o en Herramientas > AssemblyXpert.
Las estadsticas de los ensamblajes son aproximadas. Pueden diferir de
los nmeros mostrados cuando el documento est abierto en modo
solucionado o aligerado.
Limitacin
En el modo Revisin de diseos grandes no estn disponibles las pruebas
de diagnstico de AssemblyXpert.
Propiedades de componentes
Puede ver las propiedades de los componentes, pero no cambiarlas.
Haga clic con el botn derecho en un componente y seleccione Propiedades de
componente .
Puede ver informacin como, por ejemplo:
Ruta de acceso al documento del modelo
Lista de configuraciones
No puede modificar las propiedades. Por ejemplo, no puede: Limitacin
Cambiar configuraciones
Cambiar entre flexible y rgido
38
Ensamblajes
Revisin de ensamblajes
La mayora de las funciones del modo Revisin de diseos grandes son versiones limitadas
de las funciones existentes en SolidWorks. Las instantneas, sin embargo, constituyen
una funcin que solamente est disponible en Revisin de diseos grandes.
La mayor parte de las herramientas disponibles aparecen en la pestaa Revisin de
diseos grandes del Administrador de comandos.
Medidas
En el modo Revisin de diseos grandes, puede medir la distancia entre las entidades.
Haga clic en Medir o en Herramientas > Medir. Al seleccionar dos entidades (vrtices,
aristas o caras), el programa indica la distancia aproximada entre ellas.
Las medidas en Revisin de diseos grandes son aproximadas. Para
obtener medidas precisas, debe solucionar los componentes.
Limitacin
Vistas de seccin
En el modo Revisin de diseos grandes puede crear vistas de seccin.
Haga clic en Vista de seccin o en Ver > Visualizar > Vista de seccin. Para crear
la seccin del modelo, puede seleccionar uno o varios de los tres planos estndar. Tambin
puede agregar tapas en extremos de la vista de seccin.
No puede seleccionar otros planos para crear la seccin del
modelo.
Limitacin
Aislamiento
Puede seleccionar el comando Aislar para enfocar componentes seleccionados.
Seleccione uno o varios componentes y, a continuacin, haga clic con el botn derecho
y seleccione Aislar.
Paseos animados
Al igual que en el modo Solucionado, en el modo Revisin de diseos grandes tambin
puede crear paseos animados.
Haga clic en Agregar paseo animado o en Ver > Luces y cmaras > Agregar
paseo animado. Los paseos animados se pueden reproducir en los modos Revisin de
diseos grandes y Solucionado, independientemente del modo en que se hayan creado.
Instantneas
Las instantneas constituyen una nueva funcin que solamente est disponible en el
modo Revisin de diseos grandes. Puede realizar instantneas de las ubicaciones a las
que desea volver.
Una instantnea captura el estado de la zona de grficos, de forma similar a una vista
etiquetada personalizada, y lo guarda en una operacin Enganche de la pestaa
DisplayManager del Panel de gestin. A diferencia de la vista etiquetada personalizada,
39
Ensamblajes
sin embargo, si algunas piezas estn ocultas cuando se realiza la instantnea, siempre
lo estarn al volver a ella.
Haga clic en Tomar instantnea o en Ver > Luces y cmaras > Tomar
instantnea, o bien presione Alt + Barra espaciadora.
Puede realizar las siguientes acciones:
Hacer clic con el botn derecho en una operacin Enganche y agregar un comentario
(140 caracteres como mximo)
Hacer doble clic en una operacin Enganche para volver a la vista correspondiente
del ensamblaje
Hacer clic, pausa, clic en una operacin Enganche para cambiar su nombre
Situar el cursor sobre una operacin Enganche para consultar los comentarios y una
vista preliminar
Al abrir un ensamblaje en el modo Revisin de diseos grandes, se crea una
instantnea denominada Inicio. Si realiza cambios, como ocultar componentes,
aplicar zoom y girar, puede hacer doble clic en dicha instantnea para que la zona
de grficos vuelva al estado en el que estaba cuando se abri el ensamblaje. No puede
eliminar ni cambiar de nombre a la instantnea y tampoco es posible agregar
comentarios en ella.
Para obtener ms informacin sobre instantneas, consulte Ayuda de SolidWorks:
Instantneas.
Guardado
En el modo Revisin de diseos grandes slo puede guardar un ensamblaje si crea o
cambia paseos o instantneas.
Haga clic en Guardar (barra de herramientas Estndar) o en Archivo > Guardar.
Cambios en componentes
Mientras est abierto un ensamblaje en el modo Revisin de diseos grandes, puede
realizar cambios en sus componentes. Las nuevas herramientas ayudan a representar
visualmente los componentes modificados as como a actualizar los datos grficos de los
componentes dependientes.
Para realizar cambios en un componente, haga clic con el botn derecho del ratn en el
gestor de diseo del FeatureManager y haga clic en Abrir pieza . El componente se
abre en una ventana independiente, donde puede modificarlo y guardar los cambios.
40
Ensamblajes
En el modo Revisin de diseos grandes, no puede editar componentes en el contexto
del ensamblaje.
Filtrado de componentes modificados
En la ventana del ensamblaje, puede utilizar la nueva herramienta Filtrar componentes
modificados para indicar de forma visual qu componentes se han modificado.
Filtrar componentes modificados slo est disponible en ensamblajes que se han
abierto en el modo Revisin de diseos grandes y slo si se han modificado uno o
varios componentes.
Si activa Filtrar componentes modificados y despus edita y guarda un componente
en una ventana independiente, el componente modificado se mantiene opaco en la ventana
del ensamblaje en tanto que los componentes no modificados se vuelven transparentes.
El uso de Filtrar componentes modificados permite ver con ms facilidad qu
componentes se han modificado.
Los componentes modificados incluyen:
Componentes que se han detectado como desfasados al abrir el ensamblaje en el modo
Revisin de diseos grandes
Componentes que modifica y guarda en una ventana independiente durante la sesin
actual de Revisin de diseos grandes
Para filtrar componentes modificados:
1. Haga clic en Filtrar componentes modificados o en Ver > Modificar > Filtrar
componentes modificados.
2. En el PropertyManager:
a) Seleccione Activar.
Los componentes modificados permanecen opacos; los componentes que no se
han modificado se vuelven transparentes.
b) Utilice el control deslizante para ajustar la transparencia.
Seleccione Dinmico para ver el cambio del nivel de transparencia en la zona
de grficos a medida que mueve el control deslizante en el PropertyManager.
3. Haga clic en .
41
Ensamblajes
Para desactivar la transparencia, haga clic en Filtrar componentes modificados
de nuevo y desactive Activar.
Actualizacin de Revisin de diseos grandes
Puede utilizar Actualizacin de Revisin de diseos grandes para actualizar los datos
grficos de un componente dependiente que pasa a estar obsoleto debido a cambios en
su componente padre.
Si los cambios que realiza en un componente influyen en un componente dependiente,
los datos grficos en Revisin de diseos grandes pueden resultar desfasados con respecto
al componente dependiente.
Entre los ejemplos de cambios que pueden precisar la opcin Actualizacin de Revisin
de diseos grandes se encuentran:
Un cambio en una ecuacin de una pieza que influye en una cota de otra pieza.
Un cambio en una pieza que es el componente a repetir de una pieza simtrica.
Para actualizar los datos grficos:
1. Haga clic con el botn derecho del ratn en el nombre de ensamblaje en la parte
superior del gestor de diseo del FeatureManager.
2. Haga clic en Actualizacin de Revisin de diseos grandes.
Apertura y solucin de componentes
La opcin Apertura selectiva slo est disponible en la pestaa Revisin de diseos
grandes del Administrador de comandos. En versiones anteriores se encontraba en el
cuadro de dilogo Abrir. Las nuevas herramientas permiten abrir de forma selectiva como
aligerado o bien establecer todos los componentes como solucionados o aligerados.
Los siguientes comandos hacen que el programa salga del modo Revisin de diseos
grandes. Puede que aprecie un retraso mientras se cargan los datos de los
componentes. Para volver al modo Revisin de diseos grandes, cierre y vuelva a
abrir el ensamblaje.
Apertura selectiva . En el cuadro de dilogo Apertura selectiva, seleccione los
componentes para cargar completamente. Los dems componentes no se cargan y
pasan a estar ocultos.
Apertura selectiva como aligerado (en la herramienta desplegable Apertura
selectiva). En el cuadro de dilogo Apertura selectiva como aligerado, seleccione los
componentes que se cargarn como aligerados. Los dems componentes no se cargan
y pasan a estar ocultos.
Establecer todo como Solucionado . Todos los componentes se cargan por
completo.
Establecer todo como Aligerado (en la herramienta desplegable Establecer
todo como Solucionado). Todos los componentes se cargan como aligerados.
42
Ensamblajes
Mejoras en el uso y el flujo de trabajo
Se han mejorado varias reas de ensamblaje para agregar mtodos abreviados, eliminar
limitaciones y simplificar los flujos de trabajo y los cuadros de dilogo.
Creacin de subensamblajes
Cuando crea un subensamblaje, puede preseleccionar componentes de la zona de grficos
del ensamblaje padre. En versiones anteriores, slo poda preseleccionar componentes
del gestor de diseo del FeatureManager del ensamblaje padre.
En un ensamblaje, en la zona de grficos, seleccione varios componentes. A continuacin,
haga clic con el botn derecho del ratn y haga clic en Formar nuevo subensamblaje.
Edicin de subensamblajes flexibles
Puede editar subensamblajes flexibles en el contexto de sus ensamblajes padre.
Nombres de caras y aristas en componentes aligerados
Si al sustituir componentes en ensamblajes activa Volver a asociar relaciones de
posicin, el software puede acceder a los nombres de caras y aristas previamente
asignados en los componentes aligerados.
Si ha asignado previamente nombres a las entidades de relacin de posicin (caras o
aristas), al sustituir un componente por otro puede volver a asociar las relaciones de
posicin automticamente, sin necesidad de resolver el componente original.
En versiones anteriores, las relaciones de posicin no se podan volver a asociar
automticamente, ya que el software no poda acceder a los nombres de entidad en el
modo aligerado.
Para acceder a los nombres de caras y aristas en los componentes aligerados, debe
guardar el ensamblaje en SolidWorks 2012.
Bsqueda de referencias ausentes
El proceso de localizacin de referencias ausentes que se lleva a cabo al abrir un
ensamblaje en el que faltan referencias se ha simplificado.
El software realiza el seguimiento de cada carpeta donde se localiza una referencia ausente
y las comprueba para localizar las siguientes.
En versiones anteriores, el software slo realizaba el seguimiento en la carpeta ms
reciente. Si las referencias ausentes se encontraban en varias carpetas, con frecuencia
era necesario desplazarse varias veces a la misma carpeta.
Carpetas
Cuando agrega una carpeta en el gestor de diseo del FeatureManager, puede
preseleccionar componentes o relaciones de posicin no consecutivos para incluirlos en
ella.
43
Ensamblajes
En un ensamblaje, en el gestor de diseo del FeatureManager, seleccione varios
componentes no consecutivos o varias relaciones de posicin no consecutivas. Haga clic
con el botn derecho del ratn y haga clic en Agregar a carpeta nueva.
Ocultar y mostrar componentes
En la zona de grficos puede presionar Tab y Mays + Tab para ocultar y mostrar
componentes.
Para ocultar un componente, site el puntero sobre l y presione Tab. Para mostrar un
componente, site el puntero sobre un rea que contenga un componente oculto y presione
Mays + Tab.
Estos comandos se pueden utilizar independientemente del estado del componente
(resuelto, aligerado, SpeedPak o vista rpida). Estos comandos no estn disponibles si
est activo otro comando.
Ocultar el indicador de referencias rotas
Una opcin de sistema permite ocultar el smbolo x que aparece en el gestor de diseo
del FeatureManager para indicar las referencias rotas.
Haga clic en Herramientas > Opciones > Opciones de sistema > Referencias
externas y desactive Mostrar una "x" en el gestor de operaciones para indicar las
referencias externas rotas.
Propagacin de referencias de relacin de posicin
Cuando inserta un subensamblaje en un ensamblaje de nivel superior, las referencias de
relacin de posicin definidas en los componentes del subensamblaje estn disponibles
para el establecimiento automtico de la relacin de posicin.
Anteriormente, slo estaban disponibles las referencias de relacin de posicin definidas
en el nivel superior del subensamblaje.
Modificacin de cotas de componentes
Puede editar las cotas de un componente con mltiples configuraciones en el entorno del
ensamblaje o del dibujo, independientemente de la configuracin activa en el documento
del componente.
En versiones anteriores no se podan editar las cotas del componente configurado en un
ensamblaje o un dibujo, a menos que la configuracin que se editaba fuese la activa
(abierta o guardada por ltima vez) en el documento del componente.
En un ensamblaje con un componente con mltiples configuraciones, haga doble clic en
una cota que tenga un valor diferente en cada configuracin. En el cuadro de dilogo
Modificar, puede establecer un nuevo valor para la cota y especificar en qu configuracin
se aplica el cambio.
Apertura de ensamblajes
En el cuadro de dilogo Abrir, las casillas de los diferentes modos de ensamblajes se han
sustituido por la lista desplegable Modo. Vista rpida / Apertura selectiva se ha
trasladado a Revisin de diseos grandes.
44
Ensamblajes
Haga clic en Abrir (barra de herramientas Estndar) o en Archivo > Abrir. En el
cuadro de dilogo, seleccione el ensamblaje que desea abrir. Aparece la lista desplegable
Modo. Los modos disponibles incluyen:
Solucionado
Aligerado
Modo de ensamblaje grande
Revisin de diseos grandes
La casilla Utilizar Speedpak slo se muestra en los modos que lo permiten.
Vista rpida/Apertura selectiva ya no est disponible en el cuadro de dilogo Abrir
para los ensamblajes. Ahora, en Modo, debe seleccionar Revisin de diseos grandes.
En el Administrador de comandos, haga clic en Apertura selectiva . Consulte Apertura
y solucin de componentes en la pgina 42.
Recarga de un componente despus de descartar los
cambios
Ya no es necesario volver a cargar manualmente un componente en el archivo de
ensamblaje cuando se descartan los cambios realizados en su archivo. Al cerrar el archivo
de componente sin guardarlo, un cuadro de dilogo pregunta si desea mantener o descartar
los cambios en el ensamblaje.
1. Abra un ensamblaje y, a continuacin, abra uno de sus componentes en una vista
independiente.
2. Realice cambios en el componente.
3. Haga clic en Archivo > Cerrar.
Aparece un cuadro de dilogo que le pregunta si desea guardar los cambios.
4. Haga clic en No.
Un nuevo cuadro de dilogo explica que los cambios realizados en el componente
seguirn apareciendo en su propia ventana, dado que est abierto en ella.
5. Haga clic en una de las siguientes opciones:
Conserva los cambios en el archivo del ensamblaje, aunque no
se hayan guardado en el archivo del componente. Por ejemplo,
haga clic en S si desea realizar ms cambios en el componente
pero no necesita hacerlos en el contexto del ensamblaje.
S
Al guardar el archivo del ensamblaje, los cambios del
componente se guardan en el archivo del componente.
Vuelve a cargar el archivo del componente sin modificaciones en
el archivo del ensamblaje, de forma que los cambios ya no
aparecen en ste.
No
Conserva el archivo del componente abierto; puede realizar ms
cambios o guardar el archivo.
Cancelar
45
Ensamblajes
Guardado de componentes editados en ensamblajes
Se ha eliminado el cuadro de dilogo Solucionar ambigedad.
Al guardar un componente que se est editando en la ventana del ensamblaje, se guarda
el componente. Ya no aparece un mensaje para preguntar si se desea guardar el archivo
del componente o el archivo del ensamblaje.
SmartMates
Para ejecutar SmartMates entre dos componentes que ya estn incluidos en un ensamblaje,
puede presionar y mantener presionada la tecla Alt despus de seleccionar una cara para
arrastrar. En versiones anteriores haba que presionar y mantener presionada la tecla
Alt antes de seleccionar la cara.
Tambin se ha ajustado la sensibilidad del modo SmartMates para impedir que la pieza
realice saltos bruscos mientras se arrastra en un ensamblaje que contiene varias soluciones
posibles de relacin de posicin. Ahora, la vista preliminar de los SmartMates aparece en
cuestin de segundos al mover el cursor sobre un posible socio de relacin de posicin.
Smart Fasteners
Cuando se insertan Smart Fasteners, el programa reconoce taladros que no se crearon
con las herramientas Asistente para taladro ni Series de taladros, como los creados
mediante operaciones de simetra y matrices.
46
Ensamblajes
5
CircuitWorks
Disponible en SolidWorks Premium.
Este captulo incluye los siguientes temas:
Importacin y exportacin de ProStep EDMD
Importacin y exportacin de ProStep EDMD
La mayora de los principales proveedores de ECAD admiten los archivos de ProStep EDMD
(*.idx). Puede utilizar este formato de archivo para colaborar en un diseo ECAD con
los diseadores de ECAD. Puede exportar datos de CircuitWorks
a archivos de ProStep
EDMD y puede importar archivos de ProStep EDMD en CircuitWorks. CircuitWorks comunica
los cambios propuestos en los archivos ECAD al diseador de ECAD, y los cambios
actualizados en los archivos de ProStep EDMD se comunican de vuelta a CircuitWorks al
importar los datos ECAD.
Para abrir un archivo ProStep EDMD, haga clic en CircuitWorks > Abrir archivo ECAD,
vaya al archivo de ProStep EDMD y haga clic en Abrir. Para establecer las opciones de
ProStep EDMD, en el cuadro de dilogo Opciones de CircuitWorks haga clic en la pestaa
ProStep EDMD .
47
Consulte Ayuda de SolidWorks: Archivos de ProStep EDMD.
48
CircuitWorks
6
Configuraciones
Este captulo incluye los siguientes temas:
Modificacin de cotas de componentes
Ecuaciones en configuraciones
Modificacin de cotas de componentes
Puede editar las cotas de un componente con mltiples configuraciones en el entorno del
ensamblaje o del dibujo, independientemente de la configuracin activa en el documento
del componente.
Consulte Modificacin de cotas de componentes en la pgina 44.
Ecuaciones en configuraciones
Puede configurar las ecuaciones de forma ms sencilla. El nuevo comportamiento para
configurar ecuaciones es similar al existente para cotas.
Consulte Ecuaciones en la pgina 86.
49
7
SolidWorks Costing
Disponible en SolidWorks Professional y SolidWorks Premium.
Este captulo incluye los siguientes temas:
Perspectiva general de SolidWorks Costing
Perspectiva general de SolidWorks Costing
SolidWorks Costing ayuda a calcular lo que cuesta fabricar piezas de chapa metlica y
mecanizadas mediante la automatizacin del proceso de clculo de costes y elaboracin
de presupuestos.
La herramienta ayuda a los diseadores a tomar decisiones de diseo en funcin del coste
de fabricacin y a los fabricantes a crear presupuestos para los clientes. Siempre que
cambie un diseo puede ver de inmediato el nuevo coste actualizado junto con un desglose
de costes detallado. Adems, puede generar informes automticos de costes.
La herramienta Costing se basa en la informacin de fabricacin y material de las plantillas
que determinan el coste de fabricacin. En las plantillas puede especificar el material
utilizado para crear la pieza, los procesos de fabricacin (como corte con lser, flexin o
fresado) y los costes asociados de dichos materiales y de las operaciones de fabricacin.
Las plantillas tambin permiten crear operaciones personalizadas, como el empaquetado,
la entrada en el sistema ERP, la pintura o la limpieza.
Costing se dirige a distintos destinatarios:
Diseadores: Costing ofrece clculos de estimacin de costes para definir el coste
que debera tener la fabricacin de las piezas. Costing puede comparar modelos, de
modo que es posible tomar decisiones en funcin de los costes muy pronto en el proceso
de diseo. Puede probar escenarios hipotticos, por ejemplo, eliminando operaciones,
cambiando materiales y utilizando diferentes procesos de fabricacin para ver cmo
esto repercute en el coste. La estimacin de costes se puede repetir porque los
resultados se basan en los datos de las plantillas y siempre se usa la misma informacin
para calcular los costes.
Fabricantes: Costing crea presupuestos precisos en funcin de los materiales, procesos
y otros costes asociados necesarios para fabricar las piezas. Costing acelera el proceso
de creacin de presupuestos si se compara con los mtodos manuales, como el uso de
hojas de clculo, el recuento de operaciones y el clculo del material eliminado. Costing
ayuda a eliminar errores y ofrece un sistema de creacin de presupuestos preciso y
repetible que puede actualizarse cada vez que los nuevos costes de material o mano
de obra deban revisarse.
La herramienta Costing se divide en dos funciones:
Utilice la herramienta Sheet Metal Costing para las piezas
fabricadas con chapa metlica. Para usar esta herramienta, la pieza
Sheet Metal
Costing
50
debe contener operaciones con chapa metlica, por ejemplo, bridas,
pliegues y herramientas de conformar chapa. Las operaciones como
taladros y cortes se detectan como contornos de corte de fabricacin
para operaciones tales como las de corte con lser, chorro hidrulico y
plasma.
Utilice la herramienta Machining Costing para piezas que se
mecanizan a partir de un bloque slido y material de placas en bruto.
Machining
Costing
Las piezas mecanizadas a partir de bloques utilizan tcnicas de
fabricacin como el fresado y la perforacin. Las piezas fabricadas a
partir de placas utilizan tcnicas como el corte con lser, chorro
hidrulico y plasma, adems del fresado y la perforacin.
Los costes que calcula la herramienta Costing son precisos en tanto lo sean los datos
de las plantillas. Aunque SolidWorks proporciona plantillas rellenadas previamente,
lo mejor es crear plantillas personalizadas en funcin de sus costes de fabricacin.
Se recomienda trabajar con los departamentos de fabricacin internos y los
proveedores de fabricacin externos para crear unas plantillas personalizadas que
reflejen los costes reales.
Consulte Ayuda de SolidWorks: Perspectiva general de SolidWorks Costing.
Configuracin de ubicaciones de archivo
Antes de utilizar la herramienta Costing, debe configurar las ubicaciones de archivo para
utilizar las plantillas correctas para este ejemplo.
1. Haga clic en Opciones o en Herramientas > Opciones.
2. En la pestaa Opciones de sistema, haga clic en Ubicaciones de archivos.
3. En Mostrar carpetas para, seleccione Plantillas de Costing.
4. Haga clic en Agregar y vaya a install_dir\samples\whatsnew\costing.
5. Haga clic en Aceptar.
Evaluacin del coste de una pieza de chapa metlica
En este procedimiento, se ejecuta Sheet Metal Costing para determinar el coste de
fabricacin de una pieza de chapa metlica. El procedimiento es til para fabricantes.
51
SolidWorks Costing
1. Abrir install_dir\samples\whatsnew\costing\costing.sldprt.
Aparece una pieza de chapa metlica.
2. Haga clic en Sheet Metal Costing (barra Herramientas) o en Herramientas >
SolidWorks Costing > Sheet Metal Costing.
3. En el panel de tareas de Sheet Metal Costing, en Plantilla de Costing, seleccione
sample_shm_metric_waterjet.
La plantilla de Costing contiene los procedimientos que utilizara usted o el proveedor
de fabricacin para fabricar la pieza. Se puede incluir y personalizar en la plantilla
informacin tal como el coste de material y los tamaos, el coste de las operaciones
de fabricacin y los costes de configuracin de fabricacin. Esta plantilla de Costing
est configurada para corte de chapa metlica con chorro hidrulico.
La herramienta Costing hace una estimacin del coste de fabricacin mediante la
informacin de material de la pieza.
El panel de tareas de Sheet Metal Costing muestra $35.88 Coste estimado por
pieza:
52
SolidWorks Costing
Valor Descripcin Elemento del
panel de tareas de
Sheet Metal
Costing
35,88 USD Segn los datos de la plantilla y la
pieza de la zona de grficos, la
herramienta Costing calcul el coste
de la pieza en $35.88.
Comparacin
El desglose del clculo de costes indica
que el material supone
aproximadamente un 3% y la
fabricacin (mano de obra, tiempo de
mquina y gastos generales) supone
aproximadamente un 97% del coste
total.
Desglose
Material: 0,92 USD
Fabricacin: 34,96
USD
4. En el panel de tareas de Sheet Metal Costing, en Material, observe:
Valor Descripcin Elemento del
panel de tareas de
Sheet Metal
Costing
Acero Clase de material basado en el
material establecido para la pieza en
el software SolidWorks.
Clase
Acero al carbono no
aleado
Basado en el material establecido para
la pieza en el software SolidWorks.
Nombre
1,2100 mm Valor del grosor en la plantilla que
coincide con el grosor de la pieza o es
el ms cercano. Si ninguno de los
valores de grosor en la plantilla
coinciden con el grosor de la pieza, se
selecciona el valor de grosor ms
cercano de la plantilla y un icono de
advertencia indica que los grosores
son diferentes.
Valor del grosor (de
la plantilla)
3.30 El coste definido para el material con
el grosor seleccionado en la plantilla.
Coste del material
53
SolidWorks Costing
5. El CostingManager en el gestor de diseo del FeatureManager muestra las operaciones
de fabricacin, como pliegues y contornos de corte, que fueron reconocidos en la
pieza. En el CostingManager, observe:
54
SolidWorks Costing
Clculo del precio Nmero de
instancias
Descripcin Proceso de
fabricacin
0,55 USD 2 Costes asociados a las
configuraciones de
fabricacin, por ejemplo,
configuracin de las
mquinas para ejecutar un
lote de piezas.
Expanda la carpeta
Configuracin y site
el cursor sobre un coste
de configuracin para
ver cmo se calcula el
coste.
Configuracin
17,07 USD 5 Se reconocen cinco
contornos de corte para el
corte con chorro
hidrulico.
Expanda la carpeta Cut
Paths y site el cursor
sobre un contorno de
corte para ver cmo se
calcula el coste.
Seleccione un contorno de
corte para resaltar la
geometra del modelo.
Contornos de
corte
5,25 USD 5 Se reconocen cinco
pliegues, incluido un
dobladillo. Los pliegues se
calculan como coste por
pliegue.
Pliegues
2,50 USD 2 Se reconocen dos
operaciones de biblioteca.
Operaciones
de biblioteca
9,60 USD 1 La pintura en polvo es una
operacin personalizada
que se aplica a esta pieza.
Se configur en la plantilla
para que se aplicara a
todas las piezas.
Operaciones
personalizadas
0 Todo lo que la
herramienta Costing no
reconozca o no est
definido en la plantilla. En
esta pieza se ha
reconocido todo.
No hay un
coste
asignado
55
SolidWorks Costing
6. Mantenga abierta esta pieza en el panel de tareas de Sheet Metal Costing para el
siguiente procedimiento.
Cambio de los datos de Costing
Puede llevar a cabo estudios hipotticos para ver cmo los cambios, por ejemplo, del
tamao de lote, pueden repercutir en el coste sin necesidad de cambiar realmente el
modelo. Al cambiar los datos de Costing puede ver de inmediato cmo afectan los cambios
al coste.
1. En el panel de tareas de Sheet Metal Costing, en Cantidad, establezca Tamao del
lote en 50.
2. Presione Intro.
Puesto que N. total de piezas es 100, tendra que ejecutar 2 lotes para producir
todas las piezas. El valor de Coste estimado por pieza aumenta porque se incurre
en 2 gastos de configuracin, uno para cada lote.
Cambio de la plantilla de Costing
Puede determinar cmo las operaciones de fabricacin repercuten en el coste del diseo.
Puede, por ejemplo, comparar los costes de fabricacin de la pieza por parte de diferentes
proveedores.
En este ejemplo, se comprueban los costes de un proveedor que utiliza el corte con lser
en lugar del corte con chorro hidrulico.
En el panel de tareas de Sheet Metal Costing, en Plantilla de Costing, seleccione
sample_shm_metric_laser.
Se cambia la plantilla para obtener una estimacin de costes de un fabricante que
utilice corte con lser.
El valor de Coste estimado por pieza disminuye, lo que indica que resulta ms
barato que sea el proveedor de corte con lser quien fabrique la pieza.
Definicin de una lnea base
Puede bloquear el valor de un diseo para poder comparar los cambios futuros respecto
al coste. Si ms adelante cambia el diseo, el coste se comparar con el coste bloqueado.
En el panel de tareas de Sheet Metal Costing, en Coste estimado por pieza, haga
clic en Establecer lnea bapa para bloquear el coste Actual.
El coste Actual se bloquea como Lnea base y el botn cambia a . Mientras se
establece el precio de lnea base, la pieza se gira, se despliega y se vuelve a plegar.
Cambio de materiales
Ahora puede cambiar el material y las operaciones personalizadas para ver cmo los
cambios afectan al coste con el nuevo proveedor.
1. En el panel de tareas de Sheet Metal Costing, en Material, cambie Acero al carbono
no aleado a AISI 316 Chapa de acero inoxidable (SS).
El Coste estimado por pieza aumenta porque el acero inoxidable es ms caro que
el acero al carbono no aleado. SIn embargo, puesto que utiliza acero inoxidable, la
56
SolidWorks Costing
pintura en polvo ya no es necesaria y puede quitar la operacin personalizada de
pintura en polvo.
2. En el CostingManager:
a) Expanda Operaciones personalizadas .
b) Haga clic con el botn derecho en Powder Coating1 - Part y haga clic en
Eliminar operacin personalizada.
El Coste estimado por pieza disminuye.
Modificacin de la plantilla de Costing
Puede modificar la plantilla de Costing siempre que existan cambios en las estructuras
de coste. Por ejemplo, si aumenta el precio del acero, puede cambiar el coste en la
plantilla.
1. En el panel de tareas de Sheet MetalCosting, en Plantilla de Costing, haga clic en
Iniciar el Editor de plantillas.
2. En el Editor de plantillas de Costing, en el panel de la izquierda, haga clic en Grosor.
Estn definidos los precios de cada material. Aqu puede editar permanentemente los
valores de coste o bien puede editarlos temporalmente en el panel de tareas.
3. Cierre el Editor de plantillas de Costing sin realizar cambios.
4. En el panel de tareas de Sheet Metal Costing, en Material, para Coste del material
escriba 5.00.
5. Presione Intro.
Coste del material se resalta en amarillo para indicar que se ha anulado el valor de
la plantilla y Coste estimado por pieza disminuye.
6. En Coste estimado por pieza, haga clic en Establecer lnea base para
desbloquear el valor de lnea base establecido anteriormente.
7. Vuelva a hacer clic en Establecer lnea base para bloquear el precio Actual
como nueva lnea base con la cual podr comparar los futuros cambios de diseo.
Cambio de la geometra del modelo
Puede cambiar la geometra del modelo para ver cmo ello afecta a los costes de
fabricacin.
57
SolidWorks Costing
1. En la zona de grficos, haga clic con el botn derecho en el dobladillo y haga clic en
Suprimir .
2. En el panel de tareas de Sheet Metal Costing, en Coste estimado por pieza, haga
clic donde pone Haga clic para actualizar los resultados.
Debe actualizar manualmente la estimacin de costes porque ha cambiado la geometra
del modelo.
El Coste estimado por pieza disminuye porque ha simplificado la pieza.
3. En la zona de grficos, haga doble clic en la pieza.
4. Haga doble clic en la profundidad de la brida, 35.
5. En el cuadro de dilogo Modificar, escriba 100 y haga clic en .
6. Haga clic en Reconstruir (barra de herramientas Estndar) o en Editar >
Reconstruir.
El Coste estimado por pieza aumenta.
Creacin de informes
Puede crear informes de los resultados de Costing. Los elementos de lnea detallados
facilitan ver los efectos de las decisiones de diseo en el coste.
58
SolidWorks Costing
En la parte inferior del panel de tareas de Sheet Metal Costing, haga clic en Generar
informe .
El informe se abre en Microsoft Word.
59
SolidWorks Costing
8
Dibujos y documentacin
Este captulo incluye los siguientes temas:
Alineacin de globos con lneas magnticas
Insercin automtica de centros de crculos
Tablas de pliegue
Resaltado de cotas modificadas
Personalizacin de las fuentes de las etiquetas de vista de seccin
Visualizacin de los tamaos de taladro en el Asistente para taladro utilizando
el tipo de taladro
Vistas de dibujo explosionadas
Mejora en las plantillas del estndar GB
Insercin de listas de materiales en hojas inactivas
Apertura de ensamblajes y subensamblajes desde las vistas de dibujo
Orden de globos
Tablas de punzones
Reutilizacin de las letras de vistas eliminadas
Establecimiento de las flechas de la vista de seccin
Globos en pila
Alineacin de globos con lneas magnticas
Puede utilizar lneas magnticas para alinear los globos. Puede asociar los globos a lneas
magnticas, elegir una separacin uniforme o no entre los globos, y mover las lneas
libremente con cualquier ngulo. Los globos mantienen su alineacin aunque las lneas
magnticas no sean visibles. Cuando utiliza el comando Globo automtico puede insertar
lneas magnticas de forma automtica. Tambin puede insertar los globos antes o despus
de insertar las lneas magnticas.
Con lnea magntica Sin lnea magntica
60
Insercin de lneas magnticas
Para insertar lneas magnticas:
1. Abra install_dir\samples\whatsnew\drawings\cover1.slddrw.
2. Haga clic en Lnea magntica (barra de herramientas Anotaciones) o en Insertar
> Anotaciones > Lnea magntica.
3. Haga clic para colocar el punto inicial de la lnea magntica en la esquina inferior
izquierda de la vista de dibujo.
4. Arrastre el otro extremo de la lnea recto hacia arriba de forma que se parezca a la
que se ve en el dibujo siguiente y haga clic para colocar el punto final.
La lnea se engancha a las posiciones horizontal, vertical y de 45, pero se puede
colocar con cualquier ngulo.
5. En el PropertyManager Lnea magntica, haga clic en .
Asociacin de globos a lneas magnticas
Para asociar globos a lneas magnticas, puede realizar lo siguiente:
Arrastrar el globo a la lnea. El cursor cambia a un smbolo de imn cuando el globo
se engancha a la lnea. Los globos enganchados a una lnea magntica se muestran
con un smbolo de imn cuando sta est visible.
61
Dibujos y documentacin
Hacer clic en el extremo de la lnea magntica o arrastrar la lnea desde su centro para
tocar los globos con ella. Los globos se enganchan a la lnea.
1. Asocie los globos a la lnea magntica mediante cualquier combinacin de estos
mtodos.
2. Haga clic en .
3. Para mover los globos asociados a una lnea magntica, haga clic en un extremo u
otra posicin de sta y arrstrela a la nueva ubicacin.
Si las lneas magnticas no son visibles, seleccione un globo para mostrarlas.
Insercin automtica de lneas magnticas
Cuando utiliza el comando Globo automtico puede insertar lneas magnticas de forma
automtica.
1. Abra install_dir\samples\whatsnew\drawings\oil pump1.slddrw.
2. Haga clic en Globo automtico (barra de herramientas Anotaciones) o en
Insertar > Anotaciones > Globo automtico.
62
Dibujos y documentacin
3. En el PropertyManager, en Diseo de globos, seleccione Insertar lneas
magnticas.
4. Configure las opciones.
5. Haga clic en .
6. Arrastre los globos a la lnea magntica.
7. Haga clic en .
Insercin automtica de centros de crculos
En las vistas de dibujo puede insertar automticamente centros de crculos en todos los
taladros, redondeos y ranuras. Se reconocen las matrices lineales y circulares.
Centros de crculos insertados
automticamente
Sin centros de crculos
Insercin automtica de centros de crculos
Para insertar centros de crculos automticamente:
1. En un dibujo, haga clic en Centro de crculos (barra de herramienta Anotaciones)
o haga clic con el botn derecho del ratn y seleccione Anotaciones > Centro de
crculo.
63
Dibujos y documentacin
2. En el PropertyManager, en Insercin automtica:
a) Seleccione una o varias de las opciones siguientes:
Para todos los taladros
Para todos los redondeos
Para todas las ranuras
b) Configure las opciones.
3. Seleccione una o varias vistas de dibujo.
4. Haga clic en para insertar los centros de crculos.
Tablas de pliegue
SolidWorks 2012 incluye una nueva tabla de pliegue. Puede insertar esta tabla en la vista
de chapa desplegada de las piezas de chapa metlica de los dibujos. Las tablas de pliegue
proporcionan informacin sobre los pliegues del slido de chapa metlica, incluidas las
etiquetas, las direcciones, los ngulos y los radios internos. Puede insertar tablas o notas
de pliegue, pero no ambas.
64
Dibujos y documentacin
Tabla de pliegue
Notas de pliegue
Insercin de tablas de pliegue
Inserte tablas de pliegue de la misma forma que inserta otras tablas.
65
Dibujos y documentacin
1. En una vista de chapa desplegada, haga clic en Tabla de pliegue (barra de
herramientas Tabla) o en Insertar > Tablas > Tabla de pliegue.
2. Configure las opciones en el PropertyManager.
3. Haga clic en .
4. Site el cursor en una ubicacin del dibujo y haga clic. Cuando se muestra la tabla
de pliegue, no se muestran las notas de pliegue.
La tabla de pliegue no se puede editar.
Puede ocultar columnas y reorganizarlas, arrastrndolas y colocndolas o haciendo
clic sobre una columna y seleccionando el Tipo de columna.
Puede intercambiar pliegues para modificar su orden arrastrando un nmero de
pliegue a otro en la vista de chapa desplegada.
Establecimiento de propiedades de la tabla de pliegue
Para establecer las propiedades de la tabla de pliegue:
1. En un dibujo, haga clic en Opciones (barra de herramientas Estndar) o en
Herramientas > Opciones.
2. En la pestaa Propiedades del documento, expanda Tablas y haga clic en Pliegue.
3. Configure las opciones.
4. Haga clic en Aceptar.
Resaltado de cotas modificadas
Al abrir un dibujo, las cotas que han cambiado desde el ltimo guardado aparecen
resaltadas. Para ver las cotas modificadas, en primer lugar debe guardar la pieza o el
ensamblaje y el dibujo en SolidWorks 2012. Despus de guardar y cerrar el dibujo con
las cotas modificadas, se restablece el resaltado de stas.
Despus de los cambios Antes de los cambios
66
Dibujos y documentacin
Activacin del resaltado
Para activar el resaltado de las cotas modificadas:
1. Haga clic en Opciones (barra de herramientas Estndar) o en Herramientas >
Opciones.
2. En la pestaa Opciones de sistema, haga clic en Colores.
3. Seleccione Utilizar color especificado para las cotas de dibujo modificadas al
abrir.
4. Haga clic en Aceptar.
Especificacin del color de resaltado
Para especificar el color del resaltado de las cotas modificadas:
1. Haga clic en Opciones (barra de herramientas Estndar) o en Herramientas >
Opciones.
2. En la pestaa Opciones de sistema, haga clic en Colores.
3. En Configuracin del esquema de colores, seleccione Dibujos, cotas
modificadas.
4. Haga clic en Editar.
5. En el cuadro de dilogo Color, seleccione el color y haga clic en Aceptar.
6. Haga clic en Aceptar.
Tipos de cambios que se resaltan
Si la funcin de resaltado est activada, en los dibujos se resaltan las siguientes
modificaciones:
Cambios en el modelo que provocan el cambio de los valores de nmeros base
Cotas importadas en las que ha cambiado el tipo o el valor de tolerancia en el modelo
Cotas importadas en las que se produce un cambio en Agregar parntesis o en Cota
de inspeccin
Cotas importadas en las que se produce un cambio en el Texto de cota (<DIM> de
forma predeterminada)
Para utilizar esta funcin de resaltado, en primer lugar debe guardar la pieza o el
ensamblaje y los dibujos asociados en SolidWorks 2012. Al volver a abrir los dibujos,
aparecen las modificaciones resaltadas. Si sita el cursor sobre una cota modificada, la
informacin sobre herramientas muestra la cota anterior.
67
Dibujos y documentacin
Cotas modificadas
Tolerancia modificada
Al guardar el dibujo actualizado, se restablece la funcin de resaltado.
Aislamiento de cotas modificadas
Para aislar todas las cotas modificadas:
68
Dibujos y documentacin
Haga clic en Aislar cotas modificadas (barra de herramientas Cotas/Relaciones)
o en Ver > Aislar cotas modificadas.
Las cotas modificadas se resaltan, el resto de cotas se muestran en gris y el cursor
cambia a . Si sita el cursor sobre una cota modificada, la informacin sobre
herramientas muestra la cota anterior.
Puede utilizar Aislar cotas modificadas aunque est desactivada la opcin
Utilizar color especificado para las cotas de dibujo modificadas al abrir.
Aislar cotas modificadas permite ver las cotas modificadas cuando se solicita
en lugar de verlas automticamente al abrir el dibujo; esto permite consultar
las cotas modificadas slo cuando se desea.
Personalizacin de las fuentes de las etiquetas de vista de
seccin
En las propiedades de documento de un dibujo puede establecer la fuente de cada una
de las cuatro reas de una etiqueta de vista de seccin, es decir, las reas de nombre,
etiqueta, escala y delimitador.
Versiones anteriores
SolidWorks 2012
69
Dibujos y documentacin
Establecimiento de las fuentes de la etiqueta de vista de
seccin
Para establecer las fuentes de la etiqueta de la vista de seccin:
1. En un dibujo, haga clic en Opciones (barra de herramientas Estndar) o en
Herramientas > Opciones.
2. En la pestaa Propiedades del documento, expanda Etiquetas de vista y haga clic
en Seccin.
3. En Opciones de etiqueta, haga clic en Fuente en cada rea, seleccione la fuente
y los parmetros en el cuadro de dilogo Escoger fuente y, a continuacin, haga clic
en Aceptar.
4. Haga clic en Aceptar para cerrar el cuadro de dilogo Propiedades de documento -
Seccin.
Utilice el cuadro de dilogo Opciones para establecer que las fuentes de la etiqueta de
vista de seccin se utilicen en las nuevas vistas de seccin creadas. Puede reemplazar la
fuente de una parte especfica de la etiqueta si hace doble clic en la seccin de la etiqueta
y selecciona una fuente y parmetros en la barra de herramientas Formato.
Visualizacin de los tamaos de taladro en el Asistente para
taladro utilizando el tipo de taladro
En las tablas de taladros puede mostrar los tamaos de taladro de pulgada ANSI con
letras o con nmeros (por ejemplo, A o #40). Esta opcin muestra los taladros creados
con la herramienta Asiente para taladro con los mismos tamaos que las Especificaciones
de taladro del asistente.
Sin utilizar el tipo de taladro Utilizando el tipo de taladro
Visualizacin de tamaos con letras y nmeros
Para visualizar los tamaos en pulgadas ANSI tal como aparecen en la herramienta
Asistente para taladro:
1. En un dibujo, haga clic en Opciones (barra de herramientas Estndar) o en
Herramientas > Opciones.
2. En la pestaa Propiedades del documento, expanda Tablas y haga clic en Taladro.
3. En Esquema, active Mostrar la letra y el nmero de los tamaos de taladro
en pulgadas ANSI.
70
Dibujos y documentacin
4. Haga clic en .
Cambio de la visualizacin
Puede cambiar la visualizacin de los tamaos de una tabla de taladros.
1. Seleccione la tabla de taladros.
2. En el PropertyManager Tabla de taladros, en Esquema, active o desactive Mostrar
la letra y el nmero de los tamaos de taladro en pulgadas ANSI.
3. Haga clic en .
Vistas de dibujo explosionadas
Ahora la Paleta de visualizacin incluye una vista Isomtrica explosionada en los
ensamblajes y las piezas multicuerpo que contienen una vista explosionada.
Paleta de visualizacin con vista isomtrica explosionada
Para ver fcilmente una vista de dibujo con un estado explosionado:
En una vista de dibujo, haga clic con el botn derecho y seleccione Visualizar en
estado explosionado.
71
Dibujos y documentacin
Alternativamente, en el PropertyManager Vista de dibujo, en Configuracin de
referencia, seleccione Visualizar en estado explosionado.
72
Dibujos y documentacin
Vista de dibujo explosionada
Mejora en las plantillas del estndar GB
Las plantillas del estndar GB se han actualizado. Existen nuevas plantillas disponibles
para las piezas, los ensamblajes y los dibujos.
Insercin de listas de materiales en hojas inactivas
Puede insertar una lista de materiales (LDM) en una hoja distinta que la que se utiliz
para definir la LDM.
Para cambiar entre hojas de dibujo mientras la LDM est asociada al cursor:
1. En un dibujo con varias hojas, haga clic en Lista de materiales (barra de
herramientas Tabla) o en Insertar > Tablas > Lista de materiales.
2. Haga clic en una vista de dibujo para seleccionarla.
3. En el PropertyManager Lista de materiales, configure las opciones.
4. Haga clic en .
5. Con el cursor asociado a la LDM, haga clic en una pestaa de hoja en la parte inferior
de la zona de grficos.
6. Mueva el cursor para encontrar la lista de materiales y haga clic.
Para crear una lista de materiales a partir de una vista de dibujo en una hoja de dibujo
inactiva:
1. En un dibujo con varias hojas, haga clic en Lista de materiales (barra de
herramientas Tabla) o en Insertar > Tablas > Lista de materiales.
2. Seleccione la pestaa del FeatureManager para activarla.
73
Dibujos y documentacin
3. Seleccione una hoja inactiva desde el gestor de diseo del FeatureManager.
4. En el PropertyManager Lista de materiales, configure las opciones.
5. Haga clic en .
6. Con el cursor asociado a la LDM, haga clic en una pestaa de hoja en la parte inferior
de la zona de grficos.
7. Mueva el cursor para encontrar la lista de materiales y haga clic.
Apertura de ensamblajes y subensamblajes desde las vistas
de dibujo
Adems de abrir las piezas desde la barra de herramientas de contexto de las vistas de
dibujo, ahora tambin puede abrir desde esta barra ensamblajes de nivel superior y
subensamblajes, si las piezas estn incluidas en subensamblajes. Si stas slo estn
incluidas en ensamblajes, puede abrir las piezas y los ensamblajes.
Activacin de la opcin
Para activar la opcin de apertura de piezas, ensamblajes y subensamblajes desde la
barra de herramientas contextual:
1. Haga clic en Herramientas > Personalizar.
2. En la pestaa Barras de herramientas, en Barra de herramientas de contexto,
seleccione Mostrar en men contextual.
3. Haga clic en Aceptar.
74
Dibujos y documentacin
Apertura del componente desde la barra de herramientas
contextual
Para abrir piezas, ensamblajes o subensamblajes desde la barra de herramientas
contextual:
En una vista de dibujo, haga clic en un componente.
Iconos en la barra de herramientas contextual Tipo de
componente
Abrir pieza
Pieza
Abrir ensamblaje y Abrir pieza
Ensamblaje
Abrir ensamblaje , Abrir subensamblaje y Abrir pieza
Subensamblaje
Apertura del componente desde el men de acceso directo
Para abrir piezas, ensamblajes o subensamblajes desde el men de acceso directo:
En una vista de dibujo, haga clic con el botn derecho del ratn en un componente.
Accin Tipo de
componente
En Componente, seleccione Abrir pieza. Pieza
En Componente, seleccione Abrir pieza o en Ver, seleccione
Abrir ensamblaje.
Ensamblaje
En Componente, seleccione Abrir pieza o en Ver, seleccione
Abrir ensamblaje o Abrir subensamblaje.
Subensamblaje
Orden de globos
Adems de crear globos, globos en pila y globos automticos que siguen el orden del
ensamblaje, puede crear globos y numerarlos consecutivamente. En los globos, globos
automticos o globos en pila, tambin puede controlar el sentido del orden (por ejemplo,
de izquierda a derecha o de derecha a izquierda en una disposicin lineal), as como el
globo que se designa como primero.
Para ordenar los globos consecutivamente:
En el dibujo debe existir una lista de materiales. Al ordenar los globos consecutivamente,
se reordena la lista de materiales.
Debe vincular los globos con la lista de materiales. Al crear una nueva lista de
materiales, los globos se vinculan a ella automticamente. Si no estn vinculados, se
pueden vincular haciendo clic con el botn derecho del ratn en la vista de dibujo y
seleccionando Propiedades. En el cuadro de dilogo Propiedades de vista de dibujo,
75
Dibujos y documentacin
en la pestaa Propiedades de vista, en Globos, seleccione Vincular texto a tabla
especificada y haga clic en Aceptar.
Debe agregar los globos al dibujo. Los globos existentes no se pueden reordenar.
En el siguiente ejemplo, realizar estas acciones:
Insertar una lista de materiales.
Utilizar la opcin Globos automticos para insertar globos que sigan el orden del
ensamblaje.
Establecer un orden consecutivo para los globos.
Designar un globo como primer globo.
Insercin de una lista de materiales
Para insertar una lista de materiales:
1. Abra install_dir\samples\whatsnew\drawings\Ordering_balloons.slddrw.
2. En la vista de dibujo, haga clic en Lista de materiales (barra de herramientas
Tabla) o en Insertar > Tablas > Lista de materiales.
3. En el PropertyManager, en Tipo de LDM, seleccione Slo piezas.
4. Haga clic en .
5. Mueva el cursor a la esquina inferior izquierda del dibujo y haga clic para colocar la
lista de materiales.
Insercin de globos siguiendo el orden del ensamblaje
1. En una vista de dibujo del ensamblaje, haga clic en Globo automtico (barra de
herramientas Anotaciones) o en Insertar > Anotaciones > Globo automtico.
2. En el PropertyManager, en Nmeros de elemento, seleccione Seguir orden de
ensamblajes .
3. Haga clic en .
76
Dibujos y documentacin
Los globos aparecen tal como se muestra en la siguiente imagen:
La secuencia de nmeros de los globos sigue el orden del FeatureManager del ensamblaje.
Numeracin consecutiva de los globos
Para insertar los globos y renumerarlos consecutivamente a partir de 1:
1. Abra install_dir\samples\whatsnew\drawings\Ordering_balloons.slddrw.
2. Si es necesario, inserte la lista de materiales. Consulte Insercin de una lista de
materiales en la pgina 76.
3. En la vista de dibujo del ensamblaje, haga clic en Globo automtico (barra de
herramientas Anotaciones) o en Insertar > Anotaciones > Globo automtico.
4. En el PropertyManager, en Nmeros de elemento, seleccione Ordenar
secuencialmente .
5. Haga clic en .
Los globos se reordenan de forma que el globo superior izquierdo comienza con 1 y
contina secuencialmente, en el sentido de las agujas del reloj, hasta el 9. La lista de
materiales se actualiza para adaptarse a la secuencia reordenada.
77
Dibujos y documentacin
Establecimiento del primer globo
Los globos se numeran consecutivamente a partir de 1 en la esquina superior izquierda
del dibujo. Para iniciar la numeracin en 1 en la esquina inferior izquierda del dibujo y
seguir en el sentido de las agujas del reloj:
1. Abra install_dir\samples\whatsnew\drawings\Ordering_balloons.slddrw.
2. Si es necesario, inserte la lista de materiales. Consulte Insercin de una lista de
materiales en la pgina 76.
3. En la vista de dibujo del ensamblaje, haga clic en Insertar > Anotaciones > Globo
automtico.
4. En el PropertyManager, en Nmeros de elemento, seleccione Ordenar
secuencialmente.
5. En Nmeros de elemento, haga clic en Primer elemento.
6. Haga clic en el globo inferior izquierdo para utilizarlo como primer elemento.
7. Haga clic en .
78
Dibujos y documentacin
Los nmeros de elemento de la lista de materiales se actualizan en funcin del nuevo
orden de los globos.
Tablas de punzones
Puede insertar tablas de punzones en los dibujos. Estas tablas estn disponibles con la
vista de chapa desplegada de las piezas de chapa metlica y contienen las operaciones
de forma y de biblioteca utilizadas en los slidos de chapa metlica.
79
Dibujos y documentacin
Una tabla de punzones incluye:
Anotacin agregada a cada operacin de punzn de la chapa
desplegada
Etiqueta
Distancia desde el eje X hasta el punto de insercin de la
herramienta
Coordenada X
Distancia desde el eje Y hasta el punto de insercin de la
herramienta
Coordenada Y
Propiedad de la operacin de conformar chapa o de biblioteca
utilizada en el componente
ID de punzn
Nmero de veces que la operacin de conformar chapa o de
biblioteca se utiliza en la chapa desplegada
Cantidad
ngulo entre el eje X y la herramienta ngulo
Para obtener informacin sobre cmo crear los ID de punzn, consulte Creacin de ID
de punzn en la pgina 154.
Para obtener informacin sobre cmo insertar una tabla de punzones, consulte Insercin
de una tabla de punzones en la pgina 154.
Reutilizacin de las letras de vistas eliminadas
Si elimina una vista derivada (seccin, detalle o auxiliar) de un dibujo, puede reutilizar
sus letras en el dibujo sin necesidad de volver a adjudicarlas manualmente. Esta opcin
est desactivada de forma predeterminada.
En versiones anteriores, si eliminaba una vista derivada, como una vista de seccin, y a
continuacin creaba una nueva vista de seccin, el texto utilizaba la siguiente letra
consecutiva. Por ejemplo, si eliminaba la Seccin A-A de un dibujo y despus creaba
una nueva vista de seccin, la nueva etiqueta habra sido Seccin B-B. Ahora puede
reutilizar las letras de las vistas derivadas de forma automtica; en este caso, la nueva
seccin recibir el nombre Seccin A-A.
80
Dibujos y documentacin
Reutilizacin de las letras de las vistas eliminadas
1. En un dibujo, haga clic en Opciones (barra de herramientas Estndar) o en
Herramientas > Opciones.
2. En la pestaa Opciones de sistema, haga clic en Dibujos.
3. Seleccione Reutilizar las letras de las vistas auxiliares, de detalle y seccin
borradas.
4. Haga clic en Aceptar.
Establecimiento de las flechas de la vista de seccin
Puede establecer el tipo de flecha de las vistas de seccin de forma independiente del
tipo de flecha de las cotas. En las versiones anteriores, las vistas de seccin utilizaban el
mismo tipo de flecha que stas.
En este ejemplo, las cotas utilizan flechas y la vista de seccin flechas .
Establecimiento de los tipos de flecha
Para establecer el tipo de flecha de las vistas de seccin:
1. En un dibujo, haga clic en Opciones (barra de herramientas Estndar) o en
Herramientas > Opciones.
2. En la pestaa Propiedades del documento, expanda Etiquetas de vista y haga clic
en Seccin.
3. En Tamao de seccin/vista, seleccione el estilo.
4. Haga clic en Aceptar.
81
Dibujos y documentacin
Globos en pila
Se ha mejorado la funcin de globos en pila de las lneas horizontales. Ahora dispone de
mayor control sobre la apariencia de los globos en pila, como la extensin automtica y
manual de las lneas horizontales para incluir texto, y la justificacin del texto horizontal.
Adems, cuando arrastra una anotacin de globo en pila, la posicin de la pila se invierte
al lado opuesto cuando es necesario.
En versiones anteriores, si creaba globos en pila con lneas horizontales, podan aparecer
tal como se muestra en la siguiente imagen:
Ahora puede:
Controlar manualmente la longitud de cada lnea arrastrndola.
Alinear las notas.
Mover la pila y conseguir que los elementos cambien su ubicacin segn sea necesario
de forma que la lnea indicativa no interfiera con la pila.
En esta versin, despus de crear los globos en pila, puede ajustar las notas:
Creacin de globos en pila
Para crear globos en pila:
1. En una vista de dibujo, haga clic en Globo en pila (barra de herramientas
Anotaciones) o en Insertar > Anotaciones > Globo en pila.
2. En el PropertyManager, en Configuraciones de globo, seleccione:
Subrayado como Estilo
Definido por el usuario como Tamao
Apilar hacia abajo o Apilar hacia arriba
82
Dibujos y documentacin
3. En la vista de dibujo, haga clic para colocar la lnea indicativa.
4. Mueva el cursor y haga clic para colocar el primer globo.
5. Contine haciendo clic en la vista de dibujo para colocar otros globos.
6. En el PropertyManager Globo en pila, haga clic en .
Los globos aparecen como se muestra en la siguiente imagen:
Tienen un aspecto similar al de versiones anteriores, pero ahora el usuario dispone de
mayor control sobre la longitud de lnea y la alineacin al editarlos.
Cambio de longitudes de lnea
Para cambiar la longitud de una lnea, haga clic en un globo y arrastre la flecha.
Alineacin de globos en pila
Para alinear globos en pila:
1. Seleccione los globos de la pila que va a alinear.
2. En el PropertyManager Globo en pila, haga clic en Ms propiedades.
3. En el PropertyManager Nota, en Formato de texto, haga clic en una de las siguientes
opciones:
Alinear a la izquierda
Centrar
Alinear a la derecha
83
Dibujos y documentacin
4. Haga clic en .
Arrastrar globos en pila
Si arrastra una anotacin de globo en pila de un lado de la vista de dibujo a otro, la pila
se invierte para evitar que la lnea indicativa interfiera con ella.
SolidWorks 2012 Versiones anteriores
84
Dibujos y documentacin
9
eDrawings
eDrawings Professional est disponible en SolidWorks Professional y SolidWorks Premium.
Este captulo incluye los siguientes temas:
Listas de materiales
Referencias de archivo
Listas de materiales
Si se abre un archivo en SolidWorks eDrawings
que tiene una lista de materiales (LDM)
oculta, la LDM permanece oculta.
Referencias de archivo
Al abrir un documento de SolidWorks , eDrawings comprueba las referencias de archivo
del documento para ver si se han actualizado. Ello ayuda a determinar si el documento
est desfasado.
Si eDrawings no puede determinar si las referencias de archivo estn actualizadas o si
confirma que estn desfasadas, aparece una filigrana. Puede hacer clic en el icono de
advertencia de la parte inferior de la ventana de eDrawings y hacer clic en cualquiera
de los elementos siguientes:
Comprobar si el archivo est desfasado
Mostrar siempre filigrana de advertencia
Mostrar filigrana de advertencia slo para este documento
Para usar la comprobacin de referencias en instalaciones de eDrawings autnomas, debe
descargar e instalar el Administrador de documentos de SolidWorks cuando se le pida.
La versin para Mac OS
de eDrawings no puede comprobar las referencias de
archivos.
85
10
Ecuaciones
SolidWorks ofrece un cuadro de dilogo con un nuevo diseo para crea y editar ecuaciones,
variables globales y cotas. Esta versin incluye nuevas opciones que mejoran el flujo de trabajo
y la eficiencia para crear y gestionar ecuaciones. Ahora puede realizar todas las tareas
relacionadas con ecuaciones en un nico cuadro de dilogo sin tener que abrir ms ventanas.
Tambin puede crear ecuaciones y variables globales para cotas directamente en el cuadro
de dilogo Modificar.
stas son algunas mejoras que se han hecho en la funcionalidad:
evaluacin automtica del orden de solucin de ecuaciones apropiado para evitar referencias
circulares y problemas.
solucin automtica de casos que anteriormente precisaban mltiples reconstrucciones.
una opcin de reconstruccin automtica para mostrar grficamente el impacto de cada
cambio en las ecuaciones.
posibilidad de crear vnculos permanentes a archivos de texto externos con el fin de facilitar
su acceso.
soporte para nmeros de instancia para proporcionar referencias claras a componentes en
un ensamblaje.
una nueva opcin de medida para acelerar el proceso de creacin de cotas de referencia.
una nueva sintaxis que utiliza argumentos if y la posibilidad de utilizar los operadores
condicionales =, <= y =>.
Otras mejoras incluyen la posibilidad de ver coincidencias de texto mientras se escribe y listas
desplegables para acelerar la introduccin de ecuaciones, adems de la comprobacin
automtica de sintaxis para mejorar la precisin.
Este captulo incluye los siguientes temas:
Acceso al cuadro de dilogo Ecuaciones
Tres vistas de ecuaciones
Mejoras en la interfaz
Mejoras en la funcionalidad
Creacin y edicin de ecuaciones
Exportacin, importacin y vinculacin de ecuaciones a un archivo
Creacin de ecuaciones en el cuadro de dilogo Modificar
Ecuaciones y configuraciones
Utilizacin de ecuaciones
Acceso al cuadro de dilogo Ecuaciones
Es posible acceder al cuadro de dilogo Ecuaciones, variables globales y cotas de las
siguientes formas:
86
Haga clic en Ecuaciones (barra de herramientas Herramientas).
Haga clic en Herramientas > Ecuaciones.
Haga clic con el botn derecho en la carpeta Ecuaciones en el gestor de diseo del
FeatureManager y seleccione Administrar ecuaciones.
Tres vistas de ecuaciones
El cuadro de dilogo Ecuaciones, variables globales y cotas tiene tres vistas. Cada vista
muestra una combinacin y secuencia distintas de ecuaciones, variables globales y cotas
que ayudan a realizar tareas como buscar una determinada ecuacin, ver todas las cotas
utilizadas en una pieza y cambiar el orden en el que se solucionan las ecuaciones.
Para seleccionar una vista:
Haga clic en Vista de ecuaciones para ver todas las variables globales y ecuaciones
para cotas y operaciones.
Haga clic en Vista de cotas para ver todas las variables globales, ecuaciones y
cotas utilizadas en la pieza o el ensamblaje activo, tanto si estn asociadas a una
ecuacin como si no lo estn.
Haga clic en Vista ordenada para ver variables globales y ecuaciones en el orden
en que se solucionan, adems de ecuaciones suprimidas.
Vista de ecuaciones
Vista de ecuaciones muestra todas las variables globales, ecuaciones para suprimir
operaciones y otras ecuaciones para la pieza o el ensamblaje, agrupadas en esas tres
categoras.
En esta vista puede agregar nuevas variables globales y ecuaciones. Tambin puede
editar, eliminar y suprimir variables globales y ecuaciones existentes, y agregar
comentarios.
Vista de cotas
Vista de cotas muestra todas las cotas utilizadas en la pieza o el ensamblaje activo,
incluidas las que tienen un valor definido y las que son resultado de ecuaciones. Esta
vista facilita el cambio de nombre o la modificacin de valores para varias cotas.
87
Ecuaciones
Las cotas que tengan un valor definido son visibles slo en esta vista y no as en Vista
de ecuaciones ni tampoco en Vista ordenada.
Hay disponibles dos versiones de Vista de cotas: una para piezas y otra para ensamblajes.
En la Vista de cotas para una pieza puede:
Agregar nuevas variables globales, adems de cambiar de nombre, editar, eliminar y
suprimir las existentes.
Agregar ecuaciones para suprimir operaciones.
Cambiar de nombre y modificar valores de cota o agregar ecuaciones a cotas.
Agregar comentarios a variables globales y operaciones, as como a cotas que tengan
ecuaciones.
En Vista de cotas para un ensamblaje, puede realizar las mismas tareas para componentes
y cotas de nivel superior.
Al suprimir una ecuacin asignada a una cota, sta utiliza el ltimo valor evaluado. Al
desactivar la supresin de la ecuacin, la cota utiliza la ecuacin en lugar del valor.
En la columna Nombre, los nombres de las variables globales, operaciones y
ecuaciones aparecen entre comillas, no siendo ste el caso para los nombres de
cotas. En la columna Valor/Ecuacin, las cotas determinadas por ecuaciones
comienzan por = (signo igual) y las cotas con un valor definido no comienzan por =.
88
Ecuaciones
Vista ordenada
Vista ordenada muestra ecuaciones y variables globales en el orden en que se solucionan.
Tambin es la nica vista donde se pueden ver ecuaciones suprimidas y desactivar su
supresin.
En esta vista puede:
Agregar nuevas ecuaciones y variables globales, adems de cambiar de nombre, editar
y eliminar ecuaciones y variables globales existentes.
Desactivar la supresin y suprimir ecuaciones y variables globales.
Cambiar el orden de las ecuaciones y variables globales (si la opcin Solucionar orden
automt. est desactivada).
Mejoras en la interfaz
Las siguientes mejoras estn disponibles desde todas las vistas en el cuadro de dilogo
Ecuaciones, variables globales y cotas.
Orden y filtrado de ecuaciones
Las nuevas funciones para ordenar y filtrar facilitan la bsqueda de ecuaciones y variables
globales, y permiten ver cmo estn relacionadas La ordenacin y el filtrado funcionan
en todas las vistas del cuadro de dilogo Ecuaciones.
Ordenacin
1. Seleccione una vista en el cuadro de dilogo Ecuaciones.
2. Haga clic en un encabezado de columna. Aparece una flecha pequea en el lado
derecho de la celda.
89
Ecuaciones
3. Haga clic una vez para ordenar en sentido ascendente.
4. Vuelva a hacer clic para ordenar en sentido descendente.
5. Vuelva a hacer clic por tercera vez para que las filas vuelvan al orden original.
Creacin de un filtro
1. Seleccione una vista en el cuadro de dilogo Ecuaciones.
2. Introduzca los criterios de filtro en el campo Filtrar y presione la tecla Intro.
El filtro genera resultados que contienen caracteres en cualquier columna. Por ejemplo,
al filtrar por ov se pueden encontrar los siguientes resultados: la variable global
overall length, una ecuacin que incluya overall length como parte de sus
elementos y otra ecuacin que tenga el comentario Dont overlook the ring.
3. Contine introduciendo criterios hasta que encuentre la variable global, operacin o
ecuacin que busca.
4. Desactive el filtro haciendo clic en X en el campo Filtrar.
Seleccin de varias filas
Puede seleccionar varias filas en el cuadro de dilogo Ecuaciones para llevar a cabo la
misma tarea en todas las ecuaciones, como por ejemplo para suprimir, desactivar la
supresin o eliminar varias ecuaciones a la vez.
Para seleccionar varias filas, site el cursor en la columna ms a la izquierda de una fila.
Aparecer una pequea flecha en la celda.
Lleve a cabo una de las siguientes acciones:
Seleccione varias filas arrastrando el cursor hacia arriba o hacia abajo en la columna
situada ms a la izquierda.
Presione Ctrl + haga clic en la columna situada ms a la izquierda en una o varias
filas.
Presione Mays + haga clic en la columna situada ms a la izquierda en la ltima serie
de filas.
A continuacin, haga clic con el botn derecho para mostrar un men y seleccionar una
de las tareas disponibles.
Deshacer y Rehacer
Puede deshacer y rehacer pasos haciendo clic en Deshacer y Rehacer en la parte superior
del cuadro de dilogo Ecuaciones.
Deshacer y Rehacer estn disponibles en todas las vistas. Puede deshacer y
rehacer cualquier modificacin que efectu desde que abri el cuadro de dilogo.
Si modifica configuraciones con el cuadro de dilogo Ecuaciones abierto, se
restablecen las listas de Deshacer y Rehacer. Los pasos anteriores no se pueden
deshacer ni rehacer.
90
Ecuaciones
Funcin que muestra coincidencias de texto al escribir
Al introducir una ecuacion en el cuadro de dilogo Ecuaciones y escribir uno o varios
caracteres, una funcin que muestra coincidencias de texto al escribir visualiza una lista
desplegable con todas las variables globales, funciones matemticas y propiedades de
archivo que empiezan con esos caracteres. Puede seleccionar una entrada de la lista
desplegable en lugar de tener que escribirla entera.
Comprobacin de sintaxis con cdigo de color
El cuadro de dilogo Ecuaciones incluye una opcin de comprobacin de sintaxis que
ayuda a evitar errores y reducir el tiempo necesario para solucionar problemas.
Al escribir texto en las columnas Nombre y Valor/Ecuacin, el color del texto vara
segn las siguientes condiciones:
Las variables globales, operaciones y cotas vlidas se muestran en azul.
El texto que no est completo o no sea vlido se muestra en rojo.
El texto que probablemente no sea vlido, por ejemplo aqul que incluya una referencia
circular, se muestra en amarillo. Tambin se muestra un icono de advertencia amarillo
en la fila.
Los operadores, funciones y otros elementos vlidos se muestran en negro.
Al colocar el cursor sobre un texto en amarillo o rojo se muestra un mensaje de
advertencia. Al hacer clic en el icono de advertencia aparece la ventana Qu errores
hay? con una descripcin del problema o error.
Navegacin por celdas de tabla
En el cuadro de dilogo Ecuaciones, puede navegar de una celda a otra, as como a lo
largo de celdas y columnas mediante las siguientes teclas:
Intro
Mays + Intro
Tab
Mays + Tab
Mejoras en la funcionalidad
Estas secciones describen varias mejoras efectuadas en la funcionalidad del cuadro de
dilogo Ecuaciones, variables globales y cotas.
Opcin Solucionar orden automt.
Utilice la opcin Solucionar orden automt. para secuenciar automticamente las
ecuaciones en un orden determinado por el software con el fin de generar resultados
precisos.
Por ejemplo, si una ecuacin B est definida como una funcin de una ecuacin A, entonces
la ecuacin A debe solucionarse primero.
Al seleccionar esta opcin, no puede cambiar manualmente el orden de las ecuaciones.
91
Ecuaciones
Opcin Reconstruir automticamente
Utilice la opcin Reconstruir automticamente para reconstruir automticamente el
modelo cada vez que cambie una ecuacin.
Esta opcin facilita la visualizacin del impacto que tiene cada cambio efectuado en
ecuaciones.
Vinculacin a un archivo de texto
En el cuadro de dilogo Ecuaciones, puede establecer un vnculo a un archivo de texto
externo que contenga ecuaciones y variables globales. Puede utilizar esta opcin en lugar
de las funciones de importacin y exportacin al configurar un vnculo existente. Sin
embargo, no puede utilizarla para una importacin o exportacin que slo ocurra una
vez.
Supresin de ecuaciones
Puede suprimir ecuaciones y variables globales desde todas las vistas del cuadro de
dilogo Ecuaciones. Slo puede ver y desactivar las supresin de las mismas en Vista
ordenada.
Suprima ecuaciones y variables globales para ayudarle a solucionar problemas de
ecuaciones de modo que se puedan aplicar distintas ecuaciones a diversas configuraciones
de una pieza o un ensamblaje.
Puede editar ecuaciones y variables globales suprimidas en Vista ordenada pero los
cambios no surtirn efecto en el modelo hasta que se desactive la supresin de la ecuacin
o variable.
Componentes con mltiples instancias
En esta versin, los componentes que aparecen ms de una vez en un ensamblaje se
mencionan en ecuaciones a travs de nmeros de instancia nicos. Esto garantiza que
no haya ambigedad sobre la instancia a la que se hace referencia en cada ecuacin.
Por ejemplo, las siguientes ecuaciones hacen referencia a instancias <1> y <2> de una
operacin Cortar-Extruir en un ensamblaje:
"HoleHeight@Sketch1" = "Height@Sketch1@BigAndSmall<2>.Part"
"HoleWidth@Sketch1" = "Width@Sketch1@BigAndSmall<2>.Part"
"HoleWidthOffset@Sketch1" = ("Width@Sketch1@BigAndSmall<1>.Part" / 2) -
("Width@Sketch1@BigAndSmall<2>.Part" / 2) "HoleDepth@Cut-Extrude1" =
"Depth@Boss-Extrude1@BigAndSmall<1>.Part" / 2.0 "HoleHeightOffset@Sketch1"
= ("Height@Sketch1@BigAndSmall<1>.Part" / 2) -
("Height@Sketch1@BigAndSmall<2>.Part" / 2)"HoleHeight@Sketch1" =
"Height@Sketch1@BigAndSmall<2>.Part" "HoleWidth@Sketch1" =
"Width@Sketch1@BigAndSmall<2>.Part" "HoleWidthOffset@Sketch1" =
("Width@Sketch1@BigAndSmall<1>.Part" / 2) -
("Width@Sketch1@BigAndSmall<2>.Part" / 2) "HoleDepth@Cut-Extrude1" =
"Depth@Boss-Extrude1@BigAndSmall<1>.Part" / 2.0 "HoleHeightOffset@Sketch1"
= ("Height@Sketch1@BigAndSmall<1>.Part" / 2) -
("Height@Sketch1@BigAndSmall<2>.Part" / 2)
Algunas de estas ecuaciones utilizan el valor big <1>. Otras el valor small <2>. Sin
embargo, todas las ecuaciones en el ejemplo hacen referencia a la misma pieza. Con la
ltima versin del software puede seleccionar qu instancia desea aplicar en una ecuacin.
92
Ecuaciones
En versiones anteriores el software no mostraba el nmero de instancia. En su lugar,
seleccionaba la ltima instancia y accin que estaban disponibles en la memoria.
El nmero de instancia aparece siempre entre corchetes angulares (es decir < >).
La opcin Medir
Utilice la opcin Medir... para crear una cota conducida o una cota de referencia basada
en la medida de una pieza o un ensamblaje.
El valor de esta cota cambia si el modelo cambia. Por ejemplo, si una ecuacin
incluye la medida de la altura de una pieza y se duplica ese valor, entonces la
ecuacin equivale al doble del valor inicial.
La opcin Medir est disponible en las tres vistas del cuadro de dilogo Ecuaciones y,
as mismo, en el cuadro de dilogo Modificar.
Puede seleccionar Medir... en el men deplegable cuando se encuentre en la columna
Valor/Ecuacin durante la creacin o edicin de variables globales, operaciones,
ecuaciones y cotas. Esta opcin aparece en el men desplegable siempre que una medida
sea vlida.
Creacin y edicin de ecuaciones
Utilice el cuadro de dilogo Ecuaciones para crear, editar, suprimir, desactivar la supresin
y eliminar ecuaciones. Las variables globales y ecuaciones estn disponibles en un lugar,
y los mens desplegables ayudan a crear ambas ms rpidamente y con mayor nivel de
precisin.
Adicin de una ecuacin
Para agregar una ecuacin en Vista de ecuaciones:
1. Lleve a cabo una de las siguientes acciones:
Haga clic en Ecuaciones (barra de herramientas Herramientas).
Haga clic en Herramientas > Ecuaciones.
Haga clic con el botn derecho en la carpeta Ecuaciones en el gestor de diseo
del FeatureManager y seleccione Administrar ecuaciones.
2. Seleccione Vista de ecuaciones .
3. En la seccin Ecuaciones, haga clic en una celda vaca en la columna Nombre.
4. Haga clic en una cota en la zona de grficos.
SolidWorks Explorer efecta lo siguiente:
Propaga el nombre de cota en una celda vaca en la columna Nombre y lo encierra
entre comillas dobles.
Mueve el cursor en la columna Valor/Ecuaciones e inserta = (signo igual).
Muestra un men desplegable con opciones para iniciar la ecuacin.
93
Ecuaciones
5. Despus de = (signo igual), agregue un trmino a la ecuacin mediante uno de estos
mtodos:
Escriba un nmero o una instruccin condicional.
Seleccione Variable global, Funcin o Propiedad de archivo en el men
desplegable.
Seleccione Medir... en el men desplegable y utilice Herramienta de medir para
crear el trmino.
Aparece en la celda para indicar que la sintaxis es vlida.
6. Escriba + (signo ms), - (signo menos) u otro smbolo matemtico.
7. Agregue otro trmino a la ecuacin.
8. Cuando la ecuacin est finalizada, haga clic en .
La solucin a la ecuacin aparece en la columna Equivale a y el cursor se mueve a
la siguiente celda en la columna Comentarios.
9. Agregue comentarios para documentar la intencin del diseo.
10. Haga clic en Aceptar para cerrar el cuadro de dilogo.
Edicin de una ecuacin
Al editar, tenga en cuenta lo siguiente:
Los nombres de cotas deben estar entre comillas.
Las ecuaciones se solucionan de izquierda a derecha (la cota de la izquierda es conducida
por el valor de la que tiene a su derecha).
Las ecuaciones se solucionan en el orden en que aparecen en Vista ordenada. Si es
necesario, puede cambiar el orden.
1. Lleve a cabo una de las siguientes acciones:
Haga clic en Ecuaciones (barra de herramientas Herramientas).
Haga clic en Herramientas > Ecuaciones.
Haga clic con el botn derecho en la carpeta Ecuaciones en el gestor de diseo
del FeatureManager y seleccione Administrar ecuaciones.
2. Seleccione Vista de ecuaciones .
3. Seleccione una ecuacin, variable global o cota.
4. Edite la entrada.
Para editar la ecuacin, utilice la funcin que muestra coincidencias de texto al escribir,
el men desplegable de Ecuaciones, Variables globales, Funciones y Propiedades
de archivo y la funcin de comprobacin de sintaxis.
Si se equivoca, haga clic en Deshacer para desactivar cada edicin
consecutiva. Puede borrar un cambio cada vez que haga clic en Deshacer.
5. Haga clic en Aceptar para cerrar el cuadro de dilogo.
94
Ecuaciones
Supresin de una ecuacin
Suprima ecuaciones y variables globales para ayudarle a solucionar problemas de
ecuaciones de modo que se puedan aplicar distintas ecuaciones a diversas configuraciones
de una pieza o un ensamblaje.
1. Lleve a cabo una de las siguientes acciones:
Haga clic en Ecuaciones (barra de herramientas Herramientas).
Haga clic en Herramientas > Ecuaciones.
Haga clic con el botn derecho en la carpeta Ecuaciones en el gestor de diseo
del FeatureManager y seleccione Administrar ecuaciones.
2. Seleccione Vista de ecuaciones .
3. Seleccione la fila contenga la variable global, operacin o ecuacin que desee suprimir
y haga clic con el botn derecho.
Aparecer un men desplegable mostrando la opcin para suprimir el elemento.
4. En el men desplegable, seleccione Suprimir. Si est trabajando en una pieza o un
ensamblaje con varias configuraciones, puede suprimir:
La configuracin actual.
Todas las configuraciones del ensamblaje.
Determinadas configuraciones.
Para desactivar la supresin, seleccione Vista ordenada , elija la fila y haga clic
con el botn derecho. En el men desplegable, seleccione Desactivar supresin.
Eliminacin de una ecuacin
Para eliminar una variable global o una ecuacin de una vista:
1. Seleccione una o varias filas que contengan las variables globales o las ecuaciones
que desee eliminar y haga clic con el botn derecho.
2. En el men depslegable, seleccione Eliminar o la tecla del mismo nombre .
3. Haga clic en Aceptar para cerrar el cuadro de dilogo Ecuaciones.
Al eliminar una variable global o una ecuacin es posible que otras ecuaciones que las
incluyen dejen de ser vlidas. La opcin de comprobacin de sintaxis identifica esta
situacin inmediatamente mostrando un mensaje de advertencia y el elemento eliminado
en rojo en el campo Valor/Ecuacin. Esto permite eliminar significativamente el tiempo
que se tarda en detectar y solucionar problemas relacionados con ecuaciones hurfanas.
Utilizacin de la opcin Medir
Para utilizar la opcin Medir al crear o editar una ecuacin:
1. Lleve a cabo una de las siguientes acciones:
95
Ecuaciones
Haga clic en Ecuaciones (barra de herramientas Herramientas).
Haga clic en Herramientas > Ecuaciones.
Haga clic con el botn derecho en la carpeta Ecuaciones en el gestor de diseo
del FeatureManager y seleccione Administrar ecuaciones.
2. Seleccione Vista de ecuaciones .
3. En la seccin Ecuaciones, haga clic en una celda vaca en la columna Nombre.
4. Haga clic en una cota en la zona de grficos.
SolidWorks Explorer efecta lo siguiente:
Propaga el nombre de cota en la celda vaca en la columna Nombre y lo encierra
entre comillas dobles.
Mueve el cursor en la columna Valor/Ecuaciones e inserta = (signo igual).
Muestra un men desplegable con opciones para iniciar la ecuacin.
5. En el men desplegable, seleccione Medir.
6. En la zona de grficos, seleccione las referencias para crear una cota de referencia.
7. En el PropertyManager Cota, realice cambios en los parmetros de una cota y haga
clic en .
Aparece la nueva cota como parte de la ecuacin.
Modificacin de cotas segn la configuracin
Si una pieza tiene varias configuraciones, puede decidir si los cambios en una cota
afectarn a una configuracin, a todas o slo a ciertas configuraciones.
Para especificar las configuraciones que se ven afectadas por un cambio en las cotas:
1. Seleccione la vista Cotas en el cuadro de dilogo Ecuaciones.
2. Edite el campo Valor/Ecuaciones para la cota.
Si la cota se aplica a ms de una configuracin, aparece un icono en la columna.
3. En el men desplegable, seleccione entre las siguientes opciones:
Esta configuracin
Todas las configuraciones
Especificar configuraciones
4. Haga clic en Aceptar para cerrar el cuadro de dilogo.
Exportacin, importacin y vinculacin de ecuaciones a un
archivo
Las mejoras realizadas en esta versin ofrecen un mayor control a la hora de importar,
exportar y vincular ecuaciones.
Puede exportar todas las ecuaciones o un nmero determinado de ellas a un archivo de
texto, e importar todas las ecuaciones o un nmero determinado de ellas desde un archivo
96
Ecuaciones
de texto. El archivo de texto se puede compartir con otras piezas y ensamblajes que
utilicen las mismas variables globales y ecuaciones.
Puede crear vnculos permanentes con archivos de texto mediante Vnculo a archivo
externo, de modo que los cambios realizados en el archivo de texto se propaguen al
modelo.
Vnculo a archivo externo crea siempre un vnculo con el archivo externo. Los procesos
de Exportar e Importar incluyen opciones para exportaciones e importaciones que slo
ocurran una vez sin un vnculo.
Vinculacin a archivos externos
Para exportar ecuaciones con Vnculo a archivo externo en el cuadro de dilogo
Ecuaciones:
1. Seleccione la casilla de verificacin Vnculo a archivo externo en cualquiera de las
vistas.
2. En el cuadro de dilogo Vincular ecuaciones:
a) Seleccione Crear nuevo archivo.
b) Especifique un nombre y una ubicacin para el archivo de texto.
c) En la columna Ecuaciones, desactive la marca de verificacin para las ecuaciones
que no quiera exportar.
d) Haga clic en Vincular.
Se guardan las ecuaciones en un archivo de texto. El archivo de texto est disponible
para importarse en otros ensamblajes y piezas.
A continuacin, en el cuadro de dilogo Ecuaciones:
Aparece una columna denominada Vincular que indica las ecuaciones que estn
vinculadas al archivo.
La casilla de verificacin Vnculo a archivo externo est seleccionada y se muestra
la ruta al archivo externo.
Los cambios subsiguientes en el archivo de texto se propagarn en el modelo.
Las ecuaciones y variables globales que no estn vinculadas a un archivo externo
no se pueden modificar en el cuadro de dilogo Ecuaciones. Deben editarse en el
archivo externo. Para eliminar el vnculo y modificar una ecuacin individual en el
cuadro de dilogo, desactive la casilla para esa ecuacin en la columna Vnculo.
Siempre puede abrir el archivo externo haciendo clic en Abrir archivo vinculado .
97
Ecuaciones
Exportacin de ecuaciones
Para exportar ecuaciones a un archivo de texto:
1. Defina ecuaciones en el cuadro de dilogo Ecuaciones
2. Haga clic en Exportar.
3. En el cuadro de dilogo Guardar como:
a) Especifique un nombre y una ubicacin para el archivo de texto.
b) Introduzca una descripcin del archivo.
c) Haga clic en Guardar.
4. En el cuadro de dilogo Exportar ecuaciones:
a) Active o desactive Vincular a archivo.
b) En la columna Ecuaciones, desactive la marca de verificacin para las ecuaciones
que no quiera exportar.
c) En la columna Vincular, desactive la marca de verificacin para las ecuaciones
que no quiera vincular a un archivo externo.
d) Haga clic en Exportar.
Se guardan las ecuaciones en un archivo de texto. El archivo de texto est disponible
para importarse en otros ensamblajes y piezas.
Si se seleccion Vincular a archivo, los cambios que realice en el archivo de texto se
propagarn al modelo. A continuacin, en el cuadro de dilogo Ecuaciones:
Aparece una columna denominada Vincular que indica las ecuaciones que estn
vinculadas al archivo.
La casilla de verificacin Vnculo a archivo externo est seleccionada y se muestra
la ruta al archivo externo.
Las ecuaciones y variables globales que no estn vinculadas a un archivo externo
no se pueden modificar en el cuadro de dilogo Ecuaciones. Deben editarse en el
archivo externo. Para romper el vnculo y modificar una ecuacin en el cuadro de
dilogo, desactive la casilla para esa ecuacin en la columna Vnculo.
98
Ecuaciones
Importacin de ecuaciones
Puede importar ecuaciones desde un archivo de texto a una pieza o un ensamblaje.
1. En la pieza o ensamblaje, haga clic en Herramientas > Ecuaciones.
2. En el cuadro de dilogo Ecuaciones, haga clic en Importar.
3. En el cuadro de dilogo Abrir:
a) Seleccione el archivo de texto.
b) Haga clic en Abrir.
4. En el cuadro de dilogo Importar ecuaciones:
a) Active o desactive Vincular a archivo.
b) En la columna Ecuaciones, desactive la marca de verificacin para las ecuaciones
que no quiera importar.
c) En la columna Vincular, desactive la marca de verificacin para las ecuaciones
que no quiera vincular a un archivo externo.
Cuando Vincular a archivo est seleccionado, los cambios que haga en el archivo
de texto actualizan las ecuaciones y variables en el modelo.
d) Haga clic en Importar.
Se importan al modelo las ecuaciones desde el archivo de texto.
Si se seleccion Vincular a archivo, los cambios que realice en el archivo de texto se
propagarn al modelo. A continuacin, en el cuadro de dilogo Ecuaciones:
Aparece una columna denominada Vincular que indica las ecuaciones que estn
vinculadas al archivo.
La casilla de verificacin Vnculo a archivo externo est seleccionada y se muestra
la ruta al archivo externo.
Las ecuaciones y variables globales que no estn vinculadas a un archivo externo
no se pueden modificar en el cuadro de dilogo Ecuaciones. Deben editarse en el
archivo externo. Para eliminar el vnculo y modificar una ecuacin en el cuadro de
dilogo, desactive la casilla para esa ecuacin en la columna Vnculo.
Creacin de ecuaciones en archivos externos
Puede crear ecuaciones en un archivo de texto y, posteriormente, importarlos a una o
ms piezas y ensamblajes.
1. Abra un archivo de texto en una aplicacin como el Bloque de notas.
2. Escriba las ecuaciones en el mismo formato que se utiliza en el cuadro de dilogo
Ecuaciones
Por ejemplo, defina una variable global, base y dos cotas relacionadas.
"base" = 20 "D1@Boss-Extrude1" = "base" + 10 "D2@Sketch1" = ("base"*3)
+ 5
3. Guarde el archivo de texto.
Puede importar el archivo de texto en una o varias piezas y ensamblajes con el cuadro
de dilogo Ecuaciones. Puede vincular modelos al archivo de texto para que las
modificaciones que haga en ste actualicen las ecuaciones y variables en los modelos.
99
Ecuaciones
Modificacin de ecuaciones a travs de un archivo
vinculado
Puede cambiar ecuaciones en un archivo de texto vinculado y ver los cambios reflejados
en una pieza.
Para cambiar ecuaciones a travs de un archivo de texto vinculado:
1. En la parte inferior del cuadro de dilogo Ecuaciones, haga clic en Abrir archivo
vinculado desde cualquier vista.
Se abre el archivo de texto.
2. Cambie una o varias ecuaciones.
3. Guarde el archivo de texto.
4. En el cuadro de dilogo Ecuaciones, puede vincular y anular el vnculo de ecuaciones
individuales activando y desactivando las casillas de verificacin en la columna
Vnculos.
5. Haga clic en Reconstruir para ver las ecuaciones modificadas.
Creacin de ecuaciones en el cuadro de dilogo Modificar
Al trabajar en un modelo, puede introducir ecuaciones y variables globales directamente
en el cuadro de dilogo Modificar. No es necesario que abra el cuadro de dilogo
Ecuaciones, variables globales y cotas para crear una ecuacin para un componente.
Las ecuaciones y variables globales que cree en el cuadro de dilogo Modificar se reflejan
en el cuadro de dilogo Ecuaciones.
Creacin de una variable global
Para crear una variable global para una cota en el cuadro de dilogo Modificar:
1. Haga doble clic en una cota en el modelo.
Se muestra el cuadro de dilogo Modificar con el nombre de la cota y el valor actual.
2. En la segunda lnea del cuadro de dilogo Modificar, introduzca = (signo igual).
Introduzca el nombre de la nueva variable global entre comillas dobles.
El texto se muestra en amarillo y aparece el botn Crear variable global junto
al nombre.
3. Haga clic en el botn Crear variable global o presione la tecla Intro o haga
clic en y en S.
Aparece el botn de variable global en el lado izquierdo de la ecuacin. Al hacer
clic en el botn de variable global, la entrada cambia entre el nombre de la variable
global y el valor evaluado.
4. Haga clic en para confirmar.
Los cambios en el valor de la variable global actualizan todas las ecuaciones y variables
en el modelo que hacen referencia a dicha variable global.
100
Ecuaciones
La prxima vez que abra el cuadro de dilogo Ecuaciones incluir:
La nueva variable global.
La ecuacin que iguala la cota a la variable global.
Creacin de una ecuacin
Para crear una ecuacin para una cota en el cuadro de dilogo Modificar:
1. Haga doble clic en una cota en el modelo.
Se muestra el cuadro de dilogo Modificar con el nombre de la cota y el valor actual.
2. En la segunda lnea del cuadro de dilogo Modificar, introduzca = (signo igual). A
continuacin, introduzca una ecuacin de la misma forma que hizo en el cuadro de
dilogo Ecuaciones.
3. Haga clic en .
Aparece un icono de ecuaciones junto a la ecuacin.
La prxima vez que abra el cuadro de dilogo Ecuaciones, se mostrar la nueva ecuacin.
No es posible cambiar el valor evaluado de una ecuacin en el cuadro de dilogo
Modificar.
Ecuaciones y configuraciones
Para piezas y ensamblajes que tengan mltiples configuraciones, puede ver las variables
globales, cotas y ecuaciones que se aplican a una configuracin especfica mediante la
lista desplegable de configuracin que se encuentra en la esquina superior derecha de
todas las vistas.
Puede crear variables globales y ecuaciones que se aplicarn a ciertas configuraciones,
pero no a otras, para piezas y ensamblajes que tengan mltiples configuraciones. Puede
hacer esto creando la ecuacin y, posteriormente, suprimindola para varias
configuraciones.
Aplicacin de ecuaciones a configuraciones seleccionadas
Para crear una variable global o una ecuacinque se aplicar slo a determinadas
configuraciones:
1. Seleccione Vista de ecuaciones .
2. Cree la variable global o la ecuacin y haga clic con el botn derecho.
3. En el men desplegable, seleccione Suprimir Especificar las configuraciones e
indique qu configuraciones no deben utilizar esta variable global o ecuacin.
Seleccione Vista ordenada , si quiere ver todas las variables globales y ecuaciones
que se crearon para una pieza o un ensamblaje, incluyendo las que se suprimieron
para ciertas configuraciones.
101
Ecuaciones
Desactivacin de la supresin de ecuaciones en
configuraciones seleccionadas
Para desactivar la supresin de una variable global o una ecuacin para una configuracin:
1. Seleccione Vista ordenada .
2. Seleccione una configuracin en la lista desplegable en la esquina superior derecha
del cuadro de dilogo.
3. Seleccione la fila que contiene la variable global o la ecuacin y haga clic con el botn
derecho.
4. En el men desplegable, seleccione Desactivar supresin Esta configuracin.
Utilizacin de ecuaciones
En este ejemplo se modifica el tamao de un cubo mediante los cuadros de dilogo
Ecuaciones, variables globales y cotas y Modificar.
1. Abra
directorio_de_instalacin\samples\whatsnew\Equations\front_01.sldprt.
2. En el gestor de diseo del FeatureManager
, haga clic con el botn derecho del ratn
en la carpeta Ecuaciones y haga clic en Administrar ecuaciones.
Aparece el cuadro de dilogo Ecuaciones.
3. Seleccione la vista Ecuaciones .
4. Haga clic en la primera fila de Variables globales para "overall length" y cambie
la entrada de la columna Valor/Ecuacin de 100 a 200.
5. Presione las teclas Intro o Tab para moverse a la siguiente celda en la fila
Comentarios.
El nmero de la columna Equivale a se actualiza y el modelo se reconstruye
automticamente. Todas las cotas que usan la variable global, "overall length"
tambin se duplican en nmero.
102
Ecuaciones
6. Escriba un comentario como Doubled Size.
7. Haga clic en Deshacer hasta que "overall length" se restaure a su tamao
original de 100mm.
Dado que Reconstruir automticamente est seleccionado, el modelo cambia de
tamao a sus cotas originales. Todas las cotas que usan la variable global "overall
length" se restauran a sus cotas originales. La celda Comentarios tambin est
desactivada.
8. Haga clic en Rehacer para restaurar el modelo con sus cotas nuevas.
9. Suprima la operacin Cut-Extrude1:
a) En la seccin Operaciones, haga clic en una celda vaca.
b) En el gestor de diseo del FeatureManager
, seleccione Cut-Extrude1.
Aparece el nombre Operaciones. SolidWorks rellena la siguiente celda con =
(smbolo de igual) y muestra una lista desplegable con opciones para Variables
globales, Funciones, Propiedades de archivo y Medir.
c) Expanda Variables globales, seleccione suprimido y haga clic en .
Se agrega suprimido a la columna Evaluar a.
Tambin puede definir la supresin mediante la sintaxis de la funcin if de
Visual Basic.
103
Ecuaciones
Exportacin y vinculacin de ecuaciones
Estos pasos demuestran cmo ha mejorado el flujo de trabajo de exportacin y vinculacin
a archivos de texto.
1. En el cuadro de dilogo Ecuaciones, haga clic en Exportar.
2. En el cuadro de dilogo Guardar como:
a) Especifique un nombre y una ubicacin para el archivo de texto.
b) Haga clic en Guardar.
Se guardan las ecuaciones en un archivo de texto. Aparece el cuadro de dilogo
Exportar ecuaciones.
El cuadro de dilogo Exportar ecuaciones contiene dos columnas. La primera
columna indica las ecuaciones que se exportarn a un archivo de texto. La segunda
columna indica las ecuaciones que se vincularn entre el modelo y el archivo de
texto, de modo que los cambios se reproduzcan en ambos. De forma
predeterminada, todas las ecuaciones se exportan y vinculan.
Puede vincular y anular el vnculo de ecuaciones individuales activando y
desactivando las casillas de verificacin en la columna Vnculos. Estas mismas
funciones estn disponibles en el cuadro de dilogo Ecuaciones al vincular a
un archivo externo.
3. En el cuadro de dilogo Exportar ecuaciones, haga clic en Exportar.
En el cuadro de dilogo Ecuaciones, la opcin Vnculo a archivo externo est
seleccionada. Tambin aparece la ruta el archivo
104
Ecuaciones
4. En el cuadro de dilogo Ecuaciones, haga clic en Abrir archivo vinculado .
Se abre el archivo en un editor de texto.
5. Cambie "overall length" de 200 a 100 y actualice los comentarios de DoubledSize
a Original Size. A continuacin, guarde el archivo.
6. En el cuadro de dilogo Ecuaciones, haga clic en Reconstruir .
Todas las cotas que usan la variable global "overall length" se reducen a la cota
original. El cuadro de dilogo Ecuaciones muestra una columna adicional para todas
las entradas que estn vinculadas al archivo externo.
Las ecuaciones y variables globales que estn vinculadas externamente no se
pueden cambiar en este cuadro de dilogo. En su lugar, debe utilizar el archivo
externo.
7. En el cuadro de dilogo Ecuaciones, desactive la opcin Vnculo a archivo externo.
Ahora todas las ecuaciones y variables globales se pueden cambiar en el cuadro de
dilogo. Tambin se eliminan la ruta al archivo externo y la columna Vincular.
Cambio de los valores de ecuacin en el cuadro de dilogo
Modificar
Al cambiar un valor en el cuadro de dilogo Modificar, se actualiza automticamente en
el modelo y en el cuadro de dilogo Ecuaciones, variables globales y cotas.
1. En el gestor de diseo del FeatureManager haga clic en Boss-Extrude1.
Se abre el modelo en modo croquizar.
105
Ecuaciones
2. En el croquis, haga doble clic en la cota length@outline.
3. En el cuadro de dilogo Modificar, cambie la cota de 100 a 200.
Al insertar o cambiar una variable global en el cuadro de dilogo Modificar,
aparece Crear variable global en el campo para introducir datos. Tanto la
cota "length@outline" como la variable global "overall length" representan
el mismo valor.
4. Haga clic en Reconstruir y, a continuacin, en .
5. En el gestor de diseo del FeatureManager
, haga clic con el botn derecho en la
carpeta Ecuaciones y haga clic en Administrar ecuaciones.
El cuadro de dilogo Ecuaciones muestra el nuevo valor para la cota "length@outline"
y la variable global "overall length".
106
Ecuaciones
11
SolidWorks Enterprise PDM
Puede adquirirse individualmente y se puede utilizar en SolidWorks Standard, SolidWorks
Professional o SolidWorks Premium.
Este captulo incluye los siguientes temas:
Herramienta Administracin
Explorador de archivos y Add-in de SolidWorks
Compatibilidad con productos
Rendimiento del sistema
Acceso ampliado al cliente Web
Herramienta Administracin
Mens personalizados de Enterprise PDM
Puede personalizar el modo de mostrar los mens y submens en la interfaz de usuario
del Explorador de Windows Explorer.
Puede cambiar los comandos disponibles y el orden de los comandos de los siguientes
mens de la barra de mens de Enterprise PDM:
Acciones
Modificar
Visualizacin
Herramientas
Puede personalizar los mens contextuales que aparecen en el panel de visualizacin de
archivos si:
Se han seleccionado archivos
Se han seleccionado carpetas
No se ha seleccionado nada
Personalizacin de mens
Puede utilizar la pgina Mens del cuadro de dilogo Configuracin para personalizar los
mens que se muestran a los usuarios en la vista de archivos del Explorador de Windows.
Para personalizar los mens de un usuario:
1. En la herramienta Administracin, expanda Usuarios y haga doble clic en el usuario
cuyos mens desea personalizar.
2. En el cuadro de dilogo Propiedades, haga clic en Configuracin.
107
3. En el panel de la izquierda del cuadro de dilogo Configuracin del usuario, haga clic
en Mens.
4. En la lista desplegable Men de destino, seleccione el men de la vista de archivos
que desea modificar:
Men contextual que se muestra cuando el usuario hace
clic con el botn derecho sin nada seleccionado.
Clic derecho en fondo
Men contextual que se muestra cuando el usuario hace
clic con el botn derecho con un archivo seleccionado.
Clic derecho en
archivo
Men contextual que se muestra cuando el usuario hace
clic con el botn derecho con una carpeta seleccionada.
Clic derecho en
carpeta
Men Acciones de la barra de mens de Enterprise PDM. Barra\\Acciones
Men Modificar de la barra de mens de Enterprise PDM. Barra\\Modificar
Men Visualizar de la barra de mens de Enterprise PDM. Barra\\Visualizacin
Men Herramientas de la barra de mens de Enterprise
PDM.
Barra\\Herramientas
Se muestran los comandos del men seleccionado.
5. Realice una de las siguientes operaciones:
Para eliminar un comando, seleccinelo y haga clic en .
Para agregar un separador al men, seleccione el comando que debe aparecer
bajo el separador y haga clic en .
Para agregar un comando al men, en Comandos disponibles, utilice las pestaas
Lista sencilla o Por categoras para ver los comandos disponibles.
Arrastre el comando a la ubicacin que desee o haga clic en , para agregar el
comando seleccionado a la parte inferior del men.
Para cambiar la ubicacin de un comando o un separador en el men, seleccinelo
y haga clic en o .
6. Para modificar otro men, repita los pasos 4 y 5.
Puede agregar el mismo comando en varios mens.
7. Lleve a cabo una de las siguientes acciones:
Haga clic en Aplicar para guardar los cambios y cerrar el cuadro de dilogo
Configuracin.
Haga clic en Cancelar para cerrar el cuadro de dilogo Configuracin sin guardar
los cambios.
Cuando el sistema le solicite confirmacin de que no desea guardar los cambios,
haga clic en S.
108
SolidWorks Enterprise PDM
Copia de configuracin de mens
Puede crear mens personalizados para un usuario y copiarlos en otros usuarios.
Para copiar mens personalizados de otro usuario:
1. En la pgina Mens del cuadro de dilogo Configuracin, haga clic en Copiar.
2. En el cuadro de dilogo Copiar configuracin de men, en Mens para copiar, realice
una de las siguientes acciones:
Seleccione <Copiar todos los mens>.
Seleccione el men especfico que desea copiar.
3. En Usuario de origen, seleccione el usuario cuya configuracin desea copiar.
4. Haga clic en Aceptar.
5. Haga clic en Aplicar.
Recuperacin de la configuracin predeterminada para mens
Puede recuperar la configuracin predeterminada en los mens de un usuario. De esta
forma se recuperan los valores originales de todos los mens.
1. En la pgina Mens del cuadro de dilogo Configuracin, haga clic en Restablecer.
2. Cuando el sistema le solicite confirmacin para restablecer todos los mens, haga
clic en Aceptar.
Visualizacin de nombres de usuario completos en la
interfaz de usuario
Si los nombres de inicio de sesin son crpticos, puede mostrar los nombres completos
de los usuarios en la interfaz de usuario para facilitar la identificacin de quin utiliza un
archivo.
En Enterprise PDM, los nombres de usuario se muestran para indicar quin ha trado o
creado archivos, enviado o recibido mensajes de correo o iniciado acciones llevadas a
cabo con los archivos.
Si su empresa crea usuarios con nombres de usuario truncados, por ejemplo, importando
usuarios de Windows Active Directory, puede resultar difcil identificar a las personas por
sus nombres de inicio de sesin.
Puede modificar la configuracin de los usuarios en la herramienta Administracin para
especificar que se muestren los nombres completos de los usuarios en toda la interfaz
de usuario.
Compare estos ejemplos de la columna Trado por en la vista de archivos del Explorador
de Windows:
109
SolidWorks Enterprise PDM
Nombres completos mostrados: Nombres de inicio de sesin mostrados:
Para mostrar los nombres de usuario completos:
1. En el panel de la izquierda de la herramienta Administracin, expanda Usuarios.
2. Haga clic con el botn de derecho en su nombre de usuario y haga clic en
Configuracin.
3. En el panel de la izquierda del cuadro de dilogo Configuracin, haga clic en
Explorador.
4. En Otros, seleccione Mostrar nombres de usuario completos.
5. Haga clic en Aplicar.
Conmutacin por error de la rplica
La rplica ha pasado a ser ms tolerante a errores para gestionar escenarios de WAN en
los que no todos los servidores estn disponibles siempre.
Si el primer intento de recuperar un archivo falla, el servidor de archivado usa una tabla
de consulta para seleccionar otros servidores desde los cuales replicar el archivo. Esta
tabla prioriza los servidores en funcin de la configuracin de la rplica que se proporciona
con la herramienta Administracin. Si fallan todos los intentos de recuperar el archivo,
el servidor de archivado reintenta la operacin.
De forma predeterminada el servidor de rplica lo reintenta dos veces antes de agotar
el tiempo de espera. Puede cambiar el nmero de reintentos creando una clave DWORD
nueva en el servidor de archivado llamada RetriesCount en la siguiente ubicacin del
registro:
HK_LOCAL_MACHINE\SOFTWARE\SolidWorks\Applications\
PDMWorks Enterprise\ArchiveServer\Vaults\vault_name
El valor hexadecimal que se establece para la palabra clave RetriesCount controla el
nmero de reintentos.
Explorador de archivos y Add-in de SolidWorks
Opcin Examinar
La opcin Examinar del men contextual de las pestaas Contiene y Dnde se utiliza
cambia el enfoque de la pestaa al archivo de referencia que se examinar.
110
SolidWorks Enterprise PDM
En versiones anteriores, la opcin Examinar se abra en una ventana nueva del Explorador
de Windows. En SolidWorks Enterprise PDM 2012, la opcin Examinar cambia el enfoque
al archivo de referencia sin abrir una ventana nueva.
El comportamiento nuevo tambin se aplica al ir a los archivos de almacn con las pestaas
Contiene y Dnde se utiliza del Explorador de archivos en los cuadros de dilogo Abrir y
Guardar como. Este comportamiento tiene lugar tanto si accede a los cuadros de dilogo
desde el software SolidWorks como desde cualquier aplicacin estndar de Microsoft
Windows, como Notas y Microsoft Office.
Tambin puede abrir una ventana nueva mediante la nueva opcin Examinar en una
ventana nueva.
Uso de Examinar
Utilice Examinar si desea cambiar el enfoque a un archivo de referencia sin abrir un
nuevo cuadro de dilogo.
Este ejemplo describe cmo cambiar el enfoque de la pestaa Contiene a un archivo de
referencia sin abrir un nuevo cuadro de dilogo.
1. En el panel de visualizacin de archivos, seleccione un archivo del almacn y haga
clic en la pestaa Contiene para ver los archivos a los que hace referencia.
2. Haga clic con el botn derecho en un archivo de referencia y haga clic en Examinar.
El enfoque de la pestaa Contiene cambia al archivo seleccionado.
Uso de Examinar en una nueva ventana
Utilice Examinar en una nueva ventana si desea abrir una nueva ventana centrada
en un archivo seleccionado.
1. En el panel de visualizacin de archivos, seleccione un archivo del almacn y haga
clic en la pestaa Dnde se utiliza para ver los archivos que hacen referencia a l.
2. Haga clic con el botn derecho en un archivo y haga clic en Examinar en una nueva
ventana.
Se abre una nueva ventana con la misma carpeta y pestaa, pero centrada en el
archivo seleccionado.
La ventana original permanece abierta.
Exportacin de listas de materiales indentadas
Puede conservar la estructura indentada de una lista de materiales (LDM) calculada con
Enterprise PDM o de una LDM guardada al exportarla a una hoja de clculo de Microsoft
Excel. Cuando se le pida, elija agregar una columna Nivel al archivo de salida. La columna
agregada contiene una representacin numrica de los niveles de la LDM.
Para conservar la estructura indentada de una LDM:
1. En el Explorador de Windows, seleccione un ensamblaje del almacn.
111
SolidWorks Enterprise PDM
2. En la pestaa Lista de materiales, haga clic en Visualizacin de LDM - Indentada
.
3. Haga clic en Abrir como archivo CSV .
4. Cuando se le pida crear una columna Nivel en el archivo CSV, haga clic en S.
Aparecer una columna Nivel como primera columna de la hoja de clculo, con valores
numricos que representan la estructura de la LDM. Puede usar la columna para ordenar
la LDM exportada.
Bsqueda en cuadros de dilogo basados en archivos
La bsqueda integrada de Enterprise PDM permite buscar archivos y carpetas en el
Explorador de Windows y en todos los cuadros de dilogo estndar basados en archivos.
Puede usar este mtodo para buscar desde:
Los cuadros de dilogo de SolidWorks basados en archivos, por ejemplo, Abrir, Guardar
como, Insertar y Reemplazar.
Los cuadros de dilogo Abrir y Guardar como de aplicaciones como Microsoft Word y
Excel y Adobe Reader.
Para realizar una bsqueda integrada:
1. Realice una de las siguientes acciones:
Haga clic en Abrir bsqueda (barra de mens de Enterprise PDM).
De forma predeterminada se utiliza la tarjeta Bsqueda completa.
Si tiene acceso a varias tarjetas de bsqueda de archivos, expanda Abrir bsqueda
y seleccione la tarjeta que utilizar.
Aparece la tarjeta de bsqueda en el panel superior de la derecha.
2. Realice una de las siguientes acciones:
112
SolidWorks Enterprise PDM
Use los criterios de la tarjeta para definir la bsqueda y haga clic en Iniciar
bsqueda .
Si tiene bsquedas guardadas como favoritas, expanda Bsquedas favoritas
y seleccione la bsqueda que utilizar.
3. Para restaurar los valores predeterminados de todos los campos de la tarjeta de
bsqueda, haga clic en Borrar bsqueda .
4. Para cerrar la bsqueda integrada, haga clic en Cerrar bsqueda .
La bsqueda integrada slo puede utilizarse para buscar archivos o carpetas. Para buscar
elementos o usuarios, utilice la herramienta Bsqueda de Enterprise PDM.
Para abrir el cuadro de dilogo Bsqueda de Enterprise PDM:
1. Expanda Abrir bsqueda y haga clic en Herramienta de bsqueda.
2. Seleccione la tarjeta de bsqueda que utilizar en la lista Bsquedas del panel de la
izquierda.
Conmutador de versin en la pestaa Dnde se utiliza
En la pestaa Dnde se utiliza, puede usar el botn Versin para conmutar entre la
visualizacin de referencias de las versiones de un archivo y la seleccin de la versin
del archivo para la que se muestran las referencias.
Adems, un botn Configuraciones rediseado en las pestaas Dnde se utiliza y
Contiene oculta todas las configuraciones o permite seleccionar la configuracin que se
utilizar.
Los estados de conmutacin Versin y Configuraciones permanecen:
Si se selecciona un archivo distinto en la vista de archivos
Si se cambian las carpetas
Entre sesiones de almacn de Enterprise PDM
Visualizacin de versiones
El botn Versin est activo en la pestaa Dnde se utiliza.
En la pestaa Contiene, Versin acta como etiqueta de la lista desplegable de versiones.
Puede seleccionar versiones especficas, pero no puede seleccionar <Todas las
versiones>.
Con un archivo del almacn seleccionado en la vista de archivos, realice una de las
siguientes acciones en la pestaa Dnde se utiliza:
Para ver los archivos que hacen referencia a todas las versiones del archivo seleccionado,
a la izquierda de la lista desplegable superior, haga clic en .
El botn Versin: se resalta y la lista desplegable muestra <Todas las versiones>.
113
SolidWorks Enterprise PDM
Cuando se muestran todas las versiones, no se puede seleccionar una configuracin
especfica para mostrar.
Para ver los archivos que hacen referencia a una versin especfica del archivo
seleccionado, haga clic en .
El botn Versin ya no aparece resaltado, y se puede elegir una versin especfica en
la lista desplegable.
El botn Configuracin resaltado indica que puede seleccionar una configuracin en
la lista desplegable.
Visualizacin de configuraciones
En las pestaas Dnde se utiliza y Contiene, el botn Configuracin permite activar o
desactivar las diferentes configuraciones.
Con un archivo de almacn seleccionado en la vista de archivos, utilice los siguientes
mtodos para mostrar configuraciones:
1. En la pestaa Contiene:
Con el botn Configuracin activo, utilice la lista desplegable para seleccionar la
configuracin cuyos archivos de referencia va a mostrar.
Para desactivar la lista desplegable Configuraciones, haga clic en Configuracin.
El botn se convierte en una etiqueta y la lista desplegable indica que ha elegido
no mostrar las configuraciones.
2. En la pestaa Dnde se utiliza:
a) Si la opcin Versin est activa, haga clic para desactivarla y, a continuacin,
haga clic en Configuracin para activar la capacidad de elegir configuraciones.
El botn Configuracin se resalta y la lista desplegable pasa a estar activa.
b) Utilice la lista desplegable para seleccionar la configuracin que se va a mostrar.
Barras de herramientas de cuadro de dilogo
En los cuadros de dilogo que se utilizan para manipular grupos de archivos, se ha
agregado una barra de herramientas. Esto facilita el acceso a los comandos, que
anteriormente slo estaban disponibles por medio de un men contextual.
Las barras de herramientas contienen nuevos botones y, en algunos casos, simplemente
se han modificado.
114
SolidWorks Enterprise PDM
Descripcin Comando Botn
Permite utilizar comodines para seleccionar un grupo
de archivos.
Seleccionar archivos
Abre una lista de archivos en Microsoft Excel. Abrir lista de archivos
Permite guardar la lista de archivos en un archivo
.txt separado por comas.
Guardar lista de
archivos
Nuevo control
desplegable:
Permite vincular un elemento con una configuracin
de archivo especfica.
Generar para
configuraciones
Permite vincular un elemento con un archivo,
independientemente de las configuraciones.
Generar slo para
archivos
Nuevo control
desplegable:
Utiliza la versin asociada de las referencias. Versin a la que se
hace referencia
Utiliza la ltima versin de las referencias. Versin ms reciente
Las barras de herramientas se incluyen en los siguientes cuadros de dilogo:
Acceso Cuadro de
dilogo
X X X Accin > Obtener la versin ms
reciente
Accin > Obtener versin
Obtener
X X X Accin > Registrar Registrar
X X X Accin > Traer Traer\ Deshacer
traer
X X X Modificar > Cambiar estado Realizar
transicin
X X X X Modificar > Incrementar revisin Incrementar
revisin
X X X X X En el cuadro de dilogo Explorador de
elementos:
Haga clic con el botn derecho en un
elemento y seleccione Vincular
archivos a artculo. Seleccione uno
o varios archivos y haga clic en Abrir.
Vincular
archivos a
artculo
115
SolidWorks Enterprise PDM
Compatibilidad con productos
SolidWorks Enterprise PDM 2012 ofrece una compatibilidad ampliada con sistemas de
CAD, Microsoft
Office, Internet Explorer
y procesadores de 64 bits.
Dispone de compatibilidad con los siguientes productos:
Plataformas de 64 bits Productos de Microsoft Herramientas de CAD
Servidor Web de Enterprise
PDM
Microsoft Office 2010 SolidWorks 2012
AutoCAD Internet Explorer 9 AutoCAD
2012
Solid Edge Autodesk Inventor
2012
Solid Edge
ST3
Rendimiento del sistema
Los usuarios que trabajan con grandes conjuntos de datos y los que trabajan de forma
remota con Copiar rbol y con documentos creados mediante plantilla, podrn comprobar
la mejora en el rendimiento del sistema.
Tiempo de respuesta del sistema mejorado en grandes conjuntos de datos
Ahora los usuarios advertirn una respuesta del sistema significativamente ms rpida
al trabajar con grandes conjuntos de datos.
En versiones anteriores de Enterprise PDM, se podan producir grandes retrasos o
paradas del sistema si los usuarios trabajaban con grandes conjuntos de datos con un
nmero elevado de relaciones padre/hijo. Entre otras, se vean afectadas las funciones
de consulta de informacin en la pestaa Contiene del Explorador de Windows o en un
complemento de CAD si la velocidad de actualizacin de archivado se defina con un
valor inferior; por ejemplo, cinco segundos.
Creacin de nuevos documentos desde sitios replicados remotos con conexiones a SQL
Server de latencia elevada
Ahora los usuarios de oficinas remotas tardan menos tiempo en crear nuevos
documentos mediante el uso de plantillas y la herramienta Copiar rbol.
La combinacin de las consultas que guardan variables de tarjeta ha conseguido que
la creacin de documentos a partir de plantillas sea tres veces ms rpida.
Los mtodos mejorados de consulta han optimizado el trfico WAN en la operacin de
Copiar rbol, lo que consigue un tiempo de respuesta 10 veces ms rpido.
Acceso ampliado al cliente Web
Ahora la licencia de SolidWorks Enterprise PDM Editor incluye acceso al cliente Web de
Enterprise PDM. Esto permite que los usuarios que no se encuentran en la oficina pero
an as necesitan acceso al sistema, y que los usuarios externos, como proveedores y
clientes, que precisan acceso ocasional, dispongan de mayor flexibilidad.
Adems de proporcionar acceso a las aplicaciones CAD, puede utilizar las licencias de
Editor para acceder al cliente Web y buscar en el almacn, as como realizar funciones
bsicas que permiten realizar procesos de trabajo remoto.
116
SolidWorks Enterprise PDM
Las licencias del grupo se utilizan segn el siguiente orden:
Licencias de Contributor
Licencias de Editor
Licencia por procesador
117
SolidWorks Enterprise PDM
12
Flow Simulation
Puede adquirirse individualmente y se puede utilizar con SolidWorks Standard, SolidWorks
Professional o SolidWorks Premium. Algunas operaciones de Flow Simulation slo estn
disponibles con el complemento HVAC.
Este captulo incluye los siguientes temas:
Modelos fsicos y tecnologa
Anterior al procesador
Posterior al procesador
Modelos fsicos y tecnologa
Resolucin de geometra avanzada
La tecnologa de mallado perfeccionada mejora la representacin de la geometra CAD
mediante la malla computacional. Como consecuencia, se mejora la precisin del clculo
con un nmero menor de celdas.
En versiones anteriores haba celdas parciales que simplificaban la geometra mediante
el corte de las esquinas vivas incluidas en ellas. La nueva tecnologa utiliza informacin
adicional de CAD (por ejemplo, las aristas) para construir la geometra sin simplificaciones,
siempre que sea posible.
Modelo de radiacin de ordenadas discretas
El modelo de radiacin de ordenadas discretas se ha mejorado para proporcionar una
precisin mayor en los casos donde la ptica geomtrica (por ejemplo, enfoque de la
lente, sombreado) es esencial para la simulacin.
En el modelo de ordenadas discretas se han agregado tres parmetros de nivel de
discretizacin:
Level 5 (2nd order)
118
Level 6 (2nd order)
Level 7 (2nd order)
En la radiacin direccional (solar), el nuevo algoritmo est siempre activado,
proporcionando sombras ms ntidas tras los objetos.
En la radiacin difusa (trmica), se puede activar mediante la seleccin de uno de los 3
nuevos niveles de discretizacin.
El modelo de radiacin de ordenadas discretas est disponible nicamente en el
mdulo HVAC.
Draught Rate
Existe un nuevo parmetro de confort denominado Draught Rate (DR) que representa
el porcentaje de personas insatisfechas con la corriente de aire (ISO 7730).
El nuevo parmetro de confort est disponible nicamente en el mdulo HVAC.
Tecnologa hbrida para la cavitacin isotrmica
Se ha creado un nuevo mtodo hbrido para solucionar problemas de cavitacin hidrulica
(isotrmica).
Cuando la presin de los flujos lquidos cae por debajo de un valor crtico, se produce la
cavitacin hidrulica (isotrmica). Como resultado, con frecuencia se produce un flujo
supersnico en zonas de cavitacin de dos fases. Para solucionar estos problemas, el
solver hbrido aplica solvers de incompresibilidad (rea de lquido) y compresibilidad (rea
de dos fases).
El mtodo hbrido selecciona automticamente el enfoque adecuado en funcin del rgimen
del flujo. Slo se aplica en la cavitacin isotrmica.
Thermal Joint
La nueva opcin Thermal Joint ayuda a simular la transferencia de calor de una cara a
otra, mediante la especificacin de la resistencia trmica.
Puede transferir calor de una cara (o un ensamblaje de caras) a otra (u otro ensamblaje
de caras) sin necesidad de crear el modelo del propio conductor. Especifique el valor de
Heat Transfer Parameter como Integral Heat Transfer Coefficient (W/K) o como Thermal
resistance (K/W).
119
Flow Simulation
Estudio de trazas
Con la nueva funcin de trazas, puede simular rpidamente el origen de la concentracin,
la condensacin en superficie o la evaporacin de un aditivo fluido (por ejemplo, vapor
de agua o gas txico) en el fluido portador (por ejemplo, aire). La presencia del aditivo
tiene una influencia inapreciable en el flujo del fluido portador.
La traza es un aditivo que se presenta como una pequea fraccin de masa en un fluido
portador sin influencia (pasivo) en ste. Si la concentracin de un aditivo gaseoso es
baja, se puede considerar una traza (ejemplos de trazas en el aire: vapor de agua, H2,
CO, NO, NO2, Cl2, HCl, NH3, H2S, SO2).
La funcin de trazas est disponible nicamente en el mdulo HVAC.
Anterior al procesador
Opciones de la reconstruccin automtica
Ahora puede desactivar las reconstrucciones automticas.
Al definir una simulacin de flujo de fluidos y modificar el diseo, en las opciones puede
desactivar la reconstruccin automtica. Esta mejora aumenta el rendimiento en la
comprobacin de diferentes escenarios de diseo.
Anotacin en contacto no vlido
Puede agregar anotaciones en ubicaciones de contacto no vlidas. Estas anotaciones
identifican superficies de contacto inadecuadas, para as corregirlas. Tambin permiten
ahorrar tiempo, ya que detectan los motivos de los problemas de geometra.
120
Flow Simulation
Contact Resistance
La opcin Apply to solid/solid only del cuadro de dilogo Contact Resistance permite
especificar la resistencia al contacto nicamente en las piezas que se solapan de las
superficies de slidos en contacto.
En el PropertyManager Contact Resistance, seleccione Apply to solid/solid only.
Apply to solid/solid only: ACTIVADO Apply to solid/solid only: DESACTIVADO
Posterior al procesador
Color Bar
Se ha mejorado el uso de Color Bar.
Puede ajustar de forma dinmica el tamao de la paleta, la posicin y el nmero de
niveles de Color Bar.
La nueva opcin Auto scale del cuadro de dilogo Font ajusta automticamente el
tamao de la fuente del texto de Color Bar.
121
Flow Simulation
Puede definir la configuracin predeterminada y la apariencia de Color Bar en General
Options.
El cuadro de dilogo Color Bar contiene ahora nuevas paletas optimizadas para la
visualizacin de la distribucin de temperatura.
Context Animation
La herramienta Context Animation le permite guardar la animacin mostrada.
Regin de recorte de trayectorias de flujo
Puede definir un prisma 3D que recorte el rea de las trayectorias de flujo. Utilice esta
opcin en modelos grandes, para centrar la regin de inters.
Exportacin de resultados
Puede exportar simultneamente varios parmetros de superficie a Microsoft Excel.
Resaltado de alta calidad
Dispone de un resaltado de alta calidad, para indicar los trazados o las trayectorias
seleccionados. Utilice esta opcin para distinguir los contornos de diferentes parmetros
en un trazado.
122
Flow Simulation
Parameter List
El cuadro de dilogo Parameter List dispone de una interfaz mejorada que permite
seleccionar parmetros de forma ms sencilla mientras se consultan los resultados. Se
pueden ordenar por nombre, grupo o unidad.
Informes
Al analizar los resultados en el modo de proceso de resultados por lotes, puede utilizar
plantillas personalizadas para generar informes.
Puede generar informes de anlisis en el formato HTML y en el formato de Microsoft
Word.
123
Flow Simulation
13
Importacin y exportacin
Este captulo incluye los siguientes temas:
Exportacin de dibujos de varias hojas al Espacio Papel DXF o DWG
Importacin de archivos de Creo Elements/Pro (Pro/Engineer)
Importacin de archivos .IFC
Importacin de archivos de Unigraphics
Importacin de archivos de ensamblaje STEP y Parasolid
Exportacin de dibujos de varias hojas al Espacio Papel
DXF o DWG
Puede exportar todas las hojas de un dibujo de varias hojas al espacio (de papel) de
presentacin de archivos y guardar el documento como un archivo nico .dxf o .dwg .
Desde un dibujo de varias hojas:
1. Haga clic en Archivo > Guardar como.
2. En el cuadro de dilogo, para Guardar como tipo, seleccione DXF o DWG.
3. Haga clic en Opciones.
4. En el cuadro de dilogo Opciones de exportacin, para Dibujo de hojas mltiples,
seleccione Exportar todas las hojas de dibujo al espacio de papel.
5. Establezca otras opciones y haga clic en Aceptar.
6. En el cuadro de dilogo Guardar como, escriba el nombre de archivo y haga clic en
Guardar.
7. Si aparece el cuadro de dilogo Asignacin de SolidWorks a DXF/DWG, especifique
las opciones de asignacin y haga clic en Aceptar.
124
Importacin de archivos de Creo Elements/Pro
(Pro/Engineer)
Puede importar archivos de Pro/ENGINEER hasta la versin Creo Elements/Pro 5.0
(anteriormente Pro/ENGINEER Wildfire 5).
1. Haga clic en Archivo > Abrir.
2. En Archivos de tipo, seleccione Pieza de ProE o Ensamblaje de ProE.
3. Seleccione el archivo y haga clic en Abrir.
Importacin de archivos .IFC
Puede importar archivos .ifc al software SolidWorks para incluir informacin de modelos
creados originalmente con aplicaciones de software estructurales.
Al importar archivos .ifc a SolidWorks, se importa la geometra de los archivos
pero el modelo de SolidWorks resultante esencialmente no tiene operaciones.
1. Haga clic en Archivo > Abrir.
2. En Archivos de tipo, seleccione IFC 2x3.
3. Para establecer opciones generales, haga clic en Opciones, establezca las opciones
y haga clic en Aceptar.
4. Seleccione el archivo y haga clic en Abrir.
Importacin de archivos de Unigraphics
Puede importar archivos de Unigraphics hasta la versin 7.5.
1. Haga clic en Archivo > Abrir.
2. En Archivos de tipo, seleccione Unigraphics.
3. Para establecer opciones generales, haga clic en Opciones, establezca las opciones
y haga clic en Aceptar.
4. Seleccione el archivo y haga clic en Abrir.
125
Importacin y exportacin
Importacin de archivos de ensamblaje STEP y Parasolid
Se ha mejorado la importacin de archivos de ensamblaje STEP y Parasolid. Adems,
SolidWorks no guarda automticamente el archivo resultante de manera local.
126
Importacin y exportacin
14
Estudios de movimiento
Disponible en SolidWorks Premium.
Este captulo incluye los siguientes temas:
Optimizacin del movimiento
Inclusin de resultados de movimiento en sensores
Optimizacin del movimiento
Puede crear un estudio de diseo de SolidWorks Simulation para optimizar operaciones
de estudios de movimiento.
En el cuadro de dilogo Parmetros puede crear y vincular variables con operaciones
de los estudios de tipo Anlisis de movimiento.
En un estudio de diseo, puede especificar restricciones y objetivos vinculados a los
resultados del estudio de movimiento mediante sensores. Puede realizar una
optimizacin o evaluar escenarios de diseo especficos.
En cada iteracin de diseo puede ver la animacin del movimiento dentro del estudio
de diseo. En estas iteraciones, tambin puede ver resultados de movimiento detallados
dentro del estudio.
Inclusin de resultados de movimiento en sensores
Puede definir sensores de datos de movimiento a partir de resultados de movimiento.
Puede usar sensores de datos de movimiento para hacer el seguimiento del valor
de resultado de un estudio de movimiento. Con una licencia de SolidWorks Simulation
127
Professional, puede usar sensores de datos de movimiento para optimizar los
parmetros de movimiento de un estudio de diseo de SolidWorks Simulation.
Para crear un sensor de datos de movimiento para hacer el seguimiento del resultado de
un estudio de movimiento:
Desde un estudio de tipo Anlisis de movimiento, realice una de las siguientes acciones:
Defina el sensor creando previamente un nuevo resultado:
1. Haga clic en Resultados y trazados (barra de herramientas de
MotionManager).
2. Especifique los detalles del resultado.
3. Seleccione Crear nuevo sensor de datos de movimiento.
4. Especifique las otras propiedades del sensor y haga clic en .
Defina un sensor nuevo para que haga referencia a un resultado existente:
1. Desde el gestor de diseo del FeatureManager, haga clic con el botn derecho
en Sensores y haga clic en Agregar sensor.
2. En Tipo de sensor , seleccione Datos de Motion.
3. En Estudio de movimiento , seleccione un estudio de movimiento.
4. En Resultados del estudio de movimiento , seleccione un resultado del
estudio de movimiento definido.
5. Especifique las otras propiedades del sensor y haga clic en .
128
Estudios de movimiento
16
Piezas y operaciones
Este captulo incluye los siguientes temas:
Bloqueo de operaciones
Vistas explosionadas de piezas multicuerpo
Asistente para taladro - Colocacin de taladros
Part Reviewer
Plantillas de piezas partidas
Planos de referencia
Bloqueo de operaciones
Puede bloquear operaciones para excluirlas de las reconstrucciones del modelo.
La barra de bloqueo controla el punto en que se reconstruye el gestor de diseo del
FeatureManager de una pieza. Las operaciones situadas por encima de la barra de bloqueo
se bloquean; no se pueden editar y se excluyen de las reconstrucciones del modelo.
El bloqueo de una parte del modelo puede resultar til cuando se trabaja con modelos
complejos que incluyen un gran nmero de operaciones. El bloqueo de las operaciones
ayuda a:
Reducir el tiempo de reconstruccin
Impedir cambios involuntarios en el modelo
Activacin del bloqueo de caractersticas
El bloqueo se activa en Opciones de sistema.
1. Abra install_dir\samples\whatsnew\Parts\shoe-4.sldprt.
2. Haga clic en Opciones (barra de herramientas Estndar) o en Herramientas >
Opciones.
129
3. En la pestaa Opciones de sistema, haga clic en General y seleccione Activar barra
de bloqueo.
4. Haga clic en Aceptar.
Cerca de la parte superior del gestor de diseo del FeatureManager, bajo el nombre
de la pieza, aparece la barra de bloqueo amarilla.
Bloqueo de operaciones
Puede arrastrar la barra de bloqueo para bloquear operaciones.
1. Mueva el cursor sobre la barra de bloqueo.
El cursor cambia a .
2. Arrastre la barra de bloqueo hasta situarla debajo de Boundary-Surface3 .
130
Piezas y operaciones
Si la barra de bloqueo est en la parte superior del gestor, tambin puede hacer
clic con el botn derecho en una operacin y seleccionar Bloquear para bloquear
esta operacin y todas las operaciones situadas por encima de ella en el gestor
de diseo del FeatureManager.
Las operaciones situadas por encima de la barra de bloqueo se bloquean; no se pueden
editar y se excluyen de las reconstrucciones del modelo. El bloqueo de las operaciones
se indica mediante un icono y texto gris.
Vistas explosionadas de piezas multicuerpo
Puede crear vistas explosionadas de piezas multicuerpo.
131
Piezas y operaciones
Explosionada Contrada
El proceso es similar a la creacin de vistas explosionadas en los ensamblajes.
Creacin de una vista explosionada
Puede crear vistas explosionadas de piezas multicuerpo.
1. Abra install_dir\samples\whatsnew\Parts\weldment01.sldprt.
2. Haga clic en Insertar > Vista explosionada.
3. En la zona de grficos, seleccione Gusset2.
En el PropertyManager, en Configuracin, Gusset2 aparece en Slidos del paso
de explosin .
132
Piezas y operaciones
En la zona de grficos aparece un sistema de referencia, alineado con los ejes X, Y
y Z del modelo.
A continuacin, cambie la alineacin del sistema de referencia.
4. Haga clic con el botn derecho del ratn en la esfera central del sistema de referencia
y haga clic en Alinear con.
5. Seleccione la cara estrecha de la cartela.
El asa azul se alinea normal a la cara seleccionada.
133
Piezas y operaciones
6. Arrastre el asa azul para avanzar la cartela.
7. Coloque la cartela aproximadamente como se indica.
Separacin automtica de slidos
Puede separar de forma uniforme grupos explosionados de slidos.
1. En la zona de grficos, seleccione la otra cartela, el miembro estructural situado en
el extremo derecho, y la tapa en el extremo.
2. En el PropertyManager, en Opciones, seleccione Espaciar slidos automticamente
despus de arrastrar.
134
Piezas y operaciones
3. Arrastre el asa roja del sistema de referencia para colocar los slidos tal como se
muestra.
Al soltar el grupo de slidos en la posicin mostrada, uno permanece en ella y los
dems se separan automticamente a lo largo del mismo eje.
4. Haga clic en .
Contraccin de una vista explosionada
Puede alternar entre las vistas explosionada y contrada.
1. En el Panel de gestin, en la pestaa ConfigurationManager , expanda
Predeterminado <Como mecanizada>.
135
Piezas y operaciones
2. Haga doble clic en VistaExpl, o bien haga clic con el botn derecho del ratn y haga
clic en Contraer.
3. Para volver a la vista explosionada, haga doble clic en VistaExpl de nuevo, o bien
haga clic con el botn derecho del ratn y haga clic en Explosionar.
La animacin de Explosionar y Contraer no funciona con las piezas multicuerpo.
Asistente para taladro - Colocacin de taladros
Puede definir de forma precisa la posicin del primer punto en un croquis del Asistente
para taladro. En versiones anteriores, el primer punto se situaba en el lugar donde se
hiciese clic al seleccionar la cara donde se deseaba realizar el taladro.
Al activar la pestaa Posiciones, el primer punto de croquis y una vista preliminar
sombreada del taladro siguen al puntero hasta que se hace clic para situar el taladro. A
medida que desplaza el puntero en la pantalla, puede aprovechar los enganches de croquis
y las lneas de inferencia para colocar el punto de manera precisa.
Part Reviewer
Utilice Part Reviewer para revisar la creacin de piezas operacin a operacin. Part
Reviewer le puede ayudar a aprender las mejores prcticas para crear varios tipos de
piezas.
136
Piezas y operaciones
Las piezas de muestra de Part Reviewer estn disponibles en el Foro de discusin de
SolidWorks. Estas piezas de muestran contienen comentarios sobre las operaciones para
ensear a crear las piezas y mostrar por qu se utilizaron. Tambin puede crear sus
propias piezas y agregar comentarios.
Para acceder a Part Reviewer, haga clic en Herramientas > Complementos. En
Complementos de SolidWorks, seleccione SolidWorks Part Reviewer.
Aparece la pestaa Part Reviewer en el Panel de tareas.
Plantillas de piezas partidas
En los PropertyManagers Partir y Guardar slidos, puede seleccionar una plantilla de pieza
alternativa para reemplazar la plantilla predeterminada de Herramientas > Opciones
> Opciones de sistema > Ubicaciones de archivo.
La plantilla seleccionada se aplica a los nuevos archivos de pieza que se crean durante
las operaciones Partir o Guardar slidos.
En versiones anteriores se poda establecer una opcin de sistema para que se solicitase
una plantilla alternativa al crear una pieza. As, era necesario especificar repetidas veces
la plantilla (una vez por cada slido que se guardaba).
En el PropertyManager Guardar slidos, si selecciona Crear ensamblaje, puede
seleccionar una plantilla de ensamblaje alternativa.
Planos de referencia
Los planos de referencia que se definen a partir del plano superior ya no giran 180 con
respecto a ste y ahora actan de la misma forma que los planos de referencia definidos
a partir de los planos frontal o derecho.
137
Piezas y operaciones
Este cambio elimina la rotacin inesperada del modelo al verlo normal al plano de
referencia. Tambin elimina la inversin de los croquis copiados al pegarlos en el plano
de referencia.
Por ejemplo, supongamos que crea el Plano 1 equidistante al Plano superior. A
continuacin, copia un croquis de Plano superior y lo pega en Plano 1.
En versiones anteriores, la copia se
inverta 180.
En SolidWorks 2012, la copia del croquis
se orienta como estaba previsto.
138
Piezas y operaciones
17
Sistema de recorrido
Disponible en SolidWorks Premium.
Las mejoras incluyen la posibilidad de crear premontajes, agregar empalmes a recorridos
elctricos, crear plantillas de sistema de recorrido personalizadas, crear LDM slo con
componentes de recorrido y definir cotas en modelos de recorrido para la cara final de bridas.
Este captulo incluye los siguientes temas:
Premontajes
Empalmes
Plantillas de propiedades de recorrido personalizadas
Opciones de listas de materiales
Acotacin a partir de bridas
Premontajes
SolidWorks Routing ofrece plena compatibilidad con los premontajes.
Puede crear premontajes a partir de recorridos de tuberas y tubos existentes. Los
premontajes son secciones de tuberas o tubos que se fabrican por separado y se conectan
posteriormente durante un proceso de ensamblaje o construccin final. Puede identificar
los premontajes de manera exclusiva por nombre, color y estilo de lnea, asociar
componentes adyacentes a premontajes, crear dibujos a partir de premontajes, importar
especificaciones de recorrido desde archivos P&ID, generar LDM, y exportar datos de
premontaje con el formato de archivo PCF para aplicaciones ISOGEN.
Definicin de premontajes
El comando est disponible en los mens Sistema de tuberas y Tuberas. Este tema
describe los pasos desde el men Sistema de tuberas.
Para definir premontajes en un ensamblaje del sistema de recorrido:
1. Haga clic en Sistema de recorrido >Sistema de tuberas >Definir premontajes.
Tambin puede hacer clic con el botn derecho en la operacin Recorrido del gestor
de diseo del FeatureManager y hacer clic en Definir premontajes.
El PropertyManager de Premontajes enumera el nombre, el color y el estilo de lnea
para el premontaje y sus componentes.
139
2. En el ensamblaje, seleccione las entidades del croquis que forman el premontaje.
Nota: Todos los segmentos y componentes de un premontaje deben ser contiguos.
No se permiten separaciones en los premontajes. Adems, slo puede definir un
premontaje cada vez.
3. Para unir componentes, haga clic en el PropertyManager y, en el ensamblaje,
seleccione componentes que sean externos al premontaje. Estos componentes suelen
ser empalmes en T y acodados que se conectarn al premontaje en el proceso de
fabricacin.
4. Agregue o quite componentes arrastrando y colocando las entidades entre
Componentes y Componentes contiguos en el PropertyManager.
5. Haga clic en .
Los premontajes se organizan en carpetas en el gestor de diseo del FeatureManager
del recorrido. Tambin se genera un estado de visualizacin para cada premontaje.
La creacin de dibujos de premontaje, las LDM, la importacin de datos P&ID y la
exportacin de datos de premontaje a PCF estn integradas en la funcionalidad de tuberas
y tubos. Puede seleccionar opciones para premontajes en cada uno de los
PropertyManagers relacionados para estas funciones. Para obtener ms informacin,
consulte Ayuda de SolidWorks: Premontajes.
Empalmes
Puede agregar empalmes a recorridos elctricos.
Los empalmes suelen estar modelados como cilindros que contienen un solo punto de
conexin. Puede agregar empalmes realizando particiones de recorridos, arrastrando y
colocando componentes de empalme en los recorridos y agregando empalmes desde
listas de conexiones. Asimismo, puede crear tablas de conectores con empalmes y agregar
empalmes a las LDM.
Adicin de un empalme
Este tema describe cmo agregar un empalme despus de haber partido el recorrido.
1. Abra un ensamblaje del sistema de recorrido en el modo Editar recorrido.
140
Sistema de recorrido
2. Haga clic con el botn derecho en la ubicacin en que desea partir el recorrido y haga
clic en Sistema de recorrido > Componentes elctricos > Partir recorrido.
Se agrega un punto de particin donde se separan las entidades del croquis.
3. Seleccione el punto de particin y haga clic en Sistema de recorrido >
Componentes elctricos > Agregar empalme.
4. Desde la Biblioteca de diseo, arrastre un componente de empalme hasta el punto
de particin.
El empalme admite varios tamaos de alambre. Seleccione la configuracin del
componente de empalme que se usar segn el tamao del alambre.
Agregue el comando para Agregar empalme a la barra de herramientas
Componentes elctricos para facilitar el acceso.
5. En el PropertyManager de Agregar empalme, introduzca un nombre para el empalme
y seleccione las opciones para agregar una tabla de conectores y una LDM si lo desea.
6. Haga clic en .
El empalme se agrega al gestor de diseo del FeatureManager.
Para obtener ms informacin, consulte Ayuda de SolidWorks: Empalmes.
Plantillas de propiedades de recorrido personalizadas
Puede crear plantillas de propiedades de recorrido que definan parmetros y valores
predeterminados para un recorrido. En una plantilla puede especificar detalles como las
tuberas y los acodados estndar y los intervalos de tamaos de tubera. Puede establecer
parmetros de propiedades de recorrido, por ejemplo, las longitudes estndar de las
tuberas, si se van a seleccionar separaciones de soldadura y si se van a insertar
acoplamientos estndar. Puede agregar acodados personalizados. Puede especificar si se
usarn siempre acodados, siempre pliegues de conformar o si se le preguntar para
seleccionar un acodado o pliegue junto con los radios de pliegue.
Puede usar la plantilla para crear un recorrido completo o un solo segmento de recorrido.
141
Sistema de recorrido
Al crear un recorrido el software filtra automticamente las tuberas y los acodados en
funcin del tamao y la programacin de la plantilla.
Para crear una plantilla de propiedades de recorrido:
1. Haga clic en Herramientas de sistema de recorrido > Routing Library Manager.
A continuacin, haga clic en la pestaa Propiedades de recorrido.
2. En Seleccionar plantilla de propiedades de recorrido, puede agregar una plantilla nueva,
copiar una existente o eliminar una plantilla.
3. En Configuracin de tubera, puede seleccionar tuberas en la base de datos de tuberas
y tubos. Puede establecer valores predeterminados para la tubera seleccionada, por
ejemplo, la programacin, una separacin de soldadura estndar, la longitud de la
tubera y si se va a insertar un acoplamiento estndar. Tambin puede seleccionar
acodados de la base de datos o crear acodados personalizados.
Al crear un ensamblaje del sistema de recorrido nuevo aparecen las entradas de la plantilla
estndar. Por ejemplo, se aplica el acodado predeterminado en las ubicaciones apropiadas.
Si ha configurado otras plantillas, puede seleccionarlas en una lista. Asimismo, puede
reemplazar una plantilla y editar las entradas.
Para obtener ms informacin, consulte Ayuda de SolidWorks: Routing Library Manager.
Opciones de listas de materiales
Puede gestionar los componentes del sistema de recorrido en LDM. Puede crear LDM que
muestren nicamente componentes del sistema de recorrido. Puede enumerar todas las
tuberas y tubos por separado en las LDM o puede enumerar todas las tuberas y tubos
del mismo tamao como un nico elemento de lnea con una suma de la longitud total
de la tubera o el tubo.
Puede generar una LDM a partir de la vista de dibujo de un ensamblaje. Si un ensamblaje
contiene algn componente de sistema de recorrido, el PropertyManager de Lista de
materiales incluye una seccin complementaria para la Agrupacin de componentes de
recorrido.
Estas opciones estn disponibles sin el complemento SolidWorks Routing.
Al seleccionar Mostrar slo componentes de recorrido en LDM se genera una LDM
slo con tuberas, tubos, alambre y otros componentes del sistema de recorrido. No se
incluye ningn otro tipo de componente.
Si selecciona Agrupar tuberas o tubos con mismo dimetro y especificacin, se
enumeran todas las tuberas y los tubos del mismo tamao como un elemento, con la
suma de las longitudes y las programaciones para esos componentes. Por ejemplo, en
lugar de mostrar que un ensamblaje contiene 6 unidades de una determinada tubera de
10 pulgadas de longitud y 8 tuberas ms de 12 pulgadas de longitud, la LDM muestra
un elemento de una longitud total de 156 pulgadas.
Al seleccionar las opciones con diferentes combinaciones se producen unos resultados
distintos. Por ejemplo:
Si selecciona ambas opciones, se genera una LDM que nicamente contiene
componentes del sistema de recorrido y combina tuberas y tubos de cada tamao.
Si selecciona la primera opcin pero no la segunda, se crea una LDM que slo incluye
componentes del sistema de recorrido, pero se enumeran por separado todos los tubos,
las tuberas y los alambres.
142
Sistema de recorrido
Si selecciona la segunda opcin pero no la primera, se genera una LDM que incluye
todos los componentes del ensamblaje que no son del sistema de recorrido, pero
combina las tuberas y los tubos de cada dimetro y programacin.
Acotacin a partir de bridas
En los modelos de recorrido, puede definir cotas conductoras que empiezan con la cara
final de una brida. La adicin de una cota entre una cara de brida y un recorrido no
provoca que el croquis est definido en exceso.
En versiones anteriores, no era posible agregar cotas entre la cara final de una brida y
un recorrido.
143
Sistema de recorrido
18
Chapa metlica
Este captulo incluye los siguientes temas:
Cortes a travs de pliegues
Bridas de arista
Chapas desplegadas
Herramientas de conformar chapa
Bridas barridas
Cortes a travs de pliegues
Puede desdoblar una pieza que tenga cortes a travs de pliegues si los cortes no atraviesan
toda la pieza. Esto es til al crear chapas desplegadas para fabricacin.
Pieza desdoblada Pieza con un corte a travs de un pliegue.
El corte no atraviesa toda la pieza.
Bridas de arista
Las opciones nuevas del PropertyManager Brida de arista permiten crear bridas de arista
basadas en la distancia tangente de la longitud de brida y posiciones de brida que son
tangentes a la cara lateral adyacente a la arista seleccionada. Adems, al crear una
longitud de brida Hasta el vrtice, puede crear la brida paralela a la brida base y como
normal al plano de brida.
Longitud de brida de pliegue tangente
Puede establecer una longitud de brida de una arista en Pliegue tangente. Esta opcin
es vlida para pliegues mayores que 90 y permite usar la longitud de tangente de una
brida como base para el clculo de longitud. Pliegue tangente permite escribir la longitud
de tangente sin usar ms clculos.
144
En el PropertyManager Brida de arista, en Longitud de brida, haga clic en Pliegue
tangente .
Longitud de brida Hasta el vrtice
Si establece la longitud de una brida en Hasta el vrtice, puede crearla normal al plano
de brida o paralela a la brida base.
En el PropertyManager Brida de arista, en Longitud de brida, configure Condicin final
de longitue en Hasta el vrtice y seleccione Normal al plano de brida o Paralelo a
brida base.
Ejemplo de longitudes de brida de arista con las opciones de Hasta el vrtice:
Paralelo a brida base: El vrtice rojo pasa
a travs de un plano paralelo a la cara de
la brida base. (Aparece una lnea de croquis
para mayor claridad.)
Normal al plano de brida (funcionalidad
existente): El vrtice rojo coincide con la
cara final de la brida de arista. (Aparece una
lnea de croquis para mayor claridad.)
145
Chapa metlica
Tangente a posicin de brida de pliegue
Puede establecer una posicin de brida de arista en Tangente al pliegue. Esta opcin
es vlida para todas las opciones de longitud de brida y para los pliegues mayores que
90.
La posicin de la brida ser siempre tangente a la cara lateral asociada a la arista
seleccionada y la longitud de la brida mantendr siempre la longitud exacta.
En el PropertyManager Brida de arista, en Posicin de brida, haga clic en Pliegue
tangente .
Consulte Ayuda de SolidWorks: PropertyManager Brida de arista.
Chapas desplegadas
Puede excluir caras de las chapas desplegadas, algo til cuando las caras interfieren con
los pliegues.
En el gestor de diseo del FeatureManager, haga clic con el botn derecho en Chapa
desplegada y haga clic en Editar operacin . En la zona de grficos, en Caras
para excluir, seleccione las caras que no desee tener en la chapa desplegada. Debe
seleccionar la parte frontal y la posterior de cada cara que desee excluir.
146
Chapa metlica
Chapa desplegada Caras que se van a excluir:
seleccione la parte frontal y la
posterior de cada cara
Pieza original
Herramientas de conformar chapa
Las herramientas de conformar chapa incluyen varias mejoras que optimizan el flujo de
trabajo.
Puede:
Seleccionar las configuraciones de las herramientas de conformar chapa o piezas de
destino.
Cambiar la cara de colocacin en la que se ubican las herramientas de conformar chapa.
Crear vnculos a las herramientas de conformar chapa, de modo que si cambia la
herramienta de conformar chapa original, los cambios se propaguen a las piezas de
destino en las que utilice la herramienta de conformar chapa.
Sustituir las herramientas de conformar chapa existentes por otras diferentes.
Establecer la apariencia de los croquis de colocacin en las chapas desplegadas.
Asignar los ID de punzn para usarlos en las tablas de punzones.
Creacin de un punto de insercin
Puede establecer un punto de insercin para herramientas de conformar chapa. El punto
de insercin ayuda a determinar la ubicacin exacta de la herramienta de conformar
chapa en la pieza de destino.
1. Abrir install_dir\samples\whatsnew\sheetmetal\sample_louver.sldprt.
2. Haga clic en Herramienta de conformar chapa (barra de herramientas Chapa
metlica) o en Insertar > Chapa metlica > Herramienta de conformar chapa.
147
Chapa metlica
3. En la zona de grficos, seleccione la cara verde inferior como Cara final y la cara
rosa lateral como Caras a eliminar.
4. En el PropertyManager, en Punto de insercin, seleccione Crear croquis de punto
de insercin y, a continuacin, haga clic en .
Si selecciona Crear croquis de punto de insercin, puede editar el punto de
insercin de la herramienta de conformar chapa. El punto de insercin controla la
colocacin de la herramienta de conformar chapa cuando sta se inserta en una pieza
de chapa metlica.
5. En el gestor de diseo del FeatureManager, expanda FormTool1 y Orientation
Sketch .
El croquis de orientacin contiene un bloque de croquis. El bloque de croquis contiene
el punto de insercin para la herramienta de conformar chapa. Block1-1 forma
parte del croquis de orientacin.
6. Haga clic con el botn derecho en Block1-1 y haga clic en Editar bloque .
7. En la zona de grficos, arrastre el punto de insercin azul desde el centro del croquis
al origen, tal como se indica.
No es necesario establecer el punto de insercin pero es til hacerlo para poder
controlar el punto de insercin de la herramienta de conformar chapa en las piezas
de destino.
8. Haga clic en en la esquina de confirmacin.
9. Guarde la pieza.
10. En el gestor de diseo del FeatureManager, haga clic con el botn derecho en
sample_louver y haga clic en Agregar a la biblioteca .
11. En el PropertyManager, en Guardar en, en la carpeta Design Library, vaya a design
library\forming tools\louvers, a continuacin, haga clic en .
La pieza se agrega a la carpeta louvers de Design Library, desde ah la utilizar
para el procedimiento siguiente.
12. Cierre la pieza.
Consulte Ayuda de SolidWorks: Establecimiento de puntos de insercin.
148
Chapa metlica
Insercin de herramientas de conformar chapa
Al insertar herramientas de conformar chapa, el PropertyManager de Herramienta de
conformar chapa ofrece una interfaz ms sencilla para tareas como seleccionar la cara
de colocacin, invertir la herramienta y elegir configuraciones.
1. Abrir install_dir\samples\whatsnew\sheetmetal\cover.sldprt.
Se abre una pieza de chapa metlica.
2. En el panel de tareas, haga clic en la pestaa Biblioteca de diseo .
3. Vaya a forming tools/louvers.
4. Arrastre sample_louver a la cara que se muestra.
La herramienta de conformar chapa se coloca donde establezca el punto de insercin
en el procedimiento anterior.
5. En el PropertyManager, en Configuraciones, en De herramienta de conformar
chapa, seleccione W20.
Aparece una lumbrera ms larga.
149
Chapa metlica
6. En la zona de grficos, seleccione la cara aproximadamente en la zona que se indica.
La herramienta de conformar chapa se mueve a la cara nueva y Cara de colocacin
se actualiza en el PropertyManager.
7. En el PropertyManager:
150
Chapa metlica
En ngulo de giro, establezca el valor en 270y, a continuacin, haga clic en
Invertir herramienta.
a)
b) Haga clic en la pestaa Posicin.
8. En la zona de grficos, seleccione las zonas que se muestran para insertar dos o ms
instancias de la herramienta de conformar chapa.
9. Haga clic en Cota inteligente (barra de herramientas Croquis) o en Herramientas
> Cotas > Inteligente y acote los puntos como se muestra.
151
Chapa metlica
10. Haga clic en dos veces.
11. Mantenga esta pieza abierta para el siguiente procedimiento.
Consulte Ayuda de SolidWorks: Aplicar herramientas de conformar chapa a piezas de
chapa metlica.
Reemplazo de herramientas de conformar chapa
Despus de haber insertado una herramienta de conformar chapa en el modelo, puede
reemplazarla por otra.
1. En cover.sldprt, en el gestor de diseo del FeatureManager, sample_louver1(W20)
y haga clic en Reemplazar herramienta de conformar chapa.
2. En el cuadro de dilogo, vaya a install_dir\Documents and Settings\All
Users\Application Data\SolidWorks\SolidWorks 2012\design library\forming
tools\embosses\extruded hole.sldprt y haga clic en Abrir.
3. En el PropertyManager, haga clic en .
La lumbrera se reemplaza por un taladro.
4. Mantenga esta pieza abierta para el siguiente procedimiento.
Consulte Ayuda de SolidWorks: PropertyManager Reemplazar herramienta de conformar
chapa.
152
Chapa metlica
Vinculacin de herramientas de conformar chapa
Puede crear vnculos a herramientas de conformar chapa, de modo que si cambia la
herramienta de conformar chapa original, los cambios se propaguen a las piezas de destino
en las que se usa dicha herramienta.
1. En cover.sldprt, haga clic con el botn derecho en extruded hole1(Default)
y haga clic en Editar operacin .
2. En el PropertyManager:
a) En Vnculo, asegrese de seleccionar A herramienta de conformar chapa.
As se establece el vnculo entre la herramienta de conformar chapa y la pieza
original.
b) Haga clic en .
3. En la Biblioteca de diseo, vaya a forming tools\embosses.
4. Haga clic con el botn derecho en extruded hole y haga clic en Abrir .
Se abre el estampado.
5. En el gestor de diseo del FeatureManager, haga clic con el botn derecho en
Boss-Extrude1 y haga clic en Editar croquis .
6. En la zona de grficos, haga doble clic en la cota de dimetro, 2.
7. En el cuadro de dilogo Modificar, escriba 8 y haga clic en .
8. Salga del croquis.
9. Guarde y cierre la pieza.
10. En cover.sldprt, haga clic en Reconstruir (barra de herramientas Estndar) o en
Editar > Reconstruir.
La pieza se reconstruye con un estampado de un radio mayor.
Consulte Ayuda de SolidWorks: PropertyManager Operacin de conformar chapa.
Transformacin del croquis de colocacin
Puede elegir cmo mostrar las herramientas de conformar chapa en chapas desplegadas.
1. En cover.sldprt, en el gestor de diseo del FeatureManager, haga clic con el botn
derecho en extruded hole1(Default) y haga clic en Editar operacin .
153
Chapa metlica
2. En el PropertyManager, en Visibilidad de chapa desplegada:
a) Seleccione Reemplazar configuracin de documento y Mostrar perfil.
b) Borre todas las dems opciones.
c) Haga clic en .
3. En el gestor de diseo del FeatureManager, haga clic con el botn derecho en
Flat-Pattern1 y haga clic en Desactivar supresin .
Aparece el perfil de la herramienta de conformar chapa (croquis de colocacin) en la
pieza desplegada.
4. Haga clic con el botn derecho en Chapa desplegada1 y haga clic en Suprimir
.
5. Mantenga esta pieza abierta para el siguiente procedimiento.
Consulte Ayuda de SolidWorks: PropertyManager Operacin de conformar chapa.
Creacin de ID de punzn
Puede agregar ID de punzn a las herramientas de conformar chapa para identificarlas
ms fcilmente en las tablas de punzones.
1. En la Biblioteca de diseo, haga clic con el botn derecho en extruded hole y
haga clic en Abrir .
Se abre el estampado.
2. Haga clic en Archivo > Propiedades.
3. En el cuadro de dilogo, en la pestaa Especfico de la configuracin:
a) En Nombre de propiedad, seleccione ID de punzn.
b) En Tipo, seleccione Texto.
c) En Valor / Expresin de texto, escriba P1.
d) Haga clic en Aceptar.
4. Guarde la pieza.
Insercin de una tabla de punzones
Las tablas de punzones estn disponibles con la vista de chapa desplegada de las piezas
de chapa metlica y contienen operaciones de conformar chapa y operaciones de biblioteca
que se utilizan en los slidos de chapa metlica.
1. En cover.sldprt, haga clic en Crear dibujo desde pieza/ensamblaje (barra
de herramientas Estndar) o en Archivo > Crear dibujo desde pieza.
154
Chapa metlica
2. En el cuadro de dilogo Nuevo documento de SolidWorks, haga clic en Dibujo y
haga clic en Aceptar.
3. En el cuadro de dilogo Formato/Tamao de hoja, haga clic en Aceptar.
4. En la paleta de visualizacin, arrastre la vista Chapa desplegada a la hoja.
5. En el PropertyManager, haga clic en .
6. Haga clic en Tabla de punzones (barra de herramientas Tabla) o en Insertar
> Tablas > Tabla de punzones.
7. En la zona de grficos, haga clic en:
a) El punto que se indica para Origen.
b) Cualquier cara para Aristas/Caras/Operaciones.
8. En el PropertyManager, haga clic en .
9. En la zona de grficos, haga clic para colocar la tabla de punzones.
Consulte Ayuda de SolidWorks: Tablas de punzones.
Bridas barridas
Puede crear pliegues compuestos en piezas de chapa metlica con la herramienta Brida
barrida.
155
Chapa metlica
La herramienta Brida barrida se parece a la herramienta Barrer; necesita un perfil y
un trayecto para crear una brida. Para crear una brida barrida, es necesario tener un
croquis abierto como perfil y un trayecto de perfil abierto o una serie de aristas existentes
en una pieza de chapa metlica.
Los cortes, taladros, chaflanes o redondeos en la regin de pliegue de la brida barrida no
aparecen en la chapa desplegada.
1. Abrir install_dir\samples\whatsnew\sheetmetal\swept_bend.sldprt.
Se abre una pieza con dos croquis.
2. Haga clic en Brida barrida (barra de herramientas Chapa metlica) o en Insertar
> Chapa metlica > Brida barrida.
3. En el gestor de diseo del FeatureManager, seleccione:
a) Sketch2 para Perfil .
b) Sketch1 para Trayecto .
4. Haga clic en .
La brida barrida est completa.
156
Chapa metlica
Consulte Ayuda de SolidWorks: Brida barrida y PropertyManager Brida barrida.
157
Chapa metlica
19
Simulation
SolidWorks Simulation se encuentra disponible en SolidWorks Premium.
SolidWorks Simulation Professional y SolidWorks Simulation Premium pueden adquirirse
individualmente y se pueden utilizar con SolidWorks Standard, SolidWorks Professional o
SolidWorks Premium.
Este captulo incluye los siguientes temas:
Vigas
Conectores
Interfaz de Parmetros
Optimizacin del movimiento
Creacin de un estudio de diseo con parmetros de movimiento
Optimizacin de una catapulta con operaciones de movimiento
Estudios no lineales
Vaciados
Vigas
Entre las mejoras se incluyen la disponibilidad de vigas en estudios de dinmica lineal,
la impresin de secciones transversales reales en conexiones de unin rgida, la evaluacin
de constantes torsionales y un renderizado ms realista de los perfiles de las vigas.
Vigas en estudios dinmicos lineales
Los elementos de viga son compatibles con los estudios dinmicos lineales, que incluyen:
anlisis grficos de historia-tiempo, armnicos, vibracin aleatoria y espectros de
respuesta. Puede utilizar vigas para simplificar los problemas con las soldaduras o los
miembros estructurales, mejorar el rendimiento de la simulacin y reducir el tamao de
archivo de los resultados.
Realizacin de anlisis dinmicos con modelos de viga
Para realizar un anlisis dinmico lineal de los modelos que incluyen vigas:
1. Cree un estudio de dinmica lineal y seleccione una de las opciones de estudio, en
funcin de los parmetros de carga y respuesta a los que desee acceder tras ejecutarlo.
Tambin puede copiar un estudio de frecuencia existente en un nuevo estudio de
dinmica.
2. Establezca las propiedades de frecuencia y dinmica del estudio.
3. Defina el material. En las vigas slo puede aplicar material de tipo Isotrpico elstico
lineal.
158
4. Defina restricciones. En el caso de las vigas, dispone de Geometra fija, Inamovible
(Sin traslacin) y Utilizar geometra de referencia.
5. Defina las cargas. Puede elegir entre las siguientes opciones:
Fuerza o torsin
dependientes del tiempo
Est disponible para estudios de anlisis de
historia-tiempo modal. Seleccione las juntas de la
viga o la longitud completa de la viga para aplicar
los valores de fuerza o torsin.
Est disponible para estudios de vibracin armnicos
y aleatorios. Seleccione las juntas de la viga o la
Fuerza o torsin
dependientes de la
frecuencia longitud completa de la viga para aplicar los valores
de fuerza o torsin.
Excitaciones de base
uniforme y seleccionada
En anlisis de vibracin aleatoria y de espectros
de respuesta, slo puede aplicar la excitacin
de base en las direcciones X, Y, Z globales.
Est disponible para estudios de anlisis de historia-tiempo
modal. Desplazamientos, velocidades o aceleraciones en
Condiciones
iniciales
tiempo = 0. Puede aplicar las condiciones iniciales en juntas
de viga o en toda la longitud de sta.
6. Defina la amortiguacin.
7. Defina el contacto. Puede seleccionar Unin rgida o Permitir penetracin.
8. Genere la malla del modelo y ejecute el estudio.
9. Vea los resultados:
Puede generar grficos de historia-tiempo en nodos seleccionados. Haga clic con
el botn derecho del ratn en Resultados y seleccione Definir grfica de
respuesta.
Puede trazar tensiones (axial, de flexin, axial y de flexin ms alta, torsional y
de cortadura), desplazamientos, velocidades y aceleraciones de un paso de solucin
especificado, o los valores extremos de todos los pasos de solucin. Haga clic con
el botn derecho del ratn en Resultados y seleccione las opciones de trazado.
Unin de vigas
Cuando las juntas de vigas se conectan con una cara cercana de un slido o un vaciado,
la seccin transversal real de la viga se malla y se imprime en la cara del slido o el
vaciado, creando una conexin de unin ms precisa.
Durante el mallado, se crean elementos en el rea impresa de la seccin de la viga. La
junta del extremo de la viga se conecta con todos los elementos situados dentro del rea
impresa de seccin, para crear una representacin ms realista de la junta.
159
Simulation
Si la seccin transversal de la viga toca parcialmente la cara de un slido o un vaciado,
slo se imprime la parte en contacto del rea de la seccin transversal.
Los algoritmos mejorados unen automticamente las juntas de las vigas con las caras en
contacto de los slidos o los vaciados. Cuando Contacto global se establece como Unin
rgida, el software une automticamente: (a) las juntas del extremo de la viga con las
caras en contacto y (b) las vigas que actan como rigidizadores con las superficies planas
o curvas con geometras en contacto o situadas a una distancia razonable.
Constantes torsionales de vigas
SolidWorks Simulation calcula las entradas de constante torsional y factor cortante de
las secciones de viga. Se muestra la curva directriz de cortadura de todas las vigas, junto
con el eje neutral.
En el clculo de la tensin de cortadura torsional, el programa calcula la constante torsional
y la distancia desde el centro de la seccin hasta el punto de mxima cortadura torsional
para todas las secciones transversales de viga. En el clculo de la tensin de cortadura,
el programa calcula los dos factores cortantes que influyen en la distribucin no uniforme
de la tensin en la seccin transversal de la viga.
Para ver las propiedades de seccin de una viga, haga clic con el botn derecho en la
definicin de la viga y seleccione Editar definicin. Bajo Propiedades de seccin, en
el PropertyManager Aplicar/Editar viga, se muestran la constante torsional, la distancia
de mxima tensin de cortadura y los factores cortantes.
Puede reemplazar las propiedades de seccin de viga calculadas por el programa
con valores definidos por el usuario.
Para ver la curva directriz de cortadura de una viga, haga clic con el botn derecho en
Grupo de juntas y seleccione Editar. En Resultados, seleccione Mostrar centro de
cortadura. Una lnea roja en el rea grfica muestra el centro de cortadura de las vigas.
160
Simulation
Resultados de viga
Ahora los trazados de malla y resultados de viga se pueden mostrar en la geometra real
de la viga. eDrawings admite los nuevos trazados.
En versiones anteriores, los trazados de malla y resultados de los estudios de viga se
mostraban en cilindros, y no en la geometra real de la viga. Ahora puede mostrarlos en
cualquiera de las dos opciones.
SolidWorks Simulation 2012 Versiones anteriores de SolidWorks
Simulation
Visualizacin de la malla en la geometra de la viga
Para visualizar la malla en la geometra real de la viga y no en cilindros:
1. En un estudio de Simulation, haga clic en Simulation > Opciones.
2. En la pestaa Opciones predeterminadas, haga clic en Malla.
3. Seleccione Renderizar perfil de viga y haga clic en Aceptar.
161
Simulation
4. En el gestor de Simulation, haga clic con el botn derecho del ratn en Malla y
seleccione Mostrar malla.
Opcin Renderizar perfil de viga
desactivada
Opcin Renderizar perfil de viga
activada
Visualizacin de trazados de tensiones en la geometra de la viga
Para visualizar un trazado de tensiones en la geometra real de la viga:
1. En el gestor de Simulation, haga clic con el botn derecho del ratn en Resultados
y seleccione Definir trazado de tensin.
2. En el PropertyManager Trazado de tensiones, en Visualizar, seleccione Renderizar
perfil de viga.
3. Haga clic en .
En el PropertyManager Trazado de tensiones, en Visualizar, en Tensin de
viga, Tensin axial y de flexin ms alta se ha sustituido por Tensin axial
y de flexin, que muestra la combinacin de las tensiones axiales uniformes y
las tensiones axiales resultado de la flexin. Ahora estos trazados muestran la
distribucin de la tensin en toda la viga y ya no utilizan un nico color. En
versiones anteriores, haba un nico color que representaba el valor mximo de
la seccin transversal de la viga.
En los trazados de tensiones, las vigas disponen de resultados de nodos y de elementos.
Al igual que suceda en versiones anteriores, los trazados de elementos se muestran en
secciones transversales cilndricas.
Si la opcin Renderizar perfil de viga del PropertyManager Trazado de tensiones est
desactivada, el programa asigna el valor de mxima tensin del elemento y los
componentes axiales. Por ejemplo, en Tensin axial y de flexin ms alta, puede
seleccionar Flexin ms alta en direccin local 1 o Flexin ms alta en direccin
local 2.
162
Simulation
Si se selecciona la opcin Renderizar perfil de viga en el PropertyManager Trazado de
tensiones, las tensiones de flexin varan a lo largo de la seccin transversal, as como
a lo largo del eje de la viga. Por ejemplo, en Tensin axial y de flexin puede seleccionar
Pliegue en dir. local 1 o Pliegue en dir. local 2; esto indica que los valores varan a
lo largo de la seccin.
Esta opcin puede resultar lenta en estudios con un gran nmero de elementos de viga.
Para mejorar el rendimiento en estos casos, se recomienda limitar la renderizacin de la
viga a los resultados finales.
Visualizacin de trazados de desplazamiento en la geometra de la
viga
Para visualizar un trazado de desplazamiento en la geometra real de la viga:
1. En el gestor de Simulation, haga clic con el botn derecho del ratn en Resultados
y seleccione Definir trazado de desplazamiento.
2. En el PropertyManager Trazado de desplazamiento, en Opciones avanzadas,
seleccione Renderizar perfil de viga.
163
Simulation
3. Haga clic en .
Opcin Renderizar perfil de viga
desactivada
Opcin Renderizar perfil de viga
activada
Visualizacin de resultados de viga en eDrawings
Puede guardar los resultados de viga en la geometra real de la viga y verlos en eDrawings
a medida que aparecen en SolidWorks Simulation. En versiones anteriores, los resultados
de viga se mostraban en eDrawings como cilindros.
Para guardar los resultados de viga en la geometra real de la viga y verlos en eDrawings:
1. Cree los trazados de la viga en SolidWorks Simulation.
2. En el gestor de Simulation, haga clic con el botn derecho del ratn en Resultados
y seleccione Guardar todos los trazados como eDrawings.
3. En el cuadro de dilogo Guardar como, introduzca una ubicacin en Guardar en y
un Nombre de archivo. Haga clic en Guardar.
4. Abra el archivo en eDrawings.
164
Simulation
Conectores
Entre las mejoras de los conectores se incluyen la precisin mejorada del conector de
soldadura de arista, la compatibilidad de todos los conectores (excepto perno y soporte
elstico) con los estudios de dinmica lineal, y la creacin de un conector de perno o
pasador en el mismo componente.
El clculo de los tamaos de soldadura del conector de soldadura de arista es ms
preciso, gracias a la mejora del algoritmo de unin rgida entre las aristas y las caras
de vaciados.
En los estudios de dinmica lineal se admiten todos los conectores, excepto perno y
soporte elstico.
Puede importar un estudio de frecuencia con conectores en un nuevo estudio de
dinmica lineal.
Puede crear un conector de pasador o perno mediante la seleccin de caras o aristas
cilndricas del mismo componente.
165
Simulation
Interfaz de Parmetros
El cuadro de dilogo Parmetros cuenta con una interfaz mejorada que permite crear
y vincular parmetros a componentes de operaciones de estudios de simulacin o
movimiento.
Vinculacin de una operacin de Simulation (o Motion) a
un parmetro
Ahora puede vincular parmetros a las operaciones de un estudio de Simulation o Motion
desde una interfaz unificada. Puede utilizar las operaciones de Motion parametrizadas de
los estudios de diseo para realizar la optimizacin o para evaluar escenarios especficos
del diseo.
Para vincular un parmetro a una operacin de estudio de Simulation o Motion:
1. Haga clic en Insertar > Estudio de diseo > Parmetros, o bien haga clic en la
pestaa Estudio de diseo y, en Variables, seleccione Agregar parmetro.
2. En el cuadro de dilogo Parmetros, en Nombre, escriba un nombre para el
parmetro.
3. En Categora seleccione:
Simulation, para crear un vnculo a una operacin de Simulation o bien
Motion, para crear un vnculo a una operacin de movimiento.
4. Haga clic en la pestaa del estudio de Simulation o Motion y seleccione la operacin
que desea vincular al parmetro en el gestor de estudios.
Entre las operaciones de Motion que se pueden vincular a parmetros se incluyen:
motores, resortes, amortiguadores, contacto y propiedades del estudio. Slo se
puede vincular una operacin de Motion a un parmetro.
La operacin seleccionada aparece en Seleccin de elementos. En Vnculo de
componentes aparece una lista de componentes vlidos.
5. En Vnculo de componentes, seleccione un componente para vincularlo al parmetro.
6. En Propiedades, en el campo Valor, escriba un valor numrico, o bien seleccione
Expresin e introduzca una expresin adecuada para el tipo de parmetro.
Puede introducir comentarios en Comentario (opcional). Estos comentarios aparecen
en el campo Comentario bajo Parmetros.
166
Simulation
7. Haga clic en Aplicar.
Aparece un asterisco bajo Vinculado para mostrar que el parmetro resaltado est
vinculado.
8. Puede continuar agregando nuevos parmetros o puede hacer clic en Aceptar para
salir del cuadro de dilogo.
Optimizacin del movimiento
Puede crear un estudio de diseo de SolidWorks Simulation para optimizar operaciones
de estudios de movimiento.
En el cuadro de dilogo Parmetros puede crear y vincular variables con operaciones
de los estudios de tipo Anlisis de movimiento.
En un estudio de diseo, puede especificar restricciones y objetivos vinculados a los
resultados del estudio de movimiento mediante sensores. Puede realizar una
optimizacin o evaluar escenarios de diseo especficos.
En cada iteracin de diseo puede ver la animacin del movimiento dentro del estudio
de diseo. En estas iteraciones, tambin puede ver resultados de movimiento detallados
dentro del estudio.
Creacin de un estudio de diseo con parmetros de
movimiento
Un estudio de diseo permite evaluar varios escenarios de diseo, en funcin de
operaciones parametrizadas de estudios de tipo anlisis de movimiento, as como optimizar
el diseo en funcin de objetivos definidos.
1. Cree un estudio de tipo anlisis de movimiento que incluya operaciones que se
parametrizan en un estudio de diseo (es decir, resortes, amortiguadores, motores,
contacto o fuerza).
2. Haga clic en Insertar > Estudio de diseo > Parmetros para crear parmetros
de tipo movimiento y vincularlos a las operaciones deseadas del estudio de tipo anlisis
de movimiento.
Estos parmetros se agregan como variables en el estudio de diseo.
167
Simulation
Consulte tambin Vinculacin de una operacin de Simulation (o Motion) a un
parmetro en la pgina 166.
3. Defina sensores para agregar como Restricciones u Objetivos en el estudio de
diseo; para ello, realice lo siguiente:
Adjunte sensores a los trazados resultantes del estudio de tipo anlisis de
movimiento. En el PropertyManager Sensor/Resultados, seleccione Crear sensor
para diseo/optimizacin del estudio, o bien
Agregue sensores, haciendo clic con el botn derecho del ratn en Sensores en
el gestor de diseo del FeatureManager y seleccionando Agregar sensor. En Tipo
de sensor, seleccione Datos de Motion. Seleccione el estudio de movimiento y
el trazado resultante de movimiento en los que desea adjuntar un sensor.
4. Cree un estudio de diseo.
5. Agregue parmetros como Variables. Especifique un rango o establezca valores
discretos para las variables. Las variables cambian los valores en cada iteracin de
un escenario de diseo de evaluacin u optimizacin.
6. Especifique Restricciones por medio de sensores predefinidos o agregue nuevos
sensores para especificar las condiciones que debe cumplir el diseo. En los estudios
de diseo de evaluacin, utilice restricciones para supervisar los resultados.
7. Haga clic en Ejecutar, o bien defina Objetivos para un estudio de optimizacin.
8. Especifique Objetivos por medio de sensores predefinidos o agregue nuevos sensores
para especificar los objetivos de diseo. Si define varios objetivos, puede establecer
el peso relativo de cada uno de ellos.
9. Despus de ejecutar el estudio de diseo consulte, en la pestaa Vista de resultados,
los valores de las variables, las restricciones y los objetivos de cada escenario. La
columna correspondiente al escenario ptimo se muestra en color verde y los
escenarios que infringen las restricciones en color rojo.
10. Haga clic en Reproducir para reproducir los resultados del movimiento en cada
iteracin.
Optimizacin de una catapulta con operaciones de
movimiento
Debe definir la constante de resorte ptima de una catapulta que lanza un proyectil para
alcanzar un blanco con la fuerza de impacto mnima.
Para hallar la constante de resorte necesaria en una catapulta diseada para lanzar un
proyectil que alcance un blanco a una distancia determinada, defina un estudio de diseo.
Para abrir el modelo, vaya a
install_dir\samples\whatsnew\Optimization\catapult.sldasm.
Para realizar el tutorial debe instalar el complemento de simulacin del movimiento.
168
Simulation
Revise las operaciones del estudio Anlisis de movimiento:
Resorte lineal
Carga de gravedad
Dos conjuntos de contactos
Dos trazados resultantes para realizar el seguimiento de la fuerza de contacto entre el
proyectil y el blanco, y el componente X de desplazamiento lineal del proyectil.
Dos sensores que realizan el seguimiento de los trazados resultantes del anlisis de
movimiento.
Para crear sensores que realicen el seguimiento de los resultados de movimiento,
en el PropertyManager Sensor/Resultados, seleccione Crear sensor para
diseo/optimizacin del estudio.
Definicin de la variable del estudio de diseo
La constante de resorte se define como un parmetro y se agrega como variable en el
estudio de diseo.
1. Cree un nuevo estudio de diseo.
2. En la pestaa Vista de variable, expanda Variables y seleccione Agregar
parmetro. En el cuadro de dilogo Parmetros:
a) En Nombre, escriba un nombre para el parmetro, por ejemplo, Spring_Constant.
b) En Categora, seleccione Movimiento.
c) En el gestor de estudios de movimiento, haga doble clic en LinearSpring2.
En Seleccin de elementos se resalta la operacin de resorte y en Vnculo de
componentes se muestran todos los componentes disponibles.
d) Seleccione el componente Constante de resorte (resorte) para crear el vnculo
al parmetro.
e) En Valor, escriba 17500.
f) Haga clic en Aplicar y en Aceptar.
Aparece un asterisco bajo Vinculado para mostrar que el parmetro seleccionado
est vinculado al parmetro.
3. Agregue el parmetro en Variables.
4. Seleccione Intervalo con paso. En Mn, escriba 17400 (N/m); en Mx, escriba
17600 (N/m) y, finalmente, en Paso, escriba 25.
Definicin de la restriccin y el objetivo
El sensor que realiza el seguimiento del componente X de la trayectoria del proyectil se
define como una restriccin. El objetivo en este caso consiste en reducir la fuerza de
impacto del proyectil cuando alcanza el blanco.
1. En la pestaa Vista de variable, en Restricciones, seleccione el sensor de
desplazamiento. Como condicin, seleccione Est entre. En Mn, seleccione -0,1 y
en Mx, 0,1.
Esta condicin impone los lmites de desplazamiento del componente X del proyectil
de forma que pueda alcanzar el blanco.
169
Simulation
2. En Objetivos, seleccione el sensor de fuerza. Como condicin, seleccione Minimizar.
El objetivo consiste en reducir la fuerza de contacto del proyectil cuando alcanza el
blanco. Si no define ningn objetivo, puede ejecutar el estudio de diseo como un
estudio de evaluacin. Existen nueve escenarios de diseo activos en total.
Ahora est listo para ejecutar el estudio de optimizacin.
Ejecucin de la optimizacin
1. Seleccione Optimizacin y haga clic en Ejecutar.
El programa ejecuta el estudio Anlisis de movimiento en cada iteracin e indica los
valores de stas.
2. En la pestaa Vista de resultados, seleccione Escenario 1 y haga clic en Reproducir
desde el inicio . En la zona de grficos aparece la animacin del movimiento. Los
escenarios que no satisfacen las restricciones se resaltan en rojo. En este escenario,
el proyectil no acierta en el blanco.
3. Seleccione Escenario 5, el escenario ptimo resaltado en verde, y haga clic en
Reproducir .
Para que el proyectil acierte en el blanco, la constante de resorte necesaria de la
catapulta es de 17.475 N/m.
Puede cambiar a la pestaa del estudio Anlisis de movimiento para ver los trazados
resultantes del movimiento correspondientes al escenario de diseo activo.
Estudios no lineales
Las mejoras en las reas de convergencia de contacto y gestin de datos de E/S aumentan
la calidad global de los anlisis no lineales.
Las mejoras en el rendimiento suponen, en la mayora de los estudios, una reduccin
de entre un 15% y un 30% en el tiempo global de solucin. En algunos estudios se ha
producido una mejora de rendimiento superior al 50%.
La opcin de unin rgida basada en superficie se ha ampliado a los estudios no lineales.
Para aplicar la unin rgida basada en superficie, en el cuadro de dilogo No lineal -
Esttico, en Opciones de unin rgida incompatibles, seleccione Ms precisa (ms
lenta).
La precisin de la solucin y la convergencia del algoritmo de contacto basado en
superficie han mejorado. Como resultado, mejoran los problemas no lineales de las
siguientes operaciones:
1. Contacto de unin rgida basado en superficie y conectores
2. Contacto sin penetracin con friccin
170
Simulation
3. Combinacin de contacto de ajuste por contraccin y sin penetracin (distingue los
dos tipos de contacto en la base de datos)
Vaciados
Entre las mejoras en los vaciados se incluyen:
Se expande la deteccin automtica de pares de contactos entre aristas de vaciados
en contacto conectadas a caras para incluir combinaciones con caras no planas y aristas
circulares.
Precisin mejorada del algoritmo de unin entre las aristas de vaciado y caras slidas
en estudios estticos, de frecuencia, de pandeo y no lineales.
Transferencia de datos de temperatura y presin de SolidWorks Flow Simulation.
Unin rgida automtica de aristas de vaciados a caras
Se ha mejorado la deteccin automtica de aristas de vaciados en contacto conectadas
a caras slidas o de vaciado para incluir ms combinaciones con caras no planas y aristas
de vaciado circulares.
El software une automticamente los pares de contacto detectados entre aristas de vaciado
y caras al definir una unin rgida de forma global o local.
El PropertyManager Buscar contactos cuenta con una nueva opcin: Buscar arista de
vaciado - pares de caras slidas/de vaciado.
Solucin arista-ala para unir aristas de vaciados a caras
slidas
El algoritmo de unin rgida de la arista de un vaciado con la cara de un slido se ha
mejorado para tener en cuenta el espesor del vaciado. Al definir un contacto de unin
global o local, el software imprime virtualmente el espesor de la arista del vaciado en las
caras en contacto de los slidos y aplica la unin rgida automticamente.
171
Simulation
Unin rgida en T entre un vaciado y un slido. El nuevo algoritmo de unin rgida crea
resultados de tensin ms precisos alrededor del contacto, ya que tiene en cuenta el
espesor del vaciado.
Importacin de datos de Flow Simulation
Puede importar en vaciados en SolidWorks Simulation los resultados de los anlisis de
Flow Simulation realizados con piezas slidas delgadas o de chapa metlica. Entre los
datos que se importan se incluyen la temperatura, la presin, las tensiones cortantes y
el coeficiente de conveccin. En SolidWorks Simulation puede ver un trazado grfico de
los datos importados.
1. En el gestor de Simulation, haga clic con el botn derecho del ratn en Cargas
externas y seleccione Efectos de flujo.
2. Active Incluir los efectos de la presin de fluidos desde SolidWorks Flow
Simulation y realice una bsqueda para seleccionar el archivo de resultados de Flow
Simulation (.fld).
Si el modelo consta de piezas slidas delgadas, antes de importar los resultados
de Flow Simulation, defina vaciados a partir de las caras slidas seleccionadas,
con un espesor igual al espesor de los slidos.
172
Simulation
3. Para ver los datos importados de Flow Simulation, cree la malla del modelo, haga clic
con el botn derecho del ratn en la definicin de datos de flujo dentro de Cargas
externas y seleccione Mostrar trazado.
Tambin puede ver los datos de slidos importados desde Flow Simulation en
los gestores de Simulation. Ahora se incluyen nuevos trazados para las tensiones
de cortadura de fluido.
173
Simulation
20
Croquizado
Este captulo incluye los siguientes temas:
Cotas
Matrices lineales y circulares de croquis
Mens contextuales
Rotacin de croquis
Cotas
Insercin de cotas
Hay nuevas opciones de men disponibles en el men contextual que aparece al hacer
clic con el botn derecho en un croquis.
Muestra los campos de introduccin de datos numricos para
especificar tamaos al crear entidades de croquis. Se trata de la
Introduccin
numrica en
croquis
misma opcin que en Herramientas > Opciones > Opciones
de sistema > Croquis llamadaActivar en pantalla introduccin
de datos numricos durante creacin de entidades.
Muestra cotas al crear entidades de croquis. En lugar de
seleccionar Agregar cotas en los PropertyManagers de croquis,
Agregar cota
puede hacer clic con el botn derecho en la zona de croquis y
hacer clic en Agregar cota .
Crea cotas conducidas al crear entidades de croquis. Resulta til
si desea que algunas cotas sean conductoras y otras conducidas
Cota de croquis
conducida
porque puede cambiar entre los tipos de cota. En SolidWorks 2011
slo se podan crear cotas conducidas una vez colocadas las cotas.
Para que las opciones Agregar cota y Cota de croquis conducida aparezcan en el
men contextual mientras usa una herramienta de croquis, haga clic con el botn derecho
en la zona de grficos y haga clic en Introduccin numrica en croquis .
Consulte Ayuda de SolidWorks: Visualizacin de cotas e Insercin de cotas conducidas.
Croquis definidos en exceso
Al croquizar la ltima entidad para crear un croquis de perfil cerrado puede entrar en
conflicto con las relaciones inferidas de otras entidades de croquis. En ese caso, la cota
para la ltima entidad de croquis provoca que el croquis est definido en exceso. En
SolidWorks 2012, la cota que entra en conflicto se cambia por una cota conducida.
174
SolidWorks 2011: La cota en la lnea vertical
de la izquierda provoca la definicin en
exceso del croquis
SolidWorks 2012: La cota en la lnea vertical
de la izquierda que provoca la definicin en
exceso del croquis se cambia a conducida
Deshacer
Cuando cree cotas con las herramientas Cota inteligente, Cota horizontal o Cota
vertical, puede deshacer las selecciones anteriores presionando Esc.
Por ejemplo, al acotar varias entidades con la herramienta Cota inteligente , puede
presionar Esc para deshacer la ltima seleccin. Esto es til si selecciona sin querer una
entidad que no deseaba acotar.
Uso de lneas constructivas para crear cotas radiales y de
dimetro
Puede crear varias cotas radiales y de dimetro sin seleccionar cada vez la lnea
constructiva.
Este tipo de acotacin es til al crear croquis para geometra de revolucin que requieren
varias cotas de dimetro.
Varias cotas de dimetro Varias cotas radiales
175
Croquizado
1. En un croquis con una lnea constructiva y lneas o puntos, haga clic en Cota
inteligente (barra de herramientas Cotas/Relaciones de croquis) o en
Herramientas > Cotas > Inteligente.
2. Seleccione la lnea constructiva y una lnea o un punto.
3. Para crear un radio, mueva el cursor a la cara cercana a la lnea constructiva. Para
crear un dimetro, mueva el cursor a la cara alejada de la lnea constructiva.
4. Haga clic para situar la cota.
El cursor cambia a para las cotas radiales y a para las cotas de dimetro.
5. Seleccione otras lneas o puntos del croquis para crear cotas adicionales.
Matrices lineales y circulares de croquis
Operaciones derivadas
Si reconstruye un patrn lineal o circular de croquis con operaciones derivadas que
dependen de la matriz, se mantienen las relaciones o referencias a la matriz.
Cotas en matrices lineales y circulares
Han cambiado las opciones de los PropertyManagers de Matriz lineal y Matriz circular.
En el PropertyManager de Matriz lineal, el nombre de la opcin Agregar cota de
separacin ha cambiado a Acotar espacio de X (para Direccin 1) y Acotar espacio
de Y (para Direccin 2). El nombre de la opcin Agregar cota de ngulo entre los
ejes ha cambiado a Acotar ngulo entre ejes. Estas opciones estn disponibles al crear
o editar matrices lineales.
En el PropertyManager de Matriz circular, la opcin Agregar cotas de separacin se
ha dividido en dos opciones distintas:
Muestra el radio de la matriz circular. Radio de cota
Muestra la cota entre las instancias de matriz. Acotar separacin angular
Estas opciones estn disponibles al crear o editar matrices circulares.
Mens contextuales
Al croquizar, el men contextual es ms largo para mostrar ms herramientas de croquis
y relaciones que faciliten el uso y mejoren el flujo de trabajo.
176
Croquizado
SolidWorks 2011 SolidWorks 2012
Adems, puede personalizar el men contextual seleccionando las herramientas que
deben estar accesibles directamente en el men contextual y las que deben estar accesibles
despus de expandir dicho men.
177
Croquizado
En un croquis, haga clic con el botn derecho para mostrar el men contextual. En el
men contextual, haga clic en y, a continuacin, en Personalizar el men para editar
el men.
Rotacin de croquis
Puede establecer una opcin para girar automticamente los croquis 2D para que sean
normales al plano de croquis.
Haga clic en Herramientas > Opciones > Opciones de sistema > Croquis y seleccione
Girar automticamente la vista normal al plano de croquis al crear el croquis.
Siempre que abra un croquis en un plano la vista girar hasta que quede normal al plano.
178
Croquizado
21
SolidWorks Sustainability
Este captulo incluye los siguientes temas:
Mejora del control de entrada
Adicin de materiales
Mejora del control de entrada
SolidWorks Sustainability incluye campos nuevos que permiten introducir informacin
ms detallada para los estudios medioambientales.
En SustainabilityXpress, estos campos aparecen como etiquetas no editables que
presentan valores predeterminados.
Se puede especificar lo siguiente:
Cantidad de contenido reciclado presente en el material
Cantidad de energa consumida durante el proceso de fabricacin
Tipo de transporte y distancias recorridas durante el envo
Cantidad de tiempo que durar el producto segn su diseo y cunto tiempo se utilizar
Eliminacin al fin de la vida til del producto
Especificacin de contenido reciclado
El valor Contenido reciclado de la seccin Material del panel de tareas de Sustainability
muestra el porcentaje de contenido reciclado del material seleccionado.
La informacin del material en la base de datos de Sustainability determina cmo se
presenta el valor y si se puede modificar.
1. Con una pieza o un ensamblaje abiertos, haga clic en Herramientas >
Sustainability.
2. En el panel de tareas de Sustainability, expanda Materiales y elija una Clase y
Nombre de material.
179
Si la base de datos de Sustainability contiene valores primarios (virgen), secundarios
(reciclado) y mezcla de materiales (mezcla predeterminada de contenido virgen y
reciclado) para el material elegido, el campo Contenido reciclado muestra el
porcentaje correspondiente.
3. Para cambiar la cantidad de material reciclado, especifique un nuevo porcentaje.
El control cambia a amarillo y el botn Usar mezcla de materiales pasa a estar
activo.
4. Para restablecer la mezcla de materiales predeterminada, haga clic en Usar mezcla
de materiales.
Especificacin de detalles de fabricacin y ensamblaje
Ahora puede especificar detalles adicionales para la evaluacin de la sostenibilidad de los
procesos de fabricacin o ensamblaje. Los nuevos controles permiten especificar la vida
til prevista de una pieza o un ensamblaje, los procesos utilizados para fabricarlos y la
energa consumida en cada proceso.
Definicin del proceso de fabricacin de una pieza
1. Con una pieza abierta, haga clic en Herramientas > Sustainability.
2. Expanda la seccin Fabricacin del panel de tareas de Sustainability.
3. Seleccione la regin de fabricacin; puede elegirla en la lista desplegable Regin o
hacer clic en la regin del mapa.
4. En Construido para durar, introduzca un incremento de tiempo y un valor para
representar la vida til prevista de la pieza. Por ejemplo, 10,00 y Ao indicara una
previsin de vida til de 10 aos.
180
SolidWorks Sustainability
5. En Proceso, seleccione el proceso de fabricacin que se utilizar.
Los valores iniciales de los campos editables de consumo de electricidad, consumo
de gas natural y tasa de desecho se calculan en funcin del material de la pieza y del
proceso de fabricacin seleccionado.
Los totales de cada campo se calculan en funcin del peso de la pieza.
6. Modifique los siguientes valores:
Cantidad de electricidad consumida, en kilowatios hora por kilogramo
Cantidad de gas natural consumido, en BTU por kilogramo
Tasa de desecho (es decir, porcentaje del material que se descarta como
desecho)
7. Para volver a calcular los totales, haga clic fuera del campo.
Si cambia el proceso, los valores de los campos y los totales se vuelven a calcular
a partir de los valores predeterminados.
Definicin del proceso de ensamblaje
1. Con un ensamblaje abierto, haga clic en Herramientas > Sustainability.
2. En el panel de tareas de Sustainability, utilice la Lista de tareas para asegurarse de
que se han definido materiales para todas las piezas y, a continuacin, haga clic en
Ver resultados.
3. En la seccin Proceso de ensamblaje, seleccione la regin de fabricacin; puede
elegirla en la lista desplegable Regin o hacer clic en la regin del mapa.
181
SolidWorks Sustainability
4. En Construido para durar, introduzca un incremento de tiempo y un valor para
representar la vida til prevista del ensamblaje. Por ejemplo, 10,00 y Ao indicara
una previsin de vida til de 10 aos.
Si el valor de Construido para durar del ensamblaje completo es de 10 aos
y en uno de los componentes del ensamblaje es de 5 aos, este componente se
incluir dos veces en el clculo de impacto del ensamblaje.
5. Si desea especificar la energa utilizada para construir el producto ensamblado,
seleccione Energa necesaria para el proceso de ensamblaje.
6. En la lista desplegable Tipo de combustible, seleccione Electricidad o Gas natural.
7. En el campo Cantidad, escriba la cantidad de energa que prev utilizar.
Especificacin de parmetros de uso de piezas y
ensamblajes
Una nueva seccin Utilizacin del panel de tareas de Sustainability permite especificar
dnde se utilizar el producto. Para los ensamblajes, es el punto donde se indican las
necesidades energticas del producto a lo largo de su vida til.
Para las piezas, en la seccin Utilizacin se selecciona la regin de fabricacin, en la
lista desplegable Regin o haciendo clic en la regin en el mapa.
Para proporcionar los parmetros de Utilizacin de un ensamblaje:
1. Con un ensamblaje abierto, haga clic en Herramientas > Sustainability.
2. En el panel de tareas de Sustainability, utilice la Lista de tareas para asegurarse de
que se han definido materiales para todas las piezas y, a continuacin, haga clic en
Ver resultados.
3. En la seccin Utilizacin del panel de tareas de Sustainability, seleccione la regin
de fabricacin; puede elegirla en la lista desplegable Regin o hacer clic en la regin
del mapa.
182
SolidWorks Sustainability
4. Si desea especificar la energa utilizada durante la vida del producto, seleccione
Necesidades energticas a lo largo de la vida til.
5. En la lista desplegable Tipo de energa, seleccione entre:
Electricidad
Gas natural
Diesel
Gasolina
Queroseno
Fuel ligero
6. Especifique la Cantidad de energa y seleccione un incremento de tiempo. Por ejemplo,
si selecciona Diesel, escribe 7,5 y selecciona Hora, indica que el producto utilizar
7,5 litros de diesel por hora a lo largo de su vida til.
Especificacin de detalles de envo
La seccin Transporte del panel de tareas de Sustainability permite identificar, para
piezas y ensamblajes, mtodos de envo y distancias.
1. En el panel de tareas de Sustainability, expanda Transporte.
Las distancias de envo predeterminadas se basan en la Regin de utilizacin
seleccionada.
Las unidades se expresan en kilmetros o millas, en funcin de que las unidades
correspondientes al peso de la pieza sean mtricas o no.
2. Haga clic en un botn para permitir la edicin de su valor.
Puede editar cualquiera de los mtodos de transporte siguientes:
Tren
Camin
Barco
Avin
183
SolidWorks Sustainability
3. Especifique la distancia recorrida en el modo de transporte seleccionado.
Al cambiar un valor se resalta en amarillo el nuevo y se habilita el botn Restaurar
valores predeterminados, que puede utilizar para restaurar la configuracin de
transporte predeterminada para la Regin de utilizacin actual.
Especificacin de mtodos de eliminacin al final de la
vida til
La seccin Fin de la vida til permite especificar cmo se eliminar el producto cuando
llegue al final de su vida til. Puede ajustar los porcentajes de producto que se reciclarn,
se incinerarn o se enviarn a un vertedero.
1. Desplcese a la seccin Fin de la vida til del panel de tareas de Sustainability.
Se muestran valores predeterminados en funcin del material para:
Reciclado
Incinerado
Vertedero
2. Cambie un valor en cualquiera de estos campos.
184
SolidWorks Sustainability
Los valores estn vinculados, de forma que la suma de todos los porcentajes siempre
es 100%. Un cambio en los campos Reciclado o Incinerado modifica el valor del
campo Vertedero. Un cambio en el campo Vertedero modifica el valor del campo
Reciclado.
3. Haga clic en Restaurar valores predeterminados para recuperar los valores
originales.
Cambios en el panel de control Impacto medioambiental
El panel Impacto medioambiental contiene un nuevo campo, Utilizacin durante,
que permite especificar cunto tiempo se utilizar un producto. Un botn Inicio ayuda
a volver a la vista inicial del panel de control.
Utilizacin durante
Cuando se calcula la sostenibilidad, el valor de Utilizacin durante se utiliza en
combinacin con el valor de Construido para durar que se especifica en la seccin
Fabricacin.
Para obtener una imagen ms precisa del impacto de un diseo, el valor de Utilizacin
durante se divide por el valor de Construido para durar. El resultado se redondea al
siguiente nmero entero.
Por ejemplo, si un producto se construye para durar cuatro aos y se va a utilizar durante
10 aos, el clculo es 10 / 4 = 2,5, redondeado al alza a 3. Esto significa que para
conseguir un uso del producto durante 10 aos, necesitar 3 unidades del producto. Por
lo tanto, el impacto neto de todos los resultados medioambientales es tres veces el de
una unidad del producto.
De la misma forma, si un producto se construye para durar 10 aos y se va a utilizar
durante un ao, el clculo sera 1 / 10 = 0,01, redondeado al alza a 1. Esto significa que
slo necesitar una unidad del producto para satisfacer la duracin.
Utilizacin durante y Construido para durar se han agregado a los informes y
a las opciones de Columna personalizada de Visualizacin de ensamblajes.
185
SolidWorks Sustainability
Navegacin
Los botones Anterior y Siguiente de versiones anteriores de Sustainability se
han sustituido por un botn Inicio .
Al hacer clic en Inicio mientras consulta los detalles de impacto medioambiental, como
Huella de carbono o Consumo de energa, vuelve a la visualizacin inicial del panel
de control Impacto medioambiental, que muestra los grficos circulares de resumen.
Grficos de barras
En los grficos de barras situados bajo los grficos circulares, en la pgina de inicio del
panel de control, se han agregado flechas. Destacan el aumento o la disminucin
del impacto ambiental.
Adicin de materiales
Puede acceder a materiales adicionales para los estudios de sostenibilidad en la carpeta
Sustainability Extras del cuadro de dilogo Materiales de SolidWorks.
Puede descargar material adicional y solicitar material que todava no est disponible.
Actualizacin de la base de datos de materiales
Cuando existe una nueva versin de la base de datos de Sustainability, se puede descargar
desde el cuadro de dilogo Materiales.
1. Con una pieza abierta, en el gestor de diseo del FeatureManager, haga clic con el
botn derecho del ratn en Material y seleccione Editar material.
2. En el cuadro de dilogo Material, en el panel de la izquierda, haga clic en
Sustainability Extras.
La pestaa Propiedades en el panel de la derecha muestra la ltima versin de la
base de datos GaBi de Sustainability y la fecha en la que se buscaron actualizaciones
por ltima vez.
3. Haga clic en Buscar actualizaciones.
El cuadro de dilogo Buscar actualizaciones indica si existe una actualizacin a la base
de datos disponible.
4. Si existe una actualizacin disponible, haga clic en Actualizar.
5. Cuando la descarga termine, haga clic en Aceptar.
La versin de base de datos se actualiza y los materiales agregados se muestran en
Sustainability Extras.
186
SolidWorks Sustainability
Puede editar estos materiales de la misma forma en que lo hara con otros. Si realiza
cambios, se conservan al actualizar de nuevo la base de datos.
Al utilizar Sustainability, los materiales que haya agregado aparecern en:
La lista desplegable Clase identifica la clase del
material seleccionado con un prefijo de
Sustainability Extras.
Al seleccionar un material para una
pieza
Al seleccionar -cualquiera- en Clase de material,
los resultados que especifiquen los criterios
especificados incluyen materiales de la carpeta
Sustainability Extras.
En el cuadro de dilogo Buscar otro
material similar
Solicitud de materiales
Si el cuadro de dilogo Materiales no contiene un material que necesita, puede solicitar
que se agregue.
1. En el gestor de diseo del FeatureManager, haga clic con el botn derecho del ratn
en Material y seleccione Editar material.
2. En el cuadro de dilogo Material, en el panel de la izquierda, haga clic en
Sustainability Extras.
3. En la pestaa Propiedades en el panel derecho, haga clic en Compruebe la lista en
lnea para ver una lista de materiales disponibles.
Se abre una pgina Web, que muestra los materiales de SolidWorks actualmente
definidos en la base de datos de Sustainability y qu se puede modelar con ellos.
4. Para solicitar que se agregue un material a la base de datos, haga clic en Enviar una
solicitud.
Aparece el formulario Request a Material del sitio Web de SolidWorks Sustainability.
El formulario incluye una lista con las ltimas solicitudes de material y su estado.
5. Rellene y enve el formulario.
6. Cuando reciba una notificacin donde se le indica que se ha agregado el material,
haga clic en Buscar actualizaciones para descargar las ltimas actualizaciones.
187
SolidWorks Sustainability
22
Toolbox
Disponible en SolidWorks Professional y SolidWorks Premium.
Este captulo incluye los siguientes temas:
Mejoras de rendimiento y personalizacin
Mejoras de rendimiento y personalizacin
Para permitir una personalizacin ms flexible de Toolbox y mejorar el rendimiento, la
informacin de los componentes de Toolbox se guarda ahora en cada archivo de pieza
en lugar de hacerlo en una base de datos de Microsoft Access. Por ejemplo, en
Configuracin de Toolbox, puede asignar componentes a las carpetas que cree y puede
cambiar el nombre de los archivos. Asimismo, puede modificar los componentes en el
marco de los estndares predeterminados.
Para abrir Configuracin de Toolbox, haga clic en SolidWorks versin > Herramientas
de SolidWorks > Configuracin de Toolbox en la lista de programas en el men
Inicio.
Consulte Ayuda de SolidWorks: Configuracin de Toolbox para obtener ms informacin.
Personalizacin de Toolbox
Puede personalizar el contenido de Toolbox desde la pgina Personalizacin del hardware
en Configuracin de Toolbox copiando, pegando, eliminando y cambiando el nombre de
las carpetas de Toolbox.
En este ejemplo, puede crear una carpeta de Toolbox nueva, agregarle contenido, cambiar
el nombre del contenido y eliminar contenido de ella.
Es posible que el administrador de Toolbox ya haya personalizado Toolbox. Antes
de realizar este ejercicio, consltelo con el administrador de Toolbox.
En primer lugar, abra Configuracin de Toolbox para empezar con la personalizacin del
hardware.
Para abrir Configuracin de Toolbox, haga clic en SolidWorks versin > Herramientas
de SolidWorks > Configuracin de Toolbox en la lista de programas en el men
Inicio.
188
En Configuracin de Toolbox, haga clic en 2 - Personalizacin del hardware.
Creacin y cambio de nombre de carpetas de Toolbox
A continuacin, crear una carpeta de Toolbox nueva y le cambiar el nombre.
1. Haga clic con el botn derecho en los estndares de Toolbox y haga clic en Nueva
carpeta.
Aparece una carpeta llamada Nueva carpeta en la parte inferior del rbol Estndares
de Toolbox.
2. Haga clic en el nombre de la carpeta y, para Ttulo, escriba My Company Hardware.
Copiar y pegar carpetas de Toolbox
A continuacin, copiar los pernos y tornillos de Pulgadas ANSI en la carpeta de hardware
personalizada.
Si el administrador de Toolbox ya hubiera eliminado las herramientas de Pulgada
ANSI, puede continuar con este ejemplo realizando las tareas con otro estndar de
Toolbox.
1. Seleccione el estndar Pulgada ANSI si no estuviera ya seleccionado en el contenido
de Toolbox:
a) Haga clic en Estndares de Toolbox en el rbol de estndares y, en el panel
Personalizacin del hardware, seleccione Pulgada ANSI.
2. Copie el contenido de Toolbox en el rbol Estndares de Toolbox. Por ejemplo:
a) Expanda Pulgada ANSI.
189
Toolbox
b) Haga clic con el botn derecho en Pernos y tornillos y haga clic en Copiar.
Para mover una carpeta o un estndar en lugar de copiarlo, puede hacer clic en
Cortar en lugar de en Copiar.
3. Haga clic con el botn derecho en la carpeta My Company Hardware del rbol
Estndares de Toolbox, y haga clic en Pegar.
Aparecer una copia de la carpeta Pernos y tornillos en My Company Hardware.
Cuando copie y pegue contenido de Toolbox, se anexar un nmero a los nombres
de archivo de Toolbox para que continen siendo nicos. Las funciones de cortar
y pegar no modifican los nombres de archivo de Toolbox.
La copia del contenido de Toolbox de una carpeta a otra no afecta a la asignacin
de smart fasteners. Para cada tipo de taladro puede reasignar smart fasteners.
Cambio de nombre del contenido de Toolbox y eliminacin de
carpetas
A continuacin, modificar los nombres de archivo del contenido de Toolbox en la carpeta
de contenido personalizado de Toolbox y eliminar el contenido innecesario.
En este ejemplo, suponga que los ensamblajes hacen referencia a dos tipos de pernos
hexagonales pesados. Para diferenciar los pernos hexagonales pesados de la carpeta de
contenido personalizado de Toolbox de los de la carpeta Pulgada ANSI, puede cambiar
el nombre de archivo y el ttulo asignados a los pernos hexagonales pesados de la carpeta
de contenido personalizado de Toolbox. Adems, suponga que su empresa no usa nunca
pernos de cabeza redonda. Puede quitar los pernos de cabeza redonda de la carpeta de
contenido personalizado de Toolbox.
1. En la carpeta My Company Hardware del rbol Estndares de Toolbox, expanda
Pernos y tornillos.
2. Expanda Cabeza hexagonal y seleccione Perno de cabeza hexagonal pesado.
3. En el panel de propiedades Perno de cabeza hexagonal pesado, cambie el nombre
de archivo y el ttulo:
a) Para Nombre de archivo, escriba Mi perno hexagonal en pulgadas ANSI
favorito.sldprt.
Todos los nombres de archivo de Toolbox deben ser nicos. No puede asignar
un nombre de archivo que entre en conflicto con el nombre de otro archivo
de Toolbox.
b) Para Ttulo cambie Perno de cabeza hexagonal pesado por Mi perno
hexagonal en pulgadas ANSI favorito.
El Ttulo de la pieza slo afecta al nombre que aparece en el rbol Estndares
de Toolbox y no al nombre de archivo de la pieza.
4. Quite la carpeta de pernos de cabeza redonda de la carpeta My Company Hardware:
190
Toolbox
Haga clic con el botn derecho en la carpeta Pernos con cabeza redonda y haga
clic en Eliminar.
a)
b) Haga clic en Aceptar.
5. Cierre Configuracin de Toolbox.
6. Cuando se le pida que guarde los cambios, lleve a cabo una de las siguientes acciones:
Para guardar los cambios, haga clic en S.
Para descartar los cambios, haga clic en No.
Puede realizar operaciones similares para mover carpetas, cambiar el nombre de carpetas
y herramientas, y eliminar herramientas y carpetas innecesarias.
Si en su empresa no se usa el estndar Pulgada ANSI, seleccione Estndares de
Toolbox y borre el estndar Pulgada ANSI una vez haya concluido este ejemplo.
191
Toolbox
23
Piezas soldadas
Este captulo incluye los siguientes temas:
Propiedades de lista de cortes
Propiedades de lista de cortes
Al crear subpiezas soldadas o al guardar slidos de piezas soldadas en piezas nuevas, las
propiedades de la lista de cortes de los padres se propagan a las subpiezas soldadas o
las piezas nuevas.
En el cuadro de dilogo Propiedades de lista de cortes, Valor / Expresin de texto de
las propiedades aparece como Vinculada a pieza padre parent .sldprt. No se pueden
editar las propiedades de la lista de cortes a no ser que se rompa la referencia a la pieza
padre. Para abrir el cuadro de dilogo Propiedades de lista de cortes, en el gestor de
diseo del FeatureManager, haga clic con el botn derecho en un Elemento de lista de
cortes y haga clic en Propiedades.
192
24
SolidWorks Workgroup PDM
Este captulo incluye los siguientes temas:
Reconstruccin de metadatos del almacn de Workgroup PDM
Acceso al almacn de Workgroup PDM desde Windows 7 y Windows Vista
Mejoras de Empaquetar dependencias
Reconstruccin de metadatos del almacn de Workgroup
PDM
La opcin Reconstruir almacn de la herramienta VaultAdmin de SolidWorks Workgroup
PDM permite reconstruir los metadatos del almacn a partir de archivos base clave.
Antes de reconstruir un almacn, se recomienda crear una copia de seguridad o
comprobar que la copia de seguridad programada est actualizada.
Puede mejorar el tiempo de inicio del almacn si ejecuta la opcin Reconstruir almacn
una o dos veces al mes en el sistema donde se cre el almacn.
Tambin debe ejecutar esta opcin antes de efectuar la migracin de los datos de almacn
de Workgroup PDM a Enterprise PDM o antes de efectuar una exportacin desde un
almacn de Workgroup PDM.
Para reconstruir el almacn:
1. Inicie sesin en el almacn de Workgroup PDM como usuario con privilegios de
administrador.
2. En la pestaa Configurar almacn, en Bloquear el almacn, haga clic en Bloqueado
para impedir a todos los usuarios el acceso al almacn.
3. Haga clic en Reconstruir almacn.
4. En el cuadro de dilogo Opciones de reparacin, seleccione las opciones de
reconstruccin y haga clic en Aceptar.
5. Cuando aparezca un mensaje advirtindole de que el almacn se cerrar, haga clic en
S.
Acceso al almacn de Workgroup PDM desde Windows 7
y Windows Vista
El cuadro de dilogo Abrir de SolidWorks permite que los usuarios de Windows 7 y Windows
Vista accedan a los almacenes de Workgroup PDM.
193
Un cuadro de dilogo secundario permite buscar en el almacn de Workgroup PDM y traer
archivos u obtener el ltimo archivo. Cuando se selecciona un archivo, el cuadro de dilogo
Abrir de SolidWorks permite abrirlo como si se tratase de un archivo local.
Para acceder a los archivos del almacn de Workgroup PDM:
1. En SolidWorks, haga clic en Archivo > Abrir.
2. En el cuadro de dilogo Abrir, haga clic en Examinar almacn.
3. En el cuadro de dilogo Seleccionar desde el almacn, seleccione un archivo y realice
una de las siguientes acciones:
Para consultar una vista preliminar del archivo, seleccione Miniatura.
Para traer el archivo sin utilizar otras opciones, active la casilla Traer y, a
continuacin, haga clic en Traer.
Para ver otras opciones de Workgroup PDM, haga clic en Traer avanzado o desactive
Traer y haga clic en Seleccin avanzada.
Aparece el cuadro de dilogo Obtener copia local y abrir documento.
Al traer un archivo directamente o seleccionar Abrir/Traer en el cuadro de dilogo
Obtener copia local y abrir documento, vuelve a aparecer el cuadro de dilogo Abrir
de SolidWorks con el archivo mostrado como documento local.
4. Seleccione otras opciones en el cuadro de dilogo Abrir de SolidWorks y haga clic en
Abrir.
Mejoras de Empaquetar dependencias
Cuando se ejecuta Empaquetar dependencias, una barra de progreso muestra los pasos
del proceso. El botn Cancelar permanece activo, lo que permite cancelar la operacin
tras iniciarla.
Adems, Empaquetar dependencias proporciona mayor compatibilidad con los caracteres
no ASCII de los nombres de archivo.
En el cuadro de dilogo Empaquetar dependencias, la barra de progreso y el botn
Cancelar pasan a estar activos al hacer clic en Guardar para iniciar el proceso de creacin
del paquete.
194
SolidWorks Workgroup PDM
También podría gustarte
- Xbox 360 Slim3Documento15 páginasXbox 360 Slim3Felipe Vargas100% (2)
- Secretos Ocultos de VFPDocumento15 páginasSecretos Ocultos de VFPCarlosEstradaJr.Aún no hay calificaciones
- Manual Usuario TI89Documento627 páginasManual Usuario TI89Juan Antonio González G.100% (2)
- Acta de Recepción de Denuncia VerbalDocumento55 páginasActa de Recepción de Denuncia VerbalFRANK HURTADO ITURRIAún no hay calificaciones
- Ética InformáticaDocumento16 páginasÉtica Informáticaaracelisquijada100% (1)
- Protocolo SoldaduraDocumento24 páginasProtocolo SoldaduraOmar Horna Pinedo100% (1)
- FICHA TECNICA Aceite Valvoline PREMIUM BLUE CLASSICDocumento73 páginasFICHA TECNICA Aceite Valvoline PREMIUM BLUE CLASSICSamuel CastroAún no hay calificaciones
- Tensiones DeformacionesDocumento14 páginasTensiones DeformacionesDavid Leo OjedAún no hay calificaciones
- Decreto Ejecutivo No. 89Documento53 páginasDecreto Ejecutivo No. 89Samuel CastroAún no hay calificaciones
- Aislantes Termicos RehabilitacionDocumento0 páginasAislantes Termicos RehabilitacionJ.a. MorenoAún no hay calificaciones
- ReadmeDocumento1 páginaReadmesport0378Aún no hay calificaciones
- Clasificación y tipos de bombas hidráulicasDocumento51 páginasClasificación y tipos de bombas hidráulicaslsalas025Aún no hay calificaciones
- ReadmeDocumento1 páginaReadmesport0378Aún no hay calificaciones
- Informatica - Jhon FernandoDocumento34 páginasInformatica - Jhon FernandoYury LeonAún no hay calificaciones
- AutoCAD Essentials 1Documento6 páginasAutoCAD Essentials 1Wendy AmaroAún no hay calificaciones
- 04 - Primeros Pasos en Karel II PDFDocumento7 páginas04 - Primeros Pasos en Karel II PDFArturo PuenteAún no hay calificaciones
- 2.2.1.4 Packet Tracer - Configuring SSH InstructionDocumento3 páginas2.2.1.4 Packet Tracer - Configuring SSH InstructionElia Hernández De JesusAún no hay calificaciones
- Ejercicios Diagramas de ClaseDocumento8 páginasEjercicios Diagramas de ClaseDavid Samaniego CardozoAún no hay calificaciones
- ClasesDocumento141 páginasClasesdrw_21Aún no hay calificaciones
- Pec2 Vulnerabilidades de SeguridadDocumento4 páginasPec2 Vulnerabilidades de SeguridadDaniel Bernal YhamaAún no hay calificaciones
- 2 PGPDocumento3 páginas2 PGPAndres DuarteAún no hay calificaciones
- Diez Recomendaciones para Maquetar Con InDesign - GrafimeDocumento3 páginasDiez Recomendaciones para Maquetar Con InDesign - GrafimeKeryn Shehito Aguirre HuanhuayoAún no hay calificaciones
- Kick OffDocumento14 páginasKick OffOlta Aldo OltaAún no hay calificaciones
- Usar El Generador de Expresiones - Access 2013 - OfficeDocumento3 páginasUsar El Generador de Expresiones - Access 2013 - OfficeAlberto Diaz PerezAún no hay calificaciones
- Aficionados Valencianos Fotografiando Cantavieja (Teruel) A Principios de Siglo Xx. Las Colecciones Osset y Grao.Documento22 páginasAficionados Valencianos Fotografiando Cantavieja (Teruel) A Principios de Siglo Xx. Las Colecciones Osset y Grao.KerstTinitaAún no hay calificaciones
- EternalBlue sigue siendo vector de infección un año después de WannaCryDocumento3 páginasEternalBlue sigue siendo vector de infección un año después de WannaCryODP-VTAún no hay calificaciones
- Practicas de CampoDocumento14 páginasPracticas de Campojuan CarlosAún no hay calificaciones
- Gestion de Agendas y ReunionesDocumento39 páginasGestion de Agendas y ReunionesMartha Moreno NovoaAún no hay calificaciones
- Reconciliaciones Internas SBO 2007Documento73 páginasReconciliaciones Internas SBO 2007EclesiasticaaAún no hay calificaciones
- Reportar Un Cuasi Accidente (1-23)Documento4 páginasReportar Un Cuasi Accidente (1-23)Nihuel Santiago JorgeAún no hay calificaciones
- Suma de Números BinariosDocumento3 páginasSuma de Números BinariosJohanValdezAún no hay calificaciones
- Router VPN Dual WAN Cisco RV082Documento4 páginasRouter VPN Dual WAN Cisco RV082rluisfran25Aún no hay calificaciones
- Kriging Indicador FghjjooiuDocumento16 páginasKriging Indicador FghjjooiuZimplementeLuizitha XDAún no hay calificaciones
- Resumen Tecnología Zachín 2Documento14 páginasResumen Tecnología Zachín 2Sebastian VilaAún no hay calificaciones
- Guia 4. Introduccion A GUIDocumento7 páginasGuia 4. Introduccion A GUILucia CuellarAún no hay calificaciones
- Modulo 11Documento8 páginasModulo 11Elizabeth Lopez HernandezAún no hay calificaciones
- Cliente Web Mail de ZImbraDocumento5 páginasCliente Web Mail de ZImbraBryan Centeno GarciaAún no hay calificaciones
- Tareas de Virologia y CriptografiaDocumento21 páginasTareas de Virologia y CriptografiaFLORENTINOAún no hay calificaciones