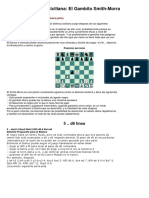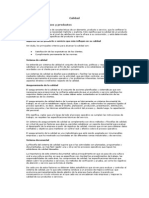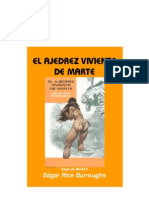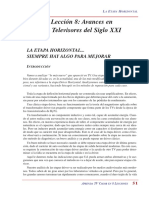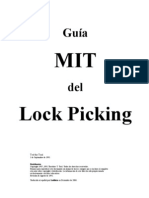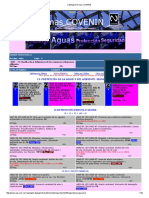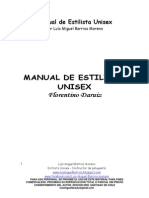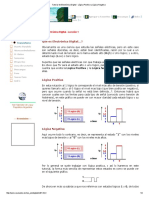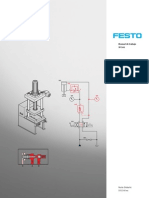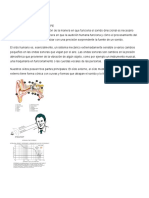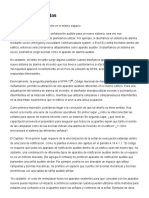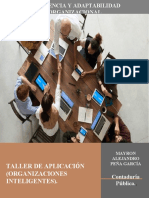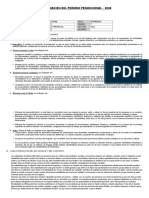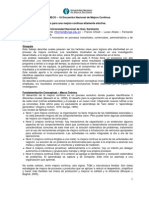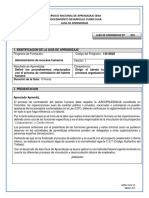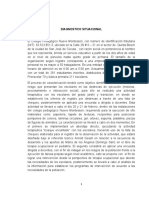Documentos de Académico
Documentos de Profesional
Documentos de Cultura
Manual
Cargado por
Vladimir Vasquez0 calificaciones0% encontró este documento útil (0 votos)
3 vistas64 páginasTítulo original
Manual AprendeAcadRapido.com
Derechos de autor
© © All Rights Reserved
Formatos disponibles
PDF, TXT o lea en línea desde Scribd
Compartir este documento
Compartir o incrustar documentos
¿Le pareció útil este documento?
¿Este contenido es inapropiado?
Denunciar este documentoCopyright:
© All Rights Reserved
Formatos disponibles
Descargue como PDF, TXT o lea en línea desde Scribd
0 calificaciones0% encontró este documento útil (0 votos)
3 vistas64 páginasManual
Cargado por
Vladimir VasquezCopyright:
© All Rights Reserved
Formatos disponibles
Descargue como PDF, TXT o lea en línea desde Scribd
Está en la página 1de 64
Mtodos y Conceptos
Esenciales CAD para Dibujar
Ms Rpido y Mejor...
AprendeAcadRapido.com -2014- Derechos Reservados 1
Mtodos y Conceptos Esenciales CAD
para Dibujar Ms Rpido
y Mejor en slo 4 Das
Con Ejercicios!
por Claudio Fiumara
AprendeAcadRapido.com -2014- Derechos Reservados 2
Prlogo:
El nacimiento de los programas CAD
Desde el nacimiento de la PC el dibujo a mano ha dejado de tener el protagonismo a
la hora de disear un plano, independientemente del tipo de fin para el que se lo
desea utilizar.
Cada vez fueron siendo mas los beneficios otorgados por el diseo asistido por
computadota (CAD), los cuales van desde las bondades para crear y modificar el
dibujo hasta la posibilidad de extraer datos del dibujo tal cual como lo sera en la
realidad, y desde ya no hay que olvidarse de la impresin sobre papel que nos da un
acabado final y perfecto.
Aunque la adaptacin de la gente al cambio por lo general fue buena, el pasar de la
escuadra y regla-T al dibujo CAD, no fue aceptado por todos, principalmente por las
personas de mas experiencia ya que les costaba admitir que haba algo superior para
dibujar que su propia mano; y no por soberbia, sino porque era difcil aceptar algo
ms prctico, eficaz y muy diferente a tantos aos de experiencia y esfuerzo.
Hoy ya no es as y las maravillas de dibujos y posibilidades de diseo en CAD con las
que nos cruzamos da tras da son cada vez mejores y ms productivas.
Es claro que autocad revoluciono masivamente la metodologa de dibujo y diseo,
tanto a nivel laboral como educativo; y rpidamente paso a ser uno de los mejores
softwares de diseo.
Universitarios, estudiantes terciarios y hasta los jvenes estudiantes secundarios de a
poco han ido aprendiendo autocad ya que se haba empezado a implementar dentro
de sus programas de estudios.
Por otro lado diferentes tipos de empresas como de ingeniera, consultoras, de
construccin, estudios de arquitectura, etc., fueron adoptando de a poco y con
cautela los nuevos beneficios del dibujo CAD ya que estaban adoptando una
herramienta nueva de trabajo y no saban si iba a cumplir con las expectativas
esperadas.
Adems de esto, la escasez de mano de obra cualificada, o sea dibujantes que tengan
buen manejo de CAD y tambin experiencia en su profesin, eran dos cosas difciles
de encontrar en una misma persona, y aquel que tuviera lo suficiente de ambas, era
como un diamante que brillaba entre los dems, y por lo consiguiente su salario
seguramente estaba un escaln ms arriba que el del resto.
AprendeAcadRapido.com -2014- Derechos Reservados 3
Si bien el dibujo tcnico es la base de la enseanza de criterios, el dibujo CAD se
convirti en la herramienta principal para aplicar esos conocimientos y conseguir
resultados ms veloces, ms prolijos y que ofrece mejores resultados.
En CAD desde siempre fue posible borrar, corregir el dibujo y luego volver a imprimir
y listo. En cambio, en papel haba que borrar con goma o con una hojita de metal
filosa si es que se trabajaba con tinta, y volver a dibujar arriba de la misma hoja, por
lo que el plano o dibujo ya nunca quedara igual; y adems se perda mucho tiempo.
Con el paso de los aos la idea del dibujo en CAD se fue instaurando, al mismo
tiempo que las PC y los softwares de diseo iban mejorando. Estos enormes
beneficios de disear en PC empezaron a apreciarse cada vez ms y a afianzarse
dentro de las mentes de las personas, con lo que el CAD de a poco pas a convertirse
en un pilar dentro del mundo del diseo, el cual desde hace ya varios aos se ha
mostrado como la herramienta ptima para la creacin de planos en dos dimensiones
o de modelos tridimensionales, y con el que hoy en da cada vez ms se puede
asemejar nuestro trabajo a la realidad.
En la actualidad Autocad est difundido e instaurado a nivel mundial y es reconocido
por muchos como el programa base de los dibujos CAD y saber dibujar bien en
Autocad ampla tus horizontes de progreso, ya sea que lo utilices para estudiar o para
trabajar.
Este programa viene ayudando a miles de personas a desarrollar una carrera laboral
exitosa y ahora es tu turno de que pases al grupo de los que s dibujan en AutoCAD.
N
NNu
uue
eev
vvo
oo!
!!!
!!
Video Curso Tutorial. Mira aqu de que se trata:
http://aprendeacadrapido.com/desdecero/
AprendeAcadRapido.com -2014- Derechos Reservados 4
Por que es importante dibujar bien en Autocad?
Muchsimas somos las personas que trabajamos da a da con Autocad y lo usamos en
una profesin que nos cubre los gastos de todas nuestras familias. Esto es una
realidad. Por otro lado otras personas comienzan utilizando Autocad en sus estudios
secundarios o universitarios tales como Arquitectura, Ingeniera y otros.
La mayora de las personas que dibujan en Autocad tienen un conocimiento bsico o
intermedio, por lo cual obtener grandes resultados en planos o dibujos es algo que no
todos son capaces de realizar, y a su vez, una parte de aquellos que s podran llegar
a conseguir resultados de algn modo, demoraran mucho ms tiempo del que le
tomara a alguien que s sabe bien como utilizarlo.
A nivel laboral, adems de ser una necesidad para disear, aprender bien autocad es
clave para que puedas diferenciarte del resto de las personas y as obtener mejores
resultados y ser ms reconocido y valorado en tu trabajo y por tus trabajos.
Si t solamente sabes dibujar algo y nada ms, o no tienes el dominio suficiente de
este poderoso programa, tus trabajos sern pobres y siempre estars estancado en el
mismo lugar en que estas ahora, o bien avanzars muy lentamente mientras otros s
continan aprendiendo a usarlo y a perfeccionarse. Adems si no incrementas tus
conocimientos de Autocad, tardars en hacer un trabajo el doble o el triple de tiempo
del que le tomara a alguien que domina el Autocad.
En cambio, si tu s aprendes a utilizar bien el Autocad, logrars sobresalir del resto de
las personas que slo manejan el autocad y que son como aquel que dice que sabe
jugar al ajedrez y cuando est frente a una partida slo se limita a hacer los
movimientos de sus 16 piezas, pero sin saber cmo o de qu manera tiene que mover
esas piezas para lograr ganar la partida, y finalmente termina perdiendo el juego.
Tambin podras conseguir un excelente trabajo o tal vez, si ya estas trabajando con
Autocad, podrs ser reconocido y valorado ms an solamente por diferenciarte del
resto. Y si tu utilizas Autocad para las materias de tus estudios, tus dibujos sern
vistos como verdaderos planos profesionales y adems reducirs notablemente tus
tiempos que dedicas a los trabajos, obteniendo as mucho mas tiempo libre.
En resumen, aprender a dibujar bien en Autocad, te ayudar a obtener:
AprendeAcadRapido.com -2014- Derechos Reservados 5
Una importante herramienta de trabajo con la que podrs
desarrollarte en empresas multinacionales o bien trabajar por tu cuenta.
Un mejor puesto de trabajo, y en consecuencia un mejor sueldo.
Un desarrollo profesional y con autoridad en los trabajos para tus
estudios.
Calidad de planos y dibujos que har que se vean como trabajos
profesionales.
Velocidad de trabajo: hacer un mismo trabajo en menos tiempo.
Ms tiempo libre.
Ms productividad.
Reconocimientos por tu desempeo.
Te estars incorporando al grupo de personas que trabaja con uno
de los mejores softwares de diseo del mundo.
Djame hacerte una pregunta:
Si somos muchos los que manejamos autocad, y slo una parte lo dominamos
bien y obtenemos grandes resultados, en que parte te gustara estar a ti?
Lo supona...
...entonces este manual es para ti y te ayudar a estar en la porcin
de torta ms atractiva, en el sector de los que manejamos bien el autocad.
AprendeAcadRapido.com -2014- Derechos Reservados 6
Qu vas a aprender en este manual?
Nmero 1 Vas a aprender el principio bsico de funcionamiento del Autocad,
con el cual vas a sellar definitivamente tu forma de trabajar.
Nmero 2 Vas a aprender las diferentes formas para ingresar las rdenes y
los datos para tus dibujos, con los cuales podrs reducir tus
tiempos de dibujo.
Nmero 3 Vas a aprender mi mtodo de cmo aprender a dibujar en
autocad de forma rpida y cmo afianzar esos conocimientos
para que queden en tu mente para siempre.
Nmero 4 Cmo modificar tus dibujos usando los pinzamientos o grips?
Nmero 5 Aprenders a dibujar y a hacer figuras con exactitud, ingresando
medidas y valores concretos para as obtener un dibujo preciso y
totalmente en escala de lo que quieres representar.
Nmero 6 Vas administrar de forma correcta tus dibujos por capas o
layers (grupos de objetos), y de esta manera logrars
administrar eficientemente y con prolijidad tus planos o dibujos.
Nmero 7 Vas a aprender cmo utilizar las dos grandes reas de dibujo que
tiene el autocad, es decir Modelo y Presentacin (layout); qu
debes dibujar en cada una de estas reas y cmo utilizarlas de
forma profesional.
Nmero 8 A lo largo de todo este manual irs aprendiendo trucos y mtodos
optimizados de dibujo, en forma de Tips, los cuales he estado
aplicando durante mis 20 aos de experiencia con autocad.
AprendeAcadRapido.com -2014- Derechos Reservados 7
Cmo utilizar este manual para dibujar mejor en slo 4 das?
Bien, ahora voy a detallarte especficamente cmo tienes que proceder para que en 4
das, y para siempre, mejores tus dibujos CAD.
Este plan de aprendizaje est diseado para aprenderlo en 4 das, pero slo te tomar
2 horas por da, mximo 3 hs.
Si bien puedes dedicarle ms tiempo por da, mi consejo es que te tomes los 4 das
que te propongo, ya que te va a resultar ms simple ir comprendiendo todo si lo
divides en 4 bloques (das).
Ahora si ya tienes cierto conocimiento de autocad puedes adaptar los tiempos a tu
conocimiento, y as completar este manual ms rpidamente.
Programa de aprendizaje (sntesis del programa):
[Primero] Imprimir el manual:
Lo primero que te recomiendo que hagas es que imprimas este manual para que
te sea ms prctico el aprendizaje.
Ten en cuenta que luego vas a estar aprendiendo con Autocad directamente desde
tu PC y si no lo tienes impreso tendrs que ir alternando entre las ventanas de
autocad y la del manual, y esto puede retasarte y confundirte.
Adems es bueno tenerlo impreso para tomar notas y comentarios sobre el mismo
manual.
[Segundo] Una vez que lo hayas impreso vas a hacer lo siguiente:
Busca un lugar cmodo de la casa y procura que nadie te interrumpa, ya que vas
a estar incorporando conceptos nuevos y si tienes interrupciones no podrs
asimilar estos conocimientos de la mejor forma.
Luego, una vez que hayas encontrado tu lugar, lee este manual en su totalidad
todo de una vez y sin interrupciones. No te repares en aquellos puntos que no
comprendas an. Esto es bueno para que puedas tener una idea general de lo que
vas a aprender y as preparar a tu mente para incorporar ms fcilmente un
conocimiento pre-visto.
[Tercero] Una vez ledo: a trabajar!!
Irs a tu PC y con el autocad en pantalla, leers este manual por segunda vez,
pero esta vez vas a ir detenindote en cada tem de enseanza para revisar e
investigar en autocad cada paso de aprendizaje.
Es decir que cuando ests en un punto de aprendizaje prctico, tienes que ver y
revisar en Tu autocad lo mismo que se explica en ese punto.
Haz pruebas, investiga y practica lo enseado en cada punto hasta que lo
aprendas por completo. Esto lo vas a hacer durante los 4 das de acuerdo a la
programacin da tras da que te propongo ms adelante.
Si quieres tambin puedes tomar tus propias notas sobre este manual impreso
para que te sirvan de ayuda o referencia rpida (yo lo hara).
AprendeAcadRapido.com -2014- Derechos Reservados 8
[Cuarto] Ejercicios!!!
Una vez que hayas finalizado los puntos de aprendizaje de cada bloque; es decir
que primero lo hayas ledo de corrido en la primera pasada (cuando leste todo el
manual) y luego de haberlo practicado y probado en tu autocad, vas a realizar el
ejercicio especfico indicado para cada segmento.
Trata de realizar cada ejercicio sin mirar el manual. Slo en caso de que te trabes
por completo o que no recuerdes como seguir puedes ayudarte mirando, pero mi
recomendacin es que los hagas sin ayuda.
Ten en cuenta que si realmente has seguido paso a paso cada punto y le has
dedicado el tiempo suficiente, no deberas tener inconvenientes en realizar cada
ejercicio.
Igualmente yo se que al principio siempre es ms difcil, que hay ejercicios ms
simples que otros y que tranquilamente puedes llegar a tener alguna duda. De ser
as, no te desanimes y chequea lo que tengas que chequear, pero sigue adelante
como sea!
[Quinto] El Ejercicio Final
Ahora s, que ya leste y practicaste todo el manual y que finalizaste los ejercicios
de cada bloque, slo te resta hacer el ejercicio global, el cual incluye TODO lo
aprendido hasta aqu.
Y si llegaste a este ltimo paso, que es el ejercicio final, es porque pasaste todo
los ejercicios parciales.
Si an No has hecho los ejercicios parciales, entonces no me hagas trampa y no
hagas este ltimo ejercicio global. Primero es importante hacer los ejercicios
anteriores para luego finalizar aplicando todo a la vez.
Quiero que sepas que el objetivo de este manual es que aprendas Autocad, y que
esto te ayude a que puedas progresar en tu vida realizando los trabajos que
necesites.
Si t has realizado los cuatro puntos anteriores, entonces ya estas capacitado/a
para hacer este ejercicio t solo/a.
Ahora si por algn motivo no puedes avanzar en el ejercicio final, revisa el punto
en donde tienes dudas y slo cuando no tengas ms dudas, vuelve a hacer todo el
ejercicio final nuevamente sin ayuda.
Realmente quiero que aprendas autocad, y este manual es slo una parte de todo lo
que puedes seguir aprendiendo y mejorando da tras da para dibujar cada vez mejor
en autocad. Yo tengo la certeza de que al finalizar este manual logrars, de alguna
manera, mejorar tus dibujos CAD, pues lo he diseado especficamente para que as
sea.
Desde ya te invito a que, una vez que hayas finalizado este manual, sigas
aprendiendo mucho ms desde mi blog:
AprendeAcadRapido.com/blog
All encontraras mucha ms informacin gratuita que seguramente te seguir
ayudando en tu crecimiento con Autocad para alcanzar tus metas.
Ahora s, Estas listo? S? entonces... Manos a la Obra!
AprendeAcadRapido.com -2014- Derechos Reservados 9
Programacin da a da
Esta es mi propuesta de trabajo para los 4 das de trabajo con tu manual (2 3 horas
por da):
Da 1:
1) Imprimir el manual.
Esto es importante para que puedas luego ir trabajando con tu PC
sin tener que alternar entre las ventanas de autocad y las del
manual. De esta forma el manual estar frente a ti en todo
momento.
2) Leer todo el manual.
Como ya te he dicho, no importa si hay puntos que no
comprendes. Lo importante es primero empaparse con los
conocimientos e ideas y luego s tomar accin.
Seguramente vas estar tentado de probar con autocad las
cosas, pero no hagas esto en esta primera lectura.
3) Profundizar y practicar a fondo los puntos 1, 2 y 3.
4) Realizar Ejercicio N 1
Da 2:
1) Profundizar y practicar a fondo los puntos 4 y 5.
2) Realizar Ejercicio N 2
Da 3:
1) Profundizar y practicar a fondo los puntos 6 y 7.
2) Realizar Ejercicio N 3
Da 4:
1) Realizar el Ejercicio Final
AprendeAcadRapido.com -2014- Derechos Reservados 10
1] Cmo es el Principio Bsico de Funcionamiento de
Autocad?
Autocad es un programa CAD (Computer Aided Design en ingles- / Diseo Asistido
por Computadora en espaol-) que se caracteriza por ser exacto en el diseo, es
decir que trabaja con medidas reales y con unidades de dibujo, pudiendo dibujar en
valores tales como milmetros, metros, pulgadas etc...
Si bien t puedes hacer dibujos sin exactitud a mano alzada, autocad esta
especialmente diseado para trabajar con medidas prefijadas, es decir con valores.
Tambin se caracteriza por ser exacto en el trabajo con objetos, como por ejemplo
pudiendo unir dos lneas desde sus extremos con exactitud; o bien el poder
seleccionar un crculo precisamente desde su centro; y muchas otras funciones mas.
Autocad pas a reemplazar el dibujo tcnico, y con este programa se puede hacer lo
mismo y ms que en una hoja y tablero, pero mucho mas rpido, preciso y mejorado.
Tambin Autocad nos permite hacer dibujos en dos dimensiones (2D), o sea como si
fuera en un papel; o bien podemos hacer dibujos tridimensionales (3D), haciendo que
estos se asemejen ms a la realidad ya que estamos incluyendo el espesor o la altura
de los objetos que dibujamos, tal como los vemos en la vida real.
T
TTi
iip
pp!
!!!
!!
Definicin de la palabra EDITAR:
Dcese del acto de preparar o dirigir la publicacin de un texto. Tambin
es hacer, por medio de un procedimiento de reproduccin, mltiples
copias o ejemplares de una obra escrita, de un disco, de un video, etc.,
y ponerlos a la venta para su difusin: editar una novela; editar libros
infantiles. Sinnimo: publicar.
Pero para el mundo de la computacin, la palabra EDITAR tiene un
significado especial, y precisamente para Autocad significa:
Modificar por medio de un comando especfico uno o ms objetos
Y entindase por objeto a cualquier parte individual dibujada.
Ejemplos de objetos:
Lnea
Crculo
Bloque
Texto
Etc...
De hecho, la mayora de los programas que utilizamos tienen un men
desplegable llamado Edicin o Edit, desde el cual podemos modificar
nuestro trabajo.
En conclusin:
Editar = Modificar Objeto(s)
AprendeAcadRapido.com -2014- Derechos Reservados 11
Bien, hasta aqu hemos dado una introduccin rpida al programa. Ahora vamos a ver
como es que dibujamos, o sea como Autocad interpreta los dibujos. Si comprendes
esto, te va a ser mucho ms fcil saber cmo encarar un plano o dibujo.
Tambin vas a poder razonar en tu mente lo que realmente est interpretando
Autocad cuando obtengas un resultado de dibujo que no fue el esperado. Es como
quien sabe de mecnica: si su automvil tuvo un pequeo desperfecto, seguramente
vas a saber solucionarlo, o al menos podr saber que pudo causar esa falla, ya que
conoce como funciona el motor. Pero principalmente va a saber cmo debe conducir
para que el automvil responda correctamente.
Lo mismo pasa con autocad: mientras ms sepamos sobre su funcionamiento, ms
vamos a poder dibujar correctamente y evitando accidentes.
Ahora para hablar de su funcionamiento djame decirte una cosa:
Si t ya estas dibujando en Autocad, aunque sean dibujos planos, con slo lnea y
crculos, aunque apenas ests comenzando a trazar tus primeros segmentos o curvas,
entonces djame decirte que Te Felicito!!
Porque tu ya ests dibujando en tres dimensiones!
Si, tal cual lo leste. Tu dibujo plano est realizado en 3D aunque slo hayas
dibujado unas simples lneas. Por qu?
Simple:
En autocad NO DIBUJAMOS NUNCA EN 2D, SIEMPRE DIBUJAMOS EN 3D.
...pero Claudio, si yo he hecho muchos dibujos planos en 2D, cmo me dices eso?
Lo que pasa es que Autocad trabaja siempre en un espacio tridimensional, smil
a un espacio real, el cual tiene las tres dimensiones: ancho, largo y profundidad.
Este tipo de dibujos que se ven en 2D, en realidad son dibujos tridimensionales sin
altura y por tal motivo se ve plano.
Adems, nuestro dibujo plano lo estamos visualizando desde arriba, por lo cual
estamos viendo lo que en dibujo tcnico se llama una Vista de Planta.
Pero t dirs: Claudio, si yo dibujo algo visto de costado, no lo estoy viendo desde
arriba....
Y la respuesta es si y no. Pongamos el ejemplo de que dibujas un rbol, con su copa,
su tronco y sus races. Ese rbol lo estas representando de costado, pero para
Autocad lo estas viendo desde arriba.
Esto se debe a que cuando t inicias un dibujo nuevo en autocad, o cuando
simplemente inicias el programa, aparece un dibujo nuevo vaco; y este dibujo lo
estamos viendo desde arriba sin tener en cuenta la altura de los objetos.
AprendeAcadRapido.com -2014- Derechos Reservados 12
Es decir que cuando vemos un dibujo nuevo, slo podemos tener apreciacin de 2
ejes (los ejes X e Y, que representan ancho y largo) en vez de poder apreciar los 3
ejes.
El eje Z, que sera el tercer eje, se estara representando en la misma direccin que
est nuestra vista cuando miramos el monitor, o sea que el eje Z estara saliendo de
la pantalla hacia ti, con lo cual desde la vista de arriba se pierde la nocin visual de la
tercera dimensin (o sea la altura).
Algo a tener en cuenta es que en Autocad por lo general los objetos no se visualizan
ms grandes o ms chicos de acuerdo a los diferentes valores que tengan en Z o en
su altura de elevacin. Podemos estar visualizando por ejemplo un crculo, y si a este
crculo lo desplazamos solamente en el eje Z, sin importar si le ponemos un valor
mayor o menor, ese crculo se va a seguir visualizando de la misma forma que antes
y no vas a notar ninguna diferencia de tamao.
Por otro lado y lgicamente, s vers algo con diferente tamao si le cambias el
tamao a ese objeto, o bien si modificas el zoom o vista del dibujo. Esto est claro.
Para redondear el concepto: todos los objetos de Autocad tienen elevacin, o sea una
posicin en altura. Pero esta elevacin no se tiene en cuenta cuando hacemos dibujos
en los que solamente ingresamos valores en los ejes X e Y. En Autocad, ya viene
preestablecido que cuando dibujamos un objeto, este se crea con un valor de
elevacin igual a cero (Z=0). Es como decir que todos nuestros dibujos son dibujados
al ras del piso.
T
TTi
iip
pp!
!!!
!!
Ojo, no confundir elevacin de objeto con altura de objeto. La altura de
un objeto sera una medida vertical y se estara hablando de un objeto
dibujado en las 3 dimensiones (Ej., la altura de una mesa puede ser de
80 cm, la altura de un muro puede ser de 3 metros, etctera).
En cambio, la elevacin de un objeto es el desplazamiento que tiene el
mismo con respecto a un piso virtual que en Autocad se representa con
Z=0. Si un objeto tiene un valor de Z mayor a cero, ese objeto estar
por encima del piso; y en cambio si tiene un valor de Z menor que cero
(zeta negativo), ese objeto estar debajo del piso.
Altura de Objeto = para hacer un dibujo en 3D
Elevacin de Objeto = posicin en altura o desplazamiento
sobre el eje Z
Tambin es posible usar una altura en Z diferente de cero para dibujar objetos
(comando ELEV), o bien ir cambindoles la elevacin a los objetos de acuerdo a
nuestras necesidades (desde la paleta de propiedades).
Si quisiramos apreciar la tercera dimensin del autocad, es decir el eje Z que
representa la altura o elevacin de los objetos, deberamos cambiar el punto de vista
AprendeAcadRapido.com -2014- Derechos Reservados 13
de nuestro dibujo, o sea cambiar esa vista por una vista 3D (que puede ser isomtrica
o cualquier otra): (men Ver Pto. vista 3D).
Entonces tenemos:
1. Los dibujos en Autocad siempre ests representados en un espacio
tridimensional. Sin excepcin.
2. Hay tres ejes de coordenadas llamados X, Y, y Z, en donde, al iniciar un
dibujo nuevo, el eje X es el ancho de tu monitor; el eje Y es el alto, y el eje
Z estara en direccin hacia tu dedo, si es que apuntas a la pantalla de tu PC,
o sea saliendo desde tu pantalla hacia ti.
3. Los dibujos que a la vista se ven planos, se deben uno de estos dos factores:
a. Estamos visualizando nuestro dibujo tridimensional desde una vista
plana (sera como ver un cubo desde cualquiera de sus 6 lados).
b. O bien nuestro dibujo est dibujado con el mismo valor de elevacin en
sus objetos (comando ELEV), que es generalmente Z=0.
Tener siempre en cuenta este principio de funcionamiento tridimensional de autocad
es clave y es el Primer Pilar del conocimiento CAD.
N
NNu
uue
eev
vvo
oo!
!!!
!!
Video Curso Tutorial. Mira aqu de que se trata:
http://aprendeacadrapido.com/desdecero/
AprendeAcadRapido.com -2014- Derechos Reservados 14
2] Las 3 Principales Formas de Dibujar en Autocad
Para manejar autocad existen 3 principales formas de ingresar rdenes o
comandos, tres maneras diferentes de decirle a Autocad que haga lo que
necesitamos:
Dos de esas tres maneras te van a resultar conocidas, ya que son las mismas que
solemos utilizar, por ejemplo, en los programas de Office (word, excel, etc).
Me refiero al ingreso de rdenes por conos (desde las barras de herramientas) y por
mens desplegables.
Ejemplo de conos en barra de herramientas
Ejemplo de men desplegable (en ingls)
Seguramente debes estar acostumbrado a utilizar estas formas de rdenes o
comandos.
Pero en autocad hay un tercer tipo de ingreso de orden y este es por lnea de
comandos, o sea escribir los comandos desde el teclado.
AprendeAcadRapido.com -2014- Derechos Reservados 15
T
TTi
iip
pp!
!!!
!!
Cmo repetir un comando o un valor que utilizamos
previamente?
Sabas que cuando presionas enter en Autocad se repite el ltimo
comando que utilizaste?
S, es as. Si recin acabas de utilizar un comando sin importar desde
dnde lo has invocado (ya sea desde un cono, men o teclado), y lo
deseas utilizar nuevamente a ese mismo comando, slo tienes que
presionar la tecla enter para repetirlo otra vez.
Por ejemplo, si recin utilizaste el comando linea y deseas crear otra
lnea, slo necesitas presionar enter para llamar nuevamente al ltimo
comando utilizado, en este caso es linea.
Por otro lado, tambin puedes acceder a todos los otros comandos,
valores y datos previos que has utilizado desde que abriste tu dibujo
hasta el ltimo comando que utilizaste.
Esto lo puedes conseguir desde las flechas de arriba y abajo de tu
teclado:
Es decir que sin importar cuanto tiempo hace que tienes ese dibujo
abierto en tu autocad, puedes acceder a todos los comandos que has
estado utilizando. Y slo una vez que cierres tu dibujo de autocad,
recin ah perders el historial de comandos, valores y datos que
previamente habas estado utilizado.
Utiliza estas teclas y el enter y ahorrars mucho tiempo en tu trabajo.
Prubalo!
El uso del teclado en Autocad
El ingreso de rdenes por conos o por men se utiliza de la misma forma que en los
programas que ya conocemos. Estas dos maneras de ingresar rdenes son las ms
bsicas y suficientes para conseguir cualquier dibujo en autocad.
Sin embargo, el uso del teclado para ingresar rdenes es fundamental para ser
productivo. De hecho para m es la manera ms rpida de ingresar comandos para
achicar los tiempos de dibujo.
AprendeAcadRapido.com -2014- Derechos Reservados 16
Si t me preguntas cmo puedes hacer para dibujar cada vez ms rpido, mi primera
respuesta ser que utilices ms el teclado mediante los comandos abreviados o
alias y menos las otras formas.
Lnea de Comandos (utilizada para el ingreso de rdenes o valores/datos)
A medida que vayas practicando, cuando vayas adquiriendo experiencia en el dibujo,
el ingreso de rdenes por lnea de comandos va a pasar a tener un papel fundamental
para conseguir cada vez ms velocidad y fluidez al dibujar.
T
TTi
iip
pp!
!!!
!!
Cmo utilizar los comandos en ingls en un Autocad en
espaol?
Autocad se puede conseguir, entre otros idiomas, en ingls o en
espaol. Pero los comandos en espaol no son los mismos que en
ingles.
Sin embargo, si tu trabajas con un Autocad en idioma espaol, y
quieres escribir un comando que solamente lo sabes en ingls, para
conseguir que ese comando en ingls se pueda utilizar en el autocad en
espaol, solo tienes que agregarle un guin bajo (_) delante del
comando. As de simple.
Cmo es esto?
Si por ejemplo tu sabes que el comando en ingles para mover objetos
es move, y deseas utilizarlo en tu autocad en espaol, slo debers
escribir _move, con guin bajo delante. Nada ms.
De esta manera podrs utilizar todos los comandos que estn en ingles
en un autocad en espaol.
As que ya sabes, desde ahora en adelante puedes tomar cualquier
comando en ingles y utilizarlo en un autocad en espaol con slo
precederlo de un guin bajo.
Y si t empiezas a implementar las rdenes por teclado usando los alias, cada vez
menos necesitars mirar el teclado para escribir tus comandos abreviados, ya que
esos alias deberan tener entre 1 y 2 caracteres, mximo 3 en casos puntuales; y tus
dedos con la prctica empezarn a ir automticamente a esas teclas cada vez que
desees escribir un comando.
AprendeAcadRapido.com -2014- Derechos Reservados 17
Es por eso que si t utilizas los comandos abreviados o alias para invocar tus
comandos, ahorrars muchsimo tiempo ya que mientras t estas invocando o
escribiendo un comando desde el teclado, al mismo tiempo vas a estar desplazndote
con el cursor hacia el o los objetos que desee seleccionar, y de a poco irs
adquiriendo ms prctica a medida que vayas realizando tus dibujos.
Yo no se si t me estas entendiendo o no, pero esto que acabo de decirte es
fundamental para aumentar tu productividad en los dibujos.
T
TTi
iip
pp!
!!!
!!
Configura tus propios Alias o Comandos Abreviados de Autocad
Fjate que Autocad ya trae bastantes comandos abreviados para
ingresar. Si t escribes en la lnea de comandos (en la parte inferior) la
palabra linea (o line si tu Autocad est en ingls), y presionas enter,
se activar el comando para dibujar lneas.
Pero si solamente ingresas la letra L en vez de escribir toda la
palabra, el resultado es el mismo: se activa el comando para dibujar
lneas.
Esto se debe a que la letra L es un alias del comando linea, y as
como este comando tiene su forma abreviada de escribirlo, tambin se
puede hacer lo mismo para cualquier comando.
Para conocer los Alias o Comandos abreviados, para modificarlos o
para agregar tus propios alias personalizados, solo debes llamar la
ventana de edicin desde el comando _aliasedit.
Desde esta ventana podrs Modificar, Agregar o Borrar cualquier
comando abreviado que necesites, y desde ah mismo podrs visualizar
los que vienen pre-configurados con Autocad.
Entonces debera usar slo el teclado para ingresar comandos?
NO, aunque suene un poco contradictorio djame decirte que lo ms conveniente es
utilizar las tres formas de ingreso de rdenes y no aferrarse a slo una manera ya que
esto traera dependencia.
Usar todas las opciones es la mejor forma de dibujar, aunque utilices pocas veces las
otras opciones. Yo por ejemplo trabajo en un 70% con teclado y el resto de los
comandos los invoco con las otras opciones porque esto a m me da ms
productividad y, dependiendo del caso, utilizo una forma de comando u otra.
Esto se debe a que no todos los comandos o momentos en que se los utiliza resultan
con la misma simpleza para invocarlos de cualquiera de las 3 maneras. Hay
momentos en que un comando puede resultar ms prctico de llamar por una forma
diferente al teclado.
AprendeAcadRapido.com -2014- Derechos Reservados 18
Ojo, esto es como a m me resulta ms prctico. No quiere decir que t lo tengas que
hacer de la misma manera, y menos si recin estas empezando.
Simplemente por ahora hazlo de la forma en que te salga, y con el tiempo vas a saber
optimizar tus elecciones de comandos.
Si quieres optar por hacer la mejor eleccin de qu tipo de comando utilizar (ya sea
por cono, por men o por teclado) para conseguir la mejor optimizacin de tu tiempo
de dibujo, esta eleccin puede depender (o no) de la accin o tarea que tenga que
realizar en ese momento con autocad. Es decir que en alguno momento te puede
convenir, por ejemplo, llamar al comando Desplaza desde la lnea de comandos (o
sea por teclado), o bien puede ser ms til llamarlo desde su cono:
T solo te dars cuenta qu forma de comando te convendr utilizar. Con esto no te
quiero decir que te detengas a cada momento para evaluar cmo llamar a un
comando. Lo que te quiero decir es que a medida que vayas dibujando, solamente
prestes atencin a qu tipo de forma de comando usas para que de a poco vayas
optimizando esas elecciones, y a la vez vayas mejorando continuamente tus
comandos abreviados o alias. El fin de esto es ganar en productividad.
Reflexin...
Algo que me d cuenta es que en Autocad continuamente estamos ingresando rdenes
para realizar un trabajo, y si ingresamos rdenes por conos o por men, los ojos
tienen que prestar atencin para mirar un lugar diferente al lugar en donde est
ubicado el dibujo. Al hacer esto estas dejando de prestar atencin a tu dibujo para
lograr llamar al comando deseado; con lo que desperdiciamos pequeas fracciones de
tiempo cada vez que llamamos un comando.
En cambio, si no miramos el teclado y los dedos van directamente a las teclas,
nuestra atencin estar completamente en el dibujo y no en los comandos, y con esto
se ganan preciosos segundos, que sumados al final del dibujo, harn que finalicemos
un trabajo en menos tiempo.
Es por eso que yo le dedico el 70% a los comandos escritos, pero siempre utilizo las
tres formas principales para ingresar comandos: Mens e conos y rdenes por
teclado.
N
NNu
uue
eev
vvo
oo!
!!!
!!
Video Curso Tutorial. Mira aqu de que se trata:
http://aprendeacadrapido.com/desdecero/
AprendeAcadRapido.com -2014- Derechos Reservados 19
3] Metodologa para Aprender a Dibujar Rpido y a la
vez Afianzar los Conocimientos Para Siempre!
Sabas que un tenista profesional entrena en promedio 6 horas al da con la
raqueta, prestando total atencin en cmo realizar cada golpe?
Pero luego cuando tiene que jugar algn partido o torneo, lo hace a una
velocidad extrema y ni siquiera piensa en como pararse o como pegarle a la
pelota. El buen golpe sale automticamente
Yo no se si tu conduces un automvil, pero una persona que aprende a conducir,
a medida que va aprendiendo es de vital importancia prestar mucha atencin a
todo lo que debe hacer para conseguir trasladar el automvil correctamente.
Pero luego, cuando ya maneja desde hace tiempo, la misma persona puede
perfectamente manejar ida y vuelta hasta su trabajo y tal vez ni siquiera
recuerde como es que lo hizo.
Estos procesos sistemticos pasan en todos los mbitos de la vida, y el dibujar en
Autocad desde ya que no es la excepcin.
He notado que uno de los principales problemas de alguien que quiere aprender a
dibujar bien en autocad es incorporar y asimilar las diferentes metodologas y
procedimientos tanto en el diseo como en la edicin (modificacin) del dibujo.
Es decir que el principal inconveniente que existe por lo general es poder seguir la
secuencia lgica de comandos o ingreso de datos para lograr que algo se modifique o
se cree correctamente. Pequeo inconveniente, no?
Es lgico que a medida que vas adquiriendo ms experiencia u horas de trabajo con
autocad y vas repitiendo las deferentes secuencias de rdenes e ingreso de datos,
cada vez te ir resultando ms simple dibujar en Autocad.
T
TTi
iip
pp!
!!!
!!
Cmo Descubrir un comando en espaol si slo lo conozco en
ingles?
Ya te he contado cmo repetir el comando que utilizaste previamente.
Bueno, en este caso este mtodo nos va a ayudar:
Debes escribir el comando en ingls en tu autocad en espaol y
presionar enter para llamarlo (recuerda precederlo del guin bajo).
Luego presionas la tecla Esc (escape) para cancelar el comando, y
vuelves a presionar enter nuevamente para llamarlo otra vez. Lo que
va a suceder en este caso es que se visualizar en tu lnea de comandos
el nombre del mismo comando utilizado pero esta vez aparecer en
espaol.
Esto sucede porque Autocad reconoce el comando y no de qu forma se
lo invoc. As que, si usas autocad en espaol, siempre que presiones
enter para repetir un comando, lo vers escrito es espaol en la
lnea de comandos.
AprendeAcadRapido.com -2014- Derechos Reservados 20
Pero...
Haz escuchado alguna vez la frase: La Prctica hace al Maestro?
Bueno, eso mismo se aplica y mucho al Autocad. Te explico:
Si quieres aprender bien Autocad, lo primero que tienes que hacer es aprender bien
cada conocimiento nuevo que ests adquiriendo.
Algunas personas tienden a cometer alguno de estos dos errores:
Ni bien captan el concepto general de lo que estn aprendiendo, inmediatamente
pasan a otro punto y dejan el conocimiento previo a medias. Es decir que no
terminan de comprender bien cmo funciona algo, y por impaciencia o curiosidad de
seguir con el otro punto de aprendizaje no siguen avanzando y no se enfocan en
incorporar bien cada conocimiento.
El otro error que tambin algunos generan es que sacan una deduccin errnea del
procedimiento completo; es decir que cuando apenas saben una parte de algo,
adquieren sus propias suposiciones sobre cmo debe funcionar eso.
De cualquiera de las dos formas tienden a continuar avanzando saltendose una parte
del procedimiento correcto.
As que siempre es preferible tomarse un momento ms, pero terminar de aprender
algo por completo, y no que por impaciencia o por suposiciones erradas nos
quedemos con slo una parte de lo que necesitamos aprender. Este es el primer
punto que tienes que tener en cuenta.
El segundo paso, lo segundo que debes hacer es, una vez aprendido bien el
procedimiento en Autocad: Repetir varias veces lo mismo. Simple.
Seguramente t te estars diciendo: pero Claudio, si algo ya lo he aprendido bien y
en profundidad, no lo necesito repetir varias veces
Pero esto que puede parecer tan absurdo en realidad NO lo es. Mira:
Est comprobado que el ser humano aprende ms mediante la repeticin de las
cosas. Recuerdas al tenista y al conductor del automvil? As como ellos cuanto ms
repiten su procedimiento, se perfeccionan cada vez ms. Cuando t practiques algo
igual varias veces, luego, al momento de usarlo, va a fluir como si lo supieras de hace
aos.
Fjate en lo siguiente:
Si t recin estas aprendiendo a manejar Autocad y nunca antes lo habas visto, y
decides desplazar o mover una simple lnea, seguramente vas a tener que prestar
mucha atencin a las indicaciones que te irn apareciendo en la lnea de comandos,
ya que es justamente ah en donde se va visualizando todos los procedimientos de las
secuencias que se utilizan en Autocad
AprendeAcadRapido.com -2014- Derechos Reservados 21
Lnea de comandos: Ejemplo de una parte de las indicaciones para mover un objeto (Autocad
en ingls)
pero cuando lo hagas una, dos o tres veces con la necesidad de mirar la lnea de
comandos para seguir la secuencia lgica, y a medida que vas avanzando con las
sistemticas Repeticiones, tu necesidad de mirar la lnea de comandos ser cada
vez menor, hasta que va llegar un momento en donde una de las repeticiones que
estars realizando con esta Secuencia Tpica* logrars repetirla toda de una vez sin
mirar la lnea de comandos y sin ninguna ayuda, tal como lo hago yo.
Desde ese momento en que te salga todo de corrido, es recin ah cuando empieza
la tanda de repeticiones ms importante. Por que?
Porque hasta ese punto en donde necesitabas ayuda para mover una lnea (o hacer
otra cosa), tus repeticiones sirvieron slo para que Incorpores el Conocimiento. Pero
necesitas seguir repitiendo para automatizar el conocimiento y hacerlo
mecnico hasta que fluya en el momento en que lo necesites.
Es decir que hay dos partes de repeticiones: una hasta cuando logras hacerlo por
primera vez sin ayuda, y la segunda cuando luego lo sigues repitiendo hasta que se te
automatiza el conocimiento y lo realizas sin pensar al momento que lo necesitas.
Qu y Cules son las Secuencias Tpicas?
Una Secuencia Tpica es un procedimiento o proceso repetitivo para conseguir
modificar o crear algo en Autocad, y que dicha secuencia repetitiva se aplica por lo
general a muchos casos mientras estamos dibujando.
Dicho de otra forma es una secuencia de comandos que utilizamos varias veces de la
misma forma, independientemente de los objetos o dibujos involucrados.
Para darte un ejemplo de una secuencia tpica, y siguiendo con el ejemplo de mover
objetos, la secuencia tpica para desplazar objetos es la siguiente:
1 Comando
2 Seleccionar Objeto(s)
3 enter
4 Punto base
5 Nuevo punto de ubicacin
AprendeAcadRapido.com -2014- Derechos Reservados 22
T
TTi
iip
pp!
!!!
!!
Recuerda que para llamar o invocar un comando en autocad desde la
lnea de comandos, o sea escribiendo el comando, debes confirmarlo
siempre con enter para activarlo y poder utilizarlo.
Por lo contrario, si invocas el comando desde el men desplegable o
desde los conos de las barras de herramientas, en este caso no
necesitars confirmar con enter.
Preguntas?
Que cantidad de repeticiones debo yo hacer para lograr automatizar el
conocimiento?
No voy a perder demasiado tiempo repitiendo todo lo que voy
aprendiendo?
Muy buenas preguntas!
Mira, las repeticiones se dividen en dos tandas:
Las primeras son hasta que haces todo un procedimiento por primera vez sin
ayuda.
Las segundas son hasta que lo automatizas.
Entonces las primeras repeticiones, para lograr hacer algo por primera vez, las
tendrs que hacer la cantidad de veces que te tome hasta conseguir hacerlo sin
ayuda, y esto va a depender slo de ti. A alguien le puede resultar ms rpido, slo
unas pocas repeticiones, y a otro no tanto.
Pero como las veces de repeticiones es proporcional a la dificultad del procedimiento
que queremos aprender (es decir que a ms dificultad, vas a necesitar ms
repeticiones, y viceversa); lo ideal es que vayas contando cada repeticin con ayuda
y que luego de que lo logres por primera vez t solo, lo repitas, como mnimo, la
misma cantidad de veces que te llev al principio.
Por ejemplo, y suponiendo que no sabes absolutamente nada de autocad, si para
lograr hacer una lnea necesitaste hacerlo cinco veces guindote con la lnea de
comandos, o con el instructivo que ests usando para aprender, lo ideal es repetir
otras cinco veces ms la misma secuencia para que la logres automatizar.
Ahora con respecto a la segunda pregunta, ten en cuenta que estas rutinas de
aprendizajes que vas a practicar es una inversin de tiempo para que de ah en ms
AprendeAcadRapido.com -2014- Derechos Reservados 23
la utilices de forma automtica, con lo que ese tiempo que inviertes una sola vez te
va a ayudar a que cada vez que tengas que utilizar algo similar, lo hagas en menos
tiempo.
Toma esto como una capacitacin personal, como un auto entrenamiento. Si aprendes
algo de esta forma, luego ya no vas a tener que perder una mayor cantidad de tiempo
para hacer una rutina cada vez que la necesites.
Qu te recomiendo?
De todos modos, mi consejo es que si un procedimiento te lleva 2 3 repeticiones
hacerlo sin ayuda, luego en segunda instancia lo repitas mnimo 5 veces. Y si te lleva
ms de cinco veces hacerlo sin ayuda, por ejemplo 9 veces, reptelo luego t solo
tantas veces como te lleve al principio (o sea otras 9 veces ms en este caso), para
sellar el aprendizaje y que esa secuencia de procedimiento con comandos y rdenes
se afiance bien para que la utilices cuando quieras.
Ahora bien, si tu aprendes una secuencia con este mtodo de las repeticiones y no la
aplicas de inmediato, o sea que dejas pasar un largo tiempo antes de utilizarla por
primera vez en trabajos reales y la quieres usar recin despus de varios das o
semanas, es muy probable que al principio te parezca que la haz olvidado y que no
recuerdas nada o casi nada acerca de cmo se utilizaba.
Pero esto no es as ya que esa rutina esta en tu mente subconsciente y slo
necesita ser refrescada para volver a agilizarla como cuando la has aprendido.
En este caso ocurre que el conocimiento est en tu mente pero necesita despabilarse
para funcionar como corresponde, y si no la aplicas en el momento en que la
aprendiste, logrars agilizarla con slo utilizarla unas pocas veces, y tal vez hasta con
la primera vez que la uses ya la estars implementando con la misma efectividad que
cuando la hubieses aprendido.
Ejemplos de Secuencias Tpicas:
A continuacin te paso a mostrar algunos ejemplos de secuencias tpicas.
La idea es que tu mismo crees las secuencias tpicas que necesites usar para tus
trabajos.
Y cuando tengas comandos o situaciones en las que te demoras un tiempo
considerable, en esos casos tambin puedes implementar una secuencia tpica y
automatizarla para todos tus trabajos siguientes.
Otra cosa antes de ir a los ejemplos: cuando te indique de utilizar un comando, este
mismo lo puedes invocar de la forma que t prefieras, ya sea por cono, teclado,
men desplegable, o desde los pinzamientos (mtodo que te explico en el siguiente
punto). As que tu elije el criterio.
AprendeAcadRapido.com -2014- Derechos Reservados 24
Ahora s, algunos ejemplos:
o Secuencia Tpica para mover uno o ms objetos (comando desplaza):
comando + objetos(s) + enter + punto base + punto final
o Secuencia Tpica para recortar uno o ms objetos (comando recorta):
comando + objeto cortante + enter + objeto(s) a recortar + enter
o Secuencia Tpica para girar uno o ms objetos (comando gira):
comando + objeto(s) a girar + enter + punto base + nuevo punto o ngulo
o Secuencia Tpica para escalar con referencia uno o ms objetos (comando
escala):
comando + objeto(s) a escalar + enter + punto base + R + enter + nueva
longitud
Una vez que sepas qu secuencias quieres automatizar, te recomiendo que las
practiques en todas sus alternativas; es decir que practcala invocando primero el
comando y luego seleccionando los objetos, pero tambin al revs: primero
seleccionando los objetos y luego invocando el comando.
Tambin prueba de ingresar puntos o valores ya sea escribindolos, o bien haciendo
clic sobre la pantalla.
Buscar todas las alternativas posibles te va a ayudar a que aprendas a trabajar con
Autocad con todas sus variantes, y eso te va ir dando cada vez ms agilidad al
dibujar.
N
NNu
uue
eev
vvo
oo!
!!!
!!
Video Curso Tutorial. Mira aqu de que se trata:
http://aprendeacadrapido.com/desdecero/
AprendeAcadRapido.com -2014- Derechos Reservados 25
Paso a la Accin!
Ejercicio N 1
-> Analizando el espacio tridimensional de Autocad:
Lo primero que quiero mostrarte es cmo dibujamos en un espacio en 3D en
Autocad. Para eso, vamos a hacer lo siguiente:
1) Crea algunas lneas y figuras en un dibujo nuevo.
2) Ahora activa la barra de herramienta llamada vistas (para hacerlo
solamente posicinate sobre cualquier cono, y luego presiona el botn
derecho de tu ratn y tilda la barra que necesites).
Barra de Herramientas de VISTAS
3) Luego, elige uno de los cuatro conos de vista isomtrica , y nota como
queda tu diagrama:
cono de vista elegido.
Vista isomtrica del dibujo
AprendeAcadRapido.com -2014- Derechos Reservados 26
4) Ahora es el momento de empezar a cambiarles el valor de altura a
nuestros objetos dibujados a fin de darnos cuenta cmo varan en su
ubicacin sobre el eje Z:
a. Abre la ventana de Propiedades (tecla control +1).
b. Selecciona un objeto.
c. Cmbiale los valores en Z.
Ten en cuenta que las lneas tienen dos valores de ubicacin; uno
para una punta y el otro para la otra punta de la lnea. En cambio
por ejemplo el crculo tiene un solo valor, el de su centro.
d. Fjate como los objetos van variando sus ubicaciones en altura
5) Observa la nueva ubicacin de todos los objetos y comprala con las
ubicaciones originales.
Objetos solamente desplazados en altura (Eje Z)
6) Ahora, haz clic sobre el cono de vista superior (el cual nos lleva a
la vista original del dibujo), y fjate como nuestros objetos se ven en la
misma posicin que la original, ya que los objetos no se ven con
diferente tamao visual cuando les cambiamos la elevacin.
AprendeAcadRapido.com -2014- Derechos Reservados 27
-> Configurando tus Alias:
Para crear tus propio Alias o comando abreviados de Autocad, o para ver los
ya existentes, llama al comando _aliasedit:
Ventana de Alias o Comandos Abreviados
Si te fijas ah mismo ya puedes ver los alias existentes con Autocad. A la
derecha tenemos tres botones: uno para agregar alias nuevos, otros dos para
borrar o editar alias existentes.
Ten en cuenta que si creas algn alias que refiera a algn otro alias ya
existente, es probable que te siga tomando el alias ya existente. En este caso
slo necesitas dejar uno solo para que te lo tome y borrar el que no necesites.
Qu te propongo?
1) Busca en esta lista los Alias de los comando que tu habitualmente
utilizas, y fjate si estas de acuerdo con el alias que ya tiene asignado.
Si no es as, edtalo y asgnale un nuevo alias (uno o dos dgitos,
mximo tres como ltimo recurso) de acuerdo a tu conveniencia.
Un consejo: siempre trata de elegir teclas del teclado que estn cerca
de la mano que no usas el ratn. De esta forma te ser mucho ms
prctico acceder y no necesitars cruzar todo el teclado para digitar tus
alias.
Ah, otra cosa: los alias de la lista que no utilices, djalos ah ya que no
te van a molestas, y tal vez en un futuro los necesites.
AprendeAcadRapido.com -2014- Derechos Reservados 28
2) Los alias que utilices habitualmente y que no hayas encontrado en la
lista, cralos con el mismo criterio de teclas anterior.
3) Una vez definidos los todos tus alias, puedes imprimir toda la lista de
alias (desde Archivo, imprimir).
-> Creando tus Secuencias Tpicas:
Ponte ya a crear las secuencias tpicas que habitualmente usas, y que todava
no tienes automatizadas:
1) Para esto, aplica el comando una vez y anota, tal como te
mostr en los ejemplos, los pasos a seguir para su utilizacin.
2) Luego sigue el procedimiento para que logres incorporar el
conocimiento.
3) Implementa y aplica la secuencia tpica cada vez que tu lo
necesites.
N
NNu
uue
eev
vvo
oo!
!!!
!!
Video Curso Tutorial. Mira aqu de que se trata:
http://aprendeacadrapido.com/desdecero/
AprendeAcadRapido.com -2014- Derechos Reservados 29
4] Cmo Modificar Rpido tus dibujos usando los Grips
o Pinzamientos?
El uso de los pinzamientos o grips en la creacin y edicin de tus dibujos puede llegar
a ser muy beneficioso para tu trabajo ya que desde estos pinzamientos es posible
modificar de manera rpida cualquier objeto de autocad.
Aunque desde los pinzamientos slo es posible aplicar cinco comandos, estas cinco
formas de editar objetos son las mas bsicas y que comnmente utilizamos para crear
un dibujo. Estos principales comandos son:
ESTIRAR
DESPLAZAR
GIRAR
ESCALAR
SIMETRA
Usar los Grips para modificar los objetos de autocad puede darte mayor rapidez en
tus dibujos, y por consiguiente podrs ganar tiempo en tu trabajo final, si es que
sabes cmo utilizarlos.
Esta forma de comando en muchos casos suele ser muy prctica y es un excelente
complemento a las tres formas principales de comandos que ya te he enseado. Es
por eso que quiero explicarte bien como es que funcionan, y por ende, que puedas ir
adquiriendo cada vez ms habilidad y velocidad en su utilizacin.
Adems, todos estos comandos los puedes combinar con una serie de opciones
adicionales que te ayudarn y facilitarn en muchas ocasiones.
De hecho, una de las opciones es la de Copia, la cual tiene la particularidad de
poder realizar copias mltiples usando el mismo comando, ya sea estira, desplaza,
gira, escala o simetra (este ltimo tambin conocido como espejar).
Cmo es que funcionan?
Para lograr estirar, mover, girar, escalar o espejar objetos, esto lo puedes conseguir
simplemente haciendo clic en un pinzamiento + enter, y sin tener que invocar ningn
otro comando desde conos, men o teclado, y sin usar el osnap o refent. Es decir
AprendeAcadRapido.com -2014- Derechos Reservados 30
que no es necesario usar ningn otro comando para conseguir editar objetos desde
estos puntos.
Simplemente parndote en un pinzamiento o grip y presionando enter, puedes
acceder a los cinco comandos bsicos de Autocad, siendo esto muchas veces ms
dinmico y directo que las otras opciones de comandos.
Desde los pinzamientos es posible utilizar slo 5 comandos bsicos, pero ellos
representan el 70% de los todos los comandos que utilizamos generalmente para
crear un plano o dibujo, y se pueden realizar desde el mismo dibujo en donde estas
trabajando, desde los pinzamientos o grips de seleccin.
Analicemos un poco:
Sabemos que todo comando que apliquemos en autocad nos va pedir que
seleccionemos los objetos a modificar para ese comando, o al revs, primero
seleccionar los objetos, y despus llamar al comando. Es decir que un comando se
utiliza seleccionando objetos, ya sea antes o despus de invocarlo. Luego nos va a
solicitar el punto base, que es desde donde se toma el objeto para modificarlo con ese
comando.
Ahora, para usar los comandos desde los pinzamientos, tienes que, despus de
seleccionar el o los objetos a modificar, pararte sobre un grip y presionar enter. Nada
ms.
Es decir que al pararte en un pinzamiento de uno o un grupo de objetos previamente
seleccionados, ya ests habilitado para usar cualquiera de los cinco comandos bsicos
(estira stretch-, desplaza move-, gira rotate-, escala scale- o simetria mirror-),
usando como punto base el grip en donde estas posicionado, y logrando pasar entre
estos comandos con enter (o barra espaciadora, la cual es otra forma de enter en
autocad).
Es como tener estos cinco comandos en uno, y el comando que selecciones modificar
a todos los objetos seleccionados.
Para ser ms especfico, mira este ejemplo:
1- Selecciona el o los objetos que deseas modificar.
AprendeAcadRapido.com -2014- Derechos Reservados 31
2- Ahora en lugar de llamar a un comando de la manera tradicional, haz clic en el
pinzamiento que iras a usar como punto de base, o sea desde que punto vas a mover,
escalar, etc... ese o esos objetos.
Con el primer clic en el cual te sitas ya puedes usar el comando estirar sin
necesidad de dar enter (fjate siempre en las indicaciones de la lnea de comandos).
3- Luego a medida que presionas enter o la barra espaciadora, iras alternando
entre estirar, desplazar, girar, escalar o simetra, en se orden. Si sigues presionando
enter vuelves a comenzar la vuelta con el comando estirar. En la imagen siguiente
se visualiza un ejemplo del comando desplazar:
Opciones adicionales:
* Adems, estos comandos desde los pinzamientos o grips tienen otras
opciones adicionales (las cuales se visualizan en la lnea de comandos entre
corchetes [ ]) y que van cambiando segn el comando activo.
Tanto estas otras opciones como tambin el comando activo, irn apareciendo
en la lnea de comandos (command line) dependiendo del comando que
vayas eligiendo con enter y, segn el comando activo, aparecern algunas de
estas opciones:
AprendeAcadRapido.com -2014- Derechos Reservados 32
Punt o base (Base poi nt ):
Con esta opcin puedes cambiar el punto base de edicin de los objetos
seleccionados. Es decir que puedes elegir desde qu pinzamiento vas a aplicar tu
comando.
El punto base inicial ser siempre el pinzamiento en el cual te posiciones al principio
con el cursor de autocad. Ese punto lo puede cambiar con esta opcin, y hasta puedes
tambin elegir cualquier otro punto de la pantalla de autocad, sin necesidad de usar
exclusivamente un pinzamiento.
En la imagen anterior se muestra el grip inferior izquierdo como punto base (punto
base est disponible en los cinco comandos).
Copi a (Copy):
Crea una copia a medida que aplicas un comando. Tambin puedes hacer copias
mltiples, obteniendo as la cantidad de objetos iguales que desees (copia est
disponible en los cinco comandos).
Ref er enci a (Ref er ence):
Permite usar una referencia para aplicar el comando. Es decir que puedes aplicar el
comando con referencia a un ngulo, a una lnea, a un valor, o a lo que necesite usar
como referencia (referencia est disponible para los comandos girar y escalar).
Deshacer y Sal i r (Undo y Exi t ):
Volver atrs (o sea al paso anterior dentro del comando) o salir del comando activo
(estas opciones estn disponibles en los cinco comandos).
Cmo Girar o Escalar usando la Poderosa opcin de referencia?
Ante todo, Qu es y como se utiliza la opcin de referencia?
Esta excelente opcin nos permite realizar una de estas dos operaciones pero con la
posibilidad de usar ya sea un valor de referencia o bien un objeto de referencia.
Veamos un ejemplo:
AprendeAcadRapido.com -2014- Derechos Reservados 33
Si tenemos una mesa vista de perfil, la cual tiene una medida no exacta, con varios
decimales (en este caso 83,5945 cm), y la queremos escalar hasta que su longitud
total sea de 80 cm exactos, debemos hacer lo siguiente:
1. Seleccionar los objetos a modificar (todos los de la mesa).
2. Posicionarse con un clic sobre el pinzamiento que vamos a utilizar como punto
base (usaremos el superior izquierdo, que al hacer clic se cambia al color rojo).
3. Presionar tres veces enter o la barra espaciadora hasta llegar al comando
escala.
4. Escribir la letra R de referencia y presionar enter para habilitar la opcin de
escalar con referencia.
5. En la lnea de comandos vamos a leer que se nos pide ingresar una longitud
de referencia. Esta longitud, como ya te he dicho anteriormente, puede ser
un valor escrito, o haciendo dos clics en pantalla (con lo que as se tomara la
distancia entre ambos clics).
En este caso vamos a hacer dos clics, pero con la particularidad de que esos
dos clics van a ser la longitud total actual de la mesa, ya que
precisamente esa longitud con decimales es la que vamos a utilizar como
referencia para s luego llevarla a un valor exacto.
Ten en cuenta que el primer clic es conveniente que lo des en el mismo punto
del punto base, o sea en este caso el superior izquierdo.
AprendeAcadRapido.com -2014- Derechos Reservados 34
Es decir que primero vamos a ingresar la longitud de referencia (que es la
longitud original del objeto y es tambin la que queremos llevar a otra
longitud); y por ltimo la longitud final que s queremos obtener.
6. Una vez que ya hayas hecho los dos clics en los dos extremos de la mesa, la
lnea de comandos nos va a solicitar que ingresemos la nueva longitud. As que
por ltimo nos resta escribir la longitud que deseamos y dar enter (80 en
este caso).
Listo. La mesa qued escalada a una longitud total de 80 centmetros.
(la cota es slo de referencia)
Ten presente que este mismo criterio en este caso lo hicimos con el comando
escalar. Tambin esto lo puedes hacer con el comando girar y as girar un objeto
de forma precisa hacia un ngulo deseado o coincidente con otro objeto, sin importar
el ngulo original en que se encuentre.
AprendeAcadRapido.com -2014- Derechos Reservados 35
T
TTi
iip
pp!
!!!
!!
Las dos formas de ingresar un valor de referencia:
T puedes optar entre dos formas para ingresar un valor cuando
necesites usar la opcin de referencia:
1] Directamente escribiendo un nmero con o sin decimales
(recuerda que en Autocad el separador de decimales es el
punto. En cambio la coma se usa para separar valores
entre los diferentes ejes de coordenadas X,Y,Z).
2] Haciendo dos clic en pantalla.
De esta forma Autocad tomar la distancia entre esos dos
puntos. Estos clic pueden ser en cualquier lado de la
pantalla, ya sea en un lugar vaco (sin dibujo) o indicando
dos puntos precisos de algn objeto dibujado.
Generalmente esta opcin se suele usar para obtener un
valor de referencia de algn dibujo ya existente, el cual no
tiene una dimensin precisa o bien es desconocida por
nosotros, pero que s queremos llevarla a un valor exacto
que necesitamos.
Yo podra combinar las opciones de punto base, copia y
referencia al mismo tiempo?
Por supuesto que s. Si t necesitaras utilizar las tres combinaciones a la vez (punto
base, copia y referencia), s lo puedes hacer y ni siquiera necesitas seguir un orden
especial. Directamente en el mismo comando vas ingresando las opciones de acuerdo
a la necesidad.
En mi caso si tengo que utilizar las tres opciones al mismo tiempo, por lo general
suelo llamar primero a la opcin copia, ya que me aseguro que el objeto original se
mantiene y que se crea otro en base a ese objeto. Luego preciso el punto base y
por ltimo me enfoco en la creacin del nuevo objeto con la opcin referencia.
Desde ya te recomiendo usar la opcin referencia siempre al final, ya que ah
estars creando tu nuevo objeto, y es preferible que tengas bien definido previamente
el punto base de creacin y si va a ser una copia o no.
N
NNu
uue
eev
vvo
oo!
!!!
!!
Video Curso Tutorial. Mira aqu de que se trata:
http://aprendeacadrapido.com/desdecero/
AprendeAcadRapido.com
5] Cmo Hacer Dibujos con Medidas Reales en
Autocad?
Dibujando en Escala
Una de las caractersticas ms relevantes que tiene autocad es que nos permite hacer
nuestros trabajos con precisin
diseo que se basa en la exactitud para dibujar
Los planos de autocad bien hechos se distinguen no solo por
tambin por la exactitud con que fueron dibujados.
Disear los planos con dibujos
para obtener un plano o modelo real y de alta calidad. E
adicional, te va a permitir obtener datos importantes y reales para complementar tu
trabajo y te ayudar a que todo aquello que realices sea
por otros.
Por ms que sea posible hacer dibujos sin ingresar medidas
precisamente diseado para hacer estos tipos de dibujos (a mano alzada), sino que su
funcin especfica es hacer que tu dibujo quede representado con la mayor realidad
posible, ya que ese dibujo o plano
en algo fsico, en algo tangible
etc...
No obstante, hay ciertos tipos de trabajos que no requieren de exactitud de medidas,
pero s requieren prolijidad
entre objetos que con otro programa de dibujo no exacto sera muy difcil de
conseguir. Por ejemplo, algunos
reales, pero si una congruencia entre los diferentes dibujos representados y una
terminacin final agradable a la vista.
Estos tipos de dibujos, los diagramas,
igualmente van a necesitar del potencial de Autocad para crear un trabajo bien
prolijo, congruente y profesional.
Ahora, si tu s realizas dibuj
Dos grandes beneficios:
1. En primer lugar conseguirs ver
podr ver con las mismas proporciones dimensionales que como lo ser
realidad. No importa si
ms grande que en la realidad, lo importante es que podrs obtener un dibujo,
plano o maqueta que represente
Por ejemplo si estas dibujando una casa
podras dibujarla a escala 1:100 (se lee: uno en cien
un dibujo cien veces mas chico que en la realidad
exacto de tu casa, pero de 0,5 metros de largo, es decir 50 centm
AprendeAcadRapido.com -2014- Derechos Reservados
Cmo Hacer Dibujos con Medidas Reales en
Una de las caractersticas ms relevantes que tiene autocad es que nos permite hacer
estros trabajos con precisin de medidas y esto se debe a que es un programa de
exactitud para dibujar.
bien hechos se distinguen no solo por su prolijidad, sino
titud con que fueron dibujados.
dibujos hechos a escala y con valores precisos
o modelo real y de alta calidad. Esto mismo, como beneficio
te va a permitir obtener datos importantes y reales para complementar tu
y te ayudar a que todo aquello que realices sea ms apreciado y valorado
Por ms que sea posible hacer dibujos sin ingresar medidas exactas, A
diseado para hacer estos tipos de dibujos (a mano alzada), sino que su
es hacer que tu dibujo quede representado con la mayor realidad
posible, ya que ese dibujo o plano es muy probable que se vea materializa
algo tangible; como puede ser una casa, las partes de una mquina,
hay ciertos tipos de trabajos que no requieren de exactitud de medidas,
pero s requieren prolijidad en el diseo y congruencias de dimensione
entre objetos que con otro programa de dibujo no exacto sera muy difcil de
, algunos planos de diagramas no necesitan tener medidas
reales, pero si una congruencia entre los diferentes dibujos representados y una
acin final agradable a la vista.
los diagramas, si bien no estn representados a escala,
igualmente van a necesitar del potencial de Autocad para crear un trabajo bien
prolijo, congruente y profesional.
dibujos con medidas reales y con prolijidad, vas a obtener:
os grandes beneficios:
En primer lugar conseguirs ver un dibujo a escala, es decir que tu dibujo se
podr ver con las mismas proporciones dimensionales que como lo ser
mporta si el dibujo es por ejemplo 100 veces ms chico; o si es
ms grande que en la realidad, lo importante es que podrs obtener un dibujo,
que represente todas las medidas en proporciones reales
Por ejemplo si estas dibujando una casa real que tiene 50 metros de largo,
podras dibujarla a escala 1:100 (se lee: uno en cien y, en este caso, sera
un dibujo cien veces mas chico que en la realidad), y obtendras un dibujo
exacto de tu casa, pero de 0,5 metros de largo, es decir 50 centm
36
Cmo Hacer Dibujos con Medidas Reales en
Una de las caractersticas ms relevantes que tiene autocad es que nos permite hacer
y esto se debe a que es un programa de
prolijidad, sino
es fundamental
mismo, como beneficio
te va a permitir obtener datos importantes y reales para complementar tu
apreciado y valorado
Autocad no fue
diseado para hacer estos tipos de dibujos (a mano alzada), sino que su
es hacer que tu dibujo quede representado con la mayor realidad
a materializado a futuro
; como puede ser una casa, las partes de una mquina,
hay ciertos tipos de trabajos que no requieren de exactitud de medidas,
en el diseo y congruencias de dimensiones y espacios
entre objetos que con otro programa de dibujo no exacto sera muy difcil de
planos de diagramas no necesitan tener medidas
reales, pero si una congruencia entre los diferentes dibujos representados y una
n representados a escala,
igualmente van a necesitar del potencial de Autocad para crear un trabajo bien
y con prolijidad, vas a obtener:
, es decir que tu dibujo se
podr ver con las mismas proporciones dimensionales que como lo sera en la
el dibujo es por ejemplo 100 veces ms chico; o si es
ms grande que en la realidad, lo importante es que podrs obtener un dibujo,
las medidas en proporciones reales.
50 metros de largo,
y, en este caso, sera
), y obtendras un dibujo
exacto de tu casa, pero de 0,5 metros de largo, es decir 50 centmetros.
AprendeAcadRapido.com -2014- Derechos Reservados 37
2. El segundo beneficio de dibujar a escala es que podrs obtener datos y valores
reales e importantes para tu proyecto que el propio autocad te proporciona, tal
como dimensiones, ngulos, peso, volumen, momento de inercia, rea,
exportacin de datos y valores a un archivo, etc...
Utilizacin del Autocad
Por ejemplo:
Autocad es muy usado para hacer implantaciones de equipos y buscar
alternativas de ubicaciones y espacios disponibles. Esto puede aplicarse a la
diagramacin de muebles dentro de una casa, o para evaluar si un tendido de
caeras puede ir por un determinado lugar, etc...
Es muy til tambin para representar casas, edificios o cualquier tipo de
inmueble.
Tambin es muy usado en la diagramacin de piezas mecnicas, equipos, y
muchos trabajos ms.
Adems con autocad puedes proporcionar materiales a tus dibujos y as obtener
una representacin an ms real. Es decir que podemos asignarle un tipo de
material a un objeto par luego visualizarlo con la textura de este material.
Por ejemplo, podramos dibujar un cilindro largo y le asignamos el material
madera; y de esta forma ese cilindro de vera como si fuese un tronco de
madera. Este punto lo voy a ampliar en otra ocasin cuando te explique sobre el
renderizado de objetos 3D. Por ahora te cuento que existe y que queda muy
bueno a la vista (smil real).
Tres maneras de dibujar con valores precisos:
una absoluta
dos relativas
Vemoslas:
* Absoluto:
Ingresando valores absolutos de coordenadas
Podemos ir creando nuestro dibujo ingresando valores de coordenadas en X y en
Y, pero tambin en Z si es que trabajamos en 3D.
AprendeAcadRapido.com -2014- Derechos Reservados 38
En la imagen de ejemplo yo he ubicado los ejes de coordenadas (SCP) como
referencia en el punto 0,0,0 absoluto del plano para que te gues mejor. Tu no
necesariamente tienes que hacerlo.
Luego empezamos a crear una lnea desde la coordenada X=4 e Y=2; y vemos que se
ha iniciado una lnea (destacado en rojo) en el punto 4,2, o sea valor de X=4 y valor
de Y=2.
Para hacer esto ingresamos el comando linea + enter; 4,2 + enter.
Despus para darle un punto final a la lnea, ingresamos 8,2 + enter.
De esta forma quedan ingresados los valores de los extremos de la lnea (x=4 y=2; y
x=8 y=2), formando una lnea de longitud=4, ya que el valor en Y es constante (en
ambos casos es 2) y el valor de longitud en X es igual a 4, ya que fuimos de
X=4 hacia X=8.
La lnea amarilla resultante va desde el punto absoluto 4,2 al punto absoluto 8,2.
Djame recordarte que en autocad la coma no se usa para decimales en nmeros,
sino que divide los valores de los ejes X, Y y Z, en ese orden. Y si slo hay dos
valores, como en este caso, el valor de Z siempre lo va a tomar como valor cero.
Por ejemplo si escribimos 4,2 (como en el ejemplo anterior), estamos diciendo que
el valor de x=4, y=2 y el de z=0, ya que no fue ingresado. Para decimales en
nmeros se usa el punto.
AprendeAcadRapido.com -2014- Derechos Reservados 39
* Relativos:
ingresando valores relativos de coordenadas
Es el mismo proceder que para el ingreso de coordenadas absolutas, pero con la
diferencia de que si queremos ingresar un valor relativo al punto anterior ingresado,
hay que incorporar el smbolo @ (arroba) antes de dicho valor.
Por ejemplo, siguiendo el mismo caso de antes, si iniciamos nuestra lnea en el punto
absoluto 4,2 y luego hacemos una lnea ingresando @8,2, con el arroba antes del
valor, nuestro resultado va a ser as:
O sea el punto final de la lnea va a estar a una distancia=8 en el eje X y a una
distancia=2 en el eje Y con respecto al punto anterior, que es el primer punto de la
lnea.
Es decir que el valor ingresado @8,2 es con respecto al punto inicial de la lnea y no
es un punto de coordenada absoluta del plano con referencia al punto 0,0,0 absoluto.
Si quisiramos hacer la misma lnea del ejemplo anterior, pero esta vez usando
valores relativos, debemos ingresar como segundo punto @4,2 + enter.
Direccionando el cursor hacia el lado requerido
La segunda opcin de coordenada relativa es direccionando el cursor hacia un lado e
ingresando un slo valor y enter. De esta manera:
En esta imagen direccionamos el cursor hacia la derecha con el ortogonal (F8) activado
AprendeAcadRapido.com -2014- Derechos Reservados 40
Lnea horizontal con una distancia en X=5 y en Y=0
Luego ingresamos solamente en numero 5 + enter, y de esta forma creamos una
lnea de longitud=5, hacia la direccin que hemos elegido previamente con el cursor.
No te olvides que...
Algo importante a tener en cuenta es que estas formas de coordenadas absoluta y
relativas se pueden utilizar no slo para dibujar, sino tambin para copiar, deslazar y
modificar objetos. Muy importante!
N
NNu
uue
eev
vvo
oo!
!!!
!!
Video Curso Tutorial. Mira aqu de que se trata:
http://aprendeacadrapido.com/desdecero/
AprendeAcadRapido.com -2014- Derechos Reservados 41
Paso a la Accin!
Ejercicio N 2
-> Haciendo Dibujos con Medidas Reales:
En este ejercicio te he preparado un dibujo para que lo hagas tal cual, pero
slo haz el dibujo del objeto.
No necesariamente debes hacer las cotas ya que son de referencia.
Tampoco es necesario que dibujes las lneas rojas de simetra de los crculos.
Aqu vas a practicar nicamente lo que aprendiste en los puntos 5 y 6. Es
decir que:
1. Vas a utilizar slo los comandos desde los pinzamientos
2. Vas a hacer el dibujo con las mismas medidas que en las
imgenes.
Pasos a seguir:
1) En primer lugar vas a hacer el siguiente dibujo:
Dibujo realizado desde cero
AprendeAcadRapido.com -2014- Derechos Reservados 42
2) Luego, copia todo el dibujo ya terminado a un lado y modifica la copia
para que quede de la siguiente manera:
Dibujo copia del primero a modificarse segn lo acotado
Ten en cuenta que:
Siempre pero siempre debes utilizar los pinzamientos para hacer todo el
ejercicio. No puedes utilizar otro tipo de comando.
Utiliza principalmente los comandos estirar y
desplazar (con y sin copia) para crear la mayor parte de
ambos dibujos.
Utiliza los mtodos relativos para dibujar todos los
valores precisos (ver punto 5)
Desde los pinzamientos puedes hacer todo tal cual de exacto como figura en
las imgenes.
Ya sabes: dibuja slo lo azul (t puedes usar otro color) y utiliza slo los
pinzamientos para realizar ambos dibujos.
Cualquier inconveniente que tengas, te prohbo desanimarte. Repasa
nuevamente los puntos 5 y 6 y vuelve a intentarlo. Suerte!!
AprendeAcadRapido.com -2014- Derechos Reservados 43
6] Cmo utilizar eficientemente las capas o layers?
A la hora de dibujar en autocad es necesario que tengas cierto orden inicial que te
ayude a diferenciar los distintos tipos de grupos de dibujos o representaciones que
vayas haciendo. Estos grupos de dibujos deben estar formados y diferenciados en
conjuntos de objetos similares o del mismo estilo, o bien que representen cosas
similares.
Para lograr esto, es necesario que utilices las capas o layers de autocad.
La funcin especfica de las capas es hacer que una cierta cantidad de objetos
pertenezcan a un grupo especficamente nombrado, para as poder localizarlos y
trabajar en ellos rpidamente.
Dicho de otra manera, es incluir un conjunto de objetos a un nombre de grupo. Este
nombre de grupo se denomina layer o capa y alberga a los objetos que se vayan
ubicando dentro de cada capa.
Ventana principal de manejo de capas (comando capa o layer )
Cuntas capas puedo crear?
Puedes crear tantas capas como necesites, todas nombradas de diferentes formas.
Cada capa va a contener cierto grupo de objetos, los cuales vas a ir t mismo
seleccionando de acuerdo a tu propia conveniencia. As mismo, cada objeto pude y
tiene que pertenecer siempre a una sola capa.
Por ejemplo digamos que tenemos un dibujo de una pieza mecnica, la cual esta
acotada y tiene lneas de centro y tambin lneas punteadas u ocultas y textos que
describen el dibujo. En este dibujo podramos tener cinco capas diferentes, creadas
por nosotros, en donde cada capa albergue los siguientes objetos:
Una capa para el dibujo principal de la pieza mecnica
Una capa para las lneas de centro de la pieza
Una capa para las lneas punteadas u ocultas de la pieza
Una capa para los textos
AprendeAcadRapido.com -2014- Derechos Reservados 44
Una capa para las cotas
Y la capa "0" (cero) que figura en todos los dibujos y que no puede ser
renombrada ni eliminada.
Estas capas deberan estar nombradas con nombres claros y especficos para que
podamos entender rpidamente a que grupo de objetos hace referencia con slo leer
su nombre. Siguiendo con el ejemplo, las capas se podran nombrar as:
Dibujo Principal
Lneas de centro
Lneas ocultas
Textos
Cotas
Ten en cuenta que la capa 0 (cero), viene ya con cualquier dibujo de Autocad. Es
decir que un dibujo nuevo tiene inicialmente slo la cero, y esta capa no puede ser
borrada ni renombrada.
Funcionamiento de los Layers:
Las Capas nos permiten tener cierto control de todos los objetos de un plano o dibujo,
ya que todos los objetos sin excepcin deben estar ubicados en alguna capa.
Ilustracin (en forma de conjuntos) representativa de las capas y los objetos que
contienen cada una.
AprendeAcadRapido.com -2014- Derechos Reservados 45
Estas capas podran definirse como conjuntos a los que pertenecen cada uno de
nuestros objetos o dibujos de autocad, y manipulando estos conjuntos (o sea las
capas), vamos a poder hacer cambios o modificaciones globales a nuestro plano.
El resumen sera que en las capas se encuentran todos los objetos sin excepcin,
distribuidos segn nuestro criterio o conveniencia, para as poder trabajar de una
forma global con los objetos.
Desde esta ventana principal (comando capa o layer) vamos a poder manipular las
capas, aplicndole a nuestros objetos, entre otras operaciones, las siguientes:
Crear Capa: Crea una capa nueva. Al momento de crearla puede ser
renombrada de acuerdo nuestra necesidad, o tambin puede ser
renombrada en cualquier momento.
Capa Activa: Establece una capa como capa activa. La capa activa es
la capa que est elegida para trabajar con el Autocad y todo lo que
dibujes ser creado en esa capa.
Esta capa puede ser cambiada en cualquier momento de acuerdo a
nuestra conveniencia, as de simple como tambin pueden cambiarse
los objetos entre capas.
Ten en cuenta que siempre vas a tener una capa que figure como capa
activa.
Borrar Capa: Elimina una capa. Esta opcin slo es posible si la capa a
ser borrada esta vaca. Es decir que en dicha capa no debe haber
ningn objeto.
Apagar objetos: Este botn slo apaga la capa, es decir que los
objetos contenidos en esa capa no se visualizan en el dibujo.
Esto te permite no visualizar una capa en algn momento especfico de
nuestro diseo, ya sea para ver ms claramente los otros objetos, o
AprendeAcadRapido.com -2014- Derechos Reservados 46
para evitar que salgan impresos, o bien porque no necesitamos que se
vean en nuestro dibujo.
Inutilizar objetos: Es similar al botn de apagar, pero con la
diferencia de que no permite modificar los objetos de esa capa cuando
est inutilizada.
Inutilizar objetos en una ventana: Inutiliza los objetos de
esa capa slo dentro de la ventana o presentacin en donde te
encuentres al momento de inutilizar. Es decir que los objetos de
la capa que inutilices con este botn se van a visualizar en todo
nuestro dibujo, excepto en el espacio de presentacin o
ventana en donde la capa fue inutilizada.
Bloquear objetos: Los objetos se visualizan, pero no pueden ser
modificados. Sirve para evitar modificar el grupo de objetos contenido
en esa capa. Los objetos se ven, pero no pueden ser editados de
ninguna manera.
Color: Cambia el color de los objetos que estn en esa capa.
Fundamental para dibujar. Si bien a los objetos se les puede cambiar el
color uno por uno, lo ms conveniente es trabajar los colores por capa
para que cada grupo de objetos tenga un color especfico. Esta es la
forma ms habitual de uso de colores y es la que yo te recomiendo que
empieces a aprender.
Tipo de lnea: Controla con qu tipo de lnea se van a visualizar los
objetos de una capa. Las lneas de esa capa se van a ver segn el tipo
de lnea que le asignemos aqu.
Ten en cuenta que al principio para poder visualizar los diferentes tipos
de lneas que ya vienen con el Autocad, necesitars cargarlos
previamente para poder asignarle un tipo de lnea a alguna capa. Esto
lo puedes hacer en el mismo momento que quieras asignarle un tipo de
lnea a una capa, desde el botn de cargar desde la ventana de
seleccin tipos de lneas.
Grosor de lnea: especifica un grosor de lnea visual para
todos los objetos que pertenecen a la capa. Este grosor de lnea
no modifica las propiedades de los objetos; esta opcin slo
proporciona un espesor visual para los objetos de esa capa.
Dicho espesor slo se visualizar si se encuentra activa la opcin
grosor de lnea que figura a al pi de tu autocad:
AprendeAcadRapido.com -2014- Derechos Reservados 47
Icono para activar o desactivar la visualizacin de los grosores de lneas
Imprimir: Controla si los objetos de esa capa van a salir dibujados o
no cuando imprimamos el dibujo o plano sobre una hoja.
Si esta apagado este botn, los objetos de esa capa no salen impresos
en una hoja de papel, pero igualmente se siguen visualizando de forma
normal en la pantalla.
Hay otras opciones dentro de esta ventana, pero estas las vamos a dejar para ms
adelante. T por ahora concntrate en estas siete que te he comentado que son ms
que suficientes para ir comenzando.
Como ya te he comentado, cuando tu comienzas a dibujar con autocad sobre un
dibujo o plano nuevo, la nica capa que se ve es la capa 0 (cero) y todo lo que
dibujes va a estar incluido en esa capa.
Si tienes objetos que necesitas cambiar a otra capa, te sugiero que primero
selecciones los objetos a los que les vas a cambiar de capa y luego despliegues la
barra de capa y selecciones la capa correspondiente. Esta es la forma ms rpida de
cambiar objetos de una capa a otra. La capa de destino tiene que estar previamente
creada.
Barra de herramientas de Capas
Una cosa importante es que la capa que se est visualizando aqu, en la barra de
capas, es la capa activa. Es decir que todo dibujo que hagas, va a pertenecer a la
capa activa. Recuerda que todos los objetos pertenecen a una capa s o s.
Si quieres cambiar de capa activa, primero asegrate que no tienes ningn objeto
seleccionado, y luego debes desplegar la barra de capas y elegir otra diferente. O bien
tambin puedes hacerlo desde la ventana principal de capas (comando capa), hacer
doble clic en la capa deseada y listo.
Beneficios
Si ordenas los objetos de tu dibujo o plano usando bien las capas, vas a conseguir
tener el control total de los objetos de tu dibujo, con lo que seguramente conseguirs
tener un dibujo ms ordenado, de ms calidad y terminado en menos tiempo, ya que
si tu sectorizas los objetos por capa, podrs hacerles cambios globales ya sea de
AprendeAcadRapido.com -2014- Derechos Reservados 48
color, de impresin, podrs editarlos todos juntos usando los filtros (ya sea moverlos,
giraros, escalarlos, copiarlos, etc...), y muchas otras cosas.
Como puedes apreciar el uso de las capa es indispensable para todo trabajo en
autocad, ya sea en 2D o en 3D.
Dime una cosa: acaso en los placares no se ordena la ropa por tipo en diferentes
cajones o estantes? Y esto no es ms prctico y nos ayuda a ubicar ms rpido lo
que necesitamos? Bueno, en Autocad pasa lo mismo.
La buena utilizacin de las capas de Autocad en nuestro trabajo cotidiano se ha vuelto
cada vez ms imprescindible para desarrollar trabajos de excelencia. De hecho si t
no separas los objetos de autocad en capas, vas a estar desperdiciando una de las
grandes bondades que ofrece autocad.
El trabajo final en un plano de Autocad, no siempre te va a quedar tal cual como lo
hiciste la primera vez, sino que va a ir sufriendo modificaciones, es decir que
continuamente necesitars ir haciendo mejoras para optimizar tu dibujo, y estas
mejoras muchas veces se pueden hacer ms rpido y mejor si utilizas las capas.
T
TTi
iip
pp!
!!!
!!
Por qu es importante la Capa 0 para crear los bloques?
Cuando creamos un bloque en Autocad, los objetos que contiene
ese bloque se visualizan de acuerdo a las caractersticas de sus
propias capas.
Es decir que cada objeto que pertenece a un bloque se va a ver
dentro del bloque de acuerdo a la capa a la que pertenece.
Pero podramos sacar un mayor provecho de esto si los objetos de
un bloque pertenecen a la capa 0 (cero). Te explico:
Esta capa 0 tiene la particularidad que deja mostrar las propiedades
de color y tipo de lnea de la capa a la que pertenece todo el bloque.
Es decir que si por ejemplo tengo un bloque de una silla, y tanto el
asiento como las cuatro patas de la silla pertenecen a capas que no
es la capa 0, pero el respaldo s pertenece a la capa 0, cuando yo
cambie de capa el bloque, solamente el respaldo va a adaptarse al
color y tipo de lnea de la nueva capa que elegimos (ya que slo el
respaldo fue hecho en la capa 0) y los otros objetos que fueron
hechos en otras capas, no van a verse afectados.
Otra cosa es que si creamos un bloque con objetos que estn en la
capa 0, y adems de esto le asignamos color y tipo de lnea Por
Bloque, tambin esos objetos van a poderse cambiar de color o tipo
de lnea cuando al bloque le cambiemos estas propiedades
manualmente.
Prueba de hacer este mismo bloque a modo de ejemplo y crea la
capa asiento y la capa patas (cada una de un color distinto), Pero
el respaldo djalo en la capa 0. Luego crea un bloque de la silla y
haz estas pruebas!!
AprendeAcadRapido.com -2014- Derechos Reservados 49
O sea que...
Mediante el comando capa (en ingls layer) accedes a la ventana principal de las
capas, y desde ah puedes crear nuevos capas o layers para incluir un grupo de
objetos. Es decir que a un grupo de objetos especfico lo vas a hacer pertenecer a un
grupo especfico, o sea a una capa, y esa capa debera tener un nombre
representativo de los objetos que albergue.
Te doy otro ejemplo: si trabajas con diferentes dibujos y textos en un plano de diseo
de una casa, podras tener las capas separadas as:
Paredes
Aberturas
Lneas auxiliares
Lneas ocultas
Textos
Cotas
Formato y rtulo
Etc...
Y obviamente vas a hacer pertenecer esos diferentes tipos de dibujos de acuerdo a las
capas.
Las capas a veces conviene crearlas antes de empezar a dibujar, y a veces tambin
mientras se va dibujando. Eso va a depender del plano que debas hacer y si hay un
modelo tpico de capas a seguir o no.
De todas formas lo ms importante es que todos los objetos de autocad los divididas
correctamente por capas para facilitarte el trabajo tu mismo de manera global.
Es decir que vas a poder hacer cambios y aplicar comandos a todo un conjunto de
objetos, con lo que vas a estar beneficiado en tu trabajo final.
Con la utilizacin de las capas podrs hacer los siguientes cambios por grupo de
objetos:
Visualizar
Seleccionar
Aislar
Modificar
Eliminar
Bloquear
Cambiar el color
Cambiar el tipo de lnea
En resumen:
AprendeAcadRapido.com -2014- Derechos Reservados 50
Si aprendes a utilizar correctamente las capas, contars con estos cuatro grandes
beneficios:
1. Orden: los objetos de autocad discriminados por capas
2. Calidad: un plano ordenado y prolijo
3. Practicidad: facilidad en la modificacin y visualizacin de objetos.
4. Menor tiempo de trabajo: productividad al dibujar
N
NNu
uue
eev
vvo
oo!
!!!
!!
Video Curso Tutorial. Mira aqu de que se trata:
http://aprendeacadrapido.com/desdecero/
AprendeAcadRapido.com -2014- Derechos Reservados 51
7] Aumenta tu productividad utilizando los espacios de
Modelo y Presentacin
Qu son los espacios de trabajo llamados Modelo y Presentacin?
Los espacios de Modelo y Presentacin o bien su denominacin en ingles
Model y Layout, son las dos grandes reas espacios de trabajo en donde
podemos dibujar. Todo dibujo que creemos lo podemos ubicar en el espacio de
Modelo, o en el espacio Presentacin, sin excepcin. Todo lo que dibujemos va a
estar siempre situado en alguno de estos dos espacios.
Desde la Presentacin es posible visualizar los objetos dibujados en el Modelo. Esto se
debe gracias a la utilizacin de las ventanas grficas (o viewports en ingls).
Las ventanas grficas seran como ventanas reales las cuales slo son posibles de
crear en el espacio de presentacin, y que desde estas podemos visualizar todos o
parte de los objetos que tengamos en el espacio de modelo.
Sabas?
El espacio de presentacin antiguamente
se conoca como espacio de papel
Cmo Funcionan?
Hay muchas maneras de explicar cmo funcionan estos espacios para que t lo
comprendas bien, pero djame explicrtelo de la forma ms prctica que conozco
para que siempre recuerdes el concepto y el funcionamiento:
Imagnate que estas en el living de tu casa mirando una pared (llammosla
muro), y haces un dibujo sobre ese muro.
Ahora imagnate el mismo muro con una ventana de vidrio (la cual slo te deja
ver de adentro hacia fuera), y desde esta ventana puedes ver la pared de tu
patio.
Ahora imagnate que sales de la habitacin y vas hacia la misma pared del
patio que ves por la ventana desde adentro, y dibujas algo en esa pared...
Bueno, este simple concepto del muro con la ventana y el patio es la representacin
ms grfica que conozco para definirte el concepto de Los espacios de trabajo y de las
ventanas. Te cuento:
o El Muro de tu living es el espacio de Presentacin.
o La Ventana de vidrio es la Ventana grfica.
o La Pared del patio es el espacio de Modelo.
AprendeAcadRapido.com -2014- Derechos Reservados 52
Comparacin:
Fjate en los siguientes textos. Se ha escrito lo mismo en ambos recuadros, pero slo
se ha cambiado las palabras en negrita:
De esta forma podemos dibujar tanto en el Muro del living -inclusive sobre la
Ventana de vidrio-, como en la Pared del patio.
Desde la Pared del patio no podemos ver lo que est dibujado en el Muro o sobre
la Ventana; pero desde el Muro s podemos ver a travs de la Ventana
lo que est dibujado en la Pared del patio.
De esta forma podemos dibujar tanto en la Presentacin -inclusive sobre la
Ventana-, como en el Modelo.
Desde el Modelo no podemos ver lo que est dibujado en la Presentacin o sobre
la Ventana; pero desde la Presentacin s podemos ver a travs de la Ventana
lo que est dibujado en el Modelo.
Explicado de esta forma parece ms simple verdad?
En la siguiente imagen vemos que en el layout se dibuj un recuadro con rtulo, y
dentro de este se cre una ventana. En el model se hicieron dibujos, y desde el layout
se puede ver y acceder a los objetos del modelo.
Si bien esta imagen es representativa, ayuda a comprender cmo se funcionan los
espacios (modelo y presentacin) y las ventanas grficas.
Representacin de los espacios de Presentacin (layout) y Modelo (model)
AprendeAcadRapido.com -2014- Derechos Reservados 53
Cmo pasar de un espacio de trabajo a otro?
Para pasar desde el espacio de Modelo a Presentacin o viceversa, lo puedes hacer
desde las pestaas que estn abajo a la izquierda, sobre la lnea de comandos:
Pestaas de Modelo y Presentacin 1 y 2
Y si estas en Presentacin y quieres ingresar dentro de una ventana grfica, lo puedes
hacer desde este botn en la parte inferior de tu Autocad:
Botn para ingresar dentro o salir de una ventana grfica
Ahora si te encuentras dentro de una ventana grfica y quieres ingresar en otra
ventana que est en la misma presentacin, slo haz clic dentro de esta y listo.
Otra opcin es una vez dentro de una ventana, presionar las teclas Control + R.
De estas formas pasas desde dentro de una ventana a otra.
T
TTi
iip
pp!
!!!
!!
Haciendo doble clic dentro o fuera de la ventana, puedes
ingresar dentro, o salir de esta y volver a la presentacin.
Recuerda que una ventana slo puede ser creada en el espacio de
presentacin, y si estas en la presentacin e ingresas dentro de la
ventana, puedes modificar el modelo de la misma forma como si
estuvieras en la pestaa de modelo.
Adems desde ah dentro de la ventana puedes modificar el zoom o
acercamiento a los objetos que visualices, y tambin puedes darle una
escala exacta a tus dibujos.
...Ahora, si tenemos dos espacios de trabajo, en donde conviene hacer los dibujos?
AprendeAcadRapido.com -2014- Derechos Reservados 54
Qu dibujar en cada uno de los espacios?
Si bien en la presentacin se puede dibujar cualquier objeto, es conveniente que
solamente se dibujen aquellos que complementan al dibujo bsico en concreto. Es
decir que ambos escenarios (modelo y presentacin) deberan estar diagramados de
la siguiente forma:
En el espacio de Modelo:
Aqu es conveniente ubicar slo el dibujo base o principal, lo que quieres representar
tu diseo de algo. En el modelo podras poner:
- Dibujo (todos los dibujos)
- Textos del dibujo
- Cotas
En el espacio de Presentacin:
Aqu conviene incorporar todo aquello que complementa a tu dibujo, o sea aquello
que no es el dibujo principal, pero que es importante y necesario que aparezca en tu
plano o dibujo. En la presentacin podras poner:
- Recuadros o formatos de dibujos
- Textos y smbolos de referencia
- Textos de notas
- Cotas
- Ventanas grficas (viewports)
- Otros
Fjate que las cotas podran ir tanto en la presentacin como en el modelo, ya que a
veces es preferible visualizarlas a medida que se va dibujando, y esto lo consigues
bien dibujndolas en el modelo.
AprendeAcadRapido.com -2014- Derechos Reservados 55
Ordena tu plano de esta manera y podrs:
1. Tener orden y control de los objetos tu dibujo:
El dibujo en el modelo y el resto en la presentacin como complemento.
2. Trabajar ms fcil y de forma limpia:
Ya que desde el modelo vas a poder dibujar y modificar sin la interferencia de
otros objetos complementarios como textos de referencia, formato, etc...
3. Trabajar con escalas diferentes en un mismo plano:
Puedes tener mas de una ventana para visualizar diferentes partes de tu
dibujo en una misma presentacin, y en cada parte (en cada ventana) vas a
poder tener una escala diferente, de acuerdo a la necesidad especfica de tu
plano.
De esta manera, de acuerdo a la escala que le asignes a la ventana, tu dibujo
se va a ver ms grande o ms chico.
Estas escalas de ventanas las puedes modificar desde la ventana de
propiedades (tecla control + 1). Para hacerlo, previamente debes tener
seleccionada la ventana.
4. Tener diferentes tipos de vistas en un mismo plano:
Adems de trabajar con escalas, podrs tener una vista diferente en cada
ventana. Muy til para el trabajo en tres dimensiones o para hacer detalles.
5. Diferentes tipos de estilos visuales:
Para los dibujos en 3D, vas a poder trabajar con diferentes tipos de
renderizados (sombreados o realismos) en cada ventana.
6. Visualizar tus capas de acuerdo a tus necesidades:
Puedes hacer que una misma capa aparezca visible en una ventana e invisible
en otra ventana. O sea que puedes apagar en una ventana las capas que no
necesites visualizar, pero igualmente esas capas se seguirn visualizando en el
resto de todo tu plano.
7. Puedes tener ms de una presentacin:
De hecho, cuando abres autocad aparecen dos presentaciones en un plano
vaco. T puedes tener la cantidad de presentaciones que desees. Muy til para
tener en un mismo documento, en un mismo archivo .dwg, varias hojas
diferentes siendo cada presentacin una hoja distinta de un mismo archivo.
Aplica estos conceptos a tus planos y vers la diferencia de calidad y facilidad
de trabajo con la que quedarn hechos.
AprendeAcadRapido.com -2014- Derechos Reservados 56
Paso a la Accin!
Ejercicio N 3
-> Organizando Tus Dibujos:
En este ejercicio vas a practicar manejo de capas y de espacios de trabajo,
que es lo aprendiste en los puntos 6 y 7.
El dibujo que te propongo es un plano de una simple habitacin vista desde
arriba, con algunas sillas, mesa, ventanas y puertas.
Como en este ejercicio la idea es que practiques las capas y los espacios de
trabajo, no necesariamente tienes que hacer el dibujo tal cual, al detalle como
lo hice yo. T puedes hacerlo ms esquemtico si es que prefieres, a modo de
tener los diferentes dibujos para ir practicando, aunque si tu idea es aprender,
mi recomendacin es que s lo hagas igualito a como esta en las imgenes.
1. Para empezar, primero debes crear algunas capas nuevas para
diferenciar los diferentes objetos de dibujo, de la siguiente manera:
Ventana de control de Capas
Ten en cuenta de tambin de utilizar diferentes colores a modo de diferenciar
cada capa.
AprendeAcadRapido.com -2014- Derechos Reservados 57
2. Luego vas a ir al espacio de presentacin, y vas a crear un formato
(color negro) y dos ventanas grficas (color anaranjado).
Desde estas ventanas vamos a visualizar lo que dibujaremos en el
espacio de modelo. En la ventana del lado izquierdo visualizaremos todo
el dibujo, y la ventana derecha vamos a ver un detalle de una parte:
Formato y Ventanas Grficas
3. Ahora vas a ir al espacio de modelo y vas a realizar el dibujo que te
muestro a continuacin, pero ordenando tus dibujos segn la capa que
le corresponda.
Si creaste las capas tal como estn en el ejemplo de la imagen, tu
dibujo se debera ver al as:
AprendeAcadRapido.com -2014- Derechos Reservados 58
N
NNu
uue
eev
vvo
oo!
!!!
!!
Video Curso Tutorial. Mira aqu de que se trata:
http://aprendeacadrapido.com/desdecero/
Dibujo en vista de planta (vista superior)
4. Una vez hecho este dibujo en el espacio de modelo:
a. Vas a ir al espacio de presentacin y con un doble clic dentro
de la ventana izquierda vas a ingresar en la misma.
b. Ya dentro de la ventana vas a hacer un zoom extents. La idea es
visualizar todo en la ventana izquierda.
AprendeAcadRapido.com -2014- Derechos Reservados 59
Visualizando dentro de la ventana izquierda todo lo dibujado en el modelo
5. Ahora en la otra ventana, la derecha, vas a hacer lo mismo, pero esta
vez vas a acercarte mas al dibujo con el fin de obtener un detalle de
una parte de todo el dibujo:
Visualizando dentro de la ventana derecha una parte ampliada del dibujo
AprendeAcadRapido.com -2014- Derechos Reservados 60
6. Por ltimo, solo te resta apagar o inutilizar las ventanas para que no se
vean y as el dibujo quede ms prolijo.
Tambin le puedes poner textos a las diferentes vistas a modo de
indicacin. Finalmente deberas obtener algo similar a esto:
Dibujo terminado con la capa Ventana grfica inutilizada o apagada
-> Comentarios finales:
Como ya te he dicho antes, lo importante en este ejercicio es practicar el
manejo de capas y los diferentes espacios de trabajo.
Una vez que lo hayas terminado, haz pruebas ingresando dentro de una
ventana y cambiando algn objeto de posicin, o de color, o lo que t
prefieras. Vers que el cambio se actualiza en ambas ventanas, ya que las dos
visualizan el mismo dibujo que est en el modelo.
N
NNu
uue
eev
vvo
oo!
!!!
!!
Video Curso Tutorial. Mira aqu de que se trata:
http://aprendeacadrapido.com/desdecero/
AprendeAcadRapido.com -2014- Derechos Reservados 61
Paso a la Accin!
Ejercicio Final
-> Aplicando todo lo aprendido:
Te felicito! Si has llegado hasta aqu es porque has completado los tres ejercicios
anteriores.
Este ltimo ejercicio es para que practiques todo lo aprendido. Para realizarlo ten en
cuenta lo siguiente:
o Implementa las Secuencias Tpicas, muchas de las cuales seguramente ya
habrs utilizado en los ejercicios anteriores. Esto te ayudar a ganar
velocidad y confianza.
o Para el ingreso de comando utiliza las cuatro variantes que te he enseado:
Mens
conos
Teclado
Pinzamientos
o Realiza todos los dibujos con exactitud. No te permitas hacer nada sin un
valor preciso.
Utiliza las opciones relativas para dibujo exacto (Punto 5).
o Crea capas de acuerdo a tu criterio. Mnimo utiliza 6 capas.
o Utiliza los espacios de Modelo y Presentacin:
En la presentacin:
Dibuja el formato (recuadro), las ventanas grficas y los textos de
nombres de las habitaciones.
En el modelo:
Dibuja todo el resto (o sea el dibujo en concreto).
No es necesario que dibujes las cotas (aunque si te animas mejor), pues las
he utilizado slo para sealarte las dimensiones de los objetos.
o El espesor de todas las paredes es de 0.15 metros.
o Utiliza tres ventanas grficas (dibujadas en color naranja fino). Utiliza una
para visualizar el dibujo en general, y las otras para ver en detalle el bao
y el dormitorio.
Luego de terminado el dibujo te conviene inutilizar la capa de las ventanas
para as obtener un trabajo ms prolijo
o Para el dibujo del piso de la cocina utilice un sombreado. Si quieres puedes
utilizar el mismo, o sino dibujarlo slo con lneas o polilneas.
AprendeAcadRapido.com -2014- Derechos Reservados 63
ndice
Prlogo Pag. 2
Por que es importante dibujar bien en Autocad? Pag. 4
Qu vas a aprender en este manual? Pag. 6
Cmo utilizar este manual para dibujar
mejor en slo 4 das? Pag. 7
Programacin da a da Pag. 9
1] Cmo es el Principio Bsico
de Funcionamiento de Autocad? Pag. 10
2] Las 3 Principales Formas de Dibujar en Autocad Pag. 14
3] Metodologa para Aprender a Dibujar Rpido y a la vez
Afianzar los Conocimientos Para Siempre! Pag. 19
Ejercicio N 1 Pag. 25
4] Cmo Modificar Rpido tus dibujos
usando los Grips o Pinzamientos? Pag. 29
5] Cmo Hacer Dibujos con Medidas Reales en Autocad? Pag. 36
Ejercicio N 2 Pag. 41
6] Cmo utilizar eficientemente las capas o layers? Pag. 43
7] Aumenta tu productividad utilizando
los espacios de Modelo y Presentacin Pag. 51
Ejercicio N 3 Pag. 56
Ejercicio Final Pag. 61
ndice Pag. 63
También podría gustarte
- Cómo Configurar La Función WDS en Los Routers Inalámbricos TP-Link (IU Verde)Documento5 páginasCómo Configurar La Función WDS en Los Routers Inalámbricos TP-Link (IU Verde)alfnohayproblemAún no hay calificaciones
- ¡Escríbalo Y Hágalo Realidad! - 160Documento160 páginas¡Escríbalo Y Hágalo Realidad! - 160Derechos Humanos93% (15)
- Propuesta de Contenido Metodología 5s Nivel BasicoDocumento5 páginasPropuesta de Contenido Metodología 5s Nivel BasicoalfnohayproblemAún no hay calificaciones
- Ondas ElectromagnéticasDocumento19 páginasOndas ElectromagnéticasPeter AcevedoAún no hay calificaciones
- Un Matematico Invierte en La Bolsa - John Allen Paulos PDFDocumento195 páginasUn Matematico Invierte en La Bolsa - John Allen Paulos PDFGuillermo LeanzaAún no hay calificaciones
- Lean ManufacturingDocumento7 páginasLean ManufacturingalfnohayproblemAún no hay calificaciones
- 5s InicioDocumento14 páginas5s InicioharopatricioAún no hay calificaciones
- Defesa Siciliana - O Gambito Smith-MorraDocumento11 páginasDefesa Siciliana - O Gambito Smith-Morraalfnohayproblem100% (4)
- Guia CalidadDocumento5 páginasGuia CalidadSantiago Arcia ObrajeroAún no hay calificaciones
- L Gran Ajedrez para Pequeños Ajedrecistas - Guía Didáctica y Práctica para La Enseñanza Del Ajedrez Como Herramienta en El Ámbito Educativo PDFDocumento122 páginasL Gran Ajedrez para Pequeños Ajedrecistas - Guía Didáctica y Práctica para La Enseñanza Del Ajedrez Como Herramienta en El Ámbito Educativo PDFmmarin9736100% (2)
- Burroughs, Edgar Rice - m5, El Ajedrez Viviente de MarteDocumento133 páginasBurroughs, Edgar Rice - m5, El Ajedrez Viviente de MarteArthur ElletsonAún no hay calificaciones
- TV Leccion8Documento28 páginasTV Leccion8alfnohayproblemAún no hay calificaciones
- 09-Desarrollo PostgreSQLDocumento9 páginas09-Desarrollo PostgreSQLalfnohayproblemAún no hay calificaciones
- Ondas ElectromagnéticasDocumento19 páginasOndas ElectromagnéticasPeter AcevedoAún no hay calificaciones
- Visio Conceptos BasicosDocumento3 páginasVisio Conceptos BasicosalfnohayproblemAún no hay calificaciones
- Los 30 Libros Imprescindibles para Emprendedores - EcoListasDocumento19 páginasLos 30 Libros Imprescindibles para Emprendedores - EcoListasalfnohayproblemAún no hay calificaciones
- La Biblia Del Lock PickingDocumento23 páginasLa Biblia Del Lock PickingAngelo L100% (5)
- Visio Conceptos BasicosDocumento3 páginasVisio Conceptos BasicosalfnohayproblemAún no hay calificaciones
- Catálogo Normas COVENINDocumento10 páginasCatálogo Normas COVENINalfnohayproblemAún no hay calificaciones
- El Arte de Negociar (W Ury)Documento4 páginasEl Arte de Negociar (W Ury)clubdellibroteg100% (1)
- 02 - Resumen Articulos Semana 02Documento2 páginas02 - Resumen Articulos Semana 02alfnohayproblemAún no hay calificaciones
- Manual de Estilista Unisex Luís Barrios MDocumento173 páginasManual de Estilista Unisex Luís Barrios MRicardo Orellana Mardones100% (14)
- 01 - Resumen Articulos Semana 01Documento2 páginas01 - Resumen Articulos Semana 01alfnohayproblemAún no hay calificaciones
- Lógica Positiva vs NegativaDocumento2 páginasLógica Positiva vs NegativaalfnohayproblemAún no hay calificaciones
- Manual Calculo Redes Agua en EdificacionesDocumento76 páginasManual Calculo Redes Agua en Edificacionessmaring5100% (3)
- Academia de Artes Culinarias de Caracas AACC - ContáctanosDocumento1 páginaAcademia de Artes Culinarias de Caracas AACC - ContáctanosalfnohayproblemAún no hay calificaciones
- Manual Básico Hidraulica Festo PDFDocumento46 páginasManual Básico Hidraulica Festo PDFVicente Manuel Angulo Gutiérrez69% (13)
- Cómo funciona la audición humanaDocumento4 páginasCómo funciona la audición humanaalfnohayproblemAún no hay calificaciones
- Reglas de PiscinaDocumento2 páginasReglas de PiscinaalfnohayproblemAún no hay calificaciones
- Señales CombinadasDocumento2 páginasSeñales CombinadasalfnohayproblemAún no hay calificaciones
- Plataforma de Aprendizaje NEO LMSDocumento4 páginasPlataforma de Aprendizaje NEO LMSFeranny EncarnaciónAún no hay calificaciones
- Reflexiones Acerca de Una Filosofía de La EducaciónDocumento3 páginasReflexiones Acerca de Una Filosofía de La EducaciónEstefania JuarezAún no hay calificaciones
- Informe General Tes 2023Documento15 páginasInforme General Tes 2023starciber0Aún no hay calificaciones
- Colombia Cuenta 2007Documento252 páginasColombia Cuenta 2007ADRIANA MARCELA ARCOS CEBALLOSAún no hay calificaciones
- Guia Aprendizaje 5Documento21 páginasGuia Aprendizaje 5Kasandra VelasquezAún no hay calificaciones
- Activity Guide and Evaluation Rubric - Activity 1 - Recognition Activity Pre-Knowledge Quiz-1-2Documento18 páginasActivity Guide and Evaluation Rubric - Activity 1 - Recognition Activity Pre-Knowledge Quiz-1-2Juan Carlos Garcia BustosAún no hay calificaciones
- Ejercicios de Ordenamiento de Enunciado U OracionesDocumento14 páginasEjercicios de Ordenamiento de Enunciado U Oracionesjulian9128100% (1)
- Diseño Jujuy Corregido Ab.15Documento326 páginasDiseño Jujuy Corregido Ab.15David Anselmo Rios86% (14)
- Proyecto Educativo Institucional: Institución Educativa El RecuerdoDocumento109 páginasProyecto Educativo Institucional: Institución Educativa El RecuerdoSteven PachecoAún no hay calificaciones
- Implementa Sistemas Electrónicos Analogicos 2Documento8 páginasImplementa Sistemas Electrónicos Analogicos 2Milton Eduardo Rodriguez SerranoAún no hay calificaciones
- Simulador Examen UsicammDocumento11 páginasSimulador Examen UsicammOmar Mad100% (2)
- Evidencia 2 Escape Room en EducaciónDocumento9 páginasEvidencia 2 Escape Room en EducaciónOlimpia TullyAún no hay calificaciones
- Educacion - La Agenda Del Siglo Xxi Hacia Un Desarrollo HumanoDocumento382 páginasEducacion - La Agenda Del Siglo Xxi Hacia Un Desarrollo HumanoLAURA CAMILA GARCIA CALDASAún no hay calificaciones
- Guía # 3 - PronombresDocumento4 páginasGuía # 3 - PronombresElvinia Virviescas ArizaAún no hay calificaciones
- Mapa Curricular de Prepa en Línea-SEPDocumento1 páginaMapa Curricular de Prepa en Línea-SEPCecilia Q.R.Aún no hay calificaciones
- Aprendizaje ventaja competitivaDocumento5 páginasAprendizaje ventaja competitivaMayron Alejandro Peña GarciaAún no hay calificaciones
- Silabus InglesDocumento9 páginasSilabus InglesAlterno PuentesAún no hay calificaciones
- Plan de Sesión EducativaDocumento2 páginasPlan de Sesión EducativaMiguel Angel Romero GamboaAún no hay calificaciones
- Formación de EmprendedoresDocumento11 páginasFormación de EmprendedoresJonathan Ponce de Leon100% (1)
- Programa de Asignatura Práctica Intermedia IDocumento13 páginasPrograma de Asignatura Práctica Intermedia ICarolina Nicole Vega GiuffraAún no hay calificaciones
- AmbientaciónDocumento5 páginasAmbientacióncarmenAún no hay calificaciones
- Periodo PromocionalDocumento22 páginasPeriodo PromocionalZucads Stefany Surco AliagaAún no hay calificaciones
- Curriculum Profesor PrimariaDocumento1 páginaCurriculum Profesor Primariamelanie aguirreAún no hay calificaciones
- Teoría del Desarrollo Cognitivo de PiagetDocumento11 páginasTeoría del Desarrollo Cognitivo de PiagetANA OTEROAún no hay calificaciones
- Claves para La Mejora Continua - Héctor Formento y Equipo.Documento12 páginasClaves para La Mejora Continua - Héctor Formento y Equipo.cesarlanatiAún no hay calificaciones
- SENA guía aprendizaje proceso contrataciónDocumento5 páginasSENA guía aprendizaje proceso contrataciónKharen Liliana Riaño TorresAún no hay calificaciones
- Programa Seminario T. Psicoanalitica Adaptado A AlumnosDocumento5 páginasPrograma Seminario T. Psicoanalitica Adaptado A AlumnosGerardo Rede CarlosAún no hay calificaciones
- Las combinaciones vocálicasDocumento2 páginasLas combinaciones vocálicasOM MartinezAún no hay calificaciones
- Trabajo Individual Diseño de Proyectos Paso 2 UNADDocumento7 páginasTrabajo Individual Diseño de Proyectos Paso 2 UNADJack CampuxAún no hay calificaciones
- Diagnostico SituacionalDocumento5 páginasDiagnostico SituacionalKarina LizcanoAún no hay calificaciones