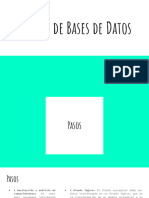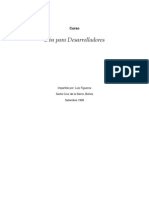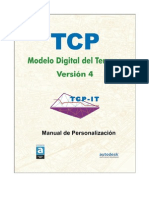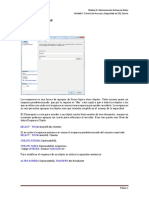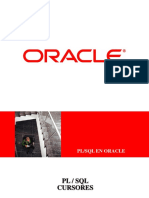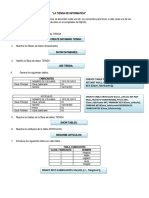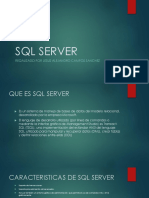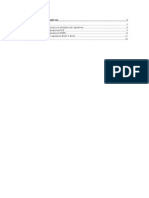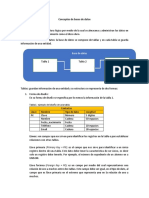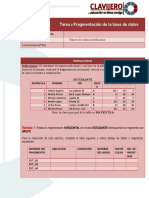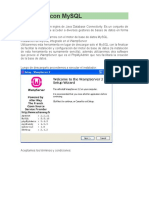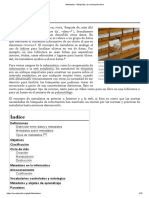Documentos de Académico
Documentos de Profesional
Documentos de Cultura
Manual MDT
Cargado por
Jorge UrraDerechos de autor
Formatos disponibles
Compartir este documento
Compartir o incrustar documentos
¿Le pareció útil este documento?
¿Este contenido es inapropiado?
Denunciar este documentoCopyright:
Formatos disponibles
Manual MDT
Cargado por
Jorge UrraCopyright:
Formatos disponibles
Introduccin a MDT 4 i
1 Introduccin a MDT V4................................................. 1-1
Introduccin a MDT versin 4............................................................ 1-1
Gestor de Proyectos ............................................................................ 1-2
2 Puntos ........................................................................... 2-1
Introduccin........................................................................................ 2-1
Seleccionar Puntos.............................................................................. 2-3
Seleccin por Nivel............................................................................. 2-3
Seleccin por Cdigo.......................................................................... 2-4
Seleccin por Cota.............................................................................. 2-4
Seleccin por Nmero ........................................................................ 2-4
Seleccin por Grupo ........................................................................... 2-5
Seleccin Grfica................................................................................ 2-5
ltima Seleccin................................................................................. 2-5
Borrar Seleccin ................................................................................. 2-5
Invertir Seleccin................................................................................ 2-5
Seleccionar Todos............................................................................... 2-6
Insertar Puntos .................................................................................... 2-6
Editar Puntos....................................................................................... 2-7
Mover Puntos...................................................................................... 2-8
Borrar Puntos ...................................................................................... 2-8
Interpolar Puntos................................................................................. 2-9
Entrada de Puntos ............................................................................. 2-12
Cambiar Cotas .................................................................................. 2-12
Cambiar Niveles ............................................................................... 2-13
Cambiar Cdigos .............................................................................. 2-13
Cambiar Capa ................................................................................... 2-13
Cambiar Escala ................................................................................. 2-14
Girar Puntos...................................................................................... 2-14
Trasladar Puntos ............................................................................... 2-15
Renumerar Puntos............................................................................. 2-15
Dibujar a partir de Cdigos............................................................... 2-16
Asignar Cdigos a partir de Polilneas.............................................. 2-19
Quitar Cdigos.................................................................................. 2-19
Aadir Cdigos................................................................................. 2-20
Base de Datos de Cdigos ................................................................ 2-20
Elemento de Base de Datos de Cdigos............................................ 2-21
Listado de Cdigos Diferentes.......................................................... 2-22
Visibilidad de Puntos........................................................................ 2-23
Dibujo de Punto ................................................................................ 2-23
Localizar Punto................................................................................. 2-24
Informacin....................................................................................... 2-24
Grupos de Puntos.............................................................................. 2-25
Edicin de Grupo de Puntos ............................................................. 2-25
Listar Puntos ..................................................................................... 2-26
Rotular Puntos .................................................................................. 2-27
ii Introduccin a MDT 4
Mover Atributos................................................................................ 2-27
Girar Atributos .................................................................................. 2-28
Restaurar Atributos ........................................................................... 2-29
Filtrar Puntos..................................................................................... 2-29
Puntos Disponibles............................................................................ 2-29
Zoom a la Nube de Puntos ................................................................ 2-30
Configuracin Dibujo ....................................................................... 2-30
Configuracin Puntos........................................................................ 2-31
Convertir Entidades de Dibujo.......................................................... 2-31
Convertir Vrtices de Polilnea ......................................................... 2-32
Convertir Atributos a Texto .............................................................. 2-33
Convertir Vrtices de Superficie....................................................... 2-34
Convertir Eje y Perfiles Transversales .............................................. 2-34
Convertir Eje y Perfil Longitudinal................................................... 2-35
Convertir desde MDT V3.................................................................. 2-35
Convertir a MDT V3......................................................................... 2-35
Convertir desde LDDT...................................................................... 2-36
Importar Puntos................................................................................. 2-36
Exportar Puntos................................................................................. 2-38
3 Lneas de Rotura........................................................... 3-1
Definicin de Lneas de Rotura........................................................... 3-1
Lneas de Rotura por Punto ms Cercano ........................................... 3-2
Lneas de Rotura por Nmero de Punto.............................................. 3-3
Lneas de Rotura por Intervalo de Puntos ........................................... 3-3
Lneas de Rotura por Cdigo .............................................................. 3-4
Lnea de Contorno............................................................................... 3-5
Hallar Contorno................................................................................... 3-5
Islas ..................................................................................................... 3-6
Desplazada Paralela ............................................................................ 3-6
Modificar Lnea de Rotura.................................................................. 3-8
Verificar Lneas de Rotura.................................................................. 3-8
Convertir Lneas de Rotura a 2D ...................................................... 3-10
Convertir Lneas de Rotura a 3D ...................................................... 3-11
Asignar Cotas de Superficie a Lneas de Rotura............................... 3-11
Importar Lneas de Rotura ................................................................ 3-12
Exportar Lneas de Rotura ................................................................ 3-13
4 Superficies .................................................................... 4-1
Superficies........................................................................................... 4-1
Crear Superficie .................................................................................. 4-3
Invertir Sentido de Lnea de Superficie............................................... 4-5
Insertar Lnea en Superficie ................................................................ 4-6
Borrar Lneas de Superficie ................................................................ 4-7
Superficie Actual................................................................................. 4-7
Gestor de Superficies .......................................................................... 4-7
Vaciado por reas............................................................................... 4-8
Introduccin a MDT 4 iii
Obtener Terreno Modificado .............................................................. 4-9
Movimiento de Tierras por Cota de Terreno..................................... 4-11
Movimiento de Tierras por Cota de Explanada ................................ 4-13
Fusin de Superficies........................................................................ 4-14
Identificar Cotas................................................................................ 4-15
Dibujar Superficie............................................................................. 4-15
Representar Superficie...................................................................... 4-16
Leer Superficie de Dibujo................................................................. 4-17
Importar Superficie........................................................................... 4-17
Grabar Superficie.............................................................................. 4-18
Destruir Superficie............................................................................ 4-18
Editar Vrtice de Superficie.............................................................. 4-18
Borrar Vrtice de Superficie ............................................................. 4-19
Incorporar Puntos en Superficie........................................................ 4-19
Incorporar Polilneas en Superficie................................................... 4-19
Informacin de Superficie ................................................................ 4-19
Revisar Superficie............................................................................. 4-20
5 Curvado......................................................................... 5-1
Generacin de Curvas de Nivel .......................................................... 5-1
Modificar Curvas ................................................................................ 5-2
Aadir vrtices.................................................................................... 5-4
Etiquetado de Curvas de Nivel ........................................................... 5-5
Borrar Etiquetas .................................................................................. 5-6
Situar Cotas......................................................................................... 5-6
Aadir Vrtice .................................................................................... 5-6
Cambiar Cota...................................................................................... 5-7
Elevacin de Entidades....................................................................... 5-7
Adaptar Polilnea a Curvas de Nivel................................................... 5-9
Generalizacin .................................................................................. 5-10
Algoritmo de Douglas-Peucker .......................................... 5-11
Algoritmo de Visvalingam................................................. 5-12
Filtrado.............................................................................................. 5-14
Algoritmo del Tnel ........................................................... 5-14
Algoritmo del Punto Medio................................................ 5-15
Algoritmo del Segmento Interior........................................ 5-16
Suavizado de Curvas de Nivel .......................................................... 5-16
Crear fichero de Tramos ................................................................... 5-17
Dibujar Fichero de Tramos ............................................................... 5-18
Interpolar Curvas .............................................................................. 5-18
Algoritmo del Casado de Vrtices...................................... 5-19
Algoritmo de la Triangulacin............................................ 5-20
Unin de Curvas ............................................................................... 5-20
Partir Curvas ..................................................................................... 5-21
Recortar Curvado.............................................................................. 5-21
Importar Ficheros de Cartografa...................................................... 5-22
Borrar Curvado ................................................................................. 5-23
Curvar Cotas Especiales ................................................................... 5-23
iv Introduccin a MDT 4
Separar Curvas de Nivel ................................................................... 5-23
Discretizar Polilneas ........................................................................ 5-24
Convertir Splines a Polilnea............................................................. 5-25
Detectar Errores ................................................................................ 5-25
6 Alineaciones.................................................................. 6-1
Introduccin........................................................................................ 6-1
Elementos de Trazado........................................................... 6-1
Alineaciones ......................................................................... 6-5
Ejes ....................................................................................... 6-5
Recta Aislada ...................................................................................... 6-5
Curva Aislada...................................................................................... 6-6
Curva por Origen y Centro.................................................................. 6-7
Curva por Tres Puntos......................................................................... 6-7
Curva Tangente a Dos Rectas o Curvas .............................................. 6-8
Tangente a Dos Rectas.......................................................... 6-8
Tangente a Dos Curvas......................................................... 6-9
Clotoide Aislada................................................................................ 6-10
Clotoide - Curva - Clotoide entre Rectas .......................................... 6-11
Clotoide - Clotoide entre Rectas ....................................................... 6-12
Clotoide - Recta - Clotoide entre Curvas .......................................... 6-13
Clotoide - Clotoide entre Curvas....................................................... 6-14
Clotoide Tangente a dos Curvas ....................................................... 6-14
Clotoide Tangente a Recta y Curva................................................... 6-15
Clotoide Tangente a Recta y Punto Final.......................................... 6-15
Dibujar Alineaciones......................................................................... 6-16
Editar Alineacin .............................................................................. 6-16
Edicin de Recta................................................................. 6-17
Edicin de Curva Circular .................................................. 6-18
Edicin de Clotoide ............................................................ 6-18
Borrar Alineacin.............................................................................. 6-20
Partir Alineacin ............................................................................... 6-20
Unir Alineacin................................................................................. 6-20
Copiar Alineacin ............................................................................. 6-20
Desplazar Alineacin ........................................................................ 6-21
Girar Alineacin................................................................................ 6-21
Sustituir Alineacin........................................................................... 6-21
Adaptar a Rectas ............................................................................... 6-22
Librera de Alineaciones ................................................................... 6-22
Conectar Elementos .......................................................................... 6-24
Agrupar Elementos ........................................................................... 6-24
Desagrupar Elementos ...................................................................... 6-25
Convertir a Eje .................................................................................. 6-25
7 Ejes ................................................................................ 7-1
Introduccin........................................................................................ 7-1
Convertir Polilnea a Eje..................................................................... 7-2
Introduccin a MDT 4 v
Entrada de Eje..................................................................................... 7-3
Listar Eje............................................................................................. 7-4
Listar Eje por Intervalo....................................................................... 7-5
Importar Eje........................................................................................ 7-6
Exportar Eje........................................................................................ 7-6
Convertir Eje....................................................................................... 7-7
Acotar Eje ........................................................................................... 7-8
Borrar Acotacin .............................................................................. 7-10
Segmentos......................................................................................... 7-10
Generar Sobreanchos ........................................................................ 7-13
Listado de Sobreanchos .................................................................... 7-14
Dibujar Sobreanchos......................................................................... 7-15
Tabla de Peraltes............................................................................... 7-16
Generar Peraltes................................................................................ 7-18
Revisar Peraltes ................................................................................ 7-18
Listar Peraltes ................................................................................... 7-20
Desplazar PK.................................................................................... 7-20
Invertir Eje........................................................................................ 7-21
Paralela a Eje .................................................................................... 7-21
Eje Circular....................................................................................... 7-22
Distancias entre Ejes......................................................................... 7-22
Intersecciones entre Ejes................................................................... 7-23
Listado de Visibilidad....................................................................... 7-23
Cuadro de Alineaciones .................................................................... 7-24
Convertir Eje a Polilnea................................................................... 7-25
8 Perfiles Longitudinales................................................ 8-1
Introduccin........................................................................................ 8-1
Obtencin de Perfiles ........................................................... 8-1
Perfil Rpido....................................................................................... 8-1
Obtener Perfil Longitudinal ................................................................ 8-2
Definicin de Origen ............................................................ 8-3
Parmetros del Perfil Longitudinal ....................................... 8-4
Muestreo............................................................................... 8-4
Filtro..................................................................................... 8-5
Sentido.................................................................................. 8-6
Resultados de la Obtencin del Perfil................................... 8-6
Obtener Perfil por Regresin .............................................................. 8-7
Revisar Perfiles................................................................................... 8-8
Listar Perfil ......................................................................................... 8-9
Listado de un Perfil Longitudinal ......................................... 8-9
Listado de un Segmento ..................................................... 8-11
Convertir Perfil de Dibujo ................................................................ 8-13
Dibujar Perfil Simple........................................................................ 8-13
Guitarra............................................................................... 8-16
Terrenos.............................................................................. 8-16
Ordenadas........................................................................... 8-16
Resultado final.................................................................... 8-17
vi Introduccin a MDT 4
Dibujar Perfil Compuesto ................................................................. 8-18
Guitarra............................................................................... 8-20
Terrenos .............................................................................. 8-20
Rasantes .............................................................................. 8-21
Ordenadas ........................................................................... 8-21
Resultado final .................................................................... 8-22
Definicin de Guitarras..................................................................... 8-22
Colores................................................................................ 8-24
Textos ................................................................................. 8-24
Modificar ............................................................................ 8-25
Pendientes........................................................................... 8-26
Cotas Rojas Desmonte........................................................ 8-27
Cotas Rojas Terrapln......................................................... 8-28
Cotas de Terreno................................................................. 8-29
Cotas de Rasante................................................................. 8-29
Distancias a Origen............................................................. 8-30
Distancias Parciales ............................................................ 8-31
Numeracin de Perfiles....................................................... 8-31
Cdigos............................................................................... 8-32
Diagrama de Curvatura....................................................... 8-33
Diagrama de Peraltes .......................................................... 8-33
Bloques ............................................................................... 8-34
ngulos............................................................................... 8-35
Apoyos................................................................................ 8-35
Elemento Nulo.................................................................... 8-36
Definido por el Usuario ...................................................... 8-37
Elemento Variable .............................................................. 8-37
Bloque................................................................................. 8-38
Proyectar polilneas en perfil ............................................................ 8-38
Proyectar puntos en perfil ................................................................. 8-39
Desplazar P.K ................................................................................... 8-40
Desplazar Cotas ................................................................................ 8-40
Invertir Perfil..................................................................................... 8-41
Entrada de Perfil................................................................................ 8-41
Convertir de Transversales................................................................ 8-42
Extraer de Transversales ................................................................... 8-43
Mezclar con Transversales................................................................ 8-44
Convertir de Polilnea 3D.................................................................. 8-44
9 Rasantes........................................................................ 9-1
Introduccin........................................................................................ 9-1
Creacin de una Rasante....................................................... 9-2
Convertir Rasante a partir de Polilnea ............................................... 9-2
Definir Rasante ................................................................................... 9-2
Borrar Rasante .................................................................................... 9-4
Edicin de Rasante.............................................................................. 9-4
Acuerdo por Punto de Paso................................................... 9-6
Desplazar Vrtice.................................................................. 9-6
Introduccin a MDT 4 vii
Insertar Vrtice ..................................................................... 9-6
Borrar Vrtice....................................................................... 9-6
Copiar Terreno a Rasante ................................................................... 9-6
Copiar Rasante a Terreno ................................................................... 9-7
Desplazar P.K. .................................................................................... 9-7
Desplazar Cota.................................................................................... 9-8
Analizar Puntos en Perfil .................................................................... 9-8
Listar Rasante ..................................................................................... 9-8
Exportar Rasante................................................................................. 9-9
Importar Rasante............................................................................... 9-10
Convertir Rasante ............................................................................. 9-10
10 Perfiles Transversales ............................................. 10-1
Introduccin...................................................................................... 10-1
Obtener Perfiles ................................................................................ 10-1
Origen................................................................................. 10-2
Filtro................................................................................... 10-5
Opciones de Representacin............................................... 10-6
Dibujar Perfiles en Planta ................................................................. 10-8
Revisar Perfiles................................................................................. 10-9
Ficheros de Perfiles Transversales...................................... 10-9
Fichero de Segmento ........................................................ 10-12
Recorrido por Carretera .................................................................. 10-15
Listar Perfiles.................................................................................. 10-16
Dibujar Perfiles............................................................................... 10-17
Formato ............................................................................ 10-19
Presentacin...................................................................... 10-20
Lmites.............................................................................. 10-20
Tipo .................................................................................. 10-20
Elementos ......................................................................... 10-21
Insertar Perfiles en Fases ................................................................ 10-22
Generar Terreno Modificado .......................................................... 10-24
Localizar Perfiles ............................................................................ 10-28
Proyectar Polilnea en Perfiles ........................................................ 10-28
Dibujar Cortes Manualmente.......................................................... 10-29
Convertir Perfiles a partir de Cortes ............................................... 10-30
Convertir Perfiles a partir de Dibujo............................................... 10-30
Desplazar P.K................................................................................. 10-31
Desplazar Eje.................................................................................. 10-32
Desplazar Cotas .............................................................................. 10-33
Invertir Perfiles Transversales ........................................................ 10-34
Filtrar Perfiles ................................................................................. 10-34
Entrada de Perfiles.......................................................................... 10-35
Obtener a partir de Puntos............................................................... 10-35
Convertir Transversales .................................................................. 10-36
11 Secciones.................................................................. 11-1
viii Introduccin a MDT 4
Introduccin...................................................................................... 11-1
Definicin de Secciones Tipo ........................................................... 11-2
Definicin de Plataformas................................................................. 11-2
Edicin de Vrtices de Plataforma...................................... 11-5
Condiciones de Aplicacin de Peraltes............................... 11-7
Definicin de Firmes......................................................................... 11-7
Refuerzos ............................................................................ 11-8
Subrasante........................................................................... 11-9
Capas de Firme ................................................................... 11-9
Propiedades de Capa de Firme.......................................... 11-10
Definicin de Cunetas..................................................................... 11-11
Edicin de Vrtices de Cuneta.......................................... 11-12
Definicin de Elementos de Mediana ............................................. 11-13
Edicin de Vrtices de Elementos .................................... 11-14
Definicin de Taludes de Desmonte ............................................... 11-15
Definicin de Taludes de Terrapln................................................ 11-17
Asignacin de Secciones a Eje........................................................ 11-20
Opciones ........................................................................... 11-20
Elementos de Asignacin.................................................. 11-21
Asignacin de Plataformas ............................................... 11-21
Asignacin de Firmes ....................................................... 11-22
Asignacin de Taludes de Desmonte................................ 11-23
Asignacin de Taludes de Terrapln................................. 11-24
Asignacin de Cunetas...................................................... 11-25
Asignacin de Elementos.................................................. 11-26
Definicin de Muros ......................................................... 11-27
Definicin de Estructuras.................................................. 11-27
Asignacin de Geologa.................................................... 11-28
Definicin de Materiales................................................................. 11-28
12 Bases de Replanteo.................................................. 12-1
Insertar Bases .................................................................................... 12-1
Crear a partir de Puntos..................................................................... 12-2
Crear a partir de Eje .......................................................................... 12-2
Editar Bases ...................................................................................... 12-2
Mover Bases...................................................................................... 12-3
Borrar Bases...................................................................................... 12-3
Listar Bases....................................................................................... 12-4
Cambiar Cotas................................................................................... 12-5
Importar Bases .................................................................................. 12-5
Exportar Bases .................................................................................. 12-5
Convertir Bases................................................................................. 12-6
Rotular Bases .................................................................................... 12-6
13 Replanteo .................................................................. 13-1
Introduccin...................................................................................... 13-1
Mtodos de Replanteo ........................................................ 13-1
Introduccin a MDT 4 ix
Replanteo de Puntos.......................................................................... 13-3
Exportar .............................................................................. 13-4
Imprimir.............................................................................. 13-5
Replanteo de Puntos y Eje ................................................................ 13-5
Exportar .............................................................................. 13-7
Imprimir.............................................................................. 13-7
Replanteo de Puntos sobre Eje.......................................................... 13-8
Exportar ............................................................................ 13-10
Imprimir............................................................................ 13-10
Calcular Puntos............................................................................... 13-11
Exportar ............................................................................ 13-12
Imprimir............................................................................ 13-12
Replanteo de Lneas........................................................................ 13-12
Puntos Kilomtricos ......................................................... 13-13
Cdigos Especiales........................................................... 13-14
Exportar ............................................................................ 13-14
Imprimir............................................................................ 13-15
Replanteo de Capas......................................................................... 13-15
Puntos Kilomtricos ......................................................... 13-15
Exportar ............................................................................ 13-16
Imprimir............................................................................ 13-17
Analizar Puntos............................................................................... 13-17
Exportar ............................................................................ 13-18
Imprimir............................................................................ 13-18
Analizar Puntos sobre Eje y Terreno .............................................. 13-18
14 Volmenes ................................................................ 14-1
Listado de Cubicacin ...................................................................... 14-1
Volumen Acumulado.......................................................... 14-2
Cubicacin Rpida............................................................................ 14-5
Diferencia de Mallas......................................................................... 14-6
Diferencia de Superficies.................................................................. 14-8
Diferencia de Perfiles Transversales................................................. 14-9
Volumen Acumulado........................................................ 14-10
Listado de reas ............................................................................. 14-12
Listado de Volmenes .................................................................... 14-13
Listado de Mediciones de Transversales ........................................ 14-14
Mediciones de Capas de Firme....................................................... 14-15
Listado de Mediciones de Firmes ................................................... 14-17
Diagrama de Masas......................................................................... 14-18
15 Mapas ........................................................................ 15-1
Mapas................................................................................................ 15-1
Crear Malla a partir de Superficie..................................................... 15-1
Crear Malla a partir de Curvas de Nivel ........................................... 15-2
Dibujar Malla.................................................................................... 15-3
Dibujar Mapa de Alturas................................................................... 15-4
x Introduccin a MDT 4
Dibujar Mapa de Pendientes ............................................................. 15-6
Dibujar Mapa de Direcciones de Pendientes..................................... 15-6
Dibujar Mapa de Flechas de Pendientes ........................................... 15-7
Dibujar Mapa de Visibilidad............................................................. 15-8
Dibujar Slidos ................................................................................. 15-9
Asignar Materiales .......................................................................... 15-10
Insercin de Objetos........................................................................ 15-11
Dibujar Anaglifos............................................................................ 15-12
16 Utilidades................................................................... 16-1
Visin................................................................................................ 16-1
Zoom a Escala................................................................................... 16-2
Elevacin de Entidades ..................................................................... 16-3
Dibujo de Cruces............................................................................... 16-4
Dibujar Peines................................................................................... 16-5
Rotular Marco ................................................................................... 16-6
Aislar Capas ...................................................................................... 16-7
Limpiar Capas................................................................................... 16-8
Acerca de MDT................................................................................. 16-9
Registro Usuario ............................................................................... 16-9
17 Parcelas..................................................................... 17-1
Introduccin...................................................................................... 17-1
Editar................................................................................................. 17-1
Borrar ................................................................................................ 17-2
Acotar................................................................................................ 17-2
Vrtices ............................................................................................. 17-3
Linderos ............................................................................................ 17-4
Listar ................................................................................................. 17-4
Localizar ........................................................................................... 17-5
Definir por polilneas ........................................................................ 17-5
Definir por lneas .............................................................................. 17-5
Definir por puntos ............................................................................. 17-5
Dividir ............................................................................................... 17-5
Por paralela......................................................................... 17-6
Por ngulo........................................................................... 17-6
Por polilnea........................................................................ 17-6
Fusionar............................................................................................. 17-7
Exportar............................................................................................. 17-7
Parmetros......................................................................................... 17-7
ndice ................................................................................... 1
1 Introduccin a MDT V4
Introduccin a MDT versin 4
MDT introduce en la versin 4 la utilizacin de la
ltima tecnologa de Autodesk relativa a la utilizacin de
objetos inteligentes en los dibujos de AutoCAD. Esto
posibilita la creacin de entidades especiales, que disponen de
modos de edicin personalizados, implementaciones ms
eficientes en cuanto a memoria y/o velocidad de proceso, etc.
Cuando se abre un dibujo creado con MDT versin 4,
en un ordenador que no dispone del programa, aparece un
dilogo como el que sigue:
Este dilogo resultar familiar a los usuarios que han
abierto con AutoCAD 14 dibujos creados con AutoCAD 2000
y versiones sucesivas. Simplemente avisa al usuario que no
dispone de alguna aplicacin utilizada para la creacin del
Introduccin a MDT 4 1-1
dibujo, y es posible que alguna entidad no se represente de
forma adecuada. Para ms detalles consultar en el Manual de
Referencia de AutoCAD el tratamiento de los Objetos Proxy.
Con el fin de que cualquier usuario de AutoCAD
pueda visualizar e imprimir sin problemas un dibujo creado
con MDT versin 4, se incluye en el CD-ROM de la
aplicacin un programa "Object Enabler" de libre distribucin.
Tambin puede encontrarse en la pgina web www.tcpit.es.
Gestor de Proyectos
Proyecto
Esta opcin permite acceder a una base de datos con
los proyectos disponibles, con objeto de realizar consultas
posteriormente. Se almacena en una base de datos en formato
Microsoft Access denominada proyectos.mdb en el directorio
raz del programa. Esta base de datos puede ampliarse y
modificarse por el usuario, siempre que se mantengan los
campos predefinidos.
La organizacin que sigue MDT es la siguiente: existe
un directorio de proyectos, dentro del cual cada uno de los
subdirectorios se considera un proyecto distinto. As, el
nombre del proyecto coincide con el del subdirectorio.
En la parte superior de la ventana aparecen en una
lista los nombres de los proyectos disponibles. Para el
proyecto seleccionado, en la derecha se muestra su autor,
1-2 Introduccin a MDT 4
fecha, etc., y en la lista inferior se muestran los nombres de los
ficheros de dibujo que contiene.
Las operaciones disponibles relativas a los proyectos
son las siguientes:
Directorio de Proyectos: permite seleccionar un directorio del
sistema de archivos del ordenador, con el fin de analizar su
contenido. Los proyectos encontrados se aaden a la base de
datos sin alterar los ya existentes. Esto hace que puedan existir
dos proyectos con el mismo nombre. Para diferenciarlos hay
que fijarse en el directorio donde estn localizados.
Nuevo: crea un nuevo proyecto (directorio) dentro del
directorio de proyectos. Adems permite asignar valores a los
campos relacionados con el proyecto.
Editar: permite editar los campos relacionados con el
proyecto. Los campos Autor, Fecha, Descripcin, y Cliente
slo sirven para facilitar las bsquedas. Los campos Titulo y
Referencia adems se utilizan en las cabeceras de los listados
que genera el programa.
Borrar: borra el directorio asociado al proyecto. En caso de
que el directorio contenga algn fichero, ya sea de dibujo o de
cualquier otro tipo, se cancela la accin.
Buscar: permite buscar un texto en la base de datos. Pulsando
el botn Primero se busca la primera ocurrencia del texto
introducido. Pulsando repetidamente Siguiente aparecern las
siguientes.
Si la casilla Preguntar datos al guardar dibujo est
activada, antes de guardar un fichero de dibujo el programa
genera automticamente el proyecto asociado, y muestra el
siguiente dilogo en el que se pueden especificar los campos
Ttulo y Referencia del dibujo. Pulsando la opcin No volver
a preguntar esto se desactiva esta caracterstica.
Introduccin a MDT 4 1-3
En la parte inferior de la ventana de Seleccin de
Proyecto, aparecen los ficheros de dibujo del proyecto
seleccionado. Las operaciones que se pueden realizar con los
ficheros son:
Abrir: permite abrir un archivo de dibujo.
Editar: con esta opcin se pueden editar los campos Ttulo y
Referencia del dibujo, que aparecen en la cabecera de los
listados que genera el programa. Estos campos tienen
preferencia sobre los campos homnimos asociados al
proyecto.
Renombrar: permite renombrar un fichero de dibujo.
Borrar: borra el fichero de dibujo. Pide confirmacin.
1-4 Introduccin a MDT 4
2 Puntos
Introduccin
La elaboracin de un Modelo Digital se concibe a partir de un
trabajo elaborado con elementos de dibujo 3D y 2D con elevacin (curvas de
nivel, lneas 3D, etc.) o bien con unos datos elaborados en campo y cuya
representacin son puntos, que convenientemente "armados" configuran lo
que se denomina nube de puntos, que son representados por sus coordenadas
X, Y, Z, y habitualmente por un nmero ordinal y un cdigo asociado. Estos
datos organizados en filas y columnas con separadores definidos, configuran
un fichero de datos de puntos. Esta aplicacin permite adems modificar
dicha nube de puntos mediante una serie de herramientas que se describen en
esta seccin.
Objetos Punto
El programa considera los puntos como entidades independientes de
AutoCAD que tienen asociados la informacin de nmero, cota, cdigo y
nivel de forma unvoca al punto insercin de ste, con lo que queda
claramente definida la componente espacial y temtica del punto.
Los puntos pueden ser modificados con las propias utilidades de la
aplicacin, o bien directamente con los comandos de AutoCAD: BORRA
(ERASE), DESPLAZA (MOVE), GIRA (ROTATE), REVOCA (UNDO),
etc. No es preciso como en versiones anteriores sincronizar la base de datos
con el dibujo actual. La diferencia entre ambas categoras de comandos
Puntos 2-1
2-2 MDT versin 4
estriba en la mayor posibilidad y facilidad de seleccin que proporcionan los
comandos del programa.
Tambin es posible acelerar el proceso de importacin y dibujo de
puntos, siendo posible no representarlos en pantalla, con el consiguiente
ahorro de tiempo. Ver el apartado de configuracin para ms detalles.
Separacin en Capas
A diferencia de lo que ocurra con versiones anteriores, los puntos se
tienen en cuenta para todos los comandos del programa independientemente
de la capa en la que estn dibujados. El nombre por defecto de la capa es
PUNTOS, aunque puede modificarse en la configuracin.
Los datos de nmero, cota y nivel estn dibujados en la misma capa
que los propios puntos, por lo que la visibilidad debe ser controlada con el
comando Visibilidad de Puntos.
Clasificacin en Niveles
Existe la posibilidad de clasificar los puntos en niveles , de acuerdo
con la siguiente tabla inicial:
Nivel Descripcin Pertenece a MDT
0 Nivel por defecto SI
1 Relleno SI
2 Rotura SI
3 Informacin NO
4 Replanteo NO
Con la configuracin por defecto, los puntos pertenecientes a los
niveles 1 y 2 son los nicos empleados para la generacin del modelo digital,
a diferencia de los niveles 3 y 4, que se consideran informativos o de
replanteo, respectivamente. Los puntos que pertenecen al nivel 2 (rotura)
indican al programa de las denominadas lneas de ruptura, las cuales se
utilizan para definir la superficie indicando los posibles quiebros que puedan
existir: divisorias, vaguadas, lneas de talud, etc. y que son de vital
importancia durante el proceso de triangulacin.
La configuracin puede modificarse con el comando Utilidades >
Configuracin > Puntos, botn Niveles.
Separacin en Grupos
Adems de la posible clasificacin por niveles de los puntos, stos
pueden agruparse de diversas formas, creando para ello grupos de puntos con
nombre. Podran crearse grupos que se correspondan a distintas etapas de un
trabajo, a sucesivas modificaciones, etc. Un punto puede pertenecer a varios
grupos.
Seleccionar Puntos
Con objeto de escoger determinados puntos para efectuar sobre ellos
una determinada accin: borrar, listar, desplazar, etc. se permiten diferentes
mtodos de seleccin, que son explicados en los siguientes apartados.
A partir de la ventana Seleccin de Puntos, se permite optar por el
mtodo de seleccin ms apropiado a las necesidades del trabajo o incluso
combinar varios mtodos de seleccin.
Una vez efectuada la seleccin de puntos, en la lnea de texto se indica
el nmero de puntos seleccionados y el total existentes en el trabajo.
Despus se puede validar la seleccin o anularla, en cuyo caso el comando
que ocasion la seleccin de puntos no se ejecuta.
Seleccin por Nivel
Mediante esta alternativa se permite seleccionar todos los puntos
que pertenezcan a un nivel determinado. En la ventana de seleccin se
muestra una lista con los nombres de los niveles definidos.
Puntos 2-3
Seleccin por Cdigo
Mediante esta opcin se permite determinar el cdigo de cuatro formas
distintas, dentro del dilogo Seleccin de cdigos:
Especiales: son los cdigos que el programa asigna por efecto en sus
distintos comandos, por ejemplo: Interpolado, Insertado, etc.
Base de Datos de Cdigos: lista todos los cdigos incluidos en la base de
datos de cdigos del programa.
En el dibujo: muestra todos los cdigos existentes en el trabajo actual.
Otro: permite introducir un cdigo nuevo o distinto de los existentes. Las
maysculas y minsculas son consideradas equivalentes. Se admiten
caracteres comodn tales como el asterisco (*), que indica una serie
cualquiera de caracteres, y la interrogacin (?), que se corresponde con un
carcter. En el caso de los puntos con cdigos compuestos (aquellos que
incluyen una coma ,) se seleccionan si el cdigo elegido coincide con
alguna de las partes del cdigo del punto. Por ejemplo AT,BR.
Seleccin por Cota
Mediante esta posibilidad se permite escoger fcilmente puntos con un
rango de cota determinada. Para ello se introducen las cotas mnima y
mxima que definen el intervalo, seleccionndose aquellos cuya cota est
entre estos dos valores. Por defecto se adoptan los valores extremos de la
nube de puntos .
Seleccin por Nmero
Esta opcin permite definir el intervalo de puntos a seleccionar a partir
del nmero ordinal inicial y final especificado.
2-4 MDT versin 4
Seleccin por Grupo
La presente alternativa, una vez creados los grupos de puntos
correspondientes, hace posible la seleccin de dichos grupos de forma
individual. En la ventana seleccin por grupos se listan todos los grupos de
puntos creados en el dibujo.
Seleccin Grfica
Esta posibilidad nos permite seleccionar grficamente los puntos, a
travs de las opciones de designacin estndar de AutoCAD: por ventana,
captura, polgono captura, etc.
ltima Seleccin
Este botn posibilita adoptar la ltima seleccin realizada durante la
sesin de trabajo, con objeto de seleccionar los mismos puntos que el
comando anterior.
Borrar Seleccin
Anula cualquier tipo de seleccin realizada hasta el momento, con
objeto de volver a efectuar una nueva.
Invertir Seleccin
Invierte el estado de cada punto, es decir, selecciona todos aquellos que
no estn actualmente seleccionados, y viceversa.
Puntos 2-5
Seleccionar Todos
Mediante esta opcin se seleccionan todos los puntos del trabajo para
realizar alguna operacin sobre ellos.
Insertar Puntos
Mediante este comando se permite aadir o completar la nube de
puntos del dibujo. Para ello se emplea el comando Puntos > Insertar. Con
ello se despliega la ventana Insertar Puntos:
En esta ventana se especifica el nivel al que van a pertenecer los puntos
a insertar y se permite activar las opciones: Pedir Nmero, Pedir Cota o
Pedir Cdigo, de forma que al introducir el punto nos pregunte por el
nmero, la cota o el cdigo asignado al nuevo punto, respectivamente. A
continuacin se coloca el cursor en las coordenadas absolutas estimadas o se
teclean directamente, y se acepta dicha posicin. Seguidamente el programa
solicita los atributos que hayan sido activados anteriormente.
Una vez elaborado el Modelo Digital, al insertar un punto sobre ste, si
se ha activado la entrada de cotas, se informa en la lnea de comandos de la
cota correspondiente al punto sobre el modelo, pudiendo ser validada o
modificada mediante introduccin numrica.
Otra posibilidad es introducir puntos por referencia, que ser til
cuando conozcamos la posicin relativa del nuevo punto respecto a alguno
existente. S a la pregunta
Referencia/<Punto>:
respondemos con R, el programa nos pide el nmero del punto de referencia,
que debe estar definido en el dibujo. A continuacin especificamos el
desplazamiento en el plano, grficamente o mediante la sintaxis habitual de
AutoCAD para puntos en dos dimensiones:
! Introduciendo x,y especificamos directamente las coordenadas absolutas
del punto.
! Entrando @dx,dy informamos al programa de las coordenadas relativas al
punto de referencia.
! Por ltimo, con el formato @d<a indicamos la distancia y el ngulo desde
el punto de referencia.
Si se especifica un punto por referencia, se contina en este modo hasta
finalizar el comando.
2-6 MDT versin 4
A los puntos insertados, se les asigna el cdigo identificativo "Insertado".
Por otra parte, los puntos pueden insertarse en el dibujo, bien en 2D
(opcin por defecto) o en 3D, dependiendo de si est activada la casilla
Dibujar en 3D dentro de la configuracin en el comando Puntos >
Utilidades > Configuracin Dibujo. Normalmente resulta aconsejable
dibujarlos en 2D, ya que posteriormente se facilita la edicin de lneas entre
puntos y el clculo de superficies.
Editar Puntos
Esta opcin permite cambiar los atributos de puntos topogrficos
(nmero ordinal, cdigo y nivel), as como las coordenadas X, Y, Z. Otros
comandos relacionados son Puntos > Mover para cambiar las coordenadas
X, Y y Puntos > Cambiar > Cambiar Cotas para modificar sus cotas.
En el rea de comandos se indica seleccionar un punto, e
inmediatamente aparece la ventana Editar Punto, donde se permite
completar o modificar las coordenadas y atributos del punto.
Si modificamos las coordenadas X, Y Z la aplicacin mueve el punto
hacia stas, modificando la triangulacin si es necesario.
Si modificamos el nmero ordinal de un punto, ste no debe coincidir
con el de otro punto. En caso contrario, se imprime el mensaje "ERROR:
Nmero de punto repetido".
Si cambiamos el nivel, puede que la visibilidad del punto vare
dependiendo de la configuracin, ya que el programa permite visualizar
independientemente los atributos de los distintos niveles, con el comando
Puntos > Visibilidad. Debe tenerse precaucin al cambiar el nivel de un
punto cuando esto implica incluirlo o excluirlo de la triangulacin.
Puntos 2-7
Mover Puntos
Este comando permite cambiar la localizacin de un punto topogrfico
(coordenadas X, Y). La cota debe cambiarse con los comandos Puntos >
Editar Puntos > Cambiar > Cambiar Cotas.
Seleccionamos cualquier elemento del punto deseado, y el programa
toma como base de movimiento el propio punto. Despus pide la nueva
localizacin, que puede especificarse de varias formas:
! Moviendo el cursor hasta la nueva posicin.
! Entrando por teclado las coordenadas absolutas: x,y
! Entrando por teclado coordenadas relativas: @dx,dy
Si el punto pertenece a una triangulacin existente, sta se modifica
automticamente, respetando las conexiones entre puntos.
Por otra parte, cuando se mueve o edita un punto, el programa modifica
los vrtices de las polilneas cuyos vrtices coincidan con la posicin original
del mismo o estn a una distancia inferior a la especificada en la opcin Dist.
Max. entre Vrtices y Puntos del apartado de Configuracin de Superficies,
siempre que stas estn dibujadas en capas de lneas de rotura.
Borrar Puntos
Mediante este comando se seleccionan los puntos del dibujo, y son
borrados de ste y de la base de datos. Si existe triangulacin, sta se
recalcula para adaptarse a la modificacin. En caso de crearse conflictos en
sta, debe procederse a la edicin de la triangulacin.
Esta opcin permite eliminar los puntos del dibujo que se deseen. Para
ello se muestran tres alternativas en la lnea de comandos:
2-8 MDT versin 4
Elige <Punto>/Nmero/Seleccin:
Punto: permite la seleccin grfica individual de puntos del dibujo. Es la
opcin por defecto.
Nmero: da opcin a borrar puntos indicando su nmero ordinal.
Seleccin: se especifican los puntos a eliminar mediante la ventana Seleccin
de Puntos, la cual permite realizar diferentes mtodos de seleccin y
muestra los puntos seleccionados hasta el momento. Una vez seleccionados
los puntos, todos aquellos que estn incluidos en la seleccin sern
eliminados. En caso de existir una triangulacin, se crea una zona de
exclusin en sta.
Interpolar Puntos
Por diversas razones, es frecuente que en algunos trabajos existan zonas
de baja densidad de puntos, lo que dificulta los procesos de triangulacin y
curvado. Este comando permite crear nuevos puntos interpolados a partir de
otros existentes.
En primer lugar, se despliega la ventana de dilogo Interpolar Puntos
con los siguientes elementos.
Nivel: Selecciona el nivel donde se crean los nuevos puntos. Por defecto es
el actual.
Cdigo: Determina el cdigo asignado a los nuevos puntos creados.
Designar: Botn empleado para marcar sucesivamente en pantalla los dos
puntos entre los cuales se va a realizar la interpolacin.
Informacin: Se detalla la distancia entre los puntos seleccionados y la cota
mnima y mxima de los mismos.
Puntos 2-9
En caso de existir una triangulacin definida, sta no se modifica, por
consiguiente es necesario volver a triangular si se desea incluir los puntos
interpolados en la triangulacin.
Interpolacin por Distancia
A partir de los dos puntos designados, se insertan nuevos puntos con
cota interpolada entre ambos, partiendo desde el primer punto de referencia
hasta el segundo punto, y segn la distancia especificada.
En la figura se interpolan puntos cada 20 metros de distancia entre
los puntos de referencia A y B.
Interpolacin por Incremento de Distancia
Igual que el mtodo de Interpolacin por Distancia, pero con la
diferencia de que en este caso tambin se indica la distancia final hasta la
cual se quiere dibujar, pudiendo por tanto insertarse puntos despus del
segundo punto de referencia.
En la figura se interpolan puntos cada 20 metros de distancia entre el
punto inicial de referencia y la distancia final especificada, en este caso 120
metros.
Interpolacin por Cota
Entre de los dos puntos a interpolar se inserta un punto con la cota
especificada.
2-10 MDT versin 4
En la figura se interpola entre los dos puntos de referencia A y B, el
punto C especificando la cota a la que debe estar, en este caso 115 metros.
Interpolacin por Incremento de Cota
Permite interpolar una serie de puntos, de manera que a partir del
primer punto de referencia y en funcin del incremento especificado, se
insertan puntos interpolados hasta alcanzar la cota final designada. Esta
opcin permite incluir puntos tras el segundo punto de referencia.
En la figura se interpolan puntos cada 10 metros de altura entre el
punto inicial de referencia y la cota final especificada, en este caso 155
metros.
Interpolacin por Nmero
Esta opcin permite insertar entre los dos puntos a interpolar el
nmero de puntos especificado, de forma que estos quedan equidistantes
entre s y los dos puntos de referencia a interpolar.
En caso de existir una triangulacin definida, sta no se modifica,
por consiguiente es necesario volver a triangular.
Puntos 2-11
Entrada de Puntos
Este comando permite insertar puntos manualmente de forma sucesiva
y continua para el caso de listados de puntos, de manera que directamente se
visualizan en la ventana y permite al usuario comprobar el listado.
Con este comando se despliega la ventana Entrada de Puntos. En
primer lugar es aconsejable activar los campos que vamos a rellenar:
Nmero, Nivel, Coordenada X, Coordenada Y, Coordenada Z o Cdigo, de
manera que no sea preciso rellenar aquellas casillas que sean fijas, como
pueden ser el cdigo, nivel, etc. Desactivando la opcin de nmero se
incrementa automticamente en una unidad para cada punto insertado,
comenzando a partir del ltimo punto existente en el trabajo.
Mediante el botn Borrar se permite eliminar el punto seleccionado
previamente en el listado. Para editar un punto ya introducido, basta con
hacer doble clic sobre el punto en cuestin.
Los botones Nivel y Cdigo permiten conocer los niveles y cdigos
existentes en el trabajo, de forma que se puedan seleccionar en las ventanas
correspondientes.
Cambiar Cotas
Este comando permite modificar las cotas de los puntos
seleccionados de forma absoluta relativa.
Tras seleccionar los puntos deseados, en la ventana de dilogo se
introduce la nueva cota Absoluta a implantar los puntos designados. Para el
caso de subir o bajar relativamente la cota de los mismos, se activa la opcin
Relativa y se introduce el valor a desplazar la cota, asignndole signo
positivo en caso de subir y negativo en caso de bajar.
2-12 MDT versin 4
Cambiar Niveles
Cambia el nivel de una seleccin de puntos simultneamente. El
programa en primer lugar nos pide seleccionar un conjunto de puntos, y a
continuacin se selecciona el nivel al que se desea cambiar.
Cambiar Cdigos
Este comando permite cambiar los cdigos de un conjunto de puntos
a la vez. Para ello se seleccionan los puntos previamente, y a continuacin se
especifica el cdigo en la ventana de Seleccin de Cdigos.
Cambiar Capa
Inicialmente, el programa dibuja todos los puntos topogrficos en la
misma capa. Con este comando es posible seleccionar un conjunto de puntos
y ubicarlos en una capa distinta. La pertenencia a una capa determinada es
independiente de su influencia sobre el modelo digital, controlada por los
niveles.
En caso de querer generar una nueva capa, basta con pulsar el botn
Nueva, tras lo cual se despliega la siguiente ventana. En ella se determina en
Nombre de la capa, Color y Tipo de Lnea asignados a la capa.
Puntos 2-13
Adems de utilizar este comando, tambin se puede cambiar la capa de
un punto con las utilidades propias de AutoCAD.
Cambiar Escala
Como se sabe, en AutoCAD los objetos se dibujan con su dimensin
real, es decir, a escala 1:1. No obstante, el tamao de los textos debe estar en
correspondencia con la escala a la que van a trazarse los planos.
Este comando permite modificar el tamao de los atributos: nmero,
cota y cdigo, de forma que estos se representen conforme a las
caractersticas del dibujo. Se puede introducir directamente una altura de
texto concreta, o bien si se modifica la escala el programa recalcula la altura
de texto automticamente.
La casilla Modificar Escala de Bases, hace que los cambios tambin se
apliquen a las bases del dibujo.
Girar Puntos
Con la seleccin de este comando se permite cambiar la orientacin
del sistema de coordenadas de los puntos seleccionados.
2-14 MDT versin 4
Tras invocar el comando se nos solicita el origen el nmero del
Punto desde el cual deseamos girar. En el primer caso marcamos un punto
(introduciendo sus coordenadas bien numricamente, grficamente o por
seleccin de punto existente en el trabajo), y en el segundo se introduce el
Nmero de punto.
A continuacin introducimos el ngulo de giro, que podemos dar
grfica o numricamente, y se redibuja la nube de puntos quedando centrada
en pantalla.
Trasladar Puntos
Con objeto de desplazar la nube de puntos o una determinada
seleccin de ellos a una posicin concreta, se ejecuta el presente comando.
Para ello, despus de seleccionar los puntos se especifican las coordenadas
del punto base, bien teclendolas manualmente, designndolas grficamente
o especificando un punto concreto de la nube de puntos, indicando el nmero
o marcndolo en el dibujo.
El desplazamiento se indica de forma absoluta o relativa activando
una u otra opcin, de forma que se teclean o designan grficamente las
nuevas coordenadas del punto base o el desplazamiento relativo respecto a
ste, respectivamente.
Renumerar Puntos
Con este comando se puede modificar total parcialmente el orden
numrico de los puntos representados en el dibujo.
Puntos 2-15
2-16 MDT versin 4
El programa presenta la ventana de dilogo con los siguientes
elementos:
Punto Inicial: Nmero del primer punto que deseamos renumerar. Este debe
estar definido, ya que de lo contrario el programa avisar con el mensaje
ERROR: Punto inicial no encontrado.
Punto Final: Nmero del ltimo punto al que deseamos realizar el
incremento.
Nuevo Punto Inicial: El nmero de punto que deseamos que adquiera el
primer punto solicitado, que debe ser mayor o igual a 1.
Respetar Saltos: Nos permite decir si la numeracin debe realizarse
respetando los posibles saltos o incrementos de ms de un punto entre varios,
o si por el contrario deben numerarse todos los puntos secuencialmente a
partir del primero.
Una vez validado el dilogo, el programa procede a modificar los
atributos en el dibujo y en la base de datos de puntos. Si los datos
introducidos son incorrectos, el programa vuelve a solicitarlos avisando
mediante un mensaje de error.
Esta opcin, combinada con las opciones de importar y exportar
puntos, resulta muy til para combinar varios trabajos en uno slo.
Dibujar a partir de Cdigos
Las opciones del grupo de comandos de cdigos de puntos emplean
la informacin almacenada en la Base de Datos de Cdigos (BDC), bien para
dibujar elementos grficos a partir de sta o bien para clasificar los puntos en
niveles asociados a cada cdigo. La BDC puede editarse mediante el
comando Puntos > Cdigos > Base de Datos de Cdigos.
Es posible asignar ms de un cdigo a cada punto, separndolos por
comas, siempre que la longitud total no supere los 255 caracteres.
Esta herramienta se emplea para dibujar una serie de elementos
grficos a partir de los cdigos de los puntos y de la Base de Datos de
Cdigos comn para todos los proyectos.
Al ejecutar este comando se da la opcin de dibujar a partir de
cdigos una determinada seleccin de puntos o todos ellos. Igualmente se
permite dibujar todos los cdigos o un subconjunto, por lo que se activa la
casilla Todos o se pulsa el botn Seleccionar, mediante el cual se despliega
la ventana de seleccin de cdigos. Finalmente se posibilita la opcin de
Borrar Capas correspondientes a los cdigos a dibujar, en aquellos casos que
se pretenda eliminar todos los objetos dibujados en ellas.
Dibujo de Bloques
Se insertan bloques en aquellos puntos cuyo cdigo est definido en
la Base de Datos de Cdigos y sea de tipo puntual. Adems es necesario
haber especificado en el campo Elemento un nombre vlido de bloque.
Los bloques deben estar almacenados como dibujos independientes
(formato DWG) en el subdirectorio BLOQUES dentro del programa. Esta
ubicacin puede alterarse modificando el parmetro Directorio de Bloques de
los parmetros generales de la configuracin: Utilidades > Configuracin.
En caso de no encontrarse algn bloque, el programa lo avisar mediante la
advertencia correspondiente.
Estos bloques son insertados en la capa especificada en el caso de
estar definida, o en la capa actual en caso contrario. El punto de insercin de
cada bloque coincidir con las coordenadas del punto asociado. Por otra
parte, la escala a la que se insertar el bloque ser:
1000
jo EscalaDibu
ue EscalaBloq "
Esta escala puede modificarse con el comando Puntos > Cambiar >
Cambiar Escala, siendo 1000 el valor por defecto si no se especifica.
Dibujo de Lneas
Se dibujan polilneas usando como vrtices aquellos puntos cuyos
cdigos estn definidos en la Base de Datos de Cdigos como Lineal, y el
campo Elemento contenga un tipo de lnea vlido y cargado en el dibujo. Se
emplean la capa y el color especificados en los campos correspondientes, o
en los actuales si estn en blanco. El programa avisa con un mensaje de error
si no encuentra algn tipo de lnea.
El programa comienza a dibujar una polilnea cuando encuentre un
punto con su cdigo terminado en " I" (espacio seguido de la letra I), que
indica el inicio. Continuar dibujando vrtices a medida que encuentre puntos
con el cdigo asociado (consecutivos o no, pero respetando su orden), y
terminar la lnea al encontrar un punto con su cdigo terminado en " F", que
indica el final, o bien otro cdigo de inicio. Si el sufijo fuera " C", se cierra la
polilnea con el primer punto de sta. Este proceso se repite hasta llegar al
Puntos 2-17
2-18 MDT versin 4
final del fichero. Las lneas se dibujan dependiendo del orden de los cdigos
en la Base de Datos de Cdigos.
Por otra parte, las polilneas pueden contener segmentos de arco.
Para ello deben usarse los sufijos "CI" para el punto inicial, "CC" para los
puntos intermedios y "CF" para el punto final. Ver Configuracin de
Superficies, botn Codificacin de Lneas de Rotura.
Ejemplo: Fichero PRUEBA.PUN
1996 5045.832 1061.510 501.879 PT I
1997 5044.845 1071.420 501.732 PT
1998 5043.683 1081.993 501.461 PT
1999 5043.091 1088.787 501.167 PT
2000 5041.971 1093.391 500.915 PT
2001 5030.666 1108.028 501.395 PT
2002 5024.684 1110.593 501.910 PT
2003 5031.066 1101.000 504.437 PT I
2004 5034.107 1099.849 504.126 PT
2005 5035.346 1098.567 503.982 OF
2006 5036.670 1097.461 503.671 PT
2007 5038.556 1092.508 503.063 PT
2008 5039.016 1088.253 503.584 PT
2009 5038.387 1082.490 504.113 PT F
2010 5037.174 1080.777 504.417 CP I
2011 5038.500 1080.918 504.286 CP
2012 5037.571 1073.691 504.841 CP
2013 5038.561 1073.683 504.699 CP
2014 5037.641 1066.026 505.287 CP
2015 5039.541 1066.738 505.105 CP
2016 5037.979 1056.046 505.906 CP
2017 5039.174 1056.121 505.826 CP
2018 5037.459 1052.331 506.239 CP
2019 5038.846 1052.464 506.155 CP C
Suponiendo que estuvieran definidos en la BDC los cdigos PT y CP como
lineales, y asignados a una capa con el mismo nombre, este fichero se
dibujara de la siguiente forma:
Nueva polilnea en la capa PT , uniendo los puntos 1996-1997-1998-1999-
2000-2001-2002.
Polilnea con las mismas caractersticas uniendo los puntos 2003-2004-2006-
2007-2008-2009.
Polilnea en la capa CP uniendo los puntos 2010-2011-2012-2013-2014-
2015-2016-2017-2018-2019 y cerrando con 2010.
Dibujo de reas
Esta opcin es muy similar a la anterior, ya que el programa dibuja
una serie de polilneas con los mismos criterios que en el caso de lneas. La
diferencia radica en que el campo Tipo de la Base de Datos de Cdigos debe
ser rea. El programa cierra automticamente todas las polilneas, y a
continuacin dibuja una trama usando sta como contorno. Si no encuentra el
patrn de relleno, lo avisa convenientemente.
Inicialmente, los puntos al ser importados se les asigna el nivel 0
(Nivel por Defecto). Este comando permite clasificar los puntos en niveles
usando sus cdigos.
Para ello el programa examina para cada punto su cdigo asociado,
que busca en la Base de Datos de Cdigos. Si no lo encuentra, el punto
seguir localizado en el nivel asignado inicialmente. Si existe, se le asignar
el nivel correspondiente a dicho cdigo. Los sufijos tales como " I", " F" y "
C" no son considerados parte del cdigo, por lo que se agrupan con los
puntos que no los tengan.
Tras ejecutar esta opcin, el programa cambia los atributos de todos
los puntos procesados y puede cambiar la visibilidad de stos dependiendo de
la configuracin actual (ver comando Puntos > Visibilidad).
Asignar Cdigos a partir de Polilneas
Mediante este comando se permite asignar cdigos a los puntos por
los que pasa una polilnea. El cdigo asignado es el nombre de la capa en la
que se encuentra la polilnea.
En el dilogo se da la opcin de Sustituir o Aadir el cdigo al resto
de cdigos asignados al punto. Igualmente, en el campo Tolerancia, se
permite determinar una distancia mnima entre los vrtices de la polilnea y
los puntos a los que se le va asignar el cdigo.
Quitar Cdigos
Mediante esta herramienta se permite eliminar cdigos asignados a
los puntos. Para ello se seleccionan los puntos a los cuales se pretende borrar
el cdigo y a continuacin se especifica el cdigo a ser borrado. Como
resultado desaparece el cdigo de la asignacin al punto, pudiendo incluso
quedar en blanco.
Los separadores son procesados convenientemente, de forma que se
eliminan del inicio o final del cdigo si no son necesarios. Por ejemplo, si
deseamos eliminar el cdigo PT del punto 1 con cdigo PT,AB y del punto 2
con cdigo CD,PT, los cdigos resultantes sern AB para el punto 1 y CD
para el punto 2.
Puntos 2-19
Este comando es complementario a Puntos > Cdigos > Aadir
Cdigos.
Aadir Cdigos
Este comando permite asignar uno o varios cdigos a un conjunto de
puntos especificado. Para ello, tras seleccionar el conjunto de puntos se elige
el cdigo a especificar, y tras validarlo se despliega el siguiente dilogo.
En esta ventana se especifica la posicin del nuevo cdigo en el
punto, bien al principio o al final del conjunto de cdigos del punto. Por otro
lado se determina la posible inclusin de un separador entre cdigos
individuales, permitiendo teclear el separador ms adecuado por el usuario.
Por ejemplo, si un punto tiene asignado el cdigo PK510 y hemos
seleccionado para aadir el cdigo PT al final con separador coma, el cdigo
resultante del punto ser PK510,PT.
Estos cdigos pueden ser eliminados con el comando Puntos >
Cdigos > Quitar Cdigos.
Base de Datos de Cdigos
La activacin de este comando despliega una ventana mediante la
cual se permite visualizar y editar interactivamente el contenido de la Base de
Datos.
Los campos que contiene son los siguientes:
Cdigo: Nombre identificador asignado al punto. Tambin pueden
especificarse caracteres comodn como ? (coincide con cualquier carcter) y
2-20 MDT versin 4
* (coincide con cualquier grupo de caracteres), lo que aumenta la versatilidad
del dibujo a partir de cdigos evitando definir ms cdigos de los necesarios.
Nivel: Categora correspondiente al cdigo: Relleno, Rotura, Informacin y
Replanteo, o bien otros que pudieran estar definidos por el usuario.
Tipo: Entidad a efectos de dibujo, puede ser Punto, Lnea o rea.
Capa: Capa de AutoCAD asignada para dibujar los elementos
correspondientes al cdigo del registro actual.
Color: Cdigo numrico del color empleado para dibujar los elementos.
Elemento: Dependiendo del campo Tipo, puede ser el nombre del bloque a
insertar si se trata de un Punto, el tipo de lnea si es una Lnea o el patrn de
relleno si se trata de un rea.
El dilogo cuenta con los siguientes botones:
Editar: Modifica los parmetros del cdigo seleccionado. Con ello se
despliega la ventana de dilogo Elemento de Base de Datos de Cdigos.
Insertar: Crea un nuevo cdigo y lo introduce en la Base de Datos. Con ello
se despliega la ventana de dilogo Elemento de Base de Datos de Cdigos.
Borrar: Borra el cdigo seleccionado en la venta de dilogo.
Imprimir: Produce un listado de cdigos por impresora o lo almacena en un
fichero de texto con extensin .PRN. Con ello se despliega la ventana de
dilogo Listado por Impresora.
Elemento de Base de Datos de Cdigos
Pulsando el botn Editar se permite modificar los parmetros del
cdigo seleccionado, mostrando el siguiente dilogo:
Los parmetros a introducir se diferencian entre los que identifican
el cdigo, definen el nombre, Nivel y Tipo de entidad, y por otro lado los
parmetros que especifican las caractersticas grficas del mismo: Capa
donde va a estar almacenada, Grosor de las entidades lineales (slo en
AutoCAD 2000 o superior), Color y Elemento asignado al cdigo.
Dependiendo del campo Tipo, el elemento puede ser:
Puntos 2-21
Punto: nombre del bloque existente dentro del directorio de bloques del
programa.
Lnea: tipo de lnea de AutoCAD.
rea: patrn de relleno de AutoCAD.
Listado de Cdigos Diferentes
Esta funcin cumple un doble propsito: obtener una informacin
detallada de los diferentes cdigos existentes en el trabajo y el nmero de
puntos que lo emplean, y ayudarnos a crear un prototipo para la Base de
Datos de Cdigos, que pueda editarse posteriormente.
Inicialmente el programa presenta la ventana de dilogo Listado de
Cdigos Diferentes con la informacin anterior, que es posible Imprimir
pulsando el botn correspondiente. O por el contrario se permite Exportar,
en cuyo caso la aplicacin crea un fichero prototipo con extensin BDC
(Base de Datos de Cdigos). El nombre por defecto coincide con el del
dibujo, pero si deseamos crear la Base de Datos de Cdigos que usar el
programa debemos darle el nombre MDT.BDC, situado en el directorio
Config del programa.
En la ventana la columna Existe en BDC indica si el cdigo est ya
presente en la base de datos de cdigos o no. Pulsando el botn Aadir a
BDC se aadirn los cdigos inexistentes a la BDC. A estos cdigos se les
asignan unas propiedades por defecto, que pueden editarse con el comando
Puntos > Cdigos > Base de Datos de Cdigos.
2-22 MDT versin 4
Visibilidad de Puntos
Mediante este comando se permite configurar las diferentes
opciones de visibilidad de los puntos. En primer lugar es posible mostrar u
ocultar los diferentes atributos del mismo, activando o desactivando
respectivamente las casillas correspondientes en el cuadro Atributos.
Igualmente se puede determinar el tamao y forma de los puntos pulsando el
botn Tipo de Puntos.
Finalmente se permite activar o desactivar la visibilidad de los
diferentes niveles de puntos seleccionndolos y pulsando el botn Cambiar,
o pulsando dos veces sobre el nivel.
Dibujo de Punto
Esta ventana de dilogo permite configurar la forma, Tamao y Color
del punto. Para ello se pulsa el botn de una de las formas predefinidas, se
indica a continuacin el tamao del mismo y posteriormente el color para
cada uno de los atributos. El tamao del punto se multiplica por la escala
asignada al dibujo, que puede editarse dentro del comando Puntos >
Cambiar > Cambiar Escala.
Puntos 2-23
Localizar Punto
Si deseamos localizar un punto dentro de una nube de puntos lo
suficientemente densa para proceder a ejecutar cualquiera de las funciones
existentes, se puede utilizar el comando Puntos > Utilidades > Localizar
Punto, para lo cual el programa solicita:
Nmero del punto: Introducimos por teclado el nmero del punto que
deseemos localizar. Si no existe nos avisa con el mensaje "ERROR: Punto no
encontrado".
Margen: Entorno del punto seleccionado en la ventana de visualizacin. Este
valor puede modificarse en la configuracin de puntos.
Inmediatamente en la pantalla se realizar un zoom con las
siguientes coordenadas extremas:
Xmin = xp - margen Ymin = yp - margen
Xmax = xp + margen Ymax = yp + margen
Esta operacin igualmente se puede realizar desde el comando
Puntos > Listar Puntos, pulsando el botn Localizar.
Informacin
La ejecucin de este comando proporciona informacin general de
los puntos en el dibujo actual a travs del dilogo correspondiente. En ste se
muestran de los valores mximos y mnimos de las coordenadas X, Y, Z y
nmero de los puntos que los identifican, nmero total de puntos, etc.
Resulta especialmente til para localizar puntos con cota invlida o
coordenadas fuera de rango.
2-24 MDT versin 4
Grupos de Puntos
Mediante este comando se permite generar conjuntos de puntos, de
forma que la seleccin de stos sea ms rpida y duradera para diferentes
sesiones, dentro del mismo dibujo. Un punto puede pertenecer a varios
grupos.
En caso de abrir la presente ventana una vez hecha alguna seleccin
determinada se muestra en la lista de grupos como ltima Seleccin, con lo
que es posible deshacer la ltima operacin o realizar una nueva sobre el
mismo conjunto de puntos.
En esta ventana mediante el botn Nuevo se permite crear nuevos
grupos, con el dilogo de Edicin de Grupo.
Mediante el botn Editar se despliega la ventana de edicin de
puntos, con los datos del grupo seleccionado, permitiendo modificar la
seleccin propuesta. Igualmente, se permite borrar grupos mediante el botn
Borrar.
Edicin de Grupo de Puntos
En esta ventana se asigna un nombre y se define el grupo, indicando
el nmero de puntos separados por comas e intervalos de puntos en los que se
indican los extremos separados por un guin. Mediante el botn Comprobar
se verifica la sintaxis especificada, e indica los puntos encontrados. El botn
Seleccionar Puntos permite acceder a la seleccin de puntos habitual,
desplegando la ventana de Seleccin de Puntos.
Puntos 2-25
Listar Puntos
Este comando muestra el listado de puntos seleccionados con una
barra de desplazamiento vertical, permitiendo seleccionar dentro de sta a
travs del cursor un punto, que podremos localizar en pantalla pulsando el
botn Localizar.
Igualmente se permite editar estos puntos. Para ello se marca el punto
dentro de la lista y se pulsa el botn Editar, con lo que se despliega la
ventana de dilogo Editar Puntos en la que se permite modificar cualquier
campo de la misma.
Dentro de esta ventana se puede optar por Imprimir con lo que se
despliega la correspondiente ventana. El formato del listado en modo texto es
el siguiente:
LISTADO DE PUNTOS
Num.Punto Coord.X Coord.Y Coord.Z Cdigo
1 422367.355 4068639.079 70.840
2 422378.326 4068642.938 71.300
3 422387.818 4068652.044 71.840
4 422386.678 4068654.075 71.860
5 422411.167 4068693.520 73.830
6 422429.688 4068723.361 75.390
7 422451.340 4068758.349 77.150
8 422455.229 4068766.271 77.550
9 422458.130 4068778.227 78.100
10 422463.956 4068811.373 79.590
Si se hubieran definido el ttulo y la referencia en el dibujo o el
proyecto, apareceran en la cabecera de la primera pgina del listado,
centrados en la parte superior. Ver comando Proyecto para detalles sobre
cmo asignar estos datos.
2-26 MDT versin 4
Rotular Puntos
Mediante este comando se permite crear un listado de los puntos
seleccionados e insertarlo en el dibujo actual. Para ello se rellena la ventana
Rotular Puntos que se muestra a continuacin.
En primer lugar, en esta ventana se especifican los elementos que se
van a representar en forma de tabla: Nmero de punto, Cdigo asignado, y
coordenadas planimtricas y altimtricas, representando cada uno de estos
elementos una columna de la tabla.
A continuacin se especifican el nmero de Tablas en el que se va a
mostrar el listado de puntos, as como el nmero de Lneas que va a contener
cada tabla. Finalmente se introduce un valor de Altura de Texto.
Mover Atributos
Como se expresa en la descripcin general de los comandos de
tratamiento de puntos topogrficos, stos estn formados por un punto y sus
atributos. Con este comando podemos mover a distinta posicin de la
establecida cualquiera de los atributos asociados al punto, manteniendo su
relacin con ste.
La utilidad se apreciar en aquellas ocasiones en las que se producen
confusiones entre textos de cota y nmeros, cuando los puntos estn muy
Puntos 2-27
cercanos. Mediante este comando podemos mover dichos atributos,
consiguiendo una mejor presentacin de los trabajos.
El funcionamiento es muy sencillo: se selecciona el atributo a mover
(nmero de punto, cota o cdigo) y se sita el cursor en la nueva posicin.
Con objeto de comprobar que se mantiene la relacin establecida puede
ejecutarse el comando Puntos > Editar.
Girar Atributos
La concepcin de funcionamiento de este comando es similar a lo
expuesto en el comando Mover Atributos, y su funcionalidad est
fundamentada en la presentacin esttica, especialmente cuando observamos
que con el sistema general de coordenadas no es posible encuadrar el trabajo
dentro de un formato determinado, decidiendo girarlo hasta entrar en el
formato.
Con el comando Girar Atributos podemos representar los textos de
los atributos en un sentido distinto del giro dado al dibujo, eligiendo adems
cuales queremos modificar. Para ello podemos especificar el ngulo
numricamente o grficamente mediante el botn Designar. Si lo que nos
interesa es restaurar el ngulo de cada uno de los atributos a su valor original,
podemos activar la casilla Quitar Giro.
2-28 MDT versin 4
Restaurar Atributos
La ejecucin de este comando coloca los atributos de los puntos en
la situacin de partida, invalidando cualquier modificacin efectuada con los
comandos Mover Atributos o Girar Atributos.
Filtrar Puntos
Esta utilidad permite eliminar puntos cercanos entre s. El programa
pide la Distancia Mnima que debe existir entre los puntos. Con ello se
eliminan de la pantalla los puntos que estn a una distancia inferior de la
especificada de cualquier otro punto. Antes de proceder a la eliminacin de
los puntos en la base de datos, pulsando el botn Comprobar nos informa
del nmero de puntos eliminados y validados, y nos pide confirmacin de la
orden. En caso de ser negativa, se anular el proceso y la pantalla volver a
su estado original y la base de datos quedar inalterada.
Si el proceso de creacin de modelo digital y curvado hubiese sido
realizado, el comando avisara antes de proceder mediante un mensaje que la
triangulacin y sus capas asociadas (curvado, etiquetas, etc.) sern
eliminadas.
Puntos Disponibles
Este comando lista los nmeros ordinales de puntos que no estn
asociados a un punto topogrfico concreto, y por consiguiente a la hora de
insertar un nuevo punto es posible asignarle uno de estos nmeros. Este
comando detecta automticamente los saltos existentes en el listado de
puntos.
Puntos disponibles: 53,71,78,746-800,802-805,807+
Puntos 2-29
Zoom a la Nube de Puntos
Esta herramienta permite ajustar la nube de puntos a la ventana
grfica existente. La instruccin es similar al Zoom Extensin de AutoCAD,
salvo que este comando slo considera los puntos topogrficos seleccionados.
Configuracin Dibujo
Mediante este comando se permite modificar las caractersticas
visuales de los puntos, as como la capa donde se dibujan. Como el propio
nombre del comando indica, estos parmetros se almacenan en cada dibujo,
por lo que las opciones que se hayan elegido con el comando Puntos >
Utilidades > Configuracin Puntos no tienen efecto sobre un dibujo ya
existente.
En esta ventana se permite modificar la Altura de Texto y el Factor de
Anchura del texto, as como el nmero de Decimales en Cota del punto.
Igualmente se permite controlar la posicin relativa de los atributos con
respecto al punto, indicando el nmero de unidades en horizontal y vertical, y
la Justificacin del texto (Izquierda, Centro o Derecha). Mediante el botn
Estilo de Texto se le puede asignar un estilo a los atributos. Por ltimo, la
casilla Dibujar en 3D controla si los puntos se insertarn en el espacio
modelo en cota cero o en su respectiva cota.
Con el botn Restaurar Valores por Defecto se asignan los parmetros
por defecto a la representacin de los puntos.
2-30 MDT versin 4
Configuracin Puntos
Con esta opcin se accede a los parmetros que definen los puntos
para todos los proyectos, independientemente de los ajustes realizados en el
dibujo (ver Manual de Personalizacin).
Convertir Entidades de Dibujo
Con esta herramienta podemos convertir de forma muy flexible las
entidades de dibujo creadas por otros programas que definan puntos en el
espacio y que se contengan en capas definidas, a puntos topogrficos de
TCP-MDT, al objeto de poder ser ledas e interpretadas. Valga como ejemplo
cualquier fichero de puntos topogrficos definidos por un punto localizado
por su posicin y los textos que lo puedan identificar, tales como nmero
ordinal y cota.
A la orden de ejecucin de esta opcin el programa muestra la
ventana de dilogo con diferentes opciones:
Puntos 2-31
Segn la seleccin realiza en Tipo, las coordenadas extraidas son las
siguientes:
! Punto: Localizacin.
! Crculo: Centro.
! Texto: Punto de insercin.
! Cruz: Interseccin de las dos lneas.
! Polilnea Primer: Vrtice inicial.
! Bloque: Punto de insercin.
Capa de Puntos: Capa donde estn dibujadas las entidades a convertir. Es
obligatoria salvo para bloques con atributos.
Capa de Cotas: Capa donde estn los textos de las cotas. Si no se especifica,
se le asigna a cada punto la cota de su entidad, si est en 3D.
Capa de Nmeros: Capa de los textos de numeracin de puntos. Si no se
especifica, los puntos se numeran automticamente.
Capa de Cdigo: Capa en la que se encuentran los cdigos asignados. Si no
se especifica, no se asigna cdigo alguno.
Bloques: Si se ha elegido convertir puntos a partir de bloques con atributos,
pulsando este botn se especifican los diferentes atributos asociados:
En primer lugar debe elegirse el nombre del bloque de los definidos
en el dibujo, y a continuacin seleccionar cada uno de los diferentes
atributos. Si no se especifican, se procede de igual forma que en lo indicado
para las capas.
Una vez concluido el proceso, el programa comunica el nmero de
puntos creados con los criterios anteriores. Las entidades de dibujo originales
se mantienen inalteradas.
Convertir Vrtices de Polilnea
Este comando hace posible la conversin en puntos topogrficos de
cada uno de los vrtices que componen una polilnea, adems de otras
opciones. El dilogo permite especificar el Nivel de los nuevos puntos a
crear.
2-32 MDT versin 4
Si la casilla Puntos Singulares est activada, el programa inserta en
cada uno de los vrtices un punto (si no est ya insertado).
Si la polilnea est elevada (3D 2D y elevacin), los puntos toman
la cota del vrtice correspondiente. Por el contrario, si la polilnea est en el
plano, el programa intentar interpolar las cotas de los vrtices a partir de
puntos cuya cota sea conocida y si no es posible se asignar la cota cero a
todos ellos. Por otra parte, si en el dibujo est definido el Modelo Digital, las
cotas pueden obtenerse a partir de ste marcando la opcin del mismo
nombre.
Marcando la opcin Puntos Medios se insertar un punto en cada
uno de los puntos medios de los vectores que forman las polilneas. De forma
independiente, si la opcin Intervalo est sealada, se insertar un punto cada
cierta distancia, comenzando desde el origen de la polilnea.
Si la casilla Puntos en Curva est sealada, los tramos curvos de la
polilnea son convertidos tambin por el comando, insertando un punto cada
cierta distancia, especificada en la casilla que est a la derecha.
La opcin Dibujar Puntos controla si los puntos que se generarn
con el comando van a dibujarse o no. A veces resulta til desactivarla cuando
se van a generar gran cantidad de puntos. No obstante, si lo que se desea es
realizar un modelo digital a partir de curvas de nivel, es ms conveniente usar
las potentes opciones de creacin de modelos que ofrece el comando
Superficies > Crear Superficie.
Tras completar el proceso el programa muestra el nmero de puntos
creados con xito.
Convertir Atributos a Texto
Esta herramienta permite convertir los atributos de los puntos a
textos convencionales, de forma que pueden ser tratados como tal y se
permita un trabajo con ellos ms fcil y flexible que los atributos normales.
Puntos 2-33
El dilogo permite especificar las capas en las que se dibujarn los
Puntos y los atributos de Nmero, Cota y Cdigo, cuyos valores por defecto
son las que se usaban en la versin 3 de MDT.
Tambin puede obtenerse el mismo resultado descomponiendo los
puntos con el comando DESCOMP (EXPLODE) de AutoCAD.
La casilla Borrar Puntos permite controlar si se desean eliminar del
dibujo los puntos en el formato actual o no.
Convertir Vrtices de Superficie
Mediante este comando se permite obtener puntos a partir de una
triangulacin ya definida, obtenida bien a partir de una cartografa, un
curvado, etc. Con ello cada uno de los vrtices de la superficie actual son
convertidos a puntos topogrficos, informando del nmero de vrtices
creados.
Convertir Eje y Perfiles Transversales
Este comando crea, a partir de un eje definido grficamente o por un
fichero y un archivo de perfiles transversales, un punto por cada vrtice del
perfil. Las coordenadas X, Y se calculan proyectando la distancia del vrtice
del perfil con respecto al eje, mientras que la cota es la del propio perfil. El
cdigo de cada punto ser el propio de cada vrtice, en caso de estar definido.
El dilogo permite realizar esta operacin con un subconjunto de los
perfiles, especificando el PK Inicial y el PK Final, elegir el Nivel al que
2-34 MDT versin 4
pertenecern los puntos, y controlar si se van a dibujar o no con la casilla
Dibujar Puntos.
Convertir Eje y Perfil Longitudinal
Este comando crea, a partir de un eje definido grficamente o por un
fichero de eje o segmentos y un archivo de perfil longitudinal, un punto por
cada vrtice del perfil. Las coordenadas X, Y se calculan interpolando la
posicin sobre el eje en el Pk de cada vrtice, mientras que la cota es la
misma del perfil. El cdigo de cada punto ser el propio de cada vrtice, en
caso de estar definido.
El dilogo permite realizar esta operacin con un subconjunto de los
perfiles, especificando el PK Inicial y el PK Final, elegir el Nivel al que
pertenecern los puntos, y controlar si se van a dibujar o no con la casilla
Dibujar Puntos.
Convertir desde MDT V3
Este comando permite convertir los puntos topogrficos de versiones
anteriores, dibujados como bloques con atributos, a la versin MDT V4. El
programa pide confirmacin, ya que los cambios que se producirn en la
nube de puntos no podrn deshacerse.
Este comando es ejecutado automticamente cuando se abre un dibujo y
se detecta que los puntos pertenecen a otra versin.
Convertir a MDT V3
Este comando permite convertir los puntos topogrficos de tipo Objetos
Punto de la versin 4 de MDT a bloques con atributos de la versin 3, usando
las capas de la configuracin por defecto.
El programa pregunta si se desean borrar los puntos de la versin
actual. No se recomienda mezclar en un mismo dibujo puntos de diferentes
versiones de la aplicacin.
Puntos 2-35
Convertir desde LDDT
Este comando permite convertir los puntos topogrficos dibujados
por el programa Land Development Desktop a la versin MDT V4. Este
comando no est disponible bajo AutoCAD R14.
Importar Puntos
Esta utilidad permite convertir un fichero ASCII de coordenadas a
puntos legibles por MDT. Con ello aparece la ventana de dilogo Importar
Puntos en la que se solicitan los correspondientes parmetros a completar.
Una vez rellenados los parmetros oportunos, los puntos son ledos
y dibujados en pantalla. El programa descarta automticamente los puntos
coincidentes, tanto por coordenadas como por numeracin, avisando en este
caso.
Formato
En el apartado Formato se define la estructura que posee el fichero
de partida, y en la cual se establecen tres alternativas:
Fabricante: es el formato establecido por diferentes programas, libretas
electrnicas, etc. Algunas de estas permiten varios formatos y por
consiguiente se da la posibilidad de configurar la estructura mediante el botn
Configuracin.
Genrico: esta opcin permite elegir de una lista desplegable, con las
siguientes opciones: XYZ, YXZ, ZXY, ZYX, XY, NXYZ, NYXZ, NZXY,
NZYX, NXY y Ms Access, donde N=Nmero de punto, X=Coordenada X,
2-36 MDT versin 4
Puntos 2-37
Y=Coordenada Y, Z=Coordenada Z. El formato por defecto es NXYZ. Las
primeras opciones son variaciones en el orden de los campos en el fichero
ASCII.
Personal: es un formato definible por el usuario mediante el fichero de
configuracin (ver Manual de Personalizacin).
Con respecto al separador de los campos puede ser uno o ms
Espacios, una Coma o un Tabulador. El separador por defecto es el espacio.
Operacin
En cuanto a las operaciones posibles, elegiremos:
Insertar si al fichero de puntos existente deseamos aadir otro fichero
distinto y de ordinales numricos total o parcialmente coincidentes. En este
caso el ltimo insertado se renumerar a partir del ltimo punto del primer
fichero o a partir del nmero inicial especificado, pudiendo exportar
posteriormente a formato ASCII la unin de ambos.
La opcin por defecto Reemplazar borrar todos los puntos de la pantalla y
los cambiar por el contenido del fichero cuyo nombre hemos introducido.
Por ltimo, la opcin Mezclar considera los nmeros de punto, aadiendo
del nuevo fichero solamente aquellos puntos cuyo nmero no exista ya en la
nube de puntos.
Opciones
En el apartado de opciones, se permite definir diferentes alternativas
que se ejecuten a la hora de importar los puntos, en lugar de efectuarlas una a
una durante el trabajo:
Dibujar Puntos: muestra los puntos en el dibujo.
Dibujar a partir de Cdigos: representa elementos grficos asociados a los
cdigos en la Base de Datos de Cdigos.
Zoom a la Nube de Puntos: representa la nube de puntos en toda el rea
grfica.
Clasificar Puntos por Niveles: clasifica los puntos segn el nivel asociado al
cdigo en la Base de Datos.
En los campos Escala, Altura Texto y Nivel se permite designar los
parmetros de representacin de los atributos y nivel asignado a los puntos
importados.
Mediante el botn Atributo, se permite activar los atributos del
punto que van a ser visualizados en el dibujo.
Mediante el botn Capas se designa la capa en la que se van a
importar los puntos.
2-38 MDT versin 4
Finalmente mediante el botn Configuracin se permite acceder a
la configuracin de puntos, para lo cual se recomienda ver el apartado
Configuracin de Puntos.
Tras validar la importacin se accede a la seleccin del archivo de
puntos, cuya extensin depender del formato elegido. El nombre del fichero
por defecto ser igual al nombre del dibujo. La extensin del formato por
defecto NXYZ puede cambiarse en la configuracin de puntos.
Formato del Fichero de Puntos
El contenido del fichero de datos de puntos consiste en una serie de
lneas, cada una de las cuales contiene una serie de campos entre los cuales
hay un separador. No es necesario que los puntos estn ordenados.
Opcionalmente, puede incluirse un cdigo de hasta 255 caracteres al final de
cada lnea. A continuacin se lista un fragmento de fichero con el formato
por defecto del programa.
Ejemplo: Fichero DEMO.PUN
156 20329.982 10794.929 341.850 RELLENO
157 20340.044 10788.699 345.510 RELLENO
158 20348.481 10783.943 348.200 RELLENO
159 20362.966 10773.674 357.160 BORDE
160 20374.059 10759.334 358.600 BORDE
161 20382.959 10746.893 358.260 BORDE
162 20389.362 10732.626 355.190 BORDE
163 20382.768 10719.012 355.970 BORDE
164 20374.287 10706.949 356.080 BORDE
165 20349.239 10716.461 352.050 RELLENO
166 20335.434 10720.082 350.390 RELLENO
167 20311.123 10726.424 347.120 RELLENO
168 20291.163 10730.610 344.910 RELLENO
169 20363.322 10785.258 355.040 BORDE
170 20350.357 10790.070 347.270 RELLENO
171 20340.376 10794.961 343.950 RELLENO
Exportar Puntos
Como hemos expuesto en anteriores prrafos, las modificaciones u
operaciones realizadas con las funciones especficas en el men Puntos, han
actualizado automticamente la base de datos de puntos, pero no han sido
grabados fsicamente en un fichero. Para este proceso, basta con seleccionar
esta opcin, tras lo cual se despliega la ventana de dilogo Seleccin de
Puntos para escoger los puntos a exportar. Seguidamente se despliega la
ventana Exportar Puntos en la que se muestran las posibilidades que
controla dicho comando.
En el apartado Formato se establecen tres alternativas:
Fabricante: es el formato establecido por diferentes programas, libretas
electrnicas, etc. Algunas de stas permiten varios formatos y, por
consiguiente, se da la posibilidad de configurar la estructura mediante el
botn Configuracin.
Genrico: esta opcin permite elegir de una lista desplegable, con las
siguientes opciones: XYZ, YXZ, ZXY, ZYX, XY, NXYZ, NYXZ, NZXY,
NZYX, y NXY, donde N=Nmero de punto, X=Coordenada X,
Y=Coordenada Y, Z=Coordenada Z. El formato por defecto es NXYZ.
Personal: es un formato definible por el usuario mediante el fichero de
configuracin. Ver el Manual de Personalizacin para ms detalles.
Con respecto al separador de los campos puede ser uno o ms Espacios, una
Coma o un Tabulador. El separador por defecto es el espacio.
Puntos 2-39
3 Lneas de Rotura
Definicin de Lneas de Rotura
Las opciones de este grupo de comandos permiten la definicin de
lneas de rotura, en caso de no haber empleado las herramientas dispuestas
para explotar las posibilidades de los cdigos, que en general resultan ms
aconsejables.
Nos encontramos con diversas herramientas capaces de definir de
forma manual, automtica o semiautomtica dichas lneas, que bien por las
caractersticas del terreno o bien por nuestra forma peculiar de verlo, tendrn
que formar parte como lneas obligadas (a priori) para la formacin del MDT
No es obligatorio definirlas, pero resulta altamente aconsejable para que el
trabajo tenga validez y precisin, puesto que mediante estas lneas se define
el relieve marcando los cambios de pendiente existentes.
Lneas de Rotura 3-1
3-2 MDT versin 4
En el presente ejemplo se observa como la superficie se adapta segn
los quiebros o cambios de pendiente que representan las lneas de rotura,
vaguadas, cabeza o pie de taludes, lneas de obras de fbrica, lneas blancas
de viales, etc.
Las lneas de rotura son polilneas convencionales de AutoCAD que se
encuentran definidas en determinadas capas. Estas polilneas pueden
coincidir o no con puntos topogrficos. En caso de que los vrtices no
coincidan con puntos, la triangulacin considera la cota del mismo vrtice.
Dichas polilneas pueden dibujarse en el plano o el espacio,
dependiendo de si esta activado el parmetro Lneas de Rotura 3D, en la
configuracin del programa Utilidades > Configuracin > Superficies.
Normalmente resulta aconsejable que se tracen en 2D, ya que permiten
realizar toda clase de operaciones de edicin con los comandos de AutoCAD,
lo que en tres dimensiones sera ms difcil. Por otra parte, estas entidades no
llevan informacin adicional asociada, por lo que pueden ser tratadas con
entera libertad por el usuario. Para asumir en la triangulacin nuevas lneas
de rotura, en caso de estar la triangulacin definida, es necesario retriangular,
seleccionando las capas donde se encuentran las lneas de rotura.
La aplicacin no comprueba durante el dibujo si se producen cortes en
las lneas de rotura, por lo que esto es responsabilidad del usuario. De todas
formas, se han implementado comandos de depuracin de la triangulacin,
que deben usarse para detectar dichos casos, como es el comando Lneas de
Rotura > Verificar Lneas.
Lneas de Rotura por Punto ms Cercano
Este comando permite dibujar lneas de rotura entre puntos
topogrficos, tomando como vrtices los puntos ms cercanos a las
coordenadas designadas. Con la ejecucin de este comando se despliega la
ventana de Seleccin de Capa, en la que se designa la capa en la que va a
estar la nueva lnea de rotura.
A continuacin, hay que seleccionar sucesivamente con el ratn los
vrtices de la polilnea. No es necesario utilizar los modos de referencia a
entidades de AutoCAD para seleccionar los puntos, sino que basta con
determinar una coordenada prxima a un punto, ya que el programa busca el
punto ms cercano. La polilnea se va dibujando tramo a tramo, y puede
deshacerse el ltimo punto pulsando R U. Entrando C se cierra la polilnea
con el primer punto, y pulsando el botn derecho del ratn se termina la
polilnea. Pueden dibujarse tantas lneas como se quieran, hasta responder
con la tecla <Enter> a la pregunta Primer punto:.
Lneas de Rotura por Nmero de Punto
Si como consecuencia de la generacin de croquis de campo o
anotaciones, se conocen los nmeros de los puntos que configuran las lneas
de rotura, con la seleccin de esta opcin se permite dibujar con slo teclear
sucesivamente los nmeros de punto que la forman, en lugar de sealarlos
con el ratn. Introduciendo C se cierra la polilnea con el primer punto
introducido, y con una lnea en blanco se termina la polilnea.
Lneas de Rotura por Intervalo de Puntos
Esta opcin pretende facilitar aun ms (cuando sea posible) dibujar
lneas de rotura. Tras la seleccin de la capa en la que se dibujara la
polilnea, el programa realiza las siguientes preguntas:
Punto inicial: Nmero del punto inicial a procesar, que debe estar definido.
Punto final: Nmero del punto final a procesar, que tambin debe existir.
Intervalo: Incremento entero (positivo o negativo) en la numeracin.
Por ejemplo, si se desea unir los puntos 1,3,5,7 y 9 en este orden,
responderemos con 1, 9 y 2 las preguntas anteriores.
Lneas de Rotura 3-3
No es necesario que existan todos los puntos en la secuencia, aunque el
primero y el ltimo s deben estar definidos.
Lneas de Rotura por Cdigo
La codificacin de puntos a travs de la captura automtica con
recolectores de datos de campo, o bien manualmente sobre un fichero ASCII
de puntos, facilita aun ms la labor de dibujar no slo las lneas de rotura,
sino tambin la planimetra.
Este comando crea una lnea de rotura que une todos los puntos que
tienen un determinado cdigo, siguiendo el orden de la numeracin de los
puntos. Primero solicita un cdigo, y luego una capa donde dibujar la
polilnea.
3-4 MDT versin 4
Lnea de Contorno
Se define como lnea de contorno la demarcacin geomtrica realizada
sobre la nube de puntos que delimitan la zona de actuacin del modelo
digital. Es decir, no se forman tringulos con los puntos no incluidos dentro
del contorno. Esta herramienta facilita en gran manera la edicin posterior,
evitando el borrado de las lneas externas que se crean en una triangulacin y
que estn dentro de los parmetros de sta.
Este comando permite dibujar de forma asistida una polilnea en la capa
por defecto CONTORNO, que define la zona de inclusin, tomando como
vrtices los puntos ms cercanos a las coordenadas designadas (como en
Lneas de Rotura por Punto ms Cercano). El programa cierra
automticamente esta polilnea.
Aunque est dibujada la lnea de contorno no es obligatorio respetarla.
Para ello se ha dispuesto una casilla en la ventana de dilogo del proceso de
triangulacin, que permite considerarla o no.
Hallar Contorno
Este comando permite obtener el contorno de la superficie actual, en el
caso de estar definida. La polilnea obtenida, que se dibujar en la capa
CONTORNO, se puede utilizar como base para definir el contorno a la hora
de crear otras superficies relacionadas con el dibujo.
Lneas de Rotura 3-5
Islas
Isla es un rea definida dentro de la nube de puntos en la que no se
pretende triangular. Este rea se comporta como un hueco en el que el
modelo digital no esta definido, y por consiguiente no se puede trabajar en l.
Dentro de una misma nube de puntos pueden existir varias islas.
Mediante este comando se permite dibujar las polilneas en la capa
ISLAS, tomando como vrtices los puntos ms cercanos a las coordenadas
designadas (como en Lneas de Rotura por Punto ms Cercano). Estas
polilneas definen las zonas de exclusin del modelo digital, donde todos los
puntos topogrficos englobados por las mismas no son empleados en la
triangulacin.
Desplazada Paralela
Este comando permite crear unas lneas paralelas a otras, definidas por
dos o ms puntos existentes en la nube, con separacin, orientacin y
elevacin relativa a la marcada, al igual que con las lneas de rotura, por el
procedimiento de cercana. Resulta de gran utilidad para definir caminos,
sendas, calles, muros, etc., donde slo se ha medido una arista y se conoce la
distancia paralela a otra u otras, as como la cota relativa o absoluta a sta.
3-6 MDT versin 4
Existen dos modos de ejecutar este comando. En el modo Puntos se
dibuja una polilnea como con el comando Lneas de Rotura por Punto ms
Cercano, y luego se crea la lnea paralela a sta. En el modo Polilnea, se
designa una polilnea ya dibujada, que se utilizara como referencia para crear
la lnea paralela.
Para la creacin de la lnea paralela, el programa pide una distancia a la
polilnea de referencia. Se puede indicar mediante un valor negativo o
positivo si la lnea se debe crear a la izquierda o a la derecha,
respectivamente. En cuanto a la elevacin, se puede elegir entre repetir las
cotas de la polilnea original, aplicarles un incremento, o introducir
manualmente la cota en cada vrtice.
En caso de haber activado la opcin Crear Puntos, adems de dibujar
la polilnea se crearn puntos topogrficos en cada vrtice de sta, con el
cdigo seleccionado.
Lneas de Rotura 3-7
Modificar Lnea de Rotura
Mediante este comando se permite editar las polilneas que definen las
lneas de rotura, contorno, islas, etc., de forma que se facilite y agilice el
proceso de mover, insertar o borrar vrtices de estas polilneas.
Primero el programa pide la seleccin de la polilnea que se desea
modificar, y luego muestra en la lnea de comandos tres tipos de
modificaciones:
Mover: desplaza el vrtice seleccionado al punto topogrfico ms prximo.
Insertar: permite agregar un nuevo vrtice en el tramo de polilnea
seleccionado.
Borrar: elimina el vrtice seleccionado.
Verificar Lneas de Rotura
La utilizacin de las lneas de rotura para la definicin del relieve es de
gran utilidad, sin embargo es muy importante disponer de alguna herramienta
que permita verificar estas lneas. Para ello se ha implementado esta orden
mediante la cual se posibilita de deteccin de los errores en las mismas
dibujando una serie de marcas en determinadas capas. A continuacin se
comentan las diferentes posibilidades de deteccin de errores que se permiten
activar en la ventana de dilogo que se habilita para tal funcin:
3-8 MDT versin 4
Detectar Vrtices Sueltos: determina vrtices de las polilneas en las que no
hay puntos topogrficos. Las marcas se representan en la capa
ERROR_VERTICES.
Detectar Puntos en Lnea: halla los puntos topogrficos prximos a las
polilneas consideradas como lneas de rotura y que posiblemente debieran de
ser un vrtice de la misma. Se dibujan en la capa ERROR_PUNTOS.
Detectar Cruces: examina los cruces existentes entre lneas de rotura y que
posiblemente sea un fallo en la incorporacin de las mismas. Los errores se
dibujan en la capa ERROR_CRUCES.
Comprobar Polilneas 3D: comprueba si hay diferencia de cota entre puntos
topogrficos y vrtices de polilneas.
Comprobar Superficies: determina si las lneas de rotura estn incluidas en
la superficie actual. En caso de error se representar en la capa
ERROR_SUP.
El parmetro Radio define la circunferencia que se emplea para marcar
los posibles errores en el dibujo. La casilla Limpiar Capas de Errores hace
que se borren todos las entidades de las capas utilizadas para marcar los
errores.
Mediante el botn Capas se permite seleccionar las capas en las que se
va a realizar la exploracin de los posibles errores.
Una vez determinados los fallos en las lneas de rotura que pueden
distorsionar considerablemente el modelo digital del terreno, se permite
revisarlos manualmente, para lo cual se crea una capa en la que se muestran
estos errores, o automticamente se generan puntos donde se ha detectado el
error, para ello se activa marcar errores o crear puntos respectivamente.
Revisin de Lneas de Rotura
La revisin manual de los posibles fallos realiza mediante la siguiente
barra de herramientas:
Mediante estos botones se permite hacer un zoom alrededor de los
errores marcados. Una vez corregido el error, se debe borrar la marca del
Lneas de Rotura 3-9
mismo (un crculo), para que al pulsar de nuevo sobre el botn de la barra de
herramientas, se localice el siguiente. En caso de que no existan ms errores,
la barra de herramientas desaparece. El margen de localizacin se puede
modificar pulsando el quinto botn, e igualmente mediante el ltimo de ellos
se permite desplegar nuevamente la ventana Verificar Lneas de Rotura.
Siguiente Error
Ampla con el margen de localizacin predefinido el siguiente error en
la capa actual. En caso de haber cerrado la barra de herramientas de Errores
de Lneas de Rotura, con este comando del men se vuelve a mostrarla.
Borrar Errores
Este comando elimina todas las marcas de los errores encontrados con
el comando Verificar Lneas de Rotura. Para recuperarlas es necesario
ejecutar nuevamente el comando de verificacin.
Margen de Localizacin
Mediante este comando se permite configurar el tamao del zoom que
se va utilizar al localizar los errores en las lneas de rotura.
Convertir Lneas de Rotura a 2D
En determinadas ocasiones es conveniente disponer de las lneas de
rotura en un plano sobre el cual se pueden efectuar ms fcilmente ciertas
operaciones. Para ello se ha dispuesto este comando, el cual permite la
conversin de las lneas de rotura a 2D, sobre el plano de referencia de cota
cero.
Como se muestra en la siguiente ventana de dilogo, las lneas de rotura
a convertir se pueden seleccionar a partir de las capas donde estn dibujadas,
o bien designndolas grficamente.
La activacin de la opcin Slo si vrtices coinciden con puntos
permite convertir a 2D solamente aquellas lneas de rotura cuyos vrtices
coincidan con puntos topogrficos. De esta forma, luego es posible realizar la
conversin a 3D, ignorando las polilneas 3D que pudieran estar
representadas previamente en el dibujo.
3-10 MDT versin 4
Convertir Lneas de Rotura a 3D
Esta orden permite convertir las lneas de rotura a 3D. Una vez
seleccionadas las polilneas a convertir, bien por capas o bien designndolas
grficamente, hay que especificar el origen de la coordenada Z de cada uno
de los vrtices. Para ello se disponen de las siguientes opciones:
Puntos: las cotas asignadas a los vrtices de las polilneas son las de los
puntos topogrficos a los que corresponden.
Superficie: la coordenada Z asignada a los vrtices es la obtenida de la
superficie actual, a partir de las coordenadas planimtricas de los mismos.
Interpolacin: la cota asignada se calcula interpolando o extrapolando las
cotas de los vrtices ms cercanos.
El comando tiene un orden de preferencia a la hora de asignar las cotas.
En primer lugar asigna las correspondientes a los puntos topogrficos que
coinciden con los vrtices de la polilnea. En caso de no existir esta
correspondencia, se obtienen las cotas de la superficie actual, y si tampoco
fuese posible determinar la cota, se calculara sta por interpolacin o
extrapolacin de los vrtices ms prximos.
Asignar Cotas de Superficie a Lneas de
Rotura
Mediante esta instruccin los elementos designados se les da cota a
partir de la superficie actual. Para ello el comando determina la cota a partir
de las coordenadas planimtricas de cada uno de los vrtices proyectando
ortogonlmente cada vrtice de la entidad seleccionada sobre la superficie
actual.
El comando solicita una seleccin de entidades, y modifica las
polilneas en la siguiente manera:
! En cada vrtice asigna la cota que le corresponde segn la superficie
actual.
Lneas de Rotura 3-11
! A lo largo de cada segmento de la polilnea, se inserta un vrtice en cada
interseccin de ste con una arista de algn triangulo de la superficie
actual.
Importar Lneas de Rotura
Mediante esta utilidad es posible dibujar las lneas de rotura que estn
definidas en archivos con diferentes formatos. En la siguiente ventana se
permite seleccionar el tipo de formato proveniente de otros programas.
Los ficheros con extensin .ROT son los archivos de lneas de rotura de
MDT, estos son ficheros de texto fcil de editar y cuya estructura se indica a
continuacin.
La primera lnea debe ser un nombre vlido de capa y un color y tipo de
lnea opcionales, separados por un espacio. Estos datos se utilizarn para
crear una capa donde dibujar las lneas de rotura especificadas en adelante,
hasta encontrar una lnea de este tipo.
Existen dos posibilidades para definir lneas de rotura. Cuando
queremos unir una serie de puntos consecutivos, basta con indicar los
nmeros inicial y final y el incremento en la numeracin, separados por uno o
varios espacios. Por ejemplo, al leer la lnea "35 41 1" el programa dibujar
una lnea uniendo los puntos 35,36,37,38,39,40 y 41, en orden ascendente. El
punto final debe ser mayor que el inicial, o de lo contrario el programa
abortar con el mensaje "ERROR: Intervalo de puntos invlido en lnea X".
No es necesario que todos los puntos en el intervalo estn definidos, pero al
menos deben existir dos de ellos.
La otra posibilidad es especificar una secuencia que no sigue una
progresin aritmtica o que no respeta la ordenacin por nmero de punto.
Para ello simplemente se escribirn los nmeros de punto separados por
comas. Todos estos puntos deben estar definidos en la nube de puntos. Si no
fuera as el programa avisa imprimiendo "ERROR: Punto X inexistente en
lnea Y".
Las polilneas terminan con una lnea en blanco o cuyo primer carcter
sea "C", en cuyo caso se cerrar con el primer punto.
3-12 MDT versin 4
Lneas de Rotura 3-13
Ejemplo: Fichero DEMO.ROT
ARROYO 5 TRAZOS
45
19 12 -1
BASE 7 RAYITAS
48
11 1 -1
43
68 72 1
51
CONTORNO 4
42 45 1
73 79 1
12,46
48 51 1
41
C
Este fichero se interpretara de la siguiente forma:
Creacin de la capa de nombre ARROYO y color 5 (azul) y tipo de
lnea TRAZOS, y se dibujar dentro de ella la lnea 45-19-18-17-16-15-14-
13-12.
Creacin de la capa BASE con color 7 (blanco) y tipo de lnea
RAYITAS y se trazan las lneas 48-11-10-9-8-7-6-5-4-3-2-1-43 y 68-69-70-
71-72-51.
Creacin de la capa CONTORNO con color 4 (ciano) y dibujo de la
lnea 42-43-44-45-73-74-75-76-77-78-79-12-46-48-49-50-51-41 y cierre con
el punto 42.
Exportar Lneas de Rotura
Mediante esta instruccin se permite generar ficheros de lneas de
rotura. En primer lugar el comando solicita en nombre del fichero a crear, y a
continuacin pide la lista de capas en las que se encuentran las polilneas a
tratar, grabndose a continuacin los datos de todas las lneas y polilneas que
estn dibujadas en dichas capas.
3-14 MDT versin 4
Superficies 4-1
4 Superficies
Superficies
La obtencin del modelo digital requiere de un proceso anterior
denominado triangulacin. Durante este proceso se tesela la superficie
mediante una serie de planos triangulares que se adaptan al relieve y simulan
los quiebros o cambios de pendiente que se producen en el terreno y que
vienen definidos por las denominadas lneas de rotura.
La triangulacin se puede obtener por diferentes mtodos, siendo el
ms usual a partir de una nube de puntos. Con cada tres puntos se genera un
plano, y dichos tringulos conservan una serie de propiedades caractersticas
que son las que han permitido la formacin de la red de tringulos irregulares
(Triangular Irregular Network TIN) en la nube de puntos, respetando la
forma del terreno.
Otro procedimiento para la obtencin de la triangulacin es a partir
de curvas de nivel. Este mtodo consiste en la discretizacin de cada curva
de nivel y la posterior triangulacin de los puntos generados, considerando
las curvas de nivel como lneas de rotura.
Nube de puntos con lneas de rotura
Superficie resultante
En MDT V4, las superficies no necesitan de la existencia de puntos
topogrficos. Por ejemplo, para crear una superficie a partir de curvas de
nivel, basta con activar la casilla correspondiente del comando Crear
Superficie. Por otra parte, se pueden aadir, modificar o borrar vrtices de
4-2 MDT versin 4
las superficies con los comandos correspondientes dentro del men
Superficies > Utilidades.
Crear Superficie
La creacin de superficies es equivalente a la generacin del modelo
digital del terreno. Por ello mediante el presente comando se ejecuta el
proceso de triangulacin para la obtencin de la red de tringulos irregulares.
Cada una de las modificaciones realizadas sobre el modelo digital original
puede ser grabado como una superficie diferente.
En primer lugar aparece la siguiente ventana, mediante la cual se
especifican los elementos a triangular, y la representacin de la superficie:
Mediante el botn Superficie es posible cambiar el fichero donde se va
ha guardar la superficie generada.
El cuadro de opciones de Elementos a Triangular permite especificar
los diferentes elementos a utilizar para la creacin de la superficie. Se pueden
triangular a la vez Puntos Topogrficos, Lneas de Rotura y Curvas de
Nivel. Segn se activa o desactiva cada una de las opciones, a la derecha se
habilita o deshabilita el botn correspondiente que permite especificar que
elementos del dibujo se utilizan.
Puntos: activar esta opcin si se quiere triangular los puntos topogrficos.
Por defecto, el programa triangula todos los puntos del dibujo, excluyendo
los que tienen un nivel no triangulable. Pulsando Seleccionar Puntos se
Superficies 4-3
puede especificar un conjunto distinto de puntos mediante la ventana de
Seleccin de Puntos.
Lneas de Rotura: esta opcin permite decidir sobre la utilizacin de las
lneas de rotura. Pulsando el botn Capas se pueden seleccionar las capas
donde estn dibujadas las lneas de rotura, mediante la ventana de Seleccin
de Capas.
Curvas de Nivel: en caso de que el dibujo tenga dibujado un curvado, se
pueden utilizar las polilneas dibujadas para crear vrtices en la superficie.
Estas polilneas se comportan como lneas de rotura. Pulsando el botn
Seleccionar aparece la siguiente ventana.
El botn Seleccionar Curvas permite seleccionar grficamente las
curvas que se desean emplear para realizar la triangulacin. Tambin cabe la
opcin con el botn Seleccionar Capas de especificar las curvas de nivel a
triangular seleccionando las capas en las que se encuentran.
Debido a que en algunos casos las polilneas que definen un curvado
tienen demasiados vrtices, el programa puede aplicarles un filtro mediante el
cual no se consideran los vrtices que estn muy prximos entre s. Con esto
se consigue disminuir el nmero de vrtices que se incluyen en la superficie,
y por lo tanto el tiempo de proceso. El parmetro Distancia entre Vrtices
controla la distancia por debajo de la cual se ignoran vrtices. La casilla
Eliminar tringulos planos decide sobre la utilizacin o no de un
postproceso que evita formar zonas planas donde las curvas de nivel son muy
cerradas, en crestas, torcales, etc.
Una vez que se ha decidido los elementos a triangular, se puede
especificar si se va a utilizar alguna Lnea de Contorno que envuelva la nube
de puntos a triangular o si se van a considerar Islas en la triangulacin. Para
ambos casos basta con activar las opciones correspondientes y especificar la
capa donde se encuentran las polilneas que representan estas entidades. Si no
se especifica contorno, es importante especificar la Longitud Mxima de los
lados de los tringulos exteriores, de forma que se pueda evitar la formacin
de reas con vrtices demasiado separados.
Por otro lado, se permite la opcin de Incluir Vrtices de Lneas de
Rotura 3D. Esta opcin considera las coordenadas de los vrtices de las
polilneas 3D de las capas seleccionadas como vrtices de la triangulacin.
4-4 MDT versin 4
Finalmente en la parte inferior del dilogo se controla la forma de
representar la superficie. Existen diferentes posibilidades, las mismas que en
el comando Dibujar Superficie.
En caso se que el dibujo ya tenga una superficie, antes de crear la nueva
aparece un dialogo donde se puede especificar si se quiere reemplazar la
superficie actual, o crear una nueva:
Eligiendo la opcin de Reemplazar superficie actual el programa no
pide el fichero donde se almacenar la superficie, sino que actualiza el
archivo de la superficie actual. Cuando el dibujo no tiene superficie, o si se
elige la opcin de Crear nueva superficie, el programa pide un fichero
donde crear la superficie.
Invertir Sentido de Lnea de Superficie
El proceso de creacin de una triangulacin se basa en el algoritmo
conocido como Triangulacin de Delaunay, en la que los tringulos se
orientan en base a unos requisitos tericos establecidos y que en la realidad
pueden no ser la mejor solucin o no representar fielmente el terreno. Para
definir cmo se orientan los tringulos se pueden utilizar lneas de rotura. En
cualquier caso, una vez creada una superficie, se puede modificar
manualmente la orientacin de dos tringulos adyacentes, cambiando el lado
comn por el obtenido uniendo los vrtices opuestos a ste.
La lnea 1559-1497 genera un quiebro en el curvado.
Superficies 4-5
Una vez invertida la lnea anterior, se genera la lnea 1523-1522,
y el curvado resultante es ms correcto.
En caso de no poder alterar la triangulacin, se imprime el mensaje
ERROR: No puede invertirse esta lnea.
Insertar Lnea en Superficie
Adems de Invertir Sentido, tambin se puede modificar una
superficie insertando una lnea entre dos puntos arbitrarios. Una vez
seleccionados los puntos con el ratn, el programa elimina las lneas de la
triangulacin que intersecan con la nueva lnea deseada, y retriangula el
entorno. No es necesario ejecutar ningn comando adicional para actualizar
los cambios en la superficie.
Antes de insertar una lnea desde 479 a 532
4-6 MDT versin 4
Despus de insertar la lnea, se retriangula automticamente el entorno
Borrar Lneas de Superficie
En los casos que no se hayan definido lneas de contorno, es normal que
se generen tringulos externos perimetralmente a la nube de puntos. Otras
veces se desea dejar zonas interiores de la nube de puntos sin curvar. Para
borrar los tringulos no deseados se puede ejecutar este comando.
Simplemente hay que seleccionar grficamente los lados de los tringulos
que se desean eliminar. Los cambios efectuados sobre la triangulacin son
actualizados automticamente por el programa.
En caso de haber utilizado algn comando de AutoCAD para borrar las
lneas no deseadas de la superficie, el programa sigue considerndolas a
todos los efectos. Para actualizar esos cambios de forma que se eliminen de la
superficie todas las lneas que no estn dibujadas se puede ejecutar el
comando Leer Superficie de Dibujo
Superficie Actual
Con este comando se puede designar el fichero de superficie que pasa a
considerarse la superficie actual. Esta ser la superficie que toman por
defecto los comandos de curvado, obtencin de perfiles, etc. Despus de
seleccionar el fichero, se ejecuta automticamente el comando Dibujar
Superficie.
Gestor de Superficies
El presente comando es un administrador de superficies, que permite
copiar, renombrar y borrar ficheros de superficies. Tambin posibilita el
seleccionar la superficie actual del dibujo.
Superficies 4-7
En la lista se muestra los ficheros de superficies disponible en el mismo
directorio de la superficie actual. En caso de que el dibujo no tenga ninguna
superficie asociada, aparecen los ficheros del directorio donde esta
almacenado el dibujo. Pulsando el botn Directorio se puede elegir otro
directorio sobre el que trabajar.
El botn Copiar pide el nombre de un nuevo fichero en el que grabar
una copia idntica de la superficie actual. Pulsando Renombrar permite
asignar un nombre diferente a la superficie, mientras que con Borrar se
elimina del directorio elegido.
Por ltimo, el botn Seleccionar permite establecer la superficie actual
para todos los comandos subsiguientes. Adems, ejecuta seguidamente el
comando Dibujar Superficie.
Vaciado por reas
Esta herramienta sirve para crear un hueco en la superficie actual.
Adems de modificar la triangulacin, el programa puede realizar las
siguientes tareas:
Borrar puntos interiores: se eliminan los puntos topogrficos dentro del rea
de actuacin.
Dibujar puntos en los contactos: al modificar la superficie, se cortan los
tringulos de la superficie que estn en contacto con el permetro del rea de
actuacin. Este proceso crea nuevos vrtices en la superficie, y activando esta
opcin tambin se crean los puntos topogrficos correspondientes.
4-8 MDT versin 4
Borrar Lneas de Rotura: se cortan y/o eliminan las lneas de rotura dentro
del rea de actuacin. En caso de que existan curvas de nivel, tambin se
tienen en cuenta en el proceso.
Una vez escogidas las opciones a utilizar, el programa solicita la
polilnea cerrada que define el rea sobre la que actuar, ejecutando la
peticin.
Obtener Terreno Modificado
Este comando permite obtener el estado final de la superficie del
proyecto, despus de ejecutar el movimiento de tierras. Lo primero es
seleccionar un fichero de segmento, o si no un fichero de eje y un fichero de
perfiles transversales, generalmente generados con el comando
Transversales > Generar Terreno Modificado. Seguidamente aparece el
siguiente dilogo:
Los campos P.K. Inicial y P.K. Final permiten seleccionar la zona de
actuacin a lo largo del eje. Inicialmente toman los valores mnimos y
mximos posibles, deducidos a partir del eje y los perfiles transversales.
En el cuadro Modo se especifica que tipo de resultado debe producir el
programa.
Superficies 4-9
4-10 MDT versin 4
! Modificar Superficie Actual: como su nombre indica,
realiza los cambios especificados en la seccin tipo, de forma que se
borran los puntos de la zona afectada y la superficie actual adquiere los
taludes, cunetas, plataformas, etc. Adems se dibujan los objetos
sealados en el cuadro Elementos. El programa advertir al usuario de
que no se podrn deshacer los cambios sobre los puntos.
! Crear Nueva Superficie: se crea una superficie nueva con
los elementos de la seccin tipo, que puede utilizarse para calcular
perfiles, volmenes, etc. Finalmente se podra incluir la superficie
generada dentro de la actual con el comando Fusin de Superficies.
! Dibujar Esquema Almbrico: slo dibuja las polilneas
especificadas en el cuadro Elementos.
! A la derecha del dilogo se pueden especificar los
distintos elementos a dibujar por el comando, independientemente del
clculo de la superficie. Cada polilnea se crea en su capa
correspondiente.
! Dibujar Puntos: el programa crea un punto topogrfico en
cada vrtice del perfil transversal. A cada punto se le asigna como
cdigo el vrtice. Consultar el captulo de Secciones Tipo para ms
detalles.
! Perfiles Transversales: Se dibuja una polilnea con los
vrtices de cada corte del perfil transversal, en la capa TRANS.
! Firme: polilnea que delimita la zona del firme de la
seccin tipo, en la capa EXPLANADA.
! Desmonte: polilnea que une las cabezas de los taludes de
desmonte, dibujndolas en la capa DESMONTE.
! Terrapln: polilnea que une los pies de los taludes de
terrapln, en la capa TERRAPLEN.
! Cuneta: polilnea que define la cuneta de la seccin tipo,
en la capa CUNETAS.
Los nombres de las capas anteriores pueden especificarse en la
Configuracin de Superficies. Adems de estos elementos, se pueden
dibujar peines en los taludes de desmonte y terrapln. Pulsando el botn
Configuracin se puede especificar el tipo de peines.
Con la opcin Interpolar Trazado se puede obtener un terreno con ms
definicin. El programa no solo considerara los vrtices del perfil transversal
modificado, sino que crea nuevos vrtices entre los cortes, de acuerdo con la
distancia especificada en Intervalo.
Movimiento de Tierras por Cota de Terreno
Esta herramienta, junto con la de Movimiento de Tierras por Cota de
Explanada permite modificar la superficie actual mediante la creacin de
una explanada. Se supone que se conoce la zona exterior de los taludes y la
cota a la que se quiere llegar.
En primer lugar hay que designar la polilnea cerrada que define el
contorno de la zona de contactos. A continuacin aparece el siguiente
dialogo:
En la parte superior izquierda aparecen las cotas de la superficie actual
a lo largo de la polilnea designada, independientemente de la elevacin de la
propia polilnea. Segn la opcin elegida en el cuadro Modo hay que
especificar los siguiente parmetros:
Superficies 4-11
! Calcular Explanada: en este modo hay que introducir la
cota de coronacin de la explanada a crear en la casilla Explanada.
Adems son necesarias las pendientes, en tanto por uno, de los taludes de
desmonte y terrapln. El parmetro Discretizacin controla el intervalo
entre cada proyeccin de los taludes.
ATENCIN: Debe tenerse especial cuidado al elegir la cota de explanada,
ya que en el caso de especificar una demasiado alta o demasiado baja, no se
podr calcular ninguna que cumpla esta condicin.
! Designar Explanada: pulsando el botn asociado, hay
que elegir una polilnea cerrada del dibujo, que el programa asumir
como coronacin de la explanada, sin tener en cuenta la pendiente de los
taludes. La cota de sta se mostrara en el dilogo para poder editarla si
procede, salvo si la polilnea tiene una cota variable, en cuyo caso no se
podr modificar.
En cuanto al resultado del comando, existen tres posibilidades. La
primera es la de Modificar la Superficie Actual, que como su nombre indica,
aplica los cambios derivados del movimiento de tierras y modifica la
superficie actual. En esta opcin se puede especificar adems si se quiere
modificar los puntos topogrficos y las lneas de rotura, de manera anloga al
comando Vaciado por reas.
Las otras dos posibilidades tienen en comn que no modifican la
superficie actual. Crear Nueva Superficie permite guardar la explanada y los
taludes que se derivan de ella en un fichero de superficies. Este fichero puede
utilizarse por separado para obtener perfiles, calcular volmenes o cualquier
operacin relacionada con superficies. Finalmente se puede incluir la
superficie generada dentro de la actual con el comando Fusin de Superficies.
Por ultimo, la opcin Dibujar Explanada simplemente dibuja la
polilnea que define el contorno de la explanada calculada, en la capa
EXPLANADA. Esta polilnea se podra modificar manualmente, y luego
utilizarla de nuevo con el mismo comando y la opcin Designar Explanada.
4-12 MDT versin 4
Movimiento de Tierras por Cota de Explanada
Esta herramienta, junto con la de Movimiento de Tierras por Cota de
Terreno permite modificar la superficie actual mediante la creacin de una
explanada. En esta ocasin slo se conoce el contorno y la cota de la
explanada, ignorando la situacin de los contactos con el terreno.
El primer dato que solicita el programa es la polilnea cerrada que
define el contorno de la explanada a realizar. Despus aparece el siguiente
dilogo:
En la parte superior izquierda aparecen las cotas de la superficie actual
a lo largo de la polilnea designada, independientemente de la elevacin de la
propia polilnea. Segn la opcin elegida en el cuadro Modo hay que
especificar los siguiente parmetros:
Calcular Contacto: en este modo hay que introducir la cota de la explanada,
si no es variable. Adems son necesarias las pendientes, en tanto por uno, de
los taludes de desmonte y terrapln. El parmetro discretizacin controla el
intervalo entre cada proyeccin de los taludes.
ATENCION: Debe tenerse especial cuidado al elegir la cota de contacto, ya
que en el caso de especificar una demasiado alta o demasiado baja, no se
podr calcular ninguna que cumpla esta condicin.
Designar Contacto: pulsando el botn asociado, hay que elegir una polilnea
cerrada del dibujo, que el programa asumir como pie de los taludes de la
explanada, sin tener en cuenta la pendiente de los mismos. El programa
asumir como cotas de los vrtices las obtenidas a partir de la superficie
actual.
En cuanto al resultado del comando, existen las mismas tres
posibilidades que en el comando Movimiento de Tierras por Cota de
Terreno.
Superficies 4-13
Fusin de Superficies
El proceso de fusin permite incluir dentro de la superficie actual, otra
superficie. Equivale a realizar un Vaciado por reas con el contorno de la
superficie que se incluye, y luego copiar sus tringulos en la superficie actual.
Para que el resultado sea correcto, es necesario que las cotas en el permetro
de la superficie a incluir coincidan, o sean muy prximas, a las cotas de las
coordenadas correspondientes en la superficie actual, ya que de lo contrario
se produciran incongruencias en el modelo digital.
El programa solicita el fichero de la superficie a incluir y muestra el
siguiente dialogo de opciones:
! Borrar puntos interiores: se eliminan los puntos
topogrficos dentro del rea que define el contorno de la superficie a
incluir.
! Dibujar puntos en los contactos: se crearn puntos
topogrficos correspondientes a los vrtices de la superficie a fusionar, y
en la zona de contacto entre las dos superficies.
! Borrar Lneas de Rotura: se cortan y/o eliminan las
lneas de rotura dentro del contorno de la superficie a incluir. En caso de
que existan curvas de nivel, tambin se tienen en cuenta en el proceso.
4-14 MDT versin 4
Los comandos de Movimiento de Tierras por Cota de Terreno y por
Cota de Explanada tienen la posibilidad de generar su resultado en un fichero
de superficie (.SUP). Estos ficheros son susceptibles de fusionarse dentro de
la superficie sobre la que se realiz el movimiento de tierras.
Identificar Cotas
Mediante este comando se puede obtener la cota de la superficie actual
en un punto determinado. Cada vez que se pulsa con el ratn en la pantalla,
aparece en la lnea de comandos de AutoCAD las coordenadas (X Y Z) del
punto. En caso pulsar fuera del rea definida por la superficie, la coordenada
Z aparece como Indeterminada.
Dibujar Superficie
Este comando permite dibujar la superficie actual. Para ello aparece el
siguiente dilogo:
Mediante el botn Superficie. es posible cambiar el fichero a
representar. Por defecto, el fichero elegido es el de la superficie actual, pero
de esta manera se puede dibujar otro distinto.
Las diferentes posibilidades de representacin son:
Nada: no dibuja la superficie.
Vista Rpida: muestra la superficie en pantalla, pero sin crear entidades. La
siguiente vez que AutoCAD regenere el dibujo, los elementos dibujados
desaparecern. Tiene la ventaja de que el archivo de dibujo no aumenta de
tamao.
Contorno: representa nicamente el contorno de la superficie. til si la
superficie tiene demasiados vrtices y/o se utiliza un ordenador poco potente.
Superficies 4-15
Ventana: permite designar una zona rectangular, para dibujar solamente la
parte de la superficie que este en su interior.
Completa: dibuja todas las lneas que componen la superficie. En caso de
crear una superficie con un gran nmero de vrtices, el nmero de lneas que
se dibujan es muy elevado, y puede hacer que el tamao del fichero de dibujo
crezca de forma que AutoCAD no sea capaz de manejarlo de una forma gil.
En tal caso es aconsejable utilizar otra opcin de representacin.
Adems se puede seleccionar la capa donde se dibujara la superficie
pulsando Capa. Normalmente conviene activar la casilla Limpiar Capa, para
que el programa elimine las entidades existentes en la capa antes de dibujar la
superficie. Tambin se puede activar Zoom a la Superficie de manera que
centre en pantalla la zona del dibujo que contiene a la superficie.
Representar Superficie
MDT representa una superficie dibujando sin repeticiones las lneas de
las aristas de los tringulos de la misma. Esta es una manera eficiente en
cuanto a la cantidad y el tamao de las entidades que se crean, a la vez que
permite realizar las operaciones de edicin y modificacin de una manera
cmoda.
Con vistas a la utilizacin por otros programas, el presente comando
permite representar la superficie con diferentes entidades de AutoCAD:
Caras 3D: genera un dibujo formado por entidades de Caras 3D, til para la
generacin de imgenes, sombreados, etc.
Polilneas: una polilnea cerrada por cada triangulo. Tiene el inconveniente
de que se repiten aristas, respecto a la representacin por lneas.
Malla Policara: dibuja la triangulacin con una malla policara de AutoCAD.
Una vez creada esta entidad, no puede modificarse, sino slo destruirse.
Adems de especificar el tipo de entidad, se puede elegir la capa donde
se va a dibujar, y ejecutar una serie de operaciones con la misma:
4-16 MDT versin 4
Limpiar Capa: antes de proceder a dibujar, elimina todas las entidades de la
capa.
Aislar Capa: despus de dibujar, desactiva las dems capas del dibujo y deja
activa slo la indicada.
Zoom a la Superficie: centra en pantalla la zona del dibujo que contiene a la
superficie.
Leer Superficie de Dibujo
Este comando permite crear un fichero de superficie a partir de una
triangulacin dibujada con entidades de tipo lnea. Se puede utilizar en caso
de querer importar una triangulacin de la que se ha perdido el fichero de
superficie asociado, o bien se ha modificado el dibujo manualmente
utilizando comandos de AutoCAD y se quieren asumir los cambios
realizados. Tambin puede servir para importar una triangulacin creada con
otro programa.
En primer lugar el programa solicita el fichero donde almacenar la
superficie. A continuacin muestra un dilogo donde hay que especificar la
Capa donde estn dibujadas las entidades, y si se quiere que el programa las
asuma como superficie actual, debe activarse la casilla Establecer como
Superficie Actual.
Importar Superficie
Este comando permite importar triangulaciones de otros programas.
MDT Versin 3.X: con esta opcin se pueden convertir modelos digitales de
versiones anteriores de MDT, para poder trabajar con ellos en la nueva
versin.
Superficies 4-17
Si se activa la opcin de Establecer como Superficie Actual, despus
de la importacin se ejecutara automticamente el comando Dibujar
Superficie.
Grabar Superficie
Permite guardar la superficie actual en un fichero, asignndole un
nombre. Con esto se pueden crear distintos ficheros, cada uno representando
distintos estados se la actuacin sobre un terreno.
Independientemente de la utilizacin de este comando, cada vez que se
guarda el dibujo, se guarda el estado de superficie actual en su fichero
correspondiente, por lo que no es necesario grabar peridicamente los
cambios tras realizar una operacin sobre la superficie.
Destruir Superficie
Con este comando el programa elimina la relacin con la superficie
actual, eliminndola del dibujo si esta dibujada. A partir del momento de su
ejecucin, el dibujo no tiene ninguna superficie asociada, y por lo tanto si se
intenta ejecutar algn comando que precise de la superficie actual, se
obtendr un mensaje de error.
Editar Vrtice de Superficie
En caso de tener que modificar manualmente las coordenadas algn
vrtice de la superficie, se puede utilizar este comando. Tras seleccionar un
punto en pantalla, el programa busca el vrtice ms cercano y muestra la
siguiente ventana, en la que se pueden ver sus coordenadas:
Hay dos tipos de modificaciones posibles. Si se modifica solamente la
cota del vrtice, se consigue variar la pendiente de los tringulos que lo
comparten. Adems, se pueden modificar las coordenadas XY pulsando el
botn Designar, o bien escribindolas. Esto hace que se elimine el vrtice
original y se cree otro en la nueva posicin. La casilla Bloquear Cota hace
que al designar unas nuevas coordenadas, no se modifique la coordenada Z.
En caso contrario, la cota se calculara a partir de la superficie actual.
Tambin se puede editar un vrtice de la superficie editando un punto
topogrfico que tenga las mismas coordenadas.
4-18 MDT versin 4
Borrar Vrtice de Superficie
Este comando permite borrar manualmente vrtices de la superficie
actual, triangulando automticamente el entorno. Para designar el vrtice
basta con introducir con el ratn unas coordenadas aproximadas, el programa
busca el vrtice ms cercano de la superficie.
Tambin se puede borrar un vrtice borrando con Puntos > Borrar un
punto topogrfico que tenga las mismas coordenadas. Si se borra el punto con
un comando de AutoCAD la superficie no se modifica.
Incorporar Puntos en Superficie
Este comando permite insertar puntos topogrficos en la superficie
actual. En primer lugar aparece un dialogo en el que programa solicita el
origen de las cotas de los vrtices a insertar.
Las opciones disponibles son Superficie, con la que los nuevos vrtices
mantendran la cota de la superficie actual, y Entidad, que hace que se inserte
el punto con su cota correspondiente. Una vez elegida la opcin que
corresponda, aparecer un dilogo de Seleccin de Puntos Topogrficos en
el que hay que seleccionar los puntos a incorporar.
Incorporar Polilneas en Superficie
Este comando posibilita aadir lneas de rotura a la superficie actual,
sin necesidad de tener que reconstruirla. Al ejecutarlo aparece un dilogo
anlogo al del comando Incorporar Puntos en Superficie, en el que hay que
especificar si las lneas de rotura asumirn las cotas de la superficie, o bien
se considerara la cota de las propias lneas. Despus basta con seleccionar
con el ratn las polilneas a incorporar.
Informacin de Superficie
La ejecucin del presente comando devuelve una ventana informativa
en la que se indica el nmero de vrtices de la superficie, el nmero de
tringulos, y los metros cuadrados de la misma, en planta y desarrollada.
Superficies 4-19
Revisar Superficie
El programa cambia el color de cada lnea de triangulacin, asignando a
cada una el cdigo de color correspondiente al nmero de veces que est
repetida cada lnea. Por lo tanto, las lneas de los tringulos perimetrales,
contorno e islas, y slo ellas, se dibujan en color 1 (rojo), y las interiores slo
deben aparecer en color 2 (amarillo). De esta forma es fcil detectar zonas
donde la superficie tiene huecos, donde no se puede calcular la cota del
terreno, y por lo tanto el programa es incapaz de generar curvas de nivel, por
ejemplo.
En este dibujo se puede apreciar que hay zonas donde la superficie no esta definida.
Para volver a tener la superficie dibujada con los colores normales, se
puede ejecutar el comando Dibujar Superficie, marcando las opciones
Completa, y Limpiar Capa.
4-20 MDT versin 4
5 Curvado
Generacin de Curvas de Nivel
Para ejecutar este proceso es necesario tener una superficie definida. En
primera instancia el comando muestra la siguiente ventana:
El botn Superficie permite seleccionar otro fichero de superficies
distinto del actual. Debajo se encuentran las opciones relativas a las capas. Se
pueden especificar las capas donde se dibujaran las curvas normales y
directoras. La casilla Limpiar Capas hace que se eliminen todas las entidades
de las capas elegidas para contener el curvado.
En el dilogo tambin se pueden cambiar el rango de cotas Mnima a
Mxima a curvar, que por defecto se establece a la totalidad de la superficie,
as como los intervalos en cota para curvas Normales y Directoras que se
aplicarn a la hora de realizar el curvado.
Las curvas de nivel se pueden dibujar con dos tipos de entidades
diferentes: Polilneas de AutoCAD o la nueva entidad de TCP, Curvas de
Nivel. La segunda posibilidad permite el etiquetado de las curvas de nivel sin
Curvado 5-1
partir las polilneas, y tambin es posible desplazar las etiquetas a lo largo de
las polilneas. Tiene el inconveniente de que no son posibles las operaciones
de edicin con comandos de AutoCAD.
La opcin Factor de Suavizado, hace que las polilneas generadas
incluyan segmentos de arco para conseguir un mejor aspecto. Cuanto mayor
es el valor del parmetro, mayor es el arco introducido. Inicialmente no
resulta recomendable suavizar las curvas de nivel, ya que el nmero de
vrtices y por tanto de informacin que debe procesar el ordenador se
multiplica por cuatro, haciendo ms lentos los procesos subsiguientes. Por
tanto se aconseja realizar este proceso a efectos de presentacin final y no de
trabajo.
Modificar Curvas
Esta herramienta va a ser de gran utilidad para modificar de forma
manual los vrtices de una polilnea. El programa nos solicita la polilnea a
modificar y a continuacin debemos seleccionar entre dos mtodos.
Seguidamente describimos el funcionamiento de cada uno de ellos:
Polilnea: Si seleccionamos este mtodo, el programa adicionalmente nos va
a solicitar una polilnea la cual va a utilizar de referencia para modificar la
original. Los vrtices extremos de la segunda polilnea se unirn con los
vrtices ms cercanos a la polilnea original, desechndose todos los vrtices
intermedios. A continuacin se puede visualizar el resultado de la aplicacin
de este mtodo:
Antes de ejecutar el comando:
5-2 MDT versin 4
Despus de ejecutar el comando:
Puntos: Si seleccionamos este mtodo, el programa adicionalmente nos va a
solicitar dos puntos de la polilnea. A partir de estos puntos el programa
elimina todos los vrtices intermedios de la misma.. Seguidamente se puede
visualizar el resultado de la aplicacin de este mtodo:
Antes de ejecutar el comando:
Despus de ejecutar el comando:
Curvado 5-3
Aadir vrtices
Este comando nos va a permitir insertar vrtices intermedios en una
polilnea. Inicialmente el programa solicita la polilnea a modificar. MDT
buscar los vrtices ms cercanos al punto seleccionado y a continuacin si
movemos el ratn aparecern dos lneas elsticas que partirn de los dos
puntos ms cercanos para situar el nuevo punto en las coordenadas que nos
interesen.
A continuacin se muestra un ejemplo de utilizacin del comando.
Antes de aadir el vrtice:
Despus de aadir el vrtice:
5-4 MDT versin 4
Etiquetado de Curvas de Nivel
Mediante este comando se permite rotular curvas de nivel,
independientemente de si se han generado como polilneas u objetos curva de
nivel. En la siguiente ventana se pueden editar todos los parmetros que
intervienen en el proceso:
Una vez configurados los parmetros del Nmero de decimales, la
Altura de Texto, la Capa y el Estilo de Texto existen tres posibilidades de
etiquetado.
! Automtico: coloca las etiquetas al final y al principio de las curvas de
nivel dibujadas en cualquiera de las capas incluidas en la lista mediante
el botn Capas.
! Manual: permite especificar manualmente la curva a etiquetar y la
posicin de la misma.
! Lneas de Direccin: designando dos puntos en pantalla, se etiquetan
todas las curvas de nivel que corten con la lnea definida. Normalmente
esta opcin es utilizada en zonas poco densas, con divisorias suaves.
Como en el modo Automtico, se analizan las curvas contenidas en la
lista de capas disponible con el botn Capas.
Todas las opciones de etiquetado dibujan los textos con una
orientacin tal que sea posible leerlo sin dificultad, cumpliendo los
estndares de rotulacin de planos convencionales.
Muestra de las tres posibilidades de etiquetado.
Curvado 5-5
Si se etiqueta una polilnea, esta se parte a fin de mejorar la legibilidad
de la cota, pero si el curvado se ha dibujado utilizando las entidades de tipo
Curva de Nivel, se consigue el mismo efecto con la entidad inalterada. Esta
diferencia hace que si se borran las etiquetas con el comando Borrar
Etiquetas, las curvas de nivel dibujadas con polilneas presentan huecos en el
lugar donde se encontraban las etiquetas.
Borrar Etiquetas
Esta operacin elimina todas las etiquetas de las curvas de nivel,
pidiendo previamente confirmacin. En caso de haber dibujado las etiquetas
en varias capas, solo se eliminarn las de la ltima capa seleccionada.
Situar Cotas
Mediante este comando se permite etiquetar puntos de cota
caracterstica como son los collados, colinas o depresiones, etc. Para ello se
despliega la siguiente ventana de dilogo.
Una vez establecidos los parmetros que controlan el aspecto de la
etiqueta, hay que pulsar con el ratn sobre el punto a etiquetar. En la lnea de
comandos aparece la cota de la superficie actual en ese punto como propuesta
para la etiqueta, pudindose sustituir por otro valor.
Aadir Vrtice
La presente herramienta permite incorporar vrtices en las curvas de
nivel, con objeto de modificar manualmente la forma de las mismas. Para ello
5-6 MDT versin 4
basta con seleccionar un punto cercano al segmento en el que se quiere
insertar un vrtice, y elegir la ubicacin del nuevo vrtice grficamente.
Pueden usarse los comandos Siguiente y Anterior para avanzar y retroceder
vrtices, respectivamente.
Cambiar Cota
Esta herramienta nos va a permitir cambiar la cota de cualquier vrtice
de la polilnea, o bien de la polilnea completa. El comando dispone de tres
modos distintos de funcionamiento:
Vrtice de polilnea: El programa solicita el vrtice de una polilnea y a
continuacin se puede introducir la cota del mismo bien directamente, o bien
interpolando entre el vrtice anterior y el posterior.
Interpolar: El programa solicita dos vrtices de la polilnea y a continuacin
el programa automticamente interpolar la cota de todos los vrtices que se
encuentren entre los dos seleccionados.
Polilnea completa: El programa solicita una polilnea y una cota, elevndose
todos los vrtices de la polilnea a la cota introducida.
Elevacin de Entidades
Permite la conversin de una cartografa plana, con entidades en 2D sin
informacin de cota, a una cartografa en 3D, con objeto de prepararla para
obtener perfiles. Pueden procesarse lneas, polilneas y arcos. Una vez
ejecutado el comando el programa imprime el siguiente mensaje:
Entrada de cotas
Constante/Extremos/Variable/Multiple/Seleccin/<Salir>:
Curvado 5-7
5-8 MDT versin 4
Si elegimos la opcin Constante, el programa nos pregunta la cota que
deseamos asignar a las entidades y a continuacin nos va pidiendo objetos,
que cambiarn de color una vez modificados con objeto de identificar
fcilmente lo que est ya elevado de lo que no lo est. Dicho color se define
en el parmetro Color de entidades elevadas en la seccin de Utilidades del
men de configuracin, y puede desactivarse si se asigna el color 0.
La eleccin de Extremos provoca que el programa nos pida la cota
inicial y final de las entidades a procesar, interpolando las cotas de los
vrtices en el caso de polilneas.
La opcin Variable nos permite asignar distintas cotas a los vrtices de
las entidades de dibujo. En este caso el programa se sita en el primer vrtice
de la entidad a procesar y nos aparece el siguiente submen en la lnea de
comandos:
Cota/Referencia/Atras/Mover/Salir <Interpolada>:
Si tecleamos una cota, se asigna al vrtice correspondiente. Si elegimos
Referencia, el programa nos pide que seleccionemos un punto, y tomar la
misma cota que ste. La opcin Atrs nos permite retroceder para editar el
ltimo vrtice. Si elegimos Mover, podemos desplazar el vrtice en sus
coordenadas X e Y. Salir nos devuelve al men principal de la herramienta.
Si tecleamos <Enter> directamente, la cota ser interpolada a partir de las
cotas de los dems vrtices.
La opcin Mltiple nos permite elevar varias curvas de nivel a la vez.
El programa nos pide inicialmente la separacin entre curvas, con su signo, y
despus especificamos dos puntos que deben cortar varias lneas. A
continuacin solicita la cota inicial, y comienza a elevar automticamente las
entidades cortadas, sumando o restando sucesivamente dicho valor inicial con
la separacin suministrada.
Por ltimo, la opcin Seleccin asigna automticamente cota a los
vrtices de todas los objetos cuyas coordenadas coincidan con las de algn
punto topogrfico. El programa convierte tambin los arcos, que discretiza
segn un factor que pregunta. Tambin pide que especifiquemos si queremos
procesar tambin las polilneas que ya estn en 3D o slo las que tienen dos
dimensiones.
Para todas estas opciones, si modificamos las cotas inicial y final de un
arco o un tramo de polilnea curvo, se realiza la conversin a polilnea,
insertando vrtices a una distancia configurable por el usuario (parmetro
Discretizacin de Arcos de configuracin), con cotas interpoladas.
Adaptar Polilnea a Curvas de Nivel
Este comando permite "pegar" una polilnea a unas curvas de nivel,
creando vrtices intermedios con una cota igual a la de la superficie en esas
coordenadas.
En primer lugar es necesario especificar pulsando el botn Capas
qu capas son las que definen las curvas de nivel (normalmente CV y CVD),
y a continuacin debemos decidir las polilneas que debemos adaptar:
! Cota nula: todas las polilneas que tengan cota cero asignada.
! Por capas: permite especificar las capas cuyas polilneas van a
adaptarse.
! Por entidades: permite usar el modo estndar de designacin de objetos
de AutoCAD para elevarlos. Usar este mtodo para elevar una o varias
polilneas seleccionndolas manualmente.
Vrtices de una polilnea antes de aplicar el comando:
Curvado 5-9
Vrtices de una polilnea despus de aplicar el comando:
Generalizacin
Bajo este comando agrupamos una serie de algoritmos conocidos, cuyo
objetivo es la eliminacin o bien la permanencia de los vrtices de las
polilneas seleccionadas.
El programa ejecutar el algoritmo previamente establecido en la
configuracin del programa. Consulte el Manual de Personalizacin,
seccin Curvado.
A continuacin se describen dos algoritmos, el de Douglas-Peucker y el
Visvalingam.
5-10 MDT versin 4
Algoritmo de Douglas-Peucker
Se trata de un algoritmo de simplificacin, es decir, trata de reducir el
nmero de puntos existentes en una polilnea.
Se fundamenta en la bsqueda de puntos crticos a partir de una
tolerancia lineal. Los puntos crticos, que constituirn la lnea simplificada,
sern los que progresivamente vayan alcanzando una distancia perpendicular
mayor respecto a la lnea base considerada, siempre superior a la tolerancia
impuesta.
La primera lnea base quedar constituida entre el primer (anclaje) y
ltimo punto (flotante) de la lnea original. Acto seguido se calcularn las
distancias perpendiculares de todos los puntos intermedios:
! Si ninguna de estas distancias es mayor a la tolerancia la
simplificacin habr finalizado y slo quedarn retenidos los
puntos inicial y final de la lnea.
! En el caso de que s se supere la tolerancia, el punto con
mayor distancia ser retenido como punto crtico que subdividir la
lnea original en dos secciones, en cada una de las cuales se
repetir el proceso como si de dos lneas independientes se tratase,
y as sucesivamente hasta que no haga falta efectuar subdivisin
alguna de la lnea.
Esquema de funcionamiento del algoritmo de Douglas- Peucker.
Una vez ejecutado el comando, MDT solicitar las polilneas que se
desean modificar, y a continuacin solicita la escala del dibujo. En funcin de
sta propone un valor para la tolerancia, la cual se puede modificar
posteriormente por el usuario.
Curvado 5-11
A continuacin se puede visualizar el funcionamiento del algoritmo
aplicando diferentes valores de tolerancias.
Algoritmo de Visvalingam
El algoritmo de Visvalingam es un operador de simplificacin de
polilneas utilizado en el proceso de generalizacin; en dicho proceso ir
eliminando progresivamente aquellos puntos menos significativos en la
definicin de la forma de la lnea.
Ser por tanto una herramienta muy til cuando las pretensiones sean
disminuir el volumen del dibujo o cuando el objetivo sea la representacin de
un determinado objeto lineal a una escala menor a la cual ste fue concebido.
El algoritmo de Visvalingam se sirve del concepto de rea efectiva,
definida como el rea del tringulo que forma cada punto de la lnea con sus
dos inmediatos vecinos, y que viene a significar el desplazamiento que
sufrira la lnea en el caso de eliminar ese punto.
El proceso de simplificacin de este algoritmo consiste en establecer
una determinada tolerancia que corresponder al parmetro rea efectiva, por
debajo de la cual sern eliminados los puntos cuyos correspondientes
tringulos tengan menor rea que dicha tolerancia. En la primera pasada se
calculan las reas de todos los tringulos y se elimina aquel punto de menor
rea efectiva. Una vez eliminado este punto se vuelven a calcular todas las
5-12 MDT versin 4
reas y se vuelve a eliminar el de menor rea efectiva. Y as se contina hasta
que todas las reas sean mayores que la tolerancia establecida.
Esquema de funcionamiento del algoritmo de Visvalingam.
Una vez ejecutado el comando, MDT solicitar las polilneas que se
desean modificar y el valor de la tolerancia, el programa posteriormente
aplicar todo el proceso de clculo.
A continuacin se puede visualizar el funcionamiento del algoritmo
aplicando diferentes valores de tolerancias.
Curvado 5-13
Filtrado
Bajo este comando agrupamos una serie de algoritmos, cuyo objetivo es
la eliminacin de determinados vrtices de las polilneas seleccionadas, con
ello se persigue la correccin de diferentes errores que pueden existir en la
curva de nivel.
El programa ejecutar el algoritmo previamente establecido en la
configuracin del programa (ver Manual de Personalizacin, seccin
Curvado).
Algoritmo del Tnel
Al ejecutar el comando nos aparece el siguiente dilogo que a
continuacin se describe con ms detalle.
Designar: En esta seccin se seleccionan las curvas de nivel que van a
intervenir en el filtrado. Existen dos mtodos para la seleccin de las mismas.
! Curvas: Designamos grficamente las curvas a filtrar,
mediante los modos estndar de designacin de objetos de
AutoCAD.
! Capas: Seleccionamos las capas donde se encuentran las
curvas de nivel o polilneas que se van a filtrar.
Aadir: Si esta opcin se encuentra marcada, MDT introducir vrtices en la
polilnea en aquellos segmentos cuya longitud sea superior al valor
introducido en el control Distancia. De esta forma no van a existir segmentos
en la polilnea suya longitud sea superior a dicha distancia.
Eliminar : Si esta opcin se encuentra marcada, MDT eliminar vrtices
aplicando el siguiente algoritmo:
Para que se elimine un vrtice de la polilnea se deben cumplir dos
condiciones:
La distancia al punto anterior y posterior no debe ser superior a la
distancia especificada en el control Distancia.
5-14 MDT versin 4
El ngulo que forman el segmento anterior y posterior al vrtice no
debe ser superior al valor introducido en el control ngulo.
Algoritmo del Punto Medio
Con este algoritmo se pretende buscar un filtrado de vrtices de la
polilnea buscando a su vez un suavizado de la misma. El proceso consiste en
crear una nueva polilnea a partir de la original utilizando los puntos medios
de los segmentos de la misma. A seleccionar este algoritmo el programa nos
solicita dos parmetros:
Longitud mnima del segmento: Cualquier segmento de la polilnea cuya
longitud sea superior a la introducida ser procesado por el algoritmo.
Longitud mxima admitida: Si existe algn segmento cuya longitud sea
superior a esta distancia, dicho segmento se subdividir en tantas longitudes
mnimas del segmento como sea posible.
MDT inicialmente procesar todas las polilneas con el segundo
parmetro y a continuacin aplicar el primero para extraer todos los puntos
intermedios.
A continuacin se puede visualizar el efecto de la aplicacin del
algoritmo sobre una polilnea.
Curvado 5-15
Algoritmo del Segmento Interior
La aplicacin de este mtodo consiste en que no pueden existir
segmentos en las polilneas seleccionadas cuya longitud sea inferior a una
dada.
Al ejecutar el algoritmo inicialmente se solicitan las curvas o polilneas
que van a intervenir en el mismo y a continuacin el tamao del segmento,
MDT ir eliminado progresivamente aquellos vrtices de la polilnea que no
cumplan con el requisito anteriormente comentado.
Suavizado de Curvas de Nivel
El suavizado de las curvas de nivel se puede aplicar en el momento de
generarlas, sin embargo con dibujos muy grandes y/o densos es conveniente
no trabajar con stas suavizadas, puesto que el tamao del dibujo aumenta.
Para la presentacin final del trabajo s resulta ms conveniente efectuar esta
operacin.
Esta operacin es configurable por el usuario del programa mediante un
factor variable de 1 a 10. Las opciones disponibles son:
! Individual: permite suavizar una por una las curvas de
nivel, mostrando el resultado en el momento de seleccionarlas
grficamente. Mediante esta opcin se observa el resultado de los
diferentes factores.
! Seleccin: permite seleccionar un grupo de curvas de
nivel para aplicarles el factor de suavizado escogido.
5-16 MDT versin 4
! Todo: suaviza todas las curvas nivel en un solo paso.
! Quitar: elimina el suavizado de las curvas de nivel.
Pulsando el botn Configuracin se pueden especificar los parmetros
del algoritmo de suavizado (ver Manual de Personalizacin).
Crear fichero de Tramos
Se ha implementado esta opcin con objeto de acelerar los procesos de
obtencin de perfiles longitudinales y transversales a partir de cartografa
digitalizada. El programa crear por medio de esta herramienta un fichero,
con el mismo nombre que el dibujo y extensin .TRM, que contendr las
mismas entidades que el dibujo pero con un formato especial binario,
pensado para optimizar tiempos de corte. Los tramos curvos se discretizan
usando este formato, por lo que puede haber algunas diferencias con el corte
directo de las entidades de dibujo.
El programa visualiza en una ventana de dilogo la lista de capas
existentes, y marcaremos aquellas que deseemos almacenar, de igual forma
que lo explicado en comandos anteriores.
Pulsando el botn Aceptar se crear dicho fichero, quedando preparado
para su utilizacin posterior.
Debemos advertir que este formato est diseado para optimizar la
velocidad de clculo en contraposicin con el tamao, por lo que ste puede
ser a veces mayor incluso que el fichero DWG correspondiente. El tamao se
ve afectado por el valor del parmetro Nmero de Divisiones, que
determinar el nmero mximo de cuadrantes que dividirn a un dibujo para
su conversin a tramos.
El resto de los botones del dilogo permiten controlar la seleccin de
capas de igual forma que en otros comandos.
Curvado 5-17
Dibujar Fichero de Tramos
El objetivo de este comando es visualizar las caractersticas de la
cartografa con la cual se est trabajando de una forma rpida y sencilla.
Inicialmente se debe crear el fichero de tramos de la misma (ver Crear
fichero de Tramos). A continuacin, en un dibujo nuevo de AutoCAD,
ejecutamos este comando el cual nos solicitar un fichero de tramos, entonces
MDT dibujar una vista previa de la cartografa con una serie de opciones en
la lnea de comandos que a continuacin pasamos a describir:
Centro: Nos permite centrar la cartografa en funcin al punto que
designemos en pantalla.
Ventana: Es el equivalente al comando Zoom Ventana de AutoCAD. El
programa nos pedir los dos vrtices extremos de la ventana.
Cota: Nos va precisar la cota del punto que designemos en la cartografa.
Ampliar: Se realiza automticamente un zoom que amplia la zona que se
encuentre centrada en el dibujo.
Reducir: Igual que el anterior, slo que en este caso aleja la zona central de
nuestro dibujo.
Dinmico: Inicialmente nos va a solicitar dos coordenadas de pantalla, y a
continuacin se producir un desplazamiento en el dibujo equivalente a la
distancia entre los dos puntos seleccionados.
Perfil: Nos permite realizar una vista previa de un perfil de la cartografa.
Para ello nos solicita dos puntos y automticamente aparecer una nueva
ventana con el perfil del terreno seleccionado (ver definicin de Perfil
Rpido). El programa iterativamente ir solicitando puntos por pares hasta
que cancelemos el proceso con el botn derecho del ratn.
Longitudinal: Este caso es idntico al anterior, slo que nos va a solicitar N
puntos hasta que cancelemos con el botn derecho del ratn, despus de
introducir los puntos se visualizar en una ventana la vista del perfil. El
programa iterativamente ir ejecutando el comando hasta que cancelemos el
proceso con el botn derecho del ratn.
Con objeto de maximizar la velocidad, todos los comandos anteriores
realmente no incorporan nuevas entidades al dibujo, sino que dibujan
directamente en pantalla, por lo que al terminar el comando desaparecen.
Interpolar Curvas
Se ha implementado esta opcin para interpolar un nmero determinado
de curvas entre dos curvas determinadas, sin necesidad de disponer del
modelo digital.
5-18 MDT versin 4
El programa ejecutar el algoritmo previamente establecido en la
configuracin del programa (ver Manual de Personalizacin, seccin
Curvado).
El comando tiene la posibilidad de interpolar entre curvas completas
o marcando los puntos iniciales y finales de cada una de las curvas origen,
con objeto de interpolar parcialmente. El mensaje que se muestra es el
siguiente:
Seleccionar <Polilnea>/Vrtices:
Si se selecciona una polilnea directamente, se entiende que
deseamos interpolar curvas completas, mientras que si se elige la segunda
opcin nos pedir los cuatro puntos de control.
En el siguiente grfico se puede visualizar un ejemplo de utilizacin de
este comando.
Antes de ejecutar el comando:
Despus de la interpolacin:
A continuacin se describen brevemente los dos algoritmos empleados.
Algoritmo del Casado de Vrtices
El algoritmo es relativamente sencillo y consta de los siguientes
pasos:
1. Seleccionar el primer vrtice de cada dos curvas de nivel.
2. Calcular la distancia que los une y crear un punto perteneciente a la/s
curva/s de salida (interpolacin lineal).
3. Determinar la menor distancia de un vrtice de una curva de nivel a otra
curva de nivel, para ello emplearemos los siguientes pasos:
a) Se parte de los puntos actuales en ambas curvas de nivel.
b) Se calcula la distancia del siguiente punto de la curva 1 al mismo punto de
la curva 2, se calcula la distancia del siguiente punto de la curva 2 al mismo
punto de la curva 1 y finalmente se calcula la distancia entre los siguientes
puntos de la curva 1 y de la curva 2. Es decir, en total 3 distancias.
Curvado 5-19
c) Se determina cual de las tres distancias es la menor, esta distancia
determina si el avance se produce sobre los vrtices de la curva 1, la curva 2
o ambos en este paso.
4. Tras determinar el avance repetimos el proceso desde el punto 2 con los
dos nuevos vrtices seleccionados hasta alcanzar el ltimo vrtice de ambas
polilneas.
Algoritmo de la Triangulacin
Este algoritmo consta de los siguientes pasos:
1. Extraer de las curvas de nivel inicial y final todos los vrtices.
2. Generar una triangulacin con todos los vrtices, considerando como
lneas de rotura todos los segmentos que forman las curvas, y como contorno
el polgono formado por stas y las lneas que unen sus extremos.
3. Generacin de curvas de nivel correspondientes a esta triangulacin con la
equidistancia deseada.
Unin de Curvas
La utilidad de este comando es unir aquellas polilneas cuyos vrtices
extremos coincidan, en una sola polilnea. Con ello vamos a evitar que en
nuestra cartografa existan muchas polilnea partidas, adems de hacer
posible la unin de hojas de cartografa digitalizada.
Al ejecutar el comando inicialmente se solicita que seleccionemos las
polilneas a las cuales deseamos aplicar el algoritmo, y a continuacin nos
aparece el siguiente dilogo que pasamos a describir.
Tolerancia de la unin: Representa la distancia mxima que puede existir
entre los vrtices extremos de las polilneas designadas.
5-20 MDT versin 4
Curvado 5-21
Considerar capa: Si este control est activado, slo se unirn polilneas que
se encuentren en la misma capa.
Considerar cota: Si este control est activado, slo se unirn polilneas que
tengan la misma cota.
Insertar vrtices intermedios: Al unir las polilneas se crear un nuevo
vrtice en el punto de unin de las mismas.
Eliminar vrtices extremos: En la nueva polilnea se suprimirn los vrtices
extremos correspondientes a las polilneas que se van a unir.
Tolerancia en Cota: Representa la mxima diferencia de cota que puede
existir entre dos polilneas a unir. Esta opcin est disponible para el caso de
Considerar Capas.
Marcar Uniones: Slo en el caso de Considerar Cotas. Aquellas polilneas
que se han unido, se marcarn con un crculo en el punto de unin.
Marcar Errores: Slo en el caso de Considerar Cotas. Aquellas polilneas
que no se han unido debido a la tolerancia de cota, se marcarn con un
crculo en el punto de unin.
Partir Curvas
Esta herramienta va a ser de gran utilidad para dividir un curvado o
conjunto de polilneas usando otra como referencia. Puede ser muy utilizado
si se desea dividir una cartografa en formatos de hojas para su posterior
impresin.
El programa inicialmente nos solicitar las polilneas que deseamos
partir y a continuacin la polilnea que vamos a utilizar de referencia,
ejecutndose el proceso.
Recortar Curvado
Con la ejecucin de este comando vamos a crear un hueco en el interior
de curvas de nivel. El programa nos solicita una polilnea de borde y a
continuacin el programa eliminar todos los segmentos de polilnea que se
encuentren en el interior del borde. En la siguiente imagen podemos
visualizar un ejemplo de utilizacin del comando.
Antes de ejecutar el comando:
Despus de ejecutarlo:
Importar Ficheros de Cartografa
Esta herramienta convierte un fichero de cartografa digitalizada en uno
de los diversos formatos soportados, representndolo directamente en el
dibujo actual. Se dibujarn puntos, polilneas y textos creando las capas
necesarias. El programa crear tambin automticamente un fichero de capas
con aquellas que contengan polilneas 3D o polilneas planas con elevacin.
Puede realizarse una conversin de nombres de capas a travs de las
opciones de configuracin, y dentro de ella Utilidades y Conversin de
Capas en Cartografa (ver Manual de Personalizacin).
5-22 MDT versin 4
Borrar Curvado
Este comando simplemente borra las curvas de nivel, y sus etiquetas
correspondientes, pidiendo previamente confirmacin.
Cuando se esta trabajando con un dibujo muy grande, puede que las
operaciones de edicin de puntos topogrficos sean demasiado lentas, debido
al curvado automtico. En estos casos, resulta conveniente borrar el curvado,
y probablemente destruir la superficie actual, para luego, cuando la edicin
este terminada, volver a generar las curvas de nivel.
Curvar Cotas Especiales
El presente comando permite obtener curvas de nivel que pasen por
cotas especificas. Para ello se despliega la ventana que se muestra a
continuacin:
Las opciones son idnticas a las del comando Generacin de Curvas
de Nivel, salvo que ahora slo se especifica una Cota a curvar, en vez de un
intervalo. El funcionamiento del comando es de carcter iterativo, o sea, una
vez generada la curva de nivel especial, el comando vuelve a ejecutarse para
indicar otra curva de nivel especial, este proceso se repite hasta que se pulsa
el botn Anular.
Separar Curvas de Nivel
En numerosas ocasiones se importan mapas de curvas de nivel en las
que grficamente no existe diferencia entre las curvas de nivel normales y las
directoras. Para poder distinguir unas de otras se puede utilizar este comando.
Curvado 5-23
Como se observa en el dilogo, hay que especificar las capas que
contienen las curvas de nivel. El programa cambiara las entidades a las capas
Normales o Directoras, distinguiendo unas de otras segn la cota de la curva
sea un mltiplo del numero introducido en el parmetro Mltiplo. Adems, el
parmetro Tolerancia permite seleccionar aquellas curvas que se encuentren
por encima o por debajo de la cota mltiplo de la tolerancia indicada.
Por ejemplo. si se dispone de un mapa de curvas de nivel cuya
equidistancia es de un metro, y el intervalo de cotas est entre la cota 100 y
la 150 y se pretende que las curvas de nivel directoras sean la 100, 110, 120,
130, 140 y 150, es necesario especificar un factor mltiplo de 10. Si adems
se pretende extraer aquellas curvas que estn un metro por encima y por
debajo es necesario especificar una tolerancia de un metro.
Discretizar Polilneas
Esta utilidad tiene por objeto generar una serie de vrtices intermedios
en las polilneas seleccionadas. Pueden especificarse las entidades a procesar
pulsando el botn Capas o bien pulsando Designar y seleccionando por los
mtodos estndar de designacin.
Los intervalos para la discretizacin pueden controlarse por separado
para las Rectas y las Curvas.
5-24 MDT versin 4
Convertir Splines a Polilnea
Esta herramienta convierte objetos de tipo Spline a polilneas
convencionales de AutoCAD. La casilla Diferencia Mxima es la mxima
diferencia que se encontrar entre el trazado original de la spline y la
polilnea que va a crearse.
La casilla Borrar spline original indica cuando est activada que se
eliminar del dibujo el objeto original. Por otra parte, si se activa Dibujar en
capa las nuevas polilneas se dibujarn en la capa especificada en el botn
correspondiente.
Detectar Errores
Esta herramienta es muy til para detectar errores en las cotas de curvas
de nivel. El programa pide que se defina una lnea que cruce las curvas que
van a comprobarse mediante su Punto Inicial y Punto Final, y el Intervalo
de Cota entre las curvas existentes.
Las curvas cuya cota no se corresponda con el intervalo elegido sern
cambiadas a color rojo, informando del nmero de errores encontrados.
Curvado 5-25
6 Alineaciones
Introduccin
MDT V4 incorpora nuevas funcionalidades para el Trazado de
Carreteras, especialmente en lo que se refiere a diseo y encaje de
alineaciones.
Entre los conceptos que deben explicarse para entender las prestaciones
de este mdulo se encuentran: elementos de trazado, alineaciones y ejes.
Elementos de Trazado
Elementos de trazado son primitivas geomtricas elementales con las
que se forman alineaciones ms complejas. El programa distingue entre tres
tipos de elementos de trazado: rectas, curvas circulares y clotoides.
Los elementos de trazado estn definidos por un punto origen, un
azimut inicial y una longitud calculada por el sistema.
Rectas
La recta est definida por sus puntos inicial (I) y final (F). El azimut
inicial y la longitud se calculan automticamente, y se indican en el dilogo
que se muestra pulsando el botn Detalles en el comando Editar Alineacin.
Alineaciones 6-1
Las rectas se dibujan como entidades de tipo lnea, o bien como una
polilnea de dos vrtices.
Sobre estas entidades puede realizarse cualquier tipo de modificacin
con los comandos de AutoCAD: copiar, girar, desplazar, alargar, acortar, etc.
Curvas
Los elementos de trazado de tipo curva estn definidos por su centro,
ngulos inicial y final y su radio. ste ltimo llevar signo positivo si avanza
en el sentido de las agujas del reloj, o negativo en caso contrario.
Las coordenadas que se muestran en el dilogo de Detalles del
comando Editar Alineaciones son:
Te. Tangente de entrada de la curva.
Ts. Tangente de salida de la curva.
O. Centro.
V. Vrtice.
B. Bisectriz. Punto medio del arco.
M. Punto medio de la cuerda.
Por otra parte, las magnitudes indicadas son las siguientes:
R. Radio.
T. Tangente
VB. Distancia el vrtice: VB.
6-2 MDT versin 4
D. Desarrollo.
C. Longitud de la curva.
Sc. Semicuerda.
Fl. Flecha.
Ac. ngulo en el centro: TeOTs
Av. ngulo en el vrtice: TeVTs
Atc. ngulo entre tangente y cuerda: VTeTs
Las curvas circulares se dibujan con entidades de tipo arco, o polilneas
de dos vrtices con curvatura.
Al igual que ocurre con las rectas, sobre estas entidades puede
realizarse cualquier tipo de modificacin con los comandos de AutoCAD:
copiar, girar, desplazar, alargar, acortar, etc.
Clotoides
Los elementos de trazado de tipo clotoide estn definidos, adems de
por su origen y azimut inicial, por sus radios de entrada y salida y su
parmetro. Siempre se cumple que:
R
A
2
" L
donde L es la longitud de la clotoide, A es el parmetro y R es el radio.
Las clotoides pueden estar definidas entre una recta y una curva (Re=$y
Rs=R), entre una curva y una recta (Re=R y Rs=$), o bien entre dos curvas
(Re=R
1
y Rs=R
2
).
Las coordenadas que se muestran en el dilogo de Detalles del
comando Editar Alineaciones son:
O. Centro del crculo de enlace.
Te. Tangente de entrada de la curva.
Ts. Tangente de salida de la curva.
Alineaciones 6-3
PI. Punto de interseccin de las tangentes.
Por otra parte, las magnitudes indicadas son las siguientes:
X. Abcisa del punto final.
Y. Ordenada del punto final.
X0. Abcisa del centro.
Y0. Ordenada del centro.
Tc. Tangente corta.
Tl. Tangente larga.
Tau. ngulo que forman las dos tangentes en el vrtice.
IncR. Retranqueo.
Para las clotoides se dibuja una discretizacin de la curva terica, por
medio de una polilnea. En la configuracin puede especificarse el intervalo
de dibujo. Este parmetro slo afecta a la representacin, ya que los
resultados siempre se calculan analticamente.
La polilnea que representa a una clotoide se puede copiar, girar, y
desplazar con los comandos de AutoCAD. Las modificaciones sobre vrtices
individuales no se tienen en cuenta. Para modificar la longitud de una
clotoide hay que utilizar el comando Alineaciones > Editar.
6-4 MDT versin 4
Alineaciones
Una vez dibujados un conjunto de elementos de trazado, se pueden
agrupar con el fin de que una modificacin en uno de ellos modifique
determinados parmetros de los elementos adyacentes, de forma que la
alineacin que forman mantenga su coherencia. Estas modificaciones se
deben realizar con los comandos proporcionados por el programa. Si se
realizan con comandos de AutoCAD, se corre el riesgo de romper la
agrupacin o quebrantar las condiciones de continuidad en acimut que lleva
impuestas una alineacin.
Mediante la librera de alineaciones podemos crear secuencias de
elementos de trazado conectadas, que pueden insertarse como parte de una
alineacin ms compleja.
Ejes
Si bien las alineaciones contienen toda la informacin necesaria para
definir analticamente el trazado, es necesario convertir la alineacin a un eje
para poder emplearlo en las operaciones de clculo de perfiles y replanteo,
por medio del comando Alineaciones > Convertir a Eje.
Recta Aislada
Este comando permite dibujar una recta de forma independiente, es
decir, sin pertenecer a ninguna alineacin ni tener relacin con ningn
elemento de trazado. Aunque se puede obtener el mismo resultado dibujando
una lnea directamente con AutoCAD, con este comando el elemento se
dibuja automticamente en la capa de alineaciones, y con el color designado
para las rectas, segn los valores especificados en la configuracin del
programa.
Aparece un dilogo con los siguientes datos:
Coordenadas X,Y. Coordenadas del inicio de la recta. Pueden introducirse de
forma numrica o grficamente pulsando el botn <.
Azimut. Azimut de la recta, en grados centesimales. Puede teclearse su valor
en la casilla correspondiente, o bien designarlo de forma grfica con el botn
< situado a su derecha.
Longitud. Distancia hasta el punto final de la recta.
Alineaciones 6-5
El botn Aplicar dibuja con los valores actuales la recta deseada sin
salir del dilogo. Una vez que pulsemos el botn Aceptar la recta se
incorporar al dibujo actual.
El botn Detalles presenta informacin detallada de todos los
parmetros geomtricos de la recta, tal y como se explica en la introduccin
de este captulo.
El botn Invertir intercambia los puntos origen y final de la recta.
Curva Aislada
Este comando permite dibujar una curva circular de forma
independiente, es decir, sin pertenecer a ninguna alineacin ni tener relacin
con ningn elemento de trazado. Se puede obtener el mismo resultado
dibujando un arco directamente con AutoCAD.
En el dilogo pueden rellenarse los siguientes datos:
Coordenadas X,Y. Coordenadas del inicio de la curva. Pueden introducirse
de forma numrica o grficamente pulsando el botn <.
Azimut. Azimut inicial de la curva circular, en grados centesimales. Puede
teclearse su valor en la casilla correspondiente, o bien designarlo de forma
grfica con el botn < situado a su derecha.
Radio. Radio del arco, con su signo (positivo si gira en el sentido de las
agujas del reloj, y negativo si gira en sentido contrario).
Longitud. Longitud desarrollada del arco, en unidades de dibujo.
Arco. Azimut recorrido por el arco circular, en grados centesimales.
Az. Salida. Azimut al final del arco, en grados centesimales.
Si se modifican los campos Radio, Longitud o Arco, los dems son
recalculados automticamente, con los controles de error correspondientes.
El botn Aplicar dibuja con los valores actuales la curva deseada sin
salir del dilogo. Una vez que pulsemos el botn Aceptar la curva se
incorporar al dibujo actual.
6-6 MDT versin 4
El botn Detalles presenta informacin detallada de todos los
parmetros geomtricos de la curva, tal y como se explica en la introduccin
de este captulo.
El botn Invertir cambia el origen y el signo de la curva, de forma que
el punto final pasa a ser el origen, el azimut final pasa a ser el inicial, y
viceversa.
Curva por Origen y Centro
Dibuja una curva circular a partir de tres puntos. El primero es el punto
inicial de la misma, el segundo es el centro, y el ltimo es una aproximacin
al punto final.
Curva por Tres Puntos
Dibuja una curva circular que pasa por tres puntos. Aunque se puede
obtener el mismo resultado dibujando un arco directamente con AutoCAD,
con este comando el elemento se dibuja automticamente en la capa de
Alineaciones 6-7
alineaciones, y con el color designado para las curvas circulares, segn los
valores especificados en la configuracin del programa.
Curva Tangente a Dos Rectas o Curvas
Este comando permite insertar una curva circular entre dos elementos
de tipo recta o curva, de forma que los puntos inicial y final de la curva son
tangentes a cada una de los elementos seleccionados. Adems de las opciones
ms habituales de tangente a dos rectas o a dos curvas puede calcularse la
curva tangente a una recta y una curva.
Tangente a Dos Rectas
Cuando las rectas estn no estn agrupadas, los puntos utilizados para la
seleccin de las mismas determinan cual de los posibles arcos ser elegido
como solucin. A partir del punto de interseccin de las rectas, o de la
prolongacin de las mismas en caso de que no se corten, el programa divide
el plano en cuatro regiones, calculando el arco circular que este situado en la
regin delimitada por los puntos de seleccin de las curvas.
6-8 MDT versin 4
Una vez seleccionadas las rectas, el programa precisa de un parmetro
mas para poder determinar el arco. Las posibilidades disponibles son:
Radio: se introduce el radio de la curva circular.
Longitud: se introduce la longitud de la curva circular.
Cuerda: se introduce la distancia en lnea recta entre los extremos del arco.
Tangente: distancia desde el extremo del arco al punto de interseccin de las
rectas.
Flecha: distancia mnima desde el punto de interseccin de las rectas al arco.
Punto de paso: esta opcin pide un punto de paso del arco.
Dependiendo de las opciones de encaje configuradas, no siempre ser
posible el calculo de la solucin. As, si se activa la opcin de Encaje
Estricto, puede ocurrir que debido a las longitudes de las rectas utilizadas, no
sea posible encajar entre ellas un arco con el parmetro especificado de forma
que se sea tangente a ambas rectas.
Tangente a Dos Curvas
Si lo que se desea es calcular una curva tangente a otras dos, solamente
puede calcularse especificando el radio de la curva deseada.
Una vez seleccionados los objetos e indicado el radio, el programa
muestra un dilogo que pide que especifiquemos la solucin deseada dentro
de las posibles alternativas:
Alineaciones 6-9
Si se pulsa el botn Automtico el programa calcular la solucin que
mejor se adapta segn los puntos seleccionados. En caso de no ser la correcta
pueden deshacerse los cambios y repetirse el proceso.
Clotoide Aislada
Este comando permite dibujar una clotoide de forma independiente, es
decir, sin pertenecer a ninguna alineacin ni tener relacin con ningn
elemento de trazado.
En el dilogo pueden rellenarse los siguientes datos:
Coordenadas X,Y. Coordenadas del inicio de la curva. Pueden introducirse
de forma numrica o grficamente pulsando el botn <
Azimut. Azimut inicial de la clotoide, en grados centesimales. Puede
teclearse su valor en la casilla correspondiente, o bien designarlo de forma
grfica con el botn < situado a su derecha.
Radio Entrada: Radio en el inicio de la curva (positivo si gira en el sentido
de las agujas del reloj, y negativo si gira en sentido contrario).El valor cero
corresponde a un radio infinito.
Radio Salida: Radio en el final de la curva. El signo debe ser el mismo que el
del radio de entrada. El valor cero corresponde a un radio infinito.
Parmetro: valor del parmetro A en la expresin que define la clotoide:
R
A
L
2
"
Longitud. Longitud desarrollada de la clotoide, en unidades de dibujo.
6-10 MDT versin 4
Az. Salida. Azimut al final de la clotoide, en grados centesimales.
Si se modifican los campos Radio Entrada, Radio Salida, Parmetro o
Longitud, los dems son recalculados automticamente, con los controles de
error correspondientes.
El botn Aplicar dibuja con los valores actuales la curva deseada sin
salir del dilogo. Una vez que pulsemos el botn Aceptar la curva se
incorporar al dibujo actual.
El botn Detalles presenta informacin detallada de todos los
parmetros geomtricos de la curva, tal y como se explica en la introduccin
de este captulo.
El botn Invertir cambia el origen y el signo de la curva, de forma que
el punto final se intercambia con el origen.
Clotoide - Curva - Clotoide entre Rectas
Este comando permite insertar una secuencia de clotoide, curva
circular, y clotoide entre dos rectas, de forma que los puntos inicial y final del
conjunto son tangentes a cada una de las rectas, y el radio de la curva circular
coincide con el de las clotoides.
De forma anloga al comando Curva Tangente a dos Rectas, los
puntos de seleccin de las rectas determinan la solucin a calcular. Adems
de las rectas, es necesario introducir el Radio de la curva circular, y las
Longitudes (o los Parmetros) de ambas clotoides.
Alineaciones 6-11
Clotoide - Clotoide entre Rectas
Este comando permite insertar una secuencia de dos clotoides (tambin
llamada clotoide de vrtice) entre dos rectas, de forma que los puntos inicial
y final del conjunto son tangentes a cada una de las rectas.
De forma anloga al comando Curva entre dos Rectas, los puntos de
seleccin de las rectas determinan la solucin a calcular. Adems de las
rectas, es necesario introducir el Radio de las clotoides en el vrtice entre las
mismas.
6-12 MDT versin 4
Clotoide - Recta - Clotoide entre Curvas
Este comando permite insertar una secuencia de clotoide, recta y
clotoide entre dos curvas circulares, de forma que los puntos inicial y final
del conjunto sean tangentes a cada una de las curvas.
Los puntos utilizados para la seleccin de las curvas determinan el tipo
de solucin a calcular, pudindose distinguir entre soluciones con clotoides
con radios del mismo signo, y con radios de signo contrario.
Adems de las curvas, el programa solicita las longitudes (o los
parmetros) de las clotoides a calcular.
En el caso particular de que las curvas elegidas sean crculos, el
comando no corta la curva en el punto de tangencia con la clotoide.
Alineaciones 6-13
Clotoide - Clotoide entre Curvas
Este comando permite insertar una secuencia de dos clotoides entre dos
curvas circulares, de forma que los puntos inicial y final del conjunto sean
tangentes a cada una de las curvas.
Los puntos utilizados para la seleccin de las curvas determinan el tipo
de solucin a calcular, distinguindose entre clotoides con radios de igual
signo, y clotoides con radios de distinto signo.
Clotoide Tangente a dos Curvas
Con este comando se puede insertar la clotoide de transicion entre dos
curvas circulares. Para que sta clotoide exista es necesario que la curva de
menor radio este definida dentro de la de mayor radio.
6-14 MDT versin 4
Clotoide Tangente a Recta y Curva
Este comando permite insertar una clotoide entre una recta y una curva
circular.
Clotoide Tangente a Recta y Punto Final
Este comando permite insertar a continuacin de una recta una clotoide
que manteniendo el mismo azimut, termina un punto arbitrario.
El programa elige como punto de partida de la clotoide el extremo de la
recta mas prximo al punto utilizado para seleccionarla. A continuacin debe
seleccionarse el punto final de la clotoide.
Alineaciones 6-15
Dibujar Alineaciones
Este comando permite al usuario elegir el procedimiento de clculo ms
adecuado para dibujar las alineaciones deseadas. Pulsando sobre el icono
deseado se invocar el comando correspondiente.
Editar Alineacin
Este comando permite modificar los parmetros de elementos de
trazado pertenecientes o no a una alineacin. En el caso de rectas y curvas
circulares, tambin se pueden modificar directamente con comandos de
AutoCAD, pero hay que tener en cuenta que si el elemento de trazado esta
agrupado con otros, AutoCAD no modificar la posicin del resto de los
elementos del grupo. Para modificar las magnitudes de las clotoides (radios,
longitud o parmetro), es obligatorio utilizar este comando, pero para
cambiar el origen o la orientacin se puede usar AutoCAD.
El programa pide que se designe el elemento a editar. Una vez
seleccionado, si est agrupado con otros elementos aparece un dilogo donde
se ve un listado de todo el conjunto, con la lnea que corresponde al elemento
resaltada. Tambien es posible seleccionar un eje.
6-16 MDT versin 4
Editar: muestra una ventana donde se puede modificar el elemento de trazado
seleccionado, cuyo dilogo depender de si es una recta, curva o clotoide.
Detalles: muestra una pantalla con parmetros adicionales que se pueden
obtener del elemento de trazado.
Eliminar: borra el elemento seleccionado, desplazando las alineaciones
siguientes de forma que todo el conjunto mantenga la continuidad.
P.K.: permite cambiar el punto kilomtrico del elemento seleccionado. Los
dems elementos del grupo modificarn automticamente sus Pks
correspondientes.
En caso de que el elemento seleccionado no est agrupado, se entra
directamente en la ventana de edicin del elemento.
Edicin de Recta
El programa muestra un dilogo con la siguiente informacin editable.
Aplicar: oculta el dialogo temporalmente y redibuja el elemento mostrando
los cambios realizados. Pulsando con el ratn en pantalla vuelve a aparecer el
dilogo.
Detalles: muestra una pantalla con datos adicionales del elemento.
Invertir: considera como origen el otro extremo del elemento. Las
coordenadas de origen y el azimut cambian.
Si el elemento que se esta editando esta agrupado, la ventana tendr dos
botones mas: Anterior y Siguiente, para editar el resto de elementos.
Adems, dependiendo de la ubicacin dentro de la alineacin, alguno de los
Alineaciones 6-17
campos de edicin pueden aparecer deshabilitados, y el botn Invertir podra
no aparecer.
Edicin de Curva Circular
El programa muestra un dilogo con la siguiente informacin editable.
Azimut: orientacin de la curva en el punto inicial de la misma. Su
modificacin no alterar el resto de los parmetros, excepto Az. Salida.
Radio: el signo indica si se trata de una curva que gira hacia la izquierda
(signo negativo), o hacia la derecha (signo positivo). Al editar el valor del
radio, se modifica automticamente la longitud, manteniendo el arco.
Longitud: distancia que recorre el desarrollo de la curva. Al editarla se
modifica automticamente el arco, manteniendo el radio.
Arco: ngulo que recorre el desarrollo de la curva. Al editarlo se modifica
automticamente la longitud, manteniendo el radio.
Az. Salida: orientacin de la curva en el punto final.
Los botones Aplicar, Detalles, e Invertir se comportan como en Editar
Recta.
Edicin de Clotoide
El programa muestra un dilogo con la siguiente informacin editable.
6-18 MDT versin 4
Azimut: orientacin de la clotoide en el punto inicial de la misma. Su
modificacin no alterar el resto de los parmetros, salvo Az. Salida.
Radio Entrada: radio de la clotoide en el punto inicial. El signo indica si se
trata de una clotoide que gira hacia la izquierda (signo negativo), o hacia la
derecha (signo positivo). Al editar su valor, se modifica automticamente la
longitud, manteniendo el parmetro.
Radio Salida: radio de la clotoide en el punto final. El signo ser el mismo
que el del radio de entada. Al editar su valor, se modifica automticamente la
longitud, manteniendo el parmetro.
Longitud: distancia que recorre el desarrollo de la clotoide. Al editarla se
modifica automticamente el parmetro, manteniendo los radios de entrada y
salida.
Parmetro: magnitud que controla la curvatura de la clotoide. Su edicin
modifica automticamente la longitud, manteniendo los radios de entrada y
salida.
Az. Salida: orientacin de la clotoide en el punto final.
Los botones Aplicar, Detalles, e Invertir se comportan como en Editar
Recta.
Alineaciones 6-19
Borrar Alineacin
Aunque se puede borrar un elemento de trazado directamente con
AutoCAD, se incluye este comando para facilitar el borrado de una
agrupacin de alineaciones.
El programa solicita que se designe un elemento de trazado, y
seguidamente lo borra. En caso de que el elemento est agrupado, tambin
borra el resto de elementos del grupo.
Si se borra con AutoCAD un elemento que pertenece a una agrupacin,
el resultado es que sta se divide en dos.
Partir Alineacin
Con este comando se puede dividir un elemento de trazado (recta, curva
o clotoide) en dos partes. Una vez seleccionado el elemento, existen dos
posibilidades o modos de funcionamiento:
Punto: se designa con el ratn un punto del elemento, que se usar para
dividirlos. Esta es la opcin por defecto
Longitud o PK: segn la pertenencia del elemento a una agrupacin el
programa mostrar la longitud del mismo, o los puntos kilomtricos iniciales
y finales del elemento. Introduciendo una longitud, o un pk, el programa
partir el elemento por el punto deseado.
Si el elemento esta agrupado, una vez dividido el elemento el programa
pregunta si se quieren separar los elementos. En caso afirmativo, el resultado
sern dos alineaciones separadas, mientras que si respondemos
negativamente se mantendrn en la misma alineacin los dos elementos
creados.
Para unir nuevamente las alineaciones partidas debe emplearse el
comando Unir Alineacin.
Unir Alineacin
Este comando es el inverso de Partir Alineacin. Deben seleccionarse
dos elementos de trazado consecutivos y del mismo tipo (rectas, curvas o
clotoides), para que el programa los convierta en uno slo. Los azimutes de
los elementos deben mantener la continuidad para que sea posible unirlos.
Copiar Alineacin
Aunque se puede utilizar directamente AutoCAD para copiar un
elemento de trazado, la informacion relativa a la agrupacin con otros
6-20 MDT versin 4
elementos no se graba en esta operacin, por lo que se debe utilizar este
comando para copiar elementos agrupados.
Simplemente hay que seleccionar un elemento y designar con el ratn
una posicin para la copia. En caso de que el elemento este agrupado, el
programa pregunta si la copia es Total o Parcial.
La primera opcion copia todos los elementos, mientras que la segunda
permite copiar solamentre un tramo, seleccionando los elementos inicial y
final del mismo. Se dibujan dos lneas para indicar claramente los elementos
inicial y final elegidos. Esta ltima posibilidad permite realizar
modificaciones en el tramo copiado, y luego incorporar los cambios a la
agrupacion original con el comando Sustituir Alineacin.
Desplazar Alineacin
Aunque se pueden utilizar los comandos de AutoCAD para desplazar
un elemento de trazado. Con este comando se pueden mover grupos
completos, de forma mas cmoda.
Solamente hay que seleccionar un elemento perteneciente a la
alineacin y designar con el ratn una nueva posicin.
Girar Alineacin
Aunque se pueden utilizar los comandos de AutoCAD para girar un
elemento de trazado, con este comando se pueden girar grupos completos.
Solamente debe seleccionarse un elemento y designar con el ratn una
nueva orientacin del mismo.
Sustituir Alineacin
Este comando permite incluir dentro de una agrupacin de elementos de
trazado otra agrupacin, sustituyendo los elementos del tramo afectado.
Primero el programa solicita la agrupacin a insertar. Despues debe
especificarse un elemento extremo (inicial o final) del tramo a sustituir en la
alineacin destino. El programa comprobar si trasladando la agrupacin
Alineaciones 6-21
sobre el tramo a sustituir coinciden los puntos iniciales y finales, as como los
azimuts en esos puntos. Si esto es cierto, se sustituye el tramo.
Adaptar a Rectas
Este comando prolonga dos rectas hasta su interseccin, eliminando los
elementos intermedios. Se puede aplicar sobre un eje, o sobre un grupo de
elementos de trazado.
Librera de Alineaciones
Existe la posibilidad de crear una librera de alineaciones, en la que se
pueden almacenar distintos grupos de elementos de trazado. Estos elementos
se pueden recuperar fcilmente en nuevos dibujos.
6-22 MDT versin 4
La librera esta organizada por categoras, y dentro de cada una se
pueden incluir cualquier numero de alineaciones, asignndoles a cada grupo
de elementos un nombre.
El botn Nueva permite crear una nueva categora. Al pulsarlo aparece
un dialogo en el que se pregunta el nombre de la misma. Por otra parte, el
botn Borrar sirve para eliminar una categora.
Una vez seleccionada una categora de la lista, se le pueden incluir
elementos pulsando el botn Nuevo. En el siguiente dilogo debe
introducirse el nombre que va a recibir el elemento de la categora y pulsando
el botn Designar seleccionar los elementos de trazado a incluir en la
librera, as como el extremo origen de la alineacin.
Pulsando sobre la lista de elementos incluidos en la categora, en la
parte derecha del dilogo se puede ver una vista previa. Se puede eliminar el
elemento de la librera pulsando el botn Borrar, o incluirlo en el dibujo
pulsando Dibujar, en cuyo caso aparece un dilogo solicitando unas
coordenadas, azimut, y pk para el punto de origen.
Alineaciones 6-23
Conectar Elementos
Ese comando permite situar al final de un elemento de trazado otro
elemento, de forma que el punto final del primero coincide con el punto
inicial del segundo. Adems se modifica la orientacin del elemento
desplazado, de forma que se mantenga la continuidad azimutal con el
elemento anterior.
En primer lugar se designa el elemento a desplazar, teniendo en cuenta
que el extremo mas cercano al punto de seleccin se considerara el comienzo
de la alineacin. En caso de que el elemento est agrupado, el programa
buscar el extremo de la agrupacion mas cercano. Este extremo ser el que
coincidir con el punto final del otro elemento.
A continuacin debe designarse el elemento que marcar el destino. El
extremo ms cercano al punto de seleccin se considerar el final del
elemento, que coincidir con el punto inicial del otro elemento.
Despus de realizar el desplazamiento y el giro del elemento, el
comando vuelve a comenzar de nuevo, para poder repetir el proceso con otros
elementos. Una vez que con este comando se ha asegurado que los elementos
tienen continuidad, se puede crear un grupo con ellos con el comando
Alineaciones > Agrupar Elementos, o bien convertirlos a eje con
Alineaciones > Convertir a Eje.
Agrupar Elementos
Existe la posibilidad de agrupar elementos de trazado. Con esto se
consigue, por ejemplo, que al editar la longitud de uno de ellos, los elementos
que le siguen se desplazan de forma que los puntos finales e iniciales de dos
elementos consecutivos siguen siendo iguales.
Para que una agrupacin tenga xito, es necesario que el punto final de
un elemento coincida con el punto inicial del elemento siguiente. Una manera
de asegurase de que esto es cierto es ejecutar Conectar Elementos. Tambin
hay que tener en cuenta que un elemento slo puede pertenecer a una
agrupacin.
El comando pide que se designe un conjunto de elementos, en los que
no importa el orden, pudindose designar por medio de una ventana. En caso
de que alguno de los elementos seleccionados ya est agrupado, se pedir
confirmacin antes de continuar. Despus hay que designar el origen del
grupo, el extremo que tendr un Pk mas pequeo. Por ultimo pide el valor del
Pk inicial.
A partir del extremo inicial, el programa enlazar un elemento con el
siguiente, mientras exista continuidad en los mismos. En caso contrario se
mostrar un listado con los errores encontrados, con la posibilidad de
dibujarlos en pantalla.
6-24 MDT versin 4
Alineaciones 6-25
Desagrupar Elementos
Como su nombre indica, este comando permite aislar elementos de
trazado. Se puede ejecutar sobre una agrupacin de alineaciones o sobre un
eje.
Si se selecciona un elemento que pertenezca a una agrupacin, el
programa pregunta si quieren separar todos los elementos, o bien
seleccionarlos individualmente.
En caso de seleccionar un eje, el programa dibuja en su lugar los
elementos de trazado que lo componen, y finalmente da la posibilidad de
desagrupar todos o algunos de los elementos.
Convertir a Eje
Este comando permite crear un eje a partir de un conjunto de elementos
de trazado. Existen dos modos de funcionamiento:
Designando un elemento que forma parte de una alineacin, el
programa automticamente incluye el resto de los elementos de trazado del
grupo, establece el origen del eje en el extremo apropiado y propone por
defecto como pk de origen del eje el del primer elemento de la agrupacin.
Designando varios elementos, independientemente de cmo estn
agrupados, el programa creara un eje nicamente con los elementos
seleccionados. Adems, es preciso elegir el extremo donde se situar el
origen del eje. En el caso de que los diferentes elementos no sean tangentes
entre s, se muestra el siguiente dilogo, en el que se indican el PK, los
azimutes tericos y real y la diferencia entre ambos. Seleccionando la lnea
concreta y pulsando el botn Dibujar se representar la ubicacin del error en
el dibujo.
En ambos casos el comando muestra el siguiente dilogo, donde se
puede especificar el P.K. Inicial, la Velocidad del proyecto y el fichero
utilizado para generar peraltes.
Ejes 7-1
7 Ejes
Introduccin
Las siguientes opciones facilitan el tratamiento de ejes definidos por
puntos singulares, obtenidos a partir de ficheros generados por otros
programas o bien a partir de polilneas diseadas con los comandos de
AutoCAD. A partir de la versin 3.0, el programa incluye algunas
herramientas para el encaje de alineaciones de tipo curva o clotoide, as como
para su edicin interactiva.
Los ejes estn compuestos de vrtices, que tienen la siguiente
informacin: punto kilomtrico (Pk), coordenada X, coordenada Y, azimut,
radio, parmetro y longitud. Por otra parte, basta con especificar el Pk o bien
la longitud de cada tramo, ya que el resto de los valores son calculados
automticamente.
Si el eje lo hemos dibujado usando las herramientas del programa, la
informacin analtica se guarda en el dibujo aunque est representado por una
polilnea, de forma que para los procesos de obtencin de perfiles y replanteo
se usan todos los datos.
Los ejes pueden moverse, borrarse y girarse con las herramientas de
AutoCAD. No obstante, no deben emplearse con ellos otros comandos como
recortar, alargar, estirar o escalar, ya que podran producirse resultados
errneos.
Existe una gran diversidad de formatos de ficheros de eje,
correspondientes a las aplicaciones que los generan. El programa incorpora
conversiones de los ms habituales, permitiendo adems importar formatos
personalizados. Consultar el Manual de Personalizacin para ms detalles.
Ejemplo: Fichero DEMO.EJE
657235.513 193962.653 224.3232 0.000 0.000 10990.560
657197.417 193867.842 224.3232 0.000 141.000 11092.738
657182.105 193831.150 226.8545 500.000 0.000 11132.500
657161.574 193790.470 232.6584 500.000 141.000 11178.083
657141.149 193756.358 235.1897 0.000 0.000 11217.845
657100.223 193690.018 235.1897 0.000 141.000 11295.794
657069.112 193642.512 240.3557 350.000 0.000 11352.597
657044.355 193612.487 247.4377 350.000 140.000 11391.532
657004.254 193573.422 252.5307 0.000 0.000 11447.532
656996.646 193566.396 252.5307 0.000 130.000 11457.888
656950.804 193520.378 244.5730 260.000 0.000 11522.888
656889.691 193358.124 201.2910 260.000 130.000 11699.655
656893.784 193293.298 193.3333 0.000 0.000 11764.655
656917.255 193069.987 193.3333 0.000 130.000 11989.196
656927.334 193003.198 184.7262 250.000 0.000 12056.796
656942.172 192960.060 173.0932 250.000 130.000 12102.478
Convertir Polilnea a Eje
Este comando nos permite convertir una polilnea dibujada con las
herramientas de AutoCAD a un eje con toda su informacin analtica. Puede
tener tramos rectos y curvos.
El programa inicialmente lanza el siguiente dilogo cuyas
caractersticas se detallan a continuacin.
P.K.: Punto kilomtrico inicial del eje que se va a crear.
Longitud: Este control nos informa de la longitud total del polilnea
designada.
Velocidad: Indicamos la velocidad media del vial que se va a definir. Este
valor va a influir en la posterior generacin del peralte. Dependiendo de la
velocidad del vial, se utilizar una u otra tabla de peraltes
Categora: Indicamos la categora que se adapte mejor al vial que se va a
crear, segn la Instruccin de Carreteras. En funcin a este valor y la
Velocidad el programa utilizar una u otra tabla de peraltes para la
generacin de peralte.
Exportar tras convertir: Si activamos esta opcin, una vez validado el
dilogo, el programa solicitar el fichero en el que se desea guardar el eje.
7-2 MDT versin 4
A continuacin MDT dibuja el eje en la capa EJE, borrando la
polilnea original. Podemos comprobar que es un eje usando el comando Ejes
> Listar Eje. Si intentamos convertir una polilnea ya convertida MDT nos
avisar que la polilnea ya es un eje.
Cuando se disea la polilnea con AutoCAD e introducimos arcos hay
que tener la precaucin de respetar las tangencias entre los tramos rectos y
curvos, en caso contrario, el programa avisar con el siguiente listado de las
tangencias mal definidas y el error angular cometido en cada una de ellas.
Los siguientes comandos necesitan trabajar con un eje ya convertido,
por lo que si se selecciona una polilnea, el programa ofrece la posibilidad de
convertirla a eje.
Entrada de Eje
Este comando nos va a proporcionar una herramienta muy til para la
introduccion de un eje a partir de un listado.
MDT inicialmente solicitar el eje a editar o crear (ya sea grficamente
o seleccionado un fichero) y a continuacin lanza el siguiente dilogo cuyas
caractersticas y funcionalidades describimos.
Ejes 7-3
En la parte superior aparece la configuracin del eje, es decir, la
Velocidad del vial que vamos a definir y el tipo de carreteras que le va a
asociar (Fichero Instruccin). Estos valores van a ser fundamentales para el
clculo posterior del peralte.
A continuacin aparece un listado con los puntos singulares del eje, en
el caso de existir previamente, y en la parte inferior un control para cada uno
de los componentes del eje, es decir: Pk, Coordenada X, Coordenada Y,
Azimut, Parmetro, Radio y Longitud.
Si vamos rellenando cada uno de estos campos el resto se calcular
automticamente, aunque para el primer punto singular debemos introducir
todos sus valores.
Por ejemplo, si introducimos un clotoide de entrada con su radio y
parmetro, automticamente se calcular la longitud al siguiente punto, as
como las coordenadas del nuevo vrtice.
Borrar: Si activamos este botn se suprimir el punto singular del eje
seleccionado en el listado y automticamente se recalcular el eje a partir de
los vrtices restantes.
Una vez validado el dilogo los cambios se guardarn en el fichero
seleccionado, y si se ha designado grficamente un eje, los cambios se
reflejarn el dibujo.
Listar Eje
Esta herramienta permite, a travs de una ventana de dilogo, obtener
un listado en pantalla del contenido de un eje. En la parte superior nos
aparecen las caractersticas bsicas de la alineacin, es decir, velocidad la del
vial y el tipo de tramo de carretera. Podemos desde sta volcar en papel o en
un fichero de texto pulsando Imprimir.
7-4 MDT versin 4
Listar Eje por Intervalo
Esta herramienta permite obtener las coordenadas y acimutes de
determinados puntos a lo largo de un eje. Puede ser til para realizar
replanteos sobre el eje seleccionado. Al ejecutar el comando, el programa
ejecutar el siguiente dilogo donde especificaremos los resultados a obtener.
P.K.Inicial: Punto kilomtrico inicial a partir del cual deseamos listar.
P.K.Final: Punto kilomtrico hasta el cual se va realizar el listado del eje.
Intervalo: Intervalo con el que se desea listar el eje.
Desplazamiento: Desplazamiento a aplicar con respecto al eje. Si deseamos
puntos a la izquierda sera un valor negativo, mientras que a la derecha sera
positivo.
Puntos Singulares: Si activamos esta casilla MDT lanzar el dilogo con los
puntos singulares de la alineacin.
Una vez validado el dilogo nos aparecer un listado con las
caractersticas especificadas en la ventana anterior.
Ejes 7-5
Podemos volcar la informacin en la impresora o bien exportar la
informacin a un fichero de puntos o el contenido a una hoja de Excel. Para
ellos seleccionamos bien el botn de Imprimir o el de Exportar
respectivamente.
Importar Eje
Este comando dibuja un eje en formato MDT, almacenado en un
fichero generado por el comando Ejes > Exportar Eje. Para importar ejes en
otros formatos, previamente es necesario convertirlos con el comando
Convertir Eje.
Aunque los ejes se dibujan como polilneas, tienen toda su informacin
analtica asociada. Los tramos rectos y curvos del eje son dibujados con un
slo vrtice, pero las clotoides son discretizadas insertando un vrtice cada
distancia especificada por el parmetro Distancia Clotoide de la seccin de
Ejes en el men de configuracin.
Si observa que los tramos curvos se dibujan como una poligonal en
lugar de arcos, regenere el dibujo con el comando REGEN de AutoCAD.
Si se importa un fichero de eje de una versin de MDT anterior, el
programa solicita los datos de Categora y Velocidad de Proyecto, tal y como
se realiza en el comando Ejes > Convertir Polilnea a Eje.
Exportar Eje
Este comando es complementario a Ejes > Importar Eje, es decir, a
partir de un eje dibujado en pantalla genera un fichero, que se usar
posteriormente para otros comandos como por ejemplo la definicin de
segmentos, obtencin de perfiles, replanteo, etc.
Al ejecutar el comando, el programa solicita que se designe el eje y a
continuacin se lanza el siguiente dilogo donde existe la posibilidad
simultneamente de Generar Peraltes y Generar Sobreanchos asociados al
7-6 MDT versin 4
eje, en funcin del tipo de va y velocidad de proyecto especificados en su
creacin. stos se generarn con el mismo nombre del fichero eje pero con su
respectiva extensin (.PER para peraltes y .SOB para sobreanchos).
Convertir Eje
Con este comando podemos realizar la conversin de ficheros de ejes
de otros programas o con otros formatos distintos, con objeto de importarlos
en MDT o exportarlos a otros programas Al ejecutar el comando nos aparece
el siguiente dilogo que a continuacin pasamos a describir:
Si seleccionamos cualquier formato de la lista de Formato de Entrada
automticamente se habilitar el botn inferior de Convertir a MDT.
Pulsando este botn solicitar el fichero fuente que contiene el eje en el
formato original y a continuacin el fichero de salida donde se volcarn la
informacin de la alineacin, ya con el formato de MDT. Opcionalmente se
puede habilitar el botn Configurar donde se podran precisar algunas
caractersticas especiales que tuviera el formato seleccionado.
Igualmente si seleccionamos cualquier formato de la lista de Formato
de Salida automticamente se habilitar el botn inferior de Convertir desde
MDT. Pulsndolo, nos solicitar el fichero fuente que contiene el eje de
MDT y a continuacin el fichero de salida donde se volcarn la informacin
de la alineacin, ya con el formato seleccionado. Opcionalmente se puede
habilitar el botn Configurar donde se podran precisar algunas
caractersticas especiales que tuviera el formato al que deseamos exportar.
Ejes 7-7
Acotar Eje
La utilidad de esta herramienta es la de acotar un eje siguiendo criterios
normalizados. El programa solicita el eje dibujado en pantalla, y a
continuacin ejecuta un dilogo donde se debe especificar las caractersticas
de las marcas a dibujar.
Invertir Verticalmente: Posibilidad de cambiar el sentido de rotulacin de los
texto en la acotacin del eje.
Escala: Establece el valor de escala de las marcas y textos a dibujar.
Altura texto: Valor de la altura de los textos a rotular. Este valor estar
proporcionado al valor de la escala anterior.
Capa: Designamos la capa en la que se va a dibujar las marcas y textos.
Estilo: Estilo de los textos que se van a rotular. Si presionamos el botn, se
mostrar un listado con los diferentes estilos disponibles para el dibujo
actual.
Intervalo Marcas Cortas
Establecemos el intervalo entre cada marca corta a dibujar. Si
activamos el botn Opciones tendremos la posibilidad de modificar la
configuracin del mismo.
Longitud Marca: Longitud de la marca corta.
7-8 MDT versin 4
Longitud Prolongacin: Si dibujamos textos, este valor marca la
prolongacin de la marca en direccin al texto adjunto.
Textos: Existe la posibilidad bien de dibujarlo a la Izquierda, Derecha o no
dibujarlo (Sin texto).
Intervalo Marcas Largas
Establecemos el intervalo entre cada marca larga a dibujar. Si
activamos el botn Opciones tendremos la posibilidad de modificar la
configuracin del mismo.
Longitud Marca: Longitud de la marca larga.
Longitud Prolongacin: Si dibujamos textos, este valor marca la
prolongacin de la marca en direccin al texto adjunto.
Textos: Existe la posibilidad bien de dibujarlo a la Izquierda, Derecha o no
dibujarlo (Sin texto).
Puntos Singulares
Si activamos este control, MDT marcar los puntos singulares de la
alineacin. Igualmente podremos configurar el dibujo del mismo.
Longitud Marca: Longitud de la marca que se sita en los puntos singulares.
Longitud Prolongacin: Si dibujamos textos, este valor marca la
prolongacin de la marca en direccin al texto adjunto.
Ejes 7-9
Textos: Existe la posibilidad bien de dibujarlo a la Izquierda, Derecha o no
dibujarlo (Sin texto). Para acotar tramos de tipo curva o clotoide se puede
acotar bien en el Exterior o Interior de la misma.
Resultado final
Una vez validado el dilogo, MDT proceder a la acotacin del eje
seleccionado. A continuacin se puede visualizar un ejemplo de utilizacin
del comando.
Borrar Acotacin
Este comando nos va a facilitar el borrado de todas las lneas y textos
que se han rotulado al acotar el eje.
MDT solicitar el eje y posteriormente borrar todas la entidades que
estn relacionadas con la acotacin de dicho eje.
Segmentos
Este comando nos va a permitir definir un fichero de segmento
(extensin .SEG). En este archivo se van a incluir todos los ficheros que se
han ido generando en el desarrollo de nuestro proyecto asociados con cada
eje, con objeto de integrar toda la informacin y evitar tener que solicitar
cada uno de ellos en todos los comandos que los necesitan. Consta de los
siguientes elementos:
Eje (extensin .EJE): es el archivo ms importante, ya que el resto de
ficheros estarn siempre asociados a ste. Es obligatorio.
Longitudinal (extensin .LON): contiene el perfil longitudinal asociado al
eje. Es obligatorio.
7-10 MDT versin 4
Transversales (extensin .TRA): contiene los perfiles transversales
asociados al eje. No es preciso para dibujar perfiles longitudinales completos,
aunque s para el dibujo de perfiles transversales y listados de cubicacin.
Rasante (extensin .RAS): contiene la rasante asociada al eje y al perfil
longitudinal. Es necesaria tanto para el dibujo del perfil longitudinal
completo como para el clculo y dibujo de perfiles transversales.
Sobreanchos (extensin .SOB): contiene los sobreanchos asociados al eje,
en el caso de existir. Es opcional.
Secciones (extensin .SCC): contiene la definicin de secciones y la
asignacin de stas a lo largo del eje. Son necesarias para el clculo y dibujo
de perfiles transversales.
Peraltes (extensin .PER): contiene los peraltes asociados al eje, en caso de
existir. Es opcional.
Con objeto de facilitar el uso, el contenido de cada uno de estos archivos
es copiado al fichero de segmento en formato binario, es decir, no son
vnculos a los ficheros originales, sino que estn incrustados en l. Por tanto,
cualquier operacin de edicin sobre cada uno de los componentes no se
graba en el fichero original.
Tras activar el comando MDT solicita un fichero de segmento, el cual
puede ser un fichero nuevo o bien uno ya existente. Una vez seleccionado
aparecer un dilogo como el que sigue a continuacin, donde se detallan las
caractersticas del segmento seleccionado, es decir, los elementos o ficheros
que contiene. A continuacin pasamos a describir las caractersticas de cada
uno de los controles del dilogo.
En la parte superior de la ventana nos aparecer el Pk Inicial, Pk Final
y la Longitud del eje que contiene el segmento. Si la longitud de alguno de
los componentes es mayor que la del eje, el resto ser ignorado.
A continuacin existen una serie de botones que nos van a permitir
gestionar la informacin que va a contener.
Importar: Segn el elemento que est marcado, al presionar este botn, MDT
solicitar el fichero respectivo y una vez seleccionado ste pasar a formar
Ejes 7-11
parte del segmento. Por ejemplo, si est activada la opcin Longitudinal, al
pulsar este botn el programa solicitar un fichero con la mscara *.LON.
Simultneamente se activar una marca (x) al lado del nombre de elemento
indicando que ya est definido.
Exportar: De forma similar al botn anterior, al accionar ste MDT exportar
a un fichero el elemento seleccionado. Esta opcin es muy til ya que si se ha
modificado el contenido del segmento en algn comando ejecutado
posteriormente, para actualizar su informacin.
Editar: Nos va a permitir listar el elemento seleccionado. Sobre los listados
se pueden realizar cambios, pero estos cambios slo se van a mantener en el
segmento y no en los fichero de los que dependen. Para la actualizacin de
los mismos se deber utilizar la opcin Exportar comentada anteriormente.
Designar: Esta opcin slo es accesible para el eje, el longitudinal y la
rasante. Nos va a permitir designar grficamente el elemento en lugar de
importarlo necesariamente desde un fichero.
Generar: Esta opcin es otra alternativa a la de importar. Para los peraltes y
sobreanchos solo es preciso que est definido el eje. Para que sea posible su
uso con perfiles longitudinales y transversales, es necesario que est definida
una superficie y estn definidos sus respectivos ficheros. MDT los analiza
para extraer el intervalo entre perfiles y vuelve a recalcularlos, actualizando
su informacin.
Borrar: Borra la informacin que tiene asociada el segmento del elemento
que se encuentra designado.
Revisar: Esta opcin slo est disponible para los transversales. Dependiendo
si existe seccin y rasante asociados al segmento, al activar el botn el
programa revisar bien el terreno natural o el transversal con la seccin
asociada. Ver comando Transversales > Revisar Perfiles para ms detalles.
Imprimir
Al activar este botn aparecer el siguiente dilogo donde se puede
especificar los elementos que se desean listar. Una vez seleccionados los
elementos a imprimir, MDT volcar el contenido bien en impresora o en un
fichero de texto.
7-12 MDT versin 4
Ficheros
Al ejecutar este botn, automticamente MDT lanzar una ventana
donde aparecern todas las dependencias de ficheros que tiene el segmento.
En esta ventana existe un botn, Actualizar, el cual permite leer la
informacin de los ficheros originales y actualizar la informacin del
segmento. Equivale a la operacin de Importar para cada uno de ellos.
Generar Perfiles
Esta opcin nos va a permitir generar el terreno modificado asociado al
segmento (ver comando Transversales > Generar Terreno Modificado).
Una vez generado, ste se incluir en el segmento de forma que,
posteriormente en comandos que necesiten generar el modificado, MDT
directamente lo leern del mismo.
Al ejecutar este botn nos aparecer una ventana donde se informa de
los diferentes errores leves (advertencias) o graves que ha encontrado el
programa al generar el modificado. Si se genera el modificado, aparecer en
la ventana principal un aviso tal como Generado sin errores o Generado con
errores segn proceda. En caso de no haber sido generados, aparecer la
etiqueta No Generados. Ver apartado Errores en Generacin del comando
Transversales > Generar Terreno Modificado.
Generar Sobreanchos
A partir de este comando se generan los sobreanchos asociados a una
alineacin previamente definida. Tambin se accede a este comando desde la
definicin de segmentos (comando Ejes > Segmentos) y en la exportacin de
ejes (comando Ejes > Exportar Eje).
MDT inicialmente solicita el fichero en el que se encuentra el eje
definido y a continuacin el fichero donde se desea guardar los sobreanchos
(extensin .SOB).
Ejes 7-13
Los sobreanchos se generan conforme a la Instruccin de Carreteras
para todos los tramos circulares cuyo radio sea menor que 250 m (Radio
Mximo), con la siguiente frmula:
h
2
R 2
l
S "
siendo:
l = longitud del vehculo, medida entre su extremo delantero y el eje de las
ruedas traseras. Por defecto 9 m (Longitud del Vehculo).
R
h
= radio del eje en la curva horizontal (m)
En cuanto a la aplicacin de las longitudes, es deseable es que
cuando se inicie la curva circular (cuando termine la clotoide), ya se hallan
alcanzado los sobreanchos y que stos se consigan en al menos 30 metros
(Longitud Mnima de Transicin). Si la clotoide es muy corta, se admite que
un 25% del sobreancho se consiga en la curva circular (Porcentaje Mximo
en Curva).
Todos estos parmetros pueden ser modificados en el apartado
Sobreanchos de la configuracin.
Listado de Sobreanchos
Con este comando nos aparecer un listado por pantalla del listado
seleccionado, con la posibilidad de modificar los datos.
Inicialmente, MDT solicita el fichero de sobreanchos y a continuacin
el intervalo de representacin. Si indicamos Todos (equivalente a todos los
vrtices) existir la posibilidad de modificar los datos. Por el contrario, si
7-14 MDT versin 4
seleccionamos un intervalo determinado, nos aparecer el listado sin
posibilidad de modificacin.
Seguidamente se muestra la ventana del listado y se describe su
funcionamiento.
Insertar y Editar: Nos permite modificar o insertar determinados datos en los
sobreanchos, al activar este botn nos aparecer la siguiente ventana donde se
introducirn los datos deseados.
Borrar: Elimina el intervalo marcado en el listado, actualizando el listado.
Imprimir: Vuelca el contenido del listado en la impresora de sistema o en un
fichero.
Una vez validado el dilogo se guardarn los cambios realizados si se
han elegido todos los vrtices.
Dibujar Sobreanchos
A partir de este comando se dibujan los sobreanchos a partir de unos
determinados parmetros introducidos previamente.
Al ejecutarlo el programa en primer lugar solicita el fichero de
sobreanchos, a continuacin el eje desde el que se generaron los sobreanchos,
la Anchura a izquierda y derecha del eje de plataforma y el Intervalo de
discretizacin de la polilnea que se dibujan.
El programa generar dos polilneas discretizadas con el intervalo
especificados a ambos lados del eje. En la imagen se puede visualizar
paralelos al eje el dibujo de los mismos.
Ejes 7-15
Tabla de Peraltes
Al ejecutar este comando el programa nos presentar una ventana que
contiene la tabla de peraltes del fichero designado. Dicha ventana contiene
una lista formada por las columnas Radio, Pendiente en % y Longitud
Mnima de clotoide, que se aplicarn a los anteriores. De la longitud mnima
se deduce el valor del parmetro aconsejable para cada radio segn la
Instruccin de Carreteras. Ver Manual de Personalizacin para ms detalles.
La tabla podr ser opcionalmente modificada o personalizada
dependiendo de las caractersticas del trazado y la velocidad asignada al
mismo. Inicialmente nos solicita el fichero de peraltes y a continuacin se
muestra un dilogo con la configuracin del mismo. Cada una de las tablas de
peraltes pueden tener diferentes valores dependiendo de la velocidad del
trazado. Seguidamente se describe las caractersticas del dilogo.
Descripcin: Se muestra la descripcin de la tabla de peraltes designada.
7-16 MDT versin 4
Velocidad: Posibilidad de seleccionar entre las distintas velocidades que tiene
disponible la tabla de peraltes designada.
Insertar y Editar: Introduciremos o modificaremos uno de los registros de la
tabla de peraltes, al activar cualquiera de estos botones aparecer el siguiente
dilogo donde se realizarn las modificaciones-
Borrar: Suprime el registro de la tabla que se encuentre marcado en el
listado.
Imprimir: Vuelca en la impresora de sistema o en un fichero la informacin
de la tabla de peraltes.
Parmetros
En esta ventana se configuran una serie de valores necesarios para la
generacin y tratamiento de los peraltes. A continuacin se muestra el
dilogo y los parmetros del mismo.
Pendiente Bombeo (%): En esta casilla teclearemos el bombeo expresado en
tanto por ciento para los tramos rectos, que por defecto proponemos.
Normalmente es un 2 %.
Incremento de Lo: Establecemos como la longitud de transicin de bombeo a
0 % y de 0 % a bombeo, que se aplica antes y despus del origen de L
0
.
P
L 2
L
0
0
" %
Longitud Mnima de Bombeo: La activacin de esta casilla aplicar el
criterio de establecer al menos una longitud de tramo recto con bombeo.
Indicado por los valores introducidos en la casilla adjunta. Este parmetro
analizar la longitud resultante entre curvas de transicin, y si la diferencia
entre el inicio del tramo de bombeo y su finalizacin es menor que el valor
establecido, anula dicho bombeo y establece la continuidad de peralte 2 %
Ejes 7-17
(en caso de curvas del mismo signo), o produce el efecto dibolo en el centro
del tramo recto (en caso de curvas de signo contrario).
Longitud Mnima de Mximo Peralte: Al igual que en el elemento anterior,
su activacin demandar que una vez aplicadas las longitudes L
0
hacia el
interior de la curva desde sus tangentes de entrada y salida, debe quedar un
tramo de mximo peralte (el establecido por el radio y la tabla de peraltes), de
longitud mnima igual o mayor a la establecida en la casilla correspondiente.
En caso de producirse un valor inferior, el programa modificar el valor L
0
hasta conseguir aplicar el criterio anteriormente expuesto.
Generar Peraltes
A partir de este comando se genera el peralte asociado a una alineacin.
El programa inicialmente solicita el eje a partir del cual se desea generar el
peralte y a continuacin aparece el siguiente dilogo donde se especifican las
caractersticas del mismo.
Categora: Establecemos la categora del vial que se va a definir, en funcin
a la eleccin se seleccionar una u otra tabla de peraltes.
Velocidad: Introducimos la velocidad de proyecto asignada al vial a definir.
Este valor es importante ya que en funcin del mismo se seleccionarn
diferentes parmetros dentro de la misma tabla de peraltes.
Una vez validado el dilogo el programa solicitar el nombre del
fichero (con extensin .PER) donde se almacenar el peralte generado.
Para cada tramo del eje se generan una serie de vrtices con valores de
punto kilomtrico, peralte a la izquierda y peralte a la derecha, siguiendo la
normativa de la Instruccin de Carreteras y considerando las tablas de
peraltes definidas. Ver comando Ejes > Tabla de Peraltes para ms
informacin.
Revisar Peraltes
Este comando nos va a permitir visualizar y modificar un peralte
determinado. Inicialmente nos solicita el fichero de peraltes o segmento a
editar y seguidamente aparecer un dilogo con el dibujo del peralte en
alzado y el listado respectivo. Si en lugar de seleccionar un fichero de
peraltes, se selecciona un segmento, dems se dibujar en la parte superior
del dilogo el diagrama de curvatura correspondiente a la alineacin que
contiene el segmento.
7-18 MDT versin 4
A continuacin se describe las funcionalidades del dilogo y las
caractersticas del mismo.
En la parte superior, aparece el Pk que actualmente se est revisando,
as como los valores de peraltes del lado izquierdo y derecho
respectivamente.
Insertar y Editar: Nos permite modificar un registro determinado del peralte
revisado. Al accionar el botn MDT lanzar el siguiente dilogo donde se
detallarn las caractersticas del registro a insertar o modificar.
Si se pulsa la casilla Bombeo se asignan los valores especificados en
configuracin.
Borrar: Suprime el registro actualmente seleccionado en el listado.
Imprimir: Vuelca en la impresora de sistema o en un fichero de texto la
informacin del peralte.
Con los botones de avance y retroceso se ir desplazando la imagen del
peralte en funcin al Pk en el que se encuentre.
Una vez validado el dilogo, el programa guardar la informacin en el
fichero de peralte seleccionado. Si se hubiere seleccionado un segmento la
informacin se guardara en el mismo.
Ejes 7-19
Listar Peraltes
Es una opcin bastante parecida a la de Ejes > Revisar Peraltes, slo
que en este caso aparcera nicamente un listado con la informacin del
mismo.
Al ejecutar el comando MDT nos solicita en primer lugar si deseamos
un listado completo del peralte, o bien, con un intervalo determinado. En el
primer caso el programa dar la posibilidad de realizar modificaciones sobre
el mismo, en el segundo caso slo se podr visualizar. Una vez seleccionado
el intervalo, nos solicita el fichero y tras la seleccin aparecer el siguiente
dilogo cuyas caractersticas se describen seguidamente.
Insertar y Editar: Nos permite modificar un registro determinado del peralte
listado. Al accionar el botn MDT lanzar el siguiente dilogo donde se
detallarn las caractersticas del registro a insertar o modificar.
Borrar: Suprime el registro actualmente seleccionado en el listado.
Imprimir: Vuelca en la impresora de sistema o en un fichero de texto la
informacin del peralte.
Una vez validado el dilogo toda la informacin modificada se guardar
en el fichero seleccionado.
Desplazar PK
Por medio de este comando podemos desplazar todos los puntos
kilomtricos de un eje dibujado en pantalla. Designaremos el eje a procesar, y
el programa pregunta el P.K. Inicial, mostrando como valor por defecto el
7-20 MDT versin 4
que tiene actualmente. Si lo modificamos se redibuja el eje, pudiendo
comprobar con el comando listar que se ha producido el desplazamiento
deseado.
Invertir Eje
Esta herramienta cambia el sentido de comienzo de un eje dibujado
en pantalla, invirtiendo las distancias a origen y cambiando acimutes y signos
de los radios.
Ejemplo: Eje antes y despus de invertir
Paralela a Eje
Esta utilidad nos permite construir paralelas a un eje dibujado en
pantalla. Para ello seleccionaremos el eje en cuestin, e introduciremos el
Desplazamiento a aplicar con su signo correspondiente (negativo a la
izquierda y positivo a la derecha). El programa dibujar seguidamente el
nuevo eje como una polilnea. Pueden calcularse paralelas al mismo eje con
otros desplazamientos sin salir del comando.
Ejes 7-21
Ntese que para calcular las paralelas a las clotoides, el programa
respeta sus parmetros de entrada y salida, por lo que realmente no son
paralelas en todo su recorrido. Esta limitacin no puede superarse, ya que la
figura geomtrica paralela a una clotoide no es una clotoide.
Eje Circular
Esta herramienta nos permite crear ejes circulares. Va a ser muy til
para la creacin de glorietas o rotondas.
MDT inicialmente solicita el Centro del eje, a continuacin el Radio
del mismo y posteriormente el Origen o posicin del Pk inicial, cambiando
temporalmente la seleccin a punto ms cercano de AutoCAD.
Distancias entre Ejes
Esta herramienta facilita al usuario informacin sobre las distancias que
existen entre puntos kilomtricos equivalentes de dos ejes diferentes. En
primer lugar deben seleccionarse los dos ejes, y se muestra el siguiente
dilogo:
Para el eje principal (el primero que se selecciona) deben indicarse el
PK. Inicial y PK. Final, as como el Desplazamiento con respecto al eje y el
Intervalo para el clculo. Por otra parte, para el eje secundario se indica el
Desplazamiento con respecto al eje.
7-22 MDT versin 4
Los resultados estn agrupados de dos en dos lneas: una para el primer
eje y otra para el segundo. En la primera se indica el Pk, las coordenadas X,Y
y el azimut. En la segunda se indican el Pk, la distancia entre los ejes en ese
Pk, las coordenadas X,Y y el azimut en ese punto.
Intersecciones entre Ejes
Esta utilidad genera un listado con las coordenadas de las intersecciones
de dos ejes, en caso de existir. Para ello se designan grficamente los dos ejes
y se muestra un listado con los Pks y los azimutes de cada uno de los ejes,
as como las coordenadas X,Y de cada interseccin encontrada.
Listado de Visibilidad
Esta funcin genera un listado con la visibilidad mxima que se alcanza
en cada Pk a lo largo de un eje, considerando el modelo digital. Para ello se
designa un segmento y se muestra el siguiente dilogo.
Ejes 7-23
Adems de los Pks inicial y final y el Intervalo para el listado se deben
indicar la Altura del observador y el desplazamiento con respecto al eje. Una
vez validado el dilogo se presenta un informe en pantalla con el Pk y la
distancia visible en cada punto, que puede volcarse a fichero o impresora.
Cuadro de Alineaciones
Este comando tiene por objeto la creacin y representacin de un
cuadro que contiene la informacin de los elementos singulares y
representativos de cada vrtice de una alineacin en planta (eje), a un nivel de
identificacin.
A su ejecucin el programa solicitar un eje, y a continuacin un Punto
Origen (ngulo superior izquierdo de la matriz). Ahora nos pide la
Separacin X (distancia entre los orgenes de los cuadros a representar en
horizontal), Separacin Y (distancia entre orgenes de los cuadros a
representar en vertical), Nmero de Filas y Nmero de Columnas.
A la culminacin de estas entradas se dibujarn tantos cuadros como
vrtices intermedios existan en la alineacin del eje, y representacin de los
elementos singulares, dependiente que en nuestras alineaciones existan o no
curvas de transicin (clotoides).
7-24 MDT versin 4
Se rotulan los siguientes parmetros para cada vrtice, dependiendo de
si es una curva circular o una clotoide.
Vrtice. Numeracin comenzando en 1.
ngulo. El que forman la alineacin de entrada con la de salida
Radio. El radio circular con su signo
Tangente. Longitud de la curva circular (slo curvas circulares).
Bisectriz. Bisectriz del ngulo formado por el vrtice (slo curvas circulares).
Tangente de Entrada. Longitud desde el vrtice que forman las alineaciones
de entrada y salida hasta el comienzo de la rama de clotoide de entrada (slo
clotoides).
Tangente de Salida. Longitud desde el vrtice que forman las alineaciones de
entrada y salida hasta el final de la rama de clotoide de salida (slo clotoides).
Parmetro de Entrada. Parmetro de la clotoide de entrada (slo clotoides).
Parmetro de Salida. Parmetro de la clotoide de salida (slo clotoides).
La definicin de estos cuadros es un bloque con atributos que puede
modificarse. Consultar el Manual de Personalizacin para ms detalles.
Convertir Eje a Polilnea
Este comando es la operacin inversa a la Ejes > Convertir Polilnea a
Eje. La utilidad del mismo es tener la posibilidad de trabajar con la polilnea
que define el eje con las herramientas de AutoCAD.
MDT inicialmente solicitar que se designe el eje y a continuacin el
Intervalo de discretizacin en las clotoides. A continuacin se borrar el eje
actual y se dibujar la polilnea con las caractersticas especificadas,
suprimiendo adems toda la informacin analtica que tena el mismo
insertada en el dibujo.
Ejes 7-25
Perfiles Longitudinales 8-1
8 Perfiles Longitudinales
Introduccin
En MDT los perfiles longitudinales se almacenan en ficheros ASCII
con extensin .LON, con la siguiente informacin:
! Distancia al origen
! Cota de terreno
! Cdigo (opcional).
Obtencin de Perfiles
Para obtener perfiles a partir de un modelo digital o una cartografa
digitalizada, consultar el comando Longitudinales > Obtener Perfil.
Perfil Rpido
Este comando resulta muy til para tener una idea del terreno de forma
instantnea. Mediante esta orden se permite indicar la lnea que define la
traza del perfil que se desea obtener, y con sta se representa en una ventana
el perfil obtenido. La representacin del mismo se puede escalar para apreciar
con ms nitidez los cambios de pendiente con la casilla Factor Vertical.
Adems, se rotulan la informacin de distancia, cota y cdigo de cada uno de
los vrtices en los que se sita el puntero del ratn. Al validar el dilogo
automticamente se repetir el proceso hasta que se cancele el mismo.
Slo es posible realizar perfiles instantneos cuando el modelo digital
est definido, de lo contrario el programa avisar mediante el mensaje
"ERROR: No hay triangulacin". Si no se encuentra ninguna interseccin con
las lneas que forman el modelo digital, se imprime "ERROR: Perfil no
definido".
Los extremos de la lnea de eje especificada por el usuario son
obtenidos a partir del modelo digital.
A continuacin se puede visualizar un ejemplo de perfil rpido.
Obtener Perfil Longitudinal
Con la seleccin de esta opcin el programa solicita un fichero de ejes o
la designacin grfica de una polilnea que constituye la traza del perfil que
se desea obtener. Se admiten como ejes lneas y polilneas. A su vez, las
polilneas pueden tener tramos rectos y curvos. Para procesar tramos de tipo
clotoide debe ser un eje necesariamente. En el caso de obtener el perfil a
partir de una entidad distinta de eje es indiferente el sentido en el que fue
dibujada, ya que el programa asume como origen el extremo ms cercano al
punto seleccionado.
La ejecucin del comando despliega una ventana de dilogo para
proceder a elaborar el perfil solicitado. A modo de orientacin describimos el
proceso y los elementos de dicha ventana
.
8-2 MDT versin 4
En primer lugar se especifica el modelo digital a partir del cual se desea
obtener el perfil longitudinal. Para ello se pulsa el botn Superficies y se
selecciona el fichero de superficies a partir del cual deseamos generar el
perfil, si es diferente al propuesto. Esta opcin es solo necesaria en el caso de
que utilicemos como fuente de datos un modelo digital, en caso contrario, en
la seccin Origen seleccionaremos el modo o las entidades a partir de las
cuales se desea generar el perfil.
El botn Fichero muestra en una ventana superpuesta un directorio por
defecto (el actual de trabajo), y propuesta de nombre de fichero de perfil
longitudinal, con extensin .LON. Por defecto es el nombre del dibujo.
Validando o modificando el nombre del fichero, volveremos a la ventana
anterior.
Mediante el botn Configuracin se accede a la configuracin de los
parmetros que intervienen en la obtencin del perfil.
Definicin de Origen
Mediante el botn Origen se permite especificar de donde extraer la
informacin altimtrica para generar el perfil longitudinal. Este origen puede
ser:
Modelo Digital: indica la superficie actual del dibujo. Sobre ste se va a
proyectar la entidad especificada para obtener el perfil correspondiente. Esta
opcin es la ms aconsejable cuando se ha generado de forma adecuada el
modelo, ya que en l est incluida toda la informacin altimtrica y de
orientacin hacia las lneas de rotura que hemos elaborado, posibilitando una
exacta interseccin con todos los elementos. El fichero de modelo debe estar
seleccionado en la opcin Superficies del dilogo principal.
Modelo Digital de Elevaciones: en este caso la informacin altimtrica se
obtiene de proyectar la traza del eje o polilnea seleccionada grficamente
sobre la malla. La malla que se va a emplear se selecciona mediante el botn
Fichero de Malla, con extensin .MLL o .MLB.
Fichero de Tramos: al igual que modelo digital de elevaciones se permite
indicar un Fichero de Tramos (extensin .TRM) grabado anteriormente,
seleccionado mediante el botn Fichero de Tramos.
Perfiles Longitudinales 8-3
8-4 MDT versin 4
Listado de Capas: mediante esta opcin se permite cortar con cualquier
elemento de dibujo con elevacin, lo que resulta muy til para trabajar con
cartografa digitalizada sin necesidad de crear grandes ficheros de superficies.
Para ello se seala con el cursor las correspondientes capas cuyos elementos
estn representados en 3D. Puede incluirse tambin en la seleccin el modelo
digital, marcando la capa TRI. La activacin de esta opcin habilita el cuadro
Listado de Capas, mediante el cual se permite seleccionar las capas donde se
encuentra la informacin 3D.
En esta ltima opcin si no se conoce el nombre de capa de algn
elemento a considerar en los cortes, y se sabe su posicin en el rea de
dibujo, basta con presionar el botn Designar. En este momento vuelve al
modo de dibujo, solicitando el programa que se sealen los objetos
correspondientes, operacin que se ejecuta sobre todos y cada uno de los
elementos designados.
Se emplea la opcin Grabar si se desea que el conjunto de capas sea
almacenado en un fichero ASCII, con extensin .CAP. El programa muestra
una ventana con ttulo Grabar Lista de Capas, con el directorio del proyecto
y propuesta del nombre del dibujo actual, que se puede validar o modificar si
se desea. Al validar se vuelve a la pantalla anterior. Finalizada esta operacin,
se aplica la utilidad del botn Leer, puesto que para cualquier operacin
posterior de cortes longitudinales o transversales se puede seleccionar las
capas con slo pulsar este botn y optar por el nombre del fichero de capas
para este trabajo.
Parmetros del Perfil Longitudinal
Punto Kilomtrico Inicial: Sobre esta casilla escribiremos el Pk de origen
que asignamos a la posicin inicial del eje. El valor por defecto es cero o el
origen del eje.
Prolongar Perfil: en el caso de que el eje o polilnea a partir de la cual se
desea obtener el perfil se salga del rea comprendida por el modelo digital, en
los extremos del mismo la cota se interpola con los dos ltimos vrtices
encontrados antes de la primera o ltima interseccin con el modelo.
Muestreo
En este cuadro de texto se presentan una serie de opciones a
considerar en funcin del perfil longitudinal a obtener.
Todos los Cortes. Esta opcin le indica al programa que obtenga cortes de
todos los vrtices contenidos en las capas seleccionadas, tringulos del
modelo digital o caras de malla a largo de todo el eje
Puntos Singulares. Con la seleccin de esta opcin, el programa considera,
adems de las distancias determinadas con anterioridad de intervalo
constante, los Pks inicial y final y todos los vrtices encontrados en el eje:
cambios de orientacin, vrtices en la formacin de rectas, tangentes, etc.
Distancia. Esta opcin permite incluir en el perfil longitudinal determinados
puntos kilomtricos. La activacin de esta opcin habilita el botn,
Distancias. Con ello se accede a una nueva ventana titulada Distancias en
Perfiles.
Como se observa en la ventana existen una serie de botones mediante
los cuales se permite editar la lista de puntos kilomtricos a incluir.
Designar: permite indicar grficamente el Pk, para ello se especifica el punto
sobre el eje o si se indica un punto cercano al eje y ste se proyecta sobre el
mismo, devolviendo el Pk del punto indicado.
Cambiar: mediante este comando se modifica el Pk designado de la lista por
el indicado en el cuadro de texto Distancias.
Borrar: borra el Pk designado de la lista.
Leer y Grabar: los presentes comandos permiten cargar o generar
respectivamente un fichero .DST, fichero de distancias en perfiles, cada lnea
indica un Pk.
Limpiar: borra toda la lista de la ventana.
Puntos: permite acceder a la ventana Seleccin de Puntos para determinar el
conjunto de puntos de los que se pretende indicar el Pk proyectado sobre el
eje. Ver la Seleccin de Puntos en la seccin Puntos Topogrficos.
Intervalo: mediante esta opcin se permite incluir una sucesin de Pks
espaciados con el valor indicado.
Filtro
En este cuadro de opciones se permite seleccionar la parte de
informacin en el perfil longitudinal que ms interese para el trabajo. Para
ello existen dos posibilidades: estableciendo lmites entre Pk o cotas.
La primera opcin permite indicar el Pk de inicio y final a partir del
cual se desea obtener el perfil longitudinal.
Perfiles Longitudinales 8-5
8-6 MDT versin 4
Lmites de cota, indica la cota mxima y mnima que se permite en
el perfil. En el caso de que se sobrepasen dichas limitaciones, el perfil
representa una superficie plana a la cota mxima o mnima expuesta.
Sentido
En este cuadro de texto se permite especificar el sentido en que se va a
obtener el perfil. En sentido Directo se adopta el sentido en que esta el eje
desde el Pk origen hasta el final, y en sentido Inverso el perfil longitudinal
comienza por el Pk final hasta el origen.
Resultados de la Obtencin del Perfil
Durante el proceso de clculo las cotas son obtenidas de las entidades
de dibujo, interpolando cuando sea necesario. Existe tambin la posibilidad
de cortar lneas de rotura aunque se hayan dibujado en el plano. Si la casilla
Dibujar en 3D de las opciones de Superficie de la configuracin del
programa est activada, el programa asigna a cada vrtice el valor de la cota
del punto coincidente con l.
La nica operacin obligatoria en la entrada de datos de perfiles
longitudinales es la seleccin del eje. En caso de no haberlo realizado, el
programa nos avisa mediante el mensaje "ERROR: Eje no seleccionado". Por
otra parte, si no est definido el modelo digital y no hemos seleccionado
ninguna capa para cortar, se produce el error "Capas no seleccionadas". Otro
posible error consiste en que no se hayan encontrado entidades que corten
con el eje. En este caso seremos informados con el error "No se han
encontrado intersecciones".
El formato del fichero consiste en una lnea por cada corte longitudinal
encontrado. En cada lnea tendremos la distancia a origen (teniendo en cuenta
el Pk inicial), la cota del terreno en ese punto, y un comentario, que puede ser
"Punto Singular", "Distancia Constante", "Distancia Especificada", o el
nombre de la capa cortada.
Ejemplo: DEMO.LON
0.000 152.888 Punto Singular
12.049 152.446 10050000
25.232 151.963 10050000
34.837 150.000 20010000
108.468 140.000 20010000
124.500 137.735 Distancia Especificada
144.079 135.000 20010000
151.677 134.451 11120000
153.921 135.000 20010000
156.594 136.093 Punto Singular
166.144 140.000 20010000
199.857 154.437 10050000
204.713 154.729 10050000
211.550 160.000 20010000
221.007 164.758 Punto Singular
221.487 165.000 20010000
293.591 175.000 20010000
301.020 172.628 10050000
314.621 175.000 20010000
327.384 175.606 Punto Singular
En este fragmento de perfil longitudinal realizado a partir de un dibujo
de cartografa digitalizada pueden apreciarse cortes con curvas de nivel (cotas
con valores enteros) y con lneas 3D (cotas con decimales), indicndose
adems su codificacin de capas. Tambin se han incluido puntos singulares
del eje y una distancia especificada por el usuario.
Obtener Perfil por Regresin
Para trabajos excepcionales de carcter lineal, lneas elctricas, ejes
de carreteras, etc., de los que no se dispone un modelo digital de la zona sino
puntos topogrficos aislados en las inmediaciones del eje, mediante esta
opcin podemos obtenerlo sin necesidad de triangular. Con ello, lo que se
obtiene es un perfil longitudinal cuyas cotas son asignadas directamente a
partir de los puntos que hay prximos al eje, dentro del margen que se
especifica en el comando.
Inicialmente al ejecutar el comando MDT solicita el eje a partir del
cual se va a generar el perfil, a continuacin solicita el Pk Inicial y la Franja
de Regresin. Dicha franja establece el intervalo a izquierda y derecha del eje
donde se van a encontrar los puntos que se proyectan sobre el eje. Finalmente
el programa nos pide si deseamos Interpolar los Extremos. En caso
afirmativo, el programa interpolar los extremos del eje linealmente con
respecto a las dos distancias obtenidas anteriormente.
Finalmente se genera un fichero con extensin .LON en cuyos cdigos
aparecer el punto que se ha utilizado como referencia para la generacin del
Perfiles Longitudinales 8-7
longitudinal. A continuacin se puede visualizar un ejemplo de un fichero de
longitudinal obtenido por regresin.
0.000 98.530 74
6.840 98.560 75
20.427 98.620 76
33.399 98.620 77
46.306 98.650 78
60.333 98.610 79
65.539 98.570 80
78.661 98.500 81
83.795 98.490 82
94.576 98.510 83
112.160 98.530 84
127.585 98.530 85
137.197 98.540 86
152.073 98.530 88
163.356 98.520 89
171.644 98.520 90
180.727 98.510 91
191.929 98.520 92
198.614 98.510 93
204.439 98.510 94
Revisar Perfiles
Con la ejecucin de este comando se puede visualizar y modificar
rpidamente un perfil longitudinal sin necesidad de dibujarlo en pantalla.
El comando MDT > Longitudinales > Revisar Perfil nos presenta en primer
lugar una ventana con los patrones .LON y .SEG. Con la seleccin de uno de
estos ficheros, pasaremos a la caja de dilogo de revisar perfiles
longitudinales, con una serie de grupos de casillas que describimos a
continuacin.
8-8 MDT versin 4
En este dilogo se puede visualizar por una parte el perfil longitudinal y
por otra las caractersticas del mismo.
Si pasamos el puntero del ratn por los diferentes vrtices del
longitudinal en la parte inferior se va detallando las caractersticas del mismo,
es decir: la distancia, cota y cdigo del nodo ms cercano.
En la parte inferior del dilogo se visualiza un listado detallado con las
caractersticas de cada nodo del perfil. Este listado se puede modificar con los
botones disponibles al efecto, es decir con Insertar, Editar y Borrar.
Tambin si presionamos dos veces sobre una lnea del listado se editara el
vrtice correspondiente, dando la posibilidad de cambiarlo por los valores
que se estimen oportunos.
A su vez existen controles para cambiar el visionado del perfil, a
continuacin detallamos las caractersticas de cada uno:
Factor Vertical: Aumenta el factor vertical de la imagen.
Factor Horizontal: Aumenta el escalado horizontal de la imagen.
Rejillas: Se puede activar o desactivar las marcas verticales u horizontales,
las cuales nos orientarn en la situacin de las cotas y los puntos kilomtricos
respectivamente.
Listar Perfil
Con la ejecucin de este comando, MDT solicita la entrada de un
fichero con los patrones .LON y .SEG, inicialmente puede seleccionarse
grficamente un longitudinal que previamente se haya dibujado. El resultado
del listado va a depender del tipo de fichero que se seleccione. A
continuacin describimos los dos tipos.
Listado de un Perfil Longitudinal
Una vez seleccionado el fichero o designado el longitudinal
grficamente, nos aparecer el siguiente listado dividido en tres columnas:
Distancia, Cota y Cdigo. A continuacin pasamos a describir las
caractersticas del mismo.
Perfiles Longitudinales 8-9
En la presente ventana se presenta una serie de botones mediante los
cuales se permite modificar los datos del perfil longitudinal.
Editar: Permite modificar la cota o el cdigo del Pk seleccionado. Para ello
se despliega la siguiente ventana donde aparecern por defecto los valores del
vrtice seleccionado. Una vez validado el este dilogo, MDT actualizar la
lista ordenando los cortes por distancia con respecto al origen.
Insertar: Permite introducir nuevos puntos caractersticos en el perfil
longitudinal. Al presionar el botn aparece el siguiente dilogo donde
introduciremos los datos del nuevo nodo que deseamos aadir. Al validar el
dilogo, MDT automticamente ordenar el listado.
Borrar: Borra el vrtice seleccionado.
Imprimir: Permite pasar la lista a formato papel o a un fichero de texto.
Excel: Exporta directamente la lista del perfil longitudinal a una hoja de
Excel.
Una vez validado el dilogo se guardarn los cambios en el fichero
previamente seleccionado. En el caso de haber designado grficamente un
perfil, se actualizar el dibujo del mismo.
8-10 MDT versin 4
Listado de un Segmento
Una vez seleccionado el fichero de segmentos, el programa despliega la
siguiente ventana:
En este dilogo se configura el tipo de listado que deseamos obtener. A
continuacin describimos cada uno de los controles que la componen
Pk Inicial y Pk final: Establecemos el intervalo de puntos kilomtricos que
deseamos obtener. Inicialmente se asignan al pk inicial y final del
longitudinal que compone el segmento (ver definicin de Segmento en la
seccin Ejes).
Cortes a Representar: Seleccionamos aquellos puntos caractersticos bien del
longitudinal, de la rasante o del eje que deseamos listar.
! Vrtices de longitudinal: Se listarn todos los vrtices que
componen el perfil.
! Acuerdos de rasante: Se listarn los acuerdos de la rasante, es
decir, las tangente de entrada y salida, as como el vrtice del
acuerdo.
! Puntos singulares: Se listarn los puntos caractersticos del eje que
contiene el segmento seleccionado.
Otros Cortes: En esta seccin introduciremos otros cortes que al usuario le
puede interesar que aparezca en el listado.
Intervalo: Segn el valor introducido, MDT representar en el listado los
cortes del longitudinal utilizando como intervalo este valor. La cota del corte
ser interpolada entre el vrtice anterior y el posterior.
Distancias: Si activamos el botn Distancias, nos aparecer un dilogo
donde introduciremos las distancias especficas que deseamos listar. Se
pueden bien introducir por teclado, o bien designar grficamente. A
continuacin se muestra el dilogo que aparece al ejecutar este botn.
Perfiles Longitudinales 8-11
Una vez validado el dilogo principal nos aparecer el siguiente listado
donde se muestra las siguientes caractersticas de cada corte.
Tipo: Nos indica la caracterstica del intervalo o corte:
P.S.: Punto singular del eje.
V.: Vrtice de acuerdo de la rasante.
T.E.: Tangente de entrada de la rasante.
T.S.: Tangente de salida de la rasante.
Distancia: Indica la distancia al origen del perfil.
Z.Terreno: Representa la cota del terreno.
Z.Rasante: Representa la cota de rasante.
Cota Roja: Representa la diferencia de cota entre la del terreno y la de la
rasante, con signo.
Pendiente: Representa la pendiente del tramo de rasante,
Adems existen otros botones:
Imprimir: Vuelca en la impresora por defecto de Windows el listado.
Excel: Vuelca la informacin del listado en una hoja de Excel.
8-12 MDT versin 4
Convertir Perfil de Dibujo
Este comando resulta especialmente til para obtener perfiles
longitudinales en formato ASCII a partir de un perfil longitudinal
representado en el dibujo o una polilnea que representa el perfil.
Si seleccionamos un longitudinal dibujado con MDT el programa lo
detectar automticamente, por lo que a continuacin solicitar el fichero en
el que se desea guardar los datos.
Por el contrario, si designamos una polilnea, MDT necesitar unos
datos adicionales para generar el longitudinal a partir de dicha entidad.
Solicitar la Escala Horizontal, Escala Vertical, Pk Inicial y Pk Final, y a
continuacin pedir el fichero en el que se desea guardar los datos.
En ambos casos el fichero generado es un archivo con extensin .LON.
Dibujar Perfil Simple
Mediante esta opcin se permite dibujar en pantalla el perfil
longitudinal de terreno obtenido con anterioridad por cualquiera de los
procedimientos permitidos por MDT. No debe confundirse con el comando
Longitudinales > Dibujar Perfil Compuesto, que puede dibujar adems del
terreno la rasante, el diagrama de curvatura y el de peraltes.
Una vez ejecutado el comando se nos pedir un fichero de tipo .LON
o .SEG y a continuacin aparecer una ventana de dilogo como a
continuacin se detalla. Caso de seleccionar un fichero de segmento, MDT
extraer solamente la informacin relativa al perfil longitudinal.
Perfiles Longitudinales 8-13
La ventana se compone de los siguientes controles que a
continuacin pasamos a describir:
Extremos representacin
PK.Inicial : Pk inicial a partir del cual queremos que se realice el dibujo. Por
defecto tiene el valor inicial del perfil seleccionado.
PK. Final: Pk hasta el cual se desea dibujar el perfil en pantalla. Por defecto
tiene el Pk mximo del perfil.
Opcin de representacin
Ttulo: Una vez dibujado el perfil, en la parte superior del dibujo aparecer
rotulado el ttulo introducido.
Agrupar cortes: Activar este control nos va a permitir agrupar todas las
entidades de dibujo como si de un bloque de AutoCAD se tratase, de forma
que se facilite su manipulacin en el dibujo.
Perfil Inicial: Representa el perfil inicial que se va a representa en el
elemento Numeracin de Perfiles definido previamente en la guitarra (ver
Longitudinales > Definicin de Guitarras).
Longitud Perfil: Este control slo se activar slo en el caso de que el dibujo
se realice en formato papel, en cuyo caso MDT calcular la longitud mxima
que se puede dibujar en cada una de ellas dependiendo de su formato. Existe
la posibilidad de modificar esta distancia por el usuario para ajustar o dar ms
margen a la representacin.
Dimensiones del Papel: Mediante esta casilla se selecciona el entorno
circunscrito del dibujo en su representacin. Se permite optar por los
diferentes formatos contemplados para distribucin en hojas (definidos en el
fichero HOJAS.DAT). Si no se quiere dividir el dibujo se debe seleccionar la
opcin Continuo (valor por defecto).
Se permite la opcin de modificar los formatos propuestos, en su
denominacin, tamao y contenido. Para ello se modifican los bloques
situados en el directorio BLOQUES\FORMATOS, dentro del directorio raz
del programa
8-14 MDT versin 4
Para los campos de escala es necesario tener en cuenta que la escala de
dibujo la determina en AutoCAD el tamao del texto, ya que slo se genera
el dibujo a escala 1:1, y proporcionalmente la relacin horizontal / vertical.
Escala Horizontal: En esta lista desplegable aparecen cuantas escalas estn
definidas en el fichero ESCALAS.DAT, dentro del directorio de
configuracin de MDT, siendo posible completar la lista con otros valores
habituales.
Escala Vertical: Se procede de igual forma que en el apartado anterior. El
proporcionar la posibilidad de definir una escala vertical en el dibujo de
perfiles transversales se hace con la idea de adecuar perfiles de gran longitud
y escasa diferencia de cotas para que sea fcil observar tales diferencias sin
necesidad de practicar ampliaciones continuas de pantalla.
Si seleccionamos un formato de hojas debajo del control de escalas se
visualizar el nmero de hojas necesario para el dibujo del perfil.
Vrtice a Representar
En el momento que realizamos la representacin del longitudinal se
representarn una serie de vrtices, en esta seccin seleccionaremos que
vrtices y a que intervalo deseamos representar. Existen diferentes opciones
que a continuacin pasamos a comentar.
Ninguno: No se representa ningn corte en el eje horizontal del perfil. Slo
aparecer el longitudinal con las lneas de guitarra sin ningn texto rotulado.
Todos: Representa todos los cortes existentes en el perfil longitudinal.
Intervalo: Representa los cortes del longitudinal a intervalos constante.
Variable: Establecemos diferentes tramos a representar con diferentes
intervalos. Al activar esta opcin aparece la siguiente ventana y comentamos
a continuacin su funcionamiento.
Para cada Pk establecemos el Pk de inicio del intervalo y el intervalo
con el cual se va a representar. Existen una serie de botones que nos van a
facilitar completar el dilogo. Tambin existen dos botones: Leer y Grabar
que nos van a permitir realizar copias a fichero de los intervalo o bien
recuperar las mismas.
Perfiles Longitudinales 8-15
Guitarra
Editamos el tipo de guitarra que se va a representar en el dibujo del
perfil longitudinal. Por defecto est seleccionada la guitarra
SIMPLE.GTR.Para cambiar la guitarra seleccionada por defecto se debe
acceder a la configuracin (ver Manual de Personalizacin).
A continuacin se puede visualizar el dilogo que aparece al editar la
guitarra. En el apartado Definicin de Guitarras se describe el
funcionamiento y las caractersticas de la misma.
Terrenos
Con esta opcin se permite dibujar varios longitudinales
simultneamente bajo un mismo plano de comparacin. Par ello, si
seleccionamos este botn, por defecto aparecer el longitudinal seleccionado
inicialmente y a continuacin se puede insertar cuantos longitudinales
deseemos aadir a la representacin. A continuacin se puede visualizar la
ventana que aparece al activar este control.
Ordenadas
En esta opcin se controla la representacin tanto del plano de
comparacin como la separacin en ordenadas. Al activar este botn aparece
la siguiente ventana cuyas caractersticas pasamos a describir.
8-16 MDT versin 4
Plano de Comparacin: MDT por defecto propone la cota del plano de
comparacin (se puede visualizar con el texto Ztmin), utilizando los botones
+ y - se puede cambiar la cota del mismo. El incremento y decremento de
cota al accionar estos botones est relacionado directamente con la escala
vertical seleccionada en la guitarra.
Separacin Ordenadas: En este control establecemos la separacin de
ordenadas, es decir, las marcas de las cotas del terreno. Existen tres opciones
diferentes:
Automtico: El programa en funcin a la escala del dibujo establece una
separacin apropiada al dibujo del mismo.
Fijo: Establecemos el intervalo con el cual se deben representar las cotas del
terreno.
Ninguno: No se representa ninguna informacin en las ordenadas acerca de
las cotas del terreno.
Resultado final
Una vez validado el dilogo, MDT solicita un punto en pantalla a partir
del cual se representar el longitudinal. Este punto se puede precisar bien con
el puntero o introduciendo los datos en la lnea de comandos. A continuacin
se puede visualizar el resultado final del dibujo de un longitudinal.
Perfiles Longitudinales 8-17
Dibujar Perfil Compuesto
Presentacin en pantalla de un segmento (ver comando Ejes >
Segmentos), es decir, la posibilidad de dibujar un perfil completo con toda la
informacin de rasantes, peraltes, longitudinales, curvatura, etc. Si se
pretende dibujar solamente el terreno, usar el comando Longitudinales >
Dibujar Perfil Simple.
Una vez ejecutada la orden, aparece la siguiente ventana de dilogo,
cuyas caractersticas pasamos a describir.
Extremos
PK.Inicial : Pk inicial a partir del cual queremos que se realice el dibujo. Por
defecto tiene el valor menor de los Pks del perfil seleccionado.
PK. Final: Pk hasta el cual se desea dibujar el perfil en pantalla. Por defecto
tiene el Pk mximo del perfil.
Ttulo: Una vez dibujado el perfil, en la parte superior del dibujo aparecer
rotulado el ttulo introducido.
Agrupar cortes: Activar este control nos va a permitir agrupar todas las
entidades de dibujo como si de un bloque de AutoCAD se tratase, de forma
que se facilite su manipulacin en el dibujo.
Perfil Inicial: Representa el perfil inicial que se va a representa en el
elemento Numeracin de Perfiles definido previamente en la guitarra (ver
Definicin de Guitarras).
Longitud Perfil: Este control slo se activar slo en el caso de que el dibujo
se realice en formato papel, en cuyo caso MDT calcular la longitud mxima
que se puede dibujar en cada una de ellas. Existe la posibilidad de modificar
esta distancia por el usuario para ajustar o dar ms margen a la
representacin.
Dimensiones del Papel: Mediante esta casilla se selecciona el entorno
circunscrito del dibujo en su representacin. Se permite optar por los
diferentes formatos contemplados para distribucin en hojas (definidos en el
8-18 MDT versin 4
fichero HOJAS.DAT). Si no se quiere dividir el dibujo se debe seleccionar la
opcin Continuo (valor por defecto).
Se permite la opcin de modificar los formatos propuestos, en su
denominacin, tamao y contenido. Para ello se modifican los bloques
situados en el directorio BLOQUES\FORMATOS, dentro del directorio raz
del programa
Para los campos de escala es necesario tener en cuenta que la escala de
dibujo la determina en AutoCAD el tamao del texto, ya que slo se genera
el dibujo a escala 1:1, y proporcionalmente la relacin horizontal / vertical.
Escala Horizontal: En esta lista desplegable aparecen cuantas escalas estn
definidas en el fichero ESCALAS.DAT, dentro del directorio de
configuracin de MDT, siendo posible completar la lista con otros valores
habituales.
Escala Vertical: Se procede de igual forma que en el apartado anterior. El
proporcionar la posibilidad de definir una escala vertical en el dibujo de
perfiles transversales se hace con la idea de adecuar perfiles de gran longitud
y escasa diferencia de cotas para que sea fcil observar tales diferencias sin
necesidad de practicar ampliaciones continuas de pantalla.
Si seleccionamos un formato de hojas debajo del control de escalas se
visualizar el nmero de hojas necesario para el dibujo del perfil.
Vrtices a Representar
En el momento que realizamos la representacin del longitudinal se
representarn una serie de vrtices, en esta seccin seleccionaremos que
vrtices y a que intervalo deseamos representar. Existen diferentes opciones
que a continuacin pasamos a comentar.
Ninguno: No se representa ningn corte en el eje horizontal del perfil, slo
aparecer el longitudinal con las lneas de guitarra sin ningn texto rotulado.
Todos: Representa todos los cortes existentes en el perfil longitudinal.
Intervalo: Representa los cortes del longitudinal a intervalo constante.
Variable: Establecemos diferentes tramos a representar con diferentes
intervalos. Al activar esta opcin aparece la siguiente ventana y comentamos
a continuacin su funcionamiento.
Perfiles Longitudinales 8-19
Para cada tramo establecemos el Pk de inicio del intervalo y el intervalo
con el cual se va a representar. Existen una serie de botones que nos van a
facilitar completar el dilogo. Tambin existen dos botones: Leer y Grabar
que nos van a permitir realizar copias a fichero de los intervalo o bien
recuperar las mismas.
Guitarra
Editamos el tipo guitarra que se va a representar en el dibujo del perfil
longitudinal. Por defecto est seleccionada la guitarra SIMPLE.GTR. Para
cambiar la guitarra seleccionada por defecto se debe acceder a la
configuracin (ver Manual de Personalizacin).
A continuacin se puede visualiza el dilogo que aparece al editar la
guitarra. En el apartado Definicin de Guitarras se describe el
funcionamiento y las caractersticas de la misma.
Terrenos
Con esta opcin se permite dibujar varios longitudinales
simultneamente bajo un mismo plano de comparacin. Par ello, si
seleccionamos este botn, por defecto aparecer el longitudinal seleccionado
inicialmente y a continuacin se pueden insertar cuantos longitudinales
deseemos aadir a la representacin. A continuacin se puede visualizar la
ventana que aparece al activar este control.
8-20 MDT versin 4
Rasantes
Con esta opcin se permite dibujar varias rasantes simultneamente
bajo un mismo plano de comparacin. Par ello, si seleccionamos este botn,
por defecto aparecer la rasante seleccionada inicialmente y a continuacin se
pueden insertar cuantas rasantes deseemos aadir a la representacin. A
continuacin se puede visualizar la ventana que aparece al activar este
control.
Ordenadas
En esta opcin se controla la representacin tanto del plano de
comparacin como la separacin en ordenadas. Al activar este botn aparece
la siguiente ventana cuyas caractersticas pasamos a describir.
Perfiles Longitudinales 8-21
Plano de Comparacin: MDT por defecto propone la cota del plano de
comparacin (se puede visualizar con el texto Ztmin), utilizando los botones
+ y - se puede cambiar la cota del mismo. El incremento y decremento de
cota al accionar estos botones est relacionado directamente con la escala
vertical seleccionada en la guitarra.
Separacin Ordenadas: En este control establecemos la separacin de
ordenadas, es decir, las marcas de las cotas del terreno. Existen tres opciones
diferentes:
Automtico: El programa en funcin a la escala del dibujo establece una
separacin apropiada al dibujo del mismo.
Fijo: Establecemos el intervalo con el cual se deben representar las cotas del
terreno.
Ninguno: No se representa ninguna informacin en las ordenadas acerca de
las cotas del terreno.
Resultado final
Una vez validado el dilogo, MDT solicita un punto en pantalla a partir
del cual se representar el segmento. Este punto se puede precisar bien con el
puntero o introduciendo los datos en la lnea de comandos. A continuacin se
puede visualizar el resultado final del dibujo de un segmento.
Definicin de Guitarras
Con la ejecucin de este comando define el usuario interactivamente la
composicin de la guitarra que desea. En este comando definimos las
guitarras tanto para los longitudinales como para los transversales. Una vez
que accedamos a Longitudinales > Definicin de Guitarra, aparecer la
siguiente ventana de dilogo:
8-22 MDT versin 4
A continuacin describimos las caractersticas de esta ventana:
Tipo de guitarra
Seleccionamos el tipo de guitarra que estamos diseando. Si
seleccionamos Transversal automticamente se eliminarn todos aquellos
elementos de guitarras configurados pero que no son admisibles con la
guitarra de transversales. En este tipo de guitarra slo es posible aadir los
elementos Distancia a Origen, Cotas de Terreno y Cotas de Rasante.
Opciones
Puntos Singulares: Si este control se encuentra activado, al representar el
longitudinal o el segmento se rotularn los puntos singulares del eje.
Distancias Especificadas: Al activar este control se rotularn en el dibujo del
perfil las distancias especificadas generadas al obtener el perfil longitudinal
(ver comando Obtener Longitudinal).
Acuerdos Verticales: Representa en el dibujo las distancias correspondientes
a los acuerdos verticales, tangentes de entrada y tangentes de salida de la
rasante que se va a representar.
Perfil en Sierra: Si activamos esta opcin nos va a permitir dibujar el perfil
en cualquier formato independientemente de la escala vertical que se
seleccione. Cuando el perfil no entra verticalmente en la hoja,
automticamente se cambiar el plano de comparacin y comenzar a dibujar
de nuevo desde la parte inferior.
Formato
Dimensiones del Papel: Mediante esta casilla se selecciona el entorno
circunscrito del dibujo en su representacin. Se permite optar por los
diferentes formatos contemplados para distribucin en hojas (definidos en el
Perfiles Longitudinales 8-23
fichero HOJAS.DAT). Si no se quiere dividir el dibujo se debe seleccionar la
opcin Continuo (valor por defecto).
Se permite la opcin de modificar los formatos propuestos, en su
denominacin, tamao y contenido. Para ello se modifican los bloques
situados en el directorio BLOQUES\FORMATOS, dentro del directorio raz
del programa
Para los campos de escala es necesario tener en cuenta que la escala de
dibujo la determina en AutoCAD el tamao del texto, ya que slo se genera
el dibujo a escala 1:1, y proporcionalmente la relacin horizontal / vertical.
Escala Horizontal: En esta lista desplegable aparecen cuantas escalas estn
definidas en el fichero ESCALAS.DAT, dentro del directorio de
configuracin de MDT, siendo posible completar la lista con otros valores
habituales.
Escala Vertical: Se procede de igual forma que en el apartado anterior. El
proporcionar la posibilidad de definir una escala vertical en el dibujo de
perfiles transversales se hace con la idea de adecuar perfiles de gran longitud
y escasa diferencia de cotas para que sea fcil observar tales diferencias sin
necesidad de practicar ampliaciones continuas de pantalla.
Colores
Al presionar en este botn nos aparece un dilogo donde se configuran
los colores de las diferentes entidades que se dibujan en la guitarra. A
continuacin se muestra la ventana y se describe sus caractersticas.
Color Lneas: Establece el color de las diferentes lneas que componen la
guitarra.
Color Textos: Establece el color de los textos que se rotulan en cada uno de
los elementos de guitarra.
Color Ttulos: Establece el color de los ttulos de cada uno de los elementos
de guitarra.
Textos
Al activar este botn configuramos las caractersticas con las cuales se
van a dibujar los textos de la guitarra. A continuacin se visualiza el dilogo
y se detallan sus caractersticas.
8-24 MDT versin 4
Estilo Texto: Nos permite seleccionar el estilo de texto para los textos de la
guitarra. MDT mostrar una lista con los estilos que tiene disponible
AutoCAD.
Altura: Establece la altura de los textos de los elementos de la guitarra.
Controlar Solapes: Si activamos esta casilla estableceremos un control de
solape para los textos que se rotulan en los elementos de guitarra. Segn la
Distancia Mnima introducida MDT no dibujar ningn texto con respecto al
anterior que se encuentre a una distancia inferior a la especificada.
Modificar
Al presionar en este botn activaremos la configuracin de los
diferentes elementos que componen la guitarra. A continuacin se muestra el
dilogo que aparece y se describe sus funciones y caractersticas.
En el dilogo aparecen dos listados, el de la izquierda que nos muestra
los elementos que hay disponibles y el de la derecha donde se muestran el
estado actual de nuestra guitarra, el orden de este ltimo listado es con el que
aparecer en el dibujo. En la parte inferior existen una serie de controles que
nos permiten configurar la guitarra.
Arriba: Seleccionando uno de los elementos de la lista de la izquierda nos
permite colocar el mismo en una posicin superior a la anterior.
Abajo: Seleccionando uno de los elementos de la lista de la izquierda nos
permite colocar el mismo en una posicin inferior a la anterior.
Perfiles Longitudinales 8-25
>: Nos permite desplazar un elemento seleccionado en la lista de la derecha a
la lista de la izquierda.
<: Nos permite eliminar un elemento de la lista de la izquierda o definitiva,
de forma que no se representar en el dibujo final.
Borrar Todo: Presionando este botn eliminaremos todos los elementos de la
lista de la izquierda, por lo que la guitarra no tendr ningn elemento
asignado.
Editar: Edita las caractersticas del elemento seleccionado en la lista de la
izquierda.
A continuacin se describen las caractersticas de cada uno de los
elementos que se encuentran disponibles para la configuracin de la guitarra
de perfiles.
Pendientes
Este elemento de guitarra slo se dibujar en el caso de que en el
segmento exista una rasante definida. Representa la pendiente y la longitud
de cada tramo de la rasante. Seguidamente se muestra el dilogo y se detallan
las caractersticas del mismo.
Formato: Especifica el formato en que van a aparecer los datos a rotular. %P
y %D son las claves que utiliza MDT para dibujar los textos, siendo P
equivalente a la pendiente y D a la longitud del tramo. Si se suprime
cualquiera de ellos el programa no representar aqul que se haya suprimido.
Altura: Representa la distancia al elemento de guitarra inmediatamente
anterior, expresada en nmero de caracteres.
Num. Decimales: Nmero de decimales que se van a representar las
longitudes de los tramos de la rasante.
8-26 MDT versin 4
Orientacin: Establece la orientacin de los textos. Si est seleccionado
Horizontal, y debido a la longitud del texto ste no cabe, automticamente
se colocar verticalmente.
Justificacin: Establece la posicin del texto con respecto al punto de
insercin. Existen tres posibilidades: Inicio, Centro y Final.
Rasante: Se debe seleccionar la rasante a la que se refiere el elemento. Por
defecto 1 equivale a la rasante que contiene el segmento. Si seleccionamos
cualquier otro nmero estar relacionado con la rasante introducida en la
opcin Rasantes.
Mensaje: Texto que aparecer como ttulo del elemento en el dibujo de la
guitarra.
Cotas Rojas Desmonte
Este elemento de guitarra slo se dibujar en el caso de que en el
segmento exista una rasante definida. Representa las cotas rojas de desmonte
de la rasante con respecto al longitudinal que contiene el segmento
seleccionado. Seguidamente se muestra el dilogo y se detallan las
caractersticas del mismo.
Altura: Representa la distancia al elemento de guitarra inmediatamente
anterior, expresada en nmero de caracteres.
Num. Decimales: Nmero de decimales que se van a representar en los
valores que representan las cotas rojas de desmonte.
Orientacin: Establece la orientacin de los textos. Existen dos
posibilidades, bien Horizontal o Vertical.
Justificacin: Establece la posicin del texto con respecto al punto de
insercin. Existen tres posibilidades: Inicio, Centro y Final.
Rasante: Se debe seleccionar la rasante a la que se refiere el elemento. Por
defecto 1 equivale a la rasante que contiene el segmento. Si seleccionamos
Perfiles Longitudinales 8-27
cualquier otro nmero estar relacionado con la rasante introducida en la
opcin Rasantes.
Terrenos: Se debe seleccionar el perfil longitudinal al que se refiere el
elemento. Por defecto 1 equivale al perfil que contiene el segmento. Si
seleccionamos cualquier otro nmero estar relacionado con el perfil
introducido en la opcin Terrenos.
Mensaje: Texto que aparecer como ttulo del elemento en el dibujo de la
guitarra.
Cotas Rojas Terrapln
Este elemento de guitarra slo se dibujar en el caso de que en el
segmento exista una rasante definida. Representa las cotas rojas de terrapln
de la rasante con respecto al longitudinal que contiene el segmento
seleccionado. Seguidamente se muestra el dilogo y se detallan las
caractersticas del mismo.
Altura: Representa la distancia al elemento de guitarra inmediatamente
anterior, expresada en caracteres.
Num. Decimales: Nmero de decimales que se van a representar en los
valores que representan las cotas rojas de terrapln.
Orientacin: Establece la orientacin de los textos. Existen dos
posibilidades, bien Horizontal o Vertical.
Justificacin: Establece la posicin del texto con respecto al punto de
insercin. Existen tres posibilidades: Inicio, Centro y Final.
Rasante: Se debe seleccionar la rasante a la que se refiere el elemento. Por
defecto 1 equivale a la rasante que contiene el segmento. Si seleccionamos
cualquier otro nmero estar relacionado con la rasante introducida en la
opcin Rasantes.
Terreno: Se debe seleccionar el perfil longitudinal al que se refiere el
elemento. Por defecto 1 equivale al perfil que contiene el segmento. Si
8-28 MDT versin 4
seleccionamos cualquier otro nmero estar relacionado con el perfil
introducido en la opcin Terrenos.
Mensaje: Texto que aparecer como ttulo del elemento en el dibujo de la
guitarra.
Cotas de Terreno
Este elemento de guitarra representa las del terreno del perfil
longitudinal que contiene el segmento seleccionado. Seguidamente se
muestra el dilogo y se detallan las caractersticas del mismo.
Altura: Representa la distancia al elemento de guitarra inmediatamente
anterior, expresado en nmero de caracteres.
Num. Decimales: Nmero de decimales que se van a representar en los
valores que representan las cotas de terreno.
Orientacin: Establece la orientacin de los textos. Existen dos
posibilidades, bien Horizontal o Vertical.
Justificacin: Establece la posicin del texto con respecto al punto de
insercin. Existen tres posibilidades: Inicio, Centro y Final.
Terreno: Se debe seleccionar el perfil longitudinal al que se refiere el
elemento. Por defecto 1 equivale al perfil que contiene el segmento. Si
seleccionamos cualquier otro nmero estar relacionado con el perfil
introducido en la opcin Terrenos.
Mensaje: Texto que aparecer como ttulo del elemento en el dibujo de la
guitarra.
Cotas de Rasante
Este elemento de guitarra slo se dibujar en el caso de que en el
segmento exista una rasante definida. Representa las cotas de rasante de la
rasante que contiene el segmento seleccionado.. Seguidamente se muestra el
dilogo y se detallan las caractersticas del mismo.
Perfiles Longitudinales 8-29
Altura: Representa la distancia al elemento de guitarra inmediatamente
anterior, expresada en nmero de caracteres.
Num. Decimales: Nmero de decimales que se van a representar en los
valores que representan las cotas de rasante.
Orientacin: Establece la orientacin de los textos. Existen dos
posibilidades, bien Horizontal o Vertical.
Justificacin: Establece la posicin del texto con respecto al punto de
insercin. Existen tres posibilidades: Inicio, Centro y Final.
Rasante: Se debe seleccionar la rasante a la que se refiere el elemento. Por
defecto 1 equivale a la rasante que contiene el segmento. Si seleccionamos
cualquier otro nmero estar relacionado con la rasante introducida en la
opcin Rasantes.
Mensaje: Texto que aparecer como ttulo del elemento en el dibujo de la
guitarra.
Distancias a Origen
Este elemento de guitarra representa las distancias al Pk inicial del
longitudinal que se va a representar. Seguidamente se muestra el dilogo y se
detallan las caractersticas del mismo.
Altura: Representa la distancia al elemento de guitarra inmediatamente
anterior, expresada en nmero de caracteres.
8-30 MDT versin 4
Num.Decimales: Nmero de decimales que se van a representar en los
valores que representan las distancias a origen.
Orientacin: Establece la orientacin de los textos. Existen dos
posibilidades, bien Horizontal o Vertical.
Justificacin: Establece la posicin del texto con respecto al punto de
insercin. Existen tres posibilidades: Inicio, Centro y Final.
Mensaje: Texto que aparecer como ttulo del elemento en el dibujo de la
guitarra.
Distancias Parciales
Este elemento de guitarra representa las distancias parciales del
longitudinal incluido en el segmento seleccionado previamente.
Seguidamente se muestra el dilogo y se detallan las caractersticas del
mismo.
Altura: Representa la distancia al elemento de guitarra inmediatamente
anterior, expresada en nmero de caracteres.
Num. Decimales: Nmero de decimales que se van a representar en los
valores que representan las distancias a origen.
Orientacin: Establece la orientacin de los textos. Existen dos
posibilidades, bien Horizontal o Vertical.
Justificacin: Establece la posicin del texto con respecto al punto de
insercin. Existen tres posibilidades: Inicio, Centro y Final.
Mensaje: Texto que aparecer como ttulo del elemento en el dibujo de la
guitarra.
Numeracin de Perfiles
Este elemento de guitarra numera cada uno de los cortes que MDT
representa en el dibujo del perfil. El nmero del corte inicial en el caso de
Perfiles Longitudinales 8-31
longitudinales se establece en el dilogo principal . Seguidamente se muestra
el dilogo y se detallan las caractersticas del mismo.
Altura: Representa la distancia al elemento de guitarra inmediatamente
anterior, expresada en nmero de caracteres.
Num. Decimales: Nmero de decimales que se van a representar. Debera ser
siempre cero.
Orientacin: Establece la orientacin de los textos. Existen dos
posibilidades, bien Horizontal o Vertical.
Justificacin: Establece la posicin del texto con respecto al punto de
insercin. Existen tres posibilidades: Inicio, Centro y Final.
Mensaje: Texto que aparecer como ttulo del elemento en el dibujo de la
guitarra.
Cdigos
Este elemento de guitarra rotula los cdigos del perfil longitudinal
correspondiente al corte en el que se encuentra. Si se representa algn corte
que no existe en el longitudinal (caso de representacin por intervalos) MDT
le asignar el cdigo inmediatamente anterior. Seguidamente se muestra el
dilogo y se detallan las caractersticas del mismo.
Altura: Representa la distancia al elemento de guitarra inmediatamente
anterior, expresada en nmero de caracteres.
8-32 MDT versin 4
Orientacin: Establece la orientacin de los textos. Existen dos
posibilidades, bien Horizontal o Vertical.
Justificacin: Establece la posicin del texto con respecto al punto de
insercin. Existen tres posibilidades: Inicio, Centro y Final.
Terreno: Se debe seleccionar el perfil longitudinal al que se refiere el
elemento. Por defecto 1 equivale al perfil que contiene el segmento. Si
seleccionamos cualquier otro nmero estar relacionado con el perfil
introducido en la opcin Terrenos.
Mensaje: Texto que aparecer como ttulo del elemento en el dibujo de la
guitarra.
Diagrama de Curvatura
Este elemento de guitarra slo se puede representar en caso de haber
seleccionado un segmento. Calcula el diagrama de curvatura del eje que tiene
asociado el segmento y lo dibuja. Seguidamente se muestra el dilogo y se
detallan las caractersticas del mismo.
Altura: Representa la distancia al elemento de guitarra inmediatamente
anterior, expresado en nmero de caracteres.
Mensaje: Texto que aparecer como ttulo del elemento en el dibujo de la
guitarra.
Diagrama de Peraltes
Este elemento de guitarra slo se puede representar en caso de haber
seleccionado un segmento. Calcula el diagrama de peraltes del eje que tiene
asociado el segmento y lo dibuja. Seguidamente se muestra el dilogo y se
detallan las caractersticas del mismo.
Perfiles Longitudinales 8-33
Mtodo de Dibujo: representa los dos mtodos mediante los cuales MDT
puede dibujar los peraltes. A continuacin se puede visualizar un ejemplo de
cada uno de ellos.
Alzado:
Planta:
Rotular: Indicamos si se desea rotular tanto los puntos kilomtricos como los
valores del peralte. Estos controles slo son vlidos en caso de que el peralte
est en Alzado.
Altura: Representa la distancia al elemento de guitarra inmediatamente
anterior, expresada en nmero de caracteres.
Mensaje: Texto que aparecer como ttulo del elemento en el dibujo de la
guitarra.
Bloques
Este elemento de guitarra se utiliza para la insercin de bloques de
dibujo a lo largo del perfil. Para ello previamente se ha debido configurar la
insercin de bloques en la opcin Longitudinales de la seccin de
Configuracin (ver Manual de Personalizacin). Dependiendo de cmo
estn configurados los bloques, se insertan bien como un elemento de
guitarra ms (modo Guitarra) o sobre el perfil dibujado (modo Terreno).
Seguidamente se muestra el dilogo y se detallan las caractersticas del
mismo.
8-34 MDT versin 4
Altura: Representa la distancia al elemento de guitarra inmediatamente
anterior.
Mensaje: Texto que aparecer como ttulo del elemento en el dibujo de la
guitarra.
ngulos
Este elemento de guitarra representa los ngulos que forman cada uno
de los vrtices intermedios del eje. Slo es vlido cuando se selecciona un
segmento, el cual contiene la informacin del eje. Seguidamente se muestra
el dilogo y se detallan las caractersticas del mismo.
Altura: Representa la distancia al elemento de guitarra inmediatamente
anterior, expresada en nmero de caracteres.
Sentido: Representa el sentido en el que se va a tomar el ngulo.
Mensaje: Texto que aparecer como ttulo del elemento en el dibujo de la
guitarra.
Apoyos
Este elemento de guitarra est orientado para la representacin de lneas
elctricas, aunque su uso puede ser ms general. Representa la distancia
parcial existente entre dos cdigos APOYO que se encuentren en el perfil
longitudinal a representar. Seguidamente se muestra el dilogo y se detallan
las caractersticas del mismo.
Perfiles Longitudinales 8-35
Altura: Representa la distancia al elemento de guitarra inmediatamente
anterior, expresada en nmero de caracteres.
Num. Decimales: Nmero de decimales que se van a representar en los
valores que representan las distancias parciales entre apoyos.
Orientacin: Establece la orientacin de los textos. Existen dos
posibilidades, bien Horizontal o Vertical.
Justificacin: Establece la posicin del texto con respecto al punto de
insercin. Existen tres posibilidades: Inicio, Centro y Final.
Terreno: Se debe seleccionar el perfil longitudinal al que se refiere el
elemento. Por defecto 1 equivale al perfil que contiene el segmento. Si
seleccionamos cualquier otro nmero estar relacionado con el perfil
introducido en la opcin Terrenos.
Mensaje: Texto que aparecer como ttulo del elemento en el dibujo de la
guitarra.
Elemento Nulo
Este elemento de guitarra representa un nica lnea horizontal sin
rotular ningn tipo de texto. Es til para completar manualmente dicha lnea
despus de haber generado el dibujo. Seguidamente se muestra el dilogo y
se detallan las caractersticas del mismo.
Altura: Representa la distancia al elemento de guitarra inmediatamente
anterior, expresada en caracteres.
8-36 MDT versin 4
Perfiles Longitudinales 8-37
Mensaje: Texto que aparecer como ttulo del elemento en el dibujo de la
guitarra.
Definido por el Usuario
Con este elemento se pretende que el usuario puede rotular una serie de
datos en un elemento de guitarra cuyos datos no estn almacenados en el
segmento, sino en un fichero externo. MDT lee un fichero encolumnado
donde la primera columna debe ser los Pks que se van a utilizar como
referencia y a continuacin una serie de columnas con los datos que interesen
rotular. Seguidamente se muestra el dilogo y se detallan las caractersticas
del mismo.
Extensin del fichero: Al dibujar el perfil MDT busca un fichero con el
nombre del perfil o segmento seleccionado y la extensin que se especifique
en esta casilla.
Columna de Datos: Obligatoriamente en la columna inicial deben estar los
pks que se utilizan como referencia y en este control seleccionaremos la
columna que contiene los datos que deseamos rotular.
Tipo: Opcionalmente existe la posibilidad de rotular la cadena de caracteres
de la columna que se haya seleccionado o bien, dibujar el bloque al que hace
referencia la cadena de caracteres que existe en la columna seleccionada.
Para ambos casos existe una configuracin distinta. En este ltimo caso MDT
buscar el bloque en la carpeta BLOQUES del programa. (ver Manual de
Personalizacin).
Elemento Variable
Al activa este botn aparece la siguiente ventana cuyas caractersticas
pasamos a describir.
Altura: Representa la altura de los textos que se van a dibujar, expresada en
nmero de caracteres.
Num. Decimales: Si existen nmeros en los textos de la columna
seleccionada, se representarn con los decimales indicados.
Orientacin: Establece la orientacin de los textos. Existen dos
posibilidades, bien Horizontal o Vertical.
Justificacin: Establece la posicin del texto con respecto al punto de
insercin. Existen tres posibilidades: Inicio, Centro y Final.
Bloque
Si seleccionamos la opcin Bloques, en este dilogo podremos
establecer en que posicin se desean dibujar los bloques, es decir: sobre un
elemento de guitarra (Guitarra) o sobre el perfil a dibujar (Terreno).
Proyectar polilneas en perfil
Esta opcin nos va a permitir proyectar una polilnea 3D situada en
nuestro trabajo con respecto a un longitudinal obtenido en el mismo trabajo o
modelo. Para ello es necesario previamente tener dibujado el longitudinal
sobre el cual se quiere proyectar la polilnea.
Al ejecutar el comando, el programa nos solicita la polilnea 3D a
proyectar, seguidamente nos pide el eje que se ha utilizado para obtener el
longitudinal (MDT lo utilizar para proyectar los vrtices de la misma) y
finalmente pide el longitudinal dibujado sobre el que se va a proyectar. El
programa dibuja sobre el perfil la proyeccin de esta polilnea.
Seguidamente se puede ver un ejemplo donde se ha aplicado este
comando.
8-38 MDT versin 4
Proyectar puntos en perfil
Esta opcin nos va a permitir proyectar un conjunto de puntos sobre un
longitudinal obtenido en el mismo trabajo o modelo. Para ello es necesario
previamente tener dibujado el longitudinal sobre el cual se quiere proyectar la
polilnea.
Al ejecutar el comando, el programa nos solicita inicialmente el eje
utilizado para generar el longitudinal y a continuacin el perfil dibujado. Una
vez seleccionadas estas dos entidades nos aparece el siguiente dilogo que a
continuacin pasamos a describir.
Puntos a proyectar: Seleccionamos los puntos que deseamos proyectar sobre
el longitudinal. Para ms detalle sobre el comando de seleccin de puntos ver
la seccin de Puntos.
Bloque a Dibujar: Seleccionamos el bloque que deseamos representar sobre
el longitudinal. Por defecto el programa lee todos los bloques que se
encuentren en la carpeta BLOQUES del programa.
Ignorar puntos fuera del entorno: Si alguno de los puntos proyectados
sobre el perfil no est en su entorno, ya sea en cota o en distancia, stos no se
dibujarn si esta casilla est activada.
Al validar el dilogo se ejecutar el comando, insertando un bloque
correspondiente a la proyeccin de cada vrtice de la polilnea 3D sobre el
perfil. A continuacin se puede ver un ejemplo de aplicacin del mismo:
Perfiles Longitudinales 8-39
Desplazar P.K
Esta opcin nos permite modificar los puntos kilomtricos o distancias
a origen de un fichero de perfiles. Tras seleccionar el archivo a modificar, el
programa muestra su Pk inicial. Si introducimos un nmero distinto al
propuesto, el programa lo toma como origen y modifica todos los valores de
la primera columna del fichero.
Ejemplo: Perfil longitudinal antes y despus de aplicar un desplazamiento
de P.K. de +125.5 m
0.000 42.559
10.000 42.637
20.000 42.145
30.000 42.232
40.000 42.749
50.000 45.237
60.000 47.655
70.000 49.836
80.000 51.061
90.000 52.716
94.279 52.400
125.500 42.559
135.500 42.637
145.500 42.145
155.500 42.232
165.500 42.749
175.500 45.237
185.500 47.655
195.500 49.836
205.500 51.061
215.500 52.716
219.779 52.400
Esta utilidad crea un fichero de copia de seguridad del perfil original, al
que asigna el mismo nombre y extensin .BAK. Por lo tanto si hemos
cometido un error en el empleo de este comando, basta con borrar el archivo
del perfil modificado y renombrar la copia.
Desplazar Cotas
De la misma forma actuaremos con esta opcin, en la que
posteriormente a la seleccin del fichero del perfil longitudinal
8-40 MDT versin 4
Perfiles Longitudinales 8-41
introduciremos a la solicitud de la lnea de comandos un valor igual al que
deseemos adicionar o sustraer a todas las cotas de dicho fichero.
Ejemplo: Perfil longitudinal antes y despus de aplicar un desplazamiento de
cota de +50.0 m
0.000 42.559
10.000 42.637
20.000 42.145
30.000 42.232
40.000 42.749
50.000 45.237
60.000 47.655
70.000 49.836
80.000 51.061
90.000 52.716
94.279 52.400
0.000 92.559
10.000 92.637
20.000 92.145
30.000 92.232
40.000 92.749
50.000 95.237
60.000 97.655
70.000 99.836
80.000 101.061
90.000 102.716
94.279 102.400
Invertir Perfil
Son frecuentes las circunstancias que nos inducen a cambiar el sentido
de un perfil longitudinal. Para ello hemos provisto al programa de esta
utilidad, que con la simple seleccin del fichero automticamente lo invierte,
quedando el original renombrado con extensin .BAK.
Ejemplo: Perfil longitudinal antes y despus de invertir
0.000 42.559
10.000 42.637
20.000 42.145
30.000 42.232
40.000 42.749
50.000 45.237
60.000 47.655
70.000 49.836
80.000 51.061
90.000 52.716
94.279 52.400
0.000 52.400
4.279 52.716
14.279 51.061
24.279 49.836
34.279 47.655
44.279 45.237
54.279 42.749
64.279 42.232
74.279 42.145
84.279 42.637
94.279 42.559
Entrada de Perfil
Posibilidad de introducir o modificar un perfil longitudinal elemento a
elemento. Una vez ejecutado este comando se nos pedir un fichero tipo
.LON, y a continuacin aparecer una ventana de dilogo con los datos del
perfil en caso de que existan, o vaca si este no contiene an datos.
Modo insercin: Si no est activado, cambiar el corte seleccionado por el
introducido desde teclado. En el caso de estar seleccionado, se introducir un
nuevo corte con los datos introducidos desde teclado.
Pedir cdigos: Si no est activado, no pedir el cdigo para introducirlo por
teclado, y se asignar automticamente el cdigo del corte seleccionado
anteriormente. Si por el contrario est seleccionado se deber introducir el
cdigo por teclado.
Borrar: Se suprime el elemento marcado en la lista.
Convertir de Transversales
Esta utilidad sirve para obtener un fichero de perfil longitudinal a partir
de unos perfiles transversales. El proceso transforma los puntos kilomtricos
de los perfiles transversales en distancias, a las que se asignan la cota del eje
de cada perfil, directamente o interpolndola. El programa simplemente pide
el fichero de perfiles transversales que deseamos utilizar como referencia, y
el nombre del fichero de perfiles longitudinales que contendr los resultados,
realizndose la conversin.
Ejemplo: Perfiles transversales y perfil longitudinal obtenido a partir de
stos
8-42 MDT versin 4
Perfiles Longitudinales 8-43
0.000 -18.520 43.887 TRI
0.000 -12.750 44.291 TRI
0.000 -8.769 44.612 TRI
0.000 0.000 45.318 Eje
20.000 -17.105 44.611 TRI
20.000 -16.140 44.670 TRI
20.000 -11.339 44.055 TRI
20.000 -3.832 45.434 TRI
20.000 9.316 46.121 TRI
40.000 -14.961 43.283 TRI
40.000 -11.047 43.949 TRI
40.000 -9.458 44.159 TRI
40.000 -5.009 47.678 TRI
40.000 0.000 48.201 Eje
40.000 3.462 47.503 TRI
40.000 11.611 48.129 TRI
40.000 17.226 48.435 TRI
40.000 19.677 49.094 TRI
0.000 45.318 Eje
20.000 45.634 Interpolado
40.000 48.201 Eje
Extraer de Transversales
Esta utilidad sirve para obtener un fichero de perfil longitudinal a partir
de unos perfiles transversales y un Pk determinado. El proceso transforma el
corte del Pk seleccionado en un perfil longitudinal, tomando como distancia
0.000 el vrtice ms extremo del corte. El programa simplemente pide el
fichero de perfiles transversales que deseamos utilizar como referencia, el Pk
del corte que deseamos extraer, y el nombre del fichero de perfiles
longitudinales que contendr los resultados, realizndose la conversin.
Ejemplo: Perfiles transversales y perfil longitudinal obtenido tras extraer el
Pk 20.
0.000 -18.520 43.887 TRI
0.000 -12.750 44.291 TRI
0.000 -8.769 44.612 TRI
0.000 0.000 45.318 Eje
20.000 -17.105 44.611 TRI
20.000 -16.140 44.670 TRI
20.000 -11.339 44.055 TRI
20.000 -3.832 45.434 TRI
20.000 9.316 46.121 TRI
40.000 -14.961 43.283 TRI
40.000 -11.047 43.949 TRI
40.000 -9.458 44.159 TRI
40.000 -5.009 47.678 TRI
40.000 0.000 48.201 Eje
40.000 3.462 47.503 TRI
40.000 11.611 48.129 TRI
40.000 17.226 48.435 TRI
40.000 19.677 49.094 TRI
0.000 44.611 TRI
0.965 44.670 TRI
5.766 44.055 TRI
13.273 45.434 TRI
26.421 46.121 TRI
8-44 MDT versin 4
Mezclar con Transversales
Este comando tiene por objeto completar un fichero de perfil
longitudinal con extensin .LON que no haya sido obtenido a partir del
Modelo Digital del Terreno, con la posicin de eje del perfil transversal
correspondiente al mismo eje o polilnea, ya que la interpolacin en este
punto nos devolver valores de interpolacin desiguales o incompletos.
El programa nos mostrar la ventana de seleccin de fichero con patrn
nico .LON, y una vez elegido nos mostrar la ventana Perfiles
Transversales, donde seleccionaremos el fichero con patrn .TRA. Por
ltimo se mezclarn ambos ficheros, completando los vrtices del eje de cada
perfil transversal para los Pk en los que no est definida la informacin de
cota, modificando el seleccionado en primer lugar y renombrado el original
con extensin .BAK.
Convertir de Polilnea 3D
Con este comando se extrae un perfil longitudinal de una polilnea
generada en 3D, considerando como origen de ste el origen de creacin de
dicha polilnea. La propuesta nos solicita el nombre del fichero (por defecto
la del dibujo) y una vez introducido nos solicita a travs de la lnea de
comando que seleccionemos el eje, y realiza la conversin oportuna,
pudiendo dibujarse posteriormente.
Se generan en el fichero tantas lneas como vrtices tenga la polilnea, y
en cada una de ellas la distancia se corresponde con la longitud desarrollada
desde el origen de la polilnea hasta el vrtice, y la cota coincide con la del
mismo.
Rasantes 9-1
9 Rasantes
Introduccin
Se define como rasante un estado de alineaciones verticales que
conforman el diseo del estado final de un perfil longitudinal. En ella
intervienen unas determinadas distancias a origen y sus cotas absolutas, con
la posibilidad de enlazar los vrtices entre ellos por medio de tramos
parablicos o circulares (acuerdos verticales) que definiremos por cualquiera
de sus componentes: Kv (parmetro de la parbola) o R (radio de la circular),
Tangente (longitud en proyeccin ortogonal de media rama sobre cada una
de las alineaciones que intervienen) o Flecha (ordenada mxima en el
vrtice).
MDT trabaja indistintamente con acuerdos parablicos o circulares.
9-2 MDT versin 4
Creacin de una Rasante
Para crear una rasante, puede convertirla a partir de una polilnea, o
bien definirla por diversos mtodos.
Convertir Rasante a partir de Polilnea
Antes de seleccionar este comando es necesario tener representado en el
dibujo actual el perfil longitudinal de referencia de forma continua, es decir,
sin divisin en hojas.
Al ejecutar el comando inicialmente MDT solicita el tipo de rasante que
vamos a definir, es decir, Parablica o Circular. A continuacin designamos
el terreno del perfil longitudinal sobre el que se ha definido la rasante y
finalmente seleccionamos la polilnea que define la rasante. Ejecutado el
comando, la informacin de la rasante se guardar en la entidad de polilnea,
la cual ya puede emplearse con cualquiera de los comandos de este captulo.
Una vez convertida la polilnea en rasante, es conveniente proceder a
salvar este estado de alineaciones en un fichero aparte, aunque se proceda
posteriormente a un proceso de acordar los vrtices, con la opcin Exportar
Rasante, que expondremos posteriormente.
Definir Rasante
Antes de seleccionar este comando es necesario que el perfil
longitudinal est dibujado en pantalla de forma continua, es decir, sin
divisin en hojas. El programa solicita el terreno del perfil longitudinal a
partir del cual se disea la rasante. A continuacin en la lnea de comandos se
indica las diferentes formas de definir la rasante:
Grfica
Permite definir los vrtices de las alineaciones grficamente, marcando los
mismos como si de la representacin de una polilnea se tratase, dentro o
fuera de la proyeccin ortogonal del terreno del perfil longitudinal. Se
finaliza la definicin pulsando dos veces la tecla <Enter>, para que el
programa asocie la grfica desarrollada sobre el terreno.
Se dibujarn slo las zonas entre el origen y el final del perfil, calculando las
intersecciones y eliminando los trazos fuera de entorno, modificando
automticamente las alienaciones para dejar solo la resultante. Desde este
momento podemos proceder a la exportacin de la rasante a un fichero, para
su utilizacin posterior en otros procesos.
Rasantes 9-3
PK y Cota
Es un procedimiento similar al anterior, pero en este caso introducimos los
datos por teclado, como respuesta al submen
Inicial/Final/Referencia/<PK>. Tras la introduccin de una distancia o Pk el
programa solicita la cota, presentando por defecto la cota del terreno
interpolada en dicha posicin.
Pueden usarse las opciones Inicial y Final para definir los extremos del
terreno. Por otra parte, la opcin Referencia nos facilita la designacin
grfica de un punto determinado. Igualmente a lo explicado en la opcin
Grfica, este proceso puede elaborarse de modo continuo o parcial.
Distancia y Pendiente
Esta otra forma de definicin presenta en primer lugar el mismo submen que
la opcin PK y Cota. Una vez introducido el primer dato (Pk) el programa
solicita la cota, presentado por defecto la del terreno en el punto deseado.
Especificado as el primer punto, se nos requiere la Distancia de la
alineacin, que parte desde el primer vrtice hasta el actual. Introduciendo
dicha distancia el programa solicitar su Pendiente, y crear el nuevo vector
de la alineacin, partiendo del anterior y con la distancia fijada. El programa
continuar solicitando distancia y pendiente repetidamente, hasta que demos
una respuesta nula. Una vez definida la rasante, el programa hace suyo el
estado de alineaciones, acoplndolas a los parmetros de la proyeccin
ortogonal del perfil.
A modo de aclaracin comentamos que para una distancia menor que
cero la pendiente a establecer en sentido contrario al desarrollo de distancias
de izquierda a derecha, conlleva el cambio en el criterio del signo tras las
pendientes ( + Rampa, - Pendiente). Es decir, que para distancias menores
que cero habr que considerar tanto una rampa en sentido visto hacia el
origen, como una pendiente vista desde el final.
Descritos los tres procedimientos de definicin de las alineaciones
rectas de rasante, aclaramos que stas pueden ser definidas con la utilizacin
alternativa de los tres mtodos, accediendo a cada uno sin completar
definitivamente el proceso. Es conveniente por ltimo proceder a salvar este
estado de alineaciones en un fichero aparte, aunque se proceda
9-4 MDT versin 4
posteriormente a un proceso de acordar los vrtices, con la opcin Exportar
Rasante.
Borrar Rasante
Este comando nos permite borrar rasantes del dibujo actual. La ventaja
que presenta este comando es que seleccionando cualquier de las polilneas
que componen una rasante, ya sea la previa o la definitiva, se borran ambas
simultneamente.
Por supuesto, con los comandos habituales de AutoCAD se puede
realizar esta misma operacin, pero con cuidado de borrar ambas polilneas.
Edicin de Rasante
Acuerdo Vertical
Este comando nos va a permitir modificar los acuerdos de la rasante.
Una vez ejecutado el comando MDT solicita el vrtice a editar, visionndose
las caractersticas del mismo. A continuacin se describen las caractersticas
del dilogo.
PK: Pk del vrtice seleccionado. El cambio del mismo producir un
desplazamiento en X de la rasante.
Cota: Cota que presenta la rasante en el vrtice seleccionado. Si cambiamos
el valor, se realizar un desplazamiento en Y del vrtice de la rasante editada.
KV o Radio: Representa la constante de la parbola en caso de acuerdo
parablico o el radio del arco en el caso de circulares. La modificacin de
este dato producir una modificacin del acuerdo de la rasante en el vrtice
editado.
Rasantes 9-5
Tangente: Representa la longitud en proyeccin ortogonal de media rama
sobre cada una de la alineacin que se est modificando.
Flecha: Representa la ordenada mxima en el vrtice.
Seguidamente se comentan las funciones de cada uno de los botones de
que dispone el dilogo.
Designar: La ejecucin de este botn nos va a permitir mover el acuerdo de
la rasante que estamos editando. A su vez dispone de tres opciones diferentes:
Fijar Pendientes
Fijar Pendiente Anterior: En esta opcin queda fija la alineacin anterior al
vrtice editado. De esta forma slo va a ser posible mover el vrtice en la
direccin marcada por la siguiente alineacin al vrtice.
Fijar Pendiente Posterior: Este caso es semejante al anterior, solo que la
alineacin que queda inmvil es la posterior al vrtice, siendo slo posible
mover el vrtice en la direccin maraca por la alineacin posterior.
Fijar Pendiente Ninguna: Esta opcin nos va a permitir mover el vrtice
arbitrariamente, es decir, en cualquier direccin sin ninguna restriccin.
Tangencias
Estos controles nos van a permitir cambiar los puntos de tangencias
(entrada y salida) del acuerdo definido en el vrtice actual. Existen tres
opciones distintas.
Anterior: Si se ha definido un acuerdo en el vrtice anterior, MDT cambiar
las tangencias del vrtice anterior y actual de forma que coincidan la tangente
de salida y la tangente de entrada de ambos vrtices.
Posterior: Si se ha definido un acuerdo en el vrtice posterior, MDT
cambiar las tangencias del vrtice actual y posterior de forma que coincidan
la tangente de salida y la tangente de entrada de ambos vrtices.
Designar: Al activar el botn, MDT solicitar grficamente desde el vrtice
actual la distancia a la tangencia que se desea establecer. En este caso se
igualarn las tangentes de entrada y salida.
<: Establece como vrtice actual el vrtice anterior al que se est editando
actualmente.
>: Establece como vrtice actual el vrtice posterior al que se est editando
actualmente.
Aplicar: Actualiza todos los cambios que se realiza en el vrtice actual en el
dibujo.
Una vez validado el dilogo se actualizarn en el dibujo todos los
cambios que se hayan realizados en cada uno de los vrtices.
9-6 MDT versin 4
Acuerdo por Punto de Paso
La utilizacin de este comando nos va a facilitar la introduccin de los
acuerdos verticales en los diferentes vrtices de la rasante seleccionada.
MDT inicialmente solicitar el vrtice de la rasante a editar, y a
continuacin el punto por el cual se desea que pase el acuerdo del vrtice de
la misma. El programa automticamente dibujar la rasante definitiva con las
caractersticas introducidas.
Desplazar Vrtice
Este comando nos va facilitar el desplazamiento del vrtice de rasante
seleccionado. Una vez desplazado el mismo, el valor del Kv no cambiar
(Radio de la rasante en caso de acuerdo circular) y por el contrario s
cambiarn los valores de la tangente y la flecha en relacin al movimiento
que se ha realizado.
Insertar Vrtice
MDT inicialmente nos solicitar el vrtice que deseamos utilizar como
referencia en la insercin del nuevo. Una vez seleccionado, nos solicita la
posicin del nuevo vrtice. La rasante se dibujar automticamente y el
vrtice seleccionado inicialmente modificar las caractersticas de su acuerdo.
Borrar Vrtice
Este comando suprimir el vrtice de la rasante que designemos. MDT
inicialmente solicitar el vrtice que se desea borrar y a continuacin se
redibujar la rasante eliminando dicho vrtice y modificando las
caractersticas tanto del vrtice anterior como las del posterior.
Copiar Terreno a Rasante
Este comando nos permite crear una rasante paralela al terreno
representado por un perfil longitudinal ya existente en el dibujo. Inicialmente
se nos requiere que seleccionemos el terreno (por defecto polilnea verde en
capa TERRENO). Ahora el programa solicita los PK Inicial y PK Final (por
defecto 0 y la longitud del perfil, respectivamente). Por ltimo se nos pide el
Rasantes 9-7
Desplazamiento de Cota, pudiendo introducir valores menores que cero en
caso de equidistancia hacia abajo, o mayores de cero en caso de equidistancia
hacia arriba.
La opcin inversa es Copiar Rasante a Terreno.
Copiar Rasante a Terreno
Este comando est contemplado como la opcin inversa a Copiar
Terreno a Rasante. En primer lugar se nos pide la seleccin de una rasante
por designacin grfica. A continuacin indicaremos el fichero de perfil
longitudinal que se desea crear, y en el dilogo se solicita el Pk Inicial y PK
Final (con los valores por defecto de los extremos de la rasante), adems del
Intervalo para la discretizacin de los acuerdos verticales.
Tanto sta como su complementaria son especialmente tiles para hacer
tratamientos parciales o totales sobre rasantes tericas diseadas, que puedan
ser utilizadas como futuros estados actuales al objeto de diseo de
canalizaciones bajo stas.
Desplazar P.K.
Al ejecutar el comando MDT inicialmente solicitar el fichero de la
rasante que se va a desplazar y a continuacin el nuevo PK inicial de la
misma. Una vez introducido, el programa generar un desplazamiento en X
de la rasante en funcin del Pk inicial introducido.
9-8 MDT versin 4
Desplazar Cota
Al ejecutar el comando MDT inicialmente solicitar el fichero de la
rasante que se va a desplazar y a continuacin el Desplazamiento de Cota
(para desplazamiento negativo anteponer el signo negativo). Una vez
introducido, el programa generar un desplazamiento en cota y modificar el
fichero seleccionado.
Analizar Puntos en Perfil
Para usar este comando es necesario que estn presentes en pantalla un
perfil longitudinal del terreno con una rasante asociada. El programa pide la
seleccin de una rasante de forma Grfica o por Fichero y posteriormente
solicita el Intervalo o la seleccin grfica de puntos.
En caso de realizar una designacin grfica, el programa indica en un
dilogo la informacin del Pk que corresponde, proyectado ortogonalmente
sobre el terreno, la cota correspondiente a ste en el terreno (Cota Terreno), e
igualmente la cota de rasante de clculo (Cota Rasante), as como la
diferencia entre ambos con su signo (Cota Roja), dependiendo sea terrapln
(+), o desmonte (-).
Estos resultados pueden ser impresos o exportados a un fichero ASCII
o a una hoja de Microsoft Excel.
Listar Rasante
Tras la seleccin de una rasante ya sea designndola grficamente o
seleccionando el fichero en el que se encuentra la rasante definida, se
representar en pantalla un listado de los vrtices de sta. A continuacin se
describe las caractersticas y funcionalidades del dilogo.
Editar: Al activar este botn automticamente se editarn las caractersticas
del acuerdo marcado en el listado. En ese nuevo dilogo se pueden modificar
las caractersticas del acuerdo del vrtice editado.
Borrar: Suprime el vrtice de la rasante marcado en el listado manteniendo
las caractersticas del anterior y el posterior.
Imprimir: Vuelca el contenido del listado en la impresora de sistema.
Excel: Exporta el los datos del listado a una hoja de Excel.
Exportar Rasante
Permite la conversin a un fichero ASCII con extensin .RAS la
rasante previamente definida en pantalla. Es aconsejable utilizar este
comando inmediatamente despus de haber definido la rasante en el dibujo.
Rasantes 9-9
9-10 MDT versin 4
Ejemplo: Fichero PRUEBA.RAS
0.000 237.952 0.000 0.000 0.000
20.000 237.700 455.685 20.000 0.439
420.000 197.548 4041.270 40.000 0.198
750.000 157.890 1085.509 60.000 1.658
1100.000 154.520 1249.117 40.000 0.640
1220.000 161.050 1198.941 80.000 2.669
1510.000 138.130 2211.592 50.000 0.565
1620.000 134.410 2911.879 60.000 0.618
1750.750 124.600 597.846 20.000 0.335
1800.000 124.200 197.420 10.000 0.253
2115.000 89.730 1334.648 60.000 1.349
2260.000 86.900 1650.658 20.000 0.121
2300.000 85.150 3047.619 20.000 0.066
2380.000 80.600 1939.394 20.000 0.103
2420.000 77.500 3999.980 20.000 0.050
2460.000 74.000 2000.000 20.000 0.100
2500.000 71.300 2452.208 20.000 0.082
2528.405 69.846 0.000 0.000 0.000
Importar Rasante
Para la ejecucin de este comando es necesario que exista en el dibujo
la representacin del perfil longitudinal. El programa pide la seleccin
grfica del terreno del longitudinal. Luego nos pide la seleccin del fichero
de rasante, con patrn .RAS. Una vez elegido, se incorporar grficamente
sobre el perfil longitudinal a su cota correspondiente.
Convertir Rasante
Con este comando podemos realizar la conversin de ficheros de
rasantes de otros programas o con otros formatos distintos. Al ejecutar el
comando nos aparece el siguiente dilogo que a continuacin pasamos a
describir:
Si seleccionamos cualquier formato de la lista de Formato de Entrada
automticamente se habilitar el botn inferior de Convertir a MDT.
Rasantes 9-11
Pulsando el mismo nos solicitar el fichero fuente que contiene la rasante en
el formato original y a continuacin el fichero de salida donde se volcar la
informacin de la rasante, ya con el formato de MDT. Opcionalmente se
puede habilitar el botn Configurar donde se pueden precisar algunas
caractersticas especiales que tenga el formato seleccionado.
Igualmente si seleccionamos cualquier formato de la lista de Formato
de Salida automticamente se habilitar el botn inferior de Convertir desde
MDT. Pulsando el mismo, nos solicitar el fichero fuente que contiene la
rasante de MDT y a continuacin el fichero de salida donde se volcarn la
informacin de la rasante, ya con el formato seleccionado. Opcionalmente se
puede habilitar el botn Configurar donde se pueden precisar algunas
caractersticas especiales que tenga el formato al que deseamos exportar.
Perfiles Transversales 10-1
10 Perfiles Transversales
Introduccin
Para la obtencin de los perfiles transversales es necesario disponer de
entidades de dibujo en 2D + elevacin 3D, o bien del modelo digital del
terreno, adems de la definicin geomtrica de un eje. Por otra parte el
proceso es muy similar en su parametrizacin a los perfiles longitudinales,
por lo que obviaremos definiciones repetitivas, incidiendo minuciosamente
en las diferencias.
Obtener Perfiles
Con la ejecucin de este comando obtenemos perfiles transversales a
partir de entidades 3D o superficies de MDT. Existen diferentes mtodos para
la obtencin de los mismos. Inicialmente el programa solicita el eje a partir
del cual obtener los perfiles, pudiendo designar en pantalla o seleccionar el
fichero correspondiente. A continuacin se muestra el siguiente dilogo que
pasamos a describir.
10-2 MDT versin 4
Superficies: Haciendo click en este botn seleccionaremos la superficie a
partir de la cual deseamos obtener los perfiles. Inicialmente aparecer el
nombre de la superficie actual. Si no se va utilizar superficie no es necesario
utilizar esta opcin.
Fichero: Por defecto los datos del transversal se guardarn en un fichero con
el nombre del dibujo y extensin .TRA. Este nombre puede ser modificado
presionando en el botn respectivo y seleccionando el fichero deseado.
Origen
Activando est botn seleccionamos la fuente de datos a partir de los
cuales deseamos obtener los perfiles, es decir, bien a partir de una superficie
de MDT, un conjunto de curvas de nivel, malla tridimensional, fichero de
tramos ...
A continuacin se muestra y describe el dilogo que aparece al ejecutar
esta opcin.
Existen diferentes opciones para obtener los perfiles transversales,
dependiendo de qu fuente de datos deseamos utilizar para la generacin de
los mismos. A continuacin describimos los diferentes mtodos.
Modelo Digital del Terreno: Utiliza como fuente de datos la superficie
generada por MDT. sta debe estar seleccionada previamente en el dilogo
principal. Esta opcin es la ms aconsejable cuando se ha obtenido de forma
adecuada el modelo, ya que en l est incluida toda la informacin altimtrica
y de orientacin hacia las lneas de rotura que se han elaborado, posibilitando
una exacta interseccin con todos los elementos.
Fichero de Tramos: En este caso los perfiles se generan a partir de un fichero
de tramos. Al seleccionar esta opcin debemos seleccionar el fichero de
tramos a partir del cual se va a trabajar. La definicin del mismo y su
generacin se detalla en la seccin de Curvado.
Perfiles Transversales 10-3
Modelo digital de elevaciones: En este caso los perfiles se generan a partir de
un Fichero de Mallas o un Modelo Digital de Elevaciones, La definicin y
tratamiento de los mismos se describe en la seccin de Mapas de este
manual.
Lista de Capas: mediante esta opcin se permite cortar con cualquier
elemento de dibujo con elevacin. Para ello se sealan con el cursor las
correspondientes capas cuyos elementos estn representados en 3D. Puede
incluirse tambin en la seleccin el modelo digital, marcando la capa TRI. La
activacin de esta opcin habilita el cuadro Listado de Capas, mediante el
cual se permite seleccionar las capas donde se encuentra la informacin 3D.
En esta ltima opcin si no se conoce el nombre de capa de algn
elemento a considerar en los cortes, y se sabe su posicin en el rea de
dibujo, basta con presionar el botn Designar. En este momento vuelve al
modo de dibujo, solicitando el programa la seleccin de objetos, operacin
que se ejecuta sobre todos y cada uno de los elementos designados.
Se emplea la opcin Grabar si se desea que el conjunto de capas sea
almacenado en un fichero ASCII, con extensin .CAP. El programa
superpone una ventana con ttulo Grabar Lista de Capas, con el directorio
del proyecto y propuesta del nombre del dibujo actual, que se puede validar o
modificar si se desea. Al validar se vuelve a la pantalla anterior. Finalizada
esta operacin, se entiende la utilidad del botn Leer, puesto que para
cualquier operacin posterior de cortes longitudinales o transversales se
pueden seleccionar las capas con slo pulsar este botn y optar por el nombre
del fichero de capas para este trabajo.
P.K. Inicial: Sobre esta casilla escribiremos el Pk de origen que asignamos a
la posicin inicial del eje. El valor por defecto es cero o el origen del eje.
Primer P.K.: Pk inicial que deseamos asignar al transversal inicial del
conjunto de transversales que obtengamos
Longitud Perfil: En este control se introduce el ancho de los perfiles
transversales, indicando los metros a la izquierda y derecha del eje.
En el caso de que el eje o polilnea a partir de la cual se desea obtener el
perfil se salga del rea comprendida por el modelo digital, los extremos del
mismo se interpolan con los dos ltimos vrtices encontrados antes de la
primera o ltima interseccin con el modelo.
Muestreo
En este cuadro de texto se presentan una serie de opciones a considerar
en funcin de los perfiles transversales a obtener.
Puntos Singulares: Con la seleccin de esta opcin, el programa considera,
adems de las distancias determinadas con anterioridad de intervalo
constante, los Pk inicial y final y todos los vrtices encontrados en el eje:
cambios de orientacin, vrtices en la formacin de rectas, tangentes, etc.
10-4 MDT versin 4
Distancia: Esta opcin permite incluir los perfiles transversales
correspondientes a determinados puntos kilomtricos. La activacin de esta
opcin habilita el botn Distancias. Con ello se accede a una nueva ventana
titulada Distancias en Perfiles.
Como se observa en la ventana una serie de botones mediante los
cuales se permite editar la lista de puntos kilomtricos a incluir.
Designar: permite indicar grficamente el Pk. Para ello se especifica un
punto en pantalla, y el punto designado se proyectar sobre el eje y se hallar
su distancia respectiva con respecto al Pk inicial del eje. Si no existe
proyeccin del mismo, no se aadir a la lista.
Cambiar: mediante este comando se modifica el Pk designado de la lista por
el indicado en el cuadro de texto Distancias.
Borrar: borra el Pk designado de la lista.
Leer y Grabar: los presentes comandos permiten cargar o generar
respectivamente un fichero .DST, o fichero de distancias en perfiles, en el
que cada lnea indica un Pk.
Limpiar: borra toda la lista de la ventana.
Puntos: permite acceder a la ventana Seleccin de Puntos para determinar el
conjunto de puntos de los que se pretende indicar el Pk proyectado sobre el
eje. (ver Seleccin de Puntos en la seccin Puntos Topogrficos).
Intervalo: mediante esta opcin se permite extraer los transversales con el
intervalo introducido en este control.
Avanzadas: mediante este grupo de opciones se permite especificar el
intervalo de Distancia que se va a emplear en los tramos curvos, y el ngulo
de Esviaje, ngulo de inclinacin de las secciones transversales con respecto
al eje. Un valor negativo implica un giro a la izquierda, mientras que con un
valor positivo lo hara hacia la derecha. El valor por defecto es 0.
Extremos
En este cuadro se define el comportamiento del programa en los
extremos de corte de los perfiles transversales cuando no se dispone de
terreno en ellos. A continuacin se describe cada una de las opciones:
Cortar. Seleccionada por defecto. Propone que se realice el corte de los
perfiles transversales en caso de que el ancho de banda de los mismos
sobrepase la definicin del modelo digital o las entidades seleccionadas, en
cuyo caso los perfiles adoptan una anchura igual a la indicada o hasta donde
est definido el modelo.
Repetir. Se propone la utilizacin de esta opcin cuando se produce la
circunstancia de exceso de ancho de banda sobre el modelo digital y el
entorno es sensiblemente igual a las ltimas cotas obtenidas del modelo
digital. Esto es habitual en terrenos abancalados de grandes superficies llanas,
o cuando se cortan zonas de curvas en sentido paralelo a stas.
Interpolar. Cuando en los casos de insuficiencia del terreno en el ancho de
banda especificado, se conoce la pendiente fuera del entorno del trabajo, se
desarrolla con unas pendientes similares a las del final del perfil, es
conveniente utilizar esta opcin, al objeto de completar la propuesta banda.
El programa interpolar con la pendiente de los ltimos vectores cortados
hasta llevar la cota a la longitud final del perfil en los laterales derecho e
izquierdo.
Filtro
Mediante este botn se accede a la siguiente ventana, en la cual se
permite establecer unos mrgenes a la hora de obtener los perfiles
transversales de un eje que ms interesen para el trabajo. Para ello existen dos
posibilidades: estableciendo lmites entre Pk o cotas. La primera opcin
Perfiles Transversales 10-5
10-6 MDT versin 4
permite indicar el PK Inicial y PK Final a partir del cual se desea obtener el
fichero de perfiles transversales. La casilla Lmites Cota indica la cota
mxima y mnima que se permite en cada perfil transversal. En el caso de que
se sobrepasen dichas limitaciones, el perfil representa una superficie plana a
la cota mxima o mnima expuesta.
Sentido
En este control se permite especificar el sentido en que se va a obtener
los perfiles, en sentido Directo se adopta el sentido de definicin del eje,
mientras que en sentido Inverso se adopta el sentido inverso al definido de
avance del eje.
Opciones de Representacin
Estas opciones nos van a permitir configurar la representacin de los
transversales que se van a obtener.
Interpolar Cota de Eje: Si se encuentra esta opcin activada, el programa
automticamente generar una cota en el eje de cada perfil transversal. En el
caso de que la fuente de datos no sea una superficie de MDT, esta cota ser
interpolada entre los vrtices adyacentes.
Representar Cortes: Al activar esta opcin el programa, al obtener los
transversales, dibujar en planta los perfiles obtenidos.
Agrupar: Nos permite agrupar todos los transversales dibujados en un slo
bloque de forma que se pueda borrar o manipular con AutoCAD de una
forma ms cmoda.
Resultados
Son varias las operaciones obligatorias en la entrada de datos de
perfiles transversales. Una de ellas es la seleccin del eje. En el caso de no
seleccionarlo, no permite obtener los perfiles transversales.
Por otra parte, si no est definido el modelo digital y no se ha
seleccionado ninguna capa para cortar o fichero de tramos o de mallas, se
produce el error "Capas no seleccionadas". Otro posible error consiste en que
no se hayan encontrado entidades que corten con el eje. En este caso se
informa con el error "No se han encontrado intersecciones".
Perfiles Transversales 10-7
Culminada la introduccin de todos los datos en la ventana de dilogo,
el programa pasa a dibujar todos y cada uno de los cortes propuestos (si se ha
activado la opcin correspondiente), informando el porcentaje de elaboracin
del proceso. Despus recuerda el nombre del fichero generado, con extensin
.TRA y en el directorio del proyecto.
Todas las capas seleccionadas que no estuvieran visibles sern
reutilizadas y activadas antes de comenzar este proceso, por lo que puede ser
necesaria una regeneracin del dibujo. Si se va a cortar solamente el modelo
digital, no se realiza esta accin.
Durante el proceso de clculo las cotas son obtenidas de las entidades
de dibujo, interpolando cuando sea necesario. Existe tambin la posibilidad
de cortar lneas de rotura aunque se hayan dibujado en el plano. Si la casilla
Dibujar Lneas de Rotura en 3D de la Configuracin de Superficies est
desactivada, el programa asigna a cada vrtice el valor de la cota del punto
coincidente con l.
Ejemplo: DEMO.TRA
0.000 8.161 353.710 BORDE
20.000 -20.000 349.645 Extremo
20.000 0.000 349.740 Eje
20.000 4.523 349.761 BORDE
20.000 6.617 349.793 RELLENO
20.000 20.000 355.187 Extremo
40.000 -20.000 348.534 Extremo
40.000 -12.554 348.554 BORDE
40.000 0.000 347.363 Eje
40.000 16.932 345.757 BORDE
40.000 20.000 346.132 Extremo
58.555 -20.000 341.677 Extremo
58.555 -6.587 332.850 ARROYO
58.555 0.000 336.672 Eje
58.555 11.363 343.267 BORDE
58.555 20.000 345.536 Extremo
60.000 -20.000 339.701 Extremo
60.000 -7.366 332.476 ARROYO
60.000 0.000 336.680 Eje
60.000 11.480 343.232 BORDE
60.000 20.000 345.496 Extremo
80.000 4.402 342.500 BORDE
El formato del fichero consiste en una lnea por cada interseccin
encontrada. En cada lnea tendremos el punto kilomtrico (teniendo en cuenta
el Pk inicial), la distancia al eje (negativa o positiva, segn si est a la
izquierda o la derecha del eje), la cota del terreno en ese punto, y el nombre
de la capa cortada. Este fichero puede dibujarse directamente con la opcin
de dibujo de perfiles transversales.
En el fragmento anterior de perfiles transversales realizado a partir de
un dibujo de cartografa digitalizada pueden apreciarse cortes con entidades
situadas en diversas capas (cuarta columna). Analizando los puntos
kilomtricos se deduce que se ha empleado una distancia entre perfiles de 20
m, y se han incluido los puntos singulares (Pk 58.555).
10-8 MDT versin 4
Igualmente se observa que se ha empleado la opcin Interpolar para
los cortes, lo cual se aprecia porque aparecen en los extremos de cada corte el
comentario "Extremo", y sus cotas estn interpoladas mediante las
intersecciones ms cercanas. Si se hubiera definido el modelo digital, dichas
cotas se obtienen de ste cuando sea posible. Cuando un perfil est
incompleto (slo hay cortes a un lado del eje), se indica mediante un asterisco
situado en la primera columna de la lnea, para que el usuario pueda con
facilidad detectar y corregir estas situaciones, editando el fichero o con la
modificacin del modelo digital. Puede contemplarse tambin que el
programa siempre incluye para cada corte completo una lnea con la cota del
eje, que interpola con los adyacentes.
Tambin se crea si es preciso un fichero de perfiles incompletos, con
extensin .INC, que podemos editar posteriormente. En l se almacenan los
cortes que no estn definidos (no se ha encontrado ningn corte), o bien estn
incompletos (slo se han encontrado a un lado del eje).
Ejemplo: Fichero DEMO.INC
Perfil no definido en PK=0.000
Perfil incompleto en PK=10.000
Perfil incompleto en PK=20.000
Perfil no definido en PK=240.000
Perfil no definido en PK=250.000
Dibujar Perfiles en Planta
La aplicacin de este comando nos permite dibujar en planta los
transversales obtenidos. A continuacin se muestra el dilogo que aparece al
ejecutar el comando:
Anchura del Corte Izquierda y Derecha: En estas casillas especificamos las
distancias a izquierda y derecha del eje, respectivamente, que tendrn los
cortes al dibujarse en planta.
Rotular PK y Numeracin: Al dibujar el transversal en planta, si tenemos
activadas cualquiera de estas dos opciones se rotularn al lado de los
transversales.
Agrupar: Nos va a permitir agrupar en un solo bloque todas las lneas que
representan los transversales a dibujar. Esto facilita su desplazamiento o
borrado posterior.
Altura de Texto: En esta casilla especificamos la altura de los textos que se
rotulan, en el caso de que se hayan seleccionado las casillas oportunas.
Perfiles Transversales 10-9
Capas: Seleccionamos la capa en la cual se van a dibujar los transversales en
planta. Por defecto el programa propone la capa TRANS.
Una vez validado el dilogo, MDT proceder al dibujo de los mismos
con las opciones seleccionadas.
Revisar Perfiles
Este comando permite la edicin, visualizacin y modificacin de
perfiles transversales, tanto de terreno natural (extensin .TRA) como de
viales generados mediante los ficheros de segmentos (extensin .SEG).
Tras la invocacin del comando, el programa nos mostrar la ventana
de seleccin de ficheros, con las dos extensiones vlidas citadas. A
continuacin se describen las caractersticas de las ventanas que aparecen al
ejecutar el comando en ambos modos.
Ficheros de Perfiles Transversales
Tras la seleccin del fichero nos aparece la siguiente ventana que a
continuacin pasamos a describir.
10-10 MDT versin 4
Inicialmente se visualiza el primer corte correspondiente al grupo de
transversales que se ha obtenido. En la ventana grfica que aparece, si
pasamos el puntero del ratn sobre la misma, podremos visualizar la
informacin asociada a cada uno de los vrtices del transversal.
Si activamos la casilla Listado se modificar la ventana de forma que
nos aparecer la informacin completa de cada uno de los cortes del
transversal actual. A continuacin podemos visualizar dicho dilogo.
Descripcin de las caractersticas de cada uno de los controles.
Control de la imagen
Factor Vertical: Con este comando se puede controlar la deformacin
vertical que se le aplica a la imagen.
Perfiles Transversales 10-11
Zoom +: Realiza un zoom a la imagen de forma que se amplia la zona central
de la misma. Si accionamos reiteradamente este botn el zoom ser cada vez
mayor, disminuyendo el campo de visin del transversal.
Zoom -: Por el contrario, en este caso se realiza un zoom que aleja a la
imagen, ampliando de esta forma el campo de visin del transversal.
Restaurar: Restaura los valores originales del zoom en el caso de que se
hayan modificado.
En la parte superior de la imagen se puede visualizar la distancias a los
extremos del transversal desde el eje.
En la parte inferior visualizamos la Cota del eje del transversal actual.
Igualmente se visualizar la Distancia, Cota y el Cdigo del vrtice que
seleccionemos grficamente con el ratn sobre la ventana grfica. Este valor
ir cambiando si pasamos el ratn sobre el transversal.
PKs
Con estos controles podemos visualizar cada uno de los transversales
que contiene el fichero seleccionado.
<<: Se visualiza el transversal inicial.
>>: Se visualiza el ltimo transversal.
<: Retrocedemos al PK anterior al actual.
>: Avanzamos al PK siguiente al actual.
Opcionalmente se puede introducir un Pk manualmente de forma que
MDT mostrar el Pk indicado, o en el caso de no existir, el ms cercano al Pk
introducido.
Listado
En este listado se puede visualizar las caractersticas de cada vrtice del
transversal actual. Lleva incluido una serie de botones que nos va a permitir
cambiar los datos del mismo:
Insertar: Al seleccionar este botn nos aparece el siguiente dilogo donde
introduciremos las caractersticas del nuevo vrtice. Una vez validado se
actualizar el listado correctamente ordenado.
Editar: Esta opcin es similar a la de Insertar, slo que cambiaremos la
informacin del vrtice marcado en el listado.
Borrar: Se suprimir el vrtice seleccionado en el listado.
10-12 MDT versin 4
Utilidades
Con estas opciones se pretende agilizar el cambio de las caractersticas
de todos los vrtices de transversal actual. Nos encontramos con dos
opciones:
Desplazamiento de Cota: Segn el valor introducido producir un
desplazamiento de cota en todos los vrtices del transversal. Por defecto el
desplazamiento siempre es positivo, mientras que para que sea negativo
tendremos que introducir el nmero con el signo correspondiente.
Prolongar: Este comando nos va a permitir prolongar los vrtices extremos
del transversal, al presionar el botn nos aparece el siguiente dilogo que a
continuacin pasamos a describir.
El desplazamiento puede ser a la Izquierda, Derecha o a Ambos lados del
eje. Tambin se puede especificar si la prolongacin se realiza en modo
Horizontal o en Pendiente. El valor de la pendiente estar definido a partir
de los dos vrtices inmediatamente anteriores.
En Distancia Mxima introduciremos el valor de la distancia que
deseamos prolongar.
Al validar el dilogo, si se detecta algn cambio en la informacin
original de los transversales se pedir confirmacin de si se desean grabar los
cambios antes de salir del comando.
Fichero de Segmento
Si seleccionamos un segmento, fichero en el que se encuentra toda la
informacin del vial, es decir, definicin del longitudinal, del eje, de la
rasante, de la seccin tipo, etc. podremos visualizar y modificar las
caractersticas del mismo. Inicialmente se muestra el Pk inicial
correspondiente al primer corte de los transversales que contiene el segmento.
En esta ventana podemos distinguir tres secciones bien diferenciadas: una
grfica donde se visualizan las caractersticas del corte; una de datos donde se
pueden modificar las caractersticas del vial y finalmente una zona donde se
puede visualizar informacin detallada del mismo as como mensajes de
posibles errores en la construccin del perfil.
A continuacin pasamos a describir detalladamente cada una de estas
secciones:
Ventana Grfica
En esta ventana se visualiza toda la informacin grfica del Pk actual
del segmento seleccionado. Mediante colores se pueden distinguir los
componentes del mismo:
! En ciano visualizamos la definicin del firme.
! En amarillo est definido la composicin de la seccin
tipo, es decir, plataformas, cunetas, taludes, etc.
! En verde visualizamos la definicin del terreno natural.
Modificacin de Componentes
Terreno: Al seleccionar este botn aparecer una nueva ventana con la
definicin del terreno natural. En ella podremos realizar modificaciones tanto
en la ventana grfica como en el listado numrico adjunto (ver el comando
Revisar Transversales). Una vez validado el dilogo el dilogo actual
cambiar segn las modificaciones realizadas.
Rasante: Al seleccionar este botn nos aparecer un listado con la rasante
asociada al segmento que se estamos revisando. En el listado se puede
Perfiles Transversales 10-13
10-14 MDT versin 4
realizar cualquier tipo de modificacin, los cuales al validar el dilogo se
reflejarn en nuestra ventana principal (ver Listar Rasante en la seccin
Rasante).
Secciones: Al seleccionar este botn se tiene acceso para modificar
cualquiera de las caractersticas de la seccin tipo que tiene asociada el
segmento que se est revisando. Par ms detalle sobre la composicin de
secciones consultar Definicin de Secciones en la seccin Secciones.
Asignaciones: Al accionar este botn se tiene acceso a la definicin de las
asignacin de secciones definidas previamente en nuestro segmento. Para
ms detalle sobre la asignacin de secciones a eje consultar Asignacin de
Secciones a Eje en la seccin Secciones.
Peraltes: Al ejecutar esta opcin se mostrarn automticamente las
caractersticas del peralte asociado al segmento que se est revisando. Los
cambios que se realicen en este listado se reflejarn en la ventana actual. Para
ms detalle sobre las caractersticas de este listado consultar Listado de
Peraltes en la seccin Ejes.
Eleccin de Perfil
<: Nos permite retroceder al Pk anterior al actual.
>: Nos permite avanzar al Pk siguiente al actual.
<<: Retrocede hasta el corte inicial de los transversales que contiene el
segmento que se est revisando.
>>: Avanza hasta el ltimo corte de los transversales que contiene el
segmento que se est revisando.
PK: El Pk introducido en esta casilla se visualizar automticamente. Si el Pk
introducido no existe en los cortes de los transversales, se visualizar el ms
cercano.
Control de Imagen
Zoom +: Realiza un zoom a la imagen de forma que se amplia la zona central
de la misma. Si accionamos reiteradamente este botn el zoom ser cada vez
mayor disminuyendo el campo de visin del transversal.
Zoom -: Por el contrario, en este caso se realiza un zoom que aleja a la
imagen. De esta forma se amplia ms el campo de visin del transversal.
Restaurar: Restaura los valores originales del zoom.
Informacin
Estos controles se encuentran divididos en tres grupos.
Superficies: Se visualizan la superficie de desmonte, terrapln y vegetal del
corte actual.
Cotas: Aparece rotulado la cota en el eje del terreno natural y la rasante
Perfiles Transversales 10-15
Distancias de Corte: Se visualizan las distancias en X desde el eje a los
puntos de contacto de la seccin con el terreno natural.
Al validar el dilogo, automticamente todos los cambios se reflejarn
en el fichero de segmento. Estos cambios slo estarn en el segmento y no en
cada uno de los ficheros que los componen. Si deseamos que cada fichero se
actualice con los nuevos cambios se de debe ejecutar el comando Definicin
de Segmento y proceder a exportar cada uno de sus componentes.
Recorrido por Carretera
Este comando nos representa la visin en 3D de un vial previamente
definido.
MDT inicialmente solicita la alineacin del vial y a continuacin el
terreno que define nuestra seccin transversal. Tambin se puede seleccionar
directamente el segmento el cual ya contiene toda la informacin.
Una vez seleccionados los ficheros nos aparecer la simulacin en la
siguiente ventana con una serie de controles cuyas caractersticas se detallan
a continuacin.
P.K.: Punto kilomtrico que se visualiza actualmente en el dilogo.
Longitud Visin: Alcance de visin. En funcin a este dato se puede ampliar
o disminuir el campo de visin del vial revisado.
! Inc.P.K.: Incrementos para los botones de
desplazamiento.
! < y >: Nos permite desplazarnos hacia atrs y hacia
delante. El incremento de desplazamiento es el especificado en el control
Inc. P.K.
! << y >>: Nos permite desplazarnos al punto kilomtrico
inicial y final respectivamente.
10-16 MDT versin 4
! Altura: Altura del conductor o punto de vista desde el que
se va a visualizar. Si la altura es cero, el punto de vista estar a ras de la
carretera.
! Desp.: Desplazamiento en metros con respecto al eje de
la carretera. Positivo indica a la derecha y negativo hacia la izquierda.
! Abertura: Apertura del objetivo de la cmara ideal desde
la que se visionara la carretera. Su valor se comprende entre 0.2 y 2.
! Transversales: Si activamos este control, se visionarn en
los extremos las marcas de los transversales que componen nuestro vial.
! Invertir Sentido: Invierte el sentido de avance, es decir, se
va desde el final hacia el principio.
Listar Perfiles
Con la seleccin de esta opcin aparece la pantalla habitual para la
seleccin de ficheros, con patrn .TRA y directorio de trabajo el ltimo
seleccionado. Una vez seleccionado el fichero deseado, el programa nos
proporciona un listado en pantalla, mediante la ventana de dilogo que se
muestra a continuacin.
En la presente ventana se presenta una serie de botones mediante los
cuales se permite modificar los datos del perfil transversal para un Pk
concreto.
Editar: Permite modificar el Pk, distancia, cota o cdigo del Pk seleccionado.
Para ello se despliega la siguiente ventana.
Insertar: Permite introducir nuevos puntos caractersticos en un determinado
perfil transversal. Posteriormente MDT actualizar el listado ordenando los
cortes del transversal. A continuacin se visualiza la ventana que aparece al
insertar un elemento.
Borrar: Borra el dato correspondiente al vrtice del corte del perfil
transversal seleccionado.
Imprimir: Permite pasar la lista a formato papel o a un fichero de texto.
Excel: Exporta directamente el listado de transversales a una hoja de Excel.
Dibujar Perfiles
Con la ejecucin de este comando se dibujan bien los transversales del
terreno natural (extensin .TRA) o el segmento el cual contiene toda la
informacin del vial que se ha generado (ver Definicin de Segmento en la
seccin Ejes).
Al invocar este comando el programa inicialmente muestra los patrones
.TRA y .SEG, ubicndose en la ltima carpeta en la cual hemos trabajado.
Seleccionando o tecleando un nombre existente, pasaremos a la ventana de
definicin de parmetros, donde se configurarn las diferentes opciones para
el dibujo de los transversales.
Perfiles Transversales 10-17
Una vez definido todos los parmetros de la ventana se solicita el
origen del ngulo superior izquierdo donde queremos que comience la
representacin de stos, dibujndose a continuacin la matriz de perfiles de
izquierda a derecha y de arriba hacia abajo.
Para los dibujos en formato continuo, en la parte superior izquierda se
indican el ttulo y la referencia del proyecto. Si seleccionamos algunos de los
formatos disponibles, los perfiles se distribuirn en la hoja seleccionada
insertando tantas hojas como sean necesarias. Cada una de las hojas tienen
una serie de atributos donde se detallan las caractersticas del dibujo: escalas
horizontal y vertical, ttulo, referencia, nmero de hoja, total de hojas y fecha
actual. Para modificacin o creacin de nuevas hojas o los atributos de las
mismas consultar el Manual de Personalizacin.
En la siguiente imagen se puede visualizar un ejemplo de transversales
dibujados:
Y en esta imagen se puede visualizar un ejemplo de un segmento
dibujado:
10-18 MDT versin 4
A continuacin pasamos a describir cada uno de los controles que
componen este dilogo.
Formato
Dimensiones del Papel: Mediante esta casilla se selecciona el entorno
circunscrito del dibujo en su representacin. Se permite optar por los
diferentes formatos contemplados para distribucin en hojas (definidos en el
fichero HOJAS.DAT). Si no se quiere dividir el dibujo se debe seleccionar la
opcin Continuo (valor por defecto).
Se permite la opcin de modificar los formatos propuestos en su
denominacin, tamao y contenido. Para ello se modifican los bloques
situados en el directorio BLOQUES\FORMATOS, dentro del directorio raz
del programa
Para los campos de escala es necesario tener en cuenta que la escala de
dibujo la determina en AutoCAD el tamao del texto, ya que slo se genera
el dibujo a escala 1:1, y proporcionalmente la relacin horizontal / vertical. El
valor por defecto de ambos campos ser 1:200.
Escala Horizontal: En esta lista desplegable aparecen cuantas escalas estn
definidas en el fichero ESCALAS.DAT, dentro del directorio de
configuracin de MDT, siendo posible completar la lista con otros valores
habituales.
Escala Vertical: Se procede de igual forma que en el apartado anterior. El
proporcionar la posibilidad de definir una escala vertical en el dibujo de
perfiles transversales se hace con la idea de adecuar perfiles de gran longitud
y escasa diferencia de cotas para que sea fcil observar tales diferencias sin
necesidad de practicar ampliaciones continuas de pantalla.
Perfiles Transversales 10-19
10-20 MDT versin 4
Si seleccionamos un formato de hojas debajo del control de escalas se
visualizar el nmero de hojas y perfiles por hojas que se van a representar en
el dibujo
Presentacin
Filas y Columnas: Ambas casillas estn interrelacionadas dependiendo del
nmero de perfiles a dibujar. Los valores iniciales se calculan de tal forma
que haya aproximadamente el mismo nmero de filas que de columnas. Si
alteramos un dato se recalcula el otro automticamente, de tal forma que el
producto de filas por columnas proporciona el nmero aproximado de
perfiles. Ambas casillas estn habilitadas solo con la opcin de dibujo
continuo, ya que al especificar un tamao de hoja estos valores se calculan
automticamente.
Longitud y Altura: En estos campos se indica la diferencia mxima de
distancias entre los extremos del perfil ms largo y la diferencia mxima de
cota de todos los perfiles. Si se considera que estos mrgenes son excesivos
(ya que dimensionan el mdulo de cada elemento de la matriz de la retcula
del dibujo), se permite reducir ambos valores, posibilitando la entrada de
mayor nmero de perfiles en el formato elegido.
Agrupar Elementos: Mediante esta opcin se permite representar el conjunto
de perfiles transversales como si de un bloque de AutoCAD se tratase. Esto
nos permite tratar todos los perfiles como si de una nica entidad se tratara.
Lmites
Pk Inicial: El campo muestra a partir de que punto kilomtrico se van a
representar los perfiles. Se permite modificar si se desea que el comienzo del
dibujo de perfiles sea otro posterior.
Pk Final: Esta casilla, por el contrario, muestra el ltimo perfil del fichero
seleccionado, pudiendo asimismo modificar este valor si se desea finalizar el
listado en un Pk anterior al ltimo.
Intervalo: Esta opcin slo se habilitar en el caso de que representemos los
transversales con la guitarra asociada, nos va a permitir introducir un
intervalo en la representacin de los vrtices de guitarra.
Tipo
Mediante las opciones que aparecen en este grupo de casillas se
permite configurar los textos que acompaan al dibujo de los perfiles
transversales.
Texto Centrado: Coloca el texto informativo del perfil transversal a los
lados del mismo.
Perfiles Transversales 10-21
Texto a los Lados: Sita el texto informativo del perfil transversal centrado
en el eje del mismo.
Guitarra: Habilita la posibilidad de aadir una guitarra a cada uno de los
perfiles transversales. La activacin de esta opcin permite introducir un
intervalo en el apartado de lmites y la posibilidad de editar la guitarra
deforma a como se hace en el apartado Definicin de Guitarras de la
seccin Longitudinales.
Elementos
Al presionar este botn accederemos a una nueva ventana donde se
pueden configurar una serie de caractersticas de los perfiles que el programa
puede rotular en el dibujo. A continuacin se visualiza la ventana que aparece
y se describen sus caractersticas.
Numeracin de Perfiles: Con la activacin de esta casilla, aparece un ordinal
creciente, comenzando por el nmero uno para cada perfil dibujado
PK: Esta casilla aparece validada por defecto, y muestra el PK o distancia al
origen.
Distancias al Eje: Slo tiene sentido en caso de estar activada la Guitarra.
En dicha situacin se representa en un elemento de guitarra las distancias al
eje de cada uno de los puntos del perfil transversal.
Cota de Terreno: Aparece tambin activada por defecto, ya que son de gran
ayuda para configurar el plano de comparacin en la interseccin del terreno
con la posicin del eje. Se presenta dicha cota con el prefijo Zt= bajo el
texto antes indicado. Si est activada la opcin de Guitarra aparece como un
elemento ms de sta.
Cota de Rasante: Esta casilla solo se activa cuando el fichero de perfiles a
dibujar provenga de un fichero de segmento, en cuyo caso se tiene
informacin de la rasante. Se presenta con el prefijo Zr=. Igualmente si la
guitarra est activada aparecer como un elemento ms de sta.
Superficies: Al igual que la anterior opcin, slo se activa en condiciones
idnticas. Su texto se posiciona a la derecha del eje en simetra a los textos
ya relacionados. El formato de representacin es Sd= para la superficie de
desmonte, y St= para la superficie de terrapln.
Esviaje: Indica el ngulo del perfil transversal con respecto al eje, en caso de
que estos hayan sido obtenidos con este parmetro.
10-22 MDT versin 4
Cotas en Perfil: Presenta las cotas sobre la lnea de terreno en cada uno de
los puntos que definen el perfil transversal.
Distancias en Perfil: Indica las distancias al eje bajo la lnea de terreno en
cada uno de los puntos que definen el perfil transversal.
Dibujar Bloques: Permite dibujar en los puntos que definen el perfil
transversal el smbolo correspondiente al cdigo del punto.
Tierra Vegetal: Esta opcin slo tiene sentido en el caso de dibujar los
perfiles a partir de un segmento y de que el terreno presente tierra vegetal, en
cuyo caso se permite representarla.
Plano Comparacin: Permite representar un plano de referencia debajo de
cada uno de los perfiles transversales.
Plano Vertical: Representa un eje de ordenadas en el que se indican una serie
de cotas de referencia con respecto al transversal dibujado.
Insertar Perfiles en Fases
Este comando permite la visualizacin en pantalla de la evolucin de
un movimiento de tierras, comparando grficamente diferentes ficheros de
perfiles transversales, correspondientes a diferentes fases o etapas de la obra.
Para ello el programa despliega la ventana que se muestra a continuacin:
A continuacin se describen las caractersticas de cada uno de los
controles que presenta el dilogo.
Fichero: Mediante este botn se permiten cargar los diferentes ficheros de
perfiles transversales que se van a comparar entre s. Tras cada eleccin se
analiza el fichero y se representa en la pantalla grfica. Si hubiera algn
problema con un fichero determinado, el programa avisa mediante el mensaje
"ERROR: Perfil no definido".
Perfiles Transversales 10-23
Modificar: Mediante este botn se permite cambiar el color de
representacin y las capas donde van a ser almacenados los perfiles. Para ello
se despliega la siguiente ventana:
Borrar: Permite borrar los perfiles seleccionados.
Modificar Corte: Mediante este botn se permite editar grfica o
numricamente los vectores que definen el perfil transversal. Ver comando
Revisar Perfiles.
Mediante los botones que hay sobre la ventana grfica se permite
representar en la misma los sucesivos perfiles, al tiempo que se informa de la
cota en el eje de cada uno de los mismos en la ventana de texto que hay al
lado.
Tras revisar los perfiles transversales grficamente en la ventana
anterior y validarlos, se permite representarlos en el dibujo, para ello se
despliega la siguiente ventana, donde se permite configurar las escalas de
representacin, las dimensiones de cada una de las celdas y el nmero de
columnas:
Dimensiones de la Celda: El programa analiza las coordenadas de los
vrtices que intervienen en la seleccin de los perfiles transversales, y
propone mediante las respectivas casillas las dimensiones de Longitud y
Altura, que se pueden modificar (se propone siempre al alza, ya que de no ser
as se recortara el rea de dibujo para alguno de stos).
Nmero de Columnas: Al igual que en el dibujo de perfiles transversales, se
propone un nmero de columnas tal que optimice la representacin en el rea
de dibujo.
Tras validar esta ventana el programa pide el origen de insercin para el
dibujo de los perfiles y dibujar la matriz de perfiles de izquierda a derecha y
de arriba hacia abajo. Se crean automticamente las capas TERRENO1,
TERRENO2, etc. con sus respectivos colores, configurados en la ventana
10-24 MDT versin 4
anterior. Se imprimen, junto con cada perfil, su Pk y las cotas del eje en los
respectivos terrenos.
Generar Terreno Modificado
Con la ejecucin de este comando se va a generar el terreno modificado
asociado a un segmento definido previamente (ver Definicin de Segmento
en la seccin de Ejes).
En primer lugar el programa solicita el fichero de segmentos a partir del
cual se van a generar los perfiles, a continuacin solicitar el fichero de
transversales (.TRA) en el cual se van a volcar el resultado de los perfiles
obtenidos y finalmente se muestra la siguiente ventana cuyas caractersticas
se detallan a continuacin.
Tipo
Tierra: El terreno modificado se va a generar teniendo en cuenta slo la
subrasante caso de existir definicin de firmes. Si ste no est definido se
generar directamente sobre la rasante.
Firme: Esta opcin slo tiene sentido seleccionarla en caso de que la seccin
de nuestro vial tenga un firme asignado, en cuyo caso si tiene capas de firme
asociadas debemos seleccionar la capa de firme que deseamos tener en cuenta
para la generacin del terreno
Capas de Firme: En esta lista aparecern los datos de las capas de firme que
tiene asociado el vial. Se debe seleccionar la que se quiere tener en cuenta
para la generacin del modificado.
Exceso Terreno: Si est activada, se indicar la cantidad de terreno que se
desea que exceda el perfil. En caso contrario se representar el perfil en su
totalidad. Esta opcin solo afecta a la representacin grfica, no al clculo de
superficies.
Una vez validado el dilogo se generar el terreno modificado. Este
fichero se trata como si fuera un fichero de transversales ms, con los
comandos de revisin, dibujo, listado que se han detallado anteriormente.
Perfiles Transversales 10-25
Errores en Generacin
Tras la generacin del modificado nos aparecer la siguiente ventana
donde se detallarn los diferentes errores que se han encontrado en la
generacin del mismo. Estos errores se clasifican en "Advertencias" o
"Errores" dependiendo de la influencia que tenga sobre la definicin del vial.
En el primero de los casos el vial se ha generado y en el segundo ha sido
imposible la composicin del mismo en el Pk especificado.
A continuacin se muestra la ventana que nos aparece tras la
generacin del mismo.
En el listado aparece el informe de errores y en la parte inferior las diferentes
formas de clasificarlos.
Errores: Muestra en el listado solamente los erroes encontrados en la
generacin.
Advertencias: En este caso slo muestra las advertencias.
Resumen: Muestra el listado agrupado por pks que tienen la misma
incidencia.
Detallado: Lista Pk a Pk los errores encontrados en cada uno de los Pks del
segmento.
Si activamos el botn Revisar (slo en el caso de que est activada la
opcin Detallado), se activar el comando correspondiente al error
encontrado, existiendo la posibilidad de realizar las modificaciones
oportunas. Despus si accionamos el botn Regenerar MDT calcular el
nuevo segmento.
Seguidamente se muestra un listado de los diferentes errores
posibles que nos podemos encontrar as como la categora de los mismos.
El talud asignado no existe
Causa: Se ha asignado un talud que previamente no se ha definido.
10-26 MDT versin 4
Solucin: Ejecutar el comando Secciones > Definicin de Taludes y definir
el talud apropiado.
La plataforma asignada no existe
Causa: Se ha asignado una plataforma que previamente no se ha definido.
Solucin: Ejecutar el comando Secciones > Definicin de Plataformas y
definir la plataforma apropiada.
Error al crear el firme izquierdo/derecho
Causa: MDT ha detectado un error al generar el firme asociado a la seccin
tipo en el Pk especificado.
Solucin: Revisar en Secciones > Definicin de Firmes el firme asignado al
pk en cuestin y el criterio que se ha definido.
No existe definicin de transversales
Causa: El terreno natural asociado al segmento no contiene informacin o la
misma est corrupta.
Solucin: Sera recomendable obtener de nuevo los perfiles asociados a
nuestro trabajo. Para ello ejecutar el comando Transversales > Obtener
Perfiles.
Asignacin de geologa no encontrada en talud izquierdo/derecho
Causa: La definicin de la geologa del terreno asociado a la definicin del
talud de la seccin no existe o no est completa.
Solucin: Ejecutar el comando Secciones > Asignacin de Secciones a Eje,
activar la opcin Geologa y configurarla adecuadamente.
No existe asignacin de talud a la izquierda/derecha
Causa: No se ha definido asignacin de talud.
Solucin: Ejecutar el comando Secciones Tipo > Asignacin de Secciones
a Eje y configurar la asignacin de taludes en los Pks donde aparece el
problema.
Talud izquierdo/derecho no corta con terreno
Causa: Se han asignado uno varios taludes los cuales no cortan el terreno.
Posiblemente el problema se encuentre en que el terreno natural es ms
estrecho que la seccin definida.
Solucin: Obtener de nuevo los transversales con un ancho a
izquierda/derecha mayor al anterior, o modificar la pendiente de los taludes.
Terreno a la izquierda/derecha ms corto que la plataforma
Causa: Se ha asignado una plataforma en la seccin que es ms ancha que el
terreno natural de nuestro segmento.
Solucin: Obtener de nuevo los transversales con un ancho a
izquierda/derecha mayor al anterior.
Perfiles Transversales 10-27
PK no existe en la rasante
Causa: El intervalo de Pk's definido en la rasante es inferior al definido en el
terreno natural.
Solucin: Ejecutar el comando Rasante > Definir Rasante o Rasante >
Editar Rasante y revisar la misma.
No existe rasante
Causa: El segmento no tiene asociada informacin de rasante.
Solucin: Ejecutar el comando Rasante > Definir Rasante e insertarla en el
segmento.
No existe asignacin de plataformas
Causa: No se ha asignado a la seccin tipo la plataforma.
Solucin: Ejecutar el comando Secciones > Asignacin de Secciones a Eje
y asignar al Pk en cuestin la plataforma correspondiente.
Plataforma no encontrada
Causa: MDT est intentado asignar a un pk una plataforma la cual no ha sido
definido o se ha borrado.
Solucin: Ejecutar el comando Secciones > Definicin de Plataformas y
definir la plataforma apropiada de este Pk.
El PK no existe en el eje
Causa: El Pk que se est intentado procesar no est definido en el eje.
Solucin: Posiblemente el eje asociado al segmento tiene informacin
corrupta o el segmento tiene un eje asignado que no le corresponde.
Advertencias en Generacin
Asignacin de cuneta izquierda/derecha no existe
Causa: No se ha definido asignacin de cuentas en el Pk especificado.
Solucin: Ejecutar el comando Secciones > Asignacin de Secciones a Eje
y asignar la cuenta apropiada.
No existe asignacin de firme
Causa: No se ha realizado asignacin de firme en el Pk especificado.
Solucin: Ejecutar el comando Secciones > Asignacin de Secciones a Eje y
asignar el firme apropiado.
La cuneta asignada no existe
Causa: Se ha asignado una cuneta la cual previamente no se ha definido.
Solucin: Ejecutar el comando Secciones Tipo > Definicin de Cunetas y
definir la cuneta apropiada.
10-28 MDT versin 4
El firme asignado no existe
Causa: Se ha asignado un firme el cual previamente no se ha definido.
Solucin: Ejecutar el comando Secciones Tipo > Definicin de Firmes y
definir el firme apropiado.
El elemento de mediana asignado no existe
Causa: Se ha asignado un elemento de mediana el cual previamente no se ha
definido.
Solucin: Ejecutar el comando Secciones Tipo > Definicin de Elemento y
definir el elemento de mediana apropiado.
Localizar Perfiles
Mediante este comando se permite localizar en un dibujo el perfil
transversal correspondiente a un Pk determinado de una matriz de perfiles
transversales, realizando un zoom a su alrededor. En caso de existir ms de
una matriz de perfiles transversales en la lnea de comandos se indica un
mensaje para seleccionar el eje de la matriz donde se quiere que se realice la
bsqueda.
Proyectar Polilnea en Perfiles
Esta herramienta permite representar la seccin de una polilnea 3D en
los perfiles transversales. Ello es muy utilizado en trabajos con tuberas,
lneas elctricas, etc. en los que se pretende representar la posicin de la
tubera en el perfil transversal.
Para ello se designa en primer lugar la polilnea 3D en cuestin, la cual
debe estar dentro del ancho de banda de los perfiles transversales. En caso
contrario no se representa en aquellos cortes donde la distancia al eje se
superior a la del ancho del transversal. A continuacin se selecciona el eje
sobre el que se va a proyectar la polilnea y seguidamente se indica la matriz
de perfiles sobre los que se va a representar la seccin de la misma.
Finalmente se despliega la ventana de Bloques de Dibujo para seleccionar el
bloque que se va a utilizar para representar esta seccin.
Dibujar Cortes Manualmente
El funcionamiento de este comando va unido al de Convertir Perfiles
a partir de Cortes. Tiene por objeto la elaboracin de perfiles transversales a
travs de la seleccin de puntos topogrficos seleccionados de izquierda a
derecha en su formacin y determinando el Pk (manualmente o
automticamente con intervalo constante) y el posicionamiento de punto del
eje, tanto la seleccin de estos componentes del perfil como la del eje se
realiza por el posicionamiento de punto ms cercano.
El programa solicita mediante el rea de comandos el PK Inicial y el
Intervalo (equidistancia constante entre perfiles). Si ste es constante se
indica su valor, y cero si se pretende que para cada perfil el programa solicite
el Pk. La seleccin de puntos de un mismo perfil se observa por la creacin
de una polilnea 3D que une los puntos seleccionados en la capa TRANS.
Unidos uno a uno todos los puntos que definen los perfiles, el paso a
seguir es ejecutar el comando Convertir Perfiles a partir de Cortes, que
tiene por objeto hacer una lectura de lo representado en la formacin.
Perfiles Transversales 10-29
Convertir Perfiles a partir de Cortes
Este comando complementa Dibujar Cortes Manualmente, de forma
que se permite generar la informacin de los perfiles definidos anteriormente
en un fichero con extensin .TRA. Para ello basta con seleccionar todos los
cortes que se pretenden emplear y a continuacin indicar el nombre con el
que se va a denominar el nuevo fichero de perfiles transversales generado.
Convertir Perfiles a partir de Dibujo
Este comando resulta especialmente til para obtener el fichero de
perfiles transversales en formato ASCII a partir de unos perfiles transversales
representados en el dibujo mediante polilneas que representan los perfiles.
Existen dos alternativas: manual o automtico:
Manual
En este caso el programa ir solicitando en la lnea de comandos los
siguientes datos:
Terreno: Designamos grficamente el terreno que deseamos convertir.
PK: Introducimos el Pk correspondiente al terreno seleccionado.
Cota: Introducimos la cota correspondiente al terreno seleccionado.
Posicin del eje: Designamos grficamente en pantalla el vrtice
correspondiente a la posicin del eje en el transversal.
Cuando terminemos de introducir datos, MDT solicitar el fichero en el
deseamos guardar los perfiles obtenidos.
10-30 MDT versin 4
Perfiles Transversales 10-31
Automtico
Si seleccionamos est opcin aparecer el siguiente dilogo que a
continuacin pasamos a describir.
Capas: Seleccionaremos la capa en la que se encuentra cada uno de los
elementos de los transversales, es decir: el Terreno natural, el texto del P.K.,
el texto de la Cota y la lnea o polilnea que representa el Eje.
Texto de Pk y Cotas juntos: Debemos seleccionar esta opcin si el texto del
PK y la cota aparecen en la misma entidad texto.
Desplazar Cota Ref. al Eje: Si activamos esta opcin la cota que se le va a
asociar al transversal ser la cota rotulada menos la longitud del eje vertical
que corresponde al corte del transversal a convertir.
Prefijo PK.: Debemos especificar el texto que precede al nmero que indica
el pk del corte del transversal. Por defecto "P.K.=".
Prefijo Cota.: Debemos especificar el texto que precede al nmero que indica
la cota del corte del transversal. Por defecto "Zt=".
Factor Vertical: Por defecto es 1, es el factor multiplicador de la diferencia
de cota de los vrtices que componen el transversal.
Una vez validado el dilogo, MDT solicitar el fichero de transversales
en el que se van a volcar los datos resultantes de la conversin.
Desplazar P.K
Esta opcin nos permite modificar los puntos kilomtricos o distancias
a origen de un fichero de perfiles transversales. Tras seleccionar el archivo a
modificar, el programa pide su nuevo P.K. inicial. Si introducimos un
nmero distinto al propuesto, el programa lo toma como origen y modifica
todos los valores de la primera columna del fichero.
10-32 MDT versin 4
Al ejecutar el comando aparecer el siguiente dilogo donde
introduciremos los ficheros Origen y Destino, as como el Nuevo PK inicial
a aplicar.
MDT crea automticamente un fichero de copia de seguridad del perfil
original, al que asigna el mismo nombre y extensin .BAK.
Ejemplo: Perfiles transversales antes y despus de aplicar un desplazamiento
de Pk de +250.0 m
0.000 -18.520 43.887 TRI 250.000 -18.520 43.887 TRI
0.000 -12.750 44.291 TRI 250.000 -12.750 44.291 TRI
0.000 -8.769 44.612 TRI 250.000 -8.769 44.612 TRI
0.000 0.000 45.318 Eje 250.000 0.000 45.318 Eje
20.000 -17.105 44.611 TRI 270.000 -17.105 44.611 TRI
20.000 -16.140 44.670 TRI 270.000 -16.140 44.670 TRI
20.000 -11.339 44.055 TRI 270.000 -11.339 44.055 TRI
20.000 -3.832 45.434 TRI 270.000 -3.832 45.434 TRI
20.000 9.316 46.121 TRI 270.000 9.316 46.121 TRI
40.000 -14.961 43.283 TRI 290.000 -14.961 43.283 TRI
40.000 -9.458 44.159 TRI 290.000 -9.458 44.159 TRI
40.000 -5.009 47.678 TRI 290.000 -5.009 47.678 TRI
40.000 0.000 48.201 Eje 290.000 3.462 47.503 TRI
40.000 3.462 47.503 TRI 290.000 11.611 48.129 TRI
40.000 11.611 48.129 TRI 290.000 19.677 49.094 TRI
Desplazar Eje
Esta utilidad nos posibilita modificar en todo su contenido la posicin
del eje de los perfiles, con desplazamiento hacia la izquierda (valor negativo),
o derecha (valor positivo).
Al ejecutar el comando aparecer el siguiente dilogo donde
introduciremos los ficheros Origen y Destino, as como el Desplazamiento
con respecto al eje a aplicar.
MDT crea automticamente un fichero de copia de seguridad del perfil
original, al que asigna el mismo nombre y extensin .BAK.
Perfiles Transversales 10-33
Ejemplo: Perfiles transversales antes y despus de aplicar un desplazamiento
de Eje de -15.0 m
0.000 -18.520 43.887 TRI 0.000 -33.520 43.887 TRI
0.000 -12.750 44.291 TRI 0.000 -27.750 44.291 TRI
0.000 -8.769 44.612 TRI 0.000 -23.769 44.612 TRI
0.000 0.000 45.318 Eje 0.000 -15.000 45.318 Eje
20.000 -17.105 44.611 TRI 0.000 -15.000 45.318 Eje
20.000 -16.140 44.670 TRI 20.000 -32.105 44.611 TRI
20.000 -11.339 44.055 TRI 20.000 -31.140 44.670 TRI
20.000 -3.832 45.434 TRI 20.000 -26.339 44.055 TRI
20.000 9.316 46.121 TRI 20.000 -18.832 45.434 TRI
40.000 -14.961 43.283 TRI 20.000 -5.684 46.121 TRI
40.000 -9.458 44.159 TRI 40.000 -29.961 43.283 TRI
40.000 -5.009 47.678 TRI 40.000 -24.458 44.159 TRI
40.000 0.000 48.201 Eje 40.000 -20.009 47.678 TRI
40.000 3.462 47.503 TRI 40.000 -15.000 48.201 Eje
40.000 11.611 48.129 TRI 40.000 -11.538 47.503 TRI
40.000 19.677 49.094 TRI 40.000 -3.389 48.129 TRI
Desplazar Cotas
Esta opcin nos permite modificar la totalidad de las cotas de un fichero
de perfiles transversales. Marcando en la ventana de seleccin el nombre del
fichero a procesar, introducir el desplazamiento relativo de cota (negativo o
positivo).
Al ejecutar el comando aparecer el siguiente dilogo donde
introduciremos los ficheros Origen y Destino, as como el Desplazamiento
de cota a aplicar.
MDT crea automticamente un fichero de copia de seguridad del perfil
original, al que asigna el mismo nombre y extensin .BAK.
Ejemplo: Perfiles transversales antes y despus de aplicar un
desplazamiento de Cota de +85.0 m
0.000 -18.520 43.887 TRI 0.000 -18.520 128.887 TRI
0.000 -12.750 44.291 TRI 0.000 -12.750 129.291 TRI
0.000 -8.769 44.612 TRI 0.000 -8.769 129.612 TRI
0.000 0.000 45.318 Eje 0.000 0.000 130.318 Eje
20.000 -17.105 44.611 TRI 20.000 -17.105 129.611 TRI
20.000 -16.140 44.670 TRI 20.000 -16.140 129.670 TRI
20.000 -11.339 44.055 TRI 20.000 -11.339 129.055 TRI
20.000 -3.832 45.434 TRI 20.000 -3.832 130.434 TRI
20.000 9.316 46.121 TRI 20.000 9.316 131.121 TRI
40.000 -14.961 43.283 TRI 40.000 -14.961 128.283 TRI
40.000 -9.458 44.159 TRI 40.000 -9.458 129.159 TRI
10-34 MDT versin 4
40.000 -5.009 47.678 TRI 40.000 -5.009 132.678 TRI
40.000 0.000 48.201 Eje 40.000 0.000 133.201 Eje
40.000 3.462 47.503 TRI 40.000 3.462 132.503 TRI
40.000 11.611 48.129 TRI 40.000 11.611 133.129 TRI
40.000 19.677 49.094 TRI 40.000 19.677 134.094 TRI
Invertir Perfiles Transversales
Esta opcin nos permite transformar en su totalidad de sentido y signo
un fichero de perfiles transversales, de tal forma que el Pk inicial pasa a ser el
ltimo, y las posiciones de a la izquierda pasan a la derecha, y
respectivamente la derecha pasa a ser la izquierda.
El programa previamente solicitar en la lnea de comandos que tipos
de cambios se desea realizar.
Ejemplo: Perfiles transversales antes y despus de invertir
0.000 -18.520 43.887 TRI 0.000 -19.677 49.094 TRI
0.000 -12.750 44.291 TRI 0.000 -11.611 48.129 TRI
0.000 -8.769 44.612 TRI 0.000 -3.462 47.503 TRI
0.000 0.000 45.318 Eje 0.000 0.000 48.201 Eje
20.000 -17.105 44.611 TRI 0.000 5.009 47.678 TRI
20.000 -16.140 44.670 TRI 0.000 9.458 44.159 TRI
20.000 -11.339 44.055 TRI 0.000 14.961 43.283 TRI
20.000 -3.832 45.434 TRI 20.000 -9.316 46.121 TRI
20.000 9.316 46.121 TRI 20.000 3.832 45.434 TRI
40.000 -14.961 43.283 TRI 20.000 11.339 44.055 TRI
40.000 -9.458 44.159 TRI 20.000 16.140 44.670 TRI
40.000 -5.009 47.678 TRI 20.000 17.105 44.611 TRI
40.000 0.000 48.201 Eje 40.000 0.000 45.318 Eje
40.000 3.462 47.503 TRI 40.000 8.769 44.612 TRI
40.000 11.611 48.129 TRI 40.000 12.750 44.291 TRI
40.000 19.677 49.094 TRI 40.000 18.520 43.887 TRI
Filtrar Perfiles
Esta herramienta se utiliza para reducir el nmero de vrtices de un
fichero de perfiles transversales.
El programa pregunta el fichero de perfiles a procesar y la dimensin de
la Franja de Regresin, y elimina todos aquellos que estn situados fuera de
dicha franja.
Perfiles Transversales 10-35
Entrada de Perfiles
Con este comando se pretende facilitar la introduccin manual de una
serie de perfiles transversales, as como su posible modificacin. Al ejecutar
este comando se nos pedir un fichero el cual puede ser nuevo (aparecer la
ventana vaca) o un fichero existente (aparecer un listado del mismo) y a
continuacin una ventana de dilogo que describimos a continuacin
Modo insercin: Si no est activado, cambiar el corte seleccionado por el
introducido desde teclado. En caso de estar seleccionado, se introducir un
nuevo corte con los datos introducidos desde teclado.
Borrar: Se suprime el elemento marcado en la lista.
Modo insercin: Si no est activado, cambiar el corte seleccionado por el
introducido desde teclado. En caso de estar seleccionado, se introducir un
nuevo corte con los datos introducidos desde teclado.
Pedir cdigos: Si no est activado, no pedir el cdigo para introducirlo por
teclado, y se asignar automticamente el cdigo del corte seleccionado
anteriormente, si por el contrario est seleccionado se deber introducir el
cdigo por teclado.
Obtener a partir de Puntos
Con esta utilidad obtenemos los perfiles transversales a partir de un eje
y una nube de puntos. Resulta muy prctica para convertir una serie de
puntos topogrficos de un levantamiento, sin necesidad de aplicar ningn tipo
de cdigos.
Al ejecutar el comando MDT nos solicita los siguientes datos en la
lnea de comando.
10-36 MDT versin 4
Inicialmente solicita el eje a partir del cual se van a generar los perfiles.
PK inicial: Se introduce el Pk inicial del eje a partir del cual deseamos
obtener los perfiles transversales.
PK final: Pk correspondiente al ltimo corte del transversal que deseamos
obtener.
Intervalo: Periodo con el que deseamos obtener los perfiles.
Franja de regresin: Define el intervalo segn el cual MDT proyectar los
puntos que se encuentren a la izquierda y derecha del eje para componer los
cortes de los perfiles transversales.
Convertir Transversales
Con este comando podemos realizar la conversin de ficheros de
transversales de otros programas o con otros formatos distintos. Al ejecutar el
comando nos aparece el siguiente dilogo que a continuacin pasamos a
describir:
Perfiles Transversales 10-37
Si seleccionamos cualquier formato de la lista de Formato de Entrada
automticamente se habilitar el botn inferior de Convertir a MDT.
Pulsando el mismo, nos solicitar el fichero fuente que contiene las bases en
el formato original y a continuacin el fichero de salida donde se volcarn la
informacin de las bases, ya con el formato de MDT. Opcionalmente se
puede habilitar el botn Configurar donde se puede precisar algunas
caractersticas especiales que tenga el formato seleccionado.
Igualmente si seleccionamos cualquier formato de la lista de Formato
de Salida automticamente se habilitar el botn inferior de Convertir desde
MDT. Presionando el mismo, nos solicitar el fichero fuente que contiene las
bases de MDT y a continuacin el fichero de salida donde se volcarn la
informacin de las bases, ya con el formato seleccionado. Opcionalmente se
puede habilitar el botn Configurar donde se puede precisar algunas
caractersticas especiales que tenga el formato al que deseamos exportar.
Secciones 11-1
11 Secciones
Introduccin
MDT permite la creacin de secciones de una alineacin mediante una
serie de componentes o elementos, que junto con la tabla de peraltes
personalizadas y la asignacin de materiales para las diferentes capas de
firmes, determinan la seccin tipo. Estos componentes son:
! Plataformas
! Cunetas
! Elementos de mediana
! Taludes de desmonte
! Taludes de terrapln
! Firmes
Con la asignacin de estas secciones a los diferentes tramos y mrgenes
de una alineacin podemos generar las secciones constructivas de un terreno.
Posteriormente podemos proceder a su revisin, listado, dibujo, clculo de
volmenes...
A lo largo de este proceso generamos un fichero con extensin .SCC
en el cual almacenamos toda la informacin necesaria para configurar los
viales del proyecto.
11-2 MDT Versin 4
Definicin de Secciones Tipo
Al ejecutar este comando el programa solicita el fichero de secciones
que quiere crearse o modificarse. A continuacin nos aparece el siguiente
dilogo desde el cual se pueden definir los diferentes elementos que van a
componer nuestra seccin.
Si seleccionamos un fichero nuevo, el programa automticamente
propone unos elementos predefinidos a partir de los cuales podemos definir
nuestra propia seccin tipo.
Plataformas. Ver Definicin de Plataformas.
Cunetas. Ver Definicin de Cunetas.
Firmes. Ver Definicin de Firmes.
Elementos. Ver Definicin de Elementos de Mediana.
Desmonte. Ver Definicin de Taludes de Desmonte.
Terrapln. Ver Definicin de Taludes de Terrapln.
Tabla Materiales. Ver Definicin de Materiales.
Asignaciones. Ver Asignacin de Secciones a Eje.
Definicin de Plataformas
Definimos como plataforma al conjunto de vectores formados a ambos
lados del eje, o bien desde la mediana en caso de existir.
Este conjunto de vectores tambin configura la sub-rasante o superficie
de apoyo del paquete de firme, es decir, que servir para el clculo de la
superficie de excavacin. En los puntos extremos de la plataforma se situarn
la cuneta en su caso y/o los taludes, en caso de existir superficie de desmonte
o terrapln.
Secciones 11-3
Si se consideran peraltes, stos se aplicarn a los vectores que
seleccionemos. Para ello pueden marcarse haciendo doble clic sobre la
representacin grfica o cambiando las propiedades del vrtice
correspondiente. Se diferencian claramente en el dilogo porque los vectores
peraltables aparecen en color amarillo, mientras que el resto aparece en color
ciano.
Por otra parte, la definicin del elemento pivote es esencial, ya que es
en este vrtice donde se va aplicar la cota de rasante. Para designar un
vrtice como pivote puede realizarse bien en la edicin del vrtice o sobre el
mismo grfico. Al seleccionarlo se mostrar una P en la fila correspondiente
de la lista de vectores. Para las plataformas sin mediana el pivote por defecto
es el propio eje, mientras que para las que incorporen mediana el usuario
debe indicar un vrtice de cada lado.
Pivote con plataformas sin mediana
Pivote con plataformas con mediana
Con la ejecucin de este comando el programa presentar una ventana
de dilogo compuesta de botones y controles que describimos a continuacin:
Nmero: Lista desplegable que nos permitir seleccionar una plataforma de
las existentes en nuestra lista. En un fichero de secciones pueden definirse
tantas como se deseen.
Siguiente: Presenta la prxima plataforma a la actual.
Anterior: Presenta la plataforma anterior a la actual.
Mediana: Si la casilla est activada indica que la plataforma incorporar
mediana. Pueden introducirse entonces las Distancias de los Pivotes a la
Izquierda y Derecha y la Profundidad de la misma.
Designar: Mediante la utilizacin de este botn, el programa le permite leer
la totalidad de vrtices de una polilnea cualquiera, creando una nueva
plataforma con sus vectores.
En primer lugar desaparece momentneamente la ventana de
definicin de plataformas, para solicitar la designacin de una Polilnea,
proceso que realizaremos mediante el posicionamiento del cursor sobre sta.
A continuacin debe seleccionarse el Vrtice correspondiente al Eje. Lo
haremos igualmente con el cursor en modo de referencia a punto final, sobre
el vrtice que deseamos sea considerado como eje la poligonal.
El programa calcular los incrementos de los vectores dibujados en
sus valores (x e y), considerando como eje de referencia (0, 0), y restaurando
el dilogo de definicin de plataformas.
Simetra: Con la activacin de este botn se reflejar el contenido del
margen izquierdo al margen derecho, a modo de espejo. Todos los vrtices
que pudieran estar definidos en el margen derecho sern eliminados.
Eliminar: Se suprimir la plataforma actual y pasar automticamente a la
siguiente plataforma caso de que exista.
Imprimir: Producir un volcado del contenido del listado de vrtices por
impresora.
11-4 MDT Versin 4
Secciones 11-5
Exportar : Muestra una ventana con todas las plataformas activadas para ser
exportadas, de forma que se puede seleccionar y deseleccionar cualquiera de
ellas para ser exportada. A continuacin se muestra el dilogo de exportacin.
Una vez validado, se exportarn aquellas plataformas que estn
marcadas al fichero que se indique. El fichero de salida tiene extensin .PLA
y es ASCII.
Importar: Importa cualquier fichero con extensin .PLA, aadindose a las
plataformas actuales. Toda esta informacin se almacena en el fichero de
secciones seleccionado.
Nueva: Crea una plataforma, inicialmente vaca, asignndole el nmero
siguiente a la ltima existente en la lista.
Para la definicin de la plataforma se utilizarn las opciones descritas a
continuacin. Ver Edicin de Vrtices de Plataforma para ms detalles.
Insertar Prv.: Al pulsar este botn se pedir la introduccin de un vector de
la plataforma, de manera que una vez validado ste se colocar en la posicin
anterior a la marcada en la lista.
Insertar Sig.: Igual que el caso anterior, pero el nuevo vector se insertar
posterior al elemento marcado en la lista.
Editar: Edita el vector marcado en la lista y da la posibilidad de modificar
algunos de sus elementos.
Borrar: Suprime el vector marcado en la lista
Edicin de Vrtices de Plataforma
Al seleccionar cualquier botn relativo a la edicin de los vrtices de la
plataforma nos aparece el siguiente dilogo que describimos a continuacin.
11-6 MDT Versin 4
Existe la posibilidad de introducir las caractersticas del vector, bien por
incremento de X e Y (DX, DY) o por Distancia y Pendiente. En ambos casos
el resto de los campos se recalcularn automticamente.
Es importante destactar que el valor del incremento de X no puede ser
cero ni negativo, es decir, los vectores tienen siempre que avanzar alejndose
del eje. En caso de necesitar introducir un salto vertical debe indicarse un
valor reducido (como 0.01 o 0.001), lo que no afectar prcticamente a los
clculos.
Si se selecciona una Descripcin de la lista de vectores predefinidos, el
programa le asignar un cdigo numrico automticamente, que no puede
modificarse. Por el contrario, si se selecciona la opcin Indeterminado le
podremos asignar el cdigo que deseemos. Debe tenerse en cuenta que los
cdigos deben ir creciendo desde el eje (cdigo 0) hasta el extremo de la
plataforma.
Ejemplo de asignacin de cdigos a vrtices de plataforma
Ver Vectores de Plataforma en configuracin de perfiles
transversales, y consultar el Manual de Personalizacin para ms detalles.
A cada uno de los vectores podremos indicar que se le aplique el peralte
con la casilla Aplicar. La aplicacin del mismo depende de las condiciones
que se establezcan. Si se activa el botn Condiciones podremos configurar
las mismas.
Secciones 11-7
Condiciones de Aplicacin de Peraltes
El peralte se aplicar Segn Tabla de Peraltes o bien Condicionado
por la Pendiente. En el segundo caso existen dos criterios para la aplicacin
de dicha pendiente: bien que sea Mayor o Menor que el lmite establecido.
Para las dos alternativas existen dos criterios:
! Igual a Pendiente.
! Un valor introducido por el usuario en %. Casilla Valor.
Definicin de Firmes
Definimos como firme el espesor existente entre la subrasante y la
rasante previamente definida. Tiene unos valores de taludes interiores y
exteriores que cortarn con la plataforma ya definida en nuestra seccin.
Con la ejecucin de este comando el programa nos presentar una
ventana de dilogo compuesta de botones y controles que describimos a
continuacin:
11-8 MDT Versin 4
Nmero: Lista desplegable que nos permitir seleccionar un firme de los
existentes en nuestra lista.
Siguiente: Nos presenta el prximo firme al actual.
Anterior: Nos presenta el firme anterior al existente en nmero.
Eliminar: Se suprimir el firme actual y pasar automticamente al siguiente
firme caso de que exista.
Imprimir: Producir un volcado del contenido de la definicin de los firmes
por impresora.
Capas: Aparecer una nueva ventana donde definiremos las diferentes capas
de firme (ver Capas de Firme).
Exportar: Muestra una ventana con todos los firmes activados para ser
exportados, de forma que se pueda seleccionar y deseleccionar cualquiera de
ellos. Una vez validado se exportarn aquellos firmes que estn marcados al
fichero que se pedir a continuacin. El fichero al cual son exportados tiene
extensin .FIR, y es de tipo ASCII .
Importar: Importa cualquier fichero con extensin .FIR, aadindose a los
firmes previamente definidos. Toda esta informacin se almacena en el
fichero de secciones actual.
Espesor de Firme: Valor absoluto de medida que habr de aplicar por debajo
de la rasante definitiva a la plataforma. Debe ser mayor o igual a la suma de
los espesores de las capas. Cualquier cambio en esta casilla modificar
inmediatamente la imagen grfica superior con proporcionalidad a los otros
datos.
Talud Interior: Talud del vector de formacin de este elemento, que cerrar
la lnea de definicin de la plataforma con la subrasante. ste se aplicar en el
caso de definicin de una seccin de autova, asignndose a la parte interior
de la mediana.
Talud Exterior: Talud del vector de formacin de este elemento, que cerrar
la lnea de definicin de la plataforma con la subrasante. ste se aplicar en el
exterior de la seccin tipo.
En ambos casos se teclear el valor resultante de la divisin entre los
valores abcisa (x) y ordenada (y) que conforman la inversa de la pendiente
(tangente) del talud en valor absoluto, es decir, sin signo.
Refuerzos
MDT puede considerar para los clculos de superficies y volmenes los
refuerzos de firme. Para ello es necesario que los vrtices inicial y final de los
tramos a reforzar del fichero de perfiles transversales estn codificados como
Pavimento, de forma que pueda diferenciarse automticamente la parte de
cada perfil que debe reforzarse. Ver el apartado Configuracin de
Transversales para ms detalles.
Secciones 11-9
Refuerzo Mnimo y Mximo: Es el valor mnimo y mximo de refuerzo para
aplicar a la subrasante. stos valores sern utilizados en los clculos de
superficies y volmenes de la seccin tipo que se describen en el captulo de
Volmenes de este manual.
Subrasante
Pendiente de Subrasante: Es el criterio de variacin de la subrasante. Se
definen los siguientes criterios:
Paralela: La subrasante siempre es paralela a la plataforma.
Pendiente Fija: Se le aplica la pendiente establecida en la casilla Pendiente a
la subrasante.
Condicionado por peralte: Se le aplicar el peralte siempre y cuando no
supere el valor establecido en Pendiente mnima.
Capas de Firme
Son los materiales que componen la seccin tipo, de los cuales se
delimitan sus anchos, solapes y espesores. Es lo que se conoce como paquete
de firme. El nmero y los materiales de las diversas capas son variables de
una carretera a otra.
El programa nos presenta una ventana grfica que a continuacin
pasamos a describir:
Las capas de firme se definen desde la parte superior hasta el contacto
con la subrasante. Existen diferentes posibilidades para el tratamiento y
gestin del dilogo. Existe la posibilidad tanto de Importar como Exportar,
as como de Imprimir las caractersticas detalladas de cada uno de ellos.
En la parte superior del dilogo se muestra el Espesor de Firme total y
el valor del Talud Exterior.
Al activar algunos de los botones Insertar o Editar nos aparece el
dilogo de Edicin de Capas donde especificamos las caractersticas de la
capa de firme que vamos a insertar o editar.
Propiedades de Capa de Firme
El programa muestra el siguiente dilogo para la definicin de sus
propiedades:
Nombre: Nombre alfanumrico de la capa. No pueden existir dos capas con
el mismo nombre.
11-10 MDT Versin 4
Secciones 11-11
Espesor: Espesor de la capa de firme. La suma de todos los espesores de las
capas de firme de un firme no puede ser superior al espesor total del mismo.
Distancia de Solape: Longitud del solape existente en la capa que se est
definiendo con respecto a la capa inferior.
Talud de Solape: Talud del solape existente en la capa que se est
definiendo.
Capa. Material asignado a la capa de firme hasta el arcn exterior.
Capa Relleno. Material asignado a la capa de firme desde el arcn exterior
hasta el talud exterior de firme.
Definir Materiales: Definicin de los materiales que componen las capas de
firme. Al activar este botn aparecer el siguiente dilogo de Definicin de
Materiales.
Definicin de Cunetas
Definimos como cuneta el elemento aadido a la arista exterior de la
plataforma. Se configura por la adicin de vectores formados en direccin
positiva de las X, con vectores dados por coordenadas relativas al origen o
punto anterior. Los avances de stos sern de valor (x) positivo, y negativos
si retroceden, y los incrementos de ordenadas (y), sern positivos hacia arriba
y negativos hacia abajo.
Las funciones de edicin se comportan de manera anloga a lo expuesto
en el comando Definicin de Plataformas. A continuacin se muestra el
dilogo que parece al ejecutar el comando y se describen sus caractersticas.
Nmero: Lista desplegable que nos permitir seleccionar una cuneta de las
existentes en el fichero de secciones.
11-12 MDT Versin 4
Siguiente: Nos presenta la prxima cuneta a la actual.
Anterior: Nos presenta la cuneta anterior a la actual.
Designar: Mediante la utilizacin de este botn el programa le permite leer la
totalidad de vrtices de una polilnea cualquiera, creando una nueva cuneta
con sus vectores. En primer lugar desaparece momentneamente la ventana
de definicin de cuneta, para solicitar la designacin de una Polilnea,
proceso que realizaremos mediante el posicionamiento del cursor sobre sta.
El programa calcular los incrementos de los vectores dibujados en sus
valores (x e y).
Eliminar: Se suprimir la cuneta actual y pasar automticamente a la
siguiente cuneta caso de que exista.
Imprimir: Producir un volcado del contenido del listado de vrtices por
impresora.
Exportar: Muestra una ventana con todas las cunetas activadas para ser
exportadas, de forma que se pueda seleccionar cualquiera de ellas.
Una vez validado se exportarn aquellas cunetas que estn marcadas al
fichero que se pedir a continuacin. El fichero al cual son exportadas tiene
extensin .CUN, y es de tipo ASCII .
Importar: Importa cualquier fichero del tipo .CUN, aadindose a las
cunetas actuales. Toda esta informacin se almacena en el fichero de
secciones seleccionado.
Nueva: Crea una cuneta, inicialmente sin vectores, asignndole el nmero
siguiente a la ltima existente en la lista. En la derecha se mostrar una lista
vaca inicialmente. Para la definicin de la cuneta se utilizar las siguientes
opciones:
Edicin de Vrtices de Cuneta
Al seleccionar cualquiera de los botones de edicin de vectores
(Insertar Prv., Insertar Sig., Editar) nos aparece la siguiente ventana donde
especificaremos el desplazamiento en X e Y que va a tener el vector de la
cuneta que est siendo editado.
Es importante destactar que el valor del incremento de X no puede ser
cero ni negativo, es decir, los vectores tienen siempre que avanzar alejndose
del eje. En caso de necesitar introducir un salto vertical debe indicarse un
valor reducido (como 0.01 o 0.001), lo que no afectar prcticamente a los
clculos.
Una vez validado el dilogo se actualizar la lista que define la cuneta
actual.
Opcionalmente, presionando el botn Borrar se eliminar aquel vector
que actualmente se encuentre marcado en la lista.
Definicin de Elementos de Mediana
Definimos como elementos de mediana el elemento aadido a los
extremos de la mediana definida en la plataforma. Se configura por la adicin
de vectores formados en direccin positiva de las X, con vectores dados por
coordenadas relativas al origen o punto anterior. Los avances de stos sern
de valor (x) positivo, y negativos si retroceden, y los incrementos de
ordenadas (y), sern positivos hacia arriba y negativos hacia abajo.
Las funciones de edicin se comportan de manera anloga a lo expuesto
en el comando Definicin de Cunetas.
A continuacin describimos la funcin de cada uno de los botones:
Secciones 11-13
11-14 MDT Versin 4
Nmero: Lista desplegable que nos permitir seleccionar un elemento de los
existentes en nuestra lista.
Siguiente: Nos presenta el prximo elemento de mediana a la actual.
Anterior: Nos presenta el elemento de mediana anterior a la existente en
nmero.
Designar: Mediante la utilizacin de este botn el programa le permite leer la
totalidad de vrtices de una polilnea cualquiera, creando un nuevo elemento
de mediana con sus vectores. En primer lugar desaparece momentneamente
la ventana de definicin del elemento de mediana, para solicitar la
designacin de una Polilnea, proceso que realizaremos mediante el
posicionamiento del cursor sobre sta. El programa calcular los incrementos
de los vectores dibujados en sus valores (x e y).
Eliminar: Se suprimir el elemento de mediana actual y pasar
automticamente al siguiente elemento caso de que exista.
Imprimir: Producir un volcado del contenido del listado de vrtices de todos
los elementos de mediana por impresora.
Exportar: Muestra una ventana con todas los elementos de mediana
activados para ser exportados, de forma que se pueda seleccionar cualquiera
de ellos para ser exportado.
Una vez validado se exportarn aquellos elementos de mediana que
estn marcados al fichero que se pedir a continuacin. El fichero al cual son
exportados tiene extensin .CUN y es de tipo ASCII .
Importar: Importa cualquier fichero del tipo .CUN, aadindose a los
elementos de mediana actuales. Toda esta informacin se almacena en el
fichero de secciones actual.
Nueva: Crea un elemento de mediana, inicialmente sin vectores, asignndole
el nmero siguiente a la ltima existente en la lista. En la derecha se mostrar
una lista vaca inicialmente. Para la definicin del elemento se utilizarn las
siguientes opciones:
Edicin de Vrtices de Elementos
Al seleccionar cualquiera de los botones de edicin de vectores
(Insertar Prv., Insertar Sig., Editar) nos aparece la siguiente ventana donde
especificaremos el desplazamiento en X e Y (DX, DY) que va a tener el
Secciones 11-15
vector del elemento de mediana seleccionado. Estos valores son incrementos
con respecto al vector anterior.
Es importante destactar que el valor del incremento de X no puede ser
cero ni negativo, es decir, los vectores tienen siempre que avanzar alejndose
del eje. En caso de necesitar introducir un salto vertical debe indicarse un
valor reducido (como 0.01 o 0.001), lo que no afectar prcticamente a los
clculos.
Definicin de Taludes de Desmonte
Definimos como taludes de desmonte los vectores que definen el
cierre de una seccin transversal tipo con el terreno. stos se aplicarn en el
ltimo vrtice que forma la cuneta o en el ltimo de explanada, siempre que
en este vrtice exista una cota inferior a la del terreno en abcisa. Se aplicar
igualmente en el ltimo vrtice de explanada cuando su cota sea inferior a la
del terreno comparado con el mismo valor de abcisa.
A continuacin describimos la funcin de cada uno de los botones:
Nmero: Lista desplegable que nos permitir seleccionar un talud de los
existentes en el fichero de secciones.
Siguiente: Nos presenta el prximo talud al actual.
Anterior: Nos presenta el talud anterior al actual.
11-16 MDT Versin 4
Eliminar: Se suprimir el talud actual y pasar automticamente al siguiente
talud caso de que exista.
Imprimir: Producir un volcado del contenido del talud por impresora.
Exportar: Muestra una ventana con todos los taludes activados para ser
exportados, de forma que se pueda seleccionar cualquiera de ellos.
Una vez validado se exportarn aquellos taludes que estn marcados al
fichero que se pedir a continuacin. El fichero al cual son exportados tiene
extensin .TAL, y es de tipo ASCII.
Importar: Importa cualquier fichero del tipo .TAL, aadindose a los taludes
actuales. Toda esta informacin se almacena en el fichero de secciones
seleccionado.
Nuevo: Crea un talud, por defecto de tipo Normal, asignndole el nmero
siguiente al ltimo existente en la lista. Para la definicin de los diferentes
tipos de talud se proceder de la siguiente forma.
Seleccionando el Tipo de Talud podemos definir las tres
posibilidades de talud que se pueden aplicar:
Normal: Talud con un solo vector. En esta casilla se teclear el valor
resultante de la divisin entre los valores abcisa (x) y ordenada (y) que
conforman la pendiente (tangente) del talud en valor absoluto.
Talud tipo normal
Berma: Debemos establecer los valores de las siguientes cuatro casillas:
! Horizontal: Dimensin horizontal del talud.
! Vertical: Dimensin vertical del talud.
Secciones 11-17
! Altura: Altura de cada uno de los escalones que componen el talud en
berma.
! Anchura: Anchura de cada uno de los escalones que componen el talud
en berma.
Talud tipo berma
Variable: Definimos vectorialmente (similar a la definicin de cuneta) la
estructura del talud a definir.
Talud tipo variable
Definicin de Taludes de Terrapln
Definimos como taludes de terrapln los vectores que definen el
cierre de una seccin transversal tipo con el terreno, stos se aplicarn en el
ltimo vrtice que componen la cuneta o en el ltimo de explanada, siempre
que en este vrtice exista una cota superior a la del terreno en abcisa. Se
aplicar igualmente en el ltimo vrtice de explanada cuando su cota sea
superior a la del terreno comparado con el mismo valor de abcisa.
A continuacin describimos la funcin de cada uno de los botones:
Nmero: Lista desplegable que nos permitir seleccionar un talud de los
existentes en el fichero de secciones.
Siguiente: Nos presenta el prximo talud al actual.
Anterior: Nos presenta el talud anterior al actual.
Eliminar: Se suprimir el talud actual y pasar automticamente al siguiente
talud caso de que exista.
Imprimir: Producir un volcado del contenido del talud por impresora.
Exportar: Muestra una ventana con todos los taludes activados para ser
exportados, de forma que se pueda seleccionar cualquiera de ellos.
Una vez validado se exportarn aquellos taludes que estn marcados
al fichero que se pedir a continuacin. El fichero al cual son exportadas
tiene extensin .TAL, y es de tipo ASCII .
Importar: Importa cualquier fichero del tipo .TAL, aadindose a los taludes
actuales. Toda esta informacin se almacena en el fichero de secciones
seleccionado.
Nueva: Crea un talud, por defecto de tipo Normal, asignndole el nmero
siguiente a la ltima existente en la lista. Para la definicin de los diferentes
tipos de talud se proceder de la siguiente forma:
Seleccionando el Tipo de Talud podemos definir las tres
posibilidades de talud que se pueden aplicar:
Normal: Talud con un solo vector. En esta casilla se teclear el valor
resultante de la divisin entre los valores abcisa (x) y ordenada (y) que
conforman la pendiente (tangente) del talud en valor absoluto.
11-18 MDT Versin 4
Talud tipo normal
Berma: Debemos establecer los valores de las siguientes cuatro casillas:
! Horizontal: Dimensin horizontal del talud.
! Vertical: Dimensin vertical del talud.
! Altura: Altura de cada uno de los escalones que componen el talud en
berma.
! Anchura: Anchura de cada uno de los escalones que componen el talud
en berma.
Talud tipo berma
Variable: Definimos vectorialmente (similar a la definicin de cuneta) la
estructura del talud a definir.
Talud tipo variable
Secciones 11-19
11-20 MDT Versin 4
Asignacin de Secciones a Eje
En esta opcin especificamos a que Pk del eje corresponde cada una de
las plataformas, cuentas, firmes o taludes que hemos desarrollado
previamente. Este paso es fundamental, ya que es donde configuramos que
seccin tipo queremos aplicar a cada uno de los diferente Pks a lo largo del
eje o alineacin.
El comando inicialmente nos solicita en fichero de secciones .SCC
donde se va almacenar adems de toda la informacin de los componentes de
la seccin, la asignacin de las mismas. Una vez seleccionado el fichero, nos
aparece una ventana donde inicialmente se realiza una asignacin bsica,
donde cada elemento inicial se le asigna hasta el Pk final del eje.
A continuacin pasamos a describir cada uno de los controles que
aparecen en este nuevo dilogo:
En la parte de superior del marco Simulacin configuramos la vista
previa de la seccin tipo que estamos desarrollando, pudiendo simular el tipo
de talud que deseamos aplicar a la derecha o izquierda. Tambin se puede
simular si nos encontramos en una recta o en una curva a izquierda o derecha,
aplicdole el peralte respectivo. Con los botones < y > avanzamos y
retrocedemos en los distintos Pks del eje visualizando la asignacin que
hemos realizado. En el control P.K. podemos seleccionar el Pk en concreto
que deseamos visualizar.
Opciones
Al activar este botn establecemos los parmetros de configuracin de
la vista previa anteriormente descrita:
Factor Zoom: Zoom a establecer en la imagen. Con ello podemos visualizar
con ms detalle las caractersticas de nuestra seccin.
Inc. PK.: Valor de intervalo de Pk. Es aplicable al avance y retroceso del
dilogo anterior.
Altura del Terreno: Separacin en metros de la rasante con respecto al
terreno natural. Se pueden establecer diferentes valores tanto para el
Desmonte como para el Terrapln.
Peralte: Indica el valor del peralte en % para la simulacin.
Elementos de Asignacin
Activando cada una de las casillas pasaremos a la configuracin del
elemento activado, en la lista de la derecha nos aparecer informacin de la
asignacin que hemos seleccionado. Si seleccionamos la opcin Todos
aparecer de forma resumida las caractersticas de todas las asignaciones.
A continuacin pasamos a describir cada una de las diferentes
asignaciones que se pueden realizar.
Asignacin de Plataformas
En esta opcin establecemos la asignacin de plataformas del vial. Al
Insertar o Editar en la ventana de Asignacin de Secciones a Eje aparecer
el siguiente dilogo que a continuacin pasamos a describir:
Secciones 11-21
11-22 MDT Versin 4
En la parte superior izquierda de la ventana visualizamos las
plataformas que tenemos disponibles para asignar. Marcando cada una de
ellas aparecer una vista previa de la misma en la izquierda.
La asignacin de la misma se puede realizar hasta el P.K. final del eje o
bien, Hasta PK que debe precisarse.
Interpolar: Automticamente se interpola linealmente entre la plataforma
asignada y la anterior. En caso contrario la transicin entre plataformas se
realiza bruscamente.
Definir: se ejecutar la ventana de definicin de plataformas visualizndose
la plataforma seleccionada en la lista superior de la ventana. Para ms detalle
consultar el comando Definicin de Plataformas.
Es imprescindible asignar al menos una plataforma en nuestra seccin
tipo, ya que en caso contrario no se podra componer la seccin.
Asignacin de Firmes
En esta opcin establecemos la asignacin de firmes del vial. Al
Insertar o Editar en la ventana de Asignacin de Secciones a Eje aparecer
el siguiente dilogo que a continuacin pasamos a describir:
En la parte superior izquierda de la ventana visualizamos los firmes que
tenemos disponibles para asignar. Marcando cada una de ellos aparecer una
vista previa del mismo.
A continuacin describimos las caractersticas del dilogo:
Asignacin: Establecemos en el Pk o intervalo de Pks al que se desea aplicar
el firme. Puede ser hasta un Pk determinado o bien, hasta el Pk Final. Si no
deseamos aplicar firme en un intervalo determinado debemos seleccionar el
elemento Ninguno.
Tipo: Existen tres posibilidades para la aplicacin del firme:
! Ambos: Se aplica tanto si la seccin est en desmonte como en
terrapln.
Secciones 11-23
! Desmonte: Se aplica slo en aquellas zonas del vial que se
encuentren en desmonte.
! Terrapln: Se aplica slo en aquellas zonas del vial que se
encuentren en terrapln.
Definir: Al presionar este botn pasaremos a la definicin del firme
actualmente seleccionado en la lista (ver Definicin de Firmes).
Asignacin de Taludes de Desmonte
En esta opcin establecemos la asignacin de taludes de desmonte del
vial. Al Insertar o Editar en la ventana de Asignacin de Secciones a Eje
aparecer el siguiente dilogo que a continuacin pasamos a describir:
Se puede asignar a un mismo Pk o intervalo de Pks hasta un mximo
de tres taludes de desmonte que se aplicarn de forma consecutiva hasta la
interseccin con el terreno natural.
A continuacin pasamos a la descripcin del dilogo:
Existen tres zonas bien diferenciadas en la ventana de asignacin de
taludes: En la zona central visualizamos el resultado final de la asignacin, en
la izquierda tenemos informacin de los taludes disponibles para asignar as
como del estado de las asignaciones y en la parte derecha se detallan las
caractersticas de la asignacin.
Taludes: Lista de los taludes que podemos asignar. Simultneamente aparece
una vista previa del talud seleccionado.
Definir: Activando este botn pasaremos a la definicin del talud
seleccionado en la lista (ver Definicin de Taludes).
Insertar: Insertamos el talud configurado en la seccin Hasta situado en la
parte derecha del dilogo.
Editar: Cambiamos el talud configurado en la parte derecha del dilogo por
el que aparece seleccionado en la lista.
Borrar: Suprimimos la asignacin del talud seleccionado.
11-24 MDT Versin 4
Asignacin: Especificamos hasta qu Pk se van a asignar los taludes, bien
hasta el Pk final, o bien, hasta un pk determinado.
Lado: Indicamos a qu lado de la seccin tipo deseamos que se apliquen los
taludes.
Hasta: Definimos las caractersticas de cada uno de los taludes que van a
formar parte de la asignacin:
! Corte Terreno: El talud con esta caracterstica se va a prolongar
hasta la interseccin con el terreno natural. Despus de est
asignacin no pueden existir ms asignaciones en el mismo Pk o
intervalo de Pk.
! Altura: El talud se va a prolongar hasta una altura determinada.
Este valor se aplica en vertical a partir del ltimo vector de la
seccin tipo que se est desarrollando. Si la distancia es superior a
la separacin entre el terreno natural y la rasante el programa
adaptar automticamente el talud.
! Geologa: Si se ha realizado una definicin de las diferentes
geologas que componen el terreno (ver Asignacin de Geologa).
Se puede especificar que el talud asignado corte a una de las capas
de geologa previamente definidas.
Si existen zonas del vial que se encuentren en desmonte es necesario
que existan asignaciones de taludes de desmonte para componer
correctamente la seccin del mismo.
Asignacin de Taludes de Terrapln
En esta opcin establecemos la asignacin de taludes de terrapln del
vial. Al Insertar o Editar en la ventana de Asignacin de Secciones a Eje
aparecer el siguiente dilogo que a continuacin pasamos a describir:
Se puede asignar a un mismo Pk o intervalo de Pks un mximo de tres
taludes de terrapln, que se aplicarn de forma consecutiva hasta la
interseccin con el terreno natural. A continuacin pasamos a la descripcin
del dilogo:
Existen tres zonas bien diferenciadas en la ventana de asignacin de
taludes: en la zona central visualizamos el resultado final de la asignacin, en
Secciones 11-25
la izquierda tenemos informacin de los taludes disponibles para asignar as
como del estado de las asignaciones y en la parte derecha se detallan las
caractersticas de la asignacin.
Taludes: Lista de los taludes que podemos asignar, simultneamente aparece
una vista previa del talud seleccionado.
Definir: Activando este botn pasaremos a la definicin del talud
seleccionado en la lista (ver Definicin de Taludes).
Insertar: Insertamos el talud configurado en la seccin Hasta situado en la
parte derecha del dilogo.
Editar: Cambiamos el talud configurado en la parte derecha del dilogo por
el que aparece seleccionado en la lista.
Borrar: Suprimimos la asignacin del talud seleccionado.
Asignacin: Especificamos hasta qu Pk se van a asignar los taludes, bien
hasta el Pk final, o bien, hasta un Pk determinado.
Lado: Indicamos a qu lado de la seccin tipo deseamos que se apliquen los
taludes.
Hasta: Definimos las caractersticas de cada uno de los taludes que van a
formar parte de la asignacin:
! Corte Terreno: El talud con esta caracterstica se va a prolongar
hasta la interseccin con el terreno natural. Despus de esta
asignacin no pueden existir ms asignaciones en el mismo Pk o
intervalo de Pk.
! Altura: El talud se va a prolongar hasta una altura determinada.
Este valor se aplica en vertical a partir del ltimo vector de la
seccin tipo que se est desarrollando. Si la distancia es superior a
la separacin entre el terreno natural y la rasante el programa
adaptar automticamente el talud.
Asignacin de Cunetas
En esta opcin establecemos la asignacin de cunetas del vial. Al
Insertar o Editar en la ventana de Asignacin de Secciones a Eje aparecer
el siguiente dilogo que a continuacin pasamos a describir:
Cunetas: Lista de cunetas que se pueden asignar. Al seleccionar cualquiera
de ellas se mostrar una vista previa de la misma.
Asignacin: Se indica el Pk hasta el que se asigna la cuneta.
Tipo: Indicamos si se aplican en Desmonte o Terrapln.
Lado: Indicamos al lado de la seccin tipo que se va a aplicar.
Si no deseamos aplicar ninguna cuneta debemos seleccionar en la lista
de cunetas la opcin Ninguno.
Definir: Al activar este botn aparecer la ventana de definicin de cunetas,
situndose en la cuneta seleccionada de la lista (ver Definicin de Cunetas).
Asignacin de Elementos
En esta opcin establecemos la asignacin de elementos de mediana
del segmento. Al Insertar o Editar en la ventana de Asignacin de
Secciones a Eje aparecer el siguiente dilogo que a continuacin pasamos a
describir:
Elementos: Lista de elementos de mediana que se pueden asignar. Al
seleccionar cualquiera de ellos se mostrar una vista previa del mismo.
Asignacin: Indicamos hasta qu Pk del vial se asignar el elemento de
mediana.
Lado: Indicamos al lado de la mediana de la seccin tipo que se va a aplicar.
11-26 MDT Versin 4
Secciones 11-27
Definir: Al activar este botn aparecer la ventana de definicin de
elementos de mediana, situndose en el elemento seleccionado en la lista (ver
Definicin de Elementos de Mediana).
Si no deseamos aplicar ningn elemento de mediana debemos
seleccionar en la lista la opcin Ninguno.
Definicin de Muros
Definen los cortes verticales dentro de la seccin. Estos cortes se
realizan de forma totalmente vertical, naciendo en el ltimo vector de la
seccin, segn la distancia introducida, y cortando con el terreno natural.
Al ejecutar el comando aparece el siguiente dilogo que a continuacin
procedemos a describir:
PK Inicial: Pk a partir del cual se va aplicar el muro.
PK Final: Pk final hasta el que se va a aplicar el corte.
Para cada uno de los Pks debemos especificar una Distancia. Este
valor es la distancia relativa desde el eje. El programa interpolar linealmente
entre la distancia introducida en el Pk inicial y el Pk final para los Pks
intermedios.
Se puede especificar que el muro se aplique bien a la Izquierda,
Derecha o a Ambos lados simultneamente.
Definicin de Estructuras
Por estructuras se entienden los intervalos de Pks del vial que no van a
tener definicin de seccin tipo. Esto va a ser aplicable para todoss los
comandos posteriores que trabajen con esta seccin tipo, es decir, para el
dibujo y revisin de transversales, volmenes, clculo de superficies, etc.
Al ejecutar el comando aparece el siguiente dilogo, el cual solicita el
intervalo de Pk en el cual se va a aplicar la estructura.
11-28 MDT Versin 4
Asignacin de Geologa
Establecemos los valores de la geologa del terreno del vial que se est
definiendo. Al ejecutar el comando aparecer la siguiente ventana que a
continuacin pasamos a describir:
Espesores de Capa: Establecemos los espesores de los diferentes tipos de
terreno que componen la seccin.. Este valor va a ser utilizado en la
asignacin de taludes de desmonte para especificar el tipo de asignacin del
talud (ver Asignacin de Taludes).
Asignacin: Especificamos hasta qu Pk vamos a aplicar el tipo de geologa
definido.
Definicin de Materiales
En esta opcin definimos los materiales que van a componen las capas
de firme del firme previamente definido. En el siguiente dilogo se introduce
una lista con todos los materiales que van a componen o formar parte de las
capas. La informacin se guarda en un fichero con extensin .MAT, siendo
posible su utilizacin con cualquiera de los proyectos que deseemos realizar
ms adelante. Se puede tanto Importar como Exportar los materiales
definidos.
Al activar el botn Insertar o Editar nos aparece la siguiente ventana donde
pueden introducirse las caractersticas del material:
Nombre: Descripcin del material a definir.
Color: Color que va a tener el mismo en la representacin.
Factor de Compactacin y Esponjamiento: factores de naturaleza del
material, que influyen en los clculos de la opcin de Listados de Capas de
Firme.
Secciones 11-29
Bases de Replanteo 12-1
12 Bases de Replanteo
Insertar Bases
El programa inicialmente nos mostrar un dilogo donde debemos
especificar los datos que deseamos que se nos solicite en la lnea de
comandos.
Una vez validado el dilogo, el programa nos pide en primer lugar el
Nombre de la base, que puede ser cualquier combinacin de caracteres
alfanumricos con un mximo de 8 caracteres. No se admiten espacios ni
caracteres especiales. Si no se suministra un nombre vlido, el programa lo
indica con el mensaje ERROR: Nombre invlido.
A continuacin el programa nos pide la Posicin en planta de la base,
que podemos introducir por cualquiera de los mtodos de entrada de
coordenadas de AutoCAD, principalmente de forma grfica con el ratn o
bien escribiendo los valores de X,Y separados por una coma. Posteriormente
el programa nos pide la Cota de la base, si esta opcin ha sido previamente
seleccionada en el dilogo, que suministraremos de forma numrica.
Por ltimo, podemos asignar un Cdigo informativo, que puede ser una
cadena alfanumrica de hasta 14 caracteres. ste ser solicitado en el caso de
haber sido seleccionado en el dilogo anterior.
Antes de dibujar la nueva base, el programa comprueba si est repetida
en el dibujo. Se considera que dos bases estn repetidas si tienen las mismas
coordenadas X,Y o si tienen el mismo nombre. En cualquiera de los dos
casos, se visualizar el mensaje ERROR: La base ya existe, volviendo a
solicitar los datos anteriores.
12-2 MDT versin 4
El proceso de introduccin de bases continuar hasta dar una respuesta
nula al requerimiento del nombre de la base, en cuyo caso de devolver el
control a AutoCAD.
Crear a partir de Puntos
Con esta opcin, y a travs de las posibilidades que nos ofrece la
seleccin de puntos (por nivel, cdigo, nmero, cota, etc.), podemos convertir
puntos topogrficos a bases de replanteo.
Una vez seleccionados los puntos, se crear una base de replanteo por
cada uno de ellos, adquiriendo sta como nombre identificativo el nmero del
punto precedido por la letra P (por ejemplo, la base creada a partir del punto
1607 se denominar P1607), y se le asigna el mismo cdigo que tuviera el
punto.
De igual forma que en la insercin manual de bases, se comprueba que
no estn repetidas las bases, ignorando las duplicidades.
Crear a partir de Eje
Con esta opcin se nos brinda la posibilidad de crear Bases de
Replanteo a partir de las coordenadas de un Pk de un eje determinado, con o
sin desplazamiento.
El programa nos pide en primer lugar el nombre del fichero de eje o lo
designamos en pantalla y a continuacin el Nmero de la Base Inicial a
partir de la cual queremos comenzar a denominar las nuevas bases. A partir
de este momento se solicitan para cada base el desplazamiento desde el eje
(negativo hacia la izquierda y positivo hacia la derecha), el P.K. y la Cota de
la nueva base.
La nueva base se crear en la posicin calculada a partir del eje. Si el
P.K. suministrado no pertenece al mismo se visualizar el mensaje ERROR:
El P.K. no pertenece al eje. La denominacin consiste en los caracteres
BR seguidos de un ndice comenzando por el nmero de la base inicial que
especificamos anteriormente (por ejemplo, s entramos 1 como inicial, las
bases tendrn como nombre BR1, BR2...). El cdigo ser el prefijo PK ms
el valor del Pk redondeado a entero, seguido del desplazamiento igualmente
redondeado, separados por una coma (por ejemplo PK180,-5).
La aplicacin continuar solicitando datos para crear nuevas bases hasta
dar una respuesta nula a la solicitud de desplazamiento.
Editar Bases
Esta opcin nos permite modificar las caractersticas de cualquier base
de replanteo dibujada en el fichero actual. Para ejecutarlo es necesario que
Bases de Replanteo 12-3
existan bases definidas en el dibujo. En caso contrario, se imprime el mensaje
ERROR: No hay bases definidas.
MDT nos pide que seleccionemos la base designando cualquier
elemento perteneciente al bloque o sus atributos. Si se elige otra entidad, se
nos informa mediante el texto ERROR: No es una base.
Tras la seleccin aparece en pantalla un dilogo que a continuacin
pasamos a describir:
Nombre: Nombre de la base seleccionada.
Coordenadas: Coordenadas en las cuales se encuentra ubicada la base
seleccionada.
Escala: Anamorfosis de la base.
Cdigo: Cdigo descriptivo de la base.
Una vez modificado cualquiera de los campos, los cambios se
actualizarn al validar el dilogo, redibujndose de nuevo la base. Si
hubisemos cambiado su nombre especificando el de otra base existente, el
programa nos impedira confirmar la operacin, indicando ERROR: Base
existente".
Mover Bases
Por medio de esta utilidad podemos modificar las coordenadas X,Y
correspondientes a la localizacin de las bases. Designando stas de la misma
forma que en el comando anterior, el programa nos pide la nueva localizacin
de la base de replanteo seleccionada, usando como punto de referencia la
posicin original. Se impedirn asimismo las coincidencias entre bases.
Borrar Bases
Esta herramienta nos permite eliminar bases de replanteo insertadas en
el dibujo. Para ello, una vez ejecutado el comando, nos aparece el siguiente
dilogo donde debemos marcar aquellas bases que deseamos borrar.
El tratamiento de este dilogo es bsico, es decir, podemos
seleccionar todas las bases (botn Seleccionar Todo), o bien elegirlas
grficamente (botn Designar). Una vez validado el dilogo se suprimirn
las bases seleccionadas.
Listar Bases
Ejecutando este comando en primer lugar nos aparece un dilogo donde
se nos solicitan las bases que deseamos listar.
Se puede seleccionar bien todas las bases o de forma grfica pulsando
Designar. Una vez validado el dilogo nos aparecer un nuevo listado donde
aparecern todas las caractersticas de las bases seleccionadas. A
continuacin describimos el dilogo.
Una vez en pantalla, podemos seleccionar un elemento de la lista y
pulsar el botn Localizar, tras lo cual el programa ampliar la zona entorno a
12-4 MDT versin 4
Bases de Replanteo 12-5
dicha base, para facilitar operaciones posteriores de edicin, borrado, etc. Por
otra parte, si presionamos Imprimir, se obtendr un listado por impresora de
la informacin presentada.
Cambiar Cotas
Ejecutando este comando en primer lugar nos aparece un dilogo donde
se nos solicita las bases a las que deseamos cambiarle la cota.
Se puede seleccionar bien todas las bases o de forma grfica. Una vez
validado el dilogo, nos aparecer una nueva ventana donde debemos
precisar como queremos realizar el cambio de cota. A continuacin se
muestra el nuevo dilogo y las caractersticas del mismo.
En Cota introducimos el valor de la nueva cota que deseamos y si el
desplazamiento en cota va a ser Absoluto o Relativo, es decir, cambia a la
cota introducida o incrementa con respecto a la cota existente
respectivamente.
Importar Bases
Esta opcin dibuja bases de replanteo previamente grabadas con la
opcin de Exportar. Para ello el programa nos pide el nombre del fichero
(por defecto el nombre del dibujo con extensin .BSE), y a continuacin
dibujar todas las bases de replanteo contenidas en el mismo fichero, siempre
que no existan previamente.
Exportar Bases
A partir de las bases de replanteo del trabajo en uso, podemos crear un
fichero ASCII (extensin .BSE), con la informacin de dichas bases. Este
12-6 MDT versin 4
fichero puede ser utilizado posteriormente en otros trabajos, mediante el
comando anlogo Importar Bases.
Convertir Bases
Con este comando podemos realizar la conversin de ficheros de bases
de replanteo de otros programas o con otros formatos distintos. Al ejecutar el
comando nos aparece el siguiente dilogo que a continuacin pasamos a
describir:
Si seleccionamos cualquier formato de la lista de Formato de Entrada
automticamente se habilitar el botn inferior de Convertir a MDT.
Ejecutando el mismo, nos solicitar el fichero fuente que contiene las bases
en el formato original y a continuacin el fichero de salida donde se volcarn
la informacin de las bases, ya con el formato de MDT. Opcionalmente se
puede habilitar el botn Configurar donde se puede precisar algunas
caractersticas especiales que tenga el formato seleccionado.
Igualmente si seleccionamos cualquier formato de la lista de Formato
de Salida automticamente se habilitar el botn inferior Convertir desde
MDT. Pulsando el mismo, nos solicitar el fichero fuente que contiene las
bases de MDT y a continuacin el fichero de salida donde se volcarn la
informacin de las bases, ya con el formato seleccionado. Opcionalmente se
puede habilitar el botn Configurar donde se pueden precisar algunas
caractersticas especiales que tenga el formato al que deseamos exportar.
Rotular Bases
Al ejecutar este comando se rotula en el dibujo actual de AutoCAD las
caractersticas de las bases seleccionadas.
Inicialmente nos aparece un dilogo donde se nos solicitan las bases
que deseamos rotular.
Una vez seleccionadas las bases que deseamos rotular nos aparecer el
siguiente dilogo que a continuacin pasamos a describir:
Elementos: Seleccionamos los elementos de las bases de replanteo que
deseamos rotular.
Altura del Texto: Altura de los textos que se van a rotular en el dibujo actual
de AutoCAD.
Capa: Por defecto se va a dibujar en la capa ROTULOS. Opcionalmente
podremos cambiar la capa en las que deseamos que se realice la rotulacin de
las bases.
Una vez validado el dilogo el comando nos solicitar una coordenada
origen, la cual podremos precisarla bien en pantalla o introducirla en la lnea
de comandos y se realizar la rotulacin de las bases.
Bases de Replanteo 12-7
Replanteo 13-1
13 Replanteo
Introduccin
Describimos ahora un conjunto de comandos que nos permitirn
solucionar la mayora de las necesidades en materia de replanteo que se nos
puedan presentar, desde el punto de vista de alineaciones en planta.
Mtodos de Replanteo
El programa permite replantear por dos mtodos diferentes,
dependiendo de los resultados suministrados:
Polar
Este mtodo consiste simplemente en calcular el azimut y la distancia
entre la base estacin y el punto a replantear.
Biseccin Segn Coordenadas
Este mtodo emplea tanto la base estacin como la de referencia para el
clculo. Para cada una de ellas se muestra el azimut y la distancia.
Biseccin por Cero Recproco
Este mtodo emplea tanto la base estacin como la de referencia para el
clculo. El azimut mostrado para cada una de ellas se calcula orientando
previamente una base con respecto a otra.
13-2 MDT versin 4
Replanteo 13-3
Replanteo de Puntos
Por medio de este comando podemos obtener listados en pantalla e
impresora de los datos de replanteo por polares o biseccin de un conjunto de
puntos pertenecientes al dibujo actual.
Al ejecutar el comando se nos presenta el siguiente dilogo que a
continuacin pasamos a describir detalladamente.
Bases: Podemos introducir manualmente el nombre de las bases o bien,
pulsando el botn Designar seleccionar grficamente cada una de las bases,
tanto la de origen como la de referencia.
Mtodo: Existen dos mtodos diferentes de clculo: bien por Polares o por
Biseccin. En este ltimo caso se nos presentan a su vez otros dos casos, que
seran:
! Segn coordenadas.
! Cero recproco.
Una vez seleccionada las opciones deseadas en el dilogo y validado el
mismo, el programa nos pide que seleccionemos la lista de puntos a
replantear, de la forma acostumbrada.
Si realizamos un Replanteo por Polares aparecer un listado con las
siguientes caractersticas:
Para cada punto seleccionado se presentan sus coordenadas, la
distancia y azimut a la base estacin, y su nmero de punto.
Replanteo por Biseccin:
Para cada punto seleccionado se presentan sus coordenadas, la
distancia y azimut a la base estacin y referencia.
En todos los listados existe la posibilidad de exportar e imprimir los
datos obtenidos. A continuacin describimos cada una de las opciones:
Exportar
Al seleccionar la opcin Exportar el programa nos presenta un nuevo
dilogo donde se presentan diferentes formas de exportar los datos. A
continuacin se muestra el dilogo y se describe las caractersticas del
mismo:
13-4 MDT versin 4
Replanteo 13-5
Fichero de Puntos: Se exportan las coordenadas de todos los puntos del
listado a un fichero de puntos. Al validar el dilogo se ejecutar
automticamente el comando Exportar Puntos. Para ms detalle consulte la
seccin de Puntos Topogrficos de este manual.
Listado ASCII: Vuelca todo el contenido del listado en un fichero ASCII de
forma que se pueda editar o manipular con cualquier procesador de texto.
Hoja de MS Excel: Vuelca el contenido del listado en una hoja de datos del
programa Microsoft Excel, si est correctamente instalado en el sistema.
Imprimir
Al seleccionar esta opcin se realiza un volcado de los datos del listado
en la impresora seleccionada, mostrndose adems informacin de las bases
utilizadas. A continuacin se puede visualizar un ejemplo de listado por
impresora, en modo alta resolucin.
Replanteo de Puntos y Eje
Con la seleccin de este comando el programa nos solicita el eje, de
manera que se pueda designar en pantalla o seleccionar el fichero. Si
seleccionamos un segmento, el programa extraer la informacin de eje del
segmento. A continuacin nos aparece un dilogo que presentamos a
continuacin y pasamos a describir:
Bases: Bases de replanteo que se van a utilizar para realizar el clculo. Base
1 representa la base estacin y Base 2 representa la base de referencia. Se
pueden introducir por teclado el nombre de las mismas o bien designndolas
en pantalla.
Mtodo: Tipos de mtodos de replanteos que se pueden realizar, bien por
Polares o por Biseccin. El mtodo de biseccin tiene diferentes opciones:
Cero recproco y Segn Coordenadas.
Una vez validado el dilogo se solicitarn los puntos que se van a
replantear (ver Seleccin de Puntos). Seleccionados stos, aparecern los
diferentes listados que a continuacin se muestran segn el mtodo
seleccionado.
Mtodo de Replanteo por Polares: Para cada punto seleccionado se
presentan el Pk y el desplazamiento del punto con respecto al eje, sus
coordenadas, la distancia y azimut a la base estacin, y su nmero de punto.
Si algn punto no se pudiera proyectar sobre el eje, no se incluir en la lista.
Mtodo de Replanteo por Biseccin: Para cada punto seleccionado se
presentan el Pk y el desplazamiento del punto con respecto al eje, sus
coordenadas, la distancia y azimut a la base estacin y a la de referencia, y su
13-6 MDT versin 4
Replanteo 13-7
nmero de punto. Si algn punto no se pudiera proyectar sobre el eje, no se
incluir en la lista.
En todos los diferentes listados existe la posibilidad de exportar e
imprimir los datos obtenidos. A continuacin describimos cada una de las
opciones:
Exportar
Al seleccionar la opcin Exportar, el programa nos presenta un nuevo
dilogo donde se presenta diferentes formas de exportar los datos. A
continuacin se muestra el dilogo y se describen las caractersticas del
mismo:
Fichero de Puntos: Se exportan las coordenadas de todos los puntos del
listado a un fichero de puntos. Al validar el dilogo se ejecutar
automticamente el comando Exportar Puntos. Para ms detalle consulte la
seccin de Puntos Topogrficos.
Listado ASCII: Vuelca todo el contenido del listado en un fichero ASCII de
forma que se pueda editar o manipular con cualquier procesador de texto.
Hoja de MS Excel: Vuelca el contenido del listado en una hoja de datos del
programa Microsoft Excel, si est correctamente instalado en el sistema.
Imprimir
Al seleccionar esta opcin se realiza un volcado de los datos del listado
en la impresora seleccionada, mostrndose adems informacin de las bases
13-8 MDT versin 4
utilizadas. A continuacin se puede visualizar un ejemplo de listado por
impresora, en modo alta resolucin.
Replanteo de Puntos sobre Eje
Esta herramienta nos facilita la obtencin de las coordenadas de puntos
pertenecientes al eje, con un desplazamiento opcional. El programa pide en
primer lugar la seleccin del fichero de eje (por defecto el nombre del dibujo
actual con extensin .EJE), o tambin se puede seleccionar un segmento en
cuyo caso se informar adems de la cota de rasante que se encuentra en el
segmento (ver Definicin de Segmento). A continuacin se muestra el
siguiente dilogo que cuyas caractersticas pasamos a describir.
Bases: Bases de replanteo que se van a utilizar para realizar el clculo. Base
1 representa la base estacin y Base 2 representa la base de referencia. Se
pueden introducir por teclado el nombre de las mismas o bien designndolas
en pantalla.
Mtodo: Tipos de mtodos de replanteos que se pueden realizar, bien por
Polares o por Biseccin. El mtodo de biseccin tiene diferentes opciones:
Cero recproco y Segn Coordenadas.
Replanteo 13-9
Pk inicial: Punto kilomtrico inicial a partir del cual se va a realizar el
replanteo.
Pk final: Punto kilomtrico final a partir hasta el que se va a realizar el
replanteo.
Puntos Singulares: Si est habilitado, adems se replantearn los puntos
singulares del eje.
Vrtices de Rasante: Si est habilitado, se replantearn los vrtices de
rasante.
Opciones
Desplazamiento: Desplazamiento al eje de los puntos a replantear, tambin
llamado retranqueo. Si es negativo se entiende que es a la izquierda de eje y
si es positivo es a la derecha de eje.
Intervalo: Intervalos de Pks en los cuales se va a realizar el replanteo.
Espesor: Este valor se tendr en cuenta si seleccionamos un segmento, en
cuyo caso, a la cota resultante de rasante se le restar el valor introducido en
esta casilla. El valor debe ser siempre positivo.
Replantear: En este marco seleccionamos el lado del eje que deseamos
replantear: Izquierda, Derecha o Ambos.
Una vez validado el dilogo aparecern los diferentes listados que a
continuacin se muestran segn el mtodo seleccionado.
Mtodo de Replanteo por Polares: Para cada intervalo desde el pk inicial y
hasta el pk final se presentan el Pk, desplazamiento, coordenadas X,Y,Z,
azimut y distancia con respecto a la base estacin, y cdigo, que ser
asterisco (*) en los puntos singulares. La coordenada Z se obtiene del
segmento, en caso de estar definido.
Mtodo de Replanteo por Biseccin: Para cada intervalo desde el pk inicial
y hasta el pk final se presentan el Pk, desplazamiento, coordenadas X,Y,Z,
azimut y distancia con respecto a la base estacin y referencia, y cdigo, que
ser asterisco (*) en los puntos singulares. La coordenada Z se obtiene del
segmento, en caso de estar definido.
En todos los diferentes listados existe la posibilidad de exportar e
imprimir los datos obtenidos. A continuacin describimos cada una de las
opciones:
Exportar
Al seleccionar la opcin Exportar el programa nos presenta un nuevo
dilogo donde se presentan diferentes formas de exportar los datos. A
continuacin se muestra el dilogo y se describen las caractersticas del
mismo:
Fichero de Puntos: Se exportan las coordenadas de todos los puntos del
listado a un fichero de puntos. Al validar el dilogo se ejecutar
automticamente el comando Exportar Puntos. Para ms detalle consulte la
seccin de Puntos Topogrficos.
Listado ASCII: Vuelca todo el contenido del listado en un fichero ASCII de
forma que se pueda editar o manipular con cualquier procesador de texto.
Hoja de MS Excel: Vuelca el contenido del listado en una hoja de datos del
programa Microsoft Excel, si est correctamente instalado en el sistema.
Imprimir
Al seleccionar esta opcin se realiza un volcado de los datos del listado
en la impresora seleccionada, mostrndose adems informacin de las bases
13-10 MDT versin 4
Replanteo 13-11
utilizadas. A continuacin se puede visualizar un ejemplo de listado por
impresora:
Calcular Puntos
Este comando nos ayuda en el clculo de cualquier punto relacionado
con un eje. El comando inicialmente nos solicita si vamos a introducir los
valores por teclado o se va a leer de un Fichero. En este ltimo caso solicita
un archivo (con extensin .PKD) cuyo formato son dos columnas: la primera
con los Pks y la segunda con los desplazamientos, separadas por uno o ms
espacios. El fichero no tiene porqu estar encolumnado.
A continuacin seleccionamos el eje grficamente o mediante un
fichero, con la posibilidad de seleccionar un segmento. Una vez solicitado el
archivo correspondiente, el programa pide a continuacin Pk y
Desplazamiento de forma continua hasta que el usuario pulsa <Enter>. El
ltimo desplazamiento se repite por defecto.
Adicionalmente, si hemos seleccionado un segmento, el programa
solicitar el Espesor de capa. Este valor se le restar a la cota resultante del
replanteo, y su valor debe ser siempre positivo.
MDT realiza un proceso de clculo con los datos anteriores y presenta
en pantalla un listado con la siguiente informacin en cada lnea: PK y
desplazamiento (datos de entrada), coordenadas X,Y,Z, azimut y radio
correspondientes al eje en dicho PK. Los Pks que estn fuera de los lmites
del eje sern ignorados. La coordenada Z se obtiene del modelo digital en
caso de estar definido. Si seleccionamos un segmento, la coordenada Z ser
la correspondiente a la rasante con el espesor de capa aplicado.
En el listado final existe la posibilidad de exportar e imprimir los datos
obtenidos. A continuacin describimos cada una de las opciones:
Exportar
Al seleccionar la opcin Exportar el programa nos presenta un nuevo
dilogo donde se presenta diferentes formas de exportar los datos. A
continuacin se muestra el dilogo y se describen las caractersticas del
mismo:
Fichero de Puntos: Se exportan las coordenadas de todos los puntos del
listado a un fichero de puntos. Al validar el dilogo se ejecutar
automticamente el comando Exportar Puntos. Para ms detalle consulte la
seccin de Puntos Topogrficos.
Listado ASCII: Vuelca todo el contenido del listado en un fichero ASCII de
forma que se pueda editar o manipular con cualquier procesador de texto.
Hoja de MS Excel: Vuelca el contenido del listado en una hoja de datos del
programa Microsoft Excel, si est correctamente instalado en el sistema.
Imprimir
Al seleccionar esta opcin se realiza un volcado de los datos del listado
en la impresora seleccionada.
Replanteo de Lneas
Con esta opcin se visualizar un listado de coordenadas X, Y y Z de
puntos caractersticos de la seccin transversal. Opcionalmente se puede
obtener un listado de replanteo desde las bases de dichos puntos.
13-12 MDT versin 4
Replanteo 13-13
Al ejecutar este comando se solicita un segmento, el cual debe tener
informacin del eje, terreno natural, la rasante y seccin tipo (ver Definicin
de Segmento) y aparecer el siguiente dilogo que a continuacin pasamos a
describir:
Bases: Existe la posibilidad de indicar las bases de replanteo, siendo la Base
1 la base estacin y Base 2 la base de referencia. stas se pueden designar o
introducir el nombre en las casillas respectivas.
Puntos Kilomtricos
Pk inicial: Punto kilomtrico inicial a partir del cual se va a realizar el
replanteo.
Pk final: Punto kilomtrico final hasta el cual se va a realizar el replanteo.
Puntos Singulares: Si activamos la casilla, se adicionarn a la lista los
puntos singulares del eje.
Vrtices de rasante: Si activamos la casilla, se adicionarn a la lista los
vrtices de la rasante que se encuentra en el segmento.
Replantear: Indica el lado de la seccin transversal que se va a replantear:
Izquierda, Derecha o Ambos.
Elementos a replantear: Lista de los puntos caractersticos de la seccin
transversal que se pueden replantear. Si seleccionamos cualquiera de ellos
grficamente aparecer marcado en la imagen superior. Esta imagen es una
vista previa del punto kilomtrico inicial de la seccin transversal
seleccionada. Se puede realizar una seleccin mltiple.
Intervalo: Valor que indica el intervalo con el que se va a replantear.
Espesor: Este valor hace referencia al espesor de capa. Su valor siempre debe
ser positivo, y se restar al valor resultante de la cota.
13-14 MDT versin 4
Cdigos Especiales
Adems de los elementos a replantear, se puede introducir uno o ms
cdigos determinados de los cuales nos interesa obtener la informacin. A
continuacin se muestra el dilogo para la gestin de estos tipos de cdigos.
Una vez validado el dilogo MDT realiza un proceso de clculo con los
datos anteriores y presenta en pantalla un listado con la siguiente informacin
en cada lnea: PK y desplazamiento del vrtice seleccionado con respecto al
eje, coordenadas X,Y,Z, azimut y distancia (si se han utilizado bases de
replanteo) y el cdigo correspondiente al vrtice replanteado.
En el listado final existe la posibilidad de exportar e imprimir los datos
obtenidos. A continuacin describimos cada una de las opciones:
Exportar
Al seleccionar la opcin Exportar el programa nos presenta un nuevo
dilogo donde se presenta diferentes formas de exportar los datos. A
continuacin se muestra el dilogo y se describen las caractersticas del
mismo:
Replanteo 13-15
Fichero de Puntos: Se exportan las coordenadas de todos los puntos del
listado a un fichero de puntos. Al validar el dilogo se ejecutar
automticamente el comando Exportar Puntos. Para ms detalle consulte la
seccin de Puntos Topogrficos.
Listado ASCII: Vuelca todo el contenido del listado en un fichero ASCII de
forma que se pueda editar o manipular con cualquier procesador de texto.
Hoja de MS Excel: Vuelca el contenido del listado en una hoja de datos del
programa Microsoft Excel, si est correctamente instalado en el sistema.
Imprimir
Al seleccionar esta opcin se realiza un volcado de los datos del listado
en la impresora seleccionada.
Replanteo de Capas
En esta opcin se realiza un listado de hasta cuatro puntos definidos por
su distancia con respecto al eje y una profundidad con respecto al firme.
Al ejecutar el comando, el programa nos solicita inicialmente el eje o
segmento que vamos a utilizar en el replanteo, a continuacin se muestra un
dilogo que pasamos a describir:
Puntos Kilomtricos
Pk inicial: Punto kilomtrico inicial a partir del cual se va a realizar el
replanteo.
Pk final: Punto kilomtrico final hasta el cual se va a realizar el replanteo.
Puntos Singulares: Si activamos el control, se adicionarn a la lista los
puntos singulares del eje.
Vrtices de rasante: Si activamos el control, se adicionarn a la lista los
vrtices de la rasante que se encuentran en el segmento.
Replantear: Indicar el lado del eje que se va a replantear.
13-16 MDT versin 4
Intervalo: Valor que indica el intervalo con el que se va a replantear.
Espesor: Este valor hace referencia al espesor de capa. Su valor siempre debe
ser positivo, y se restar al valor resultante de la cota, en el caso de haber
seleccionado un segmento.
Desplazamientos: Existe la posibilidad de introducir hasta cuatro
desplazamientos para realizar el replanteo.
Una vez validado el dilogo MDT realiza un proceso de clculo con los
datos anteriores y presenta en pantalla un listado con la siguiente informacin
en cada lnea: PK y desplazamiento introducidos y coordenadas X,Y,Z. La
coordenada Z tomar valores si hemos seleccionado un segmento, y se le
aplicar la cota de rasante con el peralte si ste existe.
En el listado final existe la posibilidad de exportar e imprimir los datos
obtenidos. A continuacin describimos cada una de las opciones:
Exportar
Al seleccionar la opcin Exportar el programa nos presenta un nuevo
dilogo donde se presenta diferentes formas de exportar los datos. A
continuacin se muestra el dilogo y se describen las caractersticas del
mismo:
Fichero de Puntos: Se exportan las coordenadas de todos los puntos del
listado a un fichero de puntos. Al validar el dilogo se ejecutar
automticamente el comando Exportar Puntos. Para ms detalles consultar
la seccin de Puntos Topogrficos.
Listado ASCII: Vuelca todo el contenido del listado en un fichero ASCII de
forma que se pueda editar o manipular con cualquier procesador de texto.
Replanteo 13-17
Hoja de MS Excel: Vuelca el contenido del listado en una hoja de datos del
programa Microsoft Excel, si est correctamente instalado en el sistema.
Imprimir
Al seleccionar esta opcin se realiza un volcado de los datos del listado
en la impresora seleccionada.
Analizar Puntos
Este comando nos permitir conocer la correspondencia de un punto,
introducido mediante cursor en el entorno de una alineacin en planta, o bien
introduciendo las coordenadas de formato x, y.
En primer lugar el programa solicita si los puntos los vamos a designar
grficamente o bien se van a leer desde un fichero, y en segundo lugar se
solicita el eje, pudindose seleccionar un segmento. A continuacin el
usuario introduce de la forma citada una serie de puntos. Despus de cada
una de estas operaciones, nos presentar en el rea de comandos las
caractersticas de relacin respecto al eje con PK y desplazamiento, adems
de sus coordenadas, azimut y radio. En caso de que algn punto no pueda ser
proyectado sobre el eje, se avisar con el correspondiente mensaje de error.
En coordenada Z se mostrar la cota del modelo en ese punto si hemos
seleccionado un eje. En el caso de haber seleccionado un segmento se
mostrar la cota de rasante con el peralte aplicado si procede.
Una vez finalizado el proceso de introduccin de puntos, pulsamos
<Enter> y aparecer la ventana de clculo de puntos en planta con los datos
anteriores listados.
En el listado final existe la posibilidad de exportar e imprimir los datos
obtenidos. A continuacin describimos cada una de las opciones:
13-18 MDT versin 4
Exportar
Al seleccionar la opcin Exportar el programa nos presenta un nuevo
dilogo donde se presenta diferentes formas de exportar los datos. A
continuacin se muestra el dilogo y se describen las caractersticas del
mismo:
Fichero de Puntos: Se exportan las coordenadas de todos los puntos del
listado a un fichero de puntos. Al validar el dilogo se ejecutar
automticamente el comando Exportar Puntos. Para ms detalle consulte la
seccin de Puntos Topogrficos.
Listado ASCII: Vuelca todo el contenido del listado en un fichero ASCII de
forma que se pueda editar o manipular con cualquier procesador de texto.
Hoja de MS Excel: Vuelca el contenido del listado en una hoja de datos del
programa Microsoft Excel, si est correctamente instalado en el sistema.
Imprimir
Al seleccionar esta opcin se realiza un volcado de los datos del listado
en la impresora seleccionada.
Analizar Puntos sobre Eje y Terreno
Esta opcin est muy orientada hacia el control de una obra lineal en
proceso de ejecucin. Con ella pretendemos realizar el anlisis y control de
un levantamiento sobre el MDT, realizado a partir de secciones transversales
tipo con ejes en planta y alzado, que nos ha producido el estado terico del
terreno de una obra lineal. Estos ficheros pueden proceder de su realizacin
ntegra con nuestras aplicaciones, o bien de ficheros importados de otras
ajenas.
Existen dos mtodos de clculo: usando una Superficie, o usando
Perfiles Transversales.
En ambos casos debemos seleccionar el fichero de Puntos para
analizar. Asimismo, para ambos mtodos se definen los valores de tolerancia
mxima admisible Positiva y Negativa. Si la diferencia entre la cota real y la
terica supera estos lmites, el punto se considera inaceptable, y se marca con
un asterisco (*).
Si utilizamos el mtodo de Superficies, debemos seleccionar el fichero
de la superficie que deseamos analizar. Por el contrario, si seleccionamos el
mtodo de Perfiles Transversales debemos seleccionar el segmento
respectivo (ver Definicin de Segmento).
Una vez validado el dilogo MDT realiza un proceso de clculo con los
datos anteriores y presenta en pantalla un listado con la siguiente informacin
en cada lnea: punto replanteado, PK, y desplazamiento con respecto al eje,
coordenadas X,Y, cota terica, cota real y diferencia entre ambas.
Replanteo 13-19
Volmenes 14-1
14 Volmenes
Listado de Cubicacin
Este comando genera un listado completo de superficies y volmenes
de un segmento, mostrando las superficies y volmenes de desmonte,
terrapln y tierra vegetal, por PK y con valores acumulados.
MDT inicialmente solicita el fichero de segmento, fichero el cual
contiene toda la informacin del proyecto (ver Definicin de Segmento en la
seccin Ejes), es decir, informacin de la rasante, terreno natural, seccin
tipo, etc. Una vez seleccionado nos aparecer el siguiente dilogo donde se
establecern los parmetros del tipo de listado que deseamos obtener.
A continuacin se detallan las caractersticas y funcionalidades del
mismo.
PK Inicial: Punto kilomtrico a partir del cual se va a realizar el clculo de la
cubicacin.
PK Final. Punto kilomtrico hasta el que se va a realizar la cubicacin.
14-2 MDT versin 4
Superficie Mnima: Establece la superficie mnima admisible en el listado.
Cualquier valor inferior a ste se considerar como cero. Se usa para evitar
que errores de precisin o redondeo puedan producir resultados confusos.
Volumen Acumulado
Estos valores se asignan a los volmenes respectivos, de forma que
en el PK inicial del listado tienen ese valor inicial.
Desmonte: Valor acumulado de desmonte. MDT partir como valor de
desmonte el dato introducido en esta casilla.
Terrapln: Igual que el anterior, pero en este caso en el terrapln.
Tierra Vegetal: Igualmente pero en tierra vegetal.
Mtodos de Clculo
Existen dos mtodos distintos para el clculo de volumen asociado
al desmonte, terrapln o a la tierra vegetal.
Mtodo de rea Media
En este caso el volumen se calcular segn la siguiente frmula:
) ( 2 1 A A
2
H
V & "
donde:
V = Volumen entre el pk actual y el anterior.
H = Intervalo entre el pk anterior y el actual.
A
1
= Superficie del pk anterior.
A
2
= Superficie del pk actual.
Mtodo de Prismatoide
En este caso la frmula es la siguiente:
) ( 2 2 1 1 A A A A
3
H
V & ' & "
donde:
V = Volumen entre el pk actual y el anterior.
H = Intervalo entre el pk anterior y el actual.
A
1
= Superficie del pk anterior.
A
2
= Superficie del pk actual.
Volmenes 14-3
Correccin por Curvatura
Si se activa esta casilla se considera la influencia de la curvatura en
los clculos de volmenes. La frmula que se emplea es la siguiente:
( )
2 2 1 1 c E A E A
R 2
H
C ' & '
'
"
donde:
C
C
= Correccin por curvatura que se sumar al volumen total
H = Intervalo entre el pk anterior y el actual.
R = Radio de la curva del tramo.
A
1
= Superficie del pk anterior.
A
2
= Superficie del pk actual.
E
1
= Distancia del centro de gravedad del perfil anterior al eje
E
2
= Distancia del centro de gravedad del perfil actual al eje
Para el clculo del centro de gravedad de un perfil, se construye un
polgono con todos los vectores del terreno natural y del perfil generado, y se
aplica la siguiente frmula:
n
d
C
n
i
i
x
*
"
"
1
n
z
n
i
i
*
"1
Cy "
donde:
C
x,
C
y
= Coordenadas X,Y del centro de gravedad
d
i
= Distancia con respecto al eje del vrtice i
z
i
= Superficie del pk anterior.
De este clculo se asigna a E al valor de C
x,
con su signo
correspondiente.
14-4 MDT versin 4
Factores
Estos valores son factores que multiplican los valores calculados de
las respectivas superficies. Pueden emplearse para considerar el
esponjamiento o la compactacin de tierras en el clculo de la cubicacin.
Desmonte: Factor multiplicador de la superficie de desmonte.
Terrapln: Factor multiplicador de la superficie de terrapln.
Tipos de Listado
Normal: En este caso se mostrar un listado en el que aparecern el clculo
de las superficies y volmenes de cada perfil.
Acumulado: En este caso en el listado entre cada dos pk's se presentan las
superficies y volmenes acumulados hasta el pk actual.
Una vez validado el dilogo aparecer el siguiente listado donde se
muestra la cubicacin final (diferencia neta).
Al final del dilogo aparecern los totales junto con la diferencia entre
desmonte y terrapln. Este listado es modificable, de forma que se pueden
cambiar los valores de las superficies o los volmenes y stos se reflejarn
tanto en los totales como en la posterior exportacin de los datos que se
pueda realizar.
Desde el dilogo se ofrece la posibilidad de Dibujar. Si presionamos
este botn se dibujar el segmento (ver Dibujo de Transversales en la
seccin Transversales).
Existe tambin la opcin de Exportar, la cual nos va a permitir bien
volcar el contenido del listado en una hoja de Excel o guardar los datos en un
fichero de texto con extensin .VOL.
Cubicacin Rpida
Este comando es de gran utilidad ya que nos va a permitir realizar un
clculo rpido de la cantidad y porcentaje de obra ejecutada a partir de un
fichero de puntos tomados sobre la plataforma. Estos puntos no tienen porqu
coincidir con puntos kilomtricos, ya que el programa interpola el resto de la
informacin. Para cada perfil se estima el porcentaje ejecutado a partir de las
cotas de desmonte y terrapln.
El programa inicialmente solicita el Segmento, el cual contiene la
informacin completa del vial, un Fichero de Puntos que se corresponden
con una serie de puntos tomados en el estado actual de la obra, y finalmente
pide un Fichero de Transversales donde el programa guardar el estado
actual en el que se encuentra la obra. MDT analizar los puntos con respecto
al segmento introducido y har una estimacin por pk de la obra ejecutada.
Seguidamente se muestra el listado y se describen las caractersticas de
cada una las columnas que los componen:
Pk: Punto kilomtrico analizado.
Cota terica: Cota a la que se debe llegar en la ejecucin de la obra en el pk
anterior.
Cota: Cota en la que se encuentra actualmente el terreno.
Ejecutada: Superficie o volumen ejecutado en la obra actual en funcin a la
cota anterior.
Falta: Superficie o volumen que falta por ejecutar.
Todos estos valores se indican en desmonte y terrapln. En la parte
final del listado se muestra la cantidad de metros cuadrados o cbicos (caso
de volumen) que se han ejecutado y los que faltan por ejecutar, as como el
porcentaje de levantamiento realizado.
Volmenes 14-5
Se puede especificar que los resultados mostrados en los listados sean
expresados en unidades de superficies o volmenes.
Adems en el listado existen una serie de controles cuyas caractersticas
describimos:
Imprimir: Vuelca en la impresora de sistema o en un fichero de texto el
contenido del listado.
Excel: Exporta el contenido del listado a una hoja de Excel.
Diferencia de Mallas
Este comando calcula los volmenes de desmonte y terrapln a partir de
dos ficheros de malla, obtenidos mediante los comandos Mapas > Crear
Malla a partir de Superficie y Mapas > Crear Malla a partir de Curvas
de Nivel. Ambos ficheros deben estar generados con el mismo tamao de
celda. Cuanto menor es este valor, ms preciso resulta el clculo, pero los
ficheros de mallas son mayores, y su proceso es mas lento.
Para cada celda, halla la cota media a partir de sus cuatro vrtices, y si
la diferencia de cotas es superior a la tolerancia, se calcula el volumen de la
celda y se acumula al volumen de desmonte o terrapln, segn el signo. El
proceso de clculo consiste en hallar el volumen de los paraleleppedos
formados por cada celda, con la siguiente frmula:
donde:
V
i
= Volumen de la celda i
D = Dimensin de la celda
Z
1
= Cota media de la celda en la superficie 1
Z
2
= Cota media de la celda en la superficie 2
) (
2 1
2
i z z D V + "
14-6 MDT versin 4
En primer lugar, el programa muestra un dilogo donde se pueden
introducir unos volmenes iniciales de desmonte y terrapln, que el programa
aade al resultado final del calculo. Tambin aparecen unos factores que se
multiplican a los volmenes obtenidos
Una vez especificados los dos ficheros de mallas a utilizar, el programa
calcula el volumen superponiendo ambas mallas. Una vez finalizado el
clculo, el programa informa de los volmenes obtenidos, pudindose
Imprimir un listado y/o dibujar una malla con el resultado, activando la
casilla Dibujar Volmenes. La capa puede especificarse en la casilla
correspondiente. Tambin puede borrar todas las entidades que pudieran
existir en la capa activando la casilla Limpiar Capa, as como hacer que esta
capa sea la nica visible con la casilla Aislar Capa.
Volmenes 14-7
14-8 MDT versin 4
El dibujo del resultado consiste en una malla, definida slo en la zona
en que estn definidos ambos ficheros de mallas. Cada celda tendr un color
que indica si la zona esta en desmonte, terrapln, o coincide dentro de la
tolerancia, en ambas mallas. Los colores pueden modificarse en la
configuracin.
Si ademas se activa la casilla Diferencias Cotas, dentro de cada celda
de desmonte o terraplen, se dibuja un texto con la diferencia de cotas entre
ambas mallas.
Diferencia de Superficies
Este comando es anlogo al de Diferencia de Mallas, solo que ahora se
utilizan ficheros de superficies, en vez de ficheros de mallas.
El volumen se calcula a partir del sumatorio del clculo de todos los
prismoides triangulares entre las dos superficies. No se simplifica el clculo
usando las cotas medias de cada cara, sino que para cada prisma se calcula el
volumen del prisma triangular y a ste se le suman los tetraedros superior e
inferior.
Volmenes 14-9
El clculo por tanto es mucho ms lento que otras opciones, aunque el
resultado es exacto por corresponder con la definicin del modelo digital.
Una vez especificados los dos ficheros de superficies a utilizar, el
programa calcula el volumen. Una vez finalizado el clculo, el programa
informa de los volmenes obtenidos, pudindose Imprimir un listado y/o
dibujar un conjunto de caras 3D con el resultado, activando la casilla Dibujar
Volmenes. La capa puede especificarse en la casilla correspondiente.
Tambin puede borrar todas las entidades que pudieran existir en la capa
activando la casilla Limpiar Capa, as como hacer que esta capa sea la nica
visible con la casilla Aislar Capa.
Diferencia de Perfiles Transversales
Esta opcin obtiene el volumen entre dos terrenos a partir de dos
ficheros de perfiles transversales. stos deben tener definidos los mismos
puntos kilomtricos a lo largo del eje. El programa nos pide dichos archivos,
y presenta la siguiente ventana de dilogo donde se establece la configuracin
para el listado final. Seguidamente se describen todas las caractersticas de la
misma.
14-10 MDT versin 4
PK Inicial: Punto kilomtrico a partir del cual se va a realizar el clculo de la
cubicacin.
PK Final. Punto kilomtrico hasta el que se va a realizar la cubicacin.
Espesor de Tierra Vegetal: Establecemos el valor de tierra vegetal para el
clculo posterior de la cubicacin.
Superficie mnima: Estable la superficie mnima admisible en el listado.
Cualquier valor inferior a ste se considerar como cero.
Volumen Acumulado
Estos valores se asignan a los volmenes respectivos, de forma que
en el PK inicial del listado ya tienen ese valor.
Desmonte: Valor acumulado de desmonte. MDT partir como valor de
desmonte el dato introducido en esta casilla.
Terrapln: Igual que el anterior, pero en este caso en el terrapln.
Tierra Vegetal: Igualmente pero en tierra vegetal.
Mtodos de Clculo
Existen dos mtodos distintos para el clculo de volumen asociado
al desmonte, terrapln o a la tierra vegetal.
Mtodo del rea Media
En este caso el volumen se calcular segn la siguiente frmula:
) ( 2 1 A A
2
H
V & "
donde:
V = Volumen entre el pk actual y el anterior.
H = Intervalo entre el pk anterior y el actual.
A
1
= Superficie del pk anterior.
A
2
= Superficie del pk actual.
Mtodo del Prismatoide
En este caso la frmula es la siguiente:
) ( 2 2 1 1 A A A A
3
H
V & ' & "
donde:
Volmenes 14-11
V = Volumen entre el pk actual y el anterior.
H = Intervalo entre el pk anterior y el actual.
A
1
= Superficie del pk anterior.
A
2
= Superficie del pk actual.
Factores
Estos valores son factores que multiplican los valores calculados de
las respectivas superficies. Pueden emplearse para considerar el
esponjamiento o la compactacin de tierras en el clculo de la cubicacin.
Desmonte: Factor multiplicador de la superficie de desmonte.
Terrapln: Factor multiplicador de la superficie de terrapln.
Tipos de Listado
Normal: En este caso se mostrar un listado en el que aparecern el clculo
de las superficies y volmenes de cada perfil.
Acumulado: En este caso en el listado entre cada dos pk's se presentan las
superficies y volmenes acumulados hasta el pk actual.
Una vez validado el dilogo aparecer el siguiente listado donde se
muestra la cubicacin final (diferencia neta).
Una vez validado el dilogo aparecer el siguiente listado donde se
muestra la cubicacin final.
El informe contiene para cada punto kilomtrico las superficies de
desmonte y terrapln, adems de las distancias entre perfiles y los volmenes
parciales y acumulados.
14-12 MDT versin 4
En la ltima lnea aparece el informe de los totales junto con la
diferencia de superficie de desmote y terrapln.
Este listado es modificable de forma que manualmente se pueden
alterar el resultado de las superficies reflejndose el resultado final en
posteriores listados.
Desde el dilogo se ofrece la posibilidad de Dibujar, si presionamos
este botn se dibujar el segmento (ver Dibujo de Transversales en la
seccin Transversales).
Existe tambin la opcin de Exportar, la cual nos va a permitir bien
volcar el contenido del listado en una hoja de Excel, o guardar los datos en un
fichero de texto con extensin .VOL.
Listado de reas
Con la ejecucin de este comando nos aparece un informe completo de
las reas de un segmento determinado.
MDT inicialmente solicita un segmento (ver Definicin de Segmentos
en la seccin Ejes) y a continuacin solicita el punto kilomtrico inicial y el
final que va a delimitar el listado.
Finalmente se mostrar un dilogo donde aparecer un informe para
cada punto kilomtrico de la superficies de tierra vegetal, terrapln, desmonte
y superficie de ocupacin. El desmonte a su vez est dividido en tierra,
trnsito y roca. La suma de estas tres ltimas superficies ser equivalente a la
superficie total de desmonte.
La definicin de los espesores de tierras, trnsito y roca se realiza en la
Asignacin de Secciones a Eje, concretamente en el apartado Asignacin de
Geologa, donde se especificar el espesor de cada uno de los terrenos. La
suma de los tres ser equivalente a la superficie de desmonte total.
Por superficie de ocupacin entendemos el ancho de la seccin
desarrollada multiplicada por la diferencia de pk's entre el actual y el anterior.
Seguidamente se muestra la ventana donde se visualiza el listado.
Imprimir: Vuelca en la impresora de sistema el contenido del listado, existe
la posibilidad de realizar el volcado en un fichero ASCII.
Excel: Exporta el contenido del listado a una hoja de Excel.
Listado de Volmenes
En este caso MDT nos facilitar a partir de un segmento un listado
completo de volmenes.
El programa inicialmente solicitar el segmento, el pk inicial y el pk
final del listado. A continuacin mostrar un listado con las siguientes
caractersticas: punto kilomtrico analizado, volumen de tierra vegetal,
volumen de terrapln, tierras, trnsito y roca. La suma de estos tres ltimos
volmenes ser equivalente al volumen total de desmonte.
Seguidamente se muestra el listado resultante de la ejecucin del
comando.
Volmenes 14-13
Finalmente nos muestra los totales del clculo de volmenes. Tambin
existe la posibilidad de imprimir en la impresora de sistema o volcar el
contenido del mismo a una hoja de Excel.
Listado de Mediciones de Transversales
Con este comando se realiza un listado de las superficies de coronacin
en desmonte y terrapln. Adems se muestran las superficies de los taludes de
terrapln, tierra, roca y trnsito.
En el siguiente croquis se muestra el significado de los datos de las
mediciones.
Para todo ello, inicialmente MDT nos solicita el segmento donde se
encuentra definida nuestra seccin transversal, y posteriormente aparece el
siguiente dilogo en el que se configura el tipo de listado a realizar.
14-14 MDT versin 4
Pk inicial: Punto kilomtrico desde el cual se desea realizar el listado.
Pk final: Punto kilomtrico hasta el cual se desea realizar el listado.
Tipo: Especificaremos el tipo de listado a realizar, bien con valores
Acumulados o no (casilla Reducido).
Una vez validado el dilogo nos aparecer la siguiente ventana donde
aparecen todos los valores de superficies anteriormente descritos.
En la parte final de la ventana aparecen los totales de cada una de las
mediciones realizadas.
Adems existe la posibilidad bien de volcar el contenido en impresora o
exportar los datos a una hoja de Excel.
Mediciones de Capas de Firme
Este comando nos presenta el volumen de cada capa de firme as como
el volumen restante de las secciones de transversales definida en nuestro
segmento.
Volmenes 14-15
14-16 MDT versin 4
Para ello, en la definicin previa del segmento seleccionado, se le debe
haber incluido definicin de capas de firmes a los firmes asignados a las
secciones del mismo. Para ello se puede consultar la opcin Capas de Firme
en el apartado de Secciones. En la siguiente imagen se puede visualizar un
ejemplo de capas de firme definidas en la seccin.
Una vez seleccionado el segmento, MDT nos solicitar el intervalo de
pk inicial y final para realizar el listado, tras lo cual aparecer la siguiente
ventana donde se calculan los volmenes de las capas de firmes asignadas a
cada uno de los pk's.
Opcionalmente esta ventana nos va a permitir realizar diferentes
operaciones:
Imprimir: Vuelca el contenido del listado en la impresora de sistema o bien
en un fichero de texto.
Excel: Exporta los datos a una hoja de Excel.
La ejecucin de este comando con un segmento en el cual no se haya
realizado ninguna definicin de capas de firmes, producir un mensaje de
error.
Volmenes 14-17
Listado de Mediciones de Firmes
En esta opcin el programa genera un listado de mediciones del
segmento seleccionado. En ste se incluyen los puntos kilomtricos de cada
seccin de transversal junto con las mediciones cuyas definiciones de
detallan a continuacin:
Longitud de las bandas interiores (LBI): Es la suma de las longitudes de las
lneas que definen los extremos de mediana entre dos puntos kilomtricos
consecutivos.
Longitud de la banda exterior izquierda y derecha (LBEI, LBED): Es la
longitud de la lnea de separacin entre la calzada y el arcn a la izquierda o a
la derecha del eje entre dos puntos kilomtricos consecutivos.
Superficies de calzada (Sup.Cal.): Es la suma de superficies de las calzadas a
la izquierda y a la derecha del eje y la superficie de arcenes interiores entre
dos puntos kilomtricos consecutivos.
Superficie de arcn izquierdo y derecho. (Sup.Ar.I. Sup.Ar.D): Es la
superficie de arcn exterior a la izquierda o a la derecha del eje entre dos
puntos kilomtricos consecutivos de la lista.
Volumen del firme, (Vol. Firme): Es el volumen de firme entre dos puntos
kilomtricos consecutivos de la lista.
Refuerzos
Si existe aprovechamiento de firme existente, el programa cubica
tambin las capas de la zona de refuerzo. Para ello previamente se han debido
definir los mismos en le firme asignado al segmento seleccionado (ver
Definicin de Firmes en el apartado Secciones). Si se da esta condicin
aparecen los siguiente parmetros:
Superficie de refuerzos (S.Ref.): Es la superficie entre las marcas de refuerzo
y entre dos puntos kilomtricos consecutivos.
14-18 MDT versin 4
Volumen de refuerzo (Vol.Ref.): Es el volumen correspondiente al refuerzo
entre dos puntos consecutivos kilomtricos consecutivos.
El programa inicialmente solicita el segmento donde se encuentra la
seccin transversal definida y a continuacin debemos especificar el intervalo
de pk's as como si deseamos un listado Normal o Acumulado. Finalmente
aparecer el listado resultante.
Desde esta ventana podemos volcar la informacin a la impresora de
sistema o bien exportar los datos a una hoja de Excel.
Diagrama de Masas
Con esta opcin se puede analizar la distribucin del movimientos de
tierras a lo largo de la traza de la carretera. Al ejecutar este comando nos
aparece el siguiente dilogo donde se configuran las caractersticas finales del
diagrama a dibujar.
Pk Inicial: Punto kilomtrico inicial desde el cual comienza el anlisis.
Pk final: punto kilomtrico final hasta el cual se realiza el anlisis.
Escala vertical: Escala vertical del dibujo, que afecta tanto el dibujo de
diagrama como a la rotulacin de los textos.
Escala horizontal: Escala horizontal del dibujo, que afecta tanto el dibujo
del diagrama como a la rotulacin de los textos.
Volmenes 14-19
Intervalo de representacin horizontal: Espaciado en la representacin de
los pk's en el eje horizontal.
Intervalo de representacin vertical: Espaciado en las marcas de volumen en
el eje vertical.
Altura de texto: Altura de los textos que se rotulan.
Una vez validado el dilogo, MDT solicitar el origen a partir del cual
se realiza el dibujo del diagrama. Podemos especificar el punto en pantalla o
introducirlo en la lnea de comandos.
Seguidamente se muestra un ejemplo de dibujo de diagrama de
masas.
Mapas 15-1
15 Mapas
Mapas
Las herramientas descritas en este captulo permiten generar vistosas
representaciones tridimensionales a partir de mallas o superficies de alturas y
pendientes, as como asignar materiales para aplicar renderizados de calidad.
Un fichero de mallas es un conjunto de coordenadas en 3D, definidas
planimtricamente a lo largo de una cuadrcula regular. MDT V4 trabaja con
dos tipos ficheros de mallas: de tipo ASCII (extensin .MLL) y de tipo
binario (extensin .MLB). Las primeras tienen la ventaja de que el contenido
del fichero se puede ver con un editor de texto, y pueden ser procesadas
fcilmente por otros programas, aunque como inconveniente est el gran
tamao del fichero. Para evitar esto ltimo est la posibilidad de crear mallas
binarias, que proporcionan un acceso mas rpido y eficiente, aunque carecen
de las ventajas anteriormente comentadas.
Crear Malla a partir de Superficie
Esta herramienta permite crear un fichero de mallas a partir de una
superficie.
15-2 MDT versin 4
Pulsando el botn Superficie se puede elegir una superficie distinta de
la superficie actual del dibujo. En Tipo de Fichero, hay que especificar el
tipo de malla a crear: Malla ASCII o Malla Binaria. Al elegir una u otra
opcin, se muestra el tamao aproximado del fichero a crear.
Existe la posibilidad de especificar un Contorno, designando una
polilnea cerrada con el botn Designar. De esta forma la malla estara
definida solamente dentro de la polilnea de contorno. Esta comprobacin
hace mas lento el proceso de creacin de la malla, por lo que no es
aconsejable para mallas muy densas.
Por ultimo, el parmetro Dimensin de Celda determina la separacin
entre las coordenadas de la malla. Cuanto ms pequeo es este valor, ms
densa es la malla y ms tamao ocupar el fichero, pero si se utiliza la malla
para un clculo de volmenes, el resultado ser mas preciso. Ver el clculo de
volmenes por Diferencia de Mallas en la seccin Volmenes.
Este comando finaliza con la creacin del archivo correspondiente. Para
ver los resultados puede emplearse el comando Mapas > Dibujar Malla.
Crear Malla a partir de Curvas de Nivel
Esta herramienta permite crear un fichero de malla a partir de un
conjunto de curvas de nivel.
En Tipo de Fichero debe especificarse el tipo de malla a crear:
Malla ASCII o Malla Binaria. Al elegir una u otra opcin, se muestra el
tamao aproximado del fichero a crear.
Existe la posibilidad de especificar un Contorno, designando una
polilnea cerrada con el botn Designar. De esta forma la malla estara
definida solamente dentro de la polilnea de contorno. Esta comprobacin
hace mas lento el proceso de creacin de la malla, por lo que no es
aconsejable para mallas muy densas.
Por ultimo, el parmetro Dimensin de Celda determina la separacin
entre las coordenadas de la malla. Cuanto ms pequeo es este valor, ms
densa es la malla y ms tamao ocupar el fichero, pero si se utiliza la malla
para un clculo de volmenes, el resultado ser mas preciso. Ver el clculo de
volmenes por Diferencia de Mallas en la seccin Volmenes.
Mapas 15-3
Para especificar los objetos con los que va a generarse la malla hay
dos posibilidades: elegir una lista de capas (opcin Capas y botn
Seleccionar Capas) o designar directamente las polilneas del dibujo a
utilizar (opcin Entidades y botn Designar Entidades).
Este comando finaliza con la creacin del archivo correspondiente. Para
ver los resultados puede emplearse el comando Mapas > Dibujar Malla.
Dibujar Malla
Este comando permite representar un fichero de mallas, obtenido
mediante las herramientas Mapas > Crear Malla a partir de Superficie o
Mapas > Crear Malla a partir de Curvas de Nivel, o bien generado por
otras aplicaciones con el mismo formato. En primer lugar el programa pide
un fichero de mallas (ASCII o binario). Despus se muestra el siguiente
dilogo:
Pulsando el botn Designar se puede especificar una capa distinta de la
propuesta por el programa. Limpiar Capa hace que antes de dibujar la malla
se eliminen las entidades de la capa y Aislar Capa oculta el resto de las capas
del dibujo.
El parmetro Exageracin de Cota se utiliza como factor multiplicador
de las cotas de la malla, para aumentar o disminuir las diferencias de cota de
las celda y mejorar la apreciacin de relieve. Por ltimo, la casilla Zoom hace
que despus de terminar la representacin, la pantalla se encuadre en la zona
de la malla. Debe tenerse en cuenta que el dibujo se realiza en tres
dimensiones, por lo que es necesario ejecutar alguno de los comandos de
AutoCAD para cambiar el punto de vista en el espacio, por ejemplo
PTOVISTA (VPOINT).
15-4 MDT versin 4
Dibujar Mapa de Alturas
Este comando representa un fichero de malla de forma similar a Mapas
> Dibujar Malla, pero asignando distintos colores segn la cota de las
celdas.
El botn Colores muestra el siguiente dilogo, donde se muestran los
rangos de cotas, el color asignado, y una leyenda opcional. Inicialmente el
programa realiza un reparto equitativo de las cotas de la superficie, asignando
a cada una un color. La configuracin por defecto de intervalos y colores
puede editarse mediante Configuracin de Mapas, botn Alturas.
Los botones de la derecha permiten Insertar nuevos elementos, Editar
el rango de cotas, el color y la leyenda, o bien Borrar la lnea seleccionada.
Pulsando el botn Automtico se reparten equitativamente las cotas entre los
colores disponibles. Una vez establecida una asignacin de colores, se puede
Guardar pulsando el botn correspondiente.
La edicin de las lneas se realiza en la siguiente pantalla. Si la casilla
Modificar Anterior esta activa, al editar la cota mnima, se modifica
automticamente la cota mxima de la lnea anterior, con objeto de no dejar
un intervalo de cotas vaco. De la misma manera, la casilla Modificar
Siguiente controla si al modificar la cota mxima, se iguala a ella la cota
mnima de la siguiente lnea. Si la leyenda se deja en blanco, el programa
utilizara una en la que muestra el rango de las cotas.
Despus de dibujar el mapa de alturas, hay que designar con el ratn el
punto de insercin de la leyenda, en la que aparece cada color del mapa con
el rango de cotas, o con el texto asignado.
Mapas 15-5
15-6 MDT versin 4
Dibujar Mapa de Pendientes
Este comando dibuja un mapa basado en la superficie actual, asignando
a cada tringulo un color diferente segn su pendiente. Las opciones
disponibles son las mismas que con el comando Mapas > Dibujar Mapa de
Alturas. La configuracin por defecto de intervalos y colores puede editarse
mediante Configuracin de Mapas, botn Pendientes.
Dibujar Mapa de Direcciones de Pendientes
Este comando dibuja un mapa basado en la superficie actual, asignando
a cada tringulo un color diferente segn la orientacin de su pendiente. Las
opciones disponibles son las mismas que con el comando Mapas > Dibujar
Mapa de Alturas. La configuracin por defecto de intervalos y colores
puede editarse mediante Configuracin de Mapas, botn Dir.Pendientes.
Dibujar Mapa de Flechas de Pendientes
Este comando dibuja una flecha por cada tringulo de la superficie
actual. La direccin de la flecha indica el vrtice mas bajo del triangulo.
Como se puede apreciar, las opciones disponibles son las de cualquier
comando de dibujo de mapas. El parmetro Factor Escalado de Flechas
multiplica por el tamao del tringulo antes de servir como escala para la
Mapas 15-7
15-8 MDT versin 4
insercin de la flecha. El valor 1 indicara que las flechas ocuparan toda la
altura del tringulo.
Las flechas dibujadas corresponden a inserciones del bloque
bloques\flecha.dwg, situado en el directorio de instalacin del
programa. Este bloque se puede editar o sustituir por otro, teniendo en cuenta
que el tamao del mismo debe ser igual a la unidad, para que el escalado
funcione correctamente.
Dibujar Mapa de Visibilidad
Este comando permite conocer las reas visibles de una superficie
desde un punto en concreto. En primer lugar el programa pide que se designe
un punto desde el que se quiere realizar el proceso, junto con la altura del
observador. Despus aparece un dialogo en el que se puede configurar la capa
y los colores a utilizar.
Pulsando en los rectngulos coloreados se puede cambiar el color que
se utilizara para los tringulos visibles y ocultos al observador.
Dibujar Slidos
El dibujo de slidos permite crear a partir de la superficie actual una
representacin de la misma, de forma que sea susceptible de utilizarse con el
comando RENDER de AutoCAD. Existen dos posibilidades de
representacin segn el tipo de entidad a utilizar: Slido 3D y Caras 3D. El
dibujo de caras 3D es mas rpido, y el fichero de dibujo aumenta en menor
medida, respecto al dibujo de slidos 3D.
Con el fin de automatizar la asignacin de colores y materiales, el
programa asigna un tipo a los tringulos de una superficie. Inicialmente, al
crear una superficie, el programa asigna a todos los tringulos el tipo
Normal. Los comandos de Movimiento de Tierras por Cota de Explanada
y Movimiento de Tierras por Cota de Terreno asignan los tipos
ExplanadaMT, DesmonteMT, y TerraplenMT, segn la localizacin de
los tringulos como parte de una explanada, talud de desmonte o de terrapln,
Mapas 15-9
15-10 MDT versin 4
respectivamente. De manera anloga, el comando Superficies > Obtener
Terreno Modificado, asigna los tipos Mediana, Plataforma, Cuneta,
Desmonte y Terrapln. Ver Configuracin de Superficies, botn
Modificado para editar estos valores.
Segn el tipo de tringulo, las entidades se dibujan con un color
distinto. Si se pulsa la opcin Asignar Materiales, adems se les asigna el
material correspondiente. Pulsando el botn Materiales se puede editar la
asignacin de materiales a utilizar, o bien dentro de la Configuracin de
Mapas, botn Materiales.
Para visualizar el resultado con el comando RENDER de AutoCAD y
apreciar las texturas de los materiales, es necesario especificar el tipo
Fotorrealstico en la opcin Tipo Modelizado.
Asignar Materiales
Despus de ejecutar el comando Mapas > Dibujar Slidos, con este
comando se puede asignar manualmente un material a determinados
tringulos de la superficie, con objeto de mejorar su presentacin y hacerla
ms realista. El comando muestra una lista con los tipos de tringulos
disponibles, junto con los colores y materiales correspondientes.
Una vez seleccionado un elemento de la lista, tras pulsar Aceptar hay
que seleccionar las entidades a las que se quiere asignar el material por
Mapas 15-11
cualquiera de los mtodos de designacin estndar de AutoCAD.
Generalmente se aplicar la seleccin a las caras o slidos 3D obtenidas con
el comando Mapas > Dibujar Slidos.
Insercin de Objetos
Este comando sirve para mejorar la presentacin de las imgenes
generadas por renderizacin, mediante la insercin de objetos paisajsticos en
ubicaciones determinadas.
Pulsando el botn Seleccionar nos aparece el dilogo de seleccin de
objetos mostrado a continuacin, que nos permite elegir uno de los ya
predefinidos en la librera de materiales por defecto. Podemos elegir otra
librera diferente pulsando el botn Librera.
Con el botn Seleccionar Puntos especificaremos dnde deseamos que
sean insertados los objetos. Puede resultar conveniente previamente a invocar
este comando crear un nuevo grupo de puntos en el nivel informativo, y
seleccionarlo despus.
La Escala indica el factor base por el que se multiplicar el tamao del
bloque al ser insertado. La casilla Escala Aleatoria indica que el tamao de
los objetos insertados ser variable, con una desviacin mxima especificada
por la casilla Incremento. Por ejemplo, si indicamos 20 como escala y 5
como incremento, el tamao de los objetos insertados estar entre 15 y 25.
15-12 MDT versin 4
La lista Alineacin permite al usuario elegir uno de los diferentes
modos de colocar estos objetos. Consultar el uso del comando BIBPAISAJE
(LSLIB) en el manual de referencia de AutoCAD.
Dibujar Anaglifos
La palabra anaglifo significa tallado en relieve. Dentro de las
visualizaciones 3D esta tcnica es una de las ms utilizadas debido a su
reducido coste econmico tanto en la realizacin como en la visualizacin.
A travs de un filtro rojo se eliminan las longitudes de onda
correspondientes al rojo de la luz visible de tal forma que los colores verde o
azul se observan en negro. Igualmente, con un filtro verde, azul o ciano se
eliminan las longitudes de onda de los colores del filtro y se consiguen que el
rojo se vea como negro.
El uso de estos filtros permite mezclar dos imgenes, una roja y otra
azul, sobre un mismo papel, de tal forma que al observarlas mediante los
filtros se separan y cada una de ellas va a un ojo. Dado que existir un
pequeo desplazamiento entre las dos imgenes, se genera el efecto
estereoscpico propio de la visin de un relieve. La imagen se visualiza en
blanco y negro.
La imagen del ojo izquierdo se dibuja en rojo y la del derecho en
ciano o verde. Las gafas debern poseer filtros de color rojo para el ojo
izquierdo y can o verde para el derecho. Esta misma configuracin es vlida
para el caso de imgenes proyectadas o en pantalla de ordenador.
En el dilogo deben rellenarse los siguientes datos:
Cota origen del curvado. Es la cota mnima a partir de la cual se va a aplicar
un desplazamiento.
Intervalo entre curvas. Intervalo entre las curvas de nivel representadas en el
dibujo.
Intervalo elevacin. Diferencial de desplazamiento en altura. Controla la
sensacin de relieve.
Escala Salida. Escala a la que va a dibujarse el plano.
Una vez aceptado el dilogo, el programa solicita una serie de objetos a
los que se aplicar el algoritmo. El resultado se genera en la capa
Mapas 15-13
ANAGLIFO_IZQ para el ojo izquierdo y ANAGLIFO_DER para el derecho.
Debe experimentarse con los colores para obtener mejores resultados.
Utilidades 16-1
16 Utilidades
Visin
Esta herramienta permite de forma fcil ocultar o visualizar
informacin agrupada en capas. Al elegirla aparecer un submen con una
serie de opciones, que ocultan o visualizan (es decir, cambian el estado) del
grupo de capas correspondiente. Seguidamente se muestra el dilogo que
aparece al ejecutar el comando y se detallan sus caractersticas.
Una vez validado el dilogo se actualizarn todos los cambios de
visibilidad realizados en las diferentes opciones.
En la parte inferior del dilogo existen una serie de controles los cuales
van a permitir establecer la visibilidad de un grupo de elementos. En
concreto, se pueden visionar u ocultar las capas relativas a los Puntos,
Perfiles, Triangulacin y Bases.
Por otra parte se puede personalizar de una forma ms concreta la
visin de los puntos, bien por atributos, tipos de puntos, niveles
En la seccin de Atributos se pueden visionar u ocultar de forma
general los atributos de los puntos, es decir: el punto, el nmero, la cota y el
cdigo.
16-2 MDT versin 4
Dibujo de Puntos
Al presionar el botn Tipo de Punto nos va a permitir personalizar el
tipo de punto que deseamos dibujar, as como el color de cada uno de sus
atributos. En la siguiente ventana se muestra el dilogo que aparece al
ejecutar esta opcin.
En la parte superior podremos establecer el tipo de punto deseado as
como el tamao del mismo.
Para establecer los colores de los atributos, presionaremos sobre el
color respectivo, el cual nos mostrar la paleta de colores donde podremos
designar el color deseado. Una vez seleccionado el color se actualizar el
mismo en el dilogo.
Visibilidad de Niveles
En esta seccin del dilogo se puede establecer la visibilidad de cada
uno de los niveles de los puntos topogrficos (ver Definicin de Puntos en la
seccin Puntos Topogrficos). Si activamos cualquiera de los niveles nos
aparecer la siguiente ventana donde estableceremos los diferentes atributos
que deseamos ocultar o visionar.
Zoom a Escala
Esta herramienta permite alterar el nivel de zoom en el dibujo actual, de
manera que pueda medirse sobre pantalla a una escala determinada. Resulta
muy til para tareas tales como la edicin de cartografa, para comprobar si
sern visibles o no determinados detalles cuando se impriman.
Los campos Anchura y Altura especifican las dimensiones en
milmetros de la pantalla, que son calculados automticamente por el
programa. La casilla Escala indica el valor deseado del denominador de la
escala.
Elevacin de Entidades
Este comando permite la conversin de una cartografa plana, con
entidades en 2D, a una cartografa en 3D, con objeto de prepararla para
obtener perfiles, u obtener una superficie. Las entidades que procesa este
comando son lneas, polilneas y arcos. El programa muestra la siguiente
barra de herramientas donde se puede seleccionar los diferentes mtodos
disponibles y que a continuacin se describen.
A continuacin se describen los iconos de izquierda a derecha:
Cota Cero: Simplemente hay que designar las entidades a las que asignar
cota cero.
Cota Constante: En primer lugar el programa pregunta la cota, y a
continuacin se designan las entidades a elevar.
Extremos: Una vez designada una entidad, el programa pregunta las cotas
inicial y final. El programa asume como inicio de la entidad el extremo mas
cercano al punto donde se la ha seleccionado. En caso de que la entidad sea
una polilnea, en los vrtices intermedios se interpola la cota. Si la entidad es
un arco, se discretiza y se convierte en una polilnea antes de asignar las
cotas.
Variable: Esta opcin nos permite asignar distintas cotas a los vrtices de una
entidad. Si la entidad seleccionada es una lnea o un arco, esta opcin se
comporta como la de Extremos, preguntando por la cota inicial y final. En el
caso de seleccionar una polilnea, el programa se sita en el primer vrtice y
muestra el siguiente submen en la lnea de comandos:
Cota/Referencia/Atras/Mover/Salir <Interpolada>:
Si tecleamos una Cota, se asigna al vrtice correspondiente. Si elegimos
Referencia, el programa nos pide que seleccionemos un punto, y tomar la
misma cota que ste. La opcin Atrs nos permite retroceder para editar el
ltimo vrtice. Si elegimos Mover, podemos desplazar el vrtice en sus
coordenadas X e Y. Salir nos devuelve al men principal de la herramienta.
Si tecleamos <Enter> directamente, la cota ser interpolada a partir de las
cotas de los dems vrtices.
Mltiple: Esta opcin nos permite elevar varias curvas de nivel a la vez. El
programa inicialmente pide la separacin en cota entre curvas sucesivas, con
Utilidades 16-3
16-4 MDT versin 4
su signo. Despus se introducen dos puntos, de forma que la lnea entre
ambos intersecte con varias curvas de nivel, y por ultimo se teclea la cota
inicial. Con estos datos, el programa asigna a la primera curva la cota inicial,
y sucesivamente va incrementando la cota con la separacin especificada,
asignndola a la siguiente curva de nivel.
Superficie: Una vez seleccionado un conjunto de entidades, el programa les
asigna a cada uno de sus vrtices la cota que les corresponde en la superficie
actual. Tambin pide que especifiquemos si queremos procesar tambin las
polilneas que ya estn en 3D o slo las que tienen dos dimensiones.
Inclinada: Con esta opcin se puede asignar a los vrtices de una polilnea
las cotas de un plano inclinado. Una vez seleccionada la polilnea, el
programa solicita un punto, su cota, la direccin en planta de la pendiente, y
la pendiente (en tanto por cien).
Dibujo de Cruces
Esta opcin dibuja una serie de cruces en coordenadas con un intervalo
fijo, especificando la distancia entre ellas y la de rotulacin de coordenadas
en X e Y. Se insertan los bloques CRUZ y COORD, respectivamente. Estos
bloques se encuentran en la carpeta Bloques de la carpeta en la cual se ha
instalado el programa.
Una vez ejecutado el comando, MDT solicita las coordenadas que van
a delimitar el dibujo de las cruces. En primer lugar designamos la esquina
inferior izquierda y a continuacin la superior derecha. Posteriormente el
programa mostrar el siguiente dilogo donde se establecern los diferentes
parmetros para el dibujo de las cruces.
Escala: Especificamos la escala del dibujo. En funcin a sta se calcular el
tamao de los textos.
Separacin entre cruces: MDT rotular las cruces con el intervalo
especificado en esta casilla.
Intervalo Rotulacin X: Establecemos el intervalo en el eje de abcisas con el
que se desea rotular el valor de las X.
Intervalo Rotulacin Y: Establecemos el intervalo en el eje de ordenadas con
el que se desea rotular el valor de las Y
Borrar capa: Si esta opcin est activada MDT al dibujar las cruces borrar
automticamente cualquier entidad que se encuentre en la misma capa.
Una vez validado el dilogo se proceder al dibujo de las mismas.
Dibujar Peines
Este comando nos va a permitir representar los taludes de desmonte o
terrapln en nuestro dibujo.
El programa inicialmente solicita la polilnea desde donde van a partir
las lneas que marcan los taludes. Seguidamente se selecciona en la lnea de
comando el modo en que se va a ejecutar la herramienta:
Parcial: Se designa un polilnea origen.
Total: Se designa la polilnea origen y la de referencia.
Una vez seleccionadas la o las polilneas, MDT ejecutar el siguiente
dilogo donde se configura el dibujo de los mismos.
Utilidades 16-5
Escala: Establecemos la escala de dibujo de los peines.
Capa: Seleccionamos la capa en la que se desea dibujar los peines.
Nmero de peines: Nmero de taludes cortos a representar entre dos largos.
Separacin: Intervalo de separacin entre dos marcas largas
Distancias Trazo Largo: Longitud del trazo largo. Este valor slo es vlido
en el caso de seleccionar el mtodo Parcial ya que el Total utiliza la segunda
polilnea como referencia para la longitud de los trazos largos.
Distancias Trazo Corto: Longitud de los trazos cortos a dibujar.
Una vez validado el dilogo MDT proceder al dibujo de los mismos.
Rotular Marco
Esta herramienta es similar al comando Dibujar Cruces, slo que
adems nos rotula el marco segn las dimensiones que le especifiquemos.
El programa, una vez ejecutado el comando, lanza un dilogo donde
existen una serie de parmetros a configurar previos al dibujo del marco.
Anchura: Dimensin del marco en el eje de abcisas.
Altura: Dimensin del marco en el eje de ordenadas.
Separacin de Cruces: Intervalo de representacin papara las cruces. Es
comn tanto para el eje X como el eje Y
Altura de texto: Altura de los textos que se van a rotular.
16-6 MDT versin 4
Utilidades 16-7
Una vez validado el dilogo, el programa solicita el origen a partir del
cual se va a dibujar el marco. Este punto se puede precisar bien grficamente
o introduciendo las coordenadas en la lnea de comandos.
A continuacin se puede visualizar un ejemplo de utilizacin del
mismo.
Aislar Capas
Este comando nos va a permitir dejar solamente visible las capas que
nos interesen. Inicialmente MDT lanzar el siguiente dilogo donde
estableceremos aquellas capas que deseamos visualizar.
Se puede bien designar grficamente aquellas capas que deseamos
visualizar o utilizar los botones de desplazamiento para establecer la
configuracin de capas deseadas.
16-8 MDT versin 4
Adems existe la posibilidad de guardar la configuracin de capas en
un fichero (botn Guardar) o bien cargarla de un fichero previamente
definido (botn Cargar).
Una vez validado el dilogo se ejecutar el comando.
Limpiar Capas
Este comando nos va a permitir borrar todas las entidades que estn
asociadas a unas capas previamente seleccionadas.
Una vez ejecutado el comando, MDT lanzar el siguiente dilogo
donde seleccionaremos aquellas capas que deseamos limpiar.
En la derecha aparecen todas las capas disponibles en el dibujo y en la
lista de la izquierda se deben introducir las capas que se desean limpiar.
A continuacin se describen las caractersticas de cada uno de los
controles de la ventana.
< y >: Desplaza a uno u otro lado la capa designada en la lista.
<< y >>: Desplaza todas las capas a uno u otro lado.
Designar: Presionando en este botn se designarn grficamente aquellas
entidades que se encuentren en las capas que deseamos limpiar.
Guardar: una vez establecidas las capas a limpiar, se puede grabar la
configuracin de las mismas utilizacin esta opcin.
Cargar: Es el proceso inverso al anterior, en este caso se leer un fichero
donde se guarde la informacin almacenada por el botn anterior.
Una vez validado el dilogo se ejecutar el comando y limpiarn las
entidades sin borrar la capa del dibujo.
Utilidades 16-9
Acerca de MDT
Este comando visualiza las versiones y fechas de todas las aplicaciones
que componen MDT. Pulsando adems los botones Bases, Cartografa, Ejes,
Puntos, Rasantes, Superficies, Topografa o Transversales se visualizan
detalles sobre los formatos de ficheros instalados y sus respectivas versiones.
Por ltimo, el botn Licencia permite leer los trminos del acuerdo de
licencia.
Registro Usuario
Al ejecutar este comando nos aparece una ventana donde debemos
introducir nuestros datos personales para posteriormente imprimirlo o
exportarlo a un fichero. Estos datos se pueden enviar bien por fax o por
correo electrnico a TCP IT S.L.
Es recomendable registrar el programa, ya que va permitir al usuario
estar constantemente informado de ltimas modificaciones, actualizaciones,
nuevos productos...
Parcelas 17-1
17 Parcelas
Introduccin
Este mdulo incluye una serie de comandos bsicos para los procesos
de parcelacin. Las funciones que ofrece se pueden resumir en :
! Creacin de parcelas a partir de entidades de AutoCAD como lneas,
polilneas, etc.
! Visualizacin, edicin y exportacin de informacin relativa a una
parcela (nombre, propietario, lindes, etc ).
! Visualizacin y edicin de la informacin de cada vrtice que compone
la parcela.
! Divisin de parcelas por varios criterios y fusin de stas.
Todas estas operaciones se llevan a cabo en una capa independiente de
AutoCAD, permitiendo su aislamiento del resto del dibujo.
La seleccin de parcelas, en los comandos donde se requiera, se puede
llevar a cabo haciendo clic sobre su nombre o sobre la polilnea que la
compone.
Editar
Permite cambiar el Nombre, el Propietario y la Referencia de una
parcela despus de haberla seleccionado en el dibujo. Tambin se muestra
informacin de su rea.
Vrtices : Muestra informacin de los vrtices de la parcela (ver comando
Parcelas > Vrtices).
Linderos : Muestra informacin sobre las lindes de la parcela con las
restantes parcelas del dibujo (ver comando Parcelas > Linderos).
Despus de pulsar Aceptar o Anular se vuelve a pedir una nueva
parcela. Para abandonar el comando se debe pulsar la tecla <Esc> o el botn
derecho del ratn una vez que se cierra el dilogo.
Borrar
Permite borrar parcelas individualmente seleccionando grficamente su
nombre o bien la polilnea que la compone.
Acotar
Dibuja en pantalla una tabla con informacin detallada de la parcela
seleccionada. Una vez se haya seleccionado sta se muestra una ventana
donde se permite elegir la informacin que se desea dibujar:
! Vrtice: nmero de vrtice, comenzando en 1.
! Longitud lado: Longitud del lado entre el vrtice actual y el siguiente.
La longitud del ltimo vrtice es entre ste y el primero.
! ngulo: ngulos interno y externo de cada uno de los vrtices.
! Coordenadas X,Y
Tambin se especifica la Altura del Texto que se utilizar para ello (por
defecto la establecida en la opcin Parmetros).
ndice-17-2 MDT versin 4
Parcelas 17-3
A continuacin, se pide un punto de insercin para la tabla que se
crear. Este punto se corresponde con la esquina superior izquierda de dicha
tabla.
El comando se repite hasta cancelar la seleccin de parcela. El aspecto
que presenta para cada una de las parcelas es el siguiente:
Vrtices
Muestra informacin sobre los vrtices de la parcela que se ha
seleccionado. Para cada vrtice se muestra: nmero del vrtice, longitud del
lado desde el vrtice actual al vrtice siguiente, ngulos interno y externo y
coordenadas X e Y.
Imprimir : Enva a la impresora la informacin sobre los vrtices de la
parcela.
Editar vrtice : Permite modificar los valores de las coordenadas de un
vrtice. Una vez aceptados los nuevos valores se actualiza el dibujo.
ndice-17-4 MDT versin 4
Linderos
Muestra informacin sobre la orientacin de cada parcela con
respecto a todas con las que linda en los cuatro puntos cardinales.
Imprimir : Enva a la impresora un listado con los lindes de cada parcela.
Listar
Muestra informacin sobre el nombre, el propietario, la referencia y el rea
de todas las parcelas del dibujo.
Imprimir : Enva a la impresora un informe con la informacin de las
parcelas que aparece en pantalla.
Localizar : Muestra en pantalla la parcela que se haya seleccionado de la lista
(ver comando Parcelas > Localizar).
Parcelas 17-5
Localizar
Indicando el Nombre, se muestra en pantalla la parcela
correspondiente. Es til cuando la parcela no se encuentra dentro del rea que
se est visualizando o cuando el nivel de zoom es muy bajo.
Definir por polilneas
Permite crear una parcela a partir de una polilnea cerrada o bien a
partir de varias polilneas abiertas que formen una cerrada.
Si la primera polilnea que se selecciona es cerrada, automticamente se
crea la parcela. En otro caso, se piden polilneas abiertas hasta completar una
cerrada. Una vez seleccionadas todas las polilneas se debe pulsa la tecla
<Esc> o el botn derecho del ratn.
Las parcelas se denominan con un identificador numrico, igual al
nmero de la ltima parcela definida en el dibujo ms 1.
Definir por lneas
Permite definir una parcela a partir de las lneas que componen una
polilnea cerrada. Las lneas se deben seleccionar en el orden en que
compongan la polilnea. Cuando se hayan seleccionado todas las lneas se
debe pulsar la tecla <Esc> o el botn derecho del ratn para crear la parcela.
Las parcelas se denominan con un identificador numrico, igual al
nmero de la ltima parcela definida en el dibujo ms 1.
Definir por puntos
Permite crear una parcela a partir de un serie de puntos que se tomarn
como vrtices de dicha parcela. Cuando se hayan seleccionado todas las
lneas se debe pulsar la tecla <Esc> o el botn derecho del ratn para crear la
parcela.
Las parcelas se denominan con un identificador numrico, igual al
nmero de la ltima parcela definida en el dibujo ms 1.
Dividir
Ofrece la posibilidad de dividir una parcela en parcelas contiguas de
una determinada rea segn distintos criterios, los cuales se describen a
continuacin.
ndice-17-6 MDT versin 4
Por paralela
Divide la parcela en parcelas paralelas al lado indicado. Los pasos a
seguir son los siguientes:
! Seleccionar la parcela deseada.
! Seleccionar el lado paralelo al cual se crearn las parcelas.
! Introducir el rea que deben tener las parcelas que se vayan creando.
Debe ser menor que el rea de la parcela a dividir. Este rea se muestra
en la lnea de comandos antes de pedir el rea de divisin.
Por ngulo
Divide la parcela realizando un barrido de sta a partir del lado
indicado. Los pasos a seguir son los siguientes:
! Seleccionar la parcela deseada.
! Seleccionar el vrtice inicial del lado donde comenzar el barrido
angular de la parcela.
! Introducir el rea que deben tener las parcelas que se vayan creando.
Debe ser menor que el rea de la parcela a dividir. Esta rea se muestra
en la nea de comandos antes de pedir el rea de divisin.
Por polilnea
Divide una o varias parcelas por la polilnea que las corta. Los pasos a
seguir son los siguientes:
! Seleccionar las parcelas deseadas. La seleccin puede ser mltiple o
individual. Una vez terminada de debe pulsar la tecla Esc o el botn
derecho del ratn.
! Seleccionar la polilnea que corta a las parcelas.
Fusionar
Permite unir varias parcelas colindantes. Para ello se deben seleccionar
una a una y en el orden en el que lindan unas con otras.
Exportar
Almacena en ficheros ASCII con extensin .PAR informacin de todas
las parcelas del dibujo actual. Para cada parcela se almacena: nombre,
propietario, referencia, rea y coordenadas del centroide.
Parmetros
Permite establecer el Nombre de la Capa de parcelas, la Altura del
Texto para los nombres de stas y la altura del texto con la que se dibujar la
informacin en el comando Acotar.
Parcelas 17-7
MDT versin 4 ndice-1
ndice
Acerca de MDT, 16-9
Acotar Eje, 7-8
Adaptar a Rectas, 6-22
Agrupar Elementos, 6-24, 10-20
Algoritmo de Douglas-Peucker, 5-11
Algoritmo de Visvalingam, 5-12
Algoritmo del Punto Medio, 5-15
Algoritmo del Tnel, 5-14
Analizar Puntos, 9-8, 13-17, 13-18
Analizar Puntos sobre Eje y Terreno, 13-18
Aadir Vrtice, 5-6
Asignacin de Cunetas, 11-25
Asignacin de Firmes, 11-22
Asignacin de Plataformas, 11-21
Asignacin de Taludes de Desmonte, 11-23
Asignar Cdigos a partir de Polilneas, 2-19
Asignar Materiales, 15-10
Bases de Replanteo, 12-1, 12-2
Borrar Alineacin, 6-20
Borrar Bases, 12-3
Borrar Curvado, 5-23
Borrar Lneas de Superficie, 4-7
Borrar Puntos, 2-8, 2-34
Borrar Rasante, 9-4
Borrar Seleccin, 2-5
Borrar Vrtice, 4-19, 9-6
Borrar Vrtice de Superficie, 4-19
Calcular Puntos, 13-11
Cambiar Capa, 2-13
Cambiar Cdigos, 2-13
Cambiar Cota, 2-7, 2-8, 5-7, 12-5
Cambiar Cotas, 2-7, 2-8, 2-12, 12-5
Cambiar Escala, 2-14, 2-17, 2-23
Cambiar Niveles, 2-13
Capas de Firme, 10-24, 11-8, 11-9, 11-29,
14-16
Clotoide - Clotoide entre Curvas, 6-14
Clotoide - Clotoide entre Rectas, 6-12
Clotoide - Curva - Clotoide entre Rectas, 6-
11
Clotoide - Recta - Clotoide entre Curvas, 6-
13
Clotoide Aislada, 6-10
Clotoide Tangente a dos Curvas, 6-14
Acuerdo por Punto de Paso, 9-6
Adaptar Polilnea a Curvas de Nivel, 5-9
Aislar Capas, 16-7
Algoritmo de la Triangulacin, 5-20
Algoritmo del Casado de Vrtices, 5-19
Algoritmo del Segmento Interior, 5-16
Alineaciones, 6-1, 6-2, 6-3, 6-4, 6-5, 6-24
Analizar Puntos en Perfil, 9-8
Aadir Cdigos, 2-20
Aadir vrtices, 5-4
Asignacin de Elementos, 11-26
Asignacin de Geologa, 11-24, 11-28, 14-
12
Asignacin de Secciones a Eje, 10-14, 10-
26, 10-27, 11-2, 11-20, 11-21, 11-22,
11-23, 11-24, 11-25, 11-26, 14-12
Asignacin de Taludes de Terrapln, 11-24
Asignar Cotas de Superficie a Lneas de
Rotura, 3-11
Base de Datos de Cdigos, 2-4, 2-16, 2-17,
2-18, 2-19, 2-20, 2-22, 2-37
Borrar Acotacin, 7-10
Borrar Etiquetas, 5-6
ndice-2 MDT versin 4
Clotoide Tangente a Recta y Curva, 6-15
Clotoide Tangente a Recta y Punto Final, 6-
15
Cdigos Especiales, 13-14
Condiciones de Aplicacin de Peraltes, 11-7
Conectar Elementos, 6-24
Configuracin Dibujo, 2-7, 2-30
Configuracin Puntos, 2-30, 2-31
Convertir a Eje, 6-5, 6-24, 6-25
Convertir a MDT V3, 2-35
Convertir Atributos a Texto, 2-33
Convertir Bases, 12-6
Convertir de Polilnea 3D, 8-44
Convertir de Transversales, 8-42
Convertir desde LDDT, 2-36
Convertir desde MDT V3, 2-35
Convertir Eje, 2-34, 2-35, 7-6, 7-7, 7-25
Convertir Eje a Polilnea, 7-25
Convertir Eje y Perfil Longitudinal, 2-35
Convertir Eje y Perfiles Transversales, 2-34
Convertir Entidades de Dibujo, 2-31
Convertir Lneas de Rotura a 2D, 3-10
Convertir Lneas de Rotura a 3D, 3-11
Convertir Perfil de Dibujo, 8-13
Convertir Perfiles a partir de Cortes, 10-29,
10-30
Convertir Perfiles a partir de Dibujo, 10-30
Convertir Polilnea a Eje, 7-2, 7-6, 7-25
Convertir Rasante, 9-2, 9-10
Convertir Rasante a partir de Polilnea, 9-2
Convertir Splines a Polilnea, 5-25
Convertir Transversales, 10-36
Convertir Vrtices de Polilnea, 2-32
Convertir Vrtices de Superficie, 2-34
Copiar Alineacin, 6-20
Copiar Rasante a Terreno, 9-7
Copiar Terreno a Rasante, 9-6, 9-7
Cotas de Rasante, 8-23, 8-29
Cotas de Terreno, 8-23, 8-29
Cotas Rojas Desmonte, 8-27
Cotas Rojas Terrapln, 8-28
Creacin de una Rasante, 9-2
Crear a partir de Eje, 12-2
Crear a partir de Puntos, 12-2
Crear fichero de Tramos, 5-17, 5-18
Crear Malla a partir de Curvas de Nivel, 14-
6, 15-2, 15-3
Crear Malla a partir de Superficie, 14-6, 15-
1, 15-3
Crear Superficie, 2-33, 4-2, 4-3
Cuadro de Alineaciones, 7-24
Cubicacin Rpida, 14-5
Curva Aislada, 6-6
Curva por Origen y Centro, 6-7
Curva por Tres Puntos, 6-7
Curva Tangente a Dos Rectas o Curvas, 6-8
Curvar Cotas Especiales, 5-23
Definicin de Cunetas, 10-27, 11-2, 11-11,
11-13, 11-26
Definicin de Elementos de Mediana, 11-2,
11-13, 11-27
Definicin de Estructuras, 11-27
Definicin de Firmes, 10-26, 10-28, 11-2,
11-7, 11-23, 14-17
Definicin de Guitarras, 8-14, 8-16, 8-18, 8-
20, 8-22, 10-21
Definicin de Lneas de Rotura, 3-1
Definicin de Materiales, 11-2, 11-11, 11-28
Definicin de Muros, 11-27
Definicin de Origen, 8-3
Definicin de Plataformas, 10-26, 10-27, 11-
2, 11-11, 11-22
Definicin de Secciones Tipo, 11-2
Definicin de Taludes de Desmonte, 11-2,
11-15
Definicin de Taludes de Terrapln, 11-2,
11-17
Definido por el Usuario, 8-37
Definir por lneas, 17-5
Definir por polilneas, 17-5
Definir por puntos, 17-5
Definir Rasante, 9-2, 10-27
Desagrupar Elementos, 6-25
Desplazada Paralela, 3-6
Desplazar Alineacin, 6-21
Desplazar Cota, 8-40, 10-31
Desplazar Cotas, 8-40
Desplazar Eje, 10-32
Desplazar P.K, 8-40, 9-7, 10-31
Desplazar P.K., 9-7
Desplazar PK, 7-20
Desplazar Vrtice, 9-6
Destruir Superficie, 4-18
Detectar Errores, 5-25
Diagrama de Curvatura, 8-33
Diagrama de Masas, 14-18
Diagrama de Peraltes, 8-33
Dibujar a partir de Cdigos, 2-16, 2-37
MDT versin 4 ndice-3
Dibujar Alineaciones, 6-16
Dibujar Anaglifos, 15-12
Dibujar Cortes Manualmente, 10-29, 10-30
Dibujar Fichero de Tramos, 5-18
Dibujar Malla, 15-2, 15-3, 15-4
Dibujar Mapa de Alturas, 15-4, 15-6
Dibujar Mapa de Direcciones de Pendientes,
15-6
Dibujar Mapa de Flechas de Pendientes, 15-
7
Dibujar Mapa de Pendientes, 15-6
Dibujar Mapa de Visibilidad, 15-8
Dibujar Peines, 16-5
Dibujar Perfil Compuesto, 8-13, 8-18
Dibujar Perfil Simple, 8-13, 8-18
Dibujar Perfiles, 10-8, 10-17
Dibujar Perfiles en Planta, 10-8
Dibujar Sobreanchos, 7-15
Dibujar Slidos, 15-9, 15-10, 15-11
Dibujar Superficie, 4-5, 4-7, 4-8, 4-15, 4-18,
4-20
Dibujo de Cruces, 16-4
Dibujo de Punto, 2-23
Diferencia de Mallas, 14-6, 14-8, 15-2
Diferencia de Perfiles Transversales, 14-9
Diferencia de Superficies, 14-8
Discretizar Polilneas, 5-24
Distancias a Origen, 8-30
Distancias entre Ejes, 7-22
Distancias Parciales, 8-31
Edicin de Clotoide, 6-18
Edicin de Curva Circular, 6-18
Edicin de Grupo de Puntos, 2-25
Edicin de Rasante, 9-4
Edicin de Recta, 6-17
Edicin de Vrtices de Cuneta, 11-12
Edicin de Vrtices de Elementos, 11-14
Edicin de Vrtices de Plataforma, 11-5
Editar Alineacin, 6-1, 6-16
Editar Bases, 12-2
Editar Puntos, 2-7, 2-26
Editar Vrtice de Superficie, 4-18
Eje Circular, 7-22
Elemento de Base de Datos de Cdigos, 2-
21
Elemento Nulo, 8-36
Elemento Variable, 8-37
Elementos de Asignacin, 11-21
Elementos de Trazado, 6-1
Elevacin de Entidades, 5-7, 16-3
Entrada de Eje, 7-3
Entrada de Perfil, 8-41
Entrada de Puntos, 2-12
Etiquetado de Curvas de Nivel, 5-5
Exportar Bases, 12-5
Exportar Eje, 7-6, 7-13
Exportar Lneas de Rotura, 3-13
Exportar Puntos, 2-38, 13-5, 13-7, 13-10,
13-12, 13-15, 13-16, 13-18
Exportar Rasante, 9-2, 9-4, 9-9
Extraer de Transversales, 8-43
Fichero de Segmento, 10-12
Ficheros de Perfiles Transversales, 10-9
Filtrar Perfiles, 10-34
Filtrar Puntos, 2-29
Fusin de Superficies, 4-10, 4-12, 4-14
Generacin de Curvas de Nivel, 5-1, 5-23
Generalizacin, 5-10
Generar Peraltes, 7-6, 7-18
Generar Sobreanchos, 7-6, 7-13
Generar Terreno Modificado, 4-9, 7-13, 10-
24
Gestor de Proyectos, 1-12
Gestor de Superficies, 4-7
Girar Alineacin, 6-21
Girar Atributos, 2-28, 2-29
Girar Puntos, 2-14
Grabar Superficie, 4-18
Grupos de Puntos, 2-25
Hallar Contorno, 3-5
Identificar Cotas, 4-15
Importar Bases, 12-5, 12-6
Importar Eje, 7-6
Importar Ficheros de Cartografa, 5-22
Importar Lneas de Rotura, 3-12
Importar Puntos, 2-36
Importar Rasante, 9-10
Importar Superficie, 4-17
Incorporar Polilneas en Superficie, 4-19
Incorporar Puntos en Superficie, 4-19
Informacin de Superficie, 4-19
Insercin de Objetos, 15-11
Insertar Bases, 12-1
Insertar Lnea en Superficie, 4-6
Insertar Perfiles en Fases, 10-22
Insertar Puntos, 2-6
Insertar Vrtice, 9-6
Interpolar Curvas, 5-18
ndice-4 MDT versin 4
Interpolar Puntos, 2-9
Intersecciones entre Ejes, 7-23
Introduccin a MDT V4, 1-11
Introduccin a MDT versin 4, 1-11
Invertir Eje, 7-21
Invertir Perfil, 8-41
Invertir Seleccin, 2-5
Invertir Sentido de Lnea de Superficie, 4-5
Islas, 3-6, 4-4
Leer Superficie de Dibujo, 4-7, 4-17
Librera de Alineaciones, 6-22
Limpiar Capas, 3-9, 5-1, 16-8
Linderos, 17-2, 17-4
Lnea de Contorno, 3-5, 4-4
Lneas de Rotura, 2-18, 3-1, 3-2, 3-3, 3-4, 3-
5, 3-6, 3-7, 3-9, 3-10, 4-3, 4-4, 4-9, 4-
14, 10-7
Lneas de Rotura por Cdigo, 3-4
Lneas de Rotura por Intervalo de Puntos, 3-
3
Lneas de Rotura por Nmero de Punto, 3-3
Lneas de Rotura por Punto ms Cercano, 3-
2, 3-5, 3-6, 3-7
Listado de reas, 14-12
Listado de Cdigos Diferentes, 2-22
Listado de Cubicacin, 14-1
Listado de Mediciones de Firmes, 14-17
Listado de Mediciones de Transversales, 14-
14
Listado de Sobreanchos, 7-14
Listado de un Perfil Longitudinal, 8-9
Listado de un Segmento, 8-11
Listado de Visibilidad, 7-23
Listado de Volmenes, 14-13
Listar Bases, 12-4
Listar Eje, 7-3, 7-4, 7-5
Listar Eje por Intervalo, 7-5
Listar Peraltes, 7-20
Listar Perfil, 8-9, 10-16
Listar Perfiles, 10-16
Listar Puntos, 2-24, 2-26
Listar Rasante, 9-8, 10-14
Localizar Perfiles, 10-28
Localizar Punto, 2-24
Mediciones de Capas de Firme, 14-15
Mtodos de Replanteo, 13-1
Mezclar con Transversales, 8-44
Modificar Curvas, 5-2
Modificar Lnea de Rotura, 3-8
Mover Atributos, 2-27, 2-28, 2-29
Mover Bases, 12-3
Mover Puntos, 2-8
Movimiento de Tierras por Cota de
Explanada, 4-11, 4-13, 15-9
Movimiento de Tierras por Cota de Terreno,
4-11, 4-13, 4-15, 15-9
Numeracin de Perfiles, 8-14, 8-18, 8-31,
10-21
Obtencin de Perfiles, 8-1
Obtener a partir de Puntos, 10-36
Obtener Perfil Longitudinal, 8-2
Obtener Perfil por Regresin, 8-7
Obtener Perfiles, 10-1, 10-26
Obtener Terreno Modificado, 4-9, 15-10
Opciones de Representacin, 10-6
Paralela a Eje, 7-21
Parmetros del Perfil Longitudinal, 8-4
Parcelas, 17-1, 17-2, 17-4
Partir Alineacin, 6-20
Partir Curvas, 5-21
Perfil Rpido, 5-18, 8-1
Perfiles Transversales, 4-10, 8-44, 10-1, 13-
18, 13-19
Por ngulo, 17-6
Por paralela, 17-6
Por polilnea, 17-6
Propiedades de Capa de Firme, 11-10
Proyectar Polilnea en Perfiles, 10-28
Proyectar polilneas en perfil, 8-38
Proyectar puntos en perfil, 8-39
Puntos Disponibles, 2-29
Puntos Kilomtricos, 13-13, 13-15
Quitar Cdigos, 2-19, 2-20
Recorrido por Carretera, 10-15
Recortar Curvado, 5-21
Recta Aislada, 6-5
Refuerzos, 11-8, 14-17
Registro Usuario, 16-9
Renumerar Puntos, 2-15
Replanteo, 2-2, 2-21, 13-1, 13-3, 13-4, 13-5,
13-6, 13-8, 13-9, 13-12, 13-15
Replanteo de Capas, 13-15
Replanteo de Lneas, 13-12
Replanteo de Puntos, 13-3, 13-5, 13-8
Replanteo de Puntos sobre Eje, 13-8
Replanteo de Puntos y Eje, 13-5
Representar Superficie, 4-16
Restaurar Atributos, 2-29
MDT versin 4 ndice-5
Resultados de la Obtencin del Perfil, 8-6
Revisar Peraltes, 7-18, 7-20
Revisar Perfiles, 7-12, 8-8, 10-9, 10-23
Revisar Superficie, 4-20
Rotular Bases, 12-6
Rotular Marco, 16-6
Rotular Puntos, 2-27
Segmentos, 7-10, 7-13, 8-18, 14-12
Seleccin Grfica, 2-5
Seleccin por Cdigo, 2-4
Seleccin por Cota, 2-4
Seleccin por Grupo, 2-5
Seleccin por Nivel, 2-3
Seleccin por Nmero, 2-4
Seleccionar Puntos, 2-3, 2-25, 4-3, 15-11
Seleccionar Todos, 2-6
Separar Curvas de Nivel, 5-23
Situar Cotas, 5-6
Suavizado de Curvas de Nivel, 5-16
Subrasante, 11-9
Superficie Actual, 4-7, 4-10, 4-12, 4-17, 4-
18
Sustituir Alineacin, 6-21
Tabla de Peraltes, 7-16, 7-18, 11-7
Tangente a Dos Curvas, 6-9
Tangente a Dos Rectas, 6-8
Trasladar Puntos, 2-15
ltima Seleccin, 2-5, 2-25
Unin de Curvas, 5-20
Unir Alineacin, 6-20
Utilidades, 2-2, 2-7, 2-17, 2-24, 2-30, 3-2, 4-
3, 5-8, 5-22, 10-12, 16-1
Vaciado por reas, 4-8, 4-12, 4-14
Verificar Lneas de Rotura, 3-8, 3-10
Visibilidad de Puntos, 2-23
Volumen Acumulado, 14-2, 14-10
Volmenes, 11-9, 14-1, 14-7, 14-9, 15-2
Zoom a Escala, 16-2
Zoom a la Nube de Puntos, 2-30, 2-37
Introduccin a MDT 4 1-1
1 Introduccin a MDT V4................................................. 1-1
Introduccin a MDT versin 4............................................................ 1-1
Listados............................................................................................... 1-2
Gestor de Proyectos ............................................................................ 1-4
2 Puntos ........................................................................... 2-1
Introduccin........................................................................................ 2-1
Seleccionar Puntos.............................................................................. 2-3
Seleccin por Nivel .............................................................. 2-3
Seleccin por Cdigo ........................................................... 2-3
Seleccin por Cota................................................................ 2-4
Seleccin por Nmero .......................................................... 2-4
Seleccin por Grupo............................................................. 2-5
Seleccin Grfica.................................................................. 2-5
ltima Seleccin .................................................................. 2-5
Borrar Seleccin................................................................... 2-5
Invertir Seleccin.................................................................. 2-5
Seleccionar Todos ................................................................ 2-5
Insertar Puntos .................................................................................... 2-5
Editar Puntos....................................................................................... 2-7
Mover Puntos...................................................................................... 2-7
Borrar Puntos ...................................................................................... 2-8
Interpolar Puntos................................................................................. 2-9
Interpolacin por Distancia .................................................. 2-9
Interpolacin por Incremento de Distancia......................... 2-10
Interpolacin por Cota........................................................ 2-10
Interpolacin por Incremento de Cota ................................ 2-11
Interpolacin por Nmero .................................................. 2-11
Entrada de Puntos ............................................................................. 2-12
Cambiar caractersticas del Punto..................................................... 2-12
Cambiar Cotas .................................................................... 2-12
Cambiar Niveles ................................................................. 2-13
Cambiar Cdigos................................................................ 2-13
Cambiar Capa..................................................................... 2-13
Cambiar Escala................................................................... 2-14
Girar Puntos...................................................................................... 2-14
Trasladar Puntos ............................................................................... 2-15
Renumerar Puntos............................................................................. 2-15
Dibujar a partir de Cdigos............................................................... 2-16
Dibujo de Bloques .............................................................. 2-17
Dibujo de Lneas................................................................. 2-17
Dibujo de reas.................................................................. 2-18
Asignar Cdigos a partir de Polilneas.............................................. 2-19
Quitar Cdigos.................................................................................. 2-19
Aadir Cdigos................................................................................. 2-20
Base de Datos de Cdigos ................................................................ 2-20
1-2 Introduccin a MDT 4
Elemento de Base de Datos de Cdigos............................................ 2-21
Listado de Cdigos Diferentes .......................................................... 2-22
Visibilidad de Puntos ........................................................................ 2-23
Dibujo de Punto ................................................................................ 2-23
Localizar Punto ................................................................................. 2-24
Informacin....................................................................................... 2-24
Grupos de Puntos .............................................................................. 2-25
Edicin de Grupo de Puntos.............................................................. 2-25
Listar Puntos ..................................................................................... 2-26
Rotular Puntos................................................................................... 2-27
Mover Atributos................................................................................ 2-27
Girar Atributos .................................................................................. 2-28
Restaurar Atributos ........................................................................... 2-29
Filtrar Puntos..................................................................................... 2-29
Puntos Disponibles............................................................................ 2-29
Zoom a la Nube de Puntos ................................................................ 2-30
Configuracin Dibujo ....................................................................... 2-30
Configuracin Puntos........................................................................ 2-31
Convertir Puntos ............................................................................... 2-31
Convertir Entidades de Dibujo............................................ 2-31
Convertir Vrtices de Polilnea........................................... 2-32
Convertir Atributos a Texto................................................ 2-33
Convertir Vrtices de Superficie......................................... 2-34
Convertir Eje y Perfiles Transversales................................ 2-34
Convertir Eje y Perfil Longitudinal .................................... 2-35
Convertir desde MDT V3 ................................................... 2-35
Convertir a MDT V3 .......................................................... 2-35
Convertir desde LDDT ....................................................... 2-35
Importar Puntos................................................................................. 2-36
Formato............................................................................... 2-36
Operacin............................................................................ 2-37
Opciones ............................................................................. 2-37
Formato del Fichero de Puntos ........................................... 2-38
Exportar Puntos................................................................................. 2-38
3 Lneas de Rotura........................................................... 3-1
Definicin de Lneas de Rotura........................................................... 3-1
Lneas de Rotura por Punto ms Cercano ........................................... 3-2
Lneas de Rotura por Nmero de Punto.............................................. 3-3
Lneas de Rotura por Intervalo de Puntos ........................................... 3-3
Lneas de Rotura por Cdigo .............................................................. 3-4
Lnea de Contorno............................................................................... 3-5
Hallar Contorno................................................................................... 3-5
Islas ..................................................................................................... 3-6
Desplazada Paralela ............................................................................ 3-6
Modificar Lnea de Rotura.................................................................. 3-8
Verificar Lneas de Rotura.................................................................. 3-8
Convertir Lneas de Rotura a 2D ...................................................... 3-10
Introduccin a MDT 4 1-3
Convertir Lneas de Rotura a 3D...................................................... 3-11
Asignar Cotas de Superficie a Lneas de Rotura............................... 3-11
Importar Lneas de Rotura ................................................................ 3-12
Exportar Lneas de Rotura ................................................................ 3-13
4 Superficies.................................................................... 4-1
Superficies .......................................................................................... 4-1
Crear Superficie.................................................................................. 4-3
Invertir Sentido de Lnea de Superficie .............................................. 4-5
Insertar Lnea en Superficie................................................................ 4-6
Borrar Lneas de Superficie ................................................................ 4-7
Superficie Actual ................................................................................ 4-7
Gestor de Superficies .......................................................................... 4-7
Vaciado por reas .............................................................................. 4-8
Obtener Terreno Modificado .............................................................. 4-9
Movimiento de Tierras por Cota de Terreno..................................... 4-11
Movimiento de Tierras por Cota de Explanada ................................ 4-13
Fusin de Superficies........................................................................ 4-14
Identificar Cotas................................................................................ 4-15
Dibujar Superficie............................................................................. 4-15
Representar Superficie...................................................................... 4-16
Leer Superficie de Dibujo................................................................. 4-17
Importar Superficie........................................................................... 4-18
Grabar Superficie.............................................................................. 4-18
Destruir Superficie............................................................................ 4-18
Editar Vrtice de Superficie.............................................................. 4-19
Borrar Vrtice de Superficie ............................................................. 4-19
Incorporar Puntos en Superficie........................................................ 4-19
Incorporar Polilneas en Superficie................................................... 4-20
Informacin de Superficie ................................................................ 4-20
Revisar Superficie............................................................................. 4-20
5 Curvado......................................................................... 5-1
Generacin de Curvas de Nivel .......................................................... 5-1
Modificar Curvas ................................................................................ 5-2
Aadir vrtices.................................................................................... 5-4
Etiquetado de Curvas de Nivel ........................................................... 5-5
Borrar Etiquetas .................................................................................. 5-6
Situar Cotas......................................................................................... 5-6
Aadir Vrtice .................................................................................... 5-6
Cambiar Cota...................................................................................... 5-7
Elevacin de Entidades....................................................................... 5-7
Adaptar Polilnea a Curvas de Nivel................................................... 5-9
Generalizacin .................................................................................. 5-10
Algoritmo de Douglas-Peucker .......................................... 5-11
Algoritmo de Visvalingam................................................. 5-12
Algoritmo de la Distancia Constante.................................. 5-14
1-4 Introduccin a MDT 4
Filtrado.............................................................................................. 5-14
Algoritmo del Tnel ........................................................... 5-14
Algoritmo del Punto Medio ................................................ 5-15
Algoritmo del Segmento Interior ........................................ 5-16
Suavizado de Curvas de Nivel .......................................................... 5-16
Crear fichero de Tramos ................................................................... 5-17
Dibujar Fichero de Tramos ............................................................... 5-18
Interpolar Curvas............................................................................... 5-19
Algoritmo del Casado de Vrtices ...................................... 5-20
Algoritmo de la Triangulacin............................................ 5-20
Unin de Curvas ............................................................................... 5-20
Partir Curvas ..................................................................................... 5-21
Recortar Curvado.............................................................................. 5-22
Importar Ficheros de Cartografa ...................................................... 5-22
Borrar Curvado ................................................................................. 5-23
Curvar Cotas Especiales.................................................................... 5-23
Separar Curvas de Nivel ................................................................... 5-24
Discretizar Polilneas ........................................................................ 5-24
Convertir Splines a Polilnea............................................................. 5-25
Detectar Errores ................................................................................ 5-26
6 Alineaciones.................................................................. 6-1
Introduccin........................................................................................ 6-1
Elementos de Trazado........................................................... 6-1
Alineaciones ......................................................................... 6-5
Ejes ....................................................................................... 6-5
Recta Aislada ...................................................................................... 6-5
Curva Aislada...................................................................................... 6-6
Curva por Origen y Centro.................................................................. 6-7
Curva por Tres Puntos......................................................................... 6-7
Curva Tangente a Dos Rectas o Curvas .............................................. 6-8
Tangente a Dos Rectas.......................................................... 6-8
Tangente a Dos Curvas......................................................... 6-9
Clotoide Aislada................................................................................ 6-10
Clotoide - Curva - Clotoide entre Rectas .......................................... 6-11
Clotoide - Clotoide entre Rectas ....................................................... 6-12
Clotoide - Recta - Clotoide entre Curvas .......................................... 6-13
Clotoide - Clotoide entre Curvas....................................................... 6-14
Clotoide Tangente a dos Curvas ....................................................... 6-14
Clotoide Tangente a Recta y Curva................................................... 6-15
Clotoide Tangente a Recta y Punto Final.......................................... 6-15
Dibujar Alineaciones......................................................................... 6-16
Editar Alineacin .............................................................................. 6-16
Edicin de Recta................................................................. 6-17
Edicin de Curva Circular .................................................. 6-18
Edicin de Clotoide ............................................................ 6-18
Borrar Alineacin.............................................................................. 6-20
Partir Alineacin ............................................................................... 6-20
Introduccin a MDT 4 1-5
Unir Alineacin ................................................................................ 6-20
Copiar Alineacin............................................................................. 6-21
Desplazar Alineacin........................................................................ 6-21
Girar Alineacin ............................................................................... 6-21
Sustituir Alineacin .......................................................................... 6-22
Adaptar a Rectas ............................................................................... 6-22
Librera de Alineaciones................................................................... 6-23
Conectar Elementos .......................................................................... 6-24
Agrupar Elementos ........................................................................... 6-24
Desagrupar Elementos ...................................................................... 6-25
Convertir a Eje.................................................................................. 6-25
7 Ejes................................................................................ 7-1
Introduccin........................................................................................ 7-1
Convertir Polilnea a Eje..................................................................... 7-2
Entrada de Eje..................................................................................... 7-3
Listar Eje............................................................................................. 7-4
Listar Eje por Intervalo....................................................................... 7-5
Importar Eje........................................................................................ 7-6
Exportar Eje........................................................................................ 7-6
Convertir Eje....................................................................................... 7-7
Acotar Eje ........................................................................................... 7-8
Borrar Acotacin .............................................................................. 7-10
Segmentos......................................................................................... 7-10
Generar Sobreanchos ........................................................................ 7-14
Listado de Sobreanchos .................................................................... 7-15
Dibujar Sobreanchos......................................................................... 7-16
Tabla de Peraltes............................................................................... 7-17
Generar Peraltes................................................................................ 7-19
Revisar Peraltes ................................................................................ 7-19
Listar Peraltes ................................................................................... 7-21
Desplazar PK.................................................................................... 7-22
Invertir Eje........................................................................................ 7-22
Paralela a Eje .................................................................................... 7-22
Eje Circular....................................................................................... 7-23
Distancias entre Ejes......................................................................... 7-23
Intersecciones entre Ejes................................................................... 7-24
Listado de Visibilidad....................................................................... 7-25
Cuadro de Alineaciones .................................................................... 7-26
Convertir Eje a Polilnea................................................................... 7-27
8 Perfiles Longitudinales................................................ 8-1
Introduccin........................................................................................ 8-1
Obtencin de Perfiles ........................................................... 8-1
Perfil Rpido....................................................................................... 8-1
Obtener Perfil Longitudinal ................................................................ 8-2
Definicin de Origen ............................................................ 8-3
1-6 Introduccin a MDT 4
Parmetros del Perfil Longitudinal ....................................... 8-5
Muestreo ............................................................................... 8-5
Filtro ..................................................................................... 8-6
Sentido.................................................................................. 8-7
Resultados de la Obtencin del Perfil ................................... 8-7
Obtener Perfil por Regresin .............................................................. 8-8
Revisar Perfiles ................................................................................... 8-9
Listar Perfil ....................................................................................... 8-10
Listado de un Perfil Longitudinal ....................................... 8-11
Listado de un Segmento...................................................... 8-12
Convertir Perfil de Dibujo................................................................. 8-14
Dibujar Perfil Simple ........................................................................ 8-15
Guitarra............................................................................... 8-17
Terrenos .............................................................................. 8-17
Ordenadas ........................................................................... 8-18
Resultado final .................................................................... 8-18
Dibujar Perfil Compuesto ................................................................. 8-19
Guitarra............................................................................... 8-21
Terrenos .............................................................................. 8-22
Rasantes .............................................................................. 8-22
Ordenadas ........................................................................... 8-22
Resultado final .................................................................... 8-23
Definicin de Guitarras..................................................................... 8-24
Colores................................................................................ 8-25
Textos ................................................................................. 8-26
Modificar ............................................................................ 8-26
Pendientes........................................................................... 8-27
Cotas Rojas Desmonte........................................................ 8-28
Cotas Rojas Terrapln......................................................... 8-29
Cotas de Terreno................................................................. 8-30
Cotas de Rasante................................................................. 8-31
Distancias a Origen............................................................. 8-31
Distancias Parciales ............................................................ 8-32
Numeracin de Perfiles....................................................... 8-33
Cdigos............................................................................... 8-33
Diagrama de Curvatura....................................................... 8-34
Diagrama de Peraltes .......................................................... 8-35
Bloques ............................................................................... 8-36
ngulos............................................................................... 8-36
Apoyos................................................................................ 8-37
Elemento Nulo.................................................................... 8-37
Definido por el Usuario ...................................................... 8-38
Elemento Variable .............................................................. 8-39
Bloque................................................................................. 8-39
Proyectar polilneas en perfil ............................................................ 8-39
Proyectar puntos en perfil ................................................................. 8-40
Desplazar P.K ................................................................................... 8-41
Desplazar Cotas ................................................................................ 8-42
Invertir Perfil..................................................................................... 8-42
Introduccin a MDT 4 1-7
Entrada de Perfil ............................................................................... 8-43
Convertir de Transversales ............................................................... 8-43
Extraer de Transversales................................................................... 8-44
Mezclar con Transversales................................................................ 8-45
Convertir de Polilnea 3D................................................................. 8-45
9 Rasantes ....................................................................... 9-1
Introduccin........................................................................................ 9-1
Creacin de una Rasante....................................................... 9-2
Convertir Rasante a partir de Polilnea ............................................... 9-2
Definir Rasante ................................................................................... 9-2
Borrar Rasante .................................................................................... 9-4
Edicin de Rasante.............................................................................. 9-4
Acuerdo por Punto de Paso .................................................. 9-6
Desplazar Vrtice ................................................................. 9-6
Insertar Vrtice ..................................................................... 9-7
Borrar Vrtice....................................................................... 9-7
Copiar Terreno a Rasante ................................................................... 9-7
Copiar Rasante a Terreno ................................................................... 9-7
Desplazar P.K. .................................................................................... 9-8
Desplazar Cota.................................................................................... 9-8
Analizar Puntos en Perfil .................................................................... 9-8
Listar Rasante ................................................................................... 9-10
Exportar Rasante............................................................................... 9-11
Importar Rasante............................................................................... 9-11
Convertir Rasante ............................................................................. 9-11
10 Perfiles Transversales ............................................. 10-1
Introduccin...................................................................................... 10-1
Obtener Perfiles ................................................................................ 10-1
Origen................................................................................. 10-2
Filtro................................................................................... 10-6
Opciones de Representacin............................................... 10-6
Dibujar Perfiles en Planta ................................................................. 10-8
Revisar Perfiles............................................................................... 10-10
Ficheros de Perfiles Transversales.................................... 10-10
Fichero de Segmento ........................................................ 10-13
Recorrido por Carretera .................................................................. 10-16
Listar Perfiles.................................................................................. 10-17
Dibujar Perfiles............................................................................... 10-18
Formato ............................................................................ 10-20
Presentacin...................................................................... 10-20
Lmites.............................................................................. 10-21
Tipo .................................................................................. 10-21
Elementos ......................................................................... 10-21
Insertar Perfiles en Fases ................................................................ 10-22
Generar Terreno Modificado .......................................................... 10-24
1-8 Introduccin a MDT 4
Localizar Perfiles ............................................................................ 10-29
Proyectar Polilnea en Perfiles ........................................................ 10-29
Dibujar Cortes Manualmente .......................................................... 10-30
Convertir Perfiles a partir de Cortes................................................ 10-31
Convertir Perfiles a partir de Dibujo............................................... 10-31
Desplazar P.K ................................................................................. 10-32
Desplazar Eje .................................................................................. 10-33
Desplazar Cotas .............................................................................. 10-34
Invertir Perfiles Transversales......................................................... 10-34
Filtrar Perfiles ................................................................................. 10-35
Entrada de Perfiles .......................................................................... 10-35
Obtener a partir de Puntos............................................................... 10-36
Convertir Transversales .................................................................. 10-37
11 Secciones.................................................................. 11-1
Introduccin...................................................................................... 11-1
Definicin de Secciones Tipo ........................................................... 11-2
Definicin de Plataformas................................................................. 11-2
Edicin de Vrtices de Plataforma...................................... 11-6
Condiciones de Aplicacin de Peraltes............................... 11-7
Definicin de Firmes......................................................................... 11-8
Refuerzos ............................................................................ 11-9
Subrasante........................................................................... 11-9
Capas de Firme ................................................................. 11-10
Definicin de Cunetas..................................................................... 11-11
Edicin de Vrtices de Cuneta.......................................... 11-13
Definicin de Elementos de Mediana ............................................. 11-13
Edicin de Vrtices de Elementos .................................... 11-15
Definicin de Taludes de Desmonte ............................................... 11-15
Definicin de Taludes de Terrapln................................................ 11-18
Asignacin de Secciones a Eje........................................................ 11-21
Opciones ........................................................................... 11-22
Elementos de Asignacin.................................................. 11-22
Asignacin de Plataformas ............................................... 11-22
Asignacin de Firmes ....................................................... 11-23
Asignacin de Taludes de Desmonte................................ 11-24
Asignacin de Taludes de Terrapln................................. 11-25
Asignacin de Cunetas...................................................... 11-27
Asignacin de Elementos.................................................. 11-27
Definicin de Muros ......................................................... 11-28
Definicin de Estructuras.................................................. 11-28
Asignacin de Geologa.................................................... 11-29
Definicin de Materiales................................................................. 11-29
12 Bases de Replanteo.................................................. 12-1
Insertar Bases .................................................................................... 12-1
Crear a partir de Puntos..................................................................... 12-2
Introduccin a MDT 4 1-9
Crear a partir de Eje.......................................................................... 12-2
Editar Bases ...................................................................................... 12-2
Mover Bases ..................................................................................... 12-3
Borrar Bases...................................................................................... 12-3
Listar Bases....................................................................................... 12-4
Cambiar Cotas .................................................................................. 12-5
Importar Bases .................................................................................. 12-5
Exportar Bases .................................................................................. 12-5
Convertir Bases................................................................................. 12-6
Rotular Bases .................................................................................... 12-6
13 Replanteo.................................................................. 13-1
Introduccin...................................................................................... 13-1
Mtodos de Replanteo ........................................................ 13-1
Replanteo de Puntos.......................................................................... 13-3
Exportar .............................................................................. 13-4
Imprimir.............................................................................. 13-5
Replanteo de Puntos y Eje ................................................................ 13-5
Exportar .............................................................................. 13-7
Imprimir.............................................................................. 13-8
Replanteo de Puntos sobre Eje.......................................................... 13-8
Exportar ............................................................................ 13-10
Imprimir............................................................................ 13-11
Calcular Puntos............................................................................... 13-11
Exportar ............................................................................ 13-12
Imprimir............................................................................ 13-13
Replanteo de Lneas........................................................................ 13-13
Puntos Kilomtricos ......................................................... 13-13
Cdigos Especiales........................................................... 13-14
Exportar ............................................................................ 13-15
Imprimir............................................................................ 13-15
Replanteo de Capas......................................................................... 13-15
Puntos Kilomtricos ......................................................... 13-16
Exportar ............................................................................ 13-17
Imprimir............................................................................ 13-17
Analizar Puntos............................................................................... 13-17
Exportar ............................................................................ 13-18
Imprimir............................................................................ 13-19
Analizar Puntos sobre Eje y Terreno .............................................. 13-19
14 Volmenes ................................................................ 14-1
Listado de Cubicacin ...................................................................... 14-1
Volumen Acumulado.......................................................... 14-2
Cubicacin Rpida............................................................................ 14-5
Diferencia de Mallas......................................................................... 14-7
Diferencia de Superficies.................................................................. 14-9
Diferencia de Perfiles Transversales............................................... 14-10
1-10 Introduccin a MDT 4
Volumen Acumulado........................................................ 14-10
Listado de reas.............................................................................. 14-13
Listado de Volmenes..................................................................... 14-14
Listado de Mediciones de Transversales......................................... 14-15
Mediciones de Capas de Firme ....................................................... 14-17
Listado de Mediciones de Firmes ................................................... 14-19
Diagrama de Masas......................................................................... 14-20
15 Mapas......................................................................... 15-1
Mapas................................................................................................ 15-1
Crear Malla a partir de Superficie..................................................... 15-1
Crear Malla a partir de Curvas de Nivel ........................................... 15-2
Dibujar Malla.................................................................................... 15-3
Dibujar Mapa de Alturas................................................................... 15-4
Dibujar Mapa de Pendientes ............................................................. 15-6
Dibujar Mapa de Direcciones de Pendientes..................................... 15-6
Dibujar Mapa de Flechas de Pendientes ........................................... 15-7
Dibujar Mapa de Visibilidad............................................................. 15-8
Dibujar Slidos ................................................................................. 15-9
Asignar Materiales .......................................................................... 15-10
Insercin de Objetos........................................................................ 15-11
Dibujar Anaglifos............................................................................ 15-12
16 Utilidades................................................................... 16-1
Visin................................................................................................ 16-1
Zoom a Escala................................................................................... 16-2
Insertar Imagen ................................................................................. 16-3
Elevacin de Entidades ..................................................................... 16-3
Dibujo de Cruces............................................................................... 16-5
Dibujar Peines................................................................................... 16-6
Rotular Marco ................................................................................... 16-6
Importar de LandXML...................................................................... 16-7
Exportar a LandXML........................................................................ 16-8
Aislar Capas ...................................................................................... 16-9
Limpiar Capas................................................................................. 16-10
Acerca de MDT............................................................................... 16-11
Registro Usuario ............................................................................. 16-12
17 Parcelas..................................................................... 17-1
Introduccin...................................................................................... 17-1
Editar................................................................................................. 17-1
Borrar ................................................................................................ 17-2
Acotar................................................................................................ 17-2
Vrtices ............................................................................................. 17-3
Linderos ............................................................................................ 17-4
Listar ................................................................................................. 17-4
Localizar ........................................................................................... 17-5
Introduccin a MDT 4 1-11
Definir por polilneas ........................................................................ 17-5
Definir por lneas .............................................................................. 17-5
Definir por puntos............................................................................. 17-5
Dividir............................................................................................... 17-5
Por paralela......................................................................... 17-6
Por ngulo........................................................................... 17-6
Por polilnea ....................................................................... 17-6
Fusionar ............................................................................................ 17-7
Exportar ............................................................................................ 17-7
Parmetros ........................................................................................ 17-7
ndice.............................................................................. 17-1
1 Introduccin a MDT V4
Introduccin a MDT versin 4
MDT introduce en la versin 4 la utilizacin de la
ltima tecnologa de Autodesk relativa a la utilizacin de
objetos inteligentes en los dibujos de AutoCAD. Esto
posibilita la creacin de entidades especiales, que disponen de
modos de edicin personalizados, implementaciones ms
eficientes en cuanto a memoria y/o velocidad de proceso, etc.
Cuando se abre un dibujo creado con MDT versin 4,
en un ordenador que no dispone del programa, aparece un
dilogo como el que sigue:
Este dilogo resultar familiar a los usuarios que han
abierto con AutoCAD 14 dibujos creados con AutoCAD 2000
y versiones sucesivas. Simplemente avisa al usuario que no
dispone de alguna aplicacin utilizada para la creacin del
Introduccin a MDT 4 1-1
dibujo, y es posible que alguna entidad no se represente de
forma adecuada. Para ms detalles consultar en el Manual de
Referencia de AutoCAD el tratamiento de los Objetos Proxy.
Con el fin de que cualquier usuario de AutoCAD
pueda visualizar e imprimir sin problemas un dibujo creado
con MDT versin 4, se incluye en el CD-ROM de la
aplicacin un programa "Object Enabler" de libre distribucin.
Tambin puede encontrarse en la pgina web www.tcpit.es.
Listados
Todos los listados de la aplicacin presentan un dilogo en el que puede
elegir el destino, de entre los siguientes:
Impresora. Tras validar el dilogo el programa permite elegir la impresora a
emplear (por defecto la predeterminada de Windows).
Fichero. Archivo ASCII con extensin .PRN cuyo nombre ser solicitado. Si
el fichero ya existe el listado puede aadirse al final del fichero, si la opcin
Aadir est activada. Si por el contrario est la opcin Reemplazar, el
contenido del fichero se sustituye por el listado en curso. Por ltimo, si se
activa la casilla Abrir editor, una vez generado el listado se abrir el bloc de
notas mostrando dicho fichero.
HTML. Se genera un fichero temporal con formato HTML, que se abre
posteriormente con Internet Explorer. Su apariencia puede personalizarse
modificando la hoja de estilos TCP.CCS del directorio Config.
1-2 Introduccin a MDT 4
MS Word. Si Microsoft Word est instalado, automticamente se ejecuta y se
crea un encabezamiento y una tabla con el listado seleccionado. Si el nmero
de elementos es grande puede ser considerablemente lento. La apariencia del
listado puede personalizarse modificando la plantilla LISTADO.DOT del
directorio Config.
MS Excel. Si Microsoft Excel est instalado, automticamente se ejecuta y se
rellenan tantas celdas como sea necesario.
Adems de las opciones anteriores pueden especificarse tambin el
Ttulo del listado, que se imprimir en la cabecera de cada pgina, si se
Introduccin a MDT 4 1-3
quieren Numerar Pginas y el nmero de la Primera Pgina. Tambin
puede en este momento acceder a consultar o modificar la Configuracin.
Gestor de Proyectos
Proyecto
Esta opcin permite acceder a una base de datos con
los proyectos disponibles, con objeto de realizar consultas
posteriormente. Se almacena en una base de datos en formato
Microsoft Access denominada proyectos.mdb en el directorio
raz del programa. Esta base de datos puede ampliarse y
modificarse por el usuario, siempre que se mantengan los
campos predefinidos.
La organizacin que sigue MDT es la siguiente: existe
un directorio de proyectos, dentro del cual cada uno de los
subdirectorios se considera un proyecto distinto. As, el
nombre del proyecto coincide con el del subdirectorio.
En la parte superior de la ventana aparecen en una
lista los nombres de los proyectos disponibles. Para el
proyecto seleccionado, en la derecha se muestra su autor,
fecha, etc., y en la lista inferior se muestran los nombres de los
ficheros de dibujo que contiene.
Las operaciones disponibles relativas a los proyectos
son las siguientes:
Directorio de Proyectos: permite seleccionar un directorio del
sistema de archivos del ordenador, con el fin de analizar su
contenido. Los proyectos encontrados se aaden a la base de
datos sin alterar los ya existentes. Esto hace que puedan existir
1-4 Introduccin a MDT 4
dos proyectos con el mismo nombre. Para diferenciarlos hay
que fijarse en el directorio donde estn localizados.
Nuevo: crea un nuevo proyecto (directorio) dentro del
directorio de proyectos. Adems permite asignar valores a los
campos relacionados con el proyecto.
Editar: permite editar los campos relacionados con el
proyecto. Los campos Autor, Fecha, Descripcin, y Cliente
slo sirven para facilitar las bsquedas. Los campos Titulo y
Referencia adems se utilizan en las cabeceras de los listados
que genera el programa.
Borrar: borra el directorio asociado al proyecto. En caso de
que el directorio contenga algn fichero, ya sea de dibujo o de
cualquier otro tipo, se cancela la accin.
Buscar: permite buscar un texto en la base de datos. Pulsando
el botn Primero se busca la primera ocurrencia del texto
introducido. Pulsando repetidamente Siguiente aparecern las
siguientes.
Si la casilla Preguntar datos al guardar dibujo est
activada, antes de guardar un fichero de dibujo el programa
genera automticamente el proyecto asociado, y muestra el
siguiente dilogo en el que se pueden especificar los campos
Ttulo y Referencia del dibujo. Pulsando la opcin No volver
a preguntar esto se desactiva esta caracterstica.
En la parte inferior de la ventana de Seleccin de
Proyecto, aparecen los ficheros de dibujo del proyecto
Introduccin a MDT 4 1-5
1-6 Introduccin a MDT 4
seleccionado. Las operaciones que se pueden realizar con los
ficheros son:
Abrir: permite abrir un archivo de dibujo.
Editar: con esta opcin se pueden editar los campos Ttulo y
Referencia del dibujo, que aparecen en la cabecera de los
listados que genera el programa. Estos campos tienen
preferencia sobre los campos homnimos asociados al
proyecto.
Renombrar: permite renombrar un fichero de dibujo.
Borrar: borra el fichero de dibujo. Pide confirmaci
2 Puntos
Introduccin
La elaboracin de un Modelo Digital se concibe a partir de un
trabajo elaborado con elementos de dibujo 3D y 2D con elevacin (curvas de
nivel, lneas 3D, etc.) o bien con unos datos elaborados en campo y cuya
representacin son puntos, que convenientemente "armados" configuran lo
que se denomina nube de puntos, que son representados por sus coordenadas
X, Y, Z, y habitualmente por un nmero ordinal y un cdigo asociado. Estos
datos organizados en filas y columnas con separadores definidos, configuran
un fichero de datos de puntos. Esta aplicacin permite adems modificar
dicha nube de puntos mediante una serie de herramientas que se describen en
esta seccin.
Objetos Punto
El programa considera los puntos como entidades independientes de
AutoCAD que tienen asociados la informacin de nmero, cota, cdigo y
nivel de forma unvoca al punto insercin de ste, con lo que queda
claramente definida la componente espacial y temtica del punto.
Los puntos pueden ser modificados con las propias utilidades de la
aplicacin, o bien directamente con los comandos de AutoCAD: BORRA
(ERASE), DESPLAZA (MOVE), GIRA (ROTATE), REVOCA (UNDO),
etc. No es preciso como en versiones anteriores sincronizar la base de datos
con el dibujo actual. La diferencia entre ambas categoras de comandos
Puntos 2-1
2-2 MDT versin 4
estriba en la mayor posibilidad y facilidad de seleccin que proporcionan los
comandos del programa.
Tambin es posible acelerar el proceso de importacin y dibujo de
puntos, siendo posible no representarlos en pantalla, con el consiguiente
ahorro de tiempo. Ver el apartado de configuracin para ms detalles.
Separacin en Capas
A diferencia de lo que ocurra con versiones anteriores, los puntos se
tienen en cuenta para todos los comandos del programa independientemente
de la capa en la que estn dibujados. El nombre por defecto de la capa es
PUNTOS, aunque puede modificarse en la configuracin.
Los datos de nmero, cota y nivel estn dibujados en la misma capa
que los propios puntos, por lo que la visibilidad debe ser controlada con el
comando Visibilidad de Puntos.
Clasificacin en Niveles
Existe la posibilidad de clasificar los puntos en niveles , de acuerdo
con la siguiente tabla inicial:
Nivel Descripcin Pertenece a MDT
0 Nivel por defecto SI
1 Relleno SI
2 Rotura SI
3 Informacin NO
4 Replanteo NO
Con la configuracin por defecto, los puntos pertenecientes a los
niveles 1 y 2 son los nicos empleados para la generacin del modelo digital,
a diferencia de los niveles 3 y 4, que se consideran informativos o de
replanteo, respectivamente. Los puntos que pertenecen al nivel 2 (rotura)
indican al programa de las denominadas lneas de ruptura, las cuales se
utilizan para definir la superficie indicando los posibles quiebros que puedan
existir: divisorias, vaguadas, lneas de talud, etc. y que son de vital
importancia durante el proceso de triangulacin.
La configuracin puede modificarse con el comando Utilidades >
Configuracin > Puntos, botn Niveles.
Separacin en Grupos
Adems de la posible clasificacin por niveles de los puntos, stos
pueden agruparse de diversas formas, creando para ello grupos de puntos con
nombre. Podran crearse grupos que se correspondan a distintas etapas de un
trabajo, a sucesivas modificaciones, etc. Un punto puede pertenecer a varios
grupos.
Seleccionar Puntos
Con objeto de escoger determinados puntos para efectuar sobre ellos
una determinada accin: borrar, listar, desplazar, etc. se permiten diferentes
mtodos de seleccin, que son explicados en los siguientes apartados.
A partir de la ventana Seleccin de Puntos, se permite optar por el
mtodo de seleccin ms apropiado a las necesidades del trabajo o incluso
combinar varios mtodos de seleccin.
Una vez efectuada la seleccin de puntos, en la lnea de texto se indica
el nmero de puntos seleccionados y el total existentes en el trabajo.
Despus se puede validar la seleccin o anularla, en cuyo caso el comando
que ocasion la seleccin de puntos no se ejecuta.
Seleccin por Nivel
Mediante esta alternativa se permite seleccionar todos los puntos
que pertenezcan a un nivel determinado. En la ventana de seleccin se
muestra una lista con los nombres de los niveles definidos.
Seleccin por Cdigo
Mediante esta opcin se permite determinar el cdigo de cuatro formas
distintas, dentro del dilogo Seleccin de cdigos:
Puntos 2-3
Especiales: son los cdigos que el programa asigna por efecto en sus
distintos comandos, por ejemplo: Interpolado, Insertado, etc.
Base de Datos de Cdigos: lista todos los cdigos incluidos en la base de
datos de cdigos del programa.
En el dibujo: muestra todos los cdigos existentes en el trabajo actual.
Otro: permite introducir un cdigo nuevo o distinto de los existentes. Las
maysculas y minsculas son consideradas equivalentes. Se admiten
caracteres comodn tales como el asterisco (*), que indica una serie
cualquiera de caracteres, y la interrogacin (?), que se corresponde con un
carcter. En el caso de los puntos con cdigos compuestos (aquellos que
incluyen una coma ,) se seleccionan si el cdigo elegido coincide con
alguna de las partes del cdigo del punto. Por ejemplo AT,BR.
Seleccin por Cota
Mediante esta posibilidad se permite escoger fcilmente puntos con un
rango de cota determinada. Para ello se introducen las cotas mnima y
mxima que definen el intervalo, seleccionndose aquellos cuya cota est
entre estos dos valores. Por defecto se adoptan los valores extremos de la
nube de puntos .
Seleccin por Nmero
Esta opcin permite definir el intervalo de puntos a seleccionar a partir
del nmero ordinal inicial y final especificado.
2-4 MDT versin 4
Seleccin por Grupo
La presente alternativa, una vez creados los grupos de puntos
correspondientes, hace posible la seleccin de dichos grupos de forma
individual. En la ventana seleccin por grupos se listan todos los grupos de
puntos creados en el dibujo.
Seleccin Grfica
Esta posibilidad nos permite seleccionar grficamente los puntos, a
travs de las opciones de designacin estndar de AutoCAD: por ventana,
captura, polgono captura, etc.
ltima Seleccin
Este botn posibilita adoptar la ltima seleccin realizada durante la
sesin de trabajo, con objeto de seleccionar los mismos puntos que el
comando anterior.
Borrar Seleccin
Anula cualquier tipo de seleccin realizada hasta el momento, con
objeto de volver a efectuar una nueva.
Invertir Seleccin
Invierte el estado de cada punto, es decir, selecciona todos aquellos que
no estn actualmente seleccionados, y viceversa.
Seleccionar Todos
Mediante esta opcin se seleccionan todos los puntos del trabajo para
realizar alguna operacin sobre ellos.
Insertar Puntos
Mediante este comando se permite aadir o completar la nube de
puntos del dibujo. Para ello se emplea el comando Puntos > Insertar. Con
ello se despliega la ventana Insertar Puntos:
Puntos 2-5
En esta ventana se especifica el nivel al que van a pertenecer los puntos
a insertar y se permite activar las opciones: Pedir Nmero, Pedir Cota o
Pedir Cdigo, de forma que al introducir el punto nos pregunte por el
nmero, la cota o el cdigo asignado al nuevo punto, respectivamente. A
continuacin se coloca el cursor en las coordenadas absolutas estimadas o se
teclean directamente, y se acepta dicha posicin. Seguidamente el programa
solicita los atributos que hayan sido activados anteriormente.
Una vez elaborado el Modelo Digital, al insertar un punto sobre ste, si
se ha activado la entrada de cotas, se informa en la lnea de comandos de la
cota correspondiente al punto sobre el modelo, pudiendo ser validada o
modificada mediante introduccin numrica.
Otra posibilidad es introducir puntos por referencia, que ser til
cuando conozcamos la posicin relativa del nuevo punto respecto a alguno
existente. S a la pregunta
Referencia/<Punto>:
respondemos con R, el programa nos pide el nmero del punto de referencia,
que debe estar definido en el dibujo. A continuacin especificamos el
desplazamiento en el plano, grficamente o mediante la sintaxis habitual de
AutoCAD para puntos en dos dimensiones:
Introduciendo x,y especificamos directamente las coordenadas absolutas
del punto.
Entrando @dx,dy informamos al programa de las coordenadas relativas al
punto de referencia.
Por ltimo, con el formato @d<a indicamos la distancia y el ngulo desde
el punto de referencia.
Si se especifica un punto por referencia, se contina en este modo hasta
finalizar el comando.
A los puntos insertados, se les asigna el cdigo identificativo "Insertado".
Por otra parte, los puntos pueden insertarse en el dibujo, bien en 2D
(opcin por defecto) o en 3D, dependiendo de si est activada la casilla
Dibujar en 3D dentro de la configuracin en el comando Puntos >
Utilidades > Configuracin Dibujo. Normalmente resulta aconsejable
dibujarlos en 2D, ya que posteriormente se facilita la edicin de lneas entre
puntos y el clculo de superficies.
2-6 MDT versin 4
Editar Puntos
Esta opcin permite cambiar los atributos de puntos topogrficos
(nmero ordinal, cdigo y nivel), as como las coordenadas X, Y, Z. Otros
comandos relacionados son Puntos > Mover Puntos para cambiar las
coordenadas X, Y y Puntos > Cambiar > Cambiar Cotas para modificar
sus cotas.
En el rea de comandos se indica seleccionar un punto, e
inmediatamente aparece la ventana Editar Punto, donde se permite
completar o modificar las coordenadas y atributos del punto.
Si modificamos las coordenadas X, Y Z la aplicacin mueve el punto
hacia stas, modificando la triangulacin si es necesario.
Si modificamos el nmero ordinal de un punto, ste no debe coincidir
con el de otro punto. En caso contrario, se imprime el mensaje "ERROR:
Nmero de punto repetido".
Si cambiamos el nivel, puede que la visibilidad del punto vare
dependiendo de la configuracin, ya que el programa permite visualizar
independientemente los atributos de los distintos niveles, con el comando
Puntos > Visibilidad de Puntos. Debe tenerse precaucin al cambiar el nivel
de un punto cuando esto implica incluirlo o excluirlo de la triangulacin.
Mover Puntos
Este comando permite cambiar la localizacin de un punto topogrfico
(coordenadas X, Y). La cota debe cambiarse con los comandos Puntos >
Editar Puntos o Puntos > Cambiar > Cambiar Cotas.
Seleccionamos cualquier elemento del punto deseado, y el programa
toma como base de movimiento el propio punto. Despus pide la nueva
localizacin, que puede especificarse de varias formas:
Moviendo el cursor hasta la nueva posicin.
Entrando por teclado las coordenadas absolutas: x,y
Puntos 2-7
Entrando por teclado coordenadas relativas: @dx,dy
Si el punto pertenece a una triangulacin existente, sta se modifica
automticamente, respetando las conexiones entre puntos.
Por otra parte, cuando se mueve o edita un punto, el programa modifica
los vrtices de las polilneas cuyos vrtices coincidan con la posicin original
del mismo o estn a una distancia inferior a la especificada en la opcin Dist.
Max. entre Vrtices y Puntos del apartado de Configuracin de Superficies,
siempre que stas estn dibujadas en capas de lneas de rotura.
Borrar Puntos
Mediante este comando se seleccionan los puntos del dibujo, y son
borrados de ste y de la base de datos. Si existe triangulacin, sta se
recalcula para adaptarse a la modificacin. En caso de crearse conflictos en
sta, debe procederse a la edicin de la triangulacin.
Esta opcin permite eliminar los puntos del dibujo que se deseen. Para
ello se muestran tres alternativas en la lnea de comandos:
Elige <Punto>/Nmero/Seleccin:
Punto: permite la seleccin grfica individual de puntos del dibujo. Es la
opcin por defecto.
Nmero: da opcin a borrar puntos indicando su nmero ordinal.
Seleccin: se especifican los puntos a eliminar mediante la ventana Seleccin
de Puntos, la cual permite realizar diferentes mtodos de seleccin y
muestra los puntos seleccionados hasta el momento. Una vez seleccionados
los puntos, todos aquellos que estn incluidos en la seleccin sern
eliminados. En caso de existir una triangulacin, se crea una zona de
exclusin en sta.
2-8 MDT versin 4
Interpolar Puntos
Por diversas razones, es frecuente que en algunos trabajos existan zonas
de baja densidad de puntos, lo que dificulta los procesos de triangulacin y
curvado. Este comando permite crear nuevos puntos interpolados a partir de
otros existentes.
En primer lugar, se despliega la ventana de dilogo Interpolar Puntos
con los siguientes elementos.
Nivel: Selecciona el nivel donde se crean los nuevos puntos. Por defecto es
el actual.
Cdigo: Determina el cdigo asignado a los nuevos puntos creados.
Designar: Botn empleado para marcar sucesivamente en pantalla los dos
puntos entre los cuales se va a realizar la interpolacin.
Informacin: Se detalla la distancia entre los puntos seleccionados y la cota
mnima y mxima de los mismos.
En caso de existir una triangulacin definida, sta no se modifica, por
consiguiente es necesario volver a triangular si se desea incluir los puntos
interpolados en la triangulacin.
Interpolacin por Distancia
A partir de los dos puntos designados, se insertan nuevos puntos con
cota interpolada entre ambos, partiendo desde el primer punto de referencia
hasta el segundo punto, y segn la distancia especificada.
Puntos 2-9
En la figura se interpolan puntos cada 20 metros de distancia entre
los puntos de referencia A y B.
Interpolacin por Incremento de Distancia
Igual que el mtodo de Interpolacin por Distancia, pero con la
diferencia de que en este caso tambin se indica la distancia final hasta la
cual se quiere dibujar, pudiendo por tanto insertarse puntos despus del
segundo punto de referencia.
En la figura se interpolan puntos cada 20 metros de distancia entre el
punto inicial de referencia y la distancia final especificada, en este caso 120
metros.
Interpolacin por Cota
Entre de los dos puntos a interpolar se inserta un punto con la cota
especificada.
2-10 MDT versin 4
En la figura se interpola entre los dos puntos de referencia A y B, el
punto C especificando la cota a la que debe estar, en este caso 115 metros.
Interpolacin por Incremento de Cota
Permite interpolar una serie de puntos, de manera que a partir del
primer punto de referencia y en funcin del incremento especificado, se
insertan puntos interpolados hasta alcanzar la cota final designada. Esta
opcin permite incluir puntos tras el segundo punto de referencia.
En la figura se interpolan puntos cada 10 metros de altura entre el
punto inicial de referencia y la cota final especificada, en este caso 155
metros.
Interpolacin por Nmero
Esta opcin permite insertar entre los dos puntos a interpolar el
nmero de puntos especificado, de forma que estos quedan equidistantes
entre s y los dos puntos de referencia a interpolar.
En caso de existir una triangulacin definida, sta no se modifica,
por consiguiente es necesario volver a triangular.
Puntos 2-11
Entrada de Puntos
Este comando permite insertar puntos manualmente de forma sucesiva
y continua para el caso de listados de puntos, de manera que directamente se
visualizan en la ventana y permite al usuario comprobar el listado.
Con este comando se despliega la ventana Entrada de Puntos. En
primer lugar es aconsejable activar los campos que vamos a rellenar:
Nmero, Nivel, Coordenada X, Coordenada Y, Coordenada Z o Cdigo, de
manera que no sea preciso rellenar aquellas casillas que sean fijas, como
pueden ser el cdigo, nivel, etc. Desactivando la opcin de nmero se
incrementa automticamente en una unidad para cada punto insertado,
comenzando a partir del ltimo punto existente en el trabajo.
Mediante el botn Borrar se permite eliminar el punto seleccionado
previamente en el listado. Para editar un punto ya introducido, basta con
hacer doble clic sobre el punto en cuestin.
Los botones Nivel y Cdigo permiten conocer los niveles y cdigos
existentes en el trabajo, de forma que se puedan seleccionar en las ventanas
correspondientes.
Cambiar caractersticas del Punto
Cambiar Cotas
Este comando permite modificar las cotas de los puntos
seleccionados de forma absoluta relativa.
Tras seleccionar los puntos deseados, en la ventana de dilogo se
introduce la nueva cota Absoluta a implantar los puntos designados. Para el
caso de subir o bajar relativamente la cota de los mismos, se activa la opcin
2-12 MDT versin 4
Relativa y se introduce el valor a desplazar la cota, asignndole signo
positivo en caso de subir y negativo en caso de bajar.
Cambiar Niveles
Cambia el nivel de una seleccin de puntos simultneamente. El
programa en primer lugar nos pide seleccionar un conjunto de puntos, y a
continuacin se selecciona el nivel al que se desea cambiar.
Cambiar Cdigos
Este comando permite cambiar los cdigos de un conjunto de puntos
a la vez. Para ello se seleccionan los puntos previamente, y a continuacin se
especifica el cdigo en la ventana de Seleccin de Cdigos.
Cambiar Capa
Inicialmente, el programa dibuja todos los puntos topogrficos en la
misma capa. Con este comando es posible seleccionar un conjunto de puntos
y ubicarlos en una capa distinta. La pertenencia a una capa determinada es
independiente de su influencia sobre el modelo digital, controlada por los
niveles.
En caso de querer generar una nueva capa, basta con pulsar el botn
Nueva, tras lo cual se despliega la siguiente ventana. En ella se determina en
Nombre de la capa, Color y Tipo de Lnea asignados a la capa.
Puntos 2-13
Adems de utilizar este comando, tambin se puede cambiar la capa de
un punto con las utilidades propias de AutoCAD.
Cambiar Escala
Como se sabe, en AutoCAD los objetos se dibujan con su dimensin
real, es decir, a escala 1:1. No obstante, el tamao de los textos debe estar en
correspondencia con la escala a la que van a trazarse los planos.
Este comando permite modificar el tamao de los atributos: nmero,
cota y cdigo, de forma que estos se representen conforme a las
caractersticas del dibujo. Se puede introducir directamente una altura de
texto concreta, o bien si se modifica la escala el programa recalcula la altura
de texto automticamente.
La casilla Modificar Escala de Bases, hace que los cambios tambin se
apliquen a las bases del dibujo.
Girar Puntos
Con la seleccin de este comando se permite cambiar la orientacin
del sistema de coordenadas de los puntos seleccionados.
2-14 MDT versin 4
Tras invocar el comando se nos solicita el origen el nmero del
Punto desde el cual deseamos girar. En el primer caso marcamos un punto
(introduciendo sus coordenadas bien numricamente, grficamente o por
seleccin de punto existente en el trabajo), y en el segundo se introduce el
Nmero de punto.
A continuacin introducimos el ngulo de giro, que podemos dar
grfica o numricamente, y se redibuja la nube de puntos quedando centrada
en pantalla.
Trasladar Puntos
Con objeto de desplazar la nube de puntos o una determinada
seleccin de ellos a una posicin concreta, se ejecuta el presente comando.
Para ello, despus de seleccionar los puntos se especifican las coordenadas
del punto base, bien teclendolas manualmente, designndolas grficamente
o especificando un punto concreto de la nube de puntos, indicando el nmero
o marcndolo en el dibujo.
El desplazamiento se indica de forma absoluta o relativa activando
una u otra opcin, de forma que se teclean o designan grficamente las
nuevas coordenadas del punto base o el desplazamiento relativo respecto a
ste, respectivamente.
Renumerar Puntos
Con este comando se puede modificar total parcialmente el orden
numrico de los puntos representados en el dibujo.
Puntos 2-15
2-16 MDT versin 4
El programa presenta la ventana de dilogo con los siguientes
elementos:
Punto Inicial: Nmero del primer punto que deseamos renumerar. Este debe
estar definido, ya que de lo contrario el programa avisar con el mensaje
ERROR: Punto inicial no encontrado.
Punto Final: Nmero del ltimo punto al que deseamos realizar el
incremento.
Nuevo Punto Inicial: El nmero de punto que deseamos que adquiera el
primer punto solicitado, que debe ser mayor o igual a 1.
Respetar Saltos: Nos permite decir si la numeracin debe realizarse
respetando los posibles saltos o incrementos de ms de un punto entre varios,
o si por el contrario deben numerarse todos los puntos secuencialmente a
partir del primero.
Una vez validado el dilogo, el programa procede a modificar los
atributos en el dibujo y en la base de datos de puntos. Si los datos
introducidos son incorrectos, el programa vuelve a solicitarlos avisando
mediante un mensaje de error.
Esta opcin, combinada con las opciones de importar y exportar
puntos, resulta muy til para combinar varios trabajos en uno slo.
Dibujar a partir de Cdigos
Las opciones del grupo de comandos de cdigos de puntos emplean
la informacin almacenada en la Base de Datos de Cdigos (BDC), bien para
dibujar elementos grficos a partir de sta o bien para clasificar los puntos en
niveles asociados a cada cdigo. La BDC puede editarse mediante el
comando Puntos > Cdigos > Base de Datos de Cdigos.
Es posible asignar ms de un cdigo a cada punto, separndolos por
comas, siempre que la longitud total no supere los 255 caracteres.
Esta herramienta se emplea para dibujar una serie de elementos
grficos a partir de los cdigos de los puntos y de la Base de Datos de
Cdigos comn para todos los proyectos.
Al ejecutar este comando se da la opcin de dibujar a partir de
cdigos una determinada seleccin de puntos o todos ellos. Igualmente se
permite dibujar todos los cdigos o un subconjunto, por lo que se activa la
casilla Todos o se pulsa el botn Seleccionar, mediante el cual se despliega
la ventana de seleccin de cdigos. Finalmente se posibilita la opcin de
Borrar Capas correspondientes a los cdigos a dibujar, en aquellos casos que
se pretenda eliminar todos los objetos dibujados en ellas.
Dibujo de Bloques
Se insertan bloques en aquellos puntos cuyo cdigo est definido en
la Base de Datos de Cdigos y sea de tipo puntual. Adems es necesario
haber especificado en el campo Elemento un nombre vlido de bloque.
Los bloques deben estar almacenados como dibujos independientes
(formato DWG) en el subdirectorio BLOQUES dentro del programa. Esta
ubicacin puede alterarse modificando el parmetro Directorio de Bloques de
los parmetros generales de la configuracin: Utilidades > Configuracin.
En caso de no encontrarse algn bloque, el programa lo avisar mediante la
advertencia correspondiente.
Estos bloques son insertados en la capa especificada en el caso de
estar definida, o en la capa actual en caso contrario. El punto de insercin de
cada bloque coincidir con las coordenadas del punto asociado. Por otra
parte, la escala a la que se insertar el bloque ser:
1000
jo EscalaDibu
ue EscalaBloq =
Esta escala puede modificarse con el comando Puntos > Cambiar >
Cambiar Escala, siendo 1000 el valor por defecto si no se especifica.
Dibujo de Lneas
Se dibujan polilneas usando como vrtices aquellos puntos cuyos
cdigos estn definidos en la Base de Datos de Cdigos como Lineal, y el
campo Elemento contenga un tipo de lnea vlido y cargado en el dibujo. Se
emplean la capa y el color especificados en los campos correspondientes, o
en los actuales si estn en blanco. El programa avisa con un mensaje de error
si no encuentra algn tipo de lnea.
El programa comienza a dibujar una polilnea cuando encuentre un
punto con su cdigo terminado en " I" (espacio seguido de la letra I), que
indica el inicio. Continuar dibujando vrtices a medida que encuentre puntos
con el cdigo asociado (consecutivos o no, pero respetando su orden), y
terminar la lnea al encontrar un punto con su cdigo terminado en " F", que
indica el final, o bien otro cdigo de inicio. Si el sufijo fuera " C", se cierra la
Puntos 2-17
2-18 MDT versin 4
polilnea con el primer punto de sta. Este proceso se repite hasta llegar al
final del fichero. Las lneas se dibujan dependiendo del orden de los cdigos
en la Base de Datos de Cdigos.
Por otra parte, las polilneas pueden contener segmentos de arco.
Para ello deben usarse los sufijos "CI" para el punto inicial, "CC" para los
puntos intermedios y "CF" para el punto final. Ver Configuracin de
Superficies, botn Codificacin de Lneas de Rotura.
Ejemplo: Fichero PRUEBA.PUN
1996 5045.832 1061.510 501.879 PT I
1997 5044.845 1071.420 501.732 PT
1998 5043.683 1081.993 501.461 PT
1999 5043.091 1088.787 501.167 PT
2000 5041.971 1093.391 500.915 PT
2001 5030.666 1108.028 501.395 PT
2002 5024.684 1110.593 501.910 PT
2003 5031.066 1101.000 504.437 PT I
2004 5034.107 1099.849 504.126 PT
2005 5035.346 1098.567 503.982 OF
2006 5036.670 1097.461 503.671 PT
2007 5038.556 1092.508 503.063 PT
2008 5039.016 1088.253 503.584 PT
2009 5038.387 1082.490 504.113 PT F
2010 5037.174 1080.777 504.417 CP I
2011 5038.500 1080.918 504.286 CP
2012 5037.571 1073.691 504.841 CP
2013 5038.561 1073.683 504.699 CP
2014 5037.641 1066.026 505.287 CP
2015 5039.541 1066.738 505.105 CP
2016 5037.979 1056.046 505.906 CP
2017 5039.174 1056.121 505.826 CP
2018 5037.459 1052.331 506.239 CP
2019 5038.846 1052.464 506.155 CP C
Suponiendo que estuvieran definidos en la BDC los cdigos PT y CP como
lineales, y asignados a una capa con el mismo nombre, este fichero se
dibujara de la siguiente forma:
Nueva polilnea en la capa PT , uniendo los puntos 1996-1997-1998-1999-
2000-2001-2002.
Polilnea con las mismas caractersticas uniendo los puntos 2003-2004-2006-
2007-2008-2009.
Polilnea en la capa CP uniendo los puntos 2010-2011-2012-2013-2014-
2015-2016-2017-2018-2019 y cerrando con 2010.
Dibujo de reas
Esta opcin es muy similar a la anterior, ya que el programa dibuja
una serie de polilneas con los mismos criterios que en el caso de lneas. La
diferencia radica en que el campo Tipo de la Base de Datos de Cdigos debe
ser rea. El programa cierra automticamente todas las polilneas, y a
continuacin dibuja una trama usando sta como contorno. Si no encuentra el
patrn de relleno, lo avisa convenientemente.
Inicialmente, los puntos al ser importados se les asigna el nivel 0
(Nivel por Defecto). Este comando permite clasificar los puntos en niveles
usando sus cdigos.
Para ello el programa examina para cada punto su cdigo asociado,
que busca en la Base de Datos de Cdigos. Si no lo encuentra, el punto
seguir localizado en el nivel asignado inicialmente. Si existe, se le asignar
el nivel correspondiente a dicho cdigo. Los sufijos tales como " I", " F" y "
C" no son considerados parte del cdigo, por lo que se agrupan con los
puntos que no los tengan.
Tras ejecutar esta opcin, el programa cambia los atributos de todos
los puntos procesados y puede cambiar la visibilidad de stos dependiendo de
la configuracin actual (ver comando Puntos > Visibilidad de Puntos).
Asignar Cdigos a partir de Polilneas
Mediante este comando se permite asignar cdigos a los puntos por
los que pasa una polilnea. El cdigo asignado es el nombre de la capa en la
que se encuentra la polilnea.
En el dilogo se da la opcin de Sustituir o Aadir el cdigo al resto
de cdigos asignados al punto. Igualmente, en el campo Tolerancia, se
permite determinar una distancia mnima entre los vrtices de la polilnea y
los puntos a los que se le va asignar el cdigo.
Quitar Cdigos
Mediante esta herramienta se permite eliminar cdigos asignados a
los puntos. Para ello se seleccionan los puntos a los cuales se pretende borrar
el cdigo y a continuacin se especifica el cdigo a ser borrado. Como
resultado desaparece el cdigo de la asignacin al punto, pudiendo incluso
quedar en blanco.
Los separadores son procesados convenientemente, de forma que se
eliminan del inicio o final del cdigo si no son necesarios. Por ejemplo, si
deseamos eliminar el cdigo PT del punto 1 con cdigo PT,AB y del punto 2
Puntos 2-19
con cdigo CD,PT, los cdigos resultantes sern AB para el punto 1 y CD
para el punto 2.
Este comando es complementario a Puntos > Cdigos > Aadir
Cdigos.
Aadir Cdigos
Este comando permite asignar uno o varios cdigos a un conjunto de
puntos especificado. Para ello, tras seleccionar el conjunto de puntos se elige
el cdigo a especificar, y tras validarlo se despliega el siguiente dilogo.
En esta ventana se especifica la posicin del nuevo cdigo en el
punto, bien al principio o al final del conjunto de cdigos del punto. Por otro
lado se determina la posible inclusin de un separador entre cdigos
individuales, permitiendo teclear el separador ms adecuado por el usuario.
Por ejemplo, si un punto tiene asignado el cdigo PK510 y hemos
seleccionado para aadir el cdigo PT al final con separador coma, el cdigo
resultante del punto ser PK510,PT.
Estos cdigos pueden ser eliminados con el comando Puntos >
Cdigos > Quitar Cdigos.
Base de Datos de Cdigos
La activacin de este comando despliega una ventana mediante la
cual se permite visualizar y editar interactivamente el contenido de la Base de
Datos.
Los campos que contiene son los siguientes:
2-20 MDT versin 4
Cdigo: Nombre identificador asignado al punto. Tambin pueden
especificarse caracteres comodn como ? (coincide con cualquier carcter) y
* (coincide con cualquier grupo de caracteres), lo que aumenta la versatilidad
del dibujo a partir de cdigos evitando definir ms cdigos de los necesarios.
Nivel: Categora correspondiente al cdigo: Relleno, Rotura, Informacin y
Replanteo, o bien otros que pudieran estar definidos por el usuario.
Tipo: Entidad a efectos de dibujo, puede ser Punto, Lnea o rea.
Capa: Capa de AutoCAD asignada para dibujar los elementos
correspondientes al cdigo del registro actual.
Color: Cdigo numrico del color empleado para dibujar los elementos.
Elemento: Dependiendo del campo Tipo, puede ser el nombre del bloque a
insertar si se trata de un Punto, el tipo de lnea si es una Lnea o el patrn de
relleno si se trata de un rea.
El dilogo cuenta con los siguientes botones:
Editar: Modifica los parmetros del cdigo seleccionado. Con ello se
despliega la ventana de dilogo Elemento de Base de Datos de Cdigos.
Insertar: Crea un nuevo cdigo y lo introduce en la Base de Datos. Con ello
se despliega la ventana de dilogo Elemento de Base de Datos de Cdigos.
Borrar: Borra el cdigo seleccionado en la venta de dilogo.
Imprimir: Produce un listado de cdigos por impresora o lo almacena en un
fichero de texto con extensin .PRN. Con ello se despliega la ventana de
dilogo Listado por Impresora.
Elemento de Base de Datos de Cdigos
Pulsando el botn Editar se permite modificar los parmetros del
cdigo seleccionado, mostrando el siguiente dilogo:
Los parmetros a introducir se diferencian entre los que identifican
el cdigo, definen el nombre, Nivel y Tipo de entidad, y por otro lado los
parmetros que especifican las caractersticas grficas del mismo: Capa
donde va a estar almacenada, Grosor de las entidades lineales (slo en
AutoCAD 2000 o superior), Color y Elemento asignado al cdigo.
Puntos 2-21
Dependiendo del campo Tipo, el elemento puede ser:
Punto: nombre del bloque existente dentro del directorio de bloques del
programa.
Lnea: tipo de lnea de AutoCAD.
rea: patrn de relleno de AutoCAD.
Listado de Cdigos Diferentes
Esta funcin cumple un doble propsito: obtener una informacin
detallada de los diferentes cdigos existentes en el trabajo y el nmero de
puntos que lo emplean, y ayudarnos a crear un prototipo para la Base de
Datos de Cdigos, que pueda editarse posteriormente.
Inicialmente el programa presenta la ventana de dilogo Listado de
Cdigos Diferentes con la informacin anterior, que es posible Imprimir
pulsando el botn correspondiente. O por el contrario se permite Exportar,
en cuyo caso la aplicacin crea un fichero prototipo con extensin BDC
(Base de Datos de Cdigos). El nombre por defecto coincide con el del
dibujo, pero si deseamos crear la Base de Datos de Cdigos que usar el
programa debemos darle el nombre MDT.BDC, situado en el directorio
Config del programa.
En la ventana la columna Existe en BDC indica si el cdigo est ya
presente en la base de datos de cdigos o no. Pulsando el botn Aadir a
BDC se aadirn los cdigos inexistentes a la BDC. A estos cdigos se les
asignan unas propiedades por defecto, que pueden editarse con el comando
Puntos > Cdigos > Base de Datos de Cdigos.
2-22 MDT versin 4
Visibilidad de Puntos
Mediante este comando se permite configurar las diferentes
opciones de visibilidad de los puntos. En primer lugar es posible mostrar u
ocultar los diferentes atributos del mismo, activando o desactivando
respectivamente las casillas correspondientes en el cuadro Atributos.
Igualmente se puede determinar el tamao y forma de los puntos pulsando el
botn Tipo de Puntos.
Finalmente se permite activar o desactivar la visibilidad de los
diferentes niveles de puntos seleccionndolos y pulsando el botn Cambiar,
o pulsando dos veces sobre el nivel.
Dibujo de Punto
Esta ventana de dilogo permite configurar la forma, Tamao y Color
del punto. Para ello se pulsa el botn de una de las formas predefinidas, se
indica a continuacin el tamao del mismo y posteriormente el color para
cada uno de los atributos. El tamao del punto se multiplica por la escala
asignada al dibujo, que puede editarse dentro del comando Puntos >
Cambiar > Cambiar Escala.
Puntos 2-23
Localizar Punto
Si deseamos localizar un punto dentro de una nube de puntos lo
suficientemente densa para proceder a ejecutar cualquiera de las funciones
existentes, se puede utilizar el comando Puntos > Utilidades > Localizar
Punto, para lo cual el programa solicita:
Nmero del punto: Introducimos por teclado el nmero del punto que
deseemos localizar. Si no existe nos avisa con el mensaje "ERROR: Punto no
encontrado".
Margen: Entorno del punto seleccionado en la ventana de visualizacin. Este
valor puede modificarse en la configuracin de puntos.
Inmediatamente en la pantalla se realizar un zoom con las
siguientes coordenadas extremas:
Xmin = xp - margen Ymin = yp - margen
Xmax = xp + margen Ymax = yp + margen
Esta operacin igualmente se puede realizar desde el comando
Puntos > Listar Puntos, pulsando el botn Localizar.
Informacin
La ejecucin de este comando proporciona informacin general de
los puntos en el dibujo actual a travs del dilogo correspondiente. En ste se
muestran de los valores mximos y mnimos de las coordenadas X, Y, Z y
nmero de los puntos que los identifican, nmero total de puntos, etc.
Resulta especialmente til para localizar puntos con cota invlida o
coordenadas fuera de rango.
2-24 MDT versin 4
Grupos de Puntos
Mediante este comando se permite generar conjuntos de puntos, de
forma que la seleccin de stos sea ms rpida y duradera para diferentes
sesiones, dentro del mismo dibujo. Un punto puede pertenecer a varios
grupos.
En caso de abrir la presente ventana una vez hecha alguna seleccin
determinada se muestra en la lista de grupos como ltima Seleccin, con lo
que es posible deshacer la ltima operacin o realizar una nueva sobre el
mismo conjunto de puntos.
En esta ventana mediante el botn Nuevo se permite crear nuevos
grupos, con el dilogo de Edicin de Grupo.
Mediante el botn Editar se despliega la ventana de edicin de
puntos, con los datos del grupo seleccionado, permitiendo modificar la
seleccin propuesta. Igualmente, se permite borrar grupos mediante el botn
Borrar.
Edicin de Grupo de Puntos
En esta ventana se asigna un nombre y se define el grupo, indicando
el nmero de puntos separados por comas e intervalos de puntos en los que se
indican los extremos separados por un guin. Mediante el botn Comprobar
se verifica la sintaxis especificada, e indica los puntos encontrados. El botn
Seleccionar Puntos permite acceder a la seleccin de puntos habitual,
desplegando la ventana de Seleccin de Puntos.
Puntos 2-25
Listar Puntos
Este comando muestra el listado de puntos seleccionados con una
barra de desplazamiento vertical, permitiendo seleccionar dentro de sta a
travs del cursor un punto, que podremos localizar en pantalla pulsando el
botn Localizar.
Igualmente se permite editar estos puntos. Para ello se marca el punto
dentro de la lista y se pulsa el botn Editar, con lo que se despliega la
ventana de dilogo Editar Puntos en la que se permite modificar cualquier
campo de la misma.
Dentro de esta ventana se puede optar por Imprimir con lo que se
despliega la correspondiente ventana. El formato del listado en modo texto es
el siguiente:
LISTADO DE PUNTOS
Num.Punto Coord.X Coord.Y Coord.Z Cdigo
1 422367.355 4068639.079 70.840
2 422378.326 4068642.938 71.300
3 422387.818 4068652.044 71.840
4 422386.678 4068654.075 71.860
5 422411.167 4068693.520 73.830
6 422429.688 4068723.361 75.390
7 422451.340 4068758.349 77.150
8 422455.229 4068766.271 77.550
9 422458.130 4068778.227 78.100
10 422463.956 4068811.373 79.590
Si se hubieran definido el ttulo y la referencia en el dibujo o el
proyecto, apareceran en la cabecera de la primera pgina del listado,
centrados en la parte superior. Ver comando Proyecto para detalles sobre
cmo asignar estos datos.
2-26 MDT versin 4
Rotular Puntos
Mediante este comando se permite crear un listado de los puntos
seleccionados e insertarlo en el dibujo actual. Para ello se rellena la ventana
Rotular Puntos que se muestra a continuacin.
En primer lugar, en esta ventana se especifican los elementos que se
van a representar en forma de tabla: Nmero de punto, Cdigo asignado, y
coordenadas planimtricas y altimtricas, representando cada uno de estos
elementos una columna de la tabla.
A continuacin se especifican el nmero de Tablas en el que se va a
mostrar el listado de puntos, as como el nmero de Lneas que va a contener
cada tabla. Finalmente se introduce un valor de Altura de Texto.
Mover Atributos
Como se expresa en la descripcin general de los comandos de
tratamiento de puntos topogrficos, stos estn formados por un punto y sus
atributos. Con este comando podemos mover a distinta posicin de la
establecida cualquiera de los atributos asociados al punto, manteniendo su
relacin con ste.
La utilidad se apreciar en aquellas ocasiones en las que se producen
confusiones entre textos de cota y nmeros, cuando los puntos estn muy
Puntos 2-27
cercanos. Mediante este comando podemos mover dichos atributos,
consiguiendo una mejor presentacin de los trabajos.
El funcionamiento es muy sencillo: se selecciona el atributo a mover
(nmero de punto, cota o cdigo) y se sita el cursor en la nueva posicin.
Con objeto de comprobar que se mantiene la relacin establecida puede
ejecutarse el comando Puntos > Editar Puntos.
Girar Atributos
La concepcin de funcionamiento de este comando es similar a lo
expuesto en el comando Mover Atributos, y su funcionalidad est
fundamentada en la presentacin esttica, especialmente cuando observamos
que con el sistema general de coordenadas no es posible encuadrar el trabajo
dentro de un formato determinado, decidiendo girarlo hasta entrar en el
formato.
Con el comando Girar Atributos podemos representar los textos de
los atributos en un sentido distinto del giro dado al dibujo, eligiendo adems
cuales queremos modificar. Para ello podemos especificar el ngulo
numricamente o grficamente mediante el botn Designar. Si lo que nos
interesa es restaurar el ngulo de cada uno de los atributos a su valor original,
podemos activar la casilla Quitar Giro.
2-28 MDT versin 4
Restaurar Atributos
La ejecucin de este comando coloca los atributos de los puntos en
la situacin de partida, invalidando cualquier modificacin efectuada con los
comandos Mover Atributos o Girar Atributos.
Filtrar Puntos
Esta utilidad permite eliminar puntos cercanos entre s. El programa
pide la Distancia Mnima que debe existir entre los puntos. Con ello se
eliminan de la pantalla los puntos que estn a una distancia inferior de la
especificada de cualquier otro punto. Antes de proceder a la eliminacin de
los puntos en la base de datos, pulsando el botn Comprobar nos informa
del nmero de puntos eliminados y validados, y nos pide confirmacin de la
orden. En caso de ser negativa, se anular el proceso y la pantalla volver a
su estado original y la base de datos quedar inalterada.
Si el proceso de creacin de modelo digital y curvado hubiese sido
realizado, el comando avisara antes de proceder mediante un mensaje que la
triangulacin y sus capas asociadas (curvado, etiquetas, etc.) sern
eliminadas.
Puntos Disponibles
Este comando lista los nmeros ordinales de puntos que no estn
asociados a un punto topogrfico concreto, y por consiguiente a la hora de
insertar un nuevo punto es posible asignarle uno de estos nmeros. Este
comando detecta automticamente los saltos existentes en el listado de
puntos.
Puntos disponibles: 53,71,78,746-800,802-805,807+
Puntos 2-29
Zoom a la Nube de Puntos
Esta herramienta permite ajustar la nube de puntos a la ventana
grfica existente. La instruccin es similar al Zoom Extensin de AutoCAD,
salvo que este comando slo considera los puntos topogrficos seleccionados.
Configuracin Dibujo
Mediante este comando se permite modificar las caractersticas
visuales de los puntos, as como la capa donde se dibujan. Como el propio
nombre del comando indica, estos parmetros se almacenan en cada dibujo,
por lo que las opciones que se hayan elegido con el comando Puntos >
Utilidades > Configuracin Puntos no tienen efecto sobre un dibujo ya
existente.
En esta ventana se permite modificar la Altura de Texto y el Factor de
Anchura del texto, as como el nmero de Decimales en Cota del punto.
Igualmente se permite controlar la posicin relativa de los atributos con
respecto al punto, indicando el nmero de unidades en horizontal y vertical, y
la Justificacin del texto (Izquierda, Centro o Derecha). Mediante el botn
Estilo de Texto se le puede asignar un estilo a los atributos. Por ltimo, la
casilla Dibujar en 3D controla si los puntos se insertarn en el espacio
modelo en cota cero o en su respectiva cota.
Con el botn Restaurar Valores por Defecto se asignan los parmetros
por defecto a la representacin de los puntos.
2-30 MDT versin 4
Configuracin Puntos
Con esta opcin se accede a los parmetros que definen los puntos
para todos los proyectos, independientemente de los ajustes realizados en el
dibujo (ver Manual de Personalizacin).
Convertir Puntos
Convertir Entidades de Dibujo
Con esta herramienta podemos convertir de forma muy flexible las
entidades de dibujo creadas por otros programas que definan puntos en el
espacio y que se contengan en capas definidas, a puntos topogrficos de
TCP-MDT, al objeto de poder ser ledas e interpretadas. Valga como ejemplo
cualquier fichero de puntos topogrficos definidos por un punto localizado
por su posicin y los textos que lo puedan identificar, tales como nmero
ordinal y cota.
A la orden de ejecucin de esta opcin el programa muestra la
ventana de dilogo con diferentes opciones:
Puntos 2-31
Segn la seleccin realiza en Tipo, las coordenadas extraidas son las
siguientes:
Punto: Localizacin.
Crculo: Centro.
Texto: Punto de insercin.
Cruz: Interseccin de las dos lneas.
Polilnea Primer: Vrtice inicial.
Bloque: Punto de insercin.
Capa de Puntos: Capa donde estn dibujadas las entidades a convertir. Es
obligatoria salvo para bloques con atributos.
Capa de Cotas: Capa donde estn los textos de las cotas. Si no se especifica,
se le asigna a cada punto la cota de su entidad, si est en 3D.
Capa de Nmeros: Capa de los textos de numeracin de puntos. Si no se
especifica, los puntos se numeran automticamente.
Capa de Cdigo: Capa en la que se encuentran los cdigos asignados. Si no
se especifica, no se asigna cdigo alguno.
Bloques: Si se ha elegido convertir puntos a partir de bloques con atributos,
pulsando este botn se especifican los diferentes atributos asociados:
En primer lugar debe elegirse el nombre del bloque de los definidos
en el dibujo, y a continuacin seleccionar cada uno de los diferentes
atributos. Si no se especifican, se procede de igual forma que en lo indicado
para las capas.
Una vez concluido el proceso, el programa comunica el nmero de
puntos creados con los criterios anteriores. Las entidades de dibujo originales
se mantienen inalteradas.
Convertir Vrtices de Polilnea
Este comando hace posible la conversin en puntos topogrficos de
cada uno de los vrtices que componen una polilnea, adems de otras
2-32 MDT versin 4
opciones. El dilogo permite especificar el Nivel de los nuevos puntos a
crear.
Si la casilla Puntos Singulares est activada, el programa inserta en
cada uno de los vrtices un punto (si no est ya insertado).
Si la polilnea est elevada (3D 2D y elevacin), los puntos toman
la cota del vrtice correspondiente. Por el contrario, si la polilnea est en el
plano, el programa intentar interpolar las cotas de los vrtices a partir de
puntos cuya cota sea conocida y si no es posible se asignar la cota cero a
todos ellos. Por otra parte, si en el dibujo est definido el Modelo Digital, las
cotas pueden obtenerse a partir de ste marcando la opcin del mismo
nombre.
Marcando la opcin Puntos Medios se insertar un punto en cada
uno de los puntos medios de los vectores que forman las polilneas. De forma
independiente, si la opcin Intervalo est sealada, se insertar un punto cada
cierta distancia, comenzando desde el origen de la polilnea.
Si la casilla Puntos en Curva est sealada, los tramos curvos de la
polilnea son convertidos tambin por el comando, insertando un punto cada
cierta distancia, especificada en la casilla que est a la derecha.
La opcin Dibujar Puntos controla si los puntos que se generarn
con el comando van a dibujarse o no. A veces resulta til desactivarla cuando
se van a generar gran cantidad de puntos. No obstante, si lo que se desea es
realizar un modelo digital a partir de curvas de nivel, es ms conveniente usar
las potentes opciones de creacin de modelos que ofrece el comando
Superficies > Crear Superficie.
Tras completar el proceso el programa muestra el nmero de puntos
creados con xito.
Convertir Atributos a Texto
Esta herramienta permite convertir los atributos de los puntos a
textos convencionales, de forma que pueden ser tratados como tal y se
permita un trabajo con ellos ms fcil y flexible que los atributos normales.
Puntos 2-33
El dilogo permite especificar las capas en las que se dibujarn los
Puntos y los atributos de Nmero, Cota y Cdigo, cuyos valores por defecto
son las que se usaban en la versin 3 de MDT.
Tambin puede obtenerse el mismo resultado descomponiendo los
puntos con el comando DESCOMP (EXPLODE) de AutoCAD.
La casilla Borrar Puntos permite controlar si se desean eliminar del
dibujo los puntos en el formato actual o no.
Convertir Vrtices de Superficie
Mediante este comando se permite obtener puntos a partir de una
triangulacin ya definida, obtenida bien a partir de una cartografa, un
curvado, etc. Con ello cada uno de los vrtices de la superficie actual son
convertidos a puntos topogrficos, informando del nmero de vrtices
creados.
Convertir Eje y Perfiles Transversales
Este comando crea, a partir de un eje definido grficamente o por un
fichero y un archivo de perfiles transversales, un punto por cada vrtice del
perfil. Las coordenadas X, Y se calculan proyectando la distancia del vrtice
del perfil con respecto al eje, mientras que la cota es la del propio perfil. El
cdigo de cada punto ser el propio de cada vrtice, en caso de estar definido.
El dilogo permite realizar esta operacin con un subconjunto de los
perfiles, especificando el PK Inicial y el PK Final, elegir el Nivel al que
pertenecern los puntos, y controlar si se van a dibujar o no con la casilla
Dibujar Puntos.
2-34 MDT versin 4
Convertir Eje y Perfil Longitudinal
Este comando crea, a partir de un eje definido grficamente o por un
fichero de eje o segmentos y un archivo de perfil longitudinal, un punto por
cada vrtice del perfil. Las coordenadas X, Y se calculan interpolando la
posicin sobre el eje en el Pk de cada vrtice, mientras que la cota es la
misma del perfil. El cdigo de cada punto ser el propio de cada vrtice, en
caso de estar definido.
El dilogo permite realizar esta operacin con un subconjunto de los
perfiles, especificando el PK Inicial y el PK Final, elegir el Nivel al que
pertenecern los puntos, y controlar si se van a dibujar o no con la casilla
Dibujar Puntos.
Convertir desde MDT V3
Este comando permite convertir los puntos topogrficos de versiones
anteriores, dibujados como bloques con atributos, a la versin MDT V4. El
programa pide confirmacin, ya que los cambios que se producirn en la
nube de puntos no podrn deshacerse.
Este comando es ejecutado automticamente cuando se abre un dibujo y
se detecta que los puntos pertenecen a otra versin.
Convertir a MDT V3
Este comando permite convertir los puntos topogrficos de tipo Objetos
Punto de la versin 4 de MDT a bloques con atributos de la versin 3, usando
las capas de la configuracin por defecto.
El programa pregunta si se desean borrar los puntos de la versin
actual. No se recomienda mezclar en un mismo dibujo puntos de diferentes
versiones de la aplicacin.
Convertir desde LDDT
Este comando permite convertir los puntos topogrficos dibujados
por el programa Land Development Desktop a la versin MDT V4. Este
comando no est disponible bajo AutoCAD R14.
Puntos 2-35
Importar Puntos
Esta utilidad permite convertir un fichero ASCII de coordenadas a
puntos legibles por MDT. Con ello aparece la ventana de dilogo Importar
Puntos en la que se solicitan los correspondientes parmetros a completar.
Una vez rellenados los parmetros oportunos, los puntos son ledos
y dibujados en pantalla. El programa descarta automticamente los puntos
coincidentes, tanto por coordenadas como por numeracin, avisando en este
caso.
Formato
En el apartado Formato se define la estructura que posee el fichero
de partida, y en la cual se establecen tres alternativas:
Fabricante: es el formato establecido por diferentes programas, libretas
electrnicas, etc. Algunas de estas permiten varios formatos y por
consiguiente se da la posibilidad de configurar la estructura mediante el botn
Configuracin.
Genrico: esta opcin permite elegir de una lista desplegable, con las
siguientes opciones: XYZ, YXZ, ZXY, ZYX, XY, NXYZ, NYXZ, NZXY,
NZYX, NXY y Ms Access, donde N=Nmero de punto, X=Coordenada X,
Y=Coordenada Y, Z=Coordenada Z. El formato por defecto es NXYZ. Las
primeras opciones son variaciones en el orden de los campos en el fichero
ASCII.
Personal: es un formato definible por el usuario mediante el fichero de
configuracin (ver Manual de Personalizacin).
2-36 MDT versin 4
Puntos 2-37
Con respecto al separador de los campos puede ser uno o ms
Espacios, una Coma o un Tabulador. El separador por defecto es el espacio.
Operacin
En cuanto a las operaciones posibles, elegiremos:
Insertar si al fichero de puntos existente deseamos aadir otro fichero
distinto y de ordinales numricos total o parcialmente coincidentes. En este
caso el ltimo insertado se renumerar a partir del ltimo punto del primer
fichero o a partir del nmero inicial especificado, pudiendo exportar
posteriormente a formato ASCII la unin de ambos.
La opcin por defecto Reemplazar borrar todos los puntos de la pantalla y
los cambiar por el contenido del fichero cuyo nombre hemos introducido.
Por ltimo, la opcin Mezclar considera los nmeros de punto, aadiendo
del nuevo fichero solamente aquellos puntos cuyo nmero no exista ya en la
nube de puntos.
Opciones
En el apartado de opciones, se permite definir diferentes alternativas
que se ejecuten a la hora de importar los puntos, en lugar de efectuarlas una a
una durante el trabajo:
Dibujar Puntos: muestra los puntos en el dibujo.
Dibujar a partir de Cdigos: representa elementos grficos asociados a los
cdigos en la Base de Datos de Cdigos.
Zoom a la Nube de Puntos: representa la nube de puntos en toda el rea
grfica.
Clasificar Puntos por Niveles: clasifica los puntos segn el nivel asociado al
cdigo en la Base de Datos.
En los campos Escala, Altura Texto y Nivel se permite designar los
parmetros de representacin de los atributos y nivel asignado a los puntos
importados.
Mediante el botn Atributo, se permite activar los atributos del
punto que van a ser visualizados en el dibujo.
Mediante el botn Capas se designa la capa en la que se van a
importar los puntos.
Finalmente mediante el botn Configuracin se permite acceder a
la configuracin de puntos, para lo cual se recomienda ver el apartado
Configuracin de Puntos.
2-38 MDT versin 4
Tras validar la importacin se accede a la seleccin del archivo de
puntos, cuya extensin depender del formato elegido. El nombre del fichero
por defecto ser igual al nombre del dibujo. La extensin del formato por
defecto NXYZ puede cambiarse en la configuracin de puntos.
Formato del Fichero de Puntos
El contenido del fichero de datos de puntos consiste en una serie de
lneas, cada una de las cuales contiene una serie de campos entre los cuales
hay un separador. No es necesario que los puntos estn ordenados.
Opcionalmente, puede incluirse un cdigo de hasta 255 caracteres al final de
cada lnea. A continuacin se lista un fragmento de fichero con el formato
por defecto del programa.
Ejemplo: Fichero DEMO.PUN
156 20329.982 10794.929 341.850 RELLENO
157 20340.044 10788.699 345.510 RELLENO
158 20348.481 10783.943 348.200 RELLENO
159 20362.966 10773.674 357.160 BORDE
160 20374.059 10759.334 358.600 BORDE
161 20382.959 10746.893 358.260 BORDE
162 20389.362 10732.626 355.190 BORDE
163 20382.768 10719.012 355.970 BORDE
164 20374.287 10706.949 356.080 BORDE
165 20349.239 10716.461 352.050 RELLENO
166 20335.434 10720.082 350.390 RELLENO
167 20311.123 10726.424 347.120 RELLENO
168 20291.163 10730.610 344.910 RELLENO
169 20363.322 10785.258 355.040 BORDE
170 20350.357 10790.070 347.270 RELLENO
171 20340.376 10794.961 343.950 RELLENO
Exportar Puntos
Como hemos expuesto en anteriores prrafos, las modificaciones u
operaciones realizadas con las funciones especficas en el men Puntos, han
actualizado automticamente la base de datos de puntos, pero no han sido
grabados fsicamente en un fichero. Para este proceso, basta con seleccionar
esta opcin, tras lo cual se despliega la ventana de dilogo Seleccin de
Puntos para escoger los puntos a exportar. Seguidamente se despliega la
ventana Exportar Puntos en la que se muestran las posibilidades que
controla dicho comando.
En el apartado Formato se establecen tres alternativas:
Fabricante: es el formato establecido por diferentes programas, libretas
electrnicas, etc. Algunas de stas permiten varios formatos y, por
consiguiente, se da la posibilidad de configurar la estructura mediante el
botn Configuracin.
Genrico: esta opcin permite elegir de una lista desplegable, con las
siguientes opciones: XYZ, YXZ, ZXY, ZYX, XY, NXYZ, NYXZ, NZXY,
NZYX, y NXY, donde N=Nmero de punto, X=Coordenada X,
Y=Coordenada Y, Z=Coordenada Z. El formato por defecto es NXYZ.
Personal: es un formato definible por el usuario mediante el fichero de
configuracin. Ver el Manual de Personalizacin para ms detalles.
Con respecto al separador de los campos puede ser uno o ms Espacios, una
Coma o un Tabulador. El separador por defecto es el espacio.
Puntos 2-39
2-40 MDT versin 4
3 Lneas de Rotura
Definicin de Lneas de Rotura
Las opciones de este grupo de comandos permiten la definicin de
lneas de rotura, en caso de no haber empleado las herramientas dispuestas
para explotar las posibilidades de los cdigos, que en general resultan ms
aconsejables.
Nos encontramos con diversas herramientas capaces de definir de
forma manual, automtica o semiautomtica dichas lneas, que bien por las
caractersticas del terreno o bien por nuestra forma peculiar de verlo, tendrn
que formar parte como lneas obligadas (a priori) para la formacin del MDT
No es obligatorio definirlas, pero resulta altamente aconsejable para que el
trabajo tenga validez y precisin, puesto que mediante estas lneas se define
el relieve marcando los cambios de pendiente existentes.
Lneas de Rotura 3-1
3-2 MDT versin 4
En el presente ejemplo se observa como la superficie se adapta segn
los quiebros o cambios de pendiente que representan las lneas de rotura,
vaguadas, cabeza o pie de taludes, lneas de obras de fbrica, lneas blancas
de viales, etc.
Las lneas de rotura son polilneas convencionales de AutoCAD que se
encuentran definidas en determinadas capas. Estas polilneas pueden
coincidir o no con puntos topogrficos. En caso de que los vrtices no
coincidan con puntos, la triangulacin considera la cota del mismo vrtice.
Dichas polilneas pueden dibujarse en el plano o el espacio,
dependiendo de si esta activado el parmetro Lneas de Rotura 3D, en la
configuracin del programa Utilidades > Configuracin > Superficies.
Normalmente resulta aconsejable que se tracen en 2D, ya que permiten
realizar toda clase de operaciones de edicin con los comandos de AutoCAD,
lo que en tres dimensiones sera ms difcil. Por otra parte, estas entidades no
llevan informacin adicional asociada, por lo que pueden ser tratadas con
entera libertad por el usuario. Para asumir en la triangulacin nuevas lneas
de rotura, en caso de estar la triangulacin definida, es necesario retriangular,
seleccionando las capas donde se encuentran las lneas de rotura.
La aplicacin no comprueba durante el dibujo si se producen cortes en
las lneas de rotura, por lo que esto es responsabilidad del usuario. De todas
formas, se han implementado comandos de depuracin de la triangulacin,
que deben usarse para detectar dichos casos, como es el comando Lneas de
Rotura > Verificar Lneas de Rotura.
Lneas de Rotura por Punto ms Cercano
Este comando permite dibujar lneas de rotura entre puntos
topogrficos, tomando como vrtices los puntos ms cercanos a las
coordenadas designadas. Con la ejecucin de este comando se despliega la
ventana de Seleccin de Capa, en la que se designa la capa en la que va a
estar la nueva lnea de rotura.
A continuacin, hay que seleccionar sucesivamente con el ratn los
vrtices de la polilnea. No es necesario utilizar los modos de referencia a
entidades de AutoCAD para seleccionar los puntos, sino que basta con
determinar una coordenada prxima a un punto, ya que el programa busca el
punto ms cercano. La polilnea se va dibujando tramo a tramo, y puede
deshacerse el ltimo punto pulsando R U. Entrando C se cierra la polilnea
con el primer punto, y pulsando el botn derecho del ratn se termina la
polilnea. Pueden dibujarse tantas lneas como se quieran, hasta responder
con la tecla <Enter> a la pregunta Primer punto:.
Tanto en este comando como en todos los de lneas de rotura que
requieren la bsqueda del punto ms cercano, no se consideran los puntos
cuya visibilidad del propio punto se haya desactivado mediante el comando
Puntos > Visibilidad.
Lneas de Rotura por Nmero de Punto
Si como consecuencia de la generacin de croquis de campo o
anotaciones, se conocen los nmeros de los puntos que configuran las lneas
de rotura, con la seleccin de esta opcin se permite dibujar con slo teclear
sucesivamente los nmeros de punto que la forman, en lugar de sealarlos
con el ratn. Introduciendo C se cierra la polilnea con el primer punto
introducido, y con una lnea en blanco se termina la polilnea.
Lneas de Rotura por Intervalo de Puntos
Esta opcin pretende facilitar aun ms (cuando sea posible) dibujar
lneas de rotura. Tras la seleccin de la capa en la que se dibujara la
polilnea, el programa realiza las siguientes preguntas:
Punto inicial: Nmero del punto inicial a procesar, que debe estar definido.
Punto final: Nmero del punto final a procesar, que tambin debe existir.
Intervalo: Incremento entero (positivo o negativo) en la numeracin.
Lneas de Rotura 3-3
Por ejemplo, si se desea unir los puntos 1,3,5,7 y 9 en este orden,
responderemos con 1, 9 y 2 las preguntas anteriores.
No es necesario que existan todos los puntos en la secuencia, aunque el
primero y el ltimo s deben estar definidos.
Lneas de Rotura por Cdigo
La codificacin de puntos a travs de la captura automtica con
recolectores de datos de campo, o bien manualmente sobre un fichero ASCII
de puntos, facilita aun ms la labor de dibujar no slo las lneas de rotura,
sino tambin la planimetra.
Este comando crea una lnea de rotura que une todos los puntos que
tienen un determinado cdigo, siguiendo el orden de la numeracin de los
puntos. Primero solicita un cdigo, y luego una capa donde dibujar la
polilnea.
3-4 MDT versin 4
Lnea de Contorno
Se define como lnea de contorno la demarcacin geomtrica realizada
sobre la nube de puntos que delimitan la zona de actuacin del modelo
digital. Es decir, no se forman tringulos con los puntos no incluidos dentro
del contorno. Esta herramienta facilita en gran manera la edicin posterior,
evitando el borrado de las lneas externas que se crean en una triangulacin y
que estn dentro de los parmetros de sta.
Este comando permite dibujar de forma asistida una polilnea en la capa
por defecto CONTORNO, que define la zona de inclusin, tomando como
vrtices los puntos ms cercanos a las coordenadas designadas (como en
Lnea de Rotura por Punto ms Cercano). El programa cierra
automticamente esta polilnea.
Aunque est dibujada la lnea de contorno no es obligatorio respetarla.
Para ello se ha dispuesto una casilla en la ventana de dilogo del proceso de
triangulacin, que permite considerarla o no.
Hallar Contorno
Este comando permite obtener el contorno de la superficie actual, en el
caso de estar definida. La polilnea obtenida, que se dibujar en la capa
CONTORNO, se puede utilizar como base para definir el contorno a la hora
de crear otras superficies relacionadas con el dibujo.
Lneas de Rotura 3-5
Islas
Isla es un rea definida dentro de la nube de puntos en la que no se
pretende triangular. Este rea se comporta como un hueco en el que el
modelo digital no esta definido, y por consiguiente no se puede trabajar en l.
Dentro de una misma nube de puntos pueden existir varias islas.
Mediante este comando se permite dibujar las polilneas en la capa
ISLAS, tomando como vrtices los puntos ms cercanos a las coordenadas
designadas (como en Lneas de Rotura po Punto mas Cercano). Estas
polilneas definen las zonas de exclusin del modelo digital, donde todos los
puntos topogrficos englobados por las mismas no son empleados en la
triangulacin.
Desplazada Paralela
Este comando permite crear unas lneas paralelas a otras, definidas por
dos o ms puntos existentes en la nube, con separacin, orientacin y
elevacin relativa a la marcada, al igual que con las lneas de rotura, por el
procedimiento de cercana. Resulta de gran utilidad para definir caminos,
sendas, calles, muros, etc., donde slo se ha medido una arista y se conoce la
distancia paralela a otra u otras, as como la cota relativa o absoluta a sta.
3-6 MDT versin 4
Existen dos modos de ejecutar este comando. En el modo Puntos se
dibuja una polilnea como con el comando Lneas de Rotura por Punto ms
Cercano y luego se crea la lnea paralela a sta. En el modo Polilnea, se
designa una polilnea ya dibujada, que se utilizara como referencia para crear
la lnea paralela.
Para la creacin de la lnea paralela, el programa pide una distancia a la
polilnea de referencia. Se puede indicar mediante un valor negativo o
positivo si la lnea se debe crear a la izquierda o a la derecha,
respectivamente. En cuanto a la elevacin, se puede elegir entre repetir las
cotas de la polilnea original, aplicarles un incremento, o introducir
manualmente la cota en cada vrtice.
En caso de haber activado la opcin Crear Puntos, adems de dibujar
la polilnea se crearn puntos topogrficos en cada vrtice de sta, con el
cdigo seleccionado.
Lneas de Rotura 3-7
Modificar Lnea de Rotura
Mediante este comando se permite editar las polilneas que definen las
lneas de rotura, contorno, islas, etc., de forma que se facilite y agilice el
proceso de mover, insertar o borrar vrtices de estas polilneas.
Primero el programa pide la seleccin de la polilnea que se desea
modificar, y luego muestra en la lnea de comandos tres tipos de
modificaciones:
Mover: desplaza el vrtice seleccionado al punto topogrfico ms prximo.
Insertar: permite agregar un nuevo vrtice en el tramo de polilnea
seleccionado.
Borrar: elimina el vrtice seleccionado.
Verificar Lneas de Rotura
La utilizacin de las lneas de rotura para la definicin del relieve es de
gran utilidad, sin embargo es muy importante disponer de alguna herramienta
que permita verificar estas lneas. Para ello se ha implementado esta orden
mediante la cual se posibilita de deteccin de los errores en las mismas
dibujando una serie de marcas en determinadas capas. A continuacin se
comentan las diferentes posibilidades de deteccin de errores que se permiten
activar en la ventana de dilogo que se habilita para tal funcin:
3-8 MDT versin 4
Detectar Vrtices Sueltos: determina vrtices de las polilneas en las que no
hay puntos topogrficos. Las marcas se representan en la capa
ERROR_VERTICES.
Detectar Puntos en Lnea: halla los puntos topogrficos prximos a las
polilneas consideradas como lneas de rotura y que posiblemente debieran de
ser un vrtice de la misma. Se dibujan en la capa ERROR_PUNTOS.
Detectar Cruces: examina los cruces existentes entre lneas de rotura y que
posiblemente sea un fallo en la incorporacin de las mismas. Los errores se
dibujan en la capa ERROR_CRUCES.
Comprobar Polilneas 3D: comprueba si hay diferencia de cota entre puntos
topogrficos y vrtices de polilneas.
Comprobar Superficies: determina si las lneas de rotura estn incluidas en
la superficie actual. En caso de error se representar en la capa
ERROR_SUP.
El parmetro Radio define la circunferencia que se emplea para marcar
los posibles errores en el dibujo. La casilla Limpiar Capas de Errores hace
que se borren todos las entidades de las capas utilizadas para marcar los
errores.
Mediante el botn Capas se permite seleccionar las capas en las que se
va a realizar la exploracin de los posibles errores.
Una vez determinados los fallos en las lneas de rotura que pueden
distorsionar considerablemente el modelo digital del terreno, se permite
revisarlos manualmente, para lo cual se crea una capa en la que se muestran
estos errores, o automticamente se generan puntos donde se ha detectado el
error, para ello se activa marcar errores o crear puntos respectivamente.
Revisin de Lneas de Rotura
La revisin manual de los posibles fallos realiza mediante la siguiente
barra de herramientas:
Mediante estos botones se permite hacer un zoom alrededor de los
errores marcados. Una vez corregido el error, se debe borrar la marca del
Lneas de Rotura 3-9
mismo (un crculo), para que al pulsar de nuevo sobre el botn de la barra de
herramientas, se localice el siguiente. En caso de que no existan ms errores,
la barra de herramientas desaparece. El margen de localizacin se puede
modificar pulsando el quinto botn, e igualmente mediante el ltimo de ellos
se permite desplegar nuevamente la ventana Verificar Lneas de Rotura.
Siguiente Error
Ampla con el margen de localizacin predefinido el siguiente error en
la capa actual. En caso de haber cerrado la barra de herramientas de Errores
de Lneas de Rotura, con este comando del men se vuelve a mostrarla.
Borrar Errores
Este comando elimina todas las marcas de los errores encontrados con
el comando Verificar Lneas de Rotura. Para recuperarlas es necesario
ejecutar nuevamente el comando de verificacin.
Margen de Localizacin
Mediante este comando se permite configurar el tamao del zoom que
se va utilizar al localizar los errores en las lneas de rotura.
Convertir Lneas de Rotura a 2D
En determinadas ocasiones es conveniente disponer de las lneas de
rotura en un plano sobre el cual se pueden efectuar ms fcilmente ciertas
operaciones. Para ello se ha dispuesto este comando, el cual permite la
conversin de las lneas de rotura a 2D, sobre el plano de referencia de cota
cero.
Como se muestra en la siguiente ventana de dilogo, las lneas de rotura
a convertir se pueden seleccionar a partir de las capas donde estn dibujadas,
o bien designndolas grficamente.
La activacin de la opcin Slo si vrtices coinciden con puntos
permite convertir a 2D solamente aquellas lneas de rotura cuyos vrtices
coincidan con puntos topogrficos. De esta forma, luego es posible realizar la
conversin a 3D, ignorando las polilneas 3D que pudieran estar
representadas previamente en el dibujo.
3-10 MDT versin 4
Convertir Lneas de Rotura a 3D
Esta orden permite convertir las lneas de rotura a 3D. Una vez
seleccionadas las polilneas a convertir, bien por capas o bien designndolas
grficamente, hay que especificar el origen de la coordenada Z de cada uno
de los vrtices. Para ello se disponen de las siguientes opciones:
Puntos: las cotas asignadas a los vrtices de las polilneas son las de los
puntos topogrficos a los que corresponden.
Superficie: la coordenada Z asignada a los vrtices es la obtenida de la
superficie actual, a partir de las coordenadas planimtricas de los mismos.
Interpolacin: la cota asignada se calcula interpolando o extrapolando las
cotas de los vrtices ms cercanos.
El comando tiene un orden de preferencia a la hora de asignar las cotas.
En primer lugar asigna las correspondientes a los puntos topogrficos que
coinciden con los vrtices de la polilnea. En caso de no existir esta
correspondencia, se obtienen las cotas de la superficie actual, y si tampoco
fuese posible determinar la cota, se calculara sta por interpolacin o
extrapolacin de los vrtices ms prximos.
Asignar Cotas de Superficie a Lneas de
Rotura
Mediante esta instruccin los elementos designados se les da cota a
partir de la superficie actual. Para ello el comando determina la cota a partir
de las coordenadas planimtricas de cada uno de los vrtices proyectando
ortogonlmente cada vrtice de la entidad seleccionada sobre la superficie
actual.
El comando solicita una seleccin de entidades, y modifica las
polilneas en la siguiente manera:
En cada vrtice asigna la cota que le corresponde segn la superficie
actual.
Lneas de Rotura 3-11
A lo largo de cada segmento de la polilnea, se inserta un vrtice en cada
interseccin de ste con una arista de algn triangulo de la superficie
actual.
Importar Lneas de Rotura
Mediante esta utilidad es posible dibujar las lneas de rotura que estn
definidas en archivos con diferentes formatos. En la siguiente ventana se
permite seleccionar el tipo de formato proveniente de otros programas.
Los ficheros con extensin .ROT son los archivos de lneas de rotura de
MDT, estos son ficheros de texto fcil de editar y cuya estructura se indica a
continuacin.
La primera lnea debe ser un nombre vlido de capa y un color y tipo de
lnea opcionales, separados por un espacio. Estos datos se utilizarn para
crear una capa donde dibujar las lneas de rotura especificadas en adelante,
hasta encontrar una lnea de este tipo.
Existen dos posibilidades para definir lneas de rotura. Cuando
queremos unir una serie de puntos consecutivos, basta con indicar los
nmeros inicial y final y el incremento en la numeracin, separados por uno o
varios espacios. Por ejemplo, al leer la lnea "35 41 1" el programa dibujar
una lnea uniendo los puntos 35,36,37,38,39,40 y 41, en orden ascendente. El
punto final debe ser mayor que el inicial, o de lo contrario el programa
abortar con el mensaje "ERROR: Intervalo de puntos invlido en lnea X".
No es necesario que todos los puntos en el intervalo estn definidos, pero al
menos deben existir dos de ellos.
La otra posibilidad es especificar una secuencia que no sigue una
progresin aritmtica o que no respeta la ordenacin por nmero de punto.
Para ello simplemente se escribirn los nmeros de punto separados por
comas. Todos estos puntos deben estar definidos en la nube de puntos. Si no
fuera as el programa avisa imprimiendo "ERROR: Punto X inexistente en
lnea Y".
Las polilneas terminan con una lnea en blanco o cuyo primer carcter
sea "C", en cuyo caso se cerrar con el primer punto.
3-12 MDT versin 4
Lneas de Rotura 3-13
Ejemplo: Fichero DEMO.ROT
ARROYO 5 TRAZOS
45
19 12 -1
BASE 7 RAYITAS
48
11 1 -1
43
68 72 1
51
CONTORNO 4
42 45 1
73 79 1
12,46
48 51 1
41
C
Este fichero se interpretara de la siguiente forma:
Creacin de la capa de nombre ARROYO y color 5 (azul) y tipo de
lnea TRAZOS, y se dibujar dentro de ella la lnea 45-19-18-17-16-15-14-
13-12.
Creacin de la capa BASE con color 7 (blanco) y tipo de lnea
RAYITAS y se trazan las lneas 48-11-10-9-8-7-6-5-4-3-2-1-43 y 68-69-70-
71-72-51.
Creacin de la capa CONTORNO con color 4 (ciano) y dibujo de la
lnea 42-43-44-45-73-74-75-76-77-78-79-12-46-48-49-50-51-41 y cierre con
el punto 42.
Exportar Lneas de Rotura
Mediante esta instruccin se permite generar ficheros de lneas de
rotura. En primer lugar el comando solicita en nombre del fichero a crear, y a
continuacin pide la lista de capas en las que se encuentran las polilneas a
tratar, grabndose a continuacin los datos de todas las lneas y polilneas que
estn dibujadas en dichas capas.
3-14 MDT versin 4
Superficies 4-1
4 Superficies
Superficies
La obtencin del modelo digital requiere de un proceso anterior
denominado triangulacin. Durante este proceso se tesela la superficie
mediante una serie de planos triangulares que se adaptan al relieve y simulan
los quiebros o cambios de pendiente que se producen en el terreno y que
vienen definidos por las denominadas lneas de rotura.
La triangulacin se puede obtener por diferentes mtodos, siendo el
ms usual a partir de una nube de puntos. Con cada tres puntos se genera un
plano, y dichos tringulos conservan una serie de propiedades caractersticas
que son las que han permitido la formacin de la red de tringulos irregulares
(Triangular Irregular Network TIN) en la nube de puntos, respetando la
forma del terreno.
Otro procedimiento para la obtencin de la triangulacin es a partir
de curvas de nivel. Este mtodo consiste en la discretizacin de cada curva
de nivel y la posterior triangulacin de los puntos generados, considerando
las curvas de nivel como lneas de rotura.
Nube de puntos con lneas de rotura
Superficie resultante
En MDT V4, las superficies no necesitan de la existencia de puntos
topogrficos. Por ejemplo, para crear una superficie a partir de curvas de
nivel, basta con activar la casilla correspondiente del comando Crear
Superficie. Por otra parte, se pueden aadir, modificar o borrar vrtices de
4-2 MDT versin 4
las superficies con los comandos correspondientes dentro del men
Superficies > Utilidades.
Crear Superficie
La creacin de superficies es equivalente a la generacin del modelo
digital del terreno. Por ello mediante el presente comando se ejecuta el
proceso de triangulacin para la obtencin de la red de tringulos irregulares.
Cada una de las modificaciones realizadas sobre el modelo digital original
puede ser grabado como una superficie diferente.
En primer lugar aparece la siguiente ventana, mediante la cual se
especifican los elementos a triangular, y la representacin de la superficie:
Mediante el botn Superficie es posible cambiar el fichero donde se va
ha guardar la superficie generada.
El cuadro de opciones de Elementos a Triangular permite especificar
los diferentes elementos a utilizar para la creacin de la superficie. Se pueden
triangular a la vez Puntos Topogrficos, Lneas de Rotura y Curvas de
Nivel. Segn se activa o desactiva cada una de las opciones, a la derecha se
habilita o deshabilita el botn correspondiente que permite especificar que
elementos del dibujo se utilizan.
Puntos: activar esta opcin si se quiere triangular los puntos topogrficos.
Por defecto, el programa triangula todos los puntos del dibujo, excluyendo
los que tienen un nivel no triangulable. Pulsando Seleccionar Puntos se
Superficies 4-3
puede especificar un conjunto distinto de puntos mediante la ventana de
Seleccin de Puntos.
Lneas de Rotura: esta opcin permite decidir sobre la utilizacin de las
lneas de rotura. Pulsando el botn Capas se pueden seleccionar las capas
donde estn dibujadas las lneas de rotura, mediante la ventana de Seleccin
de Capas.
Curvas de Nivel: en caso de que el dibujo tenga dibujado un curvado, se
pueden utilizar las polilneas dibujadas para crear vrtices en la superficie.
Estas polilneas se comportan como lneas de rotura. Pulsando el botn
Seleccionar aparece la siguiente ventana.
El botn Seleccionar Curvas permite seleccionar grficamente las
curvas que se desean emplear para realizar la triangulacin. Tambin cabe la
opcin con el botn Seleccionar Capas de especificar las curvas de nivel a
triangular seleccionando las capas en las que se encuentran.
Debido a que en algunos casos las polilneas que definen un curvado
tienen demasiados vrtices, el programa puede aplicarles un filtro mediante el
cual no se consideran los vrtices que estn muy prximos entre s. Con esto
se consigue disminuir el nmero de vrtices que se incluyen en la superficie,
y por lo tanto el tiempo de proceso. El parmetro Distancia entre Vrtices
controla la distancia por debajo de la cual se ignoran vrtices. La casilla
Eliminar tringulos planos decide sobre la utilizacin o no de un
postproceso que evita formar zonas planas donde las curvas de nivel son muy
cerradas, en crestas, torcales, etc.
Una vez que se ha decidido los elementos a triangular, se puede
especificar si se va a utilizar alguna Lnea de Contorno que envuelva la nube
de puntos a triangular o si se van a considerar Islas en la triangulacin. Para
ambos casos basta con activar las opciones correspondientes y especificar la
capa donde se encuentran las polilneas que representan estas entidades. Si no
se especifica contorno, es importante especificar la Longitud Mxima de los
lados de los tringulos exteriores, de forma que se pueda evitar la formacin
de reas con vrtices demasiado separados.
Por otro lado, se permite la opcin de Incluir Vrtices de Lneas de
Rotura 3D. Esta opcin considera las coordenadas de los vrtices de las
polilneas 3D de las capas seleccionadas como vrtices de la triangulacin.
4-4 MDT versin 4
Finalmente en la parte inferior del dilogo se controla la forma de
representar la superficie. Existen diferentes posibilidades, las mismas que en
el comando Dibujar Superficie.
En caso se que el dibujo ya tenga una superficie, antes de crear la nueva
aparece un dialogo donde se puede especificar si se quiere reemplazar la
superficie actual, o crear una nueva:
Eligiendo la opcin de Reemplazar superficie actual el programa no
pide el fichero donde se almacenar la superficie, sino que actualiza el
archivo de la superficie actual. Cuando el dibujo no tiene superficie, o si se
elige la opcin de Crear nueva superficie, el programa pide un fichero
donde crear la superficie.
Invertir Sentido de Lnea de Superficie
El proceso de creacin de una triangulacin se basa en el algoritmo
conocido como Triangulacin de Delaunay, en la que los tringulos se
orientan en base a unos requisitos tericos establecidos y que en la realidad
pueden no ser la mejor solucin o no representar fielmente el terreno. Para
definir cmo se orientan los tringulos se pueden utilizar lneas de rotura. En
cualquier caso, una vez creada una superficie, se puede modificar
manualmente la orientacin de dos tringulos adyacentes, cambiando el lado
comn por el obtenido uniendo los vrtices opuestos a ste.
La lnea 1559-1497 genera un quiebro en el curvado.
Superficies 4-5
Una vez invertida la lnea anterior, se genera la lnea 1523-1522,
y el curvado resultante es ms correcto.
En caso de no poder alterar la triangulacin, se imprime el mensaje
ERROR: No puede invertirse esta lnea.
Insertar Lnea en Superficie
Adems de Invertir Sentido de Lnea de Superficie, tambin se puede
modificar una superficie insertando una lnea entre dos puntos arbitrarios.
Una vez seleccionados los puntos con el ratn, el programa elimina las lneas
de la triangulacin que intersecan con la nueva lnea deseada, y retriangula el
entorno. No es necesario ejecutar ningn comando adicional para actualizar
los cambios en la superficie.
Antes de insertar una lnea desde 479 a 532
4-6 MDT versin 4
Despus de insertar la lnea, se retriangula automticamente el entorno
Borrar Lneas de Superficie
En los casos que no se hayan definido lneas de contorno, es normal que
se generen tringulos externos perimetralmente a la nube de puntos. Otras
veces se desea dejar zonas interiores de la nube de puntos sin curvar. Para
borrar los tringulos no deseados se puede ejecutar este comando.
Simplemente hay que seleccionar grficamente los lados de los tringulos
que se desean eliminar. Los cambios efectuados sobre la triangulacin son
actualizados automticamente por el programa.
En caso de haber utilizado algn comando de AutoCAD para borrar las
lneas no deseadas de la superficie, el programa sigue considerndolas a
todos los efectos. Para actualizar esos cambios de forma que se eliminen de la
superficie todas las lneas que no estn dibujadas se puede ejecutar el
comando Leer Superficie de Dibujo
Superficie Actual
Con este comando se puede designar el fichero de superficie que pasa a
considerarse la superficie actual. Esta ser la superficie que toman por
defecto los comandos de curvado, obtencin de perfiles, etc. Despus de
seleccionar el fichero, se ejecuta automticamente el comando Dibujar
Superficie.
Gestor de Superficies
El presente comando es un administrador de superficies, que permite
copiar, renombrar y borrar ficheros de superficies. Tambin posibilita el
seleccionar la superficie actual del dibujo.
Superficies 4-7
En la lista se muestra los ficheros de superficies disponible en el mismo
directorio de la superficie actual. En caso de que el dibujo no tenga ninguna
superficie asociada, aparecen los ficheros del directorio donde esta
almacenado el dibujo. Pulsando el botn Directorio se puede elegir otro
directorio sobre el que trabajar.
El botn Copiar pide el nombre de un nuevo fichero en el que grabar
una copia idntica de la superficie actual. Pulsando Renombrar permite
asignar un nombre diferente a la superficie, mientras que con Borrar se
elimina del directorio elegido.
Por ltimo, el botn Seleccionar permite establecer la superficie actual
para todos los comandos subsiguientes. Adems, ejecuta seguidamente el
comando Dibujar Superficie.
Vaciado por reas
Esta herramienta sirve para crear un hueco en la superficie actual.
Adems de modificar la triangulacin, el programa puede realizar las
siguientes tareas:
Borrar puntos interiores: se eliminan los puntos topogrficos dentro del rea
de actuacin.
Dibujar puntos en los contactos: al modificar la superficie, se cortan los
tringulos de la superficie que estn en contacto con el permetro del rea de
actuacin. Este proceso crea nuevos vrtices en la superficie, y activando esta
opcin tambin se crean los puntos topogrficos correspondientes.
4-8 MDT versin 4
Borrar Lneas de Rotura: se cortan y/o eliminan las lneas de rotura dentro
del rea de actuacin. En caso de que existan curvas de nivel, tambin se
tienen en cuenta en el proceso.
Una vez escogidas las opciones a utilizar, el programa solicita la
polilnea cerrada que define el rea sobre la que actuar, ejecutando la
peticin.
Obtener Terreno Modificado
Este comando permite obtener el estado final de la superficie del
proyecto, despus de ejecutar el movimiento de tierras. Lo primero es
seleccionar un fichero de segmento, o si no un fichero de eje y un fichero de
perfiles transversales, generalmente generados con el comando
Transversales > Generar Terreno Modificado. Seguidamente aparece el
siguiente dilogo:
Los campos P.K. Inicial y P.K. Final permiten seleccionar la zona de
actuacin a lo largo del eje. Inicialmente toman los valores mnimos y
mximos posibles, deducidos a partir del eje y los perfiles transversales.
En el cuadro Modo se especifica que tipo de resultado debe producir el
programa.
Superficies 4-9
4-10 MDT versin 4
Modificar Superficie Actual: como su nombre indica,
realiza los cambios especificados en la seccin tipo, de forma que se borran
los puntos de la zona afectada y la superficie actual adquiere los taludes,
cunetas, plataformas, etc. Adems se dibujan los objetos sealados en el
cuadro Elementos. El programa advertir al usuario de que no se podrn
deshacer los cambios sobre los puntos.
Crear Nueva Superficie: se crea una superficie nueva con
los elementos de la seccin tipo, que puede utilizarse para calcular perfiles,
volmenes, etc. Finalmente se podra incluir la superficie generada dentro
de la actual con el comando Fusin de Superficies.
Dibujar Esquema Almbrico: slo dibuja las polilneas
especificadas en el cuadro Elementos.
A la derecha del dilogo se pueden especificar los
distintos elementos a dibujar por el comando, independientemente del
clculo de la superficie. Cada polilnea se crea en su capa correspondiente.
Dibujar Puntos: el programa crea un punto topogrfico en
cada vrtice del perfil transversal. A cada punto se le asigna como cdigo
el vrtice. Consultar el captulo de Secciones Tipo para ms detalles.
Perfiles Transversales: Se dibuja una polilnea con los
vrtices de cada corte del perfil transversal, en la capa TRANS.
Firme: polilnea que delimita la zona del firme de la
seccin tipo, en la capa EXPLANADA.
Desmonte: polilnea que une las cabezas de los taludes de
desmonte, dibujndolas en la capa DESMONTE.
Terrapln: polilnea que une los pies de los taludes de
terrapln, en la capa TERRAPLEN.
Cuneta: polilnea que define la cuneta de la seccin tipo,
en la capa CUNETAS.
Los nombres de las capas anteriores pueden especificarse en la
Configuracin de Superficies. Adems de estos elementos, se pueden
dibujar peines en los taludes de desmonte y terrapln. Pulsando el botn
Configuracin se puede especificar el tipo de peines.
Con la opcin Interpolar Trazado se puede obtener un terreno con ms
definicin. El programa no solo considerara los vrtices del perfil transversal
modificado, sino que crea nuevos vrtices entre los cortes, de acuerdo con la
distancia especificada en Intervalo.
Movimiento de Tierras por Cota de Terreno
Esta herramienta, junto con la de Movimiento de Tierras por Cota de
Explanada permite modificar la superficie actual mediante la creacin de una
explanada. Se supone que se conoce la zona exterior de los taludes y la cota a
la que se quiere llegar.
En primer lugar hay que designar la polilnea cerrada que define el
contorno de la zona de contactos. A continuacin aparece el siguiente
dialogo:
En la parte superior izquierda aparecen las cotas de la superficie actual
a lo largo de la polilnea designada, independientemente de la elevacin de la
Superficies 4-11
4-12 MDT versin 4
propia polilnea. Segn la opcin elegida en el cuadro Modo hay que
especificar los siguiente parmetros:
Calcular Explanada: en este modo hay que introducir la
cota de coronacin de la explanada a crear en la casilla Explanada.
Adems son necesarias las pendientes, en tanto por uno, de los taludes de
desmonte y terrapln. El parmetro Discretizacin controla el intervalo
entre cada proyeccin de los taludes.
ATENCIN: Debe tenerse especial cuidado al elegir la cota de explanada,
ya que en el caso de especificar una demasiado alta o demasiado baja, no se
podr calcular ninguna que cumpla esta condicin.
Designar Explanada: pulsando el botn asociado, hay
que elegir una polilnea cerrada del dibujo, que el programa asumir como
coronacin de la explanada, sin tener en cuenta la pendiente de los taludes.
La cota de sta se mostrara en el dilogo para poder editarla si procede,
salvo si la polilnea tiene una cota variable, en cuyo caso no se podr
modificar.
En cuanto al resultado del comando, existen tres posibilidades. La
primera es la de Modificar la Superficie Actual, que como su nombre indica,
aplica los cambios derivados del movimiento de tierras y modifica la
superficie actual. En esta opcin se puede especificar adems si se quiere
modificar los puntos topogrficos y las lneas de rotura, de manera anloga al
comando Vaciado por reas.
Las otras dos posibilidades tienen en comn que no modifican la
superficie actual. Crear Nueva Superficie permite guardar la explanada y los
taludes que se derivan de ella en un fichero de superficies. Este fichero puede
utilizarse por separado para obtener perfiles, calcular volmenes o cualquier
operacin relacionada con superficies. Finalmente se puede incluir la
superficie generada dentro de la actual con el comando Fusin de Superficies.
Por ultimo, la opcin Dibujar Explanada simplemente dibuja la
polilnea que define el contorno de la explanada calculada, en la capa
EXPLANADA. Esta polilnea se podra modificar manualmente, y luego
utilizarla de nuevo con el mismo comando y la opcin Designar Explanada.
Movimiento de Tierras por Cota de Explanada
Esta herramienta, junto con la de Movimiento de Tierras por Cota de
Terreno permite modificar la superficie actual mediante la creacin de una
explanada. En esta ocasin slo se conoce el contorno y la cota de la
explanada, ignorando la situacin de los contactos con el terreno.
El primer dato que solicita el programa es la polilnea cerrada que
define el contorno de la explanada a realizar. Despus aparece el siguiente
dilogo:
En la parte superior izquierda aparecen las cotas de la superficie actual
a lo largo de la polilnea designada, independientemente de la elevacin de la
propia polilnea. Segn la opcin elegida en el cuadro Modo hay que
especificar los siguiente parmetros:
Calcular Contacto: en este modo hay que introducir la cota de la explanada,
si no es variable. Adems son necesarias las pendientes, en tanto por uno, de
Superficies 4-13
los taludes de desmonte y terrapln. El parmetro discretizacin controla el
intervalo entre cada proyeccin de los taludes.
ATENCION: Debe tenerse especial cuidado al elegir la cota de contacto, ya
que en el caso de especificar una demasiado alta o demasiado baja, no se
podr calcular ninguna que cumpla esta condicin.
Designar Contacto: pulsando el botn asociado, hay que elegir una polilnea
cerrada del dibujo, que el programa asumir como pie de los taludes de la
explanada, sin tener en cuenta la pendiente de los mismos. El programa
asumir como cotas de los vrtices las obtenidas a partir de la superficie
actual.
En cuanto al resultado del comando, existen las mismas tres
posibilidades que en el comando Movimiento de Tierras por Cota de Terreno.
Fusin de Superficies
El proceso de fusin permite incluir dentro de la superficie actual, otra
superficie. Equivale a realizar un Vaciado por reas con el contorno de la
superficie que se incluye, y luego copiar sus tringulos en la superficie actual.
Para que el resultado sea correcto, es necesario que las cotas en el permetro
de la superficie a incluir coincidan, o sean muy prximas, a las cotas de las
coordenadas correspondientes en la superficie actual, ya que de lo contrario
se produciran incongruencias en el modelo digital.
El programa solicita el fichero de la superficie a incluir y muestra el
siguiente dialogo de opciones:
4-14 MDT versin 4
Borrar puntos interiores: se eliminan los puntos
topogrficos dentro del rea que define el contorno de la superficie a
incluir.
Dibujar puntos en los contactos: se crearn puntos
topogrficos correspondientes a los vrtices de la superficie a fusionar, y en
la zona de contacto entre las dos superficies.
Borrar Lneas de Rotura: se cortan y/o eliminan las
lneas de rotura dentro del contorno de la superficie a incluir. En caso de
que existan curvas de nivel, tambin se tienen en cuenta en el proceso.
Los comandos de Movimiento de Tierras por Cota de Terreno y por
Cota de Explanada tienen la posibilidad de generar su resultado en un fichero
de superficie (.SUP). Estos ficheros son susceptibles de fusionarse dentro de
la superficie sobre la que se realiz el movimiento de tierras.
Identificar Cotas
Mediante este comando se puede obtener la cota de la superficie actual
en un punto determinado. Cada vez que se pulsa con el ratn en la pantalla,
aparece en la lnea de comandos de AutoCAD las coordenadas (X Y Z) del
punto. En caso pulsar fuera del rea definida por la superficie, la coordenada
Z aparece como Indeterminada.
Dibujar Superficie
Este comando permite dibujar la superficie actual. Para ello aparece el
siguiente dilogo:
Superficies 4-15
Mediante el botn Superficie. es posible cambiar el fichero a
representar. Por defecto, el fichero elegido es el de la superficie actual, pero
de esta manera se puede dibujar otro distinto.
Las diferentes posibilidades de representacin son:
Nada: no dibuja la superficie.
Vista Rpida: muestra la superficie en pantalla, pero sin crear entidades. La
siguiente vez que AutoCAD regenere el dibujo, los elementos dibujados
desaparecern. Tiene la ventaja de que el archivo de dibujo no aumenta de
tamao.
Contorno: representa nicamente el contorno de la superficie. til si la
superficie tiene demasiados vrtices y/o se utiliza un ordenador poco potente.
Ventana: permite designar una zona rectangular, para dibujar solamente la
parte de la superficie que este en su interior.
Completa: dibuja todas las lneas que componen la superficie. En caso de
crear una superficie con un gran nmero de vrtices, el nmero de lneas que
se dibujan es muy elevado, y puede hacer que el tamao del fichero de dibujo
crezca de forma que AutoCAD no sea capaz de manejarlo de una forma gil.
En tal caso es aconsejable utilizar otra opcin de representacin.
Adems se puede seleccionar la capa donde se dibujara la superficie
pulsando Capa. Normalmente conviene activar la casilla Limpiar Capa, para
que el programa elimine las entidades existentes en la capa antes de dibujar la
superficie. Tambin se puede activar Zoom a la Superficie de manera que
centre en pantalla la zona del dibujo que contiene a la superficie.
Representar Superficie
MDT representa una superficie dibujando sin repeticiones las lneas de
las aristas de los tringulos de la misma. Esta es una manera eficiente en
cuanto a la cantidad y el tamao de las entidades que se crean, a la vez que
permite realizar las operaciones de edicin y modificacin de una manera
cmoda.
Con vistas a la utilizacin por otros programas, el presente comando
permite representar la superficie con diferentes entidades de AutoCAD:
4-16 MDT versin 4
Caras 3D: genera un dibujo formado por entidades de Caras 3D, til para la
generacin de imgenes, sombreados, etc.
Polilneas: una polilnea cerrada por cada triangulo. Tiene el inconveniente
de que se repiten aristas, respecto a la representacin por lneas.
Malla Policara: dibuja la triangulacin con una malla policara de AutoCAD.
Una vez creada esta entidad, no puede modificarse, sino slo destruirse.
Adems de especificar el tipo de entidad, se puede elegir la capa donde
se va a dibujar, y ejecutar una serie de operaciones con la misma:
Limpiar Capa: antes de proceder a dibujar, elimina todas las entidades de la
capa.
Aislar Capa: despus de dibujar, desactiva las dems capas del dibujo y deja
activa slo la indicada.
Zoom a la Superficie: centra en pantalla la zona del dibujo que contiene a la
superficie.
Leer Superficie de Dibujo
Este comando permite crear un fichero de superficie a partir de una
triangulacin dibujada con entidades de tipo lnea. Se puede utilizar en caso
de querer importar una triangulacin de la que se ha perdido el fichero de
superficie asociado, o bien se ha modificado el dibujo manualmente
utilizando comandos de AutoCAD y se quieren asumir los cambios
realizados. Tambin puede servir para importar una triangulacin creada con
otro programa.
En primer lugar el programa solicita el fichero donde almacenar la
superficie. A continuacin muestra un dilogo donde hay que especificar la
Capa donde estn dibujadas las entidades, y si se quiere que el programa las
asuma como superficie actual, debe activarse la casilla Establecer como
Superficie Actual.
Superficies 4-17
Importar Superficie
Este comando permite importar triangulaciones de otros programas.
MDT Versin 3.X: con esta opcin se pueden convertir modelos digitales de
versiones anteriores de MDT, para poder trabajar con ellos en la nueva
versin.
Si se activa la opcin de Establecer como Superficie Actual, despus
de la importacin se ejecutara automticamente el comando Dibujar
Superficie.
Grabar Superficie
Permite guardar la superficie actual en un fichero, asignndole un
nombre. Con esto se pueden crear distintos ficheros, cada uno representando
distintos estados se la actuacin sobre un terreno.
Independientemente de la utilizacin de este comando, cada vez que se
guarda el dibujo, se guarda el estado de superficie actual en su fichero
correspondiente, por lo que no es necesario grabar peridicamente los
cambios tras realizar una operacin sobre la superficie.
Destruir Superficie
Con este comando el programa elimina la relacin con la superficie
actual, eliminndola del dibujo si esta dibujada. A partir del momento de su
ejecucin, el dibujo no tiene ninguna superficie asociada, y por lo tanto si se
intenta ejecutar algn comando que precise de la superficie actual, se
obtendr un mensaje de error.
4-18 MDT versin 4
Editar Vrtice de Superficie
En caso de tener que modificar manualmente las coordenadas algn
vrtice de la superficie, se puede utilizar este comando. Tras seleccionar un
punto en pantalla, el programa busca el vrtice ms cercano y muestra la
siguiente ventana, en la que se pueden ver sus coordenadas:
Hay dos tipos de modificaciones posibles. Si se modifica solamente la
cota del vrtice, se consigue variar la pendiente de los tringulos que lo
comparten. Adems, se pueden modificar las coordenadas XY pulsando el
botn Designar, o bien escribindolas. Esto hace que se elimine el vrtice
original y se cree otro en la nueva posicin. La casilla Bloquear Cota hace
que al designar unas nuevas coordenadas, no se modifique la coordenada Z.
En caso contrario, la cota se calculara a partir de la superficie actual.
Tambin se puede editar un vrtice de la superficie editando un punto
topogrfico que tenga las mismas coordenadas.
Borrar Vrtice de Superficie
Este comando permite borrar manualmente vrtices de la superficie
actual, triangulando automticamente el entorno. Para designar el vrtice
basta con introducir con el ratn unas coordenadas aproximadas, el programa
busca el vrtice ms cercano de la superficie.
Opcionalmente se ofrece la posibilidad de realizar el borrado de
vrtices por seleccin, de forma que al seleccionar esta opcin, el programa
nos solicitar que mediante una ventana seleccionemos la regin de la
superficie en la que se encuentra los vrtices a suprimir. Posteriormente se
triangula automticamente el entorno.
Tambin se puede borrar un vrtice borrando con Puntos > Borrar un
punto topogrfico que tenga las mismas coordenadas. Si se borra el punto con
un comando de AutoCAD la superficie no se modifica.
Incorporar Puntos en Superficie
Este comando permite insertar puntos topogrficos en la superficie
actual. En primer lugar aparece un dialogo en el que programa solicita el
origen de las cotas de los vrtices a insertar.
Superficies 4-19
Las opciones disponibles son Superficie, con la que los nuevos vrtices
mantendran la cota de la superficie actual, y Entidad, que hace que se inserte
el punto con su cota correspondiente. Una vez elegida la opcin que
corresponda, aparecer un dilogo de Seleccin de Puntos Topogrficos en
el que hay que seleccionar los puntos a incorporar.
Incorporar Polilneas en Superficie
Este comando posibilita aadir lneas de rotura a la superficie actual,
sin necesidad de tener que reconstruirla. Al ejecutarlo aparece un dilogo
anlogo al del comando Incorporar Puntos en Superficie, en el que hay que
especificar si las lneas de rotura asumirn las cotas de la superficie, o bien
se considerara la cota de las propias lneas. Despus basta con seleccionar
con el ratn las polilneas a incorporar.
Informacin de Superficie
La ejecucin del presente comando devuelve una ventana informativa
en la que se indica el nmero de vrtices de la superficie, el nmero de
tringulos, y los metros cuadrados de la misma, en planta y desarrollada.
Revisar Superficie
El programa cambia el color de cada lnea de triangulacin, asignando a
cada una el cdigo de color correspondiente al nmero de veces que est
repetida cada lnea. Por lo tanto, las lneas de los tringulos perimetrales,
contorno e islas, y slo ellas, se dibujan en color 1 (rojo), y las interiores slo
deben aparecer en color 2 (amarillo). De esta forma es fcil detectar zonas
donde la superficie tiene huecos, donde no se puede calcular la cota del
terreno, y por lo tanto el programa es incapaz de generar curvas de nivel, por
ejemplo.
4-20 MDT versin 4
En este dibujo se puede apreciar que hay zonas donde la superficie no esta definida.
Para volver a tener la superficie dibujada con los colores normales, se
puede ejecutar el comando Dibujar Superficie, marcando las opciones
Completa, y Limpiar Capa.
Superficies 4-21
5 Curvado
Generacin de Curvas de Nivel
Para ejecutar este proceso es necesario tener una superficie definida. En
primera instancia el comando muestra la siguiente ventana:
El botn Superficie permite seleccionar otro fichero de superficies
distinto del actual. Debajo se encuentran las opciones relativas a las capas. Se
pueden especificar las capas donde se dibujaran las curvas normales y
directoras. La casilla Limpiar Capas hace que se eliminen todas las entidades
de las capas elegidas para contener el curvado.
En el dilogo tambin se pueden cambiar el rango de cotas Mnima a
Mxima a curvar, que por defecto se establece a la totalidad de la superficie,
as como los intervalos en cota para curvas Normales y Directoras que se
aplicarn a la hora de realizar el curvado.
Las curvas de nivel se pueden dibujar con dos tipos de entidades
diferentes: Polilneas de AutoCAD o la nueva entidad de TCP, Curvas de
Nivel. La segunda posibilidad permite el etiquetado de las curvas de nivel sin
Curvado 5-1
partir las polilneas, y tambin es posible desplazar las etiquetas a lo largo de
las polilneas. Tiene el inconveniente de que no son posibles las operaciones
de edicin con comandos de AutoCAD.
La opcin Factor de Suavizado, hace que las polilneas generadas
incluyan segmentos de arco para conseguir un mejor aspecto. Cuanto mayor
es el valor del parmetro, mayor es el arco introducido. Inicialmente no
resulta recomendable suavizar las curvas de nivel, ya que el nmero de
vrtices y por tanto de informacin que debe procesar el ordenador se
multiplica por cuatro, haciendo ms lentos los procesos subsiguientes. Por
tanto se aconseja realizar este proceso a efectos de presentacin final y no de
trabajo.
Modificar Curvas
Esta herramienta va a ser de gran utilidad para modificar de forma
manual los vrtices de una polilnea. El programa nos solicita la polilnea a
modificar y a continuacin debemos seleccionar entre dos mtodos.
Seguidamente describimos el funcionamiento de cada uno de ellos:
Polilnea: Si seleccionamos este mtodo, el programa adicionalmente nos va
a solicitar una polilnea la cual va a utilizar de referencia para modificar la
original. Los vrtices extremos de la segunda polilnea se unirn con los
vrtices ms cercanos a la polilnea original, desechndose todos los vrtices
intermedios. A continuacin se puede visualizar el resultado de la aplicacin
de este mtodo:
Antes de ejecutar el comando:
5-2 MDT versin 4
Despus de ejecutar el comando:
Puntos: Si seleccionamos este mtodo, el programa adicionalmente nos va a
solicitar dos puntos de la polilnea. A partir de estos puntos el programa
elimina todos los vrtices intermedios de la misma.. Seguidamente se puede
visualizar el resultado de la aplicacin de este mtodo:
Antes de ejecutar el comando:
Despus de ejecutar el comando:
Curvado 5-3
Aadir vrtices
Este comando nos va a permitir insertar vrtices intermedios en una
polilnea. Inicialmente el programa solicita la polilnea a modificar. MDT
buscar los vrtices ms cercanos al punto seleccionado y a continuacin si
movemos el ratn aparecern dos lneas elsticas que partirn de los dos
puntos ms cercanos para situar el nuevo punto en las coordenadas que nos
interesen.
A continuacin se muestra un ejemplo de utilizacin del comando.
Antes de aadir el vrtice:
Despus de aadir el vrtice:
5-4 MDT versin 4
Etiquetado de Curvas de Nivel
Mediante este comando se permite rotular curvas de nivel,
independientemente de si se han generado como polilneas u objetos curva de
nivel. En la siguiente ventana se pueden editar todos los parmetros que
intervienen en el proceso:
Una vez configurados los parmetros del Nmero de decimales, la
Altura de Texto, la Capa y el Estilo de Texto existen tres posibilidades de
etiquetado.
Automtico: coloca las etiquetas al final y al principio de las curvas de
nivel dibujadas en cualquiera de las capas incluidas en la lista mediante el
botn Capas.
Manual: permite especificar manualmente la curva a etiquetar y la posicin
de la misma.
Lneas de Direccin: designando dos puntos en pantalla, se etiquetan todas
las curvas de nivel que corten con la lnea definida. Normalmente esta
opcin es utilizada en zonas poco densas, con divisorias suaves. Como en el
modo Automtico, se analizan las curvas contenidas en la lista de capas
disponible con el botn Capas.
Todas las opciones de etiquetado dibujan los textos con una
orientacin tal que sea posible leerlo sin dificultad, cumpliendo los
estndares de rotulacin de planos convencionales.
Muestra de las tres posibilidades de etiquetado.
Curvado 5-5
Si se etiqueta una polilnea, esta se parte a fin de mejorar la legibilidad
de la cota, pero si el curvado se ha dibujado utilizando las entidades de tipo
Curva de Nivel, se consigue el mismo efecto con la entidad inalterada. Esta
diferencia hace que si se borran las etiquetas con el comando Borrar
Etiquetas, las curvas de nivel dibujadas con polilneas presentan huecos en el
lugar donde se encontraban las etiquetas.
Borrar Etiquetas
Esta operacin elimina todas las etiquetas de las curvas de nivel,
pidiendo previamente confirmacin. En caso de haber dibujado las etiquetas
en varias capas, solo se eliminarn las de la ltima capa seleccionada.
Situar Cotas
Mediante este comando se permite etiquetar puntos de cota
caracterstica como son los collados, colinas o depresiones, etc. Para ello se
despliega la siguiente ventana de dilogo.
Una vez establecidos los parmetros que controlan el aspecto de la
etiqueta, hay que pulsar con el ratn sobre el punto a etiquetar. En la lnea de
comandos aparece la cota de la superficie actual en ese punto como propuesta
para la etiqueta, pudindose sustituir por otro valor.
Aadir Vrtice
La presente herramienta permite incorporar vrtices en las curvas de
nivel, con objeto de modificar manualmente la forma de las mismas. Para ello
5-6 MDT versin 4
basta con seleccionar un punto cercano al segmento en el que se quiere
insertar un vrtice, y elegir la ubicacin del nuevo vrtice grficamente.
Pueden usarse los comandos Siguiente y Anterior para avanzar y retroceder
vrtices, respectivamente.
Cambiar Cota
Esta herramienta nos va a permitir cambiar la cota de cualquier vrtice
de la polilnea, o bien de la polilnea completa. El comando dispone de tres
modos distintos de funcionamiento:
Vrtice de polilnea: El programa solicita el vrtice de una polilnea y a
continuacin se puede introducir la cota del mismo bien directamente, o bien
interpolando entre el vrtice anterior y el posterior.
Interpolar: El programa solicita dos vrtices de la polilnea y a continuacin
el programa automticamente interpolar la cota de todos los vrtices que se
encuentren entre los dos seleccionados.
Polilnea completa: El programa solicita una polilnea y una cota, elevndose
todos los vrtices de la polilnea a la cota introducida.
Elevacin de Entidades
Permite la conversin de una cartografa plana, con entidades en 2D sin
informacin de cota, a una cartografa en 3D, con objeto de prepararla para
obtener perfiles. Pueden procesarse lneas, polilneas y arcos. Una vez
ejecutado el comando el programa imprime el siguiente mensaje:
Entrada de cotas
Constante/Extremos/Variable/Multiple/Seleccin/<Salir>:
Curvado 5-7
5-8 MDT versin 4
Si elegimos la opcin Constante, el programa nos pregunta la cota que
deseamos asignar a las entidades y a continuacin nos va pidiendo objetos,
que cambiarn de color una vez modificados con objeto de identificar
fcilmente lo que est ya elevado de lo que no lo est. Dicho color se define
en el parmetro Color de entidades elevadas en la seccin de Utilidades del
men de configuracin, y puede desactivarse si se asigna el color 0.
La eleccin de Extremos provoca que el programa nos pida la cota
inicial y final de las entidades a procesar, interpolando las cotas de los
vrtices en el caso de polilneas.
La opcin Variable nos permite asignar distintas cotas a los vrtices de
las entidades de dibujo. En este caso el programa se sita en el primer vrtice
de la entidad a procesar y nos aparece el siguiente submen en la lnea de
comandos:
Cota/Referencia/Atras/Mover/Salir <Interpolada>:
Si tecleamos una cota, se asigna al vrtice correspondiente. Si elegimos
Referencia, el programa nos pide que seleccionemos un punto, y tomar la
misma cota que ste. La opcin Atrs nos permite retroceder para editar el
ltimo vrtice. Si elegimos Mover, podemos desplazar el vrtice en sus
coordenadas X e Y. Salir nos devuelve al men principal de la herramienta.
Si tecleamos <Enter> directamente, la cota ser interpolada a partir de las
cotas de los dems vrtices.
La opcin Mltiple nos permite elevar varias curvas de nivel a la vez.
El programa nos pide inicialmente la separacin entre curvas, con su signo, y
despus especificamos dos puntos que deben cortar varias lneas. A
continuacin solicita la cota inicial, y comienza a elevar automticamente las
entidades cortadas, sumando o restando sucesivamente dicho valor inicial con
la separacin suministrada.
Por ltimo, la opcin Seleccin asigna automticamente cota a los
vrtices de todas los objetos cuyas coordenadas coincidan con las de algn
punto topogrfico. El programa convierte tambin los arcos, que discretiza
segn un factor que pregunta. Tambin pide que especifiquemos si queremos
procesar tambin las polilneas que ya estn en 3D o slo las que tienen dos
dimensiones.
Para todas estas opciones, si modificamos las cotas inicial y final de un
arco o un tramo de polilnea curvo, se realiza la conversin a polilnea,
insertando vrtices a una distancia configurable por el usuario (parmetro
Discretizacin de Arcos de configuracin), con cotas interpoladas.
Adaptar Polilnea a Curvas de Nivel
Este comando permite "pegar" una polilnea a unas curvas de nivel,
creando vrtices intermedios con una cota igual a la de la superficie en esas
coordenadas.
En primer lugar es necesario especificar pulsando el botn Capas
qu capas son las que definen las curvas de nivel (normalmente CV y CVD),
y a continuacin debemos decidir las polilneas que debemos adaptar:
Cota nula: todas las polilneas que tengan cota cero asignada.
Por capas: permite especificar las capas cuyas polilneas van a adaptarse.
Por entidades: permite usar el modo estndar de designacin de objetos de
AutoCAD para elevarlos. Usar este mtodo para elevar una o varias
polilneas seleccionndolas manualmente.
Vrtices de una polilnea antes de aplicar el comando:
Curvado 5-9
Vrtices de una polilnea despus de aplicar el comando:
Generalizacin
Bajo este comando agrupamos una serie de algoritmos conocidos, cuyo
objetivo es la eliminacin o bien la permanencia de los vrtices de las
polilneas seleccionadas.
El programa ejecutar el algoritmo previamente establecido en la
configuracin del programa. Consulte el Manual de Personalizacin,
seccin Curvado.
A continuacin se describen tres algoritmos, el de Douglas-Peucker, el
de Visvalingam y a Distancia Constante.
5-10 MDT versin 4
Algoritmo de Douglas-Peucker
Se trata de un algoritmo de simplificacin, es decir, trata de reducir el
nmero de puntos existentes en una polilnea.
Se fundamenta en la bsqueda de puntos crticos a partir de una
tolerancia lineal. Los puntos crticos, que constituirn la lnea simplificada,
sern los que progresivamente vayan alcanzando una distancia perpendicular
mayor respecto a la lnea base considerada, siempre superior a la tolerancia
impuesta.
La primera lnea base quedar constituida entre el primer (anclaje) y
ltimo punto (flotante) de la lnea original. Acto seguido se calcularn las
distancias perpendiculares de todos los puntos intermedios:
Si ninguna de estas distancias es mayor a la tolerancia la
simplificacin habr finalizado y slo quedarn retenidos los puntos
inicial y final de la lnea.
En el caso de que s se supere la tolerancia, el punto con
mayor distancia ser retenido como punto crtico que subdividir la lnea
original en dos secciones, en cada una de las cuales se repetir el proceso
como si de dos lneas independientes se tratase, y as sucesivamente
hasta que no haga falta efectuar subdivisin alguna de la lnea.
Esquema de funcionamiento del algoritmo de Douglas- Peucker.
Una vez ejecutado el comando, MDT solicitar las polilneas que se
desean modificar, y a continuacin solicita la escala del dibujo. En funcin de
sta propone un valor para la tolerancia, la cual se puede modificar
posteriormente por el usuario.
A continuacin se puede visualizar el funcionamiento del algoritmo
aplicando diferentes valores de tolerancias.
Curvado 5-11
Algoritmo de Visvalingam
El algoritmo de Visvalingam es un operador de simplificacin de
polilneas utilizado en el proceso de generalizacin; en dicho proceso ir
eliminando progresivamente aquellos puntos menos significativos en la
definicin de la forma de la lnea.
Ser por tanto una herramienta muy til cuando las pretensiones sean
disminuir el volumen del dibujo o cuando el objetivo sea la representacin de
un determinado objeto lineal a una escala menor a la cual ste fue concebido.
El algoritmo de Visvalingam se sirve del concepto de rea efectiva,
definida como el rea del tringulo que forma cada punto de la lnea con sus
dos inmediatos vecinos, y que viene a significar el desplazamiento que
sufrira la lnea en el caso de eliminar ese punto.
El proceso de simplificacin de este algoritmo consiste en establecer
una determinada tolerancia que corresponder al parmetro rea efectiva, por
debajo de la cual sern eliminados los puntos cuyos correspondientes
tringulos tengan menor rea que dicha tolerancia. En la primera pasada se
calculan las reas de todos los tringulos y se elimina aquel punto de menor
rea efectiva. Una vez eliminado este punto se vuelven a calcular todas las
reas y se vuelve a eliminar el de menor rea efectiva. Y as se contina hasta
que todas las reas sean mayores que la tolerancia establecida.
5-12 MDT versin 4
Esquema de funcionamiento del algoritmo de Visvalingam.
Una vez ejecutado el comando, MDT solicitar las polilneas que se
desean modificar y el valor de la tolerancia, el programa posteriormente
aplicar todo el proceso de clculo.
A continuacin se puede visualizar el funcionamiento del algoritmo
aplicando diferentes valores de tolerancias.
Curvado 5-13
Algoritmo de la Distancia Constante
En este algoritmo se solicita en la lnea de comandos un intervalo. El
algoritmo consiste en la insercin de puntos intermedios a dicha distancia a lo
largo de cada polilnea, y la posterior eliminacin de los vrtices restantes.
Filtrado
Bajo este comando agrupamos una serie de algoritmos, cuyo objetivo es
la eliminacin de determinados vrtices de las polilneas seleccionadas, con
ello se persigue la correccin de diferentes errores que pueden existir en la
curva de nivel.
El programa ejecutar el algoritmo previamente establecido en la
configuracin del programa (ver Manual de Personalizacin, seccin
Curvado).
Algoritmo del Tnel
Al ejecutar el comando nos aparece el siguiente dilogo que a
continuacin se describe con ms detalle.
Designar: En esta seccin se seleccionan las curvas de nivel que van a
intervenir en el filtrado. Existen dos mtodos para la seleccin de las mismas.
Curvas: Designamos grficamente las curvas a filtrar,
mediante los modos estndar de designacin de objetos de AutoCAD.
Capas: Seleccionamos las capas donde se encuentran las
curvas de nivel o polilneas que se van a filtrar.
Aadir: Si esta opcin se encuentra marcada, MDT introducir vrtices en la
polilnea en aquellos segmentos cuya longitud sea superior al valor
introducido en el control Distancia. De esta forma no van a existir segmentos
en la polilnea suya longitud sea superior a dicha distancia.
Eliminar : Si esta opcin se encuentra marcada, MDT eliminar vrtices
aplicando el siguiente algoritmo:
5-14 MDT versin 4
Para que se elimine un vrtice de la polilnea se deben cumplir dos
condiciones:
La distancia al punto anterior y posterior no debe ser superior a la
distancia especificada en el control Distancia.
El ngulo que forman el segmento anterior y posterior al vrtice no
debe ser superior al valor introducido en el control ngulo.
Algoritmo del Punto Medio
Con este algoritmo se pretende buscar un filtrado de vrtices de la
polilnea buscando a su vez un suavizado de la misma. El proceso consiste en
crear una nueva polilnea a partir de la original utilizando los puntos medios
de los segmentos de la misma. A seleccionar este algoritmo el programa nos
solicita dos parmetros:
Longitud mnima del segmento: Cualquier segmento de la polilnea cuya
longitud sea superior a la introducida ser procesado por el algoritmo.
Longitud mxima admitida: Si existe algn segmento cuya longitud sea
superior a esta distancia, dicho segmento se subdividir en tantas longitudes
mnimas del segmento como sea posible.
MDT inicialmente procesar todas las polilneas con el segundo
parmetro y a continuacin aplicar el primero para extraer todos los puntos
intermedios.
A continuacin se puede visualizar el efecto de la aplicacin del
algoritmo sobre una polilnea.
Curvado 5-15
Algoritmo del Segmento Interior
La aplicacin de este mtodo consiste en que no pueden existir
segmentos en las polilneas seleccionadas cuya longitud sea inferior a una
dada.
Al ejecutar el algoritmo inicialmente se solicitan las curvas o polilneas
que van a intervenir en el mismo y a continuacin el tamao del segmento,
MDT ir eliminado progresivamente aquellos vrtices de la polilnea que no
cumplan con el requisito anteriormente comentado.
Suavizado de Curvas de Nivel
El suavizado de las curvas de nivel se puede aplicar en el momento de
generarlas, sin embargo con dibujos muy grandes y/o densos es conveniente
no trabajar con stas suavizadas, puesto que el tamao del dibujo aumenta.
Para la presentacin final del trabajo s resulta ms conveniente efectuar esta
operacin.
5-16 MDT versin 4
Esta operacin es configurable por el usuario del programa mediante un
factor variable de 1 a 10. Las opciones disponibles son:
Individual: permite suavizar una por una las curvas de
nivel, mostrando el resultado en el momento de seleccionarlas
grficamente. Mediante esta opcin se observa el resultado de los
diferentes factores.
Seleccin: permite seleccionar un grupo de curvas de
nivel para aplicarles el factor de suavizado escogido.
Todo: suaviza todas las curvas nivel en un solo paso.
Quitar: elimina el suavizado de las curvas de nivel.
Pulsando el botn Configuracin se pueden especificar los parmetros
del algoritmo de suavizado (ver Manual de Personalizacin).
Crear fichero de Tramos
Se ha implementado esta opcin con objeto de acelerar los procesos de
obtencin de perfiles longitudinales y transversales a partir de cartografa
digitalizada. El programa crear por medio de esta herramienta un fichero,
con el mismo nombre que el dibujo y extensin .TRM, que contendr las
mismas entidades que el dibujo pero con un formato especial binario,
pensado para optimizar tiempos de corte. Los tramos curvos se discretizan
usando este formato, por lo que puede haber algunas diferencias con el corte
directo de las entidades de dibujo.
El programa visualiza en una ventana de dilogo la lista de capas
existentes, y marcaremos aquellas que deseemos almacenar, de igual forma
que lo explicado en comandos anteriores.
Pulsando el botn Aceptar se crear dicho fichero, quedando preparado
para su utilizacin posterior.
Debemos advertir que este formato est diseado para optimizar la
velocidad de clculo en contraposicin con el tamao, por lo que ste puede
ser a veces mayor incluso que el fichero DWG correspondiente. El tamao se
ve afectado por el valor del parmetro Nmero de Divisiones, que
determinar el nmero mximo de cuadrantes que dividirn a un dibujo para
su conversin a tramos.
Curvado 5-17
El resto de los botones del dilogo permiten controlar la seleccin de
capas de igual forma que en otros comandos.
Dibujar Fichero de Tramos
El objetivo de este comando es visualizar las caractersticas de la
cartografa con la cual se est trabajando de una forma rpida y sencilla.
Inicialmente se debe crear el fichero de tramos de la misma (ver Crear
fichero de Tramos). A continuacin, en un dibujo nuevo de AutoCAD,
ejecutamos este comando el cual nos solicitar un fichero de tramos, entonces
MDT dibujar una vista previa de la cartografa con una serie de opciones en
la lnea de comandos que a continuacin pasamos a describir:
Centro: Nos permite centrar la cartografa en funcin al punto que
designemos en pantalla.
Ventana: Es el equivalente al comando Zoom Ventana de AutoCAD. El
programa nos pedir los dos vrtices extremos de la ventana.
Cota: Nos va precisar la cota del punto que designemos en la cartografa.
Ampliar: Se realiza automticamente un zoom que amplia la zona que se
encuentre centrada en el dibujo.
Reducir: Igual que el anterior, slo que en este caso aleja la zona central de
nuestro dibujo.
Dinmico: Inicialmente nos va a solicitar dos coordenadas de pantalla, y a
continuacin se producir un desplazamiento en el dibujo equivalente a la
distancia entre los dos puntos seleccionados.
Perfil: Nos permite realizar una vista previa de un perfil de la cartografa.
Para ello nos solicita dos puntos y automticamente aparecer una nueva
ventana con el perfil del terreno seleccionado (ver definicin de Perfil
Rpido). El programa iterativamente ir solicitando puntos por pares hasta
que cancelemos el proceso con el botn derecho del ratn.
Longitudinal: Este caso es idntico al anterior, slo que nos va a solicitar N
puntos hasta que cancelemos con el botn derecho del ratn, despus de
introducir los puntos se visualizar en una ventana la vista del perfil. El
5-18 MDT versin 4
programa iterativamente ir ejecutando el comando hasta que cancelemos el
proceso con el botn derecho del ratn.
Con objeto de maximizar la velocidad, todos los comandos anteriores
realmente no incorporan nuevas entidades al dibujo, sino que dibujan
directamente en pantalla, por lo que al terminar el comando desaparecen.
Interpolar Curvas
Se ha implementado esta opcin para interpolar un nmero determinado
de curvas entre dos curvas determinadas, sin necesidad de disponer del
modelo digital.
El programa ejecutar el algoritmo previamente establecido en la
configuracin del programa (ver Manual de Personalizacin, seccin
Curvado).
El comando tiene la posibilidad de interpolar entre curvas completas
o marcando los puntos iniciales y finales de cada una de las curvas origen,
con objeto de interpolar parcialmente. El mensaje que se muestra es el
siguiente:
Seleccionar <Polilnea>/Vrtices:
Si se selecciona una polilnea directamente, se entiende que
deseamos interpolar curvas completas, mientras que si se elige la segunda
opcin nos pedir los cuatro puntos de control.
En el siguiente grfico se puede visualizar un ejemplo de utilizacin de
este comando.
Antes de ejecutar el comando:
Despus de la interpolacin:
A continuacin se describen brevemente los dos algoritmos empleados.
Curvado 5-19
5-20 MDT versin 4
Algoritmo del Casado de Vrtices
El algoritmo es relativamente sencillo y consta de los siguientes
pasos:
1. Seleccionar el primer vrtice de cada dos curvas de nivel.
2. Calcular la distancia que los une y crear un punto perteneciente a la/s
curva/s de salida (interpolacin lineal).
3. Determinar la menor distancia de un vrtice de una curva de nivel a otra
curva de nivel, para ello emplearemos los siguientes pasos:
a) Se parte de los puntos actuales en ambas curvas de nivel.
b) Se calcula la distancia del siguiente punto de la curva 1 al mismo punto de
la curva 2, se calcula la distancia del siguiente punto de la curva 2 al mismo
punto de la curva 1 y finalmente se calcula la distancia entre los siguientes
puntos de la curva 1 y de la curva 2. Es decir, en total 3 distancias.
c) Se determina cual de las tres distancias es la menor, esta distancia
determina si el avance se produce sobre los vrtices de la curva 1, la curva 2
o ambos en este paso.
4. Tras determinar el avance repetimos el proceso desde el punto 2 con los
dos nuevos vrtices seleccionados hasta alcanzar el ltimo vrtice de ambas
polilneas.
Algoritmo de la Triangulacin
Este algoritmo consta de los siguientes pasos:
1. Extraer de las curvas de nivel inicial y final todos los vrtices.
2. Generar una triangulacin con todos los vrtices, considerando como
lneas de rotura todos los segmentos que forman las curvas, y como contorno
el polgono formado por stas y las lneas que unen sus extremos.
3. Generacin de curvas de nivel correspondientes a esta triangulacin con la
equidistancia deseada.
Unin de Curvas
La utilidad de este comando es unir aquellas polilneas cuyos vrtices
extremos coincidan, en una sola polilnea. Con ello vamos a evitar que en
nuestra cartografa existan muchas polilnea partidas, adems de hacer
posible la unin de hojas de cartografa digitalizada.
Al ejecutar el comando inicialmente se solicita que seleccionemos las
polilneas a las cuales deseamos aplicar el algoritmo, y a continuacin nos
aparece el siguiente dilogo que pasamos a describir.
Tolerancia de la unin: Representa la distancia mxima que puede existir
entre los vrtices extremos de las polilneas designadas.
Considerar capa: Si este control est activado, slo se unirn polilneas que
se encuentren en la misma capa.
Considerar cota: Si este control est activado, slo se unirn polilneas que
tengan la misma cota.
Insertar vrtices intermedios: Al unir las polilneas se crear un nuevo
vrtice en el punto de unin de las mismas.
Eliminar vrtices extremos: En la nueva polilnea se suprimirn los vrtices
extremos correspondientes a las polilneas que se van a unir.
Tolerancia en Cota: Representa la mxima diferencia de cota que puede
existir entre dos polilneas a unir. Esta opcin est disponible para el caso de
Considerar Capas.
Marcar Uniones: Slo en el caso de Considerar Cotas. Aquellas polilneas
que se han unido, se marcarn con un crculo en el punto de unin.
Marcar Errores: Slo en el caso de Considerar Cotas. Aquellas polilneas
que no se han unido debido a la tolerancia de cota, se marcarn con un
crculo en el punto de unin.
Partir Curvas
Esta herramienta va a ser de gran utilidad para dividir un curvado o
conjunto de polilneas usando otra como referencia. Puede ser muy utilizado
si se desea dividir una cartografa en formatos de hojas para su posterior
impresin.
El programa inicialmente nos solicitar las polilneas que deseamos
partir y a continuacin la polilnea que vamos a utilizar de referencia,
ejecutndose el proceso.
Curvado 5-21
Recortar Curvado
Con la ejecucin de este comando vamos a crear un hueco en el interior
de curvas de nivel. El programa nos solicita una polilnea de borde y a
continuacin el programa eliminar todos los segmentos de polilnea que se
encuentren en el interior del borde. En la siguiente imagen podemos
visualizar un ejemplo de utilizacin del comando.
Antes de ejecutar el comando:
Despus de ejecutarlo:
Importar Ficheros de Cartografa
Esta herramienta convierte un fichero de cartografa digitalizada en uno
de los diversos formatos soportados, representndolo directamente en el
dibujo actual. Se dibujarn puntos, polilneas y textos creando las capas
necesarias. El programa crear tambin automticamente un fichero de capas
con aquellas que contengan polilneas 3D o polilneas planas con elevacin.
5-22 MDT versin 4
Puede realizarse una conversin de nombres de capas a travs de las
opciones de configuracin, y dentro de ella Utilidades y Conversin de
Capas en Cartografa (ver Manual de Personalizacin).
Borrar Curvado
Este comando simplemente borra las curvas de nivel, y sus etiquetas
correspondientes, pidiendo previamente confirmacin.
Cuando se esta trabajando con un dibujo muy grande, puede que las
operaciones de edicin de puntos topogrficos sean demasiado lentas, debido
al curvado automtico. En estos casos, resulta conveniente borrar el curvado,
y probablemente destruir la superficie actual, para luego, cuando la edicin
este terminada, volver a generar las curvas de nivel.
Curvar Cotas Especiales
El presente comando permite obtener curvas de nivel que pasen por
cotas especificas. Para ello se despliega la ventana que se muestra a
continuacin:
Las opciones son idnticas a las del comando Generacin de Curvas
de Nivel, salvo que ahora slo se especifica una Cota a curvar, en vez de un
intervalo. El funcionamiento del comando es de carcter iterativo, o sea, una
vez generada la curva de nivel especial, el comando vuelve a ejecutarse para
indicar otra curva de nivel especial, este proceso se repite hasta que se pulsa
el botn Anular.
Curvado 5-23
Separar Curvas de Nivel
En numerosas ocasiones se importan mapas de curvas de nivel en las
que grficamente no existe diferencia entre las curvas de nivel normales y las
directoras. Para poder distinguir unas de otras se puede utilizar este comando.
Como se observa en el dilogo, hay que especificar las capas que
contienen las curvas de nivel. El programa cambiara las entidades a las capas
Normales o Directoras, distinguiendo unas de otras segn la cota de la curva
sea un mltiplo del numero introducido en el parmetro Mltiplo. Adems, el
parmetro Tolerancia permite seleccionar aquellas curvas que se encuentren
por encima o por debajo de la cota mltiplo de la tolerancia indicada.
Por ejemplo. si se dispone de un mapa de curvas de nivel cuya
equidistancia es de un metro, y el intervalo de cotas est entre la cota 100 y
la 150 y se pretende que las curvas de nivel directoras sean la 100, 110, 120,
130, 140 y 150, es necesario especificar un factor mltiplo de 10. Si adems
se pretende extraer aquellas curvas que estn un metro por encima y por
debajo es necesario especificar una tolerancia de un metro.
Discretizar Polilneas
Esta utilidad tiene por objeto generar una serie de vrtices intermedios
en las polilneas seleccionadas. Pueden especificarse las entidades a procesar
pulsando el botn Capas o bien pulsando Designar y seleccionando por los
mtodos estndar de designacin.
Los intervalos para la discretizacin pueden controlarse por separado
para las Rectas y las Curvas.
5-24 MDT versin 4
Convertir Splines a Polilnea
Esta herramienta convierte objetos de tipo Spline a polilneas
convencionales de AutoCAD. La casilla Diferencia Mxima es la mxima
diferencia que se encontrar entre el trazado original de la spline y la
polilnea que va a crearse.
La casilla Borrar spline original indica cuando est activada que se
eliminar del dibujo el objeto original. Por otra parte, si se activa Dibujar en
capa las nuevas polilneas se dibujarn en la capa especificada en el botn
correspondiente.
Curvado 5-25
5-26 MDT versin 4
Detectar Errores
Esta herramienta es muy til para detectar errores en las cotas de curvas
de nivel. El programa pide que se defina una lnea que cruce las curvas que
van a comprobarse mediante su Punto Inicial y Punto Final, y el Intervalo
de Cota entre las curvas existentes.
Las curvas cuya cota no se corresponda con el intervalo elegido sern
cambiadas a color rojo, informando del nmero de errores encontrados.
Curvado 5-1
6 Alineaciones
Introduccin
MDT V4 incorpora nuevas funcionalidades para el Trazado de
Carreteras, especialmente en lo que se refiere a diseo y encaje de
alineaciones.
Entre los conceptos que deben explicarse para entender las prestaciones
de este mdulo se encuentran: elementos de trazado, alineaciones y ejes.
Elementos de Trazado
Elementos de trazado son primitivas geomtricas elementales con las
que se forman alineaciones ms complejas. El programa distingue entre tres
tipos de elementos de trazado: rectas, curvas circulares y clotoides.
Los elementos de trazado estn definidos por un punto origen, un
azimut inicial y una longitud calculada por el sistema.
Rectas
La recta est definida por sus puntos inicial (I) y final (F). El azimut
inicial y la longitud se calculan automticamente, y se indican en el dilogo
que se muestra pulsando el botn Detalles en el comando Editar Alineacin.
Alineaciones 6-1
Las rectas se dibujan como entidades de tipo lnea, o bien como una
polilnea de dos vrtices.
Sobre estas entidades puede realizarse cualquier tipo de modificacin
con los comandos de AutoCAD: copiar, girar, desplazar, alargar, acortar, etc.
Curvas
Los elementos de trazado de tipo curva estn definidos por su centro,
ngulos inicial y final y su radio. ste ltimo llevar signo positivo si avanza
en el sentido de las agujas del reloj, o negativo en caso contrario.
Las coordenadas que se muestran en el dilogo de Detalles del
comando Editar Alineacin son:
Te. Tangente de entrada de la curva.
Ts. Tangente de salida de la curva.
O. Centro.
V. Vrtice.
B. Bisectriz. Punto medio del arco.
M. Punto medio de la cuerda.
Por otra parte, las magnitudes indicadas son las siguientes:
R. Radio.
T. Tangente
VB. Distancia el vrtice: VB.
6-2 MDT versin 4
D. Desarrollo.
C. Longitud de la curva.
Sc. Semicuerda.
Fl. Flecha.
Ac. ngulo en el centro: TeOTs
Av. ngulo en el vrtice: TeVTs
Atc. ngulo entre tangente y cuerda: VTeTs
Las curvas circulares se dibujan con entidades de tipo arco, o polilneas
de dos vrtices con curvatura.
Al igual que ocurre con las rectas, sobre estas entidades puede
realizarse cualquier tipo de modificacin con los comandos de AutoCAD:
copiar, girar, desplazar, alargar, acortar, etc.
Clotoides
Los elementos de trazado de tipo clotoide estn definidos, adems de
por su origen y azimut inicial, por sus radios de entrada y salida y su
parmetro. Siempre se cumple que:
R
A
2
= L
donde L es la longitud de la clotoide, A es el parmetro y R es el radio.
Las clotoides pueden estar definidas entre una recta y una curva (Re=y
Rs=R), entre una curva y una recta (Re=R y Rs=), o bien entre dos curvas
(Re=R
1
y Rs=R
2
).
Las coordenadas que se muestran en el dilogo de Detalles del
comando Editar Alineacin son:
O. Centro del crculo de enlace.
Te. Tangente de entrada de la curva.
Ts. Tangente de salida de la curva.
Alineaciones 6-3
PI. Punto de interseccin de las tangentes.
Por otra parte, las magnitudes indicadas son las siguientes:
X. Abcisa del punto final.
Y. Ordenada del punto final.
X0. Abcisa del centro.
Y0. Ordenada del centro.
Tc. Tangente corta.
Tl. Tangente larga.
Tau. ngulo que forman las dos tangentes en el vrtice.
IncR. Retranqueo.
Para las clotoides se dibuja una discretizacin de la curva terica, por
medio de una polilnea. En la configuracin puede especificarse el intervalo
de dibujo. Este parmetro slo afecta a la representacin, ya que los
resultados siempre se calculan analticamente.
La polilnea que representa a una clotoide se puede copiar, girar, y
desplazar con los comandos de AutoCAD. Las modificaciones sobre vrtices
individuales no se tienen en cuenta. Para modificar la longitud de una
clotoide hay que utilizar el comando Edicin de Clotoide.
6-4 MDT versin 4
Alineaciones
Una vez dibujados un conjunto de elementos de trazado, se pueden
agrupar con el fin de que una modificacin en uno de ellos modifique
determinados parmetros de los elementos adyacentes, de forma que la
alineacin que forman mantenga su coherencia. Estas modificaciones se
deben realizar con los comandos proporcionados por el programa. Si se
realizan con comandos de AutoCAD, se corre el riesgo de romper la
agrupacin o quebrantar las condiciones de continuidad en acimut que lleva
impuestas una alineacin.
Mediante la librera de alineaciones podemos crear secuencias de
elementos de trazado conectadas, que pueden insertarse como parte de una
alineacin ms compleja.
Ejes
Si bien las alineaciones contienen toda la informacin necesaria para
definir analticamente el trazado, es necesario convertir la alineacin a un eje
para poder emplearlo en las operaciones de clculo de perfiles y replanteo,
por medio del comando Convertir a Eje.
Recta Aislada
Este comando permite dibujar una recta de forma independiente, es
decir, sin pertenecer a ninguna alineacin ni tener relacin con ningn
elemento de trazado. Aunque se puede obtener el mismo resultado dibujando
una lnea directamente con AutoCAD, con este comando el elemento se
dibuja automticamente en la capa de alineaciones, y con el color designado
para las rectas, segn los valores especificados en la configuracin del
programa.
Aparece un dilogo con los siguientes datos:
Coordenadas X,Y. Coordenadas del inicio de la recta. Pueden introducirse de
forma numrica o grficamente pulsando el botn <.
Azimut. Azimut de la recta, en grados centesimales. Puede teclearse su valor
en la casilla correspondiente, o bien designarlo de forma grfica con el botn
< situado a su derecha.
Longitud. Distancia hasta el punto final de la recta.
Alineaciones 6-5
El botn Aplicar dibuja con los valores actuales la recta deseada sin
salir del dilogo. Una vez que pulsemos el botn Aceptar la recta se
incorporar al dibujo actual.
El botn Detalles presenta informacin detallada de todos los
parmetros geomtricos de la recta, tal y como se explica en la introduccin
de este captulo.
El botn Invertir intercambia los puntos origen y final de la recta.
Curva Aislada
Este comando permite dibujar una curva circular de forma
independiente, es decir, sin pertenecer a ninguna alineacin ni tener relacin
con ningn elemento de trazado. Se puede obtener el mismo resultado
dibujando un arco directamente con AutoCAD.
En el dilogo pueden rellenarse los siguientes datos:
Coordenadas X,Y. Coordenadas del inicio de la curva. Pueden introducirse
de forma numrica o grficamente pulsando el botn <.
Azimut. Azimut inicial de la curva circular, en grados centesimales. Puede
teclearse su valor en la casilla correspondiente, o bien designarlo de forma
grfica con el botn < situado a su derecha.
Radio. Radio del arco, con su signo (positivo si gira en el sentido de las
agujas del reloj, y negativo si gira en sentido contrario).
Longitud. Longitud desarrollada del arco, en unidades de dibujo.
Arco. Azimut recorrido por el arco circular, en grados centesimales.
Az. Salida. Azimut al final del arco, en grados centesimales.
Si se modifican los campos Radio, Longitud o Arco, los dems son
recalculados automticamente, con los controles de error correspondientes.
El botn Aplicar dibuja con los valores actuales la curva deseada sin
salir del dilogo. Una vez que pulsemos el botn Aceptar la curva se
incorporar al dibujo actual.
6-6 MDT versin 4
El botn Detalles presenta informacin detallada de todos los
parmetros geomtricos de la curva, tal y como se explica en la introduccin
de este captulo.
El botn Invertir cambia el origen y el signo de la curva, de forma que
el punto final pasa a ser el origen, el azimut final pasa a ser el inicial, y
viceversa.
Curva por Origen y Centro
Dibuja una curva circular a partir de tres puntos. El primero es el punto
inicial de la misma, el segundo es el centro, y el ltimo es una aproximacin
al punto final.
Curva por Tres Puntos
Dibuja una curva circular que pasa por tres puntos. Aunque se puede
obtener el mismo resultado dibujando un arco directamente con AutoCAD,
con este comando el elemento se dibuja automticamente en la capa de
Alineaciones 6-7
alineaciones, y con el color designado para las curvas circulares, segn los
valores especificados en la configuracin del programa.
Curva Tangente a Dos Rectas o Curvas
Este comando permite insertar una curva circular entre dos elementos
de tipo recta o curva, de forma que los puntos inicial y final de la curva son
tangentes a cada una de los elementos seleccionados. Adems de las opciones
ms habituales de tangente a dos rectas o a dos curvas puede calcularse la
curva tangente a una recta y una curva.
Tangente a Dos Rectas
Cuando las rectas estn no estn agrupadas, los puntos utilizados para la
seleccin de las mismas determinan cual de los posibles arcos ser elegido
como solucin. A partir del punto de interseccin de las rectas, o de la
prolongacin de las mismas en caso de que no se corten, el programa divide
el plano en cuatro regiones, calculando el arco circular que este situado en la
regin delimitada por los puntos de seleccin de las curvas.
6-8 MDT versin 4
Una vez seleccionadas las rectas, el programa precisa de un parmetro
mas para poder determinar el arco. Las posibilidades disponibles son:
Radio: se introduce el radio de la curva circular.
Longitud: se introduce la longitud de la curva circular.
Cuerda: se introduce la distancia en lnea recta entre los extremos del arco.
Tangente: distancia desde el extremo del arco al punto de interseccin de las
rectas.
Flecha: distancia mnima desde el punto de interseccin de las rectas al arco.
Punto de paso: esta opcin pide un punto de paso del arco.
Dependiendo de las opciones de encaje configuradas, no siempre ser
posible el calculo de la solucin. As, si se activa la opcin de Encaje
Estricto, puede ocurrir que debido a las longitudes de las rectas utilizadas, no
sea posible encajar entre ellas un arco con el parmetro especificado de forma
que se sea tangente a ambas rectas.
Tangente a Dos Curvas
Si lo que se desea es calcular una curva tangente a otras dos, solamente
puede calcularse especificando el radio de la curva deseada.
Una vez seleccionados los objetos e indicado el radio, el programa
muestra un dilogo que pide que especifiquemos la solucin deseada dentro
de las posibles alternativas:
Alineaciones 6-9
Si se pulsa el botn Automtico el programa calcular la solucin que
mejor se adapta segn los puntos seleccionados. En caso de no ser la correcta
pueden deshacerse los cambios y repetirse el proceso.
Clotoide Aislada
Este comando permite dibujar una clotoide de forma independiente, es
decir, sin pertenecer a ninguna alineacin ni tener relacin con ningn
elemento de trazado.
En el dilogo pueden rellenarse los siguientes datos:
Coordenadas X,Y. Coordenadas del inicio de la curva. Pueden introducirse
de forma numrica o grficamente pulsando el botn <
Azimut. Azimut inicial de la clotoide, en grados centesimales. Puede
teclearse su valor en la casilla correspondiente, o bien designarlo de forma
grfica con el botn < situado a su derecha.
Radio Entrada: Radio en el inicio de la curva (positivo si gira en el sentido
de las agujas del reloj, y negativo si gira en sentido contrario).El valor cero
corresponde a un radio infinito.
Radio Salida: Radio en el final de la curva. El signo debe ser el mismo que el
del radio de entrada. El valor cero corresponde a un radio infinito.
Parmetro: valor del parmetro A en la expresin que define la clotoide:
R
A
L
2
=
Longitud. Longitud desarrollada de la clotoide, en unidades de dibujo.
6-10 MDT versin 4
Az. Salida. Azimut al final de la clotoide, en grados centesimales.
Si se modifican los campos Radio Entrada, Radio Salida, Parmetro o
Longitud, los dems son recalculados automticamente, con los controles de
error correspondientes.
El botn Aplicar dibuja con los valores actuales la curva deseada sin
salir del dilogo. Una vez que pulsemos el botn Aceptar la curva se
incorporar al dibujo actual.
El botn Detalles presenta informacin detallada de todos los
parmetros geomtricos de la curva, tal y como se explica en la introduccin
de este captulo.
El botn Invertir cambia el origen y el signo de la curva, de forma que
el punto final se intercambia con el origen.
Clotoide - Curva - Clotoide entre Rectas
Este comando permite insertar una secuencia de clotoide, curva
circular, y clotoide entre dos rectas, de forma que los puntos inicial y final del
conjunto son tangentes a cada una de las rectas, y el radio de la curva circular
coincide con el de las clotoides.
De forma anloga al comando Curva Tangente a Dos Rectas, los
puntos de seleccin de las rectas determinan la solucin a calcular. Adems
de las rectas, es necesario introducir el Radio de la curva circular, y las
Longitudes (o los Parmetros) de ambas clotoides.
Alineaciones 6-11
Clotoide - Clotoide entre Rectas
Este comando permite insertar una secuencia de dos clotoides (tambin
llamada clotoide de vrtice) entre dos rectas, de forma que los puntos inicial
y final del conjunto son tangentes a cada una de las rectas.
De forma anloga al comando Tangente a Dos Rectas, los puntos de
seleccin de las rectas determinan la solucin a calcular. Adems de las
rectas, es necesario introducir el Radio de las clotoides en el vrtice entre las
mismas.
6-12 MDT versin 4
Clotoide - Recta - Clotoide entre Curvas
Este comando permite insertar una secuencia de clotoide, recta y
clotoide entre dos curvas circulares, de forma que los puntos inicial y final
del conjunto sean tangentes a cada una de las curvas.
Los puntos utilizados para la seleccin de las curvas determinan el tipo
de solucin a calcular, pudindose distinguir entre soluciones con clotoides
con radios del mismo signo, y con radios de signo contrario.
Adems de las curvas, el programa solicita las longitudes (o los
parmetros) de las clotoides a calcular.
En el caso particular de que las curvas elegidas sean crculos, el
comando no corta la curva en el punto de tangencia con la clotoide.
Alineaciones 6-13
Clotoide - Clotoide entre Curvas
Este comando permite insertar una secuencia de dos clotoides entre dos
curvas circulares, de forma que los puntos inicial y final del conjunto sean
tangentes a cada una de las curvas.
Los puntos utilizados para la seleccin de las curvas determinan el tipo
de solucin a calcular, distinguindose entre clotoides con radios de igual
signo, y clotoides con radios de distinto signo.
Clotoide Tangente a dos Curvas
Con este comando se puede insertar la clotoide de transicion entre dos
curvas circulares. Para que sta clotoide exista es necesario que la curva de
menor radio este definida dentro de la de mayor radio.
6-14 MDT versin 4
Clotoide Tangente a Recta y Curva
Este comando permite insertar una clotoide entre una recta y una curva
circular.
Clotoide Tangente a Recta y Punto Final
Este comando permite insertar a continuacin de una recta una clotoide
que manteniendo el mismo azimut, termina un punto arbitrario.
El programa elige como punto de partida de la clotoide el extremo de la
recta mas prximo al punto utilizado para seleccionarla. A continuacin debe
seleccionarse el punto final de la clotoide.
Alineaciones 6-15
Dibujar Alineaciones
Este comando permite al usuario elegir el procedimiento de clculo ms
adecuado para dibujar las alineaciones deseadas. Pulsando sobre el icono
deseado se invocar el comando correspondiente.
Editar Alineacin
Este comando permite modificar los parmetros de elementos de
trazado pertenecientes o no a una alineacin. En el caso de rectas y curvas
circulares, tambin se pueden modificar directamente con comandos de
AutoCAD, pero hay que tener en cuenta que si el elemento de trazado esta
agrupado con otros, AutoCAD no modificar la posicin del resto de los
elementos del grupo. Para modificar las magnitudes de las clotoides (radios,
longitud o parmetro), es obligatorio utilizar este comando, pero para
cambiar el origen o la orientacin se puede usar AutoCAD.
El programa pide que se designe el elemento a editar. Una vez
seleccionado, si est agrupado con otros elementos aparece un dilogo donde
se ve un listado de todo el conjunto, con la lnea que corresponde al elemento
resaltada. Tambien es posible seleccionar un eje.
6-16 MDT versin 4
Editar: muestra una ventana donde se puede modificar el elemento de trazado
seleccionado, cuyo dilogo depender de si es una recta, curva o clotoide.
Detalles: muestra una pantalla con parmetros adicionales que se pueden
obtener del elemento de trazado.
Eliminar: borra el elemento seleccionado, desplazando las alineaciones
siguientes de forma que todo el conjunto mantenga la continuidad.
P.K.: permite cambiar el punto kilomtrico del elemento seleccionado. Los
dems elementos del grupo modificarn automticamente sus Pks
correspondientes.
En caso de que el elemento seleccionado no est agrupado, se entra
directamente en la ventana de edicin del elemento.
Edicin de Recta
El programa muestra un dilogo con la siguiente informacin editable.
Aplicar: oculta el dialogo temporalmente y redibuja el elemento mostrando
los cambios realizados. Pulsando con el ratn en pantalla vuelve a aparecer el
dilogo.
Detalles: muestra una pantalla con datos adicionales del elemento.
Invertir: considera como origen el otro extremo del elemento. Las
coordenadas de origen y el azimut cambian.
Si el elemento que se esta editando esta agrupado, la ventana tendr dos
botones mas: Anterior y Siguiente, para editar el resto de elementos.
Adems, dependiendo de la ubicacin dentro de la alineacin, alguno de los
Alineaciones 6-17
campos de edicin pueden aparecer deshabilitados, y el botn Invertir podra
no aparecer.
Edicin de Curva Circular
El programa muestra un dilogo con la siguiente informacin editable.
Azimut: orientacin de la curva en el punto inicial de la misma. Su
modificacin no alterar el resto de los parmetros, excepto Az. Salida.
Radio: el signo indica si se trata de una curva que gira hacia la izquierda
(signo negativo), o hacia la derecha (signo positivo). Al editar el valor del
radio, se modifica automticamente la longitud, manteniendo el arco.
Longitud: distancia que recorre el desarrollo de la curva. Al editarla se
modifica automticamente el arco, manteniendo el radio.
Arco: ngulo que recorre el desarrollo de la curva. Al editarlo se modifica
automticamente la longitud, manteniendo el radio.
Az. Salida: orientacin de la curva en el punto final.
Los botones Aplicar, Detalles, e Invertir se comportan como en
Edicin de Recta.
Edicin de Clotoide
El programa muestra un dilogo con la siguiente informacin editable.
6-18 MDT versin 4
Azimut: orientacin de la clotoide en el punto inicial de la misma. Su
modificacin no alterar el resto de los parmetros, salvo Az. Salida.
Radio Entrada: radio de la clotoide en el punto inicial. El signo indica si se
trata de una clotoide que gira hacia la izquierda (signo negativo), o hacia la
derecha (signo positivo). Al editar su valor, se modifica automticamente la
longitud, manteniendo el parmetro.
Radio Salida: radio de la clotoide en el punto final. El signo ser el mismo
que el del radio de entada. Al editar su valor, se modifica automticamente la
longitud, manteniendo el parmetro.
Longitud: distancia que recorre el desarrollo de la clotoide. Al editarla se
modifica automticamente el parmetro, manteniendo los radios de entrada y
salida.
Parmetro: magnitud que controla la curvatura de la clotoide. Su edicin
modifica automticamente la longitud, manteniendo los radios de entrada y
salida.
Az. Salida: orientacin de la clotoide en el punto final.
Los botones Aplicar, Detalles, e Invertir se comportan como en
Edicin de Recta.
Alineaciones 6-19
Borrar Alineacin
Aunque se puede borrar un elemento de trazado directamente con
AutoCAD, se incluye este comando para facilitar el borrado de una
agrupacin de alineaciones.
El programa solicita que se designe un elemento de trazado, y
seguidamente lo borra. En caso de que el elemento est agrupado, tambin
borra el resto de elementos del grupo.
Si se borra con AutoCAD un elemento que pertenece a una agrupacin,
el resultado es que sta se divide en dos.
Partir Alineacin
Con este comando se puede dividir un elemento de trazado (recta, curva
o clotoide) en dos partes. Una vez seleccionado el elemento, existen dos
posibilidades o modos de funcionamiento:
Punto: se designa con el ratn un punto del elemento, que se usar para
dividirlos. Esta es la opcin por defecto
Longitud o PK: segn la pertenencia del elemento a una agrupacin el
programa mostrar la longitud del mismo, o los puntos kilomtricos iniciales
y finales del elemento. Introduciendo una longitud, o un pk, el programa
partir el elemento por el punto deseado.
Si el elemento esta agrupado, una vez dividido el elemento el programa
pregunta si se quieren separar los elementos. En caso afirmativo, el resultado
sern dos alineaciones separadas, mientras que si respondemos
negativamente se mantendrn en la misma alineacin los dos elementos
creados.
Para unir nuevamente las alineaciones partidas debe emplearse el
comando Unir Alineacin.
Unir Alineacin
Este comando es el inverso de Partir Alineacin. Deben seleccionarse
dos elementos de trazado consecutivos y del mismo tipo (rectas, curvas o
clotoides), para que el programa los convierta en uno slo. Los azimutes de
los elementos deben mantener la continuidad para que sea posible unirlos.
6-20 MDT versin 4
Copiar Alineacin
Aunque se puede utilizar directamente AutoCAD para copiar un
elemento de trazado, la informacion relativa a la agrupacin con otros
elementos no se graba en esta operacin, por lo que se debe utilizar este
comando para copiar elementos agrupados.
Simplemente hay que seleccionar un elemento y designar con el ratn
una posicin para la copia. En caso de que el elemento este agrupado, el
programa pregunta si la copia es Total o Parcial.
La primera opcion copia todos los elementos, mientras que la segunda
permite copiar solamentre un tramo, seleccionando los elementos inicial y
final del mismo. Se dibujan dos lneas para indicar claramente los elementos
inicial y final elegidos. Esta ltima posibilidad permite realizar
modificaciones en el tramo copiado, y luego incorporar los cambios a la
agrupacion original con el comando Sustituir Alineacin.
Desplazar Alineacin
Aunque se pueden utilizar los comandos de AutoCAD para desplazar
un elemento de trazado. Con este comando se pueden mover grupos
completos, de forma mas cmoda.
Solamente hay que seleccionar un elemento perteneciente a la
alineacin y designar con el ratn una nueva posicin.
Girar Alineacin
Aunque se pueden utilizar los comandos de AutoCAD para girar un
elemento de trazado, con este comando se pueden girar grupos completos.
Solamente debe seleccionarse un elemento y designar con el ratn una
nueva orientacin del mismo.
Alineaciones 6-21
Sustituir Alineacin
Este comando permite incluir dentro de una agrupacin de elementos de
trazado otra agrupacin, sustituyendo los elementos del tramo afectado.
Primero el programa solicita la agrupacin a insertar. Despues debe
especificarse un elemento extremo (inicial o final) del tramo a sustituir en la
alineacin destino. El programa comprobar si trasladando la agrupacin
sobre el tramo a sustituir coinciden los puntos iniciales y finales, as como los
azimuts en esos puntos. Si esto es cierto, se sustituye el tramo.
Adaptar a Rectas
Este comando prolonga dos rectas hasta su interseccin, eliminando los
elementos intermedios. Se puede aplicar sobre un eje, o sobre un grupo de
elementos de trazado.
6-22 MDT versin 4
Librera de Alineaciones
Existe la posibilidad de crear una librera de alineaciones, en la que se
pueden almacenar distintos grupos de elementos de trazado. Estos elementos
se pueden recuperar fcilmente en nuevos dibujos.
La librera esta organizada por categoras, y dentro de cada una se
pueden incluir cualquier numero de alineaciones, asignndoles a cada grupo
de elementos un nombre.
El botn Nueva permite crear una nueva categora. Al pulsarlo aparece
un dialogo en el que se pregunta el nombre de la misma. Por otra parte, el
botn Borrar sirve para eliminar una categora.
Una vez seleccionada una categora de la lista, se le pueden incluir
elementos pulsando el botn Nuevo. En el siguiente dilogo debe
introducirse el nombre que va a recibir el elemento de la categora y pulsando
el botn Designar seleccionar los elementos de trazado a incluir en la
librera, as como el extremo origen de la alineacin.
Pulsando sobre la lista de elementos incluidos en la categora, en la
parte derecha del dilogo se puede ver una vista previa. Se puede eliminar el
elemento de la librera pulsando el botn Borrar, o incluirlo en el dibujo
Alineaciones 6-23
pulsando Dibujar, en cuyo caso aparece un dilogo solicitando unas
coordenadas, azimut, y pk para el punto de origen.
Conectar Elementos
Ese comando permite situar al final de un elemento de trazado otro
elemento, de forma que el punto final del primero coincide con el punto
inicial del segundo. Adems se modifica la orientacin del elemento
desplazado, de forma que se mantenga la continuidad azimutal con el
elemento anterior.
En primer lugar se designa el elemento a desplazar, teniendo en cuenta
que el extremo mas cercano al punto de seleccin se considerara el comienzo
de la alineacin. En caso de que el elemento est agrupado, el programa
buscar el extremo de la agrupacion mas cercano. Este extremo ser el que
coincidir con el punto final del otro elemento.
A continuacin debe designarse el elemento que marcar el destino. El
extremo ms cercano al punto de seleccin se considerar el final del
elemento, que coincidir con el punto inicial del otro elemento.
Despus de realizar el desplazamiento y el giro del elemento, el
comando vuelve a comenzar de nuevo, para poder repetir el proceso con otros
elementos. Una vez que con este comando se ha asegurado que los elementos
tienen continuidad, se puede crear un grupo con ellos con el comando
Alineaciones > Agrupar Elementos, o bien convertirlos a eje con
Alineaciones > Convertir a Eje.
Agrupar Elementos
Existe la posibilidad de agrupar elementos de trazado. Con esto se
consigue, por ejemplo, que al editar la longitud de uno de ellos, los elementos
que le siguen se desplazan de forma que los puntos finales e iniciales de dos
elementos consecutivos siguen siendo iguales.
6-24 MDT versin 4
Alineaciones 6-25
Para que una agrupacin tenga xito, es necesario que el punto final de
un elemento coincida con el punto inicial del elemento siguiente. Una manera
de asegurase de que esto es cierto es ejecutar Conectar Elementos. Tambin
hay que tener en cuenta que un elemento slo puede pertenecer a una
agrupacin.
El comando pide que se designe un conjunto de elementos, en los que
no importa el orden, pudindose designar por medio de una ventana. En caso
de que alguno de los elementos seleccionados ya est agrupado, se pedir
confirmacin antes de continuar. Despus hay que designar el origen del
grupo, el extremo que tendr un Pk mas pequeo. Por ultimo pide el valor del
Pk inicial.
A partir del extremo inicial, el programa enlazar un elemento con el
siguiente, mientras exista continuidad en los mismos. En caso contrario se
mostrar un listado con los errores encontrados, con la posibilidad de
dibujarlos en pantalla.
Desagrupar Elementos
Como su nombre indica, este comando permite aislar elementos de
trazado. Se puede ejecutar sobre una agrupacin de alineaciones o sobre un
eje.
Si se selecciona un elemento que pertenezca a una agrupacin, el
programa pregunta si quieren separar todos los elementos, o bien
seleccionarlos individualmente.
En caso de seleccionar un eje, el programa dibuja en su lugar los
elementos de trazado que lo componen, y finalmente da la posibilidad de
desagrupar todos o algunos de los elementos.
Convertir a Eje
Este comando permite crear un eje a partir de un conjunto de elementos
de trazado. Existen dos modos de funcionamiento:
Designando un elemento que forma parte de una alineacin, el
programa automticamente incluye el resto de los elementos de trazado del
grupo, establece el origen del eje en el extremo apropiado y propone por
defecto como pk de origen del eje el del primer elemento de la agrupacin.
Designando varios elementos, independientemente de cmo estn
agrupados, el programa creara un eje nicamente con los elementos
seleccionados. Adems, es preciso elegir el extremo donde se situar el
origen del eje. En el caso de que los diferentes elementos no sean tangentes
entre s, se muestra el siguiente dilogo, en el que se indican el PK, los
azimutes tericos y real y la diferencia entre ambos. Seleccionando la lnea
6-26 MDT versin 4
concreta y pulsando el botn Dibujar se representar la ubicacin del error en
el dibujo.
Ejes 7-1
7 Ejes
Introduccin
Las siguientes opciones facilitan el tratamiento de ejes definidos por
puntos singulares, obtenidos a partir de ficheros generados por otros
programas o bien a partir de polilneas diseadas con los comandos de
AutoCAD. A partir de la versin 3.0, el programa incluye algunas
herramientas para el encaje de alineaciones de tipo curva o clotoide, as como
para su edicin interactiva.
Los ejes estn compuestos de vrtices, que tienen la siguiente
informacin: punto kilomtrico (Pk), coordenada X, coordenada Y, azimut,
radio, parmetro y longitud. Por otra parte, basta con especificar el Pk o bien
la longitud de cada tramo, ya que el resto de los valores son calculados
automticamente.
Si el eje lo hemos dibujado usando las herramientas del programa, la
informacin analtica se guarda en el dibujo aunque est representado por una
polilnea, de forma que para los procesos de obtencin de perfiles y replanteo
se usan todos los datos.
Los ejes pueden moverse, borrarse y girarse con las herramientas de
AutoCAD. No obstante, no deben emplearse con ellos otros comandos como
recortar, alargar, estirar o escalar, ya que podran producirse resultados
errneos.
Existe una gran diversidad de formatos de ficheros de eje,
correspondientes a las aplicaciones que los generan. El programa incorpora
conversiones de los ms habituales, permitiendo adems importar formatos
personalizados. Consultar el Manual de Personalizacin para ms detalles.
Ejemplo: Fichero DEMO.EJE
657235.513 193962.653 224.3232 0.000 0.000 10990.560
657197.417 193867.842 224.3232 0.000 141.000 11092.738
657182.105 193831.150 226.8545 500.000 0.000 11132.500
657161.574 193790.470 232.6584 500.000 141.000 11178.083
657141.149 193756.358 235.1897 0.000 0.000 11217.845
657100.223 193690.018 235.1897 0.000 141.000 11295.794
657069.112 193642.512 240.3557 350.000 0.000 11352.597
657044.355 193612.487 247.4377 350.000 140.000 11391.532
657004.254 193573.422 252.5307 0.000 0.000 11447.532
656996.646 193566.396 252.5307 0.000 130.000 11457.888
656950.804 193520.378 244.5730 260.000 0.000 11522.888
656889.691 193358.124 201.2910 260.000 130.000 11699.655
656893.784 193293.298 193.3333 0.000 0.000 11764.655
656917.255 193069.987 193.3333 0.000 130.000 11989.196
656927.334 193003.198 184.7262 250.000 0.000 12056.796
656942.172 192960.060 173.0932 250.000 130.000 12102.478
Convertir Polilnea a Eje
Este comando nos permite convertir una polilnea dibujada con las
herramientas de AutoCAD a un eje con toda su informacin analtica. Puede
tener tramos rectos y curvos.
El programa inicialmente lanza el siguiente dilogo cuyas
caractersticas se detallan a continuacin.
P.K.: Punto kilomtrico inicial del eje que se va a crear.
Longitud: Este control nos informa de la longitud total del polilnea
designada.
Velocidad: Indicamos la velocidad media del vial que se va a definir. Este
valor va a influir en la posterior generacin del peralte. Dependiendo de la
velocidad del vial, se utilizar una u otra tabla de peraltes
Categora: Indicamos la categora que se adapte mejor al vial que se va a
crear, segn la Instruccin de Carreteras. En funcin a este valor y la
Velocidad el programa utilizar una u otra tabla de peraltes para la
generacin de peralte.
Exportar tras convertir: Si activamos esta opcin, una vez validado el
dilogo, el programa solicitar el fichero en el que se desea guardar el eje.
7-2 MDT versin 4
A continuacin MDT dibuja el eje en la capa EJE, borrando la
polilnea original. Podemos comprobar que es un eje usando el comando Ejes
> Listar Eje. Si intentamos convertir una polilnea ya convertida MDT nos
avisar que la polilnea ya es un eje.
Cuando se disea la polilnea con AutoCAD e introducimos arcos hay
que tener la precaucin de respetar las tangencias entre los tramos rectos y
curvos, en caso contrario, el programa avisar con el siguiente listado de las
tangencias mal definidas y el error angular cometido en cada una de ellas.
Los siguientes comandos necesitan trabajar con un eje ya convertido,
por lo que si se selecciona una polilnea, el programa ofrece la posibilidad de
convertirla a eje.
Entrada de Eje
Este comando nos va a proporcionar una herramienta muy til para la
introduccion de un eje a partir de un listado.
MDT inicialmente solicitar el eje a editar o crear (ya sea grficamente
o seleccionado un fichero) y a continuacin lanza el siguiente dilogo cuyas
caractersticas y funcionalidades describimos.
Ejes 7-3
En la parte superior aparece la configuracin del eje, es decir, la
Velocidad del vial que vamos a definir y el tipo de carreteras que le va a
asociar (Fichero Instruccin). Estos valores van a ser fundamentales para el
clculo posterior del peralte.
A continuacin aparece un listado con los puntos singulares del eje, en
el caso de existir previamente, y en la parte inferior un control para cada uno
de los componentes del eje, es decir: Pk, Coordenada X, Coordenada Y,
Azimut, Parmetro, Radio y Longitud.
Si vamos rellenando cada uno de estos campos el resto se calcular
automticamente, aunque para el primer punto singular debemos introducir
todos sus valores.
Por ejemplo, si introducimos un clotoide de entrada con su radio y
parmetro, automticamente se calcular la longitud al siguiente punto, as
como las coordenadas del nuevo vrtice.
Borrar: Si activamos este botn se suprimir el punto singular del eje
seleccionado en el listado y automticamente se recalcular el eje a partir de
los vrtices restantes.
Una vez validado el dilogo los cambios se guardarn en el fichero
seleccionado, y si se ha designado grficamente un eje, los cambios se
reflejarn el dibujo.
Listar Eje
Esta herramienta permite, a travs de una ventana de dilogo, obtener
un listado en pantalla del contenido de un eje. En la parte superior nos
aparecen las caractersticas bsicas de la alineacin, es decir, velocidad la del
vial y el tipo de tramo de carretera. Podemos desde sta volcar en papel o en
un fichero de texto pulsando Imprimir.
7-4 MDT versin 4
Listar Eje por Intervalo
Esta herramienta permite obtener las coordenadas y acimutes de
determinados puntos a lo largo de un eje. Puede ser til para realizar
replanteos sobre el eje seleccionado. Al ejecutar el comando, el programa
ejecutar el siguiente dilogo donde especificaremos los resultados a obtener.
P.K.Inicial: Punto kilomtrico inicial a partir del cual deseamos listar.
P.K.Final: Punto kilomtrico hasta el cual se va realizar el listado del eje.
Intervalo: Intervalo con el que se desea listar el eje.
Desplazamiento: Desplazamiento a aplicar con respecto al eje. Si deseamos
puntos a la izquierda sera un valor negativo, mientras que a la derecha sera
positivo.
Puntos Singulares: Si activamos esta casilla MDT lanzar el dilogo con los
puntos singulares de la alineacin.
Una vez validado el dilogo nos aparecer un listado con las
caractersticas especificadas en la ventana anterior.
Ejes 7-5
Podemos volcar la informacin en la impresora o bien exportar la
informacin a un fichero de puntos o el contenido a una hoja de Excel. Para
ellos seleccionamos bien el botn de Imprimir o el de Exportar
respectivamente.
Importar Eje
Este comando dibuja un eje en formato MDT, almacenado en un
fichero generado por el comando Ejes > Exportar Eje. Para importar ejes en
otros formatos, previamente es necesario convertirlos con el comando
Convertir Eje.
Aunque los ejes se dibujan como polilneas, tienen toda su informacin
analtica asociada. Los tramos rectos y curvos del eje son dibujados con un
slo vrtice, pero las clotoides son discretizadas insertando un vrtice cada
distancia especificada por el parmetro Distancia Clotoide de la seccin de
Ejes en el men de configuracin.
Si observa que los tramos curvos se dibujan como una poligonal en
lugar de arcos, regenere el dibujo con el comando REGEN de AutoCAD.
Si se importa un fichero de eje de una versin de MDT anterior, el
programa solicita los datos de Categora y Velocidad de Proyecto, tal y como
se realiza en el comando Ejes > Convertir Polilnea a Eje.
Exportar Eje
Este comando es complementario a Ejes > Importar Eje, es decir, a
partir de un eje dibujado en pantalla genera un fichero, que se usar
posteriormente para otros comandos como por ejemplo la definicin de
segmentos, obtencin de perfiles, replanteo, etc.
Al ejecutar el comando, el programa solicita que se designe el eje y a
continuacin se lanza el siguiente dilogo donde existe la posibilidad
simultneamente de Generar Peraltes y Generar Sobreanchos asociados al
7-6 MDT versin 4
eje, en funcin del tipo de va y velocidad de proyecto especificados en su
creacin. stos se generarn con el mismo nombre del fichero eje pero con su
respectiva extensin (.PER para peraltes y .SOB para sobreanchos).
Convertir Eje
Con este comando podemos realizar la conversin de ficheros de ejes
de otros programas o con otros formatos distintos, con objeto de importarlos
en MDT o exportarlos a otros programas Al ejecutar el comando nos aparece
el siguiente dilogo que a continuacin pasamos a describir:
Si seleccionamos cualquier formato de la lista de Formato de Entrada
automticamente se habilitar el botn inferior de Convertir a MDT.
Pulsando este botn solicitar el fichero fuente que contiene el eje en el
formato original y a continuacin el fichero de salida donde se volcarn la
informacin de la alineacin, ya con el formato de MDT. Opcionalmente se
puede habilitar el botn Configurar donde se podran precisar algunas
caractersticas especiales que tuviera el formato seleccionado.
Igualmente si seleccionamos cualquier formato de la lista de Formato
de Salida automticamente se habilitar el botn inferior de Convertir desde
MDT. Pulsndolo, nos solicitar el fichero fuente que contiene el eje de
MDT y a continuacin el fichero de salida donde se volcarn la informacin
de la alineacin, ya con el formato seleccionado. Opcionalmente se puede
habilitar el botn Configurar donde se podran precisar algunas
caractersticas especiales que tuviera el formato al que deseamos exportar.
Ejes 7-7
Acotar Eje
La utilidad de esta herramienta es la de acotar un eje siguiendo criterios
normalizados. El programa solicita el eje dibujado en pantalla, y a
continuacin ejecuta un dilogo donde se debe especificar las caractersticas
de las marcas a dibujar.
Invertir Verticalmente: Posibilidad de cambiar el sentido de rotulacin de los
texto en la acotacin del eje.
Escala: Establece el valor de escala de las marcas y textos a dibujar.
Altura texto: Valor de la altura de los textos a rotular. Este valor estar
proporcionado al valor de la escala anterior.
Capa: Designamos la capa en la que se va a dibujar las marcas y textos.
Estilo: Estilo de los textos que se van a rotular. Si presionamos el botn, se
mostrar un listado con los diferentes estilos disponibles para el dibujo
actual.
Intervalo Marcas Cortas
Establecemos el intervalo entre cada marca corta a dibujar. Si
activamos el botn Opciones tendremos la posibilidad de modificar la
configuracin del mismo.
Longitud Marca: Longitud de la marca corta.
7-8 MDT versin 4
Longitud Prolongacin: Si dibujamos textos, este valor marca la
prolongacin de la marca en direccin al texto adjunto.
Textos: Existe la posibilidad bien de dibujarlo a la Izquierda, Derecha o no
dibujarlo (Sin texto).
Intervalo Marcas Largas
Establecemos el intervalo entre cada marca larga a dibujar. Si
activamos el botn Opciones tendremos la posibilidad de modificar la
configuracin del mismo.
Longitud Marca: Longitud de la marca larga.
Longitud Prolongacin: Si dibujamos textos, este valor marca la
prolongacin de la marca en direccin al texto adjunto.
Textos: Existe la posibilidad bien de dibujarlo a la Izquierda, Derecha o no
dibujarlo (Sin texto).
Puntos Singulares
Si activamos este control, MDT marcar los puntos singulares de la
alineacin. Igualmente podremos configurar el dibujo del mismo.
Longitud Marca: Longitud de la marca que se sita en los puntos singulares.
Longitud Prolongacin: Si dibujamos textos, este valor marca la
prolongacin de la marca en direccin al texto adjunto.
Ejes 7-9
Textos: Existe la posibilidad bien de dibujarlo a la Izquierda, Derecha o no
dibujarlo (Sin texto). Para acotar tramos de tipo curva o clotoide se puede
acotar bien en el Exterior o Interior de la misma.
Resultado final
Una vez validado el dilogo, MDT proceder a la acotacin del eje
seleccionado. A continuacin se puede visualizar un ejemplo de utilizacin
del comando.
Borrar Acotacin
Este comando nos va a facilitar el borrado de todas las lneas y textos
que se han rotulado al acotar el eje.
MDT solicitar el eje y posteriormente borrar todas la entidades que
estn relacionadas con la acotacin de dicho eje.
Segmentos
Este comando nos va a permitir definir un fichero de segmento
(extensin .SEG). En este archivo se van a incluir todos los ficheros que se
han ido generando en el desarrollo de nuestro proyecto asociados con cada
eje, con objeto de integrar toda la informacin y evitar tener que solicitar
cada uno de ellos en todos los comandos que los necesitan. Consta de los
siguientes elementos:
Eje (extensin .EJE): es el archivo ms importante, ya que el resto de
ficheros estarn siempre asociados a ste. Es obligatorio.
7-10 MDT versin 4
Ejes 7-11
Longitudinal (extensin .LON): contiene el perfil longitudinal asociado al
eje. Es obligatorio.
Transversales (extensin .TRA): contiene los perfiles transversales
asociados al eje. No es preciso para dibujar perfiles longitudinales completos,
aunque s para el dibujo de perfiles transversales y listados de cubicacin.
Rasante (extensin .RAS): contiene la rasante asociada al eje y al perfil
longitudinal. Es necesaria tanto para el dibujo del perfil longitudinal
completo como para el clculo y dibujo de perfiles transversales.
Sobreanchos (extensin .SOB): contiene los sobreanchos asociados al eje,
en el caso de existir. Es opcional.
Secciones (extensin .SCC): contiene la definicin de secciones y la
asignacin de stas a lo largo del eje. Son necesarias para el clculo y dibujo
de perfiles transversales.
Peraltes (extensin .PER): contiene los peraltes asociados al eje, en caso de
existir. Es opcional.
Con objeto de facilitar el uso, el contenido de cada uno de estos archivos
es copiado al fichero de segmento en formato binario, es decir, no son
vnculos a los ficheros originales, sino que estn incrustados en l. Por tanto,
cualquier operacin de edicin sobre cada uno de los componentes no se
graba en el fichero original.
Tras activar el comando MDT solicita un fichero de segmento, el cual
puede ser un fichero nuevo o bien uno ya existente. Una vez seleccionado
aparecer un dilogo como el que sigue a continuacin, donde se detallan las
caractersticas del segmento seleccionado, es decir, los elementos o ficheros
que contiene. A continuacin pasamos a describir las caractersticas de cada
uno de los controles del dilogo.
En la parte superior de la ventana nos aparecer el Pk Inicial, Pk Final
y la Longitud del eje que contiene el segmento. Si la longitud de alguno de
los componentes es mayor que la del eje, el resto ser ignorado.
A continuacin existen una serie de botones que nos van a permitir
gestionar la informacin que va a contener.
Importar: Segn el elemento que est marcado, al presionar este botn, MDT
solicitar el fichero respectivo y una vez seleccionado ste pasar a formar
parte del segmento. Por ejemplo, si est activada la opcin Longitudinal, al
pulsar este botn el programa solicitar un fichero con la mscara *.LON.
Simultneamente se activar una marca (x) al lado del nombre de elemento
indicando que ya est definido.
Exportar: De forma similar al botn anterior, al accionar ste MDT exportar
a un fichero el elemento seleccionado. Esta opcin es muy til ya que si se ha
modificado el contenido del segmento en algn comando ejecutado
posteriormente, para actualizar su informacin.
Editar: Nos va a permitir listar el elemento seleccionado. Sobre los listados
se pueden realizar cambios, pero estos cambios slo se van a mantener en el
segmento y no en los fichero de los que dependen. Para la actualizacin de
los mismos se deber utilizar la opcin Exportar comentada anteriormente.
Designar: Esta opcin slo es accesible para el eje, el longitudinal y la
rasante. Nos va a permitir designar grficamente el elemento en lugar de
importarlo necesariamente desde un fichero.
Generar: Esta opcin es otra alternativa a la de importar. Para los peraltes y
sobreanchos solo es preciso que est definido el eje. Para que sea posible su
uso con perfiles longitudinales y transversales, es necesario que est definida
una superficie y estn definidos sus respectivos ficheros. MDT los analiza
para extraer el intervalo entre perfiles y vuelve a recalcularlos, actualizando
su informacin.
Borrar: Borra la informacin que tiene asociada el segmento del elemento
que se encuentra designado.
7-12 MDT versin 4
Revisar: Esta opcin slo est disponible para los transversales. Dependiendo
si existe seccin y rasante asociados al segmento, al activar el botn el
programa revisar bien el terreno natural o el transversal con la seccin
asociada. Ver comando Transversales > Revisar Perfiles para ms detalles.
Imprimir
Al activar este botn aparecer el siguiente dilogo donde se puede
especificar los elementos que se desean listar. Una vez seleccionados los
elementos a imprimir, MDT volcar el contenido bien en impresora o en un
fichero de texto.
Ficheros
Al ejecutar este botn, automticamente MDT lanzar una ventana
donde aparecern todas las dependencias de ficheros que tiene el segmento.
En esta ventana existe un botn, Actualizar, el cual permite leer la
informacin de los ficheros originales y actualizar la informacin del
segmento. Equivale a la operacin de Importar para cada uno de ellos.
Generar Perfiles
Esta opcin nos va a permitir generar el terreno modificado asociado al
segmento (ver comando Transversales > Generar Terreno Modificado).
Una vez generado, ste se incluir en el segmento de forma que,
posteriormente en comandos que necesiten generar el modificado, MDT
directamente lo leern del mismo.
Al ejecutar este botn nos aparecer una ventana donde se informa de
los diferentes errores leves (advertencias) o graves que ha encontrado el
Ejes 7-13
programa al generar el modificado. Si se genera el modificado, aparecer en
la ventana principal un aviso tal como Generado sin errores o Generado con
errores segn proceda. En caso de no haber sido generados, aparecer la
etiqueta No Generados. Ver apartado Errores en Generacin del comando
Transversales > Generar Terreno Modificado.
Al validar el dilogo si se ha realizado algun cambio en la informacin
asociada al segmento, se visualizar la siguiente ventana donde podremos
actualizar los ficheros dependientes del segmento.
Generar Sobreanchos
A partir de este comando se generan los sobreanchos asociados a una
alineacin previamente definida. Tambin se accede a este comando desde la
definicin de segmentos (comando Ejes > Segmentos) y en la exportacin de
ejes (comando Ejes > Exportar Eje).
MDT inicialmente solicita el fichero en el que se encuentra el eje
definido y a continuacin el fichero donde se desea guardar los sobreanchos
(extensin .SOB).
Los sobreanchos se generan conforme a la Instruccin de Carreteras
para todos los tramos circulares cuyo radio sea menor que 250 m (Radio
Mximo), con la siguiente frmula:
h
2
R 2
l
S =
siendo:
l = longitud del vehculo, medida entre su extremo delantero y el eje de las
ruedas traseras. Por defecto 9 m (Longitud del Vehculo).
R
h
= radio del eje en la curva horizontal (m)
7-14 MDT versin 4
En cuanto a la aplicacin de las longitudes, es deseable es que
cuando se inicie la curva circular (cuando termine la clotoide), ya se hallan
alcanzado los sobreanchos y que stos se consigan en al menos 30 metros
(Longitud Mnima de Transicin). Si la clotoide es muy corta, se admite que
un 25% del sobreancho se consiga en la curva circular (Porcentaje Mximo
en Curva).
Todos estos parmetros pueden ser modificados en el apartado
Sobreanchos de la configuracin.
Listado de Sobreanchos
Con este comando nos aparecer un listado por pantalla del listado
seleccionado, con la posibilidad de modificar los datos.
Inicialmente, MDT solicita el fichero de sobreanchos y a continuacin
el intervalo de representacin. Si indicamos Todos (equivalente a todos los
vrtices) existir la posibilidad de modificar los datos. Por el contrario, si
seleccionamos un intervalo determinado, nos aparecer el listado sin
posibilidad de modificacin.
Seguidamente se muestra la ventana del listado y se describe su
funcionamiento.
Ejes 7-15
Insertar y Editar: Nos permite modificar o insertar determinados datos en los
sobreanchos, al activar este botn nos aparecer la siguiente ventana donde se
introducirn los datos deseados.
Borrar: Elimina el intervalo marcado en el listado, actualizando el listado.
Imprimir: Vuelca el contenido del listado en la impresora de sistema o en un
fichero.
Una vez validado el dilogo se guardarn los cambios realizados si se
han elegido todos los vrtices.
Dibujar Sobreanchos
A partir de este comando se dibujan los sobreanchos a partir de unos
determinados parmetros introducidos previamente.
Al ejecutarlo el programa en primer lugar solicita el fichero de
sobreanchos, a continuacin el eje desde el que se generaron los sobreanchos,
la Anchura a izquierda y derecha del eje de plataforma y el Intervalo de
discretizacin de la polilnea que se dibujan.
El programa generar dos polilneas discretizadas con el intervalo
especificados a ambos lados del eje. En la imagen se puede visualizar
paralelos al eje el dibujo de los mismos.
7-16 MDT versin 4
Tabla de Peraltes
Al ejecutar este comando el programa nos presentar una ventana que
contiene la tabla de peraltes del fichero designado. Dicha ventana contiene
una lista formada por las columnas Radio, Pendiente en % y Longitud
Mnima de clotoide, que se aplicarn a los anteriores. De la longitud mnima
se deduce el valor del parmetro aconsejable para cada radio segn la
Instruccin de Carreteras. Ver Manual de Personalizacin para ms detalles.
La tabla podr ser opcionalmente modificada o personalizada
dependiendo de las caractersticas del trazado y la velocidad asignada al
mismo. Inicialmente nos solicita el fichero de peraltes y a continuacin se
muestra un dilogo con la configuracin del mismo. Cada una de las tablas de
peraltes pueden tener diferentes valores dependiendo de la velocidad del
trazado. Seguidamente se describe las caractersticas del dilogo.
Descripcin: Se muestra la descripcin de la tabla de peraltes designada.
Ejes 7-17
Velocidad: Posibilidad de seleccionar entre las distintas velocidades que tiene
disponible la tabla de peraltes designada.
Insertar y Editar: Introduciremos o modificaremos uno de los registros de la
tabla de peraltes, al activar cualquiera de estos botones aparecer el siguiente
dilogo donde se realizarn las modificaciones-
Borrar: Suprime el registro de la tabla que se encuentre marcado en el
listado.
Imprimir: Vuelca en la impresora de sistema o en un fichero la informacin
de la tabla de peraltes.
Parmetros
En esta ventana se configuran una serie de valores necesarios para la
generacin y tratamiento de los peraltes. A continuacin se muestra el
dilogo y los parmetros del mismo.
Pendiente Bombeo (%): En esta casilla teclearemos el bombeo expresado en
tanto por ciento para los tramos rectos, que por defecto proponemos.
Normalmente es un 2 %.
Incremento de Lo: Establecemos como la longitud de transicin de bombeo a
0 % y de 0 % a bombeo, que se aplica antes y despus del origen de L
0
.
P
L 2
L
0
0
=
Longitud Mnima de Bombeo: La activacin de esta casilla aplicar el
criterio de establecer al menos una longitud de tramo recto con bombeo.
Indicado por los valores introducidos en la casilla adjunta. Este parmetro
analizar la longitud resultante entre curvas de transicin, y si la diferencia
entre el inicio del tramo de bombeo y su finalizacin es menor que el valor
establecido, anula dicho bombeo y establece la continuidad de peralte 2 %
7-18 MDT versin 4
(en caso de curvas del mismo signo), o produce el efecto dibolo en el centro
del tramo recto (en caso de curvas de signo contrario).
Longitud Mnima de Mximo Peralte: Al igual que en el elemento anterior,
su activacin demandar que una vez aplicadas las longitudes L
0
hacia el
interior de la curva desde sus tangentes de entrada y salida, debe quedar un
tramo de mximo peralte (el establecido por el radio y la tabla de peraltes), de
longitud mnima igual o mayor a la establecida en la casilla correspondiente.
En caso de producirse un valor inferior, el programa modificar el valor L
0
hasta conseguir aplicar el criterio anteriormente expuesto.
Generar Peraltes
A partir de este comando se genera el peralte asociado a una alineacin.
El programa inicialmente solicita el eje a partir del cual se desea generar el
peralte y a continuacin aparece el siguiente dilogo donde se especifican las
caractersticas del mismo.
Categora: Establecemos la categora del vial que se va a definir, en funcin
a la eleccin se seleccionar una u otra tabla de peraltes.
Velocidad: Introducimos la velocidad de proyecto asignada al vial a definir.
Este valor es importante ya que en funcin del mismo se seleccionarn
diferentes parmetros dentro de la misma tabla de peraltes.
Una vez validado el dilogo el programa solicitar el nombre del
fichero (con extensin .PER) donde se almacenar el peralte generado.
Para cada tramo del eje se generan una serie de vrtices con valores de
punto kilomtrico, peralte a la izquierda y peralte a la derecha, siguiendo la
normativa de la Instruccin de Carreteras y considerando las tablas de
peraltes definidas. Ver comando Ejes > Tabla de Peraltes para ms
informacin.
Revisar Peraltes
Este comando nos va a permitir visualizar y modificar un peralte
determinado. Inicialmente nos solicita el fichero de peraltes o segmento a
editar y seguidamente aparecer un dilogo con el dibujo del peralte en
Ejes 7-19
alzado y el listado respectivo. Si en lugar de seleccionar un fichero de
peraltes, se selecciona un segmento, dems se dibujar en la parte superior
del dilogo el diagrama de curvatura correspondiente a la alineacin que
contiene el segmento.
A continuacin se describe las funcionalidades del dilogo y las
caractersticas del mismo.
En la parte superior, aparece el Pk que actualmente se est revisando,
as como los valores de peraltes del lado izquierdo y derecho
respectivamente.
Insertar y Editar: Nos permite modificar un registro determinado del peralte
revisado. Al accionar el botn MDT lanzar el siguiente dilogo donde se
detallarn las caractersticas del registro a insertar o modificar.
Si se pulsa la casilla Bombeo se asignan los valores especificados en
configuracin.
Borrar: Suprime el registro actualmente seleccionado en el listado.
Imprimir: Vuelca en la impresora de sistema o en un fichero de texto la
informacin del peralte.
7-20 MDT versin 4
Con los botones de avance y retroceso se ir desplazando la imagen del
peralte en funcin al Pk en el que se encuentre.
Una vez validado el dilogo, el programa guardar la informacin en el
fichero de peralte seleccionado. Si se hubiere seleccionado un segmento la
informacin se guardara en el mismo.
Listar Peraltes
Es una opcin bastante parecida a la de Ejes > Revisar Peraltes, slo
que en este caso aparcera nicamente un listado con la informacin del
mismo.
Al ejecutar el comando MDT nos solicita en primer lugar si deseamos
un listado completo del peralte, o bien, con un intervalo determinado. En el
primer caso el programa dar la posibilidad de realizar modificaciones sobre
el mismo, en el segundo caso slo se podr visualizar. Una vez seleccionado
el intervalo, nos solicita el fichero y tras la seleccin aparecer el siguiente
dilogo cuyas caractersticas se describen seguidamente.
Insertar y Editar: Nos permite modificar un registro determinado del peralte
listado. Al accionar el botn MDT lanzar el siguiente dilogo donde se
detallarn las caractersticas del registro a insertar o modificar.
Borrar: Suprime el registro actualmente seleccionado en el listado.
Ejes 7-21
Imprimir: Vuelca en la impresora de sistema o en un fichero de texto la
informacin del peralte.
Una vez validado el dilogo toda la informacin modificada se guardar
en el fichero seleccionado.
Desplazar PK
Por medio de este comando podemos desplazar todos los puntos
kilomtricos de un eje dibujado en pantalla. Designaremos el eje a procesar, y
el programa pregunta el P.K. Inicial, mostrando como valor por defecto el
que tiene actualmente. Si lo modificamos se redibuja el eje, pudiendo
comprobar con el comando listar que se ha producido el desplazamiento
deseado.
Invertir Eje
Esta herramienta cambia el sentido de comienzo de un eje dibujado
en pantalla, invirtiendo las distancias a origen y cambiando acimutes y signos
de los radios.
Ejemplo: Eje antes y despus de invertir
Paralela a Eje
Esta utilidad nos permite construir paralelas a un eje dibujado en
pantalla. Para ello seleccionaremos el eje en cuestin, e introduciremos el
Desplazamiento a aplicar con su signo correspondiente (negativo a la
izquierda y positivo a la derecha). El programa dibujar seguidamente el
nuevo eje como una polilnea. Pueden calcularse paralelas al mismo eje con
otros desplazamientos sin salir del comando.
7-22 MDT versin 4
Ntese que para calcular las paralelas a las clotoides, el programa
respeta sus parmetros de entrada y salida, por lo que realmente no son
paralelas en todo su recorrido. Esta limitacin no puede superarse, ya que la
figura geomtrica paralela a una clotoide no es una clotoide.
Eje Circular
Esta herramienta nos permite crear ejes circulares. Va a ser muy til
para la creacin de glorietas o rotondas.
MDT inicialmente solicita el Centro del eje, a continuacin el Radio
del mismo y posteriormente el Origen o posicin del Pk inicial, cambiando
temporalmente la seleccin a punto ms cercano de AutoCAD.
Distancias entre Ejes
Esta herramienta facilita al usuario informacin sobre las distancias que
existen entre puntos kilomtricos equivalentes de dos ejes diferentes. En
Ejes 7-23
primer lugar deben seleccionarse los dos ejes, y se muestra el siguiente
dilogo:
Para el eje principal (el primero que se selecciona) deben indicarse el
PK. Inicial y PK. Final, as como el Desplazamiento con respecto al eje y el
Intervalo para el clculo. Por otra parte, para el eje secundario se indica el
Desplazamiento con respecto al eje.
Los resultados estn agrupados de dos en dos lneas: una para el primer
eje y otra para el segundo. En la primera se indica el Pk, las coordenadas X,Y
y el azimut. En la segunda se indican el Pk, la distancia entre los ejes en ese
Pk, las coordenadas X,Y y el azimut en ese punto.
Intersecciones entre Ejes
Esta utilidad genera un listado con las coordenadas de las intersecciones
de dos ejes, en caso de existir. Para ello se designan grficamente los dos ejes
y se muestra un listado con los Pks y los azimutes de cada uno de los ejes,
as como las coordenadas X,Y de cada interseccin encontrada.
7-24 MDT versin 4
Listado de Visibilidad
Esta funcin genera un listado con la visibilidad mxima que se alcanza
en cada Pk a lo largo de un eje, considerando el modelo digital. Para ello se
designa un segmento y se muestra el siguiente dilogo.
Adems de los Pks inicial y final y el Intervalo para el listado se deben
indicar la Altura del observador y el desplazamiento con respecto al eje. Una
vez validado el dilogo se presenta un informe en pantalla con el Pk y la
distancia visible en cada punto, que puede volcarse a fichero o impresora.
Ejes 7-25
Cuadro de Alineaciones
Este comando tiene por objeto la creacin y representacin de un
cuadro que contiene la informacin de los elementos singulares y
representativos de cada vrtice de una alineacin en planta (eje), a un nivel de
identificacin.
A su ejecucin el programa solicitar un eje, y a continuacin un Punto
Origen (ngulo superior izquierdo de la matriz). Ahora nos pide la
Separacin X (distancia entre los orgenes de los cuadros a representar en
horizontal), Separacin Y (distancia entre orgenes de los cuadros a
representar en vertical), Nmero de Filas y Nmero de Columnas.
A la culminacin de estas entradas se dibujarn tantos cuadros como
vrtices intermedios existan en la alineacin del eje, y representacin de los
elementos singulares, dependiente que en nuestras alineaciones existan o no
curvas de transicin (clotoides).
Se rotulan los siguientes parmetros para cada vrtice, dependiendo de
si es una curva circular o una clotoide.
Vrtice. Numeracin comenzando en 1.
ngulo. El que forman la alineacin de entrada con la de salida
Radio. El radio circular con su signo
Tangente. Longitud de la curva circular (slo curvas circulares).
Bisectriz. Bisectriz del ngulo formado por el vrtice (slo curvas circulares).
Tangente de Entrada. Longitud desde el vrtice que forman las alineaciones
de entrada y salida hasta el comienzo de la rama de clotoide de entrada (slo
clotoides).
Tangente de Salida. Longitud desde el vrtice que forman las alineaciones de
entrada y salida hasta el final de la rama de clotoide de salida (slo clotoides).
7-26 MDT versin 4
Parmetro de Entrada. Parmetro de la clotoide de entrada (slo clotoides).
Parmetro de Salida. Parmetro de la clotoide de salida (slo clotoides).
La definicin de estos cuadros es un bloque con atributos que puede
modificarse. Consultar el Manual de Personalizacin para ms detalles.
Convertir Eje a Polilnea
Este comando es la operacin inversa a la Ejes > Convertir Polilnea a
Eje. La utilidad del mismo es tener la posibilidad de trabajar con la polilnea
que define el eje con las herramientas de AutoCAD.
MDT inicialmente solicitar que se designe el eje y a continuacin el
Intervalo de discretizacin en las clotoides. A continuacin se borrar el eje
actual y se dibujar la polilnea con las caractersticas especificadas,
suprimiendo adems toda la informacin analtica que tena el mismo
insertada en el dibujo.
Ejes 7-27
Perfiles Longitudinales 8-1
8 Perfiles Longitudinales
Introduccin
En MDT los perfiles longitudinales se almacenan en ficheros ASCII
con extensin .LON, con la siguiente informacin:
Distancia al origen
Cota de terreno
Cdigo (opcional).
Obtencin de Perfiles
Para obtener perfiles a partir de un modelo digital o una cartografa
digitalizada, consultar el comando Longitudinales > Obtener Perfil
Longitudinal.
Perfil Rpido
Este comando resulta muy til para tener una idea del terreno de forma
instantnea. Mediante esta orden se permite indicar la lnea que define la
traza del perfil que se desea obtener, y con sta se representa en una ventana
el perfil obtenido. La representacin del mismo se puede escalar para apreciar
con ms nitidez los cambios de pendiente con la casilla Factor Vertical.
Adems, se rotulan la informacin de distancia, cota y cdigo de cada uno de
los vrtices en los que se sita el puntero del ratn. Al validar el dilogo
automticamente se repetir el proceso hasta que se cancele el mismo.
Slo es posible realizar perfiles instantneos cuando el modelo digital
est definido, de lo contrario el programa avisar mediante el mensaje
"ERROR: No hay triangulacin". Si no se encuentra ninguna interseccin con
las lneas que forman el modelo digital, se imprime "ERROR: Perfil no
definido".
Los extremos de la lnea de eje especificada por el usuario son
obtenidos a partir del modelo digital.
A continuacin se puede visualizar un ejemplo de perfil rpido.
Obtener Perfil Longitudinal
Con la seleccin de esta opcin el programa solicita un fichero de ejes o
la designacin grfica de una polilnea que constituye la traza del perfil que
se desea obtener. Se admiten como ejes lneas y polilneas. A su vez, las
polilneas pueden tener tramos rectos y curvos. Para procesar tramos de tipo
clotoide debe ser un eje necesariamente. En el caso de obtener el perfil a
partir de una entidad distinta de eje es indiferente el sentido en el que fue
dibujada, ya que el programa asume como origen el extremo ms cercano al
punto seleccionado.
La ejecucin del comando despliega una ventana de dilogo para
proceder a elaborar el perfil solicitado. A modo de orientacin describimos el
proceso y los elementos de dicha ventana
8-2 MDT versin 4
.
En primer lugar se especifica el modelo digital a partir del cual se desea
obtener el perfil longitudinal. Para ello se pulsa el botn Superficies y se
selecciona el fichero de superficies a partir del cual deseamos generar el
perfil, si es diferente al propuesto. Esta opcin es solo necesaria en el caso de
que utilicemos como fuente de datos un modelo digital, en caso contrario, en
la seccin Origen seleccionaremos el modo o las entidades a partir de las
cuales se desea generar el perfil.
El botn Fichero muestra en una ventana superpuesta un directorio por
defecto (el actual de trabajo), y propuesta de nombre de fichero de perfil
longitudinal, con extensin .LON. Por defecto es el nombre del dibujo.
Validando o modificando el nombre del fichero, volveremos a la ventana
anterior.
Mediante el botn Configuracin se accede a la configuracin de los
parmetros que intervienen en la obtencin del perfil.
Definicin de Origen
Mediante el botn Origen se permite especificar de donde extraer la
informacin altimtrica para generar el perfil longitudinal. Este origen puede
ser:
Perfiles Longitudinales 8-3
8-4 MDT versin 4
Modelo Digital: indica la superficie actual del dibujo. Sobre ste se va a
proyectar la entidad especificada para obtener el perfil correspondiente. Esta
opcin es la ms aconsejable cuando se ha generado de forma adecuada el
modelo, ya que en l est incluida toda la informacin altimtrica y de
orientacin hacia las lneas de rotura que hemos elaborado, posibilitando una
exacta interseccin con todos los elementos. El fichero de modelo debe estar
seleccionado en la opcin Superficies del dilogo principal.
Modelo Digital de Elevaciones: en este caso la informacin altimtrica se
obtiene de proyectar la traza del eje o polilnea seleccionada grficamente
sobre la malla. La malla que se va a emplear se selecciona mediante el botn
Fichero de Malla, con extensin .MLL o .MLB.
Fichero de Tramos: al igual que modelo digital de elevaciones se permite
indicar un Fichero de Tramos (extensin .TRM) grabado anteriormente,
seleccionado mediante el botn Fichero de Tramos.
Listado de Capas: mediante esta opcin se permite cortar con cualquier
elemento de dibujo con elevacin, lo que resulta muy til para trabajar con
cartografa digitalizada sin necesidad de crear grandes ficheros de superficies.
Para ello se seala con el cursor las correspondientes capas cuyos elementos
estn representados en 3D. Puede incluirse tambin en la seleccin el modelo
digital, marcando la capa TRI. La activacin de esta opcin habilita el cuadro
Listado de Capas, mediante el cual se permite seleccionar las capas donde se
encuentra la informacin 3D.
En esta ltima opcin si no se conoce el nombre de capa de algn
elemento a considerar en los cortes, y se sabe su posicin en el rea de
dibujo, basta con presionar el botn Designar. En este momento vuelve al
modo de dibujo, solicitando el programa que se sealen los objetos
correspondientes, operacin que se ejecuta sobre todos y cada uno de los
elementos designados.
Se emplea la opcin Grabar si se desea que el conjunto de capas sea
almacenado en un fichero ASCII, con extensin .CAP. El programa muestra
una ventana con ttulo Grabar Lista de Capas, con el directorio del proyecto
y propuesta del nombre del dibujo actual, que se puede validar o modificar si
se desea. Al validar se vuelve a la pantalla anterior. Finalizada esta operacin,
se aplica la utilidad del botn Leer, puesto que para cualquier operacin
posterior de cortes longitudinales o transversales se puede seleccionar las
capas con slo pulsar este botn y optar por el nombre del fichero de capas
para este trabajo.
Al seleccionar esta opcin se habilita el botn Avanzadas, de forma que
al obtener perfiles a partir de las capas seleccionadas en el dilogo que se
muestra a continuacin, se incluir la informacin de las entidades asociadas
a dichas capas, interpolando las cotas de las mismas.
Puede decidirse si se cortan o no las polilneas con cota cero, activando
la opcin correspondiente en configuracin.
Parmetros del Perfil Longitudinal
Punto Kilomtrico Inicial: Sobre esta casilla escribiremos el Pk de origen
que asignamos a la posicin inicial del eje. El valor por defecto es cero o el
origen del eje.
Prolongar Perfil: en el caso de que el eje o polilnea a partir de la cual se
desea obtener el perfil se salga del rea comprendida por el modelo digital, en
los extremos del mismo la cota se interpola con los dos ltimos vrtices
encontrados antes de la primera o ltima interseccin con el modelo.
Muestreo
En este cuadro de texto se presentan una serie de opciones a
considerar en funcin del perfil longitudinal a obtener.
Todos los Cortes. Esta opcin le indica al programa que obtenga cortes de
todos los vrtices contenidos en las capas seleccionadas, tringulos del
modelo digital o caras de malla a largo de todo el eje
Puntos Singulares. Con la seleccin de esta opcin, el programa considera,
adems de las distancias determinadas con anterioridad de intervalo
constante, los Pks inicial y final y todos los vrtices encontrados en el eje:
cambios de orientacin, vrtices en la formacin de rectas, tangentes, etc.
Distancia. Esta opcin permite incluir en el perfil longitudinal determinados
puntos kilomtricos. La activacin de esta opcin habilita el botn,
Distancias. Con ello se accede a una nueva ventana titulada Distancias en
Perfiles.
Perfiles Longitudinales 8-5
Como se observa en la ventana existen una serie de botones mediante
los cuales se permite editar la lista de puntos kilomtricos a incluir.
Designar: permite indicar grficamente el Pk, para ello se especifica el punto
sobre el eje o si se indica un punto cercano al eje y ste se proyecta sobre el
mismo, devolviendo el Pk del punto indicado.
Cambiar: mediante este comando se modifica el Pk designado de la lista por
el indicado en el cuadro de texto Distancias.
Borrar: borra el Pk designado de la lista.
Leer y Grabar: los presentes comandos permiten cargar o generar
respectivamente un fichero .DST, fichero de distancias en perfiles, cada lnea
indica un Pk.
Limpiar: borra toda la lista de la ventana.
Puntos: permite acceder a la ventana Seleccin de Puntos para determinar el
conjunto de puntos de los que se pretende indicar el Pk proyectado sobre el
eje. Ver la Seleccin de Puntos en la seccin Puntos Topogrficos.
Intervalo: mediante esta opcin se permite incluir una sucesin de Pks
espaciados con el valor indicado.
Filtro
En este cuadro de opciones se permite seleccionar la parte de
informacin en el perfil longitudinal que ms interese para el trabajo. Para
ello existen dos posibilidades: estableciendo lmites entre Pk o cotas.
La primera opcin permite indicar el Pk de inicio y final a partir del
cual se desea obtener el perfil longitudinal.
Lmites de cota, indica la cota mxima y mnima que se permite en
el perfil. En el caso de que se sobrepasen dichas limitaciones, el perfil
representa una superficie plana a la cota mxima o mnima expuesta.
8-6 MDT versin 4
Perfiles Longitudinales 8-7
Sentido
En este cuadro de texto se permite especificar el sentido en que se va a
obtener el perfil. En sentido Directo se adopta el sentido en que esta el eje
desde el Pk origen hasta el final, y en sentido Inverso el perfil longitudinal
comienza por el Pk final hasta el origen.
Resultados de la Obtencin del Perfil
Durante el proceso de clculo las cotas son obtenidas de las entidades
de dibujo, interpolando cuando sea necesario. Existe tambin la posibilidad
de cortar lneas de rotura aunque se hayan dibujado en el plano. Si la casilla
Dibujar en 3D de las opciones de Superficie de la configuracin del
programa est activada, el programa asigna a cada vrtice el valor de la cota
del punto coincidente con l.
La nica operacin obligatoria en la entrada de datos de perfiles
longitudinales es la seleccin del eje. En caso de no haberlo realizado, el
programa nos avisa mediante el mensaje "ERROR: Eje no seleccionado". Por
otra parte, si no est definido el modelo digital y no hemos seleccionado
ninguna capa para cortar, se produce el error "Capas no seleccionadas". Otro
posible error consiste en que no se hayan encontrado entidades que corten
con el eje. En este caso seremos informados con el error "No se han
encontrado intersecciones".
El formato del fichero consiste en una lnea por cada corte longitudinal
encontrado. En cada lnea tendremos la distancia a origen (teniendo en cuenta
el Pk inicial), la cota del terreno en ese punto, y un comentario, que puede ser
"Punto Singular", "Distancia Constante", "Distancia Especificada", o el
nombre de la capa cortada.
Ejemplo: DEMO.LON
0.000 152.888 Punto Singular
12.049 152.446 10050000
25.232 151.963 10050000
34.837 150.000 20010000
108.468 140.000 20010000
124.500 137.735 Distancia Especificada
144.079 135.000 20010000
151.677 134.451 11120000
153.921 135.000 20010000
156.594 136.093 Punto Singular
166.144 140.000 20010000
199.857 154.437 10050000
204.713 154.729 10050000
211.550 160.000 20010000
221.007 164.758 Punto Singular
221.487 165.000 20010000
293.591 175.000 20010000
301.020 172.628 10050000
314.621 175.000 20010000
327.384 175.606 Punto Singular
En este fragmento de perfil longitudinal realizado a partir de un dibujo
de cartografa digitalizada pueden apreciarse cortes con curvas de nivel (cotas
con valores enteros) y con lneas 3D (cotas con decimales), indicndose
adems su codificacin de capas. Tambin se han incluido puntos singulares
del eje y una distancia especificada por el usuario.
Obtener Perfil por Regresin
Para trabajos excepcionales de carcter lineal, lneas elctricas, ejes
de carreteras, etc., de los que no se dispone un modelo digital de la zona sino
puntos topogrficos aislados en las inmediaciones del eje, mediante esta
opcin podemos obtenerlo sin necesidad de triangular. Con ello, lo que se
obtiene es un perfil longitudinal cuyas cotas son asignadas directamente a
partir de los puntos que hay prximos al eje, dentro del margen que se
especifica en el comando.
Inicialmente al ejecutar el comando MDT solicita el eje a partir del
cual se va a generar el perfil y seguidamente nos aparecer el siguiente
dilogo que pasamos a describir:
PK Inicial: Permite indicar el punto kilomtrico inicial del longitudinal.
PK Final: Igualmente se indica el punto kilomtrico final hasta el que se va a
obtener el longitudinal.
Franja de Regresin: Establece el intervalo a izquierda y derecha del eje
donde se van a encontrar los puntos que se proyectan sobre el eje.
Interpolar Extremos: Indica si se interpolan los extremos del longitudinal en
el caso de que no se encuentre ningn punto en los extremos. Si se
encuentran el programa interpolar linealmente con respecto a las dos
distancias posteriores o anteriores al inicio y final, respectivamente.
Cdigos: Establece la representacin de los cdigos en el longitudinal. Se
puede configurar de dos formas:
Cdigo del Punto: Aparece en el cdigo del vrtice del longitudinal el
cdigo del punto proyectado.
8-8 MDT versin 4
Nmero del Punto: Aparece en el cdigo del vrtice del longitudinal el
nmero del punto proyectado.
Finalmente se genera un fichero con extensin .LON en cuyos cdigos
aparecer el punto que se ha utilizado como referencia para la generacin del
longitudinal. A continuacin se puede visualizar un ejemplo de un fichero de
longitudinal obtenido por regresin.
0.000 98.530 74
6.840 98.560 75
20.427 98.620 76
33.399 98.620 77
46.306 98.650 78
60.333 98.610 79
65.539 98.570 80
78.661 98.500 81
83.795 98.490 82
94.576 98.510 83
112.160 98.530 84
127.585 98.530 85
137.197 98.540 86
152.073 98.530 88
163.356 98.520 89
171.644 98.520 90
180.727 98.510 91
191.929 98.520 92
198.614 98.510 93
204.439 98.510 94
Revisar Perfiles
Con la ejecucin de este comando se puede visualizar y modificar
rpidamente un perfil longitudinal sin necesidad de dibujarlo en pantalla.
El comando MDT > Longitudinales > Revisar Perfiles nos presenta en
primer lugar una ventana con los patrones .LON y .SEG. Con la seleccin de
uno de estos ficheros, pasaremos a la caja de dilogo de revisar perfiles
Perfiles Longitudinales 8-9
longitudinales, con una serie de grupos de casillas que describimos a
continuacin.
En este dilogo se puede visualizar por una parte el perfil longitudinal y
por otra las caractersticas del mismo.
Si pasamos el puntero del ratn por los diferentes vrtices del
longitudinal en la parte inferior se va detallando las caractersticas del mismo,
es decir: la distancia, cota y cdigo del nodo ms cercano.
En la parte inferior del dilogo se visualiza un listado detallado con las
caractersticas de cada nodo del perfil. Este listado se puede modificar con los
botones disponibles al efecto, es decir con Insertar, Editar y Borrar.
Tambin si presionamos dos veces sobre una lnea del listado se editara el
vrtice correspondiente, dando la posibilidad de cambiarlo por los valores
que se estimen oportunos.
A su vez existen controles para cambiar el visionado del perfil, a
continuacin detallamos las caractersticas de cada uno:
Factor Vertical: Aumenta el factor vertical de la imagen.
Factor Horizontal: Aumenta el escalado horizontal de la imagen.
Rejillas: Se puede activar o desactivar las marcas verticales u horizontales,
las cuales nos orientarn en la situacin de las cotas y los puntos kilomtricos
respectivamente.
Listar Perfil
Con la ejecucin de este comando, MDT solicita la entrada de un
fichero con los patrones .LON y .SEG, inicialmente puede seleccionarse
grficamente un longitudinal que previamente se haya dibujado. El resultado
del listado va a depender del tipo de fichero que se seleccione. A
continuacin describimos los dos tipos.
8-10 MDT versin 4
Listado de un Perfil Longitudinal
Una vez seleccionado el fichero o designado el longitudinal
grficamente, nos aparecer el siguiente listado dividido en tres columnas:
Distancia, Cota y Cdigo. A continuacin pasamos a describir las
caractersticas del mismo.
En la presente ventana se presenta una serie de botones mediante los
cuales se permite modificar los datos del perfil longitudinal.
Editar: Permite modificar la cota o el cdigo del Pk seleccionado. Para ello
se despliega la siguiente ventana donde aparecern por defecto los valores del
vrtice seleccionado. Una vez validado el este dilogo, MDT actualizar la
lista ordenando los cortes por distancia con respecto al origen.
Insertar: Permite introducir nuevos puntos caractersticos en el perfil
longitudinal. Al presionar el botn aparece el siguiente dilogo donde
introduciremos los datos del nuevo nodo que deseamos aadir. Al validar el
dilogo, MDT automticamente ordenar el listado.
Borrar: Borra el vrtice seleccionado.
Perfiles Longitudinales 8-11
Imprimir: Permite pasar la lista a formato papel o a un fichero de texto.
Excel: Exporta directamente la lista del perfil longitudinal a una hoja de
Excel.
Una vez validado el dilogo se guardarn los cambios en el fichero
previamente seleccionado. En el caso de haber designado grficamente un
perfil, se actualizar el dibujo del mismo.
Listado de un Segmento
Una vez seleccionado el fichero de segmentos, el programa despliega la
siguiente ventana:
En este dilogo se configura el tipo de listado que deseamos obtener. A
continuacin describimos cada uno de los controles que la componen
Pk Inicial y Pk final: Establecemos el intervalo de puntos kilomtricos que
deseamos obtener. Inicialmente se asignan al pk inicial y final del
longitudinal que compone el segmento (ver definicin de Segmento en la
seccin Ejes).
Cortes a Representar: Seleccionamos aquellos puntos caractersticos bien del
longitudinal, de la rasante o del eje que deseamos listar.
Vrtices de longitudinal: Se listarn todos los vrtices que componen el
perfil.
Acuerdos de rasante: Se listarn los acuerdos de la rasante, es decir, las
tangente de entrada y salida, as como el vrtice del acuerdo.
8-12 MDT versin 4
Puntos singulares: Se listarn los puntos caractersticos del eje que contiene
el segmento seleccionado.
Otros Cortes: En esta seccin introduciremos otros cortes que al usuario le
puede interesar que aparezca en el listado.
Intervalo: Segn el valor introducido, MDT representar en el listado los
cortes del longitudinal utilizando como intervalo este valor. La cota del corte
ser interpolada entre el vrtice anterior y el posterior.
Distancias: Si activamos el botn Distancias, nos aparecer un dilogo
donde introduciremos las distancias especficas que deseamos listar. Se
pueden bien introducir por teclado, o bien designar grficamente. A
continuacin se muestra el dilogo que aparece al ejecutar este botn.
Una vez validado el dilogo principal nos aparecer el siguiente listado
donde se muestra las siguientes caractersticas de cada corte.
Tipo: Nos indica la caracterstica del intervalo o corte:
P.S.: Punto singular del eje.
V.: Vrtice de acuerdo de la rasante.
T.E.: Tangente de entrada de la rasante.
T.S.: Tangente de salida de la rasante.
Perfiles Longitudinales 8-13
Distancia: Indica la distancia al origen del perfil.
Z.Terreno: Representa la cota del terreno.
Z.Rasante: Representa la cota de rasante.
Cota Roja: Representa la diferencia de cota entre la del terreno y la de la
rasante, con signo.
Pendiente: Representa la pendiente del tramo de rasante,
Adems existen otros botones:
Imprimir: Vuelca en la impresora por defecto de Windows el listado.
Excel: Vuelca la informacin del listado en una hoja de Excel.
Convertir Perfil de Dibujo
Este comando resulta especialmente til para obtener perfiles
longitudinales en formato ASCII a partir de un perfil longitudinal
representado en el dibujo o una polilnea que representa el perfil.
Si seleccionamos un longitudinal dibujado con MDT el programa lo
detectar automticamente, por lo que a continuacin solicitar el fichero en
el que se desea guardar los datos.
Por el contrario, si designamos una polilnea, MDT necesitar unos
datos adicionales para generar el longitudinal a partir de dicha entidad.
Solicitar la Escala Horizontal, Escala Vertical, Pk Inicial y Pk Final, y a
continuacin pedir el fichero en el que se desea guardar los datos.
En ambos casos el fichero generado es un archivo con extensin .LON.
8-14 MDT versin 4
Dibujar Perfil Simple
Mediante esta opcin se permite dibujar en pantalla el perfil
longitudinal de terreno obtenido con anterioridad por cualquiera de los
procedimientos permitidos por MDT. No debe confundirse con el comando
Longitudinales > Dibujar Perfil Compuesto, que puede dibujar adems del
terreno la rasante, el diagrama de curvatura y el de peraltes.
Una vez ejecutado el comando se nos pedir un fichero de tipo .LON
o .SEG y a continuacin aparecer una ventana de dilogo como a
continuacin se detalla. Caso de seleccionar un fichero de segmento, MDT
extraer solamente la informacin relativa al perfil longitudinal.
La ventana se compone de los siguientes controles que a
continuacin pasamos a describir:
Extremos representacin
PK.Inicial : Pk inicial a partir del cual queremos que se realice el dibujo. Por
defecto tiene el valor inicial del perfil seleccionado.
PK. Final: Pk hasta el cual se desea dibujar el perfil en pantalla. Por defecto
tiene el Pk mximo del perfil.
Opcin de representacin
Ttulo: Una vez dibujado el perfil, en la parte superior del dibujo aparecer
rotulado el ttulo introducido.
Agrupar cortes: Activar este control nos va a permitir agrupar todas las
entidades de dibujo como si de un bloque de AutoCAD se tratase, de forma
que se facilite su manipulacin en el dibujo.
Perfil Inicial: Representa el perfil inicial que se va a representa en el
elemento Numeracin de Perfiles definido previamente en la guitarra (ver
Longitudinales > Definicin de Guitarras).
Longitud Perfil: Este control slo se activar slo en el caso de que el dibujo
se realice en formato papel, en cuyo caso MDT calcular la longitud mxima
Perfiles Longitudinales 8-15
8-16 MDT versin 4
que se puede dibujar en cada una de ellas dependiendo de su formato. Existe
la posibilidad de modificar esta distancia por el usuario para ajustar o dar ms
margen a la representacin.
Dimensiones del Papel: Mediante esta casilla se selecciona el entorno
circunscrito del dibujo en su representacin. Se permite optar por los
diferentes formatos contemplados para distribucin en hojas (definidos en el
fichero HOJAS.DAT). Si no se quiere dividir el dibujo se debe seleccionar la
opcin Continuo (valor por defecto).
Se permite la opcin de modificar los formatos propuestos, en su
denominacin, tamao y contenido. Para ello se modifican los bloques
situados en el directorio BLOQUES\FORMATOS, dentro del directorio raz
del programa
Para los campos de escala es necesario tener en cuenta que la escala de
dibujo la determina en AutoCAD el tamao del texto, ya que slo se genera
el dibujo a escala 1:1, y proporcionalmente la relacin horizontal / vertical.
Escala Horizontal: En esta lista desplegable aparecen cuantas escalas estn
definidas en el fichero ESCALAS.DAT, dentro del directorio de
configuracin de MDT, siendo posible completar la lista con otros valores
habituales.
Escala Vertical: Se procede de igual forma que en el apartado anterior. El
proporcionar la posibilidad de definir una escala vertical en el dibujo de
perfiles transversales se hace con la idea de adecuar perfiles de gran longitud
y escasa diferencia de cotas para que sea fcil observar tales diferencias sin
necesidad de practicar ampliaciones continuas de pantalla.
Si seleccionamos un formato de hojas debajo del control de escalas se
visualizar el nmero de hojas necesario para el dibujo del perfil.
Vrtice a Representar
En el momento que realizamos la representacin del longitudinal se
representarn una serie de vrtices, en esta seccin seleccionaremos que
vrtices y a que intervalo deseamos representar. Existen diferentes opciones
que a continuacin pasamos a comentar.
Ninguno: No se representa ningn corte en el eje horizontal del perfil. Slo
aparecer el longitudinal con las lneas de guitarra sin ningn texto rotulado.
Todos: Representa todos los cortes existentes en el perfil longitudinal.
Intervalo: Representa los cortes del longitudinal a intervalos constante.
Variable: Establecemos diferentes tramos a representar con diferentes
intervalos. Al activar esta opcin aparece la siguiente ventana y comentamos
a continuacin su funcionamiento.
Para cada Pk establecemos el Pk de inicio del intervalo y el intervalo
con el cual se va a representar. Existen una serie de botones que nos van a
facilitar completar el dilogo. Tambin existen dos botones: Leer y Grabar
que nos van a permitir realizar copias a fichero de los intervalo o bien
recuperar las mismas.
Guitarra
Editamos el tipo de guitarra que se va a representar en el dibujo del
perfil longitudinal. Por defecto est seleccionada la guitarra
SIMPLE.GTR.Para cambiar la guitarra seleccionada por defecto se debe
acceder a la configuracin (ver Manual de Personalizacin).
A continuacin se puede visualizar el dilogo que aparece al editar la
guitarra. En el apartado Definicin de Guitarras se describe el
funcionamiento y las caractersticas de la misma.
Terrenos
Con esta opcin se permite dibujar varios longitudinales
simultneamente bajo un mismo plano de comparacin. Par ello, si
seleccionamos este botn, por defecto aparecer el longitudinal seleccionado
inicialmente y a continuacin se puede insertar cuantos longitudinales
deseemos aadir a la representacin. A continuacin se puede visualizar la
ventana que aparece al activar este control.
Perfiles Longitudinales 8-17
Ordenadas
En esta opcin se controla la representacin tanto del plano de
comparacin como la separacin en ordenadas. Al activar este botn aparece
la siguiente ventana cuyas caractersticas pasamos a describir.
Plano de Comparacin: MDT por defecto propone la cota del plano de
comparacin (se puede visualizar con el texto Ztmin), utilizando los botones
+ y - se puede cambiar la cota del mismo. El incremento y decremento de
cota al accionar estos botones est relacionado directamente con la escala
vertical seleccionada en la guitarra.
Separacin Ordenadas: En este control establecemos la separacin de
ordenadas, es decir, las marcas de las cotas del terreno. Existen tres opciones
diferentes:
Automtico: El programa en funcin a la escala del dibujo establece una
separacin apropiada al dibujo del mismo.
Fijo: Establecemos el intervalo con el cual se deben representar las cotas del
terreno.
Ninguno: No se representa ninguna informacin en las ordenadas acerca de
las cotas del terreno.
Resultado final
Una vez validado el dilogo, MDT solicita un punto en pantalla a partir
del cual se representar el longitudinal. Este punto se puede precisar bien con
8-18 MDT versin 4
el puntero o introduciendo los datos en la lnea de comandos. A continuacin
se puede visualizar el resultado final del dibujo de un longitudinal.
Dibujar Perfil Compuesto
Presentacin en pantalla de un segmento (ver comando Ejes >
Segmentos), es decir, la posibilidad de dibujar un perfil completo con toda la
informacin de rasantes, peraltes, longitudinales, curvatura, etc. Si se
pretende dibujar solamente el terreno, usar el comando Longitudinales >
Dibujar Perfil Compuesto.
Una vez ejecutada la orden, aparece la siguiente ventana de dilogo,
cuyas caractersticas pasamos a describir.
Extremos
PK.Inicial : Pk inicial a partir del cual queremos que se realice el dibujo. Por
defecto tiene el valor menor de los Pks del perfil seleccionado.
PK. Final: Pk hasta el cual se desea dibujar el perfil en pantalla. Por defecto
tiene el Pk mximo del perfil.
Ttulo: Una vez dibujado el perfil, en la parte superior del dibujo aparecer
rotulado el ttulo introducido.
Perfiles Longitudinales 8-19
8-20 MDT versin 4
Agrupar cortes: Activar este control nos va a permitir agrupar todas las
entidades de dibujo como si de un bloque de AutoCAD se tratase, de forma
que se facilite su manipulacin en el dibujo.
Perfil Inicial: Representa el perfil inicial que se va a representa en el
elemento Numeracin de Perfiles definido previamente en la guitarra (ver
Definicin de Guitarras).
Longitud Perfil: Este control slo se activar slo en el caso de que el dibujo
se realice en formato papel, en cuyo caso MDT calcular la longitud mxima
que se puede dibujar en cada una de ellas. Existe la posibilidad de modificar
esta distancia por el usuario para ajustar o dar ms margen a la
representacin.
Dimensiones del Papel: Mediante esta casilla se selecciona el entorno
circunscrito del dibujo en su representacin. Se permite optar por los
diferentes formatos contemplados para distribucin en hojas (definidos en el
fichero HOJAS.DAT). Si no se quiere dividir el dibujo se debe seleccionar la
opcin Continuo (valor por defecto).
Se permite la opcin de modificar los formatos propuestos, en su
denominacin, tamao y contenido. Para ello se modifican los bloques
situados en el directorio BLOQUES\FORMATOS, dentro del directorio raz
del programa
Para los campos de escala es necesario tener en cuenta que la escala de
dibujo la determina en AutoCAD el tamao del texto, ya que slo se genera
el dibujo a escala 1:1, y proporcionalmente la relacin horizontal / vertical.
Escala Horizontal: En esta lista desplegable aparecen cuantas escalas estn
definidas en el fichero ESCALAS.DAT, dentro del directorio de
configuracin de MDT, siendo posible completar la lista con otros valores
habituales.
Escala Vertical: Se procede de igual forma que en el apartado anterior. El
proporcionar la posibilidad de definir una escala vertical en el dibujo de
perfiles transversales se hace con la idea de adecuar perfiles de gran longitud
y escasa diferencia de cotas para que sea fcil observar tales diferencias sin
necesidad de practicar ampliaciones continuas de pantalla.
Si seleccionamos un formato de hojas debajo del control de escalas se
visualizar el nmero de hojas necesario para el dibujo del perfil.
Vrtices a Representar
En el momento que realizamos la representacin del longitudinal se
representarn una serie de vrtices, en esta seccin seleccionaremos que
vrtices y a que intervalo deseamos representar. Existen diferentes opciones
que a continuacin pasamos a comentar.
Ninguno: No se representa ningn corte en el eje horizontal del perfil, slo
aparecer el longitudinal con las lneas de guitarra sin ningn texto rotulado.
Todos: Representa todos los cortes existentes en el perfil longitudinal.
Intervalo: Representa los cortes del longitudinal a intervalo constante.
Variable: Establecemos diferentes tramos a representar con diferentes
intervalos. Al activar esta opcin aparece la siguiente ventana y comentamos
a continuacin su funcionamiento.
Para cada tramo establecemos el Pk de inicio del intervalo y el intervalo
con el cual se va a representar. Existen una serie de botones que nos van a
facilitar completar el dilogo. Tambin existen dos botones: Leer y Grabar
que nos van a permitir realizar copias a fichero de los intervalo o bien
recuperar las mismas.
Guitarra
Editamos el tipo guitarra que se va a representar en el dibujo del perfil
longitudinal. Por defecto est seleccionada la guitarra SIMPLE.GTR. Para
cambiar la guitarra seleccionada por defecto se debe acceder a la
configuracin (ver Manual de Personalizacin).
A continuacin se puede visualiza el dilogo que aparece al editar la
guitarra. En el apartado Definicin de Guitarras se describe el
funcionamiento y las caractersticas de la misma.
Perfiles Longitudinales 8-21
Terrenos
Con esta opcin se permite dibujar varios longitudinales
simultneamente bajo un mismo plano de comparacin. Par ello, si
seleccionamos este botn, por defecto aparecer el longitudinal seleccionado
inicialmente y a continuacin se pueden insertar cuantos longitudinales
deseemos aadir a la representacin. A continuacin se puede visualizar la
ventana que aparece al activar este control.
Rasantes
Con esta opcin se permite dibujar varias rasantes simultneamente
bajo un mismo plano de comparacin. Par ello, si seleccionamos este botn,
por defecto aparecer la rasante seleccionada inicialmente y a continuacin se
pueden insertar cuantas rasantes deseemos aadir a la representacin. A
continuacin se puede visualizar la ventana que aparece al activar este
control.
Ordenadas
En esta opcin se controla la representacin tanto del plano de
comparacin como la separacin en ordenadas. Al activar este botn aparece
la siguiente ventana cuyas caractersticas pasamos a describir.
8-22 MDT versin 4
Plano de Comparacin: MDT por defecto propone la cota del plano de
comparacin (se puede visualizar con el texto Ztmin), utilizando los botones
+ y - se puede cambiar la cota del mismo. El incremento y decremento de
cota al accionar estos botones est relacionado directamente con la escala
vertical seleccionada en la guitarra.
Separacin Ordenadas: En este control establecemos la separacin de
ordenadas, es decir, las marcas de las cotas del terreno. Existen tres opciones
diferentes:
Automtico: El programa en funcin a la escala del dibujo establece una
separacin apropiada al dibujo del mismo.
Fijo: Establecemos el intervalo con el cual se deben representar las cotas del
terreno.
Ninguno: No se representa ninguna informacin en las ordenadas acerca de
las cotas del terreno.
Resultado final
Una vez validado el dilogo, MDT solicita un punto en pantalla a partir
del cual se representar el segmento. Este punto se puede precisar bien con el
puntero o introduciendo los datos en la lnea de comandos. A continuacin se
puede visualizar el resultado final del dibujo de un segmento.
Perfiles Longitudinales 8-23
Definicin de Guitarras
Con la ejecucin de este comando define el usuario interactivamente la
composicin de la guitarra que desea. En este comando definimos las
guitarras tanto para los longitudinales como para los transversales. Una vez
que accedamos a Longitudinales > Definicin de Guitarra, aparecer la
siguiente ventana de dilogo:
A continuacin describimos las caractersticas de esta ventana:
Tipo de guitarra
Seleccionamos el tipo de guitarra que estamos diseando. Si
seleccionamos Transversal automticamente se eliminarn todos aquellos
elementos de guitarras configurados pero que no son admisibles con la
guitarra de transversales. En este tipo de guitarra slo es posible aadir los
elementos Distancia a Origen, Cotas de Terreno y Cotas de Rasante.
Opciones
Puntos Singulares: Si este control se encuentra activado, al representar el
longitudinal o el segmento se rotularn los puntos singulares del eje.
Distancias Especificadas: Al activar este control se rotularn en el dibujo del
perfil las distancias especificadas generadas al obtener el perfil longitudinal
(ver comando Obtener Perfil Longitudinal).
Acuerdos Verticales: Representa en el dibujo las distancias correspondientes
a los acuerdos verticales, tangentes de entrada y tangentes de salida de la
rasante que se va a representar.
Perfil en Sierra: Si activamos esta opcin nos va a permitir dibujar el perfil
en cualquier formato independientemente de la escala vertical que se
seleccione. Cuando el perfil no entra verticalmente en la hoja,
8-24 MDT versin 4
automticamente se cambiar el plano de comparacin y comenzar a dibujar
de nuevo desde la parte inferior.
Formato
Dimensiones del Papel: Mediante esta casilla se selecciona el entorno
circunscrito del dibujo en su representacin. Se permite optar por los
diferentes formatos contemplados para distribucin en hojas (definidos en el
fichero HOJAS.DAT). Si no se quiere dividir el dibujo se debe seleccionar la
opcin Continuo (valor por defecto).
Se permite la opcin de modificar los formatos propuestos, en su
denominacin, tamao y contenido. Para ello se modifican los bloques
situados en el directorio BLOQUES\FORMATOS, dentro del directorio raz
del programa
Para los campos de escala es necesario tener en cuenta que la escala de
dibujo la determina en AutoCAD el tamao del texto, ya que slo se genera
el dibujo a escala 1:1, y proporcionalmente la relacin horizontal / vertical.
Escala Horizontal: En esta lista desplegable aparecen cuantas escalas estn
definidas en el fichero ESCALAS.DAT, dentro del directorio de
configuracin de MDT, siendo posible completar la lista con otros valores
habituales.
Escala Vertical: Se procede de igual forma que en el apartado anterior. El
proporcionar la posibilidad de definir una escala vertical en el dibujo de
perfiles transversales se hace con la idea de adecuar perfiles de gran longitud
y escasa diferencia de cotas para que sea fcil observar tales diferencias sin
necesidad de practicar ampliaciones continuas de pantalla.
Colores
Al presionar en este botn nos aparece un dilogo donde se configuran
los colores de las diferentes entidades que se dibujan en la guitarra. A
continuacin se muestra la ventana y se describe sus caractersticas.
Color Lneas: Establece el color de las diferentes lneas que componen la
guitarra.
Color Textos: Establece el color de los textos que se rotulan en cada uno de
los elementos de guitarra.
Color Ttulos: Establece el color de los ttulos de cada uno de los elementos
de guitarra.
Perfiles Longitudinales 8-25
Textos
Al activar este botn configuramos las caractersticas con las cuales se
van a dibujar los textos de la guitarra. A continuacin se visualiza el dilogo
y se detallan sus caractersticas.
Estilo Texto: Nos permite seleccionar el estilo de texto para los textos de la
guitarra. MDT mostrar una lista con los estilos que tiene disponible
AutoCAD.
Altura: Establece la altura de los textos de los elementos de la guitarra.
Controlar Solapes: Si activamos esta casilla estableceremos un control de
solape para los textos que se rotulan en los elementos de guitarra. Segn la
Distancia Mnima introducida MDT no dibujar ningn texto con respecto al
anterior que se encuentre a una distancia inferior a la especificada.
Modificar
Al presionar en este botn activaremos la configuracin de los
diferentes elementos que componen la guitarra. A continuacin se muestra el
dilogo que aparece y se describe sus funciones y caractersticas.
En el dilogo aparecen dos listados, el de la izquierda que nos muestra
los elementos que hay disponibles y el de la derecha donde se muestran el
estado actual de nuestra guitarra, el orden de este ltimo listado es con el que
aparecer en el dibujo. En la parte inferior existen una serie de controles que
nos permiten configurar la guitarra.
8-26 MDT versin 4
Arriba: Seleccionando uno de los elementos de la lista de la izquierda nos
permite colocar el mismo en una posicin superior a la anterior.
Abajo: Seleccionando uno de los elementos de la lista de la izquierda nos
permite colocar el mismo en una posicin inferior a la anterior.
>: Nos permite desplazar un elemento seleccionado en la lista de la derecha a
la lista de la izquierda.
<: Nos permite eliminar un elemento de la lista de la izquierda o definitiva,
de forma que no se representar en el dibujo final.
Borrar Todo: Presionando este botn eliminaremos todos los elementos de la
lista de la izquierda, por lo que la guitarra no tendr ningn elemento
asignado.
Editar: Edita las caractersticas del elemento seleccionado en la lista de la
izquierda.
A continuacin se describen las caractersticas de cada uno de los
elementos que se encuentran disponibles para la configuracin de la guitarra
de perfiles.
Pendientes
Este elemento de guitarra slo se dibujar en el caso de que en el
segmento exista una rasante definida. Representa la pendiente y la longitud
de cada tramo de la rasante. Seguidamente se muestra el dilogo y se detallan
las caractersticas del mismo.
Formato: Especifica el formato en que van a aparecer los datos a rotular. %P
y %D son las claves que utiliza MDT para dibujar los textos, siendo P
equivalente a la pendiente y D a la longitud del tramo. Si se suprime
cualquiera de ellos el programa no representar aqul que se haya suprimido.
Perfiles Longitudinales 8-27
Altura: Representa la distancia al elemento de guitarra inmediatamente
anterior, expresada en nmero de caracteres.
Num. Decimales: Nmero de decimales que se van a representar las
longitudes de los tramos de la rasante.
Orientacin: Establece la orientacin de los textos. Si est seleccionado
Horizontal, y debido a la longitud del texto ste no cabe, automticamente
se colocar verticalmente.
Justificacin: Establece la posicin del texto con respecto al punto de
insercin. Existen tres posibilidades: Inicio, Centro y Final.
Rasante: Se debe seleccionar la rasante a la que se refiere el elemento. Por
defecto 1 equivale a la rasante que contiene el segmento. Si seleccionamos
cualquier otro nmero estar relacionado con la rasante introducida en la
opcin Rasantes.
Mensaje: Texto que aparecer como ttulo del elemento en el dibujo de la
guitarra.
Cotas Rojas Desmonte
Este elemento de guitarra slo se dibujar en el caso de que en el
segmento exista una rasante definida. Representa las cotas rojas de desmonte
de la rasante con respecto al longitudinal que contiene el segmento
seleccionado. Seguidamente se muestra el dilogo y se detallan las
caractersticas del mismo.
Altura: Representa la distancia al elemento de guitarra inmediatamente
anterior, expresada en nmero de caracteres.
Num. Decimales: Nmero de decimales que se van a representar en los
valores que representan las cotas rojas de desmonte.
Orientacin: Establece la orientacin de los textos. Existen dos
posibilidades, bien Horizontal o Vertical.
8-28 MDT versin 4
Justificacin: Establece la posicin del texto con respecto al punto de
insercin. Existen tres posibilidades: Inicio, Centro y Final.
Rasante: Se debe seleccionar la rasante a la que se refiere el elemento. Por
defecto 1 equivale a la rasante que contiene el segmento. Si seleccionamos
cualquier otro nmero estar relacionado con la rasante introducida en la
opcin Rasantes.
Terrenos: Se debe seleccionar el perfil longitudinal al que se refiere el
elemento. Por defecto 1 equivale al perfil que contiene el segmento. Si
seleccionamos cualquier otro nmero estar relacionado con el perfil
introducido en la opcin Terrenos.
Mensaje: Texto que aparecer como ttulo del elemento en el dibujo de la
guitarra.
Cotas Rojas Terrapln
Este elemento de guitarra slo se dibujar en el caso de que en el
segmento exista una rasante definida. Representa las cotas rojas de terrapln
de la rasante con respecto al longitudinal que contiene el segmento
seleccionado. Seguidamente se muestra el dilogo y se detallan las
caractersticas del mismo.
Altura: Representa la distancia al elemento de guitarra inmediatamente
anterior, expresada en caracteres.
Num. Decimales: Nmero de decimales que se van a representar en los
valores que representan las cotas rojas de terrapln.
Orientacin: Establece la orientacin de los textos. Existen dos
posibilidades, bien Horizontal o Vertical.
Justificacin: Establece la posicin del texto con respecto al punto de
insercin. Existen tres posibilidades: Inicio, Centro y Final.
Rasante: Se debe seleccionar la rasante a la que se refiere el elemento. Por
defecto 1 equivale a la rasante que contiene el segmento. Si seleccionamos
Perfiles Longitudinales 8-29
cualquier otro nmero estar relacionado con la rasante introducida en la
opcin Rasantes.
Terreno: Se debe seleccionar el perfil longitudinal al que se refiere el
elemento. Por defecto 1 equivale al perfil que contiene el segmento. Si
seleccionamos cualquier otro nmero estar relacionado con el perfil
introducido en la opcin Terrenos.
Mensaje: Texto que aparecer como ttulo del elemento en el dibujo de la
guitarra.
Cotas de Terreno
Este elemento de guitarra representa las del terreno del perfil
longitudinal que contiene el segmento seleccionado. Seguidamente se
muestra el dilogo y se detallan las caractersticas del mismo.
Altura: Representa la distancia al elemento de guitarra inmediatamente
anterior, expresado en nmero de caracteres.
Num. Decimales: Nmero de decimales que se van a representar en los
valores que representan las cotas de terreno.
Orientacin: Establece la orientacin de los textos. Existen dos
posibilidades, bien Horizontal o Vertical.
Justificacin: Establece la posicin del texto con respecto al punto de
insercin. Existen tres posibilidades: Inicio, Centro y Final.
Terreno: Se debe seleccionar el perfil longitudinal al que se refiere el
elemento. Por defecto 1 equivale al perfil que contiene el segmento. Si
seleccionamos cualquier otro nmero estar relacionado con el perfil
introducido en la opcin Terrenos.
Mensaje: Texto que aparecer como ttulo del elemento en el dibujo de la
guitarra.
8-30 MDT versin 4
Cotas de Rasante
Este elemento de guitarra slo se dibujar en el caso de que en el
segmento exista una rasante definida. Representa las cotas de rasante de la
rasante que contiene el segmento seleccionado.. Seguidamente se muestra el
dilogo y se detallan las caractersticas del mismo.
Altura: Representa la distancia al elemento de guitarra inmediatamente
anterior, expresada en nmero de caracteres.
Num. Decimales: Nmero de decimales que se van a representar en los
valores que representan las cotas de rasante.
Orientacin: Establece la orientacin de los textos. Existen dos
posibilidades, bien Horizontal o Vertical.
Justificacin: Establece la posicin del texto con respecto al punto de
insercin. Existen tres posibilidades: Inicio, Centro y Final.
Rasante: Se debe seleccionar la rasante a la que se refiere el elemento. Por
defecto 1 equivale a la rasante que contiene el segmento. Si seleccionamos
cualquier otro nmero estar relacionado con la rasante introducida en la
opcin Rasantes.
Mensaje: Texto que aparecer como ttulo del elemento en el dibujo de la
guitarra.
Distancias a Origen
Este elemento de guitarra representa las distancias al Pk inicial del
longitudinal que se va a representar. Seguidamente se muestra el dilogo y se
detallan las caractersticas del mismo.
Perfiles Longitudinales 8-31
Altura: Representa la distancia al elemento de guitarra inmediatamente
anterior, expresada en nmero de caracteres.
Num.Decimales: Nmero de decimales que se van a representar en los
valores que representan las distancias a origen.
Orientacin: Establece la orientacin de los textos. Existen dos
posibilidades, bien Horizontal o Vertical.
Justificacin: Establece la posicin del texto con respecto al punto de
insercin. Existen tres posibilidades: Inicio, Centro y Final.
Mensaje: Texto que aparecer como ttulo del elemento en el dibujo de la
guitarra.
Distancias Parciales
Este elemento de guitarra representa las distancias parciales del
longitudinal incluido en el segmento seleccionado previamente.
Seguidamente se muestra el dilogo y se detallan las caractersticas del
mismo.
Altura: Representa la distancia al elemento de guitarra inmediatamente
anterior, expresada en nmero de caracteres.
8-32 MDT versin 4
Num. Decimales: Nmero de decimales que se van a representar en los
valores que representan las distancias a origen.
Orientacin: Establece la orientacin de los textos. Existen dos
posibilidades, bien Horizontal o Vertical.
Justificacin: Establece la posicin del texto con respecto al punto de
insercin. Existen tres posibilidades: Inicio, Centro y Final.
Mensaje: Texto que aparecer como ttulo del elemento en el dibujo de la
guitarra.
Numeracin de Perfiles
Este elemento de guitarra numera cada uno de los cortes que MDT
representa en el dibujo del perfil. El nmero del corte inicial en el caso de
longitudinales se establece en el dilogo principal . Seguidamente se muestra
el dilogo y se detallan las caractersticas del mismo.
Altura: Representa la distancia al elemento de guitarra inmediatamente
anterior, expresada en nmero de caracteres.
Num. Decimales: Nmero de decimales que se van a representar. Debera ser
siempre cero.
Orientacin: Establece la orientacin de los textos. Existen dos
posibilidades, bien Horizontal o Vertical.
Justificacin: Establece la posicin del texto con respecto al punto de
insercin. Existen tres posibilidades: Inicio, Centro y Final.
Mensaje: Texto que aparecer como ttulo del elemento en el dibujo de la
guitarra.
Cdigos
Este elemento de guitarra rotula los cdigos del perfil longitudinal
correspondiente al corte en el que se encuentra. Si se representa algn corte
que no existe en el longitudinal (caso de representacin por intervalos) MDT
Perfiles Longitudinales 8-33
le asignar el cdigo inmediatamente anterior. Seguidamente se muestra el
dilogo y se detallan las caractersticas del mismo.
Altura: Representa la distancia al elemento de guitarra inmediatamente
anterior, expresada en nmero de caracteres.
Orientacin: Establece la orientacin de los textos. Existen dos
posibilidades, bien Horizontal o Vertical.
Justificacin: Establece la posicin del texto con respecto al punto de
insercin. Existen tres posibilidades: Inicio, Centro y Final.
Terreno: Se debe seleccionar el perfil longitudinal al que se refiere el
elemento. Por defecto 1 equivale al perfil que contiene el segmento. Si
seleccionamos cualquier otro nmero estar relacionado con el perfil
introducido en la opcin Terrenos.
Mensaje: Texto que aparecer como ttulo del elemento en el dibujo de la
guitarra.
Diagrama de Curvatura
Este elemento de guitarra slo se puede representar en caso de haber
seleccionado un segmento. Calcula el diagrama de curvatura del eje que tiene
asociado el segmento y lo dibuja. Seguidamente se muestra el dilogo y se
detallan las caractersticas del mismo.
Altura: Representa la distancia al elemento de guitarra inmediatamente
anterior, expresado en nmero de caracteres.
Mensaje: Texto que aparecer como ttulo del elemento en el dibujo de la
guitarra.
8-34 MDT versin 4
Diagrama de Peraltes
Este elemento de guitarra slo se puede representar en caso de haber
seleccionado un segmento. Calcula el diagrama de peraltes del eje que tiene
asociado el segmento y lo dibuja. Seguidamente se muestra el dilogo y se
detallan las caractersticas del mismo.
Mtodo de Dibujo: representa los dos mtodos mediante los cuales MDT
puede dibujar los peraltes. A continuacin se puede visualizar un ejemplo de
cada uno de ellos.
Alzado:
Planta:
Rotular: Indicamos si se desea rotular tanto los puntos kilomtricos como los
valores del peralte. Estos controles slo son vlidos en caso de que el peralte
est en Alzado.
Altura: Representa la distancia al elemento de guitarra inmediatamente
anterior, expresada en nmero de caracteres.
Perfiles Longitudinales 8-35
Mensaje: Texto que aparecer como ttulo del elemento en el dibujo de la
guitarra.
Bloques
Este elemento de guitarra se utiliza para la insercin de bloques de
dibujo a lo largo del perfil. Para ello previamente se ha debido configurar la
insercin de bloques en la opcin Longitudinales de la seccin de
Configuracin (ver Manual de Personalizacin). Dependiendo de cmo
estn configurados los bloques, se insertan bien como un elemento de
guitarra ms (modo Guitarra) o sobre el perfil dibujado (modo Terreno).
Seguidamente se muestra el dilogo y se detallan las caractersticas del
mismo.
Altura: Representa la distancia al elemento de guitarra inmediatamente
anterior.
Mensaje: Texto que aparecer como ttulo del elemento en el dibujo de la
guitarra.
ngulos
Este elemento de guitarra representa los ngulos que forman cada uno
de los vrtices intermedios del eje. Slo es vlido cuando se selecciona un
segmento, el cual contiene la informacin del eje. Seguidamente se muestra
el dilogo y se detallan las caractersticas del mismo.
Altura: Representa la distancia al elemento de guitarra inmediatamente
anterior, expresada en nmero de caracteres.
8-36 MDT versin 4
Sentido: Representa el sentido en el que se va a tomar el ngulo.
Mensaje: Texto que aparecer como ttulo del elemento en el dibujo de la
guitarra.
Apoyos
Este elemento de guitarra est orientado para la representacin de lneas
elctricas, aunque su uso puede ser ms general. Representa la distancia
parcial existente entre dos cdigos APOYO que se encuentren en el perfil
longitudinal a representar. Seguidamente se muestra el dilogo y se detallan
las caractersticas del mismo.
Altura: Representa la distancia al elemento de guitarra inmediatamente
anterior, expresada en nmero de caracteres.
Num. Decimales: Nmero de decimales que se van a representar en los
valores que representan las distancias parciales entre apoyos.
Orientacin: Establece la orientacin de los textos. Existen dos
posibilidades, bien Horizontal o Vertical.
Justificacin: Establece la posicin del texto con respecto al punto de
insercin. Existen tres posibilidades: Inicio, Centro y Final.
Terreno: Se debe seleccionar el perfil longitudinal al que se refiere el
elemento. Por defecto 1 equivale al perfil que contiene el segmento. Si
seleccionamos cualquier otro nmero estar relacionado con el perfil
introducido en la opcin Terrenos.
Mensaje: Texto que aparecer como ttulo del elemento en el dibujo de la
guitarra.
Elemento Nulo
Este elemento de guitarra representa un nica lnea horizontal sin
rotular ningn tipo de texto. Es til para completar manualmente dicha lnea
Perfiles Longitudinales 8-37
despus de haber generado el dibujo. Seguidamente se muestra el dilogo y
se detallan las caractersticas del mismo.
Altura: Representa la distancia al elemento de guitarra inmediatamente
anterior, expresada en caracteres.
Mensaje: Texto que aparecer como ttulo del elemento en el dibujo de la
guitarra.
Definido por el Usuario
Con este elemento se pretende que el usuario puede rotular una serie de
datos en un elemento de guitarra cuyos datos no estn almacenados en el
segmento, sino en un fichero externo. MDT lee un fichero encolumnado
donde la primera columna debe ser los Pks que se van a utilizar como
referencia y a continuacin una serie de columnas con los datos que interesen
rotular. Seguidamente se muestra el dilogo y se detallan las caractersticas
del mismo.
Extensin del fichero: Al dibujar el perfil MDT busca un fichero con el
nombre del perfil o segmento seleccionado y la extensin que se especifique
en esta casilla.
Columna de Datos: Obligatoriamente en la columna inicial deben estar los
pks que se utilizan como referencia y en este control seleccionaremos la
columna que contiene los datos que deseamos rotular.
8-38 MDT versin 4
Tipo: Opcionalmente existe la posibilidad de rotular la cadena de caracteres
de la columna que se haya seleccionado o bien, dibujar el bloque al que hace
referencia la cadena de caracteres que existe en la columna seleccionada.
Para ambos casos existe una configuracin distinta. En este ltimo caso MDT
buscar el bloque en la carpeta BLOQUES del programa. (ver Manual de
Personalizacin).
Elemento Variable
Al activa este botn aparece la siguiente ventana cuyas caractersticas
pasamos a describir.
Altura: Representa la altura de los textos que se van a dibujar, expresada en
nmero de caracteres.
Num. Decimales: Si existen nmeros en los textos de la columna
seleccionada, se representarn con los decimales indicados.
Orientacin: Establece la orientacin de los textos. Existen dos
posibilidades, bien Horizontal o Vertical.
Justificacin: Establece la posicin del texto con respecto al punto de
insercin. Existen tres posibilidades: Inicio, Centro y Final.
Bloque
Si seleccionamos la opcin Bloques, en este dilogo podremos
establecer en que posicin se desean dibujar los bloques, es decir: sobre un
elemento de guitarra (Guitarra) o sobre el perfil a dibujar (Terreno).
Proyectar polilneas en perfil
Esta opcin nos va a permitir proyectar una polilnea 3D situada en
nuestro trabajo con respecto a un longitudinal obtenido en el mismo trabajo o
Perfiles Longitudinales 8-39
modelo. Para ello es necesario previamente tener dibujado el longitudinal
sobre el cual se quiere proyectar la polilnea.
Al ejecutar el comando, el programa nos solicita la polilnea 3D a
proyectar, seguidamente nos pide el eje que se ha utilizado para obtener el
longitudinal (MDT lo utilizar para proyectar los vrtices de la misma) y
finalmente pide el longitudinal dibujado sobre el que se va a proyectar. El
programa dibuja sobre el perfil la proyeccin de esta polilnea.
Seguidamente se puede ver un ejemplo donde se ha aplicado este
comando.
Proyectar puntos en perfil
Esta opcin nos va a permitir proyectar un conjunto de puntos sobre un
longitudinal obtenido en el mismo trabajo o modelo. Para ello es necesario
previamente tener dibujado el longitudinal sobre el cual se quiere proyectar la
polilnea.
Al ejecutar el comando, el programa nos solicita inicialmente el eje
utilizado para generar el longitudinal y a continuacin el perfil dibujado. Una
vez seleccionadas estas dos entidades nos aparece el siguiente dilogo que a
continuacin pasamos a describir.
Puntos a proyectar: Seleccionamos los puntos que deseamos proyectar sobre
el longitudinal. Para ms detalle sobre el comando de seleccin de puntos ver
la seccin de Puntos.
8-40 MDT versin 4
Bloque a Dibujar: Seleccionamos el bloque que deseamos representar sobre
el longitudinal. Por defecto el programa lee todos los bloques que se
encuentren en la carpeta BLOQUES del programa.
Ignorar puntos fuera del entorno: Si alguno de los puntos proyectados
sobre el perfil no est en su entorno, ya sea en cota o en distancia, stos no se
dibujarn si esta casilla est activada.
Al validar el dilogo se ejecutar el comando, insertando un bloque
correspondiente a la proyeccin de cada vrtice de la polilnea 3D sobre el
perfil. A continuacin se puede ver un ejemplo de aplicacin del mismo:
Desplazar P.K
Esta opcin nos permite modificar los puntos kilomtricos o distancias
a origen de un fichero de perfiles. Tras seleccionar el archivo a modificar, el
programa muestra su Pk inicial. Si introducimos un nmero distinto al
propuesto, el programa lo toma como origen y modifica todos los valores de
la primera columna del fichero.
Ejemplo: Perfil longitudinal antes y despus de aplicar un desplazamiento
de P.K. de +125.5 m
0.000 42.559
10.000 42.637
20.000 42.145
30.000 42.232
40.000 42.749
50.000 45.237
60.000 47.655
70.000 49.836
80.000 51.061
90.000 52.716
94.279 52.400
125.500 42.559
135.500 42.637
145.500 42.145
155.500 42.232
165.500 42.749
175.500 45.237
185.500 47.655
195.500 49.836
205.500 51.061
215.500 52.716
219.779 52.400
Perfiles Longitudinales 8-41
8-42 MDT versin 4
Esta utilidad crea un fichero de copia de seguridad del perfil original, al
que asigna el mismo nombre y extensin .BAK. Por lo tanto si hemos
cometido un error en el empleo de este comando, basta con borrar el archivo
del perfil modificado y renombrar la copia.
Desplazar Cotas
De la misma forma actuaremos con esta opcin, en la que
posteriormente a la seleccin del fichero del perfil longitudinal
introduciremos a la solicitud de la lnea de comandos un valor igual al que
deseemos adicionar o sustraer a todas las cotas de dicho fichero.
Ejemplo: Perfil longitudinal antes y despus de aplicar un desplazamiento de
cota de +50.0 m
0.000 42.559
10.000 42.637
20.000 42.145
30.000 42.232
40.000 42.749
50.000 45.237
60.000 47.655
70.000 49.836
80.000 51.061
90.000 52.716
94.279 52.400
0.000 92.559
10.000 92.637
20.000 92.145
30.000 92.232
40.000 92.749
50.000 95.237
60.000 97.655
70.000 99.836
80.000 101.061
90.000 102.716
94.279 102.400
Invertir Perfil
Son frecuentes las circunstancias que nos inducen a cambiar el sentido
de un perfil longitudinal. Para ello hemos provisto al programa de esta
utilidad, que con la simple seleccin del fichero automticamente lo invierte,
quedando el original renombrado con extensin .BAK.
Ejemplo: Perfil longitudinal antes y despus de invertir
0.000 42.559
10.000 42.637
20.000 42.145
30.000 42.232
40.000 42.749
50.000 45.237
60.000 47.655
70.000 49.836
80.000 51.061
90.000 52.716
94.279 52.400
0.000 52.400
4.279 52.716
14.279 51.061
24.279 49.836
34.279 47.655
44.279 45.237
54.279 42.749
64.279 42.232
74.279 42.145
84.279 42.637
94.279 42.559
Entrada de Perfil
Posibilidad de introducir o modificar un perfil longitudinal elemento a
elemento. Una vez ejecutado este comando se nos pedir un fichero tipo
.LON, y a continuacin aparecer una ventana de dilogo con los datos del
perfil en caso de que existan, o vaca si este no contiene an datos.
Modo insercin: Si no est activado, cambiar el corte seleccionado por el
introducido desde teclado. En el caso de estar seleccionado, se introducir un
nuevo corte con los datos introducidos desde teclado.
Pedir cdigos: Si no est activado, no pedir el cdigo para introducirlo por
teclado, y se asignar automticamente el cdigo del corte seleccionado
anteriormente. Si por el contrario est seleccionado se deber introducir el
cdigo por teclado.
Borrar: Se suprime el elemento marcado en la lista.
Convertir de Transversales
Esta utilidad sirve para obtener un fichero de perfil longitudinal a partir
de unos perfiles transversales. El proceso transforma los puntos kilomtricos
de los perfiles transversales en distancias, a las que se asignan la cota del eje
de cada perfil, directamente o interpolndola. El programa simplemente pide
el fichero de perfiles transversales que deseamos utilizar como referencia, y
el nombre del fichero de perfiles longitudinales que contendr los resultados,
realizndose la conversin.
Perfiles Longitudinales 8-43
8-44 MDT versin 4
Ejemplo: Perfiles transversales y perfil longitudinal obtenido a partir de
stos
0.000 -18.520 43.887 TRI
0.000 -12.750 44.291 TRI
0.000 -8.769 44.612 TRI
0.000 0.000 45.318 Eje
20.000 -17.105 44.611 TRI
20.000 -16.140 44.670 TRI
20.000 -11.339 44.055 TRI
20.000 -3.832 45.434 TRI
20.000 9.316 46.121 TRI
40.000 -14.961 43.283 TRI
40.000 -11.047 43.949 TRI
40.000 -9.458 44.159 TRI
40.000 -5.009 47.678 TRI
40.000 0.000 48.201 Eje
40.000 3.462 47.503 TRI
40.000 11.611 48.129 TRI
40.000 17.226 48.435 TRI
40.000 19.677 49.094 TRI
0.000 45.318 Eje
20.000 45.634 Interpolado
40.000 48.201 Eje
Extraer de Transversales
Esta utilidad sirve para obtener un fichero de perfil longitudinal a partir
de unos perfiles transversales y un Pk determinado. El proceso transforma el
corte del Pk seleccionado en un perfil longitudinal, tomando como distancia
0.000 el vrtice ms extremo del corte. El programa simplemente pide el
fichero de perfiles transversales que deseamos utilizar como referencia, el Pk
del corte que deseamos extraer, y el nombre del fichero de perfiles
longitudinales que contendr los resultados, realizndose la conversin.
Ejemplo: Perfiles transversales y perfil longitudinal obtenido tras extraer el
Pk 20.
0.000 -18.520 43.887 TRI
0.000 -12.750 44.291 TRI
0.000 -8.769 44.612 TRI
0.000 0.000 45.318 Eje
20.000 -17.105 44.611 TRI
20.000 -16.140 44.670 TRI
20.000 -11.339 44.055 TRI
20.000 -3.832 45.434 TRI
20.000 9.316 46.121 TRI
40.000 -14.961 43.283 TRI
40.000 -11.047 43.949 TRI
40.000 -9.458 44.159 TRI
40.000 -5.009 47.678 TRI
40.000 0.000 48.201 Eje
40.000 3.462 47.503 TRI
40.000 11.611 48.129 TRI
40.000 17.226 48.435 TRI
40.000 19.677 49.094 TRI
0.000 44.611 TRI
0.965 44.670 TRI
5.766 44.055 TRI
13.273 45.434 TRI
26.421 46.121 TRI
Perfiles Longitudinales 8-45
Mezclar con Transversales
Este comando tiene por objeto completar un fichero de perfil
longitudinal con extensin .LON que no haya sido obtenido a partir del
Modelo Digital del Terreno, con la posicin de eje del perfil transversal
correspondiente al mismo eje o polilnea, ya que la interpolacin en este
punto nos devolver valores de interpolacin desiguales o incompletos.
El programa nos mostrar la ventana de seleccin de fichero con patrn
nico .LON, y una vez elegido nos mostrar la ventana Perfiles
Transversales, donde seleccionaremos el fichero con patrn .TRA. Por
ltimo se mezclarn ambos ficheros, completando los vrtices del eje de cada
perfil transversal para los Pk en los que no est definida la informacin de
cota, modificando el seleccionado en primer lugar y renombrado el original
con extensin .BAK.
Convertir de Polilnea 3D
Con este comando se extrae un perfil longitudinal de una polilnea
generada en 3D, considerando como origen de ste el origen de creacin de
dicha polilnea. La propuesta nos solicita el nombre del fichero (por defecto
la del dibujo) y una vez introducido nos solicita a travs de la lnea de
comando que seleccionemos el eje, y realiza la conversin oportuna,
pudiendo dibujarse posteriormente.
Se generan en el fichero tantas lneas como vrtices tenga la polilnea, y
en cada una de ellas la distancia se corresponde con la longitud desarrollada
desde el origen de la polilnea hasta el vrtice, y la cota coincide con la del
mismo.
9 Rasantes
Introduccin
Se define como rasante un estado de alineaciones verticales que
conforman el diseo del estado final de un perfil longitudinal. En ella
intervienen unas determinadas distancias a origen y sus cotas absolutas, con
la posibilidad de enlazar los vrtices entre ellos por medio de tramos
parablicos o circulares (acuerdos verticales) que definiremos por cualquiera
de sus componentes: Kv (parmetro de la parbola) o R (radio de la circular),
Tangente (longitud en proyeccin ortogonal de media rama sobre cada una
de las alineaciones que intervienen) o Flecha (ordenada mxima en el
vrtice).
MDT trabaja indistintamente con acuerdos parablicos o circulares.
Rasantes 9-1
Creacin de una Rasante
Para crear una rasante, puede convertirla a partir de una polilnea, o
bien definirla por diversos mtodos.
Convertir Rasante a partir de Polilnea
Antes de seleccionar este comando es necesario tener representado en el
dibujo actual el perfil longitudinal de referencia de forma continua, es decir,
sin divisin en hojas.
Al ejecutar el comando inicialmente MDT solicita el tipo de rasante que
vamos a definir, es decir, Parablica o Circular. A continuacin designamos
el terreno del perfil longitudinal sobre el que se ha definido la rasante y
finalmente seleccionamos la polilnea que define la rasante. Ejecutado el
comando, la informacin de la rasante se guardar en la entidad de polilnea,
la cual ya puede emplearse con cualquiera de los comandos de este captulo.
Una vez convertida la polilnea en rasante, es conveniente proceder a
salvar este estado de alineaciones en un fichero aparte, aunque se proceda
posteriormente a un proceso de acordar los vrtices, con la opcin Exportar
Rasante, que expondremos posteriormente.
Definir Rasante
Antes de seleccionar este comando es necesario que el perfil
longitudinal est dibujado en pantalla de forma continua, es decir, sin
divisin en hojas. El programa solicita el terreno del perfil longitudinal a
partir del cual se disea la rasante. A continuacin en la lnea de comandos se
indica las diferentes formas de definir la rasante:
Grfica
Permite definir los vrtices de las alineaciones grficamente, marcando los
mismos como si de la representacin de una polilnea se tratase, dentro o
fuera de la proyeccin ortogonal del terreno del perfil longitudinal. Se
finaliza la definicin pulsando dos veces la tecla <Enter>, para que el
programa asocie la grfica desarrollada sobre el terreno.
Se dibujarn slo las zonas entre el origen y el final del perfil, calculando las
intersecciones y eliminando los trazos fuera de entorno, modificando
automticamente las alienaciones para dejar solo la resultante. Desde este
momento podemos proceder a la exportacin de la rasante a un fichero, para
su utilizacin posterior en otros procesos.
9-2 MDT versin 4
PK y Cota
Es un procedimiento similar al anterior, pero en este caso introducimos los
datos por teclado, como respuesta al submen
Inicial/Final/Referencia/<PK>. Tras la introduccin de una distancia o Pk el
programa solicita la cota, presentando por defecto la cota del terreno
interpolada en dicha posicin.
Pueden usarse las opciones Inicial y Final para definir los extremos del
terreno. Por otra parte, la opcin Referencia nos facilita la designacin
grfica de un punto determinado. Igualmente a lo explicado en la opcin
Grfica, este proceso puede elaborarse de modo continuo o parcial.
Distancia y Pendiente
Esta otra forma de definicin presenta en primer lugar el mismo submen que
la opcin PK y Cota. Una vez introducido el primer dato (Pk) el programa
solicita la cota, presentado por defecto la del terreno en el punto deseado.
Especificado as el primer punto, se nos requiere la Distancia de la
alineacin, que parte desde el primer vrtice hasta el actual. Introduciendo
dicha distancia el programa solicitar su Pendiente, y crear el nuevo vector
de la alineacin, partiendo del anterior y con la distancia fijada. El programa
continuar solicitando distancia y pendiente repetidamente, hasta que demos
una respuesta nula. Una vez definida la rasante, el programa hace suyo el
estado de alineaciones, acoplndolas a los parmetros de la proyeccin
ortogonal del perfil.
A modo de aclaracin comentamos que para una distancia menor que
cero la pendiente a establecer en sentido contrario al desarrollo de distancias
de izquierda a derecha, conlleva el cambio en el criterio del signo tras las
pendientes ( + Rampa, - Pendiente). Es decir, que para distancias menores
que cero habr que considerar tanto una rampa en sentido visto hacia el
origen, como una pendiente vista desde el final.
Descritos los tres procedimientos de definicin de las alineaciones
rectas de rasante, aclaramos que stas pueden ser definidas con la utilizacin
alternativa de los tres mtodos, accediendo a cada uno sin completar
definitivamente el proceso. Es conveniente por ltimo proceder a salvar este
estado de alineaciones en un fichero aparte, aunque se proceda
Rasantes 9-3
posteriormente a un proceso de acordar los vrtices, con la opcin Exportar
Rasante.
Borrar Rasante
Este comando nos permite borrar rasantes del dibujo actual. La ventaja
que presenta este comando es que seleccionando cualquier de las polilneas
que componen una rasante, ya sea la previa o la definitiva, se borran ambas
simultneamente.
Por supuesto, con los comandos habituales de AutoCAD se puede
realizar esta misma operacin, pero con cuidado de borrar ambas polilneas.
Edicin de Rasante
Acuerdo Vertical
Este comando nos va a permitir modificar los acuerdos de la rasante.
Una vez ejecutado el comando MDT solicita el vrtice a editar, visionndose
tanto las caractersticas del actual, como las del vrtice anterior y posterior. A
continuacin se describen las caractersticas del dilogo.
En primer lugar podemos distinguir tres secciones diferentes: Vrtice
anterior, actual y posterior. Se pueden modificar cualquier elemento de cada
uno de los vrtices. Seguidamente se describen las caractersticas comunes de
los tre vrtices.
9-4 MDT versin 4
Rasantes 9-5
PK: Pk del vrtice. El cambio del mismo producir un desplazamiento en X
de la rasante.
Cota: Cota que presenta la rasante en el vrtice. Si cambiamos el valor, se
realizar un desplazamiento en Y del vrtice de la rasante editada.
KV o Radio: Representa la constante de la parbola en caso de acuerdo
parablico o el radio del arco en el caso de circulares. La modificacin de
este dato producir una modificacin del acuerdo de la rasante en el vrtice
editado.
Tangente: Representa la longitud en proyeccin ortogonal de media rama
sobre cada una de la alineacin que se est modificando.
Flecha: Representa la ordenada mxima en el vrtice.
Adems, tanto para el vrtice anterior como el posterior se muestra la
siguiente informacin.
Distancia: Distancia entre el vrtice o tangente del mismo (caso de que
exista) y la tangente del vrtice actual o el mismo vrtice.
Pendiente: Pendiente del tramo de la rasante.
Elemento a Fijar: En el momento de introducir los valores anteriormente
comentados existe la posibilidad de fijar bien el Pk, la Cota o la Pendiente,
de modo que se obliga a que se realicen modificaciones en el vrtice,
manteniendo el valor del elemento fijado.
Seguidamente se comentan las funciones de cada uno de los botones de
que dispone el dilogo.
Designar: La ejecucin de este botn nos va a permitir mover el acuerdo de
la rasante que estamos editando. A su vez dispone de tres opciones diferentes:
Fijar Pendientes
Fijar Pendiente Anterior: En esta opcin queda fija la alineacin anterior al
vrtice editado. De esta forma slo va a ser posible mover el vrtice en la
direccin marcada por la siguiente alineacin al vrtice.
Fijar Pendiente Posterior: Este caso es semejante al anterior, solo que la
alineacin que queda inmvil es la posterior al vrtice, siendo slo posible
mover el vrtice en la direccin maraca por la alineacin posterior.
Fijar Pendiente Ninguna: Esta opcin nos va a permitir mover el vrtice
arbitrariamente, es decir, en cualquier direccin sin ninguna restriccin.
Tangencias
Estos controles nos van a permitir cambiar los puntos de tangencias
(entrada y salida) del acuerdo definido en el vrtice actual. Existen tres
opciones distintas.
A: Si se ha definido un acuerdo en el vrtice anterior, MDT cambiar las
tangencias del vrtice anterior y actual de forma que coincidan la tangente de
salida y la tangente de entrada de ambos vrtices.
P: Si se ha definido un acuerdo en el vrtice posterior, MDT cambiar las
tangencias del vrtice actual y posterior de forma que coincidan la tangente
de salida y la tangente de entrada de ambos vrtices.
<: Al activar el botn, MDT solicitar grficamente desde el vrtice actual
la distancia a la tangencia que se desea establecer. En este caso se igualarn
las tangentes de entrada y salida.
<: Establece como vrtice actual el vrtice anterior al que se est editando
actualmente.
>: Establece como vrtice actual el vrtice posterior al que se est editando
actualmente.
Aplicar: Actualiza todos los cambios que se han realizados en el dibujo.
Una vez validado el dilogo se actualizarn en el dibujo todos los
cambios que se hayan realizados en cada uno de los vrtices.
Acuerdo por Punto de Paso
La utilizacin de este comando nos va a facilitar la introduccin de los
acuerdos verticales en los diferentes vrtices de la rasante seleccionada.
MDT inicialmente solicitar el vrtice de la rasante a editar, y a
continuacin el punto por el cual se desea que pase el acuerdo del vrtice de
la misma. El programa automticamente dibujar la rasante definitiva con las
caractersticas introducidas.
Desplazar Vrtice
Este comando nos va facilitar el desplazamiento del vrtice de rasante
seleccionado. Una vez desplazado el mismo, el valor del Kv no cambiar
(Radio de la rasante en caso de acuerdo circular) y por el contrario s
cambiarn los valores de la tangente y la flecha en relacin al movimiento
que se ha realizado.
9-6 MDT versin 4
Insertar Vrtice
MDT inicialmente nos solicitar el vrtice que deseamos utilizar como
referencia en la insercin del nuevo. Una vez seleccionado, nos solicita la
posicin del nuevo vrtice. La rasante se dibujar automticamente y el
vrtice seleccionado inicialmente modificar las caractersticas de su acuerdo.
Borrar Vrtice
Este comando suprimir el vrtice de la rasante que designemos. MDT
inicialmente solicitar el vrtice que se desea borrar y a continuacin se
redibujar la rasante eliminando dicho vrtice y modificando las
caractersticas tanto del vrtice anterior como las del posterior.
Copiar Terreno a Rasante
Este comando nos permite crear una rasante paralela al terreno
representado por un perfil longitudinal ya existente en el dibujo. Inicialmente
se nos requiere que seleccionemos el terreno (por defecto polilnea verde en
capa TERRENO). Ahora el programa solicita los PK Inicial y PK Final (por
defecto 0 y la longitud del perfil, respectivamente). Por ltimo se nos pide el
Desplazamiento de Cota, pudiendo introducir valores menores que cero en
caso de equidistancia hacia abajo, o mayores de cero en caso de equidistancia
hacia arriba.
La opcin inversa es Copiar Rasante a Terreno.
Copiar Rasante a Terreno
Este comando est contemplado como la opcin inversa a Copiar
Terreno a Rasante. En primer lugar se nos pide la seleccin de una rasante
por designacin grfica. A continuacin indicaremos el fichero de perfil
longitudinal que se desea crear, y en el dilogo se solicita el Pk Inicial y PK
Final (con los valores por defecto de los extremos de la rasante), adems del
Intervalo para la discretizacin de los acuerdos verticales.
Rasantes 9-7
Tanto sta como su complementaria son especialmente tiles para hacer
tratamientos parciales o totales sobre rasantes tericas diseadas, que puedan
ser utilizadas como futuros estados actuales al objeto de diseo de
canalizaciones bajo stas.
Desplazar P.K.
Al ejecutar el comando MDT inicialmente solicitar el fichero de la
rasante que se va a desplazar y a continuacin el nuevo PK inicial de la
misma. Una vez introducido, el programa generar un desplazamiento en X
de la rasante en funcin del Pk inicial introducido.
Desplazar Cota
Al ejecutar el comando MDT inicialmente solicitar el fichero de la
rasante que se va a desplazar y a continuacin el Desplazamiento de Cota
(para desplazamiento negativo anteponer el signo negativo). Una vez
introducido, el programa generar un desplazamiento en cota y modificar el
fichero seleccionado.
Analizar Puntos en Perfil
Para usar este comando es necesario que estn presentes en pantalla un
perfil longitudinal del terreno con una rasante asociada. El programa pide la
seleccin de una rasante de forma Grfica o por Fichero y posteriormente
aparecer el siguiente dilogo, cuyas caractersticas se describen a
continuacin.
9-8 MDT versin 4
Designar: Designamos grficamente sobre el perfil los puntos kilomtricos
de los cuales deseamos obtener la informacin.
Cambiar: Cambia el PK designado en la lista por el introducido en la casilla
Pk.
Borrar: Suprime el PK designado en la lista.
Borrar Todo: Reinicia la lista, quedando completamente vaca.
Leer: Con esta opcin es posible leer cualquier fichero en cuya primera
columna aparezca el PK, de forma que la lista se rellenar automticamente.
Grabar: Una vez introducidos todos los PK se puede grabar la informacin
de los mismos en un fichero utilizando esta opcin.
Intervalo: Adicionalmente es posible especificar un intervalo determinado
para la obtencin del listado. Esta opcin no es excluyente con las
comentadas anteriormente.
Finalmente el programa muestra un dilogo con la informacin del Pk
que corresponde, proyectado ortogonalmente sobre el terreno, la cota
correspondiente a ste en el terreno (Cota Terreno), e igualmente la cota de
rasante de clculo (Cota Rasante), as como la diferencia entre ambos con su
signo (Cota Roja), dependiendo sea terrapln (+), o desmonte (-).
Estos resultados pueden ser impresos o exportados a un fichero ASCII
o a una hoja de Microsoft Excel.
Rasantes 9-9
Listar Rasante
Tras la seleccin de una rasante ya sea designndola grficamente o
seleccionando el fichero en el que se encuentra la rasante definida, se
representar en pantalla un listado de los vrtices de sta. A continuacin se
describe las caractersticas y funcionalidades del dilogo.
Editar: Al activar este botn automticamente se editarn las caractersticas
del acuerdo marcado en el listado. En ese nuevo dilogo se pueden modificar
las caractersticas del acuerdo del vrtice editado.
Borrar: Suprime el vrtice de la rasante marcado en el listado manteniendo
las caractersticas del anterior y el posterior.
Imprimir: Vuelca el contenido del listado en la impresora de sistema.
Excel: Exporta el los datos del listado a una hoja de Excel.
9-10 MDT versin 4
Exportar Rasante
Permite la conversin a un fichero ASCII con extensin .RAS la
rasante previamente definida en pantalla. Es aconsejable utilizar este
comando inmediatamente despus de haber definido la rasante en el dibujo.
Ejemplo: Fichero PRUEBA.RAS
0.000 237.952 0.000 0.000 0.000
20.000 237.700 455.685 20.000 0.439
420.000 197.548 4041.270 40.000 0.198
750.000 157.890 1085.509 60.000 1.658
1100.000 154.520 1249.117 40.000 0.640
1220.000 161.050 1198.941 80.000 2.669
1510.000 138.130 2211.592 50.000 0.565
1620.000 134.410 2911.879 60.000 0.618
1750.750 124.600 597.846 20.000 0.335
1800.000 124.200 197.420 10.000 0.253
2115.000 89.730 1334.648 60.000 1.349
2260.000 86.900 1650.658 20.000 0.121
2300.000 85.150 3047.619 20.000 0.066
2380.000 80.600 1939.394 20.000 0.103
2420.000 77.500 3999.980 20.000 0.050
2460.000 74.000 2000.000 20.000 0.100
2500.000 71.300 2452.208 20.000 0.082
2528.405 69.846 0.000 0.000 0.000
Importar Rasante
Para la ejecucin de este comando es necesario que exista en el dibujo
la representacin del perfil longitudinal. El programa pide la seleccin
grfica del terreno del longitudinal. Luego nos pide la seleccin del fichero
de rasante, con patrn .RAS. Una vez elegido, se incorporar grficamente
sobre el perfil longitudinal a su cota correspondiente.
Convertir Rasante
Con este comando podemos realizar la conversin de ficheros de
rasantes de otros programas o con otros formatos distintos. Al ejecutar el
comando nos aparece el siguiente dilogo que a continuacin pasamos a
describir:
Rasantes 9-11
Si seleccionamos cualquier formato de la lista de Formato de Entrada
automticamente se habilitar el botn inferior de Convertir a MDT.
Pulsando el mismo nos solicitar el fichero fuente que contiene la rasante en
el formato original y a continuacin el fichero de salida donde se volcar la
informacin de la rasante, ya con el formato de MDT. Opcionalmente se
puede habilitar el botn Configurar donde se pueden precisar algunas
caractersticas especiales que tenga el formato seleccionado.
Igualmente si seleccionamos cualquier formato de la lista de Formato
de Salida automticamente se habilitar el botn inferior de Convertir desde
MDT. Pulsando el mismo, nos solicitar el fichero fuente que contiene la
rasante de MDT y a continuacin el fichero de salida donde se volcarn la
informacin de la rasante, ya con el formato seleccionado. Opcionalmente se
puede habilitar el botn Configurar donde se pueden precisar algunas
caractersticas especiales que tenga el formato al que deseamos exportar.
9-12 MDT versin 4
10 Perfiles Transversales
Introduccin
Para la obtencin de los perfiles transversales es necesario disponer de
entidades de dibujo en 2D + elevacin 3D, o bien del modelo digital del
terreno, adems de la definicin geomtrica de un eje. Por otra parte el
proceso es muy similar en su parametrizacin a los perfiles longitudinales,
por lo que obviaremos definiciones repetitivas, incidiendo minuciosamente
en las diferencias.
Obtener Perfiles
Con la ejecucin de este comando obtenemos perfiles transversales a
partir de entidades 3D o superficies de MDT. Existen diferentes mtodos para
la obtencin de los mismos. Inicialmente el programa solicita el eje a partir
del cual obtener los perfiles, pudiendo designar en pantalla o seleccionar el
fichero correspondiente. A continuacin se muestra el siguiente dilogo que
pasamos a describir.
Perfiles Transversales 10-1
Superficies: Haciendo click en este botn seleccionaremos la superficie a
partir de la cual deseamos obtener los perfiles. Inicialmente aparecer el
nombre de la superficie actual. Si no se va utilizar superficie no es necesario
utilizar esta opcin.
Fichero: Por defecto los datos del transversal se guardarn en un fichero con
el nombre del dibujo y extensin .TRA. Este nombre puede ser modificado
presionando en el botn respectivo y seleccionando el fichero deseado.
Origen
Activando est botn seleccionamos la fuente de datos a partir de los
cuales deseamos obtener los perfiles, es decir, bien a partir de una superficie
de MDT, un conjunto de curvas de nivel, malla tridimensional, fichero de
tramos ...
A continuacin se muestra y describe el dilogo que aparece al ejecutar
esta opcin.
Existen diferentes opciones para obtener los perfiles transversales,
dependiendo de qu fuente de datos deseamos utilizar para la generacin de
los mismos. A continuacin describimos los diferentes mtodos.
Modelo Digital del Terreno: Utiliza como fuente de datos la superficie
generada por MDT. sta debe estar seleccionada previamente en el dilogo
principal. Esta opcin es la ms aconsejable cuando se ha obtenido de forma
adecuada el modelo, ya que en l est incluida toda la informacin altimtrica
y de orientacin hacia las lneas de rotura que se han elaborado, posibilitando
una exacta interseccin con todos los elementos.
Fichero de Tramos: En este caso los perfiles se generan a partir de un fichero
de tramos. Al seleccionar esta opcin debemos seleccionar el fichero de
10-2 MDT versin 4
tramos a partir del cual se va a trabajar. La definicin del mismo y su
generacin se detalla en la seccin de Curvado.
Modelo digital de elevaciones: En este caso los perfiles se generan a partir de
un Fichero de Mallas o un Modelo Digital de Elevaciones, La definicin y
tratamiento de los mismos se describe en la seccin de Mapas de este
manual.
Lista de Capas: mediante esta opcin se permite cortar con cualquier
elemento de dibujo con elevacin. Para ello se sealan con el cursor las
correspondientes capas cuyos elementos estn representados en 3D. Puede
incluirse tambin en la seleccin el modelo digital, marcando la capa TRI. La
activacin de esta opcin habilita el cuadro Listado de Capas, mediante el
cual se permite seleccionar las capas donde se encuentra la informacin 3D.
En esta ltima opcin si no se conoce el nombre de capa de algn
elemento a considerar en los cortes, y se sabe su posicin en el rea de
dibujo, basta con presionar el botn Designar. En este momento vuelve al
modo de dibujo, solicitando el programa la seleccin de objetos, operacin
que se ejecuta sobre todos y cada uno de los elementos designados.
Se emplea la opcin Grabar si se desea que el conjunto de capas sea
almacenado en un fichero ASCII, con extensin .CAP. El programa
superpone una ventana con ttulo Grabar Lista de Capas, con el directorio
del proyecto y propuesta del nombre del dibujo actual, que se puede validar o
modificar si se desea. Al validar se vuelve a la pantalla anterior. Finalizada
esta operacin, se entiende la utilidad del botn Leer, puesto que para
cualquier operacin posterior de cortes longitudinales o transversales se
pueden seleccionar las capas con slo pulsar este botn y optar por el nombre
del fichero de capas para este trabajo.
Al seleccionar esta opcin se habilita el botn Avanzadas, de forma que
al obtener perfiles a partir de las capas seleccionadas en el dilogo que se
muestra a continuacin, se incluir la informacin de las entidades asociadas
a dichas capas, interpolando las cotas de las mismas.
Puede decidirse si se cortan o no las polilneas con cota cero, activando
la opcin correspondiente en configuracin.
Perfiles Transversales 10-3
P.K. Inicial: Sobre esta casilla escribiremos el Pk de origen que asignamos a
la posicin inicial del eje. El valor por defecto es cero o el origen del eje.
Primer P.K.: Pk inicial que deseamos asignar al transversal inicial del
conjunto de transversales que obtengamos
Longitud Perfil: En este control se introduce el ancho de los perfiles
transversales, indicando los metros a la izquierda y derecha del eje.
En el caso de que el eje o polilnea a partir de la cual se desea obtener el
perfil se salga del rea comprendida por el modelo digital, los extremos del
mismo se interpolan con los dos ltimos vrtices encontrados antes de la
primera o ltima interseccin con el modelo.
Muestreo
En este cuadro de texto se presentan una serie de opciones a considerar
en funcin de los perfiles transversales a obtener.
Puntos Singulares: Con la seleccin de esta opcin, el programa considera,
adems de las distancias determinadas con anterioridad de intervalo
constante, los Pk inicial y final y todos los vrtices encontrados en el eje:
cambios de orientacin, vrtices en la formacin de rectas, tangentes, etc.
Distancia: Esta opcin permite incluir los perfiles transversales
correspondientes a determinados puntos kilomtricos. La activacin de esta
opcin habilita el botn Distancias. Con ello se accede a una nueva ventana
titulada Distancias en Perfiles.
Como se observa en la ventana una serie de botones mediante los
cuales se permite editar la lista de puntos kilomtricos a incluir.
Designar: permite indicar grficamente el Pk. Para ello se especifica un
punto en pantalla, y el punto designado se proyectar sobre el eje y se hallar
su distancia respectiva con respecto al Pk inicial del eje. Si no existe
proyeccin del mismo, no se aadir a la lista.
Cambiar: mediante este comando se modifica el Pk designado de la lista por
el indicado en el cuadro de texto Distancias.
10-4 MDT versin 4
Borrar: borra el Pk designado de la lista.
Leer y Grabar: los presentes comandos permiten cargar o generar
respectivamente un fichero .DST, o fichero de distancias en perfiles, en el
que cada lnea indica un Pk.
Limpiar: borra toda la lista de la ventana.
Puntos: permite acceder a la ventana Seleccin de Puntos para determinar el
conjunto de puntos de los que se pretende indicar el Pk proyectado sobre el
eje. (ver Seleccin de Puntos en la seccin Puntos Topogrficos).
Intervalo: mediante esta opcin se permite extraer los transversales con el
intervalo introducido en este control.
Avanzadas: mediante este grupo de opciones se permite especificar el
intervalo de Distancia que se va a emplear en los tramos curvos, y el ngulo
de Esviaje, ngulo de inclinacin de las secciones transversales con respecto
al eje. Un valor negativo implica un giro a la izquierda, mientras que con un
valor positivo lo hara hacia la derecha. El valor por defecto es 0.
Extremos
En este cuadro se define el comportamiento del programa en los
extremos de corte de los perfiles transversales cuando no se dispone de
terreno en ellos. A continuacin se describe cada una de las opciones:
Cortar. Seleccionada por defecto. Propone que se realice el corte de los
perfiles transversales en caso de que el ancho de banda de los mismos
sobrepase la definicin del modelo digital o las entidades seleccionadas, en
cuyo caso los perfiles adoptan una anchura igual a la indicada o hasta donde
est definido el modelo.
Repetir. Se propone la utilizacin de esta opcin cuando se produce la
circunstancia de exceso de ancho de banda sobre el modelo digital y el
entorno es sensiblemente igual a las ltimas cotas obtenidas del modelo
digital. Esto es habitual en terrenos abancalados de grandes superficies llanas,
o cuando se cortan zonas de curvas en sentido paralelo a stas.
Interpolar. Cuando en los casos de insuficiencia del terreno en el ancho de
banda especificado, se conoce la pendiente fuera del entorno del trabajo, se
desarrolla con unas pendientes similares a las del final del perfil, es
conveniente utilizar esta opcin, al objeto de completar la propuesta banda.
El programa interpolar con la pendiente de los ltimos vectores cortados
hasta llevar la cota a la longitud final del perfil en los laterales derecho e
izquierdo.
Perfiles Transversales 10-5
Filtro
Mediante este botn se accede a la siguiente ventana, en la cual se
permite establecer unos mrgenes a la hora de obtener los perfiles
transversales de un eje que ms interesen para el trabajo. Para ello existen dos
posibilidades: estableciendo lmites entre Pk o cotas. La primera opcin
permite indicar el PK Inicial y PK Final a partir del cual se desea obtener el
fichero de perfiles transversales. La casilla Lmites Cota indica la cota
mxima y mnima que se permite en cada perfil transversal. En el caso de que
se sobrepasen dichas limitaciones, el perfil representa una superficie plana a
la cota mxima o mnima expuesta.
Sentido
En este control se permite especificar el sentido en que se va a obtener
los perfiles, en sentido Directo se adopta el sentido de definicin del eje,
mientras que en sentido Inverso se adopta el sentido inverso al definido de
avance del eje.
Opciones de Representacin
Estas opciones nos van a permitir configurar la representacin de los
transversales que se van a obtener.
Interpolar Cota de Eje: Si se encuentra esta opcin activada, el programa
automticamente generar una cota en el eje de cada perfil transversal. En el
10-6 MDT versin 4
Perfiles Transversales 10-7
caso de que la fuente de datos no sea una superficie de MDT, esta cota ser
interpolada entre los vrtices adyacentes.
Representar Cortes: Al activar esta opcin el programa, al obtener los
transversales, dibujar en planta los perfiles obtenidos.
Agrupar: Nos permite agrupar todos los transversales dibujados en un slo
bloque de forma que se pueda borrar o manipular con AutoCAD de una
forma ms cmoda.
Resultados
Son varias las operaciones obligatorias en la entrada de datos de
perfiles transversales. Una de ellas es la seleccin del eje. En el caso de no
seleccionarlo, no permite obtener los perfiles transversales.
Por otra parte, si no est definido el modelo digital y no se ha
seleccionado ninguna capa para cortar o fichero de tramos o de mallas, se
produce el error "Capas no seleccionadas". Otro posible error consiste en que
no se hayan encontrado entidades que corten con el eje. En este caso se
informa con el error "No se han encontrado intersecciones".
Culminada la introduccin de todos los datos en la ventana de dilogo,
el programa pasa a dibujar todos y cada uno de los cortes propuestos (si se ha
activado la opcin correspondiente), informando el porcentaje de elaboracin
del proceso. Despus recuerda el nombre del fichero generado, con extensin
.TRA y en el directorio del proyecto.
Todas las capas seleccionadas que no estuvieran visibles sern
reutilizadas y activadas antes de comenzar este proceso, por lo que puede ser
necesaria una regeneracin del dibujo. Si se va a cortar solamente el modelo
digital, no se realiza esta accin.
Durante el proceso de clculo las cotas son obtenidas de las entidades
de dibujo, interpolando cuando sea necesario. Existe tambin la posibilidad
de cortar lneas de rotura aunque se hayan dibujado en el plano. Si la casilla
Dibujar Lneas de Rotura en 3D de la Configuracin de Superficies est
desactivada, el programa asigna a cada vrtice el valor de la cota del punto
coincidente con l.
Ejemplo: DEMO.TRA
0.000 8.161 353.710 BORDE
20.000 -20.000 349.645 Extremo
20.000 0.000 349.740 Eje
20.000 4.523 349.761 BORDE
20.000 6.617 349.793 RELLENO
20.000 20.000 355.187 Extremo
40.000 -20.000 348.534 Extremo
40.000 -12.554 348.554 BORDE
40.000 0.000 347.363 Eje
40.000 16.932 345.757 BORDE
40.000 20.000 346.132 Extremo
58.555 -20.000 341.677 Extremo
10-8 MDT versin 4
58.555 -6.587 332.850 ARROYO
58.555 0.000 336.672 Eje
58.555 11.363 343.267 BORDE
58.555 20.000 345.536 Extremo
60.000 -20.000 339.701 Extremo
60.000 -7.366 332.476 ARROYO
60.000 0.000 336.680 Eje
60.000 11.480 343.232 BORDE
60.000 20.000 345.496 Extremo
80.000 4.402 342.500 BORDE
El formato del fichero consiste en una lnea por cada interseccin
encontrada. En cada lnea tendremos el punto kilomtrico (teniendo en cuenta
el Pk inicial), la distancia al eje (negativa o positiva, segn si est a la
izquierda o la derecha del eje), la cota del terreno en ese punto, y el nombre
de la capa cortada. Este fichero puede dibujarse directamente con la opcin
de dibujo de perfiles transversales.
En el fragmento anterior de perfiles transversales realizado a partir de
un dibujo de cartografa digitalizada pueden apreciarse cortes con entidades
situadas en diversas capas (cuarta columna). Analizando los puntos
kilomtricos se deduce que se ha empleado una distancia entre perfiles de 20
m, y se han incluido los puntos singulares (Pk 58.555).
Igualmente se observa que se ha empleado la opcin Interpolar para
los cortes, lo cual se aprecia porque aparecen en los extremos de cada corte el
comentario "Extremo", y sus cotas estn interpoladas mediante las
intersecciones ms cercanas. Si se hubiera definido el modelo digital, dichas
cotas se obtienen de ste cuando sea posible. Cuando un perfil est
incompleto (slo hay cortes a un lado del eje), se indica mediante un asterisco
situado en la primera columna de la lnea, para que el usuario pueda con
facilidad detectar y corregir estas situaciones, editando el fichero o con la
modificacin del modelo digital. Puede contemplarse tambin que el
programa siempre incluye para cada corte completo una lnea con la cota del
eje, que interpola con los adyacentes.
Tambin se crea si es preciso un fichero de perfiles incompletos, con
extensin .INC, que podemos editar posteriormente. En l se almacenan los
cortes que no estn definidos (no se ha encontrado ningn corte), o bien estn
incompletos (slo se han encontrado a un lado del eje).
Ejemplo: Fichero DEMO.INC
Perfil no definido en PK=0.000
Perfil incompleto en PK=10.000
Perfil incompleto en PK=20.000
Perfil no definido en PK=240.000
Perfil no definido en PK=250.000
Dibujar Perfiles en Planta
La aplicacin de este comando nos permite dibujar en planta los
transversales obtenidos. A continuacin se muestra el dilogo que aparece al
ejecutar el comando:
Anchura del Corte Izquierda y Derecha: En estas casillas especificamos las
distancias a izquierda y derecha del eje, respectivamente, que tendrn los
cortes al dibujarse en planta.
Rotular PK y Numeracin: Al dibujar el transversal en planta, si tenemos
activadas cualquiera de estas dos opciones se rotularn al lado de los
transversales.
Agrupar: Nos va a permitir agrupar en un solo bloque todas las lneas que
representan los transversales a dibujar. Esto facilita su desplazamiento o
borrado posterior.
Altura de Texto: En esta casilla especificamos la altura de los textos que se
rotulan, en el caso de que se hayan seleccionado las casillas oportunas.
Capas: Seleccionamos la capa en la cual se van a dibujar los transversales en
planta. Por defecto el programa propone la capa TRANS.
Una vez validado el dilogo, MDT proceder al dibujo de los mismos
con las opciones seleccionadas.
Perfiles Transversales 10-9
Revisar Perfiles
Este comando permite la edicin, visualizacin y modificacin de
perfiles transversales, tanto de terreno natural (extensin .TRA) como de
viales generados mediante los ficheros de segmentos (extensin .SEG).
Tras la invocacin del comando, el programa nos mostrar la ventana
de seleccin de ficheros, con las dos extensiones vlidas citadas. A
continuacin se describen las caractersticas de las ventanas que aparecen al
ejecutar el comando en ambos modos.
Ficheros de Perfiles Transversales
Tras la seleccin del fichero nos aparece la siguiente ventana que a
continuacin pasamos a describir.
Inicialmente se visualiza el primer corte correspondiente al grupo de
transversales que se ha obtenido. En la ventana grfica que aparece, si
pasamos el puntero del ratn sobre la misma, podremos visualizar la
informacin asociada a cada uno de los vrtices del transversal.
Si activamos la casilla Listado se modificar la ventana de forma que
nos aparecer la informacin completa de cada uno de los cortes del
transversal actual. A continuacin podemos visualizar dicho dilogo.
10-10 MDT versin 4
Descripcin de las caractersticas de cada uno de los controles.
Control de la imagen
Factor Vertical: Con este comando se puede controlar la deformacin
vertical que se le aplica a la imagen.
Zoom +: Realiza un zoom a la imagen de forma que se amplia la zona central
de la misma. Si accionamos reiteradamente este botn el zoom ser cada vez
mayor, disminuyendo el campo de visin del transversal.
Zoom -: Por el contrario, en este caso se realiza un zoom que aleja a la
imagen, ampliando de esta forma el campo de visin del transversal.
Restaurar: Restaura los valores originales del zoom en el caso de que se
hayan modificado.
En la parte superior de la imagen se puede visualizar la distancias a los
extremos del transversal desde el eje.
En la parte inferior visualizamos la Cota del eje del transversal actual.
Igualmente se visualizar la Distancia, Cota y el Cdigo del vrtice que
seleccionemos grficamente con el ratn sobre la ventana grfica. Este valor
ir cambiando si pasamos el ratn sobre el transversal.
PKs
Con estos controles podemos visualizar cada uno de los transversales
que contiene el fichero seleccionado.
<<: Se visualiza el transversal inicial.
>>: Se visualiza el ltimo transversal.
Perfiles Transversales 10-11
<: Retrocedemos al PK anterior al actual.
>: Avanzamos al PK siguiente al actual.
Opcionalmente se puede introducir un Pk manualmente de forma que
MDT mostrar el Pk indicado, o en el caso de no existir, el ms cercano al Pk
introducido.
Listado
En este listado se puede visualizar las caractersticas de cada vrtice del
transversal actual. Lleva incluido una serie de botones que nos va a permitir
cambiar los datos del mismo:
Insertar: Al seleccionar este botn nos aparece el siguiente dilogo donde
introduciremos las caractersticas del nuevo vrtice. Una vez validado se
actualizar el listado correctamente ordenado.
Editar: Esta opcin es similar a la de Insertar, slo que cambiaremos la
informacin del vrtice marcado en el listado.
Borrar: Se suprimir el vrtice seleccionado en el listado.
Utilidades
Con estas opciones se pretende agilizar el cambio de las caractersticas
de todos los vrtices de transversal actual. Nos encontramos con dos
opciones:
Desplazamiento de Cota: Segn el valor introducido producir un
desplazamiento de cota en todos los vrtices del transversal. Por defecto el
desplazamiento siempre es positivo, mientras que para que sea negativo
tendremos que introducir el nmero con el signo correspondiente.
Desplazar Eje: Segn el valor introducido producir un desplazamiento en la
distancia de la posicin del eje. Por defecto el desplazamiento siempre es
positivo, mientras que para que sea negativo tendremos que introducir el
nmero con el signo correspondiente.
Invertir: Con esta opcin se realiza una copia de los vrtices de la derecha a
la izquierda y viceversa, todo con respecto al eje.
Prolongar: Este comando nos va a permitir prolongar los vrtices extremos
del transversal, al presionar el botn nos aparece el siguiente dilogo que a
continuacin pasamos a describir.
10-12 MDT versin 4
El desplazamiento puede ser a la Izquierda, Derecha o a Ambos lados del
eje. Tambin se puede especificar si la prolongacin se realiza en modo
Horizontal o en Pendiente. El valor de la pendiente estar definido a partir
de los dos vrtices inmediatamente anteriores.
En Distancia Mxima introduciremos el valor de la distancia que
deseamos prolongar.
Al validar el dilogo, si se detecta algn cambio en la informacin
original de los transversales se pedir confirmacin de si se desean grabar los
cambios antes de salir del comando.
Fichero de Segmento
Si seleccionamos un segmento, fichero en el que se encuentra toda la
informacin del vial, es decir, definicin del longitudinal, del eje, de la
rasante, de la seccin tipo, etc. podremos visualizar y modificar las
caractersticas del mismo. Inicialmente se muestra el Pk inicial
correspondiente al primer corte de los transversales que contiene el segmento.
En esta ventana podemos distinguir tres secciones bien diferenciadas: una
grfica donde se visualizan las caractersticas del corte; una de datos donde se
pueden modificar las caractersticas del vial y finalmente una zona donde se
puede visualizar informacin detallada del mismo as como mensajes de
posibles errores en la construccin del perfil.
Perfiles Transversales 10-13
10-14 MDT versin 4
A continuacin pasamos a describir detalladamente cada una de estas
secciones:
Ventana Grfica
En esta ventana se visualiza toda la informacin grfica del Pk actual
del segmento seleccionado. Mediante colores se pueden distinguir los
componentes del mismo:
En ciano visualizamos la definicin del firme.
En amarillo est definido la composicin de la seccin tipo, es
decir, plataformas, cunetas, taludes, etc.
En verde visualizamos la definicin del terreno natural.
Para cada uno de los vrtices de nuestra seccin tipo, aparecer una
marca indicando la posicin del mismo.
Si marcamos cualquiera de los vrtices, se nos habilitar en las
listas de la dereccha, el tipo de vector, as como las coordenandas
del mismo, distancia al eje, cota ...
Modificacin de Componentes
Terreno: Al seleccionar este botn aparecer una nueva ventana con la
definicin del terreno natural. En ella podremos realizar modificaciones tanto
en la ventana grfica como en el listado numrico adjunto (ver el comando
Revisar Transversales). Una vez validado el dilogo el dilogo actual
cambiar segn las modificaciones realizadas.
Rasante: Al seleccionar este botn nos aparecer un listado con la rasante
asociada al segmento que se estamos revisando. En el listado se puede
realizar cualquier tipo de modificacin, los cuales al validar el dilogo se
reflejarn en nuestra ventana principal (ver Listar Rasante en la seccin
Rasante).
Secciones: Al seleccionar este botn se tiene acceso para modificar
cualquiera de las caractersticas de la seccin tipo que tiene asociada el
segmento que se est revisando. Par ms detalle sobre la composicin de
secciones consultar Definicin de Secciones en la seccin Secciones.
Asignaciones: Al accionar este botn se tiene acceso a la definicin de las
asignacin de secciones definidas previamente en nuestro segmento. Para
ms detalle sobre la asignacin de secciones a eje consultar Asignacin de
Secciones a Eje en la seccin Secciones.
Peraltes: Al ejecutar esta opcin se mostrarn automticamente las
caractersticas del peralte asociado al segmento que se est revisando. Los
cambios que se realicen en este listado se reflejarn en la ventana actual. Para
ms detalle sobre las caractersticas de este listado consultar Listado de
Peraltes en la seccin Ejes.
Perfiles Transversales 10-15
Eleccin de Perfil
<: Nos permite retroceder al Pk anterior al actual.
>: Nos permite avanzar al Pk siguiente al actual.
<<: Retrocede hasta el corte inicial de los transversales que contiene el
segmento que se est revisando.
>>: Avanza hasta el ltimo corte de los transversales que contiene el
segmento que se est revisando.
PK: El Pk introducido en esta casilla se visualizar automticamente. Si el Pk
introducido no existe en los cortes de los transversales, se visualizar el ms
cercano.
Control de Imagen
Zoom +: Realiza un zoom a la imagen de forma que se amplia la zona central
de la misma. Si accionamos reiteradamente este botn el zoom ser cada vez
mayor disminuyendo el campo de visin del transversal.
Zoom -: Por el contrario, en este caso se realiza un zoom que aleja a la
imagen. De esta forma se amplia ms el campo de visin del transversal.
Restaurar: Restaura los valores originales del zoom.
Informacin
Estos controles se encuentran divididos en cinco grupos.
Superficies: Se visualizan la superficie de desmonte, terrapln y vegetal del
corte actual.
Cotas: Aparece rotulado la cota en el eje del terreno natural y la rasante
Distancias de Corte: Se visualizan las distancias en X desde el eje a los
puntos de contacto de la seccin con el terreno natural.
Peraltes: Se visualiza el valor del peralte en el pk visionado, siempre y
cuando el peralte previamente se haya introducido en el segmento.
Datos analticos: En esta lista aparecer todos los vrtices que compone la
seccin tipo actual. Si se activa cualquiera de ellos, se visualizar las
caractersticas del mismo en las listas inferiores. Adicionalmente, se dibujar
un punto rojo en la imagen, en el vrtice correspondiente.
Al validar el dilogo, automticamente todos los cambios se reflejarn
en el fichero de segmento, previamente nos aparecer un dilogo para
confirmar la actualizacin de los ficheros enlazados en el segmento.
Recorrido por Carretera
Este comando nos representa la visin en 3D de un vial previamente
definido.
MDT inicialmente solicita la alineacin del vial y a continuacin el
terreno que define nuestra seccin transversal. Tambin se puede seleccionar
directamente el segmento el cual ya contiene toda la informacin.
Una vez seleccionados los ficheros nos aparecer la simulacin en la
siguiente ventana con una serie de controles cuyas caractersticas se detallan
a continuacin.
P.K.: Punto kilomtrico que se visualiza actualmente en el dilogo.
Longitud Visin: Alcance de visin. En funcin a este dato se puede ampliar
o disminuir el campo de visin del vial revisado.
Inc.P.K.: Incrementos para los botones de
desplazamiento.
< y >: Nos permite desplazarnos hacia atrs y hacia
delante. El incremento de desplazamiento es el especificado en el control
Inc. P.K.
<< y >>: Nos permite desplazarnos al punto kilomtrico
inicial y final respectivamente.
Altura: Altura del conductor o punto de vista desde el que
se va a visualizar. Si la altura es cero, el punto de vista estar a ras de la
carretera.
Desp.: Desplazamiento en metros con respecto al eje de
la carretera. Positivo indica a la derecha y negativo hacia la izquierda.
Abertura: Apertura del objetivo de la cmara ideal desde
la que se visionara la carretera. Su valor se comprende entre 0.2 y 2.
10-16 MDT versin 4
Transversales: Si activamos este control, se visionarn en
los extremos las marcas de los transversales que componen nuestro vial.
Invertir Sentido: Invierte el sentido de avance, es decir, se
va desde el final hacia el principio.
Listar Perfiles
Con la seleccin de esta opcin aparece la pantalla habitual para la
seleccin de ficheros, con patrn .TRA y directorio de trabajo el ltimo
seleccionado. Una vez seleccionado el fichero deseado, el programa nos
proporciona un listado en pantalla, mediante la ventana de dilogo que se
muestra a continuacin.
En la presente ventana se presenta una serie de botones mediante los
cuales se permite modificar los datos del perfil transversal para un Pk
concreto.
Editar: Permite modificar el Pk, distancia, cota o cdigo del Pk seleccionado.
Para ello se despliega la siguiente ventana.
Insertar: Permite introducir nuevos puntos caractersticos en un determinado
perfil transversal. Posteriormente MDT actualizar el listado ordenando los
cortes del transversal. A continuacin se visualiza la ventana que aparece al
insertar un elemento.
Perfiles Transversales 10-17
Borrar: Borra el dato correspondiente al vrtice del corte del perfil
transversal seleccionado.
Imprimir: Permite pasar la lista a formato papel o a un fichero de texto.
Excel: Exporta directamente el listado de transversales a una hoja de Excel.
Dibujar Perfiles
Con la ejecucin de este comando se dibujan bien los transversales del
terreno natural (extensin .TRA) o el segmento el cual contiene toda la
informacin del vial que se ha generado (ver Definicin de Segmento en la
seccin Ejes).
Al invocar este comando el programa inicialmente muestra los patrones
.TRA y .SEG, ubicndose en la ltima carpeta en la cual hemos trabajado.
Seleccionando o tecleando un nombre existente, pasaremos a la ventana de
definicin de parmetros, donde se configurarn las diferentes opciones para
el dibujo de los transversales.
Una vez definido todos los parmetros de la ventana se solicita el
origen del ngulo superior izquierdo donde queremos que comience la
representacin de stos, dibujndose a continuacin la matriz de perfiles de
izquierda a derecha y de arriba hacia abajo.
10-18 MDT versin 4
Para los dibujos en formato continuo, en la parte superior izquierda se
indican el ttulo y la referencia del proyecto. Si seleccionamos algunos de los
formatos disponibles, los perfiles se distribuirn en la hoja seleccionada
insertando tantas hojas como sean necesarias. Cada una de las hojas tienen
una serie de atributos donde se detallan las caractersticas del dibujo: escalas
horizontal y vertical, ttulo, referencia, nmero de hoja, total de hojas y fecha
actual. Para modificacin o creacin de nuevas hojas o los atributos de las
mismas consultar el Manual de Personalizacin.
En la siguiente imagen se puede visualizar un ejemplo de transversales
dibujados:
Y en esta imagen se puede visualizar un ejemplo de un segmento
dibujado:
A continuacin pasamos a describir cada uno de los controles que
componen este dilogo.
Perfiles Transversales 10-19
10-20 MDT versin 4
Formato
Dimensiones del Papel: Mediante esta casilla se selecciona el entorno
circunscrito del dibujo en su representacin. Se permite optar por los
diferentes formatos contemplados para distribucin en hojas (definidos en el
fichero HOJAS.DAT). Si no se quiere dividir el dibujo se debe seleccionar la
opcin Continuo (valor por defecto).
Se permite la opcin de modificar los formatos propuestos en su
denominacin, tamao y contenido. Para ello se modifican los bloques
situados en el directorio BLOQUES\FORMATOS, dentro del directorio raz
del programa
Para los campos de escala es necesario tener en cuenta que la escala de
dibujo la determina en AutoCAD el tamao del texto, ya que slo se genera
el dibujo a escala 1:1, y proporcionalmente la relacin horizontal / vertical. El
valor por defecto de ambos campos ser 1:200.
Escala Horizontal: En esta lista desplegable aparecen cuantas escalas estn
definidas en el fichero ESCALAS.DAT, dentro del directorio de
configuracin de MDT, siendo posible completar la lista con otros valores
habituales.
Escala Vertical: Se procede de igual forma que en el apartado anterior. El
proporcionar la posibilidad de definir una escala vertical en el dibujo de
perfiles transversales se hace con la idea de adecuar perfiles de gran longitud
y escasa diferencia de cotas para que sea fcil observar tales diferencias sin
necesidad de practicar ampliaciones continuas de pantalla.
Si seleccionamos un formato de hojas debajo del control de escalas se
visualizar el nmero de hojas y perfiles por hojas que se van a representar en
el dibujo
Presentacin
Filas y Columnas: Ambas casillas estn interrelacionadas dependiendo del
nmero de perfiles a dibujar. Los valores iniciales se calculan de tal forma
que haya aproximadamente el mismo nmero de filas que de columnas. Si
alteramos un dato se recalcula el otro automticamente, de tal forma que el
producto de filas por columnas proporciona el nmero aproximado de
perfiles. Ambas casillas estn habilitadas solo con la opcin de dibujo
continuo, ya que al especificar un tamao de hoja estos valores se calculan
automticamente.
Longitud y Altura: En estos campos se indica la diferencia mxima de
distancias entre los extremos del perfil ms largo y la diferencia mxima de
cota de todos los perfiles. Si se considera que estos mrgenes son excesivos
(ya que dimensionan el mdulo de cada elemento de la matriz de la retcula
del dibujo), se permite reducir ambos valores, posibilitando la entrada de
mayor nmero de perfiles en el formato elegido.
Agrupar Elementos: Mediante esta opcin se permite representar el conjunto
de perfiles transversales como si de un bloque de AutoCAD se tratase. Esto
nos permite tratar todos los perfiles como si de una nica entidad se tratara.
Lmites
Pk Inicial: El campo muestra a partir de que punto kilomtrico se van a
representar los perfiles. Se permite modificar si se desea que el comienzo del
dibujo de perfiles sea otro posterior.
Pk Final: Esta casilla, por el contrario, muestra el ltimo perfil del fichero
seleccionado, pudiendo asimismo modificar este valor si se desea finalizar el
listado en un Pk anterior al ltimo.
Intervalo: Esta opcin slo se habilitar en el caso de que representemos los
transversales con la guitarra asociada, nos va a permitir introducir un
intervalo en la representacin de los vrtices de guitarra.
Tipo
Mediante las opciones que aparecen en este grupo de casillas se
permite configurar los textos que acompaan al dibujo de los perfiles
transversales.
Texto Centrado: Coloca el texto informativo del perfil transversal a los
lados del mismo.
Texto a los Lados: Sita el texto informativo del perfil transversal centrado
en el eje del mismo.
Guitarra: Habilita la posibilidad de aadir una guitarra a cada uno de los
perfiles transversales. La activacin de esta opcin permite introducir un
intervalo en el apartado de lmites y la posibilidad de editar la guitarra
deforma a como se hace en el apartado Definicin de Guitarras de la
seccin Longitudinales.
Elementos
Al presionar este botn accederemos a una nueva ventana donde se
pueden configurar una serie de caractersticas de los perfiles que el programa
puede rotular en el dibujo. A continuacin se visualiza la ventana que aparece
y se describen sus caractersticas.
Perfiles Transversales 10-21
10-22 MDT versin 4
Numeracin de Perfiles: Con la activacin de esta casilla, aparece un ordinal
creciente, comenzando por el nmero uno para cada perfil dibujado
PK: Esta casilla aparece validada por defecto, y muestra el PK o distancia al
origen.
Distancias al Eje: Slo tiene sentido en caso de estar activada la Guitarra.
En dicha situacin se representa en un elemento de guitarra las distancias al
eje de cada uno de los puntos del perfil transversal.
Cota de Terreno: Aparece tambin activada por defecto, ya que son de gran
ayuda para configurar el plano de comparacin en la interseccin del terreno
con la posicin del eje. Se presenta dicha cota con el prefijo Zt= bajo el
texto antes indicado. Si est activada la opcin de Guitarra aparece como un
elemento ms de sta.
Cota de Rasante: Esta casilla solo se activa cuando el fichero de perfiles a
dibujar provenga de un fichero de segmento, en cuyo caso se tiene
informacin de la rasante. Se presenta con el prefijo Zr=. Igualmente si la
guitarra est activada aparecer como un elemento ms de sta.
Superficies: Al igual que la anterior opcin, slo se activa en condiciones
idnticas. Su texto se posiciona a la derecha del eje en simetra a los textos
ya relacionados. El formato de representacin es Sd= para la superficie de
desmonte, y St= para la superficie de terrapln.
Esviaje: Indica el ngulo del perfil transversal con respecto al eje, en caso de
que estos hayan sido obtenidos con este parmetro.
Cotas en Perfil: Presenta las cotas sobre la lnea de terreno en cada uno de
los puntos que definen el perfil transversal.
Distancias en Perfil: Indica las distancias al eje bajo la lnea de terreno en
cada uno de los puntos que definen el perfil transversal.
Dibujar Bloques: Permite dibujar en los puntos que definen el perfil
transversal el smbolo correspondiente al cdigo del punto.
Tierra Vegetal: Esta opcin slo tiene sentido en el caso de dibujar los
perfiles a partir de un segmento y de que el terreno presente tierra vegetal, en
cuyo caso se permite representarla.
Plano Comparacin: Permite representar un plano de referencia debajo de
cada uno de los perfiles transversales.
Plano Vertical: Representa un eje de ordenadas en el que se indican una serie
de cotas de referencia con respecto al transversal dibujado.
Insertar Perfiles en Fases
Este comando permite la visualizacin en pantalla de la evolucin de
un movimiento de tierras, comparando grficamente diferentes ficheros de
perfiles transversales, correspondientes a diferentes fases o etapas de la obra.
Para ello el programa despliega la ventana que se muestra a continuacin:
A continuacin se describen las caractersticas de cada uno de los
controles que presenta el dilogo.
Fichero: Mediante este botn se permiten cargar los diferentes ficheros de
perfiles transversales que se van a comparar entre s. Tras cada eleccin se
analiza el fichero y se representa en la pantalla grfica. Si hubiera algn
problema con un fichero determinado, el programa avisa mediante el mensaje
"ERROR: Perfil no definido".
Modificar: Mediante este botn se permite cambiar el color de
representacin y las capas donde van a ser almacenados los perfiles. Para ello
se despliega la siguiente ventana:
Borrar: Permite borrar los perfiles seleccionados.
Modificar Corte: Mediante este botn se permite editar grfica o
numricamente los vectores que definen el perfil transversal. Ver comando
Revisar Perfiles.
Mediante los botones que hay sobre la ventana grfica se permite
representar en la misma los sucesivos perfiles, al tiempo que se informa de la
cota en el eje de cada uno de los mismos en la ventana de texto que hay al
lado.
Tras revisar los perfiles transversales grficamente en la ventana
anterior y validarlos, se permite representarlos en el dibujo, para ello se
despliega la siguiente ventana, donde se permite configurar las escalas de
representacin, las dimensiones de cada una de las celdas y el nmero de
columnas:
Perfiles Transversales 10-23
Dimensiones de la Celda: El programa analiza las coordenadas de los
vrtices que intervienen en la seleccin de los perfiles transversales, y
propone mediante las respectivas casillas las dimensiones de Longitud y
Altura, que se pueden modificar (se propone siempre al alza, ya que de no ser
as se recortara el rea de dibujo para alguno de stos).
Nmero de Columnas: Al igual que en el dibujo de perfiles transversales, se
propone un nmero de columnas tal que optimice la representacin en el rea
de dibujo.
Tras validar esta ventana el programa pide el origen de insercin para el
dibujo de los perfiles y dibujar la matriz de perfiles de izquierda a derecha y
de arriba hacia abajo. Se crean automticamente las capas TERRENO1,
TERRENO2, etc. con sus respectivos colores, configurados en la ventana
anterior. Se imprimen, junto con cada perfil, su Pk y las cotas del eje en los
respectivos terrenos.
Generar Terreno Modificado
Con la ejecucin de este comando se va a generar el terreno modificado
asociado a un segmento definido previamente (ver Definicin de Segmento
en la seccin de Ejes).
En primer lugar el programa solicita el fichero de segmentos a partir del
cual se van a generar los perfiles, a continuacin solicitar el fichero de
transversales (.TRA) en el cual se van a volcar el resultado de los perfiles
obtenidos y finalmente se muestra la siguiente ventana cuyas caractersticas
se detallan a continuacin.
10-24 MDT versin 4
Tipo
Tierra: El terreno modificado se va a generar teniendo en cuenta slo la
subrasante caso de existir definicin de firmes. Si ste no est definido se
generar directamente sobre la rasante.
Firme: Esta opcin slo tiene sentido seleccionarla en caso de que la seccin
de nuestro vial tenga un firme asignado, en cuyo caso si tiene capas de firme
asociadas debemos seleccionar la capa de firme que deseamos tener en cuenta
para la generacin del terreno
Capas de Firme: En esta lista aparecern los datos de las capas de firme que
tiene asociado el vial. Se debe seleccionar la que se quiere tener en cuenta
para la generacin del modificado.
Exceso Terreno: Si est activada, se indicar la cantidad de terreno que se
desea que exceda el perfil. En caso contrario se representar el perfil en su
totalidad. Esta opcin solo afecta a la representacin grfica, no al clculo de
superficies.
Una vez validado el dilogo se generar el terreno modificado. Este
fichero se trata como si fuera un fichero de transversales ms, con los
comandos de revisin, dibujo, listado que se han detallado anteriormente.
Errores en Generacin
Tras la generacin del modificado nos aparecer la siguiente ventana
donde se detallarn los diferentes errores que se han encontrado en la
generacin del mismo. Estos errores se clasifican en "Advertencias" o
"Errores" dependiendo de la influencia que tenga sobre la definicin del vial.
En el primero de los casos el vial se ha generado y en el segundo ha sido
imposible la composicin del mismo en el Pk especificado.
A continuacin se muestra la ventana que nos aparece tras la
generacin del mismo.
Perfiles Transversales 10-25
En el listado aparece el informe de errores y en la parte inferior las diferentes
formas de clasificarlos.
Errores: Muestra en el listado solamente los erroes encontrados en la
generacin.
Advertencias: En este caso slo muestra las advertencias.
Resumen: Muestra el listado agrupado por pks que tienen la misma
incidencia.
Detallado: Lista Pk a Pk los errores encontrados en cada uno de los Pks del
segmento.
Si activamos el botn Revisar (slo en el caso de que est activada la
opcin Detallado), se activar el comando correspondiente al error
encontrado, existiendo la posibilidad de realizar las modificaciones
oportunas. Despus si accionamos el botn Regenerar MDT calcular el
nuevo segmento.
Seguidamente se muestra un listado de los diferentes errores
posibles que nos podemos encontrar as como la categora de los mismos.
El talud asignado no existe
Causa: Se ha asignado un talud que previamente no se ha definido.
Solucin: Ejecutar el comando Secciones > Definicin de Taludes y definir
el talud apropiado.
La plataforma asignada no existe
Causa: Se ha asignado una plataforma que previamente no se ha definido.
Solucin: Ejecutar el comando Secciones > Definicin de Plataformas y
definir la plataforma apropiada.
Error al crear el firme izquierdo/derecho
Causa: MDT ha detectado un error al generar el firme asociado a la seccin
tipo en el Pk especificado.
10-26 MDT versin 4
Perfiles Transversales 10-27
Solucin: Revisar en Secciones > Definicin de Firmes el firme asignado al
pk en cuestin y el criterio que se ha definido.
No existe definicin de transversales
Causa: El terreno natural asociado al segmento no contiene informacin o la
misma est corrupta.
Solucin: Sera recomendable obtener de nuevo los perfiles asociados a
nuestro trabajo. Para ello ejecutar el comando Transversales > Obtener
Perfiles.
Asignacin de geologa no encontrada en talud izquierdo/derecho
Causa: La definicin de la geologa del terreno asociado a la definicin del
talud de la seccin no existe o no est completa.
Solucin: Ejecutar el comando Secciones > Asignacin de Secciones a Eje,
activar la opcin Geologa y configurarla adecuadamente.
No existe asignacin de talud a la izquierda/derecha
Causa: No se ha definido asignacin de talud.
Solucin: Ejecutar el comando Secciones Tipo > Asignacin de Secciones
a Eje y configurar la asignacin de taludes en los Pks donde aparece el
problema.
Talud izquierdo/derecho no corta con terreno
Causa: Se han asignado uno varios taludes los cuales no cortan el terreno.
Posiblemente el problema se encuentre en que el terreno natural es ms
estrecho que la seccin definida.
Solucin: Obtener de nuevo los transversales con un ancho a
izquierda/derecha mayor al anterior, o modificar la pendiente de los taludes.
Terreno a la izquierda/derecha ms corto que la plataforma
Causa: Se ha asignado una plataforma en la seccin que es ms ancha que el
terreno natural de nuestro segmento.
Solucin: Obtener de nuevo los transversales con un ancho a
izquierda/derecha mayor al anterior.
PK no existe en la rasante
Causa: El intervalo de Pk's definido en la rasante es inferior al definido en el
terreno natural.
Solucin: Ejecutar el comando Rasante > Definir Rasante o Rasante >
Editar Rasante y revisar la misma.
No existe rasante
Causa: El segmento no tiene asociada informacin de rasante.
Solucin: Ejecutar el comando Rasante > Definir Rasante e insertarla en el
segmento.
10-28 MDT versin 4
No existe asignacin de plataformas
Causa: No se ha asignado a la seccin tipo la plataforma.
Solucin: Ejecutar el comando Secciones > Asignacin de Secciones a Eje
y asignar al Pk en cuestin la plataforma correspondiente.
Plataforma no encontrada
Causa: MDT est intentado asignar a un pk una plataforma la cual no ha sido
definido o se ha borrado.
Solucin: Ejecutar el comando Secciones > Definicin de Plataformas y
definir la plataforma apropiada de este Pk.
El PK no existe en el eje
Causa: El Pk que se est intentado procesar no est definido en el eje.
Solucin: Posiblemente el eje asociado al segmento tiene informacin
corrupta o el segmento tiene un eje asignado que no le corresponde.
Advertencias en Generacin
Asignacin de cuneta izquierda/derecha no existe
Causa: No se ha definido asignacin de cuentas en el Pk especificado.
Solucin: Ejecutar el comando Secciones > Asignacin de Secciones a Eje
y asignar la cuenta apropiada.
No existe asignacin de firme
Causa: No se ha realizado asignacin de firme en el Pk especificado.
Solucin: Ejecutar el comando Secciones > Asignacin de Secciones a Eje y
asignar el firme apropiado.
La cuneta asignada no existe
Causa: Se ha asignado una cuneta la cual previamente no se ha definido.
Solucin: Ejecutar el comando Secciones Tipo > Definicin de Cunetas y
definir la cuneta apropiada.
El firme asignado no existe
Causa: Se ha asignado un firme el cual previamente no se ha definido.
Solucin: Ejecutar el comando Secciones Tipo > Definicin de Firmes y
definir el firme apropiado.
El elemento de mediana asignado no existe
Causa: Se ha asignado un elemento de mediana el cual previamente no se ha
definido.
Solucin: Ejecutar el comando Secciones Tipo > Definicin de Elemento y
definir el elemento de mediana apropiado.
Perfiles Transversales 10-29
Localizar Perfiles
Mediante este comando se permite localizar en un dibujo el perfil
transversal correspondiente a un Pk determinado de una matriz de perfiles
transversales, realizando un zoom a su alrededor. En caso de existir ms de
una matriz de perfiles transversales en la lnea de comandos se indica un
mensaje para seleccionar el eje de la matriz donde se quiere que se realice la
bsqueda.
Proyectar Polilnea en Perfiles
Esta herramienta permite representar la seccin de una polilnea 3D en
los perfiles transversales. Ello es muy utilizado en trabajos con tuberas,
lneas elctricas, etc. en los que se pretende representar la posicin de la
tubera en el perfil transversal.
Para ello se designa en primer lugar la polilnea 3D en cuestin, la cual
debe estar dentro del ancho de banda de los perfiles transversales. En caso
contrario no se representa en aquellos cortes donde la distancia al eje se
superior a la del ancho del transversal. A continuacin se selecciona el eje
sobre el que se va a proyectar la polilnea y seguidamente se indica la matriz
de perfiles sobre los que se va a representar la seccin de la misma.
Finalmente se despliega la ventana de Bloques de Dibujo para seleccionar el
bloque que se va a utilizar para representar esta seccin.
Dibujar Cortes Manualmente
El funcionamiento de este comando va unido al de Convertir Perfiles a
partir de Cortes. Tiene por objeto la elaboracin de perfiles transversales a
travs de la seleccin de puntos topogrficos seleccionados de izquierda a
derecha en su formacin y determinando el Pk (manualmente o
automticamente con intervalo constante) y el posicionamiento de punto del
eje, tanto la seleccin de estos componentes del perfil como la del eje se
realiza por el posicionamiento de punto ms cercano.
El programa solicita mediante el rea de comandos el PK Inicial y el
Intervalo (equidistancia constante entre perfiles). Si ste es constante se
indica su valor, y cero si se pretende que para cada perfil el programa solicite
el Pk. La seleccin de puntos de un mismo perfil se observa por la creacin
de una polilnea 3D que une los puntos seleccionados en la capa TRANS.
Unidos uno a uno todos los puntos que definen los perfiles, el paso a
seguir es ejecutar el comando Convertir Perfiles a partir de Cortes, que
tiene por objeto hacer una lectura de lo representado en la formacin.
10-30 MDT versin 4
Perfiles Transversales 10-31
Convertir Perfiles a partir de Cortes
Este comando complementa Dibujar Cortes Manualmente, de forma
que se permite generar la informacin de los perfiles definidos anteriormente
en un fichero con extensin .TRA. Para ello basta con seleccionar todos los
cortes que se pretenden emplear y a continuacin indicar el nombre con el
que se va a denominar el nuevo fichero de perfiles transversales generado.
Convertir Perfiles a partir de Dibujo
Este comando resulta especialmente til para obtener el fichero de
perfiles transversales en formato ASCII a partir de unos perfiles transversales
representados en el dibujo mediante polilneas que representan los perfiles.
Existen dos alternativas: manual o automtico:
Manual
En este caso el programa ir solicitando en la lnea de comandos los
siguientes datos:
Terreno: Designamos grficamente el terreno que deseamos convertir.
PK: Introducimos el Pk correspondiente al terreno seleccionado.
Cota: Introducimos la cota correspondiente al terreno seleccionado.
Posicin del eje: Designamos grficamente en pantalla el vrtice
correspondiente a la posicin del eje en el transversal.
Cuando terminemos de introducir datos, MDT solicitar el fichero en el
deseamos guardar los perfiles obtenidos.
Automtico
Si seleccionamos est opcin aparecer el siguiente dilogo que a
continuacin pasamos a describir.
10-32 MDT versin 4
Capas: Seleccionaremos la capa en la que se encuentra cada uno de los
elementos de los transversales, es decir: el Terreno natural, el texto del P.K.,
el texto de la Cota y la lnea o polilnea que representa el Eje.
Texto de Pk y Cotas juntos: Debemos seleccionar esta opcin si el texto del
PK y la cota aparecen en la misma entidad texto.
Desplazar Cota Ref. al Eje: Si activamos esta opcin la cota que se le va a
asociar al transversal ser la cota rotulada menos la longitud del eje vertical
que corresponde al corte del transversal a convertir.
Prefijo PK.: Debemos especificar el texto que precede al nmero que indica
el pk del corte del transversal. Por defecto "P.K.=".
Prefijo Cota.: Debemos especificar el texto que precede al nmero que indica
la cota del corte del transversal. Por defecto "Zt=".
Factor Vertical: Por defecto es 1, es el factor multiplicador de la diferencia
de cota de los vrtices que componen el transversal.
Una vez validado el dilogo, MDT solicitar el fichero de transversales
en el que se van a volcar los datos resultantes de la conversin.
Desplazar P.K
Esta opcin nos permite modificar los puntos kilomtricos o distancias
a origen de un fichero de perfiles transversales. Tras seleccionar el archivo a
modificar, el programa pide su nuevo P.K. inicial. Si introducimos un
nmero distinto al propuesto, el programa lo toma como origen y modifica
todos los valores de la primera columna del fichero.
Al ejecutar el comando aparecer el siguiente dilogo donde
introduciremos los ficheros Origen y Destino, as como el Nuevo PK inicial
a aplicar.
MDT crea automticamente un fichero de copia de seguridad del perfil
original, al que asigna el mismo nombre y extensin .BAK.
Ejemplo: Perfiles transversales antes y despus de aplicar un desplazamiento
de Pk de +250.0 m
Perfiles Transversales 10-33
0.000 -18.520 43.887 TRI 250.000 -18.520 43.887 TRI
0.000 -12.750 44.291 TRI 250.000 -12.750 44.291 TRI
0.000 -8.769 44.612 TRI 250.000 -8.769 44.612 TRI
0.000 0.000 45.318 Eje 250.000 0.000 45.318 Eje
20.000 -17.105 44.611 TRI 270.000 -17.105 44.611 TRI
20.000 -16.140 44.670 TRI 270.000 -16.140 44.670 TRI
20.000 -11.339 44.055 TRI 270.000 -11.339 44.055 TRI
20.000 -3.832 45.434 TRI 270.000 -3.832 45.434 TRI
20.000 9.316 46.121 TRI 270.000 9.316 46.121 TRI
40.000 -14.961 43.283 TRI 290.000 -14.961 43.283 TRI
40.000 -9.458 44.159 TRI 290.000 -9.458 44.159 TRI
40.000 -5.009 47.678 TRI 290.000 -5.009 47.678 TRI
40.000 0.000 48.201 Eje 290.000 3.462 47.503 TRI
40.000 3.462 47.503 TRI 290.000 11.611 48.129 TRI
40.000 11.611 48.129 TRI 290.000 19.677 49.094 TRI
Desplazar Eje
Esta utilidad nos posibilita modificar en todo su contenido la posicin
del eje de los perfiles, con desplazamiento hacia la izquierda (valor negativo),
o derecha (valor positivo).
Al ejecutar el comando aparecer el siguiente dilogo donde
introduciremos los ficheros Origen y Destino, as como el Desplazamiento
con respecto al eje a aplicar.
MDT crea automticamente un fichero de copia de seguridad del perfil
original, al que asigna el mismo nombre y extensin .BAK.
Ejemplo: Perfiles transversales antes y despus de aplicar un desplazamiento
de Eje de -15.0 m
0.000 -18.520 43.887 TRI 0.000 -33.520 43.887 TRI
0.000 -12.750 44.291 TRI 0.000 -27.750 44.291 TRI
0.000 -8.769 44.612 TRI 0.000 -23.769 44.612 TRI
0.000 0.000 45.318 Eje 0.000 -15.000 45.318 Eje
20.000 -17.105 44.611 TRI 0.000 -15.000 45.318 Eje
20.000 -16.140 44.670 TRI 20.000 -32.105 44.611 TRI
20.000 -11.339 44.055 TRI 20.000 -31.140 44.670 TRI
20.000 -3.832 45.434 TRI 20.000 -26.339 44.055 TRI
20.000 9.316 46.121 TRI 20.000 -18.832 45.434 TRI
40.000 -14.961 43.283 TRI 20.000 -5.684 46.121 TRI
40.000 -9.458 44.159 TRI 40.000 -29.961 43.283 TRI
40.000 -5.009 47.678 TRI 40.000 -24.458 44.159 TRI
40.000 0.000 48.201 Eje 40.000 -20.009 47.678 TRI
40.000 3.462 47.503 TRI 40.000 -15.000 48.201 Eje
40.000 11.611 48.129 TRI 40.000 -11.538 47.503 TRI
40.000 19.677 49.094 TRI 40.000 -3.389 48.129 TRI
10-34 MDT versin 4
Desplazar Cotas
Esta opcin nos permite modificar la totalidad de las cotas de un fichero
de perfiles transversales. Marcando en la ventana de seleccin el nombre del
fichero a procesar, introducir el desplazamiento relativo de cota (negativo o
positivo).
Al ejecutar el comando aparecer el siguiente dilogo donde
introduciremos los ficheros Origen y Destino, as como el Desplazamiento
de cota a aplicar.
MDT crea automticamente un fichero de copia de seguridad del perfil
original, al que asigna el mismo nombre y extensin .BAK.
Ejemplo: Perfiles transversales antes y despus de aplicar un
desplazamiento de Cota de +85.0 m
0.000 -18.520 43.887 TRI 0.000 -18.520 128.887 TRI
0.000 -12.750 44.291 TRI 0.000 -12.750 129.291 TRI
0.000 -8.769 44.612 TRI 0.000 -8.769 129.612 TRI
0.000 0.000 45.318 Eje 0.000 0.000 130.318 Eje
20.000 -17.105 44.611 TRI 20.000 -17.105 129.611 TRI
20.000 -16.140 44.670 TRI 20.000 -16.140 129.670 TRI
20.000 -11.339 44.055 TRI 20.000 -11.339 129.055 TRI
20.000 -3.832 45.434 TRI 20.000 -3.832 130.434 TRI
20.000 9.316 46.121 TRI 20.000 9.316 131.121 TRI
40.000 -14.961 43.283 TRI 40.000 -14.961 128.283 TRI
40.000 -9.458 44.159 TRI 40.000 -9.458 129.159 TRI
40.000 -5.009 47.678 TRI 40.000 -5.009 132.678 TRI
40.000 0.000 48.201 Eje 40.000 0.000 133.201 Eje
40.000 3.462 47.503 TRI 40.000 3.462 132.503 TRI
40.000 11.611 48.129 TRI 40.000 11.611 133.129 TRI
40.000 19.677 49.094 TRI 40.000 19.677 134.094 TRI
Invertir Perfiles Transversales
Esta opcin nos permite transformar en su totalidad de sentido y signo
un fichero de perfiles transversales, de tal forma que el Pk inicial pasa a ser el
ltimo, y las posiciones de a la izquierda pasan a la derecha, y
respectivamente la derecha pasa a ser la izquierda.
El programa previamente solicitar en la lnea de comandos que tipos
de cambios se desea realizar.
Ejemplo: Perfiles transversales antes y despus de invertir
Perfiles Transversales 10-35
0.000 -18.520 43.887 TRI 0.000 -19.677 49.094 TRI
0.000 -12.750 44.291 TRI 0.000 -11.611 48.129 TRI
0.000 -8.769 44.612 TRI 0.000 -3.462 47.503 TRI
0.000 0.000 45.318 Eje 0.000 0.000 48.201 Eje
20.000 -17.105 44.611 TRI 0.000 5.009 47.678 TRI
20.000 -16.140 44.670 TRI 0.000 9.458 44.159 TRI
20.000 -11.339 44.055 TRI 0.000 14.961 43.283 TRI
20.000 -3.832 45.434 TRI 20.000 -9.316 46.121 TRI
20.000 9.316 46.121 TRI 20.000 3.832 45.434 TRI
40.000 -14.961 43.283 TRI 20.000 11.339 44.055 TRI
40.000 -9.458 44.159 TRI 20.000 16.140 44.670 TRI
40.000 -5.009 47.678 TRI 20.000 17.105 44.611 TRI
40.000 0.000 48.201 Eje 40.000 0.000 45.318 Eje
40.000 3.462 47.503 TRI 40.000 8.769 44.612 TRI
40.000 11.611 48.129 TRI 40.000 12.750 44.291 TRI
40.000 19.677 49.094 TRI 40.000 18.520 43.887 TRI
Filtrar Perfiles
Esta herramienta se utiliza para reducir el nmero de vrtices de un
fichero de perfiles transversales.
El programa pregunta el fichero de perfiles a procesar y la dimensin de
la Franja de Regresin, y elimina todos aquellos que estn situados fuera de
dicha franja.
Entrada de Perfiles
Con este comando se pretende facilitar la introduccin manual de una
serie de perfiles transversales, as como su posible modificacin. Al ejecutar
este comando se nos pedir un fichero el cual puede ser nuevo (aparecer la
ventana vaca) o un fichero existente (aparecer un listado del mismo) y a
continuacin una ventana de dilogo que describimos a continuacin
Modo insercin: Si no est activado, cambiar el corte seleccionado por el
introducido desde teclado. En caso de estar seleccionado, se introducir un
nuevo corte con los datos introducidos desde teclado.
Borrar: Se suprime el elemento marcado en la lista.
Modo insercin: Si no est activado, cambiar el corte seleccionado por el
introducido desde teclado. En caso de estar seleccionado, se introducir un
nuevo corte con los datos introducidos desde teclado.
Pedir cdigos: Si no est activado, no pedir el cdigo para introducirlo por
teclado, y se asignar automticamente el cdigo del corte seleccionado
anteriormente, si por el contrario est seleccionado se deber introducir el
cdigo por teclado.
Obtener a partir de Puntos
Con esta utilidad obtenemos los perfiles transversales a partir de un eje
y una nube de puntos. Resulta muy prctica para convertir una serie de
puntos topogrficos de un levantamiento, sin necesidad de aplicar ningn tipo
de cdigos.
Al ejecutar el comando MDT nos solicita los siguientes datos en la
lnea de comando.
Inicialmente solicita el eje a partir del cual se van a generar los perfiles.
PK inicial: Se introduce el Pk inicial del eje a partir del cual deseamos
obtener los perfiles transversales.
PK final: Pk correspondiente al ltimo corte del transversal que deseamos
obtener.
Intervalo: Periodo con el que deseamos obtener los perfiles.
10-36 MDT versin 4
Perfiles Transversales 10-37
Franja de regresin: Define el intervalo segn el cual MDT proyectar los
puntos que se encuentren a la izquierda y derecha del eje para componer los
cortes de los perfiles transversales.
Convertir Transversales
Con este comando podemos realizar la conversin de ficheros de
transversales de otros programas o con otros formatos distintos. Al ejecutar el
comando nos aparece el siguiente dilogo que a continuacin pasamos a
describir:
Si seleccionamos cualquier formato de la lista de Formato de Entrada
automticamente se habilitar el botn inferior de Convertir a MDT.
Pulsando el mismo, nos solicitar el fichero fuente que contiene las bases en
el formato original y a continuacin el fichero de salida donde se volcarn la
informacin de las bases, ya con el formato de MDT. Opcionalmente se
puede habilitar el botn Configurar donde se puede precisar algunas
caractersticas especiales que tenga el formato seleccionado.
10-38 MDT versin 4
Igualmente si seleccionamos cualquier formato de la lista de Formato
de Salida automticamente se habilitar el botn inferior de Convertir desde
MDT. Presionando el mismo, nos solicitar el fichero fuente que contiene las
bases de MDT y a continuacin el fichero de salida donde se volcarn la
informacin de las bases, ya con el formato seleccionado. Opcionalmente se
puede habilitar el botn Configurar donde se puede precisar algunas
caractersticas especiales que tenga el formato al que deseamos exportar.
Secciones 11-1
11 Secciones
Introduccin
MDT permite la creacin de secciones de una alineacin mediante una
serie de componentes o elementos, que junto con la tabla de peraltes
personalizadas y la asignacin de materiales para las diferentes capas de
firmes, determinan la seccin tipo. Estos componentes son:
Plataformas
Cunetas
Elementos de mediana
Taludes de desmonte
Taludes de terrapln
Firmes
Con la asignacin de estas secciones a los diferentes tramos y mrgenes
de una alineacin podemos generar las secciones constructivas de un terreno.
Posteriormente podemos proceder a su revisin, listado, dibujo, clculo de
volmenes...
A lo largo de este proceso generamos un fichero con extensin .SCC
en el cual almacenamos toda la informacin necesaria para configurar los
viales del proyecto.
MDT Versin 4
Definicin de Secciones Tipo
Al ejecutar este comando el programa solicita el fichero de secciones
que quiere crearse o modificarse. A continuacin nos aparece el siguiente
dilogo desde el cual se pueden definir los diferentes elementos que van a
componer nuestra seccin.
Si seleccionamos un fichero nuevo, el programa automticamente
propone unos elementos predefinidos a partir de los cuales podemos definir
nuestra propia seccin tipo.
Plataformas. Ver Definicin de Plataformas.
Cunetas. Ver Definicin de Cunetas.
Firmes. Ver Definicin de Firmes.
Elementos. Ver Definicin de Elementos de Mediana.
Desmonte. Ver Definicin de Taludes de Desmonte.
Terrapln. Ver Definicin de Taludes de Terrapln.
Tabla Materiales. Ver Definicin de Materiales.
Asignaciones. Ver Asignacin de Secciones a Eje.
Definicin de Plataformas
Definimos como plataforma al conjunto de vectores formados a ambos
lados del eje, o bien desde la mediana en caso de existir.
11-2
Secciones 11-3
Este conjunto de vectores tambin configura la sub-rasante o superficie
de apoyo del paquete de firme, es decir, que servir para el clculo de la
superficie de excavacin. En los puntos extremos de la plataforma se situarn
la cuneta en su caso y/o los taludes, en caso de existir superficie de desmonte
o terrapln.
Si se consideran peraltes, stos se aplicarn a los vectores que
seleccionemos. Para ello pueden marcarse haciendo doble clic sobre la
representacin grfica o cambiando las propiedades del vrtice
correspondiente. Se diferencian claramente en el dilogo porque los vectores
peraltables aparecen en color amarillo, mientras que el resto aparece en color
ciano.
Por otra parte, la definicin del elemento pivote es esencial, ya que es
en este vrtice donde se va aplicar la cota de rasante. Para designar un
vrtice como pivote puede realizarse bien en la edicin del vrtice o sobre el
mismo grfico. Al seleccionarlo se mostrar una P en la fila correspondiente
de la lista de vectores. Para las plataformas sin mediana el pivote por defecto
es el propio eje, mientras que para las que incorporen mediana el usuario
debe indicar un vrtice de cada lado.
Pivote con plataformas sin mediana
Pivote con plataformas con mediana
Con la ejecucin de este comando el programa presentar una ventana
de dilogo compuesta de botones y controles que describimos a continuacin:
Nmero: Lista desplegable que nos permitir seleccionar una plataforma de
las existentes en nuestra lista. En un fichero de secciones pueden definirse
tantas como se deseen.
Siguiente: Presenta la prxima plataforma a la actual.
Anterior: Presenta la plataforma anterior a la actual.
11-4 MDT Versin 4
Secciones 11-5
Mediana: Si la casilla est activada indica que la plataforma incorporar
mediana. Pueden introducirse entonces las Distancias de los Pivotes a la
Izquierda y Derecha y la Profundidad de la misma.
Designar: Mediante la utilizacin de este botn, el programa le permite leer
la totalidad de vrtices de una polilnea cualquiera, creando una nueva
plataforma con sus vectores.
En primer lugar desaparece momentneamente la ventana de
definicin de plataformas, para solicitar la designacin de una Polilnea,
proceso que realizaremos mediante el posicionamiento del cursor sobre sta.
A continuacin debe seleccionarse el Vrtice correspondiente al Eje. Lo
haremos igualmente con el cursor en modo de referencia a punto final, sobre
el vrtice que deseamos sea considerado como eje la poligonal.
El programa calcular los incrementos de los vectores dibujados en
sus valores (x e y), considerando como eje de referencia (0, 0), y restaurando
el dilogo de definicin de plataformas.
Simetra: Con la activacin de este botn se reflejar el contenido del
margen izquierdo al margen derecho, a modo de espejo. Todos los vrtices
que pudieran estar definidos en el margen derecho sern eliminados.
Eliminar: Se suprimir la plataforma actual y pasar automticamente a la
siguiente plataforma caso de que exista.
Imprimir: Producir un volcado del contenido del listado de vrtices por
impresora.
Exportar : Muestra una ventana con todas las plataformas activadas para ser
exportadas, de forma que se puede seleccionar y deseleccionar cualquiera de
ellas para ser exportada. A continuacin se muestra el dilogo de exportacin.
Una vez validado, se exportarn aquellas plataformas que estn
marcadas al fichero que se indique. El fichero de salida tiene extensin .PLA
y es ASCII.
Importar: Importa cualquier fichero con extensin .PLA, aadindose a las
plataformas actuales. Toda esta informacin se almacena en el fichero de
secciones seleccionado.
Nueva: Crea una plataforma, inicialmente vaca, asignndole el nmero
siguiente a la ltima existente en la lista.
11-6 MDT Versin 4
Para la definicin de la plataforma se utilizarn las opciones descritas a
continuacin. Ver Edicin de Vrtices de Plataforma para ms detalles.
Copiar: Crea una plataforma, idntica a la actual, asignndole el nmero
siguiente a la ltima existente en la lista.
Insertar Prv.: Al pulsar este botn se pedir la introduccin de un vector de
la plataforma, de manera que una vez validado ste se colocar en la posicin
anterior a la marcada en la lista.
Insertar Sig.: Igual que el caso anterior, pero el nuevo vector se insertar
posterior al elemento marcado en la lista.
Editar: Edita el vector marcado en la lista y da la posibilidad de modificar
algunos de sus elementos.
Borrar: Suprime el vector marcado en la lista
Edicin de Vrtices de Plataforma
Al seleccionar cualquier botn relativo a la edicin de los vrtices de la
plataforma nos aparece el siguiente dilogo que describimos a continuacin.
Existe la posibilidad de introducir las caractersticas del vector, bien por
incremento de X e Y (DX, DY) o por Distancia y Pendiente. En ambos casos
el resto de los campos se recalcularn automticamente.
Es importante destactar que el valor del incremento de X no puede ser
cero ni negativo, es decir, los vectores tienen siempre que avanzar alejndose
del eje. En caso de necesitar introducir un salto vertical debe indicarse un
valor reducido (como 0.01 o 0.001), lo que no afectar prcticamente a los
clculos.
Si se selecciona una Descripcin de la lista de vectores predefinidos, el
programa le asignar un cdigo numrico automticamente, que no puede
modificarse. Por el contrario, si se selecciona la opcin Indeterminado le
podremos asignar el cdigo que deseemos. Debe tenerse en cuenta que los
cdigos deben ir creciendo desde el eje (cdigo 0) hasta el extremo de la
plataforma.
Ejemplo de asignacin de cdigos a vrtices de plataforma
Ver Vectores de Plataforma en configuracin de perfiles
transversales, y consultar el Manual de Personalizacin para ms detalles.
A cada uno de los vectores podremos indicar que se le aplique el peralte
con la casilla Aplicar. La aplicacin del mismo depende de las condiciones
que se establezcan. Si se activa el botn Condiciones podremos configurar
las mismas.
Condiciones de Aplicacin de Peraltes
El peralte se aplicar Segn Tabla de Peraltes o bien Condicionado
por la Pendiente. En el segundo caso existen dos criterios para la aplicacin
de dicha pendiente: bien que sea Mayor o Menor que el lmite establecido.
Para las dos alternativas existen dos criterios:
Igual a Pendiente.
Un valor introducido por el usuario en %. Casilla Valor.
Secciones 11-7
11-8 MDT Versin 4
Definicin de Firmes
Definimos como firme el espesor existente entre la subrasante y la
rasante previamente definida. Tiene unos valores de taludes interiores y
exteriores que cortarn con la plataforma ya definida en nuestra seccin.
Con la ejecucin de este comando el programa nos presentar una
ventana de dilogo compuesta de botones y controles que describimos a
continuacin:
Nmero: Lista desplegable que nos permitir seleccionar un firme de los
existentes en nuestra lista.
Siguiente: Nos presenta el prximo firme al actual.
Anterior: Nos presenta el firme anterior al existente en nmero.
Eliminar: Se suprimir el firme actual y pasar automticamente al siguiente
firme caso de que exista.
Imprimir: Producir un volcado del contenido de la definicin de los firmes
por impresora.
Capas: Aparecer una nueva ventana donde definiremos las diferentes capas
de firme (ver Capas de Firme).
Copiar: Crea un nuevo firme, idntico al actual, asignndole el nmero
siguiente al ltimo existente en la lista.
Exportar: Muestra una ventana con todos los firmes activados para ser
exportados, de forma que se pueda seleccionar y deseleccionar cualquiera de
ellos. Una vez validado se exportarn aquellos firmes que estn marcados al
fichero que se pedir a continuacin. El fichero al cual son exportados tiene
extensin .FIR, y es de tipo ASCII .
Secciones 11-9
Importar: Importa cualquier fichero con extensin .FIR, aadindose a los
firmes previamente definidos. Toda esta informacin se almacena en el
fichero de secciones actual.
Espesor de Firme: Valor absoluto de medida que habr de aplicar por debajo
de la rasante definitiva a la plataforma. Debe ser mayor o igual a la suma de
los espesores de las capas. Cualquier cambio en esta casilla modificar
inmediatamente la imagen grfica superior con proporcionalidad a los otros
datos.
Talud Interior: Talud del vector de formacin de este elemento, que cerrar
la lnea de definicin de la plataforma con la subrasante. ste se aplicar en el
caso de definicin de una seccin de autova, asignndose a la parte interior
de la mediana.
Talud Exterior: Talud del vector de formacin de este elemento, que cerrar
la lnea de definicin de la plataforma con la subrasante. ste se aplicar en el
exterior de la seccin tipo.
En ambos casos se teclear el valor resultante de la divisin entre los
valores abcisa (x) y ordenada (y) que conforman la inversa de la pendiente
(tangente) del talud en valor absoluto, es decir, sin signo.
Refuerzos
MDT puede considerar para los clculos de superficies y volmenes los
refuerzos de firme. Para ello es necesario que los vrtices inicial y final de los
tramos a reforzar del fichero de perfiles transversales estn codificados como
Pavimento, de forma que pueda diferenciarse automticamente la parte de
cada perfil que debe reforzarse. Ver el apartado Configuracin de
Transversales para ms detalles.
Refuerzo Mnimo y Mximo: Es el valor mnimo y mximo de refuerzo para
aplicar a la subrasante. stos valores sern utilizados en los clculos de
superficies y volmenes de la seccin tipo que se describen en el captulo de
Volmenes de este manual.
Control de Ensanche: Si la profundidad del terrapln es superior al valor
introducido, el programa asignar el firme de ensanche a partir del cdigo de
pavimento, previamente introducido en el transversal. Ver Asignacin de
Firmes.
Subrasante
Pendiente de Subrasante: Es el criterio de variacin de la subrasante. Se
definen los siguientes criterios:
Paralela: La subrasante siempre es paralela a la plataforma.
Pendiente Fija: Se le aplica la pendiente establecida en la casilla Pendiente a
la subrasante.
11-10 MDT Versin 4
Condicionado por peralte: Se le aplicar el peralte siempre y cuando no
supere el valor establecido en Pendiente mnima.
Capas de Firme
Son los materiales que componen la seccin tipo, de los cuales se
delimitan sus anchos, solapes y espesores. Es lo que se conoce como paquete
de firme. El nmero y los materiales de las diversas capas son variables de
una carretera a otra.
El programa nos presenta una ventana grfica que a continuacin
pasamos a describir:
Las capas de firme se definen desde la parte superior hasta el contacto
con la subrasante. Existen diferentes posibilidades para el tratamiento y
Secciones 11-11
gestin del dilogo. Existe la posibilidad tanto de Importar como Exportar,
as como de Imprimir las caractersticas detalladas de cada uno de ellos.
En la parte superior del dilogo se muestra el Espesor de Firme total, el
espesor asignado y el restante, as como el valor del Talud Exterior.
El listado es totalmente editable, de forma que se pueden modificar
directamente las propiedades de cada una de las capas de firme, as como
permutar el orden de las mismas, la supresin de cualquiera de ellas o la
creacin de nuevas. Para ello utilizamos los botones: Arriba, Abajo, Borrar e
Insertar.
Nombre: Nombre alfanumrico de la capa. No pueden existir dos capas con
el mismo nombre.
Material. Material asignado a la capa de firme hasta el arcn exterior.
Espesor: Espesor de la capa de firme. La suma de todos los espesores de las
capas de firme de un firme no puede ser superior al espesor total del mismo.
Talud de Solape: Talud del solape existente en la capa que se est
definiendo.
Tipo Solape: Mtodo para la aplicacin del solape a la capa actual.
Total: No existe solape en la capa de firme.
Distancia: Debemos especificar la anchura del material de
solape. Este valor se mide a partir del arcn, marcado con una lnea
vertical en el dibujo.
Solape: Especificamos la anchura acumulada con respecto
a la capa inmediatamente inferior.
Distancia de Solape: Longitud del solape existente en la capa que se est
definiendo, aplicndose segn el tipo de solape seleccionado.
Material de Solape. Material asignado a la capa de firme que conforma el
solape anteriormente definido.
Definir Materiales: Definicin de los materiales que componen las capas de
firme. Al activar este botn aparecer el siguiente dilogo de Definicin de
Materiales.
Definicin de Cunetas
Definimos como cuneta el elemento aadido a la arista exterior de la
plataforma. Se configura por la adicin de vectores formados en direccin
positiva de las X, con vectores dados por coordenadas relativas al origen o
punto anterior. Los avances de stos sern de valor (x) positivo, y negativos
si retroceden, y los incrementos de ordenadas (y), sern positivos hacia arriba
y negativos hacia abajo.
11-12 MDT Versin 4
Las funciones de edicin se comportan de manera anloga a lo expuesto
en el comando Definicin de Plataformas. A continuacin se muestra el
dilogo que parece al ejecutar el comando y se describen sus caractersticas.
Nmero: Lista desplegable que nos permitir seleccionar una cuneta de las
existentes en el fichero de secciones.
Siguiente: Nos presenta la prxima cuneta a la actual.
Anterior: Nos presenta la cuneta anterior a la actual.
Designar: Mediante la utilizacin de este botn el programa le permite leer la
totalidad de vrtices de una polilnea cualquiera, creando una nueva cuneta
con sus vectores. En primer lugar desaparece momentneamente la ventana
de definicin de cuneta, para solicitar la designacin de una Polilnea,
proceso que realizaremos mediante el posicionamiento del cursor sobre sta.
El programa calcular los incrementos de los vectores dibujados en sus
valores (x e y).
Eliminar: Se suprimir la cuneta actual y pasar automticamente a la
siguiente cuneta caso de que exista.
Imprimir: Producir un volcado del contenido del listado de vrtices por
impresora.
Copiar: Crea una nueva cuneta, idntica a la actual, asignndole el nmero
siguiente a la ltima existente en la lista.
Exportar: Muestra una ventana con todas las cunetas activadas para ser
exportadas, de forma que se pueda seleccionar cualquiera de ellas.
Secciones 11-13
Una vez validado se exportarn aquellas cunetas que estn marcadas al
fichero que se pedir a continuacin. El fichero al cual son exportadas tiene
extensin .CUN, y es de tipo ASCII .
Importar: Importa cualquier fichero del tipo .CUN, aadindose a las
cunetas actuales. Toda esta informacin se almacena en el fichero de
secciones seleccionado.
Nueva: Crea una cuneta, inicialmente sin vectores, asignndole el nmero
siguiente a la ltima existente en la lista. En la derecha se mostrar una lista
vaca inicialmente. Para la definicin de la cuneta se utilizar las siguientes
opciones:
Edicin de Vrtices de Cuneta
Al seleccionar cualquiera de los botones de edicin de vectores
(Insertar Prv., Insertar Sig., Editar) nos aparece la siguiente ventana donde
especificaremos el desplazamiento en X e Y que va a tener el vector de la
cuneta que est siendo editado.
Es importante destactar que el valor del incremento de X no puede ser
cero ni negativo, es decir, los vectores tienen siempre que avanzar alejndose
del eje. En caso de necesitar introducir un salto vertical debe indicarse un
valor reducido (como 0.01 o 0.001), lo que no afectar prcticamente a los
clculos.
Una vez validado el dilogo se actualizar la lista que define la cuneta
actual.
Opcionalmente, presionando el botn Borrar se eliminar aquel vector
que actualmente se encuentre marcado en la lista.
Definicin de Elementos de Mediana
Definimos como elementos de mediana el elemento aadido a los
extremos de la mediana definida en la plataforma. Se configura por la adicin
11-14 MDT Versin 4
de vectores formados en direccin positiva de las X, con vectores dados por
coordenadas relativas al origen o punto anterior. Los avances de stos sern
de valor (x) positivo, y negativos si retroceden, y los incrementos de
ordenadas (y), sern positivos hacia arriba y negativos hacia abajo.
Las funciones de edicin se comportan de manera anloga a lo expuesto
en el comando Definicin de Cunetas.
A continuacin describimos la funcin de cada uno de los botones:
Nmero: Lista desplegable que nos permitir seleccionar un elemento de los
existentes en nuestra lista.
Siguiente: Nos presenta el prximo elemento de mediana a la actual.
Anterior: Nos presenta el elemento de mediana anterior a la existente en
nmero.
Designar: Mediante la utilizacin de este botn el programa le permite leer la
totalidad de vrtices de una polilnea cualquiera, creando un nuevo elemento
de mediana con sus vectores. En primer lugar desaparece momentneamente
la ventana de definicin del elemento de mediana, para solicitar la
designacin de una Polilnea, proceso que realizaremos mediante el
posicionamiento del cursor sobre sta. El programa calcular los incrementos
de los vectores dibujados en sus valores (x e y).
Eliminar: Se suprimir el elemento de mediana actual y pasar
automticamente al siguiente elemento caso de que exista.
Imprimir: Producir un volcado del contenido del listado de vrtices de todos
los elementos de mediana por impresora.
Copiar: Crea un nuevo elemento de mediana, idntico al actual, asignndole
el nmero siguiente al ltimo existente en la lista.
Secciones 11-15
Exportar: Muestra una ventana con todas los elementos de mediana
activados para ser exportados, de forma que se pueda seleccionar cualquiera
de ellos para ser exportado.
Una vez validado se exportarn aquellos elementos de mediana que
estn marcados al fichero que se pedir a continuacin. El fichero al cual son
exportados tiene extensin .CUN y es de tipo ASCII .
Importar: Importa cualquier fichero del tipo .CUN, aadindose a los
elementos de mediana actuales. Toda esta informacin se almacena en el
fichero de secciones actual.
Nueva: Crea un elemento de mediana, inicialmente sin vectores, asignndole
el nmero siguiente a la ltima existente en la lista. En la derecha se mostrar
una lista vaca inicialmente. Para la definicin del elemento se utilizarn las
siguientes opciones:
Edicin de Vrtices de Elementos
Al seleccionar cualquiera de los botones de edicin de vectores
(Insertar Prv., Insertar Sig., Editar) nos aparece la siguiente ventana donde
especificaremos el desplazamiento en X e Y (DX, DY) que va a tener el
vector del elemento de mediana seleccionado. Estos valores son incrementos
con respecto al vector anterior.
Es importante destactar que el valor del incremento de X no puede ser
cero ni negativo, es decir, los vectores tienen siempre que avanzar alejndose
del eje. En caso de necesitar introducir un salto vertical debe indicarse un
valor reducido (como 0.01 o 0.001), lo que no afectar prcticamente a los
clculos.
Definicin de Taludes de Desmonte
Definimos como taludes de desmonte los vectores que definen el
cierre de una seccin transversal tipo con el terreno. stos se aplicarn en el
ltimo vrtice que forma la cuneta o en el ltimo de explanada, siempre que
11-16 MDT Versin 4
en este vrtice exista una cota inferior a la del terreno en abcisa. Se aplicar
igualmente en el ltimo vrtice de explanada cuando su cota sea inferior a la
del terreno comparado con el mismo valor de abcisa.
A continuacin describimos la funcin de cada uno de los botones:
Nmero: Lista desplegable que nos permitir seleccionar un talud de los
existentes en el fichero de secciones.
Siguiente: Nos presenta el prximo talud al actual.
Anterior: Nos presenta el talud anterior al actual.
Eliminar: Se suprimir el talud actual y pasar automticamente al siguiente
talud caso de que exista.
Imprimir: Producir un volcado del contenido del talud por impresora.
Copiar: Crea un nuevo talud, idntica al actual, asignndole el nmero
siguiente al ltimo existente en la lista.
Exportar: Muestra una ventana con todos los taludes activados para ser
exportados, de forma que se pueda seleccionar cualquiera de ellos.
Secciones 11-17
Una vez validado se exportarn aquellos taludes que estn marcados al
fichero que se pedir a continuacin. El fichero al cual son exportados tiene
extensin .TAL, y es de tipo ASCII.
Importar: Importa cualquier fichero del tipo .TAL, aadindose a los taludes
actuales. Toda esta informacin se almacena en el fichero de secciones
seleccionado.
Nuevo: Crea un talud, por defecto de tipo Normal, asignndole el nmero
siguiente al ltimo existente en la lista. Para la definicin de los diferentes
tipos de talud se proceder de la siguiente forma.
Seleccionando el Tipo de Talud podemos definir las tres
posibilidades de talud que se pueden aplicar:
Normal: Talud con un solo vector. En esta casilla se teclear el valor
resultante de la divisin entre los valores abcisa (x) y ordenada (y) que
conforman la pendiente (tangente) del talud en valor absoluto.
Talud tipo normal
Berma: Debemos establecer los valores de las siguientes casillas:
Definicin del Talud:
El talud de la berma, se puede introducir, bien especificando el valor
numrico del talud o especificando el valor horizontal y vertical del
mismo. En cualquier caso, al introducir los valores de cualquiera de ellos se
recalcular el resto.
Altura: Altura de cada uno de los escalones que componen el talud en
berma.
Anchura: Anchura de cada uno de los escalones que componen el talud en
berma.
11-18 MDT Versin 4
Talud tipo berma
Variable: Definimos vectorialmente (similar a la definicin de cuneta) la
estructura del talud a definir.
Talud tipo variable
Definicin de Taludes de Terrapln
Definimos como taludes de terrapln los vectores que definen el
cierre de una seccin transversal tipo con el terreno, stos se aplicarn en el
ltimo vrtice que componen la cuneta o en el ltimo de explanada, siempre
que en este vrtice exista una cota superior a la del terreno en abcisa. Se
aplicar igualmente en el ltimo vrtice de explanada cuando su cota sea
superior a la del terreno comparado con el mismo valor de abcisa.
A continuacin describimos la funcin de cada uno de los botones:
Nmero: Lista desplegable que nos permitir seleccionar un talud de los
existentes en el fichero de secciones.
Siguiente: Nos presenta el prximo talud al actual.
Anterior: Nos presenta el talud anterior al actual.
Eliminar: Se suprimir el talud actual y pasar automticamente al siguiente
talud caso de que exista.
Imprimir: Producir un volcado del contenido del talud por impresora.
Exportar: Muestra una ventana con todos los taludes activados para ser
exportados, de forma que se pueda seleccionar cualquiera de ellos.
Una vez validado se exportarn aquellos taludes que estn marcados
al fichero que se pedir a continuacin. El fichero al cual son exportadas
tiene extensin .TAL, y es de tipo ASCII .
Importar: Importa cualquier fichero del tipo .TAL, aadindose a los taludes
actuales. Toda esta informacin se almacena en el fichero de secciones
seleccionado.
Nueva: Crea un talud, por defecto de tipo Normal, asignndole el nmero
siguiente a la ltima existente en la lista. Para la definicin de los diferentes
tipos de talud se proceder de la siguiente forma:
Seleccionando el Tipo de Talud podemos definir las tres
posibilidades de talud que se pueden aplicar:
Normal: Talud con un solo vector. En esta casilla se teclear el valor
resultante de la divisin entre los valores abcisa (x) y ordenada (y) que
conforman la pendiente (tangente) del talud en valor absoluto.
Secciones 11-19
Talud tipo normal
Berma: Debemos establecer los valores de las siguientes casillas:
Definicin del Talud:
El talud de la berma, se puede introducir, bien especificando el valor
numrico del talud o especificando el valor horizontal y vertical del
mismo. En cualquier caso, al introducir los valores de cualquiera de ellos se
recalcular el resto.
Altura: Altura de cada uno de los escalones que componen el talud en
berma.
Anchura: Anchura de cada uno de los escalones que componen el talud en
berma.
Talud tipo berma
Variable: Definimos vectorialmente (similar a la definicin de cuneta) la
estructura del talud a definir.
11-20 MDT Versin 4
Secciones 11-21
Talud tipo variable
Asignacin de Secciones a Eje
En esta opcin especificamos a que Pk del eje corresponde cada una de
las plataformas, cuentas, firmes o taludes que hemos desarrollado
previamente. Este paso es fundamental, ya que es donde configuramos que
seccin tipo queremos aplicar a cada uno de los diferente Pks a lo largo del
eje o alineacin.
El comando inicialmente nos solicita en fichero de secciones .SCC
donde se va almacenar adems de toda la informacin de los componentes de
la seccin, la asignacin de las mismas. Una vez seleccionado el fichero, nos
aparece una ventana donde inicialmente se realiza una asignacin bsica,
donde cada elemento inicial se le asigna hasta el Pk final del eje.
A continuacin pasamos a describir cada uno de los controles que
aparecen en este nuevo dilogo:
11-22 MDT Versin 4
En la parte de superior del marco Simulacin configuramos la vista
previa de la seccin tipo que estamos desarrollando, pudiendo simular el tipo
de talud que deseamos aplicar a la derecha o izquierda. Tambin se puede
simular si nos encontramos en una recta o en una curva a izquierda o derecha,
aplicdole el peralte respectivo. Con los botones < y > avanzamos y
retrocedemos en los distintos Pks del eje visualizando la asignacin que
hemos realizado. En el control P.K. podemos seleccionar el Pk en concreto
que deseamos visualizar.
Opciones
Al activar este botn establecemos los parmetros de configuracin de
la vista previa anteriormente descrita:
Factor Zoom: Zoom a establecer en la imagen. Con ello podemos visualizar
con ms detalle las caractersticas de nuestra seccin.
Inc. PK.: Valor de intervalo de Pk. Es aplicable al avance y retroceso del
dilogo anterior.
Altura del Terreno: Separacin en metros de la rasante con respecto al
terreno natural. Se pueden establecer diferentes valores tanto para el
Desmonte como para el Terrapln.
Peralte: Indica el valor del peralte en % para la simulacin.
Elementos de Asignacin
Activando cada una de las casillas pasaremos a la configuracin del
elemento activado, en la lista de la derecha nos aparecer informacin de la
asignacin que hemos seleccionado. Si seleccionamos la opcin Todos
aparecer de forma resumida las caractersticas de todas las asignaciones.
A continuacin pasamos a describir cada una de las diferentes
asignaciones que se pueden realizar.
Asignacin de Plataformas
En esta opcin establecemos la asignacin de plataformas del vial. Al
Insertar o Editar en la ventana de Asignacin de Secciones a Eje aparecer
el siguiente dilogo que a continuacin pasamos a describir:
En la parte superior izquierda de la ventana visualizamos las
plataformas que tenemos disponibles para asignar. Marcando cada una de
ellas aparecer una vista previa de la misma en la izquierda.
La asignacin de la misma se puede realizar hasta el P.K. final del eje o
bien, Hasta PK que debe precisarse.
Interpolar: Automticamente se interpola linealmente entre la plataforma
asignada y la anterior. En caso contrario la transicin entre plataformas se
realiza bruscamente.
Definir: se ejecutar la ventana de definicin de plataformas visualizndose
la plataforma seleccionada en la lista superior de la ventana. Para ms detalle
consultar el comando Definicin de Plataformas.
Es imprescindible asignar al menos una plataforma en nuestra seccin
tipo, ya que en caso contrario no se podra componer la seccin.
Asignacin de Firmes
En esta opcin establecemos la asignacin de firmes del vial. Al
Insertar o Editar en la ventana de Asignacin de Secciones a Eje aparecer
el siguiente dilogo que a continuacin pasamos a describir:
Secciones 11-23
11-24 MDT Versin 4
En la parte superior izquierda de la ventana visualizamos los firmes que
tenemos disponibles para asignar. Marcando cada una de ellos aparecer una
vista previa del mismo.
A continuacin describimos las caractersticas del dilogo:
Asignacin: Establecemos en el Pk o intervalo de Pks al que se desea aplicar
el firme. Puede ser hasta un Pk determinado o bien, hasta el Pk Final. Si no
deseamos aplicar firme en un intervalo determinado debemos seleccionar el
elemento Ninguno.
Tipo: Existen tres posibilidades para la aplicacin del firme:
Ambos: Se aplica tanto si la seccin est en desmonte
como en terrapln.
Desmonte: Se aplica slo en aquellas zonas del vial que se encuentren en
desmonte.
Terrapln: Se aplica slo en aquellas zonas del vial que se encuentren en
terrapln.
Definir: Al presionar este botn pasaremos a la definicin del firme
actualmente seleccionado en la lista (ver Definicin de Firmes).
Adicionalmente existe la posibilidad de asignar diferentes firmes tanto
en caso de Refuerzos, como en caso de Ensanches, siempre y cuando se
cumplan las condiciones para su aplicacin.
Asignacin de Taludes de Desmonte
En esta opcin establecemos la asignacin de taludes de desmonte del
vial. Al Insertar o Editar en la ventana de Asignacin de Secciones a Eje
aparecer el siguiente dilogo que a continuacin pasamos a describir:
Se puede asignar a un mismo Pk o intervalo de Pks hasta un mximo
de tres taludes de desmonte que se aplicarn de forma consecutiva hasta la
interseccin con el terreno natural.
A continuacin pasamos a la descripcin del dilogo:
Existen tres zonas bien diferenciadas en la ventana de asignacin de
taludes: En la zona central visualizamos el resultado final de la asignacin, en
Secciones 11-25
la izquierda tenemos informacin de los taludes disponibles para asignar as
como del estado de las asignaciones y en la parte derecha se detallan las
caractersticas de la asignacin.
Taludes: Lista de los taludes que podemos asignar. Simultneamente aparece
una vista previa del talud seleccionado.
Definir: Activando este botn pasaremos a la definicin del talud
seleccionado en la lista (ver Definicin de Taludes de Desmonte).
Insertar: Insertamos el talud configurado en la seccin Hasta situado en la
parte derecha del dilogo.
Editar: Cambiamos el talud configurado en la parte derecha del dilogo por
el que aparece seleccionado en la lista.
Borrar: Suprimimos la asignacin del talud seleccionado.
Asignacin: Especificamos hasta qu Pk se van a asignar los taludes, bien
hasta el Pk final, o bien, hasta un pk determinado.
Lado: Indicamos a qu lado de la seccin tipo deseamos que se apliquen los
taludes.
Hasta: Definimos las caractersticas de cada uno de los taludes que van a
formar parte de la asignacin:
Corte Terreno: El talud con esta caracterstica se va a
prolongar hasta la interseccin con el terreno natural. Despus de est
asignacin no pueden existir ms asignaciones en el mismo Pk o intervalo
de Pk.
Altura: El talud se va a prolongar hasta una altura
determinada. Este valor se aplica en vertical a partir del ltimo vector de la
seccin tipo que se est desarrollando. Si la distancia es superior a la
separacin entre el terreno natural y la rasante el programa adaptar
automticamente el talud.
Geologa: Si se ha realizado una definicin de las
diferentes geologas que componen el terreno (ver Asignacin de
Geologa). Se puede especificar que el talud asignado corte a una de las
capas de geologa previamente definidas.
Si existen zonas del vial que se encuentren en desmonte es necesario
que existan asignaciones de taludes de desmonte para componer
correctamente la seccin del mismo.
Asignacin de Taludes de Terrapln
En esta opcin establecemos la asignacin de taludes de terrapln del
vial. Al Insertar o Editar en la ventana de Asignacin de Secciones a Eje
aparecer el siguiente dilogo que a continuacin pasamos a describir:
Se puede asignar a un mismo Pk o intervalo de Pks un mximo de tres
taludes de terrapln, que se aplicarn de forma consecutiva hasta la
interseccin con el terreno natural. A continuacin pasamos a la descripcin
del dilogo:
Existen tres zonas bien diferenciadas en la ventana de asignacin de
taludes: en la zona central visualizamos el resultado final de la asignacin, en
la izquierda tenemos informacin de los taludes disponibles para asignar as
como del estado de las asignaciones y en la parte derecha se detallan las
caractersticas de la asignacin.
Taludes: Lista de los taludes que podemos asignar, simultneamente aparece
una vista previa del talud seleccionado.
Definir: Activando este botn pasaremos a la definicin del talud
seleccionado en la lista (ver Definicin de Taludes de Desmonte).
Insertar: Insertamos el talud configurado en la seccin Hasta situado en la
parte derecha del dilogo.
Editar: Cambiamos el talud configurado en la parte derecha del dilogo por
el que aparece seleccionado en la lista.
Borrar: Suprimimos la asignacin del talud seleccionado.
Asignacin: Especificamos hasta qu Pk se van a asignar los taludes, bien
hasta el Pk final, o bien, hasta un Pk determinado.
Lado: Indicamos a qu lado de la seccin tipo deseamos que se apliquen los
taludes.
Hasta: Definimos las caractersticas de cada uno de los taludes que van a
formar parte de la asignacin:
Corte Terreno: El talud con esta caracterstica se va a prolongar hasta la
interseccin con el terreno natural. Despus de esta asignacin no pueden
existir ms asignaciones en el mismo Pk o intervalo de Pk.
Altura: El talud se va a prolongar hasta una altura determinada. Este valor
se aplica en vertical a partir del ltimo vector de la seccin tipo que se est
desarrollando. Si la distancia es superior a la separacin entre el terreno
natural y la rasante el programa adaptar automticamente el talud.
11-26 MDT Versin 4
Secciones 11-27
Asignacin de Cunetas
En esta opcin establecemos la asignacin de cunetas del vial. Al
Insertar o Editar en la ventana de Asignacin de Secciones a Eje aparecer
el siguiente dilogo que a continuacin pasamos a describir:
Cunetas: Lista de cunetas que se pueden asignar. Al seleccionar cualquiera
de ellas se mostrar una vista previa de la misma.
Asignacin: Se indica el Pk hasta el que se asigna la cuneta.
Tipo: Indicamos si se aplican en Desmonte o Terrapln.
Lado: Indicamos al lado de la seccin tipo que se va a aplicar.
Si no deseamos aplicar ninguna cuneta debemos seleccionar en la lista
de cunetas la opcin Ninguno.
Definir: Al activar este botn aparecer la ventana de definicin de cunetas,
situndose en la cuneta seleccionada de la lista (ver Definicin de Cunetas).
Asignacin de Elementos
En esta opcin establecemos la asignacin de elementos de mediana
del segmento. Al Insertar o Editar en la ventana de Asignacin de
Secciones a Eje aparecer el siguiente dilogo que a continuacin pasamos a
describir:
Elementos: Lista de elementos de mediana que se pueden asignar. Al
seleccionar cualquiera de ellos se mostrar una vista previa del mismo.
11-28 MDT Versin 4
Asignacin: Indicamos hasta qu Pk del vial se asignar el elemento de
mediana.
Lado: Indicamos al lado de la mediana de la seccin tipo que se va a aplicar.
Definir: Al activar este botn aparecer la ventana de definicin de
elementos de mediana, situndose en el elemento seleccionado en la lista (ver
Definicin de Elementos de Mediana).
Si no deseamos aplicar ningn elemento de mediana debemos
seleccionar en la lista la opcin Ninguno.
Definicin de Muros
Definen los cortes verticales dentro de la seccin. Estos cortes se
realizan de forma totalmente vertical, naciendo en el ltimo vector de la
seccin, segn la distancia introducida, y cortando con el terreno natural.
Al ejecutar el comando aparece el siguiente dilogo que a continuacin
procedemos a describir:
PK Inicial: Pk a partir del cual se va aplicar el muro.
PK Final: Pk final hasta el que se va a aplicar el corte.
Para cada uno de los Pks debemos especificar una Distancia. Este
valor es la distancia relativa desde el eje. El programa interpolar linealmente
entre la distancia introducida en el Pk inicial y el Pk final para los Pks
intermedios.
Se puede especificar que el muro se aplique bien a la Izquierda,
Derecha o a Ambos lados simultneamente.
Definicin de Estructuras
Por estructuras se entienden los intervalos de Pks del vial que no van a
tener definicin de seccin tipo. Esto va a ser aplicable para todoss los
comandos posteriores que trabajen con esta seccin tipo, es decir, para el
dibujo y revisin de transversales, volmenes, clculo de superficies, etc.
Al ejecutar el comando aparece el siguiente dilogo, el cual solicita el
intervalo de Pk en el cual se va a aplicar la estructura.
Secciones 11-29
Asignacin de Geologa
Establecemos los valores de la geologa del terreno del vial que se est
definiendo. Al ejecutar el comando aparecer la siguiente ventana que a
continuacin pasamos a describir:
Espesores de Capa: Establecemos los espesores de los diferentes tipos de
terreno que componen la seccin.. Este valor va a ser utilizado en la
asignacin de taludes de desmonte para especificar el tipo de asignacin del
talud (ver Definicin de Taludes de Desmonte).
Asignacin: Especificamos hasta qu Pk vamos a aplicar el tipo de geologa
definido.
Definicin de Materiales
En esta opcin definimos los materiales que van a componen las capas
de firme del firme previamente definido. En el siguiente dilogo se introduce
una lista con todos los materiales que van a componen o formar parte de las
capas. La informacin se guarda en un fichero con extensin .MAT, siendo
posible su utilizacin con cualquiera de los proyectos que deseemos realizar
ms adelante. Se puede tanto Importar como Exportar los materiales
definidos.
11-30 MDT Versin 4
Al activar el botn Insertar o Editar nos aparece la siguiente ventana donde
pueden introducirse las caractersticas del material:
Nombre: Descripcin del material a definir.
Color: Color que va a tener el mismo en la representacin.
Factor de Compactacin y Esponjamiento: factores de naturaleza del
material, que influyen en los clculos de la opcin de Listados de Capas de
Firme.
Bases de Replanteo 12-1
12 Bases de Replanteo
Insertar Bases
El programa inicialmente nos mostrar un dilogo donde debemos
especificar los datos que deseamos que se nos solicite en la lnea de
comandos.
Una vez validado el dilogo, el programa nos pide en primer lugar el
Nombre de la base, que puede ser cualquier combinacin de caracteres
alfanumricos con un mximo de 8 caracteres. No se admiten espacios ni
caracteres especiales. Si no se suministra un nombre vlido, el programa lo
indica con el mensaje ERROR: Nombre invlido.
A continuacin el programa nos pide la Posicin en planta de la base,
que podemos introducir por cualquiera de los mtodos de entrada de
coordenadas de AutoCAD, principalmente de forma grfica con el ratn o
bien escribiendo los valores de X,Y separados por una coma. Posteriormente
el programa nos pide la Cota de la base, si esta opcin ha sido previamente
seleccionada en el dilogo, que suministraremos de forma numrica.
Por ltimo, podemos asignar un Cdigo informativo, que puede ser una
cadena alfanumrica de hasta 14 caracteres. ste ser solicitado en el caso de
haber sido seleccionado en el dilogo anterior.
Antes de dibujar la nueva base, el programa comprueba si est repetida
en el dibujo. Se considera que dos bases estn repetidas si tienen las mismas
coordenadas X,Y o si tienen el mismo nombre. En cualquiera de los dos
casos, se visualizar el mensaje ERROR: La base ya existe, volviendo a
solicitar los datos anteriores.
12-2 MDT versin 4
El proceso de introduccin de bases continuar hasta dar una respuesta
nula al requerimiento del nombre de la base, en cuyo caso de devolver el
control a AutoCAD.
Crear a partir de Puntos
Con esta opcin, y a travs de las posibilidades que nos ofrece la
seleccin de puntos (por nivel, cdigo, nmero, cota, etc.), podemos convertir
puntos topogrficos a bases de replanteo.
Una vez seleccionados los puntos, se crear una base de replanteo por
cada uno de ellos, adquiriendo sta como nombre identificativo el nmero del
punto precedido por la letra P (por ejemplo, la base creada a partir del punto
1607 se denominar P1607), y se le asigna el mismo cdigo que tuviera el
punto.
De igual forma que en la insercin manual de bases, se comprueba que
no estn repetidas las bases, ignorando las duplicidades.
Crear a partir de Eje
Con esta opcin se nos brinda la posibilidad de crear Bases de
Replanteo a partir de las coordenadas de un Pk de un eje determinado, con o
sin desplazamiento.
El programa nos pide en primer lugar el nombre del fichero de eje o lo
designamos en pantalla y a continuacin el Nmero de la Base Inicial a
partir de la cual queremos comenzar a denominar las nuevas bases. A partir
de este momento se solicitan para cada base el desplazamiento desde el eje
(negativo hacia la izquierda y positivo hacia la derecha), el P.K. y la Cota de
la nueva base.
La nueva base se crear en la posicin calculada a partir del eje. Si el
P.K. suministrado no pertenece al mismo se visualizar el mensaje ERROR:
El P.K. no pertenece al eje. La denominacin consiste en los caracteres
BR seguidos de un ndice comenzando por el nmero de la base inicial que
especificamos anteriormente (por ejemplo, s entramos 1 como inicial, las
bases tendrn como nombre BR1, BR2...). El cdigo ser el prefijo PK ms
el valor del Pk redondeado a entero, seguido del desplazamiento igualmente
redondeado, separados por una coma (por ejemplo PK180,-5).
La aplicacin continuar solicitando datos para crear nuevas bases hasta
dar una respuesta nula a la solicitud de desplazamiento.
Editar Bases
Esta opcin nos permite modificar las caractersticas de cualquier base
de replanteo dibujada en el fichero actual. Para ejecutarlo es necesario que
Bases de Replanteo 12-3
existan bases definidas en el dibujo. En caso contrario, se imprime el mensaje
ERROR: No hay bases definidas.
MDT nos pide que seleccionemos la base designando cualquier
elemento perteneciente al bloque o sus atributos. Si se elige otra entidad, se
nos informa mediante el texto ERROR: No es una base.
Tras la seleccin aparece en pantalla un dilogo que a continuacin
pasamos a describir:
Nombre: Nombre de la base seleccionada.
Coordenadas: Coordenadas en las cuales se encuentra ubicada la base
seleccionada.
Escala: Anamorfosis de la base.
Cdigo: Cdigo descriptivo de la base.
Una vez modificado cualquiera de los campos, los cambios se
actualizarn al validar el dilogo, redibujndose de nuevo la base. Si
hubisemos cambiado su nombre especificando el de otra base existente, el
programa nos impedira confirmar la operacin, indicando ERROR: Base
existente".
Mover Bases
Por medio de esta utilidad podemos modificar las coordenadas X,Y
correspondientes a la localizacin de las bases. Designando stas de la misma
forma que en el comando anterior, el programa nos pide la nueva localizacin
de la base de replanteo seleccionada, usando como punto de referencia la
posicin original. Se impedirn asimismo las coincidencias entre bases.
Borrar Bases
Esta herramienta nos permite eliminar bases de replanteo insertadas en
el dibujo. Para ello, una vez ejecutado el comando, nos aparece el siguiente
dilogo donde debemos marcar aquellas bases que deseamos borrar.
El tratamiento de este dilogo es bsico, es decir, podemos
seleccionar todas las bases (botn Seleccionar Todo), o bien elegirlas
grficamente (botn Designar). Una vez validado el dilogo se suprimirn
las bases seleccionadas.
Listar Bases
Ejecutando este comando en primer lugar nos aparece un dilogo donde
se nos solicitan las bases que deseamos listar.
Se puede seleccionar bien todas las bases o de forma grfica pulsando
Designar. Una vez validado el dilogo nos aparecer un nuevo listado donde
aparecern todas las caractersticas de las bases seleccionadas. A
continuacin describimos el dilogo.
Una vez en pantalla, podemos seleccionar un elemento de la lista y
pulsar el botn Localizar, tras lo cual el programa ampliar la zona entorno a
12-4 MDT versin 4
Bases de Replanteo 12-5
dicha base, para facilitar operaciones posteriores de edicin, borrado, etc. Por
otra parte, si presionamos Imprimir, se obtendr un listado por impresora de
la informacin presentada.
Cambiar Cotas
Ejecutando este comando en primer lugar nos aparece un dilogo donde
se nos solicita las bases a las que deseamos cambiarle la cota.
Se puede seleccionar bien todas las bases o de forma grfica. Una vez
validado el dilogo, nos aparecer una nueva ventana donde debemos
precisar como queremos realizar el cambio de cota. A continuacin se
muestra el nuevo dilogo y las caractersticas del mismo.
En Cota introducimos el valor de la nueva cota que deseamos y si el
desplazamiento en cota va a ser Absoluto o Relativo, es decir, cambia a la
cota introducida o incrementa con respecto a la cota existente
respectivamente.
Importar Bases
Esta opcin dibuja bases de replanteo previamente grabadas con la
opcin de Exportar. Para ello el programa nos pide el nombre del fichero
(por defecto el nombre del dibujo con extensin .BSE), y a continuacin
dibujar todas las bases de replanteo contenidas en el mismo fichero, siempre
que no existan previamente.
Exportar Bases
A partir de las bases de replanteo del trabajo en uso, podemos crear un
fichero ASCII (extensin .BSE), con la informacin de dichas bases. Este
12-6 MDT versin 4
fichero puede ser utilizado posteriormente en otros trabajos, mediante el
comando anlogo Importar Bases.
Convertir Bases
Con este comando podemos realizar la conversin de ficheros de bases
de replanteo de otros programas o con otros formatos distintos. Al ejecutar el
comando nos aparece el siguiente dilogo que a continuacin pasamos a
describir:
Si seleccionamos cualquier formato de la lista de Formato de Entrada
automticamente se habilitar el botn inferior de Convertir a MDT.
Ejecutando el mismo, nos solicitar el fichero fuente que contiene las bases
en el formato original y a continuacin el fichero de salida donde se volcarn
la informacin de las bases, ya con el formato de MDT. Opcionalmente se
puede habilitar el botn Configurar donde se puede precisar algunas
caractersticas especiales que tenga el formato seleccionado.
Igualmente si seleccionamos cualquier formato de la lista de Formato
de Salida automticamente se habilitar el botn inferior Convertir desde
MDT. Pulsando el mismo, nos solicitar el fichero fuente que contiene las
bases de MDT y a continuacin el fichero de salida donde se volcarn la
informacin de las bases, ya con el formato seleccionado. Opcionalmente se
puede habilitar el botn Configurar donde se pueden precisar algunas
caractersticas especiales que tenga el formato al que deseamos exportar.
Rotular Bases
Al ejecutar este comando se rotula en el dibujo actual de AutoCAD las
caractersticas de las bases seleccionadas.
Inicialmente nos aparece un dilogo donde se nos solicitan las bases
que deseamos rotular.
Una vez seleccionadas las bases que deseamos rotular nos aparecer el
siguiente dilogo que a continuacin pasamos a describir:
Elementos: Seleccionamos los elementos de las bases de replanteo que
deseamos rotular.
Altura del Texto: Altura de los textos que se van a rotular en el dibujo actual
de AutoCAD.
Capa: Por defecto se va a dibujar en la capa ROTULOS. Opcionalmente
podremos cambiar la capa en las que deseamos que se realice la rotulacin de
las bases.
Una vez validado el dilogo el comando nos solicitar una coordenada
origen, la cual podremos precisarla bien en pantalla o introducirla en la lnea
de comandos y se realizar la rotulacin de las bases.
Bases de Replanteo 12-7
Replanteo 13-1
13 Replanteo
Introduccin
Describimos ahora un conjunto de comandos que nos permitirn
solucionar la mayora de las necesidades en materia de replanteo que se nos
puedan presentar, desde el punto de vista de alineaciones en planta.
Mtodos de Replanteo
El programa permite replantear por dos mtodos diferentes,
dependiendo de los resultados suministrados:
Polar
Este mtodo consiste simplemente en calcular el azimut y la distancia
entre la base estacin y el punto a replantear.
Biseccin Segn Coordenadas
Este mtodo emplea tanto la base estacin como la de referencia para el
clculo. Para cada una de ellas se muestra el azimut y la distancia.
Biseccin por Cero Recproco
Este mtodo emplea tanto la base estacin como la de referencia para el
clculo. El azimut mostrado para cada una de ellas se calcula orientando
previamente una base con respecto a otra.
13-2 MDT versin 4
Replanteo 13-3
Replanteo de Puntos
Por medio de este comando podemos obtener listados en pantalla e
impresora de los datos de replanteo por polares o biseccin de un conjunto de
puntos pertenecientes al dibujo actual.
Al ejecutar el comando se nos presenta el siguiente dilogo que a
continuacin pasamos a describir detalladamente.
Bases: Podemos introducir manualmente el nombre de las bases o bien,
pulsando el botn Designar seleccionar grficamente cada una de las bases,
tanto la de origen como la de referencia.
Mtodo: Existen dos mtodos diferentes de clculo: bien por Polares o por
Biseccin. En este ltimo caso se nos presentan a su vez otros dos casos, que
seran:
Segn coordenadas.
Cero recproco.
Una vez seleccionada las opciones deseadas en el dilogo y validado el
mismo, el programa nos pide que seleccionemos la lista de puntos a
replantear, de la forma acostumbrada.
Si realizamos un Replanteo por Polares aparecer un listado con las
siguientes caractersticas:
Para cada punto seleccionado se presentan sus coordenadas, la
distancia y azimut a la base estacin, y su nmero de punto.
Replanteo por Biseccin:
Para cada punto seleccionado se presentan sus coordenadas, la
distancia y azimut a la base estacin y referencia.
En todos los listados existe la posibilidad de exportar e imprimir los
datos obtenidos. A continuacin describimos cada una de las opciones:
Exportar
Al seleccionar la opcin Exportar el programa nos presenta un nuevo
dilogo donde se presentan diferentes formas de exportar los datos. A
continuacin se muestra el dilogo y se describe las caractersticas del
mismo:
13-4 MDT versin 4
Replanteo 13-5
Fichero de Puntos: Se exportan las coordenadas de todos los puntos del
listado a un fichero de puntos. Al validar el dilogo se ejecutar
automticamente el comando Exportar Puntos. Para ms detalle consulte la
seccin de Puntos Topogrficos de este manual.
Listado ASCII: Vuelca todo el contenido del listado en un fichero ASCII de
forma que se pueda editar o manipular con cualquier procesador de texto.
Hoja de MS Excel: Vuelca el contenido del listado en una hoja de datos del
programa Microsoft Excel, si est correctamente instalado en el sistema.
Imprimir
Al seleccionar esta opcin se realiza un volcado de los datos del listado
en la impresora seleccionada, mostrndose adems informacin de las bases
utilizadas. A continuacin se puede visualizar un ejemplo de listado por
impresora, en modo alta resolucin.
Replanteo de Puntos y Eje
Con la seleccin de este comando el programa nos solicita el eje, de
manera que se pueda designar en pantalla o seleccionar el fichero. Si
seleccionamos un segmento, el programa extraer la informacin de eje del
segmento. A continuacin nos aparece un dilogo que presentamos a
continuacin y pasamos a describir:
Bases: Bases de replanteo que se van a utilizar para realizar el clculo. Base
1 representa la base estacin y Base 2 representa la base de referencia. Se
pueden introducir por teclado el nombre de las mismas o bien designndolas
en pantalla.
Mtodo: Tipos de mtodos de replanteos que se pueden realizar, bien por
Polares o por Biseccin. El mtodo de biseccin tiene diferentes opciones:
Cero recproco y Segn Coordenadas.
Una vez validado el dilogo se solicitarn los puntos que se van a
replantear (ver Seleccin de Puntos). Seleccionados stos, aparecern los
diferentes listados que a continuacin se muestran segn el mtodo
seleccionado.
Mtodo de Replanteo por Polares: Para cada punto seleccionado se
presentan el Pk y el desplazamiento del punto con respecto al eje, sus
coordenadas, la distancia y azimut a la base estacin, y su nmero de punto.
Si algn punto no se pudiera proyectar sobre el eje, no se incluir en la lista.
13-6 MDT versin 4
Replanteo 13-7
Mtodo de Replanteo por Biseccin: Para cada punto seleccionado se
presentan el Pk y el desplazamiento del punto con respecto al eje, sus
coordenadas, la distancia y azimut a la base estacin y a la de referencia, y su
nmero de punto. Si algn punto no se pudiera proyectar sobre el eje, no se
incluir en la lista.
En todos los diferentes listados existe la posibilidad de exportar e
imprimir los datos obtenidos. A continuacin describimos cada una de las
opciones:
Exportar
Al seleccionar la opcin Exportar, el programa nos presenta un nuevo
dilogo donde se presenta diferentes formas de exportar los datos. A
continuacin se muestra el dilogo y se describen las caractersticas del
mismo:
Fichero de Puntos: Se exportan las coordenadas de todos los puntos del
listado a un fichero de puntos. Al validar el dilogo se ejecutar
automticamente el comando Exportar Puntos. Para ms detalle consulte la
seccin de Puntos Topogrficos.
Listado ASCII: Vuelca todo el contenido del listado en un fichero ASCII de
forma que se pueda editar o manipular con cualquier procesador de texto.
Hoja de MS Excel: Vuelca el contenido del listado en una hoja de datos del
programa Microsoft Excel, si est correctamente instalado en el sistema.
13-8 MDT versin 4
Imprimir
Al seleccionar esta opcin se realiza un volcado de los datos del listado
en la impresora seleccionada, mostrndose adems informacin de las bases
utilizadas. A continuacin se puede visualizar un ejemplo de listado por
impresora, en modo alta resolucin.
Replanteo de Puntos sobre Eje
Esta herramienta nos facilita la obtencin de las coordenadas de puntos
pertenecientes al eje, con un desplazamiento opcional. El programa pide en
primer lugar la seleccin del fichero de eje (por defecto el nombre del dibujo
actual con extensin .EJE), o tambin se puede seleccionar un segmento en
cuyo caso se informar adems de la cota de rasante que se encuentra en el
segmento (ver Definicin de Segmento). A continuacin se muestra el
siguiente dilogo que cuyas caractersticas pasamos a describir.
Bases: Bases de replanteo que se van a utilizar para realizar el clculo. Base
1 representa la base estacin y Base 2 representa la base de referencia. Se
Replanteo 13-9
pueden introducir por teclado el nombre de las mismas o bien designndolas
en pantalla.
Mtodo: Tipos de mtodos de replanteos que se pueden realizar, bien por
Polares o por Biseccin. El mtodo de biseccin tiene diferentes opciones:
Cero recproco y Segn Coordenadas.
Pk inicial: Punto kilomtrico inicial a partir del cual se va a realizar el
replanteo.
Pk final: Punto kilomtrico final a partir hasta el que se va a realizar el
replanteo.
Puntos Singulares: Si est habilitado, adems se replantearn los puntos
singulares del eje.
Vrtices de Rasante: Si est habilitado, se replantearn los vrtices de
rasante.
Opciones
Desplazamiento: Desplazamiento al eje de los puntos a replantear, tambin
llamado retranqueo. Si es negativo se entiende que es a la izquierda de eje y
si es positivo es a la derecha de eje.
Intervalo: Intervalos de Pks en los cuales se va a realizar el replanteo.
Espesor: Este valor se tendr en cuenta si seleccionamos un segmento, en
cuyo caso, a la cota resultante de rasante se le restar el valor introducido en
esta casilla. El valor debe ser siempre positivo.
Replantear: En este marco seleccionamos el lado del eje que deseamos
replantear: Izquierda, Derecha o Ambos.
Una vez validado el dilogo aparecern los diferentes listados que a
continuacin se muestran segn el mtodo seleccionado.
Mtodo de Replanteo por Polares: Para cada intervalo desde el pk inicial y
hasta el pk final se presentan el Pk, desplazamiento, coordenadas X,Y,Z,
azimut y distancia con respecto a la base estacin, y cdigo, que ser
asterisco (*) en los puntos singulares. La coordenada Z se obtiene del
segmento, en caso de estar definido.
Mtodo de Replanteo por Biseccin: Para cada intervalo desde el pk inicial
y hasta el pk final se presentan el Pk, desplazamiento, coordenadas X,Y,Z,
azimut y distancia con respecto a la base estacin y referencia, y cdigo, que
ser asterisco (*) en los puntos singulares. La coordenada Z se obtiene del
segmento, en caso de estar definido.
En todos los diferentes listados existe la posibilidad de exportar e
imprimir los datos obtenidos. A continuacin describimos cada una de las
opciones:
Exportar
Al seleccionar la opcin Exportar el programa nos presenta un nuevo
dilogo donde se presentan diferentes formas de exportar los datos. A
continuacin se muestra el dilogo y se describen las caractersticas del
mismo:
13-10 MDT versin 4
Replanteo 13-11
Fichero de Puntos: Se exportan las coordenadas de todos los puntos del
listado a un fichero de puntos. Al validar el dilogo se ejecutar
automticamente el comando Exportar Puntos. Para ms detalle consulte la
seccin de Puntos Topogrficos.
Listado ASCII: Vuelca todo el contenido del listado en un fichero ASCII de
forma que se pueda editar o manipular con cualquier procesador de texto.
Hoja de MS Excel: Vuelca el contenido del listado en una hoja de datos del
programa Microsoft Excel, si est correctamente instalado en el sistema.
Imprimir
Al seleccionar esta opcin se realiza un volcado de los datos del listado
en la impresora seleccionada, mostrndose adems informacin de las bases
utilizadas. A continuacin se puede visualizar un ejemplo de listado por
impresora:
Calcular Puntos
Este comando nos ayuda en el clculo de cualquier punto relacionado
con un eje. El comando inicialmente nos solicita si vamos a introducir los
valores por teclado o se va a leer de un Fichero. En este ltimo caso solicita
un archivo (con extensin .PKD) cuyo formato son dos columnas: la primera
con los Pks y la segunda con los desplazamientos, separadas por uno o ms
espacios. El fichero no tiene porqu estar encolumnado.
A continuacin seleccionamos el eje grficamente o mediante un
fichero, con la posibilidad de seleccionar un segmento. Una vez solicitado el
archivo correspondiente, el programa pide a continuacin Pk y
Desplazamiento de forma continua hasta que el usuario pulsa <Enter>. El
ltimo desplazamiento se repite por defecto.
13-12 MDT versin 4
Adicionalmente, si hemos seleccionado un segmento, el programa
solicitar el Espesor de capa. Este valor se le restar a la cota resultante del
replanteo, y su valor debe ser siempre positivo.
MDT realiza un proceso de clculo con los datos anteriores y presenta
en pantalla un listado con la siguiente informacin en cada lnea: PK y
desplazamiento (datos de entrada), coordenadas X,Y,Z, azimut y radio
correspondientes al eje en dicho PK. Los Pks que estn fuera de los lmites
del eje sern ignorados. La coordenada Z se obtiene del modelo digital en
caso de estar definido. Si seleccionamos un segmento, la coordenada Z ser
la correspondiente a la rasante con el espesor de capa aplicado.
En el listado final existe la posibilidad de exportar e imprimir los datos
obtenidos. A continuacin describimos cada una de las opciones:
Exportar
Al seleccionar la opcin Exportar el programa nos presenta un nuevo
dilogo donde se presenta diferentes formas de exportar los datos. A
continuacin se muestra el dilogo y se describen las caractersticas del
mismo:
Fichero de Puntos: Se exportan las coordenadas de todos los puntos del
listado a un fichero de puntos. Al validar el dilogo se ejecutar
automticamente el comando Exportar Puntos. Para ms detalle consulte la
seccin de Puntos Topogrficos.
Listado ASCII: Vuelca todo el contenido del listado en un fichero ASCII de
forma que se pueda editar o manipular con cualquier procesador de texto.
Hoja de MS Excel: Vuelca el contenido del listado en una hoja de datos del
programa Microsoft Excel, si est correctamente instalado en el sistema.
Replanteo 13-13
Imprimir
Al seleccionar esta opcin se realiza un volcado de los datos del listado
en la impresora seleccionada.
Replanteo de Lneas
Con esta opcin se visualizar un listado de coordenadas X, Y y Z de
puntos caractersticos de la seccin transversal. Opcionalmente se puede
obtener un listado de replanteo desde las bases de dichos puntos.
Al ejecutar este comando se solicita un segmento, el cual debe tener
informacin del eje, terreno natural, la rasante y seccin tipo (ver Definicin
de Segmento) y aparecer el siguiente dilogo que a continuacin pasamos a
describir:
Bases: Existe la posibilidad de indicar las bases de replanteo, siendo la Base
1 la base estacin y Base 2 la base de referencia. stas se pueden designar o
introducir el nombre en las casillas respectivas.
Puntos Kilomtricos
Pk inicial: Punto kilomtrico inicial a partir del cual se va a realizar el
replanteo.
Pk final: Punto kilomtrico final hasta el cual se va a realizar el replanteo.
Puntos Singulares: Si activamos la casilla, se adicionarn a la lista los
puntos singulares del eje.
Vrtices de rasante: Si activamos la casilla, se adicionarn a la lista los
vrtices de la rasante que se encuentra en el segmento.
13-14 MDT versin 4
Replantear: Indica el lado de la seccin transversal que se va a replantear:
Izquierda, Derecha o Ambos.
Elementos a replantear: Lista de los puntos caractersticos de la seccin
transversal que se pueden replantear. Si seleccionamos cualquiera de ellos
grficamente aparecer marcado en la imagen superior. Esta imagen es una
vista previa del punto kilomtrico inicial de la seccin transversal
seleccionada. Se puede realizar una seleccin mltiple.
Intervalo: Valor que indica el intervalo con el que se va a replantear.
Espesor: Este valor hace referencia al espesor de capa. Su valor siempre debe
ser positivo, y se restar al valor resultante de la cota.
Cdigos Especiales
Adems de los elementos a replantear, se puede introducir uno o ms
cdigos determinados de los cuales nos interesa obtener la informacin. A
continuacin se muestra el dilogo para la gestin de estos tipos de cdigos.
Una vez validado el dilogo MDT realiza un proceso de clculo con los
datos anteriores y presenta en pantalla un listado con la siguiente informacin
en cada lnea: PK y desplazamiento del vrtice seleccionado con respecto al
eje, coordenadas X,Y,Z, azimut y distancia (si se han utilizado bases de
replanteo) y el cdigo correspondiente al vrtice replanteado.
En el listado final existe la posibilidad de exportar e imprimir los datos
obtenidos. A continuacin describimos cada una de las opciones:
Replanteo 13-15
Exportar
Al seleccionar la opcin Exportar el programa nos presenta un nuevo
dilogo donde se presenta diferentes formas de exportar los datos. A
continuacin se muestra el dilogo y se describen las caractersticas del
mismo:
Fichero de Puntos: Se exportan las coordenadas de todos los puntos del
listado a un fichero de puntos. Al validar el dilogo se ejecutar
automticamente el comando Exportar Puntos. Para ms detalle consulte la
seccin de Puntos Topogrficos.
Listado ASCII: Vuelca todo el contenido del listado en un fichero ASCII de
forma que se pueda editar o manipular con cualquier procesador de texto.
Hoja de MS Excel: Vuelca el contenido del listado en una hoja de datos del
programa Microsoft Excel, si est correctamente instalado en el sistema.
Imprimir
Al seleccionar esta opcin se realiza un volcado de los datos del listado
en la impresora seleccionada.
Replanteo de Capas
En esta opcin se realiza un listado de hasta cuatro puntos definidos por
su distancia con respecto al eje y una profundidad con respecto al firme.
Al ejecutar el comando, el programa nos solicita inicialmente el eje o
segmento que vamos a utilizar en el replanteo, a continuacin se muestra un
dilogo que pasamos a describir:
Puntos Kilomtricos
Pk inicial: Punto kilomtrico inicial a partir del cual se va a realizar el
replanteo.
Pk final: Punto kilomtrico final hasta el cual se va a realizar el replanteo.
Puntos Singulares: Si activamos el control, se adicionarn a la lista los
puntos singulares del eje.
Vrtices de rasante: Si activamos el control, se adicionarn a la lista los
vrtices de la rasante que se encuentran en el segmento.
Replantear: Indicar el lado del eje que se va a replantear.
Intervalo: Valor que indica el intervalo con el que se va a replantear.
Espesor: Este valor hace referencia al espesor de capa. Su valor siempre debe
ser positivo, y se restar al valor resultante de la cota, en el caso de haber
seleccionado un segmento.
Desplazamientos: Existe la posibilidad de introducir hasta cuatro
desplazamientos para realizar el replanteo.
Una vez validado el dilogo MDT realiza un proceso de clculo con los
datos anteriores y presenta en pantalla un listado con la siguiente informacin
en cada lnea: PK y desplazamiento introducidos y coordenadas X,Y,Z. La
coordenada Z tomar valores si hemos seleccionado un segmento, y se le
aplicar la cota de rasante con el peralte si ste existe.
13-16 MDT versin 4
Replanteo 13-17
En el listado final existe la posibilidad de exportar e imprimir los datos
obtenidos. A continuacin describimos cada una de las opciones:
Exportar
Al seleccionar la opcin Exportar el programa nos presenta un nuevo
dilogo donde se presenta diferentes formas de exportar los datos. A
continuacin se muestra el dilogo y se describen las caractersticas del
mismo:
Fichero de Puntos: Se exportan las coordenadas de todos los puntos del
listado a un fichero de puntos. Al validar el dilogo se ejecutar
automticamente el comando Exportar Puntos. Para ms detalles consultar
la seccin de Puntos Topogrficos.
Listado ASCII: Vuelca todo el contenido del listado en un fichero ASCII de
forma que se pueda editar o manipular con cualquier procesador de texto.
Hoja de MS Excel: Vuelca el contenido del listado en una hoja de datos del
programa Microsoft Excel, si est correctamente instalado en el sistema.
Imprimir
Al seleccionar esta opcin se realiza un volcado de los datos del listado
en la impresora seleccionada.
Analizar Puntos
Este comando nos permitir conocer la correspondencia de un punto,
introducido mediante cursor en el entorno de una alineacin en planta, o bien
introduciendo las coordenadas de formato x, y.
En primer lugar el programa solicita si los puntos los vamos a designar
grficamente o bien se van a leer desde un fichero, y en segundo lugar se
solicita el eje, pudindose seleccionar un segmento. A continuacin el
usuario introduce de la forma citada una serie de puntos. Despus de cada
una de estas operaciones, nos presentar en el rea de comandos las
caractersticas de relacin respecto al eje con PK y desplazamiento, adems
13-18 MDT versin 4
de sus coordenadas, azimut y radio. En caso de que algn punto no pueda ser
proyectado sobre el eje, se avisar con el correspondiente mensaje de error.
En coordenada Z se mostrar la cota del modelo en ese punto si hemos
seleccionado un eje. En el caso de haber seleccionado un segmento se
mostrar la cota de rasante con el peralte aplicado si procede.
Una vez finalizado el proceso de introduccin de puntos, pulsamos
<Enter> y aparecer la ventana de clculo de puntos en planta con los datos
anteriores listados.
En el listado final existe la posibilidad de exportar e imprimir los datos
obtenidos. A continuacin describimos cada una de las opciones:
Exportar
Al seleccionar la opcin Exportar el programa nos presenta un nuevo
dilogo donde se presenta diferentes formas de exportar los datos. A
continuacin se muestra el dilogo y se describen las caractersticas del
mismo:
Fichero de Puntos: Se exportan las coordenadas de todos los puntos del
listado a un fichero de puntos. Al validar el dilogo se ejecutar
automticamente el comando Exportar Puntos. Para ms detalle consulte la
seccin de Puntos Topogrficos.
Listado ASCII: Vuelca todo el contenido del listado en un fichero ASCII de
forma que se pueda editar o manipular con cualquier procesador de texto.
Hoja de MS Excel: Vuelca el contenido del listado en una hoja de datos del
programa Microsoft Excel, si est correctamente instalado en el sistema.
Replanteo 13-19
Imprimir
Al seleccionar esta opcin se realiza un volcado de los datos del listado
en la impresora seleccionada.
Analizar Puntos sobre Eje y Terreno
Esta opcin est muy orientada hacia el control de una obra lineal en
proceso de ejecucin. Con ella pretendemos realizar el anlisis y control de
un levantamiento sobre el MDT, realizado a partir de secciones transversales
tipo con ejes en planta y alzado, que nos ha producido el estado terico del
terreno de una obra lineal. Estos ficheros pueden proceder de su realizacin
ntegra con nuestras aplicaciones, o bien de ficheros importados de otras
ajenas.
Existen dos mtodos de clculo: usando una Superficie, o usando
Perfiles Transversales.
En ambos casos debemos seleccionar el fichero de Puntos para
analizar. Asimismo, para ambos mtodos se definen los valores de tolerancia
mxima admisible Positiva y Negativa. Si la diferencia entre la cota real y la
terica supera estos lmites, el punto se considera inaceptable, y se marca con
un asterisco (*).
Si utilizamos el mtodo de Superficies, debemos seleccionar el fichero
de la superficie que deseamos analizar. Por el contrario, si seleccionamos el
mtodo de Perfiles Transversales debemos seleccionar el segmento
respectivo (ver Definicin de Segmento).
Una vez validado el dilogo MDT realiza un proceso de clculo con los
datos anteriores y presenta en pantalla un listado con la siguiente informacin
en cada lnea: punto replanteado, PK, y desplazamiento con respecto al eje,
coordenadas X,Y, cota terica, cota real y diferencia entre ambas.
13-20 MDT versin 4
Volmenes 14-1
14 Volmenes
Listado de Cubicacin
Este comando genera un listado completo de superficies y volmenes
de un segmento, mostrando las superficies y volmenes de desmonte,
terrapln y tierra vegetal, por PK y con valores acumulados.
MDT inicialmente solicita el fichero de segmento, fichero el cual
contiene toda la informacin del proyecto (ver Definicin de Segmento en la
seccin Ejes), es decir, informacin de la rasante, terreno natural, seccin
tipo, etc. Una vez seleccionado nos aparecer el siguiente dilogo donde se
establecern los parmetros del tipo de listado que deseamos obtener.
A continuacin se detallan las caractersticas y funcionalidades del
mismo.
14-2 MDT versin 4
PK Inicial: Punto kilomtrico a partir del cual se va a realizar el clculo de la
cubicacin.
PK Final. Punto kilomtrico hasta el que se va a realizar la cubicacin.
Superficie Mnima: Establece la superficie mnima admisible en el listado.
Cualquier valor inferior a ste se considerar como cero. Se usa para evitar
que errores de precisin o redondeo puedan producir resultados confusos.
Volumen Acumulado
Estos valores se asignan a los volmenes respectivos, de forma que
en el PK inicial del listado tienen ese valor inicial.
Desmonte: Valor acumulado de desmonte. MDT partir como valor de
desmonte el dato introducido en esta casilla.
Terrapln: Igual que el anterior, pero en este caso en el terrapln.
Tierra Vegetal: Igualmente pero en tierra vegetal.
Mtodos de Clculo
Existen dos mtodos distintos para el clculo de volumen asociado
al desmonte, terrapln o a la tierra vegetal.
Mtodo de rea Media
En este caso el volumen se calcular segn la siguiente frmula:
) ( 2 1 A A
2
H
V + =
donde:
V = Volumen entre el pk actual y el anterior.
H = Intervalo entre el pk anterior y el actual.
A
1
= Superficie del pk anterior.
A
2
= Superficie del pk actual.
Mtodo de Prismatoide
En este caso la frmula es la siguiente:
) ( 2 2 1 1 A A A A
3
H
V + + =
donde:
Volmenes 14-3
V = Volumen entre el pk actual y el anterior.
H = Intervalo entre el pk anterior y el actual.
A
1
= Superficie del pk anterior.
A
2
= Superficie del pk actual.
Correccin por Curvatura
Si se activa esta casilla se considera la influencia de la curvatura en
los clculos de volmenes. La frmula que se emplea es la siguiente:
( )
2 2 1 1 c E A E A
R 2
H
C +
=
donde:
C
C
= Correccin por curvatura que se sumar al volumen total
H = Intervalo entre el pk anterior y el actual.
R = Radio de la curva del tramo.
A
1
= Superficie del pk anterior.
A
2
= Superficie del pk actual.
E
1
= Distancia del centro de gravedad del perfil anterior al eje
E
2
= Distancia del centro de gravedad del perfil actual al eje
Para el clculo del centro de gravedad de un perfil, se construye un
polgono con todos los vectores del terreno natural y del perfil generado, y se
aplica la siguiente frmula:
n
d
C
n
i
i
x
=
=
1
n
z
n
i
i
=1
Cy =
donde:
C
x,
C
y
= Coordenadas X,Y del centro de gravedad
d
i
= Distancia con respecto al eje del vrtice i
z
i
= Superficie del pk anterior.
De este clculo se asigna a E al valor de C
x,
con su signo
correspondiente.
Factores
Estos valores son factores que multiplican los valores calculados de
las respectivas superficies. Pueden emplearse para considerar el
esponjamiento o la compactacin de tierras en el clculo de la cubicacin.
Desmonte: Factor multiplicador de la superficie de desmonte.
Terrapln: Factor multiplicador de la superficie de terrapln.
Tipos de Listado
Normal: En este caso se mostrar un listado en el que aparecern el clculo
de las superficies y volmenes de cada perfil.
Acumulado: En este caso en el listado entre cada dos pk's se presentan las
superficies y volmenes acumulados hasta el pk actual.
Una vez validado el dilogo aparecer el siguiente listado donde se
muestra la cubicacin final (diferencia neta).
Al final del dilogo aparecern los totales junto con la diferencia entre
desmonte y terrapln. Este listado es modificable, de forma que se pueden
cambiar los valores de las superficies o los volmenes y stos se reflejarn
14-4 MDT versin 4
Volmenes 14-5
tanto en los totales como en la posterior exportacin de los datos que se
pueda realizar.
Desde el dilogo se ofrece la posibilidad de Dibujar. Si presionamos
este botn se dibujar el segmento (ver Dibujo de Transversales en la
seccin Transversales).
Existe tambin la opcin de Exportar, la cual nos va a permitir bien
volcar el contenido del listado en una hoja de Excel o guardar los datos en un
fichero de texto con extensin .VOL.
Cubicacin Rpida
Este comando es de gran utilidad ya que nos va a permitir realizar un
clculo rpido de la cantidad y porcentaje de obra ejecutada a partir de un
fichero de puntos tomados sobre la plataforma. Estos puntos no tienen porqu
coincidir con puntos kilomtricos, ya que el programa interpola el resto de la
informacin. Para cada perfil se estima el porcentaje ejecutado a partir de las
cotas de desmonte y terrapln.
El programa inicialmente solicita el Segmento, el cual contiene la
informacin completa del vial, un Fichero de Puntos que se corresponden
con una serie de puntos tomados en el estado actual de la obra, y finalmente
pide un Fichero de Transversales donde el programa guardar el estado
actual en el que se encuentra la obra. MDT analizar los puntos con respecto
al segmento introducido y har una estimacin por pk de la obra ejecutada.
Seguidamente se muestra el listado y se describen las caractersticas de
cada una las columnas que los componen:
Pk: Punto kilomtrico analizado.
14-6 MDT versin 4
Cota terica: Cota a la que se debe llegar en la ejecucin de la obra en el pk
anterior.
Cota: Cota en la que se encuentra actualmente el terreno.
Ejecutada: Superficie o volumen ejecutado en la obra actual en funcin a la
cota anterior.
Falta: Superficie o volumen que falta por ejecutar.
Todos estos valores se indican en desmonte y terrapln. En la parte
final del listado se muestra la cantidad de metros cuadrados o cbicos (caso
de volumen) que se han ejecutado y los que faltan por ejecutar, as como el
porcentaje de levantamiento realizado.
Se puede especificar que los resultados mostrados en los listados sean
expresados en unidades de superficies o volmenes.
Adems en el listado existen una serie de controles cuyas caractersticas
describimos:
Imprimir: Vuelca en la impresora de sistema o en un fichero de texto el
contenido del listado.
Excel: Exporta el contenido del listado a una hoja de Excel.
Volmenes 14-7
Diferencia de Mallas
Este comando calcula los volmenes de desmonte y terrapln a partir de
dos ficheros de malla, obtenidos mediante los comandos Mapas > Crear
Malla a partir de Superficie y Mapas > Crear Malla a partir de Curvas
de Nivel. Ambos ficheros deben estar generados con el mismo tamao de
celda. Cuanto menor es este valor, ms preciso resulta el clculo, pero los
ficheros de mallas son mayores, y su proceso es mas lento.
Para cada celda, halla la cota media a partir de sus cuatro vrtices, y si
la diferencia de cotas es superior a la tolerancia, se calcula el volumen de la
celda y se acumula al volumen de desmonte o terrapln, segn el signo. El
proceso de clculo consiste en hallar el volumen de los paraleleppedos
formados por cada celda, con la siguiente frmula:
donde:
V
i
= Volumen de la celda i
D = Dimensin de la celda
Z
1
= Cota media de la celda en la superficie 1
Z
2
= Cota media de la celda en la superficie 2
) (
2 1
2
i z z D V =
En primer lugar, el programa muestra un dilogo donde se pueden
introducir unos volmenes iniciales de desmonte y terrapln, que el programa
aade al resultado final del calculo. Tambin aparecen unos factores que se
multiplican a los volmenes obtenidos
Una vez especificados los dos ficheros de mallas a utilizar, el programa
calcula el volumen superponiendo ambas mallas. Una vez finalizado el
clculo, el programa informa de los volmenes obtenidos, pudindose
Imprimir un listado y/o dibujar una malla con el resultado, activando la
casilla Dibujar Volmenes. La capa puede especificarse en la casilla
correspondiente. Tambin puede borrar todas las entidades que pudieran
existir en la capa activando la casilla Limpiar Capa, as como hacer que esta
capa sea la nica visible con la casilla Aislar Capa.
El dibujo del resultado consiste en una malla, definida slo en la zona
en que estn definidos ambos ficheros de mallas. Cada celda tendr un color
que indica si la zona esta en desmonte, terrapln, o coincide dentro de la
tolerancia, en ambas mallas. Los colores pueden modificarse en la
configuracin.
Si ademas se activa la casilla Diferencias Cotas, dentro de cada celda
de desmonte o terraplen, se dibuja un texto con la diferencia de cotas entre
ambas mallas.
14-8 MDT versin 4
Volmenes 14-9
Diferencia de Superficies
Este comando es anlogo al de Diferencia de Mallas, solo que ahora se
utilizan ficheros de superficies, en vez de ficheros de mallas.
El volumen se calcula a partir del sumatorio del clculo de todos los
prismoides triangulares entre las dos superficies. No se simplifica el clculo
usando las cotas medias de cada cara, sino que para cada prisma se calcula el
volumen del prisma triangular y a ste se le suman los tetraedros superior e
inferior.
El clculo por tanto es mucho ms lento que otras opciones, aunque el
resultado es exacto por corresponder con la definicin del modelo digital.
Una vez especificados los dos ficheros de superficies a utilizar, el
programa calcula el volumen. Una vez finalizado el clculo, el programa
informa de los volmenes obtenidos, pudindose Imprimir un listado y/o
dibujar un conjunto de caras 3D con el resultado, activando la casilla Dibujar
14-10 MDT versin 4
Volmenes. La capa puede especificarse en la casilla correspondiente.
Tambin puede borrar todas las entidades que pudieran existir en la capa
activando la casilla Limpiar Capa, as como hacer que esta capa sea la nica
visible con la casilla Aislar Capa.
Diferencia de Perfiles Transversales
Esta opcin obtiene el volumen entre dos terrenos a partir de dos
ficheros de perfiles transversales. stos deben tener definidos los mismos
puntos kilomtricos a lo largo del eje. El programa nos pide dichos archivos,
y presenta la siguiente ventana de dilogo donde se establece la configuracin
para el listado final. Seguidamente se describen todas las caractersticas de la
misma.
PK Inicial: Punto kilomtrico a partir del cual se va a realizar el clculo de la
cubicacin.
PK Final. Punto kilomtrico hasta el que se va a realizar la cubicacin.
Espesor de Tierra Vegetal: Establecemos el valor de tierra vegetal para el
clculo posterior de la cubicacin.
Superficie mnima: Estable la superficie mnima admisible en el listado.
Cualquier valor inferior a ste se considerar como cero.
Volumen Acumulado
Estos valores se asignan a los volmenes respectivos, de forma que
en el PK inicial del listado ya tienen ese valor.
Desmonte: Valor acumulado de desmonte. MDT partir como valor de
desmonte el dato introducido en esta casilla.
Terrapln: Igual que el anterior, pero en este caso en el terrapln.
Tierra Vegetal: Igualmente pero en tierra vegetal.
Volmenes 14-11
Mtodos de Clculo
Existen dos mtodos distintos para el clculo de volumen asociado
al desmonte, terrapln o a la tierra vegetal.
Mtodo del rea Media
En este caso el volumen se calcular segn la siguiente frmula:
) ( 2 1 A A
2
H
V + =
donde:
V = Volumen entre el pk actual y el anterior.
H = Intervalo entre el pk anterior y el actual.
A
1
= Superficie del pk anterior.
A
2
= Superficie del pk actual.
Mtodo del Prismatoide
En este caso la frmula es la siguiente:
) ( 2 2 1 1 A A A A
3
H
V + + =
donde:
V = Volumen entre el pk actual y el anterior.
H = Intervalo entre el pk anterior y el actual.
A
1
= Superficie del pk anterior.
A
2
= Superficie del pk actual.
Factores
Estos valores son factores que multiplican los valores calculados de
las respectivas superficies. Pueden emplearse para considerar el
esponjamiento o la compactacin de tierras en el clculo de la cubicacin.
Desmonte: Factor multiplicador de la superficie de desmonte.
Terrapln: Factor multiplicador de la superficie de terrapln.
14-12 MDT versin 4
Tipos de Listado
Normal: En este caso se mostrar un listado en el que aparecern el clculo
de las superficies y volmenes de cada perfil.
Acumulado: En este caso en el listado entre cada dos pk's se presentan las
superficies y volmenes acumulados hasta el pk actual.
Una vez validado el dilogo aparecer el siguiente listado donde se
muestra la cubicacin final (diferencia neta).
Una vez validado el dilogo aparecer el siguiente listado donde se
muestra la cubicacin final.
El informe contiene para cada punto kilomtrico las superficies de
desmonte y terrapln, adems de las distancias entre perfiles y los volmenes
parciales y acumulados.
En la ltima lnea aparece el informe de los totales junto con la
diferencia de superficie de desmote y terrapln.
Este listado es modificable de forma que manualmente se pueden
alterar el resultado de las superficies reflejndose el resultado final en
posteriores listados.
Desde el dilogo se ofrece la posibilidad de Dibujar, si presionamos
este botn se dibujar el segmento (ver Dibujo de Transversales en la
seccin Transversales).
Volmenes 14-13
Existe tambin la opcin de Exportar, la cual nos va a permitir bien
volcar el contenido del listado en una hoja de Excel, o guardar los datos en un
fichero de texto con extensin .VOL.
Listado de reas
Con la ejecucin de este comando nos aparece un informe completo de
las reas de un segmento determinado.
MDT inicialmente solicita un segmento (ver Definicin de Segmentos
en la seccin Ejes) y a continuacin solicita el punto kilomtrico inicial y el
final que va a delimitar el listado.
Finalmente se mostrar un dilogo donde aparecer un informe para
cada punto kilomtrico de la superficies de tierra vegetal, terrapln, desmonte
y superficie de ocupacin. El desmonte a su vez est dividido en tierra,
trnsito y roca. La suma de estas tres ltimas superficies ser equivalente a la
superficie total de desmonte.
La definicin de los espesores de tierras, trnsito y roca se realiza en la
Asignacin de Secciones a Eje, concretamente en el apartado Asignacin de
Geologa, donde se especificar el espesor de cada uno de los terrenos. La
suma de los tres ser equivalente a la superficie de desmonte total.
14-14 MDT versin 4
Por superficie de ocupacin entendemos el ancho de la seccin
desarrollada multiplicada por la diferencia de pk's entre el actual y el anterior.
Seguidamente se muestra la ventana donde se visualiza el listado.
Imprimir: Vuelca en la impresora de sistema el contenido del listado, existe
la posibilidad de realizar el volcado en un fichero ASCII.
Excel: Exporta el contenido del listado a una hoja de Excel.
Listado de Volmenes
En este caso MDT nos facilitar a partir de un segmento un listado
completo de volmenes.
El programa inicialmente solicitar el segmento, el pk inicial y el pk
final del listado. A continuacin mostrar un listado con las siguientes
caractersticas: punto kilomtrico analizado, volumen de tierra vegetal,
volumen de terrapln, tierras, trnsito y roca. La suma de estos tres ltimos
volmenes ser equivalente al volumen total de desmonte.
Volmenes 14-15
Seguidamente se muestra el listado resultante de la ejecucin del
comando.
Finalmente nos muestra los totales del clculo de volmenes. Tambin
existe la posibilidad de imprimir en la impresora de sistema o volcar el
contenido del mismo a una hoja de Excel.
Listado de Mediciones de Transversales
Con este comando se realiza un listado de las superficies de coronacin
en desmonte y terrapln. Adems se muestran las superficies de los taludes de
terrapln, tierra, roca y trnsito.
En el siguiente croquis se muestra el significado de los datos de las
mediciones.
Para todo ello, inicialmente MDT nos solicita el segmento donde se
encuentra definida nuestra seccin transversal, y posteriormente aparece el
siguiente dilogo en el que se configura el tipo de listado a realizar.
Pk inicial: Punto kilomtrico desde el cual se desea realizar el listado.
Pk final: Punto kilomtrico hasta el cual se desea realizar el listado.
Tipo: Especificaremos el tipo de listado a realizar, bien con valores
Acumulados o no (casilla Reducido).
Una vez validado el dilogo nos aparecer la siguiente ventana donde
aparecen todos los valores de superficies anteriormente descritos.
14-16 MDT versin 4
Volmenes 14-17
En la parte final de la ventana aparecen los totales de cada una de las
mediciones realizadas.
Adems existe la posibilidad bien de volcar el contenido en impresora o
exportar los datos a una hoja de Excel.
Mediciones de Capas de Firme
Este comando nos presenta el volumen de cada capa de firme as como
el volumen restante de las secciones de transversales definida en nuestro
segmento.
Para ello, en la definicin previa del segmento seleccionado, se le debe
haber incluido definicin de capas de firmes a los firmes asignados a las
secciones del mismo. Para ello se puede consultar la opcin Capas de Firme
en el apartado de Secciones. En la siguiente imagen se puede visualizar un
ejemplo de capas de firme definidas en la seccin.
Una vez seleccionado el segmento, MDT nos solicitar el intervalo de
pk inicial y final para realizar el listado, tras lo cual aparecer la siguiente
ventana donde se calculan los volmenes de las capas de firmes asignadas a
cada uno de los pk's.
Opcionalmente esta ventana nos va a permitir realizar diferentes
operaciones:
Imprimir: Vuelca el contenido del listado en la impresora de sistema o bien
en un fichero de texto.
Excel: Exporta los datos a una hoja de Excel.
La ejecucin de este comando con un segmento en el cual no se haya
realizado ninguna definicin de capas de firmes, producir un mensaje de
error.
14-18 MDT versin 4
Volmenes 14-19
Listado de Mediciones de Firmes
En esta opcin el programa genera un listado de mediciones del
segmento seleccionado. En ste se incluyen los puntos kilomtricos de cada
seccin de transversal junto con las mediciones cuyas definiciones de
detallan a continuacin:
Longitud de las bandas interiores (LBI): Es la suma de las longitudes de las
lneas que definen los extremos de mediana entre dos puntos kilomtricos
consecutivos.
Longitud de la banda exterior izquierda y derecha (LBEI, LBED): Es la
longitud de la lnea de separacin entre la calzada y el arcn a la izquierda o a
la derecha del eje entre dos puntos kilomtricos consecutivos.
Superficies de calzada (Sup.Cal.): Es la suma de superficies de las calzadas a
la izquierda y a la derecha del eje y la superficie de arcenes interiores entre
dos puntos kilomtricos consecutivos.
Superficie de arcn izquierdo y derecho. (Sup.Ar.I. Sup.Ar.D): Es la
superficie de arcn exterior a la izquierda o a la derecha del eje entre dos
puntos kilomtricos consecutivos de la lista.
Volumen del firme, (Vol. Firme): Es el volumen de firme entre dos puntos
kilomtricos consecutivos de la lista.
14-20 MDT versin 4
Refuerzos
Si existe aprovechamiento de firme existente, el programa cubica
tambin las capas de la zona de refuerzo. Para ello previamente se han debido
definir los mismos en le firme asignado al segmento seleccionado (ver
Definicin de Firmes en el apartado Secciones). Si se da esta condicin
aparecen los siguiente parmetros:
Superficie de refuerzos (S.Ref.): Es la superficie entre las marcas de refuerzo
y entre dos puntos kilomtricos consecutivos.
Volumen de refuerzo (Vol.Ref.): Es el volumen correspondiente al refuerzo
entre dos puntos consecutivos kilomtricos consecutivos.
El programa inicialmente solicita el segmento donde se encuentra la
seccin transversal definida y a continuacin debemos especificar el intervalo
de pk's as como si deseamos un listado Normal o Acumulado. Finalmente
aparecer el listado resultante.
Desde esta ventana podemos volcar la informacin a la impresora de
sistema o bien exportar los datos a una hoja de Excel.
Diagrama de Masas
Con esta opcin se puede analizar la distribucin del movimientos de
tierras a lo largo de la traza de la carretera. Al ejecutar este comando nos
aparece el siguiente dilogo donde se configuran las caractersticas finales del
diagrama a dibujar.
Pk Inicial: Punto kilomtrico inicial desde el cual comienza el anlisis.
Pk final: punto kilomtrico final hasta el cual se realiza el anlisis.
Escala vertical: Escala vertical del dibujo, que afecta tanto el dibujo de
diagrama como a la rotulacin de los textos.
Escala horizontal: Escala horizontal del dibujo, que afecta tanto el dibujo
del diagrama como a la rotulacin de los textos.
Intervalo de representacin horizontal: Espaciado en la representacin de
los pk's en el eje horizontal.
Intervalo de representacin vertical: Espaciado en las marcas de volumen en
el eje vertical.
Altura de texto: Altura de los textos que se rotulan.
Una vez validado el dilogo, MDT solicitar el origen a partir del cual
se realiza el dibujo del diagrama. Podemos especificar el punto en pantalla o
introducirlo en la lnea de comandos.
Seguidamente se muestra un ejemplo de dibujo de diagrama de
masas.
Volmenes 14-21
14-22 MDT versin 4
Mapas 15-1
15 Mapas
Mapas
Las herramientas descritas en este captulo permiten generar vistosas
representaciones tridimensionales a partir de mallas o superficies de alturas y
pendientes, as como asignar materiales para aplicar renderizados de calidad.
Un fichero de mallas es un conjunto de coordenadas en 3D, definidas
planimtricamente a lo largo de una cuadrcula regular. MDT V4 trabaja con
dos tipos ficheros de mallas: de tipo ASCII (extensin .MLL) y de tipo
binario (extensin .MLB). Las primeras tienen la ventaja de que el contenido
del fichero se puede ver con un editor de texto, y pueden ser procesadas
fcilmente por otros programas, aunque como inconveniente est el gran
tamao del fichero. Para evitar esto ltimo est la posibilidad de crear mallas
binarias, que proporcionan un acceso mas rpido y eficiente, aunque carecen
de las ventajas anteriormente comentadas.
Crear Malla a partir de Superficie
Esta herramienta permite crear un fichero de mallas a partir de una
superficie.
15-2 MDT versin 4
Pulsando el botn Superficie se puede elegir una superficie distinta de
la superficie actual del dibujo. En Tipo de Fichero, hay que especificar el
tipo de malla a crear: Malla ASCII o Malla Binaria. Al elegir una u otra
opcin, se muestra el tamao aproximado del fichero a crear.
Existe la posibilidad de especificar un Contorno, designando una
polilnea cerrada con el botn Designar. De esta forma la malla estara
definida solamente dentro de la polilnea de contorno. Esta comprobacin
hace mas lento el proceso de creacin de la malla, por lo que no es
aconsejable para mallas muy densas.
Por ultimo, el parmetro Dimensin de Celda determina la separacin
entre las coordenadas de la malla. Cuanto ms pequeo es este valor, ms
densa es la malla y ms tamao ocupar el fichero, pero si se utiliza la malla
para un clculo de volmenes, el resultado ser mas preciso. Ver el clculo de
volmenes por Diferencia de Mallas en la seccin Volmenes.
Este comando finaliza con la creacin del archivo correspondiente. Para
ver los resultados puede emplearse el comando Mapas > Dibujar Malla.
Crear Malla a partir de Curvas de Nivel
Esta herramienta permite crear un fichero de malla a partir de un
conjunto de curvas de nivel.
En Tipo de Fichero debe especificarse el tipo de malla a crear:
Malla ASCII o Malla Binaria. Al elegir una u otra opcin, se muestra el
tamao aproximado del fichero a crear.
Existe la posibilidad de especificar un Contorno, designando una
polilnea cerrada con el botn Designar. De esta forma la malla estara
definida solamente dentro de la polilnea de contorno. Esta comprobacin
hace mas lento el proceso de creacin de la malla, por lo que no es
aconsejable para mallas muy densas.
Por ultimo, el parmetro Dimensin de Celda determina la separacin
entre las coordenadas de la malla. Cuanto ms pequeo es este valor, ms
densa es la malla y ms tamao ocupar el fichero, pero si se utiliza la malla
para un clculo de volmenes, el resultado ser mas preciso. Ver el clculo de
volmenes por Diferencia de Mallas en la seccin Volmenes.
Mapas 15-3
Para especificar los objetos con los que va a generarse la malla hay
dos posibilidades: elegir una lista de capas (opcin Capas y botn
Seleccionar Capas) o designar directamente las polilneas del dibujo a
utilizar (opcin Entidades y botn Designar Entidades).
Este comando finaliza con la creacin del archivo correspondiente. Para
ver los resultados puede emplearse el comando Mapas > Dibujar Malla.
Dibujar Malla
Este comando permite representar un fichero de mallas, obtenido
mediante las herramientas Mapas > Crear Malla a partir de Superficie o
Mapas > Crear Malla a partir de Curvas de Nivel, o bien generado por otras
aplicaciones con el mismo formato. En primer lugar el programa pide un
fichero de mallas (ASCII o binario). Despus se muestra el siguiente dilogo:
Pulsando el botn Designar se puede especificar una capa distinta de la
propuesta por el programa. Limpiar Capa hace que antes de dibujar la malla
se eliminen las entidades de la capa y Aislar Capa oculta el resto de las capas
del dibujo.
El parmetro Exageracin de Cota se utiliza como factor multiplicador
de las cotas de la malla, para aumentar o disminuir las diferencias de cota de
las celda y mejorar la apreciacin de relieve. Por ltimo, la casilla Zoom hace
que despus de terminar la representacin, la pantalla se encuadre en la zona
de la malla. Debe tenerse en cuenta que el dibujo se realiza en tres
dimensiones, por lo que es necesario ejecutar alguno de los comandos de
AutoCAD para cambiar el punto de vista en el espacio, por ejemplo
PTOVISTA (VPOINT).
15-4 MDT versin 4
Dibujar Mapa de Alturas
Este comando representa un fichero de malla de forma similar a Mapas
> Dibujar Malla, pero asignando distintos colores segn la cota de las celdas.
El botn Colores muestra el siguiente dilogo, donde se muestran los
rangos de cotas, el color asignado, y una leyenda opcional. Inicialmente el
programa realiza un reparto equitativo de las cotas de la superficie, asignando
a cada una un color. La configuracin por defecto de intervalos y colores
puede editarse mediante Configuracin de Mapas, botn Alturas.
Los botones de la derecha permiten Insertar nuevos elementos, Editar
el rango de cotas, el color y la leyenda, o bien Borrar la lnea seleccionada.
Pulsando el botn Automtico se reparten equitativamente las cotas entre los
colores disponibles. Una vez establecida una asignacin de colores, se puede
Guardar pulsando el botn correspondiente.
La edicin de las lneas se realiza en la siguiente pantalla. Si la casilla
Modificar Anterior esta activa, al editar la cota mnima, se modifica
automticamente la cota mxima de la lnea anterior, con objeto de no dejar
un intervalo de cotas vaco. De la misma manera, la casilla Modificar
Siguiente controla si al modificar la cota mxima, se iguala a ella la cota
mnima de la siguiente lnea. Si la leyenda se deja en blanco, el programa
utilizara una en la que muestra el rango de las cotas.
Despus de dibujar el mapa de alturas, hay que designar con el ratn el
punto de insercin de la leyenda, en la que aparece cada color del mapa con
el rango de cotas, o con el texto asignado.
Mapas 15-5
15-6 MDT versin 4
Dibujar Mapa de Pendientes
Este comando dibuja un mapa basado en la superficie actual, asignando
a cada tringulo un color diferente segn su pendiente. Las opciones
disponibles son las mismas que con el comando Mapas > Dibujar Mapa de
Alturas. La configuracin por defecto de intervalos y colores puede editarse
mediante Configuracin de Mapas, botn Pendientes.
Dibujar Mapa de Direcciones de Pendientes
Este comando dibuja un mapa basado en la superficie actual, asignando
a cada tringulo un color diferente segn la orientacin de su pendiente. Las
opciones disponibles son las mismas que con el comando Mapas > Dibujar
Mapa de Alturas. La configuracin por defecto de intervalos y colores puede
editarse mediante Configuracin de Mapas, botn Dir.Pendientes.
Dibujar Mapa de Flechas de Pendientes
Este comando dibuja una flecha por cada tringulo de la superficie
actual. La direccin de la flecha indica el vrtice mas bajo del triangulo.
Como se puede apreciar, las opciones disponibles son las de cualquier
comando de dibujo de mapas. El parmetro Factor Escalado de Flechas
multiplica por el tamao del tringulo antes de servir como escala para la
Mapas 15-7
15-8 MDT versin 4
insercin de la flecha. El valor 1 indicara que las flechas ocuparan toda la
altura del tringulo.
Las flechas dibujadas corresponden a inserciones del bloque
bloques\flecha.dwg, situado en el directorio de instalacin del
programa. Este bloque se puede editar o sustituir por otro, teniendo en cuenta
que el tamao del mismo debe ser igual a la unidad, para que el escalado
funcione correctamente.
Dibujar Mapa de Visibilidad
Este comando permite conocer las reas visibles de una superficie
desde un punto en concreto. En primer lugar el programa pide que se designe
un punto desde el que se quiere realizar el proceso, junto con la altura del
observador. Despus aparece un dialogo en el que se puede configurar la capa
y los colores a utilizar.
Pulsando en los rectngulos coloreados se puede cambiar el color que
se utilizara para los tringulos visibles y ocultos al observador.
Dibujar Slidos
El dibujo de slidos permite crear a partir de la superficie actual una
representacin de la misma, de forma que sea susceptible de utilizarse con el
comando RENDER de AutoCAD. Existen dos posibilidades de
representacin segn el tipo de entidad a utilizar: Slido 3D y Caras 3D. El
dibujo de caras 3D es mas rpido, y el fichero de dibujo aumenta en menor
medida, respecto al dibujo de slidos 3D.
Con el fin de automatizar la asignacin de colores y materiales, el
programa asigna un tipo a los tringulos de una superficie. Inicialmente, al
crear una superficie, el programa asigna a todos los tringulos el tipo
Normal. Los comandos de Movimiento de Tierras por Cota de Explanada
y Movimiento de Tierras por Cota de Terreno asignan los tipos
ExplanadaMT, DesmonteMT, y TerraplenMT, segn la localizacin de
los tringulos como parte de una explanada, talud de desmonte o de terrapln,
Mapas 15-9
15-10 MDT versin 4
respectivamente. De manera anloga, el comando Superficies > Obtener
Terreno Modificado, asigna los tipos Mediana, Plataforma, Cuneta,
Desmonte y Terrapln. Ver Configuracin de Superficies, botn
Modificado para editar estos valores.
Segn el tipo de tringulo, las entidades se dibujan con un color
distinto. Si se pulsa la opcin Asignar Materiales, adems se les asigna el
material correspondiente. Pulsando el botn Materiales se puede editar la
asignacin de materiales a utilizar, o bien dentro de la Configuracin de
Mapas, botn Materiales.
Para visualizar el resultado con el comando RENDER de AutoCAD y
apreciar las texturas de los materiales, es necesario especificar el tipo
Fotorrealstico en la opcin Tipo Modelizado.
Asignar Materiales
Despus de ejecutar el comando Mapas > Dibujar Slidos, con este
comando se puede asignar manualmente un material a determinados
tringulos de la superficie, con objeto de mejorar su presentacin y hacerla
ms realista. El comando muestra una lista con los tipos de tringulos
disponibles, junto con los colores y materiales correspondientes.
Una vez seleccionado un elemento de la lista, tras pulsar Aceptar hay
que seleccionar las entidades a las que se quiere asignar el material por
Mapas 15-11
cualquiera de los mtodos de designacin estndar de AutoCAD.
Generalmente se aplicar la seleccin a las caras o slidos 3D obtenidas con
el comando Mapas > Dibujar Slidos.
Insercin de Objetos
Este comando sirve para mejorar la presentacin de las imgenes
generadas por renderizacin, mediante la insercin de objetos paisajsticos en
ubicaciones determinadas.
Pulsando el botn Seleccionar nos aparece el dilogo de seleccin de
objetos mostrado a continuacin, que nos permite elegir uno de los ya
predefinidos en la librera de materiales por defecto. Podemos elegir otra
librera diferente pulsando el botn Librera.
Con el botn Seleccionar Puntos especificaremos dnde deseamos que
sean insertados los objetos. Puede resultar conveniente previamente a invocar
este comando crear un nuevo grupo de puntos en el nivel informativo, y
seleccionarlo despus.
La Escala indica el factor base por el que se multiplicar el tamao del
bloque al ser insertado. La casilla Escala Aleatoria indica que el tamao de
los objetos insertados ser variable, con una desviacin mxima especificada
por la casilla Incremento. Por ejemplo, si indicamos 20 como escala y 5
como incremento, el tamao de los objetos insertados estar entre 15 y 25.
15-12 MDT versin 4
La lista Alineacin permite al usuario elegir uno de los diferentes
modos de colocar estos objetos. Consultar el uso del comando BIBPAISAJE
(LSLIB) en el manual de referencia de AutoCAD.
Dibujar Anaglifos
La palabra anaglifo significa tallado en relieve. Dentro de las
visualizaciones 3D esta tcnica es una de las ms utilizadas debido a su
reducido coste econmico tanto en la realizacin como en la visualizacin.
A travs de un filtro rojo se eliminan las longitudes de onda
correspondientes al rojo de la luz visible de tal forma que los colores verde o
azul se observan en negro. Igualmente, con un filtro verde, azul o ciano se
eliminan las longitudes de onda de los colores del filtro y se consiguen que el
rojo se vea como negro.
El uso de estos filtros permite mezclar dos imgenes, una roja y otra
azul, sobre un mismo papel, de tal forma que al observarlas mediante los
filtros se separan y cada una de ellas va a un ojo. Dado que existir un
pequeo desplazamiento entre las dos imgenes, se genera el efecto
estereoscpico propio de la visin de un relieve. La imagen se visualiza en
blanco y negro.
La imagen del ojo izquierdo se dibuja en rojo y la del derecho en
ciano o verde. Las gafas debern poseer filtros de color rojo para el ojo
izquierdo y can o verde para el derecho. Esta misma configuracin es vlida
para el caso de imgenes proyectadas o en pantalla de ordenador.
En el dilogo deben rellenarse los siguientes datos:
Cota origen del curvado. Es la cota mnima a partir de la cual se va a aplicar
un desplazamiento.
Intervalo entre curvas. Intervalo entre las curvas de nivel representadas en el
dibujo.
Intervalo elevacin. Diferencial de desplazamiento en altura. Controla la
sensacin de relieve.
Escala Salida. Escala a la que va a dibujarse el plano.
Una vez aceptado el dilogo, el programa solicita una serie de objetos a
los que se aplicar el algoritmo. El resultado se genera en la capa
Mapas 15-13
ANAGLIFO_IZQ para el ojo izquierdo y ANAGLIFO_DER para el derecho.
Debe experimentarse con los colores para obtener mejores resultados.
Utilidades 16-1
16 Utilidades
Visin
Esta herramienta permite de forma fcil ocultar o visualizar
informacin agrupada en capas. Al elegirla aparecer un submen con una
serie de opciones, que ocultan o visualizan (es decir, cambian el estado) del
grupo de capas correspondiente. Seguidamente se muestra el dilogo que
aparece al ejecutar el comando y se detallan sus caractersticas.
Una vez validado el dilogo se actualizarn todos los cambios de
visibilidad realizados en las diferentes opciones.
En la parte inferior del dilogo existen una serie de controles los cuales
van a permitir establecer la visibilidad de un grupo de elementos. En
concreto, se pueden visionar u ocultar las capas relativas a los Puntos,
Perfiles, Triangulacin y Bases.
Por otra parte se puede personalizar de una forma ms concreta la
visin de los puntos, bien por atributos, tipos de puntos, niveles
En la seccin de Atributos se pueden visionar u ocultar de forma
general los atributos de los puntos, es decir: el punto, el nmero, la cota y el
cdigo.
16-2 MDT versin 4
Dibujo de Puntos
Al presionar el botn Tipo de Punto nos va a permitir personalizar el
tipo de punto que deseamos dibujar, as como el color de cada uno de sus
atributos. En la siguiente ventana se muestra el dilogo que aparece al
ejecutar esta opcin.
En la parte superior podremos establecer el tipo de punto deseado as
como el tamao del mismo.
Para establecer los colores de los atributos, presionaremos sobre el
color respectivo, el cual nos mostrar la paleta de colores donde podremos
designar el color deseado. Una vez seleccionado el color se actualizar el
mismo en el dilogo.
Visibilidad de Niveles
En esta seccin del dilogo se puede establecer la visibilidad de cada
uno de los niveles de los puntos topogrficos (ver Definicin de Puntos en la
seccin Puntos Topogrficos). Si activamos cualquiera de los niveles nos
aparecer la siguiente ventana donde estableceremos los diferentes atributos
que deseamos ocultar o visionar.
Zoom a Escala
Esta herramienta permite alterar el nivel de zoom en el dibujo actual, de
manera que pueda medirse sobre pantalla a una escala determinada. Resulta
muy til para tareas tales como la edicin de cartografa, para comprobar si
sern visibles o no determinados detalles cuando se impriman.
Los campos Anchura y Altura especifican las dimensiones en
milmetros de la pantalla, que son calculados automticamente por el
programa. La casilla Escala indica el valor deseado del denominador de la
escala.
Insertar Imagen
Este comando nos permite insertar en sus coordenadas una imagen
georreferenciada en formato TIF.
Una vez ejecutado el comando, nos solicita el fichero TIF a insertar.
Seguidamente el programa buscar en la misma carpeta y con el nombre de la
imagen un fichero con extensin TFW, donde localizar las coordenadas de
insercin del dibujo y la escala del mismo, insertando automticamente la
imagen en dichas coordenadas.
En el caso de que no exista el fichero de georreferencia, el programa
solicitar en la lnea de comandos las coordenadas en las cuales se desea
introducir la imagen y la escala del dibujo, insertndose la imagen en la
posicin indicada.
Elevacin de Entidades
Este comando permite la conversin de una cartografa plana, con
entidades en 2D, a una cartografa en 3D, con objeto de prepararla para
obtener perfiles, u obtener una superficie. Las entidades que procesa este
comando son lneas, polilneas y arcos. El programa muestra la siguiente
barra de herramientas donde se puede seleccionar los diferentes mtodos
disponibles y que a continuacin se describen.
A continuacin se describen los iconos de izquierda a derecha:
Cota Cero: Simplemente hay que designar las entidades a las que asignar
cota cero.
Cota Constante: En primer lugar el programa pregunta la cota, y a
continuacin se designan las entidades a elevar.
Extremos: Una vez designada una entidad, el programa pregunta las cotas
inicial y final. El programa asume como inicio de la entidad el extremo mas
cercano al punto donde se la ha seleccionado. En caso de que la entidad sea
una polilnea, en los vrtices intermedios se interpola la cota. Si la entidad es
un arco, se discretiza y se convierte en una polilnea antes de asignar las
cotas.
Utilidades 16-3
16-4 MDT versin 4
Variable: Esta opcin nos permite asignar distintas cotas a los vrtices de una
entidad. Si la entidad seleccionada es una lnea o un arco, esta opcin se
comporta como la de Extremos, preguntando por la cota inicial y final. En el
caso de seleccionar una polilnea, el programa se sita en el primer vrtice y
muestra el siguiente submen en la lnea de comandos:
Cota/Referencia/Atras/Mover/Salir <Interpolada>:
Si tecleamos una Cota, se asigna al vrtice correspondiente. Si elegimos
Referencia, el programa nos pide que seleccionemos un punto, y tomar la
misma cota que ste. La opcin Atrs nos permite retroceder para editar el
ltimo vrtice. Si elegimos Mover, podemos desplazar el vrtice en sus
coordenadas X e Y. Salir nos devuelve al men principal de la herramienta.
Si tecleamos <Enter> directamente, la cota ser interpolada a partir de las
cotas de los dems vrtices.
Mltiple: Esta opcin nos permite elevar varias curvas de nivel a la vez. El
programa inicialmente pide la separacin en cota entre curvas sucesivas, con
su signo. Despus se introducen dos puntos, de forma que la lnea entre
ambos intersecte con varias curvas de nivel, y por ultimo se teclea la cota
inicial. Con estos datos, el programa asigna a la primera curva la cota inicial,
y sucesivamente va incrementando la cota con la separacin especificada,
asignndola a la siguiente curva de nivel.
Superficie: Una vez seleccionado un conjunto de entidades, el programa les
asigna a cada uno de sus vrtices la cota que les corresponde en la superficie
actual. Tambin pide que especifiquemos si queremos procesar tambin las
polilneas que ya estn en 3D o slo las que tienen dos dimensiones. En el
caso de que la superficie no est definida, el programa intentar asignar las
cotas de cada vrtice en funcin de los puntos del dibujo.
Inclinada: Con esta opcin se puede asignar a los vrtices de una polilnea
las cotas de un plano inclinado. Una vez seleccionada la polilnea, el
programa solicita un punto, su cota, la direccin en planta de la pendiente, y
la pendiente (en tanto por cien).
Utilidades 16-5
Dibujo de Cruces
Esta opcin dibuja una serie de cruces en coordenadas con un intervalo
fijo, especificando la distancia entre ellas y la de rotulacin de coordenadas
en X e Y. Se insertan los bloques CRUZ y COORD, respectivamente. Estos
bloques se encuentran en la carpeta Bloques de la carpeta en la cual se ha
instalado el programa.
Una vez ejecutado el comando, MDT solicita las coordenadas que van
a delimitar el dibujo de las cruces. En primer lugar designamos la esquina
inferior izquierda y a continuacin la superior derecha. Posteriormente el
programa mostrar el siguiente dilogo donde se establecern los diferentes
parmetros para el dibujo de las cruces.
Escala: Especificamos la escala del dibujo. En funcin a sta se calcular el
tamao de los textos.
Separacin entre cruces: MDT rotular las cruces con el intervalo
especificado en esta casilla.
Intervalo Rotulacin X: Establecemos el intervalo en el eje de abcisas con el
que se desea rotular el valor de las X.
Intervalo Rotulacin Y: Establecemos el intervalo en el eje de ordenadas con
el que se desea rotular el valor de las Y
Borrar capa: Si esta opcin est activada MDT al dibujar las cruces borrar
automticamente cualquier entidad que se encuentre en la misma capa.
Una vez validado el dilogo se proceder al dibujo de las mismas.
16-6 MDT versin 4
Dibujar Peines
Este comando nos va a permitir representar los taludes de desmonte o
terrapln en nuestro dibujo.
El programa inicialmente solicita la polilnea desde donde van a partir
las lneas que marcan los taludes. Seguidamente se selecciona en la lnea de
comando el modo en que se va a ejecutar la herramienta:
Parcial: Se designa un polilnea origen.
Total: Se designa la polilnea origen y la de referencia.
Una vez seleccionadas la o las polilneas, MDT ejecutar el siguiente
dilogo donde se configura el dibujo de los mismos.
Escala: Establecemos la escala de dibujo de los peines.
Capa: Seleccionamos la capa en la que se desea dibujar los peines.
Nmero de peines: Nmero de taludes cortos a representar entre dos largos.
Separacin: Intervalo de separacin entre dos marcas largas
Distancias Trazo Largo: Longitud del trazo largo. Este valor slo es vlido
en el caso de seleccionar el mtodo Parcial ya que el Total utiliza la segunda
polilnea como referencia para la longitud de los trazos largos.
Distancias Trazo Corto: Longitud de los trazos cortos a dibujar.
Una vez validado el dilogo MDT proceder al dibujo de los mismos.
Rotular Marco
Esta herramienta es similar al comando Dibujo de Cruces, slo que
adems nos rotula el marco segn las dimensiones que le especifiquemos.
El programa, una vez ejecutado el comando, lanza un dilogo donde
existen una serie de parmetros a configurar previos al dibujo del marco.
Anchura: Dimensin del marco en el eje de abcisas.
Altura: Dimensin del marco en el eje de ordenadas.
Separacin de Cruces: Intervalo de representacin papara las cruces. Es
comn tanto para el eje X como el eje Y
Altura de texto: Altura de los textos que se van a rotular.
Una vez validado el dilogo, el programa solicita el origen a partir del
cual se va a dibujar el marco. Este punto se puede precisar bien grficamente
o introduciendo las coordenadas en la lnea de comandos.
A continuacin se puede visualizar un ejemplo de utilizacin del
mismo.
Importar de LandXML
Este comando nos permite convertir un archivo en formato de
LandXML a diferentes ficheros de MDT.
El programa inicialmente nos solicita el fichero LandXML que
deseamos convertir, y seguidamente aparecer la siguiente ventana donde se
muestra la informacin asociada a dicho fichero, permitiendo la seleccin de
sus diferentes elementos.
Utilidades 16-7
Carpeta de Salida: Directorio en el que se va a volcar los ficheros
convertidos, estos se van a crear con el nombre del elemento a convertir y la
extensin que le corresponda.
Examinar: Nos permite seleccionar la carpeta de salida.
Elementos a Convertir: Nos aparecer un listado con los diferentes
elementos que componen el fichero de LandXML seleccionado. En esta lista
se podrn seleccionar de forma mltiple los componentes que deseamos
convertir.
En los elementos Puntos, Superficies y Ejes disponemos de dos
posibilidades para realizar la conversin:
Importar: Se vuelca la informacin en un fichero.
Dibujar: Se dibuja automticamente el elemento seleccionado.
Finalmente el programa nos mostrar una ventana donde aparecer la
carpeta en la cual se han guardado los ficheros, as como el nombre de cada
uno de ellos.
Exportar a LandXML
Este comando nos va a permitir convertir los diferentes tipos de
ficheros existentes en MDT al formato LandXML.
Inicialmente nos aparece la siguiente ventana donde debemos gestionar
los diferentes ficheros a convertir. Seguidamente se detallan las
caractersticas de la misma.
16-8 MDT versin 4
Leer Dibujo: Al presionar este botn, se leer automticamente el dibujo
actual, seleccionndose los puntos y la superficie actual. Automticamente se
le asignar a cada uno de ellos el nombre del dibujo.
Puntos: Nos permite seleccionar los diferentes ficheros de puntos que
deseamos convertir.
Superficies: Igualmente, seleccionamos los ficheros de superficies a
convertir.
Ejes/Segmento: En este caso, se puede seleccionar bien un eje o un
segmento. En caso de seleccionar el segmento, el programa automticamente
introducir el eje, los transversales y la rasante si estn contenidos en el
segmento.
Levantamiento: Nos permite introducir en la conversin un fichero de
levantamiento de MDT.
Suprimir: Si presionamos el botn, se eliminar de la lista a convertir el
elemento que se encuentre seleccionado.
Ver documento XML: Si activamos es opcin, una vez finalizada la
conversin, se abrir por defecto en el navegador establecido por defecto en
el sistema operativo, el fichero XML generado.
Aislar Capas
Este comando nos va a permitir dejar solamente visible las capas que
nos interesen. Inicialmente MDT lanzar el siguiente dilogo donde
estableceremos aquellas capas que deseamos visualizar.
Utilidades 16-9
Se puede bien designar grficamente aquellas capas que deseamos
visualizar o utilizar los botones de desplazamiento para establecer la
configuracin de capas deseadas.
Adems existe la posibilidad de guardar la configuracin de capas en
un fichero (botn Guardar) o bien cargarla de un fichero previamente
definido (botn Cargar).
Una vez validado el dilogo se ejecutar el comando.
Limpiar Capas
Este comando nos va a permitir borrar todas las entidades que estn
asociadas a unas capas previamente seleccionadas.
Una vez ejecutado el comando, MDT lanzar el siguiente dilogo
donde seleccionaremos aquellas capas que deseamos limpiar.
En la derecha aparecen todas las capas disponibles en el dibujo y en la
lista de la izquierda se deben introducir las capas que se desean limpiar.
16-10 MDT versin 4
Utilidades 16-11
A continuacin se describen las caractersticas de cada uno de los
controles de la ventana.
< y >: Desplaza a uno u otro lado la capa designada en la lista.
<< y >>: Desplaza todas las capas a uno u otro lado.
Designar: Presionando en este botn se designarn grficamente aquellas
entidades que se encuentren en las capas que deseamos limpiar.
Guardar: una vez establecidas las capas a limpiar, se puede grabar la
configuracin de las mismas utilizacin esta opcin.
Cargar: Es el proceso inverso al anterior, en este caso se leer un fichero
donde se guarde la informacin almacenada por el botn anterior.
Una vez validado el dilogo se ejecutar el comando y limpiarn las
entidades sin borrar la capa del dibujo.
Acerca de MDT
Este comando visualiza las versiones y fechas de todas las aplicaciones
que componen MDT. Pulsando adems los botones Bases, Cartografa, Ejes,
Puntos, Rasantes, Superficies, Topografa o Transversales se visualizan
detalles sobre los formatos de ficheros instalados y sus respectivas versiones.
Por ltimo, el botn Licencia permite leer los trminos del acuerdo de
licencia.
16-12 MDT versin 4
Registro Usuario
Al ejecutar este comando nos aparece una ventana donde debemos
introducir nuestros datos personales para posteriormente imprimirlo o
exportarlo a un fichero. Estos datos se pueden enviar bien por fax o por
correo electrnico a TCP IT S.L.
Es recomendable registrar el programa, ya que va permitir al usuario
estar constantemente informado de ltimas modificaciones, actualizaciones,
nuevos productos...
Utilidades 16-1
Parcelas 17-1
17 Parcelas
Introduccin
Este mdulo incluye una serie de comandos bsicos para los procesos
de parcelacin. Las funciones que ofrece se pueden resumir en :
Creacin de parcelas a partir de entidades de AutoCAD
como lneas, polilneas, etc.
Visualizacin, edicin y exportacin de informacin
relativa a una parcela (nombre, propietario, lindes, etc ).
Visualizacin y edicin de la informacin de cada vrtice
que compone la parcela.
Divisin de parcelas por varios criterios y fusin de stas.
Todas estas operaciones se llevan a cabo en una capa independiente de
AutoCAD, permitiendo su aislamiento del resto del dibujo.
La seleccin de parcelas, en los comandos donde se requiera, se puede
llevar a cabo haciendo clic sobre su nombre o sobre la polilnea que la
compone.
Editar
Permite cambiar el Nombre, el Propietario y la Referencia de una
parcela despus de haberla seleccionado en el dibujo. Tambin se muestra
informacin de su rea.
Vrtices : Muestra informacin de los vrtices de la parcela (ver comando
Parcelas > Vrtices).
Linderos : Muestra informacin sobre las lindes de la parcela con las
restantes parcelas del dibujo (ver comando Parcelas > Linderos).
Despus de pulsar Aceptar o Anular se vuelve a pedir una nueva
parcela. Para abandonar el comando se debe pulsar la tecla <Esc> o el botn
derecho del ratn una vez que se cierra el dilogo.
Borrar
Permite borrar parcelas individualmente seleccionando grficamente su
nombre o bien la polilnea que la compone.
Acotar
Dibuja en pantalla una tabla con informacin detallada de la parcela
seleccionada. Una vez se haya seleccionado sta se muestra una ventana
donde se permite elegir la informacin que se desea dibujar:
Vrtice: nmero de vrtice, comenzando en 1.
Longitud lado: Longitud del lado entre el vrtice actual y
el siguiente. La longitud del ltimo vrtice es entre ste y el primero.
ngulo: ngulos interno y externo de cada uno de los
vrtices.
Coordenadas X,Y
Tambin se especifica la Altura del Texto que se utilizar para ello (por
defecto la establecida en la opcin Parmetros).
17-2 MDT versin 4
Parcelas 17-3
A continuacin, se pide un punto de insercin para la tabla que se
crear. Este punto se corresponde con la esquina superior izquierda de dicha
tabla.
El comando se repite hasta cancelar la seleccin de parcela. El aspecto
que presenta para cada una de las parcelas es el siguiente:
Vrtices
Muestra informacin sobre los vrtices de la parcela que se ha
seleccionado. Para cada vrtice se muestra: nmero del vrtice, longitud del
lado desde el vrtice actual al vrtice siguiente, ngulos interno y externo y
coordenadas X e Y.
Imprimir : Enva a la impresora la informacin sobre los vrtices de la
parcela.
Editar vrtice : Permite modificar los valores de las coordenadas de un
vrtice. Una vez aceptados los nuevos valores se actualiza el dibujo.
17-4 MDT versin 4
Linderos
Muestra informacin sobre la orientacin de cada parcela con
respecto a todas con las que linda en los cuatro puntos cardinales.
Imprimir : Enva a la impresora un listado con los lindes de cada parcela.
Listar
Muestra informacin sobre el nombre, el propietario, la referencia y el rea
de todas las parcelas del dibujo.
Imprimir : Enva a la impresora un informe con la informacin de las
parcelas que aparece en pantalla.
Localizar : Muestra en pantalla la parcela que se haya seleccionado de la lista
(ver comando Parcelas > Localizar).
Parcelas 17-5
Localizar
Indicando el Nombre, se muestra en pantalla la parcela
correspondiente. Es til cuando la parcela no se encuentra dentro del rea que
se est visualizando o cuando el nivel de zoom es muy bajo.
Definir por polilneas
Permite crear una parcela a partir de una polilnea cerrada o bien a
partir de varias polilneas abiertas que formen una cerrada.
Si la primera polilnea que se selecciona es cerrada, automticamente se
crea la parcela. En otro caso, se piden polilneas abiertas hasta completar una
cerrada. Una vez seleccionadas todas las polilneas se debe pulsa la tecla
<Esc> o el botn derecho del ratn.
Las parcelas se denominan con un identificador numrico, igual al
nmero de la ltima parcela definida en el dibujo ms 1.
Definir por lneas
Permite definir una parcela a partir de las lneas que componen una
polilnea cerrada. Las lneas se deben seleccionar en el orden en que
compongan la polilnea. Cuando se hayan seleccionado todas las lneas se
debe pulsar la tecla <Esc> o el botn derecho del ratn para crear la parcela.
Las parcelas se denominan con un identificador numrico, igual al
nmero de la ltima parcela definida en el dibujo ms 1.
Definir por puntos
Permite crear una parcela a partir de un serie de puntos que se tomarn
como vrtices de dicha parcela. Cuando se hayan seleccionado todas las
lneas se debe pulsar la tecla <Esc> o el botn derecho del ratn para crear la
parcela.
Las parcelas se denominan con un identificador numrico, igual al
nmero de la ltima parcela definida en el dibujo ms 1.
Dividir
Ofrece la posibilidad de dividir una parcela en parcelas contiguas de
una determinada rea segn distintos criterios, los cuales se describen a
continuacin.
17-6 MDT versin 4
Por paralela
Divide la parcela en parcelas paralelas al lado indicado. Los pasos a
seguir son los siguientes:
Seleccionar la parcela deseada.
Seleccionar el lado paralelo al cual se crearn las parcelas.
Introducir el rea que deben tener las parcelas que se vayan creando.
Debe ser menor que el rea de la parcela a dividir. Este rea se muestra
en la lnea de comandos antes de pedir el rea de divisin.
Por ngulo
Divide la parcela realizando un barrido de sta a partir del lado
indicado. Los pasos a seguir son los siguientes:
Seleccionar la parcela deseada.
Seleccionar el vrtice inicial del lado donde comenzar el barrido angular
de la parcela.
Introducir el rea que deben tener las parcelas que se vayan creando.
Debe ser menor que el rea de la parcela a dividir. Esta rea se muestra
en la nea de comandos antes de pedir el rea de divisin.
Por polilnea
Divide una o varias parcelas por la polilnea que las corta. Los pasos a
seguir son los siguientes:
Seleccionar las parcelas deseadas. La seleccin puede ser mltiple o
individual. Una vez terminada de debe pulsar la tecla Esc o el botn
derecho del ratn.
Seleccionar la polilnea que corta a las parcelas.
Fusionar
Permite unir varias parcelas colindantes. Para ello se deben seleccionar
una a una y en el orden en el que lindan unas con otras.
Exportar
Almacena en ficheros ASCII con extensin .PAR informacin de todas
las parcelas del dibujo actual. Para cada parcela se almacena: nombre,
propietario, referencia, rea y coordenadas del centroide.
Parmetros
Permite establecer el Nombre de la Capa de parcelas, la Altura del
Texto para los nombres de stas y la altura del texto con la que se dibujar la
informacin en el comando Acotar.
Parcelas 17-7
Parcelas 17-1
17-2 MDT versin 4
MDT versin 4 ndice-17-1
ndice
Acerca de MDT, 16-11
Acotar Eje, 7-8
Acuerdo por Punto de Paso, 9-6
Adaptar a Rectas, 6-22
Adaptar Polilnea a Curvas de Nivel, 5-9
Agrupar Elementos, 6-24, 10-20
Algoritmo de Douglas-Peucker, 5-11
Algoritmo de la Triangulacin, 5-20
Algoritmo de Visvalingam, 5-12
Algoritmo del Casado de Vrtices, 5-20
Algoritmo del Punto Medio, 5-15
Algoritmo del Segmento Interior, 5-16
Algoritmo del Tnel, 5-14
Alineaciones, 6-1, 6-3, 6-5
Analizar Puntos, 9-8, 13-17, 13-19
Analizar Puntos en Perfil, 9-8
Analizar Puntos sobre Eje y Terreno, 13-19
Aadir Cdigos, 2-20
Aadir Vrtice, 5-6
Aadir vrtices, 5-4
Asignacin de Cunetas, 11-26
Asignacin de Elementos, 11-27
Asignacin de Firmes, 11-23
Asignacin de Geologa, 11-25, 11-28, 14-
13
Asignacin de Plataformas, 11-22
Asignacin de Secciones a Eje, 10-14, 10-
27, 10-28, 11-2, 11-20, 11-22, 11-23,
11-24, 11-25, 11-26, 11-27, 14-13
Asignacin de Taludes de Desmonte, 11-24
Asignacin de Taludes de Terrapln, 11-25
Asignar Cdigos a partir de Polilneas, 2-19
Asignar Cotas de Superficie a Lneas de
Rotura, 3-11
Asignar Materiales, 15-10
Base de Datos de Cdigos, 2-4, 2-16, 2-17,
2-18, 2-19, 2-20, 2-22, 2-38
Bases de Replanteo, 12-1, 12-2
Borrar Acotacin, 7-10
Borrar Alineacin, 6-20
Borrar Bases, 12-3
Borrar Curvado, 5-23
Borrar Etiquetas, 5-6
Borrar Lneas de Superficie, 4-7
Borrar Puntos, 2-8, 2-35
Borrar Rasante, 9-4
Borrar Seleccin, 2-5
Borrar Vrtice, 4-19, 9-6
Borrar Vrtice de Superficie, 4-19
Calcular Puntos, 13-11
Cambiar Capa, 2-13
Cambiar Cdigos, 2-13
Cambiar Cota, 5-7, 12-5
Cambiar Cotas, 2-7, 2-12, 12-5
Cambiar Escala, 2-14, 2-17, 2-24
Cambiar Niveles, 2-13
Capas de Firme, 10-25, 11-8, 11-10, 11-29,
14-17
Clotoide - Clotoide entre Curvas, 6-14
Clotoide - Clotoide entre Rectas, 6-12
Clotoide - Curva - Clotoide entre Rectas, 6-
11
Clotoide - Recta - Clotoide entre Curvas, 6-
13
Clotoide Aislada, 6-10
Clotoide Tangente a dos Curvas, 6-14
Clotoide Tangente a Recta y Curva, 6-15
17-2 MDT versin 4
Clotoide Tangente a Recta y Punto Final, 6-
15
Cdigos Especiales, 13-14
Condiciones de Aplicacin de Peraltes, 11-7
Conectar Elementos, 6-24, 6-25
Configuracin Dibujo, 2-6, 2-30
Configuracin Puntos, 2-30, 2-31
Convertir a Eje, 6-5, 6-24, 6-25
Convertir a MDT V3, 2-36
Convertir Atributos a Texto, 2-34
Convertir Bases, 12-6
Convertir de Polilnea 3D, 8-45
Convertir de Transversales, 8-43
Convertir desde LDDT, 2-36
Convertir desde MDT V3, 2-36
Convertir Eje, 2-35, 7-6, 7-7, 7-27
Convertir Eje a Polilnea, 7-27
Convertir Eje y Perfil Longitudinal, 2-35
Convertir Eje y Perfiles Transversales, 2-35
Convertir Entidades de Dibujo, 2-31
Convertir Lneas de Rotura a 2D, 3-10
Convertir Lneas de Rotura a 3D, 3-11
Convertir Perfil de Dibujo, 8-14
Convertir Perfiles a partir de Cortes, 10-30,
10-31
Convertir Perfiles a partir de Dibujo, 10-31
Convertir Polilnea a Eje, 7-2, 7-6, 7-27
Convertir Rasante, 9-2, 9-11
Convertir Rasante a partir de Polilnea, 9-2
Convertir Splines a Polilnea, 5-25
Convertir Transversales, 10-37
Convertir Vrtices de Polilnea, 2-33
Convertir Vrtices de Superficie, 2-35
Copiar Alineacin, 6-21
Copiar Rasante a Terreno, 9-7
Copiar Terreno a Rasante, 9-6, 9-7
Cotas de Rasante, 8-24, 8-31
Cotas de Terreno, 8-24, 8-30
Cotas Rojas Desmonte, 8-28
Cotas Rojas Terrapln, 8-29
Creacin de una Rasante, 9-2
Crear a partir de Eje, 12-2
Crear a partir de Puntos, 12-2
Crear fichero de Tramos, 5-17, 5-18
Crear Malla a partir de Curvas de Nivel, 14-
7, 15-2, 15-3
Crear Malla a partir de Superficie, 14-7, 15-
1, 15-3
Crear Superficie, 2-34, 4-2, 4-3
Cuadro de Alineaciones, 7-26
Cubicacin Rpida, 14-5
Curva Aislada, 6-6
Curva por Origen y Centro, 6-7
Curva por Tres Puntos, 6-7
Curva Tangente a Dos Rectas o Curvas, 6-8
Curvar Cotas Especiales, 5-23
Definicin de Cunetas, 10-28, 11-2, 11-11,
11-14, 11-27
Definicin de Elementos de Mediana, 11-2,
11-13, 11-27
Definicin de Estructuras, 11-28
Definicin de Firmes, 10-27, 10-28, 11-2,
11-8, 11-23, 14-20
Definicin de Guitarras, 8-15, 8-17, 8-20, 8-
21, 8-24, 10-21
Definicin de Lneas de Rotura, 3-1
Definicin de Materiales, 11-2, 11-11, 11-29
Definicin de Muros, 11-27
Definicin de Origen, 8-3
Definicin de Plataformas, 10-26, 10-28, 11-
2, 11-12, 11-22
Definicin de Secciones Tipo, 11-2
Definicin de Taludes de Desmonte, 11-2,
11-15
Definicin de Taludes de Terrapln, 11-2,
11-18
Definido por el Usuario, 8-38
Definir por lneas, 17-5
Definir por polilneas, 17-5
Definir por puntos, 17-5
Definir Rasante, 9-2, 10-27
Desagrupar Elementos, 6-25
Desplazada Paralela, 3-6
Desplazar Alineacin, 6-21
Desplazar Cota, 8-42, 10-32
Desplazar Cotas, 8-42
Desplazar Eje, 10-33
Desplazar P.K, 8-41, 9-7, 10-32
Desplazar P.K., 9-7
Desplazar PK, 7-22
Desplazar Vrtice, 9-6
Destruir Superficie, 4-18
Detectar Errores, 5-26
Diagrama de Curvatura, 8-34
Diagrama de Masas, 14-20
Diagrama de Peraltes, 8-35
Dibujar a partir de Cdigos, 2-16, 2-38
Dibujar Alineaciones, 6-16
MDT versin 4 ndice-17-3
Dibujar Anaglifos, 15-12
Dibujar Cortes Manualmente, 10-30, 10-31
Dibujar Fichero de Tramos, 5-18
Dibujar Malla, 15-2, 15-3, 15-4
Dibujar Mapa de Alturas, 15-4, 15-6
Dibujar Mapa de Direcciones de Pendientes,
15-6
Dibujar Mapa de Flechas de Pendientes, 15-
7
Dibujar Mapa de Pendientes, 15-6
Dibujar Mapa de Visibilidad, 15-8
Dibujar Peines, 16-6
Dibujar Perfil Compuesto, 8-15, 8-19
Dibujar Perfil Simple, 8-15, 8-19
Dibujar Perfiles, 10-8, 10-18
Dibujar Perfiles en Planta, 10-8
Dibujar Sobreanchos, 7-16
Dibujar Slidos, 15-9, 15-10, 15-11
Dibujar Superficie, 4-5, 4-7, 4-8, 4-15, 4-18,
4-21
Dibujo de Cruces, 16-5
Dibujo de Punto, 2-23
Diferencia de Mallas, 14-7, 14-9, 15-2
Diferencia de Perfiles Transversales, 14-10
Diferencia de Superficies, 14-9
Discretizar Polilneas, 5-24
Distancias a Origen, 8-31
Distancias entre Ejes, 7-23
Distancias Parciales, 8-32
Edicin de Clotoide, 6-18
Edicin de Curva Circular, 6-18
Edicin de Grupo de Puntos, 2-25
Edicin de Rasante, 9-4
Edicin de Recta, 6-17
Edicin de Vrtices de Cuneta, 11-13
Edicin de Vrtices de Elementos, 11-15
Edicin de Vrtices de Plataforma, 11-6
Editar Alineacin, 6-1, 6-16
Editar Bases, 12-2
Editar Puntos, 2-7, 2-26
Editar Vrtice de Superficie, 4-19
Eje Circular, 7-23
Elemento de Base de Datos de Cdigos, 2-
21
Elemento Nulo, 8-37
Elemento Variable, 8-39
Elementos de Asignacin, 11-22
Elementos de Trazado, 6-1
Elevacin de Entidades, 5-7, 16-3
Entrada de Eje, 7-3
Entrada de Perfil, 8-43
Entrada de Puntos, 2-12
Etiquetado de Curvas de Nivel, 5-5
Exportar Bases, 12-5
Exportar Eje, 7-6, 7-14
Exportar Lneas de Rotura, 3-13
Exportar Puntos, 2-39, 13-5, 13-7, 13-11,
13-12, 13-15, 13-17, 13-18
Exportar Rasante, 9-2, 9-4, 9-10
Extraer de Transversales, 8-44
Fichero de Segmento, 10-13
Ficheros de Perfiles Transversales, 10-10
Filtrar Perfiles, 10-35
Filtrar Puntos, 2-29
Fusin de Superficies, 4-10, 4-12, 4-14
Generacin de Curvas de Nivel, 5-1, 5-23
Generalizacin, 5-10
Generar Peraltes, 7-6, 7-19
Generar Sobreanchos, 7-6, 7-14
Generar Terreno Modificado, 4-9, 7-13, 7-
14, 10-24
Gestor de Proyectos, 1-4
Gestor de Superficies, 4-7
Girar Alineacin, 6-21
Girar Atributos, 2-28, 2-29
Girar Puntos, 2-14
Grabar Superficie, 4-18
Grupos de Puntos, 2-25
Hallar Contorno, 3-5
Identificar Cotas, 4-15
Importar Bases, 12-5, 12-6
Importar Eje, 7-6
Importar Ficheros de Cartografa, 5-22
Importar Lneas de Rotura, 3-12
Importar Puntos, 2-36
Importar Rasante, 9-11
Importar Superficie, 4-18
Incorporar Polilneas en Superficie, 4-20
Incorporar Puntos en Superficie, 4-19, 4-20
Informacin de Superficie, 4-20
Insercin de Objetos, 15-11
Insertar Bases, 12-1
Insertar Lnea en Superficie, 4-6
Insertar Perfiles en Fases, 10-22
Insertar Puntos, 2-5
Insertar Vrtice, 9-6
Interpolar Curvas, 5-19
Interpolar Puntos, 2-9
17-4 MDT versin 4
Intersecciones entre Ejes, 7-24
Introduccin a MDT V4, 1-1
Introduccin a MDT versin 4, 1-1
Invertir Eje, 7-22
Invertir Perfil, 8-42
Invertir Seleccin, 2-5
Invertir Sentido de Lnea de Superficie, 4-5
Islas, 3-6, 4-4
Leer Superficie de Dibujo, 4-7, 4-17
Librera de Alineaciones, 6-23
Limpiar Capas, 3-9, 5-1, 16-10
Linderos, 17-2, 17-4
Lnea de Contorno, 3-5, 4-4
Lneas de Rotura, 2-18, 3-1, 3-2, 3-3, 3-4, 3-
9, 3-10, 4-3, 4-4, 4-9, 4-15, 10-7
Lneas de Rotura por Cdigo, 3-4
Lneas de Rotura por Intervalo de Puntos, 3-
3
Lneas de Rotura por Nmero de Punto, 3-3
Lneas de Rotura por Punto ms Cercano, 3-
2, 3-5, 3-6
Listado de reas, 14-13
Listado de Cdigos Diferentes, 2-22
Listado de Cubicacin, 14-1
Listado de Mediciones de Firmes, 14-19
Listado de Mediciones de Transversales, 14-
15
Listado de Sobreanchos, 7-15
Listado de un Perfil Longitudinal, 8-11
Listado de un Segmento, 8-12
Listado de Visibilidad, 7-25
Listado de Volmenes, 14-14
Listar Bases, 12-4
Listar Eje, 7-3, 7-4, 7-5
Listar Eje por Intervalo, 7-5
Listar Peraltes, 7-21
Listar Perfil, 8-10, 10-16
Listar Perfiles, 10-16
Listar Puntos, 2-24, 2-26
Listar Rasante, 9-9, 10-14
Localizar Perfiles, 10-29
Localizar Punto, 2-24
Mediciones de Capas de Firme, 14-17
Mtodos de Replanteo, 13-1
Mezclar con Transversales, 8-45
Modificar Curvas, 5-2
Modificar Lnea de Rotura, 3-8
Mover Atributos, 2-28
Mover Bases, 12-3
Mover Puntos, 2-7
Movimiento de Tierras por Cota de
Explanada, 4-11, 4-13, 15-9
Movimiento de Tierras por Cota de Terreno,
4-11, 4-13, 4-14, 4-15, 15-9
Numeracin de Perfiles, 8-15, 8-20, 8-33,
10-21
Obtencin de Perfiles, 8-1
Obtener a partir de Puntos, 10-36
Obtener Perfil Longitudinal, 8-2
Obtener Perfil por Regresin, 8-8
Obtener Perfiles, 10-1, 10-27
Obtener Terreno Modificado, 4-9, 15-10
Opciones de Representacin, 10-6
Paralela a Eje, 7-22
Parmetros del Perfil Longitudinal, 8-5
Parcelas, 17-1, 17-2, 17-4
Partir Alineacin, 6-20
Partir Curvas, 5-21
Perfil Rpido, 5-18, 8-1
Perfiles Transversales, 4-10, 8-45, 10-1, 13-
19
Por ngulo, 17-6
Por paralela, 17-6
Por polilnea, 17-6
Proyectar Polilnea en Perfiles, 10-29
Proyectar polilneas en perfil, 8-39
Proyectar puntos en perfil, 8-40
Puntos Disponibles, 2-29
Puntos Kilomtricos, 13-13, 13-16
Quitar Cdigos, 2-19, 2-20
Recorrido por Carretera, 10-15
Recortar Curvado, 5-22
Recta Aislada, 6-5
Refuerzos, 11-9, 14-20
Registro Usuario, 16-12
Renumerar Puntos, 2-15
Replanteo, 2-2, 2-21, 13-1, 13-3, 13-4, 13-5,
13-6, 13-7, 13-8, 13-9, 13-10, 13-13,
13-15
Replanteo de Capas, 13-15
Replanteo de Lneas, 13-13
Replanteo de Puntos, 13-3, 13-5, 13-8
Replanteo de Puntos sobre Eje, 13-8
Replanteo de Puntos y Eje, 13-5
Representar Superficie, 4-16
Restaurar Atributos, 2-29
Resultados de la Obtencin del Perfil, 8-7
Revisar Peraltes, 7-19, 7-21
MDT versin 4 ndice-17-5
Revisar Perfiles, 7-13, 8-9, 10-10, 10-23
Revisar Superficie, 4-20
Rotular Bases, 12-6
Rotular Marco, 16-6
Rotular Puntos, 2-27
Segmentos, 7-10, 7-14, 8-19, 14-13
Seleccin Grfica, 2-5
Seleccin por Cdigo, 2-3
Seleccin por Cota, 2-4
Seleccin por Grupo, 2-5
Seleccin por Nivel, 2-3
Seleccin por Nmero, 2-4
Seleccionar Puntos, 2-3, 2-26, 4-3, 15-11
Seleccionar Todos, 2-5
Separar Curvas de Nivel, 5-24
Situar Cotas, 5-6
Suavizado de Curvas de Nivel, 5-16
Subrasante, 11-9
Superficie Actual, 4-7, 4-10, 4-12, 4-17, 4-
18
Sustituir Alineacin, 6-21, 6-22
Tabla de Peraltes, 7-17, 7-19, 11-7
Tangente a Dos Curvas, 6-9
Tangente a Dos Rectas, 6-8
Trasladar Puntos, 2-15
ltima Seleccin, 2-5, 2-25
Unin de Curvas, 5-20
Unir Alineacin, 6-20
Utilidades, 2-2, 2-6, 2-17, 2-24, 2-30, 3-2, 4-
3, 5-8, 5-23, 10-12, 16-1
Vaciado por reas, 4-8, 4-12, 4-14
Verificar Lneas de Rotura, 3-8, 3-10
Visibilidad de Puntos, 2-23
Volumen Acumulado, 14-2, 14-10
Volmenes, 11-9, 14-1, 14-8, 14-10, 15-2
Zoom a Escala, 16-2
Zoom a la Nube de Puntos, 2-30, 2-38
También podría gustarte
- Exportar Datos de SQL A WORD PDFDocumento3 páginasExportar Datos de SQL A WORD PDFFranklin WalterAún no hay calificaciones
- Base de Datos de Una Tienda ComercialDocumento7 páginasBase de Datos de Una Tienda Comercialramces_manflo0% (1)
- Diseño Bases de DatosDocumento127 páginasDiseño Bases de Datosபலோமா கசபோனாAún no hay calificaciones
- Curso de DBA OracleDocumento115 páginasCurso de DBA OracleluchofigueroaAún no hay calificaciones
- Manual Del Usuario MDT v4Documento65 páginasManual Del Usuario MDT v4PepeCAD67% (3)
- Manual de Topografía MDT V4Documento75 páginasManual de Topografía MDT V4PepeCADAún no hay calificaciones
- Manual de Personalización MDT v4Documento42 páginasManual de Personalización MDT v4PepeCADAún no hay calificaciones
- Manual de Instalación MDT v4Documento10 páginasManual de Instalación MDT v4PepeCAD100% (1)
- v11.02 Survey Controller - Manual Completo - EspañolDocumento318 páginasv11.02 Survey Controller - Manual Completo - EspañolPepeCAD0% (1)
- Trimble ACU v10.70 Guía RápidaDocumento54 páginasTrimble ACU v10.70 Guía RápidaPepeCAD0% (1)
- Guia - Laboratorio N°2Documento11 páginasGuia - Laboratorio N°2rosalba rozoAún no hay calificaciones
- Unidad 5 - Control de Acceso y Seguridad en SQL ServerDocumento36 páginasUnidad 5 - Control de Acceso y Seguridad en SQL Serverantonio elias mejia ortizAún no hay calificaciones
- 2 PL SQL Cursores Oracle 11gDocumento13 páginas2 PL SQL Cursores Oracle 11gRobert Puican GutierrezAún no hay calificaciones
- Ejercicio Tienda SQLACTDocumento9 páginasEjercicio Tienda SQLACTKristhian Daniel MaradiagaAún no hay calificaciones
- SQL ServerDocumento6 páginasSQL ServerAnonymous 2wpEjujAún no hay calificaciones
- Scrip de Datos SQL SQL DumpDocumento13 páginasScrip de Datos SQL SQL DumpxxxxAún no hay calificaciones
- Archivologocompendio Unidad 2 1Documento18 páginasArchivologocompendio Unidad 2 1Xavier BeltránAún no hay calificaciones
- Curso Introduccion A Business Intellligence - DataMinigDocumento88 páginasCurso Introduccion A Business Intellligence - DataMinigGonzalo Peña GamarraAún no hay calificaciones
- Act GeolocalizacionDocumento3 páginasAct GeolocalizacionJoseChavezMartinezAún no hay calificaciones
- 3-Sistemas de ArchivosDocumento14 páginas3-Sistemas de ArchivosjosebelandiaAún no hay calificaciones
- Analisis de Rendimiento en Oracle-Alejandro CamposDocumento22 páginasAnalisis de Rendimiento en Oracle-Alejandro CamposErick Javier Ariza QuirozAún no hay calificaciones
- AA5-Ev1-Eva2-Plan de Migración de Datos para San Antonio Del SENADocumento20 páginasAA5-Ev1-Eva2-Plan de Migración de Datos para San Antonio Del SENAMaria AtuestaAún no hay calificaciones
- Conceptos de Bases de DatosDocumento2 páginasConceptos de Bases de DatosIsidro ManzanoAún no hay calificaciones
- Palabras Reservadas de SQLDocumento26 páginasPalabras Reservadas de SQLSarai Ramirez Jimenez100% (1)
- Select Single - Logali Training PDFDocumento13 páginasSelect Single - Logali Training PDFjosepatricioAún no hay calificaciones
- Tarea XPath, XSL, XQueryDocumento4 páginasTarea XPath, XSL, XQueryJuan MaciasAún no hay calificaciones
- Investigacion RedisDocumento30 páginasInvestigacion Redisjody taiAún no hay calificaciones
- Sesión 03 (Autoguardado)Documento51 páginasSesión 03 (Autoguardado)JOHNAún no hay calificaciones
- Taller 4. Introducción A Las Bases de DatosDocumento5 páginasTaller 4. Introducción A Las Bases de DatosYuli SuarezAún no hay calificaciones
- Actividad 3Documento12 páginasActividad 3Jair AlejandroAún no hay calificaciones
- T Are A 6 Nombre ApellidoDocumento3 páginasT Are A 6 Nombre ApellidoANTONIO ROLDAN MENDOZAAún no hay calificaciones
- Wuolah Free T2Documento7 páginasWuolah Free T2Lidia Alvarez PerezAún no hay calificaciones
- Tipos de RespaldosDocumento164 páginasTipos de RespaldosArturo CortesAún no hay calificaciones
- Manual - Conexion de Base de Datos Mysql y JavaDocumento25 páginasManual - Conexion de Base de Datos Mysql y JavaruthAún no hay calificaciones
- MetadatosDocumento10 páginasMetadatosKaesar AemiliusAún no hay calificaciones
- Tema 44 Recuperacion Ante FallosDocumento15 páginasTema 44 Recuperacion Ante Fallosjose cortezAún no hay calificaciones