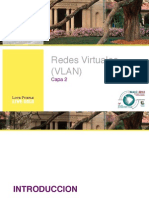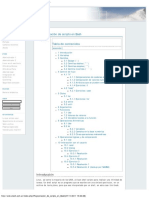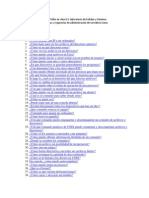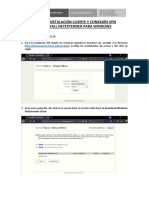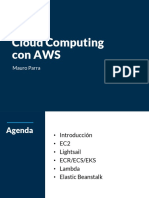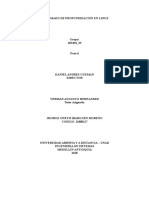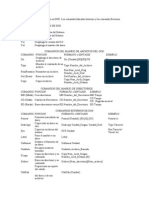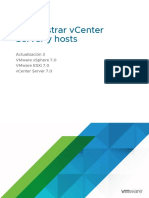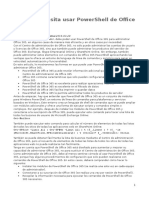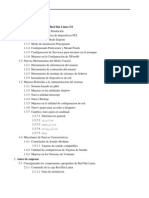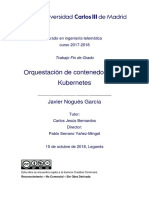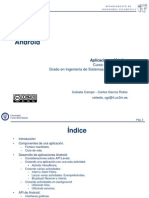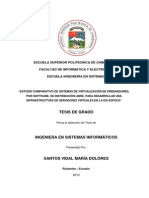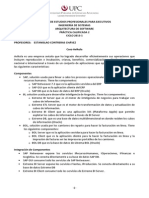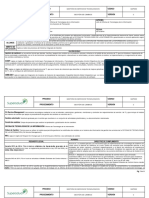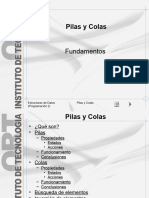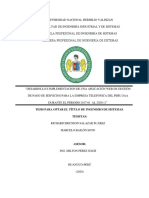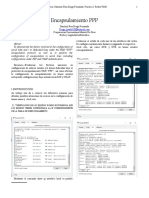Documentos de Académico
Documentos de Profesional
Documentos de Cultura
Manual de Openfiredoc
Manual de Openfiredoc
Cargado por
Gio GómezTítulo original
Derechos de autor
Formatos disponibles
Compartir este documento
Compartir o incrustar documentos
¿Le pareció útil este documento?
¿Este contenido es inapropiado?
Denunciar este documentoCopyright:
Formatos disponibles
Manual de Openfiredoc
Manual de Openfiredoc
Cargado por
Gio GómezCopyright:
Formatos disponibles
1
MANUAL DE OPENFIRE
ADMINISTRACION DE REDES DE COMPUTADORES
Jeissy Alexandra Londoo Guzmn
Germn Sebastin Cadavid Loaiza
Steven Taborda Ospina
Eliana Giraldo Salazar
Lucas Palacio
Jhonny Ros Ros
David Alberto Loaiza Rojas
GRUPO5: NETWORKSTATION5
Orientadores:
Andrs Mauricio Ortiz
Camilo Andrs zapata
Nicols Gallego Ortiz
Fernando Quintero
SERVICIO NACIONAL DE APRENDIZAJE SENA
REGIONAL ANTIOQUIA
Medelln
2008
2
TABLA DE CONTENIDO
Objetivos 4
Instalacin de xampp 5
Active directory 11
Instalacin de active directory 11
Openfire 26
Caractersticas 26
Instalacin de openfire 27
Creacin de la base de datos 34
Configuracin de openfire 37
Instalacin de spark 50
Instalacin De Flashpath Web Chat 59
INTRODUCCION
Las aplicaciones web son aquellos aplicativos que los usuarios pueden utilizar
3
accediendo a un servidor web, mediante los navegadores web.
Las aplicaciones web, son utilizadas, con el fin de proporcionar flexibilidad a
los clientes, ya que mediante las aplicaciones web hacen ms ligeros los
clientes, y esto proporciona mayor funcionalidad y rendimiento en una red.
Las aplicaciones web y las pginas web, tiene un funcionamiento similar,
ambas aplicaciones tienen una interfaz grafica que hace ms fcil e
interactivo.
Este proyecto tiene como finalidad afianzar los conocimientos en las
aplicaciones web, trabajar con algunas y conocer el funcionamiento interno
de cada aplicacin.
OBJETIVOS
OBJETIVO GENERAL:
4
-Implementar soluciones web que nos permita solucionar problemas en un
ambiente laboral
OBJETIVOS ESPECIFICOS:
-saber el funcionamiento como tal de las aplicaciones web, su funcionamiento
y el manejo de la interfaz grafica para el manejo con el cliente.
-Aprende no solo el funcionamiento grafico, si no tambin entender algunos
conceptos que utilizan las aplicaciones web del funcionamiento interno, como
la autenticacin de los usuarios, la integracin con otros servicios para hacer
de esta aplicacin una plataforma segura.
Instalacin De XAMPP
Para instalar XAMPP lo primero que debemos hacer es descargarlo desde
http://www.apachefriends.org/en/xampp-windows.html#641 y bajamos el
archivo installer que pesa unas 38 MB.
Ahora si vamos a comenzar con la instalacin.
El primer paso es darle doble clic de forma que comience la instalacin
5
Podrs escoger el idioma de instalacin, en este caso ser ingles ya
que no tiene la opcin de espaol, y vamos a darle clic en OK
Te saldr esta ventana donde te da la bienvenida y podrs continuar
con la instalacin as que puedes dar clic en Next >
6
7
Ac podremos escoger la ruta donde vamos a instalar XAMPP por defecto
viene directamente en la raz C: lo dejaremos en esta ruta y daremos clic en
Next >
XAMPP DESKTOP
Nos pregunta si deseamos crear un icono en el escritorio, le diremos que si
XAMPP START MENU
Nos pregunta si queremos crear una carpeta en el men de inicio, le diremos
que si
SERVICE SECTION
Nos pregunta cuales de los servicios deseamos instalar, en mi caso necesito
Apache y MySQL y vamos a dar clic en Install
8
Comenzara a cargar e instalar los archivos esto demora un momento
9
Ya hemos terminado la instalacin as que podemos dar clic en Finish
Esto nos abrir una serie de consolas, pero no te preocupes es porque esta
iniciando los servicios
10
Esta es la consola de XAMPP de donde puedes iniciar o parar los servicios,
podemos ver que estn
Iniciados Apache y MySQL
11
Active Directory
Active Directory (AD) es el trmino utilizado por Microsoft para referirse a
su implementacin de servicio de directorio en una red distribuida de
computadores. Utiliza distintos protocolos (principalmente LDAP, DNS,
DHCP, kerberos...).
Su estructura jerrquica permite mantener una serie de objetos
relacionados con componentes de una red, como usuarios, grupos de
usuarios, permisos y asignacin de recursos y polticas de acceso.
Instalacin De Active Directory
Primero debemos abrir una ventana de ejecutar lo podemos hacer desde
Inicio Ejecutar En esta copiamos dcpromo y damos enter
Nos aparecer un asistente de instalacin en el que daremos clic en siguiente
12
Ahora nos mostrara la compatibilidad del sistema operativo as que damos
clic en siguiente
13
Ahora vamos a escoger un controlador de dominio, como no tenemos uno
entonces vamos a crear uno nuevo.
14
Ahora vamos a escoger nuestro tipo de dominio de las opciones que nos
muestra, en mi caso tendr un nuevo dominio en un bosque ya que ser mi
dominio principal
15
Me pedir que agregue el nombre para el nuevo dominio, se demora un poco
ya que esta creando un nuevo DNS automticamente
16
Ac me muestra el nombre de mi dominio
17
Ahora nos preguntara donde guardaremos las carpetas con las bases de datos
si tienes discos diferentes donde almacenarlas seria excelente en mi caso las
guardare en los lugares que trae por defecto
18
Agregaremos la ruta para la carpeta SYSVOL
19
Ac te muestran las opciones de diagnostico para el DNS lo ms normal es
que viene una por defecto as que nos vamos a quedar con esta opcin, en
mi caso es la segunda
20
Ac escogemos la compatibilidad que para las conexiones por acceso remoto,
tambin tenemos una opcin por defecto que es la que vamos a usar
21
Ac vamos a dar una contrasea para el modo de administracin
22
Nos muestra un resumen de todas las opciones que hemos escogido
23
Ahora sale una ventanita de instalacin como esta, la cual demora algunos
minutos, en este proceso es posible que te pida el cd de instalacin de
windows Server 2003 ya que necesita instalar el DNS, y los archivos estn
en el cd
24
Listo hemos terminado con la instalacin de Active Directory ahora vamos a
dar clic en Finalizar
Nos pedir que reinemos el equipo para que pueda tomar los cambios as
que vamos a hacerlo
25
26
Openfire
Openfire es un sistema de mensajeria instantnea GPL y hecho en java y
utiliza el protocolo jabber con el podrs tener tu propio servidor de
mensajeria puedes administrar a tus usuarios, compartir archivos, auditar
mensajes, mensajes offline, mensajes broadcast, grupos, etc. y adems
contiene plugins gratuitos con diferentes funciones extras.
Caractersticas:
Openfire implementa las siguientes caractersticas:
* Panel de administracin web
* Interfaz para agregar plugins
* SSL/TLS
* Amigable
* Adaptable segn las necesidades
* Conferencias
* Interaccin con MSN, Google Talk, Yahoo messenger, AIM, ICQ
* Estadsticas del Servidor, mensajes, paquetes, etc.
* Cluster con mltiples servidores
* Transferencia de Archivos
* Compresin de datos
* Tarjetas personales con Avatar
* Mensajes offline
* Favoritos
* Autenticacin va Certificados, Kerbeos, LDAP, PAM y Radius
* Almacenamiento en Active Directory, LDAP, MS SQL, MySQL, Oracle y
PostgreSQL
* SASL: ANONYMOUS, DIGEST-MD5 y Plain
27
Instalacin De OpenFire
Para comenzar la instalacin de OpenFire debemos descargarlo as
que vamos a ingresar a la pgina de descargas de Ignite Realtime
http://www.igniterealtime.org/downloads/index.jsp#openfire
Y vamos a descargar la versin para windows de OpenFire
Cuando ya tengamos completa la descarga vamos a darle doble clic
de forma que podamos comenzar la instalacin de inmediato
comenzara a preparar la instalacin por medio de un asistente de
instalacin
28
Luego de esto podremos escoger nuestro idioma de instalacin y daremos clic
en OK
Ahora vamos a dar clic en siguiente para continuar la instalacin
Nos pregunta que si deseamos aceptar los trminos de licencia vamos a
decirle que si
29
30
En esta pantalla podremos darle la ruta de instalacin, en mi caso
dejare la que trae por defecto, ahora podemos dar clic en siguiente
Nos pregunta si deseamos crear mtodos de acceso abreviado para todos los
usuarios, esta opcin la podemos escoger a nuestro gusto y no influir para
la correcta instalacin de nuestro servidor IM
OpenFire crea una carpeta o acceso directo en el men de INICIO, en este
momento nos preguntara como queremos llamar esta carpeta, vamos a
dejarla por defecto, vamos a dar clic en siguiente
31
32
ahora esta extrayendo e instalando todas las dependencias para que
podamos comenzar la configuracion
hemos terminado con la instalacion de OpenFire, este nos pregunta que si
deseamos comenzar a usar asi que vamos a dejarle esta opcion y damos clic
en Finalizar
33
34
nos va a salir una especie de panel de administracion donde nos indica que
OpenFire ta esta funcionando y que podemos comenzar la configuracion,
tambien nos esta indicando que lo podemos hacer desde un navegador web
Creacin De La Base De Datos
como hemos instalado XAMPP anteriormente, se preguntaran para que era
pero ahora es cuando vamos a usarlo, vamos a crear una base de datos por
medio de PhpMyAdmin que administra las bases de datos por medio de un
navegador web, tambien vamos a usuarlo ya que entre sus instalaciones
esta el servidor web Apache, la base de datos MySQL y soporte para el
lenguaje Php.
Para crear una nueva base datos vamos a ingresar a abrir un
navegador web e ingresamos a http://localhost/phpmyadmin.
35
En el campo de crear nueva base de datos vamos a copiar el nombre en este
caso sera openfire y en
el cotejamiendo cogeremos el ultimo utf8_unicode_ci y
damos clic en Crear ya tenemos nuestra base de datos
creada y aca esta la muestra de ello
36
37
Configuracion De OpenFire
Para abrir OpenFire desde el navegador web basta con ingresar el nombre
del equipo y se pone por el puerto 9090 http://localhost:9090 que es por
el que funciona OpenFire, o lo puedes hacer compiando localhost y el
puerto http://localhost:9090
Vamos a escoger el idioma de instalacin y luego
damos clic en Continuar
En el primer campo vamos a colocar la IP o el nombre del equipo, las otras
opciones ya vienen por defecto que son los puertos por donde corre el
OpenFire, uno es el puerto standar 9090 y el otro es el puerto seguro 9091
38
Vamos a configurar la fuente de la base de datos ya sea un standar o externa
o la base de datos Interna la cual funciona mucho mas lapido pero no tiene
tan buen funcionamiento
39
Vamos a configurar la conexin con la base de datos
40
En la primera vamos a coger nuestro tipo de base de datos en nuestro caso
ser MySQL
La segunda y tercera opcin saldrn por defecto en el momento de coger
el tipo de base de datos pero en la tercera debemos modificar algunos
valores de forma que quede as jdbc:mysql://localhost:3306/openfire,
recuerda que en localhost podras colocar la IP donde esta alojada la
base de datos, o el nombre de el equipo
En la cuarta opcin vamos a colocar el nombre de el usuario administrador
de la base de datos en nuestro caso ser root y en la contrasea dejamos
el campo vaco ya que no le hemos configurado una contrasea
Las ltimas opciones vienen por defecto as que seria bueno que las
dejaremos as, claro esta que si deseas o necesitas cambiarlas lo puedes
hacer
En este campo vamos a escoger el seteos de perfil, que es algo as como el
tipo de autenticacin de los usuarios, en nuestro caso vamos a seleccionar la
segunda opcin ya que es la opcin para LDAP o tambin para Active
Directory
41
42
Vamos a configurar la conexin con Active Directory, as que en el primer
campo vamos a
Seleccionar AD del men desplegable
Luego vamos a coger nuestro servidor el cual es localhost y el puerto ya
viene por defecto que el puerto LDAP, no te preocupes por tener AD de
todas formas las conexin se hace por este puerto
En la base DN vamos a copiar la base de los usuarios lo puedes hacer
como se ve en la siguiente imagen claro esta debes de cambiar el
dominio para poner el que tu instalaste
DN del administrador en este campo vamos a colocar la base DN para la
conexin de forma que
OpenFire tenga los suficientes permisos para escribir y leer informacin del
Active Directory
En el siguiente campo vamos a colocar la contrasea del usuario
administrador de AD de forma que se pueda conectar adecuadamente
43
Despus de que tengamos llenos todos los campos vamos a probar la conexin
dando clic en testear
Seteos el resultado debe ser el siguiente
44
45
El seteos de perfil de mapeo es como el perfil que se va a manejar sobre los
usuarios de Active Directory, todas estas opciones ya vienen por defecto,
pero como he dicho antes si necesitas o deseas cambiar alguna de estas
opciones lo puedes hacer
Ac tambin podemos usar la configuracin por defecto ya que esta es la
seteos de los grupos, para integracin con los grupos de Active Directory
46
Ahora vamos a agregar el usuario administrador para OpenFire, vamos a
copiar un nombre de
Usuario de los que tenemos en Active Directory y damos clic en agregar,
es aconsejable que este usuario ser el administrador de AD
47
Ya hemos terminado la parte de la configuracin de instalacin esto
suena algo enredado pero es as, podemos ahora abrir la consola de
administracin de OpenFire
48
Vamos ingresar el nombre del usuario administrador y su respectiva
contrasea
49
Esta es la consola de administracin de Openfire
50
Instalacin De Spark
51
Spark es un cliente de mensajera instantnea open source optimizada
para empresas. Combinado con el servidor OpenFire, es una buena
herramienta para mensajera instantnea empresarial.
Lo primero que debemos hacer es bajar el directorio desde la pgina
principal la cual es la misma de donde bajamos el OpenFire
www.igniterealtime.org/ y vamos a descargar el Spark
Despus de tenerlo descargado vamos a darle clic para comenzar la
instalacin, de inmediato comenzara a preparar la instalacin
Ac nos pregunta si en verdad queremos instalar Spark en nuestro equipo
as que vamos a darle clic en Next y vamos a continuar con la instalacin
52
Ahora nos muestra la ruta en que va a ser instalado, si lo deseamos podemos
cambiar si no es el caso
Entonces dejamos esta opcin que viene por defecto
53
En este caso nos esta preguntando por los accesos directos los cuales son los
del men INICIO o los de teclas abreviadas para los usuarios de nuestro
equipo, vamos a dejar las opciones que vienen por defecto y vamos a
continuar con la instalacin
54
Ahora nos pregunta si deseamos crear un icono en el escritorio, y en el caso
de tener la barra de
Inicio rpido tambin te preguntaras si deseas crear un acceso directo all
55
Ahora comienza la extraccin e instalacin de las dependencias de Spark
56
Se a completado la instalacin y nos pregunta que si deseamos inicar por
primera nuestro cliente
Para la mensajeria instantnea as que le vamos a decir que si para que
probemos nuestro servidor de una buena vez
57
Este es nuestro cliente Spark ac vamos a ingresar el usuario que se va a
conectar con su respectiva contrasea, y el nombre de el servidor al cual
vamos a conectarnos
58
Ac tenemos abierto ya el cliente y podemos comenzar a agregar nuestros
contactos o podemos
Entrar a las salas de Chat en caso de que hallan sido creadas
59
60
Instalacin De Flashpath Web Chat
Este nos sirve como cliente para la mensajeria instantnea pero por
medio de un navegador Web vamos a instalarlo desde el men de
plugins que trae OpenFire
Vamos a ingresar al enlace que nos dice plugins disponibles
61
Y all vamos a instalar Fastpath Webchat, al lado derecho hay un botn para
instalar este plugin.
62
Luego de que instale el Fastpath Webchat, procedemos a instalar el
Fastpath Service, que est en la misma consola de plugins disponibles.
Luego de instalar estos dos plugins, vamos a la pestaa plugins y all nos
debe de aparecer los dos plugins que acabamos de instalar que son: Fastpath
Webchat y Fastpath Service; para probar el Fastpath Webchat, entramos a
http://localhost:9090/webchat
63
Ac especificamos el nombre del equipo y el puerto por donde va a correr el
webchat, estos datos los dejamos por defecto.
Luego vamos a la consola administrativa del servidor de Openfire y en la
64
pestaa que dice Fastpath, vamos a crear un workgroup (grupo de trabajo),
damos clic en la opcin que dice crate workgroup
Ac llenamos los datos para poder crear el grupo de trabajo, con la
65
informacin necesaria, que en este caso es nombre del grupo que le vamos a
asignar, los miembros que van hacer parte de este grupo y una descripcin
de grupo, (esta opcin no es obligacin ponerla), damos clic en crate
workgroup
66
Luego volvemos a entrar al http://localhost:9090/webchat y ya nos debera
de aparecer la siguiente pantalla, porque ya tenemos creado un workgroup
67
Ac tenemos un problema y es que el servidor esta desconectado, para
conectarlo, procedemos a parar el servidor Openfire y iniciarlo de la consola,
as:
Ac el servidor est parado.
Ac el servidor esta iniciado
68
Luego damos clic en el workgroup que creamos y nos aparece la siguiente
pantalla.
69
Ac damos clic en close Windows y nos aparece el siguiente pantallazo.
70
Ac podemos ingresar con el spark y una cuenta de usuario para poder hacer
la prueba de conexin entre los dos usuarios.
71
En este paso lo que hacemos en llenar como una especie de perfil de usuario,
donde nos piden un nombre, direccin del E-mail y una question, los tres
parmetros que piden son necesarios y requeridos.
Luego nos aparece esta imagen en donde debemos de aceptar en la parte
72
inferos al usuarios que se est tratando de conectar, esto lo hacemos para
establecer una conexin entre los dos usuarios.
Una vez tengamos unos usuarios conectados en el web chat y otro usuario
73
conectado en el spark, podemos establecer una conexin entre ellos.
También podría gustarte
- Monitorear Apache Con ZabbixDocumento10 páginasMonitorear Apache Con ZabbixNato1409Aún no hay calificaciones
- Arquitectura de Back End Con Amazon Web Services (Aws) para Sistemas EscolaresDocumento122 páginasArquitectura de Back End Con Amazon Web Services (Aws) para Sistemas Escolaresm0rtadel0Aún no hay calificaciones
- Pruebas Técnicas Grabación en JmeterDocumento13 páginasPruebas Técnicas Grabación en Jmeterche1089Aún no hay calificaciones
- CursoDBA11g1 Parte2Documento316 páginasCursoDBA11g1 Parte2e-blazquezAún no hay calificaciones
- Vlan PDFDocumento40 páginasVlan PDFJenaro LopexAún no hay calificaciones
- Programación de Scripts en Bash - XTech Capacitacion PDFDocumento21 páginasProgramación de Scripts en Bash - XTech Capacitacion PDFrsjosue_aAún no hay calificaciones
- Preguntas y Respuestas de Administración en LinuxDocumento12 páginasPreguntas y Respuestas de Administración en Linuxrodiyony2696Aún no hay calificaciones
- Manual Apache JmeterDocumento34 páginasManual Apache JmeterjcoronelcortesAún no hay calificaciones
- AIX 7.2 EspañolDocumento36 páginasAIX 7.2 EspañolJoseAún no hay calificaciones
- Desencriptar Password WeblogicDocumento3 páginasDesencriptar Password WeblogicDavid Díaz100% (1)
- Oracle 10G Administracion IDocumento186 páginasOracle 10G Administracion IEric Gustavo Coronel CastilloAún no hay calificaciones
- Instalación de Oracle 11gDocumento28 páginasInstalación de Oracle 11gEric Gustavo Coronel Castillo100% (1)
- Vsphere Esxi Vcenter Server 701 Monitoring Performance GuideDocumento235 páginasVsphere Esxi Vcenter Server 701 Monitoring Performance GuideJose Antonio Morales VargasAún no hay calificaciones
- Migrar Exchange 2013 A Exchange 2016 Parte IDocumento7 páginasMigrar Exchange 2013 A Exchange 2016 Parte IjorellanabarahonaAún no hay calificaciones
- Manual VPN Minsa - WindowsDocumento7 páginasManual VPN Minsa - WindowsUlises Calizaya GutierrezAún no hay calificaciones
- Cloud Computing AwsDocumento66 páginasCloud Computing AwsEliel Mauricio EscobarAún no hay calificaciones
- Guia Oracle 2019Documento68 páginasGuia Oracle 2019Christiam Alejandro Niño PeñaAún no hay calificaciones
- Ejercicio de Practica Mod 3Documento8 páginasEjercicio de Practica Mod 3GISELLE TATIANA BUSTACARA ARIASAún no hay calificaciones
- Instalacion de EndianDocumento23 páginasInstalacion de Endianjhonrge100% (1)
- KIUWANDocumento6 páginasKIUWANOrlando Alberto López BrenesAún no hay calificaciones
- Actividad NMAPDocumento10 páginasActividad NMAPPablo AntonAún no hay calificaciones
- Red Hat Enterprise Linux-8-Building Running and Managing Containers-Es-EsDocumento116 páginasRed Hat Enterprise Linux-8-Building Running and Managing Containers-Es-EsrbarbarinAún no hay calificaciones
- Guía DBA para La Resolución de Problemas de Rendimiento de SQL Server Parte 2Documento9 páginasGuía DBA para La Resolución de Problemas de Rendimiento de SQL Server Parte 2eserranosAún no hay calificaciones
- Openshift PresentacionDocumento11 páginasOpenshift PresentaciondjscratchAún no hay calificaciones
- Oracle RAC - Oracle Real Aplications Clusters - Ing. Miguel Palacios GuerraDocumento21 páginasOracle RAC - Oracle Real Aplications Clusters - Ing. Miguel Palacios Guerradaparedes2817842Aún no hay calificaciones
- Servidor de Máquinas Virtuales Con ProxmoxDocumento27 páginasServidor de Máquinas Virtuales Con ProxmoxJose Povedano Romero100% (3)
- Manual Linux Módulo IDocumento71 páginasManual Linux Módulo IMoises Yván Guevara PadillaAún no hay calificaciones
- Guia de Inicio Rápido A Azure Virtual DesktopDocumento54 páginasGuia de Inicio Rápido A Azure Virtual DesktopPaoloAún no hay calificaciones
- Colecciones en JavaDocumento3 páginasColecciones en JavaNathalia DuqueAún no hay calificaciones
- Clonado Multicast Clonezilla Server en Entorno VirtualizadoDocumento22 páginasClonado Multicast Clonezilla Server en Entorno VirtualizadoVicente100% (1)
- Particiones en Gnu LinuxDocumento5 páginasParticiones en Gnu LinuxJosé GuamanAún no hay calificaciones
- Red HatDocumento45 páginasRed HatAnonymous PryN3aS4iBAún no hay calificaciones
- Administracion Sistemas Gnu Linux PDFDocumento216 páginasAdministracion Sistemas Gnu Linux PDFAndriuAún no hay calificaciones
- Comandos BasicosDocumento4 páginasComandos BasicosCesar PradaAún no hay calificaciones
- Iza Cumbal, Santiago David PDFDocumento177 páginasIza Cumbal, Santiago David PDFLuis Gamboa CantoAún no hay calificaciones
- Tutorial JaxbDocumento79 páginasTutorial Jaxbdsalvare100% (1)
- Vsphere Esxi Vcenter Server 703 Host Management GuideDocumento239 páginasVsphere Esxi Vcenter Server 703 Host Management GuideHaris SunicAún no hay calificaciones
- Comando S LinuxDocumento16 páginasComando S LinuxFernando RuizAún no hay calificaciones
- PowerShell de Office 365 - Ayuda MicrosoftDocumento42 páginasPowerShell de Office 365 - Ayuda Microsoftbermejo2211960Aún no hay calificaciones
- NSE2 Lesson ScriptsDocumento32 páginasNSE2 Lesson ScriptsJoseph MuñozAún no hay calificaciones
- Curso Experto Administrador Oracle 12cDocumento33 páginasCurso Experto Administrador Oracle 12cFederico Candia0% (1)
- VMware VSphere Install Configure Manage Version 6Documento2 páginasVMware VSphere Install Configure Manage Version 6Francisco Javier CalderaAún no hay calificaciones
- Guía Oficial de Instalación de Red Hat Linux 5.0Documento222 páginasGuía Oficial de Instalación de Red Hat Linux 5.0danzibAún no hay calificaciones
- Orquestación de Contenedores Con KubernetesDocumento138 páginasOrquestación de Contenedores Con KubernetesMario Adrián Domínguez González de EirisAún no hay calificaciones
- Seguridad en Los DNSDocumento9 páginasSeguridad en Los DNSpescadorAún no hay calificaciones
- OCW AndroidDocumento71 páginasOCW AndroidDavidd PAún no hay calificaciones
- Virtualizacion de Sofware 2Documento273 páginasVirtualizacion de Sofware 2MediosVirtualesAún no hay calificaciones
- Manual Forms 6iDocumento87 páginasManual Forms 6iVidal93% (30)
- Desarrollo de la aplicación Android: Guía turística para el municipio de CulleraDe EverandDesarrollo de la aplicación Android: Guía turística para el municipio de CulleraAún no hay calificaciones
- Administración de sistemas gestores de bases de datosDe EverandAdministración de sistemas gestores de bases de datosAún no hay calificaciones
- Kotlin y Jetpack Compose. Desarrollo de aplicaciones AndroidDe EverandKotlin y Jetpack Compose. Desarrollo de aplicaciones AndroidAún no hay calificaciones
- Guia Basica de OpenfireDocumento16 páginasGuia Basica de OpenfirermonteverdeAún no hay calificaciones
- IEEE Actividad 2 Unad CriptografiaDocumento7 páginasIEEE Actividad 2 Unad Criptografiayepa53Aún no hay calificaciones
- Proyecto de Gestion de ServidoresDocumento73 páginasProyecto de Gestion de ServidoresAntonio Marco Roncal CribilleroAún no hay calificaciones
- Trabajo Implementación Active DirectoryDocumento35 páginasTrabajo Implementación Active DirectoryLuis PonchoAún no hay calificaciones
- U4 Evidencia1 Practica InteroperabilidadDocumento48 páginasU4 Evidencia1 Practica InteroperabilidadFederico Hernández AntonioAún no hay calificaciones
- Informe EspeDocumento26 páginasInforme EspeANTHONY ESTEVEN QUISHPE GUAYTARILLAAún no hay calificaciones
- Rubrica Prueba Via TicDocumento1 páginaRubrica Prueba Via Ticluisa cortés fernándezAún no hay calificaciones
- FAIRDocumento11 páginasFAIRAlfredo IbarraAún no hay calificaciones
- Definición e Introducción Del Programa AccessDocumento4 páginasDefinición e Introducción Del Programa AccessMinerlys LariosAún no hay calificaciones
- U2A1-Cuadro Comparativo - RicardoRubioDocumento3 páginasU2A1-Cuadro Comparativo - RicardoRubioJESUS RICARDO RUBIO VILLALOBOSAún no hay calificaciones
- Memorias RAMDocumento8 páginasMemorias RAMJonathan GaonaAún no hay calificaciones
- 1 4 3 PLANTILLA Acta de ConstitucionDocumento6 páginas1 4 3 PLANTILLA Acta de Constitucionpaulo guerraAún no hay calificaciones
- Sesión 4 - Google DriveDocumento13 páginasSesión 4 - Google DriveEMELY MARNY SILVERIO GENEBROZOAún no hay calificaciones
- Administracion de Base de Datos - Semana 12Documento94 páginasAdministracion de Base de Datos - Semana 12Josué SuasteguiAún no hay calificaciones
- 2013 1 PC2Documento2 páginas2013 1 PC2Luis OliveraAún no hay calificaciones
- 6.1.3 y 6.2 Cuadro - de - Evaluacion - de - RiesgosDocumento10 páginas6.1.3 y 6.2 Cuadro - de - Evaluacion - de - RiesgosSergio Jair Sierra BeltranAún no hay calificaciones
- 9 - Caso de UsoDocumento1 página9 - Caso de UsoMarcelo EscobarAún no hay calificaciones
- Hanwha Techwin Whitepaper Network Hardening Guide Spa 1Documento25 páginasHanwha Techwin Whitepaper Network Hardening Guide Spa 1Bernardo OrtizAún no hay calificaciones
- Taller Actividad 1Documento3 páginasTaller Actividad 1Karina ParraAún no hay calificaciones
- GSPD02Documento11 páginasGSPD02Rohan Antonio Reyes BravoAún no hay calificaciones
- Producto 2 Ventajas y DesventajasDocumento2 páginasProducto 2 Ventajas y DesventajasAna Laura Botello GuerraAún no hay calificaciones
- Ut1.1 Conceptos GeneralesDocumento26 páginasUt1.1 Conceptos GeneralesJesus José GutierrezAún no hay calificaciones
- AWS Console IntroductionDocumento42 páginasAWS Console IntroductionEduardo Oscar RolandoAún no hay calificaciones
- Call Manager Version 5 EspaDocumento15 páginasCall Manager Version 5 Espabetofranco530Aún no hay calificaciones
- Contenidos Curso Mazo 2021 (2) - 1Documento2 páginasContenidos Curso Mazo 2021 (2) - 1ManuelLaraAún no hay calificaciones
- U1 S1 La Seguridad InformaticaDocumento26 páginasU1 S1 La Seguridad InformaticarafaelAún no hay calificaciones
- Capacitación GitLab Desarrolladores1.0Documento16 páginasCapacitación GitLab Desarrolladores1.0Oracliños12C OraAún no hay calificaciones
- Instructivo Config ArnetDocumento3 páginasInstructivo Config ArnetEdgardo BrignoneAún no hay calificaciones
- Pilas YColasDocumento25 páginasPilas YColasMaria ColmanAún no hay calificaciones
- Preguntas InformaticaDocumento6 páginasPreguntas InformaticaJOHANDRA MENDEZAún no hay calificaciones
- Diseño Web (HTML y CSS) - Clase 1Documento9 páginasDiseño Web (HTML y CSS) - Clase 1Fidel EnriqueAún no hay calificaciones
- Informe de Actividades Cesar SuarezDocumento4 páginasInforme de Actividades Cesar SuarezCarlitos RojasAún no hay calificaciones
- Iso 27001Documento96 páginasIso 27001Alex MuñozAún no hay calificaciones
- TIS00108S18Documento135 páginasTIS00108S18TécJoelZerpaAún no hay calificaciones
- Encapsulacion PPPDocumento6 páginasEncapsulacion PPPIvan AcostaAún no hay calificaciones
- Resumen de GetconnedDocumento8 páginasResumen de GetconnedNilson DiazAún no hay calificaciones