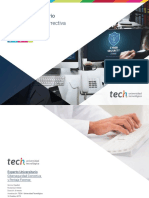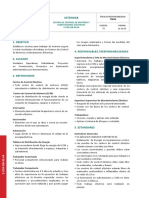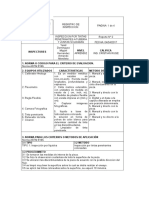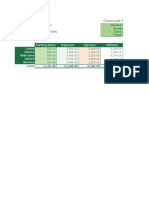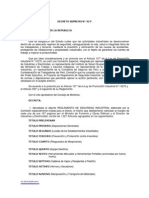Documentos de Académico
Documentos de Profesional
Documentos de Cultura
Tutorial Livestreamcom Arrobasocialtv
Tutorial Livestreamcom Arrobasocialtv
Cargado por
Iván Romero MinuttiCopyright:
Formatos disponibles
También podría gustarte
- 2gether Novela en Español PDFDocumento670 páginas2gether Novela en Español PDFDayana Araujo88% (67)
- Motor Electrico CaseroDocumento2 páginasMotor Electrico CaseroCristhian17Aún no hay calificaciones
- Construcción IndicadoresStoDmgojunio2015Documento85 páginasConstrucción IndicadoresStoDmgojunio2015Cristhian17Aún no hay calificaciones
- ECLEX PRO-CONTRATO-REGLAMENTO - DE - LA - LEY - ORGANICA - SISTEMA - NACIONAL - CONTRATACION - PUBLICA Julio 13 2022Documento74 páginasECLEX PRO-CONTRATO-REGLAMENTO - DE - LA - LEY - ORGANICA - SISTEMA - NACIONAL - CONTRATACION - PUBLICA Julio 13 2022Cristhian17Aún no hay calificaciones
- AGROCALIDADDocumento1 páginaAGROCALIDADCristhian17Aún no hay calificaciones
- Actividades Cuido Mi Planeta Dia 5 Viernes 28 de EneroDocumento1 páginaActividades Cuido Mi Planeta Dia 5 Viernes 28 de EneroCristhian17Aún no hay calificaciones
- Experto Tech Ciberseguridad Correctiva Peritaje ForenseDocumento54 páginasExperto Tech Ciberseguridad Correctiva Peritaje ForenseCristhian17Aún no hay calificaciones
- Biologos y AsistentesDocumento2 páginasBiologos y AsistentesCristhian17Aún no hay calificaciones
- Vertebrados para Cuarto de PrimariaDocumento2 páginasVertebrados para Cuarto de PrimariaCristhian17Aún no hay calificaciones
- Manual de Instalacion de GeonetworkDocumento6 páginasManual de Instalacion de GeonetworkCristhian17Aún no hay calificaciones
- Computacion BasicaDocumento2 páginasComputacion BasicaCristhian17Aún no hay calificaciones
- Barrido IpDocumento7 páginasBarrido IpCristhian17Aún no hay calificaciones
- Tratamiento Preliminar de Las Aguas Residuales - RejillaDocumento6 páginasTratamiento Preliminar de Las Aguas Residuales - RejillaGENESIS CUERVOAún no hay calificaciones
- Designis7 8Documento129 páginasDesignis7 8Prensa Curza100% (1)
- APUNTES Electricidad (1º BACH)Documento85 páginasAPUNTES Electricidad (1º BACH)almarpaAún no hay calificaciones
- Extraer Isos de Cds PSX y Convertirlos A EbootDocumento5 páginasExtraer Isos de Cds PSX y Convertirlos A EbootjosedavidnoblegarciaAún no hay calificaciones
- ERS Takyon Agenda Médica (Combinado Quintec y Generico)Documento30 páginasERS Takyon Agenda Médica (Combinado Quintec y Generico)Patricio Panchillo HuecheAún no hay calificaciones
- Centro de Control de Motores y Subestaciones EléctricasDocumento5 páginasCentro de Control de Motores y Subestaciones EléctricasKalet Apaza TorresAún no hay calificaciones
- Lozano Moran Michael Roberson T01Documento14 páginasLozano Moran Michael Roberson T01michaelAún no hay calificaciones
- FotoconductividadDocumento4 páginasFotoconductividadFernando chavarria chavarriaAún no hay calificaciones
- Curriculum CpssacDocumento16 páginasCurriculum Cpssacjsoe ayllonAún no hay calificaciones
- CRONO Las Mujeres y Las Ciencias JurídicasDocumento6 páginasCRONO Las Mujeres y Las Ciencias JurídicasOsvaldo RodriguezAún no hay calificaciones
- Ping y Trace Route PDFDocumento9 páginasPing y Trace Route PDFjoclo29Aún no hay calificaciones
- Guia TelefonosDocumento10 páginasGuia Telefonoslourdes peñalozaAún no hay calificaciones
- Espesores de Aislamiento para Cobre Frigorifico Segun Rite HosclimaDocumento1 páginaEspesores de Aislamiento para Cobre Frigorifico Segun Rite HosclimaIsrael YepezAún no hay calificaciones
- Estudio de Mercado-Ciudad IcaDocumento39 páginasEstudio de Mercado-Ciudad Icalepitus100% (2)
- Tecnologia en MurosDocumento54 páginasTecnologia en MurosCesar UribeAún no hay calificaciones
- Manual Centro de Maquinado CNC PDFDocumento49 páginasManual Centro de Maquinado CNC PDFjoseAún no hay calificaciones
- Manual Mantenimiento MTI V12Documento15 páginasManual Mantenimiento MTI V12Samuel Moreno100% (2)
- Dimensiones Minimas Cafeteria Area de LecturaDocumento1 páginaDimensiones Minimas Cafeteria Area de LecturaEstefania NederAún no hay calificaciones
- Ejercicios de AplicacionDocumento5 páginasEjercicios de Aplicaciongony_88100% (1)
- Catalogo de Ecotecnologias DepsaDocumento16 páginasCatalogo de Ecotecnologias Depsaazucena_fsAún no hay calificaciones
- (F) LosasNervuradasDocumento24 páginas(F) LosasNervuradasAgmer SolisAún no hay calificaciones
- Consolidado Final 1rot 2012Documento12 páginasConsolidado Final 1rot 2012gazelle-x100% (1)
- Inspeccion Por TintasDocumento6 páginasInspeccion Por TintasArmando Mendieta HernandezAún no hay calificaciones
- Evaluación de La Erosionabilidad en El Cauce Fluvial de La Quebrada Los Chilcos. Huayllapampa-Huacariz, CajamarcaDocumento6 páginasEvaluación de La Erosionabilidad en El Cauce Fluvial de La Quebrada Los Chilcos. Huayllapampa-Huacariz, CajamarcaalvarezalvarezAún no hay calificaciones
- Clase 4 .Casos Clase Final Excel BasicoDocumento26 páginasClase 4 .Casos Clase Final Excel BasicoPEDRO GIOVANNI MORON MOZOAún no hay calificaciones
- 1.1 Cortes y Ensambles. Figura RectaDocumento5 páginas1.1 Cortes y Ensambles. Figura RectaRAUL MOISES GARCIA RODRIGUEZAún no hay calificaciones
- ManualUsuario MabeInverterPM01Documento88 páginasManualUsuario MabeInverterPM01Dayi VanessaAún no hay calificaciones
- Final de SimulaciónDocumento11 páginasFinal de SimulaciónJacki AtAún no hay calificaciones
- DS 42 FDocumento62 páginasDS 42 FWaldo CamposAún no hay calificaciones
Tutorial Livestreamcom Arrobasocialtv
Tutorial Livestreamcom Arrobasocialtv
Cargado por
Iván Romero MinuttiDerechos de autor
Formatos disponibles
Compartir este documento
Compartir o incrustar documentos
¿Le pareció útil este documento?
¿Este contenido es inapropiado?
Denunciar este documentoCopyright:
Formatos disponibles
Tutorial Livestreamcom Arrobasocialtv
Tutorial Livestreamcom Arrobasocialtv
Cargado por
Iván Romero MinuttiCopyright:
Formatos disponibles
TUTORIAL: Hacer una emisin en directo utilizando Livestream.
com
Qu signiica !acer una emisin en directo en streaming"
La tecnologa Streaming permite la transmisin de contenido multimedia a travs de Internet
asegurando una velocidad en la transmisin que posibilita la visualizacin del archivo
seleccionado al mismo tiempo que se realiza la descarga. Sin esta tecnologa, para mostrar un
contenido multimedia en Internet, es necesario descargar el archivo completo en la memoria
del ordenador, ejecutarlo y, inalmente, reproducir el contenido del archivo utilizando el
sot!are apropiado. "l streaming permite que esta tarea se realice de una manera mas r#pida
y que podamos ver el contenido del ichero de manera online al mismo tiempo que se realiza la
descarga. "sta tecnologa, por lo tanto, se puede utilizar para ver un video en dierido $que ue
grabado anteriormente% o un video en directo. & eso le llamamos 'live streaming(%.
)ara que esto sea posible, el ordenador desde el que se quiere hacer la descarga $cliente%,
conecta con el servidor streaming desde el que se realiza la transmisin de datos. "l ordenador
del usuario no almacena los datos en una memoria interna sino que, al tiempo que va
recibiendo el ichero, construye un buer $parte de la memoria del ordenador reservada para
almacenamiento temporal% donde almacena la inormacin que va llegando en cada momento.
*uando este buer se llena con una cantidad suiciente de inormacin, el usuario ya puede
comenzar a reproducir el archivo mientras la descarga continua
#A$O$ A $%&UIR:
& nivel inraestructura, tendremos que conectar la c#mara de video $handicam, !ebcam o
incluso la del telono mvil% a un ordenador conectado a internet. "sa es la base del video live
streaming
*on esta inraestructura podremos tanto hacer
una retransmisin en directo como guardar el
video en el servidor live streaming $si ste nos
lo permite% y que pueda posteriormente ser
visualizado en dierido.
La calidad del video que retransmitimos o
guardamos va a depender undamentalmente
de tres actores+ a% calidad de la c#mara, b%
calidad de la resolucin retransmitida y c%
ancho de banda disponible para la
retransmisin.
"sto quiere decir que no siempre que utilicemos
una c#mara de alta calidad para grabar o retransmitir los eventos nos aseguraremos una alta
calidad en su visionado. &s, podemos utilizar dierentes c#maras para hacer un directo o
grabacin. ,esde una !ebcam hasta una c#mara -,+
"stas c#maras se dierencian por la calidad de la imagen $resolucin, luminosidad de la
imagen, calidad del objetivo, calidad del zoom%, y tambin por el tipo de cone.in entre la
c#mara y el ordenador. Las c#maras de m#s calidad, como las mini,/ o las c#maras
proesionales digitales,
suelen utilizar la cone.in
I""" 0123 $tambin llamada
'4ire!ire(% para mandar la
se5al de video y audio al
ordenador.
)ara conectar una c#mara
mini,/ a un ordenador
port#til normalmente
usaremos un cable I""" 0123
con entrada y salida 3p $es
decir, la m#s peque5a de las
dos mostradas en la imagen%
Sin embargo, los ordenadores de sobremesa suelen utilizar una entrada I""" 0123 6p $la
mayor de las que se muestran en la imagen%, as que es recomendable disponer de los dos
cables.
"n el caso de utilizar una !ebcam o alg7n otro tipo de c#mara de calidad media, utilizaremos
normalmente la propia cone.in 8S9 $es recomendable utilizar una cone.in 8S9 :.;,
recuente ya en los ordenadores% para el video. )ara el audio, podemos aprovechar la entrada
<I* o la entrada LI=">I= del ordenador, utilizando un cable minijac? que suelen incorporar las
!ebcams+
@ambin en algunas c#maras mini,/ nos dar# mejor resultado mandar la se5al de audio desde
la c#mara utilizando un cable minijac?, mientras la se5al de video se enva a travs del cable
I""" 0123. "sto es as porque la entrada de micro del ordenador nos permite utilizar distintos
controles, y tambin introducir micronos independientes del que trae la propia c#mara.
%'(IAR LA $%)AL *% (I*%O + AU*IO A I'T%R'%T
8na vez tenemos conectada la c#mara al ordenador, necesitaremos un servidor de video live
streaming para que recoja la se5al de video y audio que le enviamos. "sto supone que en el
ordenador disponemos de una cone.in a internet $recomendable tipo &,SL, y mejor a travs
de un cable de red que de una cone.in inal#mbrica AI4I%.
*ada vez surgen m#s plataormas abiertas para hacerlo, como /ideoL&=
$http+BB!!!.videolan.org% o Ceneratech $http+BB!!!.generatech.org%, y tambin contamos
con opciones comerciales gratutas, potentes tcnicamente pero basadas en la publicidad,
como 8stream, Dustin@/, Ei?, Stic?*am, Live/ideo, 9log@/ o Livestream.
/eamos ste 7ltimo.
LI(%$TR%A,.-O,
*F"&F 8=& *8"=@& G 8= *&=&L "= LI/"S@F"&<.*H<
)rimero tendremos que visitar el sitio !!!.livestream.com y nos registraremos gratuitamente
pinchando en Sign 8p, en la parte superior de la pantalla. ,espus seleccionamos 9roadcast.
Introducimos la inormacin que se solicita en el ormulario, clicamos en Launch 4ree *hannel. Sigue
rellenando los datos que te piden. @ermina pulsando Sign 8p para iniciar la coniguracin+
*H=4IC8F&F "L *&=&L
"n la ventana que aparece tras
completar tu registro, haz clic en
*onigure *hannel. Introduce la
inormacin sobre tu canal. Hbserva
que en la lnea *hannel Lin? de esta
pantalla aparece relejada la p#gina
!eb de tu canal de @/. Introduce el
nombre completo de tu canal en 4ull
=ame, clica sobre el botn 9ro!se
en la lnea *hannel Logo para incluir
el logo de tu canal. ,icho logo tiene
que ser en uno de los ormatos D)C,
CI4 o )=C y no superar los 0;;I9.
9usca el logo dnde lo tienes
guardado y pulsa en &brir. "n )roile
a5ade inormacin sobre tu canal y
si quieres, un mtodo de contacto.
Si eres miembro de @!itter
introd7cela en @!itter account para
relacionar tus acciones y las de tus
amigos de esta Fed con tu canal de
@/. "lige el color para el reproductor
y un color de ondo para tu canal
clicando sobre )layer *olor y
9ac?ground*olor.
"n 8pcoming "vents a5ade los pr.imos eventos, como por ejemplo, a que hora emites en
directo. Simplemente clica sobre &dd =e! de este apartado e introduce los datos en el cuadro
de di#logo que aparece, para terminar, pulsa HI.
"n el apartado ,escription describe tu programacin, si son documentales, videos musicales,
etc.
"n @ags introduce palabras clave relacionado con la tem#tica de tu canal para que te localicen
los visitantes del servicio. "n el apartado 9anner utiliza 9ro!se para buscar una imagen que
sirva como banner o como anuncio de tu canal. Selecciona la categora del canal $tecnologa,
noticias, viajes...% en el apartado *ategoryJ su clasiicacin en el apartado Fating $todos los
p7blicos, mayores de 0K a5os, etc.%J una zona horaria en @ime LoneJ un idioma en LanguajeJ
un pas en *ountry y para terminar, introduce en Lin?s la direccin 8FL de tu !eb o blog, o de
sitios que quieras dar a conocer a tu audiencia. )ara inalizar, pulsa =e.t Step.
,"4I=IF "L "S@ILH ,"L *&=&L
& la derecha de la pantalla, en )revie! Craphics puedes conigurar el aspecto que presentar#
tu canal. "n la parte superior aparece el nombre de tu canal de @/ y debajo est# situado el
campo Strap, donde puedes escribir un eslogan que aparecer# unos segundos cada vez que un
espectador carga el canal. Inserta una imagen que te sirva de MmoscaM $imagen o logotipo que
aparece en una esquina de la pantalla para identiicar el canal%, en el apartado *orner 9ug
para identiicar tu canal. Si no a5ades ninguna imagen, se utilizar# el logotipo introducido
anteriormente para este in durante la programacin. "n el apartado @e.t *olor selecciona el
color del te.to que aparecer# en el Strap $banda inerior del reproductor%, esto es, el eslogan
que introdujiste antes. /ete a 9ac?ground *olor y selecciona un color de ondo para la pantalla
de introduccin del canal y el Strap, y luego alguno de los cinco eectos de ondo que puedes
utilizar para eliminar la introduccin a pantalla completa. "n el apartado @est *ard te permitir#
a5adir una imagen como Mcarta de ajusteM. ,is5ala previamente y la subes a la aplicacin por
medio del botn 9ro!se. Se recomienda usar una imagen de 63; . 3K; p.eles y que no
supere los 0;; I9. )ara terminar, en el control @ic?er Speed permite ijar la velocidad del
MautocueM $o teleprompter%, el te.to que va pasando por la parte inerior de la imagen durante
una emisin, 4inaliza pulsando =e.t Step para ir al siguiente paso.
"E8I)H ," *HL&9HF&,HF"S
"n la pantalla <enage @eam puedes deinir y administrar tu equipo de colaboradores, pulsa en
&dd )roduction @eam <ember puedes dar de alta a nuevos colaboradores en tu canal de @/ y
que te puedan ayudar a coneccionar tus programas. "n *amera <ode Hnly puedes a5adir
colaboradores que podr#n poner en cola emisiones grabadas, pero no podr#n controlar la
emisin en directo. *uando tengas varios colaboradores, utiliza Step 8p Gour @eam para
controlar aspectos avanzados de la coniguracin, como por ejemplo, cmo pueden participar
los colaboradores en una emisin en directo, las horas en las que pueden acceder al estudio de
@/, etc. 8na vez deinido tu equipo de colaboradores, o si no vas a utilizarlos, pulsa en =e.t
Step para empezar a emitir desde tu prpio canal de televisin Hnline.
*H<I"=L& L& "<ISIN=
8na vez realizados los ajustes de la coniguracin del canal, ya puedes empezar a emitir
pulsando Launch my channel =HA en la 7ltima pantalla tras haberlo conigurado. La siguiente
pantalla muestra inormacin sobre tu canal y te invita a generar contenidos o a transmitir en
directo desde tu !ebcam. -asta entonces, se muestra la carta de ajuste con la MmoscaM del
canal, as como un pie de imagen con el te.to de bienvenida al canal. *ontin7a pinchando en
=e.t Step+ <anage Library.
&estiona la .i.lioteca de v/deos.
)uedes emitir creaciones propias o vdeos de dominio p7blico. "ntra en <anage Library del
estudio de produccin de Livestream, sube tus vdeos desde tu disco duro o busca vdeos en
Goutube o de otro sitio que sean de dominio p7blico. *rea una lista de reproduccin que el
)iloto &utom#tico se encargar# de emitir.
Incor0ora v/deos de +outu.e.
Incluye vdeos de Goutube pinchando en Import rom the Aeb en la parte superior de la
pantalla <anage Library. Introduce en el campo que se muestra la leyenda "nter your video
search query here una palabra clave o rase para buscar vdeos relacionados en Goutube. & la
derecha de este campo aparecen dos men7s desplegables, el primero, para reinar la b7squeda
seleccionando una categora de Goutube en particular, y el segundo, selecciona el orden de los
resultados de la lista. 8na vez seleccionado el criterio de la b7squeda, pulsa sobre Search y
espera a que se muestren los resultados. & la derecha aparecer#n ordenados todos los vdeos
relacionados con la b7squeda. *rea un nuevo storyboard para empezar a importar los vdeos
que quieras incluir en tu programacin. )ara ello, pulsa sobre =e! storyboard en la parte
inerior de la pantalla. -az doble clic sobre el nuevo storyboard que acabas de crear y asignale
un nombre.
Selecciona de nuevo la pesta5a con los
resultados de la b7squeda para acceder
al listado de vdeos. &hora importa los
vdeos que quieres incluir en tu
programacin simplemente
seleccionando en el listado de la derecha
y arrastrarlos sobre la pesta5a del
storyboard que acabas de crear en la
parte izquierda. Si quieres ver el vdeo
del listado antes de incluirlo en la
programacin, pulsa )revie! que
muestra cada entrada a la derecha. 8na
vez terminado de arrastrar los vdeos
que as elegido y se hayan importado,
puedes visualizar el contenido pulsando
sobre la pesta5a del storyboard en la
parte izquierda de la pantalla.
Inclu1e tus 0ro0ios v/deos.
@ambin puedes utilizar tus propios vdeos que tengas en tu disco duro. "n la pesta5a 8pload
/ideos en la parte superior de la derecha de la pantalla <enage Library, e introduce los datos
solicitados en los campos obligados del ormulario que aparece.
"n el apartado Select Storyboard puedes seleccionar aquel en el que desees incluir la nueva
aportacin, en caso de haber creado varios. 8na vez acabado de rellenar el ormulario y
seleccionado un storyboard, pulsa en 9ro!se en la parte inerior de la pantalla, localiza el
vdeo de produccin propia que deseas a5adir a la programacin, seleccion#ndolo y pulsando
en &brir para subir el archivo a la aplicacin. "ste proceso puede tardar varios minutos
dependiendo del tama5o del vdeo, la velocidad de tu &dsl... &dem#s Livestream convertir# el
vdeo a un ormato apto para ser emitido, as que mientras tanto puedes realizar nuevas
b7squedas u otras unciones, ya que el proceso es autom#tico e independiente.
%mitir en directo: 2roadcast Live.
)ara conseguir un aspecto m#s proesional, pulsa en 9roadcast Live.
Selecciona Hverlays. "ste apartado consta de dos ventanas, a la izquierda Lo!er @hird Craic
$te.t% te permite controlar los mensajes que aparecen sobreimpresionados en pantalla. *ambia
el te.to que viene por deecto haciendo doble clic sobre l y escribe tu nuevo te.to. )ulsa -ide
y Sho! para que la imagen se MreresqueM y ver el resultado. )uedes conigurar varias lneas
de te.to y controlar el orden, as como ocultar o mostrar el te.to o pasar al siguiente mensaje
o al anterior por medio de los botones de la parte inerior, como por ejemplo, indicar si se trata
de una emisin en directo o en dierido, a5adir el nombre del editor, realizador del programa,
del locutor... "ste apartado controla los te.tos que aparecen durante la programacin y
cu#ndo.
La otra ventana Hver Shoulder Craphic $image%,
permite insertar una imagen ija que debes importar
desde una direccin 8FL en Internet, por ejemplo,
para hacer reerencia a una persona o situacin.
*ontrola las unciones de este apartado $a5adir una
imagen, mostrarla, ocultarla, pasar a la siguiente, a
la anterior, etc.% utilizando los botones situados en la
parte inerior de esta ventana.
"n la pesta5a 4ull Screen podr#s controlar lo que vas
a mostrar a pantalla completa. Sting muestra una
pantalla completa con el logotipo, el te.to y el eecto
deinidos en el apartado de coniguracin del canalJ
Ceneric, lo mismo que el anterior pero con el te.to
que introduzcas para transmitirlo en directoJ y
*oming 8p muestra una presentacin a pantalla
completa como las anteriores pero con hasta cuatro
lneas de te.to que puedes utilizar, por ejemplo, para
inormar sobre los espacios $o programas% que se
emitir#n a continuacin. "n la pesta5a @ic?er puedes cambiar en directo la inormacin que
aparece en la banda de te.to o MscrollM horizontal. )ara ello, introduce el te.to en @ic?er @e.t y
luego pulsa Sho!. )or 7ltimo, en la pesta5a 9randing muestra u oculta la MmoscaM del logotipo
del canal durante la emisin, o la M*arta de ajusteM $@est *ard%J mientras que si accedes a
*hat podr#s chatear en directo con tu audiencia.
%m0ezamos la emisin en directo.
,espus de repasar las principales unciones de la seccin 9roadcast Live, est#s listo para
controlar tu emisin en directo, que puedes compaginar im#genes en tiempo real procedentes
de tu !ebcam junto con secuencias de vdeos de tu Librera. )uedes iniciar una emisin, por
ejemplo, con una presentacin a pantalla completa por medio de las unciones de la pesta5a
4ull Screen que vimos anteriormente. Si tienes un microno y una !ebcam conectados a tu
)*, selecciona tu c#mara en la ventana *ameras de la izquierda y luego pulsa el botn *ue
para iniciar una retransmisin en directo.
,urante la emisin en directo, puedes a5adir vdeos de tu Librera, pulsa en la pesta5a )ic?
Storyboard y luego pulsa en el botn Hpen en el Storyboard que incluye los vdeos que quieres
intercalar en tu emisin.
& continuacin clica sobre *ue del vdeo que deseas a5adir a la emisin en primer lugar, y
luego pulsa @ransition to cued clip en el momento que quieres que el primer vdeo salga al
aire+
)ara continuar la emisin espera por medio del botn *ue, como has hecho con el primero de
ellos, o vuelve a la ventana *ameras y pulsa en *ue para retornar a emitir en directo desde tu
c#mara.
"n la ventana de previsualizacin *ued *lip ver#s el siguiente clip que va a ser emitido o la
imagen de tu !ebcam en espera y lista para salir al aire en cuanto pulses el botn de
transicin, no te resultar# dicil alternar im#genes grabadas con im#genes en directo desde tu
!ebcam. )or otra parte, puedes utilizar la uncin &uto>transition to cue en posicin H= de
espera salga al aire autom#ticamente al inalizar el anterior.
Si pulsas Fecord situado encima del anterior, podr#s grabar la emisin de un programa en
directo por si quieres emitirlo en otro momento y en dierido $Si no lo haces, la retransmisin
no queda grabada%+
Si necesitas detener en cualquier momento la emisin, pulsa sobre los botones &udio y /ideo
situados sobre la ventana de previsualizacin de esta pantalla para colocarlos en posicin H44
y dejen de emitir. G si necesitas comprobar en cualquier momento lo que est#s emitiendo, clica
sobre el enlace de tu p#gina en Livestream, arriba a la derecha de la interaz y se te abrir# una
nueva ventana de tu canal de @/ Hnline en directo.
(ideo en dierido
&unque es un atractivo la emisin en directo, no siempre podr#s estar a los controles, por lo
que necesitas programar emisiones en dierido o Ma la cartaM, para que tu canal est siempre
en el aire y no deraudar a tus televidentes. )ara ello clica en *ontrol &uto>pilot en la parte
superior de la interaz. &rrastra desde la ventana Storyboards de esta pantalla a la ventana de
&uto>pilot )laylist los storyboards con los vdeos que deseas programar en la emisin en Mpiloto
autom#ticoM. *lica en el botn Festart auto>pilot para iniciar la emisin en autom#tico y luego
pulsa )ause auto>pilot cuando quieras dejar de emitir en este modo. ,e este modo tendr#s la
programacin las :3 horas del da, pues cuando inalice el 7ltimo vdeo programado, se volver#
a repetir este ciclo volviendo al primer vdeo y as sucesivamente. & la derecha de esta
pantalla ver#s en todo momento el vdeo que se est# emitiendo en ese momento.
Htra uncin en dierido es, en la pesta5a /ideo Hn>,emand en la parte superior de la interaz.
)ulsa sobre el botn &dd =e! /ideo Hn>,emand 4older en la parte inerior de esta pantalla
para crear una nueva carpeta de Mvdeos a la cartaM. Fesponde Ges en el di#logo que aparece,
luego clica sobre la carpeta que acabas de crear para asignarle un nombre descriptivo
relacionado con los vdeos que incluir#s, a continuacin pulsa "nter. )ara inalizar arrastra
desde la ventana Storyboards los vdeos que quieras incluir en esta carpeta+
)uedes crear varias carpetas incluyendo los vdeos que quieras orecer a tu audiencia y as
poder elegir entre las varias oertas que oreces. Hbserva que ahora si entras en tu p#gina en
Livestream y clicas en el botn H=>,"<&=, del reproductor se mostrar# un men7 con el
acceso a los vdeos que as incluido en este apartado. Interesante para que tu audiencia pueda
ver los vdeos que preiera en cualquier momento.
Insertando un canal de T( a tu sitio 3e.
&unque todos pueden ver tu canal de @/ en Livestream, tambin puedes incluir el reproductor
de tu canal en tu p#gina Aeb, 9log o en tu espacio personal en <y Space o 4aceboo?. )ara ello
selecciona la pesta5a Cet )layer Aidget en la parte superior de la interaz de la aplicacin y a
continuacin conigura el aspecto del reproductor a travs de las distintas opciones que te
orece el asistente+
*on este asistente puedes visualizar el aspecto del reproductor elegido, y cuando encuentres el
que te gusta, copia el cdigo de Crab embaed *ode, para insertar el reproductor dnde
quieras. )ara incluirlo en otras redes sociales utiliza los botones superiores+
8na vez incluyes el cdigo del canal Livestream.con en tu !eb, las personas que la visitan
podr#n visualizar la retransmisin en directo que hagas, o los videos en dierido grabados,
seg7n dise5es el canal. "l canal puede aparecer en tantos sitios !ebs como quieras, tan slo
deber#n incluir el cdigo que Livestreaming.com te orece.
Eue salga muy bien,
<#s tutoriales en http+BB!!!.arrobasocial.tv
También podría gustarte
- 2gether Novela en Español PDFDocumento670 páginas2gether Novela en Español PDFDayana Araujo88% (67)
- Motor Electrico CaseroDocumento2 páginasMotor Electrico CaseroCristhian17Aún no hay calificaciones
- Construcción IndicadoresStoDmgojunio2015Documento85 páginasConstrucción IndicadoresStoDmgojunio2015Cristhian17Aún no hay calificaciones
- ECLEX PRO-CONTRATO-REGLAMENTO - DE - LA - LEY - ORGANICA - SISTEMA - NACIONAL - CONTRATACION - PUBLICA Julio 13 2022Documento74 páginasECLEX PRO-CONTRATO-REGLAMENTO - DE - LA - LEY - ORGANICA - SISTEMA - NACIONAL - CONTRATACION - PUBLICA Julio 13 2022Cristhian17Aún no hay calificaciones
- AGROCALIDADDocumento1 páginaAGROCALIDADCristhian17Aún no hay calificaciones
- Actividades Cuido Mi Planeta Dia 5 Viernes 28 de EneroDocumento1 páginaActividades Cuido Mi Planeta Dia 5 Viernes 28 de EneroCristhian17Aún no hay calificaciones
- Experto Tech Ciberseguridad Correctiva Peritaje ForenseDocumento54 páginasExperto Tech Ciberseguridad Correctiva Peritaje ForenseCristhian17Aún no hay calificaciones
- Biologos y AsistentesDocumento2 páginasBiologos y AsistentesCristhian17Aún no hay calificaciones
- Vertebrados para Cuarto de PrimariaDocumento2 páginasVertebrados para Cuarto de PrimariaCristhian17Aún no hay calificaciones
- Manual de Instalacion de GeonetworkDocumento6 páginasManual de Instalacion de GeonetworkCristhian17Aún no hay calificaciones
- Computacion BasicaDocumento2 páginasComputacion BasicaCristhian17Aún no hay calificaciones
- Barrido IpDocumento7 páginasBarrido IpCristhian17Aún no hay calificaciones
- Tratamiento Preliminar de Las Aguas Residuales - RejillaDocumento6 páginasTratamiento Preliminar de Las Aguas Residuales - RejillaGENESIS CUERVOAún no hay calificaciones
- Designis7 8Documento129 páginasDesignis7 8Prensa Curza100% (1)
- APUNTES Electricidad (1º BACH)Documento85 páginasAPUNTES Electricidad (1º BACH)almarpaAún no hay calificaciones
- Extraer Isos de Cds PSX y Convertirlos A EbootDocumento5 páginasExtraer Isos de Cds PSX y Convertirlos A EbootjosedavidnoblegarciaAún no hay calificaciones
- ERS Takyon Agenda Médica (Combinado Quintec y Generico)Documento30 páginasERS Takyon Agenda Médica (Combinado Quintec y Generico)Patricio Panchillo HuecheAún no hay calificaciones
- Centro de Control de Motores y Subestaciones EléctricasDocumento5 páginasCentro de Control de Motores y Subestaciones EléctricasKalet Apaza TorresAún no hay calificaciones
- Lozano Moran Michael Roberson T01Documento14 páginasLozano Moran Michael Roberson T01michaelAún no hay calificaciones
- FotoconductividadDocumento4 páginasFotoconductividadFernando chavarria chavarriaAún no hay calificaciones
- Curriculum CpssacDocumento16 páginasCurriculum Cpssacjsoe ayllonAún no hay calificaciones
- CRONO Las Mujeres y Las Ciencias JurídicasDocumento6 páginasCRONO Las Mujeres y Las Ciencias JurídicasOsvaldo RodriguezAún no hay calificaciones
- Ping y Trace Route PDFDocumento9 páginasPing y Trace Route PDFjoclo29Aún no hay calificaciones
- Guia TelefonosDocumento10 páginasGuia Telefonoslourdes peñalozaAún no hay calificaciones
- Espesores de Aislamiento para Cobre Frigorifico Segun Rite HosclimaDocumento1 páginaEspesores de Aislamiento para Cobre Frigorifico Segun Rite HosclimaIsrael YepezAún no hay calificaciones
- Estudio de Mercado-Ciudad IcaDocumento39 páginasEstudio de Mercado-Ciudad Icalepitus100% (2)
- Tecnologia en MurosDocumento54 páginasTecnologia en MurosCesar UribeAún no hay calificaciones
- Manual Centro de Maquinado CNC PDFDocumento49 páginasManual Centro de Maquinado CNC PDFjoseAún no hay calificaciones
- Manual Mantenimiento MTI V12Documento15 páginasManual Mantenimiento MTI V12Samuel Moreno100% (2)
- Dimensiones Minimas Cafeteria Area de LecturaDocumento1 páginaDimensiones Minimas Cafeteria Area de LecturaEstefania NederAún no hay calificaciones
- Ejercicios de AplicacionDocumento5 páginasEjercicios de Aplicaciongony_88100% (1)
- Catalogo de Ecotecnologias DepsaDocumento16 páginasCatalogo de Ecotecnologias Depsaazucena_fsAún no hay calificaciones
- (F) LosasNervuradasDocumento24 páginas(F) LosasNervuradasAgmer SolisAún no hay calificaciones
- Consolidado Final 1rot 2012Documento12 páginasConsolidado Final 1rot 2012gazelle-x100% (1)
- Inspeccion Por TintasDocumento6 páginasInspeccion Por TintasArmando Mendieta HernandezAún no hay calificaciones
- Evaluación de La Erosionabilidad en El Cauce Fluvial de La Quebrada Los Chilcos. Huayllapampa-Huacariz, CajamarcaDocumento6 páginasEvaluación de La Erosionabilidad en El Cauce Fluvial de La Quebrada Los Chilcos. Huayllapampa-Huacariz, CajamarcaalvarezalvarezAún no hay calificaciones
- Clase 4 .Casos Clase Final Excel BasicoDocumento26 páginasClase 4 .Casos Clase Final Excel BasicoPEDRO GIOVANNI MORON MOZOAún no hay calificaciones
- 1.1 Cortes y Ensambles. Figura RectaDocumento5 páginas1.1 Cortes y Ensambles. Figura RectaRAUL MOISES GARCIA RODRIGUEZAún no hay calificaciones
- ManualUsuario MabeInverterPM01Documento88 páginasManualUsuario MabeInverterPM01Dayi VanessaAún no hay calificaciones
- Final de SimulaciónDocumento11 páginasFinal de SimulaciónJacki AtAún no hay calificaciones
- DS 42 FDocumento62 páginasDS 42 FWaldo CamposAún no hay calificaciones