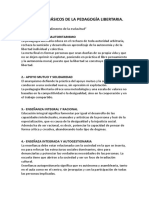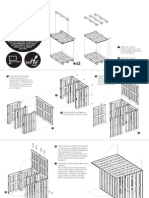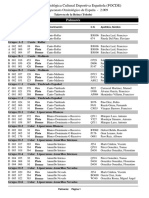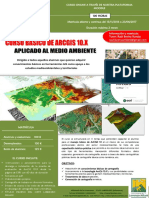Documentos de Académico
Documentos de Profesional
Documentos de Cultura
Armarunpc
Cargado por
miltonluceroTítulo original
Derechos de autor
Formatos disponibles
Compartir este documento
Compartir o incrustar documentos
¿Le pareció útil este documento?
¿Este contenido es inapropiado?
Denunciar este documentoCopyright:
Formatos disponibles
Armarunpc
Cargado por
miltonluceroCopyright:
Formatos disponibles
Realizado por Fuliazo (J ulio Cesar Soto Islas) para ConfigurarEquipos.
com
1
Cmo se arma una Pc?
Pues ahora ms que nunca es cada vez ms fcil. Cmo lo hago? En este manual seguiremos paso a paso el
armado de una PC. Desde el armado hasta la configuracin.
Primero lo primero. Lo que necesitamos es tener las piezas a instalar.
Pero cmo s que necesito?
Depende. Si lo que quieres es un equipo bsico (Que es lo que veremos aqu) Necesitars lo siguiente:
Gabinete. Bsicamente, es el Mueble que contendr todos los dispositivos de tu computadora.
Qu tipo de Gabinete? Para las actuales se utiliza uno tipo ATX y debe tener una fuente de alimentacin de
por lo menos 300W (Aunque si podemos conseguir uno de ms capacidad, Mejor). Ya en lo externo queda a
capricho de cada uno.
Luego va lo de adentro
Tarjeta Madre, Placa base o Motherboard
Tambin hay de muchos tipos. Qu tenemos que tener en cuenta?
Es muy importante que tengamos en consideracin es que entre mejor sea la placa base ms costosa ser
De hecho hay algunas placas base que ya traen incluidas las tarjetas de video, sonido, red, USB, etc. (Algunas
hasta el microprocesador) y son ms econmicas. No, no me equivoqu, son ms econmicas que las que no
traen dispositivos integrados por el hecho de que no permiten una actualizacin de los componentes, pues ya los
traen fijos.
Datos tcnicos importantes:
Cantidad de ranuras de expansin para dispositivos. En la actualidad, deben de tener por lo menos de 2 tipos:
AGP y PCI Y como s qu es eso? Veamos 3 ilustraciones que usaremos como ejemplo para todo el armado:
Realizado por Fuliazo (J ulio Cesar Soto Islas) para ConfigurarEquipos.com
2
Como pudimos notar, aqu aparecieron 2 tipos de ranuras de expansin que no son indispensables, las ranuras
tipo ISA y las AMR.
Pero Para que es cada una?
Veamos. Cada una de las 4 tienen diversas funciones, pero a grandes rasgos veamos cada una de ellas:
ISA: (Industry Standard Architecture).Arquitectura industrial estndar. Aceptaba tarjetas de conexin que
controlan dispositivos de video, sonido y otros perifricos. En la actualidad ya estn descontinuadas, aunque
todava se ven en las Pentium 2 y 3
PCI: (Peripheral Component Interface) Conexin de Componentes Perifricos. Se trata de un tipo de ranura para
tarjetas de expansin que es actualmente la ms utilizada. Aqu es importante tener en cuenta que si le vamos a
instalar varios dispositivos, tenemos que comprar una tarjeta madre con muchas ranuras PCI, dependiendo de
que tanto le vamos a instalar. Por ejemplo, si vamos a tener tarjeta de captura de video, de sonido, red,
MODEM, y otras, (Nunca se sabe), debemos comprar la tarjeta madre con unas 5 o 6.
AMR. CNR: (Audio-MODEM Riser) (Advanced Communicatios Riser), Bsicamente funcionan igual y son
casi del mismo tamao. El AMR es un estndar desarrollado por Intel, que pretenda reducir el costo de la
tarjeta de sonido y el MODEM y ahora estn casi descontinuados. Los CNR an estn en circulacin, pero al
menos hasta hoy slo he visto MODEM de este tipo, pero en su forma de trabajar deja mucho que desear. No
hay que malinterpretar, no suelen fallar, pero le transfieren al microprocesador gran parte del trabajo de clculo.
Por lo que en mi opinin personal no las deberamos utilizar. En la mayora de las ocasionas te regalan el
MODEM en la compra de la motherboard, y el costo del MODEM PCI no supera los $15USD
AGP: (Acelerated Graphics Port) Puerto acelerador de grficos. Puerto diseado especialmente para (como su
nombre lo indica) acelerar o potenciar la tecnologa 3D aprovechando todas las prestaciones que ofrece el
Pentium II y superiores. Por lo que podemos concluir que NUNCA encontraremos una tarjeta AGP para sonido,
red, MODEM etc. Puesto que SOLO ES PARA VIDEO. Tambin existen las tarjetas de video tipo PCI, pero ya
estn casi descontinuadas.
Y luego? Veamos lo que tiene que ver con el micro, el corazn y cerebro de nuestra Pc.
Velocidad que soportan. Las tarjetas madres son las que tienen un lmite en la velocidad del micro, por lo que si
solo soportan 2 Ghz de velocidad, aunque le metamos un micro ms veloz solo trabajar a 2 Ghz.
Tipo de micro. Todas las placas base vienen con un Zoquet integrado para instalar el micro, pero cada una es
diferente, por lo que si le queremos instalar un Intel Pentium 4, la placa tendr que ser para Intel Pentium 4,
Si le vamos a meter un AMD Athlon La placa tiene que ser para AMD Athlon. En caso de que ya lo tenga
integrado, no tenemos que preocuparnos por eso.
Volvamos a los ejemplos:
Realizado por Fuliazo (J ulio Cesar Soto Islas) para ConfigurarEquipos.com
3
Como pudimos notar cada microprocesador es diferente, por lo que cuando compremos la tarjeta madre
debemos pedirla para cada tipo de micro, dependiendo de nuestro presupuesto y el uso que le demos. Por qu?
No tiene caso que gastemos en armar una Pentium 4 si slo la vamos a usar como mquina de escribir.
Sin embargo si la vamos a usar para edicin de video, fotografa juegos en 3D y ms, es mejor que hagamos una
buena inversin.
Necesito saber algo ms?
Tipo de Bus. En la actualidad se manejan de 266mhz, 333mhz, 400mhz, 800mhz. (Creo que hay de otros, pero
no me acuerdo) Y (Lgico) entre mayor sea, mejor. Tenemos que tener presente siempre este dato, porque
TODOS los dispositivos (incluyendo al microprocesador) deben de tener el mismo tipo de bus.
Tambin tenemos que asegurarnos que nos den la placa base con TODO lo que necesitamos
Pero que debe traer?
Veamos un solo ejemplo:
En este ejemplo hay 2 extras no todas traen gua rpida, tampoco dispositivos adicionales. Pero aparte de
estos, TODO es indispensable.
Eso es todo lo que necesitamos saber para poder comprar nuestra tarjeta madre.
Ya la compr, y ahora que hago?
Ahora vamos por lo delicado, el procesador,
Realizado por Fuliazo (J ulio Cesar Soto Islas) para ConfigurarEquipos.com
4
Como se mencion, el procesador es el corazn y cerebro de nuestra PC y hay que ser muy cuidadosos en
cuanto a la velocidad, tipo, y tipo de BUS que compraremos. Como se mencion cada tarjeta madre est
diseada para determinado tipo de micro, por lo que si ya hemos comprado la Motherboard, es porque ya
hemos decidido que procesador usaremos.
Cmo se hace?
Para all voy. Lo que tienes que hacer es hacer coincidir una pequea marca triangular en la esquina del
procesador con la de la placa principal y cerrar los seguros que tenga.
Debe de quedar ms o menos as:
Quise colocar el procesador desde el principio para que lo manipulemos lo menos posible, ya que es una pieza
muy delicada
Ahora que sigue?
Comprar la memoria RAM que necesitamos
Y cual compro?
Depende de tu tarjeta madre, pues (al igual que el micro) hay diferentes tipos de entradas para las memorias.
Pero no te preocupes, hay 2 formas fciles para comprarla. Una es que la compres al mismo tiempo con tu placa
base, pues el mismo vendedor te dir cual es la adecuada. La otra es que lleves tu manual a la tienda, pues en
este se especifica cual es la indicada. Recordemos que es importante que tenga el mismo tipo de bus que tiene la
tarjeta madre, pues aunque tenga la misma entrada no es recomendable que sea diferente, pues TODA LA
MAQUINA trabajar a la velocidad del dispositivo ms lento.
Realizado por Fuliazo (J ulio Cesar Soto Islas) para ConfigurarEquipos.com
5
Yo haba escuchado que la memoria RAM se mide en Megas Qu hay de eso?
Efectivamente, la memoria se mide en Megabytes, que es el rea de trabajo de la PC. Y depende de ti cuanto
vamos a usar. Lo ideal es que tengamos POR LO MENOS 128 Mb de RAM. Pero si tienes presupuesto para
ms, mejor.
Listo Qu sigue?
Empezamos a instalarlo en nuestro gabinete.
Aqu debemos de tener mucho cuidado, pues todas las piezas son muy delicadas, y si las forzamos a entrar, se
pueden daar irreparablemente.
Sera demasiado laborioso y tedioso explicar aqu paso por paso cmo se coloca en el gabinete, por lo que solo
daremos las indicaciones bsicas, y los detalles importantes, por lo dems consideraremos que eso ya es
instintivo.
Primero que nada pondremos la placa base en la parte interna del gabinete poniendo los conectores del Mouse,
Teclado, y dems, queden mirando hacia atrs. Notaremos que no hay manera de meterla en su lugar a menos
que le abramos unos pequeos orificios que trae el gabinete, o que le cambiemos una laminita que viene con la
placa base, de cualquier forma, le abrimos los orificios o le cambiamos la laminita.
Ya que lo tenemos en su lugar, notaremos que los orificios que vienen en la tarjeta madre coinciden con unos
del gabinete. En esos orificios vamos a colocar los tornillos dorados que vienen con el gabinete.
Si notas, cada gabinete tiene en la placa metalica interior (Donde va la tarjeta madre) varios orificios, pero no
todos se utilizan.
Por eso tenemos que colocar la tarjeta madre en su lugar, nos cercioraremos cuales son los que vamos a usar y
esos son los tornillos que vamos a fijar
Listo Qu sigue?
Ahora s vamos a fijar la tarjeta madre con los tornillos
que vienen con el gabinete colocndolos en las bases que
pusimos antes, con los conectores apropiados en la parte
posterior del gabinete.
Ms o menos debe quedar as.
Realizado por Fuliazo (J ulio Cesar Soto Islas) para ConfigurarEquipos.com
6
Ahora le colocamos la memoria RAM.
Y como se la pongo?
Es simple, volvamos a los ejemplos y lo entenders:
Aqu simplemente colocamos la memoria en la ranura correspondiente, pues no hay riesgo de colocarla
invertida
Pero en los ejemplos y en la ma tiene ms de 1 ranura, En cual la pongo?
Vers, cada una de las ranuras est numerada (generalmente con letras blancas) en la tarjeta madre (Hay que ser
muy observadores, pues en ocasiones los nmeros son muy pequeos). La memoria la colocamos en la que
lleve el nmero mas pequeo (0 1, dependiendo de cmo fue numerada)
Siempre aparece con el nombre DIMM 0, DIMM 1, DDR 0, DDR1, dependiendo del tipo de memoria
Debemos de tener cuidado con estas piezas ya que son muy delicadas, como precaucin, hay que tocar con
frecuencia el gabinete metlico, para descargar as toda la electricidad esttica que hay en nuestras manos y as
evitaremos daarlas.
Y ahora si, podemos meter la(s) memoria(s) en su lugar hasta que los ganchitos blancos la sujeten en su lugar.
Ahora, como podrs darte cuenta, la fuente que viene con el gabinete tiene varios cables con sus respectivas
entradas con los que vamos a trabajar ahora. La ms grande (La que tiene ms cables) es la que vamos a
conectar en la tarjeta madre. En donde? Creo que es bastante obvio, pero veamos los ejemplos:
Realizado por Fuliazo (J ulio Cesar Soto Islas) para ConfigurarEquipos.com
7
Como podemos Notar, en todas las placas bases tiene un zcalo de 20 cables para conectar la fuente del
gabinete, que es la que va a dar energa a toda la mquina.
Como nota adicional, existen algunas tarjetas madre (Sobre todo para Pentium 4) que tienen adems otro
zcalo de 4 cables, este tambin tenemos que conectarlo con la fuente.
En el caso de los conectores que se conectan a la tarjeta madre no nos equivocaremos si vemos la pestaa o
gancho que viene con los cables de la fuente. Pues haremos que coincida con la pestaa o gancho de la tarjeta
madre.
Parece fcil O no?
Pues claro, lo es
Aqu ya podemos empezar a conectar los dispositivos que necesitemos, como la tarjeta de sonido, MODEM,
red, video, captura de video, de TV, o lo que sea necesario. REPITO: SOLO LO QUE SEA NECESARIO.
Porque dices que SOLO lo que sea necesario? Porque no tiene caso que gastemos (Por ejemplo) en una
tarjeta de red, si no la vamos a conectar con otra mquina, como tampoco tiene caso que compremos una tarjeta
de captura de video, si no la vamos a usar para edicin de video.
Es decir, SOLO lo que vamos a usar.
Qu es totalmente indispensable?
Bueno, indispensable, la tarjeta de video, la de sonido, y el MODEM. Pero debemos recordar que algunas
tarjetas madres ya traen esos dispositivos integrados, si ese es tu caso, no hay de que preocuparse, mas que por
la tarjeta de video, porque aunque la tenga integrada, tarde o temprano hay que instalarle una nueva.
Por qu?
Porque las tarjetas de video que vienen integradas a las tarjetas madres tambin necesitan memoria RAM, y
(dependiendo de su capacidad) se la roban de la RAM principal. Es decir, Si tu Tarjeta de video es de 32
megas y tu RAM de 128, solo te quedarn 96 de memoria para trabajar.
As que para comprar tu tarjeta de video debes comprar una tipo AGP, y tienes que asegurarte hasta cual soporta
tu tarjeta madre. (Al igual que los lectores pticos se mide en 2X, 4X, 8X, etc.) Y tambin ver cuanta
memoria tiene. La mayora de las ocasiones una tarjeta de 64 Mb es suficiente, pero si la vas a ocupar para
juegos, es mejor una de ms capacidad (algunos juegos te piden hasta 256 Mb, pero son realmente pocos)
Desde luego, si no tienes presupuesto para eso, puedes dejarlo para despus, pero siempre tendrs que tenerlo en
mente para que cuando tengas un guardadito te la compres.
Recuerda, las tarjetas de video AGP son indispensables en la mayora de los juegos actuales, pero si no lo vas a
usar para jugar, no creo que tengas problemas (por ahora)
Listo, Qu sigue?
Ahora vamos a instalarle el disco duro, y el lector o grabador de CD ROM. Primero que nada vamos a ver
donde lo debemos de conectar. Los cables que venan incluidos en la motherboard se les llaman cables tipo
IDE, y los dispositivos que se conectan a ellos se llaman dispositivos IDE.
Como pudimos notar, es fcil
reconocer dnde conectar los
dispositivos IDE. Lo que s
tenemos que tener en cuenta, es
cual de los 2 vamos a usar, y eso
lo haremos as:
En primer lugar, al igual que las
memorias, las conexiones IDE
vienen numeradas, por lo que
conectaremos en la conexin
llamada IDE 0 lo que ser
nuestro disco duro, y el lector de
CD ROM, en el IDE 1
Realizado por Fuliazo (J ulio Cesar Soto Islas) para ConfigurarEquipos.com
8
Si deseamos instalar ms de 2 dispositivos IDE en un solo canal (Grabadora de CD, DVD, otro disco duro, etc.)
tendremos que ver documentos adicionales, y como en este manual solo se ve una instalacin bsica, no
daremos ms detalles.
Pero para instalar una grabadora puedes visitar esta pgina:
http://www.configurarequipos.com/vermontaje.php?uid=2
Ahora, un detalle importante. Los lectores pticos tienen una salida de audio que deberemos conectar a
nuestra tarjeta de sonido. Debemos conectarlo as:
En este ejemplo la tarjeta de sonido viene integrada a la tarjeta madre.
Pero nunca comentaste cual lector ni cual disco duro comprar
Lo que pasa es que cualquier lector que compres ser suficiente, ya que la mayora son compatibles al 100%
En cuanto al disco duro, quise dejarlo a criterio de cada quien, porque depende ms de tu bolsillo, que de
capacidad de disco. Lo que si te puedo decir es que como mnimo te compres un disco de 40 Gb. Y 7200
RPM
Eso me suena a motor
Efectivamente, tiene un motor, y los 7200 RPM es lo que significa con cualquier motor, 7200 Revoluciones
por minuto. Hay discos ms econmicos de unos 5400RPM, pero no los recomiendo porque aparte de que son
ms lentos, la diferencia de precios es mnima.
Un detalle ms: cuando se conecten los cables IDE a los dispositivos, asegrate de que el cable rojo quede
junto al cable de corriente. Otro ejemplo? OK:
Notas la Terminal roja?
Pues te debe quedar as:
Y como se puede
ver, tambin las
terminales rojas
del cable de la
fuente deben de
quedar en
direccin del
cable IDE.
Realizado por Fuliazo (J ulio Cesar Soto Islas) para ConfigurarEquipos.com
9
Ahora vamos a instalar el lector de disquetes, tambin conocido
como floppy
Todos los gabinetes incluyen un espacio para colocar el floppy, as
que no creo que exista problema en la colocacin, por lo que
pasaremos directamente a ver la conexin.
En el ejemplo aqu mostrado se ve la parte posterior de un floppy y
donde van los cables.
Ahora necesitamos explicar un detalle. El cable que se usa para conectar
el floppy a la tarjeta madre tiene unas terminales torcidas. Esto es
porque se pueden usar 2 unidades floppy, y esta es la manera de
identificar cul es el floppy principal y cual el secundario. Como ya no
es indispensable tener 2 unidades (antes si lo era) solo se coloca una. Y
los cables torcidos son para identificar que es el floppy principal.
Viendo los ejemplos vers lo fcil que es conectar el floppy.
En la fotografa de la derecha se ve el floppy ya colocado y conectado en su lugar y en la derecha como se
conecta en la tarjeta madre. Como se puede notar, el cable del floppy se conecta igual que los cables IDE, solo
que es ms pequeo. Algo importante: desafortunadamente, en el caso del floppy no es posible saber en que
sentido va conectado el cable, eso solo se puede ver hasta la hora del encendido. Hay una forma sencilla de
saber si est bien o no, pero eso lo veremos hasta que encendamos por primera vez el equipo, por lo que nos
olvidaremos de esto por el momento.
Listo, Ya tenemos todo lo que necesitamos, a
excepcin de una cosa: El ventilador del micro.
No se me haba olvidado, lo que pasa es que lo quise
dejar al final para que lo conectemos con todos los
componentes en su lugar. Otro ejemplo:
Aqu solo debes de colocarlo encima del procesador y
engancharlo o atornillarlo (segn el modelo) al
disipador del micro. De cualquier modo, cuando
compres el micro deber traer lo que necesitas
incluyendo el instructivo de instalacin.
Realizado por Fuliazo (J ulio Cesar Soto Islas) para ConfigurarEquipos.com
10
En el instructivo que viene con tu tarjeta madre, debes leer que conectores conectar, jupers, etc. Aqu es
necesario especificar que casi siempre vienen en ingls, por lo que habr que esforzarse un poco con eso.
Veamos otro ejemplo, sta imagen es del manual de una de mis mquinas, pero podemos usarla como gua
pues los principios son los mismos:
Aqu especificaremos de qu es cada conexin que no hemos explicado.
Las conexiones frontales (audio y USB) solo se pueden usar si el gabinete trae consigo esas
conexiones. Si no las tiene, existen Tapas del tamao del CD ROM, (5 ) que tienen las conexiones
necesarias y ya tienen sus instructivos, as que no entraremos en detalles.
Jumper de la bios. Este es el ms importante del armado. Porque independientemente del modelo de tu
tarjeta madre, ste jumper es totalmente indispensable cambiarlo de posicin. El 80% de las tarjetas
madres traen este jumper junto a la batera tipo reloj, pero debes revisar tu manual para asegurarte.
Interruptores y leds indicadores. En el gabinete hay unos pequeos cables que se encuentran en la parte
frontal, y deben ir conectados all. Siempre vienen con su identificacin escrita en el conector. As que
simplemente haremos coincidir los nombres de los cables con los de las conexiones de la motherboard.
Para saber qu conectar y en dnde, nuevamente hay que recurrir al manual de tu motherboard.
Realizado por Fuliazo (J ulio Cesar Soto Islas) para ConfigurarEquipos.com
11
Pues bien, ya hemos terminado de armar nuestra nueva Pc, pero an no debemos cerrar el gabinete hasta
comprobar que funciona, y as evitamos tener que volver a abrirlo en caso de que algo no funcione.
El hardware externo queda a decisin de cada quien pues en estos casos no hay incompatibilidades.
Lo indispensable que tenemos que comprar es Mouse, teclado, monitor, bocinas, y regulador o no breack.
Es bastante obvio donde se conecta cada cosa as que no entremos en detalles. As que una vez que todo est
conectado en su lugar encenderemos nuestro equipo por primera vez. Aqu notaremos si todo est bien conectado.
Si no enciende, el error ms comn que cometemos es que el jumper de la bios no se movi y sigue en el lugar
original, solo debemos cambiarla. En caso de que no sea eso, hay que revisar todo el manual y nos cercioramos de
que lo hicimos en el orden adecuado y as podemos comenzar a la configuracin.
Durante el primer arranque de nuestra Pc, nos pedir que configuremos la Bios. Qu es la Bios? La Bios es un
pequeo programa que se encuentra en un chip que se encuentra en la Motherboard. Y al ser nueva la Pc, hay que
configurarla. Cmo se configura? Veamos, al arrancar la Pc, debemos pulsar la tecla del o supr. y entrar a
una pantalla que deberemos configurar. sta nos dar varias opciones, en las que tienen sub-mens, y solo
configuraremos lo ms bsico e indispensable. Generalmente Aparece una pantalla con las siguientes opciones:
Standard CMOS setup Features Setup
Advanced setup CPU/PNP setup
Power Magnament Setup Hardware Monitor
PCI/Plug and play Setup Change Password
Load Optimal settings Exit
Load Performance Settings
Como an no hemos instalado ningn sistema operativo, el mouse no lo usaremos an, pero ya debe estar
conectado. Entonces para seleccionar las opciones utilizaremos las teclas de direccin y para entrar a los sub-
mens, la tecla enter.
Tengo que configurar cada opcin? No, Solo lo que necesitamos para poder arrancar nuestro equipo. En esta
pantalla solo usaremos 2 mens, que son los que necesitamos configurar. Pero una advertencia: si no sabes que
ests configurando, mejor no muevas nada
Standard CMOS Setup. Una vez que le demos enter en este men nos aparecern las siguientes opciones:
Date: (fecha) Aqu se configura la fecha actual. Se selecciona primero el mes, luego el da y despus el ao.
Generalmente para cambiar los valores se usan las teclas + y del teclado numrico, pero si este no es tu caso, en
la parte inferior de la pantalla aparecen cuales son las teclas que debes usar.
Time: (Hora) Aqu se configura la hora exactamente igual que en las opciones de la fecha, primero Hora, minuto,
y segundo. (Por si eres perfeccionista)
Pri-Master
Pri-Slave
Sec-Master
Sec-Slave
No es recomendable moverlo, a menos que te cause algn problema, cosa que casi nunca ocurre.
Estas opciones configuran los dispositivos IDE (Disco duro, CD-ROM, etc.) y al ponerlos en Auto los detecta
automticamente. En caso de que te d algn problema, pulsa la tecla enter en cada una de las opciones y se
configura automticamente dicindote qu es lo que tienes conectado en cada canal. Pero repito, lo recomendable
es dejar todo en auto
Realizado por Fuliazo (J ulio Cesar Soto Islas) para ConfigurarEquipos.com
12
Aunque a veces tiene otras opciones solo configuraremos stas, pues son las que nos hacen falta.
Para salir de ste men, usaremos la tecla esc y saldremos al Men principal.
Advanced Setup:
Aqu aparecen muchas opciones pero slo configuraremos 2:
Quick boot: Debe quedar en Enable
1st Boot Device. Tambin Aparece con el nombre de Boot secuence Aqu la opcin que debemos dejar es
CDROM, y esto es importante, pues como nuestro disco duro est nuevo, no tiene nada de informacin ni siquiera
para poder darle instrucciones a nuestro equipo. Y la opcin que estamos ponindole es para que pueda arrancar
desde el CD-ROM y as poder instalar nuestro sistema operativo. Ahora salimos de estas opciones usando la tecla
esc
En estas condiciones podemos hacer 2 cosas antes de salir se la Bios, La primera es introducir el CD-ROM de
nuestro sistema operativo que nos hayamos comprado en la unidad correspondiente, y en este ejemplo se usa el
Windows XP professional, ya que es el ms utilizado en la actualidad, aunque la mayora de los principios aqu
expuestos aplican a todos los sistemas. La otra cosa que debemos hacer es hacer la prueba del floppy, para
cerciorarnos de que s se conect correctamente. Cmo s si lo conect bien? Simple, slo revisa el frente del
floppy y si el led frontal est siempre encendido, es que se conect al revs. Si nos qued al revs, simplemente
cambiamos la posicin de los cables que son parecidos a los cables IDE, y volvemos a mirar el frente del floppy
para asegurarnos de que el led est apagado. Y si est apagado es que ya est bien conectado.
Y ahora hay que guardar los cambios de la Bios para que nuestra Pc pueda arrancar. Generalmente los cambios se
guardan usando la tecla F10, pero para asegurarnos mira en la parte inferior de la pantalla y aparecer con la
instruccin Save and exit o simplemente save, Luego se te pedir la confirmacin de los cambios y aceptas.
Una vez guardados los cambios, salimos de la Bios, (seleccionando la opcin exit) y automticamente nuestro
equipo se reiniciar para que pueda reconocer los cambios que le hicimos.
Si hicimos bien todo, arrancar nuestra Pc desde el CDROM apareciendo en la pantalla la leyenda presione
cualquier tecla para iniciar desde el CD-ROM y es lo que haremos, pulsando cualquier tecla, aparecer en
pantalla la leyenda El programa de instalacin est inspeccionando la configuracin de hardware de su equipo
Casi enseguida, empezar a cargar algunos archivos que no tiene caso explicar aqu. Despus de unos segundos,
saldr una ventana en la que debers escoger una de tres opciones. Y dice algo as:
Para instalar Windows XP ahora, presione entrar.
Para recuperar una instalacin de Windows XP usando consola de recuperacin Presione la tecla R
Para salir del programa sin instalar Windows XP Presione F3.
Obviamente elegiremos la primera, pues necesitamos instalar Windows en nuestro equipo. Despus que
presionamos Enter, sale otra pantalla en la que aparece el contrato de licencia de Windows, Aqu es recomendable
que se lea todo el contrato, para conocer tus derechos y obligaciones en cuanto al producto que compraste, pero a
grandes rasgos, dice que slo lo puedes usar en un solo equipo, y en la versin home, dice que no lo puedes usar
para uso comercial, (Un cyber, oficinas, etc) pues para eso existe la versin professional, y aunque tambin tiene
las mismas funciones, la licencia es para usos comerciales (obviamente es ms costoso). Debes elegir entre las
opciones:
F8 = Acepto
Esc = No acepto
Avpg = Pgina siguiente (para leer el resto del contrato)
Realizado por Fuliazo (J ulio Cesar Soto Islas) para ConfigurarEquipos.com
13
Aceptando el contrato, seguir cargando los archivos que necesita. Depues te preguntar donde instalarlo y la
seleccionaremos pulsando enter en la que dice: espacio no particionado despus aparecer las siguientes
opciones:
Formatear la particin utilizando el sistema de archivos NTFS
Formatear la particin utilizando el sistema de archivos NTFS (Rpido)
Elegiremos la primera, pues as, revisar toda la superficie del disco asegurndose que no est daado
Durante la instalacin se reiniciar varias veces antes de darle alguna otra instruccin. La primera que nos pide es:
Opciones regionales y de idioma. All debemos entrar para saber si est bien configurado todo.
Vienen 3 pestaas a las que entraremos:
Opciones regionales.
Aqu elegiremos el pas y la ubicacin, para darnos las fechas, los nmeros, la moneda, etc., que usamos en la
localidad. En mi caso elegir espaol (Mxico) y Regin Mxico.
Idiomas
Aqu debemos agregar los idiomas que vayamos a necesitar aparte del nuestro La primera opcin instala idiomas
difciles como el vietnamita, y la segunda idiomas asiticos, (Japons, coreano, chino, etc.) En asta misma
ventana, aparece un recuadro que dice detalles Aqu se configura la distribucin de nuestro teclado, as que al
revisar cules opciones tiene, asegrate que tenga la que tu utilizas, en mi caso, Espaol (Mxico), teclado
Latinoamericano. Tambin aparece el idioma predeterminado del teclado, en caso de que no aparezca el tuyo
puedes agregarlo aqu mismo.
Opciones Avanzadas
Al igual que las anteriores solo asegrate que corresponda con lo que usas. En mi caso, espaol (Mxico)
Una vez hecho estas configuraciones, pasar a otra ventana donde debemos poner nuestro nombre. Al ponerlo nos
pedir el nmero de serie de Windows que encontraremos en la caja o sobre en donde vena el disco de
instalacin. Solo introducimos los 25 caracteres que nos pide, y seguir con la instalacin. No recuerdo con
exactitud, pero creo que por esta etapa, te pide una instalacin tpica o personalizada de una red, y, para no
meternos en detalles, pondremos una instalacin tpica
Si nuestro equipo tiene una tarjeta de red, el siguiente paso es darle un nombre al equipo, y la contrasea del
administrador, que nos ser til al momento del mantenimiento del equipo, as que si le ponemos una contrasea,
debemos recordarla o anotarla en caso de que nuestro equipo falle.
Fecha y hora.
Aqu solo cercirate que tenga la hora exacta. Tambin aqu se pone la zona horaria. En mi caso, debo poner:
Guadalajara, ciudad de Mxico, Monterrey. Pero en tu caso debes poner el que coincida con tu pas o ubicacin.
Listo, en unos minutos podremos usar nuestro equipo. Solo nos falta ajustar unos pequeos detalles. En cierto
momento nos preguntar que si deseamos registrarnos con Microsoft, y esto es opcional. En mi caso, no me
registrar. Despus, nos saldr una ventana como esta:
Esto es porque Windows XP necesita cierta
resolucin mnima para trabajar, y durante la
instalacin ocupa una menor.
As que solo aceptamos. En caso de que no se
puedan ver los objetos de la pantalla despus de
Realizado por Fuliazo (J ulio Cesar Soto Islas) para ConfigurarEquipos.com
14
aceptar, esperamos unos 15 segundos a que vuelva a la resolucin anterior, muchas veces esto ocurre porque no
est instalado el controlador de la tarjeta de video. Qu es un controlador? Mira, Windows solo permite que
podamos usar la mquina, pero no sabe como funcionan las tarjetas que hemos comprado, (video, sonido,
MODEM, etc.) por eso hay que decirle cmo funcionan, y esa informacin viene en los drivers o controladores.
As que cuando por fin termine de cargar el sistema, aparecer la primera ventana propia de Windows:
Eso significa que hemos terminado de instalar
Windows. En el caso de la versin Home, la
activacin es obligatoria. (Aunque el registro es
opcional), La activacin se hace por Internet o por
telfono. Y el mismo sistema te dar los pasos a
seguir. Los pasos son sencillos.
Ahora s, debemos comenzar a instalar los controladores
de nuestro equipo. Cada tarjeta que compremos
(incluyendo la tarjeta madre) debe traer consigo un CD
de instalacin y estos discos son los que vamos a usar.
Muchas veces el mismo Windows ya reconoce o sabe
como funcionan ciertas tarjetas, pero las que no
reconozca debemos instalarle el driver.
Cmo s cuales son las tarjetas que no reconoce
Windows? Simple; Ve a inicio, mi Pc, propiedades,
Luego a la pestaa hardware, y el recuadro,
administrador de dispositivos:
Realizado por Fuliazo (J ulio Cesar Soto Islas) para ConfigurarEquipos.com
15
Aqu aparecern todas las tarjetas, pero las que no
reconozca Windows, aparecern con un signo de
interrogacin amarillo:
En este caso solo le faltan los controladores de las
tarjetas de USB, de sonido, y la de video.
Ahora introducimos el CD de controladores correspondiente en la unidad de CD, en la mayora de los casos es
auto-ejecutable solo dejamos que empiece a trabajar: y le vamos las instrucciones indicadas, en este caso
presionando el botn Setup y comenzar la instalacin
En la mayora de los casos, despus de instalar cada dispositivo nos pedir un reinicio, el cual aceptaremos.
Listo, despus de instalar todos los dispositivos,
tendremos un sistema operando en nuestro equipo, solo
nos falta cerrar el gabinete, despus de eso nuestra nueva
Pc estar esperando que le demos instrucciones,
instalemos programas, lo usemos para jugar etc.
Cmo s que ya tengo todo instalado? Al igual que
antes, abrimos el administrador de dispositivos, y si
ninguna tarjeta aparece con el signo de interrogacin
amarillo, es que ya est listo para recibir instrucciones.
Realizado por Fuliazo (J ulio Cesar Soto Islas) para ConfigurarEquipos.com
16
Realizado por Fuliazo (Julio Cesar Soto Islas) para ConfigurarEquipos.com
También podría gustarte
- Pince LesDocumento5 páginasPince LesJoseAún no hay calificaciones
- Principios Básicos de La Pedagogía LibertariaDocumento1 páginaPrincipios Básicos de La Pedagogía LibertariaAlejandro PuertoAún no hay calificaciones
- Anarquismo PDFDocumento14 páginasAnarquismo PDFAlejandro PuertoAún no hay calificaciones
- Construyendo AnarquíaDocumento1 páginaConstruyendo AnarquíaAlejandro PuertoAún no hay calificaciones
- Catalogo Semillas Cantueso PDFDocumento40 páginasCatalogo Semillas Cantueso PDFjuancarrascogAún no hay calificaciones
- Para Cambiar Todo Desde El AnarquismoDocumento25 páginasPara Cambiar Todo Desde El AnarquismoAlejandro PuertoAún no hay calificaciones
- 10-Los Guardaespaldas-Perros Hiperprotectores PDFDocumento7 páginas10-Los Guardaespaldas-Perros Hiperprotectores PDFAlejandro PuertoAún no hay calificaciones
- La RelojeríaDocumento1 páginaLa RelojeríaAlejandro PuertoAún no hay calificaciones
- Ma Jardine RiaDocumento22 páginasMa Jardine RiaAlejandro PuertoAún no hay calificaciones
- Cajas Nido 1Documento19 páginasCajas Nido 1n_flamelAún no hay calificaciones
- Cajas NidoDocumento8 páginasCajas NidoAlejandro PuertoAún no hay calificaciones
- TrucosDocumento42 páginasTrucosAlejandro PuertoAún no hay calificaciones
- Cómo Podar y Talar ÁrbolesDocumento3 páginasCómo Podar y Talar ÁrbolesPierre799esAún no hay calificaciones
- Compostera Hecha Con PaletsDocumento1 páginaCompostera Hecha Con Paletsapi-119251807100% (2)
- Medios Incendios ForestalesDocumento18 páginasMedios Incendios ForestalesReten22100% (1)
- Carnet Aplicador Fitosanitarios PDFDocumento45 páginasCarnet Aplicador Fitosanitarios PDFAlejandro PuertoAún no hay calificaciones
- Palmares Nacional 2009Documento26 páginasPalmares Nacional 2009Alejandro PuertoAún no hay calificaciones
- Cartel InformativoDocumento1 páginaCartel InformativoAlejandro PuertoAún no hay calificaciones
- Arboles de Leyendasmall PDFDocumento3 páginasArboles de Leyendasmall PDFAlejandro PuertoAún no hay calificaciones
- TecmejorakitDocumento3 páginasTecmejorakitR1810Aún no hay calificaciones
- Folleto Plan Infoex 2004 PDFDocumento58 páginasFolleto Plan Infoex 2004 PDFAlejandro PuertoAún no hay calificaciones
- Tutorial de CGIDocumento25 páginasTutorial de CGIGuillermo ManriqueAún no hay calificaciones
- Manual - Redes - Guia Wireless para TodosDocumento21 páginasManual - Redes - Guia Wireless para Todosapi-3831789100% (2)
- Manual PC 15-11 ESDocumento36 páginasManual PC 15-11 ESAlberto Gonzalez100% (1)
- Dossier Informativo ARCGISDocumento4 páginasDossier Informativo ARCGISAlejandro PuertoAún no hay calificaciones
- Examen Agentes Medioambientales Castilla La Mancha 11 2010 PDFDocumento12 páginasExamen Agentes Medioambientales Castilla La Mancha 11 2010 PDFAlejandro PuertoAún no hay calificaciones
- Bus C AdoresDocumento30 páginasBus C AdoresAlejandro PuertoAún no hay calificaciones
- Eucalipto Marzo2011Documento7 páginasEucalipto Marzo2011fernanxquielAún no hay calificaciones
- Comercializacion MFR PDFDocumento8 páginasComercializacion MFR PDFAlejandro PuertoAún no hay calificaciones
- Turismo NaturalezaDocumento32 páginasTurismo NaturalezaZumbaTaramaAún no hay calificaciones