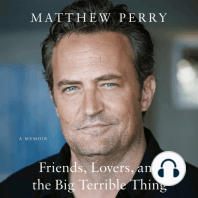Documentos de Académico
Documentos de Profesional
Documentos de Cultura
HelpDesk CH05 Esp
HelpDesk CH05 Esp
Cargado por
Luis Manuel Saavedra SandovalDerechos de autor
Formatos disponibles
Compartir este documento
Compartir o incrustar documentos
¿Le pareció útil este documento?
¿Este contenido es inapropiado?
Denunciar este documentoCopyright:
Formatos disponibles
HelpDesk CH05 Esp
HelpDesk CH05 Esp
Cargado por
Luis Manuel Saavedra SandovalCopyright:
Formatos disponibles
SOPORTE AL HARDWARE
55
Soporte
al hardware
Captulo
5
Al terminar este captulo usted podr:
UsarelAdministradordedispositivoparadeterminarsielhardware
estfuncionandobien;
Establecerlacausaprobabledeunproblemadehardware;
Agregarcomponentesaunsistemainformtico;
Actualizarcontroladoresyvolveralosanterioressegnseanecesario.
La funcin de Help Desk para dar soporte al hardware en realidad es un mtodo para
determinar si algunos componentes estn trabajando o no. Para los componentes que no
funcionen en forma correcta, tiene usted dos opciones. La primera es cambiar el controlador
(es el programa que permite al componente hablar con el sistema operativo) o efectuar
otras conguraciones. La segunda opcin es sustituir el componente.
Solucindeproblemasmecnicos
Los problemas mecnicos surgen cuando se dan en el funcionamiento fsico del equipo o de
sus perifricos. En forma caracterstica, el componente no enciende, o bien enciende pero no
funciona. Por ejemplo, el monitor se enciende, pero la pantalla sigue negra.
Los problemas de conguracin se presentan cuando un componente recibe electricidad,
pero trabaja en forma incorrecta. Estas clases de fallas se suelen deber a un problema de
conguracin o de controlador, y en consecuencia caen dentro de la categora en la que se
describir ms adelante en este captulo.
Como los problemas mecnicos se relacionan con la incapacidad de recibir electricidad
o de funcionar estando encendido, el enfoque para resolver los problemas mecnicos es
hacia la fuente de alimentacin, los cables y otras conexiones.
Revisindelasconexiones
El primer paso en la localizacin de una falla de componente es asegurar que est encendido.
Muchas veces los usuarios suponen que determinado equipo, como en fecha reciente ha
estado encendido, todava sigue conectado a la fuente de alimentacin. Puede ser que eso
no sea el caso. Podra haber sucedido algo de lo siguiente con la conexin elctrica:
Podra haberse desenchufado un cable de la fuente de alimentacin o del equipo.
Una extensin elctrica podra haber fallado o desconectado.
REVISE
Ayuda de solucin de
problemas de hardware
Lasolucinde
problemasde
componentesesun
procesodeeliminacin.
Debeustedeliminar
metdicamente
lascausasposibles
delproblema.La
herramientaAyudade
solucindeproblemas
dehardwareque
seencuentraenel
ApndiceAesun
diagramadeujo
queloguaporeste
procesodeeliminacin.
Sibienestaayuda
noabarcatodoslos
problemasposiblesque
podraencontrarcon
uncomponente,esun
marcoqueleayudar
aeliminarciertos
problemascomunes
dehardware.
56
SOPORTE AL HARDWARE
La toma de corriente podra haber fallado o un interruptor podra haberla
desconectado.
Un interruptor que controle la toma de corriente podra haberse apagado.
Haga que el usuario revise y se asegure de que el componente tenga corriente. Cuando un
componente est encendido, se debe encender una luz indicadora. Si no est encendida,
haga que el usuario oprima el botn de arranque en el componente.
Si al oprimir el botn de arranque no pasa electricidad al componente, haga que el usuario
revise todas las conexiones. Si todas las conexiones estn rmes y todava no hay corriente,
conecte el componente con una fuente de alimentacin que usted sepa que trabaja en
forma correcta, y oprima el botn de arranque. Si todava no se enciende, es probable que
tenga un problema mecnico y que lo deba evaluar un profesional. Cuando eso sucede,
debe usted solicitar un repuesto de componente para la PC.
Tambin se podran haber aojado otros cables, haciendo que el equipo no trabaje. Por
ejemplo, cuando se ha desconectado el cable del monitor, sea en el monitor o en la PC, el
monitor estar encendido, pero no funcionar. Cuando un componente tiene corriente pero
no funciona, revise todos los cables y conexiones. Cuando el componente es un perifrico
y tiene corriente pero no funciona, use el Administrador de dispositivos para revisar su
funcionalidad.
UsodelAdministradordedispositivos
paracomprobarlafuncionalidad
El Administrador de dispositivos es una herramienta de Windows XP Professional que le
permite determinar si el sistema operativo reconoce un componente interno o externo
de hardware, y conocer el estado del mismo. El Administrador de dispositivos le permite
ejecutar varias tareas relacionadas con los componentes. Una de las ms importantes es
determinar si el componente est funcionando.
Para usar el Administrador de dispositivos y determinar si funciona un componente, haga
lo siguiente:
1. Haga clic en Inicio, clic derecho en Mi PC y despus clic en Administrar.
2. En la consola de Administracin de equipos, haga clic en Administrador de dispositivos.
Ver una lista de los componentes instalados en su PC, como muestra la gura 5-1.
3. Haga clic en el signo ms (+) junto al componente que quiera usted investigar. Si el
dispositivo no aparece, entonces el sistema operativo no lo reconoce, y deber instalarlo.
IMPORTANTE
NuncaconectenidesconecteuncabledealimentacindelaPC,niotroscables,
cuandolamismaestencendida.Siesposible,apguela.Nuncadesconecteni
conecteunperifrico,comounmonitorounescner,conunaPC,amenosque
elperifricoestapagado.Silohacepodracausarunadescargaelctricay
daareldispositivo.
SOPORTE AL HARDWARE
57
Para instalarlo vea la seccin Agregar hardware ms adelante en este captulo.
4. Haga doble clic en el componente. Ver la pestaa General. (En la Fig. 5-2 se muestra
la pestaa General para un monitor).
5. Si el cuadro Estado de dispositivo en la pestaa General indica que el dispositivo
no trabaja bien, compruebe si est activado. Si el dispositivo no est activado, haga
clic en la echa del cuadro Uso del dispositivo y seleccione Utilizar este dispositivo
(habilitar) para activarlo.
6. Haga clic en el botn Solucionador de problemas, seleccione la clase de problemas
que tiene y entonces siga al asistente de solucin de problemas.
FIGURA 5-1
Administradorde
dispositivos
FIGURA 5-2
PestaaGeneralen
elcuadrodedilogos
Propiedades
58
SOPORTE AL HARDWARE
Agregarhardware
Si no puede encontrar el dispositivo en el Administrador de dispositivos, quiere decir
que no est instalado. El trmino instalado indica ms que tan slo estar enchufado:
un dispositivo est instalado cuando el sistema operativo tiene un controlador para ese
dispositivo. Cuando un dispositivo est conectado con la PC y tiene corriente (si es el caso),
puede usar usted el Asistente para instalacin de hardware para instalarlo.
Para agregar componentes, haga lo siguiente:
1. Inserte el CD de instalacin de Windows XP Professional, o el CD que vino con el
componente, en la unidad de disco CD-Rom de la PC (o preprese para sealar al
Asistente para la instalacin de hardware a una red o carpeta local que contenga los
controladores que vinieron en el CD.)
2. Haga clic en Inicio y despus en Panel de control.
3. Haga clic en Impresoras y otros hardware, y despus bajo Vea tambin, clic en Agregar
hardware.
4. En el asistente para agregar hardware, seleccione S, ya he conectado el hardware, y a
continuacin clic en Siguiente.
5. Bajo Hardware instalado, seleccione Agregar un nuevo dispositivo de hardware y
despus dos veces clic en Siguiente. Si el hardware no est instalado, vaya al paso 6.
6. Haga cic en Siguiente, seleccione el tipo de hardware que quiere instalar y entonces
haga clic en Siguiente.
7. Haga clic en Utilizar disco, clic en Examinar para ir al lugar del disco o la carpeta, y
entonces clic en Aceptar. Podra tener que apuntar al lugar exacto de un controlador
en el disco.
Otrosconsejospararesolverproblemasmecnicos
Entre otros consejos para resolver problemas mecnicos estn los siguientes:
Desconecte el componente y vulvalo a conectar, mientras est conectado a la PC.
Desactive y active el dispositivo en el Administrador de dispositivos.
Vuelva a inicializar la PC mientras est conectado el dispositivo.
Solucindeproblemasdeconguracin
Si el problema con un componente interno o externo no es mecnico, en general es un
problema de conguracin. Los componentes con problemas de conguracin suelen
funcionar, pero no como se espera. Por ejemplo, una unidad de CD/DVD que se congure
para una regin geogrca incorrecta funcionar; usted oir que gira, pero no leer los CD o
DVD adecuados para esa regin. An cuando los componentes internos como controladores
y tarjetas de sonido puedan tener problemas mecnicos, debera usted comenzar a localizar
problemas en los componentes internos, como si el problema fuera de la categora de
Conguracin.
CONSEJO
Lomejoresusar
siempreeldiscode
instalacinquevino
conelcomponente,
siesposible.Enel
discodeinstalacin
deWindowsXP
Professional,todos
loscontroladores
estneneldirectorio
Z:\\i386\system32
(siendoZlaletrade
launidadCD-ROM).
Sinotieneestedisco,
yelcontroladorque
necesitanoestenel
discodeinstalacin
deWindowsXP
Professional,vea
elsitioWebdel
fabricante.Busque
vnculosenlapgina
delsitioparadrivers
oparasupport.
SOPORTE AL HARDWARE
59
Actualizacindecontroladoresyvueltaalanterior
Una de las causas principales de que un componente funcione mal es que un controlador
es obsoleto, o bien est alterado (corrompido). Como los controladores son especcos
para el sistema operativo, para actualizar un sistema operativo o aplicarle actualizaciones,
puede provocar que el componente funcione mal o que no funcione. Por ejemplo, si
actualizara de Windows 98 a Windows XP, podra suceder que su impresora no funcionara,
porque el controlador de la impresora fue diseado en forma especca para Windows 98.
Si conoce dnde encontrar, actualizar y regresar los controladores a una conguracin
instalada previamente, puede ayudarse a resolver muchos problemas de conguracin
de hardware.
Bsquedadecontroladores
Hay cuatro fuentes principales de controladores. Para obtener los mejores resultados,
repase la siguiente lista, en el orden presentado.
CD del producto. La mayor parte del hardware viene con un CD en el que aparece
el controlador. Es el mejor lugar para encontrar un controlador de un hardware
nuevo.
Actualizacin de Windows. Microsoft proporciona un conjunto de los ltimos
controladores y actualizaciones para el sistema operativo, programas y componentes
de su PC. Actualizaciones de Windows busca en su PC y le proporciona una seleccin
de actualizaciones para el hardware y los programas de su PC. Puede entonces
seleccionar la actualizacin que quiera instalar.
El sitio Web del fabricante. La mayora de los fabricantes de componentes
proporcionan los ltimos controladores para todos los componentes que tienen o
que han fabricado antes, en su sitio Web.
El CD de Microsoft XP Professional. El CD de instalacin contiene controladores
para muchos de los componentes en la lista de compatibilidad HCL (hardware
compatibility list). Puede encontrar la HCL en http://microsoft.com/hcl.
Actualizacindecontroladores
Cuando usted instala un controlador nuevo para un componente que ya existe, est
actualizando el componente. Windows XP Professional facilita la actualizacin de los
controladores.
Para actualizar un controlador, haga lo siguiente:
1. Busque el controlador que necesita en las fuentes arriba mencionadas.
2. Haga clic en Inicio, clic derecho en Mi PC y despus clic en Administrar.
3. En la consola de administrador del equipo, haga clic en Administrador
de dispositivos.
4. Haga clic en el signo ms (+) junto al tipo de componente para el que quiere actualizar
un controlador.
5. Haga doble clic en el componente y despus en la pestaa Controlador en el cuadro
de dilogo Propiedades. En la gura 5-3 se ve un controlador para una unidad Toshiba
de disco rgido.
COMPRUEBE
LO SIGUIENTE
Por qu los
controladores
se daan?
Loscontroladores,
programasque
permitenqueel
hardwarefuncione,
puedendejarde
funcionarporvarias
razones,incluyendo:
Seactualizelsistema
operativo.
Lasactualizaciones
alsistemaoperativo
uotroscomponentes
hicieroninoperableo
alteraronalcontrolador.
Elcontroladorfue
alteradoporunviruso
porunaconguracin
inadecuadadelaPC.
Elcontroladorfue
eliminado
Elcontroladorfue
actualizadoyelnuevo
notrabajaconel
sistemaoperativo.
CONSEJO
SilaunidaddeCD-ROM
eselcomponenteque
funcionamal,useuna
unidadUSBparacopiar
elcontroladorcorrecto
enlaPC.
60
SOPORTE AL HARDWARE
6. Haga clic en Actualizar controlador. Se inicia el Asistente para de actualizacin de
hardware.
7. Si el controlador que usted necesita est en un CD, haga clic en Siguiente. Si no,
seleccione Instalar desde una lista o ubicacin especca (Avanzado) y despus clic
en Siguiente.
8. Seleccione Incluir esta ubicacin en la bsqueda, clic en Examinar, navegue hasta el
lugar del controlador y haga clic en Siguiente.
El controlador se debe instalar, y active el dispositivo. Podra necesitar ir al cuadro de dilogo
Propiedades, del dispositivo, en Administrador de dispositivos, y activar manualmente el
dispositivo.
Volveracontroladoresanteriores
Podra haber casos en donde un dispositivo trabaja bien, pero usted actualiza el controlador
porque hay uno nuevo disponible. En casos raros, al actualizar un controlador puede causar
que el dispositivo (u otros dispositivos) funcione en forma incorrecta o no funcione. Cuando
esto sucede, necesita volver al controlador anterior. Cuando lo hace, regresa al controlador
que estaba instalado antes. Eso lo puede hacer con facilidad en Windows XP Professional,
porque se guardan los controladores instalados previamente.
FIGURA 5-3
Pestaadecontrolador
enelcuadrodedilogo
Propiedades
SOPORTE AL HARDWARE
61
Para volver a un controlador anterior, haga lo siguiente:
1. Vaya a la pestaa Controlador del cuadro de dilogo Propiedades del dispositivo (vea
arriba los procedimientos detallados para hacerlo).
2. Haga clic en Volver al controlador anterior.
Instalacindeimpresorasenred
Cuando usted conecta una PC con una impresora que est en la misma red, est instalando
el controlador para esa impresora remota en la PC local. Para hacerlo, puede usar el
Asistente para agregar impresora.
Para agregar un controlador para una impresora conectada en la red, haga lo siguiente:
1. Haga clic en Inicio, clic en Impresoras y faxes, y despus, bajo Tareas de impresora,
haga clic en Agregar una impresora.
2. Seleccione una impresora conectada en red, o una conectada con otra PC (vea la gura
5-4), y despus clic en Siguiente.
3. El siguiente paso depende de dnde est la impresora y del tipo de red en que estn la
PC y la impresora.
Si la red es un dominio y las impresoras de red estn publicadas en el Directorio
activo, seleccione Buscar una impresora en el directorio, y haga clic en Siguiente.
Despus, clic en Buscar ahora, seleccione la impresora que quiere agregar y clic en
Siguiente.
Si la impresora est en una red no de dominio, o en un dominio, y las impresoras
no han sido publicadas en el directorio, seleccione Conectarse a esta impresora,
ingrese el nombre del servidor y escriba el nombre de la impresora en la forma
\\servidor\impresora y despus haga clic en Siguiente.
Si la impresora est en una red diferente, y est accesible desde Internet, seleccione
Conectarse a una impresora en Internet o en una red domstica o de ocina,
ingrese el URL de la impresora, tal como se le indique, y despus haga clic en
Siguiente.
4. Elija si va a hacer que la impresora sea la predeterminada en la PC, haga clic en Siguiente
y despus clic en Terminar.
CONSEJO
Esteprocesoslo
transerelapropiedad
delusuarioconectado.
Paratransferir
propiedadesdeotros
usuariosdelamisma
PC,deberepetirel
procesoparacada
usuario.
MS INFORMACIN
Paraconocermssobrecontroladores,hagaclicenInicio,despusen
Ayudaysoporte.Enelcuadrodebsquedatecleecontrolador.Enla
pestaadeTemassugeridosdelosresultadosdelabsquedahagaclicen
Congurar.
MS INFORMACIN
Lalocalizacindefallasenlaconexinaunaimpresoraderedsedescribe
enelcaptulo7,SoporteaequiposenRed.
62
SOPORTE AL HARDWARE
Solucindeproblemasdeconguracin
nodebidosacontrolador
La conguracin de la mayor parte de los dispositivos puede afectarse por otras causas
adems de por el control del dispositivo. Puede examinar stas y otras opciones de
conguracin en el Administrador de dispositivos. Debe usted familiarizarse con las
opciones de conguracin de los dispositivos ms importantes en su PC. Para revisar esas
opciones, vaya al cuadro de dilogo Propiedades del dispositivo y a continuacin haga clic
en las diversas pestaas, para repasar las opciones.
Ejercicio5-1:Buscaropcionesdeconguracin
Use el Administrador de dispositivos para abrir el cuadro de dilogo Propiedades para los
siguientes dispositivos. Escriba las opciones de conguracin en el espacio.
1. Unidad(es) de disco: haga clic en la pestaa Directivas. Qu puede usted congurar aqu?
_________________________________________________
_________________________________________________
_________________________________________________
2. Unidad(es) de disco: haga clic en la pestaa Volmenes, clic en Rellenar, luego en un
volumen y nalmente en Propiedades. Escriba los nombres de las pestaas disponibles
para la conguracin.
_________________________________________________
_________________________________________________
_________________________________________________
3. Unidades de DVD/CD-ROM. Qu pestaas y opciones de conguracin hay
disponibles?
_________________________________________________
_________________________________________________
______________________________________________________
4. Conexin en red (bajo Adaptadores de red) Qu pestaas aparecen? En qu pestaa
puede congurar Propiedades?
_________________________________________________
_________________________________________________
_________________________________________________
IMPORTANTE
NocongureajustesenlapestaaRecursosdeuncuadrodedilogo
Propiedadesdeldispositivo.Laconguracinmanualdeunrecursorequiere
conocimientosavanzadosyfueradelalcancedeuntcnicodeHelpDesk.
SOPORTE AL HARDWARE
63
Tareascomunesdeconguracindediscorgido
Los siguientes escenarios describen las tareas que se hacen con frecuencia para localizar
problemas especcos de las unidades de disco rgido.
Problema: El disco funciona lento o ya casi no tiene lugar.
Solucin: Desfragmentar el disco para consolidar los datos, mejorar la capacidad del sistema
operativo para escribir y recuperar datos del disco, y crear ms espacio en el disco.
Para desfragmentar un disco, haga lo siguiente:
1. Haga clic en Inicio, clic derecho en Mi PC y clic en Administrar.
2. En la consola Administracin del equipo local, haga clic en Administrador de
dispositivos.
3. Haga clic en el signo ms (+) junto a Unidades de disco, y despus doble clic en el
disco rgido que desee desfragmentar.
4. En la pestaa Volmenes, haga clic en Rellenar, clic en la unidad de disco y despus
clic en Propiedades.
5. En la pestaa Herramientas, haga clic en Desfragmentar ahora.
FIGURA 5-5
PestaaHerramientas
enelcuadrodedilogo
Propiedades
64
SOPORTE AL HARDWARE
6. En el cuadro de dilogo Desfragmentador de disco (vea la gura 5-6) seleccione el
disco rgido, y despus clic en Analizar.
Ver una representacin en colores, del uso del disco rgido. Los archivos fragmentados, los
que no estn todos en un lugar del disco, se ven en rojo. Los archivos contiguos, los que
ocupan espacios consecutivos en el disco, estn en azul. Esta representacin visual le ayuda
a comprender cunto espacio libre hay disponible, y cmo ayuda la consolidacin de los
archivos fragmentados. Tambin aparece un cuadro de mensaje, donde se le recomienda si
debe o no desfragmentar el disco.
7. Si el mensaje le indica que debe desfragmentar el disco, cierre todos los dems
programas y haga clic en Desfragmentar.
Problema: Necesita crear ms espacio en su disco rgido.
Solucin: Use liberador de espacio en disco para eliminar los archivos innecesarios, y para
comprimir los archivos antiguos.
1. Haga clic en Inicio, clic derecho en Mi PC y despus clic en Administrar.
2. En la consola Administrador del euquipo local, haga clic en Administrador de
dispositivos.
3. Haga clic en el signo ms (+) junto a Unidades de disco, y despus doble clic en el
disco rgido en el que desee liberar espacio.
4. En la pestaa Volmenes, haga clic en Rellenar, clic en la unidad de disco y despus
clic en Propiedades.
5. En la pestaa General, del cuadro de dilogo Propiedades del disco local, haga clic
en Liberar espacio en disco. El Liberador calcular cunto espacio puede ahorrar. Esto
puede durar varios minutos.
FIGURA 5-6
Desfragmentador
dedisco
SOPORTE AL HARDWARE
65
Cada vez que seleccione o deseleccione una opcin cambiar el nmero de la cantidad de
espacio total de disco que gane.
Ejercicio5-2:Solucindeunproblemadehardware
Su instructor le proporcionar una PC que tenga un problema de hardware. Documente
el problema llenando la informacin para los puntos 1 a 6 a continuacin. Puede usar la
Ayuda para la solucin de problemas de hardware en el Apndice A, el Administrador
de dispositivos y cualquier otra herramienta que tenga a su disposicin para documentar
el problema. Despus de haberlo documentado, pida a su instructor que apruebe su
metodologa para resolver problemas. A continuacin resuelva el problema.
La gura 5-8 muestra un ejemplo de un problema documentado.
1. Pasos de investigacin para determinar el problema:
________________________________________________
________________________________________________
________________________________________________
________________________________________________
________________________________________________
FIGURA 5-7
Limpiezadedisco
66
SOPORTE AL HARDWARE
2. El problema:
________________________________________________
________________________________________________
________________________________________________
________________________________________________
________________________________________________
3. Pasos sugeridos para solucionar el problema:
________________________________________________
________________________________________________
________________________________________________
________________________________________________
________________________________________________
4. Pasos reales para solucionar el problema:
________________________________________________
________________________________________________
________________________________________________
________________________________________________
________________________________________________
5. Se resolvi el problema?
________________________________________________
________________________________________________
________________________________________________
________________________________________________
________________________________________________
6. Qu hara usted en el futuro para evitar problemas como ste?
________________________________________________
________________________________________________
________________________________________________
________________________________________________
________________________________________________
SOPORTE AL HARDWARE
67
FIGURA 5-8
Muestrade
unproblema
documentado
También podría gustarte
- The Psychology of Money: Timeless lessons on wealth, greed, and happinessDe EverandThe Psychology of Money: Timeless lessons on wealth, greed, and happinessCalificación: 4.5 de 5 estrellas4.5/5 (811)
- The Subtle Art of Not Giving a F*ck: A Counterintuitive Approach to Living a Good LifeDe EverandThe Subtle Art of Not Giving a F*ck: A Counterintuitive Approach to Living a Good LifeCalificación: 4 de 5 estrellas4/5 (5810)
- The Subtle Art of Not Giving a F*ck: A Counterintuitive Approach to Living a Good LifeDe EverandThe Subtle Art of Not Giving a F*ck: A Counterintuitive Approach to Living a Good LifeCalificación: 4.5 de 5 estrellas4.5/5 (20064)
- The 7 Habits of Highly Effective People: The Infographics EditionDe EverandThe 7 Habits of Highly Effective People: The Infographics EditionCalificación: 4 de 5 estrellas4/5 (2486)
- Never Split the Difference: Negotiating As If Your Life Depended On ItDe EverandNever Split the Difference: Negotiating As If Your Life Depended On ItCalificación: 5 de 5 estrellas5/5 (3300)
- Habit 1 Be Proactive: The Habit of ChoiceDe EverandHabit 1 Be Proactive: The Habit of ChoiceCalificación: 4 de 5 estrellas4/5 (2558)
- Habit 3 Put First Things First: The Habit of Integrity and ExecutionDe EverandHabit 3 Put First Things First: The Habit of Integrity and ExecutionCalificación: 4 de 5 estrellas4/5 (2507)
- The 7 Habits of Highly Effective People: 30th Anniversary EditionDe EverandThe 7 Habits of Highly Effective People: 30th Anniversary EditionCalificación: 4.5 de 5 estrellas4.5/5 (41)
- Habit 6 Synergize: The Habit of Creative CooperationDe EverandHabit 6 Synergize: The Habit of Creative CooperationCalificación: 4 de 5 estrellas4/5 (2499)
- Never Split the Difference: Negotiating As If Your Life Depended On ItDe EverandNever Split the Difference: Negotiating As If Your Life Depended On ItCalificación: 4.5 de 5 estrellas4.5/5 (844)
- The 5AM Club: Own Your Morning. Elevate Your Life.De EverandThe 5AM Club: Own Your Morning. Elevate Your Life.Calificación: 4 de 5 estrellas4/5 (345)
- The 7 Habits of Highly Effective People: Infographics Edition: Powerful Lessons in Personal ChangeDe EverandThe 7 Habits of Highly Effective People: Infographics Edition: Powerful Lessons in Personal ChangeCalificación: 4.5 de 5 estrellas4.5/5 (143)
- Friends, Lovers, and the Big Terrible Thing: A MemoirDe EverandFriends, Lovers, and the Big Terrible Thing: A MemoirCalificación: 4.5 de 5 estrellas4.5/5 (2144)
- Remarkably Bright Creatures: A NovelDe EverandRemarkably Bright Creatures: A NovelCalificación: 4.5 de 5 estrellas4.5/5 (5675)