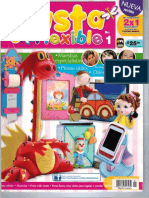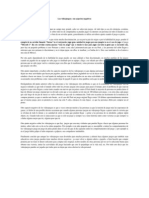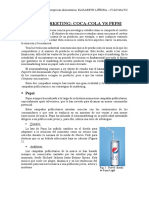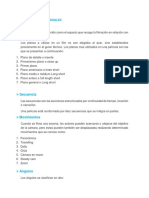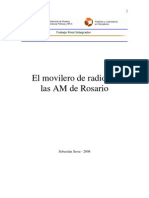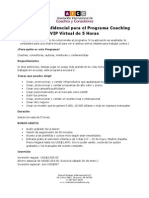Documentos de Académico
Documentos de Profesional
Documentos de Cultura
ManualOOCalc Cap3
ManualOOCalc Cap3
Cargado por
gastromono0 calificaciones0% encontró este documento útil (0 votos)
9 vistas23 páginasTítulo original
ManualOOCalc_Cap3
Derechos de autor
© © All Rights Reserved
Formatos disponibles
PDF, TXT o lea en línea desde Scribd
Compartir este documento
Compartir o incrustar documentos
¿Le pareció útil este documento?
¿Este contenido es inapropiado?
Denunciar este documentoCopyright:
© All Rights Reserved
Formatos disponibles
Descargue como PDF, TXT o lea en línea desde Scribd
0 calificaciones0% encontró este documento útil (0 votos)
9 vistas23 páginasManualOOCalc Cap3
ManualOOCalc Cap3
Cargado por
gastromonoCopyright:
© All Rights Reserved
Formatos disponibles
Descargue como PDF, TXT o lea en línea desde Scribd
Está en la página 1de 23
Manual de OpenOffice Calc. Captulo 3.
Dando un toque profesional 1
Manual de OpenOffice Calc
Captulo 3:Dando un toque profesional
Este material es una adaptacin del curso sobre OpenOffice que se encuentra en
http://www.guadalinex.org/cursos/
Reconocimiento-NoComercial-CompartirIgual 2. !spa"a
Reali#ado por:
Juan Alberto Argote Martn: !aargote"wanadoo.es
Julio #ui$ %almero &'ni(ersidad de M)laga* !uliorui$"uma.es
#afael %alomo +pe$: rafaelpalomo"wanadoo.es
Jos, -)nche$ #odrgue$ &'ni(ersidad de M)laga* !osesanche$"uma.es
$sted es li%re de:
copiar. distribuir / comunicar p0blicamente la obra
hacer obras deri(adas
&a'o las condiciones siguientes:
Reconocimiento - No comercial - Compartir igual: El material creado por
un artista puede ser distribuido. copiado / exhibido por terceros si se
muestra en los cr,ditos. 1o se puede obtener ning0n beneficio comercial /
las obras deri(adas tienen que estar ba!o los mismos t,rminos de licencia
que el traba!o original.
Manual de OpenOffice Calc. Captulo 3. Dando un toque profesional 2
ndice de contenido
2. 31-E#4A15O 3M67E1E- 8 -9M:O+O-..................................................................................;
2.2. 7'A#5AMO- '1A 3MA7E1..............................................................................................;
2.<. 31-E#4A15O 3M67E1E-...................................................................................................;
2.;. =O1>37'#A15O A1=+AJE 8 A+31EA=3?1..................................................................@
2.@. MO53>3=A15O E+ 4AMAAO 5E +A 3MA7E1 ...............................................................B
2.B. MO53>3=A15O +A- %#O%3E5A5E- 5E '1A 3MA7E1................................................C
2.D. MO53>3=A15O +A- %#O%3E5A5E- 5E '1A 3MA7E1&<*............................................E
2.C. 314#O5'=3# -9M:O+O- O =A#A=4E#E- E-%E=3A+E- E1 '1A =E+5A.............2F
<. ++E1A5O A'4OM643=O.........................................................................................................22
<.2. :O4?1 5E ++E1A5O .......................................................................................................22
<.<. =OMA15O #E++E1A# .....................................................................................................2;
<.;. ++E1A15O -E#3E- ...........................................................................................................2;
;. =O##E==3?1 O#4O7#6>3=A ................................................................................................2B
;.2. 31-4A+A15O E+ 53==3O1A#3O.....................................................................................2B
;.<. #EG3-A15O +A O#4O7#A>9A........................................................................................2D
;.;. #EG3-3?1 A'4OM643=A..................................................................................................2H
;.@. =O##E==3?1 A'4OM643=A...........................................................................................2E
@. 3M%#3M3E15O E+ 5O='ME14O ............................................................................................<F
@.2. G3-'A+3IA15O E+ #E-'+4A5O ...................................................................................<F
@.<. 3M%#3M3E15O E+ #E-'+4A5O ......................................................................................<<
Manual de OpenOffice Calc. Captulo 3. Dando un toque profesional 3
1. INSERTANDO IMGENES Y SMBOLOS
1.1. GUARDAMOS UNA IMAGEN
El aspecto de la ho!a de c)lculo est) mucho me!or despu,s de modificar los formatos de las celdas /
las fuentes. pero (emos que a0n necesitamos reali$ar ciertas me!oras est,ticas para llegar al
resultado deseado.
Gamos a necesitar introducir en la ho!a algunas im)genes que la personalicen a0n m)s. entre ellas
se encontraran fotografas del supermercado / de los distintos departamentos. / es fundamental
introducir el logotipo de la empresa.
J=mo introducimos una imagen en la ho!a de c)lculoKJLu, tipo de modificaciones sobre las
im)genes nos permite hacer =alcK
1.2. INSERTANDO IMGENES
En este apartado (amos a adquirir los conocimientos necesarios para el dominio en la insercin de
im)genes en los documentos de =alc.
%ara insertar una imagen lo primero que tienes que hacer es situarte en la parte del documento en la
que quieres insertar dicha imagen. en tu caso al inicio de la 0ltima lnea de la oferta. / a
continuacin. pulsas el men0 Insertar. / seleccionas la opcin Imagen.
Al pulsar la misma aparece un submen0 como aparece en la imagen. entonces selecciona la opcin
( partir de arc)i*o.... pues quieres insertar una imagen ubicada en un archi(o situado en alguna
carpeta de nuestro ordenador.
Manual de OpenOffice Calc. Captulo 3. Dando un toque profesional 4
5espu,s de seleccionar la opcin De arc)i*o nos aparecer) un cuadro de di)logo denominado
Insertar imagen a tra(,s del cual podremos seleccionar el archi(o que queremos insertar / una (e$
seleccionado pulsaremos (%rir.
>!ate en la existencia de dos casillas que aparecen en la parte inferior de dicho cuadro de di)logo.
es decir. las casillas +incular. / ,re*isuali#aci-n. +a casilla ,re*isuali#aci-n sir(e para poder
(isuali$ar la imagen que quiero insertar. de este modo podr, corroborar que efecti(amente es la que
deseo. mu/ 0til para nombres de archi(os con poca significacin sobre su contenido. En cuanto a la
casilla +incular. acti(ar)s esta casilla en el caso que quieras tener actuali$ada la imagen insertada.
/a que en el caso que no acti(es dicha casilla si se produce una modificacin en el archi(o de
imagen origen. dicho cambio no se (er) refle!ado en el documento en el que has insertado la
imagen.
%ara borrar una imagen slo tienes que seleccionar la misma / pulsar la tecla .uprimir. %or otro
lado. para copiar o cortar una imagen actuaremos de igual forma que si se tratara de otro ob!eto o
texto.
1.3. CONFIGURANDO ANCLAJE Y ALINEACIN
1o (ale slo con insertar las im)genes. si queremos que nuestra ho!a de c)lculo presente una
imagen profesional deberemos aplicar una cierta uniformidad para que las distintas im)genes est,n
de alguna forma organi$adas.
+a primera de las posibilidades con las que contamos es la de ancla!e. =uando anclamos una
imagen aparece la imagen de un ancla en la esquina superior i$quierda de la celda a la que se ancla
la imagen.
=uando insertemos m)s de una imagen ho!a de c)lculo debemos procurar que de alguna forma
queden a la misma altura o guarden una cierta coherencia. %ara lograr esto. en la 0ltima opcin de la
barra de ob!etos gr)ficos encontramos 5isponer ob!etos.
Manual de OpenOffice Calc. Captulo 3. Dando un toque profesional 5
%ara aplicar las opciones de disposicin deberemos. primero de todo. seleccionar dos o m)s
im)genes.
A continuacin pulsamos sobre la herramienta. 5isponer ob!etos / finalmente. elegir una de las
opciones de disposicin:
3$quierda. -it0a dos o m)s ob!etos tomando como referencia el que est, m)s a la i$quierda.
=entrado (ertical. 4oma como referencia el punto medio (ertical considerando los extremos
de las im)genes.
5erecha. -it0a dos o m)s ob!etos tomando como referencia el que est, m)s a la derecha.
Arriba. -it0a dos o m)s ob!etos tomando como referencia el que est, m)s alto en la p)gina.
=entrado hori$ontal. 4oma como referencia el punto medio hori$ontal considerando los
extremos de las im)genes.
Aba!o. -it0a dos o m)s ob!etos tomando como referencia el que est, m)s ba!o en la ho!a de
c)lculo.
=omo configurar el ancla!e de una imagen.
http://tecnologiaedu.uma.es/materiales/oocalc/demos/ancla!eM(iewletMswf.html
2. %ara anclar una imagen. seleccionamos la imagen.
<. %ulsamos el %ot-n derec)o del ratn sobre esta.
;. (ncla'e / ( la p0gina o (ncla'e / ( la celda.
1.4. MODIFICANDO EL TAMAO DE LA IMAGEN
Geremos cmo a!ustar el tamaNo de la imagen a nuestras necesidades
Acabamos de insertar una imagen en mi ho!a de c)lculo para hacer la presentacin m)s ilustrati(a
pero el tamaNo no se a!usta. J=mo podremos cambiar el tamaNo de una imagenK
'na (e$ insertada una imagen en nuestro documento. lo primero que deberemos hacer es
Manual de OpenOffice Calc. Captulo 3. Dando un toque profesional 6
seleccionarla. para ello hacemos clic sobre ella.
-abremos que una imagen est) seleccionada porque aparece rodeada por cuadritos *erdes que se
sit0an en las esquinas / en el centro de cada lado de la imagen.
'na (e$ seleccionada la imagen pulsamos el botn derecho del ratn sobre ella / elegimos la
opcin O,osici-n 1 tama"o2P.
5entro de la (entana de di)logo de O%osicin / tamaNoQP podremos introducir los par)metros del
alto / ancho deseado para la imagen. -i queremos e(itar que ,sta se deforme &se estire o se
ensanche perdiendo resolucin* acti(amos la opcin O,roporcionalP. con lo que siempre se
mantendr)n las proporciones.
%ara hacer el a'uste de tama"o a3n con m0s precisi-n dentro de nuestra ho!a de c)lculo podemos
indicar a =alc desde donde queremos que se agrande la imagen: desde el centro. desde uno de los
(,rtices o desde el centro de uno de los lados.
Acabamos de aprender a modificar el tamaNo de una imagen a tra(,s de la (entana de di)logo. con
todas las posibilidades / la precisin que ,sta nos ofrece. pero en muchos casos simplemente
querremos agrandar una imagen Oa o!oP. Al principio explicamos que al seleccionar una imagen
Manual de OpenOffice Calc. Captulo 3. Dando un toque profesional 7
,sta aparece rodeada por OcuadraditosP (erdes. %ues bien. si hacemos clic sobre alguno de estos
cuadrados / arrastramos la imagen se agrandar).
-i queremos que se agrande de forma proporcional. manteniendo el ratio entre el ancho / el alto
original. deberemos arrastras desde una de las esquinas manteniendo pulsada la tecla
MA8R-='+A- &-hift*.
=omo cambiar el tamaNo de una imagen.
http://tecnologiaedu.uma.es/materiales/oocalc/demos/a(Mmod2Mpant;MnM(iewletMswf.
htm+
2. .elecciona la imagen
<. Accede al men0 contextual con el botn derecho / selecciona ,osici-n 1
tama"o...
;. Marca el recuadro S,roporcionalS.
@. 3ntroduce el anc)o o el alto que desees.
B. %ulsa (ceptar.
D. Ahora cambiaremos el tamaNo Sa o!oS.
C. %on el cursor so%re uno de los recuadros *erdes que enmarca la imagen
H. Manteniendo el botn del ratn pulsado arr0stralo )asta que adopte el tama"o
que %uscas.
E. .uelta el %ot-n del rat-n / la imagen se adaptar) al tamaNo que has marcado.
1.5. MODIFICANDO LAS PROPIEDADES DE UNA IMAGEN
Al insertar la imagen en nuestra ho!a de c)lculo no quedamos completamente satisfechos con el
resultado. adem)s del tamaNo / la posicin. JLu, otros atributos de la imagen puedo manipularK
Al seleccionar una imagen aparece la barra de Oob!etos gr)ficosP con las siguientes opciones:
4iltro: Esta herramienta me permitir) aplicar distintos efectos sobre la imagen seleccionada.
consiguiendo con ellos dar un aspecto bien distinto al que la imagen mostraba inicialmente.
In*ertir. 3n(ierte los (alores de color de una imagen en color o los (alores de brillo
Manual de OpenOffice Calc. Captulo 3. Dando un toque profesional 8
de una imagen en escala de grises. con esto. los colores c)lidos se transforman en
fros. los claros en oscuros. Al aplicar este filtro obtenemos el opuesto a la imagen
que tenamos al principio.
.ua*i#ar. -ua(i$a el contraste de una imagen. Este filtro nos ser) de gran utilidad
cuando tengamos una imagen a una resolucin no mu/ buena / queramos disimular
el OpixeladoP.
(umentar contraste. Aumenta el contraste de una imagen. %odemos corregir el
difuminado de una imagen / conseguir un resultado m)s ntido.
!liminar interferencias. :orra pxeles indi(iduales de una imagen. En numerosas
ocasiones. cuando aumentamos el tamaNo de una imagen con ba!a resolucin. los
contornos se distorsionan. apareciendo pixels que distorsionan a la seccin de la
imagen a la que rodean. =on este filtro podemos eliminar esos pixels OmolestosP
extendiendo el color principal de la imagen de relleno.
.olari#aci-n. Abre un di)logo para definir la solari$acin. +a solari$acin es un
efecto que imita lo que puede suceder si durante el re(elado de una fotografa la lu$
es excesi(a. +os colores se in(ierten parcialmente.
!n*e'ecer. =ada (e$ que se llama a esta funcin. la imagen se oscurece un poco
m)sT se puede hacer que los colores sean m)s grises o m)s marrones.
,-ster. Abre un di)logo para determinar el n0mero de colores del pster. Este efecto
se basa en la reduccin del n0mero de colores. Uace que las fotos tengan aspecto de
cuadros.
,op-art. =on(ierte una imagen en formato popVart. Mediante la aplicacin de
alineacin de colores. la imagen adquiere un car)cter completamente nue(o. Esta
funcin se puede aplicar a la imagen entera o a partes de ella.
Di%u'o al car%oncillo. Muestra la imagen como si fuese un dibu!o al carboncillo.
+os contornos de la imagen se dibu!an en color negro / los colores originales se
suprimen. Esta funcin se puede aplicar a la imagen entera o a partes de ella.
Relie*e. Muestra un di)logo para la creacin de relie(es. -e puede elegir la posicin
de la fuente de lu$ imaginaria que determina el tipo de sombra creado / el aspecto de
la imagen en relie(e.
Manual de OpenOffice Calc. Captulo 3. Dando un toque profesional 9
Mosaico. =ombina grupos pequeNos de pxeles en )reas rectangulares del mismo
color. =uanto ma/ores sean los rect)ngulos indi(iduales. menor es el detalle de la
imagen.
=omo modificar las propiedades de las im)genes.
http://tecnologiaedu.uma.es/materiales/oocalc/demos/propiedadesMimagenM(iewletMswf.htm
l
2. Inserte la imagen dentro en la ho!a de =alc.
<. 'na (e$ insertada. (ea la nue(a %arra de o%'etos que ha/ acti(a.
;. 5esde esta barra de herramientas puedes reali$ar muchas modificaciones en la
imagen.
@. 'na de las modificaciones es la de filtro.
1.6. MODIFICANDO LAS PROPIEDADES DE UNA IMAGEN(2)
A continuacin en la barra de ob!etos gr)ficos encontraremos un desplegable con las
siguientes opciones:
Escala de grises.
:lanco / negro.
>iligrana.
+as siguientes opciones afectan a las proporciones de los colores ro!o. (erde / a$ul. colores
b)sicos cu/a combinacin da lugar al resto de los colores.
:rillo / contraste. %ermiten !ugar con la luminosidad/oscuridad de la imagen. en el caso del
brillo. / con el realce del color en el contraste.
%or 0ltimo. las opciones de gamma / transparencia sir(en para traba!ar con la opacidad
&gamma* / la transparencia.
Modificaciones en las im)genes.
http://tecnologiaedu.uma.es/materiales/oocalc/demos/propiedadesMimagen<M(iewletM
swf.html
Manual de OpenOffice Calc. Captulo 3. Dando un toque profesional 1
1.. INTRODUCIR S!M"OLOS O CARACTERES ESPECIALES EN UNA
CELDA
En muchos casos tendremos que aNadir en nuestras ho!as de c)lculo caracteres que no est)n en el
teclado. como pueden ser el smbolo de Ocop/rightP &W*.
A continuacin (amos a (er cmo podemos insertar lo que llamamos O=aracteres especialesP.
En la barra de men0 pulsaremos la opcin OInsertarP / de las funciones disponibles elegiremos
O.m%oloP.
=uando pulsamos sobre un car)cter en el di)logo .m%olos se muestra una pre(isuali$acin / el
cdigo num,rico correspondiente del car)cter.
Manual de OpenOffice Calc. Captulo 3. Dando un toque profesional 11
Estas son las posibilidades que tenemos dentro del cuadro de di)logo:
4uente. -eleccione una fuente para mostrar los caracteres especiales que lle(a asociada.
5rea. -eleccione una categora para la fuente actual. +os smbolos para la categora
seleccionada se muestran en la tabla de caracteres.
=omo insertar un smbolo.
http://tecnologiaedu.uma.es/materiales/oocalc/demos/simboloM(iewletMswf.html
2. %ara insertar =aracteres especiales pulsamos en Insertar / .m%olos.
<. Eli!amos el smbolo que deseemos insertar.
;. 4ras pulsar (ceptar. nos aparecer) el car)cter seleccionado.
2. LLENADO AUTOMTICO
+a gestora nos ha informado que nos en(iar) otro =5 que contiene datos de la empresa referente a
aNos anteriores / que necesitamos para completar las ho!as de c)lculo que tenemos.
%ara integrar esa informacin tendremos que repetir muchas operaciones que /a hemos reali$ado en
otras celdas / utili$ar en muchas ocasiones el listado de los departamentos / de los productos.
JExiste alguna forma de extender el uso de frmulas a otras celdas sin tener que utili$ar copiar /
pegarK J8 almacenar una lista predefinida a la que recurrir cuando la necesiteK
2.1. "OTN DE LLENADO
Ua/ una alternati(a a tener que copiar / pegar las frmulas celda por celda.
En muchas ocasiones nos encontraremos ante una ho!a de c)lculo en la que se necesitar) reali$ar
una operacin seme!ante en una serie de celdas. Esto se podra hacer de (arias formas. como por
e!emplo introduciendo nue(amente los datos para cada celda o utili$ando la opciones copiar / pegar
por cada una de las celdas.
%ero =alc dispone de una utilidad que facilita en gran medida este traba!o denominada 6lenado
Manual de OpenOffice Calc. Captulo 3. Dando un toque profesional 12
autom0tico. que b)sicamente reali$ar) un copiaVpega en (arias celdas contiguas de forma
autom)tica / en todas las celdas simult)neamente. Geamos seguidamente como se lle(ara a cabo.
para lo que (amos a utili$ar como e!emplo la columna de los beneficios de nuestra ho!a de c)lculo:
En esta ocasin (amos a calcular la columna los beneficios de cada una de las secciones del
supermercado. %ara ello. le tenemos que restar a los 3ngresos los 7astos totales. +a frmula sera la
siguiente: X:CV5C. 1ecesitamos aplicar la misma frmula en el resto de las celdas de los
beneficios. %ara ello podramos. como hemos aprendido en el anterior captulo. copiar / pegar el
contenido de la celda E C en el resto.
%ero en esta ocasin (amos a utili$ar el 6lenado autom0tico. El botn de llenado autom)tico
aparece en la esquina inferior derecha de la celda acti(a.:
%ara utili$ar el llenado autom)tico de las celdas inferiores. dirigimos el cursor hacia el botn de
llenado de la celda EC. al situarse !usto encima. el botn cambia de forma / se con(ierte en una cru$
En este momento arrastramos &hacemos clic con el botn i$quierdo del ratn sin soltarlo. lo
despla$amos* hasta abarcar el rango de celdas que queremos llenar. Aparecer) un borde que marca
las celdas que (an a ser rellenadas. tal / como aparece en la imagen anterior. Al soltar el ratn
aparecer)n en cada una de las celdas los (alores resultantes.
=omprobamos que =alc ha a!ustado autom)ticamente la frmula de la celda >C al resto de las
celdas. de este modo. la frmula que apareca en EC. X:CV5C. ha pasado a ser X:HY5H en la celda
EH / X:EY5E en la EE.
=omo utili$ar el botn de llenado
http://tecnologiaedu.uma.es/materiales/oocalc/demos/mo<Mpant2DM(iewletMswf.html
Manual de OpenOffice Calc. Captulo 3. Dando un toque profesional 13
2. .eleccionamos la celda que contiene la frmula.
<. %onemos el cursor sobre la esquina inferior derec)a de la celda / manteniendo
pulsado el ratn lo despla$amos hacia aba!o.
;. Al soltar comprobaremos que el resto de celdas se ha llenado de forma
autom0tica.
2.2. COMANDO RELLENAR
Geremos otra forma de utili$ar el llenado autom)tico.
El proceso (isto anteriormente de llenado autom0tico haciendo uso del botn que aparece en la
celda. puede ser lle(ado a cabo utili$ando un comando )a%ilitado a tal fin. %ara ello seguiremos
los siguientes pasos:
En primer lugar seleccionamos el rango de celdas que se (a a llenar. / siendo la primera de las
celdas aquella que contiene la frmula.
A continuacin seleccionamos el comando #ellenar. Uacia aba!o del men0 Editar.
En los e!emplos (istos hasta ahora hemos utili$ado el llenado hacia aba!o. pero se puede llenar en
cualquier direcci-n. bien arrastrando el botn de llenado o bien mediante las di(ersas opciones del
comando #ellenar.
2.3. LLENANDO SERIES
En esta ocasin llenaremos el rango sir(i,ndonos del teclado.
Otro de los procesos comunes que se suelen lle(ar a cabo en las ho!as de c)lculo es el llenado de
series de datos. como por e!emplo: meses. das de la semana. aNos....
Este tipo de procesos se pueden lle(ar a cabo de forma autom)tica utili$ando la t,cnica de
Manual de OpenOffice Calc. Captulo 3. Dando un toque profesional 14
autorrellenado.
-i escribimos en una celda <FFF / en una celda contigua <FF2. seleccionamos ambas celdas /
arrastramos el botn de llenado &que en este caso pertenecer) a las dos celdas*. =alc llenar)
autom)ticamente las celdas con <FF<. <FF;. <FF@....
+o que hace =alc es estimar los datos con los que debe llenar las celdas a partir de las dos primeras.
-i pusi,ramos 2/D/<FF2 en una celda / 2/C/<FF2 en la siguiente. al marcar ambas celdas / arrastrar
el botn de llenado. =alc completa con 2/H/<FF2. 2/E/<FF2. 2/2F/<FF2....
-e pueden reali$ar di(ersas pruebas para comprobar como =alc estima el resto de datos.
6istas
Uemos (isto que proporcionando a =alc el (alor de las dos primeras celdas. ,l intu/e el contenido
del resto de datos en la $ona de relleno.
%ero a (eces puede que la lista de datos con los que deseemos rellenar alg0n rango de nuestra ho!a
de c)lculo. no sean intuiti(os. 3maginemos un almac,n de fruta. que posee una lista con los
productos que comerciali$a. / que suele utili$ar bastante a menudo. %odra ser por e!emplo:
Man$ana
%l)tano
Melocotn
1aran!a
'(a
Ziwi
...
-i colocamos en =alc en una celda Man$ana / en la contigua %l)tano. las marcamos / arrastramos
el botn de llenado. =alc lo 0nico que hace es copiar estas dos palabras a lo largo de las celdas.
%odemos conseguir que. colocando la primera de las palabras. Man$ana en este caso. / arrastrando
el botn de llenado de esta celda. =alc autom)ticamente complete la lista.
%ara esto. tendremos que acceder al men0 7erramientas / seleccionar el comando Opciones. En el
cuadro de di)logo que aparece elegir ho!a de c)lculo / dentro de ,sta 6istas de clasificaci-n.
'na (e$ aqu. tenemos dos opciones:
Manual de OpenOffice Calc. Captulo 3. Dando un toque profesional 15
%odemos hacer clic en el botn Nue*o e introducir la lista en Entradas. dando al Intro
despu,s de cada uno de los elementos. / finalmente pulsando ANadir.
+a otra opcin es para cuando en la ho!a de c)lculo /a se encuentra la lista de elementos. En
este caso. si tenemos la lista de elementos seleccionada no ha/ m)s que hacer clic en
Copiar. / los elementos seleccionados pasar)n a formar una lista.
A partir de este momento. al introducir en una celda alguno de los elementos de la lista. si
arrastramos el botn de llenado de esa celda. =alc autom)ticamente rellenar) el resto de las casillas
con los siguientes nombres de la lista.
+lenado de celdas.
http://tecnologiaedu.uma.es/materiales/oocalc/demos/mod<Mpant2HM(iewletMswf.html
2. Escribimos en dos celdas consecuti*as los a"os 2889 1 2882.
<. -eleccionamos las dos celdas anteriores / utili$ando el %ot-n de llenado
autom0tico arrastrando hacia las celdas contiguas.
;. El resto de celdas se llenan de forma autom0tica.
3. CORRECCIN ORTOGRICA
1os gusta el aspecto que tiene ahora la ho!a de c)lculo. pero nos estamos dando cuenta de que
contiene (arios errores ortogr)ficos.
J%ero cmo puede ser si /a lo hemos repasado un par de (ecesK JEs que se multiplicanK
El hecho es que a pesar de las re(isiones reali$adas / despu,s de mirar tantas (eces el mismo texto
al final se terminan escapando alguna que otra porque pr)cticamente leemos de memoria. casi sin
reparar en la ortografa exacta de las palabras.
J8 cmo nos aseguramos de que todo est) bien escrito / que no se me ha (uelto a escapar ning0n
error ortogr)ficoKJ8 cmo s, que nos lo est) corrigiendo en espaNol / no est) usando otro idioma
diferenteK
3.1. INSTALANDO EL DICCIONARIO
Uemos de disponer de una herramienta adecuada que sir(a de gua para que la correccin
ortogr)fica sea la correcta. En este caso un diccionario con las reglas ortogr)ficas del espaNol.
Este diccionario tenemos que descarg)rnoslo de la misma direccin de 3nternet de la que obtu(imos
nuestro OpenOffice =alc. esto es. http://www.openoffice.org.
'na (e$ aqu seleccionaremos nuestro idioma para la descarga pero en (e$ de acceder a la $ona de
descarga de la aplicacin de OpenOffice nos dirigiremos al enlace que existe para el Diccionario
para !spa"ol e Instalaci-n: / usaremos un asistente que nos facilite la tarea: DicOOo Macro
&5icOOo.sxw*. por lo que slo hemos de seguir los pasos que nos indica en cada momento.
%uedes acceder directamente al diccionario a tra(,s de esta direccin:
http://es.openoffice.org/programa/index.html[diccionario
Manual de OpenOffice Calc. Captulo 3. Dando un toque profesional 16
5urante la instalacin debemos estar conectado a 3nternet /a que tiene que recuperar la lista de
todos los diccionarios disponibles. %or lo tanto es aconse!able e!ecutar o abrir directamente este
asistente / no guardarlo en el ordenador para e!ecutarlo m)s adelante.
'na (e$ instalado debes configurar tu OpenOffice =alc para que utilice este diccionario en la
correccin ortogr)fica. As. lo primero que tienes que hacer es cerrar la aplicaci-n de OpenOffice
al completo incluido el Men3 de acceso r0pido. / (ol(er a abrirlo /a que estos cambios los
reali$aremos directamente desde dentro de la aplicacin.
8a abierto accede al men0 7erramientas / Opciones / Configuraci-n de idioma / Idioma. /
cambia para tu idioma de entorno local el idioma que te aparece por defecto por el espa"ol
;!spa"a<. / /a est) listo para corregir en espaNol.
3.2. RE#ISANDO LA ORTOGRAF!A
Es mu/ com0n mientras tecleamos el introducir alguna errata sin darnos cuenta as como pasar por
alto alguna que otra cuando re(isamos (isualmente el texto. Es por esto que. una (e$ instalado /
configurado nuestro diccionario sera con(eniente pasar el corrector ortogr)fico para que nos re(ise
todo el documento / nos aseguremos de que efecti(amente est) todo correcto.
%ara pasar el corrector slo hemos de dirigirnos al men0 7erramientas / Re*isi-n Ortogr0fica.
pulsar el botn Re*isi-n ortogr0fica de la %arra de )erramientas o la tecla 4=. #ecuerda que el
cuadro de di)logo Re*isi-n ortogr0fica aparece 0nicamente cuando el re(isor ortogr)fico
encuentra un error.
=alc puede detectar / corregir algunos de los errores ortogr)ficos que se ha/an cometido en el
texto. pero no todos: no detectar) como errnea una palabra escrita correctamente aunque
sem)nticamente no sea correcta. %or e!emplo. en la expresin Sla %aca ha de!ado de pastarS. el
re(isor entender) que es correcta /a que la palabra en cuestin tiene dos acepciones &(aca/baca* /.
aunque no se encuentra el en contexto adecuado. ortogr)ficamente est) bien escrita. +o mismo
sucede con palabras que se escriben igual pero con o sin acentos.
A continuacin =alc comparar) cada palabra del documento con las contenidas en su diccionario.
=uando detecta alguna que no coincide o que no existe abre un cuadro de di)logo donde nos ofrece
Manual de OpenOffice Calc. Captulo 3. Dando un toque profesional 17
la posibilidad cambiarla. eliminarla. ignorarla o incluirla dentro del diccionario. Geamos cmo se
reali$a el proceso paso a paso:
1ada m)s abrirse el cuadro. aparecer) escrita la palabra errnea en Original / !usto deba!o la
misma pala%ra donde podemos modificarla manualmente haciendo clic sobre ella. -in embargo.
antes de cambiar nada el corrector nos sugerir) un listado de t,rminos donde elegir por cu)l
queremos cambiarla. -eleccionamos el que nos interese / luego hacemos clic en Reempla#ar. -i.
en su lugar. pulsamos en Reempla#ar siempre. estamos obligando a que el cambio se realice en
todos los dem)s casos en que apare$ca la palabra. sin m)s consultas. 4anto si la cambiamos
manualmente como si optamos por las sugerencias el siguiente paso es pulsar en Reempla#ar o
Reempla#ar siempre.
%ara (ol(er a insertar r)pidamente la palabra original en el cuadro ,ala%ra. solo ha/ que pulsar en
la palabra en el )rea Original de la parte superior del di)logo o pulsar (lt>O.
-i no queremos que nos corri!a la palabra simplemente pulsamos en Ignorar. 5el mismo modo. la
opcin de Ignorar siempre no nos (ol(er) a a(isar en el texto / por tanto no la corregir).
-i optamos por la opcin de Incluir nos agregar) el t,rmino al diccionario personal / lo usar) como
criterio de correccin para las sucesi(as (eces en que usemos la re(isin ortogr)fica. mostr)ndola
cuando sea necesario como .ugerencia.
Ua/ que tener cuidado con las palabras que se introducen en el diccionario /a que. una (e$
incluidas. el programa las considerar) siempre ()lidas.
-eleccionada cualquiera de estas opciones. el corrector continuar) con la re(isin hasta el siguiente
t,rmino. / as sucesi(amente hasta que finalice el documento.
+a re(isin comien$a siempre desde el punto de insercin del cursor hasta el final del documento.
d)ndonos la opcin al final de re(isar la parte que queda. es decir. desde el principio del documento
hasta donde se encuentra el cursor.
-i acti(amos la opcin Retroceder la re(isin la reali$ar) desde el punto de insercin del cursor
hasta el principio del documento.
-i obser(as. !usto al lado del cuadro de texto donde nos aparece la palabra errnea tienes un
smbolo exactamente igual al de la barra de herramientas de Re*isi-n ortogr0fica. -e trata de
Re*isar pala%ra. / sir(e para (ol(er a re(isar la ortografa de la palabra situada en el cuadro de
texto en el resto de los diccionarios que =alc tenga instalados.
Manual de OpenOffice Calc. Captulo 3. Dando un toque profesional 18
'na (e$ finali$ada nuestra re(isin del documento. o si queremos de!ar de re(isarlo. pulsamos en la
opcin Cerrar.
3.3. RE#ISIN AUTOMTICA
A (eces nos resulta m)s cmodo que nos indique (isualmente de alguna manera qu, palabras
considera que son errneas / cambiar sobre la marcha 0nicamente las que nos interesen m)s que
reali$ar la re(isin de todo el texto una (e$ terminado. /a que si ,ste es demasiado amplio nos
puede resultar cansino.
OpenOffice =alc tiene una opcin que nos a(isa nada m)s terminar de escribir un t,rmino si ,ste se
inclu/e o no en su diccionario / por lo tanto entiende que es errneo. Este a(iso es 0nicamente
(isual / se indica con una lnea ondulada de color ro!o ba!o el t,rmino en cuestin.
%ara acti(ar este modo de re(isin tenemos que hacer clic sobre el smbolo Re*isi-n autom0tica de
la %arra de )erramientas o ir al men0 7erramientas / Re*isi-n ortogr0fica / Re*isi-n
autom0tica.
En el caso de que nos apare$ca un t,rmino con este subra/ado /a sabemos que =alc entiende que es
errneo. +as alternati(as que tenemos para corregirlo son (arias. -iempre podemos borrar / (ol(er
a escribir el t,rmino de forma correcta o ser(irnos de las sugerencias del re(isor. haciendo clic con
el botn derecho del ratn sobre el t,rmino / optando por una de las siguientes opciones del men0
contextual:
+o primero que nos aparecer) ser) un listado de palabras por las que nos sugiere cambiar la errnea.
Manual de OpenOffice Calc. Captulo 3. Dando un toque profesional 19
-i nos interesa alguna slo hemos de hacer clic sobre ella. Esto mismo es lo que nos aparece como
0ltima opcin de este men0 contextual. en Correcci-n autom0tica.
-i queremos e?cluir una palabra o bloque de texto de la re(isin ortogr)fica porque. por e!emplo.
est, en otro idioma. slo hemos de seleccionarla / dirigirnos al men0 4ormato / Car0cter. ficha
4uente. Aqu cambiaremos el idioma a ninguno.
A continuacin tenemos la opcin de re(isar todo el documento haciendo clic en Re*isi-n
ortogr0fica. 4ambi,n podemos Incluir el t,rmino en los diccionarios disponibles o no tener en
cuenta m)s este t,rmino a lo largo del documento con la opcin de Ignorarlo todo.
%ara deshacer r)pidamente una sustitucin de Correcci-n autom0tica. pulsa Control > @. 5e este
modo tambi,n aNadimos el t,rmino que consideramos correcto a una lista de !?cepciones de
Correcci-n autom0tica.
-i queremos desacti(ar la opcin de Re*isi-n autom0tica solo hemos de (ol(er a hacer clic sobre
el mismo smbolo de la barra de herramientas o en su caso en el men0 7erramientas / Re*isi-n
ortogr0fica / Re*isi-n autom0tica.
3.4. CORRECCIN AUTOMTICA
Adem)s de re(isarnos la ortografa autom)ticamente mientras escribimos. tambi,n sera posible que
nos fuera cambiando / corrigiendo autom)ticamente los t,rminos no correctos. e incluso que nos
exclu/era tambi,n de forma autom)tica t,rminos que no queremos que nos corri!a. 4odo esto puede
personali$arse de forma que podemos incluir nue(os t,rminos m)s acordes con el (ocabulario
usado o modificar aquellos que cometemos m)s habitualmente.
Estas opciones se encuentran en el men0 7erramientas / Correcci-n autom0tica.
Ger)s que en el cuadro de di0logo que se abre tienes (arias fichas. En Reempla#ar te muestra el
listado de palabras que cambia de forma autom)tica por otra que considera correcta. Aqu podemos
aNadir en (%re*iatura la palabra que habitualmente solemos escribir de forma errnea / en ,or
escribir la palabra correcta.
-i recuerdas el cuadro de di)logo de la Re*isi-n autom0tica. ,ste posee el botn Correcci-n
autom0tica que agrega directamente la palabra incorrecta / la forma correcta de la misma a la lista
de Reempla#ar.
4ambi,n est) la ficha !?cepciones. donde se recogen las abre(iaturas o combinaciones de letras
que no queremos que OpenOffice corri!a autom)ticamente. Aqu slo hace referencia a la palabras
(%re*iaturas despuAs de las cuales no se contin3a con ma13sculas / a determinadas pala%ras
que empie#an con dos ma13sculas. 3gualmente podemos aNadir una excepcin escribi,ndola
directamente en el cuadro de texto / pulsando la tecla Nue*o. %ara borrar slo ha/ que
Manual de OpenOffice Calc. Captulo 3. Dando un toque profesional 2
seleccionarla / pulsar el botn &orrar. El mismo procedimiento es para las palabras que comien$an
con dos ma/0sculas.
5entro de las fichas Opciones puedes acti(ar //o desacti(ar aquellas que m)s te interesen. / en la
ficha Comillas tipogr0ficas puedes indicar que todas las comillas que escribas &tanto simples como
dobles* se reemplacen autom)ticamente por comillas tipogr)ficas correctas.
En la ficha Opciones algunas de ,stas podemos acti(arlas para que se aplique durante la reedici-n
del te?to &acti(ando la casilla ba!o la columna BRC* o mientras se est0 escri%iendo &acti(ando la
casilla ba!o la columna B!C*.
!. IM"RIMIENDO EL DOCUMENTO
Uasta ahora tenemos en la ho!a de c)lculo todos los datos que me han pasado. / les hemos aplicado
efectos que le proporcionan un aspecto atracti(o.
1os gustara empe$ar a hacer las primeras impresiones. pero antes querramos asegurarnos de cu)l
(a a ser el resultado con el que me (o/ a encontrar.
J=mo imprimo el documentoKJ%uedo (er el aspecto final de ,ste antes de imprimirloK
4.1. #ISUALI$ANDO EL RESULTADO
Antes de imprimir es importante que pre(isualicemos el resultado de nuestro documento.
+a *ista preliminar ser) una representacin en pantalla de cmo quedara nuestro documento si lo
en(i)semos a imprimir.
En el men0 (rc)i*o. encontramos la opcin +ista preliminar.
'na (e$ ha/amos accedido a la (ista preliminar de la forma antes comentada. obtendremos una
(entana del siguiente estilo:
Manual de OpenOffice Calc. Captulo 3. Dando un toque profesional 21
En la parte superior aparecen una serie de botones. cu/a utilidad comentamos a continuacin:
.iguiente : permite (er la siguiente p)gina en la pantalla. -i el documento posee una sola p)gina o
estamos (isuali$ando la ultima p)gina de un documento de (arias. este botn aparecer) desacti(ado
(nterior : permite (er la p)gina anterior. -i el documento posee una sola p)gina o estamos
(isuali$ando la primera p)gina de un documento (arias. este botn aparecer) desacti(ado
@oom... : Ampla la (ista preliminar
$ltima p0gina: permite ir a la 0ltima p)gina
,rimera p0gina: permite ir a la primera p)gina
4ormato de p0gina : nos permite (er el cuadro de di)logo >ormato de p)gina.
-i pulsamos +er D ,re*isuali#aci-n de salto de p0gina nos mostrar) una (entana con una
apariencia como la siguiente
Manual de OpenOffice Calc. Captulo 3. Dando un toque profesional 22
En la que aparece como di(ide =alc la ho!a de c)lculo entre las diferentes p)ginas que se
imprimir)n. +a $ona de tra$o a$ul continua delimita el 0rea de impresi-n . %odemos comprobar
tambi,n cmo aparece una marca en el fondo de la p)gina indicando la p)gina en la que nos
encontramos. %ero este tema lo trataremos m)s extensamente en la siguiente unidad.
+a +ista ,reliminar nos permite obtener una (isin del documento impreso.
=omo utili$ar la (ista preliminar.
http://tecnologiaedu.uma.es/materiales/oocalc/demos/(istaMpreeliminarM(iewletMswf.html
2. Uacemos clic en (rc)i*o / +ista ,reliminar.
<. %odemos utili$ar las opciones de ,0gina siguiente 1 anterior. #oom. ir a 3ltima
1 primera p0gina. o configurar el formato de la p0gina.
;. %ara cerrar (ol(emos a pulsar en (rc)i*o / +ista ,reliminar.
@. Uacemos clic en +er / ,re*isuali#aci-n de salto de p0gina
4.2. IMPRIMIENDO EL RESULTADO
A continuacin (eremos cmo imprimir los datos de nuestra ho!a de c)lculo.
=alc nos (a a permitir reali$ar la impresi-n de documentos a partir de nuestras ho!as. obteniendo
unos resultados profesionales. En el caso de que estemos acostumbrados a traba!ar en entorno
Multiplataforma comprobaremos que muchas de las opciones que se comentar)n son comunes a
otras aplicaciones.
Gamos a dar por sentado que disponemos de impresora / que se encuentra correctamente instalada.
%ara proceder a imprimir un documento. accederemos al men0 (rc)i*o / seleccionaremos el
comando Imprimir ... Aparecer) un cuadro de di)logo como el siguiente:
-i dispusi,ramos de m)s de una impresora instalada en nuestro ordenador. en la opcin 1ombre de
la seccin 3mpresora. encontramos un desplegable en el que podemos seleccionar cu)l de las
impresoras instaladas (amos a utili$ar para nuestro traba!o. El botn %ropiedades... que aparece
!unto al nombre de la impresora nos permitir) comprobar o modificar la configuracin de la misma.
Manual de OpenOffice Calc. Captulo 3. Dando un toque profesional 23
%odemos definir. en las secciones 5rea de impresi-n / Copias . qu, p)ginas de la ho!a de c)lculo
/ cu)ntas copias queremos imprimir.
En la seccin 3mprimir de este cuadro de di)logo. se definir) qu, parte de la ho!a de c)lculo
deseamos imprimir. %ara ello disponemos de las siguientes opciones:
,0ginas: imprime el )rea de impresin definida en cada una de las ho!as seleccionadas
.elecci-n: imprime el rango de celdas seleccionadas de las diferentes ho!as. -i las $onas
seleccionadas no son ad/acentes &(er apartado de seleccin de celdas*. cada $ona se imprimir) en
una ho!a
Eodo: imprime todo el libro. es decir. todas las ho!as del libro de traba!o bas)ndose en el )rea de
impresin definida para cada una de ellas.
=omo imprimir un documento.
http://tecnologiaedu.uma.es/materiales/oocalc/demos/introduccionMaMlaMimpresionMdeM
documentosM(iewletMswf.html
2. Uacemos clic en (rc)i*o / Imprimir.
<. -eleccionamos el nom%re de la impresora por la que queremos imprimir.
;. %ulsamos (ceptar.
También podría gustarte
- Pasta Flexible3Documento28 páginasPasta Flexible3silviAún no hay calificaciones
- Email Marketing y Copia de Emails Por 7 DiasDocumento18 páginasEmail Marketing y Copia de Emails Por 7 DiasMauricio RamosAún no hay calificaciones
- Silueta o Estructura de Tipos de Textos PDFDocumento17 páginasSilueta o Estructura de Tipos de Textos PDFCarito Ávalos100% (3)
- Media Kit ForbesDocumento28 páginasMedia Kit Forbesalejandrorfb100% (1)
- Análisis Sobre La Historia Del LibroDocumento3 páginasAnálisis Sobre La Historia Del LibrovienrigoAún no hay calificaciones
- Los VideojuegosDocumento1 páginaLos VideojuegosRodrigo Saravia ArenasAún no hay calificaciones
- Ejemplos De: Normas APADocumento5 páginasEjemplos De: Normas APArosa ascanioAún no hay calificaciones
- Directv AbrilDocumento2 páginasDirectv AbrilJavier velasquezAún no hay calificaciones
- Análisis NeuromarketingDocumento4 páginasAnálisis NeuromarketingIvan MayoAún no hay calificaciones
- Laser ScratchDocumento12 páginasLaser ScratchIzhar GarciaAún no hay calificaciones
- Trucos de Altered Beast para Sega Megadrive (Genesis) PDFDocumento2 páginasTrucos de Altered Beast para Sega Megadrive (Genesis) PDFJose Antonio LinaresAún no hay calificaciones
- El Marketing MixDocumento5 páginasEl Marketing MixĆrîss GûârćhâjAún no hay calificaciones
- Discurso Del Periodista Fausto Rosario AdamesDocumento7 páginasDiscurso Del Periodista Fausto Rosario Adamesconexion_56Aún no hay calificaciones
- Elementos Visuales Del CineDocumento3 páginasElementos Visuales Del CineDavidAmaya100050% (4)
- Tutorial para Grabar Juegos de Gamecube Sin Fallas y 100% Funcionales VolDocumento3 páginasTutorial para Grabar Juegos de Gamecube Sin Fallas y 100% Funcionales VolnildiasAún no hay calificaciones
- Guia Medios ImpresosDocumento3 páginasGuia Medios ImpresosJuliana higueraAún no hay calificaciones
- Un Modo de Servicio en Varias Marcas de TelevisiónDocumento4 páginasUn Modo de Servicio en Varias Marcas de Televisiónch3o10836266Aún no hay calificaciones
- El Movilero de Radio en Las AM de RosarioDocumento25 páginasEl Movilero de Radio en Las AM de RosarioPostítulo Periodismo UnrAún no hay calificaciones
- Kushina DatosDocumento4 páginasKushina DatosWendy Dolly Piendo BaldónAún no hay calificaciones
- Formato para Guiones de CineDocumento9 páginasFormato para Guiones de CineRoque Chalco Carrillo100% (1)
- Construir Una Antena Direccional PanelDocumento11 páginasConstruir Una Antena Direccional PanelPatricio GonzalezAún no hay calificaciones
- Grado 11°-Talleres 1 Y2 - Mensaje-Elementos PublicitariosDocumento4 páginasGrado 11°-Talleres 1 Y2 - Mensaje-Elementos Publicitariosjonharold bonillaAún no hay calificaciones
- Fin U3 A1 JomlDocumento5 páginasFin U3 A1 JomlShopp Ailed0% (1)
- Ariel SaidDocumento1 páginaAriel SaidAriel SaidAún no hay calificaciones
- Aplicacion Confidencia Progama Diana FontanezDocumento4 páginasAplicacion Confidencia Progama Diana FontanezLuisFernandoRicoOiloAún no hay calificaciones
- Anexo 8Documento26 páginasAnexo 8BioBioChileAún no hay calificaciones
- Actividades Difusión de La LecturaDocumento2 páginasActividades Difusión de La LecturaCarolina Gomez MirandaAún no hay calificaciones
- Roberta Dibuja GUIADocumento2 páginasRoberta Dibuja GUIAGaby CospideAún no hay calificaciones
- Biblibografia Del Traverso PDFDocumento4 páginasBiblibografia Del Traverso PDFDijana BistrovićAún no hay calificaciones
- MonsterDocumento7 páginasMonsterRandu PalmaAún no hay calificaciones