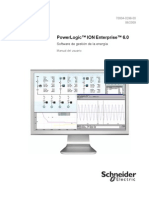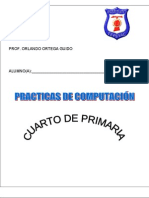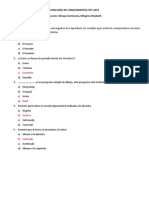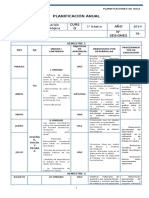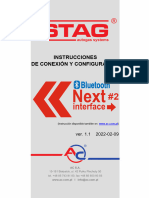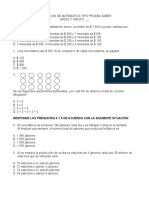Documentos de Académico
Documentos de Profesional
Documentos de Cultura
ManualOOCalc Cap1
ManualOOCalc Cap1
Cargado por
gastromonoTítulo original
Derechos de autor
Formatos disponibles
Compartir este documento
Compartir o incrustar documentos
¿Le pareció útil este documento?
¿Este contenido es inapropiado?
Denunciar este documentoCopyright:
Formatos disponibles
ManualOOCalc Cap1
ManualOOCalc Cap1
Cargado por
gastromonoCopyright:
Formatos disponibles
Manual de OpenOffice Calc. Captulo 1.
Primeros pasos 1
Manual de OpenOffice Calc
Captulo 1: Primeros pasos
Este material es una adaptacin del curso sobre OpenOffice que se encuentra en
http://www.guadalinex.org/cursos/
Reconocimiento-NoComercial-CompartirIgual 2.5 spa!a
Reali"ado por:
Juan Alberto Argote Martn: !aargote"wanadoo.es
Julio #ui$ %almero &'ni(ersidad de M)laga* !uliorui$"uma.es
#afael %alomo +pe$: rafaelpalomo"wanadoo.es
Jos, -)nche$ #odrgue$ &'ni(ersidad de M)laga* !osesanche$"uma.es
#sted es li$re de:
copiar. distribuir / comunicar p0blicamente la obra
hacer obras deri(adas
%a&o las condiciones siguientes:
Reconocimiento - No comercial - Compartir igual: El material creado por
un artista puede ser distribuido. copiado / exhibido por terceros si se
muestra en los cr,ditos. 1o se puede obtener ning0n beneficio comercial /
las obras deri(adas tienen que estar ba!o los mismos t,rminos de licencia
que el traba!o original.
Manual de OpenOffice Calc. Captulo 1. Primeros pasos 2
ndice de contenido
2. A13E- 4E EM%E5A#...................................................................................................................6
2.2. 7%O# 8'9 O%E1O::;<E=.....................................................................................................6
2.>. O?3E1E# O%E1O::;<E.......................................................................................................@
2.6. ;1-3A+A<;A1 4E O%E1O::;<E........................................................................................@
2.@. A?#;# <A+< E1 B;14OB-...............................................................................................C
>. %#;ME#O- %A-O- <O1 <A+<....................................................................................................D
>.2. EOJA 4E <A+<'+O..............................................................................................................D
>.>. <#EA14O '1A 1'EFA EOJA 4E <G+<'+O.................................................................H
>.6. <E+4A-.................................................................................................................................2I
>.@. A?#;# J K'A#4A# EOJA- 4E <G+<'+O....................................................................22
>.C. A?#;E14O FA#;A- EOJA- 4E <G+<'+O....................................................................2>
>.L. -A+;# J 3E#M;1A#...........................................................................................................26
6. MA1EJA14O 4A3O-.................................................................................................................2@
6.2. ;13#O4'<;E14O 4A3O-.................................................................................................2@
6.>. #A1KO-................................................................................................................................2D
6.6. -E+E<<;O1A14O '1A <E+4A.......................................................................................2H
6.@. -E+E<<;O1A14O '1 #A1KO.........................................................................................>I
6.C. -E+E<<;O1A14O #A1KO J <E+4A- 4;-J'13O- ....................................................>I
6.L. -E+E<<;O1A14O :;+A- J <O+'M1A-.......................................................................>2
6.M. -E+E<<;O1A14O 3O4A- +A- <E+4A-.......................................................................>>
6.D. E4;3A14O J E+;M;1A14O 4A3O-...............................................................................>>
6.H. <O#3A14O. <O%;A14O J %EKA14O............................................................................>6
6.2I. 4E-EA<E# J #E-3A'#A#.............................................................................................>C
6.22. ?'-<A14O J #EEM%+A5A14O ;1:O#MA<;A1......................................................>L
@. AJ'4A E1 O%E1O::;<E.........................................................................................................>M
@.2. <O13E1;4O.........................................................................................................................>D
@.>. O3#A- O%<;O1E- 4E AJ'4A.........................................................................................6I
Manual de OpenOffice Calc. Captulo 1. Primeros pasos 3
1. ANTES DE EMPEZAR
1.1. POR QU OPENOFFICE?
3iene un puesto laboral en el que necesita utili$ar un paquete ofim)tico / est) cansado de buscar
por distintas (as (ersiones piratas que pueden estar incompletas. contener (irus. etc.
%or otra parte. se acaba de comprar un ordenador que no tiene instalado ning0n paquete ofim)tico.
-e anima a pedir precios de algunas de estas aplicaciones / se da cuenta que resultan bastante caras
para sus posibilidades econmicas.
'n amigo le habla que existen aplicaciones que se distribu/en gratuitamente. que puedes obtener de
su p)gina Beb sin costo alguno. En principio desconfa. pero ese amigo le enseNa la aplicacin. /a
que la tiene instalada en su equipo. J... le resulta familiar. comprueba que responde a sus
necesidades. +as cosas que usted hace con otro paquete ofim)tico comprueba que con ,ste tambi,n
se pueden hacer.
-igue preguntando / le indican que existe (ersin para di(ersos sistemas operati(os. por lo que si
tenemos que cambiar de equipo &por di(ersas cuestiones: traba!o. (ia!e. etc.* es casi seguro que
podamos utili$ar este mismo programa en el sistema operati(o que tenga instalado el equipo que
utilicemos &/a que existe (ersin de paquete. que se llama OpenOffice. para K1'/+inux. Mac /
Bindows*. 3ambi,n existe la posibilidad de lle(ar instalado K;M% en su (ersin portable en una
memoria '-?. por lo que podremos hacer uso de ,l en cualquier equipo sin necesidad de instalarlo
&http://portableapps.com/*.
%or 0ltimo &/ no por ello menos importante* se trata de una aplicacin con licencia K%+ &General
Public License*. que nos da a los usuarios (arias libertades b)sicas. entre ellas la posibilidad de
hacer las copias que queramos/necesitemos del programa. de poder intercambiarlo con nuestros
conocidos sin que esto nos pueda traer ning0n problema. de poder instalarlo en los equipos que
necesitemos sin pedir permiso a nadie.. Este hecho resulta doblemente con(eniente si estamos en el
mundo de la enseNan$a. /a que podemos utili$ar con nuestros alumnos esta aplicacin / distribuirla
para que la instalen en sus domicilios &si no tienen conexin a ;nternet* con ob!eto que puedan
traba!ar con la misma aplicacin que se usa en los centros educati(os.
3ambi,n no ha/ que ol(idar que di(ersas administraciones con competencias en educacin &primero
fue Extremadura. luego Andaluca. despu,s <astillaO+a Mancha. Madrid. Falencia. <ataluNa.
<antabria. etc.* han apostado por el software libre / est)n dotando a los centros con equipos
inform)ticos que tienen una distribucin K1'O+inux &+inex. Kuadalinex. Max. Molinux. etc.*. las
cuales tienen OpenOffice como paquete ofim)tico.
J por 0ltimo. no por ello menos importante. utili$a un formato de archi(o est)ndar: el formato
opendocument: &http://es.wiPipedia.org/wiPi/OpenQ4ocument*.
J todo esto ha resultado un descubrimiento porque es un paquete ofim)tico completamente
funcional. que continuamente se renue(a con nue(as (ersiones &las cuales no tardan aNos en
aparecer*. etc.
<on OpenOffice se pueden crear documentos de texto. ho!as de c)lculo. presentaciones.
dibu!os. bases de datos. etc.
OpenOffice consta de mdulos que comparten un interfa$ de usuario
2
com0n. lo que facilita el
intercambio de informacin entre ellos. / a los que se pueden acceder indi(idualmente. Estos
2 3odos los elementos del programa como men0s. botones. etc. que permiten al usuario comunicarse con el programa.
Manual de OpenOffice Calc. Captulo 1. Primeros pasos 4
componentes son el procesador de textos Briter. la ho!a de c)lculos <alc. la aplicacin para
presentaciones ;mpress. el programa de dibu!o 4raw. el editor Math / la base de datos ?ase.
1.2. OBTENER OPENOFFICE
7<mo se puede conseguir= +a obtencin e instalacin de una aplicacin de software libre debe
hacerse siempre desde la p)gina Beb del programa. /a que est)n saliendo (ersiones /
actuali$aciones continuamente / el hacerlo desde una recopilacin &por e!emplo un <4 o 4F4 de
una re(ista* no nos asegura que instalemos la 0ltima (ersin. +a Beb para descargarlo en espaNol
es http://es.openoffice.org. 4ebemos tener en cuenta que este proceso puede ser lento dependiendo
del tipo de conexin que tengamos. /a que el archi(o de instalacin es un archi(o de gran tamaNo
&la (ersin 6 tiene 26D megas*. -i queremos obtener la aplicacin en otros idiomas accedemos a la
Beb oficial: http://www.openoffice.org/.
Abra el na(egador / escriba la direccin http://es.openoffice.org/ en la barra de direccin. +uego
pulse ;ntro. %inche en el botn 'esc(rgalo )*ora
+a Beb comprueba desde qu, sistema operati(o reali$a la peticin. por lo que en el cuadro de
di)logo posterior podemos descargar la (ersin para nuestro sistema operati(o:
a* -i utili$a el na(egador :irefox pulse en el botn +uardar arc*i,o. +a descarga del mismo se
har) en el escritorio si no ha cambiado la configuracin.
b* -i utili$a Explorer pulse en el botn +uardar / eli!a &por e!emplo* el escritorio como lugar de
descarga.
-lo queda esperar a que se complete la descarga.
1.3. INSTALACIN DE OPENOFFICE
Ja tenemos OpenOffice en nuestro ordenador &en nuestro caso hemos descargado en el escritorio el
archi(o de instalacin* as que el siguiente paso ser) instalarlo. Es sencillo.
En primer lugar hacemos doble clic sobre el archi(o Ooo-.././-0in.2Intel-install-12R-es
&este nombre es significati(o acerca de la (ersin de OpenOffice O6.I.IO / el idioma OesO*. con lo
Manual de OpenOffice Calc. Captulo 1. Primeros pasos 5
que aparecer) el asistente de instalacin que nos guiar) durante todo el proceso.
<omen$aremos con las opciones de configuracin de la instalacin. +a primera (entana que le
aparecer). despu,s de iniciar la aplicacin de instalacin. es un mensa!e de bien(enida en el que se
nos indica que se (a a proceder a descomprimir / a instalar el programa. 4ebe pulsar el botn
3iguiente.
El di)logo siguiente interroga al usuario sobre la carpeta en la que desea reali$ar una descompresin
de archi(os pre(ia a la instalacin. %inche en el botn 'escomprimir.
<omen$ar) la descompresin &en nuestro caso en el escritorio* / la aplicacin reali$ar) una serie de
comprobaciones. %asar) una serie de cuadros de di)logoR responda a los datos que en ellos se
solicita /. por 0ltimo. en el botn 4inali"ar.
'na (e$ instalado OpenOffice la carpeta de instalacin que se ha creado en el escritorio
&titulada OpenOffice.org 6.I &es* ;nstallation :iles* puede eliminarla de su equipo.
1.4. ABRIR CALC EN WINDOWS
+os iconos para iniciar las aplicaciones de OpenOffice.org se aNaden al men0 ;nicio de Bindows.
por lo que podemos acceder a ,stos a tra(,s de Inicio 55 6odos los programas. 4e forma que slo
hemos de seguir esta ruta / elegir la aplicacin deseada. en este caso sera. dentro del grupo
OpenOffice.org ../ la opcin OpenOffice.org Calc.
Manual de OpenOffice Calc. Captulo 1. Primeros pasos 6
4urante el proceso de instalacin se ha aNadido un icono en es escritorio. Al
hacer doble clic sobre ,l podremos acceder a la aplicacin de OpenOffice que
se desee. as como abrir una plantilla o un documento en concreto
pre(iamente guardado.
+as demos contienen animaciones de otras (ersiones de OpenOffice diferentes a la 6 pero con
un funcionamiento id,ntico.
4iferentes formas de abrir Openoffice <alc.
http://tecnologiaedu.uma.es/materiales/oocalc/demos/abrirOoc.htm
'na (e$ dentro de OpenOffice <alc nos encontraremos con una (entana que contiene los siguientes
elementos:
'na $arra de ttulo. donde nos aparecer) el nombre de nuestro documento. Easta que ,ste no se
guarda una primera (e$ ,ste mostrar) el texto 3in ttulo. un men7 principal. una $arra de
*erramientas est(ndar con los smbolos de las funciones m)s habituales de uso. una $arra de
*erramientas formato para modificar r)pidamente el texto en los documentos. Adem)s. tenemos
una regla *ori"ontal. una "ona de tra$a&o donde escribiremos el contenido de nuestro documento
&con las barras de despla$amiento a la derecha / deba!o de la misma* / la $arra de estado. que nos
Manual de OpenOffice Calc. Captulo 1. Primeros pasos
proporciona informacin acerca del estado de lo que se est) (iendo en la (entana del documento.
Ea/ otras barras de herramientas que podemos hacer (isibles o no desde el men0 Fer de la
barra de men0 principal.
Estas barras suelen SaparecerS deba!o de las otras dos (isibles cuando estamos en un elemento
asociado a las mismas &por e!emplo: una imagen. una tabla. etc.*. 3ambi,n podemos acceder a las
opciones de esas barras haciendo clic con el botn derecho sobre esos elementos &im)genes. tablas.
etc.* a tra(,s del men0 contextual emergente
>
.
> Men0 que aparece al hacer clic con el botn derecho del ratn sobre alg0n elemento del documento &texto. imagen.
tabla. etc.* / cu/as opciones depender)n de dicho elemento.
Manual de OpenOffice Calc. Captulo 1. Primeros pasos !
'na $arra de ttulo. donde nos aparecer) el nombre de nuestro documento. Easta que ,ste no se
guarda una primera (e$ ,ste mostrar) el texto 3in nom$re. un men7 principal. una $arra de
*erramientas est(ndar con los smbolos de las funciones m)s habituales de uso. una $arra de
*erramientas formato para modificar r)pidamente el texto en los documentos.
Adem)s. una "ona de tra$a&o donde escribiremos el contenido de nuestro documento. con las
$arras de despla"amiento a la derecha / deba!o de la misma. / la $arra de estado. que nos
proporciona informacin acerca del estado de lo que se est) (iendo en la (entana del documento.
Ea/ otras barras de herramientas que podemos hacer (isibles o no desde el men7 8er de la barra de
men7 principal. 1o obstante. suelen SaparecerS deba!o de las otras dos barras (isibles cuando
estamos en un elemento asociado a dichas barras de herramientas.
2. PRIMEROS PASOS CON CALC
1uestro gestor nos ha en(iado un <4 con una gran cantidad de datos referente a nuestra empresa
S-upermercados ;barraS. necesitamos ordenarlos / estructurarlos de una manera adecuada para que
sea m)s f)cil su comprensin.
+a informacin (iene en un documento de un programa incluido en el paquete de OpenOffice.
seg0n me han dicho ideal para gestionar este tipo de datos: la *o&a de c(lculo.
78u, tenemos que hacer para abrir este documento= 3ambi,n nos gustara poder guardarlo en mi
ordenador para no modificar el original. 7<mo lo hacemos=
2.1. HOJA DE CALCULO
Feremos de qu, est) compuesta una ho!a de c)lculo / cmo eso nos puede facilitar nuestro traba!o.
+os documentos de traba!o se denominan *o&a de c(lculo. %or defecto. al iniciar <alc aparecer) "in
nombre1 / los sucesi(os libros de traba!o que se (a/an abriendo en la misma sesin &cada (e$ que
se arranca la aplicacin se comien$a una nue(a sesin* se ir)n denominando "in nombre2# "in
nombre3... %osteriormente. estos nombres podr)n ser modificados.
'na ho!a de c)lculo est) compuesta a su ,e" por ,arias *o&as. %or
defecto. al crear una ho!a de c)lculo aparecen tres ho!as. pudi,ndose
apreciar debido a las pestaNas que aparecen encima de la barra de estado.
Manual de OpenOffice Calc. Captulo 1. Primeros pasos $
Femos. por tanto. que cada ho!a de c)lculo puede contener (arias ho!as / cada una de estas ho!as la
podemos utili$ar para lo que me!or nos con(enga. %or e!emplo. podramos decir que la ho!a de
c)lculo es como una carpeta en la que nosotros guardamos documentos de (arios tipos: facturas.
recibos. contratos... que en nuestro caso ser)n cada una de las ho!as.
2.2. CREANDO UNA NUEVA HOJA DE CLCULO
<onoceremos la forma de modificar el n0mero de ho!as de las que est) compuesto el documento
seg0n nos sea necesario.
%ara crear una nue(a ho!a de c)lculo desde dentro del propio <alc desplegamos el men0 )rc*i,o /
elegimos la opcin Nue,o.
A diferencia de otros paquetes ofim)ticos cuando seleccionamos )rc*i,o 9 Nue,o no se nos abre
directamente una ho!a de c)lculo. sino que nos muestra las distintas posibilidades de todo el paquete
OpenOffice &documento de texto. dibu!o presentacin. documento E3M+T*.
En nuestro caso seleccionaremos UEo!a de c)lculoV. con lo que se abrir) el entorno de filas /
columnas dentro del cual introduciremos nuestros datos / reali$aremos nuestras operaciones.
<omo crear una nue(a ho!a de calculo.
http://tecnologiaedu.uma.es/materiales/oocalc/demos/nue(aQho!a.htm
Manual de OpenOffice Calc. Captulo 1. Primeros pasos 1%
2.4espliegue el men0 )rc*i,o / eli!a Nue,o 9 :o&a de c(lculo.
>.Ja tenemos una ho!a de <alc nue(a abierta.
6.-i queremos podemos abrir m)s.
@.%ara ello repetimos el proceso.
2.3. CELDAS
1os introduciremos en la forma en que se di(iden la ho!as de c)lculo que nos permitir)n traba!ar de
una forma cmoda con gran cantidad de datos.
<ada una de las ho!as de las que est) compuesta una ho!a de c)lculo se di(ide en filas ; columnas.
+as filas se identifican por un n0mero / las columnas por una letra. +a interseccin de una fila /
una columna recibe el nombre de celda. / se identifica por la combinacin de letra / n0mero
correspondientes a la columna / fila a las que pertenece.
En la ?arra de frmulas encontraremos la referencia de la celda en la que nos encontramos. -i
hacemos clic en las diferentes celdas (eremos cmo este indicador (ara.
%ara despla$arnos por la ho!a disponemos de las $arras de despla"amiento. tanto (ertical como
hori$ontal.
-i pulsamos en las flechas que aparecen en los extremos. nos despla$aremos en esa direccin. a lo
largo de las columnas si es la barra hori$ontal / a lo largo de las filas si es en la barra (ertical.
-i arrastramos el cuadro de despla$amiento nos mo(eremos m)s r)pido / en proporcin al tramo
arrastrado. Adem)s. cuando lo hacemos de esta 0ltima forma. aparece un pequeNo mensa!e que nos
informa de la fila o columna en la quedaremos situados al soltar el ratn.
2.3eleccione una celda.
>.<ompruebe cmo se nos (a indicando la referencia de la celda que tenemos acti(a.
6.Na,egue por la *o&a usando las barras de despla$amiento.
Manual de OpenOffice Calc. Captulo 1. Primeros pasos 11
2.4. ABRIR !UARDAR HOJAS DE CLCULO
A continuacin (eremos cmo abrir un documento que /a existe. cmo generar uno nue(o / las
diferentes opciones que tenemos cuando queremos guardarlo sin que modifiquemos el original.
-i disponemos de un archi(o de <alc. podemos abrirlo haciendo doble clic sobre el icono del
mismo.
3ambi,n podemos abrir el archi(o desde la propia aplicacin. Esto lo podemos hacer de dos formas:
desplegando el men0 )rc*i,o 9 )$rir o en la barra de herramientas est)ndar seleccionamos el
icono.
-e nos abrir) un cuadro de di)logo dentro del cual podremos na(egar hasta encontrar el archi(o que
deseamos abrir. haremos clic sobre ,l / pulsaremos el botn abrir.
%ara abrir un archi(o tambi,n podemos utili$ar la combinacin de teclas Ctrl < O.
'na (e$ creada una ho!a de c)lculo debemos guardarla en el disco duro de nuestro ordenador. en
una memoria usb... o en cualquier otro dispositi(o del que dispongamos.
%ara ello. en el men0 )rc*i,o elegimos +uardar. En el caso de ser la primera (e$ que guardamos
el libro. se abrir) el cuadro de di)logo Kuardar como...
Manual de OpenOffice Calc. Captulo 1. Primeros pasos 12
En este cuadro de dialogo debemos proporcionar un nombre al archi(o / una locali$acin en la que
ser) guardado.
'na (e$ la ho!a de c)lculo est, guardada. las sucesi(as (eces que seleccionemos la opcin Kuardar.
autom)ticamente guardar) los cambios en el archi(o correspondiente.
%odemos guardar un archi(o /a existente con otro nombre diferente. %ara ello. en el men0 )rc*i,o
seleccionamos la opcin +uardar como...
Adem)s de la posibilidad de guardar una ho!a de c)lculo utili$ando el icono dis=uete en la $arra
de *erramientas est(ndar. podemos guardar el documento utili$ando la combinacin de teclas
Ctrl < +
As mismo. podremos guardar el documento en otro formato diferente. como por e!emplo como
una p)gina Beb. %ara ello seleccionamos en el cuadro de di)logo de guardar como... 4ocumento
E3M+ en el desplegable 6ipo.
<uando se trata de un documento totalmente nue(o. al guardarlo por primera (e$ a tra(,s de
+uardar. autom)ticamente nos abre el cuadro de di)logo +uardar como para ubicarlo /
proporcionarle un nombre.
<mo abrir / guardar un documento nue(o con Openoffice<alc
http://tecnologiaedu.uma.es/materiales/oocalc/demos/abrirQho!a.htm
2.)$ra el documento a tra(,s de )rc*i,o 9 )$rir. 3eleccione el archi(o del que se trate
/ pulse )$rir.
>.Eaga clic en )rc*i,o 9 +uardar c>mo para guardarlo con otro nombre. %onga nombre
al documento / pulse luego en +uardar.
2.". ABRIENDO VARIAS HOJAS DE CLCULO
En <alc tenemos la posibilidad de mantener abierto m)s de un archi(o simult)neamente. lo cual
tiene una gran utilidad si consideramos que podemos trasladar datos de una ho!a a otra mediante los
procesos de <ortar / %egar.
%odemos abrir (arias ho!as de c)lculo desde distintos caminos. A continuacin le explicaremos los
pasos que debe seguir en cada uno de ellos:
Manual de OpenOffice Calc. Captulo 1. Primeros pasos 13
4esde el explorador de archi(os: seleccionando (arios archi(os al mismo tiempo / pulsando
la tecla ?Intro@.
'na (e$ que estemos en <alc pulsando el icono UAbrir archi(oV o bien a tra(,s del men0
)rc*i,o 9 )$rir. e incluso a tra(,s del ata!o de teclado Ctrl < O.
%ara seleccionar (arios archi(os seguidos al mismo tiempo mantenga pulsada la tecla M)A#3 &la
que tiene una flecha apuntando hacia arriba a la i$quierda / derecha del teclado* / haga clic sobre el
primer / 0ltimo archi(o de los archi(os que quiera abrir &los intermedios quedar)n seleccionados
autom)ticamente*.
%ara seleccionar archi(os no consecuti(os mantenga pulsada la tecla Ctrl / haga clic sobre los
archi(os que desee.
%ara poder pasar de una ho!a de c)lculo a otra en la barra de men0 tenemos la opcin 8entana /
desde el teclado pulsando al mismo tiempo las teclas )lt < 6a$ulador.
2.#. SALIR TER$INAR
Aprenderemos qu, debemos hacer para cerrar el documento / para salir de la aplicacin.
%ara cerrar una ho!a de c)lculo de <alc. seleccionaremos del men0 )rc*i,o la opcin Cerrar. -i la
ho!a de c)lculo no se ha guardado toda(a o se han reali$ado modificaciones desde la 0ltima (e$
que se guard. <alc mostrar) un mensa!e a(isando si deseamos guardar los cambios:
En cualquiera de los casos estaramos cerrando la ho!a de c)lculo abierta. pero no la aplicacin. con
lo que finalmente podra quedar la aplicacin acti(a pero sin ninguna ho!a abierta. apareciendo el
)rea de traba!o (aca:
'na (e$ ha/a finali$ado nuestro traba!o con la ho!a de c)lculo de <alc. podremos cerrar la
aplicacin. %ara lle(ar a cabo esta accin tenemos dos posibilidades:
Elegimos la opcin 6erminar del men0 )rc*i,o.
Eacemos un clic en el botn <errar de la ?arra de ttulo de la (entana del programa.
%ara salir de la aplicacin tambi,n podemos usar la combinacin de teclas Ctrl < B.
3anto si al cerrar el documento como al intentar salir de la aplicacin existieran libros con cambios
Manual de OpenOffice Calc. Captulo 1. Primeros pasos 14
por guardar. se nos a(isara de este hecho. indic)ndosenos con un a(iso.
2.<ierre el documento pulsando )rc*i,o 9 Cerrar. 3ambi,n se puede haciendo clic en
el aspa que se encuentra en la parte superior derecha.
>.<omo no hemos guardado los 0ltimos cambios. nos aparece una (entana que nos
pregunta si queremos sal(ar ,stos. %ulsamos +uardar / se mantiene el escritorio de la
aplicacin sin ninguna ho!a abierta.
3. MANEJANDO DATOS
1os gustara presentar estos datos a la plantilla. %ara ello necesito depurar la informacin que nos
han pasado de la gestora. eliminando la que sea confidencial / aNadiendo otra que pueda ser de
inter,s para mis empleados.
1ecesitaremos cierta soltura a la hora de na(egar por los datos que est)n incluidos en la ho!a de
c)lculo que nos han proporcionado / acceder de una manera r)pida a ,stos.
78u, debemos hacer para introducir los datos en las celda= Ea/ algunos datos que se repiten. 7Es
preciso que los introdu$camos de nue(o= 7<mo podemos copiarlos= 7J eliminar los que /a no nos
sir(an=
3.1. INTRODUCIENDO DATOS
<omen$aremos a introducir contenido en las celdas / sabremos qu, tipo de datos tienen cabida en
<alc.
;ntroducir informacin en <alc es sencillo. ?asta con dirigir el cursor a la celda que deseemos.
seleccionarla e insertar la informacin. <onforme lo hacemos la $arra de f>rmulas se acti(ar). A
partir de este momento podremos modificar el contenido de la celda tambi,n desde dicha barra:
+os botones que aparecen nos ser(ir)n para cancelar los datos introducidos. / para ,alidar
dichos datos. 'na (e$ introducido el dato en cuestin. basta con pulsar el botn de ,alidaci>n
o lo que es m)s simple. la tecla Intro. En el caso de que deseemos cancelar la introduccin de
alguno de los datos. podemos hacer un clic sobre el icono cancelar o pulsar la tecla sc.
Manual de OpenOffice Calc. Captulo 1. Primeros pasos 15
?)sicamente. los tipo de datos que (amos a introducir ser)n: n0meros. texto. fechas / horas. +a
forma en que ser)n tratados depender) del formato concreto que se le ha/a aplicado a la celda / que
ser) tratado posteriormente en este curso.
N7mero: es cualquier combinacin de dgitos.
4ec*a: las fechas poseer)n un esquema de da. mes / aNo que se deber) seguir.
%osteriormente en este curso trataremos el formato de fecha.
:ora: al igual que las fechas. las horas poseer)n un esquema para su introduccin.
6eCto: 3exto ser) para <alc toda aquella cadena de caracteres que no pueda interpretar
como un dato de otro tipo.
4>rmulas: ;ndependientemente del tipo de datos que ha/amos introducido. la ho!a de
c)lculo puede interpretar de dos maneras diferentes la informacin introducida:
puede tratarse de un dato introducido directamente en una celda. /a sea
n0mero. texto...
puede ser una f>rmula. /a sea secuencia de (alores. referencia a otras celdas.
funciones producidas a partir de otros (alores existentes. etc. +as frmulas
empe$ar)n siempre con el signo de igual &W*. %or e!emplo. la operacin de suma
>X> deberamos escribirla W>X>
En la celda slo aparecer) el resultado una (e$ ha/amos aceptado la introduccin del (alor. pero en
cambio. / esto es importante. en la barra de frmulas si aparecer) la frmula que contiene oculta esa
celda.
En muchas ocasiones nos encontraremos con la necesidad de introducir en una frmula el ,alor =ue
adopta otra celda. En estos caso. introduciremos simplemente la referencia de esa celda. como se
muestra en la imagen. El uso de referencias posee di(ersos matices que ser)n anali$ados con m)s
detalle en un apartado posterior.
Manual de OpenOffice Calc. Captulo 1. Primeros pasos 16
+a celda 4C. que es la celda acti(a. posee el (alor H. pero como hemos mencionado anteriormente
en la barra de frmulas aparece la expresin que da origen a ese (alor &en este caso C m)s el (alor
de la celda ?@*. %odra surgirnos la pregunta de 7J qu, ocurre si en la celda ?@ existe otra frmula=
%ues que <alc slo toma el (alor que se refle!a en celda. con independencia de si su origen es un
frmula o un (alor directamente.
Operadores
-i se combinan (arios operadores en una 0nica frmula. <alc e!ecutar) las operaciones en el orden
que se indica en la tabla que se muestra a continuacin. -i una frmula contiene operadores con el
mismo precedente &por e!emplo. si una frmula contiene un operador de multiplicacin / otro de
di(isin* <alc e(aluar) los operadores de i$quierda a derecha. %ara cambiar el orden de e(aluacin
escribiremos entre par,ntesis la parte de la frmula que se calcular) en primer lugar.
Operador 'escripci>n
O 1egacin &como en O2*
Y %orcenta!e
Z Exponente
[ / / Multiplicacin / di(isin
X / O -uma / resta
\
<onecta dos cadenas de texto
&concatenacin*
W ] ^ ]W ^W
]^
<omparacin &igual. menor que.
ma/or que. menor o igual que.
ma/or o igual que. diferente*
Ea/ que tener en cuenta una serie de reglas a la hora de introducir datos
-e pueden incluir puntos &por e!emplo. podemos escribir 2.III.III*.
'na sola coma en una cifra ser) considerada como entrada decimal &es decir. podemos
escribir 2>6.CI*.
+os signos de suma delante de los n0meros ser)n ignorados.
+os n0meros negati(os deber)n tener incorporado el signo de menos &O* o estar entre
par,ntesis.
-i escribimos dos cifras separadas por una barra &/* <alc interpretar) que se trata de una
fecha &2/> ser) el uno de febrero*. a no ser que pongamos el signo de igual delante. en cu/o
caso se interpretar) como una di(isin.
Manual de OpenOffice Calc. Captulo 1. Primeros pasos 1
3ambi,n se pueden reali$ar operaciones matem)ticas con fechas / horas. Ea/ que tener en cuenta
una serie de normas en estos casos: las fechas deber)n ir siempre entre comillas. separadas por el
signo matem)tico correspondiente / precedida toda la frmula por el signo de igual &W*. Feamos un
e!emplo:
%odemos apreciar cmo de la operacin (isible en la barra de frmulas resulta el n0mero DC. Es
decir. entre las fechas introducidas en la frmula ha/ una diferencia de DC das.
Insertar datos de otras *o&as
'na forma f)cil de introducir en una frmula referencias de otras celdas es la siguiente: una (e$
hemos comen$ado a introducir la frmula. cuando llega el momento de indicar la referencia de la
celda en cuestin. en lugar de escribir sus coordenadas. podemos hacer un clic en la celda
correspondiente. con lo que la referencia de la misma aparecer) en la frmula. 4e este mismo modo
podemos insertar en nuestras frmulas referencias a celdas de distintas ho!as del libro e incluso de
diferentes +ibros: Feamos cmo sera:
En distintas ho!as del mismo libro: cuando en la frmula en cuestin llega el momento de
introducir la referencia. nos dirigimos hacia la barra indicadora de ho!as.
J seleccionamos aquella en la que se encuentre el dato que nos interesa. 3ras esto. en la ho!a
seleccionada. marcaremos la celda &haciendo un clic sobre ella* que contenga el dato
requerido.
'na (e$ hecho esto. tendremos dos opciones:
+a frmula /a est) completa: podemos seleccionar el botn de (alidacin de
frmulas. con lo que autom)ticamente regresaremos a la ho!a de origen /
contemplaremos el resultado de la frmula.
+a frmula a0n no est) terminada:
Antes de (ol(er nue(amente a la ho!a origen para completar la frmula.
situamos el cursor en la barra de frmulas. tras lo cual (ol(eremos a la barra
de ho!as para seleccionar la ho!a de origen. en la que /a se encontrar) la
referencia al nue(o dato introducido. 'na (e$ ah accedemos a la barra de
frmulas / la completamos.
+a otra opcin pasa por no regresar a la ho!a de origen. con lo que. tras
seleccionar la celda en la nue(a ho!a. situamos el cursor en la barra de
frmulas /. en esa locali$acin continuamos introduciendo la frmula.
En distintas ho!as de diferente libro: en primer lugar. deberemos tener abierto el libro en
cuestin. 'na (e$ hecho esto. podremos comen$ar a introducir en nuestra ho!a origen la
expresin de la frmula correspondiente. <uando llegue el momento de introducir la
referencia a la celda del otro libro. nos dirigiremos al men0 Fentana / en la parte final del
desplegable aparece una relacin de todos los libros que se encuentran abiertos.
Manual de OpenOffice Calc. Captulo 1. Primeros pasos 1!
seleccionamos el que nos interese. una (e$ abierto ,ste. seleccionamos la ho!a / la celda en
cuestin con un clic de ratn.
3ras esto. nos encontramos en la misma situacin comentada anteriormente cuando la
ho!a estaba en el mismo libro: que la frmula est, finali$ada / que no lo est,. +a
solucin a esta situacin es exactamente igual. tan solo debemos tener en cuenta que
ahora adem)s de estar en ho!as diferentes. tambi,n estaremos en libros diferentes.
<omo introducir distinto tipos de datos en las celdas.
http://tecnologiaedu.uma.es/materiales/oocalc/demos/introducirQdatos.htm
2.Introducimos teCto en una celda.
>.Modificamos el teCto en la barra de frmulas / pulsamos ,alidar.
6.Introducimos una f>rmula en otra celda &W6X>* / pulsamos el botn ,alidar.
@.En una tercera celda introducimos la eCpresi>n W@X
C.Eacemos clic con el rat>n a la celda que le queramos sumar a la expresin anterior.
L.%ulsamos el $ot>n 8alidar.
3.2. RAN!OS
'n paso b)sico antes de comen$ar a reali$ar operaciones es conocer las posibles formas que
tenemos de seleccionar las celdas.
Eemos (isto que una celda es la interseccin entre una fila / una columna de las que forman la ho!a
de c)lculo. / se designa por la letra de la columna a la que pertenece seguida por el n0mero de la
fila. +a siguiente imagen muestra. por e!emplo. la celda 42I:
'n rango es simplemente un grupo de celdas. +a forma de designar un rango es utili$ando el
nombre de la primera celda &en caso de un rango rectangular. la celda de la esquina superior
i$quierda* seguida por dos puntos / el nombre de la 0ltima celda &esquina inferior derecha*. %or
e!emplo. en la siguiente imagen se muestra en rango ?6:4L
Manual de OpenOffice Calc. Captulo 1. Primeros pasos 1$
A partir de este momento. no hablaremos m)s de nombres de celdas / rangos. sino que utili$aremos
la expresin referencias. En los casos anteriores 42I es una referencia a una celda / ?6:4L es una
referencia a un rango.
3.3. SELECCIONANDO UNA CELDA
Feremos cmo seleccionar una celda de nuestra ho!a de c)lculo.
3eleccionar una celda es tan simple como hacer clic sobre ella. <uando una celda se encuentra
seleccionada se dice que la celda est) acti(a. +a celda acti(a aparecer) como un borde m)s grueso /
su referencia aparecer) en el )rea de ho!a de la barra de frmulas.
3ambi,n podemos reali$ar la seleccin haciendo uso de las teclas de direcci>n del cursorR con
ellas nos podremos ir despla$ando por las celdas de la ho!a.
Manual de OpenOffice Calc. Captulo 1. Primeros pasos 2%
<mo seleccionar / na(egar por las celdas
http://tecnologiaedu.uma.es/materiales/oocalc/demos/mo(erseQceldas.htm
3.4. SELECCIONANDO UN RAN!O
-abremos las diferentes formas de seleccionar un rango.
%ara seleccionar un rango tenemos (arias opciones:
'na primera opcin es arrastrando el rat>n. %ara ello. en primer lugar acti(amos la
primera celda del rango &recordemos que esto se haca reali$ando un clic de ratn sobre
dicha celda* /. sin soltar el botn del ratn. arrastramos hasta la 0ltima celda / una (e$ que
el rango deseado apare$ca marcado. soltamos el ratn.
Otra opcin es seleccionar la primera celda del rango &en este caso s podemos soltar el
ratn* /. una (e$ ,sta se encuentre acti(a. pulsamos la tecla Ma;us /. sin soltarla.
seleccionamos la 7ltima celda del rango.
3ambi,n es posible seleccionar un rango. colocando directamente en el )rea de ho!a de la
$arra de f>rmulas la referencia del rango. tras lo cual pulsamos la tecla Intro.
%odremos seleccionar un rango completo de celdas usando (arios m,todos para ello.
<mo seleccionar un rango.
http://tecnologiaedu.uma.es/materiales/oocalc/demos/elegirQrango.htm
2.Ea$ clic so$re una celda / sin de!ar de pulsar el botn i$quierdo del ratn arr)stralo.
seleccionando as un rango.
>.Ahora utili$aremos otra forma. selecciona una celda de origen. pulsa la tecla
ma;7sculas en la celda final.
6.%or 0ltimo. haremos una seleccin del rango utili$ando el Drea de *o&a en la barra de
frmulas.
3.". SELECCIONANDO RAN!O CELDAS DISJUNTOS
En ocasiones las celdas que necesitamos
seleccionar se encuentran de forma dispersa en
la ho!a de c)lculo.
%odemos reali$ar una seleccin de ,arias
celdas aun=ue no se encuentren &untas
formando un rango. Esto podra ser 0til. por
e!emplo. para dar un formato com0n a una serie
de celdas que se encuentran en di(ersas
locali$aciones de la ho!a.
El procedimiento para reali$ar esto es mu/
simple: una (e$ que tenemos acti(a una
primera celda. presionamos la tecla Ctrl /. sin
soltarla. (amos marcando el resto de celdas que
queremos que formen nuestra seleccin.
Manual de OpenOffice Calc. Captulo 1. Primeros pasos 21
Esto que se ha comentado para celdas es tambi,n ()lido para rangos. 'na (e$ seleccionado el
primer rango. pulsamos la tecla Ctrl /. sin soltarla. seleccionamos el resto de rangos que queremos
formen nuestra seleccin.
Ob(iamente se pueden combinar sin ning0n problema seleccin de celdas / rangos.
%odremos seleccionar un rango dis!unto de celdas. es decir. no continuas.
3.#. SELECCIONANDO FILAS COLU$NAS
Feremos la forma de seleccionar (arias celdas atendiendo a diferentes criterios.
%ara seleccionar una fila o columna entera haremos un clic con el ratn sobre la letra o n0mero de la
columna o fila. 4e este modo quedar) seleccionada en su totalidad.
3elecci>n m7ltiple
-i deseamos seleccionar (arias filas o columnas contiguas. haremos lo siguiente: seleccionemos la
primera de ellas / sin soltar el botn del ratn arrastramos hasta que abarquemos las deseadas.
momento en el que podremos soltar el ratn.
3elecciones dis&untas
En el caso de que las filas o columnas que deseemos seleccionar no se encuentren contiguas. la
forma de reali$ar la seleccin es similar a la lle(ada a cabo para las celdas: una (e$ seleccionada la
primera de ellas &podemos soltar el ratn*. pulsamos la tecla Ctrl /. sin soltarla. (amos
seleccionando todas aquellas que deseemos.
Manual de OpenOffice Calc. Captulo 1. Primeros pasos 22
2.Eaga clic sobre el n0mero o letra de la columna o fila para seleccionarla en su
totalidad.
>.%ulse la tecla Ctrl para hacer selecciones dis&untas.
3.%. SELECCIONANDO TODAS LAS CELDAS
A continuacin (eremos al forma de seleccionar todas las celdas de la ho!a.
%ara seleccionar todas las celdas de la *o&a de c)lculo haremos un clic de ratn en el botn que se
encuentra a la i$quierda de los encabe$ados de las columnas / encima de los encabe$ados de las
filas.
Eaga un clic de ratn en el botn que se encuentra a la i$quierda / hemos marcado en
amarillo de los encabe$ados de las columnas / encima de los encabe$ados de las filas para
seleccionar toda la *o&a.
3.&. EDITANDO ELI$INANDO DATOS
3raba!aremos sobre celdas que /a tienen contenido.
'na (e$ que una celda contiene alg0n tipo de dato. es posible modificar su contenido. reali$ando
alguna de estas operaciones:
En primer lugar la seleccionamos / seguidamente reali$amos un doble clic de ratn o la
seleccionamos / a continuacin pulsamos la tecla :>.
#eali$ando cualquiera de las dos operaciones anteriores el contenido de la celda se edita / en la
misma aparece un cursor. <on las teclas de direccin podemos despla$arnos por el contenido de la
celda o bien situarnos en cualquier lugar con un clic de ratn. 'na (e$ reali$adas las correcciones
pulsaremos la tecla Intro o el icono de (alidar datos de la barra de frmulas.
En el caso de que queramos eliminar el contenido completo de una celda. una (e$ seleccionada
,sta. pulsaremos la tecla 3upr o 'el. 1os aparecer) un cuadro de di)logo / deberemos marcar qu,
pretendemos borrar / acto seguido pulsar Aceptar.
Manual de OpenOffice Calc. Captulo 1. Primeros pasos 23
<omo eliminar los datos de una celda.
http://tecnologiaedu.uma.es/materiales/oocalc/demos/eliminarQdatos.htm
2. 3eleccione la celda que quiera borrar.
>. Eaga clic en liminar contenidos en el men0 contextual o pulse el botn 3upr.
6. Aparece un cuadro de di(logo que nos permite elegir qu, elementos queremos
eliminar. -eleccione todo excepto SEliminar todoS. S:ormatosS / SOb!etosS / pulse
)ceptar.
@. %ruebe en otra celda siguiendo todos los pasos anteriores. pero en el cuadro de
di)logo seleccione liminar todo.
3.'. CORTANDO( COPIANDO PE!ANDO
+as acciones de cortar. copiar / pegar nos ser)n mu/ 0tiles a la hora de traba!ar con <alc.
<on <alc podremos copiar o cortar Emo,erF celdas desde una locali$acin de la ho!a de c)lculo a
otra. a otra ho!a del mismo libro. a otro libro e incluso a otras aplicaciones como por e!emplo
OpenOffice Briter.
%ara reali$ar las operaciones de copiar ; cortar. <alc hace uso del portapapeles. que no es m)s que
una parte de la memoria del ordenador en la que se coloca de forma pro(isional la informacin.
<uando se copia. <alc coloca un duplicado de las celdas seleccionadas en el portapapeles. Al cortar.
<alc eliminar) los datos de su ubicacin original / los colocar) en el portapapeles.
%ara finali$ar la operacin ser) necesario pegar los datos almacenados en el portapapeles en la
nue(a ubicacin.
+as operaciones de copiar / cortar pueden ser lle(adas a cabo sin utili$ar el portapapeles. para esto
utili$aremos la t,cnica de arrastrar / colocar.
+as operaciones de copiar / cortar se diferencian b)sicamente en que la primera de ellas mantiene
los datos en su locali$acin original. reali$ando un duplicado de los mismos. mientras que la opcin
cortar borra los datos de la ubicacin de origen. 'na (e$ que hemos copiado o cortado los datos
deseados procederemos a pegarlos en la nue(a ubicacin.
-eguidamente (amos a (er algunos e!emplos de cmo se lle(aran a cabo estas operaciones:
Manual de OpenOffice Calc. Captulo 1. Primeros pasos 24
Cortar datos utili"ando Portapapeles
-upongamos que en la siguiente imagen quisi,ramos despla$ar los datos para insertar un 6tulo en
la *o&a de c(lculo. +os pasos que habra que seguir seran. en primer lugar. seleccionar el rango
que queremos cortar. posteriormente lle(arlo al portapapeles mediante alguna de las siguientes
opciones:
-eleccionamos la opcin Cortar del men0 dici>n.
Eaciendo un clic en el botn derecho del ratn sobre la $ona seleccionada. se despliega un
men0 contextual. en el que elegiremos Cortar.
Eacemos clic en el botn Cortar. de la $arra de *erramientas est(ndar.
3ras esto. resta pegar la seleccin. %ara ello no es necesario seleccionar todo el rango de destino.
basta con seleccionar la primera celda del rango. En nuestro e!emplo. pegaremos nuestro rango
seleccionado a partir de la celda A@.
<on lo que /a podremos colocar nuestro ttulo.
Manual de OpenOffice Calc. Captulo 1. Primeros pasos 25
1o ha/ ning0n problema en pegar el contenido en una $ona que se superponga a la que acabamos
de cortar. /a que una (e$ reali$ada la operacin de pegar. los datos en su ubicacin de origen
desaparecer)n.
Cortar datos utili"ando arrastrar ; soltar
-i el )rea de destino se encuentra cerca del )rea de origen. puede resultar m)s interesante utili$ar el
m,todo de arrastrar ; soltar.
%ara lle(ar a cabo esta operaci>n. al igual que antes. en primer lugar seleccionamos el rango de
origen. seguidamente situamos el puntero del ratn en alguno de los bordes del rango seleccionado.
debe aparecer el puntero en forma de flecha normal. En este momento. hacemos un clic de ratn. /
sin soltar el botn. arrastramos el bloque seleccionado hasta de!arlo en la posicin que deseemos.
<uando se arrastra. <alc de!a una marca de por donde se ubicar) el rango de destino.
Copiar datos utili"ando Portapapeles
<omo habamos comentado anteriormente. los pasos a seguir son pr)cticamente los mismos que
para el caso de <ortar. con la sal(edad de que una (e$ seleccionado el rango a copiar. lo lle(aremos
al portapapeles mediante alguna de las siguientes opciones:
-eleccionamos la opcin Copiar del men0 dici>n.
Eaciendo un clic en el botn derecho del ratn sobre la $ona seleccionada. se despliega un
men0 contextual. en el que elegiremos Copiar.
Eacemos clic en el botn Copiar de la $arra de *erramientas est(ndar.
El resto es igual.
Copiar datos utili"ando arrastrar ; soltar
El proceso es igual que para mo(er datos pero. en este caso. una (e$ seleccionado el rango origen.
se debe mantener pulsada la tecla Control mientras se arrastra el bloque seleccionado. 4e este
modo. en (e$ de mo(er &cortar* los datos. ,stos se copiar)n.
<omo mo(er una tabla.
http://tecnologiaedu.uma.es/materiales/oocalc/demos/copiarQpegar.htm
2.3eleccionamos las celdas a mo(er.
>.Manteniendo el $ot>n i"=uierdo del rat>n pulsado las despla$amos.
6.'tili$aremos otra forma de mo(erlas. -eleccionamos de nue(o las celdas.
@.+as cortamos usando Ctrl< G.
C.3eleccionamos la celda en la que queremos que se inicie la tabla.
L.%ulsamos Ctrl < 8.
3.1). DESHACER RESTAURAR
Es posible que una (e$ ha/amos introducido nue(os cambios en el documento o ha/amos cometido
alg0n error / queramos (ol(er a la situacin anterior. <on las opciones de 'es*acer / Restaurar
OpenOffice nos ofrece la posibilidad de rectificarlo.
Estas opciones se encuentran en el men0 ditar / su mane!o es mu/ sencillo:
%ara deshacer la 0ltima accin usaremos 'es*acer /. si hemos deshecho. algo se puede (ol(er a
hacer usando Restaurar.
Manual de OpenOffice Calc. Captulo 1. Primeros pasos 26
-i obser(a en el men0 ditar. la opcin de
Re*acer no aparecer) acti(a hasta que no ha/amos
deshecho algo / siempre 0ltima accin deshecha.
3ambi,n nos indicar) aqu cu)l es esta accin.
Otra forma de acceder a estas opciones es a tra(,s de los iconos de la ?arra de herramientas
est)ndar.
Junto a estas dos acciones nos aparecer) la opcin Hltimo comando. Esta funcin reali$a
nue(amente la accin del 0ltimo comando e!ecutado. Junto a la opcin Hltimo comando puede (er
el comando de que se trata.
4ebe saber que OpenOffice guarda en memoria las 0ltimas (einte acciones. por lo que slo
podremos deshacer esas 0ltimas cien acciones.
%ara aumentar este n7mero de$emos dirigirnos al men7 :erramientas 9 Opciones 9
OpenOffice.org 9 Memoria de tra$a&o. / modificar el n0mero en el recuadro Cantidad de pasos.
El (alor m)ximo que puede tomar es de 2II pero a ma/or n0mero m)s memoria se requerir).
2.<ambie (arias palabras que tenga escritas en una ho!a de c)lculo por otras.
>.%ara deshacer alg0n cambio pulse en el men0 ditar 9 des*acer o sobre el smbolo
'es*acer hasta (ol(er a tener el texto como lo tena anteriormente.
6.A continuacin puede seguir escribiendo.
3.11. BUSCANDO REE$PLA*ANDO INFOR$ACIN
<uando estamos traba!ando con
documentos de gran extensin o
simplemente tenemos la necesidad
de cambiar alguna palabra. n0mero...
que se repite a lo largo del
documento. por otro. a (eces puede
resultar tedioso ir busc)ndolos /
modific)ndolos uno por uno. o
simplemente locali$ar determinados
pasa!es del texto. <on la opcin de
%uscar / Reempla"ar esta tarea se
simplifica al m)ximo. ahorrando
tiempo / esfuer$o.
Manual de OpenOffice Calc. Captulo 1. Primeros pasos 2
+a opcin buscar la puedes encontrar dentro de las opciones del men0 ditar. apareci,ndote como
%uscar / Reempla"ar. El cuadro de di)logo es como el que muestra la imagen.
'na (e$ abierto este cuadro de di)logo. reali$aremos nuestra b0squeda escribiendo la cadena de
caracteres en el cuadro de texto %uscar. %ulsaremos a continuacin el botn %uscar / el proceso
habr) comen$ado. -i tiene ,xito. nos mostrar) la siguiente cadena de caracteres que se corresponde
con la buscada. proporcion)ndonos la opcin de #eempla$arla por otra o continuar con la b0squeda.
-i queremos buscar de una (e$ toda esta cadena en el documento pulsaremos entonces en %uscar
todo.
En la b0squeda que realicemos podemos establecer una serie de criterios para concretar o ampliar
m)s la b0squeda. En la seccin de M(s opciones podemos controlar estos criterios acti(ando la
opcin u opciones que nos interesen.
Ja buscada la cadena de caracteres tendremos la opcin de cambiarla por otra. %ara ello
escribiremos en el cuadro de texto Reempla"ar por los caracteres por los que queremos cambiarlo
/ pulsamos el botn Reempla"ar para que tenga lugar el cambio. -i lo que queremos es que el
cambio afecte a todas las que coincidan en el documento pulsaremos entonces en Reempla"ar
todo.
Otra forma de acti(ar la opcin de b0squeda es pulsando al mismo tiempo las teclas Ctrl < % o
pulsando en la $arra de *erramientas est(ndar el icono con prism)ticos.
%ara cerrar el cuadro de di)logo haremos clic en el botn Cerrar.
%odemos mantener en primer plano en la pantalla el cuadro de di)logo %uscar ; Reempla"ar
mientras se traba!a en el texto. ?asta pulsar sobre el texto para desacti(ar el cuadro / pulsar
nue(amente sobre ,l para (ol(er a acti(arlo.
4. AYUDA EN OPENOICE
4e pronto se da cuenta. mientras traba!a con OpenOffice <alc. que ha/ muchas cosas no funcionan
exactamente como se esperaba. Adem)s (e que ha/ muchos botones / herramientas que le llaman la
atencin pero que no sabe para qu, sir(en. Estaba acostumbrado a utili$ar otra ho!a de c)lculo
diferente / recuerda las posibilidades que tena con ella / le gustara saber si con OpenOffice <alc
tambi,n puede hacerlo.
Es consciente de que a0n ha/ muchas cosas que desconoce / le gustara aprender.
Manual de OpenOffice Calc. Captulo 1. Primeros pasos 2!
74nde busco la informacin que necesito= Ote preguntasO -i alguna (e$ me surge un problema 7a
dnde puedo acudir para solucionarlo=
4.1. CONTENIDO
Muchas (eces mientras traba!amos con alg0n programa siempre ha/ alguna opcin o funcionalidad
que no cono$camos pero s que intu/amos que pueda tener. En estos casos es con(eniente saber si
este programa cuenta con alguna a/uda / conocer cmo funciona.
En OpenOffice <alc la );uda est) disponible como una opcin dentro de la $arra de men7. 1ada
m)s acceder a ella (er)s que son (arias las opciones disponibles.
-i pulsamos en );uda de OpenOffice.org accedemos a un sistema de a/uda basado en enlaces.
similar al que nos encontramos en la a/uda de 0indo1s. Esta a/uda no slo es para <alc. sino que
tambi,n inclu/e el resto de mdulos de OpenOffice &Briter. 4raw. ;mpress...*.
En la parte superior podr) seleccionar para qu, mdulo de OpenOffice necesita a/uda / el resto de
botones le permiten na(egar por la );uda como si de un na(egador de Internet se tratase. 4el
mismo modo. en el marco de la i$quierda tendr) enlaces a los que podr) acceder / cu/a informacin
aparecer) en el marco de la derecha.
Manual de OpenOffice Calc. Captulo 1. Primeros pasos 2$
Esta a/uda consta de cuatro pestaNas que siguen la misma estructura mencionada anteriormente.
<ada una de ellas le proporciona un modo distinto de obtener la informacin que necesite. As. en
Contenido se muestra un ndice alfab,tico de temasR slo tiene que hacer clic sobre la opcin que le
interese / la informacin aparecer) en la derecha.
En Indice podemos buscar alfab,ticamente escribiendo el t,rmino de b0squeda. 1os mostrar) !usto
aba!o las palabras que (a/an coincidiendo con la que escribimos. -eleccionamos la que nos interesa
del listado / pulsamos el botn 8isuali"ar.
<on %uscar podemos accedemos a un sistema de b0squeda m)s amplio. al tiempo que m)s
especfico /a que podemos indicar que busque slo seg0n determinadas opciones. 'n (e$ escrito el
t,rmino pulsamos en %uscar / nos mostrar) toda la informacin que posee / que est, relacionada
con el t,rmino en cuestin. -implemente pulsamos sobre lo que nos interese / luego en Mostrar.
:inalmente. la pestaNa Marcadores recoge aquellos elementos buscados que resulten de nuestro
inter,s / que hemos agregado con el botn de la barra de men0 de la );uda a los marcadores.
Manual de OpenOffice Calc. Captulo 1. Primeros pasos 3%
%ara eliminarlo de los marcadores pulsamos con el botn derecho del ratn sobre el elemento / del
men7 conteCtual seleccionamos la opcin %orrar.
2.%ulse con el ratn en );uda 9 );uda de OpenOffice.org.
>.En una (entana nue(a (emos (arias pestaNas: ContenidosJ IndiceJ %uscar ;
Marcadores.
6.<ada opcin nos a/udar) de manera distinta en la b0squeda de nuestras dudas acerca de
la aplicacin <alc.
4.2. OTRAS OPCIONES DE AUDA
Adem)s de la a/uda en <ontenido. existen m)s opciones que permiten una a/uda inmediata seg0n
est,n acti(as o no. Feremos cu)les son estas opciones.
-i acti(amos );udante. lo que se puede comprobar por la marca de (erificacin que aparece
delante en el men0. en determinadas circunstancias aparece en una esquina del documento una
pequeNa (entana en al que podemos hacer clic para obtener a/uda sensible al contexto de la
situacin actual.
Manual de OpenOffice Calc. Captulo 1. Primeros pasos 31
+a );uda emergente. si est) acti(ada. nos informa del nombre de un botn cuando colocamos el
cursor sobre ,l.
+a );uda acti,a es una ampliacin de la anterior / en lugar de mostrar el nombre del botn cuando
tenemos el puntero del ratn sobre ,l nos aparecer) una pequeNa descripcin de lo que hace ese
botn. un recuadro de entrada o la opcin de men0 que tenemos seleccionada en ese momento.
:inalmente. la opcin Registro permite registrar la aplicacin a tra(,s de ;nternet. aspecto que no
es obligatorio. / la opcin )cerca de OpenOffice.org muestra una (entana con las licencias /
cop/right.
También podría gustarte
- Manual de Windows 10Documento109 páginasManual de Windows 10chusitoAún no hay calificaciones
- Guia Ion Enterprise Español 6.0Documento344 páginasGuia Ion Enterprise Español 6.0hmc41277100% (2)
- Manual HP Doctor y HP HisDocumento44 páginasManual HP Doctor y HP HisMaría llamezaAún no hay calificaciones
- Computacion Seccion PrimariaDocumento103 páginasComputacion Seccion Primariaquijoteaha100% (3)
- Man Mod BRK v2 0Documento30 páginasMan Mod BRK v2 0andresAún no hay calificaciones
- 5-Catalogo Ayu - Tec.costa RicaDocumento104 páginas5-Catalogo Ayu - Tec.costa RicaRochi PadillaAún no hay calificaciones
- Formato Lista de ChequeoDocumento5 páginasFormato Lista de ChequeoYesica Tatiana BERRIO ACEVEDOAún no hay calificaciones
- Trabajo de Evaluacion 2 de Calidad de Servicios TuristicosDocumento4 páginasTrabajo de Evaluacion 2 de Calidad de Servicios TuristicosVevo CRAún no hay calificaciones
- Manual Completo DVR 4/8/16Documento130 páginasManual Completo DVR 4/8/16Elve TossAún no hay calificaciones
- 25 Trucos y Atajos de ExcelDocumento12 páginas25 Trucos y Atajos de Excelwalter28006Aún no hay calificaciones
- Concurso de Conocimiento EptDocumento5 páginasConcurso de Conocimiento EptElizabeth MinayaAún no hay calificaciones
- Manual de Montaje, Instalacióin y Uso LMC (PCBOOK)Documento44 páginasManual de Montaje, Instalacióin y Uso LMC (PCBOOK)Andrea MaldonadoAún no hay calificaciones
- Historia y Evolucion de MouseDocumento6 páginasHistoria y Evolucion de MouseJuan José López FigueroaAún no hay calificaciones
- Tecnologia Planificacion - 1 BasicoDocumento55 páginasTecnologia Planificacion - 1 BasicoJany AC100% (1)
- Modelado de Muros, Puertas y Ventanas OPENBUILDINGDocumento42 páginasModelado de Muros, Puertas y Ventanas OPENBUILDINGJeison Alexander Bocanegra Cc MAún no hay calificaciones
- Trucos Generales para Windows XPDocumento75 páginasTrucos Generales para Windows XPAlfredo JiménezAún no hay calificaciones
- Manual RMBSL 50flDocumento1 páginaManual RMBSL 50flEnrique CaosAún no hay calificaciones
- Uso de La Herramientas R-PlannerDocumento29 páginasUso de La Herramientas R-PlannerCesar Del CastilloAún no hay calificaciones
- ES Manual Patrician IIIDocumento88 páginasES Manual Patrician IIItemujin93Aún no hay calificaciones
- Descripción de BloquesDocumento8 páginasDescripción de BloquesIbeth Judith ParejoAún no hay calificaciones
- Laboratorio 5 Modificacion Del Dibujo Carlos MejiaDocumento60 páginasLaboratorio 5 Modificacion Del Dibujo Carlos MejiaCARLOS DANIEL MEJIA CARREÑOAún no hay calificaciones
- Manual de Soporte TecnicoDocumento41 páginasManual de Soporte TecnicoevermoreAún no hay calificaciones
- Bluetooth Manual Stag Next II 2022 - 02.1 - EsDocumento26 páginasBluetooth Manual Stag Next II 2022 - 02.1 - EsHumberto SilAún no hay calificaciones
- Evaluaciones Tipo Prueba SaberDocumento12 páginasEvaluaciones Tipo Prueba SaberAndrea ErazoAún no hay calificaciones
- Resumen 2Documento8 páginasResumen 2EDUARDO ALEJANDRO TUYU CANCHEAún no hay calificaciones
- Practica 1 JHONNY MAX PACO MARZADocumento5 páginasPractica 1 JHONNY MAX PACO MARZAvaniaAún no hay calificaciones
- Examen EstadisticaDocumento183 páginasExamen EstadisticaGerson Anibal PCAún no hay calificaciones
- 50 EjemplosDocumento3 páginas50 Ejemplosalejandra churuguacoAún no hay calificaciones
- Photoshop Sesion 02Documento17 páginasPhotoshop Sesion 02Dennis Alfredo Infante GonzalesAún no hay calificaciones
- Ejercicio de AutocadDocumento13 páginasEjercicio de Autocadcheoram1Aún no hay calificaciones