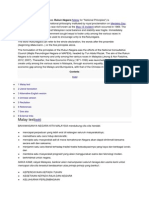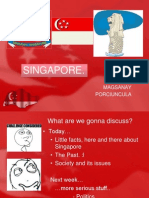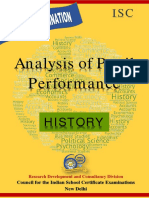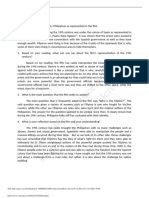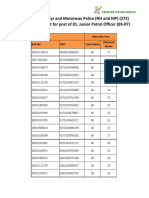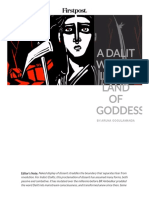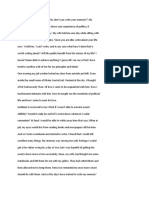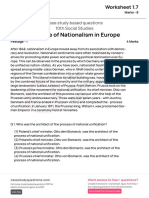Documentos de Académico
Documentos de Profesional
Documentos de Cultura
3dsmax 2010 Lighting Rendering
Cargado por
Manel FernandezTítulo original
Derechos de autor
Formatos disponibles
Compartir este documento
Compartir o incrustar documentos
¿Le pareció útil este documento?
¿Este contenido es inapropiado?
Denunciar este documentoCopyright:
Formatos disponibles
3dsmax 2010 Lighting Rendering
Cargado por
Manel FernandezCopyright:
Formatos disponibles
Tutorials:
Lighting &
Rendering
2010
Autodesk
3ds
Max 2010 Software
2009 Autodesk, Inc. All rights reserved. Except as otherwise permitted by Autodesk, Inc., this publication, or parts thereof, may not be
reproduced in any form, by any method, for any purpose.
Certain materials included in this publication are reprinted with the permission of the copyright holder.
The following are registered trademarks or trademarks of Autodesk, Inc., in the USA and other countries: 3DEC (design/logo), 3December,
3December.com, 3ds Max, ADI, Alias, Alias (swirl design/logo), AliasStudio, Alias|Wavefront (design/logo), ATC, AUGI, AutoCAD, AutoCAD
Learning Assistance, AutoCAD LT, AutoCAD Simulator, AutoCAD SQL Extension, AutoCAD SQL Interface, Autodesk, Autodesk Envision, Autodesk
Insight, Autodesk Intent, Autodesk Inventor, Autodesk Map, Autodesk MapGuide, Autodesk Streamline, AutoLISP, AutoSnap, AutoSketch,
AutoTrack, Backdraft, Built with ObjectARX (logo), Burn, Buzzsaw, CAiCE, Can You Imagine, Character Studio, Cinestream, Civil 3D, Cleaner,
Cleaner Central, ClearScale, Colour Warper, Combustion, Communication Specification, Constructware, Content Explorer, Create>what's>Next>
(design/logo), Dancing Baby (image), DesignCenter, Design Doctor, Designer's Toolkit, DesignKids, DesignProf, DesignServer, DesignStudio,
Design|Studio (design/logo), Design Web Format, Discreet, DWF, DWG, DWG (logo), DWG Extreme, DWG TrueConvert, DWG TrueView, DXF,
Ecotect, Exposure, Extending the Design Team, Face Robot, FBX, Filmbox, Fire, Flame, Flint, FMDesktop, Freewheel, Frost, GDX Driver, Gmax,
Green Building Studio, Heads-up Design, Heidi, HumanIK, IDEA Server, i-drop, ImageModeler, iMOUT, Incinerator, Inferno, Inventor, Inventor
LT, Kaydara, Kaydara (design/logo), Kynapse, Kynogon, LandXplorer, LocationLogic, Lustre, Matchmover, Maya, Mechanical Desktop, Moonbox,
MotionBuilder, Movimento, Mudbox, NavisWorks, ObjectARX, ObjectDBX, Open Reality, Opticore, Opticore Opus, PolarSnap, PortfolioWall,
Powered with Autodesk Technology, Productstream, ProjectPoint, ProMaterials, RasterDWG, Reactor, RealDWG, Real-time Roto, REALVIZ,
Recognize, Render Queue, Retimer,Reveal, Revit, Showcase, ShowMotion, SketchBook, Smoke, Softimage, Softimage|XSI (design/logo),
SteeringWheels, Stitcher, Stone, StudioTools, Topobase, Toxik, TrustedDWG, ViewCube, Visual, Visual Construction, Visual Drainage, Visual
Landscape, Visual Survey, Visual Toolbox, Visual LISP, Voice Reality, Volo, Vtour, Wire, Wiretap, WiretapCentral, XSI, and XSI (design/logo).
Trademarks
The following are registered trademarks or trademarks of Autodesk Canada Co. in the USA and/or Canada and other countries: Backburner,
Multi-Master Editing, River, and Sparks.
The following are registered trademarks or trademarks of Moldflow Corp. in the USA and/or other countries: Moldflow MPA, MPA (design/logo),
Moldflow Plastics Advisers, MPI, MPI (design/logo), Moldflow Plastics Insight, MPX, MPX (design/logo), Moldflow Plastics Xpert.
clothfx
is a trademark of Size8 Software, Inc. Havok.com
is a trademark or registered trademark of Havok.com Inc. or its licensors. Intel is a
registered trademark of Intel Corporation. mental ray is a registered trademark of mental images GmbH licensed for use by Autodesk, Inc. All
other brand names, product names or trademarks belong to their respective holders.
Disclaimer
THIS PUBLICATION AND THE INFORMATION CONTAINED HEREIN IS MADE AVAILABLE BY AUTODESK, INC. "AS IS." AUTODESK, INC. DISCLAIMS
ALL WARRANTIES, EITHER EXPRESS OR IMPLIED, INCLUDING BUT NOT LIMITED TO ANY IMPLIED WARRANTIES OF MERCHANTABILITY OR
FITNESS FOR A PARTICULAR PURPOSE REGARDING THESE MATERIALS.
Lighting and Rendering
The tutorials in this section show you how to create outstanding images and animations with
3ds Max. You will learn how to use a variety of lighting methods, as well as how to render
still images and animation. You will also be introduced to three powerful features in mental
ray that let you achieve convincing global illumination in your scene.
Features Covered in This Section
Photometric illumination.
Using daylight systems together with Sky Portal to illuminate a scene.
Shadow creation and definition.
Using particle systems to reduce scene complexity.
Rendering single images and animation over a computer network.
Lighting and Rendering a Daylight Scene
In this tutorial, you have a scene of an army compound that requires lighting
conditions for early, mid-day and late-day illumination. To accomplish this,
you will create a daylight system and customize it to match a specific scene
location and time. Then, youll set scene exposure and combine the daylight
system with a Sky Portal object that will cast light into building interiors. You
will fine-tune the late-day illumination by adjusting the aperture setting.
After completing these lessons, you will see how easy it is to use mental ray
rendering options to create realistic daylight conditions.
7
1389
Morning illumination
Mid-day illumination
1390 | Chapter 7 Lighting and Rendering
Late-day illumination
In this tutorial, you will learn how to:
Use daylight systems to illuminate scenes set in the daytime.
Set up illumination based on the scenes geographic location, orientation,
and time of day.
Use the Sky Portal object to gather skylight and apply it to the interior of
buildings.
Adjust scene exposure.
Skill level: Intermediate
Time to complete: 1 hour
Adding Daylight Illumination
Start by switching from the default 3ds Max renderer to the mental ray
renderer.
Adding Daylight Illumination | 1391
Set up the lesson:
1 On the Quick Access toolbar, click the Open File button and from
the \lighting_and_rendering\army compound folder, open the scene file
army_compound-lighting_start.max.
2 On the main toolbar, click Render Setup to open the Render Setup
dialog.
3 On the Common tab > Assign Renderer rollout, click the browse
button for the Production renderer (at present the label says Default
Scanline Renderer).
A Choose Renderer dialog opens.
4 In the Choose Renderer dialog, choose mental ray Renderer, then click
OK.
5 Close the Render Setup dialog.
6 On the main toolbar, click Render Production.
1392 | Chapter 7 Lighting and Rendering
Rendered scene with no daylight system present
7 Close the rendered frame window.
Default lights provide basic illumination in the scene, with textures and
materials applied, but the rendered image appears flat and not very realistic.
You need to add daylight to the scene. This will be generated by a daylight
system comprising two mental ray photometric light sources:
mr Sun, which simulates direct light from the sun.
mr Sky, which simulates indirect light created by the scattering of sunlight
in the atmosphere.
These two light sources will be accompanied by the mr Physical Sky
environment shader, which establishes the physical representation of the sun
and sky.
Create the daylight system:
1 On the Create panel, turn on Systems.
2 On the Object Type rollout, click Daylight to turn it on.
Adding Daylight Illumination | 1393
3 On the Daylight System Creation dialog, click Yes to accept the
recommended mental ray photographic exposure control value of 15.
4 In the Top viewport, click anywhere over the compound and drag slightly
in any direction to create a compass rose.
5 Release the mouse button.
As soon as the mouse button is released, a Daylight object, or sun, is
created.
6 Move the mouse upward to position the daylight object in the sky. You
can track the objects position in the Front viewport. The exact height
of the daylight object in the sky is not important.
7 Click once to set the Daylight object position, then right-click to end
Daylight creation.
1394 | Chapter 7 Lighting and Rendering
Set the time and location of the light source:
Now you will reposition the Daylight object, or sun, so its position in the
sky corresponds to the geographic location of the scene.
1 With the Daylight object selected, on the Modify panel > Daylight
Parameters rollout, click Setup.
3ds Max displays the Motion panel.
2 On the Motion panel > Control Parameters rollout > Location group,
click Get Location.
Adding Daylight Illumination | 1395
3 On the Geographic Location dialog, Map list box, choose South America.
You will now choose Managua, the capital of Nicaragua, as the physical
location of the scene.
1396 | Chapter 7 Lighting and Rendering
4 On the map, click on Nicaragua, or choose Managua Nicaragua from the
City list displayed to the left.
After you click OK, the compass rose and Daylight object are repositioned
to scene coordinates that simulate the real-world latitude and longitude
of Managua.
The Control Parameters > Time group displays controls that let you modify
the date and time of day, which also affects the sun position. The first
scene you will illuminate and render is morning at 9 AM.
5 In the Time group > Hours spinner box, set the time to 9.
6 In the Location group, set North Direction to 110 degrees.
Adding Daylight Illumination | 1397
This adjustment will reorient the north-south position of the scene so
when you render the late-day version of the scene, the sun disc will appear
over the barracks as it prepares to set in the west.
7 Right-click the Camera01 viewport and press F9 to render the scene.
Rendered scene with Daylight object positioned at 9am
The scene looks good, but can be improved.
8 With the Daylight object selected, go to the Modify panel.
1398 | Chapter 7 Lighting and Rendering
9 On the Daylight Parameters rollout > Sunlight drop-down list, choose
mr Sun, and from the Skylight drop-down list, choose mr Sky.
10 A dialog appears, asking if you want to use the mental ray Physical Sky
shader. Click Yes to apply the mr Physical Sky shader to the scene.
Rendered scene with mr Physical Sky shader added
Note how the regions behind the barracks doorways remain unnaturally
dark. You could solve this problem by increasing the number of ray
bounces next to the Indirect Lighting control. Alternatively, you could
add a Sky Portal. This method is described in the next lesson.
Adding Daylight Illumination | 1399
Using Sky Portal and Photographic Exposure Control
Sky Portal is a light object that gathers the sky light (as opposed to direct
sunlight) generated by the daylight system. It then directs the light flow to
the interior of selected scene objects.
NOTE The Sky Portal generally requires less rendering time than the Global
Illumination option. It is an effective alternative to quickly visualize a scene.
Add the Sky Portal:
1 Continue working on your own scene file, or from the
\lighting_and_rendering folder, open the scene file
army_compound-lighting_daylight.max.
2 On the Create panel, click Lights.
Photometric should be chosen on the drop-downlist.
3 On the Object Type rollout, click mr Sky Portal, then turn on Autogrid.
4 In the Camera01 view, create the Sky Portal by dragging diagonally from
the upper-left corner of the far right barracks entrance to the lower-right
corner, until the entire opening is covered.
1400 | Chapter 7 Lighting and Rendering
Sky Portal object in front of the barracks door
The Sky Portal should not be much larger than the door.
5 Right-click to complete creating the Sky Portal.
6 Right-click the Top viewport and zoom into the scene until you can
clearly see the barracks entrance nearest to the Sky Portal object.
7 Reposition the Sky Portal so it lies just inside the barracks
entrance.
Using Sky Portal and Photographic Exposure Control | 1401
If the Sky Portal was placed outside the entrance, the sides of the door
frame would attract unneeded illumination.
8 With the Sky Portal object still selected, go to the Modify panel.
On the mr Skylight Portal Parameters rollout, turn on On Multiplier and
specify a value of 8.
You would typically specify a lower multiplier value if Sky Portal objects
were added to other doors and windows in the barracks.
9 Shift+drag the Sky Portal to the left and create two instances of the Sky
Portal for each of the two remaining barracks in the scene. Position the
portals at their respective entrances.
1402 | Chapter 7 Lighting and Rendering
10 Activate the Camera01 viewport, press F9 to render the scene, and
compare the result with the cloned copy of the previous rendering.
Rendered scene with light channeled into the barracks interior
The result is much improved. The Sky Portal is now channeling sky light
into the barracks.
Using Sky Portal and Photographic Exposure Control | 1403
11 Make a clone of the rendered frame and minimize it.
Set illumination for mid and late afternoon:
1 Select the Daylight system (select the sun object, not the compass
rose). On the Motion panel > Time group > Hour spinner box, set the
time to 14 (2pm).
2 Make sure you have camera view active and render the scene.
Rendered scene with Daylight object positioned at 2pm
The shadow of the suspended light next to the jeep indicates that the
sun is almost directly overhead. One problem exists however: the Sky
Portal is transferring too much light into the barracks.
3 Select any Sky Portal object, go to the Modify panel, and on the
mr Skylight Portal Parameters rollout > On Multiplier field specify a value
of 5.0.
1404 | Chapter 7 Lighting and Rendering
Because you instanced all copies of the Sky Portal, any change you make
to one object will be passed on to the others.
4 Render the scene and make a clone of the rendered frame.
Rendered scene with Sky Portal multiplier reduced
Compare the latest rendered frame with the one you cloned earlier. The
entrance illumination is subtle but more realistic.
You will now generate a third rendered version of the scene, this one
showing late-day illumination.
5 Select the Daylight system and in the Motion panel > Time group > Hour
spinner box, set the time to 17 (5pm).
6 Render the scene.
Using Sky Portal and Photographic Exposure Control | 1405
Rendered scene showing late day illumination before Exposure Control adjustment
The army compound is too dark for this time of day. You will use exposure
control to adjust scene illumination.
7 On the Rendering menu, choose Exposure Control to open the
Environment And Effects dialog.
8 On the Exposure Control rollout, make sure Photographic Exposure is
turned on and set Aperture (f-stop) to 5.6.
1406 | Chapter 7 Lighting and Rendering
9 Render the scene.
Rendered scene after adjustment to exposure
The lighting conditions better reflect the time of day. Compare the
rendered frame with the other cloned frames to see how you have created
three distinct moods based on mental ray lighting techniques.
Summary
You can create a daylight system to simulate real-world outdoor lighting
conditions at any time of day, at any location on the planet. mental ray offers
a range of presets that define proper exposure settings, which you can adjust
manually as needed. A Sky Portal object can be added to channel daylight
into doorways and windows of structures, to enhance their interior
illumination.
Lighting and Rendering a Nighttime Scene
In this tutorial, you will illuminate a night scene of an army compound. You
will create photometric lights that replicate real-world lighting systems, then
add a touch of realism using the mental ray Glare effect.
Lighting and Rendering a Nighttime Scene | 1407
In this tutorial, you will learn how to:
Place photometric lights in a scene and adjust light color.
Set shadow parameters so lights cast shadows properly.
Use render presets to quickly set night scene exposure.
Use a bitmap image as the scene background and adjust the bitmap
exposure, brightness and contrast to compensate for night lighting
conditions.
Skill level: Intermediate
Time to complete: 1 hour
Adding Photometric Lights
You will start by switching from the default renderer to the mental ray renderer,
if you have not already done so. Youll then add photometric lights that
provide illumination to the night scene.
1408 | Chapter 7 Lighting and Rendering
Set up the lesson:
1 From the Application menu, choose Reset, and accept the
prompt dialogs to reset 3ds Max.
2 On the Quick Access toolbar, click the Open File button and from
the \lighting_and_rendering\army compound folder, open the scene file
army_compound-lighting_start.max.
3 On the main toolbar, click Render Setup to open the Render Setup
dialog.
4 On the Common tab > Assign Renderer rollout, click the browse
button for the Production renderer (at present the label says Default
Scanline Renderer).
A Choose Renderer dialog opens.
5 Choose mental ray Renderer and click OK.
6 Close the Render Setup dialog.
7 Activate the Camera01 viewport, and on the main toolbar, click
Render Production.
Adding Photometric Lights | 1409
Rendered scene with default lighting
This is the same starting point as the previous tutorial, with default lights
providing basic illumination. You will now add photometric light objects
to illuminate the scene.
8 Close the Rendered Frame Window.
Set up the photometric lights:
1 Activate the Top viewport and zoom in to the overhead lamp next to the
jeep01 object.
1410 | Chapter 7 Lighting and Rendering
2 On the Create panel, choose Lights.
3 If AutoGrid is on, turn it off.
4 On the Object Type rollout, click Free Light to turn it on.
5 On the Photometric Light Creation dialog, click Yes to apply the mr
Photographic Exposure Control settings to your scene.
6 Click once on the center of the lamp shade to create the light object.
Adding Photometric Lights | 1411
By default, the light object is created on surface plane of the scene.
7 Activate the Front viewport and use the Select And Move tool
to move the light object on its Y axis until it is just below the lamp light
bulb.
1412 | Chapter 7 Lighting and Rendering
Do not position the light object inside the bulb itself. Otherwise, it will
cast unwanted shadows.
8 Go to the Modify panel > Templates rollout and choose Street 400W
Lamp (Web).
Adding Photometric Lights | 1413
Next, you will choose the color of the light to be cast. You have two ways
to do this: you can specify color by the type of object that emits the light,
such as an incandescent bulb or a fluorescent tube. Or you can specify
light color by its temperature, in degrees Kelvin.
9 On the Intensity/Color/Attenuation rollout > Color group list box, choose
Incandescent Filament Lamp.
1414 | Chapter 7 Lighting and Rendering
The adjacent color chip updates to match the color temperature of your
light selection and displays its corresponding value in degrees Kelvin.
10 Activate the camera viewport and press F9 to render the scene.
Adding Photometric Lights | 1415
Scene exposure set too high for the lighting system
The image is too bright because you have not set the proper exposure for
this type of lighting environment.
Set scene exposure:
1 On the Rendering menu, choose Exposure Control to open the
Environment And Effects dialog.
2 On the mr Photographic Exposure Control rollout > Exposure group,
make sure Photographic Exposure is turned on, then specify a Shutter
Speed of 1/2.0 second, then render the scene.
1416 | Chapter 7 Lighting and Rendering
Rendered scene after adjustment to exposure
The scene is much improved, but light is only falling on the central part
of the compound. You need to add another overhead light.
3 Close the Environment And Effects dialog.
Add more lights and introduce shadows:
1 Activate the Top viewport and zoom out until you can see the other light
fixture, to the lower right.
2 Shift+move the light object until it is just below the other light fixture.
A Clone Options dialog displays.
Adding Photometric Lights | 1417
3 In the Object group, turn on Instance to create an instance of the light
object then click OK.
4 Activate the Camera01 viewport and render the scene again.
Scene illumination after second light added
1418 | Chapter 7 Lighting and Rendering
The rear area of the compound is now illuminated, but objects in the
scene cast no shadows.
5 With either light selected, go to the Modify panel > General Parameters
rollout > Shadows group and turn shadows on.
6 On the Shadow Map Params rollout, reduce Bias to 0 (to set shadows
closer to shadow-casting object) and set Sample Range to 12.0.
Setting Sample Range to a value of greater than 0 generates soft-edged
shadows.
7 Render the scene.
Adding Photometric Lights | 1419
Objects in the scene now cast shadows
Note the improvement that shadow casting has on the rendering of the
jeep.
Next, you will add a light object to each barracks light fixture.
8 Close the rendered frames, activate the Top viewport, and zoom in to
the light fixture above the entrance to the far left barracks.
1420 | Chapter 7 Lighting and Rendering
9 On the Create panel, choose Lights.
10 On the Object Type rollout, click Free Light.
11 Click once on the center of the light fixture to create the light object.
12 Activate the Front viewport and use the Move and Select tool
to move the light object on its Y axis until it is level with the light fixture.
13 In the Top viewport, zoom out until you can see all three doorways, then
Shift + drag the light to the right, creating two instances of the light, each
positioned above one of the remaining two barracks entrances.
Adding Photometric Lights | 1421
14 With any of the barracks doorway lights selected, go to the
Modify panel > Templates Rollout, and choose 100W Bulb.
Keep in mind that the light you choose in this list possesses the same
properties as real-world lights do. In terms of light attenuation, for
example, for every 10 meters distance travelled, light intensity from this
bulb will drop off to 1/100th of its initial strength.
15 On the Intensity/Color/Attenuation rollout > Color group, assign a Kelvin
value to the light cast by the bulb. You want the bulb to project a light
blue color, so click to choose Kelvin, and then enter a value of 8000.0.
In the range of degrees Kelvin, light color varies from 1000 (pink) to
20,000 (blue).
1422 | Chapter 7 Lighting and Rendering
16 Activate the Camera01 viewport and render the scene.
Rendered scene with all light systems in place
All objects in the scene foreground look properly lit.
Next
Adding a Background Image and Lighting Effects on page 1423
Adding a Background Image and Lighting Effects
You will now take a daylight image of a desert panorama, adjust its contrast
and exposure to resemble night lighting conditions, then incorporate the
result into the scene as a backdrop. Youll introduce a few more photometric
lights to illuminate the interior of the barracks, then add a glare effect as a
finishing touch.
Add background image and set exposure:
1 Continue working on your own scene file, or from the
\lighting_and_rendering\army_compound folder, open the scene file
army_compound-lighting_no_bkrnd.max.
Adding a Background Image and Lighting Effects | 1423
2 From the Rendering menu > Environment > Common Parameters rollout,
click the Environment Map button (at present, the text on the button
says None).
3ds Max opens the Material/Map Browser.
3 On the Material/Map Browser, double-click the Bitmap map type. (Keep
the Environment and Effects dialog open for now.)
4 In the file dialog \images folder, click desert.jpg to highlight it.
5 In the file dialog, click View.
The image is a desert landscape, taken during the day. You will need to
adjust image brightness and contrast to make it suit the nighttime scene.
6 Close the bitmap view, then click Open to add the image as a background
to the scene.
1424 | Chapter 7 Lighting and Rendering
7 Make sure no object is selected in the viewports, then right-click to display
the quad menu.
8 Choose Hide Unselected, then render the scene.
With objects hidden, you are rendering only the background. However,
the rendered frame shows nothing but black because mental ray has
under compensated the exposure.
9 Press M to open the Material Editor.
10 Drag the Environment Map button from the Environment And Effects
dialog onto any unused sample slot in the Material Editor.
A prompt asks if this should be an instance or a copy. Make sure Instance
is selected, and then click OK.
11 Close the Environment And Effects dialog.
You will now use the Material Editor to adjust the color and contrast of
the bitmap to compensate for the low-exposure night scene.
12 On the Material Editor > Output rollout, increase Output Amount to 10.0
and RGB Level to 20.0.
These values will restore the output value of the original bitmap.
13 Render the image.
Adding a Background Image and Lighting Effects | 1425
Background bitmap before adjustment to contrast level
The image appears washed out. Adjusting image contrast should solve
this problem.
14 On the Output rollout, turn on Enable Color Map.
15 In the Color Map group, click the Add Point button, then click
at the midpoint of the color map graph.
1426 | Chapter 7 Lighting and Rendering
16 Click the Move Point button and drag the new point down and to the
right as shown in the next illustration.
17 Render the image again.
Adding a Background Image and Lighting Effects | 1427
Background bitmap showing improved contrast after adjustment to its color map
The color map has generated more contrast, emphasizing features that
will still be visible after you deliberately underexpose the image in the
next step.
18 On the Output rollout, decrease the Output Amt to 1.0 and RGB Level
to 10.0.
The result is a heavily underexposed scene, resembling a night sky: a
digital version of filming day for night.
1428 | Chapter 7 Lighting and Rendering
Background bitmap heavily underexposed to suit night scene
19 Right-click any viewport, select Unhide All from the quad menu, then
render the scene again.
Adding a Background Image and Lighting Effects | 1429
Bitmap image added to scene background
The background is properly exposed, adding depth and interest to the
scene.
20 Close the Material Editor.
Add glare effects:
mental ray provides a number of special effects designed to give light objects
added realism. Here, you will add a glare effect to the army compound lights,
to simulate their interaction with dust particles and ambient humidity.
1 Click Render Setup, and on the Render Setup dialog > Renderer
tab > Camera Effects rollout > Camera Shaders group, turn on the Output
shader button.
1430 | Chapter 7 Lighting and Rendering
3ds Max opens a Material/Map Browser.
2 Close the Render Setup dialog.
3 Make a clone of the existing rendered frame, then render the
scene.
Rendered scene with Glare effect added to light sources
Compare the two rendered frames to see the glare effect. This effect is
most pronounced on the suspended lamp over the jeep.
4 Close the rendered frames.
Add interior lights:
1 Activate the Top viewport, then zoom and pan until the far right barracks
comes into view.
Adding a Background Image and Lighting Effects | 1431
2 On the Create panel, choose Lights.
3 On the Object Type rollout, click Free Light.
4 Click on the apex of the barracks roof, near the entrance.
5 Activate the Front viewport and use Select And Move to raise
the light object on its Y axis until it is at a suitable height above the floor,
as shown below.
1432 | Chapter 7 Lighting and Rendering
You are about to create a set of fluorescent lights, so the light object
should be suspended roughly two feet from the ceiling.
6 Go to the Modify panel > Templates rollout and from the drop-down list,
choose 4ft Pendant Fluorescent.
Adding a Background Image and Lighting Effects | 1433
You will now choose the color of the light to be cast.
7 On the Intensity/Color/Attenuation rollout, choose Fluorescent (White)
from the Color drop-down list.
1434 | Chapter 7 Lighting and Rendering
The scene calls for a standard fluorescent fixture consisting of four tubes.
Rather than physically re-creating each tube, you can simply bump up
the intensity of the single light object by a factor of four.
8 On the Intensity/Color/Attenuation rollout > Dimming group, update
the Intensity spinner box to 400%.
9 Make two more instances of the light object and distribute them evenly
along the length of the barracks.
10 On the Shadows rollout, turn shadows On to create shadow maps of the
ceiling lights.
Adding a Background Image and Lighting Effects | 1435
11 Activate the Camera01 viewport and render the scene again.
Rendered scene with interior lights added to barracks
The inside of the barracks is now illuminated, with light spilling out of
the entrance to form a shadow on either side of the door frame.
Summary
In this tutorial, you learned how to use photometric lights to illuminate a
night scene. You specified the color of the light source and defined how
shadows were cast. You also learned how to take a background image, adjust
its exposure, brightness, and contrast, and apply it as a background to the
night scene. Finally, you saw how a mental ray special lighting effect can be
applied to a light object to produce added realism.
1436 | Chapter 7 Lighting and Rendering
Reducing Complexity in Your Renderings
When you render a scene, the number of faces in the scene model directly
affects rendering time: the greater the number of faces, the longer the rendering
takes. The tutorials in this section use trees as an example of objects with a
high face count. They show you to ways to reduce that count: by turning trees
into particles, a method you can use with either renderer; and by turning trees
into mr Proxy objects, a method that applies to the mental ray renderer.
Trees set up as particles to render a wooded area in a short amount of time
Reducing Complexity in Your Renderings | 1437
Particle Trees
Trees modeled using conventional 3D techniques can produce authentic
results, but a single tree typically can include 20,000 polygon faces or more.
If you need to duplicate the tree many times, to create a forest for example,
you can be faced with a lengthy render involving millions of polygons.
There is a way however, to populate your scene with many life-like trees
without sacrificing render speed. You can do this by using a particle system
to generate a number of particles in the shape of two-dimensional planes, or
billboards. A map of a tree is then projected onto each billboard.
This particle method permits the mapping of different sizes and shapes of
trees and is very economical to render. But it also raises several important
issues.
Because the tree image is two-dimensional, it can be seen properly only when
facing the camera directly. If seen from an angle, it loses its realism.
1438 | Chapter 7 Lighting and Rendering
Left: Particle tree facing camera
Right: Particle tree at oblique camera angle
For this reason, the flat plane on which the image is mapped must be
continuously re-oriented toward the camera as the camera moves around the
scene.
Particle tree continuously faces the camera
Another consideration is how your two-dimensional particle trees cast their
shadows. If the light source (usually the sun) does not directly face the billboard
plane, the tree will cast an unrealistic oblique shadow, as shown in the next
illustration.
Particle Trees | 1439
Light source causes the particle tree to cast a
shadow at an oblique angle
You must therefore generate a second set of particle tree planes. The first set
should show the tree and no shadow, while the second set should show a
shadow and no tree.
Left: Second particle tree oriented toward the light source, with its shadow
visible
Right: Second particle tree hidden, with only its shadow visible
The visible tree planes are oriented to continually face the camera, while the
shadow-only tree planes continually face the light source. You define the tree
and shadow orientation in the particle system parameter settings.
You should also introduce a degree of self illumination to the particle-based
trees you generate. Otherwise, if the light source is behind the object in camera
view, as shown in the next illustration, the object can appear darker that it
should.
1440 | Chapter 7 Lighting and Rendering
Left: Camera view of backlit particle tree with no self-illumination
Right: Camera view of particle tree illuminated directly by light source
In this tutorial, you will learn how to:
Create tree objects and modify their material
Create a particle system
Use operators to shape particle system events
Map images to generated particles
Set particle visibility
Assign sub-materials to generated particles
Rearrange particle placement in a scene
Use polygon selection to define the area in which to render the particles.
Skill level: Intermediate
Time to complete: 1 hour 30 minutes
Creating Billboard Tree Maps
In this lesson, you will choose a tree from the 3ds Max library of ready-made
plant objects and edit its material to resemble an elm in spring. You will save
this object as a .tif image, ready to be projected onto the billboards of your
particle system.
NOTE In addition to the tree objects available in 3ds Max, there are a number of
commercially available plug-ins, such as Forest from Itoo Software, or RPC from
ArchVision, that offer a wide range of alternative tree species.
Particle Trees | 1441
Define a tree object:
1 Open 3ds Max and on the main toolbar, click Render Setup.
2 In the Render Setup dialog > Common panel > Common Parameters roll>
Output Size group, set Width and Height to 512.
Each particle, or billboard, you generate from the particle system will be
perfectly square, so the resolution of the map you want to use for the
tree must be square as well.
A value of 1024 x 1024 or even higher is permissible, but the higher the
resolution, the longer it will take to render the particle trees.
3 From the Create panel > Objects list, choose AEC
Extended.
1442 | Chapter 7 Lighting and Rendering
4 On the Object Type rollout, click Foliage and on the Favorite Plants rollout
click American Elm.
Particle Trees | 1443
5 Click anywhere in the Perspective viewport to place the tree.
6 Right-click to exit object creation mode.
7 Activate the Front viewport and press P to switch to Perspective view.
8 Click the viewport Perspective label and choose Show Safe Frames. Make
sure viewport shading mode is set to Smooth And Highlights.
The safe frame displays as a yellow square, indicating the extent of the
render area.
1444 | Chapter 7 Lighting and Rendering
Perspective view with the safe frame displayed
9 Use the Pan and Zoom controls to reposition the tree until
it fully occupies the safe area.
Particle Trees | 1445
Tree repositioned to fill the safe area
You now need to make sure the base of the tree trunk is centered precisely
at the bottom mid point of the frame. In doing so, you ensure that the
trunk of this tree and the shadow of the second tree youll derive from
this image, will be properly aligned.
10 Click the Perspective viewport plus (+) sign and choose Configure.
11 In the Viewport Configuration dialog > Safe Frames panel > Setup group,
turn off User Safe Lock, then turn on User Safe.
12 Set the User Safe Horizontal spinner to 100.0, the Vertical spinner to 0.0,
and click OK.
1446 | Chapter 7 Lighting and Rendering
A purple vertical guide line displays in the viewport safe area. (This guide
line is actually a rectangular safe area with no width.)
Particle Trees | 1447
User safe area that acts as a guideline to center the tree in the frame
13 Reposition the tree until the center of the trunk base is aligned with the
purple line.
The next step shows how to replace the tree with another one that may
be more to your liking.
14 On the Modify panel > Parameters rollout, click the New button to the
left of Seed until you see a tree you prefer.
1448 | Chapter 7 Lighting and Rendering
15 Reposition the base of the tree as you did in step 13.
This time, also make sure the tree base extends slightly below the bottom
edge of the safe area. This will cause the particle tree to slightly sink in
to the emitter object and form a solid connection with the ground. Also,
be sure no leaves or tree branches extend beyond the safe area.
Base of the tree repositioned so it extends
slightly into the safe area
16 On the main toolbar, click Render Production.
Particle Trees | 1449
Rendered version of the tree object
The tree is rendered using the default 3dsMax render settings. The trunk
is quite dark, and the leaves are too uniform in color. To correct this
problem, you will change their material diffuse values.
Edit the Tree Materials
1 Close the rendered frame and press M to open the Material Editor.
The top left corner sample slot is already active. You will use this slot to
edit the default tree material.
1450 | Chapter 7 Lighting and Rendering
2 Click the eye dropper icon and in any viewport click on any part
of the tree to display the tree material parameters.
The Multi/Sub-Object Basic Parameters rollout shows how the tree material
has been created at a sub-object level, with sub-materials assigned
separately to the trunk, branches, and leaves.
NOTE The Canopy sub-material is for viewport display when the tree object
is not selected.
You will now change the diffuse values of the trunk material to brighten
up the rendered image.
3 On the Multi/Sub-Object Basic Parameters rollout, click Trunk (Standard).
4 On the Blinn Basic Parameters rollout > Diffuse option, click the map
button.
Particle Trees | 1451
5 On the Material/Map Browser dialog, double-click on Noise.
6 On the Noise Parameters rollout, choose Fractal for noise type, and set
the Size spinner to 5.0.
7 Click the Color #1 color chip and choose a medium-dark brown color,
(such as R: 77, G:41, B:5), then click the Color #2 color chip and choose
a light tan or beige color (such as R: 146, G:124, B:102).
1452 | Chapter 7 Lighting and Rendering
8 Render the Perspective viewport to see the new diffuse values you set for
the tree trunk material. If you are not satisfied with the result, feel free
to make further changes to the material color.
Tree object rendering after new diffuse values were added to the trunk
Next, you will copy the diffuse values of the trunk to the branches.
Particle Trees | 1453
9 Click Go To Parent twice to go up two levels and display the
parameters of the parent material.
10 Click and drag the Trunk material as an instance to the Branch0 material,
then do the same for the Branch1 material.
11 On the Multi/Sub-Object Basic Parameters rollout, click Leaves (Standard).
12 On the Blinn Basic Parameters rollout > Diffuse option, click the map
button and on the Material/Map Browser dialog, double-click on Noise.
13 On the Noise parameters rollout, choose Fractal for noise type, and set
the Size spinner to 3.0.
14 Set the Noise Threshold High spinner to 0.7 and the Low spinner to 0.3.
These values will increase the level of sharpness between the two colors
you are about to choose.
15 Click the Color #1 color chip and choose a medium-dark green color,
(such as R: 0, G:73, B:0), then click the Color #2 color chip and choose
a light green color (such as R: 175, G:189, B:171).
1454 | Chapter 7 Lighting and Rendering
16 Render the tree to see the new diffuse values for the leaf material.
Tree rendering with new diffuse values added to the branches and leaves
Note how the two-color combination makes for a more realistic result.
Particle Trees | 1455
17 On the rendered frame window, click the alpha button to view
the alpha channel of the tree object in the render.
The alpha information provides the shape of the cutout for the particle
trees you will later generate. You now need to save the tree object in an
image file format that includes alpha information.
Alpha channel of the tree object rendering
18 On the rendered frame, click Save Image, and on the Save Image
dialog File Name field, type my_elm_spring.tif, then click Save.
1456 | Chapter 7 Lighting and Rendering
If you specified .tif as your file type, the TIF Image Control dialog opens.
In the Image Type group, make sure 8-Bit Color is specified and Store
Alpha Channel is on. If you chose another format, make sure to specify
the alpha channel in your file setting.
NOTE You can save your file in a format other than .tif, but be sure to choose
a format that stores alpha information. Formats such as .png and .tga can
include alpha, whereas .jpg cannot.
The particle system you are about to create can now use this tree image
to populate a forest. To introduce some variation to the scene, you will
create a second tree image to be referenced by the particle system as well.
Create a second tree image:
1 In the Perspective viewport, select the tree object and on the Modify
panel > Parameters rollout, click the New button to the left of Seed.
2 Continue clicking the button until you obtain a tree you like.
3 Set the Density spinner to 0.75 and press Enter.
Particle Trees | 1457
This value reduces the number of leaves on the tree.
4 If you need to, reposition the tree trunk as you did earlier so it is properly
situated within the safe area.
5 On the Material Editor > Noise Parameters rollout, change Color #1 and
Color #2 chips for the Leaves sub-material to red and orange respectively.
6 Render the image.
Tree object with fall-like parameters
By reducing the number of leaves and adjusting its color, you have created
a tree that is suited to a fall scene.
1458 | Chapter 7 Lighting and Rendering
7 On the rendered frame, click Save Image, then on the Save Image dialog
File Name field, type my_elm_fall.tif and click Save. Be sure to specify the
8-bit and alpha channel options.
At this point, you could create as many different sizes, leaf density,
pruning level, colors, and species of trees as you like to be referenced by
the particle system.
In this tutorial, however, you already have a dozen tree types made for
you, sufficient to create a convincing-looking forest.
Creating a Particle System
Now that you have set up the images you want to project on to the particle
system, it is time to create the system itself.
Create a particle system:
1 On the Quick Access toolbar, click the Open File button, navigate
to the \scenes\dynamics_and_effects\particle_trees folder, then open the
scene file ptrees_basics.max.
The scene consists of a simple plane on which you will place the
particle-based trees. It also includes a daylight system for outdoor
illumination, as well as a camera.
Particle Trees | 1459
2 From the Create panel > Objects list, choose Particle
Systems.
3 On the Object Type rollout, click PF Source and in the Top viewport, drag
anywhere outside the plane to place the Particle Flow source icon.
The size and location of the source icon is not important, since the
particles will be generated from the plane object.
4 In the Emission rollout > Quantity Multiplier group set the Viewport %
spinner to 100.0.
This setting lets you view each particle generated by the system in the
viewports. When using particle systems to create such effects as smoke
or fluid, you would not normally need to see all the particles and would
typically reset this value to 50 percent or lower.
5 On the Setup rollout, click Particle View.
TIP You can also display Particle View by pressing 6 on your keyboard.
1460 | Chapter 7 Lighting and Rendering
Particle View is a graphic display that lets you visualize the particle source
and parameters, as well as events that influence particle appearance and
behavior during its life span.
6 From the Event01 list of operators, click Birth01.
Particle Trees | 1461
The Birth 01 rollout to the right displays parameters that relate to particle
creation. The Emit Start and Emit Stop spinners indicate that particle
generation will start at frame 0 and end at frame 30. The Amount spinner
indicates that 200 particles will be generated by the system.
7 Drag the slider to scrub the particle animation and see how the particles
are generated.
1462 | Chapter 7 Lighting and Rendering
Particles emanating from the emitter object
You now need to modify the Birth 01 operators parameters so that only
six particles are generated and remain stationary at all times.
8 Set the Birth 01 rollout Emit Stop spinner to 0 (this ensures that the
particles do not pop up over time) and set the Amount spinner to 6, so
that only six particle trees are created.
Particle Trees | 1463
9 Highlight, then right-click the Speed 01 operator and choose Delete, since
you do not want the particle trees to move.
10 Highlight, then right-click the Rotation 01 operator and delete it as well,
since the orientation of the particles will be driven by the camera position.
1464 | Chapter 7 Lighting and Rendering
11 From the list of operators, click and drag the Position Object operator
and drag it directly over the Position Icon 01 operator in the Event 01
box.
Particle Trees | 1465
A red line displays, indicating you will replace the existing operator with
the selected one as soon as you release the mouse.
12 Click the Position Object 01 operator and in the Position Object 01 rollout
> Emitter Objects group click Add. In any viewport, pick the Plane01object.
Before, particles were emitted from the particle source icon. Now, particles
are emitted from the Plane01 object and can be seen scattered about the
planes surface.
13 Click the Display01 operator and from the Type list, choose Geometry.
1466 | Chapter 7 Lighting and Rendering
It is now easier to visualize the particles, although you will soon be
replacing these shapes with tree images.
14 Click the Position Object 01 operator again and scroll down to the
Uniqueness group. Click New to change the positioning of the particles.
Continue clicking the button until you get a grouping you like.
15 From the list of operators, drag the Shape Facing 01 operator directly over
the Shape 01 operator to replace it.
16 Click the Shape Facing 01 operator and in the Size/Width group In World
Space units option, type 40.0 and press Enter.
Particle Trees | 1467
This value increases the size of the particles.
17 In the look At Camera/Object group, click the button labeled None
and in any viewport, pick the Camera01 object.
The particles, which previously lay flat on the plane emitter, now face
the direction of the Camera01 object.
NOTE To refresh the scene properly, you may need to adjust your view in
the camera viewport, using any viewport navigation control.
18 From the Shape Facing rollout > Pivot At list, choose Bottom to raise the
particles on the plane.
19 In the Size/Width group, set the Variation % spinner to 25.0.
This creates a range of particle sizes. The tree images mapped onto each
particle will also vary in size.
Next, you will map the tree images onto the particles. You will do so
using the Material Static operator, the best option for a material that is
not animated.
1468 | Chapter 7 Lighting and Rendering
Map tree images to the particles:
1 From the list of operators, drag the Material Static operator to the PF
Source 01 box, below the Render 01 operator. A blue line indicates the
point of insertion.
You are defining the material at the PF Source 01 level because you want
all the trees to share the same material throughout the particle life span.
If you wanted to assign the trees different materials based on a specific
particle event, you would have instead dragged the static material operator
to the respective event box.
Particle Trees | 1469
2 Press M to open the Material Editor.
The mental ray Arch & Design materials library is already active.
3 From the Templates rollout templates list, choose Matte Finish.
With Matte Finish selected, the trees will not pick up any reflection from
neighboring objects.
4 In the Main Material Parameters rollout > Diffuse group, click the map
button to the right of the Color chip.
5 On the Material/Map Browser, double-click Bitmap. On the Select Bitmap
Image file dialog, navigate to one of trees you created in the previous
lesson or a tree already prepared for you in the tutorial scene file. Select
it and click Open.
6 On the Material Editor > Coordinates rollout, turn off Use Real-World
Scale and make sure Tiling is set to 1.0 for U and V.
This step ensures the image area matches the size of the particle.
7 Go up one level and click Show Standard Map In Viewport
to turn it on.
1470 | Chapter 7 Lighting and Rendering
8 In Particle View, highlight the Material Static 01 operator, then drag the
tree material from the Material Editor sample slot to the Assign material
button (initially labeled None) as an instance.
The tree map is now applied to all particles generated in the scene. The
trees appear rather dark, but this is because their background remains
visible: you now need to apply their cutout information.
Tree map applied to all particles in the scene
9 In the Material Editor > Main Material Parameters rollout > Diffuse group,
right-click the Color map button (which now has an M label) and
choose Copy to copy the tree map to memory.
Particle Trees | 1471
10 Scroll down to the Special Purpose Maps rollout, right-click on the Cutout
map button and choose Paste (Copy).
You are pasting as a copy, not an instance, because you will need to make
a few changes to the map.
1472 | Chapter 7 Lighting and Rendering
Particle trees with cutout information applied
The trees appear semi-transparent in the shaded viewports.
Tree transparency is based on their RGB values. Black regions are
completely transparent, creating the outline of the cutout you require.
Reds and yellows, however, include RGB values that are partially
transparent, resulting in an unwanted gradient of gray scale information.
11 On the Special Purpose Maps rollout, click the Cutout map button and
in the Bitmap Parameters > RGB Channel Output group, turn off RGB
Intensity and choose Alpha As Gray.
Particle Trees | 1473
12 Go up one level and render the Camera01 viewport.
Particle trees with RGB alpha channels converted to gray
1474 | Chapter 7 Lighting and Rendering
You have properly defined the diffuse values for the tree, as well as their
cutout values. But the trees still appear somewhat dark in places.
You now need to boost the amount of self-illumination so that all parts
of the tree can still be visible even when the leaves and branches are not
in direct sunlight.
Set particle tree self-illumination:
1 In the Material Editor > Main Material Parameters rollout > Diffuse group,
right-click the Diffuse Color map button and choose Copy to copy the
tree map to memory.
2 Scroll down and on the Self Illumination (Glow) rollout, turn on Self
Illumination.
3 In the Color group, right-click on the Filter Color map button and choose
Paste (Instance) to apply the RGB values of the tree map to the self
illumination values.
The self-illumination will have no real effect at this point because the
default Luminance values are overpowered by the daylight system
exposure value set for your exterior scene.
4 In the Self Illumination (Glow) rollout > Luminance group, type 5000.0.
5 Close the Material Editor and render the scene.
Particle Trees | 1475
Particle trees with self illumination added
The self-illumination of the trees is now apparent.
6 Save your scene as mytrees.max.
Defining Tree Shadows
In this lesson, you will instruct the particle system to generate a second set of
trees, with only its shadows visible. You will then orient the shadows so they
continually face the light source in the scene. As a result, the shadows will
appear to belong to the first set of visible trees.
Generate a second set of tree particles:
1 Continue working on the scene file you saved in the previous lesson, or
open the file called ptrees.max.
2 Press 6 to display Particle View, and from the Particle View list of operators
choose Spawn, then drag it to the Event 01 box, below the Display 01
operator.
1476 | Chapter 7 Lighting and Rendering
The Spawn operator will generate a new set of particles from the ones
you defined in the Event 01 box.
3 Highlight the Spawn 01 operator to display its parameters.
On the Spawn 01 rollout > Spawn Rate And Amount group, the Once
option should be chosen, indicating that only one set of particles will be
created.
4 On the Event 01 box, highlight, then right-click the Shape Facing 01
operator and from the menu, choose Copy.
5 Right-click an empty area below the Event 01 box and choose Paste.
Particle Trees | 1477
This creates a new event, called Event 02, with an operator that instructs
the particles to also face the camera. You will now modify this operator
so that the particles will face the scene light source instead.
6 Click the Shape Facing 02 operator and in the Shape Facing 02 rollout >
Look At Camera/Object group, click Camera01. In any viewport, pick the
Daylight01/Sun01 object.
1478 | Chapter 7 Lighting and Rendering
7 On the Event 02 box, click the Display 02 operator. On the Display02
rollout, click the paint chip and use the Color Selector controls to choose
a red color.
This color is used to display the shapes of the second set of particles in
wireframe only, and will not be visible in the render. The red color will
help you better identify the second set of particles.
8 On the Type box, choose Geometry.
9 On the Event 01 box, click the Display 01 operator and choose a dark
blue color, to better see the first set of particles in wireframe view.
10 Click the blue handle to the left of the Spawn operator and drag it to the
empty circle that protrudes from the Event 02 box.
With this connection, the particle system spawns a set of particles once
and sends them to Event 02 where they are instructed to face the sun.
11 In the Front viewport, select the camera and on the main toolbar,
click Select And Move. In the Top viewport, rotate the camera around
the scene.
Particle Trees | 1479
Top: Camera position 1 -- Bottom: Camera position 2
Billboard trees (shown in blue) follow the camera position, while the shadow particles
(shown in red) do not
12 Select the Daylight01/Sun01 object and in the Motion panel > Daylight
Parameters rollout, click Setup.
1480 | Chapter 7 Lighting and Rendering
13 In the Control Parameters rollout > Location group, drag the North
Direction spinner upward.
Note how the shadow trees, shown in red outline, follow the sun position,
while the billboard trees do not. There is some irregular rotation to the
shadow trees, however. This is because the suns orbital position is too
close to the trees.
14 In the Control Parameters rollout > Model Scale group, set the Orbital
Scale spinner to 5000.0.
15 Drag the North Direction values as you did in step 13.
The orientation of the particle trees are constant and parallel to one
another.
16 Render the scene.
Particle Trees | 1481
Rendered scene showing two sets of particle tree shadows
There are now two sets of particle trees, each of which cast shadows. You
need to hide the shadows of the particle trees that face the camera, then
hide the particle trees that face the sun but keep their shadows visible.
Set particle tree visibility:
1 Highlight, then right-click the Event 01 header, and from the menu,
choose Properties.
Remember that in Particle View, the Event 01 box represents the particle
trees facing the camera and Event 02 represent the particle trees facing
the sun.
2 In the Object Properties dialog > General panel > Rendering Control
group, click By Layer (if By Object is not already active) and turn off
Receive Shadows, Cast Shadows and Apply Atmospherics. Click OK.
1482 | Chapter 7 Lighting and Rendering
3 Highlight, then right-click the Event 02 header, and from the menu,
choose Properties.
4 In the Object Properties dialog > General panel > Rendering Control
group, click By Layer (if By Object is not already active) and turn off
Inherit Visibility, Visible to Camera, Visible to Reflection/Refraction,
Receive Shadows and Apply Atmospherics. Click OK.
5 Render the scene again.
Particle Trees | 1483
Particle trees with only one set of shadows visible
The scene shows one visible set of particle trees with a second set of trees
hidden and only their shadows visible.
6 Save the scene as my_ptrees_shadows.max.
Introducing Variety
The trees in your scene are casting shadows properly, but while they vary in
size, they are all identical in shape and color. To make a convincing forest,
you now need to add a few more tree varieties into the mix.
Define tree types used in particle generation:
1 Continue working on the scene file you saved in the previous lesson, or
open the file called ptrees_shadows.max.
2 On the main toolbar, click Select And Move, and in the Front
viewport, move the Camera01 object until it is closer to the ground.
1484 | Chapter 7 Lighting and Rendering
3 Activate the Camera viewport and dolly forward until the trees
are in full view.
4 In Particle View, on the Event 01 box, click the Birth 01 operator to
highlight it.
5 On the Birth 01 rollout Amount box, type 25 then close the Particle View
window.
The number of trees generated by the particle system is now 25. Each
particle uses the same image map of the elm tree you selected earlier. You
now want some generated particles to reference three different types of
trees.
6 Press M to open the Material Editor and rename the tree material elm_fall.
Particle Trees | 1485
7 Click the Arch + Design button and on the Material/Map browser,
double-click on Multi/Sub-Object.
8 On the Replace Material dialog, make sure Keep Old Material As
Sub-material is chosen, and click OK.
The Multi/Sub-Object Basic Parameters rollout displays. It contains 10
entries, each of which allows you to specify a sub-material.
9 Click Set Number and on the Set Number of Materials dialog, type 3,
since you want to specify a total of three different types of trees in the
particle generation.
10 Click and drag the elm_fall material as a copy to the Material #1 and
Material #2 buttons.
1486 | Chapter 7 Lighting and Rendering
11 Click the second elm_fall material button and rename the material
elm_spring.
12 In the Main Material Parameters rollout > Diffuse group, click the Color
browser button and on the Bitmap Parameters rollout, click the Bitmap
button.
13 On the Select Bitmap Image File dialog, choose elm-spring.tif and click
Open.
14 Move up one level, right-click the Material Main Parameters rollout
> Diffuse Color map button and choose Copy from the menu.
15 Scroll down and in the Self Illumination (Glow) rollout > Color group,
right-click the Filter Color map button and choose Paste (Instance).
16 Scroll down to the Special Purpose Maps rollout and right-click the button
to the right of Cutout and choose Paste (Copy).
17 Click the renamed Cutout map button and in the Bitmap parameters
rollout > RGB Channel Output group, choose Alpha As Gray.
18 Go up two levels, click the bottom sub-material, and rename it
elm_winter.
Particle Trees | 1487
19 Repeat steps 12 to 17, choosing elm-winter.tif as the image file to use for
the material.
20 Go up two levels and rename the top-level material elm_trees.
21 Press 6 to display the Particle View window.
22 On the PF Source 01 box, highlight Material Static 01 and on the Material
Static 01 rollout, turn on Assign Material ID and Show In Viewport.
23 On the Material ID box, click 1, 2 or 3 to display one of the three different
tree sub-materials you set up earlier. Since you want a mix of all three
types, turn on Random.
Random assortment of particle trees
The Camera01 viewport updates to show a random selection of all three
tree types.
1488 | Chapter 7 Lighting and Rendering
24 In the Material Static 01 rollout > Uniqueness group, click New repeatedly
until you obtain a mix of tree types that look the best.
25 Render the scene to view the result.
Particle Tree Placement
In this lesson you will use polygon selection to define the area in which to
generate tree particles.
Use polygon selection to define the render area:
1 Open the scene file called ptrees_placement.max.
The scene consists of an undulating terrain bisected by a riverbed and
populated by a number of particle-based trees.
2 Maximize the Top viewport and set viewport shading mode to
Smooth + Highlights.
3 Zoom in to the river.
Particle Trees | 1489
Notice how a few particle trees stand in or on the very edge of the river
bed.
4 Zoom out again and select the Camera01 object.
The light blue guidelines show the camera field of view. Assume for a
moment that you only want a static shot, or plan to have the camera
move towards the upper-left corner of the terrain. This means there are
many particle trees elsewhere in the plane that will never be seen and
consequently do not need to be rendered.
1490 | Chapter 7 Lighting and Rendering
Camera field of view
You will now use polygon selection to indicate where to place the particle
trees (within the field of view and not in or near the river).
5 Switch back to four-viewport view, select the Plane01 object and
from the Modify panel > Modifier List, choose Editable Poly.
6 On the Selection rollout, click Polygon Selection.
Particle Trees | 1491
7 Click just outside the top left corner of the Plane01 object and drag toward
its center.
8 From the main toolbar, choose the paint selection tool,
then the Select Object tool.
9 In the Camera01 viewport, hold down Ctrl and start painting over the
polygons adjacent to the riverbank.
1492 | Chapter 7 Lighting and Rendering
Selected polygons near riverbank
Particle Trees | 1493
Top view, showing selection of polygons near the riverbank.
10 In the Top view, hold down Alt and eliminate the polygons at the
periphery of the camera field of view, as shown in the next illustration.
1494 | Chapter 7 Lighting and Rendering
Top view, with polygons beyond periphery of camera view deselected
11 Zoom in and continue to use the Ctrl and Alt keys to add or subtract
polygons by the riverbank until you are satisfied with the result.
12 On the Selection rollout, click Polygon Selection again to exit polygon
selection mode.
13 De-select the terrain object and press 6 to open the Particle View window.
14 On the Event 01 box, click the Position Object 01 operator.
15 In the Position Object rollout > Location group, from the Surface list,
choose Selected Faces.
Particle Trees | 1495
Previously, particles were generated across the entire plane. Now, the
same number of particles are generated only on the polygon faces you
just selected.
Particle generation restricted to top left region of plane object
1496 | Chapter 7 Lighting and Rendering
Because generation area is reduced, you can reduce the total number of
particles generated.
16 In the Birth 01 operator rollout, set the Amount spinner to 50 and press
Enter.
If you like, adjust tree placement in the Position Object 01 > Uniqueness
group by clicking New until you see a grouping you prefer.
17 On the PF Source 01 box, click the Material Static 01 operator and in the
Material Static Parameters rollout > Uniqueness group click New until
the Camera01 viewport displays a mix of trees that looks best.
18 Render your scene.
Rendered 50-tree view of the particle forest
The 50 particle trees should take just a minute or two to render. If on the
other hand, the scene was made up of 3D trees at 30,000 polygons each,
you would need to process over a million polygons and require a great
deal more time to render.
There is one aspect to watch out for when using particle systems to create
trees with shadows. As the next illustration demonstrates, the base of the
middle foreground tree does not quite match the base of its shadow.
Particle Trees | 1497
Tree trunk not aligned with particle tree
shadow
Recall that you created two sets of particle trees: one set oriented to face
the camera and another, hidden set that faces the sun. Depending on
the respective positions of the light source and camera, a hidden tree
might cast a shadow that is slightly different to that of the visible tree.
To solve this problem, rearrange tree placement by changing the particle
trees seed value, or add objects such as rocks to obscure unwanted detail.
A completed version of this scene can be found in a scene file in the
\scenes\dynamics_and_effects\particle_trees folder, called
ptrees_completed.max.
Summary
Particle systems can offer a fast, effective way to populate scenes with multiple
objects.
In this tutorial you used images of trees and mapped them onto billboard-sized
particles. But you could just as easily have mapped other types of images, such
as those of people, to create a crowd scene.
1498 | Chapter 7 Lighting and Rendering
When using this particle-creation technique, make sure your particles are set
to face the camera. If you need to cast shadows, generate a second set of
particles and make sure their shadows continually face the light source.
mr Proxies
In this tutorial, you will learn how to use mr Proxy objects to create a scene
of a forest that, despite its large size, can be quickly rendered.
You will create eight tree objects as a source, convert them to mr Proxy format,
then give the proxies a material you saved in a material library. Finally, you
will use the Scatter utility to instance the proxies multiple times and distribute
them across the scene.
In this tutorial, you will learn how to:
Create tree objects and define their species, shape, and foliage
Define materials for the tree trunk, branches, and leaves
Save materials to a material library
Save objects in mr Proxy file format
Create mr Proxies and associate them with imported proxy files
Add materials to mr Proxies
mr Proxies | 1499
Use the Scatter utility to instance and distribute mr Proxies in a scene
Skill level: Intermediate
Time to complete: 1 hour 30 minutes
Preparing Source Objects
You will start by creating a group of tree objects which the proxies will use as
a source. Youll then define materials for the trees and save the materials to a
library for later use.
Define a tree object:
1 Open 3ds Max and from the Create panel > Objects list,
choose AEC Extended.
2 On the Object Type rollout, click Foliage and on the Favorite Plants rollout
click American Elm.
1500 | Chapter 7 Lighting and Rendering
3 In the Perspective viewport, click on the center of the grid to place the
tree.
4 Zoom out until the tree is in full view, then maximize the
viewport.
5 On the Modify panel > Parameters rollout, click the New button
to the left of Seed.
Each time you click the Seed button, the tree branch and trunk
configuration changes.
mr Proxies | 1501
6 Continue clicking on New until you obtain a tree you like.
Edit Tree Material
1 Press M to open the Material Editor.
The top left corner sample slot is already active. You will use this slot to
edit the tree material.
2 Click the eye dropper icon then click any part of the tree.
The Multi/Sub-Object Basic Parameters rollout contains five sub-materials,
each assigned separately to the trunk, branches, and leaves. The Canopy
sub-material is for viewport display when the tree object is not selected.
You will now change the diffuse values of the trunk material to brighten
up the rendered image.
1502 | Chapter 7 Lighting and Rendering
3 On the Multi/Sub-Object Basic Parameters rollout, click Trunk (Standard).
4 On the Blinn Basic Parameters rollout > Diffuse option, click the map
button.
5 On the Material/Map Browser dialog, double-click on Noise.
The noise map randomly mixes two colors or materials, to create an
irregular surface.
mr Proxies | 1503
6 On the Noise Parameters rollout, choose Fractal as the Noise Type, and
set the Size spinner to 5.0.
7 Click the Color #1 color chip and choose a medium-dark brown color,
(such as R: 77, G:41, B:5), then click the Color #2 color chip and choose
a light tan or beige color (such as R: 146, G:124, B:102).
8 Render the Perspective viewport to see how the new diffuse
values appear on the tree trunk. If you are not satisfied with the result,
feel free to go back and make further changes to the material color.
1504 | Chapter 7 Lighting and Rendering
Rendering of new trunk material
Now, you will copy the modified trunk material to the branches.
9 Click Go To Parent twice to go up two levels and display the
parameters of the parent material.
10 Click and drag the Trunk material as an instance to the Branch0 material,
then do the same for the Branch1 material.
mr Proxies | 1505
11 On the Multi/Sub-Object Basic Parameters rollout, click Leaves (Standard).
12 On the Blinn Basic Parameters rollout > Diffuse option, click the map
button and on the Material/Map Browser dialog, double-click on Noise.
13 On the Noise parameters rollout, choose Fractal for Noise Type, and set
the Size spinner to 3.0.
14 Set the Noise Threshold High spinner to 0.7, the Low spinner to 0.3, and
the Levels spinner to 10.0.
These values will increase the level of detail between the two colors you
are about to choose.
15 Click the Color #1 color chip and choose a medium-dark green color
(such as R: 0, G:73, B:0), then click the Color #2 color chip and choose
a light green color (such as R: 175, G:189, B:171).
1506 | Chapter 7 Lighting and Rendering
16 Render the tree to see the new diffuse values for the leaf and
branch material.
Tree with two-color leaf material
17 Go up two levels and rename the material Tree-Spring.
mr Proxies | 1507
Add more trees:
1 On the main toolbar, click Select And Move. In the Perspective
viewport, Shift+select and move the tree object to the right.
2 Create three copies so that you have a row of four trees.
3 Select the far left tree and on the Modify panel, rename it Elm-Winter.
1508 | Chapter 7 Lighting and Rendering
4 Select the tree to its right and on the Modify panel, rename it Elm-Spring.
5 Rename the remaining two trees Elm-Summer and Elm-Fall.
6 Select the Elm-Summer object and on the Modify panel > Parameters
rollout, click the New button to the left of Seed.
7 Continue clicking on New until you obtain a tree you like.
8 Set the Density spinner to 0.75.
This value reduces foliage by a slight amount to reflect the leaf loss a
typical tree experiences by mid-summer.
Next, you want to alter the leaf material to give its diffuse color value a
less saturated shade of green.
9 On the Material Editor, drag the tree material one slot to the right to
copy it.
10 Rename the copied material Tree-Summer.
11 On the Multi/Sub-Object Basic Parameters rollout, click the Leaves
sub-material button and on the Blinn Basic Parameters rollout, click the
mr Proxies | 1509
Diffuse color chip, and using the color controls that display, choose a
lighter green color.
12 Make sure the Elm-Summer object is still selected, and click the
Assign Material To Selection to apply color to it.
The diffuse color you just selected is applied to the tree object in the
viewport only and not in the final render. You must now choose the
color of the leaf material to be rendered.
13 Click the Diffuse map button.
14 On the Noise Parameters rollout, update the Color #1 and Color #2 values
to display a yellowish, less intense shade of green.
15 In the Perspective viewport, zoom in and pan until both the spring and
summer trees are visible, then render the image.
1510 | Chapter 7 Lighting and Rendering
Summer tree (right) shows different leaf density and color
By specifying a new seed value, reducing the number of leaves, and
adjusting leaf color, you can see how the summer tree is distinctly
different to the others.
16 In the Perspective viewport, select the far right tree object and on the
Modify panel > Parameters rollout, click the New button to the left of
Seed.
17 Continue clicking on New until you obtain a tree you like.
18 Set the Densityspinner to 0.7.
mr Proxies | 1511
19 On the Material Editor, drag the Tree-Summer material one slot to the
right and rename the copied material Tree-Fall.
20 On the Multi/Sub-Object Basic Parameters rollout, click the Leaves
sub-material button and on the Blinn Basic Parameters rollout, click the
Diffuse color chip, and choose a red-orange value for the viewport display
color.
21 Click Assign Material To Selection to apply the diffuse color to
the selected tree.
22 On the Blinn Basic Parameters rollout, click the Diffuse map button.
23 On the Noise Parameters rollout, update the Color #1 and Color #2 values
to display red and orange.
24 Render the viewport to see the result.
1512 | Chapter 7 Lighting and Rendering
Tree-Fall object shows diffuse material values typical to a tree in autumn
25 Repeat steps 16 to 23 for the far left tree, but with these changes:
On the Parameters rollout, set the Density value to 0.05 and
Level-Of-Detail value to Medium. Rename its copied material Tree-Winter
and choose a suitable dark brown color combination for the few leaves
that remain on the tree branches. When you are done, render the scene.
mr Proxies | 1513
Range of elm trees showing material for all four seasons
Your elm trees have a range of tree materials, one material for each season.
Next, when you create more trees of a different species, you can copy
these materials to them rather than re-create the materials from scratch.
Create a second set of trees and copy materials to them:
1 From the Create panel > Objects list, choose AEC
Extended.
2 On the Object Type rollout, click Foliage and on the Favorite Plants rollout
click Generic Oak.
3 In the Perspective viewport, zoom out and click anywhere in front and
to the left of the elm trees.
1514 | Chapter 7 Lighting and Rendering
4 On the Modify panel, rename the object Oak-Spring.
5 In the Parameters rollout > Level-Of-Detail group, choose High and set
the Density spinner to 1.0. Click the New button to the left of Seed until
you see a tree you like.
Now that you have the tree object defined, you can assign it a material
created earlier for one of the elm trees.
6 On the Material Editor, click the top left corner sample slot, which
contains the Tree-Spring material.
7 Click Assign Material To Selection to apply the material to your
oak tree.
mr Proxies | 1515
8 Create three copies of the oak tree, name them Oak-Summer, Oak-Fall,
and Oak-Winter, and on their Parameters rollouts, change each of their
Seed, Density, and Level-Of-Detail settings as you did for the elm trees.
9 Repeat steps 6 and 7 to assign each tree a summer, fall, and winter material
respectively.
Now you have a set of elm and oak trees, with each set representing all
four seasons. You could go on to add as many species as you like to your
collection. These objects form the basis of a foliage library that you can
re-use in any future scene.
Two sets of tree species, each set representing all four seasons
10 Save your work as my_trees.max.
Next, you need to save the materials that you defined for the trees.
11 From the main menu, choose Rendering > Material/Map Browser.
12 On the Material/Map Browser > Browse From group, choose Scene.
13 In the Show group, turn off Maps, then turn on Root Only.
A list of all materials used in the scene is displayed at a root level.
1516 | Chapter 7 Lighting and Rendering
14 In the File group, click Save As and on the Save Material Library dialog
> File Name box, type mytrees and click Save.
The file is saved with a .mat file extension, indicating that it contains
material information. The file is placed by default in the projects
materiallibraries folder.
15 Close the Material/Map Browser and the Material Editor.
Creating mr Proxy Objects
Now that the tree objects you need for your scene are set up, you can convert
them to .mib format so they can be used as mr Proxy objects.
mr Proxies are useful when you want to fill a scene with instances of objects
that have a high polygon count, such as 3D trees. Proxy objects save you time
mr Proxies | 1517
and free up memory because they do not need to be converted to mental ray
format and their source objects do not need to be present during render time.
Save source objects in mr Proxy file format:
1 On the Quick Access toolbar, click the Open File button, navigate
to the \scenes\dynamics_and_effects\particle_trees folder, and open the
scene ptrees.max, or continue working in your own scene from the
previous lesson.
You will now take the trees you created in this scene and save each one
individually so they can be available for use in other projects.
2 From the Create panel > Objects list, choose mental ray.
3 On the Object Type rollout, click mr Proxy.
4 Maximize the Perspective viewport if required, then click and drag
anywhere in the scene.
A proxy object is created.
1518 | Chapter 7 Lighting and Rendering
5 Go to the Modify panel and in the Parameters rollout > Source
Object group, click the Source Object button (initially labeled None),
then in the viewport, select the Elm-Winter object.
6 In the Parameters rollout > Source Object group, click Write Object To
File.
7 On the Write mr Proxy File dialog > File Name box, type Elm-Winter and
click Save.
The object will be saved in .mib file format, a mental ray proxy file type,
and placed by default in the current 3ds Max project renderassets folder.
8 On the mr Proxy Creation dialog, click OK to accept the default values.
mr Proxies | 1519
If your tree object contained animation, you would use the mr Proxy
Creation dialog to save the object as a sequence of frames, with an .mib
file created for each frame. You specify the time segment to be saved in
the mr Proxy Creation dialog > Geometry To Write group.
After you save Elm-Winter, a thumbnail image of the file displays in the
mrProxy Parameters rollout > Display group. The proxy displays in the
viewport as a point cloud, a set of vertices showing the object size and
approximate shape.
9 In the Parameters rollout > Display group, set the Viewport Verts spinner
to 512 and press Enter to increase the number of points in the point cloud.
1520 | Chapter 7 Lighting and Rendering
Left: Point cloud represented by 128 vertices
Right: Point cloud represented by 512 vertices
The object outline becomes more apparent as more points are displayed,
but a denser point cloud can affect viewport performance.
10 Set the Viewport verts spinner to 128 to return to the original setting,
then turn on Show Bounding Box to display the extents of the tree proxy.
11 With the proxy object selected, repeat steps 2 to 8 for the Elm-Spring tree
object.
When youre done, you should have an .mib file for Elm-Spring. Ordinarily,
you would repeat the steps for every tree in your scene, but to speed
things up a little, .mib files have been created for all the tree types in the
\sceneassets\renderassets folder. You will use these proxies in the next
lesson.
mr Proxies | 1521
Loading Proxy Files Into a Scene
You will now create a group of mr Proxy objects, and associate each object
with an .mib file you saved in the previous lesson. Then, youll assign the
object a material from your mytrees material library.
Create an mr Proxy object and associate it with an .mib file:
1 Open the scene file proxy-trees_start.max. This scene is in the folder
\lighting_and_rendering\mr_proxies\. If you have a scene open from the
previous lesson, do not save it.
The new scene features a rolling terrain intersected by a riverbed.
2 From the Create panel > Objects list, choose mental ray.
3 On the Object Type rollout, click mr Proxy.
4 In the Top viewport, click and drag anywhere to the right of the plane
object.
The proxy object you create can be of any size.
5 Go to the Modify panel and rename the object Elm-Winter.
6 In the Parameters rollout > Proxy File group, click the browse button.
7 On the Load mr Proxy File dialog, navigate to the \sceneassets\renderassets
folder, choose Elm1-Winter.mib and click Open.
1522 | Chapter 7 Lighting and Rendering
The scale of the imported proxy file is too large.
8 In the Parameters rollout > Proxy File group, set the Scale spinner to 0.1
to reduce the proxy to one tenth its default size.
9 In the Top viewport, hold down Shift and drag the proxy to the right.
10 In the Clone Options dialog > Object group, turn on Copy and set Number
of Copies to 3.
mr Proxies | 1523
11 Select a copied proxy and in the Modify panel, name it Elm-Spring.
12 In the Parameters rollout > Proxy File group, click the browse button and
from the browser choose Elm2-Spring.mib.
13 Repeat steps 11 and 12 for each of the two remaining proxies, rename
them Elm-Summer and Elm-Fall, and associate them with their respective
.mib files.
14 Select all four proxy objects and make a copy of them.
15 Repeat steps 11 and 12 for each copied proxy object. Rename them
Oak-Winter, Oak-Spring, Oak-Summer, and Oak-Fall, and associate them
with their respective .mib files.
16 In the Camera01 viewport, use the viewport controls to bring the eight
tree proxies into view, then render the scene.
1524 | Chapter 7 Lighting and Rendering
The tree proxies look different in shape and leaf density, but their material
is identical. Next, you will associate each proxy with the material you
saved earlier in the material library.
Assign materials to the tree proxies:
1 From the main menu, choose Rendering > Material/Map Browser.
2 In the Material/Map Browser > Browse From group, choose Mtl Library.
In the Show group, turn on Root Only and in the File group, click Open.
mr Proxies | 1525
3 Navigate to the materiallibraies folder and choose the file mytrees.mat.
1526 | Chapter 7 Lighting and Rendering
The Material/Map Browser updates to show the four tree materials you
created in the first lesson of this tutorial.
4 In the Top viewport, Ctrl+select the Elm-Winter and Oak-Winter objects and
in the Material/Map Browser, highlight the 01-Winter material.
5 Drag the material to the selected proxies in the scene and on the Assign
Material dialog, choose Assign To Selection and click OK.
6 Repeat steps 4 and 5 for each of spring, summer and fall pairs of oak and
elm tree proxies.
7 Activate the Camera01 viewport and render the scene again.
mr Proxies | 1527
Tree proxies after receiving material from the material library
You now have eight different types of trees that are ready to be multiplied
and distributed across your scene.
8 Save your file as my8_trees.max.
Next
Scattering mr Proxies in a Scene on page 1528
Scattering mr Proxies in a Scene
Now that you have your tree proxies properly defined, you need a way to
instance them multiple times and distribute them across your terrain. You
will complete this task using the Scatter utility.
Load the Scatter utility:
1 Open a web browser and type www.maxplugins.de.
2 From the MAX Plugins web page list, choose the version of 3ds Max you
are currently using.
3 From the main menu, next to Plugin search, type scatter and click Search.
4 Click Scatter v1.63 on the Name/Download column and click Save.
A zip browser opens.
1528 | Chapter 7 Lighting and Rendering
5 Choose the scatter.dlu file that applies to your computer setup, either 32-
or 64-bit.
6 Extract the scatter.dlu file and save it to your 3ds Max program folder >
plugins directory.
7 Use the Explorer to look at your \plugins folder. If the scatter.dlu file is in
a folder called \max2009_32 or \max2009_64, move it to the main
\plugins folder.
8 Close 3ds Max, then restart. Open your scene from the previous lesson,
or open the file 8_trees.max.
Define the instance and scatter operations:
1 Go to the Utilities panel and on the Utilities rollout, click More.
2 On the Utilities dialog, choose Scatter from the list and click OK.
The Scatter rollout > Distribution Method group is set to the parameters
you initially need.
mr Proxies | 1529
One hundred objects will be distributed across the terrain, aligned
vertically on their Z axis. In the Copy Method group, Scatter is the name
assigned to the copy method. The method itself is Instance, the best
distribution technique since it requires less memory and saves a good
deal of render time.
3 On the Offset Method group > Translate Offset Z spinners, type -0.2 and
-0.5 to sink the trees slightly into the Plane01 object. This way, if the trees
are situated on a steep hill in the terrain, no part of their tree base will
appear above ground.
4 On the Rotate Offset Z spinners, type -180 and 180 to give the trees a
random rotation on their Z axis so they are not all oriented vertically in
the same way.
5 On the Scale Offset X spinners, type 50 and 120 to give the trees a random
differential in size, with a value of 100 being 100% of the default size of
the proxy.
6 Turn on Uniform Scale From X.
1530 | Chapter 7 Lighting and Rendering
Next, you will choose which proxy objects to include in the scatter
operation.
7 In the Scattered Objects + Weight group, click the top button initially
labeled None, and in any viewport, select a tree proxy.
The name of the selected tree displays on the button, indicating that it
is now associated with a weight control.
8 Repeat the previous step for each of the seven remaining tree proxies.
At their default weight values of 1.0, each tree is equally represented in
the scatter operation.
9 In this lesson, you need to create a fall scene. Assign the Oak-Spring and
Elm-Spring proxies a value of 0.2 to reduce their population to 20% of
the other types. Assign the Elm-Summer and Oak-Summer proxies a value
of 0.7.
mr Proxies | 1531
10 In the Emitter Object group, click the button initially labeled None,
and in any viewport pick the Plane01 object.
This identifies Plane01, the rolling terrain, as the object across which tree
proxies will be scattered.
Before you launch the scatter operation, you will create a layer. This way,
if you do not like how the proxies are distributed in the scene, you can
delete them as a group and start over.
11 On the main toolbar, right-click on any gray area and choose Layers.
12 Make sure nothing is selected in the viewports and on the Layers
toolbar, click Create New Layer.
1532 | Chapter 7 Lighting and Rendering
13 On the Create New Layer dialog > Name box, type ProxyTrees and click
OK.
Now, any tree proxies you create in the scatter operation will be placed
on this layer.
14 On the Scatter rollout, below the Emitter Object group, click Apply.
The scatter utility starts to populate your emitter object, Plane01, with
100 tree proxies according to the rotational and size variation as well as
the mix of tree types you defined in the preceding steps.
Trees in the river bed after random scatter operation
mr Proxies | 1533
15 Maximize the Top viewport and zoom in to the riverbed.
Because the trees were scattered at random, some of the proxies ended
up in the river. To solve this problem, you will scatter the tree proxies
using a different method.
Use polygon selection to define the instance and scatter operations:
1 On the Layers toolbar, click Select Objects In Current Layer and
press Delete.
This removes all the scattered trees from the scene.
2 Select the Plane01 object and in the Modify panel > Modifier List, choose
Edit Poly.
3 On the Selection rollout, click Polygon Selection.
4 On the main toolbar, click Select Object and zoom out until the
entire Plane01object is visible.
5 Press Ctrl+A to select all the polygons in Plane01.
1534 | Chapter 7 Lighting and Rendering
Plane01 with all polygons selected
6 On the main toolbar, click Paint Selection Region.
7 Hold down the Alt key and paint over the river until all the polygons are
deselected.
mr Proxies | 1535
Plane01 with polygons in riverbed deselected
8 Continue holding down the Alt key, and paint to deselect the region
where the camera is located, then paint over more areas on the terrain
to create clearings in the forest.
1536 | Chapter 7 Lighting and Rendering
Open spaces created from deselected polygons
9 On the Selection rollout, click Polygon Selection again to exit selection
mode.
10 Go to the Utilities Panel and in the Scatter Rollout > Distribution Group,
turn on Use Selected Faces.
mr Proxies | 1537
11 Scroll down and click Apply to re-distribute the tree proxies.
No trees appear in areas where you deselected the polygons, including
the riverbed and the small clearing where the camera is positioned.
12 Switch back to four-viewport view, right-click the
Camera01 viewport to activate it, and on the main toolbar, click Render
Production.
Rendered scene, showing open spaces created by deselected polygons
1538 | Chapter 7 Lighting and Rendering
If you are not satisfied with the tree placement, you can start over by
selecting the layer, deleting the trees and using polygon selection to
re-define the scatter area.
You can also, at any time, add tree proxies individually to your scene.
13 On the Utility panel > Scatter rollout, scroll down and click Paint.
14 Make sure the terrain object is selected, then click once for every tree you
wish to add to the scene.
15 Render the scene again to view the result.
Rendered scene, after new trees were added to the terrain
If you like, compare your work with a finished version of this scene,
proxy-trees_final.max.
Summary
When rendering in mental ray, mr Proxies are a useful way to create a large
scene with many instances of a similar object.
While mr Proxy objects cannot be edited directly, they offer the advantage of
freeing up memory and speeding render time.
mr Proxies | 1539
Network Rendering
Included with 3ds Max is functionality that lets you render an animation or
a high-resolution image over a computer network, using multiple computers
simultaneously. Each computer on the network, if properly set up, can render
different frames of the animation or different sections of the image, greatly
reducing overall rendering time.
This tutorial provides a brief overview of the process of rendering an animation
over a local area network. For detailed information, see the section on network
rendering in the help, beginning with Introduction to Network Rendering. Also
see Down on the Farm, an informative online white paper in PDF format by
Gary M. Davis.
NOTE Down on the Farm is a fairly large document; it might take a little while to
download after you click the link.
Set up the rendering network:
1 Create a local area network or use an existing one. Each machine, or
Server, that you plan to use for rendering should meet or exceed the
minimum requirements for running 3ds Max.
2 On each Server, install 3ds Max using the Compact installation option.
No authorization is required for this option.
3 At least one machine on the network should contain a full, licensed
version of 3ds Max for creating scenes to be rendered.
4 Determine which machine on the network will act as Manager. Typically,
this machine is different from the machine on which scenes are created,
but it can be any machine on the network. On the Manager machine,
run the Manager program as an application or service. You can also use
the Manager machine as a Server. Do this only if you won't be using 3ds
Max at the same time to create or modify scenes.
5 On each Server machine, run the Server program as an application or a
service. The Manager assigns tasks to the Server program.
Set up for network rendering:
1 Create a scene containing animation that you want to render on the
network, and specify where the output image files should go. When
specifying directories for maps and output files, be sure to use the
1540 | Chapter 7 Lighting and Rendering
Universal Naming Convention (UNC) so that all machines on the network
will be able to find the directories. Also, the directories should be shared.
TIP The easiest way to specify a UNC path is to start with Save In > My
Network Places, and then navigate through the network to the machine and
directory.
For further information, see Setting Up Directories.
2 Open the Render Setup dialog (press F10), and in the Render Output
group, turn on Net Render.
3 Click Render.
The Network Job Assignment dialog opens.
4 Specify a job name and, optionally, a description of the job.
5 Set a priority and options for the job. All of these are explained in the
topic Network Job Assignment Dialog.
6 Click the Connect button to find and register with the Manager.
Optionally, if you want to connect to a specific manager, first turn off
Automatic Search and enter the name of the Manager machine or its IP
address.
After you connect, the Network Job Assignment dialog displays a list of
servers and current jobs.
Submit and monitor the job:
1 To use all available servers, make sure Options > Use All Servers is on,
and click Submit. Alternatively, turn off Use All Servers, highlight the
servers you wish to use, and click Submit.
Your rendering job enters the queue, and will be undertaken as soon as
the designated servers are available, depending on the presence of any
existing jobs and their relative priorities.
At this point, you can use the backburner Queue Monitor program to
check the progress of your job. For detailed information on the Queue
Monitor, see The Queue Monitor Application.
2 Click the Connect button, and then use the Connect To Manager
dialog to specify the same manager you connected to from the Network
Job Assignment dialog.
Network Rendering | 1541
3 In the Job list, find your job and click it to highlight it.
A job summary appears in the list to the right.
4 Use the Queue Monitor tools to edit the job, stop or start it, delete it, and
so on.
When the job is finished, you'll find all the rendered frames in the
directory you specified with the Render Setup dialog. You can convert
these to a movie file using any of several different methods, such as with
the 3ds Max RAM Player utility.
Summary
If you have access to multiple networked computers, you can save enormous
amounts of time rendering both animations and high-resolution still images
on the network. All it takes is a bit of setup and administration, and the payoff
makes it well worthwhile.
1542 | Chapter 7 Lighting and Rendering
También podría gustarte
- The Subtle Art of Not Giving a F*ck: A Counterintuitive Approach to Living a Good LifeDe EverandThe Subtle Art of Not Giving a F*ck: A Counterintuitive Approach to Living a Good LifeCalificación: 4 de 5 estrellas4/5 (5783)
- The Yellow House: A Memoir (2019 National Book Award Winner)De EverandThe Yellow House: A Memoir (2019 National Book Award Winner)Calificación: 4 de 5 estrellas4/5 (98)
- Never Split the Difference: Negotiating As If Your Life Depended On ItDe EverandNever Split the Difference: Negotiating As If Your Life Depended On ItCalificación: 4.5 de 5 estrellas4.5/5 (838)
- Shoe Dog: A Memoir by the Creator of NikeDe EverandShoe Dog: A Memoir by the Creator of NikeCalificación: 4.5 de 5 estrellas4.5/5 (537)
- The Emperor of All Maladies: A Biography of CancerDe EverandThe Emperor of All Maladies: A Biography of CancerCalificación: 4.5 de 5 estrellas4.5/5 (271)
- Hidden Figures: The American Dream and the Untold Story of the Black Women Mathematicians Who Helped Win the Space RaceDe EverandHidden Figures: The American Dream and the Untold Story of the Black Women Mathematicians Who Helped Win the Space RaceCalificación: 4 de 5 estrellas4/5 (890)
- The Little Book of Hygge: Danish Secrets to Happy LivingDe EverandThe Little Book of Hygge: Danish Secrets to Happy LivingCalificación: 3.5 de 5 estrellas3.5/5 (399)
- Team of Rivals: The Political Genius of Abraham LincolnDe EverandTeam of Rivals: The Political Genius of Abraham LincolnCalificación: 4.5 de 5 estrellas4.5/5 (234)
- Grit: The Power of Passion and PerseveranceDe EverandGrit: The Power of Passion and PerseveranceCalificación: 4 de 5 estrellas4/5 (587)
- Devil in the Grove: Thurgood Marshall, the Groveland Boys, and the Dawn of a New AmericaDe EverandDevil in the Grove: Thurgood Marshall, the Groveland Boys, and the Dawn of a New AmericaCalificación: 4.5 de 5 estrellas4.5/5 (265)
- A Heartbreaking Work Of Staggering Genius: A Memoir Based on a True StoryDe EverandA Heartbreaking Work Of Staggering Genius: A Memoir Based on a True StoryCalificación: 3.5 de 5 estrellas3.5/5 (231)
- On Fire: The (Burning) Case for a Green New DealDe EverandOn Fire: The (Burning) Case for a Green New DealCalificación: 4 de 5 estrellas4/5 (72)
- Elon Musk: Tesla, SpaceX, and the Quest for a Fantastic FutureDe EverandElon Musk: Tesla, SpaceX, and the Quest for a Fantastic FutureCalificación: 4.5 de 5 estrellas4.5/5 (474)
- Rise of ISIS: A Threat We Can't IgnoreDe EverandRise of ISIS: A Threat We Can't IgnoreCalificación: 3.5 de 5 estrellas3.5/5 (137)
- The Hard Thing About Hard Things: Building a Business When There Are No Easy AnswersDe EverandThe Hard Thing About Hard Things: Building a Business When There Are No Easy AnswersCalificación: 4.5 de 5 estrellas4.5/5 (344)
- The Unwinding: An Inner History of the New AmericaDe EverandThe Unwinding: An Inner History of the New AmericaCalificación: 4 de 5 estrellas4/5 (45)
- The World Is Flat 3.0: A Brief History of the Twenty-first CenturyDe EverandThe World Is Flat 3.0: A Brief History of the Twenty-first CenturyCalificación: 3.5 de 5 estrellas3.5/5 (2219)
- The Gifts of Imperfection: Let Go of Who You Think You're Supposed to Be and Embrace Who You AreDe EverandThe Gifts of Imperfection: Let Go of Who You Think You're Supposed to Be and Embrace Who You AreCalificación: 4 de 5 estrellas4/5 (1090)
- The Sympathizer: A Novel (Pulitzer Prize for Fiction)De EverandThe Sympathizer: A Novel (Pulitzer Prize for Fiction)Calificación: 4.5 de 5 estrellas4.5/5 (119)
- The Perks of Being a WallflowerDe EverandThe Perks of Being a WallflowerCalificación: 4.5 de 5 estrellas4.5/5 (2099)
- Her Body and Other Parties: StoriesDe EverandHer Body and Other Parties: StoriesCalificación: 4 de 5 estrellas4/5 (821)
- Nationalism in India: (10 History)Documento13 páginasNationalism in India: (10 History)Veladi Bhargav Ram CharanAún no hay calificaciones
- New Microsoft Word DocumentDocumento21 páginasNew Microsoft Word DocumentWendy Anastasya ChoAún no hay calificaciones
- Unit 9ADocumento2 páginasUnit 9AChloeAún no hay calificaciones
- Rukun NegaraDocumento3 páginasRukun NegaraMones RubiniAún no hay calificaciones
- Parliamentary Democracy in MalaysiaDocumento10 páginasParliamentary Democracy in MalaysiaErwin Jayze0% (2)
- Singapore EconomyDocumento30 páginasSingapore EconomyJazel Porciuncula100% (1)
- Ncert XI Political Science IntroductionDocumento124 páginasNcert XI Political Science IntroductionNehal GuptaAún no hay calificaciones
- Luck NowDocumento692 páginasLuck NowAnanjai Ashish0% (2)
- Analysis of Pupil Performance: HistoryDocumento32 páginasAnalysis of Pupil Performance: HistoryT.K. MukhopadhyayAún no hay calificaciones
- One Year After GE15 Survey Report FINALDocumento15 páginasOne Year After GE15 Survey Report FINALazani203Aún no hay calificaciones
- The Fitzgerald Clan Gathering ProgramDocumento5 páginasThe Fitzgerald Clan Gathering ProgramFitzgeraldClanAún no hay calificaciones
- Revised Module GEEED 020 1st Sem 2023 20234Documento87 páginasRevised Module GEEED 020 1st Sem 2023 20234frenzuaavellanoza1222Aún no hay calificaciones
- Spandana grievance redressal platform details for Palnadu regionDocumento2 páginasSpandana grievance redressal platform details for Palnadu regionMalli VadlamudiAún no hay calificaciones
- COMELEC NCR OFFICEsDocumento1 páginaCOMELEC NCR OFFICEsNoemi Lardizabal-Dado0% (1)
- Mahmoud Weeklyreflection 3Documento4 páginasMahmoud Weeklyreflection 3Mohdy MahmoudAún no hay calificaciones
- 19TH Century - Rizal LifeDocumento1 página19TH Century - Rizal LifeTrixie Mendoza TorresAún no hay calificaciones
- International Women's DayDocumento13 páginasInternational Women's Daynilanjana debAún no hay calificaciones
- Changing Role of Indian PresidentDocumento26 páginasChanging Role of Indian PresidentTripti Jain7499Aún no hay calificaciones
- Junior Patrol Officer (BS 7) PDFDocumento1578 páginasJunior Patrol Officer (BS 7) PDFTamoor KhaliqAún no hay calificaciones
- Annotated-Bibliograpgy By: Jacob G. ToeeDocumento10 páginasAnnotated-Bibliograpgy By: Jacob G. ToeeJacobAún no hay calificaciones
- Frames in PersepolisDocumento16 páginasFrames in PersepolisedwardAún no hay calificaciones
- California AB 1104 (2017) AnalysisDocumento5 páginasCalifornia AB 1104 (2017) AnalysisThePoliticalHatAún no hay calificaciones
- Mihir GK Recent IssueDocumento72 páginasMihir GK Recent IssueNaz MahoonAún no hay calificaciones
- Carlos PDocumento9 páginasCarlos PJohnRenmy LucañasAún no hay calificaciones
- List of Victims of Political Murders in Kerala - InfogramDocumento2 páginasList of Victims of Political Murders in Kerala - InfogramAravind MenonAún no hay calificaciones
- 01d Aruna Gogulamanda - A Dalit Woman in The Land of Goddesses - FirstpostDocumento8 páginas01d Aruna Gogulamanda - A Dalit Woman in The Land of Goddesses - FirstpostAnil ChoudharyAún no hay calificaciones
- Sheikh MujibDocumento40 páginasSheikh MujibAbdullah MahmudAún no hay calificaciones
- (Worksheet 1.7) - (The Rise of Nationalism in Europe)Documento4 páginas(Worksheet 1.7) - (The Rise of Nationalism in Europe)chocoloco ynnkakeAún no hay calificaciones
- UP LAW BRIMLVALLENTE2020Documento23 páginasUP LAW BRIMLVALLENTE2020sonya75% (4)
- Weimar Germany Revision GuideDocumento13 páginasWeimar Germany Revision GuideannabelAún no hay calificaciones