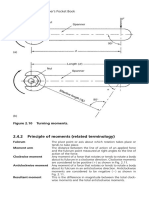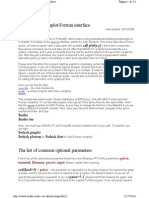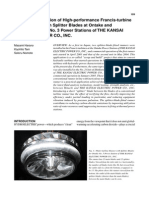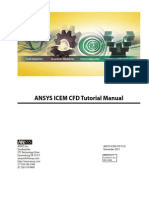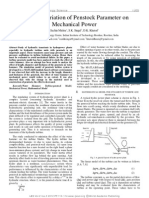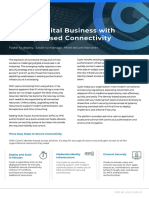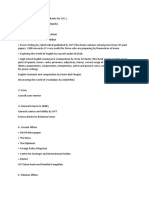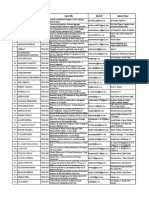Documentos de Académico
Documentos de Profesional
Documentos de Cultura
ICEM CFD Tutorial Parallel Plates
Cargado por
aguirretoDerechos de autor
Formatos disponibles
Compartir este documento
Compartir o incrustar documentos
¿Le pareció útil este documento?
¿Este contenido es inapropiado?
Denunciar este documentoCopyright:
Formatos disponibles
ICEM CFD Tutorial Parallel Plates
Cargado por
aguirretoCopyright:
Formatos disponibles
ICEM CFD Tutorial Parallel Plate Channel Grid V2.
10
Department of Mechanical and Manufacturing Engineering Page 1 of 23
University of Manitoba
ICEM CFD Tutorial
Parallel Plate Channel Grid
Gavin Joyce
Scott J. Ormiston
V2.10
13 October 2010
ICEM CFD Tutorial Parallel Plate Channel Grid V2.10
Department of Mechanical and Manufacturing Engineering Page 2 of 23
University of Manitoba
1. Introduction
This tutorial will guide you through the creation of a simple parallel plate mesh, and how to export that mesh
into a CFX readable format.
2. Geometry Nomenclature
The following image shows the basic geometry of the parallel plates. The parallel plates problem is a 2D
problem, but is solved in CFX using a 3D mesh. As such, our final geometry looks like a narrow box.
Figure 1: Parallel Plate Channel Geometry
3. Overview
The following is a summary of the general steps in mesh creation:
1. Creation of geometry
1.1 Create points
1.2 Use points to define curves
1.3 Use curves to define surfaces
1.4 Define the volume or 'body'
2. Create parts from surfaces
3. Create a block and associate the created geometry
4. Allocate nodal distribution along the block edges
5. Mesh the block
6. Create the file needed for input in CFX Pre
4. Setup
It is highly recommended that you create a new directory to work in. Several files will be created and it is much
easier to find them later if they are all in a new directory. To do this, you could enter the following commands
after opening a terminal (% is the command prompt):
% cd
% mkdir mech-4822
% cd mech-4822
% mkdir icem-tutorial
% cd icem-tutorial
% pwd
/home/u7/umjohndoe/mech-4822/icem-tutorial
Note that the ANSYS set of programs (including CFX and ICEM) are unable to read directory names with space
characters in them. This means that the name of the new directory AND the path leading to the new directory
MUST NOT have any spaces. The last line of the above set of commands gives the path and current directory
names; simply ensure there are no spaces.
5. Assumptions about Running ICEM CFD
ICEM CFD Tutorial Parallel Plate Channel Grid V2.10
Department of Mechanical and Manufacturing Engineering Page 3 of 23
University of Manitoba
It is assumed that you are logged into a VNC session or using a Unix workstation. You must have a graphical
interface in order to use ICEM, meaning that you cannot run ICEM through the SSH client alone.
Note that throughout the tutorial, unless directed to use the right or middle mouse buttons explicitly, all
commands are to be performed using the left mouse button.
6. Creation of the Mesh
1. Start ICEM CFD by typing the following command in your terminal:
% icemcfd
'Maximize' the ICEM window by clicking the button at the top right corner of the window. Your screen
should look like like this:
Some general names for different parts of the ICEM window will be used to help identify where certain
commands are found. The different parts are named the main menu, main buttons, option tabs, options
buttons, sidebar, model tree, and view window. These are all labelled in the following image.
ICEM CFD Tutorial Parallel Plate Channel Grid V2.10
Department of Mechanical and Manufacturing Engineering Page 4 of 23
University of Manitoba
2. Create the geometry
The geometry will be created in units of mm and scaled to m at the output step.
Select 'Geometry' from the option tabs.
.
2.1 Create points
Select 'Create Point' from the option buttons. The new sidebar 'Create Point' is opened.
.
Within the sidebar, select the 'Explicit Coordinates' button and rename the 'Part' as 'PNT.
ICEM CFD Tutorial Parallel Plate Channel Grid V2.10
Department of Mechanical and Manufacturing Engineering Page 5 of 23
University of Manitoba
Leave the 'Name' at its default of 'pnt.00' and note that this will be automatically updated as more
points are created.
Scroll down the 'Create Point' sidebar.
Leave the default setting of 'Create 1 point' and enter the following coordinates:
pnt.00
X 0
Y 0
Z 0
Click 'Apply' and the given point will be created. You will see the point in the centre of your
screen and you can now observe the 'Name' field is updated. Repeat the above steps for the
following 7 points:
pnt.01 pnt.02 pnt.03 pnt.04 pnt.05 pnt.06 pnt.07
X 0 0 0 800 800 800 800
Y 0 100 100 0 0 100 100
Z 10 10 0 0 10 10 0
When all of the points have been entered, click 'Dismiss' in the sidebar. Recall that we have
defined the position of these points 1000 times larger than the geometry dictates (0.8 m has
become 800 m) for convenience of working in units that we can think of as mm. We will scale
this down by 1000 when we create the CFX readable file (our very last step).
In order to view all of the points, we need to modify the viewable area. To get all of the points on
ICEM CFD Tutorial Parallel Plate Channel Grid V2.10
Department of Mechanical and Manufacturing Engineering Page 6 of 23
University of Manitoba
the screen, select 'Fit Window' from the main buttons (you may need to left click within the view
window after pressing 'Fit Window' to enact the change).
Now all of the points fit on the screen, but because you are looking directly at the 'XY' plane only
four points are visible and the other four are behind them. In order to see all of the points you can
use the main menu's 'View' options
Alternatively, you can use the following mouse controls:
Mouse Control Action Performed
Hold down the left mouse button within the view window
and drag in any direction
Rotate view
Hold down the right mouse button within the view
window and drag left or right
Tilts view
Hold down the right mouse button within the view
window and drag up or down
Zooms in or out
Hold down the middle mouse button within the view
window and drag in any direction
Pans view
Scroll the mouse wheel up or down within the view
window
Zooms in or out
Familiarize yourself with these controls by experimenting. When you are ready, press 'Fit
Window' from the main buttons and select 'Isometric' from 'View' in the main menu. Your screen
should now look like this:
ICEM CFD Tutorial Parallel Plate Channel Grid V2.10
Department of Mechanical and Manufacturing Engineering Page 7 of 23
University of Manitoba
We now wish to display the names of the points for easy reference. To do this, select the '+' next
to the word 'Geometry' in the model tree, then right click the word 'Points' and select 'Show Point
Names' from the menu that appears. You will now see the names above the points in your view
window.
We will now save the project. Select 'File' from the main menu, and then select 'Save Project As'.
ICEM CFD Tutorial Parallel Plate Channel Grid V2.10
Department of Mechanical and Manufacturing Engineering Page 8 of 23
University of Manitoba
Move to the directory you created in the setup steps of this tutorial and then choose a meaningful
name for this project (for example, pplates) and press 'Save'. In the future, save frequently by
pressing 'Save Project' in the main buttons.
2.2 Creating curves
Select 'Create/Modify Curve' from the option buttons. The new sidebar 'Create/Modify Curve' is
opened.
From within the sidebar select the 'From Points' button and rename the 'Part' as 'CRV'. Leave the
'Name' at its default of 'crv.00' and note, again, that this will be automatically updated as more
curves are created.
Scroll down the 'Create/Modify Curve' sidebar and click on the 'Select location(s)' button.
ICEM CFD Tutorial Parallel Plate Channel Grid V2.10
Department of Mechanical and Manufacturing Engineering Page 9 of 23
University of Manitoba
With the left mouse button select points pnt.00 and pnt.01 in the view window, and then click the
middle mouse button. Note that it may be difficult to select the points from the current view
because the points are very close together, but you cannot pan or zoom with the mouse normally
because you are in selection mode. In order to leave the selection mode press F9 on your
keyboard, and then use the mouse controls normally. Once you have adjusted the current view
simply press F9 on your keyboard again to return to selection mode.
Repeat this process for the following pairs of points:
crv.01 pnt.01, pnt.02
crv.02 pnt.02, pnt.03
crv.03 pnt.03, pnt.00
crv.04 pnt.00, pnt.04
crv.05 pnt.01, pnt.05
crv.06 pnt.02, pnt.06
crv.07 pnt.03, pnt.07
crv.08 pnt.04, pnt.05
crv.09 pnt.05, pnt.06
crv.10 pnt.06, pnt.07
crv.11 pnt.07, pnt.04
Once all of the curves have been created click 'Dismiss' in the sidebar and select 'Fit Window'
from the main buttons and 'Isometric' from 'View' in the main menu to display the current
geometry as follows:
ICEM CFD Tutorial Parallel Plate Channel Grid V2.10
Department of Mechanical and Manufacturing Engineering Page 10 of 23
University of Manitoba
You can now turn off point names and turn on curve names in in the model tree by right-clicking
the word 'Points' and selecting 'Show Point Names' from the menu that appears, and then right-
clicking the word 'Curves' and selecting 'Show Point Names' from the menu that appears.
Save the project.
2.3 Creating surfaces
Select 'Create/Modify Surface' from the option buttons. The new sidebar 'Create/Modify Surface'
is opened.
From within the sidebar, select the 'Simple Surface' button and rename the 'Part' as SRF. Leave
the 'Name' at its default of 'srf.00'.
ICEM CFD Tutorial Parallel Plate Channel Grid V2.10
Department of Mechanical and Manufacturing Engineering Page 11 of 23
University of Manitoba
Scroll down the 'Create/Modify Surface' sidebar and click on the 'Select curve(s)' button. Leave
the 'Method' and 'Tolerance' at their default values of 'From 2-4 Curves' and 0.01, respectively.
With the left mouse button select curves crv.00, crv.01, crv.02, and crv.03 in the view window,
then click the middle mouse button, and then press 'Apply' in the sidebar (to create surfaces you
must press the middle mouse button and then the apply button, whereas for curves you only
needed to press the middle mouse button). As with the creation of curves you can modify your
view while in selection mode by pressing F9 on your keyboard, using the mouse-view controls
normally, and then pressing F9 again.
Repeat this process for the following groups of curves:
srf.01 crv.00, crv.04, crv.05, crv.08
srf.02 crv.01, crv.05, crv.06, crv.09
srf.03 crv.02, crv.06, crv.07, crv.10
srf.04 crv.03, crv.04, crv.07, crv.11
srf.05 crv.08, crv.09, crv.10, crv.11
Once all of the surfaces have been created, click 'Dismiss' in the sidebar and select 'Fit Window'
from the main buttons and 'Isometric' from 'View' in the main menu to display the current
geometry as follows:
ICEM CFD Tutorial Parallel Plate Channel Grid V2.10
Department of Mechanical and Manufacturing Engineering Page 12 of 23
University of Manitoba
You can now use the model tree to turn off the curve names and turn on the POINT names again.
Notice that there are several point names over top of one another so that the names are illegible.
This is because we have several parts: PNT, CRV, and SRF that all have the same vertices. To
resolve this, in the geometry tree select the '+' next to the word 'Parts' and then deselect the parts
'CRV' and 'SRF' by clicking on the check marks next to them.
Save the project.
2.4 Defining the volume or 'body'
Select 'Create Body' from the option buttons. The new sidebar 'Create Body' is opened.
ICEM CFD Tutorial Parallel Plate Channel Grid V2.10
Department of Mechanical and Manufacturing Engineering Page 13 of 23
University of Manitoba
From within the sidebar select the 'Material Point' button and fill in both the 'Part' and 'Name' as
CHANNEL. Leave the default setting of 'Centroid of 2 points' in the 'Location' choice.
Within the sidebar, click on the 'Select location(s)' button.
With the left mouse button select the points pnt.00 and pnt.06 in the view window, then press the
middle mouse button, and then press 'Apply' in the sidebar. An asterisk and the word
CHANNEL should appear in your view window.
Press the 'Dismiss' button in the sidebar. Note that the way we defined this body it is in the centre
of the domain and that any two, opposite vertices could have been chosen with the same final
result. Also, the 'By Topology' option in the 'Create Body' sidebar could have been chosen and
either the entire model, or all of the surfaces used to define the body in the centre.
You may now turn off the point names, turn on the surface names, and make only the 'Parts' SRF
visible in the geometry tree. When you use the 'Fit Window' and 'Isometric' view options you
should have the following:
ICEM CFD Tutorial Parallel Plate Channel Grid V2.10
Department of Mechanical and Manufacturing Engineering Page 14 of 23
University of Manitoba
Save the project
3. Create parts from surfaces
Now that the full geometry is developed, it is helpful to assign meaningful names to the different
surfaces for future reference. To do this we will create new parts. In the geometry tree right click the
word 'Parts' and select 'Create Part' from the menu that appears. The new sidebar 'Create Part' is
opened.
Within the sidebar, enter the name 'INLET' in the 'Part' field and click the 'Create Part by Selection'
ICEM CFD Tutorial Parallel Plate Channel Grid V2.10
Department of Mechanical and Manufacturing Engineering Page 15 of 23
University of Manitoba
button.
Within the sidebar, click the 'Select entities' button.
Select 'srf.00' in the view window, press the middle mouse button, and then select 'Apply' in the
sidebar. The new part 'INLET' will appear in the geometry under 'Parts'. Repeat this process for the
other five surfaces with the following names:
srf.01 BOTTOM
srf.02 SYMMETRY1
srf.03 TOP
srf.04 SYMMETRY2
srf.05 OUTLET
Once all of the parts are created, press 'Dismiss' in the sidebar. You may now turn off surface names
in the model tree.
Save the project.
4. Blocking
Select 'Blocking' from the option tabs.
ICEM CFD Tutorial Parallel Plate Channel Grid V2.10
Department of Mechanical and Manufacturing Engineering Page 16 of 23
University of Manitoba
4.1 Create the block
Select 'Create Block' from the option buttons. The new sidebar 'Create Block' is opened.
From within the sidebar select the 'Initialize Blocks' button and set the 'Part' field to
CHANNEL. Leave the 'Type' field as its default '3D Bounding Box'.
Click the 'Select geometry' button.
In the view window, select all six of the surfaces with the left mouse button by either selecting
each one individually or left clicking, holding, and dragging a box around the entire geometry.
Press the middle mouse button and then press 'Apply' in the sidebar. Press 'Dismiss' in the sidebar.
In the model tree, you should now have a new branch named 'Blocking'. Also in the model tree,
under 'Parts', you should have something named 'VORFN'.
ICEM CFD Tutorial Parallel Plate Channel Grid V2.10
Department of Mechanical and Manufacturing Engineering Page 17 of 23
University of Manitoba
In the model tree, under 'Geometry', turn off 'Points', 'Curves', and 'Surfaces' so that only 'Bodies'
has a check mark next to it. You should see the following after pressing 'Fit Window' and
choosing 'Isometric' from 'View' in the main menu:
Save the project.
4.2 Associate the created geometry to the block
Select 'Associate' from the option buttons. The new sidebar 'Blocking Associations' is opened.
From within the sidebar select 'Auto Association'.
ICEM CFD Tutorial Parallel Plate Channel Grid V2.10
Department of Mechanical and Manufacturing Engineering Page 18 of 23
University of Manitoba
Leave the default 'Snap Project Vertices' and then press 'Apply' and 'Dismiss' in the sidebar. You
should see the white lines turn green:
Note that auto-association can only be used because this is a very simple geometry. For more
complicated geometries, manual association must be performed. At this point, turn on 'Curves'
and also turn curve names on once again in the geometry tree.
Save the project.
4.3 Allocate nodal distribution along the block edges
ICEM CFD Tutorial Parallel Plate Channel Grid V2.10
Department of Mechanical and Manufacturing Engineering Page 19 of 23
University of Manitoba
Select 'Pre-Mesh Params' from the option buttons. The new sidebar 'Pre-Mesh Params' is opened.
From within the sidebar select 'Edge Params'.
Click 'Select edge(s)' and then select crv.00 in the view window.
In the sidebar again, enter 3 in the 'Nodes' field and set the 'Mesh law' field to 'BiGeometric' (note
that you may have to reselect crv.00 and enter the number of nodes a second time).
Scroll down the sidebar and select 'Copy Parameters' and then set the 'Method' field to 'To All
Parallel Edges'.
ICEM CFD Tutorial Parallel Plate Channel Grid V2.10
Department of Mechanical and Manufacturing Engineering Page 20 of 23
University of Manitoba
Press 'Apply' and you should now see small red ticks along all the lines in the z-direction (you
will have to zoom in to see them clearly) and in red the number of nodes along each line.
Scroll back to the top of the sidebar and click 'Select edge(s)' again. This time select crv.01 in the
view window and then enter 11 in the 'Nodes' field of the sidebar. Ensure that the 'Mesh law' is
still set to 'BiGeometric', the 'Copy Parameters' button is still highlighted, and the 'Method' is still
set to 'To All Parallel Edges'. Again, press 'Apply' and ticks will appear on all the lines in the y-
direction.
Scroll back to the top of the sidebar and click 'Select edge(s)' again. This time select crv.04 in the
view window and then enter 801 in the 'Nodes' field of the sidebar. Ensure that the 'Mesh law' is
still set to 'BiGeometric', the 'Copy Parameters' button is still highlighted, and the 'Method' is still
set to 'To All Parallel Edges'. Again, press 'Apply' and ticks will appear on all the lines in the x-
direction. Press 'Dismiss' in the sidebar.
Save the project.
5. Create the mesh
Select 'File' from the main menu, then select 'Blocking' and 'Save Unstruct Mesh' in the menus that
appear.
ICEM CFD Tutorial Parallel Plate Channel Grid V2.10
Department of Mechanical and Manufacturing Engineering Page 21 of 23
University of Manitoba
Name the file something meaningful like pplates and press save.
Select 'File' from the main menu, then select 'Mesh' and 'Load from Blocking' in the menus that
appear. Wait a moment while the mesh is generated.
You can now see your mesh in the view window. When you zoom in there will be a grid around the
geometry.
ICEM CFD Tutorial Parallel Plate Channel Grid V2.10
Department of Mechanical and Manufacturing Engineering Page 22 of 23
University of Manitoba
Save the project.
6. Write the mesh to an input file for CFX Pre
The final step is to create a CFX readable file from the ICEM mesh. To do this, select 'Output' from
the option tabs.
Select 'Set solver' from the option buttons. The sidebar 'Solver Setup' is opened.
In the sidebar, set the 'Output Solver' field to 'ANSYS CFX', the 'Common Structural Solver' field to
'ANSYS'.
ICEM CFD Tutorial Parallel Plate Channel Grid V2.10
Department of Mechanical and Manufacturing Engineering Page 23 of 23
University of Manitoba
Click 'Apply' and 'Dismiss'.
Select 'Write input' from the option buttons.
You will be prompted to save the current project, select 'Yes'
A new window with the title 'CFX5' will appear. Highlight 'Yes' in the 'Scaling' field and set the x-, y-
, and z-scaling factors to 0.001. Note the scaling is necessary because we input dimensions 1000
times greater than those dictated by the geometry.
Click done.
CONGRATULATIONS! You have just defined a basic mesh using ANSYS ICEM. The .cfx5 file that you
created can be read into CFX-Pre.
También podría gustarte
- Springer Text Books: S.No. Book Title Author Edition OpenurlDocumento21 páginasSpringer Text Books: S.No. Book Title Author Edition OpenurlGustavo ReyesAún no hay calificaciones
- Sesiones CollaborateDocumento1 páginaSesiones CollaborateaguirretoAún no hay calificaciones
- ASUS ZenBook 14 UX433FN - Laptops - ASUS USA PDFDocumento3 páginasASUS ZenBook 14 UX433FN - Laptops - ASUS USA PDFaguirretoAún no hay calificaciones
- Powers, Roots and ReciprocalsDocumento1 páginaPowers, Roots and ReciprocalsaguirretoAún no hay calificaciones
- Dual Injection SystemDocumento1 páginaDual Injection SystemaguirretoAún no hay calificaciones
- Stock Vector Isolated Gear Draw Icon Vector Illustration Graphic Design 540194206Documento1 páginaStock Vector Isolated Gear Draw Icon Vector Illustration Graphic Design 540194206aguirretoAún no hay calificaciones
- Electrode Classifications 2Documento1 páginaElectrode Classifications 2aguirretoAún no hay calificaciones
- 42 Mechanical Engineer's Pocket Book: Nut SpannerDocumento1 página42 Mechanical Engineer's Pocket Book: Nut SpanneraguirretoAún no hay calificaciones
- Welding Electrode Classifications 123Documento2 páginasWelding Electrode Classifications 123Unnikrishnan RajanAún no hay calificaciones
- 3d 1Documento2 páginas3d 1aguirretoAún no hay calificaciones
- Mastercam Discussion on Installation Issues and Date FixesDocumento1 páginaMastercam Discussion on Installation Issues and Date FixesaguirretoAún no hay calificaciones
- Pipe Thread Types and Designations From Colder ProductsDocumento5 páginasPipe Thread Types and Designations From Colder ProductsaguirretoAún no hay calificaciones
- HTTP WWW - Math.yorkuDocumento33 páginasHTTP WWW - Math.yorkuaguirretoAún no hay calificaciones
- Gnuplot 2dDocumento2 páginasGnuplot 2daguirretoAún no hay calificaciones
- Mech PackGasketCatalogDocumento84 páginasMech PackGasketCatalogaguirretoAún no hay calificaciones
- r2006 03 107Documento5 páginasr2006 03 107aguirretoAún no hay calificaciones
- EngineringDocumento36 páginasEngineringDadan GinanjarAún no hay calificaciones
- Best Practice Catalogue For HydropowerDocumento331 páginasBest Practice Catalogue For HydropowerManoj SunchauriAún no hay calificaciones
- FaqDocumento20 páginasFaqgoddordAún no hay calificaciones
- Gnu Plot FortranDocumento47 páginasGnu Plot FortranaguirretoAún no hay calificaciones
- ANSYS ICEM CFD Tutorial Manual PDFDocumento326 páginasANSYS ICEM CFD Tutorial Manual PDFemir_delic2810Aún no hay calificaciones
- LicenseDocumento24 páginasLicenseaguirretoAún no hay calificaciones
- Research Article: Numerical Research On Effects of Splitter Blades To The Influence of Pump As TurbineDocumento9 páginasResearch Article: Numerical Research On Effects of Splitter Blades To The Influence of Pump As Turbinedeepak2755Aún no hay calificaciones
- ReadmeDocumento4 páginasReadmeQuique MoraAún no hay calificaciones
- Effect of Variation of Penstock Parameter On Mechanical PowerDocumento5 páginasEffect of Variation of Penstock Parameter On Mechanical PowerSEP-PublisherAún no hay calificaciones
- Stipcich Dissertation Color LinksDocumento177 páginasStipcich Dissertation Color LinksaguirretoAún no hay calificaciones
- Unsteady Flow Analysis in Hydraulic TurbomachineryDocumento14 páginasUnsteady Flow Analysis in Hydraulic TurbomachineryaguirretoAún no hay calificaciones
- Elementos Finitos en El Análisis de Los Recipientes A Presión y Tuberías, Una Adición de Una BibliografíaDocumento26 páginasElementos Finitos en El Análisis de Los Recipientes A Presión y Tuberías, Una Adición de Una BibliografíaaguirretoAún no hay calificaciones
- The Subtle Art of Not Giving a F*ck: A Counterintuitive Approach to Living a Good LifeDe EverandThe Subtle Art of Not Giving a F*ck: A Counterintuitive Approach to Living a Good LifeCalificación: 4 de 5 estrellas4/5 (5783)
- The Yellow House: A Memoir (2019 National Book Award Winner)De EverandThe Yellow House: A Memoir (2019 National Book Award Winner)Calificación: 4 de 5 estrellas4/5 (98)
- Never Split the Difference: Negotiating As If Your Life Depended On ItDe EverandNever Split the Difference: Negotiating As If Your Life Depended On ItCalificación: 4.5 de 5 estrellas4.5/5 (838)
- Shoe Dog: A Memoir by the Creator of NikeDe EverandShoe Dog: A Memoir by the Creator of NikeCalificación: 4.5 de 5 estrellas4.5/5 (537)
- The Emperor of All Maladies: A Biography of CancerDe EverandThe Emperor of All Maladies: A Biography of CancerCalificación: 4.5 de 5 estrellas4.5/5 (271)
- Hidden Figures: The American Dream and the Untold Story of the Black Women Mathematicians Who Helped Win the Space RaceDe EverandHidden Figures: The American Dream and the Untold Story of the Black Women Mathematicians Who Helped Win the Space RaceCalificación: 4 de 5 estrellas4/5 (890)
- The Little Book of Hygge: Danish Secrets to Happy LivingDe EverandThe Little Book of Hygge: Danish Secrets to Happy LivingCalificación: 3.5 de 5 estrellas3.5/5 (399)
- Team of Rivals: The Political Genius of Abraham LincolnDe EverandTeam of Rivals: The Political Genius of Abraham LincolnCalificación: 4.5 de 5 estrellas4.5/5 (234)
- Grit: The Power of Passion and PerseveranceDe EverandGrit: The Power of Passion and PerseveranceCalificación: 4 de 5 estrellas4/5 (587)
- Devil in the Grove: Thurgood Marshall, the Groveland Boys, and the Dawn of a New AmericaDe EverandDevil in the Grove: Thurgood Marshall, the Groveland Boys, and the Dawn of a New AmericaCalificación: 4.5 de 5 estrellas4.5/5 (265)
- A Heartbreaking Work Of Staggering Genius: A Memoir Based on a True StoryDe EverandA Heartbreaking Work Of Staggering Genius: A Memoir Based on a True StoryCalificación: 3.5 de 5 estrellas3.5/5 (231)
- On Fire: The (Burning) Case for a Green New DealDe EverandOn Fire: The (Burning) Case for a Green New DealCalificación: 4 de 5 estrellas4/5 (72)
- Elon Musk: Tesla, SpaceX, and the Quest for a Fantastic FutureDe EverandElon Musk: Tesla, SpaceX, and the Quest for a Fantastic FutureCalificación: 4.5 de 5 estrellas4.5/5 (474)
- Rise of ISIS: A Threat We Can't IgnoreDe EverandRise of ISIS: A Threat We Can't IgnoreCalificación: 3.5 de 5 estrellas3.5/5 (137)
- The Hard Thing About Hard Things: Building a Business When There Are No Easy AnswersDe EverandThe Hard Thing About Hard Things: Building a Business When There Are No Easy AnswersCalificación: 4.5 de 5 estrellas4.5/5 (344)
- The Unwinding: An Inner History of the New AmericaDe EverandThe Unwinding: An Inner History of the New AmericaCalificación: 4 de 5 estrellas4/5 (45)
- The World Is Flat 3.0: A Brief History of the Twenty-first CenturyDe EverandThe World Is Flat 3.0: A Brief History of the Twenty-first CenturyCalificación: 3.5 de 5 estrellas3.5/5 (2219)
- The Gifts of Imperfection: Let Go of Who You Think You're Supposed to Be and Embrace Who You AreDe EverandThe Gifts of Imperfection: Let Go of Who You Think You're Supposed to Be and Embrace Who You AreCalificación: 4 de 5 estrellas4/5 (1090)
- The Sympathizer: A Novel (Pulitzer Prize for Fiction)De EverandThe Sympathizer: A Novel (Pulitzer Prize for Fiction)Calificación: 4.5 de 5 estrellas4.5/5 (119)
- The Perks of Being a WallflowerDe EverandThe Perks of Being a WallflowerCalificación: 4.5 de 5 estrellas4.5/5 (2099)
- Her Body and Other Parties: StoriesDe EverandHer Body and Other Parties: StoriesCalificación: 4 de 5 estrellas4/5 (821)
- Nothophytophthora Gen. Nov., A New Sister Genus of Phytophthora From Natural and Semi-Natural Ecosystems in Europe, Chile and VietnamDocumento32 páginasNothophytophthora Gen. Nov., A New Sister Genus of Phytophthora From Natural and Semi-Natural Ecosystems in Europe, Chile and VietnamChi Nguyen MinhAún no hay calificaciones
- Beginning of Agriculture Northern Vindhyas Middle Gangetic PlainsDocumento17 páginasBeginning of Agriculture Northern Vindhyas Middle Gangetic Plainsakshat aggarwal100% (1)
- CSR 620 Commissioning Manual A4-5285CDocumento40 páginasCSR 620 Commissioning Manual A4-5285CNguyễn Xuân Lộc86% (7)
- Mo Handbook Fbimnci Apr 18, 2019Documento296 páginasMo Handbook Fbimnci Apr 18, 2019Prakash Thakulla100% (1)
- Corporations Defined and FormedDocumento16 páginasCorporations Defined and FormedSheryn Mae AlinAún no hay calificaciones
- Cyolo Datasheet 2022 - Driving Digital BusinessDocumento3 páginasCyolo Datasheet 2022 - Driving Digital BusinessAlexis MoralesAún no hay calificaciones
- Community Health Nursing Family Nursing AssessmentDocumento2 páginasCommunity Health Nursing Family Nursing AssessmentRy LlanesAún no hay calificaciones
- Java Material 1Documento84 páginasJava Material 1tvktrueAún no hay calificaciones
- Css Recommended BooksDocumento6 páginasCss Recommended Booksaman khanAún no hay calificaciones
- Powerful Technical Computing with MathematicaDocumento3 páginasPowerful Technical Computing with MathematicazoksiAún no hay calificaciones
- Effective Postoperative Pain Management StrategiesDocumento10 páginasEffective Postoperative Pain Management StrategiesvenkayammaAún no hay calificaciones
- TBEM CII Exim Bank Award ComparisonDocumento38 páginasTBEM CII Exim Bank Award ComparisonSamAún no hay calificaciones
- History of Architecture in Relation To Interior Period Styles and Furniture DesignDocumento138 páginasHistory of Architecture in Relation To Interior Period Styles and Furniture DesignHan WuAún no hay calificaciones
- Case Study Series by Afterschoool - The Great Hotels of BikanerDocumento24 páginasCase Study Series by Afterschoool - The Great Hotels of BikanerKNOWLEDGE CREATORSAún no hay calificaciones
- SheeshDocumento31 páginasSheeshfrancisco bonaAún no hay calificaciones
- High Performance, Low Cost Microprocessor (US Patent 5530890)Documento49 páginasHigh Performance, Low Cost Microprocessor (US Patent 5530890)PriorSmartAún no hay calificaciones
- Mr. Frank Remedios Certified Career Counselor Authorised Franchise-Brain CheckerDocumento24 páginasMr. Frank Remedios Certified Career Counselor Authorised Franchise-Brain Checkerrwf0606Aún no hay calificaciones
- CourseLab 2 4 PDFDocumento252 páginasCourseLab 2 4 PDFLiliana StanescuAún no hay calificaciones
- Sujit Kumar Rout, Rupashree Ragini Sahoo, Soumya Ranjan Satapathy, Barada Prasad SethyDocumento7 páginasSujit Kumar Rout, Rupashree Ragini Sahoo, Soumya Ranjan Satapathy, Barada Prasad SethyPrabu ThannasiAún no hay calificaciones
- Grand Central Terminal Mep Handbook 180323Documento84 páginasGrand Central Terminal Mep Handbook 180323Pete A100% (1)
- Populist Movement (Anant)Documento7 páginasPopulist Movement (Anant)Siddhi JoshiAún no hay calificaciones
- Easa Ad 2023-0133 1Documento6 páginasEasa Ad 2023-0133 1Pedro LucasAún no hay calificaciones
- Iso 9117-3 2010Documento10 páginasIso 9117-3 2010havalAún no hay calificaciones
- Physical GEOGRAPHY - TIEDocumento432 páginasPhysical GEOGRAPHY - TIEnassorussi9Aún no hay calificaciones
- Small-Scale Fisheries Co-op ConstitutionDocumento37 páginasSmall-Scale Fisheries Co-op ConstitutionCalyn MusondaAún no hay calificaciones
- Human Resource Planning and Corroporate Strategies: Meaning and Definition of StrategyDocumento19 páginasHuman Resource Planning and Corroporate Strategies: Meaning and Definition of StrategyRashmi KhublaniAún no hay calificaciones
- Physics Chapter on Motion and Force EquationsDocumento2 páginasPhysics Chapter on Motion and Force EquationsMalikXufyanAún no hay calificaciones
- Boosting BARMM Infrastructure for Socio-Economic GrowthDocumento46 páginasBoosting BARMM Infrastructure for Socio-Economic GrowthEduardo LongakitAún no hay calificaciones
- Danfoss DatasheetDocumento74 páginasDanfoss DatasheetzansAún no hay calificaciones
- The NF and BNF Charts from the Trading RoomDocumento23 páginasThe NF and BNF Charts from the Trading RoomSinghRaviAún no hay calificaciones