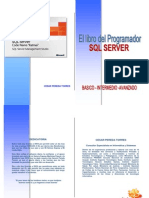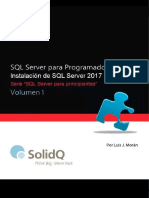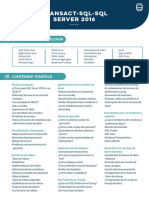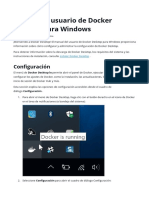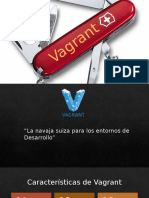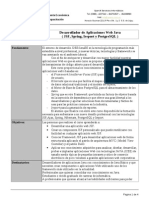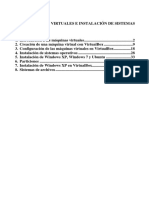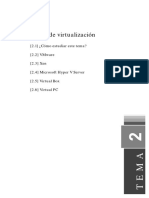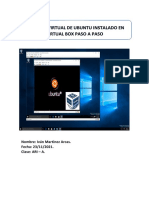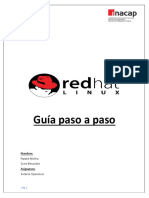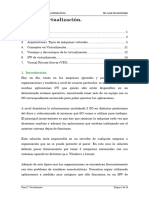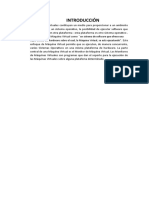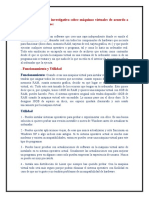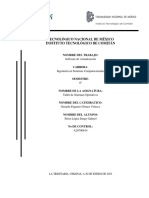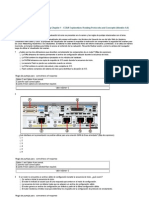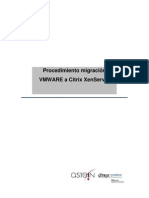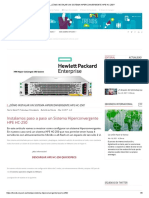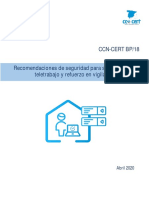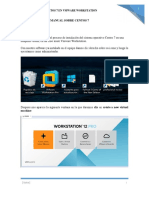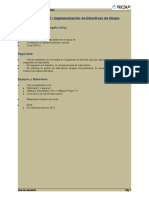Documentos de Académico
Documentos de Profesional
Documentos de Cultura
Manual VMWare
Manual VMWare
Cargado por
Kenny Alexander Coleman0 calificaciones0% encontró este documento útil (0 votos)
14 vistas61 páginasTítulo original
46587662 Manual VMWare
Derechos de autor
© © All Rights Reserved
Formatos disponibles
PDF, TXT o lea en línea desde Scribd
Compartir este documento
Compartir o incrustar documentos
¿Le pareció útil este documento?
¿Este contenido es inapropiado?
Denunciar este documentoCopyright:
© All Rights Reserved
Formatos disponibles
Descargue como PDF, TXT o lea en línea desde Scribd
0 calificaciones0% encontró este documento útil (0 votos)
14 vistas61 páginasManual VMWare
Manual VMWare
Cargado por
Kenny Alexander ColemanCopyright:
© All Rights Reserved
Formatos disponibles
Descargue como PDF, TXT o lea en línea desde Scribd
Está en la página 1de 61
Introduccin.
Tipos de mquinas virtuales...
Uso de las mquinas virtuales
Ventajas de las mquinas virtuales
Desventajas de las mquinas virtuales..
Breve historia del VMWare y sus distintas versiones..
VMWare Workstation 3.0
VMWare Workstation 4.0
VMWare Workstation 4.5
VMWare Workstation 5.0
VMWare Workstation 6.0
Funcionamiento del VMWare Workstation...
Crear una mquina virtual.
Captura de pantalla.
Grabar un video de nuestra mquina pantalla
Aadiremos un dispositivo hardware a nuestra mquina
virtual e instalaremos las herramientas de VMWare.
Crear un Snapshot...
Restauracin a un Snapshot...
Clonar nuestra mquina virtual
Proteger nuestra mquina virtual.
Compartir una capeta entre nuestra mquina fsica y
nuestra mquina virtual.
Explicacin de algunas funciones de la edicin de la
mquina
Instalacin de las herramientas del VMWare en Linux
Arrancar desde una imagen .iso...
Breve explicacin sobre la conexin Bridged..
Breve explicacin sobre la conexin Host-Only.
Breve explicacin sobre la conexin Nat.
Bibliografa...
Pgina
3
3
4
4
4
5
6
6
7
9
11
11
11
15
16
18
24
25
28
32
36
41
53
57
58
58
59
60
MANUAL VMWARE WORKSTATION JESS MIRAS GARCA
Pgina 3
1W1C11CC1CW
En informtica una mquina virtual es un software que crea un
entorno virtual entre la plataforma de la computadora y el usuario final,
permitiendo que este ejecute un software determinado.
El concepto de mquina virtual surge con el sistema VM/370 de
IBM en 1972. La idea principal es la de permitir ejecutar varios
sistemas operativos simultneamente sobre el mismo hardware. Para
ello, separa las dos funciones bsicas que realiza un sistema de tiempo
compartido: multiprogramacin y abstraccin del hardware.
El corazn del sistema es conocido como monitor de mquina
virtual, y se ejecuta sobre el hardware proporcionando varias mquinas
virtuales al siguiente nivel de software. Por eso cada una puede estar
ejecutando un sistema operativo distinto.
Recientemente, han surgido Virtual PC, QEMU, VMWare y
VirtualBox, de forma que un usuario puede estar ejecutando varios
sistemas operativos como Windows NT y Linux de forma simultnea.
Tambin ha sido llevada esta idea de mquina virtual a lenguajes de
programacin compilados. En estos casos la finalidad es compilar los
cdigos fuentes del programa para una mquina determinada
(normalmente genrica, no existente fsicamente). Con posterioridad, la
mquina virtual adecuada podra ejecutar estos programas
independientemente del sistema operativo subyacente. Un ejemplo
histrico de esto lo encontramos en UCSD Pascal, unos de los primeros
y en su momento ms difundidos compiladores de Pascal que empleaba
la denominada mquina-P. Actualmente el caso ms popular es el de
Java y .NET.
11CM 11 D11WM X11111M
Mquinas virtuales por proceso
Ejemplos: Java, .NET Framework
Mquina virtual instanciada para un proceso.
Cuando termina el proceso, termina la instancia de mquina virtual.
Mquina virtual por sistema
Virtualizacin ISA (Instruction Set Architecture).
Ofrecen un entorno de ejecucin completo.
MANUAL VMWARE WORKSTATION
Pgina 4
1MC 11 1M D11WM X11111M
Una mquina virtual ofrece una capa de abstraccin entre el
hardware y el sistema operativo que funciona por encima de la misma.
Tambin permite administrar y, simultneamente, operar con varios
entornos en una sola mquina. La potencia de la mquina de
virtualizacin consiste en que permite consolidar servidores y PCs,
compartiendo los recursos del hardware sin aprovechar suficientemente
la capacidad y reduciendo el costo total cuando llega la hora de adquirir
nuevos equipos, monitorizarlos, administrarlos y mantenerlos.
X1WJM 11 1M D11WM X11111M
Con las mquinas virtuales podemos tener varios sistemas
operativos sin necesidad de crear particiones o tener ms discos duros,
esto nos permitir poder tener sistemas operativos para pruebas.
Por ejemplo, que sale una versin beta y no queremos instalarla en
nuestro sistema operativo de trabajo, ya que las betas son eso,
"pruebas" y puede que nos deje el sistema operativo inestable, algo que
no querremos con nuestro equipo de trabajo. De esta forma siempre
tendremos la oportunidad de probar esos programas beta sin que afecte
a las cosas que tenemos instaladas ni que nos obligue a formatear y
volver a instalar de nuevo todo lo que tenemos.
11MX1WJM 11 1M D11WM X11111M
Una de las razones por que las mquinas virtuales no son la
panacea de la computacin, es que agregan gran complejidad al sistema
en tiempo de ejecucin. La principal desventaja de las mquina virtual,
es que en la aplicacin de algunos proceso tendr como efecto la
lentitud del computador, es decir, la computadora en la cual se esta
ejecutando este proceso debe tener una capacidad bastante notable
debe ser de gran capacidad o potente.
Los lenguajes basados en mquina virtual, poseen una desventaja
es que efectivamente son ms lentos que los lenguajes completamente
compilados, debido a la sobrecarga que genera tener una capa de
software intermedia entre la aplicacin y el hardware de la
computadora, sin embargo, Esta desventaja no es demasiado crtica.
MANUAL VMWARE WORKSTATION
Pgina 5
W11X1 11MC11 111
XDM11 M M1M 11M1WM
X11M1CW1M
VMWARE fue fundada en 1998 por Diane Greene, Vicepresidenta
Ejecutiva de la Corporacin EMC, y Presidenta de VMware. Green lleva
ms de veinte aos desempendose en el terreno tecnolgico,
incluyendo posiciones de liderazgo tcnico en Tandem, una firma
especializada en sistemas de computacin altamente resistentes a
fallas, Silicon Graphics, empresa pionera en grficos 3D, Sybase, una
importante firma que se dedica a la gestin de informacin; siendo
tambin CEO de VXtreme, la cual se creo en 1995 con el objetivo de
producir una solucin de video por Internet de alta calidad enfocado a
los negocios.
Ella posee el grado de Master en Ciencias de la Computacin
otorgado por la Universidad de California en Berkeley, tambin un
Master en arquitectura naval por parte del MIT (Massachusetts Institute
of Technology), y una Licenciatura en ingeniera mecnica otorgada por
la Universidad de Vermont.
Fundo la compaa con el objetivo original de incorporar
tecnologa de mquinas virtuales de clase mainframe a los
computadores estndar de la industria. VMware (Virtual Machine ware)
fabric su primer producto, VMware Workstation, en 1999 e ingres al
mercado de servidores en 2001 con VMware GSX Server y VMware ESX
Server. Con el lanzamiento de VMware VirtualCenter en 2003 y la
innovadora tecnologa VMotion, la empresa se situ como uno de los
slidos lderes en el mercado recientemente emergente de la
Infraestructura virtual
Las siguiente es el orden cronolgico de las ltimas versiones de
VMware Workstation:
VMware fue VMware Workstation 3 en 16 de Septiembre de 1998
VMware Workstation 4 salio 10 de febrero del 2003
VMware Workstation 4.5 salio el 27 de diciembre del 2005
VMware Workstation 5 salio el 4 de Julio del 2005
VMware Workstation 5.5 salio el 26 de abril del 2007
VMware Workstation and Workstation ACE Edition 6.0 salio el 9
de mayo del 2007
Caractersticas:
VMware Workstation es una, sin duda, potente utilidad que permite lo
increble, conseguir que puedas tener varios sistemas operativos
instalados sin necesidad de particiones, consiguiendo adems que
cambiar de uno a otro sea sencillsimo, casi tanto como cargar un
MANUAL VMWARE WORKSTATION
Pgina 6
programa ms.
Podrs, por tanto, simultanear varios sistemas operativos, combinando
por ejemplo Windowscon Linux sin ningn problema. Otra de sus
ventajas es que una vez instalados los sistemas operativos adicionales a
travs de VMware podrs usarlos de forma individual y trasladarlos a
otros PC tranquilamente.
Es poco menos que asombroso poder abrir un sistema operativo dentro
del propio y ejecutarlo en ventana, sin necesitar ningn reinicio, como
si de un programa ms se tratase o a pantalla completa, como si tu
anterior sistema operativo hubiese desaparecido.
Otra de las ventajas es que las instalaciones de sistemas operativos
"adicionales" son independientes, de forma que se pueden trasladar a
otro equipo que tambin posea VMware y ah tendrs se sistema
operativo entero y listo para funcionar.
XDMmre McrMmmicr D.O
- Soporte como ordenador principal y husped del sistema
operativo Windows XP
- Soporte de nuevos dispositivos, incluyendo USB, un dispositivo
genrico SCSI, e imgenes ISO de CD-rom
- Discos virtuales ms grandes (hasta 128GB ide, 256GB SCSI)
- A los Sistemas operativos husped se les permite compartir la
direccin IP con el ordenador principal
- Ocho virtual Ethernet internos, aumentando en cuatro respecto a
VMware Workstation 2.0
- Mejoras en el funcionamiento del ratn, entorno grfico, discos,
I/O, y configuracin de la red
- Soporte de DVD-rom y CD-r/rw. Disponible en la prxima
revisin de esta versin Beta
XDMmre McrMmmicr 4.O
Soporta nuevos sistemas operativos
La versin 4.0.1 proporciona apoyo recientemente para los
siguientes sistemas operativos:
Microsoft Windows Server 2003
Red Hat Linux 9
SuSE Linux 8.2
FreeBSD 4.8
MANUAL VMWARE WORKSTATION
Pgina 7
Carpetas compartidas en un usuario de Windows que utiliza rutas de
nombres UNC
En la versin 4.0.1, con la ltima versin de Instrumentos
VMWARE instalados, el invitado del sistema operativo Windows
identifica las carpetas compartidas que usando una ruta UNC.
Este lanzamiento fija una vulnerabilidad de seguridad en el
Workstation VMWARE 4.0.1 (para sistemas Linux) construyen 5289 y
lanzamientos ms tempranos. Que hasta ahora, manipulando enlaces
simblicos, un usuario que no sea administrador podra suprimir
archivos en cualquier directorio. VMware Workstation (para sistemas
operativo Windows) no tiene esta vulnerabilidad.
Internacionalizacin para compartir carpetas, estas
caractersticas apoyan sistemas operativos de invitados localizados,
incluyendo lenguajes como el japons que utilizan caracteres del doble
de bytes. En este lanzamiento, las herramientas del VMware para
usuarios de Windows consumen menos memoria.
XDMmre McrMmmicr 4.G
Este lanzamiento corrige una vulnerabilidad de seguridad que ha
sido detectada en Workstation. Vmware cree que la vulnerabilidad es
muy seria, y recomienda que los usuarios instalen la actualizacin de
Workstation 4.5.3 o deshabiliten la red NAT.
VMware Administrador de disco Virtual
Usted puede crear, manejar y modificar archivos de disco
virtuales de la lnea de mando o dentro de escrituras con el Vmware
Virtual Disk Manager.
Apoyo experimental para ordenadores de 64 bit
Esto significa que usted puede instalar este lanzamiento de
WMware Workstation sobre un ordenador con host de 64 bit, como por
ejemplo: AMD64 Opteron, Athlon 64 o Intel IA-32e la CPU. Las
Mquinas virtuales que usted crea sobre estas CPUs 32 bites de host y
pueden acceder un usuario con un sistema operativo de 32 bits.
Soporte experimental para usuarios de sistemas operativos Solaris
Esto significa que usted puede instalar la edicin de plataforma
x86 de Solaris 9 y de Solaris 10 beta como usuario de VMWARE
Workstation. Las herramientas de VMware no estn disponibles para
MANUAL VMWARE WORKSTATION
Pgina 8
Solaris. Si usted quiere controlar al usuario del sistema operativo X,
usted puede hacerlo en 16 colores.
Soporte para usuarios de SUSE LINUX 9.1
Esto significa que usted puede controlar SUSE LINUX 9.1 como
un usuario del sistema operativo en esta versin de VMWARE
Workstation.
Realza el soporte VPN sobre NAT
VMware Workstation da soporte ahora PPTP sobre NAT.
Actualizacin a EULA
El Acuerdo de licencia de Usuario final en la versin 4.5.1 refleja
la poltica de apoyo para los clientes quien adquirieron la versin 4.5.1
como una mejora a una versin anterior de VMWARE Workstation.
Actualizacin para resolver varios problemas encontrados. La
actualizacin en la versin 4.5.1 incluye lo siguiente:
Una implementacin ms fiable SCSI que permite trasladar ms
fcilmente mquinas virtuales creadas en otros productos
Vmware a Vmware Workstation. La actualizacin implementada
SCSI proporciona un soporte mejorado para el sistema de datos
OCFS de Oracle en una mquina virtual.
Mejoras adicionales de soporte para usuarios de sistemas
operativos Linux que usan ncleos en la 2.6 serie.
Soporte para usuarios del sistema operativo Windows 95 sobre
ordenadores de host con procesadores de alta velocidad - como
Pentium 4, procesadores con velocidades de 3GHz y ms altos.
Incremento del tamao de memoria para mquinas virtuales
Esto significa que usted puede crear mquinas virtuales
individuales con hasta 3,600MB de memoria y usar hasta 4GB de
memoria para todas las mquinas virtuales en ejecucin.
Soporte experimental para Longhorn
Esto significa que usted puede instalar y controlar las versiones
beta de la siguiente versin de Windows, cuyo nombre es Longhorn.
Como Longhorn est todava en la etapa beta de desarrollo, usted
debera esperar que esto se instale y controle ms despacio que otro
operativo de usuario.
Soporte mejorado para usuario que usan Linux ncleo en la 2.6 serie
MANUAL VMWARE WORKSTATION
Pgina 9
Esto significa, mejor funcionamiento para mquinas virtuales
ejecutadas e instaladas manualmente sobre ncleo 2.6 y tambin para
mquinas virtuales que usan algunas actualizaciones posteriores de
Red Hat Linux 9, que incorpora algunos componentes del 2.6 ncleo.
Soporte para PXE
Esto significa que si usted usa un ambiente de ejecucin preboot
(comnmente conocido como PXE) para reiniciar e instalar sistemas
operativos en mquinas virtuales nuevas, puede hacerlo sin ningn
componente del software.
Aviso del da
Una ventana le aparecer que le presenta a una caracterstica
importante de VMWARE Workstation cada vez usted ejecute el
programa. Puede desactivar los consejos si prefiere no verlos.
Instalacin de dispositivos USB para no administradores
Cualquier usuario sobre un host de Windows puede conectar
dispositivos USB para utilizarlos en una mquina virtual. Usted no
necesita privilegios administrativos sobre el host para conectar un
dispositivo USB a una mquina virtual.
Comprobacin automtica para actualizaciones del producto
VMware Workstation ahora comprueba automticamente si existe
alguna actualizacin disponible. Usted puede ajustar el intervalo entre
las comprobaciones automticas o apagar la comprobacin automtica.
Soporte para nuevos sistemas operativos
La versin 4.5 proporciona soporte adicional para siguientes
sistemas operativos:
Novell Netware 5.1, 6 y 6.5 SUSE LINUX 9.0
XDMmre McrMmmicr G.O
- Funcionalidad de mltiples copias instantneas para capturar y
administrar copias puntuales de mquinas virtuales en ejecucin
y deshacer cambios con facilidad
- Funcionalidad de equipos para administrar de manera ms
simple las mquinas virtuales conectadas y simular las
configuraciones de mltiples niveles que existen en el mundo
real
MANUAL VMWARE WORKSTATION
Pgina 10
- Capacidades completas de clon con enlaces para copiar y
compartir fcilmente mquinas virtuales
- Soporte para nuevos sistemas operativos de host y clientes de 32
bits
- Soporte para ciertos sistemas operativos de hosts de 64 bits y
procesadores ampliados de 64 bits. Revise la lista completa de
soporte para sistemas operativos y hardware de hosts y clientes.
- Mejor performance, especialmente para cargas de trabajo en
mltiples mquinas virtuales y en la red
- Funcionalidad de registro y reproduccin de acciones para
capturar todas las actividades que se realizan en una mquina
virtual
- Interfaz de lnea de comandos para automatizar ciertas tareas
repetitivas
- Interfaz de usuario de Linux mejorada
- Soporte para una clase de dispositivos USB de streaming,
incluyendo cmaras Web y parlantes
- Soporte para NX bit y soporte experimental para x86 Sun Solaris
Caractersticas Adicionales
- Opciones poderosas de redes virtuales con dispositivos NAT,
servidor DHCP, mltiples switches de redes, le permiten conectar
mquinas virtuales entre ellas, a la mquina del host y redes
pblicas
- Carpetas compartidas, operaciones de "arrastrar y soltar" y copiar
y pegar entre el sistema cliente y el host
- Obtenga la completa funcionalidad de la depuracin de
programas nativos en una mquina virtual con soporte para
depuradores tanto a nivel de usuario como a nivel de kernel
- Conmutacin fcil entre mquinas virtuales y capacidad de
suspensin/reanudacin de las mismas
- Cada mquina virtual posee tamao de memoria, discos y
dispositivos de I/O configurables y tambin soporta dispositivos
de CD, disquete, USB, DVD y CD-ROM
- Soporte para USB con capacidad Plug and Play
- Soporte para provisionamiento de PXE con mquinas virtuales
- Integracin con el monitor de performance de Windows
- Las mquinas virtuales estn aisladas entre ellas, lo que asegura
que si una colapsa, las otras mquinas virtuales y la mquina del
host no se vern afectadas
- Una mquina virtual es un conjunto de archivos independientes
del hardware y porttiles que se pueden compartir fcilmente
MANUAL VMWARE WORKSTATION
Pgina 11
XDMmre McrMmmicr O.O
- Aade soporte para ms sistemas operativos
1xrcicrmrierc OeI XDxmre
McrMmmicr
En las funcionalidades siguientes no explicare como instalar el VMWare,
debido a que se instala igual que cualquier otro programa. Tampoco ensear a
instalar ningn Sistema Operativo, ya que considero que se aleja de las
funcionalidades del propio programa que son las definidas a continuacin.
C111 1W W11X D11W X1111
Al iniciar WMware la imagen que vemos a continuacin es lo que
visualizamos.
Pulsamos sobre el dibujo que queda dentro del crculo rojo, obteniendo
la siguiente pantalla:
MANUAL VMWARE WORKSTATION
Pgina 12
Aqu pulsamos Siguiente, obteniendo la siguiente pantalla:
Aqu tenemos dos opciones, elegir una configuracin tpica (Typical) que
nos crea lo necesario para crear nuestra mquina virtual, o una personalizada
(Custom) donde podremos elegir los elementos que deseamos que disponga
MANUAL VMWARE WORKSTATION
Pgina 13
nuestra mquina virtual. En nuestro ejemplo, utilizaremos una tpica. Pulsamos
Siguiente, y vemos la siguiente pantalla:
En esta etapa debemos elegir el sistema operativo que va a ser instalado
en nuestra mquina virtual, con su versin correspondiente, en nuestro ejemplo
ms adelante instalaremos Windows Server 2003 Enterprise Edition por este
motivo lo hemos elegido en nuestra configuracin, pero usted puede elegir el
que mejor se ajuste a las preferencia dichas anteriormente. Pulsamos Siguiente,
obteniendo la siguiente pantalla:
MANUAL VMWARE WORKSTATION
Pgina 14
Observamos dos campos, Virtual machine name que es el nombre que
le queremos dar a nuestra mquina virtual (puede ser cualquiera) y Location
que es la ubicacin donde queremos guardarla, podemos escribir directamente
la ruta o sino la tenemos clara, pulsamos sobre Browse para examinar la
ruta, despus cuando tengamos todo listo, pulsamos Siguiente, obteniendo:
En esta ventana tenemos que elegir el tipo de conexin a Internet que
utilizar nuestra mquina virtual. En nuestro ejemplo, dejamos esa por defecto,
ms adelante si hiciera falta se la modificaramos. Pulsamos siguiente,
obteniendo:
MANUAL VMWARE WORKSTATION
Pgina 15
En este paso tenemos que elegir la capacidad de disco duro que ocupar
nuestra mquina virtual como mximo, por defecto viene 8 GB, pero podemos
modificarlo a nuestro antojo, siempre teniendo en cuenta que si queremos
instalar Windows el S.O. ya ocupa sobre 2 GB. Este espacio no se ocupar
inmediatamente en nuestro disco duro, sino que se ir ocupando conforme vaya
albergando datos, a no ser que sealemos la pestaa Allocate all disk space
now que en ese caso guardar todo el espacio especificado al crearse la
mquina virtual. Pulsamos Finalizar y ya hemos creado nuestra mquina
virtual.
NOTA: Para la conexin a Internet, el ordenador principal deber estar conectado
antes de que abra el Vmware, de lo contrario, usted no tendr lnea en su mquina
virtual.
C111 11 1W11
MANUAL VMWARE WORKSTATION
Pgina 16
Para capturar la pantalla de nuestra mquina virtual seleccionamos del
men VM y dentro de esta Capture Screen aparecindonos la siguiente
pantalla:
Donde debemos especificar la ruta (en nuestra mquina fsica) donde
ser guardara la imagen, para verla solo tendramos que ir a esa ruta y abrirla.
Crmkmr xr xIOec Oe rxemrm gmrmIIm
MANUAL VMWARE WORKSTATION
Pgina 17
Para capturar la pantalla de nuestra mquina virtual seleccionamos del
men VM y dentro de esta Capture Movie aparecindonos la siguiente
pantalla:
Donde debemos especificar la ruta, nombre y calidad donde se guardar
este archivo en nuestra mquina fsica.
Para parar el video solo tenemos que ir a men seleccionar VM y
dentro de ello, pulsar sobre Stop Movie Capture.
MANUAL VMWARE WORKSTATION
Pgina 18
W1111DCM 1W 11M1CM11XC 111M11
W11M1 D11W X1111 1
1WM111DCM 1M 1111D11WM 111
XDM11
Un apunte importante para enfocar este ejemplo es que al principio
distinguimos dos puntos, uno perteneciente a la mquina virtual y otra
perteneciente a la mquina fsica. Cada uno controla independientemente a su
mquina.
Para aadir cualquier dispositivo hardware lo tenemos que hacer sin
tener iniciado el sistema operativo. En nuestro ejemplo aadiremos un
dispositivo USB. Para ello pulsamos sobre Edit virtual machina settings
MANUAL VMWARE WORKSTATION
Pgina 19
Obteniendo la siguiente pantalla:
Pulsamos sobre el botn Add para aadir un nuevo componente
hardware.
MANUAL VMWARE WORKSTATION
Pgina 20
Pulsamos Siguiente.
En esta ventana debemos elegir el dispositivo hardware que queremos
aadir. En nuestro Ejemplo USB. Pulsamos siguiente:
MANUAL VMWARE WORKSTATION
Pgina 21
Dejamos la casilla seleccionada y pulsamos Finalizar. Ya tenemos nuestro
dispositivo USB aadido a nuestra mquina virtual.
Como observamos ya nos lo ha reconocido nuestra mquina virtual. Sino
fuera as, debemos hacer lo siguiente, instalar las herramientas de Vmware.
MANUAL VMWARE WORKSTATION
Pgina 22
Para ello en VM hacemos clic sobre Install Vmware Tools
Pulsamos Install, obteniendo lo siguiente:
MANUAL VMWARE WORKSTATION
Pgina 23
Pulsamos Next, obteniendo la siguiente ventana:
Aqu elegimos el tipo de instalacin que deseamos realizar, en nuestro
ejemplo dejaremos sealada la opcin Typical para realizar una instalacin
tpica. Pulsamos Next.
MANUAL VMWARE WORKSTATION
Pgina 24
Por ltimo nos sale la ventana anterior a la que debemos pulsar Install,
despus de la instalacin le daremos a finalizar y reiniciaremos. Estas
herramientas optimizarn un poco el rendimiento de nuestra mquina virtual y
detectan los dispositivos de hardware.
Despus de tener instaladas las herramientas podemos observar como
nuestro puntero nos sirve tanto para la mquina virtual como para la mquina
fsica ya no est independientes ni es necesario hacer Ctrl. + Alt para pasar el
puntero de una mquina a otra. Dndonos la oportunidad de copiar ficheros de
una mquina a otra con tan solo arrastra el fichero y soltndolo de una mquina
a otra.
C111 1W MrmgmIc
Un Snapshot es un punto de restauracin de Vmware. Pare crear un
Snapshot hay que pulsar sobre el dibujo seleccionado en la siguiente imagen:
MANUAL VMWARE WORKSTATION
Pgina 25
O bien, en el men en VM en Snapshot pulsar sobre Take
Snapshot. Obteniendo lo siguiente:
Donde elegiremos el nombre de nuestro Snapshot y pulsaremos OK,
entonces se empezar a crear y viendo el porcentaje completado en nuestra
barra de estado de la mquina virtual, cuando llegue al 100% habr terminado.
11M11C1CW 1W MrmgmIc
MANUAL VMWARE WORKSTATION
Pgina 26
Para nuestro ejemplo, despus de haber creado el Snapshot hemos
instalado el programa Winrar, que a continuacin mostramos en una captura de
pantalla:
Ahora accederemos al Snapshot creado antes de la instalacin. Podemos
hacerlo pulsando sobre el dibujo que est dentro de un crculo en la siguiente
captura de pantalla:
MANUAL VMWARE WORKSTATION
Pgina 27
O bien en el men, en VM dentro de Snapshot pulsamos sobre
Revert to Snapshot, obteniendo la siguiente pantalla:
Donde nos pregunta si queremos ir al nico Snapshot creado, si hemos
creado varios nos saldr una ventana similar donde seleccionaremos el
Snapshot que queremos restaurar. Pulsamos Yes y nuestra restauracin ha sido
satisfactoria como mostramos en la siguiente imagen donde podemos observar
que hemos vuelto al punto antes de instalar el winrar:
MANUAL VMWARE WORKSTATION
Pgina 28
Esto es muy til cuando por ejemplo queremos instalar un programa sin
saber como funciona o como va a interactuar con nuestro sistema operativo, si
nos da problemas, en vez de desinstalarlo y reparar los posibles daos,
restauramos a un Snapshot y como sino hubiramos instalado nada.
MANUAL VMWARE WORKSTATION
Pgina 29
C1CW1 W11M1 D11W X1111
Para clonar nuestra mquina virtual, debemos pulsar sobre Clone this
virtual machine des nuestra mquina virtual, como muestra la siguiente
imagen:
MANUAL VMWARE WORKSTATION
Pgina 30
Despus nos saldr la siguiente ventana:
Pulsamos Siguiente
Pulsamos Siguiente
MANUAL VMWARE WORKSTATION
Pgina 31
Aqu tenemos dos opciones realizar un enlace a una referencia de la
mquina virtual original o clonar la mquina virtual completa, esta ltima ser
la que elijamos. Pulsamos Siguiente
En este paso debemos elegir el nombre de nuestra copia de la mquina y
la ubicacin donde ser guardada. Pulsamos Finalizar y se crear nuestra copia
MANUAL VMWARE WORKSTATION
Pgina 32
de la mquina virtual. Como observamos en la siguiente imagen las dos
mquinas en nuestro VMWare.
Nota: En la copia de la mquina virtual no se conservar ningn punto de
Snapshot, pero en la original mantendr todos los que hayamos creado.
Funcionando como dos mquinas totalmente independientes. Para hacer
cualquier operacin con Snapshot se puede hacer desde el administrador de
Snapshot que se encuentra en el men, en VM en Snapshot y dentro de ello
en Snapshot Manager.
MANUAL VMWARE WORKSTATION
Pgina 33
11C1C11 W11M1 D11W X1111
Para protegerla vamos a crearle una contrasea, y para ello entraremos
en la bios, al iniciar la mquina virtual pulsar F2. Obteniendo:
Aqu entramos en la pestaa de Security:
MANUAL VMWARE WORKSTATION
Pgina 34
Pulsamos Enter sobre Set Supervisor Password:
Introducimos nuestra contrasea de administrador:
MANUAL VMWARE WORKSTATION
Pgina 35
Pulsamos Continue
Despus introduciremos una contrasea para los usuarios para que estos
tambin puedan iniciar nuestra mquina virtual. Desarrollamos los mismos
pasos que para la contrasea del administrador.
MANUAL VMWARE WORKSTATION
Pgina 36
Habilitamos Password on boot dndole a enter y cambindole la
opcin a Enable. Por ltimo vamos a la pestaa Exit.
Salimos de la Bios pero guardando los cambios realizados.
Ahora como comprobamos en la imagen anterior, al darle a iniciar el
sistema nos pide la contrasea para iniciar realmente nuestra mquina virtual o
no. Esto es importante si queremos tener documentos importantes y
confidenciales en nuestra mquina virtual.
MANUAL VMWARE WORKSTATION
Pgina 37
CCD1111 1W C111 1W11 W11M1
D11W 11M1C M W11M1 D11W
X1111
Lo primero que debemos hacer es crearnos una carpeta en nuestra
mquina fsica que ser la que compartamos, o elegir una ya creada. Despus
pulsar sobre Edit Virtual Machine Settings como vemos en la imagen:
Nos aparecer la siguiente pantalla:
MANUAL VMWARE WORKSTATION
Pgina 38
Donde debemos elegir la pestaa de Options, y habilitar en caso de que
estuviera deshabilitado, carpetas compartidas (Shared Folders), y pinchamos en
Add. Obteniendo la siguiente ventana:
Pulsamos Siguiente.
MANUAL VMWARE WORKSTATION
Pgina 39
En este caso podemos apreciar dos campos: Name que se refiere al
nombre de la carpeta compartida que va a tener nuestra carpeta dentro de
nuestra mquina virtual y el campo Host flder que se refiere a la ubicacin
de nuestra carpeta compartida en nuestra mquina fsica. Pulsamos Siguiente.
Aqu tenemos las siguientes opciones:
- Enable this share que debe estar sealada y se refiere a habilitar la
carpeta.
- Read-only que se refiere a que la carpeta ser de solo lectura.
- Disable after this session que se refiere a deshabilitar la carpeta
despus de la sesin en nuestra mquina virtual.
Ahora nos dispondremos a compartirla a travs de la red entre nuestras
dos mquinas virtuales. Hacemos doble clic sobre Ethernet.
MANUAL VMWARE WORKSTATION
Pgina 40
Obteniendo la siguiente ventana:
MANUAL VMWARE WORKSTATION
Pgina 41
Sealando Custom: Specific virtual network y VMnet1 (Host-only).
Despus nos vamos a las conexiones de red en nuestra mquina fsica y nos
cercioramos de que las conexiones estn habilitadas (conectadas).
Ejecutamos nuestra mquina virtual y vamos a:
Mis sitios de red Vmware Shared Folders \\.hots Shared Folders
Nombre de la carpeta compartida. Podemos observar que ah tenemos los
archivos compartidos entre nuestra mquina virtual y nuestra mquina fsica.
MANUAL VMWARE WORKSTATION
Pgina 42
1M111CC1CW 11 1C1WM 11WC1CW1M 11 Im
1OiciQr Oe Im D11W
Para acceder a ellas, pulsaremos sobre Edit virtual machina settings
como vemos en la imagen:
Ahora explicaremos una por una las opciones que podemos editar de la
mquina virtual.
MANUAL VMWARE WORKSTATION
Pgina 43
LA MEMORIA
Observamos tres pequeos tringulos de distintos colores que nos
muestra:
- Amarillo: memoria mnima recomendada
- Verde: memoria recomendada
- Azul: memoria mxima recomendada
Podemos modificar la cantidad de memoria a utilizar como nosotros lo
necesitemos en cada momento.
MANUAL VMWARE WORKSTATION
Pgina 44
DISCO DURO
En esta parte, dentro de las utilidades tenemos el botn Defragment
con el cual podemos defragmentar nuestro disco duro. Si pulsamos en
Advanced obtenemos:
Aqu si tenemos otros discos duros virtuales podemos utilizarlos mediante esta
utilidad. Pulsamos OK.
MANUAL VMWARE WORKSTATION
Pgina 45
CD-ROM
En este apartado en Connection, tenemos dos opciones Use physical
drive que es usar un CD o DVD fsico e incluso le podemos asignar la letra o
Use ISO imagen o utilizar una imagen iso que explicaremos en otro apartado
ms adelante. Despus tenemos el apartado Virtual device node donde
podemos elegir el CD-Rom que tengamos o el disco duro.
MANUAL VMWARE WORKSTATION
Pgina 46
ETHERNET
Aqu vemos que hay cuatro tipos de conexin de red que los podemos
elegir y configurar como mejor se adapten a nuestra circunstancia.
MANUAL VMWARE WORKSTATION
Pgina 47
USB CONTROLLER
Que tenemos la pestaa sealada para que lo detecte automticamente al
introducirlo al pc.
MANUAL VMWARE WORKSTATION
Pgina 48
AUDIO
En esta opcin en Conection podemos utilizar Use default host sound
adapter que utiliza la tarjeta por defecto de la mquina virtual o bien podemos
elegir Specity host sound adapter y utilizar la tarjeta original de nuestra
mquina fsica.
MANUAL VMWARE WORKSTATION
Pgina 49
VIRTUAL PROCESSORS
Podemos especificar el nmero de procesadores que deseamos que
utilice nuestra mquina virtual, si es doble ncleo podemos seleccionar Two
para que utilice dos procesadores, sino utilizamos One, un solo procesador.
MANUAL VMWARE WORKSTATION
Pgina 50
Pasamos a la pestaa opciones:
GENERAL
En Virtual machina name podemos cambiar el nombre de nuestra
mquina virtual. En Guest operating system podemos cambiar el tipo de
sistema operativo que va a ser instalado en esa mquina virtual, y en Working
directory el directorio donde queremos que nos guarde nuestra mquina
virtual.
MANUAL VMWARE WORKSTATION
Pgina 51
POWER
Aqu podemos ver varias opciones, entre ellas por ejemplo en Power
options vemos Iniciar la mquina despus de abrir VMWare, Al iniciar
entrar en pantalla completa, Cerrar la mquina virtual despus de apagar o
suspender el sistema operativoetc.
MANUAL VMWARE WORKSTATION
Pgina 52
SHARED FOLDERS
Esta opcin la vimos en un punto anterior, cuando compartimos una
carpeta.
SNAPSHOTS
Se maneja una parte de los Snapshot, con varias de sus opciones.
MANUAL VMWARE WORKSTATION
Pgina 53
ADVANCES
Aqu tenemos una relacin de opciones avanzadas que las
configuraremos como mejor le convenga a cada uno.
MANUAL VMWARE WORKSTATION
Pgina 54
1rmmImciQr Oe Imm Ierrmriermm OeI xrxmre er
1irxw
Un apunte importante para enfocar este ejemplo es que al principio
distinguimos dos puntos, uno perteneciente a la mquina virtual y otra
perteneciente a la mquina fsica. Cada uno controla independientemente a su
mquina.
Para instalar las herramientas tenemos que ir a VM del men, y dentro
de este pulsar sobre Installa VMware Tools.
A continuacin nos saldr el siguiente mensaje:
MANUAL VMWARE WORKSTATION
Pgina 55
Pulsamos Install. Esto va a montar un cd virtual en la mquina virtual.
Entramos en la parte donde se encuentra el cd-rom en Linux que es en la ruta
/mnt/cdrom viendo los siguientes archivos:
Vemos dos archivos, si nuestra versin soporta archivos .rpm como es
nuestro caso ejecutaremos este, sino ejecutaremos el otro. Si ejecutamos el .rpm
nos saldr un mensaje diciendonos que nos est preparando el sistema para
instalarlo y cuando termine nos saldr el siguiente mensaje:
Donde tenemos que pulsar Continuar
MANUAL VMWARE WORKSTATION
Pgina 56
En esta ventana cuando termine se cerrar sola, sino es as pulsamos
Continuar.
Para ejecutar la instalacin, tenemos que abrir una Terminar en el
sistema.
Ahora en esta debemos escribir solamente la siguiente lnea vmware-
config-tools.pl
Pulsamos Enter.
MANUAL VMWARE WORKSTATION
Pgina 57
Aqu nos pedir la resolucin de nuestra pantalla, elegimos la que
queramos y pulsamos Enter. Cuando termine, comprobaremos que ya estn
instaladas las herramientas del Vmware, si queremos configurarlas, en nuestra
terminar ponemos vmware-toolbox salindonos un cuadro parar configurar
nuestras herramientas instaladas.
MANUAL VMWARE WORKSTATION
Pgina 58
11WC1 11M11 1W 1DC1W .1MC
Para arrancar desde una imagen .iso tenemos que entrar en Edit virtual machine
settings
Una vez ah dentro en la pestaa Hardware, seleccionamos CD-ROM.
Aqu activamos la pestaa Use ISO imagen buscamos la imagen desde
la que queremos iniciar, y pulsamos OK. Ahora al iniciar nuestra mquina
virtual, se iniciar desde esa imagen.
MANUAL VMWARE WORKSTATION
Pgina 59
Wrexe ewgIicmciQr mckre Im ccrewiQr kriO@eO
Use Bridget networking (red con
puente): Esta opcin nos permite crear un
equipo virtual que accede a la red local de
forma directa, igual que lo hace nuestro
equipo real. VMWare se encarga de crear
dispositivos virtuales que hacen que
ambos sistemas, tanto el invitado como el
anfitrin (el equipo real) crean que cada
uno es un equipo independiente con su
propia tarjeta de red conectado a la red
local. En esta opcin debemos asignarle al
invitado una configuracin de red de forma anloga a la que tiene nuestro
propio equipo, podrn ver que ambos equipos se comunican por la red aunque
nuestro equipo anfitrin ni siquiera tenga un cable de red o este conectado a un
switch.
Wrexe ewgIicmciQr mckre Im ccrewiQr 1CM-
CW1M
Use host-only networking (red
nicamente con el anfitrin): Con esta
opcin se crea una red privada virtual,
en la cual participan el anfitrin y los
equipos virtuales que configuremos con
tal funcin, de forma que aunque
tengamos solo un equipo real podemos
tener toda una red local dentro de
nuestra propia PC. Esta configuracin
permite que los equipos virtuales se
comuniquen con el equipo anfitrin
adems de poder hacerlo entre ellos
como si estuvieran dentro de una red
local.
MANUAL VMWARE WORKSTATION
Pgina 60
Wrexe ewgIicmciQr mckre Im ccrewiQr W
Use network address translation (Nat) (usar traduccin de direcciones de
red): En esta opcin el equipo real crea una especie de router o puerta de enlace
la cual es usada por el quipo invitado para poder acceder a la red a la cual se
conecta el equipo real. De esta forma el equipo invitado queda dentro de una
red local dentro del mismo equipo real, el cual se conecta mediante una
interface (la real) a la red local, y mediante una creada (la virtual) con el equipo
invitado. Este puede acceder a la red local a la cual accede el equipo real
mediante la puerta de enlace creada por el equipo real, puerta de enlace que
une los dos dispositivos, el real con el virtual. En este caso el equipo invitado
utiliza la IP de red local real del equipo real.
NOTA: A la hora de la instalacin de programas si hay algn matiz un poco distinto a
lo explicado se debe a la utilizacin de un sistema operativo diferente, en los ejemplos
de este manual solo us Windows Server 2003 y Linux Red Hat 9.
MANUAL VMWARE WORKSTATION
Pgina 61
WikIic@rmIm
http://vmwareworkstation.blogcindario.com/2007/09/00001-historia-de-
vmware.html
http://linux.bankhacker.com/software/VMWare+Workstation+3.0
http://www.aprendervmware.educaleft.com
http://www.vmware.com/support/pubs/ws_pubs.html
http://www.vmware.com/support/ws45/doc/releasenotes_ws45.html
http://www.vmware.com/support/ws4/doc/releasenotes_ws4.html
http://es.wikipedia.org/wiki/VMware
También podría gustarte
- Cursos Ifbb - Realizacion PDFDocumento1 páginaCursos Ifbb - Realizacion PDFFernando Bogas0% (1)
- Practica-LAB - VOLATILITY-2018 - ESTDocumento2 páginasPractica-LAB - VOLATILITY-2018 - ESTguidoAún no hay calificaciones
- Instalación y Administración Básica de Windows Server 2012Documento40 páginasInstalación y Administración Básica de Windows Server 2012samramixAún no hay calificaciones
- Manual de Instalacion Oracle 11g r2Documento42 páginasManual de Instalacion Oracle 11g r2Querubina Barillas100% (1)
- Framework ExpressDocumento5 páginasFramework ExpressJulio RamírezAún no hay calificaciones
- Eje 3 Ciberseguridad y Ciberdefensa PDFDocumento12 páginasEje 3 Ciberseguridad y Ciberdefensa PDFAlexander Padilla SanchezAún no hay calificaciones
- Tabla Comparativa Sobre Servidores BladeDocumento9 páginasTabla Comparativa Sobre Servidores BladefrankgiraldofabianAún no hay calificaciones
- Manual de SQL Server 2008 OkeyDocumento131 páginasManual de SQL Server 2008 Okeynetos86xAún no hay calificaciones
- Instalacion SQL Server 2017 V1 Opt PDFDocumento114 páginasInstalacion SQL Server 2017 V1 Opt PDFImportacionesPuquiAún no hay calificaciones
- Transact SQL SQL Server 2016Documento1 páginaTransact SQL SQL Server 2016Piero Ojeda RosalesAún no hay calificaciones
- Guia Oracle 2019Documento68 páginasGuia Oracle 2019Christiam Alejandro Niño PeñaAún no hay calificaciones
- Acceso A Datos Mediante PHP y MySQLDocumento16 páginasAcceso A Datos Mediante PHP y MySQLFranklin VelasquezAún no hay calificaciones
- Ejercicio de Practica Mod 3Documento8 páginasEjercicio de Practica Mod 3GISELLE TATIANA BUSTACARA ARIASAún no hay calificaciones
- Vsphere Esxi Vcenter Server 701 Monitoring Performance GuideDocumento235 páginasVsphere Esxi Vcenter Server 701 Monitoring Performance GuideJose Antonio Morales VargasAún no hay calificaciones
- Curso Admin OracleDocumento142 páginasCurso Admin OracleLuis De Gracia100% (3)
- Guía DBA para La Resolución de Problemas de Rendimiento de SQL Server Parte 2Documento9 páginasGuía DBA para La Resolución de Problemas de Rendimiento de SQL Server Parte 2eserranosAún no hay calificaciones
- Docker Desktop para Wind.Documento13 páginasDocker Desktop para Wind.romel azuajeAún no hay calificaciones
- Guia Instalacion Oracle Linux RACDocumento19 páginasGuia Instalacion Oracle Linux RACEdson Schiffer StarrkAún no hay calificaciones
- Escenarios FirewallDocumento129 páginasEscenarios Firewallreos1011Aún no hay calificaciones
- VagrantDocumento11 páginasVagrantbriofonsAún no hay calificaciones
- Manual de Instalación de SQL Server 2012Documento22 páginasManual de Instalación de SQL Server 2012daniiel1230% (1)
- Sybase IQ - Buenas PrácticasDocumento88 páginasSybase IQ - Buenas Prácticasal990858Aún no hay calificaciones
- Manual SquidDocumento14 páginasManual SquidAna SantanaAún no hay calificaciones
- Manual de Servidores CentOSDocumento43 páginasManual de Servidores CentOSperalta212100% (1)
- Instalación Wildfly Centos-7 PDFDocumento12 páginasInstalación Wildfly Centos-7 PDFLando Muñoz SanchezAún no hay calificaciones
- Know AnsibleDocumento55 páginasKnow AnsibleJuan Pablo Vargas AcostaAún no hay calificaciones
- Curso de Curso de Docker PDFDocumento6 páginasCurso de Curso de Docker PDFCristian SalicoAún no hay calificaciones
- Guia de Estudio VmwareDocumento3 páginasGuia de Estudio VmwareVientos del AndeAún no hay calificaciones
- Tutorial JaxbDocumento79 páginasTutorial Jaxbdsalvare100% (1)
- Ejercicios CSSDocumento10 páginasEjercicios CSSyeskitas1Aún no hay calificaciones
- Sistema Operativo CiscoDocumento45 páginasSistema Operativo CiscoMilenaFernàndez100% (2)
- Manual LDAP v01 PDFDocumento55 páginasManual LDAP v01 PDFmjvelasquezrAún no hay calificaciones
- Pasos para Instalación SQL Server 2019 en WindowsDocumento10 páginasPasos para Instalación SQL Server 2019 en Windowsmariobravo4Aún no hay calificaciones
- Instalacion BBDD 12c Weblogic 12 y Forms & Reports 12cDocumento26 páginasInstalacion BBDD 12c Weblogic 12 y Forms & Reports 12cJuan José González MartinAún no hay calificaciones
- Virtualizacion Con VmWareDocumento356 páginasVirtualizacion Con VmWareSergey Sumskoy100% (9)
- Analisis de DatosDocumento14 páginasAnalisis de DatosAnthony Alexander Alarcón MorenoAún no hay calificaciones
- Transact-SQL - SQL Server 2016Documento3 páginasTransact-SQL - SQL Server 2016EUJ2011Aún no hay calificaciones
- Curso JSF Hibernate Spring Ireport PostgreSQLDocumento4 páginasCurso JSF Hibernate Spring Ireport PostgreSQLEduardo Martin VegaAún no hay calificaciones
- Manual JBoss FinalDocumento74 páginasManual JBoss FinalChristian Suil Olavarría100% (2)
- Active DirectoryDocumento4 páginasActive DirectoryElianAún no hay calificaciones
- Docker URJC PDFDocumento83 páginasDocker URJC PDFOscar Oscar100% (1)
- Acelerar LinuxmintDocumento5 páginasAcelerar LinuxmintWILLIAM A. FERRIN Z.Aún no hay calificaciones
- Introduccion BEA WebLogicDocumento20 páginasIntroduccion BEA WebLogicfelicu100% (2)
- RubyDocumento17 páginasRubyMariat Trujillo100% (1)
- DESAWEB Tema01 Apuntes v1Documento12 páginasDESAWEB Tema01 Apuntes v1Eduardo Carretero SuárezAún no hay calificaciones
- OnlineitbDocumento11 páginasOnlineitbANTHONY JAVIER YAGUAL MORALESAún no hay calificaciones
- Tema 4Documento71 páginasTema 4Jesús López LópezAún no hay calificaciones
- Tema 2Documento34 páginasTema 2Christian AlejandroAún no hay calificaciones
- VirtualizacionDocumento22 páginasVirtualizacionjanocleoAún no hay calificaciones
- Virtual BOXDocumento9 páginasVirtual BOXJuan KaAún no hay calificaciones
- Vitual BoxDocumento15 páginasVitual BoxDena Suarez TabordaAún no hay calificaciones
- Informe Maquinas VirtualesDocumento9 páginasInforme Maquinas VirtualesJhon Bilmer Zarate FloresAún no hay calificaciones
- Maquina Virtual Ubuntu InstalacionDocumento17 páginasMaquina Virtual Ubuntu InstalacionIvanAún no hay calificaciones
- Maquina Virtual1Documento23 páginasMaquina Virtual1Vaneyvale musicAún no hay calificaciones
- Máquinas VirtualesDocumento4 páginasMáquinas Virtualesadrian mederoAún no hay calificaciones
- Guia Paso A Paso RedhatDocumento19 páginasGuia Paso A Paso RedhatSonrisas de HospitalAún no hay calificaciones
- Tema 2Documento19 páginasTema 2lander131994Aún no hay calificaciones
- IntroducciónDocumento7 páginasIntroducciónGabriel Ramos CatariAún no hay calificaciones
- Virtualizacion ExposicionDocumento80 páginasVirtualizacion ExposicionCesar SandoAún no hay calificaciones
- Vmware VsphereDocumento7 páginasVmware VsphereRonaldo Cuevas LaraAún no hay calificaciones
- Maquinas VirtualesDocumento4 páginasMaquinas VirtualesZannAún no hay calificaciones
- Investigación Software de VirtualizaciónDocumento5 páginasInvestigación Software de VirtualizaciónDioney SanchezAún no hay calificaciones
- Diego Perez - 6º ISC - Software de VirtualizacionDocumento11 páginasDiego Perez - 6º ISC - Software de VirtualizacionDiego Gabriel Pérez LópezAún no hay calificaciones
- Kanban CadencesDocumento2 páginasKanban CadencesFernando BogasAún no hay calificaciones
- Proyecto Hoja Padronal - HojapadronalDocumento2 páginasProyecto Hoja Padronal - HojapadronalFernando BogasAún no hay calificaciones
- Hoja Padronal Programado2Documento2 páginasHoja Padronal Programado2Fernando BogasAún no hay calificaciones
- Examenes CCNA 2Documento132 páginasExamenes CCNA 2Sergio Rivas Martínez100% (2)
- Mod1 Lab1 PDFDocumento35 páginasMod1 Lab1 PDFJuan Eduardo Garcia GarciaAún no hay calificaciones
- Best Practice Overcommitment VMwareDocumento13 páginasBest Practice Overcommitment VMwarelajandroAún no hay calificaciones
- Guia de ConfigIBM PDFDocumento66 páginasGuia de ConfigIBM PDFNorlan JoinerAún no hay calificaciones
- Los Principales Fabricantes enDocumento3 páginasLos Principales Fabricantes enIvan GarridoAún no hay calificaciones
- Administrador de Servidores PDFDocumento357 páginasAdministrador de Servidores PDFEnrique GárateAún no hay calificaciones
- Convertir Máquina Física A Virtual VMware ESXi, Convertir XenServer A VMware Imprimible Proyecto AjpdSoftDocumento16 páginasConvertir Máquina Física A Virtual VMware ESXi, Convertir XenServer A VMware Imprimible Proyecto AjpdSoftPablo Andres Salazar AguilaAún no hay calificaciones
- Politicas Aplicadas en Las Maquinas Virtuales2Documento11 páginasPoliticas Aplicadas en Las Maquinas Virtuales2Adrian YesirAún no hay calificaciones
- LEAMEDocumento54 páginasLEAMEfasgafdgsfdgsfdgafdAún no hay calificaciones
- Ensayo Sobre VirtualizaciónDocumento3 páginasEnsayo Sobre VirtualizaciónDanny Gianmarco Duarte0% (1)
- h18143 Dell Emc Powerstore Family Spec SheetDocumento8 páginash18143 Dell Emc Powerstore Family Spec SheetDidier Samir GuillenAún no hay calificaciones
- PDF. Sistemas Informáticos. Tema 4Documento15 páginasPDF. Sistemas Informáticos. Tema 4arodrodsAún no hay calificaciones
- Plan de Contingencia Basado en Alta Disponibilidad y VirtualizaciónDocumento13 páginasPlan de Contingencia Basado en Alta Disponibilidad y VirtualizaciónEl Librero RecolectorAún no hay calificaciones
- Novedades de Smallworld 5Documento7 páginasNovedades de Smallworld 5Eduard BastidasAún no hay calificaciones
- Reporte Experiencia en La Instalación de Plataformas de SoftwareDocumento20 páginasReporte Experiencia en La Instalación de Plataformas de SoftwareJorge Armando GuerraAún no hay calificaciones
- PfsenseDocumento204 páginasPfsenseJose Manuel PelucheAún no hay calificaciones
- 1.1.5 Lab - Installing The Virtual MachinesDocumento14 páginas1.1.5 Lab - Installing The Virtual Machinesjhon alexander yasno saenzAún no hay calificaciones
- Proyecto para La Integracion de Elastix y Pfsense en ServipriDocumento5 páginasProyecto para La Integracion de Elastix y Pfsense en ServiprironaldAún no hay calificaciones
- VMware - Instalación y Configuración FreeNASDocumento12 páginasVMware - Instalación y Configuración FreeNASPaul MontesAún no hay calificaciones
- Crear Un Entorno de Laboratorio Con FortigateDocumento5 páginasCrear Un Entorno de Laboratorio Con FortigatejpalcarazmAún no hay calificaciones
- Procedimiento Migración A XenServerDocumento12 páginasProcedimiento Migración A XenServerJose Pinell GarciaAún no hay calificaciones
- ¿Cómo Instalar Un Sistema Hiperconvergente Hpe Hc-250Documento6 páginas¿Cómo Instalar Un Sistema Hiperconvergente Hpe Hc-250Edgar SanchezAún no hay calificaciones
- Recomendaciones para TeletrabajoDocumento80 páginasRecomendaciones para TeletrabajoRamon MoralesAún no hay calificaciones
- Instalacion de Centos 7 en VmwareDocumento25 páginasInstalacion de Centos 7 en VmwareAna BuenoAún no hay calificaciones
- VMware V Sphere 5Documento26 páginasVMware V Sphere 5OumarToureAún no hay calificaciones
- Lab07 Implementando Directivas de Grupo (1.2)Documento14 páginasLab07 Implementando Directivas de Grupo (1.2)AngelaVidalAlvizAún no hay calificaciones
- Maquina Virtual1Documento23 páginasMaquina Virtual1Vaneyvale musicAún no hay calificaciones
- Instalacion de Freebsd 10 en VirtualboxDocumento25 páginasInstalacion de Freebsd 10 en VirtualboxDenis Parra100% (1)