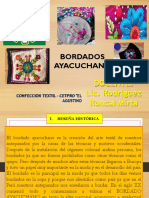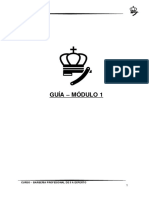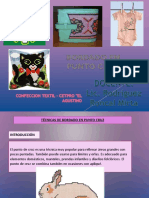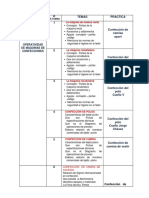Documentos de Académico
Documentos de Profesional
Documentos de Cultura
Manual U2 Com3
Manual U2 Com3
Cargado por
JohnGS19Título original
Derechos de autor
Formatos disponibles
Compartir este documento
Compartir o incrustar documentos
¿Le pareció útil este documento?
¿Este contenido es inapropiado?
Denunciar este documentoCopyright:
Formatos disponibles
Manual U2 Com3
Manual U2 Com3
Cargado por
JohnGS19Copyright:
Formatos disponibles
C
C
O
O
M
M
P
P
U
U
T
T
A
A
C
C
I
I
N
N
E
E
I
I
N
N
F
F
O
O
R
R
M
M
T
T
I
I
C
C
A
A
I
I
I
I
I
I
[GuadelParticipante]
T T c cn ni ic co o N Ni iv ve el l O Op pe er ra at ti iv vo o
S Se en na at ti i v vi ir rt tu u@ @l l
Captulo VI: Crear, definir y aplicar referencias de celdas
SENATI Virtual 2
COMPUTACIN E INFORMTICA III
Gua del Participante
Material auto instructivo, destinado a la capacitacin del SENATI a nivel
nacional.
SEGUNDA EDICIN
Marzo 2011
Todos los derechos reservados. Esta publicacin no puede ser
reproducida total ni parcialmente, sin previa autorizacin del
SENATI.
Servicio Nacional de Adiestramiento en Trabajo
Industrial - SENATI
Panamericana Norte Km 15,200, Independencia Lima
Per.
Telfono: (0051-1) 533-4503
E mail: campusvirtual@senati.edu.pe
Marzo de 2011
Captulo VI: Crear, definir y aplicar referencias de celdas
SENATI Virtual 3
E ES ST TR RU UC CT TU UR RA A D DE EL L M M D DU UL LO O
C CO OM MP PU UT TA AC CI I N N E E I IN NF FO OR RM M T TI IC CA A I II II I
ESTRUCTURA DEL MDULO
UNIDAD
TEMTICA 01: INTRODUCCIN A MICROSOFT EXCEL 2007
Introduccin a Microsoft Excel 2007
Edicin de celdas
Formato de celdas
CREACIN DE FRMULAS
Creacin de frmulas
Crear, definir y aplicar referencias a celdas
UNIDAD
TEMTICA 02: FUNCIONES GRFICOS ESTADSTICOS
Aplicar funciones matemticas y estadsticas
Aplicar funciones lgicas
GRFICOS E IMPRESIN
Definir y crear grficos estadsticos
Impresin de Hojas de Clculo
Captulo VI: Crear, definir y aplicar referencias de celdas
SENATI Virtual 4
N ND DI IC CE E G GE EN NE ER RA AL L
Funciones..........................................................................................................6
DEFINICIN DE FUNCIN ............................................................................................................. 7
Argumentos ......................................................................................................................... 7
Estructura ............................................................................................................................ 7
FUNCIONES ELEMENTALES ......................................................................................................... 8
ESCRIBIR FUNCIONES CON EL CUADRO DE DILOGO PEGAR FUNCIN ............................................ 9
Funcioneslgicas,deinformacinycondicionales........................15
FUNCIONES LGICAS ................................................................................................................ 16
FUNCIONES DE INFORMACIN ................................................................................................... 18
FUNCIONES CONDICIONALES ..................................................................................................... 19
ANIDAR FUNCIONES SI ............................................................................................................. 22
Grficos............................................................................................................25
INTRODUCCIN ........................................................................................................................ 26
CREAR GRFICOS USANDO EL ASISTENTE PARA GRFICOS ......................................................... 26
PARTES DE UN GRFICO .......................................................................................................... 29
CMO CREAR UN GRFICO? ................................................................................................... 29
CREACIN DEL GRFICO ........................................................................................................... 30
PRIMER PASO: TIPO DE GRFICO .............................................................................................. 30
SEGUNDO PASO: DATOS DE ORIGEN ........................................................................................ 31
TERCER PASO: OPCIONES DEL GRFICO ................................................................................... 31
A) TTULOS: ......................................................................................................................... 31
B) EJE: ............................................................................................................................... 32
C) LNEAS DE DIVISIN: ........................................................................................................ 32
D) LEYENDA: ....................................................................................................................... 33
E) ETIQUETAS DE DATOS: ..................................................................................................... 34
F) TABLA DE DATOS: ............................................................................................................ 35
CUARTO PASO: UBICACIN DEL GRFICO .................................................................................. 35
DAR FORMATO A UN GRFICO ................................................................................................... 36
CAMBIAR EL TIPO GRFICO ....................................................................................................... 37
Impresin.......................................................................................................38
CONFIGURAR LA HOJ A DE CLCULO ........................................................................................... 39
Seccin Configurar Pgina ............................................................................................... 39
Orientacin del papel ........................................................................................................ 40
Orientacin del papel ........................................................................................................ 40
Ajuste de escala ................................................................................................................ 40
Encabezado y pie de pgina ............................................................................................. 41
IMPRESIN .............................................................................................................................. 44
Vista Preliminar ................................................................................................................. 45
Botn de Office .................................................................................................................. 45
Barra de Herramientas de Acceso rpido ......................................................................... 46
Impresin Rpida .............................................................................................................. 47
Configurar Impresin ......................................................................................................... 48
Intervalo de pginas a imprimir ......................................................................................... 49
Captulo VI: Crear, definir y aplicar referencias de celdas
SENATI Virtual 5
Objetos a imprimir ............................................................................................................. 49
Nmero de copias ............................................................................................................. 50
APLICANDO LO APRENDIDO............................................................................51
AUTOEVALUACIN...........................................................................................52
FORO..................................................................................................................53
GLOSARIO Y BIBLIOGRAFIA.................................................................54
s celdas deseadas manteniendo pulsado el botn izquierdo del mouse.
Captulo VII: Funciones
SENATI Virtual 6
Captulo 7
Funciones
Objetivos del Captulo:
Reconocer qu es una funcin y su estructura.
Identificar las diferentes categoras de funciones a las
que pertenecen las funciones.
Utilizar las funciones bsicas en la construccin de
aplicaciones elementales.
En este captulo trataremos:
Definicin de funcin
Funciones elementales
Escribir funciones con el cuadro de dilogo Pegar funcin
Captulo VII: Funciones
SENATI Virtual 7
Definicin de funcin
Las funciones son frmulas predefinidas que ejecutan clculos utilizando valores
especficos, denominados Argumentos, en un orden determinado o estructura. Por
ejemplo, la funcin SUMA agrega valores o rangos de celdas y la funcin MAX calcula
el valor mximo de un rango de celdas.
Argumentos
Los argumentos pueden ser nmeros, texto, valores lgicos como
VERDADERO o FALSO, matrices, valores de error como #N/A o
referencias de celda. El argumento que se designe deber generar un valor
vlido para el mismo. Los argumentos pueden ser tambin constantes,
frmulas u otras funciones.
Estructura
La estructura de una funcin comienza por el Nombre de la funcin, seguido
de un parntesis de apertura, los Argumentos de la funcin separados por
comas y un parntesis de cierre. Cada vez que se inicia una funcin se debe
escribir el signo igual (=) delante del nombre de la funcin. A medida que se
cree una frmula que contenga una funcin, la paleta de frmulas facilitar
ayuda.
Estructura de una Funcin
Nota: Puede ser coma o punto y coma la separacin de los
Argumentos dependiendo de la configuracin regional
Signo igual
Nombre de la Funcin
Argumentos
Las comas separan Argumentos
Los parntesis abren y cierran argumentos
Captulo VII: Funciones
SENATI Virtual 8
Funciones elementales
Para explicar las funciones elementales tenga en cuenta el siguiente ejemplo, que le
servir para entender cul es la finalidad de dichas funciones.
Tenemos el siguiente Cronograma de Actividades desarrollado dentro de una
empresa.
Nota: Para crear otros ejemplos pasar a la hoja2
En la siguiente tabla se explica el detalle de las funciones bsicas de Excel.
Funcin Sintaxis Descripcin
SUMA SUMA(nmero1;nmero2; ...) Suma todos los nmeros de un rango
Pregunta Cul es el total Global de actividades en la semana?
Apliquemos: Nos ubicamos en la Celda G6 y escribimos
Captulo VII: Funciones
SENATI Virtual 9
Podemos notar que al colocar la palabra suma que muestra de forma inmediata los
diferentes tipos de funciones relacionados a suma. Del mismo modo se muestra al
ubicarse en la funcin a elegir la definicin de la misma. Abrimos el parntesis para
definir los argumentos (de celda o de rango) y sealamos la celda B6 con un clic y sin
soltar sealamos hasta la celda F6. Luego cerramos el parntesis. Podemos notar
que se muestra de la siguiente forma =SUMA(B6:F6). Al pulsar la tecla ENTER
y se muestra el resultado que es 19.
Otros Ejemplos de SUMA:
=SUMA(3, 2) es igual a 5
=SUMA("3", 2, VERDADERO) es igual a 6, ya que los valores de texto se traducen a
nmeros y el valor lgico VERDADERO se traduce como 1.
A diferencia del ejemplo anterior, si A1 contiene "3" y B1 contiene VERDADERO,
entonces:
=SUMA(A1, B1, 2) es igual a 2, ya que las referencias a valores no numricos de las
referencias no se traducen.
Funcin Sintaxis Descripcin
PROMEDIO PROMEDIO(nmero1,nmero2; ...) Devuelve el promedio (media
aritmtica) de los argumentos.
Pregunta: Cul es el promedio de actividades desarrolladas durante la semana?
Apliquemos: Nos ubicamos en la Celda H6 y escribimos
Podemos notar que al escribir la funcin y definir los argumentos, se presenta una
pequea etiqueta que nos permite saber la forma como definir los argumentos. Una
vez definidos cerramos el parntesis y pulsamos la tecla ENTER y se muestra el
resultado que es 4.75
Otros ejemplos de funcin PROMEDIO
S A1:A5 se denomina Puntos y contiene los nmeros 10, 7, 9, 27 y 2:
=PROMEDIO(A1:A5) es igual a 11
=PROMEDIO(Puntos) es igual a 11
=PROMEDIO(A1:A5; 5) es igual a 10
Escribir funciones con el cuadro de dilogo Pegar funcin
En Excel al igual que sus antecesores tiene un asistente para pegar funciones. Que
ayuda a colocar funciones y valores adecuados, guiando paso por paso para la
creacin de una frmula.
Captulo VII: Funciones
SENATI Virtual 10
Considerando el ejemplo anterior nos ubicamos en la celda B13.para este caso
vamos a usar la funcin
Funcin Sintaxis Descripcin
CONTAR CONTAR(nmero1,nmero2; ...) Cuenta el nmero de celdas de un
rango que contiene nmeros.
Pregunta: Cuntas actividades se realizaron en el da?
Apliquemos: Nos ubicamos en la Celda B13 y pulsamos en la barra de men la
opcin formulas y elegimos el icono fx (insertar funcin).
A continuacin se presentar en la pantalla la siguiente ventana:
De dicha ventana se selecciona una categora, ejemplo Estadsticas, de la lista o
seleccionar categora.
Captulo VII: Funciones
SENATI Virtual 11
A continuacin, una funcin, ejemplo CONTAR, de la lista seleccionar una funcin
y haga clic en Aceptar, se presenta el siguiente cuadro de dilogo:
Seleccione el rango ya sea escribindolo dentro de esta ventana o con el clic de
arrastre dentro de la hoja de clculo y finalmente dar clic en aceptar. El resultado
mostrado es 5.
Captulo VII: Funciones
SENATI Virtual 12
Otros ejemplos de funcin CONTAR.
(1) Suponga que el siguiente rango A1:A7 contiene en orden los siguientes valores.
12/05/99, 8,SENATI, #DIV/0, VACIO,23, PNI
=CONTAR(A1:A7) es igual a 3
=CONTAR(A4:A7) es igual a 1
=CONTAR(A1:A7, 2) es igual a 4
Nota. Vaco significa celda en blanco
Funcin Sintaxis Descripcin
MIN MIN(nmero1,nmero2; ...) Devuelve el valor mnimo de un
conjunto de valores.
Existen otros procedimientos para pegar funciones
Usando Procedimiento
Un men
Haga clic comando ... del men Formulas
El Teclado Presionamos simultneamente <Mayus >+<F3>
El ratn
en la barra de herramientas Damos clic sobre el icono
Pregunta: Cul es la actividad mnima realizada?
Apliquemos: Nos ubicamos en la Celda B14 y pulsamos el icono
Captulo VII: Funciones
SENATI Virtual 13
Pulsamos el botn Aceptar y seleccionamos el rango que es de B6 hasta B11 como
se muestra en el cuadro. Al pulsar el botn Aceptar del cuadro Argumentos de la
Funcin se mostrar la respuesta que es 1.
Otros ejemplos de funcin MIN.
Si A1:A5 contiene los nmeros 10, 7, 9, 27 y 2, entonces:
=MIN(A1:A5) es igual a 2
=MIN(A1:A5;1) es igual a 1
Funcin Sintaxis Descripcin
MAX MAX(nmero1,nmero2; ...) Devuelve el valor mximo de un
conjunto de valores.
Pregunta: Cul es la actividad mxima realizada?
Apliquemos: Nos ubicamos en la Celda B15 y pulsamos simultneamente las teclas
<Mayus >+ <F3>. Seleccionamos la funcin Max de la categora Estadsticas y
sealamos el rango que es de B6;B11 como se muestra en el siguiente cuadro. Al
pulsar el botn aceptar nos muestra como resultado 8.
Captulo VII: Funciones
SENATI Virtual 14
Otros ejemplos de funcin MAX.
Si A1:A5 contiene los nmeros 10, 7, 9, 27 y 2, entonces:
=MAX(A1:A5) es igual a 27
=MAX(A1:A5,30) es igual a 30
Funcin Sintaxis Descripcin
CONTARA Sintaxis CONTARA(Valor1,Valor2 ...)
Cuenta el nmero de celdas que no
estn vacas. Y que dentro de ella
existan informacin : valores o textos
dentro de una lista de argumentos..
Ejemplos: Utilizar el ejemplo anterior
=CONTARA(A6:A11) es igual a 6
=CONTARA(B6:B11) es igual a 6
=CONTARA(C6:C11) es igual a 5
Captulo VII: Funciones
SENATI Virtual 15
Captulo 8
Funciones lgicas, de
informacin y condicionales
Objetivos del Captulo:
Reconocer los diferentes tipos de funciones lgicas y su
funcionamiento con el uso de las tablas lgicas.
Utilizar las funciones de informacin y su estructura
lgica para el manejo de aplicaciones.
Reconocer la funcin condicional SI (simple y anidada),
su estructura en la toma de decisiones.
En este captulo trataremos:
Funciones lgicas
Funciones de informacin
Funciones condicionales
Captulo VIII: Funciones Lgicas, de informacin y condicionales
SENATI Virtual 16
Anidar funciones SI
Funcion
compra el libro de Excel que no es
continuacin se detalla las funciones lgicas bsicas tales como O, Y, NO.
es lgicas
Las funciones lgicas son importantes porque a travs de una expresin se pueden
evaluar datos o valores que permitan responder a muchas interrogantes. Por ejemplo
Cuntos alumnos aprobaron en un curso con una nota mayor igual a 15 y menor
igual a 20?, Cuntos alumnos, calificaron, si aprobaron el Examen Semestral el
Examen Ocupacional con notas mayor a 15 y ,menores a 20?, Cuntos alumnos
calificaron si aprobaron la Tecnologa y Cursos Complementarios con notas mayor a
15 y menores a 20?. Constantemente nos hacemos preguntas o damos alguna orden;
de la siguiente manera: Compra el libro de Word o
igual a decir compra el libro de Word y el de Excel.
A
Funcin Sintaxis Descripcin
O O(valor_lgico1,valor_lgico2, ...)
todos los
argumentos son FALSO.
Devolver VERDADERO si alguno
de los argumentos es VERDADERO;
devolver FALSO si
Para trabajar con esta funcin es necesario utilizar la denominada tabla Lgica O.
expresin1 Expresin2 =O(expresion1, Expresion2)
V
V
F
F F
V
F
V
V
V
V
F
Ejemplo: Se tienen las calificaciones de los alumnos de Computo2 y Computo3 que
han llevado los cursos de Word o Excel. Determinar si han aprobado uno de los
cursos.
Apliquemos: Nos ubicamos en la Celda E8 y escribimos: =O(C8>10.4,D8>10.4). La
respuesta es Verdadero, debido a que Torres Vega J uan tiene 15 en Word y 16 en
Excel; si se aplica esta formula en los dos casos las expresiones son Verdaderas.
Captulo VIII: Funciones Lgicas, de informacin y condicionales
SENATI Virtual 17
Otros ejemplos de funcin O
=O(VERDADERO) es igual a VERDADERO
=O(1+1=1,2+2=5) es igual a FALSO
Si el rango A1:A3 contiene los valores VERDADERO, FALSO y VERDADERO,
entonces:
=O(A1:A3) es igual a VERDADERO
Funcin Sintaxis Descripcin
Devuelve VERDADERO si todos los argumentos
son VERDADERO; devuelve FALSO si uno o
ms argumentos son FALSO
Y(valor_lgico1,valor_lgico2, ...) Y
Para trabajar con esta funcin es necesario utilizar la denominada tabla Lgica O.
Expresin2
expresin1 =Y(expresion1, Expresion2)
V V V
V F F
F V F
F F F
Ejemplo: Se tienen las calificaciones de Tecnologa y Formacin Prctica de los
alumnos de Aprendizaje Dual determinar si el alumno puede pasar a su examen
semestral. Recordemos que debe estar aprobado en Tecnologa y Formacin
Prctica.
Apliquemos: Nos ubicamos en la Celda E8 y escribimos: =Y(C8>10.4,D8>10.4). La
respuesta es FALSO, debido a que Torres Vega J uan tiene 15 en Tecnologa pero
desaprob con 6 en Practicas; si se aplica esta frmula en el caso de la expresin1 es
Verdadero y en la expresin2 es Falso es por ello que la respuesta es Falso.
Captulo VIII: Funciones Lgicas, de informacin y condicionales
SENATI Virtual 18
Otros ejemplos de funcin Y
=Y(VERDADERO, VERDADERO) es igual a VERDADERO
=Y(VERDADERO, FALSO) es igual a FALSO
=Y(2+2=4, 2+3=5) es igual a VERDADERO
Si B4 contiene 50, entonces
=SI(Y(1<B4, B4<100), B4, "El valor queda fuera del rango") es igual a 5
Funcin Sintaxis Descripcin
Invierte el valor lgico del argumento. Use NO cuando desee
asegurarse de que un valor no sea igual a otro valor especfico
NO(valor_lgico) NO
Para trabajar con esta funcin es necesario utilizar la denominada tabla Lgica NO.
expresin1 =NO(expresion1)
V F
F V
Ejemplos de funcin NO
=NO( FALSO) es igual a VERDADERO
=NO( 1+1=2) es igual a FALSO
Funciones de informacin
Utilice una funcin de informacin para determinar el tipo de datos almacenados en
una celda. Las funciones de informacin incluyen un grupo de funciones de la hoja de
clculo conocidas como las funciones ES y devuelven el valor VERDADERO si la
celda cumple una condicin.
Captulo VIII: Funciones Lgicas, de informacin y condicionales
SENATI Virtual 19
Funcin Sintaxis Descripcin
Devuelve el valor lgico VERDADERO si valor es
una referencia a una celda vaca, de lo contrario
devuelve FALSO
ESBLANCO ESBLANCO(valor)
Cuenta el nmero de celdas en blanco dentro de
un rango.
CONTAR.BLANCO CONTAR.BLANCO(rango)
Por ejemplo se tiene una lista de Actividades se desea saber cuntas actividades no
se han desarrollado es decir que estn en blanco?.
Pregunta Cuntas actividades no se han desarrollado durante el primer trimestre?.
Apliquemos: Escribimos =CONTAR.BLANCO(B6:B12), en la celda B14 y resultaran
3 celdas con espacios en blanco. Podemos concluir que en Alineacion y balanceo,
Suspensiones y Mantenimiento en general le faltan valores.
Funciones condicionales
Estas funciones son importantes porque le permite aprender a crear expresiones
lgicas utilizando condiciones. Adems crear funciones anidadas en otras palabras
funciones dentro de otras funciones.
Las funciones ms conocidas son:
Funcin Descripcin Sintaxis
Cuenta las celdas, dentro del rango, que no estn en
blanco y que cumplen con el criterio especificado.
CONTAR.SI CONTAR.SI(rango;criterio)
Pregunta_1: Cuntas atenciones mayores a 50 existen?
Respuesta_1: En la celda B15, se escribe la siguiente la frmula es
=CONTAR.SI(B6:B12,">50"), el resultado es 1
Captulo VIII: Funciones Lgicas, de informacin y condicionales
SENATI Virtual 20
Pregunta_2: Cuntas atenciones menores iguales a 50 existen?
Respuesta_2: En la celda B16, se escribe la siguiente la frmula es
=CONTAR.SI(B6:B12,"<=50"), el resultado es 3
Otros Ejemplos de funcin CONTAR.SI
Supongamos que el rango A3:A6 contiene "manzanas", "naranjas", "melocotones" y
"manzanas" respectivamente.
=CONTAR.SI(A3:A6,"manzanas") es igual a 2
Supongamos que el rango B3:B6 contiene 32; 54; 75 y 86 respectivamente
=CONTAR.SI(B3:B6,">55") es igual a 2
Funcin Sintaxis Descripcin
SUMAR.SI SUMAR.SI(rango;criterio;rango_suma) Suma las celdas en el rango que coincide con
el argumento criterio
Pregunta_1: Cunto es el total de atenciones (suma) mayores a 50 existen?
Respuesta_1: En la celda B17, se escribe la siguiente la frmula es
=SUMAR.SI(B6:B12,">50"), el resultado es 1
Pregunta_2: Cunto es el total de atenciones (suma) menores o iguales a 50
existen?
Respuesta_2: En la celda B18, se escribe la siguiente la frmula es
=SUMAR.SI(B6:B12,"<=50"), el resultado es 3
Captulo VIII: Funciones Lgicas, de informacin y condicionales
SENATI Virtual 21
Otros ejemplos de funcin SUMAR.SI.
Supongamos que el rango A1:A4 contiene los siguientes valores de propiedad para
cuatro casas: 100,000; 200,000; 300,000 y 400.000 respectivamente. El rango B1:B4
contiene las siguientes comisiones de venta correspondientes a estos valores de
propiedad: 7,000; 14,000, 21,000 y 28,000
=SUMAR.SI(A1:A4,">160000",B1:B4) es igual a 63,000.
FUNCIN SI
La funcin condicional en Excel es la funcin SI. Esta funcin devuelve un valor si la
condicin especificada es VERDADERO y otro valor si dicho argumento es FALSO.
Su sintaxis es la siguiente:
SI(prueba_lgica, valor_si_verdadero, valor_si_falso)
En esta sintaxis: prueba_lgica es una expresin que contiene la celda, el operador
y el valor o constante que se va a comparar y que puede tomar el valor Verdadero o
Falso, valor_si_verdadero es la expresin que realiza la funcin si la prueba_lgica
es Verdadero y valor_si_falso es la expresin que realiza la funcin si la
prueba_lgica devuelve el valor Falso. Es importante sealar que la misma funcin
puede devolver distintos valores dependiendo del resultado en la expresin lgica.
Captulo VIII: Funciones Lgicas, de informacin y condicionales
SENATI Virtual 22
Para explicar esta funcin Si y sus anidamientos, se tendr como base el siguiente
ejemplo:
Un Instructor desea tener un cuadro con dos tipos de calificativos. El primero de ellos
(CALIFICATIVO_1) mostrara, si esta aprobado desaprobado. El segundo
(BONIFICACION DE NOTAS) se regir en aumentar 2 puntos en el promedio a los
alumnos cuyo promedio sea inferior a 12
Ejemplo_1:: Si se desea mostrar el calificativo de aprobado o desaprobado, en la
celda G8, la frmula aplicada debe ser: =Si(F8>=10.5,Aprobado,Desaprobado)
Ejemplo_2:: Si se desea mostrar la Bonificacin de Notas aumentando 2 puntos en el
promedio, en la celda H8, la frmula aplicada debe ser: =SI(F8<13,F8+2,F8). Si
cumple la condicin se aumenta 2 puntos, si no cumple presenta el mismo contenido
pues no cumpli con la condicin
En una hoja presupuestaria, la celda A10 contiene una frmula para calcular el
presupuesto actual. Si el resultado de la frmula de A10 es igual o menor que 100, la
siguiente funcin mostrar "Dentro de presupuesto". De lo contrario, la funcin
mostrar "Presupuesto excedido".
SI(A10<=100;"Dentro de presupuesto","Presupuesto excedido")
Anidar funciones SI
En algunos casos, se tendr que utilizar una funcin como uno de los argumentos
de otra funcin. Por ejemplo, se pide obtener el calificativo2 para la relacin de
alumnos anterior, segn el siguiente cuadro:
Si el Promedio es Calificativo
Bueno Mayor Igual a 15
Regular De 10.6 a 14.9
Malo De 0 a 10.5
Captulo VIII: Funciones Lgicas, de informacin y condicionales
SENATI Virtual 23
Para obtener el Calificativo2 se debe realizar los siguientes pasos:
1. Se selecciona la celda H8 y luego haga clic en botn f
x
de la barra de
herramientas, luego seleccione la Categora Lgicas y la funcin SI. Tal
como se muestra a continuacin:
2. Clic en aceptar de la ventana Insertar funcin.
3. En la caja de texto Prueba_Lgica digitamos: F8>=15.00.
4. Luego, clic en el cuadro en blanco Valor_si_verdadero y se digita Bueno.
5. Clic en la cuadro en blanco: Valor _si_falso.
Tal como se muestra a continuacin
:
Captulo VIII: Funciones Lgicas, de informacin y condicionales
SENATI Virtual 24
6. Se hace clic en el cuadro de nombres y se elige la opcin SI, tal como se
muestra a continuacin.
7. Se ingresa la segunda condicin G2>10.49 en la caja de texto
Prueba_Lgica.
8. Clic en el cuadro en blanco Valor_si_verdadero y digite Regular.
9. Clic en el cuadro en blanco: Valor _si_falso, digite Malo.
Tal como se muestra a continuacin:
10. Finalmente se hace clic en el botn Aceptar.
11. Obtenga los calificativos de los otros alumnos.
Para este tipo de evaluaciones es comn emplear un Diagrama de Flujo, para ver
el flujo de las decisiones de acuerdo al resultado de evaluar las condiciones, tal
como se muestra en la siguiente imagen.
Captulo VIII: Funciones Lgicas, de informacin y condicionales
SENATI Virtual 25
Captulo 9
Grficos
Objetivos del Captulo:
Identificar los elementos de un grfico estadstico.
Reconocer los diferentes tipos de grficos estadsticos y
como trabajan con los datos existentes de la hoja.
Analizar la grfica creada en funcin a los datos.
Aplicar formatos diversos a la grfica creada.
En este captulo trataremos:
Introduccin
Creacin del grfico
Dar formato a un grfico
La barra de herramientas Grfico
Captulo IX: Grficos
SENATI Virtual 26
Introdu
grficos se vinculan a
icrosoft Excel puede presentar en el grfico los valores de las celdas de la hoja de
ccin
Puede presentar los datos de Microsoft Excel en un grfico. Los
los datos a partir de los que se crean y se actualizan cuando se cambian stos.
Puede crear grficos a partir de celdas o rangos no contiguos.
M
clculo como:
Circular Columnas
Barras Lneas
Crear g
r dicho proceso se mostrar las siguientes
opciones dentro de las mismas seleccione el tipo de grafico o la cinta de opciones
los datos a partir de los que se crean y se
rficos usando el asistente para grficos
El Asistente para grficos le guiar a lo largo del proceso necesario para crear un
grfico.
Para crear un grfico, seleccione las celdas que contengan los datos y el texto que
desee que aparezca en el mismo y, a continuacin, haga clic en barra de men y
seleccione la opcin Insertar. Al realiza
para mostrar todos los tipos de grficos.
Al crear un grfico, los valores de la hoja de clculo aparecern automticamente
representados en el grfico. Por ejemplo, en un grfico de columnas, el Asistente para
grficos crear columnas que reflejen el alto correcto de cada valor de la hoja de
clculo. Los grficos se vinculan a
Captulo IX: Grficos
SENATI Virtual 27
actualizan cuando se cambian stos. Llevando el puntero al centro del grfico y
haciendo arrastre lo puede reubicar.
r un formato personalizado, tal Haciendo clic en las opciones del Men, puede aplica
omo cambiar la fuente, color o relleno. c
Cundo usar grficos de Columnas (Simples y 3D)
Un grfico de columnas muestra los cambios que han sufrido los datos en el
transcurso de un perodo de tiempo determinado, o bien refleja las comparaciones
entre elementos. Las categoras se organizan horizontalmente y los valores
anscurso del
tiempo.
verticalmente, con el objeto de resaltar la variacin producida con el tr
En el siguiente grfico 3D, podr comparar la evolucin del uso de las ventas de
vehculos en Lima durante cinco aos con el respectivo tipo de auto..
Captulo IX: Grficos
SENATI Virtual 28
Cundo usar grficos de Lneas
de lneas muestra las tendencias a intervalos equivalent
es de ventas, de ingresos, de prdidas, entre ot
Un grfico es. Se emplean
para evaluar proyeccion ros.
Cundo usar grficos Circular
Un grfico circular muestra el tamao proporcional de los elementos que conforman
una serie de
nica serie de
datos en funcin de la suma de los elementos. Siempre mostrar una
datos y es til cuando se desea destacar un elemento significativo.
Para hacer ms visibles los sectores pequeos, podr agruparlos como un solo
elemento del mento en otro
grfico o al grfico
grfico circular y, a continuacin, descomponer dicho ele
circular o de barras ms pequeo situado junt
principal.
Captulo IX: Grficos
SENATI Virtual 29
Partes de un Grfico
Cmo cr
Se :
3. Configurar las Opciones del grfico
4. Determinar la Ubicacin del grfico
En un nuevo libro, ingrese los siguientes datos, tal como se muestra:
Un grfico Creado tiene las siguientes partes:
Ttulo
Eje X
y
ttulo
ear un Grfico?
crea con la ayuda del asistente en 4 pasos
1. Seleccionar el Tipo de grfico
2. Indicar los Datos de Origen
Eje Y y
ttulo
Tabla de
datos
Leyenda
Captulo IX: Grficos
SENATI Virtual 30
Creacin
1.
2. ara acceder a todos los tipos de grficos en el cuadro de dilogo Insertar
rfico se hace clic en la flecha ubicada en la esquina inferior izquierda de la
Grficos en la Ficha Insertar de la Cinta de Opciones.
Primer Paso: Tipo de grfico
Se presenta la siguiente ventana al acceder al cuadro de dialogo Insertar grfico:
del grfico
Seleccione alguna celda del Rango de datos.
P
g
seccin
Se hace clic en algunas de las opciones de tipo de
de grficos asociados
grfico y se muestran los subtipos
En te ):
lumnas
Subtipo de grfico: Columna Agrupada
Una vez elegido el tipo de grafico se va mostrar como un elemento incrustado dentro
de la hoja de clculo.
es caso se debe seleccionar (Haciendo clic
Tipo de grfico: Co
Clic en el botn Aceptar
Captulo IX: Grficos
SENATI Virtual 31
Segundo Paso: Datos de Origen
Existen diferentes formas de presentar los datos de acuerdo al anlisis de la
informacin que puede ser por filas o columnas. Para ello debe ingresar a las
siguientes opciones:
1. Pulse la ficha Diseo dentro de cinta de opciones.
2. Se presenta la siguiente ventana
Se verifica los datos orgenes en que se va a construir el grfico.
Las series se pueden presentar por filas o columnas. Por defecto est seleccionado
en columnas.
En el caso de agregar nuevos datos en la grafica, se debe elegir el botn
e indicar el rango nuevo de datos a evaluar.
Tercer Paso: Opciones del grfico
En este paso se puede cambiar los Ttulos, Eje, Lneas de divisin, Leyenda,
Rtulos de datos y tabla de datos:
A) Ttulos:
1. Pulse el botn Ttulo del grafico en la seccin Etiquetas de la ficha
Presentacin
Captulo IX: Grficos
SENATI Virtual 32
2. Elegir la alternativa para el grfico
B) Eje:
1. Pulse la ficha Presentacin en la cinta de opciones.
2. En la seccin Etiquetas selecciona el botn Rtulos del Eje
3. Se presenta dos opciones de ejes: Ttulo en el eje horizontal primario y Ttulo
en el eje vertical primario. Dentro de cada uno de ellos se pueden definir la
activacin y ubicacin de cada uno de los ejes.
C) Lneas de divisin:
1. Pulse la ficha Presentacin en la cinta de opciones.
2. En la seccin Ejes elegir el botn Lneas de cuadriculas del grfico
3. Elegir el tipo de eje de lneas de divisin Horizontal o vertical
Captulo IX: Grficos
SENATI Virtual 33
D) Leyenda:
1. Pulse la ficha Presentacin en la cinta de opciones.
2. En la seccin Etiquetas seleccione el botn Leyenda
3. Elegir el tipo de leyenda deseada
Captulo IX: Grficos
SENATI Virtual 34
E) Etiquetas de datos:
1. Pulse la ficha Presentacin en la cinta de opciones.
2. En la seccin Etiquetas seleccione el Icono Etiquetas de datos
3. Elegir el tipo de etiqueta de datos deseado.
Captulo IX: Grficos
SENATI Virtual 35
F) Tabla de datos:
1. Pulse la ficha Presentacin en la cinta de opciones.
2. En la seccin Etiquetas seleccione el Icono Tabla de Datos
3. Elegir el tipo de tabla de datos que se requiera.
Cuarto Paso: Ubicacin del grfico
El grafico al insertarlo siempre se presenta como un objeto incrustado. Para cambiar
la ubicacin a toda una hoja debes:
1. Pulse la ficha Diseo en la cinta de opciones.
2. En la seccin Ubicacin seleccione el botn Mover Grfico
3. Elegir la ubicacin
Captulo IX: Grficos
SENATI Virtual 36
Se debe decidir dnde ubicar el grfico en una hoja nueva o como un objeto en la
n la Hoja 1, de acuerdo a las opciones se obtiene el siguiente grfico:
hoja que seleccione.
E
La forma de personalizar este grfico una vez creado, se explica a continuacin:
Dar formato a un grfico
la facilidad de cambiar el Aspecto del grfico, tal
opciones.
del grafico
Mediante esta opcin se tiene
como cambiar el tamao o tipo de fuente, color de fondo, color de la serie de datos,
etc. Para ello elegir las siguientes opciones
1. Pulse la ficha Inicio dentro de la cinta de
2. Selecciona el objeto a cambiar el formato
3. Elegir los botones para cambiar el aspecto
4. Tambin se puede hacer uso de diseos personalizados para ello se ingresa a la
ficha Diseo en la cinta de opciones, en la seccin Estilos de diseo se elige el
diseo que necesite.
Captulo IX: Grficos
SENATI Virtual 37
Cambiar el tipo grfico
En este caso se puede cambiar el tipo de grfico actual por otro, para ello:
1. Pulse la ficha Diseo en la cinta de opciones.
2. En la seccin Tipo elegir el botn Cambiar Tipo del grafico
Captulo X: Impresin
SENATI Virtual 38
Captulo 10
Impresin
Objetivos del Captulo:
Preparar la hoja de clculo para la impresin.
Identificar los elementos necesarios para el tipo de
impresin que se requiera.
En este captulo trataremos:
Configurar la hoja de clculo
Impresin
Captulo X: Impresin
SENATI Virtual 39
Configurar la hoja de clculo
Seccin Configurar Pgina
Esta seccin permite modificar: Los mrgenes, la orientacin, la escala y tamao de
papel a usar, entre otros.
Modificar Mrgenes
En el botn mrgenes encontrar configuraciones de mrgenes predeterminados
Pero si requiere realizar sus configuraciones adicionales utilice la opcin Mrgenes
personalizados y se mostrar la ventana Configurar Pgina en el cual podr realizar
los ajustes necesarios.
Captulo X: Impresin
SENATI Virtual 40
Orientacin del papel
Esta opcin le permitir elegir entre la pgina vertical y horizontal.
Orientacin del papel
Esta opcin permite elegir tamaos de papel entre una lista predeterminada, o
tambin accediendo a la ventana Configurar pgina por medio de la opcin Ms
tamaos de papel.
Ajuste de escala
Esta opcin le permite ajustar el contenido de la hoja de clculo de tal forma que
pueda ampliarse o reducirse de acuerdo a lo que necesite.
Para ajustar la escala de impresin ingrese a la ventana Configurar pgina y en la
ficha Pgina encontrar las siguientes opciones:
Captulo X: Impresin
SENATI Virtual 41
Ajuste de Escala: donde podr elegir entre:
Ajustar al: aumenta o reduce su tabla de acuerdo a un porcentaje establecido
en el cuadro de %. Por defecto la escala es al 100%. Si usted desea que su
tabla se imprima condensada use un porcentaje menor o uno mayor para que
se imprima ms grande de lo normal
Ajustar a, usted podr reducir una tabla que ocupa 4 pginas a slo 2 o una
tabla que ocupa 2 pginas a slo 1.
Ajuste de escala
Encabezado y pie de pgina
Cuando tiene activada la vista Diseo de pgina podr agregar de manera directa un
encabezado y pi de pgina a la hoja de impresin
Tambin puede acceder a las opciones de Encabezado y Pie de pgina por medio de
la ventana Configurar Pgina y la ficha Encabezado y pie de Pgina
Captulo X: Impresin
SENATI Virtual 42
Los encabezados y pies de pgina se muestran en la parte superior e inferior de sus
pginas impresas. Se puede usar alguno de los encabezados o pies incorporados o
crear uno personalizado.
En esta ficha se puede elegir entre los encabezados y pies propuestos por Excel:
haga clic el cuadro combinado de encabezados y el de pies. O use los botones de
Personalizar para definir su propio Encabezado y Pie de pgina a usar.
Captulo X: Impresin
SENATI Virtual 43
Al igual que en Word, Excel posee botones que permiten manejar los objetos de su
encabezado y Pie. En la siguiente tabla observe los botones y la utilidad de cada uno
de ellos.
Botn Utilidad
Modifica el formato de fuente del texto seleccionado.
Fuente, tamao, estilo y efectos.
Inserta el nmero de pgina de la hoja a imprimir.
Inserta el nmero total de pginas a imprimir.
Inserta la fecha del sistema.
Inserta la hora del sistema.
Inserta la ubicacin y el nombre del libro a imprimir.
Inserta el nombre del libro a imprimir.
Inserta el nombre de la hoja.
Insertar Imagen
Use este botn para seleccionar la imagen que se debe
mostrar en el encabezado de pgina
Formato de la imagen
Para modificar el tamao de la imagen, recortarla o
modificar los formatos establecidos de la misma.
Captulo X: Impresin
SENATI Virtual 44
Impresin
Para imprimir no es necesario indicar el rango de celdas a imprimir, ya que Excel las
detecta automticamente. Adems, se puede modificar las caractersticas de la hoja
(tamao, orientacin, mrgenes, etc.) antes de enviar el trabajo a la impresora.
Para imprimir Excel manipula 3 vistas: La NORMAL, la VISTA DISEO DE PAGINA y
la VISTA PREVIA DE SALTO DE PGINA. Estas vistas le ayudaran en el proceso de
imprimir.
Las herramientas de vistas y diseo de pgina se encuentran en la seccin VISTAS
DE LIBRO de la ficha VISTA.
As se puede imprimir las tablas con diferentes configuraciones de pgina (vea la
figura)
Captulo X: Impresin
SENATI Virtual 45
La misma tabla con distintas configuraciones de hoja
Es importante anotar que para probar estas caractersticas se debe tener alguna
impresora instalada, local o de Red. Use el Panel de Control Hardware y
sonidoImpresora y configure una impresora.
Microsoft Office tambin ha incorporado una Impresora llamada Microsoft Office
Document Image Writer, que enva la impresin a un archivo, igual que en un
proceso de escaneo.
Vista Preliminar
Esta vista muestra la tabla antes de imprimirla. Aqu se puede controlar las opciones y
caractersticas de la impresin. Para tener una vista previa de lo que se va a imprimir,
se cuenta con las siguientes acciones:
Botn de Office
1. Haga clic en el botn de Office y elija la opcin ImprimirVista Preliminar
Captulo X: Impresin
SENATI Virtual 46
Barra de Herramientas de Acceso rpido
1. Desglose la lista de opciones de Personalizar barra de herramientas de
acceso rpido y elija la opcin Vista preliminar.
2. Ahora cuando se quiera realizar una vista previa, solo bastar con hacer clic
en este botn que ya se muestra en la barra de herramientas de acceso
rpido.
Excel muestra una ventana similar a la siguiente:
Observe en la ilustracin que Excel detecta las 2 tablas de la hoja Vendedores.
Para realizar los ajustes necesarios a la Presentacin preliminar o para pasar una
siguiente pgina, etc. utilice los botones de control.
Captulo X: Impresin
SENATI Virtual 47
Tambin puede utilizar las teclas Av pg y Ret pg para cambiar entre las pginas
que se han generado
Impresin Rpida
Si se desea imprimir rpidamente su tabla, haga clic en el botn de office y elija la
opcin Imprimir y en la parte derecha de la ventana elija nuevamente Impresin
Rpida.
Al usar esta opcin, Excel imprime la tabla con las opciones por defecto, tanto de la
configuracin de pgina como la configuracin de la impresora. Si se configur la
pgina se imprimir con las opciones elegidas.
Captulo X: Impresin
SENATI Virtual 48
Configurar Impresin
Si se desea configurar las opciones para imprimir, dirjase al botn de office y elija
la opcin Imprimir y luego nuevamente Imprimir en la parte derecha de la ventana
Excel muestra el siguiente cuadro de dilogo Imprimir que presenta caractersticas
similares al de cualquier programa (tal como MS Word), pero adicionalmente muestra
opciones especiales como los de la seccin Imprimir:
Captulo X: Impresin
SENATI Virtual 49
En el cuadro Impresora:
Especifique la impresora a usar. Incluso puede modificar las propiedades de la
impresora seleccionada como: tamao de hoja, si la impresin ser a color o blanco y
negro, la calidad de impresin, etc.
Puede elegir la impresora a usar.
Intervalo de pginas a imprimir
En el cuadro Intervalo de pginas
Indique si desea imprimir todas las pginas de su tabla o slo alguna pgina en
particular.
Intervalo de pginas
Objetos a imprimir
En el cuadro Imprimir
Seleccione la opcin Hojas Activas para imprimir su rea de impresin o las hojas
seleccionadas. Si se desea imprimir todas las hojas de su libro elija la opcin Todo el
Libro. Si elige la opcin Seleccin, Excel ignora el rea de impresin e imprime el
rango de celdas seleccionados.
Captulo X: Impresin
SENATI Virtual 50
Seleccione el objeto a imprimir.
Nmero de copias
En el cuadro Copias
Indique la cantidad de copias que necesite.
Indique la cantidad de copias a imprimir.
El cuadro Intercalar
Organiza las pginas numeradas al imprimir varias copias de un documento.
Si la casilla esta prendida, se imprimir una copia completa del primer documento
antes de que se imprima la primera pgina de la siguiente copia.
Si la casilla esta apagada, y usted quiere 5 copias, se imprimir primero 5 copias de la
pgina 1, luego 5 copias de la pgina 2, etc.
Captulo X: Impresin
SENATI Virtual 51
Captulo 11
APLICANDO LO APRENDIDO
La TAREA o APLICACIN PRCTICA debe enviarse por la
plataforma.
Captulo X: Impresin
SENATI Virtual 52
Captulo 12
AUTOEVALUACIN
La AUTOEVALUACION debe DESARROLLARSE en la plataforma.
Captulo X: Impresin
SENATI Virtual 53
Captulo 13
FORO
Para participar en el FORO debe ingresar a la plataforma y
busque FORO TEMATICO
Captulo X: Impresin
SENATI Virtual 54
Captulo 14
GLOSARIO Y BIBLIOGRAFIA
Captulo XIV: Glosario y bibliografa
SENATI Virtual 55
1. GLOSARIO
Funcin.- En programacin, una funcin es un grupo de instrucciones con un objetivo
en particular y que se ejecuta al ser llamada desde otra funcin o
procedimiento. Una funcin puede llamarse mltiples veces e incluso
llamarse a s misma (funcin recurrente).
Las funciones pueden recibir datos desde afuera al ser llamadas a travs
de los parmetros y deben entregar un resultado.
Se diferencian de los procedimientos porque estos no devuelven un
resultado.
En general las funciones deben tener un nombre nico en el mbito para
poder ser llamadas, un tipo de dato de resultado, una lista de parmetros
de entrada y su cdigo.
Expresin.- Representacin, con palabras o con otros signos externos, de un
pensamiento, una idea, un sentimiento, etc.: libertad de expresin; la
risa es una expresin de alegra; all se encuentran imgenes o
expresiones populares del mito; una sentencia judicial no puede ser la
expresin de una mentalidad que todava divide la sociedad entre
hombres y mujeres.
Palabra o conjunto de palabras: expresin coloquial; expresiones
metalingsticas; ha utilizado una expresin muy acertada para
definirlo.
Gesto o aspecto de una persona, en especial de la cara, que muestra
un sentimiento, una actitud o un estado de nimo: expresin corporal;
su cara tiene una bella e ingenua expresin estpida, una expresin de
no entender nada de lo que pasa.
Forma o modo de expresarse o de hablar: nos han puesto como deber
varios ejercicios para practicar la expresin escrita; si quieres trabajar
en la radio tendrs que mejorar la expresin oral.
Viveza y propiedad con que se manifiestan los afectos en las obras
artsticas: tener gran expresin.
Conjunto de trminos que representan una cantidad. expresin
algebraica Conjunto de nmeros y de smbolos ligados entre s por los
signos de las operaciones del lgebra y que no contiene ms funciones
que aqullas que pueden calcularse con las operaciones del lgebra
(suma, multiplicacin y sus inversas).
Reducir a la ( o su) mnima expresin Reducir la cantidad, la calidad o
los componentes de una cosa al mnimo posible para que no deje de
ser esa cosa: le perdon algunas cuentas y le dej la deuda reducida a
su mnima expresin.
Lgica.- Parte de la filosofa que estudia las formas y principios generales que rigen
el conocimiento y el pensamiento humano, considerado puramente en s
mismo, sin referencia a los objetos: los problemas principales de la lgica
Captulo XIV: Glosario y bibliografa
SENATI Virtual 56
son las doctrinas del concepto, del juicio, del silogismo y del mtodo. lgica
matemtica Lgica que utiliza el mtodo y los smbolos de las matemticas.
Mtodo o razonamiento en el que las ideas o la sucesin de los hechos se
manifiestan o se desarrollan de forma coherente y sin que haya
contradicciones entre ellas.
Modo o manera particular de pensar, de ver, de razonar o de actuar que se
considera coherente, racional o de sentido comn.
Impresora.- Perifrico del ordenador diseado para copiar en un soporte duro
(papel, acetato, etc.) texto e imgenes en color o blanco y negro.
Tipos
IMPRESORA MATRICIAL O DE AGUJ AS
IMPRESORAS DE MARGARITA (en desuso)
IMPRESORA DE CHORRO DE TINTA
IMPRESORA TERMICA
IMPRESORA LASER
PLOTTER
Formato.- Estructura de un archivo que define la forma en que se guarda y
representa en pantalla o en impresora. El formato puede ser muy simple y
comn, como los archivos guardados como texto ASCII puro, o puede ser
muy complejo e incluir varios tipos de instrucciones y cdigos de control
utilizados por programas, impresoras y otros dispositivos. En MS-DOS la
extensin del nombre del archivo suele indicar el formato del archivo.
Entre los ejemplos se cuentan el formato RTF (Rich Text Format), DCA
(Document Content Architecture), PICT, DIF (Data Interchange Format),
DXF, TIFF (Tag Image File Format) y EPSF (Encapsulated PostScript
Format).
Se refiere al formato de archivo que una aplicacin utiliza para producir
sus propios archivos.
Forma preestablecida que se le da a un documento tomando como base o
referencia otro con la forma deseada.
Configurar.- Adaptar una aplicacin software o un elemento hardware al resto de los
elementos del entorno y a las necesidades especficas del usuario. Es
una tarea esencial antes de trabajar con cualquier nuevo elemento. La
tendencia actual es a reducir las necesidades de configuracin
mediante sistemas que permiten al nuevo elemento detectar en qu
entorno se instala, configurndose automticamente sin requerir la
participacin del usuario. Cuando sta es necesaria, se intenta facilitar
al mximo el proceso de configuracin.
Office.- Suite ofimtica desarrollada por Microsoft, actualmente es la ms usada del
mundo.
Operable en los sistemas operativos Windows y Apple Mac OS, con
posibilidad de funcionar en Linux a travs de un emulador.
Existen diferentes versiones del paquete pero, en general, contiene
programas como Word (procesdor de texto), Excel (hoja de clculos),
PowerPoint (creacin de presentaciones), Access (creacin y mantenimiento
Captulo XIV: Glosario y bibliografa
SENATI Virtual 57
de bases de datos), Outlook (cliente de correo electrnico), FrontPage
(creacin visual de pginas web), Photo Manager (editor fotogrfico),
Publisher (para creacin de tarjetas, pancartas, etc.), etc.
El primer paquete de Office fue lanzado en conjunto con Windows 95,
alcanzando gran popularidad.
Versiones de Office desde que es suite:
a. Microsoft Office 95
b. Microsoft Office 97
c. Microsoft Office 2000
d. Microsoft Office XP/2002
e. Microsoft Office 2003
f. Microsoft Office 2007
2. BIBLIOGRAFA
MCFEDRIES PAUL, EXCEL 2007 FRMULAS Y FUNCIONES,
Editorial: Anaya Multimedia-Anaya Interactiva
Fernando Rodrguez Braga , Microsoft Excel 2003, Editorial Ideas
Propias
Estudio Rojas-Benarroch, EXCEL 2003,ANAYA MULTIMEDIA
Frye, Curtis, EXCEL PROBLEMAS Y SOLUCIONES ,Ed. Anaya
Multimedia
Claudia Valds-Miranda Cros, EXCEL 2003 , ANAYA MULTIMEDIA
Chester, T. (1996): La biblia de Excel para Windows 95, Anaya
Multimedia S.A.
Floriano Blanco, L. y Galn Galn, S. (1997): Excel 97, Anaya
Multimedia S.A.
Lino, F. y Galn, S. (1997): Manual avanzado Excel 97, Anaya
Multimedia S.A.
Laurie, P. (1997): Excel 97 paso a paso, Anaya Multimedia S.A.
Luna Huertas, P., Martnez Lpez, F.J . y Otros (1998): Aprendiendo
Hoja de Clculo con Casos Prcticos, Mc Graw Hill.
Surez Snchez de Len, J .M. (1996): Excel para Windows 95, Anaya
Multimedia S.A.
Surez Snchez de Len, J .M. (1997): Excel 97 para torpes, Anaya
Multimedia S.A.
Vzquez J imnez, S. (1996): Excel para Windows 95. Gua de
Iniciacin, Anaya Multimedia S.A.
Vzquez J imnez, S. (1997): Excel 97, Anaya Multimedia S.A.
Walkenbach, J . (1997): El libro de Excel 97, Anaya Multimedia S.A.
Wleingarten, J . (1996): Excel para Windows 95 paso a paso, Anaya
Multimedia S.A.
También podría gustarte
- Bordado Ayacuchano ( (I) )Documento22 páginasBordado Ayacuchano ( (I) )Agustin ChamorroAún no hay calificaciones
- Bordado Ayacuchano (Ii) )Documento18 páginasBordado Ayacuchano (Ii) )Agustin ChamorroAún no hay calificaciones
- Bordado Con CintaDocumento27 páginasBordado Con CintaAgustin ChamorroAún no hay calificaciones
- Bordado A Mano 26-11-20Documento19 páginasBordado A Mano 26-11-20Agustin ChamorroAún no hay calificaciones
- Bordado A Mano24-11-20Documento15 páginasBordado A Mano24-11-20Agustin ChamorroAún no hay calificaciones
- Bordado en Capitone (Ii)Documento15 páginasBordado en Capitone (Ii)Agustin ChamorroAún no hay calificaciones
- Bordado en Capitone (I)Documento13 páginasBordado en Capitone (I)Agustin ChamorroAún no hay calificaciones
- Bordado Punto Cruz (Ii)Documento13 páginasBordado Punto Cruz (Ii)Agustin ChamorroAún no hay calificaciones
- Guia - Modulo 1Documento13 páginasGuia - Modulo 1Agustin ChamorroAún no hay calificaciones
- Tecnicas de Bordado en Punto Cruz (I)Documento22 páginasTecnicas de Bordado en Punto Cruz (I)Agustin ChamorroAún no hay calificaciones
- Estatuto de Cooperativa PNPDocumento32 páginasEstatuto de Cooperativa PNPAgustin ChamorroAún no hay calificaciones
- Balotario de La Opcion de Confeccion TextilDocumento10 páginasBalotario de La Opcion de Confeccion TextilAgustin ChamorroAún no hay calificaciones
- Caso DonofrioDocumento17 páginasCaso DonofrioAgustin ChamorroAún no hay calificaciones
- LZ EspanolDocumento124 páginasLZ EspanolJose RoldanAún no hay calificaciones