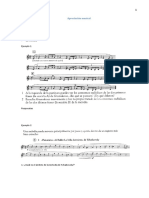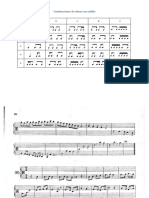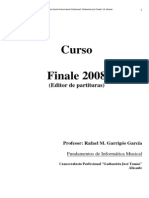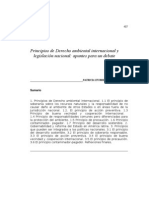Documentos de Académico
Documentos de Profesional
Documentos de Cultura
Getting Started With HD
Cargado por
Fabio LaviéDerechos de autor
Formatos disponibles
Compartir este documento
Compartir o incrustar documentos
¿Le pareció útil este documento?
¿Este contenido es inapropiado?
Denunciar este documentoCopyright:
Formatos disponibles
Getting Started With HD
Cargado por
Fabio LaviéCopyright:
Formatos disponibles
Introduccin
ProTools|HD
versin 7.0
Copyright
2005 Digidesign, divisin de Avid Technology, Inc.
Reservados todos los derechos. Queda prohibida la
reproduccin de este documento, tanto parcialmente como en
su totalidad, sin previa autorizacin escrita de Digidesign.
Avid, Digidesign y Pro Tools son marcas comerciales o
registradas de Avid Technology, Inc. en Estados Unidos y otros
pases. Todas las dems marcas comerciales pertenecen a
sus respectivos propietarios.
Las caractersticas, especificaciones, requisitos del sistema y
disponibilidad del producto estn sujetos a cambios sin previo
aviso.
PN 9106-17749-05 REV A 10/05
ndice
iii
ndice
Captulo 1. Bienvenido a Pro Tools|HD
. . . . . . . . . . . . . . . . . . . . . . . . . . . . . . . . . . . . . . . . . 1
Sistemas Pro Tools|HD
. . . . . . . . . . . . . . . . . . . . . . . . . . . . . . . . . . . . . . . . . . . . . . . . . . . . 1
Funciones de Pro Tools HD
. . . . . . . . . . . . . . . . . . . . . . . . . . . . . . . . . . . . . . . . . . . . . . . . . . 2
Descripcin general del hardware Pro Tools
. . . . . . . . . . . . . . . . . . . . . . . . . . . . . . . . . . . . . . 3
Requisitos del sistema
. . . . . . . . . . . . . . . . . . . . . . . . . . . . . . . . . . . . . . . . . . . . . . . . . . . . . 6
Registro con Digidesign
. . . . . . . . . . . . . . . . . . . . . . . . . . . . . . . . . . . . . . . . . . . . . . . . . . . 10
Acerca de las guas de Pro Tools
. . . . . . . . . . . . . . . . . . . . . . . . . . . . . . . . . . . . . . . . . . . . 10
Acerca de www.digidesign.com
. . . . . . . . . . . . . . . . . . . . . . . . . . . . . . . . . . . . . . . . . . . . . . 11
Captulo 2. Instalacin en Windows
. . . . . . . . . . . . . . . . . . . . . . . . . . . . . . . . . . . . . . . . . . 13
Descripcin general de la instalacin
. . . . . . . . . . . . . . . . . . . . . . . . . . . . . . . . . . . . . . . . . 13
Configuracin del ordenador
. . . . . . . . . . . . . . . . . . . . . . . . . . . . . . . . . . . . . . . . . . . . . . . 13
Optimizacin del sistema Windows
. . . . . . . . . . . . . . . . . . . . . . . . . . . . . . . . . . . . . . . . . . . 16
Configuracin y mantenimiento del disco duro
. . . . . . . . . . . . . . . . . . . . . . . . . . . . . . . . . . . 19
Instalacin del hardware Pro Tools
. . . . . . . . . . . . . . . . . . . . . . . . . . . . . . . . . . . . . . . . . . . 20
Instalacin del software Pro Tools HD
. . . . . . . . . . . . . . . . . . . . . . . . . . . . . . . . . . . . . . . . . 27
Software opcional en el CD-ROM de instalacin de Pro Tools
. . . . . . . . . . . . . . . . . . . . . . . . . 28
Desinstalacin de Pro Tools
. . . . . . . . . . . . . . . . . . . . . . . . . . . . . . . . . . . . . . . . . . . . . . . . 30
Captulo 3. Instalacin en Macintosh
. . . . . . . . . . . . . . . . . . . . . . . . . . . . . . . . . . . . . . . . . 31
Descripcin general de la instalacin
. . . . . . . . . . . . . . . . . . . . . . . . . . . . . . . . . . . . . . . . . 31
Optimizacin del sistema Macintosh
. . . . . . . . . . . . . . . . . . . . . . . . . . . . . . . . . . . . . . . . . . 31
Configuracin y mantenimiento del disco duro
. . . . . . . . . . . . . . . . . . . . . . . . . . . . . . . . . . . 33
Instalacin de hardware Pro Tools
. . . . . . . . . . . . . . . . . . . . . . . . . . . . . . . . . . . . . . . . . . . 33
Instalacin del software Pro Tools HD
. . . . . . . . . . . . . . . . . . . . . . . . . . . . . . . . . . . . . . . . . 43
Software opcional en el CD-ROM de instalacin de Pro Tools
. . . . . . . . . . . . . . . . . . . . . . . . . 44
Desinstalacin de ProTools
. . . . . . . . . . . . . . . . . . . . . . . . . . . . . . . . . . . . . . . . . . . . . . . . 44
Gua de introduccin a Pro Tools|HD
iv
Captulo 4. Inicio y configuracin de Pro Tools
. . . . . . . . . . . . . . . . . . . . . . . . . . . . . . . . 47
Comprobacin del sistema
. . . . . . . . . . . . . . . . . . . . . . . . . . . . . . . . . . . . . . . . . . . . . . . . 47
Inicio de Pro Tools
. . . . . . . . . . . . . . . . . . . . . . . . . . . . . . . . . . . . . . . . . . . . . . . . . . . . . . 50
Configuracin de Pro Tools
. . . . . . . . . . . . . . . . . . . . . . . . . . . . . . . . . . . . . . . . . . . . . . . . 50
Captulo 5. Conexin del estudio
. . . . . . . . . . . . . . . . . . . . . . . . . . . . . . . . . . . . . . . . . . . . 65
Configuracin del estudio
. . . . . . . . . . . . . . . . . . . . . . . . . . . . . . . . . . . . . . . . . . . . . . . . . 65
Ejemplo de instalacin de estudio con una consola de mezclas
. . . . . . . . . . . . . . . . . . . . . . 66
Ejemplo de instalacin de estudio sin una consola de mezclas
. . . . . . . . . . . . . . . . . . . . . . . 67
Conexin de equipos con entradas y salidas de audio digital
. . . . . . . . . . . . . . . . . . . . . . . . 69
Conexin de unidades de efectos
. . . . . . . . . . . . . . . . . . . . . . . . . . . . . . . . . . . . . . . . . . . . 69
Conexin de dispositivos MIDI
. . . . . . . . . . . . . . . . . . . . . . . . . . . . . . . . . . . . . . . . . . . . . . 70
Conexin de dispositivos de sincronizacin SMPTE
. . . . . . . . . . . . . . . . . . . . . . . . . . . . . . . 71
Captulo 6. Trabajo con Pro Tools
. . . . . . . . . . . . . . . . . . . . . . . . . . . . . . . . . . . . . . . . . . . . 73
Informacin bsica sobre sesiones
. . . . . . . . . . . . . . . . . . . . . . . . . . . . . . . . . . . . . . . . . . . 73
Controles de transporte
. . . . . . . . . . . . . . . . . . . . . . . . . . . . . . . . . . . . . . . . . . . . . . . . . . . 80
Pistas
. . . . . . . . . . . . . . . . . . . . . . . . . . . . . . . . . . . . . . . . . . . . . . . . . . . . . . . . . . . . . . . 81
Lista de regiones
. . . . . . . . . . . . . . . . . . . . . . . . . . . . . . . . . . . . . . . . . . . . . . . . . . . . . . . 84
Navegacin en una sesin
. . . . . . . . . . . . . . . . . . . . . . . . . . . . . . . . . . . . . . . . . . . . . . . . . 85
Importacin de datos en sesiones de Pro Tools
. . . . . . . . . . . . . . . . . . . . . . . . . . . . . . . . . . 89
Grabacin bsica
. . . . . . . . . . . . . . . . . . . . . . . . . . . . . . . . . . . . . . . . . . . . . . . . . . . . . . . 90
Edicin
. . . . . . . . . . . . . . . . . . . . . . . . . . . . . . . . . . . . . . . . . . . . . . . . . . . . . . . . . . . . . . 97
Mezclas
. . . . . . . . . . . . . . . . . . . . . . . . . . . . . . . . . . . . . . . . . . . . . . . . . . . . . . . . . . . . . 101
Mdulos adicionales
. . . . . . . . . . . . . . . . . . . . . . . . . . . . . . . . . . . . . . . . . . . . . . . . . . . . 103
Automatizacin de mezcla
. . . . . . . . . . . . . . . . . . . . . . . . . . . . . . . . . . . . . . . . . . . . . . . 104
Mezcla final
. . . . . . . . . . . . . . . . . . . . . . . . . . . . . . . . . . . . . . . . . . . . . . . . . . . . . . . . . . 105
Apndice A. Conexin de unidades SCSI
. . . . . . . . . . . . . . . . . . . . . . . . . . . . . . . . . . . . 107
Requisitos de SCSI
. . . . . . . . . . . . . . . . . . . . . . . . . . . . . . . . . . . . . . . . . . . . . . . . . . . . . 107
Conexin de unidades SCSI
. . . . . . . . . . . . . . . . . . . . . . . . . . . . . . . . . . . . . . . . . . . . . . . 109
Formateo rpido de unidades SCSI
. . . . . . . . . . . . . . . . . . . . . . . . . . . . . . . . . . . . . . . . . 110
Mantenimiento general de discos duros
. . . . . . . . . . . . . . . . . . . . . . . . . . . . . . . . . . . . . . 111
Uso de unidades de disco Macintosh con sistemas Windows
. . . . . . . . . . . . . . . . . . . . . . . 113
ndice
v
Apndice B. Cdigos de error de DigiTest
. . . . . . . . . . . . . . . . . . . . . . . . . . . . . . . . . . . . 115
Apndice C. Configuracin de MIDI Studio Setup (slo Windows)
. . . . . . . . . . . . . . 117
MIDI Studio Setup
. . . . . . . . . . . . . . . . . . . . . . . . . . . . . . . . . . . . . . . . . . . . . . . . . . . . . . 117
Admisin de nombres de parche MIDI
. . . . . . . . . . . . . . . . . . . . . . . . . . . . . . . . . . . . . . . . 119
Apndice D. Configuracin de AMS (slo en Mac OS X)
. . . . . . . . . . . . . . . . . . . . . . . 121
Audio MIDI Setup
. . . . . . . . . . . . . . . . . . . . . . . . . . . . . . . . . . . . . . . . . . . . . . . . . . . . . . 121
Admisin de nombres de parche MIDI
. . . . . . . . . . . . . . . . . . . . . . . . . . . . . . . . . . . . . . . . 123
Apndice E. Retrasos de mezclas causados por DSP
. . . . . . . . . . . . . . . . . . . . . . . . . . 125
Introduccin al retraso causado por DSP
. . . . . . . . . . . . . . . . . . . . . . . . . . . . . . . . . . . . . . 125
Compensacin de retrasos automtica
. . . . . . . . . . . . . . . . . . . . . . . . . . . . . . . . . . . . . . . 127
Compensacin de retraso manual
. . . . . . . . . . . . . . . . . . . . . . . . . . . . . . . . . . . . . . . . . . . 128
Factores de retraso
. . . . . . . . . . . . . . . . . . . . . . . . . . . . . . . . . . . . . . . . . . . . . . . . . . . . . 129
Apndice F. Mezclas TDM y uso de DSP
. . . . . . . . . . . . . . . . . . . . . . . . . . . . . . . . . . . . . 133
Ventajas de TDM II
. . . . . . . . . . . . . . . . . . . . . . . . . . . . . . . . . . . . . . . . . . . . . . . . . . . . . 133
Asignacin de DSP
. . . . . . . . . . . . . . . . . . . . . . . . . . . . . . . . . . . . . . . . . . . . . . . . . . . . . 135
Uso de DSP y mdulos adicionales de mezclador
. . . . . . . . . . . . . . . . . . . . . . . . . . . . . . . . 138
Uso de DSP con mdulos adicionales TDM
. . . . . . . . . . . . . . . . . . . . . . . . . . . . . . . . . . . . 144
Apndice G. Solucin de problemas
. . . . . . . . . . . . . . . . . . . . . . . . . . . . . . . . . . . . . . . . . 145
Copias de seguridad
. . . . . . . . . . . . . . . . . . . . . . . . . . . . . . . . . . . . . . . . . . . . . . . . . . . . 145
Problemas habituales
. . . . . . . . . . . . . . . . . . . . . . . . . . . . . . . . . . . . . . . . . . . . . . . . . . . 145
Uso de DigiTest como herramienta de diagnstico
. . . . . . . . . . . . . . . . . . . . . . . . . . . . . . . 146
Factores de rendimiento
. . . . . . . . . . . . . . . . . . . . . . . . . . . . . . . . . . . . . . . . . . . . . . . . . 146
Antes de ponerse en contacto con el servicio de asistencia tcnica de Digidesign
. . . . . . . . . 147
ndice alfabtico
. . . . . . . . . . . . . . . . . . . . . . . . . . . . . . . . . . . . . . . . . . . . . . . . . . . . . . . . . . . 149
Gua de introduccin a Pro Tools|HD
vi
Captulo 1: Bienvenido a Pro Tools|HD
1
captulo 1
Bienvenido a Pro Tools|HD
Bienvenido a Pro Tools|HD. Las tarjetas e
interfaces de audio de Pro Tools|HD confieren a
Pro Tools funciones de grabacin de audio
digital de alta definicin, edicin,
procesamiento, mezcla y entrada y salida.
En esta gua se explica cmo instalar y
configurar el hardware de Pro Tools|HD y el
software Pro Tools en plataformas Windows y
Macintosh. Se proporcionan pruebas de sistema
y de instalacin, as como una introduccin al
software de Pro Tools.
Sistemas Pro Tools|HD
Pro Tools 7.0 con Windows o Macintosh admite
los sistemas siguientes:
Pro Tools|HD 1, HD 2 Accel y HD 3 Accel
Los sistemas Pro Tools|HD estn disponibles en
las configuraciones siguientes:
Pro Tools|HD 1
Incluye una sola tarjeta HD Core.
Pro Tools|HD 2 Accel
Incluye una tarjeta HD
Core, una tarjeta HD Accel y un cable TDM
FlexCable para conectar la tarjeta HD Core a la
tarjeta HD Accel.
Pro Tools|HD 3 Accel
Incluye una tarjeta HD
Core, dos tarjetas HD Accel y dos cables TDM
FlexCable para la interconexin de las tarjetas.
Todos los sistemas Pro Tools|HD incluyen:
Software Pro Tools HD
Cable DigiLink (para conectar la tarjeta
Pro Tools|HD a una interfaz de audio)
Los sistemas Pro Tools|HD tambin requieren
al menos una interfaz de audio Digidesign
(se vende por separado). Consulte "Interfaces de
audio" en la pgina 4.
Para expandir el sistema Pro Tools, se
pueden agregar ms tarjetas HD Process y
HD Accel. Las tarjetas HD Accel son
totalmente compatibles con las HD Process.
Se pueden utilizar hasta siete tarjetas
Pro Tools|HD en un solo sistema
Pro Tools|HD.
Pro Tools 7.0 tambin admite los sistemas
anteriores Pro Tools|HD 2 y Pro Tools|HD 3.
Estos sistemas utilizan tarjetas HD Process en
lugar de HD Accel.
Gua de introduccin a Pro Tools|HD
2
Funciones de Pro Tools HD
Pro Tools HD 7.0 con Windows o Macintosh
ofrece las siguientes funciones:
Hasta 256 pistas de audio, 160 pistas de
entrada auxiliar, 64 pistas de atenuador
principal, 256 pistas MIDI y 128 pistas de
instrumentos por sesin
Resolucin de audio de 16 o 24 bits con
frecuencias de muestreo de hasta 192 kHz
Automatizacin de mezcla y edicin de
acceso aleatorio, no destructiva
Procesamiento de audio con hasta
5 mdulos adicionales TDM o RTAS por
pista, segn la capacidad del ordenador
Hasta 5 inserciones por pista
Hasta 10 envos por pista
Hasta 128 buses de mezcla internos
El nmero de pistas simultneas de grabacin de
audio o reproduccin depende del tipo de
sistema Pro Tools|HD. Consulte "Funciones de
grabacin y reproduccin de audio" en la
pgina 2.
Funciones de grabacin y
reproduccin de audio
Pro Tools|HD 1
Los sistemas Tools|HD 1 proporcionan
grabacin y reproduccin de archivos de audio
de 24 y 16 bits con los nmeros de pistas
siguientes:
Hasta 96 pistas a 44.1 kHz o 48 kHz
Hasta 48 pistas a 88,2 kHz o 96 kHz
Hasta 12 pistas a 176.4 kHz o 192 kHz
Sistemas equipados con HD Accel
Los sistemas Pro Tools|HD 2 Accel y HD 3 Accel
(es decir, cualquier sistema Pro Tools|HD con al
menos una tarjeta HD Accel) ofrecen funciones
de grabacin y reproduccin de archivos de
audio de 16 y 24 bits con los nmeros de pistas
siguientes:
Hasta 192 pistas a 44.1 kHz o 48 kHz
Hasta 96 pistas a 88,2 kHz o 96 kHz
Hasta 36 pistas a 176,4 kHz o 192 kHz
Sistemas que no son HD Accel
Los sistemas Pro Tools|HD 2 y HD 3 (cualquier
sistema Pro Tools|HD sin tarjetas HD Accel)
ofrecen funciones de grabacin y reproduccin
de archivos de audio de 16 y 24 bits con los
nmeros de pistas siguientes:
Hasta 128 pistas a 44.1 kHz o 48 kHz
Hasta 64 pistas a 88,2 kHz o 96 kHz
Hasta 24 pistas a 176.4 kHz o 192 kHz
Captulo 1: Bienvenido a Pro Tools|HD
3
Descripcin general del
hardware Pro Tools
Esta seccin describe cada componente de
hardware de un sistema Pro Tools|HD. Hay
distintas tarjetas Pro Tools|HD, segn la
conguracin del sistema.
Tarjeta HD Core
Todos los sistemas Pro Tools|HD incluyen una
tarjeta HD Core.
La tarjeta HD Core ofrece hasta 96 pistas de
grabacin y reproduccin directamente en
disco, as como recursos DSP para mezcla y
procesamiento de mdulos adicionales.
La tarjeta HD Core admite sesiones de 24 bits
hasta 192 kHz.
Puerto DigiLink
La tarjeta HD Core incorpora un
puerto DigiLink para conectar al sistema
Pro Tools hasta 32 canales de entrada y salida de
audio.
Puerto DigiSerial
El puerto DigiSerial de la
tarjeta HD Core sirve para conectar una interfaz
SYNC I/O de Digidesign. Este conector consiste
en un mini-DIN de 8 patillas.
Tarjeta HD Accel
La tarjeta HD Accel se incluye en los sistemas
Pro Tools|HD 2 Accel y Pro Tools|HD 3 Accel.
HD Accel es una tarjeta de expansin. Necesita,
como mnimo, una tarjeta HD Core.
La tarjeta HD Accel ofrece hasta 32 pistas
adicionales de grabacin y reproduccin
directamente en disco, as como recursos DSP
para mezcla y procesamiento de mdulos
adicionales. La tarjeta HD Accel admite sesiones
de 24 bits hasta 192 kHz.
Puerto DigiLink
La tarjeta HD Accel incorpora
un puerto DigiLink para conectar al sistema
Pro Tools|HD hasta 32 canales de entrada y
salida de audio.
Puerto DigiSerial
El puerto DigiSerial en la
tarjeta HD Accel no ofrece ninguna funcin.
Tarjeta HD Core
El puerto DigiSerial de las tarjetas HD Core
no admite conexiones MachineControl.
Si la tarjeta HD Core tiene dos puertos
DigiSerial, utilice el que est ms cerca del
conector DigiLink.
DigiLink
DigiSerial
Tarjeta HD Accel
DigiLink
Gua de introduccin a Pro Tools|HD 4
Tarjeta HD Process
La tarjeta HD Process es la predecesora de la
tarjeta HD Accel. Al igual que las tarjetas HD
Accel, las tarjetas HD Process son tarjetas de
expansin que necesitan, como mnimo, una
tarjeta HD Core.
La tarjeta HD Process ofrece hasta 32 pistas de
grabacin y reproduccin adicionales
directamente en disco (hasta un mximo de
128 pistas en sistemas sin tarjeta HD Accel), as
como recursos DSP para mezcla y procesamiento
de mdulos adicionales. La tarjeta HD Process
admite sesiones de 24 bits hasta 192 kHz.
Puerto DigiLink La tarjeta HD Process incluye un
puerto DigiLink para conectar al sistema
Pro Tools|HD hasta 32 canales de entrada y
salida de audio.
Puerto DigiSerial El puerto DigiSerial en la
tarjeta HD Process no ofrece ninguna funcin.
TDM FlexCable
TDM FlexCable se usa para conectar un par de
tarjetas en el sistema Pro Tools para que puedan
compartir informacin en el bus TDM.
Para conectar ms tarjetas necesita ms cables
FlexCable. Cada tarjeta HD Accel incluye un
cable FlexCable.
Interfaces de audio
Para grabar y reproducir audio se necesita como
mnimo una de las siguientes interfaces de audio
Digidesign:
192 Interfaz de audio 1622 I/O
Admite frecuencias de muestreo de hasta
192 kHz. (Para grabar, procesar y reproducir a
192 kHz se necesita conectar al sistema
Pro Tools|HD al menos una interfaz de audio
192 I/O o 192 Digital I/O.)
Admite conexiones analgicas y digitales,
entre las que cabe citar AES/EBU, S/PDIF, TDIF
y la conexin ADAT ptica:
Digital (tarjeta de E/S digital): 8 canales,
DB-25 (AES/EBU y TDIF), o un par de
conectores Lightpipe (ADAT ptica).
Ampliable a 16 canales digitales E/S con la
adicin de la tarjeta de expansin
digital 192.
Las tarjetas HD Process son totalmente
compatibles con las HD Accel y HD Core en
sistemas Pro Tools|HD expandidos.
Tarjeta HD Process
DigiLink
TDM FlexCable es un circuito impreso
flexible con hilos delicados. No doble,
retuerza ni pellizque el cable. Esto
provocar un comportamiento impredecible
de Pro Tools y daar el sistema.
TDM FlexCable
Captulo 1: Bienvenido a Pro Tools|HD 5
Analgica: 8 canales, conectores DB-25
(simtricos), entradas congurables entre
+4 dBu o 10 dBV, salidas slo en +4 dBu.
Ampliable a 16 entradas analgicas o 16
salidas mediante una tarjeta de expansin
opcional 192 A/D o 192 D/A,
respectivamente.
Digital (integrada): 2 canales, conectores
XLR (AES/EBU); conectores RCA de
2 canales (S/PDIF).
ptica (integrada): 8 canales, un par de
conectores Lightpipe (ADAT ptica)
(congurables en 2 canales, S/PDIF).
La entrada y salida del reloj de palabras
recibe o enva el reloj de palabras 1x
(congurable en 256x para compatibilidad
con dispositivos de E/S heredados; consulte
"Interfaces de audio de E/S heredadas
opcionales" en la pgina 6).
192 Interfaz de audio 192 I/O digital
Admite frecuencias de muestreo de hasta
192 kHz. (Para grabar, procesar y reproducir a
192 kHz se necesita conectar al sistema
Pro Tools|HD al menos una interfaz de audio
192 I/O o 192 Digital I/O.)
Admite conexiones digitales, entre las que
cabe citar AES/EBU, S/PDIF, TDIF y ADAT
ptica:
Digital (tarjetas de E/S digital): conectores
de 16 canales, DB-25 (AES/EBU y TDIF) o
dos pares de conectores Lightpipe (ADAT
ptica).
Digital (integrada): 2 canales, conectores
XLR (AES/EBU); conectores RCA de 2
canales (S/PDIF).
ptica (integrada): 8 canales, un par de
conectores Lightpipe (ADAT ptica)
(congurables en 2 canales, S/PDIF).
La entrada y salida del reloj de palabras
recibe o enva el reloj de palabras 1x
(congurable en 256x para compatibilidad
con dispositivos de E/S heredados; consulte
"Interfaces de audio de E/S heredadas
opcionales" en la pgina 6).
96 Interfaz de audio 1622 I/O
Admite frecuencias de muestreo de hasta
96 kHz.
Admite conexiones analgicas y digitales,
entre las que cabe citar AES/EBU, S/PDIF y la
conexin ADAT ptica:
Analgica: 8 canales, conectores TRS de
1/4 pulg. (simtricos o asimtricos), +4 dBu
o 10 dBV
Digital: 2 canales, conectores XLR
(AES/EBU); conectores RCA de 2 canales
(S/PDIF)
ptica: 8 canales, un par de conectores
Lightpipe (ADAT ptica) (congurables
en 2 canales, S/PDIF)
La entrada y salida del reloj de palabras
recibe o enva el reloj de palabras 1x
(congurable en 256x para compatibilidad
con dispositivos de E/S heredados; consulte
"Interfaces de audio de E/S heredadas
opcionales" en la pgina 6).
Interfaz de audio 96i I/O
Admite frecuencias de muestreo de hasta
96 kHz
16 canales discretos de entrada y 2 de salida,
con diodos de medidor de cuatro segmentos
en cada canal. Las entradas y salidas de audio
incluyen:
16 canales de 24 bits con entrada analgica
a 96-kHz, con sensibilidad de entrada
ajustable
Gua de introduccin a Pro Tools|HD 6
2 canales de 24 bits con salida analgica a
96 kHz, con nivel de funcionamiento
seleccionable
2 canales de 24 bits, con entrada y salida
digital S/PDIF RCA a 96 kHz
Entrada y salida de sincronizacin de bucle
Entrada y salida de reloj externo
Puerto DigiLink de expansin
Interfaces de audio de E/S heredadas
opcionales
En canales de entrada y salida adicionales, las
interfaces de audio de Digidesign antiguas (o de
E/S heredadas) se pueden conectar a las interfaces
192 I/O, 192 Digital I/O o 96 I/O (la interfaz 96i
I/O no admite interfaces heredadas).
Las siguientes interfaces heredadas compatibles
slo se pueden usar con sesiones de 44,1 kHz y
48 kHz.
888|24 Interfaz de audio 1622 I/O
Analgica: 8 canales, conectores XLR
(simtricos o asimtricos), congurables entre
+4 dBu o 10 dBV.
Digital: 8 canales, conectores XLR (AES/EBU);
conectores RCA de 2 canales (S/PDIF)
882|20 Interfaz de audio 1622 I/O
Analgica: 8 canales, conectores TRS de
1/4 pulg. (simtricos o asimtricos),
congurables entre +4 dBu o 10 dBV.
Digital: conectores RCA de 2 canales (S/PDIF)
1622 Interfaz de audio 1622 I/O
Analgica: 16 canales de entrada y 2 canales
de salida, conectores TRS de 1/4 pulg.
(simtricos y asimtricos). Las entradas son
congurables entre los niveles de lnea +4 dBu
y 10 dBV y superiores en pasos de ganancia
de 2 dBu; las salidas son congurables entre
+4 dBu y 10 dBV.
Digital: conectores RCA de 2 canales (S/PDIF).
Digidesign ADAT Bridge I/O 24 bits
ptica: 16 canales, un par de conectores
Lightpipe (ADAT).
Salida analgica: 2 canales, conectores TRS de
1/4 pulg. (simtricos), congurables entre
+4 dBu y 10 dBV.
Digital: 2 canales, conectores XLR (AES/EBU);
conectores RCA de 2 canales (S/PDIF).
Requisitos del sistema
El hardware del sistema Pro Tools|HD y las
interfaces de audio admitidas se pueden utilizar
con ordenadores Windows o Macintosh
aprobados por Digidesign que utilicen el
software Pro Tools HD.
Si desea informacin exhaustiva sobre los
requisitos del sistema, consulte la pgina sobre
compatibilidad en el sitio Web de Digidesign
(www.digidesign.com/compato).
Informacin sobre compatibilidad
Digidesign slo puede asegurar la
compatibilidad y proporcionar asistencia
relativa al hardware y al software que haya
comprobado y aprobado.
Captulo 1: Bienvenido a Pro Tools|HD 7
Para obtener una lista de ordenadores, sistemas
operativos, discos duros y dispositivos de otros
fabricantes aprobados por Digidesign, consulte
la informacin actualizada sobre compatibilidad
en la pgina Web de Digidesign
(www.digidesign.com/compato).
Requisitos MIDI
Las interfaces MIDI USB dan buenos resultados
con los sistemas Pro Tools en equipos Windows
y Macintosh. Las interfaces MIDI serie slo son
compatibles con los sistemas Windows.
Si desea obtener una lista de adaptadores
aprobados, visite la pgina Web de Digidesign
(www.digidesign.com).
Requisitos de disco duro
Para una grabacin y reproduccin ptima de
audio, los sistemas Pro Tools|HD requieren una
o varias unidades de disco aprobadas por
Digidesign.
Procure no grabar en el disco duro del
ordenador
No se recomienda grabar en el disco duro del
ordenador. Grabar y reproducir en el disco duro
del ordenador puede disminuir el nmero de
pistas y de mdulos adicionales que pueden
utilizarse.
Formatos de unidad
Windows Los sistemas Windows XP deben
utilizar unidades de disco duro formateadas
con el sistema de archivos FAT32 o NTFS
(es preferible NTFS).
Macintosh Los equipos Macintosh deben utilizar
unidades de disco duro formateadas slo con
sistemas de archivo HFS o HFS+.
El rendimiento del disco duro depende de
factores como la configuracin del sistema, el
nmero de pistas, la frecuencia de muestreo de
sesin, la densidad de ediciones, el uso de
fundidos cruzados, as como otros procesos
como Beat Detective en una sesin.
En la pgina Web de Digidesign
(www.digidesign.com/compato) siempre hay
informacin actualizada sobre compatibilidad
de los requisitos del disco duro.
Discos duros SCSI
Para aprovechar al mximo la capacidad de
grabacin y reproduccin, Digidesign
recomienda las unidades de disco duro SCSI y
una tarjeta de bus principal SCSI o un conector
de bus principal integrado SCSI aprobado
(Macintosh o Windows) en la placa base.
Las unidades SCSI aprobadas admiten un
mximo de 32 pistas por unidad con audio de
24 bits.
Windows En Windows XP, se pueden usar
simultneamente hasta seis unidades SCSI.
Macintosh En Mac OS X, se pueden usar
simultneamente hasta cuatro unidades SCSI.
nicamente las interfaces MIDI USB son
compatibles con los sistemas Pro Tools para
Mac OS X. No lo son los adaptadores de
puerto de mdem a serie ni los dispositivos
MIDI.
Digidesign no recomienda grabar en
unidades internas del ordenador. Grabe en
la unidad del ordenador slo cuando sea
necesario.
Pro Tools para Mac OS X no es compatible
con el sistema de archivos UNIX (UFS).
Gua de introduccin a Pro Tools|HD 8
Discos duros FireWire
Digidesign recomienda el uso de unidades
FireWire aprobadas (slo con Windows) y un
adaptador FireWire principal aprobado.
Las unidades FireWire aprobadas admiten un
mximo de 24 pistas por unidad con audio de
24 bits.
Windows En los sistemas Windows XP carentes
de chasis de expansin, se pueden usar
simultneamente un mximo de seis unidades
FireWire. En los sistemas Windows XP con
tarjetas Pro Tools instaladas en un chasis de
expansin, se pueden usar simultneamente un
mximo de cuatro unidades FireWire.
Macintosh En Mac OS X, se pueden usar
simultneamente hasta ocho unidades FireWire.
Discos duros IDE/ATA
Si se utiliza como unidad de audio dedicada, una
unidad de disco duro interna IDE/ATA aprobada
permite hasta 32 pistas de audio de 24 bits a
44,1 kHz o 48 kHz.
Para un mximo rendimiento, Digidesign
recomienda el uso de discos duros SCSI.
Los discos duros IDE ofrecen un
rendimiento limitado de nmero de pistas;
no son compatibles al usar un chasis de
expansin. Para ms informacin sobre el
proceso de funcionamiento del chasis de
expansin, consulte la Gua de sistemas
expandidos Pro Tools.
Visite la pgina Web de Digidesign
(www.digidesign.com) para obtener una
lista de unidades de disco duro y tarjetas
SCSI HBA aprobadas.
Captulo 1: Bienvenido a Pro Tools|HD 9
Espacio de almacenamiento en el disco duro
Las pistas de audio mono que se graben con una resolucin de 16 bits a 44,1 kHz (calidad de CD)
requieren aproximadamente 5 MB de espacio en el disco duro por minuto. Las mismas pistas grabadas
con una resolucin de 24 bits requieren unos 7,5 MB por minuto.
La tabla 1. detalla el espacio de disco duro necesario para almacenar diferentes nmeros de pistas con
distintas duraciones, a fin de poder calcular la cantidad de espacio de disco duro que est utilizando.
Tabla 1. Espacio requerido en el disco duro para pistas de audio
Nmero de
pistas y
duracin
16 bits a
44,1 kHz
16 bits a
48 kHz
24 bits a
44,1 kHz
24 bits a
48 kHz
16 bits a
88,2 kHz
16 bits a
96 kHz
24 bits a
88,2 kHz
24 bits a
96 kHz
1 pista mono
1 minuto
5 MB 5,5 MB 7,5 MB 8,2 MB 10 MB 11 MB 15 MB 16,4 MB
1 pista estreo
5 minutos
50 MB 55 MB 75 MB 83 MB 100 MB 110 MB 150 MB 164 MB
1 pista estreo
60 minutos
600 MB 662 MB 900 MB 991 MB 1,2 GB 1,3 GB 1,8 GB 2 GB
32 pistas mono
5 minutos
800 MB 883 MB 1,2 GB 1,4 GB 1,6 GB 1,8 GB 2,4 GB 2,8 GB
32 pistas mono
60 minutos
9,4 GB 10,4 GB 14 GB 15,5 GB 18,8 GB 20,8 GB 28 GB 31 GB
Gua de introduccin a Pro Tools|HD 10
Registro con Digidesign
Consulte la tarjeta de informacin de registro
que se incluye y siga las instrucciones para
registrar su compra online con rapidez.
El registro de la compra efectuada es la nica
forma de poder recibir asistencia tcnica gratuita
y ofertas de futuras actualizaciones. Es uno de
los pasos ms importantes que se pueden
emprender como usuario nuevo.
Acerca de las guas de
Pro Tools
Adems de las guas impresas que se suministran
con el sistema, con Pro Tools se instalan
automticamente las guas de Pro Tools en PDF.
Puede acceder a las guas principales (por
ejemplo, la Gua de referencia y la Gua de
mens) desde el men Ayuda de Pro Tools.
Si necesita leer o imprimir las guas en PDF,
emplee Acrobat Reader o Apple Preview.
Convenciones utilizadas en
esta gua
Las guas de Digidesign usan las convenciones
que se muestran a continuacin para indicar
selecciones de mens y comandos con teclas.
:
Para llamar la atencin sobre informacin
importante, se utilizan los smbolos siguientes:
Convencin Accin
File > Save En el men File, elija Save.
Control+N Mantenga pulsada la tecla
Control y pulse la tecla N.
Control+hacer clic Mantenga pulsada la tecla
Control y pulse el botn
del ratn.
Hacer clic con el
botn derecho
(Windows)
Haga clic con el botn
derecho del ratn.
Sugerencias para sacar el mximo partido
del sistema del usuario.
Avisos importantes con informacin que
puede afectar a los datos o al rendimiento
del sistema.
Mtodos abreviados tiles del teclado o el
ratn.
Referencias cruzadas que remiten a
secciones relacionadas de otras guas de
Digidesign.
Captulo 1: Bienvenido a Pro Tools|HD 11
Acerca de
www.digidesign.com
La pgina Web de Digidesign
(www.digidesign.com) es la mejor fuente de
informacin para sacar el mximo partido del
sistema Pro Tools. A continuacin se citan slo
algunos de los servicios y funciones disponibles.
Registro Registre online la compra realizada.
Consulte el formulario que se adjunta para
disponer de las instrucciones.
Asistencia Pngase en contacto con el servicio
de asistencia tcnica o de atencin al cliente;
descargue actualizaciones de software y los
manuales en pantalla ms recientes; revise los
documentos sobre compatibilidad relativos a los
requisitos del sistema; busque en la base de
respuestas online; nase a la comunidad de
usuarios de Pro Tools en la Digidesign User
Conference.
Formacin y aprendizaje Convirtase en
operador certificado de Pro Tools o un experto;
aprenda a distancia gracias a los cursos online o
infrmese sobre cmo asistir a clase en el aula de
un centro de formacin de Pro Tools certificado.
Productos y desarrolladores Adquiera
conocimientos sobre los productos Digidesign;
descargue versiones de demostracin de
programas, infrmese sobre nuestros
desarrolladores asociados y sus mdulos
adicionales, aplicaciones y hardware.
Noticias y acontecimientos Est siempre al da
en lo concerniente a Digidesign; adquiera una
versin de demostracin de Pro Tools.
Para ms informacin sobre estos y otros
recursos de Digidesign, visite la pgina Web
(www.digidesign.com).
Gua de introduccin a Pro Tools|HD 12
Captulo 2: Instalacin en Windows 13
captulo 2
Instalacin en Windows
La informacin de este captulo slo es vlida
para sistemas Windows. Si instala Pro Tools en
un equipo Macintosh, consulte el captulo 3,
"Instalacin en Macintosh".
Descripcin general de la
instalacin
La instalacin de un sistema Pro Tools|HD en un
ordenador con Windows implica los pasos
siguientes:
1 "Conguracin del ordenador" en la
pgina 13.
2 "Optimizacin del sistema Windows" en la
pgina 16.
3 "Instalacin del hardware Pro Tools" en la
pgina 20.
4 "Instalacin del software Pro Tools HD" en la
pgina 27.
5 "Conexin de interfaces de audio" en la
pgina 23.
6 "Inicio y conguracin de Pro Tools" en la
pgina 47.
7 "Conexin del estudio" en la pgina 65.
Conguracin del ordenador
Para asegurar un rendimiento ptimo con
Pro Tools|HD, configure el ordenador antes de
instalar el hardware y el software de Pro Tools.
Conguracin del BIOS del
sistema
Los parmetros del BIOS (Basic Input/Output
System) varan segn el fabricante y modelo de
ordenador. Consulte la documentacin del
ordenador para obtener ms informacin.
Los nombres y las opciones que aparecen en el
BIOS del sistema pueden ser ligeramente
distintos a los descritos en esta seccin.
Antes de instalar esta versin de Pro Tools,
consulte el archivo lame (Readme) que est
en el CD-ROM de instalacin de Pro Tools.
Antes de realizar cambios en la
configuracin del ordenador, haga una copia
de seguridad del registro (donde se guarda la
mayora de los datos de configuracin).
De este modo, si hay algn problema podr
restaurar la configuracin original del
sistema. Como medida adicional de
seguridad, se recomienda disponer de un
programa de recuperacin de sistemas, por
ejemplo Norton Ghost. Consulte la
documentacin de Windows XP para
obtener ms informacin.
Gua de introduccin a Pro Tools|HD 14
Para modicar el BIOS del ordenador:
1 Inicie o reinicie el ordenador.
2 Mientras el equipo se inicia, entre en BIOS
Setup pulsando la tecla correspondiente
(suele gurar en el mensaje de inicio).
Las ms habituales son F1, F2 o Supr.
3 En la correspondiente pgina de la
conguracin del BIOS, desactive PCI Parity.
Si el ordenador carece de esta opcin, omita este
paso.
4 Si piensa utilizar unidades o dispositivos SCSI
y el ordenador est provisto de hardware SCSI
integrado, active la compatibilidad SCSI.
Los parmetros de compatibilidad SCSI suelen
estar en la pgina Devices & I/O Options de la
utilidad de BIOS Setup. Si no tiene hardware
SCSI integrado y en su lugar usa una tarjeta de
adaptador principal SCSI, no es necesario activar
este valor.
5 Desactive Power Management, si procede.
6 Active PCI Dynamic Bursting, si procede.
7 Guarde la nueva conguracin del BIOS.
8 Salga de BIOS Setup y reinicie el ordenador.
Conguracin del SCSI BIOS
Si est utilizando unidades o dispositivos SCSI,
debe modificar la configuracin del hardware
SCSI integrado o la tarjeta de adaptador de bus
principal SCSI. De este modo, las unidades de
disco duro y los dispositivos SCSI funcionarn
correctamente con Pro Tools. El procedimiento
vara segn el ordenador. Consulte la
documentacin del ordenador.
Modicacin del SCSI BIOS del
ordenador
Para modicar el SCSI BIOS del ordenador:
1 Inicie o reinicie el ordenador.
2 Durante el encendido, cuando aparezca el
mensaje de texto que se reere al SCSI BIOS,
pulse la combinacin de teclas que se muestra
en pantalla para acceder a la utilidad de
conguracin SCSI BIOS.
3 Para establecer los parmetros siguientes,
consulte la documentacin de la tarjeta de
adaptador de bus principal SCSI:
Para cada ID SCSI y canal SCSI conectados a
las unidades de audio, congure el
parmetro de frecuencia de transferencia
de sincronizacin mxima en 20 MB/s para
ATTO EPCI-DC o Ultra 160 para las tarjetas
Ultra 160.
Si utiliza una tarjeta de adaptador de bus
principal ATTO, cambie el tamao de
rfaga de PCI a 128 bytes y el tiempo de
activacin de la seleccin de duraciones de
rfaga a 16 ms (slo en UL3D).
4 Guarde la nueva conguracin del SCSI BIOS.
5 Salga de SCSI BIOS y reinicie el ordenador.
Si el ordenador carece de las opciones de
configuracin de BIOS incluidas en esta
seccin, o si no se siente cmodo cambiando
parmetros de BIOS del sistema, para
obtener ayuda pngase en contacto con un
administrador del sistema Windows, el
distribuidor o el fabricante del ordenador.
Captulo 2: Instalacin en Windows 15
Actualizacin de ATTO SCSI BIOS
(slo tarjetas ATTO SCSI HBA)
Si utiliza una tarjeta ATTO SCSI HBA, quiz deba
actualizar el SCSI BIOS. Al iniciar el ordenador,
ver el nmero de versin del ATTO SCSI BIOS
instalado. Si no tiene la versin 1.68 o una
posterior, debe actualizar el SCSI BIOS.
Para actualizar el BIOS en la tarjeta ATTO SCSI:
1 En la unidad de disquete, introduzca un
disquete formateado de PC (debe ser un disco de
inicio de DOS).
2 Copie en el disquete la carpeta DOS desde la
carpeta ATTO del CD-ROM de instalacin de
Pro Tools.
3 Apague el ordenador.
4 Desconecte cualquier unidad de disco duro
conectada a la tarjeta SCSI.
5 Inicie el ordenador con el disquete en la
unidad de disquete.
6 Desde DOS, cambie el directorio a
DOS/UTILITY y ejecute ash.bat.
7 Cuando aparezca el mensaje Update MAC, PC
Setup Program, escriba Y de Yes y pulse Intro.
8 Una vez nalizada la actualizacin, extraiga el
disquete y reinicie el ordenador.
Instalacin de controladores SCSI
Para que Pro Tools se ejecute con el mximo de
eficiencia con los adaptadores de bus principal y
controladores SCSI, instale un controlador SCSI
aprobado por Digidesign.
Instalacin del controlador ATTO SCSI
El nombre completo del controlador ATTO es:
ATTO ExpressPCI
Para instalar el controlador ATTO SCSI:
1 Inicie o reinicie el ordenador.
2 Introduzca el CD-ROM de instalacin de
Pro Tools en la unidad de CD-ROM.
3 Localice y ejecute el archivo epsci0168.exe.
Epci0168.exe es un archivo de extraccin
automtica que contiene la versin 1.68 del
controlador ATTO SCSI y los instaladores de
firmware.
4 En la carpeta que acaba de crear con los
archivos ATTO descomprimidos, localice el
archivo Setup.exe y haga clic en l.
5 Una vez nalizada la instalacin, reinicie el
ordenador.
El procedimiento siguiente utiliza un
disquete como disco de inicio de DOS.
Puede utilizar otro tipo de medio iniciable, si
disponible de l.
La actualizacin del SCSI BIOS puede
tardar varios minutos. La interrupcin de
este proceso puede daar el sistema.
Para ms informacin, consulte flash.txt en
la carpeta DOS/UTILITY.
Si desea obtener una lista de los ordenadores
y versiones de controladores SCSI
compatibles y aprobados por Digidesign,
consulte la informacin de compatibilidad
ms reciente que podr encontrar en la
pgina Web de Digidesign
(www.digidesign.com/compato).
Gua de introduccin a Pro Tools|HD 16
Optimizacin del sistema
Windows
Antes de configurar el ordenador, inicie la
sesin como administrador en la cuenta que
desea instalar Pro Tools. Para ms informacin
al respecto, consulte la documentacin de
Windows.
Optimizaciones obligatorias
Para garantizar un rendimiento ptimo de
Pro Tools, configure los valores siguientes antes
de instalar Pro Tools.
Activacin del DMA
Al activar DMA (Direct Memory Access, Acceso
directo a la memoria), se libera ancho de banda
de la CPU, de forma que el ordenador puede
realizar otras tareas de Pro Tools.
En la mayora de los casos, la opcin DMA ya
est correctamente configurada, puesto que
Windows XP detecta y activa el modo DMA de
forma predeterminada.
Para activar DMA para cualquier unidad de disco
duro IDE:
1 Elija Inicio > Panel de control.
2 En la vista clsica, haga doble clic en Sistema.
3 Haga clic en la cha Hardware.
4 En Administrador de dispositivos, elija
Administrador de dispositivos.
5 En la ventana Administrador de dispositivos,
haga doble clic en los controladores IDE
ATA/ATAPI. A continuacin, haga doble clic en
el canal principal IDE de la unidad de disco
duro IDE.
6 Haga clic en la cha Conguracin avanzada.
7 Establezca el modo de transferencia en "DMA
si est disponible" para todos los dispositivos y
haga clic en Aceptar.
8 Si hay otros canales IDE, repita los pasos del
5 al 7.
9 Cierre la ventana Administracin de equipos.
Desactivacin de Pasar a inactividad y
Administracin de energa
Cuando utilice Pro Tools, establezca la opcin
de energa de modo de espera de Windows en
Siempre activo. De este modo, se evita que los
pases de grabacin y reproduccin de larga
duracin se detengan debido a la falta de
recursos del sistema.
Para congurar Administracin de energa de
Windows:
1 Elija Inicio > Panel de control.
2 Haga doble clic en Opciones de energa.
3 Haga clic en la cha Combinaciones de
energa.
4 En el men emergente Combinaciones de
energa, seleccione Siempre activo.
5 Haga clic en OK.
De este modo, Pasar a inactividad, El sistema
hiberna y "Desactivar los discos duros" se
configuran en Nunca.
Cuando haya terminado de cambiar la
configuracin del sistema Windows,
reinicie el ordenador.
En los procesadores AMD, compruebe y
desactive Cool N'Quiet en el BIOS del
sistema (en la seccin de configuracin de
Cool N'Quiet). Consulte la documentacin
del fabricante para saber cmo se desactiva
esta opcin de energa, si es necesario.
Captulo 2: Instalacin en Windows 17
Desactivacin del suavizado de fuentes
ClearType
Con Pro Tools, se debe desactivar la opcin
ClearType.
Para desactivar el suavizado de fuentes ClearType:
1 Elija Inicio > Panel de control.
2 Haga doble clic en Pantalla.
3 Haga clic en la cha Apariencia.
4 Haga clic en el botn Efectos.
5 Seleccione Usar el siguiente mtodo para
suavizar los bordes de las fuentes de pantalla.
6 Haga clic en Aceptar para guardar la
conguracin y cerrar el cuadro de dilogo
Efectos.
7 Haga clic en OK.
8 Reinicie el ordenador.
Optimizaciones recomendadas
Otros controladores de hardware y software
que estn instalados en el ordenador tambin
pueden afectar a Pro Tools. Se recomienda llevar
a cabo las siguientes acciones, si bien no son
obligatorias:
Evite la ejecucin simultnea de otros
programas innecesarios con Pro Tools.
Cierre las utilidades de software que se
ejecuten en segundo plano, por ejemplo
Windows Messenger, calendarios y
programas de mantenimiento de discos.
Mientras utiliza Pro Tools, apague todos los
dispositivos USB que no sean
imprescindibles.
Si la tarjeta de vdeo admite control por
bus, active la opcin correspondiente en el
panel de control del fabricante. Para
obtener detalles sobre el funcionamiento,
vase la documentacin del fabricante.
Optimizaciones opcionales
Las siguientes optimizaciones del sistema
pueden contribuir a un mejor funcionamiento
de Pro Tools en algunos sistemas. Se recomienda
usar estas optimizaciones slo cuando sea
necesario, ya que pueden repercutir
negativamente o desactivar el funcionamiento
de otros programas en el sistema.
Desactivacin de tarjetas de red
En caso necesario, desactive cualquier tarjeta de
red (excepto una tarjeta "FireWire" 1394 que se
pudiera utilizar para conectar un dispositivo
externo al sistema).
Para desactivar una tarjeta de red:
1 Con el botn derecho del ratn, haga clic en
Mi PC y seleccione Administrar.
2 En Herramientas del sistema, seleccione
Administrador de dispositivos.
3 En la ventana Administrador del sistema, haga
doble clic en Adaptadores de red; a
continuacin, haga doble clic en la tarjeta de
adaptador de red que desea desactivar.
4 En el men emergente Uso del dispositivo de
la cha General, elija No utilizar este dispositivo
(deshabilitar) y haga clic en Aceptar.
5 Cierre la ventana Administracin de equipos.
Gua de introduccin a Pro Tools|HD 18
Ajuste de la programacin del
procesador
Para ajustar el rendimiento de la programacin del
procesador:
1 Elija Inicio > Panel de control.
2 En la vista clsica, haga doble clic en Sistema.
3 Haga clic en la cha Opciones avanzadas.
4 En el rea Rendimiento, haga clic en el botn
Conguracin.
5 En la ventana Opciones de rendimiento, haga
clic en la cha Avanzadas.
6 En Programacin del procesador, seleccione
Servicios en segundo plano.
7 En la seccin Uso de memoria, seleccione la
opcin Cach del sistema.
8 Haga clic en Aceptar para cerrar la ventana
Opciones de rendimiento.
9 Haga clic en Aceptar para cerrar la ventana
Propiedades del sistema.
10 Reinicie el ordenador para que surtan efecto
los cambios.
Desactivacin de Hyper-Threading
Pro Tools 7.0 utiliza la potencia de
procesamiento aadida de los ordenadores con
varios procesadores o con procesamiento de
ncleos mltiples o Hyper-Threading, para
procesamiento RTAS.
Sin embargo, si establece el nmero de
procesadores disponibles para procesamiento
RTAS en 1 (en el cuadro de dilogo Pro Tools
Playback Engine), es posible que el rendimiento
de algunos ordenadores con la funcin Hyper-
Threading disminuya.
Si esto ocurre, puede aumentar el nmero de
procesadores RTAS en el cuadro de dilogo
Playback Engine, o desactivar la funcin Hyper-
Threading en el ordenador.
Consulte la documentacin del ordenador para
saber cmo se accede al BIOS del sistema y poder
desactivar Hyper-Threading.
Desactivacin de los elementos de
inicio del sistema
Cuantos menos elementos utilice el ordenador,
ms recursos habr disponibles para Pro Tools.
Algunas aplicaciones de inicio pueden consumir
innecesariamente recursos de la CPU: se deben
cerrar.
Tenga cuidado al desactivar uno de los
elementos de inicio siguientes:
Nmero de serie de medio porttil
(necesario para aplicaciones que utilizan
una clave de proteccin contra copia)
Dispositivos "Plug and Play"
Registro de sucesos
Servicios criptogrcos
El cliente DHCP, TCP/IP Net BIOS y otros
elementos de redes (a menos que el
ordenador no tenga conexiones de red o
Internet, en cuyo caso estos elementos
pueden desactivarse)
Para desactivar los elementos de inicio del
sistema:
1 En el men Inicio, elija Ejecutar.
2 Escriba "mscong" y haga clic en Aceptar.
Se abre la Utilidad de conguracin del sistema.
3 En la cha General, elija Inicio selectivo.
4 Anule la seleccin de Cargar elementos de
inicio y haga clic en Aceptar.
Captulo 2: Instalacin en Windows 19
5 Haga clic en Reiniciar para volver a iniciar el
ordenador.
6 Tras reiniciar, el ordenador muestra un
mensaje de conguracin del sistema.
Compruebe si ha mejorado el rendimiento de
Pro Tools antes de desactivar la casilla "No
volver a mostrar este mensaje". Si no se observa
ninguna mejora, ejecute "mscong" y vuelva a
poner Inicio selectivo en Inicio normal.
Tambin puede desactivar los elementos de
inicio y los procesos que no sean
imprescindibles de uno en uno.
Conguracin y
mantenimiento del disco duro
Se recomienda que comience con una unidad de
audio iniciada recientemente. Tambin es
recomendable que desfragmente
peridicamente la unidad de audio para
asegurar un rendimiento constante del sistema.
Procure no grabar en el disco duro del
ordenador
No se recomienda grabar en el disco duro del
ordenador. Grabar y reproducir en el disco duro
del ordenador puede disminuir el nmero de
pistas y de mdulos adicionales que pueden
utilizarse.
Cmo formatear una unidad de audio
Para obtener un rendimiento ptimo, las
unidades de audio deben formatearse como
FAT32 o NTFS.
Para formatear una unidad de audio:
1 Con el botn derecho del ratn, haga clic en
Mi PC y seleccione Administrar.
2 En Almacenamiento, elija Administracin de
discos.
3 En la ventana de administracin de discos,
con el botn derecho del ratn haga clic en la
unidad que vaya a utilizar para el audio y
seleccione Formatear.
4 Para conseguir un rendimiento ptimo,
seleccione 32 K en el men desplegable de
tamao de unidad de asignacin. De este modo
se mejora la ecacia de grabacin y
reproduccin de la unidad.
5 Compruebe que la opcin Formato rpido est
desactivada, haga clic en Iniciar y siga las
instrucciones que aparecern en pantalla.
6 Una vez completado el formateo, cierre la
ventana de formateo.
Haga siempre una copia de seguridad de los
datos importantes de la unidad antes de
iniciarla, ya que se borrarn todos los datos
de la misma.
Ventana de administracin de discos
Pro Tools slo admite unidades de tipo
bsico.
Gua de introduccin a Pro Tools|HD 20
Limpieza de discos y unidades de audio
El proceso de grabar y editar puede disminuir
rpidamente el rendimiento global de la unidad.
Se recomienda que ejecute regularmente la
funcin para liberar espacio en disco (o una
funcin equivalente) para verificar el estado de
las unidades y, si es necesario, eliminar los
archivos temporales y otros datos que no se
utilizan.
Para usar la funcin Liberar espacio en disco:
1 Elija Inicio > Panel de control.
2 Haga doble clic en Herramientas
administrativas.
3 Haga doble clic en Administracin de equipos.
4 Haga doble clic en Almacenamiento.
5 Haga doble clic en Administracin de discos.
6 Seleccione el volumen apropiado de la lista y,
a continuacin, elija Archivo > Opciones.
La funcin Liberar espacio en disco determina
en el grado en que el estado del disco afecta al
rendimiento del sistema, y permite detectar y
eliminar archivos innecesarios del volumen
seleccionado. Para obtener ms informacin,
consulte la documentacin de Windows XP.
Cmo desfragmentar una unidad
de audio
Desfragmente las unidades de audio
regularmente para mantener un buen
rendimiento del sistema.
Para desfragmentar una unidad de audio:
1 Con el botn derecho del ratn, haga clic en
Mi PC y seleccione Administrar.
2 En Almacenamiento, elija Desfragmentador
de disco.
3 En la ventana del Desfragmentador de disco,
elija la unidad que desea desfragmentar
4 Haga clic en el botn Desfragmentar y siga las
instrucciones en pantalla.
5 Una vez completada la desfragmentacin,
cierre la ventana de administracin de equipos.
Instalacin del hardware
Pro Tools
Desactivacin de la advertencia
de rma de controlador
Antes de instalar las tarjetas Pro Tools|HD,
desactive temporalmente la advertencia de
firma de controlador. Con esto se acelera y
automatiza el proceso de instalacin. Si no
desactiva temporalmente dicha opcin,
aparecern mensajes de advertencia (para
informar de que est instalando un controlador
sin firma) despus de cada chip DSP durante la
deteccin de la fase de instalacin del software.
Para desactivar la opcin de advertencia:
1 Elija Inicio > Panel de control.
2 Haga doble clic en Sistema.
3 En el panel de control del sistema, haga clic en
la cha Hardware.
4 Haga clic en el botn Firma de controladores.
5 Seleccione "Ninguna: instalar el software sin
pedir mi aprobacin".
6 Haga clic en Aceptar para cerrar la ventana
Opciones de rma del controlador.
7 Haga clic en Aceptar para cerrar la ventana
Propiedades del sistema.
8 Apague el ordenador.
9 A continuacin, vaya al apartado "Instalacin
de las tarjetas Pro Tools|HD" en la pgina 21.
Captulo 2: Instalacin en Windows 21
Instalacin de las tarjetas
Pro Tools|HD
En esta seccin se muestra cmo instalar las
tarjetas Pro Tools|HD en un sistema Windows.
Para instalar las tarjetas en un chasis de
expansin, consulte la Gua de sistemas
expandidos.
Para instalar las tarjetas Pro Tools:
1 Apague el ordenador y los dispositivos
perifricos. Deje enchufado el cable de
alimentacin del ordenador para que est
conectado a tierra.
2 Desconecte todos los cables conectados al
ordenador (de discos duros, pantallas,
dispositivos USB y FireWire), excepto los de
alimentacin.
3 Abra la caja del ordenador.
4 Retire la tapa metlica situada detrs de la
ranura PCI que desea usar; debe soltar el tornillo
y deslizar la tapa para separarla del puerto de
acceso.
5 Instale la tarjeta HD Core en la primera
ranura PCI.
6 Si va a instalar otras tarjetas de Pro Tools
(u otras tarjetas), vaya al paso siguiente.
Si no debe instalar ms tarjetas, lleve a cabo
lo siguiente:
Coloque la tarjeta en su lugar con el
tornillo del puerto de la ranura que retir
con anterioridad.
Cierre la caja del ordenador.
Vaya al apartado "Conexin de interfaces
de audio" en la pgina 23.
7 Instale la primera tarjeta HD Accel, si la
hubiere, en la segunda ranura PCI.
8 Instale las dems tarjetas HD Accel en las
restantes ranuras PCI consecutivas.
9 Instale cualquier otra tarjeta HD Process en el
resto de las ranuras PCI consecutivas (64 o
32 bits).
10 Si instala una tarjeta HBA SCSI, asgnele la
ranura con el nmero ms alto disponible.
Las tarjetas se deben instalar en el orden
siguiente:
Tarjeta HD Core
Tarjetas HD Accel
Tarjetas HD Process
Tarjeta de adaptador de bus principal SCSI
Tarjeta de vdeo para el monitor del
ordenador
11 Coloque cada tarjeta en su lugar con los
tornillos del puerto de la ranura que retir con
anterioridad.
12 A continuacin, vaya al apartado "Conexin
de las tarjetas Pro Tools|HD" en la pgina 22.
Antes de manipular tarjetas, toque una
superficie metlica con conexin a tierra
(por ejemplo, la caja de la fuente de
alimentacin dentro del ordenador) para
eliminar posible electricidad esttica de la
ropa o del cuerpo.
Ciertas instrucciones se pueden referir a
tarjetas opcionales, no necesariamente
presentes en el sistema.
Gua de introduccin a Pro Tools|HD 22
Conexin de las tarjetas
Pro Tools|HD
En los sistemas que cuentan con ms de una
tarjeta, todas las tarjetas Pro Tools|HD se deben
interconectar con cables TDM FlexCable.
Cada tarjeta Pro Tools|HD presenta dos puertos
en la parte superior, marcados con los nombres
Port A y Port B. FlexCable dispone de dos conec-
tores (denominados tambin Port A y Port B),
para asegurar unas conexiones adecuadas.
Se pueden comunicar datos entre varias tarjetas
conectando el Port B de la primera tarjeta con el
Port A de la siguiente mediante TDM FlexCable.
Para conectar las tarjetas Pro Tools|HD:
1 D forma a FlexCable antes de instalarlo en las
tarjetas asiendo el cable con la cara impresa
mirando hacia usted y tirando de la parte de Port
B en su direccin y hacia dentro, como se
muestra a continuacin. No doble el cable ms
de lo necesario; de lo contrario, puede daar los
hilos del cable.
2 Deslice FlexCable hasta la muesca de la
primera tarjeta para que el conector de Port B de
FlexCable pueda alinearse con Port B de la
tarjeta principal, y que el conector de Port A de
FlexCable pueda alinearse con Port A de la
segunda tarjeta, tal como se muestra a
continuacin.
3 Conecte el conector Port A de FlexCable a
Port A de la segunda tarjeta. Empuje con
cuidado hasta que el cable encaje en la tarjeta.
A continuacin, una el otro extremo de
FlexCable (denominado Port B) a Port B de la
primera tarjeta.
4 Verique la conexin. Compruebe que los
puertos de FlexCable estn planos sobre las
tomas de las tarjetas y que estn bien
conectados.
5 En los sistemas con ms de dos tarjetas,
conecte cada tarjeta adicional a la anterior.
Emplee FlexCables para conectar juntos pares de
tarjetas, tal como se ha descrito antes, hasta
haber conectado todas las tarjetas. (Cada tarjeta
HD Accel o HD Process se suministra con un
FlexCable.)
6 Cierre la caja del ordenador.
7 A continuacin, vaya al apartado "Conexin
de interfaces de audio" en la pgina 23.
El primer cable FlexCable siempre va del
puerto B (Port B) de la tarjeta HD Core al
puerto A (Port A) de la tarjeta HD Accel o
HD Process, como se describe en los pasos
siguientes.
Preparacin de TDM FlexCable para la instalacin
Insercin de TDM FlexCable
Vista superior de dos tarjetas conectadas con TDM
FlexCable
Captulo 2: Instalacin en Windows 23
Conexin de interfaces de audio
Cada interfaz de audio Pro Tools|HD ofrece
hasta 16 canales de entrada y salida al sistema.
Las interfaces de audio se conectan
directamente a las tarjetas Pro Tools|HD o
mediante los puertos de expansin de otras
interfaces de Pro Tools|HD.
Cada tarjeta Pro Tools|HD admite un mximo
de 32 canales. Para obtener 32 canales de E/S de
una tarjeta, puede conectar o conectar en cadena
una segunda interfaz de E/S Pro Tools|HD de 16
canales a la primera E/S de Pro Tools|HD que se
conecta directamente a la tarjeta Pro Tools|HD.
Pro Tools|HD admite un mximo de diez
interfaces 192 I/O, 192 Digital I/O o 96 I/O.
Se puede usar de forma simultnea un mximo
de cinco interfaces 96i I/O.
Para obtener ejemplos de conexin entre varias
interfaces de E/S, vase la Figura 1 y la figura 2
en la pgina 25.
Las interfaces de audio heredadas tambin se
pueden conectar a interfaces de audio de
Pro Tools|HD. Consulte "Conexin de 16
canales de audio adicionales a interfaces de
audio heredadas" en la pgina 26.
Para conectar las interfaces de audio de
Pro Tools|HD:
1 Si est utilizando una nica interfaz 192 I/O,
192 Digital I/O, 96 I/O o 96i I/O, conecte su
puerto principal a la tarjeta HD Core con el cable
DigiLink que se suministra con la tarjeta HD
Core. Debe conectar al menos una interfaz
192 I/O, 192 Digital I/O, 96 I/O o 96i I/O al
sistema para iniciar Pro Tools.
2 Conecte ms interfaces de audio de
Pro Tools|HD a otras tarjetas de audio de
Digidesign o conecte las interfaces en cadena
(mediante la conexin del puerto principal de
una interfaz secundaria al puerto de expansin
de interfaz principal).
Si conecta al sistema las interfaces de audio
192 I/O (o 192 Digital I/O) y 96 I/O, conecte la
192 I/O (o 192 Digital I/O) a la tarjeta HD Core,
seguida de cualquier otra interfaz 192 I/O
(o 192 Digital I/O) a las siguientes tarjetas con la
prioridad ms alta. A continuacin, conecte las
interfaces 96 I/O a las tarjetas subsiguientes o a
otras interfaces, y conecte las interfaces 96i I/O.
Tambin puede conectar una sola interfaz de
Pro Tools|HD a cada tarjeta Pro Tools|HD en
el sistema usando los cables DigiLink.
(Sin embargo, esta conguracin no ofrece
ninguna ventaja sobre la de interfaces
conectadas en cadena.)
Las interfaces de audio de Pro Tools|HD
necesitan espacio a los lados a fin de
mantener un flujo de aire para poder
refrigerarse. No bloquee las partes laterales
de la unidad ni desconecte el ventilador
interno. Si ha montado las unidades en
bastidor en una caja, retire todas las tapas y
puertas antes de hacer funcionar el sistema.
De no hacerlo as, las unidades se
sobrecalentarn muy rpidamente, lo que
puede daar los componentes ms sensibles
de manera irreversible.
Si tiene al menos una interfaz 192 I/O o
192 Digital I/O en la configuracin del
sistema, debe conectarse a la tarjeta HD
Core como la interfaz principal.
Gua de introduccin a Pro Tools|HD 24
Para realizar conexiones de Loop Sync
1 Si usa dos o ms interfaces de audio de
Pro Tools|HD o un perifrico de E/S SYNC ,
conecte la salida de sincronizacin en bucle de
cada interfaz a la entrada de sincronizacin en
bucle de la interfaz siguiente con los cables BNC
incluidos con el paquete de E/S.
2 Conecte la salida de sincronizacin en bucle
de la ltima interfaz a la entrada de
sincronizacin en bucle de la interfaz principal
o el perifricos de E/S SYNC.
Para conectar interfaces de audio heredadas:
Si est conectando una interfaz de audio
heredada de Digidesign, siga con el apartado
"Conexin de 16 canales de audio adicionales a
interfaces de audio heredadas" en la pgina 26.
Captulo 2: Instalacin en Windows 25
Figura 1. Dos interfaces 96 I/O, de 32 canales
Tarjeta HD Core
Cable DigiLink
Cable DigiLink
Cables Loop Sync
de 3,6 m
de 46 cm
Figura 2. Dos interfaces 96 I/O, de 48 canales
Tarjeta HD Core
Tarjeta HD Accel
Cable DigiLink
Cable DigiLink
Cables Loop Sync
Cable DigiLink de 3,6 m
Cables Loop Sync
TDM FlexCable
o tarjeta HD Process
de 3,6 m
de 46 cm
Gua de introduccin a Pro Tools|HD 26
Conexin de 16 canales de audio
adicionales a interfaces de audio
heredadas
Cada interfaz 192 I/O, 192 Digital I/O y 96 I/O
admite hasta 16 canales de audio a y de
interfaces de audio de Digidesign de entrada y
salida heredadas. (La interfaz 96i I/O no es
compatible con las interfaces de E/S heredadas.)
Las interfaces de E/S heredadas I/O incluyen
888|24 I/O, 882|20 I/O, 1622 I/O y ADAT Bridge
I/O de 24 bits.
Para conectar las interfaces de audio de
Digidesign heredadas:
1 Conecte el extremo de la "tarjeta MIX" del
cable del perifrico que se proporciona con la
interfaz de audio heredada (60 patillas) al puerto
Legacy de la interfaz de audio Pro Tools|HD
principal. Conecte el otro extremo al puerto del
ordenador en la interfaz de audio heredada.
2 Conecte de la misma manera cualquier otra
interfaz de audio heredada a interfaces de audio
de Pro Tools|HD conectadas directamente a
tarjetas HD.
o
Si usa un cable en Y o un adaptador de cable
perifrico heredado de 16 canales, primero
conctelo al puerto Legacy y, a continuacin,
conecte los cables perifricos de la interfaz de
audio a Port A y Port B del cable en Y.
3 Para sincronizar correctamente la interfaz de
audio heredada, conecte el puerto de salida del
reloj extremo de la interfaz de E/S de
Pro Tools|HD a la entrada de Slave Clock en la
interfaz de audio heredada. La interfaz de audio
heredada se conmutar al modo Slave en cuanto
se enve el correspondiente reloj de E/S de
Pro Tools|HD. Utilice siempre el puerto de reloj
de E/S de la misma E/S a la que se conecta la
interfaz de audio heredada.
Si utiliza el cable en Y para conectar varias
interfaces de audio MIX, tambin debe conectar
Slave Clock Out de la primera interfaz heredada
a Slave Clock In de la segunda interfaz heredada,
mediante el cable BNC suministrado. No se
puede suministrar el reloj a ms de dos
interfaces de audio MIX a partir de una sola
interfaz de audio Pro Tools|HD. Si dispone de
una tercera interfaz de audio MIX, suminstrele
el reloj de 256x a partir de la interfaz de E/S de
Pro Tools|HD a la que tiene conectado su cable
de 60 patillas (a la segunda interfaz de audio, o
directamente a una tarjeta HD Accel o
HD Process).
Las interfaces originales 888 I/O y 882 I/O
no son compatibles con Pro Tools|HD.
Adaptador opcional de cable perifrico de 16 canales
"A" a la
primera I/O
heredada
"B" a la
segunda I/O
heredada
Al puerto Legacy enla interfaz
de audio Pro Tools|HD
Captulo 2: Instalacin en Windows 27
Instalacin del software
Pro Tools HD
Una vez conectado e instalado el hardware
Pro Tools|HD, estar listo para instalar el
software Pro Tools.
Para instalar el software Pro Tools HD:
1 Inicie Windows y entre en el sistema con
privilegios de administrador. Para ms
informacin al respecto, consulte la
documentacin de Windows.
2 Espere a que aparezca el cuadro de dilogo del
Asistente para hardware nuevo encontrado y
djelo abierto: no haga clic en Siguiente.
3 Inserte el CD-ROM de instalacin de Pro Tools
para Windows en la unidad de CD-ROM. Vaya a
la carpeta del programa de instalacin de
Pro Tools y brala. A continuacin, haga doble
clic en el icono de instalacin.
4 Haga clic en Siguiente para que comience la
instalacin.
5 Seleccione la ubicacin de la instalacin.
Se recomienda instalar Pro Tools en el disco de
inicio. Haga clic en Siguiente.
6 Elija las opciones que desee instalar. Para ms
informacin, consulte "Software opcional en el
CD-ROM de instalacin de Pro Tools" en la
pgina 28.
7 Haga clic en Siguiente.
8 Seleccione un entorno de trabajo. Esta accin
carga un conjunto inicial de preferencias de
Pro Tools que incluye varias de las
conguraciones ms utilizadas para tareas de
posproduccin, audio o audio con MIDI.
9 Seleccione la instalacin del mdulo adicional
Surround Mixer. Este mdulo adicional es
necesario para mezclas, masterizacin y
supervisin envolvente.
Seleccione "Yes Monitor in Pro Tools Film
Format" si la supervisin est congurada
para formato de pelcula envolvente.
Seleccione "Yes Monitor in ProControl
(DTS Format)" si utiliza un controlador
ProControl dedicado.
Seleccione "No Stereo mixing only" si la
supervisin est congurada para estreo.
10 Haga clic en Siguiente.
11 Una vez completada la instalacin, haga clic
en Finish.
Para que las interfaces de audio heredadas
(por ejemplo, 888|24 I/O o 882|20 I/O)
funcionen correctamente, inicie Pro Tools y,
antes de encender dichas interfaces,
declrelas en el cuadro de dilogo Hardware
Setup. A continuacin, salga de Pro Tools,
apague el ordenador, encienda las interfaces
de audio y encienda de nuevo el ordenador.
Antes de conectar y configurar las interfaces
de E/S heredadas, baje el volumen de los
dispositivos de salida. Antes de iniciar la
E/S heredada se emite un ruido digital
muy alto.
Las opciones de preferencias pueden
personalizarse en cualquier momento en
Pro Tools. Para obtener ms informacin,
consulte la Gua de referencia de Pro Tools.
Los modos de aislamiento AFL y PFL
requieren el mdulo adicional Surround
Mixer. Para ms informacin, consulte la
Gua de referencia de Pro Tools.
Gua de introduccin a Pro Tools|HD 28
Instalacin de QuickTime
Se requiere QuickTime 6.5 o posterior para
Pro Tools si tiene previsto incluir archivos de
vdeo o importar archivos MP3 o MP4 (AAC) en
las sesiones. QuickTime para Windows XP se
puede descargar de forma gratuita desde el sitio
Web de Apple.
Para instalar QuickTime:
1 Visite la pgina www.apple.com y descargue la
aplicacin de instalacin de QuickTime en el
ordenador.
2 Haga doble clic en el instalador de QuickTime
y siga las instrucciones de instalacin en
pantalla.
3 Reinicie el ordenador.
Software opcional en el
CD-ROM de instalacin de
Pro Tools
En el CD-ROM de instalacin de Pro Tools hay
varias opciones de software.
Controlador ASIO de Digidesign
ASIO (Audio Sound Input Output) consiste en
un controlador de sonido multicanal y
monocliente compatible con programas de
audio de otros fabricantes que admiten el
estndar ASIO para grabar y reproducir
mediante el hardware de Digidesign.
El controlador ASIO de Digidesign se instala de
forma automtica cuando se instala Pro Tools.
WaveDriver de Digidesign
WaveDriver de Digidesign es un controlador de
sonido multicanal monocliente compatible con
programas de audio de otros fabricantes que
admiten el estndar WaveDriver MME
(Multimedia Extension) para reproducir
mediante el hardware de Digidesign.
El controlador WaveDriver de Digidesign se
instala de forma automtica cuando se instala
Pro Tools.
Si ha desactivado la advertencia de firma de
controlador en el ordenador, no se olvide de
volverla a activar cuando se haya instalado
el software y el hardware de Pro Tools.
Para ms informacin sobre la
configuracin del controlador ASIO de
Digidesign, consulte la Gua de ASIO
de Digidesign.
Para utilizar el controlador ASIO de
Digidesign sin Pro Tools, puede instalar la
versin autnoma del controlador ASIO de
Digidesign, disponible en la pgina Web de
Digidesign (www.digidesign.com).
Para ms informacin sobre la
configuracin del controlador WaveDriver
de Digidesign, consulte la Gua de
WaveDriver de Digidesign.
Para utilizar el controlador WaveDriver de
Digidesign sin Pro Tools, puede instalar la
versin autnoma del controlador
WaveDriver, disponible en la pgina Web
de Digidesign (www.digidesign.com).
Captulo 2: Instalacin en Windows 29
Software Ethernet de Digidesign
para compatibilidad con
supercies de control
Slo D-Control, D-Command, ProControl o
Control|24
Si tiene previsto utilizar una de estas superficies
de control basadas en Ethernet con el sistema,
debe instalar el software Ethernet de Digidesign.
Para instalar el software Ethernet de Digidesign:
1 Haga clic en Inicio, con el botn derecho del
ratn haga clic en Mis sitios de red y, a
continuacin, elija Propiedades.
2 Con el botn derecho del ratn, haga clic en el
icono de conexin de rea local correspondiente
y, a continuacin, elija Propiedades.
3 Haga clic en Instalar, seleccione Protocolo y
haga clic en Agregar.
4 Haga clic en Utilizar disco.
5 Seleccione el archivo DigiNet.inf (en el CD-
ROM de instalacin de Pro Tools, en la carpeta
Controllers) y haga clic en Aceptar.
El instalador instala los archivos DigiNet.inf en
el directorio Archivos de programa\Archivos
comunes\Digidesign\DAE\Controllers.
6 Haga clic en Cerrar.
Sesin de demostracin de
Pro Tools
El CD-ROM de instalacin de Pro Tools incluye
una versin de demostracin que puede utilizar
para verificar el buen funcionamiento del
sistema.
Para instalar la sesin de demostracin:
1 Introduzca el CD de instalacin de Pro Tools
en la unidad de CD-ROM.
2 En la unidad de CD-ROM, vaya a Additional
Files/Pro Tools Demo Session Installer.
3 Haga doble clic en Setup.exe.
4 Dena la unidad de audio como ubicacin
para la instalacin y haga clic en Install.
5 Una vez completada la instalacin, haga clic
en Aceptar.
MacDrive
La utilidad MacDrive permite montar unidades
HFS+ basadas en Macintosh en un sistema
Pro Tools basado en Windows y utilizarlas como
unidades de transferencia.
Las unidades de transferencia se pueden
usar para el almacenamiento, pero no para
la reproduccin ni la grabacin.
Para utilizar archivos de audio basados en
Mac en un sistema Pro Tools de Windows,
copie los archivos de la unidad de audio
HFS+ basada en Mac en una unidad de
audio NTFS basada en Windows.
Gua de introduccin a Pro Tools|HD 30
Para instalar la versin de demostracin de
MacDrive que se suministra con Pro Tools:
1 Introduzca el CD de instalacin de Pro Tools
en la unidad de CD-ROM.
2 En la unidad de CD-ROM, localice y abra la
carpeta Additional Files/MacDrive Demo
Installer.
3 Haga doble clic en el instalador de
demostracin de MacDrive.
4 Siga las instrucciones en pantalla para instalar
MacDrive. Una vez completada la instalacin,
reinicie el ordenador.
Desinstalacin de Pro Tools
Para desinstalar el software Pro Tools del
ordenador, utilice el comando Agregar o quitar
programas.
Para desinstalar Pro Tools del ordenador:
1 Elija Inicio > Panel de control.
2 Inicie Agregar o quitar programas.
3 En Programas actualmente instalados,
seleccione Digidesign Pro Tools.
4 Haga clic en el botn Cambiar o quitar.
5 Para eliminar Pro Tools, siga las instrucciones
en pantalla.
Las tareas de formateo y mantenimiento de
las unidades HFS+ deben realizarse cuando
las unidades estn conectadas a un
Macintosh. No use la utilidad MacDrive
para iniciar o realizar particiones de
unidades Macintosh.
Captulo 3: Instalacin en Macintosh 31
captulo 3
Instalacin en Macintosh
La informacin de este captulo slo es vlida
para sistemas Macintosh. Si instala Pro Tools en
un equipo Windows, consulte el captulo 2,
"Instalacin en Windows".
Descripcin general de la
instalacin
La instalacin de un sistema Pro Tools|HD en un
ordenador con Macintosh implica los pasos
siguientes:
1 "Optimizacin del sistema Macintosh" en la
pgina 31.
2 "Instalacin de hardware Pro Tools" en la
pgina 33.
3 "Instalacin del software Pro Tools HD" en la
pgina 43.
4 "Conexin de interfaces de audio" en la
pgina 39.
5 "Inicio y conguracin de Pro Tools" en la
pgina 47.
6 "Conexin del estudio" en la pgina 65.
Optimizacin del sistema
Macintosh
Para asegurar un rendimiento ptimo con
Pro Tools, configure el ordenador antes de
instalar el hardware y el software Pro Tools.
Antes de configurar el ordenador, inicie la
sesin como administrador en la cuenta que
desea instalar Pro Tools. Para informacin sobre
los privilegios de administrador en Mac OS X,
consulte la documentacin de Apple OS X.
Desactivacin de la actualizacin de
software
Para desactivar la funcin Actualizacin de
Software:
1 Elija Preferencias del Sistema en el men
Apple y haga clic en Actualizacin de Software.
2 Haga clic en Actualizacin de Software y anule
la seleccin de Buscar actualizaciones.
Antes de instalar esta versin de Pro Tools,
consulte el archivo lame (Readme) que est
en el CD-ROM de instalacin de Pro Tools.
No utilice la funcin de actualizacin
automtica del software de Mac OS X, ya
que podra actualizar su sistema con una
versin de Mac OS que an no haya sido
aprobado por Pro Tools. Para obtener
informacin sobre versiones aprobadas de
Mac OS, consulte la informacin de
compatibilidad actualizada del sitio Web de
Digidesign (www.digidesign.com/compato).
Gua de introduccin a Pro Tools|HD 32
Desactivacin del Economizador
Para desactivar la funcin de Economizador:
1 Elija Preferencias del Sistema en el men
Apple y haga clic en Economizador.
2 Haga clic en Reposo y haga lo siguiente:
Congure la opcin de reposo del
ordenador en Nunca.
Congure la opcin de reposo de la
pantalla en Nunca.
Anule la seleccin de Poner el disco en
reposo cuando sea posible.
Conguracin del rendimiento del
procesador
(slo ordenadores con Macintosh G5)
Para denir el rendimiento del procesador:
1 Elija Preferencias del Sistema en el men
Apple y haga clic en Economizador.
2 Haga clic en Opciones y congure el
rendimiento del procesador con el valor
ms alto.
Desactivacin de los ndices de
Spotlight
La funcin Spotlight de Mac OS X crea un ndice
de los archivos y carpetas en el fondo, lo cual
repercute en el rendimiento del sistema.
Se recomienda desactivar la creacin del ndice
de Spotlight antes de utilizar Pro Tools.
Para desactivar la funcin de ndice de Spotlight:
1 Elija Preferencias del Sistema en el men
Apple y haga clic en Spotlight.
2 En la ventana Spotlight, elija Privacidad.
3 Para evitar la creacin de ndice de una
unidad, arrastre su icono del escritorio a la lista.
Desactivacin de funciones rpidas de
teclado de Spotlight
La funcin Spotlight de Mac OS X utiliza los
mismos comandos de teclas que Pro Tools
para iniciar la grabacin (Comando+
Barra espaciadora), y para grabar online
(Comando+Opcin+Barra espaciadora). Si desea
seguir utilizando estos comandos de teclas en
Pro Tools, debe desactivar estas funciones
rpidas de teclado.
Para desactivar la funcin rpida de teclado para
Spotlight:
1 Elija Preferencias del Sistema en el men
Apple y haga clic en Spotlight.
2 Anule la seleccin de Funcin rpida de
teclado para el men Spotlight y Funcin rpida
de teclado para la ventana Spotlight.
Desactivacin de la funcin rpida de
teclado de Dashboard
La funcin Dashboard de Mac OS X utiliza el
mismo comando de tecla que utiliza Pro Tools
para iniciar la grabacin (F12). Si desea seguir
utilizando este comando de tecla en Pro Tools,
debe desactivar esta funcin rpida de teclado.
Para desactivar la funcin rpida de teclado para
Dashboard:
1 Elija Preferencias del Sistema en el men
Apple y haga clic en Dashboard y Expos.
2 Congure la funcin rpida de teclado de
Dashboard en "".
Captulo 3: Instalacin en Macintosh 33
Conguracin y
mantenimiento del disco duro
Se recomienda que comience con una unidad de
audio iniciada recientemente.
Procure no grabar en el disco duro del
ordenador
No se recomienda grabar en el disco duro del
ordenador. Grabar y reproducir en el disco duro
del ordenador puede disminuir el nmero de
pistas y de mdulos adicionales que pueden
utilizarse, as como producir errores de disco.
Cmo formatear una unidad de audio
Para obtener un rendimiento ptimo, las
unidades de audio deben formatearse como
Mac OS Extended (Journaled).
Para formatear una unidad de audio:
1 Inicie la aplicacin Utilidad de disco, en
Aplicaciones/Utilidades.
2 Haga clic en la cha Borrar.
3 Seleccione la unidad que desee iniciar en la
columna de la izquierda de la ventana.
4 Elija el formato Mac OS Extended (Journaled).
5 Escriba un nombre para el nuevo volumen.
6 Si tiene previsto conectar la unidad a un
ordenador Mac OS 9, seleccione la opcin para
instalar controladores de Mac OS 9.
7 Haga clic en Borrar.
La unidad aparece en el escritorio con el nuevo
nombre de volumen.
Instalacin de hardware
Pro Tools
Para instalar hardware Pro Tools|HD, en primer
lugar instale las tarjetas Pro Tools|HD; a
continuacin, en los sistemas que tengan ms
de una tarjeta, conctelas con TDM FlexCable.
Instalacin de las tarjetas
Pro Tools|HD
En esta seccin se muestra cmo instalar las
tarjetas Pro Tools HD en un sistema Macintosh.
Para instalar las tarjetas en un chasis de
expansin, consulte la Gua de sistemas
expandidos.
Haga siempre una copia de seguridad de los
datos importantes de la unidad antes de
iniciarla, ya que se borrarn todos los datos
de la misma.
Utilidad de disco (Mac OS X)
No elija la opcin de formato para
distinguir entre maysculas y minsculas.
Pro Tools no funciona correctamente con
las unidades que distinguen entre
maysculas y minsculas.
Gua de introduccin a Pro Tools|HD 34
Para instalar las tarjetas Pro Tools:
1 Apague el ordenador y los dispositivos
perifricos. Deje enchufado el cable de
alimentacin del ordenador para que est
conectado a tierra.
2 Desconecte todos los cables conectados al
ordenador (de discos duros, pantallas,
dispositivos USB y FireWire), excepto los de
alimentacin.
3 Abra la caja del ordenador.
4 Retire la tapa metlica situada detrs de la
ranura PCI que desea usar; debe soltar el tornillo
y deslizar la tapa para separarla del puerto de
acceso.
5 Instale la tarjeta HD Core en la ranura PCI con
el nmero inferior del ordenador. La ranura es la
ms prxima a la tarjeta grca, como se ilustra
en los ejemplos siguientes:
Power Mac G5 Este ordenador dispone de tres
ranuras PCI (las ranuras PCI 2, 3 y 4). Los
nmeros de ranura PCI aumentan de abajo
arriba mirando de frente la carcasa del equipo.
Instale la tarjeta HD Core en la ranura PCI 2.
Power Macintosh G4 con "puerta reectante"
El modelo Power Macintosh G4 presenta puertas
de compartimiento de unidad reflectantes,
as como cuatro orificios en la parte frontal.
Sus nmeros de ranura PCI aumentan de
izquierda a derecha mirando de frente la caja
del equipo.
Tenga en cuenta que la numeracin de las
ranuras PCI del nuevo modelo G4 aparece de
forma contraria a la de los modelos G4
anteriores.
Antes de manipular tarjetas, toque una
superficie metlica con conexin a tierra
(por ejemplo, la caja de la fuente de
alimentacin dentro del ordenador) para
eliminar posible electricidad esttica de la
ropa o del cuerpo.
Figura 3. Power Mac G5
Vaya con sumo cuidado cuando tenga
que abrir o cerrar una caja de este modelo.
Las tarjetas PCI instaladas en las ranuras
superiores pueden resultar daadas si tocan
la parte superior de la caja del equipo.
Ranura AGP 1
(tarjeta de
Ranura PCI 2
Ranura PCI 3
Ranura PCI 4
vdeo)
Captulo 3: Instalacin en Macintosh 35
Power Macintosh "QuickSilver" G4
Power Macintosh "QuickSilver" y los modelos
G4 anteriores presentan una rejilla de altavoz u
orificio en la parte frontal. Sus nmeros de
ranura PCI aumentan de derecha a izquierda
mirando de frente la caja del equipo.
6 Si va a instalar otras tarjetas de Pro Tools|HD,
vaya al paso siguiente. Si no debe instalar ms
tarjetas, lleve a cabo lo siguiente:
Coloque la tarjeta en su lugar con el
tornillo que retir con anterioridad.
Cierre la caja del ordenador.
Vaya al apartado "Conexin de interfaces
de audio" en la pgina 39.
7 Instale la primera tarjeta HD Accel, si la
hubiere, en la segunda ranura PCI (ranura
PCI 3).
8 Instale las dems tarjetas HD Accel en las
restantes ranuras PCI consecutivas.
9 Instale las dems tarjetas HD Process, si las
hubiere, en las restantes ranuras PCI
consecutivas.
10 Si instala una tarjeta HBA SCSI, asgnele la
ranura con el nmero ms alto disponible.
Verifique que las tarjetas se hayan instalado en
el siguiente orden, comenzando por la ranura
con el nmero ms bajo:
Tarjeta de vdeo para el monitor del
ordenador
Tarjeta HD Core
Tarjetas HD Accel
Power Macintosh de "puerta reectante" G4 con dos
procesadores
Power Macintosh "QuickSilver" G4 con dos
procesadores
Ranura AGP 1
Ranura PCI 2
Ranura PCI 3
Ranura PCI 4
Ranura
PCI 5
(tarjeta de vdeo)
Ranura AGP 1
Ranura PCI 4
Ranura PCI 3
Ranura PCI 2
(tarjeta de vdeo)
Power Macintosh G4 con un procesador
Ranura PCI 1
Ranura PCI 4
Ranura PCI 3
Ranura PCI 2
(tarjeta de vdeo)
Gua de introduccin a Pro Tools|HD 36
Tarjetas HD Process
Tarjeta de captura de vdeo aprobada por
Digidesign
Tarjeta de adaptador de bus principal SCSI
11 Coloque cada tarjeta en su lugar con los
tornillos del puerto de la ranura que retir con
anterioridad.
12 A continuacin, vaya al apartado "Conexin
de las tarjetas Pro Tools|HD" en la pgina 36.
Conexin de las tarjetas
Pro Tools|HD
En los sistemas que cuentan con ms de una
tarjeta, todas las tarjetas Pro Tools|HD se deben
interconectar con cables TDM FlexCable.
Cada tarjeta Pro Tools|HD presenta dos puertos
en la parte superior, marcados con los nombres
Port A y Port B. FlexCable dispone de dos
conectores (denominados tambin Port A y
Port B), para asegurar unas conexiones
adecuadas. Se pueden comunicar datos entre
varias tarjetas conectando el Port B de la primera
tarjeta con el Port A de la siguiente mediante
TDM FlexCable.
Las tarjetas se conectarn de izquierda a derecha
o viceversa segn la numeracin que tengan las
ranuras PCI del ordenador. Consulte las
instrucciones que se proporcionan a
continuacin para el modelo de equipo
correspondiente.
Para conectar las tarjetas Pro Tools|HD en Power
Mac G5:
1 D forma a FlexCable antes de instalarlo en la
tarjeta asiendo el cable con la cara impresa
mirando hacia usted y tirando de la parte de
Port B hacia fuera, como se muestra a
continuacin. No doble el cable ms de lo
necesario; de lo contrario, puede daar los hilos.
2 Gire el cable sobre su lado, de forma que los
conectores queden orientados hacia abajo y Port
A quede en el lado superior.
3 Deslice FlexCable hasta la muesca de la
segunda tarjeta para que el conector de Port B de
FlexCable pueda alinearse con Port B de la
tarjeta principal, y que el conector de Port A de
FlexCable pueda alinearse con Port A de la
segunda tarjeta, tal como se muestra a
continuacin.
Ciertas instrucciones se pueden referir a
tarjetas opcionales, no necesariamente
presentes en el sistema.
El primer cable FlexCable siempre va del
puerto B (Port B) de la tarjeta HD Core al
puerto A (Port A) de la tarjeta HD Accel o
HD Process, como se describe en los pasos
siguientes.
Preparacin de TDM FlexCable para la instalacin
Orientacin de FlexCable
Insercin de TDM FlexCable
Puerto A
Puerto B
HD Accel
(o Process)
HD Core
Conector
Conector del puerto A
del puerto B
Captulo 3: Instalacin en Macintosh 37
4 Conecte el conector Port A de FlexCable a Port
A de la segunda tarjeta. Empuje con cuidado
hasta que el cable encaje en la tarjeta.
A continuacin, una el otro extremo de
FlexCable (denominado Port B) a Port B de la
primera tarjeta.
5 Verique la conexin. Compruebe que los
puertos de FlexCable estn planos sobre las
tomas de las tarjetas y que estn bien
conectados.
6 En los sistemas con ms de dos tarjetas,
conecte cada tarjeta adicional a la anterior.
Emplee FlexCables para conectar juntos pares de
tarjetas, tal como se ha descrito antes, hasta
haber conectado todas las tarjetas. (Cada tarjeta
HD Accel o HD Process se suministra con un
FlexCable.)
7 Cierre la caja del ordenador.
8 A continuacin, vaya al apartado "Conexin
de interfaces de audio" en la pgina 39.
Para conectar las tarjetas Pro Tools|HD en Power
Macintosh G4 con "puerta reectante":
1 D forma a FlexCable antes de instalarlo en las
tarjetas asiendo el cable con la cara impresa
mirando hacia usted y tirando de la parte de
Port B en su direccin y hacia dentro, como se
muestra a continuacin. No doble el cable ms
de lo necesario; de lo contrario, puede daar los
hilos del cable.
2 Deslice FlexCable hasta la muesca de la
primera tarjeta para que el conector de Port B de
FlexCable pueda alinearse con Port B de la
tarjeta principal, y que el conector de Port A de
FlexCable pueda alinearse con Port A de la
segunda tarjeta, tal como se muestra a
continuacin.
Vista superior de dos tarjetas conectadas con TDM
FlexCable
Port B
Port B
Port A
Port A
Puerto B Puerto A
Puerto A Puerto B
Tarjeta HD Core en la ranura PCI 2
Tarjeta HD Accel (o Process) en la ranura PCI 3
Preparacin de TDM FlexCable para la instalacin
Insercin de TDM FlexCable
Tarjeta HD Accel
(o tarjeta HD Process)
Gua de introduccin a Pro Tools|HD 38
3 Conecte el conector Port A de FlexCable a
Port A de la segunda tarjeta. Empuje con
cuidado hasta que el cable encaje en la tarjeta.
A continuacin, una el otro extremo de
FlexCable (denominado Port B) a Port B de la
primera tarjeta.
4 Verique la conexin. Compruebe que los
puertos de FlexCable estn planos sobre las
tomas de las tarjetas y que estn bien
conectados.
5 En los sistemas con ms de dos tarjetas,
conecte cada tarjeta adicional a la anterior.
Emplee FlexCables para conectar juntos pares de
tarjetas, tal como se ha descrito antes, hasta
haber conectado todas las tarjetas. (Cada tarjeta
HD Accel o HD Process se suministra con un
FlexCable.)
6 Cierre la caja del ordenador.
7 A continuacin, vaya al apartado "Conexin
de interfaces de audio" en la pgina 39.
Para conectar las tarjetas Pro Tools|HD en Power
Macintosh "QuickSilver" y los modelos G4
anteriores:
1 D forma a FlexCable antes de instalarlo en las
tarjetas asiendo el cable con la cara impresa
mirando hacia usted y tirando de la parte de
Port A en su direccin y hacia dentro, como se
muestra a continuacin. No doble el cable ms
de lo necesario; de lo contrario, puede daar los
hilos del cable.
2 Deslice FlexCable hasta la muesca de la
segunda tarjeta para que el conector de Port B de
FlexCable pueda alinearse con Port B de la
tarjeta principal, y que el conector de Port A de
FlexCable pueda alinearse con Port A de la
segunda tarjeta, tal como se muestra a
continuacin.
3 Conecte el conector Port A de FlexCable a
Port A de la segunda tarjeta. Empuje hacia abajo
con cuidado hasta que el cable encaje en la
tarjeta. A continuacin, una el otro extremo de
FlexCable (denominado Port B) a Port B de la
primera tarjeta.
4 Verique la conexin. Compruebe que los
puertos de FlexCable estn planos sobre las
tomas de las tarjetas y que estn bien
conectados.
Vista superior de dos tarjetas conectadas con TDM
FlexCable
Tarjeta HD Core
Tarjeta HD Accel
(o HD
Process)
Preparacin de TDM FlexCable para la instalacin
Insercin de TDM FlexCable
Vista superior de dos tarjetas conectadas con TDM
FlexCable
PORT A PORT B PORT A
PORT B
PORT B
PORT B
PORT A
PORT A
PORT B
PORT A
PORT A
PORT B
PORT B
PORT B
PORT A
PORT A
Captulo 3: Instalacin en Macintosh 39
5 En los sistemas con ms de dos tarjetas,
conecte cada tarjeta adicional a la anterior.
Emplee FlexCables para conectar juntos pares de
tarjetas, tal como se ha descrito antes, hasta
haber conectado todas las tarjetas. (Cada tarjeta
HD Accel o HD Process se suministra con un
FlexCable.)
6 Cierre la caja del ordenador.
7 A continuacin, vaya al apartado "Conexin
de interfaces de audio" en la pgina 39.
Conexin de interfaces de audio
Cada interfaz de audio Pro Tools|HD ofrece
hasta 16 canales de entrada y salida al sistema.
Las interfaces de audio se conectan
directamente a las tarjetas Pro Tools|HD o
mediante los puertos de expansin de otras
interfaces de Pro Tools|HD.
Cada tarjeta Pro Tools|HD admite un mximo
de 32 canales. Para obtener 32 canales de E/S de
una tarjeta, puede conectar o conectar en cadena
una segunda interfaz de E/S Pro Tools|HD de
16 canales a la primera E/S de Pro Tools|HD que
se conecta directamente a la tarjeta
Pro Tools|HD.
Pro Tools|HD admite un mximo de diez
interfaces 192 I/O, 192 Digital I/O o 96 I/O.
Se puede usar de forma simultnea un mximo
de cinco interfaces 96i I/O.
Para obtener ejemplos de conexin entre varias
interfaces de E/S, vase la Figura 4 y la figura 5
en la pgina 41.
Las interfaces de audio heredadas tambin se
pueden conectar a interfaces de audio de
Pro Tools|HD. Consulte "Conexin de
16 canales de audio adicionales a interfaces de
audio heredadas" en la pgina 42.
Para conectar las interfaces de audio de
Pro Tools|HD:
1 Si est utilizando una nica interfaz 192 I/O,
192 Digital I/O, 96 I/O o 96i I/O, conecte su
puerto principal a la tarjeta HD Core con el cable
DigiLink que se suministra con la tarjeta HD
Core. Debe conectar al menos una interfaz
192 I/O, 192 Digital I/O, 96 I/O o 96i I/O al
sistema para iniciar Pro Tools.
2 Conecte ms interfaces de audio de
Pro Tools|HD a otras tarjetas de audio de
Digidesign o conecte las interfaces en cadena
(mediante la conexin del puerto principal de
una interfaz secundaria al puerto de expansin
de interfaz principal).
Las interfaces de audio de Pro Tools|HD
necesitan espacio a los lados a fin de
mantener un flujo de aire para poder
refrigerarse. No bloquee las partes laterales
de la unidad ni desconecte el ventilador
interno. Si ha montado las unidades en
bastidor en una caja, retire todas las tapas y
puertas antes de hacer funcionar el sistema.
De no hacerlo as, las unidades se
sobrecalentarn muy rpidamente, lo que
puede daar los componentes ms sensibles
de manera irreversible.
Si tiene al menos una interfaz 192 I/O o
192 Digital I/O en la configuracin del
sistema, debe conectarse a la tarjeta HD
Core como la interfaz principal.
Gua de introduccin a Pro Tools|HD 40
Si conecta al sistema las interfaces de audio
192 I/O (o 192 Digital I/O) y 96 I/O, conecte la
192 I/O (o 192 Digital I/O) a la tarjeta HD Core,
seguida de cualquier otra interfaz 192 I/O (o
192 Digital I/O) a las siguientes tarjetas con la
prioridad ms alta. A continuacin, conecte las
interfaces 96 I/O a las tarjetas subsiguientes o a
otras interfaces, y conecte las interfaces 96i I/O.
Tambin puede conectar una sola interfaz de
Pro Tools|HD a cada tarjeta Pro Tools|HD en el
sistema usando los cables DigiLink. (Sin
embargo, esta conguracin no ofrece ninguna
ventaja sobre la de interfaces conectadas en
cadena.)
Para realizar conexiones de Loop Sync:
1 Si usa dos o ms interfaces de audio de
Pro Tools|HD o un perifrico de E/S SYNC ,
conecte la salida de sincronizacin en bucle de
cada interfaz a la entrada de sincronizacin en
bucle de la interfaz siguiente con los cables BNC
incluidos con el paquete de E/S.
2 Conecte la salida de sincronizacin en bucle
de la ltima interfaz a la entrada de
sincronizacin en bucle de la interfaz principal
o el perifricos de E/S SYNC .
Para conectar interfaces de audio heredadas:
Si est conectando una interfaz de audio
heredada de Digidesign, siga con el apartado
"Conexin de 16 canales de audio adicionales a
interfaces de audio heredadas" en la pgina 42.
Captulo 3: Instalacin en Macintosh 41
Figura 4. Dos interfaces 96 I/O, de 32 canales
Tarjeta HD Core
Cable DigiLink
Cable DigiLink
Cables Loop Sync
de 3,6 m
de 46 cm
Figura 5. Dos interfaces 96 I/O, de 48 canales
Tarjeta HD Core
Tarjeta HD Accel
Cable DigiLink
Cable DigiLink
Cables Loop Sync
Cable DigiLink de 3,6 m
Cables Loop Sync
TDM FlexCable
o tarjeta HD Process
de 3,6 m
de 46 cm
Gua de introduccin a Pro Tools|HD 42
Conexin de 16 canales de audio
adicionales a interfaces de audio
heredadas
Cada interfaz 192 I/O, 192 Digital I/O y 96 I/O
admite hasta 16 canales de audio a y de
interfaces de audio de Digidesign de entrada y
salida heredadas. (La interfaz 96i I/O no es
compatible con las interfaces de E/S heredadas).
Las interfaces de E/S heredadas incluyen
888|24 I/O, 882|20 I/O, 1622 I/O, ADAT Bridge
I/O de 24 bits y ADAT Bridge I/O original.
Para conectar las interfaces de audio de
Digidesign heredadas:
1 Conecte el extremo de la "tarjeta MIX" del
cable del perifrico que se proporciona con la
interfaz de audio heredada (60 patillas) al puerto
Legacy de la interfaz de audio Pro Tools|HD
principal. Conecte el otro extremo al puerto del
ordenador en la interfaz de audio heredada.
2 Conecte de la misma manera cualquier otra
interfaz de audio heredada a interfaces de audio
Pro Tools|HD conectadas directamente a tarjetas
Pro Tools|HD.
o
Si usa un cable en Y o un adaptador de cable
perifrico heredado de 16 canales, primero
conctelo al puerto Legacy y, a continuacin,
conecte los cables perifricos de la interfaz de
audio a Port A y Port B del cable en Y.
3 Para sincronizar correctamente la interfaz de
audio heredada, conecte el puerto de salida de
reloj extremo de la interfaz de Pro Tools|HD I/O
a la entrada de Slave Clock en la interfaz de
audio heredada. La interfaz de audio heredada se
conmutar al modo Slave en cuanto se enve el
correspondiente reloj de Pro Tools|HD I/O.
Utilice siempre el puerto de reloj de E/S de la
misma E/S a la que se conecta la interfaz de
audio heredada.
Si utiliza el cable en Y para conectar varias
interfaces de audio MIX, tambin debe conectar
Slave Clock Out de la primera interfaz heredada
a Slave Clock In de la segunda interfaz heredada,
mediante el cable BNC suministrado. No se
puede suministrar el reloj a ms de dos
interfaces de audio MIX a partir de una sola
interfaz de audio Pro Tools|HD. Si dispone de
una tercera interfaz de audio MIX, suminstrele
el reloj 256x a partir de la interfaz Pro Tools|HD
I/O a la que tiene conectado su cable de
60 patillas (a la segunda interfaz de audio, o
directamente a una tarjeta HD Accel o
HD Process).
Las interfaces originales 888 I/O y 882 I/O
no son compatibles con Pro Tools|HD.
Adaptador opcional de cable perifrico de 16 canales
"A" a la
primera I/O
heredada
"B" a la
segunda I/O
heredada
Al puerto Legacy enla interfaz
de audio Pro Tools|HD
Captulo 3: Instalacin en Macintosh 43
Instalacin del software
Pro Tools HD
Una vez conectado e instalado el hardware
Pro Tools|HD, estar listo para instalar el
software Pro Tools.
Para instalar el software Pro Tools HD:
1 Inicie la sesin como administrador en la
cuenta en que desea instalar Pro Tools.
Para informacin sobre los privilegios de
administrador en Mac OS X, consulte la
documentacin de Apple OS X.
2 Introduzca el CD de instalacin de Pro Tools
en la unidad de CD-ROM. Haga doble clic en
"Install Pro Tools".
3 Introduzca su contrasea de administrador y
haga clic en OK para autenticar la instalacin.
4 Siga las instrucciones en pantalla para
continuar y aceptar la instalacin.
5 En la ventana del programa de instalacin,
asegrese de que la ubicacin de instalacin est
en el disco duro.
6 En la ventana del programa de instalacin,
elija Custom Install en el men emergente y
haga clic en Install.
7 Seleccione el programa de instalacin de
Pro Tools. Hay una lista de elementos
opcionales que se pueden elegir para instalarse
con Pro Tools. Para obtener una descripcin de
su contenido, haga clic en el botn de
informacin que hay junto a cada elemento.
8 Haga clic en Install.
9 Seleccione un entorno de trabajo. Esta accin
carga un conjunto inicial de preferencias de
Pro Tools que incluye varias de las
conguraciones ms utilizadas para tareas de
posproduccin, audio o audio con MIDI.
10 Seleccione la instalacin del mdulo
adicional Surround Mixer. Este mdulo
adicional es necesario para mezclas,
masterizacin y supervisin envolvente:
Seleccione "Yes Monitoring in Pro Tools
(Film Format)" si la supervisin est
congurada para formato de pelcula
envolvente.
Seleccione "Yes Monitoring in ProControl
(DTS Format)" si utiliza un controlador
ProControl dedicado.
Seleccione "No Stereo mixing only" si la
supervisin est congurada para estreo.
11 Haga clic en Continue.
Para que las interfaces de audio heredadas
(por ejemplo, 888|24 I/O o 882|20 I/O)
funcionen correctamente, inicie Pro Tools y,
antes de encender dichas interfaces,
declrelas en el cuadro de dilogo Hardware
Setup. A continuacin, salga de Pro Tools,
apague el ordenador, encienda las interfaces
de audio y encienda de nuevo el ordenador.
Antes de conectar y configurar las interfaces
de E/S heredadas, baje el volumen de los
dispositivos de salida. Antes de iniciar la
E/S heredada se emite un ruido digital
muy alto.
Las opciones de preferencias pueden
personalizarse en cualquier momento en
Pro Tools. Para ms informacin, consulte
la Gua de referencia de Pro Tools.
Los modos de aislamiento AFL y PFL
requieren el mdulo adicional Surround
Mixer. Para ms informacin, consulte la
Gua de referencia de Pro Tools.
Gua de introduccin a Pro Tools|HD 44
12 Una vez completada la instalacin, haga clic
en el botn para reiniciar.
o
Haga clic en el botn para continuar si desea
instalar otro software o documentacin, y
reinicie el ordenador cuando haya terminado.
Controlador CoreAudio de Digidesign
El controlador CoreAudio de Digidesign
consiste en un controlador de sonido multicanal
y multicliente con el cual las aplicaciones
compatibles con CoreAudio pueden grabar y
reproducir mediante el hardware de Digidesign.
El controlador CoreAudio se instala de forma
predeterminada cuando se instala Pro Tools.
Software opcional en el
CD-ROM de instalacin de
Pro Tools
El CD-ROM de instalacin de Pro Tools incluye
instaladores independientes para los siguientes
elementos opcionales.
Controlador CoreAudio
independiente
El controlador CoreAudio de Digidesign puede
instalarse como controlador independiente en
los sistemas Macintosh que no tengan Pro Tools
instalado.
Sesin de demostracin de
Pro Tools
El CD-ROM de instalacin de Pro Tools incluye
una sesin de demostracin que puede utilizar
para verificar el buen funcionamiento de su
sistema.
Para instalar una sesin de demostracin:
1 Introduzca el CD de instalacin de Pro Tools
en la unidad de CD-ROM. Busque y haga doble
clic en el icono de instalacin de la sesin de
demostracin.
2 Congure la ubicacin de instalacin en la
unidad de audio y haga clic en Install.
3 Una vez completada la instalacin, salga del
programa de instalacin.
Desinstalacin de ProTools
Para desinstalar Pro Tools del ordenador, utilice
el CD-ROM de instalacin o el archivo de
instalacin descargado.
Para desinstalar Pro Tools del ordenador:
1 Asegrese de iniciar la sesin como
administrador en la cuenta en la que se ha
instalado Pro Tools. Para informacin sobre los
privilegios de administrador en Mac OS X,
consulte la documentacin de Apple OS X.
2 Inserte el CD-ROM de instalacin de Pro Tools
en la unidad de CD-ROM o localice el archivo de
instalacin descargado.
3 Haga doble clic en "Install Pro Tools".
4 Introduzca la contrasea de administrador y
haga clic en OK.
Para obtener ms informacin sobre la
instalacin y configuracin del controlador
CoreAudio, consulte la CoreAudio Usage
Guide.
Captulo 3: Instalacin en Macintosh 45
5 En la ventana del programa de instalacin,
elija la opcin de desinstalacin en el men
desplegable y haga clic en el botn para
desinstalar.
6 Para eliminar Pro Tools, siga las instrucciones
en pantalla.
7 Cuando haya nalizado, haga clic en Quit
para cerrar la ventana Installer.
Gua de introduccin a Pro Tools|HD 46
Captulo 4: Inicio y conguracin de Pro Tools 47
captulo 4
Inicio y conguracin de Pro Tools
Comprobacin del sistema
Antes de ejecutar Pro Tools, inicie el sistema y
ejecute la aplicacin de diagnstico DigiTest, a
n de asegurar que todas las tarjetas
Pro Tools|HD del sistema se reconozcan, se
instalen en el orden correcto y dispongan de
conexiones TDM FlexCable vlidas.
Inicio del sistema
Siempre que se inicie el sistema hay que
encender todos sus componentes siguiendo un
orden determinado.
Para iniciar el sistema Pro Tools:
1 Asegrese de que todos los componentes
(incluido el ordenador) estn apagados.
2 En los sistemas Pro Tools|HD con un chasis de
expansin, primero encienda el chasis.
3 Encienda los discos duros externos.
Espere unos diez segundos para que alcancen
la velocidad de giro normal.
4 Encienda las interfaces y los dispositivos
MIDI, o los perifricos de sincronizacin.
5 Baje el volumen de todos los dispositivos de
salida y luego encienda las interfaces de audio
Pro Tools. Espere al menos quince segundos
para que la interfaz de audio se inicie y los
diodos de estado dejen de parpadear.
6 Encienda el ordenador.
Ejecucin de DigiTest
DigiTest se instala con Pro Tools y reside en la
carpeta siguiente en el disco duro:
Digidesign/Pro Tools/Pro Tools Utilities.
Para ejecutar DigiTest:
1 Cierre Pro Tools si est abierto.
2 Baje el volumen de todos los dispositivos de
salida del sistema.
3 Busque el icono de DigiTest en el disco duro y
haga doble clic en l.
DigiTest abre y presenta una lista con las tarjetas
compatibles que encuentre en el sistema, en la
ubicacin de ranura correspondiente.
Antes de ejecutar DigiTest, baje el volumen
de todos los dispositivos de salida.
Es posible que durante la prueba se oiga
ruido digital muy alto.
Gua de introduccin a Pro Tools|HD 48
Es posible que, si hay muchas tarjetas o
interfaces de audio, la ventana de DigiTest tarde
un poco en aparecer puesto que DigiTest explora
todas las tarjetas e interfaces que estn
conectadas al sistema.
4 Elija las tarjetas del sistema que desee probar
seleccionando Test en la columna de la
izquierda para cada tarjeta.
5 Haga clic en Run.
Si las tarjetas se instalan en el orden incorrecto,
DigiTest mostrar cdigos de error en el cuadro
de estado de cada tarjeta identificados como
problemas de configuracin.
La duracin de la prueba depende del nmero
de interfaces de audio instaladas en el sistema.
6 Cuando se indique, apague y encienda todos
los perifricos de Pro Tools del sistema. Haga clic
en Continue.
7 Para probar las interfaces conectadas al
sistema, seleccione "Test I/O Box".
8 Cuando concluya la prueba, los resultados se
pueden comprobar efectuando alguno de estos
procedimientos:
Haga clic en el botn Get Results que hay
junto al nombre de tarjeta.
Haga clic en la cha Results y elija una
ranura de tarjeta en el men emergente.
9 En la pgina Results de la ventana DigiTest,
haga clic en Show Features Only para ver todas
las pruebas de la tarjeta seleccionada que no se
hayan superado; tambin puede hacer clic en
Show All Results para ver todos los resultados de
las pruebas que se hayan hecho a la tarjeta.
Para descripciones de cdigos de error, consulte
el apndice B, "Cdigos de error de DigiTest"
10 Haga clic en Quit para cerrar DigiTest.
11 Reiniciar el ordenador.
Errores y tarjetas no detectadas
Siga los pasos que aparecen a continuacin si
sucede lo siguiente:
DigiTest no se puede iniciar.
Ha aparecido un error para una tarjeta en
DigiTest.
Se instala una tarjeta compatible, pero que
DigiTest no ha detectado de forma automtica.
Ventana de prueba principal de DigiTest
Es posible que no coincida el orden en que
figuran las tarjetas en DigiTest y la
ubicacin de las tarjetas que hay instaladas
en el ordenador o el chasis de expansin.
Es algo normal y no afecta para nada al
funcionamiento de DigiTest.
Durante la prueba puede que se enciendan
los diodos de las interfaces digitales. No se
preocupe: es normal.
Captulo 4: Inicio y conguracin de Pro Tools 49
Si se ha instalado una tarjeta compatible y no se
ha detectado automticamente:
1 Cierre DigiTest.
2 Apague todo el sistema Pro Tools.
3 Vuelva a instalar las tarjetas Pro Tools|HD.
4 Compruebe la colocacin de la tarjeta.
5 Compruebe las conexiones de TDM
FlexCable. Compruebe la orientacin del cable
de tarjeta a tarjeta (puertos B a A). Compruebe el
estado de las conexiones del cable FlexCable a
las tarjetas.
6 Encienda el sistema.
7 Vuelva a ejecutar DigiTest.
Identicacin de tarjetas Digidesign
con DigiTest
DigiTest se puede usar para identificar la
ubicacin y clase de tarjetas del sistema.
Es especialmente til cuando el sistema
tiene instaladas varias tarjetas Digidesign del
mismo tipo.
Para identicar tarjetas Digidesign con DigiTest:
1 Cierre Pro Tools si est abierto.
2 Busque el icono de DigiTest en el disco duro y
haga doble clic en l.
DigiTest abre y presenta una lista con las tarjetas
compatibles que encuentre en el sistema.
3 Abra la caja del equipo o el chasis de
expansin para ver el borde superior de las
tarjetas instaladas en el sistema.
4 En la ventana DigiTest, seleccione la casilla
vericacin del ID que hay junto al nombre de
tarjeta. Parpadear el diodo (luz verde) que hay
cerca del borde superior de la tarjeta
correspondiente.
Visualizacin de informacin de
tarjetas con DigiTest
DigiTest puede mostrar informacin de
identificacin relativa a las tarjetas instaladas en
el sistema. Por ejemplo, nmero de serie, fecha
de fabricacin o versin de ROM del firmware.
Esta informacin resulta de utilidad cuando hay
que ponerse en contacto con la asistencia
tcnica de Digidesign.
Para mostrar informacin de una tarjeta en el
sistema:
1 Cierre Pro Tools si est abierto.
2 Busque el icono de DigiTest en el disco duro y
haga doble clic en l.
3 Haga clic en la cha Slot Info.
4 En el men emergente, elija una ranura de
tarjeta.
Actualizacin del rmware de
perifricos de audio con DigiTest
Si existen actualizaciones para el firmware de
cualquier interfaz de audio Pro Tools|HD
(192 I/O, 192 Digital I/O, 96 I/O o 96i I/O), se
pueden llevar a cabo con DigiTest. Con DigiTest,
la pgina de actualizacin del firmware informa
de la versin de firmware del perifrico
seleccionado y, si es preciso, permite actualizarla
a una ms reciente.
Para actualizar el rmware en una interfaz de
audio Pro Tools|HD:
1 Cierre Pro Tools si est abierto.
2 Busque DigiTest en el disco duro y haga doble
clic en el nombre.
3 Haga clic en la cha Firmware.
Gua de introduccin a Pro Tools|HD 50
4 En el men emergente, elija una ranura de
tarjeta. Si hay interfaces de audio Pro Tools|HD
conectadas a la tarjeta, en la seccin HD
Peripheral de la cha Firmware estarn
disponibles las opciones Primary o Secondary.
Si no se reconoce alguna interfaz que est
conectada, compruebe las conexiones y la
alimentacin en cada interfaz y haga clic en
Re-Scan.
5 En HD Peripheral, seleccione Primary o
Secondary para ver la versin de rmware de la
interfaz correspondiente. La versin se muestra
inmediatamente debajo de la seccin HD
Peripheral de la cha Firmware.
6 Si no se dispone de una versin actual, haga
clic en Begin Update para actualizar el rmware
de la interfaz de audio seleccionada.
El progreso de la actualizacin del firmware se
muestra en el rea de estado, en la parte inferior
de la ficha Firmware.
7 Cuando haya concluido la actualizacin, haga
clic en Quit para cerrar DigiTest.
Inicio de Pro Tools
Para utilizar Pro Tools HD, es necesario tener
una clave iLok con autorizacin para Pro Tools
HD. Con el software Pro Tools HD se incluye
una clave iLok autorizada previamente.
Para autorizar el software Pro Tools HD:
1 Inserte la llave iLok autorizada previamente
en un puerto USB del ordenador que est libre.
2 Lleve a cabo uno de estos procedimientos:
Haga doble clic en el acceso directo a
Pro Tools HD que se encuentra en el
escritorio (Windows) o haga clic en el
icono de Pro Tools HD de la barra de
aplicaciones (Macintosh).
o
Busque Pro Tools HD en el disco duro y
haga doble clic en el nombre.
Conguracin de Pro Tools
Conguracin del sistema
Pro Tools
Pro Tools permite ajustar el rendimiento del
sistema modificando los parmetros del sistema
que repercuten en la capacidad de
procesamiento, reproduccin y grabacin.
En la mayora de los casos, los parmetros
predeterminados de configuracin del sistema
brindan el mejor rendimiento posible; aunque
es posible que desee ajustarlos para adaptarlos a
sesiones de Pro Tools grandes o que requieren
mucho procesamiento.
Tamao del bfer de hardware
El tamao de bfer de hardware (H/W Buffer
Size) controla el tamao del cach de hardware
que se emplea en tareas de procesamiento
principal, por ejemplo, los mdulos adicionales
Real-Time AudioSuite (RTAS). H/W Buffer
tambin es vlido para gestionar la latencia de
supervisin.
Al reducir el tamao del bfer de hardware, se
reduce la latencia de supervisin; esto resulta
til cuando se graban entradas en directo.
Al aumentar el tamao del bfer de hardware,
se aumenta la capacidad de procesamiento de
audio y efectos; esto resulta til al mezclar y usar
ms mdulos adicionales RTAS.
Durante el inicio o la utilizacin de
Pro Tools, no retire la llave iLok.
Captulo 4: Inicio y conguracin de Pro Tools 51
Para cambiar el tamao del bfer de hardware:
1 Elija Setup > Playback Engine.
2 En el men desplegable H/W Buffer Size,
seleccione el tamao del bfer de hardware en
muestras.
3 Haga clic en OK.
Procesadores RTAS
La opcin RTAS Processors determina el nmero
de procesadores del ordenador asignados para el
procesamiento del mdulo adicional RTAS.
En el caso de los ordenadores con varios
procesadores o con procesamiento de ncleos
mltiples o Hyper-Threading, esta opcin
permite activar la posibilidad de varios
procesadores para los procesos RTAS. La opcin
RTAS Processors, utilizada junto con la opcin
CPU Usage Limit, permite controlar el modo en
que el sistema lleva a cabo el procesamiento
RTAS y otras tareas de Pro Tools.
Un mayor nmero de procesadores reserva
ms capacidad de procesamiento de la CPU para
el procesamiento del mdulo adicional RTAS.
Esto resulta de gran utilidad en sesiones con un
gran nmero de mdulos adicionales RTAS.
Un nmero menor de procesadores deja ms
capacidad de procesamiento de la CPU para la
automatizacin, las regeneraciones de pantalla y
la reproduccin de vdeo en Pro Tools, o para
otra aplicacin que se est ejecutando a la vez
que Pro Tools.
Para denir el nmero de procesadores RTAS:
1 Elija Setup > Playback Engine.
2 En el men desplegable RTAS Processors,
seleccione el nmero de procesadores
disponibles que desee asignar para el
procesamiento del mdulo adicional RTAS.
3 Haga clic en OK.
Aparte de ralentizar la velocidad de
regeneracin en pantalla y la latencia de
supervisin, unos parmetros de H/W
Buffer Size ms altos pueden aumentar la
latencia causada por los mdulos
adicionales RTAS, y repercutir en la
precisin de la automatizacin de mdulos
adicionales, los datos de silenciamiento y la
temporizacin para pistas MIDI.
Cuadro de dilogo Playback Engine del sistema
Pro Tools|HD
Gua de introduccin a Pro Tools|HD 52
CPU Usage Limit
La opcin CPU Usage Limit controla el
porcentaje de los recursos de la CPU asignados a
las tareas de procesamiento principal de
Pro Tools. La opcin CPU Usage Limit, utilizada
junto con la opcin RTAS Processors, permite
controlar el modo en que el sistema lleva a cabo
las tareas de Pro Tools.
Un valor de CPU Usage Limit ms bajo limita
el efecto del procesamiento de Pro Tools en otras
tareas que implican un uso intensivo de la CPU,
por ejemplo las regeneraciones de pantalla;
asimismo, resulta til si el sistema responde con
lentitud o si otras aplicaciones se ejecutan al
mismo tiempo que Pro Tools.
Un valor de CPU Usage Limit ms alto asigna
mayor capacidad de procesamiento a Pro Tools;
resulta til para reproducir sesiones de gran
tamao o utilizar ms mdulos adicionales en
tiempo real.
El valor mximo de CPU Usage Limit depende
del nmero de procesadores del ordenador y del
nmero de procesadores que especifique para el
procesamiento RTAS. Este valor puede ir del
85 por ciento para ordenadores con un
procesador, al 99 por ciento para ordenadores
con varios procesadores.
Para cambiar el lmite de uso de la CPU:
1 Elija Setup > Playback Engine.
2 En el men desplegable CPU Usage Limit,
seleccione el porcentaje de procesamiento de la
CPU que desee asignar a Pro Tools.
3 Haga clic en OK.
nmero de voces
El parmetro Number of Voices permite
controlar el nmero de voces que hay en
el sistema. Por ejemplo, el nmero
predeterminado de voces en un sistema
Pro Tools|HD 1 es 48, con un DSP (a frecuencias
de muestreo de 44,1 kHz o 48 kHz).
Segn la frecuencia de muestreo actual y el
nmero de tarjetas HD Core, HD Accel y HD
Process que haya en el sistema, y segn si se est
utilizando un chasis de expansin, se dispondr
de distintas opciones para el nmero de voces.
Para cambiar el nmero de voces y los recursos
DSP para la asignacin de voces:
1 Elija Setup > Playback Engine.
2 Seleccione el nmero de voces y de DSP que
asignar a voces eligiendo un valor del men
emergente Number of Voices.
Si en el ordenador las nicas tarjetas de
Digidesign son PCI, o si se emplea un chasis
de expansin para ejecutar un mayor
nmero de pistas (por ejemplo, 64 pistas a
96 kHz) y se necesitan ms voces para DSP
(por ejemplo, 16 voces a 96 kHz),
seleccione un nmero de voces superior.
Estas opciones de conguracin usan
menos chips DSP para la mezcla, con lo
cual hay ms disponibilidad para mdulos
adicionales; sin embargo, hacen que cada
uno de los chips soporte la mxima carga
de procesamiento.
Un aumento del lmite de uso de la CPU
puede disminuir la velocidad de
regeneracin en pantalla de los ordenadores
ms lentos.
El cambio del nmero de voces afecta al uso
de DSP, el nmero total de pistas asignables
a voces y el rendimiento general del sistema.
Para obtener informacin adicional sobre el
nmero de voces, consulte la Gua de
referencia de Pro Tools y la Gua de
sistemas expandidos.
Captulo 4: Inicio y conguracin de Pro Tools 53
Seleccione un nmero medio de voces si las
tarjetas Digidesign se encuentran en un
chasis de expansin, o si usa otras tarjetas
PCI junto con las de Digidesign. Estas
opciones de conguracin suelen brindar
un equilibrio ptimo entre el nmero de
chips que se necesitan para la asignacin de
voces y la carga de procesamiento que se
establece para cada uno de ellos.
Seleccione un nmero mnimo de voces si
utiliza tarjetas PCI con gran ancho de
banda, por ejemplo de captura de vdeo,
con las tarjetas de Digidesign. Estas
opciones de conguracin suponen la
mnima carga de procesamiento en cada
chip DSP asignado; sin embargo, se
necesitan ms chips DSP para las funciones
de asignacin de voces y mezcla dedicadas
(lo que implica menor disponibilidad de
chips para mdulos adicionales).
3 Haga clic en OK.
Frecuencia de muestreo
predeterminada
El parmetro Sample Rate se muestra como la
frecuencia de muestreo predeterminada cuando
se crea una sesin. (Este parmetro slo est
disponible si no hay abierta ninguna sesin.)
Para cambiar la frecuencia de muestreo
predeterminada:
1 Elija Setup > Playback Engine.
2 En el men emergente Sample Rate,
seleccione la frecuencia de muestreo
predeterminada.
3 Haga clic en OK.
Motor de compensacin de retraso
Delay Compensation gestiona
automticamente los retrasos DSP que se
producen en las pistas de audio, las entradas
auxiliares o los atenuadores principales debido
al uso de mdulos adicionales y a la direccin de
mezcladores. Con la opcin Delay
Compensation activada, Pro Tools mantiene
una alineacin temporal entre pistas que tienen
mdulos adicionales con diferentes retrasos
DSP, pistas con diferentes rutas de mezcla, pistas
que se dividen y se vuelven a combinar dentro
del mezclador, y pistas con inserciones de
hardware.
Para mantener la alineacin temporal, Pro Tools
aade la cantidad exacta de retraso necesaria
para cada pista para que su retraso sea igual al de
la pista con el retraso ms prolongado.
Men Number of Voices (sistema con tarjeta HD Accel)
La frecuencia de muestreo se puede
modificar al crear una sesin de Pro Tools
seleccionando una frecuencia distinta en el
cuadro de dilogo New Session. (Consulte
"Inicio de una sesin" en la pgina 73.)
Gua de introduccin a Pro Tools|HD 54
Delay Compensation debe activarse durante la
mezcla y la reproduccin para obtener un
sonido con compensacin de retraso ptimo.
En ocasiones, es necesario desactivar Delay
Compensation durante la grabacin.
Conguracin de Delay Compensation
En el cuadro de dilogo Playback Engine, hay
tres opciones de configuracin para dedicar los
recursos DSP a la funcin Delay Compensation:
Ninguna No asigna ningn recurso DSP para
Delay Compensation.
Short Asigna los recursos DSP mnimos a la
compensacin de retraso de cada canal. sta es
la opcin ms adecuada para sistemas
Pro Tools|HD Accel.
Long Asigna los recursos DSP mximos a la
compensacin de retraso de cada canal de
mezclador. La compensacin de retrasos
largos utiliza los mismos recursos DSP que los
mdulos adicionales que requieren una gran
capacidad DSP.
Para congurar el motor de compensacin de
retraso:
1 Elija Setup > Playback Engine.
2 En el men emergente Delay Compensation
Engine, seleccione una opcin de compensacin
de retraso.
3 Haga clic en OK.
Esta opcin se guarda como preferencia de la
sesin y el sistema.
Para activar Delay Compensation:
Elija Options > Delay Compensation.
Tamao del bfer de reproduccin DAE
La opcin DAE Playback Buffer Size determina la
cantidad de memoria que DAE emplea para
bferes de disco. El valor ptimo de DAE
Playback Buffer Size para la mayora de las
operaciones del disco es Level 2.
Las conguraciones de DAE Playback Buffer
Size inferiores a Level 2 pueden mejorar la
velocidad de inicio de reproduccin y
grabacin, pero pueden dicultar la
reproduccin o grabacin de pistas de forma
able en sesiones que contengan una gran
cantidad de pistas o una mayor densidad de
edicin, o en sistemas que tengan unidades de
disco fragmentadas ms lentas o pesadas.
Si congura DAE Playback Buffer Size con un
valor superior a Level 2, permitir una mayor
densidad de edicin en una sesin o un mayor
nmero de pistas al utilizar unidades de disco
duro ms lentas. Sin embargo, un valor ms
elevado tambin puede ralentizar el inicio de la
reproduccin o la grabacin, o un retraso
audible ms prolongado al editar durante la
reproduccin.
Para ms informacin acerca del uso de
Delay Compensation, consulte la Gua de
referencia de Pro Tools.
Si utiliza un valor ms elevado de DAE
Playback Buffer Size, dejar menos
memoria del sistema para otras tareas.
Se recomienda utilizar el valor
predeterminado de Level 2, a menos que se
produzcan errores -9073 de disco
demasiado lento o fragmentado.
Captulo 4: Inicio y conguracin de Pro Tools 55
Para cambiar el tamao del bfer de
reproduccin DAE:
1 Elija Setup > Playback Engine.
2 En el men desplegable Size del recuadro DAE
Playback Buffer, seleccione un tamao de bfer.
En la parte inferior del cuadro de dilogo
Playback Engine guran los requisitos de
memoria de cada parmetro.
3 Haga clic en OK.
Si Pro Tools precisa ms memoria de sistema
para DAE Playback Buffer, pedir que reinicie el
ordenador.
Asignacin de memoria del sistema
Cuando se inicia el ordenador, Pro Tools reserva
automticamente a DAE Playback Buffer un
porcentaje de memoria del sistema. Las dems
aplicaciones no pueden acceder a ella, ni
siquiera si Pro Tools no est en funcionamiento.
Pro Tools se puede configurar para que slo
reserve la cantidad mnima de memoria
necesaria, a fin de que las otras aplicaciones
dispongan de memoria del sistema.
Para reducir al mnimo la asignacin de memoria
del sistema:
1 Elija Setup > Playback Engine.
2 Seleccione la opcin "Minimize System
Memory Allocation".
3 Haga clic en OK.
4 Reiniciar el ordenador.
MIDI Studio Setup
(slo en Windows opcional)
Si va a utilizar dispositivos MIDI con Pro Tools,
defina las opciones de MIDI con la funcin
MIDI Studio Setup. Consulte el apndice C,
"Configuracin de MIDI Studio Setup
(slo Windows)".
Audio MIDI Setup (AMS)
(slo en Macintosh opcional)
Si va a utilizar dispositivos MIDI con Pro Tools,
defina las opciones de MIDI con la funcin de
configuracin de MIDI y audio de Apple: Audio
MIDI Setup (AMS). Consulte el apndice D,
"Configuracin de AMS (slo en Mac OS X)".
Conguracin del hardware
Pro Tools
Pro Tools permite configurar la frecuencia de
muestreo predeterminada y la fuente de reloj del
sistema, as como un rango de controles propios
de cada interfaz de audio.
Cuadro de dilogo Playback Engine para el sistema
Pro Tools|HD Accel
Gua de introduccin a Pro Tools|HD 56
Frecuencia de muestreo
predeterminada
El parmetro Sample Rate se muestra como la
frecuencia de muestreo predeterminada cuando
se crea una sesin. (Este parmetro slo est
disponible en el cuadro de dilogo Hardware
Setup cuando no hay una sesin abierta.)
Para cambiar la frecuencia de muestreo
predeterminada:
1 Elija Setup > Hardware.
2 En el men emergente Sample Rate,
seleccione la frecuencia de muestreo
predeterminada.
3 Haga clic en OK.
Frecuencias de muestreo elevadas y sistemas
expandidos
Con frecuencias de muestreo de 176,4 kHz y
192 kHz, se puede usar un mximo de cuatro
tarjetas Pro Tools|HD. Si hubiera ms tarjetas
(hasta el mximo de siete que admite el
sistema), pasarn a modo inactivo. Las tarjetas
con perifricos conectados volvern a activarse
si la frecuencia de muestreo se establece en
96 kHz o inferior. Consulte tambin "Perifricos
offline" en la pgina 62.
Fuente de reloj
El cuadro de dilogo Hardware Setup de
Pro Tools permite seleccionar la fuente de reloj
del sistema.
Internal Si se graba una seal analgica
directamente en Pro Tools, se suele utilizar su
fuente de reloj interna.
External Si se transfiere material a Pro Tools
procedente de un dispositivo digital externo,
o si se usa una seal de reloj interno normal,
Pro Tools se debe sincronizar con dicho
dispositivo o con la seal. En funcin de la
interfaz de audio, las opciones externas pueden
ser AES/EBU [Encl], S/PDIF, ptica [integrada],
AES/EBU 18, TDIF, ADAT y reloj de palabras.
Para ms informacin, consulte la Gua de
referencia de Pro Tools o la gua de la interfaz de
audio.
Para seleccionar la fuente de reloj:
1 Elija Setup > Hardware.
2 En el men desplegable Clock Source, elija la
fuente de reloj.
3 Haga clic en OK.
La frecuencia de muestreo se puede
modificar al crear una sesin de Pro Tools
seleccionando una frecuencia distinta en el
cuadro de dilogo New Session. (Consulte
"Inicio de una sesin" en la pgina 73.)
Cuadro de dilogo Hardware Setup de la interfaz
192 I/O, cha Main
El dispositivo de entrada digital debe estar
conectado y encendido para que Pro Tools
se sincronice con l. Si el dispositivo de
entrada no est encendido, Clock Source se
debe configurar en Internal.
Captulo 4: Inicio y conguracin de Pro Tools 57
Conguracin de interfaces de audio
Las interfaces de audio Pro Tools|HD admiten
16 canales de entrada y salida simultnea y
varios formatos de entrada y salida (por
ejemplo, analgica, AES/EBU, ADAT ptica,
S/PDIF y TDIF).
En la ficha Main del cuadro de dilogo Hardware
Setup, se definen las entradas y salidas fsicas de
la interfaz de audio que se dirigen a las entradas
y salidas disponibles de Pro Tools. Esta ventana
se puede considerar un bastidor de
interconexin que permite dirigir las entradas y
salidas de las interfaces de audio Pro Tools|HD a
asignaciones de canal del mezclador Pro Tools.
Asimismo, la ficha Main proporciona controles
para definir si los perifricos del puerto de
expansin o Legacy estn activos.
Para configurar las interfaces en el sistema, en la
lista Peripherals seleccione cada interfaz, as
como los parmetros correspondientes.
Identicacin de interfaces de audio
Si hay varias interfaces de audio del mismo
tipo conectadas al sistema, antes de realizar
conexiones de audio, debera confirmar la
identidad de cada interfaz. De este modo, se
asegura de utilizar la interfaz apropiada en la
lista Peripherals al definir las entradas y salidas
de la interfaz en el cuadro de dilogo Hardware
Setup.
Para identicar las interfaces de audio del
sistema:
1 Elija Setup > Hardware.
2 En la lista Peripherals, seleccione una interfaz
de audio conectada al sistema.
3 Compruebe que est seleccionada la
cha Main.
4 Seleccione la opcin Identify, situada en la
esquina inferior izquierda del cuadro de dilogo
Hardware Setup. De este modo, se iluminan
todos los diodos del panel frontal de la interfaz
de audio seleccionada.
5 Apunte la interfaz de su entorno de trabajo
que se corresponde con la interfaz identicada.
6 Repita los pasos anteriores para cada interfaz
de audio adicional de su conguracin.
Para congurar las interfaces de audio
Pro Tools|HD:
1 Elija Setup > Hardware.
2 En la lista Peripherals, seleccione una interfaz
de audio conectada al sistema.
3 Compruebe que ha seleccionado la cha
Main.
4 En el men emergente Clock Source,
seleccione la fuente de reloj adecuada para el
sistema.
Cuadro de dilogo Hardware Setup de la interfaz
192 I/O, cha Main
En el cuadro de dilogo Hardware Setup, use
las flechas Arriba o Abajo para desplazarse
por cada perifrico de la lista Peripherals.
Las interfaces de audio heredadas se deben
iniciar en la lista Peripherals antes de que se
puedan identificar. Consulte
"Configuracin de interfaces de audio
heredadas" en la pgina 61.
Gua de introduccin a Pro Tools|HD 58
5 Si desea enviar salida de reloj a otros
dispositivos conectados a la interfaz de audio,
seleccione la salida apropiada en el men
emergente Ext. Clock Output.
Si el puerto Legacy I/O est activado (y no el
puerto Expansion I/O), Clock Output cambia
automticamente a Slave Clock (frecuencia de
muestreo de 256x). Para restablecer Ext. Clock
Output en Word Clock, vuelva a configurar el
puerto a Expansion I/O; a continuacin, en la
lista Peripherals seleccione la interfaz de audio
heredada y, en el men emergente, configrela
en No Interface. (La interfaz 96i I/O no es
compatible con las interfaces heredadas.)
6 Seleccione el puerto de E/S digital en el
contenedor de la interfaz de audio que est
activa seleccionando una opcin en Digital
Format. Segn la clase de interfaz que haya en el
sistema, las opciones son AES/EBU, S/PDIF y
Optical (S/PDIF). Si se selecciona Optical
(S/PDIF), el puerto de E/S ptica se restablece a
dos canales de E/S S/PDIF ptica (de forma
predeterminada son ocho canales de
E/S ADAT ptica). (La interfaz 96i I/O admite
entrada digital S/PDIF RCA estreo y slo salida.)
Para ms informacin sobre contenedores y
puertos de tarjeta Pro Tools|HD, consulte la gua
de la interfaz de audio.
7 Para que S/PDIF sea compatible con las
grabadoras Tascam DA-30 DAT, en S/PDIF
Format, haga clic en el botn Tascam.
8 En los mens emergentes Input y Output,
seleccione los puertos fsicos (por ejemplo,
Analog 12 u Optical 12) que se dirigirn a los
correspondientes canales de entrada y salida de
Pro Tools (por ejemplo, Ch 1-2 o Ch 34), que
guran en la parte izquierda de la cha Main.
(Funcin no disponible en la interfaz 96i I/O.)
Las entradas y salidas con un formato parecido
se distinguen en los mens emergentes de
canales de entrada y salida. Por ejemplo, las
entradas y salidas AES/EBU del contenedor
192 I/O constan como AES/EBU [Encl]; por su
parte, las entradas y salidas AES/EBU de la tarjeta
de E/S digital que viene montada de fbrica
constan (en pares) como AES/EBU 12, AES/EBU
34, AES/EBU 56 y AES/EBU 78. En cuanto a
las interfaces 192 I/O que vienen con la tarjeta
Digital I/O opcional, los puertos de entrada y
salida AES/EBU adicionales de la tarjeta opcional
aparecen como AES/EBU 910, AES/EBU 1112,
AES/EBU 1314 y AES/EBU 1516.
9 Congure los controles de la interfaz de audio
Pro Tools|HD. Consulte "Conguracin de los
controles de las interfaces 192 I/O y
192 Digital I/O" en la pgina 59, "Conguracin
de los controles de 96 I/O" en la pgina 60 y
"Conguracin de los controles de 96i I/O" en la
pgina 60.
10 Para ms interfaces de audio Pro Tools|HD,
elija la interfaz en la lista Peripherals y repita los
pasos anteriores.
Para informacin sobre restricciones y
detalles de configuracin, consulte la
correspondiente gua del perifrico.
Por ejemplo, los canales Optical 18 (en el
contenedor 192 I/O) no estarn disponibles
a frecuencias de muestreo de sesin de
88,2 kHz o superiores; por su parte, los
puertos de la interfaz 192 I/O Digital lo
seguirn estando.
Captulo 4: Inicio y conguracin de Pro Tools 59
Conguracin de los controles de las interfaces
192 I/O y 192 Digital I/O
Para congurar los controles de 192 I/O:
1 Seleccione 192 I/O en la lista Peripherals y
haga clic en la cha Analog In para las opciones
siguientes:
El nivel de funcionamiento se puede
congurar canal a canal seleccionando
Reference Level +4 dBu o 10 dBV. Estos
parmetros corresponden a dos conectores
de entrada distintos de la parte posterior de
la interfaz 192 I/O. Para ms informacin
sobre cmo congurar los niveles de
funcionamiento, consulte la Gua de la
interfaz 192 I/O.
Cada canal analgico de la interfaz 192 I/O
tiene dos recortes de entrada, A y B, para
calibrar y conmutar niveles con precisin.
Seleccione A o B en Input Trim, canal por
canal. Para informacin sobre cmo
congurar los recortes de panel posterior,
consulte la Gua de la interfaz 192 I/O.
Puede seleccionar Soft Clip canal por canal.
El limitador Soft Clip atena la seal
analgica entrante y ofrece proteccin
adicional contra transitorios de clipping
temporales que pueden producir distorsin
digital si exceden la entrada mxima de la
unidad. Con Soft Clip activado, 192 I/O
admite un margen superior de 4 dB
adicionales mediante el redondeo a la baja
de los 4 dB superiores del punto de
clipping. Es til para eliminar los
transitorios perdidos o para emular
saturacin de cinta analgica.
2 Haga clic en la cha Analog Out para la
opcin siguiente:
Cada canal analgico de 192 I/O tiene dos
recortes de salida, A y B. Seleccione A o B en
Output Trim, canal por canal.
Para congurar los controles de una interfaz
192 Digital I/O o 192 I/O con una tarjeta de E/S
digital opcional:
En 192 Digital I/O o 192 I/O con una tarjeta
de E/S digital opcional, haga clic en la cha
Digital para congurar el formato de entrada
(AES/EBU, TDIF o ADAT ptica) y activar la
frecuencia de muestro en tiempo real (en pares
de canales, con la opcin SR Conversion).
Cuadro de dilogo Hardware Setup de la interfaz
192 I/O, cha Analog In
Cuadro de dilogo Hardware Setup de la interfaz
192 I/O, cha Analog Out
A frecuencias de muestreo de sesin por
encima de 48 kHz, la conversin de
frecuencias de muestreo para las entradas
TDIF y ptica (ADAT) de la tarjeta de E/S
digital se activa automticamente en las
ocho entradas del formato seleccionado.
Gua de introduccin a Pro Tools|HD 60
Conguracin de los controles de 96 I/O
Para congurar los controles de 96 I/O:
1 Una vez seleccionada la interfaz 96 I/O en la
lista Peripherals, congure los medidores del
panel frontal de E/S de entradas o salidas en el
men emergente Meters.
2 Haga clic en la cha Analog In para la opcin
siguiente:
El nivel de funcionamiento se puede
congurar canal a canal seleccionando
Reference Level +4 dBu o 10 dBV.
Para detalles sobre cmo congurar los
niveles de funcionamiento, consulte la
Gua de la interfaz 96 I/O.
3 Haga clic en la cha Analog Out para la
opcin siguiente:
El nivel de salida se puede congurar canal
a canal seleccionando Reference Level
+4 dBu o 10 dBV. Para detalles sobre cmo
congurar los niveles de funcionamiento,
consulte la Gua de la interfaz 96 I/O.
Conguracin de los controles de 96i I/O
Para congurar los controles de 96i I/O:
1 Una vez seleccionada la interfaz 96i I/O en la
lista Peripherals, congure los medidores del
panel frontal de E/S para medicin de entradas o
salidas en el men emergente Meters.
2 Establezca la sensibilidad de entrada con el
procedimiento siguiente:
En las entradas 1-4, ajuste el control
deslizante de recorte para que coincida con
el nivel de salida del instrumento
conectado. Las opciones van de 12 dBV a
+4 dBu. Si desconoce el nivel de salida del
dispositivo, recurra al nivel de recorte de
entrada predeterminado. Despus, ajuste
con ms precisin la sensibilidad de nivel
de entrada.
En cada una de las entradas (de la 5 a la 16)
que se utilice, seleccione 8 dBV o +4 dBu
segn convenga para que coincida lo mejor
posible con el nivel de salida que tenga el
instrumento conectado.
Cuadro de dilogo Hardware Setup de la interfaz
192 I/O, cha Digital
Cuadro de dilogo Hardware Setup de la interfaz 96 I/O,
cha Analog In
Cuadro de dilogo Hardware Setup de la interfaz 96 I/O,
cha Analog Out
Captulo 4: Inicio y conguracin de Pro Tools 61
3 Establezca los niveles de salida (seleccione
10 dBV o +4 dBu).
4 Haga clic en Done.
Las fuentes para los canales 12 de la interfaz
96i I/O pueden ser entradas analgicas o
digitales. Estos canales son los nicos que
pueden acceder a las entradas del tipo S/PDIF.
Para seleccionar entrada analgica o digital para
los canales 1-2:
1 Elija Setup > Hardware y, en la lista
Peripherals, seleccione 96i I/O para que se
muestre la ventana de dicha interfaz.
2 Haga clic para seleccionar Ch 12 Input to
Analog o S/PDIF, segn corresponda.
Conguracin de interfaces de audio heredadas
Antes de configurar una interfaz de audio
heredada, debe iniciarla en Hardware Setup.
Para iniciar una interfaz de audio heredada:
1 Asegrese de bajar el volumen de los
dispositivos de salida. Antes de iniciar la E/S
heredada se emite un ruido digital muy alto.
2 Encienda la interfaz de audio heredada.
3 En la lista Peripherals, elija la interfaz de audio
principal (la interfaz a la que est conectada la
heredada).
4 En la cha Main del cuadro de dilogo
Hardware Setup, en Port Settings seleccione la
opcin Legacy I/O.
5 En la lista Peripherals, "No Interface" gura
dos veces, directamente debajo de la interfaz de
audio principal. Haga clic en la primera "No
Interface" que aparece. En el cuadro de dilogo
Hardware Setup aparece el men emergente
Interface; en l, guran las opciones de E/S
admitidas.
6 En el men emergente Interface, seleccione el
tipo de interfaz de audio heredada. (Si no
aparece la interfaz heredada, compruebe las
conexiones y repita a partir del paso 1. Consulte
tambin "Perifricos ofine" en la pgina 62.)
Despus de seleccionar la clase de interfaz de
audio, la ficha Main se actualiza con los
parmetros que se pueden configurar.
7 Repita los pasos anteriores para cada interfaz
de audio heredada adicional.
Conguracin de hardware para la interfaz 96i I/O
La interfaz 96i I/O slo admite la
conmutacin analgica-digital en los
canales 1-2, y nicamente en los cuadros
de dilogo Hardware Setup e I/O Setup.
La interfaz 96i I/O no admite la
reasignacin de rutas en I/O Setup.
Para detalles sobre los controles de
Hardware Setup de cada entrada y salida,
consulte la correspondiente gua.
Gua de introduccin a Pro Tools|HD 62
Perifricos ofine
Cuando una interfaz de audio heredada y un
perifrico Pro Tools|HD estn conectados al
perifrico Pro Tools|HD principal, slo uno de
ellos puede estar online. Cuando un perifrico
est offline, aparece entre corchetes en la lista
Peripherals del cuadro de dilogo Hardware
Setup. Por ejemplo, si tiene una interfaz de
E/S 96 y un 882|20 conectados a una 1920 I/O, y
la 96 I/O est offline, aparecer en la lista
Peripherals como "[96 I/O]".
Los perifricos tambin quedarn offline si se
inactiva su interfaz de audio o la tarjeta a la que
estn conectadas. Para ms informacin,
consulte "Frecuencias de muestreo elevadas y
sistemas expandidos" en la pgina 56.
Conguracin de I/O Setup
El cuadro de dilogo I/O Setup constituye una
representacin grfica de la direccin de seal
de cada interfaz de audio conectada, con
opciones para dirigir los puertos fsicos a las
entradas y salidas de Pro Tools. Dichas opciones
reflejan las del cuadro de dilogo Hardware
Setup; los cambios que se efectan en la
direccin fsica de un cuadro de dilogo siempre
se reflejan en el otro. El cuadro de dilogo
I/O Setup tambin permite etiquetar y asignar
entradas, salidas, inserciones y rutas de seal de
bus de Pro Tools.
Pro Tools se enva con la configuracin de I/O
Setup predeterminada que permitir comenzar.
Slo se debe ir al men I/O Setup si desea volver
a asignar o cambiar el nombre predeterminado
de las rutas de entrada y salida, o si cambia el
hardware del sistema (por ejemplo, agregar una
tarjeta de expansin a 192 I/O).
Para congurar la direccin de las entradas y
salidas en el cuadro de dilogo I/O Setup:
1 Elija Setup > I/O.
2 Haga clic en la cha Input o Output para
mostrar el tipo conexiones correspondientes.
3 Para cambiar el nombre de una ruta o subruta,
haga doble clic directamente en el nombre de la
ruta, escriba un nuevo nombre y pulse la tecla
Intro.
4 Para cambiar el destino de una ruta o subruta
de entrada o salida, haga clic directamente en
un selector de entrada y salida para un par de
canales de interfaz, inmediatamente debajo de
un icono de interfaz de audio. (Funcin no
disponible en la interfaz 96i I/O.)
5 En el men emergente, seleccione un par de
puertos fsicos (por ejemplo, Analog 12) para
dirigir al correspondiente par de canales
Pro Tools (por ejemplo, A 12) de la columna
Path Name que hay a la izquierda.
6 Repita los pasos anteriores para los dems
pares de canales.
7 Haga clic en OK.
Consulte la Gua de referencia de Pro Tools
si desea ms informacin sobre la
configuracin de rutas de E/S.
Cuadro de dilogo I/O Setup para el sistema
Pro Tools|HD
Captulo 4: Inicio y conguracin de Pro Tools 63
Direccin de un par de salida de
Pro Tools a varios destinos
Los pares de canales de Pro Tools se pueden
dirigir a varias salidas de la interfaz de audio de
Digidesign mediante el cuadro de dilogo
Hardware Setup.
Por ejemplo, si Outputs 12 de Pro Tools se
asignan a Analog 12 y Digital 12, esa seal se
dirigir simultneamente a los dos pares de
puertos de salida en la interfaz de audio.
Esto permite enviar la misma seal (par estreo,
mezcla de combinaciones o mezcla multicanal)
a varios destinos (por ejemplo, varios
dispositivos de masterizacin).
Para dirigir un par de canales de salida de
Pro Tools a varios puertos de salida de la interfaz
de audio:
1 Elija Setup > Hardware.
2 En la lista Peripherals, seleccione una interfaz.
3 Haga clic en la cha Main.
4 En un men emergente Output, seleccione un
par de salida.
5 Con la tecla Inicio pulsada, haga clic en el
mismo men emergente y elija un par de salida
adicional.
El nombre de la salida se actualiza con un signo
ms ("+") delante; de este modo, se indica que
hay seleccionados varios puertos de salida. En el
men emergente, cada par de puerto fsico que
se haya asignado al par de salida de Pro Tools se
indicar con una marca de verificacin.
6 Si desea seleccionar ms destinos de salida,
repita los pasos anteriores. El nmero mximo
de salidas que puede seleccionar es el nmero de
salidas disponible en el sistema.
Copia de seguridad de la
conguracin del sistema
Una vez configurado el sistema y Pro Tools,
debe guardar una imagen de la unidad del
sistema con una utilidad de copia de seguridad
como Norton Ghost (Windows) o Bombich
Carbon Copy Cloner (Macintosh). De este
modo, podr restaurar rpidamente la
configuracin del sistema en caso de producirse
algn problema.
Cuadro de dilogo Hardware Setup de la interfaz 96 I/O,
cha Main
Gua de introduccin a Pro Tools|HD 64
Captulo 5: Conexin del estudio 65
captulo 5
Conexin del estudio
En este captulo se ofrece informacin general
sobre la conexin de Pro Tools al sistema,
incluido el equipo digital, unidades de efectos,
MIDI y dispositivos de sincronizacin SMPTE.
Consulte la Gua de 192 I/O, la Gua de
192 Digital I/O, la Gua de 96 I/O o la Gua de
96i I/O para informacin relacionada con:
Conectores e indicadores del panel frontal y
posterior
Instalacin de tarjetas de E/S de expansin
opcionales (slo 192 I/O)
Conguracin del estudio
La Figura 6 muestra una configuracin de
estudio tpica en la que el dispositivo 192 I/O se
conecta a una consola de mezclas, dispositivos
de efectos y otros equipos.
La Figura 7 muestra una instalacin sin
mezclador en la que los procesadores de efectos
y las dems unidades de supervisin se conectan
directamente al 96 I/O.
Las interfaces de audio HD necesitan
espacio a los lados a fin de mantener
un flujo de aire para poder refrigerarse.
No bloquee las partes laterales de la unidad
ni desconecte el ventilador interno. Si ha
montado las unidades en bastidor en una
caja, retire todas las tapas y puertas antes
de hacer funcionar el sistema. De no hacerlo
as, las unidades se sobrecalentarn muy
rpidamente, lo que puede daar los
componentes ms sensibles de manera
irreversible.
Gua de introduccin a Pro Tools|HD 66
Ejemplo de instalacin de
estudio con una consola de
mezclas
Figura 6. Conguracin de estudio tpica mediante 192 I/O con conexiones de mezclador
Instrumentos
conectados a la consola
Amplificador
y altavoces
Optical
ptica
a ADAT
Entradas/Salidas digitales
a grabadora DAT
Dispositivo de efectos digitales
(configurado en sincronizacin externa)
Dispositivos de efectos
Entradas analgicas Salidas analgicas
Canal
Salidas
Entradas o retornos
de cinta
Captulo 5: Conexin del estudio 67
Ejemplo de instalacin de
estudio sin una consola de
mezclas
Figura 7. Conguracin de estudio tpica mediante 96 I/O sin mezclador
Entradas analgicas
Salidas
Amplificador
y altavoces
Dispositivos de efectos
Dispositivo de efectos digitales
(configurado en sincronizacin externa)
Entradas/Salidas digitales
a grabadora DAT
Optical
ptica
a ADAT
Preamplificador de micrfono,
caja directa, sintetizadores
analgicas
Gua de introduccin a Pro Tools|HD 68
192 I/O
El dispositivo 192 I/O se compone de dos
conectores de derivacin DB-25 para dos
conjuntos de ocho entradas cada uno a +4 dBu y
10 dBV, respectivamente.
No hay salidas de 10 dBV; no obstante, las
salidas analgicas se derivan de una sola salida
DB-25 en niveles de funcionamiento de +4 dBu.
El dispositivo 192 I/O requiere una cinta DB-2
personalizada. Digidesign vende varios cables
DigiSnake DB-25 diferentes con este propsito.
Para informarse al respecto, pngase en
contacto con su proveedor o con Digidesign.
192 Digital I/O
La interfaz 192 Digital I/O consta de dos
conectores de derivacin DB-25 para sendos
conjuntos de ocho entradas y salidas AES/EBU o
TDIF, junto con un par de puertos ADAT
pticos.
El dispositivo 192 Digital I/O requiere una cinta
DB-2 personalizada. Digidesign vende varios
cables DigiSnake (DB-25) diferentes con este
propsito. Para informarse al respecto, pngase
en contacto con su proveedor o con Digidesign.
96 I/O
Los conectores analgicos 96 I/O son TRS de
1/4 pulg. con la punta con tensin (o "+"), el
anillo sin tensin (o "") y el casquillo a tierra.
Si conecta a cargas asimtricas, use cables TS
asimtricos.
Hay un banco de ocho entradas (conmutables
por software con niveles de lnea entre +4 dBu y
10 dBV, de lnea en lnea).
Hay un banco de ocho salidas (que usa niveles
de lnea de +4 dBu).
96i I/O
Los conectores analgicos 96i I/O son TRS de
1/4 pulg. con la punta con tensin (o "+"), el
anillo sin tensin (o "") y el casquillo a tierra.
Si conecta a cargas asimtricas, use cables TS
asimtricos.
La interfaz 96i I/O tiene 16 entradas y dos
salidas. Las entradas 14 tienen sensibilidad de
entrada multinivel variable que se puede
controlar desde Pro Tools (de 12 dBV a
+4 dBu). Las entradas 516 permiten elegir entre
dos niveles de funcionamiento establecidos
(8 dBV o +4 dBu).
Las salidas 12 se pueden seleccionar entre
10 dBV y +4 dBu.
Al dirigir lneas asimtricas en la tarjeta de
salida 192 I/O, deje desconectados los
terminales negativos "". De lo contrario, se
producirn salidas ruidosas.
Captulo 5: Conexin del estudio 69
Conexin de equipos con
entradas y salidas de audio
digital
Cada interfaz de audio Pro Tools|HD incluye al
menos una opcin digital AES/EBU, S/PDIF u
Optical (ADAT). Por ejemplo, la interfaz 192 I/O
incluye puertos AES/EBU y pticos adicionales,
as como TDIF, AES/EBU de doble cable a
192 kHz y convertidores de frecuencia de
muestreo. La interfaz 96i I/O presenta slo dos
canales de S/PDIF. (Para ms informacin,
consulte la documentacin de la interfaz de
audio.)
El ejemplo siguiente ofrece un procedimiento de
instalacin bsico para conectar Pro Tools a una
grabadora DAT. Para ms informacin para
grabar a y desde un dispositivo ADAT, consulte
"Grabacin a y de dispositivos digitales" en la
pgina 92.
Para conectar el sistema Pro Tools a una
grabadora DAT:
1 Conecte la salida AES/EBU o S/PDIF del
contenedor de la interfaz de audio Pro Tools|HD
a la entrada AES/EBU o S/PDIF de la platina DAT.
De forma predeterminada, este puerto se asigna
a Pro Tools Output 12.
2 Conecte la salida AES/EBU o S/PDIF del
contenedor a la entrada AES/EBU o S/PDIF de la
platina DAT. Dirija la entrada digital a las
entradas de Pro Tools en el cuadro de dilogo
Hardware Setup.
Conexin de unidades de
efectos
Las interfaces 192 I/O, 192 Digital I/O y 96 I/O
permiten conectar unidades de efectos
analgicas o digitales al sistema Pro Tools, y
usarlas como inserciones o como destino de los
envos y retornos de efectos. (La interfaz 96i I/O
admite un solo par de inserciones de hardware
mediante los canales 12. Consulte la Gua de
96i I/O para ms informacin.)
En cada canal de audio hay cinco inserciones
disponibles. Cada insercin puede ser una
insercin de hardware (o mdulo adicional de
software) y puede ser mono o estreo.
Al usar una insercin de hardware, puede
conectar el dispositivo a entradas y salidas
coincidentes del sistema. Por ejemplo, una
insercin estreo usa las salidas 7-8 y las
entradas 7-8 para los envos y los retornos,
respectivamente. La direccin de las entradas y
salidas fsicas de la interfaz a las entradas y
salidas Pro Tools puede hacerse en el cuadro de
dilogo Hardware Setup o I/O Setup. En I/O
Setup, tambin pueden definirse las inserciones
y asignarse los canales a canales de interfaz de
audio. (Para ms informacin, consulte la Gua
de referencia de Pro Tools.)
Tambin puede conectar unidades de efectos al
sistema al usar entradas y salidas analgicas o
digitales como entradas y salidas auxiliares para
envos y retornos de efectos. Una vez conectada
de este modo una unidad de efectos, puede
enviar un nmero variable de salidas de pista a
la unidad de efectos mediante un envo en
Pro Tools.
Puede dirigir los pares de entrada o salida
fsicos a las asignaciones de canal de
entrada y salida del mezclador Pro Tools.
(La interfaz 96i I/O no es compatible con la
asignacin de entradas.) Para ms
informacin, consulte la Gua de referencia
de Pro Tools.
Gua de introduccin a Pro Tools|HD 70
En cada pista de Pro Tools hay diez controles de
envo que permiten dirigir audio a cualquiera de
las salidas disponibles conectadas al sistema o a
travs de cualquiera de los 128 buses internos
del mezclador Pro Tools Mixer. Las salidas
pueden retornar a las entradas auxiliares para
procesarse o mezclarse automticamente.
Al usar un efecto con esta configuracin de
envo y retorno, el equilibrio o la mezcla interna
de la unidad entre la seal directa (sin procesar)
y con efectos se establece de modo que slo la
seal procesada retorna a Pro Tools. En casi
todas las unidades de efectos, el valor apropiado
es 100% (totalmente procesada).
Si ha estado usando una unidad de efectos en
una configuracin de instrumento (por
ejemplo, un bastidor de efectos de guitarra), lo
ms probable es que el valor sea inferior a 50%.
Si la unidad tiene controles de efectos sin
procesar y procesados independientes, desactive
el control de sin procesar. De no hacerlo as, la
seal sin procesar estar presente en la salida de
un efecto junto con el sonido procesado
deseado, y ser difcil controlar el equilibrio del
efecto en la mezcla final.
Conexin digital de unidades de
efectos
Para usar las entradas y salidas de la interfaz de
audio como envos y retornos de efectos a un
dispositivo de efectos digital, congure la fuente
de reloj de la interfaz en Internal en el cuadro de
dilogo Hardware Setup (a menos que haga
referencia a otra fuente de reloj o perifrico).
A continuacin debera congurar el dispositivo
de efectos digital para que acepte un reloj digital
externo y de esta manera se sincronice con
Pro Tools. Asegrese de congurar el par de
canal a la entrada digital en el cuadro de dilogo
Hardware Setup (o cuadro de dilogo I/O Setup).
Conexin de dispositivos MIDI
Al incorporar al sistema una interfaz MIDI
compatible, puede beneciarse de todas las
funciones MIDI de Pro Tools, entre ellas: la
grabacin y edicin de pistas MIDI, la
sincronizacin con cdigo de tiempo MIDI o
con el reloj de tiempos MIDI.
Las interfaces MIDI USB dan buenos resultados
con los sistemas Pro Tools en equipos Windows
y Macintosh. Las interfaces MIDI serie slo son
compatibles con los sistemas Windows.
Para conectar un dispositivo MIDI al sistema:
1 Conecte la interfaz MIDI al ordenador segn
las instrucciones de la documentacin de la
interfaz MIDI.
2 Instale el software del controlador MIDI
requerido por la interfaz MIDI. Una vez
instalados el hardware y software de la interfaz
MIDI, compruebe que funciona correctamente
siguiendo el procedimiento que se incluye en la
documentacin de la interfaz.
3 Conecte el conector MIDI OUT del dispositivo
MIDI al conector MIDI IN de la interfaz MIDI.
4 Conecte el conector MIDI IN del dispositivo
MIDI al conector MIDI OUT de la interfaz MIDI.
nicamente las interfaces MIDI USB son
compatibles con los sistemas Pro Tools para
Mac OS X. No lo son los adaptadores de
puerto de mdem a serie ni los dispositivos
MIDI serie.
Consulte el apndice C, "Configuracin de
MIDI Studio Setup (slo Windows)" o el
apndice D, "Configuracin de AMS (slo
en Mac OS X)" para ms informacin sobre
cmo identificar dispositivos MIDI externos
conectados a la interfaz MIDI y cmo
configurar el estudio MIDI para utilizarlo
con Pro Tools.
Captulo 5: Conexin del estudio 71
Conexin de dispositivos de
sincronizacin SMPTE
Si desea sincronizar Pro Tools y dispositivos
externos con SMPTE, debe conectar el sistema
de la forma correspondiente. Si desea ms
informacin sobre sincronizacin SMPTE,
consulte la Gua de referencia de Pro Tools o la
Gua de SYNC I/O.
SYNC I/O de Digidesign
SYNC I/O de Digidesign es un perifrico de
sincronizacin para mltiples usos. Ofrece todas
las conexiones y prestaciones requeridas para
posibilitar la sincronizacin de numerosos
dispositivos con Pro Tools.
SYNC I/O permite sincronizar Pro Tools a LTC,
VITC y Bi-Phase/Tach o a Internal para
referencia de posicin (cdigo de tiempo) y
admite todas las referencias de reloj
importantes.
SYNC I/O se integra en la configuracin de
sincronizacin en bucle de un sistema
Pro Tools|HD. Proporciona sincronizacin
rpida, precisin casi de muestra y un reloj
realmente estable. Dichas funciones permiten
un rendimiento ptimo de calidad profesional y
fidelidad de audio mxima en condiciones de
sincronizacin variadas.
Para ms informacin, consulte la Gua de
SYNC I/O.
Gua de introduccin a Pro Tools|HD 72
Captulo 6: Trabajo con Pro Tools 73
captulo 6
Trabajo con Pro Tools
En este aprendizaje del software Pro Tools se
presentan sus ventanas y funciones principales;
asimismo, se explica paso a paso cmo grabar
audio.
Todas las funciones descritas en este captulo se
explican con detalle en la Gua de referencia de
Pro Tools.
Puede acceder a una versin en PDF de la Gua de
referencia en el men de ayuda de Pro Tools.
Informacin bsica sobre
sesiones
Los proyectos de Pro Tools se crean y guardan
como sesiones. En las sesiones se guardan todas
las pistas, audio, MIDI y otro tipo de
informacin de sesin. Los archivos de audio, de
vdeo, de fundido, de grupo de regiones y de
sesin de copia de seguridad se guardan en
carpetas dentro de la carpeta Session.
Inicio de una sesin
Para crear una sesin:
1 Abra Pro Tools.
2 Elija File > New Session.
3 En el cuadro de dilogo New Session, dena el
tipo de archivo de audio, la frecuencia de
muestreo y los parmetros de profundidad de
bits para la nueva sesin.
4 Seleccione el lugar en el que desea guardar la
sesin. Si usa discos duros externos con el
sistema Pro Tools, asegrese de seleccionar la
unidad adecuada en el cuadro de dilogo New
Session.
5 Escriba el nombre de la sesin.
6 Haga clic en Save. Se abren las ventanas Mix,
Edit y Transport de la nueva sesin.
Carpeta de sesin con el archivo de sesin y sus
carpetas asociadas
Cuadro de dilogo de nueva sesin
Gua de introduccin a Pro Tools|HD 74
Ventanas principales
Las ventanas Mix, Edit y Transport son las reas
de trabajo principales de Pro Tools. Para mostrar
cualquiera de ellas, seleccinelas en el men
Window.
Ventana Edit Muestra las pistas de la sesin a lo
largo de la lnea de tiempo, para la edicin de
audio, MIDI y datos de automatizacin.
Ventana Mix Muestra el mezclador Pro Tools con
los controles de tiras de canal para volumen,
panormico de audio, aislamiento,
silenciamiento, activacin para grabacin y
direccin de seales.
Para alternar entre las ventanas Edit y
Mix, pulse Control + Igual (=)
(Windows) o Comando + Igual (=)
(Macintosh).
Figura 8. Ventana Edit
Pistas
Contadores principales y secundarios Herramientas de edicin
Botones
Regin de audio
Reglas
Lista de
pistas
Lista de
grupos
Notas MIDI Fecha de automatizacin
de modo
de edicin
Captulo 6: Trabajo con Pro Tools 75
S
Ventana Transport Contiene controles para reproduccin, detencin, rebobinado, avance rpido,
pausa y grabacin. La ventana Transport tambin puede mostrar el contador y los controles MIDI.
Figura 9. Ventana Mix
Pistas
Inserciones
Envos
Controles de pista
Controles deslizantes de
Atenuador de volumen Medidor de nivel
Insercin de
Controles de envo
mdulo adicional
panormico de audio
Figura 10. Ventana Transport
Controles de transporte
Contadores principales y secundarios
Controles MIDI
Gua de introduccin a Pro Tools|HD 76
Reglas
Pro Tools ofrece distintas reglas para facilitar la
navegacin por la sesin.
Reglas de base de tiempo
Las reglas de base de tiempo, en la parte superior
de la ventana Edit, son Bars:Beats,
Minutes:Seconds, Samples, Time Code y
Feet+Frames. La base de tiempo activa determina
el formato del contador principal y es la base de
la cuadrcula de la ventana Edit.
Para seleccionar una regla de base de tiempo:
Haga clic en el nombre de la regla en la parte
superior izquierda de la ventana Edit.
Para posproduccin, seleccione Time Code o
Feet+Frames como la base de tiempo de la sesin
en la vista de reglas.
Reglas de director
Las reglas de director, justo debajo de las reglas
de base de tiempo, incluyen Tempo, Meter y
Markers. Las reglas Meter y Tempo indican
cambios de comps y tempo en la sesin.
Markers muestra marcadores asociados a
ubicaciones de pista importantes.
Conguracin del tempo
El tempo de la sesin se puede establecer
mediante el marcador de inicio de cancin,
ubicado en la regla Tempo.
Para denir el tempo de la sesin con el marcador
de inicio de cancin:
1 En la regla Tempo, haga doble clic en el
marcador de inicio de cancin.
2 En el cuadro de dilogo Tempo Change,
especique el valor de compases por minuto
(bpm) que utilizar para la sesin. El evento de
tempo insertado sustituye al tempo de sesin
predeterminado.
3 Para que el valor de BPM se base en un valor de
nota distinto (por ejemplo, corchea en lugar de
cuarta, que es la predeterminada), en la seccin
Resolution seleccione un valor de nota.
4 Haga clic en OK.
Seleccin de una regla de base de tiempo
Marcador de inicio de cancin
Cuadro de dilogo Change Tempo
Marcador de
inicio de
cancin
Captulo 6: Trabajo con Pro Tools 77
Uso del mdulo adicional Click
El mdulo adicional Click genera un clic sonoro
durante la reproduccin de la sesin. Funciona
como un metrnomo empleado como
referencia de tempo para reproducir y grabar.
El mdulo adicional Click se sincroniza con el
tempo y el comps de la sesin de Pro Tools, y
tiene en cuenta los cambios que haya en ellos.
Parmetros de Click
Diodo de MIDI IN Se enciende cada vez que el
mdulo adicional Click recibe un mensaje de
clic de la aplicacin Pro Tools; de este modo se
indica el tempo.
Accented Controla el nivel de salida del comps
con acento (comps 1 de cada tiempo) del clic
sonoro.
Unaccented Controla el nivel de salida de los
compases sin acento del clic sonoro.
Para usar el mdulo adicional Click:
1 Elija Options > Click para activar la opcin
Click.
o
Active el botn de clic (icono de metrnomo) en
la ventana Transport.
2 Cree una pista de entrada auxiliar (Aux Input)
mono.
3 Inserte en esa entrada auxiliar el mdulo
adicional Click.
4 Elija un sonido de clic en el men desplegable
Librarian de la ventana del mdulo adicional
Click, (dicho men muestra la opcin "factory
default" cuando se inserta el mdulo adicional).
5 Elija Setup > Click y dena las opciones de
Click y Countoff.
6 Haga clic en OK.
7 Comience la reproduccin. Se genera un clic a
partir del tempo y el comps de la sesin actual,
as como de la conguracin del cuadro de
dilogo Click/Countoff Options.
El mdulo adicional Click es uno de los
muchos que se pueden insertar en una pista
de Pro Tools. Consulte "Mdulos
adicionales" en la pgina 103.
Click (mdulo adicional)
Haga clic en los controles de la ventana Transport
Seleccin de un sonido Click
Las opciones Note, Velocity, Duration y
Output del cuadro de dilogo
Click/Countoff Options se utilizan con clics
MIDI basados en instrumentos y no afectan
al mdulo adicional Click.
Botn de clic de metrnomo
Gua de introduccin a Pro Tools|HD 78
Uso de la opcin de clic con
dispositivos MIDI externos
Pro Tools tambin permite utilizar un
dispositivo MIDI externo para reproducir el clic.
Esta funcin puede activarse o desactivarse en la
ventana Transport; se configura en el cuadro de
dilogo Click/Countoff.
Para congurar y activar un clic MIDI externo:
1 Elija Setup > Click.
2 Congure los parmetros de clic necesarios
para la fuente de sonido MIDI.
3 En el men desplegable Output, seleccione
una fuente de sonido MIDI y haya clic en OK.
4 Durante la grabacin o reproduccin, puede
activar o desactivar el clic mediante el botn del
metrnomo que se encuentra en los controles
MIDI de la ventana Transport.
Cmo guardar sesiones
Al construir una sesin aadiendo pistas,
cambiando los parmetros de la sesin, etc., es
necesario guardar el trabajo. En Pro Tools, las
sesiones se pueden guardar de tres formas.
Para guardar una sesin:
Elija File > Save, File > Save As, o File > Save
Copy In.
Save Guarda la sesin abierta y la deja abierta
para continuar trabajando.
Save As Crea un duplicado de la sesin abierta
con el nombre que elija. Deja abierta la sesin
duplicada para poder seguir trabajando. Puede
ser til si desea probar arreglos diferentes en la
sesin sin que afecten a la sesin original.
Save Copy In Guarda una copia del archivo de
sesin y permite guardar copias de todos los
archivos de audio que se utilizan en la sesin.
Puede ser til para archivar una sesin, preparar
una sesin para su transferencia a otro sistema,
guardar en formatos de sesin de Pro Tools ms
antiguos o guardar una sesin con otra
frecuencia de muestreo.
Cuadro de dilogo Click/Countoff Options
Consulte el apndice C, "Configuracin de
MIDI Studio Setup (slo Windows)" o el
apndice D, "Configuracin de AMS (slo en
Mac OS X)" para obtener informacin sobre
la configuracin del estudio MIDI para su
uso con Pro Tools.
Haga clic en los controles de la ventana Transport
Botn de clic de metrnomo
Captulo 6: Trabajo con Pro Tools 79
Recursos y conguracin del
sistema
Para optimizar el rendimiento del sistema,
puede modificar opciones de sistema Pro Tools
en el cuadro de dilogo Playback Engine.
Cuadro de dilogo Playback Engine
El cuadro de dilogo Playback Engine permite
ajustar los distintos tamaos de bfer del
sistema, asignar capacidad de procesamiento de
CPU y elegir los parmetros de compensacin de
retraso en Pro Tools.
Para congurar los recursos del sistema:
Elija Setup > Playback Engine.
Consulte el captulo 4, "Inicio y configuracin
de Pro Tools" para obtener informacin sobre la
configuracin de los parmetros del sistema.
Ventana de utilizacin del sistema
La ventana de utilizacin del sistema muestra
informacin aproximada sobre la carga de la
CPU, el uso de DSP y el rendimiento general del
disco. sela para calcular la capacidad de
procesamiento bsico del sistema.
Controle el uso de la CPU si utiliza mdulos
adicionales RTAS y el de DSP si emplea mdulos
adicionales TDM.
Para ver los recursos y la utilizacin del sistema:
Elija Window > System Usage.
Cuadro de dilogo Playback Engine del sistema
Pro Tools|HD Medidores en la ventana de utilizacin del sistema en
una sesin nueva
Medidor de uso de CPU
Medidores de uso
de DSP
Gua de introduccin a Pro Tools|HD 80
Controles de transporte
La ventana Transport proporciona acceso a
todos los comandos de transporte de Pro Tools.
En esta ventana se pueden mostrar u ocultar
diversos controles de transporte.
Para mostrar la ventana Transport:
Elija Window > Transport.
Para congurar la ventana Transport:
Elija View > Transport y seleccione una opcin
de visualizacin en el submen.
La ventana Transport contiene controles
estndar de transporte para la reproduccin,
detencin, etc.
La ventana Transport expandida muestra
indicadores de pre-roll y post-roll, inicio, fin y
duracin de las selecciones de la lnea de
tiempo, as como el selector de transporte
principal.
La ventana Transport tambin muestra los
controles MIDI siguientes: Espera de nota, Clic
de metrnomo, Descuento, Fusin MIDI,
activacin de regla Tempo, Medidor y Tempo.
Para iniciar y detener la reproduccin:
1 En la ventana Transport, haga clic en el botn
de reproduccin para comenzar la
reproduccin.
2 En la ventana Transport, haga clic en el botn
de detencin para detener la reproduccin.
Transport (ventana)
Avance rpido
Activacin
Reproducir
Detener
Rebobinar
Vuelta a cero
Online
para grabacin
Ir al final
Ventana Transport (controles MIDI)
Para iniciar y detener la reproduccin, pulse
la barra espaciadora del teclado.
Pro Tools comienza la reproduccin desde la
ubicacin del puntero o desde el comienzo de
la seleccin actual. La configuracin actual
del comando Link Timeline and Edit
Selection en el men Options tambin afecta
a la reproduccin. Para ms informacin,
consulte la Gua de referencia de Pro Tools.
Medidor y
Tempo
Activacin de regla de Tempo
Fusin MIDI
Descuento
Clic de metrnomo
Espera de nota
Captulo 6: Trabajo con Pro Tools 81
Pistas
Pro Tools permite crear pistas de audio y
grabacin MIDI para submezclas, direcciones,
automatizacin y edicin.
Pro Tools permite trabajar con cinco tipos de
pistas: pistas de audio, entradas auxiliares,
atenuadores principales, pistas MIDI y pistas de
instrumentos. Las pistas de audio, entradas
auxiliares, atenuadores principales y pistas
de instrumentos pueden ser mono, estreo o
cualquier formato multicanal compatible para
mezclas envolventes.
Pistas de audio Permiten grabar y reproducir
audio a y del disco duro, supervisar la entrada de
audio mientras se graba y editar regiones de
audio.
Entradas auxiliares Canales de mezclador de
audio usados para entradas, direcciones y
submezclas.
Atenuadores principales Ofrecen controles y
opciones de canal principal para cualquier salida
o ruta de bus.
Pistas MIDI Permiten grabar, reproducir y editar
datos MIDI.
Pistas de instrumentos Combine las funciones
de las pistas de entrada auxiliar y MIDI, que
permiten controlar y supervisar los mdulos
adicionales de instrumentos o los dispositivos
MIDI externos en una sola tira de canal.
Para crear una pista:
1 Elija Track > New.
2 Indique el nmero y tipo de pistas, y la
conguracin del canal (para todos los tipos
salvo MIDI).
Para crear varios tipos de pistas en un solo paso,
en el cuadro de dilogo New Tracks haga clic en
el botn "+". Especifique el nmero de pistas,
tipo y formato en cada fila adicional de pistas
que desee crear.
3 Haga clic en Create.
En la ventana Mix, las pistas de audio, las
entradas auxiliares, los atenuadores principales,
las pistas MIDI y las pistas de instrumentos
aparecen como tiras de canal verticales.
Cuadro de dilogo New Track
Gua de introduccin a Pro Tools|HD 82
El tipo de pista viene indicado por los iconos
correspondientes que hay debajo de los
atenuadores, as como por el color de las pistas.
En la ventana Edit, las pistas se muestran en
horizontal en la lnea de tiempo. La zona en la
que aparece el audio de cada pista es la lista de
reproduccin.
Las pistas de audio, las entradas auxiliares, los
atenuadores principales, las pistas MIDI y las
pistas de instrumentos se pueden automatizar.
Para ms informacin, consulte
"Automatizacin de mezcla" en la pgina 104.
Pistas de audio
Las pistas de audio, las entradas auxiliares y los
atenuadores principales comparten numerosos
controles idnticos. La Figura 11 muestra los
controles de las pistas de audio o de entrada
auxiliar. Los atenuadores principales tienen las
mismas funciones que las pistas de audio y las
entradas auxiliares, con algunas excepciones:
Selector de entrada Una asignacin de salida de
atenuador principal determina su entrada o
fuente.
Inserciones Las inserciones en los atenuadores
principales son slo post-atenuador.
(Las inserciones en la pista de audio y
de entrada auxiliar son pre-atenuador.)
Pistas en la ventana Mix
Pista Atenuador
principal de audio
Pista
de instrumento
Pista
MIDI
Pista
de entrada
auxiliar
Lnea de tiempo y lista de reproduccin de audio en la
ventana Edit
Timeline
Lista de reproduccin
Captulo 6: Trabajo con Pro Tools 83
Envos Los atenuadores principales no efectan
envos. Utilice una pista de entrada auxiliar si
desea enviar una salida a otro destino.
Pistas MIDI
Las pistas MIDI ofrecen volumen, aislamiento y
silenciamiento, adems de controles de entrada
MIDI, salida, canal y programa (parche).
La Figura 12 muestra los controles de las
pistas MIDI.
Figura 11. Pista de audio estreo en la ventana Mix
Nombre de pista
Medidor de nivel
Controles deslizantes
Botn Mute
Selector de ruta de
Selector de
Zona de comentarios
Selector de modo
Botn de activacin
Botn Solo
ID de grupo
Atenuador
Botn de
Selector de voz
Inserciones (hasta 5)
Envos (hasta 10)
Indicador de tipo
Barra de color
para grabacin
de automatizacin
Indicador de
Indicador
ruta de entrada
entrada
panormico
de audio
de volumen
ventana de salida
de panormico de audio
de pista
de volumen
de pista
Figura 12. Pista MIDI en la ventana Mix
Medidor de
Selector de
Selector de
Selector de modo
de automatizacin
Botn Mute
Botn Solo
Botn de activacin
Indicador de
panormico de audio
para grabacin
Atenuador
de volumen
Indicador de tipo
Seleccin de parche
Indicador
Nombre de pista
Barra de color
Comentario de pista
ID de grupo
entrada MIDI
salida MIDI
de volumen
de pista
velocidad MIDI
panormico
de audio
Gua de introduccin a Pro Tools|HD 84
Pistas de instrumentos
Las pistas de instrumentos tienen mltiples
controles en comn con las pistas de audio,
adems de tener una vista de instrumentos
adicional, que ofrece controles para entrada,
salida, silenciamiento, volumen y panormico
MIDI. La Figura 13 muestra los controles de las
pistas de instrumentos.
Lista de regiones
Una regin es un fragmento de informacin
audio o MIDI que puede tener datos de
automatizacin asociados. Por ejemplo, una
regin puede ser un bucle, una meloda de
guitarra, un verso de una cancin, un efecto de
sonido, un fragmento de dilogo o todo un
archivo de sonido.
En Pro Tools, las regiones se crean a partir de
archivos de audio o MIDI, y se pueden organizar
en listas de reproduccin de pistas de audio,
MIDI e instrumentos.
Todas las regiones grabadas, importadas o
creadas mediante edicin aparecen en la lista de
regiones. Es posible arrastrar regiones desde la
lista hasta pistas y organizarlas como se desee.
Tambin se pueden or las regiones de audio
desde la lista de regiones, pulsando Alt
(Windows) u Opcin (Macintosh) mientras se
hace clic en el nombre de la regin. El men
emergente de la lista de regiones brinda
funciones tiles para gestionar archivos y
regiones (como funciones de bsqueda,
clasificacin, seleccin, importacin o
exportacin de archivos).
Figura 13. Pista de instrumento estreo en la
ventana Mix
Selector de ruta
de salida de audio
Botn Mute
Botn Solo
Botn de activacin
Indicadores de
Controles
Selector de modo de
automatizacin
Selector de ruta de
entrada de audio
Botn de la
Atenuador
Medidor de nivel
ID de grupo
Indicador de tipo
Seleccin
Nombre de pista
Envos (hasta 10)
Inserciones (hasta 5)
Botn de silenciamiento
Medidor de
Selector de salida MIDI
Selector de
Volumen MIDI
Panormico
para grabacin
de volumen
Barra de color
Zona de comentarios
Indicador
de audio MIDI
entrada MIDI
velocidad MIDI
panormico de audio
ventana Output
de parche
de volumen
de pista
de pista
panormico
deslizantes de
de audio
Captulo 6: Trabajo con Pro Tools 85
Navegacin en una sesin
Pro Tools ofrece varias maneras de navegar en
una sesin; por ejemplo, mediante el ratn o
introduciendo una ubicacin de memoria en
uno de los contadores.
Para navegar hasta una ubicacin en la
ventana Edit:
1 En el men Options, compruebe que la
opcin Link Timeline and Edit Selection est
activada.
2 Active la herramienta de seleccin en la parte
superior de la ventana Edit haciendo clic en ella.
3 Haga clic en una pista o una regla de base de
tiempo. El cursor se coloca en el punto
seleccionado; los contadores muestran la
posicin actual de tiempo.
Para navegar usando los contadores:
1 Haga clic en el contador principal y
especique una ubicacin mediante el teclado.
2 Pulse Intro (Windows) o Retorno (Macintosh).
Lista de regiones
Para ms informacin sobre la lista de
regiones, consulte la Gua de referencia de
Pro Tools.
Herramientas de edicin de la ventana Edit
Hacer clic para mostrar/ocultar
la lista de regiones
Arrastrar el borde para
modificar el ancho de la
lista de regiones
Hacer clic en el botn de
lista de regin para abrir
el men desplegable
Herramienta de seleccin
Hacer clic en la ventana Edit con la herramienta de
seleccin
Navegacin con el contador principal
Pulse la tecla asterisco (*) en el teclado
numrico en lugar de hacer clic en el
contador. (El cursor siempre aparece en el
contador principal de la ventana Transport
si est abierta.)
Hacer clic en una pista o en una regla de base de tiempo
Gua de introduccin a Pro Tools|HD 86
Ubicaciones de memoria
Las ubicaciones de memoria y los marcadores
constituyen otra forma de navegar por las
sesiones. Las ubicaciones de memoria aparecen
como marcadores debajo de las reglas de base de
tiempo. Puede guardar hasta 999 ubicaciones de
memoria o marcadores en una sesin.
Para denir una ubicacin de memoria:
1 Vaya a la ubicacin en la que desea guardar un
marcador o una ubicacin de memoria.
o
Empiece a reproducir en cualquier punto
anterior a la ubicacin en la que desea guardar
un marcador o una ubicacin de memoria.
2 Cree una ubicacin de memoria mediante una
de las alternativas siguientes:
Pulse la tecla Intro del teclado numrico.
o
Haga clic en el botn Add Marker/Memory
Location ("+"), situado a la izquierda de la
regla Markers.
En el cuadro de dilogo New Memory Location,
puede definir un marcador, guardar una
seleccin o una combinacin de otras opciones
disponibles. Entre ellas se incluyen la altura de
pista, activaciones de grupos, valores de pre-roll
y post-roll, y estados de mostrar/ocultar pistas.
3 Elija la conguracin de la ubicacin de
memoria y haga clic en OK.
Para ir a una ubicacin de memoria guardada:
1 Elija Window > Memory Locations.
2 En la ventana Memory Locations, haga clic en
el nombre de la ubicacin de memoria.
Cuadro de dilogo New Memory Location
Ventana de ubicaciones de memoria
Captulo 6: Trabajo con Pro Tools 87
Visualizacin y zoom
Al ver pistas en la ventana Edit, puede ajustar la
altura de las pistas, as como ampliar en vertical
y horizontal mediante el selector de altura de
pista y las herramientas de zoom.
Para cambiar la altura de una pista:
Haga clic en el selector de altura de pista (la
barra vertical escalada a la izquierda de la pista)
y seleccione una altura de pista en el men
emergente.
Para ampliar o reducir cualquier zona de una pista
en la ventana Edit:
1 Haga clic en la herramienta de zoom para
seleccionarla.
2 Haga clic o arrastre el ratn con la
herramienta de zoom para ampliar
horizontalmente una pista o regla.
o
Pulse la tecla Alt (Windows) u Opcin
(Macintosh) y haga clic con la herramienta de
zoom para reducir horizontalmente una pista
o regla.
Para ampliar o reducir por incrementos:
Haga clic en el botn de zoom
correspondiente:
Botn de alejar (echa izquierda)
Botn de acercar (echa derecha)
Botones de audio o zoom MIDI, para
aumentar o disminuir el zoom vertical del
tipo de pista correspondiente
Para ampliar o reducir continuamente:
1 Seleccione la herramienta de zoom.
2 Mantenga pulsada la tecla Inicio (Windows) o
Control (Macintosh) y arrastre una pista del
modo siguiente:
Arrastre hacia arriba para acercar
verticalmente
Arrastre hacia abajo alejar verticalmente
Arrastre a la derecha para acercar
horizontalmente
Arrastre a la izquierda para alejar
horizontalmente
Herramientas de zoom y altura de pista de la
ventana Edit
Puede aplicar varios comandos, entre los
que se incluye la seleccin de la altura de
pista, a ms de una pista. Mantenga
pulsada la tecla Alt (Windows) u Opcin
(Macintosh) mientras efecta una operacin
para aplicarla a todas las pistas. Mantenga
pulsadas las teclas Mays y Alt (Windows)
o Mays y Opcin (Macintosh) mientras
efecta una operacin para aplicarla a todas
las pistas seleccionadas.
Botones
de zoom predefinidos
Botones Zoom In/Out
Herramienta
Botn
Selector de altura de pista
de alternancia
de zoom
Gua de introduccin a Pro Tools|HD 88
Alternancia de zoom
El botn de alternancia de zoom permite
guardar un estado de zoom y alternarlo con el
estado de zoom actual. Cuando est activada la
opcin de alternancia de zoom, la ventana Edit
muestra el estado de zoom guardado. Si est
desactivada, la ventana Edit vuelve al ltimo
estado de zoom.
Para guardar un estado de zoom con el botn de
alternancia:
1 Realice una seleccin de edicin.
2 Haga clic en el botn de alternancia de zoom
para resaltarlo.
3 Ajuste la altura de pista, el zoom vertical, la
vista de pista y la cuadrcula.
4 Realice las ediciones necesarias.
5 Haga clic en el botn de alternancia de zoom
encendido para volver al ltimo estado de
zoom.
6 Realice otra seleccin de edicin y haga clic en
el botn de alternancia de zoom para
seleccionar el estado de zoom guardado y seguir
editando.
Zoom predeterminado
Pro Tools consta de cinco botones de zoom
predeterminados. Puede utilizarlos para
restablecer de inmediato los niveles de zoom
establecidos. Es posible definir el nivel de zoom
para cada botn predeterminado en cada sesin.
Para guardar una denicin de zoom
predeterminado:
1 Utilice la herramienta Zoom para establecer
un valor de zoom.
2 Haga clic en un botn de zoom
predeterminado (15) y elija Save Zoom Preset
en el men emergente Zoom Preset.
Para utilizar un valor de zoom predeterminado
guardado:
Haga clic en un botn de zoom
predeterminado (15).
Uso de las ubicaciones de memoria
para el control de zoom
Las ubicaciones de memoria de Pro Tools
permiten guardar muchos atributos con cada
marcador o ubicacin de memoria, incluidos
la altura de pista y la configuracin de zoom.
Las ubicaciones de memoria creadas, que no son
marcadores ni selecciones pero tienen altura de
pista, configuracin de zoom u otras opciones,
podrn usarse para acercar y alejar mediante el
uso exclusivo del teclado numrico.
Para ms informacin sobre creacin de
ubicaciones de memoria, consulte "Ubicaciones
de memoria" en la pgina 86.
Botn de alternancia de zoom en la barra de
herramientas
Botn de alternancia de zoom
Men emergente Zoom Preset
Captulo 6: Trabajo con Pro Tools 89
Importacin de datos en
sesiones de Pro Tools
Pro Tools permite importar audio, MIDI, vdeo y
una gran variedad de datos de sesin de
Pro Tools en la sesin actual.
Importacin de audio
Con Pro Tools puede importar archivos de audio
del disco duro o de un CD. Resulta muy til si ya
tiene grabados en disco archivos de audio o si
trabaja con bibliotecas de muestras en CD-ROM
que desea utilizar en una sesin.
Para importar archivos de audio o regiones desde
el disco:
Elija File > Import > Audio to Track para
importar archivos y regiones a nuevas pistas de
audio (aparecern tambin como regiones en la
lista de regiones).
o
Elija File > Import > Audio to Region List para
importar archivos y regiones slo a la lista de
regiones.
Para importar una pista de audio de un CD:
1 Coloque el CD en la unidad de CD del
ordenador.
2 Seleccione Window > Workspace y haga clic
en el icono de CD de audio para ver los archivos
del CD.
3 Haga clic en el icono de altavoz en la columna
Waveform del navegador del espacio de trabajo
para or el archivo correspondiente. Pulse la
barra espaciadora para detener la reproduccin.
4 Lleve a cabo uno de estos procedimientos:
Arrastre archivos de audio del navegador de
espacio de trabajo a la lista de pistas de la
ventana Edit para importar los archivos a pistas
de audio nuevas (tambin aparecern como
regiones en la lista de regiones).
o
Arrastre archivos de audio del navegador de
espacio de trabajo a la lista de regiones de la
ventana Edit para importar los archivos slo a la
lista de regiones.
Audicin de un archivo de audio en el navegador de
espacio de trabajo
Accin de arrastrar el archivo de audio del navegador
de espacio de trabajo a la lista de pistas de la
ventana Edit
Para obtener ms informacin sobre cmo
buscar, or e importar audio con DigiBase,
consulte la Gua de DigiBase.
Gua de introduccin a Pro Tools|HD 90
Importacin de MIDI
Pro Tools permite importar archivos MIDI a la
lista de regiones o directamente en las pistas
MIDI de una sesin.
Para importar archivos MIDI a la lista de regiones:
Elija File > Import > MIDI a la lista de regiones.
Para importar archivos MIDI a las pistas:
1 Elija Window > Workspace y localice los
archivos MIDI que desee importar.
2 Arrastre los archivos MIDI del navegador de
espacio de trabajo a la lista de pistas.
3 En el cuadro de dilogo Import MIDI Settings,
elija la ubicacin de importacin y las opciones
para el audio MIDI que est importando.
Importacin de archivos desde el
Explorador de Windows y Finder
de Macintosh
Pro Tools permite arrastrar y soltar archivos de
audio, MIDI, de grupo de regiones, REX y ACID
directamente desde el Explorador de Windows o
Finder de Macintosh en la lnea de tiempo o la
lista de regiones.
Grabacin bsica
En esta seccin se describe cmo grabar audio y
MIDI en Pro Tools.
Preparacin para grabar
Para preparar una pista de audio para grabacin:
1 Verique las conexiones con los
instrumentos. Consulte la gua de la interfaz de
audio para ms informacin sobre cmo
congurar el estudio y supervisar la salida.
2 Elija Track > New. Especique 1 Mono Audio
Track y haga clic en Create.
3 En la ventana Mix, haga clic en el selector de
ruta de entrada de audio de la nueva pista.
Accin de arrastrar un archivo MIDI del navegador de
espacio de trabajo a la lista de pistas de la ventana Edit
Cuadro de dilogo Import MIDI Settings
Para obtener ms informacin acerca de la
importacin de datos en sesiones de
Pro Tools, consulte la Gua de referencia
de Pro Tools.
Direccin de una entrada a una pista mono
Selector de ruta de entrada de audio
Captulo 6: Trabajo con Pro Tools 91
4 Seleccione la entrada que desee grabar en el
men desplegable. El men muestra los
nombres de las entradas denidas en el cuadro
de dilogo I/O Setup.
Conguracin de los niveles de
entrada
Ajuste el nivel de la entrada a la fuente
(instrumento, preamplificador de micrfono
o mezclador) para configurar los niveles de
grabacin de Pro Tools.
Cuando entra una seal en Pro Tools, asegrese
de ajustar el nivel de entrada para optimizar el
rango dinmico y la relacin seal-ruido del
archivo grabado. Si el nivel de entrada es
demasiado bajo, no podr aprovechar al
mximo el rango dinmico del sistema
Pro Tools. Si el nivel de entrada es demasiado
elevado, se producir clipping en la forma de
onda y se distorsionar la grabacin.
Intente definir los niveles para que se registren
dentro del mximo de 6 dB del medidor de
entrada sin activar el indicador de clipping en la
interfaz de audio.
Conguracin de niveles de referencia
Para congurar niveles de entrada para el
dispositivo 192 I/O:
1 En Pro Tools, elija Setup > Hardware.
2 Si usa varias interfaces de audio, seleccione
una interfaz en la lista Peripherals.
3 En la zona de interfaz, haga clic en la cha
Analog In.
4 Congure el nivel de referencia para cada
canal de entrada.
5 Haga clic en OK.
Para congurar niveles de salida para el
dispositivo 192 I/O:
1 En Pro Tools, elija Setup > Hardware.
2 Si usa varias interfaces de audio, seleccione
una interfaz en la lista Peripherals.
3 En la zona de interfaz, haga clic en la cha
Analog Out.
4 Congure el nivel de referencia para cada
canal de salida.
5 Haga clic en OK.
Configure los niveles de entrada para evitar
el clipping. El clipping se indica mediante
diodos de Peak de color rojo en la interfaz de
audio y mediante el indicador rojo de la
parte superior de cada medidor en pantalla.
Conguracin de Hardware Setup de 192 I/O, cha
Analog In
Conguracin Analog Out de 192 I/O en Hardware
Setup
Gua de introduccin a Pro Tools|HD 92
Grabacin de una pista de audio
Para grabar una pista de audio:
1 Asigne la entrada para una pista y ajuste los
niveles de entrada.
2 Haga clic en el botn de activacin para
grabacin de una pista.
3 Para ver la ventana Transport, elija Window >
Transport.
4 Haga clic en el botn de vuelta a cero para
comenzar a grabar desde el principio de la
sesin. Tambin puede grabar en una seleccin
en la pista o desde la ubicacin del puntero en la
ventana Edit.
5 Haga clic en el botn de activacin para
grabacin en la ventana Transport para activar
la grabacin.
6 Haga clic en el botn de reproduccin o pulse
la barra espaciadora para grabar en todas las
pistas activadas para la grabacin.
7 Grabe su interpretacin.
8 Cuando la grabacin haya concluido, haga
clic en el botn de detencin en la ventana
Transport o pulse la barra espaciadora.
Para reproducir una pista grabada:
1 Haga clic de nuevo en el botn de grabacin
de la pista para salir del modo de grabacin.
2 Para comenzar la reproduccin, haga clic en el
botn de reproduccin en la ventana Transport
o pulse la barra espaciadora.
3 Para detener la reproduccin, haga clic en el
botn de detencin en la ventana Transport o
pulse la barra espaciadora.
Grabacin a y de dispositivos
digitales
Con una interfaz de audio 96i I/O, se pueden
transferir digitalmente de forma simultnea
hasta dos pistas a o de un dispositivo que sea
compatible con S/PDIF. Con la interfaz de audio
96 I/O puede transferir digitalmente hasta ocho
pistas al mismo tiempo a o desde un dispositivo
digital (como ADAT). Se pueden transferir
digitalmente hasta 16 pistas de audio a una sola
interfaz de audio 192 I/O o 192 Digital I/O,
hasta un mximo de 96 entradas que admite el
sistema.
Activacin de una pista para grabar en la ventana Mix
Transport (ventana)
Avance rpido
Activacin para
Ir al final
Reproducir
Detener
Rebobinar
Vuelta a cero
Online
grabacin
Captulo 6: Trabajo con Pro Tools 93
Conguracin del formato digital y la
fuente de reloj
Antes de grabar de una fuente digital, asegrese
de haber activado el formato digital y la fuente
de reloj correspondientes en el cuadro de
dilogo Hardware Setup. El valor
predeterminado del formato digital es AES/EBU,
lo que significa que la interfaz de E/S de
Pro Tools|HD escuchar el puerto de entrada
AES/EBU (Encl) para reloj digital (de haberlo).
Si desea grabar de un equipo DAT conectado a
las entradas S/PDIF RCA, seleccione S/PDIF
Format. Si utiliza varias interfaces Pro Tools|HD,
configure la interfaz correspondiente en el
cuadro de dilogo Hardware Setup.
Despus de activar un formato digital diferente,
las seales de reloj correspondientes estarn
disponibles en el selector Clock Source. Si tiene
varias interfaces, elija la fuente de reloj
correspondiente en cada interfaz de E/S de
Pro Tools|HD.
Uso de pares de salida de Pro Tools
Debido a la manera de funcionar de las salidas
en Pro Tools, cada pista busca un par de salida
estreo. Para enviar ocho canales fuera de
Pro Tools mediante su puerto Optical, debe
enviar cuatro pares de las pistas de Pro Tools
(cada par congurado con el panormico
completamente a la izquierda y la derecha) a
cuatro pares de las salidas digitales pticas.
Trabajo con sesiones a frecuencias de
muestreo de 88,2 kHz o mayores
Si la frecuencia de muestreo de la sesin es de
88,2 kHz o mayor, las fuentes de entrada ptica
(ADAT) y TDIF an pueden usarse con 192 I/O
de Digidesign, pero se debe activar la opcin de
conversin de frecuencia de muestreo.
Las interfaces de audio 96 I/O y 96i I/O carecen
de la funcin de conversin de frecuencia de
muestreo. En la interfaz 96 I/O, el puerto ptico
(ADAT) pasar a offline con frecuencias de
muestreo superiores a los 48 kHz.
Cuando est desactivada la opcin de
conversin de frecuencia de muestro, la seal no
para a travs del convertidor de frecuencia de
muestreo.
Para activar la conversin de frecuencia de
muestreo en la interfaz 192 I/O:
1 Elija Setup > Hardware en Pro Tools.
2 En la lista Peripherals, seleccione la interfaz de
audio 192 I/O principal.
3 Haga clic en la cha Digital.
4 Seleccione un formato de entrada (AES/EBU
18, ADAT 18 o TDIF 18).
5 Active la opcin SR Conversion para pares de
canales.
Grabacin a y de un ADAT
Las interfaces 192 I/O y 192 Digital I/O ofrecen
16 canales de entrada y salida ADAT (ocho en el
chasis y ocho en la tarjeta digital). Estas entradas
y salidas se numeran 916 y 1724 de forma
predeterminada en los cuadros de dilogo
Hardware Setup e I/O Setup de Pro Tools.
La 96 I/O ofrece ocho canales de entrada y salida
ADAT. Estas entradas y salidas se denominan
Optical 18 (ADAT) de forma predeterminada
en los cuadros de dilogo Hardware Setup e
I/O Setup de Pro Tools.
(La interfaz 96i I/O no es compatible con la
asignacin de entradas ni salidas ADAT pticas.)
Gua de introduccin a Pro Tools|HD 94
Para grabar pistas ADAT en Pro Tools:
1 Conecte el conector de salida ptica de la
interfaz de audio Pro Tools|HD al conector de
entrada ptica en la parte posterior de la platina
ADAT.
2 Abra o cree una sesin en Pro Tools.
3 Active para grabacin hasta ocho pistas de
audio.
4 En cada pista, haga clic en su selector de
entrada y asigne las entradas 916 a las ocho
pistas.
5 Verique que Pro Tools se sincronice con
Optical en el cuadro de dilogo Hardware Setup
y que Optical Format se congure en ADAT.
6 Haga clic en el botn de activacin para
grabacin en la ventana Transport.
7 Haga clic en el botn de reproduccin de la
ventana Transport para comenzar la grabacin
y, a continuacin, pulse Play en el ADAT.
8 Una vez terminada la reproduccin de la cinta
ADAT, haga clic en el botn de detencin de la
ventana Transport o pulse la barra espaciadora.
Para grabar pistas Pro Tools en ADAT:
1 Conecte el conector de salida ptica de la
interfaz de audio Pro Tools|HD al conector
de entrada ptica en la parte posterior de la
platina ADAT.
2 Abra la sesin que desee grabar en el
dispositivo ADAT.
3 Active para grabacin hasta ocho pistas en
ADAT.
4 En ADAT, active la entrada digital.
5 En Pro Tools, ajuste el panormico de audio de
los cuatro pares de pistas que desee grabar en
ADAT para que cada par congure el
panormico en estreo (una pista de cada
par congura el panormico de audio
completamente hacia la izquierda y la otra,
hacia la derecha).
6 Dirija cada par de pistas a un par de salida
ptica diferente realizando la seleccin desde el
men emergente Output de cada pista.
7 Verique que Pro Tools se sincronice con
Internal en el cuadro de dilogo Hardware
Setup.
8 Comience la grabacin en ADAT y, a
continuacin, haga clic en el botn de
reproduccin de la ventana Transport de
Pro Tools. Una vez completada la reproduccin,
detenga los dos sistemas.
Direccin de un par de entrada ptica a una pista mono
Entradas
Entradas pticas
(ADAT)
analgicas
Captulo 6: Trabajo con Pro Tools 95
Grabacin MIDI
Las pistas de instrumentos combinan una pista
MIDI y una entrada auxiliar en una sola tira de
canal que proporciona funciones tanto de audio
como de MIDI. Las pistas de instrumentos
permiten grabar MIDI y supervisar el audio
desde instrumentos de software y hardware.
Para crear una pista de instrumento y congurarla
para la grabacin:
1 Elija Setup > MIDI > Input Devices y
compruebe que el dispositivo de entrada est
seleccionado en la ventana MIDI Input Enable;
luego haga clic en OK.
2 Elija Track > New; especique 1 Mono
Instrument Track y haga clic en Create.
3 Seleccione View > Mix Window > Instruments
para ver los controles MIDI en la parte superior
de la pista de instrumentos de la ventana Mix.
4 Haga clic en el selector de entrada MIDI de la
pista y asigne el dispositivo y el canal que van a
grabarse, o djelo congurado en All.
5 Lleve a cabo una de las acciones siguientes,
segn el tipo de instrumento que est
utilizando:
Si est utilizando un mdulo adicional de
instrumento, haga clic en un selector de
insercin e inserte el mdulo adicional en
la pista de instrumento. La salida MIDI de
la pista se asigna automticamente al
mdulo adicional del instrumento.
Si est utilizando un dispositivo MIDI
externo, haga clic en el selector de salida
MIDI de la pista (en la parte superior de la
pista de instrumento) y asgnelo a un canal
y un dispositivo disponibles (las opciones
variarn segn el dispositivo).
Selector de entrada MIDI en una pista de instrumento
Selector de entrada MIDI
Insercin de un mdulo adicional de instrumento en
una pista de instrumento
Selector de salida MIDI en una pista de instrumento
Gua de introduccin a Pro Tools|HD 96
6 Puede asignar un cambio de programa
predeterminado a la pista: haga clic en el botn
de seleccin de parche en la ventana Mix, realice
las pertinentes selecciones de programa y banco
y, a continuacin, haga clic en Done. Las
modicaciones de programa predeterminadas se
envan cuando se reproduce la pista.
7 Si est utilizando un dispositivo MIDI externo
y conecta la salida de audio a una interfaz de
audio para supervisar en Pro Tools, haga clic en
el selector de ruta de entrada de audio de la pista
de instrumento y elija la entrada de audio
correspondiente.
8 Haga clic en el botn de activacin para
grabacin de pista para activar la pista de
instrumento para la grabacin MIDI.
9 Asegrese de que Options > MIDI Thru est
seleccionado.
10 Reproduzca algunas notas en el controlador
MIDI y busque el medidor de velocidad MIDI de
la pista para mover. Recuerde que MIDI no es
audio y que el medidor de velocidad MIDI no
registra sonido, sino actividad MIDI.
11 Ajuste el nivel de salida de audio de la pista
de instrumento con su atenuador de volumen.
Para registrar MIDI en la pista de instrumento:
1 Compruebe que la pista de instrumento en la
que desea grabar est activada para grabacin y
que reciba MIDI.
2 En la ventana Transport, haga clic en el botn
de vuelta a cero para iniciar la grabacin desde el
principio de la sesin. Tambin puede grabar en
una seleccin en la pista o desde la ubicacin del
puntero en la ventana Edit.
3 Haga clic en el botn de activacin para
grabacin en la ventana Transport.
4 Lleve a cabo uno de estos procedimientos:
Para comenzar la grabacin, haga clic en el
botn de reproduccin de la ventana
Transport o pulse la barra espaciadora.
Si no aparece el dispositivo MIDI que est
conectado, compruebe que el ordenador y
sus parmetros de MIDI estn configurados.
Para ms informacin, consulte el
apndice C, "Configuracin de MIDI Studio
Setup (slo Windows)" o el apndice D,
"Configuracin de AMS (slo en
Mac OS X)".
Botn de seleccin de parche en una pista de
instrumento
Seleccin de entrada de audio para una pista de
instrumento
Botn de seleccin de parche
Medidor de velocidad MIDI con actividad MIDI
Medidor de velocidad MIDI
Captulo 6: Trabajo con Pro Tools 97
Si utiliza espera de nota, parpadean los
botones de reproduccin, grabacin y
espera de nota. La grabacin comienza
cuando se empieza a recibir informacin
MIDI.
Si usa descuento, haga clic en el botn de
reproduccin. Los botones de activacin
para grabacin y reproduccin parpadean
durante el descuento, tras lo cual comienza
la grabacin.
5 Reproduzca el controlador MIDI o dispositivo
de entrada.
6 Cuando haya terminado de grabar, haga
clic en el botn de detencin en la ventana
Transport o pulse la barra espaciadora.
La informacin MIDI grabada aparece como una
regin MIDI en la pista en la ventana Edit y en la
lista de regiones.
Para reproducir los datos MIDI grabados:
1 Para desactivar la pista de instrumento del
modo de grabacin, haga clic en el botn de
activacin para grabacin de pista.
2 En la ventana Transport, haga clic en el botn
de vuelta a cero para reproducir desde el
principio de la pista.
3 En la ventana Transport, haga clic en el botn
de reproduccin para comenzar la
reproduccin. La informacin MIDI grabada se
reproduce a travs del instrumento y canal
asignados a la pista.
Edicin
Pro Tools ofrece distintas herramientas para
edicin de audio y pistas MIDI. En la ventana
Edit, los datos de audio y MIDI se pueden editar
en regiones o repetir en diferentes ubicaciones
para crear bucles, reorganizar secciones o
canciones completas, o para montar pistas con
el material procedente de varias tomas.
La edicin de audio y MIDI se usa para lo
siguiente:
Reparar o sustituir errores.
Hacer arreglos en canciones y proyectos.
Limpiar la temporizacin y el ritmo de la
pista alineando los golpes a valores de
cuadrcula como barras y compases, cdigo
de tiempo, estilos u otras bases de tiempo.
Crear pistas nales mediante selecciones de
varias tomas (tambin se denominan pistas
de compilacin).
Modos de edicin
Pro Tools tiene los siguientes modos de edicin:
Shuffle, Spot, Slip y dos modos de Grid, Absolute
(modo estndar de cuadrcula de Pro Tools) y
Relative.
El modo de edicin se selecciona haciendo clic
en el botn correspondiente en la parte superior
izquierda de la ventana Edit.
Datos MIDI en la pista de instrumento
Herramientas y modos de edicin
modo de edicin (botones)
Modos de edicin
Herramientas de edicin
Gua de introduccin a Pro Tools|HD 98
El modo de edicin determina el movimiento y
la colocacin de regiones de audio y MIDI (y
notas MIDI individuales), el funcionamiento de
comandos como Copy y Paste, y el de diversas
herramientas de edicin (recorte, seleccin,
mano y lneas).
Herramientas de edicin
Pro Tools tiene siete herramientas de edicin:
zoom, recorte, seleccin, en forma de mano,
bsqueda de audio, lneas e inteligente.
Seleccione una de estas herramientas haciendo
clic en el botn correspondiente en la ventana
Edit. Las herramientas de zoom, recorte, en
forma de mano y de lneas tienen varios modos,
que se pueden seleccionar en un men
emergente al hacer clic en la herramienta.
Listas de reproduccin y edicin no
destructiva
Las listas de reproduccin permiten crear y
recuperar varias versiones de ediciones de pista.
Una lista de reproduccin puede ser una toma
completa, un doblaje o una serie de selecciones
de varias tomas. Puede duplicar listas de
reproduccin para guardar ediciones en su
estado actual y continuar editando en la lista de
reproduccin nueva sabiendo que siempre
puede volver a la versin anterior.
Para crear varias listas de reproduccin para
editar:
1 Empiece con una pista en la que desea probar
diferentes clases de ediciones.
2 Haga clic en el selector de lista de
reproduccin y elija Duplicate.
3 Asigne un nombre a la lista de reproduccin
duplicada y haga clic en OK.
4 Haga las primeras ediciones.
5 Vuelva a la lista de reproduccin original
haciendo clic en el selector de lista de pista y
eligiendo su nombre.
6 Repita los pasos 25 con diferentes tipos de
ediciones.
De este modo, puede probar distintas ediciones
en una pista y alternar entre las listas de
reproduccin para compararlas.
Para establecer el modo de edicin, pulse F1
(Shuffle), F2 (Slip), F3 (Spot) o F4 (Grid).
Para una descripcin ms detallada de los
modos de edicin, consulte la Gua de
referencia de Pro Tools.
Herramientas de edicin de la ventana Edit
Pulse la tecla Esc para alternar entre las
herramientas de edicin.
Para una descripcin ms detallada de las
herramientas de edicin, consulte la Gua
de referencia de Pro Tools.
Herramienta Herramienta en forma de mano
Herramienta
Herramienta Herramienta Herramienta
Herramienta
de bsqueda de audio de seleccin
de recorte
de zoom inteligente de lneas
Men emergente y selector de lista de reproduccin
Selector de lista
de reproduccin
Captulo 6: Trabajo con Pro Tools 99
Edicin de regiones
Las herramientas de edicin de Pro Tools se
utilizan para editar regiones en la ventana Edit.
Recorte de regiones
Tras haber grabado una pista de audio, en ella
dispondr de una regin de audio. Si al
comienzo de la regin hay un espacio en blanco
o si al final hay un espacio de audio vaco, el
principio y el final de la regin se pueden acortar
con la herramienta de recorte en modo Slip.
Para recortar una regin de audio:
1 Seleccione el modo Slip.
2 Seleccione la herramienta de recorte.
3 Desplace el cursor cerca del comienzo de la
regin de audio (observe que el cursor se
muestra en forma de "[").
4 Haga clic en el comienzo de la regin y
arrastre hacia la derecha para acortar la regin.
5 Desplace el cursor cerca del nal de la regin
de audio (observe que el cursor se muestra en
forma de "]").
6 Haga clic en el nal de la regin y arrastre
hacia la izquierda para acortar la regin.
Tambin puede extender una regin mediante
la herramienta de recorte si existen datos de
audio fuera de los lmites de la regin. Si se
extiende el comienzo de la regin, arrastre hacia
la izquierda; si se trata del final, hgalo hacia la
derecha.
Organizacin de regiones
Hay varias maneras de editar y organizar
regiones; el ejemplo siguiente muestra cmo
crear y organizar un bucle de tambor para
componer una pista de ritmo.
Para crear y organizar una secuencia de ritmo:
1 Abra o cree una sesin en Pro Tools.
2 En la ventana Edit, dena el comps y el
tempo de la sesin del siguiente modo:
Haga clic en el selector de vista de regla y
elija Tempo y Meter.
Haga clic en el botn Add Tempo Change y
especique el tempo.
Haga clic en el botn Add Meter Change y
especique el comps.
Regin de audio
Regin de audio en una pista
Recorte del comienzo de una regin
Recorte del nal de una regin
La regin recortada
Gua de introduccin a Pro Tools|HD 100
3 Haga clic en el botn de modo Grid para
activar el modo Grid en Pro Tools.
4 Prepare la grabacin con un clic (consulte
"Uso del mdulo adicional Click" en la
pgina 77 o "Uso de la opcin de clic con
dispositivos MIDI externos" en la pgina 78).
5 Grabe una pista de batera (consulte
"Grabacin de una pista de audio" en la
pgina 92); no olvide que conviene usar la
mejor barra (comps). La grabacin debera
ajustarse a la cuadrcula en el tempo y medidor
especicados.
o
Importe un archivo de audio, por ejemplo un
bucle de batera de una biblioteca de muestras, y
colquelo en una pista de audio (consulte
"Importacin de audio" en la pgina 89).
6 Haga clic en la herramienta de seleccin y
arrastre la forma de onda para hacer una
seleccin de un comps. La seleccin se alinea
con la cuadrcula especicada.
7 Elija Track > New y cree una pista de audio
estreo.
8 Haga clic en la herramienta en forma de mano
y seleccione la herramienta Separation.
9 Con la herramienta Separation, arrastre la
seleccin al comienzo de la nueva pista de
audio. Se crea una regin y aparece al principio
de la nueva pista.
10 Con la regin nueva an seleccionada, elija
Region > Loop.
11 En el cuadro de dilogo Region Looping,
especique el nmero de bucles que desea crear
para la regin y haga clic en OK.
Ahora tiene una pista de ritmo nueva con una
frase "en bucle" (repetida).
Beat Detective y estas herramientas de edicin se
pueden utilizar para editar regiones de forma
mucho ms compleja.
Botones Add Tempo Change y Add Meter Change
Cmo efectuar una seleccin en modo Grid
Add Tempo Change
Add Meter Change
Cmo arrastrar una seleccin con la herramienta
Separation
Cuadro de dilogo Region Looping
Captulo 6: Trabajo con Pro Tools 101
Agrupacin de regiones
La funcin Region Groups de Pro Tools permite
agrupar regiones en varias pistas de audio
adyacentes, MIDI y de instrumento. Los grupos
de regiones son tiles para manipular, editar y
organizar el estilo y el tempo.
Mezclas
El entorno de mezcla de Pro Tools consta de
muchos controles de tira de canal conocidos
para configurar el volumen, el panormico
de audio, el aislamiento y el silenciamiento.
Los controles de mezclador y E/S pueden
mostrarse en las ventanas Mix y Edit.
Para ver la ventana Mix:
Seleccione Window > Mix.
Uso de controles de tira de canal de audio
Los siguientes controles son comunes a las pistas
de audio, entrada auxiliar e instrumento.
Atenuador de volumen Aumente o disminuya el
nivel de la pista arrastrando el atenuador de
volumen arriba o abajo.
Control deslizante de panormico de audio
Efecte un panormico de audio de pista a la
izquierda o derecha en la mezcla arrastrando el
control deslizante de panormico de audio a la
izquierda o la derecha.
Botn Solo Asle una pista (silenciando todas las
dems) haciendo clic en el botn de aislamiento
(Solo).
Botn Mute Silencie una pista haciendo clic en
el botn Mute.
Direccin de seales bsica
La direccin de seales se logra mediante la
asignacin de entradas y salidas de pistas.
Las entradas de pista de audio pueden ser de
cualquier entrada de hardware o ruta de bus.
Una vez grabada, la entrada de una pista de
audio es su archivo de audio en el disco.
Las entradas auxiliares pueden ser cualquier
entrada de hardware o ruta de bus interna.
En todos los tipos de pistas de audio, las salidas
se pueden dirigir a cualquier salida de hardware
o ruta de bus interna.
Estas funciones de direccin de seal permiten
configurar prcticamente cualquier arquitectura
de mezclador para los proyectos, incluidos
submezclas, envos y retornos para
procesamiento de efectos y mezclas multicanal
para envolvente.
Submezclas de envo y retorno para
procesamiento de efectos
Cuando cree submezclas para realizar
procesamientos de efectos como reverberacin o
retardo, use envos y entradas auxiliares para
conseguir buses de envo/retorno. Puede usar un
mdulo adicional en tiempo real (consulte
"Mdulos adicionales" en la pgina 103) o una
insercin de E/S de hardware (consulte
"Conexin de unidades de efectos" en la
pgina 69) como recurso compartido para todas
las pistas que se incluyen en una submezcla.
El equilibrio wet/dry de la mezcla se puede
controlar mediante los atenuadores de pista
(nivel dry) y el atenuador de entrada auxiliar
(retorno de efecto o nivel wet).
Para ms informacin sobre los grupos de
regiones, consulte la Gua de referencia de
Pro Tools.
Para alternar entre las ventanas Edit y Mix,
pulse las teclas Control + Igual (=) en
Windows o Comando + Igual (=) en
Macintosh.
Gua de introduccin a Pro Tools|HD 102
Creacin de un envo
Pro Tools proporciona hasta diez envos por
pista de audio. Un envo puede ser mono o
estreo, dirigido a una salida o a una de las
128 rutas de bus internas.
Para asignar un envo en una pista:
1 Asegrese de que los envos que desee usar
estn visibles en la ventana Mix (View >
Mix Window > Sends AE o Sends FJ).
2 En la ventana Mix, haga clic en un selector de
envo de una pista de audio y elija una ruta de
bus en el men emergente.
3 Establezca el nivel de salida del envo. Puede
establecer el nivel de envo en cero pulsando la
tecla Alt (Windows) u Opcin (Macintosh) y
haciendo clic en el atenuador de envo.
Creacin de un retorno
Las pistas de entrada auxiliar pueden crearse
para actuar como canales de retorno para buses,
as como entradas de fuentes de hardware.
Asignacin de un envo a una ruta de bus estreo
Puede configurar el nivel predeterminado de
los nuevos envos en ! o en una ganancia
de unidad (0 dB) activando o desactivando
la opcin Sends Default To "INF" en la
ficha Operation de Preferences.
Pistas de audio y entrada auxiliar conguradas para un
envo y un retorno
Ventana
Send
Enviar Mdulo adicional
Entrada
auxiliar de
bus 12
Pista de entrada auxiliar
Pistas de audio
en tiempo real
de pista
a bus 1-2
Captulo 6: Trabajo con Pro Tools 103
Para crear un retorno:
1 Elija Track > New y especique 1 Mono o
Stereo Auxiliary Input; a continuacin, haga clic
en Create.
2 Haga clic en el selector de entrada de la
entrada auxiliar y establzcala en la ruta de bus
asignada a los envos en las pistas de origen.
3 Haga clic en el selector de salida de la entrada
auxiliar y elija una ruta de salida.
Atenuadores principales
Los atenuadores principales se usan como salida
y bus principal. Pueden controlar cualquier
salida mono, estreo o multicanal o ruta de bus
de una sesin. As, los controles del atenuador
principal pueden usarse para controlar el
volumen, el aislamiento y el silenciamiento, o
para aplicar inserciones a esas rutas.
Para crear un atenuador principal:
1 Elija Track > New y especique 1 Mono o
Stereo Master Fader; a continuacin, haga clic
en Create.
2 En la ventana Mix, haga clic en el selector de
salida de atenuador principal y elija la ruta de
salida que desee controlar. Puede elegir entre
salidas o buses internos.
Para usar un atenuador principal como control de
volumen principal para todas las pistas de una
sesin:
1 Elija Track > New y especique 1 Stereo Master
Fader; a continuacin, haga clic en Create.
2 Establezca las salidas de todas las pistas de
audio de la sesin en las salidas 12 y el
panormico de audio de cada pista.
3 Establezca la salida del atenuador principal en
la ruta de salida principal (salidas 12).
Mdulos adicionales
Los mdulos adicionales permiten procesar
efectos de ecualizacin, dinmicos, de retrasos,
etctera. Adems, funcionan en tiempo real
(TDM y RTAS) o no real (AudioSuite).
Los mdulos adicionales TDM y RTAS son
efectos no destructivos, que se introducen en las
pistas para procesar audio en tiempo real,
durante la grabacin, como un procesador
externo de hardware.
Los mdulos adicionales AudioSuite se emplean
para procesar y modificar archivos de audio en
disco, ms que de forma no destructiva en
tiempo real. Dependiendo de cmo se configure
un mdulo adicional AudioSuite en tiempo no
real, se puede crear un archivo de audio
completamente nuevo o alterar el archivo de
audio fuente original.
Atenuador principal que controla la ruta de salida
principal
Salida asignada para
controlar la mezcla principal
Gua de introduccin a Pro Tools|HD 104
Los mdulos adicionales en tiempo real se
asignan a pistas de la vista de inserciones en las
ventanas Mix o Edit. Una vez asignados a una
pista, los mdulos adicionales aparecen en la
vista de inserciones de la pista y pueden abrirse
haciendo clic en el botn de insercin.
Para insertar un mdulo adicional en tiempo real
en una pista:
1 La vista de inserciones se debe mostrar en la
ventana Mix o Edit.
2 Haga clic en el selector de insercin de la pista
y seleccione el mdulo adicional que desee usar.
Pro Tools incluye un conjunto completo de
mdulos adicionales DigiRack; puede disponer
de muchos ms a travs de Digidesign o los
desarrolladores asociados.
Automatizacin de mezcla
La automatizacin de mezcla permite grabar,
o automatizar, cambios en el volumen de pista,
los niveles de envo, los silenciamientos, el
panormico de audio y los parmetros de
mdulos adicionales.
Para crear una automatizacin:
1 Elija Window > Automation Enable.
2 En la ventana Automation Enable, active un
tipo de automatizacin (volumen, panormico
de audio, silenciamiento, nivel de envo,
panormico de audio de envo, silenciamiento
de envo o cualquier automatizacin de mdulo
adicional) haciendo clic en el botn pertinente
para resaltarlo.
3 En cada pista que desee automatizar,
seleccione el modo de automatizacin con el
selector de modo de automatizacin (Write,
Touch o Latch).
4 Inicie la reproduccin y, en el transcurso de
sta, comience a grabar la automatizacin
ajustando los atenuadores y dems controles.
Pro Tools recuerda todas las acciones realizadas
en los parmetros activados.
Mdulo adicional Compressor
Para ms informacin acerca de los mdulos
adicionales que se incluyen con Pro Tools,
consulte la Gua de mdulos adicionales
DigiRack.
Botn de insercin
Ventana de mdulo
adicional
Activacin de automatizacin
Conguracin del modo de automatizacin de una pista
Captulo 6: Trabajo con Pro Tools 105
Una vez grabada, la automatizacin se puede
volver a grabar, mostrar y editar grficamente en
la ventana Edit.
Mezcla nal
El comando Bounce to Disk permite escribir una
mezcla final en disco, crear un bucle, imprimir
efectos o rebotar cualquier submezcla.
Tras haber rebotado la mezcla final al disco, se
puede emplear otro programa para grabar en CD
el archivo resultante.
Cuando use el comando Bounce to Disk, la
mezcla que se guarda en el disco contendr:
Pistas audibles Se incluyen todas las pistas
audibles. No aparecen las pistas silenciadas.
Si asla una pista o regin, en la mezcla rebotada
slo aparecen los elementos aislados.
Automatizacin Toda la automatizacin activada
para lectura se reproduce e incorpora a la mezcla
rebotada.
Inserciones y envos Todas las inserciones
activas, incluidas las inserciones de mdulos
adicionales en tiempo real y de hardware, se
aplican a la mezcla rebotada.
Duracin de seleccin o pista Si realiza una
seleccin en una pista, la mezcla rebotada ser la
duracin de la seleccin. Si no hay ninguna
seleccin en las pistas, el rebote continuar
hasta que alcance el final de la sesin.
Para usar el comando Bounce To Disk:
1 Elija File > Bounce to > Disk.
2 Seleccione cualquier salida mono, estreo o
multicanal o ruta de bus como la fuente para el
rebote.
3 Seleccione el tipo de archivo (por ejemplo,
WAV), formato (mono o estreo), resolucin
(por ejemplo, 16 bits) y la frecuencia de
muestreo (por ejemplo, 44,1 kHz).
4 Si desea cambiar la frecuencia de muestreo del
archivo rebotado, elija un valor de Conversion
Quality.
5 Haga clic en Bounce.
Uso de interpolacin o mezcla nal
Es necesario utilizar un mdulo adicional de
interpolacin al rebotar o mezclar audio a una
profundidad de bits inferior (por ejemplo, al
masterizar una sesin de 24 bits a una
resolucin de 16 bits para liberar en un CD
de audio).
Si est rebotando o mezclando audio para
reutilizarlo con la misma profundidad de bits
(por ejemplo, para transferirlo de un sistema con
capacidad para 24 bits a otro), no es necesario
que interpole la salida.
Para aplicar la interpolacin, se recomienda
utilizar los atenuadores principales en lugar de
las entradas auxiliares, ya que las inserciones
de atenuador principal son post-atenuador.
Con un atenuador principal, el mdulo
adicional de interpolacin procesar los
cambios en el atenuador de volumen de la pista.
Automatizacin del volumen en una pista en la
ventana Edit
Para ms informacin acerca del uso de la
automatizacin, consulte la Gua de
referencia de Pro Tools.
Vista de pista
Automatizacin de punto
crtico de volumen
Gua de introduccin a Pro Tools|HD 106
Para interpolar audio para mezcla:
1 Cree un atenuador principal y asgnelo para
controlar la ruta de salida para el audio que
desee mezclar o rebotar.
2 Inserte el mdulo adicional POW-r Dither
(u otro mdulo adicional de interpolacin)
en el atenuador principal, detrs de los dems
mdulos adicionales o inserciones de la pista.
3 En la ventana del mdulo adicional de
interpolacin, haga clic en el botn Bit
Resolution y seleccione la profundidad de bits
de destino (20 bits o 16 bits).
4 En la ventana del mdulo adicional de
interpolacin, haga clic en el botn Noise
Shaping y seleccione un valor de Noise Shaping.
Type 1 resulta apropiado para los archivos mono
y Type 2 o Type 3 son apropiados para los
archivos estreo.
5 Elija File > Bounce to Disk para llevar a cabo la
mezcla.
Conversin de frecuencia de muestreo
en la mezcla
Al especificar una frecuencia de muestreo
distinta para un archivo rebotado (por ejemplo,
al mezclar una sesin grabada a 96 kHz a
44,1 kHz para liberar en un CD de audio),
aparece el valor Conversion Quality en el cuadro
de dilogo Bounce to Disk.
Hay cinco posibles valores de Conversion
Quality, que van desde Low (menor calidad)
hasta TweakHead (mayor calidad). Cuanto
mayor sea la calidad de conversin de la
frecuencia de muestreo, mayor tiempo llevar la
conversin del archivo rebotado.
Para ms informacin acerca del uso de la
interpolacin y la conversin de la
frecuencia de muestreo al mezclar, consulte
la Gua de referencia de Pro Tools.
Apndice A: Conexin de unidades SCSI 107
apndice a
Conexin de unidades SCSI
Se recomienda usar discos duros SCSI para los
sistemas Pro Tools|HD que funcionan con
Windows. Tambin son vlidos si se utilizan con
Macintosh.
Aunque Pro Tools permite grabar en el disco
duro del ordenador, no es recomendable.
El rendimiento de grabacin y reproduccin en
unidades del sistema a veces es inferior al
obtenido con unidades que no pertenecen a
dicho sistema, lo que reduce el nmero de pistas
utilizables y de mdulos adicionales que pueden
procesarse.
Para estar al da de la informacin ms reciente
sobre recomendaciones y requisitos de discos
duros, consulte las pginas sobre compatibilidad
en la pgina Web de Digidesign
(www.digidesign.com/compato).
Requisitos de SCSI
Para aprovechar al mximo la capacidad de
grabacin y reproduccin, Digidesign
recomienda las unidades de disco duro SCSI y
una tarjeta de bus principal SCSI o un conector
de bus principal integrado SCSI aprobado
(Macintosh o Windows) en la placa base.
Las unidades SCSI deben proporcionar una
frecuencia mnima de transferencia de datos de
9 MB por segundo de rendimiento sostenido.
Para obtener una lista de unidades de disco duro
y tarjetas de adaptador de bus principal SCSI
aprobadas, visite la pgina Web de Digidesign
(www.digidesign.com):
Tenga en cuenta que la grabacin en el
disco duro del sistema puede necesitar
ms espacio en la unidad de disco duro.
Eso puede repercutir negativamente en la
estabilidad del sistema, as como en el
rendimiento de Pro Tools y las dems
aplicaciones.
El software RAID no es compatible con
unidades de audio.
Gua de introduccin a Pro Tools|HD 108
Cables SCSI
Use cables SCSI cortos para aumentar la
fiabilidad. La tabla 1 contiene datos sobre las
longitudes de cable mximas segn el tipo
de SCSI.
En la tabla siguiente, la longitud de cable
mxima incluye todos los cables usados en la
cadena, no slo las conexiones punto a punto.
Espacio en disco para pistas de
audio
Una sola pista de audio mono que se grabe con
una resolucin de 24 bits y una frecuencia de
muestreo de 44,1 kHz (calidad de CD) requiere
aproximadamente 7,5 MB de espacio en el disco
duro por minuto. La misma pista grabada con
una resolucin de 16 bits requiere unos 5 MB
por minuto. Las pistas estreo requieren
aproximadamente el doble de espacio en disco.
La frecuencia de muestreo tambin repercute en
los requisitos de disco duro.
Uso de las indicaciones siguientes:
192 pistas de audio mono de 44,1/48 kHz y
24 bits ocupan un espacio en disco duro de
1.453 MB (44,1 kHz) o 1584 MB (48 kHz) por
minuto.
128 pistas de audio mono de 44,1/48 kHz y
24 bits ocupan un espacio en disco duro de
969 MB (44,1 kHz) o 1.055 MB (48 kHz) por
minuto.
128 pistas de audio mono de 44,1/48 kHz y
16 bits ocupan un espacio en disco duro de
646 MB (44,1 kHz) o 703 MB (48 kHz) por
minuto.
64 pistas de audio mono de 88,2 o 96 kHz y
24 bits ocupan un espacio en disco duro de
969 MB (88,2 kHz) o 1.055 MB (96 kHz) por
minuto.
64 pistas de audio mono de 88,2 o 96 kHz y
16 bits ocupan un espacio en disco duro de
646 MB (88,2 kHz) o 703 MB (96 kHz) por
minuto.
24 pistas de audio mono de 176,4 o 192 kHz y
24 bits ocupan un espacio en disco duro de
727 MB (176,4 kHz) o 791 MB (192 kHz) por
minuto.
Tabla 1: Longitudes de cable mximas y nmero de
unidades admitidas segn el tipo de SCSI
Tipo de SCSI y
frecuencia de
transferencia
Mxima
longitud de
cable
Mximo n.
de
unidades
Fast SCSI
10 MB/s
3 metros 8
Wide SCSI
20 MB/s
3 metros 16
Ultra SCSI
20 MB/s
(8 bits narrow)
3 metros 5
Ultra SCSI
40 MB/s
(16 bits wide)
3 metros 5
Ultra SCSI
20 MB/s
(8 bits narrow)
1,5 metros 68
Ultra SCSI
40 MB/s
(16 bits wide)
1,5 metros 68
Ultra2 SCSI
Diferencial de
bajo voltaje (LVD)
80 MB/s
1,2 metros 16
Apndice A: Conexin de unidades SCSI 109
Distribucin de audio a travs de varias
pistas
Para obtener los mejores rendimientos de
grabacin y reproduccin, se recomienda no
grabar ni reproducir todos los archivos de audio
de una sesin desde la misma unidad. En lugar
de eso, use las funciones de asignacin de disco
de Pro Tools para distribuir archivos de audio en
varias unidades. Consulte la Gua de referencia de
Pro Tools para ms informacin.
Archivos de vdeo y audio separados
Si trabaja con QuickTime, los archivos de
pelcula deben residir en un bus SCSI distinto al
de los archivos de audio. Si los archivos de audio
residen en discos conectados a una tarjeta
HBA SCSI, los datos de vdeo deberan residir en
unidades conectadas a otro bus SCSI.
Tarjetas HBA SCSI de doble canal
Si utiliza una tarjeta HBA SCSI de doble canal
tambin debe tener los archivos de audio en
unidades conectadas a cada uno de los dos buses
de la tarjeta, para asegurar el mejor rendimiento
posible.
Si usa archivos de vdeo, asegrese de colocar
los archivos de vdeo en un bus y los de audio
en otro.
Conexin de unidades SCSI
Para conectar una unidad SCSI externa:
1 Apague el ordenador y el disco duro.
2 Utilice un cable SCSI para conectar el puerto
SCSI del disco duro con el puerto SCSI de la
tarjeta HBA SCSI o el ordenador.
3 Asegure las conexiones del cable al disco duro
y al ordenador.
4 Para utilizar unidades de disco adicionales,
conctelas en cadena. Procure utilizar cables con
la mnima longitud posible (vase la tabla 1).
5 Verique que el ltimo dispositivo SCSI de la
cadena est correctamente terminado.
(Consulte "Terminacin SCSI" en la pgina 110.)
6 Conecte cables de alimentacin a las unidades
de disco.
Conexin de un cable SCSI a una tarjeta HBA SCSI
Conexin de un disco duro SCSI externo
to SCSI hard drive
SCSI accelerator card
Tarjeta aceleradora
SCSI
a un disco duro SCSI
to SCSI accelerator card
a una tarjeta
aceleradora SCSI
Gua de introduccin a Pro Tools|HD 110
Terminacin SCSI
La cadena SCSI del ordenador debe estar
correctamente terminada para que el sistema
funcione bien. Slo debe estar terminado el
ltimo dispositivo de la cadena; se debe usar el
tipo de terminacin que recomiende el
fabricante del hardware.
La unidad debe usar un terminador externo o
tener activados los terminadores internos. Si se
utiliza un terminador, Digidesign recomienda
adquirir y usar un terminador activo.
Formateo rpido de unidades
SCSI
Requisitos de Macintosh
En los sistemas Macintosh, los discos duros SCSI
utilizados para la grabacin de audio en sistemas
TDM deben estar formateados (o iniciados) para
el sistema de archivos HFS o HFS + (se
recomienda HFS +). Pueden usarse particiones
de unidad de hasta 2 terabytes (2.000 gigabytes).
Los sistemas TDM requieren que se utilice Apple
Disk Utility siempre que se desee formatear y
particionar las unidades. Es conveniente usar
slo una utilidad de disco para todas las
unidades de un sistema.
Requisitos de Windows XP
Las unidades SCSI usadas para la grabacin de
audio en sistemas TDM deben formatearse
para el sistema de archivos FAT32 o NTFS.
Las particiones del disco duro FAT32 tienen un
lmite de 32 GB, mientras que el tamao de
las particiones del disco duro NTFS es
prcticamente ilimitado.
Los sistemas TDM Windows requieren el uso
del software del administrador de disco de
Microsoft Windows para el formateo y la
particin de las unidades. Use slo una utilidad
de disco para todas las unidades del sistema.
Iniciacin de una unidad Macintosh
Para iniciar una nueva unidad Macintosh:
1 Encienda los discos duros externos, el
ordenador y los dispositivos perifricos.
2 Use Apple OS X Disk Utility para inicializar y
particionar cualquier unidad de disco duro
nueva.
Iniciacin de una unidad Windows
Para formatear una nueva unidad Windows:
1 Encienda los discos duros externos, el
ordenador y los dispositivos perifricos.
2 Use el software de administracin de discos de
Microsoft, ubicado en el panel de control
Herramientas administrativas en
Administracin de equipos > Almacenamiento.
Consulte la documentacin de Windows o
solicite informacin acerca del uso del software
de administracin de discos.
No active la terminacin interna si hay un
terminador externo en la misma unidad.
Esto provocara errores SCSI. Consulte la
documentacin del disco duro respecto al
tipo de terminacin utilizado.
Para obtener informacin sobre el uso de
programas para formateo de discos,
consulte la documentacin de la unidad y la
documentacin online de Apple.
Apndice A: Conexin de unidades SCSI 111
Mantenimiento general de
discos duros
Formateo de unidades
Hay dos tipos de aplicacin de formato: de alto
nivel y de bajo nivel.
Formateo de alto nivel (inicio)
El formateo de alto nivel, o iniciacin de una
unidad, sustituye los controladores, las
particiones de volumen y el directorio de la
unidad. Se crean datos de unidad y se instalan
controladores para transmitir dicha
informacin a la CPU principal. No se borra la
unidad propiamente dicha, ni se realiza
ninguna vericacin.
Aplicacin de formateo de alto nivel
El formateo de alto nivel de una unidad de disco
duro suele ser necesario en las siguientes
circunstancias:
Si se va a usar una unidad nueva en un
ordenador por primera vez y sta no se ha
formateado todava en alto nivel.
Si sospecha que se han daado los directorios
que contienen los datos de la unidad.
Para cambiar la plataforma de una unidad.
Por ejemplo, si va a pasar de Macintosh a
Windows, o de Windows a Macintosh, debe
formatear la unidad a un nivel alto para
adecuarla al nuevo sistema operativo.
Formateo de bajo nivel (fsico)
Un formateo de bajo nivel borra todo el
contenido del disco duro y escribe de nuevo
cada direccin de sector en la unidad.
Las direcciones de sector y pista, los cdigos
de correccin de errores y otros detalles se
escriben en los discos del disco duro, en formato
magntico. El formateo de bajo nivel borra de
modo irreversible todos los datos de la unidad.
Cundo es necesario el formateo de bajo
nivel?
Prcticamente todas las unidades de disco duro
tienen formateo de fbrica. El formateo de bajo
nivel suele ser innecesario, excepto en
circunstancias muy especiales entre las que se
incluyen las siguientes:
Para cambiar el tamao de bloques de la
unidad. Digidesign desaconseja hacerlo.
Los sistemas Digidesign reconocen nicamente
sectores de 512 bytes.
Para borrar datos denitivamente.
Para limpiar una unidad migrada de un
sistema operativo a otro (por ejemplo,
de UNIX a Macintosh).
Si decide que se necesita aplicar formateo de
bajo nivel, tenga en cuenta que la operacin
puede tardar tres horas o ms (segn el tamao
de la unidad). No apague ningn dispositivo y
evite reiniciar el bus del ordenador durante la
operacin, o la unidad podra sufrir daos
permanentes. Adems, la unidad debe
encenderse al menos 30 minutos antes de
formatearla, para darle tiempo a efectuar
recalibraciones y ajustes trmicos.
Si usa unidades Macintosh en sistemas
Windows, consulte "Uso de unidades de
disco Macintosh con sistemas Windows" en
la pgina 113.
Digidesign no recomienda el formateo de
bajo nivel.
Gua de introduccin a Pro Tools|HD 112
Particin de unidades
La operacin de particin divide una unidad
fsica en varios volmenes distintos, casi como
si se crearan discos duros virtuales. La particin
suele llevarse a cabo al formatear la unidad a alto
nivel (Macintosh) o iniciar (Windows).
Tiempos de bsqueda en unidades con
particin
Las bsquedas son ms rpidas en unidades con
particiones (siempre y cuando lectura y escritura
se realicen en una misma particin), porque las
cabezas slo tienen que buscar dentro de los
lmites de la particin y no en toda la unidad.
Las particiones ms pequeas se realizan ms
rpidamente que las mayores; sin embargo,
requieren ms espacio de almacenamiento
contiguo. Al realizar una particin en una
unidad, hay que tener en cuenta qu es lo ms
adecuado segn los requisitos de espacio y
rendimiento.
Precauciones contra la
fragmentacin de archivos
Para incrementar la eficacia de grabacin y
reproduccin, los datos deberan escribirse en el
disco duro unos seguidos de otros, con lo que se
reducen al mnimo los requisitos de bsqueda
para ejecutarlos. Sin embargo, el ordenador no
siempre es capaz de almacenar los archivos de
sonido de este modo, y tiene que escribir donde
encuentre espacio disponible.
En grabaciones multipista, las pistas de audio se
escriben en archivos discretos, distribuidos
uniformemente en el disco. Aunque no exista
fragmentacin de archivos individuales, la
separacin existente entre las pistas puede hacer
que la reproduccin requiera una bsqueda
prolongada. Adems, el espacio restante en el
disco estar esparcido, con lo que aumenta el
riesgo de fragmentacin de archivos en pases de
grabacin posteriores.
Cuanto mayor sea la fragmentacin, mayor es el
riesgo de que se produzcan errores de disco
perjudiciales para la reproduccin de audio, con
la posibilidad de fallos de rendimiento.
Mac OS permite que unidades superiores a
4.096 MB se puedan ver como volmenes
enteros. Las unidades se deben iniciar con
un programa que reconozca el lmite de
2 terabytes. El tamao lmite de archivo de
audio de Pro Tools es 2.048 MB.
Windows XP permite ver las unidades
formateadas con sistemas de archivos NTFS
o FAT32 como volmenes completos.
El tamao lmite de archivo de audio de
Pro Tools es 2.048 MB.
No distribuya archivos de audio de una
misma sesin en distintas particiones de
una unidad, ya que esto es perjudicial para
el rendimiento de la unidad.
En Windows, para evitar la fragmentacin,
formatee las unidades con tamaos de
clster mayores (como 32 K).
En Macintosh, si utiliza Norton Utilities,
asegrese de que la versin sea la 4.0 o una
posterior, para garantizar la compatibilidad
con unidades HFS+.
Apndice A: Conexin de unidades SCSI 113
Optimizacin (desfragmentacin) de
unidades
Para evitar la fragmentacin, puede optimizar la
unidad reorganizando los archivos de forma que
ocupen posiciones contiguas. Casi todos los
programas de software de optimizacin
permiten realizar comprobaciones en una
unidad para averiguar el porcentaje de
fragmentacin. Si la unidad presenta un grado
de fragmentacin entre moderado y alto,
debera tomar medidas de optimizacin.
Si utiliza el sistema para operaciones de edicin
muy laboriosas, o elimina con frecuencia
archivos de audio y fundidos en el disco duro,
quiz deba optimizar las unidades cada semana
o incluso ms a menudo, ya que los discos duros
de gran tamao se fragmentan en poco tiempo.
Copia de seguridad de datos antes de la
optimizacin
Puesto que el proceso de optimizacin vuelve a
escribir los datos, haga una copia de seguridad
de los datos del disco duro antes de iniciar la
operacin. Es conveniente usar una utilidad de
disco duro para detectar y enmendar posibles
problemas antes de optimizar los datos o
reiniciar las unidades. Si los directorios estn
daados antes de la optimizacin, puede haber
graves prdidas de datos.
Uso de unidades de disco
Macintosh con sistemas
Windows
Pro Tools para Windows permite grabar y
reproducir sesiones directamente desde una
unidad formateada para Macintosh (HFS o
HFS+) conectada a un sistema Windows. Para
ello, todos los archivos de audio y sesiones de
Macintosh deben estar guardados en unidades
formateadas para Macintosh.
Para montar unidades HFS o HFS+ en un sistema
Windows, puede usar la utilidad MacDrive.
Se incluye un programa de instalacin para la
versin de demostracin de MacDrive con Pro
Tools.
Formateo y mantenimiento de
unidades HFS y HFS+
Para formatear y particionar unidades como
HFS+, conecte las unidades a un ordenador
Macintosh y use Apple OS X Disk Utility.
Consulte la Gua de referencia de Pro Tools
para ms detalles sobre sesiones
compartidas entre Macintosh y Windows.
Gua de introduccin a Pro Tools|HD 114
Apndice B: Cdigos de error de DigiTest 115
apndice b
Cdigos de error de DigiTest
Para ms informacin sobre la versin ms
reciente de DigiTest, visite la pgina Web de
Digidesign (www.digidesign.com).
Cdigos de error de DigiTest
Cdigo Descripcin
Err3 Se han mezclado
incorrectamente tarjetas de
sistemas Pro Tools diferentes.
Consulte los captulos de
conguracin.
Err4 Las tarjetas sealadas con este
tipo de error estn colocadas en
un orden incorrecto. Consulte los
captulos de conguracin.
Err5 Hay demasiadas tarjetas de este
tipo instaladas en el sistema.
Consulte la pgina Web de
Digidesign para informacin
sobre compatibilidad.
Err6 Hay una tarjeta instalada en una
ranura reservada. Por ejemplo,
una tarjeta Digidesign se ha
instalado en una ranura
reservada para la tarjeta de
interfaz principal de chasis de
expansin. Consulte los captulos
de conguracin, as como las
guas de instalacin
relacionadas.
Err1220 Hay una tarjeta aceleradora
SCSI instalada en una ranura
reservada. Consulte los captulos
de conguracin donde se indica
la ubicacin correcta para la
tarjeta.
Err1221 Tarjeta de interfaz principal de
chasis de expansin instalada en
una ranura incorrecta. En la Gua
de sistemas expandidos se indica
la ubicacin correcta para la
tarjeta.
Cdigos de error de DigiTest
Cdigo Descripcin
Gua de introduccin a Pro Tools|HD 116
Apndice C: Conguracin de MIDI Studio Setup (slo Windows) 117
apndice c
Conguracin de MIDI Studio Setup
(slo Windows)
MIDI Studio Setup
Con MIDI Studio Setup (MSS) se configuran los
controladores MIDI y los mdulos de sonido
conectados al sistema, y se controla la direccin
de datos MIDI entre el equipo MIDI y Pro Tools.
MSS busca de forma automtica interfaces MIDI
y permite asignar el nombre pertinente para
cada puerto MIDI en el documento MIDI Studio
Setup.
Asimismo, MSS admite nombres de archivo de
parche que se basan en XML para almacenar e
importar nombres de parches para dispositivos
MIDI externos.
Todas las configuraciones de MIDI Studio Setup
que se crean en MSS se pueden importar y
exportar.
Ventana MIDI Studio Setup
La ventana MIDI Studio Setup est dividida en
tres secciones. En la parte superior se
encuentran los controles de la interfaz. En la
lista Name que hay en la parte izquierda de la
ventana figuran todos los instrumentos que
estn definidos. En la parte derecha de la
ventana, en la seccin Properties, aparece una
columna con informacin detallada sobre los
parmetros MIDI.
Controles de la interfaz
Create Este botn aade un instrumento nuevo
a la lista de nombres de instrumentos.
Delete Este botn suprime el instrumento o los
instrumentos que estn seleccionados en la lista
de nombres de instrumentos.
Import Mediante este botn se importa un
archivo de MIDI Studio Setup.
Export Mediante este botn se exporta un
archivo de MIDI Studio Setup.
Ventana MIDI Studio Setup
Gua de introduccin a Pro Tools|HD 118
Show Duplicate Emulated Ports Si utiliza una
interfaz MIDI que admita registro de tiempo
(por ejemplo, MIDI I/O), al seleccionar la opcin
Duplicate Emulated Outputs, en la ventana
MIDI Studio Setup aparecen los puertos de salida
de DirectMusic con registro de tiempo y los
puertos de salida emulados duplicados sin
registro de tiempo.
Lista de instrumentos
En la lista de instrumentos constan todos los
instrumentos que estn definidos. Si se
selecciona un instrumento de la lista, en la
seccin Properties de la ventana aparecen sus
propiedades.
Seccin Properties
En esta seccin se modifica la informacin de los
instrumentos nuevos o de los que ya estn
seleccionados en la lista de instrumentos.
Cuando se selecciona un instrumento que ya
est definido en la lista de instrumentos, la
seccin Properties cambia para mostrar las
propiedades del instrumento seleccionado.
Para denir un instrumento con MIDI Studio
Setup:
1 Elija Setup > MIDI > MIDI Studio.
2 Haga clic en Create.
3 En el campo Instrument Name, escriba el
nombre del instrumento y pulse Intro.
4 Establezca un fabricante y un modelo para el
nuevo dispositivo en los mens desplegables
correspondientes. (Si los mens desplegables
Manufacturer y Model no proporcionan un
nombre para el dispositivo, seleccione None.)
5 En el men desplegable Input Port, elija el
puerto de entrada de la interfaz MIDI que se
conecta a la salida MIDI del instrumento.
6 En el men desplegable Output Port, elija el
puerto de salida de la interfaz MIDI que se
conecta a la entrada MIDI del instrumento.
7 Active los canales MIDI correspondientes
(116) para las opciones Send Channels y
Receive Channels (son las que determinan los
canales que deben enviar y recibir MIDI).
Instrument Name
Es el campo en el que aparece el nombre de
instrumento que define el usuario para el
instrumento que est seleccionado.
Algunas interfaces MIDI no cargarn ni
descargarn correctamente los
controladores a menos que cierre e inicie de
nuevo Pro Tools. Para ms informacin,
consulte la documentacin que se
suministra con la interfaz MIDI.
Seccin Properties de MIDI Studio Setup
Si no especifica un nombre de instrumento,
el campo Instrument Name hereda
automticamente la informacin que haya
en los mens desplegables Manufacturer y
Model.
Apndice C: Conguracin de MIDI Studio Setup (slo Windows) 119
Manufacturer
En este men desplegable, aparece una lista de
fabricantes de equipos MIDI. Esta lista se deriva
de los archivos de dispositivos MIDI que se
basan en XML.
Model
Este men desplegable proporciona una lista de
dispositivos MIDI, filtrados por nombre de
fabricante. La lista se deriva de los archivos de
dispositivos MIDI basados en XML que se
suministran con la instalacin de Pro Tools.
Input Port
En este men desplegable figura una lista con
puertos de entrada de la interfaz MIDI. Por el
puerto de la interfaz MIDI que se define y
muestra aqu pasan los datos MIDI que se
envan del dispositivo MIDI externo que se ha
establecido en el campo Instrument Name a la
interfaz MIDI.
Output Port
En este men desplegable figura una lista con
puertos de salida de la interfaz MIDI. Por el
puerto que se define y muestra aqu pasan los
datos MIDI que se envan de la interfaz MIDI al
dispositivo MIDI externo que se ha establecido
en el campo Instrument Name.
Send Channels
En la cuadrcula Send Channels se establecen los
canales de envo para el dispositivo MIDI que se
especifica en el campo Instrument Name.
Receive Channels
En la cuadrcula Receive Channels se establecen
los canales de recepcin para el dispositivo MIDI
que se especifica en el campo Instrument Name.
Admisin de nombres de
parche MIDI
Pro Tools es compatible con XML (Extensible
Markup Language o lenguaje de marcado
extensible) para almacenar e importar nombres
de parches para los dispositivos MIDI externos.
Pro Tools instala archivos de nombres de parche
MIDI (.midnam) para los nombres de parche
predeterminados de numerosos dispositivos
MIDI normales. Dichos archivos constan en
directorios, ordenados por fabricante, en
Archivos de programa\Common Files\
Digidesign\MIDI Patch Names\Digidesign.
Para ms informacin, consulte "Admisin
de nombres de parche MIDI" en la
pgina 119.
Para ms informacin, consulte "Admisin
de nombres de parche MIDI" en la
pgina 119.
Si el puerto de entrada se establece en None,
el instrumento definido no aparece como
opcin en un selector de entrada MIDI.
Si el puerto de salida se establece en None, el
instrumento definido no aparece como
opcin en un selector de salida MIDI.
Gua de introduccin a Pro Tools|HD 120
Para importar archivos de nombres de parche MIDI
a Pro Tools:
1 Compruebe el nombre del dispositivo MIDI
en la ventana MIDI Studio Setup (consulte
"MIDI Studio Setup" en la pgina 117).
2 Compruebe que la salida de pista MIDI est
correctamente asignada al dispositivo MIDI.
3 Haga clic en el botn de seleccin de parche
de la pista MIDI.
4 En el cuadro de dilogo de seleccin de
parche, haga clic en el botn Change.
5 En el cuadro de dilogo Open, vaya a Archivos
de programa\Common Files\Digidesign\MIDI
Patch Names\Digidesign\<nombre de
fabricante> y seleccione el nombre de archivo
de parche MIDI (.midnam) para el dispositivo
MIDI.
6 Haga clic en Open.
El cuadro de dilogo de seleccin de parche se
llena con nombres de parches; en la esquina
superior izquierda de la ventana, aparece el
men desplegable Patch Name Bank.
Cuando los nombres de parches se hayan
importado a Pro Tools, estarn disponibles para
el dispositivo MIDI en todas las sesiones.
Para borrar nombres de parches:
En el cuadro de dilogo de seleccin de
parche, haga clic en el botn Clear y haga clic
en Done.
Botn de seleccin de parche, ventana Edit
Botn de seleccin de parche, ventana Mix
Cuadro de dilogo de seleccin de parche
Botn de seleccin
de parche
Botn de seleccin
de parche
Botn Change
Cuadro de dilogo de seleccin de parche con nombres
de parche
Los archivos de nombres de parches MIDI
(.midnam) se pueden modificar en cualquier
editor de textos; tambin puede usar
software de biblioteca y editor de nombres
de parche para crear sus propios nombres de
parches.
Apndice D: Conguracin de AMS (slo en Mac OS X) 121
apndice d
Conguracin de AMS (slo en Mac OS X)
Audio MIDI Setup
Pro Tools reconoce los puertos en la interfaz
MIDI como genricos. En Mac OS X, se utiliza la
utilidad Audio MIDI Setup (AMS) de Apple para
identificar los dispositivos MIDI conectados a la
interfaz MIDI y configurar el estudio MIDI para
utilizarlo con Pro Tools.
Para congurar el estudio MIDI en AMS:
1 Inicie Audio MIDI Setup (en
Aplicaciones/Utilidades).
o
En Pro Tools, elija Setup > MIDI > MIDI Studio.
2 Haga clic en la cha MIDI Devices. AMS busca
interfaces MIDI conectadas al sistema. Si la
interfaz MIDI est correctamente conectada,
aparece en la ventana con todos los puertos
numerados.
3 Para los dispositivos MIDI conectados a la
interfaz MIDI, haga clic en Add Device. Aparece
un dispositivo externo nuevo con la imagen
predeterminada del teclado MIDI.
4 Arrastre el icono del nuevo dispositivo a una
ubicacin adecuada en la ventana.
5 Conecte el dispositivo MIDI a la interfaz MIDI.
Para ello, haga clic en la echa del puerto de
salida correspondiente del dispositivo, y arrastre
una conexin o "cable" a la echa de entrada del
puerto correspondiente de la interfaz MIDI.
Audio MIDI Setup (cha MIDI Devices)
Gua de introduccin a Pro Tools|HD 122
6 Haga clic en la echa del puerto de entrada
correspondiente y arrastre un cable a la echa de
salida del puerto correspondiente de la interfaz
MIDI.
7 Repita los pasos 36 con cada dispositivo MIDI
durante la conguracin.
Para congurar un dispositivo OMS externo:
1 Seleccione el icono del dispositivo externo y
haga clic en Mostrar informacin (o haga doble
clic en el icono del nuevo dispositivo).
2 Seleccione un fabricante y un modelo para el
nuevo dispositivo en los mens emergentes
correspondientes. (Si los mens emergentes
Manufacturer y Model no proporcionan un
nombre para el dispositivo, escriba uno.)
3 Haga clic en la echa More Properties para
expandir el cuadro de dilogo y, a continuacin,
active los canales MIDI adecuados (del 1 al 16)
para las opciones Transmits y Receives. (De esta
forma se determinan los canales que el
dispositivo va a utilizar para enviar y recibir
MIDI.)
Establecimiento de conexiones de entrada y
salida MIDI
Para eliminar una conexin, seleccione el
cable y pulse Supr. Para eliminar todas las
conexiones, haga clic en Clear Cables.
Icono de dispositivo externo
Asignacin de nombres a nuevos dispositivos MIDI
En el caso de Manufacturer y Model, AMS
hace referencia a uno o ms archivos con el
sufijo ".middev" en el directorio
Root/Library/Audio/MIDI Devices.
Pro Tools instala un archivo que contiene
informacin de muchos dispositivos MIDI
del mercado, "Digidesign Device
List.middev". Si el nombre del fabricante o
del modelo no est disponible para
dispositivos MIDI externos en los mens
emergentes AMS Manufacturer o Model,
puede aadirlos editando el archivo .middev
en cualquier editor de textos (como
TextEdit).
Apndice D: Conguracin de AMS (slo en Mac OS X) 123
4 Haga clic en la imagen del dispositivo. La
ventana se ampla para mostrar imgenes de
varios dispositivos MIDI (como teclados,
mdulos, interfaces y mezcladores). Seleccione
un icono para el dispositivo.
5 Haga clic en OK.
Los nombres de dispositivo introducidos
aparecen como opciones de entrada y salida en
Pro Tools.
Admisin de nombres de
parche MIDI
Pro Tools es compatible con XML (Extensible
Markup Language o lenguaje de marcado
extensible) para almacenar e importar nombres
de parches para los dispositivos MIDI externos.
Pro Tools instala archivos de nombres de parche
MIDI (.midnam) para los nombres de parche
predeterminados de numerosos dispositivos
MIDI normales. Dichos archivos constan en
directorios, ordenados por fabricante, en
/Library/Audio/MIDI Patch Names/Digidesign.
Para importar archivos de nombres de parche MIDI
a Pro Tools:
1 Compruebe el nombre del dispositivo MIDI
en la ventana Audio MIDI Setup (consulte
"Audio MIDI Setup" en la pgina 121).
2 Compruebe que la salida de pista MIDI est
correctamente asignada al dispositivo MIDI.
Activacin de canales MIDI
Seleccin del icono de un dispositivo
Para utilizar sus propios iconos
personalizados, puede colocar las imgenes
TIFF en /Library/Audio/MIDI Devices/
Generic/Images y, de este modo, aparecern
como opciones disponibles en la ventana
AMS del dispositivo.
Gua de introduccin a Pro Tools|HD 124
3 Haga clic en el botn de seleccin de parche
de la pista MIDI.
4 En el cuadro de dilogo de seleccin de
parche, haga clic en el botn Change.
5 En el cuadro de dilogo Open que aparece,
busque el nombre del fabricante en
/Library/Audio/MIDI Patch Names/
Digidesign/<> y seleccione el archivo de nombre
de parche MIDI (.midnam) para el dispositivo
MIDI.
6 Haga clic en Open.
El cuadro de dilogo de seleccin de parche se
llena con nombres de parches; en la esquina
superior izquierda de la ventana, aparece el
men desplegable Patch Name Bank.
Cuando los nombres de parches se hayan
importado a Pro Tools, estarn disponibles para
el dispositivo MIDI en todas las sesiones.
Para borrar nombres de parches:
En el cuadro de dilogo de seleccin de
parche, haga clic en el botn Clear y haga clic en
Done.
Botn de seleccin de parche, ventana Edit
Botn de seleccin de parche, ventana Mix
Cuadro de dilogo de seleccin de parche
Botn de seleccin
de parche
Botn de seleccin
de parche
Botn Change
Los archivos de nombres de parches MIDI
(.midnam) se pueden modificar en cualquier
editor de textos; tambin puede usar
software de biblioteca y editor de nombres
de parche para crear sus propios nombres de
parches.
Apndice E: Retrasos de mezclas causados por DSP 125
apndice e
Retrasos de mezclas causados por DSP
En este apndice se ofrece una descripcin
general de los retrasos causados por DSP, y se
explica cmo se pueden compensar estos
retrasos para mejorar la alineacin de fase y
tiempo del audio en situaciones de mezcla
complejas o decisivas.
Para ms informacin sobre los retrasos
causados por DSP y cundo deben
compensarse, consulte el apartado
"Introduccin al retraso causado por DSP" en
la pgina 125.
Para aprender a compensar los retrasos
automticamente con la compensacin de
retraso (slo en Pro Tools HD), consulte
"Compensacin de retraso" en la pgina 127.
Para aprender a compensar los retrasos
manualmente, consulte "Compensacin de
retraso manual" en la pgina 128.
Para ms informacin sobre las fuentes de
retraso causado por DSP, consulte "Factores de
retraso" en la pgina 129.
Introduccin al retraso
causado por DSP
En todos los sistemas digitales, el procesamiento
de seales digitales (DSP) produce retrasos de
diversa duracin. Puede ser cuestin de
microsegundos o de varios milisegundos, segn
el tipo de procesamiento o direccin en curso.
Cada asignacin de mezclador, insercin de
hardware y mdulo adicional de una pista
retrasa la pista en una cantidad equivalente al
total de factores de retraso DSP. (Para ms
informacin sobre estos retrasos, consulte
"Factores de retraso" en la pgina 129.)
En algunos casos, los retrasos del procesamiento
de seales slo son aplicables si se utiliza un
mdulo adicional TDM en tiempo real en un
canal de una seal estreo o multicanal, pero no
en los dems. Esto confiere una cantidad
desigual de retraso a las seales en ese canal, lo
que puede llegar a producir la cancelacin
involuntaria de determinadas frecuencias.
No se debe confundir el retraso causado por
el procesamiento de seales con el
procesamiento de efectos temporales
(como retraso, eco, reverberacin y otros
efectos de retraso).
Gua de introduccin a Pro Tools|HD 126
El retraso causado por DSP puede hacer que el
audio llegue a la salida principal (o a la salida de
submezcla) en diferentes momentos.
Para mantener la alineacin temporal, puede
compensar los retrasos causados por DSP.
Cundo es necesaria la
compensacin
Quiz slo se deban compensar retrasos entre
pistas cuando es esencial mantener la
coherencia de fase (por ejemplo, con
instrumentos grabados con varios micrfonos o
pares estreo). Si trabaja con seales mono y los
retrasos acumulados son pequeos (unas
cuantas muestras), seguramente no har falta
ninguna compensacin de retraso.
Sin embargo, las sesiones ms prolongadas con
ms voces y pistas, muchos mdulos adicionales
o la direccin de mezclador compleja pueden
beneficiarse de la compensacin de los retrasos
causados por DSP a la hora mantener una
alineacin temporal adecuada.
Si se desea mantener una alineacin temporal
absoluta en todas las pistas de una sesin,
siempre debe compensar los retrasos en el
procesamiento de seales.
Cundo es necesaria la
compensacin
Los sistemas Pro Tools ofrecen herramientas
para compensar los retrasos del procesamiento
de seales como se indica a continuacin:
La funcin Delay Compensation de Pro Tools
permite calcular y compensar
automticamente los retrasos de
procesamiento. Consulte "Compensacin de
retraso" en la pgina 127.
Los retrasos se pueden compensar con uno o
ms de los mtodos siguientes:
Aplique retrasos de nivel de muestra a
pistas con el mdulo adicional
TimeAdjuster (consulte el apartado "Uso
del mdulo adicional TimeAdjuster TDM"
en la pgina 128).
Mueva manualmente las pistas a un punto
anterior o posterior en el tiempo, segn se
necesite ("Empuje de pistas de audio" en la
pgina 129).
Emplee el mismo mdulo adicional en
todas las pistas.
En lo que se refiere a la compensacin de retraso,
tenga en cuenta que los mejores resultados a
menudo se obtienen mediante una
combinacin de uno o ms mtodos. Gracias a
dicha combinacin, el usuario dispone de ms
opciones para gestionar los recursos DSP segn
se necesite para la compensacin de retraso
automtica y el mdulo adicional TimeAdjuster
(TDM). Asimismo, las distintas herramientas
disponibles para la compensacin de retraso
garantizan la compatibilidad si la sesin se
transfiere a otro sistema.
Estos ajustes en la fase provocan
determinadas consecuencias audibles, como
efectos de filtro de peine y prdida de altas
frecuencias.
Apndice E: Retrasos de mezclas causados por DSP 127
Compensacin de retrasos
automtica
Si desea que Pro Tools compense
automticamente los desfases debidos a retrasos
de procesamiento, utilice la funcin Delay
Compensation.
Compensacin de retraso
Delay Compensation gestiona
automticamente los retrasos DSP que se
producen en las pistas de audio, las entradas
auxiliares o los atenuadores principales debido
al uso de mdulos adicionales y a la direccin de
mezcladores. Con la opcin Delay
Compensation activada, Pro Tools mantiene
una alineacin temporal entre pistas que tienen
mdulos adicionales con diferentes retrasos
DSP, pistas con diferentes rutas de mezcla, pistas
que se dividen y se vuelven a combinar dentro
del mezclador, y pistas con inserciones de
hardware.
Para mantener la alineacin temporal, Pro Tools
aade la cantidad exacta de retraso necesaria
para cada pista para que su retraso sea igual al de
la pista con el retraso ms prolongado.
Delay Compensation debe activarse durante
la mezcla y la reproduccin para obtener un
sonido con compensacin de retraso ptimo.
En ocasiones, es necesario desactivar Delay
Compensation durante la grabacin.
Para utilizar Delay Compensation para compensar
los retrasos causados por DSP:
1 Elija Setup > Playback Engine y seleccione una
conguracin de Delay Compensation
(consulte "TimeAdjuster y compensacin de
retraso" en la pgina 127).
2 Seleccione View > Mix Window > Delay
Compensation.
3 Elija Options > Delay Compensation.
4 Utilice las vistas de compensacin de retraso y
otras opciones de conguracin para llevar a
cabo cualquiera de las siguientes operaciones,
segn necesite:
Dena valores de retraso especcos para
las inserciones de hardware.
Omita la compensacin de retraso por
pistas.
Ajuste la compensacin de retraso para
cada pista introduciendo un desfase
denido por el usuario.
TimeAdjuster y compensacin de
retraso
Los mdulos adicionales de TimeAdjuster se
comportan de un modo especial cuando se
utilizan con Delay Compensation como se
indica a continuacin:
Cuando la opcin Delay Compensation est
activada, TimeAdjuster no informa a
Pro Tools del valor que aparece en Delay
(la cantidad de retraso que agregar a la ruta de
seal). No obstante, TimeAdjuster informa a
Pro Tools de su retraso de mdulo adicional
interno de 4 muestras; dicho retraso se reeja
en el indicador de retardo de canal (o en la
vista de compensacin de retraso) de la pista
en la ventana Mix.
Para ms informacin acerca del uso de
Delay Compensation, consulte la Gua de
referencia de Pro Tools.
Gua de introduccin a Pro Tools|HD 128
Cuando la opcin Delay Compensation est
desactivada o no est disponible,
TimeAdjuster funciona del modo esperado y
aplica su retraso a la pista. Para ms
informacin, consulte "Compensacin de
retraso manual" en la pgina 128.
Esta capacidad de mantener las unidades de
TimeAdjuster y sus opciones de retraso permite
al usuario transferir ms fcilmente sesiones
entre sistemas con o sin compensacin de
retraso.
Compensacin de retraso
manual
Si desea compensar manualmente los desfases
debidos a retrasos de procesamiento, siga uno de
estos procedimientos:
Emplee el mismo mdulo adicional en
todas las pistas.
Aplique retrasos de nivel de muestra a
pistas con el mdulo adicional
TimeAdjuster. Consulte "Uso del mdulo
adicional TimeAdjuster TDM" en la
pgina 128.
Ajuste fsicamente pistas de audio en la
ventana Edit con el nmero pertinente de
muestras (por ejemplo, mediante la
funcin Nudge). Consulte "Empuje de
pistas de audio" en la pgina 129.
Uso del mdulo adicional
TimeAdjuster TDM
El mdulo adicional TimeAdjuster TDM
incluido en el sistema Pro Tools sirve para
aplicar un nmero exacto de muestras de retraso
a la ruta de seal de las pistas en las que est
trabajando. Pueden utilizarse hasta 2.048
muestras de retraso.
El indicador de retardo de canal (dly) de la
ventana Mix muestra los retardos, en muestras,
producidos en la pista por el uso de cualquiera
de los mdulos adicionales TDM en ese canal.
TimeAdjuster puede utilizarse para igualar estos
valores de retraso para las pistas que deben
permanecer en fase (por ejemplo, instrumentos
grabados con varios micrfonos o pares estreo,
si las pistas no utilizan los mismos mdulos
adicionales).
Para utilizar TimeAdjuster a n de compensar un
retraso de tiempo (por ejemplo, entre dos pistas):
1 En la ventana Mix, pulse la tecla Control
(Windows) o Comando (Macintosh) y haga clic
en el primer indicador de volumen/cresta/
retardo de canal para conmutar a retraso de
canal (dly).
2 Observe el valor del retraso, que aparece en
muestras.
3 Aplique el mdulo adicional TimeAdjuster en
la segunda pista (cuyo retraso desea modicar
para que coincida con la primera pista).
4 Pulse la tecla Control (Windows) o Comando
(Macintosh) y haga clic en el indicador de
volumen/cresta/retraso de canal de la pista hasta
que se muestre el valor de retraso de canal (dly)
de dicha pista.
5 Cambie el valor de retraso en TimeAdjuster
moviendo el control deslizante Delay o
introduciendo un valor en el campo Delay,
hasta que el valor de retraso de la segunda pista
coincida con el de la primera.
Consulte tambin "TimeAdjuster y
compensacin de retraso" en la pgina 127.
Para obtener informacin acerca de la
indicacin de retraso al usar la funcin
Delay Compensation, consulte la Gua de
referencia de Pro Tools.
Apndice E: Retrasos de mezclas causados por DSP 129
Comprobacin de TimeAdjuster
Puede comprobar los valores de retraso
duplicando una pista de audio e invirtiendo su
fase mientras compensa el retraso.
Uso de TimeAdjuster con mdulos adicionales
Si utiliza un mdulo adicional cuyo factor de
retraso no conoce bien, puede configurar el
retraso a odo.
Para utilizar TimeAdjuster a n de compensar los
mdulos adicionales con retrasos de tiempo
desconocidos:
Si trabaja con pares de pistas ajustadas a fase, o
pistas multimicrfono, puede "anular" el
retraso. Invierta la fase de la pista de destino
utilizando el botn de inversin de fase de
TimeAdjuster, y ajuste el retraso del mdulo
adicional hasta que desaparezca la seal.
Cuando estn perfectamente sincronizadas,
las seales duplicadas de polaridad opuesta se
anulan mutuamente. Al terminar, desactive el
botn de inversin de fase.
o
Modique el retraso mientras escucha la seal
en fase, ajustando hasta cancelar todos los
efectos de ltro de peine.
Empuje de pistas de audio
En pistas de audio, puede usar la funcin Nudge
de Pro Tools para mover las regiones afectadas
en incrementos de una muestra (o ms), para
mantener la coherencia de fase. Si tiene que
mover una regin un nmero elevado de
muestras, puede ser conveniente calcular el
valor equivalente en milisegundos y mover la
regin en incrementos de milisegundos. Si el
valor no es divisible exactamente, puede volver
a configurar el valor de Nudge en muestras y
usar los incrementos ms pequeos para el
resto.
Este mtodo presenta la desventaja de funcionar
slo con pistas de audio (y no con entradas
directas); adems, la relacin de temporizacin
entre pistas se altera de forma permanente, lo
que puede afectar a la edicin.
Frecuencia de muestreo y su efecto en
los retrasos
El retraso en muestras causado por el
procesamiento TDM no vara segn la
frecuencia de muestreo, ya que una muestra est
vinculada a la frecuencia del reloj de muestreo
para todo el sistema. No obstante, cuando las
muestras se convierten a un valor de tiempo
(milisegundos o microsegundos), la frecuencia
de muestreo (44,1 o 48 kHz) debe tenerse en
cuenta.
Factores de retraso
En los sistemas Pro Tools HD, los retrasos se
producen al llevar a cabo los siguientes procesos:
Rebote de pistas. Consulte "Rebote de
pistas" en la pgina 130.
Procesamiento en tiempo real con
inserciones de mdulos adicionales.
Consulte "Uso de inserciones de mdulos
adicionales" en la pgina 130.
Mezcla y direccin con envos. Consulte
"Uso de envos" en la pgina 130.
Mezcla y direccin con E/S de hardware
(envos o inserciones). "Uso de hardware de
E/S" en la pgina 131.
Gua de introduccin a Pro Tools|HD 130
Rebote de pistas
El rebote de pistas ocasiona retrasos adicionales
de la manera siguiente:
Rebotes por bus Al enviar una pista a otra por
bus y grabar el resultado, se producen los
siguientes retrasos:
Bounce To Disk El comando File > Bounce To >
Disk no causa retrasos en los sistemas
Pro Tools|HD, ya que stos disponen de un
mecanismo de compensacin de rebote. Esta
funcin puede ser ms conveniente que el
rebote por bus. Para ms informacin, consulte
la Gua de referencia de Pro Tools.
Uso de inserciones de mdulos
adicionales
El uso de inserciones de mdulos adicionales en
una pista provoca retrasos adicionales.
Indicador de retardo de canal
En todos los sistemas, el indicador de retraso de
canal (dly) de la ventana Mix muestra el retraso
total, en muestras, producido en la pista por el
uso de cualquiera de los mdulos adicionales
TDM en ese canal.
Para ver la cantidad de retraso de procesamiento
de una pista que usa inserciones de mdulo
adicional:
En la ventana Mix, pulse la tecla Control
(Windows) o Comando (Macintosh) mientras
hace clic en el indicador de volumen de la pista
para alternar entre Volume (mostrado como
"vol"), Peak ("pk") y Channel Delay ("dly").
Uso de envos
Cuando se enva una pista a otra pista y se
devuelve a una pista (audio, entrada auxiliar o
atenuador principal) se provocan los siguientes
retrasos:
Los envos de hardware tambin producen
retraso (vase a continuacin).
Retrasos por rebote por bus en los sistemas Pro Tools
Mezclador HD retraso
Mezclador estreo 10 muestras
Mezclador envolvente 8 muestras
Para obtener ms informacin acerca de las
cantidades de retraso para los mdulos
adicionales DigiRack o Digidesign, consulte
la Gua de mdulos adicionales DigiRack o
la Gua de mdulos adicionales de
Digidesign.
Para obtener informacin acerca de la
indicacin de retraso al usar la funcin
Delay Compensation, consulte la Gua de
referencia de Pro Tools.
Retrasos de envos en los sistemas Pro Tools|HD
Mezclador
HD
Envos retraso
Mezclador
estreo
Envo pre-
atenuador al bus
10 muestras
Envo post-
atenuador al bus
8 muestras
Mezclador
envolvente
Envo pre-
atenuador al bus
8 muestras
Envo post-
atenuador al bus
12 muestras
Apndice E: Retrasos de mezclas causados por DSP 131
Uso de hardware de E/S
Al usar una interfaz de audio en una insercin o
envo, se produce un retraso provocado por el
paso por el par convertidor D/A y A/D (para
dispositivos analgicos) o la conexin de E/S
digital (para dispositivos digitales) en la interfaz
de audio.
En el cuadro de dilogo I/O Setup se puede
definir un valor de retraso para las inserciones
de hardware. Para ms informacin, consulte la
Gua de referencia de Pro Tools.
Las tablas siguientes incluyen el retraso
ocasionado por cada tipo de salida analgica y
digital disponible en los sistemas Pro Tools|HD.
Caractersticas de E/S de Pro Tools|HD
Interfaz y
puerto de
E/S
Mezclador
estreo
Mezclador
envolvente
192 I/O o
192 Digital
I/O
AES/EBU
24 muestras 22 muestras
192 I/O
Audio
103 muestras 103
muestras
96 I/O
AES/EBU
21 muestras 19 muestras
96 I/O
Audio
79 muestras 77 muestras
Caractersticas de E/S de las interfaces heredadas de
Pro Tools|24 serie MIX conectadas al puerto Legacy de
Pro Tools|HD
Interfaz y
puerto de
E/S
Mezclador
estreo
Mezclador
envolvente
888|24 I/O
AES/EBU
18 muestras 16 muestras
888|24 I/O
Audio
82 muestras 80 muestras
888|20 I/O
AES/EBU
20 muestras 18 muestras
888|20 I/O
Audio
18 muestras 16 muestras
ADAT Bridge
Optical
18 muestras 16 muestras
ADAT Bridge
Diodo
76 muestras 74 muestras
1622 I/O
Optical
18 16 muestras
1622 I/O
Diodo
76 74 muestras
En 888|24 I/O, tiene lugar el mismo retraso
de E/S digital con AES/EBU y S/PDIF.
Gua de introduccin a Pro Tools|HD 132
Apndice F: Mezclas TDM y uso de DSP 133
apndice f
Mezclas TDM y uso de DSP
Ventajas de TDM II
La tecnologa TDM (iniciales de Time Division
Multiplexing) de Digidesign se basa en el
concepto de una sola autopista de datos de alta
velocidad, o bus, que transmite los datos entre la
CPU del sistema Pro Tools, las tarjetas de
Pro Tools y los chips DSP de las tarjetas.
Arquitectura TDM II mejorada de Digidesign de
la funcin de tarjetas de Pro Tools|HD.
La arquitectura TDM II proporciona muchas
ventajas frente a la arquitectura TDM original
(TDM I) en cuanto a capacidad y flexibilidad
para mezclas.
En los sistemas TDM, los canales individuales de
fuentes como pistas de audio, envos o buses se
envan desde las tarjetas de audio de Pro Tools, y
se combinan o multiplexan en el bus TDM para
que todas las seales puedan viajar
simultneamente y se pueda acceder a ellas en el
mismo perodo de muestra. En el extremo
receptor, las tarjetas de audio pueden escuchar
cualquier conexin del bus y tomar los datos
que necesiten.
El bus TDM es suficientemente rpido para
acomodar muchas seales de audio al mismo
tiempo. Cada seal de audio individual o ujo
ocupa un nico intervalo de tiempo de este bus
multiplexado.
Una de las caractersticas ms eficaces de la
arquitectura TDM es que se puede utilizar un
nico intervalo de tiempo para "transmitir"
datos a muchos destinos simultneamente.
Con TDM II, no solo se pueden enviar datos a
muchos destinos simultneamente, sino
tambin seales de forma bidireccional y
privada entre chips DSP. Eso se traduce en un
nmero mucho mayor de intervalos de tiempo
disponibles. De esta manera, se dispone de un
nmero mayor de conexiones para
direccionamiento, procesamiento y mezcla de
seales de audio en Pro Tools.
TDM (o TDM I)
(Slo en los sistemas heredados de la serie
Pro Tools MIX)
La arquitectura TDM I (utilizada con los sistemas
Pro Tools|24 de la serie MIX) tiene un nico bus
donde todos los DSP del sistema TDM
comparten un nico conjunto de 256 intervalos
de tiempo. En la prctica, esto significa que, por
ejemplo, si una pista de audio tiene una
insercin de mdulo adicional ReverbOne, se
utiliza uno de los 256 intervalos de tiempo para
conectar el DSP motor en un chip al DSP de
mdulo adicional ReverbOne en otro chip.
El intervalo de tiempo TDM utilizado proviene
del conjunto de 256 intervalos de tiempo y el
resto del sistema no puede utilizarlo.
Gua de introduccin a Pro Tools|HD 134
TDM II
Con TDM II, en cada chip DSP de las tarjetas de
Pro Tools hay un bus TDM de E/S, y cada uno
tiene 512 intervalos de tiempo bidireccionales
con una frecuencia de muestreo de sesin de
44,1 o 48 kHz (ambos entre los DSP de cada
tarjeta y entre los DSP que comunican las
tarjetas entre s). Los chips DSP se distribuyen en
serie y un bus TDM de E/S conecta un chip al
siguiente. Esto significa que cada conexin de
TDM II slo necesita usar los intervalos de
tiempo entre los dos DSP que se estn
conectando. Vase la Figure 14 on page 135.
Por lo tanto, utilizando el mismo ejemplo de
antes, si una pista de audio tiene una insercin
de mdulo adicional ReverbOne, se utiliza un
intervalo de tiempo entre el DSP de motor (que
enva la pista de audio) y el DSP que tiene la
instancia de ReverbOne. Si la insercin
ReverbOne la gestiona un DSP situado
fsicamente junto al DSP que se ocupa de las
operaciones de mezcla, como muestra la
ilustracin siguiente, el intervalo de tiempo 2
queda disponible para usarlo entre los DSP 3 a 9
y tarjetas Pro Tools|HD siguientes.
El consumo mximo de intervalos de tiempo
para una nica conexin se produce cuando se
debe enviar audio entre el primer y ltimo DSP
del sistema. En este caso, se utiliza el intervalo
de tiempo entre cada DSP para llegar al ltimo
DSP de la cadena.
Para ver otro ejemplo de cmo TDM II es ms
eficaz que TDM I, supongamos que tenemos una
nica tarjeta HD Core con un chip de motor y
dos chips de mezclador. Los DSP cuyas
instancias del mdulo adicional estn asociadas
al primer mezclador no tienen que comunicarse
con el segundo mezclador; por lo tanto, el
segundo mezclador puede utilizar los intervalos
de tiempo usados para comunicarse con los DSP
cargados con otros mdulos adicionales.
Uso de los intervalos de tiempo en el hardware
Pro Tools|24 serie MIX
Uso de los intervalos de tiempo en el hardware
Pro Tools|HD
1 slot 1 (used)
slot 2 (used)
DSP
1
DSP
2
DSP
3
Engine Mixer ReverbOne
256
slot 1 used slot 1 free slot 1 free
DSP
1
DSP
2
DSP
3
Engine Mixer ReverbOne
slot 2 used slot 2 used slot 2 free
Apndice F: Mezclas TDM y uso de DSP 135
Asignacin de DSP
La funcin DSP (Digital Signal Processing) es
uno de los elementos ms eficaces del sistema.
Los chips DSP son la fuente de procesamiento en
tiempo real para los mdulos adicionales y el
mezclador TDM. Dependiendo del sistema,
vara el nmero de funciones que un solo chip
DSP puede activar simultneamente. En esta
seccin se ofrecen sugerencias para obtener el
mximo rendimiento de DSP.
Nociones bsicas de asignacin
de DSP
Al igual que en un entorno analgico, por cada
bus de envo o mezcla de salida que utilice
necesita un mezclador aditivo para ese grupo.
En una consola analgica existe un nmero fijo
de dichos mezcladores, determinado por las
caractersticas fsicas de la consola. En el
entorno de mezclas de Pro Tools este nmero es
variable y depende del nmero de envos o
mezclas de salida que decida crear. Pro Tools
asigna recursos DSP segn los requisitos de
creacin de mezclas de cada sesin.
Ciertas funciones de mezcla o procesamiento de
seales se califican como "de un DSP" o "dos
DSP". Es decir, en una tarjeta hay un
determinado nmero de chips DSP, como se
indica a continuacin:
Cada chip de una tarjeta slo puede activar un
nmero determinado de funciones de
procesamiento. Si posee una nica tarjeta
Pro Tools|HD, la creacin de un mezclador TDM
y el uso de cierto nmero de envos y mdulos
adicionales har que se agote el nmero de chips
DSP disponibles.
Figure 14. Bus de TDM en hardware Pro Tools|HD
to previous
HD card
to next
HD card
DSP
1
DSP
1
TDM II bus allows individual connections between DSPs
bi-directionally with 512 time slots each at 44.1 and 48 kHz
HD-series card
512
DSP
2
512
DSP
3
512
DSP
4
512
DSP
5
512
DSP
6
512
DSP
7
512
DSP
8
512
DSP
9
TDM bus
Chips DSP en una tarjeta TDM
Sistema
Pro Tools|HD
Tarjeta Chips
Pro Tools|HD HD Core,
HD Accel o
HD Process
9
Gua de introduccin a Pro Tools|HD 136
Tarjetas Pro Tools HD Accel y DSP
Cada tarjeta HD Accel incluye nueve chips DSP:
Siete de los chips de las tarjetas HD Accel son
chips DSP Motorola a 220 MHz, por lo que son
ms del doble de rpidos que los chips de las
tarjetas HD Process. Estos chips se suministran
en las dos conguraciones de memoria
siguientes:
Cuatro de los siete chips se conguran con
512k de SRAM externa para guardar las
reverberaciones y los retrasos prolongados,
incluso a 88,2 kHz y frecuencias de
muestreo superiores.
Los tres chips restantes proporcionan 160k
de memoria interna, capaces de guardar
varios mdulos adicionales con ms
unidades de las disponibles anteriormente.
Dos chips son los chips DSP originales de
Pro Tools|HD. Se utilizan para los mezcladores y
los mdulos adicionales.
Mezclas y uso de DSP
Pro Tools crea un mezclador TDM cada vez que
se abre una sesin. Tenga en cuenta que el
trmino "canal mezclador" se aplica a pistas de
audio (total de pistas asignables a voces) y de
entrada auxiliar, as como a envos y retornos
que usen cualquiera de los 128 buses TDM
internos. Cuando se supera cierto nmero de
canales mezcladores, Pro Tools usa otro DSP
para crear recursos de mezcla adicionales.
Los atenuadores principales no usan recursos
DSP adicionales.
DSP Manager
El software de Pro Tools incluye DSP Manager,
componente que optimiza el uso de la capacidad
de DSP en los sistemas Pro Tools|HD.
Cuando el sistema tiene una tarjeta
Pro Tools|HD, si el uso de DSP est llegando al
mximo e intenta agregar un canal mezclador o
asignar un mdulo adicional, DSP Manager
intentar automticamente crear espacio para el
mezclador nuevo o el mdulo adicional en la
tarjeta Pro Tools|HD. Para ello, reasigna los
mezcladores TDM y los mdulos adicionales
existentes para que utilicen la capacidad de DSP
disponible en la tarjeta Pro Tools|HD de la
manera ms eficaz posible.
Supervisin de uso de DSP
En la ventana de utilizacin del sistema figura el
uso de recursos DSP. Al asignar DSP a funciones
de mezcla o procesamiento con mdulos
adicionales, la ventana de utilizacin del
sistema informa de la disponibilidad de recursos
DSP o si se estn utilizando. El diodo verde
indica que un chip est libre. El rojo indica que
est en uso.
La ventana de utilizacin del sistema presenta
cinco formatos: Small, Large, Detailed, Gas
Gauge y Activity Only. Los formatos Detailed y
Gas Gauge muestran el porcentaje utilizado de
cada chip DSP.
Ventana de utilizacin del sistema, con formato Large
Apndice F: Mezclas TDM y uso de DSP 137
Con estos indicadores como gua puede probar
diversas configuraciones de mezclador y
distribuciones de mdulos adicionales, envos y
entradas auxiliares para maximizar el uso de los
recursos DSP disponibles.
Para supervisar la utilizacin de recursos DSP
durante una sesin de Pro Tools:
Elija Window > System Usage.
Para ver los recursos DSP en formatos distintos:
Elija View > System Usage y uno de los
formatos del sistema (por ejemplo, Small).
Conguracin de sesiones para un
uso ecaz de DSP
El entorno de mezcla configurable de forma
dinmica que ofrece Pro Tools permite
seleccionar opciones segn el tipo de
configuracin vigente, por ejemplo las entradas
que desea para el mezclador, los mdulos
adicionales que quiere usar o los envos que
necesita.
As, puede asignar todos los recursos de DSP para
crear un gran mezclador con decenas de canales,
pero en ese caso no podra usar tantos buses,
envos o mdulos adicionales TDM. Otra
posibilidad es crear un mezclador con un
nmero reducido de canales adems de algunos
envos y entradas auxiliares para retornos y
mdulos adicionales TDM en varias pistas.
Puede configurar la sesin con una de las
plantillas de sesin incluidas en el sistema,
como punto de partida, o crearla desde cero.
Si opta por esto ltimo, por lo general conviene
empezar con el mezclador ya que al menos uno
de los DSP del sistema se dedica a mezclas.
Comience con pistas de audio, siga con envos y
entradas auxiliares y por ltimo los mdulos
adicionales que permita DSP. Los atenuadores
principales no usan recursos DSP adicionales.
Ventana de utilizacin del sistema, con formato
Detailed
Ventana de utilizacin del sistema, con formato Gas
Gauge
Otra funcin disponible para la gestin de
DSP es la activacin y desactivacin de
elementos. Para ms informacin, consulte
la Gua de referencia de Pro Tools.
Los mdulos adicionales RTAS (Real-Time
AudioSuite) y AudioSuite no utilizan DSP y
siempre estn disponibles. Consulte la Gua
de mdulos adicionales DigiRack para ms
informacin.
Gua de introduccin a Pro Tools|HD 138
Uso de DSP y mdulos
adicionales de mezclador
Acerca de mezcladores
Los sistemas Pro Tools |HD incluyen dos
versiones de mdulo adicional de mezclador:
estreo y envolvente (ambas disponibles con o
sin interpolacin). Pro Tools usa estos mdulos
adicionales "mezcladores dinmicos", lo que
significa que el tamao del mezclador se puede
ampliar o reducir a medida que se agregan o
eliminan ms canales de mezcla en Pro Tools.
Cuanto ms canales haya, ms recursos de DSP
necesitarn del hardware Pro Tools. Esto difiere
de las consolas de mezcla de hardware, en las
que el hardware (analgico o digital) crea
configuraciones de mezcla fijas, compuestas por
un nmero fijo de salidas principales, buses o
envos.
La asignacin de DSP para mezclas en un
sistema Pro Tools|HD se basa en el concepto de
mezcladores aditivos DSP. Por cada bus de envo
o mezcla de salida que utilice necesita un
mezclador aditivo para ese grupo. Por cada ruta
de seal individual que se mezcle es necesario
usar un mdulo adicional de mezclador,
independientemente de que la salida principal
que va al hardware sea un bus o un envo. Esto se
cumple incluso para una seal que viaja del
disco duro a una salida de hardware individual.
Estos mezcladores dinmicos individuales se
crean usando el mdulo adicional TDM
apropiado (estreo o envolvente) que est
instalado en la carpeta de mdulos adicionales.
Una "entrada" puede ser una pista de audio, un
envo o una conexin de bus interna. Al agregar
una salida o ruta de bus (monocanal o
multicanal), aumenta la necesidad de recursos
DSP para mezclar las seales.
Cada tarjeta Pro Tools|HD dispone de nueve
DSP, que pueden activar un nmero
determinado de tareas de procesamiento.
Los recursos DSP se asignan dinmicamente,
a medida que aumenta el nmero de
mezcladores y entradas.
El mezclador TDM ofrece bloques bsicos con
los que aplicaciones como Pro Tools pueden
crear una gran variedad de configuraciones de
mezclador.
Mono y estreo
Cada mezclador TDM mono o estreo tiene unas
dimensiones "N x 2", lo que significa que mezcla
un nmero variable de entradas en un par de
salida. Por ejemplo: una sesin con seis pistas
dirigidas a Output 12 requiere un mezclador
6 x 2. Pero si una de las seis pistas se asigna a
Output 3-4, se requieren dos mezcladores: uno
5 x 2 dirigido a Output 12 y uno 1 x 2 dirigido
a Output 34.
Envolvente multicanal
Cada mezclador envolvente puede tener un
nmero variable de salidas y un nmero variable
de entradas. Por ejemplo, el formato 7.1 requiere
ocho salidas. Una sola pista mono asignada a
una ruta de bus o salida 7.1 requiere un
mezclador 1x8, mientras que una pista mono y
estreo requiere un mezclador 3x8.
Lo importante es que cada salida (de bus o de
E/S) requiere un mezclador. Esto significa que la
creacin de un envo al bus 1 requiere la
creacin de un mezclador para las salidas 12 de
bus, y ese mezclador tendr una entrada.
Apndice F: Mezclas TDM y uso de DSP 139
Mezcla con envos y buses
Cada envo aadir una entrada al par de salida
de destino. Por ejemplo, un envo a la salida 1
aadir otra entrada al mezclador de salida 12.
Si el destino de envo no tiene un mezclador
para su par de salida, se crear uno. Un envo al
bus 3 crear un mezclador 1 x 2 para el bus 3 si
an no se han creado otras fuentes de bus 3.
Adems, la adicin de una nueva pista y la
asignacin de su entrada a una fuente de bus
crear un mezclador para ese par de bus, en caso
de no existir uno.
Por ejemplo, la creacin de una nueva pista de
entrada auxiliar y la configuracin de su entrada
al bus 5 crear un mezclador 1 x 2 para el bus
56, aunque no se hayan creado fuentes.
Submezclas
Cuando el nmero de canales que se debe
mezclar excede la capacidad de un solo DSP,
automticamente se crean ms mezcladores
"principales" junto con submezcladores aditivos
(que suman los mezcladores "principales").
El uso de submezcladores permite crear grandes
configuraciones de mezcla.
Por ejemplo, en un sistema Pro Tools|HD,
cuando un mezclador estreo que funciona a
44,1 kHz necesita ms de 68 entradas, se crea un
submezclador junto con otro "mezclador
principal" que proporciona un nmero "n" de
entradas adicionales a 68. Tanto el mezclador
68x2 original como el nuevo mezclador "N x 2"
que proporciona las entradas adicionales se
dirigen a un submezclador y, por ltimo, sus
salidas se envan al destino deseado (por
ejemplo, la salida 12 de la interfaz de audio
principal).
Tenga en cuenta que los pequeos retrasos (en el
orden de unas cuantas muestras) que se crean
permanecen igual entre estos mezcladores
principales porque se suman juntos mediante
submezcladores, no se ordenan en cascada.
El nmero total de pistas de voz admitidas por la
configuracin vigente de Pro Tools ser el factor
determinante del nmero mximo de canales
del mezclador TDM.
Mezcladores y hardware DSP
Existen diversos mdulos adicionales de
mezclador y cada uno utiliza los recursos DSP
con frecuencias ligeramente diferentes en las
distintas tarjetas de audio (y sus chips DSP), tal y
como se refleja en las tablas siguientes.
Consulte "Mdulos adicionales de
mezclador" en la pgina 143.
Gua de introduccin a Pro Tools|HD 140
En los sistemas Pro Tools|HD hay ms
mezcladores disponibles, en funcin de la
frecuencia de muestreo de sesin.
Tarjeta HD Accel, mezcladores estndar
Mezclador
Frecuencia de
muestreo (kHz)
Uso
Estreo 44,1 y 48 124x2
88,2 y 96 54x2
176,4 y 192 16x2
Envolvente,
5,1
44,1 y 48 46x6
88,2 y 96 34x6
176,4 y 192 8x6
Envolvente,
7,1
44,1 y 48 34x8
88,2 y 96 25x8
176,4 y 192 4x8
Tarjeta HD Accel, mezcladores interpolados
Mezclador
Frecuencia de
muestreo (kHz)
Uso
Estreo
interpolado
44,1 y 48 113x2
88,2 y 96 54x2
176,4 y 192 16x2
Envolvente
interpolado,
5,1
44,1 y 48 44x6
88,2 y 96 27x6
176,4 y 192 8x6
Envolvente
interpolado,
7,1
44,1 y 48 34x8
88,2 y 96 20x8
176,4 y 192 4x8
Tarjeta HD, mezcladores estndar predeterminados
Mezclador Frecuencia de
muestreo (kHz)
Uso
Estreo 44,1 y 48 68x2
88,2 y 96 44x2
176,4 y 192 16x2
Envolvente,
5,1
44, 1 y 48 22x6
88,2 y 96 12x6
176,4 y 192 4x6
Envolvente,
7,1
44,1 y 48 16x8
88,2 y 96 8x8
176,4 y 192 2x8
Tarjeta HD, mezcladores interpolados
Mezclador Frecuencia de
muestreo (kHz)
Uso
Estreo
interpolado
44,1 y 48 56x2
88,2 y 96
34x2
176, 4 y 192 14x2
Envolvente
interpolado,
5,1
44,1 y 48 19x6
88,2 y 96 10x6
176,4 y 192 1x6
Envolvente
interpolado,
7,1
44, 1 y 48 15x8
88,2 y 96 7x8
176,4 y 192 no
compatible
Apndice F: Mezclas TDM y uso de DSP 141
Precisin de mezcla de 48 bits
Los mdulos adicionales de Pro Tools utilizan
un rea de registro dentro de los DSP en el
hardware para ofrecer una precisin de 48 bits
cuando se mezclan seales. Esto permite bajar el
nivel de atenuacin sin perder resolucin.
(Aunque el nivel de atenuacin se baje al
mnimo, se mantienen los 24 bits originales de
la seal.)
Margen superior de mezclador
El uso de la precisin de 48 bits durante la
mezcla permite disear el mezclador para
proporcionar una gran cantidad de margen
superior, lo que, a su vez, permite situar los
atenuadores del mezclador de Pro Tools en el
"punto clave" sin que se produzca clipping.
Los mdulos adicionales de mezclador
proporcionados con los sistemas Pro Tools|HD
proporcionan una precisin de 48 bits con
48 dB de margen superior. Esto significa que en
el lado de entrada del bus (donde las seales se
agregan), las seales nunca producen clipping,
aunque los atenuadores de canal se configuren
con una ganancia completa de +12 dB.
No obstante, en el lado de salida del mezclador
aditivo (donde la seal se enva a travs de una
salida digital de 24 bits o en el bus TDM), se
puede producir clipping. Se puede usar un
atenuador principal (que no utiliza ningn DSP)
para ampliar el nivel de salida de cualquier
punto aditivo de mezcla (un bus o salida fsica).
Los medidores del atenuador principal
indicarn si se est produciendo clipping en el
bus de mezcla y el atenuador se puede usar para
ampliar el nivel de forma segura para evitar que
se produzca clipping sin perder calidad.
En los sistemas Pro Tools|HD, no tiene que
preocuparse porque se produzca clipping en el
lado de entrada de un mezclador. Es casi
imposible que se produzca clipping en la entrada
de un mdulo adicional de mezclador de
Pro Tools|HD, debido a que el margen superior
de 48 dB evita cualquier posibilidad de
sobrecarga, aunque lleguen seales de cdigo
completo a todas las entradas con ganancias
mximas de atenuador. Aunque es posible que
se produzca clipping en el lado de salida del
mezclador, para evitarlo puede utilizar un
atenuador principal para recortar el bus de
mezcla; simplemente, examine el medidor del
atenuador principal para comprobar si hay
clipping y retroceda el atenuador hasta que
desaparezca. Descarte tambin que la causa no
sean los mdulos adicionales que pueda haber
en las inserciones del atenuador principal.
La precisin de 48 bits del mezclador permite
ajustar la ganancia en el atenuador principal sin
perder la integridad de los datos ni calidad de
audio, por lo que no es necesario recortar los
atenuadores de entrada individuales para evitar
que se produzca clipping.
Si va a mezclar ms cantidad de seales,
utilice siempre un atenuador principal para
poder supervisar los niveles del bus
(mediante el medidor del atenuador
principal) y recortar el resultado para evitar
que se produzca clipping. Como los
atenuadores principales no usan DSP, no
hay motivos para no usarlos.
Gua de introduccin a Pro Tools|HD 142
Automatizacin de mezclador
La automatizacin de volumen en todas las
versiones de los mezcladores es de una precisin
cercana a la muestra (igual que la
automatizacin de panormico de audio en las
versiones estreo). Adems, DAE ofrece valores
de 24 bits interpolados entre los puntos crticos
de mezcla, lo que permite obtener una
resolucin similar a la analgica. Este proceso de
interpolacin significa que entre dos puntos
crticos que especifique en Pro Tools, se crea una
serie de datos homognea. DAE calcula estas
transiciones suaves en el hardware de DSP con
una precisin de 24 bits, lo que permite obtener
cambios de volumen extremadamente suaves.
Adems, DAE regula las "entradas en directo" al
mezclador para que los cambios rpidos y en
tiempo real producidos por movimientos del
atenuador (en la interfaz de usuario o en las
superficies de control de Pro Tool) no causen
defectos audibles cuando el mezclador intenta
adaptarse a los cambios rpidos que recibe.
Mezcladores estreo y
envolventes interpolados
Los mdulos adicionales de mezclador estreo
interpolado y envolvente interpolado
proporcionan una interpolacin no correlativa
adems de las caractersticas bsicas de los
mezcladores, descritas anteriormente. Todos los
puntos aditivos de salida (a un bus interno o una
salida fsica) se interpolan en estos mezcladores.
Esta tcnica se utiliza para evitar que se
produzcan defectos audibles debido al
truncamiento de datos con un nivel
extremadamente bajo que se produce cuando
las seales pasan de los 48 bits de un mezclador
TDM a los 24 bits de una conexin de bus TDM
o de una salida de hardware. El material
truncado queda por debajo de 144 dBF (que
reflejan un rango dinmico de 24 bits).
Los expertos en audio no se ponen de acuerdo
en si los defectos situados en esta rea son
realmente audibles. (El rango dinmico normal
del odo humano es de 120 dB, desde el umbral
de audicin hasta el umbral de dolor.)
Digidesign ha desarrollado un mezclador que
proporciona todas las ventajas de los mdulos
adicionales de mezclador estreo y envolvente
estndar, adems de interpolacin no
correlativa en cualquier salida aditiva. De esta
manera, se obtiene un ruido de fondo
interpolado constante a un nivel
extremadamente bajo, lo que convierte los
defectos por truncamiento en un ruido blanco
constante. No obstante, la adicin de
interpolacin no correlativa requiere ms
recursos de DSP. Como resultado, el recuento de
canales en las versiones interpoladas de los
mezcladores es, como mnimo, un 15% inferior
a las versiones estndar no interpoladas (vara
en funcin de la frecuencia de muestreo y el tipo
de mezclador).
Por este motivo, ofrecemos ambos tipos de
mdulos adicionales de mezclador. Es posible
que desee utilizar el mezclador no interpolado
estndar en la mayora de los casos por su mayor
eficacia, lo cual permite mezclar ms canales sin
agotar los recursos DSP, o el mezclador
interpolado debido a sus ventajas tericas.
Apndice F: Mezclas TDM y uso de DSP 143
Nota acerca de la interpolacin a
16 bits y los mdulos adicionales
de interpolacin
Los mezcladores interpolados proporcionan una
interpolacin de 24 bits en los puntos aditivos.
Cuando se crea una mezcla final de 16 bits
(por ejemplo, para masterizacin de CD),
los mdulos adicionales que realizan la
interpolacin deben gestionar la interpolacin
final. Para interpolar correctamente el resultado
de la mezcla final, inserte un mdulo adicional
de interpolacin en las inserciones post-
atenuador o en un atenuador principal. Para ver
informacin detallada acerca de la interpolacin
y el uso correcto de los mdulos adicionales de
interpolacin, consulte la Gua de mdulos
adicionales DigiRack.
Mdulos adicionales de mezclador
Los sistemas Pro Tools|HD presentan cuatro
mezcladores: estreo, envolvente, estreo
interpolado y envolvente interpolado.
Los mdulos adicionales de mezclador estreo y
envolvente estndar se instalan de modo
predeterminado. Al ejecutar el instalador de
Pro Tools, se crea una copia de los mezcladores
estreo interpolado y envolvente interpolado en
la carpeta "Plug-Ins (Unused)".
Funciones de mdulos adicionales
Mezcladores estndar envolvente y
estreo
Los mdulos adicionales de mezclador
envolvente y estreo disponen de lo siguiente:
Salida digital de 24 bits, desde una salida de
interfaz de audio o mediante la funcin
Bounce to Disk. El escalado de nivel de
mezclas guarda resultados de 48 bits, con
un acumulador de 56 bits para una mxima
precisin.
48 dB de margen superior de mezcla.
Indicacin de clipping de salida.
Formatos de mezcla multicanal para
envolvente (slo mezclador envolvente).
Mezcladores envolventes interpolados
y estreo interpolados
Los mdulos adicionales de envolvente
interpolado y mezclador estreo interpolado
disponen de:
Las mismas funciones que los mdulos
adicionales estreo y envolvente de
Pro Tools|HD estndar, adems de una
interpolacin no correlativa para cualquier
salida o envo de bus.
Si se utilizan codificadores Dolby Digital o
Dolby E, slo se puede utilizar el mezclador
no interpolado. El mezclador interpolado no
permite el acabado correcto de Dolby
Digital o Dolby E fuera de una salida.
Gua de introduccin a Pro Tools|HD 144
Activacin de mdulos
adicionales de mezclador
Para activar mdulos adicionales de
mezclador TDM:
1 Cierre Pro Tools.
2 Lleve a cabo uno de estos procedimientos:
En los sistemas Windows, abra la carpeta
"Plug-Ins (Unused)" (Archivos de
programa\Common Files\Digidesign\
DAE).
o
En los sistemas Macintosh, abra la carpeta
"Plug-Ins (Unused)" en la unidad de inicio
(Library/Application Support/Digidesign).
3 Busque el mdulo adicional de mezclador que
desee utilizar y arrstrelo a la carpeta Plug-Ins.
4 Abra la carpeta "Plug-Ins", busque la versin
del mdulo adicional de mezclador que ya no
desea usar ms y arrstrelo a la carpeta "Plug-Ins
(Unused)".
5 Abra Pro Tools.
Utilizacin de mezcladores
En los procesos de mezcla con sistemas
Pro Tools|HD se dan las siguientes condiciones.
Se dedica automticamente un chip DSP a
mezclas en el entorno TDM.
Cuando se alcanzan los lmites de mezcla
bsicos de un solo chip DSP, el sistema comienza
a asignar automticamente recursos DSP desde
otro chip (si los hay), que de este modo no est
disponible para mdulos adicionales.
Cada conexin de envo o bus requiere DSP
para mezclar seales. Esto quiere decir que cada
envo o entrada auxiliar que cree usar recursos
DSP para mezclar el resultado.
Uso de DSP con mdulos
adicionales TDM
Para conseguir unos resultados ptimos con los
mdulos adicionales TDM, tenga en cuenta las
observaciones siguientes
Los sistemas Pro Tools|HD utilizan la
tecnologa MultiShell de Digidesign, que
permite que distintos mdulos adicionales
compatibles con MultiShell usen los mismos
chips DSP simultneamente en las tarjetas
HD Core y Process. Un solo chip DSP puede
usarse de modo compartido por un mximo de
cinco tipos de mdulos adicionales compatibles
con MultiShell.
Los mdulos adicionales DSP estreo suelen
usar el doble de recursos DSP que los mdulos
adicionales mono.
Los atenuadores principales no requieren
recursos DSP adicionales. Puede usarlos con
entera libertad para controlar niveles de
submezcla, niveles de salida de envo/bus y el
nivel de salida principal de la sesin.
Las plantillas de sesin incluidas en el sistema
tienen varias opciones de sesin
preconfiguradas para optimizar el uso de
recursos DSP.
Si en el ordenador hay ranuras libres, puede
incrementar los recursos DSP disponibles
instalando ms tarjetas HD Accel o HD Process
en un sistema Pro Tools|HD.
Consulte la Gua de mdulos adicionales
DigiRack para ms detalles sobre mdulos
adicionales MultiShell.
Apndice G: Solucin de problemas 145
apndice g
Solucin de problemas
Copias de seguridad
La creacin de copias de seguridad del trabajo es
una tarea que debera realizar con regularidad,
especialmente antes de aplicar modificaciones a
la configuracin del sistema.
Copia de seguridad de datos de
sesin
Haga copias de seguridad de datos de audio y de
sesin con frecuencia. Existen diversos medios
en los que guardar copias de seguridad de
proyectos de tamao variado: sistemas de cinta
automatizados, unidades pticas de gran
capacidad, grabadoras de CD-ROM.
El mejor modo de hacer una copia de seguridad
de una sesin completa es utilizar el comando
Save Copy In. Dicho comando permite guardar
el archivo de sesin y todos sus archivos
asociados en una nueva ubicacin.
Copia de seguridad de la
conguracin del sistema
Una vez configurado el sistema y Pro Tools,
debe guardar una imagen de la unidad del
sistema con una utilidad de copia de seguridad
como Norton Ghost (Windows) o Bombich
Carbon Copy Cloner (Macintosh). De este
modo, podr restaurar rpidamente la
configuracin del sistema en caso de producirse
algn problema.
Problemas habituales
Pro Tools no se inicia
Problema
Al hacer doble clic en la aplicacin Pro Tools o
en un archivo de sesin de Pro Tools, no se
inicia el programa o aparece un mensaje de
error.
Soluciones posibles
Asegrese de que el ordenador tiene la
cantidad de RAM necesaria para iniciar
Pro Tools. Consulte el apartado sobre
compatibilidad del sitio Web de Digidesign
(www.digidesign.com/compato).
Tambin puede utilizar la funcin Auto
Save Backup (en la ficha Operation de
Preferences) para que Pro Tools guarde
automticamente las copias de seguridad
del archivo de sesin mientras trabaja.
Gua de introduccin a Pro Tools|HD 146
Reinicie el sistema. Apague las interfaces de
audio, los perifricos del ordenador y el
ordenador; vuelva a encenderlos siguiendo el
orden correcto.
Si ha intentado abrir Pro Tools haciendo
doble clic en un archivo de sesin de Pro Tools,
haga lo siguiente:
Cierre cualquier mensaje de error.
Haga doble clic en la aplicacin Pro Tools.
En Pro Tools, elija File > Open Session para
abrir la sesin.
Vuelva a instalar el software Pro Tools
mediante el CD-ROM de instalacin de
Pro Tools.
No se reconoce la interfaz de
audio
Problema
Al iniciarse Pro Tools, no reconoce una interfaz
de audio, o no hay ninguna disponible.
Soluciones posibles
Apague el ordenador y compruebe si los cables
estn correctamente conectados al ordenador y
a la interfaz de audio.
Compruebe que la conguracin del cuadro
de dilogo Hardware Setup sea correcta.
Si slo tiene una interfaz, asegrese de que
est conectada a la tarjeta HD Core.
Compruebe las conexiones entre su interfaz
de audio y Loop Sync, SuperClock u otras
conexiones de sincronizacin. Desconecte la
fuente de reloj de la interfaz y compruebe si el
problema persiste.
Uso de DigiTest como
herramienta de diagnstico
La utilidad DigiTest realiza pruebas de
diagnstico de las tarjetas Pro Tools instaladas
en el sistema. Si DigiTest indica que una de las
tarjetas ha fallado, haga clic en el botn Info que
hay junto a la tarjeta. Anote la informacin que
aparece e informe a su proveedor de Digidesign
o al personal del servicio tcnico de Digidesign.
Factores de rendimiento
Hay varios factores que pueden incidir en el
rendimiento de Pro Tools. Entre estos factores se
encuentran:
Conexiones de red Cierre todas las conexiones
de red a menos que las necesite para el
intercambio de datos de audio.
Aplicaciones en segundo plano Deberan
desconectarse o eliminarse todas las utilidades
de software que estn activas en segundo plano
o generen actividad en disco: programas de
proteccin antivirus, optimizacin de disco o
recuperacin de archivos.
Salvapantallas El software salvapantallas debera
eliminarse totalmente del ordenador antes de
ejecutar Pro Tools.
Funciones de ahorro de energa Algunas
funciones automticas de ahorro de energa,
como las que ralentizan la unidad de disco duro
del sistema, pueden afectar al rendimiento de
Pro Tools. Deberan desactivarse.
Apndice G: Solucin de problemas 147
Antes de ponerse en contacto
con el servicio de asistencia
tcnica de Digidesign
Registre el producto
Registre enseguida la compra realizada tras
revisar la tarjeta de informacin de registro que
se incluye con cada sistema Pro Tools. El registro
de la compra efectuada es la nica forma de
poder recibir asistencia tcnica gratuita y ofertas
de futuras actualizaciones. Es uno de los pasos
ms importantes que se pueden emprender
como usuario nuevo.
Use los recursos que ofrece
Digidesign
Adems de las guas de Pro Tools en versin PDF
e impresa, el sistema incluye la siguiente
documentacin:
Archivos Readme Contienen informacin
reciente sobre temas tales como configuraciones
de hardware y software de Pro Tools.
Estos archivos se encuentran en la carpeta
Documentation, que se cre con la instalacin
de Pro Tools.
Base de respuestas Base de datos sobre errores
DAE y problemas habituales y las soluciones a
los mismos, basadas en informacin reciente
proporcionada por el servicio tcnico de
Digidesign. Esta base de datos se instala en la
carpeta Digidesign al instalar Pro Tools. La base
de respuestas tambin est disponible en el sitio
Web de Digidesign (www.digidesign.com).
Sitio Web (www.digidesign.com) Es el mejor
recurso online para obtener informacin que le
ayudar a sacar el mayor provecho del sistema
Pro Tools.
Tenga a mano informacin
importante
Digidesign desea ayudarle a resolver cualquier
problema relacionado con su sistema del modo
ms rpido y eficaz posible. Hay una serie de
datos que pueden facilitar las tareas de
diagnstico del equipo de asistencia tcnica.
Dedique unos minutos a reunir los datos bsicos
siguientes:
Informacin del sistema
Ordenador
Marca, modelo y velocidad del procesador
Cantidad de RAM del sistema
Sistema operativo (versin de Windows o
Macintosh)
Controladores, utilidades de disco y
cualquier otro tipo de programa
relacionado con el sistema que tenga
instalado.
Hardware Digidesign
Tipo de tarjetas, interfaces o perifricos
Dnde estn instaladas las tarjetas
Orden de tarjetas PCI en el ordenador o el
chasis
Interfaces conectadas a cada tarjeta
Unidades de disco duro
Marca, modelo
Tamao de la unidad (GB)
Velocidad de la unidad (RPM)
Tipo de unidad (SCSI, FireWire, IDE/ATA)
Utilidad para formatear la unidad
Nmero y tamao de las particiones de la
unidad
Gua de introduccin a Pro Tools|HD 148
Software Digidesign
Versin del software Pro Tools
Versiones de mdulos adicionales
Otros programas Digidesign
Otros mdulos adicionales de
desarrolladores asociados de Digidesign
Otros equipos de hardware
Para detalles sobre el funcionamiento, vase la
documentacin del fabricante.
El hardware adicional ms habitual es:
Tarjetas adaptadoras de bus principal SCSI
(fabricante, modelo, conguracin)
Tarjetas 1394 (FireWire) para sistemas
Windows (fabricante, modelo)
Chasis de expansin (fabricante, modelo,
tipo de chip de puente)
Tarjetas de captura de vdeo (fabricante,
modelo)
Para comprobar que el sistema Pro Tools puede
ejecutarse correctamente en el hardware,
consulte el apartado de compatibilidad en el
sitio Web de Digidesign
(www.digidesign.com/compato).
Otro tipo de software
Si utiliza otras aplicaciones de audio o vdeo,
vase la documentacin del fabricante para
informarse sobre el funcionamiento de dichos
programas.
Tome nota del software que est utilizando si se
produce algn problema.
Informacin de diagnstico
DigiTest
Si ejecuta DigiTest, anote todos los cdigos o
mensajes de error que se generen.
Otros datos
Tome nota de cualquier error de tipo DAE o
cdigos de error en general. Asimismo, registre
los datos relativos a la repeticin del problema
en condiciones diferentes, por ejemplo, en otra
sesin o despus de modificar opciones de
configuracin tales como el tamao de bfer de
hardware.
ndice alfabtico 149
Numricos
1622 I/O 6
192 Digital I/O 5, 59, 68
192 I/O 4, 59, 68
882|20 I/O 6
888|24 I/O 6
96 I/O 5, 60, 68
96i I/O 5, 60, 68
A
adaptador de cable perifrico
de 16 canales 26, 42
ADAT
grabar de Pro Tools 94
grabar en Pro Tools 94
ADAT Bridge I/O 6
de 24 bits 6
administracin de energa (opciones)
Macintosh 32
Windows 16
AES/EBU (conexiones) 93
alineacin temporal 126
alternancia de zoom 88
altura de pista 87
archivos de fundido 73
asignar DSP 135, 137
atenuadores principales 81, 82, 103
y uso de DSP 144
audio
conexiones 69
direcciones 90, 101
editar 97
importar 89
Audio MIDI Setup (AMS) (Macintosh) 121
automatizacin 104, 105
autorizar Pro Tools HD 50
B
base de tiempo (regla) 76
BIOS (configuracin) 13
Bounce to Disk (comando) 105
bsqueda de audio (herramienta) 98
C
clic
MIDI externo 78
Click (mdulo adicional) 77
Clock Source 56
cdigos de error
DigiTest 48, 115
compensacin de retraso 53, 127
y TimeAdjuster 127
conectar
estudio 65
grabadoras digitales 69
SMPTE (dispositivos de sincronizacin) 71
tarjetas Pro Tools 22
unidad SCSI externa 109
configuracin de estudio
con mezclador 66
sin mezclador 67
controladores de audio
controlador ASIO (Windows) 28
controlador CoreAudio (Macintosh) 44
WaveDriver (Windows) 28
controles de tira de canal
aislamiento 101
panormico de audio 101
silenciamiento 101
volumen 101
CoreAudio (controlador) (Macintosh) 44
CPU Usage Limit 52
ndice alfabtico
Gua de introduccin a Pro Tools|HD 150
D
DAE Playback Buffer (Size) 54, 55
DigiSerial (puerto) 3
Digital Signal Processing (vase DSP)
DigiTest 47
cdigos de error 115
solucin de problemas 48
direcciones
audio 90, 101
efectos digitales 70
director (regla) 76
DSP 135
asignar 135, 137
supervisar uso 137
y atenuadores principales 144
y entradas auxiliares 144
y mezcla 136
y mdulos adicionales TDM 144
DSP Manager 136
E
edicin (herramientas) 98
bsqueda de audio 98
forma de mano 98
inteligente 98
lneas 98
recorte 98
selector 98
zoom 98
edicin (modos) 97
Grid 97
Shuffle 97
Slip 97
Spot 97
Edit (ventana) 74
editar 97
eliminar Pro Tools 30, 44
entradas auxiliares 81, 82, 101
y uso de DSP 144
envos 83, 102
F
fase 126
FireWire (requisitos) 8
firmware
interfaces de audio (Windows) 49
forma de mano (herramienta) 98
formatear discos duros 111
formatear unidades
Macintosh 33
Windows 19
fragmentacin 112
frecuencia de muestreo 53, 56
G
grabacin
de ADAT 94
en ADAT 94
MIDI 95, 96
pistas de audio 92
y compensacin de retraso 54, 127
grabadora DAT
conexin a Pro Tools 69
Grid (modo) 97
H
Hardware Buffer Size 50
HD Accel (tarjeta) 3
HD Core (tarjeta) 3
HD Process (tarjeta) 4
I
I/O Setup 62
IDE/ATA (requisitos) 8
importar
archivos mediante arrastrar y soltar 90
audio 89
MIDI 90
iniciar
Unidades Macintosh 110
unidades Windows 110
instalar
Pro Tools 27, 43
QuickTime (Windows) 28
tarjetas Pro Tools|HD 21, 34
instrumentos (pistas) 81, 84
inteligente (herramienta) 98
interfaces de audio
calor y ventilacin 23, 39
conexin 23
firmware (Windows) 49
HD 4
heredadas 6, 61
ndice alfabtico 151
L
lneas (herramienta) 98
Link Timeline and Edit Selection (opcin) 85
lista de regiones 84
listas de reproduccin 98
M
mantenimiento de unidad
Macintosh 33
Windows 19, 20
Meter (regla) 76
mezcla 101, 105
y compensacin de retraso 54, 127
y conversin de frecuencia de muestreo 106
y resolucin de bits 105
y uso de DSP 136
mezclador
envolvente 143
estreo (mdulo adicional) 143
mdulos adicionales 143
TDM (mdulos adicionales) 143, 144
mezclador envolvente 143
MIDI
conexiones 70
configurar (Macintosh) 121
configurar (Windows) 117
editar 97
importar 90
pistas 81, 83
MIDI (controles) 83, 84
botn de seleccin de parche 96
medidor de velocidad MIDI 96
selector de entrada MIDI 95
selector de salida MIDI 95
MIDI Studio Setup (MSS) (Windows) 117
Mix (ventana) 74, 101
mdulos adicionales 103
AudioSuite 103
Click 77
insertar en pistas 104
RTAS (Real-Time AudioSuite) 103
TDM 103
MultiShell 144
Mute (botn) 101
N
niveles de entrada 91
Number Of Voices (opcin) 52
O
optimizacin del sistema
Macintosh 31, 32
Windows 16, 17, 18
optimizar discos duros 113
P
panormico de audio (control deslizante) 101
particionar discos duros 112
pistas
atenuadores principales 81, 82, 103
audio 81, 82
crear 81
entradas auxiliares 81, 82, 101
grabar 92
grabar MIDI 95, 96
instrumentos 81, 84
MIDI 81, 83
reproducir 92
tipos 81
Playback Engine (cuadro de dilogo) 79
preferencias 27, 43
Pro Tools 27
automatizacin 104
autorizar 50
configuracin 50
controles de transporte 80
crear una pista 81
dirigir seales 101
editar 97
eliminar 30, 44
funciones 2
grabar audio 92
grabar MIDI 95
guardar sesiones 78
iniciar 50
iniciar una sesin 73
instalar 27, 43
mdulos adicionales 103
pistas 81
recursos y configuracin del sistema 79
sesin de demostracin 29, 44
ventanas principales 74
Gua de introduccin a Pro Tools|HD 152
Pro Tools (instalacin de software)
Macintosh 43
Windows 27
Program Change (cuadro de dilogo) 120, 124
Q
QuickTime
instalar (Windows) 28
R
recorte (herramienta) 98
regiones 84
agrupar 101
crear 84
editar 99
lista 84
organizar 99
recortar 99
registro 10
reglas 76
base de tiempo 76
director 76
Meter 76
Tempo 76
reproduccin 80
retardo de canal (indicador) 130
retornos 103
retrasos de muestras (vase retrasos DSP)
retrasos DSP 125
compensacin automtica 53, 127
compensar 128
RTAS Processors (opcin) 51
S
S/PDIF (conexin) 93
salvapantallas 146
SCSI
longitud del cable 108
requisitos 7, 107
terminacin 110
SCSI (unidades)
conectar 109
formatear 110
SCSI BIOS (configuracin) 14
selector (herramienta) 98
sesiones 73
crear 73
duplicar 78
guardar 73, 78
guardar copias 78
navegar 85
transferencias y compensacin de retraso 127
Shuffle (modo) 97
sistema (configuracin)
Clock Source 56
CPU Usage Limit 52
cuadro de dilogo I/O Setup 62
DAE Playback Buffer (Size) 54
frecuencia de muestreo 53, 56
Hardware Buffer Size 50
Number of Voices 52
Pro Tools 79
RTAS Processors 51
Slip (modo) 97
software de compatibilidad con Ethernet 29
Solo (botn) 101
Spot (modo) 97
submezclar 101
SYNC I/O 3, 71
System 137
T
tarjetas Pro Tools|HD
instalar 21, 34
TDM (mdulos adicionales)
MultiShell 144
y uso de DSP 144
TDM FlexCable 4
tempo 76, 77
Tempo (regla) 76
Tempo Change (cuadro de dilogo) 76
terminacin de unidades SCSI 110
TimeAdjuster 128
y compensacin de retraso 127
Transport (ventana) 75, 80
U
ubicaciones de memoria 86
definir 86
seleccionar 86
usar para control de zoom 88
unidad (requisitos) 7
ndice alfabtico 153
unidad SCSI (configuracin) 15
unidades de disco duro
formatear 19, 33
formatos de unidad 7
mantenimiento 19, 20, 33, 111
optimizar 113
particin 112
requisitos 7
requisitos de espacio 9
requisitos FireWire 8
requisitos IDE/ATA 8
requisitos SCSI 7
utilidad MacDrive 29
utilidad MacDrive (Windows) 29
utilizacin del sistema (ventana) 79
V
Ventana de utilizacin del sistema 136, 137
Ventanas 74
configuracin de BIOS 13
configuracin de SCSI BIOS 14, 15
Edit 74
Mix 74, 101
Transport 75, 80
volumen (atenuador) 101
W
WaveDriver (Windows) 28
Window (men)
ventana de utilizacin del sistema 137
Z
zoom (herramienta) 98
zoom (predeterminado) 88
También podría gustarte
- Combinaciones de Ritmos Saltillo-Ilovepdf-Compressed PDFDocumento6 páginasCombinaciones de Ritmos Saltillo-Ilovepdf-Compressed PDFKarin Valdivia LópezAún no hay calificaciones
- Apreciación Musical - Semana1Documento8 páginasApreciación Musical - Semana1Karin Valdivia LópezAún no hay calificaciones
- Combinaciones de Ritmos Saltillo-Ilovepdf-CompressedDocumento6 páginasCombinaciones de Ritmos Saltillo-Ilovepdf-CompressedKarin Valdivia LópezAún no hay calificaciones
- Carlos TovarDocumento16 páginasCarlos TovarKarin Valdivia LópezAún no hay calificaciones
- FINALE TutorialDocumento0 páginasFINALE TutorialKarin Valdivia LópezAún no hay calificaciones
- Casonas de LimaDocumento4 páginasCasonas de LimaKarin Valdivia LópezAún no hay calificaciones
- 4 Principios de Derecho AmbientalDocumento19 páginas4 Principios de Derecho AmbientalKarin Valdivia LópezAún no hay calificaciones