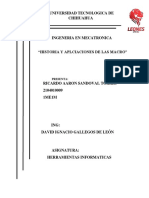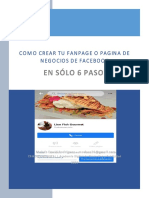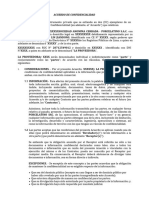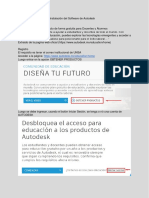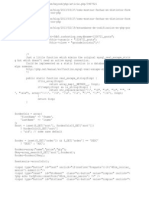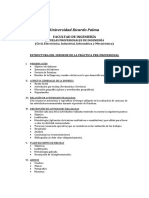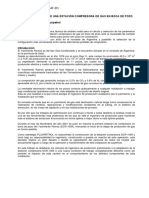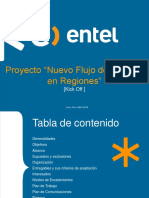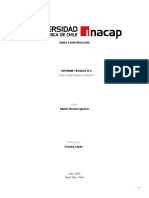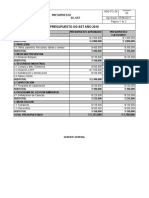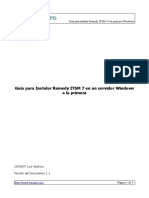Documentos de Académico
Documentos de Profesional
Documentos de Cultura
H) Tablas
H) Tablas
Cargado por
squall886Título original
Derechos de autor
Formatos disponibles
Compartir este documento
Compartir o incrustar documentos
¿Le pareció útil este documento?
¿Este contenido es inapropiado?
Denunciar este documentoCopyright:
Formatos disponibles
H) Tablas
H) Tablas
Cargado por
squall886Copyright:
Formatos disponibles
EJERCICIO 8 DE WORD
1
WORD
EJERCICIO 8
CREACIN Y MODIFICACIN DE TABLAS
Las tablas sirven para organizar la informacin de una forma clara, ordenndola
en filas y columnas. Existen documentos consistentes todos ellos en una tabla (p.ej,
una factura), que es preferible elaborar con el Excel. Pero frecuentemente se han de
integrar tablas y texto, en cuyo caso hemos de recurrir al procesador de textos.
A continuacin se muestran dos copias de una misma tabla (representando un
albarn). A la de la izquierda se le ha aplicado un formato personalizado. A la de la
derecha, uno de los formatos de tabla predeterminados del Word 2007.
ESTI LGARDEN
Albarn n Correspondiente a su pedido n
Fecha
ENTREGA A:
Lugar de entrega
Medio de envo Portes
N de bultos Peso
Cantidad ARTCULO
Precio
unitario
Importe
total
ESTILGARDEN
Albarn n
Correspondiente a su pedido n
Fecha
ENTREGA A:
Lugar de entrega
Medio de envo Portes
N de bultos Peso
Cantidad ARTCULO Precio
unitario
Importe
total
EJERCICIO 8 DE WORD
2
ACTIVIDAD A REALIZAR
En un documento nuevo de Word, que guardars con el nombre 8w Tablas:
- Crea en primer lugar la tabla de la izquierda, con el formato que se muestra
- A continuacin, copia la tabla creada (ms abajo) y aplcale el formato prede-
terminado correspondiente.
PROCEDIMIENTOS:
Cmo insertar una tabla
Existe ms de un procedimiento posible: aqu veremos uno de ellos (para simpli-
ficar), pero cualquiera de los otros es vlido.
1- Activa la pestaa Insertar de la cinta de opciones y haz clic en el botn Tabla
Haz clic en Insertar tabla
Para tablas breves puede
utilizarse esta cuadrcula
(no en nuestro caso)
Configura el cuadro de dilogo como se indi-
ca (4 columnas y 15 filas)
EJERCICIO 8 DE WORD
3
Cmo insertar y eliminar filas y columnas
Insertar: Selecciona una fila o columna y haz clic con el botn derecho sobre ella;
selecciona el botn Insertar del men emergente y elige la opcin que corresponda en
cada caso.
Eliminar: es an ms sencillo. Selecciona la fila o columna a eliminar. Haz clic de-
recho sobre ella y luego, clic sobre Eliminar fila o Eliminar columna.
Existe la posibilidad de aadir filas a continuacin de la ltima situan-
do el cursor en la ltima celda de la tabla y pulsando la tecla de tabulacin.
Cmo combinar celdas
Selecciona las cuatro primeras celdas de la primera fila (para seleccionarlas a la
vez, seala la fila con el cursor desde fuera y la izquierda de la tabla y haz un clic). A
continuacin, activa la pestaa Presentacin de la cinta de opciones:
Las cuatro celdas quedan transformadas en una sola. Procede de la misma forma
en todos los casos en que sea necesario para obtener la tabla del albarn.
Cmo escribir dentro de la tabla
Haz clic dentro de la celda o casilla correspondiente y empieza a escribir. El cam-
bio de lnea es automtico y el ancho de la fila se va ajustando a medida que escribes.
Para cambiar de prrafo, pulsa INTRO.
Para pasar a la siguiente celda, pulsa la tecla Tabulador o haz clic en ella (en la
celda) con el ratn.
Cmo alinear en vertical el texto en una celda:
Cmo cambiar el alto de las filas y ancho de las columnas
Haz clic en Combinar celdas.
Selecciona la celda y, con la pestaa Presen-
tacin activada, haz clic el modelo de ali-
neacin que corresponda en cada caso.
EJERCICIO 8 DE WORD
4
Sita el cursor justo encima de la lnea que separa dos filas o dos columnas y
cuando el cursor adopte alguna de estas formas : haz clic y arrastra el ratn
hacia arriba, abajo, derecha o izquierda, hasta alcanzar el alto o ancho deseado.
Modifica el ancho y alto de las columnas, filas y celdas para obtener el resultado
solicitado. Para cambiar el ancho de una celda o celdas sin afectar a las dems, selec-
ciona slo la celda o celdas a modificar. Para ello apunta el cursor al rincn inferior
izquierdo de la primera celda a seleccionar; cuando el cursor tenga la forma de una
flecha negra (hay que tener puntera), haz clic y arrastra el ratn hasta seleccionar to-
das las celdas
Formato del texto en la tabla:
Las opciones de formato (tipos, estilos y tamaos de letra, sangras, alineacin de
texto...) pueden ser distintas en cada celda de la tabla (si as se establece).
Para cambiar el formato de varias celdas a la vez (p.ej., para poner el texto en
negrita):
1. Selecciona las celdas de la forma indicada ms arriba.
2. Establece las opciones de formato correspondientes, de las formas ya vistas.
Configuracin de los bordes y sombreado de celdas:
Bordes:
1- Selecciona las celdas cuyos bordes quieras modificar
2- Activa la pestaa Diseo de la cinta de opciones:
Nota: otra posibilidad es, una vez elegidos el tipo y grosor, hacer clic en el botn Dibu-
jar tabla y pasar el cursor por encima de la lnea o borde al que queramos aplicar esas
caractersticas.
1- Elige aqu el
tipo de borde a
aplicar.
2- Establece el
grosor de la lnea.
4- Indica a qu bordes
han de aplicarse el tipo
y grosor escogidos
3-Si fuera necesa-
rio, especifica el
color del borde
EJERCICIO 8 DE WORD
5
Tambin puedes hacer que un borde (o ms de uno) sea invisible. Para ello, se-
lecciona la opcin Sin borde en la lista de tipos de borde (o Estilo de pluma) y, a conti-
nuacin, elige el borde a que lo quieras aplicar (en nuestro caso, los bordes derecho e
izquierdo de la fila 9)
No confundir la opcin de borde invisible con la de borrar bordes
(botn Borrador de la pestaa Diseo de la cinta de opciones); esta 2 op-
cin exige lo que hace es eliminar por completo el borde sobre el que pa-
samos el cursor (es una alternativa a la opcin de combinar celdas.
Sombreados (color):
1- Selecciona la celda o celdas a sombrear.
2- Activa la pestaa Diseo de la cinta de opciones y haz clic
sobre el botn Sombreado; luego, elige el color que co-
rresponda.
Cmo aplicar un formato predeterminado:
Una vez obtenido el resultado solicitado para la tabla personalizada, seleccinala
toda. Si colocas el cursor sobre la tabla, aparece una cruz en la esquina superior iz-
quierda; haz clic sobre ella para seleccionar toda la tabla.
A continuacin, copia la tabla ms abajo.
Activa la pestaa Diseo y despliega el cuadro de formatos predeterminados
haciendo clic en la flecha hacia abajo que hay a la derecha de los modelos visibles.
Si fuera necesario,
podras clicar aqu
para buscar ms
colores.
El modelo aplicado en el ejercicio es
este (puedes elegir tambin cual-
quiera de los 6 que hay a la derecha)
EJERCICIO 8 DE WORD
6
PROCEDIMIENTO ALTERNATIVO: CMO DIBUJAR UNA TABLA
Este procedimiento puede resultar ms sencillo para tablas complejas cuando se
le coge el truco. Para practicarlo, intntalo con la tabla que se muestra a continuacin:
LIBRO DE PROVEEDORES
Cliente: NIF: C/C n:
Domicilio: Poblacin: CP:
Observaciones:
FECHA CONCEPTO DEBE HABER SALDO
1- Activa la pestaa Insertar de la cinta de opciones, haz clic en el botn Tabla y
elige la opcin Dibujar tabla.
2- A continuacin dibuja el contorno exterior de la tabla como si fuera una auto-
forma de Word. Seguidamente, ve trazando (tras seleccionar el estilo, grosor
y color como se ha visto ms arriba) las lneas correspondientes a las filas y
columnas de la tabla (muchas veces basta iniciar la lnea con el cursor; el re-
sto se dibuja solo)
Tablas rpidas
El Word contiene cierto nmero de tablas instantneas para determinadas tareas
(p.ej, calendarios, horarios, etc.)
Las casillas de este apartado permi-
ten aadir o eliminar ciertas carac-
tersticas a los formatos predefinidos
(1 columna sombreada o no, etc).
En este caso, djalas como estn.
EJERCICIO 8 DE WORD
7
ACTIVIDAD A REALIZAR
En el mismo documento, ms abajo, inserta una tabla con el calendario del mes
de Septiembre de 2011 (ojo con la colocacin de los das!)
PROCEDIMIENTO
Activa la pestaa Insertar de la cinta de opciones y haz clic en el botn Tabla. Clic
sobre el botn Tablas rpidas para expandir la lista de tablas posibles. Elige una que
permita realizar la actividad planteada.
El resultado final puede parecerse a este, por ejemplo (aunque no es la nica op-
cin):
Septiembre
L M M J V S D
1 2 3 4
5 6 7 8 9 10 11
12 13 14 15 16 17 18
19 20 21 22 23 24 25
26 27 28 29 30
Tablas dentro de tablas
En ocasiones es posible que nos interese situar tablas como contenido de las cel-
das de otra tabla (es frecuente en diseo de pginas web).
ACTIVIDAD A REALIZAR
En el mismo documento, ms abajo, crea y configura la tabla y subtablas que se
muestran a continuacin:
EJERCICIO 8 DE WORD
8
A
R
T
C
U
L
O
S
D
E
E
S
T
I
L
G
A
R
D
E
N
Llavors i Plantes
rboles Flores Abonos
Decor
Muebles Arts Navidad
1. Inserta una tabla de 2 filas y 2 columnas (por cualquiera de los mtodos vistos)
2. Convierte las dos primeras filas en una sola celda usando la herramienta de
combinacin de celdas
3. Establece el formato de la tabla principal de la forma ya vista (el borde grueso
es de 2 y ; el color del sombreado es azul oscuro). La letra es Calibri, en negri-
ta y cursiva.
4. Haz clic en la celda donde ha de aparecer la tabla de artculos de Llavors i plan-
tes. Centra el contenido de la celda con la herramienta de alineacin vertical
vista en la pg 3. A continuacin, sin salir de la celda inserta una tabla de 3 filas
y 3 columnas por el procedimiento ya conocido. Haz lo mismo en la celda don-
de se incluye la tabla de artculos de Decor (si bien esta tabla slo tendr 2 co-
lumnas).
5. Dale a las dos nuevas tablas el formato correspondiente como si se tratara de
tablas independientes (el sombreado es verde claro).
6. Orienta en vertical el texto de la primera columna de la tabla principal. Para
ello, sita el cursor en la celda (no es necesario seleccionar el texto). Activa la
pestaa Presentacin de la cinta de opciones
Haz clic en este botn
hasta que el texto adop-
te la direccin deseada
También podría gustarte
- Historia y Aplicacion de Las MacroDocumento11 páginasHistoria y Aplicacion de Las MacroRicardo SandovalAún no hay calificaciones
- 01 - Manual Previo Examenes en Línea-2Documento4 páginas01 - Manual Previo Examenes en Línea-2maria arenas de itaAún no hay calificaciones
- Lanzar Procesos en Segundo PlanoDocumento5 páginasLanzar Procesos en Segundo PlanoAna LetAún no hay calificaciones
- Guía Como Crear, Configurar y Publicar Una Fanpage de Facebook - en 6 PasosDocumento32 páginasGuía Como Crear, Configurar y Publicar Una Fanpage de Facebook - en 6 PasosMoisés David RodriguézAún no hay calificaciones
- Acuerdo de ConfidencialidadDocumento4 páginasAcuerdo de ConfidencialidadAntonio Moises Asencios ApolayaAún no hay calificaciones
- Modelo 3D AgisoftDocumento15 páginasModelo 3D AgisoftpollodelaabuelaAún no hay calificaciones
- Descripcion Del Entorno de Trabajo de Excel 2013Documento4 páginasDescripcion Del Entorno de Trabajo de Excel 2013Dayanis TorresAún no hay calificaciones
- Fernández Céspedes Kelly Verónica Sistema Registro Concesionarios Intranet PDFDocumento156 páginasFernández Céspedes Kelly Verónica Sistema Registro Concesionarios Intranet PDFMiguel Enrique Narrea JuradoAún no hay calificaciones
- Test de OfimáticaDocumento3 páginasTest de OfimáticakokoxanelAún no hay calificaciones
- Requerimientos FuncionalesDocumento27 páginasRequerimientos FuncionalesOnpyh SnooAún no hay calificaciones
- Examen Ingenieria de Transito PDFDocumento5 páginasExamen Ingenieria de Transito PDFJohn EdrickAún no hay calificaciones
- Procedimiento Registro e Instalación de Software AUTODESKDocumento20 páginasProcedimiento Registro e Instalación de Software AUTODESKJessica ItoAún no hay calificaciones
- Lab5 4 6Documento6 páginasLab5 4 6Jessica Carolina CalapaquiAún no hay calificaciones
- Como Crear Un Formulario en PDF EditableDocumento2 páginasComo Crear Un Formulario en PDF EditableJosephAún no hay calificaciones
- PHPDocumento8 páginasPHPErnesto Alonso Monja SosaAún no hay calificaciones
- Esquema Del Informe de Practicas Pre ProfesionalesDocumento1 páginaEsquema Del Informe de Practicas Pre ProfesionalesGina100% (1)
- Examen Google AnalyticsDocumento6 páginasExamen Google AnalyticsJhonatTrAún no hay calificaciones
- Tutorial de JavaDocumento48 páginasTutorial de Javagabriel_asAún no hay calificaciones
- TFC: XML y Web Semántica: Estudio Del Impacto de Las Aplicaciones Comerciales Basadas en Tecnologías de Web SemánticaDocumento0 páginasTFC: XML y Web Semántica: Estudio Del Impacto de Las Aplicaciones Comerciales Basadas en Tecnologías de Web SemánticaMec LeónAún no hay calificaciones
- Geraldine Camacho EmpresasDocumento13 páginasGeraldine Camacho EmpresasGERALDINE CAMACHOAún no hay calificaciones
- Computacion GraficaDocumento44 páginasComputacion GraficaEric PérezAún no hay calificaciones
- Reconfiguracion de Una Estacion Compresora de Gas en Boca de PozoDocumento16 páginasReconfiguracion de Una Estacion Compresora de Gas en Boca de PozoGabo Merejildo QuimiAún no hay calificaciones
- Entel TCS Nuevo Flujo de Delivery en Regiones - Kickoff Presentation V2.1Documento17 páginasEntel TCS Nuevo Flujo de Delivery en Regiones - Kickoff Presentation V2.1Cristian Erick ContrerasAún no hay calificaciones
- Resumen TIDocumento1 páginaResumen TIJuanCarloMarquinaAún no hay calificaciones
- BIM Ignacio Muñoz (P3)Documento21 páginasBIM Ignacio Muñoz (P3)Ignacio Muñoz BizamaAún no hay calificaciones
- Solucion Christian LopezDocumento5 páginasSolucion Christian LopezCHRISTIAN ADRIÁN LÓPEZ NOVAAún no hay calificaciones
- Nuevo Presupuesto SSTDocumento6 páginasNuevo Presupuesto SSTMirna Duarte ViloriaAún no hay calificaciones
- Casos Modelo ProcesosDocumento6 páginasCasos Modelo ProcesosJuan RoncancioAún no hay calificaciones
- Instalacion RemedyDocumento4 páginasInstalacion RemedyJose VelaAún no hay calificaciones