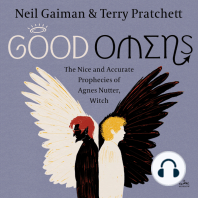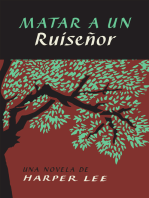Documentos de Académico
Documentos de Profesional
Documentos de Cultura
GvSIG 1 11 Man v1 Es
Cargado por
Boris GomezDerechos de autor
Formatos disponibles
Compartir este documento
Compartir o incrustar documentos
¿Le pareció útil este documento?
¿Este contenido es inapropiado?
Denunciar este documentoCopyright:
Formatos disponibles
GvSIG 1 11 Man v1 Es
Cargado por
Boris GomezCopyright:
Formatos disponibles
gvSIG Desktop 1.
11
Manual de usuario
gvSIG Desktop
gvSIG Association
Plaza Don Juan de Villarrasa 14-5,
46001, Valencia (Spain)
Registro acional de !sociaciones" 5#6$06
e-%ail " in&o'g(sig)co%
*e+" ,,,)g(sig)co%
*e+ del pro-ecto" .ttp"//,,,)g(sig)org/
Todos los nombres propios de programas, sistemas operativos, equipo hardware, etc. que
aparecen en este manual son marcas registradas de sus respectivas compaas u
organizaciones.
2010 gv!" #ssociation
$sta obra est% ba&o una licencia 'reative 'ommons (econocimiento)'ompartir!gual *.0
+nported ,http-..creativecommons.org.licenses.b/)sa.*.0.deed.es0
+sted es libre de-
'ompartir ) copiar, distribuir, e&ecutar / comunicar p1blicamente la obra.
2acer obras derivadas
3a&o las condiciones siguientes-
#tribuci4n 5 6ebe reconocer los cr7ditos de la obra de la manera especi8icada por el autor o el
licenciante ,pero no de una manera que sugiera que tiene su apo/o o que apo/an el uso que hace de su
obra0.
'ompartir ba&o la 9isma :icencia 5 i altera o trans8orma esta obra, o genera una obra derivada, s4lo
puede distribuir la obra generada ba&o una licencia id7ntica a 7sta.
$ntendiendo que-
(enuncia 5 #lguna de estas condiciones puede no aplicarse si se obtiene el permiso del titular de los
derechos de autor.
6ominio ;1blico 5 'uando la obra o alguno de sus elementos se halle en el dominio p1blico seg1n la le/
vigente aplicable, esta situaci4n no quedar% a8ectada por la licencia.
<tros derechos 5 :os derechos siguientes no quedan a8ectados por la licencia de ninguna manera-
:os derechos derivados de usos legtimos u otras limitaciones reconocidas por le/ no se ven a8ectados
por lo anterior.
:os derechos morales del autor.
6erechos que pueden ostentar otras personas sobre la propia obra o su uso, como por e&emplo
derechos de imagen o de privacidad.
$sto es un resumen del te=to legal ,la licencia completa0 que se muestra al 8inal del presente manual.
&ulio 2011 ;%gina 2 de >0*
ndice de contenido
1 !ntroducci4n a gv!" ............................................................................... 11
1.1 !ntroducci4n ..................................................................................... 11
1.2 ?@u7 es gv!"A ................................................................................ 11
1.* ?@u7 podemos hacer con gv!"A ..................................................... 12
1.*.1 !ntroducci4n ............................................................................... 12
1.*.2 :a inter8az de gv!" .................................................................. 12
2 ;ro/ectos de gv!" ................................................................................. 1B
2.1 !ntroducci4n ..................................................................................... 1B
2.2 "uardar un pro/ecto ........................................................................ 1C
2.* Duevo pro/ecto ................................................................................ 1C
2.B #brir un pro/ecto ............................................................................. 1E
2.B.1 #brir un pro/ecto /a e=istente .................................................. 1E
2.B.2 'apas que han cambiado de ruta .............................................. 1>
2.C alvar / 'errar un pro/ecto ............................................................. 1F
2.E 'opiar / pegar documentos en gv!" .............................................. 20
2.E.1 !ntroducci4n ............................................................................... 20
2.E.2 'opiar.;egar Gistas ................................................................... 20
2.E.* 'opiar.;egar Tablas ................................................................... 22
2.E.B 'opiar.;egar 9apas ................................................................... 22
2.E.C H'ortarH documentos en gv!" ................................................... 2B
* 6ocumentos ............................................................................................ 2B
*.1 Gistas 26 .......................................................................................... 2B
*.1.1 2erramientas vectoriales .......................................................... 2B
*.1.1.1 !ntroducci4n ........................................................................ 2B
*.1.1.2 ;ropiedades de la capa ....................................................... 2C
*.1.2 2erramientas raster .................................................................. 2F
*.1.2.1 !ntroducci4n ........................................................................ 2F
*.1.2.2 ;ropiedades de la capa ....................................................... 2F
*.1.2.* 'omponentes generales ..................................................... BB
*.1.* "esti4n del T<' ......................................................................... C2
*.1.*.1 :a tabla de contenidos ........................................................ C2
*.1.*.2 'rear una agrupaci4n en el To' ......................................... C*
*.1.*.* eleccionar capas raster ..................................................... CB
*.1.B ;ropiedades de una vista 26 en gv!" ...................................... CB
*.2 9apas ............................................................................................... CE
*.2.1 !ntroducci4n ............................................................................... CE
*.2.2 #cceso a mapas ......................................................................... C>
*.2.* 'on8igurar las propiedades de un nuevo mapa ......................... CI
*.* 'opiar / pegar capas ........................................................................ E0
*.B $liminar capas .................................................................................. E1
*.C $=portar a imagen ............................................................................ E2
B Gisualizaci4n / acceso a datos ................................................................ EB
B.1 Tipos de datos soportados por gv!" ............................................... EB
B.2 2erramientas de consulta / descubrimiento .................................... EC
B.2.1 2erramienta de in8ormaci4n ...................................................... EC
B.2.2 2erramienta de in8ormaci4n r%pida ........................................... EE
B.2.* 9edir %reas ................................................................................ >1
gvSIG Desktop
B.2.B 9edir distancias ......................................................................... >1
B.2.C 'at%logo. 31squeda de geodatos .............................................. >2
B.2.C.1 !ntroducci4n ........................................................................ >2
B.2.C.2 'one=i4n con un servidor ................................................... >2
B.2.C.* 31squeda ............................................................................ >*
B.2.C.B Gisualizaci4n de los resultados ........................................... >B
B.2.E Domencl%tor .............................................................................. >E
B.2.E.1 !ntroducci4n ........................................................................ >E
B.2.E.2 'one=i4n con un servidor ................................................... >E
B.2.E.* 31squeda ............................................................................ >>
B.2.E.B Gisualizaci4n de los resultados ........................................... >F
B.2.> 2iperenlace avanzado ............................................................... >F
B.* 2erramientas de navegaci4n ........................................................... I1
B.*.1 Davegar.$=plorar la vista .......................................................... I1
B.*.1.1 Davegar.e=plorar la vista .................................................... I1
B.*.1.2 Jooms / desplazamientos .................................................. I1
B.*.1.* "esti4n de encuadres ......................................................... I*
B.*.2 'on8igurar localizador ................................................................ IB
B.*.* 'entrar la vista sobre un punto ................................................. II
B.*.B :ocalizador por atributo ............................................................. F0
B.B 'argar datos ..................................................................................... F*
B.B.1 6atos geogr%8icos ...................................................................... F*
B.B.1.1 !ntroducci4n ........................................................................ F*
B.B.1.2 Gectoriales .......................................................................... F*
B.B.1.* (aster ............................................................................... 1E>
B.B.2 #l8anum7ricos .......................................................................... 20C
B.B.2.1 Kichero .............................................................................. 20C
B.B.2.2 #adir una tabla a partir de un origen de datos L63' ...... 22*
B.C imbologa ...................................................................................... 22C
B.C.1 !ntroducci4n ............................................................................. 22C
B.C.2 Gectorial .................................................................................. 22E
B.C.2.1 Tipos de le/endas ............................................................. 22E
B.C.2.2 9odi8icar smbolos ............................................................ 2BF
B.C.* (aster ...................................................................................... 2>2
B.C.*.1 Tablas de color / gradientes ............................................. 2>2
B.E $tiquetado ...................................................................................... 2I1
B.E.1 !ntroducci4n ............................................................................. 2I1
B.E.2 $tiquetado est%tico .................................................................. 2I2
B.E.* $tiquetado avanzado ,de8inido por el usuario0 ........................ 2I*
B.E.*.1 !ntroducci4n ...................................................................... 2I*
B.E.*.2 $tiquetar todas las entidades de la misma manera .......... 2I*
B.E.*.* $tiquetar s4lo cuando las entidades est7n seleccionadas 2IB
&ulio 2011 ;%gina B de >0*
B.E.*.B 6e8inir di8erentes clases de entidades / etiquetarlas de
manera di8erente ......................................................................... 2IC
B.E.*.C <pciones comunes ............................................................ 2I>
B.E.B $tiquetado individual. 'apa de anotaciones ............................ 2FB
B.> elecci4n de elementos ................................................................. 2FI
B.>.1 elecci4n de elementos ........................................................... 2FI
B.>.2 !ntroducci4n ............................................................................. *1E
B.>.* elecci4n por punto ................................................................. *1>
B.>.B elecci4n por rect%ngulo ......................................................... *1>
B.>.C elecci4n por polgono ............................................................ *1>
B.>.E elecci4n por capa .................................................................. *1I
B.>.> elecci4n por atributos ............................................................ *20
B.>.I !nvertir selecci4n ..................................................................... *22
B.>.F 3orrar selecci4n ....................................................................... *22
B.I DavTable ........................................................................................ *2*
B.I.1 ? @u7 es DavTable A ................................................................ *2*
B.I.2 :istado de caractersticas ........................................................ *2C
B.I.* !nter8az .................................................................................... *2C
B.I.B Davegaci4n .............................................................................. *2C
B.I.B.1 elecciones ....................................................................... *2E
B.I.B.2 Joom al elemento ............................................................. *2>
B.I.B.* Kiltros (%pidos .................................................................. *2>
B.I.C $dici4n ..................................................................................... **0
B.I.E Gisualizaci4n de nombres largos ............................................. **1
B.I.> 9%s in8ormaci4n sobre DavTable ............................................. **C
C $dici4n .................................................................................................. **C
C.1 !ntroducci4n ................................................................................... **C
C.2 $dici4n gr%8ica ................................................................................ **C
C.2.1 !ntroducci4n ............................................................................. **C
C.2.2 $l %rea del dibu&o ..................................................................... **E
C.2.* !niciar / terminar una sesi4n de edici4n en gv!" ................... **>
C.2.B ;rocedimientos para la entrada de ordenes ............................ **F
C.2.B.1 !ntroducci4n ...................................................................... **F
C.2.B.2 3arra de herramientas ...................................................... **F
C.2.B.* 3arra de men1 .................................................................. **F
C.2.B.B 'onsola de comandos ....................................................... *B0
C.2.C 'on8igurar las propiedades de una sesi4n de edici4n ............. *B1
C.2.C.1 !ntroducci4n ...................................................................... *B1
C.2.C.2 'on8igurar la re&illa ........................................................... *B2
C.2.C.* Klatness ............................................................................. *BB
C.2.C.B (e8erencia a ob&etos ......................................................... *BC
C.2.E 6eshacer.rehacer acciones en una sesi4n de edici4n ............. *BE
C.2.E.1 ;ila de comandos .............................................................. *BE
C.2.E.2 6eshacer.(ehacer una acci4n .......................................... *BI
C.2.> #cciones posibles en una sesi4n de edici4n ........................... *BI
C.2.>.1 !ntroducci4n ...................................................................... *BI
C.2.>.2 'opiar ............................................................................... *BI
C.2.>.* imetra ............................................................................ *C0
C.2.>.B (otar ................................................................................. *C2
C.2.>.C 6esplazamiento ................................................................ *C*
C.2.>.E eleccionar ....................................................................... *CC
C.2.>.> $ditar v7rtice .................................................................... *CF
gvSIG Desktop
C.2.>.I ;olgono interno ................................................................ *E1
C.2.>.F $scalado ............................................................................ *E*
C.2.>.10 $=plotar .......................................................................... *E>
C.2.>.11 +nir geometras .............................................................. *EI
C.2.>.12 ;artir geometras ............................................................ *EF
C.2.>.1* 9atriz .............................................................................. *>2
C.2.>.1B 'opiar / pegar geometras entre capas .......................... *>C
C.2.I !nsertar elementos de dibu&o ,puntos,lneas...0 ....................... *>>
C.2.I.1 !ntroducci4n ...................................................................... *>>
C.2.I.2 ;unto ................................................................................. *>I
C.2.I.* !nsertar un punto por coordenadas ................................... *>F
C.2.I.B 9ultipunto ......................................................................... *I0
C.2.I.C :nea ................................................................................. *I1
C.2.I.E #rco .................................................................................. *I*
C.2.I.> ;olilnea ............................................................................ *IB
C.2.I.I ;olgono ............................................................................ *IE
C.2.I.F (ect%ngulo ........................................................................ *II
C.2.I.10 'uadrado ........................................................................ *F0
C.2.I.11 'rculo ............................................................................. *F1
C.2.I.12 $lipse .............................................................................. *FB
C.2.I.1* #utopolgono ................................................................... *FE
C.2.F 'rear una nueva capa ............................................................. *FI
C.2.F.1 !ntroducci4n ...................................................................... *FI
C.2.F.2 'rear nuevo 2; ............................................................... *FF
C.2.F.* 'rear un nuevo 6MK .......................................................... B0*
C.2.F.B 'rear un nuevo ;ost"is .................................................... B0B
C.* $dici4n al8anum7rica ,Tablas0 ........................................................ B0C
C.*.1 !ntroducci4n ............................................................................. B0C
C.*.2 esi4n de edici4n de una tabla HinternaH .................................. B0E
C.*.* esi4n de edici4n de una tabla He=ternaH ................................. B0>
C.*.B 9odi8icar la estructura de una tabla ........................................ B0I
C.*.C $dici4n de la tabla de atributos de una capa ........................... B10
C.*.C.1 #adir un registro ............................................................. B10
C.*.C.2 9odi8icar un registro ......................................................... B11
C.*.C.* $liminar un registro .......................................................... B11
C.*.E 'alculadora de campos ........................................................... B1*
C.*.E.1 !ntroducci4n ...................................................................... B1*
C.*.E.2 6escripci4n de la calculadora de campos ......................... B1*
C.*.E.* #cceso a la calculadora de campos en gv!" ................... B20
C.*.E.B $&emplo de introducci4n- H'alculadora de camposH .......... B22
C.*.E.C #adir n1meros consecutivos ........................................... B2>
C.*.> !mportar campos de una tabla a otra ...................................... B2I
&ulio 2011 ;%gina E de >0*
C.*.I #gregar in8ormaci4n geom7trica a la capa .............................. B*1
E #n%lisis / procesamiento de datos ........................................................ B*I
E.1 Gectoriales ..................................................................................... B*I
E.1.1 2erramientas de geoprocesamiento ....................................... B*I
E.1.1.1 !ntroducci4n ...................................................................... B*I
E.1.1.2 #cceso a geoprocesos ...................................................... B*F
E.1.1.* Nrea de in8luencia ............................................................. BB0
E.1.1.B Nrea de in8luencia lateral. ................................................. BBI
E.1.1.C !ntersecci4n ...................................................................... BBF
E.1.1.E (ecortar ............................................................................ BC*
E.1.1.> 6isolver ............................................................................. BCE
E.1.1.I 'ortar lneas ..................................................................... BE1
E.1.1.F Luntar ................................................................................ BE2
E.1.1.10 $nvolvente conve=a ........................................................ BE>
E.1.1.11 6i8erencia ....................................................................... B>0
E.1.1.12 +ni4n .............................................................................. B>B
E.1.1.1* $nlace espacial ............................................................... B>E
E.1.1.1B Traslacion 26 .................................................................. BI0
E.1.1.1C (epro/ecci4n ................................................................. BIB
E.1.2 $=portar capa .......................................................................... BIC
E.1.2.1 !ntroducci4n ...................................................................... BIC
E.1.2.2 $=portar a shape ............................................................... BIC
E.1.2.* $=portar a d=8 ................................................................... BI>
E.1.2.B $=portar a postgis / <racle ............................................... BI>
E.1.2.C $=portar a gml .................................................................. BIF
E.1.2.E $=portar a Oml .................................................................. BF0
E.1.2.> 'apa de anotaciones ........................................................ BF0
E.1.2.I $=portar a raster ............................................................... BFI
E.1.2.F 'rear shape de geometras derivadas .............................. C0*
E.2 (aster ............................................................................................. C1>
E.2.1 Kuncionalidades de capa ......................................................... C1>
E.2.1.1 Kiltrado .............................................................................. C1>
E.2.1.2 2istograma ....................................................................... C*0
E.2.1.* alvar a raster .................................................................. C*E
E.2.1.B (ealces radiom7tricos ....................................................... CB1
E.2.1.C alvar como ...................................................................... CBC
E.2.1.E (ecorte de capas .............................................................. CB>
E.2.1.> Joom a la resoluci4n del raster ........................................ CC0
E.2.1.I Gectorizaci4n autom%tica ................................................. CC1
E.2.1.F Gista de an%lisis ................................................................ CCC
E.2.2 Trans8ormaciones geogr%8icas ................................................. CC>
E.2.2.1 "eolocalizaci4n ................................................................. CC>
E.2.2.2 "eorre8erenciaci4n ........................................................... CE0
E.2.2.* (epro/ecci4n .................................................................... C>*
E.* #l8anum7ricos ................................................................................ C>C
E.*.1 $=portar a 63K / M: ............................................................... C>C
E.*.2 +ni4n de tablas ........................................................................ C>>
E.*.* $nlace de tablas ...................................................................... C>F
E.*.B "enerar estadsticas de tablas ................................................ CI0
> 9aquetaci4n ......................................................................................... CI2
>.1 ;reparar p%gina del mapa .............................................................. CI2
>.2 'rear una plantilla .......................................................................... CI*
gvSIG Desktop
>.* 2erramientas de navegaci4n por el mapa ..................................... CIC
>.B $lementos gr%8icos ......................................................................... CIE
>.B.1 !ntroducci4n ............................................................................. CIE
>.B.2 $lementos que se pueden insertar en un mapa ...................... CI>
>.B.2.1 !ntroducci4n ...................................................................... CI>
>.B.2.2 !nsertar una le/enda ......................................................... CII
>.B.2.* !nsertar escala .................................................................. CIF
>.B.2.B !nsertar el smbolo Dorte .................................................. CF0
>.B.2.C !nsertar un ca&etn ............................................................. CF1
>.B.2.E !nsertar imagen ................................................................ CF2
>.B.2.> !nsertar una vista .............................................................. CF*
>.B.2.I !nsertar un te=to ............................................................... CFI
>.B.2.F "r%8icos ............................................................................. CFF
>.B.* ;ropiedades de un elemento insertado en el mapa ................ E01
>.B.B #linear elementos .................................................................... E01
>.B.C #grupar / desagrupar .............................................................. E02
>.B.E 'olocar delante / detr%s .......................................................... E02
>.B.> $nmarcar elementos ............................................................... E0*
>.B.I 9odi8icar tamao / posici4n .................................................... E0B
>.B.F 6eshacer.rehacer acciones al crear un mapa ......................... E0C
>.B.10 3orrar un elemento seleccionado en el mapa ....................... E0C
>.C 2erramientas de e=portaci4n a postcript / pd8 ............................ E0E
>.E !mprimir un mapa ........................................................................... E0>
>.> !mpresi4n r%pida ............................................................................ E0>
I ;re8erencias de gv!" ........................................................................... E0F
I.1 !ntroducci4n ................................................................................... E0F
I.2 ;re8erencias de las anotaciones ..................................................... E10
I.* ;re8erencias $dici4n ....................................................................... E12
I.*.1 !ntroducci4n ............................................................................. E12
I.*.2 'olor de la selecci4n ................................................................ E12
I.*.* 'olor del e&e de re8erencia ...................................................... E1*
I.*.B 'olor de la geometra de selecci4n ......................................... E1B
I.*.C 'olor de los handlers ,v7rtices0 seleccionados ........................ E1C
I.B ;re8erencias generales ................................................................... E1E
I.B.1 !ntroducci4n ............................................................................. E1E
I.B.2 6irectorio de las e=tensiones .................................................. E1>
I.B.* eleccionar apariencia de gv!" ............................................. E1>
I.B.B 'on8igurar acceso r%pido a carpetas con datos ....................... E1I
I.B.C 'on8igurar resoluci4n de pantalla ........................................... E1I
I.B.E $stablecer navegador web por de8ecto ,s4lo :inu=0 ................ E1F
I.B.> #ctivar. 6esactivar e=tensiones de gv!" ............................... E20
I.B.I "esti4n de traducciones .......................................................... E21
&ulio 2011 ;%gina I de >0*
I.B.I.1 !ntroducci4n ...................................................................... E21
I.B.I.2 'ambiar el idioma de la aplicaci4n ................................... E2*
I.B.I.* $l archivo de importaci4n.e=portaci4n ............................. E2B
I.B.I.B !nstalar o actualizar la traducci4n a un idioma ................. E2C
I.B.I.C 6esinstalar la traducci4n a un idioma ............................... E2>
I.B.I.E $=portar la traducci4n a un idioma para actualizarlo ....... E2>
I.B.I.> $=portar para traducir a un idioma nuevo ........................ E2F
I.B.F "enerar copia de seguridad al salvar pro/ecto ....................... E*1
I.C (aster ............................................................................................. E*2
I.C.1 Galores Do6ata ........................................................................ E*2
I.C.1.1 6escripci4n ....................................................................... E*2
I.C.1.2 ;re8erencias ...................................................................... E**
I.E 'omprobar (ed , con8igurar ;(<MP ............................................... E*B
I.> ;re8erencias del mapa .................................................................... E*C
I.I ;re8erencias de Gista ...................................................................... E*>
I.I.1 ;re8erencias generales ............................................................ E*>
I.I.2 elecci4n del orden de carga en las capas .............................. E*>
F #dministrador de complementos .......................................................... E*I
F.1 !ntroducci4n ................................................................................... E*I
F.2 !nstalaci4n est%ndar ....................................................................... E*F
F.* !nstalaci4n desde archivo ............................................................... E*F
F.B !nstalaci4n a partir de +(: ............................................................. EB0
10 e=tante .............................................................................................. EB*
10.1 !ntroducci4n ................................................................................. EB*
10.1.1 !ntroducci4n ........................................................................... EB*
10.1.2 $lementos b%sicos de e=tante ............................................. EB*
10.2 $l gestor de e=tensiones .............................................................. EB>
10.2.1 !ntroducci4n ........................................................................... EB>
10.2.2 $l cuadro de di%logo de los algoritmos .................................. EBF
10.2.2.1 !ntroducci4n .................................................................... EBF
10.2.2.2 :a pestaa de ;ar%metros .............................................. EC0
10.2.2.* :a pestaa de salida raster ............................................. EC*
10.2.* <b&etos de datos generados por los algoritmos de e=tante ECC
10.2.B #/uda conte=tual ................................................................... EC>
10.* $l modelizador gr%8ico de e=tante .............................................. ECF
10.*.1 !ntroducci4n ........................................................................... ECF
10.*.2 6e8inici4n de entradas ........................................................... EE0
10.*.* 6e8inici4n de procesos .......................................................... EE1
10.*.B $dici4n del modelo sobre el lienzo ........................................ EEC
10.*.C #lmacenamiento / recuperaci4n de modelos ....................... EEE
10.B :a inter8az del procesado por lotes .............................................. EE>
10.B.1 !ntroducci4n ........................................................................... EE>
10.B.2 :a tabla de par%metros ........................................................ EE>
10.B.* (ellenando la tabla de par%metros ........................................ EEI
10.B.B $stableciendo las caractersticas de las salidas raster .......... E>1
10.B.C $&ecutando el proceso por lotes ............................................ E>2
10.B.E ;rocesos por lotes con capas /a cargadas ........................... E>*
10.C :a inter8az de la lnea de comandos de e=tante ......................... E>*
10.C.1 !ntroducci4n ........................................................................... E>*
10.C.2 :a inter8az .............................................................................. E>B
10.C.2.1 !ntroducci4n .................................................................... E>B
10.C.2.2 <btener in8ormaci4n sobre los datos .............................. E>C
gvSIG Desktop
10.C.* <btener in8ormaci4n sobre los algoritmos de an%lisis
geogr%8ico ........................................................................................ E>E
10.C.B $&ecutando algoritmos ........................................................... E>>
10.C.C #&ustar las caractersticas de la capa raster de salida ........... E>F
10.E $l historial de procesos ................................................................ E>F
10.E.1 !ntroducci4n ........................................................................... E>F
10.> $&ecuci4n de procesos de "(# desde e=tante ....................... EI1
10.>.1 !ntroducci4n ........................................................................... EI1
11 cripting en gv!" ............................................................................... EIB
11.1 !ntroducci4n ................................................................................. EIB
11.2 'onsola de L/thon ......................................................................... EIC
12 "losario ............................................................................................... EIC
#ne=o- $l comando Q:!R$S ........................................................................... EF*
:!'$D'!#. #ttribution)hare#liOe *.0 +nported ........................................... EFI
&ulio 2011 ;%gina 10 de >0*
1 Introduccin a gvSIG
1.1 Introduccin
$l origen de gv!" se remonta al ao 200B, en el seno del pro/ecto de
migraci4n a so8tware libre de los sistemas in8orm%ticos de la 'onsellera de
!n8raestructuras / Transporte ,'!T0. !nicialmente nace con unos ob&etivos
acordes a las necesidades de la '!T. $stos ob&etivos se ven r%pidamente
ampliados, 8ruto por un lado de la naturaleza del so8tware libre )que 8acilita
enormemente la e=pansi4n de la tecnologa, del conocimiento / establece las
bases sobre la que constituir una comunidad) / por otro de un visi4n de
pro/ecto materializada en unas lneas de demarcaci4n / un plan acorde para
llevarlas a cabo.
#ctualmente la #sociaci4n para la ;romoci4n de la "eom%tica :ibre / el
desarrollo de gv!" ,en adelante, #sociaci4n gv!"0 es la responsable de la
sostenibilidad del pro/ecto gv!". :a #sociaci4n gv!" es una asociaci4n sin
%nimo de lucro que engloba a las principales organizaciones impulsoras del
pro/ecto gv!". $n torno a los valores democr%ticos / solidarios propios del
o8tware :ibre, la #sociaci4n gv!" plantea el desarrollo de un nuevo modelo
de negocio basado en la 'ooperaci4n / el 'onocimiento compartido donde
parte del bene8icio generado revierta en el 8ortalecimiento del ;ro/ecto gv!".
1.2 Qu es gvSIG
$l programa gv!" est% orientado al mane&o de in8ormaci4n geogr%8ica. e
caracteriza por una inter8az amigable / sencilla, con capacidad para acceder
%gilmente a los 8ormatos m%s usuales ,r%ster / vectoriales0. gv!" adem%s es
capaz de integrar datos en una vista, tanto locales como remotos, a trav7s de
un origen T9 ,Teb 9ap ervice0, TK ,Teb Keature ervice,0 T' ,Teb
'overage ervice0 o L63' ,Lava 6atabase 'onnectivit/0.
$st% orientado a usuarios 8inales de in8ormaci4n geogr%8ica, pro8esionales o
personal de #dministraciones ;1blicas ,#/untamientos, 6iputaciones,
'onse&eras o 9inisterios0.
Tambi7n resulta de especial inter7s para los ambientes universitarios, debido a
su componente !U6U! ,!nvestigaci4nU6esarrolloU!nnovaci4n0.
:a aplicaci4n es de c4digo abierto, con licencia ";: ,"eneral ;ublic :icense o
licencia p1blica general0 / gratuita. e ha hecho especial hincapi7 desde sus
inicios, en que gv!" sea un pro/ecto e=tensible, de 8orma que los
desarrolladores puedan ampliar las 8uncionalidades de la aplicaci4n 8%cilmente,
as como desarrollar aplicaciones totalmente nuevas a partir de las libreras
utilizadas en gv!" ,siempre / cuando cumplan la licencia ";:0.
gvSIG Desktop
1.! Qu pode"os #acer con gvSIG
1.3.1 Introduccin
gv!" es un so8isticado istema de !n8ormaci4n "eogr%8ica que permite
gestionar datos espaciales / realizar an%lisis comple&os sobre 7stos.
1.3.2 La interfaz de gvSIG
:a inter8az de gv!" le proporciona los elementos necesarios para comunicarse
con el programa. :a inter8az gr%8ica de gv!" es intuitiva / 8%cil de mane&ar, al
alcance de cualquier usuario 8amiliarizado con los istemas de !n8ormaci4n
"eogr%8ica.
:a inter8az de gv!" se compone de una ventana principal en la que se sit1an
las distintas herramientas / ventanas secundarias que con8orman los
documentos propios del programa.
#ntes de conocer los distintos documentos / herramientas es necesario
conocer la inter8az de gv!", cuanto m%s 8amiliar le resulte la misma, m%s 8%cil
le ser% orientarse en los captulos siguientes.
&ulio 2011 ;%gina 12 de >0*
Gentana principal
1. $arra de t%tulo- e encuentra en la parte superior de la ventana de
gv!" / contiene el nombre del programa / del pro/ecto.
2. 3otones con las que poder ma=imizar o minimizar la ventana activa del
programa, o bien cerrarlo completamente.
*. &entana principal- $spacio de traba&o donde encontramos las distintas
ventanas que nos muestra el Q"estor de pro/ectosS / los distintos
documentos propios de gv!".
B. $arra de "en's- #qu podemos encontrar agrupadas en 8orma de
men1s / submen1s las 8unciones que gv!" puede realizar.
C. $arra de #erra"ientas- 'ontiene los iconos de los comandos m%s
usuales / constitu/en la 8orma m%s 8%cil de acceder a estos. 2aciendo
clicO / arrastrando, podemos mover de su posici4n inicial las barras de
herramientas.
Do es necesario memorizar el signi8icado de cada uno de los iconos, con
situar el puntero sobre ellos, aparecer% inmediatamente una casilla con
la descripci4n de su 8unci4n.
E. $arra de estado- ;roporciona in8ormaci4n sobre coordenadas,
distancias, etc.
gvSIG Desktop
2 Proyectos de gvSIG
2.1 Introduccin
$n gv!" toda la actividad se localiza en un pro/ecto, el cual est% 8ormado por
di8erentes documentos. :os documentos en gv!" son de tres tipos- Gistas,
tablas / mapas.
Tipos de documentos en gv!"
&istas- on documentos donde se traba&a con datos gr%8icos.
(a)las- on documentos donde se traba&a con datos al8anum7ricos.
Mapas- 'onstructor de mapas que permite insertar los distintos elementos
cartogr%8icos que componen un plano ,vista, le/enda, escala...0.
:os pro/ectos son archivos que tienen la e=tensi4n V.gvpV. $ste archivo no
contiene los datos espaciales / atributos asociados en 8orma de tablas, sino
que almacena re8erencias al lugar donde se conservan las 8uentes de los datos
,la ruta que ha/ que seguir en el disco para llegar a los archivos0. i los datos
cambian, las actualizaciones se re8le&ar%n en todos los pro/ectos donde sean
utilizados. $l men1 que le permite acceder a las opciones para gestionar sus
pro/ectos se encuentran en el men1 V#rchivoV.
3arra de men1s. 9en1 #rchivo
&ulio 2011 ;%gina 1B de >0*
< en los botones de la barra de herramientas siguientes ,VDuevo pro/ectoV,
V#brir pro/ectoV / V"uardar pro/ectoV0.
3otones VDuevo pro/ectoV, V#brir pro/ectoV / V"uardar pro/ectoV
2.2 Guardar un pro*ecto
1. $n la barra de men1s pulse en V#rchivoV / despu7s en V"uardar
pro/ectoV. <tra opci4n es pulsar la combinaci4n de teclas V#ltU"V, o bien
pulse el bot4n V"uardarV de la barra de herramientas.
3ot4n guardar
2. #l abrirse la ventana de gestor de archivos se puede establecer el
nombre del pro/ecto / el lugar en el que se va a guardar.
Gentana guardar pro/ecto
*. $l pro/ecto se guarda en un archivo con e=tensi4n V.gvpV.
2.! +uevo pro*ecto
1. $n la barra de men1s pulse en V#rchivoV / despu7s en VDuevo pro/ectoV.
<tra opci4n es pulsar la combinaci4n de teclas V#ltUDV, o bien pulse el
bot4n V'rear un nuevo pro/ectoV de la barra de herramientas.
3ot4n nuevo pro/ecto
gvSIG Desktop
2. i est% traba&ando sobre un pro/ecto al pulsar en el bot4n aparecer% un
aviso.
Gentana de aviso ?6esea guardarlos cambiosA
i pulsa VV, se abrir% una ventana para que guarde su pro/ecto gv!". +na
vez guardado el pro/ecto anterior aparecer% un nuevo pro/ecto en blanco en
su pantalla.
2., A)rir un pro*ecto
2.4.1 Abrir un proyecto ya eistente
1. 'uando quiera abrir un pro/ecto /a e=istente para su consulta o
modi8icaci4n, debe ir al men1 V#rchivoV / pulsar en V#brir pro/ectoV. <tra
opci4n es pulsar la combinaci4n de teclas V#ltU#V o bien el bot4n V#brir
pro/ectoV.
3ot4n abrir pro/ecto
2. e abrir% la ventana de gestor de pro/ectos, donde puede buscar el
archivo V.gvpV que contiene el pro/ecto que desea abrir.
&ulio 2011 ;%gina 1E de >0*
Gentana abrir pro/ecto
2.4.2 !apas "ue #an ca$biado de ruta
+na vez creado un pro/ecto en gv!" le aadimos las capas con las que vamos
a traba&ar en 7l.
'omo e&emplo tenemos el siguiente pro/ecto, con el que traba&aremos con las
provincias de 'astell4n, Galencia / #licante.
gvSIG Desktop
Ventana del proyecto existente.
'omo se puede observar hemos aadido tres capas- ;rovincias, 'omarcas /
9unicipios. 'erraremos el pro/ecto, salvando los cambios, / dentro del
directorio donde disponemos de las capas cambiaremos la ruta a una de las
capas que est%n incluidas dentro del pro/ecto.
#briremos de nuevo el pro/ecto de gv!" / mostrar% la siguiente ventana-
&ulio 2011 ;%gina 1I de >0*
Ventana del proyecto existente.
#l cambiar la ruta a una de las capas que se encuentran dentro del pro/ecto, el
programa nos indicar% que busquemos la capa / le demos el nuevo directorio.
+na vez el programa disponga de la nueva ruta de la capa, proseguiremos con
el traba&o.
2.- Salvar * .errar un pro*ecto
+na vez decida terminar una sesi4n en gv!" encontrar% una ventana como la
que se describe a continuaci4n-
Gentana guardar recursos
$n el cuadro de te=to pueden aparecer, actualmente, tanto el nombre del
pro/ecto sobre el que estamos traba&ando como aquellas capas / tablas que
gvSIG Desktop
estaban en edici4n antes de querer cerrar el pro/ecto. :os botones
Veleccionar todoV / V:impiar selecci4nV permiten activar / desactivar los
checO del cuadro de te=to correspondientes al pro/ecto o a las capas en
edici4n.
i pulsa en V#ceptarV se guardar%n los cambios de los elementos que est7n
activados en el cuadro de te=to.
i pulsa en V6escartar cambiosV no se guardar% ninguno de los cambios
realizados en el pro/ecto est7n seleccionados o no.
$l bot4n de V'ancelarV le permite salir de la ventana.
2./ .opiar * pegar docu"entos en gvSIG
2.%.1 Introduccin
#l copiar / pegar un documento debe tener en cuenta que si 7ste tiene
documentos asociados tambi7n ser%n copiados en la operaci4n ,$&emplo- #l
copiar un mapa se copian tambi7n las vistas con las que est% compuesto 7ste0.
Dota- $s posible seleccionar varios documentos a la vez para copiar.
Dota- 2a de tener en cuenta que si en alg1n cuadro de di%logo del proceso
pulsa sobre VDoV o V'ancelarV no se guardar%n los cambios realizados en el
proceso.
2.%.2 !opiar&Pegar 'istas
6esde el V"estor de pro/ectos de gv!"V seleccione la vista que desea copiar,
pulse con el bot4n secundario del rat4n sobre ella / en el men1 conte=tual
seleccione V'opiarV.
&ulio 2011 ;%gina 20 de >0*
Gentana "estor de pro/ectos. 9en1 conte=tual copiar vista.
#hora, si desea copiar la vista en otro pro/ecto de gv!", simplemente desde
el men1 conte=tual seleccione la opci4n V;egarV. i el pro/ecto sobre el que
realiza la operaci4n /a tiene una vista con ese nombre aparecer% un mensa&e
indicando que debe cambiar el nombre de la vista que intenta copiar.
Gentana aviso. Gistas con nombres iguales
Dota- VDo se pegar% ninguna tablaV se re8iere al hecho de que las tablas
activadas en la vista de origen no aparecer%n en la vista de destino a menos
que se activen en 7sta.
i pulsa VDoV se cancelar% la operaci4n.
i pulsa VV aparecer% un nuevo cuadro de di%logo para que introduzca un
nuevo nombre a la vista.
gvSIG Desktop
Gentana nuevo nombre para la vista
!ntroduzca el nombre nuevo para la vista / pulse V#ceptarV, la vista se aadir%
al pro/ecto.
i pulsa V'ancelarV se interrumpir% el proceso.
2.%.3 !opiar&Pegar (ab)as
$l procedimiento es similar al anterior pero en este caso s pueden e=istir
tablas con el mismo nombre en un pro/ecto.
Gentana tablas. Tablas con el mismo nombre
2.%.4 !opiar&Pegar *apas
$n el caso de querer copiar / pegar mapas el procedimiento es similar a los
dos anteriores.
6esde el V"estor de pro/ectosV seleccione el mapa que desea copiar, pulse el
bot4n secundario del rat4n / en el men1 conte=tual seleccione la opci4n
V'opiarV.
&ulio 2011 ;%gina 22 de >0*
i desea copiar el mapa en un pro/ecto donde e=iste un mapa que tiene el
mismo nombre aparecer% el siguiente mensa&e.
Gentana aviso 9apas con nombres iguales
i pulsa VDoV, se cancelar% toda la operaci4n.
i pulsa VV, aparecer% un nuevo cuadro de di%logo desde el que podr%
introducir un nuevo nombre para el mapa. ;ulse V#ceptarV cuando ha/a
introducido el nuevo nombre.
Gentana renombrar mapa
i pulsa V'ancelarV se interrumpir% el proceso.
i al realizar la operaci4n alguna de las vistas asociadas al mapa /a e=iste en
el pro/ecto aparecer% el siguiente mensa&e-
Gentana aviso. Gistas con nombres iguales
i pulsa VV, se crear% un nuevo documento de mapas.
i pulsa VDoV, se cancelar% toda la operaci4n.
Dota- VDo se pegar%n las vistas con con8lictoV indica que no se aadir%n las
vistas con los que est%n relacionados los mapas, sino que usar% las vistas que
/a e=istiesen en el pro/ecto con esos nombres.
$&emplo- i ha copiado un mapa con una vista V#V / otra V3V / al pegar el mapa
en el pro/ecto /a e=iste una vista V#V la operaci4n aadir% la vista V3V de&ando
la vista V#V intacta de 8orma que el mapa usar% la vista V#V que e=istiese.
gvSIG Desktop
9apas del pro/ecto
2.%.+ ,!ortar, docu$entos en gvSIG
6esde el V"estor de pro/ectosV sit1ese sobre el documento que desea cortar.
;ulse el bot4n secundario del rat4n / en el men1 conte=tual seleccione la
opci4n V'ortarV. #parecer% la siguiente ventana.
Gentana con8irmar cortar documentos
i acepta, el documento seleccionado se Vcortar%V de su pro/ecto.
3 -ocu$entos
!.1 &istas 2D
3.1.1 .erra$ientas vectoria)es
3.1.1.1 Introduccin
:as vistas son los documentos de gv!" que constitu/en el %rea de traba&o de
la in8ormaci4n cartogr%8ica.
&ulio 2011 ;%gina 2B de >0*
6entro de una vista pueden e=istir distintas capas de in8ormaci4n geogr%8ica
,hidrogra8a, comunicaciones, divisiones administrativas, curvas de nivel, etc.0.
Gentana Gista
'uando se abre una de las vistas que pueden componer un pro/ecto, aparece
una nueva ventana dividida en los siguientes componentes-
(a)la de contenidos 0(o.1- e encuentra en la parte izquierda de la
ventana. $n el To' se enumeran todas las capas que contiene / los smbolos
empleados para la representaci4n de los elementos que componen la capa.
&entana de visuali2acin- e encuentra en la parte derecha de la pantalla
de la vista. $s el lugar donde se representan los datos cartogr%8icos del
pro/ecto.
3ocali2ador- e encuentra en la parte in8erior izquierda. ;ermite situar el
encuadre actual en el total del %rea de traba&o.
:a ventana principal, en el momento que abrimos una vista, aumenta el
n1mero de men1s / botones, aadiendo as las herramientas que permiten
traba&ar con los elementos que con8orman la vista.
$l tamao del To' se puede aumentar con el 8in de poder visualizar al
completo la descripci4n de los temas, simplemente arrastrando su borde hacia
la derecha o hacia aba&o.
3.1.1.2 Propiedades de )a capa
!.1.1.2.1 Introduccin
;uede acceder a las propiedades de la capa activa desde su men1 conte=tual
,bot4n secundario del rat4n sobre la capa0.
gvSIG Desktop
!.1.1.2.2 4ropiedades generales
!.1.1.2.! Introduccin
;uede acceder a la ventana de propiedades si pulsa con el bot4n secundario
del rat4n sobre la capa seleccionada en el To'.
9en1 conte=tual de la capa en el T<'
+na vez pulse sobre la opci4n de Q;ropiedadesS aparecer% un nuevo cuadro de
di%logo desde el que editar algunas de ellas.
&ulio 2011 ;%gina 2E de >0*
Gentana propiedades de la capa
6esde la pestaa Q"eneralS puede modi8icar tambi7n el nombre de la capa
introduciendo el nuevo nombre en el campo de te=to, as como diversas
opciones que veremos a continuaci4n.
!.1.1.2., .a")iar el no")re a una capa a5adida
i desea cambiar el nombre a la capa seleccionada, pulse con el bot4n
secundario sobre ella / acceda a la opci4n V'ambiar de nombreV.
#parecer% un nueva ventana-
Gentana cambio de nombre de la capa
!ntroduzca el nuevo nombre en el campo de te=to / pulse el bot4n V#ceptarV.
+ota- 'uando realiza esta acci4n cambia el nombre de la capa en el To', no
cambia el nombre del archivo.
gvSIG Desktop
!.1.1.2.- 6sar %ndice espacial
i marca el checO QWndice espacialS crear% un ndice espacial que acelera la
visualizaci4n de la capa cargada en la vista porque la vista utilizar% ese ndice
para cargarse.
e generar% un archivo .qi=, con el mismo nombre que la capa a la que se
asocia en el directorio de origen de la capa, si e=isten permisos de escritura. $n
caso de no tener permisos de escritura, el archivo se generar% en el directorio
temporal del usuario.
!.1.1.2./ 7ango de escalas
(ango de escalas
6esde la ventana de propiedades puede establecer un rango ,m%=imo /
mnimo0 de escalas de visualizaci4n.
!.1.1.2.8 7esu"en de las propiedades de las capa * su ruta de
locali2acin
$n el apartado propio de ;ropiedades de la capa puede encontrar la e=tensi4n
de la capa / la ruta del archivo. #dem%s, se ha aadido in8ormaci4n sobre el
tipo de capa ,punto, lnea, polgono, multigeometra, 26 o *60.
;ropiedades de la capa. $=tensi4n del archivo / ruta de localizaci4n
&ulio 2011 ;%gina 2I de >0*
3.1.2 .erra$ientas raster
3.1.2.1 Introduccin
;uede acceder a las propiedades de la capa activa desde su men1 conte=tual
,bot4n secundario del rat4n sobre la capa0.
3.1.2.2 Propiedades de )a capa
!.1.2.2.1 In9or"acin de la capa
;odemos consultar in8ormaci4n de una capa abierta a trav7s de la opci4n de
V;ropiedades del r%sterV, la cual nos mostrar% un di%logo con distintas
pestaas que contendr% la in8ormaci4n sobre ese raster. ;ara acceder a la
in8ormaci4n de capa iremos a la pestaa V!n8oV.
$l di%logo de V;ropiedades del r%sterV puede ser accedido de dos 8ormas-
pulsando con el bot4n secundario sobre una capa r%ster de la cual queremos
obtener in8ormaci4n / seleccionando la opci4n
Icono de acceso a Propiedades del raster
o en la barra de herramientas desplegable seleccionando la opci4n capa r%ster
en el bot4n de la izquierda / V;ropiedades del r%sterV en el bot4n desplegable
de la derecha. 2a/ que asegurarse de que el te=to desplegable ponga el
nombre de la capa de la cual queremos visualizar su in8ormaci4n.
;roporciona in8ormaci4n general sobre la capa r%ster. $n la parte in8erior e=iste
un desplegable donde podemos seleccionar el 8ichero que queremos de esa
capa, /a que una capa puede estar compuesta por m1ltiples 8icheros de la
misma e=tensi4n geogr%8ica. :a in8ormaci4n de este cuadro se divide en
bloques tem%ticos con una cabecera en negrita con el tema del bloque.
$n el bloque de in8ormaci4n del dataset aparece el nombre del 8ichero, tamao
en disco, ancho por alto en p=eles, tipo de 8ormato ,e=tensi4n del 8ichero0, si
tiene georre8erenciaci4n o no el n1mero de bandas / el tipo de datos.
$l el bloque 'oordenadas geogr%8icas tenemos la in8ormaci4n de
georre8erenciaci4n de la capa, as como el tamao de p=el
$l bloque <rigen tendr% una entrada en la tabla por cada banda del 8ichero. 6e
cada una de estas bandas podremos ver el tipo de datos la interpretaci4n de
color / el valor Do6ata asignado. :a interpretaci4n de color de una banda es
importante para la representaci4n de la capa en pantalla. +na banda que tenga
una interpretaci4n, por e&emplo de V(edV signi8icar% que gv!" interpretar%
esta banda como que tiene que visualizarse en la banda ro&a de la visualizaci4n
("3. $sta es la in8ormaci4n que al abrir una capa es interpretada por de8ecto
para representar. +na banda puede tener los siguientes tipos de
representaciones- (ed, "reen, 3lue, "ra/, +nde8ined / #lpha. :a in8ormaci4n
Do6ata asociada a la banda es la que no ser% tenida en cuenta en los procesos
gvSIG Desktop
que hagamos / estos valores Do6ata podr%n ser visualizados como
transparente si lo deseamos ,Ger apartado VGalores Do6ataV0.
$n el bloque de ;ro/ecci4n aparece la in8ormaci4n de pro/ecci4n de la capa, si
e=iste esta in8ormaci4n. $l 8ormato de representaci4n es TRT.
$l bloque de 9etadatos contiene la in8ormaci4n de metadatos de la cabecera
del r%ster si los tiene.
Propiedades del raster. Metadatos
!.1.2.2.2 4ropiedades de la capa raster
;ulsando con el bot4n secundario sobre una capa r%ster / seleccionando la
opci4n de Q;ropiedades del r%sterS, accedemos a un men1 desde el cual
podemos realizar diversas operaciones sobre las capas r%ster.
&ulio 2011 ;%gina *0 de >0*
9en1 conte=tual de la capa.
$ste men1 est% dividido en cinco pestaas-
Gentana propiedades del raster.
In9or"acin- ;roporciona in8ormaci4n general sobre la capa r%ster, la ruta del
8ichero, el n1mero de bandas, las dimensiones en p=eles, el 8ormato del
8ichero, el tipo de dato / las coordenadas geogr%8icas de las esquinas.
$andas- ;roporciona herramientas para modi8icar el modo en el que se
visualiza cada una de las bandas que componen la imagen.
(ransparencia- ;roporciona herramientas para modi8icar los niveles de
transparencia que se pueden aplicar a una cobertura r%ster.
7ealce- ;roporciona una herramienta para realizar realces sobre la cobertura
r%ster.
gvSIG Desktop
4ans#arpening- ;roporciona una herramienta para aumentar la resoluci4n de
im%genes sat7lite cuando disponemos de la banda pancrom%tica.
General- !nclu/e la posibilidad de con8igurar un rango de escalas de
visualizaci4n de la imagen, con8igurar los valores Do6ata / visualizar /
recalcular las estadsticas de la imagen.
$n la pestaa de :$andas; puede realizar composiciones utilizando las
distintas bandas de las que se compone una imagen r%ster. Tambi7n puede
aadir m%s bandas desde otros 8icheros. $sto resulta 1til al traba&ar con
im%genes tipo :andsat, donde cada banda llega en un 8ichero distinto.
Gentana propiedades del raster. 3andas.
#dem%s de la opci4n de :(ransparencia; de la versi4n 0.* de gv!", ahora
llamada <opacidad=, / que indica el porcenta&e de Xoclusi4nY de esta capa
sobre las anteriores, ahora ha/ una transparencia que permite que los grupos
de color ,("30 indicados sean completamente transparentes. $sto 1ltimo es
mu/ 1til para quitar las XcuasY en las orto8otos o escenas de sat7lite, o para
quitar los bordes entre im%genes de un mosaico.
;ara acceder a las opciones haga clicO en los checObo= :Activar;
correspondientes.
&ulio 2011 ;%gina *2 de >0*
Gentana propiedades del raster. Transparencia.
:a pestaa de :7ealce; permite realizar modi8icaciones en el brillo, contraste
/ realce de la imagen. $sta 1ltima opci4n es indispensable para poder
visualizar correctamente im%genes de 1E bits por plano de color.
Gentana propiedades del raster. (ealce.
:a pestaa de :4ans#arpening; permite conseguir el aumento de la
resoluci4n de im%genes sat7lite cuando 7stas disponen de la banda
pancrom%tica.
gvSIG Desktop
+ota- i las bandas de la imagen est%n en distintos archivos, debe aadirlos a
la capa usando la pestaa de Q3andasS.
$n la pestaa :$andas; busque la combinaci4n 4ptima de las bandas para la
visualizaci4n. $n este mismo apartado, cargaremos la imagen que corresponda
a la banda pancrom%tica pero no la seleccione para que se visualice.
Gentana propiedades del raster. #&ustar bandas.
+na vez cargadas las bandas /a puede realizar el pansharpening. ;ara ello
va/a a la pestaa Q;ansharpeningS / actvelo haciendo clicO en el checObo=
Q#ctivar ;ansharpeningS. 6el listado de bandas que aparece debe seleccionar
la banda pancrom%tica con la que se har% el pansharpening. Kinalmente
seleccione un algoritmo a aplicar. 2a/ dos m7todos disponibles, Q3rove/S /
Q2:S. $n ambos ha/ un control de barra para realizar un a&uste.
$n Q3rove/S se aumenta o disminu/e la luminosidad general de la imagen
resultante.
$n Q2:S se vara el coe8iciente que se aade a la luminosidad e=trada de la
banda pansharpening antes de sustituirla en la imagen de destino. $ste
coe8iciente puede variar entre 0.1C / 0.C. $l resultado obtenido, al modi8icarlo,
&ulio 2011 ;%gina *B de >0*
repercute tambi7n en la luminosidad general de la imagen de salida.
$l pansharpening se aplicar% sobre la imagen de la vista si pulsa los botones
Q#plicarS o Q#ceptarS, aumentando la resoluci4n de esta.
Gentana propiedades del raster. ;ansharpening.
!.1.2.2.! 7ango de escalas
;ara con8igurar cuando es visible una capa seg1n su escala se podr% hacer a
trav7s de la opci4n de V;ropiedades del r%sterV, la cual nos mostrar% un di%logo
con distintas pestaas que contendr% la in8ormaci4n sobre ese r%ster. ;ara
acceder a las estadsticas de capa iremos a la pestaa V"eneralV.
$l di%Zogo de V;ropiedades del r%sterV puede ser accedido de dos 8ormas-
pulsando con el bot4n secundario sobre una capa r%ster de la cual queremos
obtener in8ormaci4n / seleccionando la opci4n
Icono de acceso a Propiedades del raster
$n esta pestaa, la manera de con8igurar el rango de escalas como se muestra
en la imagen-
gvSIG Desktop
Propiedades del raster. Configurar Rango de escalas
'omo se aprecia en la imagen, tenemos dos 8ormas de ocultar una imagen
seg1n su escala.
1. <cultar cuando la escala es ma/or a 1-===. 6onde === es un valor
num7rico que tenemos que ingresar. $sto equivale a la escala mnima.
2. <cultar cuando la escala es menor a 1-===. 6onde === es un valor
num7rico que tenemos que ingresar. $sto equivale a la escala m%=ima.
!.1.2.2., 7ealce 04ropiedades1
;odemos consultar in8ormaci4n de una capa abierta a trav7s de la opci4n de
V;ropiedades del r%sterV, la cual nos mostrar% un di%logo con distintas
pestaas que contendr% la in8ormaci4n sobre ese r%ster. ;ara acceder a la
&ulio 2011 ;%gina *E de >0*
in8ormaci4n de capa iremos a la pestaa V!n8oV.
$l di%Zogo de V;ropiedades del r%sterV puede ser accedido de dos 8ormas-
pulsando con el bot4n secundario sobre una capa r%ster de la cual queremos
obtener in8ormaci4n / seleccionando la opci4n
Icono de acceso a Propiedades del raster
o en la barra de herramientas desplegable seleccionando la opci4n capa r%ster
en el bot4n de la izquierda / V;ropiedades del r%sterV en el bot4n desplegable
de la derecha. 2a/ que asegurarse de que el te=to desplegable ponga el
nombre de la capa de la cual queremos visualizar su in8ormaci4n.
6entro del cuadro de propiedades podemos acceder a la pestaa V(ealceV.
Propiedades del raster. Realce
'ualquier modi8icaci4n en este panel ser% aplicada sobre la visualizaci4n /
nunca estar% orientado a la generaci4n de una capa nueva. i deseamos esto
1ltimo debemos aplicar el realce desde el cuadro de Kiltros o desde el cuadro
de (ealces (adiom7tricos dependiendo de si queremos brillo / contraste o
realce lineal.
$n la parte izquierda del di%logo aparecen los controles para modi8icar el brillo
/ el contraste. ;or de8ecto deben aparecer desactivados / si queremos
empezar a manipularlos tendremos que seleccionar el checO etiquetado como
V#ctivarV. +na vez seleccionado este checO los controles de brillo / contraste se
gvSIG Desktop
activaran con lo que podremos empezar a a&ustar los valores de ambos usando
la barra deslizante.
$n la parte de la derecha aparece un realce lineal. $ste es una simpli8icaci4n
del realce radiom7trico lineal para poder controlar la visualizaci4n de im%genes
con tipos de dato distintos de b/te. ;or de8ecto los controles de este realce
aparecer%n desactivados a no ser que la imagen sea de tipo de dato distinto de
b/te que en ese caso se asignar% autom%ticamente en la carga del r%ster. $s
recomendable solo usar este inter8az para variar los valores asignados
autom%ticamente. i se quiere asignar un realce / tener 8le=ibilidad en su
aplicaci4n es m%s apropiado el uso de la 8uncionalidad V(ealces
(adiom7tricosV.
$ste realce asigna los datos del intervalo de entrada a un rango entre 0 / 2CC
para poder visualizarlo. :a opci4n V$liminar e=tremosV no tiene en cuenta para
la correspondencia de valores los datos m%s e=tremos ,m%=imo / mnimo0 de
los que aparecen en el r%ster. :a opci4n Vrecorte de colasV ordena los datos de
la imagen por valores de menor a ma/or. 6espu7s aplica el porcenta&e indicado
por la derecha / por la izquierda. :os valores que quedan en la parte e=terior
del porcenta&e son eliminados / se aplicar% la correspondencia de valores solo
en los que quedan en el interior. $l e8ecto que produce es el de haber
desplazado el m%=imo / mnimo.
!.1.2.2.- >stad%sticas )?sicas
;ara ver las estadsticas b%sicas de una capa abierta a trav7s de la opci4n de
V;ropiedades del r%sterV, la cual nos mostrar% un di%logo con distintas
pestaas que contendr% la in8ormaci4n sobre ese r%ster. ;ara acceder a las
estadsticas de capa iremos a la pestaa V"eneralV.
$l di%Zogo de V;ropiedades del r%sterV puede ser accedido de dos 8ormas-
pulsando con el bot4n secundario sobre una capa r%ster de la cual queremos
obtener in8ormaci4n / seleccionando la opci4n
Icono de Propiedades del raster
$n esta pestaa, encontraremos las estadsticas de una capa, en la cual
aparecer%n seccionadas por banda. $n cada banda veremos la siguiente
in8ormaci4n-
9nimo- Galor mnimo de la banda.
9%=imo- Galor m%=imo para dicha banda.
&ulio 2011 ;%gina *I de >0*
9nimo ("3- Galor mnimo en ("3 de la banda.
9%=imo ("3- Galor m%=imo en ("3 para dicha banda.
9edia- 9uestra la media de todos los valores de la banda.
Garianza- 9uestra la varianza de la banda.
Panel de Propiedades del raster, con las Estadsticas de la imagen
;uede darse el caso de que las estadsticas est7n mal generadas o no est7n
calculadas, en cu/o caso, se o8rece la posibilidad de volver a calcularlas
apretando el bot4n V(ecalcular estadsticasV.
!.1.2.2./ Selector de )andas * 9ic#eros
;odemos consultar in8ormaci4n de una capa abierta a trav7s de la opci4n de
V;ropiedades del r%sterV, la cual nos mostrar% un di%logo con distintas
pestaas que contendr% la in8ormaci4n sobre ese r%ster. ;ara acceder a la
selecci4n de bandas / 8icheros iremos a la pestaa V3andasV.
$l di%logo de V;ropiedades del rasterV puede ser accedido de dos 8ormas-
pulsando con el bot4n secundario sobre una capa r%ster de la cual queremos
obtener in8ormaci4n / seleccionando la opci4n
Icono de acceso a Propiedades del raster
o en la barra de herramientas desplegable seleccionando la opci4n capa r%ster
en el bot4n de la izquierda / V;ropiedades del r%sterV en el bot4n desplegable
gvSIG Desktop
de la derecha. 2a/ que asegurarse de que el te=to desplegable ponga el
nombre de la capa de la cual queremos visualizar su in8ormaci4n.
$sta opci4n proporciona herramientas para seleccionar bandas en la
visualizaci4n. $n la parte superior aparece una lista con los 8icheros de los que
consta la capa. #qu se pueden aadir m%s 8icheros teniendo en cuenta que
debe haber relaci4n entre ellos, es decir, deben corresponder a la misma
e=tensi4n geogr%8ica. $sto es 1til para cargar en una misma capa varios
8icheros de un mismo sensor donde cada 8ichero representa a una banda. $n la
parte in8erior podremos seleccionar el orden de visualizaci4n. ;or de8ecto
cuando abrimos el orden de visualizaci4n es asignado por la interpretaci4n de
color de las bandas, siempre que e=ista esta in8ormaci4n. 6esde el selector de
visualizaci4n de bandas podremos cambiar este orden de visualizaci4n
marcando con los botones la banda que queramos que se visualice en ro&o ,(0,
verde ,"0, azul,30, o alpha,#0. i pulsamos el bot4n de V"uardarV salvar% la
interpretaci4n de color que tengamos en ese momento como por de8ecto en la
imagen. $sto signi8ica que la pr4=ima vez que la abramos con gv!" se
visualizar%n las bandas en el orden que tenamos indicado cuando le dimos a
V"uardarV.
&ulio 2011 ;%gina B0 de >0*
Propiedades del raster. Selector de bandas
!.1.2.2.8 (ransparencia por p%@el * opacidad
;odemos consultar in8ormaci4n de una capa abierta a trav7s de la opci4n de
V;ropiedades del r%sterV, la cual nos mostrar% un di%logo con distintas
pestaas que contendr% la in8ormaci4n sobre ese r%ster. ;ara acceder a la
transparencia por p=el iremos a la pestaa VTransparenciaV panel
VTransparencia por p=elV.
$l di%logo de V;ropiedades del rasterV puede ser accedido de dos 8ormas-
pulsando con el bot4n secundario sobre una capa r%ster de la cual queremos
obtener in8ormaci4n / seleccionando la opci4n
Icono de acceso a las Propiedades del raster
o en la barra de herramientas desplegable seleccionando la opci4n capa r%ster
en el bot4n de la izquierda / V;ropiedades del r%sterV en el bot4n desplegable
de la derecha. 2a/ que asegurarse de que el te=to desplegable ponga el
nombre de la capa de la cual queremos visualizar su in8ormaci4n.
6esde aqu podemos controlar solo transparencias que se apliquen sobre la
visualizaci4n. :a transparencia que apliquemos ser% recalculada / aplicada
cada vez que hagamos un zoom a la vista. $sta in8ormaci4n de transparencia
gvSIG Desktop
podr% ser salvada en el pro/ecto en el que traba&amos actualmente. #l volver a
recuperar el pro/ecto si este 8ue salvado con in8ormaci4n de transparencia en
la capa r%ster se aplicar% de nuevo, pero no a8ectar% a esa capa si esta misma
se encuentra en otros pro/ectos.
$n la parte superior del panel tenemos la in8ormaci4n de opacidad. #ctivando
el checO / desplazando la barra deslizadora variaremos la in8ormaci4n de
opacidad de la capa completa.
ransparencia usando barra de !pacidad
$n el panel in8erior est% la transparencia por p=el $sta nos permite aplicar
transparencia a p=eles o rangos de p=eles dependiendo de su valor ("3.
'uando activamos esta transparencia debemos aadir a la lista elementos
usando el bot4n V#adirV. e aadir%n tres valores separados por un smbolo
V[V o un smbolo V\V. :os valores aqu aadidos signi8ican el valor ("3 del p=el
que se volver% transparente. :os valores que son aadidos son los que
&ulio 2011 ;%gina B2 de >0*
aparecen el las ca&as de te=to, el valor alpha es opcional. :a in8ormaci4n de
estas ca&as de te=to puede variarse por tres m7todos- escribiendo
directamente desde el teclado el valor, variando los deslizadores de color que
ha/ a la izquierda de la ca&a de te=to o pinchando desde la vista un valor de
color que deseemos. $sta 1ltima opci4n se podr% activar con el bot4n
Veleccionar ("3 pinchando en la vistaV. $sto activar% una VToolV en la vista de
gv!" que nos permitir% pinchar sobre la vista para que varen los valores ("3
en el cuadro de transparencias.
i aadimos la lnea V2CC [ 0 [ 0V signi8icar% que se volver%n transparentes
todos los p=eles cu/o valor de ro&o sea el m%=imo, o sea 2CC, / cu/o valor de
verde sea el mnimo, o sea 0 / cu/o valor de azul sea tambi7n el mnimo. $s
decir, se volver%n transparentes todos los p=eles de ro&o puro. $l smbolo V[V
puede variarse con el selector que indica V#ndV / V<rV. i tenemos V<rV
activado, al aadir una entrada en la tabla nos aparecer% con el smbolo V\V. i
aadimos la lnea V2CC \ 0 \ 0V, signi8icar% que volver% transparentes todos los
p=eles que en la banda del ro&o tengan un valor de 2CC, o que en la del verde
tengan 0, o que en la del azul tengan 0. $n este caso entraran muchos valores
como transparentes.
ransparencia por "alores de pxeles
gvSIG Desktop
3.1.2.3 !o$ponentes genera)es
!.1.2.!.1 &ista previa
:a vista previa es un componente que suele aparecer en las ventanas que
pueden necesitar un procesado e=haustivo. e encuentra normalmente en la
parte superior derecha de la ventana como muestra el siguiente e&emplo.
Componente #Vista pre"ia#
+na vista previa aunque es una orientaci4n del procesado de la capa, nunca se
podr% considerar lo visualizado como la capa 8inal generada, /a que se procesa
una mnima cantidad de in8ormaci4n con su consecuente perdida de datos.
:as posibilidades que representa una vista previa son las siguientes-
6esplazar la imagen con el bot4n izquierdo del rat4n.
'entrar la capa respecto a la vista previa con la tecla '.
&ulio 2011 ;%gina BB de >0*
#&ustar el zoom para ver toda la capa con la tecla espacio o 0.
Jooms prede8inidos con las teclas del 1 al C. iendo el 1 un zoom 1.1.
2acer zooms con la rueda de rat4n o con las teclas U / ).
9ostrar una cuadricula como 8ondo para apreciar me&or las im%genes con
transparencia a trav7s de la tecla 3
9ostrar una a/uda in8ormativa con la tecla 2 o pulsando sobre el
interrogante de la vista previa con el rat4n.
$l acceso a las 8uncionalidades de la vista previa a trav7s de las teclas de
acceso r%pido solo 8unciona si el componente de la vista previa a recibido el
8oco con el rat4n.
$s com1n que para cada tipo de 8uncionalidad la vista previa aparezca con un
nivel de zoom distinto por de8ecto. ;or e&emplo, para previsualizar tablas de
color aparece como vista previa la imagen completa /a que apro=ima una
visi4n global de la imagen.
!.1.2.!.2 Selector de resultados
$l 'ontrol de selecci4n de salida sirve para crear nuevas capas.
$&emplo.
Componentes de selecci$n de fic%ero de salida
e compone de dos componentes-
1. # la hora de generar una capa, se puede elegir si usar la capa que ha/ en
la vista manteniendo los 8iltros aplicados ,olo en visualizaci4n0 o se
puede crear una capa totalmente nueva ,'apa nueva0.
#l seleccionar V4lo en visualizaci4nV no se modi8ica la capa original, pero
se mantiene su lista de 8iltros aplicados. $sto es interesante cuando la
gvSIG Desktop
capa es mu/ grande / el cambio es solo visual. #horra tiempo de
generaci4n, aunque ralentiza la visualizaci4n.
#l seleccionar V'apa nuevaV se crea una nueva capa aplicando a esta
todos los 8iltros seleccionados. $sto es interesante cuando la capa es
mediana o pequea / el cambio es 8uerte. $s lenta la generaci4n de la
capa, pero acelera la visualizaci4n.
#unque se pueden dar e&emplos de cuando es me&or usar una u otra, es
el usuario quien debe tomar este tipo de decisiones.
1.10 #l estar seleccionado V'apa nuevaV, el sistema habilita dos opciones- que
dicha capa la guarde en disco donde diga el usuario ,"enerar 8ichero0 o se
genere en el espacio temporal]] de gv!" ,#brir en memoria0.
2. #l generarse una capa, deber% especi8icarse el nombre que tendr% en el
T<' de la vista en este recuadro.
]] &ota' $l espacio temporal de gv!" es limpiado autom%ticamente.
!.1.2.!.! .ontrol de ta)las
$l componente de control de tablas sirve para representar datos en 8orma de
tabla / o8rece la posibilidad de editarlos.
:as posibilidades que o8rece son-
Componentes Control de ablas () y *+
1. elecci4n de 8ilas de la tabla.
2. (eordenaci4n de las 8ilas. 3ot4n de subir / ba&ar una 8ila seleccionada.
&ulio 2011 ;%gina BE de >0*
Componentes Control de ablas (, y -+
*. $legir una propiedad 1nica en una 8ila. $n este e&emplo, se esta
asignando una banda por cada capa.
B. 'ontroles tpicos de tabla. Giendo el e&emplo, de izquierda a derecha-
eleccionar la primera 8ila.
eleccionar la anterior 8ila.
6esplegable para seleccionar una determinada 8ila.
eleccionar la siguiente 8ila.
eleccionar la 1ltima 8ila.
'rear una nueva 8ila.
3orrar la 8ila seleccionada.
3orrar todas las 8ilas de la tabla.
Componentes Control de ablas (.+
C. $n el control de tablas, adem%s de poder editar cualquier elemento si
est% habilitada su edici4n. Tambi7n se puede editar un color cliqueando
sobre el.
!.1.2.!., $arra de progreso
'uando el sistema tiene que hacer un proceso que puede durar un tiempo
considerable / no quiere de&ar bloqueada la aplicaci4n, mostrar% una 3arra de
progreso.
$stas barras de progreso sirven para de&ar en segundo plano una o varias
tareas in8ormando al usuario en todo momento de en que proceso se
encuentra / cuanto tiempo lleva trascurrido.
gvSIG Desktop
'omo se puede ver en la imagen, esta sera una captura de la barra en uno de
sus estados.
Componente /arra de progreso
:a ventana consta de varias partes. Tiene un ttulo in8ormativo para saber cual
ser% el resultado 8inal del proceso. 9%s aba&o tiene una pequea descripci4n de
la tarea actual / su barra de porcenta&e para in8ormar cuanto lleva procesado.
'onsta tambi7n de dos botones. $l primer bot4n es para mostrar in8ormaci4n
adicional. i se cliquea sobre dicho bot4n, se har% la ventana m%s grande
apareciendo un recuadro de te=to como se ve en la captura.
/arra de progreso "isuali0ando detalles
$n dicho cuadro de te=to se apreciar% todas las tareas /a 8inalizadas / el
tiempo transcurrido.
&ulio 2011 ;%gina BI de >0*
Componente mensa1e de confirmaci$n
i se quiere cancelar un proceso, tenemos un bot4n destinado a ello de
cancelar. #l cliquear en 7l, el sistema con8irmar% si realmente se desea
cancelar / en caso a8irmativo se intentar% cancelar. $l hecho de haber
cliqueado no asegura que se va/a a cancelar o que la cancelaci4n sea
inmediata. 6epender% del caso, pero normalmente toda cancelaci4n implica
muchas tareas 8orzosas para volver al estado anterior, que no deberan porque
tener una gran sobrecarga, ni un elevado tiempo.
!.1.2.!.- >stad%sticas 9inales de generacin de capa
6espu7s de un proceso en el que ha intervenido la barra de progreso para la
generaci4n de una capa, se suele mostrar una ventana in8ormativa para
detallar como ha transcurrido dicha operaci4n.
'omo e&emplos de procesos que pueden lanzar dicha ventana son- Kiltros,
(ecorte, alvar como, etc...
Componente Estadsticas
$n la ventana se pueden apreciar los siguientes campos in8ormativos-
#rchivo- (uta completa donde se ha generado la capa en el medio de
almacenamiento.
Tiempo- 'uanto ha tardado en generar dicha capa.
Tamao- $spacio 8sico que ocupa en el medio de almacenamiento.
'ompresi4n- !n8orma de si la capa tiene alg1n medio de compresi4n al
haber sido generada.
$n caso de haber generado m%s de una capa en el mismo proceso, ,v7ase el
caso de un recorte con generaci4n de capas por bandas0 dicha ventana
dispondr% la in8ormaci4n de cada capa en una pestaa distinta.
:a ventana se puede cerrar apretando al bot4n #ceptar.
gvSIG Desktop
!.1.2.!./ $arra de #erra"ientas desplega)le
#nte el crecimiento que ha tenido r%ster de opciones en los men1s, se ha
tenido que incorporar a la barra de herramientas de gv!" un modo de agrupar
los men1s de (aster.
'omo se puede ver en la imagen, cuando una vista est% seleccionada, aparece
un componente a la derecha de la barra de herramientas.
/arra de %erramientas desplegable para raster
$ste componente tiene dos botones desplegable / un combo de b1squeda.
:os botones 8uncionan de la siguiente manera ,v7ase la imagen a
&ulio 2011 ;%gina C0 de >0*
continuaci4n0-
/ot$n tipo raster, con dos 0onas () y *+
1. 'liqueando sobre esta zona signi8ica que se invoca la orden visible del
bot4n.
2. 'liqueando en esta zona desplegamos el men1 de posibilidades que
o8rece el bot4n.
2grupaciones de funcionalidades raster
$l primer bot4n es un con&unto de agrupaciones de 8uncionalidades. irve para
de8inir que items mostraremos en el segundo bot4n. #ctualmente las
agrupaciones posibles son las que se pueden apreciar en la imagen.
3erramientas concretas de una agrupaci$n
+na vez seleccionado el grupo deseado, en este bot4n se mostraran las
acciones 8inales que se aplicar%n sobre la capa seleccionada.
Combo de selecci$n de capa raster
$l combo de b1squeda sirve para seleccionar la capa del T<'. 'liqueando
sobre la 8lecha de la derecha, nos mostrar% en todo momento todas las
gvSIG Desktop
posibles capas.
Combo de b4s5uedas
$scribiendo sobre el componente con el teclado, podremos hacer un 8iltrado de
las capas. 'omo se aprecia en la imagen, no importa donde se encuentre el
te=to en el nombre de la capa.
3.1.3 Gestin de) (/!
3.1.3.1 La tab)a de contenidos
:a QTabla de 'ontenidosS es la zona donde se enumeran las distintas capas
que con8orman la in8ormaci4n cartogr%8ica. +na casilla de veri8icaci4n &unto a
cada capa indica si est% QvisibleS.
6ebe tener en cuenta que no es lo mismo :activar; una capa Aue #acerla
:visi)le;. 'uando una capa es QactivadaS, aparece en realce con respecto al
resto de capas incluidas en la QTabla de contenidosS. #l activarla, se avisa a
gv!" que se puede traba&ar con los elementos de dicha capa.
Tabla de contenidos ,T<'0 de la vista
$l orden de aparici4n de las capas en la QGistaS es importante porque se
corresponde con el orden de visualizaci4n.
$s conveniente que capas con8ormadas por elementos de te=to, puntuales /
lineales las sit1e en la parte superior, de&ando en la parte in8erior las capas
poligonales e im%genes que 8orman el 8ondo de la vista.
;ara mover las capas en el To', sit1e el cursor sobre ellas, pulse el bot4n
primario del rat4n / manteni7ndolo pulsado, desplace la capa hasta el lugar
&ulio 2011 ;%gina C2 de >0*
deseado.
;uede adem%s hacer una selecci4n de las capas en el To' con las teclas
control / ma/1sculas.
3.1.3.2 !rear una agrupacin en e) (o!
6esde la versi4n 0.B, gv!" permite agrupar diversas capas en un grupo. $sto
resulta 1til porque permite tener en el To' gran cantidad de capas sin que
ocupen mucho espacio en el mismo.
$sta opci4n permite adem%s realizar operaciones simult%neamente sobre todas
las capas que 8orman el grupo.
;ara agrupar un con&unto de capas, basta con seleccionarlas manteniendo
pulsada la tecla ma/1sculas / hacer clicO con el bot4n secundario del rat4n
sobre cualquiera de ellas / seleccionar la opci4n Q#grupar capasS.
9en1 conte=tual. #grupar capas
#parecer% el siguiente ventana de di%logo, en el cual puede introducir un
nombre para la nueva agrupaci4n.
Gentana cambio de nombre de la agrupaci4n
+na vez establecido el nombre de la nueva agrupaci4n, esta aparecer% en el
To' como se muestra en la siguiente imagen.
gvSIG Desktop
#grupaci4n de capas en el T<'
;ara deshacer una agrupaci4n, basta con pulsar con el bot4n secundario sobre
ella para que aparezca el men1 conte=tual / seleccionar la opci4n Q6esagrupar
capasS.
3.1.3.3 Se)eccionar capas raster
;odemos seleccionar esta opci4n desde la barra de herramientas desplegable
seleccionando la opci4n capa r%ster en el bot4n de la izquierda / Veleccionar
capas rasterV en el bot4n desplegable de la derecha.
Icono de Seleccionar capas raster
'uando ha/ capas raster cargadas en la vista / visibles podemos seleccionar
como activa una de ellas. ;inchando sobre la vista sobre una capa r%ster
cargada haremos la selecci4n. $sto har% que quede autom%ticamente
seleccionada en el T<' / aparezca su nombre en el desplegable de la barra de
herramientas.
3.1.4 Propiedades de una vista 2- en gvSIG
;ara acceder a la ventana de propiedades de la vista acuda al men1
QGista.;ropiedadesS.
&ulio 2011 ;%gina CB de >0*
3arra de men1s. ;ropiedades de la vista
6esde la ventana siguiente puede establecer las propiedades que desea que
tenga su vista.
Gentana propiedades de la vista
i pulsa sobre el bot4n Q;ro/ecci4n actualS aparecer% una nueva ventana
desde la que escoger el crs de la vista.
gvSIG Desktop
istema de re8erencia de una vista
i pulsa sobre los men1s desplegables, aparecer%n las distintas opciones
disponibles para cada elemento que con8orma el istema de re8erencia. i
realiza alg1n cambio pulse sobre Q#plicarS / posteriormente sobre Q#ceptarS.
+na vez ha/a con8igurado las propiedades de la vista pulse el bot4n Q#ceptarS.
!.2 Mapas
3.2.1 Introduccin
:os documentos de tipo Q9apaS le permiten disear / combinar en una p%gina
todos los elementos que desea que aparezcan en un mapa impreso.
&ulio 2011 ;%gina CE de >0*
3.2.2 Acceso a $apas
$l acceso al tipo de documento Q9apasS se hace a trav7s del Q"estor de
pro/ectosS de gv!".
"estor de pro/ectos. 9apas.
;ara crear un nuevo mapa pulse sobre QDuevoS. 'uando se ha/a creado el
documento ,por de8ecto aparecer% como Qin titulo ^ 0S0 podr% abrirlo para
insertar los elementos que desee, puede renombrar el mapa, borrarlo, o
acceder a sus propiedades / modi8icarlas. +na vez abierto un mapa, 7ste
aparecer% en gv!" con el aspecto de la siguiente imagen-
gvSIG Desktop
Gista de un mapa.
3.2.3 !onfigurar )as propiedades de un nuevo $apa
;uede acceder a la ventana de propiedades del mapa desde el Q"estor de
pro/ectosS pulsando en el bot4n Q;ropiedadesS o desde la vista en el men1
Q9apa.;ropiedadesS.
&ulio 2011 ;%gina CI de >0*
Gentana de propiedades del mapa.
6esde la ventana de propiedades puede cambiar el nombre del mapa, la 8echa
de creaci4n, aadir un propietario / un comentario.
6esde esta ventana puede seleccionar algunas caractersticas
predeterminadas activando los checO correspondientes-
Malla activada. #ctivar la malla signi8ica que cualquier elemento que se
inserte en el mapa se a&ustar% a la misma. 2a/ que tener en cuenta dos
cosas al establecer la Q9alla activadaS-
1. $spaciado horizontal / vertical de la malla, de8ine la separaci4n
entre los distintos puntos que componen la malla, el cual puede
modi8icar insertando nuevos valores en los cuadros de te=to.
2. Tamao de salida del documento escogido , #2, #*, #B, ...0, /a que
quiz%, deba utilizar las herramientas de zoom para poder visualizar
la malla cuando abra el documento.
&isuali2ar "alla- i se desactiva, la malla no se visualiza cuando abra el
documento que este creando.
Activar regla- #ctivando la casilla se visualizar% una regla que puede
utilizarse como elemento de a/uda al dibu&o.
>dita)le- i desactiva esta opci4n, se bloquear%n los ob&etos que
con8orman el mapa, impidiendo que se puedan hacer modi8icaciones.
gvSIG Desktop
!.! .opiar * pegar capas
gv!" permite, adem%s de copiar documentos, crear copias de las capas con
las que est7 traba&ando en su vista.
;ara ello debe seleccionar la capa en el To' / hacer clic con el bot4n
secundario del rat4n.
#parecer% un nuevo men1 desde el que tiene acceso a la opci4n Q'opiarS.
9en1 conte=tual copiar capa
:a capa que desea copiar puede pegarla en la misma vista en la que est7
traba&ando o en otra vista distinta del mismo pro/ecto o de otro di8erente.
Dota- 6ebe tener en cuenta que, actualmente, si realiza alguna modi8icaci4n
en la capa 7sta se ver% re8le&ada en todas las copias.
i desea Q;egarS la capa haga clic con el bot4n secundario del rat4n en el lugar
en el que desea tener la nueva copia / seleccione la opci4n Q;egarS.
&ulio 2011 ;%gina E0 de >0*
9en1 conte=tual copiar capa
Dota- ;uede traba&ar de la misma 8orma con agrupaciones de capas.
i crea una agrupaci4n de capas / sit1a el puntero sobre el nombre de la
agrupaci4n / accede a la opci4n de Q'opiarS, puede Q;egarS la agrupaci4n de
capas al completo de la misma 8orma que hara con una capa individual.
'opiar agrupaci4n
!., >li"inar capas
;ara quitar las capas activas de 8orma permanente de la vista, pulse el bot4n
secundario del rat4n sobre la capa en el To' / seleccione la opci4n Q$liminar
capaS.
gvSIG Desktop
9en1 conte=tual eliminar capa
# continuaci4n aparecer% un di%logo solicitando con8irmaci4n.
Gentana con8irmar eliminar capas
!.- >@portar a i"agen
$sta opci4n le permite convertir la vista en la que est7 traba&ando en un
archivo de imagen o r%ster. ;ara acceder a esta utilidad acuda al men1
Gista.$=portar.!magen
&ulio 2011 ;%gina E2 de >0*
3arra de men1 Gista. $=portar a imagen.
+na vez ha/a seleccionado la herramienta aparecer% una nueva ventana desde
la que puede editar el nombre de la imagen a guardar / el tipo de archivo
,&pg,png o bmp0 con que desea conservarla.
Gentana guardar imagen generada.
+na vez ha/a guardado la imagen puede recuperarla desde gv!" con la
herramienta Q#adir capaS / buscar un archivo tipo Qgv!" !mage 6riverS.
gvSIG Desktop
(esultado de la e=portaci4n. ;ropiedades del r%ster.
;uede comprobar en el To' que la imagen e=portada ahora es una capa r%ster
de la que puede con8igurar sus propiedades.
4 'isua)izacin y acceso a datos
,.1 (ipos de datos soportados por gvSIG
6entro de una vista puede agregar di8erentes tipos de capas de in8ormaci4n
cartogr%8ica. ;uede cargar 8icheros vectoriales o r%ster. 6entro de cada uno de
estos grupos puede encontrar una gran variedad de 8ormatos.
Datos SIG- $l 8ormato est%ndar de los !" es el shape, que almacena tanto
datos espaciales como atributos de los mismos. +n shape ,tambi7n llamado
Q#rchivo de 8ormasS0, aunque desde gv!" se trate como un solo archivo, en
realidad consta de tres o m%s archivos con el mismo nombre / e=tensiones
di8erentes-
db8- Tabla de atributos.
&ulio 2011 ;%gina EB de >0*
shp- 6atos espaciales.
sh=- Wndice de los datos espaciales.
6esde la versi4n 0.C de gv!" se incorpora adem%s, la capacidad de acceder a
bases de datos espaciales ;ost"! / 9/@: patial a trav7s del driver que
utiliza BD$.. Tambi7n es posible acceder a bases de datos #rc6$ si se instala
la e=tensi4n correspondiente, / a bases de datos <racle con su driver
espec8ico.
Datos .AD- on archivos de dibu&o vectorial. :os 8ormatos soportados son d=8,
dwg / dgn. :os 8icheros '#6 pueden contener in8ormaci4n de puntos, lneas,
polgonos / te=tos. #ctualmente se soportan archivos dwg de versiones 2000,
200B / anteriores de #utodesO, / archivos dgn de la versi4n > de 9icrotation.
Datos CMS ,Teb 9apping ervice0- 'on gv!" es posible consultar datos
T9, esto es, datos que se encuentran disponibles va web.
Datos CDS ,Teb Keature ervice0- 6esde la versi4n 0.C de gv!" es posible
descargar capas vectoriales TK desde servidores que cumplan el est%ndar del
<"' ,<pen "eospatial 'onsortium0.
Datos C.S ,Teb 'overage ervice0- 6esde la versi4n 0.B, gv!" permite
acceder a in8ormaci4n remota seg1n el protocolo T' del <"'.
Datos ArcI"s $s posible la cone=i4n a servidores #rc!9, / la carga de datos
tanto de raster como vectoriales.
GM3 ,"eograph/ 9arOup :anguage0- 6esde la versi4n 1.0, gv!" permite
visualizar / e=portar documentos "9:.$l "eograph/ 9arOup :anguage ,"9:0
es un 8ormato en M9: para transportar / almacenar in8ormaci4n geogr%8ica
diseado a partir de especi8icaciones producidas por el grupo <"'.
EM3 ,Re/hole 9arOup :anguage0- :engua&e de marcado basado en M9: para
representar datos geogr%8icos en tres dimensiones. gv!" en su versi4n 1.F
permite visualizar / e=portar documentos R9:.
I"?genes- gv!" puede visualizar archivos de di8erentes im%genes del tipo
r%ster ,ti88, &pg, ecw, mrsid, etc.0. 6esde la versi4n 0.B, gv!" permite tambi7n
guardar im%genes modi8icadas en estos 8ormatos.
6esde la versi4n 0.C adem%s, se pueden abrir 8icheros raster del tipo Qpaleta
de colorS ,"!Ks, ;D"s de I bits, etc.0 / podemos abrir 8icheros r%ster sin
geore8erenciaci4n. #dem%s, est%n soportados los 8ormatos "!K, 39; /
L;$"2000. 'on la versi4n 1.F se amplia el tipo de 8ormatos raster soportados
por gv!", como por e&emplo .sid, .asc, .dat / otros, que podr% encontrar con
m%s detalle en el apartado correspondiente a herramientas raster.
,.2 Ferra"ientas de consulta * descu)ri"iento
4.2.1 .erra$ienta de infor$acin
;uede acceder desde la barra de herramientas pulsando el bot4n-
3ot4n in8ormaci4n.
gvSIG Desktop
o bien desde la barra de men1 :&istaG.onsultaGIn9or"acin;.
;ara obtener in8ormaci4n acerca de cada uno de los elementos del mapa se
utiliza la Q2erramienta de !n8ormaci4nS.
'uando se pulsa sobre cualquier elemento con esta herramienta, gv!"
muestra, en un cuadro de di%logo, los atributos de dicho elemento. ;ara ello se
ha debido activar previamente en el To' la capa a la que pertenece el
elemento que se desea identi8icar.
Gentana de in8ormaci4n.
4.2.2 .erra$ienta de infor$acin r0pida
$n gv!", cuando se traba&a con una vista que contiene capas vectoriales
,inclu/endo el capas TK, por ser vectoriales0 visibles, se muestra disponible la
herramienta de in8ormaci4n r%pida.
&ulio 2011 ;%gina EE de >0*
!n8ormaci4n r%pida habilitada si ha/ capas vectoriales visibles en la vista
actual.
!n8ormaci4n r%pida deshabilitada si no ha/ capas vectoriales visibles en la
vista actual.
'on esta herramienta, se puede seleccionar aquellos campos de una de las
capas vectoriales visibles de la vista actual, de la que se desea mostrar la
in8ormaci4n seg1n se desplaza el cursor del rat4n sobre la vista, / 8uncionando
en modo combinado con cualquier otra herramienta con la que traba&ar con la
vista. e puede acceder a la herramienta de in8ormaci4n r%pida de dos
maneras- 1.Ga el men1- Gista _ 'onsulta _ !n8ormaci4n r%pida 2.Ga una
toolbo=. +na vez seleccionada, se mostrar% una barra de progreso para la
carga de la in8ormaci4n de los campos-
3arra de progreso para la carga de la in8ormaci4n.
#l 8inalizar, si no hubo ning1n 8allo en la carga, se mostrar% la inter8az para la
selecci4n de campos-
gvSIG Desktop
!nter8az para la selecci4n de 'ampos
1. 9en1 desplegable de selecci4n de capa vectorial. :ista las capas en el
orden en que est%n en el T<' de la vista activa, aportando la siguiente
in8ormaci4n-
Divel de la capa en el T<'- muestra tantos iconos como nodos agrupaci4n
ha/a que la contengan. $l 1ltimo icono siempre ser% el que represente la capa
vectorial.
Dombre de la capa.
Tipo de geometra de la capa- soporta capas de cinco tipos de geometras-
punto, lnea, polgono, multipunto, / multi ,estas 1ltimas pueden contener
cualquiera de las anteriores0.
&ulio 2011 ;%gina EI de >0*
2. Tabla de campos. 'ontiene tres columnas-
'a&a seleccionable ,checObo=0- indica si se visualizar% o no la in8ormaci4n del
campo.
Tipo nodo U Dombre del campo- el tipo de nodo se representa con un icono
seg1n la siguiente tabla-
$l campo es de tipo simple.
$l campo es de tipo comple&o.
Tipo del campo- seg1n los tipos @:.
*. 'ampos calculados. :ista de checObo=es para seleccionar aquellos
campos de las geometras de la capa, que se desea calcular. Gara seg1n
el tipo de geometras de la capa-
'apa de puntos- coordenadas del punto.
'apa de lneas- longitud de la lnea.
'apa de polgonos- permetro / %rea de la lnea.
'apa de multipuntos- n1mero de puntos.
'apa de geometras tipo multi- cualquiera de las anteriores, la in8ormaci4n
variar% seg1n la seleccionada, / la naturaleza de la geometra.
:as unidades de longitud / %rea se dar%n con8orme las unidades
de medida en la vista.
B. elecci4n . de)selecci4n de todos los campos de la capa. ;ermite
seleccionar o de)seleccionar todos los campos de la capa.
C. <rdenaci4n de los campos. <rdenaci4n de los campos por orden
al8ab7tico ascendente, descendente, o seg1n el orden interno de la capa
,por de8ecto0.
+na vez seleccionados los campos, al pulsar #ceptar, se habilita la herramienta
en la vista actual. :a herramienta de in8ormaci4n r%pida 8unciona
combin%ndose con otra con la que traba&ar con la vista. #s, al habilitarse, se
combina con la previa, / seg1n se cambia de herramienta, se va combinando
con cada nueva activa, / manteniendo su cursor.
eg1n se desplaza el cursor por las geometras de la capa, actualiza el
recuadro de in8ormaci4n, desapareciendo cuando no se QapuntaS a ninguna
geometra de la capa.
gvSIG Desktop
$&emplo desplazamiento 2erramienta de in8ormaci4n
$n caso de situarse entre m%s de una geometra, muestra in8ormaci4n de todas
las colindantes de la capa, al punto indicado por el cursor, distingui7ndolas por
el identi8icador 1nico interno de geometra.
#s, la in8ormaci4n que aporta sigue el siguiente orden-
Dombre de la capa.
!n8ormaci4n de cada geometra ,por cada una0-
!denti8icador- identi8icador 1nico en la 8uente de datos de la capa, de la
geometra ,opcional, solo visible si ha/ in8ormaci4n de m%s de una
geometra0.
'ampos seleccionados- aquellos campos de la capa seleccionados para
mostrar su in8ormaci4n.
'ampos opcionales- aquellos campos seleccionados de las geometras de
la capa, que deben calcularse.
&ulio 2011 ;%gina >0 de >0*
e debe tener en cuenta que actualmente gv!" suma el %rea /
permetro de las geometras)islas a la geometra con las contiene.
4.2.3 *edir 0reas
e accede a la herramienta a trav7s del bot4n.
3ot4n medir %reas.
o desde el men1 QGista.'onsulta.9edir %reasS.
Kunciona de manera similar a la herramienta Q9edir 6istanciasS. 3asta con
pulsar con el rat4n en el punto que representa el primer v7rtice del polgono
que de8ine el %rea a medir e ir desplazando el rat4n / haciendo clicO en cada
nuevo v7rtice, 8inalizando en el 1ltimo con un doble clicO.
$n la parte in8erior derecha de la ventana de la vista aparece el c%lculo del
%rea medida.
3arra de estado.
4.2.4 *edir distancias
$sta herramienta proporciona in8ormaci4n de la distancia entre dos puntos.
;uede acceder tambi7n a la herramienta desde el men1 QGista.'onsulta.9edir
distanciasS o pulsando sobre el bot4n medir distancias.
3ot4n medir distancias
$n primer lugar debe asegurarse de que ha establecido correctamente las
unidades de medida ,por de8ecto metros0. (ecuerde que las unidades se
establecen desde el Q"estor de pro/ectosS en las propiedades de la vista o
traba&ando sobre una vista, desde la barra de men1 QGista.;ropiedadesS.
;ara utilizar la herramienta de medida basta con que pulse con el rat4n en el
punto de origen / lo desplace hasta el destino. ;uede realizar tantas medidas
como quiera haciendo doble clicO para 8inalizar la acci4n.
$n la parte in8erior de la ventana de la vista aparece el c%lculo de la distancia
medida. e muestra la distancia del 1ltimo segmento medido / el total.
3arra de estado
gvSIG Desktop
4.2.+ !at0)ogo. 12s"ueda de geodatos
4.2.+.1 Introduccin
$l servicio de cat%logo permite buscar in8ormaci4n geogr%8ica por internet.
gv!" o8rece una inter8az c4moda que permite encontrar geodatos / cargarlos
en la vista, siempre / cuando la naturaleza de los mismos lo permita.
4.2.+.2 !onein con un servidor
#ntes de poder realizar alguna b1squeda, es necesario que se conecte con un
servidor de cat%logo. ;ara poder acceder al asistente debe abrir en primer
lugar una vista / pulsar el bot4n siguiente-
3ot4n 'at%logo.
e abrir% la primera ventana del cat%logo, donde tendr% que introducir los
par%metros necesarios para conectarse con el servidor-
6irecci4n- +rl donde se encuentra el servidor.
;rotocolo- $l protocolo de comunicaci4n que soporta el servidor, que en
caso del cat%logo puede ser-
J*F.C0- ;rotocolo general de recuperaci4n de in8ormaci4n.
(T- Gariante del J*F.C0.
'T- ;rotocolo de cat%logo de8inido por el <"' en la especi8icaci4n
Q'atalog !nter8ace 2.0S. $n la versi4n 1.F de gv!" se divide en dos
per8iles- 'T.!< 1F11C / 'T.eb(!9.
Dombre de la base de datos- 4lo en el caso del z*F.C0 necesita indicar
la base de datos a la que desea conectarse. i no introduce ning1n valor
conectar% a la base de datos por de8ecto.
&ulio 2011 ;%gina >2 de >0*
Gentana cone=i4n a cat%logo.
# continuaci4n pulse el bot4n Q'onectarS. i puede realizarse la cone=i4n / el
servidor soporta el protocolo especi8icado, aparecer% una nueva ventana
donde iniciar la b1squeda.
4.2.+.3 12s"ueda
;ara realizar una b1squeda deber% rellenar los campos que aparecen en el
siguiente 8ormulario.
;ar%metros de b1squeda de geodatos ,vista reducida0.
;ulsando sobre el bot4n se desplegar% la ventana mostrando m%s campos que
le permitir%n realizar una b1squeda avanzada. :os campos por los que se
puede hacer una b1squeda los 8i&a el servidor, por lo que es posible que
algunos de los campos de b1squeda de este 8ormulario no tengan ning1n
e8ecto en algunos servidores.
gvSIG Desktop
;ar%metros de b1squeda de geodatos ,vista ampliada0.
i cambia el zoom de la vista, se re8le&ar%n las nuevas coordenadas en este
8ormulario. ;ara Q(estringir el %rea de b1squedaS active el checObo=
correspondiente .
# continuaci4n pulse el bot4n Q3uscarS / espere a que se realice la b1squeda.
4.2.+.4 'isua)izacin de )os resu)tados
i la b1squeda ha tenido 7=ito se abrir% una nueva ventana que contendr% los
resultados de la b1squeda. 'on los botones Q#nteriorS / QiguienteS podr% ver
cada uno de los resultados obtenidos.
&ulio 2011 ;%gina >B de >0*
Gentana visualizaci4n de los resultados de la b1squeda.
$n la parte izquierda de la pantalla se muestra in8ormaci4n de los metadatos
obtenidos. i desea ver la in8ormaci4n completa debe pulsar el bot4n
Q6escripci4nS. Tambi7n se podr% ver una imagen en miniatura siempre /
cuando el metadato la 8acilite.
i el metadato tiene alg1n geodato asociado, el bot4n Q#adir 'apaS se
activar%. #ctualmente gv!" es capaz de reconocer diversos tipos de recursos
asociados, como T9, T', Tablas de ;ostgis / p%ginas web. i pulsa este
bot4n, se abrir% una nueva ventana que mostrar% todos los recursos que la
aplicaci4n ha sido capaz de encontrar.
(ecursos asociados a los resultados de la b1squeda
i pulsa en un recurso de tipo T9, T' o ;ostgis, la nueva capa se cargar%
autom%ticamente en gv!". i el recurso es, por e&emplo, una p%gina web, se
abrir% el navegador predeterminado del sistema operativo.
gvSIG Desktop
4.2.% 3o$enc)0tor
4.2.%.1 Introduccin
+n nomencl%tor es un con&unto de datos en el que se establece una relaci4n
entre un top4nimo / las coordenadas geogr%8icas donde se encuentra.
gv!" dispone de un cliente de cat%logo que permite hacer una b1squeda por
top4nimos / centrar la vista en el punto deseado.
4.2.%.2 !onein con un servidor
;rimero debe crear una vista / abrirla. #utom%ticamente aparecer% el siguiente
bot4n en la barra de herramientas de gv!".
3ot4n cone=i4n nomencl%tor
i pulsa sobre 7l, se abrir% un asistente que le permitir% hacer una b1squeda.
:os par%metros que debe introducir son-
:a direcci4n donde se encuentra el servidor.
$l protocolo que soporta el servidor, que en caso del nomencl%tor puede
ser-
CDSHG- ;rotocolo de b1squeda de top4nimos de8inido por el <"'.
CDS- #unque este protocolo se ha creado con otra 8inalidad, puede
usarlo para hacer una b1squeda de top4nimos, siempre / cuando
tenga un atributo de te=to en una de las tablas. $ste protocolo
permite, adem%s, hacer b1squedas por cualquier otro campo de
una QKeatureS, que no tiene porque ser un atributo de te=to.
AD3- ;rotocolo especi8icado por #le=andria 6igital :ibrar/.
ID>.GSIA4- ;rotocolo que permite usar el servicio web de
nomencl%tor del !nstituto 'artogr%8ico de 'atalua ,!''0.
Geona"es- ,disponible en gv!" 1.F0 ;rotocolo que permite usar
el servicio web de "eonames, cu/a base de datos contiene m%s de
ocho millones de top4nimos de todo el mundo.
&ulio 2011 ;%gina >E de >0*
$&emplo de cone=i4n
Tras introducir todos los par%metros debe pulsar el bot4n Q'onectarS / esperar
a que el servidor sea encontrado / acepte el protocolo especi8icado, en cu/o
caso aparecer% una nueva ventana donde iniciar la b1squeda. $n caso
contrario aparecer% un mensa&e de error.
4.2.%.3 12s"ueda
;ara hacer una b1squeda debe introducir los criterios en el 8ormulario
destinado para ello. ;uede ver el 8ormulario de un modo sencillo, o hacer una
b1squeda avanzada si pulsa sobre el bot4n que permite que se despliegue la
ventana ,bot4n con un dibu&o de un tri%ngulo situado en la zona superior de la
derecha0.
gvSIG Desktop
Gentana b1squeda por nomencl%tor
i cambia el zoom de la vista, se re8le&ar%n las nuevas coordenadas en este
8ormulario. ;ara Q(estringir el %rea de b1squedaS active el checObo=
correspondiente.
$=isten adem%s tres opciones, dentro del recuadro Q'on8iguraci4n de aspectoS,
que sirven para con8igurar la visualizaci4n de la b1squeda-
2acer zoom a la b1squeda- it1a el top4nimo buscado en el centro de la
vista de gv!".
$liminar las b1squedas anteriores- $limina de la vista todos los te=tos de
las b1squedas anteriores.
6ibu&ar el resultado- 6ibu&a un punto / una etiqueta de te=to en el lugar
donde se encuentra el top4nimo que se ha buscado.
&ulio 2011 ;%gina >I de >0*
+na vez que ha rellenado los campos del 8ormulario, pulse el bot4n Q3uscarS /
espere a que se realice la b1squeda.
4.2.%.4 'isua)izacin de )os resu)tados
e abrir% una nueva ventana en la que se mostrar%n los resultados obtenidos.
'on los botones Q#nteriorS / QiguienteS puede desplazarse por las distintas
p%ginas de resultados.
Gentana resultados de la b1squeda
;ara 8inalizar /a s4lo queda seleccionar el top4nimo deseado / pulsar en el
bot4n Q:ocalizarS. :a vista de gv!" se centrar% en el punto donde est7
localizado el top4nimo.
4.2.4 .iperen)ace avanzado
$l hiperenlace de la versi4n 1.F de gv!" ampla considerablemente la
8uncionalidad de la herramienta hiperenlace que e=ista ,versi4n 1.10.
:a nueva herramienta es accesible desde el men1 de capa ,'apa.2iperenlace
avanzado0 / como icono en la barra de herramientas.
#cceso a la herramienta 2iperenlace
gvSIG Desktop
$l nuevo hiperenlace se con8igura a nivel de capa, de 8orma que para cada
capa se puede activar o desactivar. ;ara con8igurar el hiperenlace de una capa,
seleccionamos la capa en el T<', entramos mediante bot4n derecho del rat4n
en sus ;ropiedades, pestaa 3iperenlace.
:a pantalla de con8iguraci4n tiene el siguiente aspecto-
'on8iguraci4n del hiperenlace
Do ha/ que olvidar que es necesario tener la tabla asociada a la capa
peraparada para hacer 8uncionar el hiperennlace. ;ara ello, debe editar el
registro con el que desea crear el vnculo e introducir en 7l la ruta en la que se
encuentra el 8ichero que desea enlazar sin la e=tensi4n.
+na vez con8igurado el hiperenlace, en la vista seleccione el elemento que se
corresponde con el registro que lleva asociado el enlace / coloque el cursor
sobre 7l. 2aga clicO sobre el elemento / aparecer% una ventana con el 8ichero
vinculado.
Acciones
:a nueva herramienta de hiperenlace permite las siguientes acciones-
&ulio 2011 ;%gina I0 de >0*
1.)$nlazar con 8icheros de te=to / 2T9:- la herramienta crear% una ventana en
gv!", / cargar% en ella el te=to o el documento 2T9: enlazado.
2.)$nlazar con 8icheros de imagen- la herramienta crear% una nueva ventana
en gv!", / cargar% en ella la imagen enlazada.
*.)$nlazar con 8icheros ;6K- la herramienta crear% una nueva ventana en
gv!", / cargar% en ella el documento ;6K enlazado.
B.)'argar capa r%ster- la herramienta cargar% en la vista activa la capa r%ster
enlazada.
C.)'argar capa vectorial- la herramienta cargar% en la vista activa la capa
vectorial enlazada.
+I(A1J #l editar los campos de hiperenlace en la Tabla de gv!", si
introducimos una ruta m%s larga que la longitud m%=ima del campo, la ruta se
a&ustar% ,sin previo aviso0 a la longitud m%=ima del campo. ;or de8ecto, los
campos se crean con una longitud m%=ima de C0 caracteres. 'onviene que
de8inamos nuestros campos con una ruta ma/or, de lo contrario s4lo podremos
almacenar rutas mu/ cortas.
$&emplo- si introducimos
'-6ocuments and ettings'/:9is documentosimagenesvilla8a8ila.&pg
/ la longitud m%=ima de campo es C0 caracteres, la ruta se cortar% / quedar%-
'-6ocuments and ettings'/:9is documentosimage
que no es lo que pretendamos.
+I(A2J Tenga en cuenta que si introduce la e=tensi4n del archivo o imagen
en la ruta que escribe en el registro, no debe ponerlo la e=tensi4n del mismo al
con8igurar las propiedades del hiperenlace / viceversa, si lo hace estara
duplicando in8ormaci4n.
,.! Ferra"ientas de navegacin
4.3.1 3avegar&5p)orar )a vista
4.3.1.1 3avegar&ep)orar )a vista
on varias las herramientas que le permiten navegar por el mapa / que
consisten b%sicamente en cambios en la escala de visualizaci4n /
desplazamientos.
3arra de botones navegar por la vista.
4.3.1.2 6oo$s y desp)aza$ientos
$stas herramientas las puede e&ecutar desde el men1 QGista.Davegaci4nQ.
gvSIG Desktop
3arra de men1s. Gista.
o de 8orma m%s r%pida, desde la barra de botones.
3o$bre I$agen -escripcin
Koo" "?s #mpla una determinada
%rea de la vista.
Koo" "enos 6isminu/e un %rea
determinada de la vista.
Koo" previo ;ermite volver al zoom
anterior.
Koo" co"pleto 2ace un zoom a la
e=tensi4n total que
de8inen todas las capas
de la vista.
&ulio 2011 ;%gina I2 de >0*
Despla2a"iento ;ermite cambiar el
encuadre de la vista
arrastrando el campo de
visualizaci4n en todas
las direcciones mediante
el rat4n. 6ebe mantener
el bot4n primario
pulsado / mover el rat4n
hacia la direcci4n
deseada.
Koo" a la
seleccin
2ace un zoom a la
e=tensi4n total que
de8inen todos los
elementos
seleccionados.
Koo" a la capa ;ara hacer un zoom a la
capa, pulse con el bot4n
secundario del rat4n
sobre la capa
seleccionada en el To',
en el men1 conte=tual
pulse la opci4n QJoom a
la capaS.
4.3.1.3 Gestin de encuadres
;uede acceder al :Gestor de >ncuadres; desde la barra de herramientas
pulsando el bot4n siguiente-
3ot4n gestor de encuadres
< desde la barra de men1 :&istaG+avegacinG>ncuadre:.
;ulsando el bot4n de Q"esti4n de encuadresS puede guardar un encuadre con
el 8in de poder volver a 7l en cualquier momento.
'on esta herramienta puede dar el nombre que desee al zoom actual de la
vista o encuadre, utilizando la barra de te=to que aparece en la ventana.
+na vez que pulse el bot4n Q"uardarS, el zoom que tenga en la vista se aadir%
al cuadro de te=to del Q"estor de $ncuadresS autom%ticamente.
;uede crear / guardar tantos encuadres como desee. 'on los botones
QeleccionarS / Q$liminarS puede gestionar c4modamente sus %reas de traba&o.
gvSIG Desktop
Gentana gestor de encuadres
4.3.2 !onfigurar )oca)izador
$l localizador es un mapa general que se muestra en la parte in8erior izquierda
de la ventana de la vista / que sirve para situar el %rea de traba&o ,zoom de la
ventana principal0.
$n la barra de men1s pulse en QGistaS / seleccione Q'on8igurar localizadorS.
&ulio 2011 ;%gina IB de >0*
3arra de men1s Gista. 'on8igurar localizador.
#parece una ventana en la que podemos ir aadiendo capas ,permite aadir
los mismos tipos de capas que a la vista0 que 8ormar%n parte del localizador.
6esde esta misma ventana, puede eliminar capas o editar las le/endas de las
mismas.
#sistente aadir capas al localizador.
#l pulsar sobre el bot4n #adir 'apa aparecer% la ventana siguiente-
gvSIG Desktop
Gentana aadir capa.
$sto permite que, como novedad, se puede repro/ectar la capa que se carga
en el :ocalizador. ;ara ello cuando seleccione la capa que desee cargar en el
:ocalizador pulse el bot4n situado al lado de Q;ro/ecci4n actualS.
$n la siguiente ventana seleccione el sistema de re8erencia que desea que
tenga la capa en el localizador / pulse el bot4n QKinalizarS para que los
cambios se re8le&en en la capa.
&ulio 2011 ;%gina IE de >0*
Gentana sistemas de re8erencia.
#lgunas de las propiedades del localizador son-
i pulsa sobre 7l con el bot4n primario del rat4n / arrastra, cambiar% el
zoom / el encuadre de la vista.
i pulsa sobre el localizador con el bot4n secundario del rat4n / arrastra
cambiar% el encuadre de la vista.
gvSIG Desktop
Gista general del localizador.
4.3.3 !entrar )a vista sobre un punto
$sta herramienta le permite localizar por coordenadas cualquier punto de la
vista / centrar 7sta en 8unci4n de ese punto.
3ot4n 'entrar vista sobre un punto.
;uede acceder a la herramienta, tambi7n, desde el men1 QGista.'entrar la
vista sobre un puntoS.
&ulio 2011 ;%gina II de >0*
3arra de men1s 'entrar vista sobre un punto.
+na vez que accede a la herramienta aparecer% un cuadro de di%logo en el que
podr% introducir las coordenadas que desee / seleccionar el color del punto.
'uadro de di%logo 'entrar vista sobre un punto.
'uando pulse el bot4n Q#ceptarS, la vista se centrar% sobre ese punto /
aparecer% la ventana de in8ormaci4n correspondiente a dicho punto.
gvSIG Desktop
Gentana de in8ormaci4n
4.3.4 Loca)izador por atributo
$sta herramienta le permite hacer zooms sobre zonas de una capa
especi8icando el valor de un atributo concreto.
;uede acceder a esta herramienta pulsando sobre el bot4n localizador por
atributo
3ot4n localizador por atributo
< desde el men1 QGista.:ocalizador por atributoS.
&ulio 2011 ;%gina F0 de >0*
3arra de men1s Gista. :ocalizador por atributo.
+na vez seleccione la herramienta aparecer% la ventana siguiente
#sistente localizador por atributo.
$n el desplegable Q'apaS encontrar% todas aquellas capas que est7n cargadas
en el To'. $n el desplegable Q'ampoS aparecer%n los campos asociados a la
capa elegida.
$n el desplegable QGalorS aparecer%n los datos que se inclu/an dentro del
campo seleccionado.
i de&a marcado el checO Q#brir con la vistaS / decide cerrar la vista, al volver a
abrir, aparecer% la ventana Q:ocalizador por atributoS.
+na vez que ha/a realizado su selecci4n, pulse el bot4n QJoomS / la zona
elegida se encuadrar% en la vista.
gvSIG Desktop
$&emplo localizador por atributo. elecci4n de atributo.
$&emplo localizador por atributo. Joom a la selecci4n.
&ulio 2011 ;%gina F2 de >0*
,., .argar datos
4.4.1 -atos geogr0ficos
4.4.1.1 Introduccin
$n primer lugar debe abrir un documento de tipo vista en gv!". ;ara acceder
a esta opci4n, puede hacerlo desde el men1 QGista.#adir capaS o utilizar la
combinaci4n de teclas Q'ontrol U <S
3arra de men1s. #adir capa
< bien pulse el bot4n Q#adir 'apaS de la barra de herramientas
3arra de herramientas. 3ot4n aadir capa
#parecer% una ventana desde la que puede seleccionar el origen de los datos
de la capa en 8unci4n de su tipo-
Gentana aadir capa. ;estaas tipo de capa
4.4.1.2 'ectoria)es
,.,.1.2.1 A5adir una capa desde 9ic#ero en disco
,.,.1.2.2 A5adir capa desde 9ic#ero en disco
$n la ventana Q#adir capaS seleccione la pestaa QKicheroS / pulse sobre el
bot4n Q#adirS.
gvSIG Desktop
Gentana aadir capa desde 8ichero.
,.,.1.2.! Seleccionar tipo de capa 0Seleccin de driver1
:a ventana de dialogo Q#brirS le permite navegar por el sistema de 8icheros
para seleccionar la capa a cargar. 2a/ que tener en cuenta que s4lo se
mostraran los archivos del tipo seleccionado. ;ara indicar el tipo de archivo a
cargar, deber% seleccionar el tipo de 8ichero que desea cargar en el
desplegable Q#rchivos de tipoS.
&ulio 2011 ;%gina FB de >0*
Gentana selecci4n del driver
i se cargan varias capas a la vez, usando los botones de Q#rribaS / Q#ba&oS
del di%logo Q#adir capaS, se puede establecer el orden en el que ser%n
aadidos las capas a la vista.
,.,.1.2., A5adir capa a travs del protocolo CDS
,.,.1.2.- Introduccin
Teb Keature ervice ,TK0 es uno de los est%ndares de <"'
,http-..www.opengeospatial.org0 que se aade a la lista de est%ndares de este
tipo soportados por gv!".
TK es un protocolo de comunicaci4n mediante el cual gv!" recupera, de un
servidor que lo soporte, una capa vectorial en 8ormato "9:. gv!" se encarga
de recuperar las geometras / los atributos asociados a cada QKeatureS
interpretando el contenido del archivo.
,.,.1.2./ .one@in al servidor
+na vez accede a la ventana Q#adir capaS sit1ese en la pestaa TK.
gvSIG Desktop
Gentana aadir capa TK
1. $n el desplegable encontrar% una lista de servidores TK ,puede aadir uno
si no encuentra el deseado0.
2. ;ulse sobre el bot4n Q'onectarS, gv!" se conectar% al servidor.
!. * ,. 'uando la cone=i4n se ha/a establecido, se mostrar% un mensa&e de
bienvenida del servidor, siempre / cuando lo tenga con8igurado. ;uede
comprobar, en caso de que no e=ista mensa&e de bienvenida, que la cone=i4n
ha tenido 7=ito si se activa el bot4n QiguienteS.
-. $n la parte in8erior se muestra la versi4n de TK que utiliza el servidor con
el que se ha establecido la cone=i4n.
&ulio 2011 ;%gina FE de >0*
+ota- ;uede seleccionar la opci4n Q(e8rescar cach7S, que buscar% la
in8ormaci4n del servidor en la m%quina local. $sta opci4n tendr% 7=ito siempre
/ cuando se ha/a conectado anteriormente al mismo servidor.
,.,.1.2.8 Acceso al servicio
;ulse en QiguienteS para empezar con la con8iguraci4n de la nueva capa TK.
+na vez que accede al servicio, aparecer% en la ventana una nueva serie de
pestaas, en la primera de ellas ,Q!n8oS0, aparece toda la in8ormaci4n relativa
al servidor / a la petici4n que le va a enviar. # medida que seleccione alguna
capa, esta in8ormaci4n se ir% actualizando.
#adir capa TK. !n8ormaci4n del servidor
,.,.1.2.L Seleccin de M.apasM
:a siguiente pestaa Q'apasS, o8rece la posibilidad de seleccionar la capa que
se quiere cargar. #parece una tabla con dos columnas que contienen el
gvSIG Desktop
nombre de la capa / el tipo de geometra respectivamente. $l tipo de
geometra se obtiene al pulsar sobre la capa ,se tiene que obtener del
servidor0, por lo que inicialmente esta columna est% completamente vaca.
:a opci4n Q9ostrar nombresS muestra el nombre de la capa tal / como es
reconocida por el servidor, en vez de su descripci4n, que es lo que aparece en
la tabla por de8ecto.
Gentana aadir capa TK. elecci4n de capas
&ulio 2011 ;%gina FI de >0*
,.,.1.2.N Seleccin de MAtri)utosM
:a pestaa Q#tributosS permite seleccionar los campos ,o atributos0 de la capa
seleccionada. #l cargar la capa, s4lo se recuperar%n los campos que han sido
seleccionados.
;ara seleccionar los atributos active el checO que aparece a la izquierda de los
mismos.
#adir capa TK. elecci4n de atributos
,.,.1.2.1O 4esta5a MIpcionesM
$n la pestaa Q<pcionesS, puede ver in8ormaci4n relativa a la cone=i4n.
:os par%metros que hacen re8erencia a la cone=i4n son-
D1mero de 8eatures en el bu88er, que es el n1mero m%=imo de entidades que
se pueden descargar.
Timeout, que representa el tiempo de espera m%s all% del cual se descarta la
cone=i4n por considerarse err4nea. i estos par%metros son mu/ ba&os, puede
que una petici4n correcta no obtenga respuesta.
gvSIG Desktop
<tro par%metro importante es el (. ,istema de coordenadas de re8erencia0
que aunque de momento no se puede cambiar, est% pensado que en un 8uturo
s sea posible. $n cualquier caso, gv!" repro/ectar% la capa cargada al
sistema de coordenadas que tenga la vista.
#adir capa TK. elecci4n de opciones
&ulio 2011 ;%gina 100 de >0*
,.,.1.2.11 .rear un 9iltro
6esde esta pestaa puede realizar 8iltros sobre sus capas TK.
$n la ventana pulse sobre la pestaa QKiltrosS.
Gentana 8iltros de TK
$n el cuadro de te=to Q'amposS se muestran los atributos de la capa por los
que puede 8iltrar. ;uede ver los valores del campo seleccionado pulsando sobre
7l.
i carga la capa por primera vez no puede seleccionar valores en la columna,
pero el %rea de te=to de 8iltrado le permite que si conoce una sentencia de
8iltro para esa capa la puede poner / se cargar% la capa 8iltrada directamente.
$n caso de no conocer previamente la sentencia de 8iltrado, una vez cargada la
capa TK en el To' pulse el bot4n secundario del rat4n, en el men1 conte=tual
seleccione la opci4n Q;ropiedades del TKS
gvSIG Desktop
9en1 conte=tual. ;ropiedades TK
para con8eccionar el 8iltro sobre la capa TK haga doble clicO sobre el campo
por el que desee 8iltrar, aparecer% en el %rea de te=to in8erior, a continuaci4n
pulse sobre el operador que desee aplicar / por 1ltimo seleccione el valor en el
%rea de te=to QGaloresS haciendo doble clicO sobre 7l.
&ulio 2011 ;%gina 102 de >0*
$stablecer 8iltro TK
;ulse el bot4n Q#ceptarS cuando ha/a compuesto su 8iltro / 7ste se aplicar% a
la capa TK.
,.,.1.2.12 A5adir 9inal"ente una capa CDS a la vista
+na vez que /a ha/a con8igurado todos los par%metros, debe pulsar en el
bot4n Q#ceptarS / la capa se cargar% en una vista de gv!".
,.,.1.2.1! Modi9icacin de las propiedades de la capa
;ulsando con el bot4n secundario sobre la capa, aparece su men1 conte=tual,
si selecciona la opci4n Q;ropiedades TKS, se abrir% una pantalla de opciones
,similar a la de Q#adir capaS0 con la que puede seleccionar nuevos atributos,
seleccionar otras capas o cambiar cualquiera de las propiedades de la capa.
gvSIG Desktop
9en1 conte=tual propiedades TK
,.,.1.2.1, Diltrado por ?rea
$n gv!" 1.F se ha aadido una nueva pestaa HNreaH que permite al usuario
8iltrar la petici4n de las geometras de la capa TK, seg1n un bounding bo=. $l
usuario puede introducir las coordenadas de los e=tremos seg1n la zona a
visualizar que necesite, de manera que se optimice el acceso a los datos / se
ahorre tiempo en la visualizaci4n de los mismos.
&ulio 2011 ;%gina 10B de >0*
'arga de capa TK. ;estaa Nrea.
,.,.1.2.1- A5adir una capa a travs del protocolo ArcIMS
vectorial
,.,.1.2.1/ Introduccin a ArcIMS
$n el %mbito del so8tware privativo, #rc!9 ,desarrollado por $nvironmental
ciences (esearch /stems, $(!0 probablemente es el servidor de cartogra8a
por !nternet m%s e=tendido. $sto se debe a la cantidad de clientes que soporta
,2T9:, Lava, controles #ctiveM, 'oldKusion, ...0 / a la integraci4n con otros
productos del mismo $(!. #s, #rc!9 se posiciona como uno de los
proveedores de in8ormaci4n cartogr%8ica remota m%s importantes en la
actualidad. ;ese a utilizar un protocolo 8uera de las especi8icaciones del <pen
"eospatial 'onsortium ,por ser mu/ anterior en el tiempo0, el equipo de gv!"
ha considerado interesante o8recer soporte para el mismo.
,.,.1.2.18 .one@in a servicios de i"?genes
:a e=tensi4n es capaz de acceder a servicios de im%genes o8recidos por un
servidor #rc!9. $s decir, an%logamente a un servidor T9, gv!" es capaz de
gvSIG Desktop
solicitar una serie de capas a un servidor remoto / recibir la vista renderizada
por el servidor conteniendo las capas solicitadas en un sistema de coordenadas
concreto ,repro/ectando si 8uera necesario0 / en unas dimensiones
determinadas. #dem%s de visualizar in8ormaci4n geogr%8ica, la e=tensi4n
permite solicitar in8ormaci4n sobre las capas en un punto determinado
mediante el bot4n de in8ormaci4n est%ndar de gv!".
#dem%s, sealar que #rc!9 di8iere en algunos aspectos de la 8iloso8a propia
de T9, /a que en este 1ltimo generalmente la petici4n se hace por capas
independientes / en #rc!9 de una 8orma m%s global.
# continuaci4n se describen las tareas que conllevan la petici4n de una capa
de un servidor #rc!9 / la petici4n de in8ormaci4n en un punto.
,.,.1.2.1L .arga de una capa a travs de ArcIMS
,.,.1.2.1N .argar una capa usando el protocolo arci"s
;ara el e&emplo que se va a mostrar se utilizar% el servidor #rc!9 que $(!
o8rece, cu/a direcci4n principal es http-..www.geograph/networO.com. $sta es
la direcci4n desde la cual es posible desde un navegador web acceder al
visualizador 2T9:.
;ara cargar una capa de este servidor, previamente se ha establecido como
sistema de coordenadas de la vista el datum T"IB en coordenadas
geod7sicas ,c4digo B*2E0.
,.,.1.2.2O .one@in al servidor
i la e=tensi4n se ha cargado correctamente, en el cuadro de di%logo `#adir
capaa aparecer% una nueva 8uente de datos #rc!9.
&ulio 2011 ;%gina 10E de >0*
#adir una capa nueva a la vista
i el servidor se ha con8igurado de 8orma est%ndar, basta con indicar la
direcci4n del mismo. gv!" intentar% buscar la direcci4n completa del
servlet1 . i la ruta del servlet 8uera di8erente sera necesario introducirla en el
cuadro de di%logo.
+na vez realizada con 7=ito la cone=i4n se mostrar% la versi4n del servidor / su
n1mero de compilaci4n as como el listado de servicios o8recidos, tanto de
im%genes como de geometras.
$s posible elegir el servicio de la lista o bien escribirlo directamente.
;or 1ltimo, si se activa la casilla de veri8icaci4n `(e8rescar lista de serviciosa,
gv!" borrar% cualquier cat%logo descargado / lo volver% a solicitar al servidor.
gvSIG Desktop
:istado de servicios o8recidos
,.,.1.2.21 Acceso al servicio
$l siguiente paso es seleccionar el servicio de tipo !mageerver que deseemos
haciendo doble clic o seleccion%ndolo / pulsando `iguientea. $l cuadro de
di%logo cambia / aparece una inter8az con dos pestaas. $n la primera se nos
muestra la metain8ormaci4n que o8rece el servidor sobre los lmites geogr%8icos
&ulio 2011 ;%gina 10I de >0*
del servicio, acr4nimo del idioma en que se ha de8inido, unidades de medida,
etc. 'abe destacar en este punto la conveniencia de observar si se ha de8inido
en el servicio un sistema de coordenadas ,mediante c4digos $;"0 /a que
puede in8luir directamente en las peticiones que se realicen al servidor. $n este
caso, as ocurre como se puede ver en la 8igura siguiente.
9etadatos del servidor #rc!9
$n este punto tenemos la posibilidad de continuar pulsando `iguientea o bien
volver al di%logo anterior pulsando `'ambiar ervicioa.
Dota- $n caso de no haber ning1n sistema de coordenadas de8inido en el
servicio, la e=tensi4n asumir% que est% de8inido en el mismo sistema de
coordenadas que aquel que hemos de8inido para la vista.
,.,.1.2.22 Seleccin de capas
$l 1ltimo cuadro de di%logo es el de selecci4n de capas. $n esta ventana
de8inimos un nombre para la capa de gv!" o de&amos el nombre por de8ecto
,el nombre del servicio0. # continuaci4n aparece un cuadro con un listado en
gvSIG Desktop
8orma de %rbol de las capas del servicio. #l pasar el rat4n por encima de las
capas nos aparece in8ormaci4n sobre las mismas- e=tensi4n, rangos de escala
de visualizaci4n, tipo de capa ,imagen raster o vectorial0 / si est% visible por
de8ecto en el servicio.
9etadatos de una capa del servicio
$l selector `9ostrar !6 de las capasa permite visualizar los identi8icadores de
cada una de las capas. $ste selector es 1til cuando e=isten capas que tienen un
descriptor repetido / por tanto la 1nica 8orma de distinguirlas es a trav7s del
identi8icador, el cual siempre ser% 1nico. #dem%s disponemos de un cuadro
&ulio 2011 ;%gina 110 de >0*
combinado para elegir el 8ormato de imagen que queremos emplear para
descargar las im%genes. #s podemos elegir el 8ormato L;" si nuestro servicio
traba&a con im%genes raster o bien elegir alguno de los 8ormatos restantes si
deseamos que el servicio tenga un 8ondo transparente.
+ota- :a transparencia en im%genes ;D" de 2B bits no se visualiza
correctamente en gv!" 0.E. $ste tipo de 8icheros ser%n soportados en gv!"
1.0.
# continuaci4n aparece el cuadro con las capas seleccionadas para el servicio.
$s posible aadir s4lo algunas de las capas del servicio / tambi7n reordenarlas.
6e este modo se con8igura de 8orma totalmente personalizada la visualizaci4n
del servicio.
+ota- 2asta que no se aade alguna capa no es posible aceptar la
con8iguraci4n.
+ota- $s posible realizar selecciones m1ltiples de capas del servicio utilizando
las teclas ma/1sculas / control.
,.,.1.2.2! A5adir la vista a la capa
+na vez se presiona al bot4n `#ceptara del cuadro de di%logo, aparece una
nueva capa en la vista. $n caso de no haber aadido anteriormente ninguna
capa, seg1n el comportamiento est%ndar de gv!" se realiza un zoom a la
e=tensi4n de la capa #rc!9.
gvSIG Desktop
'apa #rc!9 aadida a la vista gv!"
2a/ que tener en cuenta que es posible que al hacer un zoom a la e=tensi4n de
la capa, las capas que con8orman la con8iguraci4n elegida no se visualicen /
por tanto recibamos una imagen en blanco o transparente. $n este caso es 1til
emplear el cuadro de di%logo sobre los controles de escala ,ver secci4n
!n8ormaci4n sobre los lmites de escala0.
&ulio 2011 ;%gina 112 de >0*
,.,.1.2.2, .onsideraciones a tener en cuenta respecto a los
siste"as de re9erencia
+n servidor #rc!9 no de8ine los sistemas de re8erencia soportados, al
contrario de la especi8icaci4n T9. $s decir, no disponemos a priori de un
listado de c4digos $;" que el servidor de mapas es capaz de repro/ectar. $n
de8initiva, #rc!9 permite la repro/ecci4n a cualquier sistema de coordenadas
de&ando la responsabilidad del uso correcto de las pro/ecciones al cliente.
#s, si nuestra vista gv!" est% de8inida en +T9 $6C0 huso *0 ,$;"-2*0*00 /
solicitamos un servicio de cobertura mundial ,almacenado por e&emplo en
coordenadas geogr%8icas T"IB, correspondiente al c4digo B*2E0 el servidor
no ser% capaz de repro/ectar los datos correctamente pues estamos llevando a
una pro/ecci4n para una zona concreta de la Tierra una cobertura global.
$n cambio el paso contrario es per8ectamente posible- disponiendo de una
vista en geogr%8icas ,/ por tanto de cobertura global0 se pueden solicitar
servicios de8inidos en cualquier sistema de coordenadas, /a que el servidor
ser% capaz de trans8ormar las coordenadas correctamente.
# modo de resumen, las peticiones al servidor #rc!9 se solicitan en el sistema
de coordenadas de la vista / no es posible solicitarlas en otro sistema de
coordenadas.
;or otro lado, tal / como se ha comentado anteriormente, si un servidor #rc!9
no o8rece in8ormaci4n sobre el sistema de coordenadas en que est7n sus datos,
ser% el usuario el responsable de establecer el sistema de coordenadas
correcto en la vista de gv!". #s, si un usuario con una vista en +T9 aade
una capa que est% en geogr%8icas ,aunque el servidor no lo indique0 el servicio
se aadir% correctamente pero llevando la vista al dominio de coordenadas
geogr%8icas ,en grados se=agesimales0.
+n e8ecto aadido es que si la vista utiliza unas unidades de medida di8erentes
a la del servidor, la escala no se mostrar% correctamente.
,.,.1.2.2- Modi9icacin de las propiedades de la capa
#l igual que con las capas T9, es posible modi8icar las capas solicitadas al
servicio mediante un cuadro de di%logo al que se accede desde el men1
conte=tual de la capa. $ste cuadro de di%logo es similar al de carga de la capa,
salvo que no es posible cambiar el servicio.
gvSIG Desktop
;ropiedades de la capa #rc!9
,.,.1.2.2/ In9or"acin so)re los l%"ites de escala
:a e=tensi4n permite consultar los lmites de escala de las capas que
con8orman el servicio solicitado mediante un cuadro de di%logo que puede
mantenerse en la vista durante la sesi4n de traba&o. $sta ventana muestra en
el e&e vertical las capas / en el horizontal mediante una escala logartmica los
di8erentes denominadores de escala. $ste cuadro se muestra con un tamao
mnimo que se puede ampliar para me&orar la discriminaci4n de las di8erentes
escalas.
9ediante barras de di8erentes colores ,descritos en la le/enda que o8rece la
&ulio 2011 ;%gina 11B de >0*
ventana0 se di8erencian tanto las capas vectoriales como las raster, as como
aquellas que es posible observar en la escala actual ,marcada con una lnea
vertical0 en un color m%s oscuro / las que no vemos por encima o por deba&o
de la escala actual.
$stado de los lmites de escala
,.,.1.2.28 .onsulta de in9or"acin de atri)utos
:a consulta de in8ormaci4n de atributos de las entidades a partir de un punto
es una de las herramientas est%ndar de gv!". u 8uncionalidad es igualmente
soportada por la e=tensi4n.
$n la especi8icaci4n T9 es posible solicitar al servidor in8ormaci4n de varias
capas en una 1nica petici4n. $sto es di8erente en #rc!9. $n este caso ha/ que
realizar al servidor tantas peticiones como capas queramos consultar.
$sto signi8ica que no se har%n peticiones de capas no cargadas ni de las que no
se encuentren visibles por la escala actual o por estar su e=tensi4n 8uera de la
de la vista. !ncluso 8iltrando todas estas capas, la petici4n de in8ormaci4n suele
tardar algo m%s de lo deseable por esta caracterstica intrnseca de #rc!9.
+na vez recuperadas todas las respuestas de peticiones, aparece el di%logo de
in8ormaci4n de atributos est%ndar de gv!" con cada una de las capas ,:#P$(0
que devuelven in8ormaci4n a modo de %rbol. #l pinchar en una capa aparece a
la derecha el nombre de la misma / su identi8icador.
3a&o este nodo, si la capa es vectorial aparecen todos los registros o entidades
geom7tricas que ha devuelto el servidor como respuesta, dando para cada uno
de ellos sus correspondientes atributos ,K!$:60.
gvSIG Desktop
i la capa es raster como una ortoimagen o un modelo digital del terreno, en
lugar de registros devuelve los valores para cada una de las bandas ,3#D60 de
color del p=el solicitado.
!n8ormaci4n de atributos
,.,.1.2.2L .one@in a servicios de geo"etr%as
:a e=tensi4n permite no s4lo acceder a servicios de im%genes de #rc!9 sino
tambi7n a servicios de geometras ,Keature ervices0. $s decir, es posible
conectarse a un servidor / obtener entidades geom7tricas ,puntos, lneas o
polgonos0 as como sus atributos. e puede equiparar en cierto modo al
acceso a servicios TK.
;or otro lado, la variedad de servicios de geometras e=istentes es mu/ in8erior
al servidor de im%genes. $sto es as por dos motivos principalmente. ;or un
lado o8recer al p1blico cartogra8a vectorial supone problemas de seguridad en
el sentido en que muchas veces el organismo no cree conveniente o8recer al
p1blico nada m%s que vistas o im%genes, quedando el dato vectorial como un
producto interno o de pago. ;or otro lado, este tipo de servicios generan un
tr%8ico en la red mucho ma/or / en el caso de servidores de in8ormaci4n b%sica
podra llegar a ser un problema.
&ulio 2011 ;%gina 11E de >0*
,.,.1.2.2N .arga de una capa de geo"etr%as
$l proceso de carga de capas de geometras es pr%cticamente igual al
comentado para el servicio de im%genes ,secci4n #cceso al servicio /
siguientes0. $n este caso ha/ que tener en cuenta el n1mero de capas a
seleccionar, /a que si queremos descargar todas las capas que el servicio
o8rece el tiempo de respuesta va a ser mu/ alto.
:a 1nica di8erencia con la carga de un capa de im%genes es que en este caso
podemos seleccionar mediante un cuadro de veri8icaci4n si deseamos que las
capas se descarguen agrupadas o no. $sto es 1til para poder tratar las capas
vectoriales como una 1nica capa a la hora de desplazarla / activarla en la tabla
de contenidos.
#l contrario del servicio de im%genes en que todas las capas del servicio
aparecer%n como una 1nica capa en la vista de gv!" en este caso cada capa
se descarga por separado para aparecer en la vista agrupadas por el nombre
establecido en el di%logo de cone=i4n.
,.,.1.2.!O Si")olog%a en ArcIMS
Tanto en el servicio de geometras como en el de im%genes, la simbologa de la
cartogra8a se con8igura en el servidor en un 1nico 8ichero de e=tensi4n #M:.
'abe destacar la separaci4n de la de8inici4n de la simbologa en dos partes. ;or
un lado est% la de8inici4n de los smbolos propiamente dichos. $s decir, dado
un elemento geom7trico como una lnea o un polgono, c4mo tiene ser
presentado. P por otro lado se encuentra la distribuci4n de estos smbolos en
8unci4n de la escala cartogr%8ica de la visualizaci4n o de un atributo tem%tico
concreto.
$n la terminologa de #rc!9 se separan en de8initiva los smbolos de las
le/endas ,P93<: / ($D6$($(0.
,.,.1.2.!1 S%")olos
:os smbolos que pueden establecerse son variados- patrones de relleno
basados en im%genes, gradientes, tipos de lnea de8inidos, etc. :a e=tensi4n
adapta la ma/ora de los smbolos generados por #rc!9. $n el cuadro
siguiente se describen los smbolos de #rc!9 / si son soportados por gv!".
5ti"ueta -escripcin Soportado
'#::<+T9#(R$(P93<: $tiquetado de tipo bocadillo D<
'2#(TP93<: mbolo de tarta D<
"(#6!$DTK!::P93<: (elleno con gradiente D<
(#T$(K!::P93<: (elleno con patr4n de im%genes W
(#T$(9#(R$(P93<: mbolo de punto mediante
pictograma
W
gvSIG Desktop
(#T$(2!$:6P93<: mbolo de punto para carreteras +#
personalizado
D<
!9;:$:!D$P93<: :nea sencilla W
!9;:$9#(R$(P93<: ;unto W
!9;:$;<:P"<DP93<: ;olgono W
2!$:6P93<: mbolo de punto para carreteras +# D<
T$MT9#(R$(P93<: mbolo para te=to est%tico D<
T$MTP93<: mbolo para etiquetado W
T(+$TP;$9#(R$(P93<: mbolo mediante car%cter de 8uente
TrueT/pe
D<
$n general se han conseguido VportarV correctamente los smbolos m%s
utilizados. la de8inici4n de algunos de los smbolos no se pueden obtener
directamente desde gv!" ,al menos en la versi4n actual0, como el patr4n de
relleno de im%genes o bien se deben Va&ustarV, como los patrones de lneas. $s
decir, el patr4n de relleno con una imagen no es un smbolo que pueda
de8inirse mediante la inter8az de usuario de gv!", pero puede de8inirse
mediante programaci4n.
,.,.1.2.!2 3e*endas
gv!" soporta los tipos de le/enda m%s empleados- valor 1nico / tem%ticos por
rango / valor as como el control de escala sobre toda la capa. #rc!9 llega
mucho m%s le&os en su con8iguraci4n pudiendo generar le/endas mucho m%s
complicadas donde se pueden agrupar smbolos, establecer controles de
escala tanto para etiquetas como para los smbolos, / mostrar un etiquetado
di8erente a partir de un atributo ,sera algo as como un tem%tico por valor para
etiquetado0.
$ste con&unto de le/endas pueden generar al 8inal una simbologa realmente
comple&a para una capa. $n el estado actual de implementaci4n de la
simbologa de gv!" requiere de una simpli8icaci4n para llegar a una soluci4n
de compromiso, intentado recuperar aquella simbologa que me&or represente
a la capa en su con&unto.
:a siguiente tabla muestra las etiquetas #rcM9: para de8inici4n de le/endas.
5ti"ueta -escripcin
"(<+;($D6$($( :e/enda que agrupa a otras
&ulio 2011 ;%gina 11I de >0*
'#:$6$;$D6$DT($D6$($( :e/enda dependiente de la escala
!9;:$:#3$:($D6$($( :e/enda para etiquetado
!9;:$($D6$($( :e/enda de valor 1nico
G#:+$9#;($D6$($( Tem%ticos tanto de valor como rango
G#:+$9#;:#3$:($D6$($( Tem%ticos para etiquetado
'uando se encuentra un "(<+;($D6$($( se elige siempre el smbolo que
#rc!9 dibu&ar% primero. #s en el caso de la simbologa tpica de autopista
donde se dibu&a primero una lnea gruesa ro&a / sobre ella una lnea m%s 8ina
amarilla, gv!" mostrar% 1nicamente la lnea ro&a con el grosor indicado.
i durante el an%lisis de la simbologa se detecta una le/enda dependiente de
la escala se elige siempre 7sta, / en caso de e=istir m%s de una, la de ma/or
detalle. ;or e&emplo, en #rc!9 podemos tener una capa con una simbologa
sencilla para carreteras ,dibu&ando 1nicamente las vas principales0 hasta la
escala 1-2C0000 / a partir de 7sta mostrar un tem%tico di8erente con todos los
tipos de va ,caminos, sendas, carreteras, etc.0. $n este caso gv!" mostrar%
este 1ltimo tem%tico /a que es el de ma/or detalle.
$n cuanto al etiquetado, si durante el an%lisis detecta alguna le/enda de
etiquetado, la almacenar% aparte / la asignar% a la le/enda que resulte
seleccionada como de8initiva. $n el caso de la etiqueta
G#:+$9#;:#3$:($D6$($( se obtendr% como simbologa de etiquetado
1nicamente la del primer valor procesado, descartando el resto.
$n de8initiva se observa que la inadaptaci4n de le/endas para gv!" es un
proceso de simpli8icaci4n en el que se deben descartar di8erentes de8iniciones
de le/enda / simbologas para conseguir una le/enda similar a la original, al
menos en la medida de lo posible. $s de esperar que la de8inici4n de
simbologa de gv!" me&ore sustancialmente para en un 8uturo soportar un
con&unto mucho ma/or de casos.
,.,.1.2.!! (ra)aPo con la capa
$l traba&o con la capa es similar a cualquier otra capa vectorial, considerando
que los tiempos de acceso pueden ser relativamente altos. $s posible consultar
la tabla de atributos de la capa, en cu/o caso se ir%n descargando de 8orma
sucesiva los registros a medida que los va/amos mostrando.
i deseamos cambiar la simbologa de la tabla para mostrar un tem%tico de
valor 1nico o por rango deberemos esperar, /a que gv!" solicita la tabla
completa para estas operaciones. ;or otro lado, la descarga de atributos s4lo
se realiza una vez por cada capa / sesi4n / por tanto esta espera s4lo se
producir% en la primera operaci4n.
$n general, si nuestro servidor #rc!9 est% en una !ntranet el mane&o ser%
relativamente r%pido, pero al acceder a servicios remotos podemos tener
importantes tiempos de espera.
:a principal caracterstica a tener en cuenta en el traba&o con una capa
vectorial #rc!9 es que las geometras de las que se dispone en un momento
determinado son solamente las que se est%n visualizando. $sto es as porque
podemos conectarnos a capas realmente grandes, pero s4lo se descargar%n las
gvSIG Desktop
geometras visibles. $sto implica que para gv!" las geometras que se
muestran en pantalla son las 1nicas disponibles / por tanto si por e&emplo
e=portamos a un shape8ile la vista, en realidad solo una parte de la capa.
;or 1ltimo ha/ que tener en cuenta que para acelerar la descarga de las
geometras, se realiza una simpli8icaci4n de las mismas adaptada a la escala
de visualizaci4n en cada momento. $sto reduce dr%sticamente la cantidad de
in8ormaci4n descargada al mostrarse en pantalla s4lo las geometras que
realmente se pueden Vdibu&arV.
$l proceso de carga de capas de geometras es pr%cticamente igual al
comentado para el servicio de im%genes ,secci4n #cceso al servicio /
siguientes0. $n este caso en cambio, si queremos descargar todas las capas
que el servicio o8rece el tiempo de respuesta va a ser mu/ alto.
#l contrario del servicio de im%genes en que todas las capas del servicio
aparecan como una 1nica capa en la vista de gv!", en este caso cada capa
se descarga por separado para aparecer en la vista agrupadas por el nombre
establecido en el di%logo de cone=i4n.
Tras unos segundos las capas aparecen de 8orma individual pero agrupadas
ba&o una capa con el nombre que hemos asignado.
:a simbologa de la capa se establece de 8orma aleatoria siendo una
caracterstica pendiente recuperar la simbologa del servicio / establecerla por
de8ecto de 8orma que gv!" visualice la cartogra8a de 8orma an%loga ,en la
medida de lo posible0 a c4mo se estableci4 por el administrador del servicio.
,.,.1.2.!, .one@in geoD$ 0gestor de )ase de datos1
,.,.1.2.!- Introduccin
$sta e=tensi4n permite al usuario acceder a bases de datos geogr%8icas de
8orma sencilla / uni8icada para distintos proveedores. $n la actualidad gv!"
soporta los siguientes sistemas gestores de bases de datos-
Siste$a Gestor de 1ases de -atos Lectura 5scritura
;ostgre@:.;ost"!
9/@: Do
2@:63 Do
<racle ,6< "eometr/0
#rc6$ Do
&ulio 2011 ;%gina 120 de >0*
gv!" almacenar% las di8erentes cone=iones que va/amos realizando en
di8erentes sesiones. 6e esta 8orma no debemos volver a introducir los
par%metros de cada servidor al que nos conectemos. 6e igual modo, si abrimos
un 8ichero de pro/ecto que tiene alguna cone=i4n a bases de datos 1nicamente
se nos pedir% la contrasea del usuario.
:a e=tensi4n dispone de dos inter8aces de usuario, una para gestionar los
orgenes de datos / otra para aadir las capas a nuestra vista.
,.,.1.2.!/ Gestor de cone@iones de )ase de datos espaciales
$li&a el men1 Ger ) "estor de cone=iones a 36 espaciales ,8ig. 10 para abrir el
di%logo que le permitir% aadir, quitar, conectar / desconectar las cone=iones a
los di8erentes tipos de bases de datos con in8ormaci4n geogr%8ica. i /a ha
usado este gestor en alguna sesi4n anterior de gv!", aparecer%n las
cone=iones que hubieran quedado ,8ig. 20. $n caso contrario, aparecer% vaco.
Kigura 1. #cceso al gestor de orgenes geo36
gvSIG Desktop
Kigura 2. $l gestor de orgenes
;ulse #adir para introducir los par%metros de una nueva cone=i4n ,8ig. *0.
+ota- 6esde la versi4n 1.1 de gv!", debe tener en cuenta que el nombre de
la base de datos debe estar correctamente escrito, di8erenciando entre
ma/1sculas / min1sculas. $n caso de que desee abrir un pro/ecto guardado en
versiones anteriores a la 1.1, en el que se inclu/an capas que pertenezcan a
una base de datos en cu/a cone=i4n no ha/a tenido esta consideraci4n,deber%
recuperar los datos conect%ndose de nuevo a la base de datos.
;uede opcionalmente abrir la cone=i4n en ese momento o de&arla
desconectada. :as cone=iones abiertas aparecen con la cadena [C] delante de
su nombre ,8ig. B0. i quiere abrir una cone=i4n, debe seleccionarla / pulsar
Conectar. e le pedir% la contrasea ,8ig C0 / la cone=i4n pasar% a estar
abierta, es decir, conectada.
&ulio 2011 ;%gina 122 de >0*
Kigura *. #adir una nueva cone=i4n
Kigura B. e ha establecido la cone=i4n
gvSIG Desktop
Kigura C. olicitud de contrasea
,.,.1.2.!8 A5adir una capa geoD$ a la vista
$n el "estor de ;ro/ectos, cree una nueva vista / %brala con los botones Duevo
/ #brir. +tilice el icono #adir capa para aadir una capa a la vista. Ga/a a la
pestaa 6eo/7 del di%logo para aadir una nueva capa de este tipo ,8ig E0.
6ebe elegir una cone=i4n ,si elige una desconectada se le pedir% la contrasea
en ese momento0, elegir una o varias tablas, los atributos que desea descargar
de cada capa /, opcionalmente, establecer una restricci4n al8anum7rica / una
zona de inter7s. ;uede dar un nombre a cada capa distinto al de la tabla. ;ulse
#ceptar para visualizar las geometras de la tabla en la vista.
$sta ventana tambi7n o8rece la posibilidad de de8inir una nueva cone=i4n si la
base de datos no se ha dado de alta en el cat%logo de orgenes de datos. :a
restricci4n al8anum7rica deber% introducirse mediante una e=presi4n @:
v%lida que se ad&untar% como una cl%usula WHERE a cada llamada a la base de
datos.
6urante la carga de la tabla, dado que este proceso puede tardar unos
segundos, aparecer% un pequeo icono &unto al nombre de la tabla que indica
que este proceso est% en marcha. $n el momento en que termine dicha
inicializaci4n, desaparecer% el pequeo icono azul / se re8rescar%
autom%ticamente la vista de gv!" para empezar a visualizar las geometras.
&ulio 2011 ;%gina 12B de >0*
Kigura E. #adir capa geo36
Kigura >. Gistas con geometras de una base de datos geogr%8ica
gvSIG Desktop
Kigura I. 9ini)icono de carga de capas
,.,.1.2.!L A5adir una capa a una )ase de datos espacial
$sta 8uncionalidad permite crear tablas nuevas en la base de datos espacial a
partir de cualquier origen vectorial de gv!". :os pasos son los siguientes-
1. 'ree una capa vectorial de cualquier tipo. ;or e&emplo, abriendo un
archivo 2; usando de nuevo el bot4n #adir capa ,8ig. F0.
2. eleccione la capa pulsando sobre su nombre en la parte izquierda de la
pantalla ,8ig. 100.
*. $n el men1 Capa 8 Exportar a..., eli&a el tipo de base de datos a la que
desea volcar la capa, en el e&emplo a una base de datos !racle ,8ig. ,110.
B. # continuaci4n se le preguntar%, sucesivamente, el nombre de la tabla
que se crear% en la base de datos ,<racle0 / si quiere incluir en la vista
actual la capa reci7n creada.
i todo ha ido bien, en la vista aparecer% la nueva capa vectorial geo36, con la
que podr% traba&ar normalmente.
&ulio 2011 ;%gina 12E de >0*
Kigura F. #adir una capa vectorial
Kigura 10. elecci4n de la capa a e=portar
gvSIG Desktop
Kigura 11. $=portar a <racle patial
Kigura 12. 3arra de progreso de la e=portaci4n
,.,.1.2.!N Iracle 3ocator
,.,.1.2.,O Introduccin
$stas notas completan la documentaci4n de la e=tensi4n de geo36 en lo
re8erente al dri"er para !racle 9ocator.
$ste driver permite acceder a cualquier tabla tanto de una instalaci4n de
<racle patial como <racle :ocator ,ambas a partir de la versi4n Fi0 que tenga
una columna con geometras almacenadas del tipo SDO GEOMETRY.
&ulio 2011 ;%gina 12I de >0*
,.,.1.2.,1 Metadatos
$l dri"er s4lo lista las tablas que tengan sus metadatos geogr%8icos en la vista
USER_SDO_GEOM_METADATA.
6ado que se dispone de los metadatos de cada tabla, el inter8az hace uso de
ellos / o8rece de 8orma autom%tica la,s0 columna,s0 de geometras. 6e igual
modo, como identi8icador de 8ila utiliza el ROWID que es un descriptor 1nico
para cada 8ila que usa internamente <racle / que asegura una identi8icaci4n
correcta.
,.,.1.2.,2 (ipos de datos
e soportan datos en 2 / * dimensiones de los siguientes tipos-
1. ;unto / multipunto
2. :nea / multilnea
*. ;olgono / multipolgono
B. 'olecci4n
;or el momento no se soportan capas con 8ormato :( ,9inear Referencing
System0.
,.,.1.2.,! Siste"as de coordenadas en Iracle
<racle dispone de un sistema propio de catalogaci4n de sistemas de
coordenadas / de re8erencia. :a +niversidad ;olit7cnica de 9adrid, a trav7s de
9igue Nngel 9anso, ha proporcionado una relaci4n de equivalencias entre el
sistema de <racle / el sistema $;" que se inclu/e en el driver como un
8ichero 63K.
:as trans8ormaciones entre sistemas de coordenadas son llevadas a cabo por
gv!" /a que se ha comprobado un ma/or rendimiento en este proceso.
,.,.1.2.,, +otas so)re la lectura de geo"etr%as
$l dri"er e&ecuta constantemente consultas geom7tricas ,es decir, calcula en
cada momento qu7 geometras intersectan con la vista de gv!" actual0 para lo
cual es imprescindible que e=ista en la base de datos un ndice espacial
asociado a la columna en cuesti4n. i no e=iste tal ndice, se muestra una
ventana de error ,8ig. 10 / no se permite aadir dicha tabla o vista a la vista de
gv!".
;or otro lado, el dri"er necesita establecer un identi8icador 1nico para los
registros de la tabla o vista, lo cual no es posible para cierto tipo de vistas. $n
caso de e=istir este problema, el dri"er lo detectar% / se mostrar% tambi7n un
mensa&e de error ,8ig. 20 siendo imposible cargar dicha vista de la base de
datos en gv!".
gvSIG Desktop
Kigura 1. #viso de 8alta de ndice espacial
Kigura 2. #viso de imposibilidad de obtener un ROWID
,.,.1.2.,- &olcado de una capa de gvSIG a Iracle
i desea e=portar una capa a una base de datos <racle, al 8inal del proceso
descrito en el manual se le preguntar% tambi7n si quiere incluir en la tabla el
sistema de coordenadas actual de la vista. $sto puede ser interesante en
aquellos casos en que no deseemos que nuestra tabla disponga de esta
in8ormaci4n por compatibilidad con otras aplicaciones o sistemas de
in8ormaci4n.
;ara operar con dos geometras de <racle ,lo m%s habitual es la intersecci4n0,
es necesario que las dos geometras tengan el mismo sistema de coordenadas.
'ada geometra tiene un campo (!6 que puede ser D+::.
;or e&emplo, si se tiene una tabla con geometras en EPS6'-,*: ,c4digo <racle
I*0>0 / otra con geometras en EPS6'-*,; ,c4digo <racle I22*0, no ser%
posible e&ecutar instrucciones @: para realizar c%lculos directamente entre las
geometras de una / otra tabla. in embargo, si las geometras de dichas
tablas no tienen sistema de coordenadas ,es decir, (!6 es D+::0 entonces se
podr%n realizar operaciones entre las geometras de dichas tablas, aceptando
el error que supone realizar intersecciones entre sistemas de coordenadas
di8erentes, claro est%.
i se lee una tabla cu/as geometras tienen D+:: como sistema de
coordenadas, se entiende que es el usuario quien controla que dichas
geometras tienen sentido en la vista actual, puesto que no es posible realizar
&ulio 2011 ;%gina 1*0 de >0*
ninguna repro/ecci4n ,esto puede cambiar con la nueva e=tensi4n de gv!"
para uso avanzado de sistemas de coordenadas.0
$n pocas palabras- el no almacenar el sistema de coordenadas permite hacer
un uso menos riguroso de las geometras.
,.,.1.2.,/ ArcSD>
,.,.1.2.,8 Introduccin
i /a ha usado el gestor de cone=iones en alguna sesi4n anterior de gv!",
aparecer%n las cone=iones que hubiesen quedado. $n caso contrario,
aparecer% vaco-
;ulse SaadirS / aparecer% una ventana que permite introducir los par%metros
de una nueva cone=i4n. # continuaci4n rellene los campos con los datos /
pulse Q#ceptarS. Dota- $n el desplegable de selecci4n de Q6riverS seleccione el
que corresponde a Qgv!" 6$ driverS, tal / como se indica en la imagen.
$n el momento en que se valide la cone=i4n, aparecer% de nuevo el Qgestor de
cone=ionesS con la nueva base de datos en el listado. i en la ventana de
par%metros de cone=i4n de&a activado el checO de QconectadoS la cone=i4n
aparecer% /a abierta. :as cone=iones abiertas aparecen con la letra Qb'cS
delante de su nombre.
gvSIG Desktop
i quiere desconectar la cone=i4n pulse el bot4n QdesconectarS de la parte de
aba&o del gestor. :a cone=i4n cesar% en ese momento , pero los par%metros
quedaran registrados para 8uturas cone=iones. i quiere abrir una cone=i4n
que /a est% incluida en la lista por haberla utilizado anteriormente, debe
seleccionarla / pulsar Q'onectarS. e le pedir% la contrasea de nuevo en una
ventana como la que representa la imagen siguiente / la cone=i4n pasar% a
estar abierta .
&ulio 2011 ;%gina 1*2 de >0*
,.,.1.2.,L Acceso al Gestor de cone@iones a $D espaciales
$li&a el men1 QGer . "estor de cone=iones a 36 espacialesS para abrir el di%logo
que le permitir% aadir, quitar, conectar / desconectar las cone=iones a los
di8erentes tipos de bases de datos con in8ormaci4n geogr%8ica-
,.,.1.2.,N A5adir una capa ArcSD> a la vista
+na vez hemos establecido la cone=i4n con el servidor, podemos empezar a
pedir in8ormaci4n al mismo.
;ara ello abriremos una vista / pulsaremos el bot4n de Q#adir capaS.
# continuaci4n selecciona la pestaa geo36.
. $n el desplegable puede seleccionar su cone=i4n. $l bot4n situado al lado
derecho del desplegable, puede llevarle directamente a la ventana de
par%metros de cone=i4n, en el caso de que quiera aadir alguna cone=i4n en
otro momento sin tener que pasar por el gestor de cone=iones.
. +na vez se establezca la cone=i4n aparecer% un listado con la in8ormaci4n
disponible / que se puede incorporar a gv!".
. 6esde esta ventana puede realizar consultas o crear 8iltros ,restricciones @:0
antes de incorporar la in8ormaci4n.
. +na vez ha/a seleccionado la in8ormaci4n que desee, pulse Q#ceptarS / 7sta
se cargar% en la vista.
gvSIG Desktop
,.,.1.2.-O A5adir capa de >ventos
,.,.1.2.-1 Introduccin
9ediante la herramienta Q#adir capa de eventosS puede crear una nueva
capa en gv!" partiendo de una tabla.
;ueden darse dos casos, que precise aadir una tabla nueva al pro/ecto o que
precise traba&ar con una tabla asociada a una de las capas de la vista sobre la
que est% traba&ando en ese momento.
&ulio 2011 ;%gina 1*B de >0*
,.,.1.2.-2 A5adir capa de eventos desde una ta)la nueva
$n primer lugar debe cargar la tabla, para ello, desde el Q"estor de pro/ectosS
de gv!" seleccione el tipo de documento QTablasS / pulse sobre el bot4n
QDuevoS.
Gentana gestor de pro/ectos
e abre un di%logo de b1squeda para aadir la tabla que desee. pulse el bot4n
Q#adirS
Gentana aadir tabla
#parecer% un cuadro de di%logo desde el que puede escoger entre dos tipos de
8uentes de datos- db8, csv.
gvSIG Desktop
Gentana selecci4n tipo de tabla
+na vez que ha/a localizado la tabla deseada, selecci4nela / pulse el bot4n
Q#brirS.
gv!" volver% autom%ticamente a la ventana de QDueva tablaS / habr%
aadido en el cuadro de te=to la tabla con la que desea crear la capa de
eventos.
&ulio 2011 ;%gina 1*E de >0*
Gentana aadir tabla. Tabla cargada
;ulse el bot4n Q<RS para 8inalizar el proceso.
Tabla en gv!"
+na vez cargada una tabla, para crear su correspondiente capa de eventos /
cargarla, deber% tener activa una vista. i no tiene ninguna vista activa, puede
volver al Q"estor de pro/ectosS / cargar una o crear una en blanco. +na vez
activa esta vista, puede acceder a la herramienta Q#adir capa de eventosS a
trav7s del bot4n correspondiente integrado en la barra de herramientas-
3ot4n capa de eventos
# continuaci4n, aparecer% una ventana con tres barras desplegables.
$n el primer desplegable, escogemos la tabla a partir de la cual cargaremos la
nueva capa.
gvSIG Desktop
# continuaci4n, escogemos los campos de nuestra tabla que establecen los
valores de M e P.
Gentana selecci4n de campos M, P en capa de eventos
i pulsa el bot4n Q#ceptarS, obtendr% una nueva capa de puntos basada en las
coordenadas contenidas en la tabla inicial.
'apa de eventos en la vista
&ulio 2011 ;%gina 1*I de >0*
,.,.1.2.-! A5adir capa de eventos desde una ta)la asociada a
una capa de la vista
i desea traba&ar con una tabla asociada a las capas de la vista,en primer lugar
debe activar la tabla de atributos de dicha capa, para ello, desde la barra de
herramientas pulse sobre el bot4n siguiente-
3ot4n Ger tabla asociada a una capa
i pulsa el bot4n Q#adir capa de eventosS
3ot4n aadir capa de eventos
podr% comprobar que la tabla se ha aadido.
,.,.1.2.-, Siste"as de 7e9erencia
,.,.1.2.-- Introduccin
:a e=tensi4n L'( tiene como ob&etivo dotar a gv!" de capacidad par realizar
un tratamiento riguroso de los istemas de (e8erencia de 'oordenadas ,'(0 /
de las operaciones de coordenadas, as como incorporar in8ormaci4n de
repositorios est%ndar de '(s / operaciones, como son, en esta versi4n- $;",
$(!, !#+2000 / '(s de usuario.
'on estas aportaciones se proporciona soluci4n al problema de la transici4n
$6C0 ^ $T(IF, de acuerdo a la entrada en vigor del (eal 6ecreto 10>1.200>,
integr%ndose dos soluciones alcanzadas por el !nstituto "eogr%8ico Dacional
,!"D0-
# trav7s de la $;" est%n incorporadas las di8erentes realizaciones
o8iciales del !"D seg1n modelo de trans8ormaci4n de siete par%metros.
# trav7s de ;ro&B se ha incorporado la trans8ormaci4n o8icial del !"D con
8ichero re&illa en 8ormato DTv2.
$n este documento se describe la inter8az de usuario de esta e=tensi4n,
recurriendo a los casos de uso m%s 8recuentes.
$n muchos de los pasos a seguir en los di8erentes casos de selecci4n de '(s
se repiten selecciones e incluso paneles. $n este sentido, / para evitar
repeticiones, se ha considerado conveniente e=plicar en detalle un panel la
primera vez que aparece en el manual, de manera que se aconse&a al usuario
una lectura secuencial del mismo.
,.,.1.2.-/ .reacinQ edicin * eli"inacin de .7Ss de9inidos por
el usuario
$n esta 1ltima versi4n de la e=tensi4n &'( se ha incorporado la posibilidad de
la de8inici4n de '(s de usuario.
$sta 8uncionalidad est% accesible desde los paneles de selecci4n de '(s,
8igura 1B.
gvSIG Desktop
<igura )-' Selecci$n de CRS de usuario
#l elegir para el tipo de '( la opci4n CRS de usuario se plantean las
siguientes opciones-
1. $legir un '( de usuario previamente creado, para lo que
bastar% con seleccionarlo de la tabla / pulsar el bot4n #ceptar.
;ara 8acilitar la selecci4n cuando /a se han de8inido muchos
'(s de usuario se han incluido las dos opciones de b1squeda
de '(s m%s comunes- por c4digo / por nombre.
2. ;edir in8ormaci4n del '( seleccionado, para lo que bastar% con
pulsar al bot4n Info '(, mostrando una in8ormaci4n /a descrita
anteriormente en este documento.
*. $ditar el '( seleccionado, para lo que bastar% con pulsar el
bot4n Editar. e desplegar%n unos paneles similares a los que
aparecen para crear un '( de usuario nuevo, paneles
descritos en un apartado posterior de este documento.
B. $liminar el '( seleccionado, para lo que bastar% con pulsar el
bot4n Eliminar.
&ulio 2011 ;%gina 1B0 de >0*
C. 'reaci4n de un nuevo '( de usuario, tal / como se describe a
continuaci4n.
;ara crear un nuevo '( de usuario se debe pulsar sobre el bot4n &ue"o en el
panel de la Kigura 1B, despleg%ndose el panel 7efinici$n de un nue"o CRS por
el usuario, 8igura 1C, que gua todo el proceso de creaci4n.
$n este panel se inclu/en tres pestaas-
CRS =suario, en el que se debe elegir entre tres alternativas para crear el
'(-
2 partir de definiciones de usuario. 'orresponde en el que el
usuario introducir% manualmente toda la in8ormaci4n para la
selecci4n del '(. i esta es la opci4n seleccionada, los paneles
correspondientes a las pestaas 7atum y Sistemas de
Coordenadas aparecer%n vacos, a espera de ser rellenados por el
usuario, aunque parte de la in8ormaci4n ,elipsoide, meridiano
origen, ...0 se podr% recuperar de alg1n '( incluido en la $;".
2 partir de un CRS Existente. $sta opci4n permite seleccionar un
'( de la $;", pulsando sobre el bot4n con los tres puntos, cargar
sus datos en los paneles correspondientes a las pestaas 7atum y
Sistema de Coordenadas, / crear el '( de usuario modi8icando
estos datos.
2 partir de una cadena >?t. $sta opci4n es similar a la anterior pero
cargando en los paneles correspondientes a las pestaas 7atum y
Sistema de Coordenadas, los datos del '( de8inido por la cadena
wOt introducida.
7atum, el que se introduce la in8ormaci4n del 6atum asociado a la
de8inici4n del '(.
Sistema de coordenadas, en el que se introduce la in8ormaci4n del
sistema de coordenadas asociado a la de8inici4n del '(.
gvSIG Desktop
<igura ).' Crear nue"o CRS
$l bot4n Siguiente del panel mueve de una pestaa a la siguiente.
$n la 8igura 1E se muestra el panel asociado a la pestaa 6atum.
$n este panel se debe introducir-
!n8ormaci4n del '( a crear / que ser% utilizada en las operaciones de
b1squeda-
&ombre. 'adena al8anum7rica que se va a asignar como
denominaci4n al '(.
C$digo. D1mero enterior que se va a asignar al '( para inde=arlo
en la base de datos / que por tanto no puede coincidir con el
asignado previamente a otro '( de usuario.
!n8ormaci4n del datum asociado al '(-
&ombre del datum. 'adena al8anum7rica que se va a utilizar para
denominar al datum. e puede seleccionar desde un '( e=istente
&ulio 2011 ;%gina 1B2 de >0*
en la $;" pulsando sobre el bot4n con los tres puntos que ha/ a la
derecha del campo te=to.
Elipsoide. !n8ormaci4n de la super8icie de re8erencia del '( a
crear. e puede seleccionar desde un '( e=istente en la $;"
pulsando sobre el bot4n con los tres puntos que ha/ a la derecha
del campo te=to destinado a introducir el nombre del elipsoide. :a
in8ormaci4n a introducir es-
&ombre del Elipsoide. 'adena al8anum7rica que se va a
asignar como denominaci4n.
<orma y dimensiones del elipsoide. e puede elegir entre dos
opciones-
a, invd8, es decir, semie&e ma/or del elipsoide e inverso
del aplanamiento. ;ara de8inir correctamente el semie&e
ma/or del elipsoide se debe introducir el valor / la
unidad a la que est% re8erida.
a, b, es decir, semie&es ma/or / menor del elipsoide.
$sta es la opci4n a elegir cuando la super8icie de
re8erencia sea es87rica, en cu/o caso se introducir%n
valores iguales para ambos semie&es / el valor
resultante para el inverso del aplanamiento ser%
in8inito. ;ara de8inir correctamente ambos semie&es del
elipsoide se debe introducir el valor / la unidad a la que
est% re8erida.
9eridiano. #qu se introduce la in8ormaci4n del meridiano origen
utilizado en la de8inici4n del datum. e puede seleccionar a partir
de un '( e=istente en la $;" pulsando en el bot4n de tres
puntos que ha/ a la derecha del campo te=to del nombre. e debe
introducir la siguiente in8ormaci4n-
&ombre del meridiano. 'adena al8anum7rica que se asignar%
como denominaci4n al meridiano origen.
9ongitud. :ongitud geogr%8ica respecto de "reenwich. e
debe introducir el valor / la unidad a la que se re8iere.
e ha optado por proponer por de8ecto al usuario el elipsoide "(I0 / el
meridiano de "reenwich.
gvSIG Desktop
<igura ):' 7efinici$n del datum del CRS
+na vez de8inidos los par%metros del datum, ha/ que introducir los datos del
sistema de coordenadas asociado a la de8inici4n del '(, 8igura 1>.
&ulio 2011 ;%gina 1BB de >0*
<igura )@' Selecci$n del sistema de coordenadas del CRS
:a de8inici4n del sistema de coordenadas pasa por de8inir-
Tipo de istema de 'oordenadas- 6eogrAfico *7 o Proyectado.
$n el caso de que el sistema de coordenadas sea de tipo pro/ectado se
debe de8inir-
&ombre de la Proyecci$n. 'adena al8anum7rica que se utilizar%
para denominar al sistema pro/ectado.
Proyecci$n. e debe elegir una de las disponibles en la lista
desplegable.
ParAmetros de la proyecci$n- Galor / unidad. :a lista de par%metros
cambia para cada tipo de pro/ecci4n cartogr%8ica.
;ara editar un '( de usuario previamente creado, 8igura 1B, se debe
seleccionar en la tabla / pulsar sobre el bot4n editar.
# continuaci4n se despliega el panel 7efinici$n de un nue"o CRS por el usuario,
8igura 1I, donde est% deshabilitado la pestaa CRS =suario / en el panel de
7atum el c4digo del '(. $l motivo de que no se pueda modi8icar el c4digo del
'( es que este es el campo utilizado para la inde=aci4n en la base de datos
de usuario. $l resto de datos del datum son editables, al igual que los datos del
sistema de coordenadas, 8igura 1F.
gvSIG Desktop
<igura )B' Edici$n del datum
&ulio 2011 ;%gina 1BE de >0*
<igura )C' Edici$n del sistema de coordenadas del CRS
,.,.1.2.-8 Seleccionar el .7S asociado a una capa
:a selecci4n del '( de una capa se realiza al aadir esta a la vista, en el panel
2Dadir capa, pulsando el bot4n correspondiente a Proyecci$n actual, 8igura 12-
gvSIG Desktop
<igura )*' 2Dadir capa
# continuaci4n se despliega el panel CRS y ransformaci$n en el que se debe
seleccionar tanto el '(s al que est% re8erido la capa como la posible
trans8ormaci4n para llevarlo al '( de la vista, 8igura 1*-
&ulio 2011 ;%gina 1BI de >0*
<igura ),' Selecci$n de CRS de la capa
'omo novedad con respecto al panel CRS &ue"o descrito anteriormente, puede
observarse que la tabla de '( utilizados incorpora una nueva columna
denominada ransformaci$n. $sta columna servir% para agilizar la elecci4n
simult%nea de '( / trans8ormaci4n para la capa, siempre / cuando la elecci4n
deseada ha/a sido utilizada con anterioridad.
:a selecci4n de una trans8ormaci4n se e=plica posteriormente en este
documento.
,.,.1.2.-L >sta)lecer el .7S de una vista
$l '( de la vista se debe establecer desde el panel Propiedades de la "ista
que se despliega tras pulsando en el bot4n Propiedades del panel 6estor de
Proyectos de gv!", 8igura F-
gvSIG Desktop
<igura C' 6estor de Proyectos de g"SI6
Tras pulsar en el bot4n Proyecci$n actual del panel Propiedades de la "ista,
8igura 10, se despliega el panel &ue"o CRS, 8igura 11, /a e=plicado en el
apartado anterior de este manual.
!9;<(T#DT$- #ctualmente no est% disponible la repro/ecci4n de una vista /a
abierta, de manera que si se cambia el '( de la vista accediendo a sus
propiedades se pueden obtener resultados err4neos.
&ulio 2011 ;%gina 1C0 de >0*
<igura );' 6estor de Propiedades de la "ista
<igura ))' Selecci$n del CRS
gvSIG Desktop
,.,.1.2.-N Seleccin del .7S por de9ecto
$n esta secci4n se describe como se puede indicar a gv!" el '( que se
asociar% por de8ecto a una vista cuando esta se cree.
:a elecci4n del '( por de8ecto se de8ine a trav7s del panel de pre8erencias de
gv!" mediante el men1 ,Ventana8EPreferencias0 o con el bot4n
correspondiente en la barra de herramientas , 8igura 1.
<igura )' Preferencias de la Vista
#l pulsar en el bot4n Cambiar se despliega el panel &ue"o CRS que permitir% la
elecci4n del '( por de8ecto, 8igura 2.
&ulio 2011 ;%gina 1C2 de >0*
<igura *' Selecci$n del CRS. CRSs Recientes
$n este panel se permite la selecci4n de '(s desde cinco repositorios-
Recientes- #parecen los '(s anteriormente utilizados ,Kigura 20. :a lista
de '(s recientes estar% disponible en la e&ecuci4n actual / posteriores
de gv!" / no est% vinculada a un pro/ecto concreto.
EPS6- ;ermite buscar / seleccionar '(s de la base de datos $;"
,European Petroleum Sur"ey 6roup0.
ESRI- ;ermite buscar / seleccionar '(s de la base de datos de $(!.
I2=*;;;- ;ermite buscar / seleccionar '(s de la base de datos
!#+2000.
CRS de usuario- ;ermite crear / seleccionar un '( de8inido por el
usuario apo/%ndose, o no, en uno e=istente en la base de datos $;".
# continuaci4n se realiza una breve descripci4n de cada una de las cinco
opciones.
gvSIG Desktop
<igura ,' Repositorio EPS6
:a selecci4n de '( en la base de datos $;" se puede realizar atendiendo a
tres criterios de b1squeda- por el c4digo $;" ,e&. B2*00, por nombre del '(
,e&. $T(IF0 o por %rea de aplicaci4n ,e&. pain0. $n los dos 1ltimos casos se
realiza una b1squeda por una cadena de caracteres, obteni7ndose todos
aquellos '(s en cu/o nombre o descripci4n del %rea 8igura la cadena
introducida, no e=igi7ndose la igualdad entre las cadenas, sino la inclusi4n.
;ulsando en el bot4n Info CRS se accede a in8ormaci4n detallada del '(
seleccionado en la tabla en el momento de pulsarlo, tal / como ilustran las
8iguras B / C-
&ulio 2011 ;%gina 1CB de >0*
<igura-' Informaci$n del CRS seleccionado
6entro de la in8ormaci4n mostrada para el '( seleccionado conviene destacar
la cadena ;ro&B. :a librera &'( incorpora las operaciones entre '(s a trav7s
de la librera ;ro&B ,linO0, de manera que los resultados ser%n correctos siempre
que esta cadena se ha/a construido correctamente. $sta in8ormaci4n puede
ser mu/ 1til para la usuarios avanzados.
gvSIG Desktop
<igura .' Informaci$n del CRS seleccionado, incluyendo la cadena pro1-
$ste panel de in8ormaci4n del '( seleccionado est% disponible en todos los
repositorios incluidos dentro de la e=tensi4n.
:a selecci4n de '(s en la base de datos !#+2000 o $(!, 8iguras E / >,
respectivamente, se puede hacer por criterio de b1squeda a partir de c4digo o
nombre del '(.
&ulio 2011 ;%gina 1CE de >0*
<igura :' Repositorio I2=*;;;
<igura @' Repositorio ESRI
gvSIG Desktop
'on el panel CRS de usuario se consigue una gesti4n completa de la base de
datos de usuario, permiti7ndose- seleccionar, editar o eliminar '(s /a creados
/ crear nuevos '(s.
:a selecci4n de '(s de usuario e=istentes, 8igura I, se puede realizar por
c4digo o por nombre. 6ado que normalmente e=istir%n pocos '(s de8inidos
por el usuario, se ha considerado conveniente que aparezcan en la tabla todos
los '(s cuando se despliega el panel o cuando se pulsa el bot4n pulsar sin
haber introducido ning1n c4digo o cadena de b1squeda.
:a e=plicaci4n del proceso de creaci4n, edici4n / eliminaci4n de '(s de
usuario se inclu/e en un apartado posterior de este manual.
<igura B' Repositorio de usuario
,.,.1.2./O (rans9or"aciones
'on8orme a la !< 1F111, ha/ dos tipos de operaciones para relacionar dos
'(s distintos- operaciones de conversi4n / operaciones de trans8ormaci4n-
&ulio 2011 ;%gina 1CI de >0*
+na operaci4n de conversi4n de coordenadas se aplica cuando el datum
del '( de la capa coincide con el datum del '( de la vista, es decir,
ambos '(s corresponden al mismo sistema de re8erencia geod7sico
pero est%n en sistemas de coordenadas distintos. 'uando se elige el '(
de la capa en este caso se debe indicar la opci4n Sin ransformaci$n.
+na operaci4n de trans8ormaci4n de coordenadas se aplica cuando el
datum del '( de la capa no coincide con el datum del '( de la vista.
$n este caso se pueden plantear a su vez dos tipos de operaciones de
coordenadas-
@ue la operaci4n 1nicamente involucre una trans8ormaci4n, cuando
el sistema de coordenadas del '( de la capa coincide con el
sistema de coordenadas del '( de la vista, en ambos '(s la
posici4n se e=presa en el mismo sistema de coordenadas pero en
di8erente datum.
@ue se realice una trans8ormaci4n / una conversi4n concatenadas
porque no coincidan ni el datum ni el sistema de coordenadas del
'( de la capa / del '( de la vista.
i es necesaria una operaci4n de trans8ormaci4n, se debe elegir el tipo de
trans8ormaci4n en el cuadro de selecci4n del '( de la capa, 8igura 20, /
pulsar el bot4n Siguiente, accediendo as al panel de la trans8ormaci4n
correspondiente.
<igura *;' Selecci$n del tipo de transformaci$n
$l panel de trans8ormaci4n depende del tipo de trans8ormaci4n a aplicar-
Trans8ormaci4n $;". e trata de las operaciones trans8ormaci4n
o8iciales de > par%metros de8inidas en el repositorio $;". $n el panel de
gvSIG Desktop
este tipo de trans8ormaci4n aparecer% una tabla en la que se incluir%n
todas las trans8ormaciones aplicables de la $;" tomando como '(
8uente el elegido para la capa / como destino el que ha/ establecido en
la vista, 8igura 21-
<igura *)' ransformaci$n EPS6
2a/ que tener en cuenta que las operaciones de trans8ormaci4n de este tipo se
realizan siempre entre '(s base, es decir, no pro/ectados, por lo que, si el
'( de la vista o de la capa es pro/ectado, en los campos CRS fuente / CRS
destino aparecer% su correspondiente '( base. Tambi7n ha/ que tener en
cuenta que para que este tipo de trans8ormaci4n pueda darse, tanto el '( de
la vista, como el '( de la capa tienen que venir del repositorio de la $;", si
provienen de distintos repositorios, la tabla aparecer% vaca.
Trans8ormaci4n 9anual. $ste caso permite de8inir una trans8ormaci4n de
2elmert a trav7s de la introducci4n de sus siete par%metros, 8igura 22-
&ulio 2011 ;%gina 1E0 de >0*
<igura **' ransformaci$n manual
Trans8ormaci4n por 8ichero (e&illa, 8igura 2*. $n este caso se aplica una
trans8ormaci4n basada en un 8ichero re&illa con 8ormato DTv2. e debe
elegir el 8ichero a utilizar, pudiendo seleccionarlo de la lista de
disponibles o importarlo de una ubicaci4n a especi8icar. 6ado que en un
8ichero en 8ormato Dtv2 las traslaciones han sido calculadas en un '(
base determinado ha/ que indicar tambi7n este dato, que en este caso
ser% o el '( base del '( de la vista, o el '( base del '( de la capa.
!9;<(T#DT$- +n 8ichero re&illa tiene un %mbito de aplicaci4n determinado, que
puede deducirse de la in8ormaci4n que se muestra sobre este 8ichero en el
panel de trans8ormaci4n. Kuera de este %mbito no se realiza operaci4n de
trans8ormaci4n alguna, por lo que la precisi4n en la repro/ecci4n ser%
notablemente in8erior, /a que solo se estara aplicando la correspondiente
operaci4n de conversi4n entre sistemas de coordenadas.
gvSIG Desktop
<igura *,' ransformaci$n por fic%ero Re1illas
Trans8ormaciones (ecientes, 8igura 2B. $sta opci4n permite seleccionar
una trans8ormaci4n entre las utilizadas anteriormente. :a lista de
Trans8ormaciones recientes estar% disponible en la e&ecuci4n actual /
posteriores de gv!" / no est% vinculada a un pro/ecto concreto.
2a/ dos mecanismos para la selecci4n de una trans8ormaci4n reciente. $l
primero de ellos ser% mediante el panel de selecci4n de '( para la
capa. 'omo novedad, se ha insertado un campo en la tabla para indicar
si el '( que se ha seleccionado para la tabla ha sido utilizado
con&untamente con una trans8ormaci4n en alguna e&ecuci4n reciente del
programa. i se selecciona dicho '( / trans8ormaci4n reciente, se
pueden realizar dos acciones-
#ceptar dicho '( / trans8ormaci4n.
'ontinuar el proceso de selecci4n de trans8ormaci4n. $ste
caso servir% para revisar la trans8ormaci4n seleccionada,
/a que los paneles posteriores se cargar%n con la
in8ormaci4n de la trans8ormaci4n elegida, pudiendo en
cualquier caso modi8icarse / seleccionar otra distinta, en
&ulio 2011 ;%gina 1E2 de >0*
cu/o caso en la siguiente selecci4n de '( para la capa,
una nueva trans8ormaci4n reciente, ser% aadida con los
datos que se han asignado. ;ara acceder a la in8ormaci4n
del '( / la trans8ormaci4n basta con pulsar el bot4n de
Info CRS obtendremos dicha in8ormaci4n, 8igura 2C.
<igura *-' Selecci$n de CRS de la capa y transformaci$n reciente ad1unta
gvSIG Desktop
<igura *.' Informaci$n del CRS de la capa y la transformaci$n seleccionada
:a segunda de las opciones ser% mediante la elecci4n del '( sin
trans8ormaci4n / seleccionando como tipo de trans8ormaci4n ransformaciones
recientes, despleg%ndose un panel donde se podr% elegir entre las
trans8ormaciones previamente de8inidas, 8igura 2E.
&ulio 2011 ;%gina 1EB de >0*
<igura *:' ransformaciones recientes
Trans8ormaciones 'ompuestas. 'omo novedad en esta versi4n se inclu/e
un nuevo tipo de trans8ormaci4n, la compuesta. $l ob&etivo de este tipo
de trans8ormaci4n es dotar a gv!" de la posibilidad de representar dos
'( cu/os datums son distintos, no e=iste trans8ormaci4n directa entre
ambos, pero si se conocen trans8ormaciones desde ambos a un mismo
'( distinto.
$n este caso la trans8ormaci4n compuesta &ugar% un papel esencial, al
poder de8inir dos trans8ormaciones, una de ellas re8erida al '( de la
capa / la otra al '( de la vista de8inida con anterioridad.
'on este mecanismo podremos conseguir que el '( de la capa va/a al
'( de la vista pasando antes por un '( intermedio que est% conectado
con los dos.
;ara ello, una vez seleccionado el '( de la capa / como tipo de
trans8ormaci4n la compuesta, se pasa a-
1.6e8inir la trans8ormaci4n a aplicar al '( de la capa, 8igura 2>.
2.6e8inir la trans8ormaci4n a aplicar al '( de la vista, 8igura 2I.
gvSIG Desktop
<igura *@' Selecci$n de la transformaci$n del CRS de la capa
&ulio 2011 ;%gina 1EE de >0*
<igura *B' Selecci$n de la transformaci$n del CRS de la "ista
4.4.1.3 7aster
,.,.1.!.1 A5adir una capa desde 9ic#ero en disco
,.,.1.!.2 A5adir capa desde 9ic#ero en disco
$n la ventana Q#adir capaS seleccione la pestaa QKicheroS / pulse sobre el
bot4n Q#adirS.
gvSIG Desktop
Gentana aadir capa desde 8ichero.
,.,.1.!.! Seleccionar tipo de capa 0Seleccin de driver1
:a ventana de dialogo Q#brirS le permite navegar por el sistema de 8icheros
para seleccionar la capa a cargar. 2a/ que tener en cuenta que s4lo se
mostraran los archivos del tipo seleccionado. ;ara indicar el tipo de archivo a
cargar, deber% seleccionar el tipo de 8ichero que desea cargar en el
desplegable Q#rchivos de tipoS.
&ulio 2011 ;%gina 1EI de >0*
Gentana selecci4n del driver
i se cargan varias capas a la vez, usando los botones de Q#rribaS / Q#ba&oS
del di%logo Q#adir capaS, se puede establecer el orden en el que ser%n
aadidos las capas a la vista.
,.,.1.!., A5adir capa a travs del protocolo CMS
,.,.1.!.- Introduccin
$n la 8iloso8a de creaci4n de gv!" se inclu/e la implementaci4n de est%ndares
abiertos para el acceso a datos espaciales. ;or ello, gv!" inclu/e un cliente de
T9 que cumple el est%ndar actual de la <"' ,<pen "eospatial 'onsortium,
http-..www.opengeospatial.org0.
,.,.1.!./ .one@in al servicio
+na vez que accede a la ventana Q#adir capaS sit1ese en la pestaa T9.
gvSIG Desktop
Gentana aadir capa T9
1. $n el desplegable encontrar% una lista de servidores T9 ,puede aadir uno
si no encuentra el deseado0.
2. ;ulse sobre el bot4n Q'onectarS.
!. * ,. 'uando la cone=i4n se ha/a establecido, se mostrar% el mensa&e de
bienvenida del servidor, siempre / cuando 7ste lo tenga con8igurado, puede
comprobar, en caso de que no e=ista mensa&e de bienvenida, que la cone=i4n
ha tenido 7=ito si se activa el bot4n QiguienteS.
&ulio 2011 ;%gina 1>0 de >0*
-. $n la parte in8erior se muestra la versi4n de T9 con la que se ha podido
establecer la cone=i4n.
,.,.1.!.8 Acceso al servicio
;ulse en QiguienteS para empezar con la con8iguraci4n de la capa T9.
+na vez accede al servicio, aparecer% en la ventana una nueva serie de
pestaas.
:a primera de las pestaas del asistente para aadir capa T9 es la pestaa
de in8ormaci4n. $n ella se muestra un resumen de las con8iguraciones actuales
de la petici4n T9 ,in8ormaci4n del servicio, 8ormatos, sistemas de
coordenadas, capas que componen la consulta, etc.0. $sta pestaa se va
actualizando a medida que cambia, aade o elimina propiedades de su
petici4n.
#adir capa T9
gvSIG Desktop
,.,.1.!.L Seleccin de M.apasM
$n la pestaa Q'apasS del asistente se muestra el %rbol de capas que posee el
servidor T9.
Gentana aadir capa T9. elecci4n de capas
eleccione las capas que desee aadir a su vista gv!" / haga clic en el bot4n
Q#adirS. i lo desea, puede dar un nombre personalizado a su capa en el
campo QDombre de la capaS.
+ota- ;uede seleccionar varias a la vez si mantiene pulsada la tecla Q'ontrolS
mientras hace clicO con el bot4n izquierdo del rat4n.
&ulio 2011 ;%gina 1>2 de >0*
+ota- <btendr% una descripci4n de la capa si desplaza el cursor sobre una
capa / espera un pequeo intervalo de tiempo. e muestra la in8ormaci4n que
el servidor o8rece sobre estas capas.
,.,.1.!.N Seleccin de M>stilosM so)re las capas del servidor CMS
:a pestaa de Q$stilosS le permite elegir una 8orma de visualizaci4n para las
capas que ha seleccionado. 2a/ que tener en cuenta que dicha propiedad es
opcional, por lo que es posible que la pestaa se encuentre deshabilitada, esto
se debe a que el servidor no de8ine ning1n estilo para las capas seleccionadas.
Gentana aadir capa w9. elecci4n de estilos de las capas
,.,.1.!.1O Seleccin de valores para las MDi"ensionesM de una
capa CMS
:a pestaa Q6imensionesS le a/udar% a con8igurar el valor para las
dimensiones de las capas T9. :a propiedad dimensi4n es, al igual que la de
estilos, opcional, as que es posible que esta opci4n se encuentre deshabilitada
si el servidor no especi8ica ninguna dimensi4n en las capas que se han
seleccionado.
gvSIG Desktop
Gentana aadir capa T9. elecci4n de dimensiones
!nicialmente no se de8ine ninguna dimensi4n. ;ara aadir una, selecci4nela de
la lista de dimensiones del %rea del Q$ditor de a&ustesS. e habilitar%n los
controles de la parte in8erior derecha de la pestaa. 'on el deslizador, podr%
navegar r%pidamente por la lista de valores que el servidor de8ine para la
dimensi4n seleccionada ,por e&emplo QT!9$S se re8iere a las 8echas en que
8ueron tomadas las distintas im%genes0. ;uede desplazarse al principio, un
paso atr%s, un paso adelante o al 8inal de la lista con los botones de
navegaci4n que se encuentran deba&o del deslizador. !ncluso, si conoce la
&ulio 2011 ;%gina 1>B de >0*
posici4n del valor que desea, puede, simplemente escribirla en el campo de
te=to / autom%ticamente se desplazar% hasta dicho valor.
2aga clicO en Q#adirS para que se escriba el valor seleccionado en el campo
de te=to / pedirlo al servidor.
gv!" permite escoger entre-
Galor simple- e selecciona un 1nico valor
91ltiple- :os valores se ir%n aadiendo a la lista en el orden en que
se ha/an seleccionado
!ntervalo- e selecciona un valor inicial / a continuaci4n un valor
8inal
'uando tenga la e=presi4n para su dimensi4n completa haga clicO en el bot4n
Q$stablecerS / aparecer% en el panel de in8ormaci4n.
+ota- #unque cada capa puede de8inir sus propias dimensiones, s4lo se
permite pedir un valor ,simple, m1ltiple o intervalo0 para una misma variable
,e&. para la variable T!9$ no puede escoger en cada capa un valor di8erente de
8echa de toma de la imagen0.
+ota- ;uede que el servidor entre en con8licto con la combinaci4n de capas /
el valor de la variable que ha elegido, /a que es posible que eli&a un valor que
no est7 soportado por alguna de las capas que ha elegido. i esto es as,
obtendr% un mensa&e de error del servidor.
+ota- $s posible introducir una e=presi4n personalizada en el campo de te=to.
:os controles del cuadro de di%logo est%n diseados solamente para 8acilitar la
edici4n de e=presiones para las dimensiones, por tanto, en cualquier momento
puede editar el campo de te=to.
,.,.1.!.11 Seleccin de 9or"atoQ siste"a de coordenadas *Go
transparencia
$n la pestaa de QKormatosS se puede elegir el 8ormato de imagen con que se
realizar% la petici4n, especi8icar si se desea que el servidor entregue la imagen
con transparencia ,para poder superponer la capa sobre otras capas que la
vista de gv!" /a contenga0 / tambi7n el sistema de coordenadas de
re8erencia ,(0 que se desee.
gvSIG Desktop
#adir capa T9. elecci4n de 8ormato / transparencia
,.,.1.!.12 A5adir 9inal"ente una capa CMS a la vista
$n el momento en que la con8iguraci4n sea su8iciente para e8ectuar la consulta,
el bot4n Q#ceptarS se habilitar%. i hace clicO en 7l, la nueva capa T9 se
aadir% a la vista de gv!".
&ulio 2011 ;%gina 1>E de >0*
$&emplo capa T9
,.,.1.!.1! Modi9icacin de las propiedades de una capa
+na vez aadida la capa es posible modi8icar sus propiedades. ;ara ello va/a al
%rbol de capas ,To'0 de su vista gv!" / haga clic con el bot4n derecho del
rat4n sobre la capa T9 que quiere rea&ustar. e desplegar% el men1
conte=tual de operaciones sobre la capa. $li&a Q;ropiedades T9S.
gvSIG Desktop
9en1 conte=tual capa T9. ;ropiedades
#parecer% el di%logo de Q#&ustar capa T9S, similar al asistente para creaci4n
de la capa T9, desde donde podr% cambiar sus con8iguraciones.
,.,.1.!.1, A5adir una capa a travs del protocolo C.S
,.,.1.!.1- Introduccin
T' ,Teb 'overage ervice0 es uno m%s de los est%ndares de <"' soportados
por gv!". T' es un servidor de coberturas, distinto a T9 /a que 7ste
est%ndar de8ine un mapa como una representaci4n de la in8ormaci4n
geogr%8ica en 8orma de un archivo de imagen digital conveniente para la
e=hibici4n en una pantalla de ordenador, pero el mapa no consiste en los
propios datos. T', s que proporciona los propios datos, permitiendo as su
posterior an%lisis. T' le permite por tanto el an%lisis de datos r%ster al igual
que TK le permite el an%lisis de datos vectoriales.
&ulio 2011 ;%gina 1>I de >0*
Gentana aadir capa T'
1. $n el desplegable encontrar% una lista de servidores T' ,puede aadir
uno si no encuentra el deseado0.
2. ;ulse sobre el bot4n Q'onectarS, gv!" se conectar% al servidor.
*. / B. 'uando la cone=i4n se ha/a establecido, se mostrar% un mensa&e de
bienvenida del servidor, siempre / cuando 7ste lo tenga con8igurado.
;uede comprobar, en caso de que no e=ista mensa&e de bienvenida, que
la cone=i4n ha tenido 7=ito si se activa el bot4n QiguienteS.
,.,.1.!.1/ Acceso al servicio
;ulse en QiguienteS para empezar con la con8iguraci4n de la nueva capa T'.
+na vez accede al servicio, aparecer% en la ventana una nueva serie de
pestaas.
:a primera de las pestaas del asistente para aadir una capa T' es la de
in8ormaci4n. $n ella se muestra un resumen de las con8iguraciones actuales de
la petici4n T' ,in8ormaci4n del servicio, 8ormatos, sistemas de coordenadas,
gvSIG Desktop
capas que componen la consulta, etc.0. $sta pestaa se va actualizando a
medida que cambia, aade o elimina propiedades de su petici4n.
Gentana aadir capa T'. !n8ormaci4n del T'
,.,.1.!.18 Seleccin de M.o)erturasM
eleccione la cobertura que desee aadir a su vista gv!". i lo desea, puede
dar un nombre personalizado a su capa en el campo QDombre de la coberturaS.
&ulio 2011 ;%gina 1I0 de >0*
Gentana aadir capa T'. elecci4n de coberturas
,.,.1.!.1L Seleccin de MDor"atoM
$n la pestaa QKormatosS se puede elegir el 8ormato de imagen con el que se
realizar% la petici4n / tambi7n el sistema de re8erencia ,(0
gvSIG Desktop
#adir capa T'. elecci4n de 8ormatos
+ota- 2a/ pestaas c4mo QTiempoS / Q;ar%metrosS que en este caso
aparecen desactivadas. $l poder con8igurar estas variables depende del
servidor elegido / del tipo de datos a los que tenga acceso.
&ulio 2011 ;%gina 1I2 de >0*
,.,.1.!.1N A5adir 9inal"ente la capa C.S a la vista
$n el momento en que la con8iguraci4n sea su8iciente para e8ectuar la consulta,
el bot4n Q#ceptarS se habilitar%. i hace clicO en 7l, la nueva capa T' se
aadir% a la vista de gv!".
'apa T' en la vista
,.,.1.!.2O Modi9icacin de las propiedades de una capa
+na vez aadida la capa es posible modi8icar sus propiedades. ;ara ello desde
el %rbol de capas ,To'0 de su vista gv!" haga clic con el bot4n secundario del
rat4n sobre la capa T' que quiere rea&ustar. e desplegar% el men1
conte=tual de operaciones sobre la capa. $li&a Q;ropiedades T'S.
#parecer% el di%logo de Q#&ustar capa T'S, similar al asistente para creaci4n
de la capa T9, desde donde podr% cambiar sus con8iguraciones.
,.,.1.!.21 A5adir orto9otos a travs del protocolo >.C4
i desea aadir una orto8oto a trav7s del protocolo $'T; a gv!", en primer
lugar, abra una vista / haga clicO en el bot4n Q#adir capaS
3ot4n aadir capa
$n el cuadro de di%logo pulse Q#adirS
#parecer% un di%logo de b1squeda de archivos.
$n el desplegable Q#rchivos de tipoS debe escoger la opci4n Qgv!" !mage
6riverS
gvSIG Desktop
Gentana selecci4n tipo de archivo
P en QDombre de archivoS escribir la +(: en el lugar en que se encuentra la
imagen que desea aadir.
'uando ha/a terminado de introducir los datos pulse Q#brirS.
:a orto8oto se aadir% al listado de capas
Gentana aadir capa
eleccione la nueva capa aadida / haga clicO sobre Q#ceptarS.
:a imagen buscada se aadir% a la vista.
&ulio 2011 ;%gina 1IB de >0*
'apa ecwp aadida a la vista
,.,.1.!.22 A5adir una capa a travs del protocolo ArcIMS raster
,.,.1.!.2! Introduccin a ArcIMS
$n el %mbito del so8tware privativo, #rc!9 ,desarrollado por $nvironmental
ciences (esearch /stems, $(!0 probablemente es el servidor de cartogra8a
por !nternet m%s e=tendido. $sto se debe a la cantidad de clientes que soporta
,2T9:, Lava, controles #ctiveM, 'oldKusion, ...0 / a la integraci4n con otros
productos del mismo $(!. #s, #rc!9 se posiciona como uno de los
proveedores de in8ormaci4n cartogr%8ica remota m%s importantes en la
actualidad. ;ese a utilizar un protocolo 8uera de las especi8icaciones del <pen
"eospatial 'onsortium ,por ser mu/ anterior en el tiempo0, el equipo de gv!"
ha considerado interesante o8recer soporte para el mismo.
,.,.1.!.2, .one@in a servicios de i"?genes
:a e=tensi4n es capaz de acceder a servicios de im%genes o8recidos por un
servidor #rc!9. $s decir, an%logamente a un servidor T9, gv!" es capaz de
solicitar una serie de capas a un servidor remoto / recibir la vista renderizada
por el servidor conteniendo las capas solicitadas en un sistema de coordenadas
concreto ,repro/ectando si 8uera necesario0 / en unas dimensiones
determinadas. #dem%s de visualizar in8ormaci4n geogr%8ica, la e=tensi4n
permite solicitar in8ormaci4n sobre las capas en un punto determinado
mediante el bot4n de in8ormaci4n est%ndar de gv!".
gvSIG Desktop
#dem%s, sealar que #rc!9 di8iere en algunos aspectos de la 8iloso8a propia
de T9, /a que en este 1ltimo generalmente la petici4n se hace por capas
independientes / en #rc!9 de una 8orma m%s global.
# continuaci4n se describen las tareas que conllevan la petici4n de una capa
de un servidor #rc!9 / la petici4n de in8ormaci4n en un punto.
,.,.1.!.2- .arga de una capa a travs de ArcIMS
,.,.1.!.2/ .argar una capa usando el protocolo arci"s
;ara el e&emplo que se va a mostrar se utilizar% el servidor #rc!9 que $(!
o8rece, cu/a direcci4n principal es http-..www.geograph/networO.com. $sta es
la direcci4n desde la cual es posible desde un navegador web acceder al
visualizador 2T9:.
;ara cargar una capa de este servidor, previamente se ha establecido como
sistema de coordenadas de la vista el datum T"IB en coordenadas
geod7sicas ,c4digo B*2E0.
,.,.1.!.28 .one@in al servidor
i la e=tensi4n se ha cargado correctamente, en el cuadro de di%logo `#adir
capaa aparecer% una nueva 8uente de datos #rc!9.
&ulio 2011 ;%gina 1IE de >0*
#adir una capa nueva a la vista
i el servidor se ha con8igurado de 8orma est%ndar, basta con indicar la
direcci4n del mismo. gv!" intentar% buscar la direcci4n completa del
servlet1 . i la ruta del servlet 8uera di8erente sera necesario introducirla en el
cuadro de di%logo.
+na vez realizada con 7=ito la cone=i4n se mostrar% la versi4n del servidor / su
n1mero de compilaci4n as como el listado de servicios o8recidos, tanto de
im%genes como de geometras.
$s posible elegir el servicio de la lista o bien escribirlo directamente.
;or 1ltimo, si se activa la casilla de veri8icaci4n `(e8rescar lista de serviciosa,
gv!" borrar% cualquier cat%logo descargado / lo volver% a solicitar al servidor.
gvSIG Desktop
:istado de servicios o8recidos
,.,.1.!.2L Acceso al servicio
$l siguiente paso es seleccionar el servicio de tipo !mageerver que deseemos
haciendo doble clic o seleccion%ndolo / pulsando `iguientea. $l cuadro de
di%logo cambia / aparece una inter8az con dos pestaas. $n la primera se nos
muestra la metain8ormaci4n que o8rece el servidor sobre los lmites geogr%8icos
&ulio 2011 ;%gina 1II de >0*
del servicio, acr4nimo del idioma en que se ha de8inido, unidades de medida,
etc. 'abe destacar en este punto la conveniencia de observar si se ha de8inido
en el servicio un sistema de coordenadas ,mediante c4digos $;"0 /a que
puede in8luir directamente en las peticiones que se realicen al servidor. $n este
caso, as ocurre como se puede ver en la 8igura siguiente.
9etadatos del servidor #rc!9
$n este punto tenemos la posibilidad de continuar pulsando `iguientea o bien
volver al di%logo anterior pulsando `'ambiar ervicioa.
Dota- $n caso de no haber ning1n sistema de coordenadas de8inido en el
servicio, la e=tensi4n asumir% que est% de8inido en el mismo sistema de
coordenadas que aquel que hemos de8inido para la vista.
,.,.1.!.2N Seleccin de capas
$l 1ltimo cuadro de di%logo es el de selecci4n de capas. $n esta ventana
de8inimos un nombre para la capa de gv!" o de&amos el nombre por de8ecto
,el nombre del servicio0. # continuaci4n aparece un cuadro con un listado en
gvSIG Desktop
8orma de %rbol de las capas del servicio. #l pasar el rat4n por encima de las
capas nos aparece in8ormaci4n sobre las mismas- e=tensi4n, rangos de escala
de visualizaci4n, tipo de capa ,imagen raster o vectorial0 / si est% visible por
de8ecto en el servicio.
9etadatos de una capa del servicio
$l selector `9ostrar !6 de las capasa permite visualizar los identi8icadores de
cada una de las capas. $ste selector es 1til cuando e=isten capas que tienen un
descriptor repetido / por tanto la 1nica 8orma de distinguirlas es a trav7s del
identi8icador, el cual siempre ser% 1nico. #dem%s disponemos de un cuadro
&ulio 2011 ;%gina 1F0 de >0*
combinado para elegir el 8ormato de imagen que queremos emplear para
descargar las im%genes. #s podemos elegir el 8ormato L;" si nuestro servicio
traba&a con im%genes raster o bien elegir alguno de los 8ormatos restantes si
deseamos que el servicio tenga un 8ondo transparente.
+ota- :a transparencia en im%genes ;D" de 2B bits no se visualiza
correctamente en gv!" 0.E. $ste tipo de 8icheros ser%n soportados en gv!"
1.0.
# continuaci4n aparece el cuadro con las capas seleccionadas para el servicio.
$s posible aadir s4lo algunas de las capas del servicio / tambi7n reordenarlas.
6e este modo se con8igura de 8orma totalmente personalizada la visualizaci4n
del servicio.
+ota- 2asta que no se aade alguna capa no es posible aceptar la
con8iguraci4n.
+ota- $s posible realizar selecciones m1ltiples de capas del servicio utilizando
las teclas ma/1sculas / control.
,.,.1.!.!O A5adir la vista a la capa
+na vez se presiona al bot4n `#ceptara del cuadro de di%logo, aparece una
nueva capa en la vista. $n caso de no haber aadido anteriormente ninguna
capa, seg1n el comportamiento est%ndar de gv!" se realiza un zoom a la
e=tensi4n de la capa #rc!9.
gvSIG Desktop
'apa #rc!9 aadida a la vista gv!"
2a/ que tener en cuenta que es posible que al hacer un zoom a la e=tensi4n de
la capa, las capas que con8orman la con8iguraci4n elegida no se visualicen /
por tanto recibamos una imagen en blanco o transparente. $n este caso es 1til
emplear el cuadro de di%logo sobre los controles de escala ,ver secci4n
!n8ormaci4n sobre los lmites de escala0.
&ulio 2011 ;%gina 1F2 de >0*
,.,.1.!.!1 .onsideraciones a tener en cuenta respecto a los
siste"as de re9erencia
+n servidor #rc!9 no de8ine los sistemas de re8erencia soportados, al
contrario de la especi8icaci4n T9. $s decir, no disponemos a priori de un
listado de c4digos $;" que el servidor de mapas es capaz de repro/ectar. $n
de8initiva, #rc!9 permite la repro/ecci4n a cualquier sistema de coordenadas
de&ando la responsabilidad del uso correcto de las pro/ecciones al cliente.
#s, si nuestra vista gv!" est% de8inida en +T9 $6C0 huso *0 ,$;"-2*0*00 /
solicitamos un servicio de cobertura mundial ,almacenado por e&emplo en
coordenadas geogr%8icas T"IB, correspondiente al c4digo B*2E0 el servidor
no ser% capaz de repro/ectar los datos correctamente pues estamos llevando a
una pro/ecci4n para una zona concreta de la Tierra una cobertura global.
$n cambio el paso contrario es per8ectamente posible- disponiendo de una
vista en geogr%8icas ,/ por tanto de cobertura global0 se pueden solicitar
servicios de8inidos en cualquier sistema de coordenadas, /a que el servidor
ser% capaz de trans8ormar las coordenadas correctamente.
# modo de resumen, las peticiones al servidor #rc!9 se solicitan en el sistema
de coordenadas de la vista / no es posible solicitarlas en otro sistema de
coordenadas.
;or otro lado, tal / como se ha comentado anteriormente, si un servidor #rc!9
no o8rece in8ormaci4n sobre el sistema de coordenadas en que est7n sus datos,
ser% el usuario el responsable de establecer el sistema de coordenadas
correcto en la vista de gv!". #s, si un usuario con una vista en +T9 aade
una capa que est% en geogr%8icas ,aunque el servidor no lo indique0 el servicio
se aadir% correctamente pero llevando la vista al dominio de coordenadas
geogr%8icas ,en grados se=agesimales0.
+n e8ecto aadido es que si la vista utiliza unas unidades de medida di8erentes
a la del servidor, la escala no se mostrar% correctamente.
,.,.1.!.!2 Modi9icacin de las propiedades de la capa
#l igual que con las capas T9, es posible modi8icar las capas solicitadas al
servicio mediante un cuadro de di%logo al que se accede desde el men1
conte=tual de la capa. $ste cuadro de di%logo es similar al de carga de la capa,
salvo que no es posible cambiar el servicio.
gvSIG Desktop
;ropiedades de la capa #rc!9
,.,.1.!.!! In9or"acin so)re los l%"ites de escala
:a e=tensi4n permite consultar los lmites de escala de las capas que
con8orman el servicio solicitado mediante un cuadro de di%logo que puede
mantenerse en la vista durante la sesi4n de traba&o. $sta ventana muestra en
el e&e vertical las capas / en el horizontal mediante una escala logartmica los
di8erentes denominadores de escala. $ste cuadro se muestra con un tamao
mnimo que se puede ampliar para me&orar la discriminaci4n de las di8erentes
escalas.
&ulio 2011 ;%gina 1FB de >0*
9ediante barras de di8erentes colores ,descritos en la le/enda que o8rece la
ventana0 se di8erencian tanto las capas vectoriales como las raster, as como
aquellas que es posible observar en la escala actual ,marcada con una lnea
vertical0 en un color m%s oscuro / las que no vemos por encima o por deba&o
de la escala actual.
$stado de los lmites de escala
,.,.1.!.!, .onsulta de in9or"acin de atri)utos
:a consulta de in8ormaci4n de atributos de las entidades a partir de un punto
es una de las herramientas est%ndar de gv!". u 8uncionalidad es igualmente
soportada por la e=tensi4n.
$n la especi8icaci4n T9 es posible solicitar al servidor in8ormaci4n de varias
capas en una 1nica petici4n. $sto es di8erente en #rc!9. $n este caso ha/ que
realizar al servidor tantas peticiones como capas queramos consultar.
$sto signi8ica que no se har%n peticiones de capas no cargadas ni de las que no
se encuentren visibles por la escala actual o por estar su e=tensi4n 8uera de la
de la vista. !ncluso 8iltrando todas estas capas, la petici4n de in8ormaci4n suele
tardar algo m%s de lo deseable por esta caracterstica intrnseca de #rc!9.
+na vez recuperadas todas las respuestas de peticiones, aparece el di%logo de
in8ormaci4n de atributos est%ndar de gv!" con cada una de las capas ,:#P$(0
que devuelven in8ormaci4n a modo de %rbol. #l pinchar en una capa aparece a
la derecha el nombre de la misma / su identi8icador.
3a&o este nodo, si la capa es vectorial aparecen todos los registros o entidades
geom7tricas que ha devuelto el servidor como respuesta, dando para cada uno
de ellos sus correspondientes atributos ,K!$:60.
i la capa es raster como una ortoimagen o un modelo digital del terreno, en
gvSIG Desktop
lugar de registros devuelve los valores para cada una de las bandas ,3#D60 de
color del p=el solicitado.
!n8ormaci4n de atributos
,.,.1.!.!- .one@in a servicios de geo"etr%as
:a e=tensi4n permite no s4lo acceder a servicios de im%genes de #rc!9 sino
tambi7n a servicios de geometras ,Keature ervices0. $s decir, es posible
conectarse a un servidor / obtener entidades geom7tricas ,puntos, lneas o
polgonos0 as como sus atributos. e puede equiparar en cierto modo al
acceso a servicios TK.
;or otro lado, la variedad de servicios de geometras e=istentes es mu/ in8erior
al servidor de im%genes. $sto es as por dos motivos principalmente. ;or un
lado o8recer al p1blico cartogra8a vectorial supone problemas de seguridad en
el sentido en que muchas veces el organismo no cree conveniente o8recer al
p1blico nada m%s que vistas o im%genes, quedando el dato vectorial como un
producto interno o de pago. ;or otro lado, este tipo de servicios generan un
tr%8ico en la red mucho ma/or / en el caso de servidores de in8ormaci4n b%sica
podra llegar a ser un problema.
&ulio 2011 ;%gina 1FE de >0*
,.,.1.!.!/ .arga de una capa de geo"etr%as
$l proceso de carga de capas de geometras es pr%cticamente igual al
comentado para el servicio de im%genes ,secci4n #cceso al servicio /
siguientes0. $n este caso ha/ que tener en cuenta el n1mero de capas a
seleccionar, /a que si queremos descargar todas las capas que el servicio
o8rece el tiempo de respuesta va a ser mu/ alto.
:a 1nica di8erencia con la carga de un capa de im%genes es que en este caso
podemos seleccionar mediante un cuadro de veri8icaci4n si deseamos que las
capas se descarguen agrupadas o no. $sto es 1til para poder tratar las capas
vectoriales como una 1nica capa a la hora de desplazarla / activarla en la tabla
de contenidos.
#l contrario del servicio de im%genes en que todas las capas del servicio
aparecer%n como una 1nica capa en la vista de gv!" en este caso cada capa
se descarga por separado para aparecer en la vista agrupadas por el nombre
establecido en el di%logo de cone=i4n.
,.,.1.!.!8 Si")olog%a en ArcIMS
Tanto en el servicio de geometras como en el de im%genes, la simbologa de la
cartogra8a se con8igura en el servidor en un 1nico 8ichero de e=tensi4n #M:.
'abe destacar la separaci4n de la de8inici4n de la simbologa en dos partes. ;or
un lado est% la de8inici4n de los smbolos propiamente dichos. $s decir, dado
un elemento geom7trico como una lnea o un polgono, c4mo tiene ser
presentado. P por otro lado se encuentra la distribuci4n de estos smbolos en
8unci4n de la escala cartogr%8ica de la visualizaci4n o de un atributo tem%tico
concreto.
$n la terminologa de #rc!9 se separan en de8initiva los smbolos de las
le/endas ,P93<: / ($D6$($(0.
,.,.1.!.!L S%")olos
:os smbolos que pueden establecerse son variados- patrones de relleno
basados en im%genes, gradientes, tipos de lnea de8inidos, etc. :a e=tensi4n
adapta la ma/ora de los smbolos generados por #rc!9. $n el cuadro
siguiente se describen los smbolos de #rc!9 / si son soportados por gv!".
5ti"ueta -escripcin Soportado
'#::<+T9#(R$(P93<: $tiquetado de tipo bocadillo D<
'2#(TP93<: mbolo de tarta D<
"(#6!$DTK!::P93<: (elleno con gradiente D<
(#T$(K!::P93<: (elleno con patr4n de im%genes W
(#T$(9#(R$(P93<: mbolo de punto mediante
pictograma
W
(#T$(2!$:6P93<: mbolo de punto para carreteras +#
personalizado
D<
gvSIG Desktop
!9;:$:!D$P93<: :nea sencilla W
!9;:$9#(R$(P93<: ;unto W
!9;:$;<:P"<DP93<: ;olgono W
2!$:6P93<: mbolo de punto para carreteras +# D<
T$MT9#(R$(P93<: mbolo para te=to est%tico D<
T$MTP93<: mbolo para etiquetado W
T(+$TP;$9#(R$(P93<: mbolo mediante car%cter de 8uente
TrueT/pe
D<
$n general se han conseguido VportarV correctamente los smbolos m%s
utilizados. la de8inici4n de algunos de los smbolos no se pueden obtener
directamente desde gv!" ,al menos en la versi4n actual0, como el patr4n de
relleno de im%genes o bien se deben Va&ustarV, como los patrones de lneas. $s
decir, el patr4n de relleno con una imagen no es un smbolo que pueda
de8inirse mediante la inter8az de usuario de gv!", pero puede de8inirse
mediante programaci4n.
,.,.1.!.!N 3e*endas
gv!" soporta los tipos de le/enda m%s empleados- valor 1nico / tem%ticos por
rango / valor as como el control de escala sobre toda la capa. #rc!9 llega
mucho m%s le&os en su con8iguraci4n pudiendo generar le/endas mucho m%s
complicadas donde se pueden agrupar smbolos, establecer controles de
escala tanto para etiquetas como para los smbolos, / mostrar un etiquetado
di8erente a partir de un atributo ,sera algo as como un tem%tico por valor para
etiquetado0.
$ste con&unto de le/endas pueden generar al 8inal una simbologa realmente
comple&a para una capa. $n el estado actual de implementaci4n de la
simbologa de gv!" requiere de una simpli8icaci4n para llegar a una soluci4n
de compromiso, intentado recuperar aquella simbologa que me&or represente
a la capa en su con&unto.
:a siguiente tabla muestra las etiquetas #rcM9: para de8inici4n de le/endas.
5ti"ueta -escripcin
"(<+;($D6$($( :e/enda que agrupa a otras
'#:$6$;$D6$DT($D6$($( :e/enda dependiente de la escala
!9;:$:#3$:($D6$($( :e/enda para etiquetado
&ulio 2011 ;%gina 1FI de >0*
!9;:$($D6$($( :e/enda de valor 1nico
G#:+$9#;($D6$($( Tem%ticos tanto de valor como rango
G#:+$9#;:#3$:($D6$($( Tem%ticos para etiquetado
'uando se encuentra un "(<+;($D6$($( se elige siempre el smbolo que
#rc!9 dibu&ar% primero. #s en el caso de la simbologa tpica de autopista
donde se dibu&a primero una lnea gruesa ro&a / sobre ella una lnea m%s 8ina
amarilla, gv!" mostrar% 1nicamente la lnea ro&a con el grosor indicado.
i durante el an%lisis de la simbologa se detecta una le/enda dependiente de
la escala se elige siempre 7sta, / en caso de e=istir m%s de una, la de ma/or
detalle. ;or e&emplo, en #rc!9 podemos tener una capa con una simbologa
sencilla para carreteras ,dibu&ando 1nicamente las vas principales0 hasta la
escala 1-2C0000 / a partir de 7sta mostrar un tem%tico di8erente con todos los
tipos de va ,caminos, sendas, carreteras, etc.0. $n este caso gv!" mostrar%
este 1ltimo tem%tico /a que es el de ma/or detalle.
$n cuanto al etiquetado, si durante el an%lisis detecta alguna le/enda de
etiquetado, la almacenar% aparte / la asignar% a la le/enda que resulte
seleccionada como de8initiva. $n el caso de la etiqueta
G#:+$9#;:#3$:($D6$($( se obtendr% como simbologa de etiquetado
1nicamente la del primer valor procesado, descartando el resto.
$n de8initiva se observa que la inadaptaci4n de le/endas para gv!" es un
proceso de simpli8icaci4n en el que se deben descartar di8erentes de8iniciones
de le/enda / simbologas para conseguir una le/enda similar a la original, al
menos en la medida de lo posible. $s de esperar que la de8inici4n de
simbologa de gv!" me&ore sustancialmente para en un 8uturo soportar un
con&unto mucho ma/or de casos.
,.,.1.!.,O (ra)aPo con la capa
$l traba&o con la capa es similar a cualquier otra capa vectorial, considerando
que los tiempos de acceso pueden ser relativamente altos. $s posible consultar
la tabla de atributos de la capa, en cu/o caso se ir%n descargando de 8orma
sucesiva los registros a medida que los va/amos mostrando.
i deseamos cambiar la simbologa de la tabla para mostrar un tem%tico de
valor 1nico o por rango deberemos esperar, /a que gv!" solicita la tabla
completa para estas operaciones. ;or otro lado, la descarga de atributos s4lo
se realiza una vez por cada capa / sesi4n / por tanto esta espera s4lo se
producir% en la primera operaci4n.
$n general, si nuestro servidor #rc!9 est% en una !ntranet el mane&o ser%
relativamente r%pido, pero al acceder a servicios remotos podemos tener
importantes tiempos de espera.
:a principal caracterstica a tener en cuenta en el traba&o con una capa
vectorial #rc!9 es que las geometras de las que se dispone en un momento
determinado son solamente las que se est%n visualizando. $sto es as porque
podemos conectarnos a capas realmente grandes, pero s4lo se descargar%n las
geometras visibles. $sto implica que para gv!" las geometras que se
muestran en pantalla son las 1nicas disponibles / por tanto si por e&emplo
gvSIG Desktop
e=portamos a un shape8ile la vista, en realidad solo una parte de la capa.
;or 1ltimo ha/ que tener en cuenta que para acelerar la descarga de las
geometras, se realiza una simpli8icaci4n de las mismas adaptada a la escala
de visualizaci4n en cada momento. $sto reduce dr%sticamente la cantidad de
in8ormaci4n descargada al mostrarse en pantalla s4lo las geometras que
realmente se pueden Vdibu&arV.
$l proceso de carga de capas de geometras es pr%cticamente igual al
comentado para el servicio de im%genes ,secci4n #cceso al servicio /
siguientes0. $n este caso en cambio, si queremos descargar todas las capas
que el servicio o8rece el tiempo de respuesta va a ser mu/ alto.
#l contrario del servicio de im%genes en que todas las capas del servicio
aparecan como una 1nica capa en la vista de gv!", en este caso cada capa
se descarga por separado para aparecer en la vista agrupadas por el nombre
establecido en el di%logo de cone=i4n.
Tras unos segundos las capas aparecen de 8orma individual pero agrupadas
ba&o una capa con el nombre que hemos asignado.
:a simbologa de la capa se establece de 8orma aleatoria siendo una
caracterstica pendiente recuperar la simbologa del servicio / establecerla por
de8ecto de 8orma que gv!" visualice la cartogra8a de 8orma an%loga ,en la
medida de lo posible0 a c4mo se estableci4 por el administrador del servicio.
,.,.1.!.,1 Ce) Map .onte@t
,.,.1.!.,2 Introduccin
Teb 9ap 'onte=t ,T9'0 es otro est%ndar de <"' que se aade a la lista de
est%ndares de este tipo soportados por gv!".
;ermite reproducir una vista compuesta por capas Teb 9ap ervices ,T90
sobre cualquier plata8orma !" que soporte T9'. i tiene un pro/ecto con una
vista que contiene capas T9 puede e=portar estas capas. $l resultado es un
archivo M9: con 8ormato espec8ico / e=tensi4n .cml que puede ser importado
por otra plata8orma donde reproducir la vista que describe.
,.,.1.!.,! >@portar una vista a CM.
#ctualmente la e=portaci4n a T9' se limita a las capas de tipo T9, aunque
&ulio 2011 ;%gina 200 de >0*
es de esperar que en un 8uturo su 8uncionalidad se e=tienda a todas las capas
que cumplan los est%ndares de la <"'.
;ara obtener un archivo T9' abra una vista en gv!" / aada las capas T9
que desee. # continuaci4n pulse el men1 QGista.$=portar.Teb 9ap 'onte=tS
3arra de men1 Gista. $=portar a T9'.
/ se mostrar% el siguiente di%logo.
Gentana propiedades T9'
Dota- i en el men1 Q$=portarS no encuentra la opci4n QTeb 9ap 'onte=tS se
debe a que su pro/ecto no contiene ninguna capa T9.
$l modo sencillo muestra 1nicamente aquellas propiedades que son
gvSIG Desktop
obligatorias / que por su naturaleza no pueden ser supuestas por la aplicaci4n.
&ista- 6e8ine qu7 vista va a ser e=portada a T9'. ;or de8ecto se selecciona la
vista que est7 activa en ese momento.
(%tulo- $s el ttulo de la vista que se mostrar% cuando cargue su 8ichero .cml
con posterioridad. ;or de8ecto usa el ttulo actual de la vista, pero puede
modi8icarlo.
ID- $ste campo es tambi7n obligatorio / representa un identi8icador del 8ichero
que debe ser 1nico.
Arc#ivo- 6esde el bot4n QDavegarS puede buscar la ubicaci4n donde desea
guardar el archivo .cml.
&ersin- $speci8ique aqu la versi4n de T9' que desea usar. ;or de8ecto se
selecciona 1.1.0 que por ser la m%s desarrollada, es la m%s recomendable, sin
embargo, no es e=trao que diversas aplicaciones o geoportales est7n
limitados a una versi4n concreta.
#ctualmente, gv!" soporta Teb 9ap 'onte=t en sus versiones 0.1.B, 1.0.0 /
1.1.0.
>@tensin- 6e8ine la e=tensi4n del mapa a e=portar.
6sar e@tensin de la vista. 'on esta opci4n e=portamos 1nicamente lo que
actualmente est% visible en la vista.
6sar e@tensin total. $sta e=tensi4n interesa para usar por completo las
capas T9 seg1n las de8inen sus respectivos servidores.
i pulsa en el bot4n Q#vanzadaS, se desplegar% el di%logo de con8iguraci4n
avanzado que le permite asignar m%s propiedades para obtener un T9'
completo.
&ulio 2011 ;%gina 202 de >0*
Gentana propiedades T9' completa
7esu"en- 'ontiene un breve resumen de la vista de8inida por el T9'.
4ala)ras clave- $s un listado de palabras que permiten clasi8icar /
QmetadatarS el T9'.
673 descripcin- i posee un sitio web que se re8iere a este T9' introduzca
aqu su enlace.
673 logotipo- i posee una imagen asociada a este T9' introduzca aqu su
enlace.
(a"a5o del "apa 0p%@eles1- 6e8ine el tamao en p=eles que tendr% la vista
de8inida por el T9'. ;or de8ecto se usa el tamao actual de la vista gv!",
pero puede especi8icar un tamao personalizado si lo desea.
In9or"acin de contacto- !n8ormaci4n que permite que terceras personas se
puedan poner en contacto con el autor del T9'.
gvSIG Desktop
,.,.1.!.,, I"portar un CM.
!mportar Teb 9ap 'onte=t le permite abrir con gv!" vistas con capas T9
que han sido producidas con otras plata8ormas o con otro gv!".
;ara ello, en el men1, seleccione Q#rchivo.!mportar.Teb 9ap 'onte=tS. D4tese
que en la versi4n gv!" 1.F est% opci4n ha sido reubicada al men1 #rchivo,
estando en anteriores versiones en el men1 Gista.
3arra de men1 Gista. !mportar T9'.
e abrir% el di%logo de selecci4n de 8ichero T9'.
&ulio 2011 ;%gina 20B de >0*
6i%logo selecci4n de 8ichero.
$li&a el 8ichero T9' que desea importar. # la derecha puede especi8icar de qu7
manera desea visualizar las capas.
Gista nueva- #ade una vista nueva al pro/ecto actual / carga en ella el T9'
tal / como se especi8ica en el 8ichero.
'apas en la vista activa ,actual0- $sta opci4n aparecer% s4lo si la ventana
activa de gv!" es una vista. :e permite, de 8orma r%pida, aadir las capas a la
vista actual.
'apas en la vista que /o eli&a- #ade las capas de8inidas por el T9' en la vista
que se eli&a. 'on esta opci4n aparece un listado de vistas donde seleccionar la
vista que contendr% las nuevas capas.
2aga clic en el bot4n Q#brirS para importar el archivo de acuerdo a sus
pre8erencias.
4.4.2 A)fanu$8ricos
4.4.2.1 9ic#ero
,.,.2.1.1 Introduccin
:as tablas son documentos que contienen in8ormaci4n al8anum7rica. :as tablas
se componen de 8ilas o registros ,que representan cada uno de los elementos
de la base de datos0 / columnas o campos ,que de8inen los distintos atributos
de cada elemento0.
gvSIG Desktop
(epresentaci4n de una tabla en gv!"
Dila o registro- $s la representaci4n de los distintos elementos de la tabla.
.olu"na o ca"po- on los tipos de atributos que de8inen a cada elemento.
.elda- :a intersecci4n de un registro / un campo es una celda. :a celda es el
elemento mnimo de traba&o / puede contener in8ormaci4n.
In9or"acin de registros- !n8orma del total de elementos ,registros0 que
contiene la tabla.
Todas las capas de in8ormaci4n vectorial tienen su QTabla de atributosS. 'ada
elemento gr%8ico de una determinada capa tiene su correspondiente registro
en dicha QTabla de atributosS.
&ulio 2011 ;%gina 20E de >0*
;ara seleccionar elementos en la tabla basta con pulsar con el bot4n izquierdo
del rat4n. $mpleando las teclas Q'ontrolS / Qhi8tS ,ma/1sculas0 puede
seleccionar m%s de un registro.
,.,.2.1.2 .argar una ta)la
,.,.2.1.! .argar una ta)la
;ara cargar una tabla en gv!" puede hacerlo de dos 8ormas.
6esde el Q"estor de ;ro/ectosS
6esde la QGistaS
,.,.2.1., .argar una ta)la desde el gestor de pro*ectos
Gentana gestor de pro/ectos. Tablas
6esde el Q"estor de ;ro/ectosS seleccione el tipo de documento QTablasS /
pulse sobre el bot4n QDuevoS. e abrir% un di%logo desde el que se puede
aadir la tabla.
gvSIG Desktop
Gentana aadir tabla a la vista.
#l pulsar en el bot4n Q#adirS se abrir% un di%logo de b1squeda de una tabla.
&ulio 2011 ;%gina 20I de >0*
6i%logo navegaci4n de archivos en disco.
$n QTipo de archivoS especi8ique el tipo de archivo que desea cargar en gv!".
+na vez localizado el archivo que contiene la tabla, selecci4nelo para que se
aada al cuadro de te=to de QDombre de archivoS / pulse Q#brirS.
#utom%ticamente se volver% al di%logo Q#adir TablaS, si desea aadir m%s de
una tabla pulse de nuevo sobre Q#adirS / repita el proceso.
'uando ha/a terminado, pulse el bot4n Q#ceptarS.
:a tabla se podr% visualizar a partir de ese momento. #parecer% tambi7n en el
cuadro de te=to del Q"estor de ;ro/ectosS.
Gisualizaci4n de una tabla en gv!"
gvSIG Desktop
,.,.2.1.- .argar una ta)la desde la vista
6esde la ventana de visualizaci4n de una vista con al menos una capa activa,
es decir, seleccionada en el To' , pulse sobre el bot4n QGer tabla de atributosS,
3ot4n aadir tabla
o desde el men1 Q'apaS seleccione la opci4n QGer tabla de atributosS.
9en1 tabla de atributos.
:a tabla se aadir% autom%ticamente al pro/ecto.
&ulio 2011 ;%gina 210 de >0*
Gista de una tabla cargada.
i minimiza la vista / vuelve al Q"estor de ;ro/ectosS / selecciona el tipo de
documento QTablasS podr% comprobar que la tabla que ha visualizado en la
vista aparece en el cuadro de te=to.
,.,.2.1./ 4ropiedades de la ta)la
6esde la ventana del Q"estor de ;ro/ectosS puede acceder a las Q;ropiedades
de la TablaS.
gvSIG Desktop
Gentana propiedades de la tabla
6esde esta ventana puede-
'ambiar el nombre de la tabla.
$ditar la 8echa de creaci4n.
#adir un propietario a la tabla.
#gregar comentarios.
+na vez que termine con los cambios, si pulsa sobre el bot4n Q#ceptarS 7stos
quedar%n guardados.
,.,.2.1.8 Ferra"ientas asociadas a las ta)las
,.,.2.1.L Introduccin
+na vez que ha cargado una tabla, /a sea desde el Q"estor de ;ro/ectosS o
desde la vista, aparecer%n en la barra de herramientas, aquellas asociadas a la
tabla.
&ulio 2011 ;%gina 212 de >0*
3otones barra de herramientas de las tablas
e activar%, adem%s, un nuevo men1 en la barra de herramientas, llamado
QTablaS, que tambi7n le permite acceder a las distintas herramientas.
3arra de men1 Tabla.
,.,.2.1.N .?lculo de >stad%sticas de un ca"po
;uede acceder a esta opci4n pulsando el bot4n-
3ot4n estadsticas de la tabla.
< desde el men1 QTabla.$stadsticasS.
:a herramienta Q$stadsticasS permite obtener los valores estadsticos m%s
utilizados.
+ota- 2a de tener en cuenta que la herramienta permanecer% desactivada
hasta el momento en que haga una selecci4n de un campo num7rico.
i quiere realizar una estadstica de un campo, seleccione el campo ,con el
bot4n primario del rat4n pulse sobre la cabecera del campo0 / a continuaci4n
pulse sobre la herramienta Q$stadsticasS.
;uede realizar una estadstica 1nicamente de una serie de registros, para ello,
en primer lugar seleccione el campo en el que se encuentren los valores,
gvSIG Desktop
seleccione los registros que desee / por 1ltimo pulse sobre la herramienta
Q$stadsticasS.
Gentana estadsticas de una tabla.
,.,.2.1.1O 7eali2ar consultasQ 9iltros en una ta)la
;ara acceder a la herramienta puede pulsar en el bot4n QKiltroS de la barra de
herramientas.
3ot4n 8iltro.
< bien desde el men1 QTabla.KiltroS.
:a herramienta QKiltroS 8unciona de 8orma similar que en el apartado QGistasS.
gv!" permite realizar selecciones mediante 8iltros. :a selecci4n mediante
8iltros permite de8inir de 8orma precisa lo que se desea seleccionar, inclu/endo
varios atributos, operadores / c%lculos.
:as consultas se realizan mediante operadores l4gicos, tales como Qigual queS,
Qma/or queS, Qdistinto aS, etc.
+na vez que pulse el bot4n QKiltroS de la barra de herramientas, aparecer% una
ventana de di%logo en la que construir su consulta.
&ulio 2011 ;%gina 21B de >0*
Gentana de8inir 8iltros.
.a"posJ $n la lista de Q'amposS de la capa, haga doble clicO sobre el campo
que quiere incorporar a la consulta.
Iperadores lgicosJ :e permiten insertar, pulsando sobre ellos, una
e=presi4n l4gica a la consulta.
&aloresJ 9uestra una lista con los distintos valores que toma el campo
seleccionado. i desea aadirlo a la consulta haga tambi7n doble clicO sobre el
valor.
.onsultaJ $s la ventana donde se va representando la consulta a e&ecutar.
;uede escribirla directamente.
3otones de selecci4n- $&ecutan la consulta realizando-
QDuevo con&untoS ,elimina cualquier selecci4n anterior0.
Q#adir al con&untoS ,aade los elementos seleccionados por la consulta
a los /a e=istentes0.
Qeleccionar del con&untoS ,realiza la consulta sobre los elementos /a
seleccionados0.
+ota- 6esde una vista de gv!", al activar una capa seleccion%ndola en el To',
aunque no ha/a cargado ninguna tabla, la herramienta de 8iltro tambi7n se
activar% en la barra de herramientas, permitiendo traba&ar con la tabla
asociada a la capa seleccionada. #dem%s, en la barra de men1s se aadir%
tambi7n el men1 QTablaS, que al desplegarse mostrar% otro acceso a la
herramienta de 8iltro.
+otaJ $l comando Q:!R$S permite construir consultas en las que se comparan
cadenas con una e=presi4n regular. 9%s in8ormaci4n sobre este comando en el
#ne=o Q$l comando H:!R$HS.
gvSIG Desktop
,.,.2.1.11 Seleccin de duplicados
,.,.2.1.12 Introduccin
'on la herramienta de localizar duplicados, se pueden localizar de 8orma r%pida
las geometras duplicadas a trav7s de la tabla de atributos.
,.,.2.1.1! Instrucciones de uso
,.,.2.1.1, 7egistros duplicados
'on esta herramienta se pueden localizar de 8orma r%pida las geometras
duplicadas de una capa en su tabla de atributos.
;ara localizar las geometras duplicadas de una capa, tiene que abrir la tabla
de la capa / seleccionar el campo ,pinchando sobre la cabecera del mismo0 por
el cual quiere seleccionar los duplicados.
Gentana registros de una tabla
# continuaci4n pulse el bot4n V6uplicadosV
3ot4n 6uplicados.
<bservar% que se seleccionan las geometras que est%n duplicadas-
&ulio 2011 ;%gina 21E de >0*
,.,.2.1.1- Irdenar un ca"po de 9or"a ascendente
;uede acceder a la herramienta pulsando sobre el bot4n de la barra de
herramientas siguiente-
3ot4n ordenar un campo de 8orma ascendente
< bien desde el men1 QTabla.<rden ascendenteS.
:a herramienta Q<rden #scendenteS permite ordenar los registros de la tabla.
;ara un campo num7rico ordena los valores de menor a ma/or.
;ara un campo de te=to ordena al8ab7ticamente empezando por la Q#S
,.,.2.1.1/ Irdenar un ca"po de 9or"a descendente
;uede acceder a la herramienta pulsando sobre el bot4n de la barra de
herramientas siguiente-
3ot4n ordenar un campo de 8orma descendente
< bien desde el men1 QTabla.<rden descendenteS.
:a herramienta Q<rden 6escendenteS permite ordenar los registros de la tabla
;ara un campo num7rico ordena los valores de ma/or a menor.
;ara un campo de te=to ordena al8ab7ticamente empezando por la QJS.
,.,.2.1.18 >nla2ar virtual"ente los ca"pos de una ta)la
;ara acceder a la herramienta pulse el icono de la barra de herramientas.
3ot4n enlace de tablas.
gvSIG Desktop
< desde el men1 QTabla.$nlaceS.
:a herramienta Q$nlaceS permite realizar un vnculo entre dos tablas, a trav7s
de un campo que tengan en com1n, de 8orma que las alteraciones que se
produzcan en una de ellas se mani8estar%n tambi7n en la otra. $ste enlace es
virtual / tiene relaci4n uno a muchos.
$n primer lugar debe especi8icar la tabla sobre la que se va a realizar el enlace.
Gentana selecci4n de la primera tabla
# continuaci4n especi8ique el campo a trav7s del cual se va a hacer el enlace.
Gentana selecci4n del campo para el enlace
6espu7s indique la tabla que quiere enlazar con la primera.
&ulio 2011 ;%gina 21I de >0*
Gentana selecci4n de la segunda tabla
P por 1ltimo indique el campo de esta segunda tabla que es com1n con la
primera.
Gentana selecci4n del campo para el enlace
,.,.2.1.1L 3levar una seleccin de registros arri)a de la ta)la
$sta herramienta le permite llevar a la cabecera de la tabla los registros que
ha/a seleccionado en la misma.
;uede acceder a la herramienta pulsando el bot4n siguiente en la barra de
herramientas.
3ot4n mover selecci4n de registros arriba.
< desde el men1 QTabla.:levar la selecci4n arribaS.
# continuaci4n se muestra un e&emplo en el que se han seleccionado dos
registros que se desean llevar al inicio de la tabla.
gvSIG Desktop
$&emplo de selecci4n de registros de una tabla.
+na vez que pulse sobre el bot4n, la tabla cambiar% la posici4n de los registros
seleccionados.
$&emplo de selecci4n de registros de una tabla.
,.,.2.1.1N .odi9icacin de caracteres en ta)las.
,.,.2.1.2O Introduccin
:os 8icheros .db8 deberan llevar un b/te que indique su codi8icaci4n de
caracteres, aunque habitualmente dicha in8ormaci4n no viene en los 8icheros
de tabla. gv!" dispone de la herramienta halom para hacer la asignaci4n de
codi8icaci4n / posteriormente leer la in8ormaci4n contenida en la tabla con la
codi8icaci4n correspondiente. $n caso contrario, gv!" leer% los datos
contenidos en la tabla con la codi8icaci4n por de8ecto.
&ulio 2011 ;%gina 220 de >0*
,.,.2.1.21 Asignar codi9icacin a una ta)la.
6esde el men1 halom.#signar codi8icaci4n a 8icheros .db8 es posible asignar la
codi8icaci4n de caracteres a una tabla en 8ormato .db8. ;ara ello es necesario
seleccionar la tabla a la que se quiere asignar la codi8icaci4n, / seguidamente,
la codi8icaci4n en cuesti4n. $sta asignaci4n queda grabada de 8orma
permanente en la tabla.
:uego, ser% necesario aadir dicha tabla al pro/ecto de gv!". #l aadirla a
gv!", 7ste ser% capaz de interpretar la codi8icaci4n de la tabla, / ensear% de
8orma correcta los caracteres contenidos en ella.
Dota- la correcta visualizaci4n de los caracteres no depende s4lo de la
asignaci4n de la codi8icaci4n, sino que tambi7n tiene dependencias con la
m%quina virtual instalada ,en concreto &ava 1.E soporta m%s codi8icaciones que
&ava 1.C0.
,.,.2.1.22 Modi9icar codi9icacin de caracteres por de9ecto.
6icha opci4n puede consultarse / editarse desde el men1
;re8erencias.'odi8icaci4n por de8ecto del .63K.
:a codi8icaci4n seleccionada ser% la que utilice gv!" por de8ecto al aadir un
8ichero .db8 a un pro/ecto, / a su vez ser% la que se utilice en el momento de
e=portar una tabla que tiene asignada una determinada codi8icaci4n.
#l e=portar un documento de tabla, si no se ha con8igurado correctamente la
codi8icaci4n de caracteres desde las ;re8erencias de gv!", la e=portaci4n
puede no ser la correcta.
,.,.2.1.2! .argar una ta)la desde un arc#ivo .S&
6esde la versi4n 0.C, gv!" es capaz de leer in8ormaci4n contendida en un
8ichero de te=to sin 8ormato, cu/os campos est%n separados por punto / coma.
gvSIG Desktop
$&emplo de tabla con 8ormato 'G.
;ara realizar esta operaci4n, debe ir, en primer lugar, al Q"estor de ;ro/ectosS.
6esde el tipo de documento QTablasS pulse el bot4n QDuevoS. e abrir% un
di%logo de b1squeda. ;ulse Q#adirS / se mostrar% el e=plorador de archivos
en una nueva ventana ,para que se muestren los 8icheros csv en QTipo de
archivoS seleccionamos Scsv stringS0.
&ulio 2011 ;%gina 222 de >0*
Gentana $=plorador de archivos
+na vez escogido el 8ichero .csv, pulse en Q#brirS
i pulsa en Q#ceptarS, se mostrar%n los datos de la tabla que ha aadido.
Gisualizaci4n de la tabla en gv!"
4.4.2.2 A:adir una tab)a a partir de un origen de datos ;-1!
$s posible importar el contenido de una tabla de una base de datos a trav7s de
gestores de bases de datos ,;ostgre@:, 9/@:, "39)2@:63, <63' 0 a
gv!". :a in8ormaci4n obtenida ser% tratada por gv!" como una tabla m%s.
i desea acceder a una base de datos <racle en este caso es necesario
descargarse un driver espec8ico disponible en la p%gina web de <racle. $l
archivo que ha/ que descargarse e instalar en gvi" es o&dbc1B.&ar
gvSIG Desktop
;uede acceder a la p%gina desde la que descargarse el archivo desde la web
de gv!"
o desde la propia web de <racle pulsando el siguiente enlace
'uando ha/a descargado el archivo c4pielo a la carpeta en :inu=-
/bin/gvSIG/extensiones/com.iver.cit.gvsig/lib
/ en Tindows a-
\bin\gvSIG\extensiones\com.iver.cit.gvsig\lib
del directorio donde ha instalado gv!".
;ara cargar una tabla con la in8ormaci4n obtenida de un origen de datos L63'
debe-
$n primer lugar, desde el Q"estor de pro/ectosS seleccione el tipo de
documento QTablasS / pulse sobre el bot4n QDuevoS.
$n la ventana que aparece ,QDueva tablaS0 seleccione la pestaa Q3ase de
datosS, / con8igure los par%metros para la cone=i4n al servidor de la base de
datos-
&ulio 2011 ;%gina 22B de >0*
Gentana de introducci4n de par%metros del servidor.
i la in8ormaci4n introducida es correcta, se generar% una nueva tabla en
gv!" con la in8ormaci4n contenida en la tabla L63' original.
,.- Si")olog%a
4.+.1 Introduccin
$s una herramienta que permite realizar cartogra8a tem%tica con relativa
8acilidad.
;ara simbolizar o representar los datos o variables de los elementos de una
capa puede elegir el color, el tramado, etc. adecuado para cada uno de ellos.
;ara acceder a la edici4n de las propiedades relacionadas con la simbologa de
la le/enda debe ir al men1 V;ropiedadesV ,haga clicO con el bot4n secundario
sobre la capa0.
gvSIG Desktop
#parecer% una nueva ventana, col4quese sobre la Qpestaa de VimbologaVS.
4.+.2 'ectoria)
4.+.2.1 (ipos de )eyendas
,.-.2.1.1 Introduccin
$n esta pestaa puede de8inir, de manera avanzada, el tipo de le/enda con la
que desea representar los datos de una capa, a partir de sus campos.
&ulio 2011 ;%gina 22E de >0*
;anel de imbologa dentro de las ;ropiedades de la capa
;uede elegir entre las siguientes 8ormas de representaci4n-
,.-.2.1.2 .antidades
;uede encontrar cuatro tipos de le/endas-
Densidad de puntos
6e8ine una le/enda de densidad de puntos basada en el valor de un
determinado campo.
gvSIG Desktop
;anel de con8iguraci4n para la le/enda por 6ensidad de puntos
.a"po de etiAuetadoJ e abre un desplegable en el que se puede
seleccionar campos de la tabla ,de tipo 6ouble o !nteger0 en los que se
puede hacer una le/enda que represente la cantidad de cada valor de la
tabla.
:os puntos que representan la densidad de los valores de la tabla pueden
cambiarse en sus propiedades.
(a"a5o del puntoJ 'ambie con las 8lechas el tamao del punto.
&alor del puntoJ $s el valor num7rico que representar% cada uno de los
puntos que se pinten.
.olorJ $li&a el color del punto pulsado sobre el bot4n situado a la derecha
del color.
.olor de 9ondoJ $li&a el color que desee para los polgonos de 8ondo.
$ordeJ ;ulse sobre el bot4n para dotar si desea de borde al smbolo.
&ulio 2011 ;%gina 22I de >0*
Intervalos
$ste tipo de le/enda representa los elementos de una capa usando una gama
de colores. :os intervalos o colores graduados son usados principalmente para
representar datos num7ricos que tienen una progresi4n o gama de valores,
como la poblaci4n, la temperatura, etc.
;anel de con8iguraci4n para la le/enda por !ntervalos
.a"po de clasi9icacinJ 9uestra un desplegable en el que puede
seleccionar el campo de la tabla de atributos de la capa por el que
realizar la clasi8icaci4n. $l campo ha de ser num7rico, /a que se trata de
una clasi8icaci4n gradual ,por rangos de valores0.
(ipo de intervalosJ 2a/ tres tipos de intervalos que se pueden escoger.
$stos tipos son-
!ntervalos iguales- 'alcula intervalos iguales de los valores que
encuentra en el campo seleccionado para hacer la clasi8icaci4n.
!ntervalos naturales- e especi8ica el n1mero de intervalos / se
divide la muestra en este n1mero de intervalos seg1n el m7todo de
LenO de optimizaci4n de la localizaci4n natural de los intervalos.
!ntervalos cuantiles- e especi8ica el n1mero de intervalos / se
divide la muestra en este n1mero de intervalos pero agrupando los
valores seg1n su n1mero de orden. D1mero de !ntervalos- 6ebe
indicar el n1mero de rangos o intervalos que de8inen su
clasi8icaci4n.
D1mero de intervalos- ;onga el n1mero de intervalos que desee que se
representen.
.olor de inicio * .olor 9inalJ eleccione los colores que se utilizar%n
para hacer la graduaci4n. $l color de inicio para los valores m%s ba&os / el
gvSIG Desktop
8inal para los m%s altos.
.alcular intervalosJ +na vez de8inidas las opciones anteriores debe
pulsar el bot4n Q'alcular intervalosS para que se muestre el resultado
8inal de la le/enda. #l igual que en casos anteriores, los smbolos / las
etiquetas que aparecen por de8ecto pueden modi8icarse pulsando sobre
ellas.
A5adirJ ;uede aadir nuevos rangos a los calculados.
Quitar (odos G QuitarJ ;ermite eliminar todos ,quitar todos0 o alguno
,quitar0 de los elementos que constitu/en la le/enda.
,.-.2.1.! S%")olos graduados
(epresenta cantidades mediante el tamao de un smbolo mostrando valores
relativos.
;anel de con8iguraci4n para la le/enda por mbolos graduados
&ulio 2011 ;%gina 2*0 de >0*
.a"po de clasi9icacinJ $sco&a el campo num7rico por el que desea
que se haga la clasi8icaci4n.
(ipo de intervalosJ :os mismos que en la le/enda de tipo Inter"alos
S%")oloJ 9odi8ique el smbolo en su tamao con un valor mnimo
,6esde0, hasta un valor m%=imo ,2asta0. #dem%s del tamao puede
modi8icar todas las caractersticas propias de un smbolo puntual
pulsando sobre el bot4n Q;lantillaS, as como su VbacOgroundV.
.alcular intervalosJ +na vez de8inidas las opciones anteriores debe
pulsar el bot4n Q'alcular intervalosS para que se muestre el resultado
8inal de la le/enda. #l igual que en casos anteriores, los smbolos / las
etiquetas que aparecen por de8ecto pueden modi8icarse pulsando
sobreellas.
A5adirJ ;uede aadir nuevos rangos a los calculados.
Quitar (odos G QuitarJ ;ermite eliminar todos ,quitar todos0 o alguno
,quitar0 de los elementos que constitu/en la le/enda.
S%")olos proporcionales
(epresenta cantidades a trav7s del tamao del smbolo mostrando valores
e=actos.
;anel de con8iguraci4n para la le/enda por mbolos proporcionales
.a"po de clasi9icacinJ $sco&a el campo num7rico por el que desea
que se haga la clasi8icaci4n.
.a"po de nor"ali2acinJ ;osibilidad de escoger un campo num7rico
que normalizar% los resultados, manteni7ndose la proporci4n de
cantidades.
gvSIG Desktop
S%")oloJ 9odi8ique el smbolo en su tamao con un valor mnimo
,6esde0, hasta un valor m%=imo ,2asta0. #dem%s del tamao puede
modi8icar todas las caractersticas propias de un smbolo puntual
pulsando sobre el bot4n Q;lantillaS, as como su VbacOgroundV.
,.-.2.1., .ategor%as
>@presiones
9uestra los elementos de la capa en 8unci4n de una determinada e=presi4n de
8iltrado.
:e/enda por $=presiones. 'reaci4n de la sentencia de 8iltrado :6
HH+ueva e@presin de 9iltradoJHH e abre una ventana donde pueden
con8igurarse e=presiones ,8iltros0 sobre los que se va a aplicar un smbolo
determinado. 'ada uno de estos 8iltros se mostrar% como una 8ila en la
ventana principal de este tipo de le/enda. :a sinta=is que utilizan estos
8iltros es de tipo :6.
&ulio 2011 ;%gina 2*2 de >0*
HHModi9icar e@presin de 9iltradoJHH ;ermite modi8icar una e=presi4n /a
introducida, seleccion%ndola previamente.
HH>li"inar e@presin de 9iltradoJHH ;ermite eliminar una e=presi4n /a
introducida, seleccion%ndola previamente.
HH$otones Arri)aGA)aPoJHH ;ermite mover las e=presiones creadas arriba
o aba&o, para que luego tengan ese orden en el To'.
&alores 'nicos
;uede representar cada registro con un smbolo e=clusivo seg1n el valor que
adopte en un determinado campo de la tabla de atributos. $s el m7todo m%s
e8ectivo para desplegar datos categ4ricos, como municipios, tipos de suelo,
etc.
;anel de con8iguraci4n para la le/enda por Galores 1nicos
$ncontrar% las siguientes opciones de con8iguraci4n de simbologa-
HH.a"po de clasi9icacinJHH e abre un desplegable en el que se puede
seleccionar el campo de la tabla de atributos de la capa que contiene los
datos por el que realizar la clasi8icaci4n.
HHA5adir (odosGA5adirJHH +na vez seleccionado el Q'ampo de
clasi8icaci4nS, pulsando el bot4n de Q#adir TodosS se muestran todos los
distintos valores, asignando un smbolo ,color0 distinto a cada uno de
ellos. $stos smbolos pueden modi8icarse pulsando sobre ellos. ;or
de8ecto, la etiqueta ,nombre que aparece en la le/enda0 es similar al
valor que adopta en ese campo. ;ulsando el bot4n de Q#adirS podr%
incluir nuevos valores a la lista.
gvSIG Desktop
HHQuitar (odosGQuitarJHH ;ermite eliminar todos ,quitar todos0 o alguno
,quitar0 de los elementos que constitu/en la le/enda.
HH4ropiedades del s%")oloJHH i pulsa con el bot4n primario del rat4n
sobre cualquiera de las QceldasS de QmboloS pueden modi8icarse las
propiedades de ese smbolo en concreto mediante los botones
Qeleccionar smboloS / QDiveles de simbologaSadem%s de poder
cambiarle el nombre a la etiqueta en el T<'.
&ota-
#l de8inir la simbologa a partir de una e=presi4n de 8iltrado, el mismo operador
se puede aplicar tanto a valores dentro de un campo, como a varios campos a
la vez.
$&emplo- el operador V!s3etweenV se puede aplicar tanto a dos valores
num7ricos de un campo ,campo#,valor1,valor20 como a * valores
num7ricos ,valor1,valor2,valor*0.
,.-.2.1.- M'ltiples atri)utos
.antidades por categor%a
(epresenta cantidades para cada categora.
;ara ello, combina dos campos ,que han de ser de tipo num7rico0, aplicando
una le/enda combinada 8ormada por una rampa de colores ,para el 'ampod10
/ smbolos puntuales graduados ,para el 'ampod20.
$s decir, este tipo de le/enda combina una representaci4n por intervalos
basada en los valores del 'ampod1, con otra representaci4n por smbolos
graduados basada en los valores del 'ampod2.
&ulio 2011 ;%gina 2*B de >0*
;anel de con8iguraci4n para la le/enda de 'antidades por categora
,.-.2.1./ 3e*enda de tartas
Introduccin
$n las le/endas de gr%8icos o diagramas se pretende dar una representaci4n
visual de los datos de una tabla, mediante la cual se puede comunicar mucha
in8ormaci4n de 8orma mu/ sencilla.
$n concreto esta e=tensi4n tiene como ob&etivo desarrollar dos tipos de
le/endas-
+na de ellas es la que representa mediante 6rAficos circulares, tambi7n
llamados 7iagramas sectoriales o 7iagramas de tartas. :os diagramas de
tarta muestran el tamao proporcional de los elementos que con8orman
una serie de datos, en 8unci4n de la suma de los elementos,
representando cada sector el valor de un campo en concreto. iempre
mostrar% una 1nica serie de datos / es 1til cuando se desea destacar un
elemento signi8icativo.
$l segundo tipo de le/enda implementada es la que se representa
mediante 7iagramas o 6rAficos de /arras. +n 6rAfico de barras, tambi7n
conocido como 6rAfico de columnas, es un diagrama con barras
rectangulares de longitudes proporcionales al de los valores que
representan. :os gr%8icos de barras son usados para comparar dos o m%s
valores.
gvSIG Desktop
&isuali2acin * seleccin del diagra"a de tartas
:a le/enda de tartas est% situada en el %rbol de le/endas en el apartado de
91ltiples atributos, /a que con ella puede representar varios atributos a la vez.
;ara acceder a ella, pulse sobre la capa con el bot4n derecho / seleccione la
pestaa de simbologa.
:as opciones que puede encontrar dentro de la misma son las siguientes-
imbologa. :e/enda de tartas
.a"posJ ;uede elegir los campos de la capa a representar siempre / cuando
sean num7ricos / con ellos puede-
#adirlos todos.
3orrarlos todos.
#adir los seleccionados.
3orrar los seleccionados.
&ulio 2011 ;%gina 2*E de >0*
;ara realizar esto pulse sobre los botones que se sealan en la imagen anterior
,recuadro 10.
>sAue"a de colorJ ;uede cambiar el esquema de color que colorea las tartas
por de8ecto. ;ara ello esco&a en el desplegable del Q$squema de colorS el que
desee, como se indica en la imagen anterior ,recuadro 20.
.a")iar el colorJ #dem%s se da la posibilidad de cambiar el color de los
sectores circulares de la tarta una vez aadida / personalizarlo.
;ara realizar esto una vez escogido el esquema de color que desee o bien el
que viene por de8ecto, cambie el color de cada sector circular de la tarta
pinchando ,doble clic0 sobre el color del mismo.
e desplegar% el siguiente inter8az donde puede seleccionar una muestra de
color o de8inirlo usted mismo ,23, ("30.
imbologa. elecci4n de colores
S%")olo de 9ondoJ Tiene la posibilidad de cambiar el smbolo de las
geometras accediendo el editor de smbolos pulsando sobre el smbolo ,en la
imagen anterior, recuadro *0.
gvSIG Desktop
imbologa. elector de smbolos
$ordeJ Tiene la posibilidad de mostrar una lnea de marco en los sectores, as
como su color / grosor. ;ulse sobre el checO de QmostrarS para dibu&ar borde a
los sectores.
Di"ensinJ eleccione el checO si desea ver la tarta en *6, por de8ecto la
tarta se dibu&a en 26.
&ista diagra"aJ ;uede observar los cambios que va/a realizando en la
previsualizaci4n del diagrama.
&ulio 2011 ;%gina 2*I de >0*
Ipciones del ta"a5o de los diagra"as
;ulse sobre el bot4n M(a"a5oM ubicado en el inter8az de la le/enda de tartas.
:e/enda de tartas. 3ot4n Tamao
#l pulsar sobre este se abrir% el siguiente inter8az-
:e/enda de tartas. 'on8iguraci4n del tamao
2a/ tres posibilidades para la con8iguraci4n del tamao de los diagramas-
(a"a5o 9iPoJ Todas las tartas tendr%n el tamao indicado aqu.
Su"atorio de los ca"posJ :as tartas tendr%n el tamao obtenido del
sumatorio de todos los registros de los campos que 8orman parte de la
tarta.
4or ca"poJ $l tamao ser% el indicado en el campo, podr% normalizarlo
si lo desea.
#dem%s de con8igurar el tamao de la tarta puede dotar de unidades a las
mismas.
6nidadesJ eleccione unidades , metros, p=les...0 / su representaci4n,en el
mapa o en el papel0, dependiendo de las necesidades que tenga. #l especi8icar
que son unidades Fen el mapaF le estar% indicando que el tamao depender%
del zoom que haga en la vista, / si selecciona Fen el papelF tendr% un tamao
8i&o, tanto en pantalla como al imprimirlo.
3%"ites proporcionalesJ :os lmites los podr% establecer si la con8iguraci4n
del tamao del campo escogida no es la de GamaDo fi1oH.
i activa los lmites en las otras opciones, dotar% al valor mnimo ,del campo o
del sumatorio de los campos0 de una medida en concreto / lo mismo con el
valor m%=imo. 6e esta 8orma los valores intermedios del campo, se calcularan
de 8orma proporcional a los valores de los registros del campo o del sumatorio
de los campos, siempre teniendo en cuenta los lmites establecidos.
Di)uPar diagra"as de tartas slo en las geo"etr%as seleccionadas
e da la opci4n para que las le/endas de tartas s4lo se dibu&en sobre las
geometras seleccionadas.
gvSIG Desktop
;uede seleccionar las geometras en las que desea que se representen las
tartas antes o despu7s de con8igurar la visualizaci4n / tamao de las mismas.
;ara que se representen las tartas en las geometras seleccionadas, s4lo tiene
que activar el checO :Di)uPar solo la seleccin; de la ventana de la le/enda
de tartas.
:e/enda de tartas. 'hecO para representar s4lo seleccionados.
$n la siguiente imagen puede observar un e&emplo de aplicaci4n donde s4lo se
representan las geometras seleccionadas ,representadas en color rosa0.
:e/enda de tartas. $&emplo de representaci4n sobre geometras seleccionadas
&ulio 2011 ;%gina 2B0 de >0*
,.-.2.1.8 3e*enda de )arras
&isuali2acin * seleccin del diagra"a de )arras
:a le/enda de barras est% situada en el %rbol de le/endas, en el apartado de
M'ltiples atri)utos, /a que con ella puede representar varios atributos a la
vez. ;ara acceder a ella, pulse sobre la capa con el bot4n derecho / seleccione
la pestaa de simbologa.
:as opciones que puede encontrar dentro de la misma son las siguientes-
imbologa. :e/enda de barras
.a"posJ ;uede elegir los campos de la capa a representar siempre / cuando
sean de tipo num7rico, / con ellos puede-
#adirlos todos.
3orrarlos todos.
#adir los seleccionados.
3orrar los seleccionados.
;ara realizar esto pulse sobre los botones que se sealan en la imagen anterior
,recuadro 10.
>sAue"a de colorJ ;uede cambiar el esquema de color que colorea las barras
por de8ecto. ;ara ello esco&a en el desplegable del Q$squema de colorS el que
desee, como se indica en la imagen anterior ,recuadro 20
.a")iar el colorJ #dem%s se da la posibilidad de cambiar el color de las
barras una vez aadidas / personalizarlo.
gvSIG Desktop
;ara realizar esto una vez escogido el esquema de color que desee o bien el
que viene por de8ecto, cambie el color de cada barra pinchando ,doble clic0
sobre el color de la misma.
e desplegar% el siguiente inter8az donde puede seleccionar una muestra de
color o de8inirlo usted mismo ,23, ("30.
imbologa. elecci4n de colores
S%")olo de 9ondoJ Tiene la posibilidad de cambiar el smbolo de las
geometras accediendo el editor de smbolos pulsando sobre el smbolo ,en la
imagen anterior, recuadro *0.
&ulio 2011 ;%gina 2B2 de >0*
imbologa. elector de smbolos
$ordeJ Tiene la posibilidad de mostrar una lnea de marco en las barras, as
como su color / grosor. ;ulse sobre el checO de GmostrarH para dibu&ar borde a
las barras.
Di"ensinJ eleccione el checO si desea ver las barras en *6, por de8ecto la
barras se dibu&a en 26.
&ista diagra"aJ ;uede observar los cambios que va/a realizando en la
previsualizaci4n previa del diagrama.
Ipciones del ta"a5o de los diagra"as
;ulse sobre el bot4n M(a"a5oM ubicado en el inter8az de la le/enda de barras.
:e/enda de tartas. 3ot4n Tamao
gvSIG Desktop
#l pulsar sobre este se abrir% el siguiente inter8az-
:e/enda de tartas. 'on8iguraci4n del tamao
2a/ tres posibilidades para la con8iguraci4n del tamao de los diagramas-
(a"a5o 9iPoJ $l tamao de la barra m%s grande ser% el que se indique
aqu, / el resto se calcular% de 8orma proporcional.
Su"atorio de los ca"posJ :as barras tendr%n el tamao obtenido del
sumatorio de todos los registros de los campos que 8orman parte de la
del diagrama.
4or ca"poJ $l tamao ser% el indicado en el campo, podr% normalizarlo
si lo desea. +n e&emplo de aplicaci4n sera representar los votos de los
di8erentes partidos en el diagrama de barras / adem%s poder indicar el
tamao del gr%8ico entero por un campo, por e&emplo el campo
habitantes. 6e esta manera el gr%8ico sera ma/or cuanto ma/or 8uese el
n1mero de habitantes.
#dem%s de con8igurar el tamao de las barras puede dotar de unidades a las
mismas.
6nidadesJ eleccione unidades ,metros, p=les...0 / su representaci4n ,en el
mapa o en el papel0, dependiendo de las necesidades que tenga. #l especi8icar
que son unidades Fen el mapaF le estar% indicando que el tamao depender%
del zoom que haga en la vista, / si selecciona Fen el papelF tendr% un tamao
8i&o, tanto en pantalla como al imprimirlo.
3%"ites proporcionalesJ :os lmites los podr% establecer si la con8iguraci4n
del tamao del campo escogida no es la de GamaDo fi1oH.
i activa los lmites en las otras opciones, dotar% al valor mnimo ,del campo o
del sumatorio de los campos0 de una medida en concreto / lo mismo con el
&ulio 2011 ;%gina 2BB de >0*
valor m%=imo. 6e esta 8orma los valores intermedios del campo, se calcularan
de 8orma proporcional a los valores de los registros del campo o del sumatorio
de los campos, siempre teniendo en cuenta los lmites establecidos.
Di)uPar diagra"as de )arras slo en las geo"etr%as seleccionadas
e da la opci4n para que las le/endas de barras s4lo se dibu&en sobre las
geometras que est7n seleccionadas.
;uede seleccionar las geometras en las que desea que se representen la
le/enda de barras, / puede hacerlo antes o despu7s de con8igurar la
visualizaci4n / tamao de las mismas.
;ara que se representen las barras en las geometras seleccionadas, s4lo tiene
que activar el checO :Di)uPar solo la seleccin; de la ventana de la le/enda
de barras.
:e/enda de barras. 'hecO para representar s4lo seleccionados.
$n la siguiente imagen puede observar un e&emplo de aplicaci4n donde s4lo se
representan las geometras seleccionadas ,representadas en color rosa0.
:e/enda de barras. $&emplo de representaci4n s4lo en geometras
seleccionadas
gvSIG Desktop
,.-.2.1.L S%")olo 'nico
$s el tipo de le/enda por de8ecto de gv!".
(epresenta todos los elementos de un capa usando el mismo smbolo. $s 1til
cuando necesite mostrar la localizaci4n de una capa m%s que cualquiera de sus
atributos. :a representaci4n de su simbologa depender% del tipo de geometra,
esto se e=plica detalladamente en el apartado de smbolos.
;anel de con8iguraci4n para la le/enda de mbolo 1nico
,.-.2.1.N Guardar * recuperar le*endas
Guardar le*endaJ
:as le/endas que ha/a realizado las puede guardar con el 8in de poderlas
utilizar en otras ocasiones.
;ara guardarlas pulse sobre el bot4n Q"uardar le/endaS.
&ulio 2011 ;%gina 2BE de >0*
<pci4n "uardar le/enda en el panel de imbologa
e desplegar% una ventana donde puede escoger entre guardar una la le/enda
con el 8ormato propio de gv!" 0.gvl1 o con el 8ormato de intercambio est%ndar
.sld ,actualmente se soporta :6 1.0.00.
gvSIG Desktop
elector del 8ormato de salida de la le/enda
7ecuperar le*endaJ
:as le/endas que ha creado con anterioridad puede recuperarlas cuando
quiera. ;ulse sobre el bot4n Q(ecuperar le/endaS / seleccione la que desea
recuperar.
&ulio 2011 ;%gina 2BI de >0*
<pci4n de (ecuperar una le/enda e=istente en disco
Dota-
i la le/enda de una capa viene de8inida de una versi4n anterior ,guardada en
un pro/ecto de la 1.1.20, d%ndose la circunstancia de que la codi8icaci4n de la
tabla de la capa / de la le/enda di8ieren ,porque uno de los campos por los que
se est% clasi8icando la le/enda tiene acento0, entonces gv!" interpreta que el
smbolo no es el correspondiente / no lo pinta.
4.+.2.2 *odificar s<$bo)os
,.-.2.2.1 Introduccin
$n esta pestaa puede de8inir, de manera avanzada, el tipo de le/enda con la
que desee traba&ar.
+n concepto importante que debe tener presente siempre que desee crear
smbolos para una le/enda, es el tipo de capa en la que desea crear esta
simbologa. $sta consideraci4n es importante /a que entre las capas
vectoriales encontramos dos tipos di8erentes a tener en cuenta a la hora de
hacer la simbologa-
.apas de geo"etr%a 'nicaJ ,shp de tipo punto, shp de tipo lnea o de
polgonos0. <btendr% un tipo de inter8az en el que se podr% editar o crear
la simbologa del tipo de geometra que tenga el shp ,lneas, puntos o
polgonos0, como se ve a continuaci4n-
gvSIG Desktop
Capa de geometra 4nica.
.apas vectoriales de tipo "ultigeo"etr%as, como son los d=8, dwg,
gml...
&ulio 2011 ;%gina 2C0 de >0*
Capa multigeometra.
$n este caso, obtendr% un solo inter8az en el que podr% con8igurar las
propiedades de la simbologa de los puntos, lineas / polgonos, por separado.
:os puntos de la capa en la pestaa de marcador, las lneas en la pestaa linea
/ la de los polgonos en la pestaa de relleno.
PestaDas correspondientes a smbolos de capas multigeometras.
+na vez hecha esta aclaraci4n, a continuaci4n se e=plican las propiedades de
los smbolos teniendo en cuenta el tipo de geometra.
gvSIG Desktop
,.-.2.2.2 >ditor de s%")olos
Introduccin
6esde el men1 conte=tual de la capa, en ;ropiedades, podr% acceder al
apartado de imbologa. $s posible cambiar o con8igurar un nuevo smbolo
pulsando sobre :Seleccionar s%")olo; donde encontrar% las di8erentes
opciones de con8iguraci4n de simbologa.
;ulse sobre el bot4n :Seleccionar s%")olo; / a continuaci4n el bot4n
:4ropiedades;. e desplegar% la inter8az que le permite acceder al editor de
las propiedades del smbolo. $sta inter8az ser% la misma que encontrar% si
pulsa el bot4n :+uevo;.
Panel de Propiedades del smbolo
&ulio 2011 ;%gina 2C2 de >0*
;or de8ecto, gv!" simboliza las capas con Hsmbolos 1nicosH.
#dem%s de las opciones b%sicas que se pueden observar a simple vista, como
son el color, el ancho / el tipo de unidades en las que se desea que se
represente el smbolo, tambi7n se pueden editar las propiedades del elemento.
eguidamente se hace una clasi8icaci4n de las propiedades de un elemento
atendiendo a su tipo de geometra.
:os cuadros de di%logo que se abren tienen apartados en com1n / otros que
son espec8icos atendiendo al tipo de geometra, como vemos a continuaci4n-
.aracter%sticas co"unesJ
!pciones comunes de un smbolo
'uando se con8igura un smbolo desde sus ;ropiedades, bien sea un punto, una
lnea o un polgono, se puede de8inir-
Su color * transparencia. ;ermite seleccionar el color de relleno.
6eba&o del color puede encontrar una barra de desplazamiento, con la cual
puede otorgar grado de transparencia a los elementos. #s, se puede
superponer capas de polgonos sin impedir su visualizaci4n.
>l anc#o del s%")olo. ;ermite de8inir el ancho del elemento.
6nidadesJ $n este desplegable puede escoger el tipo de unidad en el
que desee que se represente el smbolo. ;or de8ecto la unidad en la que
se representar%n los smbolos ser%n los p=eles, pudiendo escoger entre-
Ril4metros, metros, centmetros, milmetros, millas, /ardas, pies,
pulgadas, grados / p=eles.
gvSIG Desktop
=nidades de representaci$n
# estas unidades, adem%s, se les puede especi8icar si son unidades :en el
"apa; ,el tamao depender% del zoom en el que nos encontremos0 o Ren el
papelR ,tendr% un tamao 8i&o, tanto en pantalla como al imprimirlo0.
+uevoJ #ccede a las propiedades del smbolo para poder hacer un
smbolo nuevo.
GuardarJ :e permite guardar el.los smbolos que ha/a creado en la
biblioteca de smbolos que contiene gv!", con la e=tensi4n .s/m, con el
8in de poder utilizarlos tantas veces como necesite / con8igurar
di8erentes tipos de le/endas.
7einiciarJ ;ulse este bot4n si desea empezar de nuevo la edici4n de un
smbolo.
.aracter%sticas espec%9icas de cada tipo de geo"etr%aJ
(ipo de s%")oloJ
*arcador Lineas 7e))enos
6e car%cter :inea simple (elleno simple
6e marcador simple :inea de marcadores (elleno imagen
9arcador imagen :inea imagen (elleno de marcadores
6e car%cter :inea simple (elleno de lneas
6e car%cter :inea simple (elleno de gradiente
ipos de simbologa seg4n el tipo de geomtera
:os marcadores son los que representan a las capas de puntos.
:as lneas representan a las capas lineales.
:os rellenos representan a las capas de polgonos.
&ulio 2011 ;%gina 2CB de >0*
Tanto los marcadores como las lneas / los rellenos representan a la vez las
capas de multigeometras.
Marcador o s%")olo puntual.
;uede elegir entre di8erentes marcadores que se muestran en el :(ipo de
"arcador;.
Marcador si"pleJ
eleccione en :>stilo del "arcador;, el marcador que desee ,crculo,
cuadrado, cruz...0. ;udiendo modi8icar su tamao, %ngulo / color, adem%s de
poder desplazarlo en el e&e de las abscisas /.o de las ordenadas.
Propiedades de smbolo puntual, tipo marcador simple
9arcador compuesto por marcadores simples- ;uede componer un marcador
con varios marcadores simples, :solapando; uno encima de otro, esto se
realiza con el bot4n Q#adir capaS, donde cada capa es un marcador simple.
$stas capas puede borrarlas o cambiarlas de orden, con los botones :$orrar
capa; u :Irdenar capa;.$n la 8igura de aba&o tiene un e&emplo de un
smbolo compuesto por varios marcadores simples.
gvSIG Desktop
Propiedades de smbolo puntual, compuesto por "arios smbolos
;uede remarcar los smbolos si lo desea, escogiendo el color del marco, /
dotarlo de transparencia al igual que el relleno de los smbolos. ;ara dotar de
marco o borde al smbolo deber% activar el 'hecO en la casilla de Q+sar bordeS.
;uede desplazar en el e&e de las abscisas /.o de las ordenadas le smbolo o
bien de&arlo centrado.
Marcador de car?cterJ
;uede utilizar los di8erentes tipos de caracteres al8anum7ricos e=istentes para
construir un smbolo, pudiendo modi8icar el tipo de 8uente, su tamao, %ngulo /
color, adem%s de poder desplazarlo en el e&e de las abscisas /.o de las
ordenadas.
&ulio 2011 ;%gina 2CE de >0*
Propiedades de smbolo puntual, tipo marcador de carActer
Marcador de i"agenJ
;uede seleccionar la imagen que desee para que represente a un smbolo. $sta
imagen puede ser de di8erentes 8ormatos ,&pg, png,bmp, svg...incluso puede
descargar mediante una Q+(:S una imagen de internet, siempre / cuando los
8ormatos sean soportados por gv!"0. ;ara aadirla tan solo tiene que
seleccionar la ruta donde se ubica la imagen pulsando sobre el bot4n
:>@a"inar;, &unto a RDic#ero i"agenR.
#simismo, e=iste la posibilidad de seleccionar una imagen distinta que
representar% las geometras cuando estas est7n seleccionadas en la vista,
introduciendo la ruta de la imagen en RI"agen de seleccinR.
;uede desplazar en el e&e de las abscisas /.o de las ordenadas del smbolo o
bien de&arlo centrado.
gvSIG Desktop
Propiedades de smbolo puntual, tipo marcador de imagen
Dota- i se abre un pro/ecto de una versi4n anterior o una le/enda creada en
una versi4n anterior, si la le/enda antigua contiene un marcador con imagen,
en la le/enda nueva obtendr% un marcador simple circular.
3%neas o s%")olo lineal
;uede elegir entre di8erentes marcadores que se muestran en el :(ipo de
"arcador;.
S%")olo de 3%nea si"pleJ
;uede escoger el color de la linea, su ancho / su desplazamiento ,offset0,
adem%s de poder modi8icar su grado de opacidad / por supuesto sus unidades
de medida.
&ulio 2011 ;%gina 2CI de >0*
;ropiedades de smbolo lineal
#l igual que en las capas de puntos puede componer una lnea con varios
lneas, QsolapandoS uno encima de otro, utilizando el mismo m7todo que en las
capas de puntos.
$n la pestaa :4ropiedades de la l%nea; puede generar di8erentes tipos de
lneas, lineas continuas que son las que gv!" pone por de8ecto o discontinuas
estableciendo el patr4n de relleno que desee, para esto se 8acilita una regla
sobre la que podr% disear sus propios patrones.
gvSIG Desktop
;ropiedades de la lnea
;atr4n de relleno-
;ulse sobre el tramo gris que ha/ sobre la regla / despl%cela hacia la derecha,
a continuaci4n haga clic sobre la regla en el trama de la regla que quiera, /a
aparecer% un tramo negro, que podr% borrar si :#ace click; sobre el de
nuevo. 6e esta manera sucesivamente podr% ir aadiendo tramos con los que
disear% su linea.
i desea borrar la linea diseada, pulse sobre el bot4n :3i"piar;.
$stilo del e=tremo- ;uede elegir el estilo del e=tremo de la lnea entre
redondeado, rectangular o sin e=tremo.
$stilo de la uni4n- ;uede escoger entre di8erentes tipos de uniones entre
lneas, en escuadra, a inglete o redondeada.
$n la pestaa :Decoracin de 9lec#a; puede hacer que una linea se
convierta en una 8lecha, para que esto suceda marque el checO sobre Q+sar
decoraci4nS.
&ulio 2011 ;%gina 2E0 de >0*
'on8iguraci4n de estilo de 8lecha
:as posibilidades que tiene para decorar la 8lecha son-
$l tamao de la 8lecha.
#gudeza de la 8lecha.
De de posiciones- D1mero de veces que quiere que se repita la QpuntaS
de la 8lecha a lo largo de la linea.
eleccionar smbolo- $ste bot4n le llevar% al men1 del marcador simple
de una capa de puntos, esto le permitir% seleccionar la 8orma de la
QpuntaS de la 8lecha / con8igurarla como si se tratase de un smbolo
puntual cualquiera.
!nvertir- Tiene la opci4n de invertir la primera 8lecha de la linea o todas si
lo desea.
(otaci4n- ;uede escoger entre que la QpuntaS de la 8lecha rote con
respecto a la pendiente de la linea o que tenga una inclinaci4n constante
respecto de la p%gina.
S%")olo de l%nea de "arcadoresJ
;uede utilizar los di8erentes tipo de 8uentes de letras como caracteres para
construir un smbolo, pudiendo modi8icar su ancho / separaci4n.
gvSIG Desktop
;ropiedades de lnea, tipo lnea de marcadores
S%")olo de l%nea de i"agenJ
;uede seleccionar la imagen que desee para que 8ormen la linea, esta imagen
puede ser de di8erentes 8ormatos ,&pg, png,bmp, svg...0. ;ara aadirla tan solo
tiene que seleccionar la ruta donde se ubica la imagen pulsando sobre el bot4n
Q$=aminarS. ;uede poner el ancho que desee de la imagen / escalar la imagen
en QMS e QPS.
&ulio 2011 ;%gina 2E2 de >0*
;ropiedades de lnea, tipo lnea de imagen
,.-.2.2.! 7ellenos para s%")olos poligonales
$=isten los siguientes Tipos de rellenos para capas de geometras poligonales.
7elleno si"pleJ
;uede escoger el color de relleno del polgono / su grado de opacidad.
gvSIG Desktop
Propiedades de smbolo poligonal. Relleno simple
;ulse sobre el bot4n donde se observa el borde / le llevar% al men1 de
propiedades del smbolo simple de una linea, donde podr% con8igurar como el
borde del polgono como si 8uese una lnea.
;uede dotar de la opacidad que desee al borde / tambi7n del ancho que
quiera.
(elleno compuesto por marcadores simples- ;uede componer un relleno con
varios simples, QsolapandoS uno encima de otro, el m7todo es el mismo que el
e=plicado en las capas de puntos / lneas.
7elleno de "arcadoresJ
;uede dotar al polgono de un relleno compuesto por di8erentes tipos de
marcadores de tipo puntual, lineal, imagen... con las propiedades
caractersticas de estos.
$l relleno se puede ordenar de 8orma aleatoria o en 8orma de malla regular.
&ulio 2011 ;%gina 2EB de >0*
i lo desea puede hacer composiciones con varias capas.
Relleno de marcadores
7elleno de l%neasJ
$n lugar de rellenar el polgono de marcadores puntuales puede hacerlo con
lneas, a estas se les puede dotar de las mismas propiedades que a una capa
de lneas , inclu/endo los bordes.
'omo en todos los apartados puede hacer una composici4n mediante
di8erentes capas.
Relleno de lneas
7elleno de i"agenJ
;uede rellenar el polgono de im%genes, a estas im%genes las puede dotar de
inclinaci4n indic%ndoles el %ngulo / tambi7n puede escalarlas.
:a 8orma de rellenar el polgono de im%genes es d%ndole la ruta de la imagen
en concreto. $stas im%genes pueden ser enmarcadas, pulse sobre el bot4n
Q3ordeS / seleccione la lnea que desee.
Relleno de imagen
7elleno gradienteJ
e da la posibilidad de que el relleno se haga de 8orma gradual, puede
seleccionar di8erentes opciones para con8igurar la graduaci4n de la escala de
colores, estas opciones son-
!ntervalos- De de intervalos en los que quiere que se estructure la
graduaci4n de colores.
;orcenta&e- ;uede escoger el porcenta&e de graduaci4n, variando entre 0
/ 100f.
$stilo- eleccione el estilo que debe tener el relleno, entre los que
observa en el desplegable.
Nngulo- Nngulo de inclinaci4n del color de relleno.
'olor gradiente- eleccione la escala de colores que desee.
3orde- 6ote si lo desea de borde al polgono, el tratamiento de est7
borde es igual que el de cualquier lnea.
gvSIG Desktop
Relleno gradiente de color
Dota- i se abre un pro/ecto de una versi4n anterior o una le/enda creada en
una versi4n anterior, si esta contiene relleno de polgonos con patrones, en la
le/enda nueva obtendremos, simplemente un relleno de polgonos s4lido.
,.-.2.2., +iveles de si")olog%a
'omo puede observar en la siguiente imagen, un smbolo tiene dos botones
para con8igurarlo, el bot4n :Seleccionar s%")olo; el cual permite de8inir las
propiedades de un smbolo / el bot4n :+iveles de si")olog%a; el cual nos
permite establecer el orden espec8ico en las di8erentes capas que se ha/an
creado en la simbologa.
&ulio 2011 ;%gina 2EE de >0*
Panel y botones para configuraci$n de smbolo
$stablecer un orden de simbologa es importante en el caso de que diversas
geometras de una misma capa intersecten entre ellas, como puede darse el
caso en le/endas de Galores 1nicos para capas de lneas, por e&emplo, donde
puede interesar que ha/a un orden establecido para que unos smbolos queden
por encima de otros.
$l valor Q0S corresponder% al smbolo que se dibu&ar% por aba&o de todos, el de
valor Q1S se dibu&ar% por encima de este, / as sucesivamente.
gvSIG Desktop
Configuraci$n de los ni"eles de di"ersos smbolo
,.-.2.2.- >tiAuetas Aue aparecer?n en el (o.
;uede dotar del nombre que quiera a los di8erentes valores de la le/enda, para
visualizarlos as en el Table o8 'ontents ,T<'0.
&ulio 2011 ;%gina 2EI de >0*
Configuraci$n del texto de eti5ueta para Smbolo 4nico
$n la imagen anterior puede observarse el caso de una le/enda por mbolo
1nico, pero tambi7n es posible dar un nombre de etiqueta para cada uno de los
valores de una le/enda por !ntervalos, Galores 1nicos, etc.,o modi8icarlo, desde
cada una de las ca&as de te=to0, as como modi8icar el orden con que
aparecer%n estos valores en el To' ,mediante las 8lechas Arri)aGA)aPo0-
Configuraci$n del texto de eti5ueta para Valores 4nicos
gvSIG Desktop
,.-.2.2./ $i)lioteca de s%")olos
#l instalar gv!" se crea en el directorio del usuario una carpeta H/mbolsH,
donde se pueden ir almacenando los smbolos de distintos tipos ,puntual,
lineal, poligonal...0 que el usuario se cree. $s decir, act1a como una una
biblioteca de smbolos.
#dem%s de eso, gv!" inclu/e por de8ecto un &uego de smbolos de cada tipo
de geometra, almacenados en la carpeta mencionada.
Simbologa incluida por defecto
+na vez creado un smbolo, desde la ventana de :Selector de si")olog%a;
pulse sobre :Guardar;.
e abrir% una ventana, para que guarde el smbolo en una ruta concreta,
dentro de la carpeta :s*")ols;.
&ulio 2011 ;%gina 2>0 de >0*
6uardar un smbolo creado
6ele el nombre que desee al smbolo / pulse sobre guardar. 'ompruebe que se
ha guardado el smbolo con la e=tensi4n .s/m, / que cuando abre otra capa del
mismo tipo de geometra aparece en la biblioteca de smbolos el que se haba
guardado.
gvSIG Desktop
/iblioteca de smbolos creados
4.+.3 7aster
4.+.3.1 (ab)as de co)or y gradientes
$l inter8az de tablas de color permite asociar a un r%ster de una sola banda un
valor ("3 por rangos de valores de p=eles. $s importante tener en cuenta que
la imagen de origen debe tener una sola banda /a que sino se considera que
un raster con varias bandas tiene asociaciones de color a cada una de ellas.
$sta 8uncionalidad permite construir tablas o gradientes nuevos o modi8icar los
/a e=istentes.
&ulio 2011 ;%gina 2>2 de >0*
;ara lanzar el di%logo de tablas de color de la capa se utiliza la barra de
herramientas desplegable seleccionando la opci4n capa r%ster en el bot4n de
la izquierda / VTablas de colorV en el bot4n desplegable de la derecha. 2a/ que
asegurarse de que el te=to desplegable ponga el nombre de la capa de la cual
queremos visualizar su in8ormaci4n. :a opci4n no est% activa si no cumple las
condiciones de activaci4n.
Icono de acceso a ablas de color
;ara esta 8uncionalidad es necesario conocer la in8ormaci4n de valores mnimo
/ m%=imo de la capa. i estos no est%n calculados se lanzar% un proceso que
los calcula que, dependiendo del tamao de la capa puede ser m%s o menos
costoso. 'uando lanzamos el di%logo en una imagen sin tablas de color
asociada aparecen todos los componentes como no activos. ;ara empezar a
traba&ar debemos activar el cuadro marcando el checO etiquetado como
V#ctivar tablas de colorV
Descripcin de co"ponentes
$l di%logo tiene varias zonas bien di8erenciadas-
1. $n la parte central el panel de ma/or tamao donde podemos
visualizar la in8ormaci4n de le/enda asociada al r%ster en 8orma
tabular o de gradiente.
B. $n la parte in8erior est%n los controles comunes a la vista tabular /
de 8orma de gradiente.
2. $n la columna de la derecha / en la parte superior tenemos la vista
previa de la capa raster. #qu iremos visualizando en tiempo real el
resultado 8inal de los cambios que va/amos aplicando.
*. $n la columna de la derecha / en la parte in8erior est% la librera de
tablas prede8inidas. $n ella podemos escoger la que deseamos para
nuestro r%ster. Tambi7n podremos con8eccionar una nueva /
aadirla a la librera para posteriores usos.
gvSIG Desktop
Panel de abla de color
&ista ta)ular
'ada 8ila de la tabla corresponde a una asociaci4n valor de dato del r%ster con
un color ("3. $sta asociaci4n se realiza por rangos de valores. $n la columna
VGalorV se asigna el valor inicial del rango / en la columna VKinalV el valor 8inal.
$stos valores son editables directamente sobre las 8ilas haciendo doble clicO
sobre la celda / escribiendo el valor. :a columna ("3 contiene el valor ("3
asignado a ese rango de valores. $sta celda no es editable. i se desea
cambiar su valor habr% que ir a la celda 'olor / pinchar sobre ella. 6e esta
8orma aparecer% el di%logo gen7rico de &ava para modi8icar el color, tanto
num7rica como visualmente.
&ulio 2011 ;%gina 2>B de >0*
Selecci$n de color
:a columna clase contiene una etiqueta asociada que no tendr% ning1n e8ecto
a nivel de c%lculo pero nos permite asociar un nombre descriptivo a ese rango
de valores. $ste nombre aparecer% en la le/enda del mapa a la hora de
construir este. Kinalmente la columna V#lphaV nos muestra un di%logo de
selecci4n de transparencia
2plicaci$n de transparencia
;ara gestionar 8ilas a la tabla ,aadir, borrar o movernos0 usaremos el control
de tabla gen7rico e=istente en el pie de esta ,mirar descripci4n de control de
tabla0.
&ista de gradiente
:a vista de gradiente contiene la misma in8ormaci4n que la vista tabular pero
con distinta presentaci4n / es posible obtener resultados que con vista tabular
son di8ciles. :a barra de color presentada representa el rango de valores desde
mnimo hasta el m%=imo de izquierda a derecha respectivamente. #l principio,
al 8inal de la barra / en puntos intermedios e=isten una serie de cortes que
representan puntos de ruptura con un valor de color 8i&o.
Punto de ruptura
gvSIG Desktop
$stos puntos quieren decir que para el dato que cae en ese punto el color ser%
el especi8icado en el punto de ruptura. 'uando pinchamos sobre un punto de
ruptura se activan los campos de te=to de la parte in8erior con la in8ormaci4n
de ese punto seleccionado. $sta in8ormaci4n es-
'olor- aparece el selector de color para variar este.
'lase- $tiqueta asociada al punto. $ste es el nombre de clase tiene el
mismo signi8icado que el 8orma tabular.
Galor- Galor del p=el en ese punto.
;ara aadir un punto de ruptura basta hacer clicO deba&o de la barra de color.
+na vez aadido podemos modi8icar la in8ormaci4n de ese punto. ;ara eliminar
el punto pincharemos sobre 7l / arrastraremos.
abla de color. PestaDa Rampa
$l resultado 8inal de la aplicaci4n del gradiente viene mu/ condicionado por el
valor del checO del panel in8erior etiquetado como V!nterpoladoV. $ste checO es
com1n para la vista tabular / esta. 'uando est% marcado hace que la
transici4n de un color de un punto de ruptura al siguiente sea gradual. i no
&ulio 2011 ;%gina 2>E de >0*
est% marcado la transici4n es abrupta. $l punto donde termina un color /
empieza el siguiente viene de8inido por un smbolo en 8orma de rombo.
Punto de corte
$ste punto de corte puede ser desplazado a derecha e izquierda pinchando /
arrastrando sobre 7l.
.ontroles generales
$n el panel in8erior aparecen los controles generales para la vista tabular / la
de gradiente.
$n la parte superior de este panel tenemos los valores m%=imo / mnimo
del r%ster. ;odemos 8orzar que se recalculen estos valores con el bot4n
etiquetado como V(ecalcular $stadsticasV.
$l checO etiquetado como V#ctivar tablas de colorV activa o desactiva el
uso de tablas de color para esa capa.
$l checO etiquetado como V!nterpoladoV hace que entre dos colores de
dos rangos distintos e=ista una transici4n con degradado. $sto quiere
decir que los valores intermedios no tendr%n un color 8i&o sino que ser% el
resultante de una interpolaci4n que depende del color inicial el color 8inal
/ la posici4n en la que se encuentre. i desactivamos este checO la
transici4n entre colores ser% abrupta, es decir se pasa de un color a otro
sin ninguna transici4n.
$l checO V#&ustar lmitesV permite a&ustar los rangos al m%=imo / mnimo
de los valores del r%ster. $n caso de que est7 desactivado los valores por
de8ecto son 0 a 2CC / sobre este rango se aplicar% la tabla.
$l bot4n V$quidistarV hace que los puntos de ruptura se coloquen todos a
la misma distancia entre ellos. #l mismo tiempo se modi8ican los valores
inicial / 8inal de los rangos en la vista tabular
$l bot4n V"uardar como predeterminadoV hace que se asocie la tabla
actualmente construida como predeterminada en el r%ster. $sta
in8ormaci4n se ad&unta en el 8ichero de metadatos ,.rm80 / hace que la
siguiente vez que se cargue el r%ster en una vista de gv!" tenga esa
tabla asociada por de8ecto.
3i)rer%a de ta)las
gv!" tiene un listado de tablas de color predeterminadas al cual pueden ir
aadi7ndose otras de construcci4n propia. $n la parte in8erior de la columna
derecha del inter8az de tablas de color e=iste un espacio para visualizaci4n /
gesti4n de esa librera de tablas de color. $n ella aparece un listado de tablas
que tiene tres 8ormas distintas de visualizaci4n- :ist, mall!con / :arge!con.
;odemos cambiar la 8orma de visualizaci4n pulsando el bot4n derecho sobre el
listado. #parecer% un men1 desplegable en el que podemos seleccionar el
modo de visualizaci4n.
:ist-
gvSIG Desktop
9ibreras. Visuali0aci$n 9ist
mall!con-
9ibreras. Visuali0aci$n SmallIcon
:arge!con-
9ibreras. Visuali0aci$n 9argeIcon
$n parte in8erior aparecen los botones para aadir, e=portar, importar / borrar
libreras.
&ulio 2011 ;%gina 2>I de >0*
#l aadir aparece un di%logo que nos pide especi8icar la in8ormaci4n
b%sica de la librera, esto es, el nombre de la misma, el valor mnimo, el
valor m%=imo / los intervalos. $l m%=imo / mnimo por de8ecto aparecen
0, 2CC. $n principio no es necesario cambiar este valor /a que la tabla se
a&ustar% autom%ticamente al rango del r%ster al que lo aplicamos. :os
intervalos pueden especi8icarse por dos m7todos distintos. $l primero se
asigna el tamao del intervalo donde pondremos la distancia de un
intervalo / autom%ticamente calcular% el n1mero del estos en el rango
total. $l segundo m7todo es especi8icar el n1mero de intervalos que ha/
/ la aplicaci4n calcular% la distancia de los mismos.
Creaci$n de nue"a librera
;ara eliminar libreras pulsaremos el bot4n V3orrar libreraV. $ste pedir%
con8irmaci4n del eliminado de la misma. e eliminar% la que ha/a
seleccionada en ese instante.
;odemos e=portar una librera a los 8ormatos soportados. 6e momento
s4lo disponibles en 8ormato .rm8 / .ggr / .gpl de "imp.
;odemos importar una librera a los 8ormatos soportados. 6e momento
s4lo disponibles en 8ormato .rm8 / .ggr / .gpl de "imp
3e*enda en la vista * "apa
:a tabla de color que se constru/e con esta herramienta clasi8ica en zonas por
rangos de valores de datos. $sta clasi8icaci4n cuando es aceptada se muestra
en la zona del men1 del T<' &usto deba&o de la capa. #parecer% una lista de
colores / &unto a cada color se visualizar% el rango de valores que lleva ese
color / el nombre con el que lo hemos etiquetado.
gvSIG Desktop
9eyenda en el oC seg4n la tabla de color de la imagen
:a le/enda generada es posible insertarla en la construcci4n de mapas.
&ulio 2011 ;%gina 2I0 de >0*
Mapa con "ista y leyenda insertada
,./ >tiAuetado
4.%.1 Introduccin
$l etiquetado de una capa es una propiedad independiente de la le/enda que
dibu&a las geometras de una capa. $s un nivel que contiene te=tos / que se
sit1a por encima de cualquier otro nivel de dibu&ado de la capa, o incluso se
pude situar encima de todos los niveles de todas las capas. ;or esto, el
etiquetado se ha separado de la le/enda, / pasa a ser una entidad propia. $l
etiquetado s4lo tiene sentido en algunos entornos- capas vectoriales, de
anotaciones...
# nivel de usuario, observamos que aparece una nueva pestaa H$tiquetadosH
dentro de las ;ropiedades de una capa ,bot4n derecho del rat4n sobre la capa
activa en la Tabla de 'ontenidos ,To'0 o bien doble clic sobre la capa0.
$=isten dos tipos de $tiquetado generales-
1H >tiAuetado est?tico 0Atri)utos de la ta)la asociada a la capa1
2H >tiAuetado avan2ado 0De9inido por el usuario1
;reviamente a su uso, debemos marcar el checO de H2abilitar etiquetadoH.
gvSIG Desktop
4.%.2 5ti"uetado est0tico
e trata del etiquetado heredado de gv!" 1.1. $s pr%cticamente el mismo que
/a e=ista antes de la implementaci4n de la imbologa #vanzada, / consiste
en crear etiquetas de 8orma autom%tica para un campo e=istente en la tabla
asociada de la capa en cuesti4n.
Configuraci$n del eti5uetado estAtico, en Propiedades de la capa
$stos son los par%metros que podremos con8igurar-
Fa)ilitar >tiAuetado. ;ermite hacer visible el etiquetado en la vista.
.a"po a etiAuetar. 6esplegable que permite elegir el campo de la tabla de
atributos de la capa que contiene los valores a mostrar como etiquetas.
Ipcin Altura de te@to. ;ermite elegir uno de los campos de la misma tabla,
para que sus valore se tomen como altura del te=to de la etiqueta.
Ipcin (a"a5o DiPo. ;ermite introducir un valor 8i&o para el tamao del te=to.
&ulio 2011 ;%gina 2I2 de >0*
7otacin. ;ermite elegir un campo de la tabla, que indicar% el %ngulo de
rotaci4n de las etiquetas.
6nidades. $legir en qu7 unidades se miden los valores establecidos.
Duente. $legir tipo de letra a aplicar.
Ipcin .olor 9iPo. $legir un color para las etiquetas. $s posible aplicarles una
transparencia.
Ipcin .a"po de .olor. ;ermite seleccionar un campo de la tabla que
contenga colores.
H!onsideracionesJ
$l campo que contiene los %ngulos de MrotacinM debe ser de tipo integer, los
valores de %ngulos deben pertenecer al intervalo b0)*E0c / se aplicar%n en
sentido antihorario.
;or otro lado, gv!" hace uso de c4digos decimales correspondientes a 2B bits
para representar los McoloresM a partir de un campo de la tabla. # partir de los
c4digos de color he=adecimales ,html0 se pueden calcular dichos c4digos
decimales. ;ara calcular la conversi4n de valores ("3 a he=adecimales / de
7stos a valores decimales puede a/udarse de cualquier editor de imagen o de
calculadoras cient8icas, como se muestra en el siguiente e&emplo-
'olor ro&o puro )))g (h2CCi "h0i 3h0. 9ediante un editor de im%genes, por
e&emplo el "imp, obtenemos de manera autom%tica el c4digo he=adecimal o
html, que ser% 880000. #briendo una calculadora cient8ica, tipo R'alc, e
introduciendo dicho valor en modo 3exadecimal, podremos convertirlo a
decimal simplemente cambiando a modo 7ecimal, obteniendo el valor
1E>11EI0. $ste 1ltimo valor es el que deberemos introducir el campo ,tipo
integer0 de la tabla en caso de querer utilizarlo como campo de colores para el
etiquetado en gv!".
4.%.3 5ti"uetado avanzado =definido por e) usuario>
4.%.3.1 Introduccin
e trata del etiquetado que el usuario puede ir de8iniendo a su medida, con
muchas m%s opciones / m%s potente que el $tiquetado est%tico.
6entro del etiquetado de8inido por el usuario, e=isten tres m7todos, que se
describen a continuaci4n.
4.%.3.2 5ti"uetar todas )as entidades de )a $is$a $anera
#plicar% el etiquetado escogido a todas las entidades de nuestra capa,
independientemente de si est%n o no seleccionadas.
:a inter8az general de $tiquetado es la siguiente-
gvSIG Desktop
Eti5uetado a"an0ado. odas las entidades de la misma manera
$n ella, observamos los siguientes botones, que se e=plicar%n m%s adelante-
4ropiedades
&isuali2acin
.olocacin
#dem%s, tenemos una 4revisuali2acin de nuestra Gista con el etiquetado
con8igurado, que se aplicar% si #plicamos o #ceptamos.
4.%.3.3 5ti"uetar s)o cuando )as entidades est8n se)eccionadas
#plicar% el etiquetado escogido solamente a las entidades de nuestra capa que
est7n seleccionadas en la Gista.
&ulio 2011 ;%gina 2IB de >0*
$ste etiquetado es din%mico, es decir, si cambiamos de selecci4n en la Gista,
se pintar%n de 8orma autom%tica las etiquetas correspondientes a esa nueva
selecci4n de entidades.
:a inter8az de etiquetado es la misma que en el caso anterior.
4.%.3.4 -efinir diferentes c)ases de entidades y eti"uetar)as de $anera
diferente
'on esta opci4n es posible crear distintos tipos de entidades ,mediante el
bot4n MA5adirM0, darles una prioridad de visualizaci4n ,mediante los botones a
la derecha del panel MSu)irM.M$aParM0 / etiquetar cada una de ellas por
separado.
Eti5uetado a"an0ado. 7iferentes clases y eti5uetados
;ara ello haremos doble clic sobre cada una de las clases creadas, accediendo
as al panel de ;ropiedades ,este panel es el mismo para los tres m7todos de
etiquetado avanzado e=istentes0.
$s decir, cada una de las clases creadas tendr% unas ;ropiedades de
etiquetado distintas, que con8iguraremos por separado, as como un 8iltro de
aplicaci4n sobre determinadas geometras de nuestra capa. 2a/ que tener en
cuenta que la e@presin de etiAuetado utiliza gram%tica :6, mientras que
para el 9iltro de geometras ha/ que introducir sentencias @:, de8inidas por
gdbms.
gvSIG Desktop
Eti5uetado a"an0ado. Configuraci$n de Propiedades
$n este panel es donde crearemos las sentencias @: para cada una de las
clases creadas, que 8iltrar%n las entidades de la capa sobre las cuales aplicar
cada uno de los distintos etiquetados.
# continuaci4n vemos un e&emplo del uso de este 8iltro @:-
Sentencia SI9 para filtro de entidades
&ulio 2011 ;%gina 2IE de >0*
4.%.3.+ /pciones co$unes
,./.!.-.1 Introduccin
!ndependientemente del m7todo de etiAuetado avan2ado que esco&amos,
e=isten unas opciones que son comunes a los tres, / que nos van a permitir
con8igurar las etiquetas de una manera mu/ potente.
$stas opciones son accesibles mediante botones en la inter8az general de la
pestaa M>tiAuetadoM, / se describen a continuaci4n.
,./.!.-.2 4ropiedades
6esde el bot4n M4ropiedadesM podremos con8igurar multitud de opciones para
nuestras etiquetas.
:a inter8az general a la que accedemos pinchando sobre este bot4n se muestra
en esta 8igura-
Panel de Propiedades de eti5uetado
$n ella podemos con8igurar-
+o")re
(ipo de 9uente
(a"a5o de te@to ,8i&o o a&ustado0
>@presin de etiAuetado ,una o varias0.
#qu es donde realmente introducimos qu7 queremos etiquetar. :as
posibilidades son-
gvSIG Desktop
trings ,entre comillas0
'ampos de la tabla ,entre corchetes0
<peraciones matem%ticas
'ombinaciones de las anteriores
(odos los ele"entosGDiltro SQ3.
;osibilidad de decidir sobre qu7 elementos de nuestra capa se aplicar% la
etiqueta que estamos con8igurando.
>stilo de 9ondo.
;osibilidad de seleccionar un estilo ,imagen0 como 8ondo de nuestra
etiqueta. e abrir% el siguiente inter8az-
Selector de estilo de fondo de eti5ueta
&ulio 2011 ;%gina 2II de >0*
#l instalar gv!" se crea autom%ticamente una carpeta MSt*lesM dentro
del directorio JusuarioJg"SI6J. $n su interior se guardar%n todos los
estilos de etiquetas que deseemos guardar ,mediante el bot4n
MGuardarM0.
Tras seleccionar un estilo de etiqueta podemos tambi7n modi8icar
algunos par%metros, pulsando el bot4n M4ropiedadesM. #ccedemos as al
siguiente panel, en el cual podemos insertar te=tbo= para las diversas
e=presiones de etiquetado creadas, moverlos, borrarlos, o bien cargar
una imagen nueva desde disco.
Configuraci$n de eti5uetas sobre el estilo de fondo
Dota- Do se podr% poner 8ondo de etiqueta a una capa de lineas si la opci4n
escogida al etiquetar es Vrepresentar el r4tulo siguiendo la lneaV.
,./.!.-.! .olocacin
6esde el bot4n .olocacin se abre el panel donde podemos con8igurar las
propiedades de colocaci4n de las etiquetas- ubicaci4n, orientaci4n,
duplicidades, etc. $stos paneles, as como sus opciones, variar%n seg1n el tipo
de geometra de la capa sobre la que estemos traba&ando-
gvSIG Desktop
.apa de puntos
Propiedades de colocaci$n en capa de puntos
i la capa es de tipo punto, podemos con8igurar-
.on9iguracin de punto
;odremos elegir situar la etiqueta sobre el punto o desplazada a su alrededor.
$n este segundo caso, la prioridad de colocaci4n de la etiqueta alrededor del
punto es con8igurable. $s posible elegir un gr%8ico de prioridades e=istente o
modi8icarlo uno mismo, entrando en sus H4ropiedadesM-
&ulio 2011 ;%gina 2F0 de >0*
Prioridad de colocaci$n de eti5uetas alrededor del punto
9ediante los botones de la derecha / seleccionando las posiciones del gr%8ico,
priorizaremos en qu7 posici4n va a ubicarse nuestro te=to en relaci4n al punto-
1 h 9%=ima prioridad
2 h ;rioridad media
* h ;rioridad ba&a
0 h ;rohibido
>tiAuetas repetidas
Dos permite elegir entre Hituar una etiqueta por entidadH, Hituar una etiqueta
por cada parte de entidadH ,caso de multipuntos0, o bien H$liminar repetidasH
,situar% una etiqueta por entidad, / si ha/ repetidas, s4lo pintar% una de ellas0.
.apa de l%neas
;ara capas de tipo lineal, tenemos las siguientes opciones-
gvSIG Desktop
Propiedades de colocaci$n en capa de lneas
Irientacin
;ermite elegir etiquetado colocado en horizontal, en paralelo a la linea, en
perpendicular o bien siguiendo la lnea.
4osicin
eleccionaremos #rriba, #ba&o o obre la lnea.
6)icacin
#l 8inal, al principio o en mitad de linea.
>tiAuetas repetidas
'on las mismas opciones que en el caso de capas de puntos.
&ulio 2011 ;%gina 2F2 de >0*
.apa de pol%gonos
i la capa es de polgonos, el inter8az de opciones es el siguiente-
Propiedades de colocaci$n en capa de polgonos
.on9iguracin del pol%gono
;ermite etiquetado en horizontal / etiquetado siguiendo la orientaci4n del
polgono, as como la opci4n de acoplar o no el te=to dentro del polgono. $sta
1ltima opci4n est% indicada para el caso de polgonos con islas, o polgonos con
8orma de +, por e&emplo, en los cuales la etiqueta ser% colocada dentro de la
geometra / no en el hueco que de&a en medio.
>tiAuetas repetidas
:as mismas opciones que en el resto de casos.
.apa "ultigeo"etr%a
$n caso de capas multigeometra ,dwg, d=8, gml...0 la inter8az de 'olocaci4n
que se abre es una combinaci4n de los tres casos anteriores. $s decir, contiene
una pestaa para cada tipo de geometra- ;untos, :neas, ;olgonos. 'ada uno
de estos paneles es id7ntico a los mencionados arriba.
,./.!.-., &isuali2acin
6esde el bot4n M&isuali2acinM se abre el panel donde es posible con8igurar el
rango de escalas de visualizaci4n de las etiquetas que estamos aplicando.
gvSIG Desktop
Configuraci$n del rango de escalas de "isuali0aci$n de eti5uetas
$s posible usar el "is"o rango de escalas de visuali2acin especi9icado
para la capa ,en ;ropiedades generales de la capa0, o bien especi9icar un
rango slo aplicado a las etiAuetas ,independiente del rango aplicado a las
geometras de la capa0.
'on la con8iguraci4n que vemos en la imagen anterior, por e&emplo, se
mostrar%n las etiquetas en la Gista s4lo cuando estemos entre las escalas
1-C00000 / 1-1000000.
,./.!.-.- 4er"itir superposicin de las etiAuetas
;or 1ltimo, e=iste un checO que nos permite superponer o no las etiquetas.
i marcamos este checO, se pintar%n todas las etiquetas, incluso si se
superponen unas con otras, en cambio si lo de&amos sin marcar s4lo se
pintar%n etiquetas que no se solapen con otras, eliminando 7stas 1ltimas.
4.%.4 5ti"uetado individua). !apa de anotaciones
$n paralelo al etiAuetado est?tico, / al de9inido por usuario de 9or"a
avan2ada, tenemos un tercer tipo de etiquetado, el >tiAuetado Individual,
al que podemos acceder mediante el siguiente icono de la barra de
herramientas-
&ulio 2011 ;%gina 2FB de >0*
Eti5uetado indi"idual
$ste etiquetado complementa las 8uncionalidades /a e=istentes de una .apa
de Anotaciones. 6e hecho, se trata de una manera de crear anotaciones pero
de 8orma m%s personalizada que hasta el momento.
$l resultado ser% una 'apa de #notaciones, de tipo shape, m%s un archivo con
e=tensi4n .gva complementario.
$ste tipo de etiquetado act1a 1nicamente sobre las geometras que el usuario
va seleccionando sobre la Gista de gv!".
$n cuanto a las e=presiones que acepta, al igual que en el etiquetado
avanzado, pueden ser de cualquier tipo-
strings
campos de la tabla asociada
operaciones matem%ticas
combinaciones de las anteriores
:a ventaPa del $tiquetado !ndividual, adem%s de que amplia las opciones
posibles de etiquetado con respecto a la antigua capa de anotaciones, radica
en que, contrariamente al etiquetado est%tico o al de8inido por usuario, es
posible modi8icar las anotaciones una vez creadas. $sto es as porque se trata
de una capa nueva, independiente, que podemos poner en edici4n como
cualquier otra capa vectorial.
:os pasos a seguir para utilizar este tipo de etiquetado se describen a
continuaci4n-
.on9igurar las propiedades de nuestras anotaciones
6esde la ventana principal de esta herramienta, podremos con8igurar
algunas propiedades b%sicas que se aplicar%n a nuestras anotaciones
,por de8ecto se aplicar%n las propiedades que est7n de8inidas en las
4re9erencias de gv!", apartado Anotaciones 0.
Kuente
$stilo
#ltura
'olor
(otaci4n
gvSIG Desktop
Propiedades de las anotaciones a crear
.on9igurar la .apa de Anotaciones destinoJ
$s posible abrir una capa /a e=istente en nuestro disco duro, crear una
nueva en la ruta deseada, o bien seleccionar de la Gista una capa de
anotaciones previamente creada, desde la siguiente ventana-
7estino de la capa de anotaciones
De9inir la e@presin de etiAuetadoJ
6ebemos tener activa en el To' la capa origen, / de8inir la e=presi4n a
etiquetar que deseemos tambi7n en el te=tbo= &unto a esta capa.
&ulio 2011 ;%gina 2FE de >0*
# continuaci4n se muestra un e&emplo-
Expresi$n de la anotaci$n
Ir pinc#ando en la &ista las geo"etr%as Aue desee"os etiAuetar.
6e esta manera, ir%n pint%ndose en la Gista las anotaciones
con8iguradas, tras ir pinchando, una a una, sobre las geometras que nos
interese etiquetar.
;or 1ltimo, se ha creado una nueva pestaa de MAnotacinM dentro de las
;ropiedades de la capa, en caso de tratarse de una capa de anotaciones.
PestaDa 2notaci$n en las Propiedades de la capa
$n este panel podremos con8igurar diversas opciones para nuestras
anotaciones, como son-
:as +nidades de medida ,pudiendo seleccionar cualquier unidad de
medida soportada por gv!"0
6ibu&ar s4lo el te=to
$vitar solapes
3orrar las anotaciones solapadas
gvSIG Desktop
,.8 Seleccin de ele"entos
4.4.1 Se)eccin de e)e$entos
S>3>..II+A7 (IDI.
+na vez se dispone de al menos una capa vectorial activa en el T<', se habilita
la herramienta. ;ermite seleccionar todas las geometras solo de las capas
vectoriales activas.
2erramienta Vseleccionar todoV deshabilitada si no ha/ capas
vectoriales activas disponibles en la vista actual.
2erramienta Vseleccionar todoV habilitada si ha/ capas vectoriales
activas disponibles en la vista actual.
e accede a la herramienta va el men1-
Gista )g elecci4n )g eleccionar todo.
(uta para herramienta eleccionar todo.
&ulio 2011 ;%gina 2FI de >0*
(esultado de la selecci4n.
9a %erramienta no estA disponible si la capa estA en edici$n.
S>3>..IS+ 4I7 4I3I3+>A.
+na vez se dispone de al menos una capa vectorial activa en el T<', se habilita
la herramienta.
2erramienta Vseleccionar por polilneaV habilitada si ha/ capas
vectoriales activas disponibles en la vista actual.
2erramienta Vseleccionar por polilneaV deshabilitada si no ha/ capas
vectoriales activas disponibles en la vista actual.
'on esta herramienta, se puede seleccionar aquellas geometras de las capas
activas, que intersecten con la polilnea de8inida por el usuario.
e puede acceder a la herramienta de dos maneras-
Ga el men1- Gista )g elecci4n )g eleccionar por polilnea
Ga una toolbo=.
gvSIG Desktop
(uta para la selecci4n de la herramienta.
6esplazar el rat4n por la vista, pulsando un clicO para de8inir un punto inicial .
8inal, / un doble clicO para 8inalizar la polilnea.
&ulio 2011 ;%gina *00 de >0*
elecci4n mediante polilnea.
e puede utilizar cualquier bot4n de rat4n para de8inir los puntos, incluido
el punto 8inal.
9anteniendo pulsada la tecla 'trl se agregan las nuevas geometras
seleccionadas a las e=istentes. $n caso que una geometra vuelva a
seleccionarse, pasara a estado no)seleccionada.
gvSIG Desktop
(esultado de la selecci4n.
S>3>..IS+ 4I7 .7.63I
+na vez se dispone de al menos una capa vectorial activa en el T<', se habilita
la herramienta.
'on esta herramienta, se puede seleccionar aquellas geometras de las capas
activas, que intersecten con el %rea circular de8inida por el usuario.
2erramienta Vseleccionar por crculoV deshabilitada si no ha/ capas
vectoriales activas disponibles en la vista actual.
2erramienta Vseleccionar por crculoV habilitada si ha/ capas
vectoriales activas disponibles en la vista actual.
e puede acceder a la herramienta de dos maneras-
Ga el men1- Gista )g elecci4n )g eleccionar por crculo
Ga una toolbo=.
&ulio 2011 ;%gina *02 de >0*
(uta para la selecci4n de la herramienta.
6esplazar el rat4n por la vista, pulsando un clicO para de8inir el centro del
crculo, / otro clicO para 8inalizar el crculo.
gvSIG Desktop
elecci4n mediante crculo.
e puede utilizar cualquier bot4n de rat4n para de8inir los puntos, incluido
el punto 8inal.
9anteniendo pulsada la tecla 'trl se agregan las nuevas geometras
seleccionadas a las e=istentes. $n caso que una geometra vuelva a
seleccionarse, pasara a estado no)seleccionada.
&ulio 2011 ;%gina *0B de >0*
(esultado de la selecci4n.
S>3>..IS+ 4I7 T7>A D> I+D36>+.IA
+na vez se dispone de al menos una capa vectorial activa en el T<', se habilita
la herramienta.
2erramienta Vseleccionar por %rea de in8luenciaV habilitada si en la vista
actual ha/ capas vectoriales activas / disponibles con coordenadas planas.
2erramienta Vseleccionar por %rea de in8luenciaV deshabilitada si en la vista
actual no ha/ ninguna capa activa / disponible con coordenadas planas.
'on esta herramienta, se puede seleccionar aquellas geometras de las capas
activas, que intersecten con las %reas de in8luencia alrededor de las
seleccionadas.
e puede acceder a la herramienta de dos maneras-
Ga el men1- Gista )g elecci4n )g eleccionar por %rea de in8luencia
Ga una toolbo=.
gvSIG Desktop
(uta para la selecci4n de la herramienta.
7eAuisitos de la #erra"ienta
6ebe haber capas vectoriales activas en el T<'.
:a selecci4n no se aplicar% a capas con coordenadas geogr%8icas,
s4lo se aplicar% a capas con coordenadas planas ,como +T90.
6ebe haber geometras seleccionada, al menos en una capa.
4anel de con9iguracin
eleccionando la herramienta, se mostrar% un panel con las opciones de
con8iguraci4n-
&ulio 2011 ;%gina *0E de >0*
<pciones de con8iguraci4n.
1. #nchura- distancia con respecto al contorno de la geometra.
2. +nidad- magnitud de medida de distancias.
*. ;olgono- sentido en que se generar% el %rea de in8luencia para
capas de tipo polgono-
B. $=terior- hacia el e=terior del polgono.
C. !nterior- hacia el interior del polgono.
B. :nea- sentido en que se generar% el %rea de in8luencia para capas
de tipo lnea, siempre ser% hacia e=terior.
C. ;unto- sentido en que se generar% el %rea de in8luencia para capas
de tipo punto, siempre ser% hacia e=terior.
E. 9ultipunto- sentido en que se generar% el %rea de in8luencia para
capas de tipo multipunto, siempre ser% hacia e=terior.
>. elecci4n multicapa- la selecci4n se aplica a todas las capas que
cumplan los requisitos.
I. #gregar capas de %reas de in8luencia- con esta opci4n se incluir%n
en el T<' de la vista las capas generadas de %reas de in8luencia.
$l nombre de las nuevas capas sigue el siguiente patr4n-
in9luenceUareasUno")redecapaUnu"
in9luenceUareas )g pre8i&o para identi8icar este tipo de capa.
no")redecapa )g nombre de la capa cu/as %reas de in8luencia
represen)ta esta.
Unu" )g su8i&o de tipo num7rico para identi8icar cada nueva capa de
%reas de in8luencia que se genere, aumenta autom%ticamente por cada
nueva que se genere de una misma capa, comenzando por cero.
>Pe"plo
Gamos a ver un e&emplo tpico en el que podemos utilizar la herramienta de
Vselecci4n por %rea de in8luenciaV, para ello utilizaremos B capas-
gvSIG Desktop
'apa de tipo shape con los Vzonas de especial protecci4n de avesV de
'astilla / :e4n, obtenida del 9inisterio de 9edio #mbiente, / con
simbologa de tipo Vsmbolo 1nicoV, con relleno / transparencia-
'apa de tipo shape con los Vlugares de importancia comunitariaV de
'astilla / :e4n, obtenida del 9inisterio de 9edio #mbiente, / con
simbologa de valores 1nicos-
http-..www.mma.es.secciones.biodiversidad.bancoddatos.in8oddisponible.zip.lic
B1.zip.
:a capa de tipo shape con las provincias de 'astilla / :e4n que /a se ha
utilizado en otros e&emplos, con simbologa de valores 1nicos.
+na capa T9 combinada de in8ormaci4n hidrogr%8ica, topogr%8ica,
geol4gica, de red viaria, / de lmites administrativos de toda $spaa,
para colocarla de 8ondo-
Ser"idor KMS- http-..www.idee.es.wms.;D<#.;D<#.
Capa- ;D<#
Estilo- 6e8ault
<ormato- image.png con Transparencia / (h2*0*0
&ulio 2011 ;%gina *0I de >0*
Gista con capas vectoriales. 'apa de cepas activa.
#hora seleccionaremos la zona de especial protecci4n de aves denominada
VTierra de 'ampiasV, que pertenece a Galladolid, Nvila / alamanca. P el lugar
de importancia comunitaria V9ontes Torozos / ;%ramos de Torquemada ^
#studilloV, en Galladolid.
gvSIG Desktop
Gista con capas vectoriales. 'apa de provincias activa.
&ulio 2011 ;%gina *10 de >0*
elecci4n manual de uno de los polgonos.
#ctivaci4n de capa
gvSIG Desktop
;or 1ltimo, interesa conocer aquellas %reas de tipo VlicV / VzepaV cercanas
,hasta 1C Om.0 a a las anteriores, para, por e&emplo, tenerlas en cuenta para
8uturos traba&os de protecci4n de aves, en una segunda 8ase.
'on8iguraci4n de opciones para el %rea de in8luencia
2emos indicado-
eleccionado las 2 capas vectoriales- lic / zepa.
#nchura de 1C Oil4metros.
:as dos capas seleccionadas contienen geometras de tipo polgono, en
este caso seleccionamos que el %rea de in8luencia se genera hacia el
e=terior de las geometras.
!ndicamos que la selecci4n de cada capa se aplique al resto de las
seleccionadas ,activas0.
&ulio 2011 ;%gina *12 de >0*
P adem%s, que se agreguen las capas de %reas de in8luencia generadas,
como nuevas capas.
$l resultado se observa en la siguiente captura, se pueden ocultar las capas de
%reas de in8luencia, / se obtendr%n as las zonas que nos interesaban.
(esultado de la selecci4n por %rea de in8luencia
gvSIG Desktop
'apas resultado sin visualizar
Detalles del proceso.
;ulsando el bot4n VGer detallesV de la barra de progreso, obtendremos
in8ormaci4n de los pasos que se van realizando, incluido 8allos.
$&emplo del resultado del proceso anterior-
&ulio 2011 ;%gina *1B de >0*
e aplica una selecci4n por cada capa activa que cumpla los requisitos.
$n caso que est7 activa la opci4n Velecci4n multicapaV, por cada %rea de
in8luencia, aplicar% una selecci4n al resto de capas que tambi7n cumplan los
requisitos.
$n caso que no coincida la pro/ecci4n de la capa con la de la vista,
internamente realiza una repro/ecci4n para calcular las %reas de in8luencia.
:uego restaura la pro/ecci4n.
'rea una capa ,una por cada capa activa que cumple los requisitos0 de tipo
shape donde almacena las geometras de las %reas de in8luencia. :a ubicaci4n
de cada nueva capa se indica en la lnea que comienza por V'reando 8ichero
temporalV.
$n caso que est7 activa la opci4n V#gregar capas de %rea de in8luenciaV, las
capas temporales que se crean, se agregar%n al T<', con las geometras
simbologa de tipo smbolo 1nico con transparencia.
i una capa activa, tiene pro/ecci4n no pro/ectada, descartar% aplicarle
selecci4n.
#nte cualquier 8allo, avisar% al usuario, / 8inalizar% el proceso de selecci4n.
$n caso de cancelar el proceso, se restaurar% el estado previo de
selecci4n, en las capas afectadas.
gvSIG Desktop
4.4.2 Introduccin
i desea seleccionar uno o varios elementos puede hacerlo bien por consultas
gr%8icas o bien por consultas al8anum7ricas.
:os datos seleccionados se muestran en la vista con el color que tenga
con8igurado ,por de8ecto amarillo0.
6etalle selecci4n de elementos de una capa
;uede acceder a los distintos m7todos, bien desde la barra de herramientas,
bien desde el men1 QGista.elecci4nS siempre / cuando ha/a activado la capa
sobre la que quiere traba&ar en el To'.
&ulio 2011 ;%gina *1E de >0*
3arra de men1s Gista. 2erramientas de selecci4n
4.4.3 Se)eccin por punto
$s el m7todo de selecci4n b%sico, consistente en pulsar sobre el elemento que
quiere seleccionar.
3ot4n selecci4n por punto
4.4.4 Se)eccin por rect0ngu)o
;ermite seleccionar los elementos que se encuentren parcial o totalmente
dentro de un rect%ngulo.
;ara de8inir el rect%ngulo, coloque el puntero del cursor sobre el lugar donde
desee empezar a dibu&ar el rect%ngulo, pulse el bot4n primario del rat4n / sin
soltarlo delimite la zona ob&eto de selecci4n.
3ot4n selecci4n por rect%ngulo
4.4.+ Se)eccin por po)<gono
;ermite seleccionar los elementos que se encuentren parcial o totalmente
dentro de un polgono. ;ara acceder pulse el bot4n selecci4n por polgono.
3ot4n selecci4n por polgono
;ara de8inir dicho polgono sit1ese con el cursor en la zona de la vista sobre la
que desea delimitar el polgono de selecci4n.
gvSIG Desktop
;ulse con el bot4n primario del rat4n sobre la vista para ir aadiendo los
v7rtices del polgono.
+na vez que 8inalice haga doble clic / quedar%n seleccionados todos aquellos
elementos que se inclu/an dentro del polgono o intersecten con alguno de sus
lados.
ecuencia selecci4n por polgono
4.4.% Se)eccin por capa
# esta herramienta se accede desde el men1 QGista.elecci4n.elecci4n por
capaV. ;ermite realizar una selecci4n sobre la capa activa bas%ndose en la
selecci4n de otra capa.
#sistente selecci4n por capa
:as opciones a las que puede acceder con esta herramienta son-
+uevo conPunto- 'rea una selecci4n nueva.
A5adir al conPunto- 'rea una selecci4n teniendo en cuenta la consulta
anterior / la suma de la consulta actual.
Seleccionar del conPunto- 'rea una selecci4n de lo seleccionado, se
resta de la consulta anterior la consulta actual.
&ulio 2011 ;%gina *1I de >0*
+n e&emplo de utilizaci4n de esta herramienta consiste en seleccionar los
municipios de la Q'omunidad GalencianaS a los que a8ectan zonas con riesgo
de inundaci4n.
e parte de un shp con las zonas con riesgo de inundaci4n de las provincias de
la Q'omunidad GalencianaS.
$n segundo lugar se aade tambi7n a la vista la capa correspondiente a todos
los municipios de la Q'omunidad GalencianaS.
e hace una selecci4n previa de la capa de riesgo de inundaci4n al completo.
e acude a la herramienta Qeleccionar por capaS. $n el primer desplegable
Qeleccionar de las capas los elementos que-...S se utiliza la opci4n
Q!ntersecten conS / en el segundo desplegable Q$lementos seleccionados de la
capaS- Qriesgodinundaci4nd2C000dcompletoS
elecci4n por capa. $&emplo de uso.
#hora pulsamos sobre QDuevo con&untoS / aparecer% la capa con la nueva
selecci4n.
gvSIG Desktop
elecci4n por capa. $&emplo de uso.
4.4.4 Se)eccin por atributos
;uede acceder a la herramienta desde el bot4n siguiente-
3ot4n 8iltro.
&ulio 2011 ;%gina *20 de >0*
gv!" permite realizar selecciones mediante consultas ,8iltros0.
:a selecci4n por atributos permite de8inir de 8orma precisa lo que se desea
seleccionar, inclu/endo varios atributos, operadores / c%lculos.
:as consultas se realizan mediante operadores l4gicos, tales como Qigual queS,
Qma/or queS, Qdistinto aS, etc.
+na vez que pulse el bot4n QKiltroS de la barra de herramientas, aparecer% una
ventana de di%logo en la que construir su consulta.
Gentana creaci4n de 8iltro de selecci4n.
.a"pos- $n la lista de Q'amposS de la capa, haga doble clicO sobre el campo
que quiere incorporar a la consulta.
Iperadores lgicos- :e permiten insertar, pulsando sobre ellos, una
e=presi4n l4gica a la consulta. Galores- 9uestra una lista con los distintos
valores que toma el campo seleccionado. i desea aadirlo a la consulta haga
tambi7n doble clicO sobre el valor.
.onsulta- $s la ventana donde se va representando la consulta a e&ecutar.
;uede escribirla directamente.
$otones de seleccin- $&ecutan la consulta realizando-
+uevo conPunto- elimina cualquier selecci4n anterior.
A5adir al conPunto- aade los elementos seleccionados por la consulta a los
/a e=istentes.
Seleccionar del conPunto- realiza la consulta sobre los elementos /a
seleccionados.
gvSIG Desktop
4.4.? Invertir se)eccin
+na vez que ha/a realizado una selecci4n, si lo desea, puede pulsar sobre el
siguiente bot4n de la barra de herramientas-
3ot4n invertir selecci4n.
o ir al men1 QGista.elecci4n.!nvertir selecci4nS
9en1 invertir selecci4n.
e invertir la selecci4n realizada como vemos en el e&emplo siguiente
ecuencia invertir selecci4n.
4.4.@ 1orrar se)eccin
i pulsa el bot4n borrar selecci4n, consigue que el con&unto de elementos
seleccionados vuelva a estar vaco.
3ot4n borrar selecci4n.
Tambi7n puede acceder a esta opci4n desde el men1 Q'apa.3orrar selecci4nS.
&ulio 2011 ;%gina *22 de >0*
3arra de men1s borrar selecci4n.
,.L +av(a)le
4.?.1 A Bu8 es 3av(ab)e C
+av(a)le es una e=tensi4n de gv!" para visuali2ar de 8orma %gil registros
de las capas vectoriales de in8ormaci4n geogr%8ica. u principal caracterstica
es que permite ver los atributos de un elemento de manera individualizada en
una tabla vertical. $ntre sus 8uncionalidades cuenta con la posibilidad de editar
los valores al8anum7ricos, as como navegar entre los elementos de la capa de
in8ormaci4n.
gvSIG Desktop
+av(a)le es una herramienta pensada para me&orar la e=periencia de los
usuarios de !" al mane&ar in8ormaci4n al8anum7rica, / resulta especialmente
1til en el traba&o diario con este tipo de datos. DavTable permite navegar por
tablas pudiendo visualizar / modi8icar datos de los registros e=istentes de
8orma %gil / sencilla.
+av(a)le se libera ba&o una licencia ";: v*. 2a sido creada por el laboratorio
.arto3a) de la +niversidad de da 'orua. #nimamos a cualquier usuario que
nos haga llegar sugerencias, comentarios, in8ormes de error, etc.
&ulio 2011 ;%gina *2B de >0*
4.?.2 Listado de caracter<sticas
1. Gisualizaci4n de datos de capas vectoriales en registros individualizados
/ en sentido vertical
2. $dici4n de los valores al8anum7ricos ,testeado con $(! hape8ile /
;ost"!0
*. #cceso a registros contiguos, primero, 1ltimo o de 8orma aleatoria.
B. Davegaci4n usando 8iltros de selecci4n
C. Joom manual / autom%tico a los elementos.
E. Joom a los elementos con escala 8i&a
>. ;ermite selecci4n / deselecci4n de elementos
I. $dici4n al8anum7rica de los valores
F. 'opiado de los atributos de un registro seleccionado
10.'reaci4n / eliminaci4n de registros.
11.'%lculo autom%tico de la longitud / %rea de la geometra
12.6isponible en castellano, gallego, ingl7s / 8ranc7s.
4.?.3 Interfaz
;ara activar DavTable es necesario tener seleccionada una capa vectorial en el
To' ,listado de capas0 dentro de gv!" / pulsar el bot4n de DavTable
:a inter8az gr%8ica de DavTable cuenta con las siguientes partes b%sicas-
4arte superiorJ checObo=es de a&ustes b%sicos de comportamiento /
bot4n para crear 8iltros.
4arte centralJ donde se visualizan / editan los datos de cada registro.
4arte in9eriorJ barra de navegaci4n, bot4n de guardado / otros botones
de mane&o.
DavTable puede utilizarse para la edici4n / visualizaci4n de datos en tablas
al8anum7ricas puras, que no tengan asociada geometra. ;ara estos casos,
cuando se tenga el 8oco en una tabla de estas caractersticas, el icono de
DavTable en la barra de herramientas tiene un tono azul . $l ttulo de la
ventana de DavTable para tablas sin geometra tiene un H]H para distinguirla de
las tablas normales.
4.?.4 3avegacin
DavTable permite moverse entre los registros / elementos geom7tricos de
modo mu/ simple. ;ara ello, en el panel in8erior se encuentra la 3arra de
Davegaci4n.
;ulsando estos botones se puede-
!r al primer registro
!r al registro anterior
!r al siguiente registro
!r al 1ltimo registro
gvSIG Desktop
!r a cualquier registro usando la ca&a de posici4n. jsta muestra el n1mero
del registro que se est% visualizando actualmente. !ntroduciendo una
posici4n permite ver los valores del registro correspondiente. #l lado de
la ca&a de posici4n se encuentra un n1mero que indica el total de
registros en la capa.
i el 8oco est% en la parte central de DavTable ,haciendo clicO en alguna de las
8ilas0 se pueden usar las teclas del cursor ,6erecha e !zquierda0 para cambiar
de registro, as como las teclas 2<9$ / $D6 para ir al primer o 1ltimo registro
respectivamente.
4.?.4.1 Se)ecciones
$n caso de que est7 seleccionado el checObo= VeleccionadosV el
comportamiento de estos botones de navegaci4n vara limitando la navegaci4n
a registros de elementos que se encuentran seleccionados en el !". 'uando
un elemento se encuentra seleccionado la ca&a de posici4n de el panel in8erior
de DavTable se pone de color amarillo. #dem%s se indicar% entre par7ntesis el
n1mero de elementos que se encuentran seleccionados en esa capa &unto al
total de elementos de 7sta.
$n la imagen superior se muestra un e&emplo en el que se visualiza el registro
I de una capa que cuenta con 20 elementos de los cuales > est%n
seleccionados.
$n caso de activar la opci4n de VeleccionadosV, pero e=istir ning1n registro
seleccionado todos los valores de los atributos se mostrar%n vacos / la ca&a de
posici4n no indicar% ning1n n1mero. / . $ste tipo de selecci4n act1a s4lo
en el registro actual respetando el estado de la selecci4n del resto de
elementos.
<tro interesante comportamiento con8igurable en DavTable es la opci4n
VeleccionarV del checObo= del panel superior. #l activar esa opci4n el
elemento que se est% visualizando en DavTable siempre ser% seleccionado
autom%ticamente en la vista. $n caso de e=istir otros elementos seleccionados,
se limpiar% esa selecci4n / se de&ar% seleccionado solamente el elemento
actual.
$n el panel superior est% el Vbot4n de 8iltroS que permite construir consultas
en gv!" / obtener selecciones comple&as de los elementos de la capa.
;ulsando el bot4n de eliminar 8iltro se eliminan todas las selecciones.
&ulio 2011 ;%gina *2E de >0*
4.?.4.2 6oo$ a) e)e$ento
i se pulsa el bot4n de zoom la vista asociada se centrar% en la geometra
del elemento que se est% visualizando en DavTable en ese momento. :a escala
se a&usta para contener el elemento de la me&or 8orma posible. $n el caso de
ser una geometra de tipo punto, la escala toma un valor que permita ver el
entorno al elemento puntual.
i se activa la opci4n Viempre JoomV en el checObo= del panel superior,
provocar% que DavTable haga zoom e=tensi4n de 8orma autom%tica al
elemento mostrado cuando se pulsen los botones de navegaci4n. $n el caso de
activar la opci4n V$scala 8i&aV, se centrar% la vista de&ando en el centro el
elemento visualizado en DavTable, pero sin variar la escala actual de la Gista.
:a escala se puede a&ustar cambiando su valor num7rico en el checObo= de la
parte in8erior derecha de la Gista en gv!", &unto a las coordenadas.
7eco"endacinJ :as opciones de Viempre JoomV o V$scala 8i&aV en
combinaci4n con la VeleccionarV o8recen una interesante 8orma de navegar
por los elementos de una capa.
4.?.4.3 9i)tros 70pidos
e pueden hacer 8iltros de 8orma mu/ c4moda usando DavTable. ;ara usar esta
8uncionalidad de 8iltros r%pidos se debe seleccionar una 1nica 8ila en DavTable
que corresponda a un atributo de tipo num7rico, te=to o booleano. #l presionar
el bot4n derecho de rat4n, se desplegar% un men1 que mostrar% algunas
opciones b%sicas para hacer el 8iltrado.
i el campo seleccionado es de tipo Vte=toV se mostrar%n las siguientes
opciones-
Igual a bte=to actualc
Distinto a bte=to actualc
.ontiene... ,activar% un di%logo para introducir la subcadena de te=to a
buscar entre todos los registros0
Diltro ,esta opci4n enlazara con la e=tensi4n de 8iltrado de gv!", como
en el panel superior0
Quitar 9iltro ,i e=iste alg1n registro seleccionado0
gvSIG Desktop
$n el caso de activar el men1 de 8iltro r%pido sobre un atributo de tipo
num7rico, las opciones seran-
Igual a 0VV1 bvalor actualc
Distinto de 0WV1 bvalor actualc
Menor Aue 0X1 bvalor actualc
Ma*or Aue 0X1 bvalor actualc
Diltro
Quitar 9iltro
&ulio 2011 ;%gina *2I de >0*
Tambi7n e=iste la posibilidad de hacer 8iltros en los atributos booleanos donde
las opciones disponibles ser%n-
Igual a R(76>R
Igual a RDA3S>R
Diltro
Quitar 9iltro
$n el caso de que e=ista alg1n registro seleccionado, entre las opciones
desplegadas en el men1 estar% la de V@uitar 8iltroV para limpiar la selecci4n
actual. 6e todos modos, al seleccionar un nuevo 8iltro r%pido se elimina la
selecci4n actual autom%ticamente.
Dota- e debe recordar que en caso de tener activa la opci4n de
VeleccionadosV de DavTable / si se hace un 8iltro donde no e=ista ning1n
registro que cumpla dicha condici4n, DavTable mostrar% un registro vaco.
#dvertencia- i el n1mero de registros es mu/ elevado ,al igual que sucede con
la e=tensi4n de Kiltro de gv!"0 las operaciones pueden llevar un tiempo de
procesamiento elevado. <tra cosa a tener en cuenta, es que ha/ un error
conocido en gv!" al traba&ar con 8iltros cuando el n1mero es un decimal / la
operaci4n V!gual aV. :os 8iltros para atributos de tipo 8echa a1n no han sido
implementados.
gvSIG Desktop
4.?.+ 5dicin
:a principal novedad que representa DavTable a la hora de editar datos es que
no es necesario poner la capa en edici4n de antemano. :os pasos a seguir para
modi8icar un atributo son-
1. 2acer doble clicO en una celda ,o pulsar la barra espaciadora del
teclado0. $sto pondr% en edici4n esa celda poniendo un cursor preparado
para escribir.
2. 9odi8icar el dato con el nuevo valor.
*. ;ulsar el bot4n de guardado .
+na vez hecho eso, el nuevo valor quedar% registrado. in embargo, a la hora
de salvar datos cabe destacar ciertos casos especiales-
$n el caso de que el tipo de dato sea un booleano, s4lo se aceptar%n los
valores true o false ,sin importar las ma/1sculas.min1sculas0. $n caso de
no ser ninguno de ellos, se mantendr% el valor inicial.
!gualmente en el caso de que se trate de guardar un tipo de dato
incorrecto ,por e&emplo un te=to en un campo num7rico0, se mantendr%
el valor inicial.
i se trata de guardar un te=to vaco, se guardar% el valor por de8ecto
que se ha/a asignado, salvo que el tipo de dato sea tring, en el que se
guardar% el te=to vaco.
#dem%s se dispone de un bot4n para edici4n r%pida. i se decide que el
registro actual debe tener los mismos valores que otro registro e=istente, o
comparte la ma/ora de ellos, se puede seleccionar el registro que se desea
copiar / pulsar el bot4n de copiar el registro seleccionado para que se
carguen autom%ticamente. in embargo, no se modi8icar%n los datos
de8initivamente hasta que se haga clicO en el bot4n de guardar.
>li"inacin de ele"entos
e puede eliminar el elemento actual que se est% visualizando en DavTable
mediante el bot4n de eliminar registro . $n caso de que ese registro tenga
geometra asociada esta ser% eliminada tambi7n.
.reacin de registros en ta)las al9anu"ricas
DavTable en modo de tabla al8anum7rica sin geometra cuenta con el bot4n
. ;uls%ndolo es posible crear un nuevo registro a continuaci4n del 1ltimo
registro.
&ulio 2011 ;%gina **0 de >0*
4.?.% 'isua)izacin de no$bres )argos
'omo es de sobra conocido, el 8ormato db8 no permite de8inir nombres para los
campos de m%s de 10 caracteres. $sta limitaci4n se puede corregir
parcialmente con navTable, gracias al uso de alias para esos campos. #dem%s
de para los db8 esta 8unci4n esta disponible tambi7n para capas cargadas
desde una base de datos geoespacial.
;ara ello es necesario de8inir un 8ichero de te=to con el mismo nombre que
tiene la capa, para la cual se quieren utilizar los alias, en el T<' de gv!" / la
e=tensi4n V.aliasV. $ste 8ichero se debe guardar dentro de un directorio llamado
alias que se crea cuando se instala DavTable. # continuaci4n se detalla donde
se encuentra este directorio.
'uando se instala gv!", 7ste crea un directorio del mismo nombre dentro del
directorio del usuario. $n CindoYs tpicamente se encuentra dentro de
V'-6ocuments and ettingsusuarioV
$n G+6G3inu@ lo encontramos tpicamente en el `homea del usuario, por
e&emplo- V.home.usuario.gv!"V
6entro de este directorio, gv!", DavTable en el momento de instalarla, crea
un directorio llamado DavTable / dentro de este otro llamado alias, que ser%
donde se guardan los 8icheros `.aliasa
gvSIG Desktop
$n este 8ichero se pueden de8inir nombres largos o alias para los nombres de
los campos.
DombredcampodoriginalhDombredlargo
4lo es necesario escribir una lnea con este 8ormato para aquellos campos
para los cuales se quiera de8inir un alias. $l orden de estas lneas es libre, es
decir, no es necesario seguir el orden de los campos en el 8ichero db8.
'uando se abre navTable, se comprueba si e=iste este 8ichero V.aliasV, si es as,
para los campos que tienen de8inido un alias, se muestra 7ste en lugar del
nombre original del campo.
>Pe"ploJ Tenemos un db8 con los siguientes campos-
&ulio 2011 ;%gina **2 de >0*
6e8inimos un 8ichero de alias con el mismo nombre del shp- /ordeLmun.alias
en este caso. $n este 8ichero escribimos el siguiente contenido-
cod_provinc=cdigo de provincia
cod_municip=cdigo de municipio
$ste 8ichero /ordeLmun.alias lo guardamos en el mismo directorio que el
8ichero /ordeLmun.s%p. #hora abrimos de nuevo la capa con navTable / vemos
lo siguiente-
gvSIG Desktop
I"portante para CindoYsJ
;or de8ecto Tindows oculta la e=tensi4n de los archivos, por lo que es probable
que al crear un 8ichero de te=to nuevo para los alias / lo guardamos con
nombre en realidad el nombre del 8ichero sea nombreLcapa.alias.txt. $sto har%
que navTable no sea capaz de leer el archivo de alias. ;ara asegurarse que
esto no pasa es recomendable desactivar la opci4n !cultar las extensiones de
arc%i"o para tipos de arc%i"o conocidos. $sto puede hacerse a trav7s del
e=plorador de 8icheros de Tindows en el men1 3erramientas 88 !pciones de
carpeta, en la pestaa Ver, dentro del apartado Configuraci$n a"an0ada.
&ulio 2011 ;%gina **B de >0*
4.?.4 *0s infor$acin sobre 3av(ab)e
DavTable est% alo&ado en la 8or&a de <<( b1c. $n esta p%gina puedes
encontrar in8ormaci4n 1til sobre este pro/ecto como documentos relacionados,
listas de correo, sistema para in8ormar de errores, etc.
$n la secci4n de VTraba&os 8uturosV en p%gina web del pro/ecto encontrar%s
algunas de las cosas que queremos incorporar pr4=imamente en DavTable.
b1c http-..navtable.8orge.osor.eu.
+ 5dicin
-.1 Introduccin
6ebemos distinguir dos tipos de edici4n, por un lado est% la edici4n gr%8ica de
elementos, que consiste en la creaci4n, modi8icaci4n / borrado de elementos
gr%8icos, / por otro la edici4n al8anum7rica de elementos, que consiste en la
creaci4n, modi8icaci4n / borrado de los datos asociados a los elementos.
-.2 >dicin gr?9ica
+.2.1 Introduccin
:a e=tensi4n de '#6 de gv!" puede realizar dibu&os comple&os a partir de
elementos b%sicos como lneas, crculos o polgonos entre otros.
#cciones como copiar o rotar permiten duplicar las entidades o hacer
modi8icaciones sobre 7stas a voluntad del usuario.
;ara la realizaci4n de cualquiera de estas tareas es necesario conocer qu7 tipo
de capa se est% editando / en 8unci4n del tipo de capa se podr%n realizar unas
acciones u otras.
'uando se selecciona la opci4n Comen0ar edici$n, aparecen los botones de la
barra de herramientas propias de edici4n mostr%ndose activas s4lo aquellas
que pueden utilizarse en la capa que se est% editando. #s, por e&emplo, si se
trata de una capa de puntos se habilitan las herramientas de selecci4n,
desplazamiento, e inserci4n de puntos,
3arra de herramientas de edici4n. 'apa de puntos.
mientras que si la capa es, por e&emplo, de lneas se habilitan todas las
herramientas e=cepto la de inserci4n de puntos.
3arra de herramientas de edici4n. 'apa de lneas.
gvSIG Desktop
<tra de las herramientas que aparecen al iniciar una sesi4n de edici4n es la
consola de comandos o %rea de mensa&es / 4rdenes, que se sit1a en la parte
in8erior del %rea gr%8ica. $sta herramienta le permite ir introduciendo 4rdenes
mediante el teclado del ordenador que ser%n e&ecutadas en el %rea de dibu&o.
+.2.2 5) 0rea de) dibuDo
6escripci4n inter8ace de usuario de gv!"
'uando selecciona la opci4n de men1 Q'apa.'omenzar edici4nS, la ventana de
la aplicaci4n muestra las siguientes %reas.
$arra de "en'sJ 9en1s con los que se puede acceder a las 8uncionalidades
de la aplicaci4n. $l contenido cambiar% dependiendo de la situaci4n en que se
encuentre, as, por e&emplo, el men1 Q"eometraS s4lo aparecer% cuando se
encuentre editando una capa.
&ulio 2011 ;%gina **E de >0*
$arra de #erra"ientasJ 3arra con los iconos de las 4rdenes de dibu&o. Nrea
gr%8ica- <cupa la ma/or parte de la pantalla / es donde se muestra la capa que
se est% editando.
.onsola de rdenesJ $s el %rea donde se sit1a el ;(<9;T ,lnea activa de la
consola0 del editor. $sto signi8ica que el programa est% listo para recibir
4rdenes. +na vez introducida una orden, se e&ecutar% el proceso
correspondiente / se mostrar%n los mensa&es, in8ormaci4n o solicitud de
par%metros.
$arra de estadoJ 9uestra la escala, las unidades de medida, las coordenadas
absolutas de la posici4n del cursor ,M e P0 en dichas unidades / la pro/ecci4n.
+.2.3 Iniciar y ter$inar una sesin de edicin en gvSIG
$n primer lugar active la capa que desea editar para ello selecci4nela en el
To'.
it1e el cursor sobre ella / pulse el bot4n secundario del rat4n para ver el
men1 conte=tual / seleccione la opci4n 'omenzar edici4n.
9en1 conte=tual de la capa. 'omenzar edici4n.
Dota- ;uede tener m%s de una capa en edici4n e ir alternando indistintamente
las acciones que realice sobre ellas, pero 7stas s4lo tendr%n e8ecto sobre la
capa activa. ;ara cambiar la capa sobre la que se est% actuando, debe
seleccionarla en el To'.
+na vez 8inalice su sesi4n de edici4n,desde el men1 conte=tual de la capa
acceda a la opci4n terminar edici4n.
gvSIG Desktop
9en1 conte=tual de la capa. Terminar edici4n.
+ota- ;ara a/udarle en la tarea de edici4n gr%8ica, la aplicaci4n crear% una
pro/ecci4n del ob&eto sobre el que est% actuando de manera que pueda
hacerse una idea visual del resultado producido. :a pro/ecci4n del ob&eto se
mostrar% en color ro&o.
$n la 8igura se observa c4mo durante la acci4n de copiar se crea una
pro/ecci4n de la 8igura copiada en distinto color. $sta pro/ecci4n permite
precisar el lugar donde se quiere depositar el nuevo ob&eto dentro del %rea
gr%8ica.
&ulio 2011 ;%gina **I de >0*
$&emplo copiar 8eature.
+.2.4 Procedi$ientos para )a entrada de ordenes
+.2.4.1 Introduccin
$=isten tres mecanismos generales para que la aplicaci4n e&ecute las 4rdenes
del usuario. :a primera, mediante la selecci4n de la orden pulsando el bot4n
correspondiente en la barra de herramientas, otra opci4n es activar la
herramienta mediante su selecci4n en la barra de men1s ,normalmente en la
pestaa Q"eometraS0, la tercera / 1ltima es mediante la inserci4n de 4rdenes
en la consola comandos usando el teclado.
+.2.4.2 1arra de #erra$ientas
:a barra de herramientas de edici4n aparece cuando se est% editando una
capa. :os iconos de la barra de herramientas se habilitar%n en 8unci4n del tipo
de capa que se est7 editando.
3arra de herramientas de edici4n.
+.2.4.3 1arra de $en2
#l iniciar una sesi4n de edici4n aparece un nuevo men1 en la barra llamado
Q"eometraS desde el que accedemos a las distintas herramientas.
gvSIG Desktop
3arra de men1.
+.2.4.4 !onso)a de co$andos
Gista de la consola de comandos.
:os comandos, opciones, mensa&es, o solicitud de par%metros que realiza el
programa se visualizan en el %rea denominada Q'onsola de comandosS. :a
lnea in8erior de la consola de comandos se denomina Qlnea de comandoS /
muestra la acci4n que est% realizando la aplicaci4n.
$l espacio de la consola de comandos puede ser aumentado o reducido. ;ara
modi8icar el espacio de esta %rea, sit1e el cursor del rat4n sobre la barra de
separaci4n entre la consola de comandos / el %rea de dibu&o, pulse el bot4n
primario del rat4n / desplace la barra verticalmente hasta que est7 en la
posici4n deseada, cuando ha/a 8inalizado simplemente suelte el bot4n del
rat4n.
Tambi7n puede ocultar totalmente la consola de 4rdenes pulsando sobre el
tri%ngulo con el v7rtice hacia aba&o situado a la derecha de la parte superior de
la consola. ;ara hacerla visible pulse sobre el tri%ngulo con el v7rtice hacia
arriba.
&ulio 2011 ;%gina *B0 de >0*
;ara introducir comandos dentro de la consola de comandos mediante el
teclado, s4lo ha/ que escribir el nombre del comando u orden / pulsar Q$nterS.
:as 4rdenes pueden ser introducidas tanto en ma/1scula como en min1scula.
'uando se introduce un comando se mostrar% un dialogo o un con&unto de
opciones asociado con ese comando. ;or e&emplo, si se introduce el comando
Qrect%nguloS se mostrar% un dialogo en el que se solicita la de8inici4n de un
punto de esquina. +na vez introducido el punto, se solicitar% la introducci4n de
un segundo punto o de Q'S para indicar que el ob&eto ser% un cuadrado.
$&emplo de uso de la consola de comandos
+.2.+ !onfigurar )as propiedades de una sesin de edicin
+.2.+.1 Introduccin
+na vez inicie una sesi4n de edici4n de una capa, si pulsa con el bot4n
secundario sobre su nombre en el To', aparece un men1 conte=tual en el que
puede, entre otras cosas, acceder a las Q;ropiedades de edici4nS para
con8igurarlas.
gvSIG Desktop
Gentana propiedades de edici4n
+.2.+.2 !onfigurar )a reDi))a
i selecciona Q(e&illaS en el %rbol de su izquierda podr% con8igurar las
propiedades de la misma.
:a re&illa es un patr4n de puntos que se e=tiende a lo largo del %rea de dibu&o,
su utilidad radica en que le permite alinear ob&etos / percibir la distancia entre
ellos.
&ulio 2011 ;%gina *B2 de >0*
;uede activar los checO Q9ostrar re&illaS / Q#&ustar a la re&illaS / editar la
distancia entre puntos de la re&illa.
;ropiedades de edici4n. ;ropiedades de la re&illa.
'uando se muestra la re&illa, el %rea gr%8ica tendr% el siguiente aspecto.
$&emplo visualizaci4n de la re&illa.
gvSIG Desktop
+.2.+.3 9)atness
;uede con8igurar el QKlatnesS seleccionando la opci4n correspondiente en el
%rbol de la izquierda.
Gentana propiedades de edici4n. Klatness.
$n gv!" una circun8erencia o cualquier geometra curva est% 8ormada por
tramos rectos. $l n1mero que especi8ique de 8latness es el tamao m%=imo de
estos tramos.
&ulio 2011 ;%gina *BB de >0*
+.2.+.4 7eferencia a obDetos
$n la primera p%gina de edici4n puede con8igurar Qnap toleranceS . $l QnapS
o QnappingS es el proceso de mover un elemento hasta que coincida
e=actamente con las coordenadas de otro elemento. i Qnap toleranceS es de
B p=eles, dos elementos que se encuentren a una distancia igual o menor a B
p=eles se unir%n en una coordenada com1n.
Ventana de propiedades de edici$n.
;uede hacer snapping de elementos entre capas activando los checO
correspondientes en la columna llamada Q'apa seleccionadaS.
;uede modi8icar los valores de la columna Q9%=imo n1mero de entidades en
memoriaS para acelerar los snappings / handlers en edici4n. $s el n1mero
m%=imo de geometras con el que quiere traba&ar en memoria.
;ara hacer snapping a un determinado tipo de punto, activaremos la
(e8erencia a o)Petos dentro del men1 edici4n. #ctivaremos los tipos de punto
a los que queramos hacer snap.
gvSIG Desktop
!pciones de Snapping. Referencia a ob1etos.
+.2.% -es#acer&re#acer acciones en una sesin de edicin
+.2.%.1 Pi)a de co$andos
:a pila de comandos es una herramienta que le permite deshacer.rehacer
varias 4rdenes en la misma acci4n, al tiempo que suministra in8ormaci4n sobre
las 4rdenes que se han realizado, como el nombre / la hora en la que se
realizaron.
:a pila de comandos puede activarse de di8erentes 8ormas.
1. ;ulsando sobre el icono de la barra de herramientas que se muestra en la
siguiente 8igura.
&ulio 2011 ;%gina *BE de >0*
3ot4n pila de comandos,
2. ;ulsando sobre la barra de men1s la opci4n Q#rchivo.;ila de comandosS.
:a pila de comandos almacena todas las 4rdenes realizadas sobre la capa en
edici4n desde la 1ltima vez que 7sta se guard4.
(epresentaci4n pila de comandos.
9ediante la barra de desplazamiento puede seleccionar las 4rdenes que desea
deshacer. ;uede mover la barra arriba o aba&o hasta posicionarse en la orden
desde la que desea continuar traba&ando.
;ila de comandos, 6eshacer.
6ebe recordar que no se puede deshacer una orden concreta sino todas las
4rdenes realizadas hasta llegar a 7sta, es decir, situarnos en el 1ltimo paso que
queremos conservar / continuar la edici4n desde este punto. ;or e&emplo,
supongamos que hemos realizado once acciones cualesquiera / cuando hemos
realizado la und7cima nos damos cuenta de que el paso n1mero seis es
incorrecto, no podemos ir al paso seis / anular s4lo este paso, sino que
gvSIG Desktop
tendremos que deshacer los pasos once, diez, nueve... hasta llegar al quinto.
:a venta&a de utilizar la pila de comandos es que con un solo paso se pueden
deshacer todos los cambios sin tener que realizarlos uno a uno, / adem%s se
puede saber sobre qu7 acciones se est% actuando.
+.2.%.2 -es#acer&7e#acer una accin
;uede acceder desde la barra de herramientas de edici4n pulsando sobre el
icono correspondiente.
3otones deshacer.rehacer
$l bot4n con la 8lecha orientada a la izquierda le permite deshacer la ultima
acci4n.
$l bot4n con la 8lecha orientada a la derecha le permite rehacer la ultima
acci4n que se ha/a deshecho.
+.2.4 Acciones posib)es en una sesin de edicin
+.2.4.1 Introduccin
:as 4rdenes de edici4n son el con&unto de 4rdenes que se utilizan para editar o
modi8icar un dibu&o. 9%s concretamente, engloba todos los procesos /
mecanismos necesarios para modi8icar / traba&ar con lo que /a ha sido
dibu&ado.
gv!" dispone de tres medios para e&ecutar estas 4rdenes.
6esde la barra de herramientas de edici4n pulsando sobre el bot4n
correspondiente.
#ccediendo desde la barra de men1s.
$scribir la orden en la consola de comandos.
+.2.4.2 !opiar
(ealiza una copia de los ob&etos que tenga seleccionados. :as entidades
copiadas mantendr%n el mismo tamao / orientaci4n que las originales.
&ulio 2011 ;%gina *BI de >0*
;ara acceder a la utilidad pulse sobre el bot4n Q'opiarS de la barra de
herramientas.
3ot4n copiar
6esde la barra de men1s pulse Q"eometra.9odi8icarS / seleccione la opci4n
Q'opiarS.
3arra de men1s. 'opiar.
$l procedimiento para copiar es b%sicamente el mismo que para hacer un
desplazamiento pero los ob&etos de origen no se mueven de sus posiciones de
inicio. $n el nuevo lugar se crean nuevos ob&etos id7nticos a los originales en
tamao, orientaci4n / distancia entre ellos.
;ara realizar una copia, una vez designados los ob&etos a copiar debe indicar
dos puntos, el de base / el de desplazamiento. #l igual que en el resto de
herramientas, para precisar el lugar de la vista donde se insertar%n los ob&etos
que se est%n copiando, se mostrar% una pro/ecci4n de 7stos sobre la vista.
'uando sit1e los ob&etos copiados en su lugar, vuelva a pulsar sobre la vista
para 8i&ar la posici4n.
;ara realizar una copia de ob&etos desde la consola de comandos, una vez
seleccionados los ob&etos que desea realizar copiar, escriba la orden Q'opiarS,
introduzca el primer punto de desplazamiento / a continuaci4n el segundo.
;or e&emplo, una vez escrita la orden / el primer punto de desplazamiento
,*0,B00, aparece la pro/ecci4n de la 8igura que se est% copiando.
!ntroduzca el segundo punto de desplazamiento, ,en el e&emplo E0,B00, /
aparecer% el nuevo elemento, id7ntico al original, en el lugar 8i&ado.
gvSIG Desktop
(epresentaci4n de la acci4n copiar en una capa de gv!".
+.2.4.3 Si$etr<a
$sta herramienta le permite realizar un dibu&o sim7trico al seleccionado. ;uede
acceder a esta herramienta pulsando sobre el bot4n QimetraS de la barra de
herramientas,
3ot4n imetra.
o tambi7n a trav7s de la barra de men1s Q"eometra.9odi8icar.imetraS.
&ulio 2011 ;%gina *C0 de >0*
3arra de men1s. imetra.
;ara obtener un dibu&o sim7trico en gv!" en primer lugar seleccione el
elemento / a continuaci4n seleccione la opci4n QsimetraS. # continuaci4n,
pulse sobre el %rea de dibu&o de la vista para insertar el primer punto del e&e de
simetra, gv!" crear%, en ese momento, una pro/ecci4n en ro&o de una 8igura
sim7trica a la seleccionada. # continuaci4n puede introducir el segundo punto
por el que pasar% el e&e de simetra pulsando de nuevo sobre el %rea de dibu&o.
$&e de simetra.
i desea e&ecutar la herramienta desde la lnea de comandos, en primer lugar
escriba la orden QsimetraS. # continuaci4n introduzca el primer punto por el
que pasar% el e&e de simetra / pulse Q$nterS. $n ese momento, la consola le
pedir% que introduzca un segundo punto por el que ha de pasar dicho e&e.
$scriba el punto / pulse Q$nterS de nuevo. :a consola le preguntar% si desea
conservar el ob&eto de origen, escriba QS en caso a8irmativo / QDS en caso
contrario.
gvSIG Desktop
imetra desde la consola de comandos de gv!".
+.2.4.4 7otar
9ediante esta herramienta puede girar los ob&etos seleccionados tomando
como centro un punto base. ;ara activarla pulse sobre el bot4n Q(otarS de la
barra de herramientas de edici4n.
3ot4n rotar.
< tambi7n desde la barra de men1 Q"eometra.9odi8icar.(otarS.
&ulio 2011 ;%gina *C2 de >0*
3arra de men1s (otar.
;ara rotar un elemento, en primer lugar sit1e el punto base pulsando con el
rat4n dentro del %rea de dibu&o. 9ueva el rat4n hasta precisar la nueva
posici4n a/ud%ndose de la pro/ecci4n que crea gv!" al e8ecto. ;ulse de nuevo
sobre el bot4n primario del rat4n dentro de la vista para 8i&ar este punto. i
desea hacerlo desde la consola de comandos, una vez seleccionados los
ob&etos que se desea rotar, escriba la orden Q(otarS e introduzca el primer
punto de desplazamiento / a continuaci4n el %ngulo de desplazamiento en
grados se=agesimales. $l ob&eto rotar% en sentido horario si escribe un %ngulo
negativo / en sentido contrario a la agu&as del relo& si escribe el %ngulo con
signo positivo.
(epresentaci4n de la acci4n rotar por consola de comandos.
+.2.4.+ -esp)aza$iento
$sta herramienta le permite mover los ob&etos seleccionados de un punto a
otro de la vista mediante la indicaci4n de un vector de desplazamiento. ;ara
usar la utilidad puede seleccionarla desde la barra de herramientas pulsando el
bot4n Q6esplazamientoS,
gvSIG Desktop
3ot4n desplazamiento.
o tambi7n desde la barra de men1s Q"eometra.9odi8icar.6esplazamientoS.
3arra de men1s desplazamiento.
i desea realizar un desplazamiento, seleccione primero el ob&eto que desea
mover, / a continuaci4n active la opci4n Q6esplazamientoS. ;ulse sobre el %rea
de dibu&o para 8i&ar el punto de desplazamiento. gv!" crear% una pro/ecci4n,
en color ro&o, de los elementos que est7 desplazando para que sirva de gua a
la hora de posicionarlos en su nueva ubicaci4n.
(epresentaci4n de desplazamiento.
&ulio 2011 ;%gina *CB de >0*
'uando el elemento est7 situado en el punto que desee, vuelva a pulsar el
bot4n primario del rat4n para 8i&ar la nueva posici4n. ;ara utilizar la orden
desplazamiento desde la consola de comandos escriba la orden
Q6esplazamientoS. :a consola mostrar% un mensa&e solicitando un punto de
desplazamiento, introd1zcalo.
6esplazamiento mediante la consola de comandos de gv!"
# continuaci4n introduzca el segundo punto de desplazamiento. ;ulse Q$nterS /
el ob&eto se habr% desplazado a su nueva posici4n.
+.2.4.% Se)eccionar
-.2.8./.1 Seleccin si"ple
;ara seleccionar alguno de los ob&etos dibu&ados en la capa que est% editando
pulse sobre el bot4n QeleccionarS de la barra de herramientas,
3ot4n seleccionar
o bien desde la barra de men1s seleccionando Q"eometra.seleccionarS.
3arra de men1s. elecci4n.
# continuaci4n pulse sobre el ob&eto que desea seleccionar.
gvSIG Desktop
-.2.8./.2 Seleccin co"plePa
e puede acceder a dicho bot4n desde la barra de herramientas,
3ot4n selecci4n comple&a.
o bien desde la barra de men1s seleccionando Q"eometra.selecci4n
comple&aS.
+na vez activada la herramienta :seleccin co"plePa; pulse el bot4n
secundario del rat4n dentro del %rea de dibu&o / se abrir% el siguiente men1
conte=tual.
9en1 conte=tual selecci4n comple&a.
;ulse sobre la opci4n que desee utilizar para, a continuaci4n, seleccionar los
elementos.
i utiliza la opci4n dentro de la circun8erencia puede delimitar una
circun8erencia de manera que los elementos que quiera seleccionar queden
dentro de su %rea.
&ulio 2011 ;%gina *CE de >0*
elecci4n de puntos mediante circun8erencia.
$l resultado de la selecci4n se corresponde con la imagen siguiente.
$&emplo de resultado de selecci4n comple&a.
Tambi7n puede escribir las 4rdenes QseleccionarS / Qselecci4n comple&aS en la
consola de comandos.
IrdenJ :seleccionar;.
$scriba en la consola de comandos la orden QseleccionarS $n la consola de
4rdenes aparecer% un mensa&e solicit%ndole que aada el punto de selecci4n,
introduzca las coordenadas del ob&eto que quiere seleccionar. i en las
coordenadas 8i&adas e=iste alg1n ob&eto quedar% seleccionado.
elecci4n desde la consola de comandos.
IrdenJ :seleccin co"plePa;.
$scriba en la consola de comandos la orden Qselecci4n comple&aS / cuando se
muestren las opciones de selecci4n escriba la opci4n que desee. :as opciones
se muestran con su nombre, / entre corchetes, ,bc0 el te=to que debe introducir
en la consola de comandos para utilizar la opci4n.
elecci4n comple&a desde la consola de comandos.
gvSIG Desktop
i, por e&emplo, quiere seleccionar las entidades que se encuentren dentro del
%rea de un polgono, debe hacer lo siguiente. 6esde la consola de comandos
escriba la orden Qselecci4n comple&aS, pulse Q$nterS / a continuaci4n como
opci4n Q!;S. $sto nos permite indicar las coordenadas de los v7rtices que
8ormar%n el polgono ,cuando se indiquen las coordenadas de cada uno de los
v7rtices se ir% dibu&ando un polgono en la ventana de dibu&o0 / una vez
8inalizado, las entidades que queden dentro de su %rea estar%n seleccionadas
para traba&ar sobre ellas.
:a siguiente imagen muestra la introducci4n de una opci4n de selecci4n
$&emplo de m7todo de selecci4n comple&a por la consola de comandos.
:a siguiente 8igura muestra la de8inici4n del polgono de selecci4n en el %rea de
dibu&o.
6e8inici4n de un polgono de selecci4n desde la consola de comandos.
&ulio 2011 ;%gina *CI de >0*
+na vez 8inalizado el polgono las entidades contenidas en su %rea quedan
seleccionadas para traba&ar en ellas.
Ipciones de seleccin
Kuera del rect%ngulo ZI7[- ;ermite delimitar un %rea rectangular para
seleccionar los elementos que queden 8uera de dicha %rea.
6entro del polgono ZI4[- ;ermite dibu&ar un %rea poligonal para
seleccionar los elementos contenidos dentro de esa %rea.
!ntersecta .contiene el polgono Z.4[- ;ermite dibu&ar un %rea poligonal
para seleccionar todos aquellos elementos que se encuentren en su
interior o sean intersectados por su permetro.
Kuera del polgono ZI4[- ;ermite delimitar una %rea poligonal para
seleccionar los elementos situados 8uera de su %rea.
6entro de la circun8erencia ZI.[- ;ermite delimitar una circun8erencia
para seleccionar los elementos contenidos dentro ella.
!ntersecta.contiene la circun8erencia Z..[- ;ermite delimitar una
circun8erencia para seleccionar todos aquellos elementos que se
encuentren en el interior de su %rea o sean intersectados por su
permetro.
Kuera de la circun8erencia ZI.[- ;ermite delimitar una circun8erencia
para seleccionar los elementos situados 8uera de su %rea.
Seleccionar todosJ elecciona todos los elementos contenidos en la
capa independientemente del lugar que ocupen en ella.
+.2.4.4 5ditar v8rtice
$sta herramienta le permite recorrer los v7rtices de los ob&etos seleccionados
de manera sencilla / realizar acciones como aadir un nuevo v7rtice o eliminar
el v7rtice que se est% editando. ;ara acceder a esta herramienta pulse sobre el
bot4n V$ditar v7rticeV de la barra de herramientas.
3ot4n editar v7rtices.
Tambi7n puede acceder desde el men1 V"eometra.9odi8icar.$ditar v7rticeV.
3arra de men1s editar v7rtices.
;ara editar los v7rtices de una 8igura, selecci4nela / pulse sobre el bot4n
V$ditar v7rticeV de la barra de herramientas. #parecer% un puntero de color
ro&o en uno de los v7rtices de la 8igura que se est% editando.
gvSIG Desktop
9en1 conte=tual $ditar v7rtice.
i pulsa con el bot4n secundario del rat4n, aparecer% el men1 desde el que
podr% seleccionar las acciones que desee realizar. i pulsa sobre la opci4n
ViguienteV, el cursor se mover% al siguiente v7rtice que tenga el ob&eto
seleccionado.
iguiente v7rtice.
Tambi7n puede utilizar esta herramienta desde la consola de comandos, para
ello escriba la orden - $6!T#(dGj(T!'$.
i, por e&emplo, quiere recorrer los v7rtices de una entidad, tras escribir la
orden, introduzca el par%metro VV ,siguiente0. ;ara ir al v7rtice anterior
escriba el par%metro V#V. ;ara eliminar un v7rtice, escriba el par%metro V$V /
pulse V$nterV. ;ara aadir ,insertar0 un v7rtice, escriba el par%metro V!V / pulse
V$nterV. # continuaci4n se le pedir%n las coordenadas M e P del nuevo v7rtice
,debe tener en cuenta que, estas coordenadas deber%n pertenecer al
&ulio 2011 ;%gina *E0 de >0*
permetro del polgono0. !ntroduzca los datos en la consola / pulse V$nterV. e
crear% un nuevo v7rtice en la 8igura.
$ditar v7rtice desde la consola de comandos.
+.2.4.? Po)<gono interno
$sta herramienta le permite crear una entidad poligonal dentro de una /a
e=istente. ;uede acceder a la herramienta desde el men1
Q"eometra.9odi8icar.;olgono internoS
3arra de men1s ;olgono interno.
o desde el bot4n de la barra de herramientas siguiente-
3ot4n ;olgono interno.
;uede crear un polgono interno, bien gr%8icamente bien desde la consola de
comandos de gv!". $n el primero de los casos / con la capa de entidades
poligonales en edici4n / el polgono sobre el que desea utilizar la herramienta
gvSIG Desktop
seleccionado, active la herramienta Q;olgono internoS / sit1e el cursor donde
desee insertar el primer v7rtice.
(epresentaci4n polgono interno.
# continuaci4n va/a insertado los v7rtices de la nueva entidad poligonal que
desea crear. 'uando /a no desee insertar m%s v7rtices, pulse el bot4n
secundario del rat4n /, en el men1 conte=tual que aparece, seleccione
QTerminarS.
Kinalizaci4n polgono interno.
e habr% creado as el polgono interno correspondiente.
&ulio 2011 ;%gina *E2 de >0*
representaci4n del resultado.
Tambi7n puede utilizar esta herramienta desde la consola de comandos. ;ara
ello, escriba la orden Q;olgono internoS en la lnea de comandos. #
continuaci4n escriba las coordenadas M, P de los puntos, que se
corresponder%n con los v7rtices de la nueva entidad poligonal, / una vez que
ha/a 8inalizado, escriba QeS, con el 8in de cerrar el nuevo polgono interno que
ha creado.
;olgono interno desde la consola de comandos
+.2.4.@ 5sca)ado
'on esta orden se puede modi8icar el tamao de los ob&etos seleccionados.
eleccione esta herramienta pulsando el bot4n escalar de la barra de
herramientas
gvSIG Desktop
3ot4n escalar.
o desde la barra de men1s seleccione Q"eometra.9odi8icar.$scalarS.
3arra de men1s "eometra. $scalar.
$=isten dos m7todos para escalar, indicando un 8actor de escala / por
re8erencia.
;ara escalar elementos gr%8icamente utilizando un 8actor de escala, seleccione
los ob&etos a los que desea modi8icar su tamao, active la herramienta escalar
/ 8i&e el punto base. :a aplicaci4n crear% una imagen que le dar% una re8erencia
acerca del tamao de los ob&etos que est% modi8icando.
# medida que se acerque al punto que ha/a 8i&ado como punto base, los
elementos sobre los que est% actuando se har%n m%s pequeos, mientras que,
cuanto m%s se ale&e, m%s grandes se har%n 7stos. +na vez que los ob&etos se
a&usten al tamao que desea, pulse nuevamente sobre la ventana de dibu&o. e
aplica el mismo 8actor de escala tanto para la coordenada M como para la P.
&ulio 2011 ;%gina *EB de >0*
$&emplo escalar gr%8icamente.
;ara escalar gr%8icamente utilizando la opci4n Q(e8erenciaS una vez
seleccionados los ob&etos / activada la orden QescalarS pulse sobre el bot4n
secundario del rat4n dentro del %rea de dibu&o para mostrar el men1
conte=tual de la herramienta. eleccione la opci4n Q(e8erenciaS. !ndique los
puntos de la recta de re8erencia / los de la recta de escala a medida que se
va/an mostrando los mensa&es en la consola de comandos.
6etalle consola de comandos.
6esde la consola de comandos, puede usar igualmente la orden escalar. +na
vez que tenga seleccionados los ob&etos que escalar, escriba la orden QescalarS
/ seguidamente introduzca el punto base como se muestra en la siguiente
8igura.
gvSIG Desktop
$&emplo escalar desde la consola de comandos.
;ara aumentar el tamao de los ob&etos debe introducir un 8actor de escala
ma/or que 1 / si lo que desea es reducir el tamao de los ob&etos el 8actor de
escala deber% estar comprendido entre 0 / 1. i no indica ning1n valor gv!"
tomar% como 8actor de escala por de8ecto 2.
i desea escalar utilizando la opci4n Q(e8erenciaS, una vez seleccionadas las
entidades que desea escalar precise el punto base, a continuaci4n en la
consola de comandos indique que se escalar% por re8erencia introduciendo la
letra QrS, precise el punto de origen / el punto 8inal de la recta de re8erencia e
introduzca seguidamente los puntos de origen / 8inal de la recta de escala.
&ulio 2011 ;%gina *EE de >0*
$&emplo escalar desde la consola de comandos por re8erencia.
+.2.4.1E 5p)otar
$sta herramienta le permite dividir una polil%nea, en los di8erentes segmentos.
;ara dividir una polilnea edite una capa de lineas / seleccione una polilnea-
Selecci$n polilnea.
+na vez seleccionada toda la polilnea active la herramienta e@plotar / a
continuaci4n compruebes que puede seleccionar cada uno de los segmentos
como lneas en lugar de como una polilnea.
/ot$n Explotar.
gvSIG Desktop
+.2.4.11 Fnir geo$etr<as
$sta herramienta permite unir dos o m%s geometras de una misma capa, de
tipo polgono o lnea, en un s4lo registro, creando as un multipolgono o
multilnea. Do es posible su uso con capas de puntos, /a que esto creara un
shape multipunto, que es /a un tipo de shape independiente.
:a capa debe estar en edici4n para poder utilizar la herramienta. $s necesario
seleccionar ,mediante la selecci4n de edici4n0 las geometras a unir,
a/ud%ndose de la tecla 'trl.
E1emplo de uso de la %erramienta unir.
&ulio 2011 ;%gina *EI de >0*
+na vez seleccionadas usamos la herramienta 6nir / todas las geometras
pasar%n a ser un 1nico registro en la tabla. 2a/ que tener en cuenta que se
mantendr%n los atributos de la geometra con ma/or valor H!dH, esto es, de la
que se ha/a dibu&ado en 1ltimo lugar.
E1emplo de uso de la %erramienta unir.
+.2.4.12 Partir geo$etr<as
$sta herramienta permite partir dos geometras de una misma capa. ;ara
poder realizar la divisi4n, la capa deber% estar en $dici4n / con la herramienta
de selecci4n, seleccionaremos la geometra.
$n la barra de herramientas de edici4n encontraremos el icono de Q;artir
geometrasS .
gvSIG Desktop
+na vez seleccionada la geometra,
Selecci$n de la geometra.
haremos clicO sobre este icono. $n la parte in8erior de la ventana aparecer% el
mensa&e- Q!nsertar primer puntoS. ;ara hacer la partici4n de la geometra,
debemos trazar una linea que divida ambas geometras. ;or tanto,
insertaremos un punto de manera que el siguiente constitu/a una lnea que
separe los elementos.
&ulio 2011 ;%gina *>0 de >0*
Partici$n de la geometra.
Terminamos la partici4n / comprobamos mediante la herramienta de selecci4n
que las geometras se han separado.
gvSIG Desktop
Resultado.
# su vez, 7stas tambi7n habr%n creado sendos registros para cada una de
ellas, en lugar de encontrase como un 1nico elemento en la tabla.
+.2.4.13 *atriz
$l comando "atri2 permite copiar un elemento tantas veces como se desee
en una disposici4n determinada. :a matriz puede ser de dos tipos- matri0
rectangular o matri0 polar.
;inchamos con el rat4n sobre la capa con la que estamos traba&ando /
co"en2a"os edicin. eleccionamos un elemento, bien sea puntual, lineal o
de tipo polgono / hacemos clicO sobre el comando Matri2. $n la parte de
aba&o de la ventana nos indica- Precise punto de selecci$n, / coloc%ndonos
sobre el elemento / haciendo clicO sobre 7l aparecer% una nueva ventana.
&ulio 2011 ;%gina *>2 de >0*
Ventana del proyecto. Comando MMmatri0M.]
eleccionamos el n1mero de 8ilas ,rows0 / el n1mero de columnas ,columns0
escribiendo el valor directamente en las casillas correspondientes.
:a disposici4n lineal de los elementos podemos, o bien teclearla manualmente
o bien, mediante el icono / seleccionar qu7 direcci4n queremos que
tome el vector o el hasta d4nde queremos que el sistema matricial alcance,
respectivamente. $n el segundo caso, tenemos un icono para cada uno de los
e&es.
Tambi7n podemos darle una rotaci4n al sistema tecleando manualmente o con
el icono seleccionarlo sobre la ventana.
!ntroduciendo una serie de par%metros el resultado 8inal sera-
gvSIG Desktop
Resultado final de la matri0 de tipo rectangular.
$n caso de la matriz de tipo polar seleccionaremos d4nde queremos que se
encuentre el origen del VsistemaV, el n1mero de elementos / si deseamos que
los elementos giren a medida que se copian.
&ulio 2011 ;%gina *>B de >0*
Resultado final de la matri0 de tipo polar.
+.2.4.14 !opiar y pegar geo$etr<as entre capas
-.2.8.1,.1 Introduccin
9ediante las herramientas de copiar.pegar se pueden copiar / pegar
geometras de una capa a otra. $stas capas pueden estar en la misma vista o
en vistas di8erentes, e incluso en dos instancias di8erentes de gv!".
-.2.8.1,.2 .opiar * pegar geo"etr%as
e han creado sendas herramientas complementarias para copiar / pegar
8eatures entre capas vectoriales del mismo tipo.
'omo el mecanismo utilizado para implementar esta herramienta hace uso del
portapapeles del sistema las capas origen / destino pueden estar tanto en la
misma vista como en vistas distintas, as como en instancias di8erentes de la
aplicaci4n.
.opiar ele"entos entre capas con la sesin de edicin activa.
$sta herramienta sirve para copiar al portapapeles del sistema las 8eatures que
tengamos seleccionadas en una capa vectorial.
gvSIG Desktop
e puede acceder a esta herramienta por tres medios distintos-
# trav7s de un bot4n en la barra de herramientas-
# trav7s del men1 capa de la barra de men1s-
# trav7s del men1 conte=tual que surge al pulsar el bot4n secundario del rat4n
sobre la capa activa en el T<'-
$sta herramienta se mostrar% / activar% cuando la capa activa sea una capa
vectorial con 8eatures seleccionadas.
4egar 9eatures.
$sta herramienta sirve para pegar en una capa en edici4n las 8eatures
anteriormente copiadas al portapapeles del sistema con la herramienta de
copiar 8eatures.
e puede acceder a esta herramienta por tres medios distintos-
&ulio 2011 ;%gina *>E de >0*
# trav7s de un bot4n en la barra de herramientas-
# trav7s del men1 capa de la barra de men1s-
# trav7s del men1 conte=tual que surge al pulsar el bot4n secundario del rat4n
sobre la capa activa en el T<'-
$sta herramienta se mostrar% / activar% cuando la capa activa sea una capa
vectorial en edici4n del mismo tipo que la capa donde estaban las 8eatures
originales. #l utilizarla se pegar%n en esta capa en edici4n las geometras
contenidas en el portapapeles / se rellenar%n los campos de la tabla asociada
que coincidan en nombre / tipo.
+.2.? Insertar e)e$entos de dibuDo =puntosG)<neas...>
+.2.?.1 Introduccin
$n este apartado se comentar%n las 4rdenes de dibu&o de las que dispone
gv!". $l resto de 4rdenes pueden modi8icar los elementos, pero a e=cepci4n
de la orden copiar, no pueden crear nuevas entidades, con dicho 8in est%n las
4rdenes propias de dibu&o.
gvSIG Desktop
gv!" dispone de elementos b%sicos de dibu&o, tales como lnea, crculo,
polgono, entre otros, para, a partir de ellos, conseguir cualquier dibu&o
comple&o.
Todos los elementos que se quieran introducir requieren que se precise uno o
varios puntos para su correcta ubicaci4n en el dibu&o. $s importante recordar
que las herramientas para la inserci4n de nuevos elementos varan en 8unci4n
de la capa que se est7 editando. #s, por e&emplo, un punto s4lo podr% ser
introducido en una capa de tipo punto, no estando soportado por ning1n otro
tipo de capa.
+.2.?.2 Punto
;ara activar esta herramienta puede pulsar sobre el bot4n Q;untoS de la barra
de herramientas.
3ot4n punto
Tambi7n puede activar la herramienta desde la barra de men1
Q"eometra.!nsertarS / seleccionar la opci4n Q;untoS.
3arra de men1s. <pci4n punto,
&ulio 2011 ;%gina *>I de >0*
+.2.?.3 Insertar un punto por coordenadas
$n la consola pueden utilizarse dos sistemas de re8erencia.
'oordenadas cartesianas- 6e8inen un punto M e P respecto al punto de
re8erencia.
'oordenadas polares- 6e8inen un punto seg1n la distancia respecto al
punto de re8erencia / un %ngulo respecto al e&e de abscisas.
!gualmente las coordenadas pueden ser-
#bsolutas- 6e8inen un punto respecto al origen de coordenadas ,0,00.
(elativas- 6e8inen un punto respecto al 1ltimo punto introducido.
Insercin de coordenadas cartesianas.
!ntroduzca los valores de M e P separados por una coma ,M,P0. $l valor de M es
la distancia positiva o negativa, en unidades a lo largo del e&e horizontal, el
valor de P es la distancia en unidades a lo largo del e&e vertical.
$&emplo inserci4n de coordenadas cartesianas.
:os valores utilizados para designar los puntos pueden ser enteros o
decimales, positivos o negativos.
:os valores de las coordenadas a)solutas est%n basados en el origen ,0,00,
que es el lugar donde los e&es M e P intersectan. ;or e&emplo el punto 2C,>
designa un punto situado a 2C unidades de distancia del origen en el e&e de las
M / > unidades en el e&e de la P.
:os valores relativos de las coordenadas se basan en el 1ltimo punto
introducido. +tilice las coordenadas relativas cuando conozca las
coordenadas de un punto respecto del punto anterior. ;ara designar un punto
relativo, preceda las coordenadas del smbolo arroba ,k0. ;or e&emplo la
coordenada k1,2 determina un punto a 1 unidad de distancia en el e&e de las M
/ a 2 unidades en el e&e de la P respecto del ultimo punto designado.
Insercin de coordenadas polares.
;ara introducir coordenadas polares, indique una distancia / un %ngulo
separados por un corchete agudo ,l0. ;or e&emplo, para designar un punto a C
unidades del anterior con un %ngulo de BC grados debe escribir kClBC.
$&emplo inserci4n de coordenadas polares.
gvSIG Desktop
:os %ngulos aumentan en el sentido contrario a las agu&as del relo& /
disminu/en en el sentido de las agu&as del relo&. ;ara desplazarse en el sentido
de las agu&as del relo& deber% indicar un %ngulo negativo. ;or e&emplo, la
posici4n 1l*1C equivale a la posici4n 1l)BC.
+.2.?.4 *u)tipunto
;ara activar la herramienta pulse sobre el bot4n de la barra de herramientas
3ot4n multipunto.
o desde la barra de men1s Q"eometra.!nsertar.9ultipuntoS.
3arra de men1s insertar multipunto.
'on la herramienta multipunto puede crear un dibu&o 8ormado por una serie de
puntos que 8uncionan como una 1nica entidad ,es decir, si seleccionamos
1nicamente uno de los puntos, el resto tambi7n son seleccionados0. 2a/
quetener en cuenta que no se trata por tanto de una capa de puntos sino de
una capa multipunto. ;ara insertar un multipunto en el %rea de dibu&o,
seleccione la herramienta / sit1e el cursor sobre la zona del %rea de dibu&o
donde desea que quede localizado el punto, pulse sobre el bot4n primario del
rat4n para introducir el punto. (epita la acci4n cuantas veces desee. $n el
momento en el que decida terminar de aadir puntos, pulse el bot4n
secundario / aparecer% un men1 conte=tual, pulse QTerminarS para 8inalizar la
creaci4n de la nueva entidad multipuntual.
&ulio 2011 ;%gina *I0 de >0*
9en1 conte=tual multipunto.
;uede crear una entidad de multipunto desde la consola de comandos, para
ello, escriba la orden QmultipuntoS. $scriba en la consola las coordenadas de
cada uno de los puntos que desea aadir pulsando Q$nterS a continuaci4n. ;ara
8inalizar la introducci4n de la nueva entidad multipunto escriba el comando
Q$S.
$&emplo insertar multipunto desde la consola de comandos.
+.2.?.+ L<nea
$sta orden le permite dibu&ar la entidad lnea, que es en realidad un segmento
rectilneo. $st% entidad est% limitada por sus puntos inicial / 8inal pudiendo ser
este 1ltimo el comienzo del siguiente segmento. +na vez introducido el primer
punto aparece en pantalla una lnea el%stica. 'on el puntero del rat4n podr%
gvSIG Desktop
ahora determinar d4nde se situar% el punto 8inal. 'omo en el resto de
herramientas de edici4n, ha/ disponibles tres medios para acceder a la
creaci4n de lneas. 6esde la barra de herramientas de edici4n pulse sobre el
bot4n QlneaS.
6esde la barra de men1s seleccionando la opci4n Q"eometra.!nsertar.:neaS.
it1e el cursor dentro del %rea de dibu&o e introduzca los v7rtices de la lnea en
los puntos que desee. gv!" crear% una pro/ecci4n desde el 1ltimo punto
introducido al puntero del rat4n que le servir% de re8erencia para 8i&ar los
puntos en el dibu&o. ;uede dibu&ar tambi7n una lnea desde la consola de
comandos. $scriba la orden QlneaS / a continuaci4n introduzca las
coordenadas donde deben situarse los puntos que delimitan los segmentos que
componen la lnea. Tambi7n puede introducirse el segundo /.o sucesivos
puntos mediante la de8inici4n de una distancia / un %ngulo. ;or e&emplo, para
introducir un punto a 1 unidad de distancia del punto anterior con un %ngulo de
BC grados escriba 1lBC. $n la siguiente imagen se muestra c4mo, despu7s de
introducir el punto inicial / el segundo punto, se introduce un tercer punto a
una unidad de distancia con un %ngulo de 1I0 grados respecto del punto
anterior.
&ulio 2011 ;%gina *I2 de >0*
+.2.?.% Arco
;ara dibu&ar un arco pulse sobre el bot4n Q#rcoS de la barra de herramientas
3ot4n insertar arco.
o seleccione la opci4n de la barra de men1s Q"eometra.!nsertar.#rcoS.
3arra de men1s insertar arco.
;ara dibu&ar un arco de circun8erencia se solicitar%n tres puntos. $l primero / el
1ltimo marcan los puntos inicial / 8inal del arco, / el segundo marca un punto
intermedio por el que pasara la hipot7tica circun8erencia de la que 8orma parte
dicho arco. ;ara insertar un arco desde la consola de comandos escriba la
orden Q#rcoS. e le pedir%n, uno tras otro, los tres puntos necesarios para
de8inir el arco.
gvSIG Desktop
$&emplo insertar arco desde consola de comandos.
+.2.?.4 Po)i)<nea
$sta entidad puede ser un con&unto de arcos / segmentos combinados a
voluntad del usuario. ;uede dibu&ar una polilnea seleccionando la herramienta
desde la barra de herramientas de edici4n pulsando sobre el bot4n QpolilneaS.
3ot4n polilnea
Tambi7n puede acceder a esta herramienta desde la barra de men1s
seleccionando Q"eometra.!nsertar.;olilneaS.
&ulio 2011 ;%gina *IB de >0*
3arra de men1s insertar polilnea.
:a polilnea le permite ir insertando lneas rectas dentro del %rea de dibu&o,
pero se di8erencia de la lnea simple en que le permite insertar un arco desde
el 1ltimo v7rtice, al que siempre ser% tangente, / cerrar la polilnea creando de
esta manera un polgono. ;ulse, sobre el %rea de dibu&o, en el lugar donde
deba estar situado el primer punto de la polilnea e introduzca los siguientes
puntos, pulsando con el bot4n primario del rat4n en los lugares donde deban
situarse.
i desea dibu&ar un arco, pulse el bot4n secundario del rat4n / en el men1
conte=tual que aparece seleccione la opci4n Q#rco internoS.
9en1 conte=tual, arco interno.
eleccionada esta opci4n gv!" muestra una pro/ecci4n de un arco desde el
1ltimo v7rtice introducido hasta el puntero del rat4n.
(epresentaci4n de8inici4n de un arco.
i desea volver a introducir lneas vuelva al men1 conte=tual / seleccione la
opci4n Q:nea internaS. i lo que desea es cerrar la 8igura de 8orma que se
trace una lnea recta desde el 1ltimo punto introducido hasta el primero
seleccione la opci4n Q'errar ;olilneaS.
;ara dibu&ar una polilnea desde la consola de 4rdenes escriba la orden
QpolilneaS. !ntroduzca las coordenadas del punto de origen. # continuaci4n
gvSIG Desktop
puede insertar el segundo punto o introducir uno de los par%metros para
dibu&ar un arco Q#S, o cerrar la polilnea Q'S. +na vez seleccionada la opci4n
arco puede volver a dibu&ar lneas rectas con el par%metro QDS.
$n la siguiente imagen se muestra como despu7s de introducir el par%metro
Q'S, la polilnea traza una lnea recta desde el 1ltimo v7rtice del arco hasta el
origen creando una 8igura cerrada.
$&emplo dibu&ar polilnea desde la consola de 4rdenes.
+.2.?.? Po)<gono
$sta opci4n le permite dibu&ar polgonos regulares, que ser%n tratados como
una polilnea cerrada. #l igual que en el resto de las herramientas dispone de
tres mecanismos para activar la orden polgono. 6esde la barra de
herramientas pulsando el bot4n Q;olgonoS.
3ot4n insertar polgono.
&ulio 2011 ;%gina *IE de >0*
:a segunda opci4n para activar la herramienta es desde la barra de men1s
Q"eometra.!nsertar.;olgonoS.
3arra de men1s. !nsertar polgono.
;ara insertar un polgono en el dibu&o de 8orma gr%8ica, seleccione la
herramienta / a continuaci4n pulse dentro del %rea de dibu&o sobre el lugar
donde desea ubicar el centro del polgono. :a aplicaci4n generar% una
pro/ecci4n del ob&eto. 9ueva el rat4n utilizando como re8erencia la pro/ecci4n
del polgono hasta que sea del tamao que desea, / vuelva a pulsar sobre el
%rea de dibu&o. ;uede indicar a gv!" si desea que el polgono que est%
dibu&ando se de8ina inscrito o circunscrito a la circun8erencia. ;or de8ecto, el
polgono estar% inscrito en la circun8erencia. ;ara modi8icarlo, una vez que se
ha/a 8i&ado el punto central del polgono, abra el men1 conte=tual pulsando
sobre el bot4n secundario del rat4n / seleccione la opci4n que desee.
9en1 conte=tual polgono.
gv!" permite tambi7n modi8icar el numero de lados que desea que tenga el
polgono que est% editando, para ello seleccione el ob&eto polgono / en la
consola de comandos introduzca el numero de lados que deba tener.
gvSIG Desktop
$&emplo inserci4n de un polgono desde la consola de comandos.
:a tercera opci4n para seleccionar esta herramienta es desde la consola de
comandos. ;ara dibu&ar un polgono desde la consola de comandos escriba la
orden Q;olgonoS, precise el n1mero de lados que desea que tenga el polgono,
si debe dibu&arse inscrito o circunscrito ,Q!S o Q'S respectivamente0, / por
1ltimo, el radio, que debe delimitarse indicando una longitud en las unidades
en las que est7 de8inida la vista
+.2.?.@ 7ect0ngu)o
:e permite dibu&ar un rect%ngulo indicando los v7rtices opuestos. ;ulse sobre
el bot4n Q(ect%nguloS de la barra de herramientas.
3ot4n rect%ngulo.
Tambi7n puede seleccionar la herramienta desde la barra de men1s
Q"eometra.!nsertar. (ect%nguloS.
&ulio 2011 ;%gina *II de >0*
3arra de men1s (ect%ngulo.
;ara dibu&ar un rect%ngulo gr%8icamente en la capa que est% editando,
seleccione la herramienta / dentro del %rea de dibu&o posicione el primer
v7rtice en el lugar que desee. :a aplicaci4n mostrar% una pro/ecci4n del
rect%ngulo que est% dibu&ando. 9ueva el rat4n, posicione el v7rtice opuesto al
que /a ha insertado / pulse el bot4n primario del rat4n para 8i&arlo.
$&emplo de8inici4n de un rect%ngulo.
6esde la consola de comandos escriba la orden Qrect%nguloS / a continuaci4n
las coordenadas del primer v7rtice / del v7rtice opuesto.
gvSIG Desktop
$&emplo de8inici4n de un rect%ngulo desde la consola de 4rdenes.
+.2.?.1E !uadrado
$l cuadrado no es m%s que un rect%ngulo con todos sus lados iguales. ;ara
evitar posibles errores en el dibu&o del cuadrado, la aplicaci4n permite crear un
cuadrado a partir de un rect%ngulo, 8orzando que todos los lados sean iguales.
;ara ello una vez que ha/a seleccionado la 8igura rect%ngulo e insertado el
primer v7rtice, puede pulsar sobre el bot4n secundario del rat4n / en el men1
conte=tual pulsar sobre la opci4n QcuadradoS ,Q$squinaS0.
&ulio 2011 ;%gina *F0 de >0*
$n la siguiente imagen se muestra un e&emplo de la creaci4n de un cuadrado
desde la consola de comandos. 6espu7s de haber introducido el primer punto
del rect%ngulo se indica a gv!" que debe 8orzar la 8igura para que sea un
cuadrado introduciendo la letra Q'S. # continuaci4n se introduce la esquina
opuesta.
i se equivoca introduciendo las coordenadas la aplicaci4n dibu&ar% un
cuadrado igualmente calculando el tamao de la arista a partir de la
coordenada 8acilitada para el e&e M.
+.2.?.11 !<rcu)o
$sta orden dibu&a un crculo dentro del %rea de dibu&o. ;ara seleccionar la
herramienta pulse sobre el bot4n Q'rculoS de la barra de herramientas.
;uede acceder igualmente a esta utilidad desde la barra de men1s como se
muestra en la siguiente 8igura, pulsando sobre Q"eometra.!nsertar.'rculoS.
gvSIG Desktop
$=isten dos maneras de de8inir el crculo. :a primera mediante la de8inici4n del
punto central / del radio. 'on la herramienta Q'irculoS seleccionada, pulse
sobre el %rea de dibu&o en el lugar donde desea que se sit1e el centro del
crculo que est% dibu&ando. ;osteriormente desplace el rat4n aumentando el
radio del crculo hasta que alcance las dimensiones que desee. 'omo es
habitual gv!" crear% una pro/ecci4n del crculo para que sirva de re8erencia
sobre la posici4n que ocupar% en el dibu&o. :a segunda 8orma para dibu&ar un
crculo en gv!" es utilizando * puntos para su de8inici4n. ;ara acceder a esta
opci4n de de8inici4n del crculo, una vez seleccionada la herramienta, acceda al
men1 conte=tual pulsando sobre el bot4n secundario del rat4n dentro del %rea
de dibu&o.
olamente e=iste una circun8erencia que pasa por tres puntos dados.
+tilizando esta opci4n / tras la introducci4n de los dos primeros puntos,
aparece de 8orma el%stica el crculo generado por estos dos puntos / el cursor
hasta la sealizaci4n del tercer punto, tal / como se muestra en la siguiente
8igura.
&ulio 2011 ;%gina *F2 de >0*
6esde la consola de comandos tambi7n puede dibu&ar un crculo utilizando
cualquiera de los m7todos /a descritos para el dibu&o gr%8ico. $scriba en la
consola de comandos la ordeni Q'rculoS / pulse Q$nterS. !nserte las
coordenadas del punto central / posteriormente las coordenadas del punto que
marcar% el radio o la longitud ,en la barra de estado puede comprobar si est%
traba&ando en metros o en cualquier otra unidad0 que desee para el radio.
;ara insertar un crculo desde la consola de comandos, mediante la de8inici4n
de tres puntos, una vez activada la orden Q'rculoS escriba Q*pS. +tilizando
esta opci4n / una vez introducidos los 2 primeros puntos, aparece de 8orma
gvSIG Desktop
el%stica el crculo generado por estos puntos / el puntero del rat4n hasta la
sealizaci4n del tercer punto, al igual que ocurre con el dibu&o gr%8ico del
crculo. $n la imagen se muestra como crear un crculo mediante la de8inici4n
de tres puntos.
+.2.?.12 5)ipse
:a elipse se de8ine mediante un e&e / la medida de longitud del segundo e&e al
centro de la elipse. ;ara seleccionar la herramienta de dibu&o de una elipse
tiene, como siempre, tres opciones. ;ara dibu&ar gr%8icamente una elipse
puede, desde la barra de herramientas de edici4n, pulsar sobre el bot4n
Q$lipseS.
3ot4n elipse.
Tambi7n puede seleccionarse desde la barra de men1s Q"eometra.!nsertar.
$lipseS.
&ulio 2011 ;%gina *FB de >0*
3arra de men1s $lipse.
;ara dibu&ar gr%8icamente una elipse deber% indicar los puntos inicial / 8inal del
e&e de la elipse pulsando sobre el bot4n primario del rat4n en los lugares
correspondientes. +na vez introducido el punto inicial, se mostrar% una linea
el%stica que le servir% de re8erencia para marcar el punto 8inal del e&e, despu7s
de 8i&arlo se mostrar% la pro/ecci4n de la elipse hasta que indique el tercer
punto que marca la distancia al otro e&e.
$&emplo de de8inici4n de una elipse.
;ara dibu&ar una elipse desde la consola de comandos, escriba la orden
Q$lipseS. gv!" solicitar% el punto inicial del e&e de la elipse, indique en ese
momento las coordenadas del punto. # continuaci4n solicitar% el punto 8inal del
e&e / por 1ltimo solicitar% la distancia al otro e&e.
gvSIG Desktop
$&emplo de de8inici4n de una elipse desde consola de 4rdenes.
+.2.?.13 Autopo)<gono
$sta herramienta es 1til para dibu&ar polgonos ad/acentes a uno e=istente,
evitando as tener que digitalizar todos los v7rtices para que el lmite entre
polgonos coincida e=actamente.
6e esta manera, s4lo es necesario dibu&ar los lados del polgono nuevo / la
herramienta, de 8orma autom%tica, asignar% el lado que comparten como
com1n a ambos polgonos.
:a venta&a de esta herramienta, adem%s del ahorro en tiempo de dibu&ado o
digitalizaci4n, es que evita solapes / huecos entre dos polgonos cu/o lmite ha
de ser compartido / e=actamente el mismo.
'omenzaremos la edici4n de la capa sobre la que deseemos traba&ar, /
activaremos el icono de #utocompletar polgonos .
&ulio 2011 ;%gina *FE de >0*
E1emplo de uso de la %erramienta.
6ibu&aremos los lados del polgono sin necesidad de tener que ir nodo a nodo
para dibu&ar el nuevo polgono, tal / como aparece en la siguiente 8igura.
E1emplo de uso de la %erramienta.
+na vez tengamos todos los lados dibu&ados, haremos doble clicO con el rat4n
o teclearemos QTS ,terminar0 manualmente. #parecer% en pantalla el nuevo
polgono dibu&ado, / podemos comprobar que pese a que ha sido dibu&ado
sobre los antiguos polgonos, se cie a ellos no apareciendo por deba&o de las
gvSIG Desktop
geometras de la capa.
E1emplo de uso de la %erramienta.
+.2.@ !rear una nueva capa
+.2.@.1 Introduccin
6esde gv!" puede crear una nueva capa en los 8ormatos shp, d=8 / postgis.
;uede acceder a la herramienta desde el men1 QGista.Dueva 'apaS.
3arra de men1s Gista. Dueva capa
&ulio 2011 ;%gina *FI de >0*
+.2.@.2 !rear nuevo S.P
i selecciona la opci4n QDuevo 2;S se iniciar% el asistente que le a/udar% en
la creaci4n de esta nueva capa.
:a primera ventana del asistente le permite editar el nombre con el que desea
que aparezca en el To' el 8ichero .shp que desea crear / el tipo de geometra
que llevar% asociado.
#sistente crear capa. elecci4n de nombre / tipo de geometra de la capa.
:a segunda ventana del asistente le permite aadir todos los campos que
desee a la tabla de atributos que llevar% asociada / determinar algunas de las
propiedades de los mismos.
gvSIG Desktop
#sistente crear capa. 'ampos de la tabla de atributos.
;ara aadir campos a la tabla pulse sobe el bot4n Q#adir campoS tantas veces
como campos desee.
i desea eliminar alguno de los campos creados simplemente seleccione el
campo / pulse el bot4n Q3orrar 'ampoS.
6esde la tabla donde se de8inen los campos puede editar el resto de
propiedades
+o")re del ca"po- it1e el cursor sobre el nombre del campo ,por
de8ecto QDuevodcampoS0 / escriba el nuevo nombre, el n1mero m%=imo
de caracteres admitidos para el nombre del campo es 10.
(ipo de ca"po- it1e el cursor sobre cualquiera de los registros en el
campo QTipoS, se activar% un desplegable desde el que puede seleccionar
el tipo de campo que desea crear.
$II3>A+- :os datos de tipo boolean admiten valores QtrueS o
Q8alseS ,verdadero, 8also0.
DA(>- :e permite crear un campo en el que se inclu/an 8echas. $l
tamao m%=imo de campo son I caracteres.
&ulio 2011 ;%gina B00 de >0*
I+(>G>7 * DI6$3> son dos campos de tipo num7rico, el primero
para valores enteros / el segundo para valores decimales.
S(7I+G- $s un tipo de campo #l8anum7rico. $l tamao m%=imo de
campo son 2CB caracteres.
(a"a5o de ca"po- :e permite establecer un tamao m%=imo de
caracteres para el campo creado ,#ctualmente s4lo se tiene en cuenta en
campos de tipo string0.
+na vez ha/a 8inalizado de de8inir la estructura de la tabla asociada al shape
pulse el bot4n QiguienteS. $n la nueva ventana puede guardar el 8ichero /
seleccionar el istema de (e8erencia de la vista sobre la que se va a insertar la
nueva capa si pulsa sobre el bot4n a la derecha de Q;ro/ecci4n #ctualS. i
sobre la vista /a se han insertado otras capas, este bot4n aparecer%
desactivado /a que la vista /a tendr% un sistema de re8erencia seleccionado.
#sistente crear capa. (uta del archivo.
gvSIG Desktop
#sistente crear capa. istema de re8erencia.
;ara guardar la nueva capa indique la ruta en la que desea guardar su 8ichero
en el cuadro de te=to.
Tambi7n puede abrir el di%logo de b1squeda para seleccionar la ruta donde
guardar el nuevo shape para ello pulse el bot4n a la derecha del cuadro de
te=to. $scriba el nombre que desea para su nueva capa ,debe tener en cuenta
que este nombre ser% el que aparezca en el archivo de origen del shape / que
puede ser di8erente del que aparecer% en el To'0 / pulse el bot4n Q"uardarS.
&ulio 2011 ;%gina B02 de >0*
Gentana de di%logo guardar
+na vez 8inalice el proceso de creaci4n de un nuevo shp 7ste se aadir% al To'.
e activar%n tambi7n las herramientas de edici4n para crear los elementos de
la nueva capa.
3arra de herramientas de edici4n.
+.2.@.3 !rear un nuevo -H9
$l proceso para la creaci4n del nuevo 8ichero .d=8 es similar al de creaci4n de
un nuevo 2; que se describe en el apartado anterior.
;uede acceder a esta herramienta desde el men1 QGista.Dueva capa.Duevo
d=8S
3arra de men1s Gista. Duevo d=8.
gvSIG Desktop
i selecciona la herramienta se iniciar% el asistente que le mostrar%
directamente la ventana desde la que seleccionar una ruta para el 8ichero que
va a crear / el bot4n que le permite seleccionar un sistema de re8erencia.
#sistente crear capa. (uta del archivo / istema de re8erencia.
+.2.@.4 !rear un nuevo PostGis
i desea crear un nuevo ;ost"! acuda al men1 QGista.Dueva capa.Duevo
;ost"!S.
&ulio 2011 ;%gina B0B de >0*
3arra de men1s Gista. Dueva capa postgis.
:os pasos iniciales para crear un nuevo ;ost"! son similar a los pasos a seguir
en el apartado +uevo S#ape.
:a di8erencia en este caso se encuentra en la 8orma de guardar la capa creada
/a que esta se insertar% en una base de datos ;ost"!.
(ellene los campos correspondientes a su cone=i4n / pulse QKinS.
#sistente nueva capa postgis. 6atos de cone=i4n.
-.! >dicin al9anu"rica 0(a)las1
+.3.1 Introduccin
+na tabla es una parte de una base de datos con una estructura hecha de
lneas horizontales o registros / columnas verticales o campos que contienen la
in8ormaci4n al8anum7rica necesaria para la caracterizaci4n de los elementos
,polgonos, lneas o puntos0 que componen los mapas tem%ticos, cartogra8a en
general / gr%8icos. :as 8ilas representan los elementos u ob&etos / las columnas
representan las variables o atributos asociadas a cada elemento.
gvSIG Desktop
6escripci4n de una tabla.
;uede hablarse, en general, de dos tipos de tablas, las QinternasS, que son
propias de una cobertura o capa de in8ormaci4n / est%n dentro del mismo
archivo, / las Qe=ternasS, que se pueden agregar a un pro/ecto de gv!". 'ada
elemento ,punto, lnea o polgono0 de una capa o cobertura se corresponde con
un 1nico registro en la tabla de atributos de dicha capa.
+.3.2 Sesin de edicin de una tab)a ,interna,
#bra una :&ista; / aada la capa con la que desea traba&ar. $s importante
tener en cuenta que para iniciar un proceso de edici4n al8anum7rica en gv!"
debe poner en modo edici4n la capa con la que est7 traba&ando.
eleccione con ese 8in la capa en el To' / acuda al men1 Q'apa.'omenzar
edici4nS. #hora pulse sobre el bot4n :&er ta)la de atri)utos; o seleccione
desde la barra men1s la opci4n Q'apa.Ger tabla de atributosS.
&ulio 2011 ;%gina B0E de >0*
3ot4n ver tabla de atributos
#s la tabla asociada a la capa se aadir% autom%ticamente al pro/ecto.
i acude al :Gestor de 4ro*ectos; / selecciona el tipo de documento
QTablasS puede comprobar que la tabla que ha visualizado en la vista aparece
incluida como un documento m%s del pro/ecto.
i desea que 8inalice su sesi4n de edici4n de tablas debe ir al men1
Q'apa.Terminar edici4nV. 'uando 8inalice la edici4n un mensa&e le preguntar%
si desea guardar los cambios. i pulsa QS se guardar%n todas las
modi8icaciones que ha/a realizado en la tabla.
+.3.3 Sesin de edicin de una tab)a ,eterna,
1. #cuda al Q"estor de pro/ectosS de gv!" / seleccione el tipo de
documento QTablasS.
2. ;ulse el bot4n QDuevoS.
*. ;ulse Q#adirS / abra la tabla que desee.
B. #l pulsar sobre Q#brirS, la tabla aparecer% directamente en la pantalla.
C. Ga/a al men1 QTabla.'omenzar edici4nS
3arra de men1 tabla. 'omenzar edici4n.
gvSIG Desktop
+.3.4 *odificar )a estructura de una tab)a
$sta herramienta le permite aadir, borrar o renombrar campos. ;ara acceder
a esta herramienta acuda al men1 QTabla.9odi8icar estructura de tablaS ,$=iste
un error cuando se cambia la estructura de una tabla alo&ada en una base de
datos postgresql superior a la versi4n >.B. ;ara modi8icar la estructura debe
utilizar un gestor de bases de datos apropiado.0
3arra de men1s. 9odi8icar estructura de una tabla.
#l pulsar sobre la opci4n de men1, aparecer% una ventana en la que se
incluir%n los campos de la tabla seleccionada / los botones correspondientes
que sirven para crear un nuevo campo, borrarlo o renombrarlo.
&ulio 2011 ;%gina B0I de >0*
2erramienta de edici4n de campos
i pulsa sobre QDuevo campoS aparecer% una nueva ventana desde la que
podr% con8igurar las propiedades del nuevo campo que desea aadir a la tabla.
6i%logo propiedades del campo.
H +o")re del ca"po- !ntroduzca el nombre del campo a crear
H (ipo- i pulsa sobre la 8lecha de la derecha aparecer% un men1 desplegable
desde el que puede seleccionar el tipo de dato del campo ,string,double...0.
H (a"a5o- $n este espacio debe indicar el tamao que desea que tenga el
campo. 6ebe tener en cuenta que el tamao m%=imo para un campo de tipo
string es 2CB.
H 4recisin- !ndica el n1mero de decimales que debe tener ,s4lo para campos
de tipo num7rico0.
H &alor por de9ecto- !ndica el valor por de8ecto que adquirir% el campo
cuando no se especi8ique ning1n valor en la tabla.
i desea utilizar las herramientas de borrado ,Q3orrar campoS0 / renombrado
,S(enombrar campoS0 bastar% 1nicamente con que seleccione el campo que
desee modi8icar / pulsar sobre el bot4n correspondiente.
gvSIG Desktop
+.3.+ 5dicin de )a tab)a de atributos de una capa
+.3.+.1 A:adir un registro
;ara aadir un registro nuevo a una tabla vinculada a una capa debe insertar
un elemento gr%8ico en ella. 'uando aada un elemento, en la tabla asociada
aparecer% un registro nuevo en blanco.
$&emplo aadir un registro.
!ntroduzca los datos de la nueva entidad / pulse Q$nterS.
Dota- (ecuerde que si desea eliminar la selecci4n puede hacerlo desde la barra
de herramientas pulsando el bot4n Q3orrar selecci4nS, o desde la barra de
men1s mediante la opci4n Q'apa.3orrar selecci4nS.
3ot4n borrar selecci4n.
Dota- i lo desea, puede crear una nueva capa con los elementos que tenga
seleccionados en la tabla, para ello cierre la tabla / acceda desde la barra de
men1s a la opci4n 'apa.$=portar a, / seleccione el 8ormato con el que desea
que se cree la nueva capa.
&ulio 2011 ;%gina B10 de >0*
+.3.+.2 *odificar un registro
;ara modi8icar los datos de alg1n elemento de la capa guardados en la tabla,
seleccione el elemento cu/os datos desea modi8icar. $n la tabla de atributos se
mostrar% resaltado en amarillo el registro correspondiente al elemento gr%8ico
seleccionado.
$&emplo selecci4n de un registro.
;ulse el bot4n izquierdo del rat4n sobre la celda donde se encuentra el registro
que desea modi8icar. $l registro cambia / aparece un cursor que indica que
puede modi8icar los datos.
$&emplo edici4n de los valores de un registro.
+.3.+.3 5)i$inar un registro
;ara eliminar un registro de una tabla debe, en primer lugar, seleccionar el
registro.
$&emplo selecci4n de un registro de una tabla de gv!".
#cuda al men1 QTablaS / seleccione Q$liminar KilaS.
gvSIG Desktop
$liminar 8ila
$l registro seleccionado se borrar% de la tabla / el elemento gr%8ico asociado a
7l desaparecer% de la vista.
&ulio 2011 ;%gina B12 de >0*
$&emplo registro eliminado.
+.3.% !a)cu)adora de ca$pos
+.3.%.1 Introduccin
:a calculadora de campos de gv!" le permite realizar distintos tipos de
c%lculos sobre los campos de una tabla. ,$&emplo- calcular %reas, permetros,
pasar de grados a radianes los datos de un campo etc...0
+.3.%.2 -escripcin de )a ca)cu)adora de ca$pos
-.!./.2.1 Introduccin
:a ventana de la calculadora de campos tiene tres zonas di8erenciadas.
gvSIG Desktop
Gista de la ventana de la calculadora de campos.
-.!./.2.2 In9or"acin
$l %rea de !n8ormaci4n nos da in8ormaci4n sobre el tipo de campo / los
comandos seleccionados en la pestaa Q"eneralS.
6entro del apartado in8ormaci4n encontramos -
Iperator h !ndica el comando seleccionado / la e=presi4n que permite
e&ecutarlo.
&ulio 2011 ;%gina B1B de >0*
6etalle apartado in8ormaci4n.
>Pe"plo- $n este caso el comando que deseamos utilizar es QlogS que nos
permite calcular el logaritmo de un campo con valor num7rico.
6etalle apartado in8ormaci4n.
$l operador :log 04ar?"etro1; indica que, para obtener el logaritmo de un
campo, por e&emplo, un campo que contiene los datos de %rea de un shp de
parcelas, debemos sustituir la palabra Q;ar%metroS por el campo del que
queremos obtener el logaritmo, con lo cual la e=presi4n quedar% de la 8orma
siguiente- log0ZA7>A[1.
6etalle apartado e=presi4n.
4ar?"etro h ;uede ser de tres clases / nos indican el tipo de campo
que debemos introducir en la e=presi4n para realizar el c%lculo.
&alor nu"ricoJ 6ebemos introducir un campo tipo tring,6ouble
o integer
&alor cadenaJ 6ebemos indicarle un campo tipo tring
&alor 9ec#aJ 6ebemos indicarle un campo tipo 6ate
+ota - i seleccionamos un campo de la tabla en el apartado Q'ampoS de la
calculadora de campos, la ventana de in8ormaci4n nos devuelve un dato
indicando de que tipo es.
+ota - ;ara introducir par%metros en el cuadro de te=to destinado a
Q$=presi4nS puede hacerlo mediante doble clicO sobre el nombre del campo del
listado de campos en la pestaa "eneral o bien escribi7ndolo directamente. $n
este 1ltimo caso, las e=presiones que se aadan que sean de tipo tring deben
ir entrecomilladas.
gvSIG Desktop
Gista parcial ventana calcular e=presi4n.
Devuelve h !ndica qu7 tipo de valor vamos a obtener como resultado de
los c%lculos
&alor nu"rico h $l resultado debe de&arse caer sobre un campo
tipo tring, 6ouble o integer
+ota h $n caso de haber seleccionado un campo tipo tring debemos
tener en cuenta que este tipo de campo 8unciona con valores tipo
cadena. i sumamos dos campos tipo tring sobre otro campo tring el
resultado 8inal es una cadena / no el resultado de la operaci4n ,e&emplo-
2U2 el resultado ser% 22 / no B0
&alor )ooleano h $l valor booleano devuelve una respuesta
true.8alse ,verdadero.8also0 sobre la consulta. i el resultado de la
consulta cae sobre un campo tipo num7rico, el resultado ser%
entonces Q1.0S dependiendo de si la respuesta es cierta o 8alsa
respectivamente.
&alor Dec#a- $l resultado debe de&arse sobre un campo tipo 6ate
G7ase con un ePe"plo-
@ueremos saber si ha/ registros de un campo que son iguales a los de otro
campo. $l comando que nos permite averiguarlo es QhhS.
&ulio 2011 ;%gina B1E de >0*
$&emplo
i escribimos la sentencia siguiente - bintegerc hh bdoublec ,siendo double e
integer el nombre de dos campos, ambos con valor num7rico0 :a respuesta en
8unci4n del tipo de campo de destino boolean o string es la que se puede
observar en la imagen siguiente-
(esultado e&emplo.
+ota- i decido crear una nueva capa en una vista de gv!" ,men1
Gista.Dueva capa0, el asistente para esta acci4n me permite con8igurar el QTipo
de campoS sobre el que vo/ a realizar los c%lculos.
#sistente nueva capa.
$n caso de que est7 traba&ando con una capa de la que deseo saber el tipo de
campo, bastar% con iniciar una sesi4n de edici4n de la capa / acudir al men1
Tabla.9odi8icar estructura de tabla.
gvSIG Desktop
3arra de men1 Tabla. 9odi8icar estructura.
/ aparecer% una ventana llamada Q$ditor de camposS que nos permite
crear,renombrar / borrar campos de la tabla as como comprobar el Tipo de
campo.
&ulio 2011 ;%gina B1I de >0*
Gentana editor de campos.
-.!./.2.! 4esta5a GeneralGAvan2ada
General- Dos da in8ormaci4n sobre-
V'amposV- $n el cuadro de te=to aparecer%n todos los campos de la
tabla sobre la que estemos traba&ando.
VTipoV- $n 8unci4n del checO seleccionado tendremos acceso a unos
comandos u otros.
V'omandosV- on los operadores que permiten construir
e=presiones para realizar los c%lculos que deseemos.
Avan2ada- Dos permite abrir un di%logo de b1squeda de una e=presi4n
que tengamos guardada en un 8ichero.
Gista avanzada
+na vez seleccionado el 8ichero el bot4n Q$valuarS nos permite determinar si la
e=presi4n es correcta o no. Dota- :as e=presiones deben estar escritas en
lengua&e de programaci4n ;/thon.
gvSIG Desktop
-.!./.2., Apartado M>@presinM
#l lado del te=to Q'olumnaS encontramos el nombre del campo sobre el que
de&aremos caer los c%lculos que son resultado de las e=presiones que
introduzcamos en el cuadro de te=to.
Dota- :as e=presiones s4lo se calcular%n sobre los registros seleccionados en la
tabla.,i no se ha seleccionado ning1n registro el c%lculo se har% sobre todos
los registros del campo seleccionado0
+.3.%.3 Acceso a )a ca)cu)adora de ca$pos en gvSIG
;ara acceder a la calculadora de campos, debe en primer lugar, iniciar una
sesi4n de edici4n en gv!".
i desea activar la edici4n de una capa cargada sobre una vista acuda al men1
conte=tual de la capa / seleccione Q'omenzar edici4nS.
9en1 conte=tual de la capa. 'omenzar edici4n.
i desea activar la edici4n sobre una tabla reci7n cargada acuda al men1 Tabla
.'omenzar edici4n.
&ulio 2011 ;%gina B20 de >0*
3arra de men1 tabla. 'omenzar edici4n.
i decide utilizar la calculadora de campos sobre una QDueva capaS, $&emplo-
Duevo shp0 que va/a a crear de cero ,recuerde que para acceder a esta opci4n
debe acudir al men1 Gista.Dueva capa0 la capa, autom%ticamente, al insertarse
en la vista, aparecer% /a en edici4n.
3arra de men1 vista. Duevo hape.
+na vez est7 en una sesi4n de edici4n active la tabla de atributos sobre la que
va a realizar las operaciones / seleccione uno de los campos ,para ello haga
clicO sobre la cabecera del campo0.
$n ese momento se activar% el bot4n siguiente en la barra de herramientas
que le da acceso a la calculadora de campos-
gvSIG Desktop
3ot4n 'alculadora de campos.
+ota- :a primera vez que inicie la calculadora de campos en una nueva sesi4n
de gv!", aparecer% una ventana de aviso que le indicar% que la calculadora
est% Q'argando los operadoresS. +na vez 8inalice el proceso aparecer% la
ventana que le permitir% operar con los distintos campos.
+.3.%.4 5De$p)o de introduccinI ,!a)cu)adora de ca$pos,
;ara e=plicar el 8uncionamiento de la calculadora de campos seguiremos un
e&emplo sencillo.
6eseamos obtener el %rea de una serie de parcelas de una capa que hemos
creado. $n primer lugar hemos abierto una vista de gv!" / hemos cargado
una orto8oto que nos servir% de base para determinar la ubicaci4n de las
parcelas.
# continuaci4n seleccionaremos la herramienta para crear un nuevo shp
,Gista.Dueva capa.2;0
$scogemos una capa tipo Q;olgonoS, pulsamos en QsiguienteS / a continuaci4n
crearemos un campo que llamaremos QNreaS de tipo Q6oubleS / de&amos el
tamao 20 que aparece por de8ecto.
&ulio 2011 ;%gina B22 de >0*
#sistente nueva capa.
6ibu&amos un total de cuatro parcelas sobre la orto8oto con la herramienta
Q'rear polilneaS de la barra de herramientas.
# continuaci4n vemos en la imagen que en la tabla se ha creado un registro
por cada parcela que hemos creado.
gvSIG Desktop
Tabla de la capa nueva.
eleccionamos el campo de nuestra tabla / activamos la calculadora de
campos
3ot4n calculadora de campos.
&ulio 2011 ;%gina B2B de >0*
Gentana calculadora de campos.
$n la pestaa Q"eneralS encontramos-
;estaa general.
Q'ampoS encontramos los distintos campos que 8orman parte de la tabla sobre
la que estamos actuando. QTipoS de campo seleccionado. $n 8unci4n del tipo de
campo tendremos acceso a unos comandos u otros. Q'omandosS que podemos
utilizar en los c%lculos.
$n el apartado Q!n8ormaci4nS encontramos que- i en la pestaaQ"eneralS
hemos seleccionado el comando Q%reaS , en la ventana de in8ormaci4n
aparecer% una breve descripci4n del mismo.
gvSIG Desktop
6etalle in8ormaci4n.
i en el apartado Q"eneralS hemos seleccionado el campo Q%reaS , la ventana
de in8ormaci4n nos devuelve un mensa&e con in8ormaci4n sobre el tipo de
campo. ,recuerde que cuando hemos diseado el shape Q%reaS hemos creado
un campo num7rico tipo 6ouble sobre el que se calcular% el %rea0
6etalle in8ormaci4n.
$n el %rea Q$=presi4nS encontraremos el nombre de la columna sobre la que
estamos realizando el c%lculo / un cuadro de te=to destinado a recoger la
sentencia de c%lculo que deseamos utilizar.
6etalle in8ormaci4n.
$n este caso del %rea, la sentencia que se incluir% dentro del apartado
e=presi4n es sencilla ,no e=ige ning1n par%metro como s e=igen otras
e=presiones que e=plicaremos m%s adelante0. (esumiendo / para terminar con
este e&emplo, una vez seleccionado el comando Q%reaS pulsamos en aceptar /
el campo creado en la tabla se rellenar% autom%ticamente con los valores del
%rea de cada uno de los polgonos dibu&ados.
&ulio 2011 ;%gina B2E de >0*
Gisualizaci4n del resultado.
+.3.%.+ A:adir n2$eros consecutivos
-.!./.-.1 Introduccin
$sta 8uncionalidad le 8acilita la tarea de rellenar un campo de una tabla con
n1meros consecutivos a trav7s de una 8unci4n matem%tica ,($'0 de la
calculadora de campos.
-.!./.-.2 Introducir n'"eros consecutivos en un ca"po
$sta nueva 8uncionalidad se ha introducido para 8acilitar la tarea de rellenar un
campo de una tabla con n1meros consecutivos a trav7s de una 8unci4n
matem%tica de la calculadora de campos.
$sta 8unci4n se suele utilizar para el campo V!6V de las geometras de una
capa. ;ara acceder a ella tendr% que editar la capa, / abrir la tabla. eleccione
el campo ,tipo !nteger0 sobre el que desee que recaiga la numeraci4n
consecutiva / pulse sobre la calculadora de campos.
3ot4n calculadora
eleccione la opci4n tipo de campo num7rico / el comando VrecV haciendo
doble clicO sobre 7l.
gvSIG Desktop
Kunci4n rec ,enumeraci4n consecutiva0
+na vez concluido el proceso, termine la edici4n / guarde los cambios si lo
desea.
+.3.4 I$portar ca$pos de una tab)a a otra
I"portar ca"pos en una ta)laQ procedentes de otra ta)la.
:a herramienta :I"portar ca"pos; permite importar un campo a una tabla
procedente de otra tabla, / para ello, es necesario que ambas tengan un
ca"po en co"'n.
&ulio 2011 ;%gina B2I de >0*
;uede acceder desde el men1 de ablaJ Importar campo, para ello deber%
tener abierta la tabla sobre la que desea importar el campo.
#l pulsar sobre Q!mportar camposS se abrir% la siguiente ventana-
Ruta de acceso.
;ara realizar la importaci4n deber% seguir los pasos siguientes-
$n primer lugar especi8ique la tabla sobre la que se va a hacer la
importaci4n. 'omo podr% comprobar en el desplegable solo ver% la tabla
que tiene abierta.
# continuaci4n especi8ique el campo a trav7s del cual se va a hacer la
uni4n / que ser% un campo que ambas tablas tendr%n en com1n.
6espu7s indique la tabla a importar.
P por 1ltimo indique el campo de esta segunda tabla que es com1n a la
primera / por el que se realizar% la importaci4n.
;ulse sobre el bot4n QiguienteS, / seleccione en la siguiente ventana el campo
que desea importar.
gvSIG Desktop
Ventana de la %erramienta.
;ulse sobre el bot4n QKinS / compruebe en la tabla sobre la que se realiza la
importaci4n ,/ que estar% abierta0 que se ha aadido el campo importado al
8inal de la tabla.
&ulio 2011 ;%gina B*0 de >0*
<in de la %erramienta.
+.3.? Agregar infor$acin geo$8trica a )a capa
$n gv!", cuando se traba&a con una vista que contiene capas vectoriales
visibles, queda disponible la herramienta de in8ormaci4n geom7trica de capa.
!conos
Icono Fti)idad
Informaci$n geomNtrica de capa habilitada si ha/ capas vectoriales
visibles en la vista actual.
Informaci$n geomNtrica de capa deshabilitada si no ha/ capas
vectoriales visibles en la vista actual.
'on esta herramienta, se puede seleccionar propiedades de las geometras de
una de las capas vectoriales visibles de la vista actual, que se desea calcular /
almacenar en la propia capa. e puede as guardar la in8ormaci4n como nuevos
campos, o en campos /a e=istentes de la capa.
+na vez se cumple la condici4n anterior, la herramienta queda disponible-
Ga el men1- Capa O 2gregar informaci$n geomNtrica
gvSIG Desktop
(uta para acceder al men1 2gregar informaci$n 6eomNtrica.
eleccionando la herramienta, se muestra una inter8az con la que se podr%
seleccionar los atributos a agregar-
2gregar informaci$n 6eomNtrica.
&ulio 2011 ;%gina B*2 de >0*
\1.H Men' desplega)le de seleccin de capa vectorial. :ista las capas en
el orden en que est%n en el T<' de la vista activa, aportando la siguiente
in8ormaci4n-
Divel de la capa en el T<'- muestra tantos iconos como nodos
agrupaci4n ha/a que la contengan. $l 1ltimo icono siempre ser% el que
represente la capa vectorial.
Dombre de la capa.
Tipo de geometra de la capa- soporta capas de cinco tipos de
geometras- punto, lnea, polgono, multipunto, / multi ,estas 1ltimas
pueden contener cualquiera de las anteriores0.
\2.H In9or"acin capa salva)le. 6etermina si se pueden salvar cambios en
la capa seleccionada-
!conos
Icono *odo
se pueden salvar los cambios. $n este caso habr% posibilidad de
seleccionar los atributos a agregar.
Do se pueden salvar los cambios. :a herramienta no listar% ning1n
atributo.
\!.H 3ista de atri)utos geo"tricos. :ista de atributos de las geometras de
la capa. 6epender% del tipo de capa-
Capa de puntos'
'oordenada M
'oordenada P
'oordenada J
Capa de lneas'
:ongitud de la lnea.
Capa de polgonos'
;ermetro del polgono.
Nrea del polgono.
Capa de multipuntos'
D1mero de puntos que con8orman la geometra.
Capa de geometras tipo multi- cualquiera de las anteriores.
$l atributo geom7trico, estar% asociado a un tipo de geometra, que se
identi8ica con un icono a su izquierda-
!conos
Icono (ipo de Geo$etr<a
$l atributo es propio de geometras de tipo punto.
$l atributo es propio de geometras de tipo multipunto.
$l atributo es propio de geometras de tipo lnea.
$l atributo es propio de geometras de tipo polgono.
gvSIG Desktop
\,. $otones de seleccin. ;ermiten agregar o quitar atributos de la lista de
los que se desea calcular / aadir, por cada geometra de la capa vectorial.
!conos
Icono /pcin
#grega a la lista, todos los atributos geom7tricos.
#grega a la lista, aquellos atributos geom7tricos marcados previamente
como seleccionados.
@uita de la lista, aquellos atributos geom7tricos marcados previamente
como seleccionados.
@uita de la lista, todos los atributos geom7tricos.
\-. 3ista de atri)utos geo"tricos a agregar. :ista de atributos de las
geometras de la capa que se desea aadir.
eleccionando cualquiera de los atributos de esta lista, se habilitan los
controles que permiten cambiar el nombre del campo.
\/. +uevo ca"po. 'on este c%ec?box se indica si el atributo se agregar%
como un nuevo campo, o en alguno de los e=istentes de la capa vectorial.
;or de8ecto, todo atributo se agrega como un campo nuevo.
\8. +o")re del ca"po. i el campo es nuevo, podr% tener un nombre
cualquiera. ino, deber% seleccionarse qu7 campo sobrescribir.
$l nombre de los campos puede tener limitada la longitud.
$s posible que la codi8icaci4n utilizada para la in8ormaci4n al8anum7rica de
la capa vectorial no soporte algunos caracteres del idioma actual.
\L. Guardar con9iguracin de ca"po. +na vez se modi8ique el c%ec?box de
nuevo campo, o se indique otro nombre de campo, para salvar los cambios se
deber% pulsar este bot4n.
&ulio 2011 ;%gina B*B de >0*
2gregar informaci$n 6eomNtrica.
\ N. 7ecargar. (einicia el panel, recargando las capas vectoriales visibles de la
vista activa, / perdiendo los atributos seleccionados, / su con8iguraci4n.
+na vez seleccionados los atributos, pulsando el bot4n #ceptar se iniciar% un
di%logo con una barra de progreso.
i, en cambio, se pulsa el bot4n 'ancelar, 8inaliza la herramienta.
Proceso de agregaci$n de informaci$n geogrAfica.
1. /arra de progreso' porcenta1e del proceso completado.
2. Ver J ocultar detalles' muestra u oculta los pasos 5ue se %an ido
completando.
*. Cancelar' Interrumpe y finali0a el proceso de importaci$n.
$n caso de producirse un problema grave, se interrumpir% el proceso,
mostrando un mensa&e de alerta-
gvSIG Desktop
Ventana' fallo de proceso.
i, en cambio, conclu/e correctamente, se habilitar% el bot4n 2ceptar, con lo
que 8inalizar% la herramienta.
$s posible ver los pasos realizados pulsando el bot4n Ver detalles del di%logo-
Proceso de agregaci$n de informaci$n geogrAfica.
&ulio 2011 ;%gina B*E de >0*
&o utilice la interfa0 de g"SI6 mientras estA el proceso en marc%a, puede
producir estados inconsistentes en los datos, e incluso errores.
Se debe tener en cuenta 5ue actualmente g"SI6 suma el Area y permetro
de las geometras8islas a la geometra 5ue las rodea.
>B>M43I
iguiendo los pasos e=plicados en el apartado C-
e carga un pro/ecto gv!" que tiene una vista, con un shape de 'astilla
/ :e4n.
e inicia la herramienta de agregar in8ormaci4n geom7trica de capa.
:a capa contiene geometras de tipo polgono. @uedan disponibles los
atributos Nrea / ;ermetro.
e decide agregar ambos atributos como nuevos campos, manteniendo
el nombre. ,6ebido a compatibilidad de codi8icaci4n del shape, el proceso
elimina los acentos, / los caracteres m, n, , o que pudiese haber0.
e pulsa el bot4n #ceptar.
!nicia / 8inaliza el proceso correctamente. e agregaron los atributos
como nuevos campos en la capa vectorial seleccionada.
e pulsa el bot4n #ceptar, con el que 8inaliza el di%logo de progreso.
e utiliza la herramienta para ver tabla asociada a la capa, / desplazando
la barra horizontal a la derecha, podemos ver los nuevos campos de la
capa que se agregaron.
E1emplo de agregaci$n de informaci$n geogrAfica.
gvSIG Desktop
% An0)isis y procesa$iento de datos
/.1 &ectoriales
%.1.1 .erra$ientas de geoprocesa$iento
%.1.1.1 Introduccin
:a e=tensi4n de geoprocesamiento de gv!" permite aplicar una serie de
procesos est%ndar sobre las capas de in8ormaci4n vectorial cargadas en el
%rbol de capas de una vista de gv!" ,To'0, dando como resultado nuevas
capas de in8ormaci4n vectorial que aportar%n una nueva in8ormaci4n adicional
a las capas de partida.
$n la primera versi4n de la e=tensi4n de geoprocesamiento se han
implementado los siguientes geoprocesos-
Trea de in9luencia ,bu88er0.
7ecortar ,clip0.
Dissolve ,agrupar por ad/acencia / criterios al8anum7ricos0.
Buntar ,merge0.
Interseccin.
6nin.
>nlace espacial ,patial Loin0.
.onve@ Full ,mnimo polgono conve=o0.
Di9erencia.
(raslacin 2D
7epro*eccin
$l 8ormato de la capa de salida ser% alguno de los 8ormatos de escritura
soportados por gv!" ,actualmente s4lo se puede guardar en 8ormato shp0.
#l aplicar algunas de las herramientas de geoprocesamiento ,por e&emplo
($'<(T$ o ':!;0 aparece una ventana desde la que se puede crear un ndice
espacial sobre la capa de entrada. $sto es un proceso interno, que se hace una
1nica vez por cada capa por pro/ecto nuevo, que acelera los procesos de
intersecci4n espacial.
Gentana con8irmaci4n crear ndice espacial.
&ulio 2011 ;%gina B*I de >0*
;ara crear un ndice espacial para la capa de entrada / que este sea usado por
los geoprocesos pulse el bot4n QS.
%.1.1.2 Acceso a geoprocesos
;uede e&ecutar los geoprocesos disponibles en gv!" lanzando el asistente de
geoprocesamiento al pulsar sobre el bot4n de la barra de herramientas
siguiente-
3ot4n acceso a geoprocesos
#parecer% el Q"estor de geoprocesosS desde el que podr% seleccionar el
geoproceso que desee. ;ara acceder a los distintos geoprocesos despliegue el
%rbol de la ventana que se encuentra a continuaci4n ,haga doble clicO con el
bot4n principal del rat4n sobre la carpeta de Q"eoprocesosS e ir%n apareciendo
el resto de carpetas 0
Gentana geoprocesos
+na vez ha/a localizado el geoproceso que desea utilizar pulse sobre el bot4n
Q#brir "eoprocesoS.
gvSIG Desktop
Gentana Nrea de in8luencia
%.1.1.3 Jrea de inf)uencia
/.1.1.!.1 Introduccin
$ste geoproceso genera Qzonas de in8luenciaS alrededor de las geometras de
elementos vectoriales ,puntos, lneas / polgonos0 de una Qcapa de entradaS,
creando una nueva capa vectorial de polgonos.
e pueden generar varios anillos conc7ntricos equidistantes en torno a las
geometras de entrada. #dem%s, en el caso de geometras de entrada
&ulio 2011 ;%gina BB0 de >0*
poligonales, el %rea de in8luencia puede ser, e=terior al polgono, interior al
polgono, o interior / e=terior.
#lgunos e&emplos sobre creaci4n de zonas de in8luencia-
@u7 zonas urbanas carecen de colegios en un radio de 1000 m.
@u7 pozos incumplen la normativa al no respetar la distancia mnima
entre dos consecutivos.
Jonas de avenida de cauces de ros para controlar riesgo de
inundaciones.
/.1.1.!.2 .reacin de un ?rea de in9luencia o )u99er
'uando pulsa el bot4n V#sistente de "eoprocesamientoV, se muestra el
siguiente di%logo-
Panel de 6eoprocesos. Prea de influencia
i selecciona VNrea de in8luenciaV / pulsa el bot4n Q#brir "eoprocesoS se
muestra el 8ormulario asociado a este geoproceso-
gvSIG Desktop
!pciones del Area de influencia
$l 8ormulario est% estructurado en las siguientes partes-
Selecci$n de la capa de entrada
Seleccin de los ele"entos cu*a ?rea de in9luencia se va a
calcular. 'onsta de una lista desplegable en la que podr% seleccionar
una capa vectorial sobre la que se va a aplicar el c%lculo. <pcionalmente,
puede marcar el cuadro de selecci4n V+sar solamente los elementos
seleccionadosV, de 8orma que el proceso s4lo calcular% las %reas de
in8luencia de los elementos actualmente seleccionados en la capa
especi8icada.
&ulio 2011 ;%gina BB2 de >0*
Introducci$n de la distancia para el Area de influencia
Introduccin de las caracter%sticas del ?rea de in9luencia a
calcular. ;uede optar por introducir el radio del %rea de in8luencia ,en el
primer cuadro de entrada de te=to0 o por especi8icar un campo de la capa
de entrada, del que se tomar% el valor de radio de %rea de in8luencia a
aplicar. $sta segunda opci4n permite aplicar di8erentes radios de %rea de
in8luencia para di8erentes elementos vectoriales ,mientras que la primera
opci4n aplica el mismo radio a todos los elementos de la capa de
entrada0.
:a opci4n V6isolver entidadesV le permite que, una vez generada el %rea de
in8luencia de todos los elementos de la capa de entrada, en una segunda
pasada se 8usionen aquellos elementos cu/a geometra se toque.
:a opci4n VDo usar borde redondeadoV permite generar bu88ers con bordes
perpendiculares ,no suavizados0.
Seleccin del n'"ero de )u99ers concntricosQ * de la situacin
de stos respecto de la geo"etr%a original. $l geoproceso VNrea de
!n8luenciaV de gv!" le permite generar varias %reas de in8luencia
equidistantes de la geometra original ,por e&emplo, si la distancia de
bu88er a aplicar es 200 m. / elige generar dos anillos conc7ntricos, el
segundo anillo estar% a una distancia de bu88er de entre 200 m. / B00 m.
#ctualmente, por razones de e8iciencia, se ha limitado el n1mero de
anillos de bu88er conc7ntricos que se pueden generar a tres.
$n el caso de que la capa vectorial sobre la que est7 traba&ando sea de
polgonos, la opci4n V'rear 3u88er...V aparecer% habilitada, permitiendo al
usuario que los bu88ers se generen 8uera del polgono original, dentro, o tanto
8uera como dentro.
Selecci$n del n4mero de anillos del buffer
Introduccin de las caracter%sticas de la capa resultado.
#ctualmente el resultado de la e&ecuci4n de un geoproceso s4lo puede
ser guardado en 8icheros shp. ;or esta raz4n, gv!" permite la opci4n de
seleccionar un 8ichero shp /a e=istente para sobreescribirlo, o bien
especi8icar uno nuevo. 'on8orme se va/an soportando nuevos 8ormatos
para guardar el resultado de los geoprocesos, se ir%n proporcionando
asistentes para indicar las caractersticas de estos soportes.
Capa de salida
gvSIG Desktop
+na vez ha/a introducido toda la in8ormaci4n necesaria para el c%lculo del %rea
de in8luencia, / pulsado el bot4n Q#ceptarS, en primer lugar se realiza un
chequeo de que la in8ormaci4n introducida es correcta- la distancia de radio es
num7rica, el atributo del que se tomar%n los radios de bu88er es num7rico, se
ha introducido un 8ichero de resultados, etc. i el chequeo no es correcto, se
muestra un cuadro de di%logo con in8ormaci4n para que pueda corregir los
datos que ha introducido.
i la in8ormaci4n de entrada que ha introducido es correcta, se muestra un
di%logo con una barra de progreso, en la que se indica el grado de avance de la
tarea de c%lculo de %reas de in8luencia.
/arra de progreso
e puede cancelar en todo momento la e&ecuci4n del proceso pulsando sobre
el bot4n V'ancelarV, de 8orma que se borra el 8ichero de resultados / cualquier
otro producto intermedio 8ruto de la e&ecuci4n del proceso.
6urante la e&ecuci4n del c%lculo de las %reas de in8luencia puede realizar otras
tareas, como cambiar el nivel de zoom, o aadir nuevas capas al %rbol de
capas de la vista de gv!". $sto es as porque todos los geoprocesos de la
e@tensin de geoprocesa"iento se ePecutan en segundo plano.
#l 8inalizar, se aade al %rbol de capas de la vista activa la nueva capa de
resultados, constituida por los polgonos de bu88er con el radio especi8icado
respecto de la capa original.
&ulio 2011 ;%gina BBB de >0*
Resultado del buffer
;or 1ltimo, la opci4n V6isolver entidadesV puede ser de gran utilidad en
determinadas situaciones ,como por e&emplo cuando el ob&eto del c%lculo de
polgonos de in8luencia es determinar la super8icie total a8ectada por un
8en4meno- zonas de cuarentena, etc0, /a que al 8usionar los polgonos
generados la super8icie cubierta por el %rea de in8luencia ser% una super8icie
real, es decir, la suma de dos %reas de in8luencia no tendr% solapes.
gvSIG Desktop
7etalle del buffer con los anillos sin disol"er
$n la imagen superior se muestran polgonos solapados no 8usionados. $l %rea
total cubierta por el 8en4meno no coincide con la suma de las %reas
individuales.
&ulio 2011 ;%gina BBE de >0*
7etalle del buffer con los anillos fusionados o disueltos
$n la imagen superior esta vez se muestran polgonos solapados 8usionados. $l
%rea total cubierta por el 8en4meno es la real.
$l c%lculo de %reas de in8luencia, cuando inclu/e la 8usi4n de %reas solapadas
,disolver0 no puede predecir la duraci4n e=acta del proceso ,no podemos saber
cuantos polgonos se tocar%n entre s a priori0. ;or esta raz4n, la e=tensi4n de
geoprocesamiento de gv!" no nos muestra una barra progresiva, sino una
barra que se llena / se vaca peri4dicamente. # este tipo de procesos se les
llama VindeterminadosV.
/arra de progreso
gvSIG Desktop
%.1.1.4 Jrea de inf)uencia )atera).
Trea de in9luencia lateral
i selecciona VNrea de in8luencia lateralV dentro de geoprocesos de pro=imidad
/ pulsa el bot4n V#brir "eoprocesoV se muestra el 8ormulario asociado a este
geoproceso-
Nrea de in8luencia lateral
$l 8ormulario est% estructurado en las siguientes partes-
1. elecci4n de los elementos cu/a %rea de in8luencia se va a calcular.
'onsta de una lista desplegable en la que podr% seleccionar una
capa vectorial sobre la que se va a aplicar el c%lculo.
<pcionalmente, puede marcar el cuadro de selecci4n V+sar
solamente los elementos seleccionadosV, de 8orma que el proceso
s4lo calcular% las %reas de in8luencia de los elementos actualmente
seleccionados en la capa especi8icada.
2. !ntroducci4n de las caractersticas del %rea de in8luencia a calcular.
;uede optar por introducir el radio del %rea de in8luencia ,en el
primer cuadro de entrada de te=to0 o por especi8icar un campo de
la capa de entrada, del que se tomar% el valor de radio de %rea de
&ulio 2011 ;%gina BBI de >0*
in8luencia a aplicar. $sta segunda opci4n permite aplicar di8erentes
radios de %rea de in8luencia para di8erentes elementos vectoriales
,mientras que la primera opci4n aplica el mismo radio a todos los
elementos de la capa de entrada0.
*. elecci4n del n1mero de bu88ers conc7ntricos, / tipo de bu88er
lateral. $l geoproceso VNrea de !n8luencia lateralV de gv!" le
permite generar varias %reas de in8luencia equidistantes de la
geometra original, por e&emplo, si la distancia de bu88er a aplicar es
200 m. / elige generar dos anillos conc7ntricos, el segundo anillo
estar% a una distancia de bu88er de entre 200 m. / B00 m.
#ctualmente, por razones de e8iciencia, se ha limitado el n1mero
de anillos de bu88er conc7ntricos que se pueden generar a tres.
eleccionar lateral, le da la opci4n de hacer bu88er al lado derecho
de la geometra o al lado izquierdo seg1n el orden de digitalizaci4n
de la misma.
B. !ntroducci4n de las caractersticas de la capa resultado.
#ctualmente el resultado de la e&ecuci4n de un geoproceso s4lo
puede ser guardado en 8icheros shp. ;or esta raz4n, gv!" permite
la opci4n de seleccionar un 8ichero shp /a e=istente para
sobreescribirlo, o bien especi8icar uno nuevo en la ruta que desee.
+na vez ha/a introducido toda la in8ormaci4n necesaria para el c%lculo del %rea
de in8luencia, / pulsado el bot4n V#ceptarV, en primer lugar se realiza un
chequeo para comprobar que la in8ormaci4n introducida es correcta.
i la in8ormaci4n de entrada es correcta, se muestra un di%logo con una barra
de progreso, en la que se indica el grado de avance de la tarea de c%lculo de
%reas de in8luencia laterales.
%.1.1.+ Interseccin
/.1.1.-.1 Introduccin
$ste geoproceso opera sobre dos capas, la Qcapa de entradaS / la Qcapa de
solapeS, las geometras de estas capas pueden ser de polgonos, lineas o
puntos.
gvSIG Desktop
6escripci4n geoproceso intersecci4n.
;ara cada geometra de la Qcapa de entradaS, calcula la intersecci4n con las
di8erentes geometras de la Qcapa de solapeS, originando un nuevo elemento
por cada intersecci4n.
:a intersecci4n entre una capa de polgonos / una de lineas, da como
resultado una capa de lineas.
:a intersecci4n entre una capa de polgonos / una de puntos da como
resultado una capa de puntos.
:a intersecci4n entre dos capas de lneas da como resultado una capa de
puntos, con los puntos de cruce entre las lineas de ambas capas.
:a intersecci4n entre dos capas de polgonos da como resultado una capa
de polgonos.
$ste elemento tomar% todos los atributos al8anum7ricos de las geometras que
lo originaron ,de entrada / solape0.
&ulio 2011 ;%gina BC0 de >0*
;or este motivo ,modela zonas del espacio que cumplen la condici4n de
pertenecer a los dos polgonos que lo han originado0 a este geoproceso se le
conoce como operador Q#D6 espacialS.
+n e&emplo de aplicaci4n de este geoproceso-
6ada una capa de usos del suelo ,e&. 'orine20000, / una capa del mapa
geol4gico nacional, puede obtener una capa de polgonos con in8ormaci4n
homog7nea de uso del suelo / material geol4gico.
/.1.1.-.2 >Pecucin del geoproceso MInterseccinM
Tras seleccionar el geoproceso V!ntersecci4nV, se muestra el siguiente di%logo-
Gentana geoproceso intersecci4n.
$n 7ste, deber% seleccionar la capa de entrada / la capa de solape, deber%
adem%s especi8icar un 8ichero en el que guardar los resultados, por 1ltimo
pulse el bot4n Q#ceptarS / se e&ecutar% el geoproceso.
gvSIG Desktop
$&emplo de 8eatures que intersectan.
$n este caso, se e=pone un e&emplo mu/ sencillo para entender me&or el
8uncionamiento del geoproceso. $n la 8igura anterior puede ver dos polgonos
que se solapan. $l resultado de lanzar el geoproceso Q!ntersecci4nS con estas
capas como par%metros ser%-
&ulio 2011 ;%gina BC2 de >0*
(esultado el proceso intersecci4n
%.1.1.% 7ecortar
/.1.1./.1 Introduccin
$ste geoproceso permite limitar el %mbito de traba&o de una capa vectorial
,puntos, lneas o polgonos0, e=tra/endo de 7sta una zona de inter7s.
gvSIG Desktop
6escripci4n geoproceso recortar.
;ara ello, deber% proporcionar una Qcapa de entradaS ,la capa de la que se
quiere e=traer un zona0 / una Qcapa de recorteS, de 8orma que la uni4n de las
geometras incluidas en la Qcapa de recorteS de8inir%n el %mbito de traba&o.
$l geoproceso recorrer% todos los elementos vectoriales de la Qcapa de
entradaS / para aquellos que est7n contenidos en el %mbito de traba&o de8inido
por la Qcapa de recorteS, calcular% sus intersecciones, de 8orma que en la
Qcapa resultadoS s4lo estar%n los elementos vectoriales de nuestro %mbito de
inter7s. :a porci4n de geometra que quede 8uera del %mbito de traba&o ser%
recortada.
$l esquema al8anum7rico de la capa de entrada se mantiene intacto.
+n e&emplo de utilizaci4n-
9ontar un "! 9unicipal, permitira incluir cartogra8a de car%cter nacional o
regional limit%ndola al %mbito de inter7s del municipio.
&ulio 2011 ;%gina BCB de >0*
/.1.1./.2 >Pecucin de un M7ecorteM o M.lipM
+na vez seleccionado el geoproceso V(ecortarV, se muestra el siguiente
di%logo.
Gentana geoproceso recorte
$n 7l, se le permite seleccionar qu7 capa desea recortar, dando adem%s la
posibilidad de recortar s4lo aquellos elementos de la capa que est%n
seleccionados. Tambi7n le permite seleccionar qu7 capa ser% utilizada como
capa de recorte / si desea utilizar como polgono de recorte la uni4n de todos
los polgonos de la capa de recorte, o solamente los elementos seleccionados.
;or 1ltimo, al igual que con el resto de geoprocesos de la e=tensi4n de
geoprocesamiento de gv!", podr% de8inir el tipo de almacenamiento donde
ser% guardada la capa de resultado ,de momento s4lo puede guardar en
8icheros shp0.
gvSIG Desktop
$&emplo del geoproceso recorte
'omo resultado de la e&ecuci4n del geoproceso, tendr% una nueva capa en la
que solo se han conservado aquellas geometras que recaan dentro de la
uni4n de las geometras de recorte.
%.1.1.4 -iso)ver
/.1.1.8.1 Disolver
$ste geoproceso act1a sobre una sola Qcapa de entradaS .
$l proceso analiza cada geometra de la Qcapa de entradaS de tal 8orma que
8usionar% en una sola geometra aquellas que tomen id7ntico valor para un
campo especi8icado.
#dem%s, permite introducir el criterio espacial en la decisi4n de 8usionar varias
geometras. 6e esta 8orma, podemos establecer que para que dos geometras
sean 8usionadas, adem%s de tomar id7ntico valor en el atributo especi8icado
deban ser ad/acentes espacialmente.
&ulio 2011 ;%gina BCE de >0*
6escripci4n el geoproceso disolver
$&emplo de utilizaci4n-
6isponemos de una capa de polgonos que representa los municipios de una
determinada 'omunidad #ut4noma, / necesitamos, disponer de una capa de
polgonos con las provincias que 8orman dicha comunidad.
;odemos generar una capa de provincias lanzando el geoproceso V6isolverV,
especi8icando que se 8usionar%n aquellos polgonos que tomen igual valor para
el campo- V;(<GV en el que se especi8ica un c4digo 1nico para de provincia.
/.1.1.8.2 >Pecucin del geoproceso MDisolverM
Tomando el e&emplo anterior, partimos de una Qcapa de municipiosS que
queremos convertir en una Qcapa de provinciasS.
gvSIG Desktop
$&emplo. 'apa de municipios.
'uando seleccione el geoproceso V6isolverV, se mostrar% el siguiente
8ormulario-
&ulio 2011 ;%gina BCI de >0*
Gentana geoproceso disolver
$n primer lugar, seleccione la capa que desea disolver ,pudiendo traba&ar
solamente con una selecci4n de elementos de esa capa0.
6etalle ventana geoproceso disolver. 'apa de entrada.
$n segundo lugar, especi8ique el atributo, de esa capa, que se va a emplear
como criterio para 8usionar polgonos ad/acentes. $n el caso del e&emplo que
nos ocupa, escogemos el atributo V;(<GV.
6etalle ventana geoproceso disolver. elecci4n de atributo de la capa.
;uede 8orzar que los polgonos que se van a 8usionar, adem%s de tomar
id7ntico valor para el atributo de disoluci4n sean ad/acentes ,criterio espacial0,
para ello active el checObo= Q4lo disolver ad/acentesS.
gvSIG Desktop
$l m4dulo de geoprocesamiento de gv!" le permite conservar un resumen de
los atributos de los polgonos de la capa de entrada una vez 8usionados. ;ara
ello, se introduce el concepto de VKunci4n resumenV. 'omo cada polgono de la
capa resultado del geoproceso Q6isolverS es el producto de unir varios
polgonos de la capa de entrada, se puede aplicar una 8unci4n resumen sobre
los atributos num7ricos de los polgonos 8usionados.
Kunciones de agrupamiento.
i pulsa sobre el bot4n con el icono Vl)V, se muestra un di%logo en el que
puede escoger una o varias 8unciones resumen para un atributo seleccionado.
elecci4n 8unciones de agrupamiento.
:as 8unciones resumen soportadas son m%=imo, mnimo, media / sumatorio.
;ara los atributos num7ricos de los que ha/a seleccionado alguna 8unci4n
resumen, se incluir% un campo en la capa resultado para cada 8unci4n resumen
seleccionada. +na vez indicado el campo por el que queremos 8usionar, / los
atributos num7ricos de los que quiere obtener un valor resumen en la capa
resultado, est% en condiciones de e&ecutar el geoproceso.
&ulio 2011 ;%gina BE0 de >0*
(esultado geoproceso disolver en la capa de municipios.
%.1.1.? !ortar )<neas
.ortar l%neas
:a 8uncionalidad que aporta este geoproceso es la de cortar una lnea en
secciones del mismo tamao. ;ara acceder a este geoproceso pulse sobre los
geoprocesos que trans8orman datos / esco&a V'ortar lneasV. ;ulse sobre V#brir
geoprocesoV / desplegar% la siguiente ventana-
Gentana de di%logo V'ortar lneasV
gvSIG Desktop
!ntroduzca los siguientes datos-
'apa de entrada- 'apa en la que desea cortar las lneas en secciones del
mismo tamao. i lo desea puede activar el checO V+sar solamente los
elementos seleccionadosV de 8orma que s4lo cortar% las lneas
seleccionadas de la capa.
6istancia de la secci4n- !ntroduzca el tamao que desee que tengan las
nuevas lneas.
'apa de resultados- !ntroduzca el nombre / la ruta de la capa donde
quiera que se guarden los cambios. ;uede comprobar que todo es
correcto creando un campo donde calcular la longitud de las nuevas
lneas mediante la calculadora de campos. Tenga en cuenta que el 1ltimo
trozo de la lnea no tiene porque ser de la distancia que se introdu&o para
el tamao de la secci4n, este trozo tendr% una medida igual o menor a la
medida introducida.
%.1.1.@ ;untar
/.1.1.N.1 Introduccin
$ste geoproceso act1a sobre una o varias capas, generando una nueva capa
que auna todas las geometras de la Qcapa de entradaS.
:a Qcapa resultanteS de este geoproceso conservar% los atributos de la Qcapa
de entradaS especi8icada por el usuario.
6el resto de capas no seleccionadas, se conservar%n aquellos atributos cu/o
nombre / tipo de dato coincida con alguno de los de la capa seleccionada.
&ulio 2011 ;%gina BE2 de >0*
;anel de "eoprocesos. Luntar
>Pe"plo de usoJ
'uando llega una serie cartogr%8ica, separada por ho&as, / desea &untar el
contenido de las di8erentes ho&as en una sola capa. Tal es el caso de la serie de
ho&as 9agna, publicada por el !T"9$ espaol ,!nstituto Tecnol4gico /
"eominero de $spaa0.
/.1.1.N.2 >Pecucin del geoproceso MBuntarM 0Merge1
i selecciona el geoproceso QLuntarS, se muestra el siguiente di%logo-
gvSIG Desktop
;anel de "eoprocesos. Luntar
$l geoproceso admite como entrada, cualquiera de las capas cargadas en el
%rbol de capas de la vista activa de gv!".
;ara realizar el proceso, seleccione en primer lugar las capas que desea &untar
en el cuadro de te=to Q'apas de entradaS. # continuaci4n, pulse en el bot4n
QeleccionarS, se abrir% una nueva ventana desde la que puede asignar un
nombre al archivo de la nueva capa / buscar un archivo de destino.
&ulio 2011 ;%gina BEB de >0*
+bicaci4n de capa de salida
;ulse el bot4n Q"uardarS cuando ha/a terminado el proceso / gv!" le
devolver% a la ventana desde la que estaba con8igurando el geoproceso.
;ulse ahora sobre el bot4n Q#ceptarS , esta acci4n dar% comienzo al
geoproceso.
3arra de progreso
#l 8inal del proceso se crear% una nueva capa que se aadir% a la vista
gvSIG Desktop
(esultado del geoproceso Luntar
Do obstante, en el e&emplo de las ho&as de una serie cartogr%8ica, sera
engorroso cargar una por una todas las ho&as de la serie. ;or esta raz4n, se
aade la posibilidad adicional de seleccionar un directorio, / de aadir a la lista
de capas de entrada del geoproceso todos los 8icheros de capas ,con
e=tensiones conocidas por gv!"0 contenidas en dicho directorio. #ctualmente
s4lo se admiten 8icheros de capas en 8ormato shp.
i pulsa el bot4n V'arpeta con capas...V, / selecciona un directorio, los 8icheros
de capas contenidos en 7ste se nos muestran en la lista, pudiendo
seleccionarse como parte de las capas de entrada del geoproceso.
elecci4n de carpeta con capas a &untar
&ulio 2011 ;%gina BEE de >0*
2asta que no ha/a seleccionado al menos una capa para &untar de alguna de
las dos listas posibles ,la lista de capas del %rbol de capas de gv!", / la lista
de capas contenidas en el directorio especi8icado0, no se mostrar% ninguna
capa en la lista desplegable que permite seleccionar qu7 capa queremos que
de8ina los atributos que debe tener la capa resultado.
+na vez seleccione las capas a &untar de alguna de las dos listas, la capa de la
que queremos que tome sus atributos la capa resultado / especi8icado el
8ichero donde quiere que se guarde la capa de resultados, est% en condiciones
de e&ecutar el geoproceso.
+n requisito de partida es que todas las capas de entrada del geoproceso
tengan el mismo tipo de geometra.
(esultado del geoproceso
$l resultado ser% una nueva capa con todas las geometras de las capas de
entrada.
%.1.1.1E 5nvo)vente convea
/.1.1.1O.1 >nvolvente conve@a
$ste geoproceso calcula la Q$nvolvente conve=aS ,Qconve= hullS0, o polgono
conve=o de menor %rea que envuelve a todos los elementos vectoriales de una
Qcapa de entradaS.
<pera 1nicamente con una Qcapa de entradaS cu/o tipo de geometra podr%
ser de cualquier tipo ,punto, lnea o polgono0.
:as aplicaciones de este geoproceso pueden ser de distinto tipo- 6eterminar la
gvSIG Desktop
zona de cobertura de un determinado 8en4meno geogr%8ico. '%lculo del
di%metro de la zona cubierta por una serie de geometras,etc.
;anel de "eoprocesos. 'onve= hull ,$nvolvente conve=a0
/.1.1.1O.2 .reacin de una M>nvolvente conve@aM 0.onve@ Full1
i selecciona el geoproceso Q'onve= 2ullS, se mostrar% el siguiente di%logo-
&ulio 2011 ;%gina BEI de >0*
elecci4n de capas de entrada / salida
Tras seleccionar la capa cu/o Q'onve= 2ullS desea calcular / especi8icar un
8ichero shp de resultados, puede e&ecutar el geoproceso gener%ndose una
nueva capa con los resultados.
elecci4n de los puntos de la capa incluidos en la envolvente conve=a
$n la imagen siguiente se muestra el polgono conve=o que se crea / envuelve
a todos los puntos de la capa de entrada.
gvSIG Desktop
;olgono conve=o resultante
%.1.1.11 -iferencia
/.1.1.11.1 Introduccin
$l geoproceso Q6i8erenciaS traba&a con dos capas, la Qcapa de entradaS / la
Qcapa de solapeS. $s conocido como QD<T $spacialS / permite obtener aquellas
zonas de una capa que no est%n presentes en la otra capa. :as geometras
tanto de la Qcapa de entradaS como de la Qcapa de solapeS puede ser de
polgonos, de lineas o de puntos. :a Qcapa resultanteS conservar% intacto el
esquema al8anum7rico de la Qcapa de entradaS, pues al 8in / al cabo viene a
dar m%s in8ormaci4n sobre 7sta.
&ulio 2011 ;%gina B>0 de >0*
;anel de geoprocesos. 6i8erencia
$l tipo de capas obtenido del resultado del geoproceso, depender% del tipo de
capas de entrada-
$l resultado de hacer una di8erencia entre una capa de polgonos / una
de lneas es una capa de polgonos.
$l resultado de hacer una di8erencia entre una capa de lneas / una de
polgonos es una capa de lneas.
$l resultado de hacer una di8erencia entre una capa de polgonos / una
de puntos es una capa de polgonos.
$l resultado de hacer una di8erencia entre una capa de puntos / una de
polgonos es una capa de puntos.
$l resultado de hacer una di8erencia entre una capa de lneas / una de
puntos es una capa de lneas.
$l resultado de hacer una di8erencia entre una capa de puntos / una de
lneas es una capa de puntos.
$l resultado de hacer una di8erencia entre dos capas de lneas es una
capa de lneas.
$ste geoproceso puede ser de gran utilidad en numerosas situaciones. ;or
e&emplo, puede considerarse como el complemento del geoproceso
Q(ecortar.'lipS. i Q(ecortarS le permite e=cluir todo aquello que no pertenezca
a un %mbito geogr%8ico de estudio, Q6i8erenciaS permite realizar &ustamente lo
contrario, e=cluir de nuestra capa de traba&o un determinado %mbito.
gvSIG Desktop
+n e&emplo de utilidad-
Traspaso de competencias territoriales entre di8erentes #dministraciones. #s,
si una #dministraci4n $statal traspasa determinadas competencias a una
(egional, puede decidir e=cluir de sus bases de datos la zona geogr%8ica ob&eto
del traspaso.
/.1.1.11.2 >Pecucin del geoproceso MDi9erenciaM
;ulse en el bot4n Q#brir "eoprocesoS para acceder al cuadro de di%logo que
permite e&ecutar el geoproceso Q6i8erenciaS.
elecci4n de capas de entrada, recorte / capa de salida
;uede en este instante del geoproceso activar los checObo= Velementos
seleccionadosV para la capa de entrada / para la capa de solape. i pulsa el
bot4n V#ceptarV se e&ecutar% el geoproceso.
&ulio 2011 ;%gina B>2 de >0*
Gista con capas cargadas
$n la imagen siguiente, en negro, aparece la geometra di8erencia entre una
zona de inundaci4n / uno de los municipios seleccionados. $n este caso, la
nueva capa resultante del c%lculo de la di8erencia tomar% el esquema
,atributos al8anum7ricos0 de la capa de entrada del geoproceso.
'apa resultante del geoproceso 6i8erencia
gvSIG Desktop
%.1.1.12 Fnin
/.1.1.12.1 6nin
$ste geoproceso, al igual que los geoprocesos Q!ntersecci4nS / Q6i8erenciaS
opera sobre dos capas cu/a geometra puede ser lineal, puntual o poligonal,
obteniendo sus uniones ,por este motivo, a estos tres geoprocesos se les
conoce como Vgeoprocesos de solapeV0.
;anel de "eoprocesos. +ni4n
#l geoproceso V+ni4nV se le conoce como V<( espacialV, porque la capa
resultado estar% 8ormada por las geometras que aparecen en las dos capas
,intersecciones entre los polgonos0, mas las geometras que aparecen
solamente en una u otra de las dos capas puestas en relaci4n. $sto se traduce
en que el geoproceso realiza tres pasadas-
&ulio 2011 ;%gina B>B de >0*
la primera para calcular la intersecci4n de ambas capas
la segunda para calcular las di8erencias de la primera con la segunda
la tercera pasada para calcular las di8erencias de la segunda capa con la
primera.
$ste geoproceso puede interesarle si desea generar nuevas capas que pongan
de mani8iesto la ocurrencia de dos 8en4menos, de 8orma que se resalte la
ocurrencia de alguno de los dos o de los dos.
:os resultados de hacer uniones con di8erentes tipos de geometras son-
:a uni4n entre una capa de polgonos / una de puntos, da como
resultado una capa de puntos ,;T0 / otra de polgonos ,;<:0.
:a uni4n entre una capa de polgonos / una de lnea, da como resultado
una capa de lneas ,:!D0 / otra de polgonos ,;<:0.
:a uni4n entre dos capas de lneas da una capa de lneas ,:!D0 / una de
puntos con la intersecci4n entre ellas.
/.1.1.12.2 >Pecucin del geoproceso M6ninM
i selecciona la opci4n Q+ni4nV se mostrar% el siguiente di%logo-
6i%logo geoproceso uni4n.
+na vez seleccione la capa de entrada, la capa de recorte / una capa de salida,
pulse el bot4n Q#ceptarS.
gvSIG Desktop
$&emplo geoproceso uni4n.
:a capa resultado tendr% todas las intersecciones / di8erencias entre las dos
capas. i pulsa el bot4n V!n8ormaci4nV / a continuaci4n pulsa sobre los
di8erentes polgonos de la capa resultado, ver% que las intersecciones tendr%n
todos los atributos, mientras que las di8erencias s4lo tendr%n los atributos de la
capa que las originaron.
%.1.1.13 5n)ace espacia)
/.1.1.1!.1 Introduccin
$ste geoproceso le permite trans8erir los atributos de una capa a otra
bas%ndose en una caracterstica com1n. # di8erencia del &oin de las bases de
datos relacionales, en este caso, la caracterstica com1n no es que un campo
de las dos tablas tome el mismo valor, sino que los elementos relacionados de
las dos capas cumplan unos criterios espaciales.
&ulio 2011 ;%gina B>E de >0*
6i%logo introducci4n de datos. $nlace espacial.
$l geoproceso Q$nlace $spacialS le permite seguir dos tipos de criterios
espaciales para establecer el enlace espacial-
&ecino "?s pr@i"o 0relacin 1H]11. #signa a un elemento de la capa
origen, los atributos del elemento m%s pr4=imo de la capa enlazada. $n caso
de que el elemento m%s pr4=imo intersecte ,o est7 contenido para el caso de
polgonos0 al elemento original, el algoritmo tomar% el primer elemento
analizado de las posibles intersecciones.
.ontenido en 0relacin 1H]M1. (elaciona un elemento de la capa origen con
varios elementos de la capa destino ,en concreto, con aquellos que son
intersectados0. $n este caso la capa origen no heredar% los atributos de la capa
relacionada, sino que la operativa ser% mu/ parecida a la del geoproceso
Q6isolverS. ;ara los 9 elementos relacionados con un elemento de la capa
origen, se dar% al usuario la posibilidad de escoger una o varias 8unciones
resumen ,media, mnimo, m%=imo, sumatorio0 que se aplicar%n sobre los
atributos num7ricos de la capa enlazada.
/.1.1.1!.2 >Pecucin de un >nlace >spacial 0Spatial Boin1
+na vez seleccionada la opci4n V$nlace espacialV, se nos muestra el siguiente
di%logo-
gvSIG Desktop
elecci4n de capas de entrada, recorte / capa de salida
$ste di%logo es pr%cticamente igual a los di%logos de los geoprocesos de
solape ,+ni4n, 6i8erencia, !ntersecci4n0 con una e=cepci4n, le permite escoger
si quiere realizar una relaci4n 1)1 ,mediante el criterio espacial de vecino m%s
pr4=imo0 o realizar una relaci4n 1)D ,mediante el criterio espacial H!ntersectaH o
H'ontenido enH0. Tan solo habr% que marcar o desmarcar el cuadro de selecci4n
V+sar el m%s pr4=imoV. $n caso de que una vez que ha seleccionado la capa de
origen / la capa a relacionar, se lance el geoproceso sin marcar el cuadro de
selecci4n V+sar el m%s pr4=imoV, se mostrar% un cuadro de di%logo en el que
podr% seleccionar, para cada atributo num7rico de la capa a relacionar las
8unciones resumen que desea aplicar-
&ulio 2011 ;%gina B>I de >0*
#plicaci4n de 8unciones resumen sobre atributos de la capa enlazada
:as 8unciones resumen son las mismas que para el geoproceso V6isolverV-
Kunciones resumen disponibles
6e este modo, los atributos trans8eridos a la capa de origen ser%n el resultado
de las 8unciones resumen seleccionadas para cada campo num7rico. i e&ecuta
el geoproceso marcando la opci4n V+sar el m%s pr4=imoV, no se muestra este
cuadro de di%logo.
gvSIG Desktop
(esultado del enlace espacial
%.1.1.14 (ras)acion 2-
/.1.1.1,.1 Introduccin
$ste geoproceso permite aplicar una trans8ormaci4n de traslaci4n sobre todos
los puntos, lineas / polgonos de las geometras de la capa de entrada. $ste
geoproceso se puede aplicar sobre todo tipo de capas vectoriales ,shp, dgn,
d=8...0 ;ara tal 8in se deber% especi8icar el desplazamiento en M / en P a aplicar.
$ste geoproceso puede ser de gran utilidad para hacer concordar cartogra8as
procedentes de 8uentes distintas, en lo que se viene a denominar por el
t7rmino ingl7s con8lation.
Tenga en cuenta que aunque se puede realizar traslaciones en todo tipo de
capas vectoriales ,shp, dgn, d=8, dwg...0, el resultado de la capa de salida
siempre sera un shape, es decir, que la capa de entrada, puede ser del tipo
,shp, d=8, dgn...0, pero al aplicarle la traslaci4n a estas capas el resultado de la
&ulio 2011 ;%gina BI0 de >0*
traslaci4n se dar% en una o varias capas de salida que siempre ser%n QshapeS.
'uando se hace una traslaci4n donde la capa de entrada es una capa vectorial
que no sea un shape, nos dar% como resultado de la traslaci4n tres capas en
8ormato .shp ,una de lineas, otra de puntos / otra de polgonos0.
i la capa de entrada a la que se aplica la traslaci4n, por e&emplo solo contiene
puntos / lineas, el .shp de polgonos se crear% pero estar% vaco.
Dota- #l 8inal del apartado se aade una tabla, en la que se detalla la
correspondencia entre el tipo de archivo de entrada / el.los resultante.es en la
capa de salida.
/.1.1.1,.2 (raslacin de una capa vectorial
$n primer lugar cargue una capa vectorial en gv!" / a continuaci4n pulse
sobre el asistente de geoprocesamiento de la barra de herramientas.
!cono "eoprocesos
eleccione la opci4n Traslaci4n 26 dentro de la carpeta 'onversi4n de datos.
;anel de "eoprocesos. Traslaci4n 26
;ulse sobre el bot4n #brir "eoproceso / aparecer% la ventana de !ntroducci4n
de datos del geoproceso. eleccione en capa de entrada la capa vectorial ,dgn,
gvSIG Desktop
d=8, dwg, shp...0 que desea trasladar e introduzca los valores correspondientes
a M e P. eleccione una capa de salida / pulse #ceptar.
elecci4n de capas de entrada, salida / distancia de traslaci4n
$n la imagen siguiente vemos el resultado de la aplicaci4n del proceso de
traslaci4n.
&ulio 2011 ;%gina BI2 de >0*
(esultado de las geometras trasladadas
(elaci4n entre el tipo de capas a trasladar / el resultado de estas al realizar la
traslaci4n-
!apa de entrada !apa&s de sa)ida
hp de puntos hp de puntos
hp de multipuntos hp de multipuntos
hp de polgonos hp de polgonos
6=8 ,puntos, lineas, polgonos0 hp de puntos
hp de lineas
hp de polgonos
6gn ,puntos, lineas, polgonos0 hp de puntos
hp de lineas
hp de polgonos
6wg ,puntos, lineas, polgonos0 hp de puntos
hp de lineas
hp de polgonos
Tabla resumen de tipos de capas origen / resultado
gvSIG Desktop
%.1.1.1+ 7eproyeccin
/.1.1.1-.1 Introduccin
$ste geoproceso permite cambiar la pro/ecci4n geod7sica de los elementos
vectoriales de la capa de entrada. ;ara tal 8in, el usuario deber% especi8icar la
nueva pro/ecci4n a aplicar.
$ste geoproceso puede ser de gran utilidad para hacer concordar cartogra8as
en un mismo pro/ecto cartogra8as que se encuentran en pro/ecciones
distintas.
/.1.1.1-.2 7epro*eccin de una capa
;ulse sobre el asistente de geoprocesamiento de la barra de herramientas /
seleccione la opci4n (epro/ectar de la carpeta 'onversi4n de datos.
6i%logo introducci4n de datos. (epro/ecci4n.
;ulse sobre #brir "eoproceso / se iniciar% el asistente para realizar el proceso
de repro/ecci4n.
eleccione en 'apa de entrada la capa que desea repro/ectar de aquellas que
tiene cargadas en el To'.
;ara seleccionar la nueva pro/ecci4n en la que desea su capa pulse sobre el
bot4n situado al lado de la pro/ecci4n de destino / seleccione el nuevo sistema
de re8erencia.
&ulio 2011 ;%gina BIB de >0*
Gentana in8ormaci4n geoproceso repro/ecci4n.
%.1.2 5portar capa
%.1.2.1 Introduccin
:a utilidad Q$=portar a...S, es una herramienta que le permite guardar los
elementos seleccionados de una capa en un 8ormato di8erente. i en la capa no
e=isten elementos seleccionados, se e=portar% toda la capa.
$n la versi4n 1.F de gv!", los 8ormatos soportados para realizar la e=portaci4n
son shape, d=8, postgis, gml, Oml / anotaci4n.
D4tese que la 8uncionalidad H$=portar a rasterH ha sido reubicada / en la
versi4n 1.F no se encuentra en el men1 'apa, sino en la nueva barra de
herramientas raster incluida en esta versi4n.
%.1.2.2 5portar a s#ape
$n la barra de men1s seleccione la opci4n Q'apa.$=portar a....shpS.
gvSIG Desktop
3arra de men1 'apa. $=portar a shape.
i ha seleccionado elementos de la capa para e=portar, gv!" le in8ormar% del
numero de elementos que va a e=portar / solicitar% su con8irmaci4n antes de
realizar la operaci4n.
#viso e=portar a shape.
i contin1a con la operaci4n, se mostrar% el cuadro de di%logo en la que se le
solicita que seleccione el archivo donde debe guardarse el nuevo shape.
+na vez que acepte, aparecer% un nuevo aviso en el que se le pregunta si
desea insertar en la vista la capa creada.
&ulio 2011 ;%gina BIE de >0*
#viso insertar capa en la vista
i pulsa QS, la capa se aadir% a la vista en la que est7 traba&ando.
%.1.2.3 5portar a df
$n la barra de men1s seleccione la opci4n Q'apa.$=portar a....d=8S.
3arra de men1 'apa. $=portar a d=8
:os pasos a seguir, a partir de ahora, son e=actamente los mismos que los del
proceso e=portar a shape.
%.1.2.4 5portar a postgis y /rac)e
6esde la barra de men1 seleccione la opci4n Q'apa.$=portar a....postgisS.
3arra de men1 'apa. $=portar a postgis
i tiene elementos seleccionados le mostrar% una ventana in8orm%ndole del
n1mero de elementos que se van a e=portar ,al igual que en e=portar a shp /
d=80.
i pulsa sobre la opci4n QS para continuar la e=portaci4n gv!", solicitar% que
le indique el nombre de la tabla donde debe guardarse la e=portaci4n.
(ecuerde que si la tabla e=iste en la base de datos, la in8ormaci4n que
contenga ser% borrada.
gvSIG Desktop
'uando ha/a introducido el nombre de la tabla pulse el bot4n Q#ceptarS.
:e aparecer% una nueva ventana donde deber% introducir los par%metros de la
cone=i4n a la base de datos.
Gentana par%metros de cone=i4n a la base de datos
:os par%metros que debe introducir son-
+o")re de la cone=i4n.
M?Auina- !; de la m%quina donde est% alo&ada la base de datos.
4uerto- ;uerto donde la m%quina est% escuchando el servicio de postgre@:.
6suario- Dombre del usuario reconocido por el gestor para realizar la
cone=i4n.
.lave- 'ontrasea del usuario para validar la cone=i4n.
)d- 3ase de datos donde debe crearse la nueva tabla.
&ulio 2011 ;%gina BII de >0*
Driver- 6river que debe usarse para la base de datos. ,$n el momento de
redactar este manual, est%n disponibles los drivers para post"! / m/@:0.
+na vez introducidos los par%metros de la cone=i4n pulse el bot4n Q#ceptarS.
>@portar a Iracle Spatial
3arra de men1 'apa. $=portar a <racle patial
;ara e=portar a <racle patial el procedimiento es similar al antes descrito con
una particularidad,para que la opci4n de cone=i4n a una base de datos de
<racle patial est7 disponible en la ventana de par%metros de cone=i4n
anterior, debemos en primer lugar descargar los drivers que le permiten este
proceso siguiendo las instrucciones que encontrar% en la web del pro/ecto /
que se resumen a continuaci4n-
;ara acceder a bases de datos <racle patial se han de instalar los drivers de
<racle. 2a/ que seguir los siguientes pasos-
#cceder a <racle 6atabase 10g (elease 2 ,10.2.0.*0 drivers.
#ceptar los t7rminos de licencia.
$n la p%gina siguiente, descargar el archivo o&dbc1B.&ar ,1,CBC,FCB b/tes0 )
classes 8or use with L6R 1.B and 1.C.
Dota- $s necesario registrarse para hacer e8ectiva la descarga
9over el archivo a la siguiente carpeta-
>n CindoYsJ 9over el archivo a la carpeta
bingv!"e=tensionescom.iver.cit.gvsiglib, que se encuentra en el
directorio donde se ha instalado gv!".
>n 3inu@J 9over el archivo a la carpeta
bin.gv!".e=tensiones.com.iver.cit.gvsig.lib, que se encuentra en el
directorio donde se ha instalado gv!". Q
%.1.2.+ 5portar a g$)
$n la barra de men1s seleccione la opci4n Q'apa.$=portar a....gmlS.
gvSIG Desktop
3arra de men1 'apa. $=portar a gml
:os pasos a seguir a partir de ahora son e=actamente los mismos que los del
proceso de e=portar a shp o d=8.
%.1.2.% 5portar a K$)
$n la barra de men1s seleccione la opci4n Q'apa.$=portar a....R9:S.
3arra de men1 'apa. $=portar a Oml
:os pasos a seguir a partir de ahora son e=actamente los mismos que los del
proceso de e=portar a gml.
%.1.2.4 !apa de anotaciones
/.1.2.8.1 Introduccin
$sta utilidad de gv!" le permite realizar un etiquetado avanzado de 8orma
sencilla.
&ulio 2011 ;%gina BF0 de >0*
$n este proceso gv!" crea una nueva capa que representa las anotaciones.
:as caractersticas principales de esta nueva capa se resumen en-
:a nueva capa estar% compuesta 1nicamente por las anotaciones que se
creen.
:a tabla que se asocia a esta nueva capa contiene 1nicamente los
campos re8eridos al te=to de las anotaciones ,Te=to, Kuente, 'olor, #ltura
/ (otaci4n0.
:a capa que se crea siempre ser% en 8ormato .shp, independientemente
del tipo de 8ormato que tenga la capa origen.
/.1.2.8.2 .rear una capa de anotaciones
;ara crear una capa de anotaciones, en primer lugar seleccione la capa en el
To' ,Tabla de contenidos0.
3arra de men1 'apa. Trans8ormar a capa de anotaciones.
$n la barra de men1s, seleccione la opci4n Q'apaS ,posteriormente Q$=portar a
S / 8inalmente seleccione la opci4n Q#notaci4nS.
$sta opci4n le abrir% el asistente que le guiar% en los pasos necesarios para
crear la capa de anotaciones.
gvSIG Desktop
#sistente crear capa de anotaciones.
$n la primera ventana del asistente debe seleccionar en las pestaas
desplegables los datos que necesita gvi" para realizar la operaci4n-
.ontrol de duplicados- $li&a entre QDingunoS o Q'entradoS, con el 8in
de elegir la posici4n en la que desee que se inserten las anotaciones-
.entrado- e realiza una etiqueta por valor, / esta se insertar% en
el centro de todas las etiquetas que sean iguales.
+inguno- e inserta una etiqueta por valor, aunque 7stas se
repitan.
Seleccione el ca"po a etiAuetar- $li&a el campo que contiene el te=to
que desea que muestre las etiqueta..
i no desea realizar modi8icaciones en la presentaci4n de las anotaciones que
genera gv!" / que est%s, tengan un 8ormato est%ndar, puede pulsar el bot4n
QKinS del asistente, si por el contrario desea personalizar la anotaci4n pulse el
bot4n QiguienteS.
&ulio 2011 ;%gina BF2 de >0*
:a segunda ventana del asistente, le permite seleccionar los campos de
atributos de una tabla ,en caso de que se e=istan0, que contienen los valores
que le permiten personalizar el etiquetado.
#sistente crear capa de anotaciones. ;ersonalizaci4n de las anotaciones.
;ueden personalizarse los siguientes par%metros.
Tngulo con el que se mostrar% la anotaci4n en la vista.
.olor con el que se mostrar% el te=to de la anotaci4n
Alto que debe tener el te=to de la anotaci4n. $ste valor no tiene
unidades en el momento de crear la capa, si bien 7stas pueden
con8igurarse a posteriori al cargarla o bien, una vez cargada, desde las
;ropiedades de la capa.
Duente con la que se editar% el te=to de la anotaci4n.
$stablezca el campo que contiene los valores que deben usarse para la
personalizaci4n del par%metro que desee ,desplegando la pestaa0, en
aquellos que no desee personalizar o no pueda, de&e el valor por de8ecto.
,Q6e8aultS0
'uando 8inalice pulse el bot4n QKinS del asistente.
+otaJ $l campo que contiene los M?ngulosM debe ser de tipo integer, los
valores de %ngulos deben pertenecer al intervalo b0)*E0c / se aplicar%n en
sentido antihorario.
;or otro lado, gv!" hace uso de c4digos decimales correspondientes a 2B bits
para representar los McoloresM a partir de un campo de la tabla. # partir de los
c4digos de color he=adecimales ,html0 se pueden calcular dichos c4digos
decimales. ;ara calcular la conversi4n de valores ("3 a he=adecimales / de
gvSIG Desktop
7stos a valores decimales puede a/udarse de cualquier editor de imagen / de
calculadoras cient8icas, como se muestra en el siguiente e&emplo-
'olor ro&o puro )))g (h2CCi "h0i 3h0. 9ediante un editor de im%genes, por
e&emplo el "imp, obtenemos de manera autom%tica el c4digo he=adecimal o
html, que ser% 880000. #briendo una calculadora cient8ica, tipo R'alc, e
introduciendo dicho valor en modo 2e=adecimal, podremos convertirlo a
decimal simplemente cambiando a modo 6ecimal, obteniendo el valor
1E>11EI0. $ste 1ltimo valor es el que deberemos introducir el campo ,tipo
integer0 de la tabla en caso de querer utilizarlo como campo de colores para el
etiquetado en gv!".
/.1.2.8.! >dicin de una capa de anotaciones
:a capa de anotaciones se puede editar como cualquier otra capa. ;ara iniciar
una sesi4n de edici4n de gv!", seleccione la capa en el To' / a continuaci4n
seleccione la opci4n Q'omenzar edici4nS
9en1 conte=tual de la capa.
&ulio 2011 ;%gina BFB de >0*
#l entrar en una sesi4n de edici4n aparecer% en la barra de herramientas una
opci4n propia de este tipo de capas llamada Q9odi8icar anotaci4nS que le
permitir% personalizar individualmente la anotaci4n que desee.
Gentana modi8icar anotaci4n.
#l pulsar el bot4n, el cursor cambiar% de apariencia / podr% seleccionar
gr%8icamente la anotaci4n, si hace clicO sobre el punto asociado al te=to, / con
ello acceder a una serie de propiedades de la misma.
/.1.2.8., 4ropiedades de la capa de anotaciones
i seleccionamos sobre el men1 conte=tual de la capa de anotaciones la opci4n
de Q;ropiedadesS se desplegar% el siguiente cuadro-
Gentana ;ropiedades de la capa. ;estaa #notaci4n.
gvSIG Desktop
$n el cuadro Q;ropiedades de la capaS, se encontrar% con dos pestaas. :a
pestaa Q"eneralS donde tendr% acceso a las propiedades generales de la capa
/ la pestaa Q#notacionesS en la cual puede seleccionar-
:as unidades en las que se representar% el te=to de las anotaciones
sobre la vista. $n gv!" 1.F se han ampliado las opciones, pasando de
s4lo metros o p=eles a poder elegir cualquier unidad soportada por la
aplicaci4n.
i desea que aparezca solo el te=to, eli&a Q6ibu&ar s4lo te=toS, o si
pre8iere que al te=to le acompae un punto de ubicaci4n ,quite el checO
de la opci4n Q6ibu&ar s4lo te=toS0 pero recuerde que este punto es 1til,
por e&emplo, para mover la anotaci4n de lugar o acceder a la ventana de
Q9odi8icar anotaci4nS.
i desea evitar solapes entre anotaciones active el checO Q$vitar
solapesS.
i desea que se eliminen anotaciones que se solapen active entonces
Q3orrar anotaciones solapadasS.
/.1.2.8.- A5adir la capa de anotaciones a la vista
;ara aadir una capa de anotaciones pulse sobre el bot4n Q#adir capaS de la
barra de herramientas.
3ot4n aadir capa
/ seleccione la pestaa Q#notaci4nS
&ulio 2011 ;%gina BFE de >0*
Gentana aadir capa
$n el cuadro puede elegir la capa de anotaciones que desea cargar, as como
las unidades en las que desee que se representen las anotaciones ,p=eles o
metros0 o la pro/ecci4n de la capa.
/.1.2.8./ >Pe"plo de creacin de capa de anotaciones
$n la siguiente imagen se muestra como partiendo de una capa de polgonos,
llamada Qmuni10000.shpS, que contiene todos los municipios de la 'omunidad
Galenciana, se genera la capa de anotaciones. ;ara ello, en la primera ventana
del asistente se introduce qu7 tipo de control de duplicados deseamos / se
selecciona qu7 campo contiene el te=to que se desea mostrar, que es el campo
de la tabla de atributos de la capa que contiene el nombre del municipio.
# continuaci4n si no desea personalizar la presentaci4n, pulse QKinS e indique
el destino donde desea que se guarde la nueva capa de anotaciones que se
crear%.
:a siguiente imagen muestra el resultado ,de&ando el resto de campos del
asistente por de8ecto / haciendo un zoom0 de la creaci4n de la Qcapa de
anotacionesS.
gvSIG Desktop
$&emplo de capa de anotaciones.
:a capa de anotaciones que se ha creado es la que se puede observar en el
Toc de color ro&o Q9unicipiosS.
%.1.2.? 5portar a raster
$sta herramienta permite e=traer porciones de un r%ster mediante la selecci4n
en la vista o introduciendo las coordenadas que de8inen la porci4n a e=traer.
'on esta opci4n es posible tambi7n, cambiar la resoluci4n espacial del recorte
o de la imagen completa, as como elegir las bandas que desea e=traer o
generar un nuevo r%ster por cada una de las bandas originales.
;ara acceder a esta opci4n seleccione la capa r%ster de la que desea obtener la
porci4n en el To'.
# continuaci4n acuda al men1 'apa.$=portar a / seleccione la opci4n Q(%sterS
&ulio 2011 ;%gina BFI de >0*
3arra de men1 'apa. $=portar a r%ster
# continuaci4n aparecer% la ventana siguiente-
Gentana e=portar a raster
7ecorte de i"?genes
;ara seleccionar la zona a recortar del r%ster original puede hacerlo de dos
8ormas-
$n primer lugar puede escribir en los cuadros de te=to de la ventana los datos
correspondientes a-
'oordenadas reales- i la imagen de origen est% georre8erenciada
'oordenadas p=el- i la imagen de origen no est% georre8erenciada
<tro m7todo consiste en realizar una selecci4n directamente sobre la vista.
;uede realizar un recorte de la imagen completa o de una selecci4n de la
misma.
3ot4n seleccionar imagen completa
;ermite obtener un recorte de la i"agen co"pleta
3ot4n obtener recorte
;ermite obtener un recorte de un ?rea seleccionada sobre la vista. ;ara
ello sit1e el cursor sobre la imagen ,haga clicO / arrastre. 'ompruebe que los
cuadros de te=to se rellenaran autom%ticamente.
gvSIG Desktop
i se desea guardar el recorte del r%ster que se ha creado deber% pulsar sobre
el bot4n QalvarS / seleccionar la ubicaci4n que desea para ese 8ichero. :a
imagen se guardar% en 8ormato T!K.
$&emplo de recorte
.a")io de resolucin espacial
$n el cuadro de (ecorte, con el panel de opciones adicionales desplegado,
,para desplegar las opciones pulse sobre el bot4n desplegar ventana0
3ot4n desplegar ventana
se encuentran los controles que permiten especi8icar la resoluci4n espacial del
recorte ,o de la imagen completa0.
;uede de8inir la resoluci4n indicando el VTamaoV de celda o el V#nchoV /
V#ltoV en p=eles del r%ster a generar, as como elegir el m7todo de
interpolaci4n utilizando el cambio de resoluci4n. ;or el momento s4lo 8unciona
la opci4n de QGecino m%s pr4=imoS.
&ulio 2011 ;%gina C00 de >0*
Gentana de recorte.
Seleccin de $andas
$n la parte in8erior del cuadro de (ecorte se encuentra la lista de bandas del
r%ster original. ;uede elegir en esta lista las bandas que el r%ster de salida
conservar% si activa / desactiva los checO de la columna 3andas. i marca la
opci4n 'rear una capa por banda se generar% una nueva capa por cada una de
las de las que se encuentren marcadas en la lista de capas que se aadir%n al
To'.
Salvar * A5adir recorte de la capa r?ster a la vista actual
+na vez hemos determinado todos los par%metros que de8inen el recorte del
r%ster que hemos hecho,a continuaci4n pulsamos en el bot4n QsalvarS que nos
abrir% un cuadro de di%logo que permite la b1squeda de un directorio en el que
guardar dicho recorte. +na vez guardado,si deseamos aadir la capa a la vista
acudiremos al bot4n Q#adir capaS de la barra de herramientas
gvSIG Desktop
>Pe"plo de recorte de r?ster
$&emplo de recorte r%ster
$n este e&emplo se va a realizar un recorte a una orto8oto.
;ara ello seleccionamos el %rea de8iniendo en la vista de gv!" un rect%ngulo.
#l acabar las coordenadas se escriben autom%ticamente en las ca&as de te=to a
partir de nuestra selecci4n. ;odemos a8inar estos valores seleccionados desde
la vista escribiendo directamente sobre las ca&as de te=to que tienen los datos.
# continuaci4n desplegamos el cuadro / como queremos volver a muestrear la
imagen resultante porque no necesitamos tanta resoluci4n, nos iremos al
apartado Q(esoluci4n espacialS / seleccionaremos Q#ncho = #ltoS. $sto
activar% las ca&as de te=to para que introduzcamos la resoluci4n del r%ster de
salida.
&ulio 2011 ;%gina C02 de >0*
'uando introducimos un valor autom%ticamente se rellena el otro al pulsar
$nter o salir del campo, /a que deben guardarse las proporciones entre ancho
/ alto. Tambi7n es calculado el tamao de celda para esa resoluci4n de salida
que hemos escogido. i hubi7semos escogido QTamao de celdaS tendramos
que especi8icar el tamao en metros de cada p=el / 7l habra calculado el
ancho / alto para ese tamao de celta escogido.
#hora seleccionaremos las bandas que queremos en la salida. $n este caso las
de&amos todas seleccionadas /a que se trata de una orto8oto de tres bandas /
las queremos incluir todas.
;ara 8inalizar marcamos, para nuestro e&emplo, el campo Q'rear una capa por
bandaS que realizar% e=actamente eso, crear una capa por banda.
'ada capa creada ser% del tipo de dato de la imagen original. ;ulsando
QalvarS nos aparecer% el dialogo para indicar el directorio / nombre de
imagen a salvar.
;ara recuperar las capas creadas iremos al bot4n #adir capa e iremos al
directorio donde las habamos guardado.
%.1.2.@ !rear s#ape de geo$etr<as derivadas
Ferra"ienta R+uevo s#ape de Geo"etr%as DerivadasR.
2erramienta que permite al usuario generar geometras derivadas de puntos o
lneas de una capa vectorial, / almacenarlas como una nueva capa, de tipo
shape.
Tabla
Icono -escripcin
3erramienta Fnue"o s%ape de geometras deri"adasF habilitada si ha/
al menos una capa vectorial visible, / no editada, con geometras de
tipo ;unto o :nea en el T<' de la vista actual.
3erramienta Fnue"o s%ape de geometras deri"adasF deshabilitada si
no ha/ ninguna capa vectorial visible, / no editada, con geometras de
tipo ;unto o :nea en el T<' de la vista actual.
e puede acceder a la herramienta desde-
Ga el men1- 'apa . Crear S3P de geometras deri"adas
gvSIG Desktop
Ruta a la %erramienta.
Di?logo de seleccin de capas * proceso
$scogiendo la herramienta, se mostrar% un di%logo para la selecci4n de las
capas-
&ulio 2011 ;%gina C0B de >0*
Selecci$n de capas y proceso.
1) .apa origen- lista desplegable de las capas vectoriales visibles / no
editables con geometras de tipo punto o lnea en la vista actual. e
deber% seleccionar la que ser% nuestra capa origen.
2) +o")re de la capa de salidaJ nombre con el que se mostrar% el
nuevo shape en el T<'.
*) 7uta de la capa de salidaJ ruta en unidad l4gica donde se crear% el
nuevo shape.
B) (ipo de la capa de salidaJ tipo de geometras para el nuevo shape.
6epende del tipo de proceso. ,Ger tabla mas aba&o0.
C) (ipo de procesoJ seleccionaremos el tipo de proceso de generaci4n
de geometras, que depender% del tipo de geometras de la capa origen.
9ientras no 8inalice la herramienta, solo aplicar% este proceso con el par capa
de origen / destino.
E) .ancelarJ termina la herramienta.
>) AceptarJ registra un panel de control a la capa origen seleccionada /
lo muestra. $ste panel quedar% asociado a esa capa / a la nueva, hasta
que se cancele.
Tabla
(ipo geo$etr<as capa
origen
(ipo de
proceso
(ipo geo$etr<as capa
destino
;untos ;untos a lnea :neas
;untos ;untos a
polgono
;olgonos
:neas 'errar polilneas ;olgonos
gvSIG Desktop
4anel de control del proceso
$l panel de control queda asociado a la capa, de modo que cada vez que
activemos la capa en el T<', si est% visible / no editable, se mostrar%.
$l di%logo tiene un comportamiento semi)modal, para poder seguir traba&ando
con gv!", con posibilidad de minimizarlo, ma=imizarlo, redimensionarlo, e
incluso ocultarlo ,con el aspa, no con el bot4n cancelar0.
Panel del proceso.
1) +o")re de la capa de origenJ nombre en el T<' de la capa origen
de geometras.
2) +o")re de la capa de salidaJ nombre en el T<' del nuevo shape
con las geometras derivadas.
*) (a)la de 9eaturesJ tabla con la in8ormaci4n al8anum7rica de todas
las 8eatures de la capa origen.
&ulio 2011 ;%gina C0E de >0*
eleccionando geometras de la capa origen en la vista, se marcar%n como
seleccionadas en esta tabla.
B) Agregar todasJ agrega todas las 8eatures de la capa origen a la tabla
de seleccionadas.
C) Quitar todasJ elimina todas las 8eatures seleccionadas de la tabla.
E) Fa)ilitar #erra"ienta de snappingJ habilita la herramienta de
snapping sobre la capa origen, sin ponerla en edici4n ,herramienta
e=istente s4lo en la $=tensi4n de 'astilla / :e4n para gv!" 1.1.20.
>) Agregar 9eatures seleccionadasJ agrega solo aquellas 8eatures
seleccionadas a la tabla.
I) Quitar 9eatures seleccionadasJ quita solo aquellas 8eatures
seleccionadas de la tabla.
F) (a)la de 9eatures seleccionadasJ tabla con la in8ormaci4n
al8anum7rica de todas las 8eatures de la capa origen seleccionadas. Tiene
2 columnas e=tra-
!rden' orden que se seguir% para generar la nueva geometra a partir de
las seleccionadas en el caso de capa origen de puntos, o en cerrar las
polilneas en caso de capa origen de lneas. ;uede cambiarse con los
botones 10 / 11.
I7' identi8icador num7rico de geometra en la capa vectorial, es 8i&o.
10) Despla2ar arri)aJ reordena las geometras seleccionadas,
coloc%ndolas una posici4n arriba.
11) Despla2ar a)aPoJ reordena las geometras seleccionadas,
coloc%ndolas una posici4n aba&o.
12) GenerarJ comienza un proceso de generaci4n de geometras
derivadas. $n caso que la nueva capa no e=istiese, la crea, sino, las
nuevas geometras las agrega a la capa.
$l proceso se realiza en un hilo de e&ecuci4n, que es monitorizado en una barra
de progreso.
/arra de progreso.
+na vez 8inalizada, pulsando en VGer detallesV, lista los resultados del proceso.
!nteresan * tipos de datos-
+^ de geo"etr%as a crearJ dadas la geometras seleccionadas-
i son de tipo punto- ser% 1, de tipo lnea o polgono.
i son de tipo lnea- ser% 1 por cada lnea, a tipo polgono.
+^ de geo"etr%as Aue no se pudieron crearJ debido a que 8all4 su
subproceso, por e&emplo, las lneas simples ,de 2 puntos0 no se pueden
derivar a polgonos.
gvSIG Desktop
+^ de geo"etr%as creadas satis9actoria"enteJ las nuevas
geometras creadas.
$sta in8ormaci4n se registra en el log de gv!".
6urante el proceso, el panel de control se oculta, quedando visible al
cerrar el di%logo de progreso.
1*) .ancelarJ cierra el panel de control / de)registra las herramientas
asociadas, 8inalizando as la herramienta para dicha capa origen.
1B) >@pandir G contraerJ permite cambiar la posici4n del divisor, de
modo que se muestre solo la tabla de todas las 8eatures, solo la tabla con
las 8eatures seleccionadas / los controles para mane&arlas, o ambas
partes de la inter8az del panel de control.
.o"porta"iento del 4anel de control.
6esde el momento de su creaci4n, queda ligado a la capa origen, hasta que se
cancela ,bot4n cancelar0.
Tabla
Accin
5)e$ento de
interfaz
gr0fica de
usuario
-escripcin
9a=imizar (edimensiona el di%logo modo que ocupe
todo el espacio disponible.
9inimizar (educe el panel de control a un bot4n de
restauraci4n del panel.
<cultar $l panel de control permanece oculto,
ligado a la capa origen / la nueva. 6e este
modo se podr%n seguir realizando m%s
operaciones entre el par capa origen /
nueva.
(edimensionar eleccionando / arrastrando el borde del
panel de control se puede aumentar o
reducir su tamao.
&ulio 2011 ;%gina C0I de >0*
$=pandir .
contraer divisor de
inter8az
'on estos controles, se puede mostrar solo
la tabla de todas las 8eatures, solo la tabla
de las 8eatures seleccionadas / los
controles para mane&arla, o ambas partes
de la inter8az del panel de control.
'ancelar 'ancela la herramienta, /a no estar%
disponible para el par capa origen /
nueva.
+na vez oculto, es posible restaurarlo pulsando en la capa origen, en el
T<'.
i se cierra la vista, habiendo paneles de control visibles, se ocultan,
restaur%ndose cuando la vista vuelva a abrirse.
:as geometras obtenidas a partir de puntos no conservan ning1n valor
al8anum7rico, aunque s las columnas. :as obtenidas a partir de lneas,
conservan todos.
$stando registrado un panel de control de proceso, si se elimina la nueva
capa asociada al panel de control, terminar% la herramienta, avisando al
usuario.
>Pe"plos
;ara la e=plicaci4n de este apartado, se generar% una capa de lneas con la
ruta seguida de traba&o a casa / viceversa. ;ara ello, se partir% de C capas de
tipo shape-
Alineaciones &alenciaJ capa que contiene marcados los lmites de
distintas parcelas de Galencia ciudad / alg1n pueblo cercano.
Man2anas &alenciaJ contiene solo las manzanas edi8icadas de Galencia
ciudad.
>Pes v%as &alenciaJ capa de lneas con los e&es de las principales vas de
Galencia ciudad.
.arril )ici &alenciaJ capa de lneas con los e&es de las principales vas
de carril bici en Galencia ciudad.
Ca* 4oints G4SJ capa shape de puntos obtenida de e=portar de "; un
tra/ecto en coche de traba&o a casa / viceversa. e utilizar% esta capa
como capa origen para el e&emplo.
+na vez cargadas las C capas, se selecciona la herramienta FCrear S3P de
geometras deri"adasF, / se indican los par%metros-
'apa origen-
'apa- Ta/ ;oints ";
'apa de salida-
Dombre- (uta- traba&o a casa
(uta- ....(utaTraba&o#'asa.shp
Tipo- :ineas
<pciones-
gvSIG Desktop
Tipo de proceso- ;untos a lineas
;ulsando V#ceptarV aparecer% el nuevo panel de control del proceso, si /a
e=ista un 8ichero con el nombre del de la nueva capa destino, nos preguntar%
si desea continuar o no, en caso a8irmativo, se sobrescribir%.
2"iso de capa ya existente
9inimizando el panel de control tendremos-
Vista con las capas cargadas
&ulio 2011 ;%gina C10 de >0*
;odemos seleccionar directamente las geometras)puntos desde la vista, o
desde la tabla superior en el panel de control.
e seleccionan las I primeras geometras de tipo punto ,1p ruta- traba&o a
casa0.
Panel de selecci$n de geometras
;ulsando "enerar, se obtiene la primera ruta-
gvSIG Desktop
Resultado de la ruta generada mediante el proceso ##puntos a lnea##
9odi8icamos la simbologa para que destaque como una lnea gruesa.
#hora se decide dibu&ar la ruta de vuelta, para ello se restaura el panel de
control, se selecciona el resto de puntos a partir del 1ltimo, / se vuelve a
generar lnea a partir de puntos-
&ulio 2011 ;%gina C12 de >0*
Panel de selecci$n de geometras
gvSIG Desktop
Resultado de la nue"a ruta generada
;or 1ltimo supongamos que interesa tener los polgono 8ormados por el cierre
de las rutas.
e cancela la herramienta, / ahora se vuelve a utilizar, pero tomando la nueva
capa como capa origen-
'apa origen-
'apa- (uta- traba&o a casa
'apa de salida-
Dombre- 'ierre de rutas
(uta- ....'ierre6e(utas.shp
Tipo- ;olgonos
<pciones-
Tipo de proceso- 'errar multilnea
&ulio 2011 ;%gina C1B de >0*
Proceso Fcerrar multilneaF
e seleccionan todas las geometras ,las 2 rutas multilnea0 / se generan los
polgonos.
gvSIG Desktop
Panel de selecci$n de geometras
6ado que la capa V(uta- Traba&o a casaV no contiene datos, como resultado del
proceso de puntos a lnea, para poder distinguir las geometras, le asignamos
un identi8icador a cada una, mediante edici4n de la capa.
#hora aplicamos unos cambios en la simbologa-
Capa FCierre de RutasF' seleccionando una simbologa por valores 1nicos
que permita distinguir la intersecci4n de %reas, / las capas in8eriores.
Capa FKay Points 6PSF' cambiamos puntos por una imagen de coche, /
colocamos la capa encima del resto, para que se vean los nuevos
smbolos.
&ulio 2011 ;%gina C1E de >0*
Resultado de los polgonos generados mediante el proceso ##cerrar multilneas##
/.2 7aster
%.2.1 9unciona)idades de capa
%.2.1.1 9i)trado
/.2.1.1.1 Descripcin
$n la parte izquierda superior ha/ un %rbol de dos niveles ,10. $n el primer nivel
est%n los grupos en los que se dividen los 8iltros / dentro de este los 8iltros de
ese grupo. 2aciendo doble clicO sobre uno de los 8iltros de un grupo o pulsando
el bot4n V#adir 8iltroV mientras este est% seleccionado aadiremos el 8iltro a la
lista in8erior. $l que un 8iltro est7 en la lista signi8ica que se est% e&ecutando en
la previsualizaci4n. i queremos sacar un 8iltro de la e&ecuci4n haremos doble
clicO sobre 7l en la lista de aadidos o pulsaremos el bot4n V$liminar KiltroV. $n
la lista in8erior puede haber m%s de un 8iltro / estos ser%n e&ecutados en el
orden en que aparecen. 2a/ que tener en cuenta que ordenes distintos pueden
dar resultados distintos, es decir, en muchos casos el orden en que aparecen
importa.
$n la parte central del inter8az est%n los controles del 8iltro seleccionado ,20.
9odi8icando los controles de un 8iltro que est7 en la lista de aadidos se ver% el
resultado directamente sobre la previsualizaci4n. $n la parte in8erior de la zona
gvSIG Desktop
central podemos modi8icar el nombre de la capa que se generar% al V#plicarV o
V#ceptarV generando capa nueva.
$n la parte derecha encuentra el control de previsualizaci4n del resultado ,*0.
,9irar documentaci4n de V'ontrol de ;revisualizaci4nV0. $n la parte in8erior de
la zona derecha est% el selector donde queremos mostrar los resultados ,B0,
sobre la visualizaci4n o sobre una capa nueva ,Ger control de #plicaci4n de
resultados0.
$l bot4n V#plicarV aplicar% los cambios seg1n los par%metros introducidos /
mantendr% el di%logo abierto. $l bot4n V#ceptarV aplicar% los cambios / cerrar%
el cuadro al 8inal / el bot4n de V'ancelarV cerrar% el cuadro sin aplicar cambios.
Todos los 8iltros disponen de un checO para activar o desactivar el 8iltro cuando
est% en la lista de aadidos. $ste checO suele estar en la parte superior del
panel del control de cada 8iltro con el te=to V#ctivarV.
Panel de configuraci$n de los distintos <iltros para imagen
Generar capa o Aplicar en la visuali2acin
$l n1mero de 8iltros aadidos in8lu/e en el rendimiento. i se aplica solo en la
visualizaci4n cada renderizado que se haga de la vista se ver% penalizado por
la e&ecuci4n de los 8iltros. i se genera una capa nueva solo se ver% penalizada
&ulio 2011 ;%gina C1I de >0*
la e&ecuci4n de la generaci4n de la capa posteriormente se dibu&ar% tan r%pido
como si no se hubieran aplicado 8iltros. $s por esto que es recomendable en
este tipo de casos generar capas nuevas siempre que se pueda. 2a/ otros en
los que puede no ser tan recomendable generar una capa. ;or e&emplo, si se
dispone de una orto8oto de gran tamao / queremos modi8icar un poco el
brillo, generar la capa completa nos llevar% mucho tiempo. $n cambio, si lo
aplicamos en la visualizaci4n se aplicar% cada vez pero el con&unto de datos
sobre el que lo hace es mucho menor, por ello m%s r%pido. er% el usuario el
que deba decidir en que casos crear una capa nueva / en que casos aplicar
sobre la visualizaci4n.
/.2.1.1.2 7ealces
9odi8ica el valor de brillo de la capa. ;uede variarse moviendo la posici4n de la
barra deslizante o introduciendo el valor directamente sobre la ca&a de te=to /
pulsando enter.
<iltro de /rillo
9odi8ica el valor de contraste de la capa. ;uede variarse moviendo la posici4n
de la barra deslizante o introduciendo el valor directamente sobre la ca&a de
te=to / pulsando enter.
gvSIG Desktop
<iltro de Contraste
/.2.1.1.! Dunciones espaciales
'on este tipo de 8iltros se pueden aplicar diversas trans8ormaciones gr%8icas,
como e8ectos de desen8oque, detecci4n de bordes, nitidez... a los ob&etos de
visualizaci4n.
;uede aplicar distintos tipos-
DI3(7I M>DIA+A
$n el 8iltrado espacial filtro mediana aplicar% una matriz de Rernel en la que
puede seleccionar la dimensi4n del lado de la misma, mediante la barra de
desplazamiento o desplegable lado de "entana.
$l resultado obtenido ser% un suavizado de im%genes / eliminaci4n de ruido,
en la que se analiza la matriz de p=eles de D = D, / reemplazar el p=el central
por el valor de la mediana de todos ellos. Tiene la venta&a de que el valor 8inal
del p=el es un valor real presente en la imagen / no un promedio
&ulio 2011 ;%gina C20 de >0*
<unci$n espacial Mediana
DI3(7I M>DIA
$n el 8iltrado espacial filtro media aplicar% una matriz de Rernel en la que
puede seleccionar la dimensi4n del lado de la misma, mediante la barra de
desplazamiento o desplegable lado de ventana.
#signa al p=el central la media de todos los p=eles incluidos en la ventana. :a
matriz de 8iltrado estara compuesta por unos / el divisor sera el n1mero total
de elementos en la matriz.
<unci$n espacial Media
gvSIG Desktop
DI3(7I 4ASI $ABI
$n el 8iltrado espacial filtro media aplicar% una matriz de Rernel en la que
puede seleccionar la dimensi4n del lado de la misma, mediante la barra de
desplazamiento o desplegable lado de "entana.
#l aplicar este 8iltro resalta las 8recuencias ba&as
<unci$n Paso /a1o
DI3(7I SFA74>+
6eslice la barra para modi8icar la agude2a, / seleccionar el contraste ,1)1000.
$l resultado puede valorarlo en la vista previa. #l incrementar el contraste, se
puede incrementar las imper8ecciones de la imagen / tambi7n el ruido en las
%reas graduales de color.
&ulio 2011 ;%gina C22 de >0*
<unci$n espacial S%arpen
DI3(7I GA6SS
$n el 8iltrado espacial filtro 6auss aplicar% una matriz de Rernel en la que
puede seleccionar la dimensi4n del lado de la misma, mediante la barra de
desplazamiento o en el desplegable lado de "entana.
$l valor m%=imo aparece en el p=el central / disminu/e hacia los e=tremos.
<unci$n espacial de 6auss
DI3(7I 4>7SI+A3IKADI
$s una matriz Oernel de C=C o de *=*, introduciendo el valor directamente en
las ca&as.
6ivisor- $l resultado del c%lculo previo ser% dividido por este divisor.
gvSIG Desktop
<unci$n espacial Personali0ada
DI3(7I MIDA
$n el 8iltrado espacial filtro 6auss aplicar% una matriz de Rernel en la que
puede seleccionar la dimensi4n del lado de la misma, mediante la barra de
desplazamiento o en el desplegable lado de "entana.
$ste 8iltro elige el valor mas 8recuente, es decir el valor que m%s aparece en la
vecindad.
<unci$n espacial Moda
&ulio 2011 ;%gina C2B de >0*
/.2.1.1., APuste de colores
APuste de valores 7G$
$s posible modi8icar el balance entre (o&o, Gerde / #zul en una imagen que
necesite de este tipo de ecualizaci4n. ;ara ello moveremos las barras
deslizantes para incrementar o decrementar los valores o introduciremos el
dato directamente en la ca&a de te=to que ha/ &unto a la barra. $l checO
etiquetado como V:uminosidadV hace que se mantenga el nivel de luminosidad
de cada p=el antes de la variaci4n de ("3.
<iltro de /alance R6/
APuste de valores .M_
$s posible modi8icar el balance entre 'ian, 9agenta / #marillo en una imagen
que necesite de este tipo de ecualizaci4n. ;ara ello moveremos las barras
deslizantes para incrementar o decrementar los valores o introduciremos el
dato directamente en la ca&a de te=to que ha/ &unto a la barra. $l checO
etiquetado como V:uminosidadV hace que se mantenga el nivel de luminosidad
de cada p=el antes de la variaci4n de '9P.
gvSIG Desktop
<iltro de /alance CMQ
APuste de valores FS3
$s posible modi8icar el balance entre 9atiz, aturaci4n / :uminosidad en una
imagen que necesite de este tipo de ecualizaci4n. ;ara ello moveremos las
barras deslizantes para incrementar o decrementar los valores o
introduciremos el dato directamente en la ca&a de te=to que ha/ &unto a la
barra.
<iltro de /alance 3S9
&ulio 2011 ;%gina C2E de >0*
/.2.1.1.- Deteccin de )ordes
$stos 8iltros intentan, mediante la aplicaci4n de Oernels, detectar bordes
,lmites0 en la imagen / modi8icar esta para que estos bordes mantengan sus
colores respectivos, mientras que el resto de la imagen se vuelve gris.
Panel de <iltros. 7etecci$n de /ordes
2a/ disponibles cuatro 8iltros de detecci4n de bordes, todos con la misma
inter8az / opciones, en la cual el usuario escoge un u")ral en el rango 0)2CC,
as como la posibilidad de activar el checO de co"pare-
gvSIG Desktop
E1emplo de filtro de Sobel
SI$>3
$l 8iltro de Sobel detecta los bordes horizontales / verticales separadamente
sobre una imagen en escala de grises. :as im%genes en color se convierten en
("3 en niveles de grises. $l resultado es una imagen transparente con lneas
negras / algunos restos de color.
7I$>7(S
<btiene buena respuesta ante bordes diagonales. <8rece buenas prestaciones
en cuanto a localizaci4n. $l gran inconveniente de este operador es su
e=tremada sensibilidad al ruido / por tanto tiene pobres cualidades de
detecci4n.
47>CI((
9arca mu/ bien los bordes /a que sus matrices atacan estos desde ocho lados
di8erentes ,este 8iltro consta de I matrices que se aplican p=el a p=el a la
imagen0.
D7>I.F>+
;ondera los p=eles vecinos en 8unci4n de la distancia que lo separa del p=el
donde estamos evaluando. $sto hace que no ha/a direcciones privilegiadas en
la detecci4n de los bordes.
&ulio 2011 ;%gina C2I de >0*
/.2.1.1./ M?scaras
7egiones (ransparentes
'on esta 8uncionalidad es posible, a partir de un %rea de inter7s previamente
seleccionada hacer que ese %rea aparezca con un nivel de transparencia
de8inido por el usuario. ;reviamente debemos tener seleccionadas las regiones
de inter7s. i la capa no tiene regiones de inter7s asociadas aparecer% un
mensa&e advirti7ndolo V$s necesaria alguna (<! para la aplicaci4n de este
8iltro. Ga/a al cuadro de selecci4n de %reas de inter7s / cree al menos unaV. $n
caso de que la capa tenga (<!s asociadas el mensa&e no se mostrar%. $n este
caso la lista de (<!s aparecer% con las regiones de inter7s disponibles,
seleccionaremos la.s que queramo.s que aparezcan con transparencia
marcando el checO que tiene a la izquierda la 8ila de la (<!. ;osteriormente
a&ustaremos el nivel de transparencia deseado con la barra deslizante o
introduciendo el valor directamente en la ca&a de te=to que ha/ &unto a esta. $l
checO etiquetado como V!nversaV realiza la operaci4n inversa, es decir, aplica
transparencia a las zonas e=teriores a las regiones de inter7s / las interiores
las mantiene totalmente opacas.
<iltro de Regiones ransparentes
M?scara
'on esta 8uncionalidad es posible, a partir de un %rea de inter7s previamente
seleccionada hacer que ese %rea aparezca visible / la zona e=terior al %rea de
inter7s aparezca con un valor 8i&o asignado por el usuario. ;reviamente
debemos tener seleccionadas las regiones de inter7s. i la capa no tiene
regiones de inter7s asociadas aparecer% un mensa&e advirti7ndolo V$s
necesaria alguna (<! para la aplicaci4n de este 8iltro. Ga/a al cuadro de
selecci4n de %reas de inter7s / cree al menos unaV. $n caso de que la capa
tenga (<!s asociadas el mensa&e no se mostrar%. $n este caso la lista de (<!s
aparecer% con las regiones de inter7s disponibles, seleccionaremos la.s que
queramos que aparezcan visibles marcando el checO que tiene a la izquierda la
8ila de la (<!. ;osteriormente a&ustaremos el valor que tendr%n los p=eles
8uera de la (<! introduciendo el valor directamente en la ca&a de te=to.
;odemos mantener el que tiene por de8ecto )FFFFF. $l checO etiquetado como
gvSIG Desktop
V!nversaV realiza la operaci4n inversa, es decir, aplica valor 8i&o las zonas
interiores a las regiones de inter7s / las e=teriores las mantiene con sus
valores. $l checO etiquetado como VTransparenteV hace que se cree una banda
alpha al r%ster / las zonas de valor 8i&o sean asignadas a 0, es decir totalmente
transparente.
<iltro de MAscara
%.2.1.2 .istogra$a
/.2.1.2.1 Descripcin
;ara lanzar el di%logo de histograma de la capa se utiliza la barra de
herramientas desplegable seleccionando la opci4n V'apa (%sterV en el bot4n
de la izquierda / V2istogramaV en el bot4n desplegable de la derecha. 2a/ que
asegurarse de que el te=to desplegable ponga el nombre de la capa de la cual
queremos visualizar su in8ormaci4n.
Icono de 3istograma
$l di%logo mostrado tendr% la in8ormaci4n de histograma de los datos
visualizados en ese momento. $n la parte central se observa el gr%8ico del
histograma sobre el cual puede pulsarse el bot4n derecho del rat4n / mostrar
un men1 conte=tual en el cual aparecen opciones generales a este tipo de
gr%8icas.
&ulio 2011 ;%gina C*0 de >0*
Cuadro de diAlogo 3istograma
$n la parte superior del cuadro de di%logo ,10 se encuentran los controles con
los que con8iguramos los histogramas a visualizar-
1. (ipo de #istogra"a
$=isten tres tipos disponibles- Qno acumuladoS, QacumuladoS / VlogartmicoV.
Dormal- $s el histograma normal en el que para cada valor de p=el, en el
e&e M, nos muestra el n1mero de estos en el e&e P.
#cumulado- ;ara cada valor de p=el nos muestra que n1mero de p=eles
con es valor ha/ acumulados. :a gr%8ica por tanto ser% ascendente.
:ogartmico- #signa el logaritmo del valor del histograma en cada
posici4n. $sto hace visualizar un histograma mucho m%s equilibrado sin
picos e=cesivos que oculta el resto.
2. Irigen de datos
'on esta opci4n se selecciona el origen de los datos con los que creamos el
histograma-
Datos visuali2ados 07QGQ$1J
;ara este tipo de visualizaci4n se utilizan los datos del r%ster que ha/ en ese
momento en la vista de gv!". ;or esto, el selector de bandas solo tendr% los
valores (, " / 3 que son los visualizables. 'ada banda aparecer% en la gr%8ica
con el color correspondiente a su banda de visualizaci4n, ,ro&o para (, verde
para la " / azul para la 30. $s la opci4n que aparece por de8ecto al abrir el
histograma.
Fistogra"a co"pletoJ
$sta opci4n calcula el histograma completo del r%ster. 6ebido al coste
temporal para orto8otos de gran tamao este histograma s4lo es calculado la
primera vez, lo cual permite que los accesos sean m%s r%pidos las siguientes
veces que se solicita un histograma u otras 8uncionalidades que necesiten el
acceso a los datos del histograma. $l resultado de este c%lculo se encuentra en
gvSIG Desktop
el 8ichero asociado al r%ster con e=tensi4n .rm8 ,i acude a la carpeta en la que
tiene el origen de datos de la imagen ver% que al calcular el histograma ha
aparecido un nuevo 8ichero con e=tensi4n .rm8, tenga en cuenta que si elimina
el 8ichero .rm8 ad&unto a la imagen hace que se pierda este calculo
almacenado0.
!. Seleccin de )andas
;odemos identi8icar a que banda corresponde cada histograma visualizado,
adem%s por su color en el caso del <rigen 6atos visualizados, situando el
puntero del rat4n sobre un punto de dicho gr%8ico. #parecer% el nombre de la
banda as como el valor del punto. Tambi7n podemos seleccionar las bandas
que son.
,. Men' conte@tual * "anipulacin del gr?9ico 021
Iperaciones de 2oo"
;odemos ampliar o reducir el gr%8ico actuando directamente sobre el mismo.
;ara ampliar un zona del gr%8ico dibu&e un rect%ngulo sobre este,para ello
pinche / arrastre el con el rat4n.
;ara volver al estado inicial de zoom pulse con el bot4n izquierdo del
rat4n sobre cualquier parte del gr%8ico, arrastramos hacia la izquierda
manteni7ndolo pulsado / suelte.
Tambi7n se pueden realizar operaciones de zoom utilizando el men1
conte=tual.
Men' conte@tual
;ulsando el bot4n derecho del rat4n sobre cualquier parte del gr%8ico
desplegamos el men1 conte=tual, donde tenemos las siguientes opciones-
&ulio 2011 ;%gina C*2 de >0*
!pciones de %istograma. Men4 contextual
;ropiedades- #ccedemos al cuadro de propiedades del gr%8ico, donde
podemos con8igurar caractersticas como el color de 8ondo, ttulos, tipos
de letra, entre otras.
Propiedades del %istograma
"rabar como- ;ermite guardar el gr%8ico como una imagen.
!mprimir- #bre el cuadro que permite imprimir el gr%8ico.
#cercar- ;uede aumentar el zoom sobre uno de los e&es o sobre los dos.
#le&ar- ;uede reducir el zoom sobre uno de los e&es o sobre los dos.
$scala autom%tica- #&usta el zoom de 8orma autom%tica al tamao de la
ventana, para uno de los e&es o para los dos.
gvSIG Desktop
-. >stad%sticas 0,1
:os controles que aparecen deba&o del gr%8ico nos permiten restringir
porcentualmente el rango de valores ,e&e = del histograma0 en base a los que
se calculan los datos estadsticos. ;or de8ecto tiene el rango completo por lo
que, por e&emplo, para una imagen con datos tipo b/te se calcularan
estadsticas para todos los valores de p=el, desde 0 a 2CC. $n estas ca&as de
te=to pueden introducirse los valores escribiendo directamente el valor sobre
la entrada de te=to o a8inando el valor con los controles U / ^ que ha/ &unto a
esta. #dem%s puede realizarse este a&uste gr%8icamente usando los tri%ngulos
de la barra deslizadora.
/arra con rango de pxeles
$n esta tabla aparecen las estadsticas correspondientes al rango seleccionado
en la ca&as de te=to. 'ada 8ila de la tabla corresponde a una banda del r%ster
de la cual se est% visualizando su histograma. :as estadsticas que aparecen en
las columnas son-
Galor mnimo de p=el para ese intervalo.
Galor m%=imo de p=el para ese intervalo.
:a media del valor de todos los p=eles concentrados en ese intervalo de
histograma.
:a mediana de los p=eles del intervalo.
$l n1mero de p=eles que se concentran en el rango seleccionado.
/. >@portar a ta)la 0!1
$=iste la posibilidad de crear una tabla de datos de gv!" con la opci4n V'rear
tablaV. :os datos contenidos en esta tabla son los valores del histograma
actual. +na vez construida la tabla podremos manipularla como cualquier tabla
de gv!".
&ulio 2011 ;%gina C*B de >0*
Resultado creaci$n de abla
/.2.1.2.2 4re9erencias
$l cuadro de V;re8erencias.(asterV contiene en el apartado V"eneralV la opci4n
VDe de clasesV que permite variar el n1mero de intervalos en que se divide el
histograma cuando el tipo de dato es distinto de b/te. 'uando el tipo de dato
es b/te este valor es de 2CE. ;or de8ecto esta opci4n tiene el valor de EB /
podremos escoger entre alguna de las propuestas. $l n1mero de intervalos son
las partes en las que se divide un rango de valores, es decir, si tenemos un
96T cu/os valores van de 0 a 1 cada intervalo tendr% un rango de 1.EB.
$l n1mero de clases no es una opci4n e=clusiva del histograma sino de otras
8uncionalidades que necesitan una divisi4n en intervalos de rangos de valores.
gvSIG Desktop
Preferencias Raster
%.2.1.3 Sa)var a raster
;ara lanzar la herramienta de alvar a r%ster se utiliza la barra de
herramientas desplegable seleccionando la opci4n $=portar (%ster en el bot4n
de la izquierda / Valvar vista a r%ster georre8erenciadoV en el bot4n
desplegable de la derecha. 2a/ que asegurarse de que el te=to desplegable
ponga el nombre de la capa de la cual queremos salvar.
Exportar raster. Sal"ar "ista a raster georreferenciado
6espu7s de haber elegido la opci4n en el men1, aparecer% un cuadro
in8ormativo para noti8icar que /a se puede usar la herramienta de selecci4n del
%rea de la vista a salvar.
&ulio 2011 ;%gina C*E de >0*
Mensa1e pre"io a la selecci$n manual
#hora ha/ que seleccionar dos puntos sobre la vista que de8inir%n el rect%ngulo
que contendr% la zona a salvar, esto se hace cliqueando en el primero /
mientras se mantiene pulsado el bot4n del rat4n se arrastra hasta el segundo.
Selecci$n del recuadro a sal"ar
# continuaci4n aparece el siguiente cuadro de di%logo. i la e=tensi4n marcada
8uese e=cesivamente pequea, este cuadro no aparecera, / deber% por tanto
volver a seleccionar un rect%ngulo de ma/or tamao.
gvSIG Desktop
Panel de Sal"ar a raster georeferenciado
$n la parte superior del di%logo Valvar vista a r%ster georre8erenciadoV,
aparecen las coordenadas de los puntos que delimitan el %rea seleccionada en
la vista. e puede modi8icar estas coordenadas de 8orma manual.
$n la parte central del di%logo aparece la zona de V97todoV, donde se puede
elegir tres m7todos de selecci4n-
$scala. #l seleccionar V$scalarV, habilita la entrada de te=to que pone
V$scalaV / el desplegable V(esoluci4nV, cu/o valor se corresponde con los
puntos por pulgada ,ppp0 de la imagen e=portada. $scribiendo un valor
para la escala, cuando pulse V$nterV, se recalcular%n los valores de
9ts.p=el / el tamao,V#nchoV / V#ltoV0 de la imagen de salida.
9ts.p=el- #l seleccionar V9ts.;=elV quedar% habilitada la ca&a de te=to
para introducir este valor. i escribe un valor de 9ts.;=el, cuando pulse
V$nterV, autom%ticamente se recalculan los valores de V$scalaV / el
tamao ,V#nchoV / V#ltoV0 de la imagen de salida.
Tamao- #l seleccionar VTamaoV, quedar% habilitada la ca&a de te=to
para introducir los valores de V#nchoV / V#ltoV. 'uando introduzca uno de
estos valores, el otro se calcular% autom%ticamente permitiendo de esta
&ulio 2011 ;%gina C*I de >0*
8orma que se mantenga la proporci4n entre el ancho / el alto. $l resto de
datos ,V9ts.;=elV / V$scalaV0 tambi7n se recalcular%n de 8orma
autom%tica. e puede observar que puede seleccionar, sobre el
desplegable que pone V;=elesV, la unidad de medida en la que desea ver
estos valores.
+I(AJ ;or cuestiones de tiempo / memoria se ha limitado el tamao m%=imo
de la imagen de salida a 20000 = 20000 p=eles, por lo que si se intenta salvar
una imagen ma/or, al darle a H#ceptarH gv!" avisar% para que el usuario revise
los par%metros introducidos / vuelva a intentarlo.
;ulsando el bot4n VeleccionarV puede seleccionar donde desea guardar la
imagen. 6ependiendo del tipo de archivo que seleccione se cargar% el driver
adecuado ,observe el cambio en el bot4n a la derecha de selecci4n0, es decir,
al seleccionar, por e&emplo, un 8ichero de salida .&p2 puede abrir el cuadro de
propiedades correspondiente a un Lpeg2000. :os 8ormatos en los que puede
salvarse son .T!K, .!9", .39;, .;"9, .;;9, .9;:, .(T, .L;2, .L;", .;D".
$=cepcionalmente / solo con :inu= Oernel 2.B podr% seleccionar $'T.
Cuadro de diAlogo para guardar la imagen resultante
'uando seleccione el 8ichero de salida se habilitar% el bot4n de ;ropiedades.
;or e&emplo, para geoTi88 obtendr% un cuadro como este-
gvSIG Desktop
Propiedades geoiff
Kotom7trica- b9!D!3:#'R \ 9!D!T2!T$ \ ("3 \ '9PR \ P'3'( \ '!$:#3 \
!'':#3 \ !T+:#3c. #signa la interpretaci4n 8otom7trica. ;or de8ecto es
("3, /a que la imagen de entrada tiene * bandas de tipo 3/te.
$ntrelazado- b3#D6 \ ;!M$:c. :os 8ichero ti88 tienen por de8ecto un
entrelazado a nivel de banda. #lgunas aplicaciones s4lo soportan el
entrelazado a nivel de p=el, en esos casos puede modi8icarse esta
opci4n.
'ompresi4n- b:JT \ ;#'R3!T \ 6$K:#T$ \ D<D$c #signa la compresi4n a
usar. D<D$ es la opci4n por de8ecto.
+na vez seleccionada la imagen / a&ustadas las propiedades, ha/ que pulsar el
bot4n V#ceptarV. $n ese momento aparecer% una barra de progreso.
6ependiendo del tamao de la imagen de salida, este proceso puede ser de
mu/ larga duraci4n. ;uede variar desde pocos segundos a varios das, por ello
es recomendable controlar el tamao de la imagen de salida en p=eles para no
llevarse sorpresas. #l 8inalizar el proceso, aparecer% un cuadro con estadsticas
en el que se indican la ruta de la imagen que ha salvado, el tamao en disco
de la imagen de salida, la duraci4n del proceso / si la imagen tiene compresi4n
o no. ;ara comprobar que la georre8erenciaci4n ha sido correcta puede cargar
la imagen que ha salvado como una capa m%s / aplicarle transparencia.
&ulio 2011 ;%gina CB0 de >0*
%.2.1.4 7ea)ces radio$8tricos
:os mapas obtenidos mediante tratamiento digital de imagen de sat7lite, son
de gran utilidad no solo por la cartogra8a tem%tica que permite generar, sino
por su validez m7trica / su aplicaci4n como 8ondo de re8erencia. 'uando se
aplica la 8usi4n de bandas que colorea cada una de las bandas del visible con
su correspondiente ca4n de color, estas deben ser convenientemente
realzadas, /a que de esta 8orma se proporcionan unos colores menos
arti8iciales. $l color 8inal conseguido, depende, no s4lo del resultado directo de
la composici4n elegida sino tambi7n del tratamiento radiom7trico posterior. 6e
esta 8orma el mapa de imagen de sat7lite es m%s 1til para su utilizaci4n como
8ondo de re8erencia puesto que en 7l se ha buscado el tratamiento / color m%s
adecuado para aseme&ar la imagen a su aspecto real. $n este sentido gv!"
proporciona una herramienta para este tipo de realces que permiten a&ustar el
color por cada banda.
# continuaci4n se describen las distintas partes del dialogo-
Fistogra"as
$n la parte central se muestran dos gr%8icos ,10. $n el de la izquierda aparece
el histograma de la imagen de entrada / la gr%8ica seleccionada. $n el de la
derecha se muestra el histograma que tendr% la imagen de salida. :as gr%8icas
representadas con una lnea amarilla pueden ser modi8icadas de 8orma gr%8ica
con el puntero del rat4n. Gariando la gr%8ica del histograma de entrada
conseguiremos variar el histograma de salida / haremos que vare la
previsualizaci4n.
$n las esquinas superiores del gr%8ico del histograma de entrada aparecen los
valores m%=imo / mnimo para el r%ster. $n la parte in8erior aparecen los
valores m%=imo / mnimo que se est%n aplicando en ese instante para la
8unci4n de realce. $ntre par7ntesis aparecer% el valor en porcenta&e relativo al
con&unto de datos total. $stos valores pueden ser modi8icados pinchando /
arrastrando sobre las dos lneas punteadas verticales que ha/ en los laterales
del gr%8ico. :a de la izquierda modi8icar% el mnimo / la de la derecha el
m%=imo.
gvSIG Desktop
Cuadro de diAlogo de Realce
.ontroles
$n la parte in8erior del di%logo aparecen los controles con las distintas
opciones-
(ipo de 9uncinJ
:os realces sustitu/en cada valor de dato de entrada por un valor de salida.
$sta sustituci4n la hacen haciendo una correspondencia entre los datos en el
rango de entrada con el rango de salida. ;ara aplicar esa correspondencia
utilizan una 8unci4n. 6icha 8unci4n / sus par%metros es elegida por el usuario.
Realces 9ineales
9ineal- :os realces lineales aplican una correspondencia entre los datos
de entrada / los de salida de 8orma lineal. $n el caso m%s simple, una
lnea recta hace corresponder cada valor en el intervalo de entrada con
su respectivo de salida de 8orma totalmente equidistante. $s decir, si
tenemos un rango de salida entre 0 / 2CC / los datos de entrada son
entre 0 / 1 entonces el dato de entrada 0.C corresponde con uno de
&ulio 2011 ;%gina CB2 de >0*
salida de 12>.C. $ste es el caso que aparece por de8ecto al abrir la
gr%8ica por primera vez. $ste comportamiento puede ser variado
introduciendo puntos sobre de ruptura sobre la gr%8ica que dividen a esta
en tramos. :os puntos de ruptura se introducen pinchando con el rat4n
sobre la gr%8ica en el punto en el que queramos introducirlo. ;ara
eliminar un punto nos colocaremos sobre el / pulsaremos bot4n derecho
del rat4n. +na vez introducido un punto de ruptura se puede variar su
posici4n arrastr%ndolo. $l e8ecto es que se divide el 8iltro lineal en tramos
con distinta inclinaci4n. $sto produce que, para un tramo situado entre
dos puntos de ruptura tiene una 8unci4n lineal de asignaci4n de valores
de8inida por la inclinaci4n de la recta en ese tramo.
Realce radiomNtrico de tipo lineal
7i"idir ni"eles- $s un tipo especial de realce lineal. 6ivide la 8unci4n de la
recta en tramos escalonados equidistantes. $sto produce que para los
valores de entrada e=istentes entre dos puntos de mismo nivel horizontal
se asignar% el mismo valor de salida. $l e8ecto en la imagen es que
aparecen intervalos de color sin transiciones. ;uede modi8icarse el
n1mero de intervalos e=istente con la entrada de te=to etiquetada como
VDivelesV. ;or de8ecto aparecen E niveles.
Realce lineal con di"isi$n de ni"eles
gvSIG Desktop
Realces no lineales
:os realces no lineales tiene el mismo principio que los lineales, es decir,
sustitu/en cada valor de dato de entrada por un valor de salida. :a di8erencia
radica en que la 8unci4n de asignaci4n de la correspondencia de valores no es
lineal. $n cada tipo de 8unci4n no lineal para obtener el valor de salida aplicar%
una 8unci4n 8unci4n que corresponde a su nombre. :os tipos de 8unciones
e=istentes son logartmica, exponencial / de raz cuadrada. $n todos los casos
puede modi8icarse la curvatura de la curva para suavizar o acentuar el
resultado del realce.
Realce radiomNtrico de tipo exponencial
$anda
'on este selector se de8ine la banda del r%ster sobre la act1an las
modi8icaciones que se hacen en el gr%8ico. ;ara una balanceo correcto de la
imagen, es com1n que ha/a que variar el realce de cada banda por separado /
con distintos valores.
Di)uPado de #istogra"a
$l tipo Rellenado dibu&a un histograma relleno / 9nea mostrar% un histograma
solo con un contorno. $l color de la lnea o relleno depende de la banda que
ha/a seleccionada. 3andas (ed, "reen, 3lue / "ra/ son visualizadas en ro&o,
verde, azul / gris respectivamente.
(ipo de #istogra"a
$st%ndar- Gisualizaci4n del histograma de 8orma normal. ;ara cada valor
de p=el posible en el e&e M se asignan el n1mero de p=eles que ha/ de
ese valor en el e&e P.
#cumulativo- ;ara cada valor de p=el posible en el e&e M se asignan el
n1mero de p=eles que ha/ de ese valor en el e&e P. #dem%s se suma con
&ulio 2011 ;%gina CBB de >0*
el n1mero de p=eles de los valores iguales o menores que esa posici4n.
:ogartmico- #signa el logaritmo del valor del histograma en cada
posici4n. $sto hace visualizar un histograma mucho m%s equilibrado sin
picos e=cesivos que oculta el resto.
#cumulativo :ogartmico- 9uestra el histograma logartmico pero en
cada posici4n acumula los valores anteriores.
.#eck 7G$
$l checO etiquetado como R6/ cuando est% seleccionado considera que los
datos del r%ster visualizado son ("3, es decir su tipo de dato es b/te / su
rango de valores es de 0 a 2CC. $n caso de no estar seleccionado se considera
que el rango de valores es el admitido por un tipo de dato b/te entre )12> /
12I esto produce di8erencias signi8icativas en su visualizaci4n / en el rango
mnimo)m%=imo que aparece en la parte in8erior de la gr%8ica de entrada.
Aplicacin de resultados
elector de donde queremos mostrar los resultados, sobre la visualizaci4n o
sobre una capa nueva ,Ger control de #plicaci4n de resultados0
4revisuali2acin
9uestra en tiempo real la variaci4n de realce aplicada sobre la gr%8ica. ,ver
control de previsualizaci4n0
%.2.1.+ Sa)var co$o
;ara lanzar el di%logo de Valvar 'omoV de la capa se utiliza la barra de
herramientas desplegable seleccionando la opci4n V$=portar (%sterV en el
bot4n de la izquierda / Valvar 'omoV en el bot4n desplegable de la derecha.
2a/ que asegurarse de que el te=to desplegable ponga el nombre de la capa
de la cual queremos hacer la e=portaci4n.
Exportar Raster. Sal"ar como
'uando lanzamos la 8uncionalidad aparecer% un di%logo de selecci4n de 8ichero
de salida. $n la parte derecha habr% un panel con controles con el que se
seleccionan las opciones de salvado. $ste panel tendr% una apariencia
di8erente dependiendo del driver de escritura que se ha/a seleccionado /a que
cada 8ormato tiene sus propias opciones. $n algunos 8ormatos incluso no habr%
controles.
gvSIG Desktop
Cuadro de diAlogo de la %erramienta Sal"ar como
#lgunas de las opciones m%s comunes que se pueden encontrar en los
distintos 8ormatos son las siguientes-
3arra deslizadora etiquetada con 'ompression o @ualit/- ;ara 8ormatos
con compresi4n. 3arra deslizadora para indicar la compresi4n de la
imagen de salida. 6e ella depender% la calidad de la imagen 8inal.
t8w- "enera un 8ichero de te=to con la georre8erenciaci4n. 6ependiendo
del 8ormato del 8ichero en entrada generar% uno de salida u otro ,.t8w,
.&pgw o .wld0
interleave- $ntrelazado de la imagen de salida. $ste puede ser por p=el o
por banda. $l mismo 8ormato con un entrelazado u otro puede dar
resultados que haga que otras aplicaciones no interpreten bien la imagen
de salida.
compression- 97todo de compresi4n para 8ormatos como ti8 que aceptan
varios ,:zw, pacObits, ...0
photometric- !nterpretaci4n 8otometrica ,("3, '9P, ...0 asignada al
resultado.
&ulio 2011 ;%gina CBE de >0*
%.2.1.% 7ecorte de capas
$l recorte de capas permite generar una capa nueva a partir de una dada con
variaciones sobre esta. :as variaciones que se permiten son-
Gariar la e=tensi4n de la capa resultante. ;uede hacerse una selecci4n de
la zona que deseamos e=traer.
Gariar el nivel de resoluci4n. ;uede aumentarse o disminuirse la
resoluci4n de la zona e=trada con m7todos de interpolaci4n
Gariar el orden / n1mero de bandas. $l r%ster de salida puede tener una
selecci4n de bandas a partir del original.
eparar las bandas en m1ltiples 8icheros.
Seleccin de e@tensin
$n el panel para introducir la e=tensi4n aparecen las ca&as de te=to con las
coordenadas. $n la parte superior est%n los valores en coordenadas p=el / en
la in8erior en coordenadas reales. ;ara cada apartado las dos ca&as de te=to
superiores corresponden con las coordenadas de la esquina superior izquierda
/ las in8eriores con la esquina in8erior derecha. 'uando variamos los datos de
una coordenada p=el las reales se calculan autom%ticamente / viceversa.
;ara el relleno autom%tico de coordenadas disponemos de tres herramientas
que aplican * m7todos de selecci4n distintos. e activan con los botones de la
parte in8erior del di%logo.
Veleccionar desde la vistaV. $sta herramienta es la m%s habitual.
;ermite activar una VToolV sobre la vista de gv!" para poder seleccionar
el %rea pintando un rect%ngulo sobre el r%ster cargado. $l rect%ngulo se
dibu&a pinchando / arrastrando sobre la vista previamente activada. $l
%rea que dibu&emos debe estar a&ustada a la capa sobre la que estamos
haciendo el recorte. $n caso de no ser as se a&ustar% autom%ticamente.
V$=tent completo de la capa r%sterV. ;ulsando una sola vez se asignan en
las ca&as de te=to las coordenadas totales de la capa.
V#&ustar a la e=tensi4n m%=ima de las (<!s de la capaV. 2ace
e=actamente lo que enuncia, es decir, busca las (<!s asociadas / calcula
la e=tensi4n mnima en la que est7n incluidas todas las (<!s. $l valor de
esta e=tensi4n es colocado en las ca&as de te=to.
Cuadro de diAlogo de Recorte. PestaDa Coordenadas
gvSIG Desktop
&ariacin de resolucin
:a resoluci4n de la imagen de salida puede variarse mediante dos m7todos
que se activan desde los botones de selecci4n superiores-
Gariando el tamao de celda. $n este caso se activa la ca&a de te=to
etiquetada como V'eldaV / en la que introduciremos el valor del tamao
de celda nuevo. D4tese que por de8ecto aparece el valor de la capa de
origen.
Gariando el ancho o alto de la salida. ;odemos de8inir que valor
queremos de ancho o alto en la salida. i variamos el ancho el alto se
recalcular% autom%ticamente / viceversa /a que deben mantenerse las
proporciones del %rea seleccionada.
i se ha variado la resoluci4n de la imagen quiere decir que es necesario un
remuestreo / posiblemente asignar in8ormaci4n que no e=iste / que ha/ que
calcular. $sto es as porque si la imagen resultante es de ma/or tamao que la
original para ampliar la resoluci4n ha/ que inventar el valor de algunos p=eles
para que se apro=ime a lo que sera una imagen real a ese tamao. $n caso de
que la original sea ma/or que la resultante tambi7n habr% que averiguar que
valor de p=el es el 4ptimo para cada posici4n. ;ara realizar estos c%lculos se
aplican distintos m7todos. $sto m7todos son los m7todos de interpolado / en
este caso podemos seleccionar entre cuatro disponibles- Gecino m%s pr4=imo,
3ilinear, distancia inversa / 3)pline. $stos son m7todos habituales para este
tipo de c%lculos que no e=plicaremos con detalle, solo comentar que el calculo
por vecino m%s pr4=imo es el m7todo m%s r%pido pero produce una ma/or
sensaci4n de pi=elado de la imagen. $l resto aplican distintos m7todos que
producen un suavizado del resultado.
$l bot4n etiquetado como V(establecerV recupera los valores iniciales de
tamao de capa de salida.
&ulio 2011 ;%gina CBI de >0*
Cuadro de diAlogo de Recorte. PestaDa Resoluci$n
Seleccin de )andas
$ste panel muestre una tabla con una lista de elementos que representan las
bandas de la imagen de origen. 'uando procesemos, la imagen de salida
tendr% las bandas en el orden que aqu aparece. ;or de8ecto es el de la imagen
original. $l orden puede ser variado con los botones VubirV / V3a&arV. :a 8ila
seleccionada en ese momento subir% o ba&ar% una posici4n en la lista. :as
bandas tambi7n pueden ser desactivadas en la imagen resultante con el checO
de la 8ila correspondiente. i la 8ila est% marcada aparecer% en la salida, si no
lo est% no se tendr% en cuenta.
Cuadro de diAlogo de Recorte. PestaDa /andas
Seleccin de opciones
$l panel de selecci4n de opciones podemos seleccionar opciones de distinta
gvSIG Desktop
naturaleza-
Dombre de la capa resultante- ;odemos modi8icar el cuadro de te=to
etiquetado con VDombre de las capasV. $ste es el nombre con el que
aparece en el T<' la capa / con el que se salvar% en disco. $n caso de
haber varias capas, es decir, ha/a una capa por banda de la imagen
origen se pondr% el mismo nombre pero con numeraci4n al 8inal ,dMMM0.
;or e&emplo, si la capa se llama Dew:a/er / tenemos * resultantes
aparecer% Dew:a/erd1.ti8, Dewd:a/erd2.ti8 / Dew:a/erd*.ti8.
$l checO etiquetado como V'rear una capa por bandaV hace que ha/a un
r%ster de salida por cada banda del r%ster de origen.
$l checO etiquetado como V"uardar en disco autom%ticamenteV hace que
la capa se guarde en la ruta indicada. i no marcamos esta opci4n la.s
capa.s generadas ser%n temporales. #l activar este checO se activar%
tambi7n la ca&a de te=to con la ruta en que queremos salvar los r%ster
resultantes. $sta ruta puede modi8icarse por el m7todo tradicional de
selecci4n de 8ichero. e abrir% un di%logo al pulsar el bot4n V'ambiarV en
el que seleccionaremos un directorio.
Cuadro de diAlogo de Recorte. PestaDa !pciones
%.2.1.4 6oo$ a )a reso)ucin de) raster
;odemos seleccionar esta opci4n pulsando el bot4n derecho del rat4n estando
sobre la entrada del T<' que corresponde a la capa. #parecer% el men1
&ulio 2011 ;%gina CC0 de >0*
conte=tual de la capa / pulsaremos la opci4n VJoom a la resoluci4n del rasterV.
'on el zoom a la resoluci4n del r%ster se activa una VToolV en la vista de gv!"
que nos permite realizar una acci4n pinchando sobre ella. :a acci4n en este
caso es que, cada vez que hagamos clicO con el rat4n sobre la vista esta se
centrar% sobre el punto pinchado. #dem%s se seleccionar% un zoom tal que un
p=el de pantalla tenga el tamao de un p=el de la capa de re8erencia.
%.2.1.? 'ectorizacin auto$0tica
;ara lanzar la 8uncionalidad de VGectorizaci4n autom%ticaV se utiliza la barra de
herramientas desplegable seleccionando la opci4n V;rocesos (asterV en el
bot4n de la izquierda / VGectorizaci4n autom%ticaV en el bot4n desplegable de
la derecha. 2a/ que asegurarse de que el te=to desplegable ponga el nombre
de la capa de la cual queremos visualizar en vista de an%lisis.
Icono de Vectori0aci$n de imAgenes
'on la vectorizaci4n autom%tica seremos capaces de generar una capa
vectorial a partir de una raster aplicando un preprocesamiento para poder
resaltar algunos detalles deseados.
#l lanzar el cuadro de dialogo tenemos seleccionada la pestaa Velecci4nV. $s
este panel se puede seleccionar el %rea del raster con el que se va a traba&ar.
2a/ que tener en cuenta que la vectorizaci4n es un proceso costoso por lo que
habr% que controlar el tamao del %rea ,en p=eles0 a procesar, minimizando
este. :a selecci4n del %rea de la capa podemos realizarla por varios m7todos.
$s posible introducir las coordenadas directamente tanto en p=eles como
reales. Tambi7n es posible seleccionar este %rea seleccionando directamente
desde la vista con el bot4n Veleccionar desde la vistaV. $n este caso
tendremos que de8inir un rect%ngulo sobre la capa de 8orma apro=imada. <tra
8orma de selecci4n es por regiones de inter7s. ;odremos de8inir regiones de
inter7s o usar unas previamente de8inidas para a&ustar el %rea a procesar a
estas regiones. $n el apartado Velecci4n por regi4n de inter7sV aparecer% la
lista de regiones disponibles / un cOecO &unto a estas para seleccionar las que
queramos usar. Tendremos dos opciones posibles para vectorizar una regi4n, o
bien vectorizar todo el %rea dentro del rect%ngulo de8inido por las regiones de
inter7s seleccionadas, o bien los valores 8uera de las regiones seleccionadas
son puestos a nodata no teniendo en cuenta estos para los c%lculos.
Kinalmente desde esta solapa podremos seleccionar la escala de la imagen
raster que vamos a preprocesar. $sto es 1til /a que a ma/or resoluci4n del
raster preprocesado ma/or precisi4n tendr% la vectorizaci4n resultante. $sto
puede controlarse con el desplegable V$scala de salidaV. ;or de8ecto la
resoluci4n ser% la misma que la de la imagen original.
#l avanzar a la siguiente pestaa del wizard se crear un proceso que genera el
recorte de la imagen que vamos utilizar para el preprocesado. $s por ello que
aparecer% una barra de incremento que e&ecuta dicha operaci4n intermedia. $l
recorte resultante es salvado en el directorio de temporales de gv!".
gvSIG Desktop
Vectori0aci$n. Selecci$n de Area a "ectori0ar
2a/ dos m7todos de preprocesar un raster para vectorizar. $l primero es un
tratamiento como escala de grises del raster original. :a imagen se convierte a
escala de grises usando una sola banda o una combinaci4n de ellas
,desplegable V3andasV0. ;ara la conversi4n a escala de grises se utiliza un
proceso de posterizaci4n en la que se con vierte a blanco / negro. $n este
proceso podemos controlar el umbral en el que se pasa de negro a blanco /
viceversa. $sto lo haremos a trav7s de la barra deslizadora V+mbralV pudiendo
ver el resultado en la previsualizaci4n. #dem%s de controlar el umbral de
posterizaci4n podremos aplicar un 8iltro de moda o uno de ruido para suavizar
el resultado.
&ulio 2011 ;%gina CC2 de >0*
Vectori0aci$n. Con"ersi$n a escala de grises
$l segundo m7todo de preprocesado de la capa raster es 1til para vectorizar
curvas de nivel / puede ser aplicado a tipos de dato distinto de b/te. $ste
m7todo trata de de8inir intervalos entre cada curva a vectorizar. ;uede
especi8icarse el n1mero de tramos en que queremos dividir todo el raster o
bien decir que tamao queremos que tenga cada intervalo. :os cortes que
seleccionemos aparecer%n representados sobre el gr%8ico que representa el
histograma de la imagen. obre este podemos modi8icar con el rat4n la
distancia entre cortes o aadir o quitar algunos. $s posible tambi7n modi8icar
la distancia entre cortes de 8orma num7rica usando la tabla de la derecha del
histograma. 'ada entrada de la tabla representa una corte / el valor del dato
que lo representa. $ste tipo de preprocesado se aplicar% cuando estemos
traba&ando con modelos digitales ,e&. im%genes .ad8 o .asc, entre otras0.
#l avanzar a la 1ltima pestaa del wizard de vectorizaci4n se genera la imagen
preprocesada con los valores que hemos introducido. $sta es guardada en el
directorio temporal de gv!".
gvSIG Desktop
Vectori0aci$n. ramos a aplicar en caso de Modelos 7igitales.
$l 1ltimo paso es la selecci4n del m7todo para la generaci4n de vectores. $ste
es seleccionado con el desplegable que aparece teniendo dos disponibles-
contour / potrace. 'uando seleccionamos uno aparece el panel con las
opciones de con8iguraci4n del m7todo. $l primero de ellos es el m%s simple /
no tiene opciones. Trazar% los vectores tomando los centros de los p=eles
trazando tramos rectos. $sto genera una malla de vectores a base de tramos
rectos mu/ pequeos. $l m7todo potrace utiliza la librera potrace para la
vectorizaci4n. :as opciones disponibles con este m7todo son las que o8rece
dicha librera / son relativas a la calidad del trazado de curvas- n1mero de
puntos para cada curva, umbral, optimizaci4n, etc...
&ulio 2011 ;%gina CCB de >0*
Vectori0aci$n. !pciones para 6eneraci$n de "ectores
#l pulsar V#plicarV o V#ceptarV en el wizard nos lanzar% el proceso de
vectorizado que al acabar preguntar% si deseamos cargar la capa generada en
el T<'.
%.2.1.@ 'ista de an0)isis
;ara lanzar la 8uncionalidad de VGista de #n%lisisV de la capa se utiliza la barra
de herramientas desplegable seleccionando la opci4n V'apa (%sterV en el
bot4n de la izquierda / V#brir vista de an%lisisV en el bot4n desplegable de la
derecha. 2a/ que asegurarse de que el te=to desplegable ponga el nombre de
la capa de la cual queremos visualizar en vista de an%lisis.
Icono de Vista de anAlisis
'on est% 8uncionalidad seremos capaces de poder ver la capa raster que
tenemos cargada con tres niveles de zoom distintos-
$n la parte izquierda se cargar% la capa en nivel 1 en el localizador de
gv!". $n este tenemos una visi4n general de la capa, pudiendo hacer
zoom en el localizador pinchando / arrastrando dentro de 7l. 6e esta
8orma dibu&aremos un rect%ngulo ro&o. :a super8icie que quede dentro del
gvSIG Desktop
cuadro ro&o ser% el %rea que aparecer% en la vista de gv!", por tanto
cuanto m%s pequeo el rect%ngulo ma/or nivel de zoom en la vista.
:a vista es el segundo nivel de zoom disponible. $sta 8uncionar% de 8orma
independiente / las variaciones de zoom que se hagan sobre ella har%n
variar el rect%ngulo ro&o del localizador para centrarlo en el %rea correcta.
'uando activamos la herramienta aparece una ventana 8lotante en la
esquina superior derecha de gv!". $sta ventana es la que tiene ma/or
nivel de zoom. Tendr% un aumento 8i&o sobre la vista / siempre centrada
sobre el puntero del rat4n. 9oviendo el rat4n sobre la vista de gv!" la
zona visible de este tercer nivel de zoom ir% variando.
;odemos variar la relaci4n entre el nivel de zoom de la ventana 8lotante / la
vista de gv!". $sto podemos hacerlo pulsando bot4n derecho sobre la
ventana 8lotante / seleccionando sobre el men1 desplegable que aparece uno
de los valores que aparezcan. :as opciones disponibles son ,=B, =I, =1E, =*20.
$sto quiere decir que el p=el de la ventana ser% B, I, 1E, o *2 veces m%s
grande que el original.
$n la ventana 8lotante tambi7n aparece un te=to en la parte in8erior derecha
indicando el valor ("3 del p=el que est% ba&o el cursor del rat4n. Tanto el color
de este te=to como el de la cruz central puede cambiarse a verde pulsando la
opci4n en el men1 desplegable.
2a/ que tener en cuenta que para que el movimiento de rat4n sobre la vista
tenga e8ecto sobre la ventana 8lotante se ha de seleccionar la vista como
activa antes, si no lo estuviera, pinchando sobre ella. 'uando el cursor salga
8uera de la vista la ventana 8lotante quedar% en negro.
&ulio 2011 ;%gina CCE de >0*
Imagen con Vista de anAlisis acti"a
4lo puede haber una vista de an%lisis abierta en gv!" a la vez por lo que el
bot4n V#brir vista de an%lisisV cuando esta est7 abierta pasar a etiquetarse
como V'errar vista de an%lisisV. ;ara abrir una vista de este tipo en una capa
tendremos que cerrarla previamente en caso de estar /a abierta.
%.2.2 (ransfor$aciones geogr0ficas
%.2.2.1 Geo)oca)izacin
:a herramienta de geolocalizaci4n proporciona la capacidad de cambio de la
trans8ormaci4n a8n que se aplica a un r%ster en su visualizaci4n. +n r%ster
puede tener unas coordenadas que lo sit1an en una posici4n geogr%8ica. $stas
situaci4n geogr%8ica no es m%s que una variaci4n de posici4n, escala / rotaci4n
de la imagen con respecto a una posici4n original. $stos cambios de posici4n,
escala / rotaci4n son los que pueden variarse con esta herramienta. $sto
puede hacerse de 8orma num7rica / por apro=imaci4n visual.
$sta herramienta no proporciona capacidades que tengan que ver con las
pro/ecciones ni georre8erenciaciones comple&as que impliquen la necesidad de
un remuestreo.
;ara lanzar el di%logo de geolocalizaci4n de la capa se utiliza la barra de
herramientas desplegable seleccionando la opci4n VTrans8ormaciones
geogr%8icasV en el bot4n de la izquierda / V"eolocalizaci4nV en el bot4n
desplegable de la derecha. 2a/ que asegurarse de que el te=to desplegable
ponga el nombre de la capa de la cual queremos asignar la trans8ormaci4n.
gvSIG Desktop
#l activar la herramienta de geolocalizaci4n sobre una capa r%ster aparecer%
un pequeo di%logo 8lotante sobre la vista con una serie de entradas de te=to /
una barra de botones. #dem%s la capa r%ster sobre la que ha/a sido
seleccionada adquiere la capacidad de ser desplazada, rotada o trasladada
pinchando / arrastrando en el sitio correcto sobre la vista.
/.2.2.1.1 (rans9or"acin so)re la vista
Traslaci4n- 'uando la herramienta de geolocalizaci4n est% activa se
puede pasar el rat4n sobre la imagen en pantalla / el cursor cambiar% a
una mano. $sto indica que pinchando / arrastrando podemos desplazar
el r%ster sobre la vista.
$scalado- 'uando la herramienta de geolocalizaci4n est% activa se puede
pasar el rat4n sobre los bordes de la imagen en pantalla / el cursor del
rat4n cambiar%. 6ependiendo del borde escogido el cursor adoptar% una
8orma u otra. i se coloca en los bordes in8erior o superior el cursor se
volver% una 8lecha vertical. $sto indica que podemos pinchar / arrastrar
para escalar la imagen s4lo de un lado. $l escalado en todo momento
mantendr% las proporciones del r%ster. i pasamos el cursor por los
bordes laterales el cursor se convertir% en una 8lecha horizontal
permiti7ndonos ahora escalar lateralmente. $n el caso de las esquinas el
cursor aparece como una 8lecha oblicua.
(otaci4n- 'uando la herramienta de geolocalizaci4n est% activa se puede
pasar el rat4n sobre las esquinas e=teriores de la imagen en pantalla / el
cursor del rat4n cambiar%. $ste aparecer% como una 8lecha circular. $sto
indica que podemos empezar a rotar el r%ster desde la esquina
seleccionada.
hear- 'uando la herramienta de geolocalizaci4n est% activa se puede
pasar el rat4n sobre los bordes laterales e=teriores de la imagen en
pantalla / el cursor del rat4n cambiar%. $ste aparecer% como una 8lecha
con smbolo M o P dependiendo de si el rat4n se encuentra en los bordes
horizontales o verticales respectivamente. $sto indica que podemos
empezar a de8ormar el r%ster en direcci4n de las M o de las P.
&ulio 2011 ;%gina CCI de >0*
/.2.2.1.2 (rans9or"acin introduciendo coordenadas
6esde el cuadro 8lotante de geolocalizaci4n podemos modi8icar la
trans8ormaci4n de la imagen sobre la vista. :as entradas de te=to marcadas
como M, P, ;i= M, ;i= P, (ot M, (ot P contienen los datos actuales de ;osici4n en
coordenada M superior izquierda, posici4n en coordenada P superior izquierda,
tamao de p=el en M, tamao de p=el en P, rotaci4n en M / rotaci4n en P
respectivamente. i variamos estos valores desde el teclado estos se
actualizar%n sobre la imagen al pulsar la tecla Q$nterS teniendo el cursor
dentro de la ca&a de te=to o cuando esta pierde el 8oco.
/.2.2.1.! .ontroles del cuadro de geolocali2acin
'entrar la capa r%ster en la vista- 'on este bot4n centramos el r%ster en la
vista actual independientemente del zoom que ha/a seleccionado. :as
coordenadas ser%n calculadas autom%ticamente.
!nicializar con la trans8ormaci4n en disco- (esetea todas las
trans8ormaciones que se ha/an aplicado a la inicial que contiene por
de8ecto.
!r a la primera trans8ormaci4n- #signa la primera trans8ormaci4n que se
aplic4.
!r a la trans8ormaci4n anterior- #signa la trans8ormaci4n anterior a la
actual.
!r a la trans8ormaci4n siguiente- #signa la trans8ormaci4n siguiente a la
actual.
gvSIG Desktop
'argar georre8erenciaci4n desde 8ichero t8w- i tenemos alg1n 8ichero t8w con
coordenadas de georre8erenciaci4n pueden cargarse los datos de este con esta
opci4n. #parecer% un dialogo para seleccionar el 8ichero que queramos. :a
e=tensi4n del mismo debe ser t8w o wld. alvar trans8ormaci4n actual como
predeterminada del r%ster- i aplicamos esta opci4n salva la trans8ormaci4n en
ese momento activa en el 8ichero .rm8 ad&unto al r%ster. :as siguientes veces
que se habr% la imagen en gv!" ser% cargada con esa trans8ormaci4n.
%.2.2.2 Georreferenciacin
/.2.2.2.1 Introduccin
;ara lanzar el dialogo de georre8erenciaci4n se utiliza la barra de herramientas
desplegable seleccionando la opci4n VTrans8ormaciones geogr%8icasV en el
bot4n de la izquierda / V"eorre8erenciaci4nV en el bot4n desplegable de la
derecha.
3erramienta 6eoreferenciaci$n
!nicialmente debemos decidir que tipo de georre8erenciaci4n vamos a aplicar,
con Vcartogra8a de re8erenciaV o Qsin cartogra8a de re8erenciaS.
/.2.2.2.2 Georre9erenciacin con :.artogra9%a de re9erencia;
Dialogo de inicio de la georre9erenciacin
;ara poder aplicar este tipo de georre8erenciaci4n es imprescindible que
previamente tengamos en una vista cargada la cartogra8a que nos va a servir
de re8erencia geogr%8ica para la toma de puntos de control. $n caso de no
tenerla cerraremos el dialogo de opciones de georre8erenciaci4n /
procederemos a preparar la vista. +na vez tenemos la vista con la cartogra8a
de re8erencia lanzamos la herramienta de georre8erenciaci4n veremos que la
opci4n Q'on cartogra8a de re8erenciaS est% marcara por de8ecto. 6eba&o ha/
un men1 desplegable donde aparece la lista de vistas que gv!" tiene en ese
momento. $n caso de tener varias se debe de seleccionar la vista donde se
encuentra nuestra cartogra8a base para la toma de puntos.
&ulio 2011 ;%gina CE0 de >0*
Cuadro de diAlogo 6eoreferenciaci$n
$n el panel marcado con QKichero a georre8erenciarS lanza un dialogo para la
selecci4n del 8ichero del que se quieren crear puntos de control /
posteriormente georre8erenciar.
$l panel marcado como QKichero de salidaS debemos poner la ruta / nombre
del 8ichero destino en caso de que la georre8erenciaci4n se haga con
remuestreo. $sta opci4n podemos variarla desde el cuadro de opciones una
vez estemos dentro de la aplicaci4n, as que no es imprescindible poner un
valor correcto en este momento, aunque si habr% que hacerlo antes de 8inalizar
todo el proceso.
$l panel Q#lgoritmo de georre8erenciaci4nS selecciona la 8orma en que
obtendremos el resultado de salida. $=isten dos posibilidades QTrans8ormaci4n
#8nS / QTrans8ormaci4n polinomialS.
:a trans8ormaci4n a8n aplicar% al raster 1nicamente una trans8ormaci4n a8n
con los c%lculos que realice con los puntos de control tomados. :a
trans8ormaci4n a8n aplicada ser% asignada Qal vueloS en la visualizaci4n / la
imagen de salida ser% la misma que la de entrada. $l resultado de esta
trans8ormaci4n, por tanto es un 8ichero de georre8erenciaci4n. 2a/ que tener
en cuenta que este tipo de trans8ormaci4n es limitado / ser% el usuario el
encargado de seleccionar la trans8ormaci4n que m%s le convenga en cada
caso.
:a trans8ormaci4n polinomial conlleva un remuestreo de la imagen de entrada
teniendo en consideraci4n los puntos de control como re8erencia / obteniendo
una imagen de salida con las de8ormaciones necesarias para adaptarla a la
gvSIG Desktop
nueva ubicaci4n geogr%8ica. i se selecciona esta opci4n estaremos obligados
a decidir el grado de la trans8ormaci4n que queremos aplicar / el tipo de
interpolaci4n que queremos aplicar para el calculo de nuevos p=eles.
6ependiendo de si se escoge un grado u otro necesitaremos un n1mero
mnimo de puntos de control para ellos. $ste n1mero de puntos necesario
viene dado por la 8ormula ,orden U 10 ] , orden U 20 . 2, es decir, para un
polinomio de grado uno ser%n necesarios al menos tres puntos, para grado dos
necesitaremos seis puntos, para grado tres diez puntos, ... $l m7todo de
interpolaci4n in8lu/e en la 8orma en la que se calcula la in8ormaci4n de la que
no disponemos. 'uando georre8erenciamos una imagen / la imagen de salida
tiene de8ormaciones con respecto a la original ha/ zonas en las que no se tiene
in8ormaci4n. $stas no pueden quedar vacas con lo que ha/ que calcularlas a
partir de las zonas que si que conocemos. $stos c%lculos pueden ser realizados
por distintos m7todos, el m%s simple de ellos es QGecino m%s pr4=imoS en la
que se pondr% en p=eles desconocidos la in8ormaci4n del p=el m%s cercano
conocido. <tros m7todos como QbilinearS o QbicubicoS hacen c%lculos a partir
de el grupo de p=eles conocidos que rodean al desconocido. $stos otros
m7todos dan un resultado m%s suavizado pero es m%s lento en su aplicaci4n.
$sta opci4n podemos variarla desde el cuadro de opciones una vez estemos
dentro de la aplicaci4n.
$l panel QTamao de p=elS tiene la in8ormaci4n de tamao de p=el de la
imagen de salida. $n principio esta ser% calculada a partir de la imagen de
entrada pero puede ser variada manualmente. $sta opci4n podemos variarla
desde el cuadro de opciones una vez estemos dentro de la aplicaci4n, as que
no es imprescindible poner un valor correcto en este momento.
3as vistas
#l iniciar la aplicaci4n aparecen dos vistas. :a de la izquierda contiene la
cartogra8a base que cargamos en la vista de gv!" / la de la derecha la
imagen que queremos georre8erenciar. #mbas tienen una barra de control en
el margen derecho para las acciones de vista. #dem%s en la esquina superior
izquierda aparecen las coordenadas del cursor del rat4n. $n la cartogra8a de
re8erencia las coordenadas ser%n las del mundo real. $n la imagen a
georre8erenciar las coordenadas ser%n en p=el relativas a la coordenada
superior izquierda.
.ursor de 2oo"
$n la parte central aparece un cursor con una ventana central. :a ventana del
cursor, cuando la vista est% activa puede ser redimensionada / desplazada. $l
contenido de dicha ventana ser% en que aparezca en las ventanas de zoom. 'a
da vista tiene su ventana de zoom asociada en la parte in8erior. ;ar
&ulio 2011 ;%gina CE2 de >0*
redimensionar la ventana del cursor seleccione la vista que queremos
pinchando sobre ella posteriormente acercar el rat4n a los bordes de la
ventana hasta que el puntero cambie por 8lechas horizontales o verticales.
#hora deberemos pinchar / arrastrar para 8orzar la redimensi4n. ;ara mover la
ventana del cursor seleccione la vista que queremos pinchando sobre ella
posteriormente acercar el rat4n a las esquinas de la ventana hasta que el
puntero cambie por 8lechas cruzadas. #hora deberemos pinchar / arrastrar
para 8orzar el desplazamiento.
.ontroles de vista
$=isten seis controles para mane&ar el nivel de zoom / posici4n de la
cartogra8a sobre la vista !ncrementar el nivel de zoom- incrementa el nivel de
zoom multiplicando por 2 el nivel actual.
6ecrementar el nivel de zoom- decrementa el nivel de zoom dividiendo por 2 el
nivel actual.
Joom por selecci4n de %rea- #ctiva una tool sobre la vista para poder realizar
un rect%ngulo del %rea que queremos ver ampliada.
Joom completo- ;one un nivel de zoom tal que se pueda visualizar toda la
cartogra8a.
Joom anterior- #signa el nivel de zoom que haba seleccionado anteriormente.
6esplazamiento- ;inchando / arrastrando sobre el la vista desplaza la
cartogra8a.
.ontroles de 2oo"
'ada una de las vistas de georre8erenciaci4n tiene asociada una zoom
centrado sobre la ventana del cursor. 'uando movemos la venta del cursor por
la vista varia la posici4n donde se centra el zoom / cuando variamos el tamao
de la ventana cambia el nivel de zoom. $n la esquina superior izquierda de la
ventana aparecen las coordenadas del cursor del rat4n al igual que en la vista
general.
Cuadro de 0oom asociado a la "ista
gvSIG Desktop
4untos de control
+n punto de control es una entidad que proporciona una correspondencia entre
una coordenada geogr%8ica / una coordenada p=el. :os puntos de control
vienen representados en las vistas geogr%8ica / raster como cuadros azules /
crculos ro&os respectivamente. ;ara aadir un nuevo punto de control se
pulsar% QDuevoS en el control de tabla. $sto hace que una nueva entrada de la
tabla aparezca. +n punto de control va asociado a una entrada de tabla. #l
seleccionar QDuevoS se crea autom%ticamente un punto en las coordenadas 0,
0 de ambas vistas / se activar% la herramienta de Qmover puntoS. #hora
pinchando sobre las vistas el punto se mover% donde ha/amos pinchado.
;odemos asignar la coordenada al punto num7ricamente escribiendo
directamente el valor sobre la entrada de la tabla ,M para la coordenada
geogr%8ica M, P para la coordenada geogr%8ica P, MH para la coordenada p=el M
e PH para la coordenada p=el P0. :os puntos tambi7n pueden ser movidos
pinchando / arrastrando sobre ellos. $sta operaci4n puede hacerse tanto en las
vistas como en los zooms.
Proceso de georeferenciaci$n. Vistas y puntos de control
Ipciones
$l panel marcado como QKichero de salidaS debemos poner la ruta / nombre
&ulio 2011 ;%gina CEB de >0*
del 8ichero destino en caso de que la georre8erenciaci4n se haga con
remuestreo.
$l panel Q#lgoritmo de georre8erenciaci4nS selecciona la 8orma en que
obtendremos el resultado de salida. $=isten dos posibilidades QTrans8ormaci4n
#8nS / QTrans8ormaci4n polinomialS.
:a trans8ormaci4n a8n aplicar% al raster 1nicamente una trans8ormaci4n a8n
con los c%lculos que realice con los puntos de control tomados. :a
trans8ormaci4n a8n aplicada ser% asignada Qal vueloS en la visualizaci4n / la
imagen de salida ser% la misma que la de entrada. $l resultado de esta
trans8ormaci4n, por tanto es un 8ichero de georre8erenciaci4n. 2a/ que tener
en cuenta que este tipo de trans8ormaci4n es limitado / ser% el usuario el
encargado de seleccionar la trans8ormaci4n que m%s le convenga en cada
caso.
:a trans8ormaci4n polinomial conlleva un remuestreo de la imagen de entrada
teniendo en consideraci4n los puntos de control como re8erencia / obteniendo
una imagen de salida con las de8ormaciones necesarias para adaptarla a la
nueva ubicaci4n geogr%8ica. i se selecciona esta opci4n estaremos obligados
a decidir el grado de la trans8ormaci4n que queremos aplicar / el tipo de
interpolaci4n que queremos aplicar para el calculo de nuevos p=eles.
6ependiendo de si se escoge un grado u otro necesitaremos un n1mero
mnimo de puntos de control para ellos. $ste n1mero de puntos necesario
viene dado por la 8ormula ,orden U 10 ] , orden U 20 . 2, es decir, para un
polinomio de grado uno ser%n necesarios al menos tres puntos, para grado dos
necesitaremos seis puntos, para grado tres diez puntos, ... $l m7todo de
interpolaci4n in8lu/e en la 8orma en la que se calcula la in8ormaci4n de la que
no disponemos. 'uando georre8erenciamos una imagen / la imagen de salida
tiene de8ormaciones con respecto a la original ha/ zonas en las que no se tiene
in8ormaci4n. $stas no pueden quedar vacas con lo que ha/ que calcularlas a
partir de las zonas que si que conocemos. $stos c%lculos pueden ser realizados
por distintos m7todos, el m%s simple de ellos es QGecino m%s pr4=imoS en la
que se pondr% en p=eles desconocidos la in8ormaci4n del p=el m%s cercano
conocido. <tros m7todos como QbilinearS o QbicubicoS hacen c%lculos a partir
de el grupo de p=eles conocidos que rodean al desconocido. $stos otros
m7todos dan un resultado m%s suavizado pero es m%s lento en su aplicaci4n.
$l panel QTamao de p=elS tiene la in8ormaci4n de tamao de p=el de la
imagen de salida. $n principio esta ser% calculada a partir de la imagen de
entrada pero puede ser variada manualmente.
$l panel marcado como Q<pcionesS contiene opciones de distinta naturaleza.
6esde el podremos variar el color de 8ondo de las vistas, el color de te=to de
las vistas. :a opci4n Qmostrar el n1mero del punto de control gr%8icamenteS
haremos que se muestre o se oculte &unto al punto de control un punto que nos
indica el n1mero de punto que corresponde. :a opci4n Q#adir los errores al
8ichero 'GS har% que cuando se genere este tipo de 8icheros de te=to con
todos los puntos de control podamos obviar o aadir en el 8ichero los errores
calculados. :a opci4n Q'entrar las vistas al punto seleccionadoS hace que
autom%ticamente cada vez que seleccionamos un punto en la tabla las vistas
se centran sobre este. $l e8ecto es parecido a como si la herramienta centrar
punto estuviera siempre activa. :a opci4n Q+mbral de error para el avisoS
asigna el valor a partir del cual el error aparece en ro&o en la tabla.
gvSIG Desktop
!pciones para georeferenciaci$n
(a)la de puntos
:a tabla de puntos se encuentra deba&o de las vistas e inicialmente estar%
vaca. 'ada entrada de la tabla corresponde con un punto de control. $n ella
aparece toda la in8ormaci4n re8erente a un punto. 6icha tabla podemos verla
plegada, su estado por de8ecto o ma=imizada. $n su estado ma=imizado
aparecen m%s in8ormaci4n que plegada. $n la parte izquierda de la 8ila e=iste
un checO para activar / desactivar la 8ila actual. $sto quiere decir que ese
punto no se mostrar% gr%8icamente ni se tendr% en cuenta para los c%lculos de
errores ni ser% procesado al hacer un test. :a in8ormaci4n que podemos
encontrar en la tabla de puntos relativa a cada punto es-
D1mero de punto
&ulio 2011 ;%gina CEE de >0*
'oordenada real M
'oordenada real P
'oordenada p=el M
'oordenada p=el P
$rror en M
$rror en P
$rror (9 total para ese punto
:a calidad de la correcci4n geom7trica puede estimarse en 8unci4n del error
medio cuadr%tico (9 / la contribuci4n al error de cada punto. 'uando la
contribuci4n al (9 de un punto es alto, 7sto puede indicarnos que la
correspondencia de puntos estuvo mal seleccionada / que el punto no a&usta
bien a modelo de trans8ormaci4n entre la imagen / el mapa u otra in8ormaci4n
usada como re8erencia. :os puntos con contribuci4n alta que sobrepasan cierto
umbral pueden borrase o desactivarse / recalcular el (9. in embargo,
cuando estamos plenamente seguros de la ubicaci4n de un punto, / al
ubicarlo, el (9 se dispara, puede e=istir la posibilidad de que el modelo
geom7trico no resuelve las disposiciones locales, para lo cual se puede
necesitar un modelo me&or, lo que quiere decir, ubicar algunos puntos m%s,
&usto en la zona problema.
#dem%s e=iste un error (9 global en un campo de te=to e=terno para todos
los puntos.
Panel de puntos de control
.ontroles
2erramienta de centrar punto- 'uando pulsamos el control las vistas se
centran al punto que est% actualmente seleccionado.
Kinaliza la operaci4n de georre8erenciaci4n. #ntes preguntar% si queremos
cargar sobre la vista de gv!" el resultado del 1ltimo procesado. Tambi7n
querr% con8irmaci4n de salida de la aplicaci4n.
gvSIG Desktop
:anzar el dialogo de opciones.
(ealiza un test con los puntos de control actualmente introducidos. i no ha/
su8icientes para el algoritmo especi8icado dar% un aviso. $l resultado es que
aplica la operaci4n de trans8ormaci4n / carga la imagen trans8ormada sobre la
vista con las cartogra8a de re8erencia.
"uarda los puntos de control en el 8ichero de metadatos ad&unto con el raster.
(ecupera los puntos de control que ha/a en el 8ichero de metadatos ad&unto al
raster.
Kinaliza la prueba del procesado del raster. $liminar% la imagen de test
cargada en la vista con la cartogra8a.
'uando el bot4n de Veleccionar puntoV est% activo podremos, pinchando
sobre la vista asignar el punto seleccionado en la tabla en ese momento a la
posici4n indicada.
Secuencia de captura de puntos de control
;ueden e=istir distintas 8ormas para capturar puntos de control con las
herramientas disponibles. +n e&emplo podra ser la siguiente secuencia de
acciones-
;ulsar QDuevoS en la tabla de puntos de control. $sto har% que se cree
una nueva 8ila / sea seleccionada en la tabla. #dem%s la herramienta de
Q9over puntoS se seleccionar%.
;inchar con el puntero del rat4n sobre la vista raster para ubicar el
punto.
;inchar con el puntero del rat4n sobre la vista con la cartogra8a de
re8erencia para ubicar el punto.
;ulsar el bot4n Q'entrar las vistas al punto seleccionadoS para colocar el
punto de control en el centro / que aparezca en la ventana de zoom.
'on la herramienta QJoom de selecci4n por %reaS o Q!ncrementar el nivel
de zoomS o Q6ecrementar el nivel de zoomS podemos a&ustar el nivel de
zoom deseado hasta que en los controles de QJoomS tengamos un nivel
de resoluci4n 4ptimo para apro=imar.
&ulio 2011 ;%gina CEI de >0*
;inchar / arrastrar el punto de control en la ventana de Joom para
situarlo de 8orma m%s precisa. $l nivel de precisi4n depender% de como
de correcto se ha/a seleccionado el nivel de zoom anterior.
+sar las herramientas de zoom de las vistas para volver a un nivel de
zoom m%s general / poder introducir un nuevo punto de control.
;ara volver sobre un punto / rea&ustarlo lo seleccionaremos pinchando
en la 8ila de la tabla, pulsaremos Q'entrar las vistas al punto
seleccionadoS , a&ustaremos el nivel de zoom con las herramientas de
zoom de las vistas / lo moveremos pinchando / arrastrando sobre la
ventana de zoom para obtener una ma/or precisi4n.
/.2.2.2.! Georre9erenciacin con re"uestreo
$=isten dos modalidades de trans8ormaci4n para el raster. i se selecciona en
las opciones la trans8ormaci4n a8n la imagen obtenida no es variada / se
aplica una trans8ormaci4n a8n sobre la vista. $sta trans8ormaci4n supone un
escalado, un desplazamiento, una rotaci4n / una de8ormaci4n en direcci4n al
e&e M o./ e&e P. :a trans8ormaci4n con remuestreo supone generar una nueva
imagen a partir de la inicial sobre la que pueden aparecer zonas vacas. $stas
zonas son debidas al hecho de que la imagen resultante debe ser rectangular
pero la zona cubierta por los datos con la trans8ormaci4n aplicada puede no
tener esta misma 8orma.
Resultado de imagen georeferenciada con remuestreo
+na vez terminado el proceso de georre8erenciaci4n / cargada el raster
generado en la vista podemos aplicar una transparencia por p=el para eliminar
las zonas vacas.
gvSIG Desktop
Imagen georeferenciada, con aplicaci$n de transparencia
/.2.2.2., Georre9erenciacin sin :.artogra9%a de re9erencia;
:a georre8erenciaci4n sin cartogra8a de re8erencia es 1til cuando no
disponemos de im%genes que nos sirvan de gua para asignar los puntos de
control. Tendremos que asignar las coordenadas reales directamente tecleando
su valor. $n este caso no es 1til la vista de la izquierda por lo que se dispondr%
de m%s espacio para el raster / para la tabla de puntos. $l 8uncionamiento es
mu/ parecido a las dos vistas solo que a la hora de seleccionar el punto en la
cartogra8a de re8erencia tendremos que teclearlo sobre la entrada de la tabla
directamente.
$l 8uncionamiento del resto de controles es el mismo que con cartogra8a de
re8erencia.
&ulio 2011 ;%gina C>0 de >0*
/.2.2.2.- Modi9icar georre9erenciacin en la carga
'uando se carga un 8ichero que no tiene georre8erenciaci4n gv!" puede
solicitar que introduzcamos sus coordenadas manualmente. ;ara ello tendr%
que activar la opci4n en pre8erencias, /a que est% desactivada por de8ecto. :a
opci4n que ha de activar es V;edir las coordenadas al cargar un raster que no
tiene georre8erenciaci4nV.
Preferencias raster. Pedir coordenadas al cargar capa sin georeferenciaci$n
$n este caso nos aparecer% un di%logo con el siguiente mensa&e- VDombre de
capa. :a capa no tiene georre8erenciaci4n. ?6esea introducirla manualmenteAV.
i contestamos VDoV, la carga se realizar% con las coordenadas ,0, 00 en las
esquina superior izquierda / ,ancho en p=eles, alto en p=eles0 en la esquina
in8erior derecha. i la respuesta es ViV, entonces aparecer% un di%logo para
introducir las coordenadas del r%ster. $n este ha/ que tener cuidado con
introducir datos v%lidos para no obtener resultados err4neos. $l di%logo tiene
dos pestaas desde las que podemos introducir las coordenadas en 8orma de
trans8ormaci4n a8n o las esquinas superior izquierda e in8erior derecha. $n el
primer modo necesitaremos las coordenadas M e P de la esquina superior
derecha del raster original, el tamao de p=el en M, el tamao de p=el en P, la
rotaci4n en M / la rotaci4n en P.
gvSIG Desktop
Carga de capa raster sin georeferenciaci$n. ransformaci$n
$n el segundo modo s4lo introducimos las coordenadas de las esquinas en el
orden indicado por los gr%8icos.
&ulio 2011 ;%gina C>2 de >0*
Carga de capa raster sin georeferenciaci$n. Es5uinas
%.2.2.3 7eproyeccin
:a repro/ecci4n de capas raster utiliza la librera "dal para llevar a cabo el
proceso / es posible lanzarlo de dos 8ormas- teniendo una capa cargada /
activando la opci4n del men1 de repro/ecci4n o repro/ectando la capa antes
de su carga en una vista si esto 8uese necesario.
:a librera "dal no inclu/e im%genes ecw, mrsid ni &peg2000, por tanto este
tipo de im%genes no se podr%n repro/ectar.
;ara lanzar la 8uncionalidad desde el men1 se utiliza la barra de herramientas
desplegable seleccionando la opci4n VTrans8ormaciones geogr%8icasV en el
bot4n de la izquierda / V(epro/ectar capaV en el bot4n desplegable de la
derecha. 2a/ que asegurarse de que el te=to desplegable ponga el nombre de
la capa de la cual queremos visualizar en vista de an%lisis.
Icono de acceso a Reproyectar capa raster
gvSIG Desktop
'uando lanzamos la 8unci4n de repro/ecci4n desde la barra de men1
aparecer% un dialogo donde nos in8orma de la capa de origen que hemos
seleccionado / su pro/ecci4n. :a pro/ecci4n de origen en este caso es 8i&a /a
que supone que est% cargada en una vista con pro/ecci4n correcta. $n este
panel podremos seleccionar la pro/ecci4n de destino a trav7s del dialogo
est%ndar de gv!" para la selecci4n de '( / trans8ormaciones. 2a/ que tener
en cuenta que no todas las trans8ormaciones estar%n contempladas / que est%
ba&o las restricciones de la librera con la que repro/ecta.
:a capa de salida puede generarse en un 8ichero en disco o en memoria. i
seleccionamos la primera opci4n, que es la que viene por de8ecto nos
preguntar% por la ruta / nombre del 8ichero que queremos crear.
#l aceptar se crear% el proceso de repro/ecci4n que 8inalmente nos preguntar%
si deseamos cargar en el T<' la capa generada.
Cuadro de diAlogo Reproyectar
+I(AJ #l realizar una repro/ecci4n, la trans8ormaci4n que podr% utilizar es
Fransformaci$n EPS6F, es decir, si la capa es raster no podr% utilizar el resto
de trans8ormaciones ,manual, compuesta / de re&illa0.
&ulio 2011 ;%gina C>B de >0*
'uando cargamos una capa tendremos que tener seleccionada la opci4n
R4edir opciones de pro*eccin al cargar un raster con pro*eccin
distinta a la vistaR ubicada en el cuadro de ;re8erencias opciones de raster.
$n este caso si la capa tiene una pro/ecci4n distinta a la de la vista aparecer%
un di%logo con las opciones de acciones posibles. :a opci4n por de8ecto es
cargar la capa ignorando la pro/ecci4n pero tendremos la posibilidad de
repro/ectar la capa seleccionando V(epro/ectar raster con pro/ecci4n de la
vistaV. $n este caso aparecer% el dialogo visto anteriormente en el que la
pro/ecci4n de destino ser% 8i&a ,la de la vista0 / podremos cambiar la de origen,
/a que esta podra no ser correcta o la imagen de origen podra no tener / ser
necesario que nosotros la indiquemos.
#l aceptar se crear% el proceso de repro/ecci4n que 8inalmente cargar% la capa
en el men1 del T<'.
7istintas opciones al cargar una imagen
/.! Al9anu"ricos
%.3.1 5portar a -19 y HLS
>@portacin de (a)las a D$D * >@cel
:a aplicaci4n permite hacer una e=portaci4n de los documentos de tipo tablas
,/a procedan de atributos de capas o tablas al8anum7ricas directamente0 a dos
8ormatos-
1.$=cel- $=porta los datos en un nuevo 8ichero de 9icroso8t $=cel. :os
datos aparecer%n en la primera p%gina a partir de la segunda 8ila. $n la
primera 8ila se aadir%n los nombre de las columnas.
2.63K- $=porta los dato a un 8ichero de 6base.
;ara ello debe de seguir los siguientes pasos-
#.) Seleccionar la ta)la
gvSIG Desktop
;ara realizar la e=portaci4n primero debe abrir el documento tabla que desea
e=portar. ;ara que las operaciones de e=portaci4n aparezcan la ventana del
documento de estar activa.
i desea e=portar un subcon&unto del total de registros, seleccione los registros
a e=portar con las herramientas de selecci4n. ;uede seleccionar los registros
bien desde la tabla de atributos o bien seleccionando las geometras
correspondientes en la vista.
Seleccionar la opcin de e@portacin
;ara ello selecciona la opci4n de men1 correspondiente-
;ara Excel- Tabla.$=portar a.$=cel.
;ara 7base- Tabla.$=portar a.63K.
$=portar a $=cel
&ulio 2011 ;%gina C>E de >0*
$=portar a db8
Seleccionar el no")re para el arc#ivo
:ocalice el directorio donde quiere generar el 8ichero / escriba el nombre para
el 8ichero. i el 8ichero /a e=iste la aplicaci4n pedir% con8irmaci4n para
sobreescribirlo.
%.3.2 Fnin de tab)as
e ha me&orado la herramienta /a e=istente para unir tablas, de manera que
quede re8le&ada la relaci4n establecida entre las tablas una vez unidas. $l
8uncionamiento es el mismo, ambas tablas han de contener un ca"po co"'n,
por el cual ser%n unidas. ;ermite relaciones de tipo uno a uno.
gvSIG Desktop
Interfa0 para la =ni$n de ablas.
;or un lado, es posible aadir un pre9iPo a los campos unidos en la Tabla
destino que provienen de la Tabla origen, del tipo- abla*Lcampo),
abla*Lcampo*, etc. 6e la misma manera, podemos aadir un pre9iPo a los
campos originales que indique que pertenecen a la Tabla destino-
abla)Lcampo), abla)Lcampo*, etc.
$n segundo lugar, se aade tambi7n un t%tulo a la tabla resultante tras la
uni4n, que ser% la composici4n de los nombres de ambas tablas, quedando de
la siguiente manera- abla) R abla*, o viceversa.
abla resultado de la uni$n.
:a uni4n de tablas realizada puede eliminarse mediante la opci4n MQuitar
unionesM, dentro del men1 Tabla.
+otaJ +na vez se ha hecho una uni4n sobre una capa, 7sta no podr% ser
editada, apareciendo deshabilitada la opci4n V'omenzar edici4nV en el
men1 conte=tual de la capa. $n caso de querer comenzar una sesi4n de
edici4n, ser% necesario ir al men1 Tabla / quitar las uniones e=istentes.
&ulio 2011 ;%gina C>I de >0*
%.3.3 5n)ace de tab)as
;ara acceder a la herramienta pulse el icono de la barra de herramientas.
3ot4n enlace de tablas.
< desde el men1 QTabla.$nlaceS.
:a herramienta Q$nlaceS permite realizar un vnculo entre dos tablas, a trav7s
de un campo que tengan en com1n, de 8orma que las alteraciones que se
produzcan en una de ellas se mani8estar%n tambi7n en la otra. $ste enlace es
virtual / tiene relaci4n uno a muchos.
$n primer lugar debe especi8icar la tabla sobre la que se va a realizar el enlace.
Gentana selecci4n de la primera tabla
# continuaci4n especi8ique el campo a trav7s del cual se va a hacer el enlace.
Gentana selecci4n del campo para el enlace
6espu7s indique la tabla que quiere enlazar con la primera.
Gentana selecci4n de la segunda tabla
gvSIG Desktop
P por 1ltimo indique el campo de esta segunda tabla que es com1n con la
primera.
Gentana selecci4n del campo para el enlace
%.3.4 Generar estad<sticas de tab)as
$sta herramienta aade la posibilidad de, una vez se muestran las estadsticas
calculadas sobre un campo de la tabla, e=portarlas en 8ormato .d)9 o .csv. i
sobre la tabla tenemos una selecci4n de registros previamente hecha, las
estadsticas se calcular%n s4lo teniendo en cuenta esos atributos
seleccionados.
CAlculo de estadsticas sobre un campo.
&ulio 2011 ;%gina CI0 de >0*
;ara e=portar las estadsticas calculadas, presione el bot4n >@portar. e abrir%
una ventana donde seleccionar la ubicaci4n de la tabla a crear, nombre /
8ormato de salida ,.csv o .db80.
Selecci$n de ruta, nombre y formato de tabla.
$n caso de seleccionar como 8ormato de e=portaci4n .csv se mostrar% un
nuevo panel donde el usuario elegir% el tipo de separador- 4unto * co"a,
.o"a, u Itro s%")olo, este 1ltimo determinado por el usuario.
Selecci$n de separador para tablas .cs"
+n mensa&e con8irma que la e=portaci4n se ha realizado con 7=ito.
gvSIG Desktop
abla exportada correctamente.
4 *a"uetacin
8.1 4reparar p?gina del "apa
9ediante esta herramienta puede de8inir el espacio de traba&o, esto es, el
tamao / propiedades de la p%gina donde se va a realizar la composici4n del
mapa.
;uede acceder a la utilidad pulsando sobre el bot4n Q'on8igurar p%ginaS de la
barra de herramientas o desde la barra de men1s seleccionando la opci4n
Q9apa.;reparar p%ginaS.
3ot4n con8igurar p%gina.
+na vez seleccionada la herramienta aparecer% una nueva ventana-
&ulio 2011 ;%gina CI2 de >0*
Gentana con8igurar p%gina.
(a"a5o de p?gina- $l desplegable le permite de8inir el origen / el tamao
del papel donde va a ser impreso el mapa. ;uede seleccionar un tamao
est%ndar o de8inir uno propio.
6nidades de "edida- ;uede seleccionar las unidades de medida de la #ltura
/ #nchura de p%gina.
Irientacin- $stablece la orientaci4n del papel, horizontal o vertical.
M?rgenes- ;ermite de8inir los cuatro m%rgenes de la ho&a. :a regla se a&usta a
los m%rgenes de la p%gina.
7esolucin del resultado- ;uede escoger entre resoluci4n alta, ba&a /
normal.
'uando termine de con8igurar la p%gina pulse sobre el bot4n Q#ceptarS.
8.2 .rear una plantilla
gv!" permite guardar la con8iguraci4n de un mapa como plantilla para poder
aprovecharlo en cualquier otro momento con di8erentes orgenes de datos.
;artiendo de un 9apa, puede guardar la distribuci4n / propiedades de sus
elementos.
gvSIG Desktop
$&emplo de un mapa en gv!".
i pulsa en el men1 Q#rchivo."uardar como plantillaS.
3arra de men1s guardar plantilla.
&ulio 2011 ;%gina CIB de >0*
#parecer% un cuadro de di%logo para guardar su 8ichero .gvt que podr%
recuperar / le permitir% reconstruir la con8iguraci4n del mapa.
Gentana de e=plorador de archivos.
A)rir una 4lantilla
i desea recuperar alguna plantilla guardada con el 8in de utilizarla en un
nuevo pro/ecto, acuda al men1 Q#rchivo.#brir ;lantillaS.
3arra de men1s #brir plantilla
8.! Ferra"ientas de navegacin por el "apa
;uede, mediante estas herramientas, moverse por la p%gina del mapa,
acerc%ndose o ale&%ndose de la misma.
3otones herramientas navegar por el mapa.
;uede acceder a ella desde la barra de herramientas o desde el men1
Q9apa.Davegaci4nS.
gvSIG Desktop
Koo" "?s- (ealiza un zoom acerc%ndose a la p%gina.
3ot4n zoom m%s.
Koo" "enos- (ealiza un zoom ale&%ndose.
3ot4n zoom menos.
Despla2a"iento 0>ncuadre1 - :e permite mover la p%gina del mapa.
3ot4n encuadre
Koo" .o"pleto- (ealiza un zoom a la e=tensi4n de la p%gina.
3ot4n zoom completo.
Koo" a escala 1J1- (ealiza un zoom al tamao QrealS de la p%gina
con8igurada.
3ot4n escala 1-1
Koo" acercar- (ealiza un zoom hacia el centro de la p%gina.
3ot4n zoom acercar
Koo" alePar- (ealiza un zoom hacia 8uera del dentro de la p%gina.
3ot4n zoom ale&ar
8., >le"entos gr?9icos
4.4.1 Introduccin
;uede realizar m1ltiples acciones con gv!" para maquetar su mapa.
;uede acceder a las herramientas desde el men1 Q9apa."r%8icosS, o desde la
barra de herramientas.
&ulio 2011 ;%gina CIE de >0*
3otones maquetaci4n de un mapa.
;uede realizar las siguientes acciones con el men1 Q"r%8icosS-
"estionar 4ropiedades.
Alinear.
Agrupar G Desagrupar.
Si"pli9icar le*enda.
.olocar delante * detr?s.
(a"a5o * posicin.
3%nea gr?9ica ,para la creaci4n de marcos0.
3arra de men1 9apas. "r%8icos.
4.4.2 5)e$entos "ue se pueden insertar en un $apa
4.4.2.1 Introduccin
6esde gv!" es posible aadir a un mapa los siguientes elementos
cartogr%8icos-
Gistas
!m%genes
3arras de escala
:e/endas
<b&etos gr%8icos
Dorte
Te=tos
'a&etines
9uchos de los elementos cartogr%8icos est%n ntimamente ligados al
documento QGistaS, de modo que al realizar cambios en 7sta, se ven re8le&ados
gvSIG Desktop
en el mapa ,cambios de zoom, desplazamientos, modi8icaci4n de le/endas,
organizaci4n de capas, etc.0.
;uede acceder a las distintas opciones bien desde la barra de herramientas o
desde el men1 Q9apa.!nsertarS.
3arra de men1s. !nsertar elementos en un mapa.
4.4.2.2 Insertar una )eyenda
:a le/enda representa las capas visibles de la Tabla de 'ontenidos ,To'0 de la
vista seleccionada. i inserta una le/enda 7sta se aade en el mismo orden en
el que aparece en el To'.
3ot4n insertar le/enda.
eleccione, en el marco de la vista, la vista a la que est% asociada la le/enda.
$n el panel de la derecha aparece el orden en que se van a ir aadiendo las
le/endas en el To'.
&ulio 2011 ;%gina CII de >0*
Gentana propiedades marco de le/enda
4.4.2.3 Insertar esca)a
$sta herramienta le permite insertar una escala ,relacionada con una vista0 en
el mapa.
3ot4n insertar escala.
$l cuadro de di%logo del elemento escala es el siguiente-
Gentana propiedades de la escala
Marco de la &ista- eleccione, en caso de haber m%s de una, la vista con la
que est% relacionada la escala que quiere insertar.
gvSIG Desktop
$arra- eleccione el tipo de escala que quiere insertar, /a sea num7rica o
gr%8ica. ;ulsando sobre el desplegable aparecen las distintas opciones con las
que se puede mostrar la escala que desea insertar en el mapa.
Tipos de escala.
Intervalos- eleccione el n1mero de intervalos, lo que representa cada uno de
ellos / el n1mero de divisiones a la izquierda del 0 que desea en el intervalo.
>scala- i lo desea puede hacer que aparezca la escala num7rica sobre la
barra gracias a este apartado.
6nidades- 6e8ine las unidades de la escala gr%8ica ,metros, Rm., etc.0.
>tiAuetas- 6esde este cuadro puede seleccionar el color, la 8uente / la
situaci4n de las etiquetas ,escala num7rica, unidades...0
4.4.2.4 Insertar e) s<$bo)o 3orte
i pulsa el bot4n Q!nsertar DorteS de la barra de herramientas puede insertar
un smbolo de QDorteS en el mapa.
3ot4n smbolo norte.
;ara ello coloque el puntero del rat4n, pulse el bot4n primario, en uno de los
e=tremos del rect%ngulo que de8ine el espacio a ocupar por el smbolo /
arrastre hasta soltar en el e=tremo opuesto. # continuaci4n aparece un cuadro
de di%logo en el que puede elegir entre varios modelos de norte prede8inidos.
$n gv!" 1.F se ha ampliado el con&unto de smbolos de norte disponibles por
de8ecto.
&ulio 2011 ;%gina CF0 de >0*
Gentana propiedades del smbolo norte.
$s posible aadir nuevos smbolos simplemente copi%ndolos en :inu= en la
carpeta
bin/gvSIG/extensiones/com.iver.cit.gvsig/northimages
/ en Tindows en la carpeta-
bin\gvSIG\extensiones\com.iver.cit.gvsig\northimages
de la carpeta donde ha/a instalado gv!". $l 8ormato admitido para los
smbolos de norte es el G" ,calable Gector "raphics0. ;ara aadir un nuevo
smbolo de Dorte, deber% crearlo mediante una aplicaci4n e=terna a gv!"
,como puede ser el !nOscape http-..www.inOscape.org0. #dem%s, para
garantizar que el nuevo smbolo de norte sea mane&ado correctamente por
gv!" conviene que sea realizado sobre la base de alguno de los que se
proponen en gv!" por de8ecto.
4.4.2.+ Insertar un caDet<n
gv!" ha incorporado en su barra de herramientas una que le permite insertar
un ca&etn en el mapa.
;ara ello seleccione el bot4n siguiente de la barra de herramientas-
3ot4n insertar ca&etn.
;ulse con el bot4n primario del rat4n en la zona del mapa en la que desea
insertar el ob&eto / arrastre creando un marco que indicar% el tamao del
8uturo ca&etn.
gvSIG Desktop
+na vez suelte el bot4n del rat4n aparecer% autom%ticamente una ventana
desde la que podr% determinar algunas propiedades del ca&etn.
Gentana propiedades del ca&etn.
4.4.2.% Insertar i$agen
$sta herramienta le permite insertar una imagen en el mapa. ;uede acceder a
ella pulsando sobre el bot4n Q!nsertar imagenS o desde la barra de men1s
Q9apa.!nsertar.imagenS.
3ot4n insertar imagen
i activa la herramienta / crea el marco en el mapa en el que ir% la imagen ,de
8orma similar a Q!nsertar GistaS0 aparecer% el siguiente cuadro de di%logo-
Gentana propiedades de la imagen.
i pulsa el bot4n de e=aminar puede seleccionar la ruta donde se encuentra
ubicado el archivo de imagen a insertar.
;uede insertar una imagen con los siguientes 8ormatos- &peg, &pg, gi8, png /
bmp
&ulio 2011 ;%gina CF2 de >0*
#dem%s, desde la versi4n 0.B de gv!", es posible aadir 8icheros vectoriales
en 8ormato G" al mapa.
4.4.2.4 Insertar una vista
8.,.2.8.1 Insertar una vista
;ulsando el bot4n Q!nsertar GistaS de la barra de herramientas puede insertar
una vista en el mapa.
3ot4n insertar vista en el mapa.
;ara ello coloque el puntero del rat4n, pulsado el bot4n primario en uno de los
e=tremos del rect%ngulo que de8ine el espacio a ocupar por la vista / arrastre
hasta soltar en el e=tremo opuesto. #parece un cuadro de di%logo en el que
puede de8inir las propiedades del elemento de tipo vista que acaba de insertar.
Gentana propiedades del marco de la vista.
&ista- eleccione en el cuadro de te=to, en caso de haber m%s de una, la
vista que quiere insertar.
>nlace vivo- i el checO est% activado, cualquier cambio que se haga en
la vista ,cambiar color, aadir capa..0 se ver% re8le&ado en el mapa. 2a de
tener en cuenta que los cambios de escala no se ver%n a8ectados por
este checO, /a que estas modi8icaciones se regulan a partir del
desplegable relacionado con escala que viene a continuaci4n.
>scala- eleccione uno de los tres tipos de escala siguientes-
Auto"?tico- $n este caso, cualquier cambio de escala que haga
en la vista se ver% re8le&ado autom%ticamente en el mapa.
.onservar escala de visuali2acin- $n este caso, aunque
cambie el marco de la vista en el mapa, no se redimensionar% la
capa asociada a la vista si no que se seguir% manteniendo la misma
e=tensi4n que tiene en la vista.
De9inida por el usuario- $sta opci4n le permite introducir una
escala determinada.
gvSIG Desktop
.alidad- !n8lu/e en la visualizaci4n, puede ser presentaci4n o borrador.
Grados- :e permite especi8icar una rotaci4n al insertar la vista en el
mapa. $sta opci4n tambi7n aparece en el resto de elementos que puede
insertar- im%genes, escalas, le/endas / te=tos.
8.,.2.8.2 Ferra"ientas de navegacin por la vista
9ediante este con&unto de herramientas puede navegar por una vista
insertada del mismo modo que si estuviera en el tipo de documento QGistaS.
#s, podr% de8inir el %rea e=acta en el que desea que aparezca la vista en su
mapa sin tener que cambiar de documento.
;uede acceder a las distintas opciones pulsando en los botones siguientes de
la barra de herramientas-
3otones herramientas de navegaci4n por la vista.
< bien desde el men1 Q9apa.Davegaci4n GistaS.
Dota- 2a de tener en cuenta que para que aparezcan activadas la
herramientas, la vista insertada debe estar seleccionada en el mapa.
Koo" .o"pleto a la vista- (ealiza un zoom a la e=tensi4n que de8inen los
temas de la vista.
3ot4n zoom completo
Koo" "?s so)re la vista- #mplia un %rea determinada de la vista.
3ot4n zoom m%s sobre la vista
Koo" "enos so)re la vista- 6isminu/e un %rea determinada de la vista.
3ot4n zoom menos sobre la vista
Despla2a"iento- ;ermite desplazarse por la vista.
3ot4n desplazamiento.
&ulio 2011 ;%gina CFB de >0*
8.,.2.8.! .on9igurar cuadr%cula de coordenadas
$sta herramienta le permite introducir una cuadricula, en un mapa . jsta
aparecer% sobre la vista que ha/a escogido, pudiendo seleccionar que sea con
elementos puntuales o lineales.
#cceda mediante el "estor de pro/ectos al Docu"ento Mapa, tras haber
seleccionado una vista, agregue la cuadrcula. ;ara ello seleccione la vista que
desea agregar al mapa / active la casilla de Mostrar .uadricula.
Propiedades de un Mapa. !pci$n #Mostrar cuadrcula#
;ulse sobre el bot4n configurar-
Propiedades de la malla o grid
$l intervalo nos permite seleccionar cada cu%nto queremos que aparezca la
cuadrcula, tanto en el e&e coordenado como ordenado. 6epender%
8undamentalmente de la escala en la que se encuentre nuestro mapa.
gvSIG Desktop
;odemos seleccionar tambi7n si deseamos un smbolo lineal o puntual. 6entro
de S%")olo podemos seleccionar uno dentro de la librera, as como darle un
grosor o color en concreto.
$n el e&emplo se han empleado los intervalos M- 10.000 e P- 10.000, que
quedan mu/ &untos unos entre otros. ;ara solucionarlo, haciendo clicO con el
bot4n derecho sobre la ventana se abre de nuevo la con8iguraci4n.
2cceder a Propiedades del mapa
&ulio 2011 ;%gina CFE de >0*
Reconfigurar las opciones del grid
/ seleccionaremos la opcion M- C0.000 e P- C0.000. # su vez, dentro de mbolo
seleccionaremos tipo lnea / le daremos un color / un grosor en concreto.
$l resultado sera el siguiente-
Resultado de un mapa con grid de coordenadas
gvSIG Desktop
4.4.2.? Insertar un teto
:os te=tos, que tambi7n pueden insertarse pulsando el bot4n respectivo de la
barra de herramientas o seleccion%ndolo desde la barra de men1s
Q9apas.!nsertar.Te=toS,
3ot4n insertar te=to.
:as propiedades del te=to se de8inen en el cuadro de di%logo que aparece.
Gentana propiedades del te=to.
6entro del %rea de te=to puede escribir el te=to que quiere que aparezca en el
mapa.
&ulio 2011 ;%gina CFI de >0*
Alinear- eleccione el tipo de alineaci4n ,izquierda, centrada o derecha
respectivamente0.
Duente- eleccione el tipo de 8uente. ;uede, adem%s, establecer el tamao de
8uente que desee, activando el checO relacionado e inclu/endo en el cuadro de
te=to el tamao que precise.
Grados- !ndique el %ngulo, con respecto a la horizontal, de inclinaci4n de los
te=tos.
Marco- $s posible establecer un marco rodeando el te=to sobre el que est%
actuando.
(%tulo del ca"po de te@to- Tambi7n puede establecer un ttulo asociado al
marco que rodea el te=to correspondiente.
4.4.2.@ Gr0ficos
8.,.2.N.1 Insertar un gr?9ico
;uede insertar los siguientes tipos de elementos gr%8icos-
;untos
(ect%ngulos
'rculos
:neas
;olilneas
;olgonos
Todos estos elementos se pueden insertar accediendo a Q!nsertarS del men1
Q9apaS, o pulsando sobre el bot4n correspondiente de la barra de
herramientas.
gvSIG Desktop
3arra de men1s. 9apa. !nsertar.
i desea insertar un elemento gr%8ico, pulse el bot4n primario del rat4n en el
mapa sobre el lugar donde desea que se posicione el elemento gr%8ico.
8.,.2.N.2 >ditar los vrtices de un gr?9ico
+na vez insertado un elemento gr%8ico puede editar sus v7rtices. ;uede
acceder a esta herramienta desde el men1 Q9apa.$dici4n.$ditar v7rticesS o
desde el bot4n de la barra de herramientas siguiente.
3ot4n editar v7rtices.
i desea editar alguno de los v7rtices de un elemento gr%8ico, seleccione el
elemento sobre el mapa / acceda a la herramienta.
&ulio 2011 ;%gina E00 de >0*
4.4.3 Propiedades de un e)e$ento insertado en e) $apa
+na vez insertados los elementos en un mapa puede acceder a las propiedades
del mismo.
;ara ello seleccione el elemento / despliegue su men1 conte=tual ,bot4n
secundario del rat4n sobre el elemento0 / seleccione Q;ropiedadesS.
9en1 conte=tual del elemento insertado en el mapa.
4.4.4 A)inear e)e$entos
;uede acceder a esta herramienta desde el men1 Q9apa."r%8icos.#linearS.
'on esta herramienta puede modi8icar la alineaci4n, distribuci4n / tamao de
los elementos del mapa que tenga seleccionados.
'uadro de di%logo alinear gr%8icos.
>n el "apa- i est% activado el bot4n, las herramientas del men1 Q#linearS
tomar%n como re8erencia los lmites del mapa. $n caso contrario la re8erencia
es la selecci4n.
Alinea"iento- :as herramientas que corresponden a este apartado permiten
alinear los gr%8icos seleccionados ,situar en el mismo e&e cualquier serie de
ob&etos0 en 8unci4n de nuestras necesidades ,izquierda, centrado horizontal,
derecha, arriba, centrado vertical / aba&o0.
Distri)uir- :a distribuci4n permite situar ob&etos a intervalos iguales en una
zona especi8icada.
gvSIG Desktop
.oincidir ta"a5o- ;ermite modi8icar el tamao de un ob&eto seleccionado
tomando como re8erencia otro elemento seleccionado. :os a&ustes se har%n en
8unci4n del ob&eto de ma/or tamao que ha/a en la selecci4n.
$l tamao de los ob&etos se puede hacer coincidir en anchura, en altura o en
ambos sentidos respectivamente.
>spacio- ;ermite hacer una Qdistribuci4n espacialS de los elementos
seleccionados.
i por e&emplo decide hacer una distribuci4n espacial de dos elementos
seleccionados dentro del mapa ,con el bot4n Q$n el mapaS activo0, al pulsar
sobre la primera opci4n, los ob&etos quedar%n a la misma distancia de los
m%rgenes izquierdo / derecho del mapa.
i pulsamos sobre el segundo bot4n, las im%genes se colocar%n a la misma
distancia desde los m%rgenes superior e in8erior.
4.4.+ Agrupar y desagrupar
;uede acceder a esta utilidad desde la barra de herramientas pulsando en los
botones
3ot4n agrupar.desagrupar
< desde el men1 Q9apa."r%8icos.#gruparS / Q6esagruparS respectivamente.
4.4.% !o)ocar de)ante y detr0s
;uede acceder a esta herramienta desde el men1 Q9apa."r%8icos.'olocar
delanteS / Q'olocar detr%sS respectivamente o desde la barra de herramientas
pulsando en los botones siguientes-
3otones desplazar delante.detr%s.
'on esta opci4n, puede cambiar el orden de visualizaci4n de los elementos
seleccionados en el mapa, coloc%ndolos delante o detr%s.
&ulio 2011 ;%gina E02 de >0*
4.4.4 5n$arcar e)e$entos
$sta herramienta dibu&a un marco alrededor del elemento o elementos
seleccionados.
;uede acceder desde la barra de herramientas pulsando en el bot4n siguiente-
3ot4n lnea gr%8ica.
/ desde el men1 Q9apa."r%8icos.linea gr%8icaS.
:as opciones se presentan en el siguiente cuadro de di%logo-
Gentana a&ustes lnea gr%8ica.
$ntre las distintas opciones aparece un checO que le permite agrupar la lnea
gr%8ica / el ob&eto que ha insertado en el mapa, de tal manera que 8ormen una
1nica entidad / no dos independientes.
i pulsa el bot4n Q'on8igurarQ, se mostrar% otro cuadro de di%logo donde se
pueden establecer las propiedades de la lnea gr%8ica o marco que se va a
insertar, seleccione las propiedades / pulse el bot4n Q#ceptarS si desea que se
utilice la nueva con8iguraci4n o Q'ancelarS si desea seguir con los los valores
predeterminados.
gvSIG Desktop
Gentana propiedades del gr%8ico.
4.4.? *odificar ta$a:o y posicin
;uede acceder a esta herramienta, bien desde la barra de herramientas
pulsando en el bot4n siguiente,
3ot4n a&ustar tamao.
bien desde el men1 Q9apa."r%8icos.Tamao / ;osici4nS.
$sta herramienta abre un cuadro de di%logo que permite especi8icar con
detalle el tamao / la posici4n del elemento seleccionado.
&ulio 2011 ;%gina E0B de >0*
Gentana a&uste de tamao / posici4n.
;uede editar los distintos campos de te=to / modi8icar / especi8icar el tamao
/ la posici4n del ob&eto.
4.4.@ -es#acer&re#acer acciones a) crear un $apa
$stas herramientas le permiten deshacer las acciones que ha/a realizado sobre
el mapa o rehacer aquellas que ha/a deshecho con anterioridad. ;ara acceder
a estas herramientas pulse los botones Q6eshacerS ,8lecha orientada a la
izquierda0 o Q(ehacerS ,8lecha orientada a la derecha0
3otones deshacer.rehacer
o desde la barra de men1s seleccione la opci4n Q9apaS.
$=iste tambi7n la posibilidad de deshacer varias acciones utilizando la pila de
comandos. :a pila de comandos es una herramienta que le permite visualizar
las acciones que ha/a realizado sobre el mapa / decidir a partir de cual de
ellas quiere continuar traba&ando. :a venta&a de esta herramienta es que puede
deshacer o rehacer varias acciones de una sola vez, pero no le permite
deshacer una acci4n concreta, es decir si realiza seis acciones no puede
deshacer solo la cuarta que ha/a realizado, sino que se deshar%n la se=ta la
quinta / la cuarta.
;uede acceder a esta herramienta pulsando el bot4n pila de comandos de la
barra de herramientas
3ot4n pila de comandos.
o desde la barra de men1s seleccionando Q9apa.;ila de comandosS.
4.4.1E 1orrar un e)e$ento se)eccionado en e) $apa
i desea borrar alguno de los elementos seleccionados en el Q9apaS puede
hacerlo si pulsa el bot4n Q3orra selecci4nS de la barra de herramientas.
3ot4n 3orra selecci4n
gvSIG Desktop
8.- Ferra"ientas de e@portacin a postScript * pd9
9ediante estas herramientas puede e=portar la composici4n realizada a un
8ichero postcript /.o pd8, para ello en el men1 Q#rchivoS seleccione Q$=portar
a psS o Q$=portar a pd8S respectivamente.
3arra de men1s archivo. $=portar a ;ostcript.
< pulse en los botones de la barra de herramientas siguientes-
3ot4n e=portar a postcript
3ot4n e=portar a pd8.
$sta acci4n abrir% un cuadro de dialogo en el que se le solicita un 8ichero
donde guardar el postcript resultante ,con e=tensi4n .ps0 o el pd8
correspondiente ,con e=tensi4n .pd80. +na vez seleccionado donde desea
guardar el documento, pulse el bot4n Q"uardarS.
&ulio 2011 ;%gina E0E de >0*
8./ I"pri"ir un "apa
9ediante esta opci4n se abre el cuadro de di%logo de impresi4n, en el que
puede seleccionar las opciones relativas a la misma ,seleccionar impresora,
calidad, etc.0
3ot4n imprimir.
Dota- :as especi8icaciones que aparecen desactivadas dependen del tipo de
impresora que tenga instalada.
'uadro de di%logo imprimir
8.8 I"presin r?pida
Asistente para i"pri"ir la vista activa so)re una plantilla
#adimos la posibilidad de imprimir una vista a trav7s de un asistente, en el
que podemos modi8icar unos par%metros b%sicos ,ttulo, tamao de p%gina,
etc0. $sta opci4n es accesible a trav7s del men1 Gista.!mprimir vista.
gvSIG Desktop
Configuraci$n impresi$n
;odemos seleccionar-
$l 8ormato- #0,#1,#2,#*,#B
D1mero de copias.
:a orientaci4n, horizontal o vertical.
$stablecer el ttulo.
$stablecer la escala a la que se mostrar% la vista.
9ostrar la cuadrcula especi8icando su intervalo.
9ostrar la le/enda.
$stablecer una imagen o de&ar la que tenemos por de8ecto.
$l resultado es algo as-
&ulio 2011 ;%gina E0I de >0*
Resultado final.
;odemos imprimir directamente desde el asistente, o bien previsualizar el
resultado ,como muestra la captura0 e imprimirlo desde dicha previsualizaci4n.
Tambi7n es posible modi8icar cualquier elemento de la previsualizaci4n ,la
anchura del mapa, qu7 capas se mostrar%n en la le/enda, etc0 de la misma
manera que se modi8ica cualquier documento 9apa de gv!".
? Preferencias de gvSIG
L.1 Introduccin
:a ventana de pre8erencias le permite personalizar gv!".
;uede acceder a la ventana de pre8erencias mediante dos 8ormas. 6esde la
barra de men1s QGentana.;re8erenciasS
3arra de men1s. ;re8erencias
gvSIG Desktop
o mediante el bot4n de la barra de herramientas Q;re8erenciasS.
3ot4n pre8erencias
+na vez acceda a la herramienta aparecer% una nueva ventana donde puede
con8igurar sus pre8erencias.
Gentana pre8erencias gv!" 1.F
eleccionando en el %rbol de la izquierda la propiedad a la que quiere acceder
en el espacio de la derecha aparecer%n las pre8erencias que puede con8igurar.
L.2 4re9erencias de las anotaciones
:as pre8erencias de las anotaciones permite al usuario de8inir las
caractersticas que se desee que tengan las capas de anotaciones por de8ecto.
&ulio 2011 ;%gina E10 de >0*
Gentana de pre8erencias. ;re8erencias de las anotaciones
;uede prede8inir las caractersticas de que desee que tengan las capas de
anotaciones por de8ecto.
(e@to. e puede poner por de8ecto el te=to que desee que se escriba en la
capa de anotaciones en el caso de que el registro del campo que se ha elegido
etiquetar est7 en blanco. i lo desea tiene la opci4n de no escribir nada de
modo que en el registro que no ha/a nada, se quedar% en blanco.
(ipo de 9uente. e puede elegir por de8ecto el tipo de 8uente en el cual desea
que se escriba por de8ecto el te=to de la capa de anotaciones.
>stilo de te@to. ;uede seleccionar por de8ecto el estilo de te=to el cual quiere
que contenga la capa de anotaciones.
Altura de te@to. ;uede escoger la altura de te=to por de8ecto que desee, para
la representaci4n de las capas de anotaciones.
7otacin del te@to. $n la rotaci4n del te=to puede elegir cu%l ser% la
orientaci4n que el te=to de las capas de anotaciones tendr%n por de8ecto. ;or
e&emplo si desea que el te=to se represente horizontal, debe poner 0e, si lo
desea en vertical, p4ngalo a F0e. (ecuerde que la graduaci4n utilizada en
gv!" es se=agesimal / avanza en sentido contrario a las agu&as del relo&.
.olor del te@to. eleccione por de8ecto el color en el que desea que se
represente el te=to de las capas de anotaciones.
gvSIG Desktop
L.! 4re9erencias >dicin
?.3.1 Introduccin
;ermite seleccionar una serie de colores por de8ecto que se utilizan en una
sesi4n de edici4n de gv!", que se e=plican detalladamente a continuaci4n-
Gentana ;re8erencias de edici4n
?.3.2 !o)or de )a se)eccin
;ermite establecer el color por de8ecto que desee que tenga la geometra
seleccionada de una capa que est% en edici4n.
&ulio 2011 ;%gina E12 de >0*
$dici4n de una capa. 'olor de la selecci4n
?.3.3 !o)or de) eDe de referencia
;ermite establecer el color del e&e de re8erencia que le guiar% cuando realice
alguna operaci4n en edici4n, por e&emplo cuando realiza operaciones del tipo
QsimetraS, QrotarS, etc...
gvSIG Desktop
'apa en edici4n. 'olor del e&e de re8erencia
?.3.4 !o)or de )a geo$etr<a de se)eccin
;ermite establecer el color por de8ecto del marco de selecci4n que utilizar%
para escoger las geometras deseadas.
&ulio 2011 ;%gina E1B de >0*
'apa en edici4n. 'olor de las geometras seleccionadas
?.3.+ !o)or de )os #and)ers =v8rtices> se)eccionados
;ermite establecer el color que tendr%n los Q2andlerS por de8ecto, es decir, los
v7rtices de los que consta el ob&eto seleccionado. $n este caso se puede
seleccionar el color del contorno / el del interior del handler.
gvSIG Desktop
'olor de los v7rtices
L., 4re9erencias generales
?.4.1 Introduccin
;ermite establecer si gv!" debe recordar la posici4n / el tamao de las
ventanas del pro/ecto, as como si se desea guardar una copia de seguridad al
guardar un pro/ecto con un nombre /a e=istente.
&ulio 2011 ;%gina E1E de >0*
Gentana de pre8erencias. "eneral
i despliega el %rbol ,pulsando sobre el smbolo QUS0 aparecer%n las
propiedades que puede con8igurar desde el apartado Q"eneralS.
?.4.2 -irectorio de )as etensiones
;ermite establecer el directorio donde est%n las e=tensiones que debe utilizar
gv!".
Gentana pre8erencias. 6irectorio de las e=tensiones
?.4.3 Se)eccionar apariencia de gvSIG
6esde esta herramienta puede modi8icar el aspecto de gv!", para ello
despliegue el cuadro con las opciones disponibles / seleccione la que desee.
gvSIG Desktop
Gentana pre8erencias. eleccionar apariencia
Dota- 6eber% reiniciar gv!" para que el cambio tenga e8ecto.
?.4.4 !onfigurar acceso r0pido a carpetas con datos
6esde esta opci4n puede crear un acceso r%pido a las carpetas donde tenga
guardados sus pro/ectos ,.gvp0, datos ,r%ster o vectoriales0 o plantillas ,.gvt0
Gentana pre8erencias. 'on8igurar acceso r%pido a carpetas
?.4.+ !onfigurar reso)ucin de panta))a
$n el cuadro de te=toS(esoluci4nS puede indicar los puntos por pulgada de su
pantalla.
&ulio 2011 ;%gina E1I de >0*
gv!" le permite calcular la resoluci4n e=acta de su pantalla, para ello lleve a
cabo el siguiente procedimiento-
Gentana pre8erencias. 'on8igurar pantalla
1. 9ida con una regla sobre la pantalla la recta dibu&ada en el cuadro
Q9edida de pruebaS
2. $scriba en el cuadro de te=to que viene a continuaci4n la medida
obtenida ,en la imagen que sigue se ha insertado el valor C,E10 / las
unidades en las que ha obtenido dicha medici4n ,Q'entmetrosS en
nuestro caso0.
*. # continuaci4n pulse el bot4n Q'alcula resoluci4nS
B. #utom%ticamente gv!" le proporcionar% un valor de puntos por pulgada
de su resoluci4n que aparecer% en el cuadro de te=to correspondiente ,el
resultado en nuestro caso es FC ppp0
?.4.% 5stab)ecer navegador Leb por defecto =s)o Linu>
;ermite especi8icar un navegador por de8ecto ,para el sistema operativo de
:inu=0 para cualquier b1squeda que se realice desde gv!" a cualquiera de los
hiperenlaces que encontramos dentro de la aplicaci4n.
$n el desplegable Veleccionar navegador conocidoV se encuentran los
distintos navegadores soportados en el sistema. $n la opci4n V$&ecutar
comando propioV puede establecer con qu7 navegador deben abrirse las
distintas +(: que se inclu/en en la aplicaci4n como las que se pueden
encontrar en el men1 de S#/udaS ,$&emplo- 8ire8o= fwww.gvsig.gva.es0
gvSIG Desktop
Gentana de pre8erencias. $stablecer navegador web
?.4.4 Activar& -esactivar etensiones de gvSIG
;ermite con8igurar las e=tensiones que utiliza gv!" durante su e&ecuci4n.
6espliegue el %rbol de las e=tensiones / seleccione aquella que desee.
&ulio 2011 ;%gina E20 de >0*
Gentana pre8erencias. $=tensiones de gv!"
e le mostrar% una descripci4n de la e=tensi4n que ha seleccionado. ;uede
activar o desactivar la e=tensi4n / modi8icar su prioridad.
Gentana pre8erencias. ;re8erencias. 6escripci4n de las e=tensiones
+otaJ i activa una e=tensi4n deber% reiniciar gv!" para poder utilizarla.
?.4.? Gestin de traducciones
?.4.?.1 Introduccin
gv!" tiene soporte para mostrar los te=tos de la aplicaci4n en 8unci4n de un
idioma a elegir, que inicialmente suele ser el del sistema operativo sobre el
que est% instalado, pero que el usuario puede cambiar a trav7s del panel de
gvSIG Desktop
pre8erencias de !dioma.
$n cada versi4n liberada de gv!" se han ido aadiendo traducciones a nuevos
idiomas, sobretodo gracias al soporte de la comunidad / de traductores que se
encargan de dichas traducciones.
in embargo, para incorporar un idioma nuevo, realizar correcciones o
completar la traducci4n de uno de los idiomas disponibles, ha sido necesario
esperar a que se publique una nueva versi4n de gv!".
:a e=tensi4n de gesti4n de traducciones permitir% a los usuarios de gv!"
incorporar traducciones a nuevos idiomas / actualizaciones de los e=istentes,
sobre una versi4n instalada de la aplicaci4n, sin tener que reinstalar la misma.
6e esta 8orma, desde el pro/ecto gv!" se podr%n publicar traducciones a
nuevos idiomas en el momento que est7n disponibles, sin tener que esperar a
la siguiente versi4n de gv!".
#dem%s, la e=tensi4n 8acilitar% que cualquier usuario de gv!" pueda actualizar
o traducir a un nuevo idioma las cadenas de la aplicaci4n, pudiendo comprobar
el resultado sobre la propia aplicaci4n, sin tener que recurrir a un programador.
#l instalar la e=tensi4n de gesti4n de traducciones, se reemplaza el panel de
selecci4n de idioma de gv!" con un nuevo panel de pre8erencias en el que,
adem%s de poder seleccionar el idioma de la aplicaci4n, se han incorporado
una serie de botones para realizar la gesti4n de las traducciones a idiomas.
Lunto con las opciones de gesti4n de traducciones, la e=tensi4n aade
incorpora la opci4n de poder distinguir las traducciones, no s4lo por idioma,
sino tambi7n por pas / variante. $sto es debido a que, para un mismo idioma,
suelen haber di8erencias en pases distintos ,e&- ingl7s (eino +nido vs. $stados
+nidos0, incluso variantes dentro de un mismo pas ,e&- noruego en Doruega,
variante n/norsO, otro est%ndar o8icial de noruego escrito0.
$n la siguiente 8igura se puede observar el panel de gesti4n de traducciones-
&ulio 2011 ;%gina E22 de >0*
;anel de pre8erencias de idioma
$l panel se muestra al seleccionar la opci4n de Idioma 011, dentro del apartado
6eneral de las pre8erencias de gv!". 6entro del panel aparece, en la parte
superior, una tabla con la lista de traducciones a idiomas disponibles. :as
columnas que aparecen en la tabla son-
Idioma 021- nombre del idioma en el propio idioma, para 8acilitar su
identi8icaci4n.
Pas 0!1- pas del idioma.
Variante 0,1- variante del idioma.
2cti"ar 0-1- idioma seleccionado en el que se muestran las cadenas de
te=to de la aplicaci4n.
$n la parte in8erior de la tabla, aparecen una serie de botones que permite
gestionar las traducciones de la aplicaci4n. $n general, la acci4n de dichos
botones se aplicar% sobre el idioma seleccionado en la tabla 0/1, pinchando
sobre la 8ila de la tabla del idioma sobre el que se va a operar.
:a 8unci4n de los botones es la siguiente-
Instalar 081- instalar o actualizar la traducci4n a un idioma.
7esinstalar 0L1- desinstalar la traducci4n a un idioma.
2ctuali0ar 0N1- e=portar la traducci4n a un idioma para actualizarlo.
raducir 01O1- e=portar para traducir a un idioma nuevo.
?.4.?.2 !a$biar e) idio$a de )a ap)icacin
;ara cambiar el idioma en el que se muestran los te=tos de la aplicaci4n vamos
a la columna 2cti"ar de la tabla, / seleccionamos el bot4n de tipo radio de la
8ila en la que se encuentra el idioma en el que queremos visualizar la
aplicaci4n.
gvSIG Desktop
'ambiar el idioma activo
;ara que el cambio sur&a e8ecto, deberemos pulsar el bot4n 2ceptar de la
ventana de pre8erencias /, la siguiente vez que ponga en marcha gv!" /a
aparecer% en dicho idioma.
?.4.?.3 5) arc#ivo de i$portacin&eportacin
#l instalar o e=portar traducciones se emplear% un archivo comprimido con
8ormato J!;.
6icho archivo deber% tener siempre, como mnimo, un archivo locales.cs" con
la lista de traducciones que contiene el archivo J!;, as como un archivo
.properties con las etiquetas / las traducciones para cada uno de los idiomas
indicados en el archivo locales.cs".
Dota- los archivos deben estar obligatoriamente en la raz del archivo
J!;, / no dentro de ninguna carpeta.
&ulio 2011 ;%gina E2B de >0*
;or e&emplo, un archivo con las traducciones a los idiomas espaol e ingl7s,
tendra los siguientes archivos-
#rchivo de importaci4n o e=portaci4n de traducciones
$l archivo locales.cs" sirve para indicar la lista de traducciones disponibles en
el archivo J!;, indicando para cada una de ellas cu%les son de un idioma usado
como re8erencia para traducir o actualizar otro idioma / cu%les no.
$l archivo locales.cs" es de tipo te=to, en el que cada idioma se indica en una
linea, con los valores separados por comas, con el siguiente 8ormato-
D<93($d#('2!G<,'q6!"<d!6!<9#,'q6!"<d;#W,'q6!"<dG#(!#DT$,($K$($
D'!# ,seg1n se trate de un idioma de re8erencia o no0
Dombre del archivo- nombre del archivo .properties que contiene la
traducci4n al idioma.
'4digo de idioma- identi8icador de idioma de 2 letras seg1n el est%ndar
!< E*F.
'4digo de pas- identi8icador de pas de 2 letras seg1n el est%ndar !<
*1EE. <pcional.
'4digo de variante- identi8icador de variante. <pcional.
(e8erencia- true si se trata de un idioma usado como re8erencia, 8alse en
caso contrario. #l importar un archivo, los que tengan valor true ser%n
ignorados. <pcional.
:os campos opcionales se pueden de&ar vacos, aunque las comas separando
todos los campos son obligatorias. i queremos editar este archivo, podemos
emplear un editor de te=to normal, o tambi7n un editor de ho&as de c%lculo,
siempre que mantengamos el 8ormato 'G separado por comas.
$n el e&emplo inicial, el contenido del archivo locales.cs" sera-
text.properties,es,,,true
text_en.properties,en,,,false
?.4.?.4 Insta)ar o actua)izar )a traduccin a un idio$a
;ara instalar la traducci4n de un idioma o actualizar la de uno e=istente,
deberemos disponer de un archivo comprimido tipo J!; guardado en el sistema
de archivos, que inclu/a el archivo de tipo properties con los te=tos traducidos
a dicho idioma.
;ara realizar la instalaci4n, desde las pre8erencias de idioma, pulsaremos el
bot4n Instalar. # continuaci4n se nos abrir% un navegador de archivos que nos
permitir% buscar el archivo .zip a instalar en nuestro sistema de archivos.
gvSIG Desktop
elecci4n del archivo .zip a importar
+na vez seleccionado el archivo a importar, pulsamos el bot4n Importar / la
aplicaci4n cargar% dicho archivo. # continuaci4n gv!" nos indicar% si la
importaci4n ha sido realizada correctamente.
'on8irmaci4n de importaci4n realizada
i se trata de un idioma que /a estaba instalado en la aplicaci4n, la nueva
traducci4n sustituir% a la /a e=istente. i, por el contrario, se trata de un
idioma nuevo, se instalar% la traducci4n / el nuevo idioma aparecer% dentro de
la tabla de idiomas disponibles.
&ulio 2011 ;%gina E2E de >0*
?.4.?.+ -esinsta)ar )a traduccin a un idio$a
i queremos desinstalar la traducci4n a un idioma, seleccionaremos en la tabla
la 8ila correspondiente al idioma a desinstalar, / pulsaremos a continuaci4n el
bot4n 7esinstalar.
'on8irmaci4n de idioma a desinstalar
:a aplicaci4n nos pedir% que con8irmemos que queremos desinstalar el idioma
seleccionado. ;odemos cancelar, sino queremos desinstalar el idioma, o
aceptar, tras lo cu%l se borrar% el archivo de te=tos de dicho idioma, / se
eliminar% el mismo de la lista.
?.4.?.% 5portar )a traduccin a un idio$a para actua)izar)o
i queremos completar o corregir la traducci4n a uno de los idiomas
disponibles en gv!", podemos usar la opci4n de e=portar para actualizar.
;ara ello seleccionaremos en la tabla la 8ila del idioma que queremos actualizar
/, a continuaci4n, pulsaremos el bot4n 2ctuali0ar.
elecci4n del idioma de re8erencia
e nos pedir% que seleccionemos un idioma de re8erencia. obretodo si vamos
a completar la traducci4n de un idioma, necesitaremos la de otro idioma que
est7 completo, desde el cu%l va/amos a traducir las cadenas pendientes.
gvSIG Desktop
"uardar el archivo e=portado
# continuaci4n se abrir% un di%logo que nos permitir% guardar el archivo J!;
con la e=portaci4n a una ubicaci4n del sistema de archivos de nuestro
ordenador. ;or de8ecto llevar% el nombre del idioma, en ingl7s, con la
e=tensi4n .0ip.
+na vez guardado, podremos descomprimir el archivo zip / proceder a editar la
traducci4n del idioma que queremos completar. :os archivos con las cadenas
de te=to que se e=portan tienen siempre el siguiente 8ormato-
textLSC!7I6!8I7I!M2TLSC!7I6!LP2ISTLSC!7I6!8
V2RI2&ET.properties
'4digo de idioma- identi8icador de idioma de 2 letras seg1n el est%ndar
!< E*F.
'4digo de pas- identi8icador de pas de 2 letras seg1n el est%ndar !<
*1EE.
'4digo de variante- identi8icador de variante.
$l c4digo de variante / de pas son opcionales. $n el caso del idioma $spaol,
tampoco llevar% el c4digo de idioma, al tratarse del idioma base por de8ecto en
gv!".
&ulio 2011 ;%gina E2I de >0*
+na vez terminada la edici4n de la traducci4n del idioma a completar,
podremos crear un nuevo archivo J!; con el contenido de los archivos que se
e=tra&eron del archivo zip de la e=portaci4n. $s importante incluir todos los
archivos, /a que en el archivo locales.cs" viene la in8ormaci4n que permite a
gv!" identi8icar qu7 idioma estamos actualizando / cu%l es su archivo
.properties.
$ntonces, podremos usar la opci4n de !nstalar o actualizar un idioma para
instalar los cambios realizados, tal / c4mo se e=plica en el apartado anterior.
?.4.?.4 5portar para traducir a un idio$a nuevo
i queremos traducir el inter8az de gv!" a un nuevo idioma, podemos pedirle
a la aplicaci4n que nos e=porte un archivo con todos los identi8icadores de las
cadenas de te=to a traducir.
;ara ello, primero seleccionaremos un idioma de re8erencia, marcando la 8ila
de la tabla que se corresponda con el idioma elegido. 'omo en la opci4n de
actualizar un idioma, adem%s del idioma de re8erencia seleccionado siempre se
incluir%n el espaol / el ingl7s.
# continuaci4n aparecer% un di%logo que nos permitir% seleccionar el nuevo
idioma al que queremos traducir. 6ichos idiomas aparecen en su propio
idioma, para 8acilitar la identi8icaci4n.
eleccionar nuevo idioma a traducir
+na vez seleccionado el idioma, nos aparecer% un di%logo para indicar d4nde
queremos guardar el archivo J!; generado.
gvSIG Desktop
"uardamos el archivo J!; generado
6icho archivo tiene el mismo contenido que en el caso de actualizar un idioma.
:a di8erencia radica en el archivo .properties del idioma que vamos a traducir,
que en este caso contiene todos los identi8icadores de te=tos de gv!", pero
vacos.
$n la 8iguras anteriores, por e&emplo, vamos a traducir a idioma 6an7s. ;or lo
tanto deberemos editar el archivo textLda.properties. $l contenido del mismo
ser% algo como-
searchButton=
enter_layer_name=
inside_circle=
ascending_order_tooltip=
time=
wfsLoad=
shp=
infocrs=
A2=
lowerCoordinates=
results=
discard_changes=
...
#briendo el archivo .properties de uno de los idiomas de re8erencia, podremos
ver cu%l es el te=to que corresponde a cada una de estas etiquetas, / as
proceder a su traducci4n.
&ulio 2011 ;%gina E*0 de >0*
+na vez terminada la traducci4n, podremos recrear de nuevo el archivo J!; con
todos los contenidos, / proceder a cargar el nuevo idioma a trav7s de la opci4n
de Instalar un idioma. i queremos visualizar los te=tos en dicho idioma, lo
marcaremos a continuaci4n como idioma activo / reiniciaremos gv!".
?.4.@ Generar copia de seguridad a) sa)var proyecto
$ack up auto"?tico de pro*ecto a ree"pla2ar
'on esta e=tensi4n, se da la posibilidad al usuario de indicar en las
pre8erencias generales de la aplicaci4n, que gv!" realice autom%ticamente
una copia de seguridad de pro/ecto .gvp antes de ser reemplazado. $l bacOup
se crear% en el mismo directorio que el pro/ecto original, con el mismo
nombre, / con la e=tensi4n .baO . ;ara habilitar el bacOup autom%tico, se debe
seleccionar el tercer checObo= del panel "eneral de ;re8erencias-
Men4
Ga el men1- Gentana _ ;re8erencias _ "eneral
gvSIG Desktop
Men4 de preferencias
L.- 7aster
?.+.1 'a)ores 3o-ata
?.+.1.1 -escripcin
$l valor nodata es 1til para operaciones de an%lisis /a que especi8ica que
in8ormaci4n no debe tenerse en cuenta para las operaciones. $sta in8ormaci4n
se de8ine en 8orma de un solo valor que ha de corresponder con el tipo de dato
de la capa al que representa. #dem%s estos valores pueden visualizarse en
gv!" como transparentes, /a que si estos datos representan in8ormaci4n no
relevante es posible que no queramos visualizarla. +n valor de este tipo est%
asociado a una capa / puede venir asociada con ella en los metadatos o ser
de8inido por el usuario.
&ulio 2011 ;%gina E*2 de >0*
Propiedades del raster. Valores &o7ata
;ara consultar la in8ormaci4n de valor nodata asociada a una capa deberemos
abrir el cuadro de V;ropiedades de r%sterV asociado a esta / seleccionar la
pestaa V"eneralV. $n esta encontramos un apartado VDo6ataV donde aparece
la in8ormaci4n.
+na capa puede tener un valor nodata asociado a la misma en 8orma de
metadato. $n este caso se considera que la capa tiene valor nodata / el
desplegable de las opciones Do6ata tendr% el te=to V'apaV. $sto signi8ica que
se est% usando el valor asociado a la capa. $n el cuadro de te=to etiquetado
como VGalor-V tendr% el valor num7rico. $n caso de que la capa no tenga valor
nodata asociado el desplegable tendr% la opci4n V6esactivadoV con lo que el
campo de te=to valor estar% desactivado / el valor que aparezca dentro ser%
irrelevante. i queremos de8inir un valor nodata nuevo para la capa, bien
porque el que tiene no es correcto o bien porque no tiene puede seleccionarse
la opci4n V;ersonalizadoV. 'uando marcamos V;ersonalizadoV en el campo de
te=to aparece por de8ecto el valor del cuadro de V;re8erenciasV. ;odemos
modi8icar este al valor oportuno.
#l pulsar V#plicarV o V#ceptarV en el cuadro de propiedades el nuevo valor ser%
asignado a la capa. 2a/ que tener en cuenta que asignar un valor nodata por
este sistema no supone ning1n tipo de persistencia, es decir, al abrir
nuevamente la capa este valor introducido se habr% perdido. ;ara asociar el
nuevo valor a la capa pulsaremos el bot4n V"uardar como predeterminadoV. #l
accionarlo nos aparecer% un mensa&e advirtiendo de lo que vamos a hacer V$l
valor nodata predeterminado de la capa r%ster va a ser modi8icado. ?6esea
continuarAV.
?.+.1.2 Preferencias
$l cuadro de V;re8erencias.(%sterV contiene en el apartado VDo6ataV. $n este
apartado tenemos las opciones que podemos modi8icar con respecto a los
valores nodata de los r%ster que carguemos en la aplicaci4n.
:a opci4n VTratar los valores nodata como transparentesV hace e=actamente lo
que anuncia, es decir, para cualquier r%ster cargado en gv!" si tiene valor
nodata asociado o el usuario le ha asignado uno esta in8ormaci4n no ser%
mostrada en la visualizaci4n. ;or e8iciencia en el dibu&ado el valor de esta
opci4n por de8ecto es desactivado.
<tra opci4n disponible es poder cambiar el valor nodata por de8ecto aplicable.
'uando en el di%logo de V;ropiedades de capaV seleccionamos la opci4n
;ersonalizado en el valor nodata nos aparecer% el valor por de8ecto que es el
que contiene esta ca&a de te=to del cuadro de ;re8erencias.
gvSIG Desktop
Preferencias raster. Configurar "alor &o7ata por defecto
L./ .o"pro)ar 7ed Q con9igurar 47I`_
gv!" le permite comprobar el estado de su cone=i4n a una red.
Gentana pre8erencias. 'omprobar cone=i4n
&ulio 2011 ;%gina E*B de >0*
DireYallG4ro@*
i se conecta a trav7s de un pro=/ puede establecer aqu los par%metros de
cone=i4n para que gv!" los utilice.
Gentana pre8erencias. 'on8igurar pro=/
L.8 4re9erencias del "apa
6esde esta secci4n de la ventana de pre8erencias puede personalizar como
desea traba&ar con sus documentos de mapas.
gvSIG Desktop
Gentana pre8erencias. <pciones de mapa
;uede establecer los valores para el espaciado de la malla, tanto horizontal
como vertical.
;uede igualmente indicar si desea que se visualice la malla, activarla o
desactivarla / activar o desactivar la regla, para ello simplemente pulse en los
checO seg1n sus pre8erencias.
'uando ha/a terminado de con8igurar sus pre8erencias pulse el bot4n
Q#ceptarS.
&ulio 2011 ;%gina E*E de >0*
L.L 4re9erencias de &ista
?.?.1 Preferencias genera)es
;uede establecer los valores que utilizar% gv!" cuando quiera realizar un
zoom sobre una vista as como cambiar el color de la selecci4n que por de8ecto
es el QamarilloS.
6esde esta ventana puede adem%s establecer las unidades del mapa / de las
mediciones que realice en gv!".
$n gv!" 1.F se ha introducido la posibilidad de seleccionar de manera
independiente las ud. de medida lineal / de %rea, as como la opci4n de darle
transparencia al color de selecci4n.
Gentana de pre8erencias. ;re8erencias de la vista
6esde esta ventana puede cambiar la pro/ecci4n de la vista por de8ecto, para
ello pulse el bot4n Q'ambiarS / aparecer% un cuadro de dialogo desde el que
escoger el sistema de re8erencia que pre8iera.
?.?.2 Se)eccin de) orden de carga en )as capas
Seleccin del orden de carga de capas.
e ha aadido la posibilidad de elegir la posici4n en la que se situar% una
nueva capa. ;or e&emplo, es posible de8inir que las nuevas capas r%ster se
carguen &usto deba&o de las vectoriales, o bien que se carguen deba&o de todas
gvSIG Desktop
las capas. 6e 8orma similar, se puede decidir la posici4n de las nuevas capas
vectoriales, / de otros tipos de capas. $sta opci4n est% accesible desde el
men1 de ;re8erencias de gv!", tal / como muestra la siguiente captura-
Men4 de preferencias.
:o elegido en este di%logo no a8ecta a un pro/ecto concreto de gv!", sino a
todo gv!". $s decir, actualmente no es posible elegir un orden distinto para
cada pro/ecto.
@ Ad$inistrador de co$p)e$entos
N.1 Introduccin
$sta herramienta permite agregar a gv!" una serie de complementos como
pueden ser- idiomas, plugins, &uegos de smbolos o a/udas de la aplicaci4n.
&ulio 2011 ;%gina E*I de >0*
Dota-
;arte de esta 8uncionalidad solo est% disponible a partir de la versi4n 2.0 de la
aplicaci4n. $n la versi4n 1.11 solo est% disponible la instalaci4n de plugins.
e pueden agregar complementos desde disco ,archivos de tipo .gvspOg /
.gvspOs0 o desde un repositorio a trav7s de !nternet.
N.2 Instalacin est?ndar
6esde el men1 2erramientas.#dministrador de complementos seleccione la
opci4n !nstalaci4n est%ndar.
#dministrador de complementos
9ediante esta opci4n se puede revisar los complementos instalados por
de8ecto / reinstalarlos.
$n esta opci4n s4lo est%n disponibles los complementos o8iciales.
Dote
$sta 8uncionalidad s4lo est% disponible a partir de la versi4n 2.0 de la
aplicaci4n.
N.! Instalacin desde arc#ivo
6esde el men1 3erramientas J 2dministrador de complementos seleccione la
opci4n H!nstalaci4n desde archivoH, cargue el 8ichero .gvspOg o .gvspOs que
desee / HiguienteH.
gvSIG Desktop
#dministrador de complementos- selecci4n del instalador
9ediante esta opci4n se pueden instalar complementos que previamente se
ha/an empaquetado en 8icheros .gvspOg o .gvspOs.
Tras seleccionar el 8ichero en cuesti4n / aceptar, los complementos
correspondientes se aadir%n a la lista de complementos por de8ecto, /a sea
en la pestaa de complementos o8iciales ,aquellos que han pasado proceso de
o8icializaci4n de gv!"0 o en la de no o8iciales.
9%s in8ormaci4n sobre c4mo empaquetar complementos
N., Instalacin a partir de 673
6esde el men1 3erramientas J 2dministrador de complementos seleccione la
opci4n H!nstalaci4n a partir de +(:H, indique la direcci4n +(: / HiguienteH.
;or de8ecto aparecer% la direcci4n del repositorio o8icial de paquetes de la
versi4n de gv!" en e&ecuci4n.
&ulio 2011 ;%gina EB0 de >0*
#dministrador de complementos- selecci4n del instalador
eleccione el complemento que desea instalar, desde las pestaas !ficial
,aquellos que han pasado el proceso de o8icializaci4n de gv!"0 o &o oficial /
HiguienteH-
#dministrador de complementos- selecci4n del complemento
#l 8inalizar la instalaci4n, debe aparecer la siguiente ventana-
gvSIG Desktop
Kin de la instalaci4n
i accede de nuevo al men1 de complementos, observar% que el complemento
ha sido correctamente instalado.
'omplemento instalado
&ulio 2011 ;%gina EB2 de >0*
1E Setante
1O.1 Introduccin
1E.1.1 Introduccin
e=tante es un con&unto de algoritmos de an%lisis geogr%8ico de c4digo libre
desarrollado para la Lunta de $=tremadura.
:a librera de e=tante ha sido integrada por de8ecto en la 1ltima versi4n de
gv!" ,1.100. ;or esa raz4n se ha decidido proporcionar el manual de la
herramienta va web, como se hace con todas las dem%s herramientas de
gv!".
:a in8ormaci4n con la descripci4n de los algoritmos de e=tante no se
encuentran en este manual. ;ara encontrar esta in8ormaci4n se debe
descargar acceder a la a/uda conte=tual disponible en la propia herramienta.
1E.1.2 5)e$entos b0sicos de Setante
$=isten cinco elementos b%sicos en la inter8az gr%8ica de e=tante, los cuales
permiten el acceso a todas las herramientas de 8ormas diversas, en 8unci4n de
las necesidades de cada usuario / cada pro/ecto de traba&o.
$stos elementos se encuentran disponibles en la parte izquierda de la barra de
herramientas principal de gv!", / corresponden a la barra de herramientas
como se muestra a continuaci4n.
3arra de herramientas de e=tante
"estor de e=tensiones de e=tante. $s el elemento principal de la
inter8az gr%8ica de la librera. ;ermite e&ecutar una e=tensi4n o correr una
proceso por lotes basado en un algoritmo. $sta ser% la 8orma mas
habitual en que utilices e=tante.
gvSIG Desktop
Nrbol de algoritmos de e=tante, ca&a de herramientas.
9odelizador gr%8ico de e=tante. $l modelizador te permitir% combinar
varios algoritmos gr%8icamente, creando un proceso ma/or que engloba
varios subprocesos ,algoritmos0.
&ulio 2011 ;%gina EBB de >0*
9odelizador de e=tante
:nea de comandos de e=tante. :a consola de e=tante permitir% a los
usuarios m%s avanzados hacer un uso mas %gil del programa /
automatizar tareas mediante la creaci4n de sencillos scripts.
2istorial de e=tante. Todas las acciones llevadas a cabo con e=tante se
registran en un historial. jste puede posteriormente consultarse, as
como e&ecutar desde 7l sistem%ticamente dichas acciones, 8acilitando la
repetici4n de procesos.
gvSIG Desktop
Gentana de historial de e=tante
:a herramienta de resultados de e=tante. ;ermite a los usuarios obtener
los resultados generados en la sesi4n de traba&o actual.
&ulio 2011 ;%gina EBE de >0*
Gentana de resultados de e=tante
Geremos todas estas herramientas en los siguientes captulos.
1O.2 >l gestor de e@tensiones
1E.2.1 Introduccin
$l gestor de e=tensiones es el elemento principal de la inter8az gr%8ica de
usuario para el control de las e=tensiones, / uno de los mas usados en el
traba&o diario. $ste gestor muestra todos los algoritmos disponibles de an%lisis
geogr%8ico agrupados en bloques ,de acuerdo con el tipo de an%lisis que se
lleven a cabo0para as 8acilitar su empleo / mane&o. 6esde el gestor de
algoritmos puede e&ecutarse una e=tensi4n o un proceso por lotes basado en
un algoritmo.
gvSIG Desktop
Nrbol de algoritmos de e=tante, ca&a de herramientas.
6ependiendo de los datos a utilizar en el !", se podr% o no e&ecutar un
determinado algoritmo. 'uando ha/ su8icientes datos para que el algoritmo
pueda ser e&ecutado, el nombre es mostrado en negro. 6e lo contrario, es
mostrado en gris.
:a parte in8erior del gestor de e=tensiones presenta un cuadro de te=to para
poder buscar una determinada e=tensi4n con el bot4n 3uscar. ;ara reducir el
n1mero de algoritmos mostrados en el gestor / hacer m%s 8%cil la b1squeda de
la e=tensi4n que se quiere e&ecutar, se debe escribir cualquier palabra o 8rase
en el cuadro de te=to / hacer clic en el bot4n de b1squeda. e=tante buscar%
los 8icheros de a/uda asociados a cada algoritmo / mostrar% s4lo aquellos
algoritmos que inclu/en la palabra o 8rase en sus correspondientes 8icheros de
&ulio 2011 ;%gina EBI de >0*
a/uda. ;ara mostrar todas las e=tensiones de nuevo en el gestor, basta hacer
una b1squeda con una cadena de te=to vaca.
Tambi7n encontrar%s un bot4n para acceder al di%logo de con8iguraci4n de
e=tante, en el cual podr%s a&ustar los valores de algunos par%metros del
programa. $l signi8icado de estos par%metros lo iremos viendo a lo largo de las
siguientes secciones, seg1n corresponda.
;ara e&ecutar un algoritmo, haz doble clic en el nombre del mismo.
1E.2.2 5) cuadro de di0)ogo de )os a)gorit$os
1E.2.2.1 Introduccin
i en el gestor de e=tensiones se hace doble clic sobre el nombre de una
e=tensi4n aparece la ventana de e&ecuci4n del algoritmo correspondiente,
similar siempre en su diseo a la mostrada a continuaci4n ,en este caso, se
trata de la ventana de la e=tensi4n 'oste acumulado anisotr4pico0.
'uadro de dialogo de un algoritmo.
$ste dialogo muestra una colecci4n de los valores de entrada que necesita el
algoritmo para ser e&ecutado con 7=ito. ;or una parte, encontramos una
pestaa principal, denominada ;ar%metros, en la que debemos seleccionar los
datos de entrada de la e=tensi4n antes de que 7sta e8ect1e los an%lisis
pertinentes. :os par%metros aparecen todos ellos en 8ilas, mostr%ndose en el
lado izquierdo el nombre del par%metro en cuesti4n, / en el derecho el valor
asignado al mismo.
gvSIG Desktop
$n algunas e=tensiones encontraremos una pestaa con estructura 8i&a
denominada alida raster. $sta pestaa aparece en aquellas e=tensiones que
generan como resultado alguna capa raster, / permite al usuario especi8icar la
e=tensi4n / el tamao de celda que desee para dicho resultado.
#dem%s, en la ventana de e&ecuci4n de cada e=tensi4n encontraremos siempre
el bot4n de a/uda conte=tual que nos muestra la in8ormaci4n disponible
relativa a la e=tensi4n, de cara a poder sacar a 7sta el ma/or provecho posible.
$n ella se e=plica con detalle el an%lisis desarrollado por la e=tensi4n, as como
el signi8icado de cada uno de los par%metros de entrada.
Geamos, a continuaci4n, con m%s detalle el contenido de estas dos pestaas /
el bot4n de a/uda conte=tual.
1E.2.2.2 La pesta:a de Par0$etros
$l n1mero de par%metros depende, como es l4gico, de la e=tensi4n en s / sus
requerimientos, pero la estructura es similar en todos los casos. $stos
par%metros pueden ser de alguno de los siguientes tipos-
+na capa raster, a seleccionar de entre todas las disponibles en la
aplicaci4n !" que se este usando.
+na capa vectorial, a seleccionar de entre todas las disponibles en la
aplicaci4n !" que se este usando.
+na tabla, a seleccionar de entre todas las incluidas en la aplicaci4n !"
que se este usando.
+n m7todo o 8unci4n, a seleccionar de entre los que se proponen para el
par%metro en cuesti4n.
&ulio 2011 ;%gina EC0 de >0*
'on8iguraci4n de los par%metros
+n valor num7rico, a introducir en una ca&a de te=to.
+na cadena de te=to.
+n campo, a elegir de entre los contenidos en la tabla de atributos de
una capa vectorial seleccionada en otro par%metro de la e=tensi4n, o
bien de una tabla aislada seleccionada igualmente en otro par%metro.
+na banda, a elegir de entre las contenidas en una capa raster
seleccionada en otro par%metro de la e=tensi4n. Tanto en 7ste como en
el anterior par%metro, las opciones entre las cuales elegir varan en
8unci4n de cu%l sea el valor asignado al par%metro del que dependen.
+na lista de elementos, que pueden ser capas raster, bandas de capas
raster, capas vectoriales o tablas, a elegir de entre todos los disponibles
en el pro/ecto en uso de gv!". $n este caso, el valor del par%metro en
el lado derecho presenta un bot4n, que al ser pulsado muestra la
ventana con todos los elementos entre los cuales elegir. # continuaci4n
puede verse un e&emplo para la selecci4n de una serie de capas raster /
la ventana que se muestra al hacer clic sobre el bot4n asociado.
gvSIG Desktop
Gentana de selecci4n m1ltiple
+n archivo o un directorio de disco.
+n punto de la vista, especi8icando sus coordenadas ,coordenadas M e
P0.Tambi7n puede hacerse clic sobre el bot4n situado a la derecha de las
ca&as de te=to / seleccionar alguno de los puntos capturados mediante el
capturador de coordenadas. $sta es una herramienta adicional que
encontrar%s &unto a las dem%s herramientas de e=tante, / que te
permite capturar las coordenadas de un punto sobre un mapa.
implemente selecci4nala, haz clic sobre un mapa o vista de tu !", / las
coordenadas del punto sobre el que has pinchado quedaran almacenadas
+na tabla a editar por el usuario. $sto es 1til para casos en los que se
necesite in8ormaci4n tabular tales como n1cleos de 8iltrado o tablas de
asignaci4n, entre otros. $n la siguiente 8igura puedes ver un e&emplo.
&ulio 2011 ;%gina EC2 de >0*
$&emplo de tabla de asignaci4n
6ependiendo del algoritmo, pueden aadirse o eliminarse nuevas 8ilas,
mientras que en otros el n1mero de 7stas es 8i&o.
i has e&ecutado alguna otra vez este mismo algoritmo ,bien durante esta
sesi4n de traba&o o en una anterior0, encontrar%s en la parte in8erior un nuevo
componente.
3arra de comandos e&ecutados
2aciendo clic en los botones a derecha e izquierda, puedes recuperar
autom%ticamente los valores asignados a los par%metros del algoritmo en esas
e&ecuciones anteriores, haciendo as mas 8%cil rellenar los campos necesarios.
;or de8ecto, la ventana se rellena con los valores de la 1ltima e&ecuci4n. Do
solo se cambian los valores de la pestaa de par%metros, sino tambi7n los de
la pestaa de salida raster utilizados en dicha e&ecuci4n. # continuaci4n
veremos el signi8icado de los campos de esa pestaa.
1E.2.2.3 La pesta:a de sa)ida raster
:a pestaa salida raster aparece en aquellas e=tensiones que generan como
resultado alguna capa raster, / permite al usuario especi8icar la e=tensi4n / el
tamao de celda que desee para dicho resultado. # di8erencia de la ma/ora de
los !" donde es obligatorio que las capas de entrada tengan el mismo tamao
de celda / e=tensi4n para el an%lisis, en e=tante las capas no tienen que tener
necesariamente unas mismas caractersticas. :as caractersticas de la capa de
salida se de8inen en esta pestaa / e=tante realiza el correspondiente
remuestreo / genera una capa acorde con lo especi8icado.
;or supuesto, es deber del usuario no hacer mal uso de esta 8uncionalidad /
aplicar unos ciertos conocimientos cartogr%8icos a 8in de evitar resultados mu/
gvSIG Desktop
`aparentesa pero carentes por completo de sentido / rigurosidad ,por e&emplo,
se puede seleccionar un tamao pequeo de celda para una capa raster
resultante, pero si las capas de entrada que se han usado no tienen una buena
resoluci4n el resultado no ser% geogr%8icamente riguroso0.
:a pestaa alida raster presenta las siguientes opciones-
Gentana de par%metros de la salida raster
#&ustar a datos de entrada. e puede dar un a&uste autom%tico, que es el
establecido por de8ecto, que garantiza un resultado coherente con la
pr%ctica cartogr%8ica, / que es realizado por la e=tensi4n en 8unci4n de
los datos de entrada.
6e8inida por el usuario. e puede introducir manualmente un con&unto de
coordenadas / un tamao de celda.
+tilizar e=tensi4n de la vista. $sta opci4n permite tomar los valores de
e=tensi4n de la capa resultante de una de las vistas e=istentes.
+tilizar e=tensi4n de otra capa. :a e=tensi4n de una capa puede ser
de8inida seg1n las caractersticas de otra capa, incluso si la capa no es
usada como capa de entrada en el algoritmo.
&ulio 2011 ;%gina ECB de >0*
$n caso de no optar por el a&uste autom%tico, el 1nico control que se realiza es
comprobar que la capa a crear no tiene un tamao e=cesivo que pueda ser
producto de un error en la introducci4n de coordenadas o tamao de celda. $n
caso de que la capa sea mu/ voluminosa, se mostrar% al usuario un cuadro de
di%logo como el siguiente, para que con8irme que e8ectivamente 7sa es la capa
que desea crear.
'uadro de te=to de aviso
#unque esta pestaa tiene una 8orma 8i&a, admite en ocasiones una pequea
modi8icaci4n- en aquellos m4dulos que producen resultados en 8ormato raster
pero no toman ninguna capa raster como entrada, no es posible realizar el
a&uste autom%tico, por lo que esta opci4n no e=iste. $n tal caso, es obligatorio
ir a esta pestaa / especi8icar las caractersticas de salida raster deseadas.
1E.2.3 /bDetos de datos generados por )os a)gorit$os de Setante
:os algoritmos de e=tante generan los siguientes tipos de ob&etos de salida-
+na capa raster.
+na capa vectorial.
+na tabla.
+n resultado gr%8ico ,curva, diagrama de barras, etc.0.
+n resultado en te=to en 8ormato 2T9:.
:as capas / tablas pueden ser salvados como un 8ichero permanente en disco,
donde debe introducirse, en el cuadro de te=to, la ruta donde se guardar% el
archivo, o seleccionarla haciendo clic en el bot4n a su derecha / empleando el
cuadro de di%logo que aparece. i no escribes nada en la ruta del 8ichero se
usar% un 8ichero temporal.
# continuaci4n se cita una lista de algunos de los 8ormatos soportados hasta la
8echa-
shp
d=8
ti8
asc
;ara seleccionar un 8ormato determinado, elegir la e=tensi4n del 8ichero
correspondiente. $l 8ormato se establece autom%ticamente en 8unci4n de la
e=tensi4n del 8ichero. e puede seleccionar en la ventana de con8iguraci4n
,recuerda que puedes acceder a ella mediante el bot4n en la parte in8erior
derecha del gestor de e=tensiones0 una carpeta por de8ecto para resultados.
i introduces un nombre de 8ichero sin ruta ,por e&emplo salida.shp, ese
resultado se almacenara con ese nombre en la carpeta por de8ecto. 3usca en
el apartado HH'arpetasHH dentro de la ventana de con8iguraci4n / encontraras
gvSIG Desktop
una ca&a de te=to donde poder establecer la ruta por de8ecto para resultados.
<tro a&uste que puedes hacer relativo a los resultados de tipo capa o tabla es
la correcci4n autom%tica de nombres. $ncontrar%s un checO bo= en la la
pestaa HH"eneralHH. i lo activas, e=tante sustituir% autom%ticamente todos
los caracteres no est%ndar ,vocales acentuadas, corchetes, par7ntesis, ees...0
que aparezcan en los nombres de los ob&etos resultantes de e&ecutar un
algoritmo. $sto te evitar% muchos problemas si despu7s quieres emplear esos
ob&etos en otros algoritmos como la calculadora de mapas o, especialmente, si
traba&as con la inter8az en lnea de comandos.
#dem%s de capas / tablas, e=tante puede generar tambi7n resultados
gr%8icos / de te=to. jstos son almacenados en memoria / se muestran al
terminar la e&ecuci4n del algoritmo en una nueva ventana, denominada
(esultados. $ste ventana almacena los resultados de los algoritmos e&ecutados
en la sesi4n actual / puede mostrarse en cualquier momento usando el bot4n
(esultados. :os resultados gr%8icos pueden guardarse como una imagen en
8ormato .png, / los te=tos como 8icheros .2T9:. ;ara ello, ha/ que hacer clic en
el bot4n derecho del rat4n / seleccionar la opci4n "uardar elemento.
Gentana de resultados, salida de te=to.
&ulio 2011 ;%gina ECE de >0*
Gentana de resultados, salida gr%8ica.
1E.2.4 Ayuda contetua)
'ada algoritmo de e=tante tiene su correspondiente a/uda conte=tual, con
ob&eto de que todo usuario pueda e=traer de cada m4dulo el ma/or provecho
posible. ;ara ver la a/uda conte=tual de una e=tensi4n, debe hacerse clic en el
bot4n de a/uda que se encuentra en la parte in8erior de la ventana de
e&ecuci4n del algoritmo.
ituaci4n del icono de a/uda conte=tual.
gvSIG Desktop
Kundamentalmente, se describe lo que hace el algoritmo, los par%metros de
entrada que se necesitan / la salida de in8ormaci4n geogr%8ica, al8anum7rica o
te=tos / gr%8icas que 7ste genera. ;ero la ventana de a/uda conte=tual no s4lo
contiene in8ormaci4n de cada algoritmo, sino tambi7n de cada elemento de la
inter8az gr%8ica de usuario de e=tante. e puede ver esta in8ormaci4n en la
parte superior izquierda del %rbol de navegaci4n.
ituaci4n de la a/uda.
:os 8icheros de a/uda asociados a cada algoritmo son almacenados como
8icheros M9: / pueden ser editados usando el gestor de a/uda conte=tual. ;ara
ello, haz clic con el bot4n derecho en el nombre del algoritmo en la ventana de
la a/uda conte=tual / selecciona la opci4n $ditar a/uda.
:a ventana de edici4n de a/uda est% estructurada en dos paneles. $n el panel
de la izquierda encontramos una lista con todos los par%metros necesarios
para documentar una determinada e=tensi4n- in8ormaci4n, par%metros de
entrada / salidas que genera la e=tensi4n. $n el panel de la derecha podemos
escribir el contenido de la a/uda conte=tual / aadir im%genes si se considera
oportuno.
&ulio 2011 ;%gina ECI de >0*
1O.! >l "odeli2ador gr?9ico de Se@tante
1E.3.1 Introduccin
$l modelizador gr%8ico permite combinar varios algoritmos gr%8icamente,
creando un proceso ma/or que engloba varios subprocesos ,algoritmos0.
'uando se traba&a con un !", la ma/ora de las operaciones est%n separadas
entre s. 'on el modelizar gr%8ico las distintos an%lisis se pueden encadenar
para conseguir un proceso que englobe a varios algoritmos. 6e este modo, un
s4lo algoritmo, que se ha de8inido con el modelizador, puede e&ecutar
di8erentes algoritmos, consiguiendo un ma/or ahorro de tiempo / es8uerzo,
especialmente para modelos comple&os / largos. ;rocesos que implican varios
pasos puede reducirse as a uno 1nico, de8iniendo el 8lu&o de datos entre los
distintos algoritmos involucrados.
$l modelizador cuenta con un lienzo de traba&o donde se ve la estructura del
modelo planteado, / en la parte izquierda un con&unto de elementos que se
pueden aadir al modelo para ir con8orm%ndolo progresivamente.
;anel del modelizador gr%8ico.
:a creaci4n de un modelo implica 2 pasos-
6e8inici4n de las entradas necesarias. jstas ser%n las que se le pidan al
usuario que e&ecute la e=tensi4n para llevar a cabo el correspondiente
an%lisis. $l modelo que se crea es en s mismo un algoritmo de e=tante
/ se relaciona como tal con los distintos elementos de la librera
e=tante.
6e8inici4n del 8lu&o de datos. $stablecer c4mo los datos seleccionados por
gvSIG Desktop
el usuario / los generados por las distintas e=tensiones han de usarse
para alimentar los procesos que componen el modelo.
1E.3.2 -efinicin de entradas
$l primer paso para de8inir el modelo es la de8inici4n de las entradas. $n la
pestaa entradas de la parte izquierda de la ventana encontramos las
siguientes opciones-
3anda
'apa raster
'apa vectorial
'adena de te=to
'ampo de tabla
'oordenada ,;unto0
Tabla
Tabla 8i&a
$ntrada m1ltiple
elecci4n
Galor num7rico
Galor booleano
2aciendo doble clic sobre cada uno de ellos, aparece una ventana intermedia
en la que podemos de8inir los par%metros particulares de esa entrada. er%
preciso siempre asignarle una descripci4n, que es lo que el usuario ver% una
vez se e&ecute el modelo. #lgunas entradas, por su parte, requieren
in8ormaci4n adicional. #s, como se ve en la siguiente imagen, si se aade un
valor num7rico, es necesario especi8icar si se desea que est7 acotado superior
e in8eriormente, el tipo de valor que es ,entero o real0, o el valor por de8ecto
que tendr%.
&ulio 2011 ;%gina EE0 de >0*
'uadro de asignaci4n de valor num7rico.
;or cada entrada aadida se coloca un elemento en el lienzo, sealado con un
signo de suma.
$lementos del modelizador.
1E.3.3 -efinicin de procesos
+na vez que se han de8inido las entradas, debe de8inirse el con&unto de
procesos que se van utilizar con ellas. ;ara ello, deben escogerse los distintos
algoritmos de la pestaa ;rocesos, en la cual se encuentran 7stos del mismo
modo que en el gestor de e=tensiones habitual.
gvSIG Desktop
Nrbol de procesos en el modelizador.
2aciendo doble clic sobre cualquiera de las e=tensiones, aparece un cuadro de
di%logo similar al que encontramos si llamamos a esa misma e=tensi4n desde
el gestor de e=tensiones de e=tante.
&ulio 2011 ;%gina EE2 de >0*
'on8iguraci4n de un proceso en el modelizador.
$ncontramos, no obstante, algunas di8erencias. $n primer lugar, no e=isten
varias pestaas, sino 1nicamente la correspondiente a los par%metros. $n
segundo lugar, para las salidas generadas por la e=tensi4n, no e=iste la
posibilidad de seleccionar si se grabar%n en un archivo temporal o especi8icar
el archivo que se desea utilizar. $n su lugar, debe introducirse una descripci4n
para la salida e indicar si se desea que esa salida se incorpore a la vista al
acabar de procesar el modelo.
i no se marca la casilla correspondiente, esa salida se genera / puede ser
empleada como entrada para otro proceso, pero despu7s no se mantiene. i,
por el contrario, se marca la casilla, esa salida se generar%, / ser% el usuario en
el momento de e&ecutar el m4dulo quien eli&a d4nde desea guardarla. :a
descripci4n que el usuario ver% de ese resultado ser% la que se aada en este
paso al de8inir el modelo.
:a 8orma en que en estas ventanas de par%metros pueden introducirse valores
es, en cierta medida, distinta a la que se presenta en la e&ecuci4n aislada de
una e=tensi4n normal, adapt%ndose al conte=to del modelizador en el que se
encuentran. # continuaci4n se puede ver por separado, para cada tipo de
par%metro, siempre que e=istan di8erencias apreciables.
'apas ,raster / vectoriales0 / tablas. e seleccionan de modo similar en
una lista desplegable. Do obstante, las opciones disponibles no son las
capas o tablas cargadas en el !", sino las capas o tablas que han sido
de8inidas como entradas al modelo o bien han sido generadas en alguno
de los procesos previamente introducidos.
Galores num7ricos. ;ueden introducirse valores 8i&os, simplemente
tecle%ndolos de la 8orma habitual. :a ca&a de te=to, no obstante, es
tambi7n un desplegable, / en 7l pueden seleccionarse los valores que en
8orma de par%metros se ha/an introducido en el modelo, siempre que el
modelo tenga alguna entrada de tipo valor num7rico.
gvSIG Desktop
'adenas. #l igual que el caso anterior, puede teclearse directamente el
valor o seleccionar una cadena de lista en caso de que e=ista alguna
entrada compatible.
;untos. Do e=iste la posibilidad de seleccionar las coordenadas en este
paso, sino 1nicamente tomar un punto que ha/a sido de8inido como
entrada, / que ser% especi8icado en el momento de e&ecutar el modelo.
3andas. Do puede saberse, en el momento de de8inir un modelo, el
n1mero de bandas de la que depende un par%metro de tipo banda. ;or
ello, se puede seleccionar bandas del 1 al 2C0, as como las bandas de
entrada que ha/an podido de8inirse en el modelo. :a validez de esta
banda se comprobar% en tiempo de e&ecuci4n, / si la capa en cuesti4n no
posee dicha banda, el modelo arro&ar% un error / no se e&ecutar%
correctamente.
'ampo en tabla o capa. #l igual que en el caso anterior, los campos
disponibles no pueden conocerse de antemano / mostrarse en una lista
desplegable. ;or ello, se ha de tomar, o bien un campo de8inido como
entrada, / que el usuario lo seleccionar% en el momento de e&ecutar el
modelo, o bien teclear directamente en nombre de dicho campo en la
ca&a de te=to. i a la hora de e&ecutar el modelo no e=iste un campo con
dicho nombre, el modelo arro&ar% un error / no se e&ecutar%
completamente.
elecci4n. #parecen las opciones del algoritmo, / adem%s aquellas
entradas de tipo selecci4n que se ha/an de8inido en el modelo.
+na vez que se rellenan los par%metros / se hace clic en #ceptar, se aade al
lienzo de traba&o un nuevo elemento, sealado con un icono de proceso. jste
se encuentra enlazado a todas aquellas entradas o procesos pree=istentes de
los cuales tome datos, con8orm%ndose as la estructura del modelo.
&ulio 2011 ;%gina EEB de >0*
#specto de un modelo.
1E.3.4 5dicin de) $ode)o sobre e) )ienzo
+na vez que el modelo ha sido diseado / se han aadido todas las entradas /
procesos que lo componen, puede e&ecutarse pulsando el bot4n $&ecutar. Do
obstante, puede editarse para incorporar modi8icaciones, sin necesidad de que
ello suponga aadir nuevos elementos. i cualquier algoritmo del modelo
genera capas raster, la pestaa alida raster ser% aadida a la ventana.
;or una parte, pueden moverse los distintos elementos para que la
con8iguraci4n sea m%s clara que la que resulta por de8ecto / pueda verse de
8orma m%s intuitiva el 8lu&o de datos. ;ara ello, basta pinchar sobre el elemento
/ arrastrar 7ste hasta la nueva posici4n. :os enlaces que muestran el 8lu&o de
datos entre procesos se actualizan inmediatamente. i se quieren cambiar los
par%metros de un proceso, puede hacerse doble clic sobre 7l / la ventana de
par%metros correspondiente volver% a aparecer para que nuevos par%metros
sean seleccionados.
;ara eliminar un proceso, debe hacerse clic con el bot4n derecho sobre 7l /
seleccionar el comando $liminar. i este proceso alimenta a otros procesos ,es
decir, otros procesos dependen de 7l0, e=tante mostrar% un mensa&e de error
indicando que no puede eliminarlo. 4lo pueden eliminarse aquellos procesos
que, en el %rbol del proceso global, se sit1an en un e=tremo / no tienen otros
procesos que se e&ecuten en base a ellos.
gvSIG Desktop
1E.3.+ A)$acena$iento y recuperacin de $ode)os
+na vez creado, un modelo puede almacenarse para 8uturos usos. ;ara ello,
basta con hacer clic sobre el bot4n "uardar / seleccionar el nombre del 8ichero
que contendr% el modelo, que ser% un 8ichero M9: con e=tensi4n .model.
2aciendo clic sobre el bot4n #brir, se abre un modelo /a guardado, pudiendo
editarse o e&ecutarse.
:os modelos guardados se podr%n visualizarse, consultarse / e&ecutarse en el
gestor de e=tensiones de e=tante, siempre que la carpeta de modelos
seleccionada en la con8iguraci4n de 7ste coincida con la carpeta de modelos
establecida en e=tante. ;uedes con8igurar la carpeta de modelos abriendo el
di%logo de con8iguraci4n ,en el gestor de e=tensiones encontrar%s un bot4n en
su parte in8erior derecha0 / haciendo clic despu7s en el bloque de par%metros
de con8iguraci4n denominado HH'arpetasHH. 'uando se lanza el gestor de
e=tensiones, e=tante buscar% en esa carpeta / cargar% los modelos que en
ella encuentre, aadi7ndolos al %rbol de algoritmos.
:os modelos aparecen en el %rbol de algoritmos dentro del grupo seleccionado
en el desplegable que encontrar%s en la parte superior derecha de la ventana
del modelizador. $n esa lista tienes todos los nombres de los grupos /a
e=istentes ,en los que se agrupan los algoritmos que vienen de serie con
e=tante0, as como un grupo llamado HH9odelosHH. i ninguno de ellos te parece
adecuado para incluir en 7l tu modelo, puedes de8inir tu propio grupo
tecleando sobre la ca&a de te=to de la propia lista desplegable, /a que 7sta es
editable. $n la ca&a de te=to contigua, introduce el nombre del modelo, que
ser% con el que aparezca en el %rbol de algoritmos.
#unque un modelo es un algoritmo de e=tante como tal / no e=iste di8erencia
a la hora de e&ecutarlo / usarlo, 7stos se muestran con un icono distinto para
que sea m%s sencillo reconocerlos.
:os modelos guardados no s4lo aparecer%n en la ventana del gestor de
e=tensiones, sino tambi7n en el %rbol de algoritmos de la pestaa ;rocesos de
la ventana del modelizador gr%8ico. $sto signi8ica que se puede incorporar un
modelo a otro modelo, &ustamente igual que al aadir un algoritmo simple. :a
carpeta de modelos por de8ecto coincide con la carpeta de a/uda de e=tante,
/ contiene algunos modelos de e&emplo que puedes abrir para estudiarlos / as
comprender me&or el 8uncionamiento del modelizador. :os modelos tienen a su
vez a/uda, que puedes tambi7n consultar. Do olvides que, como se ha dicho,
un modelo es un algoritmo m%s, por lo que su a/uda puede editarse de igual
8orma.
&ulio 2011 ;%gina EEE de >0*
1O., 3a inter9a2 del procesado por lotes
1E.4.1 Introduccin
Todas las e=tensiones de e=tante ,inclu/endo los modelos0 pueden e&ecutarse
como procesos por lotes. $s decir, pueden e&ecutarse repetidamente sobre un
con&unto de par%metros de entrada, sin necesidad de llamar en varias
ocasiones a la e=tensi4n correspondiente a trav7s del gestor de e=tensiones.
$sto sirve, entre otras cosas, para e&ecutar una operaci4n ,por e&emplo, la
aplicaci4n de un 8iltro0 sobre un con&unto de capas, tales como todas las
contenidas en una carpeta dada.
;rocesado por lotes.
1E.4.2 La tab)a de par0$etros
$&ecutar un proceso por lotes no es mu/ di8erente de e&ecutar una e=tensi4n de
e=tante de la 8orma habitual. 3asta con especi8icar los par%metros que
controlan la e&ecuci4n del algoritmo correspondiente, las entradas de 7ste /
sus salidas.
$stas tareas se realizan en una tabla, como la mostrada en la siguiente 8igura.
gvSIG Desktop
Gentana de con8iguraci4n del procesado por lotes.
'ada lnea de la tabla representa una e&ecuci4n individual de la e=tensi4n, / las
celdas de esa lnea contienen los valores de los par%metros, de la misma 8orma
que 7stos se introduciran en los distintos campos.
;or de8ecto, la tabla contiene 1nicamente dos 8ilas. ;uede variarse el n1mero
de 7stas utilizando los botones #adir 8ila / $liminar 8ila situados en la parte
derecha de la ventana.
+na vez que se ha de8inido el tamao deseado de la tabla, el siguiente paso es
rellenar cada una de las celdas con los valores adecuados.
1E.4.3 7e))enando )a tab)a de par0$etros
Todas las celdas de la tabla contienen una cadena de te=to como valor
asociado, con independencia del tipo de par%metro al que se asocien. 2aciendo
doble clic sobre una celda, puede editarse su contenido / teclear el te=to que
se desee introducir. alvo que el par%metro asociado sea un valor num7rico o
una cadena como tal, aparecer% en la parte derecha de la celda un bot4n que
permite introducir el valor del par%metro de una 8orma distinta. ;or e&emplo, en
el caso de una selecci4n, que en la e&ecuci4n normal de la e=tensi4n se elegira
de una lista desplegable, se puede introducir el valor directamente ,el te=to
que se seleccionara en dicha lista0, o hacer clic sobre el bot4n de la parte
derecha de la celda / utilizar la lista que aparece en un cuadro de di%logo
nuevo.
&ulio 2011 ;%gina EEI de >0*
#signaci4n de un m7todo.
'on independencia del tipo de par%metro, si el valor que se ha introducido es
correcto, el te=to correspondiente aparece en negro. i no lo es ,por e&emplo,
una selecci4n que no e=iste en las opciones disponibles, un valor al8anum7rico
en un campo donde se espera un n1mero, o un valor num7rico 8uera del rango
v%lido0, aparecer% en ro&o.
Gisualizaci4n de un valor err4neo.
+na di8erencia importante con respecto a la e&ecuci4n de una e=tensi4n de la
8orma habitual es que todos los ob&etos de entrada ,capas raster, capas
vectoriales / tablas0 se toman directamente de 8icheros / no del pro/ecto
actual o la vista activa. ;or esta raz4n, cualquier e=tensi4n puede e&ecutarse
como un proceso por lotes con independencia de cu%l sea la ventana activa o
la in8ormaci4n que contenga, a di8erencia de lo que sucede con esa misma
e=tensi4n si se llama desde el gestor de e=tensiones.
:os nombres de los archivos de entrada se introducen directamente
tecle%ndose sobre la celda en edici4n o mediante el cuadro de di%logo que
aparece al hacer clic en el bot4n lateral. $ste cuadro de di%logo permite la
selecci4n de m1ltiples archivos. i el par%metro editado es una selecci4n
m1ltiple, todos los nombres de archivo pasan a la celda, separados por comas.
$n caso de ser una capa simple o una tabla, el nombre del primer archivo pasa
a la celda, / los restantes se ponen en las celdas situadas por deba&o de 7sta.
6e este modo, se 8acilita la e&ecuci4n de un proceso sobre un con&unto de
archivos, tales como todos los de una carpeta.
$n el caso de requerirse la selecci4n de m1ltiples bandas, aparece un cuadro
algo m%s comple&o, con una nueva tabla. $n ella debe seleccionarse en la
columna izquierda el 8ichero deseado, / en la columna derecha las bandas de
7ste a emplear. ;or de8ecto se pueden escoger bandas en el rango 1)2C0, /a
que a priori no se conoce el n1mero de bandas del archivo ,sera necesario
abrirlo0. i se selecciona una banda por encima del rango de bandas
disponibles en un archivo dado, e=tante arro&ar% un error in8ormar% de ello
una vez se lance la e&ecuci4n del proceso por lotes.
gvSIG Desktop
elecci4n de bandas en el procesado por lotes.
;ara el caso de archivos de salida, no e=iste la opci4n de almacenar el
resultado en un archivo temporal, siendo obligatorio especi8icar un nombre de
archivo para guardarlo de 8orma permanente. Tambi7n en este caso
encontramos un elemento que 8acilita el rellenar las celdas correspondientes.
$l cuadro de di%logo que aparece en este caso contiene componentes
adicionales en su lado derecho.
&ulio 2011 ;%gina E>0 de >0*
6ialogo de salida de datos.
i de&amos la opci4n por de8ecto Do autorellenar, el archivo seleccionado pasa
a la celda en cuesti4n, no aadi7ndose nada m%s en otras celdas. 'on
cualquiera de las otras opciones, se toma el nombre de dicho archivo como
nombre base / se rellenan todas las celdas situadas por deba&o con nuevos
nombres de archivo creados a partir dicho nombre base / valores num7ricos
correlativos, o los valores de otro par%metro seleccionado.
;ueden seleccionarse celdas pinchando / arrastrando sobre la tabla. $sta
selecci4n puede copiarse / pegarse en otras partes, utilizando las 8unciones
que aparecen al hacer clic con el bot4n derecho del rat4n sobre la tabla. 6e
esta 8orma, resulta m%s sencillo completar la tabla cuando aparezcan valores
repetidos.
1E.4.4 5stab)eciendo )as caracter<sticas de )as sa)idas raster
#l igual que en la e&ecuci4n de una e=tensi4n individualmente, es necesario
establecer las dimensiones / el tamao de celda cuando la e=tensi4n en
concreto genere capas raster. $n el caso de un proceso por lotes, este proceso
se lleva a cabo de igual modo, estableciendo una con8iguraci4n 1nica que se
aplica a todos los subprocesos. jsta se establece mediante una pestaa
independiente, aunque, a di8erencia de la e&ecuci4n normal de una e=tensi4n,
no e=isten las opciones de a&uste a la vista / a&uste a una capa. ;or lo dem%s,
el mane&o es igual.
:a selecci4n elegida en la alida raster sera aplicada a todas las operaciones.
i se quiere usar una con8iguraci4n di8erente de alida raster, entonces se
debe de8inir un proceso por lotes di8erente.
gvSIG Desktop
'uadro de dialogo de salida
1E.4.+ 5Decutando e) proceso por )otes
'on la tabla /a de8inida, s4lo resta hacer clic sobre el bot4n #ceptar para
lanzar la e&ecuci4n de los procesos. #l t7rmino de la e&ecuci4n, e=tante
muestra un resumen te=tual de todos los procesos desarrollados, indicando los
valores que se han empleado en cada uno de ellos, o in8ormando de posibles
errores. :as nuevas capas creadas se guardan en el directorio que por de8ecto
se ha establecido anteriormente.
&ulio 2011 ;%gina E>2 de >0*
6ialogo de resumen del proceso.
1E.4.% Procesos por )otes con capas ya cargadas
$=iste una 8orma adicional de e&ecutar un proceso por lotes, en este caso
empleando capas que /a est7n abiertas en gv!" ,las mismas que podras
utilizar para e&ecutar un algoritmo de 8orma individual0. 2az clic sobre el
nombre del algoritmo / selecciona $&ecutar como proceso por lotes con capas
cargadas.
:a ventana que ver%s se aseme&a a la del proceso por lotes que /a hemos
visto, con la di8erencia de que las capas de entrada no se eligen como 8icheros,
sino seleccionando los nombres de capas que /a estuvieran abiertas
previamente. $sto te permitir% procesar de 8orma m%s r%pida un bloque de
capas que ha/as abierto previamente en gv!", o que ha/an podido ser
generadas por otros algoritmos de e=tante que ha/as usado en tu sesi4n de
traba&o.
1O.- 3a inter9a2 de la l%nea de co"andos de Se@tante
1E.+.1 Introduccin
:a lnea de comandos de e=tante permite a los usuarios m%s avanzados hacer
un uso mas %gil del programa / automatizar tareas mediante la creaci4n de
sencillos scripts.
gvSIG Desktop
1E.+.2 La interfaz
1E.+.2.1 Introduccin
;ara empezar a utilizar la lnea de comandos en e=tante haz clic en el icono
correspondiente / podr%s ver lo siguiente-
:inea de comandos de e=tante
:a lnea de comandos de e=tante est% basada en 3eanhell. 3eanhell es un
interprete de c4digo de Lava en modo script que permite e&ecutar
din%micamente la sinta=is est%ndar de Lava / comandos comunes, como los de
;erl / Lavacript.
i se quiere pro8undizar / conocer 3eanhell puedes visitar tu p%gina web. $n
este captulo s4lo haremos menci4n a los elementos de 3eanhell relacionados
con los algoritmos de an%lisis geogr%8ico de e=tante.
e=tante aade nuevos comandos que permiten e&ecutar los algoritmos /
obtener nueva in8ormaci4n geogr%8ica de los datos que se est7n usando, entre
otras cosas.
:os usuarios de Lava pueden crear pequeos scripts / programas combinando
los elementos de Lava con los comandos de e=tante. in embargo, quien no
este 8amiliarizado con Lava puede usar la lnea de comandos de e=tante para
e&ecutar un proceso o un con&unto de ellos, simplemente llamando al
correspondiente m7todo del algoritmo.
&ulio 2011 ;%gina E>B de >0*
$n las pr4=imas lneas se puede encontrar una descripci4n detallada de todos
los comandos de e=tante.
1E.+.2.2 /btener infor$acin sobre )os datos
Todos los algoritmos necesitan datos para ser e&ecutados con 7=ito. :as capas
geogr%8icas / tablas son identi8icadas usando el nombre que tienen en la tabla
de contenidos de gv!".
$l comando data,0 escribe una lista de todos los ob&etos de datos disponibles
que pueden ser usados, &unto con el nombre particular de cada uno de ellos.
:lamando a un dato se obtendr% algo como esto-
RASTER LAYERS
-----------------
mdt25.asc
VECTOR LAYERS
-----------------
Curvas de nivel
TABLES
-----------------
2a/ que tener en cuenta que algunos !" permiten tener varias capas de
in8ormaci4n ,datos0 con el mismo nombre. e=tante coger% el primero de esos
nombres, por tanto seria conveniente renombrar los datos para cada uno de
ellos si tuvieran el mismo nombre.
$l comando describe ,nombre del ob&eto0 permite obtener in8ormaci4n sobre
un ob&eto o dato concreto. ;ara re8erirnos a ese ob&eto, usamos el nombre que
tiene en la tabla de contenidos. # continuaci4n se muestra una serie de
e&emplos con este comando donde se obtiene in8ormaci4n sobre una capa
vectorial, una capa raster / una tabla.
>describe points.shp
Type: Vector layer - Point
Number of entities: 300
Table fields: | ID | X | Y | SAND | SILT | CLAY | SOILTYPE | EXTRAPOLAT |
>describe dem25.asc
Type: Raster layer
X min: 262846.525725
X max: 277871.525725
Y min: 4454025.0
Y max: 4464275.0
Cellsize X: 25.0
Cellsize Y: 0.0
Rows: 410
Cols: 601
>describe spatialCorrelation.dbf
Type: TableNumber of records: 156
Table fields: | Distance | I_Moran | c_Geary | Semivariance |
gvSIG Desktop
1E.+.3 /btener infor$acin sobre )os a)gorit$os de an0)isis
geogr0fico
+na vez descritos los datos vamos a ver a continuaci4n los algoritmos que se
pueden usar para e=traer el m%=imo provecho posible para el an%lisis.
'uando se e&ecuta un algoritmo con el gestor de e=tensiones de e=tante, se
usa la ventana de par%metros con varios campos, cada uno de ellos
corresponden a un s4lo par%metro. $n e=tante cada algoritmo de an%lisis
espacial es identi8icado por un comando. 'uando se usa la lnea de comandos
de e=tante, se debe conocer que par%metros son necesarios, para pasar los
valores correctos / usar el m7todo que haga correr el algoritmo. e=tante
posee un m7todo para describir en detalle un algoritmo. ;ero antes
necesitamos conocer el nombre del algoritmo, / para ello utilizamos el
comando algs,0. e muestra a continuaci4n una parte de los algoritmos de
e=tante.
bsh % algs();
acccost-------------------------------: Accumulated cost(isotropic)
acccostanisotropic--------------------: Accumulated cost (anisotropic)
acccostcombined-----------------------: Accumulated cost (combined)
accflow-------------------------------: Flow accumulation
acv-----------------------------------: Anisotropic coefficient of variation
addeventtheme-------------------------: Points layer from table
aggregate-----------------------------: Aggregate
aggregationindex----------------------: Aggregation index
ahp-----------------------------------: Analytical Hierarchy Process (AHP)
aspect--------------------------------: Aspect
buffer--------------------------------: Buffer
$n la izquierda ha/ una lista con el nombre de cada algoritmo. $ste nombre es
el que se tiene que usar para hacer re8erencia en la lnea de comandos. $n la
derecha se puede ver el nombre del algoritmo en el idioma actual, el cual es el
mismo nombre que identi8ica el algoritmo en el "estor de e=tensiones. in
embargo, el nombre no es el mismo /a que depende de la lengua actual en
gv!", / por lo tanto puede ser usado para llamar al algoritmo.
# continuaci4n vamos a ver como obtener una lista de par%metros que un
algoritmo necesita para que se e&ecute con 7=ito. ;ara ver la descripci4n de los
par%metros que requiere un algoritmo usa el comando
describealg,nombreddeldalgoritmo0. (ecordar que se debe usar el nombre del
algoritmo ,lado izquierdo0, no la descripci4n del algoritmo ,lado derecho0.
;or e&emplo, si queremos calcular la acumulaci4n de 8lu&o desde un 96$,
necesitamos e&ecutar el correspondiente modulo, el cual, de acuerdo a la lista
de algoritmos ags,0, es identi8icado como acc8low. +na descripci4n de las
entradas / salidas de dicho algoritmo podemos ver a continuaci4n-
&ulio 2011 ;%gina E>E de >0*
>describealg("accflow")
Usage: accflow(DEM[Raster Layer]
WEIGHTS[Optional Raster Layer]
METHOD[Selection]
CONVERGENCE[Numerical Value]
FLOWACC [output raster layer])
1E.+.4 5Decutando a)gorit$os
;ara e&ecutar los algoritmos utilizamos el comando runalg. :a sinta=is es la
siguiente-
> runalg{name_of_the_algorithm, param1, param2, ..., paramN)
:a lista de par%metros para aadir depende del algoritmo que quieras e&ecutar.
;ara ver una lista de par%metro debemos utilizar el comando describealg.
:os valores se introducen de manera di8erente, dependiendo del tipo de
par%metro. Geamos los di8erentes tipos de par%metros / c4mo deben
introducirse sus valores correspondientes para e&ecutar con 7=ito el algoritmo.
i se quiere utilizar un valor por de8ecto de un par%metro de entrada ha/ que
escribir una almohadilla ,r0. $n los par%metros opcionales, el uso del valor por
de8ecto es equivalente a no utilizar entrada alguna. (aster :a/er, Gector :a/er
o Table. implemente introduce el nombre que identi8ica el ob&eto a usar. i la
entrada es opcional / no se quiere aadir ning1n ob&eto, escribir HHrHH.
Dumerical value. Galor num7rico.
election. $scribe el n1mero correspondiente a la opci4n deseada, como
muestra el comando options.
tring. 'adena de te=to.
3oolean. $scribe cualquier de los dos valores true o 8alse ,incluidas
comillas0.
9ultiple selection ) tipoddatos. e necesita un grupo de ob&etos como
par%metro para e&ecutar el modulo, separados por comas / encerrados
entre comillas.
;or e&emplo, para el algoritmo ma=valuegrid-
Usage: runalg("maxvaluegrid",
INPUT[Multiple Input - Raster Layer]
NODATA[Boolean],
RESULT[Output raster layer])
:a siguiente lnea muestra un e&emplo de uso-
> runalg("maxvaluegrid", "lyr1, lyr2, lyr3", "false", "#")
;or supuesto, l/r1, l/r2, l/r* deben ser una capas raster v%lidas /a cargadas.
$n el caso de b9ultiple !nput ) 3andc ,m1ltiples bandas0, cada par%metro es
de8inido por un par de valores ,capa, banda0. ;or e&emplo, para el algoritmo
cluster.
Usage: runalg( "cluster",
INPUT[Multiple Input - Band],
NUMCLASS[Numerical Value],
RESULTLAYER[output raster layer],
RESULTTABLE[output table],
);
gvSIG Desktop
+n e&emplo v%lido es la siguiente lnea-
> runalg("cluster, "lyr1, 1, lyr1, 2, lyr2, 2", 5, "#", "#")
$l algoritmo usar% * bandas, dos de ellas de l/r1 ,bandas 1 / 20, / una de l/r2
,banda 20.
Table Kield 8rom MMM . $scribe el nombre del campo de una capa vectorial
o una tabla.
Ki=ed Table Tabla 8i&a. implemente introduce todos los valores de las
celdas de la tabla, separados por comas / entre comillas. ;rimero los
valores de la 8ila superior, de izquierda a derecha, luego los de la
segunda, / as sucesivamente. :a siguiente lnea muestra un e&emplo de
uso de tabla 8i&a con la e=tensi4n Kiltro * M * de8inido por el usuario-
runalg("kernelfilter", mdt25.asc, "-1, -1, -1, -1, 9, -1, -1, -1, -1", "#")
;oint . :as dos coordenadas de un punto deben estar separadas por
comas / encerradas entre comillas. $&emplo- HH220*BC, BBC*E1EHH
:os par%metros de entrada como las cadenas de te=to o los valores num7ricos
tiene valores por de8ecto. ;ara usar estos, escribir HHrHH en la entrada
correspondiente en lugar del valor de e=presi4n.
:os ob&etos de salida, como la ruta de salida, pueden ser salvadas a un 8ichero
temporal usando el signo HHrHH. i lo que quieres es salvar la capa de salida a un
8ichero permanente, escribe el nombre del 8ichero de salida.
$&ecutando modelos-
;ara e&ecutar un modelo desde la lnea de comandos debe utilizarse el
comando model, con una sinta=is similar al comando runalg. $n este caso, en
lugar del nombre del algoritmo como primer par%metro, debe introducirse el
nombre del 8ichero donde est% almacenado el modelo, que obligatoriamente
debe encontrarse en la carpeta de modelos establecida en la con8iguraci4n de
e=tante. :os restantes par%metros son los correspondientes en cada caso al
propio modelo, del mismo modo que en el caso de e&ecutar un algoritmo con el
comando runalg.
9ane&o de capas desde la consola-
;uedes realizar algunas operaciones de gesti4n de capas desde la inter8az en
lnea de comandos, como por e&emplo-
'errar una capa. +tiliza el comando close,nombredcapa0
'ambiar el valor de sin datos de una capa raster. +tiliza el comando
setnodata,nombredcapa, nuevodvalor0
&ulio 2011 ;%gina E>I de >0*
'ambiar el nombre de una capa. +tiliza el comando
rename,nombredcapa,nuevodnombredcapa0
1E.+.+ ADustar )as caracter<sticas de )a capa raster de sa)ida
i intentas e&ecutar cualquier algoritmo que genere nuevas capas raster, las
crear% con un tamao de celda / una e=tensi4n autom%tica calculada a partir
de la capa raster de entrada. $ste 8uncionamiento puede ser modi8icado
usando el comando autoe=tent.
> autoextent("true"/"false)
;or de8ecto, tiene valor verdadero ,true0. in embargo, si quieres de8inir una
e=tensi4n / tamao de celda en particular para todas las capas raster de
salida, debes usar el comando e=tent.
Usage: extent(raster layer[string])
extent(vector layer[string], cellsize[double])
extent(x min[double], y min[double],
x max[double], y max[double],
cell size[double])
Type "autoextent" to use automatic extent fitting when possible
#l establecer una e=tensi4n 8i&a, autom%ticamente se desactiva el a&uste
autom%tico ,es decir, como si e&ecutaras un comando autoe=tent 8alse0.
1O./ >l #istorial de procesos
1E.%.1 Introduccin
Todas las acciones llevadas a cabo con e=tante se registran en un historial.
jste puede posteriormente consultarse, as como e&ecutar desde 7l
sistem%ticamente dichas acciones, 8acilitando la repetici4n de procesos. $n el
historial se guardan, por tanto, los par%metros usados, la 8echa / hora.
'on este elemento de e=tante, es 8%cil obtener un control de todos los
procesos que han sido llevados a cabo con e=tante, / repetirlos nuevamente.
$l historial de procesos agrupa los procesos de acuerdo a la 8echa de e&ecuci4n
de los mismos, haciendo 8%cil buscar in8ormaci4n sobre un determinado
algoritmo que ha sido e&ecutado en un momento particular.
gvSIG Desktop
Gentana de historial de e=tante.
:os procesos de in8ormaci4n son guardados como una e=presi4n de lnea de
comandos, incluso si el algoritmo 8ue lanzado desde el gestor de e=tensiones.
$sto es 1til para aprender a conocer como usar la lnea de comandos, por
e&emplo, se puede e&ecutar un algoritmo desde el gestor de e=tensiones / ver,
en el historial de procesos, como este algoritmo es procesado en la lnea de
comandos.
;ara e&ecutar un proceso en el historial, basta con hacer doble clic en el
proceso elegido. #l mismo tiempo que se e&ecuta el proceso se abrir% la
ventana de la lnea de comandos con la descripci4n de las caractersticas del
proceso que hemos e&ecutado.
Tambi7n puedes hacer clic con el bot4n derecho del rat4n sobre un comando
que represente a un algoritmo ,es decir, que empiece por runalg0, /
seleccionar la opci4n HH9ostrar di%logo de e&ecuci4nHH. $n lugar de e&ecutarse el
algoritmo, se abrir% la ventana correspondiente a la e&ecuci4n del algoritmo en
cuesti4n, con sus par%metros rellenos con los valores de la e&ecuci4n que el
comando elegido representa.
&ulio 2011 ;%gina EI0 de >0*
1O.8 >Pecucin de procesos de G7ASS desde Se@tante
1E.4.1 Introduccin
$ste documento describe como se debe con8igurar $MT#DT$ para que
incorpore las aplicaciones de "(# a su inter8az / as ampliar su propio
con&unto de algoritmos.
+na vez ha/a con8igurado el sistema, usted ser% capaz de e&ecutar algoritmos
de "(# como cualquier otro algoritmo perteneciente a $MT#DT$.
;ara ello, acceder% al gestor de e=tensiones de $MT#DT$ mediante el icono
de la barra de herramientas-
3arra de 2erramientas
#brimos el di%logo de con8iguraci4n / seleccionamos el men1 "(#.
3ot4n para abrir el di%logo de con8iguraci4n
:inu=-
i el sistema operativo es :inu=, tan s4lo ser% necesario indicarle la ruta del
directorio de instalaci4n de "(#, /a que es requerido por $MT#DT$ para
que pueda e&ecutar sus comandos.
gvSIG Desktop
Esta ruta suele ser: /usr/lib/grass64.
6e&ar% marcada la opci4n de V'rear 9apset TemporalV en las opciones
siguientes.
6i%logo de con8iguraci4n
Tindows
i se con8igura en Tindows M;, se tendr% que indicar la ruta del directorio de
instalaci4n / la ruta del !nt7rprete de comandos.
GRASS se instala normalmente en:
C:\Archivos de programa\GRASS-64
C:\Archivos de programa\GRASS-64\msys\bin\sh.exe
&ulio 2011 ;%gina EI2 de >0*
+na vez con8igurado, e&ecutaremos con el bot4n !nstalar "(#.
6i%logo de con8iguraci4n en Tindows
i la instalaci4n se ha realizado con 7=ito aparecer% la siguiente ventana-
Gentana in8ormativa
'on esto, los algoritmos de "(# se mostrar%n en la ca&a de herramientas de
$MT#DT$ identi8icados con un icono de "(#. #parecer%n en un nuevo
bloque llamado V"(#V que contendr% dos grupos- raster / vectorial.
gvSIG Desktop
#lgoritmos de "(#
11 Scripting en gvSIG
11.1 Introduccin
gvi" dispone de una e=tensi4n que le permite realizar sus propios scripts en
diversos lengua&es de programaci4n, como L/thon, &avascript, beanhell o
groov/.
B*t#on es una implementaci4n de alto nivel basado en el lengua&e de
programaci4n ;/thon escrito en Lava e integrado con la plata8orma de Lava.
;ermite e&ecutar ;/thon en cualquier plata8orma Lava.
$eanS#ell es un interprete de c4digo Lava con utilidades de script con
orientaci4n a ob&etos. $&ecuta e=presiones / estamentos est%ndar de Lava
adem%s de los comandos / sinta=is propia de scripting.
Groov* es un potente lengua&e de scripting para la m%quina virtual de &ava
que compila el bitecode de &ava e implementa varias utilidades de alto nivel
para los desarrolladores de &ava.
$=iste un tutorial de la e=tensi4n de scripting en www.gvsig.org.
&ulio 2011 ;%gina EIB de >0*
11.2 .onsola de B*t#on
gv!" incorpora una consola de comandos para el lengua&e L/thon accesible
desde la barra de men1s Q#rchivo.cripting.'onsola de L/thonS.
3arra de men1s. 'onsola L/thon.
12 G)osario
AD3 Ga2etteer 4rotocol- $st%ndar que de8ine c4mo tienen que ser los
mensa&es de comunicaci4n entre un cliente / un servidor que o8rezca un
servicio de gazetteer #6:.
AD3 G.S 0AD3 Ga2etteer .ontent Standard1- $s un est%ndar de 8acto
que se usa para de8inir la relaci4n que e=iste entre un top4nimo / sus
coordenadas. ;uede tener otros atributos como son la regi4n a la que
pertenece, o la naturaleza del dato.
A+K3I. 0Australian and +eY Kealand 3and In9or"ation .ouncil1-
e encarga de coordinar el desarrollo de la !6$ de estos pases.
$anda- (ango de 8recuencias del espectro electromagn7tico. ;or
e&emplo, la banda 1 del sensor T9 se de8ine en el rango 0.BC)0.C2 mm
$ase de datos- 'on&unto de datos estructurado para permitir su
almacenamiento, consulta / actualizaci4n en un sistema in8orm%tico. :as
bases de datos relacionales son un caso concreto en el que la
in8ormaci4n se organiza en relaciones ,llamadas m%s 8recuentemente
QtablasS0 que son con&untos de tuplas ,QregistrosS0 cada una de las cuales
integra in8ormaci4n de un elemento en un con&unto de campos ,uno por
atributo del elemento0i si dos tablas comparten un campo con valores
dentro del mismo dominio, puede aplicarse una operaci4n de uni4n
mediante la cual las tuplas se enlazan en 8unci4n de los valores del
campo de enlace.
$M4- 3itmap es un 8ormato b%sico de imagen que tiene la venta&a de ser
sencillo / mu/ bien normalizadoi es un 8ormato e=celente para
intercambiar datos / r%pido para analizar / procesar im%genes. in
embargo de no ser comprimido no soluciona los tiempos de transmisi4n /
los costes de alquiler de disco. 39; se utiliza a menudo con ("3 2B 3its
.AD- #cr4nimo de 'omputer #sisstant 6esign, es decir, 6iseo #sistido
por <rdenador. istema automatizado para el diseo, dibu&o /
gvSIG Desktop
visualizaci4n de in8ormaci4n gr%8ica orientada.
.artogra9%a- 'on&unto de operaciones / procesos que intervienen en la
creaci4n, edici4n / an%lisis de mapas.
cat?logoQ Servicio de- ;ermite la publicaci4n / b1squeda de
in8ormaci4n ,metadatos0 que describe datos ,cartogra8a0, servicios,
aplicaciones / en general todo tipo de recursos. :os servicios de cat%logo
son necesarios para proporcionar capacidades de b1squeda e invocaci4n
sobre los recursos registrados dentro de una !6$. +na especi8icaci4n
<pen "eospatial 'onsortium establece c4mo debe ser un ervicio de
'at%logo est%ndar e interoperable.
.atMD>dit- #plicaci4n para la creaci4n / edici4n de metadatos
geogr%8icos basada en la norma V!<1F11C. "eographic !n8ormation )
9etadataV. $ntre sus principales caractersticas se puede decir que est%
desarrollada como pro/ecto <penource ,c4digo abierto0, es
multiplata8orma ,Tindows . +ni=0, / multilingse ,espaol e ingl7s0.
.>+ 0>uropean .o""ittee o9 Standari2ation1- <rganismo o8icial de
normalizaci4n de la +ni4n $uropea. ustitu/e t7cnicas nacionales por
normas comunitarias en colaboraci4n con organismos internacionales /
sus socios en $uropa ,'$D$:$' en electr4nica / $T! en
telecomunicaciones0.
.>+ (. 2L8 0(ec#nical .o""ittee o9 Geograp#ic In9or"ation1-
'on&unto de est%ndares de manipulaci4n de in8ormaci4n geogr%8ica ,20
apro=imadamente0.
.learing#ouse- $s un servicio distribuido para localizar metadatos de
datos geoespaciales. ;ermite realizar b1squedas en uno o varios nodos o
servidores registrados al clearinghouse de !nternet. $s el t7rmino que usa
el K"6', equivalente al servicio de cat%logo del <"'.
.+ID7 2!N.-O Server 0clearing#ouse 9or +etYorked In9or"ation
Discover* and 7etrieval1- ervidor z*F.C0 tambi7n llamado z6ist.
.o"presin- T7cnica de reducci4n del n1mero de bits necesario para
almacenar o transmitir una in8ormaci4n concreta. $=isten t7cnicas de
compresi4n sin p7rdida de la in8ormaci4n original ,por e&emplo, "!K en la
compresi4n de im%genes digitales0 o con p7rdida controlada de
in8ormaci4n ,por e&emplo, L;" en el mismo caso0.
.oordenada- 'antidad usada para de8inir una posici4n en un sistema de
re8erencia. :as coordenadas pueden ser lineales ,cartesianas0 o
angulares ,es87ricas0, seg1n el sistema de re8erencia.
.ota- #ltitud asociada a un punto. 2abitualmente un mapa de
elevaciones est% 8ormado por curvas de nivel o isohipsas / por puntos
acotados.
.SDGM 0.ontent Standard 9or Digital Geospatial Metadata1-
$st%ndar del contenido para los 9etadatos 6igitales "eoespaciales
&ulio 2011 ;%gina EIE de >0*
,K"6',1FFB0 que determina los metadatos que e=isten para una
localidad geogr%8ica / c4mo se accede a ellos. Do detalla c4mo se deben
organizar los datos en la computadora ni qu7 so8tware utilizar.
Datu"- istema geom7trico de re8erencia empleado para e=presar
num7ricamente la posici4n geod7sica de un punto sobre el terreno. 'ada
datum se de8ine en 8unci4n de un elipsoide / por un punto en el que el
elipsoide / la Tierra son tangentesi en $spaa, el datum usa el elipsoide
2a/8ord ,o !nternacional 1F2B0 / el punto de tangencia es ;otsdam
,#lemania0.
Du)lin.ore- 'on&unto de elementos de metadatos concebido para
8acilitar el descubrimiento de recursos electr4nicos.
e)7IM 0e)`M3 7egistr* In9or"ation Model1- $speci8ica un con&unto
de servicios que 8acilitan la comunicaci4n entre empresas usando ebM9:.
e)7S 0e)`M3 7egistr*J Services and 4rotocols1- 6e8ine los servicios
que o8rece el ebM9: (egistr/ / los protocolos usados por los clientes
para interactuar con esos servicios.
e)`M3 0electronic $usiness `M31- $st%ndar que de8ine un 8ormato de
documentos en M9: para que las empresas compartan in8ormaci4n.
>le"ento de un "etadato- +nidad discreta de un metadato.
>ntidad de un "etadato- erie de elementos de metadatos
describiendo el mismo aspecto de los datos.
>lipsoide- 6escripci4n simpli8icada de la 8orma / dimensiones de la
Tierra- los elipsoides se de8inen en 8unci4n de un radio ecuatorial / de un
radio polar.
>4SG- $uropean ;etroleum urve/ "roup.
>scala- (elaci4n constante que ha/ entre la distancia medida sobre un
mapa o plano / la distancia correspondiente medida sobre el terreno
representado.
DGD. 0Dederal Geograp#ic Data .o""ittee1- e encarga de
coordinar el desarrollo de la !n8raestructura Dacional de 6atos $spaciales
,D6!0 de los $stados +nidos.
Geodesia- 'iencia que estudia la 8igura de la Tierra / el campo
gravitatorio, por tanto estudia la 8orma / dimensiones de la Tierra.
Geoide- $s la super8icie de nivel, equipotencial en el campo de la
gravedad, que adopta la 8orma de es8eroide irregular tridimensional.
6ebido a que depende de la distribuci4n de masas en el interior de la
Tierra, es imposible de representar matem%ticamente. ;ara ello se utiliza
el elipsoide de re8erencia que m%s se le apro=ime o a&uste. $s coincidente
con la super8icie del agua en reposo de los oc7anos, e=tendida
virtualmente por deba&o de los continentes, de manera que la direcci4n
de las lneas de plomada crucen perpendicularmente esta super8icie en
todos sus puntos.
Georre9erenciar- #signar coordenadas geogr%8icas a un ob&eto o
estructura. $l concepto aplicado a una imagen digital implica un con&unto
de operaciones geom7tricas que permiten asignar a cada p=el de la
imagen un par de coordenadas ,=,/0 en un sistema de pro/ecci4n.
GID- "raphic !nterchange Kormat. 6esarrollado por 'ompuerve para
proveer de un 8ormato est%ndar que 8uera independiente del tipo de
m%quina que se usara. $l 8ormato "!K est% limitado a un m%=imo de 2CE
colores lo que es bastante razonable dado que la ma/ora de los displa/
de ;' tienen 2CE colores como m%=imo. $n general se recomiendan para
las im%genes simples. ;ara los 8ondos te=turizados no son mu/ 1tiles
gvSIG Desktop
puesto que al tener pocos colores disponibles el computador que las
recibe intenta encontrar el color m%s cercano, produci7ndose
distorsiones que impiden que el te=to sea visto en 8orma adecuada.
G4S- #cr4nimo de global positioning s/stem, o sistema de localizaci4n
global hace re8erencia a un sistema mediante el cual es posible estimar
las coordenadas actuales de una estaci4n en tierra mediante la recepci4n
simult%nea de seales emitidas por varios sat7lites ,llamados en con&unto
constelaci4n ";0.
Grid- (ed compuesta por dos o m%s series de curvas en las que el
miembro de cada una de las series intersecta a los miembros de las otras
series de una 8orma algortmica.
gvSIG- 2erramienta orientada al mane&o de in8ormaci4n geogr%8ica. e
caracteriza por una inter8az amigable, siendo capaz de acceder a los
8ormatos m%s usuales de 8orma %gil tanto r%ster como vectoriales. $s
capaz de integrar en una vista datos tanto de origen local como remoto
,internet0 a trav7s de cone=iones siguiendo distintos protocolos
especi8icados por el <pen "eospatial '.
Fuso- ecci4n de un globo limitado por dos meridianos o crculos
m%=imos, el volumen es87rico correspondiente se llama cua. $n la
pro/ecci4n +T9 cada huso viene determinado por dos meridianos
separados por una longitud de E grados se=agesimales. / dos paralelos
de latitud I0 grados D /
ID>- +na !6$ ,!n8raestructura de 6atos $spaciales0 es un sistema
in8orm%tico integrado por un con&unto de recursos ,cat%logos, servidores,
programas, datos, aplicaciones, p%ginas Teb,t0 dedicados a gestionar
!n8ormaci4n "eogr%8ica ,mapas, orto8otos, im%genes de sat7lite,
top4nimos,t0, disponibles en !nternet, que cumplen una serie de
condiciones de interoperabilidad ,normas, especi8icaciones, protocolos,
inter8aces,t0 que permiten que un usuario, utilizando un simple
navegador, pueda utilizarlos / combinarlos seg1n sus necesidades.
ID>>- !n8raestructura de 6atos $spaciales de $spaa ,!6$$0. Tiene como
ob&etivo el integrar a trav7s de !nternet los datos, metadatos, servicios e
in8ormaci4n de tipo geogr%8ico que se producen en $spaa, 8acilitando a
todos los usuarios potenciales la localizaci4n, identi8icaci4n, selecci4n /
acceso a tales recursos, a trav7s del "eoportal de la !6$$ que integra los
nodos / geoportales de recursos !6$ de productores de in8ormaci4n
geogr%8ica a nivel nacional, regional / local, / con todo tipo de datos /
servicios de in8ormaci4n geogr%8ica disponibles en $spaa.
I"agen digital- (epresentaci4n gr%8ica de un ob&eto mediante una
matriz regular que recoge valores de re8lectancia. :os valores de
re8lectancia suelen medirse mediante sensores sensibles a ciertos rangos
de longitudes de onda de la luzi e&emplos de estos sensores son los
&ulio 2011 ;%gina EII de >0*
transportados por plata8ormas a7reas ,aviones o sat7lites0 o los
integrados en un esc%ner para la digitalizaci4n de documentos impresos.
I"agen "ultiespectral- $structura de datos 8ormada por varias
im%genes digitales correspondientes a di8erentes rangos de 8recuencias.
$s decir, una imagen multiespectral no es una imagen sino un con&unto
de ellas, con las mismas propiedades geom7tricas, / cada una de las
cuales recoge la re8lectancia en un di8erente rango de longitudes de onda
del espectro electromagn7tico.
Inde@ DataG_a2 Server- ervidor z*F.C0.(T.(+ con licencia ";:
escrito en '.'UU.
I+S4I7>- !D;!($ ,!n8raestructure 8or patial !n8ormation in $urope0 es
una iniciativa reciente de la 'omisi4n $uropea. 2a sido desarrollada en
colaboraci4n con $stados miembro / pases en estado de adhesi4n /
tiene como prop4sito hacer disponible in8ormaci4n geogr%8ica relevante,
concertada / de calidad de 8orma que se permita la 8ormulaci4n, la
implementaci4n, la monitorizaci4n / la evaluaci4n de las polticas de
impacto o de dimensi4n territorial, de la 'omunidad $uropea. $s una
iniciativa legal que establecer% est%ndares / protocolos de tipo t7cnico,
aspectos organizativos / de coordinaci4n, polticas sobre la in8ormaci4n
que inclu/e el acceso a los datos / la creaci4n / mantenimiento de
in8ormaci4n espacial.
ISI 1N112 0Spatial re9erencing )* geograp#ic identi9iers1- 6e8ine
como se tiene que de8inir / describir un istema de (e8erencia basado en
!denti8icadores geogr%8icos de modo que pueda ser utilizado con tanto
rigor / e8icacia como un sistema basado en coordenadas.
ISI 1N11- 0Metadata1- 6e8inici4n del esquema requerido para
describir la in8ormaci4n / servicios geogr%8icos.
ISI 1N11N 0Services1- :a identi8icaci4n / la de8inici4n de los inter8aces
del servicio usados para la in8ormaci4n geogr%8ica.
ISI 1N1!N 0Metadata a I"ple"entation Speci9ication1-
$speci8icaciones de la puesta en pr%ctica de !< 1F11C.
ISI (. 211 0(ec#nical .o""ittee o9 Geograp#ic In9or"ationQ
1NN21- 'omit7 t7cnico que se encarga de promover est%ndares de
metadatos.
BD$.- $s un #;! que provee a trav7s de 639 cone=i4n a un gran rango
de bases de datos @: / acceso a otras 8uentes de datos tabulares, como
ho&as de c%lculo o 8icheros planos.
B4G- ,Loint ;hotographic $=perts "roup0. $ste es un 8ormato
estandarizado que permite compresi4n de im%genes. L;$" se dise4 con
el 8in de poder comprimir im%genes a todo color o en escalas de grises
que representaran 8otogra8as o im%genes del mundo real. :as im%genes
L;$" ,de e=tensi4n L;$" o L;"0 son m%s pequeas que los "!K. in
embargo, cuando se trata de im%genes simples o de pocos colores, con
el 8ormato "!K se consigue un resultado que mantendr% los colores
VpurosV del original de manera m%s acertada
3atitud- Nngulo medido sobre un arco de meridiano, que ha/ entre un
punto de la super8icie terrestre / el $cuador.
3ongitud- 6istancia angular, medida sobre un arco de paralelo, que ha/
entre un punto de la super8icie terrestre / un meridiano tomado como
base u origen.
Mapa- 9odelo gr%8ico de la super8icie terrestre donde se representan
ob&etos espaciales / sus propiedades m7tricas, topol4gicas / atributivas.
gvSIG Desktop
+n mapa puede ser anal4gico ,impreso sobre papel, por e&emplo0 o
digital ,codi8icado en ci8ras, almacenado en un ordenador / presentado
en una pantalla0. $=isten mapas m7tricos, diseados para representar
distancias, super8icies o %ngulos / mapa topol4gicos, diseados para
representar vecindad, inclusi4n, conectividad / orden. $n el conte=to de
los !", un mapa es la presentaci4n de cualquier estructura de datos
usada para re8le&ar cartogr%8icamente una variable espacial ,nominal o
cuantitativa0 independientemente del modelo de datos utilizado
,vectorial o raster0. $s tambi7n el nombre que recibe uno de los tres tipos
de documento con lo que se puede traba&ar dentro de un pro/ecto de
gv!".
MetaD- ;rograma de edici4n / e=portaci4n de metadatos que sigue el
est%ndar !6$', que es un subcon&unto de la !< 1F11C.
Metadato- 6atos de los datos. !n8ormaci4n sobre las caractersticas de
un con&unto de datos. Tpicamente, los metadatos inclu/en in8ormaci4n
ane=a al cuerpo de datos principal ,por e&emplo, un modelo digital de
elevaciones0 sobre e=tensi4n geogr%8ica, estadsticas, autora,
metodologa, calidad de la in8ormaci4n, etc.
Modelo de color- $squema utilizado para de8inir los colores sin
ambigsedad.
Modelo de datos- $squema conceptual utilizado para representar la
realidad mediante un modelo. +n modelo de datos intenta solucionar el
problema de c4mo dar el paso realidad ) modelo, es decir, c4mo
representar la realidad de 8orma adecuada / e8icientei un mismo modelo
de datos puede luego e=presarse en di8erentes estructuras de datos, la
8orma 8sica en la que se organiza la in8ormaci4n en una base de datos.
;or e&emplo- las siglas "!K, L;", 39; de8inen estructuras de datos
distintas aunque todas ellas se encuadran en un modelo de datos rasteri
las estructuras de datos di8ieren en la 8orma de codi8icar / almacenar la
in8ormaci4n a1n dentro del mismo esquema conceptual.
Modelo- #bstracci4n de algunos aspectos de un universo de discurso.
+o")res geogr?9icos 0topni"os1- Dombres de zonas, regiones,
localidades, ciudades, peri8erias, poblaciones o asentamientos, o
cualquier rasgo geogr%8ico o topogr%8ico de inter7s p1blico o hist4rico.
no"encl?torQ Servicio de- <8rece la posibilidad de localizar un
8en4meno geogr%8ico de un determinado nombre. e de8ine como un
servicio que admite como entrada el nombre de un 8en4meno
,top4nimo0, con las posibilidades habituales de nombre e=acto,
comenzando por, nombre incluido, t,/ devuelve la localizaci4n,
mediante unas coordenadas, del 8en4meno en cuesti4n. #dicionalmente,
la consulta por nombre permite 8i&ar otros criterios como la e=tensi4n
espacial en que se desea buscar o el tipo de 8en4meno dentro de una
&ulio 2011 ;%gina EF0 de >0*
lista disponible ,ro, montaa, poblaci4n, t0. i ha/ varios que cumplen
la condici4n de b1squeda, el servicio presenta una lista de los nombres
encontrados con alg1n atributo adicional para que el usuario pueda elegir
el que desea. $videntemente este servicio necesita disponer de un
con&unto de nombres con coordenadas. +na especi8icaci4n <pen
"eospatial 'onsortium establece c4mo debe ser un ervicio de
Domencl%tor est%ndar e interoperable.
I4A. 0Inline 4u)lic Access .atalog1- 'at%logo en lnea de acceso
p1blico. ;ermite realizar consultas de los campos bibliogr%8icos m%s
comunes como autor, materia, ttulo, etc.
Irto9oto- Kotogra8a a7rea modi8icada geom7tricamente para a&ustarla a
un sistema de pro/ecci4n geogr%8ica. $n una orto8oto,gra8a0 se han
eliminado las distorsiones debidas a la perspectiva, al movimiento de la
c%mara / al relieve de 8orma que posee las mismas propiedades m7tricas
que un mapa. <rtoim%genes- !m%genes geore8erenciadas de la super8icie
de la tierra, obtenidas por sat7lite o por captadores a7reos.
4arcelas catastrales- Nreas determinadas por lmites catastrales /
caracterizadas por una situaci4n &urdica espec8ica de propiedad.
4er9il G>I 0Geospatial Metadata 4ro9ile1- $=tensi4n del z*F.C0
realizada por el K"6' para aadir atributos geoespaciales que no
contempla la norma.
4%@el- 'ada elemento discreto en los que se divide una imagen digital.
Tecnicismo de origen ingl7s que procede de la contracci4n de picture
element.
4ro*eccin- 'on&unto de trans8ormaciones m7tricas de8inidas para
representar la super8icie de la Tierra sobre un plano. $=iste un gran
n1mero de pro/ecciones, cada una de las cuales posee propiedades
di8erentes en cuanto a las m7tricas del ob&eto real / de su representaci4n
planai por e&emplo, en una pro/ecci4n con8orme se conservan los
%ngulos ,los paralelos / meridianos se cortan en %ngulo recto0 / en una
equivalente se conservan las super8icies.
rasterQ Modelo- 9odelo de datos en el que la realidad se representa
mediante teselas elementales que 8orman un mosaico regular. 'ada
tesela del mosaico es una unidad de super8icie que recoge el valor medio
de la variable representada ,altitud, re8lectancia ...0i las teselas pueden
ser cuadradas ,celdas0 o no ,triangulares, he=agonales...0. +n modelo de
datos raster est% basado en localizaciones.
S#ape- #lmacenamiento de datos vectoriales que guarda posici4n, 8orma
/ atributos de los rasgos geogr%8icos. +n shape8ile es guardado &unto con
una serie de archivos relacionados / contiene caractersticas de clase.
SIG 0Siste"a de In9or"acin Geogr?9ica1- istema de gesti4n de
bases de datos ,"360 con herramientas espec8icas para el mane&o de
in8ormaci4n espacial / sus propiedades. :os tipos de propiedades que un
!" debe poder analizar tanto independiente como con&untamente son
tres- m7tricas, topol4gicas / atributivas.
SIS7I 6nicorn Server- ervidor z*F.C0.(T.(+ comercial escrito en
Lava istemas de coordenadas de re8erencia- istema para re8erenciar de
8orma unvoca la in8ormaci4n espacial en el espacio como una serie de
coordenadas ,=, /, z0 /.o la latitud / la longitud / la altura, bas%ndose en
un punto de re8erencia geod7sico horizontal / vertical.
SQ3- #cr4nimo de structured quer/ language, un lengua&e est%ndar de
gesti4n de bases de datos. @: se ha convertido en un est%ndar por lo
gvSIG Desktop
que es posible acceder a bases de datos de procedencia diversa
mediante consultas en este lengua&e.
S76 0Searc# 7etrieve 673 Service1- !nter8az del protocolo z*F.C0 va
web ,2TT; "et0.
S7C 0Searc# 7etrieve Ce) Service1- !nter8az del protocolo z*F.C0 va
web ,<#;0.
(a)la- +no de los * tipos de documentos con los que se pueden traba&ar
dentro de un pro/ecto de gv!". :a tabla almacena los atributos de los
datos.
(IDD- Tagged !mage Kile Kormat. $st%dar industrial de 8ormato de datos
raster. T!KK soporta im%genes en blanco / negro, escala de grises,
pseudocolor / color verdadero.
(opolog%a- (e8erencia a las propiedades no m7tricas de un mapa. $n el
conte=to de los !", topologa hace re8erencia a las propiedades de
vecindad o ad/acencia, inclusi4n, conectividad / orden, es decir,
propiedades no m7tricas / que permanecen invariables ante cambios
mor8ol4gicos, de escala o de pro/ecci4n. e dice que una estructura de
datos es Xtopol4gicaY cuando inclu/e in8ormaci4n e=plcita sobre estas
propiedadesi en este caso, es posible realizar an%lisis / consultas
Qtopol4gicasS sin necesidad de acudir a las tablas de coordenadas.
(opni"o- Dombre de zona, regi4n, localidad, ciudad, peri8eria,
poblaci4n o asentamiento, o cualquier rasgo geogr%8ico o topogr%8ico de
inter7s p1blico o hist4rico.
&ista- +no de los * tipos de documentos con los que se pueden traba&ar
dentro de un pro/ecto de gv!". +na vista se usa para visualizar,
consultar / analizar capas geogr%8icas. +na vista consiste en una tabla de
contenidos, que lista todos los temas geogr%8icos contenidos en la vista,
el %rea del mapa sobre el que estas capas geogr%8icas son visualizadas
C.S 0Ce) .overage Service1- ervicio web para acceder de manera
rigurosa a in8ormaci4n geoespacial raster. ;ermite consultar el valor de
los atributos almacenados en cada p=el. +na especi8icaci4n <pen
"eospatial 'onsortium establece c4mo debe ser un T' est%ndar e
interoperable.
CDSHG 0IG. Ce) Ga2etteer Service1- !nter8az que e=tiende el
comportamiento de la especi8icaci4n TK v1.0.0. hacia un servicio de
nomenclator o gazetteer. 3%sicamente se trata de un servidor TK con
un Qwell)Onown schemaS, que usamos para interrogar al servidor.
CDS 0Ce) Deature Service1- ervicio web para acceder de manera
rigurosa a in8ormaci4n geoespacial vectorial. <8rece el poder acceder /
consultar todos los atributos de un 8en4meno ,8eature0 geogr%8ico como
un ro, una ciudad o un lago, representado en modo vectorial, con una
geometra descrita por un con&unto de coordenadas. 2abitualmente los
&ulio 2011 ;%gina EF2 de >0*
datos proporcionados est%n en 8ormato "9:, pero cualquier otro 8ormato
vectorial puede ser v%lido. TK permite no solo visualizar la in8ormaci4n
tal / como permite T9, sino tambi7n consultarla libremente. +na
especi8icaci4n <pen "eospatial 'onsortium establece c4mo debe ser un
TK est%ndar e interoperable.
CMS 0Ce) Map Service1- ervicio web para acceder a in8ormaci4n
geoespacial. u ob&etivo es poder visualizar !n8ormaci4n "eogr%8ica.
;roporciona una representaci4n, una imagen del mundo real para un
%rea requerida. $sta representaci4n puede provenir de un 8ichero de
datos de un !", un mapa digital, una orto8oto, una imagen de
sat7lite,etc. $st% organizada en una o m%s capas, que pueden
visualizarse u ocultarse una a una. e puede consultar cierta in8ormaci4n
disponible / las caractersticas de la imagen del mapa. +na
especi8icaci4n del <pen "eospatial 'onsortium ,<"'0 establece c4mo
debe ser un T9 est%ndar e interoperable, que permita superponer
visualmente datos vectoriales, r%ster, en di8erente 8ormato, con distinto
istema de (e8erencia / 'oordenadas / en distintos servidores.
2!N.-O- $s un protocolo de red que gestiona la intercone=i4n de
ordenadores para 8unciones de b1squeda / recuperaci4n. ;retende evitar
conocer el 8uncionamiento de los distintos inter8aces de <;#'s mediante
un traductor universal.
Ane@oJ >l co"ando :3IE>;
4resentacin
$sta in8ormaci4n ha sido aportada por gv!" '<D+:T<($##
,http-..gvsigconsultoresaa.blogspot.com.0. $n este apartado encontrar%
diversas 8ormas u 4rdenes aplicables a la herramienta 8iltro de gv!".
:as mismas est%n en8ocadas al uso del operador QliOeS de @:.
$speramos obtengas el ma/or provecho.
Iperador :like;
#lgunos aspectos importantes antes de usar la herramienta 8iltro de gv!".
1. $l operador QliOeS siempre deber% escribirse en min1sculas
2. u sinta=is es- campo liOe XmodeloY
$l modelo siempre debe estar entre comillas simples.
# continuaci4n te enlistamos los caracteres que usaremos con el operador
QliOeS.
:ocalzalos en tu teclado para que te 8amiliarices con ellos.
b Z [ c H
'on estos E caracteres podr%s hacer muchos e&ercicios de consulta di8erentes.
Pa podr%s darte cuenta que cada pro/ecto en gv!" es di8erente / cada uno de
ellos demandar% consultas ,8iltros0 mu/ diversos en 8unci4n de las necesidades.
gvSIG Desktop
7especto de los ePercicios
e utiliz4 la tabla ,].db80 de atributos de una capa llamada ;T<)
($K$($D'!#.shp
e desarrollan las consultas sobre el campo denominado 6$'(!;' de
dicha tabla.
$n la parte principal de la imagen estar% la captura de la ventana gv!"
,valores seleccionados en la tabla0.
$n su parte in8erior una breve descripci4n del ob&etivo de la consulta /
los comodines utilizados.
Mu* i"portante resaltar Aue el orden de los "is"os )rindan
resultados di9erentesd
'<D+:T#- @ue inicie con la cadena e=acta '#, sin importar que caracteres
le sucedan ,o sigan despu7s de '#0.
+so del comodn f.
&ulio 2011 ;%gina EFB de >0*
7esu"en descriptivo de la sinta@is
Tal como se mencion4 anteriormente, la sinta=is para el uso del operador QliOeS
es la siguiente-
ca"po like <"odelo=
$l modelo siempre debe estar entre comillas simples
$&emplo de sinta=is-
6$'(!;' liOe Xfb(<cY
'<D+:T#- @ue 8inalice con cualquiera de las letras (, < o , sin
importar qu7 o cu%les caracteres les preceden.
+so de f / b c.
(esultado de la consulta-
D<T#-
i el modelo 8uera Xf(<Y, la consulta dictara-
@ue 8inalice con la cadena (<, sin importar qu7 o cu%les
caracteres le preceden.
(a)la resu"en de sinta@isJ ca"po like <"odelo=
Todos los e&emplos que se presentan en esta tabla, est%n realizados sobre la
capa indicada al principio de este apartado.
in embargo, usted podr% realizar sus propios e&ercicios de prueba sobre las
capas ,temas0 /.o sus tablas de atributos para obtener resultados directos de
su inter7s.
# continuaci4n la tabla con 2E e&emplos de consulta.
gvSIG Desktop
'omodines inta=is
campo liOe XmodeloY
'onsulta
f 6$'(!;' liOe X'#fY Que inicie con la cadena e@acta .AS
b c, f 6$'(!;' liOe Xb'#cfY Que inicie con cualAuiera de las letras .Q A o S
b c, f 6$'(!;' liOe Xb#KcfY Que inicie con la letra A o la letra D.
b c, ), f 6$'(!;' liOe Xb#)KcfY Que inicie con una letra entre A * D.
b c, ), f 6$'(!;' liOe Xb#)K<cfY Que inicie con una letra entre A * DQ e inclu*a la
letra I.
b c, ), f 6$'(!;' liOe Xb#)Kcb#cfY Que inicie con una letra entre A * DQ la segunda
posicin de)e ser A.
b c, ), f 6$'(!;' liOe Xb#)Kcb#<cfY Que inicie con una letra entre A * DQ la segunda
posicin de)e ser A u I.
b c, f 6$'(!;' liOe Xb#Kcb#<cfY Que inicie con la letra A o DQ la segunda posicin
de)e ser A u I.
b c, u, f 6$'(!;' liOe X!bu"cfY Que inicie con la letra IQ pero el segundo no sea G.
b c, ), f 6$'(!;' liOe Xb#)Kcb#)JcfY Que inicie con una letra entre A * DQ la segunda
posicin cualAuier letra.
b c, ), f 6$'(!;' liOe X b0)Fc fY Que inicie con cualAuier d%gito.
f, b c 6$'(!;' liOe Xfb(<cY Que 9inalice con cualAuiera de las letras 7Q I o S.
f, b c, ) 6$'(!;' liOe Xfb0)FcY Que 9inalice con cualAuier d%gito.
f, b c, ), f 6$'(!;' liOe Xfb0)FcfY Que tiene d%gitos en cualAuier posicin de la
cadena.
f, b c, ), f 6$'(!;' liOe Xfba)zcfY Que tiene alguna letra "in'scula en cualAuier
posicin de la cadena.
f, b c, f 6$'(!;' liOe Xfb2cfY Que tiene el d%gito 2 en cualAuier posicin de la
cadena.
f, b c, f 6$'(!;' liOe Xfb@cfY Que tiene la letra Q en cualAuier posicin de la
cadena.
f, b c, f 6$'(!;' liOe Xfb)cfY Que tiene alg'n guin 0H1 en cualAuier posicin de la
cadena.
f, b c, f 6$'(!;' liOe Xfb cfY Que tiene 1 o varias cadenas dentro del ca"po.
f, b c, f 6$'(!;' liOe Xfb cfY Si invierte la seleccin o)tendr? las cadenas
si"ples.
f, b c, u 6$'(!;' liOe Xfbu#<cY Que +I 9inalice con cualAuiera de las letras AQ S u
I.
&ulio 2011 ;%gina EFE de >0*
f, b c, A 6$'(!;' liOe Xfb#cAAAY Que tenga una A en la cuarta posicin antes del
9inal.
f, b c, A 6$'(!;' liOe Xfb cAAAAAY Que tenga un espacio en la se@ta posicin antes del
9inal.
A 6$'(!;' liOe X'AAAAAAY Que inicie con . * el largo de la cadena sea 8
caracteres.
A, b c, f 6$'(!;' liOe XAAA b)cfY Que la cuarta 0,ta1 posicin sea un a 0guin1.
A, b c, u, f 6$'(!;' liOe X"AAAAAAAAAbu9cfY Que inicie con G pero Aue la posicin 11 no sea M.
D<T# !9;<(T#DT$-
1. <bserva que todas las consultas respetan la sinta=is ,campo liOe
XmodeloY0.
2. @ue el operador QliOeS siempre est% escrito en min1sculas.
*. P que el modelo siempre est% entre comillas simples.
i deseas ma/or in8ormaci4n / detalle de los resultados para estos e&emplos,
puedes ir al siguiente enlace- http-..gvsigconsultoresaa.blogspot.com. o
escribir a gvsigkconsultoresaa.com
gvSIG Desktop
3I.>+.IA. Attri)utionHS#areAlike !.O 6nported
'($#T!G$ '<99<D '<(;<(#T!<D ! D<T # :#T K!(9 #D6 6<$ D<T ;(<G!6$
:$"#: $(G!'$. 6!T(!3+T!<D <K T2! :!'$D$ 6<$ D<T '($#T$ #D
#TT<(D$P)':!$DT ($:#T!<D2!;. '($#T!G$ '<99<D ;(<G!6$ T2!
!DK<(9#T!<D <D #D V#)!V 3#!. '($#T!G$ '<99<D 9#R$ D< T#((#DT!$
($"#(6!D" T2$ !DK<(9#T!<D ;(<G!6$6, #D6 6!':#!9 :!#3!:!TP K<(
6#9#"$ ($+:T!D" K(<9 !T +$.
License
T2$ T<(R ,# 6$K!D$6 3$:<T0 ! ;(<G!6$6 +D6$( T2$ T$(9 <K T2! '($#T!G$
'<99<D ;+3:!' :!'$D$ ,V'';:V <( V:!'$D$V0. T2$ T<(R ! ;(<T$'T$6 3P '<;P(!"2T
#D6.<( <T2$( #;;:!'#3:$ :#T. #DP +$ <K T2$ T<(R <T2$( T2#D # #+T2<(!J$6
+D6$( T2! :!'$D$ <( '<;P(!"2T :#T ! ;(<2!3!T$6.
3P $M$('!!D" #DP (!"2T T< T2$ T<(R ;(<G!6$6 2$($, P<+ #''$;T #D6 #"($$ T< 3$
3<+D6 3P T2$ T$(9 <K T2! :!'$D$. T< T2$ $MT$DT T2! :!'$D$ 9#P 3$ '<D!6$($6
T< 3$ # '<DT(#'T, T2$ :!'$D<( "(#DT P<+ T2$ (!"2T '<DT#!D$6 2$($ !D
'<D!6$(#T!<D <K P<+( #''$;T#D'$ <K +'2 T$(9 #D6 '<D6!T!<D.
1. De9initions
a. RAdaptationR means a worO based upon the TorO, or upon the TorO and other pre)
e=isting worOs, such as a translation, adaptation, derivative worO, arrangement o8 music
or other alterations o8 a literar/ or artistic worO, or phonogram or per8ormance and
includes cinematographic adaptations or an/ other 8orm in which the TorO ma/ be
recast, trans8ormed, or adapted including in an/ 8orm recognizabl/ derived 8rom the
original, e=cept that a worO that constitutes a 'ollection will not be considered an
#daptation 8or the purpose o8 this :icense. Kor the avoidance o8 doubt, where the TorO
is a musical worO, per8ormance or phonogram, the s/nchronization o8 the TorO in timed)
relation with a moving image ,Vs/nchingV0 will be considered an #daptation 8or the
purpose o8 this :icense.
b. R.ollectionR means a collection o8 literar/ or artistic worOs, such as enc/clopedias and
anthologies, or per8ormances, phonograms or broadcasts, or other worOs or sub&ect
matter other than worOs listed in ection 1,80 below, which, b/ reason o8 the selection
and arrangement o8 their contents, constitute intellectual creations, in which the TorO is
included in its entiret/ in unmodi8ied 8orm along with one or more other contributions,
each constituting separate and independent worOs in themselves, which together are
assembled into a collective whole. # worO that constitutes a 'ollection will not be
considered an #daptation ,as de8ined below0 8or the purposes o8 this :icense.
c. R.reative .o""ons .o"pati)le 3icenseR means a license that is listed at
http-..creativecommons.org.compatiblelicenses that has been approved b/ 'reative
&ulio 2011 ;%gina EFI de >0*
'ommons as being essentiall/ equivalent to this :icense, including, at a minimum,
because that license- ,i0 contains terms that have the same purpose, meaning and
e88ect as the :icense $lements o8 this :icensei and, ,ii0 e=plicitl/ permits the relicensing
o8 adaptations o8 worOs made available under that license under this :icense or a
'reative 'ommons &urisdiction license with the same :icense $lements as this :icense.
d. RDistri)uteR means to maOe available to the public the original and copies o8 the TorO
or #daptation, as appropriate, through sale or other trans8er o8 ownership.
e. R3icense >le"entsR means the 8ollowing high)level license attributes as selected b/
:icensor and indicated in the title o8 this :icense- #ttribution, hare#liOe.
8. R3icensorR means the individual, individuals, entit/ or entities that o88er,s0 the TorO
under the terms o8 this :icense.
g. RIriginal Aut#orR means, in the case o8 a literar/ or artistic worO, the individual,
individuals, entit/ or entities who created the TorO or i8 no individual or entit/ can be
identi8ied, the publisheri and in addition ,i0 in the case o8 a per8ormance the actors,
singers, musicians, dancers, and other persons who act, sing, deliver, declaim, pla/ in,
interpret or otherwise per8orm literar/ or artistic worOs or e=pressions o8 8olOlorei ,ii0 in
the case o8 a phonogram the producer being the person or legal entit/ who 8irst 8i=es
the sounds o8 a per8ormance or other soundsi and, ,iii0 in the case o8 broadcasts, the
organization that transmits the broadcast.
h. RCorkR means the literar/ and.or artistic worO o88ered under the terms o8 this :icense
including without limitation an/ production in the literar/, scienti8ic and artistic domain,
whatever ma/ be the mode or 8orm o8 its e=pression including digital 8orm, such as a
booO, pamphlet and other writingi a lecture, address, sermon or other worO o8 the same
naturei a dramatic or dramatico)musical worOi a choreographic worO or entertainment in
dumb showi a musical composition with or without wordsi a cinematographic worO to
which are assimilated worOs e=pressed b/ a process analogous to cinematograph/i a
worO o8 drawing, painting, architecture, sculpture, engraving or lithograph/i a
photographic worO to which are assimilated worOs e=pressed b/ a process analogous to
photograph/i a worO o8 applied arti an illustration, map, plan, sOetch or three)
dimensional worO relative to geograph/, topograph/, architecture or sciencei a
per8ormancei a broadcasti a phonogrami a compilation o8 data to the e=tent it is
protected as a cop/rightable worOi or a worO per8ormed b/ a variet/ or circus per8ormer
to the e=tent it is not otherwise considered a literar/ or artistic worO.
i. R_ouR means an individual or entit/ e=ercising rights under this :icense who has not
previousl/ violated the terms o8 this :icense with respect to the TorO, or who has
received e=press permission 8rom the :icensor to e=ercise rights under this :icense
despite a previous violation.
&. R4u)licl* 4er9or"R means to per8orm public recitations o8 the TorO and to
communicate to the public those public recitations, b/ an/ means or process, including
b/ wire or wireless means or public digital per8ormancesi to maOe available to the public
TorOs in such a wa/ that members o8 the public ma/ access these TorOs 8rom a place
and at a place individuall/ chosen b/ themi to per8orm the TorO to the public b/ an/
means or process and the communication to the public o8 the per8ormances o8 the
TorO, including b/ public digital per8ormancei to broadcast and rebroadcast the TorO
b/ an/ means including signs, sounds or images.
O. R7eproduceR means to maOe copies o8 the TorO b/ an/ means including without
limitation b/ sound or visual recordings and the right o8 8i=ation and reproducing
8i=ations o8 the TorO, including storage o8 a protected per8ormance or phonogram in
digital 8orm or other electronic medium.
2. Dair Dealing 7ig#ts. Dothing in this :icense is intended to reduce, limit, or restrict an/
uses 8ree 8rom cop/right or rights arising 8rom limitations or e=ceptions that are provided 8or in
connection with the cop/right protection under cop/right law or other applicable laws.
!. 3icense Grant. ub&ect to the terms and conditions o8 this :icense, :icensor hereb/ grants
Pou a worldwide, ro/alt/)8ree, non)e=clusive, perpetual ,8or the duration o8 the applicable
cop/right0 license to e=ercise the rights in the TorO as stated below-
a. to (eproduce the TorO, to incorporate the TorO into one or more 'ollections, and to
(eproduce the TorO as incorporated in the 'ollectionsi
b. to create and (eproduce #daptations provided that an/ such #daptation, including an/
translation in an/ medium, taOes reasonable steps to clearl/ label, demarcate or
gvSIG Desktop
otherwise identi8/ that changes were made to the original TorO. Kor e=ample, a
translation could be marOed VThe original worO was translated 8rom $nglish to panish,V
or a modi8ication could indicate VThe original worO has been modi8ied.Vi
c. to 6istribute and ;ublicl/ ;er8orm the TorO including as incorporated in 'ollectionsi
and,
d. to 6istribute and ;ublicl/ ;er8orm #daptations.
e. Kor the avoidance o8 doubt-
i. +onHYaiva)le .o"pulsor* 3icense Sc#e"es. !n those &urisdictions in which
the right to collect ro/alties through an/ statutor/ or compulsor/ licensing
scheme cannot be waived, the :icensor reserves the e=clusive right to collect
such ro/alties 8or an/ e=ercise b/ Pou o8 the rights granted under this :icensei
ii. Caiva)le .o"pulsor* 3icense Sc#e"es. !n those &urisdictions in which the
right to collect ro/alties through an/ statutor/ or compulsor/ licensing scheme
can be waived, the :icensor waives the e=clusive right to collect such ro/alties
8or an/ e=ercise b/ Pou o8 the rights granted under this :icensei and,
iii.&oluntar* 3icense Sc#e"es. The :icensor waives the right to collect ro/alties,
whether individuall/ or, in the event that the :icensor is a member o8 a collecting
societ/ that administers voluntar/ licensing schemes, via that societ/, 8rom an/
e=ercise b/ Pou o8 the rights granted under this :icense.
The above rights ma/ be e=ercised in all media and 8ormats whether now Onown or herea8ter
devised. The above rights include the right to maOe such modi8ications as are technicall/
necessar/ to e=ercise the rights in other media and 8ormats. ub&ect to ection I,80, all rights
not e=pressl/ granted b/ :icensor are hereb/ reserved.
,. 7estrictions. The license granted in ection * above is e=pressl/ made sub&ect to and
limited b/ the 8ollowing restrictions-
a. Pou ma/ 6istribute or ;ublicl/ ;er8orm the TorO onl/ under the terms o8 this :icense.
Pou must include a cop/ o8, or the +ni8orm (esource !denti8ier ,+(!0 8or, this :icense
with ever/ cop/ o8 the TorO Pou 6istribute or ;ublicl/ ;er8orm. Pou ma/ not o88er or
impose an/ terms on the TorO that restrict the terms o8 this :icense or the abilit/ o8 the
recipient o8 the TorO to e=ercise the rights granted to that recipient under the terms o8
the :icense. Pou ma/ not sublicense the TorO. Pou must Oeep intact all notices that
re8er to this :icense and to the disclaimer o8 warranties with ever/ cop/ o8 the TorO Pou
6istribute or ;ublicl/ ;er8orm. Then Pou 6istribute or ;ublicl/ ;er8orm the TorO, Pou
ma/ not impose an/ e88ective technological measures on the TorO that restrict the
abilit/ o8 a recipient o8 the TorO 8rom Pou to e=ercise the rights granted to that recipient
under the terms o8 the :icense. This ection B,a0 applies to the TorO as incorporated in
a 'ollection, but this does not require the 'ollection apart 8rom the TorO itsel8 to be
made sub&ect to the terms o8 this :icense. !8 Pou create a 'ollection, upon notice 8rom
an/ :icensor Pou must, to the e=tent practicable, remove 8rom the 'ollection an/ credit
as required b/ ection B,c0, as requested. !8 Pou create an #daptation, upon notice 8rom
an/ :icensor Pou must, to the e=tent practicable, remove 8rom the #daptation an/ credit
as required b/ ection B,c0, as requested.
b. Pou ma/ 6istribute or ;ublicl/ ;er8orm an #daptation onl/ under the terms o8- ,i0 this
:icensei ,ii0 a later version o8 this :icense with the same :icense $lements as this
:icensei ,iii0 a 'reative 'ommons &urisdiction license ,either this or a later license
version0 that contains the same :icense $lements as this :icense ,e.g., #ttribution)
hare#liOe *.0 +00i ,iv0 a 'reative 'ommons 'ompatible :icense. !8 /ou license the
&ulio 2011 ;%gina >00 de >0*
#daptation under one o8 the licenses mentioned in ,iv0, /ou must compl/ with the terms
o8 that license. !8 /ou license the #daptation under the terms o8 an/ o8 the licenses
mentioned in ,i0, ,ii0 or ,iii0 ,the V#pplicable :icenseV0, /ou must compl/ with the terms
o8 the #pplicable :icense generall/ and the 8ollowing provisions- ,!0 Pou must include a
cop/ o8, or the +(! 8or, the #pplicable :icense with ever/ cop/ o8 each #daptation Pou
6istribute or ;ublicl/ ;er8ormi ,!!0 Pou ma/ not o88er or impose an/ terms on the
#daptation that restrict the terms o8 the #pplicable :icense or the abilit/ o8 the recipient
o8 the #daptation to e=ercise the rights granted to that recipient under the terms o8 the
#pplicable :icensei ,!!!0 Pou must Oeep intact all notices that re8er to the #pplicable
:icense and to the disclaimer o8 warranties with ever/ cop/ o8 the TorO as included in
the #daptation Pou 6istribute or ;ublicl/ ;er8ormi ,!G0 when Pou 6istribute or ;ublicl/
;er8orm the #daptation, Pou ma/ not impose an/ e88ective technological measures on
the #daptation that restrict the abilit/ o8 a recipient o8 the #daptation 8rom Pou to
e=ercise the rights granted to that recipient under the terms o8 the #pplicable :icense.
This ection B,b0 applies to the #daptation as incorporated in a 'ollection, but this does
not require the 'ollection apart 8rom the #daptation itsel8 to be made sub&ect to the
terms o8 the #pplicable :icense.
c. !8 Pou 6istribute, or ;ublicl/ ;er8orm the TorO or an/ #daptations or 'ollections, Pou
must, unless a request has been made pursuant to ection B,a0, Oeep intact all
cop/right notices 8or the TorO and provide, reasonable to the medium or means Pou are
utilizing- ,i0 the name o8 the <riginal #uthor ,or pseudon/m, i8 applicable0 i8 supplied,
and.or i8 the <riginal #uthor and.or :icensor designate another part/ or parties ,e.g., a
sponsor institute, publishing entit/, &ournal0 8or attribution ,V#ttribution ;artiesV0 in
:icensorHs cop/right notice, terms o8 service or b/ other reasonable means, the name o8
such part/ or partiesi ,ii0 the title o8 the TorO i8 suppliedi ,iii0 to the e=tent reasonabl/
practicable, the +(!, i8 an/, that :icensor speci8ies to be associated with the TorO,
unless such +(! does not re8er to the cop/right notice or licensing in8ormation 8or the
TorOi and ,iv0 , consistent with section *,b0, in the case o8 an #daptation, a credit
identi8/ing the use o8 the TorO in the #daptation ,e.g., VKrench translation o8 the TorO
b/ <riginal #uthor,V or Vcreenpla/ based on original TorO b/ <riginal #uthorV0. The
credit required b/ this ection B,c0 ma/ be implemented in an/ reasonable manneri
provided, however, that in the case o8 a #daptation or 'ollection, at a minimum such
credit will appear, i8 a credit 8or all contributing authors o8 the #daptation or 'ollection
appears, then as part o8 these credits and in a manner at least as prominent as the
credits 8or the other contributing authors. Kor the avoidance o8 doubt, Pou ma/ onl/ use
the credit required b/ this ection 8or the purpose o8 attribution in the manner set out
above and, b/ e=ercising Pour rights under this :icense, Pou ma/ not implicitl/ or
e=plicitl/ assert or impl/ an/ connection with, sponsorship or endorsement b/ the
<riginal #uthor, :icensor and.or #ttribution ;arties, as appropriate, o8 Pou or Pour use o8
the TorO, without the separate, e=press prior written permission o8 the <riginal #uthor,
:icensor and.or #ttribution ;arties.
d. $=cept as otherwise agreed in writing b/ the :icensor or as ma/ be otherwise permitted
b/ applicable law, i8 Pou (eproduce, 6istribute or ;ublicl/ ;er8orm the TorO either b/
itsel8 or as part o8 an/ #daptations or 'ollections, Pou must not distort, mutilate, modi8/
or taOe other derogator/ action in relation to the TorO which would be pre&udicial to the
<riginal #uthorHs honor or reputation. :icensor agrees that in those &urisdictions ,e.g.
Lapan0, in which an/ e=ercise o8 the right granted in ection *,b0 o8 this :icense ,the
right to maOe #daptations0 would be deemed to be a distortion, mutilation, modi8ication
or other derogator/ action pre&udicial to the <riginal #uthorHs honor and reputation, the
:icensor will waive or not assert, as appropriate, this ection, to the 8ullest e=tent
permitted b/ the applicable national law, to enable Pou to reasonabl/ e=ercise Pour
right under ection *,b0 o8 this :icense ,right to maOe #daptations0 but not otherwise.
-. 7epresentationsQ Carranties and Disclai"er
+D:$ <T2$(T!$ 9+T+#::P #"($$6 T< 3P T2$ ;#(T!$ !D T(!T!D", :!'$D<( <KK$(
T2$ T<(R #)! #D6 9#R$ D< ($;($$DT#T!<D <( T#((#DT!$ <K #DP R!D6
'<D'$(D!D" T2$ T<(R, $M;($, !9;:!$6, T#T+T<(P <( <T2$(T!$, !D':+6!D",
T!T2<+T :!9!T#T!<D, T#((#DT!$ <K T!T:$, 9$('2#DT!3!:!TP, K!TD$ K<( # ;#(T!'+:#(
;+(;<$, D<D!DK(!D"$9$DT, <( T2$ #3$D'$ <K :#T$DT <( <T2$( 6$K$'T, #''+(#'P,
<( T2$ ;($$D'$ <K #3$D'$ <K $((<(, T2$T2$( <( D<T 6!'<G$(#3:$. <9$
L+(!6!'T!<D 6< D<T #::<T T2$ $M':+!<D <K !9;:!$6 T#((#DT!$, < +'2
$M':+!<D 9#P D<T #;;:P T< P<+.
gvSIG Desktop
/. 3i"itation on 3ia)ilit*. $M'$;T T< T2$ $MT$DT ($@+!($6 3P #;;:!'#3:$ :#T, !D D<
$G$DT T!:: :!'$D<( 3$ :!#3:$ T< P<+ <D #DP :$"#: T2$<(P K<( #DP ;$'!#:,
!D'!6$DT#:, '<D$@+$DT!#:, ;+D!T!G$ <( $M$9;:#(P 6#9#"$ #(!!D" <+T <K T2!
:!'$D$ <( T2$ +$ <K T2$ T<(R, $G$D !K :!'$D<( 2# 3$$D #6G!$6 <K T2$
;<!3!:!TP <K +'2 6#9#"$.
8. (er"ination
a. This :icense and the rights granted hereunder will terminate automaticall/ upon an/
breach b/ Pou o8 the terms o8 this :icense. !ndividuals or entities who have received
#daptations or 'ollections 8rom Pou under this :icense, however, will not have their
licenses terminated provided such individuals or entities remain in 8ull compliance with
those licenses. ections 1, 2, C, E, >, and I will survive an/ termination o8 this :icense.
b. ub&ect to the above terms and conditions, the license granted here is perpetual ,8or the
duration o8 the applicable cop/right in the TorO0. Dotwithstanding the above, :icensor
reserves the right to release the TorO under di88erent license terms or to stop
distributing the TorO at an/ timei provided, however that an/ such election will not
serve to withdraw this :icense ,or an/ other license that has been, or is required to be,
granted under the terms o8 this :icense0, and this :icense will continue in 8ull 8orce and
e88ect unless terminated as stated above.
L. Miscellaneous
a. $ach time Pou 6istribute or ;ublicl/ ;er8orm the TorO or a 'ollection, the :icensor o88ers
to the recipient a license to the TorO on the same terms and conditions as the license
granted to Pou under this :icense.
b. $ach time Pou 6istribute or ;ublicl/ ;er8orm an #daptation, :icensor o88ers to the
recipient a license to the original TorO on the same terms and conditions as the license
granted to Pou under this :icense.
c. !8 an/ provision o8 this :icense is invalid or unen8orceable under applicable law, it shall
not a88ect the validit/ or en8orceabilit/ o8 the remainder o8 the terms o8 this :icense, and
without 8urther action b/ the parties to this agreement, such provision shall be re8ormed
to the minimum e=tent necessar/ to maOe such provision valid and en8orceable.
d. Do term or provision o8 this :icense shall be deemed waived and no breach consented
to unless such waiver or consent shall be in writing and signed b/ the part/ to be
charged with such waiver or consent.
e. This :icense constitutes the entire agreement between the parties with respect to the
TorO licensed here. There are no understandings, agreements or representations with
respect to the TorO not speci8ied here. :icensor shall not be bound b/ an/ additional
provisions that ma/ appear in an/ communication 8rom Pou. This :icense ma/ not be
modi8ied without the mutual written agreement o8 the :icensor and Pou.
8. The rights granted under, and the sub&ect matter re8erenced, in this :icense were
dra8ted utilizing the terminolog/ o8 the 3erne 'onvention 8or the ;rotection o8 :iterar/
and #rtistic TorOs ,as amended on eptember 2I, 1F>F0, the (ome 'onvention o8 1FE1,
the T!;< 'op/right Treat/ o8 1FFE, the T!;< ;er8ormances and ;honograms Treat/ o8
1FFE and the +niversal 'op/right 'onvention ,as revised on Lul/ 2B, 1F>10. These rights
and sub&ect matter taOe e88ect in the relevant &urisdiction in which the :icense terms are
sought to be en8orced according to the corresponding provisions o8 the implementation
o8 those treat/ provisions in the applicable national law. !8 the standard suite o8 rights
granted under applicable cop/right law includes additional rights not granted under this
:icense, such additional rights are deemed to be included in the :icensei this :icense is
not intended to restrict the license o8 an/ rights under applicable law.
&ulio 2011 ;%gina >02 de >0*
.reative .o""ons +otice
'reative 'ommons is not a part/ to this :icense, and maOes no warrant/
whatsoever in connection with the TorO. 'reative 'ommons will not be liable to Pou
or an/ part/ on an/ legal theor/ 8or an/ damages whatsoever, including without
limitation an/ general, special, incidental or consequential damages arising in
connection to this license. Dotwithstanding the 8oregoing two ,20 sentences, i8
'reative 'ommons has e=pressl/ identi8ied itsel8 as the :icensor hereunder, it shall
have all rights and obligations o8 :icensor.
$=cept 8or the limited purpose o8 indicating to the public that the TorO is licensed
under the '';:, 'reative 'ommons does not authorize the use b/ either part/ o8
the trademarO V'reative 'ommonsV or an/ related trademarO or logo o8 'reative
'ommons without the prior written consent o8 'reative 'ommons. #n/ permitted
use will be in compliance with 'reative 'ommonsH then)current trademarO usage
guidelines, as ma/ be published on its website or otherwise made available upon
request 8rom time to time. Kor the avoidance o8 doubt, this trademarO restriction
does not 8orm part o8 the :icense.
'reative 'ommons ma/ be contacted at http-..creativecommons.org..
También podría gustarte
- The Subtle Art of Not Giving a F*ck: A Counterintuitive Approach to Living a Good LifeDe EverandThe Subtle Art of Not Giving a F*ck: A Counterintuitive Approach to Living a Good LifeCalificación: 4.5 de 5 estrellas4.5/5 (20007)
- Art of War: The Definitive Interpretation of Sun Tzu's Classic Book of StrategyDe EverandArt of War: The Definitive Interpretation of Sun Tzu's Classic Book of StrategyCalificación: 4 de 5 estrellas4/5 (3321)
- The 7 Habits of Highly Effective People: The Infographics EditionDe EverandThe 7 Habits of Highly Effective People: The Infographics EditionCalificación: 4 de 5 estrellas4/5 (2475)
- Habit 1 Be Proactive: The Habit of ChoiceDe EverandHabit 1 Be Proactive: The Habit of ChoiceCalificación: 4 de 5 estrellas4/5 (2556)
- Orgullo y prejuicio: Clásicos de la literaturaDe EverandOrgullo y prejuicio: Clásicos de la literaturaCalificación: 4.5 de 5 estrellas4.5/5 (20517)
- The Subtle Art of Not Giving a F*ck: A Counterintuitive Approach to Living a Good LifeDe EverandThe Subtle Art of Not Giving a F*ck: A Counterintuitive Approach to Living a Good LifeCalificación: 4 de 5 estrellas4/5 (5794)
- How To Win Friends And Influence PeopleDe EverandHow To Win Friends And Influence PeopleCalificación: 4.5 de 5 estrellas4.5/5 (6511)
- Never Split the Difference: Negotiating As If Your Life Depended On ItDe EverandNever Split the Difference: Negotiating As If Your Life Depended On ItCalificación: 4.5 de 5 estrellas4.5/5 (3271)
- American Gods: The Tenth Anniversary EditionDe EverandAmerican Gods: The Tenth Anniversary EditionCalificación: 4 de 5 estrellas4/5 (12945)
- Habit 3 Put First Things First: The Habit of Integrity and ExecutionDe EverandHabit 3 Put First Things First: The Habit of Integrity and ExecutionCalificación: 4 de 5 estrellas4/5 (2506)
- The 7 Habits of Highly Effective PeopleDe EverandThe 7 Habits of Highly Effective PeopleCalificación: 4 de 5 estrellas4/5 (2564)
- Good Omens: A Full Cast ProductionDe EverandGood Omens: A Full Cast ProductionCalificación: 4.5 de 5 estrellas4.5/5 (10904)
- The 7 Habits of Highly Effective PeopleDe EverandThe 7 Habits of Highly Effective PeopleCalificación: 4 de 5 estrellas4/5 (353)
- Matar a un ruisenor (To Kill a Mockingbird - Spanish Edition)De EverandMatar a un ruisenor (To Kill a Mockingbird - Spanish Edition)Calificación: 4.5 de 5 estrellas4.5/5 (23003)
- Habit 6 Synergize: The Habit of Creative CooperationDe EverandHabit 6 Synergize: The Habit of Creative CooperationCalificación: 4 de 5 estrellas4/5 (2499)
- Pride and Prejudice: Bestsellers and famous BooksDe EverandPride and Prejudice: Bestsellers and famous BooksCalificación: 4.5 de 5 estrellas4.5/5 (19653)
- To Kill a Mockingbird \ Matar a un ruiseñor (Spanish edition)De EverandTo Kill a Mockingbird \ Matar a un ruiseñor (Spanish edition)Calificación: 4.5 de 5 estrellas4.5/5 (22900)
- The Perfect Marriage: A Completely Gripping Psychological SuspenseDe EverandThe Perfect Marriage: A Completely Gripping Psychological SuspenseCalificación: 4 de 5 estrellas4/5 (1107)

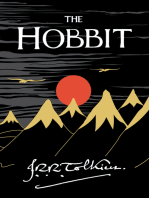












![American Gods [TV Tie-In]: A Novel](https://imgv2-2-f.scribdassets.com/img/audiobook_square_badge/626321117/198x198/22ab6b48b6/1712683119?v=1)