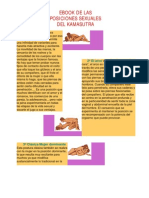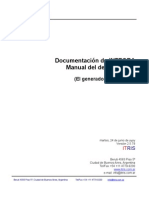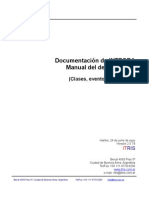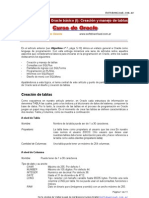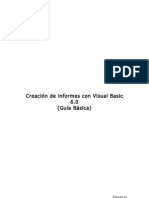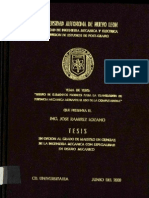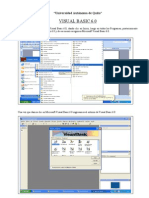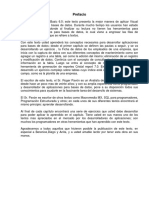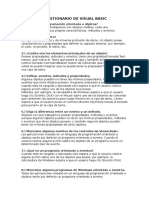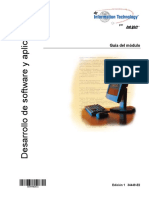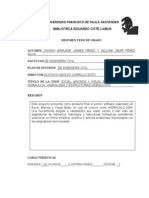Documentos de Académico
Documentos de Profesional
Documentos de Cultura
Macros en Excel 2003 PDF
Macros en Excel 2003 PDF
Cargado por
Carlos Eduardo PerezCopyright:
Formatos disponibles
También podría gustarte
- Kamasutra IlustradoDocumento13 páginasKamasutra Ilustradotolicapo77% (26)
- Visual Basic 2012 (VB - NET) - Los Fundamentos Del Lenguaje PDFDocumento297 páginasVisual Basic 2012 (VB - NET) - Los Fundamentos Del Lenguaje PDFAlfonso Muñoz A.Aún no hay calificaciones
- ALLEX Ed 09-02 PDFDocumento16 páginasALLEX Ed 09-02 PDFDiego VelascoAún no hay calificaciones
- UML - Universidad de OviedoDocumento19 páginasUML - Universidad de OviedotolicapoAún no hay calificaciones
- Manual Macros ExcelDocumento106 páginasManual Macros ExcelRuiManuel100% (150)
- Manual Teórico Practico ABAP BASICO by MundosapDocumento50 páginasManual Teórico Practico ABAP BASICO by Mundosaptolicapo100% (10)
- Manual Itris Desarrollador Parte IIDocumento51 páginasManual Itris Desarrollador Parte IItolicapoAún no hay calificaciones
- Manual Itris Desarrollador Parte IDocumento55 páginasManual Itris Desarrollador Parte ItolicapoAún no hay calificaciones
- Manual de Oracle Y PL SQLDocumento61 páginasManual de Oracle Y PL SQLtolicapo100% (11)
- DISEÑO-GRAFICO Tutorial Básico Macromedia Fireworks (30 Pag)Documento30 páginasDISEÑO-GRAFICO Tutorial Básico Macromedia Fireworks (30 Pag)tolicapo100% (8)
- Dialnet LaIngenieriaDeSistemasYSuEvolucionHaciaLaArquitect 3402331 PDFDocumento10 páginasDialnet LaIngenieriaDeSistemasYSuEvolucionHaciaLaArquitect 3402331 PDFDaniel Rivera AlvaradoAún no hay calificaciones
- De Visual Basic 0.6Documento198 páginasDe Visual Basic 0.6elojodelmalAún no hay calificaciones
- Aprendiendo OOo BasicDocumento571 páginasAprendiendo OOo BasicHouseAún no hay calificaciones
- Creación de Informes Con Visual Basic 6Documento16 páginasCreación de Informes Con Visual Basic 6Carlos Alberto GorositoAún no hay calificaciones
- Introduccion ADocumento15 páginasIntroduccion AeliannysvilchezAún no hay calificaciones
- Rep LecturaDocumento2 páginasRep LecturaErnesto FuentesAún no hay calificaciones
- Bandas TesisDocumento187 páginasBandas TesisGalileo Arias100% (2)
- Visual Basic .NET - Eduardo BM 2018-II PDFDocumento87 páginasVisual Basic .NET - Eduardo BM 2018-II PDFKristhian Yury Gonzales RubioAún no hay calificaciones
- Viewflex PDFDocumento51 páginasViewflex PDFPedro PerezAún no hay calificaciones
- Taller Cruce Por CeroDocumento10 páginasTaller Cruce Por CeroALFREDO CARRASCAL GUARIN0% (1)
- Visual Basic 6.0Documento227 páginasVisual Basic 6.0Jesus Elid Cisneros100% (2)
- DIPAVDocumento6 páginasDIPAVDenis Kenyo Quispe FloresAún no hay calificaciones
- 22 - Descripción General Del Control NumericUpDownDocumento3 páginas22 - Descripción General Del Control NumericUpDownjavierenrilopezAún no hay calificaciones
- Tarea 5 - Jose MuñozDocumento7 páginasTarea 5 - Jose Muñozjomoso42Aún no hay calificaciones
- Manual de UsuarioDocumento9 páginasManual de UsuarioYoshier GamesAún no hay calificaciones
- Manual QbasicDocumento108 páginasManual QbasicPuerco SpinAún no hay calificaciones
- VBnetDocumento100 páginasVBnetJudi Pariona CahuanaAún no hay calificaciones
- Herramienta VBasicDocumento192 páginasHerramienta VBasicJorge AguilarAún no hay calificaciones
- Historia y Evolucion de Los Lenguajes de Programacion PDFDocumento11 páginasHistoria y Evolucion de Los Lenguajes de Programacion PDFanxoAún no hay calificaciones
- Cuestionario de Visual BasicDocumento4 páginasCuestionario de Visual Basicjoseca70% (2)
- BasicDocumento10 páginasBasicEdgar Alexander Esteves MillánAún no hay calificaciones
- 34445-E2 Desarrollodesoftwareyaplicaciones CG ED1 PR1 WebDocumento226 páginas34445-E2 Desarrollodesoftwareyaplicaciones CG ED1 PR1 WebAnthony MonsalveAún no hay calificaciones
- Ejercicios ResueltosDocumento11 páginasEjercicios ResueltosJennifer TillmanAún no hay calificaciones
- 2 Inf Programación y Base de Datos S15 Pi QiDocumento3 páginas2 Inf Programación y Base de Datos S15 Pi QiJessica RamosAún no hay calificaciones
- El Lenguaje C Palabras ClaveDocumento2 páginasEl Lenguaje C Palabras ClaveJosue BarbosaAún no hay calificaciones
- 100000CF16 InformaticaAplicadaDocumento5 páginas100000CF16 InformaticaAplicadaClaudio Ibarra RiosAún no hay calificaciones
- Excel, Macros y Visual BasicDocumento114 páginasExcel, Macros y Visual BasicheribertoparadaAún no hay calificaciones
- ENCUESTA A ESTUDIANTES Computacion Ciclo MedioDocumento3 páginasENCUESTA A ESTUDIANTES Computacion Ciclo MedioClimaco Ignacio Hinojosa100% (1)
Macros en Excel 2003 PDF
Macros en Excel 2003 PDF
Cargado por
Carlos Eduardo PerezTítulo original
Derechos de autor
Formatos disponibles
Compartir este documento
Compartir o incrustar documentos
¿Le pareció útil este documento?
¿Este contenido es inapropiado?
Denunciar este documentoCopyright:
Formatos disponibles
Macros en Excel 2003 PDF
Macros en Excel 2003 PDF
Cargado por
Carlos Eduardo PerezCopyright:
Formatos disponibles
Macros en Excel 2003
1.1. Introduccin
Este manual fue escrito porque tuve la necesidad de aprender (y an sigo aprendiendo) a
usar Excel, especialmente las macros y su programacin aplicadas a la toma de decisiones
basadas en el anlisis estadstico, este aprendizaje fue impulsado por la necesidad de conse-
guir empleo como Analista de Datos en Mxico, el conocimiento de Excel es necesario
porque que la mayora de los empleadores exigen como requisito tener un buen dominio de
este paquete de computo. Cabe mencionar que no saba ni macros ni Visual Basic; por lo
que poda elegir la opcin de no aprender Excel y conseguir otro tipo de empleo, pero la
realidad me enseo que estn mejor pagadas aquellas personas que lo dominan de los que
no (aunque exista software ms especializado). Ahora, despus de algunas entrevistas y
exmenes aplicados por los diferentes departamentos de Recursos Humanos de cada em-
presa, comprend esencialmente que es lo que los empleadores buscan en los candidatos,
por lo que en los ejemplos de este tutorial presento muchas de las interrogantes que tuve
que resolver en la aplicacin de esos exmenes laborales, le comento hice bastantes y en
cada uno anotaba las preguntas que no saba responder, de tal forma que cuando llegaba a
casa era un reto contestar lo que no pude, y as me preparaba para el siguiente examen que
me haran en la siguiente entrevista hasta que por fin domine en menos de un tres mes lo
suficiente de macros y su programacin para quedarme en mi primer empleo. Estos ejem-
plos me ayudaron y sinceramente espero que a usted lector le ayuden tambin, quizs como
gua prctica en el aprendizaje de Excel (macros y Visual Basic). Es posible que este manual
tenga algunos errores tanto ortogrficos como en el cdigo, aunque he procurado evitarlos
copiando el cdigo tal y como lo he ejecutado exitosamente, para que disminuyan las erra-
tas, sin embargo, existirn. Le suplico ponga en mi conocimiento, si llega a encontrar, di-
chos errores al correo macjoerger@hotmail.com. Gracias.
1.2. Por qu estudiar macros?
Es frecuente que algunos usuarios de Excel tengan que hacer tareas repetitivas, estas en
ocasiones son operaciones complejas y posiblemente con caractersticas propias no defini-
das en las funciones preinstaladas de Office; pues bien las macros con un poco de conoci-
miento del lenguaje Visual Basic ayudan en gran medida a disminuir el trabajo automati-
zando las tareas rutinarias. Aunque es necesaria la programacin, no se necesita ser un ex-
perto para poder hacer Macros, adems, con unos buenos ejemplos y el cdigo bien expli-
cado o documentado lo nico que se necesitar es modificarlos a las necesidades requeri-
das. El lenguaje de cdigo de macros para la mayora de los programas de Office, incluido
Excel, es Visual Basic para Aplicaciones (VBA). Cuando se graban macros en Excel reali-
zamos acciones que el programa guarda automticamente. Cuando se graba una macro,
Excel registra el cdigo de VBA que describe las acciones efectuadas en un mdulo asocia-
do al libro. Se escucha mucho pero es necesario aprenderlo, el motivo es disminuir el traba-
jo cuando se trabajan con muchos datos y los mismos procesos da a da.
En esta primera parte explico que es una macro, como se graba y se expone un ejemplo.
Sin embargo, cuando necesitamos tratar a los datos especialmente y no hay herramientas
disponibles es til manipular las macros escribindolas con cdigo Visual Basic que ms
adelante explicar.
1.3. Qu es una Macro?
Una macro consiste en una serie de comandos y funciones
1
que se almacenan en un mdu-
lo
2
(contenedor para almacenar macros) de Microsoft Visual Basic y que puede ejecutarse
siempre que sea necesario realizar la tarea. En otras palabras una Macro es un fragmento de
cdigo, frecuentemente escrito en Visual Basic, que produce un efecto concreto que lleva
su propio nombre, es decir, se le asigna un nombre al fragmento de cdigo (o macro). Exis-
ten dos formas de crear una macro: grabarla o escribirla (programarla) en el editor de Visual
Basic que esta disponible en la mayora de las aplicaciones de Office.
1.4. Grabar una macro
Cuando se graba una macro, Excel almacena informacin sobre cada paso dado cuando se
ejecuta una serie de comandos. A continuacin, se ejecuta la macro para que repita los co-
mandos. Si se comete algn error mientras se graba la macro, tambin se graban las correc-
ciones que se realicen, esto ocurre porque se graba todo lo que se hace. Luego Visual Basic
almacena cada macro en un nuevo mdulo adjunto a un libro.
Recuerde que si comete algn error durante la grabacin, no debe preocuparse, porque
puede borrar la macro e intentarlo de nuevo.
1.4.1. Ejemplo 1
Este ejemplo ilustra como grabar una macro que permite escribir texto en una celda.
1. Abra Excel y cree un nuevo documento con el nombre ejercicio01.
2. Elija la celda en la que quiera insertar algn fragmento de texto, por ejemplo su
nombre.
3. Seleccione en la barra de Mens <Herramientas/Macro/Grabar nueva macro>
1
Una funcin es una frmula escrita que toma por lo menos un valor, realiza una operacin y devuelve
como mnimo un valor. Las funciones se utilizan para simplificar y acortar frmulas (obviamente no
escritas) en una hoja de clculo, especialmente aquellas que llevan a cabo clculos prolongados o comple-
jos.
2
Un modulo es una coleccin de declaraciones, instrucciones y procedimientos almacenados juntos como
una unidad con nombre. Existen dos tipos de mdulos: mdulos estndar y mdulos de clase.
Figura 1
4. En el cuadro de dilogo en la caja de texto de Nombre de la macro
3
escriba: mi-
PrimerMacro, seguido en el cuadro de texto para Mtodo Abreviado escriba m.
Figura 2
5. Presione el botn aceptar del cuadro de dilogo Grabar macro. Observe que apa-
rece una barra de herramienta flotante con pocos componentes. A partir de este
momento todo lo que haga se grabar en la Macro. Escriba su nombre en la celda
seleccionada seguido presione la tecla Enter.
3
El nombre de la macro puede ser escrito hasta con un mximo de 25 caracteres, necesariamente sin
espacios.
Figura 3
6. Presione el botn detener (el cuadro azul de la Figura 3). Se ha acabado de grabar
su primer macro.
1.4.2. Ejecutar una macro
Para ejecutar una macro existen varias formas, la primera es ir a la barra de men <Herra-
mientas/Macro/Macros> dar clic en Macros y aparecer un cuadro de dilogo como
la Figura 4 en seguida seleccione la macro que desea ejecutar y haga clic en el botn <Eje-
cutar>. La otra forma es, si asign un mtodo abreviado entonces utilcelo cmo?, en el
ejemplo anterior se le ha asignado un mtodo abreviado el cul activa a la macro, para acti-
varla slo necesita presionar la tecla ctrl y sin dejar de presionarla la letra m, esta accin
la denotaremos en lo siguiente con ctrl+m
Figura 4
Importante. Si ejecuta la macro y ve que no sucede algn cambio en el libro e hizo bien
los pasos anteriores bien, entonces, primero borre el texto de la celda que eligi inicialmen-
te, ejecute la macro y ahora s, debe insertarse el texto escrito con anterioridad. En caso de
que esto no ocurra haga lo siguiente: seleccione <Herramientas/Macro/Macros> y se-
leccione la macro con el nombre miPrimerMacro seguido presione el botn eliminar y
vuelva a hacer los pasos desde el principio.
Escribir macros en el Editor de Visual Basic
1.5. Qu es el editor de Visual Basic?
Lo primero que debemos saber es qu es el Editor de Visual Basic. Entonces el Editor de
Visual Basic es un programa diseado para que los usuarios de Office puedan escribir y
editar el cdigo necesario para crear las macros. Adems el Editor de Visual Basic permite
copiar las macros de un mdulo a otro, entre diferentes libros, cambiar el nombre de los
mdulos que almacenan las macros o cambiar el nombre de las macros.
1.5.1. Qu es Visual Basic para aplicaciones?
Microsoft Visual Basic para Aplicaciones (VBA) es un lenguaje de programacin de alto
nivel desarrollado para la creacin de aplicaciones Windows. Este cuenta con un conjunto
comn de instrucciones VBA que pueden ser utilizadas con todos los productos de Micro-
soft Office, y adems cada producto posee su propio conjunto. VBA incluye cientos de
rdenes, adems de otros controles. Es posible utilizar VBA para integrar caractersticas de
Word, Excel, etctera.
1.6. Conceptos bsicos
Los programas en VBA se denominan procedimientos o simplemente cdigo. Estos
procedimientos tambin son llamados mdulos, existen dos tipos de mdulos: los mdu-
los de clases, que estn asociados a un determinado objeto, y los mdulos estndar, que
contienen procedimientos generales que no estn asociados a algn objeto.
Procedimientos Sub, son series de sentencias en VBA encerradas por las instrucciones
Sub y End Sub que llevan a cabo acciones pero no devuelven algn valor.
Procedimientos Function, estn encerradas entre las instrucciones Function y End Func-
tion y devuelven un valor.
Cada procedimiento es un bloque de cdigo que cumple un determinado propsito. Los
comentarios son anotaciones que ayudarn a entender el propsito del cdigo al progra-
mador o a cualquier persona que lea el cdigo. Las palabras en color azul son palabras
clave reservadas como parte del lenguaje de programacin VBA.
1.7. Cmo escribir una macro en Excel?
Ahora deseamos escribir una macro, no grabarla como en el Ejemplo 1. Para poder realizar
nuestro propsito es necesario que este instalado el editor de Visual Basic, esto se hace
automticamente cuando se instala la versin completa de Office 2003, si no lo tiene insta-
lado busque el disco e instale el editor, puede tambin instalar la ayuda de Visual Basic, es
recomendable hacerlo. Para escribir una macro necesitamos hacerlo, No leerlo! Por lo que
le recomiendo hacer el ejemplo siguiente.
1.7.1. Ejemplo 2
Empecemos por el principio:
1. Cree un nuevo libro de Excel y gurdelo con el nombre ejercicio02.
2. Abra el Editor de Visual Basic. En el men Herramientas, elija Macro y, a conti-
nuacin, haga clic en Editor de Visual Basic. Recuerde que el Editor de Visual Basic
es una herramienta para escribir y modificar cdigo escrito en VBA, como su nom-
bre indica. Usted visualizar un entorno como lo muestra la figura siguiente:
Figura 5
3. Inserte un mdulo como un contenedor para almacenar la macro, en el editor de
Visual Basic (no en el men de la hoja de clculo) vaya al men <Inser-
tar/Modulo> y haga clic (en Modulo).
4. Escriba la palabra Sub en la ventana del mdulo. A continuacin, deber escribir un
espacio y luego el nombre de la macro; en este caso miMacro, seguido presione la
tecla Enter. El Editor de Visual Basic insertar automticamente una lnea debajo
de la lnea Sub con el siguiente texto: End Sub. Este es el principio y el final de la
macro; ahora slo tiene que incluir cdigo en medio, en el nuevo espacio provisto.
Sub miMacro()
End Sub
5. Entre la lnea Sub y la lnea End Sub, escriba lo siguiente exactamente:
MsgBox "Mi primer macro escrita en Visual Basic"
6. Ejecute esta macro desde el Editor cmo?, slo presione el botn iniciar o ejecutar
macro este tiene un smbolo semejante al PLAY de los aparatos electrodomsticos,
tambin puede hacerlo en la barra de men <Ejecutar/Ejecutar Sub/UserForm> o
simplemente presionando la tecla <F5>, Excel mostrar una ventana el texto Mi
primera macro en Visual Basic y un botn Aceptar para cerrar el mensaje.
Lenguaje VBA y macros
En la seccin anterior se escribi un cdigo sencillo para mostrar un cuadro de dialogo que
muestra un mensaje, slo fue un ejemplo que pretende hacer un acercamiento a la declara-
cin, manejo y ejecucin de las Macros. Sin embargo, si queremos resolver problemas o
disminuir tiempo en tareas con Excel ya sean escolares, personales o laborales; necesita-
mos conocer, por decirlo as, ms trucos o funciones de las macros (estructuras lgicas)
para llevar a cabo lo deseado. En esta seccin se presentan esos trucos.
1.8. Usar macros de bucle
En una macro existen bucles (o procesos repetitivos) que funcionan recorriendo los datos y
realizando acciones automticamente repetidas veces. Cuando se trabaja con grandes con-
juntos de datos o con datos de distinto tamao, los bucles pueden ahorrar mucho esfuerzo.
Pues bien, a continuacin enunciamos los bucles existentes en Visual Basic y su estructura
lgica.
1.8.1. El bucle Do
Este tipo de bucle realiza una accin tantas veces como sea necesario. Contara el nmero
de filas que encontrara en un conjunto de datos. Cmo sabe el bucle lo que es necesario?
Usted se lo indica. El bucle deja de ejecutarse cuando encuentra un segmento de datos es-
pecfico, como una lnea en blanco o un determinado texto. Para especificar cundo debe
parar el bucle Do, se utiliza la condicin While o la condicin Until. El bucle se ejecuta
mientras se cumplan determinadas condiciones o hasta que se cumpla una determinada
condicin. Por tanto, para que un bucle se detenga cuando encuentre una celda en blanco
en la primera columna, utilizara una condicin While como la siguiente:
Do while Cells(x,1).Value <> ""
Aqu se utiliza la condicin While para que el bucle se ejecute mientras la celda en la que
trabaja no est en blanco. La celda en la que el bucle trabaja es x, y (x,1) es la primera celda
de esa fila, el uno indica que la columna es la primera. Si desea hacerlo en la segunda slo
debe escribir el nmero 2 por el 1. Utilizados juntos, los signos <> significan "no es igual a".
Las comillas continuas con nada en medio indican una celda en blanco o vaca. Si quisiera
que el bucle se ejecutara hasta que encontrara una celda con el nmero 30, utilizar la con-
dicin Until. De esa forma, le indicara al bucle cundo debe parar, y lo har cundo en-
cuentre la celda con el nmero 30.
1.8.2. Ejemplo 3
En este ejemplo se utiliza el bucle Do para contar el nmero de celdas con texto en la
primera fila, el resultado lo escribir en otra celda. Siga los siguientes pasos:
1. Abra Excel, cree un nuevo Libro (documento).
2. En la columna A desde el rengln 1 hasta 30 escriba datos, es decir, texto, series de
nmeros, etc.
3. Abra el Editor de Visual Basic, <Herramientas/Macro/Editor de Visual Basic>
4. Inserte un nuevo mdulo.
5. Escriba el siguiente cdigo dentro del modulo
Sub BucleDo()
x = 1
Do While Cells(x, 1).Value <> ""
x = x + 1
Loop
Cells(1, 2).Value = x - 1
End Sub
6. Desde el Editor de Visual Basic ejecute la macro. Luego revise en el libro que el re-
sultado es el correcto y este escrito en la columna B rengln 1.
1.8.3. Explicacin del cdigo.
Cuando escribimos x = 1, estamos declarando una variable, en este caso x y la estamos
inicializando con el valor de uno, se le asigna este valor porque las celdas se localizan a tra-
vs de coordenadas que empiezan en (1,1), el cuerpo Do esta explicado en los prrafos
anteriores, por lo que no creo conveniente repetirlo nuevamente. La sentencia x=x+1
indica que x se incrementar en uno hasta cumplir la condicin, de esta forma x contiene
el total de iteraciones (repticiones) que hace la setencia Do en este caso 31 ya que inicia-
mos desde uno y no desde cero, por ello Cells(1,2).Value = x-1 escribe el valor 30 en la
columna B y rengln 1 .
Importante. Si cierra el archivo y lo quiere volver a utilizar la macro, sta se deshabilitar
automticamente por la seguridad de Excel, tendr que habilitar las macros. Cmo?, en el
men Herramientas, en Macro, haga clic en seguridad y en el nivel de seguridad elija Medio,
ver figura 6. Guarde los cambios y cierre el libro; bralo de nuevo, aparecer un cuadro de
dialogo llamado Advertencia de seguridad haga clic en Habilitar macros, ver figura 7.
Ahora si ya puede utilizar la macro. Otra forma de hacer que la macro este disponible es
crear un certificado con una firma digital, la cual tenemos que confirmar, pero eso lo vere-
mos despus.
Figura 6
1.9. El bucle For EachNext
El bucle For EachNext es semejante al bucle Do slo que este repite un grupo de
instrucciones para cada elemento de una matriz o coleccin (grupo). La sintaxis es:
For Each elemento In grupo
[instrucciones]
[Exit For]
[instrucciones]
Next [elemento]
La parte elemento es obligatorio, es una variable que se usa para iterar por los elementos del
conjunto o matriz.
El grupo es obligatorio, es el nombre de un conjunto de objetos o de una matriz (excepto de
una matriz definida por el usuario, programador).
1.9.1. Ejemplo 4
En este ejemplo la palabra "Aceptar" aparecer ms oscura que el resto del texto en cual-
quier lugar del grupo de datos seleccionado (o celdas seleccionadas). Considero que no es
necesario explicar los pasos que se requieren para llegar hasta un mdulo por que ya lo he
explicado, entonces slo mostrar de aqu en adelante exclusivamente el cdigo:
For Each miCelda In Selection
if miCelda.Value Like "Aceptar" Then
miCelda.Font.Bold = True
End If
Next
Para que el cdigo funcione deber escribir diferentes palabras en cada calda de Excel, en
seguida es indispensable seleccionar las celdas a las que se requiere aplicar la macro, seguido
necesita ejecutar la macro.
Breve explicacin. "miCelda" recorre el conjunto de datos e indica cualquier celda en la que
trabaja el bucle, y "For Each" indica que el bucle actuar sobre todas las celdas de la selec-
cin. Si el bucle encuentra una celda que contiene la palabra "Aceptar", la mostrar ms
oscura. (La apariencia del texto se controla mediante la propiedad Font, y la propiedad
Bold indica un texto en negrita.).
1.9.2. Ejemplo 5
Este ejemplo cambia de color la celda de una seleccin que contenga las palabras libro, solo,
y las celdas que estn vacas las dejan del mismo color (blanco) y las otras celdas seleccio-
nadas que no cumplan estas caractersticas les cambia al color azul.
Sub Color()
Dim Celda As Range
For Each Celda In Selection
If Celda.Value Like "*libro*" Then
Celda.Interior.ColorIndex = 3
ElseIf Celda.Value Like "*solo*" Then
Celda.Interior.ColorIndex = 4
ElseIf Celda.Value = "" Then
Celda.Interior.ColorIndex = None
Else
Celda.Interior.ColorIndex = 5
End If
Next
End Sub
Por primera vez esta escrita la palabra Dim, sirve para declarar variables, pero se debe de
especificar el tipo para ello se escribe la palabra As seguida del tipo de dato (entero, real,
etc.), en este caso es de rango (Range).
"Celda" es una variable que controla la celda en la que acta el bucle. Los asteriscos del
ejemplo de cdigo permiten que el cdigo busque el texto especificado cuando est inte-
grado en otro texto.
1.10. Bucles anidados
Los bucles Do y For EachNext son eficaces aunque simples. Ahora vamos a compli-
car un poco las cosas introduciendo bucles anidados. Los bucles anidados se utilizan cuan-
do hay que realizar una accin en un grupo de datos varias veces, o a travs de varios gru-
pos de datos. Para establecer una analoga con los bucles anidados, considere el movimien-
to de traslacin de la Tierra. Una vuelta completa alrededor del Sol, un ao, es similar al
bucle exterior, y el movimiento de rotacin de la Tierra en torno a su eje es similar al bucle
interior anidado dentro del bucle exterior. Cada ao se producen 365 bucles interiores, y el
bucle exterior se repite cada primero de enero:
Do While (la tierra gira alrededor del sol)
Do While (la tierra gira alrededor de su eje)
if (frente al sol)
Da
else
Noche
end if
Loop
Loop
Este cdigo no se ejecutara en Excel, pero ilustra el hecho de que para cada gran bucle
(alrededor del Sol) hay 365 bucles ms pequeos (alrededor del eje de la Tierra).
1.10.1. Ejemplo 6
Este ejemplo utiliza un bucle anidado que elimina dentro de una fila los datos duplicados.
Esta macro eliminar los datos de su hoja de clculo. Y cuando se ejecuta una macro, no
hay un comando Deshacer.
Sub BorraDatosRepetidos()
x = ActiveCell.Row
z = ActiveCell.Column
y = x + 1
Do While Cells(x, z).Value <> ""
Do While Cells(y, z) <> ""
If (Cells(x, z).Value = Cells(y, z).Value) Then
Cells(y, z).EntireRow.Delete
Else
y = y + 1
End If
Loop
x = x + 1
y = x + 1
Loop
End Sub
El bucle interno busca en toda las fila que datos estn duplicado despus de seleccionar la
celda busca hacia abajo. El bucle externo desplaza la fila inicial hacia abajo de la seleccin,
fila por fila, hasta que compara cada fila con todas las que estn debajo en la seleccin.
Cmo utilizar esta macro?
Es necesario tener datos en las columnas del libro de Excel, seleccione la celda a partir de la
cual quiere borrar los datos, a partir de esta la macro buscar los datos repetidos y los bo-
rrar. Vuelvo a recordar que despus de ejecutar la macro no podrn recuperarse los datos.
Tenga cuidado!
1.11. Utilizar la propiedad Cells con bucles
Las macros de bucle utilizan dos mtodos diferentes para llevar los datos de una celda a su
cdigo. Uno es la propiedad Cells y el otro es la propiedad Range. En VBA, suele ser ms
fcil y cmodo utilizar la propiedad Cells, porque es ms sencillo cambiar los valores des-
critos por esa propiedad. La propiedad Range identifica las filas y columnas mediante los
nmeros y las letras de la hoja de clculo, mientras que la propiedad Cells utiliza nmeros
para las filas y las columnas. Agregar +1 a esos nmeros es una forma cmoda de hacer
que la macro de bucle se mueva de fila en fila y de columna en columna, pero no hay nin-
guna forma sencilla de permitir que la macro pase de una letra a la siguiente en el cdigo.
Sugerencia. Si lo prefiere, puede hacer que aparezcan nmeros de columna en lugar de le-
tras en la hoja de clculo. En el men Herramientas, haga clic en Opciones y, a continua-
cin, seleccione la ficha General. Active la casilla "Estilo de referencia F1C1". Si desea vol-
ver a cambiarlo ms adelante, desactive esa casilla de verificacin.
1.12. Option Compare (instruccin)
Sintaxis
Option Compare {Binary | Text | Database}
Si se usa, la instruccin Option Compare debe aparecer en un mdulo antes de cualquier
procedimiento.
La instruccin Option Compare especifica el mtodo de comparacin de cadena (Binary,
Text o Database) para un mdulo. Si un mdulo no incluye una instruccin Option Com-
pare, el mtodo de comparacin de texto predeterminado es Binary.
1.12.1. Option Compare Binary
Compara cadenas usando como criterio de comparacin un orden derivado de las repre-
sentaciones internas binarias de los caracteres. En Microsoft Windows, la ordenacin se
determina de acuerdo con la pgina de cdigos. En el ejemplo siguiente se muestra un cri-
terio de ordenacin binario tpico:
A < B < E < Z < a < b < e < z
1.12.2. Option Compare Text
Compara cadenas usando como criterio una ordenacin de texto que no distingue mays-
culas de minsculas determinado por la configuracin regional del sistema. Cuando se or-
denan los mismos caracteres mediante Option Compare Text, se produce la siguiente or-
denacin de texto:
(A=a) < (B=b) < (E=e) < (Z=z)
1.12.3. Option Compare Database
Solamente puede utilizar Option Compare Database dentro de Microsoft Access. Esto da
como resultado comparaciones de cadena basadas en el orden, que est determinado por el
identificador local de la base de datos en la que tienen lugar las comparaciones de cadena.
También podría gustarte
- Kamasutra IlustradoDocumento13 páginasKamasutra Ilustradotolicapo77% (26)
- Visual Basic 2012 (VB - NET) - Los Fundamentos Del Lenguaje PDFDocumento297 páginasVisual Basic 2012 (VB - NET) - Los Fundamentos Del Lenguaje PDFAlfonso Muñoz A.Aún no hay calificaciones
- ALLEX Ed 09-02 PDFDocumento16 páginasALLEX Ed 09-02 PDFDiego VelascoAún no hay calificaciones
- UML - Universidad de OviedoDocumento19 páginasUML - Universidad de OviedotolicapoAún no hay calificaciones
- Manual Macros ExcelDocumento106 páginasManual Macros ExcelRuiManuel100% (150)
- Manual Teórico Practico ABAP BASICO by MundosapDocumento50 páginasManual Teórico Practico ABAP BASICO by Mundosaptolicapo100% (10)
- Manual Itris Desarrollador Parte IIDocumento51 páginasManual Itris Desarrollador Parte IItolicapoAún no hay calificaciones
- Manual Itris Desarrollador Parte IDocumento55 páginasManual Itris Desarrollador Parte ItolicapoAún no hay calificaciones
- Manual de Oracle Y PL SQLDocumento61 páginasManual de Oracle Y PL SQLtolicapo100% (11)
- DISEÑO-GRAFICO Tutorial Básico Macromedia Fireworks (30 Pag)Documento30 páginasDISEÑO-GRAFICO Tutorial Básico Macromedia Fireworks (30 Pag)tolicapo100% (8)
- Dialnet LaIngenieriaDeSistemasYSuEvolucionHaciaLaArquitect 3402331 PDFDocumento10 páginasDialnet LaIngenieriaDeSistemasYSuEvolucionHaciaLaArquitect 3402331 PDFDaniel Rivera AlvaradoAún no hay calificaciones
- De Visual Basic 0.6Documento198 páginasDe Visual Basic 0.6elojodelmalAún no hay calificaciones
- Aprendiendo OOo BasicDocumento571 páginasAprendiendo OOo BasicHouseAún no hay calificaciones
- Creación de Informes Con Visual Basic 6Documento16 páginasCreación de Informes Con Visual Basic 6Carlos Alberto GorositoAún no hay calificaciones
- Introduccion ADocumento15 páginasIntroduccion AeliannysvilchezAún no hay calificaciones
- Rep LecturaDocumento2 páginasRep LecturaErnesto FuentesAún no hay calificaciones
- Bandas TesisDocumento187 páginasBandas TesisGalileo Arias100% (2)
- Visual Basic .NET - Eduardo BM 2018-II PDFDocumento87 páginasVisual Basic .NET - Eduardo BM 2018-II PDFKristhian Yury Gonzales RubioAún no hay calificaciones
- Viewflex PDFDocumento51 páginasViewflex PDFPedro PerezAún no hay calificaciones
- Taller Cruce Por CeroDocumento10 páginasTaller Cruce Por CeroALFREDO CARRASCAL GUARIN0% (1)
- Visual Basic 6.0Documento227 páginasVisual Basic 6.0Jesus Elid Cisneros100% (2)
- DIPAVDocumento6 páginasDIPAVDenis Kenyo Quispe FloresAún no hay calificaciones
- 22 - Descripción General Del Control NumericUpDownDocumento3 páginas22 - Descripción General Del Control NumericUpDownjavierenrilopezAún no hay calificaciones
- Tarea 5 - Jose MuñozDocumento7 páginasTarea 5 - Jose Muñozjomoso42Aún no hay calificaciones
- Manual de UsuarioDocumento9 páginasManual de UsuarioYoshier GamesAún no hay calificaciones
- Manual QbasicDocumento108 páginasManual QbasicPuerco SpinAún no hay calificaciones
- VBnetDocumento100 páginasVBnetJudi Pariona CahuanaAún no hay calificaciones
- Herramienta VBasicDocumento192 páginasHerramienta VBasicJorge AguilarAún no hay calificaciones
- Historia y Evolucion de Los Lenguajes de Programacion PDFDocumento11 páginasHistoria y Evolucion de Los Lenguajes de Programacion PDFanxoAún no hay calificaciones
- Cuestionario de Visual BasicDocumento4 páginasCuestionario de Visual Basicjoseca70% (2)
- BasicDocumento10 páginasBasicEdgar Alexander Esteves MillánAún no hay calificaciones
- 34445-E2 Desarrollodesoftwareyaplicaciones CG ED1 PR1 WebDocumento226 páginas34445-E2 Desarrollodesoftwareyaplicaciones CG ED1 PR1 WebAnthony MonsalveAún no hay calificaciones
- Ejercicios ResueltosDocumento11 páginasEjercicios ResueltosJennifer TillmanAún no hay calificaciones
- 2 Inf Programación y Base de Datos S15 Pi QiDocumento3 páginas2 Inf Programación y Base de Datos S15 Pi QiJessica RamosAún no hay calificaciones
- El Lenguaje C Palabras ClaveDocumento2 páginasEl Lenguaje C Palabras ClaveJosue BarbosaAún no hay calificaciones
- 100000CF16 InformaticaAplicadaDocumento5 páginas100000CF16 InformaticaAplicadaClaudio Ibarra RiosAún no hay calificaciones
- Excel, Macros y Visual BasicDocumento114 páginasExcel, Macros y Visual BasicheribertoparadaAún no hay calificaciones
- ENCUESTA A ESTUDIANTES Computacion Ciclo MedioDocumento3 páginasENCUESTA A ESTUDIANTES Computacion Ciclo MedioClimaco Ignacio Hinojosa100% (1)