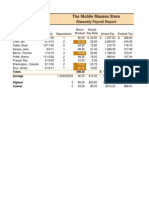Documentos de Académico
Documentos de Profesional
Documentos de Cultura
Advanced Spreadsheet0001
Cargado por
emilyrc140 calificaciones0% encontró este documento útil (0 votos)
8 vistas43 páginasTítulo original
Advanced Spreadsheet0001 (4)
Derechos de autor
© © All Rights Reserved
Formatos disponibles
PDF o lea en línea desde Scribd
Compartir este documento
Compartir o incrustar documentos
¿Le pareció útil este documento?
¿Este contenido es inapropiado?
Denunciar este documentoCopyright:
© All Rights Reserved
Formatos disponibles
Descargue como PDF o lea en línea desde Scribd
0 calificaciones0% encontró este documento útil (0 votos)
8 vistas43 páginasAdvanced Spreadsheet0001
Cargado por
emilyrc14Copyright:
© All Rights Reserved
Formatos disponibles
Descargue como PDF o lea en línea desde Scribd
Está en la página 1de 43
Formulas, Functions, and Formatting Excel Chapter 2 EX71
Entering the Titles and Numbers into the Worksheet
The first step in creating the worksheet is to enter the titles and numbers into the
worksheet. The following se
of steps enter the worksheet title and subtitle and then the
biweekly payroll report data shown in Table 2-1
To Enter the Worksheet Title and Subtitle
The following steps enter the worksheet ttle and subtitle into cells Al and A2.
© iinecessary select cellA1. Type The Mobile Masses store inthe selected ell
worksheet title
toenter the worksheet subtitle (igure 2-4'0n page 73)
The employee names and the row titles Totals, As ; and Lowest in the
rage, Highes
leftmost column begin in cell Ad and continue down to cell A16, The employee data is
entered into rows 4 through 12 of the worksheet. The remainder of this section explains
the steps required to enter the column titles, payroll data, and row titles, as shown in
Figure then save the workbook.
To Enter the Column Titles
The column titles in row 3 begin in cell A3 and extend through cell J3. Some of
the column titles in Figure 2-3 include multiple lines of text, such as Hours Worked in
cell D3. To start a new line in a cell, press ALT+ENTER after each line, except for the lst
line, which is completed by clicking the Enter box, pressing the ENTER key, or pressing one
of the arrow keys. When you see ALT+ENTER in a step, press the ENTER key while holdi
down the ALT key and then release both keys, The following steps enter the column titles
© witncet'a3 selected, type Employee and then press the MGT ARROW key to enter the
column heading
E a
Type Dependents and then press the RIGHT ARROW Key to enter the column heading,
Incell 3, type Hours and then press ALT+ENTER to enter the first line of the column,
heading. Type Worked and then press the RIGHT ARROW key to enter the column heading,
a to begin a new line in the cell Type Pay
Rate and then press the RIGHT ARROW key to enter the column heading,
pe Hourly and then press AU
Type Gross Pay incell 3 and then press the
heading
;RROW key to enter the column
Type Federal
heading
Tax in cell G3 and then press the RIGHT ARROW key to enter the column
Type State Tax incell H3 and then press the RIGHT AR
heading,
ow key to enter the column
Type Net Pay incell 3 and then press the RIGHT ARROW key to enter the column
heading,
°
6
6
o
°
°
®
Type Tax % in cell 3 to enter the column heading
The Ribbon and Screen
Resolution
Excel
the groups and buttons
fon the Ribbon, depending
resolution, Thus, your
Ribbon may look diferent
from the ones inthis book
1024 768,
3) erws
BBTWs found in the margins
ofthis book, visit the
Excel 2010 BTW Web page
(esite.coniex2010/otw
£X 72. Excel Chapter 2. Formulas, Functions, and Formatting
To Enter the Biweekly Payroll Data
The biweekly payroll data in Table 2~1 includes a hire date for each employee
Excel considers a date to be a number and, therefore, it displays the date right-aligned
in the cell. The f
dependents, hours worked, and hourly pay ra
Z| QaAs
BAA celatotthe © Select cll AG, type
swing steps enter the data for each employee: name, hire date
arvat, Emily, and then press the
Annow key to enter
Excel 2010 GRA Web page elected cel
key to enter a date in the
© type 65.25 incellD4 and then press the Git AROW key to ener a numbe inthe
es eee ee
one
root Years | @ rr the payroll atin Tale 2-1 orth eight rerrng employees n rows 5 tough 12
digit year value (x) that i (Figure 2-4)
ran enelcene
tatvsuntozonc wien S|
Soorgmuter(ah eal]
anges the value to 1922. |
Excel iterprets yor values
EIrshre
seekly Payroll Report Dat
ee en ee)
Wrapping Text
Ifyou have along text Meme, Thoma sno 25
entry, such asa paragraph visa 2 :
you can instruct Excel to prasad igo ansoe 2 3350
pressing ACTENTER to-end ime i
the paragraph, To wrap
io, tare puec =Te)Eniter te Row. Titles
Shortt ment ci the
ee The following steps add row titles for the rows that will contain the totals, average
Glick Wrap text Excel wil highest, and lowest amounts
inte crater han
ling Excel wap the txt @ Type Lowest. in cell AIG and then pres the ENTER Key to enter a row header. Select
based onthe cel wih cell FA to ps 0 enter a formula in the cell (Figure 2~4),
as, Functions, and Formatting Excel Chapter 2. EX 73,
; a
y Bru aa ‘
B | Formatting Worksheets
the appearance of the
worksheet. With Excel
increase row heights to
add white sp
To Change Document Properties
As discussed in Chapter 1, the first time you save a workbook, you s
document properties. The following steps change the document properties.
Click File on the Ribbon to open the Backstage view. If necessary, click the Info tab in the
Backstage view to display the Info gallery
Click the Properties button in the right pane of the Info gallery to display
Properties,
Click Show Document Panel on the Properties menu to close the Backstage view and
display the Document Information Panel in the Excel workbook window.
Click the Author text box, if necessary, and then type your name as the Author property.
Ha name already is displayed in the Author text box, delete it before typing your name.
Click the Subject text box, if necessary delete any existing text, and then type your course
and section as the Subject property
f an AutoComplete dialog box appears, click its Yes button.
Click the Keywords text box, if necessary delete any existing text, and then type
Biweekly Payroll Report as the Keywords property,
If an AutoComplete dialog box appears, lick its Yes button
09 009 000 OO O:
Click the Close the Document information Panel button so that the Document Information
Panel no longer is displayed
X74 Excel Chapter 2. Fo
Entering Numbers
in a Range
data into a ange of cells is
elect a range and ther
Plan
Ahead
To Change the Sheet Name and Save the Workbook
change the sheet name to Biweekly Payroll Report, change the
sheet tab color, and save orkbook on a USB flash drive in the Excel folder (for your
the file name, The Mobile Masses Biweekly Payroll Report.
@ Doubie-cck the Sheet! tab and then enter Biweekly Payroll Report ast
sheet name and then press the ENTER key.
© Right-click the tab to display the shortcut menu and then click Tab Color on the shortcut
1 to display the Color gallery. Click Blue, Accent 1, Darker 25% (column 5, row 5) in
the Theme Colors area to apply a new color to the sheet tab,
ha USB flash drive connected to one of the computer's USB ports click the Save button
the Quick Access Toolbar to display the Save As dialog box.
Type The Mobile Masses Biweekly Payroll Report in the File name text box
We the file name, Do not press the ENTER key after typing the file name because you
se the dialog box at this time.
do not want to
Navigate to the desired save location (in this case, the Excel folder in the CIS 101 folder
lor your clas folder] on the USE flash drive).
Click the Save button (Save As dialog box) to save the document in the selected folder on
the selected drive with the entered file name.
e9o 80
Entering Formulas
One of the reasons Excel is such a valuable tool is that you can assign a formula to a cell
and Excel will calculate the result. Consider, for example, what would happen if you had
to multiply 65.25 by 20.5 and then manually enter the product for Gross Pay, 1,337.625,
in cell F4, Every time the values in cells D4 or E4 changed, you would have to recalculate
the product and enter the new value in cell F4. By contrast, if you enter a formula in cell
+ to multiply the values in cells D4 and E4, Excel recalculates the product whenever new
alues are entered into those cells and displays the result in cell P4
Determine the formulas and functions needed.
{As you have learned, formulas and functions simplify the creation and maintenance o
worksheets because Excel performs calculations for you. When formulas and functions are
rksheet
Used together properly, the amount of data that a user manually must enter in a
greatly can be diminished:
* Utilize proper algebraic notation. Most Excel formulas are the result of algebraic
caleulations. A solid understanding of algebraic operators and the order of operations
is important to writing sound formulas
* Utilize the fill handle and copy and paste operations to copy formulas. The fill handle
and the Excel copy and paste functionality help to minimize errors caused by rety
ula will be used
formulas. When possible, ifa similar for eatedly in a works!
oid retyping the formula and instead use the fill handle
+ Be careful about using invalid and circular cell references, An invalid reference occurs
mula, resulting in Excel
hen Excel does not understand a cel reference used in 3 f
displaying a #REF! error message in the cell
inued)
(or
(Continued)
ference back to itself is called a circular reference
In almost al cases,
ult of an incorrect formula, circular reference can be direct
place
reference. An indirect circular reference occurs when a formula in a cell refers to anothe
A formula in a cell that contains a
Excel often warns you when you create a circular reference incu
references are the r
vTiTd
or indirect. For exampl the formula =A in cell At results in a direct circular
cell or cells that include a formula that refers back to the original cell.
r
includes prewritten form
+ Employ the Excel builtin functions whenever possible. Excel
called functions to help you compute a range of values and statistic
forms an operation, and returns a result to the cell. The values
ith a function are called arguments. All functions begin with an equal sign
and include the arguments in parentheses after the function name. For example, in the
function =AVERAGE(C4:C12), the function name is AVERAGE, and the argument isthe
ange Cé:C12, Become familiar with the extensive number of builtin functions. When
ys use builtin functions instead of writing and typing a formula
version of your mathematical expression the possibilty of errors
{and simplifies the formula used in a cell, resulting in improved readability
‘A function takes a
you have the choice, al
icha practice reduc
To Enter a Formula Using the Keyboard
The formulas needed in the worksheet are noted in the requirements document as,
1. Gross Pay (column F) = Hours Worked x Hourly Pay Rate
Federal Tax (column G) x (Gross Pay ~ Dependents x 24.32)
3. State Tax (column H) = 0.04 x Gross Pay
4. Net Pay (column 1) = Gross Pay - (Federal Tax + State Ta}
5. Tax% (column J) = (Federal Tax + State Tax) / Gross Pay
The gross pay for each employee, which appears in column F, is equal to hours wo
hourly pay rate in column E. Thus, the gross pay for Emily Charvat in cell F+ is
(cell D4) by 20.50 (cell E4) or =D4*E4. The following steps enter the initial gr
the keyboard
With cell Fa selected, type =d4¥ed TY ml
in the cell to display the formula in
the formula bar and in the current
cell and to display colored borders a
‘around the cells referenced in the
Figure 2-5
Formulas, Functions, and Formatting Excel Chapter 2. EX 75
Plan
Ahead
= | Automatic
| Recalculation
| every time you enter
he worksheet, Exce!
all formulas. You
| recalculation by clicking
he Calculation Options
button (Formulas tab |
Calculation group) and
fecaclate al formalas
(allows:
ed in column D tim
£X76 Excel Chapter 2_ Formulas, Functions, and Formatting
e
* Press the RIGHT ARROW
key to complete the
1d by the
rmula, to display
the result in the
rksheet, and to :
select the cell to the aa
ght (Figure 2-6). The
number of decim
places shown in cell F
may be different, but fy o
these values wil
adjusted later in this r
chapter
9 ok Pac Raport
Figure 2-6
Arithmetic Operations
Ti
Pence
‘Arithmetic Ca
Ce area ee Tat
Order of Operations
When more than one arithmet
the same basic
ut use in algebra. Moving from left to
formula, the ordé
of operations is as fc first negation (-), then all percent
then all exponentiations (°), then all multiplications (*) and divisions (/), and finally, all
additions (+) and subtractions (-~).
As in algebra, you can use parenth override the order of operations.
~ For example, if Excel follows the order of operation +2 equals 26. If you use
parentheses, however, to change the formula to 8 * (3 + 2), the result is 40, because the
heses instruct Excel to add 3 and 2 before multiplying by 8. Table 23 illustrates
several examples of valid Excel formulas and explains the order of operations
eee
- 5 =D2-+100 or Asians 100 pls the. the ace ce
Kis * x45) the native vale ofthe product ofthe values contained in ces KIS
XAS tothe ace cl eed type an equa sign before an exes
78S +108 * Mé= 22 Completes the flowing operation ght: exponentiation @2 4
Bo 1 dvsion U7 7S), then mutilation (6 * MB) G7 185) +
9° M6) and aly subtacion G7 fee
To Enter Formulas Using Point Mode
he sketch of the worksheet in Fi 3 on page EX 70 cals for
for each employee to appear in columns G, H, I, and J respectively, Al
formulas in row +
Federal Tax (cell G4) (Gross Pay ~ Dependents x 24,32) or =0.22*(F4-C4*24,
= State’Tax (cell H4) = 0.04 x Gross Pay ot = 0.04" Fs
Net Pay (cell 4) = Gross Pay ~ (Federal Tax + State Tax) ot =F4-(G4+H14
= Tax % (cell J4) = (Federal Tax + State Tax) / Gross Pay or =(G4+H4)/F4
An alternative to entering the formulas in cells G4, H4, 1, and J4 using the keyboard
using the mouse and Point mode, Point mode allows you to select cells for use ina formula by
The steps on the following pages enter formulas using Point mo
atting Excel Chapter 2. EX77
Troubling Formulas
formula, remove the equal
sign from the left side
Ceeroricry
lentered additional data
in the cells reliant on the
formula or determined the
terror, reinsert the equal
sign to change the text
back to a formula and ect
EX 78 Excel Chapter 2. Formulas, Functions, and Formatting
Figure 2-7
Figure 2-8
8
* Click the Enter box in
the formula bar and
then select cell Ha to
pare to enter the
next formula,
+ Type
then click cell Fé to
‘add a cell reference
to the formula
Figure 2-9)
* Click the Enter box in
the formula bar and
ato
pare to enter the
then select cel
next formula
+ Type
sign) and then click
cell Fa to begin the
formula an
cell reference to the
formula
oType ~(
followed by an of
parenthesis) and then
lick cell G4 to add a
subtrad
open parenthesis, and
cell reference to the
formula
(minus sign
Type
*Type )
ting Excel Chapter 2 EX79
Figure 2-9
rare m7 TR rn
a
Figure 2-10
(plus sign) and then click cell H4 to add an addition operator and cell reference to
(close parenthesis) to complete the formula (Figure 2-10),
EX 80 Excel Chapter 2. Formulas, Functions, and Formatting
°e
* Click the Enter box
Porto | ,
critter TE an
Select cell 4. Type
= ( (equal sign
followed by an open ~ f
parenthesis) and then =
ick cell G4 to ad ° 7 \
ence to th |
ype + (plussign)
and then click cell H4
add a cell reference
0 the formula, |
ype )/ (close
parenthesis followed
and then click cell Fa
10 add a cell reference
he formula
bya fo
* Click the Enter box \
mula bar to = aunt
enter the formula in
Figure 2-11
cell J4 (Figure 2-11 i
To Copy Formulas Using the Fill Handle
The five formulas for Emily Charvat in cells F4, G4, 114, ¥
nd J4 now are complete
however, ists fh row 12. When performing
he formulas in row 4 and then use the fill handle to copy them throu
copying operations in Excel, the source area is the cell, or range, from which data or formulas are being copied. When a
is used as a source, sometimes itis called the source range. The destination area is the cell, or range, to which data
or formulas are being copied. When a range is used as a destination, sometimes itis called the destination range. Recall
from Chapter I that the fill handle is a small rectan The
le in the lower-right corner of th Lor act
lowing steps copy the formulas using the fill handle
&
&
° £
£
* Select the source as Toee Wen mm nd
range, F44 inthis 3
case, and then point 5
to the fill handle. 6 “ ho S|
‘Drag the fill handk ¢ S |
down through cell 412 |
and continue to hold
Li i el of |
select the destination
range (Figure 2-12),
Figure 2-12
* Release the
button to ¢
formulas to thi ne |
destination range sai 0
Figure asco onan 024
Figure 2-13 sour te ope,
X82 Excel Chapter 2 Fo
The Paste Options
Button
ve Paste Options butto
provides powerful
functionality. When
performing copy and paste
allows you great freedom
‘example, you could choose
what you copied, including
the cell contents and
formatting. You als
-opy just formulas, just
“formatting, jst the eel
values, a combination of
these options or a picture
| of what you copied
| Selecting a Range
using the keyboard. Press
the F8 key and then us
the arrow keys to select
the desired range. After
you ae finished, make sure
ta press the Fi key to turn
Option Buttons
Excel displays Option buttons in a workbook while you are worki
automatic features such as AutoCorrect
Auto Fill Options button shown
ng the fill handle. When an
that you can complete an operation wsi
Auto Fill
in Figur
ror checking, and others. For example
3 appears after a fill operation, such as de:
ror occurs in a formula in a cell, Excel displays the Trace Error button next to the
ll and identifies the cell with the error by placing a green triangle in the upper left
of the cell
24 summarizes the Option buttons available in Excel. When one of these
buttons appears on your worksheet, click the button arrow to produce the list of options
for modifyin
Table 2-4 Options Buttons in Excel
he operation or to obtain additional information,
z Aut Fil Option {Gves options for hawt fil els following 2 fl
S insert Options Lists formating options fllawing an insertion of cl, rows,
Trace Eror Lists erorchecking options following the sssignment af an
To Determine Totals Using the Sum Button
The next step is to determine the totals in row 13 for the hours worked in column D,
gross pay in column F, federal tax in column G, state tax in column H, and net pay in column
D4 thr
To determine the total hours worked in column D, the values in the
D12 must be summed. To do so, enter the function =sum(4d12) in cell D13 or select cell
13, click the Sum button (Home tab | Editing group), and then press the ENTER key: Recall
thata function is a prewritten formula that is built into Excel. Similar SUM fanetions ean
be used in cells F13, G13, H13, and 113 to total gross pay, federal tax, state tax, and net pay,
respectively: The following steps determine totals in cell D13 and the range FI3:113.
Select cell to contain the sum, cell D13 in this case. Click the Sum button (Home tab
Editing group) to sum the contents of the range D4:012 in cell D13 and then click the
Enter box to display a total in the selected cell
se
Home tab | Editing group) to display totals in the selected range
he range to contain the sums, range F13:113 in this case. Click the Sum button
igure 2-14)
Formulas, Functions, and Formatting Excel Chapter 2 EX #3
\cc "sles hee om. 2
fa Brome 2
re
PRESTR YT x c E
fotes + res aya
Figure 2-14
To Determine the Total Tax %
- With the totals in row 13 determined, the next
cell J12 to cell J13 as performed in the following steps
oO:
© drag the fill handle down through
is to copy the tax % formula in
lect the cell to be copied, 412 in this case, and then point to the fill handle.
1513 to copy the formula (Figure 2-15).
$| wm 1 formula I13/F13 not copied to cell 13 ear
Figure 2-15
EX84 Excel Chapter 2 Forms
3 | Statistical Functions
To Determine the Average of a Range of Numbers Using the Keyboard and Mouse
however, ignore blank
lls. Excel thus calculate
the average of three cells
with values of
ind 8 to be 9 [10 + 8)/2
0+8)/3)
The AVERAGE function sum:
of cells with numeric values in the
of the numbers in the range C4:C12.
°
‘Select the cell to
eType =av
contain the average
cell C14 in this case,
inthe ce
to display the Formula
‘AutoComplete list
Press the DOWN ARROW
key to highlight the
required formula
(Figure 2-16)
Using the AVERAGE, MAX, and MIN Functions
The next step in creating The Mobile Masses Biweekly Payroll Report worksheet is
to compute the average
listed in thi
to the other columns
Sum
inth
skills and whether you can recall the function name and required arguments
and mouse method w
The Insert Function button in the formula bar method will be used to determine the
highest number of dependents (cell C15).’The Sum menu method will be used ta
determine the lowest number of dependents (cell C16
highest value, and lowest value for the number of dependents
2 using the AVERAGE, MAX, and MIN functions in the range
C14:C16. Once the values are determined for column C, the entries can be cop
functions using one of five methods: (I) the keyboard
ox in the formula bar, (3) th
ommand (Formulas tab | Function Library group), and
mula bar (Figure 2-16). The method you choose will depend on your typin;
to determine the average number of dependents (cell C14
allowing steps use the AVERAGE function to determine the average
m menu, (4) the
) the Name box ar
he first three methods will be used. The keyboard
saat =y
=
Figure 2-16
Formulas, Functions, and Formatting Excel Chapter 2. EX 85
e
* Double-click AVERAGE in the
Formula AutoComplete list to select
the fun
5
&
A
Fs
cd
3
Fi
« Select the range to be averaged,
C&:C12 in this case, to insert the
range as the argument to the
function (Figure 2-17)
aaa
2 is potty |
me }
i 5
- Figure 2-17
Click the Enter box tocompute OT ST
he average of the numbers in the
selected range and display the result & : GE § }
in the selected cell (Figure 2-18) Foaru ‘zee s z ne
3 =f Sarl meena
|
| |
| |
|
< ur f | |
$ |
3s |
X86 Excel Chapter 2. Formulas, Functions, and Formatting
To Determine the Highest Number in a Range of Numbers Using the Insert Function Box
The next step isto select cell C15 and determine the highest (maximum) number in the range C4:C12. Excel
includes a function called the MAX funetion that displays the highest value in a range. Although you could enter
the MAX function using the keyboard and Point mode as deseribed in the previous steps, an alternative method
to entering the function is to use the Insert Function box in the formula bar. The following steps use the Insert
Function box in the formula bar to enter the MAX function.
oe
contain the maximum
number, cell C15 in
this case
s ho
Click the Insert
Function box in the
mula bar to display
the Insert Function
ialog box.
ick MAX in the
Select a function
list (Insert Functios
dialog box)
it Figure 2-19). If
the MAX function is
not displayed in the
Select a function’ list,
scroll the list until the
function is displayed,
ik the OK b
(insert Function dialog \
10x) to display the
‘nction Arguments
‘unction Arguments
dialog box) to enter io
the first argument
of the function
Figure 2-20),
Figure 2-20
Formulas, Functions, and Formatting Excel Chapter 2. EX 8
© i — =
® Click the OK button
Finction arguments a=
dialog bon to display
the highest value
inthe selected cel
(Figure 2-21)
Qea
Figure 2-21
To Determine the Lowest Number in a Range of Numbers Using the Sum
The next step is to enter the MIN funetion in cell C16 to determine the lowest (minimum) nun
CECI. Although you can enter the MIN function using either of the methods used to enter the AVE
functions, the followin
steps perform an alternative using the Sum button (Home tab | Editing group)
Beerercry
MAX
Menu
RAGE and MAX
°
Select cell C16 to
prepare to entar th
next function,
* Glick the Sum button 2
arrow (Home tab ‘mtn
Editing group) to
display the Sum
Figure 2-22).
Figure 2-22
EX.88 Excel Chapter 2_ Formulas, Functions
e
* Click Min to display
he MIN function
in the formula bar |
andintheactve ce |
re 2-23) |
3] the range cra rer
Fe = —— coe
Figure 2-23
°
* Click cell C4 and ther
drag through cell C12
to display the function
the formula bar and
n the selected cell
Figure 2-24)
Formulas, Functions, and Formatting Excel Chapter 2. EX 89
°
Click the Enter box
to
mine the
lowest value in the
fange C&:C12 and
display the resul
the formula bar and
in the selected cell mer aS
(Figure 2-25) . |
aaa
Figure 2-25
“Other Ways : ]
To Copy a Range of Cells Across Columns to an Adjacent Range Using the Fill Handle
The next step is t
range D14J16, The fe
# Select the source 7 rc
‘opy the AVERAGE, MAX, and MIN functions in the range C14:C16
range from which to
py the functions, in
this case C14:C16, [:
Drag the fill handl
inthe lower-right
comer of the selected
range through
ll 16 and continue
to hold down the
mouse butt
begin a fil operation
(Figure 2-26)
Figure 2-26
Eeerericry
£X 90 Excel Chapter 2 Formulas, Functions, and Formatting
e aa
‘Release the mouse Aicicrinnanrcicete
{
uutton to copy the | a5 ee ea
three functions to
the select
Figure 2-2
Figure 2-27
cell J14 ani
then press the o
key to delete the
werage of the tax %
Formulas, Functions, and Formatting Excel Chapter 2 EX1
To Save a Workbook Using the Same File Name
Earlier in this project, an intermediate version of the workbook was saved using
the file name, The Mobile Masses Biweekly Payroll Report. The following step saves the
workbook a second time, using the same file name
© cick the Save button on the Quick Access Toolbar to overwrite the previously saved file
Verifying Formulas Using Range Finder ates
You can drag the Fu
Arguments dialog box
(Figure 2-20 on page
One of the more common mistakes made with Excel is to include a wrong cell reference
reference i to use the Excel Range Finder: Use Range Finder to check which cells are order to select a ange
referenced inthe formula assigned tothe active cell. Range Finder allows you to make You aio can dk the
immediate changes tothe cells referenced in a formula. pose Ditna ane
To use Range Finder to verify that a formula contains the intended cell references, | box tehde the Function
double-click the cell with the formula you want to check. Excel responds by highlighting Arguments dialog box
the cells referenced in the formula so that you can check that the cell references are correct, | Feed
| cick the Expand Dialog to
fexpand the dialog box
To Verify a Formula Using Range Finder
The following steps use Range Finder to check the formula in cell J4
°
' Double-click cell 14 to
activate Range Finder
igure 2-29)
Press the ESC key to : mas janes
quit Range Finder and t Soeentes coy a
then click anywhere
in the worksheet, such i
ascell A1B, to deselect |. mojo sored oyna
the current cell fe f
Figure 2-29
Excel Chapter 2_ Formulas, Functions, and Formatting
Formatting the Worksheet
Ithough the worksheet contains the appropriate data, formulas, and functions, the text
nd num to be formatted to improve their appearance and readabili
In Chapter 1, cell styles were used to format much of the work his
describes ho hange the unformatted worksheet in Figur prmat
‘orksheet in Figure 2~30b using a theme and other comman n
olors and fonts that are used in the worksheet shown in Figure 2-30
SER © unformatted
3 Worksheet
a i wD =r i
\ | The Mobile Masses Store“
Biweekly Payroll Report
(b) Formatted
Worksheet
wm oes Figure 2-30
Formulas, Functions, and Fo
Identify how to format various elements of the worksheet.
As you have learned, applying proper formatting to @ worksheet imp
joves its appeal and
readability. The following list includes additional worksheet formatting considerations.
* Consider using cell borders and fill colors for various portions of the worksheet. Cell
borders, of box borders, draw a bor
fer around a cel or range of cells to set the cell or
range off fr
1m other portions of the worksheet. For example, worksheet titles often
fe cel borders. Similarly, the use of a fil color in a cell or range of cells ets off the
cell or range from other portions of the worksheet and provides visual impact to draw
the user's eye toward the cell or range.
+ Use good judgment when centering values in columns. if a cell entry is short, such as the
dependents in column C, centering the entries within their respective colurmns improves,
the appearance of the worksheet.
+ Consider the use ofa different theme. A theme isa predefined set of colors, fonts
styles, cell styles, and fll effects that can be applied to an entire workbook. Every new work
book that you create is assigned a default theme named Office. Excel, however, includes a
variety of other themes that provide a range of visual effects for your workbooks
hart
+ Apply proper formatting for cells that include dates. Excel provides a number of date
mats 50 that date values can be formatted
.0 meet your needs, How you decide t
format a date depends on a number of factors. For example, dates that include years
both before and after the year 2000 should be formatted with a four-digit year. Your
organization or department may insist on the use of certain standard date formats
Industry standards also may indic
te how you should format date values.
The following outlines the formatting suggested in the sketch of the worksheet in
Figure 2-3 on page EX 70.
L. Workbook theme — Trek
2. Worksheet title and subtitle
a. Alignment — center across columns A throug
b. Cell style — Title
c. Font size — title 18; subtitle 16
d. Background color (range Al:J2) — Orange Accent + 60
e. Border — thick box border around range Al:J2
3. Column titles
a. Cell style — Heading 3
b, Alignment — center
4. Data
a. Dates in column B— mm/dd/yy format
b, Alignment — center data in range C4:C12
¢, Numbers in column D — Comma style and two decimal places; if a cel in
range D4:D12 is greater than 70, then cell appears with background color of
orange and a font color of white
dd. Numbers in top row (range E414) — Accounting number format
¢. Numbers below top row (range E5:112)
Comma style and decimal places
5. Total line
a. Cell style — Total
p. Numbe
Accounting number format
matting Excel Chapter 2 EX 93
Plan
Ahead
Perericry
EX 94 Excel Chapter 2_ Formulas, Fun
6, Average, highest, and lowest row
a. Font style of row titles in range AL4:A16— bold
b, Numbers — Currency style with floating dollar sign in the range E1416
7. Percentages in column J
Numbers — Percentage th two decimal places
8. Column widths
Columns A, B, and C— best fi
b, Column H— 10.22 char
¢. Column D, E, and J — 7.56 characte
w heights
48.00 points
90 poin
r
To Change the Workbook Theme
The Trek theme includes fonts and colors that provide the worksheet a professional and subtly colore
pearance. The following step: ‘orkbook theme to the Trek theme
Display the Pags
Ale] -_—=
|
* Scroll to the bottom
Sigur |e]
voit ramet eam feed ALTE
IAIAIE
Figure 2-31
Formulas, Functions, and Formatting Excel Chapter 2 EX 95
e "
5
3
z
F
Figure 2-32
To Format the Worksheet Titles
The fe
to the worksheet titles, and decrease the font of the worksheet subtitle
‘eps merge and center the worksheet titles, apply the Title cells style
Display the Home
Select the range to be merged, Al:J1 in this case, and then click the Merge & Center
button (Home tab | Alignment group) to merge and center the text in the selected range.
Select the range A2:)2 and then click the Merge & Center button (Home tab | Alignment
youp) to merge and center the text in the selected range.
Select the range to contain the Title cell style, in this case A1:A2, click the Cel Styles
button (Home tab | Styles group) to display the cell styles gallery, and then click the Title
I style in the Cell Styles gallery to apply the Tite cel style to the selec
cd range
© © © 06
Select cell A2 and then click the Decrease Font Size button (Home tab | Font group) to
decrease the font size of the selected cell to the next lowest font size (Figure 2-33 on the
following page)
€X96 Excel Chapter 2 Formulas, Functions, and Formatting
Color Selection
g how people
emphasize parts of y
Vedandorangetendto | “i "ous oe
reach toward te reader ¢ Gr ef aa’ Bs
Cooler coors (Bue green,
and violet) tend to pul
Bright colors jump out of 2 ccssect |__ The Mobile Masses Store
| dark background and are [Biweekly Payroll Report 1
| green purple or back — a na
background i ideal Figure 2-33
To Change the Background Color and Apply a Box Border to the Worksheet
Title and Subtitle
The final formats assigned to the worksheet ttle and subtitle are the orange background color and thick box
border (Figure 2-30b on page EX 92). The followin
teps complete the formatting of the worksheet titles.
* Select the range
A1:A2 and then click
he Fill Color button
arrow (Home tab
Font group) to display
the Fill Color gallery
(igure 2-34),
pile Masses Store
ly Payroll Report
©) experiment
* Point to a number of W calor gay
colors in the Fill Color
gallery to display a ive
preview of the color in
the range A1:A2.
e
Click Orange
Accent 1, Lighter 60%
the Fill Color
gallery to change the
background color
of the range of cells
Figure 2-35).
Figure 2-35
ormulas, Functions, and Formatting Excel Chapter 2 EX 9
°
* Click the
ders
button arrow (Home
tab | Font group) to
display the Borders list
(Figure 2-36).
Figure 2-36
°
Click Thick Box Borde: SERS
inthe Borders li
display a thick box
border around the
selected range. . i
'* Click anywhere in the =
iat to dese
(eave 3) [
Figure 2-37
EX 98 Excel Chapter 2. Formulas, Functions, and Formatting
Z| Sactoround colors To Apply a Cell Style to the Column Headings and Format
| seccground colorisbue, the Total Rows
Research shows thot
| the color bive used As shown in Figure 2-30b on page EX 92, the column titles (row 3) should have
most often becuse this the Heading 3 cell style and the totals row (row 13) should have the Total cell style. The
«color connotes serenity summary information headings in the range A14:A16 should be bold. The following steps
betoeiactadletal assign these styles and formats to row 3 and row 13 and the range AL:AL6
Select the range to be formatted, cells A3:J3 in this case
Apply the Heading 3 cel style to the range A3:13,
Click the Center button (Home tab | Alignment group) to center the column headings.
Apply the Total cell style to the range A13:/13.
00000
Bold the range A14:A16 (Figure 2-38).
as Alonmen rp
te mouite Masses Store
Biweekly Payroll Report
igure 2-38
To Format Dates and Center Data in Cells
With the column titles and total rows formatted, the next step is to format the dates in column B and center
the dependents in column C. The following steps format the dates in the range B4:B12 and center the data in the
range C4:C12
--+-==sem em ne neh Aaa Baa
ormulas, Functions, and Formatting Excel Chapter 2 EX99
s
£
° Fi
Hy
Select the range to _ iy
contain the date 3
forma els 812 in fan:
tren TR
Click the Format Cells:
Number Dialog Box
Launcher (Home tab |
Number group) to
display the Format
Cells dialog box.
1 If necessary, click the
Number tab (Format
Cells dialog box), click
Date in the Category
lst, and then click
= 3/14/01 in the Type list
to choose the format,
for the selected range fe
(Figure 2-39), nest
e
Click the OK button = —
(Format Cells dialog
box) to format the
The Mobile Masses Sto
imeekly Payroll Report
dates in the cu
column using e \
theselected date amy ee
format style
° |
® Select the range cact2_ | -
and then click the | a 2
Genter button Home}
tab| Alignment group) | ra me Fes een ames oe \
to center the data in
the selected range
# Select cell £4 to — as a
deselect the selected Figure 2-40
range (Figure 2-40)
Qea
EX 100 Excel Chapter 2 Formulas, Functions, and Formatting
wn in Figure 2-30b on page EX 92, the worksheet is formatted to resem
an accounting report. For example, in columns E through I, the numbers in the first row
rf he totals row (row 13), and the rows below the totals (rows 14 through 16) hi
Jollar signs, while the remaining numbers (rows 5 through 12) in column E through
column T do nov
Plan Determine proper formatting for cells that include currency and other
Ahead numeric amounts.
+ To append a dollar sign to a number, you should use the Accounting number format. Excel
displays numbers using the Accounting number format
h a dollar sign to the left of
imber, inserts a comma every three positions to the left of the decimal point, and
plays numbers to the nearest cent (hundredth
place). Clicking the Accounting Numbe
Format button (Home tab | Number group) assigns the desired Accounting number format.
+ When you use the Accounting Number Format button to assign the Accounting number
a fixed dollar sign to the fa left in the cel, often with spaces
between it and the first digit. To assign a floating dollar sign that appears immediately to
he let ofthe first digit with no spaces, use the Currency style Format Cells dialog box).
Whether you use the Accounting number format or the Currency style format depends on
a number of factors, including the preference of your organization, industry standards, and
he aesthetics of the work
+ The Comma style format is used to instruct Excel to display numbers with commas and né
dollar signs. The Comma style format, which can be assigned to a range of cells by clicking the
Comma Style button (Home tab | Number group), inserts a comma every three positions to
he left of the decimal point and causes numbers to be displayed to the nearest hundredths.
To Apply an Accounting Number Format and Comma Style Format Using the Ribbon
he following steps assign formats using the Accounting Number Format button and the Comma Sty
putton (Home tab | Number group). The Accounting Number format is applied to the currency amounts in rows 4
and 13. The Comma style is applied to the ra 12 and to column D (Hours Worked).
o
lect the range to contain the
Accounting Number Format, cel
E414 in
holding down the crn. key
elect the range F13}
toselectthe | “
rnonadjacent range.
The Mobile masses store
er Biweekly Payroll Report _ eee
# Click the Accountin
Format button (Home
group) to apply the Acc
number format with fixed dolla
signs to the sel
4200211 $aae.80 “WaoseTa<
Figure 2-41
Formulas, Functions, and Formatting Excel Chapter 2 EX 10
‘
e : 5
a
fie ent 5 —= &
contain the Comma az
style format, calls . | 4 a5 Ey E
the Comma Style
utton (Home tab
Number group) to
assign the Comma |
style format to
the selected range {
lobile Masses Store
Figure 2-42
* Select the range to SRT
contain the Comma \
style format, cells
4:16 in this case.
button (Home tab | ame
peros ome The Mobile maases'store |
= 7 Biweekly Payroll Report
style format to
he selected range :
(Figure 2-43),
rotate $42,129 4260271 $4nana $400473 0.2}
Figure 2-43
To Apply a Currency Style Format with a Floating Dollar Sign Using the
Format Cells Dialog Box
The following steps use the Format Cells dialog box to apply the Currency style format with a floating dollar
gn to the numbers in the range E14:11
°
« Select the range
4:116 and the
ck the Formot Cells .
auncher (Ho < | j
faeries
diplay the Format |
Cel calog box.
sf necessary, click
7 oo fosserm oat a
box) to display the }
(Figure 2-44),
e
* Click Curreney in the
Category list to selec
the necessary number
format category, and
then click the thied
style ($1,234.10) in
the Negative
ist (Format Cells
dialog box) to select
thed
format
Figure 2-45
Functions and Formatting Excel Chapter 2 EX 103,
8
* Click the OK button (Format Cells. en —
dialog box) to assign the Curency
style format with a floating Bs |
dollar sign to the selected range ane cata |
genes Sal omer |
Figure 2-46
To Apply a Percent Style Format and Use the Increase Decimal Button
The next step is to format the tax % in column J. Currently, Excel displays the numbers in column J asa
lecimal fraction (for example, 0.256 in cell J4). The following steps format the range J4J16 to the Percent style
o
* Select the range to format, cell
JA:I16 in this case
* Click the Percent Style button (Hom
tab | Number group) to display the
1umbers in the selected range as a
” t
‘ounded whole percent |
What i t of clicking the The Mobile-masses store
nt Style button Biweekly Payroll Report
Qea
8
® Click the Increase Decimal button
(Home tab | Number group)
times to display the numbers in the
selected range with t
places (Figure 2-47)
Figure 2-47
(0 decimal
cr
EX 104 Excel Chapter 2. Formul
Conditional Formatting
Plan
Ahead
Conditional Formatting
ditionally. f the value
Jpprestes the conditional
To Apply Cond
* Select the rang
‘Click the Conditional |
Formatting button
Home tab | Style
group) to display
the Conditional
Formatting lst
(Figure 2-48),
The next ste
ith
is to emphasize the values greater than 70 in column D by formatting
and and white font color (Figure 2
Establish rules for conditional formatting.
+ Excel lets you apply formatting that appear
that you specify. This type of forma
rmatting
workbook. Usually, you apply conditional formatting
nly when the value in a cell meets conditions
ing is called conditional formatting,
cell, a range of. ire
ou can apply
rksheet, or the entire
-onditional
the e
a range of cells that contains
values you want to highlight, if conditions warrant
A condition, which is made up of two values and a relational o
cell in the range. Ifthe condi
ato, i true or false for ead
is true, then Excel applies the formatting Ifthe condition i
esses the formatting. What makes conditional formatting so powerful
rorksheet.
false, then Excel
isthat the,
I's appearance can change as you enter new values in the
‘As with worksheet formatting, follow the less-is-more rule when considering conditional
formatting, Use conditional formatting to make cells and ranges stand out and raise
attention. Too much conditional formatting can result in confusion fo
he reader of the
nal Formatting
he range D4:D12, so that
J and a white font color
Pe — j
The Mobile Masses 3 |
Biweekiy Payroll Report |
Figure 2-48
Formulas, Functions, and Formatting, Excel Chapter 2. EX 105
e
‘© Click New Rule in
the Conditional
Formatting list to *
display the New 5 se
Formatting Rule Type
dialog box
* Click ‘Format only
cells that contain’ in
the Select a Rule Type
area (New Formatting
g box) to
change the ‘Edit the
Rule Description’ area
‘In the ‘Edit the Rule
Description’ area, lick
the box arrow in the
relational operator
box (second text box)
to display a list of
ational operators
id then select Figure 2-49
greater than to select the desired operator
«Select the rightmost box, and then type 70 in the box int
area to enter the second value
tthe Rule De:
f the rule description (Figure 2~49)
scription
* Click the Format
= button (New
Formatting Rule
dialog box) to display
the For
dialog box
iat Cells
‘if necessary, click
the Font tab. Click
the Color box arrow
Cells dialog
box) to display the
Color gallery and
then click White,
Background 1
(column 1, row 1) in
the Color gallery to
select the font color.
Click the Fill tab
Format Cells dialog
box) to display the
Fillsheet and then
dlick the ofange color it Figure 2-50
umn 5, row 5 to select the background color (Figure 2-50).
EX 105 Excel Chapter 2
°
* Click the OK button
‘ormat Cells dialog
box) to close the
Format Cells dialog
box and display the
New Format
Rule dialog box with
the desired font
colors displayed in
the Pre
(Figure 2-51),
'» Click the OK button to
assign the conditional
format to the selected
range.
# Click anywhere in the
worksheet, such as
cell A18, to desel
he current range
(igure 2-52)
5 $92,172 33. $3,602 114484 99 $9.00473 704
Figure 2-51
mz
ere = oo
Figure 2-52
Formulas, Functions, and Fo
atting Excel Chapter 2. EX 107
Conditional Formatting Operators
As shown in Figure 2-49 on page EX 105, the second text box in the New Formatting
Rule dialog box allows you to select a relational operator, such as less than, to use in thi
he different relational operators from which you can choose for conditional
formatting in the New Formatting Rule dialog box are summarized in Table 2-5
Tabl
‘Summary of Conditional Formatting Rel
Eno
PCR Dee
ay Cel values between two number
equal to Cel values equal 0 number:
greater than Cel values greater than a number
lessth Cel value ess than 2 rumt
create than or equal to Cell value wn or equal to 2 number
Hidden Rows and
Changing the Widths of Columns and Heights of Rows
BTw
Columns
When Excel starts and displays a blank worksheet on the screen, all of the columns | For some people, trying to
have a default width of 8.43 characters, or 64 pixels. These values may change depending | unhide a range of columns
Using the mouse can
frustrating, An alternative
isto use the keyboard:
oon the theme applied to the workbook. For example, in this chapter, the Trek theme was
applied to the workbook, resulting in columns having a default width of 8.11 characters. A
character is defined asa letter, number, symbol, or punctuation mark in L1-point Calibri | select the columns to
font, the default font used by Excel. An average of 8.43 characters in I1-point Calibri font | the right and left of the
will it in a cel hidden columns and then
PARENTHESS). To use the
picture element. A pixel is a dot on the sereen that contains a color. The size of the dot Keyboard to hide a range
Another me
are of the height and width of cells is pixels, which is short for
is based on your sereen’s resolution. At the resolution of 1024 x 768 used in this book of columns, pres
RO). You aio can use
range of rows by selecting
1024 pixels appear across the sereen and 768 pixels appear down the sereen for a total
‘of 786,432 pixels. It is these 786,432 pixels that form the font and other items you see
The default row height in a blank worksheet is 15 points (or 20 pixels). Recall above and below the
from Chapter I that a point is equal to 1/72 of an inch. Thus, 15 points is equal to hidden rows and then
pressing ¢
ARENTESS). To use the
keyboard to hide a range
properly in a cell of rows, press CTRL9,
about 1/5 of an inch. You can change the width of the columns or height of the rows at peer
any time to make the worksheet easier to read or to ensure that Excel displays an entry
To Change the Widths of Columns
When changing the column width, you can set the width manually or you can instruct Excel to size the
column to best fit. Best fit means that the width of the column will be increased or decreased so that the widest
entry will fit in the column, Sometimes, you may prefer more ot less white space in a column than best fit provides
To change the white space, Excel allows you to change column widths manually
When the format you assign to a cell causes the entry to exceed the width of a column, Excel automatically
changes the column width to best fit. Ifyou do not assign a format to a cell or cells in a column, the column width
will remain 8.43 characters. To set a column width to best fit, double-click the right boundary of the column heading
hove row 1
The steps on the following pages change the column widths: column A, B, and C.to best fits column H to
and J to7
10.22 characters; and columns D, E 56 characters
EX 108 Excel Chapter 2. For
'* Drag through
‘= Point to the boundary
weadings A, B, and C
above
th
on the right side of
olumn heading C
to cause the mouse
pointer to become
a split double arrow
(Figure 2-53).
e
Double-click the right
boundary of column,
heading € to change
the width of the
selected columns to
best fit
Point to the
dary
on the right side of
the column H heading
above row 1
When the mouse
pointer changes
split double
arrow, drag until the
Screentip indicates,
Width: 10.22 (9
Do not release
the mouse button
(Figure
‘The Mobile Masses Store
iweekly Payroll Report
Figure 2-53
The Mobile Masses Store ae
Biweekly Payroll Report pe oe
Figure 2-54
Formulas, Functions, and Formatting Excel Chapter 2. EX 109
8
‘Release the mouse
button to change the
column width 2 Ei
* Glick the column © a: eis ee GBs a= |
heading above row 1 eS ~ |
+ while holding dow The Mobile Masses Store |
the crRL key, click the | Biweekly Payroll Report
colurmn € heading 7 7 |
and then the column J ee rae Fedweite, oe tes
so that nonadjacent : s
columns are selected 2% ©
(Figure 2-55) 2
\ me
Es =
°
if necessary, scroll
jorksheet to the
ptso that the right
border of column Js
visible, Point to the
boundary on the right
side of the column — | acon >
heading above ro | The Mobile Masses Stor |
Bibvog unt the | __Bimeehiy Payroll Report
ScreenTip indicates he Federal tax tut
Width: 7.56 (75 pixels)
Do not release the
ea
200 mete ™
Figure 2-56
EX 110 Excel Chapter 2 Form For
8
* Release the mouse
button to change the
olumn widths
# If necessary, scroll the
worksheet to the le
so that the left border
of column A is visi
The Mobile Masses Store
Biweekly Payroll Report
in the worksheet, ao Tay
such as cell 18, to
deselect the columns
(igure 2-57)
Other Ways ed
nent, enter desires Figure 2-57
To Change the Heights of Rows
When you increase the font size ofa cel entry, such asthe tile in cell Al, Excel automatically increases the
row height to best fit so that it can display the characters properly. Recall that Excel did this earlier when multiple
lines were entered ina cell in row 3, and when the cel style of the workshect title and subtitle was changed
The following steps improve the appearance ofthe worksheet by increasing the height of row 3 to 48.00 points and
increasing the height of row 14 to 27.00 points
* Point to the boundary
below row heading 3
drag down untiithe | 3 Kc = =Be k So ey
ScreenTip indicates ¢)0 78 oe wens
Height: 48.00
(64 pixels). Do not avi \
release the mouse cee RL & |
See REE "? | The Mobile Masses Store
boaieadD delat ee ie WE Biweekly Payroll Report
Figure 2-58
ormatting Excel Chapter 2 EX 111
8
* Release the mouse
button to change the
4
&
row height The Mobile Masses Store
Biweekly Payroll Report
«Point to the boundary med
below row heading 14
‘Drag down until the
ScreenTip indicates \
Height: 27.00
6 pixels). Do not
release the mouse
button (Figure 2-58)
* Release the mous
{ton to change the °
row height, . “ ey rr
* Click anywhere in the 3 a -
worksheet, such as z
cell A18, to deselect aeons
‘the current cel ‘The Mobile Masses Store
(Figure 2-60) weekly Payroll Report
o
|
|
Figure 2-60
Other Ways
ex 112
Excel Chapter 2 Formulas, Functions, and Formatting
Spell checking
S| While Excel's spel ch
fa valuable too tis
| carefully by pointing to
ach word and saying
| mindful of misused word
such a its andi, throug
| and though, and to and
| too. Nothing undermines
Checking Spelling
Excel includes a spell checker yc
spell checker looks for spelling er
words contained in its standard di
in the standard dictionary, you m:
Spelling dialog
When the spell checker fir
word in the Spelling
To Check Spelling on the Worksheet
illustrate how Excel respond:
mployee, in cell A3 as the
°
* Click cell A3 and then
type Empolyee
+o misspell the word
Employee
* Select cell A1 so that
the spell checker
begins checking at
the selected ce
* Click Review on the
Ribbon to display the
Review tab.
# Click the Spelling
button (Review tab |
Prooting group) to
run the spell checker
and display the
misspelled word in the
Spelling dialog box
igure 2-61)
ou can use to check a worksheet for spelling errors. The
rors by comparin
words on the worksheet against
If you often use specialized terms that are not
ds a word her diction:
box. ¥
fou then can correct it if itis misspelled,
ceps misspell purposely the word
, a shown in Figure 2~61
Figure 2-61
Formulas Functions, and Formatting Excel Chapter 2. EX 113
e
Click the Change button (Spelling
dial
misspelled word to the correct
word (Figure 2-62).
ox) to change the
* Click the Close button (Spelling
iog box) to close the Spelling
ee cane The Mobile Masses Store |
«ifthe Microsoft Excel dialog box oe" | _____ Biweekly Payroll Report
is displayed, click the OK button,
e
ascell A18, to deselect the current cel
anywhere in the worksheet, such
«Display the Home tab
* Click the Sa
Access Toolbar to save the workbo
button on the Quick
Figure 2-62
Additional Spell Checker Considerations
Consider these additional guidelines when using the spell checke Error Checking
Je-click the cell to make the ays take the tim
* To check the spelling of the text in a single cell, dou
») fa worksheet before
formula bar active and then click the Spelling button (Review tab | Proofin
+ Ifyou select a single cel so that the formula bar is not active and then start the ubmiting it to your
; ormlas by clicking the
embedded charts Error Checking
tab | Formula
Auditing group) You aso
if you want to continue checking atthe beginning 3 employing data that
s the limits of formu
rll checker, Excel checks the remainder of the worksheet, including notes and
* Ifyou select a cell other than cell Al before you start the spell checker, Excel will
display a dialog box when the spell checker reaches the end of the worksheet, askin,
* Ifyou select a range of cells before starting the spell checker, Excel checks the
ets in a workbook, right-click any sheet tab, click | time testing a workbook
* To check the spelling ofall th
Select All Sheets on the sheet tab shortcut menu, and then start the spell checker: as they do creating
oT dictionary such as your last name, click the Add to Dictionary
button in the Spelling dialog box (Figure 2-61) when Excel identifi
* Click the A\
ind the correct version of the word to the AutoCorrect list. For example, suppose
hat you misspell the word, do, as the word, cox. When the spell checker displays
he Spelling dialog box with the correct word, do, in the Change to box, click the
AutoCorrect button. Then, anytime in the future that you type the word dox, E
También podría gustarte
- Shoe Dog: A Memoir by the Creator of NikeDe EverandShoe Dog: A Memoir by the Creator of NikeCalificación: 4.5 de 5 estrellas4.5/5 (537)
- The Subtle Art of Not Giving a F*ck: A Counterintuitive Approach to Living a Good LifeDe EverandThe Subtle Art of Not Giving a F*ck: A Counterintuitive Approach to Living a Good LifeCalificación: 4 de 5 estrellas4/5 (5794)
- The Mobile Masses Store: Biweekly Payroll ReportDocumento2 páginasThe Mobile Masses Store: Biweekly Payroll Reportemilyrc14Aún no hay calificaciones
- Works CitedDocumento1 páginaWorks Citedemilyrc14Aún no hay calificaciones
- 1967 Ford Mustang Emily Cataline: $$ 6500 Obo or Trade For 1949-1959 Ford, Chevy Truck Call or TXT 208 351 3601Documento1 página1967 Ford Mustang Emily Cataline: $$ 6500 Obo or Trade For 1949-1959 Ford, Chevy Truck Call or TXT 208 351 3601emilyrc14Aún no hay calificaciones
- Leonardo Da Vinci: By: Emily CatalineDocumento7 páginasLeonardo Da Vinci: By: Emily Catalineemilyrc14Aún no hay calificaciones
- Idaho State UniversityDocumento11 páginasIdaho State Universityemilyrc14Aún no hay calificaciones
- The Mobile Masses Store: Biweekly Payroll ReportDocumento2 páginasThe Mobile Masses Store: Biweekly Payroll Reportemilyrc14Aún no hay calificaciones
- College Budget 2Documento1 páginaCollege Budget 2emilyrc14Aún no hay calificaciones
- Hidden Figures: The American Dream and the Untold Story of the Black Women Mathematicians Who Helped Win the Space RaceDe EverandHidden Figures: The American Dream and the Untold Story of the Black Women Mathematicians Who Helped Win the Space RaceCalificación: 4 de 5 estrellas4/5 (895)
- The Yellow House: A Memoir (2019 National Book Award Winner)De EverandThe Yellow House: A Memoir (2019 National Book Award Winner)Calificación: 4 de 5 estrellas4/5 (98)
- Grit: The Power of Passion and PerseveranceDe EverandGrit: The Power of Passion and PerseveranceCalificación: 4 de 5 estrellas4/5 (588)
- The Little Book of Hygge: Danish Secrets to Happy LivingDe EverandThe Little Book of Hygge: Danish Secrets to Happy LivingCalificación: 3.5 de 5 estrellas3.5/5 (400)
- The Emperor of All Maladies: A Biography of CancerDe EverandThe Emperor of All Maladies: A Biography of CancerCalificación: 4.5 de 5 estrellas4.5/5 (271)
- Never Split the Difference: Negotiating As If Your Life Depended On ItDe EverandNever Split the Difference: Negotiating As If Your Life Depended On ItCalificación: 4.5 de 5 estrellas4.5/5 (838)
- The World Is Flat 3.0: A Brief History of the Twenty-first CenturyDe EverandThe World Is Flat 3.0: A Brief History of the Twenty-first CenturyCalificación: 3.5 de 5 estrellas3.5/5 (2259)
- On Fire: The (Burning) Case for a Green New DealDe EverandOn Fire: The (Burning) Case for a Green New DealCalificación: 4 de 5 estrellas4/5 (74)
- Elon Musk: Tesla, SpaceX, and the Quest for a Fantastic FutureDe EverandElon Musk: Tesla, SpaceX, and the Quest for a Fantastic FutureCalificación: 4.5 de 5 estrellas4.5/5 (474)
- A Heartbreaking Work Of Staggering Genius: A Memoir Based on a True StoryDe EverandA Heartbreaking Work Of Staggering Genius: A Memoir Based on a True StoryCalificación: 3.5 de 5 estrellas3.5/5 (231)
- Team of Rivals: The Political Genius of Abraham LincolnDe EverandTeam of Rivals: The Political Genius of Abraham LincolnCalificación: 4.5 de 5 estrellas4.5/5 (234)
- Devil in the Grove: Thurgood Marshall, the Groveland Boys, and the Dawn of a New AmericaDe EverandDevil in the Grove: Thurgood Marshall, the Groveland Boys, and the Dawn of a New AmericaCalificación: 4.5 de 5 estrellas4.5/5 (266)
- The Hard Thing About Hard Things: Building a Business When There Are No Easy AnswersDe EverandThe Hard Thing About Hard Things: Building a Business When There Are No Easy AnswersCalificación: 4.5 de 5 estrellas4.5/5 (345)
- The Unwinding: An Inner History of the New AmericaDe EverandThe Unwinding: An Inner History of the New AmericaCalificación: 4 de 5 estrellas4/5 (45)
- Rise of ISIS: A Threat We Can't IgnoreDe EverandRise of ISIS: A Threat We Can't IgnoreCalificación: 3.5 de 5 estrellas3.5/5 (137)
- The Gifts of Imperfection: Let Go of Who You Think You're Supposed to Be and Embrace Who You AreDe EverandThe Gifts of Imperfection: Let Go of Who You Think You're Supposed to Be and Embrace Who You AreCalificación: 4 de 5 estrellas4/5 (1090)
- The Sympathizer: A Novel (Pulitzer Prize for Fiction)De EverandThe Sympathizer: A Novel (Pulitzer Prize for Fiction)Calificación: 4.5 de 5 estrellas4.5/5 (121)
- The Perks of Being a WallflowerDe EverandThe Perks of Being a WallflowerCalificación: 4.5 de 5 estrellas4.5/5 (2104)
- Her Body and Other Parties: StoriesDe EverandHer Body and Other Parties: StoriesCalificación: 4 de 5 estrellas4/5 (821)