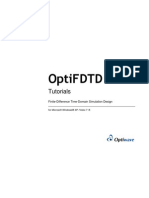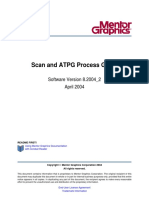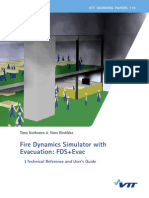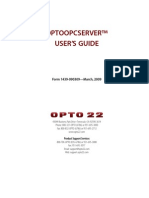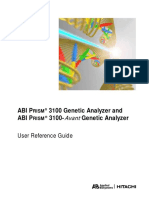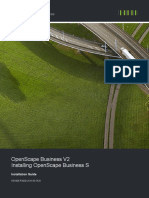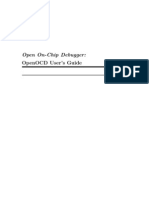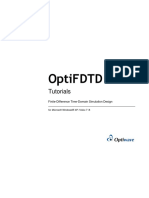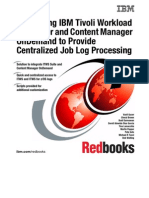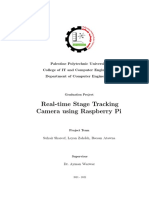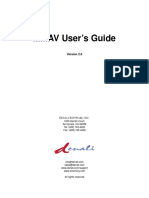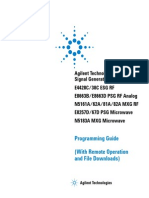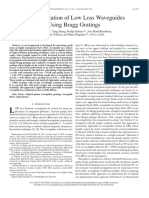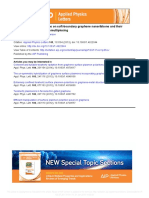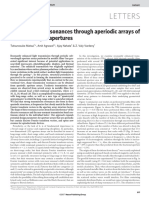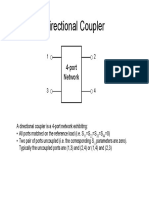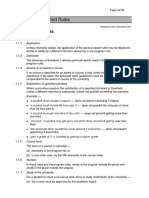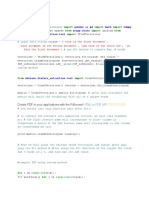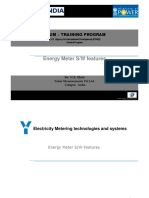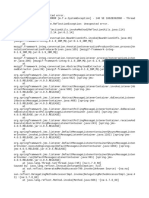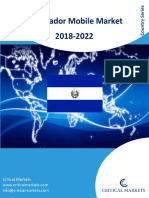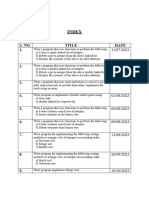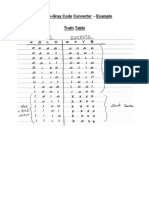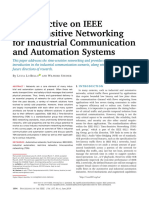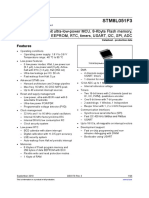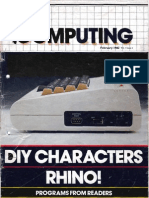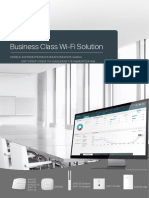Documentos de Académico
Documentos de Profesional
Documentos de Cultura
OptiFDTD Getting Started
Cargado por
Dr-Mandeep SinghDerechos de autor
Formatos disponibles
Compartir este documento
Compartir o incrustar documentos
¿Le pareció útil este documento?
¿Este contenido es inapropiado?
Denunciar este documentoCopyright:
Formatos disponibles
OptiFDTD Getting Started
Cargado por
Dr-Mandeep SinghCopyright:
Formatos disponibles
OptiFDTD
Getting Started
Finite-Difference Time-Domain Simulation Design
for Microsoft Windows XP /Vista /7 /8
Table of Contents
1 Installing OptiFDTD . . . . . . . . . . . . . . . . . . . . . . . . . . . . . . . . . . . . . . . . . . . . . . . . . . . . . . . . . . . . . . . . . . 5
1.1 Hardware and software requirements . . . . . . . . . . . . . . . . . . . . . . . . . . . . . . . . . . . . . . . . . . . . . . . . 5
1.2 Protection key . . . . . . . . . . . . . . . . . . . . . . . . . . . . . . . . . . . . . . . . . . . . . . . . . . . . . . . . . . . . . . . . . . 5
1.3 OptiFDTD directory . . . . . . . . . . . . . . . . . . . . . . . . . . . . . . . . . . . . . . . . . . . . . . . . . . . . . . . . . . . . . . 5
1.4 Installation . . . . . . . . . . . . . . . . . . . . . . . . . . . . . . . . . . . . . . . . . . . . . . . . . . . . . . . . . . . . . . . . . . . . . 6
1.5 OptiFDTD samples . . . . . . . . . . . . . . . . . . . . . . . . . . . . . . . . . . . . . . . . . . . . . . . . . . . . . . . . . . . . . . . 6
1.6 Technical support . . . . . . . . . . . . . . . . . . . . . . . . . . . . . . . . . . . . . . . . . . . . . . . . . . . . . . . . . . . . . . . . 7
2 introduction to OptiFDTD . . . . . . . . . . . . . . . . . . . . . . . . . . . . . . . . . . . . . . . . . . . . . . . . . . . . . . . . . . . . . . 8
2.1 What are OptiFDTD and FDTD? . . . . . . . . . . . . . . . . . . . . . . . . . . . . . . . . . . . . . . . . . . . . . . . . . . . . 8
2.2 OptiFDTD workflow . . . . . . . . . . . . . . . . . . . . . . . . . . . . . . . . . . . . . . . . . . . . . . . . . . . . . . . . . . . . . . 9
2.3 OptiFDTD coordinates system . . . . . . . . . . . . . . . . . . . . . . . . . . . . . . . . . . . . . . . . . . . . . . . . . . . . . 10
3 Quick Start . . . . . . . . . . . . . . . . . . . . . . . . . . . . . . . . . . . . . . . . . . . . . . . . . . . . . . . . . . . . . . . . . . . . . . . . 12
3.1 Starting OptiFDTD . . . . . . . . . . . . . . . . . . . . . . . . . . . . . . . . . . . . . . . . . . . . . . . . . . . . . . . . . . . . . . 12
3.2 Opening the sample ring resonator project file . . . . . . . . . . . . . . . . . . . . . . . . . . . . . . . . . . . . . . . . 13
3.3 Verifying the FDTD domain dimensions . . . . . . . . . . . . . . . . . . . . . . . . . . . . . . . . . . . . . . . . . . . . . . 15
3.4 Verifying the Materials properties . . . . . . . . . . . . . . . . . . . . . . . . . . . . . . . . . . . . . . . . . . . . . . . . . . . 16
3.4.1 Opening the dielectric material properties . . . . . . . . . . . . . . . . . . . . . . . . . . . . . . . . . . . . . . 17
3.4.2 Opening the profile properties . . . . . . . . . . . . . . . . . . . . . . . . . . . . . . . . . . . . . . . . . . . . . . . . 19
3.5 Verifying the geometry of the ring . . . . . . . . . . . . . . . . . . . . . . . . . . . . . . . . . . . . . . . . . . . . . . . . . . 21
3.6 Checking the properties of the input source . . . . . . . . . . . . . . . . . . . . . . . . . . . . . . . . . . . . . . . . . . . 23
3.6.1 Obtaining the geometrical parameters of the source . . . . . . . . . . . . . . . . . . . . . . . . . . . . . . 24
3.6.2 Reviewing the temporal definition of the source . . . . . . . . . . . . . . . . . . . . . . . . . . . . . . . . . . 25
3.6.3 Defining the light distribution properties . . . . . . . . . . . . . . . . . . . . . . . . . . . . . . . . . . . . . . . . 26
3.7 Checking the Detectors definition . . . . . . . . . . . . . . . . . . . . . . . . . . . . . . . . . . . . . . . . . . . . . . . . . . 29
3.8 Running a 2D simulation . . . . . . . . . . . . . . . . . . . . . . . . . . . . . . . . . . . . . . . . . . . . . . . . . . . . . . . . . 31
3.9 Analyzing the simulated data . . . . . . . . . . . . . . . . . . . . . . . . . . . . . . . . . . . . . . . . . . . . . . . . . . . . . . 33
3.9.1 Observing the time series data . . . . . . . . . . . . . . . . . . . . . . . . . . . . . . . . . . . . . . . . . . . . . . . 34
3.9.2 Extracting spectral information . . . . . . . . . . . . . . . . . . . . . . . . . . . . . . . . . . . . . . . . . . . . . . . 34
3.9.3 Exporting the data to file . . . . . . . . . . . . . . . . . . . . . . . . . . . . . . . . . . . . . . . . . . . . . . . . . . . . 36
3.10 Working with the 3D editor . . . . . . . . . . . . . . . . . . . . . . . . . . . . . . . . . . . . . . . . . . . . . . . . . . . . . . . . 36
3.10.1 Mouse Navigation . . . . . . . . . . . . . . . . . . . . . . . . . . . . . . . . . . . . . . . . . . . . . . . . . . . . . . . . . 38
3.10.2 3D editor toolbar . . . . . . . . . . . . . . . . . . . . . . . . . . . . . . . . . . . . . . . . . . . . . . . . . . . . . . . . . . 38
3.10.3 Selecting objects in the 3D view . . . . . . . . . . . . . . . . . . . . . . . . . . . . . . . . . . . . . . . . . . . . . . 39
Getting Started
4
Copyright 2014 Optiwave
All rights reserved.
All OptiFDTD documents, including this one, and the information contained therein, is copyright material.
No part of this document may be reproduced, stored in a retrieval system, or transmitted in any form or by
any means whatsoever, including recording, photocopying, or faxing, without prior written approval of
Optiwave.
Disclaimer
Optiwave makes no representation or warranty with respect to the adequacy of this documentation or the
programs which it describes for any particular purpose or with respect to its adequacy to produce any
particular result. In no event shall Optiwave, its employees, its contractors or the authors of this
documentation, be liable for special, direct, indirect, or consequential damages, losses, costs, charges,
claims, demands, or claim for lost profits, fees, or expenses of any nature or kind.
Getting Started
5
1 Installing OptiFDTD
Before installing OptiFDTD, ensure the system requirements described below are available.
1.1 Hardware and software requirements
OptiFDTD requires the following minimum system configuration:
Microsoft Windows XP/Vista/7
64 bit operating system and processor (Intel x64 or AMD64)
Personal computer with Pentium 4 or higher processor 1.2 GHz (or higher). Multi-core CPU is required
for increased performance of parallel processing simulators.
2GB of RAM or higher (dependent on the size of calculated problem)
500 MB to 10 GB free hard drive disk space depending on calculation size for storage of the
simulation results
1024 x 768 graphic resolution, minimum 256 colors
1.2 Protection key
A hardware protection key is supplied with the software.
Note: Please ensure that the hardware protection key is connected during the installation of OptiFDTD. NOT
To ensure that OptiFDTD operates properly, verify the following:
The protection key is properly connected to the parallel/USB port of the computer.
If you use more than one protection key, ensure that there is no conflict between the OptiFDTD
protection key and the other keys.
Use a switch box to prevent protection key conflicts. Ensure that the cable between the switch box
and the computer is a maximum of one meter long.
1.3 OptiFDTD directory
By default, the OptiFDTD installer creates an OptiFDTD directory on your hard disk. It is located by default
under:
Getting Started
6
1.
2.
3.
4.
5.
6.
C:\Program Files\Optiwave Software\OptiFDTD 12\
The OptiFDTD directory contains the following subdirectories:
executable files, dynamic linked libraries \bin
OptiFDTD support documentation \doc
The documentation and executables have shortcuts in the start menu (or tiles in windows 8).
1.4 Installation
OptiFDTD can be installed on 64 bit versions of Windows XP, Vista or Windows 7. We recommend that you
exit all Windows programs before running the setup program.
To install OptiFDTD proceed according to the following procedure:
Log on as the Administrator, or log onto an account with Administrator privileges.
Insert the OptiFDTD installation CD into your CD ROM drive.
On the Taskbar, click and select . Start Run
The dialog box appears. Run
In the dialog box, type , where is your CD ROM drive. Run F:\setup.exe F
Click and follow the screen instructions and prompts. OK
When the installation is complete, reboot your computer.
1.5 OptiFDTD samples
The samples installer runs directly at the end of the installation of the main OptiFDTD application. By default,
the samples are installed under your directory, in a folder named OptiFDTD 12 Samples. The My Documents
default location can be changed in the installer.
If needed, you can re-install the samples by double clicking the file in the OptiFDTD_Samples_x64.exe
OptiFDTD 12 installation directory.
You will also find more samples and applications cases online. Simply select from Help->Download Samples
OptiFDTD, or visit / for more information. http://www.optiwave.com/optifdtd
Getting Started
7
1.6 Technical support
Phone (613) 224-4700Monday to Friday, 8:30 a.m. to 5:30 p.m. Eastern Standard Time
Fax (613) 224-4706
E-Mail support@optiwave.com (mailto:support@optiwave.com)
URL www.optiwave.com (http://www.optiwave.com/)
Getting Started
8
2 introduction to OptiFDTD
2.1 What are OptiFDTD and FDTD?
OptiFDTD is a powerful, highly integrated, user-friendly software that allows computer aided design and
simulation of advanced passive photonic components.
The OptiFDTD software package is based on the finite-difference time-domain (FDTD) method. The FDTD
method has been established as a powerful engineering tool for integrated and diffractive optics device
simulations. This is due to its unique combination of features, such as the ability to model light propagation,
scattering and diffraction, reflection and polarization effects. It can also model material anisotropy and
dispersion without any pre-assumption of field behavior such as the slowly varying amplitude approximation.
The method allows for the effective and powerful simulation and analysis of sub-micron devices with very fine
structural details. A sub-micron scale implies a high degree of light confinement and correspondingly, a large
refractive index difference of the materials to be used in a typical device design.
A Yee cell. Magnetic field components are represented in blue, electric field components are shown in red.
The technique relies on discretization of the problem to model both in space and time. Electromagnetic fields
are discretized following a mesh of so-called . Magnetic and electric field components are Yee cells
positioned in a staggering fashion on the edges of each cell. By calculating the finite difference between two
field components on opposite edges of the cube, it is possible to obtain an approximation of the
space-domain derivative of the field. Finite differences are used in the same way to approximate
time-derivatives of the fields. The algorithm used to compute and update for each time step the electric and
magnetic fields is called the Yee algorithm. More details are given in the manual The Technical Background .
solution to the computational problem is exact when the mesh size and time-steps size tend to zero. This
means that the finer the mesh, the better is the precision, but the slower and bigger is the simulation.
The FDTD simulation domain consists in a 2D or 3D mesh of Yee cells, each cell representing a small
volume with set material properties. Materials in OptiFDTD can be of varied types:
Getting Started
9
isotropic and diagonally anisotropic dielectrics
dispersive (Drude, Lorentz, Lorentz-Drude) materials
perfect conductors
nonlinear (2 or 3 order, Kerr, Raman) materials
nd rd
In addition to these materials, a FDTD simulation will typically need light sources and some detectors to be
able to inject power into the mesh and monitor fields both temporally or using Discrete Fourier Transforms
(DFT) for monitoring spectral characteristics.
2.2 OptiFDTD workflow
Creating and running a FDTD simulation using OptiFDTD can be accomplished using 4 main programs,
described below:
The main OptiFDTD program. From here, you can create new designs, set OptiFDTD Designer
simulations parameters, write scripts and start simulations. Data are saved in a project file with the
extension . .fdt
This program is used to define all the materials and profiles used in the simulation Profile Designer
region. Profiles are a special type of objects used to define cross-sections of waveguides.
Processes project files designed in OptiFDTD_Designer ( ). OptiFDTD Simulator .fdt
OptiFDTD_Simulator opens automatically when you start a simulation. The simulation results are
stored in a file with the extension . You can choose to open OptiFDTD_Analyzer at the end of the .fda
simulation.
Loads and analyzes the result files produced by OptiFDTD Simulator ( ). OptiFDTD Analyzer .fda
Contains extensive viewing options and analysis features, and has the facilities to export data to other
file formats.
A typical FDTD simulation design sequence can be defined as this: first define the simulation domain sizes,
then define materials and profiles to be used in the simulation, then create the objects, light sources, and
detectors that compose the simulation, run the simulation and finally analyze the results. The workflow of a
typical simulation using OptiFDTD is shown below.
Getting Started
10
Workflow of OptiFDTD
2.3 OptiFDTD coordinates system
OptiFDTD uses a coordinates system different from most 3D layout and editing software. The coordinate
system is defined in order to be compatible with other Optiwave software such as OptiBPM. A representation
of the coordinate system used is shown below.
Getting Started
11
OptiFDTD coordinates system
The regions named and are used to separate volumes below and above the XZ (Y=0) Substrate Cladding
plane. They are used to represent traditional waveguides fabricated using lithography for example. Substrate
and Cladding regions can have different background materials attached to them.
While working with OptiFDTD, you must take note of the following conventions:
is referred to as the or component X width vertical
is referred to as the Y depth
is referred to as the or component Z length horizontal
The are referred to as 2D and 3D simulation domains 2D and 3D wafers.
It is possible to run either 2D or 3D simulations using OptiFDTD. In the case of 2D simulations, the simulation
region is defined by the XZ plane.
Getting Started
12
3 Quick Start
This section describes how to open a sample project, navigate through the user interface to verify
parameters, run a simulation and finally visualize and export simulation results.
The most efficient way to learn how to use OptiFDTD is to complete the lessons in the , Tutorials
where you will learn how to create more advanced projects that suit your needs.
In this section, we will simulate the propagation of light through a ring resonator and analyze the results of
simulation. Finally we will export some of the results to file.
3.1 Starting OptiFDTD
Most of the work of modeling objects and structures for simulation is done in the OptiFDTD Designer
environment. To open the application, perform the following steps:
To open , from the menu, select > > OptiFDTD_Designer Start Programs Optiwave Software
> . OptiFDTD OptiFDTD Designer
OptiFDTD Designer loads and the main application window appears.
Getting Started
13
1.
2.
Main OptiFDTD Designer application window
3.2 Opening the sample ring resonator project file
To load the ring resonator sample file, perform the following procedure.
From the menu, select . File Open
Navigate to your installation folder and select Samples > sample02_3D_ring_resonator.fdt
The ring resonator sample project opens in the main window
Getting Started
14
Ring resonator sample project
The default view displayed in the area represents the ring resonator design. The default view Main window
is set to display only the (XZ). The dimension correspond to the , while the 2D layout horizontal Z axis
dimension correspond to the . It is possible to change views by clicking on the . vertical X axis view tabs
The left frame is called the . This is the place where all objects, sources and detectors are Project browser
displayed. Each node of the project browser represents an element. Parent elements can be collapsed or
expanded by clicking the or sign next to their name. Right clicking on a node bring a contextual menu for + -
either deleting the node or accessing its properties. You can also access its properties by double-clicking the
node.
Below the Main window is the . It is used to display the output from scripts. If errors are Output window
presents, they will be displayed in the error tab.
The represent shortcuts to many functions of the software, such as creating objects and Toolbars
waveguides, resizing the view, selecting elements and display options. They can be activated or deactivated
by right clicking in an empty area of the toolbars regions. All the functions present in the toolbars are also
accessible via the , by navigation across the different menus. Menubar
Getting Started
15
Finally, the displays information on the position of the mouse cursor inside the layout and if the Status bar
program is ready or busy doing calculations.
If the design is too small or too big to view on the screen, you can zoom in or out using the and + -
button in the toolbar on the top of the Main View.
3.3 Verifying the FDTD domain dimensions
The global dimensions of the FDTD calculation domain (or mesh size) can be defined by doing the following:
Double-click on the node named under in the project Simulation Domain, Global Properties
browser
The dialog opens. Wafer properties
Wafer properties dialog
In the tab, you can set the 2D dimensions of the FDTD grid: Wafer Dimensions
defines the dimension of the grid Length Z direction
defines the dimension of the grid Width X direction
Getting Started
16
All units are in microns.
In the tab, you can define the background material to use for the simulation. In our case, 2D Wafer Properties
it is set by default to . Air
3.4 Verifying the Materials properties
Once the dimensions are set, we want to see which material are defined in this simulation.
Double-click on the node named in the project browser. material...
The application opens Profile Designer .
Profile Designer application window
In the left pane of the , you can find the definitions of the material used in this simulation and Profile Designer
the profiles defined.
can be dielectric material, dispersive, nonlinear material or Perfect Electric Conductors material
(PEC). Each type of material is arranged in a dedicated folder.
are special structures containing information about waveguide cross-sections and material Profiles
distribution. You can use:
which define rectangular waveguide profiles Channel profiles,
, which are used for cylindrical profile definitions Fiber profiles
Getting Started
17
1.
2.
3.
to define equation-based distribution of the material User-Defined distribution material profiles
across the profile.
Every waveguide or lens used in your layout will need to have a profile attached, as defined in the
profiles folder of the Profile Designer. Only 3D objects (spheres, ellipsoids, blocks and cylinders)
can use directly the material defined in the material folder.
On the root of the project browser, you can find 2 items (green cylinders):
Master
your_project_name
These correspond to the active project databases open in the designer. The database is always open Master
by default. It contains many material definitions, useful to quickly set some common material in the
simulation. The other databases are contained in any open project. When you add or remove material
definitions or channels etc., changes are automatically embedded in your project file. To use a material
defined in the database in you project, do the following: Master
Locate the material you want to use in the database Master
Drag and drop the material name in the corresponding folder of you project: dielectric material
must be dropped in the folder etc. Dielectric
Click in the to save the change Store Material Properties
3.4.1 Opening the dielectric material properties
To open the material definition, do the following: Waveguide2.0
Double-click on the node named of the folder under in the Waveguide2.0... Dielectric Materials
project browser.
The material properties dialog opens Waveguide2.0 .
Getting Started
18
Waveguide2.0 material properties dialog
In this dialog, you can define a basic dielectric material by its refractive index. You can select whether to use
an or material and specify the real value and imaginary values of the refractive index isotropic anisotropic
(in the boxes labeled and respectively). Re Im
The refractive index definition follows the engineering convention. It means that:
in the refractive index will model a material Im > 0 gain
in the refractive index will model a material Im < 0 loss
The refractive index defined here is only valid for the central wavelength of the light source used.
For simulations using Gaussian modulated waves, this will result in non physical representation of
the material as the wavelength departs from the central wavelength. For more accurate models,
taking into account chromatic dispersion, please consider using dispersive material definitions.
Getting Started
19
3.4.2 Opening the profile properties
Information concerning how the material is distributed across a cross-section of waveguide is defined in the
section of the project browser. view of the . To open the , Profiles Profile Designer waveguide profile
proceed to the following:
Double-click on the node named of the folder under in the project waveguide Channel Profiles
browser.
The dialog opens waveguide profile properties .
Getting Started
20
Waveguide profile properties
In 2D, the profile consist only in the material definition. You can see that in the list, the 2D profile Definition
previously described is selected. If you change the material affected to the profile, don't forget Waveguide2.0
to click on the icon. Store
Profiles are only useful when dealing with 3D waveguides.
You can now close the window and return to the main OptiFDTD application. Profile Designer
Getting Started
21
3.5 Verifying the geometry of the ring
The geometrical properties of the ring can be accessed and modified in 3 different ways:
By double-clicking on the ring drawn in the Main window
By double-clicking on the node named in the project browser Ring1
By right-clicking on the node named in the project browser and selecting Ring1 Properties
To load the ring object properties, perform the following procedure.
Double-click on the node named in the project browser. Ring1
The dialog opens Ring waveguide properties .
Getting Started
22
Ring Waveguide properties dialog
The first tab on the top of the dialog, named , is used to define the position of the center point of the Center
ring.
The is controlled by the control Z center position Horizontal
The is controlled by the control. X center position Vertical
Each control is composed of 2 input boxes. The first one, , is used to input either a numerical Expression
value (for example ) or an expression, which can be an equation used . The second one, 4.25 variables
, accepts only numerical input and is used to offset the expression by a value. Clicking the Offset Evaluate
button will give the current value of Expression + Offset.
Getting Started
23
All units are in microns.
In the center of the dialog, the , and can be defined in the Major radius Minor radius Orientation angle
same way.
controls the radius in the major direction of the ring Major radius
controls the radius of the minor direction of the ring Minor radius
controls the angle between the major direction and the Z axis. Orientation angle
The box controls the size of the ring, which is the distance between the outer edge and the inner edge Width
of the ring.
The box controls the position of the ring in the . Depth Y dimension
Finally, The list enables you to choose between the different material profiles defined in the Profiles Profile
and Materials editor.
More detailed explanations on the and all other objects can be found in the Ring waveguide User's
. Reference Manual
3.6 Checking the properties of the input source
Now that we have verified the materials properties and the geometry of our simulation, we can check the
properties of the light source.
The source is defined under the node of the project browser. You can define as many sources as Sources
needed. They can be of 4 types:
: The light intensity distribution is defined across an incidence plane oriented Z-direction Input Plane
in the XY plane, light propagates in the Z direction
: The light intensity distribution is defined across an incidence line X-direction Input Plane (2D)
parallel to the Z axis, light propagates in the X direction. This source is only valid for 2D
simulations
Light is emitted in every direction (spherical waves) from a source point. This source is Point-source:
defined as a radiating dipole.
: planar source used mainly for particle scattering simulations. It is Total-Field Scattered Field (TFSF)
only defined for 2D simulations.
For each type of planar source, the light distribution across the plane of incidence can be of 4 types:
: the light intensity follows a Gaussian distribution Gaussian
: the light intensity follows a rectangular function. It is often used to approximate a plane Rectangular
wave
Getting Started
24
: The light intensity distribution is defined by an electromagnetic transverse mode in a Modal
waveguide. This mode can be calculated by . OptiMode
You can provide your own data to define the intensity distribution. User-Defined:
Finally, The light source itself can be either monochromatic or polychromatic. In the monochromatic case, we
use a to describe the light source. In the polychromatic case, we use a Continous Wave (CW) Gaussian
to describe the light pulse. Modulated Continuous Wave (GMCW)
3.6.1 Obtaining the geometrical parameters of the source
To verify the geometrical parameters of the source used, proceed to the following steps:
Double-click on the node named in the project browser. InputPlane1
The dialog opens Input Field properties .
Input Field properties dialog
Getting Started
25
In this dialog, you can define the type of light distribution across the plane (in our case, we use ) and Modal
the position of the plane in the Z-direction.
In our ring simulation, we use a Gaussian Modulated Continuous Wave to define a pulse which duration
half-width is and offset , centered around in wavelength. These parameters 1.2x10 s
-14
4.5x10 s
-14
1.4 um
give a pulse which wavelength spans between and ( to ). More details about defining 1.3 1.5 um 200 230 THz
sources can be found in the manual. Technical Background
3.6.2 Reviewing the temporal definition of the source
To review the temporal definition of the source, perform the following:
Click on the tab labeled Gaussian Modulated CW
The tab opens Gaussian Modulated CW .
Gaussian Modulated CW tab
Getting Started
26
You can zoom in/out or pan in the graph windows by right clicking inside one of them and selecting the
appropriate tool. If you zoom in on the time series window, you can notice that the amplitude of light is
asymptotically zero at the origin. As a rule of thumb, always ensure that the time offset is properly set
so that light is "turned on" slowly. Avoid transients in the light injection.
Checking the box will ensure this condition is met. It will also Default Time Offset and Half Width
give you the biggest bandwidth possible given the central wavelength provided in the wavelength
box on the top of the dialog.
3.6.3 Defining the light distribution properties
Finally, you can define the properties of the light intensity distribution across the plane by doing the following:
Click on the tab labeled "2D Transverse"
The tab opens 2D Transverse .
Getting Started
27
2D Transverse tab
You can see that this dialog is mostly empty. It is because we haven't calculated a mode yet. To do this,
perform the following actions:
Getting Started
28
1.
2.
3.
4.
5.
6.
Click the button to open the mode 2D solver Find Modes...
In the , click the check-box on the left of the 1 Select waveguides for mode calculation list
st
line. This will select the waveguide named at position for mode calculation. Linear1 X = 2 um
Click the button on the right to solve the modes of the waveguide crossection. Calculate Mode
The will be displayed Modes
Click the checkbox next to Mode No. 0 to display the mode intensity distribution.
The graph window updates to show the mode and geometry of the waveguide.
Click to affect the selected mode to the input source. Apply Data
Click to close the Ok Input field properties.
Calculated Mode displayed in the 2D Mode Solver
Getting Started
29
In the Mode Solver, you can modify parameters such as polarization, number of modes to find and sampling
in the tab. Parameters
Our simulation is almost ready, we only need to define detectors in order to record and be able to visualize
data from the grid.
3.7 Checking the Detectors definition
The detectors are regrouped under the node of the project browser. You can use as many Detectors
detectors as needed. You must keep in mind however that they will add some overhead time to your
simulation. Detectors can be split into 3 categories:
: They are used to record data from a single point in space. They can give time Observation Points
information about the fields amplitude or, using Discrete Fourier Transform (DFT) of the time data, the
spectrum at a specific point in space.
They are specific to 2D simulations. You can position a line following the X Observation Lines (2D):
or Z direction and record The spectrum at each point on this line.
They are specific to 3D simulations. You can define a XY, XZ or YZ oriented Observation Areas (3D):
observation area and record the spectrum at each point in this area. The result is a 2D graph of the
amplitude of the fields at each point of the area. You can also record a of the fields amplitudes movie
and follow the ligth propagating across your area.
In order to access the 1 Observation Point definition in our simulation, do the following:
st
Double-click the top-left small green dot in the design or double-click the ObservationPoint1
node in the project browser.
The dialog opens Observation Properties Point .
Getting Started
30
Observation Properties Point dialog
You can see that the position of the point is defined in the same way as the waveguides. Our detector is
positioned at coordinates and . X = 2 um, Y = 1.25 um Z = 1.2 um
In the tab, you can individually select which field components will be recorded during the Data Components
simulation. The more components recorded, the more memory and the slower the simulation will be,
especially for observation areas and movies.
We are now ready to start a 2D simulation.
Getting Started
31
3.8 Running a 2D simulation
In order to run the simulation, the program will need to write temporary and result files to disk. You need to
have write access to the directory where you project file is stored. You must now save your project file to a
place where you have write access:
Go to in the menu bar and choose an appropriate folder (for example My File > Save As...
Documents) and filename before clicking . Save
To access the 2D simulation parameters, do the following:
Double-click on the 2 node in the project browser. D simulation...
The dialog opens Simulation Parameters .
Getting Started
32
1.
2.
2D Simulation Parameters dialog
Here, you can modify simulation-related parameters, such as type of simulation ( or ), the mesh size, TE TM
the number of time steps and the time step size, the boundary conditions etc. The options are described in
the manual. Technical Background
Here we defined a simple TE simulation, using cells of in size and time steps. The time step 100 nm 3000
size is set to in order to ensure convergence of the solutions (using the so-called condition). Auto Courant
We run for 3000 time steps to have enough round trips around the ring to see the resonant pulses at the
output detector.
Launch the simulation by cliking Run...
The Simulator window appears and the simulation is performed
When prompted, answer to open the Yes Analyzer
Getting Started
33
3.9 Analyzing the simulated data
The window looks very similar to the Designer window. OptiFDTD Analyzer
Analyzer window
In this window, you can review the geometry of the design in the or check the Layout 3D editor views, or
in the view. You can switch between views by using the tabs on the refractive index distribution Refr_Idx
bottom of the main view.
If you use an anisotropic material in your simulation, you can change the component displayed in
the refractive index view by choosing going in the menu and choose View -> Refr. Idx. Visualizer
the appropriate refractive index component.
To access the detectors data, perform the following action:
Go to Tools-> Observation Area Analysis
The dialog opens Observation Area Analysis .
Getting Started
34
3.9.1 Observing the time series data
Observation Area Analysis dialog
By default, the is open. The graph represents the amplitude of the Observation point analysis tab Ey
component as a function of time. You can choose which detector to display in the list beneath the graph.
Here we overlaid both and to display the initial impulse (in black) and ObservationPoint1 ObservationPoint2
the harmonics at the output of the ring (in blue).
You can see that the output gets more and more damped at each new turn of the ring since some light gets
out of the grid at each turn.
3.9.2 Extracting spectral information
Getting Started
35
Using , it is possible to extract the spectrum from the time series of the Discrete Fourier Transform (DFT)
observation points. To do this, follow these steps:
Click Frequency-DFT
Change the values of and to respectively and . Min Max wavelengths 1 2 um
Click Update graph
The graph shows the calculated DFT spectrum
DFT spectrum of the point detector
You can now see the characteristic spectrum of a ring resonator, where the resonant wavelength and its
harmonics are coupled into the ring and show as a drop in transmission in the waveguide.
Getting Started
36
1.
2.
3.
4.
5.
6.
7.
3.9.3 Exporting the data to file
You can save the spectral data for latter use using the button of the Export Data... Observation Area
dialog. To export only the spectrum of the do the following: Analysis DFT ObservationPoint2,
Click Export Data...
Click the icon next to + ObservationPoint2
Check the box next to DFT
Right-click and select DFT DFT specification...
In the dialog, change the values of and to and Frequency Min. Frequency Max. 150 300 THz
respectively.
Click Ok
Click Export
The exported file is available in the same folder as the project file.
3.10 Working with the 3D editor
When working on a 3D simulation, the 2D XZ view of the layout editor (which is displayed by default) can
become insufficient. You can use the 3D editor to better visualize and select objects in a 3D environment.
Getting Started
37
The 3D editor
To open the 3D editor, do the following:
Click on the in the main view window 3D editor tab
Getting Started
38
The 3D editor displays the full 3D simulation domain, including the substrate (blue) and cladding (light green)
domains. On the bottom left corner, the colored trihedron gives an indication on the
orientation of the view in 3D space.
3.10.1 Mouse Navigation
To orient the view, you can use the following mouse operations:
Mouse Operations
When rotating the view, you can see the simulation domain and objects around every desired angle. To
, the mouse to the desired direction. To get better details rotate hold the left mouse button while moving
or to have a more global view, you can use the mouse wheel to zoom in or out. scroll the wheel forward to
, scroll it . Finally, if you want to move laterally ( ) in the 3D view, you can zoom in backward to zoom out pan
the mouse in the desired direction. hold the right mouse button while moving
3.10.2 3D editor toolbar
On the right side of the Main view, you can find the 3D editor toolbar, you can use it to change the view
displayed on the screen:
Getting Started
39
3D editor toolbar
You can switch between a perspective 3D view and the 3 orthographic projections using the , , and 3D XZ XY
. Clicking the button will divide the main view into 4 views: 1 perspective 3D view and the 3 YZ buttons 4Q
orthographic projections.
The view button will switch to a mode where all objects are displayed using a wireframe wireframe
representation instead of facets. This mode can be useful if some objects are hidden behind others and
viewing them becomes difficult.
3.10.3 Selecting objects in the 3D view
Finally, you can an individual object directly in the 3D view by left-clicking on it. It will become red and select
a grey box will be displayed around its name in the project browser. By double-clicking an object you can
pop-up its properties dialog box and modify its geometry more precisely or assign a material to it.
Getting Started
40
Selected sphere properties
También podría gustarte
- PIC Microcontroller Projects in C: Basic to AdvancedDe EverandPIC Microcontroller Projects in C: Basic to AdvancedCalificación: 5 de 5 estrellas5/5 (10)
- OptiFDTD TutorialsDocumento36 páginasOptiFDTD TutorialsDr-Mandeep SinghAún no hay calificaciones
- Quickstart Manual: Qs - Dsoft32 - MDocumento62 páginasQuickstart Manual: Qs - Dsoft32 - MSilvia Del RioAún no hay calificaciones
- HD CloneDocumento92 páginasHD CloneFernando HaggeAún no hay calificaciones
- Bit DefenderDocumento130 páginasBit Defendermarius_brkt6284Aún no hay calificaciones
- HDClone 4.3 ManualDocumento92 páginasHDClone 4.3 ManualRafael PizarroAún no hay calificaciones
- A Practical Guide For Using MicroStation XMDocumento162 páginasA Practical Guide For Using MicroStation XMnurul_suhariAún no hay calificaciones
- ProtecTIER Deduplication GatewayDocumento736 páginasProtecTIER Deduplication GatewayMichael PatinAún no hay calificaciones
- Atpg GD PDFDocumento400 páginasAtpg GD PDFJayesh Bagda100% (1)
- Thesis On The Development of A Multicore Version of FreeRTOSDocumento113 páginasThesis On The Development of A Multicore Version of FreeRTOSIslam SamirAún no hay calificaciones
- Fire Dynamics Simulator With Evacuation VTTDocumento93 páginasFire Dynamics Simulator With Evacuation VTTdanateoAún no hay calificaciones
- DomjudgeDocumento47 páginasDomjudgeYesid CamargoAún no hay calificaciones
- 1439 OptoOPCServer Users GuideDocumento82 páginas1439 OptoOPCServer Users GuideYamith DavidAún no hay calificaciones
- INCA-ODX V1.5 - UsersGuideDocumento208 páginasINCA-ODX V1.5 - UsersGuidemamdouh musaddiAún no hay calificaciones
- Analizador Genétivo Avant 3130Documento142 páginasAnalizador Genétivo Avant 3130LUIS MIGUEL PUERTA CARVAJALAún no hay calificaciones
- Guide To OSPLDocumento74 páginasGuide To OSPLtestuzermanAún no hay calificaciones
- HD CloneDocumento92 páginasHD CloneGu AleXanderAún no hay calificaciones
- dm3 Diagnostics Win v7Documento179 páginasdm3 Diagnostics Win v7Bala MuruganAún no hay calificaciones
- PROII 8.1 Getting Started GuideDocumento139 páginasPROII 8.1 Getting Started Guidekingcobra008100% (2)
- FullwaveDocumento252 páginasFullwaveleokAún no hay calificaciones
- OpenScape Business V2, OpenScape Business S, Installation Guide, Issue 3Documento84 páginasOpenScape Business V2, OpenScape Business S, Installation Guide, Issue 3Mostafa SalehiAún no hay calificaciones
- Ih Com Host Connection Manual Astm-1394 en h009164 v1 7Documento48 páginasIh Com Host Connection Manual Astm-1394 en h009164 v1 7pieterinpretoria391100% (1)
- Robocode Team Using Machine LearningDocumento114 páginasRobocode Team Using Machine LearningJibin George100% (2)
- Open OcdDocumento151 páginasOpen OcdSumanth HasanAún no hay calificaciones
- HP Advance Installation and User Guide V1 R3.0Documento1110 páginasHP Advance Installation and User Guide V1 R3.0SyllaAún no hay calificaciones
- Eindhoven University of Technology: Weith, L.JDocumento77 páginasEindhoven University of Technology: Weith, L.JMuhammad NourAún no hay calificaciones
- Open OcdDocumento151 páginasOpen Ocdhardmaker23Aún no hay calificaciones
- A Practical Guide For Using Micro Station V8i SS2Documento180 páginasA Practical Guide For Using Micro Station V8i SS2Leon TralyAún no hay calificaciones
- OptiFDTD Tutorials PDFDocumento36 páginasOptiFDTD Tutorials PDFKhải NguyễnAún no hay calificaciones
- UserguideDocumento253 páginasUserguidehemantchauhan1987Aún no hay calificaciones
- SurphExpress Manual v2 55d2 03Documento125 páginasSurphExpress Manual v2 55d2 03Julián Durán0% (1)
- TR7007i Software enDocumento181 páginasTR7007i Software enSahara FernandezAún no hay calificaciones
- J.D. Edwards OneWorld Implementation For AS400 (Sg245195)Documento912 páginasJ.D. Edwards OneWorld Implementation For AS400 (Sg245195)Michel Frappier100% (1)
- SW GDLoader GettingStarted v3-0 enDocumento41 páginasSW GDLoader GettingStarted v3-0 enEduardo QuispeAún no hay calificaciones
- OptiSCOUT ProductionDocumento400 páginasOptiSCOUT Productionrneves33100% (1)
- Integrating IBM Tivoli Workload Scheduler and Content Manager OnDemand To Provide Centralized Job Log Processing Sg246629Documento278 páginasIntegrating IBM Tivoli Workload Scheduler and Content Manager OnDemand To Provide Centralized Job Log Processing Sg246629bupbechanhAún no hay calificaciones
- Siemens Software PDFDocumento146 páginasSiemens Software PDFravi kumarAún no hay calificaciones
- LPR Module User GuideDocumento100 páginasLPR Module User GuideCelio NevesAún no hay calificaciones
- TD Bridge TRG - E - 10Documento106 páginasTD Bridge TRG - E - 10ruhul fitriosAún no hay calificaciones
- Manual PDFDocumento148 páginasManual PDFVivaCharlesAún no hay calificaciones
- Oopic ManualDocumento106 páginasOopic Manualkmyl75Aún no hay calificaciones
- IBM Optim Installation and Configuration GuideDocumento648 páginasIBM Optim Installation and Configuration GuideJose ArotincoAún no hay calificaciones
- OFS-100 V6.60 MAN EngDocumento170 páginasOFS-100 V6.60 MAN EngDaniel Villalon LopezAún no hay calificaciones
- UserManual VISUM115 Transfer Ro 21nov 6e9afaDocumento1532 páginasUserManual VISUM115 Transfer Ro 21nov 6e9afaBideran GeorgeAún no hay calificaciones
- Bluetooth ProjectDocumento89 páginasBluetooth Projectdivz16Aún no hay calificaciones
- Real-time Stage Tracking Using Raspberry Pi CameraDocumento50 páginasReal-time Stage Tracking Using Raspberry Pi CameraABDESSAMAD EL YOUSFYAún no hay calificaciones
- Applied Crypto HardeningDocumento95 páginasApplied Crypto HardeningreinarudoAún no hay calificaciones
- 80290354UKDocumento292 páginas80290354UKWeslei CunhaAún no hay calificaciones
- MMAV User's Guide: Enali Oftware NC 1000 Hamlin Court, Sunnyvale, CA 94089 Tel: (408) 743-4200 Fax: (408) 743-4209Documento205 páginasMMAV User's Guide: Enali Oftware NC 1000 Hamlin Court, Sunnyvale, CA 94089 Tel: (408) 743-4200 Fax: (408) 743-4209HARSH PANDYAAún no hay calificaciones
- N5180 90005Documento396 páginasN5180 90005Nguyễn Thế ĐạtAún no hay calificaciones
- OpenOCD User's GuideDocumento148 páginasOpenOCD User's GuideMathew HollandAún no hay calificaciones
- LightHouse v4.1 Advanced Operation Instructions 81406 (Rev 4) enDocumento446 páginasLightHouse v4.1 Advanced Operation Instructions 81406 (Rev 4) enSzép AndrásAún no hay calificaciones
- Intelligent Sensor Design Using the Microchip dsPICDe EverandIntelligent Sensor Design Using the Microchip dsPICAún no hay calificaciones
- CompTIA Linux+ Certification Study Guide (2009 Exam): Exam XK0-003De EverandCompTIA Linux+ Certification Study Guide (2009 Exam): Exam XK0-003Aún no hay calificaciones
- CompTIA Security+ Certification Study Guide: Exam SY0-201 3EDe EverandCompTIA Security+ Certification Study Guide: Exam SY0-201 3EAún no hay calificaciones
- Smart Card Applications: Design models for using and programming smart cardsDe EverandSmart Card Applications: Design models for using and programming smart cardsAún no hay calificaciones
- Cisco CCNA/CCENT Exam 640-802, 640-822, 640-816 Preparation KitDe EverandCisco CCNA/CCENT Exam 640-802, 640-822, 640-816 Preparation KitCalificación: 2.5 de 5 estrellas2.5/5 (8)
- Embedded DSP Processor Design: Application Specific Instruction Set ProcessorsDe EverandEmbedded DSP Processor Design: Application Specific Instruction Set ProcessorsAún no hay calificaciones
- VP 2Documento4 páginasVP 2Dr-Mandeep SinghAún no hay calificaciones
- JP - JOSA - Transmission Enhancement of Sharply Bent Nanoplasmonic Slot WaveguidesDocumento6 páginasJP - JOSA - Transmission Enhancement of Sharply Bent Nanoplasmonic Slot WaveguidesDr-Mandeep SinghAún no hay calificaciones
- Fourier Transform Table of PairsDocumento5 páginasFourier Transform Table of PairsDr-Mandeep SinghAún no hay calificaciones
- Ieee TnanoDocumento6 páginasIeee TnanoDr-Mandeep SinghAún no hay calificaciones
- JP - IEEE MTT - Microwave Power Limiting Devices Based On The Semiconductor-Metal Transition in Vanadium-Dioxide Thin FilmsDocumento10 páginasJP - IEEE MTT - Microwave Power Limiting Devices Based On The Semiconductor-Metal Transition in Vanadium-Dioxide Thin FilmsDr-Mandeep SinghAún no hay calificaciones
- P3Documento2 páginasP3Dr-Mandeep SinghAún no hay calificaciones
- IEEE FPC Fiber SensorDocumento4 páginasIEEE FPC Fiber SensorDr-Mandeep SinghAún no hay calificaciones
- Ieee TnanoDocumento6 páginasIeee TnanoDr-Mandeep SinghAún no hay calificaciones
- IEEE Defect CavityDocumento3 páginasIEEE Defect CavityDr-Mandeep SinghAún no hay calificaciones
- JP Refractive Index OSADocumento4 páginasJP Refractive Index OSADr-Mandeep SinghAún no hay calificaciones
- Characterization and Modeling of Metal-Insulator Transition (MIT) Based Tunnel JunctionsDocumento2 páginasCharacterization and Modeling of Metal-Insulator Transition (MIT) Based Tunnel JunctionsDr-Mandeep SinghAún no hay calificaciones
- 07467401Documento7 páginas07467401Dr-Mandeep SinghAún no hay calificaciones
- VO2 TX With EnergyDocumento11 páginasVO2 TX With EnergyDr-Mandeep SinghAún no hay calificaciones
- Characterization of Low Loss Waveguides Using Bragg GratingsDocumento8 páginasCharacterization of Low Loss Waveguides Using Bragg GratingsDr-Mandeep SinghAún no hay calificaciones
- Electro-Optically Tunable Microring Resonators On Lithium NiobateDocumento3 páginasElectro-Optically Tunable Microring Resonators On Lithium NiobateDr-Mandeep SinghAún no hay calificaciones
- JP - Broad Electrical Tuning of Graphene-Loaded Plasmonic AntennasDocumento8 páginasJP - Broad Electrical Tuning of Graphene-Loaded Plasmonic AntennasDr-Mandeep SinghAún no hay calificaciones
- Overcoming The Adverse Effects of Substrate On The Waveguiding Properties of Plasmonic Nanoparticle ChainsDocumento9 páginasOvercoming The Adverse Effects of Substrate On The Waveguiding Properties of Plasmonic Nanoparticle ChainsDr-Mandeep SinghAún no hay calificaciones
- JP - OE - Metal-Assisted Photonic Mode For Ultrasmall Bending With Long Propagation Length at Visible WavelengthsDocumento8 páginasJP - OE - Metal-Assisted Photonic Mode For Ultrasmall Bending With Long Propagation Length at Visible WavelengthsDr-Mandeep SinghAún no hay calificaciones
- JP - SPIE - Plasmonic Modulator Based On Thin Metal-Semiconductor-Metal Waveguide With Gain CoreDocumento7 páginasJP - SPIE - Plasmonic Modulator Based On Thin Metal-Semiconductor-Metal Waveguide With Gain CoreDr-Mandeep SinghAún no hay calificaciones
- JP - AIP - Surface Plasmon Polaritons On Soft-Boundary Graphene Nanoribbons and Their Application in Switching - DemultiplexingDocumento5 páginasJP - AIP - Surface Plasmon Polaritons On Soft-Boundary Graphene Nanoribbons and Their Application in Switching - DemultiplexingDr-Mandeep SinghAún no hay calificaciones
- 1x5 SwitchDocumento9 páginas1x5 SwitchDr-Mandeep SinghAún no hay calificaciones
- JP - JLT - Near-Complete Radiation of Plasmonic Mode From Nano-Slit To Free SpaceDocumento5 páginasJP - JLT - Near-Complete Radiation of Plasmonic Mode From Nano-Slit To Free SpaceDr-Mandeep SinghAún no hay calificaciones
- JP - Design of A Polymer-Based Hollow-Core Bandgap Fiber For Low-Loss Terahertz TransmissionDocumento4 páginasJP - Design of A Polymer-Based Hollow-Core Bandgap Fiber For Low-Loss Terahertz TransmissionDr-Mandeep SinghAún no hay calificaciones
- JP - ACS - Photoelectric Energy Conversion of Plasmon-Generated Hot Carriers in Metal-Insulator-Semiconductor StructuresDocumento8 páginasJP - ACS - Photoelectric Energy Conversion of Plasmon-Generated Hot Carriers in Metal-Insulator-Semiconductor StructuresDr-Mandeep SinghAún no hay calificaciones
- JP - Print - NL - Transmission Resonances Through Aperiodic Arrays of Subwavelength AperturesDocumento5 páginasJP - Print - NL - Transmission Resonances Through Aperiodic Arrays of Subwavelength AperturesDr-Mandeep SinghAún no hay calificaciones
- JP - OSA - Propagation Losses in Undoped and N-Doped Polycrystalline Silicon Wire WaveguidesDocumento9 páginasJP - OSA - Propagation Losses in Undoped and N-Doped Polycrystalline Silicon Wire WaveguidesDr-Mandeep SinghAún no hay calificaciones
- 11 Directional CouplersDocumento29 páginas11 Directional CouplersDr-Mandeep SinghAún no hay calificaciones
- 2015 GarsDocumento38 páginas2015 GarsDr-Mandeep SinghAún no hay calificaciones
- 4tier Faculty Recruitment Jan2014 MHRD Recommendation PDFDocumento22 páginas4tier Faculty Recruitment Jan2014 MHRD Recommendation PDFkaranAún no hay calificaciones
- PowerSystems For AIX IIIDocumento150 páginasPowerSystems For AIX IIIlinuxirAún no hay calificaciones
- Compiler Vs InterpreterDocumento8 páginasCompiler Vs InterpreterAjay SinghAún no hay calificaciones
- Social Media Marketing Sizes Cheat SheetDocumento9 páginasSocial Media Marketing Sizes Cheat SheetSam HarrelsonAún no hay calificaciones
- Image Captioning Generator Using Deep Machine LearningDocumento3 páginasImage Captioning Generator Using Deep Machine LearningEditor IJTSRDAún no hay calificaciones
- Employee Management System: # Rule NameDocumento9 páginasEmployee Management System: # Rule NameSavitha KrishnaswamyAún no hay calificaciones
- Digital Marketing PackagesDocumento6 páginasDigital Marketing Packagesvipin agarwalAún no hay calificaciones
- Python Assignment 3Documento3 páginasPython Assignment 3Bataan ShivaniAún no hay calificaciones
- User Interface DesignDocumento61 páginasUser Interface Designabreham damtewAún no hay calificaciones
- Functional Features of Static Energy Meters PDFDocumento78 páginasFunctional Features of Static Energy Meters PDFJ HARSHA YADAVAún no hay calificaciones
- Varredura Programacao 2023-02-10Documento93 páginasVarredura Programacao 2023-02-10Moçambicano GuiguiguiAún no hay calificaciones
- Sit774-9 1PDocumento4 páginasSit774-9 1PTanzeel MirzaAún no hay calificaciones
- Assignment On Blockchain PDFDocumento3 páginasAssignment On Blockchain PDFshahinAún no hay calificaciones
- Assignment Part-1 Case Study JP Morgan ChaseDocumento4 páginasAssignment Part-1 Case Study JP Morgan Chaserajiv2karnaAún no hay calificaciones
- Analytics For TwitterDocumento300 páginasAnalytics For TwitterHarryRaoAún no hay calificaciones
- Unique - Cam's Cam: Sign UpDocumento2 páginasUnique - Cam's Cam: Sign UpJob A. GorreeAún no hay calificaciones
- Employee Management System PresentationDocumento14 páginasEmployee Management System PresentationFIFA BOYAún no hay calificaciones
- ELEKTRA WorkflowDocumento22 páginasELEKTRA WorkflowAlaa Subhi HimourAún no hay calificaciones
- Smart Energy Product Portfolio August23Documento96 páginasSmart Energy Product Portfolio August23Achraf ElectricAún no hay calificaciones
- Alexandra Whitney Samuel Hacktivism and The Future of Political ParticipationDocumento284 páginasAlexandra Whitney Samuel Hacktivism and The Future of Political ParticipationSarahHawasAún no hay calificaciones
- Wonderware ® FactorySuite™ (System Administrator's Guide)Documento276 páginasWonderware ® FactorySuite™ (System Administrator's Guide)Erick LacorteAún no hay calificaciones
- El Salvador Mobile Market 2018-2022 - Critical MarketsDocumento5 páginasEl Salvador Mobile Market 2018-2022 - Critical MarketsCritical MarketsAún no hay calificaciones
- Using QR Codes to Provide Supplementary Information for Biology ModulesDocumento80 páginasUsing QR Codes to Provide Supplementary Information for Biology Modulesjohnalfred licerioAún no hay calificaciones
- DSA FileDocumento24 páginasDSA Fileshivangiimishraa1819Aún no hay calificaciones
- BCD-to-Gray Code Converter . - Example Truth TableDocumento3 páginasBCD-to-Gray Code Converter . - Example Truth TableDen GuizzaganAún no hay calificaciones
- Manual Stat PackDocumento474 páginasManual Stat PacksuperocaziiAún no hay calificaciones
- db2 ApplicationDocumento452 páginasdb2 ApplicationMangalagowri Akuleti100% (1)
- A Perspective On IEEE Time-Sensitive Networking For Industrial Communication and Automation SystemsDocumento27 páginasA Perspective On IEEE Time-Sensitive Networking For Industrial Communication and Automation Systemssmyethdrath24Aún no hay calificaciones
- STM8L051F3: 8-Bit Ultra-Low-Power MCU, 8-Kbyte Flash Memory, 256-Byte Data EEPROM, RTC, Timers, USART, I2C, SPI, ADCDocumento96 páginasSTM8L051F3: 8-Bit Ultra-Low-Power MCU, 8-Kbyte Flash Memory, 256-Byte Data EEPROM, RTC, Timers, USART, I2C, SPI, ADCSubramani KarurAún no hay calificaciones
- VIC Computing February 1982 Vol 1 Issue 3Documento32 páginasVIC Computing February 1982 Vol 1 Issue 3viccomputing100% (2)
- Omada EAP DatasheetDocumento13 páginasOmada EAP Datasheetabul abbasAún no hay calificaciones