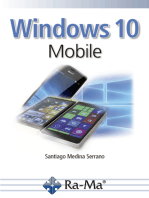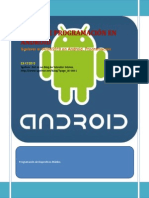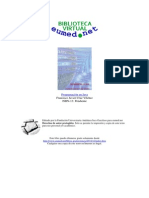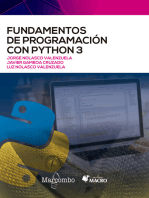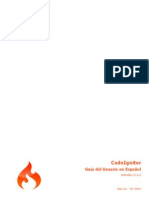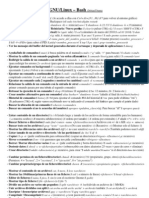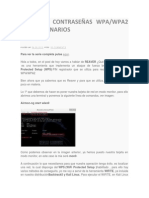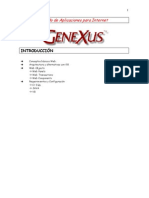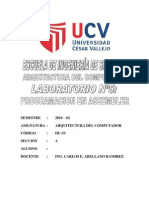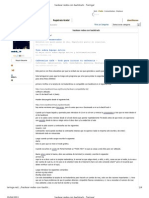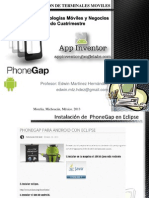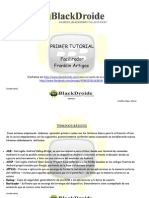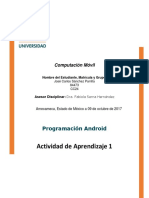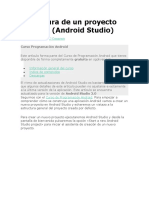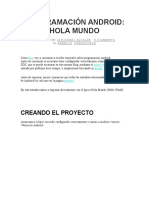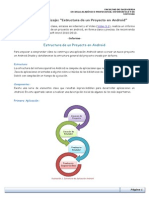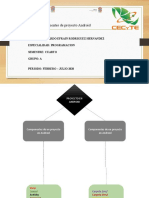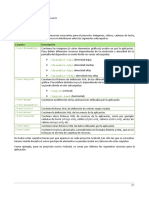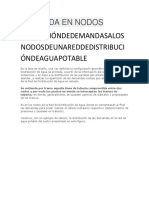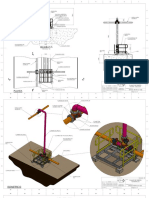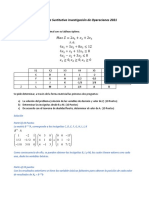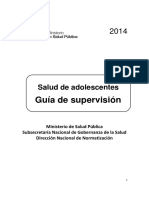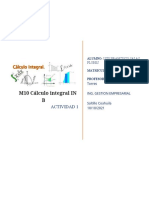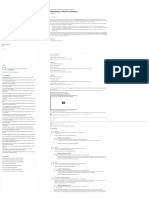Documentos de Académico
Documentos de Profesional
Documentos de Cultura
Manual de Programacion en Android
Manual de Programacion en Android
Cargado por
bultusanDerechos de autor
Formatos disponibles
Compartir este documento
Compartir o incrustar documentos
¿Le pareció útil este documento?
¿Este contenido es inapropiado?
Denunciar este documentoCopyright:
Formatos disponibles
Manual de Programacion en Android
Manual de Programacion en Android
Cargado por
bultusanCopyright:
Formatos disponibles
1
MANUAL DE PROGRAMACION
EN ANDROID
Noviembre de 2011
Paso 1. Descarga e instalacin de Eclipse.
2
Si an no tienes instalado Eclipse, puedes descargar la versin 3.5 desde este enlace (Ojo,
la versin 3.6 parece que an no se lleva muy bien con Android). Recomiendo descargar
por ejemplo la versin Eclipse IDE for Java Developers. La instalacin consiste
simplemente en descomprimir el zip en la ubicacin deseada.
Paso 2. Descargar el SDK de Android.
El SDK de la plataforma Android se puede descargar desde aqu. Una vez descargado, de
nuevo bastar con descomprimir el zip en cualquier ubicacin.
Paso 3. Descargar el plugin Android para Eclipse.
Google pone a disposicin de los desarrolladores un plugin para Eclipse llamado Android
Development Tools (ADT) que facilita en gran medida el desarrollo de aplicaciones para la
plataforma. Podis descargarlo mediante las opciones de actualizacin de Eclipse,
accediendo al men Help / Install new software e indicando la URL de descarga
https://dl-ssl.google.com/android/eclipse/. Se debe seleccionar e instalar el paquete
completo Developer Tools, formado por Android DDMS y Android Development Tools.
Paso 4. Configurar el plugin ADT.
En la ventana de configuracin de Eclipse, se debe acceder a la seccin de Android e
indicar la ruta en la que se ha instalado el SDK (paso 2).
Paso 5. Descargar los targets necesarios.
Adems del SDK de Android comentado en el paso 2, tambin debemos descargar los
llamados SDK Targets de Android, que no son ms que las libreras necesarias para
desarrollar en cada una de las versiones concretas de Android. As, si queremos desarrollar
por ejemplo para Android 1.6 tendremos que descargar su target correspondiente. Para ello,
desde Eclipse debemos acceder al men Window / Android SDK and AVD Manager, y en
la seccin Available Packages seleccionar e instalar todos los paquetes deseados.
3
Paso 6. Configurar un AVD.
A la hora de probar y depurar aplicaciones Android no tendremos que hacerlo
necesariamente sobre un dispositivo fsico, sino que podremos configurar un emulador o
dispositivo virtual (Android Virtual Device, o AVD) donde poder realizar fcilmente estas
tareas. Para ello, volveremos a acceder al AVD Manager, y en la seccin Virtual Devices
podremos aadir tantos AVD como se necesiten (por ejemplo, configurados para distintas
versiones de Android). Para configurar el AVD tan slo tendremos que indicar un nombre
descriptivo, el target de Android que utilizar, y las caractersticas de hardware del
dispositivo virtual, como por ejemplo su resolucin de pantalla, el tamao de la tarjeta SD,
o la disponibilidad de GPS.
Y con este paso ya estamos preparados para crear nuestro primer proyecto para Android.
4
Paso 7. Hola Mundo! en Android.
Creamos un nuevo proyecto de tipo Android Project. Indicamos su nombre, el target
deseado, el nombre de la aplicacin, el paquete java por defecto para nuestras clases y el
nombre de la clase (Activity) principal.
Esta accin crear toda la estructura de carpetas necesaria para compilar un proyecto para
Android. Hablaremos de ella ms adelante.
Para ejecutar el proyecto tal cual podremos hacerlo como cualquier otro proyecto java
configurando una nueva entrada de tipo Android Applications en la ventana de Run
Configurations. Al ejecutar el proyecto, se abrir un nuevo emulador Android y se cargar
automticamente nuestra aplicacin.
5
Seguimos con el Curso de Programacin Android. Para empezar a comprender cmo se
construye una aplicacin Android vamos a echar un vistazo a la estructura general de un
proyecto tipo.
Cuando creamos un nuevo proyecto Android en Eclipse se genera automticamente la
estructura de carpetas necesaria para poder generar posteriormente la aplicacin. Esta
estructura ser comn a cualquier aplicacin, independientemente de su tamao y
complejidad.
En la siguiente imagen vemos los elementos creados inicialmente para un nuevo proyecto
Android:
Describamos los elementos principales.
Carpeta /src/
Contiene todo el cdigo fuente de la aplicacin, cdigo de la interfaz grfica, clases
auxiliares, etc. Inicialmente, Eclipse crear por nosotros el cdigo bsico de la pantalla
(Activity) principal de la aplicacin, siempre bajo la estructura del paquete java definido.
Carpeta /res/
Contiente todos los ficheros de recursos necesarios para el proyecto: imgenes, vdeos,
cadenas de texto, etc. Los diferentes tipos de recursos de debern distribuir entre las
siguientes carpetas:
/res/drawable/. Contienen las imgenes de la aplicacin. Se puede dividir en
/drawable-ldpi, /drawable-mdpi y /drawable-hdpi para utilizar
diferentes recursos dependiendo de la resolucin del dispositivo.
/res/layout/. Contienen los ficheros de definicin de las diferentes pantallas
de la interfaz grfica. Se puede dividir en /layout y /layout-land para
definir distintos layouts dependiendo de la orientacin del dispositivo.
6
/res/anim/. Contiene la definicin de las animaciones utilizadas por la
aplicacin.
/res/menu/. Contiene la definicin de los mens de la aplicacin.
/res/values/. Contiene otros recursos de la aplicacin como por ejemplo
cadenas de texto (strings.xml), estilos (styles.xml), colores
(colors.xml), etc.
/res/xml/. Contiene los ficheros XML utilizados por la aplicacin.
/res/raw/. Contiene recursos adicionales, normalmente en formato distinto a
XML, que no se incluyan en el resto de carpetas de recursos.
Como ejemplo, para un proyecto nuevo Android, se crean los siguientes recursos para la
aplicacin:
Carpeta /gen/
Contiene una serie de elementos de cdigo generados automticamente al compilar el
proyecto. Cada vez que generamos nuestro proyecto, la maquinaria de compilacin de
Android genera por nosotros una serie de ficheros fuente en java dirigidos al control de los
recursos de la aplicacin.
El ms importante es el que se puede observar en la imagen, el fichero R.java, y la clase
R.
7
Esta clase R contendr en todo momento una serie de constantes con los ID de todos los
recursos de la aplicacin incluidos en la carpeta /res/, de forma que podamos acceder
facilmente a estos recursos desde nuestro cdigo a traves de este dato. As, por ejemplo, la
constante R.drawable.icon contendr el ID de la imagen icon.png contenida en
la carpeta /res/drawable/. Veamos como ejemplo la clase R creada por defecto para
un proyecto nuevo:
1
2
3
4
5
6
7
8
9
10
11
12
13
14
15
16
package net.sgoliver;
public final class R {
public static final class attr {
}
public static final class drawable {
public static final int icon=0x7f020000;
}
public static final class layout {
public static final int main=0x7f030000;
}
public static final class string {
public static final int app_name=0x7f040001;
public static final int hello=0x7f040000;
}
}
Carpeta /assets/
Contiene todos los dems ficheros auxiliares necesarios para la aplicacin (y que se
incluirn en su propio paquete), como por ejemplo ficheros de configuracin, de datos, etc.
La diferencia entre los recursos incluidos en la carpeta /res/raw/ y los incluidos en la
carpeta /assets/ es que para los primeros se generar un ID en la clase R y se deber
acceder a ellos con los diferentes mtodos de acceso a recursos. Para los segundos sin
embargo no se generarn ID y se podr acceder a ellos por su ruta como a cualquier otro
fichero del sistema. Usaremos uno u otro segn las necesidades de nuestra aplicacin.
Fichero AndroidManifest.xml
Contiene la definicin en XML de los aspectos principales de la aplicacin, como por
ejemplo su identificacin (nombre, versin, icono, ), sus componentes (pantallas,
mensajes, ), o los permisos necesarios para su ejecucin. Veremos ms adelante ms
detalles de este fichero.
8
En Java o .NET estamos acostumbrados a manejar conceptos como ventana, control,
eventos o servicios como los elementos bsicos en la construccin de una aplicacin.
Pues bien, en Android vamos a disponer de esos mismos elementos bsicos aunque con un
pequeo cambio en la terminologa y el enfoque. Repasemos los componentes principales
que pueden formar parte de una aplicacin Android [Por claridad, y para evitar confusiones
al consultar documentacin en ingls, intentar traducir lo menos posible los nombres
originales de los componentes].
Activity
Las actividades (activities) representan el componente principal de la interfaz grfica de
una aplicacin Android. Se puede pensar en una actividad como el elemento anlogo a una
ventana en cualquier otro lenguaje visual.
View
Los objetos view son los componentes bsicos con los que se construye la interfaz grfica
de la aplicacin, anlogo por ejemplo a los controles de Java o .NET. De inicio, Android
pone a nuestra disposicin una gran cantidad de controles bsicos, como cuadros de texto,
botones, listas desplegables o imgenes, aunque tambin existe la posibilidad de extender la
funcionalidad de estos controles bsicos o crear nuestros propios controles personalizados.
Service
Los servicios son componentes sin interfaz grfica que se ejecutan en segundo plano. En
concepto, son exactamente iguales a los servicios presentes en cualquier otro sistema
operativo. Los servicios pueden realizar cualquier tipo de acciones, por ejemplo actualizar
datos, lanzar notificaciones, o incluso mostrar elementos visuales (activities) si se necesita
en algn momento la interaccin con del usuario.
Content Provider
Un content provider es el mecanismo que se ha definido en Android para compartir datos
entre aplicaciones. Mediante estos componentes es posible compartir determinados datos de
nuestra aplicacin sin mostrar detalles sobre su almacenamiento interno, su estructura, o su
implementacin. De la misma forma, nuestra aplicacin podr acceder a los datos de otra a
travs de los content provider que se hayan definido.
Broadcast Receiver
Un broadcast receiver es un componente destinado a detectar y reaccionar ante
determinados mensajes o eventos globales generados por el sistema (por ejemplo: Batera
baja, SMS recibido, Tarjeta SD insertada, ) o por otras aplicaciones (cualquier
aplicacin puede generar mensajes (intents, en terminologa Android) broadcast, es decir,
no dirigidos a una aplicacin concreta sino a cualquiera que quiera escucharlo).
9
Widget
Los widgets son elementos visuales, normalmente interactivos, que pueden mostrarse en la
pantalla principal (home screen) del dispositivo Android y recibir actualizaciones
peridicas. Permiten mostrar informacin de la aplicacin al usuario directamente sobre la
pantalla principal.
Intent
Un intent es el elemento bsico de comunicacin entre los distintos componentes Android
que hemos descrito anteriormente. Se pueden entender como los mensajes o peticiones que
son enviados entre los distintos componentes de una aplicacin o entre distintas
aplicaciones. Mediante un intent se puede mostrar una actividad desde cualquier otra,
iniciar un servicio, enviar un mensaje broadcast, iniciar otra aplicacin, etc.
Desarrollar una aplicacin sencilla
En un principio me plante analizar en este post el clsico Hola Mundo pero ms tarde me
pareci que se iban a quedar algunas cosas bsicas en el tintero. As que he versionado a mi
manera el Hola Mundo transformndolo en algo as como un Hola Usuario, que es igual de
sencilla pero aade un par de cosas interesantes de contar. La aplicacin constar de dos
pantallas, por un lado la pantalla principal que solicitar un nombre al usuario y una
segunda pantalla en la que se mostrar un mensaje personalizado para el usuario. Sencillo,
intil, pero aprenderemos muchos conceptos bsicos, que para empezar no est mal.
En primer lugar vamos a crear un nuevo proyecto Android tal como vimos al final del
primer post de la serie. Llamaremos al proyecto HolaUsuario, indicaremos como target
por ejemplo Android 1.6, daremos un nombre a la aplicacin e indicaremos que se cree
una actividad llamada HolaUsuario.
10
Como ya vimos esto nos crea la estructura de carpetas del proyecto y todos los ficheros
necesarios de un Hola Mundo bsico, es decir, una sola pantalla donde se muestra
nicamente un mensaje fijo.
Lo primero que vamos a hacer es disear nuestra pantalla principal modificando la que
Eclipse nos ha creado por defecto. Pero dnde y cmo se define cada pantalla de la
aplicacin? En Android, el diseo y la lgica de una pantalla estan separados en dos
ficheros distintos. Por un lado, en el fichero /res/layout/main.xml tendremos el
diseo puramente visual de la pantalla definido como fichero XML y por otro lado, en el
fichero /src/paquetejava/HolaUsuario.java, encontraremos el cdigo java que
determina la lgica de la pantalla.
Vamos a modificar en primer lugar el aspecto de la ventana principal de la aplicacin
aadiendo los controles (views) que vemos en la primera captura de pantalla. Para ello,
vamos a sustituir el contenido del fichero main.xml por el siguiente:
1
2
3
4
5
6
7
8
9
10
11
12
13
<?xml version="1.0" encoding="utf-8"?>
<LinearLayout
xmlns:android="http://schemas.android.com/apk/res/android"
android:orientation="vertical"
android:layout_width="fill_parent"
android:layout_height="fill_parent" >
<TextView android:text="@string/nombre"
android:layout_width="fill_parent"
android:layout_height="wrap_content" />
<EditText android:id="@+id/TxtNombre"
android:layout_height="wrap_content"
android:layout_width="fill_parent" />
<Button android:id="@+id/BtnHola"
android:layout_width="wrap_content"
android:layout_height="wrap_content"
android:text="@string/hola" />
11
14
15
16
17
18
19
20
21
</LinearLayout>
En este XML se definen los elementos visuales que componen la interfaz de nuestra
pantalla principal y se especifican todas sus propiedades. No nos detendremos mucho en
cada detalle porque se ser tema de otro artculo, pero expliquemos un poco lo que vemos
en el fichero.
Lo primero que nos encontramos es un elemento LinearLayout. Los layout son
elementos no visibles que determinan cmo se van a distribuir en el espacio los controles
que incluyamos en su interior. Los programadores java, y ms concretamente de Swing,
conocern este concepto perfectamente. En este caso, un LinearLayout distribuir los
controles uno tras otro y en la orientacin que indique su propiedad
android:orientation.
Dentro del layout hemos incluido 3 controles: una etiqueta (TextView), un cuadro de
texto (EditText), y un botn (Button). En todos ellos hemos establecido las siguientes
propiedades:
android:id. ID del control, con el que podremos identificarlo ms tarde en
nuestro cdigo.Vemos que el identificador lo escribimos precedido de @+id/.
Esto tendr como efecto que al compilarse el proyecto se genere automticamente
una nueva constante en la clase R para dicho control [Aprende ms sobre la clase R
en el post anterior].
android:text. Texto del control. El texto de un control se puede especificar
directamente o bien utilizar alguna de las cadenas de texto definidas en los recursos
del proyecto (fichero strings.xml), en cuyo caso indicaremos su identificador
precedido del prefijo @string/.
android:layout_height y android:layout_width. Dimensiones del
control con respecto al layout que lo contiene. Esta propiedad tomar normalmente
los valores wrap_content para indicar que las dimensiones del control se
ajustarn al contenido del mismo, o bien fill_parent para indicar que el
ancho o el alto del control se ajustar al ancho o alto del layout contenedor
respectivamente.
Con esto ya tenemos definida la presentacin visual de nuestra ventana principal de la
aplicacin. De igual forma definiremos la interfaz de la segunda pantalla, creando un nuevo
fichero llamado frmmensaje.xml, y aadiendo esta vez tan solo una etiqueta (TextView)
para mostrar el mensaje personalizado al usuario. Veamos cmo quedara nuestra segunda
pantalla:
12
1
2
3
4
5
6
7
8
9
10
11
12
<?xml version="1.0" encoding="utf-8"?>
<LinearLayout
xmlns:android="http://schemas.android.com/apk/res/android"
android:layout_width="wrap_content"
android:layout_height="wrap_content">
<TextView android:id="@+id/TxtMensaje"
android:layout_height="wrap_content"
android:layout_width="fill_parent"
android:text="$mensaje"></TextView>
</LinearLayout>
Una vez definida la interfaz de las pantallas de la aplicacin deberemos implementar la
lgica de la misma. Como ya hemos comentado, la lgica de la aplicacin se definir en
ficheros java independientes. Para la pantalla principal ya tenemos creado un fichero por
defecto llamado HolaUsuario.java. Empecemos por comentar su cdigo por defecto:
1
2
3
4
5
6
7
8
public class HolaUsuario extends Activity {
/** Called when the activity is first created. */
@Override
public void onCreate(Bundle savedInstanceState) {
super.onCreate(savedInstanceState);
setContentView(R.layout.main);
}
}
Como ya vimos en un post anterior, las diferentes pantallas de una aplicacin Android se
definen mediante objetos de tipo Activity. Por tanto, lo primero que encontramos en
nuestro fichero java es la definicin de una nueva clase HolaUsuario que extiende a
Activity. El nico mtodo que sobreescribiremos de esta clase ser el mtodo
OnCreate, llamado cuando se crea por primera vez la actividad. En este mtodo lo nico
que encontramos en principio, adems de la llamada a su implementacin en la clase padre,
es la llamada al mtodo setContentView(R.layout.main). Con esta llamada
estaremos indicando a Android que debe establecer como interfaz grfica de esta actividad
la definida en el recurso R.layout.main, que no es ms que la que hemos especificado
en el fichero /res/layout/main.xml. Una vez ms vemos la utilidad de las diferentes
constantes de recursos creadas automticamente en la clase R al compilar el proyecto.
En principio vamos a crear una nueva actividad para la segunda pantalla de la aplicacin
anloga a sta primera, para lo que crearemos una nueva clase FrmMensaje que exienda
de Activity y que implemente el mtodo onCreate indicando que utilice la interfaz
definida en R.layout.frmmensaje.
1
2
public class FrmMensaje extends Activity {
@Override
13
3
4
5
6
7
public void onCreate(Bundle savedInstanceState) {
super.onCreate(savedInstanceState);
setContentView(R.layout.frmmensaje);
}
}
Como vemos, el cdigo incluido por defecto en estas clases lo nico que hace es generar la
interfaz de la actividad. A partir de aqu nosotros tendremos que incluir el resto de la lgica
de la aplicacin. Y vamos a empezar con la actividad principal HolaUsuario,
obteniendo una referencia a los diferentes controles de la interfaz que necesitemos
manipular, en nuestro caso slo el cuadro de texto y el botn. Para ello utilizaremos el
mtodo findViewById() indicando el ID de cada control, definidos como siempre en
la clase R:
1
2
final EditText txtNombre = (EditText)findViewById(R.id.TxtNombre);
final Button btnHola = (Button)findViewById(R.id.BtnHola);
Una vez tenemos acceso a los diferentes controles, ya slo nos queda implementar las
acciones a tomar cuando pulsemos el botn de la pantalla. Para ello implementaremos el
evento onClick de dicho botn, veamos cmo:
1
2
3
4
5
6
7
8
9
10
11
12
btnHola.setOnClickListener(new OnClickListener() {
@Override
public void onClick(View arg0) {
Intent intent = new Intent(HolaUsuario.this, FrmMensaje.class);
Bundle bundle = new Bundle();
bundle.putString("NOMBRE", txtNombre.getText().toString());
intent.putExtras(bundle);
startActivity(intent);
}
});
Como ya indicamos en el artculo anterior, la comunicacin entre los distintos componentes
y aplicaciones en Android se realiza mediante intents, por lo que el primer paso ser crear
un objeto de este tipo. Existen varias variantes del constructor de la clase Intent, cada
una de ellas dirigida a unas determinadas acciones, pero en nuestro caso particular vamos a
utilizar el intent para llamar a una actividad desde otra de la misma aplicacin, para lo que
pasaremos al constructor una referencia a la propia actividad llamadora
(HolaUsuario.this), y la clase de la actividad llamada (FrmMensaje.class).
Si quisiramos tan slo mostrar una nueva actividad ya tan slo nos quedara llamar a
startActivity() pasndole como parmetro el intent creado. Pero en nuestro ejemplo
queremos tambin pasarle cierta informacin a la actividad, concretamente el nombre que
introduzca el usuario en el cuadro de texto. Para hacer esto vamos a crear un objeto
14
Bundle, que puede contener una lista de pares clave-valor con toda la informacin a pasar
entre las actividades. En nuestro caso slo aadiremos un dato de tipo String mediante el
mtodo putString(clave, valor). Tras esto aadiremos la informacin al intent
mediante el mtodo putExtras(bundle).
Finalizada la actividad principal de la aplicacin pasamos ya a la secundaria.
Comenzaremos de forma anloga a la anterior, ampliando el mtodo onCreate
obteniendo las referencias a los objetos que manipularemos, esta vez slo la etiqueta de
texto. Tras esto viene lo ms interesante, debemos recuperar la informacin pasada desde la
actividad principal y asignarla como texto de la etiqueta. Para ello accederemos en primer
lugar al intent que ha originado la actividad actual mediante el mtodo getIntent() y
recuperaremos su informacin asociada (objeto Bundle) mediante el mtodo
getExtras().
Hecho esto tan slo nos queda construir el texto de la etiqueta mediante su mtodo
setText(texto) y recuperando el valor de nuestra clave almacenada en el objeto
Bundle mediante getString(clave).
1
2
3
4
5
6
7
8
9
10
11
12
13
14
public class FrmMensaje extends Activity {
@Override
public void onCreate(Bundle savedInstanceState) {
super.onCreate(savedInstanceState);
setContentView(R.layout.frmmensaje);
TextView txtMensaje = (TextView)findViewById(R.id.TxtMensaje);
Bundle bundle = getIntent().getExtras();
txtMensaje.setText("Hola " + bundle.getString("NOMBRE"));
}
}
Con esto hemos concluido la lgica de las dos pantallas de nuestra aplicacin y tan slo nos
queda un paso importante para finalizar nuestro desarrollo. Como indicamos en uno de los
artculos anteriores, cualquier aplicacin Android utiliza un fichero especial en formato
XML (AndroidManifest.xml) para definir, entre otras cosas, los diferentes elementos que la
componen. Por tanto, todas las actividades de nuestra aplicacin deben quedar
convenientemente recogidas en este fichero. La actividad principal ya debe aparecer puesto
que se cre de forma automtica al crear el nuevo proyecto Android, por lo que debemos
aadir tan slo la segunda. Para este ejemplo nos limitaremos a incluir la actividad en el
XML, ms adelante veremos que opciones adicionales podemos especificar.
1
2
3
<?xml version="1.0" encoding="utf-8"?>
<manifest xmlns:android="http://schemas.android.com/apk/res/android"
package="net.sgoliver"
android:versionCode="1"
15
4
5
6
7
8
9
10
11
12
13
14
15
16
17
18
19
20
21
android:versionName="1.0">
<application android:icon="@drawable/icon"
android:label="@string/app_name">
<activity android:name=".HolaUsuario"
android:label="@string/app_name">
<intent-filter>
<action android:name="android.intent.action.MAIN" />
<category android:name="android.intent.category.LAUNCHER" />
</intent-filter>
</activity>
<activity android:name=".FrmMensaje"></activity>
</application>
<uses-sdk android:minSdkVersion="4" />
</manifest>
Una vez llegado aqu, si todo ha ido bien, deberamos poder ejecutar el proyecto sin errores
y probar nuestra aplicacin en el emulador.
Descarga el cdigo fuente de este artculo.
Espero que esta aplicacin de ejemplo os haya servido para aprender temas bsicos en el
desarrollo para Android, como por ejemplo la definicin de la interfaz grfica, el cdigo
java necesario para acceder y manipular los elementos de dicha interfaz, o la forma de
comunicar diferentes actividades de Android. En los artculos siguientes veremos algunos
de estos temas de forma ms especfica y ampliaremos con algunos temas ms avanzados.
Interfaz de usuario en Android: Layouts
En el artculo anterior del curso, donde desarrollamos una sencilla aplicacin Android
desde cero, ya hicimos algunos comentarios sobre los layouts. Como ya indicamos, los
layouts son elementos no visuales destinados a controlar la distribucin, posicin y
dimensiones de los controles que se insertan en su interior. Estos componentes extienden a
la clase base ViewGroup, como muchos otros componentes contenedores, es decir,
capaces de contener a otros controles. En el post anterior conocimos la existencia de un tipo
concreto de layout, LinearLayout, aunque Android nos proporciona algunos otros.
Vemos cuntos y cules.
FrameLayout
ste es el ms simple de todos los layouts de Android. Un FrameLayout coloca todos
sus controles hijos alineados con su esquina superior izquierda, de forma que cada control
quedar oculto por el control siguiente (a menos que ste ltimo tenga transparencia). Por
16
ello, suele utilizarse para mostrar un nico control en su interior, a modo de contenedor
(placeholder) sencillo para un slo elemento sustituible, por ejemplo una imagen.
Los componentes incluidos en un FrameLayout podrn establecer sus propiedades
android:layout_width y android:layout_height, que podrn tomar los
valores fill_parent (para que el control hijo tome la dimensin de su layout
contenedor) o wrap_content (para que el control hijo tome la dimensin de su
contenido).
Ejemplo:
1
2
3
4
5
6
7
8
9
10
<FrameLayout
xmlns:android="http://schemas.android.com/apk/res/android"
android:layout_width="fill_parent"
android:layout_height="fill_parent">
<EditText android:id="@+id/TxtNombre"
android:layout_width="fill_parent"
android:layout_height="fill_parent" />
</FrameLayout>
LinearLayout
El siguiente layout Android en cuanto a nivel de complejidad es el LinearLayout. Este
layout apila uno tras otro todos sus elementos hijos de forma horizontal o vertical segn se
establezca su propiedad android:orientation.
Al igual que en un FrameLayout, los elementos contenidos en un LinearLayout
pueden establecer sus propiedades android:layout_width y
android:layout_height para determinar sus dimensiones dentro del layout. Pero en
el caso de un LinearLayout, tendremos otro parmetro con el que jugar, la propiedad
android:layout_weight.
1
2
3
4
5
6
7
8
9
10
11
12
<LinearLayout
xmlns:android="http://schemas.android.com/apk/res/android"
android:layout_width="fill_parent"
android:layout_height="fill_parent"
android:orientation="vertical">
<EditText android:id="@+id/TxtNombre"
android:layout_width="fill_parent"
android:layout_height="fill_parent" />
<Button android:id="@+id/BtnAceptar"
android:layout_width="wrap_content"
android:layout_height="fill_parent" />
</LinearLayout>
17
13
14
15
Esta propiedad nos va a permitir dar a los elementos contenidos en el layout unas
dimensiones proporcionales entre ellas. Esto es ms dificil de explicar que de comprender
con un ejemplo. Si incluimos en un LinearLayout vertical dos cuadros de texto
(EditText) y a uno de ellos le establecemos un layout_weight=1 y al otro un
layout_weight=2 conseguiremos como efecto que toda la superficie del layout
quede ocupada por los dos cuadros de texto y que adems el segundo sea el doble (relacin
entre sus propiedades weight) de alto que el primero.
1
2
3
4
5
6
7
8
9
10
11
12
13
14
15
16
17
<LinearLayout
xmlns:android="http://schemas.android.com/apk/res/android"
android:layout_width="fill_parent"
android:layout_height="fill_parent"
android:orientation="vertical">
<EditText android:id="@+id/TxtDato1"
android:layout_width="fill_parent"
android:layout_height="fill_parent"
android:layout_weight="1" />
<EditText android:id="@+id/TxtDato2"
android:layout_width="fill_parent"
android:layout_height="fill_parent"
android:layout_weight="2" />
</LinearLayout>
As pues, a pesar de la simplicidad aparente de este layout resulta ser lo suficiente verstil
como para sernos de utilidad en muchas ocasiones.
TableLayout
Un TableLayout permite distribuir sus elementos hijos de forma tabular, definiendo las
filas y columnas necesarias, y la posicin de cada componente dentro de la tabla.
La estructura de la tabla se define de forma similar a como se hace en HTML, es decir,
indicando las filas que compondrn la tabla (objetos TableRow), y dentro de cada fila las
columnas necesarias, con la salvedad de que no existe ningn objeto especial para definir
una columna (algo as como un TableColumn) sino que directamente insertaremos los
controles necesarios dentro del TableRow y cada componente insertado (que puede ser un
control sencillo o incluso otro ViewGroup) corresponder a una columna de la tabla. De
esta forma, el nmero final de filas de la tabla se corresponder con el nmero de elementos
18
TableRow insertados, y el nmero total de columnas quedar determinado por el nmero
de componentes de la fila que ms componentes contenga.
Por norma general, el ancho de cada columna se corresponder con el ancho del mayor
componente de dicha columna, pero existen una serie de propiedades que nos ayudarn a
modificar este comportamiento:
android:stretchColumns. Indicar las columnas que pueden expandir para
absorver el espacio libre dejado por las dems columnas a la derecha de la pantalla.
android:shrinkColumns. Indicar las columnas que se pueden contraer para
dejar espacio al resto de columnas que se puedan salir por la derecha de la palntalla.
android:collapseColumns. Indicar las columnas de la tabla que se quieren
ocultar completamente.
Todas estas propiedades del TableLayout pueden recibir una lista de ndices de
columnas separados por comas (ejemplo: android:stretchColumns=1,2,3) o
un asterisco para indicar que debe aplicar a todas las columnas (ejemplo:
android:stretchColumns=*).
Otra caracterstica importante es la posibilidad de que una celda determinada pueda ocupar
el espacio de varias columnas de la tabla (anlogo al atributo colspan de HTML). Esto
se indicar mediante la propiedad android:layout_span del componente concreto
que deber tomar dicho espacio.
Veamos un ejemplo con varios de estos elementos:
1
2
3
4
5
6
7
8
9
10
11
12
13
14
15
16
17
18
19
20
<TableLayout
xmlns:android="http://schemas.android.com/apk/res/android"
android:layout_width="fill_parent"
android:layout_height="fill_parent"
android:stretchColumns="1" >
<TableRow>
<TextView android:text="Celda 1.1" />
<TextView android:text="Celda 1.2" />
</TableRow>
<TableRow>
<TextView android:text="Celda 2.1" />
<TextView android:text="Celda 2.2" />
</TableRow>
<TableRow>
<TextView android:text="Celda 3"
android:layout_span="2" />
</TableRow>
</TableLayout>
19
21
22
RelativeLayout
El ltimo tipo de layout que vamos a ver es el RelativeLayout. Este layout permite
especificar la posicin de cada elemento de forma relativa a su elemento padre o a
cualquier otro elemento incluido en el propio layout. De esta forma, al incluir un nuevo
elemento X podremos indicar por ejemplo que debe colocarse debajo del elemento Y y
alineado a la derecha del layout padre. Veamos esto en el ejemplo siguiente:
1
2
3
4
5
6
7
8
9
10
11
12
13
14
15
16
<RelativeLayout
xmlns:android="http://schemas.android.com/apk/res/android
android:layout_width="fill_parent"
android:layout_height="fill_parent" >
<EditText android:id="@+id/TxtNombre"
android:layout_width="fill_parent"
android:layout_height="wrap_content" />
<Button android:id="@+id/BtnAceptar"
android:layout_width="wrap_content"
android:layout_height="wrap_content"
android:layout_below="@id/TxtNombre"
android:layout_alignParentRight="true" />
</RelativeLayout>
En el ejemplo, el botn BtnAceptar se colocar debajo del cuadro de texto
TxtNombre (android:layout_below=@id/TxtNombre) y alineado a la
derecha del layout padre (android:layout_alignParentRight=true),
adems de dejar un margen a su izquierda de 10 pixeles
(android:layout_marginLeft=10px).
Al igual que estas tres propiedades, en un RelativeLayout tendremos un sinfn de
propiedades para colocar cada control justo donde queramos. Veamos las principales [creo
que sus propios nombres explican perfectamente la funcin de cada una]:
Posicin relativa a otro control:
android:layout_above.
android:layout_below.
android:layout_toLeftOf.
android:layout_toRightOf.
android:layout_alignLeft.
android:layout_alignRight.
20
android:layout_alignTop.
android:layout_alignBottom.
android:layout_alignBaseline.
Posicin relativa al layout padre:
android:layout_alignParentLeft.
android:layout_alignParentRight.
android:layout_alignParentTop.
android:layout_alignParentBottom.
android:layout_centerHorizontal.
android:layout_centerVertical.
android:layout_centerInParent.
Opciones de margen (tambin disponibles para el resto de layouts):
android:layout_margin.
android:layout_marginBottom.
android:layout_marginTop.
android:layout_marginLeft.
android:layout_marginRight.
Opciones de espaciado o padding (tambin disponibles para el resto de layouts):
android:padding.
android:paddingBottom.
android:paddingTop.
android:paddingLeft.
android:paddingRight.
En prximos artculos veremos otros elementos comunes que extienden a ViewGroup,
como por ejemplo las vistas de tipo lista (ListView), de tipo grid (GridView), y en
pestaas (TabHost/TabWidget).
Interfaz de usuario en Android: Controles bsicos (I)
En el artculo anterior del Curso de Programacin en Android ya vimos los distintos tipos
de layouts con los que contamos en Android para distribuir los controles de la interfaz por
la pantalla del dispositivo. En los prximos artculos dedicados a Android vamos a hacer un
repaso de los diferentes controles que pone a nuestra disposicin la plataforma de
desarrollo de este sistema operativo. Empezaremos con los controles ms bsicos y
seguiremos posteriormente con algunos algo ms elaborados.
En este primer post sobre el tema nos vamos a centrar en los diferentes tipos de botones y
cmo podemos personalizarlos. El SDK de Android nos proporciona tres tipos de botones:
el clsico (Button), el de tipo on/off (ToggleButton), y el que puede contener una
21
imagen (ImageButton). En la imagen siguiente vemos el aspecto por defecto de estos
tres controles.
No vamos a comentar mucho sobre ellos dado que son controles de sobra conocidos por
todos, ni vamos a enumerar todas sus propiedades porque existen decenas. A modo de
referencia, a medida que los vayamos comentando ir poniendo enlaces a su pgina de la
documentacin oficial de Android para poder consultar todas sus propiedades en caso de
necesidad.
Control Button [API]
Un control de tipo Button es el botn ms bsico que podemos utilizar. En el ejemplo
siguiente definimos un botn con el texto Plsame asignando su propiedad
android:text. Adems de esta propiedad podramos utilizar muchas otras como el
color de fondo (android:background), estilo de fuente (android:typeface),
color de fuente (android:textcolor), tamao de fuente (android:textSize),
etc.
1
2
3
4
<Button android:id="@+id/BtnBoton1"
android:text="Plsame"
android:layout_width="wrap_content"
android:layout_height="wrap_content" />
Control ToggleButton [API]
Un control de tipo ToggleButton es un tipo de botn que puede permanecer en dos
estados, pulsado/no_pulsado. En este caso, en vez de definir un slo texto para el control
definiremos dos, dependiendo de su estado. As, podremos asignar las propiedades
android:textOn y android:textoOff para definir ambos textos. Veamos un
ejemplo a continuacin.
1
2
3
4
5
<ToggleButton android:id="@+id/BtnBoton2"
android:textOn="ON"
android:textOff="OFF"
android:layout_width="wrap_content"
android:layout_height="wrap_content" />
Control ImageButton [API]
En un control de tipo ImageButton podremos definir una imagen a mostrar en vez de
un texto, para lo que deberemos asignar la propiedad android:src. Normalmente
22
asignaremos esta propiedad con el descriptor de algn recurso que hayamos incluido en la
carpeta /res/drawable. As, por ejemplo, en nuestro caso hemos incluido una imagen
llamada ok.png por lo que haremos referencia al recurso @drawable/ok.
1
2
3
4
<ImageButton android:id="@+id/BtnBoton3"
android:layout_width="wrap_content"
android:layout_height="wrap_content"
android:src="@drawable/ok" />
Eventos de un botn
Como podis imaginar, aunque estos controles pueden lanzar muchos otros eventos, el ms
comn de todos ellos y el que querremos capturar en la mayora de las ocasiones es el
evento onClick. Para definir la lgica de este evento tendremos que implementarla
definiendo un nuevo objeto View.OnClickListener() y asocindolo al botn
mediante el mtodo setOnClickListener(). La forma ms habitual de hacer esto es
la siguiente:
1
2
3
4
5
6
7
8
9
final Button btnBoton1 = (Button)findViewById(R.id.BtnBoton1);
btnBoton1.setOnClickListener(new View.OnClickListener() {
@Override
public void onClick(View arg0)
{
lblMensaje.setText("Botn 1 pulsado!");
}
});
En el caso de un botn de tipo ToggleButton suele ser de utilidad conocer en qu estado ha
quedado el botn tras ser pulsado, para lo que podemos utilizar su mtodo isChecked().
En el siguiente ejemplo se comprueba el estado del botn tras ser pulsado y se realizan
acciones distintas segn el resultado.
1
2
3
4
5
6
7
8
9
10
11
12
final ToggleButton btnBoton2 =
(ToggleButton)findViewById(R.id.BtnBoton2);
btnBoton2.setOnClickListener(new View.OnClickListener() {
@Override
public void onClick(View arg0)
{
if(btnBoton2.isChecked())
lblMensaje.setText("Botn 2: ON");
else
lblMensaje.setText("Botn 2: OFF");
}
});
23
Personalizar el aspecto un botn [y otros controles]
En la imagen anterior vimos el aspecto que presentan por defecto los tres tipos de botones
disponibles. Pero, y si quisiramos personalizar su aspecto ms all de cambiar un poco el
tipo o el color de la letra o el fondo?
Para cambiar la forma de un botn podramos simplemente asignar una imagen a la
propiedad android:background, pero esta solucin no nos servira de mucho porque
siempre se mostrara la misma imagen incluso con el botn pulsado, dando poca sensacin
de elemento clickable.
La solucin perfecta pasara por tanto por definir diferentes imgenes de fondo
dependiendo del estado del botn. Pues bien, Android nos da total libertad para hacer esto
mediante el uso de selectores. Un selector se define mediante un fichero XML localizado
en la carpeta /res/drawable, y en l se pueden establecer los diferentes valores de una
propiedad determinada de un control dependiendo de su estado.
Por ejemplo, si quisiramos dar un aspecto plano a un botn ToggleButton, podramos
disear las imgenes necesarias para los estados pulsado (en el ejemplo toggle_on.png) y
no pulsado (en el ejemplo toggle_off.png) y crear un selector como el siguiente:
1
2
3
4
5
6
7
8
9
10
<?xml version="1.0" encoding="UTF-8"?>
<selector
xmlns:android="http://schemas.android.com/apk/res/android">
<item android:state_checked="false"
android:drawable="@drawable/toggle_off" />
<item android:state_checked="true"
android:drawable="@drawable/toggle_on" />
</selector>
Este selector lo guardamos por ejemplo en un fichero llamado toggle_style.xml y lo
colocamos como un recurso ms en nuestra carpeta de recursos /res/drawable. Hecho
esto, tan slo bastara hacer referencia a este nuevo recurso que hemos creado en la
propiedad android:background del botn:
1
2
3
4
5
6
7
<ToggleButton android:id="@+id/BtnBoton4"
android:textOn="ON"
android:textOff="OFF"
android:padding="10dip"
android:layout_width="wrap_content"
android:layout_height="wrap_content"
android:background="@drawable/toggle_style"/>
24
En la siguiente imagen vemos el aspecto por defecto de un ToggleButton y cmo ha
quedado nuestro ToggleButton personalizado.
Interfaz de usuario en Android: Controles bsicos (II)
Despus de haber hablado en el artculo anterior de los controles de tipo botn, en esta
nueva entrega nos vamos a centrar en otros tres componentes bsicos imprescindibles en
nuestras aplicaciones: las imgenes (ImageView), las etiquetas (TextView) y por ltimo
los cuadros de texto (EditText).
Control ImageView [API]
El control ImageView permite mostrar imgenes en la aplicacin. La propiedad ms
interesante es android:src, que permite indicar la imagen a mostrar. Nuevamente, lo
normal ser indicar como origen de la imagen el identificador de un recurso de nuestra
carpeta /res/drawable, por ejemplo android:src=@drawable/unaimagen.
Adems de esta propiedad, existen algunas otras tiles en algunas ocasiones como las
destinadas a establecer el tamao mximo que puede ocupar la imagen,
android:maxWidth y android:maxHeight.
1
2
3
4
<ImageView android:id="@+id/ImgFoto"
android:layout_width="wrap_content"
android:layout_height="wrap_content"
android:src="@drawable/icon" />
En la lgica de la aplicacin, podramos establecer la imagen mediante el mtodo
setImageResorce(), pasndole el ID del recurso a utilizar como contenido de la
imagen.
1
2
ImageView img= (ImageView)findViewById(R.id.ImgFoto);
img.setImageResource(R.drawable.icon);
Control TextView [API]
El control TextView es otro de los clsicos en la programacin de GUIs, las etiquetas de
texto, y se utiliza para mostrar un determinado texto al usuario. Al igual que en el caso de
los botones, el texto del control se establece mediante la propiedad android:text. A
parte de esta propiedad, la naturaleza del control hace que las ms interesantes sean las que
establecen el formato del texto mostrado, que al igual que en el caso de los botones son las
25
siguientes: android:background (color de fondo), android:textColor (color
del texto), android:textSize (tamao de la fuente) y android:typeface (estilo
del texto: negrita, cursiva, ).
1
2
3
4
5
6
<TextView android:id="@+id/LblEtiqueta"
android:layout_width="fill_parent"
android:layout_height="wrap_content"
android:text="Escribe algo:"
android:background="#AA44FF"
android:typeface="monospace" />
De igual forma, tambin podemos manipular estas propiedades desde nuestro cdigo.
Como ejemplo, en el siguiente fragmento recuperamos el texto de una etiqueta con
getText(), y posteriormente le concatenamos unos nmeros, actualizamos su contenido
mediante setText() y le cambiamos su color de fondo con
setBackgroundColor().
1
2
3
4
final TextView lblEtiqueta = (TextView)findViewById(R.id.LblEtiqueta);
String texto = lblEtiqueta.getText().toString();
texto += "123";
lblEtiqueta.setText(texto);
Control EditText [API]
El control EditText es el componente de edicin de texto que proporciona la plataforma
Android. Permite la introduccin y edicin de texto por parte del usuario, por lo que en
tiempo de diseo la propiedad ms interesante a establecer, adems de su posicin/tamao
y formato, es el texto a mostrar, atributo android:text.
1
2
3
4
<EditText android:id="@+id/TxtTexto"
android:layout_width="fill_parent"
android:layout_height="wrap_content"
android:layout_below="@id/LblEtiqueta" />
De igual forma, desde nuestro cdigo podremos recuperar y establecer este texto mediante
los mtodos getText() y setText(nuevoTexto) respectivamente:
1
2
3
final EditText txtTexto = (EditText)findViewById(R.id.TxtTexto);
String texto = txtTexto.getText().toString();
txtTexto.setText("Hola mundo!");
Un detalle que puede haber pasado desapercibido. Os habis fijado en que hemos tenido
que hacer un toString() sobre el resultado de getText()? La explicacin para esto
es que el mtodo getText() no devuelve un String sino un objeto de tipo
Editable, que a su vez implementa la interfaz Spannable. Y esto nos lleva a la
caracterstica ms interesante del control EditText, y es que no slo nos permite editar
26
texto plano sino tambin texto enriquecido o con formato. Veamos cmo y qu opciones
tenemos, y para empezar comentemos algunas cosas sobre los objetos Spannable.
Interfaz Spanned
Un objeto de tipo Spanned es algo as como una cadena de caracteres (deriva de la
interfaz CharSequence) en la que podemos insertar otros objetos a modo de marcas o
etiquetas (spans) asociados a rangos de caracteres. De esta interfaz deriva la interfaz
Spannable, que permite la modificacin de estas marcas, y a su vez de sta ltima deriva
la interfaz Editable, que permite adems la modificacin del texto.
Aunque en el apartado en el que nos encontramos nos interesaremos principalmente por las
marcas de formato de texto, en principio podramos insertar cualquier tipo de objeto.
Existen muchos tipos de spans predefinidos en la plataforma que podemos utilizar para dar
formato al texto, entre ellos:
TypefaceSpan. Modifica el tipo de fuente.
StyleSpan. Modifica el estilo del texto (negrita, cursiva, ).
ForegroudColorSpan. Modifica el color del texto.
AbsoluteSizeSpan. Modifica el tamao de fuente.
De esta forma, para crear un nuevo objeto Editable e insertar una marca de formato
podramos hacer lo siguiente:
1
2
3
4
5
//Creamos un nuevo objeto de tipo Editable
Editable str = Editable.Factory.getInstance().newEditable("Esto es un
simulacro.");
//Marcamos cono fuente negrita la palabra "simulacro"
str.setSpan(new StyleSpan(android.graphics.Typeface.BOLD), 11, 19,
Spannable.SPAN_EXCLUSIVE_EXCLUSIVE);
En este ejemplo estamos insertando un span de tipo StyleSpan para marcar un
fragmento de texto con estilo negrita. Para insertarlo utilizamos el mtodo setSpan(),
que recibe como parmetro el objeto Span a insertar, la posicin inicial y final del texto a
marcar, y un flag que indica la forma en la que el span se podr extender al insertarse nuevo
texto.
Texto con formato en controles TextView y EditText
Hemos visto cmo crear un objeto Editable y aadir marcas de formato al texto que
contiene, pero todo esto no tendra ningn sentido si no pudiramos visualizarlo. Como ya
podis imaginar, los controles TextView y EditText nos van a permitir hacer esto. Vemos
qu ocurre si asignamos al nuestro control EditText el objeto Editable que hemos creado
antes:
1
txtTexto.setText(str);
27
Tras ejecutar este cdigo veremos como efectivamente en el cuadro de texto aparece el
mensaje con el formato esperado:
Ya hemos visto cmo asignar texto con y sin formato a un cuadro de texto, pero qu
ocurre a la hora de recuperar texto con formato desde el control?. Ya vimos que la funcin
getText() devuelve un objeto de tipo Editable y que sobre ste podamos hacer un
toString(). Pero con esta solucin estamos perdiendo todo el formato del texto, por lo
que no podramos por ejemplo salvarlo a una base de datos.
La solucin a esto ltimo pasa obviamente por recuperar directamente el objeto
Editable y serializarlo de algn modo, mejor an si es en un formato estandar. Pues
bien, en Android este trabajo ya nos viene hecho de fbrica a travs de la clase Html
[API], que dispone de mtodos para convertir cualquier objeto Spanned en su
representacin HTML equivalente. Veamos cmo. Recuperemos el texto de la ventana
anterior y utilicemos el mtodo Html.toHtml(Spannable) para convertirlo a formato
HTML:
1
2
//Obtiene el texto del control con etiquetas de formato HTML
String aux2 = Html.toHtml(txtTexto.getText());
Haciendo esto, obtendramos una cadena de texto como la siguiente, que ya podramos por
ejemplo almacenar en una base de datos o publicar en cualquier web sin perder el formato
de texto establecido:
1
<p>Esto es un <b>simulacro</b>.</p>
La operacin contraria tambin es posible, es decir, cargar un cuadro de texto de Android
(EditText) o una etiqueta (TextView) a partir de un fragmento de texto en formato
28
HTML. Para ello podemos utilizar el mtodo Html.fromHtml(String) de la
siguiente forma:
1
2
3
4
//Asigna texto con formato HTML
txtTexto.setText(
Html.fromHtml("<p>Esto es un <b>simulacro</b>.</p>"),
BufferType.SPANNABLE);
Desgraciadamente, aunque es de agradecer que este trabajo venga hecho de casa, hay que
decir que tan slo funciona de forma completa con las opciones de formato ms bsicas,
como negritas, cursivas, subrayado o colores de texto, quedando no soportadas otras
sorprendentemente bsicas como el tamao del texto, que aunque s es correctamente
traducido por el mtodo toHtml(), es descartado por el mtodo contrario fromHtml().
S se soporta la inclusin de imgenes, aunque esto lo dejamos para un artculo aparte
(prometido!) ya que requiere algo ms de explicacin.
Interfaz de usuario en Android: Controles bsicos (III)
Tras hablar de varios de los controles indispensables en cualquier aplicacin Android,
como son los botones y los cuadros de texto, en este artculo vamos a ver cmo utilizar
otros dos tipos de controles bsicos en muchas aplicaciones, los checkboxes y los radio
buttons.
Control CheckBox [API]
Un control checkbox se suele utilizar para marcar o desmarcar opciones en una aplicacin,
y en Android est representado por la clase del mismo nombre, CheckBox. La forma de
definirlo en nuestra interfaz y los mtodos disponibles para manipularlos desde nuestro
cdigo son anlogos a los ya comentados para el control ToggleButton.
De esta forma, para definir un control de este tipo en nuestro layout podemos utilizar el
cdigo siguiente, que define un checkbox con el texto Mrcame:
1
2
3
4
<CheckBox android:id="@+id/ChkMarcame"
android:layout_width="wrap_content"
android:layout_height="wrap_content"
android:text="Mrcame!" />
En cuanto a la personalizacin del control podemos decir que ste extiende
[indirectamente] del control TextView, por lo que todas las opciones de formato ya
comentadas en artculos anteriores son vlidas tambin para este control.
En el cdigo de la aplicacin podremos hacer uso de los mtodos isChecked() para
conocer el estado del control, y setChecked(estado) para establecer un estado
concreto para el control.
29
1
2
3
if (checkBox.isChecked()) {
checkBox.setChecked(false);
}
En cuanto a los posibles eventos que puede lanzar este control, el ms interesante es sin
duda el que informa de que ha cambiado el estado del control, que recibe el nombre de
onCheckedChanged. Para implementar las acciones de este evento podramos utilizar
por tanto la siguiente lgica:
1
2
3
4
5
6
7
8
9
10
11
12
13
14
final CheckBox cb = (CheckBox)findViewById(R.id.chkMarcame);
cb.setOnCheckedChangeListener(
new CheckBox.OnCheckedChangeListener() {
public void onCheckedChanged(CompoundButton buttonView,
boolean isChecked) {
if (isChecked) {
cb.setText("Checkbox marcado!");
}
else {
cb.setText("Checkbox desmarcado!");
}
}
});
Control RadioButton [API]
Al igual que los controles checkbox, un radiobutton puede estar marcado o desmarcado,
pero en este caso suelen utilizarse dentro de un grupo de opciones donde una, y slo una, de
ellas debe estar marcada obligatoriamente, es decir, que si se marca una de ellas se
desmarcar automticamente la que estuviera activa anteriormente. En Android, un grupo
de botones radiobutton se define mediante un elemento RadioGroup, que a su vez
contendr todos los elementos RadioButton necesarios. Veamos un ejemplo de cmo
definir un grupo de dos controles radiobutton en nuestra interfaz:
1
2
3
4
5
6
7
8
9
10
11
12
<RadioGroup android:id="@+id/gruporb"
android:orientation="vertical"
android:layout_width="fill_parent"
android:layout_height="fill_parent" >
<RadioButton android:id="@+id/radio1"
android:layout_width="wrap_content"
android:layout_height="wrap_content"
android:text="Opcin 1" />
<RadioButton android:id="@+id/radio2"
android:layout_width="wrap_content"
android:layout_height="wrap_content"
android:text="Opcin 2" />
</RadioGroup>
30
13
14
15
16
En primer lugar vemos cmo podemos definir el grupo de controles indicando su
orientacin (vertical u horizontal) al igual que ocurra por ejemplo con un LinearLayout.
Tras esto, se aaden todos los objetos RadioButton necesarios indicando su ID mediante la
propiedad android:id y su texto mediante android:text.
Una vez definida la interfaz podremos manipular el control desde nuestro cdigo java
haciendo uso de los diferentes mtodos del control RadioGroup, los ms importantes:
check(id) para marcar una opcin determinada mediante su ID, clearCheck() para
desmarcar todas las opciones, y getCheckedRadioButtonId() que como su nombre
indica devolver el ID de la opcin marcada (o el valor -1 si no hay ninguna marcada).
Veamos un ejemplo:
1
2
3
4
final RadioGroup rg = (RadioGroup)findViewById(R.id.gruporb);
rg.clearCheck();
rg.check(R.id.radio1);
int idSeleccionado = rg.getCheckedRadioButtonId();
En cuanto a los eventos lanzados, al igual que en el caso de los checkboxes, el ms
importante ser el que informa de los cambios en el elemento seleccionado, llamado
tambin en este caso onCheckedChange. Vemos cmo tratar este evento del objeto
RadioGroup:
1
2
3
4
5
6
7
8
final RadioGroup rg = (RadioGroup)findViewById(R.id.gruporb);
rg.setOnCheckedChangeListener(
new RadioGroup.OnCheckedChangeListener() {
public void onCheckedChanged(RadioGroup group, int checkedId) {
lblMensaje.setText("ID opcion seleccionada: " + checkedid);
}
});
Veamos finalmente una imagen del aspecto de estos dos nuevos tipos de controles bsicos
que hemos comentado en este artculo:
31
Interfaz de usuario en Android: Controles de seleccin
(I)
Una vez repasados los controles bsicos (I, II, III) que podemos utilizar en nuestras
aplicaciones Android, vamos a dedicar los prximos artculos a describir los diferentes
controles de seleccin disponibles en la plataforma. Al igual que en otros frameworks
Android dispone de diversos controles que nos permiten seleccionar una opcin dentro de
una lista de posibilidades. As, podremos utilizar listas desplegables (Spinner), listas fijas
(ListView), tablas (GridView) y otros controles especficos de la plataforma como por
ejemplo las galeras de imgenes (Gallery).
En este primer artculo dedicado a los controles de seleccin vamos a describir un elemento
importante y comn a todos ellos, los adaptadores, y lo vamos a aplicar al primer control
de los indicados, las listas desplegables.
Adaptadores en Android (adapters)
Para los desarrolladores de java que hayan utilizado frameworks de interfaz grfica como
Swing, el concepto de adaptador les resultar familiar. Un adaptador representa algo as
como una interfaz comn al modelo de datos que existe por detrs de todos los controles de
seleccin que hemos comentado. Dicho de otra forma, todos los controles de seleccin
accedern a los datos que contienen a travs de un adaptador.
Adems de proveer de datos a los controles visuales, el adaptador tambin ser responsable
de generar a partir de estos datos las vistas especficas que se mostrarn dentro del control
de seleccin. Por ejemplo, si cada elemento de una lista estuviera formado a su vez por una
imagen y varias etiquetas, el responsable de generar y establecer el contenido de todos estos
sub-elementos a partir de los datos ser el propio adaptador.
32
Android proporciona de serie varios tipos de adaptadores sencillos, aunque podemos
extender su funcionalidad facilmente para adaptarlos a nuestras necesidades. Los ms
comunes son los siguientes:
ArrayAdapter. Es el ms sencillo de todos los adaptadores, y provee de datos a
un control de seleccin a partir de un array de objetos de cualquier tipo.
SimpleAdapter. Se utiliza para mapear datos sobre los diferentes controles
definidos en un fichero XML de layout.
SimpleCursorAdapter. Se utiliza para mapear las columnas de un cursor
sobre los diferentes elementos visuales contenidos en el control de seleccin.
Para no complicar excesivamente los tutoriales, por ahora nos vamos a conformar con
describir la forma de utilizar un ArrayAdapter con los diferentes controles de seleccin
disponibles. Ms adelante aprenderemos a utilizar el resto de adaptadores en contextos ms
especficos.
Veamos cmo crear un adaptador de tipo ArrayAdapter para trabajar con un array genrico
de java:
1
2
3
4
5
6
final String[] datos =
new String[]{"Elem1","Elem2","Elem3","Elem4","Elem5"};
ArrayAdapter<String> adaptador =
new ArrayAdapter<String>(this,
android.R.layout.simple_spinner_item, datos);
Comentemos un poco el cdigo. Sobre la primera lnea no hay nada que decir, es tan slo la
definicin del array java que contendr los datos a mostrar en el control, en este caso un
array sencillo con cinco cadenas de caracteres. En la segunda lnea creamos el adaptador en
s, al que pasamos 3 parmetros:
1. El contexto, que normalmente ser simplemente una referencia a la actividad donde
se crea el adaptador.
2. El ID del layout sobre el que se mostrarn los datos del control. En este caso le
pasamos el ID de un layout predefinido en Android
(android.R.layout.simple_spinner_item), formado nicamente por
un control TextView, pero podramos pasarle el ID de cualquier layout de nuestro
proyecto con cualquier estructura y conjunto de controles, ms adelante veremos
cmo.
3. El array que contiene los datos a mostrar.
Con esto ya tendramos creado nuestro adaptador para los datos a mostrar y ya tan slo nos
quedara asignar este adaptador a nuestro control de seleccin para que ste mostrase los
datos en la aplicacin.
Control Spinner [API]
33
Las listas desplegables en Android se llaman Spinner. Funcionan de forma similar al de
cualquier control de este tipo, el usuario selecciona la lista, se muestra una especie de lista
emergente al usuario con todas las opciones disponibles y al seleccionarse una de ellas sta
queda fijada en el control. Para aadir una lista de este tipo a nuestra aplicacin podemos
utilizar el cdigo siguiente:
1
2
3
<Spinner android:id="@+id/CmbOpciones"
android:layout_width="fill_parent"
android:layout_height="wrap_content" />
Poco vamos a comentar de aqu ya que lo que nos interesan realmente son los datos a
mostrar. En cualquier caso, las opciones para personalizar el aspecto visual del control
(fondo, color y tamao de fuente, ) son las mismas ya comentadas para los controles
bsicos.
Para enlazar nuestro adaptador (y por tanto nuestros datos) a este control utilizaremos el
siguiente cdigo java:
1
2
3
4
5
6
final Spinner cmbOpciones = (Spinner)findViewById(R.id.CmbOpciones);
adaptador.setDropDownViewResource(
android.R.layout.simple_spinner_dropdown_item);
cmbOpciones.setAdapter(adaptador);
Comenzamos como siempre por obtener una referencia al control a travs de su ID. Y en la
ltima lnea asignamos el adaptador al control mediante el mtodo setAdapter(). Y la
segunda lnea para qu es? Cuando indicamos en el apartado anterior cmo construir un
adaptador vimos cmo uno de los parmetros que le pasbamos era el ID del layout que
utilizaramos para visualizar los elementos del control. Sin embargo, en el caso del control
Spinner, este layout tan slo se aplicar al elemento seleccionado en la lista, es decir, al
que se muestra directamente sobre el propio control cuando no est desplegado. Sin
embargo, antes indicamos que el funcionamiento normal del control Spinner incluye
entre otras cosas mostrar una lista emergente con todas las opciones disponibles. Pues bien,
para personalizar tambin el aspecto de cada elemento en dicha lista emergente tenemos el
mtodo setDropDownViewResource(ID_layout), al que podemos pasar otro ID
de layout distinto al primero sobre el que se mostrarn los elementos de la lista emergente.
En este caso hemos utilizado otro layout predefinido an Android para las listas desplegables
(android.R.layout.simple_spinner_dropdown_item).
Con estas simples lineas de cdigo conseguiremos mostrar un control como el que vemos
en las siguientes imgenes:
34
Como se puede observar en las imgenes, la representacin del elemento seleccionado
(primera imagen) y el de las opciones disponibles (segunda imagen) es distinto, incluyendo
el segundo de ellos incluso algn elemento grfico a la derecha para mostrar el estado de
cada opcin. Como hemos comentado, esto es debido a la utilizacin de dos layouts
diferentes para uno y otros elementos.
En cuanto a los eventos lanzados por el control Spinner, el ms comunmente utilizado
ser el generado al seleccionarse una opcin de la lista desplegable, onItemSelected.
Para capturar este evento se proceder de forma similar a lo ya visto para otros controles
anteriormente, asignadole su controlador mediante el mtodo
setOnItemSelectedListener():
1
2
3
4
5
6
7
8
9
10
11
cmbOpciones.setOnItemSelectedListener(
new AdapterView.OnItemSelectedListener() {
public void onItemSelected(AdapterView<?> parent,
android.view.View v, int position, long id) {
lblMensaje.setText("Seleccionado: " + datos[position]);
}
public void onNothingSelected(AdapterView<?> parent) {
lblMensaje.setText("");
}
});
Para este evento definimos dos mtodos, el primero de ellos (onItemSelected) que
ser llamado cada vez que se selecciones una opcin en la lista desplegable, y el segundo
(onNothingSelected) que se llamar cuando no haya ninguna opcin seleccionada
(esto puede ocurrir por ejemplo si el adaptador no tiene datos).
35
En el siguiente artculo describiremos el uso de controles de tipo lista (ListView).
Interfaz de usuario en Android: Controles de seleccin
(II)
En el artculo anterior ya comenzamos a hablar de los controles de seleccin en Android,
empezando por explicar el concepto de adaptador y describiendo el control Spinner. En
este nuevo artculo nos vamos a centrar en el control de seleccin ms utilizado de todos, el
ListView.
Un control ListView muestra al usuario una lista de opciones seleccionables
directamente sobre el propio control, sin listas emergentes como en el caso del control
Spinner. En caso de existir ms opciones de las que se pueden mostrar sobre el control se
podr por supuesto hacer scroll sobre la lista para acceder al resto de elementos.
Para empezar, veamos como podemos aadir un control ListView a nuestra interfaz de
usuario:
1
2
3
<ListView android:id="@+id/LstOpciones"
android:layout_width="wrap_content"
android:layout_height="wrap_content" />
Una vez ms, podremos modificar el aspecto del control utilizando las propiedades de
fuente y color ya comentadas en artculos anteriores. Por su parte, para enlazar los datos
con el control podemos utlizar por ejemplo el mismo cdigo que ya vimos para el control
Spinner. Definiremos primero un array con nuestros datos de prueba, crearemos
posteriormente el adaptador de tipo ArrayAdapter y lo asignaremos finalmente al
control mediante el mtodo setAdapter():
1
2
3
4
5
6
7
8
9
10
final String[] datos =
new String[]{"Elem1","Elem2","Elem3","Elem4","Elem5"};
ArrayAdapter<String> adaptador =
new ArrayAdapter<String>(this,
android.R.layout.simple_list_item_1, datos);
ListView lstOpciones = (ListView)findViewById(R.id.LstOpciones);
lstOpciones.setAdapter(adaptador);
En este caso, para mostrar los datos de cada elemento hemos utilizado otro layout genrico
de Android para los controles de tipo ListView
(android.R.layout.simple_list_item_1), formado nicamente por un
TextView con unas dimensiones determinadas. La lista creada quedara como se muestra
en la imagen siguiente:
36
Como podis comprobar el uso bsico del control ListView es completamente anlogo
al ya comentado para el control Spinner.
Si quisiramos realizar cualquier accin al pulsarse sobre un elemento de la lista creada
tendremos que implementar el evento onItemClick. Veamos cmo con un ejemplo:
1
2
3
4
5
6
lstOpciones.setOnItemClickListener(new OnItemClickListener() {
@Override
public void onItemClick(AdapterView<?> a, View v, int position, long id) {
//Acciones necesarias al hacer click
}
});
Hasta aqu todo sencillo. Pero, y si necesitamos mostrar datos ms complejos en la lista?
qu ocurre si necesitamos que cada elemento de la lista est formado a su vez por varios
elementos? Pues vamos a provechar este artculo dedicado a los ListView para ver
cmo podramos conseguirlo, aunque todo lo que comentar es extensible a otros controles
de seleccin.
Para no complicar mucho el tema vamos a hacer que cada elemento de la lista muestre por
ejemplo dos lneas de texto a modo de ttulo y subttulo con formatos diferentes (por
supuesto se podran aadir muchos ms elementos, por ejemplo imgenes, checkboxes, etc).
En primer lugar vamos a crear una nueva clase java para contener nuestros datos de prueba.
Vamos a llamarla Titular y tan slo va a contener dos atributos, ttulo y subttulo.
1
2
3
package net.sgoliver;
public class Titular
{
private String titulo;
37
4
5
6
7
8
9
10
11
12
13
14
15
16
17
18
19
20
private String subtitulo;
public Titular(String tit, String sub){
titulo = tit;
subtitulo = sub;
}
public String getTitulo(){
return titulo;
}
public String getSubtitulo(){
return subtitulo;
}
}
En cada elemento de la lista queremos mostrar ambos datos, por lo que el siguiente paso
ser crear un layout XML con la estructura que deseemos. En mi caso voy a mostrarlos en
dos etiquetas de texto (TextView), la primera de ellas en negrita y con un tamao de letra
un poco mayor. Llamaremos a este layout listitem_titular.xml:
1
2
3
4
5
6
7
8
9
10
11
12
13
14
15
16
17
18
19
20
21
<?xml version="1.0" encoding="utf-8"?>
<LinearLayout
xmlns:android="http://schemas.android.com/apk/res/android"
android:layout_width="wrap_content"
android:layout_height="wrap_content"
android:orientation="vertical">
<TextView android:id="@+id/LblTitulo"
android:layout_width="fill_parent"
android:layout_height="wrap_content"
android:textStyle="bold"
android:textSize="20px" />
<TextView android:id="@+id/LblSubTitulo"
android:layout_width="fill_parent"
android:layout_height="wrap_content"
android:textStyle="normal"
android:textSize="12px" />
</LinearLayout>
Ahora que ya tenemos creados tanto el soporte para nuestros datos como el layout que
necesitamos para visualizarlos, lo siguiente que debemos hacer ser indicarle al adaptador
38
cmo debe utilizar ambas cosas para generar nuestra interfaz de usuario final. Para ello
vamos a crear nuestro propio adaptador extendiendo de la clase ArrayAdapter.
1
2
3
4
5
6
7
8
9
10
11
12
13
14
15
16
17
18
19
20
21
22
class AdaptadorTitulares extends ArrayAdapter {
Activity context;
AdaptadorTitulares(Activity context) {
super(context, R.layout.listitem_titular, datos);
this.context = context;
}
public View getView(int position, View convertView, ViewGroup parent) {
LayoutInflater inflater = context.getLayoutInflater();
View item = inflater.inflate(R.layout.listitem_titular, null);
TextView lblTitulo = (TextView)item.findViewById(R.id.LblTitulo);
lblTitulo.setText(datos[position].getTitulo());
TextView lblSubtitulo = (TextView)item.findViewById(R.id.LblSubTitulo);
lblSubtitulo.setText(datos[position].getSubtitulo());
return(item);
}
}
Analicemos el cdigo anterior. Lo primero que encontramos es el constructor para nuestro
adaptador, al que slo pasaremos el contexto (que ser la actividad desde la que se crea el
adaptador). En este constructor tan slo guardaremos el contexto para nuestro uso posterior
y llamaremos al constructor padre tal como ya vimos al principio de este artculo,
pasndole el ID del layout que queremos utilizar (en nuestro caso el nuevo que hemos
creado, listitem_titular) y el array que contiene los datos a mostrar.
Posteriormente, redefinimos el mtodo encargado de generar y rellenar con nuestros datos
todos los controles necesarios de la interfaz grfica de cada elemento de la lista. Este
mtodo es getView().
El mtodo getView() se llamar cada vez que haya que mostrar un elemento de la lista. Lo
primero que debe hacer es inflar el layout XML que hemos creado. Esto consiste en
consultar el XML de nuestro layout y crear e inicializar la estructura de objetos java
equivalente. Para ello, crearemos un nuevo objeto LayoutInflater y generaremos la
estructura de objetos mediante su mtodo inflate(id_layout).
Tras esto, tan slo tendremos que obtener la referencia a cada una de nuestras etiquetas
como siempre lo hemos hecho y asignar su texto correspondiente segn los datos de nuestro
array y la posicin del elemento actual (parmetro position del mtodo getView()).
39
Una vez tenemos definido el comportamiento de nuestro adaptador la forma de proceder en
la actividad principal ser anloga a lo ya comentado, definiremos el array de datos de
prueba, crearemos el adaptador y lo asignaremos al control mediante setAdapter():
1
2
3
4
5
6
7
8
9
10
11
12
13
14
15
16
17
private Titular[] datos =
new Titular[]{
new Titular("Ttulo 1", "Subttulo largo 1"),
new Titular("Ttulo 2", "Subttulo largo 2"),
new Titular("Ttulo 3", "Subttulo largo 3"),
new Titular("Ttulo 4", "Subttulo largo 4"),
new Titular("Ttulo 5", "Subttulo largo 5")};
//...
//...
AdaptadorTitulares adaptador =
new AdaptadorTitulares(this);
ListView lstOpciones = (ListView)findViewById(R.id.LstOpciones);
lstOpciones.setAdapter(adaptador);
Hecho esto, y si todo ha ido bien, nuestra nueva lista debera quedar como vemos en la
imagen siguiente:
Podis descargar el cdigo de este artculo desde este enlace.
Aunque ya sabemos utilizar y personalizar las listas en Android, en el prximo artculo
daremos algunas indicaciones para utilizar de una forma mucho ms eficiente los controles
40
de este tipo, algo que los usuarios de nuestra aplicacin agradecern enormemente al
mejorarse la respuesta de la aplicacin y reducirse el consumo de batera.
Interfaz de usuario en Android: Controles de seleccin
(III)
En el artculo anterior ya vimos cmo utilizar los controles de tipo ListView en Android.
Sin embargo, acabamos comentando que exista una forma ms eficiente de hacer uso de
dicho control, de forma que la respuesta de nuestra aplicacin fuera ms agil y se reduciese
el consumo de batera, algo que en plataformas mviles siempre es importante.
Como base para este artculo vamos a utilizar como cdigo que ya escribimos en el artculo
anterior, por lo que si has llegado hasta aqu directamente te recomiendo que leas primero
el primer post dedicado al control ListView.
Cuando comentamos cmo crear nuestro propio adaptador, extendiendo de
ArrayAdapter, para personalizar la forma en que nuestros datos se iban a mostrar en la
lista escribimos el siguiente cdigo:
1
2
3
4
5
6
7
8
9
10
11
12
13
14
15
16
17
18
19
20
21
22
class AdaptadorTitulares extends ArrayAdapter {
Activity context;
AdaptadorTitulares(Activity context) {
super(context, R.layout.listitem_titular, datos);
this.context = context;
}
public View getView(int position, View convertView, ViewGroup parent) {
LayoutInflater inflater = context.getLayoutInflater();
View item = inflater.inflate(R.layout.listitem_titular, null);
TextView lblTitulo = (TextView)item.findViewById(R.id.LblTitulo);
lblTitulo.setText(datos[position].getTitulo());
TextView lblSubtitulo = (TextView)item.findViewById(R.id.LblSubTitulo);
lblSubtitulo.setText(datos[position].getSubtitulo());
return(item);
}
}
Centrndonos en la definicin del mtodo getView() vimos que la forma normal de
proceder consista en primer lugar en inflar nuestro layout XML personalizado para crear
todos los objetos correspondientes (con la estructura descrita en el XML) y posteriormente
41
acceder a dichos objetos para modificar sus propiedades. Sin embargo, hay que tener en
cuenta que esto se hace todas y cada una de las veces que se necesita mostrar un elemento
de la lista en pantalla, se haya mostrado ya o no con anterioridad, ya que Android no
guarda los elementos de la lista que desaparecen de pantalla (por ejemplo al hacer scroll
sobre la lista). El efecto de esto es obvio, dependiendo del tamao de la lista y sobre todo
de la complejidad del layout que hayamos definido esto puede suponer la creacin y
destruccin de cantidades ingentes de objetos (que puede que ni siquiera nos sean
necesarios), es decir, que la accin de inflar un layout XML puede ser bastante costosa, lo
que podra aumentar mucho, y sin necesidad, el uso de CPU, de memoria, y de batera.
Para aliviar este problema, Android nos propone un mtodo que permite reutilizar algn
layout que ya hayamos inflado con anterioridad y que ya no nos haga falta por algn
motivo, por ejemplo porque el elemento correspondiente de la lista ha desaparecido de la
pantalla al hacer scroll. De esta forma evitamos todo el trabajo de crear y estructurar todos
los objetos asociados al layout, por lo que tan slo nos quedara obtener la referencia a ellos
mediante findViewById() y modificar sus propiedades.
Pero cmo podemos reutilizar estos layouts obsoletos? Pues es bien sencillo, siempre
que exista algn layout que pueda ser reutilizado ste se va a recibir a travs del parmetro
convertView del mtodo getView(). De esta forma, en los casos en que ste no sea
null podremos obviar el trabajo de inflar el layout. Veamos cmo quedara el mtod
getView() tras esta optimizacin:
1
2
3
4
5
6
7
8
9
10
11
12
13
14
15
16
17
18
public View getView(int position, View convertView, ViewGroup parent)
{
View item = convertView;
if(item == null)
{
LayoutInflater inflater = context.getLayoutInflater();
item = inflater.inflate(R.layout.listitem_titular, null);
}
TextView lblTitulo = (TextView)item.findViewById(R.id.LblTitulo);
lblTitulo.setText(datos[position].getTitulo());
TextView lblSubtitulo = (TextView)item.findViewById(R.id.LblSubTitulo);
lblSubtitulo.setText(datos[position].getSubtitulo());
return(item);
}
Si aadimos ms elementos a la lista y ejecutamos ahora la aplicacin podemos comprobar
que al hacer scroll sobre la lista todo sigue funcionando con normalidad, con la diferencia
de que le estamos ahorrando gran cantidad de trabajo a la CPU.
42
Pero vamos a ir un poco ms all. Con la optimizacin que acabamos de implementar
conseguimos ahorrarnos el trabajo de inflar el layout definido cada vez que se muestra un
nuevo elemento. Pero an hay otras dos llamadas relativamente costosas que se siguen
ejecutando en todas las llamadas. Me refiero a la obtencin de la referencia a cada uno de
los objetos a modificar mediante el mtodo findViewById(). La bsqueda por ID de
un control determinado dentro del rbol de objetos de un layout tambin puede ser una
tarea costosa dependiendo de la complejidad del propio layout.Por qu no aprovechamos
que estamos guardando un layout anterior para guardar tambin la referencia a los
controles que lo forman de forma que no tengamos que volver a buscarlos? Pues eso es
exactamente lo que vamos a hacer mediante lo que en los ejemplos de Android llaman un
ViewHolder. La clase ViewHolder tan slo va a contener una referencia a cada uno
de los controles que tengamos que manipular de nuestro layout, en nuestro caso las dos
etiquetas de texto. Definamos por tanto esta clase de la siguiente forma:
1
2
3
4
static class ViewHolder {
TextView titulo;
TextView subtitulo;
}
La idea ser por tanto crear e inicializar el objeto ViewHolder la primera vez que
inflemos un elemento de la lista y asociarlo a dicho elemento de forma que posteriormente
podamos recuperarlo fcilmente. Pero dnde lo guardamos? Fcil, en Android todos los
controles tienen una propiedad llamada Tag (podemos asignarla y recuperarla mediante
los mtodos setTag() y getTag() respectivamente) que puede contener cualquier
tipo de objeto, por lo que resulta ideal para guardar nuestro objeto ViewHolder. De esta
forma, cuando el parmetro convertView llegue informado sabremos que tambin
tendremos disponibles las referencias a sus controles hijos a travs de la propiedad Tag.
Veamos el cdigo modificado de getView() para aprovechar esta nueva optimizacin:
43
1
2
3
4
5
6
7
8
9
10
11
12
13
14
15
16
17
18
19
20
21
22
23
24
25
26
public View getView(int position, View convertView, ViewGroup parent)
{
View item = convertView;
ViewHolder holder;
if(item == null)
{
LayoutInflater inflater = context.getLayoutInflater();
item = inflater.inflate(R.layout.listitem_titular, null);
holder = new ViewHolder();
holder.titulo = (TextView)item.findViewById(R.id.LblTitulo);
holder.subtitulo = (TextView)item.findViewById(R.id.LblSubTitulo);
item.setTag(holder);
}
else
{
holder = (ViewHolder)item.getTag();
}
holder.titulo.setText(datos[position].getTitulo());
holder.subtitulo.setText(datos[position].getSubtitulo());
return(item);
}
Con estas dos optimizaciones hemos conseguido que la aplicacin sea mucho ms
respetuosa con los recursos del dispositivo de nuestros usuarios, algo que sin duda nos
agradecern.
Interfaz de usuario en Android: Controles de seleccin
(IV)
Tras haber visto en artculos anteriores los dos controles de seleccin ms comunes en
cualquier interfaz grfica, como son las listas desplegables (Spinner) y las listas fijas
(ListView), tanto en su versin bsica como optimizada, en este nuevo artculo vamos a
terminar de comentar los controles de seleccin con otro menos comn pero no por ello
menos til, el control GridView.
El control GridView de Android presenta al usuario un conjunto de opciones
seleccionables distribuidas de forma tabular, o dicho de otra forma, divididas en filas y
columnas. Dada la naturaleza del control ya podis imaginar sus propiedades ms
importantes, que paso a enumerar a continuacin:
44
android:numColumns, indica el nmero de columnas de la tabla o
auto_fit si queremos que sea calculado por el propio sistema operativo a
partir de las siguientes propiedades.
android:columnWidth, indica el ancho de las columnas de la tabla.
android:horizontalSpacing, indica el espacio horizontal entre celdas.
android:verticalSpacing, indica el espacio vertical entre celdas.
android:stretchMode, indica qu hacer con el espacio horizontal sobrante. Si
se establece al valor columnWidth este espacio ser absorbido a partes iguales
por las columnas de la tabla. Si por el contrario se establece a spacingWidth
ser absorbido a partes iguales por los espacios entre celdas.
Veamos cmo definiramos un GridView de ejemplo en nuestra aplicacin:
1
2
3
4
5
6
7
8
<GridView android:id="@+id/GridOpciones"
android:layout_width="fill_parent"
android:layout_height="fill_parent"
android:numColumns="auto_fit"
android:columnWidth="80px"
android:horizontalSpacing="5px"
android:verticalSpacing="10px"
android:stretchMode="columnWidth" />
Una vez definida la interfaz de usuario, la forma de asignar los datos desde el cdigo de la
aplicacin es completamente anloga a la ya comentada tanto para las listas desplegables
como para las listas estticas: creamos un array genrico que contenga nuestros datos de
prueba, declaramos un adaptador de tipo ArrayAdapter pasndole en este caso un layout
genrico (simple_list_item_1, compuesto por un simple TextView) y asociamos
el adaptador al control GridView mediante su mtodo setAdapter():
1
2
3
4
5
6
7
8
9
10
11
private String[] datos = new String[25];
//...
for(int i=1; i<=25; i++)
datos[i-1] = "Dato " + i;
ArrayAdapter<String> adaptador =
new ArrayAdapter<String>(this, android.R.layout.simple_list_item_1,
datos);
final GridView grdOpciones = (GridView)findViewById(R.id.GridOpciones);
grdOpciones.setAdapter(adaptador);
Por defecto, los datos del array se aadirn al control GridView ordenados por filas, y
por supuesto, si no caben todos en la pantalla se podr hacer scroll sobre la tabla. Vemos en
una imagen cmo queda nuestra aplicacin de prueba:
45
En cuanto a los eventos disponibles, el ms interesante vuelve a ser el lanzado al
seleccionarse una celda determinada de la tabla: onItemSelected. Este evento
podemos capturarlo de la misma forma que hacamos con los controles Spinner y
ListView. Veamos un ejemplo de cmo hacerlo:
1
2
3
4
5
6
7
8
9
10
11
grdOpciones.setOnItemSelectedListener(
new AdapterView.OnItemSelectedListener() {
public void onItemSelected(AdapterView<?> parent,
android.view.View v, int position, long id) {
lblMensaje.setText("Seleccionado: " + datos[position]);
}
public void onNothingSelected(AdapterView<?> parent) {
lblMensaje.setText("");
}
});
Todo lo comentado hasta el momento se refiere al uso bsico del control GridView, pero
por supuesto podramos aplicar de forma practicamente directa todo lo comentado para las
listas en los dos artculos anteriores, es decir, la personalizacin de las celdas para presentar
datos complejos creando nuestro propio adaptador, y las distintas optimizaciones para
mejorar el rendiemiento de la aplicacin y el gasto de batera.
Y con esto finalizamos todo lo que tena previsto contar sobre los distintos controles
disponibles de serie en Android para construir nuestras interfaces de usuario. Existen
muchos ms, y es posible que los comentemos ms adelante en algn otro artculo, pero por
el momento nos vamos a conformar con los ya vistos. En el prximo artculo, y para
terminar con la serie dedicada a los controles Android, veremos las distintas formas de
crear controles de usuario personalizados.
46
Interfaz de usuario en Android: Controles
personalizados (I)
sgoliver Mviles, Programacin 2010-09-16
En artculos anteriores de la serie hemos conocido y aprendido a utilizar muchos de los
controles que proporciona Android en su SDK. Con la ayuda de estos controles podemos
disear interfaces grficas de lo ms variopinto pero en ocasiones, si queremos dar un toque
especial y original a nuestra aplicacin, o simplemente si necesitamos cierta funcionalidad
no presente en los componentes estandar de Android, nos vemos en la necesidad de crear
nuestros propios controles personalizados, diseados a medida de nuestros requisitos.
Android admite por supuesto crear controles personalizados, y permite hacerlo de
diferentes formas:
1. Extendiendo la funcionalidad de un control ya existente.
2. Combinando varios controles para formar un otro ms complejo.
3. Diseando desde cero un nuevo control.
En este primer artculo sobre el tema vamos a hablar de la primera opcin, es decir, vamos
a ver cmo podemos crear un nuevo control partiendo de la base de un control ya existente.
A modo de ejemplo, vamos a extender el control EditText (cuadro de texto) para que
muestre en todo momento el nmero de caracteres que contiene a medida que se escribe en
l. Intentaramos emular algo as como el editor de mensajes SMS del propio sistema
operativo, que nos avisa del nmero de carateres que contiene el mensaje. En nuestro caso,
como resultado obtendremos un control como el que se muestra en la siguiente imagen:
47
Como vemos, en la esquina superior derecha del cuadro de texto vamos a mostrar el
nmero de caracteres del mensaje de texto introducido, que ira actualizndose a medida que
modificamos el texto.
Para empezar, vamos a crear una nueva clase java que extienda del control que queremos
utilizar como base, en este caso EditText.
1
2
3
4
public class ExtendedEditText extends EditText
{
//...
}
Tras esto, sobreescribiremos siempre los tres constructores heredados, donde por el
momento nos limitaremos a llamar al mismo constructor de la clase padre.
1
2
3
4
5
6
7
8
9
10
11
public ExtendedEditText(Context context, AttributeSet attrs, int
defStyle){
super(context, attrs,defStyle);
}
public ExtendedEditText(Context context, AttributeSet attrs) {
super(context, attrs);
}
public ExtendedEditText(Context context) {
super(context);
}
Por ltimo el paso ms importante. Dado que queremos modificar el aspecto del control
para aadir el contador de caracteres tendremos que sobreescribir el evento onDraw(),
que es llamado por Android cada vez que hay que redibujar el control en pantalla. Este
mtodo recibe como parmetro un objeto Canvas, que no es ms que el lienzo sobre el
que podemos dibujar todos los elementos extra necesarios en el control. El objeto Canvas,
proporciona una serie de mtodos para dibujar cualquier tipo de elemento (lineas,
rectngulos, elipses, texto, bitmaps, ) sobre el espacio ocupado por el control. En nuestro
caso tan slo vamos a necesitar dibujar sobre el control un rectngulo que sirva de fondo
para el contador y el texto del contador con el nmero de caracteres actual del cuadro de
texto. No vamos a entrar en muchos detalles sobre la forma de dibujar grficos ya que se
ser tema de otro artculo, pero vamos a ver al menos las acciones principales.
En primer lugar definiremos los pinceles (objetos Paint) que utilizaremos para dibujar,
uno de ellos (p1) de color negro y relleno slido para el fondo del contador, y otro (p2) de
color blanco para el texto.
1
2
3
Paint p1 = new Paint(Paint.ANTI_ALIAS_FLAG);
p1.setColor(Color.BLACK);
p1.setStyle(Style.FILL);
Paint p2 = new Paint(Paint.ANTI_ALIAS_FLAG);
48
4
5
6
p2.setColor(Color.WHITE);
Dado que estos elementos tan slo har falta crearlos la primera vez que se dibuje el
control, para evitar trabajo innecesario no incluiremos su definicin en el mtodo
onDraw(), sino que los definiremos como atributos de la clase y los inicializaremos en el
constructor del control (en los tres).
Una vez definidos los diferentes pinceles necesarios, dibujaremos el fondo y el texto del
contador mediante los mtodos drawRect() y drawText(), respectivamente, del
objeto canvas recibido en el evento.
1
2
3
4
5
6
7
8
9
10
11
12
13
14
@Override
public void onDraw(Canvas canvas)
{
//Llamamos al mtodo de la clase base (EditText)
super.onDraw(canvas);
//Dibujamos el fondo negro del contador
canvas.drawRect(this.getWidth()-30, 5,
this.getWidth()-5, 20, p1);
//Dibujamos el nmero de caracteres sobre el contador
canvas.drawText("" + this.getText().toString().length(),
this.getWidth()-28, 17, p2);
}
Como puede comprobarse, a estos mtodos se les pasar como parmetro las coordenadas
del elemento a dibujar relativas al espacio ocupado por el control y el pincel a utilizar en
cada caso.
Hecho esto, ya tenemos finalizado nuestro cuadro de texto personalizado con contador de
caracteres. Para aadirlo a la interfaz de nuestra aplicacin lo incluiremos en el layout
XML de la ventana tal como haramos con cualquier otro control, teniendo en cuenta que
deberemos hacer referencia a l con el nombre completo de la nueva clase creada (incluido
el paquete java), que en mi caso particular sera
net.sgoliver.ExtendedEditText.
1
2
3
4
<net.sgoliver.ExtendedEditText
android:id="@+id/TxtPrueba"
android:layout_width="fill_parent"
android:layout_height="wrap_content" />
En el siguiente artculo veremos cmo crear un control personalizado utilizando la segunda
de las opciones expuestas, es decir, combinando varios controles ya existentes.
49
Comentaremos adems como aadir eventos y propiedades personalizadas a nuestro control
y cmo hacer referencia a dichas propiedades desde su definicin XML.
Interfaz de usuario en Android: Controles
personalizados (II)
Ya vimos cmo Android ofrece tres formas diferentes de crear controles personalizados
para nuestras aplicaciones y dedicamos el artculo anterior a comentar la primera de las
posibilidades, que consista en extender la funcionalidad de un control ya existente.
En este segundo artculo sobre el tema vamos a centrarnos en la creacin de controles
compuestos, es decir, controles personalizados construidos a partir de varios controles
estandar, combinando la funcionalidad de todos ellos en un slo control reutilizable en otras
aplicaciones.
Como ejemplo ilustrativo vamos a crear un control de identificacin (login) formado por
varios controles estandar de Android. La idea es conseguir un control como el que se
muestra la siguiente imagen esquemtica:
A efectos didcticos, y para no complicar ms el ejemplo, vamos a aadir tambin a la
derecha del botn Login una etiqueta donde mostrar el resultado de la identificacin del
usuario (login correcto o incorrecto).
A este control aadiremos adems eventos personalizados, veremos como aadirlo a
nuestras aplicaciones, y haremos que se pueda personalizar su aspecto desde el layout XML
de nuestra interfaz utilizando tambin atributos XML personalizados.
Empecemos por el principio. Lo primero que vamos a hacer es construir la interfaz de
nuestro control a partir de controles sencillos: etiquetas, cuadros de texto y botones. Para
ello vamos a crear un nuevo layout XML en la carpeta \res\layout con el nombre
control_login.xml. En este fichero vamos a definir la estructura del control como ya
hemos visto en muchos artculos anteriores, sin ninguna particularidad destacable. Para este
caso quedara como sigue:
50
1
2
3
4
5
6
7
8
9
10
11
12
13
14
15
16
17
18
19
20
21
22
23
24
25
26
27
28
29
30
31
32
33
34
35
36
37
38
39
40
41
42
43
44
45
46
47
<LinearLayout
xmlns:android="http://schemas.android.com/apk/res/android"
android:layout_width="fill_parent"
android:layout_height="wrap_content"
android:orientation="vertical"
android:padding="10dip">
<TextView android:id="@+id/TextView01"
android:layout_width="wrap_content"
android:layout_height="wrap_content"
android:text="Usuario:"
android:textStyle="bold" />
<EditText android:id="@+id/TxtUsuario"
android:layout_height="wrap_content"
android:layout_width="fill_parent" />
<TextView android:id="@+id/TextView02"
android:layout_width="wrap_content"
android:layout_height="wrap_content"
android:text="Contrasea:"
android:textStyle="bold" />
<EditText android:id="@+id/TxtPassword"
android:layout_height="wrap_content"
android:layout_width="fill_parent" />
<LinearLayout android:orientation="horizontal"
android:layout_width="fill_parent"
android:layout_height="fill_parent" >
<Button
android:layout_width="wrap_content"
android:layout_height="wrap_content"
android:id="@+id/BtnAceptar"
android:text="Login"
android:paddingLeft="20dip"
android:paddingRight="20dip" />
<TextView android:id="@+id/LblMensaje"
android:layout_width="wrap_content"
android:layout_height="wrap_content"
android:paddingLeft="10dip"
android:textStyle="bold" />
</LinearLayout>
</LinearLayout>
51
48
Visualmente, nuestro control ya quedara como se observa en la siguiente imagen:
A continuacin crearemos su clase java asociada donde definiremos toda la funcionalidad
de nuestro control. Dado que nos hemos basado en un LinearLayout para construir el
control, esta nueva clase deber heredar tambin de la clase java LinearLayout de
Android. Redefiniremos adems los dos constructores bsicos:
1
2
3
4
5
6
7
8
9
10
11
12
public class ControlLogin extends LinearLayout
{
public ControlLogin(Context context) {
super(context);
inicializar();
}
public ControlLogin(Context context, AttributeSet attrs) {
super(context, attrs);
inicializar();
}
}
Como se puede observar, todo el trabajo lo dejamos para el mtodo inicializar(). En este
mtodo inflaremos el layout XML que hemos definido, obtendremos las referencias a todos
los controles y asignaremos los eventos necesarios. Todo esto ya lo hemos hecho en otras
ocasiones, por lo que tampoco nos vamos a detener mucho. Veamos como queda el mtodo
completo:
1
2
3
4
5
6
7
8
private void inicializar()
{
//Utilizamos el layout 'control_login' como interfaz del control
String infService = Context.LAYOUT_INFLATER_SERVICE;
LayoutInflater li =
(LayoutInflater)getContext().getSystemService(infService);
li.inflate(R.layout.control_login, this, true);
//Obtenemoslas referencias a los distintos control
txtUsuario = (EditText)findViewById(R.id.TxtUsuario);
52
9
10
11
12
13
14
15
16
17
txtPassword = (EditText)findViewById(R.id.TxtPassword);
btnLogin = (Button)findViewById(R.id.BtnAceptar);
lblMensaje = (TextView)findViewById(R.id.LblMensaje);
//Asociamos los eventos necesarios
asignarEventos();
}
Dejaremos por ahora a un lado el mtodo asignarEventos(), volveremos sobre l ms
tarde.
Con esto ya tenemos definida la interfaz y la funcionalidad bsica del nuevo control por lo
que ya podemos utilizarlo desde otra actividad como si se tratase de cualquier otro control
predefinido. Para ello haremos referencia a l utilizando la ruta completa del paquete java
utilizado, en nuestro caso quedara como net.sgoliver.ControlLogin. Vamos a
insertar nuestro nuevo control en la actividad principal de la aplicacin:
1
2
3
4
5
6
7
8
9
10
11
12
<LinearLayout
xmlns:android="http://schemas.android.com/apk/res/android"
android:orientation="vertical"
android:layout_width="fill_parent"
android:layout_height="fill_parent"
android:padding="10dip" >
<net.sgoliver.ControlLogin android:id="@+id/CtlLogin"
android:layout_width="fill_parent"
android:layout_height="wrap_content"
android:background="#0000AA" />
</LinearLayout>
Dado que estamos heredando de un LinearLayout podemos utilizar en principio
cualquier atributo permitido para dicho tipo de controles, en este caso hemos establecido
por ejemplo los atributos layout_width, layout_height y background. Si
ejecutamos ahora la aplicacin veremos cmo ya hemos conseguido gran parte de nuestro
objetivo:
53
Vamos a aadir ahora algo ms de funcionalidad. En primer lugar, podemos aadir algn
mtodo pblico exclusivo de nuestro control. Como ejemplo podemos aadir un mtodo
que permita modificar el texto de la etiqueta de resultado del login. Esto no tiene ninguna
dificultad:
1
2
3
4
public void setMensaje(String msg)
{
lblMensaje.setText(msg);
}
En segundo lugar, todo control que se precie debe tener algunos eventos que nos permitan
responder a las acciones del usuario de la aplicacin. As por ejemplo, los botones tienen un
evento OnClick, las listas un evento OnItemSelected, etc. Pues bien, nosotros vamos
a dotar a nuestro control de un evento personalizado, llamado OnLogin, que se lance
cuando el usuario introduce sus credenciales de identificacin y pulsa el botn Login.
Para ello, lo primero que vamos a hacer es concretar los detalles de dicho evento, creando
una interfaz java para definir su listener. Esta interfaz tan slo tendr un mtodo llamado
onLogin() que devolver los dos datos introducidos por el usuario (usuario y
contrasea). Vemos cmo queda:
1
2
3
4
5
6
package net.sgoliver;
public interface OnLoginListener
{
void onLogin(String usuario, String password);
}
54
A continuacin, deberemos aadir un nuevo miembro de tipo OnLoginListener a la
clase ControlLogin, y un mtodo pblico que permita suscribirse al nuevo evento.
1
2
3
4
5
6
7
8
9
10
11
public class ControlLogin extends LinearLayout
{
private OnLoginListener listener;
//...
public void setOnLoginListener(OnLoginListener l)
{
listener = l;
}
}
Con esto, la aplicacin principal ya puede suscribirse al evento OnLogin y ejecutar su
propio cdigo cuando ste se genere. Pero cundo se genera exactamente? Dijimos antes
que queremos lanzar el evento OnLogin cuando el usuario pulse el botn Login de
nuestro control. Pues bien, para hacerlo, volvamos al mtodo asignarEventos() que
antes dejamos aparcado. En este mtodo vamos a implementar el evento OnClick del
botn de Login para lanzar el nuevo evento OnLogin del control. Confundido?. Intento
explicarlo de otra forma. Vamos a aprovechar el evento OnClick() del botn Login (que
es un evento interno a nuestro control, no se ver desde fuera) para lanzar hacia el exterior
el evento OnLogin() (que ser el que debe capturar y tratar la aplicacin que haga uso
del control).
Para ello, implementaremos el evento OnClick como ya hemos hecho en otras ocasiones
y como acciones generaremos el evento OnLogin de nuestro listener pasndole los datos
que ha introducido el usuario en los cuadros de texto Usuario y Contrasea:
1
2
3
4
5
private void asignarEventos()
{
btnLogin.setOnClickListener(new OnClickListener()
{
@Override
public void onClick(View v) {
55
6
7
8
9
10
11
listener.onLogin(txtUsuario.getText().toString(),
txtPassword.getText().toString());
}
});
}
Con todo esto, la aplicacin principal ya puede implementar el evento OnLogin de nuestro
control, haciendo por ejemplo la validacin de las credenciales del usuario y modificando
convenientemente el texto de la etiqueta de resultado:
1
2
3
4
5
6
7
8
9
10
11
12
13
14
15
16
17
18
19
20
21
@Override
public void onCreate(Bundle savedInstanceState)
{
super.onCreate(savedInstanceState);
setContentView(R.layout.main);
ctlLogin = (ControlLogin)findViewById(R.id.CtlLogin);
ctlLogin.setOnLoginListener(new OnLoginListener()
{
@Override
public void onLogin(String usuario, String password)
{
//Validamos el usuario y la contrasea
if (usuario.equals("demo") && password.equals("demo"))
ctlLogin.setMensaje("Login correcto!");
else
ctlLogin.setMensaje("Vuelva a intentarlo.");
}
});
}
Veamos lo que ocurre al ejecutar ahora la aplicacin principal e introducir las credenciales
correctas:
56
Nuestro control est ya completo, en aspecto y funcionalidad. Hemos personalizado su
interfaz y hemos aadido mtodos y eventos propios. Podemos hacer algo ms? Pues s.
Cuando vimos cmo aadir el control de login al layout de la aplicacin principal dijimos
que podamos utilizar cualquier atributo xml permitido para el contenedor
LinearLayout, ya que nuestro control derivaba de ste. Pero vamos a ir ms all y
vamos a definir tambin atributos xml exclusivos para nuestro control. Como ejemplo,
vamos a definir un atributo llamado login_text que permita establecer el texto del
botn de Login desde el propio layout xml, es decir, en tiempo de diseo.
Primero vamos de declarar el nuevo atributo y lo vamos a asociar al control
ControlLogin. Esto debe hacerse en el fichero \res\values\attrs.xml. Para
ello, aadiremos una nueva seccin <declare-styleable> asociada a
ControlLogin dentro del elemento <resources>, donde indicaremos el nombre
(name) y el tipo (format) del nuevo atributo.
1
2
3
4
5
<resources>
<declare-styleable name="ControlLogin">
<attr name="login_text" format="string"/>
</declare-styleable>
</resources>
En nuestro caso, el tipo del atributo ser string, dado que contendr una cadena de texto
con el mensaje a mostrar en el botn.
Con esto ya tendremos permitido el uso del nuevo atributo dentro del layout de la
aplicacin principal. Ahora nos falta procesar el atributo desde nuestro control
personalizado. Este tratamiento lo podemos hacer en el construtor de la clase ControlLogin.
Para ello, obtendremos la lista de atributos asociados a ControlLogin mediante el
57
mtodo obtainStyledAttributes() del contexto de la aplicacin, obtendremos el
valor del nuevo atributo definido (mediante su ID, que estar formado por la concatenacin
del nombre del control y el nombre del atributo, en nuestro caso
ControlLogin_login_text) y modificaremos el texto por defecto del control con
el nuevo texto.
1
2
3
4
5
6
7
8
9
10
11
12
13
14
15
16
public ControlLogin(Context context, AttributeSet attrs) {
super(context, attrs);
inicializar();
// Procesamos los atributos XML personalizados
TypedArray a =
getContext().obtainStyledAttributes(attrs,
R.styleable.ControlLogin);
String textoBoton = a.getString(
R.styleable.ControlLogin_login_text);
btnLogin.setText(textoBoton);
a.recycle();
}
Ya slo nos queda utilizarlo. Para ello debemos primero declarar un nuevo espacio de
nombres (namespace) local para el paquete java utilizado, que en nuestro caso he llamado
sgo:
1
xmlns:sgo="http://schemas.android.com/apk/res/net.sgoliver"
Tras esto, slo queda asignar el valor del nuevo atributo precedido del nuevo namespace,
por ejemplo con el texto Entrar:
1
2
3
4
5
6
7
8
9
10
11
12
13
14
<LinearLayout
xmlns:android="http://schemas.android.com/apk/res/android"
xmlns:sgo="http://schemas.android.com/apk/res/net.sgoliver"
android:orientation="vertical"
android:layout_width="fill_parent"
android:layout_height="fill_parent"
android:padding="10dip" >
<net.sgoliver.ControlLogin android:id="@+id/CtlLogin"
android:layout_width="fill_parent"
android:layout_height="wrap_content"
android:background="#0000AA"
sgo:login_text="Entrar" />
</LinearLayout>
58
Finalmente, si ejecutamos de nuevo la aplicacin principal veremos cmo el botn de login
se inicializa con el texto definido en el atributo login_text y que todo contina
funcionando correctamente.
Como resumen, en este artculo hemos visto cmo construir un control android
personalizado a partir de otros controles estandar, componiendo su interfaz, aadiendo
mtodos y eventos personalizados, e incluso aadiendo nuevas opciones en tiempo de
diseo aadiendo atributos xml exclusivos.
Interfaz de usuario en Android: Controles
personalizados (III)
En artculos anteriores del curso ya comentamos dos de las posibles vas que tenemos para
crear controles personalizados en Android: la primera de ellas extendiendo la funcionalidad
de un control ya existente, y como segunda opcin creando un nuevo control compuesto
por otros ms sencillos.
En este nuevo artculo vamos a describir la tercera de las posibilidades que tenamos
disponibles, que consiste en crear un control completamente desde cero, sin utilizar como
base otros controles existentes. Como ejemplo, vamos a construir un control que nos
permita seleccionar un color entre varios disponibles.
Los colores disponibles van a ser slo cuatro, que se mostrarn en la franja superior del
control. En la parte inferior se mostrar el color seleccionado en cada momento, o
permanecer negro si an no se ha seleccionado ningn color. Valga la siguiente imagen
como muestra del aspecto que tendr nuestro control de seleccin de color:
59
Por supuesto este control no tiene mucha utilidad prctica dada su sencillez, pero creo que
puede servir como ejemplo para comentar los pasos necesarios para construir cualquier otro
control ms complejo. Empecemos.
En las anteriores ocasiones vimos cmo el nuevo control creado siempre heredaba de algn
otro control o contenedor ya existente. En este caso sin embargo, vamos a heredar nuestro
contro directamente de la clase View (clase padre de la gran mayora de elementos
visuales de Android). Esto implica, entre otras cosas, que por defecto nuestro control no va
a tener ningn tipo de interfaz grfica, por lo que todo el trabajo de dibujar la interfaz lo
vamos a tener que hacer nosotros. Adems, como paso previo a la representacin grfica de
la interfaz, tambin vamos a tener que determinar las dimensiones que nuestro control
tendr dentro de su elemento contenedor. Como veremos ahora, ambas cosas se llevarn a
cabo redefiniendo dos eventos de la clase View, onDraw() para el dibujo de la interfaz, y
onMeasure() para el clculo de las dimensiones.
Por llevar un orden cronolgico, empecemos comentando el evento onMeasure(). Este
evento se ejecuta automticamente cada vez que se necesita recalcular el tamao de un
control. Pero como ya hemos visto en varias ocasiones, los elementos grficos incluidos en
una aplicacin Android se distribuyen por la pantalla de una forma u otra dependiendo del
tipo de contenedor o layout utilizado. Por tanto, el tamao de un control determinado en la
pantalla no depender slo de l, sino de ciertas restricciones impuestas por su elemento
contenedor o elemento padre. Para resolver esto, en el evento onMeasure() recibiremos
como parmetros las restricciones del elemento padre en cuanto a ancho y alto del control,
con lo que podremos tenerlas en cuenta a la hora de determinar el ancho y alto de nuestro
control personalizado. Estas restricciones se reciben en forma de objetos MeasureSpec,
que contiene dos campos: modo y tamao. El significado del segundo de ellos es obvio, el
primero por su parte sirve para matizar el significado del segundo. Me explico. Este campo
modo puede contener tres valores posibles:
60
AT_MOST: indica que el control podr tener como mximo el tamao especificado.
EXACTLY: indica que al control se le dar exactamente el tamao especificado.
UNSPECIFIED: indica que el control padre no impone ninguna restriccin sobre el
tamao.
Dependiendo de esta pareja de datos, podremos calcular el tamao deseado para nuestro
control. Para nuestro control de ejemplo, apuraremos siempre el tamao mximo disponible
(o un tamao por defecto de 200*100 en caso de no recibir ninguna restriccin), por lo que
en todos los casos elegiremos como tamao de nuestro control el tamao recibido como
parmetro:
1
2
3
4
5
6
7
8
9
10
11
12
13
14
15
16
17
18
19
20
21
22
23
24
25
26
27
28
29
30
31
32
33
34
35
@Override
protected void onMeasure(int widthMeasureSpec, int heightMeasureSpec)
{
int ancho = calcularAncho(widthMeasureSpec);
int alto = calcularAlto(heightMeasureSpec);
setMeasuredDimension(ancho, alto);
}
private int calcularAlto(int limitesSpec)
{
int res = 100; //Alto por defecto
int modo = MeasureSpec.getMode(limitesSpec);
int limite = MeasureSpec.getSize(limitesSpec);
if (modo == MeasureSpec.AT_MOST) {
res = limite;
}
else if (modo == MeasureSpec.EXACTLY) {
res = limite;
}
return res;
}
private int calcularAncho(int limitesSpec)
{
int res = 200; //Ancho por defecto
int modo = MeasureSpec.getMode(limitesSpec);
int limite = MeasureSpec.getSize(limitesSpec);
if (modo == MeasureSpec.AT_MOST) {
res = limite;
}
else if (modo == MeasureSpec.EXACTLY) {
res = limite;
}
return res;
}
61
36
37
38
39
40
41
42
Como nota importante, al final del evento onMeasure() siempre debemos llamar al mtodo
setMeasuredDimension() pasando como parmetros el ancho y alto calculados para
nuestro control.
Con esto ya hemos determinado las dimensiones del control, por lo que tan slo nos queda
dibujar su interfaz grfica. Como hemos indicado antes, esta tarea se realiza dentro del
evento onDraw(). Este evento recibe como parmetro un objeto de tipo Canvas, sobre el
que podremos ejecutar todas las operaciones de dibujo de la interfaz. No voy a entrar en
detalles de la clase Canvas, porque se ser tema central de un prximo artculo. Por
ahora nos vamos a conformar sabiendo que es la clase que contiene la mayor parte de los
mtodos de dibujo en interfaces Android, por ejemplo drawRect() para dibujar
rectngulos, drawCircle() para crculos, drawBitmap() para imagenes,
drawText() para texto, e infinidad de posibilidades ms. Para consultar todos los
mtodos disponibles puedes dirigirte a la documentacin oficial de la clase Canvas de
Android. Adems de la clase Canvas, tambin me gustara destacar la clase Paint, que
permite definir el estilo de dibujo a utilizar en los metodos de dibujo de Canvas, por
ejemplo el ancho de trazado de las lneas, los colores de relleno, etc.
Para nuestro ejemplo no necesitaramos conocer nada ms, ya que la interfaz del control es
relativamente sencilla. Vemos primero el cdigo y despus comentamos los pasos
realizados:
1
2
3
4
5
6
7
8
9
10
11
12
13
14
15
16
@Override
protected void onDraw(Canvas canvas)
{
//Obtenemos las dimensiones del control
int alto = getMeasuredHeight();
int ancho = getMeasuredWidth();
//Colores Disponibles
Paint pRelleno = new Paint();
pRelleno.setStyle(Style.FILL);
pRelleno.setColor(Color.RED);
canvas.drawRect(0, 0, ancho/4, alto/2, pRelleno);
pRelleno.setColor(Color.GREEN);
canvas.drawRect(ancho/4, 0, 2*(ancho/4), alto/2, pRelleno);
pRelleno.setColor(Color.BLUE);
canvas.drawRect(2*(ancho/4), 0, 3*(ancho/4), alto/2, pRelleno);
pRelleno.setColor(Color.YELLOW);
canvas.drawRect(3*(ancho/4), 0, 4*(ancho/4), alto/2, pRelleno);
//Color Seleccionado
pRelleno.setColor(colorSeleccionado);
canvas.drawRect(0, alto/2, ancho, alto, pRelleno);
62
17
18
19
20
21
22
23
24
25
26
27
28
29
30
31
32
33
34
//Marco del control
Paint pBorde = new Paint();
pBorde.setStyle(Style.STROKE);
pBorde.setColor(Color.WHITE);
canvas.drawRect(0, 0, ancho-1, alto/2, pBorde);
canvas.drawRect(0, 0, ancho-1, alto-1, pBorde);
}
En primer lugar obtenemos las dimensiones calculadas en la ltima llamada a
onMeasure() mediante los mtodos getMeasuredHeight() y
getMeasuredWidth(). Posteriormente definimos un objeto Paint que usaremos para
dibujar los rellenos de cada color seleccionable. Para indicar que se trata del color de
relleno a utilizar utilizaremos la llamada a setStyle(Style.FILL). Tras esto, ya slo
debemos dibujar cada uno de los cuadros en su posicin correspondiente con
drawRect(), estableciendo antes de cada uno de ellos el color deseado con
setColor(). Por ltimo, dibujamos el marco del control definiendo un nuevo objeto
Paint, esta vez con estilo Style.STROKE dado que se utilizar para dibujar slo lneas,
no rellenos.
Con esto, ya deberamos tener un control con el aspecto exacto que definimos en un
principio. El siguiente paso ser definir su funcionalidad implementando los eventos a los
que queramos que responda nuestro control, tanto eventos internos como externos.
En nuestro caso slo vamos a tener un evento de cada tipo. En primer lugar definiremos un
evento interno (evento que slo queremos capturar de forma interna al control, sin
exponerlo al usuario) para responder a las pulsaciones del usuario sobre los colores de la
zona superior, y que utilizaremos para actualizar el color de la zona inferior con el color
seleccionado. Para ello implementaremos el evento onTouch(), lanzado cada vez que el
usuario toca la pantalla sobre nuestro control. La lgica ser sencilla, simplemente
consultaremos las coordenadas donde ha pulsado el usuario (mediante los mtodos
getX() y getY()), y dependiendo del lugar pulsado determinaremos el color sobre el
que se ha seleccionado y actualizaremos el valor del atibuto colorSeleccionado.
Finalmente, llamamos al mtodo invalidate() para refrescar la interfaz del control,
reflejando as el cambio en el color seleccionado, si se ha producido.
63
1
2
3
4
5
6
7
8
9
10
11
12
13
14
15
16
17
18
19
20
21
22
23
24
25
26
@Override
public boolean onTouchEvent(MotionEvent event)
{
//Si se ha pulsado en la zona superior
if (event.getY() > 0 && event.getY() < (getMeasuredHeight()/2))
{
//Si se ha pulsado dentro de los lmites del control
if (event.getX() > 0 && event.getX() < getMeasuredWidth())
{
//Determinamos el color seleccionado segn el punto pulsado
if(event.getX() > (getMeasuredWidth()/4)*3)
colorSeleccionado = Color.YELLOW;
else if(event.getX() > (getMeasuredWidth()/4)*2)
colorSeleccionado = Color.BLUE;
else if(event.getX() > (getMeasuredWidth()/4)*1)
colorSeleccionado = Color.GREEN;
else
colorSeleccionado = Color.RED;
//Refrescamos el control
this.invalidate();
}
}
return super.onTouchEvent(event);
}
En segundo lugar crearemos un evento externo personalizado, que lanzaremos cuando el
usuario pulse sobre la zona inferior del control, como una forma de aceptar definitivamente
el color seleccionado. Llamaremos a este evento onSelectedColor(). Para crearlo
actuaremos de la misma forma que ya vimos en el artculo anterior. Primero definiremos
una interfaz para el listener de nuestro evento:
1
2
3
4
5
6
package net.sgoliver.android;
public interface OnColorSelectedListener
{
void onColorSelected(int color);
}
Posteriormente, definiremos un objeto de este tipo como atributo de nuestro control y
escribiremos un nuevo mtodo que permita a las aplicaciones suscribirse al evento:
1
2
3
public class SelectorColor extends View
{
private OnColorSelectedListener listener;
//...
64
4
5
6
7
8
9
10
11
public void setOnColorSelectedListener(OnColorSelectedListener l)
{
listener = l;
}
}
Y ya slo nos quedara lanzar el evento en el momento preciso. Esto tambin lo haremos
dentro del evento onTouch(), cuando detectemos que el usuario ha pulsado en la zona
inferior de nuestro control:
1
2
3
4
5
6
7
8
9
10
11
12
13
14
15
16
17
18
@Override
public boolean onTouchEvent(MotionEvent event)
{
//Si se ha pulsado en la zona superior
if (event.getY() > 0 && event.getY() < (getMeasuredHeight()/2))
{
//...
}
//Si se ha pulsado en la zona inferior
else if (event.getY() > (getMeasuredHeight()/2) &&
event.getY() < getMeasuredHeight())
{
//Lanzamos el evento externo de seleccin de color
listener.onColorSelected(colorSeleccionado);
}
return super.onTouchEvent(event);
}
Con esto, nuestra aplicacin principal ya podra suscribirse a este nuevo evento para estar
informada cada vez que se seleccione un color. Sirva la siguiente plantilla a modo de
ejemplo:
1
2
3
4
5
6
7
8
9
10
public class ControlPersonalizado extends Activity
{
private SelectorColor ctlColor;
@Override
public void onCreate(Bundle savedInstanceState)
{
super.onCreate(savedInstanceState);
setContentView(R.layout.main);
ctlColor = (SelectorColor)findViewById(R.id.scColor);
ctlColor.setOnColorSelectedListener(new OnColorSelectedListener()
{
@Override
public void onColorSelected(int color)
65
11
12
13
14
15
16
17
18
19
20
21
22
23
{
//Aqu se tratara el color seleccionado (parmetro 'color'
//...
}
});
}
}
Con esto, tendramos finalizado nuestro control completamente personalizado, que hemos
construido sin utilizar como base ningn otro control predefinido, definiendo desde cero
tanto su aspecto visual como su funcionalidad interna o sus eventos pblicos.
Interfaz de usuario en Android: Tab Layout
En artculos anteriores del Curso de Programacin Android hemos visto como dar forma a
la interfaz de usuario de nuestra aplicacin mediante el uso de diversos tipos de layouts,
como por ejemplo los lineales, absolutos, relativos, u otros ms elaborados como los de tipo
lista o tabla. stos van a ser siempre los elementos organizativos bsicos de nuestra
interfaz, pero sin embargo, dado el poco espacio con el que contamos en las pantallas de
muchos dispositivos, o simplemente por cuestiones de organizacin, a veces es
necesario/interesante dividir nuestros controles en varias pantallas. Y una de las formas
clsicas de conseguir esto consiste en la distribucin de los elementos por pestaas o tabs.
Android por supuesto permite utilizar este tipo de interfaces, aunque lo hace de una forma
un tanto peculiar, ya que la implementacin no va a depender de un slo elemento sino de
varios, que adems deben estar distribuidos y estructurados de una forma determinada nada
arbitraria. Adicionalmente no nos bastar simplemente con definir la interfaz en XML
como hemos hecho en otras ocasiones, sino que tambin necesitaremos completar el
conjunto con algunas lneas de cdigo. Desarrollemos esto poco a poco.
En Android, el elemento principal de un conjunto de pestaas ser el control TabHost.
ste va a ser el contenedor principal de nuestro conjunto de pestaas y deber tener
obligatoriamente como id el valor @android:id/tabhost. Dentro de ste vamos a
incluir un LinearLayout que nos servir para distribuir verticalmente las secciones
principales del layout: la seccin de pestaas en la parte superior y la seccin de contenido
en la parte inferior. La seccin de pestaas se representar mediante un elemento
TabWidget, que deber tener como id el valor @android:id/tabs, y como
contenedor para el contenido de las pestaas aadiremos un FrameLayout con el id
obligatorio @android:id/tabcontent. Por ltimo, dentro del FrameLayout
incluiremos el contenido de cada pestaa, normalmente cada uno dentro de su propio layout
principal (en mi caso he utilizado LinearLayout) y con un id nico que nos permita
66
posteriormente hacer referencia a ellos fcilmente (en mi caso he utilizado por ejemplo los
ids tab1, tab2, ). A continuacin represento de forma grfica toda la estructura
descrita.
Si traducimos esta estructura a nuestro fichero de layout XML tendramos lo siguiente:
1
2
3
4
5
6
7
8
9
10
11
12
13
14
15
16
17
18
19
20
<TabHost android:id="@android:id/tabhost"
android:layout_width="match_parent"
android:layout_height="match_parent">
<LinearLayout
android:orientation="vertical"
android:layout_width="fill_parent"
android:layout_height="fill_parent" >
<TabWidget android:layout_width="match_parent"
android:layout_height="wrap_content"
android:id="@android:id/tabs" />
<FrameLayout android:layout_width="match_parent"
android:layout_height="match_parent"
android:id="@android:id/tabcontent" >
<LinearLayout android:id="@+id/tab1"
android:orientation="vertical"
android:layout_width="match_parent"
android:layout_height="match_parent" >
<TextView android:id="@+id/textView1"
android:text="Contenido Tab 1"
android:layout_width="wrap_content"
android:layout_height="wrap_content" />
</LinearLayout>
<LinearLayout android:id="@+id/tab2"
android:orientation="vertical"
android:layout_width="match_parent"
67
21
22
23
24
25
26
27
28
29
30
31
32
33
34
35
36
37
38
39
40
41
android:layout_height="match_parent" >
<TextView android:id="@+id/textView2"
android:text="Contenido Tab 2"
android:layout_width="wrap_content"
android:layout_height="wrap_content" />
</LinearLayout>
</FrameLayout>
</LinearLayout>
</TabHost>
Como podis ver, como contenido de las pestaas tan slo he aadido por simplicidad una
etiqueta de texto con el texto Contenido Tab NTab. Esto nos permitir ver que el
conjunto de pestaas funciona correctamente cuando ejecutemos la aplicacin.
Con esto ya tendramos montada toda la estructura de controles necesaria para nuestra
interfaz de pestaas. Sin embargo, como ya dijimos al principio del artculo, con esto no es
suficiente. Necesitamos asociar de alguna forma cada pestaa con su contenido, de forma
que el el control se comporte correctamente cuando cambiamos de pestaa. Y esto
tendremos que hacerlo mediante cdigo en nuestra actividad principal.
Empezaremos obteniendo una referencia al control principal TabHost y preparndolo
para su configuracin llamando a su mtodo setup(). Tras esto, crearemos un objeto de
tipo TabSpec para cada una de las pestaas que queramos aadir mediante el mtodo
newTabSpec(), al que pasaremos como parmetro una etiqueta identificativa de la
pestaa (en mi caso de ejemplo mitab1, mitab2, ). Adems, tambin le asignaremos
el layout de contenido correspondiente a la pestaa llamando al mtodo setContent(),
e indicaremos el texto y el icono que queremos mostrar en la pestaa mediante el mtodo
setIndicator(texto, icono). Veamos el cdigo completo.
1
2
3
4
5
Resources res = getResources();
TabHost tabs=(TabHost)findViewById(android.R.id.tabhost);
tabs.setup();
TabHost.TabSpec spec=tabs.newTabSpec("mitab1");
spec.setContent(R.id.tab1);
spec.setIndicator("TAB1",
68
6
7
8
9
10
11
12
13
14
15
16
17
18
res.getDrawable(android.R.drawable.ic_btn_speak_now));
tabs.addTab(spec);
spec=tabs.newTabSpec("mitab2");
spec.setContent(R.id.tab2);
spec.setIndicator("TAB2",
res.getDrawable(android.R.drawable.ic_dialog_map));
tabs.addTab(spec);
tabs.setCurrentTab(0);
Si vemos el cdigo, vemos por ejemplo como para la primera pestaa creamos un objeto
TabSpec con la etiqueta mitab1, le asignamos como contenido uno de los
LinearLayout que incluimos en la seccin de contenido (en este caso R.id.tab1) y
finalmente le asignamos el texto TAB1 y el icono
android.R.drawable.ic_btn_speak_now (ste es un icono incluido con la
propia plataforma Android. Si no existiera en vuestra versin podis sustituirlo por
cualquier otro icono). Finalmente aadimos la nueva pestaa al control mediante el mtodo
addTab().
Si ejecutamos ahora la aplicacin tendremos algo como lo que muestra la siguiente imagen,
donde podremos cambiar de pestaa y comprobar cmo se muestra correctamente el
contenido de la misma.
En cuanto a los eventos disponibles del control TabHost, aunque no suele ser necesario
capturarlos, podemos ver a modo de ejemplo el ms interesante de ellos, OnTabChanged,
69
que se lanza cada vez que se cambia de pestaa y que nos informa de la nueva pestaa
visualizada. Este evento podemos implementarlo y asignarlo mediante el mtodo
setOnTabChangedListener() de la siguiente forma:
1
2
3
4
5
6
tabs.setOnTabChangedListener(new OnTabChangeListener() {
@Override
public void onTabChanged(String tabId) {
Log.i("AndroidTabsDemo", "Pulsada pestaa: " + tabId);
}
});
En el mtodo onTabChanged() recibimos como parmetro la etiqueta identificativa de
la pestaa (no su ID), que debimos asignar cuando creamos su objeto TabSpec
correspondiente. Para este ejemplo, lo nico que haremos al detectar un cambio de pestaa
ser escribir en el log de la aplicacin un mensaje informativo con la etiqueta de la nueva
pestaa visualizada. As por ejemplo, al cambiar a la segunda pestaa recibiremos el
mensaje de log: Pulsada pestaa: mitab2.
Mens en Android (I): Conceptos bsicos
En los dos siguientes artculos del Curso de Programacin Android nos vamos a centrar en
la creacin de mens de opciones en sus diferentes variantes.
En Android podemos encontrar 3 tipos diferentes de mens:
Mens Principales. Los ms habituales, aparecen en la zona inferior de la pantalla
al pulsar el botn menu del telfono.
Submens. Son mens secundarios que se pueden mostrar al pulsar sobre una
opcin de un men principal.
Mens Contextuales. tiles en muchas ocasiones, aparecen al realizar una
pulsacin larga sobre algn elemento de la pantalla.
En este primer artculo sobre el tema veremos cmo trabajar con los dos primeros tipos de
mens. En el siguiente, comentaremos los mens contextuales y algunos caractersticas ms
avanzadas.
Como casi siempre, vamos a tener dos alternativas a la hora de mostrar un men en nuestra
aplicacin Android. La primera de ellas mediante la definicin del men en un fichero
XML, y la segunda creando el men directamente mediante cdigo. En este artculo
veremos ambas alternativas.
Veamos en primer lugar cmo crear un men a partir de su definicin en XML. Los
ficheros XML de men se deben colocar en la carpeta res\menu de nuestro proyecto y
tendrn una estructura anloga a la del siguiente ejemplo:
1
<?xml version="1.0" encoding="utf-8"?>
70
2
3
4
5
6
7
8
9
10
11
12
<menu
xmlns:android="http://schemas.android.com/apk/res/android">
<item android:id="@+id/MnuOpc1" android:title="Opcion1"
android:icon="@drawable/tag"></item>
<item android:id="@+id/MnuOpc2" android:title="Opcion2"
android:icon="@drawable/filter"></item>
<item android:id="@+id/MnuOpc3" android:title="Opcion3"
android:icon="@drawable/chart"></item>
</menu>
Como vemos, la estructura bsica de estos ficheros es muy sencilla. Tendremos un
elemento principal <menu> que contendr una serie de elementos <item> que se
correspondern con las distintas opciones a mostrar en el men. Estos elementos <item>
tendrn a su vez varias propiedades bsicas, como su ID (android:id), su texto
(android:title) o su icono (android:icon). Los iconos utilizados debern estar
por supuesto en las carpetas res\drawable- de nuestro proyecto (al final del
artculo os paso unos enlaces donde podis conseguir algunos iconos de men Android
gratuitos).
Una vez definido el men en el fichero XML, tendremos que implementar el evento
onCreateOptionsMenu() de la actividad que queremos que lo muestre. En este
evento deberemos inflar el men de forma parecida a cmo ya hemos hecho otras veces
con otro tipo de layouts. Primero obtendremos una referencia al inflater mediante el mtodo
getMenuInflater() y posteriormente generaremos la estructura del men llamando a
su mtodo infate() pasndole como parmetro el ID del menu definido en XML, que en
nuestro caso ser R.menu.menu_principal. Por ltimo devolveremos el valor true
para confirmar que debe mostrarse el men.
1
2
3
4
5
6
7
@Override
public boolean onCreateOptionsMenu(Menu menu) {
//Alternativa 1
MenuInflater inflater = getMenuInflater();
inflater.inflate(R.menu.menu_principal, menu);
return true;
}
Y ya hemos terminado, con estos sencillos pasos nuestra aplicacin ya debera mostrar sin
problemas el men que hemos construdo, aunque todava nos faltara implementar la
funcionalidad de cada una de las opciones mostradas.
71
Como hemos comentado antes, este mismo men tambin lo podramos crear directamente
mediante cdigo, tambin desde el evento onCreateOptionsMenu(). Para ello, para
aadir cada opcin del men podemos utilizar el mtodo add() sobre el objeto de tipo
Menu que nos llega como parmetro del evento. Este mtodo recibe 4 parmetros: ID del
grupo asociado a la opcin (veremos qu es esto en el siguiente artculo, por ahora
utilizaremos Menu.NONE), un ID nico para la opcin (que declararemos como constantes
de la clase), el orden de la opcin (que no nos interesa por ahora, utilizaremos
Menu.NONE) y el texto de la opcin. Por otra aprte, el icono de cada opcin lo
estableceremos mediante el mtodo setIcon() pasndole el ID del recurso. Veamos
cmo quedara el cdigo utilizando esta alternativa, que generara un men exactamente
igual al del ejemplo anterior:
1
2
3
4
5
6
7
8
9
10
11
12
13
14
private static final int MNU_OPC1 = 1;
private static final int MNU_OPC2 = 2;
private static final int MNU_OPC3 = 3;
//...
@Override
public boolean onCreateOptionsMenu(Menu menu) {
//Alternativa 2
menu.add(Menu.NONE, MNU_OPC1, Menu.NONE,
"Opcion1").setIcon(R.drawable.tag);
menu.add(Menu.NONE, MNU_OPC1, Menu.NONE,
"Opcion2").setIcon(R.drawable.filter);
menu.add(Menu.NONE, MNU_OPC1, Menu.NONE,
"Opcion3").setIcon(R.drawable.chart);
return true;
}
Construido el men, la implementacin de cada una de las opciones se incluir en el evento
onOptionsItemSelected() de la actividad que mostrar el men. Este evento
72
recibe como parmetro el item de men que ha sido pulsado por el usuario, cuyo ID
podemos recuperar con el mtodo getItemId(). Segn este ID podremos saber qu
opcin ha sido pulsada y ejecutar unas acciones u otras. En nuestro caso de ejemplo, lo
nico que haremos ser modificar el texto de una etiqueta (lblMensaje) colocada en la
pantalla principal de la aplicacin.
1
2
3
4
5
6
7
8
9
10
11
12
13
14
15
16
@Override
public boolean onOptionsItemSelected(MenuItem item) {
switch (item.getItemId()) {
case R.id.MnuOpc1:
lblMensaje.setText("Opcion 1 pulsada!");
return true;
case R.id.MnuOpc2:
lblMensaje.setText("Opcion 2 pulsada!");;
return true;
case R.id.MnuOpc3:
lblMensaje.setText("Opcion 3 pulsada!");;
return true;
default:
return super.onOptionsItemSelected(item);
}
}
Con esto, hemos conseguido ya un men completamente funcional. Si ejecutamos el
proyecto en el emulador comprobaremos cmo al pulsar el botn de menu del telfono
aparece el men que hemos definido y que al pulsar cada opcin se muestra el mensaje de
ejemplo.
Pasemos ahora a comentar los submens. Un submen no es ms que un men secundario
que se muestra al pulsar una opcin determinada de un men principal. Los submens en
Android se muestran en forma de lista emergente, cuyo ttulo contiene el texto de la opcin
elegida en el men principal. Como ejemplo, vamos a aadir un submen a la Opcin 3 del
ejemplo anterior, al que aadiremos dos nuevas opciones secundarias. Para ello, bastar con
insertar en el XML de men un nuevo elemento <menu> dentro del item correspondiente a
la opcin 3. De esta forma, el XML quedara ahora como sigue:
1
2
3
4
5
6
7
8
9
10
<?xml version="1.0" encoding="utf-8"?>
<menu
xmlns:android="http://schemas.android.com/apk/res/android">
<item android:id="@+id/MnuOpc1" android:title="Opcion1"
android:icon="@drawable/tag"></item>
<item android:id="@+id/MnuOpc2" android:title="Opcion2"
android:icon="@drawable/filter"></item>
<item android:id="@+id/MnuOpc3" android:title="Opcion3"
android:icon="@drawable/chart">
<menu>
<item android:id="@+id/SubMnuOpc1"
android:title="Opcion 3.1" />
<item android:id="@+id/SubMnuOpc2"
73
11
12
13
14
15
16
17
18
19
android:title="Opcion 3.2" />
</menu>
</item>
</menu>
Si volvemos a ejecutar ahora el proyecto y pulsamos la opcin 3 nos aparecer el
correspondiente submen con las dos nuevas opciones aadidas. Lo vemos en la siguiente
imagen:
Comprobamos como efectivamente aparecen las dos nuevas opciones en la lista emergente,
y que el ttulo de la lista se corresponde con el texto de la opcin elegida en el men
principal (Opcion3).
Para conseguir esto mismo mediante cdigo procederamos de forma similar a la anterior,
con la nica diferencia de que la opcin de men 3 la aadiremos utilizando el mtodo
addSubMenu() en vez de add(), y guardando una referencia al submenu. Sobre el
submen aadido insertaremos las dos nuevas opciones utilizando una vez ms el mtodo
add(). Vemos cmo quedara:
1
2
3
4
5
//Alternativa 2
menu.add(Menu.NONE, MNU_OPC1, Menu.NONE,
"Opcion1").setIcon(R.drawable.tag);
menu.add(Menu.NONE, MNU_OPC1, Menu.NONE,
"Opcion2").setIcon(R.drawable.filter);
//menu.add(Menu.NONE, MNU_OPC1, Menu.NONE,
74
6
7
8
9
"Opcion3").setIcon(R.drawable.chart);
SubMenu smnu = menu.addSubMenu(Menu.NONE, MNU_OPC1, Menu.NONE,
"Opcion3")
.setIcon(R.drawable.chart);
smnu.add(Menu.NONE, SMNU_OPC1, Menu.NONE, "Opcion 3.1");
smnu.add(Menu.NONE, SMNU_OPC2, Menu.NONE, "Opcion 3.2");
En cuanto a la implementacin de estas opciones de submen no habra diferencia con todo
lo comentado anteriormente ya que tambin se tratan desde el evento
onOptionsItemSelected(), identificndolas por su ID.
Por tanto, con esto habramos terminado de comentar las opciones bsicas a la hora de crear
mens y submenus en nuestras aplicaciones Android. En el siguiente artculo veremos
algunas opciones algo ms avanzadas que, aunque menos frecuentes, puede que nos hagan
falta para desarrollar determinadas aplicaciones.
El cdigo de este artculo podis descargarlo desde este enlace.
Si necesitis iconos para mostrar en los mens aqu tenis varios enlaces con algunos
gratuitos que podis utilizar en vuestras aplicaciones Android:
http://www.androidicons.com/freebies.php
http://www.glyfx.com/products/free_android2.html
Mens en Android (II): Mens Contextuales
En el artculo anterior del curso ya vimos cmo crear mens y submens bsicos para
nuestras aplicaciones Android. Sin embargo, existe otro tipo de mens que nos pueden ser
muy tiles en determinados contextos: los mens contextuales. Este tipo de men siempre
va asociado a un control concreto de la pantalla y se muestra al realizar una pulsacin larga
sobre ste. Suele mostrar opciones especficas disponibles nicamente para el elemento
pulsado. Por ejemplo, en un control de tipo lista podramos tener un men contextual que
apareciera al pulsar sobre un elemento concreto de la lista y que permitiera editar su texto o
eliminarlo de la coleccin.
Pues bien, la creacin y utilizacin de este tipo de mens es muy parecida a lo que ya
vimos para los mens y submens bsicos, pero presentan algunas particularidades que
hacen interesante tratarlos al margen del resto en este nuevo artculo.
Empecemos por un caso sencillo. Vamos a partir del ejemplo del artculo anterior, al que
vamos a aadir en primer lugar un men contextual que aparezca al pulsar sobre la etiqueta
de texto que mostrbamos en la ventana principal de la aplicacin. Para ello, lo primero que
vamos a hacer es indicar en el mtodo onCreate() de nuestra actividad principal que la
etiqueta tendr asociado un men contextual. Esto lo conseguimos con una llamada a
registerForContextMenu():
1
2
3
public void onCreate(Bundle savedInstanceState) {
super.onCreate(savedInstanceState);
setContentView(R.layout.main);
//Obtenemos las referencias a los controles
75
4
5
6
7
8
9
10
lblMensaje = (TextView)findViewById(R.id.LblMensaje);
//Asociamos los mens contextuales a los controles
registerForContextMenu(lblMensaje);
}
A continuacin, igual que hacamos con onCreateOptionsMenu() para los
mens bsicos, vamos a sobreescribir en nuestra actividad el evento encargado de
construir los mens contextuales asociados a los diferentes controles de la
aplicacin. En este caso el evento se llama onCreateContextMenu(), y a
diferencia de onCreateOptionsMenu() ste se llama cada vez que se necesita
mostrar un men contextual, y no una sola vez al inicio de la aplicacin. En este
evento actuaremos igual que para los mnus bsicos, inflando el men XML que
hayamos creado con las distintas opciones, o creando a mano el men mediante el
mtodo add() [para ms informacin leer el artculo anterior]. En nuestro ejemplo
hemos definido un men en XML llamado menu_ctx_etiqueta.xml:
1
2
3
4
5
6
7
8
9
10
<?xml version="1.0" encoding="utf-8"?>
<menu
xmlns:android="http://schemas.android.com/apk/res/android">
<item android:id="@+id/CtxLblOpc1"
android:title="OpcEtiqueta1"></item>
<item android:id="@+id/CtxLblOpc2"
android:title="OpcEtiqueta2"></item>
</menu>
Por su parte el evento onCreateContextMenu() quedara de la siguiente forma:
1
2
3
4
5
6
7
8
9
@Override
public void onCreateContextMenu(ContextMenu menu, View v,
ContextMenuInfo menuInfo)
{
super.onCreateContextMenu(menu, v, menuInfo);
MenuInflater inflater = getMenuInflater();
inflater.inflate(R.menu.menu_ctx_etiqueta, menu);
}
Por ltimo, para implementar las acciones a realizar tras pulsar una opcin
determinada del men contextual vamos a implementar el evento
onContextItemSelected() de forma anloga a cmo hacamos con
onOptionsItemSelected() para los mens bsicos:
76
1
2
3
4
5
6
7
8
9
10
11
12
13
14
@Override
public boolean onContextItemSelected(MenuItem item) {
switch (item.getItemId()) {
case R.id.CtxLblOpc1:
lblMensaje.setText("Etiqueta: Opcion 1 pulsada!");
return true;
case R.id.CtxLblOpc2:
lblMensaje.setText("Etiqueta: Opcion 2 pulsada!");
return true;
default:
return super.onContextItemSelected(item);
}
}
Con esto, ya tendramos listo nuestro men contextual para la etiqueta de texto de la
actividad principal, y como veis todo es prcticamente anlogo a cmo construimos
los mens y submens bsicos en el artculo anterior. En este punto ya podramos
ejecutar el proyecto en el emulador y comprobar su funcionamiento.
Ahora vamos con algunas particularidades. Los mens contextuales se utilizan a
menudo con controles de tipo lista, lo que aade algunos detalles que conviene
mencionar. Para ello vamos a aadir a nuestro ejemplo una lista con varios datos de
muestra y vamos a asociarle un nuevo men contextual. Modificaremos el layout
XML de la ventana principal para aadir el control ListView y modificaremos el
mtodo onCreate() para obtener la referencia al control, insertar vaios datos de
ejemplo, y asociarle un men contextual:
1
2
3
4
5
6
7
8
9
10
11
12
13
14
15
16
17
18
19
public void onCreate(Bundle savedInstanceState) {
super.onCreate(savedInstanceState);
setContentView(R.layout.main);
//Obtenemos las referencias a los controles
lblMensaje = (TextView)findViewById(R.id.LblMensaje);
lstLista = (ListView)findViewById(R.id.LstLista);
//Rellenamos la lista con datos de ejemplo
String[] datos =
new String[]{"Elem1","Elem2","Elem3","Elem4","Elem5"};
ArrayAdapter<String> adaptador =
new ArrayAdapter<String>(this,
android.R.layout.simple_list_item_1, datos);
lstLista.setAdapter(adaptador);
//Asociamos los mens contextuales a los controles
registerForContextMenu(lblMensaje);
registerForContextMenu(lstLista);
}
77
20
21
22
Como en el caso anterior, vamos a definir en XML otro men para asociarlo a los
elementos de la lista, lo llamaremos menu_ctx_lista:
1
2
3
4
5
6
7
8
9
10
<?xml version="1.0" encoding="utf-8"?>
<menu
xmlns:android="http://schemas.android.com/apk/res/android">
<item android:id="@+id/CtxLstOpc1"
android:title="OpcLista1"></item>
<item android:id="@+id/CtxLstOpc2"
android:title="OpcLista2"></item>
</menu>
Como siguiente paso, y dado que vamos a tener varios mens contextuales en la
misma actividad, necesitaremos modificar el evento onCreateContextMenu()
para que se construya un men distinto dependiendo del control asociado. Esto lo
haremos obteniendo el ID del control al que se va a asociar el men contextual, que
se recibe en forma de parmetro (View v) en el evento
onCreateContextMenu(). Utilizaremos para ello una llamada al mtodo
getId() de dicho parmetro:
1
2
3
4
5
6
7
8
9
10
11
12
13
14
15
16
17
18
19
20
@Override
public void onCreateContextMenu(ContextMenu menu, View v,
ContextMenuInfo menuInfo)
{
super.onCreateContextMenu(menu, v, menuInfo);
MenuInflater inflater = getMenuInflater();
if(v.getId() == R.id.LblMensaje)
inflater.inflate(R.menu.menu_ctx_etiqueta, menu);
else if(v.getId() == R.id.LstLista)
{
AdapterView.AdapterContextMenuInfo info =
(AdapterView.AdapterContextMenuInfo)menuInfo;
menu.setHeaderTitle(
lstLista.getAdapter().getItem(info.position).toString());
inflater.inflate(R.menu.menu_ctx_lista, menu);
}
}
78
21
Vemos cmo en el caso del men para el control lista hemos ido adems un poco
ms all, y hemos personalizado el ttulo del men contextual [mediante
setHeaderTitle()] para que muestre el texto del elemento seleccionado en la
lista. Para hacer esto nos hace falta saber la posicin en la lista del elemento
seleccionado, algo que podemos conseguir haciendo uso del ltimo parmetro
recibido en el evento onCreateContextMenu(), llamado menuInfo. Este
parmetro contiene informacin adicional del control que se ha pulsado para
mostrar el men contextual, y en el caso particular del control ListView contiene
la posicin del elemento concreto de la lista que se ha pulsado. Para obtenerlo,
convertimos el parmetro menuInfo a un objeto de tipo
AdapterContextMenuInfo y accedemos a su atributo position tal como
vemos en el cdigo anterior.
La respuesta a este nuevo men se realizar desde el mismo evento que el anterior,
todo dentro de onContextItemSelected(). Por tanto, incluyendo las
opciones del nuevo men contextual para la lista el cdigo nos quedara de la
siguiente forma:
1
2
3
4
5
6
7
8
9
10
11
12
13
14
15
16
17
18
19
20
21
22
23
@Override
public boolean onContextItemSelected(MenuItem item) {
AdapterContextMenuInfo info =
(AdapterContextMenuInfo) item.getMenuInfo();
switch (item.getItemId()) {
case R.id.CtxLblOpc1:
lblMensaje.setText("Etiqueta: Opcion 1 pulsada!");
return true;
case R.id.CtxLblOpc2:
lblMensaje.setText("Etiqueta: Opcion 2 pulsada!");
return true;
case R.id.CtxLstOpc1:
lblMensaje.setText("Lista[" + info.position + "]: Opcion 1 pulsada!");
return true;
case R.id.CtxLstOpc2:
lblMensaje.setText("Lista[" + info.position + "]: Opcion 2 pulsada!");
return true;
default:
return super.onContextItemSelected(item);
}
}
Como vemos, aqu tambin utilizamos la informacin del objeto
AdapterContextMenuInfo para saber qu elemento de la lista se ha pulsado,
con la nica diferencia de que en esta ocasin lo obtenemos mediante una llamada
79
al mtodo getMenuInfo() de la opcin de men (MenuItem) recibida como
parmetro.
Si volvemos a ejecutar el proyecto en este punto podremos comprobar el aspecto de
nuestro men contextual al pulsar cualquier elemento de la lista:
A modo de resumen, en este artculo hemos visto cmo crear mens contextuales
asociados a determinados elementos y controles de nuestra interfaz de la aplicacin.
Hemos visto cmo crear mens bsicos y algunas particularidades que existen a la
hora de asociar mens contextuales a elementos de un control de tipo lista. Para no
alargar este artculo dedicaremos un tercero a comentar algunas opciones menos
frecuentes, pero igualmente tiles, de los mens en Android.
Mens en Android (III): Opciones avanzadas
En los artculos anteriores del curso ya hemos visto cmo crear mens bsicos para
nuestras aplicaciones, tanto mens principales como de tipo contextual. Sin embargo, se
nos quedaron en el tintero un par de temas que tambin nos pueden ser necesarios o
interesantes a la hora de desarrollar una aplicacin. Por un lado veremos los grupos de
opciones, y por otro la actualizacin dinmica de un men segn determinadas
condiciones.
Los grupos de opciones son un mecanismo que nos permite agrupar varios elementos
de un men de forma que podamos aplicarles ciertas acciones o asignarles determinadas
caractersticas o funcionalidades de forma conjunta. De esta forma, podremos por
ejemplo habilitar o deshabilitar al mismo tiempo un grupo de opciones de men, o
hacer que slo se pueda seleccionar una de ellas. Lo veremos ms adelante.
Veamos primero cmo definir un grupo de opciones de men. Como ya comentamos,
Android nos permite definir un men de dos formas distintas: mediante un fichero
XML, o directamente a travs de cdigo. Si elegimos la primera opcin, para definir un
grupo de opciones nos basta con colocar dicho grupo dentro de un elemento <group>,
80
al que asignaremos un ID. Veamos un ejemplo. Vamos a definir un men con 3
opciones principales, donde la ltima opcin abre un submen con 2 opciones que
formen parte de un grupo. A todas las opciones le asignaremos un ID y un texto, y a las
opciones principales asignaremos adems una imagen.
1
2
3
4
5
6
7
8
9
10
11
12
13
14
15
16
17
18
19
20
21
22
<menu
xmlns:android="http://schemas.android.com/apk/res/android">
<item android:id="@+id/MnuOpc1" android:title="Opcion1"
android:icon="@drawable/tag"></item>
<item android:id="@+id/MnuOpc2" android:title="Opcion2"
android:icon="@drawable/filter"></item>
<item android:id="@+id/MnuOpc3" android:title="Opcion3"
android:icon="@drawable/chart">
<menu>
<group android:id="@+id/grupo1">
<item android:id="@+id/SubMnuOpc1"
android:title="Opcion 3.1" />
<item android:id="@+id/SubMnuOpc2"
android:title="Opcion 3.2" />
</group>
</menu>
</item>
</menu>
Como vemos, las dos opciones del submen se han incluido dentro de un elemento
<group>. Esto nos permitir ejecutar algunas acciones sobre todas las opciones del
grupo de forma conjunta, por ejemplo deshabilitarlas u ocultarlas:
1
2
3
4
5
//Deshabilitar todo el grupo
mnu.setGroupEnabled(R.id.grupo1, false);
//Ocultar todo el grupo
mnu.setGroupVisible(R.id.grupo1, false);
Adems de estas acciones, tambin podemos modificar el comportamiento de las
opciones del grupo de forma que tan slo se pueda seleccionar una de ellas, o para que
se puedan seleccionar varias. Con esto convertiramos el grupo de opciones de men en
el equivalente a un conjunto de controles RadioButton o CheckBox
respectivamente. Esto lo conseguimos utilizando el atributo
android:checkableBehavior del elemento <group>, al que podemos asignar
el valor single (seleccin exclusiva, tipo RadioButton) o all (seleccin
81
mltiple, tipo CheckBox). En nuestro caso de ejemplo vamos a hacer seleccionable
slo una de las opciones del grupo:
1
2
3
4
5
6
7
8
<group android:id="@+id/grupo1" android:checkableBehavior="single">
<item android:id="@+id/SubMnuOpc1"
android:title="Opcion 3.1" />
<item android:id="@+id/SubMnuOpc2"
android:title="Opcion 3.2" />
</group>
Si optamos por construir el men directamente mediante cdigo debemos utilizar el
mtodo setGroupCheckable() al que pasaremos como parmetros el ID del grupo
y el tipo de seleccin que deseamos (exclusiva o no). As, veamos el mtodo de
construccin del men anterior mediante cdigo:
1
2
3
4
5
6
7
8
9
10
11
12
13
14
15
16
17
18
19
20
21
22
23
24
25
26
27
28
29
private static final int MNU_OPC1 = 1;
private static final int MNU_OPC2 = 2;
private static final int MNU_OPC3 = 3;
private static final int SMNU_OPC1 = 31;
private static final int SMNU_OPC2 = 32;
private static final int GRUPO_MENU_1 = 101;
private int opcionSeleccionada = 0;
//...
private void construirMenu(Menu menu)
{
menu.add(Menu.NONE, MNU_OPC1, Menu.NONE,
"Opcion1").setIcon(R.drawable.tag);
menu.add(Menu.NONE, MNU_OPC2, Menu.NONE,
"Opcion2").setIcon(R.drawable.filter);
SubMenu smnu = menu.addSubMenu(Menu.NONE, MNU_OPC3, Menu.NONE,
"Opcion3")
.setIcon(R.drawable.chart);
smnu.add(GRUPO_MENU_1, SMNU_OPC1, Menu.NONE, "Opcion 3.1");
smnu.add(GRUPO_MENU_1, SMNU_OPC2, Menu.NONE, "Opcion 3.2");
//Establecemos la seleccin exclusiva para el grupo de opciones
smnu.setGroupCheckable(GRUPO_MENU_1, true, true);
//Marcamos la opcin seleccionada actualmente
if(opcionSeleccionada == 1)
smnu.getItem(0).setChecked(true);
else if(opcionSeleccionada == 2)
smnu.getItem(1).setChecked(true);
}
@Override
public boolean onCreateOptionsMenu(Menu menu) {
construirMenu(menu);
return true;
}
82
30
31
32
33
34
35
36
37
38
39
40
Como vemos, al final del mtodo nos ocupamos de marcar manualmente la opcin
seleccionada actualmente, que debemos conservar en algn atributo interno (en mi caso
lo he llamado opcionSeleccionada) de nuestra actividad. Esta marcacin manual
la hacemos mediante el mtodo getItem() para obtener una opcin determinada del
submen y sobre sta el mtodo setChecked() para establecer su estado. Por qu
debemos hacer esto? No guarda Android el estado de las opciones de menu
seleccionables? La respuesta es s, s lo hace, pero siempre que no reconstruyamos el
men entre una visualizacin y otra. Pero no dijimos que la creacin del men slo se
realiza una vez en la primera llamada a onCreateOptionsMenu()? Tambin es
cierto, pero despus veremos cmo tambin es posible preparar nuestra aplicacin para
poder modificar de forma dinmica un men segn determinadas condiciones, lo que s
podra implicar reconstruirlo previamente a cada visualizacin. En definitiva, si
guardamos y restauramos nosotros mismos el estado de las opciones de men
seleccionables estaremos seguros de no perder su estado bajo ninguna circunstancia.
Por supuesto, para mantener el estado de las opciones har falta actualizar el atributo
opcionSeleccionada tras cada pulsacin a una de las opciones. Esto lo haremos
como siempre en el mtodo onOptionItemSelected().
1
2
3
4
5
6
7
8
9
10
11
12
13
14
15
@Override
public boolean onOptionsItemSelected(MenuItem item) {
switch (item.getItemId()) {
//...
//Omito el resto de opciones por simplicidad
case SMNU_OPC1:
opcionSeleccionada = 1;
item.setChecked(true);
return true;
case SMNU_OPC2:
opcionSeleccionada = 2;
item.setChecked(true);
return true;
//...
}
}
83
16
17
18
19
Con esto ya podramos probar cmo nuestro men funciona de la forma esperada,
permitiendo marcar slo una de las opciones del submen. Si visualizamos y marcamos
varias veces distintas opciones veremos cmo se mantiene correctamente el estado de
cada una de ellas entre diferentes llamadas.
El segundo tema que quera desarrollar en este artculo trata sobre la modificacin
dinmica de un men durante la ejecucucin de la aplicacin de forma que ste sea
distinto segun determinadas condiciones. Supongamos por ejemplo que normalmente
vamos a querer mostrar nuestro men con 3 opciones, pero si tenemos marcada en
pantalla una determinada opcin queremos mostrar en el men una opcin adicional.
Cmo hacemos esto si dijimos que el evento onCreateOptionsMenu() se ejecuta
una sola vez? Pues esto es posible ya que adems del evento indicado existe otro
llamado onPrepareOptionsMenu() que se ejecuta cada vez que se va a mostrar el
men de la aplicacin, con lo que resulta el lugar ideal para adaptar nuestro men a las
condiciones actuales de la aplicacin.
Para mostrar el funcionamiento de esto vamos a colocar en nuestra aplicacin de
ejemplo un nuevo checkbox (lo llamar en mi caso chkMenuExtendido). Nuestra
intencin es que si este checkbox est marcado el men muestre una cuarta opcin
adicional, y en caso contrario slo muestre las tres opciones ya vistas en los ejemplos
anteriores.
En primer lugar prepararemos el mtodo construirMenu() para que reciba un
parmetro adicional que indique si queremos construir un men extendido o no, y slo
aadiremos la cuarta opcin si este parmetro llega activado.
1
2
3
private void construirMenu(Menu menu, boolean extendido)
{
menu.add(Menu.NONE, MNU_OPC1, Menu.NONE,
"Opcion1").setIcon(R.drawable.tag);
84
4
5
6
7
8
9
10
11
12
13
14
15
16
17
18
19
20
21
22
23
menu.add(Menu.NONE, MNU_OPC2, Menu.NONE,
"Opcion2").setIcon(R.drawable.filter);
SubMenu smnu = menu.addSubMenu(Menu.NONE, MNU_OPC3, Menu.NONE,
"Opcion3")
.setIcon(R.drawable.chart);
smnu.add(GRUPO_MENU_1, SMNU_OPC1, Menu.NONE, "Opcion 3.1");
smnu.add(GRUPO_MENU_1, SMNU_OPC2, Menu.NONE, "Opcion 3.2");
//Establecemos la seleccin exclusiva para el grupo de opciones
smnu.setGroupCheckable(GRUPO_MENU_1, true, true);
if(extendido)
menu.add(Menu.NONE, MNU_OPC4, Menu.NONE,
"Opcion4").setIcon(R.drawable.tag);
//Marcamos la opcin seleccionada actualmente
if(opcionSeleccionada == 1)
smnu.getItem(0).setChecked(true);
else if(opcionSeleccionada == 2)
smnu.getItem(1).setChecked(true);
}
Adems de esto, implementaremos el evento onPrepareOptionsMenu() para que
llame a este mtodo de una forma u otra dependiendo del estado del nuevo checkbox.
1
2
3
4
5
6
7
8
9
10
11
12
@Override
public boolean onPrepareOptionsMenu(Menu menu)
{
menu.clear();
if(chkMenuExtendido.isChecked())
construirMenu(menu, true);
else
construirMenu(menu, false);
return super.onPrepareOptionsMenu(menu);
}
Como vemos, en primer lugar debemos resetear el men mediante el mtodo clear()
y posteriormente llamar de nuevo a nuestro mtodo de construccin del men indicando
si queremos un men extendido o no segn el valor de la check.
Si ejecutamos nuevamente la aplicacin de ejemplo, marcamos el checkbox y
mostramos la tecla de men podremos comprobar cmo se muestra correctamente la
cuarta opcin aadida.
85
Y con esto cerramos ya todos los temas referentes a mens que tena intencin de
incluir en este Curso de Programacin en Android. Espero que sea suficiente para cubrir
las necesidades de muchas de vuestras aplicaciones.
Interfaz de usuario en Android: Widgets (I)
En los dos prximos artculos del Curso de Programacin Android vamos a describir cmo
crear un widget de escritorio (home screen widget).
En esta primera parte construiremos un widget esttico (no ser interactivo, ni contendr
datos actualizables, ni responder a eventos) muy bsico para entender claramente la
estructura interna de un componente de este tipo, y en el siguiente artculo completaremos
el ejercicio aadiendo una ventana de configuracin inicial para el widget, aadiremos
algn dato que podamos actualizar periodicamente, y haremos que responda a pulsaciones
del usuario.
Como hemos dicho, en esta primera parte vamos a crear un widget muy bsico, consistente
en un simple marco rectangular negro con un mensaje de texto predeterminado (Mi Primer
Widget). La sencillez del ejemplo nos permitir centrarnos en los pasos principales de la
construccin de un widget Android y olvidarnos de otros detalles que nada tienen que ver
con el tema que nos ocupa (grficos, datos, ). Para que os hagis una idea, ste ser el
aspecto final de nuestro widget de ejemplo:
86
Los pasos principales para la creacin de un widget Android son los siguientes:
1. Definicin de su interfaz grfica (layout).
2. Configuracin XML del widget (AppWidgetProviderInfo).
3. Implementacin de la funcionalidad del widget (AppWidgetProvider) ,
especialmente su evento de actualizacin.
4. Declaracin del widget en el Android Manifest de la aplicacin.
En el primer paso no nos vamos a detener mucho ya que es anlogo a cualquier definicin
de layout de las que hemos visto hasta ahora en el curso. En esta ocasin, la interfaz del
widget estar compuesta nicamente por un par de frames (FrameLayout), uno negro
exterior y uno blanco interior algo ms pequeo para simular el marco, y una etiqueta de
texto (TextView) que albergar el mensaje a mostrar. Veamos cmo queda el layout xml,
que para este ejemplo llamaremos miwidget.xml:
1
2
3
4
5
6
7
8
9
10
11
12
13
14
<LinearLayout
xmlns:android="http://schemas.android.com/apk/res/android"
android:layout_width="fill_parent"
android:layout_height="fill_parent"
android:padding="5dip">
<FrameLayout
android:layout_width="fill_parent"
android:layout_height="fill_parent"
android:background="#000000"
android:padding="10dip" >
<FrameLayout
android:layout_width="fill_parent"
android:layout_height="fill_parent"
android:background="#FFFFFF"
android:padding="5dip" >
<TextView android:id="@+id/txtMensaje"
android:layout_width="fill_parent"
87
15
16
17
18
19
20
21
22
23
24
25
26
27
28
29
android:layout_height="fill_parent"
android:textColor="#000000"
android:text="Mi Primer Widget" />
</FrameLayout>
</FrameLayout>
</LinearLayout>
Cabe destacar aqu que, debido a que el layout de los widgets de Android est basado en un
tipo especial de componentes llamados RemoteViews, no es posible utilizar en su
interfaz todos los contenedores y controles que hemos visto en artculos anteriores sino
unos pocos bsicos que se indican a continuacin:
Contenedores: FrameLayout, LinearLayout y RelativeLayout
Controles: Button, ImageButton, ImageView, TextView, ProgressBar,
Chronometer y AnalogClock.
Aunque la lista de controles soportados no deja de ser curiosa (al menos en mi humilde
opinin), debera ser suficiente para crear todo tipo de widgets.
Como segundo paso del proceso de construccin vamos a crear un nuevo fichero XML
donde definiremos un conjunto de propiedades del widget, como por ejemplo su tamao en
pantalla o su frecuencia de actualizacin. Este XML se deber crear en la carpeta
\res\xml de nuestro proyecto. En nuestro caso de ejemplo lo llamaremos
miwidget_wprovider.xml y tendr la siguiente estructura:
1
2
3
4
5
6
7
8
<?xml version="1.0" encoding="utf-8"?>
<appwidget-provider
xmlns:android="http://schemas.android.com/apk/res/android"
android:initialLayout="@layout/miwidget"
android:minWidth="146dip"
android:minHeight="72dip"
android:label="Mi Primer Widget"
android:updatePeriodMillis="3600000"
/>
Para nuestro widget estamos definiendo las siguientes propiedades:
88
initialLayout: referencia al layout XML que hemos creado en el paso
anterior.
minWidth: ancho mnimo del widget en pantalla, en dp (density-independent
pixels).
minHeight: alto mnimo del widget en pantalla, en dp (density-independent
pixels).
label: nombre del widget que semostrar en el men de seleccin de Android.
updatePeriodMillis: frecuencia de actualizacin del widget, en
milisegundos.
Existen varias propiedades ms que se pueden definir. En el siguiente artculo utilizaremos
alguna de ellas, el resto se pueden consultar en la documentacin oficial de la clase
AppWidgetProviderInfo.
Como sabemos, la pantalla inicial de Android se divide en 44 celdas donde se pueden
colocar aplicaciones, accesos directos y widgets. Teniendo en cuenta las diferentes
dimensiones de estas celdas segn la orientacin de la pantalla, existe una frmula sencilla
para ajustar las dimensiones de nuestro widget para que ocupe un nmero determinado de
celdas sea cual sea la orientacin:
ancho_mnimo = (num_celdas * 74) 2
alto_mnimo = (num_celdas * 74) 2
Atendiendo a esta frmula, si queremos que nuestro widget ocupe un tamao mnimo de 2
celdas de ancho por 1 celda de alto, deberemos indicar unas dimensiones de 146dp x 72dp.
Vamos ahora con el tercer paso. ste consiste en implementar la funcionalidad de nuestro
widget en su clase java asociada. Esta clase deber heredar de AppWidgetProvider,
que a su vez no es ms que una clase auxiliar derivada de BroadcastReceiver, ya que
los widgets de Android no son ms que un caso particular de este tipo de componentes.
En esta clase deberemos implementar los mensajes a los que vamos a responder desde
nuestro widget, entre los que destacan:
onEnabled(): lanzado cuando se aade al escritorio la primera instancia de un
widget.
onUpdate(): lanzado periodicamente cada vez que se debe actualizar un widget.
onDeleted(): lanzado cuando se elimina del escritorio una instancia de un
widget.
onDisabled(): lanzado cuando se elimina del escritorio la ltima instancia de
un widget.
En la mayora de los casos, tendremos que implementar como mnimo el evento
onUpdate(). El resto de mtodos dependern de la funcionalidad de nuestro widget. En
nuestro caso particular no nos har falta ninguno de ellos ya que el widget que estamos
creando no contiene ningn dato actualizable, por lo que crearemos la clase, llamada
89
MiWidget, pero dejaremos vaco por el momento el mtodo onUpdate(). En el
siguiente artculo veremos qu cosas podemos hacer dentro de estos mtodos.
1
2
3
4
5
6
7
8
9
10
11
12
13
14
15
package net.sgoliver.android;
import android.appwidget.AppWidgetManager;
import android.appwidget.AppWidgetProvider;
import android.content.Context;
public class MiWidget extends AppWidgetProvider {
@Override
public void onUpdate(Context context,
AppWidgetManager appWidgetManager,
int[] appWidgetIds) {
//Actualizar el widget
//...
}
}
El ltimo paso del proceso ser declarar el widget dentro del manifest de nuestra aplicacin.
Para ello, editaremos el fichero AndroidManifest.xml para incluir la siguiente
declaracin dentro del elemento <application>:
1
2
3
4
5
6
7
8
9
10
11
<application>
...
<receiver android:name=".MiWidget" android:label="Mi Primer Widget">
<intent-filter>
<action android:name="android.appwidget.action.APPWIDGET_UPDATE" />
</intent-filter>
<meta-data
android:name="android.appwidget.provider"
android:resource="@xml/miwidget_wprovider" />
</receiver>
</application>
El widget se declarar como un elemento <receiver> y deberemos aportar la siguiente
informacin:
Atributo name: Referencia a la clase java de nuestro widget, creada en el paso
anterior.
Elemento <intent-filter>, donde indicaremos los eventos a los que
responder nuestro widget, normalmente aadiremos el evento
APPWIDGET_UPDATE, para detectar la accin de actualizacin.
Elemento <meta-data>, donde haremos referencia con su atributo resource al
XML de configuracin que creamos en el segundo paso del proceso.
90
Con esto habramos terminado de escribir los distintos elementos necesarios para hacer
funcionar nuestro widget bsico de ejemplo. Para probarlo, podemos ejecutar el proyecto de
Eclipse en el emulador de Android, esperar a que se ejecute la aplicacin principal (que
estar vaca, ya que no hemos incluido ninguna funcionalidad para ella), ir a la pantalla
principal del emulador y aadir nuestro widget al escritorio tal cmo lo haramos en nuestro
telfono (pulsacin larga sobre el escritorio o tecla Men, seleccionar la opcin Widgets, y
por ltimo seleccionar nuestro Widget). Os dejo una demostracin en video.
Como podis ver en el video, ya hemos conseguido la funcionalidad bsica de un widget, es
posible aadir varias instancias al escritorio, desplazarlos por la pantalla y eliminarlos
envindolos a la papelera.
En el prximo artculo veremos cmo podemos mejorar este widget aadiendo una pantalla
de configuracin inicial, mostraremos algn dato que se actualice peridicamente, y
aadiremos la posibilidad de capturar eventos de pulsacin sobre el widget.
Interfaz de usuario en Android: Widgets (II)
En un artculo anterior del curso ya vimos cmo construir un widget bsico para Android, y
prometimos que dedicaramos un artculo adicional a comentar algunas caractersticas ms
avanzadas de este tipo de componentes. Pues bien, en este segundo artculo sobre el tema
vamos a ver cmo podemos aadir los siguientes elementos y funcionalidades al widget
bsico que ya construmos:
Pantalla de configuracin inicial.
Datos actualizables de forma periodica.
Eventos de usuario.
Como sabis, intento simplificar al mximo todos los ejemplos que utilizo en este curso
para que podamos centrar nuestra atencin en los aspectos realmente importantes. En esta
ocasin utilizar el mismo criterio y las nicas caractersticas (aunque suficientes para
demostrar los tres conceptos anteriores) que aadiremos a nuestro widget sern las
siguientes:
1. Aadiremos una pantalla de configuracin inicial del widget, que aparecer cada
vez que se aada una nueva instancia del widget a nuestro escritorio. En esta
pantalla podr configurarse nicamente el mensaje de texto a mostrar en el widget.
2. Aadiremos un nuevo elemento de texto al widget que muestre la hora actual. Esto
nos servir para comprobar que el widget se actualiza periodicamente.
3. Aadiremos un botn al widget, que al ser pulsado forzar la actualizacin
inmediata del mismo.
Empecemos por el primer punto, la pantalla de configuracin inicial del widget. Y
procederemos igual que para el diseo de cualquier otra actividad android, definiendo su
layout xml. En nuestro caso ser muy sencilla, un cuadro de texto para introducir el
mensaje a personalizar y dos botones, uno para aceptar la configuracin y otro para
91
cancelar (en cuyo caso el widget no se aade al escritorio). En esta ocasin llamaremos a
este layout widget_config.xml. Veamos como queda:
1
2
3
4
5
6
7
8
9
10
11
12
13
14
15
16
17
18
19
20
21
22
23
24
25
26
27
28
29
30
31
32
33
34
<?xml version="1.0" encoding="utf-8"?>
<LinearLayout
xmlns:android="http://schemas.android.com/apk/res/android"
android:layout_width="fill_parent"
android:layout_height="fill_parent"
android:orientation="vertical">
<TextView android:id="@+id/LblMensaje"
android:layout_width="wrap_content"
android:layout_height="wrap_content"
android:text="Mensaje personalizado:" />
<EditText android:id="@+id/TxtMensaje"
android:layout_height="wrap_content"
android:layout_width="fill_parent" />
<LinearLayout
android:layout_width="fill_parent"
android:layout_height="fill_parent"
android:orientation="horizontal" >
<Button android:id="@+id/BtnAceptar"
android:layout_width="wrap_content"
android:layout_height="wrap_content"
android:text="Aceptar" />
<Button android:id="@+id/BtnCancelar"
android:layout_width="wrap_content"
android:layout_height="wrap_content"
android:text="Cancelar" />
</LinearLayout>
</LinearLayout>
Una vez diseada la interfaz de nuestra actividad de configuracin tendremos que
implementar su funcionalidad en java. Llamaremos a la clase WidgetConfig, su
estructura ser anloga a la de cualquier actividad de Android, y las acciones a realizar
sern las comentadas a continuacin. En primer lugar nos har falta el identificador de la
instancia concreta del widget que se configurar con esta actividad. Este ID nos llega como
parmetro del intent que ha lanzado la actividad. Como ya vimos en un artculo anterior del
curso, este intent se puede recuperar mediante el mtdo getIntent() y sus parmetros
mediante el mtodo getExtras(). Conseguida la lista de parmetros del intent,
92
obtendremos el valor del ID del widget accediendo a la clave
AppWidgetManager.EXTRA_APPWIDGET_ID. Veamos el cdigo hasta este
momento:
1
2
3
4
5
6
7
8
9
10
11
12
13
14
15
16
17
18
19
20
21
22
23
24
25
26
public class WidgetConfig extends Activity {
private int widgetId = 0;
@Override
public void onCreate(Bundle savedInstanceState) {
super.onCreate(savedInstanceState);
setContentView(R.layout.widget_config);
//Obtenemos el Intent que ha lanzado esta ventana
//y recuperamos sus parmetros
Intent intentOrigen = getIntent();
Bundle params = intentOrigen.getExtras();
//Obtenemos el ID del widget que se est configurando
widgetId = params.getInt(
AppWidgetManager.EXTRA_APPWIDGET_ID,
AppWidgetManager.INVALID_APPWIDGET_ID);
//Establecemos el resultado por defecto (si se pulsa el botn 'Atrs'
//del telfono ser ste el resultado devuelto).
setResult(RESULT_CANCELED);
//...
}
}
En el cdigo tambin podemos ver como aprovechamos este momento para establecer el
resultado por defecto a devolver por la actividad de configuracin mediante el mtodo
setResult(). Esto es importante porque las actividades de configuracin de widgets
deben devolver siempre un resultado (RESULT_OK en caso de aceptarse la configuracin,
o RESULT_CANCELED en caso de salir de la configuracin sin aceptar los cambios).
Estableciendo aqu ya un resultado RESULT_CANCELED por defecto nos aseguramos de
que si el usuario sale de la configuracin pulsando el botn Atrs del telfono no
aadiremos el widget al escritorio, mismo resultado que si pulsramos el botn Cancelar de
nuestra actividad.
Como siguiente paso recuperamos las referencias a cada uno de los controles de la
actividad de configuracin:
1
2
//Obtenemos la referencia a los controles de la pantalla
final Button btnAceptar = (Button)findViewById(R.id.BtnAceptar);
final Button btnCancelar = (Button)findViewById(R.id.BtnCancelar);
93
3
4
final EditText txtMensaje = (EditText)findViewById(R.id.TxtMensaje);
Por ltimo, implementaremos las acciones de los botones Aceptar y Cancelar. En principio,
el botn Cancelar no tendra por qu hacer nada, tan slo finalizar la actividad mediante
una llamada al mtodo finish() ya que el resultado CANCELED ya se ha establecido
por defecto anteriormente:
1
2
3
4
5
6
7
8
//Implementacin del botn "Cancelar"
btnCancelar.setOnClickListener(new OnClickListener() {
@Override
public void onClick(View arg0) {
//Devolvemos como resultado: CANCELAR (RESULT_CANCELED)
finish();
}
});
En el caso del botn Aceptar tendremos que hacer ms cosas:
1. Guardar de alguna forma el mensaje que ha introducido el usuario.
2. Actualizar manualmente la interfaz del widget segn la configuracin establecida.
3. Devolver el resultado RESULT_OK aportanto adems el ID del widget.
Para el primer punto nos ayudaremos de la API de Preferencias que describimos en el
artculo anterior. En nuestro caso, guardaremos una sla preferencia cuya clave seguir el
patrn msg_IdWidget, esto nos permitir distinguir el mensaje configurado para cada
instancia del widget que aadamos a nuestro escritorio de Android.
El segundo paso indicado es necesario debido a que si definimos una actividad de
configuracin para un widget, ser sta la que tenga la responsabilidad de realizar la
primera actualizacin del mismo en caso de ser necesario. Es decir, tras salir de la actividad
de configuracin no se lanzar automticamente el evento onUpdate() del widget (s se
lanzar posteriormente y de forma peridica segn la configuracin del parmetro
updatePeriodMillis del provider que veremos ms adelante), sino que tendr que ser
la propia actividad quien fuerce la primera actualizacin. Para ello, simplemente
obtendremos una referencia al widget manager de nuestro contexto mediente el mtodo
AppWidgetManager.getInstance() y con esta referencia llamaremos al mtodo
esttico de actualizacin del widget MiWidget.actualizarWidget(), que
actualizar los datos de todos los controles del widget (lo veremos un poco ms adelante).
Por ltimo, al resultado a devolver (RESULT_OK) deberemos aadir informacin sobre el
ID de nuestro widget. Esto lo conseguimos creando un nuevo Intent que contenga como
parmetro el ID del widget que recuperamos antes y establecindolo como resultado de la
actividad mediante el mtodo setResult(resultado, intent). Por ltimo
llamaremos al mtodo finish() para finalizar la actividad.
94
Con estas indicaciones, veamos cmo quedara el cdigo del botn Aceptar:
1
2
3
4
5
6
7
8
9
10
11
12
13
14
15
16
17
18
19
20
21
22
23
//Implementacin del botn "Aceptar"
btnAceptar.setOnClickListener(new OnClickListener() {
@Override
public void onClick(View arg0) {
//Guardamos el mensaje personalizado en las preferencias
SharedPreferences prefs =
getSharedPreferences("WidgetPrefs", Context.MODE_PRIVATE);
SharedPreferences.Editor editor = prefs.edit();
editor.putString("msg_" + widgetId, txtMensaje.getText().toString());
editor.commit();
//Actualizamos el widget tras la configuracin
AppWidgetManager appWidgetManager =
AppWidgetManager.getInstance(WidgetConfig.this);
MiWidget.actualizarWidget(WidgetConfig.this, appWidgetManager,
widgetId);
//Devolvemos como resultado: ACEPTAR (RESULT_OK)
Intent resultado = new Intent();
resultado.putExtra(AppWidgetManager.EXTRA_APPWIDGET_ID, widgetId);
setResult(RESULT_OK, resultado);
finish();
}
});
Ya hemos terminado de implementar nuestra actividad de configuracin. Pero para su
correcto funcionamiento an nos quedan dos detalles ms por modificar. En primer lugar
tendremos que declarar esta actividad en nuestro fichero AndroidManifest.xml, indicando
que debe responder a los mensajes de tipo APPWIDGET_CONFIGURE:
1
2
3
4
5
<activity android:name=".WidgetConfig">
<intent-filter>
<action android:name="android.apwidget.action.APPWIDGET_CONFIGURE"/>
</intent-filter>
</activity>
Por ltimo, debemos indicar en el XML de configuracin de nuestro widget
(xml\miwidget_wprovider.xml) que al aadir una instancia de este widget debe mostrarse la
actividad de configuracin que hemos creado. Esto se consigue estableciendo el atributo
android:configure del provider. Aprovecharemos adems este paso para establecer
el tiempo de actualizacin automtica del widget al mnimo permitido por este parmetro
(30 minutos) y el tamao del widget a 22 celdas. Veamos cmo quedara finalmente:
1
2
<?xml version="1.0" encoding="utf-8"?>
<appwidget-provider
xmlns:android="http://schemas.android.com/apk/res/android"
95
3
4
5
6
7
8
9
android:initialLayout="@layout/miwidget"
android:minWidth="146dip"
android:minHeight="146dip"
android:label="Mi Primer Widget"
android:updatePeriodMillis="1800000"
android:configure="net.sgoliver.android.WidgetConfig"
/>
Con esto, ya tenemos todo listo para que al aadir nuestro widget al escritorio se muestre
automticamente la pantalla de configuracin que hemos construido. Podemos ejecutar el
proyecto en este punto y comprobar que todo funciona correctamente.
Como siguiente paso vamos a modificar el layout del widget que ya construimos en el
artculo anterior para aadir una nueva etiqueta de texto donde mostraremos la hora actual,
y un botn que nos servir para forzar la actualizacin de los datos del widget:
1
2
3
4
5
6
7
8
9
10
11
12
13
14
15
16
17
18
19
20
21
22
23
24
25
26
27
28
29
30
31
<?xml version="1.0" encoding="utf-8"?>
<LinearLayout
xmlns:android="http://schemas.android.com/apk/res/android"
android:layout_width="fill_parent"
android:layout_height="fill_parent"
android:padding="5dip">
<FrameLayout
android:layout_width="fill_parent"
android:layout_height="fill_parent"
android:background="#000000"
android:padding="10dip" >
<LinearLayout
android:layout_width="fill_parent"
android:layout_height="fill_parent"
android:background="#FFFFFF"
android:padding="5dip"
android:orientation="vertical">
<TextView android:id="@+id/LblMensaje"
android:layout_width="fill_parent"
android:layout_height="wrap_content"
android:textColor="#000000"
android:text="mensaje" />
<TextView android:id="@+id/LblHora"
android:layout_width="fill_parent"
android:layout_height="wrap_content"
android:textColor="#000000"
android:text="hora_actual" />
<Button android:id="@+id/BtnActualizar"
android:layout_width="fill_parent"
android:layout_height="wrap_content"
android:text="Actualizar" />
</LinearLayout>
</FrameLayout>
</LinearLayout>
96
32
33
34
35
36
37
38
39
40
41
42
Hecho esto, tendremos que modificar la implementacin de nuestro provider
(MiWidget.java) para que en cada actualizacin del widget se actualicen sus controles
con los datos correctos (recordemos que en el artculo anterior dejamos este evento de
actualizacin vaco ya que no mostrbamos datos actualizables en el widget). Esto lo
haremos dentro del evento onUpdate() de nuestro provider.
Como ya dijimos, los componentes de un widget se basan en un tipo especial de vistas que
llamamos Remote Views. Pues bien, para acceder a la lista de estos componentes que
constituyen la interfaz del widget construiremos un nuevo objeto RemoteViews a partir
del ID del layout de cada widget. Obtenida la lista de componentes, tendremos disponibles
una serie de mtodos set (uno para cada tipo de datos bsicos) para establecer las
propiedades de cada control del widget. Estos mtodos reciben como parmetros el ID del
control, el nombre del mtodo que queremos ejecutar sobre el control, y el valor a
establecer. Adems de estos mtodos, contamos adicionalmente con una serie de mtodos
ms especficos para establecer directamente el texto y otras propiedades sencillas de los
controles TextView, ImageView, ProgressBar y Chronometer, como por
ejemplo setTextViewText(idControl, valor) para establecer el textode un
control TextView. Pueden consultarse todos los mtodos disponibles en la
documentacin oficial de la clase RemoteViews. De esta forma, si por ejemplo queremos
establecer el texto del control cuyo id es LblMensaje haramos lo siguiente:
1
2
RemoteViews controles = new RemoteViews(context.getPackageName(),
R.layout.miwidget);
controles.setTextViewText(R.id.LblMensaje, "Mensaje de prueba");
El proceso de actualizacin habr que realizarlo por supuesto para todas las instancias del
widget que se hayan aadido al escritorio. Recordemos aqu que el evento onUpdate()
recibe como parmetro la lista de widgets que hay que actualizar.
Dicho esto, creo que ya podemos mostrar cmo quedara el cdigo de actualizacin de
nuestro widget:
1
2
@Override
public void onUpdate(Context context,
AppWidgetManager appWidgetManager,
97
3
4
5
6
7
8
9
10
11
12
13
14
15
16
17
18
19
20
21
22
23
24
25
26
27
28
29
30
31
32
33
34
35
36
37
38
39
40
41
int[] appWidgetIds) {
//Iteramos la lista de widgets en ejecucin
for (int i = 0; i < appWidgetIds.length; i++)
{
//ID del widget actual
int widgetId = appWidgetIds[i];
//Actualizamos el widget actual
actualizarWidget(context, appWidgetManager, widgetId);
}
}
public static void actualizarWidget(Context context,
AppWidgetManager appWidgetManager, int widgetId)
{
//Recuperamos el mensaje personalizado para el widget actual
SharedPreferences prefs =
context.getSharedPreferences("WidgetPrefs", Context.MODE_PRIVATE);
String mensaje = prefs.getString("msg_" + widgetId, "Hora actual:");
//Obtenemos la lista de controles del widget actual
RemoteViews controles =
new RemoteViews(context.getPackageName(), R.layout.miwidget);
//Actualizamos el mensaje en el control del widget
controles.setTextViewText(R.id.LblMsg, mensaje);
//Obtenemos la hora actual
Calendar calendario = new GregorianCalendar();
String hora = calendario.getTime().toLocaleString();
//Actualizamos la hora en el control del widget
controles.setTextViewText(R.id.LblHora, hora);
//Notificamos al manager de la actualizacin del widget actual
appWidgetManager.updateAppWidget(widgetId, controles);
}
Como vemos, todo el trabajo de actualzacin para un widget lo hemos extraido a un mtodo
esttico independiente, de forma que tambin podamos llamarlo desde otras partes de la
aplicacin (como hacemos por ejemplo desde la actividad de configuracin para forzar la
primera actualizacin del widget).
Adems quiero destacar la ltima linea del cdigo, donde llamamos al mtodo
updateAppWidget() del widget manager. Esto es importante y necesario, ya que de no
98
hacerlo la actualizacin de los controles no se reflejar correctamente en la interfaz del
widget.
Tras esto, ya slo nos queda implementar la funcionalidad del nuevo botn que hemos
incluido en el widget para poder forzar la actualizacin del mismo. A los controles
utilizados en los widgets de Android, que ya sabemos que son del tipo RemoteView, no
podemos asociar eventos de la forma tradicional que hemos visto en mltiples ocasiones
durante el curso. Sin embargo, en su lugar, tenemos la posibilidad de asociar a un evento
(por ejemplo, el click sobre un botn) un determinado mensaje (Pending Intent) de tipo
broadcast que ser lanzado cada vez que se produzca dicho evento. Adems, podremos
configurar el widget (que como ya indicamos no es ms que un componente de tipo
broadcast receiver) para que capture esos mensajes, e implementar en el evento
onReceive() del widget las acciones necesarias a ejecutar tras capturar el mensaje. Con
estas tres acciones simularemos la captura de eventos sobre controles de un widget.
Vamos por partes. En primer lugar hagamos que se lance un intent broadcast cada vez que
se pulse el botn del widget. Para ello, en el mtodo actualizarWidget()
construiremos un nuevo Intent asocindole una accin personalizada, que en nuestro caso
llamaremos por ejemplo net.sgoliver.ACTUALIZAR_WIDGET. Como parmetro
del nuevo Intent insertaremos mediante putExtra() el ID del widget actual de
forma que ms tarde podamos saber el widget concreto que ha lanzado el mensaje. Por
ltimo crearemos el PendingIntent mediante el mtodo getBroadcast() y lo
asociaremos al evento onClick del control llamando a
setOnClickPendingIntent() pasndole el ID del control, en nuestro caso el botn
de Actualizar. Veamos cmo queda todo esto:
1
2
3
4
5
6
7
8
9
10
//Asociamos los 'eventos' al widget
Intent intent = new Intent("net.sgoliver.ACTUALIZAR_WIDGET");
intent.putExtra(
AppWidgetManager.EXTRA_APPWIDGET_ID, widgetId);
PendingIntent pendingIntent =
PendingIntent.getBroadcast(context, widgetId,
intent, PendingIntent.FLAG_UPDATE_CURRENT);
controles.setOnClickPendingIntent(R.id.BtnActualizar, pendingIntent);
Ahora vamos a declarar en el Android Manifest este mensaje personalizado, de forma que
el widget sea capaz de capturarlo. Para ello, aadiremos simplemente un nuevo elemento
<intent-filter> con nuestro nombre de accin personalizado:
1
2
3
<intent-filter>
<action android:name="net.sgoliver.ACTUALIZAR_WIDGET"/>
</intent-filter>
99
Por ltimo, vamos a implementar el evento onReceive() del widget para actuar en caso
de recibir nuestro mensaje de actualizacin personalizado. Dentro de este evento
comprobaremos si la accin del menasje recibido es la nuestra, y en ese caso recuperaremos
el ID del widget que lo ha lanzado, obtendremos una referencia al widget manager, y por
ltimo llamaremos nuestro mtodo esttico de actualizacin pasndole estos datos.
1
2
3
4
5
6
7
8
9
10
11
12
13
14
15
16
17
@Override
public void onReceive(Context context, Intent intent) {
if (intent.getAction().equals("net.sgoliver.ACTUALIZAR_WIDGET")) {
//Obtenemos el ID del widget a actualizar
int widgetId = intent.getIntExtra(
AppWidgetManager.EXTRA_APPWIDGET_ID,
AppWidgetManager.INVALID_APPWIDGET_ID);
//Obtenemos el widget manager de nuestro contexto
AppWidgetManager widgetManager =
AppWidgetManager.getInstance(context);
//Actualizamos el widget
if (widgetId != AppWidgetManager.INVALID_APPWIDGET_ID) {
actualizarWidget(context, widgetManager, widgetId);
}
}
Con esto, por fin, hemos ya finalizado la construccin de nuestro widget android y
podemos ejecutar el proyecto de Eclipse para comprobar que todo funciona correctamente,
tanto para una sola instancia como para varias instancias simultaneas.
Un comentario final, la actualizacin automtica del widget se ha establecido a la
frecuencia mnima que permite el atributo updatePeriodMillis del widget provider,
que son 30 minutos. Por tanto es dificil y aburrido esperar para verla en funcionamiento
mientras probamos el widget en el emulador. Pero funciona, os lo aseguro. De cualquier
forma, esos 30 minutos pueden ser un periodo demasiado largo de tiempo segn la
funcionalidad que queramos dar a nuestro widget, que puede requerir tiempos de
actualizacin mucho ms cortos (ojo con el rendimiento y el gasto de batera). Ms
adelante, cuando hablemos de Alarmas, veremos una tcnica que nos permitir actualizar
los widgets sin esa limitacin de 30 minutos. Hasta entonces, espero que el tema os sea de
utilidad y que os haya parecido interesante.
Preferencias en Android I: Shared Preferences
En el artculo anterior del Curso de Programacin en Android vimos como construir un
widget bsico y prometimos dedicar un segundo artculo a comentar otras funcionalidades
ms avanzadas de este tipo de componentes. Sin embargo, antes de esto he decidido hacer
un pequeo alto en el camino para hablar de un tema que nos ser de ayuda ms adelante, y
100
no slo para la construccin de widgets, sino para cualquier tipo de aplicacin Android.
Este tema es la administracin de preferencias.
Las preferencias no son ms que datos que una aplicacin debe guardar para personalizar la
experiencia del usuario, por ejemplo informacin personal, opciones de presentacin, etc.
En artculos anteriores vimos ya uno de los mtodos disponibles en la plataforma Android
para almacenar datos, como son las bases de datos SQLite. Las preferencias de una
aplicacin se podran almacenar por su puesto utilizando este mtodo, y no tendra nada de
malo, pero Android proporciona otro mtodo alternativo diseado especficamente para
administrar este tipo de datos: las preferencias compartidas o shared preferences. Cada
preferencia se almacenar en forma de clave-valor, es decir, cada una de ellas estar
compuesta por un identificador nico (p.e. email) y un valor asociado a dicho
identificador (p.e. prueba@email.com). Adems, y a diferencia de SQLite, los datos no
se guardan en un fichero de binario de base de datos, sino en ficheros XML como veremos
al final de este artculo.
La API para el manejo de estas preferencias es muy sencilla. Toda la gestin se centraliza
en la clase SharedPrefences, que representar a una coleccin de preferencias. Una
aplicacin Android puede gestionar varias colecciones de preferencias, que se diferenciarn
mediante un identificador nico. Para obtener una referencia a una coleccin determinada
utilizaremos el mtodo getSharedPrefences() al que pasaremos el identificador de
la coleccin y un modo de acceso. El modo de acceso indicar qu aplicaciones tendrn
acceso a la coleccin de preferencias y qu operaciones tendrn permitido realizar sobre
ellas. As, tendremos tres posibilidades principales:
MODE_PRIVATE. Slo nuestra aplicacin tiene acceso a estas preferencias.
MODE_WORLD_READABLE. Todas las aplicaciones pueden leer estas preferencias,
pero slo la nuestra modificarlas.
MODE_WORLD_WRITABLE. Todas las aplicaciones pueden leer y modificar estas
preferencias.
Teniedo todo esto en cuenta, para obtener una referencia a una coleccin de preferencias
llamada por ejemplo MisPreferencias y como modo de acceso exclusivo para nuestra
aplicacin haramos lo siguiente:
1
2
SharedPreferences prefs =
getSharedPreferences("MisPreferencias",Context.MODE_PRIVATE);
Una vez hemos obtenido una referencia a nuestra coleccin de preferencias, ya podemos
obtener, insertar o modificar preferencias utilizando los mtodos get o put correspondientes
al tipo de dato de cada preferencia. As, por ejemplo, para obtener el valor de una
preferencia llamada email de tipo String escribiramos lo siguiente:
1
2
3
SharedPreferences prefs =
getSharedPreferences("MisPreferencias",Context.MODE_PRIVATE);
String correo = prefs.getString("email", "por_defecto@email.com");
101
4
Como vemos, al mtodo getString() le pasamos el nombre de la preferencia que
queremos recuperar y un segundo parmetro con un valor por defecto. Este valor por
defecto ser el devuelto por el mtodo getString() si la preferencia solicitada no existe
en la coleccin. Adems del mtodo getString(), existen por supuesto mtodos
anlogos para el resto de tipos de datos bsicos, por ejemplo getInt(), getLong(),
getFloat(), getBoolean(),
Para actualizar o insertar nuevas preferencias el proceso ser igual de sencillo, con la nica
diferencia de que la actualizacin o insercin no la haremos directamente sobre el objeto
SharedPreferences, sino sobre su objeto de edicin
SharedPreferences.Editor. A este ltimo objeto accedemos mediante el mtodo
edit() de la clase SharedPreferences. Una vez obtenida la referencia al editor,
utilizaremos los mtodos put correspondientes al tipo de datos de cada preferencia para
actualizar/insertar su valor, por ejemplo putString(clave, valor), para actualizar
una preferencia de tipo String. De forma anloga a los mtodos get que ya hemos visto,
tendremos disponibles mtodos put para todos los tipos de datos bsicos: putInt(),
putFloat(), putBoolean(), etc. Finalmente, una vez actualizados/insertados todos
los datos necesarios llamaremos al mtodo commit() para confirmar los cambios.
Veamos un ejemplo sencillo:
1
2
3
4
5
6
7
SharedPreferences prefs =
getSharedPreferences("MisPreferencias",Context.MODE_PRIVATE);
SharedPreferences.Editor editor = prefs.edit();
editor.putString("email", "modificado@email.com");
editor.putString("nombre", "Prueba");
editor.commit();
Donde se almacenan estas preferencias compartidas? Como dijimos al comienzo del
artculo, las preferencias no se almacenan en ficheros binarios como las bases de datos
SQLite, sino en ficheros XML. Estos ficheros XML se almacenan en una ruta con el
siguiente patrn:
/data/data/paquetejava/shared_prefs/nombre_coleccion.xml
As, por ejemplo, en nuestro caso encontraramos nuestro fichero de preferencias en la ruta:
/data/data/net.sgoliver.android/shared_prefs/MisPreferencias.
xml
Si descargamos este fichero desde el DDMS y lo abrimos con cualquier editor de texto
veremos un contenido como el siguiente:
1
<?xml version='1.0' encoding='utf-8' standalone='yes' ?>
102
2
3
4
5
<map>
<string name="nombre">prueba</string>
<string name="email">modificado@email.com</string>
</map>
En este XML podemos observar cmo se han almacenado las dos preferencias de ejemplo
que insertamos anteriormente, con sus claves y valores correspondientes.
Y nada ms, as de fcil y prctico. Con esto hemos aprendido una forma sencilla de
almacenar determinadas opciones de nuestra aplicacin sin tener que recurrir para ello a
definir bases de datos SQLite, que aunque tampoco aaden mucha dificultad s que
requieren algo ms de trabajo por nuestra parte.
En una segunda parte de este tema dedicado a las preferencias veremos cmo Android nos
ofrece otra forma de gestionar estos datos, que se integra adems fcilmente con la interfaz
grfica necesaria para solicitar los datos al usuario.
Preferencias en Android II: PreferenceActivity
Ya hemos visto durante el curso algn artculo dedicado a las preferencias compartidas
(shared preferences), un mecanismo que nos permite gestionar fcilmente las opciones de
una aplicacin permitindonos guardarlas en XML de una forma transparente para el
programador. En aquel momento slo vimos cmo hacer uso de ellas mediante cdigo, es
decir, creando nosotros mismos los objetos necesarios (SharedPreferences) y
aadiendo, modificando y/o recuperando a mano los valores de las opciones a travs de
los mtodos correspondientes (getString(), putString(), ). Sin embargo, ya
avisamos de que Android ofrece una forma alternativa de definir mediante XML un
conjunto de opciones para una aplicacin y crear por nosotros las pantallas necesarias para
permitir al usuario modificarlas a su antojo. A esto dedicaremos este segundo artculo sobre
preferencias.
Si nos fijamos en cualquier pantalla de preferencias estandar de Android veremos que todas
comparten una interfaz comun, similar por ejemplo a la que se muestra en la imagen
siguiente (correpondiente a la pantalla de opciones de la galera de imgenes de Android).
103
Si observamos la imagen anterior vemos cmo las diferentes opciones se organizan dentro
de la pantalla de opciones en varias categoras (General Settings y Slideshow
Settings). Dentro de cada categora pueden aparecer varias opciones de diversos tipos,
como por ejemplo de tipo checkbox (Confirm deletions) o de tipo lista de seleccin
(Display size). He resaltado las palabras pantalla de opciones, categoras, y tipos de
opcin porque sern estos los tres elementos principales con los que vamos a definir el
conjunto de opciones o preferencias de nuestra aplicacin. Empecemos.
Como hemos indicado, nuestra pantalla de opciones la vamos a definir mediante un XML,
de forma similar a como definimos cualquier layout, aunque en este caso deberemos
colocarlo en la carpeta /res/xml. El contenedor principal de nuestra pantalla de
preferencias ser el elemento <PreferenceScreen>. Este elemento representar a la
pantalla de opciones en s, dentro de la cual incluiremos el resto de elementos. Dentro de
ste podremos incluir nuestra lista de opciones organizadas por categoras, que se
representar mediante el elemento <PreferenceCategory> al que daremos un texto
descriptivo utilizando su atributo android:title. Dentro de cada categora podremos
aadir cualquier nmero de opciones, las cuales pueden ser de distintos tipos, entre los que
destacan:
CheckBoxPreference. Marca seleccionable.
EditTextPreference. Cadena simple de texto.
ListPreference. Lista de valores seleccionables (exclusiva).
MultiSelectListPreference. Lista de valores seleccionables (mltiple).
Cada uno de estos tipos de preferencia requiere la definicin de diferentes atributos, que
iremos viendo en los siguientes apartados.
CheckBoxPreference
104
Representa un tipo de opcin que slo puede tomar dos valores distintos: activada o
desactivada. Es el equivalente a un control de tipo checkbox. En este caso tan slo
tendremos que especificar los atributos: nombre interno de la opcin (android:key),
texto a mostrar (android:title) y descripcin de la opcin (android:summary).
Veamos un ejemplo:
1
2
3
4
<CheckBoxPreference
android:key="opcion1"
android:title="Preferencia 1"
android:summary="Descripcin de la preferencia 1" />
EditTextPreference
Representa un tipo de opcin que puede contener como valor una cadena de texto. Al pulsar
sobre una opcin de este tipo se mostrar un cuadro de dilogo sencillo que solicitar al
usuario el texto a almacenar. Para este tipo, adems de los tres atributos comunes a todas
las opciones (key, title y summary) tambin tendremos que indicar el texto a mostrar
en el cuadro de dilogo, mediante el atributo android:dialogTitle. Un ejemplo sera
el siguiente:
1
2
3
4
5
<EditTextPreference
android:key="opcion2"
android:title="Preferencia 2"
android:summary="Descripcin de la preferencia 2"
android:dialogTitle="Introduce valor" />
ListPreference
Representa un tipo de opcin que puede tomar como valor un elemento, y slo uno,
seleccionado por el usuario entre una lista de valores predefinida. Al pulsar sobre una
opcin de este tipo se mostrar la lista de valores posibles y el usuario podr seleccionar
uno de ellos. Y en este caso seguimos aadiendo atributos. Adems de los cuatro ya
comentados (key, title, summary y dialogTitle) tendremos que aadir dos ms,
uno de ellos indicando la lista de valores a visualizar en la lista y el otro indicando los
valores internos que utilizaremos para cada uno de los valores de la lista anterior (Ejemplo:
al usuario podemos mostrar una lista con los valores Espaol y Francs, pero
internamente almacenarlos como ESP y FRA).
Estas listas de valores las definiremos tambin como ficheros XML dentro de la carpeta
/res/xml. Definiremos para ello los recursos de tipos <string-array> necesarios,
en este caso dos, uno para la lista de valores visibles y otro para la lista de valores internos,
cada uno de ellos con su ID nico correspondiente. Veamos cmo quedaran dos listas de
ejemplo, en un fichero llamado codigospaises.xml:
1
2
<?xml version="1.0" encoding="utf-8" ?>
<resources>
<string-array name="pais">
105
3
4
5
6
7
8
9
10
11
12
13
<item>Espaa</item>
<item>Francia</item>
<item>Alemania</item>
</string-array>
<string-array name="codigopais">
<item>ESP</item>
<item>FRA</item>
<item>ALE</item>
</string-array>
</resources>
En la preferencia utilizaremos los atributos android:entries y
android:entryValues para hacer referencia a estas listas, como vemos en el ejemplo
siguiente:
1
2
3
4
5
6
7
<ListPreference
android:key="opcion3"
android:title="Preferencia 3"
android:summary="Descripcin de la preferencia 3"
android:dialogTitle="Indicar Pais"
android:entries="@array/pais"
android:entryValues="@array/codigopais" />
MultiSelectListPreference
[A partir de Android 3.0.x / Honeycomb] Las opciones de este tipo son muy similares a las
ListPreference, con la diferencia de que el usuario puede seleccionar varias de las opciones
de la lista de posibles valores. Los atributos a asignar son por tanto los mismos que para el
tipo anterior.
1
2
3
4
5
6
7
<MultiSelectListPreference
android:key="opcion4"
android:title="Preferencia 4"
android:summary="Descripcin de la preferencia 4"
android:dialogTitle="Indicar Pais"
android:entries="@array/pais"
android:entryValues="@array/codigopais" />
Como ejemplo completo, veamos cmo quedara definida una pantalla de opciones con las
3 primeras opciones comentadas (ya que probar con Android 2.2), divididas en 2
categoras llamadas por simplicidad Categora 1 y Categora 2. Llamaremos al fichero
opciones.xml.
1
2
<PreferenceScreen
xmlns:android="http://schemas.android.com/apk/res/android">
<PreferenceCategory android:title="Categora 1">
106
3
4
5
6
7
8
9
10
11
12
13
14
15
16
17
18
19
20
21
22
23
<CheckBoxPreference
android:key="opcion1"
android:title="Preferencia 1"
android:summary="Descripcin de la preferencia 1" />
<EditTextPreference
android:key="opcion2"
android:title="Preferencia 2"
android:summary="Descripcin de la preferencia 2"
android:dialogTitle="Introduce valor" />
</PreferenceCategory>
<PreferenceCategory android:title="Categora 2">
<ListPreference
android:key="opcion3"
android:title="Preferencia 3"
android:summary="Descripcin de la preferencia 3"
android:dialogTitle="Indicar Pais"
android:entries="@array/pais"
android:entryValues="@array/codigopais" />
</PreferenceCategory>
</PreferenceScreen>
Ya tenemos definida la estructura de nuestra pantalla de opciones, pero an nos queda un
paso ms para poder hacer uso de ella desde nuestra aplicacin. Adems de la definicin
XML de la lista de opciones, debemos implementar una nueva actividad, que ser a la que
hagamos referencia cuando queramos mostrar nuestra pantalla de opciones y la que se
encargar internamente de gestionar todas las opciones, guardarlas, modificarlas, etc, a
partir de nuestra definicin XML.
Android nos facilita las cosas ofrecindonos una clase de la que podemos derivar
facilmente la nuestra propia y que hace todo el trabajo por nosotros. Esta clase se llama
PreferenceActivity. Tan slo deberemos crear una nueva actividad (yo la he
llamado PantallaOpciones) que extienda a esta clase e implementar su evento
onCreate() para aadir una llamada al mtodo
addPreferencesFromResource(), mediante el que indicaremos el fichero XML en
el que hemos definido la pantalla de opciones. Lo vemos mejor directamente en el cdigo:
1
2
3
4
5
6
7
8
public class PantallaOpciones extends PreferenceActivity {
@Override
public void onCreate(Bundle savedInstanceState) {
super.onCreate(savedInstanceState);
addPreferencesFromResource(R.xml.opciones);
}
}
107
As de sencillo, nuestra nueva actividad, al extender a PreferenceActivity, se
encargar por nosotros de crear la interfaz grfica de nuestra lista de opciones segn hemos
la definido en el XML y se preocupar por nosotros de mostrar, modificar y guardar las
opciones cuando sea necesario tras la accin del usuario.
Por supuesto, tendremos que aadir esta actividad al fichero AndroidManifest.xml, al igual
que cualquier otra actividad que utilicemos en la aplicacin.
1
2
3
<activity android:name=".PantallaOpciones"
android:label="@string/app_name">
</activity>
Ya slo nos queda aadir a nuestra aplicacin algn mecanismo para mostrar la pantalla de
preferencias. Esta opcin suele estar en un men, pero por simplificar el ejemplo vamos a
aadir simplemente un botn (btnPreferencias) que llame a la ventana de
preferencias.
Al pulsar este botn llamaremos a la ventana de preferencias mediante el mtodo
startActivity(), como ya hemos visto en alguna ocasin, al que pasaremos como
parmetros el contexto de la aplicacin (nos vale con nuestra actividad principal) y la clase
de la ventana de preferencias (PantallaOpciones.class).
1
2
3
4
5
6
7
8
9
btnPreferencias = (Button)findViewById(R.id.BtnPreferencias);
btnPreferencias.setOnClickListener(new OnClickListener() {
@Override
public void onClick(View v) {
startActivity(new Intent(AndroidPrefScreensActivity.this,
PantallaOpciones.class));
}
});
Y esto es todo, ya slo nos queda ejecutar la aplicacin en el emulador y pulsar el botn de
preferencias para mostrar nuestra nueva pantalla de opciones. Debe quedar como muestra la
imagen siguiente:
108
La primera opcin podemos marcarla o desmarcarla directamente pulsando sobre la check
de su derecha. La segunda, de tipo texto, nos mostrar al pulsarla un pequeo formulario
para solicitar el valor de la opcin.
Por ltimo, la opcin 3 de tipo lista, nos mostrar una ventana emergente con la lista de
valores posibles, donde podremos seleccionar slo uno de ellos.
109
Una vez establecidos los valores de las preferencias podemos salir de la ventana de
opciones simplemente pulsando el botn Atrs del dispositivo o del emulador. Nuestra
actividad PantallaOpciones se habr ocupado por nosotros de guardar correctamente
los valores de las opciones haciendo uso de la API de preferencias compartidas (Shared
Preferences). Y para comprobarlo vamos a aadir otro botn (btnObtenerOpciones) a
la aplicacin de ejemplo que recupere el valor actual de las 3 preferencias y los escriba al
log de la aplicacin.
La forma de acceder a las preferencias compartidas de la aplicacin ya la vimos en el
artculo anterior sobre este tema. Obtenemos la lista de preferencias mediante el mtodo
getDefaultSharedPreferences() y posteriormente utilizamos los distintos
mtodos get() para recuperar el valor de cada opcin dependiendo de su tipo.
1
2
3
4
5
6
7
8
9
10
11
12
btnObtenerPreferencias.setOnClickListener(new OnClickListener() {
@Override
public void onClick(View v) {
SharedPreferences pref =
PreferenceManager.getDefaultSharedPreferences(
AndroidPrefScreensActivity.this);
Log.i("", "Opcin 1: " + pref.getBoolean("opcion1", false));
Log.i("", "Opcin 2: " + pref.getString("opcion2", ""));
Log.i("", "Opcin 3: " + pref.getString("opcion3", ""));
}
});
Si ejecutamos ahora la aplicacin, establecemos las preferencias y pulsamos el nuevo botn
de consulta que hemos creado veremos cmo en el log de la aplicacin aparecen los valores
correctos de cada preferencia. Se mostrara algo como lo siguiente:
110
1
2
3
10-08 09:27:09.681: INFO/(1162): Opcin 1: true
10-08 09:27:09.681: INFO/(1162): Opcin 2: prueba
10-08 09:27:09.693: INFO/(1162): Opcin 3: FRA
Y hasta aqu hemos llegado con el tema de las preferencias, un tema muy interesante de
controlar ya que casi ninguna aplicacin se libra de hacer uso de ellas.
Tratamiento de XML en Android (I): SAX
En los siguientes artculos de este Tutorial de Desarrollo para Android vamos a comentar
las distintas posibilidades que tenemos a la hora de trabajar con datos en formato XML
desde la plataforma Android.
A da de hoy, en casi todas las grandes plataformas de desarrollo existen varias formas de
leer y escribir datos en formato XML. Los dos modelos ms extendidos son SAX (Simple
API for XML) y DOM (Document Object Model). Posteriormente, han ido apareciendo
otros tantos, con ms o menos xito, entre los que destaca StAX (Streaming API for XML).
Pues bien, Android no se queda atrs en este sentido e incluye estos tres modelos
principales para el tratamiento de XML, o para ser ms exactos, los dos primeros como tal
y una versin anloga del tercero (XmlPull). Por supuesto con cualquiera de los tres
modelos podemos hacer las mismas tareas, pero ya veremos cmo dependiendo de la
naturaleza de la tarea que queramos realizar va a resultar ms eficiente utilizar un modelo u
otro.
Antes de empezar, unas anotaciones respecto a los ejemplos que voy a utilizar. Estas
tcnicas se pueden utilizar para tratar cualquier documento XML, tanto online como local,
pero por utilizar algo conocido por la mayora de vosotros todos los ejemplos van a trabajar
sobre los datos XML de un documento RSS online, concretamente sobre el canal RSS de
portada de europapress.com.
Un documento RSS de este feed tiene la estructura siguiente:
1
2
3
4
5
6
7
8
9
10
11
12
13
14
<rss version="2.0">
<channel>
<title>Europa Press</title>
<link>http://www.europapress.es/</link>
<description>Noticias de Portada.</description>
<image>
<url>http://s01.europapress.net/eplogo.gif</url>
<title>Europa Press</title>
<link>http://www.europapress.es</link>
</image>
<language>es-ES</language>
<copyright>Copyright</copyright>
<pubDate>Sat, 25 Dec 2010 23:27:26 GMT</pubDate>
<lastBuildDate>Sat, 25 Dec 2010 22:47:14 GMT</lastBuildDate>
<item>
<title>Ttulo de la noticia 1</title>
<link>http://link_de_la_noticia_2.es</link>
111
15
16
17
18
19
20
21
22
23
24
25
26
27
28
29
30
31
<description>Descripcin de la noticia 2</description>
<guid>http://identificador_de_la_noticia_2.es</guid>
<pubDate>Fecha de publicacin 2</pubDate>
</item>
<item>
<title>Ttulo de la noticia 2</title>
<link>http://link_de_la_noticia_2.es</link>
<description>Descripcin de la noticia 2</description>
<guid>http://identificador_de_la_noticia_2.es</guid>
<pubDate>Fecha de publicacin 2</pubDate>
</item>
...
</channel>
</rss>
Como puede observarse, se compone de un elemento principal <channel> seguido de
varios datos relativos al canal y posteriormente una lista de elementos <item> para cada
noticia con sus datos asociados.
En estos artculos vamos a describir cmo leer este XML mediante cada una de las tres
alternativas citadas, y para ello lo primero que vamos a hacer es definir una clase java para
almacenar los datos de una noticia. Nuestro objetivo final ser devolver una lista de objetos
de este tipo, con la informacin de todas las noticias. Por comodidad, vamos a almacenar
todos los datos como cadenas de texto:
1
2
3
4
5
6
7
8
9
10
11
12
13
14
15
16
17
18
public class Noticia {
private String titulo;
private String link;
private String descripcion;
private String guid;
private String fecha;
public String getTitulo() {
return titulo;
}
public String getLink() {
return link;
}
public String getDescripcion() {
return descripcion;
}
public String getGuid() {
return guid;
}
public String getFecha() {
return fecha;
}
public void setTitulo(String t) {
titulo = t;
112
19
20
21
22
23
24
25
26
27
28
29
30
31
32
33
34
35
36
37
38
39
40
41
42
43
44
45
46
47
}
public void setLink(String l) {
link = l;
}
public void setDescripcion(String d) {
descripcion = d;
}
public void setGuid(String g) {
guid = g;
}
public void setFecha(String f) {
fecha = f;
}
}
Una vez conocemos la estructura del XML a leer y hemos definido las clases auxiliares que
nos hacen falta para almacenar los datos, pasamos ya a comentar el primero de los modelos
de tratamiento de XML.
SAX en Android
En el modelo SAX, el tratamiento de un XML se basa en un analizador (parser) que a
medida que lee secuencialmente el documento XML va generando diferentes eventos con la
informacin de cada elemento leido. Asi, por ejemplo, a medida que lee el XML, si
encuentra el comienzo de una etiqueta <title> generar un evento de comienzo de
etiqueta, startElement(), con su informacin asociada, si despus de esa etiqueta
encuentra un fragmento de texto generar un evento characters() con toda la
informacin necesaria, y as sucesivamente hasta el final del documento. Nuestro trabajo
consistir por tanto en implementar las acciones necesarias a ejecutar para cada uno de los
eventos posibles que se pueden generar durante la lectura del documento XML.
113
Los principales eventos que se pueden producir son los siguientes (consultar aqu la lista
completa):
startDocument(): comienza el documento XML.
endDocument(): termina el documento XML.
startElement(): comienza una etiqueta XML.
endElement(): termina una etiqueta XML.
characters(): fragmento de texto.
Todos estos mtodos estn definidos en la clase
org.xml.sax.helpers.DefaultHandler, de la cual deberemos derivar una clase
propia donde se sobrescriban los eventos necesarios. En nuestro caso vamos a llamarla
RssHandler.
1
2
3
4
5
6
7
8
9
10
11
12
13
14
15
16
17
18
19
20
21
22
23
24
25
26
27
28
29
30
31
32
public class RssHandler extends DefaultHandler {
private List<Noticia> noticias;
private Noticia noticiaActual;
private StringBuilder sbTexto;
public List<Noticia> getNoticias(){
return noticias;
}
@Override
public void characters(char[] ch, int start, int length)
throws SAXException {
super.characters(ch, start, length);
if (this.notciaActual != null)
builder.append(ch, start, length);
}
@Override
public void endElement(String uri, String localName, String name)
throws SAXException {
super.endElement(uri, localName, name);
if (this.notciaActual != null) {
if (localName.equals("title")) {
noticiaActual.setTitulo(sbTexto.toString());
} else if (localName.equals("link")) {
noticiaActual.setLink(sbTexto.toString());
} else if (localName.equals("description")) {
noticiaActual.setDescripcion(sbTexto.toString());
} else if (localName.equals("guid")) {
noticiaActual.setGuid(sbTexto.toString());
} else if (localName.equals("pubDate")) {
noticiaActual.setFecha(sbTexto.toString());
} else if (localName.equals("item")) {
noticias.add(noticiaActual);
}
sbTexto.setLength(0);
}
}
@Override
public void startDocument() throws SAXException {
super.startDocument();
noticias = new ArrayList<Noticia>();
114
33
34
35
36
37
38
39
40
41
42
43
44
45
46
47
48
49
50
51
52
53
54
55
56
57
58
59
60
61
62
63
64
65
sbTexto = new StringBuilder();
}
@Override
public void startElement(String uri, String localName,
String name, Attributes attributes) throws SAXException {
super.startElement(uri, localName, name, attributes);
if (localName.equals("item")) {
noticiaActual = new Noticia();
}
}
}
Como se puede observar en el cdigo de anterior, lo primero que haremos ser incluir como
miembro de la clase la lista de noticias que pretendemos construir, List<Noticia>
noticias, y un mtodo getNoticias() que permita obtenerla tras la lectura
completa del documento. Tras esto, implementamos directamente los eventos SAX
necesarios.
Comencemos por startDocument(), este evento indica que se ha comenzado a leer el
documento XML, por lo que lo aprovecharemos para inicializar la lista de noticias y las
variables auxiliares.
Tras ste, el evento startElement() se lanza cada vez que se encuentra una nueva
etiqueta de apertura. En nuestro caso, la nica etiqueta que nos interesar ser <item>,
115
momento en el que inicializaremos un nuevo objeto auxiliar de tipo Noticia donde
almacenaremos posteriormente los datos de la noticia actual.
El siguiente evento relevante es characters(), que se lanza cada vez que se encuentra
un fragmento de texto en el interior de una etiqueta. La tcnica aqu ser ir acumulando en
una variable auxiliar, sbTexto, todos los fragmentos de texto que encontremos hasta
detectarse una etiqueta de cierre.
Por ltimo, en el evento de cierre de etiqueta, endElement(), lo que haremos ser
almacenar en el atributo apropiado del objeto noticiaActual (que conoceremos por el
parmetro localName devuelto por el evento) el texto que hemos ido acumulando en la
variable sbTexto y limpiaremos el contenido de dicha variable para comenzar a acumular
el siguiente dato. El nico caso especial ser cuando detectemos el cierre de la etiqueta
<item>, que significar que hemos terminado de leer todos los datos de la noticia y por
tanto aprovecharemos para aadir la noticia actual a la lista de noticias que estamos
construyendo.
Una vez implementado nuestro handler, vamos a crear una nueva clase que haga uso de l
para parsear mediante SAX un documento XML concreto. A esta clase la llamaremos
RssParserSax. Ms adelante crearemos otras clases anlogas a sta que hagan lo mismo
pero utilizando los otros dos mtodos de tratamiento de XML ya mencionados. Esta clase
tendr nicamente un constructor que reciba como parmetro la URL del documento a
parsear, y un mtodo pblico llamado parse() para ejecutar la lectura del documento, y
que devolver como resultado una lista de noticias. Veamos cmo queda esta clase:
1
2
3
4
5
6
7
8
9
10
11
12
13
14
15
16
17
18
19
20
21
import java.io.IOException;
import java.io.InputStream;
import java.util.List;
import java.net.URL;
import javax.xml.parsers.SAXParser;
import java.net.MalformedURLException;
import javax.xml.parsers.SAXParserFactory;
public class RssParserSax
{
private URL rssUrl;
public RssParserSax(String url)
{
try
{
this.rssUrl = new URL(url);
}
catch (MalformedURLException e)
{
throw new RuntimeException(e);
}
}
public List<Noticia> parse()
{
SAXParserFactory factory = SAXParserFactory.newInstance();
try
{
116
22
23
24
25
26
27
28
29
30
31
32
33
34
35
36
37
38
39
40
41
42
43
44
45
46
47
48
49
50
51
52
53
54
SAXParser parser = factory.newSAXParser();
RssHandler handler = new RssHandler();
parser.parse(this.getInputStream(), handler);
return handler.getNoticias();
}
catch (Exception e)
{
throw new RuntimeException(e);
}
}
private InputStream getInputStream()
{
try
{
return rssUrl.openConnection().getInputStream();
}
catch (IOException e)
{
throw new RuntimeException(e);
}
}
}
Como se puede observar en el cdigo anterior, el constructor de la clase se limitar a
aceptar como parmetro la URL del documento XML a parsear a controlar la validez de
dicha URL, generando una excepcin en caso contrario.
Por su parte, el mtodo parse() ser el encargado de crear un nuevo parser SAX
mediante s fbrica correspondiente [lo que se consigue obteniendo una instancia de la
fbrica con SAXParserFactory.newInstance() y creando un nuevo parser con
factory.newSaxParser()] y de iniciar el proceso pasando al parser una instancia del
handler que hemos creado anteriormente y una referencia al documento a parsear en forma
de stream.
117
Para esto ltimo, nos apoyamos en un mtodo privado auxiliar getInputStream(), que
se encarga de abrir la conexin con la URL especificada [mediante
openConnection()] y obtener el stream de entrada [mediante
getInputStream()].
Con esto ya tenemos nuestra aplicacin Android preparada para parsear un documento
XML online utilizando el modelo SAX. Veamos lo simple que sera ahora llamar a este
parser por ejemplo desde nuestra actividad principal:
1
2
3
4
5
6
7
8
9
10
11
12
13
public void onCreate(Bundle savedInstanceState)
{
super.onCreate(savedInstanceState);
setContentView(R.layout.main);
RssParserSax saxparser =
new RssParserSax("http://www.europapress.es/rss/rss.aspx");
List<Noticia> noticias = saxparser.parse();
//Manipulacin del array de noticias
//...
}
Las lineas 6 y 9 del cdigo anterior son las que hacen toda la magia. Primero creamos el
parser SAX pasndole la URL del documento XML y posteriormente llamamos al mtodo
parse() para obtener una lista de objetos de tipo Noticia que posteriormente
podremos manipular de la forma que queramos. As de sencillo.
Tan slo una anotacin final. Para que este ejemplo funcione debemos aadir previamente
permisos de acceso a internet para la aplicacin. Esto se hace en el fichero
AndroidManifest.xml, que quedara de la siguiente forma:
1
2
3
4
5
6
7
8
9
10
11
12
13
14
<manifest xmlns:android="http://schemas.android.com/apk/res/android"
package="net.sgoliver"
android:versionCode="1"
android:versionName="1.0">
<uses-permission
android:name="android.permission.INTERNET" />
<application android:icon="@drawable/icon"
android:label="@string/app_name">
<activity android:name=".AndroidXml"
android:label="@string/app_name">
<intent-filter>
<action android:name="android.intent.action.MAIN" />
<category android:name="android.intent.category.LAUNCHER" />
</intent-filter>
</activity>
</application>
<uses-sdk android:minSdkVersion="7" />
118
15
16
17
18
19
20
21
</manifest>
En la linea 6 del cdigo podis ver cmo aadimos el permiso de acceso a la red mediante
el elemento <uses-permission> con el parmetro
android.permission.INTERNET
Podis descargar el cdigo fuente de este artculo pulsando aqu.
En los siguientes artculos veremos los otros dos mtodos de tratamiento XML en Android
que hemos comentado (DOM y StAX) y por ltimo intentaremos comentar las diferencias
entre ellos dependiendo del contexto de la aplicacin.
ACTUALIZACIN: Android propone un modelo SAX alternativo que puede ayudar a
simplicar algunas acciones y disminuir la complejidad del handler necesario. En este
artculo puedes aprender a utilizar esta nueva variante de SAX para Android.
Tratamiento de XML en Android (II): SAX Simplificado
En el artculo anterior del tutorial vimos cmo realizar la lectura y tratamiento de un
documento XML utilizando el modelo SAX clsico. Vimos cmo implementar un handler
SAX, donde se definan las acciones a realizar tras recibirse cada uno de los posibles
eventos generados por el parser XML.
Este modelo, a pesar de funcionar perfectamente y de forma bastante eficiente, tiene claras
desventajas. Por un lado se hace necesario definir una clase independiente para el handler.
Adicionalmente, la naturaleza del modelo SAX implica la necesidad de poner bastante
atencin a la hora de definir dicho handler, ya que los eventos SAX definidos no estan
ligados de ninguna forma a etiquetas concretas del documento XML sino que se lanzarn
para todas ellas, algo que obliga entre otras cosas a realizar la distincin entre etiquetas
dentro de cada evento y a realizar otros chequeos adicionales.
Estos problemas se pueden observar perfectamente en el evento endElement() que
definimos en el ejemplo del artculo anterior. En primer lugar tenamos que comprobar la
condicin de que el atributo noticiaActual no fuera null, para evitar confundir el
elemento <title> descendiente de <channel> con el del mismo nombre pero
descendiente de <item>. Posteriormente, tenamos que distinguir con un IF gigantesco
entre todas las etiquetas posibles para realizar una accin u otra. Y todo esto para un
documento XML bastante sencillo. No es dificil darse cuenta de que para un documento
XML algo ms elaborado la complejidad del handler podra dispararse rpidamente, dando
lugar a posibles errores.
119
Para evitar estos problemas, Android propone una variante del modelo SAX que evita
definir una clase separada para el handler y que permite asociar directamente las acciones a
etiquetas concretas dentro de la estructura del documento XML, lo que alivia en gran
medida los inconvenientes mencionados.
Veamos cmo queda nuestro parser XML utilizando esta variante simplificada de SAX
para Android y despus comentaremos los aspectos ms importantes del mismo.
1
2
3
4
5
6
7
8
9
10
11
12
13
14
15
16
17
18
19
20
21
22
23
24
25
26
27
28
29
30
31
32
33
34
35
36
37
38
39
import java.io.IOException;
import java.io.InputStream;
import java.net.MalformedURLException;
import java.net.URL;
import java.util.ArrayList;
import java.util.List;
import org.xml.sax.Attributes;
import android.sax.Element;
import android.sax.EndElementListener;
import android.sax.EndTextElementListener;
import android.sax.RootElement;
import android.sax.StartElementListener;
import android.util.Xml;
public class RssParserSax2
{
private URL rssUrl;
private Noticia noticiaActual;
public RssParserSax2(String url)
{
try
{
this.rssUrl = new URL(url);
}
catch (MalformedURLException e)
{
throw new RuntimeException(e);
}
}
public List<Noticia> parse()
{
final List<Noticia> noticias = new ArrayList<Noticia>();
RootElement root = new RootElement("rss");
Element channel = root.getChild("channel");
Element item = channel.getChild("item");
item.setStartElementListener(new StartElementListener(){
public void start(Attributes attrs) {
noticiaActual = new Noticia();
}
});
item.setEndElementListener(new EndElementListener(){
public void end() {
noticias.add(noticiaActual);
}
});
item.getChild("title").setEndTextElementListener(
new EndTextElementListener(){
public void end(String body) {
120
40
41
42
43
44
45
46
47
48
49
50
51
52
53
54
55
56
57
58
59
60
61
62
63
64
65
66
67
68
69
70
71
72
73
74
75
76
77
78
79
80
81
82
83
84
85
86
noticiaActual.setTitulo(body);
}
});
item.getChild("link").setEndTextElementListener(
new EndTextElementListener(){
public void end(String body) {
noticiaActual.setLink(body);
}
});
item.getChild("description").setEndTextElementListener(
new EndTextElementListener(){
public void end(String body) {
noticiaActual.setDescripcion(body);
}
});
item.getChild("guid").setEndTextElementListener(
new EndTextElementListener(){
public void end(String body) {
noticiaActual.setGuid(body);
}
});
item.getChild("pubDate").setEndTextElementListener(
new EndTextElementListener(){
public void end(String body) {
noticiaActual.setFecha(body);
}
});
try
{
Xml.parse(this.getInputStream(),
Xml.Encoding.UTF_8,
root.getContentHandler());
}
catch (Exception ex)
{
throw new RuntimeException(ex);
}
return noticias;
}
private InputStream getInputStream()
{
try
{
return rssUrl.openConnection().getInputStream();
}
catch (IOException e)
{
throw new RuntimeException(e);
}
}
}
121
87
88
89
90
91
92
93
94
95
96
97
98
99
100
101
102
103
104
105
106
107
108
109
110
111
112
113
114
Debemos atender principalmente al mtodo parse(). En el modelo SAX clsico nos
limitamos a instanciar al handler definido en una clase independiente y llamar al
correspondiente mtodo parse() de SAX. Por el contrario, en este nuevo modelo SAX
simplificado de Android, las acciones a realizar para cada evento las vamos a definir en esta
misma clase y adems asociadas a etiquetas concretas del XML. Y para ello lo primero que
haremos ser navegar por la estructura del XML hasta llegar a las etiquetas que nos
interesa tratar y una vez all, asignarle algunos de los listeners disponibles [de apertura
(StartElementListener) o cierre (EndElementListener) de etiqueta]
incluyendo las acciones oportunas. De esta forma, para el elemento <item> navegaremos
hasta l obteniendo en primer lugar el elemento raz del XML (<rss>) declarando un
nuevo objeto RootElement y despus accederemos a su elemento hijo <channel> y a
su vez a su elemento hijo <item>, utilizando en cada paso el mtodo getChild(). Una
vez heos llegado a la etiqueta deseada, asignaremos los listeners necesarios, en nuestro caso
uno de apertura de etiqueta y otro de cierre, donde inicializaremos la noticia actual y la
aadiremos a la lista final respectivamente, de forma anloga a lo que hacamos para el
modelo SAX clsico. Para el resto de etiquetas actuaremos de la misma forma, accediendo
a ellas con getChild() y asignado los listeners necesarios.
122
Finalmente, iniciaremos el proceso de parsing simplemente llamando al mtodo parse()
definido en la clase android.Util.Xml, al que pasaremos como parmetros el stream
de entrada, la codificacin del documento XML y un handler SAX obtenido directamente
del objeto RootElement definido anteriormente.
Como vemos, este modelo SAX alternativo simplifica la elaboracin del handler necesario
y puede ayudar a evitar posibles errores en el handler y disminuir la complejidad del mismo
para casos en los que el documento XML no sea tan sencillo como el utilizado para estos
ejemplos. Por supuesto, el modelo clsico es tan vlido y eficiente como ste, por lo que la
eleccin entre ambos es cuestin de gustos.
El cdigo fuente de este artculo puede descargarse desde este enlace.
En el siguiente artculo pasaremos ya a describir el siguiente de los mtodos de lectura de
XML en Android, llamado Document Object Model (DOM).
Tratamiento de XML en Android (III): DOM
En el artculo anterior del curso de programacin para Android hablamos sobre SAX, el
primero de los mtodos disponibles en Android para leer ficheros XML desde nuestras
aplicaciones. En este segundo artculo vamos a centrarnos en DOM, otro de los mtodos
clsicos para la lectura y tratamiento de XML.
Cuando comentbamos la filosofa de SAX ya vimos cmo con dicho modelo el
tratamiento del fichero XML se realizaba de forma secuencial, es decir, se iban realizando
las acciones necesarias durante la propia lectura del documento. Sin embargo, con DOM la
estrategia cambia radicalmente. Con DOM, el documento XML se lee completamente antes
de poder realizar ninguna accin en funcin de su contenido. Esto es posible gracias a que,
como resultado de la lectura del documento, el parser DOM devuelve todo su contenido en
forma de una estructura de tipo rbol, donde los distintos elementos del XML se representa
en forma de nodos y su jerarqua padre-hijo se establece mediante relaciones entre dichos
nodos.
Como ejemplo, vemos un ejemplo de XML sencillo y cmo quedara su representacin en
forma de rbol:
1
2
3
4
5
6
7
8
9
10
<noticias>
<noticia>
<titulo>T1</titulo>
<link>L1</link>
</noticia>
<noticia>
<titulo>T2</titulo>
<link>L2</link>
</noticia>
<noticias>
123
Este XML se traducira en un rbol parecido al siguiente:
Como vemos, este rbol conserva la misma informacin contenida en el fichero XML pero
en forma de nodos y transiciones entre nodos, de forma que se puede navegar fcilmente
por la estructura. Adems, este rbol se conserva persistente en memoria una vez leido el
documento completo, lo que permite procesarlo en cualquier orden y tantas veces como sea
necesario (a diferencia de SAX, donde el tratamiento era secuencial y siempre de principio
a fin del documento, no pudiendo volver atrs una vez finalizada la lectura del XML).
Para todo esto, el modelo DOM ofrece una serie de clases y mtodos que permiten
almacenar la informacin de la forma descrita y facilitan la navegacin y el tratamiento de
la estructura creada.
Veamos cmo quedara nuestro parser utilizando el modelo DOM y justo despus
comentaremos los detalles ms importantes.
1
2
3
4
5
6
7
8
9
10
11
12
13
14
15
16
public class RssParserDom
{
private URL rssUrl;
public RssParserDom(String url)
{
try
{
this.rssUrl = new URL(url);
}
catch (MalformedURLException e)
{
throw new RuntimeException(e);
}
}
public List<Noticia> parse()
{
//Instanciamos la fbrica para DOM
DocumentBuilderFactory factory = DocumentBuilderFactory.newInstance();
List<Noticia> noticias = new ArrayList<Noticia>();
try
124
17
18
19
20
21
22
23
24
25
26
27
28
29
30
31
32
33
34
35
36
37
38
39
40
41
42
43
44
45
46
47
48
49
50
51
52
53
54
55
56
57
58
59
60
61
62
63
{
//Creamos un nuevo parser DOM
DocumentBuilder builder = factory.newDocumentBuilder();
//Realizamos lalectura completa del XML
Document dom = builder.parse(this.getInputStream());
//Nos posicionamos en el nodo principal del rbol (<rss>)
Element root = dom.getDocumentElement();
//Localizamos todos los elementos <item>
NodeList items = root.getElementsByTagName("item");
//Recorremos la lista de noticias
for (int i=0; i<items.getLength(); i++)
{
Noticia noticia = new Noticia();
//Obtenemos la noticia actual
Node item = items.item(i);
//Obtenemos la lista de datos de la noticia actual
NodeList datosNoticia = item.getChildNodes();
//Procesamos cada dato de la noticia
for (int j=0; j<datosNoticia.getLength(); j++)
{
Node dato = datosNoticia.item(j);
String etiqueta = dato.getNodeName();
if (etiqueta.equals("title"))
{
String texto = obtenerTexto(dato);
noticia.setTitulo(texto);
}
else if (etiqueta.equals("link"))
{
noticia.setLink(dato.getFirstChild().getNodeValue());
}
else if (etiqueta.equals("description"))
{
String texto = obtenerTexto(dato);
noticia.setDescripcion(texto);
}
else if (etiqueta.equals("guid"))
{
noticia.setGuid(dato.getFirstChild().getNodeValue());
}
else if (etiqueta.equals("pubDate"))
{
noticia.setFecha(dato.getFirstChild().getNodeValue());
}
}
noticias.add(noticia);
}
}
catch (Exception ex)
{
throw new RuntimeException(ex);
}
return noticias;
}
private String obtenerTexto(Node dato)
{
StringBuilder texto = new StringBuilder();
125
64
65
66
67
68
69
70
71
72
73
74
75
76
77
78
79
80
81
82
83
84
85
86
87
88
89
90
91
92
93
94
95
96
97
98
99
100
101
102
103
104
105
106
107
108
109
110
NodeList fragmentos = dato.getChildNodes();
for (int k=0;k<fragmentos.getLength();k++)
{
texto.append(fragmentos.item(k).getNodeValue());
}
return texto.toString();
}
private InputStream getInputStream()
{
try
{
return rssUrl.openConnection().getInputStream();
}
catch (IOException e)
{
throw new RuntimeException(e);
}
}
}
126
111
112
113
Nos centramos una vez ms en el mtodo parse(). Al igual que hacamos para SAX, el
primer paso ser instanciar una nueva fbrica, esta vez de tipo
DocumentBuilderFactory, y posteriormente crear un nuevo parser a partir de ella
mediante el mtodo newDocumentBuilder().
Tras esto, ya podemos realizar la lectura del documento XML llamando al mtod
parse() de nuestro parser DOM, pasndole como parmetro el stream de entrada del
fichero. Al hacer esto, el documento XML se leer completo y se generar la estructura de
rbol equivalente, que se devolver como un objeto de tipo Document. ste ser el objeto
que podremos navegar para realizar eltratamiento necesario del XML.
Para ello, lo primero que haremos ser acceder al nodo principal del rbol (en nuestro caso,
la etiqueta <rss>) utilizando el mtodo getDocumentElement(). Una vez
posicionados en dicho nodo, vamos a buscar todos los nodos cuya etiqueta sea <item>.
Esto lo conseguimos utilizando el mtodo de bsqueda por nombre de etiqueta,
getElementsByTagName(nombre_de_etiqueta), que devolver una lista (de
tipo NodeList) con todos los nodos hijos del nodo actual cuya etiqueta coincida con la
pasada como parmetro.
Una vez tenemos localizados todos los elementos <item>, que representan a cada noticia,
los vamos a recorrer uno a uno para ir generando todos los objetos Noticia necesarios.
Para cada uno de ellos, se obtendrn los nodos hijos del elemento mediante
getChildNodes() y se recorrern stos obteniendo su texto y almacenndolo en el
atributo correspondiente del objeto Noticia. Para saber a qu etiqueta corresponde cada
nodo hijo utilizamos el mtodo getNodeName().
Merece la pena pararnos un poco en comentar la forma de obtener el texto contenido en un
nodo. Como vimos al principio del artculo en el ejemplo grfico de rbol DOM, el texto de
un nodo determinado se almacena a su vez como nodo hijo de dicho nodo. Este nodo de
texto suele ser nico, por lo que la forma habitual de obtener el texto de un nodo es obtener
su primer nodo hijo y de ste ltimo obtener su valor:
1
String texto = nodo.getFirstChild().getNodeValue();
Sin embargo, en ocasiones, el texto contenido en el nodo viene fragmentado en varios
nodos hijos, en vez de slo uno. Esto ocurre por ejemplo cuando se utilizan en el texto
entidades HTML, como por ejemplo " . En estas ocasiones, para obtener el texto
completo hay que recorrer todos los nodos hijos e ir concatenando el texto de cada uno para
formar el texto completo. Esto es lo que hace nuestra funcin auxiliar obtenerTexto():
1
private String obtenerTexto(Node dato)
{
127
2
3
4
5
6
7
8
9
10
11
12
StringBuilder texto = new StringBuilder();
NodeList fragmentos = dato.getChildNodes();
for (int k=0;k<fragmentos.getLength();k++)
{
texto.append(fragmentos.item(k).getNodeValue());
}
return texto.toString();
}
Como vemos, el modelo DOM nos permite localizar y tratar determinados elementos
concretos del documento XML, sin la necesidad de recorrer todo su contenido de principio
a fin. Adems, a diferencia de SAX, como tenemos cargado en memoria el documento
completo de forma persistente (en forma de objeto Document), podremos consultar,
recorrer y tratar el documento tantas veces como sea necesario sin necesidad de volverlo a
parsear. En un artculo posterior veremos como todas estas caractersticas pueden ser
ventajas o inconvenientes segn el contexto de la aplicacin y el tipo de XML tratado.
Tratamiento de XML en Android (IV): XmlPull
En los artculos anteriores dedicados al tratamiento de XML en aplicaciones Android (parte
1, parte 2, parte 3) dentro de nuestro tutorial de programacin Android hemos comentado
ya los modelos SAX y DOM, los dos mtodos ms comunes de lectura de XML soportados
en la plataforma.
En este cuarto artculo nos vamos a centrar en el ltimo mtodo menos conocido, aunque
igual de vlido segn el contexto de la aplicacin, llamado XmlPull. Este mtodo es una
versin similar al modelo StAX (Streaming API for XML), que en esencia es muy parecido
al modelo SAX ya comentado. Y digo muy parecido porque tambin se basa en definir las
acciones a realizar para cada uno de los eventos generados durante la lectura secuencial del
documento XML. Cul es la diferencia entonces?
La diferencia radica principalmente en que, mientras que en SAX no tenamos control sobre
la lectura del XML una vez iniciada (el parser lee automticamente el XML de principio a
fin generando todos los eventos necesarios), en el modelo XmlPull vamos a poder guiar o
intervenir en la lectura del documento, siendo nosotros los que vayamos pidiendo de forma
explcita la lectura del siguiente elemento del XML y respondiendo al resultado ejecutando
las acciones oportunas.
Veamos cmo podemos hacer esto:
1
2
3
public class RssParserPull
{
private URL rssUrl;
public RssParserPull(String url)
128
4
5
6
7
8
9
10
11
12
13
14
15
16
17
18
19
20
21
22
23
24
25
26
27
28
29
30
31
32
33
34
35
36
37
38
39
40
41
42
43
44
45
46
47
48
49
50
{
try
{
this.rssUrl = new URL(url);
}
catch (MalformedURLException e)
{
throw new RuntimeException(e);
}
}
public List<Noticia> parse()
{
List<Noticia> noticias = null;
XmlPullParser parser = Xml.newPullParser();
try
{
parser.setInput(this.getInputStream(), null);
int evento = parser.getEventType();
Noticia noticiaActual = null;
while (evento != XmlPullParser.END_DOCUMENT)
{
String etiqueta = null;
switch (evento)
{
case XmlPullParser.START_DOCUMENT:
noticias = new ArrayList<Noticia>();
break;
case XmlPullParser.START_TAG:
etiqueta = parser.getName();
if (etiqueta.equals("item"))
{
noticiaActual = new Noticia();
}
else if (noticiaActual != null)
{
if (etiqueta.equals("link"))
{
noticiaActual.setLink(parser.nextText());
}
else if (etiqueta.equals("description"))
{
noticiaActual.setDescripcion(parser.nextText());
}
else if (etiqueta.equals("pubDate"))
{
noticiaActual.setFecha(parser.nextText());
}
else if (etiqueta.equals("title"))
{
noticiaActual.setTitulo(parser.nextText());
}
else if (etiqueta.equals("guid"))
{
noticiaActual.setGuid(parser.nextText());
}
}
break;
129
51
52
53
54
55
56
57
58
59
60
61
62
63
64
65
66
67
68
69
70
71
72
73
74
75
76
77
78
79
80
81
82
83
84
85
86
87
88
89
90
91
92
93
94
95
96
97
case XmlPullParser.END_TAG:
etiqueta = parser.getName();
if (etiqueta.equals("item") && noticiaActual != null)
{
noticias.add(noticiaActual);
}
break;
}
evento = parser.next();
}
}
catch (Exception ex)
{
throw new RuntimeException(ex);
}
return noticias;
}
private InputStream getInputStream()
{
try
{
return rssUrl.openConnection().getInputStream();
}
catch (IOException e)
{
throw new RuntimeException(e);
}
}
}
130
98
99
100
101
102
103
104
105
106
107
Centrndonos una vez ms en el mtodo parse(), vemos que tras crear el nuevo parser
XmlPull y establecer el fichero de entrada en forma de stream [mediante
XmlPull.newPullParser() y parser.setInput(...)] nos metemos en un
buble en el que iremos solicitando al parser en cada paso el siguiente evento encontrado en
la lectura del XML, utilizando para ello el mtodo parser.next(). Para cada evento
devuelto como resultado consultaremos su tipo mediante el mtodo
parser.getEventType() y responderemos con las acciones oportunas segn dicho
tipo (START_DOCUMENT, END_DOCUMENT, START_TAG, END_TAG). Una vez
identificado el tipo concreto de evento, podremos consultar el nombre de la etiqueta del
elemento XML mediante parser.getName() y su texto correspondiente mediante
parser.nextText(). En cuanto a la obtencin del texto, con este modelo tenemos la
ventaja de no tener que preocuparnos por recolectar todos los fragmentos de texto
contenidos en el elemento XML, ya que nextText() devolver todo el texto que
encuentre hasta el prximo evento de fin de etiqueta (ENT_TAG).
Y sobre este modelo de tratamiento no queda mucho ms que decir, ya que las acciones
ejecutadas en cada caso son anlogas a las que ya vimos en los artculos anteriores.
El cdigo fuente completo de este artculo podis descargarlo pulsando aqu.
Espero haber sido capaz de mostrar con claridad en estos cuatro artculos todas las
posibilidades existentes a la hora de leer y procesar documentos XML en aplicaciones
Android.
Bases de Datos en Android (I): Primeros pasos
En los siguientes artculos de este tutorial de programacin Android, nos vamos a detener
en describir las distintas opciones de acceso a datos que proporciona la plataforma y en
cmo podemos realizar las tareas ms habituales dentro de este apartado.
La plataforma Android proporciona dos herramientas pricipales para el almacenamiento y
consulta de datos estructurados:
Bases de Datos SQLite
131
Content Providers
En estos prximos artculos nos centraremos en la primera opcin, SQLite, que abarcar
todas las tareas relacionadas con el almacenamiento de los datos propios de nuestra
aplicacin. El segundo de los mecanismos, los Content Providers, que trataremos ms
adelante, nos facilitarn la tarea de hacer visibles esos datos a otras aplicaciones y, de
forma recproca, de permitir la consulta de datos publicados por terceros desde nuestra
aplicacin.
SQLite es un motor de bases de datos muy popular en la actualidad por ofrecer
caractersticas tan interesantes como su pequeo tamao, no necesitar servidor, precisar
poca configuracin, ser transaccional y por supuesto ser de cdigo libre.
Android incorpora de serie todas las herramientas necesarias para la creacin y gestin de
bases de datos SQLite, y entre ellas una completa API para llevar a cabo de manera sencilla
todas las tareas necesarias. Sin embargo, en este primer artculo sobre bases de datos en
Android no vamos a entrar en mucho detalle con esta API. Por el momento nos limitaremos
a ver el cdigo necesario para crear una base de datos, insertaremos algn dato de prueba, y
veremos cmo podemos comprobar que todo funciona correctamente.
En Android, la forma tpica para crear, actualizar, y conectar con una base de datos SQLite
ser a travs de una clase auxiliar llamada SQLiteOpenHelper, o para ser ms exactos,
de una clase propia que derive de ella y que debemos personalizar para adaptarnos a las
necesidades concretas de nuestra aplicacin.
La clase SQLiteOpenHelper tiene tan slo un constructor, que normalmente no
necesitaremos sobrescribir, y dos mtodos abstractos, onCreate() y onUpgrade(),
que deberemos personalizar con el cdigo necesario para crear nuestra base de datos y para
actualizar su estructura respectivamente.
Como ejemplo, nosotros vamos a crear una base de datos muy sencilla llamada
BDUsuarios, con una sla tabla llamada Usuarios que contendr slo dos campos:
nombre e email. Para ellos, vamos a crear una clase derivada de
SQLiteOpenHelper que llamaremos UsuariosSQLiteHelper, donde
sobrescribiremos los mtodos onCreate() y onUpgrade() para adaptarlos a la
estructura de datos indicada:
1
2
3
4
5
6
7
8
9
package net.sgoliver.android;
import android.content.Context;
import android.database.sqlite.SQLiteDatabase;
import android.database.sqlite.SQLiteDatabase.CursorFactory;
import android.database.sqlite.SQLiteOpenHelper;
public class UsuariosSQLiteHelper extends SQLiteOpenHelper {
//Sentencia SQL para crear la tabla de Usuarios
String sqlCreate = "CREATE TABLE Usuarios (codigo INTEGER, nombre
TEXT)";
public UsuariosSQLiteHelper(Context contexto, String nombre,
CursorFactory factory, int version) {
132
10
11
12
13
14
15
16
17
18
19
20
21
22
23
24
25
26
27
28
29
30
31
32
33
34
35
36
37
super(contexto, nombre, factory, version);
}
@Override
public void onCreate(SQLiteDatabase db) {
//Se ejecuta la sentencia SQL de creacin de la tabla
db.execSQL(sqlCreate);
}
@Override
public void onUpgrade(SQLiteDatabase db, int versionAnterior, int
versionNueva) {
//NOTA: Por simplicidad del ejemplo aqu utilizamos directamente la
opcin de
// eliminar la tabla anterior y crearla de nuevo vaca con el nuevo
formato.
// Sin embargo lo normal ser que haya que migrar datos de la tabla
antigua
// a la nueva, por lo que este mtodo debera ser ms elaborado.
//Se elimina la versin anterior de la tabla
db.execSQL("DROP TABLE IF EXISTS Usuarios");
//Se crea la nueva versin de la tabla
db.execSQL(sqlCreate);
}
}
Lo primero que hacemos es definir una variable llamado sqlCreate donde almacenamos
la sentencia SQL para crear una tabla llamada Usuarios con los campos alfanumricos
nombre e email. NOTA: No es objetivo de este tutorial describir la sintaxis del lenguaje
SQL ni las particularidades del motor de base de datos SQLite, por lo que no entrar a
describir las sentencias SQL utilizadas. Para ms informacin sobre SQLite puedes
consultar la documentacin oficial o empezar por leer una pequea introduccin que hice
en este mismo blog cuando trat el tema de utilizar SQLite desde aplicaciones .NET
El mtodo onCreate() ser ejecutado automticamente por nuestra clase
UsuariosDBHelper cuando sea necesaria la creacin de la base de datos, es decir,
cuando an no exista. Las tareas tpicas que deben hacerse en este mtodo sern la creacin
de todas las tablas necesarias y la insercin de los datos iniciales si son necesarios. En
nuestro caso, slo vamos a crear la tabla Usuarios descrita anteriomente. Para la
creacin de la tabla utilizaremos la sentencia SQL ya definida y la ejecutaremos contra la
base de datos utilizando el mtodo ms sencillo de los disponibles en la API de SQLite
proporcionada por Android, llamado execSQL(). Este mtodo se limita a ejecutar
directamente el cdigo SQL que le pasemos como parmetro.
133
Por su parte, el mtodo onUpgrade() se lanzar automticamente cuando sea necesaria
una actualizacin de la estructura de la base de datos o una conversin de los datos. Un
ejemplo prctico: imaginemos que publicamos una aplicacin que utiliza una tabla con los
campos usuario e email (llammoslo versin 1 de la base de datos). Ms adelante,
ampliamos la funcionalidad de nuestra aplicacin y necesitamos que la tabla tambin
incluya un campo adicional por ejemplo con la edad del usuario (versin 2 de nuestra base
de datos). Pues bien, para que todo funcione correctamente, la primera vez que ejecutemos
la versin ampliada de la aplicacin necesitaremos modificar la estructura de la tabla
Usuarios para aadir el nuevo campo edad. Pues este tipo de cosas son las que se
encargar de hacer automticamente el mtodo onUpgrade() cuando intentemos abrir
una versin concreta de la base de datos que an no exista. Para ello, como parmetros
recibe la versin actual de la base de datos en el sistema, y la nueva versin a la que se
quiere convertir. En funcin de esta pareja de datos necesitaremos realizar unas acciones u
otras. En nuestro caso de ejemplo optamos por la opcin ms sencilla: borrar la tabla actual
y volver a crearla con la nueva estructura, pero como se indica en los comentarios del
cdigo, lo habitual ser que necesitemos algo ms de lgica para convertir la base de datos
de una versin a otra y por supuesto para conservar los datos registrados hasta el momento.
Una vez definida nuestra clase helper, la apertura de la base de datos desde nuestra
aplicacin resulta ser algo de lo ms sencillo. Lo primero ser crear un objeto de la clase
UsuariosSQLiteHelper al que pasaremos el contexto de la aplicacin (en el ejemplo
una referencia a la actividad principal), el nombre de la base de datos, un objeto
CursorFactory que tpicamente no ser necesario (en ese caso pasaremos el valor
null), y por ltimo la versin de la base de datos que necesitamos. La simple creacin de
este objeto puede tener varios efectos:
Si la base de datos ya existe y su versin actual coincide con la solicitada
simplemente se realizar la conexin con ella.
Si la base de datos existe pero su versin actual es anterior a la solicitada, se llamar
automticamente al mtodo onUpgrade() para convertir la base de datos a la
nueva versin y se conectar con la base de datos convertida.
Si la base de datos no existe, se llamar automticamente al mtodo onCreate()
para crearla y se conectar con la base de datos creada.
Una vez tenemos una referencia al objeto UsuariosSQLiteHelper, llamaremos a su
mtodo getReadableDatabase() o getWritableDatabase() para obtener una
referencia a la base de datos, dependiendo si slo necesitamos consultar los datos o tambin
necesitamos realizar modificaciones, respectivamente.
Ahora que ya hemos conseguido una referencia a la base de datos (objeto de tipo
SQLiteDatabase) ya podemos realizar todas las acciones que queramos sobre ella. Para
nuestro ejemplo nos limitaremos a insertar 5 registros de prueba, utilizando para ello el
mtodo ya comentado execSQL() con las sentencias INSERT correspondientes. Por
ltimo cerramos la conexin con la base de datos llamando al mtodo close().
134
1
2
3
4
5
6
7
8
9
10
11
12
13
14
15
16
17
18
19
20
21
22
23
24
25
26
27
28
29
30
31
32
33
34
35
36
37
38
39
40
package net.sgoliver.android;
import android.app.Activity;
import android.database.sqlite.SQLiteDatabase;
import android.os.Bundle;
public class AndroidBaseDatos extends Activity
{
@Override
public void onCreate(Bundle savedInstanceState)
{
super.onCreate(savedInstanceState);
setContentView(R.layout.main);
//Abrimos la base de datos 'DBUsuarios' en modo escritura
UsuariosSQLiteHelper usdbh =
new UsuariosSQLiteHelper(this, "DBUsuarios", null, 1);
SQLiteDatabase db = usdbh.getWritableDatabase();
//Si hemos abierto correctamente la base de datos
if(db != null)
{
//Insertamos 5 usuarios de ejemplo
for(int i=1; i<=5; i++)
{
//Generamos los datos
int codigo = i;
String nombre = "Usuario" + i;
//Insertamos los datos en la tabla Usuarios
db.execSQL("INSERT INTO Usuarios (codigo, nombre) " +
"VALUES (" + codigo + ", '" + nombre +"')");
}
//Cerramos la base de datos
db.close();
}
}
}
Vale, y ahora qu? dnde est la base de datos que acabamos de crear? cmo podemos
comprobar que todo ha ido bien y que los registros se han insertado correctamente?
Vayamos por partes.
En primer lugar veamos dnde se ha creado nuestra base de datos. Todas las bases de datos
SQLite creadas por aplicaciones Android se almacenan en la memoria del telfono en un
135
fichero con el mismo nombre de la base de datos situado en una ruta que sigue el siguiente
patrn:
/data/data/paquete.java.de.la.aplicacion/databases/nombre_bas
e_datos
En el caso de nuestro ejemplo, la base de datos se almacenara por tanto en la ruta
siguiente:
/data/data/net.sgoliver.android/databases/DBUsuarios
Para comprobar esto podemos hacer lo siguiente. Una vez ejecutada por primera vez desde
Eclipse la aplicacin de ejemplo sobre el emulador de Android (y por supuesto antes de
cerrarlo) podemos ir a la perspectiva DDMS (Dalvik Debug Monitor Server) de Eclipse y
en la solapa File Explorer podremos acceder al sistema de archivos del emulador, donde
podremos buscar la ruta indicada de la base de datos. Podemos ver esto en la siguiente
imagen (click para ampliar):
Con esto ya comprobamos al menos que el fichero de nuestra base de datos se ha creado en
la ruta correcta. Ya slo nos queda comprobar que tanto las tablas creadas como los datos
insertados tambin se han incluido correctamente en la base de datos. Para ello podemos
recurrir a dos posibles mtodos:
1. Trasnferir la base de datos a nuestro PC y consultarla con cualquier administrador
de bases de datos SQLite.
2. Acceder directamente a la consola de comandos del emulador de Android y utilizar
los comandos existentes para acceder y consultar la base de datos SQLite.
El primero de los mtodos es sencillo. El fichero de la base de datos podemos transferirlo a
nuestro PC utilizando el botn de descarga situado en la esquina superior derecha del
explorador de archivos (remarcado en rojo en la imagen anterior). Junto a este botn
aparecen otros dos para hacer la operacin contraria (copiar un fichero local al sistema de
archivos del emulador) y para eliminar ficheros del emulador. Una vez descargado el
fichero a nuestro sistema local, podemos utilizar cualquier administrador de SQLite para
abrir y consultar la base de datos, por ejemplo SQLite Administrator (freeware).
136
El segundo mtodo utiliza una estrategia diferente. En vez de descargar la base de datos a
nuestro sistema local, somos nosotros los que accedemos de forma remota al emulador a
travs de su consola de comandos (shell). Para ello, con el emulador de Android an
abierto, debemos abrir una consola de MS-DOS y utilizar la utilidad adb.exe (Android
Debug Bridge) situada en la carpeta platform-tools del SDK de Android (en mi caso:
c:\android-sdk-windows\platform-tools\). En primer lugar consultaremos
los identificadores de todos los emuladores en ejecucin mediante el comando adb
devices. Esto nos debe devolver una nica instancia si slo tenemos un emulador
abierto, que en mi caso particular se llama emulator-5554.
Tras conocer el identificador de nuestro emulador, vamos a acceder a su shell mediante el
comando adb -s identificador-del-emulador shell. Una vez
conectados, ya podemos acceder a nuestra base de datos utilizando el comando sqlite3
pasndole la ruta del fichero, para nuestro ejemplo sqlite3
/data/data/net.sgoliver.android/databases/DBUsuarios. Si todo ha
ido bien, debe aparecernos el prompt de SQLite sqlite>, lo que nos indicar que ya
podemos escribir las consultas SQL necesarias sobre nuestra base de datos. Nosotros vamos
a comprobar que existe la tabla Usuarios y que se han insertado los cinco registros de
ejemplo. Para ello haremos la siguiente consulta: SELECT * FROM Usuarios;. Si
todo es correcto esta instruccin debe devolvernos los cinco usuarios existentes en la tabla.
En la imagen siguiente se muestra todo el proceso descrito (click para ampliar):
Con esto ya hemos comprobado que nuestra base de datos se ha creado correctamente, que
se han insertado todos los registros de ejemplo y que todo funciona segn se espera.
En los siguientes artculos comentaremos las distintas posibilidades que tenemos a la hora
de manipular los datos de la base de datos (insertar, eliminar y modificar datos) y cmo
podemos realizar consultas sobre los mismos, ya que [como siempre] tendremos varias
opciones disponibles.
Bases de Datos en Android (II):
Insertar/Actualizar/Eliminar
En el artculo anterior del curso de programacin en Android vimos cmo crear una base de
datos para utilizarla desde nuestra aplicacin Android. En este segundo artculo de la serie
137
vamos a describir las posibles alternativas que proporciona la API de Android a la hora de
insertar, actualizar y eliminar registros de nuestra base de datos SQLite.
La API de SQLite de Android proporciona dos alternativas para realizar operaciones sobre
la base de datos que no devuelven resultados (entre ellas la
insercin/actualizacin/eliminacin de registros, pero tambin la creacin de tablas, de
ndices, etc).
El primero de ellos, que ya comentamos brevemente en el artculo anterior, es el mtodo
execSQL() de la clase SQLiteDatabase. Este mtodo permite ejecutar cualquier
sentencia SQL sobre la base de datos, siempre que sta no devuelva resultados. Para ello,
simplemente aportaremos como parmetro de entrada de este mtodo la cadena de texto
correspondiente con la sentencia SQL. Cuando creamos la base de datos en el post anterior
ya vimos algn ejemplo de esto para insertar los registros de prueba. Otros ejemplos
podran ser los siguientes:
1
2
3
4
5
6
7
8
//Insertar un registro
db.execSQL("INSERT INTO Usuarios (usuario,email) VALUES
('usu1','usu1@email.com') ");
//Eliminar un registro
db.execSQL("DELETE FROM Usuarios WHERE usuario='usu1' ");
//Actualizar un registro
db.execSQL("UPDATE Usuarios SET email='nuevo@email.com' WHERE
usuario='usu1' ");
La segunda de las alternativas disponibles en la API de Android es utilizar los mtodos
insert(), update() y delete() proporcionados tambin con la clase
SQLiteDatabase. Estos mtodos permiten realizar las tareas de insercin, actualizacin
y eliminacin de registros de una forma algo ms paramtrica que execSQL(), separando
tablas, valores y condiciones en parmetros independientes de estos mtodos.
Empecemos por el mtodo insert() para insertar nuevos registros en la base de datos.
Este mtodo recibe tres parmetros, el primero de ellos ser el nombre de la tabla, el tercero
sern los valores del registro a insertar, y el segundo lo obviaremos por el momento ya que
tan slo se hace necesario en casos muy puntuales (por ejemplo para poder insertar
registros completamente vacos), en cualquier otro caso pasaremos con valor null este
segundo parmetro.
Los valores a insertar los pasaremos como elementos de una coleccin de tipo
ContentValues. Esta coleccin es de tipo diccionario, donde almacenaremos parejas de
clave-valor, donde la clave ser el nombre de cada campo y el valor ser el dato
correspondiente a insertar en dicho campo. Veamos un ejemplo:
1
2
3
//Creamos el registro a insertar como objeto ContentValues
ContentValues nuevoRegistro = new ContentValues();
nuevoRegistro.put("usuario", "usu10");
nuevoRegistro.put("email","usu10@email.com");
138
4
5
6
7
//Insertamos el registro en la base de datos
db.insert("Usuarios", null, nuevoRegistro);
Los mtodos update() y delete() se utilizarn de forma muy parecida a sta, con la
salvedad de que recibirn un parmetro adicional con la condicin WHERE de la sentencia
SQL. Por ejemplo, para actualizar el email del usuario de nombre usu1 haramos lo
siguiente:
1
2
3
4
5
6
//Establecemos los campos-valores a actualizar
ContentValues valores = new ContentValues();
valores.put("email","usu1_nuevo@email.com");
//Actualizamos el registro en la base de datos
db.update("Usuarios", valores, "usuario='usu1'");
Como podemos ver, como tercer parmetro del mtodo update() pasamos directamente
la condicin del UPDATE tal como lo haramos en la clusula WHERE en una sentencia
SQL normal.
El mtodo delete() se utilizara de forma anloga. Por ejemplo para eliminar el registro
del usuario usu2 haramos lo siguiente:
1
2
//Eliminamos el registro del usuario 'usu2'
db.delete("Usuarios", "usuario='usu2'");
Como vemos, volvemos a pasar como primer parmetro el nombre de la tabla y en segundo
lugar la condicin WHERE. Por supuesto, si no necesitramos ninguna condicin,
podramos dejar como null en este parmetro.
Un ltimo detalle sobre estos mtodos. Tanto en el caso de execSQL() como en los casos
de update() o delete() podemos utilizar argumentos dentro de las condiones de la
sentencia SQL. Esto no son ms que partes variables de la sentencia SQL que aportaremos
en un array de valores aparte, lo que nos evitar pasar por la situacin tpica en la que
tenemos que construir una sentencia SQL concatenando cadenas de texto y variables para
formar el comando SQL final. Estos argumentos SQL se indicarn con el smbolo ?, y los
valores de dichos argumentos deben pasarse en el array en el mismo orden que aparecen en
la sentencia SQL. As, por ejemplo, podemos escribir instrucciones como la siguiente:
1
2
3
4
5
6
//Eliminar un registro con execSQL(), utilizando argumentos
String[] args = new String[]{"usu1"};
db.execSQL("DELETE FROM Usuarios WHERE usuario=?", args);
//Actualizar dos registros con update(), utilizando argumentos
ContentValues valores = new ContentValues();
valores.put("email","usu1_nuevo@email.com");
String[] args = new String[]{"usu1", "usu2"};
db.update("Usuarios", valores, "usuario=? OR usuario=?", args);
139
7
8
9
10
Esta forma de pasar a la sentencia SQL determinados datos variables puede ayudarnos
adems a escribir cdigo ms limpio y evitar posibles errores.
En el siguiente artculo veremos cmo consultar la base de datos para recuperar registros
segn un determinado criterio.
Bases de Datos en Android (III): Consultar/Recuperar
registros
En el anterior artculo del curso vimos todas las opciones disponibles a la hora de insertar,
actualizar y eliminar datos de una base de datos SQLite en Android. En esta nueva entrega
vamos a describir la ltima de las tareas importantes de tratamiento de datos que nos queda
por ver, la seleccin y recuperacin de datos.
De forma anloga a lo que vimos para las sentencias de modificacin de datos, vamos a
tener dos opciones principales para recuperar registros de una base de datos SQLite en
Android. La primera de ellas utilizando directamente un comando de seleccin SQL, y
como segunda opcin utilizando un mtodo especfico donde parametrizaremos la consulta
a la base de datos.
Para la primera opcin utilizaremos el mtodo rawQuery() de la clase
SQLiteDatabase. Este mtodo recibe directamente como parmetro un comando SQL
completo, donde indicamos los campos a recuperar y los criterios de seleccin. El resultado
de la consulta lo obtendremos en forma de cursor, que posteriormente podremos recorrer
para procesar los registros recuperados. Sirva la siguiente consulta a modo de ejemplo:
1
Cursor c = db.rawQuery(" SELECT usuario,email FROM Usuarios WHERE
usuario='usu1' ");
Como en el caso de los mtodos de modificacin de datos, tambin podemos aadir a este
mtodo una lista de argumentos variables que hayamos indicado en el comando SQL con el
smbolo ?, por ejemplo as:
1
2
String[] args = new String[] {"usu1"};
Cursor c = db.rawQuery(" SELECT usuario,email FROM Usuarios WHERE
usuario=? ", args);
Ms adelante en este artculo veremos cmo podemos manipular el objeto Cursor para
recuperar los datos obtenidos.
140
Como segunda opcin para recuperar datos podemos utilizar el mtodo query() de la
clase SQLiteDatabase. Este mtodo recibe varios parmetros: el nombre de la tabla, un
array con los nombre de campos a recuperar, la clusula WHERE, un array con los
argumentos variables incluidos en el WHERE (si los hay, null en caso contrario), la
clusula GROUP BY si existe, la clusula HAVING si existe, y por ltimo la clusula
ORDER BY si existe. Opcionalmente, se puede incluir un parmetro al final ms indicando
el nmero mximo de registros que queremos que nos devuelva la consulta. Veamos el
mismo ejemplo anterior utilizando el mtodo query():
1
2
3
4
String[] campos = new String[] {"usuario", "email"};
String[] args = new String[] {"usu1"};
Cursor c = db.query("Usuarios", campos, "usuario=?", args, null, null,
null);
Como vemos, los resultados se devuelven nuevamente en un objeto Cursor que
deberemos recorrer para procesar los datos obtenidos.
Para recorrer y manipular el cursor devuelto por cualquiera de los dos mtodos
mencionados tenemos a nuestra disposicin varios mtodos de la clase Cursor, entre los
que destacamos dos de los dedicados a recorrer el cursor de forma secuencial y en orden
natural:
moveToFirst(): mueve el puntero del cursor al primer registro devuelto.
moveToNext(): mueve el puntero del cursor al siguiente registro devuelto.
Los mtodos moveToFirst() y moveToNext() devuelven TRUE en caso de haber
realizado el movimiento correspondiente del puntero sin errores, es decir, siempre que
exista un primer registro o un registro siguiente, respectivamente.
Una vez posicionados en cada registro podremos utilizar cualquiera de los mtodos
getXXX(ndice_columna) existentes para cada tipo de dato para recuperar el dato de
cada campo del registro actual del cursor. As, si queremos recuperar por ejemplo la
segunda columna del registro actual, y sta contiene un campo alfanumrico, haremos la
llamada getString(1) [NOTA: los ndices comienzan por 0, por lo que la segunda
columna tiene ndice 1], en caso de contener un dato de tipo real llamaramos a
getDouble(1), y de forma anloga para todos los tipos de datos existentes.
Con todo esto en cuenta, veamos cmo podramos recorrer el cursor devuelto por el
ejemplo anterior:
1
2
3
4
5
6
String[] campos = new String[] {"usuario", "email"};
String[] args = new String[] {"usu1"};
Cursor c = db.query("Usuarios", campos, "usuario=?", args, null, null,
null);
//Nos aseguramos de que existe al menos un registro
if (c.moveToFirst()) {
//Recorremos el cursor hasta que no haya ms registros
141
7
8
9
10
11
12
13
do {
String usuario = c.getString(0);
String email = c.getString(1);
} while(c.moveToNext());
}
Adems de los mtodos comentados de la clase Cursor existen muchos ms que nos
pueden ser tiles en muchas ocasiones. Por ejemplo, getCount() te dir el nmero total
de registros devueltos en el cursor, getColumnName(i) devuelve el nombre de la
columna con ndice i, moveToPosition(i) mueve el puntero del cursor al registro con
ndice i, etc. Podis consultar la lista completa de mtodos disponibles en la clase Cursor en
la documentacin oficial de Android.
Con esto, terminamos la serie de artculos bsicos dedicados a las tareas de mantenimiento
de datos en aplicaciones Android mediante bases de datos SQLite. Soy consciente de que
dejamos en el tintero algunos temas algo ms avanzados (como por ejemplo el uso de
transacciones, que intentar tratar ms adelante), pero con los mtodos descritos podremos
realizar un porcentaje bastante alto de todas las tareas necesarias relativas al tratamiento de
datos estructurados en aplicaciones Android.
Localizacin geogrfica en Android (I)
La localizacin geogrfica en Android es uno de esos servicios que, a pesar de requerir
poco cdigo para ponerlos en marcha, no son para nada intuitivos ni fciles de llegar a
comprender por completo. Y esto no es debido al diseo de la plataforma Android en s,
sino a la propia naturaleza de este tipo de servicios. Por un lado, existen multitud de formas
de obtener la localizacin de un dispositivo mvil, aunque la ms conocida y popular es la
localizacin por GPS, tambin es posible obtener la posicin de un dispositivo por ejemplo
a travs de las antenas de telefona mvil o mediante puntos de acceso Wi-Fi cercanos, y
todos cada uno de estos mecanismos tiene una precisin, velocidad y consumo de recursos
distinto. Por otro lado, el modo de funcionamiento de cada uno de estos mecanismos hace
que su utilizacin desde nuestro cdigo no sea todo lo directa e intuitiva que se deseara.
Iremos comentando todo esto a lo largo del artculo, pero vayamos paso a paso.
Qu mecanismos de localizacin tenemos disponibles?
Lo primero que debe conocer una aplicacin que necesite obtener la localizacin geogrfica
es qu mecanismos de localizacin (proveedores de localizacin, o location providers)
tiene disponibles en el dispositivo. Como ya hemos comentado, los ms comunes sern el
GPS y la localizacin mediante la red de telefona, pero podran existir otros segn el tipo
de dispositivo.
La forma ms sencilla de saber los proveedores disponibles en el dispositivo es mediante
una llamada al mtodo getAllProviders() de la clase LocationManager, clase
142
principal en la que nos basaremos siempre a la hora de utilizar la API de localizacin de
Android. Para ello, obtendremos una referencia al location manager llamando a
getSystemService(LOCATION_SERVICE), y posteriormente obtendremos la lista
de proveedores mediante el mtodo citado para obtener la lista de nombres de los
proveedores:
1
2
LocationManager locManager =
(LocationManager)getSystemService(LOCATION_SERVICE);
List<String> listaProviders = locManager.getAllProviders();
Una vez obtenida la lista completa de proveedores disponibles podramos acceder a las
propiedades de cualquiera de ellos (precisin, coste, consumo de recursos, o si es capaz de
obtener la altitud, la velocidad, ). As, podemos obtener una referencia al provider
mediante su nombre llamando al mtodo getProvider(nombre) y posteriormente
utilizar los mtodos disponibles para conocer sus propiedades, por ejemplo
getAccuracy() para saber su precisin (tenemos disponibles las constantes
Criteria.ACCURACY_FINE para precisin alta, y Criteria.ACCURACY_COARSE
para precisin media), supportsAltitude() para saber si obtiene la altitud, o
getPowerRequirement() para obtener el nivel de consumo de recursos del
proveedor. La lista completa de mtodos para obtener las caractersticas de un proveedor se
puede consultar en la documentacin oficial de la clase LocationProvider.
1
2
3
4
5
6
7
LocationManager locManager =
(LocationManager)getSystemService(LOCATION_SERVICE);
List<String> listaProviders = locManager.getAllProviders();
LocationProvider provider =
locManager.getProvider(listaProviders.get(0));
int precision = provider.getAccuracy();
boolean obtieneAltitud = provider.supportsAltitude();
int consumoRecursos = provider.getPowerRequirement();
Al margen de esto, hay que tener en cuenta que la lista de proveedores devuelta por el
mtodo getAllProviders() contendr todos los proveedores de localizacin
conocidos por el dispositivo, incluso si stos no estn permitidos (segn los permisos de la
aplicacin) o no estn activados, por lo que esta informacin puede que no nos sea de
mucha ayuda.
Qu proveedor de localizacin es mejor para mi aplicacin?
Android proporciona un mecanismo alternativo para obtener los proveedores que cumplen
unos determinados requisitos entre todos los disponibles. Para ello nos permite definir un
criterio de bsqueda, mediante un objeto de tipo Criteria, en el que podremos indicar
las caractersticas mnimas del proveedor que necesitamos utilizar (podis consultar la
documentacin oficial de la clase Criteria para saber todas las caractersticas que podemos
definir). As, por ejemplo, para buscar uno con precisin alta y que nos proporcione la
altitud definiramos el siguiente criterio de bsqueda:
143
1
2
3
Criteria req = new Criteria();
req.setAccuracy(Criteria.ACCURACY_FINE);
req.setAltitudeRequired(true);
Tras esto, podremos utilizar los mtodos getProviders() o getBestProvider()
para obtener la lista de proveedores que se ajustan mejor al criterio definido o el proveedor
que mejor se ajusta a dicho criterio, respectivamente. Adems, ambos mtodos reciben un
segundo parmetro que indica si queremos que slo nos devuelvan proveedores que estn
activados actualmente. Veamos cmo se utilizaran estos mtodos:
1
2
3
4
5
//Mejor proveedor por criterio
String mejorProviderCrit = locManager.getBestProvider(req, false);
//Lista de proveedores por criterio
List<String> listaProvidersCrit = locManager.getProviders(req, false);
Con esto, ya tenemos una forma de seleccionar en cada dispostivo aquel proveedor que
mejor se ajusta a nuestras necesidades.
Est disponible y activado un proveedor determinado?
Aunque, como ya hemos visto, tenemos la posibilidad de buscar dinmicamente
proveedores de localizacin segn un determinado criterio de bsqueda, es bastante comn
que nuestra aplicacin est diseada para utilizar uno en concreto, por ejemplo el GPS, y
por tanto necesitaremos algn mecanismo para saber si ste est activado o no en el
dispositivo. Para esta tarea, la clase LocationManager nos proporciona otro mtodo
llamado isProviderEnabled() que nos permite hacer exactamente lo que
necesitamos. Para ello, debemos pasarle el nombre del provider que queremos consultar.
Para los ms comunes tenemos varias constantes ya definidas:
LocationManager.NETWORK_PROVIDER. Localizacin por la red de
telefona.
LocationManager.GPS_PROVIDER. Localizacin por GPS.
De esta forma, si quisiramos saber si el GPS est habilitado o no en el dispositivo (y
actuar en consecuencia), haramos algo parecido a lo siguiente:
1
2
3
4
//Si el GPS no est habilitado
if (!locManager.isProviderEnabled(LocationManager.GPS_PROVIDER)) {
mostrarAvisoGpsDeshabilitado();
}
En el cdigo anterior, verificamos si el GPS est activado y en caso negativo mostramos al
usuario un mensaje de advertencia. Este mensaje podramos mostralo sencillamente en
forma de notificacin de tipo toast, pero en el prximo artculo sobre localizacin veremos
144
cmo podemos, adems de informar de que el GPS est desactivado, invitar al usuario a
activarlo dirigindolo automticamente a la pantalla de configuracin del dispositivo.
El GPS ya est activado, y ahora qu?
Una vez que sabemos que nuestro proveedor de localizacin favorito est activado, ya
estamos en disposicin de intentar obtener nuestra localizacin actual. Y aqu es donde las
cosas empiezan a ser menos intuitivas. Para empezar, en Android no existe ningn mtodo
del tipo obtenerPosicinActual(). Obtener la posicin a travs de un dispositivo de
localizacin como por ejemplo el GPS no es una tarea inmediata, sino que puede requerir
de un cierto tiempo de procesamiento y de espera, por lo que no tendra sentido
proporcionar un mtodo de ese tipo.
Si buscamos entre los mtodos disponibles en la clase LocationManager, lo ms parecido
que encontramos es un mtodo llamado getLastKnownLocation(String
provider), que como se puede suponer por su nombre, nos devuelve la ltima posicin
conocida del dispositivo devuelta por un provider determinado. Es importante entender
esto: este mtodo NO devuelve la posicin actual, este mtodo NO solicita una nueva
posicin al proveedor de localizacin, este mtodo se limita a devolver la ltima posicin
que se obtuvo a travs del proveedor que se le indique como parmetro. Y esta posicin se
pudo obtener hace pocos segundos, hace das, hace meses, o incluso nunca (si el dispositivo
ha estado apagado, si nunca se ha activado el GPS, ). Por tanto, cuidado cuando se haga
uso de la posicin devuelta por el mtodo getLastKnownLocation().
Entonces, de qu forma podemos obtener la posicin real actualizada? Pues la forma
correcta de proceder va a consistir en algo as como activar el proveedor de localizacin y
suscribirnos a sus notificaciones de cambio de posicin. O dicho de otra forma, vamos a
suscribirnos al evento que se lanza cada vez que un proveedor recibe nuevos datos sobre la
localizacin actual. Y para ello, vamos a darle previamente unas indicaciones (que no
ordenes, ya veremos esto en el prximo artculo) sobre cada cuanto tiempo o cada cuanta
distacia recorrida necesitaramos tener una actualizacin de la posicin.
Todo esto lo vamos a realizar mediante una llamada al mtodo
requestLocationUpdates(), al que deberemos pasar 4 parmetros distintos:
Nombre del proveedor de localizacin al que nos queremos suscribir.
Tiempo mnimo entre actualizaciones, en milisegundos.
Distancia mnima entre actualizaciones, en metros.
Instancia de un objeto LocationListener, que tendremos que implementar
previamente para definir las acciones a realizar al recibir cada nueva actualizacin
de la posicin.
Tanto el tiempo como la distancia entre actualizaciones pueden pasarse con valor 0, lo que
indicara que ese criterio no se tendr en cuenta a la hora de decidir la frecuencia de
actualizaciones. Si ambos valores van a cero, las actualizaciones de posicin se recibirn
tan pronto y tan frecuentemente como estn disponibles. Adems, como ya hemos indicado,
145
es importante comprender que tanto el tiempo como la distancia especificadas se
entendern como simples indicaciones o pistas para el proveedor, por lo que puede que
no se cumplan de forma estricta. En el prximo artculo intentaremos ver esto con ms
detalle para entenderlo mejor. Por ahora nos basta con esta informacin.
En cuanto al listener, ste ser del tipo LocationListener y contendr una serie de
mtodos asociados a los distintos eventos que podemos recibir del proveedor:
onLocationChanged(location). Lanzado cada vez que se recibe una
actualizacin de la posicin.
onProviderDisabled(provider). Lanzado cuando el proveedor se
deshabilita.
onProviderEnabled(provider). Lanzado cuando el proveedor se habilita.
onStatusChanged(provider, status, extras). Lanzado cada vez
que el proveedor cambia su estado, que puede variar entre OUT_OF_SERVICE,
TEMPORARILY_UNAVAILABLE, AVAILABLE.
Por nuestra parte, tendremos que implementar cada uno de estos mtodos para responder a
los eventos del proveedor, sobre todo al ms interesante, onLocationChanged(), que
se ejecutar cada vez que se recibe una nueva localizacin desde el proveedor. Veamos un
ejemplo de cmo implementar un listener de este tipo:
1
2
3
4
5
6
7
8
9
10
11
12
13
14
15
16
17
18
LocationListener locListener = new LocationListener() {
public void onLocationChanged(Location location) {
mostrarPosicion(location);
}
public void onProviderDisabled(String provider){
lblEstado.setText("Provider OFF");
}
public void onProviderEnabled(String provider){
lblEstado.setText("Provider ON");
}
public void onStatusChanged(String provider, int status, Bundle extras){
lblEstado.setText("Provider Status: " + status);
}
};
Como podis ver, en nuestro caso de ejemplo nos limitamos a mostrar al usuario la
informacin recibida en el evento, bien sea un simple cambio de estado, o una nueva
posicin, en cuyo caso llamamos al mtodo auxiliar mostrarPosicion() para
refrescar todos los datos de la posicin en la pantalla. Para este ejemplo hemos construido
una interfaz muy sencilla, donde se muestran 3 datos de la posicin (latitud, longitud y
146
precisin) y un campo para mostrar el estado del proveedor. Adems, se incluyen dos
botones para comenzar y detener la recepcin de nuevas actualizaciones de la posicin. No
incluyo aqu el cdigo de la interfaz para no alargar ms el artculo, pero puede consultarse
en el cdigo fuente suministrado al final del texto. El aspecto de nuestra ventana es el
siguiente:
En el mtodo mostrarPosicion() nos vamos a limitar a mostrar los distintos datos de
la posicin pasada como parmetro en los controles correspondientes de la interfaz,
utilizando para ello los mtodos proporcionados por la clase Location. En nuestro caso
utilizaremos getLatitude(), getAltitude() y getAccuracy() para obtener la
latitud, longitud y precisin respectivamente. Por supuesto, hay otros mtodos disponibles
en esta clase para obtener la altura, orientacin, velocidad, etc que se pueden consultar en
la documentacin oficial de la clase Location. Veamos el cdigo:
1
2
3
4
5
6
7
8
9
10
11
12
13
14
private void mostrarPosicion(Location loc) {
if(loc != null)
{
lblLatitud.setText("Latitud: " + String.valueOf(loc.getLatitude()));
lblLongitud.setText("Longitud: " + String.valueOf(loc.getLongitude()));
lblPrecision.setText("Precision: " + String.valueOf(loc.getAccuracy()));
}
else
{
lblLatitud.setText("Latitud: (sin_datos)");
lblLongitud.setText("Longitud: (sin_datos)");
lblPrecision.setText("Precision: (sin_datos)");
}
}
147
Por qu comprobamos si la localizacin recibida es null? Como ya hemos dicho
anteriomente, no tenemos mucho control sobre el momento ni la frecuencia con la que
vamos a recibir las actualizaciones de posicin desde un proveedor, por lo que tampoco
estamos seguros de tenerlas disponibles desde un primer momento. Por este motivo, una
tcnica bastante comn es utilizar la posicin que devuelve el mtodo
getLastKnownLocation() como posicin provisional de partida y a partir de ah
esperar a recibir la primera actualizacin a travs del LocationListener. Y como
tambin dijimos, la ltima posicin conocida podra no existir en el dispositivo, de ah que
comprobemos si el valor recibido es null. Para entender mejor esto, a continuacin tenis
la estructura completa del mtodo que lanzamos al comenzar la recepcin de
actualizaciones de posicin (al pulsar el botn Activar de la interfaz):
1
2
3
4
5
6
7
8
9
10
11
12
13
14
15
16
17
18
19
20
21
22
23
24
25
26
private void comenzarLocalizacion()
{
//Obtenemos una referencia al LocationManager
locManager =
(LocationManager)getSystemService(Context.LOCATION_SERVICE);
//Obtenemos la ltima posicin conocida
Location loc =
locManager.getLastKnownLocation(LocationManager.GPS_PROVIDER);
//Mostramos la ltima posicin conocida
mostrarPosicion(loc);
//Nos registramos para recibir actualizaciones de la posicin
locListener = new LocationListener() {
public void onLocationChanged(Location location) {
mostrarPosicion(location);
}
//Resto de mtodos del listener
//...
};
locManager.requestLocationUpdates(
LocationManager.GPS_PROVIDER, 30000, 0, locListener);
}
Como se puede observar, al comenzar la recepcin de posiciones, mostramos en primer
lugar la ltima posicin conocida, y posteriormente solicitamos al GPS actualizaciones de
poscin cada 30 segundos.
Por ltimo, nos quedara nicamente comentar cmo podemos detener la recepcin de
nuevas actualizaciones de posicin. Algo que es tan sencillo como llamar al mtodo
148
removeUpdates() del location manager. De esta forma, la implementacin del botn
Desactivar sera tan sencilla como esto:
1
2
3
4
5
6
btnDesactivar.setOnClickListener(new OnClickListener() {
@Override
public void onClick(View v) {
locManager.removeUpdates(locListener);
}
});
Con esto habramos concluido nuestra aplicacin de ejemplo. Sin embargo, si descargis el
cdigo completo del artculo y ejecutis la aplicacin en el emulador veris que, a pesar
funcionar todo correctamente, slo recibiris una lectura de la posicin (incluso puede que
ninguna). Esto es debido a que la ejecucin y prueba de aplicaciones de este tipo en el
emulador de Android, al no tratarse de un dispositivo real y no estar disponible un receptor
GPS, requiere de una serie de pasos adicionales para simular cambios en la posicin del
dispositivo.
Todo esto, adems de algunas aclaraciones que nos han quedado pendientes en esta primera
entrega sobre localizacin, lo veremos en el prximo artculo. Por ahora os dejo el cdigo
fuente completo para que podis hacer vuestras propias pruebas.
Localizacin geogrfica en Android (II)
En el artculo anterior del curso de programacin en Android comentamos los pasos bsicos
necesarios para construir aplicaciones que accedan a la posicin geogrfica del dispositivo.
Ya comentamos algunas particularidades de este servicio de la API de Android, pero
dejamos en el tintero algunas aclaraciones ms detalladas y un tema importante y
fundamental, como es la depuracin de este tipo de aplicaciones que manejan datos de
localizacin. En este nuevo artculo intentar abarcar estos temas y dejar para un tercer
artculo algunas otras caractersticas ms avanzadas de los servicios de localizacin.
Como base para este artculo voy a utilizar la misma aplicacin de ejemplo que construimos
en la anterior entrega, haciendo tan slo unas pequeas modificaciones:
Reduciremos el tiempo entre actualizaciones de posicin a la mitad, 15 segundos,
para evitar tiempos de espera demasiado largos durante la ejecucin de la
aplicacin.
Generaremos algunos mensajes de log en puntos clave del cdigo para poder
estudiar con ms detalle el comportamiento de la aplicacin en tiempo de ejecucin.
La generacin de mensajes de log resulta ser una herramienta perfecta a la hora de depurar
aplicaciones del tipo que estamos tratando, ya que en estos casos el cdigo no facilita
demasiado la depuracin tpica paso a paso que podemos realizar en otras aplicaciones.
149
En nuestro caso de ejemplo slo vamos a generar mensajes de log cuando ocurran dos
ciscunstancias:
Cuando el proveedor de localizacin cambie de estado, evento
onStatusChanged(), mostraremos el nuevo estado.
Cuando se reciba una nueva actualizacin de la posicin, evento
onLocationChanged(), mostraremos las nuevas coordenadas recibidas.
Nuestro cdigo quedara por tanto tal como sigue:
1
2
3
4
5
6
7
8
9
10
11
12
13
14
15
16
17
18
19
20
21
22
23
24
25
26
27
28
29
30
31
32
33
34
35
36
private void actualizarPosicion()
{
//Obtenemos una referencia al LocationManager
locationManager =
(LocationManager)getSystemService(Context.LOCATION_SERVICE);
//Obtenemos la ltima posicin conocida
Location location =
locationManager.getLastKnownLocation(LocationManager.GPS_PROVIDER);
//Mostramos la ltima posicin conocida
muestraPosicion(location);
//Nos registramos para recibir actualizaciones de la posicin
locationListener = new LocationListener() {
public void onLocationChanged(Location location) {
muestraPosicion(location);
}
public void onProviderDisabled(String provider){
lblEstado.setText("Provider OFF");
}
public void onProviderEnabled(String provider){
lblEstado.setText("Provider ON");
}
public void onStatusChanged(String provider, int status, Bundle extras){
Log.i("LocAndroid", "Provider Status: " + status);
lblEstado.setText("Provider Status: " + status);
}
};
locationManager.requestLocationUpdates(
LocationManager.GPS_PROVIDER, 15000, 0, locationListener);
}
private void muestraPosicion(Location loc) {
if(loc != null)
{
lblLatitud.setText("Latitud: " + String.valueOf(loc.getLatitude()));
lblLongitud.setText("Longitud: " + String.valueOf(loc.getLongitude()));
lblPrecision.setText("Precision: " + String.valueOf(loc.getAccuracy()));
Log.i("LocAndroid", String.valueOf(
loc.getLatitude() + " - " + String.valueOf(loc.getLongitude())));
}
else
{
lblLatitud.setText("Latitud: (sin_datos)");
lblLongitud.setText("Longitud: (sin_datos)");
lblPrecision.setText("Precision: (sin_datos)");
}
150
37
38
39
40
41
42
43
44
45
46
47
48
49
50
}
Si ejecutamos en este momento la aplicacin en el emulador y pulsamos el botn Activar
veremos cmo los cuadros de texto se rellenan con la informacin de la ltima posicin
conocida (si existe), pero sin embargo estos datos no cambiarn en ningn momento ya que
por el momento el emulador de Android tan slo cuenta con esa informacin. Cmo
podemos simular la actualizacin de la posicin del dispositivo para ver si nuestra
aplicacin responde exactamente como esperamos?
Pues bien, para hacer esto tenemos varias opciones. La primera de ellas, y la ms sencilla,
es el envo manual de una nueva posicin al emulador de Android, para simular que ste
hubiera cambiado su localizacin. Esto se puede realizar desde la perspectiva de DDMS, en
la pestaa Emulator Control, donde podemos encontrar una seccin llamada Location
Controls, mostrada en la imagen siguiente (click para ampliar):
151
Con estos controles podemos enviar de forma manual al emulador en ejecucin unas
nuevas coordenadas de posicin, para simular que stas se hubieran recibido a travs del
proveedor de localizacin utilizado. De esta forma, si introducimos unas coordenadas de
longitud y latitud y pulsamos el botn Send mientras nuestra aplicacin se ejecuta en el
emulador, esto provocar la ejecucin del evento onLocationChanged() y por
consiguiente se mostrarn estos mismos datos en sus controles correspondientes de la
interfaz, como vemos en la siguiente captura de pantalla:
Por supuesto, si hacemos nuevos envos de coordenadas desde Eclipse veremos cmo sta
se va actualizando en nuestra aplicacin sin ningn tipo de problamas. Sin embargo este
mtodo de manual no resulta demasiado adecuado ni cmodo para probar toda la
funcionalidad de nuestra aplicacin, por ejemplo la actualizacin de posicin cada 15
segundos.
Por ello, Android proporciona otro mtodo algo menos manual de simular cambios
frecuentes de posicin para probar nuestras aplicaciones. Este mtodo consiste en
proporcionar, en vez de una sla coordenada cada vez, una lista de coordenadas que se iran
enviando automticamente al emulador una tras otra a una determinada velocidad, de forma
que podamos simular que el dispositivo se mueve constantemente y que nuestra aplicacin
responde de forma correcta y en el momento adecuado a esos cambios de posicin. Y esta
lista de coordenadas se puede proporcionar de dos formas distintas, en formato GPX o
como fichero KML. Ambos tipos de fichero son ampliamente utilizados por aplicaciones y
dispositivos de localizacin, como GPS, aplicaciones de cartografa y mapas, etc. Los
ficheros KML podemos generarlos por ejemplo a travs de la aplicacin Google Earth o
manualmente con cualquier editor de texto, pero recomiendo consultar los dos enlaces
anteriores para obtener ms informacin sobre cada formato. Para este ejemplo, yo he
generado un fichero KML de muestra con una lista de 1000 posiciones geogrficas al azar.
152
Para utilizar este fichero como fuente de datos para simular cambios en la posicin del
dispositivo, accedemos nuevamente a los Location Controls y pulsamos sobre la pestaa
GPX o KML, segn el formato que hayamos elegido, que en nuestro caso ser KML.
Pulsamos el botn Load KML para seleccionar nuestro fichero y veremos la lista de
coordenadas como en la siguiente imagen:
Una vez cargado el fichero, tendremos disponibles los cuatro botones inferiores para (de
izquierda a derecha):
Avanzar automticamente por la lista.
Ir a la posicin anterior de la lista de forma manual.
Ir a la posicin siguiente de la lista de forma manual.
Establecer la velocidad de avance automtico.
Entendido esto, vamos a utilizar la lista de posiciones para probar nuestra aplicacin. Para
ello, ejecutamos la aplicacin en el emulador, pulsamos nuestro botn Activar para
comenzar a detectar cambios de posicin, y pulsamos el botn de avance automtico (botn
verde) que acabamos de comentar. Si observamos rpidamente la pantalla de nuestra
aplicacin veremos cmo se actualizan varias veces los valores de latitud y longitud
actuales. Cmo es posible? No habamos configurado el LocationListener para
obtener actualizaciones de posicin cada 15 segundos? Antes de contestar a esto, dejemos
que la aplicacin se ejecute durante un minuto ms. Tras unos 60 segundos de ejecucin
detenemos la captura de posiciones pulsando nuestro botn Desactivar.
Ahora vayamos a la ventana de log del DDMS y veamos los mensajes de log ha generado
nuestra aplicacin para intentar saber qu ha ocurrido. En mi caso, los mensajes generados
son los siguientes (en tu caso deben ser muy parecidos):
1
05-08 10:50:37.921: INFO/LocAndroid(251): 7.0 - -11.999998333333334
05-08 10:50:38.041: INFO/LocAndroid(251): Provider Status: 2
153
2
3
4
5
6
7
8
9
10
11
12
13
14
15
16
17
18
19
20
21
22
23
24
25
26
27
28
29
30
31
32
33
34
35
05-08 10:50:38.901: INFO/LocAndroid(251): 7.000001666666666 - -
11.999996666666668
05-08 10:50:39.941: INFO/LocAndroid(251): 7.000001666666666 - -
11.999996666666668
05-08 10:50:41.011: INFO/LocAndroid(251): 7.000003333333333 - -
11.999995000000002
05-08 10:50:43.011: INFO/LocAndroid(251): 7.000005000000001 - -
11.999993333333334
05-08 10:50:45.001: INFO/LocAndroid(251): 7.000006666666667 - -
11.999991666666665
05-08 10:50:46.061: INFO/LocAndroid(251): 7.000008333333333 - -
11.999989999999999
05-08 10:50:47.131: INFO/LocAndroid(251): 7.000008333333333 - -
11.999989999999999
05-08 10:50:47.182: INFO/LocAndroid(251): Provider Status: 1
05-08 10:51:02.232: INFO/LocAndroid(251): 7.000023333333333 - -
11.999975
05-08 10:51:02.812: INFO/LocAndroid(251): 7.000023333333333 - -
11.999973333333333
05-08 10:51:02.872: INFO/LocAndroid(251): Provider Status: 2
05-08 10:51:03.872: INFO/LocAndroid(251): 7.000024999999999 - -
11.999973333333333
05-08 10:51:04.912: INFO/LocAndroid(251): 7.000026666666668 - -
11.999971666666665
05-08 10:51:05.922: INFO/LocAndroid(251): 7.000026666666668 - -
11.999971666666665
05-08 10:51:06.982: INFO/LocAndroid(251): 7.000028333333334 - -11.99997
05-08 10:51:08.032: INFO/LocAndroid(251): 7.000028333333334 - -
11.999968333333333
05-08 10:51:09.062: INFO/LocAndroid(251): 7.00003 - -11.999968333333333
05-08 10:51:10.132: INFO/LocAndroid(251): 7.000031666666667 - -
11.999966666666667
05-08 10:51:12.242: INFO/LocAndroid(251): 7.000033333333333 - -
11.999965000000001
05-08 10:51:13.292: INFO/LocAndroid(251): 7.000033333333333 - -
11.999963333333335
05-08 10:51:13.342: INFO/LocAndroid(251): Provider Status: 1
05-08 10:51:28.372: INFO/LocAndroid(251): 7.000048333333333 - -
11.999950000000002
05-08 10:51:28.982: INFO/LocAndroid(251): 7.000048333333333 - -
11.999950000000002
05-08 10:51:29.032: INFO/LocAndroid(251): Provider Status: 2
05-08 10:51:30.002: INFO/LocAndroid(251): 7.000050000000001 - -
11.999948333333334
05-08 10:51:31.002: INFO/LocAndroid(251): 7.000051666666667 - -
11.999946666666665
05-08 10:51:33.111: INFO/LocAndroid(251): 7.000053333333333 - -
11.999944999999999
05-08 10:51:34.151: INFO/LocAndroid(251): 7.000053333333333 - -
11.999944999999999
05-08 10:51:35.201: INFO/LocAndroid(251): 7.000055 - -
11.999943333333333
05-08 10:51:36.251: INFO/LocAndroid(251): 7.0000566666666675 - -
11.999941666666667
05-08 10:51:37.311: INFO/LocAndroid(251): 7.0000566666666675 - -
11.999941666666667
05-08 10:51:38.361: INFO/LocAndroid(251): 7.0000583333333335 - -
154
11.99994
05-08 10:51:38.431: INFO/LocAndroid(251): Provider Status: 1
Estudiemos un poco este log. Si observamos las marcas de fecha hora vemos varias cosas:
Un primer grupo de actualizaciones entre las 10:50:37 y las 10:50:47, con 8
lecturas.
Un segundo grupo de actualizaciones entre las 10:51:02 y las 10:51:13, con 11
lecturas.
Un tercer grupo de actualizaciones entre las 10:51:28 y las 10:51:38, con 10
lecturas.
Entre cada grupo de lecturas transcurren aproximadamente 15 segundos.
Los grupos estn formados por un nmero variable de lecturas.
Por tanto ya podemos sacar algunas conclusiones. Indicar al location listener una
frecuencia de 15 segundos entre actualizaciones no quiere decir que vayamos a tener una
sola lectura cada 15 segundos, sino que al menos tendremos una nueva con dicha
frecuencia. Sin embargo, como podemos comprobar en los logs, las lecturas se recibirn
por grupos separados entre s por el intervalo de tiempo indicado.
Ms conclusiones, ahora sobre el estado del proveedor de localizacin. Si buscamos en el
log los momentos donde cambia el estado del proveedor vemos dos cosas importantes:
Despus de recibir cada grupo de lecturas el proveedor pasa a estado 1
(TEMPORARILY_UNAVAILABLE).
Tras empezar a recibir de nuevo lecturas el proveedor pasa a estado 2
(AVAILABLE).
Estos cambios en el estado de los proveedores de localizacin pueden ayudarnos a realizar
diversas tareas. Un ejemplo tpico es utilizar el cambio de estado a 1 (es decir, cuando se ha
terminado de recibir un grupo de lecturas) para seleccionar la lectura ms precisa del grupo
recibido, algo especialmente importante cuando se estn utilizando varios proveedores de
localizacin simultneamente, cada uno con una precisin distinta.
A modo de resumen, en este artculo hemos visto cmo podemos utilizar las distintas
herramientas que proporciona la plataforma Android y el entorno de desarrollo Eclipse para
simular cambios de posicin del dispositivo durante la ejecucin de nuestras aplicaciones
en el emulador. Tambi hemos visto cmo la generacin de mensajes de log pueden
ayudarnos a depurar este tipo de aplicaciones, y finalmente hemos utilizado esta
herramienta de depuracin para entender mejor el funcionamiento de los location listener y
el comportamiento de los proveedores de localizacin.
Mapas en Android (I): Preparativos y ejemplo bsico
Siguiendo con nuestro Curso de Programacin en Android, tras haber hablado en los dos
ltimos artculos sobre localizacin geogrfica mediante GPS (aqu y aqu), en este nuevo
155
artculo vamos a empezar a hablar de un complemento ideal para este tipo de servicios y
aplicaciones, como es la utilizacin de mapas en nuestras aplicaciones haciendo uso de la
API Android de Google Maps.
Antes de empezar a utilizar el servicio de mapas de Google es necesario realizar algunas
tareas previas. En primer lugar, debemos asegurarnos de que tenemos instalado el paquete
correspondiente a la versin de Android para la que desarrollamos enriquecido con las
APIs de Google. Estos paquetes se llaman normalmente Google APIs by Google, Android
API x, revisin y. Esto podemos comprobarlo y descargarlo si es necesario desde Eclipse
accediendo al Android SDK and AVD Manager. En mi caso, utilizar el paquete
correspondiente a Android 2.1 (API 7) + APIs de Google:
Para poder probar nuestras aplicaciones en el emulador tambin tendremos que crear un
nuevo AVD que utilice este paquete como target:
156
Y por supuesto, al crear nuestro proyecto de Eclipse tambin tendremos que seleccionarlo
como target en las propiedades:
Con todo esto ya tendramos creado nuestro proyecto de Eclipse y estaramos preparados
para poder ejecutar aplicaciones en el emulador sobre la versin correcta de Android y las
APIs necesarias de Google. Por tanto, ya podemos centrarnos en la utilizacin de dichas
APIs.
Esto ltimo tambin requiere algunos pasos previos. Para poder utilizar la API de Google
Maps se requiere la obtencin previa de una clave de uso (API Key), que estar asociada al
certificado con el que firmamos digitalmente nuestra aplicacin. Esto quiere decir que si
cambiamos el certificado con el que firmamos nuestra aplicacin (algo que se hace
normalmente como paso previo a la publicacin de la aplicacin en el Market) tendremos
que cambiar tambin la clave de uso de la API.
En el tema de los certificados no voy a entrar mucho puesto que lo trataremos en un
artculo posterior, por ahora tan slo diremos que durante la construccin y depuracin de
nuestras aplicaciones en el emulador de Android se utiliza automticamente un certificado
de depuracin creado por defecto. Por tanto, para poder depurar aplicaciones en el
emulador que hagan uso de Google Maps tendremos que solicitar una clave asociada a
nuestro certificado de depuracin.
Para ello, en primer lugar debemos localizar el fichero donde se almacenan los datos de
nuestro certificado de depuracin, llamado debug.keystore. Podemos saber la ruta de
este fichero accediendo a las preferencias de Eclipse, seccin Android, apartado Build
(mostrado en la siguiente imagen), y copiar la ruta que aparece en el campo Default Debug
Keystore:
157
Una vez conocemos la localizacin del fichero debug.keystore, vamos a accder a l
mediante la herramienta keytool.exe de java para obtener el hash MD5 del certificado.
Esto lo haremos desde la linea de comandos de Windows mediante el siguiente comando
(click para ampliar):
Copiaremos el dato que aparece identificado como Huella digital de certificado (MD5) y
con ste accederemos a la web de Google (http://code.google.com/android/maps-api-
signup.html) para solicitar una clave de uso de la API de Google Maps para depurar
nuestras aplicaciones (Insisto, si posteriormente vamos a publicar nuestra aplicacin en el
Market deberemos solicitar otra clave asociada al certificado real que utilicemos). Dicha
web nos solicitar la marca MD5 de nuestro certificado y nos proporcionar la clave de uso
de la API, como se muestra en la siguiente imagen:
158
Con esto, terminamos con todos los pasos previos para la utilizacin de los servicios de
Google Maps dentro de nuestras aplicaciones Android.
Una vez contamos con la clave de uso de la API, la inclusin de mapas en nuestra
aplicacin es una tarea relativamente sencilla y directa. En este primer artculo sobre mapas
nos vamos a limitar a mostrar el mapa en la pantalla inicial de la aplicacin, habilitaremos
su manipulacin (desplazamientos y zoom), y veremos cmo centrarlo en una coordenadas
concretas. En prximos artculos aprenderemos a manipular de forma dinmica estos
mapas, a mostrar marcas sobre ellos, y a realizar otras operaciones ms avanzadas.
Para incluir un mapa de Google Maps en una ventana de nuestra aplicacin utilizaremos el
control MapView. Estos controles se pueden aadir al layout de la ventana como cualquier
otro control visto hasta el momento, tan slo teniendo en cuenta que tendremos que indicar
la clave de uso de Google Maps en su propiedad android:apiKey como se muestra a
cotinuacin:
1
2
3
4
5
6
7
8
9
10
11
12
13
14
15
<?xml version="1.0" encoding="utf-8"?>
<LinearLayout
xmlns:android="http://schemas.android.com/apk/res/android"
android:orientation="vertical"
android:layout_width="fill_parent"
android:layout_height="fill_parent">
<com.google.android.maps.MapView
android:id="@+id/mapa"
android:layout_width="fill_parent"
android:layout_height="fill_parent"
android:apiKey="0ss-5q6s3FKYkkp3atMUH..."
android:clickable="true" />
</LinearLayout>
159
Como vemos, adems de la propiedad apiKey, tambin hemos establecido la propiedad
clickable con valor true,de forma que podamos interactuar con el control mediante
gestos con el dedo (por ejemplo, para desplazarnos por el mapa).
Este tipo de controles tienen la particularidad de que slo pueden ser aadidos a una
actividad de tipo MapActivity, por lo que pantalla de la aplicacin en la que queramos
incluir el mapa debe heredar de esta clase. As, para nuestro caso de ejemplo, vamos a
hacer que la clase principal herede de MapActivity, como vemos en el siguiente cdigo:
1
2
3
4
5
6
7
8
9
10
11
12
13
14
15
16
17
18
19
20
21
22
23
24
25
26
27
28
package net.sgoliver.android;
import com.google.android.maps.MapActivity;
import com.google.android.maps.MapView;
import android.os.Bundle;
public class AndroidMapas extends MapActivity {
private MapView mapa = null;
@Override
public void onCreate(Bundle savedInstanceState) {
super.onCreate(savedInstanceState);
setContentView(R.layout.main);
//Obtenemos una referencia al control MapView
mapa = (MapView)findViewById(R.id.mapa);
//Mostramos los controles de zoom sobre el mapa
mapa.setBuiltInZoomControls(true);
}
@Override
protected boolean isRouteDisplayed() {
return false;
}
}
Como vemos, si nuestra clase hereda de MapActivity debemos implementar
obligatoriamente el mtodo isRouteDisplayed(), cuyo valor de retorno debe ser
true slo en caso de que vayamos a representar algn tipo de informacin de ruta sobre el
mapa (esto no se trata de ningn tema tcnico, sino tan slo legal, para cumplir los trminos
de uso de la API de Google Maps). En este primer artculo nos limitaremos a mostrar el
mapa en la pantalla principal de la aplicacin, por lo que por el momento devolveremos
false.
160
Adems de esto, en el mtodo onCreate() llamaremos al mtodo
setBuiltInZoomControls() sobre la referencia al control MapView para mostrar
los controles de zoom estandar sobre el mapa, de forma que podamos acercar y alejar la
vista del mapa. Con esto, ya tendramos un mapa completamente funcional funcionando en
nuestra aplicacin.
Para ejecutar la aplicacin de ejemplo sobre el emulador de Android an nos queda un paso
ms, modificar el fichero AndroidManifest.xml. Por un lado, tendremos que especificar que
vamos a hacer uso de la API de Google Maps (mediante la clusula <uses-library>),
y en segundo lugar necesitaremos habilitar los permisos necesarios para acceder a Internet
(mediante la clusula <uses-permission>). En el siguiente fragmento de cdigo
vemos cmo quedara nuestro AndroidManifest tras aadir estas dos lineas:
1
2
3
4
5
6
7
8
9
10
11
12
13
14
15
16
17
18
19
20
21
22
23
24
25
<?xml version="1.0" encoding="utf-8"?>
<manifest xmlns:android="http://schemas.android.com/apk/res/android"
package="net.sgoliver.android"
android:versionCode="1"
android:versionName="1.0">
<uses-sdk android:minSdkVersion="7" />
<application
android:icon="@drawable/icon"
android:label="@string/app_name">
<uses-library android:name="com.google.android.maps" />
<activity android:name=".AndroidMapas"
android:label="@string/app_name">
<intent-filter>
<action android:name="android.intent.action.MAIN" />
<category android:name="android.intent.category.LAUNCHER" />
</intent-filter>
</activity>
</application>
<uses-permission android:name="android.permission.INTERNET" />
</manifest>
Tras estos dos cambios ya podemos ejecutar el proyecto de Eclipse sobre el emulador.
Comprobaremos cmo podemos movernos por el mapa y hacer zoom con los controles
correspondientes:
161
En los prximos artculos aprenderemos a manipular las caractersticas de este mapa desde
nuestro cdigo a travs de sus mtodos y propiedades, veremos cmo aadir marcas
visuales para resaltar lugares especficos en el mapa, y comentaremos algunas otras
opciones ms avanzadas.
Mapas en Android (II): Control MapView
En el artculo anterior del curso, ya dimos los primeros pasos necesarios para configurar un
proyecto de Eclipse de forma que pudiramos utilizar la API de Google Maps desde
nuestras aplicaciones. Vimos adems cmo crear una aplicacin de ejemplo muy bsica en
la que mostrbamos un mapa y permitamos su manipulacin mendiante los gestos del
usuario o los controles de zoom por defecto.
En este artculo nos centraremos en comentar los diferentes mtodos y propiedades del
control MapView con los que podremos manipular un mapa desde el cdigo de nuestra
aplicacin.
Veamos en primer lugar cmo ajustar algunas propiedades del control para ajustarlo a
nuestras necesidades. Por defecto, cuando aadimos un control MapView a nuestra
aplicacin ste muestra en el modo de mapa tradicional, sin embargo, el control tambin
nos permite cambiar por ejemplo a vista de satlite, marcar las zonas disponibles en
StreetView, o mostrar la informacin del trfico. Esto lo conseguimos mediante los
siguientes mtodos:
setSatellite(true)
setStreetView(true)
setTraffic(true)
162
Por supuesto existen tambin otros tres mtodos para consultar el estado de cada uno de
estos modos: isSatellite(), isStreetView() e isTraffic().
En este artculo voy a continuar ampliando la aplicacin de ejemplo que construimos en el
artculo anterior, al que aadiremos varios botones para realizar diferentes acciones. As,
por ejemplo vamos a incluir un botn para alternar en nuestro mapa entre vista normal y
vista de satlite.
1
2
3
4
5
6
7
8
9
10
11
12
13
private Button btnSatelite = null;
//...
btnSatelite = (Button)findViewById(R.id.BtnSatelite);
//...
btnSatelite.setOnClickListener(new OnClickListener() {
@Override
public void onClick(View arg0) {
if(mapa.isSatellite())
mapa.setSatellite(false);
else
mapa.setSatellite(true);
}
});
Si ejecutamos la aplicacin en este momento y probamos el nuevo botn veremos cmo se
visualiza sin problemas nuestro mapa en vista de satlite:
Adems de la eleccin del tipo de vista de mapa a mostrar en el control, tambin podemos
elegir si queremos mostrar controles de zoom sobre el mapa. Para ello llamaremos al
mtodo setBuiltInZoomControls() indicando si queremos que se muestren o no
los controles de zoom:
163
1
2
//Mostramos los controles de zoom sobre el mapa
mapa.setBuiltInZoomControls(true);
Al margen de las propiedades para personalizar el aspecto grfico del control tambin
dispondremos de varios mtodos para consultar la informacin geogrfica visualizada en el
mismo. As,por ejemplo, podremos saber las coordenadas geogrficas en las que est
centrado actualmente el mapa [mtodo getMapCenter()] y el nivel de zoom que est
aplicado [mtodo getZoomLevel()].
1
2
3
4
5
6
7
8
9
//Obtenemos el centro del mapa
GeoPoint loc = mapa.getMapCenter();
//Latitud y Longitud (en microgrados)
int lat = loc.getLatitudeE6();
int lon = loc.getLongitudeE6();
//Nivel de zoom actual
int zoom = mapa.getZoomLevel();
Como vemos en el cdigo anterior, las coordenadas del centro del mapa se obtienen en
forma de objeto GeoPoint, que encapsula los valores de latitud y longitud expresados en
microgrados (grados * 1E6). Estos valores se pueden obtener mediante los mtodos
getLatitudeE6() y getLongitudeE6() respectivamente.
Por su parte, el nivel de zoom se obtiene como un valor entero entre 1 y 21, siendo 21 el
que ofrece mayor nivel de detalle en el mapa.
Sin embargo, si miramos la documentacin de la API de la clase MapView veremos que no
existen mtodos para modificar estos valores de centro y zoom del mapa. Cmo podemos
entonces modificar la localizacin mostrada en el mapa? Pues bien, para esto habr que
acceder en primer lugar al controlador del mapa, algo que conseguimos mediante el
mtodo getController(). Este mtodo nos devolver un objeto MapController
con el que s podremos modificar los datos indicados. As, contaremos con los mtodos
setCenter() y setZoom() al que podremos indicar las coordenadas centrales del
mapa y el nivel de zoom deseado.
Vamos a incluir en la aplicacin de ejemplo un nuevo botn para centrar el mapa sobre un
punto determinado (Sevilla) y aplicaremos un nivel de zoom (10) que nos permita
distinguir algo de detalle.
1
2
3
4
5
6
private Button btnCentrar = null;
private MapController controlMapa = null;
//...
btnCentrar = (Button)findViewById(R.id.BtnCentrar);
//...
controlMapa = mapa.getController();
//...
164
7
8
9
10
11
12
13
14
15
16
17
18
19
20
btnCentrar.setOnClickListener(new OnClickListener() {
@Override
public void onClick(View arg0) {
Double latitud = 37.40*1E6;
Double longitud = -5.99*1E6;
GeoPoint loc =
new GeoPoint(latitud.intValue(), longitud.intValue());
controlMapa.setCenter(loc);
controlMapa.setZoom(10);
}
});
Como vemos, para establecer el punto central del mapa construiremos un objeto
GeoPoint a partir de los valores de latitud y longitud y lo pasaremos como parmetro al
mtodo setCenter().
Si ejecutis la aplicacin en el emulador podris comprobar que funciona perfectamente de
la forma esperada, sin embargo, el desplazamiento y zoom a la posicin y nivel indicados
se hace de forma instantanea, sin ningn tipo de animacin.
Para resolver esto, la API nos ofrece otra serie de mtodos que nos permitirn desplazarnos
a una posicin especfica de forma progresiva y a subir o bajar el nivel de zoom de forma
animada, tal como se realiza al pulsar los botones de zoom del propio mapa. Estos
mtodos son animateTo(GeoPoint), que desplazar el mapa hasta un punto
determinado, y zoomIn()/zoomOut() que aumentar o disminuir en 1 el nivel de
zoom de forma progresiva.
165
Teniendo esto en cuenta, aadamos un nuevo botn para hacer algo anlogo al anterior pero
de forma progresiva:
1
2
3
4
5
6
7
8
9
10
11
12
13
14
15
16
17
18
19
20
21
private Button btnAnimar = null;
//...
btnAnimar = (Button)findViewById(R.id.BtnAnimar);
//...
btnAnimar.setOnClickListener(new OnClickListener() {
@Override
public void onClick(View arg0) {
Double latitud = 37.40*1E6;
Double longitud = -5.99*1E6;
GeoPoint loc =
new GeoPoint(latitud.intValue(), longitud.intValue());
controlMapa.animateTo(loc);
int zoomActual = mapa.getZoomLevel();
for(int i=zoomActual; i<10; i++)
controlMapa.zoomIn();
}
});
Por ltimo, disponemos de otro mtodo que en ocasiones puede ser interesante y que nos
permitir desplazar el mapa, no a una posicin especfica, sino un determinado nmero de
pixeles en una u otra direccin, al igual que conseguiramos mediante gestos con el dedo
sobre el mapa. Este mtodo se llama scrollBy() y recibe como parmetros el nmero
de pixeles que queremos desplazarnos en horizontal y en vertical.
As, por ejemplo, podemos aadir un nuevo botn a la aplicacin de ejemplo, que desplace
el mapa 40 pxeles hacia la derecha y hacia abajo, de la siguiente forma:
1
2
3
4
5
6
7
8
9
10
private Button btnMover = null;
//...
btnMover = (Button)findViewById(R.id.BtnMover);
//...
btnMover.setOnClickListener(new OnClickListener() {
@Override
public void onClick(View arg0) {
controlMapa.scrollBy(40, 40);
}
});
166
En este artculo hemos aprendido a manipular desde nuestro cdigo un control MapView,
tanto a travs de sus propiedades como de las acciones disponibles desde su controlador. En
el prximo artculo veremos cmo podemos aadir capas a nuestro mapa de forma que
podamos dibujar sobre l por ejemplo marcas de posicin, o responder eventos de pulsacin
sobre el control.
Mapas en Android (III): Overlays (Capas)
Seguimos con nuestro Curso de Programacin Android. En los dos artculos anteriores
dedicados a la visualizacin y manipulacin de mapas en nuestras aplicaciones Android
(parte I, parte II) ya vimos cmo mostrar de forma bsica un mapa y cmo manipularlo
desde nuestro cdigo para realizar las acciones ms frecuentes, como por ejemplo centrarlo
o desplazarlo a una posicin determinada o establecer el nivel de zoom. Nos qued
pendiente comentar cmo podemos aadir nuestra propia informacin a un mapa y cmo
podemos responder a eventos de pulsacin sobre el control. En este artculo nos
ocuparemos de ambas cosas.
Empecemos por el principio. Para incluir informacin personalizada sobre un control
MapView necesitaremos aadir sobre ste nuevas capas (overlays), donde dibujaremos
toda la informacin adicional. Se puede incluir cualquier tipo de informacin en estas
nuevas capas, por ejemplo indicaciones de ruta, marcadores, notas de texto
El primer paso para definir una nueva capa de informacin ser crear una clase java que
derive de la clase Overlay. En esta nueva clase sobrescribiremos el mtodo draw(), que
es el lugar donde deberemos dibujar toda la informacin a incluir sobre el mapa en esta
capa (por supuesto podemos aadir varias capas al mapa).
Por mostrar un ejemplo vamos a seguir trabajando con la misma apliacin de ejemplo del
artculo anterior, al que aadiremos algn marcador sobre el mapa. Para no complicar
mucho el ejemplo, aadiremos tan slo un marcador sobre unas coordenadas fijas (las
mismas coordenadas sobre las que aparece centrado el mapa cuando se inicia la aplicacin).
El mtodo draw() recibe como parmetro un objeto Canvas sobre el que podemos dibujar
directamente utilizando los mtodos de dibujo que ya hemos utilizado en otras ocasiones
(drawLine(), drawCircle(), drawText(), drawBitmap()). Sin embargo, a
todos estos mtodos de dibujo hay que indicarles las coordenadas en pixels relativos a los
bordes del control sobre el que se va a dibujar. Sin embargo, nosotros lo que tenemos en
principio son unas coordenadas de latitud y longitud expresadas en grados. Cmo
podemos traducir entre unas unidades y otras para saber dnde dibujar nuestros
marcadores? Pues bien, para solucionar esto Android nos proporciona la clase
Projection, con la cual podremos hacer conversiones precisas entre ambos sistemas de
referencia.
Veamos lo sencillo que es utilizar esta clase Projection. Partiremos de nuestros valores
de latitud y longitud expresados en grados y a partir de ellos crearemos un objeto
167
GeoPoint que los encapsule. Por otro lado, crearemos un nuevo objeto Projection
mediante el mtod getProjection() de la clase MapView (objeto recibido tambin
como parmetro del mtodo draw()). Este nuevo objeto Projection creado tendr en
cuenta la posicin sobre la que est centrada el mapa en este momento y el nivel de zoom
aplicado para convertir convenientemente entre latitud-longitud en grados y coordenadas x-
y en pixeles. Para hacer la conversin, llamaremos al mtodo toPixels() que devolver
el resultado sobre un objeto Point de salida.
1
2
3
4
5
6
7
8
9
Double latitud = 37.40*1E6;
Double longitud = -5.99*1E6;
Projection projection = mapView.getProjection();
GeoPoint geoPoint =
new GeoPoint(latitud.intValue(), longitud.intValue());
Point centro = new Point();
projection.toPixels(geoPoint, centro);
Una vez que tenemos las coordenadas convertidas a pixeles, ya podemos dibujar sobre ellas
utilizando cualquier mtodo de dibujo. Veamos en primer lugar cmo podramos por
ejemplo aadir un crculo y una etiqueta de texto sobre las coordenadas calculadas:
1
2
3
4
5
6
7
//Definimos el pincel de dibujo
Paint p = new Paint();
p.setColor(Color.BLUE);
//Marca Ejemplo 1: Crculo y Texto
canvas.drawCircle(centro.x, centro.y, 5, p);
canvas.drawText("Sevilla", centro.x+10, centro.y+5, p);
Para que nadie se pierda, veamos el cdigo completo de nuestra clase derivada de
Overlay (en un alarde de creatividad la he llamado OverlayMapa) hasta el momento:
1
2
3
4
5
6
7
8
9
10
11
12
13
public class OverlayMapa extends Overlay {
private Double latitud = 37.40*1E6;
private Double longitud = -5.99*1E6;
@Override
public void draw(Canvas canvas, MapView mapView, boolean shadow)
{
Projection projection = mapView.getProjection();
GeoPoint geoPoint =
new GeoPoint(latitud.intValue(), longitud.intValue());
if (shadow == false)
{
Point centro = new Point();
projection.toPixels(geoPoint, centro);
//Definimos el pincel de dibujo
Paint p = new Paint();
p.setColor(Color.BLUE);
168
14
15
16
17
18
19
20
21
22
23
24
25
26
//Marca Ejemplo 1: Crculo y Texto
canvas.drawCircle(centro.x, centro.y, 5, p);
canvas.drawText("Sevilla", centro.x+10, centro.y+5, p);
}
}
}
Una vez definida nuestra capa de informacin personalizada debemos aadirla al mapa que
se va a mostrar en la aplicacin de ejemplo. En nuestro caso esto lo haremos desde el
mtodo onCreate() de la actividad principal, tras obtener la referencia al control
MapView. Para ello, obtendremos la lista de capas del mapa mediante el mtodo
getOverlays(), crearemos una nueva instancia de nuestra capa personalizada
OverlayMapa, y la aadiremos a la lista mediante el mtodo add(). Finalmente
llamaremos al mtodo postInvalidate() para redibujar el mapa y todas sus capas.
1
2
3
4
5
6
7
8
9
10
//Obtenemos una referencia a los controles
mapa = (MapView)findViewById(R.id.mapa);
//...
//Aadimos la capa de marcadores
List<Overlay> capas = mapa.getOverlays();
OverlayMapa om = new OverlayMapa();
capas.add(om);
mapa.postInvalidate();
Si ejecutamos la aplicacin en este momento podremos comprobar cmo se muestra un
mapa centrado en nuestras coordenadas y se dibuja correctamente la informacin de nuestra
nueva capa sobre l (lo resalto en rojo).
169
Una posible variante podra ser incluir algn tipo de marcador grfico sobre el mapa, al
estilo del propio Google Maps. Para conseguir esto, deberemos colocar la imagen del
marcador en las distintas carpetas /res/drawable y dibujarlo sobre la capa utilizando el
mtodo drawBitmap(). Para cargar el bitmap a partir del fichero de imagen colocado en
la carpeta de recursos utilizaremos la clase BitmapFactory y su mtodo
decodeResource(), al que tendremos que pasar como parmetro el ID del recurso.
Veamos cmo quedara esto en el cdigo del mtodo draw() de nuestra capa
personalizada [para mayor claridad, ms abajo podis descargar como siempre el cdigo
fuente completo]:
1
2
3
4
5
6
7
//Marca Ejemplo 2: Bitmap
Bitmap bm = BitmapFactory.decodeResource(
mapView.getResources(),
R.drawable.marcador_google_maps);
canvas.drawBitmap(bm, centro.x - bm.getWidth(),
centro.y - bm.getHeight(), p);
En mi caso, como imagen para el marcador he utilizado una similar al que se muestra en
Google Maps. Si ejecutamos ahora la aplicacin, veremos cmo hemos sustituido la marca
textual anterior por el nuevo marcador grfico:
170
Ya hemos visto lo sencillo que resulta mostrar informacin personalizada sobre un mapa.
Tan slo nos falta saber cmo podemos tambin reacionar ante pulsaciones del usuario
sobre nuestro control.
Para conseguir esto, tendremos que sobrescribir tambin el mtodo onTap() de nuestra
capa personalizada. Este mtodo nos proporciona directamente como parmetro las
coordenadas de latitud y longitud sobre las que el usuario ha pulsado (en forma de objeto
GeoPoint), con lo que podremos actuar en consecuencia desde nuestra aplicacin.
Como ejemplo, nosotros nos vamos a limitar a mostrar en una notificacin de tipo Toast,
las coordenadas sobre las que se ha pulsado.
1
2
3
4
5
6
7
8
9
10
11
12
@Override
public boolean onTap(GeoPoint point, MapView mapView)
{
Context contexto = mapView.getContext();
String msg = "Lat: " + point.getLatitudeE6()/1E6 + " - " +
"Lon: " + point.getLongitudeE6()/1E6;
Toast toast = Toast.makeText(contexto, msg, Toast.LENGTH_SHORT);
toast.show();
return true;
}
El mtodo debe devolver el valor true siempre que haya tratado la pulsacin y NO sea
necesario notificarla al resto de capas o al propio control MapView, y false en caso
contrario.
171
Si ejecutamos de nuevo la aplicacin de ejemplo y probamos a pulsar sobre cualquier lugar
del mapa mostrado veremos como se muestran las coordenadas que se han seleccionado.
Esto se podra utilizar por ejemplo para detectar si se pulsa sobre alguno de nuestros
marcadores con el objetivo de mostrar informacin adicional.
Podis descargar el cdigo fuente completo de este artculo pulsando este enlace.
Con esto terminamos por el momento la serie de artculos dedicados a la geolocalizacin y
la visualizacin de mapas en nuestras aplicaciones Android, aunque no descarto dedicar
alguno ms a este tema un poco ms adelante. Como siempre estoy abierto a propuestas
sobre el contenido del curso, podis utilizar los comentarios del blog o mi direccin de
correo electrnico para hacrmelas llegar.
Ficheros en Android (I): Memoria Interna
En artculos anteriores del Curso de Programacin Android hemos visto ya diversos
mtodos para almacenar datos en nuestras aplicaciones, como por ejemplo los ficheros de
preferencias compartidas o las bases de datos SQLite. Estos mecanismos son perfectos para
almacenar datos estructurados, pero en ocasiones nos seguir siendo til poder disponer
tambin de otros ficheros auxiliares de datos, probblemente con otro tipo de contenidos y
formatos. Por ello, en Android tambin podremos manipular ficheros tradicionales de una
forma muy similar a como se realiza en Java.
Lo primero que hay que tener en cuenta es dnde queremos almacenar los ficheros y el tipo
de acceso que queremos tener a ellos. As, podremos leer y escribir ficheros localizados en:
1. La memoria interna del dispositivo.
2. La tarjeta SD externa, si existe.
3. La propia aplicacin, en forma de recurso.
172
En los dos prximos artculos aprenderemos a manipular ficheros almacenados en
cualquiera de estos lugares, comentando las particularidades de cada caso.
Veamos en primer lugar cmo trabajar con la memoria interna del dispositivo. Cuando
almacenamos ficheros en la memoria interna debemos tener en cuenta las limitaciones de
espacio que tienen muchos dispositivos, por lo que no deberamos abusar de este espacio
utilizando ficheros de gran tamao.
Escribir ficheros en la memoria interna es muy sencillo. Android proporciona para ello el
mtodo openFileOutput(), que recibe como parmetros el nombre del fichero y el
modo de acceso con el que queremos abrir el fichero. Este modo de acceso puede variar
entre MODE_PRIVATE (por defecto) para acceso privado desde nuestra aplicacin,
MODE_APPEND para aadir datos a un fichero ya existente, MODE_WORLD_READABLE
para permitir a otras aplicaciones leer el fichero, o MODE_WORLD_WRITABLE para
permitir a otras aplicaciones escribir sobre el fichero.
Este mtodo devuelve una referencia al stream de salida asociado al fichero (en forma de
objeto FileOutputStream), a partir del cual ya podremos utilizar los mtodos de
manipulacin de ficheros tradicionales del lenguaje java (api java.io). Como ejemplo,
convertiremos este stream a un OutputStreamWriter para escribir una cadena de texto
al fichero.
1
2
3
4
5
6
7
8
9
10
11
12
13
try
{
OutputStreamWriter fout=
new OutputStreamWriter(
openFileOutput("prueba_int.txt", Context.MODE_PRIVATE));
fout.write("Texto de prueba.");
fout.close();
}
catch (Exception ex)
{
Log.e("Ficheros", "Error al escribir fichero a memoria interna");
}
Est bien, ya hemos creado un fichero de texto en la memoria interna, pero dnde
exactamente? Tal como ocurra con las bases de datos SQLite, Android almacena por
defecto los ficheros creados en una ruta determinada, que en este caso seguir el siguiente
patrn:
/data/data/paquete_java/files/nombre_fichero
En mi caso particular, la ruta ser
/data/data/net.sgoliver.android/files/prueba_int.txt
173
Si ejecutamos el cdigo anterior podremos comprobar en el DDMS cmo el fichero se crea
correctamente en la ruta indicada (Al final del artculo hay un enlace a una aplicacin de
ejemplo sencilla donde incluyo un botn por cada uno de los puntos que vamos a comentar
en el artculo).
Por otra parte, leer ficheros desde la memoria interna es igual de sencillo, y procederemos
de forma anloga, con la nica diferencia de que utilizaremos el mtodo
openFileInput() para abrir el fichero, y los mtodos de lectura de java.io para leer
el contenido.
1
2
3
4
5
6
7
8
9
10
11
12
13
14
try
{
BufferedReader fin =
new BufferedReader(
new InputStreamReader(
openFileInput("prueba_int.txt")));
String texto = fin.readLine();
fin.close();
}
catch (Exception ex)
{
Log.e("Ficheros", "Error al leer fichero desde memoria interna");
}
La segunda forma de almacenar ficheros en la memoria interna del dispositivo es incluirlos
como recurso en la propia aplicacin. Aunque este mtodo es til en muchos casos, slo
debemos utilizarlo cuando no necesitemos realizar modificaciones sobre los ficheros, ya
que tendremos limitado el acceso a slo lectura.
Para incluir un fichero como recurso de la aplicacin debemos colocarlo en la carpeta
/res/raw de nuestro proyecto de Eclipse. Esta carpeta no suele estar creada por
defecto, por lo que deberemos crearla manualmente en Eclipse desde el men contextual
con la opcin New / Folder.
174
Una vez creada la carpeta /raw podremos colocar en ella cualquier fichero que queramos
que se incluya con la aplicacin en tiempo de compilacin en forma de recurso. Nosotros
incluiremos como ejemplo un fichero de texto llamado prueba_raw.txt. Ya en tiempo de
ejecucin podremos acceder a este fichero, slo en modo de lectura, de una forma similar a
la que ya hemos visto para el resto de ficheros en memoria interna.
Para acceder al fichero, accederemos en primer lugar a los recursos de la aplicacin con el
mtodo getResources() y sobre stos utilizaremos el mtodo
openRawResource(id_del_recurso) para abrir el fichero en modo lectura. Este
mtodo devuelve un objeto InputStream, que ya podremos manipular como queramos
mediante los mtodos de la API java.io. Como ejemplo, nosotros convertiremos el
stream en un objeto BufferedReader para leer el texto contenido en el fichero de
ejemplo (por supuesto los ficheros de recurso tambin pueden ser binarios, como por
ejemplo ficheros de imagen, video, etc). Veamos cmo quedara el cdigo:
1
2
3
4
5
6
7
8
9
10
11
12
13
14
15
16
try
{
InputStream fraw =
getResources().openRawResource(R.raw.prueba_raw);
BufferedReader brin =
new BufferedReader(new InputStreamReader(fraw));
String linea = brin.readLine();
fraw.close();
}
catch (Exception ex)
{
Log.e("Ficheros", "Error al leer fichero desde recurso raw");
}
Como puede verse en el cdigo anterior, al mtodo openRawResource() le pasamos
como parmetro el ID del fichero incluido como recurso, que seguir el patrn
R.raw.nombre_del_fichero, por lo que en nuestro caso particular ser
R.raw.prueba_raw.
175
Para no alargar mucho el artculo, dejamos la gestin de ficheros en la memoria externa
(tarjeta SD) para el prximo artculo, donde tambin publicar una sencilla aplicacin de
ejemplo que incluya toda la funcionalidad que hemos comentado sobre la gestin de
ficheros.
Ficheros en Android (II): Memoria Externa (Tarjeta SD)
En el artculo anterior del curso hemos visto cmo manipular ficheros localizados en la
memoria interna de un dispositivo Android. Sin embargo, como ya indicamos, esta
memoria suele ser relativamente limitada y no es aconsejable almacenar en ella ficheros de
gran tamao. La alternativa natural es utilizar para ello la memoria externa del dispositivo,
constituida normalmente por una tarjeta de memoria SD.
Una nota rpida antes de empezar con este tema. Para poder probar aplicaciones que hagan
uso de la memoria externa en el emulador de Android necesitamos tener configurado en
Eclipse un AVD que tenga establecido correctamente el tamao de la tarjeta SD. En mi
caso, he definido por ejemplo un tamao de tarjeta de 10 Mb:
Seguimos. A diferencia de la memoria interna, la tarjeta de memoria no tiene por qu estar
presente en el dispositivo, e incluso estndolo puede no estar reconocida por el sistema. Por
tanto, el primer paso recomendado a la hora de trabajar con ficheros en memoria externa es
asegurarnos de que dicha memoria est presente y disponible para leer y/o escribir en ella.
Para esto la API de Android proporciona (como mtodo esttico dela clase
Environment) el mtodo getExternalStorageStatus(), que no dice si la
memoria externa est disponible y si se puede leer y escribir en ella. Este mtodo devuelve
una serie de valores que nos indicarn el estado de la memoria externa, siendo los ms
importantes los siguientes:
MEDIA_MOUNTED, que indica que la memoria externa est disponible y podemos
tanto leer como escribir en ella.
MEDIA_MOUNTED_READ_ONLY, que indica que la memoria externa est
disponible pero slo podemos leer de ella.
Otra serie de valores que indicarn que existe algn problema y que por tanto no
podemos ni leer ni escribir en la memoria externa (MEDIA_UNMOUNTED,
MEDIA_REMOVED, ). Podis consultar todos estos estados en la documentacin
oficial de la clase Environment.
176
Con todo esto en cuenta, podramos realizar un chequeo previo del estado de la memoria
externa del dispositivo de la siguiente forma:
1
2
3
4
5
6
7
8
9
10
11
12
13
14
15
16
17
18
19
20
21
boolean sdDisponible = false;
boolean sdAccesoEscritura = false;
//Comprobamos el estado de la memoria externa (tarjeta SD)
String estado = Environment.getExternalStorageState();
if (estado.equals(Environment.MEDIA_MOUNTED))
{
sdDisponible = true;
sdAccesoEscritura = true;
}
else if (estado.equals(Environment.MEDIA_MOUNTED_READ_ONLY))
{
sdDisponible = true;
sdAccesoEscritura = false;
}
else
{
sdDisponible = false;
sdAccesoEscritura = false;
}
Una vez chequeado el estado de la memoria externa, y dependiendo del resultado obtenido,
ya podremos leer o escribir en ella cualquier tipo de fichero.
Empecemos por la escritura. Para escribir un fichero a la tarjeta SD tenemos que obtener en
primer lugar la ruta al directorio raz de esta memoria. Para ello utilizaremos el mtodo
getExternalStorageDirectory() de la clase Environment, que nos devolver
un objeto File con la ruta de dicho directorio. A partir de este objeto, podremos construir
otro con el nombre elegido para nuestro fichero (como ejemplo prueba_sd.txt), creando
un nuevo objeto File que combine ambos elementos. Tras esto, ya slo queda
encapsularlo en algn objeto de escritura de ficheros de la API de java y escribir algn dato
de prueba. En nuestro caso de ejemplo lo convertiremos una vez ms a un objeto
OutputStreamWriter para escribir al fichero un mensaje de texto. Veamos cmo
quedara el cdigo:
1
2
3
4
5
6
7
try
{
File ruta_sd = Environment.getExternalStorageDirectory();
File f = new File(ruta_sd.getAbsolutePath(), "prueba_sd.txt");
OutputStreamWriter fout =
new OutputStreamWriter(
new FileOutputStream(f));
fout.write("Texto de prueba.");
fout.close();
177
8
9
10
11
12
13
14
15
16
17
}
catch (Exception ex)
{
Log.e("Ficheros", "Error al escribir fichero a tarjeta SD");
}
Adems de esto, tendremos que especificar en el fichero AndroidManifest.xml que nuestra
aplicacin necesita permiso de escritura en la memoria externa. Para aadir un nuevo
permiso usaremos como siempre la clusula <uses-permission> utilizando el valor
concreto android.permission.WRITE_EXTERNAL_STORAGE. Con esto, nuestro
AndroidManifest.xml quedara de forma similar a ste:
1
2
3
4
5
6
7
8
9
10
11
12
13
14
15
16
17
18
19
20
21
<manifest xmlns:android="http://schemas.android.com/apk/res/android"
package="net.sgoliver.android"
android:versionCode="1"
android:versionName="1.0">
<uses-sdk android:minSdkVersion="7" />
<uses-permission
android:name="android.permission.WRITE_EXTERNAL_STORAGE" />
</uses-permission>
<application android:icon="@drawable/icon"
android:label="@string/app_name">
<activity android:name=".AndroidFicheros"
android:label="@string/app_name">
<intent-filter>
<action android:name="android.intent.action.MAIN" />
<category android:name="android.intent.category.LAUNCHER" />
</intent-filter>
</activity>
</application>
</manifest>
Si ejecutamos ahora el cdigo y nos vamos al explorador de archivos del DDMS podremos
comprobar cmose ha creado correctamente el fichero en el directorio raiz de nuestra SD
(carpeta /sdcard/).
178
Por su parte, leer un fichero desde la tarjeta SD es igual de sencillo. Obtenemos el
directorio raiz de la memoria externa con getExternalStorageDirectory(),
creamos un objeto File que combine esa ruta con el nombre del fichero a leer y lo
encapsulamos dentro de algn objeto que facilite la lectura lectura, nosotros para leer texto
utilizaremos como siempre un BufferedReader.
1
2
3
4
5
6
7
8
9
10
11
12
13
14
15
16
17
18
try
{
File ruta_sd = Environment.getExternalStorageDirectory();
File f = new File(ruta_sd.getAbsolutePath(), "prueba_sd.txt");
BufferedReader fin =
new BufferedReader(
new InputStreamReader(
new FileInputStream(f)));
String texto = fin.readLine();
fin.close();
}
catch (Exception ex)
{
Log.e("Ficheros", "Error al leer fichero desde tarjeta SD");
}
Como vemos, el cdigo es anlogo al que hemos visto para la escritura de ficheros.
Dej pendiente poneros disponible el cdigo de alguna aplicacin sencilla que contenga
todos los temas vistos en estos dos ltimos artculos sobre gestin de ficheros en Android.
Y como lo prometido es deuda, os dejo aqu el enlace al cdigo fuente completo de una
aplicacin de ejemplo, que simplemente habilita un botn para realizar cada una de las
tareas comentadas, mostrando el resultado de cada accin en un cuadro de texto superior de
la pantalla proncipal. Os dejo una imagen para que os hagis una idea:
179
Content Providers en Android (I): Construccin
En este nuevo artculo del Curso de Programacin en Android que estamos publicando
vamos a tratar el temido [o a veces incomprendido] tema de los Content Providers.
Un Content Provider no es ms que el mecanismo proporcionado por la plataforma
Android para permitir compartir informacin entre aplicaciones. Una aplicacin que desee
que todo o parte de la informacin que almacena est disponible de una forma controlada
para el resto de aplicaciones del sistema deber proporcionar un content provider a travs
del cul se pueda realizar el acceso a dicha informacin. Este mecanismo es utilizado por
muchas de las aplicaciones estandard de un dispositivo Android, como por ejemplo la lista
de contactos, la aplicacin de SMS, o el calendario/agenda. Esto quiere decir que
podramos acceder a los datos gestionados por estas aplicaciones desde nuestras propias
aplicaciones Android haciendo uso de los content providers correspondientes.
Son por tanto dos temas los que debemos tratar en este apartado, por un lado a construir
nuevos content providers personalizados para nuestras aplicaciones, y por otro utilizar un
content provider ya existente para acceder a los datos publicados por otras aplicaciones.
En gran parte de la bibliografa sobre programacin en Android se suele tratar primero el
tema del acceso a content providers ya existentes (como por ejemplo el acceso a la lista de
contactos de Android) para despus pasar a la construccin de nuevos content providers
personalizados. Yo sin embargo voy a tratar de hacerlo en orden inverso, ya que me parece
importante conocer un poco el funcionamiento interno de un content provider antes de
pasar a utilizarlo sin ms dentro de nuestras aplicaciones. As, en este primer artculo sobre
el tema veremos cmo crear nuestro propio content provider para compartir datos con otras
aplicaciones, y en el prximo artculo veremos como utilizar este mecanismo para acceder
directamente a datos de terceros.
180
Empecemos a entrar en materia. Para aadir un content provider a nuestra aplicacin
tendremos que:
1. Crear una nueva clase que extienda a la clase android ContentProvider.
2. Declarar el nuevo content provider en nuestro fichero AndroidManifest.xml
Por supuesto nuestra aplicacin tendr que contar previamente con algn mtodo de
almacenamiento interno para la informacin que queremos compartir. Lo ms comn ser
disponer de una base de datos SQLite, por lo que ser esto lo que utilizar para todos los
ejemplos de este artculo, pero internamente podramos tener los datos almacenados de
cualquier otra forma, por ejemplo en ficheros de texto, ficheros XML, etc. El content
provider sera el mecanismo que nos permita publicar esos datos a terceros de una forma
homogenea y a travs de una interfaz estandarizada.
Un primer detalle a tener en cuenta es que los registros de datos proporcionados por un
content provider deben contar siempre con un campo llamado _ID que los identifique de
forma unvoca del resto de registros. Como ejemplo, los registros devueltos por un content
provider de clientes podra tener este aspecto:
_ID Cliente Telefono Email
3 Antonio 900123456 email1@correo.com
7 Jose 900123123 email2@correo.com
9 Luis 900123987 email3@correo.com
Sabiendo esto, es interesante que nuestros datos tambin cuenten internamente con este
campo _ID (no tiene por qu llamarse igual) de forma que nos sea ms sencillo despus
generar los resultados del content provider.
Con todo esto, y para tener algo desde lo que partir, vamos a construir en primer lugar una
aplicacin de ejemplo muy sencilla con una base de datos SQLite que almacene los datos
de una serie de clientes con una estructura similar a la tabla anterior. Para ello seguiremos
los mismos pasos que ya comentamos en los artculos dedicados al tratamiento de bases de
datos SQLite en Android (consultar ndice del curso).
Por volver a recordarlo muy brevemente, lo que haremos ser crear una nueva clase que
extienda a SQLiteOpenHelper, definiremos las sentencias SQL para crear nuestra tabla
de clientes, e implementaremos finalmente los mtodos onCreate() y onUpgrade().
El cdigo de esta nueva clase, que yo he llamado ClientesSqliteHelper, quedara
como sigue:
1
2
3
4
5
public class ClientesSqliteHelper extends SQLiteOpenHelper {
//Sentencia SQL para crear la tabla de Clientes
String sqlCreate = "CREATE TABLE Clientes " +
"(_id INTEGER PRIMARY KEY AUTOINCREMENT, " +
" nombre TEXT, " +
" telefono TEXT, " +
181
6
7
8
9
10
11
12
13
14
15
16
17
18
19
20
21
22
23
24
25
26
27
28
29
30
31
32
33
34
35
36
37
38
39
40
41
42
43
44
45
46
47
48
" email TEXT )";
public ClientesSqliteHelper(Context contexto, String nombre,
CursorFactory factory, int version) {
super(contexto, nombre, factory, version);
}
@Override
public void onCreate(SQLiteDatabase db) {
//Se ejecuta la sentencia SQL de creacin de la tabla
db.execSQL(sqlCreate);
//Insertamos 15 clientes de ejemplo
for(int i=1; i<=15; i++)
{
//Generamos los datos de muestra
String nombre = "Cliente" + i;
String telefono = "900-123-00" + i;
String email = "email" + i + "@mail.com";
//Insertamos los datos en la tabla Clientes
db.execSQL("INSERT INTO Clientes (nombre, telefono, email) " +
"VALUES ('" + nombre + "', '" + telefono +"', '" + email + "')");
}
}
@Override
public void onUpgrade(SQLiteDatabase db, int versionAnterior, int
versionNueva) {
//NOTA: Por simplicidad del ejemplo aqu utilizamos directamente la
opcin de
// eliminar la tabla anterior y crearla de nuevo vaca con el nuevo
formato.
// Sin embargo lo normal ser que haya que migrar datos de la tabla
antigua
// a la nueva, por lo que este mtodo debera ser ms elaborado.
//Se elimina la versin anterior de la tabla
db.execSQL("DROP TABLE IF EXISTS Clientes");
//Se crea la nueva versin de la tabla
db.execSQL(sqlCreate);
}
}
Como notas relevantes del cdigo anterior:
182
Ntese el campo _id que hemos incluido en la base de datos de clientes por lo
motivos indicados un poco ms arriba. Este campo lo declaramos como INTEGER
PRIMARY KEY AUTOINCREMENT, de forma que se incremente automticamente
cada vez que insertamos un nuevo registro en la base de datos.
En el mtodo onCreate(), adems de ejecutar la sentencia SQL para crear la
tabla Clientes, tambin inserta varios registros de ejemplo.
Para simplificar el ejemplo, el mtodo onUpgrade() se limita a eliminar la tabla
actual y crear una nueva con la nueva estructura. En una aplicacin real habra que
hacer probblemente la migracin de los datos a la nueva base de datos.
Dado que la clase anterior ya se ocupa de todo, incluso de insertar algunos registro de
ejemplo con los que podamos hacer pruebas, la aplicacin principal de ejemplo no mostrar
en principio nada en pantalla ni har nada con la informacin. Esto lo he decidido as para
no complicar el cdigo de la aplicacin innecesariamente, ya que no nos va a interesar el
tratamiento directo de los datos por parte de la aplicacin principal, sino su utilizacin a
travs del content provider que vamos a construir.
Una vez que ya contamos con nuestra aplicacin de ejemplo y su base de datos, es hora de
empezar a construir el nuevo content provider que nos permitir compartir sus datos con
otras aplicaciones.
Lo primero que vamos a comentar es la forma con que se hace referencia en Android a los
content providers. El acceso a un content provider se realiza siempre mediante una URI.
Una URI no es ms que una cadena de texto similar a cualquiera de las direcciones web que
utilizamos en nuestro navegador. Al igual que para acceder a mi blog lo hacemos mediante
la direccin http://www.sgoliver.net, para acceder a un content provider utilizaremos una
direccin similar a content://net.sgoliver.android.ejemplo/clientes.
Las direcciones URI de los content providers estn formadas por 3 partes. En primer lugar
el prefijo content:// que indica que dicho recurso deber ser tratado por un content
provider. En segundo lugar se indica el identificador en s del content provider, tambin
llamado authority. Dado que este dato debe ser nico es una buena prctica utilizar un
authority de tipo nombre de clase java invertido, por ejemplo en mi caso
net.sgoliver.android.ejemplo. Por ltimo, se indica la entidad concreta a la que queremos
acceder dentro de los datos que proporciona el content provider. En nuestro caso ser
simplemente la tabla de clientes, ya que ser la nica existente, pero dado que un content
provider puede contener los datos de varias entidades distintas en este ltimo tramo de la
URI habr que especificarlo. Indicar por ltimo que en una URI se puede hacer referencia
directamente a un registro concreto de la entidad seleccionada. Esto se hara indicando al
final de la URI el ID de dicho registro. Por ejemplo la uri
content://net.sgoliver.android.ejemplo/clientes/23 hara referencia directa al cliente con
_ID = 23.
Todo esto es importante ya que ser nuestro content provider el encargado de
interpretar/parsear la URI completa para determinar los datos que se le estn solicitando.
Esto lo veremos un poco ms adelante.
183
Sigamos. El siguiente paso ser extender a la clase ContentProvider. Si echamos un
vistazo a los mtodos abstractos que tendremos que implementar veremos que tenemos los
siguientes:
onCreate()
query()
insert()
update()
delete()
getType()
El primero de ellos nos servir para inicializar todos los recursos necesarios para el
funcionamiento del nuevo content provider. Los cuatro siguientes sern los mtodos que
permitirn acceder a los datos (consulta, insercin, modificacin y eliminacin,
respectivamente) y por ltimo, el mtodo getType() permitir conocer el tipo de datos
devueltos por el content provider (ms tade intentaremos explicar algo mejor esto ltimo).
Adems de implementar estos mtodos, tambin definiremos una serie de constantes dentro
de nuestra nueva clase provider, que ayudarn posteriormente a su utilizacin. Veamos esto
paso a paso. Vamos a crear una nueva clase ClientesProvider que extienda de
ContentProvider.
Lo primero que vamos a definir es la URI con la que se acceder a nuestro content
provider. En mi caso he elegido la siguiente:
content://net.sgoliver.android.ejemplo/clientes. Adems, para seguir la prctica habitual
de todos los content providers de Android, encapsularemos adems esta direccin en un
objeto esttico de tipo Uri llamado CONTENT_URI.
1
2
3
4
5
//Definicin del CONTENT_URI
private static final String uri =
"content://net.sgoliver.android.ejemplo/clientes";
public static final Uri CONTENT_URI = Uri.parse(uri);
A continuacin vamos a definir varias constantes con los nombres de las columnas de los
datos proporcionados por nuestro content provider. Como ya dijimos antes existen
columnas predefinidas que deben tener todos los content providers, por ejemplo la columna
_ID. Estas columnas estandar estn definidas en la clase BaseColumns, por lo que para
aadir la nuevas columnas de nuestro content provider definiremos una clase interna
pblica tomando como base la clase BaseColumns y aadiremos nuestras nuevas
columnas.
1
2
3
4
//Clase interna para declarar las constantes de columna
public static final class Clientes implements BaseColumns
{
private Clientes() {}
//Nombres de columnas
184
5
6
7
8
9
10
public static final String COL_NOMBRE = "nombre";
public static final String COL_TELEFONO = "telefono";
public static final String COL_EMAIL = "email";
}
Por ltimo, vamos a definir varios atributos privados auxiliares para almacenar el nombre
de la base de datos, la versin, y la tabla a la que acceder nuestro content provider.
1
2
3
4
5
//Base de datos
private ClientesSqliteHelper clidbh;
private static final String BD_NOMBRE = "DBClientes";
private static final int BD_VERSION = 1;
private static final String TABLA_CLIENTES = "Clientes";
Como se indic anteriormente, la primera tarea que nuestro content provider deber hacer
cuando se acceda a l ser interpretar la URI utilizada. Para facilitar esta tarea Android
proporciona una clase llamada UriMatcher, capaz de interpretar determinados patrones en
una URI. Esto nos ser til para determinar por ejemplo si una URI hace referencia a una
tabla genrica o a un registro concreto a travs de su ID. Por ejemplo:
content://net.sgoliver.android.ejemplo/clientes > Acceso genrico a tabla de
clientes
content://net.sgoliver.android.ejemplo/clientes/17 > Acceso directo al cliente
con ID = 17
Para conseguir esto definiremos tambin como miembro de la clase un objeto
UriMatcher y dos nuevas constantes que representen los dos tipos de URI que hemos
indicado: acceso genrico a tabla (lo llamar CLIENTES) o acceso a cliente por ID (lo
llamar CLIENTES_ID). A continuacin inicializaremos el objeto UriMatcher
indicndole el formato de ambos tipos de URI, de forma que pueda diferenciarlos y
devolvernos su tipo (una de las dos constantes definidas, CLIENTES o CLIENTES_ID).
1
2
3
4
5
6
7
8
9
10
11
//UriMatcher
private static final int CLIENTES = 1;
private static final int CLIENTES_ID = 2;
private static final UriMatcher uriMatcher;
//Inicializamos el UriMatcher
static {
uriMatcher = new UriMatcher(UriMatcher.NO_MATCH);
uriMatcher.addURI("net.sgoliver.android.ejemplo", "clientes",
CLIENTES);
uriMatcher.addURI("net.sgoliver.android.ejemplo", "clientes/#",
CLIENTES_ID);
}
185
En el cdigo anterior vemos como mediante el mtodo addUri() indicamos el authority
de nuestra URI, el formato de la entidad que estamos solicitando, y el tipo con el que
queremos identificar dicho formato. Ms tarde veremos cmo utilizar esto de forma
prctica.
Bien, pues ya tenemos definidos todos los miembros necesarios para nuestro nuevo content
provider. Ahora toca implementar los mtodos comentados anteriormente.
El primero de ellos es onCreate(). En este mtodo nos limitaremos simplemente a
inicializar nuestra base de datos, a travs de su nombre y versin, y utilizando para ello la
clase ClientesSqliteHelper que creamos al principio del artculo.
1
2
3
4
5
6
7
8
@Override
public boolean onCreate() {
clidbh = new ClientesSqliteHelper(
getContext(), BD_NOMBRE, null, BD_VERSION);
return true;
}
La parte interesante llega con el mtodo query(). Este mtodo recibe como parmetros
una URI, una lista de nombres de columna, un criterio de seleccin, una lista de valores
para las variables utilizadas en el criterio anterior, y un criterio de ordenacin. Todos estos
datos son anlogos a los que comentamos cuando tratamos la consulta de datos en SQLite
para Android, artculo que recomiendo releer si no tenis muy frescos estos conocimientos.
El mtodo query deber devolver los datos solicitados segn la URI indicada y los criterios
de seleccin y ordenacin pasados como parmetro. As, si la URI hace referencia a un
cliente concreto por su ID se deber ser el nico registro devuelto. Si por el contrario es un
acceso genrico a la tabla de clientes habr que realizar la consulta SQL correspondiente a
la base de datos respetanto los criterios pasados como parmetro.
Para disitinguir entre los dos tipos de URI posibles utilizaremos como ya hemos indicado el
objeto uriMatcher, utilizando su mtodo match(). Si el tipo devuelto es
CLIENTES_ID, es decir, que se trata de un acceso a un cliente concreto, sustituiremos el
criterio de seleccin por uno que acceda a la tabla de clientes slo por el ID indicado en la
URI. Para obtener este ID utilizaremos el mtodo getLastPathSegment() del objeto
uri que extrae el ltimo elemento de la URI, en este caso el ID del cliente.
Hecho esto, ya tan slo queda realizar la consulta a la base de datos mediante el mtodo
query() de SQLiteDatabase. Esto es sencillo ya que los parmetros son anlogos a
los recibidos en el mtodo query() del content provider.
1
2
3
@Override
public Cursor query(Uri uri, String[] projection,
String selection, String[] selectionArgs, String sortOrder) {
//Si es una consulta a un ID concreto construimos el WHERE
186
4
5
6
7
8
9
10
11
12
13
14
15
16
17
String where = selection;
if(uriMatcher.match(uri) == CLIENTES_ID){
where = "_id=" + uri.getLastPathSegment();
}
SQLiteDatabase db = clidbh.getWritableDatabase();
Cursor c = db.query(TABLA_CLIENTES, projection, where,
selectionArgs, null, null, sortOrder);
return c;
}
Como vemos, los resultados se devuelven en forma de Cursor, una vez ms exactamente
igual a como lo hace el mtodo query() de SQLiteDatabase.
Por su parte, los mtodos update() y delete() son completamente anlogos a ste,
con la nica diferencia de que devuelven el nmero de registros afectados en vez de un
cursor a los resultados. Vemos directamente el cdigo:
1
2
3
4
5
6
7
8
9
10
11
12
13
14
15
16
17
18
19
20
21
22
23
24
@Override
public int update(Uri uri, ContentValues values,
String selection, String[] selectionArgs) {
int cont;
//Si es una consulta a un ID concreto construimos el WHERE
String where = selection;
if(uriMatcher.match(uri) == CLIENTES_ID){
where = "_id=" + uri.getLastPathSegment();
}
SQLiteDatabase db = clidbh.getWritableDatabase();
cont = db.update(TABLA_CLIENTES, values, where, selectionArgs);
return cont;
}
@Override
public int delete(Uri uri, String selection, String[] selectionArgs) {
int cont;
//Si es una consulta a un ID concreto construimos el WHERE
String where = selection;
if(uriMatcher.match(uri) == CLIENTES_ID){
where = "_id=" + uri.getLastPathSegment();
}
SQLiteDatabase db = clidbh.getWritableDatabase();
cont = db.delete(TABLA_CLIENTES, where, selectionArgs);
return cont;
}
187
25
26
27
28
29
30
31
32
33
34
35
36
El mtodo insert() s es algo diferente, aunque igual de sencillo. La diferencia en este
caso radica en que debe devolver la URI que hace referencia al nuevo registro insertado.
Para ello, obtendremos el nuevo ID del elemento insertado como resultado del mtodo
insert() de SQLiteDatabase, y posteriormente construiremos la nueva URI
mediante el mtodo auxiliar ContentUris.withAppendedId() que recibe como
parmetro la URI de nuestro content provider y el ID del nuevo elemento.
1
2
3
4
5
6
7
8
9
10
11
12
13
@Override
public Uri insert(Uri uri, ContentValues values) {
long regId = 1;
SQLiteDatabase db = clidbh.getWritableDatabase();
regId = db.insert(TABLA_CLIENTES, null, values);
Uri newUri = ContentUris.withAppendedId(CONTENT_URI, regId);
return newUri;
}
Por ltimo, tan slo nos queda implementar el mtodo getType(). Este mtodo se utiliza
para identificar el tipo de datos que devuelve el content provider. Este tipo de datos se
expresar como un MIME Type, al igual que hacen los navegadores web para determinar el
tipo de datos que estn recibiendo tras una peticin a un servidor. Identificar el tipo de
datos que devuelve un content provider ayudar por ejemplo a Android a determinar qu
aplicaciones son capaces de procesar dichos datos.
Una vez ms existirn dos tipos MIME distintos para cada entidad del content provider,
uno de ellos destinado a cuando se devuelve una lista de registros como resultado, y otro
para cuando se devuelve un registro nico concreto. De esta forma, seguiremos los
siguientes patrones para definir uno y otro tipo de datos:
188
vnd.android.cursor.item/vnd.xxxxxx > Registro nico
vnd.android.cursor.dir/vnd.xxxxxx > Lista de registros
En mi caso de ejemplo, he definido los siguientes tipos:
vnd.android.cursor.item/vnd.sgoliver.cliente
vnd.android.cursor.dir/vnd.sgoliver.cliente
Con esto en cuenta, la implementacin del mtodo getType() quedara como sigue:
1
2
3
4
5
6
7
8
9
10
11
12
13
14
15
@Override
public String getType(Uri uri) {
int match = uriMatcher.match(uri);
switch (match)
{
case CLIENTES:
return "vnd.android.cursor.dir/vnd.sgoliver.cliente";
case CLIENTES_ID:
return "vnd.android.cursor.item/vnd.sgoliver.cliente";
default:
return null;
}
}
Como se puede observar, utilizamos una vez ms el objeto UriMatcher para determinar el
tipo de URI que se est solicitando y en funcin de sta devolvemos un tipo MIME u otro.
Pues bien, con esto ya hemos completado la implementacin del nuevo content provider.
Pero an nos queda un paso ms, como indicamos al principio del artculo. Debemos
declarar el content provider en nuestro fichero AndroidManifest.xml de forma que
una vez instalada la aplicacin en el dispositivo Android conozca la existencia de dicho
recurso.
Para ello, bastar insertar un nuevo elemento <provider> dentro de <application>
indicando el nombre del content provider y su authority.
1
2
3
4
5
6
7
8
<application android:icon="@drawable/icon"
android:label="@string/app_name">
...
<provider android:name="ClientesProvider"
android:authorities="net.sgoliver.android.ejemplo"/>
</application>
189
9
Ahora s hemos completado totalmente la construccin de nuestro nuevo content provider
mediante el cual otras aplicaciones del sistema podrn acceder a los datos almacenados por
nuestra aplicacin.
En el siguiente artculo veremos cmo utilizar este nuevo content provider para acceder a
los datos de nuestra aplicacin de ejemplo, y tambin veremos cmo podemos utilizar
alguno de los content provider predefinidos por Android para consultar datos del sistema,
como por ejemplo la lista de contactos o la lista de llamadas realizadas.
El cdigo fuente completo de la aplicacin lo publicar junto al siguiente artculo, pero por
el momento podis descargar desde este enlace los fuentes de las dos clases implementadas
en este artculo y el fichero AndroidManifest.xml modificado.
Content Providers en Android (II): Utilizacin
En el artculo anterior del Curso de Programacin en Android vimos como construir un
content provider personalizado para permitir a nuestras aplicaciones Android compartir
datos con otras aplicaciones del sistema. En este nuevo artculo vamos a ver el tema desde
el punto de vista opuesto, es decir, vamos a aprender a hacer uso de un content provider ya
existente para acceder a datos de otras aplicaciones. Adems, veremos cmo tambin
podemos acceder a datos del propio sistema Android (logs de llamadas, lista de contactos,
agenda telefnica, bandeja de entrada de sms, etc) utilizando este mismo mecanismo.
Vamos a comenzar explicando cmo podemos utilizar el content provider que
implementamos en el artculo anterior para acceder a los datos de los clientes. Para no
complicar mucho el ejemplo ni hacer ms dificil las pruebas y la depuracin en el emulador
de Android vamos a hacer uso el content provider desde la propia aplicacin de ejemplo
que hemos creado. De cualquier forma, el cdigo necesario sera exactamente igual si lo
hiciramos desde otra aplicacin distinta.
Utilizar un content provider ya existente es muy sencillo, sobre todo comparado con el
laborioso proceso de construccin de uno nuevo. Para comenzar, debemos obtener una
referencia a un Content Resolver, objeto a travs del que realizaremos todas las acciones
necesarias sobre el content provider. Esto es tan fcil como utilizar el mtodo
getContentResolver() desde nuestra actividad para obtener la referencia indicada.
Una vez obtenida la referencia al content resolver, podremos utilizar sus mtodos
query(), update(), insert() y delete() para realizar las acciones equivalentes
sobre el content provider. Por ver varios ejemplos de la utilizacin de estos mtodos
aadiremos a nuestra aplicacin de ejemplo tres botones en la pantalla principal, uno para
hacer una consulta de todos los clientes, otro para insertar registros nuevos, y el ltimo para
eliminar todos los registros nuevos insertados con el segundo botn.
Empecemos por la consulta de clientes. El procedimiento ser prcticamente igual al que
vimosen los artculos de acceso a bases de datos SQLite (consultar el ndice del curso).
190
Comenzaremos por definir un array con los nombres de las columnas de la tabla que
queremos recuperar en los resultados de la consulta, que en nuestro caso sern el ID, el
nombre, el telfono y el email. Tras esto, obtendremos como dijimos antes una referencia al
content resolver y utilizaremos su mtodo query() para obtener los resultados en forma
de cursor. El mtodo query() recibe, como ya vimos en el artculo anterior, la Uri del
content provider al que queremos acceder, el array de columnas que queremos recuperar, el
criterio de seleccin, los argumentos variables, y el criterio de ordenacin de los resultados.
En nuestro caso, para no complicarnos utilizaremos tan slo los dos primeros, pasndole el
CONTENT_URI de nuestro provider y el array de columnas que acabamos de definir.
1
2
3
4
5
6
7
8
9
10
11
12
13
14
15
16
17
//Columnas de la tabla a recuperar
String[] projection = new String[] {
Clientes._ID,
Clientes.COL_NOMBRE,
Clientes.COL_TELEFONO,
Clientes.COL_EMAIL };
Uri clientesUri = ClientesProvider.CONTENT_URI;
ContentResolver cr = getContentResolver();
//Hacemos la consulta
Cursor cur = cr.query(clientesUri,
projection, //Columnas a devolver
null, //Condicin de la query
null, //Argumentos variables de la query
null); //Orden de los resultados
Hecho esto, tendremos que recorrer el cursor para procesar los resultados. Para nuestro
ejemplo, simplemente los escribiremos en un cuadro de texto (txtResultados) colocado bajo
los tres botones de ejemplo. Una vez ms, si tienes dudas sobre cmo recorrer un cursor,
puedes consultar los artculos del curso dedicados al tratamiento de bases de datos SQLite,
por ejemplo ste. Veamos cmo quedara el cdigo:
1
2
3
4
5
6
7
8
9
10
11
12
if (cur.moveToFirst())
{
String nombre;
String telefono;
String email;
int colNombre = cur.getColumnIndex(Clientes.COL_NOMBRE);
int colTelefono = cur.getColumnIndex(Clientes.COL_TELEFONO);
int colEmail = cur.getColumnIndex(Clientes.COL_EMAIL);
txtResultados.setText("");
do
{
nombre = cur.getString(colNombre);
telefono = cur.getString(colTelefono);
email = cur.getString(colEmail);
txtResultados.append(nombre + " - " + telefono + " - " + email + "\n");
191
13
14
15
16
17
18
19
20
21
22
} while (cur.moveToNext());
}
Para insertar nuevos registros, el trabajo ser tambin exactamente igual al que se hace al
tratar directamente con bases de datos SQLite. Rellenaremos en primer lugar un objeto
ContentValues con los datos del nuevo cliente y posteriormente utilizamos el mtodo
insert() pasndole la URI del content provider en primer lugar, y los datos del nuevo
registro como segundo parmetro.
1
2
3
4
5
6
7
8
9
ContentValues values = new ContentValues();
values.put(Clientes.COL_NOMBRE, "ClienteN");
values.put(Clientes.COL_TELEFONO, "999111222");
values.put(Clientes.COL_EMAIL, "nuevo@email.com");
ContentResolver cr = getContentResolver();
cr.insert(ClientesProvider.CONTENT_URI, values);
Por ltimo, y ms sencillo todava, la eliminacin de registros la haremos directamente
utilizando el mtodo delete() del content resolver, indicando como segundo parmetro
el criterio de localizacin de los registros que queremos eliminar, que en este caso sern los
que hayamos insertado nuevos con el segundo botn de ejemplo (aquellos con nombre =
ClienteN).
1
2
3
4
ContentResolver cr = getContentResolver();
cr.delete(ClientesProvider.CONTENT_URI,
Clientes.COL_NOMBRE + " = 'ClienteN'", null);
Como muestra grfica, veamos por ejemplo el resultado de la consulta de clientes (primer
botn) en la aplicacin de ejemplo.
192
Con esto, hemos visto lo sencillo que resulta acceder a los datos proporcionados por un
content provider. Pues bien, ste es el mismo mecanismo que podemos utilizar para acceder
a muchos datos de la propia plataforma Android. En la documentacin oficial del paquete
android.provider podemos consultar los datos que tenemos disponibles a travs de
este mecanismo, entre ellos encontramos por ejemplo: el historial de llamadas, la agenda de
contactos y telfonos, las bibliotecas multimedia (audio y video), o el historial y la lista de
favoritos del navegador.
Por ver un ejemplo de acceso a este tipo de datos, vamos a realizar una consulta al historial
de llamadas del dispositivo, para lo que accederemos al content provider
android.provider.CallLog.
En primer lugar vamos a registrar varias llamadas en el emulador de Android, de forma que
los resultados de la consulta al historial de llamadas contenga algunos registros. Haremos
por ejemplo varias llamadas salientes desde el emulador y simularemos varias llamadas
entrantes desde el DDMS. Las primeras son sencillas, simplemente ve al emulador, accede
al telfono,marca y descuelga igual que lo haras en un dispositivo fsico. Y para emular
llamadas entrantes podremos hacerlo una vez ms desde Eclipse, accediendo a la vista del
DDMS. En esta vista, si accedemos a la seccin Emulator Control veremos un apartado
llamado Telephony Actions. Desde ste, podemos introducir un nmero de telfono
origen cualquiera y pulsar el botn Call para conseguir que nuestro emulador reciba una
llamada entrante. Sin aceptar la llamada en elemulador pulsaremos Hang Up para teminar
la llamada simulando as una llamada perdida.
193
Hecho esto, procedemos a realizar la consulta al historial de llamadas utilizando el content
provider indicado, y para ello aadiremos un botn ms a la aplicacin de ejemplo.
Consultando la documentacin del content provider veremos que podemos extraer
diferentes datos relacionados con la lista de llamadas. Nosotros nos quedaremos slo con
dos significativos, el nmero origen o destino de la llamada, y el tipo de llamada (entrante,
saliente, perdida). Los nombres de estas columnas se almacenan en las constantes
Calls.NUMBER y Calls.TYPE respectivamente.
Decidido esto, actuaremos igual que antes. Definiremos el array con las columnas que
queremos recuperar, obtendremos la referencia al content resolver y ejecutaremos la
consulta llamando al mtodo query(). Por ltimo, recorremos el cursor obtenido y
procesamos los resultados. Igual que antes, lo nico que haremos ser escribir los
resultados al cuadro de texto situado bajo los botones. Veamos el cdigo:
1
2
3
4
5
6
7
8
9
10
11
12
13
14
15
16
17
String[] projection = new String[] {
Calls.TYPE,
Calls.NUMBER };
Uri llamadasUri = Calls.CONTENT_URI;
ContentResolver cr = getContentResolver();
Cursor cur = cr.query(llamadasUri,
projection, //Columnas a devolver
null, //Condicin de la query
null, //Argumentos variables de la query
null); //Orden de los resultados
if (cur.moveToFirst())
{
int tipo;
String tipoLlamada = "";
String telefono;
int colTipo = cur.getColumnIndex(Calls.TYPE);
int colTelefono = cur.getColumnIndex(Calls.NUMBER);
txtResultados.setText("");
do
{
tipo = cur.getInt(colTipo);
194
18
19
20
21
22
23
24
25
26
27
28
29
30
31
32
33
34
35
36
37
38
39
40
41
telefono = cur.getString(colTelefono);
if(tipo == Calls.INCOMING_TYPE)
tipoLlamada = "ENTRADA";
else if(tipo == Calls.OUTGOING_TYPE)
tipoLlamada = "SALIDA";
else if(tipo == Calls.MISSED_TYPE)
tipoLlamada = "PERDIDA";
txtResultados.append(tipoLlamada + " - " + telefono + "\n");
} while (cur.moveToNext());
}
Lo nico fuera de lo normal que hacemos en el cdigo anterior es la decodificacin del
valor del tipo de llamada recuperado, que la hacemos comparando el resultado con las
constantes Calls.INCOMING_TYPE (entrante), Calls.OUTGOING_TYPE (saliente),
Calls.MISSED_TYPE (perdida) proporcionadas por la propia clase provider.
Un ltimo detalle importante. Para que nuestra aplicacin pueda acceder al historial de
llamadas del dispositivo tendremos que incluir en el fichero AndroidManifest.xml el
permiso READ_CONTACTS utilizando la clusula <uses-permission>
correspondiente.
1
<uses-permission android:name="android.permission.READ_CONTACTS"></uses-
permission>
Si ejecutamos la aplicacin y realizamos la consulta podremos ver un resultado similar al
siguiente:
195
Y con esto terminamos con el tema dedicado a los content providers. Espero que os haya
sido til para aprender a incluir esta funcionalidad a vuestras aplicaciones y a utilizar este
mecanismo para acceder a datos propios del sistema.
Notificaciones en Android (I): Toast
Un tema rpido antes de seguir con el Curso de Programacin Android que estamos
realizando. En Android existen varias formas de notificar mensajes al usuario, como por
ejemplo los cuadros de dilogo modales o las notificaciones de la bandeja del sistema (o
barra de estado). Pero en este artculo nos vamos a centrar en primer lugar en la forma ms
sencilla de notificacin: los llamados Toast.
Un toast es un mensaje que se muestra en pantalla durante unos segundos al usuario para
luego volver a desaparecer automticamente sin requerir ningn tipo de actuacin por su
parte, y sin recibir el foco en ningn momento (o dicho de otra forma, sin interferir en las
acciones que est realizando el usuario en ese momento). Aunque son personalizables,
aparecen por defecto en la parte inferior de la pantalla, sobre un rectngulo gris ligeramente
translcido. Por sus propias caractersticas, este tipo de notificaciones son ideales para
mostrar mensajes rpidos y sencillos al usuario, pero por el contrario, al no requerir
confirmacin por su parte, no deberan utilizarse para hacer notificaciones demasiado
importantes.
Su utilizacin es muy sencilla, concentrndose toda la funcionalidad en la clase Toast.
Esta clase dispone de un mtodo esttico makeText() al que deberemos pasar como
parmetro el contexto de la actividad, el texto a mostrar, y la duracin del mensaje, que
puede tomar los valores LENGTH_LONG o LENGTH_SHORT, dependiendo del tiempo que
queramos que la notificacin aparezca en pantalla. Tras obtener una referencia al objeto
196
Toast a travs de este mtodo, ya slo nos quedara mostrarlo en pantalla mediante el
mtodo show().
Vamos a construir una aplicacin de ejemplo para demostrar el funcionamiento de este tipo
de notificaciones. Y para empezar vamos a incluir un botn que muestre un toast bsico de
la forma que acabamos de describir:
1
2
3
4
5
6
7
8
9
10
btnDefecto.setOnClickListener(new OnClickListener() {
@Override
public void onClick(View arg0) {
Toast toast1 =
Toast.makeText(getApplicationContext(),
"Toast por defecto", Toast.LENGTH_SHORT);
toast1.show();
}
});
Si ejecutamos esta sencilla aplicacin en el emulador y pulsamos el botn que acabamos de
aadir veremos como en la parte inferior de la pantalla aparece el mensaje Toast por
defecto, que tras varios segundos desaparecer automticamente.
Como hemos comentado, ste es el comportamiento por defecto de las notificaciones toast,
sin embargo tambin podemos personalizarlo un poco cambiando su posicin en la
pantalla. Para esto utilizaremos el mtodo setGravity(), al que podremos indicar en
qu zona deseamos que aparezca la notificacin. La zona deberemos indicarla con alguna
de las constantes definidas en la clase Gravity: CENTER, LEFT, BOTTOM, o con
alguna combinacin de stas.
197
Para nuestro ejemplo vamos a colocar la notificacin en la zona central izquierda de la
pantalla. Para ello, aadamos un segundo botn a la aplicacin de ejemplo que muestre un
toast con estas caractersticas:
1
2
3
4
5
6
7
8
9
10
11
12
btnGravity.setOnClickListener(new OnClickListener() {
@Override
public void onClick(View arg0) {
Toast toast2 =
Toast.makeText(getApplicationContext(),
"Toast con gravity", Toast.LENGTH_SHORT);
toast2.setGravity(Gravity.CENTER|Gravity.LEFT,0,0);
toast2.show();
}
});
Si volvemos a ejecutar la aplicacin y pulsamos el nuevo botn veremos como el toast
aparece en la zona indicada de la pantalla:
Si esto no es suficiente y necesitamos personalizar por completo el aspecto de la
notificacin, Android nos ofrece la posibilidad de definir un layout XML propio para toast,
donde podremos incluir todos los elementos necesarios para adaptar la notificacin a
nuestras necesidades. para nuestro ejemplo vamos a definir un layout sencillo, con una
imagen y una etiqueta de texto sobre un rectngulo gris:
1
2
3
<?xml version="1.0" encoding="utf-8"?>
<LinearLayout
xmlns:android="http://schemas.android.com/apk/res/android"
android:id="@+id/lytLayout"
198
4
5
6
7
8
9
10
11
12
13
14
15
16
17
18
19
20
21
22
23
android:layout_width="fill_parent"
android:layout_height="fill_parent"
android:orientation="horizontal"
android:background="#555555"
android:padding="5dip" >
<ImageView android:id="@+id/imgIcono"
android:layout_height="wrap_content"
android:layout_width="wrap_content"
android:src="@drawable/marcador" />
<TextView android:id="@+id/txtMensaje"
android:layout_width="wrap_content"
android:layout_height="wrap_content"
android:layout_gravity="center_vertical"
android:textColor="#FFFFFF"
android:paddingLeft="10dip" />
</LinearLayout>
Guardaremos este layout con el nombre toast_layout.xml, y como siempre lo
colocaremos en la carpeta res\layout de nuestro proyecto.
Para asignar este layout a nuestro toast tendremos qeu actuar de una forma algo diferente a
las anteriores. En primer lugar deberemos inflar el layout mediante un objeto
LayoutInflater, como ya vimos en varias ocasiones al tratar los artculos de interfaz
grfica. Una vez construido el layout modificaremos los valores de los distintos controles
para mostrar la informacin que queramos. En nuestro caso, tan slo modificaremos el
mensaje de la etiqueta de texto, ya que la imagen ya la asignamos de forma esttica en el
layout XML mediante el atributo android:src. Tras esto, slo nos quedar establecer la
duracin de la notificacin con setDuration() y asignar el layout personalizado al
toast mediante el mtodo setView(). Veamos cmo quedara todo el cdigo incluido en
un tercer botn de ejemplo:
1
2
3
4
5
6
7
8
9
10
11
btnLayout.setOnClickListener(new OnClickListener() {
@Override
public void onClick(View arg0) {
Toast toast3 = new Toast(getApplicationContext());
LayoutInflater inflater = getLayoutInflater();
View layout = inflater.inflate(R.layout.toast_layout,
(ViewGroup) findViewById(R.id.lytLayout));
TextView txtMsg = (TextView)layout.findViewById(R.id.txtMensaje);
txtMsg.setText("Toast Personalizado");
toast3.setDuration(Toast.LENGTH_SHORT);
toast3.setView(layout);
toast3.show();
}
});
199
12
13
14
15
16
17
Si ejecutamos ahora la aplicacin de ejemplo y pulsamos el nuevo botn, veremos como
nuestro toast aparece con la estructura definida en nuestro layout personalizado.
Como podis comprobar, mostrar notificaciones de tipo Toast en nuestras aplicaciones
Android es algo de lo ms sencillo, y a veces resultan un elemento de lo ms interesante
para avisar al usuario de determinados eventos.
Notificaciones en Android (II): Barra de Estado
Hace algn tiempo, ya tratamos dentro de este curso un primer mecanismo de
notificaciones disponibles en la plataforma Android: los llamados Toast. Como ya
comentamos, este tipo de notificaciones, aunque resultan tiles y prcticas en muchas
ocasiones, no deberamos utilizarlas en situaciones en las que necesitemos asegurarnos la
atencin del usuario ya que no requiere de ninguna intervencin por su parte, se muestran y
desaparecen automticamente de la pantalla.
En este nuevo artculo vamos a tratar otro tipo de notificaciones algo ms persistentes, las
notificaciones de la barra de estado de Android. Estas notificaciones son las que se
muestran en nuestro dispositivo cuando recibimos un mensaje SMS, cuando tenemos
actualizaciones disponibles, cuando tenemos el reproductor de msica abierto en segundo
plano, Estas notificaciones constan de un icono y un texto mostrado en la barra de
estado superior, y adicionalmente un mensaje algo ms descriptivo y una marca de
200
fecha/hora que podemos consultar desplegando la bandeja del sistema. A modo de ejemplo,
cuando tenemos una llamada perdida en nuestro terminal, se nos muestra por un lado un
icono en la barra de estado
y un mensaje con ms informacin al desplegar la bandeja del sistema, donde en este
caso concreto se nos informa del evento que se ha producido (Missed call), el nmero de
telfono asociado, y la fecha/hora del evento. Adems, al pulsar sobre la notificacin se nos
dirige automticamente al historial de llamadas.
Pues bien, aprendamos a utilizar este tipo de notificaciones en nuestras aplicaciones.
Vamos a construir para ello una aplicacin de ejemplo, como siempre lo ms sencilla
posible para centrar la atencin en lo realmente importante. En este caso, el ejemplo va a
consistir en un nico botn que genere una notificacin de ejemplo en la barra de estado,
con todos los elementos comentados y con la posibilidad de dirigirnos a la propia
aplicacin de ejemplo cuando se pulse sobre ella.
Para generar notificaciones en la barra de estado del sistema, lo primero que debemos hacer
es obtener una referencia al servicio de notificaciones de Android, a travs de la clase
NotificationManager. Utilizaremos para ello el mtodo getSystemService()
indicando como parmetro el identificador del servicio correspondiente, en este caso
Context.NOTIFICATION_SERVICE.
1
2
3
4
//Obtenemos una referencia al servicio de notificaciones
String ns = Context.NOTIFICATION_SERVICE;
NotificationManager notManager =
(NotificationManager) getSystemService(ns);
Seguidamente configuraremos las caractersticas de nuestra notificacin. En primer lugar
estableceremos el icono y el texto a mostrar en la barra de estado, y registraremos la
fecha/hora asociada a nuestra notificacin. Con estos datos construiremos un objeto
Notification. En nuestro caso de ejemplo, vamos a utilizar un icono predefinido de
Android (podis utilizar cualquier otro), el mensaje de ejemplo Alerta!, y registraremos la
fecha/hora actual, devuelta por el mtodo System.currentTimeMillis():
201
1
2
3
4
5
6
7
//Configuramos la notificacin
int icono = android.R.drawable.stat_sys_warning;
CharSequence textoEstado = "Alerta!";
long hora = System.currentTimeMillis();
Notification notif =
new Notification(icono, textoEstado, hora);
El segundo paso ser utilizar el mtodo setLatestEventInfo() para asociar a
nuestra notificacin la informacin a mostrar al desplegar la bandeja del sistema (ttulo y
descripcin) e indicar la actividad a la cual debemos dirigir al usuario automticamente si
ste pulsa sobre la notificacin. Los dos primeros datos son simples cadenas de texto, pero
cmo indicamos la aplicacin a ejecutar si se pulsa sobre la notificacin?
Para esto ltimo debemos construir un objeto PendingIntent, que ser el que contenga
la informacin de la actividad asociada a la notificacin y que ser lanzado al pulsar sobre
ella. Para ello definiremos en primer lugar un objeto Intent, indicando la clase de la
actividad concreta a lanzar, que en nuestro caso ser la propia actividad principal de
ejemplo (AndroidNotificacionesActivity.class). Este intent lo utilizaremos
para construir el PendingIntent final mediante el mtodo
PendingIntent.getActivity().
Veamos cmo quedara esta ltima parte comentada:
1
2
3
4
5
6
7
8
9
10
11
12
13
//Configuramos el Intent
Context contexto = getApplicationContext();
CharSequence titulo = "Mensaje de Alerta";
CharSequence descripcion = "Ejemplo de notificacin.";
Intent notIntent = new Intent(contexto,
AndroidNotificacionesActivity.class);
PendingIntent contIntent = PendingIntent.getActivity(
contexto, 0, notIntent, 0);
notif.setLatestEventInfo(
contexto, titulo, descripcion, contIntent);
Como opciones adicionales, tambin podemos indicar por ejemplo que nuestra notificacin
desaparezca automticamente de la bandeja del sistema cuando se pulsa sobre ella. Esto lo
hacemos aadiendo al atributo flags de nuestra notificacin el valor
Notification.FLAG_AUTO_CANCEL.
Tambin podramos indicar que al generarse la notificacin el dispositivo debe emitir un
sonido, vibrar o encender el LED de estado presente en muchos terminales. Esto lo
202
conseguiramos aadiendo al atributo defaults de la notificacin los valores
DEFAULT_SOUND, DEFAULT_VIBRATE o DEFAULT_LIGHTS.
1
2
3
4
5
6
7
//AutoCancel: cuando se pulsa la notificain sta desaparece
notif.flags |= Notification.FLAG_AUTO_CANCEL;
//Aadir sonido, vibracin y luces
//notif.defaults |= Notification.DEFAULT_SOUND;
//notif.defaults |= Notification.DEFAULT_VIBRATE;
//notif.defaults |= Notification.DEFAULT_LIGHTS;
Existen otras muchas opciones y personalizaciones de stas ltimas, que se pueden
consultar en la documentacin oficial de la clase Notification de Android (atributos flags
y defaults).
Por ltimo, una vez tenemos completamente configuradas las opciones de nuestra
notificacin podemos generarla llamando al mtodo notify(), pasando como parmetro
un identificador nico definido por nosotros y el objeto Notification construido.
1
2
//Enviar notificacin
notManager.notify(NOTIF_ALERTA_ID, notif);
Ya estamos en disposicin de probar nuestra aplicacin de ejemplo. Para ello vamos a
ejecutarla en el emulador de Android y pulsamos el botn que hemos implementado con
todo el cdigo anterior. Si todo va bien, debera aparecer en ese mismo momento nuestra
notificacin en la barra de estado, con el icono y texto definidos.
Si ahora salimos de la aplicacin y desplegamos la bandeja del sistema podremos verificar
el resto de informacin de la notificacin tal como muestra la siguiente imagen:
203
Por ltimo, si pulsamos sobre la notificacin se debera abrir de nuevo automticamente la
aplicacin de ejemplo. Adems, la notificacin tambin debera desaparecer de la bandeja
del sistema, tal y como lo habamos configurado en el cdigo con la opcin
FLAG_AUTO_CANCEL.
En definitiva, como podis comprobar es bastante sencillo generar notificaciones en la
barra de estado de Android desde nuestras aplicaciones. Os animo a utilizar este mecanismo
para notificar determinados eventos al usuario de forma bastante visual e intuitiva.
Notificaciones en Android (III): Dilogos
Durante este curso ya hemos visto dos de las principales alternativas a la hora de mostrar
notificaciones a los usuarios de nuestra aplicaciones: los toast y las notificaciones de la
barra de estado. En este ltimo artculo sobre notificaciones vamos a comentar otro
mecanismo que podemos utilizar para mostrar o solicitar informacin puntual al usuario. El
mecanismo del que hablamos son los cuadros de dilogo.
En principio, los dilogos de Android los podremos utilizar con distintos fines, en general:
Mostrar un mensaje.
Pedir una confirmacin rpida.
Solicitar al usuario una eleccin (simple o mltiple) entre varias alternativas.
De cualquier forma, veremos tambin cmo personalizar completamente un dilogo para
adaptarlo a cualquier otra necesidad.
El uso de dilogos en Android guarda muchas semejanzas con el funcionamiento ya
comentado de los mens, ya que se basa en la implementacin de dos mtodos de la propia
actividad que los muestra, uno de ellos para crear el dilogo por primera vez,
204
onCreateDialog(), y el segundo para poder modificarlos de forma dinmica cada vez
que se muestran, onPrepareDialog().
El primero de estos mtodos recibe como parmetro el ID del dilogo que queremos crear.
Podemos asignar estos ID a nuestro antojo pero deben identificar de forma nica a cada
dilogo de nuestra aplicacin. La forma habitual de proceder ser definir una constante en
la actividad con algn nombre identificativo y utilizar sta en el resto del cdigo. Como en
el caso de los mens, dentro de este mtodo construiremos cada dilogo segn el ID
recibido y lo devolveremos como valor de retorno. Seguiramos el siguiente esquema:
1
2
3
4
5
6
7
8
9
10
11
12
13
14
15
16
17
18
19
20
21
22
private static final int DIALOGO_TIPO_1 = 1;
private static final int DIALOGO_TIPO_2 = 2;
//...
protected Dialog onCreateDialog(int id) {
Dialog dialogo = null;
switch(id)
{
case DIALOGO_TIPO_1:
dialogo = crearDialogo1();
break;
case DIALOGO_TIPO_2:
dialogo = crearDialogo2();
break;
//...
default:
dialogo = null;
break;
}
return dialogo;
}
La forma de construir cada dilogo depender de la informacin y funcionalidad que
necesitemos. A continuacin mostrar algunas de las formas ms habituales.
Dilogo de Alerta
Este tipo de dilogo se limita a mostrar un mensaje sencillo al usuario, y un nico botn de
OK para confirma su lectura. Este tipo de dilogos los construiremos mediante la clase
AlertDialog, y ms concretamente su subclase AlertDialog.Builder. Su
utilizacin es muy sencilla, bastar con crear un objeto de tipo AlertDialog.Builder
y establecer las propiedades del dilogo mediante sus mtodos correspondientes: ttulo
[setTitle()], mensaje [setMessage()] y el texto y comportamiento del botn
[setPositiveButton()]. Veamos un ejemplo:
205
1
2
3
4
5
6
7
8
9
10
11
12
13
14
private Dialog crearDialogoAlerta()
{
AlertDialog.Builder builder = new AlertDialog.Builder(this);
builder.setTitle("Informacion");
builder.setMessage("Esto es un mensaje de alerta.");
builder.setPositiveButton("OK", new OnClickListener() {
public void onClick(DialogInterface dialog, int which) {
dialog.cancel();
}
});
return builder.create();
}
Como vemos, al mtodo setPositiveButton() le pasamos como argumentos el texto
a mostrar en el botn, y la implementacin del evento onClick en forma de objeto
OnClickListener. Dentro de este evento, nos limitamos a cerrar el dilogo mediante
su mtodo cancel(), aunque podramos realizar cualquier otra accin.
El aspecto de nuestro dilogo de alerta sera el siguiente:
Dilogo de Confirmacin
Un dilogo de confirmacin es muy similar al anterior, con la diferencia de que lo
utilizaremos para solicitar al usuario que nos confirme una determinada accin, por lo que
las posibles respuestas sern del tipo S/No.
La implementacin de estos dilogos ser prcticamente igual a la ya comentada para las
alertas, salvo que en esta ocasin aadiremos dos botones, uno de ellos para la respuesta
afirmativa (setPositiveButton()), y el segundo para la respuesta negativa
(setNegativeButton()). Veamos un ejemplo:
1
2
3
private Dialog crearDialogoConfirmacion()
{
AlertDialog.Builder builder = new AlertDialog.Builder(this);
builder.setTitle("Confirmacion");
206
4
5
6
7
8
9
10
11
12
13
14
15
16
17
18
19
20
21
builder.setMessage("Confirma la accion seleccionada?");
builder.setPositiveButton("Aceptar", new OnClickListener() {
public void onClick(DialogInterface dialog, int which) {
Log.i("Dialogos", "Confirmacion Aceptada.");
dialog.cancel();
}
});
builder.setNegativeButton("Cancelar", new OnClickListener() {
public void onClick(DialogInterface dialog, int which) {
Log.i("Dialogos", "Confirmacion Cancelada.");
dialog.cancel();
}
});
return builder.create();
}
En este caso, generamos a modo de ejemplo dos mensajes de log para poder verificar qu
botn pulsamos en el dilogo. El aspecto visual de nuestro dilogo de confirmacin sera el
siguiente:
Dilogo de Seleccin
Cuando las opciones a seleccionar por el usuario no son slo dos, como en los dilogos de
confirmacin, sino que el conjunto es mayor podemos utilizar los dilogos de seleccin
para mostrar una lista de opciones entre las que el usuario pueda elegir.
Para ello tambin utilizaremos la clase AlertDialog, pero esta vez no asignaremos
ningn mensaje ni definiremos las acciones a realizar por cada botn individual, sino que
directamente indicaremos la lista de opciones a mostrar (mediante el mtodo
setItems()) y proporcionaremos la implementacin del evento onClick() sobre
dicha lista (mediante un listener de tipo DialogInterface.OnClickListener),
207
evento en el que realizaremos las acciones oportunas segn la opcin elegida. La lista de
opciones la definiremos como un array tradicional. Veamos cmo:
1
2
3
4
5
6
7
8
9
10
11
12
13
14
15
private Dialog crearDialogoSeleccion()
{
final String[] items = {"Espaol", "Ingls", "Francs"};
AlertDialog.Builder builder = new AlertDialog.Builder(this);
builder.setTitle("Seleccin");
builder.setItems(items, new DialogInterface.OnClickListener() {
public void onClick(DialogInterface dialog, int item) {
Log.i("Dialogos", "Opcin elegida: " + items[item]);
}
});
return builder.create();
}
En este caso el dilogo tendr un aspecto similar a la interfaz mostrada para los controles
Spinner.
Este dilogo permite al usuario elegir entre las opciones disponibles cada vez que se
muestra en pantalla. Pero, y si quisiramos recordar cul es la opcin u opciones
seleccionadas por el usuario para que aparezcan marcadas al visualizar de nuevo el cuadro
de dilogo? Para ello podemos utilizar los mtodos setSingleChoiceItems() o
setMultiChiceItems(), en vez de el setItems() utilizado anteriormente. La
diferencia entre ambos mtodos, tal como se puede suponer por su nombre, es que el
primero de ellos permitir una seleccin simple y el segundo una seleccin mltiple, es
decir, de varias opciones al mismo tiempo, mediante controles CheckBox.
208
La forma de utilizarlos es muy similar a la ya comentada. En el caso de
setSingleChoiceItems(), el mtodo tan slo se diferencia de setItems() en que
recibe un segundo parmetro adicional que indica el ndice de la opcin marcada por
defecto. Si no queremos tener ninguna de ellas marcadas inicialmente pasaremos el valor -
1.
1
2
3
4
5
builder.setSingleChoiceItems(items, -1, new
DialogInterface.OnClickListener() {
public void onClick(DialogInterface dialog, int item) {
Log.i("Dialogos", "Opcin elegida: " + items[item]);
}
});
De esta forma conseguiramos un dilogo como el de la siguiente imagen:
Si por el contrario optamos por la opcin de seleccin mltiple, la diferencia principal
estar en que tendremos que implementar un listener del tipo
DialogInterface.OnMultiChoiceClickListener. En este caso, en el evento
onClick recibiremos tanto la opcin seleccionada (item) como el estado en el que ha
quedado (isChecked). Adems, en esta ocasin, el segundo parmetro adicional que
indica el estado por defecto de las opciones ya no ser un simple nmero entero, sino que
tendr que ser un array de booleanos. En caso de no querer ninguna opcin seleccionada
por defecto pasaremos el valor null.
1
2
3
4
5
builder.setMultiChoiceItems(items, null, new
DialogInterface.OnMultiChoiceClickListener() {
public void onClick(DialogInterface dialog, int item, boolean isChecked) {
Log.i("Dialogos", "Opcin elegida: " + items[item]);
}
});
Y el dilogo nos quedara de la siguiente forma:
209
Tanto si utilizamos la opcin de seleccin simple como la de seleccin mltiple, para salir
del dilogo tendremos que pulsar la tecla Atrs de nuestro dispositivo, pero no
perderemos el estado de las opciones. Si volvemos a abrir el dilogo stas debern
continuar en el mismo estado que la ltima vez que se cerr. Esto por supuesto se cumple
mientras no se cierre la actividad asociada o se salga de la aplicacin.
Y con esto terminamos con el apartado dedicado a notificaciones en Android. Hemos
comentado los tres principales mecanismos de Android a la hora de mostrar mensajes y
notificaciones al usuario (Toast, Barra de Estado, y Dilogos), todos ellos muy tiles para
cualquier tipo de aplicacin y que es importante conocer bien para poder decidir entre ellos
dependiendo de las necesidades que tengamos.
Depuracin en Android: Logging
Hacemos un pequeo alto en el camino en el Curso de Programacin Android para hablar
de un tema que, si bien no es especfico de Android, s nos va a resultar bastante til a la
hora de explorar otras caractersticas de la plataforma.
Una de las tcnicas ms tiles a la hora de depurar y/o realizar el seguimiento de
aplicaciones sobre cualquier plataforma es la creacin de logs de ejecucin. Android por
supuesto no se queda atrs y nos proporciona tambin su propio servicio y API de logging a
travs de la clase android.util.Log.
En Android, todos los mensajes de log llevarn asociada la siguiente informacin:
Fecha/Hora del mensaje.
Criticidad. Nivel de gravedad del mensaje (se detalla ms adelante).
PID. Cdigo interno del proceso que ha introducido el mensaje.
Tag. Etiqueta identificativa del mensaje (se detalla ms adelante).
Mensaje. El texto completo del mensaje.
210
De forma similar a como ocurre con otros frameworks de logging, en Android los mensajes
de log se van a clasificar por su criticidad, existiendo as varias categorias (ordenadas de
mayor a menor criticidad):
1. Error
2. Warning
3. Info
4. Debug
5. Verbose
Para cada uno de estos tipos de mensaje existe un mtodo esttico independiente que
permite aadirlo al log de la aplicacin. As, para cada una de las categoras anteriores
tenemos disponibles los mtodos e(), w(), i(), d() y v() respectivamente.
Cada uno de estos mtodos recibe como parmetros la etiqueta (tag) y el texto en s del
mensaje. Como etiqueta de los mensajes, aunque es un campo al que podemos pasar
cualquier valor, suele utilizarse el nombre de la aplicacin o de la actividad concreta que
genera el mensaje. Esto nos permitir ms tarde crear filtros personalizados para identificar
y poder visualizar nicamente los mensajes de log que nos interesan, entre todos los
generados por Android [que son muchos] durante la ejecucin de la aplicacin.
Hagamos un miniprograma de ejemplo para ver cmo fuenciona esto. El programa ser tan
simple como aadir varios mensajes de log dentro del mismo onCreate de la actividad
principal y ver qu ocurre. Os muestro el cdigo completo:
1
2
3
4
5
6
7
8
9
10
11
12
13
14
15
16
public class LogsAndroid extends Activity {
private static final String LOGTAG = "LogsAndroid";
@Override
public void onCreate(Bundle savedInstanceState) {
super.onCreate(savedInstanceState);
setContentView(R.layout.main);
Log.e(LOGTAG, "Mensaje de error");
Log.w(LOGTAG, "Mensaje de warning");
Log.i(LOGTAG, "Mensaje de informacin");
Log.d(LOGTAG, "Mensaje de depuracin");
Log.v(LOGTAG, "Mensaje de verbose");
}
}
Si ejecutamos la aplicacin anterior en el emulador veremos cmo se abre la pantalla
principal que crea Eclipse por defecto y aparentemente no ocurre nada ms. Dnde
podemos ver los mensajes que hemos aadido al log? Pues para ver los mensajes de log nos
tenemos que ir a la perspectiva de Eclipse llamada DDMS. Una vez en esta perspectiva,
211
podemos acceder a los mensajes de log en la parte inferior de la pantalla, en una vista
llamada LogCat. En esta ventana se muestran todos los mensajes de log que genera
Android durante la ejecucin de la aplicacin, que son muchos, pero si buscamos un poco
en la lista encontraremos los generados por nuestra aplicacin, tal como se muestra en la
siguiente imagen (click para ampliar):
Como se puede observar, para cada mensaje se muestra toda la informacin que indicamos
al principio del artculo, adems de estar diferenciados por un color distinto segn su
criticidad.
En este caso de ejemplo, los mensajes mostrados son pocos y fciles de localizar en el log,
pero para una aplicacin real, el nmero de estos mensajes puede ser mucho mayor y
aparecer intercalados caticamente entre los dems mensajes de Android. Para estos casos,
la ventada de LogCat ofrece una serie de funcionalidades para facilitar la visualizacin y
bsqueda de determinados mensajes.
Por ejemplo, podemos restringir la lista para que slo muestre mensajes con una
determinada criticidad mnima. Esto se consigue pulsando alguno de los 5 primeros botones
que se observan en la parte superior derecha de la ventana de log. As, si por ejemplo
pulsamos sobre el botn de la categora Info (en verde), en la lista slo se mostrarn los
mensajes con criticidad Error, Warning e Info.
Otro mtodo de filtrado ms interesante es la definicin de filtros personalizados (botn
+ verde), donde podemos filtrar la lista para mostrar nicamente los mensajes con un PID
o Tag determinado. Si hemos utilizado como etiqueta de los mensajes el nombre de nuestra
aplicacin o de nuestras actividades esto nos proporcionar una forma sencilla de visualizar
slo los mensajes generados por nuestra aplicacin.
As, para nuestro ejemplo, podramos crear un filtro indicando como Tag la cadena
LogsAndroid, tal como se muestra en la siguiente imagen:
212
Esto crear una nueva ventana de log con el nombre que hayamos especificado en el filtro,
donde slo aparecern nuestros 5 mensajes de log de ejemplo (click para ampliar):
Por ltimo, cabe mencionar que existe una variante de cada uno de los mtodos de la clase
Log que recibe un parmetro ms en el que podemos pasar un objeto de tipo excepcin.
Con esto conseguimos que, adems del mensaje de log indicado, se muestre tambin la
traza de error generada con la excepcin.
Veamos esto con un ejemplo, y para ello vamos a forzar un error de divisin por cero,
vamos a capturar la excepcin y vamos a generar un mensaje de log con la variante
indicada:
1
2
3
4
5
6
7
8
try
{
int a = 1/0;
}
catch(Exception ex)
{
Log.e(LOGTAG, "Divisin por cero!", ex);
}
Si volvemos a ejecutar la aplicacin y vemos el log generado, podermos comprobar cmo
se muestra la traza de error corespondiente generada con la excepcin (click para ampliar).
213
En definitiva, podemos comprobar como la generacin de mensajes de log puede ser una
herramienta sencilla pero muy efectiva a la hora de depurar aplicaciones que no se ajustan
mucho a la depuracin paso a paso, o simplemente para generar trazas de ejecucin de
nuestras aplicaciones para comprobar de una forma sencilla cmo se comportan.
También podría gustarte
- Aprenda A Desbloquear Los Teléfonos Celulares GSM para Que Puedan Ser Empleados Con Chips de Cualquier OperadorDocumento19 páginasAprenda A Desbloquear Los Teléfonos Celulares GSM para Que Puedan Ser Empleados Con Chips de Cualquier OperadorIncubo Sin Apellido100% (2)
- AndroidDocumento62 páginasAndroidnachoalba100% (1)
- Manual Hacking Wireless para PrincipiantesDocumento20 páginasManual Hacking Wireless para PrincipiantesbadbadogAún no hay calificaciones
- Curso Programación AndroidDocumento434 páginasCurso Programación AndroidRichi GL100% (3)
- Curso de Programación Básico de Android PDFDocumento51 páginasCurso de Programación Básico de Android PDFAntonio FerladoAún no hay calificaciones
- (GUIA COMPLETA) Desarrollo de ROM's para Android Desde El Codigo Hasta El FinalDocumento96 páginas(GUIA COMPLETA) Desarrollo de ROM's para Android Desde El Codigo Hasta El FinalRaulLopezGonzalesAún no hay calificaciones
- Programacion en JAVA-libroDocumento96 páginasProgramacion en JAVA-libroAny M RHAún no hay calificaciones
- Iniciar con Lazarus y Free PascalDe EverandIniciar con Lazarus y Free PascalCalificación: 5 de 5 estrellas5/5 (1)
- CodeIgniter Guia Usuario 2.1.2Documento347 páginasCodeIgniter Guia Usuario 2.1.2José Dávalos RosasAún no hay calificaciones
- Chuleta de Comandos en GNU-LinuxDocumento2 páginasChuleta de Comandos en GNU-Linuxpakete207Aún no hay calificaciones
- Curso Programación Android 2Documento162 páginasCurso Programación Android 2Rosalinda Hernandez Sanchez100% (1)
- EVALUACIÓN - MÓDULO 5 PolitecnicoDocumento4 páginasEVALUACIÓN - MÓDULO 5 Politecnicoandres67% (3)
- Códigos HTML BásicosDocumento1 páginaCódigos HTML Básicosloulailo100% (1)
- PC Cuadernos 17° Arquitectura Del PCDocumento94 páginasPC Cuadernos 17° Arquitectura Del PCCyber-Planeta San JuanAún no hay calificaciones
- Combustible - TEPS Junio05Documento65 páginasCombustible - TEPS Junio05Juan Carlos Galarza Castillo100% (1)
- C + para AutomatizacionDocumento62 páginasC + para AutomatizacionRoberto Mejia100% (3)
- Programacion de Scripts para Consola BASHDocumento12 páginasProgramacion de Scripts para Consola BASHPAPILLAS100% (1)
- Crackear Contraseñas Wpa-Wpa2 Sin Diccionarios PDFDocumento5 páginasCrackear Contraseñas Wpa-Wpa2 Sin Diccionarios PDFEdgar Pacheco TovarAún no hay calificaciones
- Puerto ParaleloDocumento6 páginasPuerto ParaleloAndrés A. PavónAún no hay calificaciones
- VLAN Tagged UntaggedDocumento2 páginasVLAN Tagged Untaggedmiki_utpAún no hay calificaciones
- Android VulnerabilidadesDocumento34 páginasAndroid VulnerabilidadesJuan Carlos100% (1)
- Diseño de Aplicaciones GeneXus Introducción en WebDocumento88 páginasDiseño de Aplicaciones GeneXus Introducción en WebhmvhmvAún no hay calificaciones
- ASEMBLERDocumento14 páginasASEMBLERA. Raquel Córdova LópezAún no hay calificaciones
- Hackear Redes Con Backtrack 4Documento4 páginasHackear Redes Con Backtrack 4Rolo AvilaAún no hay calificaciones
- Manual de Turbo PascalDocumento5 páginasManual de Turbo PascalAdonis Dominic Mirabal0% (1)
- La API Java PrintingDocumento33 páginasLa API Java PrintingPatricia MolinaAún no hay calificaciones
- PhoneGapp y AppInventorDocumento132 páginasPhoneGapp y AppInventorJorge LeonAún no hay calificaciones
- Como Crear Una Roms Tuto 1Documento33 páginasComo Crear Una Roms Tuto 1Alfonzo Poncho LunarAún no hay calificaciones
- Java Bases SQLDocumento43 páginasJava Bases SQLKevin RuizAún no hay calificaciones
- El Falso Código para 'Hackear' FacebookDocumento2 páginasEl Falso Código para 'Hackear' Facebookovertdad5650Aún no hay calificaciones
- Instale Fedena Open Source Software ERP en El Proyecto Fedena PDFDocumento3 páginasInstale Fedena Open Source Software ERP en El Proyecto Fedena PDFMonica JMAún no hay calificaciones
- Ejemplo BatDocumento2 páginasEjemplo BatArtAún no hay calificaciones
- Curso de JavaScript - Lola Cárdenas Luque-CM PDFDocumento128 páginasCurso de JavaScript - Lola Cárdenas Luque-CM PDFFernando Bernal DiazAún no hay calificaciones
- Codigos para Crear Scripts y Aplicaciones para Hacer BromasDocumento8 páginasCodigos para Crear Scripts y Aplicaciones para Hacer BromasDante PalaciosAún no hay calificaciones
- Curso Fenix Programcion VideojuegosDocumento526 páginasCurso Fenix Programcion VideojuegosAprender Libre100% (3)
- Desarrollo de Aplicaciones para Androi1Documento5 páginasDesarrollo de Aplicaciones para Androi1Miguel RojasAún no hay calificaciones
- Desarrollo de la aplicación Android: Guía turística para el municipio de CulleraDe EverandDesarrollo de la aplicación Android: Guía turística para el municipio de CulleraAún no hay calificaciones
- Asterisk PBX: Aprende a crear y diseñar soluciones de telefonía IP desde ceroDe EverandAsterisk PBX: Aprende a crear y diseñar soluciones de telefonía IP desde ceroCalificación: 1 de 5 estrellas1/5 (1)
- Sanchez Carlos Act1Documento17 páginasSanchez Carlos Act1Ing Carlos SanchezAún no hay calificaciones
- Estructura de Un Proyecto en Android Studio 2Documento10 páginasEstructura de Un Proyecto en Android Studio 2aaeojedagmailAún no hay calificaciones
- Tarea y Practicas de Programación Android StudioDocumento25 páginasTarea y Practicas de Programación Android StudioWanel MartinezAún no hay calificaciones
- Estructura de Un Proyecto AndroidDocumento15 páginasEstructura de Un Proyecto AndroidTrent MercedAún no hay calificaciones
- Tema 01 - Introduccion A AndroidDocumento26 páginasTema 01 - Introduccion A AndroidHaydee Rejas SoriaAún no hay calificaciones
- Programación AndroidDocumento174 páginasProgramación AndroidIsmael Al T CAún no hay calificaciones
- Instalacion Android StudioDocumento47 páginasInstalacion Android StudioAndresAún no hay calificaciones
- Guia3 BasicoDocumento6 páginasGuia3 BasicoROXSANAAún no hay calificaciones
- Android Capítulo 1Documento5 páginasAndroid Capítulo 1Iván Guilarte MorenoAún no hay calificaciones
- Estructura de Un Proyecto AndroidDocumento9 páginasEstructura de Un Proyecto AndroidRolando AvilaAún no hay calificaciones
- Guia Android - UNJFSCDocumento47 páginasGuia Android - UNJFSCDeybis Calderón PascualAún no hay calificaciones
- AndroidDocumento35 páginasAndroidJavier Yonatan BernabecAún no hay calificaciones
- Primer Proyecto Android StudioDocumento12 páginasPrimer Proyecto Android StudioCarlos RicoAún no hay calificaciones
- UD2 - Conceptos Básicos para La Programación de Aplicaciones Android-1Documento129 páginasUD2 - Conceptos Básicos para La Programación de Aplicaciones Android-1aarevalo.1Aún no hay calificaciones
- Android StudioDocumento8 páginasAndroid StudioRigo Sánchez KooAún no hay calificaciones
- Manual Programación Android Sgoliver - Net 2Documento10 páginasManual Programación Android Sgoliver - Net 2edwin yauriAún no hay calificaciones
- Aplicaciones Móviles - Android StudioDocumento9 páginasAplicaciones Móviles - Android StudioRonaldRoldánSalinasAún no hay calificaciones
- Mapa Conceptual Componentes de Proyecto AndroidDocumento8 páginasMapa Conceptual Componentes de Proyecto AndroidEduardo Rodriguez HernandezAún no hay calificaciones
- Unidad1 Tema1Documento83 páginasUnidad1 Tema1ymarquezAún no hay calificaciones
- Manual Programación Android Sgoliver - Net3Documento10 páginasManual Programación Android Sgoliver - Net3edwin yauriAún no hay calificaciones
- 5.estructura ProyectoDocumento7 páginas5.estructura ProyectoavogelpAún no hay calificaciones
- Android Arquitectura y CaracteristicasDocumento17 páginasAndroid Arquitectura y CaracteristicasJuan Antonio Cabeza RamirezAún no hay calificaciones
- TM L01 FundamentosDocumento10 páginasTM L01 FundamentosFernando CardenasAún no hay calificaciones
- 04-09-2015. Estudio Previo Consultoría Leticia.Documento65 páginas04-09-2015. Estudio Previo Consultoría Leticia.Jeisson EspañaAún no hay calificaciones
- Introducción ProgramaciónDocumento16 páginasIntroducción ProgramaciónAndres MirandaAún no hay calificaciones
- Melgarejo TR PDFDocumento191 páginasMelgarejo TR PDFChristian QuirozAún no hay calificaciones
- Demanda en NodosDocumento10 páginasDemanda en NodosJhulian Flores LandeoAún no hay calificaciones
- Propuesta Técnica HolboxDocumento10 páginasPropuesta Técnica Holboxdiego azael cime canulAún no hay calificaciones
- Funciones Personalizadas para Excel (Udf)Documento27 páginasFunciones Personalizadas para Excel (Udf)gatoinvestigador48Aún no hay calificaciones
- Plataforma de Mantencion Tie in C105, PM, Rev. BDocumento4 páginasPlataforma de Mantencion Tie in C105, PM, Rev. BRuben Alexis Choque BernabelAún no hay calificaciones
- PDDDocumento13 páginasPDDJoel Rosado ChanAún no hay calificaciones
- Tarifa Schneider Electric 2018Documento184 páginasTarifa Schneider Electric 2018MariaRosselloAún no hay calificaciones
- Tema 3 - Reutilización de SoftwareDocumento37 páginasTema 3 - Reutilización de SoftwareGenesis CalvoAún no hay calificaciones
- CCLLLDocumento11 páginasCCLLLHrc Hernan IsmeleAún no hay calificaciones
- Captitulo de CombinatoriaDocumento40 páginasCaptitulo de CombinatoriaEdgar Alexander Cogollo GonzálezAún no hay calificaciones
- Medios y Aplicaciones de Comunicación ExternaDocumento4 páginasMedios y Aplicaciones de Comunicación ExternamarilypedagogiaAún no hay calificaciones
- SD Hoja Guia 3 2022ADocumento2 páginasSD Hoja Guia 3 2022ADiego NaranjoAún no hay calificaciones
- Pauta Prueba Sustitutiva FinalDocumento6 páginasPauta Prueba Sustitutiva Finalyordan aguilar ruizAún no hay calificaciones
- Guía de Supervisión para Adolescentes.Documento92 páginasGuía de Supervisión para Adolescentes.Paúl Marcelo Benalcázar HaroAún no hay calificaciones
- Power Supplies For Industrial Use - Rail Mounting - ABL8RPS24100Documento9 páginasPower Supplies For Industrial Use - Rail Mounting - ABL8RPS24100Emmanuel MonroyAún no hay calificaciones
- Ley 25506 - Firma DigitalDocumento11 páginasLey 25506 - Firma DigitalDominga PuertasAún no hay calificaciones
- Actividad 1 Calculo Integral.Documento6 páginasActividad 1 Calculo Integral.Luis Frsncisco Salas FloresAún no hay calificaciones
- Curso de C Sharp Net PDFDocumento10 páginasCurso de C Sharp Net PDFAnthony Malacas LeónAún no hay calificaciones
- La Tecnología en La Medicina WordDocumento7 páginasLa Tecnología en La Medicina WordRafael Pajaro100% (1)
- Huaman P-2 OficinasDocumento8 páginasHuaman P-2 OficinasRaúl ExekutionerAún no hay calificaciones
- Técnica Fotográfica - Caffenol - Revelado Fotografico - Revelar Pelicula - Revelar Con CafeDocumento2 páginasTécnica Fotográfica - Caffenol - Revelado Fotografico - Revelar Pelicula - Revelar Con CafeDouglas Segovia P.Aún no hay calificaciones
- Actividad 2 Gestor Base de DatosDocumento27 páginasActividad 2 Gestor Base de DatosImage ColombiaAún no hay calificaciones
- Capacitación AWS Instructores ETI-DNDocumento8 páginasCapacitación AWS Instructores ETI-DNLuis Enrique Loaiza ClarkAún no hay calificaciones