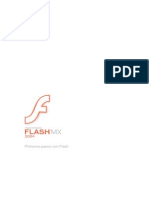Documentos de Académico
Documentos de Profesional
Documentos de Cultura
Manual Flash MX 2004 Primeros Pasos
Cargado por
Mauro GalvanDerechos de autor
Formatos disponibles
Compartir este documento
Compartir o incrustar documentos
¿Le pareció útil este documento?
¿Este contenido es inapropiado?
Denunciar este documentoCopyright:
Formatos disponibles
Manual Flash MX 2004 Primeros Pasos
Cargado por
Mauro GalvanCopyright:
Formatos disponibles
Primeros pasos con Flash
Marcas comerciales
Add Life to the Web, Afterburner, Aftershock, Andromedia, Allaire, Animation PowerPack, Aria, Attain, Authorware,
Authorware Star, Backstage, Bright Tiger, Clustercats, ColdFusion, Contribute, Design In Motion, Director, Dream Templates,
Dreamweaver, Drumbeat 2000, EDJE, EJIPT, Extreme 3D, Fireworks, Flash, Fontographer, FreeHand, Generator, HomeSite,
JFusion, JRun, Kawa, Know Your Site, Knowledge Objects, Knowledge Stream, Knowledge Track, LikeMinds, Lingo, Live
Effects, el logotipo y el diseo de MacRecorder, Macromedia, Macromedia Action!, Macromedia Flash, el logotipo y el diseo de
Macromedia M, Macromedia Spectra, el logotipo y el diseo de Macromedia xRes, MacroModel, Made with Macromedia, el
logotipo y el diseo de Made with Macromedia, el logotipo y el diseo de MAGIC, Mediamaker, Movie Critic, Open Sesame!,
Roundtrip, Roundtrip HTML, Shockwave, Sitespring, SoundEdit, Titlemaker, UltraDev, Web Design 101, what the web can be
y Xtra son marcas registradas o marcas comerciales de Macromedia, Inc. y pueden estar registradas en Estados Unidos o en otras
jurisdicciones, incluidas las internacionales. Otros nombres de productos, logotipos, diseos, ttulos, palabras o frases
mencionados en esta publicacin pueden ser marcas comerciales, marcas de servicio o nombres registrados de Macromedia, Inc. o
de otras entidades y pueden estar registrados en ciertas jurisdicciones, incluidas las internacionales.
Informacin de terceros
Esta gua contiene vnculos a sitios Web de terceros que no estn bajo el control de Macromedia y, por consiguiente, Macromedia
no se hace responsable del contenido de dichos sitios Web. El acceso a uno de los sitios Web de terceros mencionados en esta gua
ser a cuenta y riesgo del usuario. Macromedia proporciona estos vnculos nicamente como ayuda y su inclusin no implica que
Macromedia se haga responsable del contenido de dichos sitios Web.
La tecnologa de compresin y descompresin de voz tiene licencia de Nellymoser, Inc. (www.nellymoser.com).
La tecnologa de compresin y descompresin de vdeo Sorenson Spark tiene licencia de Sorenson
Media, Inc.
Navegador Opera Copyright 1995-2002 Opera Software ASA y sus proveedores. Todos los derechos reservados.
Limitacin de garantas de Apple
APPLE COMPUTER, INC. NO GARANTIZA, DE FORMA EXPRESA NI IMPLCITA, LA COMERCIABILIDAD O
IDONEIDAD PARA UN FIN DETERMINADO DEL PAQUETE DE SOFTWARE INFORMTICO INCLUIDO. LA
EXCLUSIN DE GARANTAS IMPLCITAS NO EST PERMITIDA EN ALGUNOS ESTADOS. LA RESTRICCIN
ANTERIOR PUEDE NO AFECTARLE. ESTA GARANTA LE PROPORCIONA DERECHOS LEGALES
ESPECFICOS. PUEDE TENER OTROS DERECHOS QUE VARAN SEGN LA LEGISLACIN LOCAL.
Copyright 2003 Macromedia, Inc. Todos los derechos reservados. No se permite la copia, fotocopia, reproduccin,
traduccin ni la conversin en formato electrnico o legible por equipos, ya sea de forma total o parcial de este manual, sin
la autorizacin previa por escrito de Macromedia, Inc. Nmero de referencia ZFL70M100SP
Agradecimientos
Director: Erick Vera
Direccin del proyecto: Stephanie Gowin, Barbara Nelson
Redaccin: Jody Bleyle, Mary Burger, Kim Diezel, Stephanie Gowin, Dan Harris, Barbara Herbert, Barbara Nelson, Shirley Ong,
Tim Statler
Directora de edicin: Rosana Francescato
Edicin: Mary Ferguson, Mary Kraemer, Noreen Maher, Antonio Padial, Lisa Stanziano, Anne Szabla
Administracin de la produccin: Patrice ONeill
Produccin y diseo multimedia: Adam Barnett, Christopher Basmajian, Aaron Begley, John Francis, Jeff Harmon
Localizacin: Tim Hussey, Seungmin Lee, Masayo Noda, Simone Pux, Yuko Yagi, Jorge G. Villanueva
Segunda edicin: octubre de 2003
Macromedia, Inc.
600 Townsend St.
San Francisco, CA 94103, EE UU
3
CONTENIDO
CAPTULO 1: Introduccin. . . . . . . . . . . . . . . . . . . . . . . . . . . . . . . . . . . . . . . . . . . . 7
Flash . . . . . . . . . . . . . . . . . . . . . . . . . . . . . . . . . . . . . . . . . . . . . . . . . . . . . . . . . . . . 7
Flash Player . . . . . . . . . . . . . . . . . . . . . . . . . . . . . . . . . . . . . . . . . . . . . . . . . . . . . . . 7
Novedades de Flash . . . . . . . . . . . . . . . . . . . . . . . . . . . . . . . . . . . . . . . . . . . . . . . . . 8
Nuevas funciones disponibles en Flash MX 2004 y Flash MX
Professional 2004. . . . . . . . . . . . . . . . . . . . . . . . . . . . . . . . . . . . . . . . . . . . . . 8
Nuevas funciones disponibles solamente en Flash MX Professional 2004 . . . . . 10
Gua de medios educativos . . . . . . . . . . . . . . . . . . . . . . . . . . . . . . . . . . . . . . . . . . 11
Utilizacin del panel Ayuda . . . . . . . . . . . . . . . . . . . . . . . . . . . . . . . . . . . . . . . 12
Utilizacin de la pgina de inicio. . . . . . . . . . . . . . . . . . . . . . . . . . . . . . . . . . . . . . 15
CAPTULO 2: Instalacin de Flash . . . . . . . . . . . . . . . . . . . . . . . . . . . . . . . . . . . . 17
Requisitos del sistema . . . . . . . . . . . . . . . . . . . . . . . . . . . . . . . . . . . . . . . . . . . . . . 17
Instalacin y activacin de Flash . . . . . . . . . . . . . . . . . . . . . . . . . . . . . . . . . . . . . . 18
Actualizacin de Macromedia Flash MX 2004 a Macromedia
Flash MX Professional 2004. . . . . . . . . . . . . . . . . . . . . . . . . . . . . . . . . . . . . 19
Cambio entre las ediciones de modo de prueba . . . . . . . . . . . . . . . . . . . . . . . . 19
Adquisicin de una edicin de Flash desde el modo de prueba . . . . . . . . . . . . . 19
Modificacin o eliminacin de Flash Player. . . . . . . . . . . . . . . . . . . . . . . . . . . . . . 20
Configuracin de un servidor para Flash Player . . . . . . . . . . . . . . . . . . . . . . . . . . . 20
Configuraciones de seguridad de Flash Player en redes corporativas . . . . . . . . . 21
CAPTULO 3: Introduccin al espacio de trabajo . . . . . . . . . . . . . . . . . . . . . . . . . 23
Utilizacin del escenario . . . . . . . . . . . . . . . . . . . . . . . . . . . . . . . . . . . . . . . . . . . . 24
Aumento y reduccin de la visualizacin. . . . . . . . . . . . . . . . . . . . . . . . . . . . . . 24
Desplazamiento de la vista del escenario . . . . . . . . . . . . . . . . . . . . . . . . . . . . . . 25
Utilizacin de la lnea de tiempo . . . . . . . . . . . . . . . . . . . . . . . . . . . . . . . . . . . . . . 25
Modificacin del aspecto de la lnea de tiempo . . . . . . . . . . . . . . . . . . . . . . . . 26
Desplazamiento de la cabeza lectora . . . . . . . . . . . . . . . . . . . . . . . . . . . . . . . . . 27
Cambio de la visualizacin de fotogramas en la lnea de tiempo . . . . . . . . . . . . 28
Utilizacin de fotogramas y fotogramas clave. . . . . . . . . . . . . . . . . . . . . . . . . . . . . 29
Trabajo con fotogramas en la lnea de tiempo . . . . . . . . . . . . . . . . . . . . . . . . . . 29
Utilizacin de capas . . . . . . . . . . . . . . . . . . . . . . . . . . . . . . . . . . . . . . . . . . . . . . . . 31
Creacin de capas y carpetas de capas . . . . . . . . . . . . . . . . . . . . . . . . . . . . . . . . 31
Visualizacin de capas y carpetas de capas. . . . . . . . . . . . . . . . . . . . . . . . . . . . . 32
Edicin de capas y carpetas de capas . . . . . . . . . . . . . . . . . . . . . . . . . . . . . . . . . 33
4 Contenido
Organizacin de capas y carpetas de capas . . . . . . . . . . . . . . . . . . . . . . . . . . . . 34
Utilizacin de capas de guas. . . . . . . . . . . . . . . . . . . . . . . . . . . . . . . . . . . . . . . 35
Barra de herramientas y barra de edicin . . . . . . . . . . . . . . . . . . . . . . . . . . . . . . . . 35
Utilizacin de la barra de herramientas . . . . . . . . . . . . . . . . . . . . . . . . . . . . . . . . . 36
Seleccin de herramientas . . . . . . . . . . . . . . . . . . . . . . . . . . . . . . . . . . . . . . . . . 36
Personalizacin de la barra de herramientas . . . . . . . . . . . . . . . . . . . . . . . . . . . 37
Utilizacin de la cuadrcula, las guas y las reglas . . . . . . . . . . . . . . . . . . . . . . . . . . 37
Utilizacin de los paneles y del inspector de propiedades . . . . . . . . . . . . . . . . . . . . 40
Acerca del inspector de propiedades . . . . . . . . . . . . . . . . . . . . . . . . . . . . . . . . . 40
Panel Biblioteca . . . . . . . . . . . . . . . . . . . . . . . . . . . . . . . . . . . . . . . . . . . . . . . . 40
Panel Acciones . . . . . . . . . . . . . . . . . . . . . . . . . . . . . . . . . . . . . . . . . . . . . . . . . 40
Utilizacin de los paneles . . . . . . . . . . . . . . . . . . . . . . . . . . . . . . . . . . . . . . . . . 40
Establecimiento de preferencias en Flash . . . . . . . . . . . . . . . . . . . . . . . . . . . . . . . . 42
Personalizacin de los mtodos abreviados de teclado . . . . . . . . . . . . . . . . . . . . . . 46
Utilizacin de mens contextuales . . . . . . . . . . . . . . . . . . . . . . . . . . . . . . . . . . . . . 47
Accesibilidad al entorno de edicin de Flash . . . . . . . . . . . . . . . . . . . . . . . . . . . . . 47
Accesibilidad al entorno de edicin de Flash en Macintosh. . . . . . . . . . . . . . . . 48
Seleccin de los paneles o del inspector de propiedades con los mtodos
abreviados de teclado . . . . . . . . . . . . . . . . . . . . . . . . . . . . . . . . . . . . . . . . . . 48
Seleccin de controles de un panel o del inspector de propiedades
mediante mtodos abreviados de teclado . . . . . . . . . . . . . . . . . . . . . . . . . . . 49
Desplazamiento por los controles de un cuadro de dilogo mediante los
mtodos abreviados de teclado (slo Windows) . . . . . . . . . . . . . . . . . . . . . . 50
Seleccin del escenario u objetos del escenario mediante mtodos
abreviados de teclado . . . . . . . . . . . . . . . . . . . . . . . . . . . . . . . . . . . . . . . . . . 50
Desplazamiento por controles de rbol mediante mtodos abreviados
de teclado . . . . . . . . . . . . . . . . . . . . . . . . . . . . . . . . . . . . . . . . . . . . . . . . . . 51
Manipulacin de elementos de biblioteca mediante mtodos abreviados
de teclado . . . . . . . . . . . . . . . . . . . . . . . . . . . . . . . . . . . . . . . . . . . . . . . . . . 51
CAPTULO 4: Creacin de una aplicacin por primera vez. . . . . . . . . . . . . . . . . . 53
Flujo de trabajo para crear una aplicacin . . . . . . . . . . . . . . . . . . . . . . . . . . . . . . . 53
Examen de una aplicacin finalizada . . . . . . . . . . . . . . . . . . . . . . . . . . . . . . . . . . . 54
Ejecucin de la aplicacin finalizada . . . . . . . . . . . . . . . . . . . . . . . . . . . . . . . . . 54
Apertura del documento de edicin. . . . . . . . . . . . . . . . . . . . . . . . . . . . . . . . . . . . 55
Examen de la aplicacin finalizada . . . . . . . . . . . . . . . . . . . . . . . . . . . . . . . . . . 55
Visualizacin de la biblioteca para un documento. . . . . . . . . . . . . . . . . . . . . . . 56
Cierre de la aplicacin . . . . . . . . . . . . . . . . . . . . . . . . . . . . . . . . . . . . . . . . . . . 56
Creacin de un documento nuevo. . . . . . . . . . . . . . . . . . . . . . . . . . . . . . . . . . . . . 56
Apertura de un nuevo documento . . . . . . . . . . . . . . . . . . . . . . . . . . . . . . . . . . 56
Definicin de las propiedades del documento. . . . . . . . . . . . . . . . . . . . . . . . . . 57
Adicin de contenido multimedia . . . . . . . . . . . . . . . . . . . . . . . . . . . . . . . . . . . . . 58
Adicin de ilustraciones vectoriales . . . . . . . . . . . . . . . . . . . . . . . . . . . . . . . . . . 58
Importacin de imgenes a la biblioteca . . . . . . . . . . . . . . . . . . . . . . . . . . . . . . 59
Adicin de ilustraciones de la biblioteca . . . . . . . . . . . . . . . . . . . . . . . . . . . . . . 60
Adicin de texto . . . . . . . . . . . . . . . . . . . . . . . . . . . . . . . . . . . . . . . . . . . . . . . . 60
Adicin de controles de navegacin . . . . . . . . . . . . . . . . . . . . . . . . . . . . . . . . . . . . 61
Adicin y configuracin de componentes . . . . . . . . . . . . . . . . . . . . . . . . . . . . . 61
Adicin de un comportamiento . . . . . . . . . . . . . . . . . . . . . . . . . . . . . . . . . . . . 62
Contenido 5
Adicin de movimiento e interactividad bsica . . . . . . . . . . . . . . . . . . . . . . . . . . . 63
Adicin de un efecto de lnea de tiempo . . . . . . . . . . . . . . . . . . . . . . . . . . . . . . 63
Extensin de una capa en la lnea de tiempo. . . . . . . . . . . . . . . . . . . . . . . . . . . 64
Prueba de la aplicacin . . . . . . . . . . . . . . . . . . . . . . . . . . . . . . . . . . . . . . . . . . . . . 64
Publicacin y visualizacin de la aplicacin . . . . . . . . . . . . . . . . . . . . . . . . . . . . . . 64
Publicacin de la aplicacin . . . . . . . . . . . . . . . . . . . . . . . . . . . . . . . . . . . . . . . 64
Visualizacin de la aplicacin publicada en un navegador . . . . . . . . . . . . . . . . . 65
Pasos siguientes . . . . . . . . . . . . . . . . . . . . . . . . . . . . . . . . . . . . . . . . . . . . . . . . . . . 66
Recursos . . . . . . . . . . . . . . . . . . . . . . . . . . . . . . . . . . . . . . . . . . . . . . . . . . . . . . . . 66
NDICE ALFABTICO. . . . . . . . . . . . . . . . . . . . . . . . . . . . . . . . . . . . . . . . . . . . . . 69
6 Contenido
7
CAPTULO 1
Introduccin
Bienvenido a Macromedia Flash MX 2004 y Macromedia Flash MX Professional 2004. Flash le
proporciona todo lo necesario para crear y publicar complejas aplicaciones de grandes prestaciones
y contenido Web. Tanto si disea grficos con movimiento como si crea aplicaciones gestionadas
por datos, Flash tiene las herramientas necesarias para producir excelentes resultados y ofrecer al
usuario la posibilidad de utilizar los productos en distintas plataformas y dispositivos.
Esta gua constituye una introduccin a Flash. El tutorial de la misma le guiar por el proceso de
creacin de una aplicacin Flash simple.
Flash
Flash es una herramienta de edicin con la que pueden crearse desde animaciones simples hasta
complejas aplicaciones Web interactivas, como una tienda en lnea. Las aplicaciones de Flash
pueden enriquecerse aadiendo imgenes, sonido y vdeo. Flash incluye muchas funciones que la
convierten en una herramienta con muchas prestaciones sin perder por ello la facilidad de uso.
Entre dichas funciones destacan: la posibilidad de arrastrar y soltar componentes de la interfaz de
usuario, comportamientos incorporados que aaden cdigo ActionScript al documento y varios
efectos especiales que pueden aadirse a los objetos.
Cuando crea con Flash, trabaja con un documento de Flash, un archivo que, al guardarse, tiene la
extensin .fla. Una vez que est preparado para desarrollar su contenido de Flash, lo publica,
creando un archivo con una extensin .swf. Flash Player, que se describe en la siguiente seccin,
ejecuta el archivo SWF.
Flash Player
Macromedia Flash Player 7, que ejecuta las aplicaciones creadas, se instala de forma
predeterminada junto con Flash. Flash Player garantiza que todo el contenido SWF pueda
visualizarse y est disponible en las mismas condiciones en todas las plataformas, los navegadores y
los dispositivos.
Macromedia Flash Player se distribuye con productos de los principales colaboradores, entre los
que cabe destacar Microsoft, Apple, Netscape, AOL y Opera, para ofrecer contenido y
aplicaciones multimedia de forma inmediata a ms de 516 millones de personas de todo el
mundo. Flash Player se distribuye gratuitamente a cualquier persona que desee utilizarlo. La
ltima versin de Flash Player puede obtenerse en www.macromedia.com/go/getflashplayer_es.
8 Captulo 1: Introduccin
Novedades de Flash
Hay dos ediciones de Flash disponibles: Flash MX 2004 y Flash MX Professional 2004. Para
verificar qu edicin tiene instalada, seleccione Ayuda > Acerca de Flash en la aplicacin.
Flash MX 2004 Es la herramienta perfecta para los diseadores de pginas Web, profesionales
de medios interactivos o personas especializadas que desarrollen contenido multimedia. Pone
nfasis en la creacin, importacin y manipulacin de distintos tipos de medios (audio, vdeo,
mapas de bits, vectores, texto y datos).
Flash MX Professional 2004 Esta herramienta est concebida para los diseadores de pginas
Web y los creadores de aplicaciones avanzados. Flash MX Professional 2004 incluye todas las
funciones de Flash MX 2004, as como varias herramientas nuevas de grandes prestaciones.
Proporciona herramientas de gestin de proyectos para optimizar el flujo de trabajo entre los
miembros de un equipo Web formado por diseadores y desarrolladores. Funciones tales como la
creacin externa de scripts y la gestin de datos dinmicos de bases de datos, entre otras, hacen
que esta herramienta sea muy til para proyectos complejos a gran escala que deban desarrollarse
mediante Flash Player junto con una combinacin de contenido HTML.
Nuevas funciones disponibles en Flash MX 2004 y Flash MX
Professional 2004
Las nuevas funciones de Flash MX 2004 y Flash MX Professional 2004 ofrecen mayor
productividad, mejor soporte para multimedia y publicacin optimizada.
Productividad
Flash MX 2004 y Flash MX Professional 2004 incluyen muchas funciones diseadas
especficamente para simplificar tareas que anteriormente eran muy complejas, con lo cual se
mejora la productividad:
Efectos de lnea de tiempo Es posible aplicar efectos de lnea de tiempo a cualquier objeto del
escenario para aadir transiciones y animaciones con rapidez, tales como aumentos progresivos,
sobrevuelos, desenfoques y giros. Para ms informacin, consulte Utilizacin de efectos de lnea
de tiempo con texto en el apartado Utilizacin de Flash de la Ayuda.
Comportamientos Con los comportamientos puede aadir interactividad a contenido de Flash
sin escribir ni una lnea de cdigo. Por ejemplo, puede utilizar los comportamientos para incluir
funcionalidad que vincule a un sitio Web, cargue sonidos y grficos, controle la reproduccin de
vdeos incorporados, reproduzca clips de pelcula y active orgenes de datos. Para ms
informacin, consulte Control de instancias mediante comportamientos en el apartado
Utilizacin de Flash de la Ayuda.
Soporte de accesibilidad en el entorno de edicin El soporte de accesibilidad en el entorno
de edicin de Flash proporciona mtodos abreviados de teclado para navegar por la interfaz y
utilizar los controles de la misma, lo que permite trabajar con los elementos de la interfaz sin
utilizar el ratn. Para ms informacin, consulte Accesibilidad al entorno de edicin de Flash en
el apartado Utilizacin de Flash de la Ayuda.
Plantillas actualizadas Flash incluye plantillas actualizadas para crear presentaciones,
aplicaciones de aprendizaje por Internet, anuncios, aplicaciones para dispositivos mviles y otros
tipos de documentos de Flash de uso comn. Para ms informacin, consulte Utilizacin de
plantillas en el apartado Utilizacin de Flash de la Ayuda.
Novedades de Flash 9
Sistema de ayuda integrado El nuevo panel Ayuda proporciona referencia contextual,
referencias a ActionScript y lecciones sobre el entorno de edicin de Flash. Para ms informacin,
consulte Utilizacin del panel Ayuda en el apartado Utilizacin de Flash de la Ayuda.
Corrector ortogrfico Esta herramienta detecta los errores ortogrficos del texto.
Fichas de documento En la parte superior del espacio de trabajo se muestra una ficha para
cada uno de los documentos abiertos de modo que pueda localizarlos y pasar de un documento a
otro con rapidez. Para ms informacin, consulte Utilizacin de fichas de documento para varios
documentos (slo en Windows) en el apartado Utilizacin de Flash de la Ayuda.
Pgina de inicio La pgina de inicio pone a su disposicin las tareas que se utilizan con ms
frecuencia en una pgina central. Para ms informacin, consulte Utilizacin de la pgina de
inicio en la pgina 15.
Buscar y reemplazar Mediante esta funcin podr localizar y reemplazar una cadena de texto,
una fuente, un color, un smbolo, un archivo de sonido, un archivo de vdeo o un archivo de
mapa de bits importado. Para ms informacin, consulte Utilizacin de Buscar y reemplazar en
el apartado Utilizacin de Flash de la Ayuda.
Soporte multimedia completo
Las nuevas funciones multimedia mejoran la calidad de las presentaciones con elementos
complejos y muy variados.
Importacin de alta fidelidad Es posible importar archivos Adobe PDF y Adobe Illustrator 10
y conservar una representacin vectorial muy precisa de los archivos de origen. Para ms
informacin, consulte Importacin de archivos de Adobe Illustrator, EPS o PDF en el apartado
Utilizacin de Flash de la Ayuda.
Asistente de importacin de vdeo Este asistente simplifica la codificacin de vdeo y ofrece
valores de codificacin preestablecidos, as como funciones de edicin de clips. Para ms
informacin, consulte Asistente de importacin de vdeo en el apartado Utilizacin de Flash de
la Ayuda.
Representacin de fuentes de pequeo tamao Las fuentes de pequeo tamao ahora se
representan con ms nitidez. Para ms informacin, consulte Creacin de texto en el apartado
Utilizacin de Flash de la Ayuda.
Publicacin
Las nuevas funciones de publicacin facilitan la deteccin de versiones de Flash Player, mejoran la
accesibilidad y simplifican la localizacin.
Deteccin de Flash Player Ahora puede publicar archivos SWF con archivos asociados que
detecten si un usuario tiene una versin determinada de Flash Player. Puede configurar los
archivos publicados para indicar a los usuarios que alternen los archivos si no tienen la versin de
Flash Player especificada. Para ms informacin, consulte Configuracin de publicacin para
deteccin de Flash Player en el apartado Utilizacin de Flash de la Ayuda.
Perfiles de publicacin Puede crear perfiles para guardar la configuracin de publicacin y
exportar dichos perfiles a distintos proyectos para que la publicacin sea uniforme en distintas
condiciones. Para ms informacin, consulte Creacin de perfiles de publicacin en el apartado
Utilizacin de Flash de la Ayuda.
10 Captulo 1: Introduccin
Accesibilidad y componentes Las nuevas funciones de accesibilidad y una nueva generacin
de componentes ofrecen orden de tabulacin, gestin de la seleccin por tabulacin y soporte
mejorado para lectores de pantalla y programas de circuito cerrado de otros proveedores.
Globalizacin y Unicode El soporte mejorado de globalizacin y Unicode permite la edicin en
distintos idiomas y con cualquier conjunto de caracteres. Para ms informacin, consulte
Creacin de texto en varios idiomas en el apartado Utilizacin de Flash de la Ayuda. Es posible
que tenga que actualizar el sistema de Ayuda para consultar esta informacin.
Panel Cadenas El nuevo panel Cadenas facilita la publicacin de contenido de Flash en varios
idiomas. Simplemente con la ayuda de algunos botones, Flash crea archivos XML externos para
los idiomas especificados. Para ms informacin, consulte Creacin de texto en varios idiomas
en el apartado Utilizacin de Flash de la Ayuda. Es posible que deba actualizar el sistema de
Ayuda para ver esta informacin.
Seguridad Flash Player 7 aplica un modelo de seguridad ms estricto que el de versiones
anteriores de Flash Player. La correspondencia exacta de dominios requiere que el dominio de los
datos a los que se va a acceder coincida exactamente con el dominio del proveedor de los datos para
que los dominios puedan comunicarse. La restriccin de HTTPS/HTTP especifica que un
archivo SWF cargado mediante un protocolo no seguro (que no sea HTTPS) no podr acceder al
contenido de un archivo cargado con un protocolo seguro (HTTPS), incluso en el caso de que
ambos se encuentren en el mismo dominio. Para ms informacin, consulte Funciones de
seguridad de Flash Player en el apartado Gua de referencia de ActionScript de la Ayuda.
Otras mejoras
El rendimiento de Flash Player se ha mejorado notablemente y ActionScript incluye mejoras para
cumplir con las especificaciones del lenguaje de scripts ECMA. Asimismo, Flash ahora realiza un
seguimiento de las interacciones, de modo que puedan convertirse en comandos reutilizables.
Rendimiento en tiempo de ejecucin de Flash Player Se ha mejorado el rendimiento en
tiempo de ejecucin de Flash Player en una proporcin de dos a cinco veces para vdeo, creacin
de scripts y representacin general en pantalla.
ActionScript 2.0 ActionScript 2.0 es un lenguaje orientado a objetos que sigue las
especificaciones del lenguaje de scripts ECMA y admite la herencia, la comprobacin de tipos al
compilar y el modelo de eventos. Para ms informacin, consulte Conformidad con el estndar
ECMA-262, edicin 4 en el apartado Gua de referencia de ActionScript de la Ayuda. Es posible
que tenga que actualizar el sistema de Ayuda para consultar esta informacin.
Panel Historial En este panel quedan registradas las acciones realizadas por el usuario de modo
que puedan convertirse en comandos reutilizables. Para ms informacin, consulte El panel
Historial en el apartado Utilizacin de Flash de la Ayuda.
Nuevas funciones disponibles solamente en Flash MX Professional 2004
Flash MX Professional 2004 ofrece todas las funciones disponibles en Flash MX 2004 y otras
funciones para mejorar el diseo y desarrollo de aplicaciones. Las nuevas funciones incluyen un
entorno de desarrollo visual basado en pantallas y herramientas para gestionar datos de forma
interactiva y favorecer la productividad del equipo.
Gua de medios educativos 11
Entorno de desarrollo visual basado en pantallas
Un entorno visual de programacin Flash MX Professional 2004 presenta un entorno visual
de programacin basado en formularios, ideal para desarrollar aplicaciones. Para ms
informacin, consulte Pantallas de diapositivas y pantallas de formularios (slo en Flash
Professional) en el apartado Utilizacin de Flash de la Ayuda.
Creacin basada en diapositivas Las pantallas de diapositivas proporcionan funcionalidad
diseada para presentaciones secuenciales. Para ms informacin, consulte Pantallas de
diapositivas y pantallas de formularios (slo en Flash Professional) en el apartado Utilizacin de
Flash de la Ayuda.
Una nueva generacin de componentes
Soporte avanzado de componentes Los nuevos componentes ahora admiten la gestin de la
seleccin para controlar la navegacin por tabulacin. Aunque los componentes tengan un diseo
sofisticado, puede modificar fcilmente su presentacin para cambiar su aspecto. Para ms
informacin, consulte Ventajas de los componentes de la v2 en el apartado Utilizacin de
componentes de la Ayuda.
Interactividad de datos
Vinculacin de datos Esta funcin permite conectar cualquier componente a varias fuentes de
datos para manipular, visualizar y actualizar datos a travs de componentes o cdigo ActionScript.
Para ms informacin, consulte Vinculacin de datos en el apartado Utilizacin de Flash de la
Ayuda. Es posible que deba actualizar el sistema de Ayuda para ver esta informacin.
Conectores a datos preconstruidos para servicios Web y XML Los nuevos componentes le
permiten conectarse a servicios Web y fuentes de datos XML con gran facilidad. Para ms
informacin, consulte Componentes de Macromedia Flash MX 2004 y Macromedia Flash MX
Professional 2004 en el apartado Utilizacin de componentes de la Ayuda.
Mejoras en el rendimiento Se han realizado mejoras en el rendimiento de conjuntos de
registros de gran tamao, lo que hace posible que la aplicacin gestione grandes volmenes de
datos de forma ms eficiente.
Productividad del equipo
Gestin de proyectos Gracias al panel Proyecto, los equipos de usuarios de Flash que trabajen
conjuntamente podrn gestionar los archivos del proyecto, controlar las versiones y optimizar el
flujo de trabajo de forma centralizada. Para ms informacin, consulte Trabajo con proyectos
(slo en Flash Professional) en el apartado Utilizacin de Flash de la Ayuda.
Control del cdigo fuente Flash Professional proporciona la integracin del control del cdigo
fuente con complementos para sistemas de control de fuentes lderes del sector, como Microsoft
Visual Source Safe. Para ms informacin, consulte Utilizacin del control de versiones con
proyectos (slo en Flash Professional) en el apartado Utilizacin de Flash de la Ayuda.
Gua de medios educativos
Flash contiene una amplia gama de medios con los que aprender rpidamente a utilizar el
programa para convertirse en poco tiempo en un especialista en la creacin de aplicaciones de
Flash.
12 Captulo 1: Introduccin
Manuales y lecciones en formato electrnico
A travs del panel Ayuda (Ayuda > Ayuda) tendr acceso a los siguientes manuales en formato
electrnico:
Primeros pasos: gua prctica de introduccin a Flash.
Utilizacin de Flash: contiene informacin completa acerca de la herramienta de edicin de
Flash, de sus comandos, funciones y elementos de la interfaz de usuario.
Utilizacin de componentes: contiene informacin acerca de cmo aadir y configurar
componentes en un documento de Flash, as como informacin sobre la creacin de
componentes.
Gua de referencia de ActionScript: proporciona una introduccin sobre los conceptos del
lenguaje ActionScript.
Diccionario de ActionScript: describe todas las acciones, los mtodos y las propiedades de la
interfaz API de ActionScript.
Si es un usuario nuevo, esta informacin le resultar de gran utilidad:
Primeros pasos proporciona informacin bsica sobre el espacio de trabajo de Flash y le gua a
travs del proceso de creacin de un documento sencillo.
Las lecciones de la ficha Cmo ofrecen una introduccin a la utilizacin de Flash. Consulte las
lecciones Inicio rpido, Conceptos bsicos de Flash y Conceptos bsicos de ActionScript
(Ayuda > Cmo...).
Utilizacin del panel Ayuda
El panel Ayuda actualizable permite acceder a informacin sobre la utilizacin de Flash. Para ms
informacin sobre el panel Ayuda, consulte las secciones siguientes.
Acceso a la Ayuda
Las fichas del panel Ayuda (Ayuda y Cmo) contienen toda la informacin necesaria para el
usuario que se proporciona con la aplicacin Flash.
Seleccione la ficha Ayuda para visualizar informacin general.
Seleccione la ficha Cmo para visualizar una lista de lecciones de entre 10 y 20 minutos de
duracin que le guiarn por las distintas funciones de Flash.
Para acceder a la Ayuda y a la tabla de contenido:
1 Seleccione Ayuda > Ayuda para abrir el panel Ayuda o pulse F1.
2 Si no aparece la tabla de contenido, haga clic en el botn Tabla de contenido para visualizar el
panel Tabla de contenido.
Aparece una lista de los manuales de Ayuda. La ficha Ayuda est seleccionada de forma
predeterminada.
3 Haga doble clic en un manual para abrirlo y visualizar los temas que contiene.
4 Haga clic en un tema para seleccionarlo.
Para cerrar la tabla de contenido, haga clic en la X que aparece encima del panel Tabla de
contenido.
El panel Ayuda contiene informacin de referencia contextual a la que se puede acceder desde el
panel Acciones.
Gua de medios educativos 13
Para acceder a la ayuda contextual desde el panel Acciones:
1 Para seleccionar un elemento a modo de referencia, siga uno de estos procedimientos:
Seleccione un elemento de la caja de herramientas del panel Acciones.
Seleccione un elemento en el panel Script del panel Acciones.
Coloque el cursor delante de un elemento en el panel Script del panel Acciones.
2 Para abrir la pgina de referencia del panel Ayuda del elemento seleccionado, siga uno de estos
procedimientos:
Presione F1.
Haga clic con el botn derecho del ratn en el elemento y seleccione Ver ayuda.
Haga clic en el botn Referencia situado sobre el panel Script.
La ficha Cmo contiene breves lecciones con una introduccin a las funciones principales de
Flash y con la posibilidad de practicar con ejemplos aislados. Si es un usuario nuevo de Flash o si
slo ha utilizado parte de las funciones, comience con la ficha Cmo.
Para empezar las lecciones:
1 Seleccione Ayuda > Cmo para visualizar la ficha Cmo del panel Ayuda.
En la Tabla de contenido encontrar una lista de lecciones.
2 Haga clic en un tema de leccin para abrirlo.
Para buscar una palabra o una frase en el panel Ayuda:
1 Haga clic en el icono Buscar de la barra de herramientas del panel Ayuda.
Se muestra el panel Buscar.
2 Escriba una palabra o frase en el cuadro de texto y haga clic en Buscar.
Aparece una lista de temas que incluyen la palabra o frase organizada por manuales.
3 Haga clic en un tema para seleccionarlo.
Nota: haga clic en el botn Tabla de contenido para volver al panel Tabla de contenido.
Para imprimir una pgina de la Ayuda:
1 Haga clic en el botn Imprimir de la barra de herramientas del panel Ayuda.
2 En el cuadro de dilogo Imprimir, seleccione la impresora y otras opciones de impresin y haga
clic en Imprimir.
Cambio del tamao del texto que se visualiza en el panel Ayuda
Si utiliza un equipo porttil, puede serle til cambiar el tamao del texto del panel Ayuda por otro
mayor. Si cambia el tamao del texto en el navegador, esta modificacin se reflejar en el panel
Ayuda. Si utiliza Windows, puede cambiar el tamao del texto en el panel Ayuda, lo cual tambin
modificar el tamao del texto en el navegador.
Para cambiar el tamao del texto que se visualiza en el panel Ayuda con el navegador:
1 Salga de Flash MX 2004.
2 Abra el navegador y siga las instrucciones para cambiar el tamao del texto por uno mayor.
Al iniciar Flash MX 2004, el tamao del texto del panel de ayuda se cambiar por el tamao
seleccionado en el navegador.
14 Captulo 1: Introduccin
Para cambiar el tamao del texto que se visualiza en el panel Ayuda al utilizar dicho panel
(slo Windows):
1 Abra el panel Ayuda y elija un tema.
2 Seleccione texto en el cuerpo del tema de la Ayuda.
3 Mantenga pulsada la tecla CTRL y desplcese mediante la rueda del ratn.
El texto aumentar o disminuir de tamao.
Nota: tambin cambiar el tamao del texto en el navegador.
Organizacin del panel Ayuda
El panel Ayuda permite configurar su posicin en el espacio de trabajo para facilitar su uso. Puede
controlar fcilmente el tamao del rea de visualizacin y dnde y cundo se debe mostrar el
panel Ayuda. Para ms informacin sobre cmo utilizar los paneles, consulte Utilizacin de los
paneles y del inspector de propiedades en la pgina 40.
Para situar el panel Ayuda en una posicin acoplada:
1 Acople el panel Ayuda en la posicin deseada.
2 Expanda el panel Ayuda, si no est ya expandido.
3 Arrastre la barra de separacin entre el panel o el grupo de paneles y la ventana de documento
para cambiar el tamao del rea de visualizacin.
4 Pulse F1 para contraer y expandir el panel Ayuda, segn sea necesario.
Para organizar el panel Ayuda en una posicin desacoplada (flotante):
1 Desacople el panel Ayuda a la posicin deseada.
2 Expanda el panel Ayuda, si no est ya expandido.
3 Reajuste el tamao de la ventana del panel.
4 Pulse F1 para ocultar y mostrar el panel Ayuda, segn sea necesario.
Actualizacin del panel Ayuda
La funcin Actualizar permite actualizar el sistema de Ayuda con la documentacin nueva y
revisada, incluidos los procedimientos y las lecciones. Puede hacer clic en el botn Actualizar para
ver si existe informacin nueva disponible. Adems, la pgina de inicio indicar cundo hay
disponible una actualizacin de la ayuda.
Para actualizar la Ayuda de Flash:
1 Compruebe que est conectado a Internet.
2 Haga clic en el botn Actualizar de la barra de herramientas del panel Ayuda y siga las
instrucciones para descargar la actualizacin del sistema de Ayuda.
A medida que se publiquen actualizaciones de la Ayuda, se crear un PDF nuevo de cada manual
actualizado, y ste se publicar en la pgina de documentacin del sitio de soporte en
www.macromedia.com/go/fl_documentation_es.
Si tiene dificultades para descargar las actualizaciones de la ayuda con este mtodo, tambin puede
instalar la ayuda actualizada con Extension Manager. Consulte la nota referente a la instalacin de
un archivo MXP en la pgina de estado de las actualizaciones de la documentacin de
Macromedia Flash MX 2004 en www.macromedia.com/go/fl_documentation_es.
Utilizacin de la pgina de inicio 15
Utilizacin de la pgina de inicio
La pgina de inicio proporciona acceso a las acciones utilizadas con ms frecuencia tanto al iniciar
una sesin como cuando la ventana de la aplicacin no tiene ningn documento abierto.
La pgina de inicio presenta las reas siguientes:
Abrir un elemento reciente permite ver los documentos ms recientes.
Abrir muestra el cuadro de dilogo Abrir archivo.
Crear nuevo ofrece una lista de tipos de archivo que puede seleccionar, como ActionScript o
documento, para abrir un nuevo archivo con rapidez.
Crear a partir de plantilla muestra las plantillas utilizadas con ms frecuencia para crear
documentos nuevos y permite seleccionar una plantilla de la lista.
Ampliar establece un enlace con el sitio Web de Macromedia Flash Exchange, desde donde puede
descargar aplicaciones e informacin adicionales.
La pgina de inicio tambin ofrece acceso rpido a recursos tiles para el aprendizaje de Flash.
Puede realizar una visita guiada de Flash, tomar una leccin y actualizar el sistema de Ayuda con la
documentacin ms actualizada.
La pgina de inicio tambin puede mostrar informacin de prueba sobre la conversin, avisos de
actualizacin y otros mensajes de inters.
Puede seleccionar si desea visualizar o no la pgina de inicio.
Para ocultar esta pgina:
En la pgina de inicio, seleccione No volver a mostrar este mensaje.
Para especificar que la pgina de inicio aparezca de nuevo, siga uno de estos
procedimientos:
(Windows) Seleccione Edicin > Preferencias y haga clic en Mostrar pgina de inicio en la ficha
General.
(Macintosh) Seleccione Flash > Preferencias y haga clic en Mostrar pgina de inicio en la ficha
General.
16 Captulo 1: Introduccin
17
CAPTULO 2
Instalacin de Flash
En este captulo se describen los temas siguientes:
Requisitos del sistema para ejecutar Flash (vase Requisitos del sistema en la pgina 17).
Instalacin de Flash (vase Instalacin y activacin de Flash en la pgina 18).
Personalizacin de Flash para una red (vase Configuraciones de seguridad de Flash Player en
redes corporativas en la pgina 21).
Configuracin de un servidor para Flash Player (vase Configuracin de un servidor para
Flash Player en la pgina 20).
Requisitos del sistema
A continuacin se indican el hardware y software necesarios para ejecutar Macromedia Flash MX
2004 y Macromedia Flash MX Professional 2004.
Creacin
A continuacin se indican el hardware y software necesarios para instalar la herramienta de
edicin de Flash.
Los requisitos del sistema y las recomendaciones para el producto se encuentran en
www.macromedia.com/go/sysreqs.
Para instalar Flash MX 2004 y Flash MX Professional 2004, debe tener privilegios de
administracin. Tambin debe tener privilegios de administracin para eliminar cualquier edicin
de Flash.
Flash MX 2004 y Flash MX Professional 2004 no admiten los discos duros Macintosh cuyo
formato sea UFS. Apple ha documentado varios problemas sobre el formato UFS para Carbon y
Classic. A menos que utilice aplicaciones nativas (Cocoa), Apple no recomienda o no admite el
uso del formato UFS.
Windows Macintosh
Procesador Intel Pentium III a 600 MHz o equivalente
con Windows 98 SE, Windows 2000 o Windows XP
Procesador PowerPC G3 a 500 MHz con
Mac OS X 10.2.6
128 MB de RAM (se recomiendan 256 MB) 128 MB de RAM (se recomiendan 256 MB)
190 MB de espacio disponible en disco 130 MB de espacio disponible en disco
18 Captulo 2: Instalacin de Flash
Flash Player 7
En la tabla siguiente se indican los requisitos del sistema y del navegador para Flash Player 7.
Los requisitos del sistema y las recomendaciones para el producto se encuentran en
www.macromedia.com/go/sysreqs.
Instalacin y activacin de Flash
La instalacin de Flash es un proceso automatizado. Una vez finalizada la instalacin, puede
ejecutar el programa en el modo de prueba de Flash durante 30 das, o bien puede activar Flash
MX 2004 o Flash MX 2004 Professional. Ambas ediciones de Flash deben activarse a travs de
Internet o por telfono para poder utilizarlas y, para hacerlo, necesita el nmero de serie a menos
que seleccione el modo de prueba. Los usuarios de Windows 98 SE deben tener Microsoft
Internet Explorer 5.1 o posterior para poder activar Flash a travs de Internet.
Nota: cuando se instala Macromedia Flash MX 2004 y Macromedia Flash MX Professional 2004 no
se sobrescribe ninguna versin anterior de Flash, como Macromedia Flash MX, que pueda haber
instalado.
Para instalar Flash:
1 Antes de iniciar la instalacin, cierre las versiones de Flash que se estn ejecutando.
2 Siga uno de estos procedimientos para iniciar el proceso de instalacin:
(Windows) Si tiene un CD, insrtelo en la unidad de CD. Se reproduce una pelcula Flash
que le indica las opciones de instalacin del programa.
Nota: tambin puede ejecutar el archivo Install Flash MX 2004.exe para iniciar la pelcula Flash,
si es necesario.
(Macintosh) Si tiene un CD, insrtelo en la unidad de CD y haga doble clic en el icono
Installer.
Plataforma Navegador
Windows 98 Microsoft Internet Explorer 5.x, Netscape 4.7, Netscape 7.x,
Mozilla 1.x, AOL 8 y Opera 7.11
Windows Me Microsoft Internet Explorer 5.5, Netscape 4.7, Netscape 7.x,
Mozilla 1.x, AOL 8 y Opera 7.11
Windows 2000 Microsoft Internet Explorer 5.x, Netscape 4.7, Netscape 7.x,
Mozilla 1.x, CompuServe 7, AOL 8 y Opera 7.11
Windows XP Microsoft Internet Explorer 6.0, Netscape 7.x, Mozilla 1.x,
CompuServe 7, AOL 8 y Opera 7.11
Mac OS 9.x Microsoft Internet Explorer 5.1, Netscape 4.8, Netscape 7.x,
Mozilla 1.x y Opera 6
Mac OS X 10.1.x o Mac OS X 10.2.x Microsoft Internet Explorer 5.2, Netscape 7.x, Mozilla 1.x,
AOL7, Opera 6 y Safari 1.0 (slo en Mac OS X 10.2.x)
Instalacin y activacin de Flash 19
Si ha descargado Flash desde Internet, haga doble clic en el archivo
FlashMX2004Installer.exe (Windows) o haga doble clic en el icono Installer (Macintosh) y
siga las instrucciones que aparecen en la pantalla.
3 Una vez finalizada la instalacin, siga las instrucciones para seleccionar un perodo de prueba de
30 das o para especificar un nmero de serie y activar Flash.
Actualizacin de Macromedia Flash MX 2004 a Macromedia Flash MX
Professional 2004
Si ha adquirido Macromedia Flash MX 2004, puede actualizarlo a Macromedia Flash MX
Professional 2004.
Para actualizar a Macromedia Flash MX Professional 2004:
1 Seleccione Ayuda > Actualizar a Flash MX Professional 2004.
2 En el cuadro de dilogo que aparece, siga uno de estos procedimientos:
Seleccione Comprar para abrir un navegador para la tienda de Macromedia.
Seleccione Probar y siga las instrucciones para obtener un nmero de serie para una
actualizacin de prueba.
Una vez que haya transcurrido el perodo de prueba, si no adquiere la actualizacin, la
aplicacin pasa a ser de nuevo la versin Macromedia Flash MX 2004.
Cambio entre las ediciones de modo de prueba
Si ejecuta el modo de prueba de una edicin de Flash, puede cambiar a otra edicin durante el
mismo perodo de prueba.
Para cambiar entre modos de prueba:
Desde Flash, seleccione Ayuda > Cambiar a Flash MX Professional 2004 o Cambiar a Flash
MX 2004, en funcin del modo de prueba que utilice y de la edicin que desee probar.
Aparece un cuadro de dilogo en el que se indica que debe reiniciar el equipo para que el
cambio surta efecto.
Adquisicin de una edicin de Flash desde el modo de prueba
Si est ejecutando Flash en modo de prueba, puede iniciar la compra directamente desde la
aplicacin.
Para adquirir Flash desde el modo de prueba:
1 Seleccione Ayuda > Activar Macromedia Flash MX.
2 En el cuadro de dilogo que aparece, seleccione Compre uno en lnea para adquirir un nmero
de serie.
Una ventana del navegador le conduce a la tienda de Macromedia.
20 Captulo 2: Instalacin de Flash
Modificacin o eliminacin de Flash Player
Puede cambiar o volver a instalar la versin actual de Flash Player.
Para cambiar o volver a instalar el control ActiveX para Windows (Internet Explorer o AOL):
1 Cierre el navegador.
2 Elimine cualquier versin instalada del control ActiveX. Para obtener instrucciones, consulte la
nota tcnica 14157 del Centro de soporte de Flash de Macromedia que se encuentra en
www.macromedia.com/go/flashplayer_uninstall_es.
3 Ejecute el archivo Install Flash Player 7 AX.exe de la carpeta Players para iniciar la instalacin.
4 Abra el navegador. La nueva versin del control ActiveX debera estar instalada.
Para cambiar o volver a instalar el complemento para Windows (Netscape, Mozilla,
CompuServe u Opera):
1 Cierre el navegador antes de instalar una nueva versin del complemento.
2 Desinstale las versiones que tenga instaladas del complemento. Para obtener instrucciones,
consulte la nota tcnica 14157 del Centro de soporte de Flash de Macromedia que se encuentra
en www.macromedia.com/go/flashplayer_uninstall_es.
3 Ejecute el archivo Install Flash Player 7.exe de la carpeta Players para iniciar la instalacin.
4 Abra el navegador. La nueva versin del complemento debera estar instalada. Para verificar la
instalacin en Netscape, seleccione Ayuda > Acerca de complementos en el men del navegador.
Para cambiar o volver a instalar el complemento para Macintosh (Netscape, Internet
Explorer para Macintosh, Safari, AOL, Opera o CompuServe):
1 Cierre el navegador antes de instalar una nueva versin del complemento.
2 Desinstale las versiones que tenga instaladas del complemento. Para obtener instrucciones,
consulte la nota tcnica 14157 del Centro de soporte de Flash de Macromedia que se encuentra
en www.macromedia.com/go/flashplayer_uninstall_es.
3 Ejecute el archivo Install Flash Player 7 (Mac OS 9.x) o Install Flash Player 7 OS X (Mac OS
X.x) que se encuentra en la carpeta Players para iniciar la instalacin.
4 Abra el navegador. La nueva versin del complemento debera estar instalada. Para verificarlo
en Netscape, seleccione Ayuda > Acerca de complementos en el men del navegador.
Configuracin de un servidor para Flash Player
Para que los usuarios puedan ver el contenido de Flash en Internet, el servidor Web debe estar
bien configurado para reconocer archivos SWF.
Es posible que el servidor ya est configurado correctamente. Para comprobar la configuracin del
servidor, consulte la nota tcnica 4151 del Centro de soporte de Flash de Macromedia que se
encuentra en www.macromedia.com/support/flash/ts/documents/tn4151.html. Si el servidor no
est correctamente configurado, siga el procedimiento que se describe a continuacin para
configurarlo.
Al configurar un servidor se establecen los tipos MIME (Multipart Internet Mail Extension)
adecuados para que el servidor pueda identificar los archivos con la extensin .swf como archivos
Shockwave Flash.
Configuracin de un servidor para Flash Player 21
Un navegador que reciba el tipo MIME correcto podr cargar el complemento, control o
aplicacin de ayuda adecuado para procesar y mostrar correctamente los datos recibidos. Si falta el
tipo MIME o el servidor no lo ha procesado de forma correcta, es posible que el navegador
muestre un mensaje de error o una ventana en blanco con un icono que contiene una pieza de
puzzle.
Para configurar un servidor para Flash Player, siga uno de estos procedimientos:
Si el sitio est establecido a travs de un proveedor de servicios de Internet (ISP), solicite al ISP
que aada el siguiente tipo MIME al servidor: application/x-shockwave-flash con el sufijo
SWF.
Si administra su propio servidor, consulte la documentacin del servidor Web para obtener
instrucciones sobre la adicin y configuracin de los tipos MIME.
Configuraciones de seguridad de Flash Player en redes corporativas
Los administradores de sistemas corporativos y de empresa pueden configurar Flash para restringir
el acceso de Flash Player a los recursos del sistema local. Puede crearse un archivo de configuracin
de seguridad que limite las funciones de Flash Player en el sistema local.
El archivo de configuracin es un archivo de texto situado en la misma carpeta que el programa de
instalacin de Flash Player. Este programa de instalacin lee el archivo de configuracin durante la
instalacin y sigue sus directivas de seguridad. Flash Player expone el archivo de configuracin a
ActionScript mediante el objeto System.
Con el archivo de configuracin, es posible desactivar el acceso de Flash Player a la cmara o al
micrfono, limitar el espacio de almacenamiento local que Flash Player puede utilizar, controlar la
funcin de actualizacin automtica y bloquear Flash Player de modo que no pueda leer ningn
dato del disco duro local del usuario.
Para ms informacin sobre seguridad, consulte Clase System en el apartado Gua de referencia
de ActionScript de la Ayuda.
22 Captulo 2: Instalacin de Flash
23
CAPTULO 3
Introduccin al espacio de trabajo
El espacio de trabajo de Macromedia Flash MX 2004 y Macromedia Flash MX Professional 2004
est compuesto por un escenario donde se coloca el contenido multimedia, una barra de
herramientas principal con mens y comandos para controlar las funciones de la aplicacin, los
paneles y un inspector de propiedades para organizar y modificar los elementos multimedia, y una
barra de herramientas para crear o modificar grficos vectoriales. Hallar ms informacin acerca
del espacio de trabajo en las secciones siguientes:
Desplazamiento de la vista del escenario en la pgina 25
Utilizacin de la lnea de tiempo en la pgina 25
Utilizacin de fotogramas y fotogramas clave en la pgina 29
Utilizacin de capas en la pgina 31
Barra de herramientas y barra de edicin en la pgina 35
Utilizacin de la barra de herramientas en la pgina 36
Utilizacin de la cuadrcula, las guas y las reglas en la pgina 37
Utilizacin de los paneles y del inspector de propiedades en la pgina 40
Puede seleccionar las preferencias para modificar el espacio de trabajo predeterminado de Flash.
Los mens contextuales y los mtodos abreviados de teclado facilitan el desplazamiento por el
entorno de edicin de Flash. Las funciones especiales de accesibilidad del espacio de trabajo
facilitan otros mtodos abreviados de teclado que sirven para desplazarse por los paneles y los
cuadros de dilogo sin necesidad de utilizar el ratn. Lea las secciones siguientes:
Establecimiento de preferencias en Flash en la pgina 42
Personalizacin de los mtodos abreviados de teclado en la pgina 46
Utilizacin de mens contextuales en la pgina 47
Accesibilidad al entorno de edicin de Flash en la pgina 47
24 Captulo 3: Introduccin al espacio de trabajo
Utilizacin del escenario
El escenario es el rea rectangular donde se coloca el contenido grfico, que incluye, entre otros:
grficos vectoriales, cuadros de texto, botones, clips de vdeo o imgenes de mapa de bits
importadas. El escenario del entorno de edicin de Flash representa el espacio rectangular de
Macromedia Flash Player donde se muestra el documento de Flash durante la reproduccin.
Puede utilizar la funcin de acercar y alejar para ver el escenario cuando trabaja.
La cuadrcula, las guas y las reglas sirven para colocar con precisin el contenido en el escenario.
Vase Utilizacin de la cuadrcula, las guas y las reglas en la pgina 37.
Aumento y reduccin de la visualizacin
Para ver todo el escenario en la pantalla o slo un rea determinada del dibujo con un grado de
aumento alto, modifique el grado de aumento. El grado mximo de aumento depende de la
resolucin del monitor y del tamao del documento. El valor mnimo para alejar el escenario es
8%. El valor mximo para acercar el escenario es 2.000%.
Para aumentar o reducir la visualizacin del escenario, siga uno de estos procedimientos:
Para acercar un elemento determinado, seleccione la herramienta Zoom de la barra de
herramientas y haga clic en el elemento. Para cambiar entre las funciones de acercar y alejar de
la herramienta Zoom, utilice los modificadores Aumentar o Reducir (del rea de opciones de la
barra de herramientas cuando la herramienta Zoom est seleccionada), o haga clic con la tecla
Alt presionada (Windows), o haga clic con la tecla Opcin presionada (Macintosh).
Para acercar una zona concreta del dibujo, arrastre un recuadro de delimitacin rectangular con
la herramienta Zoom. Flash establece el grado de aumento/reduccin de forma que el
rectngulo especificado ocupe la ventana.
Para acercar o alejar todo el escenario, seleccione Ver > Acercar o Ver > Alejar.
Para acercar o alejar con un determinado porcentaje, elija Ver > Aumentar y reducir y
seleccione un porcentaje del submen, o bien seleccione un porcentaje del control de zoom
situado en la esquina inferior izquierda de la ventana de la aplicacin.
Utilizacin de la lnea de tiempo 25
Para cambiar la escala del escenario de modo que se ajuste completamente al espacio de una
ventana determinada, seleccione Ver > Aumentar y reducir > Ajustar a ventana.
Para mostrar el contenido del fotograma actual, seleccione Ver > Aumentar y reducir > Mostrar
todo, o bien elija Mostrar todo en el control de zoom situado en la esquina superior derecha de
la ventana de la aplicacin. Si la escena est vaca, se muestra todo el escenario.
Para mostrar todo el escenario, seleccione Ver > Aumentar y reducir > Mostrar fotograma, o
elija Mostrar fotograma en el control de zoom situado en la esquina inferior izquierda de la
ventana de la aplicacin.
Para mostrar el rea de trabajo que rodea al escenario, seleccione Ver > rea de trabajo. El rea
de trabajo se muestra en gris claro. Utilice el comando rea de trabajo para ver los elementos de
una escena que estn parcial o completamente fuera del escenario. Por ejemplo, para hacer que
un pjaro entre volando en un fotograma, coloque inicialmente el pjaro fuera del escenario en
el rea de trabajo.
Desplazamiento de la vista del escenario
Al aumentar el tamao de visualizacin del escenario, es posible que no se vea todo su contenido.
La herramienta Mano permite desplazar el escenario para cambiar la visualizacin sin tener que
cambiar el grado de aumento.
Para mover la visualizacin del escenario:
1 En la barra de herramientas, seleccione la herramienta Mano. Para utilizar temporalmente otra
herramienta diferente de la herramienta Mano, mantenga presionada la barra espaciadora y haga
clic en la herramienta de la barra de herramientas.
2 Arrastre el escenario.
Utilizacin de la lnea de tiempo
La lnea de tiempo organiza y controla el contenido de un documento a travs del tiempo en capas
y fotogramas. Al igual que en un largometraje, los documentos de Flash dividen el tiempo en
fotogramas. Las capas son como varias bandas de pelcula apiladas unas sobre otras, cada una de
las cuales contiene una imagen diferente que aparece en el escenario. Los componentes principales
de la lnea de tiempo son las capas, los fotogramas y la cabeza lectora.
Las capas de un documento aparecen en una columna situada a la izquierda de la lnea de tiempo.
Los fotogramas contenidos en cada capa aparecen en una fila a la derecha del nombre de la capa.
El encabezado de la lnea de tiempo situado en la parte superior de la lnea de tiempo indica los
nmeros de fotograma. La cabeza lectora indica el fotograma actual que se muestra en el
escenario.
La informacin de estado de la lnea de tiempo situada en la parte inferior de la lnea de tiempo
indica el nmero del fotograma seleccionado, la velocidad de fotogramas actual y el tiempo
transcurrido hasta el fotograma actual.
26 Captulo 3: Introduccin al espacio de trabajo
Nota: al reproducir una animacin, se muestra la velocidad de fotogramas actual, que puede diferir
de la velocidad de fotogramas del documento si el sistema no puede mostrar la animacin con la
rapidez apropiada.
Se puede cambiar el modo de mostrar los fotogramas en la lnea de tiempo, as como mostrar
miniaturas del contenido del fotograma en la lnea de tiempo. La lnea de tiempo muestra dnde
hay animacin en un documento, incluidas la animacin fotograma por fotograma, la animacin
interpolada y los trazados de movimiento. Para ms informacin, consulte Creacin de
movimiento en el apartado Utilizacin de Flash de la Ayuda.
Los controles de la seccin de capas de la lnea de tiempo permiten mostrar u ocultar y bloquear o
desbloquear capas, as como mostrar el contenido de las capas como contornos. Vase Edicin de
capas y carpetas de capas en la pgina 33.
Puede insertar, eliminar, seleccionar y mover fotogramas en la lnea de tiempo. Tambin puede
arrastrar fotogramas a una nueva posicin en la misma capa o a otra capa. Vase Trabajo con
fotogramas en la lnea de tiempo en la pgina 29.
Modificacin del aspecto de la lnea de tiempo
De forma predeterminada, la lnea de tiempo aparece en la parte superior de la ventana de la
aplicacin principal, encima del escenario. Para cambiar su posicin, puede acoplarla tanto a la
parte inferior como a uno de los dos lados de la ventana de la aplicacin principal, as como
mostrarla en su propia ventana. Tambin es posible ocultarla.
Puede cambiar el tamao de la lnea de tiempo para cambiar el nmero de capas y fotogramas
visibles. Si hay ms capas de las que es posible mostrar en la lnea de tiempo, puede ver las capas
adicionales mediante las barras de desplazamiento situadas a la derecha de la lnea de tiempo.
Para mover la lnea de tiempo:
Arrstrela desde el rea por encima del encabezado de la lnea de tiempo.
Arrastre la lnea de tiempo hasta el borde de la ventana de la aplicacin para acoplarla. Para
evitar que la lnea de tiempo se acople, presione la tecla Control y arrastre el ratn.
Para aumentar o reducir los campos de nombre de las capas:
Arrastre la barra que separa los nombres de capas y los fotogramas de la lnea de tiempo.
Botones Papel cebolla
Men emergente de
visualizacin de
fotogramas
Animacin fotograma por
fotograma
Fotograma clave vaco
Icono Capa de guas
Animacin interpolada
Encabezado de la lnea de tiempo
Botn Centrar fotograma
Indicador Fotograma actual
Indicador Velocidad de fotogramas
Indicador Tiempo transcurrido
Cabeza lectora
Utilizacin de la lnea de tiempo 27
Para cambiar el tamao de la lnea de tiempo, siga uno de estos procedimientos:
Si la lnea de tiempo est acoplada a la ventana de la aplicacin principal, arrastre la barra que
separa la lnea de tiempo de la ventana de la aplicacin.
Si la lnea de tiempo no est acoplada a la ventana de la aplicacin principal, arrastre la esquina
inferior derecha (Windows) o el cuadro de tamao situado en la esquina inferior derecha
(Macintosh).
Desplazamiento de la cabeza lectora
La cabeza lectora se mueve por la lnea de tiempo para indicar el fotograma que se muestra en
cada momento en el escenario. El encabezado de la lnea de tiempo muestra los nmeros de
fotograma de la animacin. Para que en el escenario aparezca un determinado fotograma, puede
mover la cabeza lectora hasta ese fotograma en la lnea de tiempo.
Si est trabajando con tantos fotogramas que no es posible que todos aparezcan a la vez en la lnea
de tiempo, puede desplazar la cabeza lectora en la lnea de tiempo para ubicar fcilmente el
fotograma actual.
Para ir a un fotograma:
Haga clic en la posicin del fotograma en el encabezado de la lnea de tiempo, o bien arrastre la
cabeza lectora hasta la posicin deseada.
Para centrar la lnea de tiempo en el fotograma actual:
Haga clic en el botn Centrar fotograma situado en la parte inferior de la lnea de tiempo.
28 Captulo 3: Introduccin al espacio de trabajo
Cambio de la visualizacin de fotogramas en la lnea de tiempo
Puede cambiar el tamao de los fotogramas en la lnea de tiempo y mostrar secuencias de
fotogramas con celdas coloreadas. Tambin puede incluir vistas previas en miniatura del
contenido de los fotogramas en la lnea de tiempo. Estas miniaturas son muy tiles como vista
global de la animacin, pero ocupan mucho espacio de pantalla.
Men emergente de Visualizacin de fotogramas
Opciones de Visualizacin de fotogramas Corto y Normal
Para cambiar la visualizacin de los fotogramas en la lnea de tiempo:
1 Haga clic en el botn de Visualizacin de fotogramas situado en la esquina superior derecha de
la lnea de tiempo para acceder al men emergente de Visualizacin de fotogramas.
2 Seleccione entre las opciones siguientes:
Para cambiar el ancho de las celdas de los fotogramas, seleccione Diminuto, Pequeo,
Normal, Medio o Grande. La opcin Grande resulta til para ver los detalles de las ondas
sinusoidales de sonido.
Para disminuir la altura de las filas de las celdas de los fotogramas, seleccione Corto.
Para activar o desactivar el coloreado de las secuencias de fotogramas, seleccione Fotogramas
coloreados.
Para mostrar miniaturas del contenido de cada fotograma en un tamao adaptado para los
fotogramas de la lnea de tiempo, seleccione Vista previa. Puede originar un cambio
aparente del tamao del contenido.
Para mostrar miniaturas para cada fotograma completo (incluido el espacio vaco),
seleccione Vista previa en contexto. Esta opcin es muy til para ver cmo se mueven los
elementos en sus fotogramas a lo largo de la animacin, pero las vistas previas suelen ser ms
pequeas que con la opcin Vista previa.
Botn Visualizacin de fotogramas
Utilizacin de fotogramas y fotogramas clave 29
Utilizacin de fotogramas y fotogramas clave
Un fotograma clave es un fotograma en el que se define un cambio en una animacin, o bien se
incluyen acciones de fotograma para modificar un documento. Flash puede interpolar, o rellenar,
los fotogramas ubicados entre fotogramas clave para generar animaciones sin cortes. Puesto que
los fotogramas clave permiten producir animaciones sin tener que dibujar cada fotograma,
facilitan la creacin de animaciones. Puede cambiar la longitud de una animacin interpolada
arrastrando un fotograma clave en la lnea de tiempo.
El orden en el que aparecen los fotogramas y los fotogramas clave en la lnea de tiempo determina
el orden en el que se muestran en una aplicacin de Flash. Puede organizar los fotogramas clave de
la lnea de tiempo para editar la secuencia de eventos de una animacin.
Trabajo con fotogramas en la lnea de tiempo
En la lnea de tiempo, se trabaja con fotogramas y fotogramas clave, colocndolos en el orden en
el que desea que aparezcan los objetos de los fotogramas. Puede cambiar la longitud de una
animacin interpolada arrastrando un fotograma clave en la lnea de tiempo.
Puede realizar las siguientes modificaciones tanto en los fotogramas como en los fotogramas clave:
Insertar, seleccionar, eliminar y mover fotogramas y fotogramas clave.
Arrastrar fotogramas y fotogramas clave a una nueva posicin en la misma capa o en otra capa.
Copiar y pegar fotogramas y fotogramas clave.
Convertir fotogramas clave en fotogramas.
Arrastrar un elemento desde el panel Biblioteca hasta el escenario y aadir el elemento al
fotograma clave actual.
La lnea de tiempo permite ver los fotogramas interpolados de una animacin. Para ms
informacin sobre la edicin de fotogramas interpolados, consulte Edicin de animaciones en el
apartado Utilizacin de Flash de la Ayuda.
Flash ofrece dos mtodos para seleccionar fotogramas en la lnea de tiempo. Con la seleccin
basada en los fotogramas (la predeterminada), se seleccionan fotogramas individuales en la lnea
de tiempo. En la seleccin basada en el tamao, al hacer clic en cualquier fotograma de una
secuencia, se selecciona toda la secuencia de fotogramas, desde un fotograma clave hasta el
siguiente. La seleccin basada en el tamao se puede seleccionar en las preferencias de Flash. Vase
Establecimiento de preferencias en Flash en la pgina 42.
Para insertar fotogramas en la lnea de tiempo, siga uno de estos procedimientos:
Para insertar un fotograma nuevo, seleccione Insertar > Lnea de tiempo > Fotograma.
Para crear un fotograma clave nuevo, elija Insertar > Lnea de tiempo > Fotograma clave, o haga
clic con el botn derecho del ratn (Windows) o con la tecla Control presionada (Macintosh)
en el fotograma donde desee colocar un fotograma clave y elija Insertar fotograma clave en el
men contextual.
Para crear un nuevo fotograma clave vaco, elija Insertar > Lnea de tiempo > Fotograma clave
vaco, o haga clic con el botn derecho del ratn (Windows) o con la tecla Control presionada
(Macintosh) en el fotograma donde desee colocar el fotograma clave y elija Insertar fotograma
clave vaco en el men contextual.
30 Captulo 3: Introduccin al espacio de trabajo
Para seleccionar uno o varios fotogramas de la lnea de tiempo:
Para seleccionar un fotograma, haga clic en el fotograma. Si ha activado la seleccin basada en
el tamao en Preferencias, al hacer clic en el fotograma se seleccionar la secuencia de
fotogramas que hay entre dos fotogramas clave. Vase Establecimiento de preferencias en
Flash en la pgina 42.
Para seleccionar varios fotogramas continuos, mantenga presionada la tecla Mays y haga clic
en los fotogramas.
Para seleccionar varios fotogramas no continuos, con la tecla Control (Windows) o la tecla
Comando (Macintosh) presionada haga clic en los fotogramas.
Para seleccionar todos los fotogramas de la lnea de tiempo:
Seleccione Edicin > Lnea de tiempo > Seleccionar todos los fotogramas.
Para eliminar o modificar un fotograma o fotograma clave, siga uno de estos
procedimientos:
Para eliminar un fotograma, un fotograma clave o una secuencia de fotogramas, seleccione el
fotograma, el fotograma clave o la secuencia y elija Edicin > Lnea de tiempo > Quitar
fotogramas, o haga clic con el botn derecho del ratn (Windows) o con la tecla Control
presionada (Macintosh) en el fotograma, el fotograma clave o la secuencia de fotogramas y
seleccione Quitar fotogramas en el men contextual. Los fotogramas de alrededor permanecen
intactos.
Para mover un fotograma clave o secuencia de fotogramas y su contenido, arrastre el fotograma
clave o secuencia hasta la ubicacin deseada.
Para alargar la duracin de un fotograma clave, arrastre con la tecla Alt presionada (Windows)
o con la tecla Opcin presionada (Macintosh) el fotograma clave hasta el fotograma final de la
nueva duracin de la secuencia.
Para copiar un fotograma clave o una secuencia de fotograma arrastrando, con la tecla Alt
(Windows) u Opcin (Macintosh) presionada, haga clic y arrastre el fotograma clave a la nueva
ubicacin.
Para copiar y pegar un fotograma o una secuencia de fotogramas, seleccione el fotograma o
secuencia y elija Edicin > Lnea de tiempo > Copiar fotogramas. Seleccione el fotograma o la
secuencia que desea sustituir y seleccione Edicin > Lnea de tiempo > Pegar fotogramas.
Para convertir un fotograma clave en un fotograma, seleccione el fotograma clave y elija
Edicin > Lnea de tiempo > Borrar fotogramas, haga clic con el botn derecho del ratn
(Windows) o presione la tecla Control y haga clic (Macintosh) en el fotograma y seleccione
Borrar fotograma clave en el men contextual. El fotograma clave eliminado y todos los
fotogramas hasta el fotograma clave siguiente se sustituirn con el contenido del fotograma que
preceda al fotograma clave eliminado.
Para cambiar la longitud de una secuencia interpolada, arrastre el fotograma clave inicial o final
a la derecha o la izquierda. Para cambiar la longitud de una secuencia fotograma a fotograma,
consulte Animacin fotograma por fotograma en el apartado Utilizacin de Flash de la
Ayuda.
Para aadir un elemento de la biblioteca al fotograma clave actual, arrastre el elemento desde el
panel Biblioteca hasta el escenario.
Utilizacin de capas 31
Utilizacin de capas
Las capas son como hojas de acetato transparente apiladas. Las capas ayudan a organizar las
ilustraciones de los documentos. Los objetos de una capa pueden dibujarse y editarse sin que
afecten a objetos de otras capas. Cuando una capa est vaca, las capas situadas debajo pueden
verse a travs de sta.
Para dibujar, pintar o modificar una capa o una carpeta, primero se debe seleccionar para activarla.
Un icono con forma de lpiz junto a una capa o carpeta indica que la capa o carpeta est activa.
Slo puede haber una capa activa en cada momento (aunque se pueda seleccionar ms de una
capa a la vez).
Inicialmente, un documento de Flash contiene una sola capa. Puede aadir ms capas para
organizar las ilustraciones, la animacin y los dems elementos del documento. El nmero de
capas que pueden crearse slo est limitado por la memoria del equipo. Las capas no aumentan el
tamao del archivo SWF publicado. Puede ocultar, bloquear o reordenar capas.
Tambin puede organizar y administrar capas creando carpetas de capas y colocando las capas en
ellas. Puede expandir o contraer las capas en la lnea de tiempo sin que ello afecte a lo que se
muestra en el escenario. Es aconsejable utilizar capas o carpetas distintas para archivos de sonido,
acciones, etiquetas y comentarios de fotograma. De este modo encontrar estos elementos con
mayor facilidad cuando tenga que editarlos.
Adems, las capas de guas pueden utilizarse para facilitar el dibujo y la edicin, y las capas de
mscara para facilitar la creacin de efectos sofisticados.
Para una introduccin interactiva sobre el trabajo con capas en Flash, seleccione Ayuda > Cmo >
Conceptos bsicos de Flash > Trabajo con capas.
Creacin de capas y carpetas de capas
Cuando se crea una capa o una carpeta nueva, sta aparece encima de la capa seleccionada.
La capa recin creada se convierte en la capa activa.
Para crear una capa, siga uno de estos procedimientos:
Haga clic en el botn Insertar capa situado en la parte inferior de la lnea de tiempo.
Seleccione Insertar > Lnea de tiempo > Capa.
Haga clic con el botn derecho del ratn (Windows) o con la tecla Control presionada
(Macintosh) en un nombre de capa de la lnea de tiempo y elija Insertar capa en el men
contextual.
Para crear una carpeta de capas, siga uno de estos procedimientos:
Seleccione una capa o una carpeta en la lnea de tiempo y seleccione Insertar > Lnea de tiempo
> Carpeta de capas.
Haga clic con el botn derecho del ratn (Windows) o con la tecla Control presionada
(Macintosh) en un nombre de capa de la lnea de tiempo y elija Insertar carpeta en el men
contextual.
La nueva carpeta aparece encima de la capa o carpeta seleccionada.
32 Captulo 3: Introduccin al espacio de trabajo
Visualizacin de capas y carpetas de capas
Mientras trabaja, puede mostrar u ocultar las capas o carpetas. Una X de color rojo junto al
nombre de la capa o de la carpeta significa que sta est oculta. Cuando se publica un archivo
SWF de Flash, las capas que estaban ocultas en el documento FLA se conservan y son visibles en
el archivo SWF.
Para poder distinguir a qu capa pertenece un objeto, puede visualizar todos los objetos de una
capa con contornos coloreados. Se puede cambiar el color de contorno utilizado por cada capa.
Se puede cambiar la altura de las capas en la lnea de tiempo para mostrar ms informacin (como
las ondas sinusoidales de sonido) en la lnea de tiempo. Tambin puede cambiar el nmero de
capas que se visualizan en la lnea de tiempo.
Para mostrar u ocultar una capa o una carpeta, siga uno de estos procedimientos:
Haga clic en la columna del ojo situada a la derecha del nombre de la capa o carpeta en la lnea
de tiempo para ocultarla. Haga clic de nuevo para mostrarla.
Haga clic en el icono del ojo para ocultar todas las capas y carpetas. Haga clic de nuevo para
mostrarlas.
Arrastre el puntero por la columna del ojo para mostrar u ocultar varias capas o carpetas.
Haga clic con la tecla Alt (Windows) u Opcin (Macintosh) presionada en la columna del ojo
situada a la derecha del nombre de una capa o carpeta para ocultar todas las dems capas y
carpetas. Haga clic de nuevo con la tecla Alt u Opcin presionada para mostrar todas las capas
y carpetas.
Para ver el contenido de una capa como contornos, siga uno de estos procedimientos:
Haga clic a la derecha del nombre de capa, en la columna del contorno, para mostrar todos los
objetos de esa capa como contornos. Haga clic de nuevo para desactivar la visualizacin de los
contornos.
Haga clic en el icono del contorno para mostrar los objetos de las capas como contornos. Haga
clic de nuevo para desactivar la visualizacin de contornos en todas las capas.
Con la tecla Alt (Windows) u Opcin (Macintosh) presionada, haga clic a la derecha de un
nombre de capa, en la columna del contorno, para mostrar los objetos de todas las dems capas
como contornos. Haga clic de nuevo con la tecla Alt, u Opcin, presionada para desactivar la
visualizacin de contornos para todas las capas.
Para cambiar el color de contorno de una capa:
1 Siga uno de estos procedimientos:
Haga doble clic en el icono de la capa (el icono a la izquierda del nombre de la capa) en la
lnea de tiempo.
Haga clic con el botn derecho del ratn (Windows) o con la tecla Control presionada
(Macintosh) en el nombre de la capa y elija Propiedades en el men contextual.
Seleccione la capa en la lnea de tiempo y, a continuacin, elija Propiedades.
2 En el cuadro de dilogo Propiedades de Capa, haga clic en el cuadro Color de contorno y
seleccione un nuevo color, introduzca un valor hexadecimal para un color o haga clic en el botn
Selector de color y elija un color.
3 Haga clic en Aceptar.
Utilizacin de capas 33
Para cambiar la altura de una capa en la lnea de tiempo:
1 Siga uno de estos procedimientos:
Haga doble clic en el icono de la capa (el icono a la izquierda del nombre de la capa) en la
lnea de tiempo.
Haga clic con el botn derecho del ratn (Windows) o con la tecla Control presionada
(Macintosh) en el nombre de la capa y elija Propiedades en el men contextual.
Seleccione la capa en la lnea de tiempo y seleccione Modificar > Lnea de tiempo >
Propiedades de capa.
2 En el cuadro de dilogo Propiedades de Capa, elija una opcin para Altura de capa y haga clic
en Aceptar.
Para cambiar el nmero de capas visualizadas en la lnea de tiempo:
Arrastre la barra que separa la lnea de tiempo del escenario.
Edicin de capas y carpetas de capas
Puede copiar, eliminar capas y carpetas, y cambiarles el nombre. Tambin puede bloquear capas y
carpetas para que no puedan editarse.
De forma predeterminada, las capas nuevas reciben el nombre segn el orden en el que se han
creado. Capa 1, Capa 2, etctera. Puede cambiar el nombre de las capas para que reflejen mejor el
contenido.
Para seleccionar una capa o una carpeta, siga uno de estos procedimientos:
Haga clic en el nombre de una capa o carpeta en la lnea de tiempo.
Haga clic en un fotograma en la lnea de tiempo de la capa que desea seleccionar.
Seleccione un objeto en el escenario ubicado en la capa que desea seleccionar.
Para seleccionar dos o ms capas o carpetas, siga uno de estos procedimientos:
Para seleccionar capas o carpetas contiguas, con la tecla Mays presionada, haga clic en los
nombres correspondientes en la lnea de tiempo.
Para seleccionar capas o carpetas no contiguas, con la tecla Ctrl (Windows) o Comando
(Macintosh) presionada, haga clic en los nombres correspondientes en la lnea de tiempo.
Para cambiar el nombre de una capa o carpeta, siga uno de estos procedimientos:
Haga doble clic en el nombre de una capa o carpeta e introduzca un nombre nuevo.
Haga clic con el botn derecho del ratn (Windows) o con la tecla Control presionada
(Macintosh) en el nombre de una capa o carpeta y elija Propiedades en el men contextual.
Escriba el nombre nuevo en el cuadro de texto Nombre y haga clic en Aceptar.
Seleccione la capa o la carpeta en la lnea de tiempo y elija Modificar > Lnea de tiempo >
Propiedades de capa. En el cuadro de dilogo Propiedades de Capa, introduzca el nombre
nuevo en el cuadro de texto Nombre y haga clic en Aceptar.
Para bloquear o desbloquear una o ms capas o carpetas, siga uno de estos
procedimientos:
Haga clic en la columna Bloquear situada a la derecha del nombre de una capa o carpeta para
bloquearla. Haga clic de nuevo en la columna Bloquear para desbloquear la capa o carpeta.
34 Captulo 3: Introduccin al espacio de trabajo
Haga clic en el icono del candado para bloquear todas las capas y carpetas. Haga clic de nuevo
para desbloquear todas las capas y carpetas.
Arrastre el puntero por la columna Bloquear para bloquear o desbloquear varias capas o
carpetas.
Haga clic con la tecla Alt (Windows) o la tecla Opcin (Macintosh) presionada en la columna
Bloquear a la derecha del nombre de una capa o carpeta para bloquear todas las dems capas o
carpetas. Haga clic de nuevo en la columna Bloquear con la tecla Alt u Opcin presionada para
desbloquear todas las capas o carpetas.
Para copiar una capa:
1 Haga clic en el nombre de la capa para seleccionar toda la capa.
2 Seleccione Edicin > Lnea de tiempo > Copiar fotogramas.
3 Haga clic en el botn Insertar capa para crear una capa nueva.
4 Haga clic en la nueva capa y seleccione Edicin > Lnea de tiempo > Pegar fotogramas.
Para copiar el contenido de una carpeta de capas:
1 Haga clic en el tringulo situado a la izquierda del nombre de una carpeta para contraerla, si es
necesario.
2 Haga clic en el nombre de la carpeta para seleccionar toda la carpeta.
3 Seleccione Edicin > Lnea de tiempo > Copiar fotogramas.
4 Seleccione Insertar > Lnea de tiempo > Carpeta de capas para crear una carpeta nueva.
5 Haga clic en la nueva carpeta y seleccione Edicin > Lnea de tiempo > Pegar fotogramas
Para eliminar una capa o una carpeta:
1 Seleccione la capa o carpeta.
2 Siga uno de estos procedimientos:
Haga clic en el botn Eliminar capa en la lnea de tiempo.
Arrastre la capa o carpeta hasta el botn Eliminar capa.
Haga clic con el botn derecho del ratn (Windows) o con la tecla Control presionada
(Macintosh) en el nombre de la capa o carpeta y elija Eliminar capa en el men contextual.
Nota: al eliminar una carpeta de capas, tambin se eliminan todas las capas ubicadas en ella y el
contenido correspondiente.
Organizacin de capas y carpetas de capas
Puede reordenar capas y carpetas de la lnea de tiempo para organizar su documento.
Las carpetas de capas facilitan la organizacin del flujo de trabajo, ya que permiten colocar las
capas en una estructura de rbol. Puede expandir o contraer una carpeta para ver las capas que
contiene sin que varen las capas que estn visibles en el escenario. Las carpetas pueden contener
capas y otras carpetas, lo que permite organizar las capas de una manera muy parecida a como se
organizan los archivos del equipo.
Los controles de capa de la lnea de tiempo afectan a todas las capas de una carpeta. Por ejemplo,
al bloquear la carpeta de una capa, se bloquean todas las capas de dicha carpeta.
Barra de herramientas y barra de edicin 35
Para mover una capa o una carpeta de capas a una carpeta de capas:
Arrastre el nombre de la capa o carpeta de capas hasta el nombre de la carpeta de capas de
destino.
Las capa o carpeta de capas aparecer dentro de la carpeta de capas de destino en la lnea de
tiempo.
Para cambiar el orden de las capas o las carpetas:
Arrastre una o ms capas o carpetas de la lnea de tiempo hasta la ubicacin deseada.
Para expandir o contraer una carpeta:
Haga clic en el tringulo situado a la izquierda del nombre de la carpeta.
Para expandir o contraer todas las carpetas:
Haga clic con el botn derecho del ratn (Windows) o con la tecla Control presionada
(Macintosh) y elija Expandir todas las carpetas o Contraer todas las carpetas en el men
contextual.
Utilizacin de capas de guas
Para obtener ayuda sobre la alineacin de objetos al dibujar, puede crear capas de guas. A
continuacin, puede alinear objetos de otras capas con los objetos creados en las capas de guas.
Las capas de guas no aparecen en los archivos SWF publicados. Puede convertir cualquier capa en
una capa de guas. Las capas de guas se sealan con un icono de gua a la izquierda del nombre de
la capa.
Tambin se puede crear una capa de guas de movimiento para controlar el movimiento de los
objetos en una animacin interpolada. Vase Interpolacin de movimiento a lo largo de un
trazado en el apartado Utilizacin de Flash de la Ayuda.
Nota: si se arrastra una capa normal a una capa de guas, sta se convierte en una capa de guas de
movimiento. Para evitar que de forma accidental se convierta una capa de guas, coloque todas las
capas de guas en la parte inferior del orden de las capas.
Para designar una capa como capa de guas:
Seleccione la capa y haga clic con el botn derecho del ratn (Windows) o con la tecla Control
presionada (Macintosh) y elija Gua en el men contextual. Seleccione Gua de nuevo para
volver a convertir la capa en una capa normal.
Barra de herramientas y barra de edicin
La barra de herramientas principal, situada en la parte superior del espacio de trabajo, muestra
mens con comandos que sirven para controlar las funciones de Flash. Los mens son: Archivo,
Edicin, Ver, Insertar, Modificar, Texto, Comandos, Control, Ventana y Ayuda.
La barra de edicin, situada debajo de la barra de herramientas principal, contiene controles e
informacin para editar escenas y smbolos, y para cambiar el grado de aumento del escenario.
Para ms informacin acerca de cmo cambiar el grado de aumento del escenario, consulte
Aumento y reduccin de la visualizacin en la pgina 24. Para ms informacin sobre la edicin
de smbolos, consulte el Captulo 3, Utilizacin de smbolos, instancias y elementos de
bibliotecas, en la pgina 51. Para ms informacin sobre la utilizacin de escenas, consulte
Trabajo con escenas en el apartado Utilizacin de Flash de la Ayuda.
36 Captulo 3: Introduccin al espacio de trabajo
Utilizacin de la barra de herramientas
Las herramientas de la barra de herramientas permiten dibujar, pintar, seleccionar y modificar
ilustraciones, as como cambiar la visualizacin del escenario. La barra de herramientas se divide
en cuatro secciones:
La seccin de herramientas contiene las herramientas de dibujo, pintura y seleccin.
La seccin de visualizacin contiene herramientas para ampliar y reducir, as como para realizar
recorridos de la ventana de la aplicacin.
La seccin de colores contiene modificadores de los colores de trazo y relleno.
La seccin de opciones muestra los modificadores de la herramienta seleccionada, los cuales
afectan a las operaciones de pintura o edicin de dicha herramienta.
En el cuadro de dilogo Personalizar barra de herramientas, se pueden especificar las herramientas
que deben aparecer en el entorno de edicin de Flash. Vase Personalizacin de la barra de
herramientas en la pgina 37.
Para ms informacin sobre la utilizacin de las herramientas de dibujo y pintura, consulte
Herramientas de dibujo y pintura de Flash en el apartado Utilizacin de Flash de la Ayuda. Para
ms informacin sobre la utilizacin de las herramientas de seleccin, consulte Seleccin de
objetos en el apartado Utilizacin de Flash de la Ayuda. Para ms informacin sobre la
utilizacin de las herramientas de modificacin de vistas, consulte Desplazamiento de la vista del
escenario en la pgina 25.
Para mostrar u ocultar la barra de herramientas:
Seleccione Ventana > Herramientas.
Seleccin de herramientas
Las herramientas se pueden seleccionar haciendo clic en la barra de herramientas o mediante
mtodos de teclado abreviados.
Para seleccionar una herramienta, siga uno de estos procedimientos:
Haga clic en la herramienta que desea utilizar. Segn la herramienta que seleccione, puede que
aparezca un conjunto de modificadores en el rea de opciones situada en la parte inferior de la
barra de herramientas.
Utilice el mtodo abreviado del teclado para la herramienta.
Para seleccionar una herramienta situada en el men emergente detrs de una herramienta
visible, haga clic en el icono de la herramienta visible y seleccione otra herramienta del men
emergente.
Utilizacin de la cuadrcula, las guas y las reglas 37
Personalizacin de la barra de herramientas
Personalice la barra de herramientas para especificar las herramientas que deben aparecer en el
entorno de edicin. El cuadro de dilogo Personalizar barra de herramientas sirve para aadir y
quitar herramientas de la barra.
Se puede mostrar ms de una herramienta en una ubicacin. Si se sitan varias herramientas en
una ubicacin, la herramienta superior del grupo (la que se ha utilizado en ltimo lugar) aparece
con una flecha situada en la esquina inferior derecha de su icono. Si mantiene presionado el botn
del ratn en el icono, las dems herramientas del grupo aparecern en un men emergente.
Arrastre el ratn para seleccionar una herramienta del men.
Para personalizar la barra de herramientas:
1 Para mostrar el cuadro de dilogo Personalizar barra de herramientas, siga uno de estos
procedimientos:
En Windows, seleccione Edicin > Personalizar panel de herramientas.
En Macintosh, seleccione Flash > Personalizar panel de herramientas.
El men Herramientas indica las herramientas actualmente disponibles en Flash. El men
Seleccin actual indica la herramienta (o herramientas) actualmente asignadas a la ubicacin
seleccionada de la barra de herramientas.
Nota: si se han asignado varias herramientas a una ubicacin de la barra, las dems
herramientas aparecen en un men emergente situado debajo de la herramienta principal del
grupo. Una pequea flecha en la esquina inferior derecha de la herramienta principal indica que
existen otras herramientas. El mismo mtodo abreviado de teclado sirve para todas las
herramientas del grupo.
2 Haga clic en una herramienta del grfico de la barra, o utilice las flechas para desplazarse por la
lista de herramientas, para especificar la ubicacin a la que desea asignar otra herramienta.
3 Para aadir una herramienta a una ubicacin determinada, seleccione la herramienta en la lista
Herramientas y haga clic en el botn Aadir. Se pueden asignar varias herramientas a una
ubicacin.
4 Para quitar una herramienta de una ubicacin determinada, seleccione la herramienta en la lista
de desplazamiento Seleccin actual y haga clic en el botn Quitar.
5 Haga clic en Aceptar para aplicar los cambios y cerrar el cuadro de dilogo Personalizar barra de
herramientas.
Para restaurar el diseo predeterminado de la barra de herramientas:
Haga clic en Restaurar valores predeterminados en el cuadro de dilogo Personalizar barra de
herramientas.
Utilizacin de la cuadrcula, las guas y las reglas
Flash incluye reglas y guas que ayudan a dibujar y disear objetos de manera precisa. Puede
colocar guas en un documento y ajustar objetos a las mismas o activar la cuadrcula y ajustar
objetos en sta.
Nota: asimismo puede ajustar objetos a otros objetos o a pxeles, o alinear objetos utilizando
determinados lmites de tolerancia de ajuste. Vase Ajuste en el apartado Utilizacin de Flash de la
Ayuda.
38 Captulo 3: Introduccin al espacio de trabajo
Utilizacin de la cuadrcula
Cuando aparece la cuadrcula en un documento, se muestra como un conjunto de lneas detrs de
la ilustracin en todas las escenas. Puede ajustar los objetos a la cuadrcula, as como modificar el
tamao de la cuadrcula y el color de las lneas que la componen.
Para mostrar u ocultar la cuadrcula de dibujo:
Seleccione Ver > Cuadrcula > Mostrar cuadrcula.
Para activar y desactivar el ajuste a las lneas de la cuadrcula:
Seleccione Ver > Ajuste > Ajustar a cuadrcula.
Para establecer preferencias para la cuadrcula:
1 Seleccione Ver > Cuadrcula > Editar cuadrcula.
2 En Color, haga clic en el tringulo del cuadro de color y seleccione un color para las lneas de la
cuadrcula en la paleta.
El color predeterminado de las lneas de la cuadrcula es gris.
3 Seleccione o anule la seleccin de la opcin Mostrar cuadrcula para mostrar u ocultar la
cuadrcula.
4 Seleccione o anule la seleccin de Ajustar a cuadrcula para activar o desactivar el ajuste a las
lneas de la cuadrcula.
5 Para el espaciado de la cuadrcula, introduzca valores en los cuadros de texto situados a la
derecha de las flechas verticales y horizontales.
6 En Precisin de ajuste, seleccione una opcin del men desplegable.
7 Si desea guardar la configuracin actual como predeterminada, haga clic en Guardar
predeterminado.
Utilizacin de las guas
Si las reglas son visibles, puede arrastrar las guas horizontales y verticales de las reglas en el
escenario. Puede mover, bloquear, ocultar y quitar las guas. Tambin puede ajustar objetos a las
guas y cambiar el color de las guas y la tolerancia al ajuste (a qu distancia mxima deben estar
los objetos para ajustarlos a una gua). Las reglas que pueden arrastrarse aparecen nicamente en la
lnea de tiempo en la que se han creado.
Puede quitar todas las guas del modo de edicin actual: modo de edicin de documentos o modo
de edicin de smbolos. Si quita las guas del modo de edicin de documentos, desaparecen todas
las guas del documento. Si quita las guas del modo de edicin de smbolos, desaparecen todas las
guas de todos los smbolos.
Para crear guas personalizadas o guas irregulares, utilice las capas de guas. Vase Utilizacin de
capas de guas en la pgina 35.
Para mostrar u ocultar las guas de dibujo:
Seleccione Ver > Guas > Mostrar guas.
Nota: si la cuadrcula est visible y la opcin Ajustar a cuadrcula est activada, al crear guas, stas
se ajustarn a la cuadrcula.
Utilizacin de la cuadrcula, las guas y las reglas 39
Para activar o desactivar el ajuste a las guas:
Seleccione Ver > Ajuste > Ajustar a guas.
Nota: el ajuste a las guas tiene prioridad sobre el ajuste a la cuadrcula, en caso de que haya guas
entre las lneas de la cuadrcula.
Para mover una gua:
Utilice la herramienta Flecha para arrastrar la gua.
Para quitar una gua:
Con las guas desbloqueadas, utilice la herramienta Flecha para arrastrar la gua a la regla
horizontal o vertical. Para ms informacin sobre cmo bloquear y desbloquear guas, consulte
el procedimiento que se describe a continuacin.
Para bloquear las guas:
Seleccione Ver > Guas > Bloquear guas.
Nota: tambin puede utilizar la opcin Bloquear guas del cuadro de dilogo de preferencias de
las guas. Consulte el procedimiento siguiente.
Para establecer preferencias para las guas:
1 Seleccione Ver > Guas > Editar guas y siga uno de estos procedimientos:
En Color, haga clic en el tringulo del cuadro de color y seleccione un color para las lneas
de la gua en la paleta. El color predeterminado de la gua es el verde.
Seleccione o anule la seleccin de la opcin Mostrar guas para mostrar u ocultar las guas.
Seleccione o anule la seleccin de Ajustar a guas para activar o desactivar el ajuste a las guas.
Seleccione o anule la seleccin de Bloquear guas para bloquear y desbloquear las guas.
En Precisin de ajuste, seleccione una opcin del men desplegable.
Si desea quitar todas las guas, haga clic en Borrar todo.
Con la opcin Borrar todo, se quitan todas las guas de la escena actual.
Si desea guardar la configuracin actual como predeterminada, haga clic en Guardar
predeterminado.
2 Haga clic en Aceptar.
Para quitar guas:
Seleccione Ver > Guas > Borrar guas.
Si est utilizando el modo Editar documento, desaparecern todas las guas del documento. Si
est utilizando el modo Editar smbolos, desaparecern slo las guas que se utilicen en los
smbolos.
Utilizacin de las reglas
Si se muestran las reglas, stas aparecen en la parte superior y a la izquierda del documento. Puede
cambiar la unidad de medida que se utiliza en las reglas; la unidad predeterminada es pxeles. Al
mover un elemento en el escenario con las reglas visibles, aparecern unas lneas en las reglas
indicando las dimensiones del elemento.
Para mostrar u ocultar las reglas:
Seleccione Ver > Reglas.
40 Captulo 3: Introduccin al espacio de trabajo
Para especificar la unidad de medida de las reglas para un documento:
Elija Modificar > Documento y seleccione una opcin del men emergente situado en la
esquina superior derecha.
Utilizacin de los paneles y del inspector de propiedades
Flash permite personalizar de muchas maneras el espacio de trabajo. Mediante los paneles y el
inspector de propiedades, puede ver, organizar y cambiar elementos y sus atributos. Puede
cambiar el tamao de los paneles, mostrarlos y ocultarlos. Tambin puede agrupar paneles y
guardar conjuntos de paneles personalizados para que la gestin del espacio de trabajo sea ms
fcil. El inspector de propiedades cambia para reflejar la herramienta o el elemento con el que
trabaja, lo que permite acceder rpidamente a las funciones ms utilizadas.
Acerca del inspector de propiedades
El inspector de propiedades simplifica la creacin de documentos facilitando el acceso a los
atributos ms utilizados del elemento seleccionado, ya sea en el escenario o en la lnea de tiempo.
Puede modificar los atributos del objeto o documento en el inspector de propiedades sin acceder a
los mens o paneles que contienen estas funciones.
El inspector de propiedades muestra informacin y la configuracin del elemento que est
seleccionado, que puede ser un documento, un texto, un smbolo, una forma, un mapa de bits, un
vdeo, un grupo, un fotograma o una herramienta. Cuando hay dos o ms tipos de objetos
seleccionados, el inspector de propiedades muestra el nmero total de objetos seleccionados.
Panel Biblioteca
El panel Biblioteca es donde se guardan y organizan los smbolos creados en Flash, adems de
archivos importados tales como grficos de imgenes de mapa de bits, archivos de sonido y clips
de vdeo. En el panel Biblioteca puede organizar en carpetas los elementos de biblioteca, ver con
qu frecuencia se utilizan en un documento y ordenarlos por tipo. Vase Utilizacin de la
biblioteca para administrar elementos multimedia en el apartado Utilizacin de Flash de la
Ayuda.
Panel Acciones
El panel Acciones permite crear y editar acciones para un objeto o fotograma. El panel Acciones se
activa cuando se selecciona una instancia de un fotograma, botn o clip de pelcula. El ttulo del
panel Acciones cambia a Acciones - Botn, Acciones - Clip de pelcula o Acciones - Fotograma,
segn el elemento que est seleccionado.
Para ms informacin sobre el uso del panel Acciones y el cambio entre los modos de edicin,
consulte Utilizacin del panel Acciones y la ventana Script en el apartado Gua de referencia de
ActionScript de la Ayuda.
Utilizacin de los paneles
Los paneles de Flash facilitan la visualizacin, la organizacin y la modificacin de los elementos
de los documentos. Las opciones disponibles en los paneles controlan las caractersticas de los
smbolos, las instancias, los colores, el texto, los fotogramas y otros elementos. Puede utilizar los
paneles para personalizar la interfaz de Flash, manteniendo visibles los paneles necesarios para una
determinada tarea y ocultando los dems.
Utilizacin de los paneles y del inspector de propiedades 41
Los paneles permiten trabajar con objetos, colores, textos, instancias, fotogramas, escenas y
documentos enteros. Por ejemplo, puede utilizar el mezclador de colores para crear colores y el
panel Alinear para alinear los objetos con otros objetos o con el escenario. Para ver una lista
completa de todos los paneles disponibles en Flash, consulte el men Ventana.
La mayora de los paneles incluyen un men emergente con opciones adicionales. El men de
opciones se indica mediante un control en la barra de ttulo del panel. Si no aparece ningn
control del men de opciones, significa que el panel no tiene men de opciones.
De forma predeterminada, los paneles aparecen agrupados en la parte inferior y derecha del rea
de trabajo de Flash.
Para abrir un panel:
Seleccione el panel deseado en el men Ventana.
Para cerrar un panel, siga uno de estos procedimientos:
Seleccione el panel deseado en el men Ventana.
Haga clic con el botn derecho del ratn (Windows) o con la tecla Control presionada
(Macintosh) en la barra de ttulo del panel y seleccione Cerrar panel en el men contextual.
Para utilizar el men de opciones de un panel:
1 Haga clic en el control del extremo derecho de la barra de ttulo del panel para ver el men de
opciones.
2 Haga clic en un elemento del men.
Para cambiar el tamao de un panel:
Arrastre el borde del panel (Windows) o arrastre el cuadro de tamao de la esquina inferior
derecha del panel (Macintosh).
Para expandir o contraer un panel a su barra de ttulo:
Haga clic en la flecha de contraccin de la barra de ttulo. Haga clic en la flecha de contraccin
de nuevo para expandir el panel hasta su tamao anterior.
Para cerrar todos los paneles:
Seleccione Ventana > Ocultar paneles.
Organizacin de los paneles
Puede modificar el orden en el que aparecen los paneles en los grupos de paneles. Tambin puede
crear nuevos grupos de paneles y acoplar paneles a grupos de paneles existentes. Si desea que un
panel aparezca solo, apartado de otros grupos de paneles, puede hacer que el panel sea flotante.
Esto resulta muy til para los paneles a los que siempre desea tener acceso, por ejemplo el panel
Ayuda o el panel Acciones.
Para mover un panel:
Arrastre el panel por los puntos de sujecin (a la izquierda de la barra de ttulo).
Para aadir un panel a un grupo de paneles existente:
Arrastre el panel por los puntos de sujecin hasta otro panel.
42 Captulo 3: Introduccin al espacio de trabajo
Para hacer flotar un panel:
Arrastre el panel por los puntos de sujecin y aljelo de otros paneles.
Para crear un grupo de paneles:
Arrastre el panel por los puntos de sujecin y aljelo de otros grupos de paneles. Aada ms
paneles al grupo.
Utilizacin de conjuntos de paneles
Puede crear conjuntos de paneles disponindolos de forma personalizada y guardar estos diseos
de paneles personalizados. Puede restablecer la visualizacin de los paneles al diseo
predeterminado (abriendo los paneles Muestras de color, Acciones y Componentes y el mezclador
de colores en la parte derecha de la ventana de la aplicacin) o a un diseo personalizado guardado
anteriormente.
Para guardar un conjunto de paneles personalizado:
1 Seleccione Ventana > Guardar disposicin de paneles.
2 Introduzca un nombre para el diseo y haga clic en Aceptar.
Para seleccionar un diseo de paneles:
1 Seleccione Ventana > Conjuntos de paneles.
2 En este submen, seleccione Diseo predeterminado para volver a colocar todos los paneles
segn el diseo predeterminado, o bien elija un diseo personalizado que haya guardado
previamente.
Para eliminar diseos personalizados:
Abra la carpeta de los documentos de Conjuntos de paneles guardada en la ubicacin del
sistema operativo (listado a continuacin) y elimine el archivo de texto del conjunto de paneles
personalizado.
En los sistemas operativos Windows:
Windows 2000 o XP: <unidad de inicio>\Documents and Settings\<nombre de
usuario>\Configuracin local\Datos de programa\Macromedia\Flash MX
2004\<idioma>\Configuration\Panel Sets
Windows 98: C:\Windows\Datos de programa\Macromedia\Flash MX
2004\<idioma>\Configuration\Panel Sets
En sistemas operativos Macintosh:
Macintosh OS X: Disco duro de Macintosh/Applications/Macromedia Flash MX 2004/
First Run/Panel Sets
Establecimiento de preferencias en Flash
Flash permite establecer las preferencias para las operaciones generales de la aplicacin, las
operaciones de edicin y las operaciones con el portapapeles. Vase tambin Especificacin de la
configuracin de dibujo en Utilizacin de Flash.
Establecimiento de preferencias en Flash 43
Para establecer las preferencias:
1 Seleccione Edicin > Preferencias (Windows) o Flash > Preferencias (Macintosh).
2 Haga clic en la ficha General, Edicin, Portapapeles, Advertencia o ActionScript y elija las
opciones respectivas segn se describen en los procedimientos siguientes. Para ms informacin
sobre las preferencias de ActionScript, consulte Utilizacin del editor de ActionScript en el
apartado Gua de referencia de ActionScript de la Ayuda.
Para establecer las preferencias generales, elija entre las opciones siguientes:
En Niveles de deshacer, introduzca un nmero entre 2 y 9999 para establecer el nmero de
niveles que es posible deshacer o rehacer una accin. Los niveles de deshacer requieren
memoria; cuantos ms niveles de deshacer utilice, ms memoria del sistema se utilizar. El
valor predeterminado es 100.
En Opciones de impresin (slo en Windows), seleccione Deshabilitar PostScript si desea
desactivar la salida PostScript al imprimir en una impresora PostScript. De forma
predeterminada, esta opcin no est seleccionada. Seleccione esta opcin si tiene problemas al
imprimir con una impresora PostScript, pero tenga en cuenta que la velocidad de impresin
disminuir.
En Opciones de seleccin, seleccione o anule la seleccin de la opcin Seleccionar presionando
Maysculas para controlar cmo maneja Flash la seleccin de varios elementos. Si Seleccionar
presionando Maysculas est desactivada, al hacer clic en otros elementos stos se aaden a la
seleccin actual. Si Seleccionar presionando Maysculas est activada, al hacer clic en otro
elemento los que estuvieran seleccionados dejan de estarlo a menos que mantenga presionada la
tecla Mays.
Seleccione Mostrar sugerencias para ver informacin sobre las herramientas cuando el puntero
se detiene un momento sobre un control. Desactive esta opcin si no desea ver sugerencias.
En Opciones de lnea de tiempo, seleccione Deshabilitar acoplamiento de lnea de tiempo para
mantener la lnea de tiempo en su propia ventana, separada de la ventana de la aplicacin. Para
ms informacin, consulte Utilizacin de la lnea de tiempo en la pgina 25.
Elija Seleccin basada en el tamao para utilizar la seleccin basada en el tamao en la lnea de
tiempo, en lugar de la seleccin predeterminada basada en los fotogramas. Para ms
informacin sobre la seleccin basada en el tamao y la seleccin basada en los fotogramas,
consulte Trabajo con fotogramas en la lnea de tiempo en la pgina 29.
Seleccione Anclaje con nombre en escena para que Flash haga que el primer fotograma de cada
escena de un documento sea un anclaje con nombre. Los anclajes con nombre permiten utilizar
los botones para avanzar y retroceder de un navegador para pasar de una escena a otra en una
aplicacin de Flash.
Para Color de resaltado, seleccione Utilizar este color y seleccione un color de la paleta o
seleccione Utilizar color capa (la opcin predeterminada) para utilizar el color de contorno de
la capa actual.
44 Captulo 3: Introduccin al espacio de trabajo
En Asignacin de fuentes predeterminadas, seleccione la fuente que desee utilizar cuando se
sustituyan fuentes que faltan en los documentos que se abran en Flash. Vase Sustitucin de
fuentes en el apartado Utilizacin de Flash de la Ayuda.
Para las opciones Al iniciar, seleccione una opcin para especificar qu documento de Flash se
abrir al iniciar la aplicacin. Seleccione Mostrar pgina de inicio para que aparezca la pgina
de inicio. Seleccione Nuevo documento para abrir un documento nuevo, vaco. Seleccione
ltimos documentos que se abrieron para abrir los ltimos documentos que estaban abiertos al
salir de Flash. Seleccione Ningn documento para que no se abra ningn documento al iniciar
Flash.
Para definir las preferencias de edicin, siga uno de estos procedimientos:
Para ms informacin sobre las opciones de herramienta Pluma, consulte Establecimiento de
las preferencias de la herramienta Pluma en el apartado Utilizacin de Flash de la Ayuda.
Para las opciones de Texto vertical, seleccione Orientacin predeterminada de texto para que la
orientacin predeterminada del texto sea vertical, que es la ms til para las fuentes de
determinados idiomas asiticos. De forma predeterminada, esta opcin no est seleccionada.
Seleccione Flujo de texto de derecha a izquierda para invertir la direccin de visualizacin del
texto predeterminada. De forma predeterminada, esta opcin no est seleccionada.
Seleccione Sin ajuste entre caracteres para desactivar el ajuste entre caracteres para el texto
vertical. De forma predeterminada, esta opcin no est seleccionada, pero resulta til para
mejorar el espaciado para algunas fuentes que utilizan tablas de ajuste entre caracteres.
Para ms informacin sobre la configuracin de dibujo, consulte Especificacin de la
configuracin de dibujo en el apartado Utilizacin de Flash de la Ayuda.
Nota: si utiliza Macromedia Flash MX Professional 2004, puede seleccionar Configuracin del
proyecto en la ficha Edicin para cerrar y guardar archivos de proyecto. Vase Creacin y
administracin de proyectos (slo en Flash Professional) en el apartado Utilizacin de Flash de la
Ayuda.
Para establecer las preferencias del portapapeles, elija entre las siguientes opciones:
En Mapas de bits en Portapapeles (slo en Windows), seleccione las opciones para Profundidad
de color y Resolucin para especificar estos parmetros en las imgenes de mapa de bits
copiadas en el portapapeles. Seleccione Suave para aplicar suavizado. Introduzca un valor en el
cuadro de texto Lmite de tamao para especificar la cantidad de RAM utilizada al colocar una
imagen de mapa de bits en el portapapeles. Aumente este valor cuando trabaje con imgenes de
mapa de bits de grandes dimensiones o alta resolucin. Si su sistema no dispone de mucha
memoria, elija Ninguno.
En Degradados (slo en Windows), seleccione una opcin para especificar la calidad de los
rellenos con degradado colocados en el metarchivo de Windows. Al seleccionar una mayor
calidad aumentar el tiempo necesario para copiar una ilustracin. Utilice este parmetro para
especificar la calidad del degradado al pegar elementos en una ubicacin fuera de Flash. Al
pegar en Flash, se conserva toda la calidad del degradado de los datos copiados,
independientemente del valor de Degradados en Portapapeles.
Establecimiento de preferencias en Flash 45
En Configuracin PICT para el Portapapeles (slo en Macintosh), para el tipo, seleccione
Objetos para conservar los datos copiados en el portapapeles como ilustraciones vectoriales o
seleccione uno de los formatos de mapa de bits para convertir la ilustracin copiada en un
mapa de bits. Introduzca un valor para la resolucin. Seleccione Incluir PostScript para incluir
los datos PostScript. En Degradados, seleccione una opcin para especificar la calidad de los
degradados en el formato PICT. Al seleccionar una mayor calidad aumentar el tiempo
necesario para copiar una ilustracin. Utilice este parmetro para especificar la calidad del
degradado al pegar elementos en una ubicacin fuera de Flash. Al pegar en Flash, se conserva
toda la calidad del degradado de los datos copiados, independientemente del valor de
Degradados.
En Texto de FreeHand, seleccione Mantener texto como bloques para guardar el texto editable
en un archivo FreeHand pegado.
Para establecer preferencias sobre las advertencias, elija una de las opciones siguientes:
Seleccione Avisar al guardar con compatibilidad para Macromedia Flash MX para que Flash
muestre una advertencia cuando intente guardar un documento con contenido especfico de la
herramienta de edicin Flash MX 2004 o Flash MX Professional 2004 como archivo Flash
MX. De forma predeterminada, esta opcin est seleccionada.
Seleccione Avisar cuando falten fuentes para que Flash emita un mensaje de advertencia
cuando abra un documento de Flash que utilice fuentes que no tiene instaladas en el sistema.
De forma predeterminada, esta opcin est seleccionada.
Seleccione Avisar al cambiar URL al iniciar y editar para que Flash emita un mensaje de
advertencia si la URL del documento ha cambiado desde la ltima vez que la abri y la edit.
Seleccione Avisar al leer el contenido de Generator para que Flash muestre una X roja sobre los
objetos de Generator, como recordatorio de que los objetos de Generator no son compatibles
con Flash MX 2004.
Seleccione Avisar acerca de la insercin de fotogramas al importar contenido para que Flash
emita una alerta cuando se inserten fotogramas en el documento para ubicar archivos de audio
y de vdeo importados.
Seleccione Avisar acerca de conflictos de codificacin al exportar archivos .as para que Flash
emita una alerta cuando la seleccin de Codificacin predeterminada pueda suponer una
prdida de datos o que se daen los caracteres. Por ejemplo, si crea un archivo con caracteres
ingleses, japoneses y coreanos y selecciona Codificacin predeterminada en un sistema ingls,
los caracteres japoneses y coreanos no se mostrarn correctamente.
Seleccione Avisar al convertir objetos grficos con efectos para que Flash emita un mensaje de
advertencia cuando intente editar un smbolo al que se le han aplicado efectos de lnea de
tiempo.
Seleccione Avisar al exportar a Flash Player 6 r65 para que Flash emita un mensaje de
advertencia cuando exporte un documento a esta versin anterior de Flash Player.
Seleccione Avisar acerca de sitios con la carpeta raz superpuesta para que Flash emita un
mensaje de advertencia cuando cree un sitio en el que la carpeta raz local se superponga a otro
sitio.
Seleccione Avisar al convertir comportamientos en smbolos para que Flash muestre una
advertencia cuando convierta un smbolo con un comportamiento adjunto en un smbolo de
otro tipo (por ejemplo, al convertir un clip de pelcula en un botn).
Seleccione Avisar al convertir smbolos para que Flash muestre una advertencia cuando
convierta un smbolo en un smbolo de otro tipo.
46 Captulo 3: Introduccin al espacio de trabajo
Personalizacin de los mtodos abreviados de teclado
Puede seleccionar los mtodos abreviados de teclado de Flash para que coincidan con los
utilizados en otras aplicaciones o para hacer ms eficaz el flujo de trabajo de Flash. De forma
predeterminada, Flash utiliza los mtodos abreviados de teclado diseados para la aplicacin
Flash. Tambin puede utilizar los mtodos abreviados correspondiente a varias de las ms
populares aplicaciones de creacin de grficos, entre ellas Fireworks, Adobe Illustrator y Adobe
Photoshop.
Para crear un conjunto de mtodos abreviados personalizado, deber duplicar uno de los
existentes y, a continuacin, aadir o quitar mtodos abreviados del nuevo conjunto. Tambin
puede eliminar conjuntos de mtodos abreviados.
Para seleccionar un conjunto de mtodos abreviados de teclado:
1 Seleccione Edicin > Mtodos abreviados de teclado (Windows) o Flash > Mtodos abreviados
de teclado (Macintosh).
2 En el cuadro de dilogo Mtodos abreviados de teclado, seleccione un conjunto de mtodos
abreviados del men emergente Conjunto actual.
Para crear un conjunto de mtodos abreviados de teclado:
1 Seleccione un conjunto de mtodos abreviados de teclado como se ha descrito en el
procedimiento anterior.
2 Haga clic en el botn Duplicar conjunto.
3 Escriba el nombre del nuevo conjunto de mtodos abreviados y haga clic en Aceptar.
Para cambiar el nombre de un conjunto personalizado de mtodos abreviados de teclado:
1 En el cuadro de dilogo Mtodos abreviados de teclado, seleccione un conjunto de mtodos
abreviados del men emergente Conjunto actual.
2 Haga clic en el botn Cambiar Nombre de Conjunto.
3 En el cuadro de dilogo Cambiar nombre, escriba un nuevo nombre y haga clic en Aceptar.
Para aadir o quitar un mtodo abreviado de teclado:
1 Seleccione Edicin > Mtodos abreviados de teclado (Windows) o Flash > Mtodos abreviados
de teclado (Macintosh) y seleccione el conjunto que desee modificar.
2 En el men emergente Comandos, seleccione Men de comandos de dibujo, Herramientas de
dibujo, Comandos de men para Probar pelcula o Comandos de accesibilidad al espacio de
trabajo para ver los mtodos abreviados de la categora seleccionada.
3 En la lista de comandos, seleccione el comando para el que desea aadir o quitar un mtodo
abreviado.
Una explicacin del comando seleccionado aparecer en el rea Descripcin del cuadro de
dilogo.
4 Siga uno de estos procedimientos:
Para aadir un mtodo abreviado, haga clic en el botn Aadir mtodo abreviado (+).
Para quitar un mtodo abreviado, haga clic en el botn Quitar mtodo abreviado (-) y vaya
al paso 6.
5 Si est aadiendo un mtodo abreviado, introduzca la nueva combinacin de teclas del mtodo
abreviado en el cuadro de texto Presionar tecla.
Accesibilidad al entorno de edicin de Flash 47
Nota: para introducir la combinacin de teclas, slo tiene que presionar las teclas adecuadas del
teclado. No es necesario escribir los nombres completos de las teclas, como Control, Opcin, etc.
6 Haga clic en Cambiar.
7 Repita este procedimiento para aadir o quitar ms mtodos abreviados.
8 Haga clic en Aceptar.
Para eliminar un conjunto de mtodos abreviados de teclado:
1 Seleccione Edicin > Mtodos abreviados de teclado (Windows) o Flash > Mtodos abreviados
de teclado (Macintosh). En el cuadro de dilogo Mtodos abreviados de teclado, haga clic en el
botn Eliminar conjunto.
2 En el cuadro de dilogo Eliminar conjunto, seleccione un conjunto de mtodos abreviados y
haga clic en Eliminar.
Nota: no es posible eliminar los conjuntos de mtodos abreviados de teclado que incluye Flash.
Utilizacin de mens contextuales
Los mens contextuales contienen comandos relacionados con el elemento que se encuentre
seleccionado. Por ejemplo, cuando se selecciona un fotograma en la ventana de lnea de tiempo, el
men contextual muestra comandos para crear, eliminar y modificar fotogramas y fotogramas
clave. Existen mens contextuales para muchos elementos y controles de muchas ubicaciones,
como el escenario, la lnea de tiempo, el panel Biblioteca y el panel Acciones.
Para abrir un men contextual:
Haga clic con el botn derecho del ratn (Windows) o con la tecla Control presionada
(Macintosh) en un elemento.
Accesibilidad al entorno de edicin de Flash
La funcin de accesibilidad al entorno de edicin de Flash proporciona mtodos abreviados de
teclado para desplazarse por los controles de la interfaz y utilizarlos, entre ellos: paneles, el
inspector de propiedades, cuadros de dilogo, el escenario y los objetos del escenario, de modo
que se pueda trabajar con estos elementos de interfaz sin necesidad del ratn.
Nota: algunos controles de teclado slo pueden utilizarse en el sistema operativo Windows. Vase
Accesibilidad al entorno de edicin de Flash en Macintosh en la pgina 48.
Los mtodos abreviados de teclado se pueden personalizar para la accesibilidad al entorno de
edicin. Puede hacerlo con la seccin Comandos de accesibilidad al espacio de trabajo del cuadro
de dilogo Mtodos abreviados de teclado. Vase Personalizacin de los mtodos abreviados de
teclado en la pgina 46.
Algunas funciones de la accesibilidad al entorno de edicin slo pueden utilizarse en el sistema
operativo Macintosh. Vase el apartado siguiente.
48 Captulo 3: Introduccin al espacio de trabajo
Accesibilidad al entorno de edicin de Flash en Macintosh
La funcin de accesibilidad al entorno de edicin de Flash en un sistema operativo Macintosh
presenta las limitaciones siguientes:
El mtodo abreviado de teclado de Mover panel (Comando+Alt+Tabulador) no es compatible
con el inspector de propiedades.
El mtodo abreviado de teclado de Mover control del panel (Tabulador) es compatible con la
lnea de tiempo, pero no lo es con el resto de los paneles ni con el inspector de propiedades.
Seleccin de los paneles o del inspector de propiedades con los mtodos
abreviados de teclado
Un panel o el inspector de propiedades se puede elegir (esta accin tambin se denomina
seleccionar un panel o el inspector de propiedades) mediante el mtodo abreviado de teclado
Control+Alt+Tabulador (Windows) o Comando+Opcin+Tabulador (Macintosh).
Puede seleccionar un panel o el inspector de propiedades nicamente si estn abiertos. Puede
expandirse o contraerse.
Cuando se utiliza el mtodo abreviado de teclado para elegir paneles, se seleccionan los paneles
que cumplen los criterios siguientes:
Los paneles acoplados se seleccionan en primer lugar.
Si la lnea de tiempo est visible y acoplada, sta se selecciona la primera vez que se presione
Control+Alt+Tabulador (Windows) o Comando+Opcin+Tabulador (Macintosh).
Si la lnea de tiempo no est visible y acoplada, o si presiona el mtodo abreviado de teclado
de nuevo, se selecciona el panel acoplado superior situado ms a la derecha. Si presiona varias
veces el mtodo abreviado de teclado, se irn seleccionando el resto de los paneles acoplados,
de derecha a izquierda y de superior a inferior, en relacin con el espacio de trabajo.
Una vez seleccionados todos los paneles, o si no se muestran paneles acoplados, se selecciona el
panel flotante superior situado ms a la derecha. Si presiona varias veces el mtodo abreviado
de teclado, se irn seleccionando el resto de los paneles flotantes, de derecha a izquierda y de
superior a inferior del espacio de trabajo.
Para utilizar los mtodos abreviados de teclado para seleccionar o deseleccionar, expandir
o contraer paneles o el inspector de propiedades:
Para mover la seleccin por los paneles que aparezcan en el espacio de trabajo, presione
Control+Alt+Tabulador (Windows) o Comando+Opcin+Tabulador (Macintosh).
Para mover la seleccin a los paneles seleccionados anteriormente, presione
Control+Mays+Alt+Tabulador (Windows) o Comando+Mays+Opcin+Tabulador
(Macintosh).
Para deseleccionar un panel, presione Esc, o mover, acoplar o desacoplar un panel.
Para seleccionar el panel superior o inferior al panel actual de un grupo de paneles, presione las
flechas abajo o arriba.
Para utilizar los mtodos abreviados de teclado para expandir o contraer paneles o el
inspector de propiedades:
Presione la barra espaciadora para expandir o contraer el panel seleccionado actualmente.
Accesibilidad al entorno de edicin de Flash 49
Para ocultar todos los paneles y el inspector de propiedades:
Presione F4. Presione F4 de nuevo para visualizar todos los paneles y el inspector de
propiedades.
Seleccin de controles de un panel o del inspector de propiedades mediante
mtodos abreviados de teclado
Cuando un panel o el inspector de propiedades est seleccionado, puede utilizar la tecla Tabulador
para seleccionar los controles del panel. Utilice la barra espaciadora para activar el control que est
seleccionado (esto es, presionar la barra espaciadora equivale a hacer clic en el control del panel).
Si se utiliza el mtodo abreviado de teclado para los controles del panel, se selecciona un control y
ste se activa segn los criterios siguientes:
El panel que est seleccionado debe expandirse para poder seleccionar un control del panel con
la tecla Tabulador. Si el panel est contrado, presionar la tecla Tabulador no sirve para nada.
Si el panel seleccionado est expandido, al presionar la tecla Tabulador la primera vez, se
selecciona el men de opciones del panel.
Utilice las flechas de direccin izquierda y derecha para seleccionar el men de opciones o la
barra de ttulo del panel.
Si el men de opciones est seleccionado, al presionar de nuevo la tecla Tabulador se irn
seleccionando el resto de los controles del panel. Al presionar de nuevo la tecla Tabulador, no se
selecciona el men de opciones del panel.
Si el men de opciones est seleccionado, presione Intro (slo Windows) para visualizar los
elementos del men de opciones.
En los paneles agrupados, utilice las teclas de flecha arriba y abajo para seleccionar los
diferentes mens de opciones de los paneles del grupo.
Un panel de control slo se puede seleccionar si el control est activo. Si un control aparece
atenuado (inactivo), no se puede seleccionar.
Para mover la seleccin de la barra de ttulo del panel y seleccionar el men de opciones,
siga uno de estos procedimientos:
Presione la tecla Tabulador.
Presione la tecla de flecha derecha. Presione la tecla de flecha izquierda o Mays+Tabulador
para seleccionar de nuevo la barra de ttulo del panel.
Si el panel pertenece a un grupo, presione la tecla de flecha arriba para seleccionar el men de
opciones del panel inmediatamente superior al panel seleccionado. Presione la tecla de flecha
abajo para seleccionar el men de opciones del panel inmediatamente inferior al panel
seleccionado.
Para seleccionar los diferentes elementos de un men de opciones:
1 Estando seleccionado el men de opciones del panel, presione la barra espaciadora para
visualizar los elementos.
2 Presione la tecla de flecha abajo para desplazarse por los elementos del men de opciones.
3 Presione Intro (Windows) o Retorno (Macintosh) para activar el elemento seleccionado del
men de opciones.
50 Captulo 3: Introduccin al espacio de trabajo
Para ir seleccionando los distintos controles del panel:
1 Presione la tecla Tabulador cuando el men de opciones del panel est seleccionado. Presione
la tecla Tabulador varias veces para seleccionar los distintos controles del panel.
2 Presione Intro (slo Windows) para activar el control seleccionado del panel.
Desplazamiento por los controles de un cuadro de dilogo mediante los
mtodos abreviados de teclado (slo Windows)
En los sistemas operativos Windows, puede utilizar los mtodos abreviados de teclado para
desplazarse por los controles de los cuadros de dilogo. Puede desplazarse entre controles, aplicar
controles o cancelar y cerrar el cuadro de dilogo.
Para desplazarse por los controles de un cuadro de dilogo mediante los mtodos
abreviados de teclado, siga uno de estos procedimientos:
Presione Tabulador para desplazarse por los controles del cuadro de dilogo.
Para desplazarse por los controles de un cuadro de dilogo, presione las teclas de flecha arriba y
abajo. Por ejemplo, en el cuadro de dilogo Configuracin de ortografa, presione las teclas de
flecha arriba y abajo para desplazarse por los controles de la seccin Opciones de documento.
Si un botn de control de un cuadro de dilogo (por ejemplo, Aceptar, Cancelar o Aplicar) est
seleccionado, presione Intro para activar dicho botn (esta accin equivale a hacer clic en el
botn).
Si ningn botn de control de un cuadro de dilogo (por ejemplo, Aceptar, Cancelar o Aplicar)
est seleccionado, presione Intro para aplicar los valores actuales y cerrar el cuadro de dilogo
(esta accin equivale a hacer clic en Aceptar).
Presione Esc para cerrar el cuadro de dilogo sin aplicar los cambios (esta accin equivale a
hacer clic en Cancelar).
Si el botn Ayuda est seleccionado, presione Intro o la barra espaciadora para ver el contenido
de la Ayuda del cuadro de dilogo (esta accin equivale a hacer clic en Ayuda).
Seleccin del escenario u objetos del escenario mediante mtodos
abreviados de teclado
El escenario o los objetos del escenario se pueden seleccionar mediante mtodos abreviados de
teclado. La seleccin del escenario mediante un mtodo abreviado de teclado equivale a hacer clic
en el escenario. El elemento que est seleccionado pasa a estar deseleccionado al seleccionar el
escenario.
Una vez que el escenario est seleccionado, utilice la tecla Tabulador para desplazarse por todos los
objetos de todas las capas, de uno en uno. Puede seleccionar instancias (incluidos smbolos
grficos, botones, clips de pelcula, mapas de bits, vdeos o sonidos), grupos o campos de texto.
No puede seleccionar formas (como rectngulos) a menos que estas formas sean instancias de
smbolos. Con los mtodos de teclado abreviado no puede seleccionar ms de un objeto
simultneamente. Los objetos se seleccionan en el escenario de acuerdo con los criterios
siguientes:
Si un objeto est seleccionado, al presionar las teclas Mays+Tabulador se selecciona el objeto
anterior.
Accesibilidad al entorno de edicin de Flash 51
La primera vez que presione la tecla Tabulador se seleccionar el primer objeto que se cre en el
marco activo de la capa activa. Cuando el ltimo objeto de la capa superior est seleccionado, al
presionar la tecla Tabulador se selecciona el primer objeto de la siguiente capa inferior y as
sucesivamente.
Cuando el ltimo objeto de la ltima capa est seleccionado, al presionar la tecla Tabulador se
selecciona el primer objeto del siguiente marco de la capa superior y as sucesivamente.
Los objetos de las capas que estn ocultos o bloqueados no podrn seleccionarse con la tecla
Tabulador.
Nota: si est escribiendo texto en un cuadro de texto, no puede seleccionar un objeto mediante el
teclado. Primero deber seleccionar el escenario y despus un objeto.
Para seleccionar el escenario:
Presione Control+Alt+Inicio (Windows) o Comando+Opcin+Inicio (Macintosh).
Para seleccionar un objeto del escenario:
Estando el escenario seleccionado, presione Tabulador.
Desplazamiento por controles de rbol mediante mtodos abreviados de
teclado
Puede desplazarse por los controles de rbol (disposicin jerrquica de las estructuras de archivos en
determinados paneles de Flash) mediante mtodos abreviados de teclado. Puede expandir y
contraer carpetas del rbol de control y desplazarse entre carpetas principales y secundarias.
Para desplazarse por los controles de rbol mediante los mtodos abreviados de teclado,
siga uno de estos procedimientos:
Para expandir una carpeta contrada, seleccione la carpeta y presione la tecla de flecha derecha.
Para contraer una carpeta expandida, seleccione la carpeta y presione la tecla de flecha
izquierda.
Para desplazarse a la carpeta principal de una carpeta expandida, presione la tecla de flecha
izquierda.
Para desplazarse a la carpeta secundaria de una carpeta expandida, presione la tecla de flecha
derecha.
Manipulacin de elementos de biblioteca mediante mtodos abreviados de
teclado
Los elementos de biblioteca se pueden cortar, copiar y pegar mediante mtodos abreviados de
teclado. Puede cortar o copiar un elemento del panel Biblioteca y pegarlo en el escenario o en otra
biblioteca, o pegarlo en una carpeta de otra biblioteca. Si pega una carpeta, se incluyen todos los
elementos de la carpeta.
Los elementos de biblioteca se pueden seleccionar con mtodos abreviados de teclado. Vase
Desplazamiento por controles de rbol mediante mtodos abreviados de teclado en
la pgina 51.
Los elementos se cortan, se copian y se pegan de acuerdo con los criterios siguientes:
Puede cortar o copiar un elemento o varios elementos.
No puede pegar una forma del escenario en la biblioteca.
52 Captulo 3: Introduccin al espacio de trabajo
No puede pegar un elemento de biblioteca en una biblioteca comn porque las bibliotecas
comunes no pueden modificarse. Sin embargo, puede crear una biblioteca comn. Vase
Trabajo con bibliotecas comunes en el apartado Utilizacin de Flash de la Ayuda.
Cuando se pega un elemento de biblioteca en el escenario, el elemento se centra.
Para pegar un elemento de biblioteca en una carpeta de la biblioteca de destino, haga clic en la
carpeta antes de pegarlo.
Puede pegar un elemento de biblioteca en otra ubicacin de la misma biblioteca de donde la ha
copiado.
Si intenta pegar una biblioteca en una ubicacin que contiene otro elemento con el mismo
nombre, puede optar por sustituir el elemento existente.
Para cortar, copiar o pegar elementos de biblioteca mediante mtodos abreviados de
teclado:
Para copiar o pegar un elemento de biblioteca seleccionado, presione Control+X (Windows) o
Comando+X (Macintosh) para cortarlo, o presione Control+C (Windows) o Comando+C
(Macintosh) para copiarlo.
Para pegar un elemento cortado o copiado, haga clic en el escenario o en otra biblioteca para
indicar el punto de insercin y presione Control+V (Windows) o Comando+V (Macintosh)
para pegarlo en el centro del escenario, o presione Control+Mays+C (Windows) o
Comando+Mays+C (Macintosh) para pegarlo en su lugar (en la misma ubicacin que el
original).
53
CAPTULO 4
Creacin de una aplicacin por primera vez
En este captulo se proporciona un tutorial que le guiar en el proceso de creacin de una
aplicacin sencilla utilizando algunas de las funciones de edicin de Macromedia Flash MX 2004
y Macromedia Flash MX Professional 2004. En trminos generales, una aplicacin de Flash puede
ser tan simple como contenido que ofrece interactividad o tan compleja como una aplicacin que
interacta con una amplia gama de fuentes de datos.
En este tutorial, tras examinar un documento de Flash existente, crear un nuevo documento de
Flash y publicar la aplicacin para reproducirla en Internet. Calcule unos 20 minutos
aproximadamente para completar el tutorial.
Si todava no lo ha hecho, es aconsejable que antes de realizar este tutorial lea el Captulo 3,
Introduccin al espacio de trabajo, en la pgina 23.
Flujo de trabajo para crear una aplicacin
El tutorial de este captulo sigue el orden de un posible flujo de trabajo para crear una aplicacin
de Flash.
Examen de una aplicacin finalizada en la pgina 54 muestra cmo trabajar con una
aplicacin. A lo largo del proceso, se ir familiarizando con el espacio de trabajo de Flash.
Creacin de un documento nuevo en la pgina 56 se toma como punto de partida para crear
su propia nueva aplicacin.
Adicin de contenido multimedia en la pgina 58 muestra cmo aadir ilustraciones
vectoriales, texto, imgenes de mapa de bits, vdeo, sonido, botones y clips de pelcula a la
aplicacin.
Adicin de controles de navegacin en la pgina 61 ofrece una introduccin sobre los
componentes y comportamientos incorporados que se incluyen en Flash y que permiten
arrastrar botones de navegacin y otros elementos de interfaz de usuario en la aplicacin.
Adicin de movimiento e interactividad bsica en la pgina 63 muestra cmo puede aadir
efectos y comportamientos incorporados a la aplicacin.
Prueba de la aplicacin en la pgina 64 muestra cmo obtener una vista previa de la
aplicacin en Flash Player para comprobar que funciona adecuadamente antes de publicarla.
Publicacin y visualizacin de la aplicacin en la pgina 64 muestra cmo puede hacer que la
aplicacin est lista para su publicacin en Internet o donde desee publicarla.
54 Captulo 4: Creacin de una aplicacin por primera vez
Examen de una aplicacin finalizada
A medida que examine la versin finalizada de la aplicacin que va a crear, tambin deber fijarse
en el espacio de trabajo de Flash.
En esta seccin aprender a realizar las tareas siguientes:
Ejecucin de la aplicacin finalizada en la pgina 54
Apertura del documento de edicin en la pgina 55
Examen de la aplicacin finalizada en la pgina 55
Cierre de la aplicacin en la pgina 56
En las secciones posteriores seguir los pasos necesarios para crear su propia aplicacin.
Ejecucin de la aplicacin finalizada
Para comprender el tipo de aplicacin que crear en este tutorial, puede analizar una versin
completa de la aplicacin. Puede reproducir el archivo SWF en Flash Player. Las aplicaciones de
Flash publicadas tienen la extensin de archivo SWF. Los documentos que se guardan en el
entorno de edicin tienen la extensin de archivo FLA.
1 En Flash, seleccione Archivo > Abrir.
2 Navegue hasta el archivo finalizado siguiendo una de estas rutas:
Si utiliza Windows 2000 o XP, navegue hasta <unidad de inicio>\Documents and
Settings\<nombre de usuario>\Configuracin local\Datos de programa\Macromedia\Flash
MX 2004\<idioma>\Configuration\HelpPanel\Help\GettingStarted\finished_files y haga
doble clic en el archivo myad_finished.swf.
Nota: si la carpeta Datos de programa est oculta, deber cambiar la configuracin del
Explorador de Windows para poder verla.
Si utiliza un sistema operativo Windows 98, navegue hasta <unidad de inicio>\Windows\
Datos de programa\Macromedia\Flash MX 2004\<idioma>\Configuration\ HelpPanel\
Help\GettingStarted\finished_files y haga doble clic en myad_finished.swf.
Si utiliza un sistema operativo Macintosh, navegue hasta <Disco duro de Macintosh>/Users/
<nombre de usuario>/Library/Application Support/Macromedia/Flash MX 2004/
<idioma>/Configuration/HelpPanel/Help/GettingStarted/finished_files y haga doble clic
en myad_finished.swf.
La aplicacin finalizada se ejecuta en Flash Player. El coche se desvanece al cabo de unos
instantes.
3 Haga clic en el botn Informacin para ver con qu est vinculado y, a continuacin, cierre el
navegador que ha abierto y vuelva al archivo SWF.
4 Despus de ver la aplicacin, haga clic en su cuadro de cierre.
Apertura del documento de edicin 55
Apertura del documento de edicin
Resulta til analizar el documento de edicin finalizado, que es un archivo FLA, para ver cmo ha
diseado el autor la aplicacin.
1 En Flash, seleccione Archivo > Abrir.
2 Navegue hasta el documento de edicin siguiendo una de estas rutas:
Si utiliza Windows 2000 o XP, navegue hasta <unidad de inicio>\Documents and
Settings\<nombre de usuario>\Configuracin local\Datos de programa\Macromedia\Flash
MX 2004\<idioma>\Configuration\HelpPanel\Help\GettingStarted\finished_files y haga
doble clic en el archivo myad_finished.fla.
Nota: si la carpeta Datos de programa est oculta, deber cambiar la configuracin del
Explorador de Windows para poder verla.
Si utiliza un sistema operativo Windows 98, navegue hasta <unidad de inicio>\Windows\
Datos de programa\Macromedia\Flash MX 2004\<idioma>\Configuration\HelpPanel\
Help\GettingStarted\finished_files y haga doble clic en myad_finished.fla.
Si utiliza un sistema operativo Macintosh, navegue hasta <Disco duro de Macintosh>/Users/
<nombre de usuario>/Library/Application Support/Macromedia/Flash MX 2004/
<idioma>/Configuration/HelpPanel/Help/GettingStarted/finished_files y haga doble clic
en el archivo myad_finished.fla.
Aparecer la aplicacin finalizada del tutorial en el entorno de edicin.
Examen de la aplicacin finalizada
A medida que vaya examinando el archivo de edicin, se familiarizar con el espacio de trabajo de
Flash. Para ms informacin sobre el espacio de trabajo, consulte el Captulo 3, Introduccin al
espacio de trabajo, en la pgina 23.
En esta seccin podr ver algunas de las funciones del espacio de trabajo que se utilizan con ms
frecuencia:
El escenario es el rea donde se representa cmo aparecer el contenido que se publique. El
archivo myad_finished.fla tiene un coche, un logotipo, un botn, texto y formas combinadas en
el escenario.
Para ms informacin sobre el escenario, consulte Utilizacin del escenario en la pgina 24.
La lnea de tiempo, situada por encima del escenario, muestra una capa para las ilustraciones y
una capa para los efectos del documento. Para ms informacin sobre la lnea de tiempo, consulte
Utilizacin de la lnea de tiempo en la pgina 25.
Los paneles de Flash le ayudarn a trabajar con atributos y a asignarlos al documento o a los
objetos del escenario. Para ms informacin sobre los paneles, sobre cmo acoplarlos y moverlos,
consulte Utilizacin de los paneles y del inspector de propiedades en la pgina 40.
El inspector de propiedades le permite ver y cambiar los atributos de un objeto seleccionado. El
inspector de propiedades cambia para mostrar informacin sobre la herramienta o el elemento
con el que trabaja, lo que permite acceder rpidamente a las funciones ms utilizadas. Para ms
informacin sobre el inspector de propiedades, consulte Utilizacin de los paneles y del inspector
de propiedades en la pgina 40.
56 Captulo 4: Creacin de una aplicacin por primera vez
El panel Biblioteca almacena elementos reutilizables, como grficos, sonidos y clips de vdeo.
Para utilizar un elemento de una biblioteca, simplemente debe arrastrar el elemento en cuestin
desde el panel Biblioteca hasta el escenario. Obtendr ms informacin sobre el panel Biblioteca a
continuacin.
Visualizacin de la biblioteca para un documento
En el panel Biblioteca puede ver los elementos de biblioteca para el documento.
1 Si el panel Biblioteca no est abierto, seleccione Ventana > Biblioteca.
2 Visualice o desplcese por los elementos del panel Biblioteca.
3 Cuando los haya visualizado, contraiga el panel.
Cierre de la aplicacin
Para cerrar el documento, seleccione Archivo > Cerrar.
Si ha efectuado cambios en el archivo, no los guarde.
Creacin de un documento nuevo
Ahora que ya ha terminado una visita guiada de la aplicacin, va a crear elementos en el espacio de
trabajo de Flash; ha llegado el momento de crear su propio documento de Flash. Para aprender a
crear una aplicacin en Flash, empezar desde el primer paso del proceso: crear un archivo nuevo.
En esta seccin aprender a realizar las tareas siguientes:
Apertura de un nuevo documento en la pgina 56
Definicin de las propiedades del documento en la pgina 57
Apertura de un nuevo documento
Ahora ya puede crear su propia versin del anuncio.
1 Seleccione Archivo > Nuevo.
2 Seleccione Documento de Flash, lea la descripcin del tipo de archivo que aparece y, a
continuacin, haga clic en Aceptar.
3 Seleccione Archivo > Guardar.
4 Asigne el nombre myad.fla al archivo y gurdelo en el escritorio o en la ubicacin que considere
oportuna.
Se asigna la extensin .fla al archivo.
Nota: mientras vaya completando el tutorial no olvide guardar su trabajo con frecuencia.
Creacin de un documento nuevo 57
Definicin de las propiedades del documento
La configuracin de las propiedades de un documento generalmente constituye el primer paso en
el trabajo de edicin. Puede utilizar el inspector de propiedades para especificar la configuracin
que afecta a toda la aplicacin, como por ejemplo la velocidad de reproduccin en fotogramas por
segundo (fps), el tamao del escenario y el color de fondo.
1 Si el inspector de propiedades no est abierto, seleccione Ventana > Propiedades.
El inspector de propiedades permite ver y cambiar las especificaciones de los objetos
seleccionados. Estas especificaciones dependen del tipo de objeto seleccionado. Si selecciona un
objeto de texto, por ejemplo, el inspector de propiedades muestra la configuracin para ver y
modificar los atributos de texto. Puesto que acaba de abrir un documento nuevo, el inspector
de propiedades muestra la configuracin del documento.
Nota: si el inspector de propiedades no se ha expandido totalmente, haga clic en el tringulo
blanco situado en la esquina inferior derecha.
2 En el inspector de propiedades, verifique que 12 es el nmero del cuadro de texto Velocidad de
fotogramas.
La aplicacin se reproducir a 12 fotogramas por segundo, una velocidad ptima para
reproducir animaciones en la Web.
3 El cuadro Color de fondo indica el color del escenario. Haga clic en la flecha abajo en el cuadro
Color de fondo y, a continuacin, mueva la herramienta Cuentagotas sobre las muestras de
color para ver sus valores hexadecimales en el cuadro de texto Hexadecimal.
4 Busque y haga clic en la muestra de color gris con el valor hexadecimal #CCCCCC.
Para ms informacin sobre cmo configurar las propiedades de un documento, consulte
Creacin y apertura de un documento y configuracin de propiedades en el apartado
Utilizacin de Flash de la Ayuda.
Cuadro de texto Hexadecimal
Seleccione esta sombra de gris
58 Captulo 4: Creacin de una aplicacin por primera vez
Adicin de contenido multimedia
El contenido multimedia incluye ilustraciones, creadas con Flash o importadas de otro programa,
y texto. Dicho contenido se aade al escenario en el fotograma y la capa pertinentes.
En esta seccin aprender a realizar las tareas siguientes:
Adicin de ilustraciones vectoriales en la pgina 58
Importacin de imgenes a la biblioteca en la pgina 59
Adicin de ilustraciones de la biblioteca en la pgina 60
Adicin de texto en la pgina 60
Adicin de ilustraciones vectoriales
Cuando se dibuja en Flash, se crean ilustraciones vectoriales, que son representaciones
matemticas de lneas, curvas, colores y posiciones. Una ilustracin vectorial no depende de la
resolucin; puede volver a adaptar su escala a cualquier tamao o visualizarla con cualquier
resolucin sin perder la claridad. Adems, las ilustraciones vectoriales se descargan con ms
rapidez que las imgenes de mapa de bits equivalentes.
Empezar dibujando un rectngulo para resaltar el rea donde se situar el coche.
1 Haga doble clic en el nombre Capa 1 de la lnea de tiempo.
2 Sobrescriba el nombre de Capa 1 y sustityalo por Ilustracin.
Ilustracin es ahora la capa activa. Cualquier cosa que coloque en el escenario estar en esta
capa.
3 Seleccione la herramienta Rectngulo en la barra de herramientas.
4 Dibuje en el escenario un rectngulo parecido al que hay debajo, hacia la parte inferior de la
pantalla. (Los colores no son importantes ahora; los cambiar ms adelante.)
Las herramientas de dibujo funcionan de la misma forma que en otros programas de dibujo,
con una importante excepcin. Cuando dibuje una forma, sta tendr dos partes: el borde
exterior, llamado trazo, que se corresponde con el contorno de la forma, y el relleno, que da
color al interior de la forma.
5 Haga clic en la herramienta Seleccin de la barra de herramientas.
6 Presionando el botn del ratn, dibuje un rectngulo alrededor del rectngulo que acaba de
dibujar. Esto selecciona todo el rectngulo.
Adicin de contenido multimedia 59
Ahora el inspector de propiedades muestra la configuracin para una forma. Puede utilizar el
inspector de propiedades para cambiar el grosor de la lnea, los colores de relleno y de trazo y
otros atributos del rectngulo seleccionado.
7 En el inspector de propiedades, modifique el color de relleno a gris oscuro (hexadecimal
#333333).
8 Cambie el color del trazo a este mismo color.
Importacin de imgenes a la biblioteca
Para utilizar archivos multimedia, como por ejemplo grficos, sonidos y archivos de vdeo, debe
colocarlos en el archivo o tambin puede utilizar la biblioteca de otro archivo que ya tenga estos
elementos multimedia.
Cuando importe un archivo a Flash, puede importarlo directamente a la biblioteca o al escenario.
En este caso, importar imgenes a la biblioteca de su archivo. Puede utilizar estas imgenes para
finalizar la presentacin de diapositivas.
Para ms informacin sobre cmo importar archivos, consulte Introduccin de ilustraciones en
Flash en el apartado Utilizacin de Flash de la Ayuda.
1 Si el panel Biblioteca no est abierto, seleccione Ventana > Biblioteca.
En este momento no hay nada en la biblioteca.
2 Seleccione Archivo > Importar > Importar a biblioteca.
3 Navegue hasta una de estas rutas:
Si utiliza Windows 2000 o XP, navegue hasta <unidad de inicio>\Documents and
Settings\<nombre de usuario>\Configuracin local\Datos de programa\Macromedia\Flash
MX 2004\<idioma>\Configuration\HelpPanel\Help\GettingStarted\start_files\Assets.
Seleccione los archivos logo.ai y car.png para importarlos.
Nota: si la carpeta Datos de programa est oculta, deber cambiar la configuracin del
Explorador de Windows para poder verla.
Si utiliza un sistema operativo Windows 98, navegue hasta <unidad de inicio>\Windows\
Datos de programa\Macromedia\Flash MX 2004\<idioma>\Configuration\HelpPanel\
Help\GettingStarted\start_files\Assets. Seleccione los archivos logo.ai y car.png para
importarlos.
Si utiliza un sistema operativo Macintosh, navegue hasta <Disco duro de Macintosh>/Users/
<nombre de usuario>/Library/Application Support/Macromedia/Flash MX 2004/
<idioma>/Configuration/HelpPanel/Help/GettingStarted/start_files/Assets. Seleccione los
archivos logo.ai y car.png para importarlos.
4 En el cuadro de dilogo Importacin de Illustrator, compruebe que las opciones Capas e Incluir
capas invisibles estn seleccionadas y, a continuacin, haga clic en Aceptar.
Las dos imgenes estn ahora en la biblioteca.
60 Captulo 4: Creacin de una aplicacin por primera vez
Adicin de ilustraciones de la biblioteca
Ahora que los archivos se encuentran en la biblioteca, puede aadirlos al documento.
1 Utilice la herramienta Seleccin para arrastrar el archivo logo.ai desde el panel Biblioteca hasta
el escenario y colquelo tal como se indica en la ilustracin siguiente:
2 A continuacin, arrastre el archivo car.png desde el panel Biblioteca hasta el escenario y
colquelo en el centro del rectngulo que ha dibujado, tal como se indica en la ilustracin
siguiente:
Adicin de texto
El siguiente paso es aadir texto al escenario.
1 Seleccione la herramienta Texto de la barra de herramientas y haga clic en el escenario, debajo
del coche.
Aparece un campo de texto con un control redondo que indica que el campo se ampliar a
medida que escriba.
2 Puede especificar todas las opciones de configuracin de la herramienta Texto antes de empezar
a escribir. En el inspector de propiedades, siga este procedimiento:
En el cuadro de texto Fuente, seleccione Arial.
En el cuadro Tamao de fuente, escriba 14.
En el cuadro Color de relleno de caracteres, seleccione el color azul (hexadecimal 3366CC).
Adicin de controles de navegacin 61
Compruebe que aparecen parmetros adicionales como se muestra en la pantalla siguiente:
3 Escriba No deje que el coche de sus sueos se desvanezca! Haga clic aqu para obtener ms
informacin.
4 Si es necesario, haga clic en la herramienta Seleccin de la barra de herramientas y mueva el
texto, de modo que quede centrado bajo el coche en el escenario.
Adicin de controles de navegacin
Puede aadir controles de navegacin fcilmente a la aplicacin, de forma que los usuarios puedan
hacer clic en un botn para ir a un sitio Web. Esto puede hacerlo rpidamente si aade un
componente PushButton al escenario y, a continuacin, aade comportamientos al botn para
que vaya a la URL.
En esta seccin aprender a realizar las tareas siguientes:
Adicin y configuracin de componentes en la pgina 61
Adicin de un comportamiento en la pgina 62
Adicin y configuracin de componentes
Los componentes son elementos de arrastrar y soltar que puede utilizar para crear una interfaz de
usuario de forma casi instantnea. Utilizar el componente Button para crear el botn
Informacin.
Para ms informacin sobre los componentes, consulte el apartado Utilizacin de componentes
de la Ayuda.
Los componentes de Flash incorporados aparecen en el panel Componentes (Ventana > Paneles
de desarrollo > Componentes).
Aadir el componente Button para crear el botn Informacin.
1 Haga clic en la herramienta Seleccin de la barra de herramientas.
62 Captulo 4: Creacin de una aplicacin por primera vez
2 Arrastre el componente Button desde el panel Componentes hasta el escenario, como se muestra
a continuacin.
3 En el escenario, seleccione el botn que acaba de aadir y configrelo utilizando la ficha
Parmetros del inspector de propiedades:
En el cuadro de texto Nombre de instancia, escriba info.
En el cuadro de texto label, escriba Informacin. A medida que va escribiendo, el nombre
del botn del escenario se modifica de Button a Informacin.
Adicin de un comportamiento
A continuacin, deber aadir un comportamiento al botn para que se abra un sitio Web. Los
comportamientos permiten aadir potencia, control y flexibilidad de codificacin ActionScript al
documento sin que tenga que crear el cdigo ActionScript por s mismo. Puede utilizar
comportamientos para controlar archivos de clips de pelcula, vdeo y sonido.
Utilizar el comportamiento Ir a pgina Web para un botn que abre un sitio Web.
1 En el escenario, haga clic en el componente Button que ha aadido.
2 Si el panel Comportamientos no est abierto, seleccione Ventana > Paneles de desarrollo >
Comportamientos para abrirlo.
3 Haga clic en el botn Aadir (+) situado en la parte superior del panel para ver una lista de
comportamientos.
4 Seleccione Web > Ir a pgina Web.
Aparece el cuadro de dilogo Ir a URL.
5 En el cuadro de texto URL, escriba una URL completa, como http://www.macromedia.com.
Haga clic en Aceptar.
Cuando el usuario hace clic en el botn, aparece un navegador para la URL especificada.
6 Guarde el archivo.
Adicin de movimiento e interactividad bsica 63
Adicin de movimiento e interactividad bsica
El anuncio est casi terminado. El paso siguiente antes de probarlo y publicarlo consiste en aadir
el movimiento que har que el coche se desvanezca. Basta con hacer algunas pulsaciones de
teclado para aadir movimiento a un objeto mediante los efectos de lnea de tiempo incorporados
que proporciona Flash.
En esta seccin aprender a realizar las tareas siguientes:
Adicin de un efecto de lnea de tiempo en la pgina 63
Extensin de una capa en la lnea de tiempo en la pgina 64
Adicin de un efecto de lnea de tiempo
Los efectos de lnea de tiempo son herramientas de grandes prestaciones que puede utilizar para
crear una animacin al instante. En este ejemplo, aadir un efecto de desvanecimiento
progresivo.
Para ms informacin sobre los efectos, consulte Utilizacin de efectos de lnea de tiempo con
texto en el apartado Utilizacin de Flash de la Ayuda.
1 Con la herramienta Seleccin, haga clic en el coche del escenario.
El cuadro alrededor del coche indica que se ha seleccionado.
2 Siga uno de estos procedimientos:
Seleccione Insertar > Efectos de lnea de tiempo > Transicin.
Haga clic con el botn derecho del ratn (Windows) o con la tecla Control presionada
(Macintosh) y seleccione Efectos de lnea de tiempo > Transicin en el men contextual.
Aparece el cuadro de dilogo Transicin, en el que se muestra una vista previa del efecto, con
los valores predeterminados.
3 Puesto que slo desea que el coche se desvanezca y no desea utilizar una transicin de barrido,
anule la seleccin de Barrido.
4 Para Direccin, seleccione Fuera para que el coche se desvanezca.
5 Haga clic en Actualizar vista previa para ver el efecto con la nueva configuracin y, a
continuacin, haga clic en Aceptar.
Aparece una nueva capa denominada Transicin 1 en la lnea de tiempo.
6 En la lnea de tiempo, haga clic en el ttulo de la capa Transicin 1 y arrastre la capa hasta la
parte superior de modo que sea la capa superior y la capa Ilustracin pase a ser la capa inferior.
Si no lo hace as, el contenido de la capa Ilustracin aparece por encima del de la capa Transicin
1 y el coche queda oculto.
7 Seleccione Control > Probar pelcula para probar el documento en Flash Player.
El coche se desvanece de la forma prevista; sin embargo, el resto de ilustraciones desaparece
rpidamente del escenario antes de finalizar el efecto de desvanecimiento. La aplicacin se
reproduce indefinidamente.
64 Captulo 4: Creacin de una aplicacin por primera vez
Extensin de una capa en la lnea de tiempo
La razn por la cual el efecto dura ms que el resto de la aplicacin se hace evidente al observar la
lnea de tiempo. La capa Desvanecimiento 1 se extiende hasta el fotograma 30, mientras que la
capa de la ilustracin se encuentra en el fotograma 1. A medida que cada fotograma se reproduce
en una secuencia de imgenes, la capa Ilustracin (fotograma 1) desaparece hasta que la aplicacin
regresa al principio y se genera una reproduccin indefinida. Para solucionar este problema, slo
deber extender la capa Ilustracin de forma que sea ms larga que la capa Desvanecimiento.
1 En la lnea de tiempo, haga clic con el botn derecho del ratn en el fotograma 1 de la capa
Ilustracin, que contiene el fotograma clave relleno de color negro. Desde el men contextual,
seleccione Copiar fotogramas.
2 Haga clic con el botn derecho del ratn en el fotograma 30 de la capa Ilustracin. Desde el
men contextual, seleccione Pegar fotogramas.
Los fotogramas con el contenido de la capa Ilustracin ahora se extienden al fotograma 30.
Prueba de la aplicacin
En cualquier momento durante la edicin, puede probar cmo se reproduce la aplicacin como
archivo SWF.
1 Seleccione Archivo > Guardar para guardar la aplicacin.
2 Guarde la aplicacin y seleccione Control > Probar pelcula.
3 Haga clic en el botn Informacin para ir al sitio Web que ha especificado en el
comportamiento.
4 Visualice la animacin para comprobar que se reproduce de la forma esperada.
5 Cuando termine de ver la aplicacin, cierre el archivo SWF haciendo clic en su cuadro de cierre.
Publicacin y visualizacin de la aplicacin
Para completar el documento, utilice el comando Publicar para crear una aplicacin como archivo
SWF compatible con Internet.
Si utiliza el comando Publicar con las configuraciones predeterminadas, Flash preparar su
archivo para Internet. Flash publica el archivo SWF y crea un archivo HTML con las etiquetas
necesarias para visualizar el archivo SWF.
Una vez definidas las opciones de configuracin de publicacin necesarias, podr elegir todos los
formatos seleccionados de forma inmediata si elige Archivo > Publicar. Puesto que Flash almacena
la configuracin de publicacin con el documento, cada aplicacin puede tener su propia
configuracin.
En esta seccin aprender a realizar las tareas siguientes:
Visualizacin de la configuracin de publicacin en la pgina 65 en un paso
Visualizacin de la aplicacin publicada en un navegador en la pgina 65
Publicacin de la aplicacin
Puede publicar el documento de Flash para que se reproduzca en un paso, seleccionando
Archivo > Publicar. Antes de publicar, no obstante, compruebe los valores de configuracin de
publicacin.
Publicacin y visualizacin de la aplicacin 65
Visualizacin de la configuracin de publicacin
Si utiliza el cuadro de dilogo Configuracin de publicacin, puede modificar fcilmente el modo
en el que se publicar el archivo.
1 Para ver la configuracin de sus publicaciones, elija Archivo > Configuracin de publicacin
Flash est configurado de forma predeterminada para crear un archivo HTML de apoyo que
muestre la aplicacin Flash.
Cuando selecciona un formato que necesita configuraciones adicionales aparece una nueva
ficha.
2 En la ficha Formatos, verifique que Flash (.swf) y HTML (.html) estn seleccionados. Haga clic
en la ficha Flash.
De forma predeterminada, la aplicacin se publica para Flash Player.
3 Haga clic en la ficha HTML.
De forma predeterminada, el proceso de publicacin crea un documento HTML que inserta el
archivo SWF en una ventana de navegador. La configuracin de la ficha HTML del cuadro de
dilogo Configuracin de publicacin determina el modo en el que la aplicacin aparece en el
navegador.
4 Si la opcin Detectar versin de Flash est seleccionada, deseleccinela de modo que Flash no
cree archivos para detectar la versin de Flash Player que tiene instalada el usuario.
Cambio en la configuracin de publicacin
De forma predeterminada, Flash da al archivo SWF el mismo nombre que el archivo FLA. Ahora
cambiar el nombre predeterminado.
1 Haga clic en la ficha Formatos del cuadro de dilogo Configuracin de publicacin. En el
cuadro de texto HTML (.html), seleccione el texto existente y escriba newAd.html.
2 Haga clic en Publicar. Cuando se cierre la ventana de estado Publicacin, haga clic en Aceptar
en el cuadro de dilogo Configuracin de publicacin.
3 Guarde el documento. La configuracin de publicacin se guarda con el documento, de modo
que, la prxima vez que desee publicar con la misma configuracin, puede seleccionar Archivo
> Publicar.
Nota: tambin puede crear perfiles de publicacin. Vase Creacin de perfiles de publicacin en
el apartado Utilizacin de Flash de la Ayuda.
Visualizacin de la aplicacin publicada en un navegador
En el navegador, puede ver el archivo HTML y la aplicacin SWF que acaba de publicar.
1 Abra el navegador y, a continuacin, abra el archivo HTML que ha creado, denominado
newAd.html.
De forma predeterminada, el archivo HTML se encuentra en la misma carpeta que el archivo
FLA.
Cuando se abre el archivo HTML, la aplicacin SWF se reproduce en el navegador.
2 En el navegador, utilice un comando como Ver > Origen de la pgina o Ver > Cdigo fuente
para ver el cdigo HTML.
Las etiquetas object y embed garantizan que la aplicacin SWF se reproduzca en el navegador.
66 Captulo 4: Creacin de una aplicacin por primera vez
Pasos siguientes
Al completar este tutorial, ha adquirido muchos conocimientos sobre la creacin de aplicaciones
de Flash que permiten, entre otras cosas, realizar las siguientes tareas:
Creacin de un documento nuevo
Adicin de contenido multimedia
Adicin de controles de navegacin
Adicin de un comportamiento
Adicin de movimiento e interactividad bsica
Prueba de la aplicacin
Existen varios recursos valiosos que pueden resultar tiles a medida que vaya utilizando Flash.
Para ms informacin, consulte la seccin siguiente.
Recursos
Macromedia dispone de excelentes recursos para que pueda ampliar sus conocimientos sobre
Flash, obtener asistencia y enviar sus impresiones a la empresa.
Registro
Regstrese para recibir informacin actualizada sobre actualizaciones y productos nuevos,
asistencia tcnica, etc. Para registrarse en lnea, seleccione Ayuda > Registro en lnea. Tambin
puede imprimir el registro del men Ayuda.
Notas de la versin
Visite el Centro de soporte de Flash, en www.macromedia.com/support/flash/releasenotes.html,
para consultar las notas de la versin, que contienen informacin de ltima hora y datos sobre
problemas conocidos en Flash.
Soporte de Flash
Gracias al soporte de alta calidad Flash, podr obtener las respuestas que necesita, a cualquier hora
del da, de nuestros ingenieros especializados de soporte de productos. Para ms informacin,
visite http://www.macromedia.com/go/flash_support_es.
Formacin y certificacin de Flash
Ample sus conocimientos de Flash gracias a las tareas prcticas y a los ejemplos de casos reales,
que le permitirn ponerse a trabajar de inmediato. Seleccione entre una formacin guiada por un
instructor o una formacin en lnea, o combine ambas formaciones para crear el entorno de
aprendizaje que le resulte ms interesante. Para ms informacin, visite www.macromedia.com/
go/flash_training_sp.
Centro de desarrollo de Macromedia Flash
Est siempre al da sobre las ltimas tendencias y tcnicas de desarrollo de Macromedia Flash. Los
tutoriales, los artculos y las aplicaciones de muestra le proporcionan la informacin necesaria para
ser competitivo, innovador y eficiente. Para aprender ms, visite www.macromedia.com/go/
developer_fl_es.
Recursos 67
Seminarios On Demand
La evaluacin de un producto nuevo puede resultar complicada y cada versin presenta nuevas
funciones que explorar. nase a los seminarios Macromedia On Demand, la forma ms rpida de
ponerse al da rpidamente. Nuestros seminarios ofrecen presentaciones y demostraciones
multimedia diseadas para ayudarle a sacar el mximo provecho del perodo de evaluacin de
nuestros productos. Para ms informacin, visite www.macromedia.com/macromedia/events/
online/ondemand/index.html.
Aplicaciones de muestra
Flash incluye archivos de muestra que puede analizar para aprender distintos conceptos de diseo
y desarrollo. Para ver versiones SWF de los archivos de muestra, junto con una descripcin,
seleccione Ayuda > Muestras. Algunas de las muestras son aplicaciones completas, mientras que
otras permiten introducir simplemente un concepto bsico. Haga clic en el vnculo de la muestra
que desee analizar para abrirla en una ventana de navegador HTML. Para ver la versin de edicin
(archivo FLA) de una muestra determinada, abra el archivo desde Flash. Los archivos de muestra
se encuentran en la carpeta Samples del directorio de la aplicacin Flash. La pgina Muestras
(Ayuda > Muestras) tambin incluye un vnculo al sitio Web de Macromedia, donde encontrar
otras muestras.
Seccin de manuales y formacin de la tienda de Macromedia
Los manuales Utilizacin de Flash, Gua de referencia de ActionScript y Utilizacin de componentes
se proporcionan en formato electrnico (Ayuda en lnea y PDF). Para adquirir una copia impresa
de estos manuales, visite www.macromedia.com/go/books_and_training/.
Recursos adicionales
En las pginas Web que se indican a continuacin, se incluyen material de referencia y vnculos a
recursos de Flash de terceros:
Sitios Web dedicados a desarrolladores de Macromedia Flash y Flash en
www.macromedia.com/support/flash/ts/documents/flash_websites.htm
Prensa de Macromedia en www.macromedia.com/support/mmpress/
68 Captulo 4: Creacin de una aplicacin por primera vez
69
NDICE ALFABTICO
A
accesibilidad al entorno de edicin de Flash 47
Acciones, panel 40
activar Flash 18
actualizar desde Macromedia Flash MX 2004 19
Ajustar a cuadrcula, comando 38
Ajustar a guas, comando 39
ajuste
a cuadrcula 38
a guas 39
Al iniciar, preferencias 44
Anclaje o escenas con nombre, preferencia 43
aplicacin publicada, ver en un navegador 65
aplicaciones
muestra 67
probar 64
publicar y ver 64
ver publicadas en un navegador 65
archivos SWF, configurar para tipo MIME de
servidor 20
rea de trabajo, mostrar y ocultar 25
Asignacin de fuentes predeterminadas, preferencia 44
aumento/reduccin 24
ayuda
acceso 12
cerrar la tabla de contenido 12
en lnea 11
imprimir una pgina 13
Ayuda, panel
actualizar 14
buscar 13
utilizar 12
B
barra de herramientas
mostrar y ocultar 36
personalizar 37
utilizar 36
biblioteca
aadir ilustraciones 60
elementos de biblioteca, mtodos abreviados de
teclado 51
importar imgenes 59
Biblioteca, panel
informacin 40, 56
visualizar elementos 56
bloquear capas y carpetas de capas 33
Borrar fotograma clave, comando 30
botn Centrar fotograma 27
botn Visualizacin de fotogramas 28
C
cabeza lectora, mover 27
cambiar el nombre de capas y carpetas de capas 33
Capa, comando 31
capas
Aadir capa, botn 31
bloquear 33
cambiar el color de contorno 32
cambiar el nombre 33
cambiar el nmero de capas visualizadas 33
cambiar el orden 35
cambiar la altura de una capa 33
capas de guas 35
carpeta de capas, aadir 31
copiar 34
crear 31
editar 33
eliminar 34
mostrar y ocultar 32
organizar 34
seleccionar 33
utilizar 31
visualizar como contornos 32
capas de guas 35
70 ndice alfabtico
carpetas de capas
bloquear 33
cambiar el nombre 33
cambiar el orden 35
copiar el contenido 34
crear 31
editar 33
eliminar 34
organizar 34
Centro de desarrollo de Macromedia Flash 66
certificacin y formacin 66
Color de resaltado, preferencia 43
comando Diseo predeterminado, para paneles 42
componentes, aadir y configurar 61
comportamiento, aadir 62
configuracin de publicacin
cambiar 65
visualizar 65
Configuracin PICT para el Portapapeles, preferencia
(slo en Macintosh) 45
configurar un servidor para Flash Player 20
Conjuntos de paneles, comando 42
contenido multimedia, aadir 58
contornos
cambiar el color en capas 32
visualizar el contenido de una capa 32
controles de rbol, mtodos abreviados de teclado 51
controles de navegacin, aadir 61
copiar
capas 34
contenido de la carpeta de capas 34
Copiar fotogramas, comando 30
crear una aplicacin, tutorial 53
cuadrculas
ajuste 38
editar 38
mostrar 38
utilizar 38
D
Degradados en Portapapeles, preferencia
(slo en Windows) 44
documento, crear nuevo 56
E
edicin de capas y carpetas de capas 33
edicin, barra 35
efecto de lnea de tiempo, aadir 63
eliminar
capas y carpetas de capas 34
fotogramas o fotogramas clave 30
entorno de edicin, accesibilidad 47
escenario
aumento/reduccin 24
informacin 55
mtodos abreviados de teclado para seleccionar 50
visualizar todo 25
F
Flash
activar 18
informacin 7
introduccin 7
requisitos del sistema 17
Flash MX 2004, requisitos del sistema 17
Flash MX Professional 2004, requisitos del sistema 17
Flash Player
cambiar o desinstalar 20
informacin 7
requisitos del sistema 18
seguridad 21
formacin y certificacin 66
Fotograma clave vaco, comando 29
Fotograma clave, comando 29
Fotograma, comando 29
fotogramas
arrastrar en la lnea de tiempo 30
cambiar visualizacin 28
con miniaturas 28
convertir fotogramas clave 30
copiar mediante arrastre 30
copiar y pegar 30
editar en la lnea de tiempo 29
eliminar 30
entrar la cabeza lectora 27
insertar 29
utilizar 29
visualizacin de miniaturas 28
visualizados en la lnea de tiempo 25
visualizar 27
visualizar contenido 25
fotogramas clave
arrastrar en secuencias de fotogramas
interpolados 30
convertir en fotogramas 30
crear vacos 29
eliminar 30
insertar 29
utilizar 29
fotogramas interpolados, arrastrar fotogramas clave 30
ndice alfabtico 71
G
guas
ajuste 39
bloquear 39
borrar 39
configurar preferencias 39
eliminar 39
mostrar 38
mover 39
utilizar 38
H
herramientas
Mano 25
personalizar la barra de herramientas 37
seleccionar 36
visualizar 36
Zoom 24
I
ilustraciones vectoriales, aadir 58
ilustraciones, aadir desde la biblioteca 60
imgenes de mapa de bits, suavizado 44
imgenes, importar a la biblioteca 59
Insertar capa, comando 31
Insertar fotograma clave vaco, comando 29
Insertar fotograma clave, comando 29
inspector de propiedades
informacin 40, 55
mtodos abreviados de teclado 48
utilizar paneles 40
instalar Flash 17, 18
interactividad, aadir bsica 63
L
lecciones, Flash 11, 13
lnea de tiempo
acoplar a la ventana de la aplicacin 26
altura de una capa, cambiar 33
arrastrar 26
arrastrar fotogramas 30
aspecto, cambiar 26
bloquear capas 33
bloquear carpetas de capas 33
botn Centrar fotograma 27
cabeza lectora 27
cambiar el tamao 27
campos de nombres de capas 26
con miniaturas de fotogramas 28
convertir fotogramas clave en fotogramas 30
copiar y pegar fotogramas 30
editar fotogramas 29
eliminar fotogramas o fotogramas clave 30
entrar la cabeza lectora 27
extender una capa 64
fotogramas 29
fotogramas clave 29
informacin 55
insertar fotogramas 29
nmero de capas visualizadas, cambiar 33
ocultar capas 32
orden de las capas, cambiar 35
orden de las carpetas de capas, cambiar 35
trabajar con fotogramas 25
utilizar 25
Vista previa en contexto, opcin 28
Vista previa, opcin 28
visualizacin de fotogramas, cambiar 28
visualizar capas como contornos 32
M
Mano, herramienta 25
Mapas de bits en Portapapeles, preferencia
(slo en Windows) 44
medios educativos 11
mens contextuales, informacin 47
mtodos abreviados de teclado
aadir y eliminar 46
eliminar 47
para controles de rbol 51
para controles de cuadro de dilogo 50
para controles de panel 49
para controles del inspector de propiedades 49
para el escenario 50
para el inspector de propiedades 48
para elementos de biblioteca 51
para paneles 48
personalizar 46
modo de edicin de documentos 38
modo de edicin de smbolos 38
modo de prueba
adquirir Flash 19
cambiar entre ediciones 19
Mostrar cuadrcula, comando 38
Mostrar fotograma, comando 25
Mostrar guas, comando 38
Mostrar sugerencias, preferencia 43
Mostrar todo, comando 25
movimiento, aadir 63
72 ndice alfabtico
N
Niveles de deshacer, preferencia 43
notas de la versin 66
nuevas funciones 8, 10
O
Opciones de impresin, preferencia
(slo en Windows) 43
Opciones de lnea de tiempo, preferencia 43
P
pgina de inicio 15
paneles
abrir 41
Acciones 40
acoplar 41, 42
agrupar 41, 42
arrastrar 41
Biblioteca 40
cambiar el tamao 41
cerrar 41
conjuntos 42
contraer 41
crear un grupo nuevo 42
desagrupar 42
diseo predeterminado 42
eliminar diseo personalizado 42
expandir 41
guardar un conjunto personalizado 42
informacin 55
mtodos abreviados de teclado 48
mtodos abreviados de teclado para controles de
rbol 51
organizar 41
restablecer diseo 42
seleccionar diseo 42
utilizar 40
utilizar el men de opciones 41
ver lista 41
Pegar fotogramas, comando 30
Personalizar mtodos abreviados, cuadro de dilogo 46
Personalizar panel de herramientas, comando 37
portapapeles, preferencias 44
preferencias
advertencia 45
Al iniciar, opciones 44
Anclaje o escenas con nombre 43
Asignacin de fuentes predeterminadas 44
Color de resaltado 43
Configuracin PICT para el Portapapeles
(slo en Macintosh) 45
Degradados en Portapapeles (slo en Windows) 44
editar 44
establecer 42
general 43
Mapas de bits en Portapapeles (slo Windows) 44
Mostrar sugerencias 43
Niveles de deshacer 43
Opciones de impresin (slo en Windows) 43
Opciones de lnea de tiempo 43
portapapeles 44
Seleccin basada en el tamao 43
Seleccionar presionando Maysculas 43
Texto de FreeHand en Portapapeles 45
preferencias de advertencias 45
Preferencias, comando 43
principal, barra de herramientas 35
probar la aplicacin 64
publicar la aplicacin 64
Q
Quitar fotograma, comando 30
R
recursos 66, 67
recursos de terceros 67
registro 66
reglas
cambiar unidades 40
mostrar y ocultar 39
utilizar 39
requisitos del sistema
Flash MX 2004 17
Flash MX Professional 2004 17
Flash Player 7 18
Requisitos del sistema para Flash Player 7 18
S
seguridad, Flash Player 21
seleccin basada en el tamao, preferencia 43
seleccionar capas 33
Seleccionar presionando Maysculas, preferencia 43
seminarios 67
Soporte de Macromedia Flash 66
T
Texto de FreeHand en Portapapeles, preferencia 45
texto, aadir 60
ndice alfabtico 73
tipos MIME, configurar 20
tutoriales
crear una aplicacin 53
gua 11
V
ver la aplicacin 64
vista previa de miniaturas de fotogramas 28
Visualizacin de fotogramas, men 28
Z
Zoom, herramienta 24
74 ndice alfabtico
También podría gustarte
- Ácidos NucleicosDocumento9 páginasÁcidos NucleicosMauro GalvanAún no hay calificaciones
- IntroducciónDocumento1 páginaIntroducciónMauro GalvanAún no hay calificaciones
- Document Serv LetDocumento2 páginasDocument Serv LetMauro GalvanAún no hay calificaciones
- 552-2012 (1) Decreto ReglamentarioDocumento11 páginas552-2012 (1) Decreto ReglamentarioMauro GalvanAún no hay calificaciones
- EquipoPastoralEscuelaCatólicaDocumento9 páginasEquipoPastoralEscuelaCatólicaMauro GalvanAún no hay calificaciones
- La Literatura en La Educacin Infantil1 120203405135700 5Documento25 páginasLa Literatura en La Educacin Infantil1 120203405135700 5Mauro GalvanAún no hay calificaciones
- Guia FinalDocumento119 páginasGuia FinalMauro GalvanAún no hay calificaciones
- FlashDocumento74 páginasFlashMauro GalvanAún no hay calificaciones
- ESB2 Matematica PDDocumento52 páginasESB2 Matematica PDMauro GalvanAún no hay calificaciones
- Arnal GilDocumento621 páginasArnal GilMauro GalvanAún no hay calificaciones
- Anthony Browne - Libros Álbum, Un Universo Lleno de Detalles - Parte II - Recursos EducDocumento4 páginasAnthony Browne - Libros Álbum, Un Universo Lleno de Detalles - Parte II - Recursos EducMauro GalvanAún no hay calificaciones
- Introduccion InformaticaDocumento3 páginasIntroduccion InformaticaMauro GalvanAún no hay calificaciones
- Señales HorizontalesDocumento2 páginasSeñales HorizontalesMauro GalvanAún no hay calificaciones