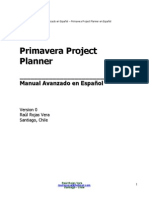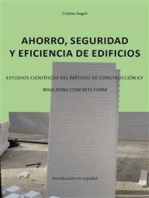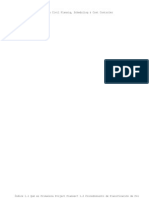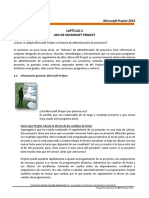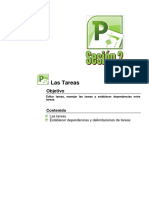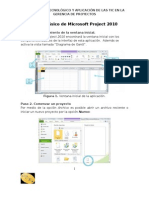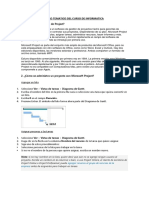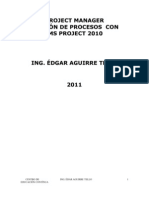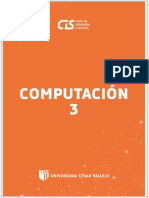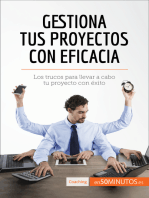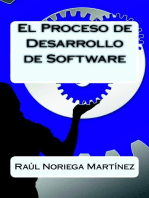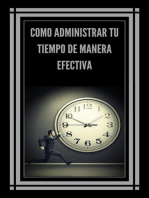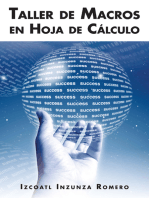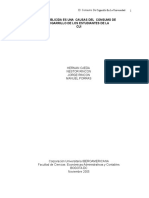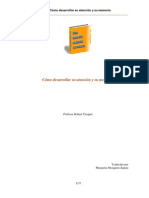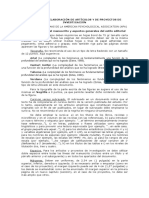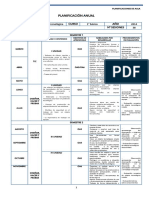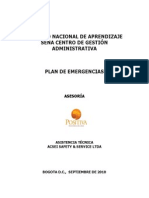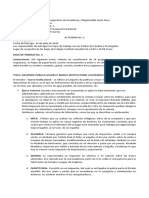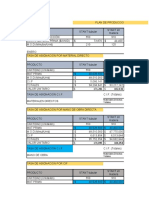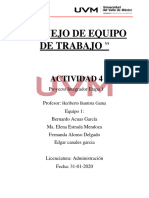Documentos de Académico
Documentos de Profesional
Documentos de Cultura
Manual Project 2007 en Espanol
Cargado por
Alan Blanco0 calificaciones0% encontró este documento útil (0 votos)
3 vistas186 páginasTítulo original
7613831 Manual Project 2007 en Espanol
Derechos de autor
© © All Rights Reserved
Formatos disponibles
PDF, TXT o lea en línea desde Scribd
Compartir este documento
Compartir o incrustar documentos
¿Le pareció útil este documento?
¿Este contenido es inapropiado?
Denunciar este documentoCopyright:
© All Rights Reserved
Formatos disponibles
Descargue como PDF, TXT o lea en línea desde Scribd
0 calificaciones0% encontró este documento útil (0 votos)
3 vistas186 páginasManual Project 2007 en Espanol
Cargado por
Alan BlancoCopyright:
© All Rights Reserved
Formatos disponibles
Descargue como PDF, TXT o lea en línea desde Scribd
Está en la página 1de 186
Manual Microsoft Project 2007
MICROSOFT PROJECT 2007
Contenido
CREAR UN ARCHIVO ............................................................................................ 3
DEFINIR EL CALENDARIO DEL PROYECTO ............................................................ 7
Para Modificar Un Calendario a!e ...................................................................... "
Para Crear Un Calendario N#e$o ....................................................................... %&
COMO APLICAR UN CALENDARIO A'E AL PROYECTO ...................................... %(
A)RE)AR TAREA' AL PROYECTO ...................................................................... %7
IMPORTAR TAREA' DE'DE UNA HO*A DE E+CEL ............................................... %7
OR)ANI,ACI-N DE LA' TAREA' EN UN E'.UEMA ............................................ &&
COMO TENER ACCE'O A LA INFORMACION DEL PROYECTO .............................. &/
E'CALA' TEMPORALE' .................................................................................... .. 3&
ORDENAR LA INFORMACI-N EL PROYECTO ....................................................... 3(
DEFINIR LA DURACI-N DE LA' TAREA' ............................................................. 3"
E'TALECER DEPENDENCIA DE TAREA' ........................................................... 0(
CREACI-N DE HITO' EN UN E'.UEMA .............................................................. 12
CONFI)URACION DE RECUR'O' ....................................................................... 13
PARA A'I)NAR RECUR'O' MANUALMENTE ....................................................... 13
DI'PONIILIDAD DE RECUR'O' ........................................................................ (0
PARA ENCONTRAR EL RECUR'O CORRECTO PARA EL TRAA*O ......................... (1
VERIFICACI-N DE LO' RECUR'O' ..................................................................... (/
RUTA' Y TAREA' CR3TICA' ................................................................................ 72
VI'UALI,ACION DE TAREA' CR3TICA' ............................................................... 70
DIVI'I-N DE TAREA' ......................................................................................... "2
CAMIO' EN LA PRO)RAMACI-N ...................................................................... "&
DEFINIR PRIORIDADE' DE REDI'TRIUCI-N ..................................................... "1
'E)UIMIENTO DEL PROYECTO ........................................................................... "7
E'TALECER UNA L3NEA A'E .......................................................................... "7
Re$i!ar la infor4aci5n de re!#4en 6re$i!7a 8 real .......................................... %2&
Para 9orrar #na l:nea de 9a!e ......................................................................... %21
1
Manual Microsoft Project 2007
ACTUALI,ACION DEL PRO)RE'O DE LA' TAREA' ........................................... %2(
Ac7#ali;ar el 6ro8ec7o !e<=n la 6ro<ra4aci5n ................................................ %2(
In7rod#cir el 6orcen7a>e co46le7ado ............................................................... %%%
In7rod#cir la d#raci5n real ............................................................................... %&%
In7rod#cir Fec?a! de Co4ien;o 8 Finali;aci5n de la! Tarea! ............................ %&3
ACTUALI,ACI-N DEL PRO)RE'O MEDIANTE EL TRAA*O DE RECUR'O' ........ %&0
In7rod#cir el 6orcen7a>e de 7ra9a>o co46le7ado .............................................. %&0
In7rod#cir el 7ra9a>o real 8 el 7ra9a>o re!7an7e co46le7ado ............................. %&(
PARA VOLVER A PRO)RAMAR EL PROYECTO ................................................... %03
PLANEAMIENTO DE CO'TO' DE LO' RECUR'O' Y TAREA' ............................. %01
PLANEAMIENTO DE CO'TO' DE RECUR'O' .................................................... %01
Co4o e!6ecificar co!7o! $aria9le! 6ara lo! rec#r!o! de 7ra9a>o ..................... %01
Co4o e!6ecificar co!7o! fi>o! 6ara lo! rec#r!o! de 7ra9a>o ............................. %0(
Co4o e!7a9lecer lo! co!7o! 6ara lo! rec#r!o! del 4a7erial ............................. %0"
Co4o e!7a9lecer $ario! co!7o! 6ara #n rec#r!o@ ............................................. %0/
CAMIO DE LA' A'I)NACIONE' DE RECUR'O' .............................................. %1%
COMO E'TALECER LA ACUMULACI-N DE CO'TO' ........................................ %13
PLANEAMIENTO DE CO'TO' FI*O' DE TAREA' ................................................ %10
REVI'I-N DE LO' CO'TO' PLANEADO' .......................................................... %1(
ACTUALI,ACI-N MANUAL DE LO' CO'TO' DEL PROYECTO ............................ %(%
'UPERVI'I-N DEL PROYECTO .......................................................................... %(3
INFORME' 'ORE EL PROYECTO ..................................................................... %("
AL)UNO' E*EMPLO' DE INFORME'@ ................................................................ %7&
PARA CREAR INFORME' PER'ONALI,ADO' ..................................................... %7(
Tabla de contenido agregada por Andrs !s"#e$
%ttp&''((()#nblogserio)co*
2
Manual Microsoft Project 2007
CREAR +, ARC-IO
Inicie el programa
En el Men Inicio haga clic en la opcin ,#e.o
En el cuadro de dilogo que aparece en la parte izquierda de la
pantalla seleccione si a a generar un nueo pro!ecto o a a utilizar
uno e"istente
3
Manual Microsoft Project 2007
En este momento se de#e definir si la programacin se har a partir
desde la fecha de finalizacin o de la fecha de inicio del pro!ecto$ %Para
un pro!ecto programado desde la fecha de finalizacin& las tareas que
no requieran una fecha espec'fica se programarn lo ms tarde posi#le&
en lugar de hacerlo lo ms pronto posi#le($
)uando !a tenga toda la informacin clara*
+aga clic en Pro/ecto 0 In1or*aci2n del Pro/ecto
En
el
cuadro de dilogo que aparece escri#a*
Fec%a de co*ien$o escri#a la fecha de comienzo del pro!ecto$ El
programa calcular automticamente la fecha de fin$
Progra*ar a Partir de Escoja si a a utilizar la programacin
desde el inicio o desde el final del pro!ecto
)uando se programa desde el final del pro!ecto la fecha que de#e
ponerse es en el cuadro ,echa de ,in ! dejar constante la ,echa
Inicio del Pro!ecto
Por defecto el programa utilizar la fecha del d'a que aparece en el
cuadro Fec%a de -o/ para iniciar la programacin$ -i usted desea
iniciar desde otra fecha modif'quela$
4
Manual Microsoft Project 2007
5
Manual Microsoft Project 2007
6
Manual Microsoft Project 2007
)uando ha!a terminado haga clic en .ceptar para cerrar el cuadro de
dilogo
3EFI,IR E4 CA4E,3ARIO 3E4 PRO5ECTO
Microsoft Project proporciona tres calendarios #ase$ Estos calendarios
son plantillas de calendario que se pueden aplicar a un conjunto de
recursos& de tareas o al pro!ecto en general$
Est!ndar& est esta#lecido de lunes a iernes& de /*00 a$m$ a 7*00
p$m$ con una hora li#re a medio d'a$ Este es el calendario
predeterminado que utiliza el programa para el pro!ecto& las tareas !
los recursos$
T#rno de ,oc%e& El calendario la#oral est esta#lecido desde las
00*00 p$m$ hasta las 1*00 a$m$ cinco d'as a la semana& con una hora
li#re de 2*00 a 3*00 de la ma4ana$
26 %oras& est determinado para per'odos de 23 horas todos los d'as
de la semana& sin detenerse$
7
Manual Microsoft Project 2007
Para modificar cualquiera de estos calendarios segn las necesidades del
pro!ecto*
+aga clic en -erra*ientas 0 Ca*biar Calendario 4aboral
Para hacer el cam#io de calendario& es recomenda#le sa#er cuales son
los d'as de descanso que afectan la programacin ! las horas de tra#ajo
que se a!a a implementar en el pro!ecto$
-e de#e tener en cuenta que el calendario del pro!ecto es diferente al
de las tareas ! los recursos$ .unque en casi todo pro!ecto& estos tres
calendarios coinciden$
.parecer& entonces& un cuadro de dialogo donde usted de#e decidir*
si modificar algn calendario #ase o a a crear uno totalmente
nueo$
Para Modi1icar +n Calendario 7ase
8
Manual Microsoft Project 2007
En el cuadro Para Calendario& seleccione el nom#re del calendario
#ase que desea modificar$
9
Manual Microsoft Project 2007
-' solo desea modificar un d'a* En la casilla E8cepciones escri#a el
nom#re con que identifique el cam#io& en las casillas de Co*ien$o !
Fin escri#a las fechas donde a!a a realizar el cam#io$
Estas e"cepciones no necesariamente tienen que durar un d'a& usted
puede escri#ir la duracin de arios d'as& semanas o meses$
)lic en 3etalles) En el cuadro que aparece escri#a la informacin
so#re la e"cepcin
-i usted marca la e"cepcin como un d'a la#ora#le& inmediatamente
se actiar la opcin 5esde ! +asta$ Para escri#ir la informacin en
este cuadro& haga clic en la casilla donde desea escri#ir ! presione la
tecla F2$
10
Manual Microsoft Project 2007
Para terminar clic en aceptar
-i desea modificar un d'a de la semana* 6esalte el d'a de la semana
que desea cam#iar presionado la techa S%i1t 9Ma/:sc#las; !
despla$!ndose con las 1ec%as)
En la pesta4a Se*anas 4aborales escri#a el nom#re para su
identificacin
)lic en 3etalles)
En el siguiente cuadro escri#a las caracter'sticas de esta semana !
por ltimo de clic en Aceptar)
11
Manual Microsoft Project 2007
En cada uno de los anteriores casos o#sere que el cam#io que hizo
aparece resaltado con un color diferente segn el tipo de informacin
que usted ha!a ingresado$
En el cuadro de dilogo del calendario& puede o#serar la conencin
que utiliza Project para cada caso$
Para Crear +n Calendario ,#e.o
7o ms recomenda#le es cada que se a!a a crear un nueo pro!ecto&
crear un calendario donde se defina los d'as que se an a tra#ajar& d'as
que tiene un mes& horas a la semana& etc$
Para esto llee a ca#o los siguientes pasos*
)lic en -erra*ientas 8 Opciones
)lic en Calendario) En el cuadro de dilogo que aparece defina las
condiciones para el pro!ecto
12
Manual Microsoft Project 2007
)uando ha!a terminado& d9 clic en Aceptar)
.#ra nueamente el men -erra*ientas 8 Ca*biar calendario
4aboral)
+aga clic en Crear Calendario
13
Manual Microsoft Project 2007
En el cuadro ,o*bre escri#a el nom#re con el que a!a a identificar
el calendario del pro!ecto$
-eleccione la opcin Crear n#e.o calendario base o actie la
opcin %acer #na copia del calendario base si desea adaptar un
calendario e"istente$
)lic en .ceptar
14
Manual Microsoft Project 2007
En la pesta4a Se*ana laborales escri#a un nom#re que identifique
el calendario ! la duracin
)lic en 3etalles
5efina el calendario a utilizar en todo el pro!ecto$
-e de#e tener en cuenta que cada que defina las condiciones de un d'a
%ejemplo* lunes& domingo( de#e dar clic en Aceptar para que Project
a!a almacenando la informacin
)uando toda la informacin ha!a sido ingresada& el calendario aparecer
con otro color diferente al que ten'a inicialmente$
-e de#e tener cuidado de cam#iar el calendario de todo el pro!ecto$ El
error ms frecuente es generar los cam#ios en una sola semana$
15
Manual Microsoft Project 2007
COMO AP4ICAR +, CA4E,3ARIO 7ASE A4 PRO5ECTO
)lic en Pro/ecto 8 In1or*aci2n del Pro/ecto
En el cuadro Calendario& seleccione el nom#re del calendario #ase
que se aplicar al pro!ecto$
)lic en Aceptar)
16
Manual Microsoft Project 2007
A<RE<AR TAREAS A4 PRO5ECTO
Por defecto& cuando se a#re Microsoft Project aparece el 5iagrama de
:antt$ -i esto no ocurre haga clic en er 0 3iagra*a de <antt
;eniendo esta ista a#ierta escri#a el <om#re de las ;areas en el
campo ,o*bre
Pulse Enter para continuar con la siguiente
El programa le mostrar una duracin de 0d'a=$ )on el fin de recordarle
que de#e ingresar el periodo de duracin de la actiidad$ El signo de
interrogacin significa que la duracin de las actiidades es E-;IM.5.
IMPORTAR TAREAS 3ES3E +,A -OJA 3E E=CE4
17
Manual Microsoft Project 2007
>na forma adecuada de automatizar el proceso de programacin es
hacer que las personas inolucradas en 9l& utilicen E"cel para crear sus
listas de tareas !& de este modo& importar las hojas al 5iagrama de
:antt de Microsoft Project$ Para esto la nica condicin que se e"ige es
que las columnas est9n el mismo orden que en la ta#la de diagrama de
:antt$
El proceso de importacin de tareas es el siguiente*
.#rir E"cel
)lic en Arc%i.o 0 ,#e.o
)lic en Sol#ciones %o>a de c!lc#lo %o en Marmreo o ,7
dependiendo de la ersin de E"cel que est9 manejando(
+aga do#le clic en Plantilla de In1or*aci2n de listas de tareas
de Microso1t Pro>ect) 7a Plantilla crea un archio con columnas que
corresponde al 5iagrama de :antt predeterminado de Project$
Escri#a las tareas ! la informacin necesaria ! luego guarde el
archio$ )uando !a ha!a escrito toda la informacin del pro!ecto&
uela a Microsoft Project$
18
Manual Microsoft Project 2007
19
Manual Microsoft Project 2007
+aga clic en Abrir ! a!a a la u#icacin del equipo donde ha!a
guardado la lista de tareas en E"cel$ En el cuadro Tipo de Arc%i.os
seleccione los libros de Microso1t E8cel 9con e8tensi2n ?)8ls;
20
Manual Microsoft Project 2007
+aga do#le clic en el archio ! le aparecer el Asistente para
I*portaci2n)
+aga clic en Sig#iente
+aga clic en la Plantilla de E8cel del pro/ecto ! a continuacin clic
en sig#iente)
21
Manual Microsoft Project 2007
Especifique si desea importar el archio como un nueo pro!ecto&
ane"ar las tareas al pro!ecto actio o com#inar los datos en el
pro!ecto actio$
. continuacin haga clic en Finali$ar)
OR<A,I@ACIA, 3E 4AS TAREAS E, +, ESB+EMA
En este punto !a se de#e ha#er esta#lecido la secuencia de la lista de
tareas& por lo tanto el programa est preparado para organizar las
tareas con una estructura jerrquica desde la perspectia ms amplia a
la ms detallada$
7as tareas se diiden en dos tipos*
22
Manual Microsoft Project 2007
Tarea de Res#*en& -on tareas con un niel superior al de las otras
tareas$ <ormalmente estas tareas representan los cap'tulos en los
que se compone el pro!ecto$ Ejemplo* preliminares& concretos& etc$
S#btareas& -on tareas que figuran por de#ajo de las tareas de
resumen$ Estas son tareas reales asignadas a recursos$ . su ez
estas su#tareas pueden ser tareas de resumen de otras su#tareas$
Ejemplo* E"caacin de 0 8 2 m& instalacin de mesn de acero
ino"ida#le$
C) Con.ertir #na tarea en #na s#btarea&
-e4ala la tarea que a!a a modificar
En Pro/ecto haga clic en Es"#e*a
)lic en Aplicar SangrDa)
-e aplicar -angr'a a la tarea se4alada$ 7a tarea superior se conertir
en una tarea de resumen$ 7as tareas de resumen aparecen en <egrilla !
se muestran en el rea del grfico como una #arra negra$ Para aplicar !
quitar sangr'as !a de#en estar escritas todos los cap'tulos %tareas
resumen de actiidades($
IMPORTA,TE&
E"iste una forma ms gil de aplicar sangr'as a las tareas*
-e4ale toda la fila de la tarea que a!a a conertir en una su#tarea
+aga clic en el #otn derecho del Mouse
)lic en Aplicar sangrDa
23
Manual Microsoft Project 2007
Para anular la sangr'a simplemente seleccione la tarea que desee& repita
el anterior procedimiento pero al final haga clic en An#lar SangrDa)
24
Manual Microsoft Project 2007
25
Manual Microsoft Project 2007
.l generar tareas ! su#tareas aparecen los signos ms ! menos que
permiten mostrar ! ocultar las su#tareas$
2) Insertar la tarea res#*en del pro/ecto
+aga clic en -erra*ientas 8 Opciones
)lic en ista
En ?pciones de Esquema actie la opcin Mostrar Tarea de
Res#*en del Pro/ecto
26
Manual Microsoft Project 2007
27
Manual Microsoft Project 2007
28
Manual Microsoft Project 2007
COMO TE,ER ACCESO A 4A I,FORMACIO, 3E4
PRO5ECTO
E"isten ms de 20 istas integradas en Microsoft Project& unas asociadas
con tareas& otras con recursos ! otras con asignaciones$
29
Manual Microsoft Project 2007
7as istas ms utilizadas estn disponi#les en el men @er$ Pero se
pueden encontrar todas las istas en el Men: er 0 M!s istas
Para cam#iar a una ista diferente a la que se muestra en la pantalla*
1. +aga clic en el men er ! o#sere la parte superior del men para
er si aparece la ista que necesita$
2$ -i aparece en la lista& haga clic en el <om#re$
3. -i no aparece haga clic en M!s istas$ .parecer la lista completa
de las @istas que se encuentran disponi#les$
3$ +aga do#le clic en la ista que desea ! aparecer en el rea de
tra#ajo& sustitu!endo la anterior
30
Manual Microsoft Project 2007
)am#iar de una ista a otra no modificar los datos& simplemente
reemplazara la anterior forma de er los datos$
)omo se mencion anteriormente& en el men @er aparecen las istas
ms utilizadas& sin em#argo es posi#le que las necesidades de cada
pro!ecto sean diferentes ! se desee cam#iar la configuracin del men&
para hacerlo*
En el Men er 8 Mas istas
-eleccione la @ista que desea mostrar ! haga clic en Modi1icar)
.parecer el cuadro de dialogo 3e1inici2n de #na .ista en el cual
de#e actiar la casilla Mostrar en el Men:$
Para eliminarlas de men @er se hace el mismo procedimiento ! se
quita la erificacin de Mostrar en el Men$
31
Manual Microsoft Project 2007
ESCA4AS TEMPORA4ES
7a escala temporal aparece en el rea del grfico de un pro!ecto$
Project puede mostrar hasta tres escalas de tiempo cada una de ellas
llamadas niel$ Por ejemplo* .4o 8 Mes 8 -emana& .4o 8 -emana A 5'a$
El niel superior muestra el periodo de tiempo ms e"tenso ! el niel
inferior muestra el per'odo de tiempo ms detallado$ 7a escala temporal
predeterminada muestra dos nieles* d'as dentro semanas
Para definir las opciones de la escala temporal& siga estos pasos*
Muestre en la pantalla una ista que contenga una escala temporal$
%El ms coneniente es utilizar el 5iagrama de :antt(
)lic en For*ato 8 Escala te*poral
32
Manual Microsoft Project 2007
33
Manual Microsoft Project 2007
.parecer el cuadro de dilogo Escala ;emporal que tiene cuatro
fichas* <iel -uperior& <iel Intermedio& <iel Inferior ! Periodo <o
7a#ora#le$
El niel intermedio es el que generalmente se modifica segn los
requerimientos de la programacin& lo ms comn es mostrar la
programacin en semanas ! d'as$
TA74AS
;odos los diagramas tienen una ta#la predeterminada definida por
defecto$ El programa Project permite cam#iar la ta#la para los tipos de
istas a los que estn relacionados o modificar una ta#la e"istente para
agregar& cam#iar o quitar las columnas$
Para cam#iar la ta#la de una ista*
+aga )lic en er 8 Tabla
34
Manual Microsoft Project 2007
-i la ta#la aparece en el su#men& haga clic en el nom#re$ -i no
aparece haga clic en M!s Tablas$
En el cuadro de dialogo que aparece& haga clic en la ta#la que desee$
7a ta#la se puede modificar con los datos que se necesiten$ Para esto se
llea a ca#o el mismo procedimiento e"plicado anteriormente ! en el
cuadro de dialogo Mas ;a#las haga clic en Modi1icar)
>sted puede insertar o eliminar toda la informacin que quiera$
6ecuerde que esta informacin no se perder sino que quedar oculta
en la #ase de datos del archio$
35
Manual Microsoft Project 2007
-i desea eliminar una columna desde el escritorio& haga clic so#re el
Encabe$ado de la col#*na ! pulse la tecla S#pri*ir$ 7a columna
desaparecer& pero seguir e"istiendo en la #ase de datos ! puede
recuperarse en cualquier momento$
OR3E,AR 4A I,FORMACIA, E4 PRO5ECTO
)uando se a!a a ordenar una ta#la lo podemos hacer en orden
alfa#9tico o num9rico #asndose en un campo en particular$ Por
Ejemplo* -e podr'a organizar las tareas por ,echa de Inicio& por
5uracin& por Predecesoras& etc$
7os pasos para ordenar la informacin de un pro!ecto son*
Muestre la ista donde aparezca la informacin que a a ordenar$
36
Manual Microsoft Project 2007
+aga clic en Pro/ecto 8 Ordenar
En el su#men que aparece se muestran los campos ms utilizados$
-i desea ordenar por otro campo que no se muestre en el su#men
haga clic en Ordenar por$
37
Manual Microsoft Project 2007
.parecer el cuadro de dilogo Ordenar ! las opciones que tiene
para ordenar la informacin$
-i no est seguro de querer cam#iar la numeracin de las actiidades
del pro!ecto& asegrese que la casilla Ren#*erar Tareas
Per*anente*ente este desactiada$
3EFI,IR 4A 3+RACIA, 3E 4AS TAREAS
En el momento en que escri#a una tarea& Project le asignar una
duracin estimada de 0 d'a& simplemente para tener algo que mostrar
en el 5iagrama de :antt$
;odos los alores del campo 5uracin que a!an acompa4ados de un
signo de interrogacin se consideran como duraciones estimadas$
7as duraciones pueden ser escritas en*
38
Manual Microsoft Project 2007
Minutos %m o min(
+oras %h o hr(
5'as %d o d'(
-emanas %- o sem(
Meses %me o ms(
Para escri#ir la duracin de las tareas*
Muestre el 5iagrama de :antt
En el campo duracin de cada tarea& escri#a el periodo estimado que
se demorar para ejecutarse %-i quiere puede agregarle un signo de
interrogacin para indicar que es la duracin estimada(
Pulse Enter)
)on este procedimiento se irn creando las #arras del diagrama de
:antt$ 7as fechas del diagrama se calcularn automticamente& segn
las fechas que se definieron en la informacin del pro!ecto$ Mientras no
se ha!an configurado las dependencias de tareas inculando
predecesoras ! sucesoras& la fecha de todas las tareas ser la misma
que la fecha desde la que se a a programar el pro!ecto
-i quiere que una tarea dure una cantidad de tiempo espec'fica&
independiente de los d'as la#orales& se puede escri#ir una duracin
transcurrida$ Este tipo de tareas es utilizado generalmente en
actiidades que despu9s de iniciadas no pueden detenerse o que son
independientes de las programaciones del pro!ecto& Por ejemplo*
,raguado de )oncreto& -ecar Pintura& etc$ 7as duraciones transcurridas
se programan 23 horas al d'a& 7 d'as a la semana& hasta que finalicen$
Para especificar una duracin transcurrida se de#e escri#ir una t despu9s
de la unidad de duracin& por ejemplo* 2dt para tres d'as transcurridos
Para las duraciones normales es necesario especificar a parte del
calendario diario del pro!ecto& las condiciones con las que a a tra#ajar
el programa& as' en el momento en que se omita alguna informacin el
pueda tra#ajar con esta$
7os pasos para esta#lecer las condiciones de tiempo espec'ficas de cada
pro!ecto son*
+acemos clic en -erra*ientas 8 Opciones
39
Manual Microsoft Project 2007
En la pesta4a Calendario& escri#a las condiciones del pro!ecto$
40
Manual Microsoft Project 2007
41
Manual Microsoft Project 2007
42
Manual Microsoft Project 2007
43
Manual Microsoft Project 2007
44
Manual Microsoft Project 2007
45
Manual Microsoft Project 2007
)lic en Predeter*inar
)lic en Aceptar
ESTA74ECER 3EPE,3E,CIA 3E TAREAS
Para esta#lecer el tipo de dependencia entre las tareas de un pro!ecto&
se de#e tener en cuenta estas cuatro relaciones*
Fin a Co*ien$o 9FC;& 7a tarea sucesora no puede comenzar hasta
que finalice la tarea predecesora
Fin a Fin 9FF;& 7a tarea sucesora no puede finalizar hasta que no
finalice la predecesora$
Co*ien$o a Co*ien$o 9CC;& 7a tarea sucesora no puede comenzar
hasta que comience la tarea predecesora$
46
Manual Microsoft Project 2007
Co*ien$o a Fin 9CF;& 7a tarea sucesora no puede finalizar hasta
que comience la tarea predecesora$ Este tipo de 'nculo no se utiliza
normalmente& aunque este disponi#le$
7as dependencias entre tareas se crean siguiendo estos pasos*
Muestre el 5iagrama de :antt %7a dependencia de tareas puede
generarse en cualquiera de las hojas de tareas& pero en el 5iagrama
de :antt es donde mejor se o#sera el efecto de los 'nculos(
En la ta#la de este grfico por defecto aparece la opcin de tareas
predecesoras$
Para definir estas relaciones e"isten dos m9todos* Escri#ir
directamente la identificacin num9rica de la actiidad predecesora
en la sucesora o resaltar la tarea sucesora ! predecesora& luego
entrar en el Men Edici2n ! dar clic en la opcin inc#lar Tareas$
-i una tarea tiene arias actiidades predecesoras se se4alan todas !
se realiza el mismo procedimiento enumerado anteriormente o se
escri#en todas las identificaciones num9ricas de las actiidades
predecesoras separadas por comas$
47
Manual Microsoft Project 2007
)uando una tarea se programa con tiempo de adelanto este se
e"presa como un alor negatio& que puede ser un porcentaje de la
actiidad predecesora %A2BC( o un per'odo de tiempo espec'fico
%A3d($ Para escri#ir esta programacin directamente so#re la hoja del
5iagrama& en la casilla de la actiidad sucesora se de#e poner el tipo
de 'nculo e"istente ! el tiempo de adelanto$ Ejemplo* 2,) 8 2
48
Manual Microsoft Project 2007
+aciendo do#le clic so#re el inculo de las tareas ! aparecer la
informacin de dependencias$ En este cuadro se puede cam#iar
automticamente las relaciones entre actiidades$
49
Manual Microsoft Project 2007
CREACIA, 3E -ITOS E, +, ESB+EMA
7os hitos indican el comienzo o el fin de tareas importantes o de
entregas del pro!ecto$
Para crear hitos ha! dos formas$ 7a ms fcil es escri#ir el hito como
una tarea %Por ejemplo* construccin primer piso completo( ! ponerle
una duracin de cero %0(& por ejemplo* Entrega de Planos$ -in em#argo
el hito no tiene duracin cero& por lo tanto la otra forma es conertir una
tarea un hito& de la siguiente forma*
-o#re el nom#re de la tarea resumen& se da do#le clic para que
aparezca el recuadro con la informacin de la tarea
En la pesta4a A.an$ado& se actia la casilla Marcar la tarea co*o
#n -ito
50
Manual Microsoft Project 2007
51
Manual Microsoft Project 2007
7os hitos aparecern en la fecha l'mite de la tarea& aunque las fechas de
inicio ! fin permanecern en la #ase de datos del programa sin sufrir
alteraciones$
-e de#e tener en cuenta que una tarea con su#tareas %o sea& cuando se
le ha!a aplicado sangr'a(& aunque se se4ale como hito no aparecer en
la pantalla con la conencin de hito$
52
Manual Microsoft Project 2007
CO,FI<+RACIO, 3E REC+RSOS
Microsoft Project es una #uena herramienta para analizar si los recursos
de un pro!ecto estn so#reasignados desde el momento de su
concepcin$
.l asignar los recursos al programa& las tareas se recalculan segn el
esfuerzo que de#en llear a ca#o$ >na programacin que se e"tienda
ms all del l'mite propuesto inicialmente& de#e realuarse en cuanto al
nmero de horas de tra#ajo o cantidad de recursos$
PARA ASI<,AR REC+RSOS MA,+A4ME,TE
+a! arias formas para asignar recursos& usted puede escoger con la
que mejor tra#aje$
C) Pri*era For*a
En el 5iagrama de :antt& haga do#le clic so#re la tarea a la que le
asignar el recurso$
.parecer el cuadro de dilogo In1or*aci2n de la Tarea)
)lic en la pesta4a Rec#rsos donde aparecer una ta#la en #lanco$
En esta ta#la puede asignar los recursos de cada tarea ! la unidad de
asignacin$
53
Manual Microsoft Project 2007
7as unidades de asignacin se escri#en en porcentaje o en nmeros
enteros segn la configuracin esta#lecida por el programador !
significan la proporcin del recurso que se aplica a la actiidad %Por
ejemplo* -e tiene una )oncretadora para realizar columnas ! igas& si la
concretadora estar ocupada por la ma4ana en las columnas ! por la
tarde en igas& entonces se utilizar B0C o 0$B en cada una de las
actiidades($
-i los recursos que se estn asignando son materiales la unidad de
asignacin !a no es en porcentaje sino en las unidades como se paga las
actiidades& Por ejemplo* Para acero la unidad es el Dilogramo o 0 DgEml
Seg#nda For*a&
Estando en el 5iagrama de :antt haga )lic en er 8 -o>a de
Rec#rsos
En la ta#la que aparece& escri#a todos los recursos que utilizar en la
ejecucin del pro!ecto$
54
Manual Microsoft Project 2007
.l terminar de llenar esta ta#la uela al 5iagrama de :antt
-e4ale la actiidad a la que le a!a asignar los recursos
+aga clic en -erra*ientas 8 Asignar Rec#rsos
.parece un cuadro donde estn todos los recursos que usted ha
escrito$
Para asignar los recursos& se4ale los que se apliquen a la actiidad !
haga clic en Aceptar)
55
Manual Microsoft Project 2007
;odos los recursos que se asignen a la actiidad aparecen se4alados
por medio de un chulo en la parte izquierda ! en la parte superior de
la lista$
Para continuar asignando recursos solo se4ale la siguiente actiidad&
sin cerrar el cuadro de dilogo ! repita el procedimiento$
Tercera For*a&
En el diagrama de :antt desplcese hasta la columna ,o*bre de
los Rec#rsos
.ll' puede escri#ir los recursos directamente a la actiidad$ Para
asignar la cantidad de recursos& es decir& la capacidad m"ima se
escri#en los nmeros dentro de un corchete ! un recurso se separa
de otro por medio de punto ! coma$
56
Manual Microsoft Project 2007
57
Manual Microsoft Project 2007
58
Manual Microsoft Project 2007
-i escri#e una lista con arios recursos& es recomenda#le ordenarla
alfa#9ticamente para eitar que un recurso se encuentre arias eces
en la lista$ Para esto*
@a!a a la ta#la de recursos ! seleccione en el men Pro/ecto A
Ordenar
59
Manual Microsoft Project 2007
+aga clic en Ordenar Por
En el cuadro de dilogo que aparece& escri#a como primer criterio
,OM7RE ! luego de clic en Ordenar
60
Manual Microsoft Project 2007
;eniendo la lista organizada por nom#res podr identificar cuales estn
repetidos ! #orrarlos$
5espu9s de tener todos los recursos asignados se de#e erificar que no
ha!a so#reasignaciones$ >na so#reasignacin significa que el recurso
est tra#ajando en un solo d'a& mas horas de las que puede$
Para esto ha! dos m9todos$
Pri*er Mtodo&
-e4ale todas las actiidades
Por el men -erra*ientas 0 Asignar Rec#rsos
En el cuadro de dilogo que aparece haga clic en <r!1icos
.parecern tres tipos de grficos*
;ra#ajo
5isponi#ilidad 6estante
61
Manual Microsoft Project 2007
;ra#ajo de .signacin
En la casilla donde aparece el titulo del grfico& seleccione ;ra#ajo de
asignacin
.parecer el siguiente grfico de #arras$ 7as #arras azules que
estn por de#ajo de la l'nea negra son recursos que tra#ajan
segn su capacidad m"ima$ 7as #arras rojas que aparecen ms
arri#a de est l'nea muestra que ese d'a ha! una so#reasignacin
de tiempo para los recursos$
Seg#ndo *todo
En er 0 +so de Rec#rsos todos los recursos que est9n
so#reasignados aparecern de color rojo$
Est9 grfico nos muestra cuantas horas diarias est tra#ajando
nuestros recursos ! diidiendo esto por el nmero de recursos
62
Manual Microsoft Project 2007
tengo cual es la cantidad de recursos que necesito para cumplir el
programa de tra#ajo$
63
Manual Microsoft Project 2007
7as celdas amarillas muestran cuantas horas tra#ajo el recurso en una
actiidad especifica$ 7as celdas #lancas muestran cuantas horas tra#aja
el recurso diariamente$
3ISPO,I7I4I3A3 3E REC+RSOS
Para los pro!ectos siempre ha! recursos que estn disponi#les en
determinadas fechas ! en otras no$ -i usted quiere considerar esto
desde el inicio de la programacin puede hacer lo siguiente*
Estando en el 5iagrama de :antt
+aga clic en -erra*ientas 8 Asignaci2n de Rec#rsos
.parecer el cuadro de dilogo con todos los recursos$ >#'quese
so#re un recurso ! d9le do#le clic para que aparezca la informacin
del recurso$
En el cuadro de la parte inferior puede ingresar los periodos de
tiempo que el recurso estar disponi#le& tam#i9n podr agregar
64
Manual Microsoft Project 2007
diferente informacin como el costo de los recursos& las horas que
tra#aja diariamente el recurso& etc$
)uando termine de ingresar clic haga clic en Enter
PARA E,CO,TRAR E4 REC+RSO CORRECTO PARA E4
TRA7AJO
Estando en el 5iagrama de :antt haga clic en -erra*ientas 8
Asignar Rec#rsos
En el cuadro de dilogo Asignar rec#rsos& actie la casilla de
erificacin que ha! junto al cuadro Filtrar por*$ -i no aparece esta
opcin& asegrese que el cuadro que ha! en la parte superior al lado
de Opciones de lista de Rec#rsos tenga un signo menos& si no lo
tiene haga clic so#re el cuadro$
65
Manual Microsoft Project 2007
7uego escoja el criterio por el que quiere asignar los recursos$ -i el
filtro que esta #uscando no aparece en la lista& haga clic en M!s
Filtros
)uando ha!a seleccionado un filtro& la lista de la ;a#la de 6ecursos
solo mostrar los recursos que cumplen los criterios seleccionados$
Para asignar estos recursos& se realizar el proceso de la forma que se
e"plic anteriormente
-i quiere oler a er todos los recursos& haga clic en Todos los
Rec#rsos o simplemente desactie la casilla Filtrar por
Para er aquellos recursos que tienen tiempo li#re dentro de la
programacin del pro!ecto& siga estos pasos*
66
Manual Microsoft Project 2007
En el 5iagrama de :antt& se4ale todas las tareas ! haga clic en
-erra*ientas 8 Asignar Rec#rsos
.ctie la casilla de erificacin 3isponible para traba>ar ! escri#a
las horas que necesite estar disponi#le$
Inmediatamente desaparecern de la lista los recursos que no
cumplan con esta condicin
>sted tam#i9n puede o#serar la 5isponi#ilidad de los recursos
grficamente*
)uando este en el cuadro de Asignaci2n de Rec#rsos escoja el
recursos que quiera o#serar o se4ale todos los recursos para er
cual se encuentra disponi#le
67
Manual Microsoft Project 2007
+aga clic en :rficos ! selecciones el :rafico de 5isponi#ilidad
6estante& cada color es un recurso diferente
68
Manual Microsoft Project 2007
ERIFICACIA, 3E 4OS REC+RSOS
)uando ha!a terminado de asignar los recursos& usted de#e reisar
como afectaron la programacin& es decir si la duracin inicial del
pro!ecto ar'o$
-i esto ocurre& se de#er ealuar que solucin se le puede dar asignar
ms recursos o cam#iar la duracin de las tareas$ Esta decisin siempre
de#e ir acompa4ando de un anlisis econmico ! de espacio pues son
los dos limitantes que siempre aparecen en todo tipo de pro!ectos$
)uando !a tenga la solucin puede redistri#uir los recursos de forma
manual o seguir el siguiente procedimiento*
En +erramientas 8 6edistri#uir 6ecursos
69
Manual Microsoft Project 2007
.parecer el cuadro de dilogo 6edistri#uir 6ecursos$ En este
seleccione las condiciones de redistri#ucin que quiera que se
apliquen al pro!ecto$
6ecuerde por defecto& los recursos estn asignados por tra#ajo en
horas& entonces en el cuadro de erificacin 7#scar sobre
asignaciones con el criterio& se de#e poner %oras$
R+TAS 5 TAREAS CRETICAS
En la fase de planeacin del pro!ecto se identifica una ruta cr'tica
particular$ 5espu9s de comenzar la fase de ejecucin ! de comunicar el
progreso real& la ruta cr'tica puede cam#iar de un grupo de tareas
inculadas a otro$
70
Manual Microsoft Project 2007
Microsoft Project calcula automticamente la ruta cr'tica por medio de
las demoras permisi#les de las tareas$ >na tarea que tenga definida una
demora permisi#le igual a cero ser cr'tica$
-i quiere cam#iar la definicin de las tareas cr'ticas*
En el Men: 8 -erra*ientas 8 C!lc#lo
Escri#a su preferencia para una tarea cr'tica en el cuadro 4as Tareas
son crDticas si la de*ora es *enor o ig#al a*
71
Manual Microsoft Project 2007
Para er la cantidad de demora permisi#le ! total de cada tarea& puede
aplicar la ta#la Programacin$
Estando en el 5iagrama de :antt& haga clic en er 8 Tablas 8
Progra*aci2n
72
Manual Microsoft Project 2007
En esta ta#la aparecer la demora permisi#le que Project ha
calculado para cada tarea$ El clculo se hace segn las tareas
sucesoras ! la fecha final del pro!ecto$ -i usted quiere cam#iar est
demora permisi#le puede hacerlo directamente so#re esta ta#la$
6ecuerde que Microsoft Project es una herramienta que facilita el control
de la programacin en un pro!ecto& por eso se de#e reisar mu! #ien
los clculos que hace so#re las tareas cr'ticas$ .l terminar de asignar las
tareas es necesario reisar la ruta cr'tica del pro!ecto ! analizar si la
que est calculando el programa es la que se de#er'a aplicar realmente$
-i esto no esta ocurriendo& haga las correcciones manualmente para
acomodar el pro!ecto a la realidad
73
Manual Microsoft Project 2007
IS+A4I@ACIO, 3E TAREAS CRETICAS
Para er la ruta cr'tica del pro!ecto e"isten arias formas$
En er& seleccione el 3iagra*a de <antt de Seg#i*iento
.parecer un diagrama de :antt con dos #arras diferentes$ >na de color
azul o rojo ! la otra de color negro$
7a de color rojo o azul me muestra la programacin inicial del pro!ecto&
el color rojo son las tareas de las rutas cr'ticas ! el color azul las que no
se encuentran en esta ruta$ 7as #arras de color negro mostrarn el
porcentaje de aance del pro!ecto cuando se le haga el seguimiento
74
Manual Microsoft Project 2007
75
Manual Microsoft Project 2007
?tra forma para er la ruta cr'tica del pro!ecto es aplicando un informe$
+aga clic en er 8 In1or*es
+aga do#le clic en <enerales
76
Manual Microsoft Project 2007
+aga do#le clic en Tareas CrDticas
-e puede agrupar el pro!ecto por ;areas )r'ticas ! <o )r'ticas& para
esto*
Por Pro/ecto 8 Agr#par Por 8 CrDticas$
)ada l'nea .marilla significa un grupo diferente de actiidad ! dentro de
esta l'nea amarilla aparecer el nom#re del grupo por el que est
agrupada la hoja
7as tareas cr'ticas aparecern agrupadas segn el orden de ejecucin$
77
Manual Microsoft Project 2007
78
Manual Microsoft Project 2007
Para oler a la configuracin inicial de la ta#la$ Por Pro/ecto 8
Agr#par Por 8 Sin Agr#par
Ig#al*ente se p#eden 1iltrar las tareas crDticas&
+aga )lic en Pro!ecto 8 ,iltro Para* A ;areas )r'ticas$ )on esta opcin
solo aparecern en la ta#al las tareas cr'ticas$
Para quitar el ,iltro& se hace el mismo procedimiento pero se selecciona
Todas 4as tareas
79
Manual Microsoft Project 2007
3IISIA, 3E TAREAS
>na de los entajas de la diisin de tareas es que los recursos tra#ajan
cuando tienen tiempo de hacerlo$
Igualmente& cuando se est creando un pro!ecto con repeticin de
tareas en diferentes periodos& no se tiene que programar arias eces la
actiidad& sino diidir la tarea en los tiempos que se realizar cada una
de sus fases$
Para diidir una tarea*
.#ra el diagrama de :antt$
En la #arra de herramientas Edici2n haga clic en 3i.idir Tareas
En el diagrama de la ista& coloque haga clic en la tarea a iir ! en
la fecha que desea que ocurra la diisin$
80
Manual Microsoft Project 2007
81
Manual Microsoft Project 2007
Para quitar la diisin de una tarea& arrastre una parte de la #arra de
:antt hasta que toque otra parte
CAM7IOS E, 4A PRO<RAMACIA,
-i por algn motio se tiene que realizar redistri#uciones en la
programacin de tareas& recursos o costos se tienen dos opciones$ 7a
primera es que Project calcule automticamente las cargas de tra#ajo
cuando se presente so#reasignaciones& la otra forma es que la calcule
cuando usted quiera$
Para que Project calcule automticamente estas redistri#uciones*
)lic en -erra*ientas A Opciones
+aga clic en la pesta4a C!lc#lo ! seleccione A#to*!tico
82
Manual Microsoft Project 2007
-i quiere que la redistri#ucin de recursos se haga cuando usted quiera&
siga el procedimiento anterior pero seleccione la casilla Man#al) )uando
termine de Enter) Igualmente se puede hundir la tecla Ma/:sc#la F
FG)
En cualquiera de los dos casos usted podr erificar que cam#ios por
medio del 5iagrama de :antt de 6edistri#ucin$
En el men er 8 Mas istas
En el cuadro de dilogo que aparece a continuacin& #usque
3iagra*a de <antt de Redistrib#ci2n$ -eleccinelo ! de clic en
Aplicar)
.parecer un 5iagrama de :antt con dos #arras para cada tarea$ 7a
primera nos muestra la programacin anterior a la redistri#ucin ! la
segunda nos muestra como quedo la tarea despu9s de la
redistri#ucin$
83
Manual Microsoft Project 2007
84
Manual Microsoft Project 2007
3EFI,IR PRIORI3A3ES 3E RE3ISTRI7+CIA,
7os nieles de prioridad comprenden de 0 8 prioridad ms #aja a 0$000
8 prioridad ms alta$ ;odas las tareas comienzan con una prioridad
predeterminada de B00& es decir son iguales en prioridad$ Project utiliza
la configuracin de prioridad de tareas como un criterio de
redistri#ucin$ 7as tareas que no quiere que sean redistri#uidas se
de#en asignar con una prioridad de 0$000$
Para cam#iar la prioridad de las tareas*
En el 5iagrama de :antt 8 haga do#le clic en la tarea con la
prioridad para la que desea cam#iar el alor predeterminado de B00$
En el cuadro de dilogo In1or*aci2n de la Tarea& haga clic en la
ficha <eneral
85
Manual Microsoft Project 2007
En el cuadro de Prioridad escri#a el nmero que represente la
prioridad deseada de esa tarea
86
Manual Microsoft Project 2007
SE<+IMIE,TO 3E4 PRO5ECTO
En la fase de ejecucin del pro!ecto Microsoft Project puede a!udarlo a
almac9n la informacin del progreso& analizar el rendimiento ! generar
informes de estado$ -uperisando el progreso ! el rendimiento& puede
ajustar el plan del pro!ecto para asegurarse de que el m#ito& la
programacin& los costos ! los recursos estn equili#rados de forma
necesaria$
Para hacer el seguimiento con Project se de#en hacer dos cosas*
guardar la informacin preista del pro!ecto ! escri#ir la informacin de
progreso cuando los recursos comiencen a completar tareas$
ESTA74ECER +,A 4E,EA 7ASE
>na l'nea #ase nos permite comparar la informacin con que se planeo
el pro!ecto ! la forma como se est ejecutando$
.l guardar una l'nea #ase se estar almacenando informacin inicial del
pro!ecto en un momento concreto$ 7a informacin que se almacena es*
)osto
5uracin
,in
)omienzo
;ra#ajo
Para guardar una l'nea #ase para el plan del pro!ecto siga estos pasos*
+aga )lic en -erra*ientas 8 Seg#i*iento 8 <#ardar 4Dnea de
7ase
.segrese que la opcin :uardar 7'nea de #ase est9 actiada$ -i no
se encuentra actiada cierre el men +erramientas ! escoja en er 0
3iagra*a de <antt
En la opcin <#ardar 4Dnea de 7ase asegrese que se ha
seleccionado 7'nea de #ase
En este mismo cuadro de dilogo en Para seleccione Pro/ecto
Co*pleto
87
Manual Microsoft Project 2007
+aga clic en Aceptar
88
Manual Microsoft Project 2007
)uando se asignan actiidades adicionales al pro!ecto aunque !a ha!a
guardado la l'nea de #ase puede continuar agregndole tareas$ -iga
estos pasos*
En el 5iagrama de :antt seleccione las tareas que desea agregar a la
l'nea de #ase$
+aga clic en -erra*ientas A Seg#i*iento 8 <#ardar 4Dnea de
7ase para mostrar el cuadro de dilogo 7'nea de Fase$ .segrese de
que la opcin :uardar 7'nea de Fase est actiada
En el cuadro 7'nea de Fase aparee la fecha en que guard por ltima
ez la l'nea de #ase$
-i desea agregar tareas a otras l'neas de #ase& por ejemplo 7'nea de
Fase 0& haga clic en la 4Dnea de 7ase correspondiente en la lista$
En Para& actie las tareas seleccionadas$
89
Manual Microsoft Project 2007
5e manera predeterminada despu9s de que se guarda una l'nea
de #ase& una tarea de resumen no se actualiza al modificar&
agregar o eliminar una su#tarea$ Para eitar esto seleccione la
casilla 3e S#btareas a Tareas de Res#*en)
+aga clic en Aceptar ! Si para confirmar que desea cam#iar la
l'nea de #ase e"istente
90
Manual Microsoft Project 2007
91
Manual Microsoft Project 2007
92
Manual Microsoft Project 2007
93
Manual Microsoft Project 2007
94
Manual Microsoft Project 2007
95
Manual Microsoft Project 2007
96
Manual Microsoft Project 2007
97
Manual Microsoft Project 2007
98
Manual Microsoft Project 2007
99
Manual Microsoft Project 2007
Para er la l'nea de #ase puede utilizar dos formas*
En er haga clic so#re 3iagra*a de <antt de Seg#i*iento) En el
grfico que aparece usted podr comparar la informacin inicial
%#arras azules ! rojas( ! la ingresada durante la ejecucin del
pro!ecto %negra($
100
Manual Microsoft Project 2007
Igualmente puede utilizar las ta#las*
)lic en er 8 Tabla 8 Mas Tablas
101
Manual Microsoft Project 2007
En el cuadro de dilogo que aparece seleccione 4Dneas de 7ase !
haga clic Aplicar
7o ms comn es que las l'neas de #ase no se modifiquen& por lo tanto
cuando tenga que asignar nueas tareas al pro!ecto cree una l'nea de
#ase completamente nuea$ Para esto se sigue el procedimiento anterior
pero siempre se selecciona la opcin Para& Pro/ecto Co*pleto
Re.isar la in1or*aci2n de res#*en pre.ista / real
En el men Pro/ecto haga clic en In1or*aci2n del Pro/ecto)
En el cuadro de dialogo que aparece seleccione la opcin
EstadDsticas) .parecer la informacin del pro!ecto en forma
comparatia
102
Manual Microsoft Project 2007
103
Manual Microsoft Project 2007
104
Manual Microsoft Project 2007
Para borrar #na lDnea de base
+aga clic en -erra*ientas 0 Seg#i*iento 0 7orrar 4Dnea de
7ase
105
Manual Microsoft Project 2007
.parecer el cuadro de dilogo 7orrar 4Dnea de 7ase) .ctie Plan
Pre.isto o Plan Pro.isional segn el caso ! seleccione el nom#re
de la l'nea de #ase que desea #orrar$
.ctie la opcin Pro/ecto Co*pleto o Tareas Seleccionadas
)lic en Aceptar
ACT+A4I@ACIO, 3E4 PRO<RESO 3E 4AS TAREAS
.l introducir una parte de informacin de estado& normalmente&
Microsoft Project calcula otras partes$ 7a programacin ! los costos se
calculan automticamente$
E"isten arios m9todos para actualizar el proceso de las tareas& usted
puede utilizar el que le parezca ms coneniente mientras que utilice
siempre el mismo& pues esto le permite o#tener resultados ms
coherentes$
Act#ali$ar el pro/ecto seg:n la progra*aci2n
El m9todo ms sencillo de introducir informacin de seguimiento es
proporcionar informacin a Project que muestre que el pro!ecto
funciona e"actamente de acuerdo con el plan$ Puede usar la fecha de
ho! u otra distinta como fecha de referencia de Traba>o Co*pletado$
)on este m9todo& las tareas se actualizan de la siguiente manera*
;odas las tareas con una fecha de finalizacin programada antes de la
fecha de tra#ajo completado aparecen completadas en la fecha
programada$ En otras pala#ras& las fechas programadas de
finalizacin se conierten en las fechas de finalizacin reales hasta la
fecha$
;odas las tareas con una fecha de comienzo programada antes de la
fecha de tra#ajo completado %! una fecha de finalizacin despu9s de
su fecha( estn en curso durante esa fecha$
;odas las tareas con una fecha de comienzo programada despu9s de
la fecha de tra#ajo completado quedan intactas$
106
Manual Microsoft Project 2007
Para actualizar el pro!ecto segn la programacin*
+aga clic en -erra*ientas 8 Seg#i*iento 8 Act#ali$ar Pro/ecto$
.parecer el cuadro de dilogo .ctualizar el pro!ecto
.segrese de que est actiada la opcin Act#ali$ar traba>o
co*pletado al
Escri#a la fecha de tra#ajo completado en el cuadro$ 5e manera
predeterminada aparecer la fecha de ho!
107
Manual Microsoft Project 2007
108
Manual Microsoft Project 2007
.ctie la opcin Solo al 0H o al C00H si desea que Project calcule
si la tarea no ha comenzado o si se ha completado al 000C& o si est
en curso& tam#i9n puede actiar la opcin Por Porcenta>e Acti.ado
109
Manual Microsoft Project 2007
-i la fecha programada de comienzo es posterior a la fecha de tra#ajo
completado& la tarea seguir con 0C$ -i la fecha programada de
finalizacin de una tarea es anterior a la fecha de tra#ajo completado& la
tarea se configurar con el 000C completado$
-i la fecha programada de comienzo de una tarea es anterior ! la fecha
programada de finalizacin de una tarea es posterior a la fecha de
tra#ajo completado& el programa calcular un porcentaje de alor
completo$
.ctie la casilla -olo de 0C al 000C si desea que las tareas en curso
continen al 0C$ Es decir& todas las tareas con fechas de finalizaciones
programadas posterior a la fecha de tra#ajo completado para las que no
se ha!a introducido un alor aparecern en cero
Puede usar este m9todo para actualizar todo el pro!ecto o slo las
tareas seleccionadas$ Para esto actie la opcin Todo el Pro/ecto o
Tareas Seleccionadas
110
Manual Microsoft Project 2007
Introd#cir el porcenta>e co*pletado
.l introducir el porcentaje completado& Project calcula la duracin
restante ! real$
Para escri#ir el porcentaje completado a una o ms tareas*
En el 5iagrama de :antt& seleccione las tareas que desea actualizar$
En el men -erra*ientas 8 Seg#i*iento 8 Act#ali$ar Tareas
En el cuadro de dilogo Act#ali$ar Tareas introduzca el porcentaje
completado de las tareas$
En el 5iagrama de :antt el porcentaje completado se representa como
una l'nea negra dentro de las #arras$
111
Manual Microsoft Project 2007
112
Manual Microsoft Project 2007
113
Manual Microsoft Project 2007
114
Manual Microsoft Project 2007
115
Manual Microsoft Project 2007
116
Manual Microsoft Project 2007
117
Manual Microsoft Project 2007
118
Manual Microsoft Project 2007
119
Manual Microsoft Project 2007
Esta actualizacin tam#i9n puede hacerse por la Informacin de la ;area
-eleccione la ;area que desea actualizar
+aga do#le clic so#re ella$ .parecer el cuadro de dilogo
In1or*aci2n de la Tarea
En la pesta4a <eneral escriba el porcentaje completado$
120
Manual Microsoft Project 2007
Introd#cir la d#raci2n real
-i escri#e la duracin real de una tarea& Project calcular el porcentaje
completado$ Puede cam#iar la duracin restante si es necesario$
Para introducir la duracin real de las tareas*
En el 5iagrama de :antt& seleccione la tarea que desea actualizar$
+aga clic en -erra*ientas 8 Seg#i*iento 8 Act#ali$ar Tareas
En el c#adro 3#raci2n real escri#a el alor$
-i espera que la tarea dure ms o menos tiempo del programado&
actualice la duracin restante el respectio cuadro$
,OTA& 5e manera predeterminada Microsoft Project calcular
automticamente el tra#ajo ! el costo real ! restante para los recursos
asignados al actualizar el porcentaje completado& la duracin real o la
duracin restante de tareas o asignaciones$ -i quiere que el programa
no lo haga automticamente sin que usted pueda controlarlos haga clic
121
Manual Microsoft Project 2007
en -erra*ientas 8 Opciones 8C!lc#lo ! quita la erificacin de las
casillas Act#ali$ar el estado de las tareas act#ali$a el estado del
rec#rso
122
Manual Microsoft Project 2007
Introd#cir Fec%as de Co*ien$o / Finali$aci2n de las
Tareas
.l escri#ir fechas de comienzo ! finalizacin para tareas& puede
superisar mejor la fecha de finalizacin de todo el pro!ecto&
especialmente al tra#ajar con tareas cr'ticas$ -i escri#e una fecha de
comienzo real& la fecha de comienzo programada cam#iar para
adaptarse a la fecha real$ Igualmente& al escri#ir una fecha de
finalizacin real& la fecha de finalizacin programada har lo mismo$
Para introducir una fecha de comienzo o finalizacin real para una o ms
tareas& haga lo siguiente*
En el 5iagrama de :antt& selecciones las tareas con fecha de
comienzo o finalizacin que desea actualizar$
+aga clic en -erra*ientas 8 Seg#i*iento 8 Act#ali$ar tareas
123
Manual Microsoft Project 2007
En Estado RealI escri#a la fecha real de comienzo o final segn sea
el caso$
.l escri#ir fechas reales de comienzo ! finalizacin& las fechas
programadas cam#ian para adaptarse a ellas& con el fin de mostrar que
efecto tienen estas fechas en la programacin esta#lecida inicialmente$
ACT+A4I@ACIA, 3E4 PRO<RESO ME3IA,TE E4
TRA7AJO 3E REC+RSOS
Introd#cir el porcenta>e de traba>o co*pletado
-i ha asignado recursos& puede introducir los informes del porcentaje
que han completado hasta el momento$
124
Manual Microsoft Project 2007
Para escri#ir el porcentaje de tra#ajo completado para una tarea&
siga estos pasos*
En el 5iagrama de :antt ! aplique la ta#la de ;ra#ajo$ +aga clic en
er 8 Tabla 8 Traba>o
En el campo H traba>o co*pl) de la tarea que desea actualizar&
escri#a el alor del porcentaje de tra#ajo completado
-iga estos pasos para introducir el porcentaje de tra#ajo completado
de una asignacin*
.#ra la ista +so de Tareas
+aga 5o#le clic en el nom#re del recurso situado de#ajo de la tarea
%esto se llama .signacin( con el porcentaje de tra#ajo que desea
actualizar$
En el cuadro de dilogo In1or*aci2n de la Asignaci2n& haga clic en
la ficha Seg#i*iento)
En el cuadro H traba>o co*pletadoI escri#a el alor$
125
Manual Microsoft Project 2007
Introd#cir el traba>o real / el traba>o restante
co*pletado
-i ha asignado arios recursos a una tarea e introduce el tra#ajo real
completado para la tarea& la cantidad de tra#ajo se distri#uir
uniformemente entre los recursos asignados$
Para introducir la cantidad total de tra#ajo real completado en una
tarea& haga lo siguiente*
5esde el 5iagrama de :antt& haga clic en er 8 Tabla 8 Traba>o
.rrastre la #arra diisoria hasta er la columna Real)
126
Manual Microsoft Project 2007
En el campo Real de la tarea que desea actualizar& escri#a el alor de
tra#ajo real$
127
Manual Microsoft Project 2007
128
Manual Microsoft Project 2007
129
Manual Microsoft Project 2007
130
Manual Microsoft Project 2007
131
Manual Microsoft Project 2007
132
Manual Microsoft Project 2007
133
Manual Microsoft Project 2007
134
Manual Microsoft Project 2007
135
Manual Microsoft Project 2007
136
Manual Microsoft Project 2007
137
Manual Microsoft Project 2007
138
Manual Microsoft Project 2007
7os alores de los campos 6estante ! C tra#ajo compl$ se calcularn de
nueo$
Para escri#ir la cantidad total de tra#ajo real completado en una
asignacin& haga lo siguiente*
.#ra la @ista +so de Tareas
139
Manual Microsoft Project 2007
+aga clic en er 0 Tabla J Traba>o
140
Manual Microsoft Project 2007
En el campo Real de la asignacin que desea actualizar& escri#a el
alor del tra#ajo real$
7os alores de los campos 6estante ! C tra#ajo
Introd#cir el traba>o real co*pletado por perDodo de tie*po
El m9todo ms comn de actualizar la informacin real de progreso es
introducir el tra#ajo real de las asignaciones por per'odos de tiempo$
Ejemplo* por horas
)on este m9todo& se utiliza el parte de horas de la ista >so de tareas
para introducir datos reales$ Para hacerlo siga los siguientes pasos*
.#ra la @ista >so de ;areas
+aga clic en For*ato 8 3etalles 8 Traba>o Real$ El parte de horas
de la ista incluir la fila Trab) Real como una fila de#ajo de Trab)
141
Manual Microsoft Project 2007
142
Manual Microsoft Project 2007
-i desea mostrar los totales resumidos de tra#ajo real de las
asignaciones& aplique la ;a#la tra#ajo al parte de horas de la ista$
+aga )lic en er 8 Tabla 8 Traba>o
PARA O4ER A PRO<RAMAR E4 PRO5ECTO
5espu9s de actualizar la informacin del pro!ecto& se de#e oler a
programar las tareas incompletas a la fecha actual$ Microsoft Project
calcular automticamente estas actiidades hasta la fecha que usted
desee$
En este momento es recomenda#le guardar una nuea l'nea de #ase$
Para oler a programar tareas incompletas& siga estos pasos*
+aga clic en -erra*ientas 8 Seg#i*iento 8 Act#ali$ar pro/ecto
143
Manual Microsoft Project 2007
.ctie la opcin Reprogra*ar traba>o restante para "#e
e*piece desp#s de ! asigne la fecha desde la que quiera que se
uela a programar
Puede utilizar este proceso para reprogramar ;odo el pro!ecto o solo
las ;areas seleccionadas$ Para esto actie la opcin que mas se
acomode a su necesidad$
IMPORTA,TE& 7as tareas que tengan restricciones no se reprograman
de nueo
144
Manual Microsoft Project 2007
P4A,EAMIE,TO 3E COSTOS 3E 4OS REC+RSOS 5
TAREAS
<ormalmente sern los recursos asignados a las tareas los que generen
la ma!or parte de los costos$ Pero tam#i9n e"isten costos asociados
directamente con las tareas$
El punto inicial es agregar los costos de los recursos ! los costos fijos
para las tareas& Microsoft Project utiliza calcula los costos del pro!ecto
en general con #ase en estos$
-i esta en la fase de ealuacin de pro!ectos& puede utilizar esta
informacin para calcular el presupuesto ! si est en la parte de
planeacin del pro!ecto puede compro#ar si el plan de tra#ajo est de
acuerdo con el presupuesto asignado$
P4A,EAMIE,TO 3E COSTOS 3E REC+RSOS
>na forma para planear los costos del pro!ecto es asignar los costos de
recursos$ .l escri#ir tasas de costos ! asignar recursos a tareas& esas
tasas de costos de recursos se multiplican por el tra#ajo de las
asignaciones$ El resultado es el costo de la asignacin$
Microsoft Project le permite escri#ir distintos costos para un recurso$
Co*o especi1icar costos .ariables para los rec#rsos de
traba>o
Para esta#lecer los costos de los recursos siga estos pasos*
.segrese que tenga se4ala la ta#la Entrada en el men er
Por el men er 8 -o>a de Rec#rsos
.parecer la ta#la con todos los recursos$ En esta ta#la solo se
permitir asignar recursos a quienes sean del Tipo Traba>o)
En el campo Tasa Est!ndar del primer recurso de tra#ajo& escri#a el
costo del recurso$ Este costo de#e escri#irse so#re unidades de
tiempo$ Por ejemplo G 2B0$000Ed'a
145
Manual Microsoft Project 2007
-i el recurso puede llegar a generar horas e"tras& asigne en la casilla
Tasa de -oras E8tras el alor de las mismas$ Por ejemplo* G
B$000Ehora
Microsoft Project no asigna automticamente la tasa de horas e"tras
cuando un recurso e"cede las 00 horas diarias o las 31 horas semanales$
-i lo hiciera& podr'a aca#ar con costos superiores a los reales$
Para utilizar la tasa de horas e"tra& usted de#e especificar el tra#ajo de
horas e"tras ! el tra#ajo normal para el recurso
Para asignar el tra#ajo e"tra& simplemente inserte una columna
7lamada ;ra#ajo de +oras E"tra
Co*o especi1icar costos 1i>os para los rec#rsos de
traba>o
)uando los costos de un recurso no dependen de la cantidad de tra#ajo
que realicen& Por ejemplo* .lquiler de campamento& tra#ajan con este
tipo de costos$
146
Manual Microsoft Project 2007
Para especificarlos*
+aga clic en er 8 -o>a de Rec#rsos
-i no ha aplicado la ta#la Entrada a la +oja de 6ecursos& haga clic en
er 0 Tabla J Entrada
En el campo Costo'+so del recurso de tra#ajo& escri#a el costo por
uso del recurso$ Ejemplo* G 000$000
147
Manual Microsoft Project 2007
Co*o establecer los costos para los rec#rsos del
*aterial
Para definir los costos de los recursos& siga estos pasos*
Estando en la ;a#la de Entrada$ +aga clic en er 8 -o>a de
Rec#rsos
.segrese que los recursos materiales de#en designarse en el campo
Eti"#eta del Material con las unidades de medida$ Ejemplo* #ulto&
m2& und
En el campo Tasa Est!ndar& escri#a el costo por unidad$ Por
ejemplo* >n ladrillo ale G /B0& >n #ulto de cemento ale G 0H$000
148
Manual Microsoft Project 2007
-i ha! un costo por uso del material& escr'#alo en campo )ostoE>so$
Ejemplo* Para los materiales granulares el derecho de e"plotacin de
las cantares A G 0B00Em2
Co*o establecer .arios costos para #n rec#rso&
-i usted cuenta con informacin so#re aumento de precios de materiales
en determinada fecha que afectar los costos del pro!ecto& o tiene
descuentos a partir de una cantidad de consumo puede especificar
diferentes costos en diferentes momentos utilizando las Tablas de
Tasa de Costos) Para especificar diferentes costos& siga estos pasos*
En la -o>a de Rec#rsosI haga do#le clic en el recurso para el que
desea especificar arios costos$
En el cuadro de dilogo In1or*aci2n del Rec#rsoI haga clic en la
ficha de Costos
149
Manual Microsoft Project 2007
En la ficha . %predet$(& puede er la tasa estndar& la tasa de horas
e"tras ! el costo por uso escritos en la +oja de 6ecursos
Para especificar un cam#io en las tasas despu9s de un cierto periodo
de tiempo& haga clic en Fec%a E1ecti.a ! escri#a la fecha
modificada$ ;enga en cuenta que la primera celda no se dejar
modificar pues Project calcular los cam#ios con respecto a esta$
)uando ha!a escrito la fecha& puede escri#ir los otros datos que se
de#en modificar$
150
Manual Microsoft Project 2007
Para especificar diferentes costos #asados en diferentes tipos de
actiidades& escri#a los costos en otro ficha& como F o )$ Por
ejemplo* >n a!udante tiene salarios diferentes dependiendo de la
actiidad que realiza& entonces despu9s de asignar el costo de la
primera actiidad en . se escri#e el costo de la otra actiidad en F$
CAM7IO 3E 4AS ASI<,ACIO,ES 3E REC+RSOS
)uando se asignen arios precios& se puede escri#ir los porcentajes que
ar'an con respecto al primer precio$ Para esto se escri#e la fecha !
luego en la tasa estndar el porcentaje$ 7a tasa real que representa el
cam#io se calcular inmediatamente ! aparecer en el cuadro$
7a ta#la . se asigna de manera predeterminada a las actiidades segn
el alor del recurso$ -i por algn motio ha definida otra ta#la de costos&
como la F o )& se de#e especificar que ta#la desea utilizar para la
asignacin$ Para hacerlo& siga estos pasos*
)uando !a tenga asignado los recursos a las tareas& haga clic en er
8 +so de Tareas %;am#i9n puede utilizar er 8 +so de Rec#rsos($
.parecer una ta#la donde se muestra los recursos asignados a las
actiidades
151
Manual Microsoft Project 2007
7uego& haga doble clic en el recurso al cual se le asignar una ta#la
diferente a la .$ .parecer el cuadro de dilogo In1or*aci2n de la
Asignaci2n
-e4ale la pesta4a <eneral
En la Tabla de Tasas de CostosI situada en la parte inferior&
seleccin la ta#la que desee aplicar a esta asignacin
152
Manual Microsoft Project 2007
COMO ESTA74ECER 4A AC+M+4ACIA, 3E COSTOS
El m9todo que utiliza Microsoft predeterminado es el Prorrateo$ Pero
usted puede especificar el m9todo que ms se ajuste a sus gustos$
Es importante especificar el m9todo de acumulacin de costos para el
planeamiento del flujo de costos$ Para esto siga los siguientes pasos*
+aga )lic en er 0 -o>a de Rec#rsos %.segrese que este u#icado
en la ;a#la de Entrada(
En el campo .cumular del recurso haga clic en uno de los m9todos*
)omienzo& Prorrateo& ,in
7os m9todos consisten en*
Co*ien$o& calcula los costos de las actiidades con los precios que
se ingresaron al inicio del pro!ecto
Final& calcula los costos de las actiidades con los precios que se
ingresaron al final del pro!ecto
Prorrateo& -e hace un promedio entre el precio inicial ! el precio
final de las actiidades o recursos$
153
Manual Microsoft Project 2007
;am#i9n puede especificar el m9todo de ac#*#laci2n de costos en la
ficha Costos del cuadro de dilogo In1or*aci2n del Rec#rso$
P4A,EAMIE,TO 3E COSTOS FIJOS 3E TAREAS
)uando se tienen los costos asociados a las actiidades& sin importar si
tienen recursos o no& puede escri#ir un costo fijo para una tarea$
Para escri#ir un costo fijo para una tarea& siga estos pasos*
Estando en el 5iagrama de :antt& haga clic en er 8 Tabla 8 Costo
.parecer la ta#la )osto con los campos Costo Fi>o ! Ac#*#laci2n
de Costos Fi>os
154
Manual Microsoft Project 2007
En el campo Costo Fi>o de la tarea& escri#a el )osto
En el campo Ac#*#laci2n de Costos Fi>os especifique cuando
de#er'a acumularse el costo de la tarea$ El costo fijo planeado para la
tarea se agregar a otros costos calculados para asignaciones !
tareas durante el pro!ecto$ El total aparecer en el campo )osto ;otal
de la tarea de resumen del pro!ecto$
155
Manual Microsoft Project 2007
REISIA, 3E 4OS COSTOS P4A,EA3OS
C) Re.isi2n de los costos de asignaci2n
Puede reisar los costos de asignaciones aplicando la ta#la Costo a la
ista +so de Tareas o +so de Rec#rsos$ Para hacerlo siga estos
pasos*
+aga clic en er 8 +so de Tareas o er 8 +so de Rec#rsos& para
mostrar una de las istas de asignaciones$
+aga clic en er 8 Tabla 8 Costo
En la ista +so de TareasI puede er los costos de cada asignacin ! el
costo total de cada tarea$ En la ista +so de Rec#rsosI puede er los
costos de cada asignacin ! el costo total de cada recurso$
156
Manual Microsoft Project 2007
2) Re.isi2n de los costos de rec#rsos&
Puede reisar los costos de recursos para er cuanto cuesta a cada
recurso llear a ca#o las tareas asignadas$ Para o#tener los costos
totales de las asignaciones de un recurso& agregue el )osto a la +oja de
recursos de la siguiente manera*
+aga clic en er 8 -o>a de Rec#rsos
+aga clic en el enca#ezado de columna situado a la derecha del lugar
en el que desea insertar el campo )osto
+aga clic en Insertar 8 Col#*na
En la lista ,o*bre de Ca*poI haga clic en Costo ! a continuacin
haga clic en Aceptar) -e agregar el campo )osto a la ta#la&
mostrando los costos totales planeados para todas las asignaciones
de cada recurso
157
Manual Microsoft Project 2007
158
Manual Microsoft Project 2007
K) Re.isi2n de costo de tareas&
Puede reisar los costos de tareas para er cuanto cuesta realizar cada
tarea$ Este costo es la suma de todos los costos de los recursos
asignados a esta tarea& adems de los costos fijos adicionales$ Para er
los costos totales de las tareas& haga lo siguiente
Estando en el 5iagrama de :antt& haga clic en er 8 Tabla 8 Costo
6eise el campo Costo Total para er el costo de cada tarea
6) Re.isi2n del costo total planeado del pro/ecto
Puede er el costo total planeado del pro!ecto$ Este costo es la suma de
todos los costos de tareas& ! de los costos fijos adicionales del pro!ecto$
Para er el costo total del pro!ecto& siga estos pasos*
159
Manual Microsoft Project 2007
En el 5iagrama de :antt& agregue la tarea de resumen al pro!ecto$
En -erra*ientas 8 Opciones 8 ista 8 Mostrar Tarea de
Res#*en del Pro/ecto
haga clic en Tabla 0 Costo)
,rente a la #arra de resumen del pro!ecto& aparecer el costo total del
pro!ecto$ Ejemplo* G /1$B00$000
?tra forma de er el costo total del pro!ecto es*
+aga clic en Pro/ecto 0 In1or*aci2n del pro/ecto)
En el #otn EstadDsticasI aparecer el costo total del pro!ecto
160
Manual Microsoft Project 2007
ACT+A4I@ACIA, MA,+A4 3E 4OS COSTOS 3E4
PRO5ECTO
-i ha asignado recursos a tareas en el pro!ecto ! tam#i9n se ha
introducido el costo de estos recursos& los costos se actualizarn cuando
escri#a informacin real del pro!ecto$
-i no desea que esta actualizacin se haga automticamente puede
desactiar esta opcin ! escri#ir los costos manualmente& para hacerlo
siga estos pasos*
+aga clic en -erra*ientas 8 Opciones J C!lc#lo
5esactie la ficha de erificacin Microso1t Pro>ect sie*pre
calc#la los costos reales
5e manera predeterminada los cam#ios realizados en los costos se
distri#uirn uniformemente a lo largo de la duracin real de una
tarea$ -i prefiere e"tender los costos a la fecha de estado %fecha de
161
Manual Microsoft Project 2007
actualizacin del pro!ecto(& actie la casilla de erificacin 4as
*odi1icaciones de los costos totales se e8tienden a la 1ec%a de
estado
Para introducir los costos de tareas manualmente*
En el 5iagrama de :antt haga clic en er 8 Tabla 8 Costo para
aplicar la ta#la )osto$
Escri#a el total de costos reales en el campo Real de la tarea
162
Manual Microsoft Project 2007
S+PERISIA, 3E4 PRO5ECTO
>sted puede o#serar como se est realizando la ejecucin de su
pro!ecto ! compararlo con la programacin inicial$
Para esto e"isten arias formas*
C) Pri*era For*a
+aga clic en pro/ecto 0 In1or*aci2n del Pro/ecto 0 EstadDsticas
2) Seg#nda For*a
En el 5iagrama de :antt& selecciones el men -erra*ientas 8
Opciones 8 ista J Mostrar tarea de res#*en del pro/ecto
163
Manual Microsoft Project 2007
K) Tercera 1or*a&
En el 5iagrama de :antt& haga clic en er 8 Tabla A ariaci2n
164
Manual Microsoft Project 2007
6) C#arta 1or*a&
En el diagrama de :antt& seleccione er 8 <antt de Seg#i*iento)
L) 4Dneas de Progreso
7as l'neas de progreso crean un grfico en el 5iagrama de :antt que
proporciona aliosa informacin de progreso& de la siguiente manera*
7os picos dirigidos hacia la izquierda indican el tra#ajo retrasado con
respecto a la programacin
7os picos dirigidos hacia la derecha indican el tra#ajo adelantado con
respecto a la programacin
7as l'neas erticales de una #arra de :antt indican una tarea
ajustada a la programacin$
Para agregar l'neas de progreso& siga estos pasos*
165
Manual Microsoft Project 2007
En el 5iagrama de :antt& haga clic en -erra*ientas 8
Seg#i*iento 8 4Dneas de Progreso
En la ficha Fec%as e inter.alos& actie la casilla de erificacin
Mostrar sie*pre la lDnea de progreso act#al$ . continuacin
seleccione si desea mostrar la l'nea de progreso con la fecha de
estado del pro!ecto o con la fecha actual$
En Mostrar lDneas de progreso en relaci2n con el& seleccione si
desea que las l'neas de progreso reflejen el Plan 6eal o el Plan
Preisto$
Puede definir arias formas de representar las fechas e interalos de
fechas con las l'neas de progreso$ Puede introducir fechas de l'neas de
progreso espec'ficas& mostrar l'neas de progreso en relacin con
interalos de fechas seleccionados& etc$
166
Manual Microsoft Project 2007
+aga clic en la ficha Estilos de 4Dnea ! defina sus preferencias para
mostrar l'neas de progreso en el 5iagrama de :antt$ Puede
especificar el tipo ! el color de la l'nea& ! la forma ! el color del
progreso para la l'nea de progreso actual ! para otros diferentes$
Para quitar las l'neas de progreso& siga estos pasos*
)lic en -erra*ientas 8 Seg#i*iento 8 4Dnea de Progreso
En la ficha Fec%as e Inter.alos& desactie la casilla de erificacin
Mostrar sie*pre la lDnea de progreso act#al
167
Manual Microsoft Project 2007
I,FORMES SO7RE E4 PRO5ECTO
Para que esta opcin est9 actiada es necesario que el computador
tenga configurada alguna impresora& !a que los informes se generan por
@istas Preliminares$
E"isten seis categor'as de informes disponi#les*
:enerales
.ctiidades .ctuales
)ostos
168
Manual Microsoft Project 2007
.signaciones
)arga de ;ra#ajo
Personalizados
Para .er los in1or*es integrados disponibles&
+aga clic en er 0 In1or*es) .parecer el cuadro de dilogo
Informes& mostrando las categor'as disponi#les$
,OTA& 7a ersin de Microsoft Project 2007 cuenta con un men
llamado Informes$ Para que aparezca los informes haga clic en
In1or*es 8 In1or*es)
En el cuadro de dilogo In1or*es& haga do#le clic en la categor'a
que desea mostrar
169
Manual Microsoft Project 2007
+aga do#le clic en el informe que desee er
170
Manual Microsoft Project 2007
-i al seleccionar el informe& aparece otro cuadro pidi9ndole
informacin& introdzcala ! haga clic en Enter
El informe aparecer en una entana de @ista Preliminar$ +aga clic en
una parte del informe para ampliarla$ +aga clic otra ez para oler al
estado anterior$
171
Manual Microsoft Project 2007
Puede configurar la pgina del informe como le parezca ms
coneniente$ Para esto de clic en Con1ig#rar P!gina$ )uando !a
est9 listo para imprimir de clic en I*pri*ir
A4<+,OS EJEMP4OS 3E I,FORMES&
C) I,FORMES 3E COSTOS
El infrome presupuesto enumera todas las tareas del presupuesto
ordenadas por costo total$ El informe refleja los costos reales& el
costo preisto %programado(& la ariacin& el costo fijo& el metodo de
acumulacin ! el costo restante$ 7as tareas se enumeran de ma!or a
menor costo$ Para crear el informe Pres#p#esto& haga lo siguiente*
+aga )lic en er 8 In1or*es %En Microsoft Project 2007 aparecern
los Informes en un men aparte(
+aga do#le clic en Costos
+aga do#le clic en Pres#p#esto
.parecer el informe Presupuesto$
172
Manual Microsoft Project 2007
El informe de flujo de caja es un informe que muestra los costos
totales programados ! reales de cada tarea& diididos en periodos
semanales$ Para generar un informe de Fl#>o de Ca>a
En In1or*es 0 Costos haga do#le clic a Fl#>o de Ca>a
173
Manual Microsoft Project 2007
E"iste un Informe que resume toda la informacin del pro!ecto$ Este
informe se centra en la informacin ms importante ! es
particularmente til para las directias por la concisa presentacin de
los datos generales del pro!ecto$ Para generar el Informe 6esumen
del pro!ecto
En In1or*es 0 <enerales haga do#le clic a Res#*en del
pro/ecto
174
Manual Microsoft Project 2007
El informe de TareasI Rec#rsos -#*anos / Fec%as es una
muestra los recursos asignados a cada actiidad diididos en horas
diarias de tra#ajo asignado$ Para generarlo
+aga do#le clic In1or*es 0 Asignaciones / do#le clic en TareasI
Rec#rsos -#*anos / Fec%as
175
Manual Microsoft Project 2007
PARA CREAR I,FORMES PERSO,A4I@A3OS
Para comenzar el proceso de crear el informe personalizado& siga estos
pasos*
+aga clic en er 8 In1or*es ! do#le clic en Personali$ados
En el cuadro de dilogo que aparece haga clic en el informe que
desea crear en la lista de Informes
176
Manual Microsoft Project 2007
+aga clic en ,#e.o& Modi1icar o Copiar dependiendo como desee el
informe$
Project permite personalizar los informes tomando datos de las ta#las
del pro!ecto$ .l cam#iar un informe de#e especificar el contenido en las
categor'as de 5efinicin& 5etalles ! ?rdenar
IMPORTA,TE& la ersin Microsoft Project 2007 cuenta con otro tipo de
Informes llamados Informes @isuales$ .l seleccionar alguno de ellos se
crea un grfico en E"cel como resultado de una ;a#la dinmica$
Para crear un Informe @isual siga estos pasos*
En el men In1or*es haga clic so#re In1or*es is#ales)
.parecer un cuadro de dilogo donde usted podr escoger el tipo de
Informe
177
Manual Microsoft Project 2007
Por ejemplo& al seleccionar In1or*e de Res#*en de Costos
178
Manual Microsoft Project 2007
>n conocido formato para representar grficamente los cam#ios del
pro!ecto& es el <r!1ico de C#r.as S) Para crearlo usted de#e hacer
el procedimiento que se e"plica a continuacin*
+aga clic en er 8 Mas istas 8 Entrada de tarea
+aga clic en el enca#ezado de la columna del campo Predecesoras$
+aga clic en Insertar 8 Col#*na$ En el cuadro ,o*bre de Ca*po
haga clic en Costo Real ! despu9s en Aceptar
179
Manual Microsoft Project 2007
-eleccione todas las tareas del pro!ecto$
180
Manual Microsoft Project 2007
En el men Arc%i.o haga clic so#re <#ardar Co*o$ .parecer el
cuadro de dilogo de :uardar como& en la casilla de <#ardar co*o
Tipo seleccione la opcin 4ibro de Microso1t E8cel
+aga clic en <#ardar$
.utomticamente Project mostrar el Asistente para E8portaci2n&
de clic en Sig#iente para continuar$
181
Manual Microsoft Project 2007
Para e"portar toda la informacin seleccione la casilla Plantilla de
E8cel del Pro/ecto& si solo quiere e"portar marque la opcin 3atos
Seleccionados %Estas tareas de#en estar seleccionadas($
182
Manual Microsoft Project 2007
+aga clic en Finali$ar)
.#ra el li#ro de E"cel que ha creado$ -eleccione las columnas ! las
filas ,o*bre de Tarea ! Costo Real que contengan datos$
En la #arra de -erra*ientas seleccione Insertar A <r!1ico
183
Manual Microsoft Project 2007
En el asistente para grficos haga clic so#re Tipos Personali$ados
-eleccione el tipo de grfico 4Dneas S#a.i$adas ! a continuacin clic
en el #otn siguiente$
Iunto a Series en haga clic en Col#*nas ! despu9s haga clic en el
#otn siguiente$
184
Manual Microsoft Project 2007
+aga clic en la ficha 4e/enda ! actie la casilla de @erificacin
Mostrar 4e/enda$ En >#icacin haga clic en 3erec%a ! a
continuacin clic en siguiente
En Colocar <r!1ico& haga clic En #na %o>a n#e.a$ 5eje el nom#re
como :rfico 0 ! a continuacin haga clic en Finali$ar
185
Manual Microsoft Project 2007
+a creado un grfico de cura - con los costos de cada tarea
186
También podría gustarte
- Manual Primavera Project Planner en EspañolDocumento29 páginasManual Primavera Project Planner en Españoljuancpp1977Aún no hay calificaciones
- Logística del transporte y distribución de carga – 2da ediciónDe EverandLogística del transporte y distribución de carga – 2da ediciónAún no hay calificaciones
- Logistica y Gestion de Activos 2014Documento25 páginasLogistica y Gestion de Activos 2014mantonline67% (3)
- Primavera P6 Manual de ReferenciaDocumento31 páginasPrimavera P6 Manual de ReferenciaRamón BaróAún no hay calificaciones
- Manual Del Project 2007Documento152 páginasManual Del Project 2007Ricardo M. Layza Mendiola100% (1)
- Manual Microsoft ProjectDocumento19 páginasManual Microsoft ProjectCarlos David Laura QuispeAún no hay calificaciones
- Curso Ms Project 2010Documento22 páginasCurso Ms Project 2010Valentin Prieto SaucedoAún no hay calificaciones
- Técnicas de Análisis Causa RaízDocumento9 páginasTécnicas de Análisis Causa RaízMaría Eugenia Martínez ValenzuelaAún no hay calificaciones
- Manual de Usuario de SICAFDocumento11 páginasManual de Usuario de SICAFrenovpAún no hay calificaciones
- Manual para La Utilización de Microsoft ProyectDocumento100 páginasManual para La Utilización de Microsoft ProyectSun Tzu100% (3)
- Manual Microsoft Project 2Documento135 páginasManual Microsoft Project 2Angie CanastoAún no hay calificaciones
- Manual de Ms Project-Aplicado A Construccion-Construsuma-PeruDocumento144 páginasManual de Ms Project-Aplicado A Construccion-Construsuma-PeruJuan Huarco mejiaAún no hay calificaciones
- Microsoft Office Project 2007Documento42 páginasMicrosoft Office Project 2007josect2Aún no hay calificaciones
- Introducción A Microsoft ProjectDocumento34 páginasIntroducción A Microsoft ProjectLaura MarroquínAún no hay calificaciones
- Tutorial Microsoft Project 2007Documento158 páginasTutorial Microsoft Project 2007Sociocultural Project99% (945)
- Semana 14Documento162 páginasSemana 14Mónica Saavedra CaballeroAún no hay calificaciones
- 07 - CalendarioDocumento8 páginas07 - Calendarioluis albertoAún no hay calificaciones
- Introduccion MS Project - CalendarioDocumento22 páginasIntroduccion MS Project - CalendarioJANA חאנה MENDOZA GONZALEZAún no hay calificaciones
- Capitulo 2 MS Project UsoDocumento7 páginasCapitulo 2 MS Project UsoNairobi Hernandez100% (1)
- PM05 Basico MaterialAdicional 2007Documento21 páginasPM05 Basico MaterialAdicional 2007Esequias HernandezAún no hay calificaciones
- Manual Project 2010 Sesión 2Documento17 páginasManual Project 2010 Sesión 2JAVIER CRUZ AYALAAún no hay calificaciones
- Manual de Microsoft Ms Project 2003 ApliDocumento51 páginasManual de Microsoft Ms Project 2003 ApliMarcela Estay RoblesAún no hay calificaciones
- Taller Basico de Microsoft Project 2010Documento10 páginasTaller Basico de Microsoft Project 2010cahuapeAún no hay calificaciones
- Manual de Microsoft Project 2013Documento87 páginasManual de Microsoft Project 2013petr0leum100% (7)
- 01-21-2020 143546 PM SESIÓN 10Documento23 páginas01-21-2020 143546 PM SESIÓN 10ccmpolo29Aún no hay calificaciones
- Ejercicio Project MSDocumento3 páginasEjercicio Project MSMaría de los Angeles FuentesAún no hay calificaciones
- Foro Tematico Del Curso de InformaticaDocumento6 páginasForo Tematico Del Curso de InformaticaRaquel CruzAún no hay calificaciones
- Calendarios ProjectDocumento7 páginasCalendarios ProjectSoraya MuyulemaAún no hay calificaciones
- Manual Ms ProjectDocumento24 páginasManual Ms ProjectFranco Perez PereyraAún no hay calificaciones
- Practica 1. Calendario Laboral Del Proyecto en Microsoft ProjectDocumento9 páginasPractica 1. Calendario Laboral Del Proyecto en Microsoft ProjectGonzalo Martinez SilverioAún no hay calificaciones
- Marco TeoricoDocumento20 páginasMarco TeoricoDanny HenríquezAún no hay calificaciones
- Manual Básico Project 2010Documento83 páginasManual Básico Project 2010edgaraguirre100% (3)
- Foro Tematico Qué Es Un Proyecto de ProjectDocumento7 páginasForo Tematico Qué Es Un Proyecto de ProjectDaniel Tapia100% (3)
- TEMA 05B Calendario Laboral PROJECTDocumento23 páginasTEMA 05B Calendario Laboral PROJECTConsorcio Vial Vado GrandeAún no hay calificaciones
- Desarrollo de Software Ágil: Extreme Programming y ScrumDe EverandDesarrollo de Software Ágil: Extreme Programming y ScrumCalificación: 5 de 5 estrellas5/5 (1)
- Gestiona tus proyectos con eficacia: Los trucos para llevar a cabo tu proyecto con éxitoDe EverandGestiona tus proyectos con eficacia: Los trucos para llevar a cabo tu proyecto con éxitoAún no hay calificaciones
- Guía HBR: Gestión de proyectosDe EverandGuía HBR: Gestión de proyectosCalificación: 4.5 de 5 estrellas4.5/5 (10)
- Gestión de Proyectos con Microsoft Project 2013: Software de gestión de proyectosDe EverandGestión de Proyectos con Microsoft Project 2013: Software de gestión de proyectosCalificación: 5 de 5 estrellas5/5 (3)
- El Proceso de Desarrollo de Software: 2ª EdiciónDe EverandEl Proceso de Desarrollo de Software: 2ª EdiciónAún no hay calificaciones
- Como Administrar tu Tiempo de Manera Efectiva!De EverandComo Administrar tu Tiempo de Manera Efectiva!Calificación: 5 de 5 estrellas5/5 (2)
- Conceptos Básicos De Scrum: Desarrollo De Software Agile Y Manejo De Proyectos AgileDe EverandConceptos Básicos De Scrum: Desarrollo De Software Agile Y Manejo De Proyectos AgileCalificación: 5 de 5 estrellas5/5 (6)
- Las 4 Leyes De Oro del Tiempo: Colección Productividad, #2De EverandLas 4 Leyes De Oro del Tiempo: Colección Productividad, #2Aún no hay calificaciones
- Gestion de Proyectos para el exito empresarial: Economia y NegociosDe EverandGestion de Proyectos para el exito empresarial: Economia y NegociosAún no hay calificaciones
- Jefe De Obra: Resolución De Problemas Y Gestión Práctica Del TrabajoDe EverandJefe De Obra: Resolución De Problemas Y Gestión Práctica Del TrabajoAún no hay calificaciones
- UF0511 - Tratamiento básico de datos y hojas de cálculoDe EverandUF0511 - Tratamiento básico de datos y hojas de cálculoAún no hay calificaciones
- ¡Emprende tu propio negocio! Primeros pasos: 1, #1De Everand¡Emprende tu propio negocio! Primeros pasos: 1, #1Aún no hay calificaciones
- Procesadores de textos y presentaciones de información básicos. ADGG0508De EverandProcesadores de textos y presentaciones de información básicos. ADGG0508Aún no hay calificaciones
- Fusion 360 con ejemplos y ejercicios prácticosDe EverandFusion 360 con ejemplos y ejercicios prácticosCalificación: 4 de 5 estrellas4/5 (10)
- Gestión Ágil de Proyectos: Cómo Hacer más Felices a sus Clientes mientras Reduce Costos Monetarios, Temporales y de Esfuerzo (Libro en Español/Agile Project Management Spanish Book)De EverandGestión Ágil de Proyectos: Cómo Hacer más Felices a sus Clientes mientras Reduce Costos Monetarios, Temporales y de Esfuerzo (Libro en Español/Agile Project Management Spanish Book)Calificación: 4 de 5 estrellas4/5 (2)
- De qué hablo cuando hablo de programar (volumen 1)De EverandDe qué hablo cuando hablo de programar (volumen 1)Calificación: 4 de 5 estrellas4/5 (1)
- Cartilla Gina Parody (Orientación Sexual e Identidad de Género)Documento99 páginasCartilla Gina Parody (Orientación Sexual e Identidad de Género)Carlos Castro100% (7)
- Guía Completa Skyrim 2011 MoodingDocumento30 páginasGuía Completa Skyrim 2011 MoodingAndres VasquezAún no hay calificaciones
- Cigarrillo IIIIIDocumento36 páginasCigarrillo IIIIIAndres VasquezAún no hay calificaciones
- Piense en Francés, Hable en Francés (Libro 2)Documento244 páginasPiense en Francés, Hable en Francés (Libro 2)pilar.retondo100% (8)
- Manual de FotografiaDocumento63 páginasManual de FotografiaEdgar AlexandreAún no hay calificaciones
- Freud, Sigmund - La Interpretacion de Los SuenosDocumento233 páginasFreud, Sigmund - La Interpretacion de Los SuenosJorge95% (38)
- Pre Grado 07Documento78 páginasPre Grado 07Andres Vasquez100% (1)
- Libro - Robert Tocquet - Como Desarrollar Su Atencion y Su MemoriaDocumento37 páginasLibro - Robert Tocquet - Como Desarrollar Su Atencion y Su MemoriaJulian GaldameAún no hay calificaciones
- APA Normas GeneralesDocumento5 páginasAPA Normas GeneralesAndres Vasquez98% (42)
- Gates Bill-Camino Al FuturoDocumento241 páginasGates Bill-Camino Al FuturoAndres Vasquez100% (3)
- Guía para La Elaboración de Artículos y de Proyectos de InvestigaciónDocumento41 páginasGuía para La Elaboración de Artículos y de Proyectos de InvestigaciónAndres Vasquez100% (42)
- W Proyecto JOYASDocumento96 páginasW Proyecto JOYASAndres Vasquez100% (157)
- Principios comunes en sistemas de gestiónDocumento6 páginasPrincipios comunes en sistemas de gestiónFernando Cardenas FuentesAún no hay calificaciones
- Tarea Virtual 4 LegislaciónDocumento4 páginasTarea Virtual 4 LegislaciónBenllyJ.PachoQuintanaAún no hay calificaciones
- Glosario de términos contables en inglésDocumento3 páginasGlosario de términos contables en inglésSoyUnHamsterAún no hay calificaciones
- Planificación anual de Educación Tecnológica 1° básicoDocumento43 páginasPlanificación anual de Educación Tecnológica 1° básicoNataliaMackarenaVeraFuentes100% (2)
- Aut 3era Entrega OrlistarDocumento1 páginaAut 3era Entrega OrlistarPts PtsAún no hay calificaciones
- Gestión financiera y contable MipymeDocumento38 páginasGestión financiera y contable Mipymeander100% (1)
- Catalogo Retroexcavadora Retropala 422e Caterpillar PDFDocumento20 páginasCatalogo Retroexcavadora Retropala 422e Caterpillar PDFJoel100% (1)
- TYF InstructivoParaAbogadosDocumento5 páginasTYF InstructivoParaAbogadosTuny SuarezAún no hay calificaciones
- H D S - MezclaDocumento8 páginasH D S - Mezclarichard ortegaAún no hay calificaciones
- Agustince Angela Evidencia 2.1Documento21 páginasAgustince Angela Evidencia 2.1Karla ReyesAún no hay calificaciones
- Plan de Emergencias CgaDocumento88 páginasPlan de Emergencias Cgaapi-130442251Aún no hay calificaciones
- Actividad No 2 Hacienda Pública y Presupuesto NacionalDocumento3 páginasActividad No 2 Hacienda Pública y Presupuesto NacionalCJ AguilarAún no hay calificaciones
- Materiales Directos TotalesDocumento10 páginasMateriales Directos TotalesroberthAún no hay calificaciones
- Gestion Usuarios en LinuxDocumento17 páginasGestion Usuarios en LinuxAngel Torres SoriaAún no hay calificaciones
- Informe de Conserva de DuraznoDocumento9 páginasInforme de Conserva de DuraznoHenry ConisllaAún no hay calificaciones
- A4 AgbDocumento5 páginasA4 AgbelesbambiiAún no hay calificaciones
- Tarea EcoeDocumento5 páginasTarea Ecoeapi-543755536Aún no hay calificaciones
- La Fotogrametría en El Levantamiento de Planos de Frentes de Edificios y Monumentos para La Conservación y RestauraciónDocumento2 páginasLa Fotogrametría en El Levantamiento de Planos de Frentes de Edificios y Monumentos para La Conservación y RestauraciónLaura AgudeloAún no hay calificaciones
- Auditoria Cambiaria - Eje 4Documento28 páginasAuditoria Cambiaria - Eje 4Angela100% (1)
- Ergonomía Preventiva y CorrectivaDocumento2 páginasErgonomía Preventiva y CorrectivaHany86% (14)
- Rodas Alcantara Zuzety PA2 CCIDocumento8 páginasRodas Alcantara Zuzety PA2 CCIZuzety Rodas AlcantaraAún no hay calificaciones
- Análisis de Coyuntura Tema 2 ProyectoDocumento7 páginasAnálisis de Coyuntura Tema 2 Proyectoneribeth perezAún no hay calificaciones
- The Man in The Black Suit - Sylvain Reynard PDFDocumento486 páginasThe Man in The Black Suit - Sylvain Reynard PDFHeidy Charles89% (9)
- Plan de Ahorro TeoriaDocumento7 páginasPlan de Ahorro TeoriaJosé Pablo Perez MartinezAún no hay calificaciones
- MozillaDocumento2 páginasMozillaDaniel HernandezAún no hay calificaciones
- Investigaciones de Biogás 2023.Documento5 páginasInvestigaciones de Biogás 2023.joseAún no hay calificaciones
- IntelBras Modulare IDocumento3 páginasIntelBras Modulare ILuis Miguel FloresAún no hay calificaciones
- Historia de HondurasDocumento4 páginasHistoria de HondurasCristian Josue Pineda EnamoradoAún no hay calificaciones
- Hoja de Vida: I. Perfil OcupacionalDocumento33 páginasHoja de Vida: I. Perfil Ocupacionalmulti correoAún no hay calificaciones
- Examenes Finales 3 4 y 5Documento23 páginasExamenes Finales 3 4 y 5Hernan Chavez MontalbanAún no hay calificaciones