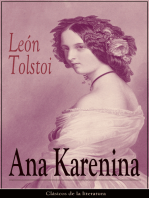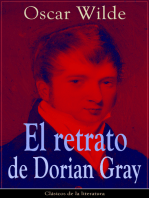Documentos de Académico
Documentos de Profesional
Documentos de Cultura
Usuarios Equipos y Grupos
Cargado por
zuartu0 calificaciones0% encontró este documento útil (0 votos)
10 vistas38 páginasDerechos de autor
© © All Rights Reserved
Formatos disponibles
PDF, TXT o lea en línea desde Scribd
Compartir este documento
Compartir o incrustar documentos
¿Le pareció útil este documento?
¿Este contenido es inapropiado?
Denunciar este documentoCopyright:
© All Rights Reserved
Formatos disponibles
Descargue como PDF, TXT o lea en línea desde Scribd
0 calificaciones0% encontró este documento útil (0 votos)
10 vistas38 páginasUsuarios Equipos y Grupos
Cargado por
zuartuCopyright:
© All Rights Reserved
Formatos disponibles
Descargue como PDF, TXT o lea en línea desde Scribd
Está en la página 1de 38
- 1 -
REDES DE REA LOCAL.
APLICACIONES Y
SERVICIOS EN
WINDOWS
Usuarios, Equipos y Grupos
- 2 -
Usuarios, Equipos y Grupos .................................................- 3 -
Definicin ............................................................................. - 3 -
Creacin de Usuarios................................................................. - 5 -
Perfiles de Usuarios..................................................................- 12 -
Grupos de usuarios .................................................................- 23 -
Inicio de Sesin.......................................................................- 35 -
- 3 -
Usuarios, Equipos y Grupos
Definicin
Las cuentas de usuario del dominio registran toda la informacin necesaria para la definicin
de los datos propios de un usuario en el Directorio Activo del servidor "Windows 2003 Server",
incluyendo su nombre de usuario y contrasea (datos necesarios para iniciar sesin), los
grupos a los que pertenece dicho usuario, los derechos y permisos que tiene para utilizar el
equipo y la red, as como los permisos de acceso a sus recursos. En los controladores de
dominio de "Windows 2003 Server", las cuentas de usuario se administran con "Usuarios y
equipos de Active Directory".
Los objetos correspondientes a los equipos del dominio tambin quedan incluidos en el
Directorio Activo del servidor "Windows 2003 Server" cuando son registrados en el mismo,
proceso visto anteriormente en el captulo correspondiente al servidor RIS; a partir de la
integracin de un equipo en el dominio gestionado por el servidor "Windows 2003 Server",
dichos equipos pueden ser incluidos en cualquier grupo al igual que haramos con los usuarios
del dominio.
Sin duda alguna el tema de los grupos en "Windows 2003 Server", es una de las partes ms
complejas de dicho sistema operativo, no tanto por alcanzar a comprender su funcionamiento,
sino por poder realizar una planificacin adecuada de los grupos necesarios y su organizacin,
cara a gestionar eficazmente los recursos existentes en nuestra red, as como el acceso a los
mismos. No es posible indicar una configuracin comn y vlida para cualquier entorno de
trabajo, ya que debe ser el administrador de cada red quien defina los grupos necesarios para
un mejor aprovechamiento de los recursos de la red de su centro, pese a lo cual en las
siguientes lneas trataremos de explicar de forma simple y somera qu son los grupos y su
utilidad.
En primer lugar para poder trabajar con los grupos, lo primero que hemos de hacer es
disponer de usuarios en el dominio que puedan autenticarse desde una estacin de trabajo
registrada en el dominio gestionado por el servidor "Windows 2003 Server"; cuando se crea un
usuario se le asocian las propiedades y caractersticas que deseemos, definiendo por ejemplo
su contrasea, las propiedades de cambio de la misma, la posibilidad de acceso remoto al
servidor, etc., quedando incluido adems de modo automtico como miembro de un
determinado grupo del dominio ("Administradores", "Usuarios", etc.).
La creacin de un conjunto de usuarios que dispongan de acceso autenticado al dominio desde
las estaciones de trabajo del dominio es una labor sencilla, pero la concesin de permisos de
acceso a los recursos del sistema se complica enormemente a medida que el nmero de
usuarios crece; por ejemplo supongamos que disponemos de quince recursos compartidos a
los que slo deseamos permitir acceso a los usuarios del grupo "Administradores", si damos
acceso individual a cada usuario administrador sobre cada recurso, y definimos un nuevo
usuario administrador de nombre "Pepe", deberamos acceder a cada uno de los quince
- 4 -
recursos indicados y darle explcitamente permisos de acceso al administrador "Pepe", lo cual
es una labor tediosa y que adems puede implicar olvidos en la asignacin de permisos sobre
alguno de los recursos a los que deberamos permitirle el acceso; en este escenario cobran
sentido plenamente los grupos de usuarios, pues lo que haremos para lograr una eficaz gestin
de nuestra red, no ser dar permisos individuales sobre cada uno de los quince recursos a
cada usuario administrador, sino dar permisos sobre dichos recursos al grupo de usuarios
"Administradores", y luego incluir a cada administrador ("Pepe" entre ellos) en el grupo
"Administradores"; de este modo cuando incluyamos a un nuevo usuario en el grupo
"Administradores", dicho usuario de modo automtico dispondr de acceso a los quince
recursos indicados anteriormente, al estar incluido en un grupo con derechos de acceso a
dichos recursos.
"Windows 2003 Server" tiene predefinidos una serie de grupos de usuarios, entre los que
podemos destacar al grupo "Administradores del dominio", "Usuarios del dominio", "Invitados
del dominio" y "Equipos del dominio", entre otros; a la existencia de los grupos predefinidos
por "Windows 2003 Server", nosotros podemos aadir nuestros propios grupos, en funcin de
las necesidades de organizacin de nuestro centro; por ejemplo, si queremos que a unos
determinados recursos slo tengan acceso los profesores, podramos crear un grupo
"Profesores" e incluir en el mismo a los usuarios del dominio que sean profesores de nuestro
centro, de modo que cuando asignemos permisos de acceso sobre cierto recurso al grupo
"Profesores", cualquier profesor dispondr de acceso al recurso correspondiente.
Tambin debemos resear que un usuario del dominio, o una estacin de trabajo del dominio,
puede pertenecer a ms de un grupo, y que a su vez a un determinado recurso del sistema
pueden tener acceso los usuarios y equipos de diferentes grupos.
As mismo los miembros de un determinado grupo pueden a su vez ser miembros de otros
grupos ya existentes, lo cual aparentemente complica aun ms la estructura de los grupos del
nuestra red, pero realmente la simplifica; pensemos por ejemplo en un recurso al que
deseamos que tengan acceso todos los profesores y los alumnos de E.S.O. de nuestro centro,
podramos crear un nuevo grupo de nombre "Colaboradores" e incluir el el mismo
individualmente a todos los profesores y a los alumnos deseados, pero esa implicara que cada
vez que un nuevo profesor llegara a nuestro centro y quisiramos que tuviera acceso a los
recursos a los que tiene acceso el resto de profesores, deberamos incluirlo en los grupos
"Profesores" y "Colaboradores", pudiendo de nuevo olvidarnos de darlo de alta como miembro
de alguno de los grupos a los que debera pertenecer; sin embargo, si cuando creamos el
grupo "Colaboradores" hubiramos indicado que los miembros de ese grupo son el grupo
"Profesores" y los alumnos de E.S.O., solucionaramos nuestro problema de forma elegante y
sencilla, de modo que cuando un nuevo profesor llegara a nuestro centro, con incluirlo en el
grupo "Profesores" quedara automticamente incluido en el grupo "Colaboradores",
simplificando nuestra labor de gestin de usuarios y grupos.
Todo lo comentado anteriormente para los grupos de usuarios puede ser aplicado a los grupos
de estaciones de trabajo, o para grupos mixtos formados por ambos tipos de objetos.
NOTA: Es importante no confundir las Unidades Organizativas y los grupos de usuarios o
equipos, pues se tiende a mezclar dichos conceptos cuando realmente no tienen nada que ver,
de hecho podremos tener una Unidad Organizativa de nombre "Profesores" y un grupo de
usuarios con el mismo nombre, teniendo ambos su finalidad y su razn de ser. Las Unidades
Organizativas sern comentadas en el prximo captulo, cuando abordemos el tema relativo a
las polticas o directivas de grupo.
- 5 -
A continuacin vamos a definir algunos trminos que utilizaremos a continuacin con
frecuencia.
Grupos de mbito Local al Dominio .- Son grupos que permitirn definir y administrar el
acceso a los recursos en un solo dominio. Estos grupos pueden tener como miembros a los
siguientes elementos: grupos de mbito global, grupos de mbito universal, usuarios del
dominio, otros grupos de mbito local de dominio, una mezcla de los anteriores.
Grupos de mbito Local .- Estos grupos se utilizan para administrar objetos de directorio
que requieren mantenimiento diario, como las cuentas de usuarios y equipos.
Grupos de mbito Universal .- Son grupos utilizados cuando la pertenencia a dicho grupo no
cambian frecuentemente, ya que los cambios de pertenencia de esos grupos hacen que todos
los datos de pertenencia del grupo se repliquen en todos los catlogos globales del bosque del
dominio.
Perfiles de usuarios .- Carpetas propias de un usuario, que incluyen bsicamente sus
configuraciones personalizadas del entorno de trabajo y los documentos por l creados.
Perfil Mvil .- Perfil de usuario que se descarga desde el servidor en el equipo cliente donde el
usuario en cuestin haya iniciado sesin; cuando dicho usuario cierre sesin en el cliente, los
cambios en el perfil se almacenarn en el servidor en el espacio destinado para tal fin para
dicho usuario.
Perfil Obligatorio .- Perfil de usuario que se descarga desde el servidor en el equipo cliente
donde el usuario en cuestin haya iniciado sesin; cuando dicho usuario cierre sesin en el
cliente, los cambios en el perfil NO se almacenarn en el servidor, de modo que el usuario
siempre dispondr del mismo perfil.
Creacin de Usuarios
En este apartado nos centraremos en la creacin de las cuentas de los usuarios del dominio,
concretamente para la gestin de nuestro centro educativo crearemos mltiples usuarios
profesores y alumnos.
Las cuentas de alumno tendrn un nombre genrico para ser aprovechadas de un ao a otro,
pues si su nombre fuera personalizado en funcin del nombre de cada alumno,
presumiblemente NO podran ser reutilizadas de un ao para otro; concretamente en nuestro
caso crearemos cuatro cuentas de alumnos "1ESOA01", "1ESOA02", "2ESOD07" y "3ESOC14",
de modo que el nombre de cada usuario alumno est compuesto por el curso, nivel de
enseanza, grupo y nmero de alumno, as por ejemplo el alumno "3ESOC14", ser un alumno
de 3 de E.S.O. "C", concretamente el alumno nmero 14.
NOTA: Evidentemente el nmero de cuentas de alumnos que deberamos crear para nuestro
- 6 -
centro ser mayor que el indicado anteriormente para seguir esta formacin.
Para los profesores crearemos tambin varias cuentas, concretamente crearemos 3 cuentas de
usuario "Javier", "Joaquin" y "Miguel" para los profesores de nuestro centro; en el caso de los
profesores, dado su carcter ms esttico asociaremos a las cuentas de usuario a los nombres
de cada profesor, y NO a nombres genricos de profesor.
NOTA: Igualmente el nmero de cuentas de profesores que deberamos crear para nuestro
centro ser mayor que el indicado anteriormente.
Los usuarios alumnos que sern creados dispondrn de un perfil obligatorio mvil, frente a
los profesores que dispondrn un perfil mvil modificable; los perfiles de usuario sern
abordados ms adelante en este mismo captulo, y por tanto NO vamos a incidir ms en ellos
en este instante.
NOTA: Aunque en nuestro caso NO ejecutaremos esta opcin, si deseramos crear usuarios
que NO dispusieran de contrasea, hemos de modificar las directivas de seguridad del sistema,
para lo cual accederamos a la opcin "Directivas de Seguridad de dominio" de las
"Herramientas Administrativas" en el equipo "SERVIDOR", y en la ventana mostrada nos
situaramos sobre la entrada "Directivas de contraseas" en las "Directivas de Cuenta" dentro
de las "Configuracin de Seguridad", tal y como vemos en la siguiente imagen, y tras ello
haramos doble clic sobre las directivas "Las contraseas deben cumplir los requisitos de
complejidad", "Longitud mnima de la contrasea", "Forzar el historial de contraseas",
"Vigencia mxima de la contrasea" y "Vigencia mnima de la contrasea" haciendo
secuencialmente doble clic sobre cada una de ellas y asociando a la primera el valor
"Desactivada" y al resto el valor 0.
- 7 -
Imagen: Usuarios\users01.JPG
As pues vamos pues a proceder a crear los usuarios indicados anteriormente, para lo cual en
primer lugar accederemos a "Usuarios y equipos de Active Directory" de las "Herramientas
administrativas" del equipo "SERVIDOR", pasando a ser mostrada la siguiente ventana en la
cual nos situaremos sobre la carpeta "Users", pulsando sobre la misma con el botn derecho
del ratn para seleccionar la opcin "Nuevo", y posteriormente "Usuario" en el desplegable
correspondiente.
Imagen: Usuarios\users02.JPG
En la ventana mostrada como resultado de la accin anterior indicaremos los datos
correspondientes al nuevo usuario que vamos a crear, en este caso el alumno "1ESOA01", as
pues rellenaremos las cajas de texto correspondientes tal y como se muestra en la imagen
inferior, y tras ello pulsaremos sobre el botn "Siguiente".
- 8 -
Imagen: Usuarios\users03.JPG
Tras ello en la siguiente ventana mostrada por el asistente de creacin de usuarios,
especificaremos la contrasea que deseemos para el nuevo usuario, en nuestro caso hemos
especificado la contrasea "Micentro2009", que cumple los requisitos de complejidad, longitud,
etc. exigidos por "Windows 2003 Server", activando a continuacin la casilla "La contrasea
nunca caduca" y desactivando la casilla "El usuario debe cambiar la contrasea al iniciar una
sesin de nuevo".
- 9 -
Imagen: Usuarios\users04.JPG
Finalmente se muestra una ventana resumen de las opciones seleccionadas para la creacin de
la nueva cuenta de usuario, en la cual pulsaremos directamente sobre el botn "Finalizar" para
completar el proceso.
Imagen: Usuarios\users05.JPG
Una vez que hayamos pulsado sobre el botn "Finalizar", en la carpeta "Users" tendremos un
nuevo objeto correspondiente al nuevo usuario "1ESOA01" creado con anterioridad.
- 10 -
Imagen: Usuarios\users06.JPG
A continuacin repetiremos el proceso para crear a los usuarios alumnos "1ESOA02",
"2ESOD07" y "3ESOC14", as como de los profesores "Javier", "Joaquin" y "Miguel", siguiendo
rigurosamente los pasos indicados anteriormente, asociando a todos ellos la contrasea
"Micentro2009", de modo que el resultado final deber ser el que vemos en la siguiente
imagen.
- 11 -
Imagen: Usuarios\users07.JPG
Una vez completada la creacin de los usuarios, deberemos recordar a los alumnos y
profesores de nuestro centro que deben cambiar su contrasea cuando accedan por primera
vez al sistema, para evitar otro usuario pueda suplantar su identidad; este proceso que ser
realizado por cada usuario de modo individual pulsando la combinacin de teclado
"CTRL+ALT+SUP" ("CTRL+ALT+INS" en una mquina virtual) sobre la mquina en la cual se
han validado (en la ventana de la imagen inferior sobre un equipo cliente "Windows XP
Professional" del dominio "MiCentro.edu"), para hacer clic posteriormente el botn "Cambiar
contrasea".
Imagen: Usuarios\users08.JPG
Como resultado de la accin anterior pasa a ser mostrada la siguiente ventana, en la que el
usuario indicar su actual contrasea en la caja de texto "Contrasea anterior", y
posteriormente teclear por duplicado la nueva contrasea en las cajas de texto "Nueva
contrasea" y "Confirmar nueva contrasea", tras lo cual pulsar sobre el botn "Aceptar" para
proceder al cambio de su contrasea.
- 12 -
Imagen: Usuarios\users09.JPG
NOTA: La nueva contrasea, al igual que la anterior, debe cumplir los requisitos de seguridad
de "Windows 2003 Server", es decir debe tener un mnimo de 6 caracteres que incluyan 3 de
las 4 siguientes caractersticas: maysculas, minsculas, nmeros y caracteres especiales
(subrayados, guiones, etc).
Perfiles de Usuarios
En este apartado nos centraremos en los perfiles que sern asociados a los usuarios profesores
y alumnos de nuestro dominio.
Podemos definir el perfil de un usuario como el entorno cargado por el sistema cuando un
usuario inicia una sesin en el dominio, incluyendo todos los valores de configuracin de
usuario especficas de su entorno, como elementos de programa, conexiones de red,
conexiones de impresoras, escritorio, documentos, etc; estos perfiles de usuario se crean
automticamente la primera vez que un usuario inicia una sesin en el dominio.
Si en las propiedades del usuario en cuestin se le ha asociado una unidad de red del equipo
"SERVIDOR" como ruta de acceso a su perfil, estamos definiendo un perfil denominado "perfil
mvil", y que se caracteriza porque el perfil de usuario de servidor se descarga en el equipo
local cuando un usuario inicia una sesin, y se actualiza tanto localmente como en el servidor
cuando el usuario cierra la sesin, de modo que los perfiles de usuarios mviles estn
disponibles en el equipo "SERVIDOR" cuando se inicia una sesin en cualquier equipo del
dominio.
Los perfiles mviles, a no ser que se indique lo contrario, almacenarn los cambios en la
configuracin del perfil indicados por el usuario, actualizando los archivos almacenados en "Mis
- 13 -
Documentos" o los iconos existentes en el "Escritorio", por ejemplo; este tipo de perfil ser el
utilizado por los profesores de nuestro centro; los alumnos de nuestro centro tambin
dispondrn de un perfil mvil, pero que no se actualiza cuando el usuario cierra la sesin,
denominado perfil obligatorio, y que se descarga cada vez que el usuario inicia sesin.
NOTA: Los perfiles obligatorios son creados por un usuario "Administrador" y asignados
posteriormente a uno o varios usuarios a fin de crear perfiles de usuario invariables.
Para poder definir perfiles mviles, obligatorios para los alumnos y modificables para los
profesores, lo primero que hemos de hacer es crear una carpeta compartida donde almacenar
los perfiles de los usuarios del centro, para lo cual crearemos en la unidad "E:" de nuestro
equipo "SERVIDOR" una carpeta de nombre "Perfiles", sobre la que haremos clic con el botn
derecho del ratn para seleccionar la opcin "Propiedades" en el desplegable correspondiente,
pasando a ser mostrada la siguiente ventana en la que nos ubicaremos sobre la pestaa
"Compartir", para a continuacin activar el radio botn "Compartir esta carpeta", y tras ello
teclear "Perfiles$" en la caja de texto "Recurso compartido", tal y como vemos en la imagen
siguiente,
Imagen: Usuarios\users10.JPG
A continuacin pulsaremos en la ventana de la imagen superior sobre el botn "Permisos",
asignando al grupo "Todos" los permisos "Control Total", "Cambiar" y "Leer", tal y como vemos
- 14 -
en la imagen inferior; finalmente completaremos el proceso pulsando los respectivos botones
"Aceptar" en las ventanas que tengamos abiertas.
Imagen: Usuarios\users11.JPG
NOTA: El grupo "Todos" debe disponer de los permisos indicados anteriormente para que cada
usuario pueda grabar su perfil en su correspondiente carpeta; esto permitira que cualquier
usuario pudiera, potencialmente hablando, grabar lo que quisiera en la raz de la carpeta
"Perfiles" si sabe de su existencia, de ah el hecho de incluir el "$" en el nombre asignado al
recurso compartido, para evitar que el recurso compartido sea visible por los usuarios. Esta
situacin NO genera un grave problema de seguridad, pues NUNCA ningn usuario podr
acceder a visualizar el contenido de una carpeta de perfiles de otro usuario.
A continuacin vamos a describir el proceso que debemos seguir para crear un perfil
obligatorio para nuestros alumnos, debiendo tener en cuenta en primer lugar que para realizar
dicho proceso la cuenta del usuario de la cual partiremos para crear dicho perfil obligatorio NO
debe tener asignada ninguna ruta de acceso a su perfil; en nuestro caso utilizaremos la cuenta
del usuario "1ESOA01" (que actualmente NO tiene asociada ninguna ruta de acceso a su
perfil), luego iniciaremos sesin en una estacin de trabajo del dominio con la cuenta del
dominio de dicho usuario, es decir iniciando sesin con el usuario "1ESOA01" en el dominio
"MICENTRO",
- 15 -
Imagen: Usuarios\users12.JPG
Una vez que autenticados en sesin de trabajo con las credenciales del usuario "1ESOA01",
deberemos modificar el entorno de trabajo cambiando elementos tales como el fondo de
Escritorio, accesos directos, etc.., de modo que cuando el interfaz de trabajo de dicho usuario
est configurado como deseamos que sea mostrado a todos los alumnos de nuestro centro,
procederemos a cerrar sesin en el sistema.
Tras cerrar las sesin de trabajo del usuario "1ESOA01", procederemos a autenticarnos en
dicho equipo con las credenciales de un usuario "Administrador" del dominio (NO vale utilizar
las credenciales de un usuario "Administrador" de la mquina local), tal y como vemos en la
imagen siguiente.
Imagen: Usuarios\users13.JPG
- 16 -
Una vez autenticados con las credenciales del usuario "Administrador" del dominio, haremos
clic con el botn derecho del ratn sobre "Mi PC" para elegir la opcin "Propiedades" en el
desplegable correspondiente, y en la ventana mostrada como resultado de dicha accin nos
ubicaremos sobre la pestaa "Opciones Avanzadas", para pulsar a continuacin sobre el botn
"Configuracin" del apartado "Perfiles de Usuario", pasando a ser mostrada la siguiente
ventana en la que seleccionando el perfil MICENTRO\1ESOA01, tal y como vemos en la
siguiente imagen.
Imagen: Usuarios\users14.JPG
El siguiente paso consistir en pulsar sobre el botn "Copiar a" en la ventana de la imagen
anterior, pasando a ser mostrada la siguiente ventana en la que indicaremos como ruta de
destino "\\SERVIDOR\Perfiles$\alumno.man", tras lo cual pulsaremos sobre el botn
"Cambiar".
- 17 -
Imagen: Usuarios\users15.JPG
En la nueva ventana mostrada como resultado de la accin anterior, aadiremos al grupo
"Todos", tecleando dicha cadena de texto en la caja de texto destinada a tal defecto, tras lo
cual pulsaremos sobre el botn "Aceptar".
Imagen: Usuarios\users16.JPG
De vuelta de la ventana anterior podremos comprobar que ya se incluye al grupo "Todos" entre
los habilitados para usar este perfil, as pues pulsamos sobre el botn "Aceptar" para proceder
a la copia del perfil al equipo "SERVIDOR".
- 18 -
Imagen: Usuarios\users17.JPG
Una vez completado el proceso anterior, podemos cerrar sesin de trabajo del usuario
"Administrador" del dominio en la estacin de trabajo cliente desde la que hemos copiado el
perfil del usuario "1ESOA01" al equipo "SERVIDOR".
Si ahora nos ubicamos sobre nuestro equipo "SERVIDOR", podremos comprobar que en la ruta
"E:\Perfiles" ha sido creada una carpeta de nombre "alumno.man", que contiene el perfil que
posteriormente convertiremos en obligatorio, que hemos de configurar para que realice de
modo eficiente la labor para la que ha sido creada.
As pues haremos clic con el botn derecho del ratn sobre la carpeta
"E:\Perfiles\alumno.man" del equipo "SERVIDOR", seleccionando la opcin "Propiedades" en el
desplegable correspondiente, tras lo cual pasa a ser mostrada la siguiente ventana en la que
nos situaremos sobre la pestaa "Seguridad", modificando los permisos asociados al grupo
"Todos" sobre dicha carpeta, dejando asignados nicamente los permisos de "Lectura y
ejecucin", "Mostrar el contenido de la carpeta" y "Leer", tal y como vemos en la siguiente
imagen.
- 19 -
Imagen: Usuarios\users18.JPG
NOTA: Con la configuracin indicada anteriormente evitamos que los usuarios que hagan uso
del perfil obligatorio puedan realizar una conexin de red y eliminar dicho perfil obligatorio, con
el consiguiente perjuicio que implicara para el resto de usuarios que hagan uso de ese perfil;
los cambios realizados se propagan automticamente a las carpetas y ficheros que cuelgan de
"alumno.man", de modo que los usuarios a los que se les asigne el perfil obligatorio podrn
acceder a leer del mismo, pero nunca podrn modificar nada, ni siquiera accediendo por medio
de una conexin de red.
Adems, para forzar a que el perfil de los usuarios sea obligatorio, tenemos que acceder a la
carpeta "E.\Perfiles\alumno.man" y renombrar el fichero oculto "NTUSER.DAT" con el nombre
"NTUSER.MAN".
- 20 -
Imagen: Usuarios\users19.JPG
En este instante ya tenemos definida la carpeta raz de la que colgarn los perfiles de los
usuarios de nuestro dominio, y tambin hemos creado colgando de dicha carpeta el perfil mvil
obligatorio para nuestros alumnos, as pues el siguiente paso ser asociar al usuario
"1ESOA01" la ruta correspondiente de acceso a dicho perfil obligatorio; para ello accederemos
a nuestro equipo "SERVIDOR", lanzando "Usuarios y equipos de Active Directory" desde las
"Herramientas administrativas", para situarnos el usuario "1ESOA01" de la carpeta "Users", y
pulsar sobre el mismo con el botn derecho del ratn para seleccionar la opcin "Propiedades"
en el desplegable correspondiente, pasando a ser mostrada la siguiente ventana, en la que nos
ubicaremos sobre la pestaa "Perfil", para una vez all teclear
"\\SERVIDOR\Perfiles$\alumno.man" en la caja de texto "Ruta de acceso al perfil".
- 21 -
Imagen: Usuarios\users20.JPG
De igual manera que hemos asociado el perfil "alumno.man" al usuario "1ESOA01",
asociaremos dicho perfil al resto de alumnos de nuestro centro, es decir, a los alumnos
"1ESOA02", "2ESOD07" y "3ESOC14".
NOTA: Si deseamos modificar algn aspecto relativo al perfil obligatorio de los alumnos, como
por ejemplo incluir un fichero en la ventana inicio o un nuevo acceso directo en su Escritorio,
podemos hacerlo directamente sobre la carpeta del perfil "E:\Perfiles\alumno.man" del equipo
"SERVIDOR" sin necesidad de hacer todo el laborioso proceso descrito anteriormente, sin ms
que copiar dicho fichero o acceso directo en la carpeta adecuada de dicho perfil; por ejemplo
podemos incluir posteriormente a la copia de dicho perfil, un fichero de nombre
bienvenida.txt en la carpeta "E:\Perfiles\alumno.man\Menu Inicio\Programas\Inicio" del perfil
del alumno, de modo que cuando un alumno inicie sesin en cualquier estacin de trabajo del
dominio, se le muestre dicho fichero de modo automtico.
Para el resto de usuarios del dominio, los profesores en este caso, especificaremos como ruta
de acceso al perfil la ruta "\\SERVIDOR\Perfiles$\%username%", siendo la variable
"%username%" una variable cuyo valor est asociado al nombre del usuario sobre el que
estemos trabajando, de modo que por ejemplo para al usuario "Javier" se le asociar una
carpeta de perfil de nombre "Javier".
- 22 -
Imagen: Usuarios\users21.JPG
Repetiremos el mismo proceso llevado a cabo anteriormente para los usuarios "Joaquin" y
"Miguel", para asociar correctamente la ruta de acceso a su perfil.
As pues una vez realizado el proceso anterior, cuando el usuario "Javier" inicie por primera vez
sesin desde cualquier equipo del dominio, se crear automticamente una carpeta de nombre
"Javier" en la la ruta "E:\Perfiles" del equipo "SERVIDOR", carpeta que contendr su perfil
mvil; a partir de ese instante si dicho usuario se autentica en cualquier otro equipo del
dominio, se producir el acceso a la carpeta "E:\Perfiles\Javier" del equipo "SERVIDOR" para
servir al usuario "Javier" su perfil personalizado y mvil.
- 23 -
Imagen: Usuarios\users22.JPG
NOTA: Aunque un usuario profesor (el alumno no podra eliminar el suyo al no disponer de
permisos para ello) pudiera llegar a establecer una conexin a su perfil y eliminarlo (a su perfil
y slo al suyo, pues al resto no podra), en la siguiente autenticacin de dicho usuario en el
dominio se recreara de nuevo la carpeta en el equipo "SERVIDOR" (obviamente perdera las
personalizaciones que hubiera efectuado en el perfil borrado anteriormente).
Grupos de usuarios
En este apartado vamos a crear diferentes grupos de usuarios y equipos para facilitar la
administracin del acceso a los recursos de nuestra red.
Lo primero que haremos ser incluir a los alumnos de nuestro centro en un grupo global del
dominio denominado "Alumnos", de modo que los miembros de dicho grupo sern los alumnos
de nuestro centro, en nuestro caso "1ESOA01", "1ESOA02", "2ESOD07" y "3ESOC14"; para
ello en primer lugar lanzaremos "Usuarios y equipos de Active Directory" desde las
"Herramientas administrativas", ubicndonos sobre la carpeta "Users" y pulsando sobre la
misma con el botn derecho del ratn para seleccionar la opcin "Nuevo", y posteriormente
"Grupo", en el desplegable correspondiente.
- 24 -
Imagen: Usuarios\users23.JPG
Como resultado de dicha accin pasa a ser mostrada la siguiente ventana en la que
especificaremos "Alumnos" como nombre de grupo, dejando el resto de opciones configuradas
por defecto, tal y como vemos en la siguiente inferior, para posteriormente pulsamos sobre el
botn "Aceptar"
- 25 -
Imagen: Usuarios\users24.JPG
Una vez creado el grupo "Alumnos", pulsaremos sobre el mismo con el botn derecho del ratn
para elegir la opcin "Propiedades" en el desplegable correspondiente, pasando a ser mostrada
la siguiente ventana en la que nos ubicaremos sobre la pestaa "Miembros", y finalmente
pulsaremos sobre el botn "Agregar" para incluir a los usuarios "1ESOA01", "1ESOA02",
"2ESOD07" y "3ESOC14" como miembros del grupo "Alumnos".
Imagen: Usuarios\users25.JPG
Posteriormente repetimos el mismo proceso para crear un segundo grupo global del dominio
denominado "Profesores", incluyendo como miembros de este nuevo grupo a los usuarios
"Javier", "Joaquin" y "Miguel".
- 26 -
Imagen: Usuarios\users26.JPG
Antes de proseguir creando grupos de usuarios, el siguiente paso que daremos para poder
incluir un grupo global dentro de otro, es aumentar el nivel funcional del equipo "SERVIDOR",
operacin que podemos realizar sin problema alguno si NO tenemos servidores Windows 2000
Server en nuestro dominio, tal y como es nuestro caso.
Para realizar lo indicado en el prrafo anterior, abrimos "Usuarios y equipos de Active
Directory", situndonos sobre el dominio "MiCentro.edu", y pulsando sobre el mismo con el
botn derecho del ratn para elegir la opcin "Elevar el nivel funcional del dominio", tal y como
vemos en la imagen inferior.
- 27 -
Imagen: Usuarios\users27.JPG
Como resultado de la accin anterior pasa a ser mostrada la siguiente ventana, en la que
observaremos que actualmente el equipo "SERVIDOR" est trabajando en modo "Windows
2000 mixto", as pues para aumentar su nivel funcional, en el desplegable correspondiente
elegiremos la opcin "Windows Server 2003", tras lo cual pulsamos sobre el botn "Elevar".
Imagen: Usuarios\users28.JPG
- 28 -
NOTA: Dependiendo de los Service Pack instalados en nuestro equipo "SERVIDOR", puede
ocurrir que est trabajando en modo "Windows 2000 nativo" en vez de en modo "Windows
2000 mixto", lo cual no tiene mayor trascendencia para la operacin que estamos realizando.
Como la operacin que vamos a llevar a cabo es crtica, el sistema informar mediante la
siguiente ventana de que dicha operacin NO es reversible; pulsaremos en ella sobre el botn
"Aceptar" para continuar el proceso.
Imagen: Usuarios\users29.JPG
Una vez completado el proceso anterior satisfactoriamente, pasa a ser mostrada la siguiente
ventana, en la cual pulsaremos directamente sobre el botn "Aceptar" para proceder a su
cierre.
Imagen: Usuarios\users30.JPG
NOTA: A partir de este instante ya podemos definir nuevos grupos globales que tengan como
miembros otros grupos globales ya existentes.
As pues pensemos por ejemplo en que los profesores de nuestro centro van a desarrollar un
proyecto en el que recibirn aportaciones de los alumnos "1ESOA01" y "2ESOD07"; en ese
escenario podemos crear un grupo "Proyecto", cuyos miembros los dos usuarios indicados ms
el grupo global del dominio "Profesores".
- 29 -
Imagen: Usuarios\users31.JPG
Una vez creado grupo "Proyecto", asociaremos a dicho grupo a los usuarios alumnos
"1ESOA01" y "2ESOD07", as como al grupo global del dominio "Profesores" (y por tanto a los
miembros de este grupo), tal y como vemos en la imagen siguiente.
- 30 -
Imagen: Usuarios\users32.JPG
Hasta este punto hemos creado diversos grupos denominados "Alumnos", "Profesores" y
"Proyecto", asociando adems a cada grupo los miembros oportunos; a partir de este
momento crearemos recursos compartidos, a los cuales dotaremos de acceso a los grupos
creados anteriormente.
Como ejemplo vamos a crear una carpeta compartida en la unidad "E:" de nombre
"SoloProfesores", compartindola con el mismo nombre siguiendo el oportuno proceso, y
asignando en la misma para el grupo "Profesores" los permisos de acceso compartido de
"Cambiar" y "Leer" , tal y como vemos en la imagen inferior, de modo que nicamente los
profesores de nuestro dispondrn de acceso remoto a la misma.
- 31 -
Imagen: Usuarios\users33.JPG
NOTA: Por defecto el grupo "Todos" dispone del permiso "Leer" sobre esta carpeta compartida,
as pues deberemos quitar a dicho grupo, y posteriormente agregar al grupo "Profesores" con
los permisos indicados anteriormente.
Podramos crear una segunda carpeta de la unidad "E:" de nombre "Proyecto", compartindola
con el mismo nombre y asignando al grupo "Proyecto" los permisos de acceso compartido de
"Cambiar" y "Leer", dejando al grupo "Todos" con el permiso de acceso compartido de "Leer",
de modo que los alumnos "1ESOA01" y "2ESOD07" y los profesores de nuestro centro, por ser
miembros del grupo "Proyecto" podrn grabar y leer en dicha carpeta, y los alumnos
"1ESOA02" y "3ESOC14", por ser miembros del grupo "Todos" slo dispondrn de acceso de
lectura a la misma.
- 32 -
Imagen: Usuarios\users34.JPG
NOTA: Aunque los alumnos "1ESOA01" y "2ESOD07", as como el grupo "Profesores", son
miembros del grupo "Todos", dado que los permisos de acceso sobre la carpeta "Proyecto" que
les otorga su pertenencia al grupo "Proyecto" son mayores que los que le proporciona su
pertenencia al grupo "Todos", prevalecen los primeros sobre estos ltimos.
De igual modo que hemos creado las carpetas anteriores para analizar las posibilidades de
acceso a un recurso compartido, podramos asignar derechos de acceso remoto sobre cualquier
otro recurso de nuestra red, como por ejemplo una impresora de red, utilizando los grupos de
usuarios ya creados u otros que pudieran ser creados por el "Administrador" del dominio
"MiCentro.edu".
NOTA: Insistimos en que los grupos de usuarios que deben ser creados, as como los
miembros que conforman dichos grupos, es algo que debe decidir y configurar el administrador
de la red del centro correspondiente, en funcin de las necesidades existentes en el mismo.
Para concluir este apartado, siguiendo el mismo procedimiento analizado anteriormente,
crearemos dos nuevos grupos "DptoMatematicas" y "DptoLengua", para asociar a cada
profesor a su respectivo departamento.
- 33 -
Imagen: Usuarios\users35.JPG
A continuacin agregaremos a los profesores "Javier" y "Miguel" al grupo "DptoMatematicas",
asumiendo que ambos profesores pertenecen a dicho departamento.
- 34 -
Imagen: Usuarios\users36.JPG
Tras ello aadiremos al usuario "Joaquin" al grupo "DptoLengua", dando por hecho que el
profesor "Joaquin" pertenece a dicho departamento.
- 35 -
Imagen: Usuarios\users37.JPG
NOTA: Los grupos "DptoMatematicas" y "DptoLengua" sern utilizados posteriormente cuando
trabajemos con el servidor de Internet Information Services (IIS).
Inicio de Sesin
En este apartado llevaremos a cabo ciertas configuraciones que afectarn a la validacin de los
usuarios de nuestra red en los equipos del dominio.
En primer lugar indicaremos el mtodo mediante el cual limitaremos la autenticacin de los
usuarios en determinados equipos del dominio; supongamos por ejemplo que deseamos que
los usuarios "1ESOA01" y "1ESOA02" slo puedan iniciar sesin en el equipo "Equipo2" de
nuestro dominio, para lo cual nos ubicaremos sobre dichos usuarios haciendo una seleccin
mltiple, y tras ello pulsaremos sobre ellos con el botn derecho del ratn para elegir la opcin
"Propiedades" en el desplegable correspondiente, pasando a ser mostrada la siguiente
ventana, en la que nos ubicaremos sobre la pestaa "Cuenta", para activar posteriormente en
ella la casilla "Restricciones de equipo", y a continuacin pulsar sobre el botn "Iniciar sesin
en".
- 36 -
Imagen: Usuarios\users38.JPG
Como resultado de dicha accin pasar a ser mostrada la siguiente ventana, en la cual
activaremos el radio botn "Los siguiente equipos", y tras ello indicaremos aquellas mquinas
del dominio donde deseamos que puedan iniciar sesin los usuarios seleccionados
anteriormente; por ejemplo en este caso tan slo hemos habilitado la validacin de dichos
usuarios desde el equipo "Equipo2" de nuestra red.
- 37 -
Imagen: Usuarios\users39.JPG
NOTA: Finalmente pulsaremos sobre el botn "Cancelar" en la ventana de la imagen anterior,
pues realmente NO deseamos limitar el acceso al sistema de los usuarios "1ESOA01" y
"1ESOA02" nicamente desde el equipo "Equipo2".
Si lo que deseamos es filtrar el acceso a las mquinas a determinados das en ciertas franjas
horarias, haremos de nuevo una seleccin mltiple de aquellos usuarios a los que deseamos
aplicar la restriccin, pulsando posteriormente sobre ellos con el botn derecho del ratn para
elegir la opcin "Propiedades" en el desplegable correspondiente (al igual que hicimos
anteriormente para restringir el acceso a determinados equipos), y en la ventana mostrada
como resultado de dicha accin activaremos la casilla "Horas de sesin" y tras ello pulsaremos
sobre el botn "Horas de inicio", pasando a ser mostrada la siguiente ventana en la que
dejaremos seleccionado el radio botn "Horas de inicio de sesin", pudiendo indicar aquellas
horas a las que habilitaremos la validacin de los usuarios seleccionados en nuestra red.
- 38 -
Imagen: Usuarios\users40.JPG
NOTA: Esta opcin no es incompatible con la opcin anterior de limitacin en el acceso a
determinadas mquinas, y en ciertos entornos puede ser un importante complemento a la
misma, si bien en nuestro caso NO vamos a configurar ninguna restriccin horaria para la
validacin de los usuarios de nuestra red.
También podría gustarte
- Art of War: The Definitive Interpretation of Sun Tzu's Classic Book of StrategyDe EverandArt of War: The Definitive Interpretation of Sun Tzu's Classic Book of StrategyCalificación: 4 de 5 estrellas4/5 (3321)
- Orgullo y prejuicio: Clásicos de la literaturaDe EverandOrgullo y prejuicio: Clásicos de la literaturaCalificación: 4.5 de 5 estrellas4.5/5 (20550)
- To Kill a Mockingbird \ Matar a un ruiseñor (Spanish edition)De EverandTo Kill a Mockingbird \ Matar a un ruiseñor (Spanish edition)Calificación: 4.5 de 5 estrellas4.5/5 (22902)
- Pride and Prejudice: Bestsellers and famous BooksDe EverandPride and Prejudice: Bestsellers and famous BooksCalificación: 4.5 de 5 estrellas4.5/5 (19653)
- The 7 Habits of Highly Effective PeopleDe EverandThe 7 Habits of Highly Effective PeopleCalificación: 4 de 5 estrellas4/5 (353)
- The Subtle Art of Not Giving a F*ck: A Counterintuitive Approach to Living a Good LifeDe EverandThe Subtle Art of Not Giving a F*ck: A Counterintuitive Approach to Living a Good LifeCalificación: 4 de 5 estrellas4/5 (5795)
- Habit 1 Be Proactive: The Habit of ChoiceDe EverandHabit 1 Be Proactive: The Habit of ChoiceCalificación: 4 de 5 estrellas4/5 (2556)
- The Subtle Art of Not Giving a F*ck: A Counterintuitive Approach to Living a Good LifeDe EverandThe Subtle Art of Not Giving a F*ck: A Counterintuitive Approach to Living a Good LifeCalificación: 4.5 de 5 estrellas4.5/5 (20031)
- Matar a un ruisenor (To Kill a Mockingbird - Spanish Edition)De EverandMatar a un ruisenor (To Kill a Mockingbird - Spanish Edition)Calificación: 4.5 de 5 estrellas4.5/5 (23003)
- Habit 3 Put First Things First: The Habit of Integrity and ExecutionDe EverandHabit 3 Put First Things First: The Habit of Integrity and ExecutionCalificación: 4 de 5 estrellas4/5 (2507)
- Habit 6 Synergize: The Habit of Creative CooperationDe EverandHabit 6 Synergize: The Habit of Creative CooperationCalificación: 4 de 5 estrellas4/5 (2499)
- American Gods: The Tenth Anniversary EditionDe EverandAmerican Gods: The Tenth Anniversary EditionCalificación: 4 de 5 estrellas4/5 (12948)
- The 7 Habits of Highly Effective PeopleDe EverandThe 7 Habits of Highly Effective PeopleCalificación: 4 de 5 estrellas4/5 (2568)
- How To Win Friends And Influence PeopleDe EverandHow To Win Friends And Influence PeopleCalificación: 4.5 de 5 estrellas4.5/5 (6522)
- The Iliad: A New Translation by Caroline AlexanderDe EverandThe Iliad: A New Translation by Caroline AlexanderCalificación: 4 de 5 estrellas4/5 (5718)
- Never Split the Difference: Negotiating As If Your Life Depended On ItDe EverandNever Split the Difference: Negotiating As If Your Life Depended On ItCalificación: 4.5 de 5 estrellas4.5/5 (3281)
- The 7 Habits of Highly Effective People Personal WorkbookDe EverandThe 7 Habits of Highly Effective People Personal WorkbookCalificación: 4 de 5 estrellas4/5 (2515)
- Wuthering Heights (Seasons Edition -- Winter)De EverandWuthering Heights (Seasons Edition -- Winter)Calificación: 4 de 5 estrellas4/5 (9486)
- Oscar Wilde: The Unrepentant YearsDe EverandOscar Wilde: The Unrepentant YearsCalificación: 4 de 5 estrellas4/5 (10242)
- How to Win Friends and Influence People: Updated For the Next Generation of LeadersDe EverandHow to Win Friends and Influence People: Updated For the Next Generation of LeadersCalificación: 4 de 5 estrellas4/5 (2314)
- The Iliad: The Fitzgerald TranslationDe EverandThe Iliad: The Fitzgerald TranslationCalificación: 4 de 5 estrellas4/5 (5646)
- The Picture of Dorian Gray: Classic Tales EditionDe EverandThe Picture of Dorian Gray: Classic Tales EditionCalificación: 4 de 5 estrellas4/5 (9756)
- Ana Karenina: Clásicos de la literaturaDe EverandAna Karenina: Clásicos de la literaturaCalificación: 4 de 5 estrellas4/5 (7440)
- El retrato de Dorian Gray: Clásicos de la literaturaDe EverandEl retrato de Dorian Gray: Clásicos de la literaturaCalificación: 4 de 5 estrellas4/5 (9461)