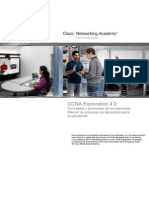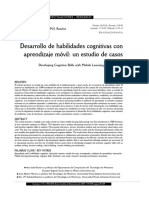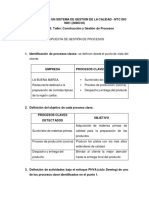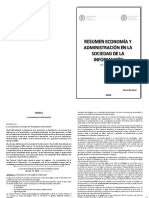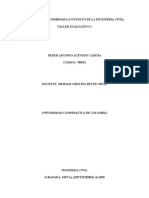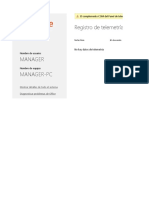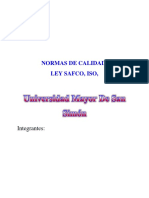Documentos de Académico
Documentos de Profesional
Documentos de Cultura
Guia1 Lab View
Guia1 Lab View
Cargado por
Alvaro Michel Castillo QuispehuancaTítulo original
Derechos de autor
Formatos disponibles
Compartir este documento
Compartir o incrustar documentos
¿Le pareció útil este documento?
¿Este contenido es inapropiado?
Denunciar este documentoCopyright:
Formatos disponibles
Guia1 Lab View
Guia1 Lab View
Cargado por
Alvaro Michel Castillo QuispehuancaCopyright:
Formatos disponibles
UNIVERSIDAD NACIONAL MAYOR DE SAN
MARCOS
FACULTAD DE INGENIERA INDUSTRIAL
PRCTICA 1:
INSTRODUCCIN A
LABVIEW
Centro de Manufactura Avanzada - FII
GL-OPUN-05-V01-09
Docente: Mg. Ing. Alfonso Ramn Chung Pinzs
CIP: 92037
PRCTICA 1: INTRODUCCIN A LABVIEW
Mg. Ing. Alfonso Ramn Chung Pinzs
2
INDICE
1. GENERALIDADES3
2. CONOCIENDO LA INTERFAZ DE USUARIO..3
3. CONTROLES E INDICADORES....4
4. SIMULACIN DE UN SISTEMA DE CONTROL DE PROCESOS5
4.1. CREANDO EL HMI6
4.2. CREANDO CONTROLES E INDICADORES7
5. PROGRAMACIN
5.1. GENERANDO LA SIMULACIN DE PRESIN..14
5.2. PROGRAMANDO LAS FUNCIONES DEL CONTROLADOR...18
5.3. GENERANDO EL LOOP Y OTRAS APLICACIONES FINALES..19
5.4. EJECUTANDO EL PROGRAMA.22
PRCTICA 1: INTRODUCCIN A LABVIEW
Mg. Ing. Alfonso Ramn Chung Pinzs
3
INTRODUCCIN A LABVIEW
Logros esperados:
a. Conoce y comprende la interfaz del programa LabVIEW
b. Hace programas simples de simulacin de control de procesos
c. Conoce y maneja comandos grficos elementales de lenguaje G
d. Conoce y programa con estructura WHILE LOOP
1. GENERALIDADES
LabVIEW es un software comercial de programacin bastante utilizado por ingenieros y
cientficos esto debido a su facilidad de programacin y su esquema bastante e intuitivo;
entre sus diversas aplicaciones se encuentran la creacin de software para control de
procesos, la conexin con controladores, sensores y actuadores entre otros temas.
Su programacin se basa en el lenguaje gel cual permite trasladar casi literalmente el
algoritmo en forma grfica para la programacin, esto pues hace ms fcil de comprender
la lgica del programa. LabVIEW es propiedad de National Instruments (NI) para mayor
informacin puede consultar su pgina web:
http://www.ni.com/labview/esa/
2. CONOCIENDO LA INTERFAZ DE USUARIO
Al ingresar al programa usted se encontrar con la ventana de inicio (ver figura 2.1).
Figura 2.1: VENTANA DE INICIO
HACER CLIC
PRCTICA 1: INTRODUCCIN A LABVIEW
Mg. Ing. Alfonso Ramn Chung Pinzs
4
Luego hacer clic en opcin Blank VI (ver figura 2.1), lo cual aparecieran dos
ventanas, una detrs de otra, para ordenarlas pulsar la combinacin de teclas
control + t con lo cual se ordenarn las ventanas una al costado de otra (ver figura
2.2).
Figura 2.2: INTERFAZ DE USUARIO
Cmo se puede apreciar existen dos ventanas de programacin la primera llamada
Front Panel en donde se hace la programacin con objetos que van a ser vistos por
el usuario y la segunda Block Diagram en donde se hace la programacin como
objetos que iban a ser vistos nicamente por el programador.
3. CONTROLES DE INDICADORES
En la programacin se utilizan los llamados controles o indicadores, los primeros se
encargan de recibir los datos de entrada para el proceso y los ltimos se encargan de
presentar los resultados; por lo tanto, el usuario puede modificar el dato de entrada en un
control pero no puede modificar la informacin de salida de un indicador.
Existen diversos tipos de controles e indicadores los cuales van a representar un
instrumento en la vida real (en el caso de que sean grficos) o tambin un simple
requerimiento de entrada o salida tipo cuadro de texto; todo esto va a ser til para poder
crear diversos instrumentos virtuales tambin conocidos como VI por sus siglas en ingls;
las figuras 3.1 y 3.2 muestran controles e indicadores.
FRONT PANEL BLOCK DIAGRAM
PRCTICA 1: INTRODUCCIN A LABVIEW
Mg. Ing. Alfonso Ramn Chung Pinzs
5
Figura 3.1: DIVERSOS TIPOS DE INDICADORES
Figura 3.2: DIVERSOS TIPOS DE CONTROLADORES
4. SIMULANDO UN SISTEMA DE CONTROL DE PROCESOS
Para poder entender mejor el tema de la programacin se va a realizar un sistema
sencillo de control de procesos para la variable presin, el cual va a medir la
presin en un proceso el cual se da dentro de un tanque, debido a que an no se
est conectando con ningn sensor esta presin ser simulada en forma aleatoria,
luego tendr un controlador el cual la comparar con un Set Point, en caso de
lograr la sintona se activar un Led con lo cual el programa finalizar; la figura 4.1
muestra la interfaces HMI a construirse con este programa.
PRCTICA 1: INTRODUCCIN A LABVIEW
Mg. Ing. Alfonso Ramn Chung Pinzs
6
Figura 4.1: INTERFAZ DE USUARIO DEL PROGRAMA A CREAR
4.1. CREANDO EL HMI
El primer paso para crear el HMI de la aplicacin es de fondo la cual ser
un tanque; para esto descargar la imagen a utilizar en una carpeta
determinada, luego en el Panel Frontal importar la imagen siguiendo la
siguiente ruta Edit / Import picture from a file y en la ventana emergente
seleccionar la imagen deseada confirmando una tecla OK, ver figura 4.2.
Figura 4.2: IMPORTANDO IMGENES
PRCTICA 1: INTRODUCCIN A LABVIEW
Mg. Ing. Alfonso Ramn Chung Pinzs
7
Una vez seleccionada la imagen sta quedar en la memoria del
computador para descargarlo en la pantalla solamente bastar con pegar
dicha imagen siguiendo la ruta Edit / Paste en el Panel Frontal
obtenindose lo siguiente (ver figura 4.3).
Figura 4.3: DESCARGA DE IMAGEN
4.2. CREANDO CONTROLES E INDICADORES
A continuacin se van a crear los controles e indicadores que van a permitir
al usuario interactuar con el programa el primero de ellos a crear ser el
manmetro para esto situar el puntero en la zona ploma del Panel Frontal
luego hacer clic derecho seleccionar Numeric y luego Gauge (ver figura
4.4).
PRCTICA 1: INTRODUCCIN A LABVIEW
Mg. Ing. Alfonso Ramn Chung Pinzs
8
Figura 4.4: SELECCIONANDO UN INDICADOR GRFICO
Una vez seleccionado colocar el indicador en cualquier seccin del Panel
Frontal, el siguiente paso consiste en personalizar el indicador cambiando
su rango mximo (se requiere que sea 100 PSI) para lograr eso colocar el
puntero en el nmero 10 hacer un clic y colocar 100; ver figura 4.5.
Figura 4.5: CAMBIANDO DE RANGO DEL INDICADOR
Luego hacer enter y el indicador a habr cambiado ajustando sus datos al
rango deseado.
Para cambiar el nombre del indicador hacer doble clic en Gauge y escribir
el nuevo nombre, en este caso PRESIN (PSI); para darle formato al texto
ir a la barra de formato y darle las siguientes caractersticas: Size=24 y
Style= Bold, ver figura 4.6.
PRCTICA 1: INTRODUCCIN A LABVIEW
Mg. Ing. Alfonso Ramn Chung Pinzs
9
Figura 4.6: BARRA FORMATO DE TEXTO
El resultado final del indicador se presenta en la figura 4.7.
Figura 4.7: RESULTADO FINAL DEL MANMETRO VIRTUAL
A continuacin se colocar un indicador numrico que refleje los datos del
indicador grfico, para esto hacer clic derecho en el indicador grfico y
seleccionar Properties, luego en la ventana emergente seleccionar Show
digital display (ver figura 4.8).
PRCTICA 1: INTRODUCCIN A LABVIEW
Mg. Ing. Alfonso Ramn Chung Pinzs
10
Figura 4.8: ACTIVANDO EL INDICADOR NUMRICO
El resultado se muestra a continuacin:
Figura 4.9: MANMETRO CON INDICADOR NUMRICO
PRCTICA 1: INTRODUCCIN A LABVIEW
Mg. Ing. Alfonso Ramn Chung Pinzs
11
A continuacin se va proceder a crear un control numrico el cual va a
servir como entrada para el Set Point; para esto se proceder en forma
similar al caso anterior pero en vez de seleccionar Gauge se elegir
Numeric Control luego pegar en el Panel Frontal, la figura 4.10 muestra el
camino a seguir.
Figura 4.10: SELECCIONANDO UN CONTROL NUMRICO
Finalmente colocar el nombre del objeto con las mismas caractersticas que
el Gauge, quedando tal y como se muestra continuacin.
Figura 4.11: RESULTADO FINAL DEL CONTROL NUMRICO
Ahora es necesario colocar un Led que indique el momento en que se llega
a la sintona para esto hacer clic derecho en el Panel Frontal seleccionar
Boolean y luego Round LED, la figura 4.12 muestra el camino a seguir.
PRCTICA 1: INTRODUCCIN A LABVIEW
Mg. Ing. Alfonso Ramn Chung Pinzs
12
Figura 4.12: SELECCIONANDO UN LED
Luego de colocar el Texto en el ttulo del objeto a un tamao de 18, este
debe quedar como se ve a continuacin.
Figura 4.13: RESULTADO FINAL DEL LED
Luego acomodar todos los objetos tal y como se muestran en la figura 4.14.
PRCTICA 1: INTRODUCCIN A LABVIEW
Mg. Ing. Alfonso Ramn Chung Pinzs
13
Figura 4.14: PREPARACIN DEL HM I
Luego a fin de ponerle algn decorado, Ir a la opcin Decorations y
seleccionar Recessed Box, ver la figura 4.15.
Figura 4.15: COLOCANDO DECORACIONES
PRCTICA 1: INTRODUCCIN A LABVIEW
Mg. Ing. Alfonso Ramn Chung Pinzs
14
Luego colocar la decoracin en la parte inferior y para que quede detrs de
los objetos hacer ctr j varias veces hasta que quede como la figura 4.16.
Figura 4.16: HMI TERMINADO
5. PROGRAMACIN
Una vez terminada la interfaz el siguiente paso consiste en realizar la programacin
respectiva para que el software funcione, para esto se tiene que ir al diagrama de
bloques (verificar que hay tres objetos). A continuacin se detallan los pasos de la
programacin.
5.1. GENERANDO LA SIMULACIN DE PRESIN
Para realizar la generacin se recurrir a los nmeros aleatorios, para esto
hacer clic derecho seleccionar Numeric / Random Number (ver figura 5.1)
con lo que se obtendr un dado el cual ser colocado en el lugar que el
usuario crea conveniente.
PRCTICA 1: INTRODUCCIN A LABVIEW
Mg. Ing. Alfonso Ramn Chung Pinzs
15
Figura 5.1: SELECCIONANDO LOS NMEROS ALEATORIOS
S bien el objeto seleccionado genera nmeros aleatorios, estos estn en el
rango de 0 a 1 por lo tanto hay que llevarlos a una escala de 100, para esto
deber multiplicarse por una constante 100 y luego redondear el resultado.
Como primer paso se proceder a sacar la constante respectiva, para esto
hacer clic derecho y seleccionar numeric / numeric constant (ver figura 5.2) y
colocar donde se crea conveniente y luego cambiar el nmero 0 que sale por
defecto a 100.
PRCTICA 1: INTRODUCCIN A LABVIEW
Mg. Ing. Alfonso Ramn Chung Pinzs
16
Figura 5.2: SELECCIONANDO CONSTANTE NUMERICA
A continuacin se debe sacar del operador matemtico multiplicar por,
para esto hacer clic derecho y seleccionar Numeric / Multiply (ver figura 5.3).
Figura 5.3: SELECCIONANDO UN OPERADOR MATEMTICO
PRCTICA 1: INTRODUCCIN A LABVIEW
Mg. Ing. Alfonso Ramn Chung Pinzs
17
El siguiente paso consiste en redondear el resultado, para ello se utilizar un
transformador el cual lo convertir de un decimal a un entero, para llamar al
transformador hacer clic derecho y seleccionar Numeric / Conversin / To
Long Integer (I32) y colocar en el lugar adecuado (ver figura 5.4).
Figura 5.4: SELECCIONANDO EL TRANSFORMADOR
Una vez colocados los objetos en la pantalla ordenarlos como se muestra en
la figura 5.5.
Figura 5.5: OBJETOS ORDENADOS
A continuacin se debe enlazar o cablear todos los objetos quedando tal y
como se muestra en la figura 5.6.
PRCTICA 1: INTRODUCCIN A LABVIEW
Mg. Ing. Alfonso Ramn Chung Pinzs
18
Figura 5.6: OBJETOS ENLAZADOS
5.2. PROGRAMANDO LAS FUNCIONES EL CONTROLADOR
Para realizar las funciones del controlador el programa va a necesitar
de un objeto llamado operador lgico el cual va a comparar el Valor
ya transformado generado por la presin aleatoria (la variable del
proceso) versus la presin deseada ingresada en el sistema (set
point) en caso de ser iguales se activar el Led.
Para esto ir al Diagrama de Bloques y hacer click derecho,
seleccionar: Comparison / Equal?, Ver figura 5.7.
Figura 5.7: SELECCIONANDO UN OPERADOR LGICO
PRCTICA 1: INTRODUCCIN A LABVIEW
Mg. Ing. Alfonso Ramn Chung Pinzs
19
Luego de ordenar los objetos necesarios enlazar como datos de
entrada al operador lgico los objetos que representan el set point y
el cable de entrada de la variable del proceso y como salida enlazarlo
al Led (ver figura 5.8).
Figura 5.8: PROGRAMACIN DEL CONTROLADOR
Cmo se puede apreciar claramente en la figura anterior los cables
as como los objetos poseen diferentes colores, esto est relacionado
al tipo de dato que pueden seleccionar, as pues se tiene lo siguiente:
a. Azul: Nmeros enteros
b. Naranja: Decimales
c. Verde: Booleanos o lgicos
5.3. GENERANDO EL LOOP Y OTRAS ACCIONES FINALES
El programa tal y como est ahora al ejecutarse har la comparacin
una sola vez sin embargo lo que se desea que es que lo haga n
veces hasta que encuentre la sintona, para lograr esto se va a
colocar un estructura que permita Loopear o repetir la secuencia
hasta el momento deseado, este estructura se colocar de la
siguiente manera hacer click derecho seleccionar Structures / While
Loop (ver figura 5.9).
PRCTICA 1: INTRODUCCIN A LABVIEW
Mg. Ing. Alfonso Ramn Chung Pinzs
20
Figura 5.9: SELECCIONANDO EL WHILE LOOP
Una vez que se tenga el While Loop extenderlo a lo largo de los
objetos enlazados de tal forma que los cubra y luego enlazar el cable
de entrada del Led al botn de parada automtica (ver figura 5.10).
Figura 5.10: APLICACIN DEL WHILE LOOP
El While Loop es una estructura que va a repetir una determinada
accin (Loop) mientras se mantenga una condicin determinada
(While), cuando el botn de parada automtica (botn rojo de la
PRCTICA 1: INTRODUCCIN A LABVIEW
Mg. Ing. Alfonso Ramn Chung Pinzs
21
estructura) sea activado entonces la condicin que mantena la
repeticin habr terminado.
Hasta este punto si se ejecuta el programa la respuesta sera
demasiado rpida, por lo tanto para poder apreciar mejor el proceso
se va a aadir un Timer de tal forma que se pueda retardar el
proceso, par esto hacer click derecho y seleccionar Timing / Wait (ver
figura 5.11).
Figura 5.11: SELECCIONADO EL TIMER WAIT
Luego aadirle una constante de 100 (en milisegundos) a la entrada
del Timer con lo cual se le est indicando el tiempo que tiene que
retardar cada accin del programa. La figura 5.12 muestra el
resultado final.
PRCTICA 1: INTRODUCCIN A LABVIEW
Mg. Ing. Alfonso Ramn Chung Pinzs
22
Figura 5.12: RESULTADO FINAL
5.4. EJECUTANDO EL PROGRAMA
Para la ejecucin del programa LabView cuenta con dos tipos de
ejecuciones: la normal y la continua; la figura 5.13 muestra su
ubicacin.
Figura 5.13: UBICACIN DE LOS BOTONES DE RUN
El Run Simple ejecuta el programa y termina cuando el programa lo
indique a diferencia del continuo ejecuta el programa n veces. Para
este caso se ejecutar el programa con Run Simple, obtenindose el
resultado deseado.
RUN SIMPLE
RUN CONTINUO
También podría gustarte
- Curso SmartplantDocumento16 páginasCurso SmartplantVictor RamirezAún no hay calificaciones
- Grado 1 GuiaDocumento84 páginasGrado 1 GuiaMonica Alfaro100% (1)
- Practica 1.5.1 CiscoDocumento29 páginasPractica 1.5.1 CiscoMartaRomoJimenezAún no hay calificaciones
- NTC1920Documento7 páginasNTC1920Cristian Fernando HernandezAún no hay calificaciones
- Mapa Conceptual POODocumento5 páginasMapa Conceptual POOCarlos eredy Hernandez rodriguezAún no hay calificaciones
- 01 Identificacion de Los Elementos de Un Programa InformaticoDocumento11 páginas01 Identificacion de Los Elementos de Un Programa Informaticobruce vegaAún no hay calificaciones
- Modelo de Administracion KodakDocumento3 páginasModelo de Administracion KodakConstanza Espindola MalverdeAún no hay calificaciones
- Desarrollo de Habilidades Cognitivas Con Aprendizaje Móvil: Un Estudio de CasosDocumento9 páginasDesarrollo de Habilidades Cognitivas Con Aprendizaje Móvil: Un Estudio de CasosMaria Del Carmen PinedaAún no hay calificaciones
- Evidencia 3. Taller Construcción y Gestión de ProcesosDocumento3 páginasEvidencia 3. Taller Construcción y Gestión de ProcesosroxanaAún no hay calificaciones
- Resumen EASI NB A Tener en CuentaDocumento35 páginasResumen EASI NB A Tener en CuentaAlejandraLiAún no hay calificaciones
- Aportes A La Ing. Civil +tarea+Documento7 páginasAportes A La Ing. Civil +tarea+zamira montoyaAún no hay calificaciones
- Microsoft Word - La Aventura de InnovarDocumento13 páginasMicrosoft Word - La Aventura de InnovargadeasAún no hay calificaciones
- LG RP-29FE80F Manual UsoDocumento28 páginasLG RP-29FE80F Manual Usojose4445Aún no hay calificaciones
- CURRICULUM VITAE Jhovanny Juarez Peña.nDocumento3 páginasCURRICULUM VITAE Jhovanny Juarez Peña.nSamuel JuarezAún no hay calificaciones
- Factor de Emisión de CO2 Del SNI Del EcuadorDocumento7 páginasFactor de Emisión de CO2 Del SNI Del EcuadorJaol1976Aún no hay calificaciones
- Poniendonos Serios Con Kivy: Sofía Martin y Lucas Chiacchio Facultad de Informática - UNLPDocumento34 páginasPoniendonos Serios Con Kivy: Sofía Martin y Lucas Chiacchio Facultad de Informática - UNLPGomez LeonardoAún no hay calificaciones
- Tarea 1. Reconocimiento de ActoresDocumento6 páginasTarea 1. Reconocimiento de Actoresjhonnier ortizAún no hay calificaciones
- Matriculados SEDE CAÑETE 2020-ADocumento2 páginasMatriculados SEDE CAÑETE 2020-AMiguel AnAún no hay calificaciones
- Telemetry Log 1Documento11 páginasTelemetry Log 1Fernando GonzalezAún no hay calificaciones
- Propuesta Sebastian RazaDocumento5 páginasPropuesta Sebastian RazaEsteban ValenciaAún no hay calificaciones
- Contador Hexadecimal Ascendente y DescendenteDocumento19 páginasContador Hexadecimal Ascendente y DescendenteÁngeles Fernanda Hernández RomeroAún no hay calificaciones
- Retroalimentación Empresarial XXXDocumento4 páginasRetroalimentación Empresarial XXXDAVID HEBER AGUILAR NORABUENAAún no hay calificaciones
- Enunciado Tarea 1Documento3 páginasEnunciado Tarea 1ANDRES FELIPE INCHIMA LONGOAún no hay calificaciones
- Actividad 1 - Aplicaciones de La Ingeniería de Software PDFDocumento3 páginasActividad 1 - Aplicaciones de La Ingeniería de Software PDFlupita - orozcoAún no hay calificaciones
- Oym Cap. 2y3 OriginalDocumento79 páginasOym Cap. 2y3 OriginalRomina Ayelen BalderramaAún no hay calificaciones
- Historia de Las Comunicaciones en ArgDocumento22 páginasHistoria de Las Comunicaciones en ArgBarbaraAún no hay calificaciones
- Informacion Formacion de Lideres Con Talento Integrales y CompetitivosDocumento12 páginasInformacion Formacion de Lideres Con Talento Integrales y CompetitivoscarmenAún no hay calificaciones
- 01 EternaDocumento9 páginas01 Eternaunimagen desarrollo graficoAún no hay calificaciones
- Scribd SenaDocumento10 páginasScribd Senaleidypaolacaro_13Aún no hay calificaciones
- Up X898MDDocumento5 páginasUp X898MDDanielec1Aún no hay calificaciones