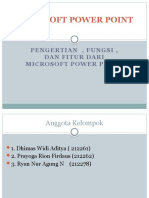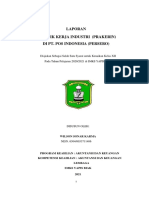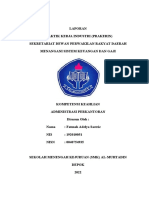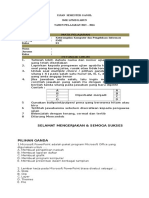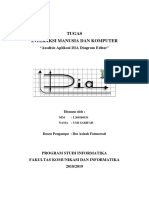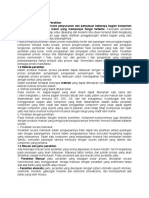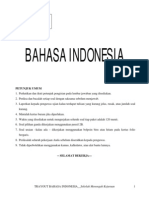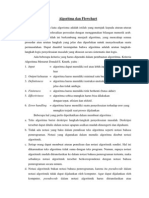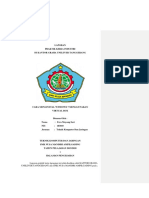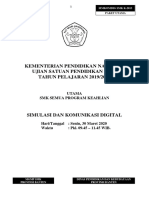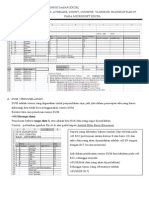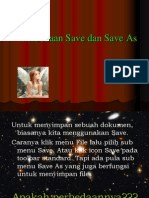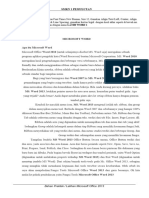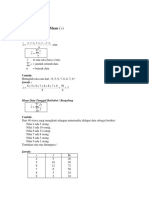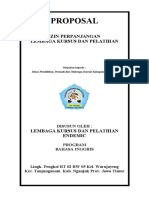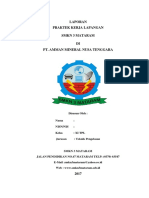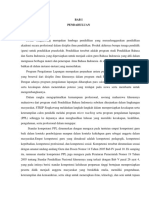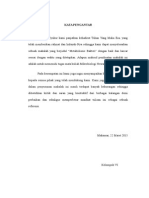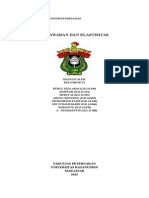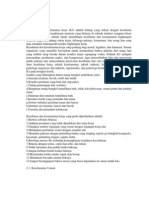Documentos de Académico
Documentos de Profesional
Documentos de Cultura
Pengenalan Microsoft Power Point
Cargado por
Ruhul Izza Aras0 calificaciones0% encontró este documento útil (0 votos)
413 vistas61 páginasDokumen tersebut merangkum pengenalan Microsoft PowerPoint, mulai dari sejarah perkembangannya, fitur-fitur yang ditawarkan, format file yang didukung, keunggulan PowerPoint versi terbaru, serta alternatif program presentasi seperti Impress. Dokumen ini memberikan informasi mengenai asal usul, fitur utama, dan perkembangan Microsoft PowerPoint.
Descripción original:
Pengenalan Microsoft Power Point (Autosaved)
Título original
Pengenalan Microsoft Power Point (Autosaved)
Derechos de autor
© © All Rights Reserved
Formatos disponibles
DOCX, PDF, TXT o lea en línea desde Scribd
Compartir este documento
Compartir o incrustar documentos
¿Le pareció útil este documento?
¿Este contenido es inapropiado?
Denunciar este documentoDokumen tersebut merangkum pengenalan Microsoft PowerPoint, mulai dari sejarah perkembangannya, fitur-fitur yang ditawarkan, format file yang didukung, keunggulan PowerPoint versi terbaru, serta alternatif program presentasi seperti Impress. Dokumen ini memberikan informasi mengenai asal usul, fitur utama, dan perkembangan Microsoft PowerPoint.
Copyright:
© All Rights Reserved
Formatos disponibles
Descargue como DOCX, PDF, TXT o lea en línea desde Scribd
0 calificaciones0% encontró este documento útil (0 votos)
413 vistas61 páginasPengenalan Microsoft Power Point
Cargado por
Ruhul Izza ArasDokumen tersebut merangkum pengenalan Microsoft PowerPoint, mulai dari sejarah perkembangannya, fitur-fitur yang ditawarkan, format file yang didukung, keunggulan PowerPoint versi terbaru, serta alternatif program presentasi seperti Impress. Dokumen ini memberikan informasi mengenai asal usul, fitur utama, dan perkembangan Microsoft PowerPoint.
Copyright:
© All Rights Reserved
Formatos disponibles
Descargue como DOCX, PDF, TXT o lea en línea desde Scribd
Está en la página 1de 61
DASAR-DASAR KOMPUTER
(MICROSOFT POWER POINT)
DISUSUN OLEH:
KELOMPOK IV
SUGENG PRASETYO (E3B113004)
EKO KURNIAWAN (E3B113008)
RUHUL IZZA ARAS (E3B113012)
LA ILHAM (E3B113016)
ACHMAD SYARIFUDDIN (E3B113020)
TEGUH PULAN PUTRA (E3B113024)
YUYUN ANDI ARDIANINGSIH (E3B113028)
RIYAN FERDIYANTO (E3B113032)
FADILAH AULIA RAHMASARI (E3B113036)
SRI AGUSTINA (E3B113040)
GATRA AGUNG PRAWIRA (E3B113044)
EKO TRI HERDIYANTO (E3B113048)
DASAR-DASAR KOMPUTER
2
A. Pengenalan Microsoft Power Point
Aplikasi Microsoft PowerPoint ini pertama kali dikembangkan oleh
Bob Gaskins dan Dennis Austin sebagai Presenter untuk perusahaan
bernama Forethought, Inc yang kemudian mereka ubah namanya
menjadi PowerPoint.
Pada tahun 1987, PowerPoint versi 1.0 dirilis, dan komputer yang
didukungnya adalah Apple Macintosh. PowerPoint kala itu masih
menggunakan warna hitam/putih, yang mampu membuat halaman teks
dan grafik untuk transparansi overhead projector (OHP). Setahun
kemudian, versi baru dari PowerPoint muncul dengan dukungan warna,
setelah Macintosh berwarna muncul ke pasaran.
Microsoft pun mengakui sisi Forethought, Inc dan tentu saja
perangkat lunak PowerPoint dengan harga kira-kira 14 Juta dolar pada
tanggal 31 Juli 1987. Pada tahun 1990, versi Microsoft Windows dari
PowerPoint (versi 2.0) muncul ke pasaran, mengikuti jejak Microsoft
Windows 3.0. Sejak tahun 1990, PowerPoint telah menjadi bagian standar
yang tidak terpisahkan dalam paket aplikasi kantoran Microsoft Office
System (kecuali Basic Edition).
Microsoft PowerPoint sendiri terdiri dari banyak versi, yakni :
Microsoft PowerPoint 2000
Microsoft PowerPoint 2003
Microsoft PowerPoint 2007
Microsoft PowerPoint 2010
Untuk versi Ms. PowerPoint 2003 hampir sama dengan Ms.
PowerPoint 2000 dan untuk versi Ms. PowerPoint 2010 hampir sama
dengan Ms. PowerPoint 2007.
Versi terbaru adalah Microsoft Office Power Point 2010, yang
dirilis pada tahun 2010, yang merupakan sebuah lompatan yang cukup
DASAR-DASAR KOMPUTER
3
jauh dari segi antarmuka pengguna dan kemampuan grafik yang
ditingkatkan. Selain itu, dibandingkan dengan format data sebelumnya
yang merupakan data biner dengan ekstensi *.ppt, versi ini menawarkan
format data XML dengan ekstensi *.pptx.
Adapun keunggulan dari Microsoft Office PowerPoint 2010 adalah
:
1. Lebih mudah fitur visual
Penambahan efek foto yang canggih tanpa menggunakan
tambahan software photo-editing program. menggunakan
gambar yang baru dan fitur pengeditan yang lebih baik seperti
saturasi warna dan suhu, kecerahan dan kontras, dan alat
potong gambar yang maju, bersama dengan filter artistic
2. Menambahkan editing video lebih flexible
Lebih mudah mengedit video untuk menampilkan bagian yang
dibutuhkan. Terdapat efek video-seperti refleksi, bevels, dan
3-D putaran
3. Flexible mengubah file presentasi
Dapat mengubah presentasi ke dalam sebuah video
berkualitas tinggi dengan narasi untuk berbagi dengan siapa
saja melalui e-mail, melalui Web, atau di DVD.
4. Fitur grafis yang lebih bagus
Grafis-grafis tampil terlihat professional dan bagus.
5. Transisi baru dan peningkatan animasi
Transisi slide yang dinamis dan animasi efek , mudah diakses,
dilihat, diterapkan, disesuaikan, untuk editing animasi.
6. Pengaturan dan pencetakan slide Anda lebih efektif
Mudah mengatur dan menavigasi melalui slide menggunakan
bagian slide.
DASAR-DASAR KOMPUTER
4
7. Akses fitur lebih sederhana
Dalam PowerPoint, seperti halnya perangkat lunak pengolah
presentasi lainnya, objek teks, grafik, video, suara, dan objek-
objek lainnya diposisikan dalam beberapa halaman individual
yang disebut dengan slide. Istilah slide dalam PowerPoint ini
memiliki analogi yang sama dengan slide dalam proyektor
biasa, yang telah kuno, akibat munculnya perangkat lunak
komputer yang mampu mengolah presentasi semacam
PowerPoint dan Impress. Setiap slide dapat dicetak atau
ditampilkan dalam layar dan dapat dinavigasikan melalui
perintah dari si presenter. Slide juga dapat membentuk dasar
webcast (sebuah siaran di World Wide Web).
PowerPoint menawarkan dua jenis properti pergerakan, yakni
Custom Animations dan Transition. Properti pergerakan Entrance,
Emphasis, dan Exit objek dalam sebuah slide dapat diatur oleh Custom
Animation, sementara Transition mengatur pergerakan dari satu slide ke
slide lainnya. Semuanya dapat dianimaskan dalam banyak cara. Desain
keseluruhan dari sebuah presentasi dapat diatur dengan menggunakaan
Master Slide, dan struktur keseluruhan dari prsentasi dapat disunting
dengan menggunakan Primitive Outliner (Outline).
PowerPoint dapat menyimpan presentasi dalam beberapa format,
yakni sebagai berikut:
*.PPT (PowerPoint Presentation), yang merupakan data biner dan
tersedia dalam semua versi PowerPoint (termasuk PowerPoint 12)
*.PPS (PowerPoint Show), yang merupakan data biner dan tersedia
dalam semua versi PowerPoint (termasuk PowerPoint 12)
*.POT (PowerPoint Template), yang merupakan data biner dan tersedia
dalam semua versi PowerPoint (termasuk PowerPoint 12)
DASAR-DASAR KOMPUTER
5
*.PPTX (PowerPoint Presentation), yang yang merupakan data dalam
bentuk XML dan hanya tersedia dalam PowerPoint 12.
Mengingat Microsoft PowerPoint merupakan program yang
sangat populer, banyak aplikasi yang juga mendukung struktur data dari
Microsoft PowerPoint, seperti halnya OpenOffice.org, Impress dan Apple
Keynote. Hal ini menjadikan program-program tersebut dapat juga
digunakan sebagai alternatif untuk PowerPoint, karena selain tentunya
dapat membuka format PowerPoint, aplikasi-aplikasi tersebut tentunya
memiliki fitur-fitur yang tidak dimiliki oleh PowerPoint.
Meskipun demikian, karena PowerPoint memiliki fitur untuk
memasukkan konten dari aplikasi lainnya yang mendukung Object Linking
and Embedding (OLE), beberapa presentasi sangat bergantung pada
platform Windows, berarti aplikasi lainnya, bahkan PowerPoint untuk
Macintosh sekalipun akan susah untuk membuka presentasi tersebut,
dan bahkan kadang-kadang tidak dapat membukanya secara sukses
dalam Macintosh. Hal ini mengakibatkan adanya kecenderungan para
pengguna untuk menggunakan format dengan struktur data yang
terbuka, seperti halnya Portable Document Format (PDF) dan juga
OpenDocument dari OASIS yang digunakan oleh OpenOffice.org dan
tentunya meninggalkan PowerPoint. Microsoft juga sebenarnya sudah
melakukan hal serupa saat merilis format presentasi berbasis XML
(PowerPoint 12), meskipun hingga saat ini masih banyak pengguna yang
tetap menggunakan PowerPoint 11 (Microsoft Office PowerPoint 2003)
yang masih berbasis data biner.
Program presentasi seperti Power Point ini sudah terinstal di
komputer beberapa orang karena kebutuhan dan animasi, dan interface
ke program lain dari bagian Microsoft Office. Selain Power Point ada
DASAR-DASAR KOMPUTER
6
program lain yang sejenis dan tidak kalah kegunaannya yaitu IMPRESS,
program ini dikembangkan dalam platform Open Source. Kompabilitasnya
menyerupai dari Microsoft Power Point, jadi jika kita membuka program
IMPRESS, maka kita bisa membaca file yang dibuat dengan Microsoft
Power Point. Jika pada IMPRESS di-save dengan format Power point,
maka file tersebut bisa dibaca oleh Power point.
IMPRESS merupakan standar program standar yang diinstal setiap
komputer, dan bagi pemula yang ingin belajar membuat presentasi,
program ini cocok karena fungsi-fungsi lebih sederhana. Adapun
perintah/command-nya juga menyerupai Power Point.Microsoft Power
Point atau Microsoft Office Power Point adalah sebuah prog-ram
komputer untuk presentasi yang dikembangkan oleh Microsoft di dalam
paket aplikasi kantoran Microsoft Office, selain Microsoft Word, Excel,
Access dan beberapa program lainnya. PowerPoint dapat dijalankan pada
komputer PC berbasis sistem operasi Microsoft Windows dan juga Apple
Macintosh yang menggunakan sistem operasi Apple Mac OS, meskipun
pada awalnya aplikasi ini berjalan di atas sistem operasi Xenix. Aplikasi ini
sangat banyak digunakan, terutama oleh kalangan perkantoran dan
pebisnis, para pendidik, siswa, dan trainer. Dimulai pada versi Microsoft
Office System 2003, Microsoft mengganti nama dari sebelumnya
Microsoft PowerPoint saja menjadi Microsoft Office PowerPoint.
Aplikasi Microsoft PowerPoint berfungsi untuk membantu user
dalam menyajikan presentasi. Aplikasi ini menyediakan fasilitas slide
untuk menampung pokok-pokok pembicaraan point-point yang akan
disampaikan pada audience. Dengan fasilitas Animations suatu slide,
dapat dimodifikasi dengan menarik. Begitu juga dengan adanya fasilitas
Font Pictures, Sound and Effect dapat dipakai untuk membuat suatu slide
yang bagus. Bila keadaan ini dapat disajikan maka para pendengar dapat
DASAR-DASAR KOMPUTER
7
tertarik untuk mendengar apa yang ingin kita sampaikan kepada mereka.
Setiap lembar tayangan berisi materi disebut slide (pada Microsoft Word
disebut page, sedangkan pada Microsoft Excel disebut sheet). Agar slide
yang sedang dibangun lebih menarik, tujuan kita dalam menyampaikan
suatu topic dapat tercapai, dan dapat dimengerti oleh audience dengan
efektif, sebaiknya buat terlebih dahulu point bahasan yang perlu
dicantumkan secara garis besar, dan diikuti sub point dari masing-masing
point yang ada dan lengkapi dengan gambar, karikatur pada slide yang
dimaksud. Bentuk bullet, font dan color yang menyolok pada point yang
paling utama agar menjadi pusat perhatian.
Presentasi memiliki beberapa tujuan. Tujuan presentasi akan
sangat menentukan bagaimana kita akan melakukan dan mendesain
presentasi. Tujuan presentasi tersebut adalah sebagai berikut:
1. Menginformasikan: presentasi berisi informasi yang akan disampaikan
kepadaorang lain. Presentasi semacam ini sebaiknya menyampaikan
informasi secaradetail dan jelas (clear) sehingga orang dapat
menerima informasi dengan baik dan tidak salah presepsi terhadap
informasi yang diberikan tersebut.
2. Meyakinkan: presentasi berisi informasi, data, dan bukti-bukti yang
disusunsecara logis sehingga menyakinkan orang atas suatu topik
tertentu. Kondradiksidan ketidakjelasan informasi dan penyusunan
yang tidak logis akan mengurangikeyakinan orang atas presentasi yang
diberikan.
3. Membujuk : presentasi yang berisi informasi, data, dan bukti-bukti
yang disusunsecara logis agar orang mau melakukan suatu
aksi/tindakan. Presentasi dapat berisi bujukan, atau rayuan yang
disertai dengan bukti-bukti sehingga orangmerasa tidak ragu dan yakin
untuk melakukan suatu tindakan.
DASAR-DASAR KOMPUTER
8
4. Menginspirasi: presentasi yang berusaha untuk membangkitkan
inspirasi orang.
5. Menghibur: presentasi yang berusahan untuk memberi kesenangan
pada orang melalui informasi yang diberikan.Power Point merupakan
salah satu media untuk menyampaikan presentasi. Power Point dapat
merupakan bagian dari keseluruhan presentasi maupun menjadi satu-
satunya sarana penyampaian informasi. Power Point sebagai
pendukung presentasi misalnya adalah Power Point sebagai alat bantu
visual dalam presentasi oral. Power Point dapat pula menjadi media
utama penyampaian presentasi, misalnya pada presentasi
produk/iklan mini, profil perusahaan, dan presentasi online. Presentasi
semacam inidapat disertai dengan narasi dan ilustrasi suara, musik,
atau videoyang dimainkan pada saat presentasi.
Disamping itu, Power Point memiliki beberapa keunggulan
dibandingkan program lain, antara lain sebagai berikut :
1. Menyediakan banyak pilihan media presentasi:
Overhead Tranparacies (Tranparansi Overhead):
menggunakan slide proyektor atau OHP,
Slide Show Presentation(Presentasi Slide Show):
menggunakan LCD atau InFocus,
Online Presentation(Presentasi Online): melalui internet
atau LAN,
Print Out dan Handout: presentasi dicetak dan dibagikan
pada peserta.
2. Presentasi Multimedia: kita dapat menambahkan berbagai
multimedia pada slide presentasi, seperti:clip art, picture,gambar
animasi(GIF dan Flash), background
audio/musicnarasi,movie(video klip).
DASAR-DASAR KOMPUTER
9
3. Pemaketan slide presentasi ke dalam CD. Power Point memiliki
fasilitasuntuk memaket slide presentasi ke dalam CD. Presentasi ini
dapat ditampilkan langsung (autorun) dan masih dapat
ditampilkan walaupun tidak terinstall program Power Point.
4. Modus Slide Show yang lengkap.
B. Memulai Microsoft Power Point
Untuk memulai menggunakan aplikasi presentasi dapat
mengunakan perintah dengan mengakses MS Office Power Point 2010
dari start menu. Apabila shortcut MS Office PowerPoint 2010 sudah
disediakan pada desktop, maka tinggal double klik pada shortcut
tersebut, sehingga akan ditampilkan halaman baru PowerPoint 2010
seperti dibawah.
DASAR-DASAR KOMPUTER
10
Dari gambar dapat dijelaskan bahwa office button merupakan
kumpulan menu pengelolaan file presentasi. grup button dalam tiap tab
menu berisi button perintah yang sering digunakan. Ribbon merupakan
kumpulan button yang dikelompokan dalam group tab.
Seperti pada PowerPoint 2007, PowerPoint 2010 menggunakan
Ribbon. Ribbon pengganti sistem menu dan toolbar cukup mengejutkan.
Ribbon ini dirancang untuk merampingkan alur kerja dan bertujuan untuk
menyediakan semua yang anda butuhkan dengan jumlah klik mouse
minimum. Setiap tab berisi pilihan perintah yang berhubungan dengan
bidang pekerjaan tertentu, dan perintah yang dipecah menjadi kelompok-
kelompok.
Untuk memulai membuat presentasi maka langkah pertama
adalah membuat file baru dengan memanfaatkan perintah file>new
sehingga akan muncul kotak dialog seperti berikut :
Pada command new ada beberapa pilihan diataranya :
- Blank presentasi : presentasi kosong
- Recent template : dari template yang terakhir dibuka/pernah
dibuka
Gbr. Halaman Pertama Ms. PowerPoint 2010
DASAR-DASAR KOMPUTER
11
- Sample templates : dari template yang telah disediakan
- My templates : dari template yang telah dibuat
- New from existing : membuat dokumen dari presentasi yang
sudah ada
- Office.com templates : membuat dokumen dari office.com,
komputer harus online
C. Pengenalan Fungsi Menu dan ToolBar
Secara umum menu dalam Ms PowerPoint dikelompokkan dalam
3kategori, yaitu Pulldown menu, toolbar dan takspane.
1. Pulldown Menu
Terdiri atas :
a. File : Berisi kumpulan perintah standar yang berlaku untuk
seluruh dokumen. Tab file merupakan suatu tab untuk
menampilkan menu dari commands yang digunakan untuk
membuat, membuka, menyimpan , preview, cetak presentasi.
Gambar diatas merupakan kumpulan command yang ada di tab
file, dapat dijelaskan sebagai berikut:
Save - untuk menyimpan file baru
Save as - untuk menyimpan file yang sudah ada namanya dan
akan diganti dengan nama baru
DASAR-DASAR KOMPUTER
12
Open -membuka dokumen yang sudah pernah dibuat
Close -menutup dokumen presentasi
Info - memberikan informasi tentang presentasi yang sedang
aktif/terbuka, misalnya informasi tentang ijin sharing dan hak
akses
Recent - memberikan daftar presentasi yang pernah dibuka
New - membuat presentasi baru
Print - preview dan print dokumen presentasi, pada command
print terdapat setting untuk pencetak dokumen. Diantaranya
pemilihan jenis printer, banyaknya dokumen yang dicetak, slide
yang akan dicetak, setting warna serta lainnya.
Save and send - mempublish presentasi yang sedang berjalan
dalam bentuk lain dan disisipkan ke imel
Help - mendapatkan bantuan
Exit - untuk keluar dari aplikasi power point
b. Home : Berisi perintah-perintah pengeditan dokumen.
Pada tab home berisi button editing tampilan isi/teks slide
presentasi. Dalam tab home terdiri dari group button clipboard,
slides, font, paragraph, drawing, editing
Slides
Group button slides untuk mengatur tata letak/layout
slide.Buttons Slides terdiri dari command new slide,
layout, reset, dan section.
o New Slide: Menambah slide baru pada presentasi
yang aktif
DASAR-DASAR KOMPUTER
13
o Layout : Mengandung format, posisi dan
penempatan untuk semua konten yang muncul
pada slide.
o Reset : Untuk mengembalikan ke posisi default.
o Section : Mengelompokan slide-slide agar mudah
mengidentifikasi tema slide presentasi. Misalnya
untuk tampilan slide disamping dibuat 2 section,
yaitu section sales dan marketing.
Drawing
Drawing merupakan Group button yang menyediakan tool
dan obyek untuk menggambar sesuatu di slide. Pada
drawing juga menyediakan text box sebagai tempat untuk
menuliskan teks.
c. Insert : Tab Insert berisi group tab yang difungsikan untuk
menyisipkan sesuatu obyek ke dalam presentasi. Obyek-obyek
yang disisipkan diantaranya adalah tabel, gambar, link, teks,
symbol, video serta audio. Berisi perintah-perintah untuk
menyisipkan slide serta objek- objek presentasi. Dalam Insert
terdapat :
- Table
Group button tables berfungsi untuk menyisipkan obyek table
ke dalam slide. Pada saat table disisipkan ke dalam slide maka
akan muncul tab design dan layout tabel . Dengan adanya tab
design maka table dapat diatur tampilan header table, diberi
style , pemberian warna, border dan lain sebagainya.
DASAR-DASAR KOMPUTER
14
Table Design Tab
Dengan munculnya tab layout maka table dapat ditambahi
baris dan kolomnya, dapat diatur pula ukuran height dan
widthnya. Untuk posisi teks dalam table dapat diatur pada tab
layout
Layout Tab
- Group Tab Images
Group tab images berfungsi untuk menyisipkan obyek gambar
ke dalam slide.
Photo Album
Photo Album Tidak hanya menyisipkan gambar tetapi juga
bisa membuat photo album. Dengan tampilnya foto atau
gambar dalam presentasi PowerPoint dapat membantu untuk
menangkap perhatian audiens. Photo Album yang sudah
dibuat masih bisa di edit.
Pada saat klik pada photo Album > new photo album maka
akan muncul kotak dialog seperti di atas. Terlihat beberapa
fitur untuk pembuatan photo album, yaitu :
File/disk : untuk mencari file image yang akan ditampilkan
dislide
New Text Box : menyisipkan teks pada satu slide tersendiri
Pictures in album : urutan tampilan file image pada slide
Album Layout : model layout dari image, secara default fit to
slide (ukuran image sama dengan slide)
Theme : untuk menentukan tema photo album
DASAR-DASAR KOMPUTER
15
Hasil Photo Album
Pada saat membuat photo album , hal tersebut sama artinya
dengan file presentasi baru.
tab format untuk editing images
- Illustrations
Group button ilustration berisi obyek shapes, smart art,chart.
Dengan menggunakan obyek shapes, smart art,chart maka
presentasi akan lebih menarik dan tidak hanya didominasi
text yang membosankan.
Hasil untuk Illustrations
- Link
Pada Group button link terdiri dari command hyperlink dan
DASAR-DASAR KOMPUTER
16
action. Dalam PowerPoint, hyperlink dapat koneksi dari satu
slide ke slide lain slide dalam presentasi yang sama atau untuk
slide dalam presentasi lain, alamat e-mail, halaman Web, atau
file dalam format lain.
Kotak Dialog Hyperlink
Seteh mengklik button hyperlink maka akan muncul kotak
dialog untuk setting hyperlik, sepereti gambar dibawah di atas.
Terdapat pilihan tujuan untuk me-link-kan ke slide atau file
tertentu.
Existing File or Web Page : koneksikan ke file lain atau
halaman web tertentu
Place In This Document : koneksi ke slide lain dalam file
presentasi yang sama
Create New Document : koneksikan ke file baru
E-mail Address : koneksikan ke alamat imel tertentu
Hyperlink dapat dibuat dari teks atau from objek lain seperti
picture, graph, shape, atau WordArt. Teks yang telah diberi
hyperlink akan ditandai dengan teks bergaris bawah.
Action
Button action pada dasarnya mempunyai fungsi yang hampir
sama dengan hyperlink yaitu mengandung perintah
koneksikan ke tujuan tertentu namun pada action dilengkapi
dengan aksi (event) tertentu bila mouse mengklik (mouse
DASAR-DASAR KOMPUTER
17
click) atau melewati obyek (mouse Over).
Kotak Dialog Action
Action dapat diberikan ke teks atau from objek lain seperti a
picture, graph, shape, atau WordArt. Aksi-aksi yang bisa
dilakukan pada saat mouse click ataupun mouse over adalah :
None : tanpa suatu aksi
Hyperlink to : obyek dikoneksikan pada slide atau file tertentu
Run Program : bila mouse dieksekusi maka jalankan program
tertentu
Run Macro : bila mouse dieksekusi maka akan menjalankan
makro
Pada action juga dapat dilengkapi suara(sound) ketika event
mouse click ataupun mouse over.
- Text
Group button text bertugas untuk menyisipkan obyek-obyek
teks seperti text box, header footer, wortArt, date&time
(pemberian tanggal dan waktu pada presentasi), penomoran
slide (slide number), menyisipkan obyek.
Slide Number
Slide number merupakan button untuk menyisipkan
penomoran pada tiap slidenya. Secara default slide number
DASAR-DASAR KOMPUTER
18
berada di pojok kanan bawah dari slide. Setting Slide number
termasuk ke dalam header and footer , Ketika button slide
number di tekan maka akan muncul kotak seperti berikut :
Kotak Dialog Slide Number
- Media
PowerPoint telah menyuguhkan fasiltas multimedia yang
memungkinkan pengguna untuk secara efektif memanfaatkan
kekuatan bercerita audio dan isi video. Pada power point
2010 ini dilengkapi pemutaran media teknologi PowerPoint,
memperbaiki seluruh alur kerja media termasuk penyisipan,
mengedit, dan distribusi dan presentasi. Pada Group button
media terdiri atas penyisipan video dan audio.
Video
Video bisa jadi dapat memaximalkan hasil suatu presentasi.
Format file yang dapat di sisipkan ke dalam presentasi
diantaranya: avi, mpeg, mpa, wmv, mov, mp4, swf. Terdapat
3 pilihan ketika akan menyisipkan ke dalam slide yaitu seperti
gambar dibawah ini :
Button Video
DASAR-DASAR KOMPUTER
19
Video From File : video berasal dari file video yang sudah
disediakan oleh user. Pada saat video sudah insertkan pada
slide maka otomatis akan muncul tab baru, yaitu format dan
playback, yang berguna untuk editing video serta
memainkannya.
Tab Playback
Playback berisi perintah-perintah untuk fasilitas untuk
member tambahan efek pada video. Misalnya pada group
button editing terdapat trim video(memotong video),fade
duration (mengatur proses kemunculan video).
Dapat juga diatur besarnya volume video. Video dapat juga
ditampilkan secara full screen dan berulang (looping).
Tab Format untuk Video
Dari gambar diatas data dijelaskan bawah tab format dapat
memberikan fasiltas untuk koreksi warna, brightness,
memberikan style, dapat merubah tampilan sesuai dengan
shape yang dipilih, memberikan border pada video serta
memberi efek shadow pada video. Selain itu dapat juga
merubah ukuran dimensi dari video yang ada dislide.
Video From Website: Video dari website tertentu misal
www.youtube.com ditampilkan ke dalam slide presentasi
dengan cara diembedkan.
Video yang sudah diembed akan tampil sama persis seperti
melihatnya di Youtube. Untuk mengklik tombol play untuk
DASAR-DASAR KOMPUTER
20
memulai video dapat menggunakan kontrol timeline seperti
biasa. Pada video yang berasal dari web site tidak dapat
menerapkan beberapa efek ke video Youtube seperti pada
video from file.
Clip Art Video: Video berasal dari clip art video. Pada saat
video sudah insertkan pada slide maka otomatis akan muncul
tab baru, yaitu format , sama dengan format pada video from
file.
Audio
Audio merupakan tambahan suara/sound yang digunakan
untuk melengkapi presentasi. Audio ini hanya berlaku
perslide, bila pindah slide maka audio akan berhenti. Pada
saat menyisipkan audio terdapat 3 pilihan seperti yang
terlihat pada gambar berikut :
Insert Audio
Audio From File : audio yang berasal dari file yang sudah
disediakan oleh user. Format file audio yang dapat diinsertkan
pada presentasi diantaranya adalah aif, aiff, au, rmi, mp3,
wma, mid, midi, wav,3gp, aac, mp4. Tampilan hasil penyisipan
audio form file seperti contoh gambar diatas.
Clip Art Audio : audio yang berasal dari clip art audio yang
sudah disediakan Office Power Point 2010
Record Audio : audio berasal dari suara yang direkam. Ketika
dipilih button insert > audio > record audio maka akan tampil
kotak dialog seperti gambar di bawah.
DASAR-DASAR KOMPUTER
21
Record Audio
d. Tab Design
Tab design berfungsi untuk mendesain tampilan dari slide-slide
presentasi agar lebih cantik dan menarik. Pada tab design ini
terdiri dari beberapa group button diantaranya page setup,
themes, dan background.
- Page Setup
Group button page setup difungsikan untuk mengatur ukuran
dari slide, jumlah slide, orientasi tampilan slide serta handout.
Kotak Dialog Page Setup
- Themes
Themes/ tema menggunakan kombinasi warna tema, tema font,
dan efek tema Tema dapat diterapkan ke file sebagai pilihan ke
suatu presentasi untuk menyederhanakan proses menciptakan
presentasiyang profesional. Tema warna, font, dan efek tidak
hanya bekerja dalam PowerPoint, tetapi mereka juga tersedia di
Excel, Word, dan Outlook sehingga presentasi, dokumen, lembar
kerja, dan e-mail dapat melihat kohesif.
Power point sudah menyediakan beberapa themes yang langsung
DASAR-DASAR KOMPUTER
22
dapat digunakan seperti gambar diatas. Namun bila themes yang
disediakan tidak sesuai dengan presentasi yang akan dibuat maka
dimungkinkan untuk menggunakan themes yang terlebih dibuat
user dan disimpan dalam extensi potx .
User dapat juga membuat themes sendiri dengan memanfaatkan
color , font serta efect yang terdapat pada group tab themes.
- Background Style
Group button background difungsikan untuk mendesain
tampilan background dari suatu slide presentasi. Secara
default terdapat 2 button yaitu background style dan hide
background graphic.
Pada kotak dialog background styles terdapat pilihan untuk
memilih format background serta reset slide background
(kembali ke format default). Bila memilh membuat
background dari command format background maka akan
terbuka kotak dialog seperti dibawah , dimana secara garis
besar terdapat 4 gologan format yaitu fill, picture corrections,
picture color, artistic effects.
Pada format background > fill terdapat pilihan untuk
menggunakan membuat background dengan memanfaatkan
fitur-fitur berikut:
Solid Fill : warna solid
Gradient Fill : warna gradasi
Picture or Texture Fill : background berasal dari file image,
clipart ataupuntexture yang telah disediakan oleh power point
Pattern Fill : background berasal dari pola yang telah
disediakan oleh power point
DASAR-DASAR KOMPUTER
23
Tile : background dibuat tile (gambar ukuran kecil-kecil dan
berulang)
Transparency : memberikan efek transparan pada background
Pada kotak dialog format background > picture corrections
terdapat seting untuk mengatur ketajaman background (sharpen
and soften), tingkat kecerahan dan kekontrasan (brightness and
contrast).
e. Transition,
Tab transitions berfungsi untuk mengatur pergerakan
perpindahan antar slide. Tab transitions terdiri atas group
button preview (untuk melihat pergerakan trasisi), transition
to this slide serta timing. Animasi transisi antar slide dalam
presentasi merupakan salah satu bumbu yang dapat
digunakan untuk meningkatkan perhatian audiens terhadap
presentasi yang digunakan. Namun seperti yang diuraikan di
atas, maka presentasi yang berlebihan juga akan dapat
mengganggu konsentrasi dan fokus audiens.
Dalam Transition terdapat :
Transitions to this slide
Transition to this slide merupakan style pada pergerakan
perpindahan antar slide. Style transisi pada Power point 2010
lebih power full, atraktif dan menarik daripada pendahulunya.
Selain dapat memilih style/model pada pergerakan antar slide
dapat juga diatur arah pergerakan pada masing-masing style
transisi dan masing-masing style transisi mempunyai setting
DASAR-DASAR KOMPUTER
24
option effects yang berbeda-beda pula.
Timing
Group button timing berfungsi untuk mengatur waktu
transisi. Seperti yang terlihat pada group tab timing berikut
ini:
Sound : memberikan efek sound pada pergantian slide
Duration : mengatur waktu transisi slide
On Mouse Click : slide akan mulai bertransisi bila mouse
diclick
After : slide akan otomatis perpindah ke slide berikutnya
sesuai waktu yang disetting, misalnya "after 00:06:00" artinya
slide bertransisi ke slide berikutnya secara otomatis setelah 6
detik setelah kemunculan slide tersebut.
f. Tab Animations
Tab animations berfungsi untuk mengatur pergerakan/ memberi
animasi ke teks ataupun semua obyek yang ada dislide. Tab
animations berisi beberapa group button diantaranya, preview
(untuk melihat hasil animasi), animation, advanced animation
serta timing.
Animation
Group button animation berisi daftar macam-macam animasi
DASAR-DASAR KOMPUTER
25
yang bisa di berikan ke teks maupun obyek yang ada dislide.
Animasi pada slide dalam presentasi merupakan salah satu fitur
yang dapat digunakan untuk meningkatkan perhatian audiens
terhadap presentasi yang digunakan. Namun seperti yang
diuraikan di atas, maka presentasi yang berlebihan juga akan
dapat mengganggu konsentrasi audiens.
Berdasarkan gambar di atas secara garis besar, command
animation ini dikelompokkan dalam 4 bagian, yaitu :
Entrance : untuk memberikan efek animasi masuk pada slide,
misalnya efek appear, fade
Emphasis : untuk memberikan efek animasi pada transisi slide
yang sedang berlangsung, misalnya pulse, teeter
DASAR-DASAR KOMPUTER
26
Exit : digunakan untuk memberikan efek animasi keluar dari layar,
misalnya efek disappear, wipe
Motion Path : untuk memberikan efek animasi dengan gerak
mengikuti pola garis ata shape yang digunakan, misalnya efek
line, shape
Secara default masing-masing efek diatas mempunyai arah
tersendiri. Adakalanya arah pergerakan tidak sesuai yang user
inginkan, oleh karena itu Power Point 2010 telah menyediakan
button effect option untuk memberikan beberepa pilihan untuk
mengatur arah pergerakan dari efek animasi yang diberikan ke
teks ataupun obyek. Masingmasing efek animasi memiliki effect
option yang berbeda pula. Berikut adalah beberrapa contoh efek
animation beserta dengan effect option. Misalnya efek wipe
DASAR-DASAR KOMPUTER
27
mempunyai effect option direction(pengaturan arah) dan
sequence (rangkaian)
Advanced Animation
Group button advanced animation memberikan fitur-fitur
tambahan pada pemberian animasi obyek. Group button in
terdiri atas button add animation, animation pane, trigger
(pemicu) serta animation painter (copy format animasi)
- Add Animation : Fungsi add animation hampir sama dengan
animation, namun bedanya kalau animation memberikan efek
animasi pada urutan 1 terhadap suatu obyek sedangkan add
animation adalah animasi tambahannya pada obyek tersebut
karena pada suatu obyek memungkin diberikan efek animasi
lebih dari 1. Animasi-animasi pada add animation juga terbagi
menjadi 4 golongan, yaitu :
Entrance
Emphasis
Exit
Motion Path
- Animation Pane: Bila button animation pane maka akan
muncul kotak dialog animation pane yang muncul disebelah
kanan slide.
Timing
Group tab timing berfungsi untuk mengatur waktu transisi.
Seperti yang terlihat pada group tab timing berikut ini :
- Start : memberikan 3 pilihan untuk memulai presentasi,
pilihannya yaitu :on clik, with previous dan after previous
- Duration : mengatur lama waktu animasi obyek di presentasi
- Delay : waktu tunda
DASAR-DASAR KOMPUTER
28
- Reorder Animation : untuk mengatur urutan kemunculan suatu
obyek
g. Tab Slide Show
Tab Slide Show bertugas untuk mengoperasikan slide untuk
show(ditampilkan), diantaranya bagaimana untuk memulai,
menyembunyikan slide tertentu dan lain sebagainya. Tab slide
show terdiri dari beberapa group diantaranya start slide show,
set up, monitors.
Start Slide Show
Group button start slide show berfungsi untuk menseting
kemunculan slide-slide saat presentasi.
- From Beginning : Presentasi dimulai dengan menampilkan
slide 1
- From Current Slide : Presentasi dimulai dengan menampilkan
slide yang sedang aktif (slide kursor aktif)
- Broadcast Slide Show : Broadcast Slide Show merupakan fitur
di PowerPoint 2010 yang memungkinkan presenter untuk
berbagi tampilan slide dengan siapapun, dimanapun, melalui
Web. Dengan mengirimkan link (URL) untuk audiens, dan
kemudian semua orang yang diundang melihat tampilan slide
dalam browser mereka (audiens).
Presenter dapat mengirim URL untuk slide ke peserta melalui
e-mail. Selama presentasi berlangsung, presenter dapat
menghentikan sementara tampilan slide setiap saat, kembali
mengirim URL tersebut ke peserta, atau beralih ke aplikasi
DASAR-DASAR KOMPUTER
29
lain tanpa mengganggu siaran atau menampilkan desktop
presenter untuk audiensnya.
Dengan Broadcast Slide Show pada Microsoft PowerPoint
2010, presenter dapat mengirimkan sebuah presentasi secara
langsung kepada seseorang atau teman anda melalui Web
browser.* Dan di Office Web Apps memungkinkan orang lain
membuat dokumen secara bersamaan, bahkan ketika user
tidak sedang behadapan sekalipun.
- Custom Slide Show : custom slide show merupakan suatu
perintah untuk memilih slide mana saja yang akan
ditampilkan saat presentasi
Set Up
Group button Set up menangani beberapa custom untuk sesi
slide show diantaranya:
- Hide Slide : menyembunyikan slide-slide sehingga tidak
muncul dalam sesi presentasi namun slide tersebut tetap ada
di file presentasi powerpointnya.
- Rehearse Timings : untuk timing waktu merekam sesi
presentasi
- Record Slide Show : proses merekam sesi presentasi
DASAR-DASAR KOMPUTER
30
- Set Up Slide Show : untuk memilih tipe tampilnya presentasi
apakah slide full scree, bisa juga presentasi disetting tanpa
narasi (show without naration), tanpa animasi (show without
animation). Dapat juga diseting warna dari pensil slide (pen
color), warna laser pointer (laser pointer color),dapat juga
memilih slide yang akan ditampilkan dalam presentasi.
Monitors
Group tab monitor digunakan untuk menentukan resolusi
computer yang digunakan pada saat presentasi.
h. Tab Review
Tab review digunakan untuk mengecek spelling (ejaan dari teks),
research, translate dan lain sebagainya.
i. Tab View
Tab view berfungsi untuk memilih tampilan saat editing file
presentasi, tab ini terdiri group button presentation views,
masters views, show, zoom, color/gray scale, window serta
macros.
Presentation View
Presentation views terdiri atas button untuk mengolah tampilan
file presentasi dilayar monitor. Terdapat 4 tampilan presentasi,
untuk lebih jelasnya dapat dilihat pada keterangan berikut :
- Normal : menampilkan presentasi secara tampilan normal
DASAR-DASAR KOMPUTER
31
dengan list slide dan slide aktif
- Slide Sorter : tampilan yang memudahkan untuk
mengatur ulang posisi urutan slide
- Notes Page : dengan notes page dapat memperlihatkan
catatan persenter lebih jelas sehingga dapat lebih mudah
mengedit
- Reading View : menampilkan slide secara full screen
Master Views
Group tab master views menampilkan master pada slide,
handout serta notes.
- Slide Master : Slide master merupakan hirarki teratas ada
slide yang menyimpan informasi tentang tema dan layout
slide presentasi, termasuk warna, latar belakang, font, efek,
ukuran placeholder, dan positioning. Dengan membuka slide
master view maka dapat digunakan untuk mengedit layout
dan design pada slide master. Slide master bisa digunakan
untuk kepentingan pembuatan template themes pada power
point yang disesuiakan dengan kebutuhan dan keinginan user.
Setiap presentasi berisi paling tidak satu slide master.
Manfaat utama untuk memodifikasi dan menggunakan
master slide bahwa user dapat membuat perubahan gaya
universal untuk setiap slide dalam presentasnya, termasuk
yang ditambahkan kemudian ke presentasi. Saat
menggunakan slide master, user menghemat waktu karena
user tidak perlu mengetik informasi yang sama pada lebih dari
satu slide. Misalnya pada tiap slide muncul logo sekolah maka
logo tersebut cukup sekali diinsertkanpada slide master.
Button-button pada tab tersebut memiliki fungsi diantaranya
DASAR-DASAR KOMPUTER
32
:
Insert Slide Master : untuk menyisipkan slide master
baru
Insert Layout : untuk menyisipkan layout baru pada
slide master
Insert Placeholder : untuk menyisipkan objek, text,
picture, chart, table, smart art, media dan clip art pada
master slide
Themes : untuk membuat/merubah themes pada slide
master, themes tersebut juga meliputi, pewarnaan, font serta
effect
Background : untuk membuat background pada slide
master
Page Setup : Mengatur ukuran slide master.
Slide Orientation : menentukan orientasi dari slide
pada slide master.
Handout Master
Dengan membuka view dari handout master maka user dapat
merubah setingan bentuk dari handout yang akan di cetak. Pada
saat view handout master terbuka maka akan muncul tab
handout master yang berisi ribbon untuk pengaturan handout
presentasi ketika dicetak.
Page Setup : untuk membuka kotak dialog setup slide,
seperti yang telah diterangkan di tab design
Handout Orientation : untuk menentukan hasil presentasi
yang tercetak akan dicetak dalam format portrait (tegak)
ataukah landscape (mendatar)
DASAR-DASAR KOMPUTER
33
Slide Orientation : untuk menentukan slide presentasi
dalam format portrait (tegak) ataukah landscape
(mendatar)
Slide Per Page : untuk menentukan berapa slide yang
terdapat pada tiap handoutnya. secara default terdapat 6
slide pada tiap handout.
Placeholders : untuk menempatkan/menyisipkan header-
footer-datepage number pada tiap handout
Edit Theme : Edit theme digunakan untuk merubah theme
dari slide
Background : untuk merubah background dari slide
handout presentasi.
Notes Master
Notes master digunakan untuk membuat master catatan/notes
pada slide. Ketika notes master diaktifkan maka akan muncul tab
notes master yang fungsinya sama dengan tab handout master
Show
Group button Show pada tab view mempunyai fungsi untuk
menampilkan ruler (penggaris diatas dan kiri slide) , gridlines
serta guides pada slide. Untuk menampilkan fungsi-fungsi
tersebut dapat dilakukan dengan mencentang kotak yan tersedia
pada group tab show.
Rules : menampilkan penggaris di sisi atas dan samping
kiri slide untuk mempermudah peletakan obyek-obyek
pada power point.
Gridlines : menampilkan grid pada slide, untuk
mempermudah mereorganisasi dan meletakan obyek
pada slide.
DASAR-DASAR KOMPUTER
34
Guides : dapat menunjukan koordinasi X dan Y pada slide.
Zoom
Group button zoom berfungsi untuk mengatur besar kecilnya
tampilan slide pada layar monitor. Ketika klik button zoom maka
akan muncul kotak dialog untuk mengatur pembesaran atau
pengecilan tampilan besarnya slide seperti gambar diatas. Pada
saat klik button fit to window maka slide akan tampil sebesar
window slide (104%)
Color/Grayscale
Group button Color/Grayscale mempunyai beberapa button yang
berfungsi mengatur warna tampilan slide dari presentasi. Secara
garis besar terdapat 3 macam pilihan tampiilan warna slide, yaitu
full color, grayscale (keabu-abuan), black and white (hitam-putih).
Color : Pada pilihan color, slide akan tampil berwarna
sesuai dengan setting warna yang telah ditentukan
sebelumnya.
Grayscale : Untuk grayscale akan menghasilkan tampilan
berwarna keabu-abuan.
Black and White : menghasilkan tampilan berwarna hitam
dan putih Pada saat memilih mode untuk tampilan slide
maka akan muncul tab baru untuk mengatur lebih detail
mode Grayscale dan black and white pada slide. Adapun
tab tersebut adalah seperti dibawah berikut ini:
o Automatic : Secara otomatis akan merubah obyek
yang terpilih menjadi warna hitam putih
o Grayscale : Secara otomatis akan merubah
obyek/background yang terpilih menjadi warna
keabu-abuan
DASAR-DASAR KOMPUTER
35
o Light Grayscale : akan merubah obyek/background
yang terpilih menjadi warna keabu-abuan namun
hasilnya lebih terang dari pada grayscale, terlihat
seperti ada lightingny/cahaya
o Inverse Grayscale : Akan menghasilkan warna
berlawanan dari aslinya, misal putih diubah jadi
hitam.
o Gray with White Fill : Menghasilkan warna kebua-
abu namun cenderung ke arah warna putih.
o Black with Grayscale Fill : Menghasilkan warna
kebua-abu namun cenderung kearah warna hitam
o Black with White Fill : Menghasilkan warna hitam
dengan fill yang berwarna putih
o Black : Menjadikan obyek yang terpilih menjadi
warna hitam
o White : Menjadikan obyek yang terpilih menjadi
warna putih
o Don't Show : menjadikan obyek yang terpilih tidak
terlihat karena warna obyek tersebut disamakan
dengan warna backgroundnya.
o Back to Color View : Kembali ke mode full color
Window
Pada group button windows berfungsi untuk mengatur tampilan
window dari program power point
Switch window : untuk berpindah dari satu window satu
ke window lainnya.
New Window : akan terbuka window baru untuk file
power point yang sama
DASAR-DASAR KOMPUTER
36
Arrange All : bila ada lebih dari satu file program
PowerPoint yang aktif, maka akan ditayangkan semua di
windows dengan membagi sama rata besarnya tampilan
Cascade : File PowerPoint akan ditampilkan secara
bertingkat.
2. Toolbar
Bagian ini berisi tombol-tombol bergambar (ikon) yang
memilki fungsi masing-masing. Toolbar dalam MS PowerPoint
terbagi menjadi 3 tipe,yaitu Standar toolbar, Formatting
toolbar, dan Drawing toolbar.
a. Standar toolbar berisi perintah pokok yang berhubungan
dengan dokumensecara menyeluruh.
b. Formatting toolbar berisi semua perintah yang
berhubungan dengan pengolahan teks pada dokumen
aktif.
c. Drawing toolbar berisi fasilitas untuk menggambar pada
lembar kerja.
3. Taks Pane
Taks pane merupakan jendela berisi perintah yang melengkapi
fungsi menu pada toolbar.
4. Slide, Outline, dan Notes
Selain taks pane yang berisi menu, tampilan PowerPoint juga
memuat pane (jendela) yang lain, diantaranya slide pane,
notes pane, dan outline pane.
a. Slide Pane (peaceholder) adalah area yang meliputi lembar
DASAR-DASAR KOMPUTER
37
kerja Anda.
b. Notes Pane adalah jendela dibawah slide pane yang
berfungsi untuk memberikan catatan kecil bila perlu .
c. Outline merupakan jendela yang memperlihatkan
keseluruhan isilembar kerja, tidak hanya satu slide saja.
5. Tampilan Slide
a. Normal View: Normal view memperlihatkan tampilan
editing dimana Anda dapat menulis/mengedit dokumen
presentasi.
b. Slide Sorter View
c. Slide sorter view adalah tampilan multi slide dalam bentuk
thumbnail.Dalam tampilan ini anda dapat mengatur urutan
slide dengan cara dragand drop.
d. Slide Show Tampilan slide show merupakan tampilan full
screen presentasi.Dalam tampilan ini semua efek dan
komponen animasi dimainkan. Jadi,tampilan pada slide
show merupakan tampilan akhir presentasi.
6. Efek animasi merupakan salah satu kelebihan Power Point
Tidak kurang dari 203 efek animasi yang tersedia.Efek animasi
ini dapat diterapkan pada objek teks, grafik, gambar, garis dan
shape. Penggunaan efek animasi yang tepat dan efektif dapat
membantu keberhasilan presentasi. Namun, penggunaanefek
animasiyang berlebihan justru akan mengacaukan presentasi.
Penggunaan efek animasi dalam desain presentasi harus
benar-benar efektif.
D. Membuat Persentasi
Cara membuat presentasi dapat dilakukan dengan pilihan Blank
DASAR-DASAR KOMPUTER
38
Presentation dan pilihan Auto Content Wizard.
Untuk membuat presentasi dengan Blank Presentation dilakukan
dengan menggunakan langkah sebagai berikut:
1. Jalankan program Microsoft Power Point.
2. Pilih Blank Presentation atau pilih menu File kemudian pilih New.
3. Pilih model slide yang dikehendaki.
4. Isi dengan teks yang akan dipresentasikan.
Membuat presentasi dengan menggunakan Wizard pada
DASAR-DASAR KOMPUTER
39
Microsoft Power Point dilakukan dengan perintah sebagai berikut.
1. Klik File, kemudian pilih New atau dengan Toolbar New.
2. Klik pilihan Auto Concent Wizard.
3. Pilih Next.
DASAR-DASAR KOMPUTER
40
Langkah-langkah yang dapat dilakukan dalam membuat persentasi
yaitu:
1. Ketikan judul presentasi yang kita inginkan pada Click to add title.
Contoh: MICROSOFT POWER POINT 2010.
2. Pada kotak Click to add subtitle ketikan sub dari judul yang kita
inginkan.
3. Untuk menambah slide baru, klik tampilan slide kecil di sebelah kiri
(pada gambar di bawah), kemudian tekan tombol enter pada keyboard.
Atau kita juga bisa klik new slide pada menu Home, kemudian pilih
desain slide yang diinginkan. Kita dapat memasukan isi presentasi pada
DASAR-DASAR KOMPUTER
41
Click to add text
E. Mengedit Teks Persentasi
Saat membuat presentasi pasti akan memerlukan proses editing.
Pada Microsoft Power Point 2010 sudah digolongkan pada tab-tab menu
sehingga mudah untuk menggunakannya. Tab-tab menu tersebut di
adalah sebagai berikut :
File - menampilkan menu dari commands yang digunakan untuk
membuat, membuka, menyimpan , preview, cetak presentasi.
DASAR-DASAR KOMPUTER
42
Home - editing tampilan isi/teks slide presentasi
Insert - menyisipkan suatu obyek ke slide presentasi
Design - mengatur design layout/tampilan presentasi
Transitions - mengatur transisi/pergerakan isi presentasi
Animations - memberikan efek animasi pada presentasi
Slide Show - mengatur jalannya presentasi
Review - memeriksa isi presentasi
View - mengatur tampilan slide presentasi
F. Menambahkan Objek Gambar, Grafik, Skema dan Hyperlink
a. Jika kita ingin menampilkan gambar pada slide maka langkah
langkah yang dilakukan adalah:
Klik Insert, Kemudian Clip Art, Untuk menambahkan Clip Art
Dan Klik Picture, untuk browser foto pada PC atau Laptop.
b. J
i
k
a
kita ingin menambahkan Hyperlink pada slide maka langkah langkah
yang dilakukan adalah: klik menu insert, kemudian hyperlink
DASAR-DASAR KOMPUTER
43
Hyperlink digunakan untuk menghubungkan slide yang satu dengan
slide yang lain pada presentasi. Hyperlink dapat juga menghubungkan
file presentasi satu dengan file presentasi yang lain. Cara membuat
hyperlink yaitu:
Pilih slide mana yang akan ditambah hyperlink
Pilih menu Insert, pada grup Links pilih Hyperlink
Jika ingin membuat Hyperlink ke file presentasi lain, pilih
direktori dan nama file yang akan dijadikan tujuan pada Look
In, lalu klik OK.
Jika ingin membuat Hyperlink ke slide lain yang masih ada
dalam satu file presentasi yang sama, klik tombol Bookmark.
Setelah itu pilih nama slide yang akan dijadikan link tujuan
kita.
c. Kita juga dapat membuat diagram pada file presentasi kita, yaitu
dengan cara: Klik Insert pada Menu Bar, kemudian pilih Chart.
Maka setelah itu akan muncul tampilan seperti dibawah ini:
DASAR-DASAR KOMPUTER
44
Perubahan terhadap nama, jumlah, maupun data-data lain hanya
dengan mengganti isi dari tabel pada datasheet di Microsoft Excel
(gambar samping).
Bila sudah selesai klik di luar area datasheet maka akan diperoleh
diagram yang diinginkan. Kita dapat mendesain grafik yang telah
dibuat dengan cara pilih menu Desain.
d. Memberikan Background pada Slide dapat dilakukan dengan cara:
Klik kanan pada bagian slide yang kosong, pilih Background. Lalu akan
muncul seperti gambar di samping. Jika kita ingin menggunakan
gambar yang tersimpan dalam computer kita untuk digunakan
sebagai background maka pada Insert Form pilih File. Setelah itu klik
Close. Kita juga bisa mengubah style Background secara manual
dengan memilih Format Background pada kotak Background Style.
Kita bisa mengatur style lebih detail, warna yang dipilih lebih
bervariasi, misalnya warna gradasi atau tekstur.
e. Jika pada slide presentasi kita terdapat slide yang tidak kita inginkan
dan ingin menghapusnya maka kita dapat melakukannya dengan cara:
DASAR-DASAR KOMPUTER
45
pilih slide yang akan dihapus. Tekan delete pada keyboard atau bisa
juga dengan cara klik kanan lalu pilih Delete slide.
f. Menambahkan Slide Transition dapat dilakukan dengan cara:
o Klik bagian slide diluar textbox lalu klik kanan pilih Slide
Transition atau klik Slide Show pada Menu Bar lalu pilih Slide
Transition
o Pilih jenis Transation yang kita inginkan pada setiap slide
o Sesuaikan pula komponen lainnya seperti pada saat
pemberian animasi pada object.
g. Kita juga dapat membuat tabel dan memasukannya kedalam slide
presentasi kita. Cara membuat tabel yaitu:
DASAR-DASAR KOMPUTER
46
o Klik Insert pada Menu Bar lalu pilih Table
o Isikan jumlah baris dan kolom tabel yang diinginkan
o Untuk melakukan pergeseran lebih lanjut terhadap tabel yang
ada dapat dilakukan dengan double clicktabel tersebut atau
klik kanan pada bagian garis tabel tersebut dan memilih
Borders and Fill.
h. Jika kita ingin menambahkan file berbentuk video atau suara pada
slide presentasi kita, maka langkah yang harus dilakukan adalah:
o Klik Insert pada Menu Bar lalu klik Movies and Sounds lalu pilih
yang diinginkan
DASAR-DASAR KOMPUTER
47
o Setelah memilih file maka akan keluar kotak dialog apakah
ingin movie langsung dijalankan atau harus diklik terlebih
dahulu, pilihlah sesuai yang diinginkan.
i. Penambahan Slide Show pada Microsoft Power Point membuat nya
menjadi salah satu program terbaik yang digunakan untuk presentasi.
Untuk menampilkan Slide Show pilih menu Slide Show. Kita dapat
memilih From Beginning atau Current Slide Show pada Group Start
Slide Show. Hasil slide-slide yang telah dibuat akan ditampilkan sesuai
dengan yang telah kita atur. Untuk keluar dari tampilan Slide Show,
maka pilih End Show
j. Mengatur Desain Presentasi
Untuk memperindah presentasi, kita dapat menambahkan desain
yang sudah tersedia pada Microsoft Power Point melalui menu
Desain. Menu ini memungkinkan kita untuk menambah desain latar
belakang slide dengan mengaktifkan slide , lalu pilih Desain. Pada
Group Themes pilih salah satu desain slide. Untuk menampilkan
semua pilihan desain, klik slide yang akan dipilih akan ditampilkan
pada halaman kanvas.
DASAR-DASAR KOMPUTER
48
G. Menambahkan Animasi
Memberi Animasi atau Custom Animation pada object presentasi kita
dapat dilakukan dengan cara:
Klik kanan text atau object nya
Klik Custom Animation
Klik effect untuk memberikan animasi pada text atau object yang
diinginkan dengan memilih pada icon Add effect
Setelah memilih efek yang diinginkan maka akan muncul tampilan
seperti di samping:
Atur Start berdasarkan pada saat apa animasi ini dilakukan
DASAR-DASAR KOMPUTER
49
Atur Direction berdasar arah yang diinginkan
Atur Speed berdasarkan seberapa cepat animasi itu dijalankan
Sesuaikan urutan tampil animasi sesuai keinginan dengan
mengatur order
Kemudian tekan play untuk melihat tampilan preview dari hasil
pengaturan animasi yang kita lakukan
Kita telah menambahkan efek animasi pada objek dan mengaturnya
sesuai dengan kebutuhan.Pemberian efek pada objek dengan cara ini
sangat lambat.Untuk memudahkan pemberian efek animasi pada semua
objek di dalam slide secara bersamaan,kita dapat menggunakan skema
animasi.
Tampilkan slide dimana objek-objek yang akan diberi efek animasi
berada.
Klik menu Slide Show dan klik Perintah Animation Schemes.(pada
panel akan terlihat daftar pilihan skema animasi)
klik skema animasi yang ingin kita gunakan,maka skema animasi
tersebut diaplikasikan ke objek-objek pada slide.Hal ini ditunjukan dengan
terliahatnya jalannya animasi objek-objek pada slide yang ditampilkan
klik tombol Apply to All Slides untuk mengaplikasikan skema
DASAR-DASAR KOMPUTER
50
animasi pada semua slide di dalam presentasi.
Menambah Efek Animasi Pada Objek
Objek-objek pada slide dapat diberi efek animasi supaya terlihat
menarik.langkah untuk membuat animasi pada objek adalah sebagai
berikut:
Tampilkan slide dimana objek yang akan diberi efek animasi
berada
Klik menu Slide Show dan klik Custom Animation untuk
menampilkan panel Custom Animation.
Pilih Objek yang akan diberi efek animasi pada slide
Pada Panel Custom Animation klik Add Effect untuk menampilkan
Daftar folder kelompok animasi objek dan tunjuk folder dimana pilihan
animasi yang akan digunakan untuk menampilkan daftar pilihan animasi
seperti terlihat pada gambar dibawah.
Klik Pilihan animasi yang akan digunakan pada objek.Objek yang
dipilih pada slide terlihat beranimasi sesuai dengan pilihan animasi
tersebut.Pada bagian tengah panel Custom Animation terlihat kotak yang
menampilkan daftar objek yang telah diberi efek animasi beserta nomor
DASAR-DASAR KOMPUTER
51
urut pemberian animasi pada objek di dalam slide.
Lakukan pemberian animasi pada objek-objek lain pada slide.
Memodifikasi Animasi Pada Objek
Animasi yang telah diberikan pada objek dapat dimodifikasi sesuai
dengan kebutuhan.
Pada panel Custom Animation klik objek yang akan dimodifikasi
animasinya untuk memilih.
klik tombol dorong kebawah pada kotak start untuk menampilkan
daftar pilihan waktu jalannya animasi objek.
klik pilihan on click untuk menjalankan animasi ketika mouse
diklik,klik pilihan With Preview untuk menjalankan animasi bersamaan
dengan animasi objek sebelumnya,atau klik pilihan After Previous untuk
menjalankan animasi setelah menjalankan animasi objek sebelumnya.
Klik tombol dorong kebawah pada kotak Direction untuk
menampilkan daftar pilihan arah animasi objek .
Pilih Across untuk animasi bersilang atau klik Down untuk
membuat animasi arah kebawah
klik tombol dorong kebawah pada kotak speed untuk
menampilkan daftar pilihan kecepatan animasi.
DASAR-DASAR KOMPUTER
52
Mengubah Urutan Jalannya Animasi Objek
Urutan jalannya animasi objek pada slide bergantung pada urutan
pemberian animasi pada objek.Kita dapat mengubah urutan jalannya
animasi objek sesuai kebutuhan.
pada kotak daftarobjek yang telahdiberi animasi panel custom
Anmation klik objek yang akan diubah urutannya untuk memilih
Seret objek tersebut ke atas atau kebawah objek lain.
setelah posisi urutan yang diinginkan diperoleh,lepaskan
penekanan tombol mouse.
Memberi Suara pada Animasi Objek
Supaya presentasi lebih hidup dan menarik lagi,kita dapat memberi
suara pada animasi objek.
Pada daftar objek yang telah diberi animasi klik objek yang ingin
diberi suara pada animasinya.
klik tombol dorong kebawah pada objek yang dipilih untuk
menampilkan menu pilihan jalannya animasi objek dan perintah untuk
mengatur animasi objek.
Klik perintah Effect Options untuk menampilkan kotak dialog
pilihan animasi objek yang dipilih pada tab Effect.
Pada kotak Sound pilih suara yang kita gunakan pada animasi
objek.
Kemudian klik OK untuk menutup kotak dialog pilihan animasi
Objek
Mengatur Animasi Teks
Secara Default,animasi teks pada slide diatur sekaligus
ditampilkan.selain sekaligus,kita dapat mengatur animasi teks kata demi
kata atau huruf demi huruf.
pilih objek teks yang akan diatur animasinya pada daftar objek
DASAR-DASAR KOMPUTER
53
yang telah diberi animasi.
Tampilkan kotak dialog pilihan animasi objek yang dipilih kembali.
Klik tombol dorong kebawah pada kotak Animate Teks untuk
menampilkan daftar pilihan animasi teks seperti terlihat pada gambar di
bawah.
pilih All at once untuk menampilkan animasi teks sekaligus.Pilih By
Word untuk menampilkan animasi teks kata demi kata,atau pilih by letter
untuk menampilkan animasi teks huruf demi huruf.
Jika kita menggunnakan pilihan animasi teks kata demi kata atau
huruf demi huruf,tentukan persentase penundaan kata atau huruf
didalam animasi.semakin tinggi persentase penundaan semakin,semakin
lambat animasi teks terlihat.
Setelah mengatur animasi teks, klik tombol OK untuk menutup
kotak dialog pilihan animasi.
H. Menyimpan Persentasi
Pada perintahpenyimpanan dokumen pada perangkat lunak
presentasi terdapat hal yang perlu diperhatikan, yaitu:
1. Save - untuk menyimpan file baru (yang belum ada nama)
DASAR-DASAR KOMPUTER
54
2. Save as - untuk menyimpan file yang sudah ada namanya dan
akan diganti dengan nama baru. Simpan dengan ektensi file
*.pptx
I. Mencetak Persentasi
Untuk mencetak slide presentasi, kita dapat melakukannya dalam
dua bentuk. Bentuk pertama, mencetak sama seperti yang tertampil
pada slide, bentuk kedua yaitu kita mencetak dalam bentuk Black-White
dari slide. Untuk mencetak langkah-langkah yang dilakukan yaitu :
1. Klik menu File
DASAR-DASAR KOMPUTER
55
2. Pilih Print, kemudian muncul kotak dialog berikut
Print What: Jenis slide yang akan dicetak
Color/grayscale: Bentuk hasil cetak
Handout Slide per page: Jumlah slide per halaman
3. Tentukan kriteria yang diinginkan untuk mencetak, lalu klik OK.
Perangkat lunak presentasi power point 2010 memang digunakan
untuk mempresentasikan suatu hasil kerja dengan menggunakan
computer dan LCD, namun tidak mungkin isi dari presentasi tersebut
dibutuhkan dalam bentuk cetak kertas. Untuk kebutuhan cetak file hasil
power point biasanya dicetak dalam bentuk handout. Kebutuhan cetak
DASAR-DASAR KOMPUTER
56
file hasil power point biasanya dicetak dalam bentuk handout.
Handout sangat berguna bagi audiens pada saat presentasi karena
dapat digunakan sebagai panduan tentang slide yang telah ditayangkan.
Selain itu, audien dapat handout membaca dilain waktu. Terdapat
beberapa seting untuk keperluan cetak hasil presentasi, seting tersebut
meliputi :
Pada setting print terdapat Copies untuk menentukan banyaknya slide
yang tercetak tiap slidenya.
Printer
DASAR-DASAR KOMPUTER
57
Untuk menentukan jenis printer yang digunakan untuk mencetak slide
presentasi Pada printer terdapat pula dialog untuk printer properties.
Dimana printer properties digunakan untuk menentukan jenis dan ukuran
kertas serta untuk menentukana orientasi percetakan apakah tegak atau
mendatar.
Printer Properties(Setting)
Terdiri dari pemilihan slide, print layout, collated, color serta edit untuk
header & footer.
DASAR-DASAR KOMPUTER
58
Slides
Pada kotak slide merupakan tempat untuk menuliskan slide ke
berapa saja yang ingin dicetak. Selain itu dapat juga menentukan
slide yang akan dicetak dengan membuka setting slide pada
button arrow slides (Secara default yang terlihat adalah teks print
all slides).
o Print All Slides : cetak semua slide
o Print Selection : cetak hanya slide yang dipilih
o Print Current Slide : Cetak slide yang sedang aktif
o Custom Range : menentukan slide-slide yang akan dicetak
o Print Hidden Slides : cetak slide yang di hidden
Print Layout
Pada print layout terdapat pilihan untuk mencetak slide secara full
page slides (1 slide untuk 1 halaman penuh), notes pages, outline
dan handout.
DASAR-DASAR KOMPUTER
59
Collated
Klik list Collated, dan kemudian memilih apakah slide yang akan
dimencetak disusun atau uncollated.
Color
Terdapat 3 pilihan warna untuk mencetak dengan full warna
(color), grayscale (keabu-abuan), pure black and white (hitam-
putih)
DASAR-DASAR KOMPUTER
60
Edit Header & Footer
Ketika edit header&footer diklik maka akan kotak dialog untuk
menyisipkan header footer.
J. Teknik Penyajian Persentasi
Untuk Sukses melakukan Persentasi,
1. Jangan membiasakan diri tergantung pasa teks. Teks dapat
membunuh bakat, merusak floew, dan menciptakan jarak. Gunakan
pointer, sekedar untuk membantu anda.
2. Ukur secara sungguh-sungguh dalamnya sungai. Maksudnya,
pelajari dulu siapa audience, latar belakang, jalan pikiran, pendidikan
DASAR-DASAR KOMPUTER
61
dan jabatan mereka. Jangan asal tembak
3. Jangan biarkan audience jenuh, jaga volume suara dan nada agar
tidak monoton.
4. Be specific. Selalu berikan contoh dan ilustrasi.
5. Jangan merendahkan mutu dengan mengatakan maaf saya
sebenarnya tidak siap, anda pasti lebih tahu dari saya, saya baru
belajar. Dan seterusnya.
6. Latihan Yang cukup. Selalu mintalah umpan balik. Bila perlu rekam,
putar kembali, minta pendapat orang dekat.
7. Perhatikan bahasa tubuh. Jangan melakukan gerakan yang merusak
penampilan.
8. Jangan berbicara seperti sedang ngobrol dengan seseorang. Ingatlah
anda sedang berbicara di hadapan beberapa orang bahkan puluhan
orang, kombinasikan bahasa resmi dengan percakapan yang layak.
También podría gustarte
- Materi Microsoft Power PointDocumento23 páginasMateri Microsoft Power PointPrayoga Rion FirdausAún no hay calificaciones
- Laporan Praktek Kerja Lapangan...Documento15 páginasLaporan Praktek Kerja Lapangan...Ruang GamersAún no hay calificaciones
- KelebihanDocumento9 páginasKelebihanHairunisaRJAún no hay calificaciones
- LAPORAN PKL Percik 3Documento34 páginasLAPORAN PKL Percik 3Roby Syahbani100% (1)
- Materi Dan Tufas Pembelajaran SKD KD 9 Search EngineDocumento7 páginasMateri Dan Tufas Pembelajaran SKD KD 9 Search Enginerichard vavaAún no hay calificaciones
- Makalah Analisis Fitur Yang Tepat Untuk Membuat SudeDocumento11 páginasMakalah Analisis Fitur Yang Tepat Untuk Membuat Sudesoenaryanto100% (1)
- Contoh Laporan PKL SMKDocumento41 páginasContoh Laporan PKL SMKMilas OrpickAún no hay calificaciones
- Course Lab TutorialDocumento10 páginasCourse Lab TutorialVeronik Widi PradikaAún no hay calificaciones
- Panduan Microsoft Office 2007Documento92 páginasPanduan Microsoft Office 2007Wawan AjhaAún no hay calificaciones
- Laporan 22Documento17 páginasLaporan 22Armawan ArmawanAún no hay calificaciones
- Laporan PrakerinDocumento38 páginasLaporan PrakerinQnza ASAún no hay calificaciones
- Daftar Isi Modul Kursus Microsoft Excel New PDFDocumento5 páginasDaftar Isi Modul Kursus Microsoft Excel New PDFutsmanheruAún no hay calificaciones
- 2 - Sejarah Masuknya Islam Di IndonesiaDocumento27 páginas2 - Sejarah Masuknya Islam Di IndonesiaHannyAún no hay calificaciones
- Macam-Macam Media PromosiDocumento14 páginasMacam-Macam Media PromosiYusuf StefanusAún no hay calificaciones
- Laporan PKL AdelDocumento8 páginasLaporan PKL AdelFatmah AdelyaAún no hay calificaciones
- Lampiran 4 - 6Documento7 páginasLampiran 4 - 6Khudry FahmanAún no hay calificaciones
- Soal Kkpi Kelas Xi Semester GanjilDocumento6 páginasSoal Kkpi Kelas Xi Semester GanjilRizalYesri50% (2)
- Cara Cepat Menghitung Jumlah Host Dan Subnetmask IP Classless IPv4Documento38 páginasCara Cepat Menghitung Jumlah Host Dan Subnetmask IP Classless IPv4aistop100% (1)
- Cara Membuat User Dan Password Untuk Login Ke Mikrotik - 2019 - Rizki Arohma013959Documento4 páginasCara Membuat User Dan Password Untuk Login Ke Mikrotik - 2019 - Rizki Arohma013959Achmad ZinzoeAún no hay calificaciones
- Latihan Soal ExcelDocumento67 páginasLatihan Soal ExcelAfan AhmadAún no hay calificaciones
- Kiat Sukses Memilih Lembaga KursusDocumento14 páginasKiat Sukses Memilih Lembaga KursusAnnisa Putri RamanaAún no hay calificaciones
- Analisis Aplikasi DIA Diagram EditorDocumento15 páginasAnalisis Aplikasi DIA Diagram EditorUmi SarifahAún no hay calificaciones
- Soal Anchor Ujian Sekolah Berstandar Nasional Utama 2018-2019Documento12 páginasSoal Anchor Ujian Sekolah Berstandar Nasional Utama 2018-2019ema100% (3)
- Rangkuman Materi Microsoft Office PowerPointDocumento6 páginasRangkuman Materi Microsoft Office PowerPointFauzan100% (1)
- Latar BelakangDocumento27 páginasLatar BelakangalcullenAún no hay calificaciones
- Teori Dasar PerakitanDocumento9 páginasTeori Dasar PerakitanWibi MizaniAún no hay calificaciones
- Bab 9. Menerapkan Teknik Penelusuran Search EngineDocumento23 páginasBab 9. Menerapkan Teknik Penelusuran Search EngineSinta Bela LN100% (1)
- TOPIK 5, TEKNIK MEMBACA EFEKTIFDocumento16 páginasTOPIK 5, TEKNIK MEMBACA EFEKTIFSyafira LailaAún no hay calificaciones
- Soal Latihan Microsoft Excel DasarDocumento3 páginasSoal Latihan Microsoft Excel DasarRizky AkbarAún no hay calificaciones
- Soal Try Out PAKET 3Documento18 páginasSoal Try Out PAKET 3ekoandrianiAún no hay calificaciones
- Cara Penulisan GelarDocumento1 páginaCara Penulisan GelarIrvan AgustiansahAún no hay calificaciones
- Algoritma Dan FlowchartDocumento13 páginasAlgoritma Dan FlowchartRefqi Kemal Habib100% (1)
- Laporan PKLDocumento17 páginasLaporan PKLKamellia Wulandari.H.Aún no hay calificaciones
- Bahasa Indonesia Paket BDocumento14 páginasBahasa Indonesia Paket BYessi AlvinurAún no hay calificaciones
- Laporan PelaksanaanDocumento103 páginasLaporan PelaksanaanHamzah NainAún no hay calificaciones
- Laporan PKL TKJDocumento26 páginasLaporan PKL TKJrifqihaikal25Aún no hay calificaciones
- Laporan Prakerin Multimedia 1Documento17 páginasLaporan Prakerin Multimedia 1Zekiy SaputraAún no hay calificaciones
- Laporan PKL NikenDocumento24 páginasLaporan PKL NikenFerdy SeAún no hay calificaciones
- Laporan Prakerin TKJ SMK NusmaDocumento28 páginasLaporan Prakerin TKJ SMK NusmaMaliki0% (1)
- Pengalaman Selama Menjadi Anak PKLDocumento3 páginasPengalaman Selama Menjadi Anak PKLDoni VocalataAún no hay calificaciones
- 09 Simulasi Dan Komunikasi DigitalDocumento12 páginas09 Simulasi Dan Komunikasi Digitalmisjaya -50% (2)
- Laporan PKL Andri SMKN1SumbawaDocumento21 páginasLaporan PKL Andri SMKN1SumbawaANDRIANO TIMOTIUS LEKI 2355202045Aún no hay calificaciones
- Belajar Rumus Praktek Penerapan Excel Cepat Dan PraktisDocumento8 páginasBelajar Rumus Praktek Penerapan Excel Cepat Dan PraktiskemalazisAún no hay calificaciones
- MatlapDocumento1 páginaMatlapbrohimAún no hay calificaciones
- Perbedaan Save Dan Save AsDocumento18 páginasPerbedaan Save Dan Save AsAnisa Kapti HanawiAún no hay calificaciones
- Latihan Word 2023Documento13 páginasLatihan Word 2023Dwi JoenAún no hay calificaciones
- Rangkuman Statistik SMK Progresif KLS 11Documento7 páginasRangkuman Statistik SMK Progresif KLS 11JoharAlChamiediAún no hay calificaciones
- Prakerin SMK MUHAMMADIYAHDocumento9 páginasPrakerin SMK MUHAMMADIYAHYiyin JayinahAún no hay calificaciones
- Keragaman KomunikasiDocumento12 páginasKeragaman KomunikasiRahmanwestprog AntoAún no hay calificaciones
- Cover Bhs - Inggris LKP Endemic 2017Documento10 páginasCover Bhs - Inggris LKP Endemic 2017yayasan endemicAún no hay calificaciones
- Laporan Prakerin JACKDocumento29 páginasLaporan Prakerin JACKPutraAún no hay calificaciones
- Analytical Exposition TextDocumento4 páginasAnalytical Exposition Textammar SAún no hay calificaciones
- Laporan Awal RezaDocumento8 páginasLaporan Awal RezaRobbyKurniawan100% (1)
- Laporan PKLDocumento22 páginasLaporan PKLmeilisaAún no hay calificaciones
- Soal Uts K3LH Kelas XDocumento7 páginasSoal Uts K3LH Kelas Xsiti mayAún no hay calificaciones
- Laporan PKL Aldy4Documento20 páginasLaporan PKL Aldy4Mg Go A Heart0% (1)
- Laporan Prakerin Putri AnggitaDocumento53 páginasLaporan Prakerin Putri AnggitaNieChan100% (1)
- Baru Baru BaruDocumento31 páginasBaru Baru BaruFerryAún no hay calificaciones
- Makalah Powerpoint Komputer 1Documento9 páginasMakalah Powerpoint Komputer 1Navisya KiraniAún no hay calificaciones
- Makalah Power PointDocumento8 páginasMakalah Power Pointaiyub_fajriAún no hay calificaciones
- Metabolisme BakteriDocumento22 páginasMetabolisme BakteriRuhul Izza ArasAún no hay calificaciones
- Metabolisme BakteriDocumento23 páginasMetabolisme BakteriRuhul Izza ArasAún no hay calificaciones
- Tugas Pengantar Ilmu Ekonomi PeternakanDocumento10 páginasTugas Pengantar Ilmu Ekonomi PeternakanRuhul Izza ArasAún no hay calificaciones
- Tinjauan Pustaka - Bab IIDocumento14 páginasTinjauan Pustaka - Bab IIRuhul Izza ArasAún no hay calificaciones
- SMA Neg. 2 BarruDocumento41 páginasSMA Neg. 2 BarruRuhul Izza ArasAún no hay calificaciones