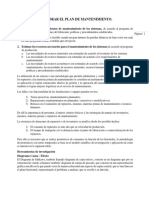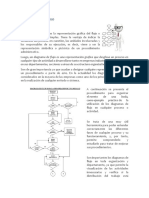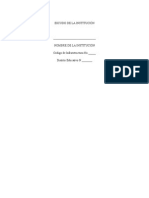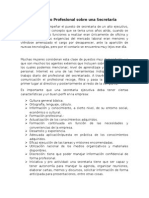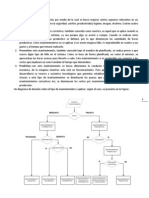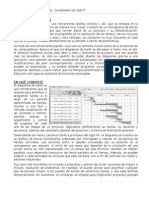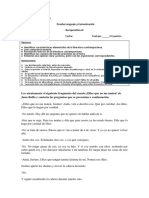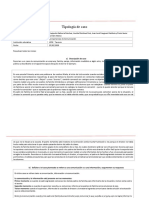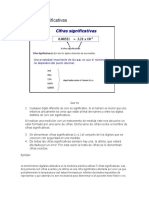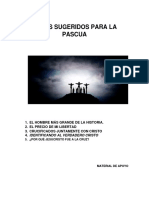Documentos de Académico
Documentos de Profesional
Documentos de Cultura
Formatos de Texto en Word
Cargado por
Eddie SeptemberDerechos de autor
Formatos disponibles
Compartir este documento
Compartir o incrustar documentos
¿Le pareció útil este documento?
¿Este contenido es inapropiado?
Denunciar este documentoCopyright:
Formatos disponibles
Formatos de Texto en Word
Cargado por
Eddie SeptemberCopyright:
Formatos disponibles
1
FORMATOS
Formato de un texto
Cuando hablamos del formato de un texto nos estamos refiriendo a las cuestiones que tienen que ver con el
aspecto del texto, con la forma de presentar el texto.
Por ejemplo: poner una palabra en cursiva, alinear un prrafo a la izquierda o colocar un borde sombreado a
una tabla son operaciones tpicas de formato que slo afectan a la forma en cmo vemos el texto, pero no al
propio contenido del texto.
Aunque lo fundamental cuando escribimos un texto es lo que se dice en l, la forma en la que lo vemos tambin
tiene mucha importancia.
Un texto con un buen contenido pero mal formateado pierde mucha calidad. Afortunadamente, es muy fcil dar
un formato atractivo con Word 2010. Con un poco de trabajo adicional para formatear un texto se consiguen
resultados espectaculares, incluso puedes dar tu toque de diseo de forma que tus documentos se diferencien
del resto.
En Word podemos clasificar las acciones que tienen que ver con el formato en tres grandes grupos.
1. Formato carcter. Afectan a los caracteres en s mismos como el tipo de letra o fuente, tamao, color, etc.
2. Formato prrafo. Afecta a grupos de caracteres como lneas y prrafos, por ejemplo alineacin y sangras.
3. Otros formatos. Aqu incluimos el resto de acciones que se pueden hacer sobre el formato como
tabulaciones, cambio a maysculas, numeracin y vietas, bordes y sombreados, etc.
Ahora vamos a ir viendo cada uno de estos tipos de formato.
Adems de las tcnicas que vamos a ver en esta unidad, existen otras posibilidades para dar formato al texto:
los estilos y las plantillas.
Como veremos ms adelante, los estilos y plantillas son adecuados para dar un formato definido previamente.
Por ejemplo, en una empresa suele existir una plantilla para escribir cartas, de esa forma todas las cartas tienen
un aspecto caracterstico de esa empresa.
No siempre es necesario utilizar plantillas y estilos. Cuando queremos dar un determinado formato a una lnea
del documento no hace falta definir un estilo, lo haremos con los comandos bsicos que vamos a ver ahora.
Los estilos y plantillas no son ms que una agrupacin de formatos bsicos. As que lo primero que hay que
aprender es a manejar esos formatos bsicos, que es lo que vamos a hacer en esta unidad.
Formato carcter
Los caracteres son todas las letras, nmeros, signos de puntuacin
y smbolos que se escriben como texto. Las letras incluidas en
imgenes, no se consideran caracteres a estos efectos y no se les
pueden aplicar los formatos que vamos a estudiar.
Vamos a ver las posibilidades ms comunes para variar el aspecto de los caracteres que estn disponibles en la
pestaa Inicio dentro del grupo de herramientas Fuente.
Tambin aparecen las herramientas de formato automticamente al
seleccionar una palabra o frase para poder modificar, fuente,
tamao y estilo de fuente,etc.
2
Fuente
Un apartado a elegir con cuidado es la fuente del texto ya que
determinar en gran medida el aspecto del texto.
Para cambiar el tipo de letra o fuente lo primero que tenemos que hacer
es seleccionar los caracteres, palabras o lneas sobre los que queremos
realizar el cambio. A continuacin hacer clic sobre el pequeo botn
que hay al lado de la fuente actual, esto har que se abra
una ventana con las fuentes disponibles. Observa que el propio nombre
de la fuente est representado en ese tipo de fuente, de forma que
podemos ver el aspecto que tiene antes de aplicarlo.
El men despegable tiene dos zonas separadas por una doble lnea
horizontal, en la parte superior estn las ltimas fuentes utilizadas y en la
parte inferior todas las disponibles.
Podemos hacer clic en las flechas arriba y abajo de la barra de
desplazamiento de la derecha para que vayan apareciendo todos los tipos de letra disponibles, tambin
podemos desplazar el botn central para movernos ms rpidamente.
Una vez hemos encontrado la fuente que buscamos basta con hacer clic sobre ella para aplicarla.
En lugar de desplazarnos por el men despegable para buscar la fuente podemos, si conocemos el nombre,
hacer clic sobre el recuadro y teclearlo directamente.
Las fuentes TrueType aparecen con una doble T delante. Este tipo de fuente se ver igual en la pantalla que en
la impresora.
Tamao
De forma parecida podemos cambiar el tamao de la fuente. Seleccionar el texto y hacer clic en el
tringulo para buscar el tamao que deseemos, o escribirlo directamente.
La unidad de medida es el punto (72 puntos = 1 pulgada = 2,54 cm), los tamaos ms utilizados son 10 y
12 puntos.
Estilo
Una vez fijada la fuente y el tamao podemos cambiar el estilo a uno de los tres disponibles: negrita, cursiva y
subrayado . Basta seleccionar el texto y hacer clic en el botn correspondiente. Observar como al
aplicar un estilo, el botn correspondiente queda presionado (se ve en un tono anaranjado) . Para
quitar un estilo que hemos aplicado previamente, seleccionar el texto y volver a hacer clic sobre el estilo.
Tambin se pueden aplicar varios estilos a la vez, por ejemplo, negrita y cursiva . Simplemente hay
que aplicar los estilos consecutivamente. Mediante las opciones de la pestaa Inicio, Fuente se pueden manejar
las opciones que acabamos de ver y otras ms como las siguientes:
Opcin Ejemplo Opcin Ejemplo
Tachado
Feliz da
Superndice
Feliz
da
3
Subndice
Feliz
da
Agrandar fuente
Feliz da
Opcin Ejemplo Opcin Ejemplo
Cambiar maysculas
y minsculas
Feliz Da
Reducir fuente
Feliz da
Borrar formato
Feliz da
Efectos de texto
Color de resaltado de
texto
Feliz da
Color de fuente
Feliz da
En Word2010, un prrafo es el texto comprendido entre dos marcas de prrafo , normalmente las marcas de
prrafo no se ven, para hacerlas visibles, hacer clic en el icono marca de prrafo de la pestaa Inicio.
Se inserta una marca de prrafo cuando se pulsa la tecla de retorno de carro o ENTER (). Cuando estamos
introduciendo texto y llegamos al final de la lnea automticamente el texto contina en la siguiente lnea, pero
no se inserta marca de prrafo.
Al insertar un prrafo, este toma las mismas caractersticas de formato del prrafo anterior. Para cambiar las
caractersticas de formato de un prrafo, basta con seleccionar su marca de prrafo y modificar las
caractersticas que queramos.
Los prrafos son unidades dentro del documento Word que tienen sus propias caractersticas de formato,
pudiendo ser diferentes de un prrafo a otro. Otras unidades ms amplias son las secciones, que veremos ms
adelante.
Las marcas de prrafo contienen los cdigos que definen el formato del prrafo en el que se encuentran.
Manipular una marca de prrafo tiene consecuencias sobre el formato de ese prrafo. Antes de borrar texto, es
conveniente hacer visibles las marcas de prrafo para evitar borrar una
marca de prrafo accidentalmente. Si queremos borrar todo el prrafo
tambin debemos borrar su marca de prrafo.
Las caractersticas ms importantes de formato de prrafo son la
alineacin y la sangra, ambas estn disponibles en la pestaa Inicio.
Alineacin.
Estos son los botones para fijar la alineacin. Hay cuatro tipos de alineacin:
Izquierda Centrada
Derecha
Justificada
Este prrafo tiene
establecida alineacin
izquierda.
Este prrafo tiene
establecida alineacin
centrada.
Este prrafo tiene
establecida alineacin
derecha.
Este prrafo tiene
establecida alineacin
justificada.
Cuando hablamos de alinear un prrafo nos referimos, normalmente, a su alineacin respecto de los mrgenes
de la pgina, pero tambin podemos alinear el texto respecto de los bordes de las celdas, si es que estamos
dentro de una tabla. La forma de fijar los mrgenes de la pgina se ver en el captulo correspondiente.
4
Sangra.
Aplicar una sangra a un prrafo es desplazar un poco el prrafo hacia la derecha o izquierda. Se realiza
seleccionando el prrafo y haciendo clic en uno de estos botones de la pestaa Inicio en el grupo de
herramientas Prrafo, segn queramos desplazar hacia la izquierda o hacia la derecha.
Relacin entre Saltos de pgina y prrafos.
Word 2010 inserta automticamente los saltos de pgina cuando llega al final de la pgina. Tambin se pueden
insertar saltos de pgina manualmente desde La pestaa Insertar, haciendo clic en el botn, como veremos en
el punto correspondiente. Al insertar un salto de pgina automticamente puede ocurrir que un prrafo quede
dividido entre dos pginas, normalmente esto no supone ningn problema, pero en determinadas ocasiones
puede interesarnos que un prrafo no sea partido por un salto de pgina.
MS SOBRE FORMATO DE PRRAFO
En la cinta de opciones disponemos de las herramientas ms comunes de prrafo, dentro de la pestaa Inicio >
grupo Prrafo. Pero si queremos acceder a todas ellas, debemos abrir el cuadro de dilogo pulsando el botn de
la esquina inferior del grupo.
Sangra y espacio
Al hacer clic en el inicializador del cuadro de dilogo
Prrafo, veremos la pestaa Sangra y espacio. En ella
encontramos las opciones para configurar la Alineacin, el
Espaciado o el Interlineado, entre otras.
Alineacin.
En este campo tenemos un botn para desplegar la lista
con los cuatro tipos de alineacin disponibles. Izquierda,
centrada, derecha y justificada.
Truco: Si despus de alinear justificado un prrafo, a la
ltima lnea del prrafo le falta un poco para llegar hasta el
5
final de la lnea, colocar el cursor al final de esa lnea y pulsar MAYS + INTRO, esto har que la lnea se reparta
homogneamente para que llegue hasta el final, con lo cual el prrafo quedar perfectamente justificado.
Sangra.
Podemos fijar los centmetros que queremos que se desplace el prrafo tanto a la izquierda como a la derecha
rellenando los campos Izquierda y/o Derecho.
Especial
Tambin podemos indicar uno de los dos tipos de sangra Especial disponibles en la ventana
que se despliega al hacer clic en el botn de la derecha.
Primera lnea: desplaza la primera lnea del prrafo un poco a la derecha.
Francesa: desplaza todas las lneas del prrafo hacia la derecha excepto la primera lnea.
Espaciado.
Aqu podemos fijar el espacio vertical que quedar entre el prrafo que
hemos seleccionado y el prrafo anterior y posterior.
Interlineado.
El interlineado es el espacio vertical que separa las lneas, podemos modificarlo mediante la
ventana de Interlineado que nos ofrece las siguientes posibilidades:
Sencillo, es el establecido por defecto.
1,5 lneas.
Doble. Dos lneas.
Mnimo, al elegir esta opcin podemos especificar en el recuadro "En" de la derecha los puntos
deseados pero hasta un valor mnimo para que no se superpongan las lneas.
Exacto, como la opcin anterior pero permitiendo la superposicin de las lneas.
Mltiple, en el recuadro "En" de la derecha podremos poner un nmero de lneas, incluso con
decimales.
Lneas y saltos de pgina
En esta pestaa podemos controlar cmo se comportan
los saltos de pgina respecto de los prrafos.
Control de lneas viudas y hurfanas.
Si activamos esta casilla impediremos que por un salto de
pgina automtico quede la ltima lnea de un prrafo en
la primera lnea de una pgina (lnea viuda). Tambin
evitaremos que quede la primera lnea de un prrafo como
ltima lnea de una pgina (lnea hurfana).
Conservar con el siguiente.
6
Activando esta casilla impediremos que el prrafo seleccionado y el siguiente sean separados por un salto de
pgina.
Conservar lneas juntas.
Al activar esta casilla impediremos que un salto de pgina reparta entre dos pginas el prrafo seleccionado.
Salto de pgina anterior.
Si activamos esta casilla se insertar un salto de pgina delante del prrafo seleccionado, por lo que el prrafo
seleccionado ser el primer prrafo de la pgina.
Suprimir nmeros de lnea.
Esta casilla activada evitar que aparezcan los nmeros de lnea, si los hubiere, al lado del prrafo seleccionado.
No dividir con guiones.
As evitaremos que, en el prrafo seleccionado, las palabras sean divididas con guiones al final de la lnea, si es
que esta opcin se encuentra activada.
También podría gustarte
- Pasos para Elaborar El Plan de MantenimientoDocumento5 páginasPasos para Elaborar El Plan de MantenimientoEddie SeptemberAún no hay calificaciones
- Cafetines Saludables PDFDocumento16 páginasCafetines Saludables PDFRudis GuzmanAún no hay calificaciones
- Herramienta Diagrama de AfinidadDocumento4 páginasHerramienta Diagrama de AfinidadEnrique ZairAún no hay calificaciones
- Cafetines Saludables PDFDocumento16 páginasCafetines Saludables PDFRudis GuzmanAún no hay calificaciones
- Profe OrtizDocumento9 páginasProfe OrtizEddie SeptemberAún no hay calificaciones
- Descripcion Del Puesto de CocineroDocumento8 páginasDescripcion Del Puesto de CocineroEddie September0% (1)
- Información Básica para Organizar Un Sistema de MantenimientoDocumento9 páginasInformación Básica para Organizar Un Sistema de MantenimientoEddie SeptemberAún no hay calificaciones
- Pasos para Elaborar El Plan de MantenimientoDocumento5 páginasPasos para Elaborar El Plan de MantenimientoEddie SeptemberAún no hay calificaciones
- Calculo de TransformadoresDocumento24 páginasCalculo de TransformadoresPaul GallegosAún no hay calificaciones
- Los Diagramas de FlujoDocumento9 páginasLos Diagramas de FlujoEddie SeptemberAún no hay calificaciones
- Reglamento Del Consejo de MaestrosDocumento9 páginasReglamento Del Consejo de MaestrosEddie SeptemberAún no hay calificaciones
- Desarrollo Prefesional de Una Secretaria - PerfilesDocumento5 páginasDesarrollo Prefesional de Una Secretaria - PerfilesEddie SeptemberAún no hay calificaciones
- El Ciclo PhvaDocumento5 páginasEl Ciclo PhvaEddie SeptemberAún no hay calificaciones
- Ley de La Carrera DocenteDocumento44 páginasLey de La Carrera DocenteEddie SeptemberAún no hay calificaciones
- Tipos de Planes 2 2015Documento15 páginasTipos de Planes 2 2015Eddie SeptemberAún no hay calificaciones
- Protocolo EmpresarialDocumento4 páginasProtocolo EmpresarialEddie SeptemberAún no hay calificaciones
- Prevención de IncendiosDocumento7 páginasPrevención de IncendiosEddie SeptemberAún no hay calificaciones
- La SupervisiónDocumento3 páginasLa SupervisiónEddie SeptemberAún no hay calificaciones
- Aplicaciones de La Informática en El Trabajo de Oficina FinalDocumento70 páginasAplicaciones de La Informática en El Trabajo de Oficina FinalEddie September100% (1)
- Tipos de Mantenimiento2Documento5 páginasTipos de Mantenimiento2Eddie SeptemberAún no hay calificaciones
- Diseño de PáginaDocumento3 páginasDiseño de PáginaEddie SeptemberAún no hay calificaciones
- Esquema de Literatura PrecolombinaDocumento2 páginasEsquema de Literatura PrecolombinaEddie SeptemberAún no hay calificaciones
- Información Turística de Dulce - Nombre - de - MaríaDocumento23 páginasInformación Turística de Dulce - Nombre - de - MaríaEddie SeptemberAún no hay calificaciones
- Ruta ArqueológicaDocumento5 páginasRuta ArqueológicaEddie SeptemberAún no hay calificaciones
- Creación formularios Google Drive caracteresDocumento11 páginasCreación formularios Google Drive caracteresEddie SeptemberAún no hay calificaciones
- Técnicas de Análisis de ProblemasDocumento16 páginasTécnicas de Análisis de ProblemasEddie September100% (1)
- Breve Introducción A Los Diagramas de GanttDocumento3 páginasBreve Introducción A Los Diagramas de GanttEddie SeptemberAún no hay calificaciones
- Practica 2-3-2Documento4 páginasPractica 2-3-2Eddie SeptemberAún no hay calificaciones
- Pestaña RevisarDocumento6 páginasPestaña RevisarEddie SeptemberAún no hay calificaciones
- Qué Es Una Buena PrácticaDocumento2 páginasQué Es Una Buena PrácticaEddie SeptemberAún no hay calificaciones
- Guia de Aprendizaje N°4 - SeptimoDocumento4 páginasGuia de Aprendizaje N°4 - SeptimoAndresAún no hay calificaciones
- El Instante de Mi MuerteDocumento24 páginasEl Instante de Mi MuerteChristian Mazzuca100% (2)
- Espiritu SantoDocumento3 páginasEspiritu SantozoilagomezAún no hay calificaciones
- RA4 Desarrollo Aplicacion InformaticaDocumento3 páginasRA4 Desarrollo Aplicacion InformaticaAprende TIC100% (1)
- S. Perea y Alonso1 Còdice VilardebòDocumento7 páginasS. Perea y Alonso1 Còdice VilardebòClaudia LópezAún no hay calificaciones
- Parashá MishpatinDocumento6 páginasParashá MishpatinfremamabaAún no hay calificaciones
- Reflexiones Acerca Del Estudio Del Hebreo BiblicoDocumento19 páginasReflexiones Acerca Del Estudio Del Hebreo BiblicoalexAún no hay calificaciones
- AuraDocumento4 páginasAuraHector Magno Garcia GarciaAún no hay calificaciones
- Como Crear Un Documento PDF Que No Se Pueda CopiarDocumento2 páginasComo Crear Un Documento PDF Que No Se Pueda CopiarStephanieAún no hay calificaciones
- Pastoral Familiar 2022Documento4 páginasPastoral Familiar 2022Carlos Arturo Ortiz BalagueraAún no hay calificaciones
- 51 - Elías e El Fuego Que Descendió Del Cielo - 051Documento6 páginas51 - Elías e El Fuego Que Descendió Del Cielo - 051Sergio WilliamAún no hay calificaciones
- Plantilla APADocumento18 páginasPlantilla APADana fernanda Miranda mesaAún no hay calificaciones
- Prueba General Lenguaje y Comunicación IVDocumento4 páginasPrueba General Lenguaje y Comunicación IVKatalinna Fernanda Robles RomoAún no hay calificaciones
- Ramos-Cristian-La Lectura y Sus TiposDocumento2 páginasRamos-Cristian-La Lectura y Sus TiposAlisson Edwardo Genao guillenAún no hay calificaciones
- A1 BsaDocumento5 páginasA1 BsaAlejandra BaltierraAún no hay calificaciones
- Ajax y XMLHttpRequestDocumento12 páginasAjax y XMLHttpRequestIbrahim Pimentel AguilarAún no hay calificaciones
- Valores UPANA-1Documento8 páginasValores UPANA-1JAIRO QUAN ARGUETAAún no hay calificaciones
- Mediador PedagogicoDocumento89 páginasMediador PedagogicoVictor CocaAún no hay calificaciones
- Como Convertir Varios Archivos JPG A Un Archivo PDFDocumento2 páginasComo Convertir Varios Archivos JPG A Un Archivo PDFGeorgeAún no hay calificaciones
- El Silabario Librito para Trabajar La Lectoescritura E7tdzjDocumento40 páginasEl Silabario Librito para Trabajar La Lectoescritura E7tdzjSofíaAún no hay calificaciones
- TP 3 - Sobre Los Clásicos de La Literatura Infantil y Sus AdaptacionesDocumento5 páginasTP 3 - Sobre Los Clásicos de La Literatura Infantil y Sus AdaptacionesEmiliano LunaAún no hay calificaciones
- Locuciones VerbalesDocumento2 páginasLocuciones VerbalesAna Belen Reca100% (1)
- Qué Son Las Coordenadas CilíndricasDocumento11 páginasQué Son Las Coordenadas CilíndricasRous Briz RFAún no hay calificaciones
- Cifras significativas y redondeo en medicionesDocumento5 páginasCifras significativas y redondeo en medicionesWenderson GutierrezAún no hay calificaciones
- Curso - Python - Cronograma - y TemasDocumento3 páginasCurso - Python - Cronograma - y TemasRuben Serrano TovarAún no hay calificaciones
- ArqComp - Clase 03Documento32 páginasArqComp - Clase 03joelAún no hay calificaciones
- Ingles My FamilyDocumento2 páginasIngles My FamilySandra RomeroAún no hay calificaciones
- Resumen Historico de La Ètica Griega - Christopher RoweDocumento2 páginasResumen Historico de La Ètica Griega - Christopher RoweRodrigo MendozaAún no hay calificaciones
- Temas Sobre La Pascua. Aporte Ayuda Enmanuel MéndezDocumento12 páginasTemas Sobre La Pascua. Aporte Ayuda Enmanuel MéndezBenji EscobarAún no hay calificaciones
- 05 09 202 PR Javier Gratitud y Satisfacción Por La Suficiencia de Cristo en Mi Vida PDFDocumento4 páginas05 09 202 PR Javier Gratitud y Satisfacción Por La Suficiencia de Cristo en Mi Vida PDFWilliam Antonio Portillo SalesAún no hay calificaciones