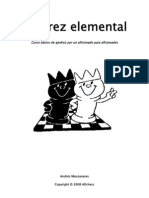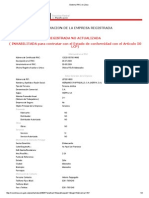Documentos de Académico
Documentos de Profesional
Documentos de Cultura
Crea Curvas de Nivel Desde Google Earth Con Global Mapper y Pasa A AutoCAD
Cargado por
Pepe Ruano Maldonado0 calificaciones0% encontró este documento útil (0 votos)
13 vistas12 páginasTítulo original
Crea Curvas de Nivel Desde Google Earth Con Global Mapper y Pasa a AutoCAD
Derechos de autor
© © All Rights Reserved
Formatos disponibles
PDF, TXT o lea en línea desde Scribd
Compartir este documento
Compartir o incrustar documentos
¿Le pareció útil este documento?
¿Este contenido es inapropiado?
Denunciar este documentoCopyright:
© All Rights Reserved
Formatos disponibles
Descargue como PDF, TXT o lea en línea desde Scribd
0 calificaciones0% encontró este documento útil (0 votos)
13 vistas12 páginasCrea Curvas de Nivel Desde Google Earth Con Global Mapper y Pasa A AutoCAD
Cargado por
Pepe Ruano MaldonadoCopyright:
© All Rights Reserved
Formatos disponibles
Descargue como PDF, TXT o lea en línea desde Scribd
Está en la página 1de 12
Crea Curvas de Nivel desde Google Earth con
Global Mapper y Pasa a AutoCAD!!! Increible!!
Mi Primer Post!
En este Tuturial les voy a ensear como pasar desde puntos GPS Univeral Transversal de
Mercator (UTM), que ya se encuentran en Google Earth a Autocad Generando CURVAS DE
NIVEL.
Para los que no saben que es Google Earth. Busquen Informacion en Taringa.
Paras los que no saben que es Global Mapper. Este programa es sencillo de Usar.
Para los que no saben que es AutoCAD. Mejor abstenerse a leer este Post xD.
Comenzamos!! (Al Final del Post les Dejo los Programas!)
1. Abrimos Google Earth
2. Buscas Tus Puntos GPS ya Insertados en Google Earth.
3. Generas la Linea (Canales de Riego, Carreteras, Presa, Colegios, Etc.) En mi caso es un Canal de
Riego.
4. Una vez Creada las Lineas o linea, Guardas tus TRABAJO como Archivo .KMZ
5. Abrimos Global Mapper y Seleccionamos Nuestro hemisferio
En la Pestaa PONIS STYLES Buscamos Projection Seleccionas UTM por que en Google Earth
Trabajamos en UTM
Buscamos Zone y Seleccionamos el Hemisferio. Yo selecciono el -18 por que pertenece a Peru y Le
damos OK.
6. Hacemos Clik en OPEN YOUR OWN DATA FILES (Ahi seleccionamos nuestro archivo .KMZ si el
que guardamos de Google Earth!)
6.1 Ahora hacemos clikasi como muestra en la siguiente Imagen ( Sigan los Pasos 1, 2 y 3) Este
Paso es para elegir el Mapa.
Pas1- Clik en el Mundo
Pas2- Seleccionas tu Mapa (Puedes Elegir el que mas te guste pero yo Trabajo con ese de la
Imagen)
Pas3- Clik en Ok
y te quedara asi! (Si No Haces este Paso NO SE GENERARAN LAS CURVAS DE NIVEL)
7. Bien Ahora generamos las curvas nos Vamos a FILE y Clik en GenerateContours
Sigan estos Pasos:
Pas-1 Clik en la Pestana Contouroptions
Pas-2 En contourInterval Pones a Cuanto metros quieres que salgan las curvas (Yo le puse cada 02
metros)
Pas-3 Clik en la Pestaa ContourBounds
Pas-4 Clik en Draw a Box (Esta Opcion es para seleccionar donde exactamente quieres que salgan
las curvas
Pas-5 Seleccionas Tu Cuadro donde deseas que se vean las curvas ( esta opcion es opcional si
deseas no entras a esta opcion, solo lo hago para que las curvas no se demoren en salir, si no
seleccionas nada las curvas se generan en todo la vista de la pantalla)
Pas-6 Ok
Pas-7 Ok y walaaCurvazGeneradaz!
8. Ahora Exportamos Las curvas a AutoCAD
Seleccionas DWG o DXF (Las Puedes Exportar a todos esos progarmas que ves en la Lista)
le das Ok y Ok y Guardas... Listo!!
Curvas Generadas..
También podría gustarte
- Ajedrez Elemental PDFDocumento44 páginasAjedrez Elemental PDFDavid StokesAún no hay calificaciones
- Capítulo 56 - Soldadura Industrial: Clases y AplicacionesDocumento102 páginasCapítulo 56 - Soldadura Industrial: Clases y Aplicacionesjulio_salas_59100% (1)
- Unit-Iso-Iec 27001-2013 - (Es)Documento40 páginasUnit-Iso-Iec 27001-2013 - (Es)julio_salas_59100% (5)
- Situación Actual Del Vertedro Del Municipio Valmore RodríguezDocumento22 páginasSituación Actual Del Vertedro Del Municipio Valmore Rodríguezjulio_salas_59Aún no hay calificaciones
- J070018933 - Tubos Servicios S.A PDFDocumento9 páginasJ070018933 - Tubos Servicios S.A PDFjulio_salas_59Aún no hay calificaciones
- j070014660 - Hermanos Pappagallo, S.A. (Herpa, S.a.)Documento3 páginasj070014660 - Hermanos Pappagallo, S.A. (Herpa, S.a.)julio_salas_59Aún no hay calificaciones
- J070005319 - Construcciones, Reparaciones y Acondicionamientos Flotantes, S.A PDFDocumento6 páginasJ070005319 - Construcciones, Reparaciones y Acondicionamientos Flotantes, S.A PDFjulio_salas_59Aún no hay calificaciones
- 11780304-C - Instruction Manual Explorer ESDocumento52 páginas11780304-C - Instruction Manual Explorer ESjulio_salas_59100% (1)
- Curso Básico de CostosDocumento37 páginasCurso Básico de Costosjulio_salas_59Aún no hay calificaciones
- Cartas UMMO - D23Documento2 páginasCartas UMMO - D23julio_salas_59Aún no hay calificaciones
- Folleto CooperativismoDocumento16 páginasFolleto Cooperativismojulio_salas_59Aún no hay calificaciones