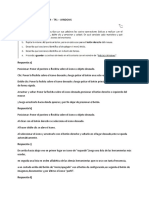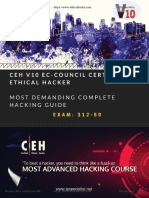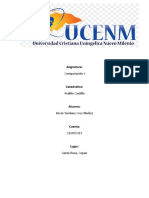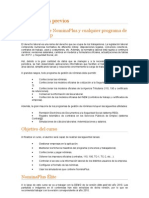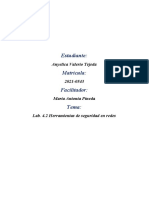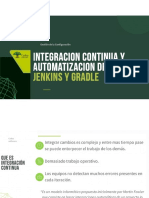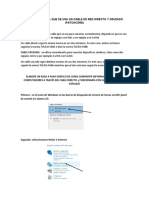Documentos de Académico
Documentos de Profesional
Documentos de Cultura
0100GS3 PrimerosPasosConLibO
Cargado por
benasoftTítulo original
Derechos de autor
Formatos disponibles
Compartir este documento
Compartir o incrustar documentos
¿Le pareció útil este documento?
¿Este contenido es inapropiado?
Denunciar este documentoCopyright:
Formatos disponibles
0100GS3 PrimerosPasosConLibO
Cargado por
benasoftCopyright:
Formatos disponibles
Primeros pasos
con
LibreOffice 3.3
Derechos de autor
Este documento tiene derechos de autor 20112012 por sus colaboradores, tal como aparecen
en la lista en la seccin titulada Colaboradores. Puede distribuirse o modificarse bajo los trminos
de la GNU General Public License, versin 3 o posterior, o la Creative Commons Attribution
License, versin 3.0 o posterior.
odas las marcas re!istradas "ue aparecen dentro de esta !u#a pertenecen a sus due$os
le!#timos.
Colaboradores
%uan &. 'an( %or!e ). *u(m+n 'oriano
Comentarios y sugerencias
Por favor, dirija cual"uier clase de comentario o su!erencia acerca de este documento a:
localizacion@oooes.org
Agradecimientos
Este cap#tulo est+ basado en la *u#a de comien(o con ,pen,ffice.or!, cu-os colaboradores son.
/a!nus )dielsson homas )stleitner 0ichard 1arnes
)!nes 1el(unce &hris 1onde 2aniel &arrera
%i3ui &hoi 0ichard 2et4iler 5aurent 2uperval
'pencer E. 3arpe 0e!ina 3enschel Peter 3illier61roo7
%ohn 8ane 'tefan ). 8eel /ichael 8otsarinis
Peter 8upfer 9an 5aurenson 2an 5e4is
)lan /adden /ichel Pin"uier )ndre4 Piton-a7
&arol 0oberts 9ain 0oberts *ar- 'chnabl
0obert 'cott %anet '4isher %im a-lor
)le: hur!ood 1arbara /. obias %ean 3ollis ;eber
5inda ;orthin!ton /ichele <arri 9nma 1arrios
9ndira ). &arvajal /ontilla )le:andro &olorado ,scar /anuel *me( 'enovilla
=elipe *utirre( %uan %os 3ermoso =ern+n /artelo
&arlos /art#ne( *me( %os %es>s Palacios %uan &arlos 'an( &abrero
Fecha de publicacin y versin del software
?ersin en espa$ol publicada el @ de julio de 2012.
1asada en la versin 3.3 de 5ibre,ffice
La documentacin de LibreOffice est disonible en es.libreoffice.org
Nota para usuarios de Mac
)l!unas pulsaciones de teclado - opciones de men> son diferentes en un /ac de las usadas en
;indo4s - 5inu:. 5a si!uiente tabla muestra al!unas sustituciones comunes para las
instrucciones dadas en este cap#tulo. Para una lista detallada vea la a-uda de la aplicacin.
Windows/Linux Equivalente en Mac Efecto
Herramientas Opciones
opcin de men>
ibreOffice
!referencias
)cceso a las opciones de confi!uracin
Clic con el botn derec!o Control"clic )bre men> conte:tual
Ctrl #Control$ z #Comando$ Atili(ado con otras teclas
%& '!ift"z"%& )bre el nave!ador
%(( zB) )bre la ventana de estilos - formato
Primeros asos con LibreOffice *.* *
Contenido
+erec!os de autor....................................................................................................................... ,
Nota ara usuarios de -ac......................................................................................................... *
Ca.tulo (
/ntroduccin a LibreOffice.............................................................................................................. 0
12u3 es LibreOffice4................................................................................................................ (5
Las venta6as de LibreOffice....................................................................................................... ((
7e8uisitos m.nimos................................................................................................................... (,
1Cmo obtener el soft9are4..................................................................................................... (,
1Cmo instalar el soft9are4...................................................................................................... (,
:;tensiones < comlementos.................................................................................................... (,
1Cmo obtener a<uda4............................................................................................................. (*
/nicio de LibreOffice................................................................................................................... (=
Partes de la ventana rincial................................................................................................... (&
1Cmo se llama todo esto4....................................................................................................... ,5
/niciar un nuevo documento....................................................................................................... ,(
Abrir un documento e;istente.................................................................................................... ,,
Guardar documentos................................................................................................................. ,,
7enombrar < borrar arc!ivos..................................................................................................... ,*
Usar los cuadros de dilogo Abrir < Guardar como...................................................................,*
Usar el Navegador..................................................................................................................... ,&
+es!acer < restaurar cambios................................................................................................... ,>
Cerrar un documento................................................................................................................. ,?
Cerrar LibreOffice...................................................................................................................... ,?
Ca.tulo ,
Configurar LibreOffice.................................................................................................................. ,0
'eleccionar ociones ara LibreOffice......................................................................................*5
'eleccionar Configuracin de idioma........................................................................................ =@
:legir ociones de /nternet ....................................................................................................... &(
Controlar las funciones de autocorreccin de LibreOffice..........................................................&,
Ca.tulo *
Usar estilos < lantillas................................................................................................................. &*
12u3 es una lantilla4............................................................................................................... &=
12u3 son los estilos4................................................................................................................ &=
Alicar estilos............................................................................................................................ &&
-odificar los estilos................................................................................................................... &?
Crear nuevos estilos #ersonalizados$....................................................................................... &0
Coiar < mover estilos............................................................................................................... >5
Aorrar estilos............................................................................................................................. >,
Usar una lantilla ara crear un documento..............................................................................>*
Crear un lantilla....................................................................................................................... >=
:ditar una lantilla..................................................................................................................... >>
Agregar lantillas utilizando el administrador de e;tensiones....................................................>?
Configurar una lantilla redeterminada....................................................................................>@
= Primeros asos con LibreOffice *.*
Asociar un documento con una lantilla distinta........................................................................>0
Organizar las lantillas.............................................................................................................. ?5
:6emlo de uso de los estilos.................................................................................................... ?(
Ca.tulo =
Primeros asos con Briter........................................................................................................... ?=
12u3 es Briter4........................................................................................................................ ?&
La interfaz de Briter.................................................................................................................. ?&
)raba6ar con documentos.......................................................................................................... @5
)raba6ar con te;to...................................................................................................................... @(
+ar formato a te;tos.................................................................................................................. 0(
+ar formato a ginas............................................................................................................... 0&
Agregar comentarios a un documento.....................................................................................(55
Crear un .ndice temtico......................................................................................................... (5(
Crear .ndices < bibliograf.as.................................................................................................... (5(
)raba6ar con grficos............................................................................................................... (5(
/mrimir................................................................................................................................... (5,
Usar combinar corresondencia..............................................................................................(5,
'eguir los cambios !ec!os a un documento...........................................................................(5,
Usar camos........................................................................................................................... (5*
:nlazar a otras artes del documento..................................................................................... (5*
Usar marcas de te;to.............................................................................................................. (5&
Usar documentos maestros..................................................................................................... (5>
Crear formularios..................................................................................................................... (5>
Ca.tulo &
Primeros asos con Calc........................................................................................................... (5?
12u3 es Calc4........................................................................................................................ (5@
Co6as de clculoD !o6as < celdas..............................................................................................(5@
Comonentes de la ventana rincial de Calc.........................................................................(5@
Crear una !o6a de clculo nueva.............................................................................................. (((
Abrir !o6as de clculo e;istentes.............................................................................................. ((,
Abrir fic!eros C'E................................................................................................................... ((,
Guardar !o6as de clculo......................................................................................................... ((=
Navegar or las !o6as de clculo.............................................................................................((&
'eleccionar ob6etos en una !o6a de clculo.............................................................................((@
)raba6ar con columnas < filas.................................................................................................. (,5
)raba6ar con !o6as................................................................................................................... (,(
Eistas en Calc.......................................................................................................................... (,*
/ntroducir datos usando el teclado...........................................................................................(,>
Acelerar la entrada de datos.................................................................................................... (,?
Comartir contenido entre !o6as.............................................................................................. (*(
Ealidar el contenido de las celdas........................................................................................... (*(
:ditar datos............................................................................................................................. (*,
+ar formato a los datos........................................................................................................... (**
%ormato automtico de celdas < !o6as....................................................................................(=*
%ormato de !o6as de clculo usando temas............................................................................(==
Primeros asos con LibreOffice *.* &
Usar el formato condicional..................................................................................................... (=&
Ocultar < mostrar datos........................................................................................................... (=&
Ordenar registros..................................................................................................................... (=?
/mrimir................................................................................................................................... (=?
Ca.tulo >
Primeros asos con /mress...................................................................................................... (&?
12u3 es /mress4................................................................................................................... (>0
Partes de la ventana rincial de /mress...............................................................................(>0
)raba6ando con vistas.............................................................................................................. (?*
Crear una nueva resentacin................................................................................................ (?@
+ar formato a una resentacin..............................................................................................(@,
+iaositivas maestras < estilos................................................................................................(@&
)raba6ar con diaositivas maestras......................................................................................... (@&
AFadir < dar formato al te;to.................................................................................................... (@@
Crear tablas............................................................................................................................. (0,
AFadir grficosD !o6as de clculoD diagramas < otros ob6etos..................................................(0*
AFadir comentarios a una resentacin..................................................................................(0=
Configurar la resentacin final............................................................................................... (0&
:6ecutar la resentacin final................................................................................................... (0&
Ca.tulo ?
Primeros asos con +ra9.......................................................................................................... (0?
12u3 es +ra94....................................................................................................................... (0@
:l rea de traba6o de +ra9...................................................................................................... (0@
Colocar ob6etos con funciones de a6uste.................................................................................,5=
Posicionar ob6etos con l.neas au;iliares..................................................................................,5>
Las formas bsicas de dibu6o.................................................................................................. ,5>
+ibu6ar formas geom3tricas..................................................................................................... ,(,
'eleccionar ob6etos................................................................................................................. ,(=
-over < a6ustar dinmicamente el tamaFo de un ob6eto..........................................................,(&
:ditar ob6etos.......................................................................................................................... ,(?
Utilizar estilos.......................................................................................................................... ,(0
:fectos eseciales................................................................................................................... ,,5
Combinar varios ob6etos.......................................................................................................... ,,,
A<udas ara osicionar ob6etos...............................................................................................,,*
/nsertar < editar imgenes....................................................................................................... ,,*
)raba6ar con ob6etos tridimensionales #*+$..............................................................................,,*
:;ortar grficos..................................................................................................................... ,,=
Agregar comentarios a un dibu6o.............................................................................................,,=
Ca.tulo @
Primeros asos con Aase............................................................................................................ ,,?
/ntroduccin............................................................................................................................. ,,@
Planificar una base de datos................................................................................................... ,,0
Crear una base de datos nueva..............................................................................................,*5
Crear tablas............................................................................................................................. ,*(
+efinir relaciones..................................................................................................................... ,*@
> Primeros asos con LibreOffice *.*
Crear un formulario de base de datos..................................................................................... ,=5
Acceder a otras bases de datos..............................................................................................,&=
Usar fuentes de datos en LibreOffice...................................................................................... ,&&
/ntroducir datos en un formulario.............................................................................................,>5
Crear consultas....................................................................................................................... ,>,
Crear informes......................................................................................................................... ,?5
Ca.tulo 0
Primeros asos con -at!.......................................................................................................... ,?0
12u3 es -at!4........................................................................................................................ ,@5
:scribir una frmula................................................................................................................. ,@(
Personalizar............................................................................................................................ ,@>
+iseFo de frmulas.................................................................................................................. ,@@
Greas con roblemas comunes............................................................................................... ,@0
Ca.tulo (5
/mrimirD e;ortar < enviar or correo electrnico......................................................................,0*
/ntroduccin............................................................................................................................. ,0=
/mresin rida...................................................................................................................... ,0=
Controlar la imresin............................................................................................................. ,0=
:;ortar a P+%........................................................................................................................ ,0&
:;ortar a otros formatos........................................................................................................ *5,
:nviar documentos or correo electrnico..............................................................................*5,
%irmado digital de documentos................................................................................................*5>
Ca.tulo ((
GrficosD la galer.a < %ont9orH................................................................................................... *5?
/ntroduccin............................................................................................................................. *5@
/nsertar un grfico desde un arc!ivo........................................................................................*5@
Agregar imgenes de un rograma de grficos.......................................................................*(5
/nsertar imgenes desde un escner....................................................................................... *((
-odificar < osicionar imgenes.............................................................................................. *((
Usar la Galer.a de LibreOffice................................................................................................. *((
Gestionar la Galer.a................................................................................................................ *(*
12u3 es %ont9orH4................................................................................................................. *(=
Las barras de Cerramientas de %ont9orH ...............................................................................*(&
Crear un ob6eto de %ont9orH................................................................................................... *(&
:ditar un ob6eto de %ont9orH................................................................................................... *(>
-over < modificar el tamaFo de ob6etos de %ont9orH..............................................................*,(
Ca.tulo (,
Creacin de ginas 9eb............................................................................................................. *,*
/ntroduccin............................................................................................................................. *,=
/nsertar !ierv.nculos.............................................................................................................. *,=
:ditar !ierv.nculos................................................................................................................. *,?
Guardar documentos Briter como ginas 9eb......................................................................*,?
Guardar !o6as de clculo Calc como ginas 9eb..................................................................**,
Guardar resentaciones /mress como ginas 9eb..............................................................**,
Guardar documentos +ra9 como ginas 9eb.......................................................................**>
Primeros asos con LibreOffice *.* ?
Ca.tulo (*
Primeros asos con -acros....................................................................................................... **?
'u rimera macro.................................................................................................................... **@
Crear una macro...................................................................................................................... *=*
A veces la grabadora de macros falla......................................................................................*=>
Organizacin de macros ......................................................................................................... *=?
Cmo e6ecutar una macro....................................................................................................... *&,
:;tensiones............................................................................................................................. *&?
:scribir macros sin la grabadora............................................................................................. *&@
:ncontrar ms informacin...................................................................................................... *&@
Ca.tulo (=
Personalizar LibreOffice............................................................................................................. *>(
/ntroduccin............................................................................................................................. *>,
Personalizar el contenido de un menI.....................................................................................*>,
Personalizar las barras de !erramientas.................................................................................*>&
Asignar ata6os de teclado........................................................................................................ *>0
Asignar macros a eventos....................................................................................................... *?(
AFadir funcionalidades con e;tensiones..................................................................................*?,
Usar e;tensiones..................................................................................................................... *?*
A3ndice A
-3todos abreviados de teclado................................................................................................... *?&
/ntroduccin............................................................................................................................. *?>
Comandos generales desde el teclado....................................................................................*??
+efinir comandos desde el teclado.......................................................................................... *?0
Otras lecturas.......................................................................................................................... *?0
A3ndice A
Cdigo abiertoD estndares abiertos < Oen+ocument................................................................*@5
/ntroduccin............................................................................................................................. *@(
Una breve !istoria de LibreOffice............................................................................................*@(
La comunidad LibreOffice........................................................................................................ *@(
12u3 tio de licencia tiene LibreOffice4..................................................................................*@,
12u3 significa Jcdigo abiertoK4..............................................................................................*@,
12u3 son los Jestndares abiertosK4....................................................................................... *@,
12u3 es un Oen+ocument4.................................................................................................. *@,
:;tensiones de nombres de arc!ivo........................................................................................*@*
%ormatos de arc!ivo 8ue LibreOffice uede abrir....................................................................*@*
%ormatos de arc!ivo 8ue LibreOffice uede guardar...............................................................*@=
:;ortar a otros formatos........................................................................................................ *@>
/ndice........................................................................................................................................... *@?
@ Primeros asos con LibreOffice *.*
*u#a de primeros pasos
Ca.tulo (
/ntroduccin a LibreOffice
"#u$ es ibreOffice%
El soft4are 5ibre,ffice es un conjunto completo de herramientas de ofim+tica disponibles
libremente.
El formato de archivo propio de 5ibre,ffice es ,pen2ocument, un formato est+ndar - abierto "ue
est+ siendo adoptado por !obiernos de todo el mundo como formato de archivo obli!atorio para la
publicacin - aceptacin de documentos. 5ibre,ffice tambin puede abrir - !uardar documentos
en muchos otros formatos, inclu-endo a"uellos utili(ados en varias versiones de /icrosoft ,ffice.
5ibre,ffice inclu-e los si!uientes componentes.
&riter 'procesador de te(to)
;riter es una herramienta con m>ltiples funciones para crear cartas, libros, informes, boletines,
folletos - otros documentos. Puede insertar en documentos ;riter !r+ficos - objetos desde otros
componentes. ambin puede e:portar archivos a 3/5, C3/5, C/5, al =ormato de
2ocumentos Portables de )dobe DP2=E - a varios formatos de archivos de /icrosoft ;ord.
)dem+s se conecta con su cliente de correo electrnico.
Calc 'ho*a de c+lculo)
&alc tiene todas las caracter#sticas de an+lisis avan(ado, !r+ficos - funciones para la toma de
decisiones "ue se pueden esperar de una hoja de c+lculo de alto desempe$o. 9nclu-e m+s de 300
funciones para operaciones financieras, estad#sticas - matem+ticas, entre otras. El *estor de
Escenario provee an+lisis hipottico. &alc !enera dia!ramas en 22 - en 32, "ue pueden
inte!rarse dentro de otros documentos de 5ibre,ffice. Puede tambin abrir - trabajar con
documentos de /icrosoft E:cel - !uardarlos en formato E:cel. &alc puede e:portar hojas de
c+lculo a P2= - a 3/5.
,mpress 'presentaciones)
9mpress proporciona todas las herramientas de presentacin multimedia comunes, tales como
efectos especiales, animacin - herramientas de dibujo. Est+ inte!rado con las funciones !r+ficas
avan(adas de los componentes de 2ra4 - /ath de 5ibre,ffice. 5as diapositivas pueden ser
mejoradas con los efectos especiales de te:to =ont4or7, as# como clips de sonido - video.
9mpress es compatible con archivos de formato /icrosoft Po4erPoint e incluso puede abrir -
!uardar su trabajo en numerosos formatos !r+ficos, inclu-endo /acromedia =lash D';=E.
Draw 'gr+ficos vectoriales)
2ra4 es una herramienta para creacin de !r+ficos vectoriales "ue puede producir de todo, desde
dia!ramas simples o dia!ramas de flujo a dibujos art#sticos en 32. 'u caracter#stica de &onector
inteli!ente le permite definir sus propios puntos de cone:in. Puede utili(ar 2ra4 con el propsito
de crear dibujos para utili(arlos en otros componentes de 5ibre,ffice - puede crear sus propias
im+!enes predise$adas - a!re!arlas a la !aler#a. 2ra4 puede importar !r+ficos de los formatos
m+s comunes - !uardarlos en m+s de 20 formatos, inclu-endo PF*, 3/5, P2= - =lash.
-ase 'base de datos)
1ase proporciona herramientas para el trabajo diario con bases de datos dentro de una interfa(
sencilla. Puede crear - editar formularios, reportes, consultas, tablas, vistas - relaciones, de
manera "ue la !estin de una base de datos es bastante parecida a otras aplicaciones de
caracter#sticas similares. 1ase proporciona varias caracter#sticas nuevas, tales como la habilidad
de anali(ar - editar relaciones a partir de la vista de un dia!rama. 1ase incorpora 3'G521 como
(5 Primeros asos con LibreOffice *.*
su motor de bases de datos relacional por defecto. ambin puede utili(ar d1)'E, /icrosoft
)cces, /H'G5 u ,0)&5E, o cual"uier base de datos compatible con ,21& o %21&. 1ase
tambin ofrece compatibilidad con un subconjunto de )F'96@2 'G5.
Math 'editor de frmulas)
/ath es el editor de frmulas o editor de ecuaciones de 5ibre,ffice. Puede utili(arlo para crear
ecuaciones complejas "ue inclu-an s#mbolos o caracteres no disponibles para el conjunto de
fuentes est+ndar. )un"ue se usa habitualmente para crear frmulas en otros documentos, como
por ejemplo archivos de ;riter e 9mpress, /ath tambin puede trabajar como aplicacin
independiente. Puede !uardar frmulas en otros documentos en formato de 5en!uaje de /arcado
/atem+tico Est+ndar D/ath/5E para incluirlas en p+!inas 4eb - otros documentos "ue no ha-an
sido creados por 5ibre,ffice.
as venta*as de ibreOffice
) continuacin se detallan al!unas de las ventajas de 5ibre,ffice sobre otras suites de oficina.
No hay pago de licencias. 5ibre,ffice es libre para cual"uiera "ue desee utili(arlo -
distribuirlo sin costo al!uno. /uchas caracter#sticas "ue est+n disponibles con costos e:tra
en otras suites de oficina Dcomo e:portar a P2=E son !ratuitas con 5ibre,ffice. Fo ha-
car!os e:tra ni ahora ni en el futuro.
De cdigo abierto 'Open .ource)/ Puede distribuir, copiar - modificar el soft4are tanto
como desee, en concordancia con las 5icencias de &di!o )bierto de 5ibre,ffice.
Multiplataforma/ 5ibre,ffice se ejecuta en varias ar"uitecturas de hard4are - en m>ltiples
sistemas operativos, tales como /icrosoft ;indo4s, /ac ,' C, 5inu: - 'un 'olaris.
.oporte e(tensivo de idiomas. 5a interfa( de usuario de 5ibre,ffice est+ disponible en
m+s de I0 idiomas - el pro-ecto 5ibre,ffice proporciona diccionarios orto!r+ficos, de
divisin de palabras - de sinnimos en m+s de J0 idiomas - dialectos. 5ibre,ffice tambin
ofrece soporte tanto para 2ise$o de e:to &omplejo DComle; )e;t La<out &5E como
para idiomas con escritura de 2erecha a 9("uierda D7ig!t to Left 05E, tales como hindi,
hebreo - +rabe.
,nterfa0 de usuario coherente/ odos los componentes tienen una apariencia similar,
hacindolos f+ciles de utili(ar - manejar.
,ntegracin/ 5os componentes de 5ibre,ffice est+n bien inte!rados entre s#.
odos los componentes comparten un corrector orto!r+fico com>n - otras herramientas,
"ue se usan de manera coherente en toda la suite. Por ejemplo, las herramientas de
dibujo disponibles en ;riter tambin se encuentran en &alc, con versiones similares pero
mejoradas en 9mpress - 2ra4.
Fo necesita saber "u aplicacin fue utili(ada para crear un archivo particular Dpor
ejemplo, puede abrir un archivo de 2ra4 desde ;riterE.
1ranularidad. *eneralmente, si cambia una opcin, esto afecta a todos los componentes.
'in embar!o, las opciones de 5ibre,ffice pueden ser establecidas a nivel de componente
o a nivel de documento.
Compatibilidad de archivos/ )dem+s del formato nativo ,pen2ocument, 5ibre,ffice
inclu-e funcionalidades de e:portacin a P2= - =lash, as# como soporte para abrir -
!uardar archivos en muchos formatos comunes inclu-endo /icrosoft ,ffice, 3/5, C/5,
;ordPerfect, - 5otus 16263. Ana funcionalidad nueva en 5ibre,ffice Dutili(ando una
e:tensinE es la posibilidad de importar - editar al!unos archivos P2=.
Ca.tulo ( /ntroduccin a LibreOffice ((
No se ata a ning2n proveedor. 5ibre,ffice utili(a ,pen2ocument, un formato de archivo
C/5 DeLtensible -arHu Language, 5en!uaje de /arcado E:tensibleE desarrollado como
est+ndar industrial por ,)'9' DOrganization for t!e Advancement of 'tructured /nformation
'tandardsD ,r!ani(acin para el )vance de Est+ndares de 9nformacin EstructuradaE.
Estos archivos se pueden descomprimir f+cilmente - leerse con la a-uda de cual"uier
editor de te:to - su marco de trabajo es abierto - est+ publicado.
3sted tiene vo0/ 5as mejoras, ajustes en el soft4are - fechas de publicacin de las
nuevas versiones son decididas por la comunidad. Puede unirse a la comunidad e influir
sobre el curso del producto "ue utili(a.
Puede leer m+s acerca de 5ibre,ffice, su misin, historia, licenciamiento - el resto de la informacin
sobre la or!ani(acin en !ttMNN999.libreoffice.orgN - !ttMNN999.documentfoundation.orgN.
4e5uisitos m6nimos
5ibre,ffice 3 re"uiere uno de los si!uientes sistemas operativos.
Microsoft &indows 2000 D'ervice Pac7 2 o superiorE, CP o uno m+s reciente.
1N37inu( 8ernel version 2.K.1L - !libc2 version 2.M o uno m+s reciente.
Mac O. 8 10.I.i!er o superior.
)l!unas caracter#sticas de 5ibre,ffice Dasistentes de instalacin - el motor de base de datos
3'G521E re"uieren "ue el Entorno en iempo de Ejecucin de %ava DOava 7untime :nvironment,
%0EE est instalado en su e"uipo. )un"ue 5ibre,ffice funcionar+ bien sin soporte de %ava,
al!unas caracter#sticas no estar+n disponibles. Puede descar!ar 5ibre,ffice con o sin el %0E
incluido. 'i posee una m+"uina lenta - a menudo no necesita de las caracter#sticas ofrecidas por
%0E, puede deshabilitarlo para acelerar la car!a del pro!rama.
Para un listado de re"uisitos m+s detallado D- actuali(adoE, vea
!ttMNN999.libreoffice.orgNgetP!elNs<stemPre8uirementsN.
"Cmo obtener el software%
Puede descar!ar el pa"uete de instalacin de 5ibre,ffice desde la p+!ina
!ttMNNes.libreoffice.orgNdescargaN.
ambin puede descar!arlo mediante un cliente P2P como 1itorrent.
/uchas distribuciones de 5inu:, por ejemplo Abuntu, inclu-en 5ibre,ffice.
"Cmo instalar el software%
Encontrar+ informacin sobre la instalacin - confi!uracin de 5ibre,ffice en los distintos sistemas
operativos en la si!uiente direccin !ttMNNes.libreoffice.orgNasistenciaNinstalacionN
9(tensiones y complementos
3a- varias e:tesiones - complementos disponibles para 5ibre,ffice. )l!unas vienen instaladas -
otras est+n disponibles en el sitio oficial !ttMNNe;tensions.libreoffice.orgN.
&onsulte el &ap#tulo 1I DPersonali(ar 5ibre,fficeE para obtener m+s informacin de cmo
instalarlos.
(, Primeros asos con LibreOffice *.*
"Cmo obtener ayuda%
Este libro - otras !u#as de a-uda - soporte al usuario de 5ibre,ffice, asumen "ue usted est+
familiari(ado con su e"uipo - las funciones b+sicas como iniciar un pro!rama, abrir - !uardar
archivos.
.istema de ayuda
5ibre,ffice viene con un e:tenso 'istema de a-uda. Este es el primer nivel de asistencia para el
uso de 5ibre,ffice.
Para mostrar el sistema de a-uda completo, presione %( o seleccione Ayuda de ibreOffice
desde el men> )-uda. )dem+s, puede ele!ir entre activar mensajes emer!entes, su!erencias
e:tendidas - el )-udante Dutili(ando Herramientas Opciones ibreOffice 1eneralE.
'i los mensajes emer!entes est+n activados, colo"ue el puntero del ratn sobre cual"uiera de los
iconos para ver una pe"ue$a caja DNtooltipOE con una breve e:plicacin de la funcin del icono.
Para una e:plicacin m+s detallada, seleccione Ayuda "#u$ es esto% - manten!a el puntero
sobre el icono.
.oporte en l6nea gratuito
5a comunidad 5ibre,ffice no slo desarrolla soft4are, sino "ue adem+s ofrece soporte !ratuito -
voluntario. 5os usuarios de 5ibre,ffice pueden obtener soporte en l#nea desde distintos lu!ares,
como por ejemplo !rupos de noticias, foros o listas de correo. 3a- tambin numerosos sitios 4eb
creados por los usuarios "ue ofrecen su!erencias !ratuitas - tutoriales.
'oporte !ratuito 5ibre,ffice
5ista de correo de
usuarios
'oporte de la comunidad !ratuito ofrecido por una red de cientos de
usuarios e:perimentados. 2ebe suscribirse para enviar mensajes.
Para suscribirse, env#e un correo electrnico en blanco a
users"subscribe@es.libreoffice.org
5a lista de archivos est+
a"u#.!ttMNNlistarc!ives.libreoffice.orgNesNusersN
Pro-ecto de 2ocumentacin
Plantillas, !u#as de usuario, instrucciones - otra documentacin.
!ttMNNes.libreoffice.orgNasistenciaNdocumentacionN
?ea tambin el 4i7i de 2ocumentacin,
!ttMNN9iHi.documentfoundation.orgN+ocumentationNes
Pro-ecto de 9diomas Fativos
9nformacin, recursos - listas de correo en su idioma.
!ttMNN9iHi.documentfoundation.orgNLanguageNes
'oporte para /ac
'oporte para instalar - utili(ar 5ibre,ffice en /ac ,' C.
!ttMNNes.libreoffice.orgNasistenciaNinstalacionN
=oro de la &omunidad
5ibre,ffice
E:tenso foro de discusin para temas de 5ibre,ffice desde la
confi!uracin hasta caracter#sticas de pro!ramacin avan(adas.
!ttMNNes.libreofficeforum.orgNforum
.oporte y formacin de pago
,tra opcin es pa!ar por el servicio de soporte. 5os contratos por servicio pueden ad"uirirse de un
proveedor o de una firma especiali(ada de consultor#a en 5ibre,ffice.
Ca.tulo ( /ntroduccin a LibreOffice (*
,nicio de ibreOffice
5a manera m+s habitual de iniciar cual"uier componente de 5ibre,ffice es utili(ando el men> del
sistema, el men> est+ndar desde el cual se inician muchas aplicaciones. En ;indo4s se llama
men> de 9nicio. En *F,/E se denomina men> de )plicaciones. En 82E se identifica por el lo!o
de 82E. En /ac ,' C, es el men> de )plicaciones.
&uando se instala 5ibre,ffice en el e"uipo, en muchos casos se a!re!a una entrada al men> por
cada componente. El nombre e:acto - la locali(acin de estas entradas en el men> depender+n
del sistema operativo - de la interfa( !r+fica de usuario.
,nicio desde un documento e(istente
Puede iniciar 5ibre,ffice haciendo doble clic sobre un archivo de 5ibre,ffice en un e:plorador de
archivos, como por ejemplo el e:plorador de ;indo4s. El componente apropiado de 5ibre,ffice se
iniciar+ - se car!ar+ el documento.
Nota para usuarios de &indows
'i tiene tipos de archivo /icrosoft ,ffice asociados a 5ibre,ffice, entonces cuando ha!a doble clic
en un archivo P.doc D;ordE, este se abrir+ con ;riterQ los archivos P.:ls DE:celE con &alc, - los
archivos P.ppt DPo4erpointE con 9mpress.
'i no tiene tipos de archivo asociados, entonces cuando ha!a doble clic en un documento de
;ord, este se abrir+ con /icrosoft ;ord Dsi est+ instalado en el e"uipoE, los archivos E:cel se
abrir+n con E:cel - los archivos Po4erpoint con Po4erpoint.
Puede utili(ar otro mtodo para abrir archivos de /icrosoft ,ffice con 5ibre,ffice - !uardarlos en
los formatos de 5ibre,ffice. ?ea N)brir un documento e:istenteN en la p+!ina 2I.
3so del ,nicio r+pido de &indows
El 9nicio r+pido es un icono "ue se coloca en la barra de tareas de ;indo4s durante el inicio del
sistema. Esto indica "ue 5ibre,ffice ha sido car!ado - est+ listo para ser utili(ado. DEl 9nicio r+pido
car!a archivos de bibliotecas P.255 re"ueridas por 5ibre,ffice, acortando el tiempo de inicio para
los componentes de 5ibre,ffice apro:imadamente a la mitad. 'i el 9nicio r+pido est+ desactivado,
vea N0eactivar el 9nicio r+pidoO si desea habilitarlo.
3so del icono de ,nicio r+pido
3a!a clic con el botn derecho del ratn sobre el icono de ,nicio r+pido en la bandeja del
sistema, esto abrir+ un men> en forma de ventana emer!ente desde donde usted podr+ abrir un
nuevo documento, abrir el di+lo!o de Plantillas - 2ocumentos, o ele!ir abrir un documento
e:istente. ambin puede hacer doble clic sobre el icono de ,nicio r+pido - se mostrar+ la
ventana de di+lo!o de Plantillas - 2ocumentos.
(= Primeros asos con LibreOffice *.*
%igura (M menI emergente del
/nicio rido
Desabilitar el !nicio r"pido
Para cerrar el men> de 9nicio r+pido, ha!a clic con el botn derecho del ratn sobre el icono en la
barra de tareas - a continuacin ha!a clic sobre la opcin =inali(ar el 9nicio r+pido del men>
emer!ente. 5a pr:ima ve( "ue el e"uipo se inicie, se car!ar+ de nuevo el men> de 9nicio r+pido.
Para evitar "ue se car!ue 5ibre,ffice durante el inicio del sistema, desactive el #tem del men>
emer!ente Cargar ibreOffice al iniciar el sistema. al ve( "uiera hacer esto si el e"uipo no
tiene suficiente memoria, por ejemplo.
#eactivar el !nicio r"pido
'i el men> de 9nicio r+pido ha sido deshabilitado, puede reactivarlo seleccionando la casilla de
verificacin Cargar ibreOffice durante el inicio del sistema en Herramientas Opciones
ibreOffice Memoria.
3so del ,nicio r+pido en inu(
)l!unas instalaciones de 5ibre,ffice bajo 5inu: tienen un men> de 9nicio r+pido "ue se ve - act>a
como el descrito arriba para ;indo4s Dla casilla de verificacin en la opcin /emoria est+
eti"uetada Habilitar el men2 de inicio r+pidoE.
!artes de la ventana principal
5a ventana principal es similar en cada componente de 5ibre,ffice, aun"ue al!unos detalles
var#an. &onsulte los cap#tulos de componentes en este libro para las descripciones de esos
detalles.
5as caracter#sticas comunes inclu-en la barra de men>, la barra est+ndar - la barra de formato en
la parte superior de la ventana - la barra de estado en la parte inferior.
-arra de men2
5a barra de -enI est+ locali(ada en la parte superior de la pantalla de 5ibre,ffice, debajo de la
barra de #tulo. &uando elija uno de los men>s, se desple!ar+ un submen> para mostrar la lista
de comandos.
Archivo contiene comandos "ue se aplican a todo el documento, como por ejemplo )brir,
*uardar - E:portar como P2=.
Ca.tulo ( /ntroduccin a LibreOffice (&
9ditar contiene comandos para la edicin de documentos, como por ejemplo 2eshacer.
::: Den donde ::: es el comando "ue se va a deshacerE - 1uscar - 0eempla(ar. ambin
contiene comandos para cortar, copiar - pe!ar partes seleccionadas del documento.
:er contiene comandos para controlar la forma en "ue se muestra el documento, como
Escala - 2ise$o para 9nternet.
,nsertar contiene comandos para insertar elementos dentro del documento, como por
ejemplo Encabe(amiento, Pie de p+!ina e 9m+!enes.
Formato contiene los comandos de Estilo - formato, - )utocorreccin, por ejemplo, para
dar formato a la apariencia del documento.
;abla muestra todos los comandos para insertar - editar una tabla en un documento de
te:to.
Herramientas contiene entre otras funciones ,rto!raf#a - !ram+tica, Personali(ar -
,pciones.
:entana contiene comandos para la ventana de presentacin.
Ayuda contiene enlaces para el archivo de )-uda, RGu es estoS, e informacin acerca
del pro!rama. &onsulte NR&mo obtener a-udaSO en la p+!ina 1M.
-arras de herramientas
5ibre,ffice posee varios tipos de barras de herramientas. acopladas, flotantes - desprendibles.
5as barras de herramientas acopladas se pueden mover a diferentes posiciones o hacer "ue
floten -, a su ve(, las barras de herramientas flotantes pueden ser acopladas.
5a barra de herramientas acoplada superior Desta es la posicin por defectoE se denomina barra
de !erramientas :stndar - es la misma para todas las aplicaciones de 5ibre,ffice.
5a se!unda barra de herramientas en la parte superior Desta es la posicin por defectoE es la barra
de !erramientas de %ormato. Es una barra conte:tual "ue muestra las herramientas relevantes
se!>n la posicin actual del cursor del ratn o seleccin. Por ejemplo, cuando el cursor est+ sobre
un !r+fico, la barra de =ormato proporciona herramientas para el formato de !r+ficosQ cuando el
cursor est+ sobre el te:to, las herramientas sirven para dar formato de te:to.
Mostrar u ocultar las barras de erramientas
Para mostrar u ocultar barras de herramientas, seleccione :er -arras de Herramientas, a
continuacin ha!a clic sobre el nombre de la barra de herramientas en la lista. Ana barra de
herramientas activa muestra una marca de verificacin junto al nombre. 5as barras de
herramientas desprendibles no se listan en el men> ?er.
$ubmen%s & barras de erramientas desprendibles
5os iconos de la barra de herramientas con un tri+n!ulo pe"ue$o a la derecha muestran
submen>s, barras de herramientas desprendibles - otras formas de seleccin, dependiendo del
icono.
5a Error. Fo se encuentra la fuente de referencia muestra una barra de herramientas desprendible
desde el men> de 2ibujo.
5as barras de herramientas desprendibles pueden flotar o acoplarse sobre un borde de la pantalla
o en una de las +reas de las barras e:istentes. Para mover un barra desprendible flotante,
arr+strela desde el t#tulo. ?ea N/over barras de herramientasO m+s abajo.
(> Primeros asos con LibreOffice *.*
Mover barras de erramientas
Para mover una barra acoplada, colo"ue el ratn sobre el controlador de la barra, manten!a el
botn i("uierdo pulsado, arrastre la barra a la nueva posicin - a continuacin suelte el botn del
ratn D=i!ura 3E.
Para mover una barra flotante, ha!a clic sobre su t#tulo - arr+strela a la nueva posicin D=i!ura 3E.
%igura *M -over una barra acolada
%igura =M mover una barra de !erramientas flotante
'arras de erramientas flotantes
5ibre,ffice inclu-e varias barras de herramientas adicionales conte:tuales, las cuales aparecen
por defecto como barras de herramientas flotantes en respuesta a la posicin actual del cursor o
seleccin. Por ejemplo, cuando el cursor est+ en una tabla, aparece una barra flotante )ablaD -
cuando el cursor est+ sobre una lista numerada o con vi$etas, aparece la barra Numeracin <
EiFetas. Puede fijar estas barras en la parte superior, inferior o a los laterales de la ventana si as#
lo desea Dvea N/over barras de herramientasO en la p+!ina 1@E.
Ca.tulo ( /ntroduccin a LibreOffice (?
Mover una barra acoplada
Barra de ttulo de una barra flotante
%igura ,M :6emlo de una barra de !erramientas desrendible
Barras de herramientas
desprendibles y flotantes
Haga clic y arrastre
'arra de erramientas & ventanas acopladas/flotantes
5as barras de herramientas - al!unas ventanas, como por ejemplo la del Fave!ador - la de Estilo
- formato, son acoplables. Puede despla(arlas, redimensionarlas o fijarlas a un e:tremo.
Para fijar una ventana o barra, tiene las si!uientes
alternativas.
3a!a clic en la barra de t#tulo de la ventana
flotante - arr+strela hasta "ue vea aparecer
el contorno de una caja en la ventana
principal, lue!o suelte la ventana. Este
mtodo depende de su sistema operativo,
as# "ue puede fallar.
/anten!a presionada la tecla Control -
ha!a doble clic dentro del marco de la
ventana flotante Do en una (ona vac#a
cerca de los iconos superioresE para fijarla
en su >ltima posicin. 'i eso no funciona,
pruebe a hacer doble clic sin utili(ar la tecla
Control.
Para desblo"uear una ventana, manten!a pulsada
la tecla Control - ha!a doble clic sobre el marco Do
una parte vac#a cerca de los iconos superioresE de
la ventana fija.
Personali(ar las barras de erramientas
Puede personali(ar las barras de herramientas de
varias maneras, inclu-endo la eleccin de los
iconos "ue estar+n visibles - la fijacin de la posicin de la barra de herramientas. ambin puede
a!re!ar iconos - crear nuevas barras de herramientas, como se describe en el &ap#tulo 1I.
Para acceder a las opciones de personali(acin de las barras de herramientas, utilice la flecha
hacia abajo en el e:tremo de la barra de herramienta o en el t#tulo Dvea la =i!ura KE.
%igura >M ersonalizar barras de !erramientas
Para mostrar u ocultar los iconos definidos para una barra de herramientas seleccionada, elija
-otones visibles en el men> desple!able. 5os iconos visibles tienen un contorno visible
alrededor. 'eleccione o elimine la seleccin de los iconos "ue desee.
(@ Primeros asos con LibreOffice *.*
%igura &M fi6ar una ventana
%igura ?M 'eleccin de iconos visibles en la barra de !erramientas
Men2s 'conte(tuales) al hacer clic con el botn derecho
Puede acceder r+pidamente a muchas funcionalidades del men> si hace clic con el botn derecho
del ratn sobre un p+rrafo u otro objeto. 'e desple!ar+ un men> de conte:to. ) menudo el men>
de conte:to es la forma mas r+pida - f+cil de activar una funcionalidad. 'i tiene dudas sobre
dnde est+ locali(ada una funcin puede averi!uarlo con el botn derecho del ratn.
-arra de estado
5a barra de estado est+ ubicada en la parte inferior del +rea de trabajo. Proporciona informacin
acerca del documento - facilita la reali(acin de cambios en al!unas caracter#sticas. Es similar en
;riter, &alc, 9mpress - 2ra4, aun"ue cada componente inclu-e elementos espec#ficos.
%igura @M :;tremo iz8uierdo de la barra de estado de Briter
%igura 0M :;tremo derec!o de la barra de estado de Briter
'e describen a continuacin los elementos m+s comunes de la barra de estado.
!+gina< ho*a o n2mero de diapositiva
/uestra la p+!ina actual, la hoja o el n>mero de diapositiva - el n>mero total de p+!inas, hojas
o diapositivas del documento. 'i desea abrir el Fave!ador, ha!a doble clic en este campo. 5os
otros usos de este campo dependen del componente.
9stilo de p+gina o dise=o de diapositiva
/uestra el estilo de la p+!ina actual o el dise$o de la diapositiva. 'i desea editar o modificar el
estilo de la p+!ina actual o el dise$o de la diapositiva, ha!a doble clic sobre este campo.
Cambios no guardados
'e muestra un icono si no se han !uardado los cambios del documento.
Ca.tulo ( /ntroduccin a LibreOffice (0
Iconos
visibles
Nmero de
pgina
Estilo de pgina Idiom
a
Modo
de
selecci
n
Modo de
insercci
n
Cambios
no
guardados
Firma
digital
Informacin
del obeto
!ise"o de
#ista
Control de
escala
$orcentae
de escala
Firma digital
'i el documento se ha firmado di!italmente, se muestra un icono . Puede hacer doble clic
- ver el certificado.
,nformacin del ob*eto
/uestra informacin relevante relacionada con la posicin del cursor o el elemento
seleccionado del documento. )l hacer doble clic en este +rea, normalmente se abre un di+lo!o
relacionado.
Control desli0ante y porcenta*e de la escala
'i desea cambiar la vista de ampliacin, arrastre el &ontrol desli(ante de la escala, ha!a clic
sobre los si!nos B - , o ha!a clic con el botn secundario sobre el porcentaje del nivel de
escala para desple!ar una lista - seleccionar los valores de ampliacin.
)l hacer doble clic sobre el porcentaje del nivel de escala, se abre el di+lo!o Dise=o de vista
y escala.
"Cmo se llama todo esto%
5os trminos "ue se usan en 5ibre,ffice para la ma-or#a de las partes de la interfa( de usuario
Dlas partes del pro!rama "ue usted ve - usa, frente al cdi!o "ue es el "ue en se!undo plano la
hace funcionarE son los mismos "ue se utili(an para la ma-or#a de pro!ramas.
An di+lo!o es un tipo especial de ventana. 'u objetivo es informarle de al!o, solicitarle datos, o
ambas cosas. 5e proporciona controles para "ue especifi"ue cmo llevar a cabo un accin. 5os
nombres tcnicos para los controles m+s habituales se muestran en la =i!ura J, aun"ue no se
muestra el cuadro de lista Ddesde el cual se selecciona un elementoE. En la ma-or#a de los casos,
en este libro no usamos los trminos tcnicos, pero es >til conocerlos por"ue la )-uda - otra
fuentes de informacin los usan a menudo.
En la ma-or#a de las ocasiones, si un cuadro de di+lo!o est+ abierto, limitar+ el resto del trabajo
"ue est haciendo. ras haber reali(ado los cambios pertinentes, cierre el di+lo!o Dnormalmente al
hacer clic en )ceptar u otro botn se !uardan los cambios - se cierra el di+lo!oE. ) continuacin
puede reanudar su trabajo en el documento.
)l!unos di+lo!os se "uedan abiertos mientras est+ trabajando para "ue pueda cambiar entre el
di+lo!o - el documento las veces "ue desee. An buen ejemplo es el di+lo!o 1uscar - reempla(ar.
,5 Primeros asos con LibreOffice *.*
%igura (5M +ilogo 8ue muestra los controles ms comunes
(Q %ic!a #no es un control e;actamente$
,Q Aotones de ocin #slo se uede seleccionar una$
*Q Casilla de verificacin #se uede seleccionar ms de una$
=Q Cuadro de nImero #!aga clic sobre las flec!as !acia arriba o !acia aba6o si
desea cambiar el nImero de la ca6a de te;toD o escriba en la ca6a de te;to$
&Q Eista revia o en miniatura
>Q Lista deslegable desde la 8ue se uede elegir un elemento
?Q Aotones de comando
,niciar un nuevo documento
'e puede crear un documento nuevo en 5ibre,ffice de varias formas.
&uando 5ibre,ffice est+ abierto, pero no ha- nin!>n documento abierto Dpor ejemplo si usted
cerr todos los documentos abiertos pero dej el pro!rama ejecut+ndoseE, aparecer+ una pantalla
de 1ienvenida. 3a!a clic sobre al!uno de los iconos para abrir un nuevo documento de ese tipo o
clic sobre el icono de las plantillas para crear un nuevo documento mediante una plantilla.
Puede tambin crear un nuevo documento de una de las si!uientes maneras. 'i un documento -a
est+ abierto en 5ibre,ffice, el nuevo documento se abrir+ en una nueva ventana.
Ase Archivo Nuevo - seleccione el tipo de documento.
Ase la flecha junto al botn Nuevo en la barra de herramientas principal. 'eleccione del
men> desple!able el tipo de documento "ue desea crear.
Presione Control"N en el teclado.
Ase Archivo Asistentes para al!unos tipos especiales de documentos.
Ca.tulo ( /ntroduccin a LibreOffice ,(
3
3
4
2
1
4 6
7
5
Abrir un documento e(istente
&uando no se abre nin!>n documento, la pantalla de 1ienvenida ofrece un icono para abrir un
documento e:istente.
ambin puede abrir un documento e:istente de una de las si!uientes formas.
&lic en Archivo Abrir.
&lic en el botn Abrir en la barra de herramientas principal.
Presione Control"O en el teclado.
En cada caso, aparece el di+lo!o )brir. 'eleccione el archivo "ue desee - lue!o ha!a clic en
Abrir. 'i un documento est+ abierto -a con 5ibre,ffice, el se!undo documento se abrir+ en una
ventana nueva.
En el di+lo!o )brir puede reducir la lista de archivos si selecciona el tipo de archivo "ue est+
buscando. Por ejemplo, si eli!e Documentos de te(to como tipo de archivo, slo ver+
documentos de ;riter Dinclu-endo .odt, .doc, .t:tEQ si eli!e Ho*as de c+lculo, solo ver+ archivos
.ods, .:sl - otros archivos "ue slo puede abrir &alc. Puede tambin abrir un documento e:istente
"ue est en formato ,pen2ocument si hace doble clic sobre el icono del archivo en el escritorio o
en el nave!ador de archivos, como por ejemplo ;indo4s E:plorer.
'i tiene asociado archivos de formatos /icrosoft ,ffice a 5ibre,ffice, puede tambin abrir estos
archivos haciendo doble clic sobre ellos.
Nota
En /icrosoft ;indo4s puede utili(ar tanto los di+lo!os de 5ibre,ffice )brir -
*uardar como los di+lo!os de /icrosoft ;indo4s. ?ea NAsar los cuadros de
di+lo!o )brir - *uardar comoO en la p+!ina 2M
1uardar documentos
Para !uardar un documento nuevo, puede hacer lo si!uiente.
Presione &ontrol B'.
'eleccione )rchivo 1uardar de la barra de men2/
3a!a clic sobre el botn *uardar de la barra de herramientas principal.
&uando apare(ca el di+lo!o *uardar como, escriba el nombre del archivo, compruebe el tipo de
archivo Dde ser necesarioE - ha!a clic en 1uardar.
Para *uardar un documento abierto con el nombre de archivo actual, seleccione Archivo
1uardar. Esto sobrescribir+ el >ltimo cambio !uardado en el archivo.
!roteccin por contrase=a
Para prote!er un documento con contrase$a, utilice la opcin del di+lo!o *uardar como para
in!resar una contrase$a. Esta opcin est+ disponible para archivos !uardados en formato
,pen2ocument o los anti!uos formatos 5ibre,ffice 1.:.
1E En el di+lo!o *uardar como, seleccione la casilla de verificacin 1uardar con
contrase=a - lue!o clic en 1uardar/ 'e abrir+ una ventana de notificacin D=i!ura
11E
2E Escriba la misma contrase$a en el campo Contrase=a - en el campo Confirmar,
lue!o ha!a clic en Aceptar. 'i las contrase$as coinciden, el documento se !uardar+
con proteccin por contrase$a. 'i las contrase$as no coinciden, recibir+ una
notificacin para "ue escriba la contrase$a nuevamente.
,, Primeros asos con LibreOffice *.*
%igura ((M /ntroducir una contraseFa ara un
documento
5ibre,ffice utili(a un mecanismo de encriptacin bastante se!uro "ue hace casi imposible
recuperar el contenido de un documento en caso de "ue pierda la contrase$a.
1uardar un documento autom+ticamente
Puede ele!ir "ue 5ibre,ffice le !uarde archivos autom+ticamente. El !uardado )utom+tico, como
el manual, sobrescribe el >ltimo cambio en el archivo. Para ele!ir el !uardado autom+tico de
archivos.
1E 'eleccione Herramientas Opciones Cargar71uardar 1eneral.
2E /ar"ue 1uardar informacin de recuperacin autom+tica cada - elija el intervalo
de tiempo.
4enombrar y borrar archivos
Puede renombrar o borrar archivos dentro de los cuadros de di+lo!o de 5ibre,ffice, tal como lo
hace en su !estor de archivos habitual. 'in embar!o, no puede copiar o pe!ar archivos dentro de
estos cuadros de di+lo!o.
3sar los cuadros de di+logo Abrir y 1uardar como
Puede ele!ir entre utili(ar los cuadros de di+lo!o )brir - *uardar como de 5ibre,ffice o los "ue
ofrece su sistema operativo.
Para ver o cambiar "u tipo de cuadro de di+lo!o utili(a 5ibre,ffice.
1E 'eleccione Herramientas Opciones ibreOffice 1eneral.
2E /ar"ue la casilla de verificacin 3sar di+logos 5ibre,ffice.
Esta seccin aborda el tema de los di+lo!os de 5ibre,ffice )brir - *uardar como. En la =i!ura 12
se muestra un ejemplo del di+lo!o *uardar comoQ el di+lo!o )brir es similar.
Ca.tulo ( /ntroduccin a LibreOffice ,*
%igura (,M el dilogo de LibreOffice Guardar Como
3a- varios botones en la es"uina superior derecha de los di+lo!os )brir - *uardar como, de
i("uierda a derecha son.
,r a 2ltima carpeta visitada re!resa a la >ltima carpeta "ue se ha visitado.
.ubir un nivel en el +rbol de carpetas DdirectorioE. /anten!a el botn pulsado durante un
momento si desea subir m+s de un nivel. 'i "uiere ir a una de las carpetas, mueva el
puntero del ratn sobre el nombre - suelte el botn del ratn.
Crear Nueva Carpeta/
/en> :er/
Para documentos de 5ibre,ffice "ue se han !uardado en m+s de una versin, utilice el men>
desple!able para seleccionar "u versin desea abrir en modo de slo lectura. Para documentos
de /icrosoft ,ffice, slo se puede abrir la versin actual.
Atilice el campo ;ipos de archivo para especificar el tipo de archivo "ue se abrir+ o el formato del
archivo en "ue se va a !uardar.
5a casilla de .lo lectura abre el archivo para lectura e impresin solamente. Por lo tanto,
muchas de las barras de herramientas desaparecer+n, - muchas opciones de men>s "uedaran
deshabilitadas. 'e mostrar+ un botn 9ditar archivo en la barra de herramientas de funciones
para abrir el archivo para su edicin.
Es posible abrir archivos desde 9nternet escribiendo una A05 en el campo Nombre de archivo en
el di+lo!o )brir.
,= Primeros asos con LibreOffice *.*
3sar el Navegador
El Fave!ador muestra todos los objetos contenidos en un documento a!rupados por cate!or#as.
Por ejemplo, en ;riter muestra los Encabe(ados, ablas, /arcas de te:to, Fotas, *r+ficos,
/arcadores - otros elementos Dvea =i!ura 13E.
%igura (*M :l Navegador
En &alc muestra las 3ojas, Fombres de ran!os, 1ases de datos, *r+ficos, ,bjetos de dibujo,
entre otros. En 9mpress - 2ra4 muestra 2iapositivas, 9m+!enes - otros elementos. 3a!a clic en el
si!no B de cual"uier cate!or#a para mostrar la lista de objetos en la misma. Para abrir el
Fave!ador, ha!a clic en el icono de la barra de herramientas Est+ndar, presione =M, o
seleccione :er Navegador en la barra de men> principal.
Puede acoplar el Fave!ador a cual"uier lateral de la ventana principal de 5ibre,ffice o dejarlo
flotando Dvea N1arra de herramientas - ventanas acopladasTflotantesN en la p+!ina 20E.
3a!a clic sobre el marcador DB o flechaE junto a cual"uiera de las caste!or#as si desea desple!ar
la lista de objetos de cada cate!or#a.
Para ocultar la lista de cate!or#as - mostrar slo la barra de herramientas en la parte superior,
ha!a clic en el icono Cuadro de lista activo7inactivo . 3a!a clic en este icono nuevamente
para mostrar el cuadro de lista.
El Fave!ador facilita la movilidad - la b>s"ueda de elementos dentro del documento.
&uando una cate!or#a muestra la lista los objetos "ue contiene, ha!a doble6clic en un
objeto para ir directamente a la ubicacin de dicho objeto en el documento. Es mucho m+s
f+cil hallar objetos si les da un nombre cuando los crea, en lu!ar de mantener los nombres
por defecto de 5ibre,ffice !r+fico 1, !r+fico 2, abla1, abla2, etctera, lo cual no
corresponde a la posicin del objeto en el documento.
'i slo desea ver el contenido en cierta cate!or#a, resalte la cate!or#a - ha!a clic en el
icono de :isor de contenido . 3asta "ue no vuelva a hacer clic, se mostrar+n slo los
objetos de dicha cate!or#a.
Ca.tulo ( /ntroduccin a LibreOffice ,&
3a!a clic en el icono Dse!undo icono de i("uierda a derecha en la parte superior del
Fave!adorE para mostrar la 1arra de nave!acin D=i!ura 1IE. )"u# podr+ ele!ir una
cate!or#a - utili(ar los iconos Anterior - .iguiente para moverse de un elemento al
si!uiente. Esto es especialmente >til para hallar elementos como marcadores e #ndices
"ue pueden ser dif#ciles de hallar.
5os nombres de los iconos Dmostrados en los mensajes emer!entesE cambian para
coincidir con la cate!or#a seleccionadaQ por ejemplo, 1r+fico siguiente o Marcador
siguiente.
%igura (=M barra de Navegacin
Para ir a una p+!ina concreta del documento, escriba el n>mero de p+!ina en la caja
ubicada en la parte superior del Fave!ador.
)l e:perimentar un poco con los dem+s iconos, se le mostrar+n las distintas funcionalidades.
)l!unos usos espec#ficos del componente ser+n descritos en los cap#tulos de ;riter - de los otros
componentes.
Deshacer y restaurar cambios
Para deshacer el cambio m+s reciente, presione Control"R o ha!a clic en el icono Deshacer
en la barra Est+ndar o elija 9ditar Deshacer de la barra de men>.
El men> Editar muestra los >ltimos cambios "ue se han deshecho Den la =i!ura 1M tiene un
ejemplo de ;riterE.
%igura (&M :ditar S +es!acer Iltima accin
'i hace clic sobre el pe"ue$o tri+n!ulo a la derecha del icono Deshacer, obtendr+ una lista de
todos los cambios "ue se han deshecho D=i!ura 1KE. Puede seleccionar muchos cambios -
deshacerlos todos al mismo.
%igura (>M Lista de acciones 8ue se ueden
des!acer
,> Primeros asos con LibreOffice *.*
2espus de reali(ar los cambios, se activa 4estaurar. 'i desea restaurar un cambio, seleccione
9ditar 4estaurar o presione Control B H o ha!a clic sobre el icono 0estaurar . )l i!ual "ue
2eshacer, si hace clic en el tri+!ulo a la derecha de la flecha, obtendr+ una lista de los cambios
"ue se han restaurado.
Para modificar el n>mero de cambios "ue recuerda 5ibre,ffice, elija Herramientas Opciones
ibreOffice Memoria - en la seccin 2eshacer cambie el N2mero de pasos. en!a en cuenta
"ue si pide "ue 5ibre,ffice recuerde muchos cambios, consumir+ m+s memoria del e"uipo.
Cerrar un documento
Para cerrar un documento, ha!a clic en Archivo Cerrar/
Asted tambin puede cerrar un documento haciendo clic en el icono de Cerrar en la ventana del
documento. Este botn se ve como la C roja "ue se muestra en la =i!ura 1J.
%igura (?M /conos de cierre
'i est+ abierta m+s de una ventana de 5ibre,ffice, cada una se ve como la "ue se muestra a la
i("uierda en la =i!ura 1J. )l cerrar esta ventana, las otras ventanas de 5ibre,ffice permanecen
abiertas.
'i slo ha- una ventana de 5ibre,ffice abierta, esta se ve como en la ilustracin de la derecha de
la =i!ura 1J. ,bserve la pe"ue$a C debajo de la C !rande. )l hacer clic en la C pe"ue$a , se
cierra el documento pero deja abierto 5ibre,ffice. )l hacer clic en la C roja, se cierra 5ibre,ffice
completamente.
'i el documento no ha sido !uardado desde el >ltimo cambio, aparecer+ un mensaje. Elija si
!uardar o descartar los cambios.
1uardar. el documento es !uardado - lue!o cerrado.
Descartar. el documento es cerrado, - se pierden todas las modificaciones desde la >ltima
ve( "ue se !uard.
Cancelar. no ocurre nada, - se retorna al documento.
!recaucin
Fo !uardar un documento puede provocar la prdida de los cambios m+s
recientes o, peor a>n, el archivo completo.
Cerrar ibreOffice
Para cerrar 5ibre,ffice completamente, ha!a clic en Archivo .alir o cierre el >ltimo documento
abierto como se describe en N&errar un documentoO en la p+!ina 2@.
'i se han !uardado todos los documentos, 5ibre,ffice se cierra inmediatamente. 'i se ha
modificado cual"uier documento pero no se ha !uardado, se mostrar+ un mensaje de advertencia.
'i!a el procedimiento descrito en N&errar un documentoO para !uardar o descartar los cambios.
Ca.tulo ( /ntroduccin a LibreOffice ,?
*u#a de primeros pasos
Ca.tulo ,
Configurar LibreOffice
:legir las ociones 8ue se a6ustan a su forma de
traba6ar
.eleccionar opciones para ibreOffice
Esta seccin aborda al!unas de las confi!uraciones "ue se aplican a todos los componentes de
5ibre,ffice. Para obtener m+s informacin sobre las confi!uraciones "ue no se e:aminan a"u#,
vea la a-uda en l#nea.
3a!a clic en Herramientas Opciones. 5a lista a mano i("uierda del cuadro var#a dependiendo
de "u componente de 5ibre,ffice est abierto. 5as ilustraciones de este cap#tulo muestran la lista
"ue aparece cuando se abre un documento de ;riter .
3a!a clic en el si!no > en la seccin i("uierda de LibreOffice en el di+lo!o de Opciones ?
ibreOffice. 'e desple!ar+ una lista de subsecciones. )l seleccionar un elemento de esta lista, se
mostrar+ la p+!ina relevante en la parte derecha del di+lo!o.
Nota
El botn 4egresar tiene el mismo efecto en todas las p+!inas del di+lo!o de
,pciones . 0establece las opciones a los valores "ue estaban confi!urados antes
de "ue se abriera 5ibre,ffice.
Opciones de Datos de usuario
2ebido a "ue 5ibre,ffice usa el nombre o las iniciales !uardados en la p+!ina 5ibre,ffice 6 2atos
de usuario para varias cosas, inclu-endo las propiedades del documento Dinformacin como
Ncreado porO - Neditado por >ltima ve( porOE - el nombre del autor de las notas - los cambios, tal
ve( deba ase!urarse de "ue a"u# aparece la informacin correcta.
&omplete el formulario Dcomo se ve en la =i!ura 22E, a!re!ue o borre cual"uier informacin
incorrecta.
La documentacin de LibreOffice est disonible en es.libreoffice.org
%igura (@M Ociones de LibreOffice.
Primeros asos con LibreOffice *.* *(
Opciones 1enerales
5as opciones de la p+!ina ibreOffice @ 1eneral se describen a continuacin.
Ayuda @ 9mergente
'i est+ activada la Ayuda Emer)ente, aparecer+n una o dos palabras al pasar el cursor sobre
un icono o un campo, sin tener "ue hacer clic.
Ayuda ? Ayuda emergente e(tendida
'i est+ habilitada la *&uda emer)ente extendida, al pasar el cursor sobre un elemento,
aparecer+ una pe"ue$a descripcin sobre la funcin de un icono o comando de men>
concreto o de un campo de un di+lo!o.
*, Primeros asos con LibreOffice *.*
%igura ,5M Ociones Generales de configuracin ara LibreOffice.
%igura (0M Comletar datos del usuario.
Ayudante
Para desactivar el A<udante Dsimilar al )sistente de /icrosoft ,fficeE, anule la seleccin de
esta opcin. Para restaurar el comportamiento predeterminado del )-udante, ha!a clic en
4establecer Ayudante.
Di+logos de Abrir71uardar
Para usar los di+lo!os est+ndar )brir - *uardar para su sistema operativo, anule la opcin de
seleccin 3sar di+logos ibreOffice. 'i se selecciona esta opcin, se usar+n los di+lo!os
)brir - *uardar proporcionados por 5ibre,ffice. ?ea el &ap#tulo 1 D9ntroduccin a 5ibre,fficeE
para obtener m+s informacin sobre los di+lo!os de )brir - *uardar en 5ibre,ffice. Este libro
usa los di+lo!os de )brir - *uardar de 5ibre,ffice en las ilustraciones.
9stado del documento
'i selecciona esta opcin, la pr:ima ve( "ue cierre el documento despus de imprimir, se
!rabar+ como cambio en las propiedades del documento la fecha de impresin - se le pedir+
"ue vuelva a !uardar el documento, incluso si no ha hecho nin!>n otro cambio.
A=o 'dos d6gitos)
Especifica cmo se interpretan los a$os de dos d#!itos. Por ejemplo, si el a$o de dos d#!itos
se confi!ura a 1@30, e in!resa una fecha 1T1T30 o posterior en su documento, la fecha se
interpreta como 1T1T1@30 o posterior. Ana fecha NanteriorO a esta se interpreta como "ue
pertenece al si!uiente si!loQ es decir, 1T1T20 se interpreta como 1T1T2020.
Opciones de Memoria
En el di+lo!o de ,pciones, ha!a clic en ibreOffice Memoria. 2ebe tener en cuenta al!unas
consideraciones.
/+s memoria puede hacer "ue 5ibre,ffice sea m+s r+pido - cmodo Dpor ejemplo, a
ma-or n>mero de pasos para deshacer, m+s cantidad de memoria se necesitaEQ pero a
cambio habr+ menos memoria disponible para otras aplicaciones - podr#a darse la
circunstancia de "ue se "uedara sin nin!una.
'i los documentos contienen muchos objetos, como im+!enes, o los objetos son !randes,
el rendimiento de 5ibre,ffice puede mejorar si se aumenta la memoria de 5ibre,ffice o la
memoria por objeto. 'i observa "ue los objetos parecen desaparecer de un documento
"ue contiene muchos, aumente el n>mero de objetos de la cach. D5os objetos contin>an
en el archivo incluso si no puede verlos en pantallaE.
Para car!ar el 9nicio r+pido Dun icono en el escritorio o en la barra del sistemaE al iniciar el
e"uipo, seleccione la opcin "ue est+ cerca de la parte inferior del di+lo!o. Esto har+ "ue
5ibre,ffice comience m+s r+pidoQ a cambio 5ibre,ffice usar+ al!o de memoria incluso
aun"ue no se est utili(ando. Esta opcin Da veces llamada Activar el inicio r+pido de
systrayE no est+ disponible en todos los sistemas operativos .
Primeros asos con LibreOffice *.* **
Opciones de :ista
5as opciones de la p+!ina ibreOffice ? :er afectan a la apariencia - al comportamiento de las
ventanas del documento. )l!unas de estas opciones se describen a continuacin. &onfi!>relas de
forma "ue se adapten a sus preferencias personales.
,nterfa0 de usuario @ 9scala
'i el te:to en los archivos de a-uda o en los men>s de la interfa( de usuario de 5ibre,ffice es
demasiado pe"ue$o o demasiado !rande, puede cambiarla especificando el factor de escala.
En ocasiones un cambio a"u# puede tener resultados inesperados, dependiendo de las
fuentes de pantalla disponibles en su sistema. 'in embar!o, no afectar+ al tama$o actual de
fuente "ue ha-a especificado para el te:to de sus documentos .
%igura ,,M :legir ociones de Eista ara las alicaciones de LibreOffice.
,nterfa0 de usuario @ ;ama=o y estilo de icono
El primer cuadro especifica el tama$o mostrado en los iconos de la barra de herramientas
D)utom+tico, Pe"ue$o o *randeE. 5a opcin de tama$o de icono )utom+tico usa la
confi!uracin del sistema operativo. El se!undo cuadro especifica el estilo de iconos DtemaEQ
a"u# la opcin )utom+tico usa un conjunto de iconos compatible con el sistema operativo - la
eleccin del escritorio. por ejemplo, 82E o *nome en 5inu:.
*= Primeros asos con LibreOffice *.*
%igura ,(M :legir ociones de -emoria ara las alicaciones de LibreOffice.
,nterfa0 de usuario ? 3sar la fuente del sistema para la interfa0 de usuario
'i prefiere usar la fuente del sistema Dla fuente por defecto para el e"uipo - el sistema
operativo E, seleccione esta opcin en ve( de la fuente proporcionada por 5ibre,ffice.
,nterfa0 de usuario ? .uavi0ar fuente de pantalla
DFo est+ disponible en ;indo4sE. 'eleccione esta opcin para suavi(ar la apariencia del te:to
en la pantalla. 9n!rese el tama$o de fuente m+s pe"ue$o para aplicar el suavi(ado de
contorno .
Men2 ? ,conos en men2s
'eleccione esta opcin si "uiere "ue sean visibles los iconos - las palabras en los men>s.
ista de fuentes ? Mostrar vista previa de las fuentes
&uando selecciona esta opcin, la lista de fuentes se ve como en la =i!ura 23, a la i("uierda,
con los nombres de las fuentes se muestra un ejemplo de cada unaQ si la opcin no se
selecciona, la lista de fuentes muestra solo los nombres de las fuentes, no su formato D=i!ura
23, a la derechaE. 5as fuentes "ue ver+ listadas son las "ue est+n instaladas en su sistema.
%igura ,*M lista de fuentes con vista reliminar #iz8uierda$ < sin vista
reliminar #a la derec!a$.
ista de fuentes ? Mostrar historial de fuentes
&uando selecciona esta opcin, las >ltimas cinco fuentes "ue ha seleccionado para el
documento actual se muestran en la parte superior de la lista de fuentes.
.alida gr+fica ? 3sar aceleracin por hardware
2a acceso directamente a las caracter#sticas de hard4are del adaptador de pantalla !r+fica para
mejorar la visuali(acin de la pantalla. Fo es compatible con todos los sistemas operativos -
distribuciones de 5ibre,ffice.
.alida gr+fica ? 3sar el suavi0ado de fuentes
3abilita o deshabilita el suavi(ado de fuentes, lo "ue permite una visuali(acin m+s suave - con
menos artefactos de la ma-or#a de objetos !r+ficos. Fo es compatible con todos los sistemas
operativos - distribuciones de 5ibre,ffice.
.ugerencia
Presione '!iftBControlB7 para restaurar o actuali(ar la vista del documento
actual.
!osicionar el ratn
Especifica si el ratn se posicionar+ en el nuevo di+lo!o abierto - cmo lo har+..
Primeros asos con LibreOffice *.* *&
-otn central del ratn
2efine la funcin del botn central del ratn.
Despla0amiento autom+ticoA al arrastrar mientras se presiona el botn del medio del
ratn, se cambia la vista.
!egar el portapapelesA al presionar el botn central se inserta el contenido de la
N'eleccin del portapapelesO en la posicin del cursor.
5a N'eleccin del portapapeles O es independiente del portapapeles normal "ue se usa con
9ditar Copiar7Cortar7!egar o sus respectivas teclas de acceso directo. El portapapeles - la
N'eleccin del portapapelesO puede tener diferente contenido al mismo tiempo.
Funcin Portapapeles Seleccin del portapapeles
&opiar contenido 9ditar Copiar Control"C 'eleccionar te:to, tabla u objeto .
Pe!ar contenido 9ditar !egar Control"E
pe!a donde est+ el cursor.
)l hacer clic con el botn medio del
ratn, se pe!a en la posicin del
puntero.
Pe!ar en otro
documento
'in efecto en el contenido del
portapapeles.
5a >ltima seleccin marcada es el
contenido de la seleccin del
portapapeles.
Opciones para ,mprimir
En la p+!ina ibreOffice ? ,mprimir confi!ure las opciones de impresin para adaptarse a la
impresora predeterminada - su mtodo habitual de impresin.
En la seccin de AdvertenciasD cerca de la parte inferior de la p+!ina D=i!ura I2E, puede ele!ir si
desea ser advertido en caso de "ue el tama$o u orientacin del papel especificado en el
documento no concuerde con el tama$o del papel o la orientacin disponible en la impresora.
Puede ser mu- >til tener activadas estas advertencias, sobre todo si trabaja con documentos
producidos por personas en pa#ses donde el tama$o est+ndar del papel es diferente al su-o.
*> Primeros asos con LibreOffice *.*
%igura ,=M :legir ociones generales de imresin ara alicarlas a todos los
comonentes de LibreOffice.
.ugerencia
'i las impresiones salen de forma incorrecta en la p+!ina o cortadas en la parte
superior, inferior o en los lados, o la impresora recha(a la impresin, la causa
principal es la incompatibilidad del tama$o de la p+!ina.
Opciones de 4utas
En la p+!ina ibreOffice ? 4utas puede cambiar la ubicacin de los archivos asociados con, o
usados por 5ibre,ffice para ajustarse a la situacin de trabajo. En un sistema ;indo4s, por
ejemplo, tal ve( desee !uardar documentos de manera predeterminada en otro lu!ar "ue no sea
/is 2ocumentos.
Para reali(ar los cambios, seleccione un elemento de la lista "ue se muestra en la =i!ura 2M -
ha!a clic en 9ditar. En el di+lo!o 'eleccionar ruta D"ue no se muestraE, a!re!ue o borre las
carpetas "ue necesite - ha!a clic en Aceptar para volver al di+lo!o de ,pciones. en!a en cuenta
"ue al!unos elementos tienen al menos dos rutas listadas. una para la carpeta compartida D"ue
puede estar en una redE - otra para la carpeta especificada por el usuario Dnormalmente en el P&
del usuarioE.
.ugerencia
Puede usar las entradas del di+lo!o 5ibre,ffice 0utas para compilar una lista de
archivos, como por ejemplo a"uellos "ue conten!an )utote:to, de los "ue tiene
"ue hacer una copia de se!uridad o copiar a otro e"uipo.
%igura ,&M Eer las rutas de arc!ivos usadas or LibreOffice
Opciones de Colores
En la p+!ina 5ibre,ffice 6 &olores D=i!ura 2KE, puede especificar los colores "ue va a utili(ar en
los documentos de 5ibre,ffice. Puede seleccionar un color de una tabla de color, editar un color
e:istente - definir nuevos colores. Estos colores estar+n disponibles en la paleta de seleccin de
color en 5ibre,ffice.
Primeros asos con LibreOffice *.* *?
%igura ,>M +efinir colores 8ue se van a usar en la aleta de color en
LibreOffice.
'i desea modificar un color, ha!a lo si!uiente.
'eleccione el color "ue desea modificar de la lista o de la tabla de colores.
9ntrodu(ca los nuevos valores "ue definen el color.. 'i es necesario, cambie la confi!uracin de
0*1 D7edD GreenD AlueQ 0ojo, ?erde, )(ulE a &/H8 DC<anD -agentaD Tello9D AlacHQ &i+n,
/a!enta, )marillo, Fe!roE o viceversa. El color modificado se muestra en la parte inferior de de
los dos cuadros de vista previa de colores situados en la parte superior del di+lo!o.
&ambie el Nombre si es necesario.
3a!a clic sobre el botn Modificar. El color "ue acaba de definir aparece listado en la abla de
colores.
,tra opcin es hacer clic en el botn 9ditar - abrir el di+lo!o de &olores, como se muestra en la
=i!ura 2J. )"u# puede seleccionar un color de las ventanas de colores de la parte superior o
introducir los valores en la parte inferior mediante la eleccin de los valores para 0*1, &/H8 o
3'1 DCueD 'aturation and Arig!tnessQ /ati(, 'aturacin - 1rilloE.
5a ventana de color de la parte superior derecha est+ vinculada directamente a los campos de
entrada para color situados en el +rea inferior., de forma "ue se!>n se elija un color un otro en la
ventana superior, cambian los n>meros. 5os dos campos de color de la parte inferior derecha
muestran el valor del color seleccionado a la i("uierda - el valor seleccionado actualmente a la
derecha.
/odifi"ue los componentes de color si es necesario - ha!a clic en Aceptar para salir del di+lo!o.
El color "ue se ha definido recientemente se muestra en la la parte inferior de los cuadros de vista
previa de color "ue se muestran en la =i!ura 2J. Escriba un nombre para este color en el cuadro
Nombre - a continuacin ha!a clic sobre el botn Agregar. 'e a$adir+ a la abla de colores una
pe"ue$a caja "ue muestra el color nuevo.
*@ Primeros asos con LibreOffice *.*
%igura ,?M :ditar colores
,tra forma de definir o alterar los colores es a travs de la p+!ina &olores del di+lo!o Urea, en el
cual se puede !uardar - car!ar paletas, funcin esta "ue no es posible reali(ar a"u#. En 2ra4,
dibuje un objeto temporal - use el men> conte:tual de este objeto para abrir el di+lo!o Urea. 'i
car!a una paleta en un componente de 5ibre,ffice, solo estar+ activo en ese componenteQ el resto
de componentes mantendr+ sus propias paletas.
Opciones de Fuentes
Puede definir las opciones de reempla(o para cual"uier fuente "ue apare(ca en los documentos.
'i recibe un documento "ue contiene fuentes "ue no posee en el sistema, 5ibre,ffice reempla(ar+
las fuentes por a"uellas "ue no encuentra. al ve( desee especificar una fuente diferente de la
"ue elije el pro!rama.
En la p+!ina de 5ibre,ffice =uentes D=i!ura 2LE.
'eleccione la opcin 3sar tabla de reempla0os.
'eleccione o escriba el nombre de la fuente "ue desea reempla(ar en el cuadro de
Fuente. D'i no posee esta fuente en el sistema, no aparecer+ en la lista desple!able en
este cuadro, as# "ue tendr+ "ue escribirlaE.
En el cuadro de 4eempla0ar por, seleccione una fuente adecuada de la lista desple!able
de fuentes intaladas en el e"uipo.
5a marca de verificacin a la derecha del botn 4eempla0ar por se pondr+ verde. 3a!a
clic sobre ella. )parecer+ una fila con informacin en el cuadro m+s !rande situado debajo
de los cuadros de entrada. 'eleccione las opciones "ue ha- debajo de .iempre - .olo
pantalla.
En la seccin inferior de la pantalla, puede cambiar el tipo de letra - el tama$o de la fuente
"ue se usa para mostrar el cdi!o fuente de, por ejemplo, 3/5 - 1asic Den macrosE.
Primeros asos con LibreOffice *.* *0
%igura ,@M +efinir una fuente 8ue va a sustituir a otra.
Opciones de .eguridad
Ase la p+!ina de 5ibre,ffice 6 'e!uridad D=i!ura 2@E si desea ele!ir las opciones de se!uridad
para !uardar documentos - abrir documentos "ue contienen macros.
Opciones de .eguridad y alertas
'i usted !uarda cambios, m>ltiples versiones, o inclu-e informacin oculta o notas en sus
documentos, - no "uiere "ue al!uno de los destinatarios vean esa informacin, puede
confi!urar las advertencias para recordarle "ue elimine esta informacin, o puede decirle a
5ibre,ffice "ue lo ha!a autom+ticamente. en!a en cuenta "ue Da menos "ue la borreE mucha
de esta informacin se mantiene en un archivo, -a sea un archivo en el formato
predeterminado ,pen2ocument de 5ibre,ffice, o se ha-a !uardado en otros formatos,
inclu-endo P2=.
3a!a clic en el botn de Opciones para abrir un di+lo!o aparte con opciones espec#ficas
D=i!ura 30E.
%igura ,0M :legir ociones de seguridad ara abrir < guardar documentos
=5 Primeros asos con LibreOffice *.*
.eguridad de macros
3a!a clic en el botn de .eguridad de macros para abrir el di+lo!o de 'e!uridad de macros
D"ue no se muestra en este documentoE, donde puede ajustar los niveles de se!uridad para
ejecutar las macros - especificar las fuentes de confian(a.
%igura *5M +ilogo de Ociones de seguridad < alertas
9liminar informacin personal al guardar
'eleccione esta opcin si, al !uardar el archivo, desea eliminar siempre de las propiedades de
este los datos del usuario. Para eliminar de forma manual la informacin personal de
documentos concretos, desmar"ue esta opcin - a continuacin use el botn 1orrar en la ruta
Archivo !ropiedades 1eneral/
.e re5uiere hacer Ctrl>clic para seguir los hiperv6nculos
En versiones anteriores de 5ibre,ffice, al hacer clic sobre un hiperv#nculo de un documento,
se abr#a el documento vinculado. )hora puede ele!ir si mantiene esta conducta Ddesmarcando
este cuadroE. ) mucha !ente la creacin - edicin de documentos les resulta m+s f+cil si los
clics accidentales no activan los v#nculos.
El resto de opciones de este di+lo!o son los suficientemente claras como para "ue no
necesiten m+s e:plicaciones.
Opciones de Apariencia
Escribir, editar - confi!urar el dise$o de p+!ina son cosas f+ciles de hacer cuando se pueden
ver los m+r!enes de la p+!ina Dl#mites de te:toE, los l#mites de las tablas - secciones Den
documentos ;riterE, saltos de p+!ina en &alc, l#neas de cuadr#cula en 2ra4 o ;riter, - otras
caracter#sticas. )dem+s, tal ve( desee usar colores diferentes a los predeterminados de
5ibre,ffice para a"uellos elementos como indicadores de notas o sombreados de campo.
En la p+!ina de 5ibre,ffice 6 )pariencia D=i!ura 31E, puede especificar "u elementos son visibles
- los colores utili(ados para mostrar distintos elementos.
Primeros asos con LibreOffice *.* =(
%igura *(M -ostrar u ocultar te;toD ob6eto < l.mites de tabla
Para mostrar u ocultar elementos como l#mites de te:to, seleccione o anule la seleccin de
las opciones situadas junto al nombre de los elementos.
Para cambiar los colores predeterminados de los elementos, ha!a clic en la flecha de la
columna de Configuracin de color situada junto al nombre del elemento - seleccione el
color en la ventana emer!ente .
Para !uardar los cambios de color, por ejemplo la combinacin de colores, ha!a clic en
1uardar, escriba un nombre en el cuadro :s8uema - a continuacin ha!a clic en Aceptar.
Opciones de Accesibilidad
5as opciones de accesibilidad inclu-en si permitir !r+ficos animados o te:to, cuanto tiempo
permanecen en pantalla los consejos de la a-uda , al!unas opciones para alto contraste de
pantalla - una forma para cambiar la fuente de la interfa( de usuario del pro!rama de 5ibre,ffice
Dvea la =i!ura 32E
El soporte de accesibilidad es responsabilidad de la ecnolo!#a de %ava 'un /icros-stems para
las comunicaciones con herramientas de tecnolo!#a asistida. ?ea m+s abajo N,pciones de javaN.
5a opcin de 3erramientas de soorte ara tecnolog.a asistida no se muestra en todas las
instalaciones de 5ibre,ffice. ?ea )ecnolog.a ara discaacitados en LibreOffice en la seccin de
)-uda para obtener m+s informacin.
'eleccione o cancele la seleccin de las opciones se!>n sus necesidades.
=, Primeros asos con LibreOffice *.*
%igura *,M :legir ociones de accesibilidad
Opciones de *ava
'i instala o actuali(a %ava 0untime Environment D%0EE despus de instalar 5ibre,ffice, o si tiene
m+s de un %0E instalado en el e"uipo, puede usar la p+!ina de 5ibre,ffice 6 %ava D=i!ura 33E para
seleccionar el %0E "ue desea utili(ar en 5ibre,ffice.
%igura **M :legir un entorno de e6ecucin de Oava
'i es un administrador del sistema, pro!ramador, u otra persona "ue personalice las instalaciones
de %0E, puede utili(ar la p+!ina de Par+metros - 0uta de la clase D"ue se confi!uran en la p+!ina
de %avaE para especificar esta informacin.
'i ve "ue no se lista nada en la mitad de la p+!ina, espere unos minutos mientras 5ibre,ffice
busca si ha- al!>n %0E en el disco duro.
'i 5ibre,ffice encuentra uno o m+s %0E, los mostrar+. Entonces puede seleccionar la opcin de
3sar un entorno de e*ecucin Bava - Dsi es necesarioE ele!ir uno de los "ue se muestran en la
lista de %0E.
Primeros asos con LibreOffice *.* =*
9legir opciones para cargar y guardar documentos
Puede confi!urar las opciones de &ar!arT*uardar para ajustarlas a la forma en "ue trabaja.
'i el di+lo!o de ,pciones no est+ abierto, ha!a clic en Herramientas Opciones. 3a!a clic en el
si!no B a la i("uierda de Cargar71uardar/
%igura *=M Ociones de CargarNGuardar.
Opciones 1enerales de Cargar71uardar
5a ma-or#a de las opciones en la p+!ina de &ar!arT*uardar 6 *eneral D=i!ura 3ME son conocidas
para los usuarios de otras suites ofim+ticas. )l!unos elementos de inters se describen m+s
abajo.
%igura *&M :legir ociones de Guardar < Cargar
Cargar la configuracin de usuario al cargar el documento
&uando !uarda un documento, se !uardan al!unas confi!uraciones en l. Por ejemplo, el
nombre de la impresora o la fuente de datos vinculada al documento se car!an siempre con
este, ha-a seleccionado o no esta opcin. 'i lo hace, esta confi!uracin de documento "ueda
invalidada por la confi!uracin de usuario "ue ten!a la persona "ue abre el documento. 'i
cancela la seleccin de esta opcin, la confi!uracin personal de usuario no invalidar+ la
confi!uracin del documento. Por ejemplo, la opcin Cargar la configuracin de usuario
afecta a su eleccin Den las opciones de 5ibre,ffice ;riterE sobre cmo actuali(ar v#nculos.
Cargar configuraciones de la impresora con el documento
Esta opcin no est+ seleccionada, las confi!uraciones para la impresora "ue se almacenan
con el documento se i!noran cuando se imprime usando el icono ,mprimir archivo
directamente. 'e usar+ la impresora predeterminada en el sistema.
== Primeros asos con LibreOffice *.*
9ditar propiedades antes de guardar el documento
'i selecciona esta opcin, aparecer+ el di+lo!o de Propiedades del documento para solicitarle
informacin relevante la primera ve( "ue !uarde un documento nuevo Do siempre "ue use
1uardar comoE.
1uardar informacin de recuperacin autom+tica cada
'eleccione si desea activar la 0ecuperacin autom+tica - con "u frecuencia !uarda la
informacin "ue usa dicho proceso.
5a 0ecuperacin autom+tica en 5ibre,ffice sobrescribe el archivo ori!inal. 'i tambin ha
esco!ido Crear siempre una copia de seguridad, el archivo ori!inal sobrescribir+ dicha
copia. 'i ha confi!urado esto, se recuperar+ m+s f+cilmente el documento despus de una
ca#da del sistemaQ pero recuperar una versin reciente del documento puede ser dif#cil.
1uardar 34 relativas al sistema de archivos 7 ,nternet
5a direccin relativa a un sistema de archivos slo es posible si el documento fuente - el
documento referenciado est+n en la misma unidad. Ana direccin relativa siempre comien(a
desde el directorio en donde se encuentra el documento actual. 'e aconseja !uardar de forma
relativa si "uiere crear una estructura de directorio en un servidor de 9nternet.
Formato de archivo predeterminado y a*ustes de ODF
:ersin de formato ODF. 5ibre,ffice predeterminada !uarda los documentos en versin de
=ormato ,pen2ocument D,pen2ocument =ormat D,2=EE versin 1.2. /ientras "ue permite
una funcionalidad mejorada, ha- al!unos problemas de compatibilidad. &uando un archivo se
!uarda en formato ,2= 1.2 - se abre en versiones anteriores de 5ibre,ffice Dpor medio de
,2= 1.0T1.1E, puede "ue se pierdan al!unas caracter#sticas avan(adas. 2os ejemplos son las
referencias cru(adas a los encabe(ados - el formato de las listas enumeradas. 'i tiene
pensado compartir documentos con personas "ue todav#a utili(an versiones anti!uas de
5ibre,ffice, es recomendable "ue !uarde el documento con la versin de ,2= 1.0T1.1.
Optimi0acin de tama=o para formato ODF. 5os documentos de 5ibre,ffice son archivos
C/5. )l seleccionar esta opcin, 5ibre,ffice escribe los datos del C/5 sin tabulaciones -
saltos de l#nea. 'i "uiere poder leer los archivos C/5 en un editor de te:to de una forma
estructurada, cancele la seleccin de esta opcin.
;ipo de documento/ 'i habitualmente comparte archivos con usuarios de /icrosoft ,ffice, tal
ve( desee cambiar el atributo de 1uardar siempre como para los documentos de te:to a uno
de los formatos de /icrosoft ,ffice.
Nota
)un"ue 5ibre,ffice puede abrir archivos en los formatos .doc:, .:ls: - .ppt: de
/icrosoft ,ffice 200J, no puede !uardarlos en dichos formatos. Esta funcionalidad
est+ prevista para versiones futuras.
Opciones de !ropiedades :-A para Cargar71uardar
En la p+!ina de &ar!arT*uardar 6 Propiedades de ?1) D=i!ura 3IE, puede ele!ir si mantiene
cual"uier macro de documentos /icrosoft ,ffice "ue se abren con 5ibre,ffice.
Primeros asos con LibreOffice *.* =&
%igura *>M 'eleccionar Proiedades EAA P CargarNGuardar.
'i selecciona 1uardar el cdigo original de -asic, las macros no funcionar+n, pero se
conservar+n si los !uarda en un archivo de formato de /icrosoft ,ffice.
'i selecciona Cargar el cdigo de -asic, el cdi!o cambiado se !uarda en un documento
5ibre,ffice pero no se conservar+ si lo !uarda en formato /icrosoft ,ffice.
'i est+ importando un archivo /icrosoft E:cel "ue tiene cdi!o ?1), puede seleccionar la
opcin Cdigo e*ecutable. /ientras "ue normalmente el cdi!o se conserva pero se
presenta inactivo Dsi lo inspecciona con el 92E de 5ibre,ffice 1asic notar+ "ue est+ todo
comentadoE, con esta opcin el cdi!o estar+ listo para ejecutarse.
Opciones Cargar71uardar para Microsoft Office
En la p+!ina de &ar!arT*uardar 6 /icrosoft ,ffice D=i!ura 3JE, puede seleccionar "u desea hacer
cuando importa - e:porta objetos de /icrosoft ,ffice ,5E Dobjetos enla(ados o incrustados o
documentos como hojas de c+lculo o ecuacionesE.
'eleccione las opciones V&W para convertir objetos ,5E de /icrosoft en los correspondientes
objetos ,5E de 5ibre,ffice al car!arse un documento /icrosoft en 5ibre,ffice.
'eleccione la opcin V*W para convertir los objetos ,5E de 5ibre,ffice en los objetos ,5E
correspondientes de /icrosoft cuando al !uardarse un documento en formato de /icrosoft.
=> Primeros asos con LibreOffice *.*
%igura *?M 'eleccionar ociones de CargarNGuardar P -icrosoft Office.
Opciones de Cargar71uardar para Compatibilidad H;M
5as opciones "ue se seleccionan en la p+!ina &ar!arT*uardar &ompatibilidad 3/5 D=i!ura 3KE
afectan a las p+!inas 3/5 importadas en 5ibre,ffice - a las e:portadas desde 5ibre,ffice. ?ea
+ocumentos C)-LU imortarNe;ortar en la )-uda para obtener m+s informacin.
;ama=o de fuentes
Ase estos campos para definir el respectivo tama$o de fuente para las eti"uetas 3/5 Xfont
si(eY1Z a Xfont si(eYJZ, si se usan en las p+!inas de 3/5. D/uchas p+!inas -a no utili(an
estas eti"uetasE.
%igura *@M :legir ociones de Comatibilidad de C)-L.
,mportar ? 3sar configuracin regional Cingl$s '9stados 3nidos)C para los n2meros
&uando se importan n>meros desde una p+!ina 3/5, el decimal - el car+cter de separacin
de millares es distinto se!>n la confi!uracin re!ional de la p+!ina 3/5. 'in embar!o el
portapapeles no contiene nin!una informacin sobre dicha confi!uracin. 'i esta opcin no
est+ seleccionada, los n>meros se interpretar+n de acuerdo a ,diomas @ Configuracin local,
en la ruta Herramientas Opciones Configuracin de idioma ,diomas Dver la p+!ina
Primeros asos con LibreOffice *.* =?
M0E. 'i se selecciona esta opcin, los n>meros se interpretar+n como confi!uracin re!ional
del idioma in!ls DEE. AA.E.
,mportar @ ,mportar eti5uetas H;M desconocidas como campos
'eleccione esta opcin si "uiere "ue las eti"uetas "ue no se reconocen en 5ibre,ffice se
importen como campos. Para una eti"ueta abierta, se crear+ un campo 3/5[,F con el valor
del nombre de la eti"ueta. Para cerrar una eti"ueta, se crear+ un 3/5[,==. Estos campos
se convertir+n a eti"uetas en la e:portacin 3/5.
,mportar ? ,gnorar configuraciones de fuente
'eleccione esta opcin si desea "ue 5ibre,ffice i!nore todas las confi!uraciones de las
fuentes al importar. 'e usar+n las fuentes "ue se definieron en el Estilo de p+!ina de 3/5.
9(portar
Para optimi(ar la e:portacin de 3/5, seleccione un nave!ador 3/5 predeterminado del
cuadro 9(portar. 'i est+ seleccionado 5ibre,ffice ;riter, se e:portar+n las instrucciones de
5ibre,ffice ;riter.
9(portar @ ibreOffice -asic
'eleccione esta opcin para incluir las macros de 5ibre,ffice 1asic Dsecuencia de comandosE
cuando se e:porte a formato 3/5. 2ebe activar esta opcin antes de crear la macro de
5ibre,ffice 1asicQ de otra forma la secuencia de comandos no se insertar+. 5as macros de
5ibre,ffice 1asic se deben locali(ar en el encabe(ado del documento 3/5. Ana ve( creada
la macro en el 92E de 5ibre,ffice 1asic, aparecer+ en el te:to fuente del documento 3/5 del
encabe(ado.
'i "uiere "ue la macro se ejecute autom+ticamente cuando se abra el documento 3/5, elija
Herramientas !ersonali0ar 9ventos. ?ea el &ap#tulo 13 D*u#a de &omien(o, &omen(ar
con /acros E para obtener m+s informacin.
9(portar ? Mostrar advertencia
'i la opcin de ibreOffice -asic Dvea la seccin anteriorE no est+ seleccionada, se activa la
opcin Mostrar advertencia. 'i la opcin Mostrar advertencia est+ seleccionada, entonces
cuando e:porte a 3/5 se mostrar+ una advertencia indicando "ue se perder+n las macros
5ibre,ffice 1asic.
9(portar ? Dise=o de impresin
'eleccione esta opcin para e:portar la confi!uracin de impresin del documento actual. El
filtro 3/5 es compatible con &''2 DCascading 't<le '!eets Level , 6 3ojas de Estilo en
&ascada Fivel 2E para la impresin de documentos. Estas funcionalidades slo tienen efecto si
la confi!uracin de impresin est+ activa.
9(portar ? Copiar la im+genes locales a ,nternet
'eleccione esta opcin para subir autom+ticamente las im+!enes incrustadas al servidor de
9nternet cuando las car!a a travs de =P.
9(portar ? Con*unto de caracteres
'eleccione el conjunto de caracteres "ue desee e:portar.
.eleccionar Configuracin de idioma
al ve( sea necesario hacer varias cosas para establecer las confi!uraciones de idioma "ue
desea.
9nstalar los diccionarios necesarios.
=@ Primeros asos con LibreOffice *.*
&ambiar al!unas confi!uraciones re!ionales de idioma.
Ele!ir las opciones del corrector.
,nstalar los diccionarios necesarios
5ibre,ffice3 instala autom+ticamente varios diccionarios con el pro!rama. Para a!re!ar otros
diccionarios, utilice Herramientas ,dioma M+s diccionarios en l6nea. 5ibre,ffice abrir+ el
nave!ador predeterminado en una p+!ina con los diccionarios adicionales "ue puede instalar.
'i!a las instrucciones para instalarlos.
Cambiar las configuraciones regionales del idioma
Puede cambiar al!unos detalles de la confi!uracin re!ional - del idioma "ue 5ibre,ffice utili(a
para todos los documentos o para documentos espec#ficos.
En el di+lo!o de ,pciones, ha!a clic en Configuracin de idioma ,diomas.
%igura *0M Ociones de Configuracin de idioma.
En la parte derecha de la p+!ina &onfi!uraciones de idioma 9diomas D=i!ura 3JE, cambie la
/nterfaz de usuarioD Configuracin localD -oneda redeterminada, e /dioma redeterminado ara
documentos se!>n sus preferencias. En el ejemplo, se ha ele!ido Espa$ol DEspa$aE para todas
las confi!uraciones.
'i "uiere "ue la confi!uracin del idioma DdiccionarioE se apli"ue slo al documento actual en lu!ar
de ser el predeterminado para todos los documentos nuevos, seleccione la opcin eti"uetada 'olo
ara el documento actual.
%igura =5M 'eleccionar las ociones de idioma.
Primeros asos con LibreOffice *.* =0
'i es necesario, seleccione las opciones "ue permiten la compatibilidad con los idiomas asi+ticos
Dchino, japons, coreanoE , as# como la compatibilidad para idiomas CTL Dcomle; te;t la<outD
es"uema de te:to complejoE, como hindi, tailands, hebreo - +rabe. 'i eli!e cual"uiera de estas
opciones, la pr:ima ve( "ue abra este di+lo!o, ver+ al!unas opciones e:tra bajo las
&onfi!uraciones de idioma , como se muestra en la =i!ura 3L. Estas alternativas DAuscar en
6aon3s, +iseFo asitico , - 'crits comle6os E no se abordan a"u#.
%igura =(M Pginas e;tra disonibles cuando se seleccione la asistencia ara
el idioma me6orada.
9legir las opciones de ortograf6a
Para ele!ir las opciones de orto!raf#a, ha!a clic en Configuracin de idioma Asistencia a la
escritura. En la seccin Ociones de la p+!ina D=i!ura 3@E, seleccione las confi!uraciones "ue le
sean >tiles. en!a presentes al!unas observaciones.
'i no "uiere "ue se revise la orto!raf#a mientras se escribe, cancele la seleccin 4evisar
ortograf6a mientras se escribe - seleccione No marcar errores. DPara encontrar el
se!undo elemento, desplace hacia abajo la lista de ,pcionesE.
'i usa un diccionario personali(ado "ue inclu-e palabras en ma->sculas - palabras con
n>meros Dpor ejemplo , )'TI00E, seleccione 4evisar palabras en may2sculas - 4evisar
palabras con n2meros.
4evisar +reas especiales inclu-e encabe(ados, pies de p+!ina, marcos - tablas cuando
se revisa la orto!raf#a.
)"u# puede revisar "u diccionario del usuario Dpersonali(adoE est+ activo de manera
predeterminadaQ - a!re!ar o "uitar diccionarios, haciendo clic en los botones Nuevo o -orrar.
&5 Primeros asos con LibreOffice *.*
%igura =,M :legir idiomasD diccionarios < ociones ara la revisin ortogrfica.
Nota
5ibre,ffice no tiene un corrector !ramatical, pero puede instalar una e:tensin
como 3erramienta de idioma - acceder a ella desde Herramientas Ortograf6a y
gram+tica. &onsulte el &ap#tulo 1I para obtener m+s informacin acerca de la
instalacin de e:tensiones.
9legir opciones de ,nternet
Ase la p+!ina de opciones de 9nternet para definir los motores de b>s"ueda - !uardar las
confi!uraciones del Pro:- "ue se van a usar con 5ibre,ffice.
'i est+ usando un nave!ador Fetscape o /o(illa Dcomo =irefo:E, puede activar el plu!6in /o(illa
para abrir los archivos 5ibre,ffice en el nave!ador, as# como tambin imprimirlos, !uardarlos -
trabajar con ellos de otras formas.
'i est+ usando un sistema operativo basado en Ani: o 5inu: Dinclu-endo /ac ,' CE, tendr+
disponible opciones en la p+!ina adicional de correo electrnico, donde puede especificar el
pro!rama de correo electrnico "ue desea usar cuando env#e un documento como un corre
electrnico D=i!ura I0E. En el sistema operativo ;indo4s siempre se utili(a el pro!rama
predeterminado de correo electrnico.
%igura =*M Ociones de /nternetD donde se muestra la gina de correo electrnico ara usuarios
Linu;.
Primeros asos con LibreOffice *.* &(
Controlar las funciones de autocorreccin de ibreOffice
) al!unas personas les resultan molestos al!unos o todos los elementos de las funciones de
&orreccin autom+tica de 5ibre,ffice, -a "ue cambian lo "ue se va escribiendo, cuando en
realidad no se desea "ue esto ocurra. ) muchas otras les resultan mu- >tilesQ si es as#, entonces
seleccione las opciones "ue les interese. Pero si nota "ue ha- cambios ine:plicables en el
documento, es un buen momento para investi!ar la causa.
Para abrir el di+lo!o de &orreccin autom+tica, ha!a clic en Herramientas Opciones de
autocorreccin Des necesario tener un documento abierto para "ue apare(ca el elemento de este
men>E.
En ;riter, este di+lo!o posee cinco pesta$as, tal como se muestra en la =i!ura I1. En otros
componentes de 5ibre,ffice, el di+lo!o posee slo cuatro pesta$as.
%igura ==M :l dilogo de autocorreccin en Briter D muestra las cinco estaFas <
algunas otras ociones
&, Primeros asos con LibreOffice *.*
Ca.tulo *
Usar estilos < lantillas
"#u$ es una plantilla%
Ana lantilla es un modelo "ue se puede utili(ar para crear otros documentos. Por ejemplo, se
puede crear una plantilla para informes de ne!ocios "ue conten!a el lo!otipo de la empresa en la
cubierta. odos los documentos nuevos creados a partir de esta plantilla, llevar+n el lo!otipo de la
empresa en la cubierta.
5as plantillas pueden contener cual"uier clase de elementos "ue un documento normal pueda
contener, tales como te:tos, !r+ficos, conjuntos de estilos, - una informacin de confi!uracin
espec#fica del usuario, como por ejemplo unidades de medidas, idioma, impresora
predeterminada, o la personali(acin de men>s - barras de herramientas.
odos los documentos en 5ibre,ffice est+n basados en plantillas. 'e pueden crear plantillas
espec#ficas para cual"uier clase de documento Dte:to, hojas de c+lculo, dibujo o presentacinE. 'i
no especifica una plantilla al crear un documento, ste estar+ basado en la plantilla
predeterminada para ese tipo de documento. 'i no se ha especificado una plantilla
predeterminada , 5ibre,ffice usa una plantilla en blanco, la cual viene instalada con 5ibre,ffice
para esa clase de documento. ?ea N&onfi!urar una plantilla predeterminadaO en la p+!ina J2 para
una ma-or informacin.
"#u$ son los estilos%
An estilo es un conjunto de formatos "ue se pueden aplicar a las p+!inas seleccionadas, te:tos,
marcos - otros elementos en el documento para cambiar r+pidamente su aspecto. &uando se
aplica un estilo, se aplica un !rupo completo de formatos al mismo tiempo.
/uchas personas dan formato manualmente a los p+rrafos, palabras, tablas, dise$os de p+!ina -
otras partes de sus documentos sin prestar atencin a los estilos. 5a finalidad de los estilos es
escribir documentos se!>n los atributos f.sicos. Por ejemplo, es posible especificar la familia de
las fuentes, sus tama$os - al!unos otros atributos, como ne!rita o cursiva.
5os estilos son atributos lgicos. El uso de los estilos si!nifica "ue usted deja de decir Ntama$o de
fuente 1Ipt, imes Fe4 0oman, ne!rita, centradoO, para empe(ar a decir N#tuloO, puesto "ue se
ha definido el estilo de N#tuloO con esas caracter#sticas. En otras palabras, el uso de estilos
si!nifica "ue se cambia el nfasis sobre los elementos, centr+ndose en lo "ue el te:to realmente
es como elemento, en ve( de centrarse en la apariencia en s# misma del te:to, p+!ina, etc.
5os estilos a-udan a mejorar la consistencia de un documento. ambin hacen "ue se puedan
reali(ar m+s f+cilmente cambios ma-ores de formato. Por ejemplo, puede decidir cambiar la
san!r#a de todos los p+rrafos, o cambiar las fuentes de todos los t#tulos. En documentos e:tensos,
esta tarea ser#a mu- tediosa, casi prohibitiva. 5os estilos hacen "ue esta tarea sea f+cil.
Es m+s, 5ibre,ffice usa los estilos para muchos procesos, incluso cuando el usuario no es
consciente de ello. Por ejemplo, para !enerar las tablas de contenidos, ;riter se basa en los
estilos de encabe(ados Du otros estilos "ue se ha-an especificadoE. En la seccin NEjemplo de uso
de los estilosO, en la p+!ina JM, vienen al!unos ejemplos del uso de los estilos.
5ibre,ffice proporciona los si!uientes tipos de estilos.
:stilos de ginaD "ue inclu-en m+r!enes, encabe(ados - pies de p+!ina, bordes -
fondos. En &alc, los estilos de p+!ina tambin inclu-en la secuencia para imprimir
p+!inas.
:stilos de rrafoD "ue controlan todo lo relacionado con el aspecto de los p+rrafos, tales
como la alineacin del te:to, los tabuladores, el interlineado - los bordes. ambin se
puede incluir el formato para los caracteres.
:stilos de caracteresD "ue afectan al te:to seleccionado dentro de un p+rrafo, como la
fuente - sus tama$os, o si se utili(a ne!rita o cursiva.
&= Primeros asos con LibreOffice *.*
:stilos de marcoD "ue se utili(an para dar formato a las im+!enes - marcos de te:to,
inclu-endo el flujo del te:to de alrededor, bordes, fondos - columnas.
:stilos de numeracinD "ue se aplican a p+rrafos con numeracin - caracteres de vi$etas,
fondos para listas numeradas o listas con vi$etas.
:stilos de celdasD donde se inclu-e la fuente, alineacin, bordes, fondo - formato de
numeracin Dpor ejemplo, s#mbolo monetario, fechas - n>merosE, al i!ual "ue la proteccin
de celdas.
:stilos grficos en dibujos - presentaciones, inclu-endo l#neas, +reas, sombras,
transparencia, fuente, conectores, dimensiones - otros atributos.
:stilos de resentacin "ue inclu-e atributos para la fuente, san!r#a, espaciados,
alineacin - tabuladores.
E:isten diferentes estilos en los diferentes componentes de 5ibre,ffice, tal como aparecen en la
lista de la abla 1.
5ibre,ffice viene con una serie de estilos -a predefinidos. 'e pueden crear nuevos estilos,
renombrar o modificar los e:istentes. 2e ello se habla en este cap#tulo.
)abla (. :stilos disonibles en los comonentes de LibreOffice
+ipo de Estilo Writer ,alc Draw !mpress
P+!ina C C
P+rrafo C
&ar+cter C
/arco C
Fumeracin C
&elda C
Presentacin C C
*r+ficos Dincluidos en
estilos de marcosE
C C
Aplicar estilos
5ibre,ffice tiene varias maneras de seleccionar los estilos "ue se va-an a aplicar.
Cmo usar la ventana 9stilo y formatos
1E Pulse el icono de 9stilo y formato "ue se encuentra en el e:tremo i("uierdo de la
barra de objetos, o pulse el men> Formato 9stilo y Formateo, o pulse la tecla %((E. 5a
ventana de Estilo - formato muestra los tipos disponibles para el componente de
5ibre,ffice "ue se est usando. 5a =i!ura IM muestra la ventana de ;riter, con los estilos
de p+!ina visibles.
Esta ventana puede moverse a otra posicin de la pantalla o anclar a uno de sus +n!ulos.
Para ello, manten!a pulsada la tecla Ctrl - arrastre la barra de t#tulo al lu!ar al "ue se
desee mover.
2E Pulse uno de los iconos "ue aparecen en la parte superior i("uierda de la ventana Estilo -
formato para mostrar la lista de los estilos de una cate!or#a en particular.
Ca.tulo * Usar estilos < lantillas &&
3E Para aplicar un estilo -a e:istente De:cepto los de car+cterE, colo"ue el punto de insercin
en el p+rrafo, marco o p+!ina -, a continuacin, ha!a doble clic en el nombre del estilo en
una de esas listas. Para aplicar un estilo de car+cter, seleccione primero los caracteres.
.ugerencia
En la parte inferior de la ventana de Estilo - formato ha- una lista desple!able. En
la =i!ura IM, la ventana muestra Automtico, lo "ue "uiere decir "ue la lista
inclu-e solamente los estilos aplicados autom+ticamente por 5ibre,ffice. 'e
puede ele!ir el mostrar todos los estilos u otros !rupos de estilos, como por
ejemplo, solamente los personali(ados.
%igura =&M La ventana de :stilo < formato ara BriterD mostrando los estilos de rrafo.
3sar el modo regadera
Ase el /odo re!adera para aplicar r+pidamente un determinado estilo a muchas +reas distintas
sin tener "ue volver repetidas veces a la ventana de Estilo - formato - hacer doble clic cada ve(.
Este mtodo es de !ran a-uda cuando se necesita dar formato a muchos p+rrafos diseminados,
celdas u otros elementos con un mismo estilo.
1E )bra la ventana de Estilo - formato - seleccione el estilo "ue desee aplicar.
2E Pulse sobre el icono de Modo regadera .
3E Para aplicar el estilo de un p+rrafo, p+!ina, o marco, mueva el ratn por encima del
elemento - pulse en l. Para aplicar un estilo de car+cter, manten!a pulsado el botn del
ratn mientras selecciona los caracteres, - al pulsar sobre una palabra se aplicar+ el estilo
de car+cter para esa palabra. 0epita el paso tres D3E hasta "ue ha-a hecho todos los
cambios para ese estilo
IE Para salir del modo de formato de re!adera, pulse otra ve( el icono de Modo regadera, o
pulse la tecla :sc #:scae$.
!recaucin
&uando este modo est+ activo, al pulsar con el botn derecho del ratn en
cual"uier parte del documento, se deshace la >ltima accin de re!adera. en!a
cuidado de no pulsar accidentalmente con el botn derecho deshaciendo los
formatos "ue desee mantener.
&> Primeros asos con LibreOffice *.*
Modo regadera
Estilo de prrafo
Estilo de carcter
Estilo de marco
Estilo de pgina
Estilo de lista
Nue#o estilo a partir de seleccin
%ctuali&ar estilo
Cargar estilo
3sar la lista de estilos aplicados
2espus de haber utili(ado por lo menos una ve( un estilo en un documento, el nombre del estilo
aparece en la lista de estilos aplicados en la parte i("uierda de la barra de herramientas de
formato, junto al icono de Estilo - formato.
Puede abrir esa lista - pulsar una ve( sobre el estilo "ue desee, o tambin puede usar las flechas
hacia arriba - hacia abajo para despla(arse a travs de toda la lista - lue!o pulsar la tecla :nter
para aplicar el estilo resaltado.
.ugerencia
'eleccione M+s/// en la parte inferior de la lista para abrir la ventana de Estilo -
formato.
%igura =>M Lista de estilos alicados en la barra de
!erramientas de %ormato.
3sar los ata*os de teclado
3a- al!unos atajos de teclados predefinidos para aplicar estilos. Por ejemplo, en ;riter, Control"5
aplica el estilo Cuero de te;to, Control"( aplica el estilo :ncabezado (D - Control", aplica el
estilo :ncabezado ,. 'e pueden modificar estas combinaciones de teclas - crear otras propiasQ
vase el &ap#tulo 1I DPersonali(ar 5ibre,fficeE para una informacin m+s amplia.
Modificar los estilos
5ibre,ffice proporciona varias formas de modificar los estilos Dtanto los estilos predefinidos como
los "ue se han creadoE.
&ambiando un estilo utili(ando el di+lo!o de Estilos
)ctuali(ando un estilo a partir de una seleccin
Asando )ctuali(ar autom+ticamente Dslo para estilos de p+rrafos - de marcosE
&ar!ando o copiando estilos desde otro documento o plantilla
.ugerencia
&ual"uier cambio "ue se ha!a a un estilo, slo es efectivo en el documento en
"ue se realice. Para cambiar el estilo en m+s de un documento, es necesario
cambiar la plantilla utili(ada o copiar los estilos dentro de los otros documentos, tal
como se describe en la p+!ina KI.
Ca.tulo * Usar estilos < lantillas &?
Cambiar un estilo utili0ando el di+logo de estilos
Para cambiar un estilo e:istente utilice el 2i+lo!o de estilos, pulse con el botn derecho del ratn
en el estilo deseado en la ventana de Estilo - formato - seleccione Modificar en el men>
emer!ente.
El di+lo!o de Estilos se visuali(ar+ dependiendo del tipo de estilo seleccionado. &ada di+lo!o de
estilo est+ dividido en varias pesta$as. ?ea el cap#tulo de Estilos en la *u#a del usuario para
ma-or informacin.
Actuali0ar un estilo a partir de una seleccin
Para actuali(ar un estilo a partir de una seleccin.
1E )bra la ventana de Estilo - formato.
2E En el documento, seleccione un elemento "ue ten!a el formato "ue desee adoptar como
un estilo.
!recaucin )se!>rese de "ue e:isten propiedades >nicas en ese p+rrafo. Por ejemplo, si
e:isten dos tama$os diferentes de fuentes o dos estilos de fuentes, esa propiedad
particular permanecer+ i!ual a como lo era antes de hacer los cambios.
3E En la ventana Estilo - formato, seleccione el estilo "ue desee actuali(ar Dcon una sola
pulsacin con el ratn, no dobleE, - lue!o pulse sobre la flecha "ue ha- junto al icono
Nuevo estilo desde a partir de seleccin, seleccionando Actuali0ar estilo.
%igura =?M Actualizar un estilo a artir de una seleccin.
3tili0ar la actuali0acin autom+tica
5a actuali(acin autom+tica se aplica >nicamente a estilos de p+rrafos - marcos. 'i esta opcin
est+ seleccionada en la p+!ina de N)dministrarO del di+lo!o Estilo de p+rrafo o en la de di+lo!o de
Estilo de marcos, respectivamente, se aplican directamente los formatos a los p+rrafos o a los
marcos "ue utili(an este estilo en su documento actuali(ando autom+ticamente el estilo en s#.
.ugerencia
'i tiene la costumbre de aplicar manualmente a los p+rrafos atributos distintos a
los del estilo aplicado en los documentos, ase!>rese de "ue la )ctuali(acin
autom+tica no est activa.
&@ Primeros asos con LibreOffice *.*
Actuali0ar estilos a partir de un documento o una plantilla
'e pueden actuali(ar los estilos copi+ndolos o car!+ndolos desde una plantilla u otro documento.
?ea N&opiar - mover estilosO en la p+!ina KI.
Crear nuevos estilos 'personali0ados)
Es posible "ue desee a$adir nuevos estilos. Esto puede hacerse de dos maneras.
&reando un estilo nuevo utili(ando el di+lo!o de estilos.
&reando un estilo nuevo a partir de una seleccin.
Crear un estilo nuevo utili0ando el di+logo de estilos
Para crear un estilo nuevo utili(ando el 2i+lo!o de estilos, pulse con el botn derecho en la
ventana de Estilo - formato - seleccione Nuevo en el men> emer!ente.
'i desea "ue su nuevo estilo est vinculado con un estilo -a e:istente, primero debe seleccionar
ese estilo, - lue!o, pulsando con el botn derecho, seleccione Nuevo.
'i tiene estilos vinculados - m+s tarde modifica el estilo en "ue se basa el nuevo Dpor ejemplo, al
cambiar las fuentes de imes a 3elveticaE, todos los estilos vinculados tambin cambiar+n.
)l!unas veces esto es e:actamente lo "ue se desea, pero otras veces puede "ue no desee "ue
los cambios se apli"uen a todos los estilos vinculados. Esta caracter#stica debe planearse con
cuidado antes de utili(arla.
5os di+lo!os - las posibilidades de eleccin son las mismas tanto para definir estilos nuevos como
para modificar los e:istentes. ?ea los cap#tulos sobre estilos en las !u#as de usuario para m+s
detalles.
Crear un nuevo estilo a partir de una seleccin
'e puede crear un estilo nuevo copiando un formato manual -a e:istente. Este nuevo estilo se
aplica >nicamente a este documento - no se !uardar+ dentro de la plantilla.
1E )bra la ventana de Estilo - formato - elija el tipo de estilo "ue desee crear.
2E En el documento, seleccione el elemento "ue desee !uardar como un estilo.
3E En la ventana de Estilo - formato, pulse con el ratn sobre el icono de Nuevo estilo a
partir de seleccin.
IE En el di+lo!o de &rear estilo, escriba el nombre del estilo nuevo. 5a lista muestra los
nombres de los estilos personali(ados e:istentes relacionados con el tipo de elemento
seleccionado. Pulse Aceptar para !uardar el nuevo estilo.
Ca.tulo * Usar estilos < lantillas &0
%igura =@M +ar nombre a un estilo nuevo a artir de
una seleccin.
Arrastrar y soltar para crear un nuevo estilo
Para crear un nuevo estilo, se puede arrastrar - soltar una seleccin de te:to dentro de la ventana
de Estilo - formato.
9n &riter
'eleccione un te:to - arr+strelo dentro de la ventana de Estilo - formato. 'i los estilos de
p+rrafo est+n activos, se a$adir+ un estilo de p+rrafo a la lista de estilos. 'i son los estilos de
car+cter los activos, se a$adir+ a la lista de estilos de car+cter.
9n Calc
)rrastre una seleccin de una celda a la ventana de Estilo - formato para crear estilos de
celda.
9n Draw e ,mpress
'eleccione - arrastre objetos de dibujo a la ventana de Estilo - formato para crear nuevos
estilos de !r+ficos.
Copiar y mover estilos
'e pueden copiar o mover estilos desde una plantilla o desde un documento a otra plantilla o
documento. 3a- dos formas de hacer esto.
Asando el di+lo!o )dministrar plantillas
&ar!ando estilos desde una plantilla o desde un documento.
3so del di+logo Administrar plantillas
Para copiar o mover estilos usando el 2i+lo!o administrar plantillas.
1E Pulse con el ratn en Archivo !lantilla Administrar.
2E En la parte inferior del di+lo!o )dministrar plantillas D=i!ura I@E, indi"ue si es para
plantillas o documentos, se!>n la necesidad. Por defecto aparecen las plantillas a la
i("uierda - los documentos a la derecha.
.ugerencia
Para copiar estilos desde un archivo "ue no est abierto, pulse el botn Archivo.
&uando vuelva a este di+lo!o, ambas listas mostrar+n el archivo seleccionado -
todos los documentos "ue se encuentren abiertos.
>5 Primeros asos con LibreOffice *.*
3E )bra la carpeta - bus"ue tanto la plantilla de ori!en como la de destino. 3a!a doble clic en
el nombre de la plantilla o documento, - lue!o ha!a doble clic en el icono Estilos para
mostrar la lista de los estilos individuales D=i!ura M0E.
IE Para copiar un estilo, manten!a pulsada la tecla Ctrl - arrastre el nombre del estilo de una
lista a la otra.
!recaucin 'i no se mantiene pulsada la tecla Control en el momento de arrastrar el estilo,
ste se mover+ de una lista a la otra. El estilo "ue se ha arrastrado se borrar+
de la lista de ori!en.
ME Para cada estilo "ue se desee copiar, repita estos pasos. 'i la plantilla o documento de
destino tiene muchos estilos, es posible "ue no se vea nin!>n cambio a menos "ue se
desplace hacia abajo en la lista para poder verlos. &uando ha-a terminado, pulse Cerrar.
%igura =0M :legir coiar estilos de documentosD no de lantillas.
%igura &5M Coiar un estilo desde un documento a otro.
Ca.tulo * Usar estilos < lantillas >(
'eleccionar documento como fuente de estilos
Cargar estilos desde una plantilla o desde un documento
'e pueden copiar estilos car!+ndolos desde una plantilla u otro documento.
1E )bra el documento en el "ue desee copiar los estilos.
2E En la ventana de Estilo - formato, pulse - manten!a el ratn sobre la flecha "ue se
encuentra junto a Nuevo estilo a partir de seleccin, - pulse en Cargar estilos Dvea la
=i!ura IJE.
3E En el di+lo!o de &ar!ar plantillas D=i!ura MIE, bus"ue - seleccione la plantilla deseada
desde la cual se van a copiar los estilos.
IE 'eleccione las cate!or#as de los estilos "ue se van a copiar. /ar"ue la casilla
.obrescribir en caso de "ue los estilos "ue se van a copiar va-an a reempla(ar cual"uier
clase de estilo "ue ten!a el mismo nombre en el documento a donde se van a copiar.
ME Pulse Aceptar para copiar los estilos. Fo ver+ nin!>n cambio en la pantalla.
Nota
Para copiar estilos de un documento a otro, pulse el botn Archivo para abrir una
ventana en la cual se podr+ seleccionar el documento solicitado.
!recaucin
'i su documento tiene una tabla de contenidos, - si se han utili(ado estilos
personali(ados para encabe(ados, los niveles de encabe(ados asociados con el
es"uema de niveles D"ue se encuentran en Herramientas 9s5uemas de
numeracinE volver+n a tener los valores iniciales por defecto para
Encabe(ado 1, Encabe(ado 2, etc, cuando car!ue estos estilos. endr+ "ue
volver a definir estos estilos personali(ados para todos los encabe(ados. Es de
un error de pro!ramacin Dbu!E.
-orrar estilos
Fo puede borrar nin!uno de los estilos predefinidos en 5ibre,ffice de un documento o de una
plantilla, incluso si no est+n en uso.
Por el contrario, se puede borrar cual"uier estilo definido por el usuario Do personali(adoEQ pero
antes de hacer esto, ha- "ue ase!urarse de "ue esos estilos no se utilicen. 'i un estilo "ue no se
desee mantener est+ en uso, "ui(+ debiera sustituirse por otro.
Para borrar los estilos no deseados Dha- "ue hacerlo de uno en unoE, seleccinelo en la ventana
de Estilo - formato, - lue!o, con el botn derecho, seleccione 9liminar en el men> emer!ente.
'i el estilo est+ en uso, se recibir+ una nota de advertencia.
>, Primeros asos con LibreOffice *.*
%igura &(M Coiar los estilos desde una lantilla en un documento abierto.
!recaucin
)se!>rese de "ue el estilo no est en uso antes de borrarlo. 'i estuviera en
uso, todos los objetos van a volver al estilo predeterminado, manteniendo a la
ve( sus formatos como formatos manuales. Este proceso puede ocasionar
!randes problemas, sobre todo en documentos de !ran e:tensin.
'i el estilo no est+ en uso, se recibir+ un mensaje de confirmacin, "ue se acepta pulsando botn
.6.
3sar una plantilla para crear un documento
Para crear un documento basado en una plantilla.
1E 2esde el men> principal, elija Archivo Nuevo !lantillas y documentos. 'e abrir+ el
di+lo!o de Plantillas - documentos. D?ea la =i!ura M2E
2E En la casilla de la i("uierda, pulse el icono de !lantillas, en caso de "ue no este
seleccionado. En el centro del marco aparecer+ una lista con las carpetas de plantillas.
3E 3a!a doble clic en la carpeta "ue conten!a la plantilla "ue desee utili(ar. En el marco
central aparecer+ una lista con las plantillas e:istentes.
IE 'eleccione la plantilla "ue desee utili(ar. 'e puede obtener una vista preliminar de su
apariencia o ver sus propiedades.
Para obtener una vista previa de la plantilla, pulse el icono de :ista previa.
)parecer+ en el visor del lado derecho.
Para ver sus propiedades, pulse el icono de !ropiedades de documento. 5as
propiedades de la plantilla aparecer+n en el marco de la derecha.
ME Pulse Abrir/ 'e cerrar+n los di+lo!os de Plantillas - documentos - se abrir+ un nuevo
documento basado en la plantilla seleccionada. Entonces se podr+ editar - !uardar el
nuevo documento de la misma forma como se har#a con cual"uier otro.
Ca.tulo * Usar estilos < lantillas >*
%igura &,M Eentana de Plantillas < documentos.
Crear un plantilla
'e puede crear un plantilla de dos maneras. a partir de un documento o utili(ando un asistente.
Crear una plantilla a partir de un documento
Para crear una plantilla a partir de un documento.
1E )bra un documento nuevo o uno -a e:istente del tipo del cual desee crear una plantilla
Dte:to, hoja de c+lculo, dibujo o presentacinE.
2E )!re!ue el contenido - los estilos "ue desee.
3E 2esde el men> principal, elija Archivo !lantilla 1uardar. 'e abrir+ el di+lo!o Plantilla
de documento. ?ea la =i!ura M3E.
IE En el campo de Nueva plantilla, escriba el nombre para la nueva plantilla
ME En la lista de Categor6as, pulse en la cate!or#a a la "ue desee asi!nar la plantilla. 5a
cate!or#a ele!ida no afecta a la plantilla en s#, sino slo al lu!ar donde se !uarde la
plantilla. El hecho de ele!ir una cate!or#a apropiada hace "ue sea m+s f+cil encontrar una
plantilla cuando desee usarla. Por ejemplo, si se !uarda una plantilla de 9mpress en la
cate!or#a !resentaciones.
Para aprender un poco m+s acerca de las carpetas para plantillas, vea N,r!ani(ar las
plantillasO en la p+!ina JI.
KE Pulse Aceptar para !uardar la nueva plantilla.
>= Primeros asos con LibreOffice *.*
%igura &*M Guardar una lantilla nueva.
'e puede !uardar en una plantilla cual"uier confi!uracin "ue se a!re!ue o se modifi"ue en un
documento. ) continuacin se describen al!unos ejemplos de los cambios de confi!uracin "ue
pueden incluirse en un documento de ;riter, - "ue se han !uardado como una plantilla para
usarse en otras ocasiones.
&onfi!uracin de la impresora. "u clase de impresora se va a utili(ar, p+!inas sencillas o
dobles, tama$o del papel, etc.
Estilos "ue se van a usar, inclu-endo caracteres, p+!inas, marcos, numeracin - estilos de
p+rrafo.
=ormatos - confi!uraciones referentes a #ndices, tablas de contenido, etc.
5as plantillas pueden tener tambin te:tos predefinidos, ahorrando el trabajo de tener "ue escribir
esos te:tos cada ve( "ue se deseen crear nuevos documentos. Por ejemplo, una plantilla para
una carta puede tener su nombre, direccin, n>mero de telfono - un te:to de saludo.
ambin puede !uardar men>s - barras de herramientas personali(adas en sus plantillas. ?ea el
&ap#tulo 1I DPersonali(ar 5ibre,fficeE para obtener una informacin m+s detallada.
Crear una plantilla utili0ando el asistente
&on la a-uda del asistente se puede crear una plantilla para sus cartas, fa:, a!endas,
presentaciones - p+!inas 4eb.
Por ejemplo, el asistente de fa: le !uiar+ por las si!uientes opciones.
ipo de fa: Dpersonal o de ne!ociosE
Elementos del documento tales como la fecha, el tema del fa: Dpara ne!ociosE, mensaje
de saludo - cierre complementarios.
,pciones para informacin del remitente - del destinatario Dpara fa: de ne!ociosE
e:tos a incluir en el pie del documento Dpara fa: de ne!ociosE
Para crear una plantilla utili(ando el asistente.
1E 2esde el men> principal, elija Archivo Asistentes Vtipo de asistente "ue se desea
utili(arW.
Ca.tulo * Usar estilos < lantillas >&
%igura &=M Crear una lantilla utilizando un asistente
2E 'i!a las instrucciones "ue presente el asistente. Este proceso es un poco diferente para
cada uno de los tipos de plantilla, pero su forma de actuar es mu- similar.
3E En la >ltima seccin del asistente, podr+ especificar el nombre - ubicacin para !uardar la
plantilla. 5a ubicacin predeterminada es el directorio de plantillas del usuario, pero se
puede ele!ir otra, respetando sus preferencias.
IE =inalmente, tendr+ la opcin de crear inmediatamente un documento nuevo a partir de su
plantilla, o la de modificarla manualmente. Para la creacin de documentos en el futuro, se
puede volver a usar la plantilla creada con el asistente, de la misma manera "ue si fuese
cual"uier otra.
9ditar una plantilla
'e pueden editar los estilos - contenidos de una plantilla - lue!o, si se desea, se pueden volver a
aplicar los estilos en los documentos "ue se ha-an creado con esa plantilla Df#jese "ue solamente
puede volver a aplicar los estilos. Fo se pueden volver a aplicar los contenidosE.
Para editar una plantilla, si!a los si!uientes pasos.
1E 2esde el men> principal, elija Archivo !lantilla Administrar. 'e abrir+ el di+lo!o
)dministrar plantillas Dvea la =i!ura M0E.
2E En la casilla de la i("uierda, ha!a doble clic en la carpeta "ue contiene la plantilla "ue
desee editar. 2ebajo del nombre de la carpeta, aparecer+ una lista con las plantillas
e:istentes.
3E 'eleccione la plantilla "ue desee editar.
IE Pulso el botn Comandos - elija 9ditar desde el men> desple!able.
ME Edite la plantilla tal como lo har#a con cual"uier otro documento. Para !uardar - aceptar
los cambios, elija en el men> principal Archivo 1uardar.
Actuali0ar un documento a partir de una plantilla modificada
5a pr:ima ve( "ue abra un documento "ue ha-a sido creado a partir de una plantilla "ue se ha-a
editado Des decir, "ue el ori!inal se ha-a modificado posteriormente al momento en "ue se cre el
documentoE, aparecer+ el si!uiente mensaje de advertencia.
>> Primeros asos con LibreOffice *.*
%igura &&M -ensa6e de advertencia con actualizacin de estilos
Pulse Actuali0ar estilos para aplicar al documento los estilos modificados en la plantilla. Pulse
Mantener los estilos anteriores si no desea aplicar al documento los cambios de la plantilla
modificada Df#jese en la advertencia "ue viene a continuacinE.
!recaucin
'i se eli!e Mantener los estilos anteriores en el mensaje de advertencia
mostrado en la =i!ura IL, ese mensaje no volver+ a aparecer la pr:ima ve( "ue
abra ese documento despus de cambiar la plantilla en la "ue est+ basado. Fo
volver+ a tener otra oportunidad de actuali(ar los estilos desde la plantilla, pero
puede utili(ar la macro "ue se indica en la si!uiente nota para volver a activar esta
funcin.
En caso de ;riter, se puede usar la e:tensin emplate &han!er Dvea la p+!ina J3E
para volver a activar la plantilla.
Nota
Para volver a activar la actuali(acin desde una plantilla.
1E Ase Herramientas Macros Organi0ar Macros ibreOffice -asic.
'eleccione el documento desde la lista, pulse en el s#mbolo de m+s DBE -
seleccione Est+ndar. En caso de "ue Est+ndar ten!a al lado el si!no de m+s
DBE , p>lselo con el ratn - seleccione un mdulo.
2E 2 un nombre a la macro. Por ejemplo, lo podr#a llamar &orre!ir2ocumento.
'i el botn de 9ditar est+ activado, p>lselo. , si no, pulse Nuevo, escriba el
nombre del mdulo en el di+lo!o emer!ente - pulse Aceptar/
3E En la ventana de 1asic, escriba lo si!uiente.
'ub =i:2oc?3
\ set Apdate=romemplate
o2oc'ettin!s Y his&omponent.create9nstanceD [
]com.sun.star.document.'ettin!s] E
o2oc'ettin!s.Apdate=romemplate Y rue
End 'ub \=i:2oc?3
IE Pulse el icono 4un -A.,C Dejecutar 1)'9&E - lue!o cierre la ventana de
1asic.
ME *uarde el documento.
5a pr:ima ve( "ue abra ese documento, volver+ a tener activa la caracter#stica de
actuali(ar el documento a partir de una plantilla.
Agregar plantillas utili0ando el administrador de e(tensiones
El administrador de e:tensiones proporciona una forma f+cil de instalar colecciones de plantillas,
!r+ficos, macros - otra clase de complementos "ue ha-an sido empa"uetados dentro de
documentos con formato ,C . ?ase el &ap#tulo 1I DPersonali(ar 5ibre,fficeE para m+s
informacin acerca del administrador de e:tensiones.
'e puede encontrar una lista amplia de e:tensiones disponibles en la p+!ina
!ttMNNe;tensions.libreoffice.orgN.
Ca.tulo * Usar estilos < lantillas >?
Para instalar una e:tensin, si!a estos pasos.
1E 2escar!ue el pa"uete de la e:tensin - !u+rdelo en al!>n lu!ar en su ordenador.
2E En 5ibre,ffice, seleccione Herramientas Administrador de e(tensiones desde la barra
de men>s. En el di+lo!o del administrador de e:tensiones, pulse Agregar.
3E 'e ver+ una ventana para e:aminar archivos. 1us"ue el pa"uete de plantillas "ue desee
instalar - pulse Abrir. El pa"uete empe(ar+ a instalarse. Es posible "ue se le pida "ue
acepte un acuerdo de licencia.
IE &uando se completa la instalacin del pa"uete, las plantillas estar+n disponibles en
Archivo Nuevo !lantillas y documentos, - la e:tensin aparecer+ en la lista del
administrador de e:tensiones..
%igura &>M /nstalacin reciente de un a8uete de lantillas.
Configurar una plantilla predeterminada
'i se crea un documento eli!iendo Archivo Nuevo Documento de te(to Dtambin vale para
Ho*a de c+lculo, Dibu*o o !resentacinE desde el men> principal, 5ibre,ffice crea el documento
a partir de la plantilla predeterminada para ese tipo de documento. 'in embar!o, se puede
confi!urar una plantilla para "ue sea la predeterminada. 'e puede restablecer posteriormente la
plantilla ori!inal si se desea.
Configurar una plantilla personali0ada como la plantilla predeterminada
'e puede confi!urar una plantilla para "ue sea la predeterminada, siempre "ue e:ista en uno de
las directorios mostrados en el di+lo!o )dministrar plantillas.
Para confi!urar una plantilla personali(ada como la predeterminada.
1E 2esde el men> principal, elija Archivo !lantilla Administrar. 'e abrir+ el di+lo!o de
)dministrar plantillas.
2E En el recuadro de la i("uierda, seleccione el directorio "ue conten!a la plantilla "ue "uiera
confi!urar como predeterminada, - lue!o seleccione la plantilla.
3E Pulse el botn Comandos - elija Definir como plantilla predeterminada desde el men>
emer!ente.
>@ Primeros asos con LibreOffice *.*
5a pr:ima ve( "ue cree un documento, cuando elija Archivo Nuevo, se crear+ a partir de esa
plantilla.
)un"ue se pueden cambiar muchas opciones importantes en el cuadro de di+lo!o de ,pciones
Dvea el &ap#tulo 2E, como por ejemplo las fuentes - tama$os de p+!ina predeterminados, otras
m+s avan(adas Dcomo los m+r!enes de la p+!inaE slo se pueden cambiar sustitu-endo la
plantilla predeterminada por otra nueva.
4establecer la plantilla predeterminada
Para restablecer la plantilla predeterminada de 5ibre,ffice para un tipo de documento.
1E En el di+lo!o )dministrar plantillas, pulse en cual"uiera de los directorios "ue aparecen el
el cuadro de la i("uierda.
2E Pulse el botn Comandos - elija 4estaurar la plantilla predeterminada desde el men>
desple!able.
5a pr:ima ve( "ue va-a a crear un documento utili(ando el men> Archivo Nuevo, el
documento se crear+ a partir de la plantilla predeterminada de 5ibre,ffice para ese tipo de
documento.
Asociar un documento con una plantilla distinta
En al!unas ocasiones puede desear asociar un documento con una plantilla distinta, o "ui(+ est
trabajando con un documento "ue no se ha-a iniciado desde una plantilla.
Ana de las ma-ores ventajas al utili(ar plantillas es la facilidad a la hora de actuali(ar estilos en
m+s de un documento, tal como se ha descrito en la p+!ina J0. 'i se actuali(an los estilos al
car!ar un conjunto de estilos nuevos partiendo de una plantilla distinta Dcomo se ha descrito en la
p+!ina KKE, el documento no tiene nin!una asociacin con la plantilla desde la "ue se car!aron los
estilos, - por ello, no se pueda utili(ar ste mtodo. 5o "ue se necesita hacer es asociar el
documento con esa otra plantilla.
3a- dos maneras de conse!uir esto. En ambos casos, para obtener los mejores resultados, los
nombres de los estilos deber+n ser los mismos en el documento e:istente - en la nueva plantilla.
'i no lo son, ser+ necesario utili(ar 1uscar - reempla(ar para sustituir los estilos anti!uos por los
estilos nuevos. ?ea el cap#tulo I D&omen(ar con ;riterE para obtener m+s informacin sobre cmo
sustituir estilos utili(ando 1uscar - reempla(ar.
!rimer m$todo
Este mtodo inclu-e cual"uier !r+fico o frase Dpor ejemplo, noticias le!alesE "ue e:ista en la
plantilla nueva, al i!ual "ue la inclusin de estilos. 'i no desea ese material, entonces necesitar+
borrarlo.
1E Ase Archivo Nuevo !lantillas y documentos. Elija la plantilla "ue desee, - si
contiene te:to o !r+ficos no deseados, brrelos.
2E )bra el documento "ue desee modificar Dse abrir+ en una nueva ventanaE. Pulse
Control"A para seleccionar todos los elementos del documento. Pe!ue el contenido dentro
del documento en blanco creado en el paso anterior.
3E )ctualice la tabla de contenidos Dsi e:isteE - !uarde el documento.
.egundo m$todo 'slo para &riter)
Este mtodo no inclu-e !r+ficos ni te:tos de nin!una clase partir de la nueva plantilla. 'lo inclu-e
los estilos a partir de la nueva plantilla - establece una asociacin entre la plantilla - el documento.
1E 2escar!ue la e:tensin emplate &han!er desde !ttMNNe;tensions.libreoffice.orgN e
inst+lela tal como se describe en la p+!ina J1.
Ca.tulo * Usar estilos < lantillas >0
2E &ierre - vuelva a abrir 5ibre,ffice. )hora el men> Archivo !lantilla tiene dos opciones
en ;riter. Asignar lantilla #en el documento actual$ - Asignar lantilla #careta$. En &alc,
9mpress - 2ra4, slo se encuentra disponible la opcin Asignar lantilla #careta$.
3E )bra el documento cu-a plantilla desee modificar. Elija Archivo !lantilla Asignar
plantillas 'documento actual).
IE En la ventana 'eleccionar plantilla, bus"ue la plantilla apropiada, seleccinela - pulse
Abrir.
ME *uarde el documento. 'i ahora echa un vista(o en Archivo !ropiedades< ver+ la nueva
plantilla en la lista, en la parte inferior de la p+!ina !eneral.
Organi0ar las plantillas
5ibre,ffice slo puede utili(ar plantillas "ue estn !uardadas en el directorio de plantillas de
5ibre,ffice. 'e pueden crear nuevos directorios de plantillas de 5ibre,ffice - usarlos para
or!ani(arlas, adem+s de importar plantillas en estos directorios. Por ejemplo, puede tener un
directorio para las plantillas de informes, - otro para plantillas de cartas. ambin puede e:portar
plantillas.
Para empe(ar, elija Archivo !lantilla Administrar desde el men> principal. 'e abrir+ el
di+lo!o )dministrar plantillas .
Nota
odas las acciones "ue se ha!an con el botn Comandos en el di+lo!o de
)dministrar plantillas tambin se pueden reali(ar utili(ando el botn derecho del
ratn sobre las plantillas o los directorios.
Crear un directorio para las plantillas
Para crear un directorio de plantillas.
1E En el di+lo!o )dministrar plantillas, pulse cual"uier directorio.
2E Pulso el botn Comandos y elija Nuevo desde el men> desple!able. )parecer+ un
directorio nuevo, llamado 'in nombre.
3E Escriba un nombre para el nuevo directorio, - lue!o pulse :nter. 5ibre,ffice !uardar+ el
directorio con el nombre "ue ha-a escrito.
Borrar un directorio de plantillas
5os directorios de plantillas suministrados con 5ibre,ffice o instalados mediante el administrador
de e:tensiones no se pueden borrar. 'lo se pueden borrar los directorios de plantillas "ue uno
mismo ha-a creado.
Para borrar un directorio de plantillas.
1E En el di+lo!o )dministrar plantillas, seleccione el directorio "ue desee borrar.
2E Pulse el botn Comandos - elija -orrar en el men> desple!able. )parecer+ un mensaje
de advertencia pre!untando si desea confirmar la accin de borrar. Pulse .6/
Mover una plantilla
Para mover una plantilla de un directorio de plantillas a otro.
1E En el dialo!o )dministrar plantillas, ha!a doble clic sobre la carpeta "ue contiene la
plantilla "ue desee mover. )parecer+ una lista de las plantillas e:istentes en ese directorio.
?5 Primeros asos con LibreOffice *.*
2E Pulse sobre la plantilla "ue desee mover - arr+strela hasta el directorio donde va-a a
dejarla. 'i no tiene permiso para borrar plantillas en el ori!en, esta accin coia la plantilla
en lu!ar de moverla.
-orrar una plantilla
5as plantillas suministradas con 5ibre,ffice o las instaladas mediante )dministrar plantillas no se
pueden borrar. 'lo se pueden borrar las plantillas "ue uno mismo ha creado o importado.
Para borrar una plantilla.
1E En el di+lo!o )dministrar plantillas, ha!a doble clic con el ratn en el directorio donde se
encuentre la plantilla "ue desee borrar. )parecer+ una lista de las plantillas "ue se
encuentran en ese directorio debajo del nombre.
2E Pulse sobre la plantilla "ue desee borrar.
3E Pulse el botn Comandos - elija -orrar desde el men> desple!able. ?er+ un mensaje de
advertencia solicitando una confirmacin de la accin de borrar. Pulse .6/
,mportar una plantilla
En caso de "ue la plantilla "ue se desea utili(ar se encuentre en una ubicacin distinta, tendr+ "ue
importarla dentro de un directorio de plantillas de 5ibre,ffice.
Para importar una plantilla en un directorio de plantillas, si!a los si!uientes pasos.
1E En el di+lo!o )dministrar plantillas, seleccione el directorio en donde se desee importar la
plantilla.
2E Pulse el botn Comandos - elija ,mportar plantilla desde el men> desple!able. 'e abrir+
una ventana est+ndar para e:aminar archivos.
3E 1us"ue la plantilla "ue desee importar - seleccinela. 2espus, pulse Abrir. 'e cerrar+ la
ventana de e:aminar archivos - la plantilla aparecer+ en el directorio seleccionado.
IE 'i lo desea, puede darle un nombre a la plantilla, - lue!o pulse :nter.
9(portar una plantilla
Para e:portar una plantilla desde el directorio de plantillas a otra ubicacin.
1E En el di+lo!o )dministrar plantillas, ha!a doble clic en el directorio donde se encuentre la
plantilla "ue se desea e:portar. )parecer+ una lista con las plantillas contenidas, debajo
del nombre del directorio.
2E Pulse sobre la plantilla "ue desee e:portar.
3E Pulse el botn Comandos y elija 9(portar plantilla desde el men> desple!able. 'e abrir+
la ventana *uardar como...
IE 1us"ue el directorio en donde desee e:portar la plantilla - pulse el botn 1uardar/
9*emplo de uso de los estilos
5os si!uientes ejemplos del uso corriente de los estilos de p+!ina - p+rrafos han sido co!idos de
;riter. E:isten muchas formas de utili(ar estilosQ vea las !u#as de los diferentes componentes
para m+s detalles.
Definir una primera p+gina diferente para un documento
/uchos documentos, como cartas e informes, tienen una primera p+!ina diferente a las otras
p+!inas en el documento. Por ejemplo, la primera p+!ina de una carta con encabe(ado de p+!ina
Ca.tulo * Usar estilos < lantillas ?(
lleva por lo !eneral un encabe(ado de p+!ina diferente a los encabe(ados de pa!ina del resto del
documento o la primera p+!ina de un informe no llevar+ ni encabe(ado ni pie de p+!ina, mientras
"ue las otras p+!inas s# los llevan. &on 5ibre,ffice, se puede definir el estilo de gina para la
primera p+!ina, as# como especificar el estilo de las si!uientes para "ue se apli"uen
autom+ticamente.
&omo ejemplo, se pueden utili(ar los estilos Primera gina - Pgina redeterminada "ue vienen
con 5ibre,ffice. 5a =i!ura IM muestra lo "ue deseamos "ue ocurra. a la primera p+!ina deber+
se!uirla la p+!ina predeterminada D- todas las p+!inas si!uientes llevar+n tambin el estilo P+!ina
predeterminadaE. /+s detalles se encontrar+n en el &ap#tulo I D2ar formato a las p+!inasE en la
*u#a de ;riter.
%igura &?M %lu6o de los estilos de gina
Dividir un documento en cap6tulos
2e una manera similar, se puede dividir un documento en cap#tulos. &ada cap#tulo puede
comen(ar con el estilo Primera gina, con las subsi!uientes p+!inas "ue usar#an el estilo Pgina
redeterminadaD como se e:plic anteriormente. )l final de cada cap#tulo, se inserta un salto de
p+!ina manual - se especifica "ue la si!uiente p+!ina debe llevar el estilo Primera gina para
iniciar as# el pr:imo cap#tulo, tal como se muestra en la =i!ura IK.
%igura &@M +ividir un documento en ca.tulos usando los estilos de gina
Cambiar la orientacin de p+ginas dentro de un documento
An documento puede contener p+!inas con m+s de una orientacin. An escenario com>n es tener
p+!inas con orientacin apaisada Dhori(ontalE en medio de un documento, mientras las otras
p+!inas llevan una orientacin vertical. Este efecto tambin es posible conse!uirlo mediante saltos
de p+!ina - estilos de p+!ina.
?, Primeros asos con LibreOffice *.*
Primera
pina
$redeter(
minada
Primera
pina
$redeter(
minada
Primera
pina
$redeter(
minada
'
a
l
t
o
d
e
p
g
i
n
a
Diferentes cabeceras de p+gina en p+ginas i05uierdas y p+ginas
derechas
5os estilos de p+!ina pueden confi!urarse de tal forma "ue las p+!inas "ueden enfrentadas por
ambos lados Dconocido tambin como ginas ese6oE, slo en el mar!en derecho Dlas primeras
p+!inas de un cap#tulo suelen estar definidas como p+!inas derechasE o slo el mar!en i("uierdo.
&uando se inserta una cabecera de p+!ina en un estilo de p+!ina confi!urada como p+!ina de
espejo o derecha e i("uierda, puede hacer "ue el contenido de la cabecera sea el mismo para
todas las p+!inas, o "ue sea distinto para las i("uierdas - derechas. Por ejemplo, puede poner el
n>mero de la p+!ina en la parte i("uierda en las p+!inas i("uierdas - en la parte derecha en las
p+!inas derechas, o poner el t#tulo del documento en las p+!inas derechas >nicamente, o hacer
otros cambios.
Controlar los saltos de p+gina autom+ticamente
;riter hace "ue el flujo del te:to de una p+!ina va-a autom+ticamente de una p+!ina a la
si!uiente. 'i no le !usta esa confi!uracin, puede cambiarla. Por ejemplo, puede for(ar a "ue un
p+rrafo comience en una p+!ina o columna nueva, adem+s de especificar el estilo de la p+!ina
nueva. An uso t#pico es el hacer "ue los t#tulos de los cap#tulos deban empe(ar en una p+!ina
derecha nueva - con n>meros de p+!ina impares.
Confeccin autom+tica de una tabla de contenidos
Para !enerar una tabla de contenidos autom+ticamente, primero se deben aplicar estilos a los
encabe(ados "ue se deseen incluir dentro de los contenidos de la tabla. Para ello, utilice
Herramientas Numeracin de cap6tulos para indicar a ;riter "u estilos van asociados a un
determinado nivel en la tabla de contenidos. ?ase el &apitulo I para m+s informacin.
Definir una secuencia de estilos
Asted puede confi!urar un estilo de p+rrafo de tal forma "ue cuando se pulse la tecla :nter al final
de ese p+rrafo, el p+rrafo si!uiente adopte autom+ticamente el estilo "ue usted le ha-a asociado.
Por ejemplo, puede definirse un p+rrafo para J:ncabezado (O "ue va-a se!uido por un p+rrafo de
JCuero de te;toO. An ejemplo m+s complicado podr#a ser. ).tulo se!uido por Autor se!uido por
Abstracto se!uido por :ncabezado (D se!uido por Cuero de te;to. &omo se puede ver, mediante
la confi!uracin de secuencias, se puede evitar la aplicacin manual de estilos en la ma-or#a de
los casos.
Ca.tulo * Usar estilos < lantillas ?*
*u#a de primeros pasos
Ca.tulo =
Primeros asos con Briter
Procesador de te;tos de LibreOffice
"#u$ es &riter%
;riter es el procesador de te:to incluido como componente de 5ibre,ffice . )dem+s de las
caracter#sticas comunes de un procesador de te:to Dcorrector orto!r+fico, diccionario de
sinnimos, separacin sil+bica, correccin autom+tica, buscar - rempla(ar, !eneracin autom+tica
de tablas de contenido e #ndices, combinacin de correspondencia - al!unas otrasE, ;riter ofrece
estas importantes innovaciones.
^ Plantillas - estilos Dver &ap#tulo 3E
^ /todos de dise$o de p+!inas, inclu-endo marcos, columnas - tablas
^ 9ncrustar o enla(ar im+!enes, hojas de c+lculo - otros objetos
^ 3erramientas incorporadas de dibujo
^ 2ocumentos maestros. para a!rupar una coleccin de documentos a un documento
individual
^ &ambiar el orden del documento durante la revisin
^ 9nte!racin de base de datos, inclu-endo una para biblio!raf#as
^ E:portacin a P2=, inclu-endo marcas de te:to Dver &ap#tulo 10E
^ H muchas m+s.
Estas opciones son tratadas de forma detallada en la Gu.a de Briter.
a interfa0 de &riter
El espacio principal de trabajo de ;riter se muestra en la =i!ura M@. 5os men>s - las barras de
herramientas son descritos en el &ap#tulo 1 D9ntroduccin a 5ibre,fficeE. )l!unas otras
caracter#sticas de la interfa( de ;riter son e:aminadas en este cap#tulo.
%igura &0M :l esacio rincial de traba6o de Briter en la vista de diseFo
Ca.tulo = Primeros asos con Briter ?&
Barra de men!s
Barra de estado
Barra estndar
Barra de formato
-arra de estado
5a barra de estado de ;riter proporciona informacin sobre el documento - distintas formas de
reali(ar cambios r+pidos de al!unas caracter#sticas del documento.
%igura >5M :;tremo iz8uierdo de la barra de estado
N2mero de la p+gina
/uestra el n>mero de la p+!ina actual, el orden de secuencia de la misma Den caso de ser
diferenteE - el n>mero total de las p+!inas del documento. Por ejemplo, si ha reiniciado la
numeracin a 1 a partir de la p+!ina tercera, su n>mero de p+!ina es 1 - su secuencia es el
n>mero 3.
'i se ha definido al!una marca de te:to en el documento, ha!a clic con el botn secundario en
este campo. )parecer+ una lista desple!able con las marcas de te:to - a continuacin ha!a
clic en la marca de te:to deseado.
Para saltar a una p+!ina espec#fica en el documento, ha!a doble clic en este campo. 2e esta
manera se abre el Fave!ador. 3a!a clic en el campo de F>mero de p+!ina - escriba el
n>mero de p+!ina deseado.
9stilo de p+gina
/uestra el estilo de la p+!ina actual. Para cambiar el estilo de p+!ina, ha!a clic con el botn
secundario en este campo - se desple!ar+ una lista de Estilos de p+!ina. ) continuacin, elija
un estilo diferente haciendo clic sobre el estilo deseado.
Para editar el estilo de la p+!ina actual, ha!a doble clic sobre este campo - se abrir+ el
di+lo!o para Estilos de p+!ina.
,dioma
/uestra el idioma seleccionado para el te:to actual Do el te:to seleccionadoE.
3a!a clic para abrir un men> desde donde podr+ ele!ir otro idioma para el te:to seleccionado
o para el p+rrafo donde est+ situado el cursor. 2el mismo modo puede ele!ir Ninguno 'No
corrige la ortograf6a) para e:cluir el te:to de la correccin orto!r+fica o ele!ir M+s/// para
abrir el di+lo!o de &aracteres.
Modo insertar
3a!a clic para alternar entre las modalidades de 'obrescribir e /nsertar mientras se escribe.
Modo de seleccin
3a!a clic para alternar entre las selecciones de '2 D:stndarE, EC D:;tenderE, )*0
DAgregarE - 158 DAlo8uearE. El modo de EC es una alternativa a -a<Isculas"clic cuando se
selecciona un te:to. &onsulte Nrabajar con te:toO en la p+!ina LJ para tener m+s informacin
sobre )*0 - 158.
Cambios sin guardar
)parecer+ un asterisco DPE si no se han !uardado los cambios del documento.
?> Primeros asos con LibreOffice *.*
"!mero
de pina
Idioma
#stilo de
pina
Modo
inserci$n
Modo de
selecci$n
%ambios sin
uardar
%igura >(M :;tremo derec!o de la barra de estado
Firma digital
'i se ha firmado el documento di!italmente, se mostrar+ un icono en esta parte de la barra
de Estado. Puede hacer doble clic sobre el icono para ver el certificado.
,nformacin sobre seccin u ob*eto
&uando el cursor esta sobre una seccin, un encabe(ado, un elemento de una lista o cuando
se selecciona un objeto Dcomo por ejemplo una ima!en o una tablaE, aparecer+ informacin
relacionada en este campo. 'i desea tener m+s detalles, consulte )-uda o la Gu.a de Briter.
:isor de dise=o
3a!a clic en el icono correspondiente para cambiar entre p+!inas sencillas, p+!inas juntas, -
vista de dise$o de libros D=i!ura K2E. Puede editar el documento en cual"uiera de esas formas
de visuali(acin.
Ca.tulo = Primeros asos con Briter ??
&irma
diital
Informaci$n
del ob'eto
(ise)o de vista %ontrol de escala Porcenta'e de
escala
%igura >,M Eisualizador de diseFo de ginasM sencillaD lado a lado <
libro.
9scala
Para cambiar el aumento o la reduccin de la visuali(acin, arrastre el control desli(ante de la
escala, ha!a clic sobre el si!no B o el si!no o ha!a clic con el botn secundario sobre el
porcentaje de nivel de escala para "ue se muestre una lista de valores - pueda seleccionar la
amplitud "ue desee. 5a escala est+ relacionada con el visor de dise$o para determinar
cu+ntas p+!inas pueden ser visuali(adas en la ventana del documento.
?@ Primeros asos con LibreOffice *.*
Modos de visuali0acin de documentos
;riter tiene diferentes formas de visuali(acin de documentos. &onfi!uracin de la impresora,
2ise$o para 9nternet - Pantalla completa. Para tener acceso a ellas - otras opciones m+s, elija el
men> :er - ha!a clic sobre la visuali(acin deseada. D,bserve "ue cuando se ha ele!ido Pantalla
completa, al presionar la tecla de :sc DEscapeE se re!resa a la &onfi!uracin de la impresora o al
2ise$o para 9nternetE.
En &onfi!uracin para la impresora, puede utili(ar el &ontrol desli(ante de escala - el icono de
2ise$o de vista locali(ados en la barra de Estado. &uando est en 2ise$o para 9nternet, puede
utili(ar el &ontrol desli(ante de la escala.
ambin puede ele!ir :er 9scala desde la barra de men>s - se mostrar+ el di+lo!o de Escala -
2ise$o de vista Dvea la =i!ura L1E, desde donde puede confi!urar las mismas opciones "ue se
pueden hacer sobre la barra de estado. ,bserve "ue en la visuali(acin de 2ise$o para 9nternet,
muchas de esas opciones no se encuentran disponibles.
Despla0arse r+pidamente dentro de un documento
)dem+s de las posibilidades de nave!acin "ue ofrece la barra de Estado Ddescritas
anteriormenteE, se puede utili(ar la ventana principal del Fave!ador - la barra de herramientas de
Fave!acin se!>n se e:plica en el &ap#tulo 1D9ntroduccin a 5ibre,fficeE.
Ca.tulo = Primeros asos con Briter ?0
%igura >*M :leccin de ociones ara +iseFo de vista < escala.
En ;riter, puede visuali(ar la barra de herramientas de Fave!acin haciendo clic en el icono
pe"ue$o de Fave!acin "ue aparece cerca de la es"uina inferior derecha de la pantalla, situada
debajo de la barra de despla(amiento vertical, se!>n se muestra en la =i!ura KI.
%igura >=M /conos de Navegacin.
5a barra de herramientas de Fave!acin D=i!ura KIE muestra los iconos para todos los tipos de
objetos "ue aparecen en el Fave!ador, inclu-endo otros m+s Dpor ejemplo, los resultados del
comando -uscarE.
3a!a clic en un icono para seleccionar un tipo de objeto. )hora todos los iconos Anteriores -
!r(imos Den el propio Fave!ador, en la barra de herramientas de Fave!acin - sobre la barra
de despla(amientoE dar+n un salto al tipo de objeto si!uiente "ue se ha-a seleccionado. Esto es
de !ran a-uda, sobre todo para encontrar objetos tales como las entradas de un #ndice "ue
pueden resultar dif#ciles de ver en un te:to. 5os nombres de los iconos Dse muestran con
mensajes emer!entes de a-udaE cambian para corresponder a la cate!or#a seleccionada. Por
ejemplo, 1r+fico siguiente, Marca de te(to siguiente, o Contin2e buscando hasta el final.
Para conocer m+s usos del Fave!ador en ;riter, vea la Gu.a de Briter.
;raba*ar con documentos
El &ap#tulo 1D9ntroduccin a 5ibre,fficeE inclu-e instrucciones acerca de cmo crear documentos
nuevos, abrir documentos -a e:istentes - !uardar documentos. El &ap#tulo 3 DAsar estilos -
plantillasE trata sobre cmo crear un documento basado en una plantilla.
1uardar en formato de Microsoft &ord
'i tiene "ue intercambiar archivos con usuarios de /icrosoft ;ord, tal ve( estos descono(can
cmo abrir - !uardar archivos .odt. /icrosoft ;ord 200J con 'ervice Pac7 2 D'P2E puede hacerlo.
5os usuarios de ;ord 200J, 2003, CP - 2000 tambin puede descar!ar e instalar un complemento
!ratuito en Oen+ocument %ormat D,2=E desde 'un /icros-stems.
)l!unos usuarios de /icrosoft ;ord no desear+n o no podr+n recibir archivos P.odt. Dal ve( su
empresa no les permita instalar el complementoE. En este caso, puede !uardar un documento
como un archivo /icrosoft ;ord.
1. ,mportanteA archive primero el documento en formato de 5ibre,ffice D.odtE. 'i no lo hace
as#, los cambios "ue ha-a hecho desde la >ltima ve( "ue lo !uard aparecer+n
>nicamente en la versin del documento de /icrosoft ;ord.
2. 5ue!o ha!a clic en Archivo 1uardar como.
@5 Primeros asos con LibreOffice *.*
*nterior
+iuiente
"aveaci$n
%igura >&M Aarra de !erramientas de
Navegacin
3. En el di+lo!o de 1uardar como D=i!ura KKE, en el men> desple!able del tipo de Archivo
Do tipo 1uardar comoE, seleccione el tipo de formato ;ord "ue necesite.
I. 3a!a clic en 1uardar/
) partir de este punto, todos los cambios 8ue !aga en el documento aarecern Inicamente en el
documento de -icrosoft Bord. En realidad ha cambiado el nombre - el tipo de archivo del
documento. 'i desea re!resar - continuar trabajando en la versin de 5ibre,ffice, tendr+ "ue
volver a abrirlo.
.ugerencia
Para obli!ar a "ue LibreOffice archive sus documentos por defecto en formato de
/icrosoft ;ord, utilice Herramientas Opciones Cargar71uardar. ?ea
NEleccin de opciones para !uardar o car!ar documentosO en el &ap#tulo 2
D&onfi!urar 5ibre,fficeE.
%igura >>M Guardar un documento en formato de -icrosoft Bord
;raba*ar con te(to
rabajar con te:to Dseleccionar, copiar, pe!ar, moverE en ;riter es similar a hacerlo en cual"uier
otro pro!rama. 5ibre,ffice dispone tambin de al!unas formas cmodas de seleccionar elementos
"ue no est+n pr:imos entre s#, seleccionar un blo"ue vertical de te:to - pe!ar te:to sin formato.
Ca.tulo = Primeros asos con Briter @(
.eleccionar elementos 5ue no son consecutivos
Para seleccionar elementos "ue no son consecutivos Dcomo se muestra en la =i!ura KJE mediante
el ratn.
1. 'eleccione el primer fra!mento del te:to.
2. /anten!a presionada la tecla Control - utilice el ratn para seleccionar la parte del te:to
si!uiente.
3. 0epita la accin tantas veces como sea necesario.
Ha puede trabajar con las selecciones del te:to Dpor ejemplo copiarlo, borrarlo, cambiar su estilo o
lo "ue deseeE.
Nota
Para los usuarios de /acintosh. cuando en este cap#tulo se indi"ue el uso de la
tecla Control sustit>-anla por la tecla Comando .
%igura >?M 'eleccin de elementos de te;tos no consecutivos
Para seleccionar elementos de te:to no consecutivos mediante el teclado.
1. 'eleccione el primer fra!mento del te:to. DPara m+s informacin acerca de la seleccin de
te:to con el teclado, vea en la )-uda la parte correspondiente a NFave!ar - seleccionar
con el tecladoOE
2. Presione '!ift"%@. Esta combinacin de comando coloca a ;riter en el modo N)!re!arO. 5a
abreviatura )*0 aparecer+ sobre la barra de estado.
3. Atilice las teclas de flechas de direccin para diri!irse al inicio del si!uiente fra!mento "ue
se va a seleccionar. Presione la tecla '!ift - seleccione el fra!mento de te:to si!uiente.
I. 0epita la accin cuantas veces sea necesario.
Ha puede trabajar con los te:tos seleccionados.
Presione :sc DEscapeE para salir del modo N)!re!arO.
.eleccionar un blo5ue vertical de te(to
Puede seleccionar un blo"ue vertical o NcolumnaO de te:to "ue est separado por espacios o por
la accin del tabulador Dpor ejemplo en el te:to pe!ado de un correo, listas de pro!ramas o de
otras fuentes de ori!enE, mediante el modo de seleccin de blo"ue de 5ibre,ffice. Para cambiar a
este modo, utilice 9ditar Modo seleccin -lo5uear +rea o ha!a clic de manera consecutiva
en la barra de estado sobre la abreviatura de '2 hasta "ue se realice el cambio a 158.
)hora mar"ue la seleccin, mediante el ratn o el teclado, como se muestra en la =i!ura KL.
@, Primeros asos con LibreOffice *.*
%igura >@M 'eleccionar un blo8ue vertical de te;to
Cortar< copiar y pegar te(tos
&ortar - copiar te:tos en ;riter son acciones "ue se ejecutan de manera similar a las de otras
aplicaciones. Puede utili(ar el ratn o el teclado para llevarlas a cabo. Puede copiar o mover un
te:to dentro de un documento, o entre varios documentos, arrastrando o usando las selecciones
del men>, los iconos o los atajos del teclado. 2el mismo modo, puede copiar un te:to a partir de
otras fuentes tales como p+!inas ;eb - pe!arlo en un documento ;riter.
Para mover Dcortar - pe!arE un te:to seleccionado mediante el ratn, arr+strelo a la nueva
ubicacin - sultelo. 'i desea coiar el te:to seleccionado, manten!a presionada la tecla Control
mientras lo arrastra. El te:to conservar+ el formato "ue ten#a antes de arrastrarlo.
El resultado al pe!ar un te:to depende del ori!en del te:to - de la forma en "ue se reali(a. 'i hace
clic en el icono !egar, se mantendr+ cual"uier formato "ue ten!a el te:to Dpor ejemplo, ne!rita o
cursivaE. El te:to "ue se pe!a procedente de sitios ;eb - otras fuentes tambin puede colocarse
en marcos o tablas. 'i no le !ustan los resultados, ha!a clic en el icono Deshacer o presione
Control"R.
'i desea "ue el te:to pe!ado adopte el formato del te:to ad-acente, elija entre.
9ditar !egado especial
3a!a clic sobre el tri+n!ulo situado a la derecha del icono !egar
3a!a clic en el icono !egar sin soltar el botn i("uierdo del ratn
) continuacin, seleccione e:to sin formato del men> resultante.
5as distintas opciones en el men> de Pe!ado especial var#an en funcin del ori!en - el formato
del te:to Du otro objetoE "ue se va a pe!ar. ?ea D=i!ura K@E como ejemplo con un te:to en el
portapapeles.
%igura >0M -enI Pegado
esecial
Ca.tulo = Primeros asos con Briter @*
9ncontrar y rempla0ar te(tos y formatos
;riter dispone de una funcionalidad para 1uscar - reempla(ar "ue automati(a el proceso de
b>s"ueda de te:tos dentro de un documento. )dem+s de buscar - reempla(ar palabras - te:tos,
puede.
Asar comodines - e:presiones re!ulares para afinar la b>s"ueda Dvea )-uda para
encontrar m+s detallesE.
Encontrar - rempla(ar formatos espec#ficos Dvea la Gu.a de Briter E.
Encontrar - rempla(ar estilos de p+rrafo Dvea la *u.a de Briter E.
Para mostrar el di+lo!o de 1uscar - 0eempla(ar D=i!ura J0E, utilice el atajo del teclado de
Control"A o seleccione 9ditar -uscar y reempla0ar de la barra de men>s.
1. Escriba el te:to "ue desea encontrar en la casilla de -uscar.
2. Para rempla(ar el te:to con otro diferente, escriba el te:to deseado en la casilla de
4empla0ar con.
3. Puede seleccionar diferentes opciones tales como coincidencia e:acta, slo palabras
completas o palabras por semejan(a.
I. Ana ve( ha-a confi!urado su b>s"ueda, ha!a clic en -uscar o, para rempla(ar el te:to,
ha!a clic en 4eempla0ar.
.ugerencia
'i hace clic en -uscar todo, 5ibre,ffice selecciona todos los ejemplos del te:to
de la b>s"ueda "ue se hallan en el documento. 2e la misma manera, si hace clic
en 4empla0ar todo, 5ibre,ffice rempla(ar+ todos los resultados.
@= Primeros asos con LibreOffice *.*
%igura ?5M +ilogo e;andido de Auscar < reemlazar
!recaucin Ase 4empla0ar todo con cuidado o de lo contrario puede provocar errores
embara(osos. An error con 4eempla0ar todo implicar+ reali(ar una b>s"ueda
manual palabra por palabra para poder hacer las correcciones necesarias.
,nsertar caracteres especiales
5os Caracteres eseciales son los s#mbolos "ue no e:isten en los teclados est+ndar de un e"uipo.
)l!unos de ellos son _ ` a b $ c d e, por ejemplo. Para insertarlos en un documento.
1. &olo"ue el cursor en el lu!ar donde desee insertar el car+cter.
2. 3a!a clic en ,nsertar .6mbolos para abrir la ventana de '#mbolos D=i!ura J1E.
3. 'eleccione los s#mbolos "ue desee insertar, en su orden correspondiente, - ha!a clic en
Aceptar. 5os s#mbolos seleccionados, uno tras otro, se muestran en la parte inferior
i("uierda del di+lo!o. )l mismo tiempo "ue selecciona un s#mbolo, se muestra en la parte
inferior derecha de la ventana, al i!ual "ue su cdi!o numrico.
Nota
5os distintos !rupos de fuentes tipo!r+ficas inclu-en diferentes s#mbolos, por lo
"ue si no encuentra el s#mbolo "ue necesita, pruebe a cambiar la seleccin de
%uentes.
Ca.tulo = Primeros asos con Briter @&
%igura ?(M La ventana de Caracteres esecialesD desde donde se ueden insertar
caracteres eseciales
.ugerencia
,bserve "ue los s#mbolos seleccionados aparecen uno tras otro en la parte
inferior i("uierda de la ventana de '#mbolos.
,nsertar rayas< espacios sin salto y guiones
Para evitar "ue dos palabras se separen al final de una l#nea, presione Control"-a<Isculas"barra
esaciadora tras la primera palabra para insertar as# un espacio sin salto.
En a"uellos casos en "ue no desee "ue el !uion apare(ca al final de la l#nea, por ejemplo en un
n>mero como 1236IMKJ, puede presionar Control"-a<Isculas"signo menos e insertar+ un !uion
sin salto.
'i desea introducir !uiones - ra-as, puede usar la opcin 7eemlazar guiones en la pesta$a de
,pciones, dentro de Herramientas Opciones de autocorreccin. Esta opcin reempla(a, en
determinadas circunstancias, a los dos !uiones por la correspondiente ra-a.
es un !uion. Escriba al menos un car+cter, un espacio, uno o dos !uiones D6E, otro espacio, -
al menos una letra m+s, - a continuacin un espacio. Ano o los dos !uiones se reempla(ar+n por
.
f es una ra-a. Escriba al menos un car+cter, dos !uiones D6E, - al menos un car+cter m+s, - a
continuacin un espacio. 5os dos !uiones se reempla(ar+n por f .
'i desea tener m+s detalles, consulte la )-uda. 'i desea ver otros mtodos de insertar !uiones -
ra-as, consulte la Gu.a de Briter.
Configurar tabulaciones y sangr6as
5a re!la hori(ontal muestra tanto las tabulaciones predeterminadas como las "ue ha-a definido.
5os valores del tabulador afectan a la san!r#a de los p+rrafos completos Da travs de los iconos de
0educir san!r#a - )umentar san!r#a de la barra de herramientas de =ormatoE as# como a la
san!r#a de las partes de un p+rrafo Dpresionando la tecla )abulador del tecladoE.
El uso del espaciado del tabulador predeterminado puede provocar problemas de formato si
comparte documentos con otras personas. 'i usa el espaciado del tabulador predeterminado - a
continuacin env#a el documento a otra persona "ue ha-a ele!ido un espaciado predeterminado
diferente, el material tabulado pasar+ a aplicar los valores establecidos por la otra persona, lo "ue
@> Primeros asos con LibreOffice *.*
puede causar !raves problemas de formato. En lu!ar de utili(ar los predeterminados, defina sus
propios valores del tabulador, tal - como se describe en esta seccin.
Para definir las san!r#as - los valores del tabulador para uno o m+s p+rrafos seleccionados, ha!a
doble clic en una parte de la re!la "ue no est entre los iconos de san!r#a i("uierdo - derecho -
se abrir+ la p+!ina 'angr.as < esacios del di+lo!o P+rrafo. 3a!a doble clic en cual"uier lu!ar
entre los iconos de san!r#a i("uierdo - derecho de la re!la - se abrir+ la p+!ina )abuladores del
di+lo!o P+rrafo.
Ana estrate!ia mejor es definir los tabuladores para el estilo de p+rrafo. &onsulte los &ap#tulos K -
J de la Gu.a de Briter para obtener m+s informacin.
.ugerencia
Fo es recomendable usar el tabulador para separar el material de una p+!ina.
'e!>n lo "ue est intentando reali(ar, normalmente una tabla es la mejor opcin.
Cambiar el intervalo de tabulacin predeterminado
Nota
&ual"uier cambio en los valores del tabulador predeterminados afectar+n a las
tabulaciones predeterminadas e:istentes en cual"uier documento "ue abra con
posterioridad, as# como las tabulaciones "ue inserte tras reali(ar el cambio.
Para establecer la confi!uracin de las unidades de medidas - el espaciado de los intervalos de
tabulacin predeterminados, dir#jase a Herramientas Opciones ibreOffice &riter
1eneral.
%igura ?,M 'eleccionar un intervalo de tabulacin redeterminado
)simismo, puede cambiar las unidades de medida en el documento actual haciendo clic con el
botn secundario sobre la re!la para abrir una lista de unidades de medida, tal - como se muestra
en la =i!ura J3. 3a!a clic en una de ellas para cambiar la re!la a esa unidad. El valor
seleccionado se aplica solo a esa re!la.
Ca.tulo = Primeros asos con Briter @?
%igura ?*M 7eglaM muestra las unidades de medida
Comprobar la ortograf6a y la gram+tica
;riter ofrece un corrector orto!r+fico, "ue se puede utili(ar de dos maneras.
0evisin autom+tica comprueba simult+neamente cada palabra al escribirse - se$ala los errores
con una l#nea roja ondulada. &uando la palabra es corre!ida, la l#nea desaparece.
Para ejecutar una comprobacin orto!r+fica individual del documento Do de una seleccin de
te:toE, ha!a clic en el el botn ,rto!raf#a - !ram+tica, lo "ue iniciar+ la comprobacin del
documento o de la seleccin - abrir+ el di+lo!o de ,rto!raf#a - !ram+tica en caso de "ue se
encuentren errores orto!r+ficos.
) continuacin se enumeran otras funciones del corrector orto!r+fico.
Puede hacer clic con el botn secundario sobre una palabra subra-ada con la l#nea
ondulada de color rojo - se abrir+ un men> conte:tual. 'i selecciona una de las
su!erencias del men>, sta rempla(ar+ a la "ue contiene el error orto!r+fico.
Puede cambiar el idioma del diccionario Dpor ejemplo, in!ls, francs o alem+nE en el
dialo!o de ,rto!raf#a - !ram+tica.
Puede a!re!ar palabras al diccionario. 3a!a clic en Agregar en el di+lo!o de ,rto!raf#a -
!ram+tica - elija el diccionario al "ue desea a!re!ar la palabra.
3a!a clic en el botn Opciones del di+lo!o de ,rto!raf#a - !ram+tica para abrir un di+lo!o
similar al de Herramientas Opciones Configuracin del idioma ingD6stica "ue
se describe en el &ap#tulo 2. En l tiene un n>mero de diferentes opciones "ue permiten la
correccin de palabras con ma->sculas o palabras con cifras as# como administrar los
diccionarios personali(ados, es decir, a!re!ar o borrar diccionarios - a!re!ar o borrar
palabras de un diccionario.
En la pesta$a =uente del di+lo!o de Estilos de p+rrafo, puede confi!urar p+rrafos en
diferentes idiomas para "ue se corrijan de acuerdo a sus respectivos diccionarios. ?ea el
&ap#tulo J Drabajar con EstilosE de la Gu.a de Briter para obtener m+s informacin.
;riter no inclu-e un corrector !ramatical, pero puede instalar una e:tensin como 3erramienta de
9dioma - acceder a ella desde Herramientas Ortograf6a y gram+tica. D&onsulte el &ap#tulo 1I
para saber m+s sobre instalar e:tensionesE.
3erramienta de 9dioma a$ade un elemento de men> - un submen> nuevos al men> 3erramientas
desde los "ue puede confi!urar la herramienta - comprobar - volver a comprobar el documento.
@@ Primeros asos con LibreOffice *.*
3tili0ar herramientas de idiomas integradas
;riter proporciona al!unas herramientas "ue hacen su trabajo m+s f+cil si emplea diferentes
idiomas en un documento o escribe documentos en varios idiomas.
5a principal ventaja de cambiar el idioma es "ue permite usar los diccionarios correctos para
comprobar la orto!raf#a - aplicar las versiones locali(adas de las tablas de sustitucin, el
diccionario de sinnimos - las re!las de separacin sil+bica de la opcin de )utocorreccin.
9!ualmente puede establecer el idioma de un p+rrafo o de un !rupo de caracteres en Ninguno.
Esta opcin es especialmente >til si inserta te:tos como direcciones 4eb o fra!mentos de len!uaje
de pro!ramacin cu-a orto!raf#a no desea comprobar.
El mtodo preferido es especificar el idioma en los estilos de caracteres - p+rrafos por"ue dichos
estilos permiten un ma-or nivel de control - aceleran el cambio de idioma. En la pesta$a =uente
del di+lo!o Estilo de p+rrafo, puede especificar "ue se comprueben determinados p+rrafos en un
idioma "ue es diferente al "ue se usa en el resto del documento. &onsulte el &ap#tulo J Drabajar
con estilosE en la Gu.a de Briter para obtener m+s informacin sobre cmo administrar las
confi!uraciones de idioma de un estilo.
Puede establecer el idioma para un documento entero, para p+rrafos individuales e incluso para
palabras - caracteres individuales, todo ello desde Herramientas ,dioma del men> principal.
,tra forma de cambiar el idioma de un documento entero es a travs de la ruta Herramientas
Opciones Configuracin del idioma ,diomas. En la seccin /dioma redeterminado ara
documentos del di+lo!o ,pciones, puede ele!ir un idioma diferente para todo el te:to.
5a correccin de orto!raf#a se activa >nicamente para esos idiomas de la lista "ue tienen el
s#mbolo al lado. 'i no puede ver ese s#mbolo junto al idioma deseado, puede instalar el
diccionario a travs de Herramientas ,diomas M+s diccionarios en l6nea.
El idioma "ue se emplea para la correccin orto!r+fica se muestra tambin en la barra de estado,
junto al estilo de p+!ina "ue se est+ usando.
3sar la correccin autom+tica
5a funcin de )utocorreccin de ;riter dispone de una e:tensa lista de errores comunes de
orto!raf#a o de escritura "ue corri!e autom+ticamente. Por ejemplo, NablarO ser+ corre!ida con
NhablarO.
'eleccione Herramientas Opciones de autocorreccin para abrir dicho di+lo!o. )ll# podr+
definir "u cadenas de te:to se corre!ir+n - cmo se har+. En la ma-or#a de los casos, los valores
predeterminados son correctos.
Esta funcin se activa cuando se instala ;riter. Para desactivarla, en Formato Autocorreccin<
desmar"ue Al escribir.
.ugerencia
5a autocorreccin puede usarse como una forma r+pida de insertar caracteres
especiales. Por ejemplo, D c E se corre!ir+ autom+ticamente a _. )simismo, puede
a$adir sus propios caracteres especiales.
Para evitar "ue ;riter reemplace una determinada forma orto!r+fica, va-a a la pesta$a
4eempla0ar , subra-e la combinacin de palabras - ha!a clic en -orrar.
Para a$adir una nueva forma orto!r+fica a la lista, escr#bala en las cajas de 7eemlazar - Con en
la pesta$a 0eempla(ar - ha!a clic en Nuevo.
E:plore las distintas pesta$as del di+lo!o para ver la amplia variedad de opciones disponibles
para ajustar la funcin de )utocorreccin.
Ca.tulo = Primeros asos con Briter @0
3sar complecin de palabras
'i la funcin de &omplecin de palabras est+ activada, ;riter trata de adivinar "u palabra est+
escribiendo - se ofrece a completarla por usted. 'i desea aceptar la su!erencia, presione la tecla
de :nterQ de lo contrario contin>e escribiendo.
Para desactivar &omplecin de palabras, seleccione Herramientas Opciones de
autocorreccin Complecin de palabra - desmar"ue la opcin Habilitar la complecin de
palabras.
Puede personali(ar esta funcin desde la p+!ina Complecin de palabra del di+lo!o de
)utocorreccin.
)$adir Dane:arE autom+ticamente un espacio despus de una palabra aceptada.
/ostrar la palabra su!erida como un consejo D"ue aparece al pasar el puntero sobre la
palabraE en lu!ar de completar el te:to mientras escribe.
&ambiar el n>mero m+:imo de palabras a recordar - la cantidad m#nima de letras "ue una
palabra debe tener para ser recordada.
1orrar entradas espec#ficas de la lista de complecin de palabras.
&ambiar la tecla "ue acepta una entrada su!erida. las opciones son %lec!a derec!a, %in,
7etorno D:nterE - la Aarra esaciadora.
Nota
Ana palabra se completa autom+ticamente solo despus de "ue se escriba en un
documento por se!unda ve(.
3tili0ar autote(to
)utote:to le permite asi!nar te:to, tablas, !r+ficos como otros elementos a una combinacin de
teclas. Por ejemplo, en lu!ar de escribir N'e$or 2irectorO cada ve( "ue utilice esta secuencia de
palabras, puede escribir NsdO - presionar %*. 9!ualmente, puede !uardar como )utote:to !r+ficos o
tablas Dpor ejemplo una 'u!erencia con formato similar al "ue aparece en esta p+!inaE.
Para asi!nar un atajo del teclado a un fra!mento de te:to.
1. Escriba el te:to en el documento.
2. 'eleccione el te:to de manera "ue "uede resaltado.
3. 'eleccione 9ditar Autote(to Do presione Control"%*E.
I. Escriba un nombre para el atajo del teclado. ;riter su!erir+ un atajo de una sola letra, pero
se puede cambiar.
M. 3a!a clic en el botn de Autote(to situado en la parte derecha - seleccione Nuevo 'solo
te(to) desde el men>.
K. 3a!a clic en Cerrar para re!resar a su documento.
.ugerencia
'i la >nica opcin "ue aparece debajo del botn de )utote:to es la de 9mportar, se
debe a "ue no ha dado un nombre al atajo del teclado del )utote:to o no ha
seleccionado nin!>n te:to en el documento.
)utote:to es especialmente efica( cuando se le asi!nan campos. ?ea el &ap#tulo 1I Drabajar con
&osE en la Gu.a de ;riter para ma-or informacin.
05 Primeros asos con LibreOffice *.*
Dar formato a te(tos
9s recomendable usar estilos
Ana funcin central en ;riter es el uso de estilos. 5os estilos le permiten dar formato f+cilmente a
sus documentos - hacerlos m+s coherentes, as# como cambiar el formato con un esfuer(o
m#nimo. An estilo es un conjunto de opciones de formato a!rupadas bajo un nombre. ;riter define
diferentes clases de estilos para los diversos tipos de elementos. caracteres, p+rrafos, p+!inas,
marcos - listas. ?ea el &ap#tulo 3 DAsar Estilos - PlantillasE de este libro - los &ap#tulos K - J de la
Gu.a de Briter.
Dar formato a los p+rrafos
Puede aplicar diferentes formatos a los p+rrafos mediante los botones de la barra de herramientas
de =ormato. 5a =i!ura JI muestra la barra de herramientas de =ormato como una barra flotante
de herramientas, "ue se puede personali(ar para mostrar >nicamente los iconos "ue dan formato
a los p+rrafos. 5a apariencia de los iconos puede variar mucho dependiendo del sistema operativo
- la seleccin del tama$o de icono - del estilo "ue ha-a reali(ado en Herramientas Opciones
ibreOffice :er.
E )brir la ventana de
Estilo - formato
F )linear a la derecha EG )ctivarT2esactivar
numeracin
H %ustificado EE )ctivarT2esactivar vi$etas
I Estilo aplicado J 9nterlineado . 1 EI 0educir san!r#a
K )linear a la i("uierda L 9nterlineado. 1,M EK )umentar san!r#a
M &entrado N 9nterlineado. 2 EM 2i+lo!o de =ormato de
p+rrafo
%igura ?=M La barra de !erramientas de %ormato muestra los iconos ara dar formato a
los rrafos
Dar formato a los caracteres
Puede aplicar muchos formatos a caracteres mediante los botones "ue aparecen en la barra de
herramientas de =ormato. 5a =i!ura JM muestra la 1arra de herramientas de =ormato como una
barra flotante, confi!urada para mostrar >nicamente los iconos relacionados con el formato de
caracteres.
5a apariencia de los iconos depende del sistema operativo - la seleccin del tama$o - del estilo
"ue ha-a ele!ido en Herramientas Opciones ibreOffice :er/
Ca.tulo = Primeros asos con Briter 0(
2 1 3 4 5 6 7 , - 1. 11 12 13 14
E )brir ventana de Estilos -
formato
H &ursiva EI &olor del car+cter
J 'ubra-ado EK &olor de fondo de car+cter
I Estilo aplicado L 'uper#ndice EM &olor de fondo
K Fombre de fuente N 'ub#ndice EF )brir di+lo!o de =ormato
de car+cter
M ama$o de fuente EG )umentar fuente
F Fe!rita EE 0educir fuente
%igura ?&M La barra de !erramientas de %ormato muestra los iconos de formato de carcter
.ugerencia
Para eliminar el formato manual, seleccione el te:to - ha!a clic en Formato
Formato predeterminado, o ha!a clic con el botn secundario - seleccione
Formato predeterminado.
Aplicar formato autom+ticamente
Puede confi!urar ;riter para "ue apli"ue formato a determinadas partes de un documento de una
manera autom+tica en funcin de las opciones "ue ha-a ele!ido en la p+!ina de ,pciones del
di+lo!o de )utocorreccin DHerramientas Opciones de autocorreccin OpcionesE.
.ugerencia
'i observa cambios inesperados de formato en el documento, este es el primer
lu!ar de b>s"ueda para averi!uar la causa.
)l!unos de los cambios frecuentes de formato no deseados o inesperados inclu-en.
5#neas hori(ontales. 'i escribe tres o m+s !uiones D666E, !uiones bajos D[[[E o s#mbolos de
i!ual DYYYE se!uidos - lue!o presiona :nter, el p+rrafo se reempla(a con una l#nea hori(ontal
"ue abarca el ancho de la p+!ina. En realidad, esa l#nea constitu-e el borde inferior del p+rrafo
anterior.
?i$etas - listas numeradas. 'e crea una lista con vi$etas cuando se escribe un !uion D6E o
un si!no m+s DBE, se!uido de un espacio o de una pulsacin del tabulador al principio de un
p+rrafo. 'e crea una lista numerada cuando se escribe una cifra se!uida por un punto D.E, - a
continuacin un espacio o una pulsacin del tabulador al principio de un p+rrafo. 5a
numeracin autom+tica se aplica >nicamente a p+rrafos con formato de estilo Predeterminado,
Cuero de te;to o Cuero de te;to con sangr.a.
Para activar o desactivar el formato autom+tico, elija Formato Autocorreccin - seleccione o
borre las opciones "ue se muestran en la lista.
Crear listas numeradas o con vi=etas
3a- diferentes maneras de crear listas numeradas o con vi$etas.
Asar el formato autom+tico, como se e:plic anteriormente.
Asar estilos de listas DnumeradasE, como se describe en el &ap#tulo K D9ntroduccin a
estilosE - en el J Drabajar con estilosE en la Gu.a de Briter.
0, Primeros asos con LibreOffice *.*
2 1 3 4 5 6 7 , - 1. 11 12 13 14 15
Asar los iconos de Fumeracin - de ?i$etas "ue aparecen en la barra de herramientas de
=ormato de p+rrafo Dvea la =i!ura JIE. seleccione los p+rrafos de la lista - a continuacin ha!a
clic en el icono apropiado de la barra de herramientas.
Nota
Es una cuestin de !usto personal escribir primero la informacin - lue!o aplicar
los formatos para numeracin o para vi$etas, o aplicar los formatos a medida "ue
se escribe la informacin.
-sar las barras de erramientas de .umeraci/n & vi0etas
Puede crear listas jer+r"uicas con vi$etas Den las "ue uno o m+s elementos de la lista tiene a su
ve( una lista inferior, como en el caso de los es"uemasE usando los botones "ue aparecen en la
barra de herramientas de Fumeracin - vi$etas D=i!ura JKE. Puede mover los puntos de la lista a
niveles superiores o inferiores, o tambin crear niveles inferiores de puntos e incluso cambiar el
estilo de las vi$etas. Ase :er -arras de herramientas Numeracin y vi=etas para ver la
barra de herramientas.
5a apariencia de los iconos puede variar en funcin del sistema operativo - la seleccin del
tama$o de los iconos - del estilo reali(ada en Herramientas Opciones ibreOffice :er.
E )ctivarT2esactivar
vi$etas
H )scender un nivel con
subpuntos
EE 2espla(ar hacia arriba con
subniveles
I )ctivarT2esactivar
numeracin
J 2ecender un nivel con
subpuntos
EI 2espla(ar hacia abajo con
subniveles
K 2esactivar numeracin L 9nsertar entrada sin n>mero EK 0einiciar la numeracin
M )scender un nivel N 2espla(ar hacia arriba EM Fumeracin - vi$etas
F 2ecender un nivel EG 2espla(ar hacia abajo
%igura ?>M Aarra de !erramientas de Numeracin < viFetas
.eparacin sil+bica
2ispone de varias opciones respecto a la divisin de palabras. permitir "ue ;riter lo ha!a de
manera autom+tica Da travs de los diccionarios de separacin sil+bicaE, insertar !uiones
manualmente donde sea necesario o no usar !uiones para separar las s#labas.
$eparaci/n sil"bica autom"tica
Para activar o desactivar esta funcin.
1. Presione %(( para abrir la ventana de Estilo - formato D=i!ura JJE.
2. En la p+!ina del Estilo de p+rrafo, ha!a clic con el botn secundario en !redeterminado
"ue aparece en la lista - seleccione Modificar.
Ca.tulo = Primeros asos con Briter 0*
2 1 3 4 5 6 7 , - 1. 11 12 13 14
3.
%igura ??M -odificar un estilo
I. En el di+lo!o de Estilo de p+rrafo, elija la p+!ina de Flu*o del ;e(to Dvea la =i!ura JLE.
M. 2ebajo de 'eparacin sil+bica, seleccione o desmar"ue la opcin de Autom+ticamente.
3a!a clic en Aceptar para !uardar.
Nota
5a activacin de la separacin sil+bica para el estilo de p+rrafo predeterminado
afecta a todos los otros estilos de p+rrafos "ue se basan en l. Puede cambiar
individualmente otros estilos de manera "ue la separacin sil+bica no est activa,
por ejemplo, en el caso de "ue no desee "ue los encabe(ados admitan
separacin sil+bica. &ual"uier estilo "ue no se base en el Predeterminado no se
ver+ afectado.
%igura ?@M Activar la searacin silbica automtica
)simismo, puede confi!urar las opciones de la separacin sil+bica a travs de Herramientas
Opciones Configuracin del idioma ingD6stica. En ,pciones, en la parte inferior del
di+lo!o, desplace la barra hacia abajo hasta encontrar las confi!uraciones de separacin sil+bica
D=i!ura J@E.
0= Primeros asos con LibreOffice *.*
%igura ?0M Configurar ociones de searacin silbica
'i desea cambiar el tama$o m#nimo de la palabra para aplicar la separacin sil+bica, el n>mero
m#nimo de caracteres antes o despus de un salto de fila, selecciones el elemento - a
continuacin ha!a clic en el botn 9ditar de la seccin ,pciones.
5as opciones de confi!uracin de divisin sil+bica en el di+lo!o de 5in!g#stica son efectivas slo
cuando la divisin sil+bica est+ activada a travs de los estilos de p+rrafo.
$eparaci/n sil"bica manual
'i desea separar las s#labas de forma manual, no use un !uion normal por"ue "uedar+ visible aun
cuando la palabra -a no est+ situada al final de una l#nea, al haberse a$adido o borrado te:to, o
modificado los m+r!enes o el tama$o de la fuente. En su lu!ar, use un guion condicionado, "ue es
visible solo cuando es necesario.
Para insertar un !uin condicionado en medio de una palabra, ha!a clic donde desee "ue
apare(ca el !uion - presione Control"guion Dsi!no menosE . 5a palabra "uedar+ dividida por un
!uion cuando apare(ca al final de la l#nea, inclusive si la separacin sil+bica autom+tica esta
desactivada para este p+rrafo.
Dar formato a p+ginas
;riter ofrece diferentes formas de control del dise$o de p+!inas. estilos de p+!ina, columnas,
marcos, tablas - secciones. Para tener m+s informacin, vea el &ap#tulo I D2ar formato a p+!inasE
en la Gu.a de Briter.
.ugerencia
El dise$o de las p+!inas se simplifica si muestra te:tos, objetos, tablas - los
bordes de las secciones en Herramientas Opciones ibreOffice
Apariencia, - fin de p+rrafo, tabuladores, saltos de p+!ina u otros elementos en
Herramientas Opciones ibreOffice &riter Ayudas de formato.
"#u$ m$todo de dise=o se debe escoger%
El mejor mtodo de dise$o depende del aspecto "ue deba tener el documento final - del tipo de
informacin debe aparecer en el documento. ) continuacin se mostrar+n al!unos ejemplos.
Ca.tulo = Primeros asos con Briter 0&
Para un libro similar a esta !u#a del usuario, con una
columna de te:to, al!unas ilustraciones con te:tos al lado
- al!unas otras ilustraciones con te:tos descriptivos, use
estilos de p+!ina para dise$os b+sicos, tablas para colocar
las ilustraciones con te:tos descriptivos a su lado, en caso
de ser necesario.
Para elaborar un #ndice u otra clase de documentos de
te:to dividido en dos columnas, en el "ue el te:to de la
columna i("uierda contin>a en la columna derecha para
lue!o repetirse de la misma manera en las p+!inas
si!uientes, es decir, en una secuencia de te:to, use
entonces estilos de p+!ina con dos columnas. 'i el t#tulo
del documento aparece en la primera p+!ina ocupando
todo el ancho, lo puede colocar en una seccin de una
sola columna.
Para crear un bolet#n informativo con un dise$o complejo,
de dos o tres columnas sobre una p+!ina, adem+s de "ue
al!unos art#culos "ue aparecen en una p+!ina - contin>an
en otras m+s adelante, use estilos de dise$o b+sicos.
&olo"ue los art#culos en marcos enla(ados, - los !r+ficos
anclados a posiciones fijas sobre la p+!ina, en caso de ser
necesario.
0> Primeros asos con LibreOffice *.*
Elementos
con
formato
de
tabla
El dise"o
bsico est
en dos
columnas
El
t)tulo
El t)tulo est
en un seccin
de una sola
columna
Hay un
encabe&ado
solo en la
primera pgina
Este marco
est enla&ado
con otro de otra
pgina
Estos marcos
no estn
enla&ados
con otros
Para crear un documento con una serie de trminos - sus
correspondientes traducciones una al lado de la otra,
como si fueran columnas, use una tabla para mantener las
entradas alineadas, de forma "ue pueda escribir en ambas
columnas.
Crear encabe0ados y pies de p+gina
An encabe(ado es una +rea "ue aparece en la parte superior de una p+!ina. An pie de p+!ina
aparece en la parte inferior. 5a informacin insertada en esas +reas D por ejemplo, el n>mero de
p+!ina, nombre de cap#tulos, etc.E se mostrar+ en todas las p+!inas del documento con ese estilo
de p+!ina.
Para insertar un encabe(ado, ha!a clic en ,nsertar 9ncabe0ado !redeterminado Do el estilo
de p+!ina, en caso de no ser el PredeterminadoE.
,tro tipo de informacin como t#tulos de documentos o de cap#tulos se inserta habitualmente en
encabe(ados o en pies de p+!ina. 5a mejor manera de a$adir estos elementos es insertarlos
como campos. 2e esta manera, si se hacen cambios, los encabe(ados - los pies de p+!ina ser+n
actuali(ados autom+ticamente. ) continuacin veremos un ejemplo mu- frecuente.
Para insertar el t#tulo del documento dentro del +rea de un encabe(ado.
1. 3a!a clic en Archivo !ropiedades Descripcin - escriba el t#tulo del documento.
2. )$ada el encabe(ado D,nsertar 9ncabe0ado !redeterminadoE.
3. &olo"ue el cursor en el +rea del encabe(ado de la p+!ina
I. 'eleccione ,nsertar Campos ;6tulo. El t#tulo deber+ aparecer sobre un fondo de color
!ris Dno aparecer+ cuando el documento se imprima - puede ser desactivadoE.
M. Para cambiar el t#tulo de todo un documento, re!rese a Archivo !ropiedades
Descripcin.
5os campos son e:plicados en detalle en el &ap#tulo 1I Drabajar con camposE en la Gu.a de
Briter.
Para ma-or informacin acerca de los encabe(ados - pies de p+!ina, vea el &ap#tulo I D2ar
formatos a p+!inasE - el &ap#tulo K D9ntroduccin a estilosE en la Gu.a de Briter.
Numeracin de p+ginas
'i desea numerar las p+!inas de un documento autom+ticamente, ha!a lo si!uiente.
1. 9nserte un encabe(ado o un pie de p+!ina, tal - como se ha e:plicado anteriormente en
N&rear encabe(ados - pies de p+!inaO en la p+!ina 103.
2. &olo"ue el cursor en el encabe(ado o en el pie de la p+!ina en el "ue desee "ue apare(ca el
Ca.tulo = Primeros asos con Briter 0?
Es una tabla sin
borde* Cada par
de palabras est
en una l)nea y
cada palabra en
una celda
n>mero de p+!ina - elija ,nsertar Campos N2mero de p+gina.
!ncluir el n%mero total de p")inas
'i desea incluir el n>mero total de p+!inas Dpor ejemplo, Np+!ina 1 de 12OE, realice los si!uiente.
1. Escriba la palabra Np+!inaO se!uida de un espacio, lue!o inserte el n>mero de p+!ina
como se e:plic anteriormente.
2. Presione la barra espaciadora una ve(, escriba la palabra NdeO - un espacio, a continuacin
ha!a clic en ,nsertar Campos Contar p+ginas.
Nota
El campo de contar p+!inas inserta el n>mero total de p+!inas en el documento,
como se muestra en la p+!ina de Estad#sticas de la ventana de Propiedades del
documento DArchivo !ropiedadesE. En caso de "ue reinicie la numeracin de
p+!inas en cual"uier parte del documento, puede ocurrir "ue el contador del
n>mero total de p+!inas no muestre el resultado "ue desea. ?ea el cap#tulo I D2ar
formatos a p+!inasE en la Gu.a de Briter para obtener una informacin m+s
amplia.
#einiciar la numeraci/n de p")inas
) menudo desear+ reiniciar la numeracin de las p+!inas de un documento a 1, por ejemplo en la
p+!ina si!uiente a la portada o a un #ndice tem+tico. )dem+s, muchos documentos poseen
p+!inas preliminares Dcomo #ndices de contenidoE numeradas con n>meros romanos - el te:to
principal con n>meros ar+bi!os, comen(ando por la cifra 1.
Puede reiniciar la numeracin de las p+!inas de dos maneras.
M$todo EA
1. &olo"ue el cursor en el primer p+rrafo de la pa!ina nueva.
2. Elija Formato !+rrafo.
3. En la pesta$a =lujo de e:to del di+lo!o de P+rrafo D=i!ura JL de la p+!ina 100E,
seleccione .altos.
I. 'eleccione ,nsertar< lue!o Con estilo de p+gina - especifi"ue el estilo de p+!ina "ue se
va a usar.
M. Especifi"ue el n>mero de p+!ina desde donde se va a iniciar - ha!a clic en Aceptar.
.ugerencia
El mtodo 1 es pr+ctico cuando se va a numerar la primera p+!ina de un
documento "ue conten!a m+s de una D1E p+!ina. Por ejemplo, si esta escribiendo
un libro, en donde cada cap#tulo e"uivale a un archivo individual. El &ap#tulo 1
puede empe(ar por la p+!ina 1, pero el &ap#tulo 2 podr#a empe(ar por la p+!ina
2M - el tercero por la M1.
M$todo IA
1. ,nsertar .alto manual.
2. 2e manera predeterminada, el .alto de p+gina se selecciona en el di+lo!o de 9nsertar
salto D=i!ura L0E.
3. Elija el 9stilo de p+!ina "ue desee.
I. 'eleccione Cambiar el n2mero de p+gina/
M. Especifi"ue la p+!ina a partir de la cual va a comen(ar la numeracin - lue!o ha!a clic en
Aceptar
0@ Primeros asos con LibreOffice *.*
%igura @5M 7einiciar la numeracin de gina
desu3s de un salto de gina manual
Cambiar los m+rgenes de las p+ginas
Puede cambiar los m+r!enes de las p+!inas de dos formas diferentes.
/ediante las re!las de las p+!inas. es un mtodo f+cil - r+pido, pero carece de un control
refinado en los ajustes de medidas.
) travs del di+lo!o de Estilos de p+!ina, donde se puede especificar e:actamente las
medidas de los m+r!enes Dincluso con dos decimalesE.
Nota
'i cambia los m+r!enes mediante las re!las, las nuevas medidas afectaran el
estilo de p+!ina - se mostrar+n en el di+lo!o de Estilos de p+!ina la pr:ima ve(
"ue lo abra.
'i desea cambiar los m+r!enes por medio de las re!las, ha!a lo si!uiente.
1. 5os m+r!enes son las secciones en color !ris de las re!las Dvea la =i!ura J2E. &olo"ue el
cursor sobre la linea entre las secciones de color !ris - blanco. El cursor se convertir+ en
una flecha de dos puntas.
2. /anten!a presionado el botn i("uierdo del ratn - arrastre el ratn para mover la
demarcacin de los m+r!enes.
%igura @(M -over los mrgenes
.ugerencia
5as flechas pe"ue$as "ue aparecen en las re!las se utili(an para hacer san!r#as
en los p+rrafos. 'uelen estar en el mismo lu!ar "ue los m+r!enes de la p+!ina, por
lo "ue debe tener cuidado - mover las marcas de te:to de los m+r!enes, no las
flechas. &olo"ue el puntero del ratn en medio de las flechas - cuando ste cambie
de forma - se convierta en una flecha de dos puntas, podr+ mover los m+r!enes
Dlas flechas de san!r#a se mover+n al mismo tiempoE.
Ca.tulo = Primeros asos con Briter 00
Para cambiar los m+r!enes utili(ando el di+lo!o de Estilos de p+!ina, ha!a lo si!uiente.
1. 3a!a clic con el botn secundario en cual"uier parte de la p+!ina - seleccione !+gina en
el men> emer!ente.
2. En la pesta$a !+gina del di+lo!o, escriba las medidas "ue desee en las cajas de
/+r!enes.
Agregar comentarios a un documento
&on frecuencia los autores - los revisores usan comentarios Danteriormente se denominaban
NnotasOE para intercambiar ideas, solicitar su!erencias o marcar a"uellos elementos "ue re"uieren
atencin.
Para insertar una nota en el te:to, colo"ue el cursor en el lu!ar al "ue se refiere el comentario -
seleccione ,nsertar Comentario o presione Ctrl"Alt"N. El punto de anclaje del comentario es
conectado a travs de una l#nea de puntos a una caja situada a la derecha de la p+!ina donde
podr+ escribir el te:to del comentario. ;riter a!re!ar+ autom+ticamente el nombre o las iniciales
del autor al final, as# como la fecha - la hora de su creacin. 5a =i!ura K1 muestra un ejemplo de
te:to con comentarios de dos autores diferentes.
'eleccione Herramientas Opciones Data de usuario para confi!urar el nombre "ue desea
"ue apare(ca en el campo del )utor del comentario o para cambiarlo.
'i edita el documento m+s de una persona, a cada autor se le asi!nar+ un cdi!o diferente de
fondo de color, para facilitar la identificacin del autor de las distintas notas.
%igura @,M :6emlos de comentarios
)l hacer clic con el botn secundario sobre un comentario, se desple!ar+ un men> "ue le
permitir+ borrar el comentario actual, eliminar todos los reali(ados por el mismo autor, o borrar
todos los comentarios del documento. 2esde este men>, puede aplicar i!ualmente al!unos
formatos b+sicos al te:to del comentario. 2esde el men> principal puede cambiar la tipo!raf#a, el
tama$o - el alineamiento.
'i desea nave!ar desde un comentario a otro, abra el Fave!ador Dpulsando %&E, e:panda la
seccin de &omentarios - ha!a clic en el te:to para mover el cursor al punto de anclaje del
comentario en el documento. 3a!a clic con el botn secundario sobre l para reali(ar una edicin
r+pida o para eliminarlo.
)simismo puede nave!ar por los comentarios mediante el teclado. Ase Ctrl"Alt"Av Pg para
diri!irse al si!uiente comentario - Ctrl"Alt"7e Pg para re!resar al comentario anterior.
(55 Primeros asos con LibreOffice *.*
Crear un 6ndice tem+tico
;riter dispone de una funcionalidad "ue le permite construir un #ndice tem+tico de manera
autom+tica a partir de los encabe(ados del documento. )ntes de empe(ar, ase!>rese de "ue los
encabe(ados ten!an un estilo coherente. Por ejemplo, puede usar el estilo de :ncabezado ( para
los t#tulos de cap#tulos - el estilo de :ncabezado , < :ncabezado * para los subt#tulos.
)un"ue ;riter permite una alta personali(acin de esta funcionalidad, en la ma-or#a de los casos
la confi!uracin predeterminada ser+ suficiente. &rear un #ndice tem+tico es sencillo.
1. &uando cree su documento, use los si!uientes estilos de p+rrafo, para establecer los
diferentes niveles de encabe(ados Dcomo t#tulos de cap#tulos o de seccionesE.
:ncabezado (, :ncabezado ,, - :ncabezado *, - as# sucesivamente.
2. &olo"ue el cursor donde desee insertar el #ndice.
3. 'eleccione ,nsertar Ondices y tablas Ondices y tablas.
I. Fo realice nin!>n cambio en en el di+lo!o de 9nsertar #ndiceTtabla - ha!a clic en Aceptar.
'i a!re!a o borra un te:to Dde modo "ue los encabe(ados se desplacen a otras p+!inas
diferentesE o si a!re!a, borra o cambia encabe(ados, tendr+ "ue actuali(ar el #ndice tem+tico.
Para ello, ha!a lo si!uiente.
1. &olo"ue el cursor dentro de la tabla de contenidos.
2. 3a!a clic con el botn secundario - seleccione Actuali0ar 6ndice7 tabla en el men>
emer!ente.
Nota
'i no puede colocar el cursor en la tabla de contenidos, elija Herramientas
Opciones ibreOffice &riter Ayuda para formatos, - a continuacin
seleccione !ermitir en la seccin de Cursor en +reas protegidas.
En cual"uier momento puede personali(ar un #ndice tem+tico -a e:istente. 3a!a clic con el botn
secundario en cual"uier parte de ste - seleccione 9ditar 6ndice7tabla en el men> emer!ente. En
el cap#tulo 12 D&rear #ndices tem+ticos, otros tipos de #ndices - biblio!raf#asE de la Gu.a de Briter
se describe de forma detallada todas las confi!uraciones "ue puede ele!ir.
Crear 6ndices y bibliograf6as
Esta caracter#stica funciona de una forma similar a como lo hacen los #ndices tem+ticos. El
cap#tulo 12 D&rear #ndices tem+ticos, otros tipos de #ndices - biblio!raf#asE de la Gu.a de Briter
describe de forma detallada todo el proceso.
) los #ndices alfabticos ha- "ue sumar otra clase de #ndices "ue ;riter proporciona, como los de
ilustraciones, tablas - objetos, adem+s de los "ue el propio usuario puede crear se!>n sus
especificaciones. Por ejemplo, tal ve( desee hacer un #ndice "ue conten!a slo nombres
cient#ficos de especies "ue se mencionan en un te:to - un #ndice aparte "ue conten!a los
nombres comunes de especies. )ntes de crear determinados tipos de #ndices, primero tiene "ue
crear un #ndice de entradas inte!rado en el documento ;riter.
;raba*ar con gr+ficos
5os !r+ficos en ;riter son b+sicamente de tres tipos.
)rchivos de im+!enes, inclu-endo foto!raf#as, dibujos, im+!enes procesadas con esc+ner
- al!unas otras.
2ia!ramas creados a travs de las herramientas de dibujo de 5ibre,ffice
Ca.tulo = Primeros asos con Briter (5(
*r+ficos de estad#stica creados con la funcionalidad "ue proporciona 5ibre,ffice.
&onsulte el &ap#tulo 11 D*r+ficos, !aler#a - font4or7E de este libro - el &ap#tulo L Drabajar con
!r+ficosE de la Gu.a de Briter.
,mprimir
?ea el cap#tulo 10, 9mprimir, e:portar - enviar por correo electrnico, en este libro - el cap#tulo M
de la *u#a de ;riter para ver detalles de vista previa de p+!inas antes de imprimir, seleccionar
opciones de impresin,, imprimir en banco - ne!ro en una impresora de color, imprimir folletos -
otras caracter#sticas de impresin.
3sar combinar correspondencia
;riter proporciona caracter#sticas mu- >tiles para crear e imprimir.
/>ltiples copias de un documento para enviar a una lista de destinatarios diferentes
Eti"uetas postales.
'obres
odas estas facilidades utili(an una base de datos re!istrada Duna hoja de c+lculo o base de datos
"ue conten!a los nombres - direcciones - otra informacinE.
En el cap#tulo 11 de la Gu.a de Briter, Combinar corresondencia, se describe el proceso.
.eguir los cambios hechos a un documento
2ispone de distintos mtodos para se!uir los cambios hechos en un documento.
1. 3acer los cambios en una copia del documento Darchivado en una carpeta diferente o con
otro nombre, o ambas premisasE, a continuacin utili(ar ;riter para combinar los dos
archivos - mostrar las diferencias. 3a!a clic en 9ditar Comparar documento. Este
mtodo resulta especialmente >til en caso de "ue sea la >nica persona "ue est
trabajando con el documento, puesto "ue se evita "ue se incremente el tama$o - "ue se
a$ada complejidad al proceso, como ocurre con otros mtodos.
2. *uardar versiones como si fuesen partes del documento ori!inal. Fo obstante, este
mtodo puede causar problemas con documentos mu- e:tensos o complejos,
especialmente si ha !uardado una serie de versiones. Evite este mtodo en la medida de
lo posible.
3. Asar las marcas de cambio de ;riter Dhabitualmente denominadas Nlineas rojasO o Nmarcas
de revisinOE para mostrar dnde se ha a!re!ado o borrado material o en "u seccin se
ha cambiado el formato. 'eleccione 9ditar Modificaciones 1rabar. Posteriormente,
usted o cual"uier persona puede revisar - aceptar o recha(ar cada uno de los cambios.
3a!a clic con el botn secundario en un cambio concreto - elija en el men> desple!able
Aceptar cambio o 4echa0ar cambio, o elija 9ditar Modificaciones Aceptar o
4echa0ar para ver la lista de cambios - aceptarlos o recha(arlos. Puede encontrar
informacin m+s detallada en la Gu.a de Briter.
.ugerencia
Fo se !raban todos los cambios. Por ejemplo, el cambio de un tabulador para
alinear hacia la derecha en lu!ar de a la i("uierda, los cambios en frmulas
DecuacionesE o los !r+ficos enla(ados no se re!istran.
(5, Primeros asos con LibreOffice *.*
3sar campos
Ana de las caracter#sticas m+s >tiles en ;riter son los campos. 'e usan para los datos "ue se
modifican en un documento Dcomo por ejemplo la fecha actual o el n>mero de p+!inas total de un
documentoE - tambin para insertar propiedades de un documento, como por ejemplo el nombre,
el autor, la fecha o la >ltima actuali(acin. 5os campos son la base para las referencias cru(adas
Dvea a continuacin Asar referencias cru(adasE. 5os campos se usan tambin para la numeracin
autom+tica de ilustraciones, tablas , encabe(ados - otros elementos, adem+s de una amplia !ama
de funciones, tantas "ue resulta imposible describirlas todas a"u#. ?ea el &ap#tulo 1I D)raba6ar
con camosE de la Gu.a de Briter para obtener informacin m+s detallada.
9nla0ar a otras partes del documento
)l establecer referencias a otras partes del documento puede ocurrir "ue stas "ueden
desactuali(adas si se reor!ani(a el orden de los temas, se a$ade o elimina material o se retoca un
encabe(ado. ;riter ofrece dos formas de ase!urarse de "ue las referencias est+n actuali(adas a
travs de la insercin de v#nculos o enlaces a otras partes del mismo documento o de un
documento diferente.
^ 3iperenlaces
^ 0eferencias cru(adas
&on ambos mtodos se obtiene el mismo resultado si hace ControlBclic sobre el v#nculo al abrir el
documento en ;riter. se diri!e directamente al elemento con el "ue se ha establecido la
referencia cru(ada. 'in embar!o, tambin presentan notables diferencias.
^ El te:to de un hiperenlace no se actuali(a autom+ticamente si se cambia el te:to del
elemento enla(ado Daun"ue se puede cambiar de forma manualE, sino "ue es el te:to
modificado el "ue se actuali(a autom+ticamente en la referencia cru(ada.
^ )l usar un hiperenlace, no se puede ele!ir el contenido del enlace Dpor ejemplo, te:to o
n>mero de p+!inaE, mientras "ue, al usar una referencia cru(ada, se dispone de varias
opciones, incluidas las marcas de te:to.
^ Para establecer un hiperenlace con un objeto como un !r+fico - conse!uir "ue el
hiperenlace muestre un te:to >til, como %igura >, tiene "ue, o bien ponerle un nombre >til a
ese objeto en lu!ar de dejarlo con el nombre predeterminado DN*r+ficoKOE, o bien usar el
di+lo!o 3iperenlace para modificar el te:to visible. Por el contrario, las referencias
cru(adas a las ilustraciones con te:tos muestran de forma autom+tica el te:to >til -
permiten distintas variaciones del nombre.
^ 'i !uarda un documento ;riter en 3/5, los hiperenlaces permanecer+ activos, pero las
referencias cru(adas no. D)mbos si!uen activos si el documento se e:porta a P2=.E
3sar hiperenlaces
5a forma m+s sencilla de insertar un hiperenlace en otra parte del mismo documento es mediante
el Fave!ador.
1. )bra el documento "ue contiene los elementos entre los "ue desea establecer la
referencia.
2. )bra el Fave!ador Dhaciendo clic en el icono, eli!iendo :er Navegador o presionando
%&E.
3. 3a!a clic sobre la flecha situada junto al icono Modo arrastrar - elija ,nsertar como
hiperenlace. D=#jese en la =i!ura K0E.
Ca.tulo = Primeros asos con Briter (5*
I. En la lista de la parte inferior del Fave!ador, seleccione el documento "ue contiene el
elemento con el "ue desea establecer la referencia.
M. En la lista del Fave!ador, seleccione el elemento "ue desea insertar como hiperenlace.
K. )rrastre el elemento a la ubicacin del documento donde desea insertar el hiperenlace. El
nombre del elemento se inserta como un hiperenlace activo en el documento.
%igura @*M /nsertar un !ierenlace a trav3s del
Navegador
2e i!ual modo, puede usar el di+lo!o de 3iperenlace si desea insertar - modificar los hiperenlaces
dentro de un documento o entre distintos documentos. &onsulte el &ap#tulo 12 D&reacin de
ginas 9ebE.
3sar referencias cru0adas
'i inclu-e de forma manual referencias a otras partes del documento, stas pueden "uedar
f+cilmente desactuali(adas si modifica al!una palabra de un encabe(ado, a$ade o elimina
ilustraciones o reor!ani(a los temas. 0eemplace las referencias cru(adas "ue ha-a incluido
manualmente por referencias autom+ticas, de forma "ue, cuando actualice los campos, todas
ellas se actualicen autom+ticamente - muestren la redaccin o los n>meros de p+!ina actuales.
5a pesta$a de 7eferencias cruzadas del di+lo!o &os muestra al!unos elementos, tales como
encabe(ados, marcas de te:to, ilustraciones, tablas - elementos numerados, como por ejemplo
los pasos en un procedimiento.
Para insertar un referencia cru(ada a un encabe(amiento o a un te:to.
1. En el documento, colo"ue el cursor en el lu!ar donde desea "ue apare(ca la referencia
cru(ada.
2. 'i el di+lo!o de &os no est+ abierto, ha!a clic en ,nsertar 4eferencia cru0ada. En
la pesta$a 7eferencias cruzadas, en la lista )io de camo, seleccione el tipo de elemento
al cual se va a hacer referencia Dpor ejemplo, :ncabezado o %iguraE.
(5= Primeros asos con LibreOffice *.*
%igura @=M La estaFa de 7eferencias cruzadas del dilogo Camos
3. Puede mantener esta p+!ina abierta si inserta muchas referencias cru(adas.
I. 3a!a clic en los elementos "ue desee de la lista 'eleccin, "ue muestra todos los
elementos del tipo seleccionado. En la lista /nsertar referencia a, elija el formato deseado.
Formalmente ser+ ;e(to de referencia Dpara insertar el te:to completo de un encabe(ado
o de un pie de ilustracinE, Categor6a y n2mero Dpara insertar la palabra N9lustracinO o
NablaO - su n>mero correspondiente, pero sin pieE, Numeracin Dpara insertar solamente
el n>mero de la tabla o de la ilustracin, sin incluir la palabra N9lustracinO o NablaOE, o
!+gina DPara insertar el n>mero de la p+!ina en la "ue aparece el te:to de referenciaE.
3a!a clic en ,nsertar.
3sar marcas de te(to
5as marcas de te:to est+n en una lista del Fave!ador - se puede tener acceso a ellas
directamente desde all# con un simple clic del ratn. 'e pueden hacer referencias cru(adas a
marcas de te:to, como -a se ha e:plicado anteriormente.
1. 'eleccione el te:to en el "ue desea insertar una marca de te:to. 3a!a clic en ,nsertar
Marca de te(to.
2. En el di+lo!o de 9nsertar marca de te:to, la caja de ma-or tama$o le mostrar+ las marcas
de te:to anteriormente definidas. Escriba el nombre para la marca de te:to en el caja
superior - ha!a clic en Aceptar para !uardar.
Ca.tulo = Primeros asos con Briter (5&
%igura @&M /nsertar una marca de te;to
3sar documentos maestros
5os documentos maestros normalmente se usan para la produccin de documentos e:tensos
como un libro, una tesis o un informe detalladoQ o cuando diferentes personas est+ escribiendo
diferentes cap#tulos u otras partes del documento, de forma "ue no sea necesario tener "ue
compartir carpetas. An documento maestro une diferentes te:tos de documentos individuales en
un solo documento m+s e:tenso, unificando los formatos, los #ndices tem+ticos - otros tipos de
#ndices, biblio!raf#as, tablas o listas.
5os documentos maestros funcionan en ;riterQ sin embar!o, - hasta "ue se familiarice con ellos,
puede lle!ar a pensar "ue son poco fiables o dif#ciles de usar. ?ea el &ap#tulo 13 Draba6ar con
documentos maestrosE de la Gu.a de Briter.
Crear formularios
An documento est+ndar de te:to muestra informacin. una carta, un informe o un folleto, por
ejemplo. Por re!la !eneral, el lector tambin puede modificarlo todo o no cambiar nada. An
formulario tiene secciones "ue no se van a modificar - al!unas otras secciones dise$adas para
"ue el lector realice cambios Por ejemplo, un cuestionario tiene una introduccin - una serie de
pre!untas D"ue no cambianE - una serie de espacios para "ue el lector inserte sus respuestas.
5os formularios se usan en tres casos.
Para crear un documento sencillo con espacios para completar, como un cuestionario "ue
se env#a a un !rupo de personas "ue, una ve( lo completen, lo devolver+n.
Para enla(ar el documento a una base de datos o a una fuente de informacin - permitir al
usuario a!re!ar informacin. Por ejemplo, en el caso de al!uien "ue anote pedidos - desee
introducir la informacin de cada uno de ellos en una base de datos a travs de un formulario.
Para ver la informacin "ue contiene una base de datos o una fuente de datos. Por
ejemplo, en el caso de un bibliotecario "ue desea reco!er informacin sobre libros.
;riter ofrece diferentes formas de incluir la informacin en un formulario, inclu-endo casillas de
verificacin, botones opcionales, cajas de te:to, listas desple!ables - campos de te:to con barras
de despla(amiento. ?ea el &ap#tulo 1M DAsar formularios en ;riterE de la Gu.a de Briter.
(5> Primeros asos con LibreOffice *.*
Ca.tulo &
Primeros asos con Calc
Usar !o6as de clculo en LibreOffice
"#u$ es Calc%
&alc es el componente de hoja de c+lculo de 5ibre,ffice. En una hoja de c+lculo se pueden
introducir datos Dnormalmente n>merosE - lue!o manipularlos para obtener ciertos resultados.
)dicionalmente puede introducir datos - usar &alc de forma hGu tal si...i, cambiando al!unos
datos - observando los resultados sin tener "ue volver a escribir toda la hoja de c+lculo.
,tras caracter#sticas de &alc inclu-en.
=unciones, "ue se pueden usar para crear frmulas para reali(ar operaciones de datos
complejas
=unciones de bases de datos, para or!ani(ar, almacenar - filtrar datos
2ia!ramas din+micos. ha- una amplia !ama de dia!ramas en 22 - 32
/acros, para !rabar - ejecutar tareas repetitivas
Poder abrir, editar - !uardar hojas de c+lculo /icrosoft E:cel
9mportar - e:portar hojas de c+lculo en m>ltiples formatos, inclu-endo 3/5, &'?, P2=, -
Post'cript
Nota
'i desea usar macros escritas en /icrosoft E:cel usando el cdi!o de macros
?1) de 5ibre,ffice, tiene "ue editar antes el cdi!o en el editor 92E de 5ibre,ffice
1asic. ?ea el cap#tulo 13 D&omen(ar con /acrosE de este libro, - el cap#tulo 12 de
la Gu.a de Calc.
Ho*as de c+lculo< ho*as y celdas
&alc consta de unos documentos llamados !o6as de clculo. 5as hojas de c+lculo consisten en un
n>mero de !o6as individuales, conteniendo cada una un blo"ue de celdas or!ani(adas en filas -
columnas. Ana celda concreta se identifica por su n>mero de fila - letra de columna.
5as celdas mantienen los elementos individualesfte:to, n>meros, frmulas, etc.f"ue permiten
mostrar - manipular los datos.
&ada hoja de c+lculo puede tener muchas hojas, - cada hoja, a su ve(, muchas celdas
individuales. ) partir de la versin 3.0 de &alc, cada hoja puede tener un m+:imo de KM.M3K filas -
un m+:imo de 102I columnas, con lo "ue se obtiene un total de m+s de KJ millones de celdas.
Componentes de la ventana principal de Calc
&uando se inicia &alc, la ventana principal tiene un aspecto similar al de la =i!ura LK.
(5@ Primeros asos con LibreOffice *.*
%igura @>M Partes de la ventana rincial de Calc
-arra de t6tulo
5a barra de t#tulo, ubicada en la parte superior, muestra el nombre de la hoja de c+lculo activa.
&uando se crea una hoja de c+lculo nueva, su nombre es 'in )itulo L, donde L es un n>mero.
&uando !uarde una hoja de c+lculo por primera ve(, se le pide "ue introdu(ca un nombre.
-arra de men2s
2ebajo de la 1arra de t#tulo est+ la 1arra de men>s. )l ele!ir un men>, aparece un submen> con
otras opciones. 'e puede modificar la 1arra de men>s, como e:plica el cap#tulo 1I DPersonali(ar
5ibre,fficeE.
-arras de herramientas
1ajo la 1arra de men>s, por defecto, se encuentran tres barras de herramientas. la 1arra de
herramientas est+ndar, la 1arra de herramientas de formato, - la 1arra de frmulas.
5os iconos "ue ha- en estas barras proporcionan un amplio ran!o de comandos - funciones
comunes. 5as barras de herramientas se pueden modificar, como indica el cap#tulo 1I
DPersonali(ar 5ibre,fficeE.
En la 1arra de formato, los tres recuadros de la i("uierda son las listas Aplicar estilo< Nombre de
fuente - ;ama=o de fuente Dver =i!ura LJE. &uando se encuentran activas muestran la
confi!uracin aplicada para la celda o +rea seleccionada D5a lista )plicar estilo puede no estar
visible al principioE. Pulse la flecha de la parte derecha de cada recuadro para abrir la lista.
Ca.tulo & Primeros asos con Calc (50
Barra de men
Barra de frmulas
Barra de
herramientas
estndar
Barra de
herramientas de
formato
Barra de t)tulo
Barra de estado
Cabeceras de
columnas
Celda
acti#a
+eferencia de la
celda acti#a
,cuadro de
nombre-
Cabeceras de fila
$esta"as de
hoas
%igura @?M Nombre < tamaFo de fuente
-arra de frmulas
) la i("uierda de la 1arra de frmulas Dver =i!ura LLE ha- un pe"ue$o cuadro de te:to, llamado
Cuadro de nombre, con una combinacin de letra - n>mero en l, como por ejemplo +?. Esta
combinacin, "ue se denomina referencia de celda, indican la letra de la columna - el n>mero de
la fila de la celda seleccionada.
%igura @@M Aarra de frmulas
) la i("uierda del &uadro de nombre est+n los botones Asistente de funciones< .uma y
Funcin.
)l pulsar el botn Asistente de funciones se abre un di+lo!o en el "ue puede buscar a travs de
una lista de funciones disponibles. Esto puede ser mu- >til por"ue tambin muestra el formato de
cada funcin.
En una hoja de c+lculo, el trmino funcin es mucho m+s amplio "ue el de unas funciones
matem+ticas. ?ea el cap#tulo J de la Gu.a de Calc.
El botn .uma inserta una frmula en la celda activa con el total de la suma de los n>meros de
las celdas superiores. 'i no ha- n>meros en las celdas superiores, entonces se usan las celdas
de la i("uierda para la frmula.
El botn Funcin inserta el si!no de i!ual DYE en la celda seleccionada - en la 5#nea de entrada,
dejando a la celda preparada para aceptar una frmula.
)l introducir un dato nuevo en una celda, los botones 'uma e 9!ual cambian por botones
Cancelar - Aceptar .
El contenido de la celda activa Ddatos, frmula o funcinE se muestra en la 6nea de entrada, "ue
es la parte "ue "ueda de la 1arra de frmulas. Puede editar el contenido de la celda activa a"u# o
en la propia celda. Para editar desde el +rea de la 5inea de entrada, pulse en el interior de la
5inea de entrada - lue!o escriba los cambios. Para editar desde la celda activa slo tiene "ue
hacer doble clic en la celda.
((5 Primeros asos con LibreOffice *.*
%plicar estilo .ama"o de la fuente Nombre de la fuente
%sistente de funciones
'uma Cuadro de nombre
/)nea de entrada
Botn de funciones
Celdas individuales
5a seccin principal de la pantalla muestra las celdas individuales en forma de cuadr#cula, donde
cada celda se encuentra en la interseccin de una columna - fila.
En la parte superior de las columnas - a la i("uierda de las filas, ha- una serie de cuadros !rises
"ue contienen letras - n>meros. Estas son las cabeceras de filas - columnas. 5as columnas
comien(an con ) - avan(an hacia la derecha, - las filas comien(an en 1 - van hacia abajo.
5os encabe(ados de columna - fila es lo "ue aparece en el +rea del &o de nombre en la
1arra de frmula. 5os encabe(ados se pueden activar o desactivar seleccionando :er ;itulo de
filas7columnas.
!esta=as de ho*a
En la parte inferior de la cuadr#cula con las celdas est+n las pesta$as de hojas, "ue permiten
acceder individualmente a cada hoja. 5a hoja activa se distin!ue por tener una pesta$a blanca.
'i se pulsa otra pesta$a, se mostrar+ esa hoja - esa pesta$a se vuelve blanca. )dem+s se
pueden seleccionar m>ltiples pesta$as de hoja a la ve( manteniendo pulsada la tecla Control
mientras pulsa los nombres de las hojas.
-arra de estado
)l final de la ventana de &alc se encuentra la 1arra de estado, "ue proporciona informacin sobre
la hoja de c+lculo e indica formas de cambiar r+pidamente al!unas opciones. 5a ma-or#a de los
campos son similares entre componentes de 5ibre,ffice. ?ea el cap#tulo 1 D9ntroduccin a
5ibre,fficeE en este libro - el cap#tulo D9ntroduccin a &alcE en la Gu.a de Calc.
%igura @0M :;tremo iz8uierdo de la barra de estado de Calc
%igura 05M :;tremo derec!o de la barra de estado de Calc
Crear una ho*a de c+lculo nueva
'e puede abrir una hoja de c+lculo nueva desde cual"uier componente de 5ibre,ffice, por
ejemplo desde ;riter o 2ra4.
Desde el Centro de control
Pulse el icono Ho*a de c+lculo .
Desde la barra de men2s
Pulse en Archivo - seleccione Nuevo Ho*a de c+lculo.
Ca.tulo & Primeros asos con Calc (((
Nmero
de hoa
Cambios sin
guardar
Modo de
insercin
Estilo de
pgina
Modo de
seleccin
Firma
digital
Informacin
celda u obeto
'eleccin
de escala
$orcentae de
escala
Desde la barra de herramientas
'i ha- un documento abierto en cual"uier componente de 5ibre,ffice Dpor ejemplo, ;riterE,
puede usar el botn Nuevo en la parte i("uierda de la barra de herramientas Est+ndar.
'i -a tiene una hoja de c+lculo abierta, al pulsar este botn se abre una hoja de c+lculo nueva
en una ventana nueva. 2esde cual"uier otro componente de 5ibre,ffice Dpor ejemplo, ;riterE,
pulse la flecha "ue apunta hacia abajo - elija hoja de c+lculo.
Desde el teclado
'i -a est+ en una hoja de c+lculo, puede pulsar Control " U para abrir una ho*a de c+lculo
nueva.
Desde una plantilla
5os documentos de &alc tambin se pueden crear desde plantillas. 'i!a los procedimientos
anteriores, pero en ve( de ele!ir 3oja de c+lculo, elija Archivo Nuevo !lantillas y
documentos. En la ventana Plantillas - documentos, nave!ue hasta la carpeta apropiada -
ha!a doble clic en la plantilla "ue desee. 'e abrir+ una hoja de c+lculo nueva, basada en la
plantilla seleccionada.
Abrir ho*as de c+lculo e(istentes
ambin se pueden abrir hojas de c+lculo e:istes desde cual"uier componente de 5ibre,ffice.
Desde el Centro de control
Pulse el icono )brir un documento .
Desde la barra de men2s
Pulse Archivo - lue!o seleccione Abrir///.
Desde la -arra de Herramientas
Pulse el botn Abrir en la barra de herramientas est+ndar.
Desde el teclado
Ase la combinacin de teclas Control " A.
&ada una de estas opciones muestra el di+lo!o )brir, desde donde puede locali(ar la hoja de
c+lculo "ue desee abrir.
.ugerencia
)dem+s puede abrir una hoja de c+lculo en la "ue ha estado trabajando
recientemente usando la lista de 2ocumentos recientes. Est+ lista est+ en el men>
Archivo, directamente debajo de Abrir. 5a lista muestra los >ltimos 10 archivos
"ue se han abierto en cual"uier componente de 5ibre,ffice.
Abrir ficheros C.:
5os ficheros con valores separados por comas D&'?E son ficheros de te:to con el contenido de
una sola hoja de c+lculo. &ada l#nea del fichero &'? representa una fila de la hoja de c+lculo. 5os
si!nos de coma, punto - coma u otros caracteres se usan para separar las celdas. El te:to se
pone entre comillas, - los n>meros se escriben sin comillas.
Para abrir un fichero &'? en &alc.
1. Elija Archivo Abrir
((, Primeros asos con LibreOffice *.*
2. 5ocalice el fichero &'? "ue desea abrir.
3. 'i el fichero tiene la e:tensin P.csv, seleccione el fichero - pulse Abrir.
I. 'i el fichero tiene otra e:tensin Dpor ejemplo, P.t:tE, seleccione el fichero, lue!o ;e(to C.:
en el recuadro )rchivo Ddespl+cese hacia abajo en la seccin de hoja de c+lculo para
encontrarloE - lue!o pulse )brir.
M. En el di+lo!o 9mportar te:to D=i!ura @1E, seleccione las Opciones de separacin para
dividir el te:to del fichero en columnas.
K. Puede previsuali(ar el dise$o de los datos importados en la parte inferior del di+lo!o. Pulse
con el botn derecho en una columna para previsuali(ar el formato u ocultar la columna.
J. 'i el fichero &'? usa un car+cter delimitador de te:to "ue no se encuentre en la lista de
delimitadores de te:to, pulse en el recuadro - escribe el car+cter "ue desee.
L. Pulse Aceptar para abrir el fichero.
!recaucin
'i no se selecciona e:to &'? como el tipo de archivo al abrir el fichero, el
documento se abre en ;riter, no en &alc.
%igura 0(M +ilogo /mortar te;toD usando la coma #D$ como el searador < las comillas
dobles #V$ como searador de te;to.
Ca.tulo & Primeros asos con Calc ((*
1uardar ho*as de c+lculo
5as hojas de c+lculo se pueden !uardar de tres maneras.
Desde la barra de men2
Pulse Archivo 1uardar Do 1uardar todo o 1uardar comoE.
Desde la barra de herramientas
Pulse el botn !uardar de la barra de funciones. 'i el archivo se ha !uardado - no ha
sufrido cambios, este botn estar+ deshabilitado.
Desde el teclado
Ase la combinacin de teclas Control " G.
'i la hoja de c+lculo no se ha !uardado anteriormente, entonces cada una de estas acciones
abrir+ el dialo!o 1uardar como. )"u# puede indicar el nombre de la hoja de c+lculo - el lu!ar
donde !uardarla.
Nota
'i la hoja de c+lculo ha sido !uardada anteriormente, entonces !uardar
sobrescribir+ la copia e:istente sin abrir el di+lo!o Guardar como. 'i "uiere
!uardar la hoja de c+lculo en una ubicacin diferente o con un nombre diferente
seleccione Archivo 1uardar como.
1uardar como un archivo C.:
Para !uardar una hoja de c+lculo como un archivo de valores separados por comas D&'?E.
1. Elija Archivo 1uardar como.
2. En el recuadro Fombre de archivo, escribe el nombre del archivo.
3. En la lista ipo de archivo, seleccione ;e(to C.: - pulse 1uardar.
I. Puede ver el cuadro de mensaje mostrado a continuacin. Pulse Mantener formato
actual.
M. En el di+lo!o E:portacin de te:to D=i!ura @2E, seleccione las opciones "ue desee - lue!o
pulse )ceptar.
((= Primeros asos con LibreOffice *.*
%igura 0,M :legir las ociones al e;ortar a te;to C'E
Navegar por las ho*as de c+lculo
&alc tiene muchas formas de nave!ar por la hoja de c+lculo entre las celdas - entre las hojas.
Puede usar el mtodo "ue prefiera.
,r a una celda en particular
3sando el ratn
Pon!a el puntero del ratn sobre la celda - pulse en ella.
3sando una referencia de celda
Pulse sobre el pe"ue$o tri+n!ulo invertido "ue ha- justo a la derecha del cuadro de nombre
D=i!ura LLE. 5a referencia a la celda e:istente "ueda resaltada. Escriba la referencia a la celda "ue
"uiere ir - pulse :nter, o pulse dentro del cuadro de nombre, pulse la tecla retroceso al editar la
referencia e:istente - escriba la referencia "ue desee.
3sando el Navegador
Para mostrar el Fave!ador, pulse el icono del Fave!ador en la barra est+ndar, o pulse %&E, o
elija ?er Fave!ador en la barra de /en>, ha!a doble clic en la barra de estado, donde indica la
secuencia de hoja. Escriba la referencia a la celda en los dos campos superiores, eti"uetados
como &olumna - =ila, - pulse :nter. En la =i!ura @3, el Fave!ador tiene seleccionada la celda &2.
%igura 0*M Navegador de Calc
El Fave!ador muestra listas con todos los objetos de la hoja de c+lculo, a!rupados en
cate!or#as. 'i aparece un indicador Dun si!no de m+s o una flechaE junto a una cate!or#a, al
Ca.tulo & Primeros asos con Calc ((&
menos e:iste un objeto de esta cate!or#a. Para abrir una cate!or#a - ver la lista de elementos,
pulse en el indicador.
Para ocultar la lista de cate!or#as - mostrar slo los iconos de la parte superior, pulse el icono
Contenidos . ?uelva a pulsar el icono para mostrar la lista.
Movimiento de celda en celda
En una hoja de c+lculo, una celda normalmente tiene un borde ne!ro oscurecido. Este borde
ne!ro indica dnde est+ el foco Dver =i!ura @IE. 'i se selecciona un !rupo de celdas, "uedan
resaltadas con un color Dnormalmente !risE, donde el foco tiene un borde oscuro.
3sando el ratn
Para mover el foco usando el ratn, simplemente mueva el puntero del ratn a la celda donde
debe estar el foco - pulse en ella. Esto cambia el foco a la nueva celda. Este mtodo es el
m+s >til cuando las dos celdas est+n mu- separadas.
%igura 0=M A la iz8uierdaD una celda seleccionadaD < a la derec!aD un gruo de celdas
seleccionadas
3sando las teclas ;ab y 9nter
)l pulsar :nter o -a<Isculas " :nter, el foco se mueve hacia abajo o hacia arriba,
respectivamente.
)l pulsar )ab o -a<Isculas " )ab, el foco se mueve hacia la derecha o hacia la i("uierda,
respectivamente.
3sar las teclas de flechas
)l pulsar las teclas de las flechas en el teclado, el foco se mueve en la direccin indicada por
la flecha.
3sar ,nicio< Fin< Av!ag y 4e!ag
5a tecla /nicio mueve el foco al principio de la fila.
5a tecla %in mueve el foco a la columna m+s lejana de la derecha "ue ten!a datos.
5a tecla AvPag mueve la vista una pantalla hacia abajo, - 7ePag la mueve una pantalla
hacia arriba.
&ombinando las teclas Ctrl - Alt con /nicio, %in, AvPag - 7ePag - las teclas del cursor, el
foco se mueve de distintas maneras.
((> Primeros asos con LibreOffice *.*
.ugerencia
'i mantiene pulsada la tecla Alt - una tecla de cursor, la celda cambia de tama$o.
Personali(ar la tecla Enter
Puede personali(ar la direccin en la "ue la tecla :nter mueve el foco, seleccionando
Herramientas Opciones ibreOffice Calc 1eneral.
5as cuatro opciones para la direccin de la tecla :nter est+n en el lado derecho en la =i!ura @M. El
foco se puede mover hacia abajo, arriba, derecha o i("uierda. 2ependiendo del archivo en uso o
del tipo de dato introducido, se pueden usar diferentes direcciones.
5a tecla :nter puede adem+s usarse para entrar o salir del modo edicin. Ase las opciones debajo
de Configuracin de entradas en la =i!ura @M para cambiar las preferencias de la tecla :ntrar.
%igura 0&M Personalizar el efecto de la tecla :nter
Movimiento de ho*a en ho*a
&ada hoja en una hoja de c+lculo es independiente de las otras, aun"ue pueden tener referencias
entre s#. 3a- tres formas de nave!ar entre las diferentes hojas de una hoja de c+lculo.
3sando el teclado
Pulsando Control"Av Pg, el foco se mueve una hoja a la derecha, - pulsando Control"7e
PgD el foco se mueve una hoja a la i("uierda.
3sando el ratn
)l pulsar una de las pesta$as de hojas "ue ha- en la parte inferior de la hoja de c+lculo se
selecciona esa hoja.
'i tiene muchas hojas, entonces al!unas de las pesta$as pueden estar ocultas por la barra de
despla(amiento hori(ontal. En ese caso, los cuatro botones a la i("uierda de las pesta$as
pueden mover las pesta$as para "ue puedan verse. 5a =i!ura @K muestra cmo hacerlo.
en!a en cuenta "ue las hojas no est+n numeradas en orden. 5a numeracin de hojas es
arbitraria, pero puede dar a una hoja el nombre "ue desee.
Nota
5os botones de nave!acin de la =i!ura @K slo se activan cuando e:iste al!una
hoja "ue no puede mostrarse. 'i no, aparecen desactivados.
Ca.tulo & Primeros asos con Calc ((?
%igura 0>M Aotones de navegacin entre estaFas de
!o6as
.eleccionar ob*etos en una ho*a de c+lculo
.eleccionar celdas
5as celdas se pueden seleccionar de muchas maneras - en diferentes cantidades.
Celda individual
Pulse en la celda. El resultado es como el de la parte i("uierda de la =i!ura @I. Puede verificar la
seleccin observando el cuadro de nombre.
4ango de celdas contiguas
'e puede seleccionar un ran!o de celdas usando el teclado o el ratn.
Para seleccionar un ran!o de celdas arrastrando el ratn.
1. Pulse en una celda.
2. Pulse - manten!a pulsado el botn i("uierdo del ratn.
3. /ueva el ratn alrededor de la pantalla.
I. Ana ve( "ue el blo"ue de celdas deseado est resaltado, suelte el botn del ratn.
Para seleccionar un ran!o de celdas sin arrastrar el ratn.
1. Pulse en la celda "ue va a ser la es"uina del ran!o deseado.
2. /ueva el ratn a la celda en la es"uina opuesta del ran!o de celdas.
3. /anten!a pulsada la tecla -a<Isculas - pulse.
Para seleccionar un ran!o de celdas sin usar el ratn.
1. 'eleccione la celda "ue est+ en una de las es"uinas del ran!o "ue desea.
2. /ientras mantiene pulsada la tecla -a<Isculas, use las teclas de direccin para
seleccionar el resto de las celdas del ran!o.
El resultado de cual"uiera de estos mtodos se ve como el lado derecho de la =i!ura @I.
((@ Primeros asos con LibreOffice *.*
$rimera hoa
0ltima hoa
Hoa siguiente
Hoa anterior
$esta"as de hoas
.ugerencia
Puede seleccionar directamente un ran!o de celdas usando el cuadro nombre
de celda descrito en OAsando una referencia de celdaO en la p+!ina 123. Para
seleccionar una ran!o de celdas, introdu(ca la referencia de la celda superior
i("uierda del ran!o, se!uida por dos puntos D.E, - lue!o la referencia de la celda
inferior derecha. Por ejemplo, para seleccionar el ran!o "ue va desde A* hasta
C>, se introducir#a A*MC>.
4ango de celdas no contiguas
1. 'eleccione una celda o un ran!o de celdas si!uiendo uno de los mtodos anteriores.
2. /ueva el ratn al comien(o del ran!o o celda si!uiente.
3. /anten!a pulsada la tecla Control - pulse, o pulse - arrastre el ratn para seleccionar un
ran!o.
I. 0epita cuantas veces sea necesario.
.eleccionar columnas y filas
'e pueden seleccionar columnas - filas completas r+pidamente en 5ibre,ffice.
Columna y fila individual
Para seleccionar slo una columna, pulse en la letra identificadora de la columna del
encabe(ado Dvea la =i!ura LLE.
Para seleccionar slo una fila, pulse en el n>mero identificador de fila.
M2ltiples columnas o filas
Para seleccionar m>ltiples columnas o filas conti!uas.
1. Pulse en la primera columna o fila del !rupo.
2. /anten!a pulsada la tecla -a<Isculas.
3. Pulse en la >ltima columna o fila del !rupo.
Para seleccionar m>ltiples columnas o filas no conti!uas.
1. Pulse en la primera fila o columna del !rupo.
2. /anten!a pulsada la tecla Control.
3. Pulse en todas las columnas o filas necesarias mientras mantiene pulsada la tecla Control.
Ho*a completa
Para seleccionar la hoja completa, pulse el rect+n!ulo pe"ue$o entre la cabecera de la
columna ) - la cabecera de la fila 1 Dver =i!ura @JE.
%igura 0?M Camo seleccionar todo
Puede adem+s seleccionar toda la hoja pulsando las teclas Control " :.
Ca.tulo & Primeros asos con Calc ((0
Campo seleccionar todo
.eleccionar ho*as
Puede seleccionar una o varias hojas. 'eleccionar varias hojas puede ser una ventaja cuando
"uiere hacer cambios a muchas hojas a la ve(.
Ho*a individual
Pulse en la pesta$a de la hoja "ue desee seleccionar. 5a pesta$a de la hoja activa se vuelve
blanca Dver =i!ura @0E.
M2ltiples ho*as contiguas
Para seleccionar hojas conti!uas.
1. Pulse en la pesta$a de la primera hoja.
2. /ueva el puntero del ratn hasta la pesta$a de la >ltima hoja.
3. /anten!a pulsada la tecla -a<Isculas - pulse en la pesta$a de la hoja.
odas las pesta$as intermedias se volver+n blancas. &ual"uier accin "ue realice tendr+
efecto en todas las hojas seleccionadas.
M2ltiples ho*as no contiguas
Para seleccionar m>ltiples hojas no conti!uas.
1. Pulse en la pesta$a de la primera hoja.
2. /ueva el ratn sobre la pesta$a de la se!unda hoja.
3. /anten!a pulsada la tecla Control - pulse en la pesta$a.
I. 0epita cuantas veces sea necesario.
5as pesta$as seleccionadas se vuelven blancas. &ual"uier accin "ue realice tendr+ efecto en
todas las hojas seleccionadas.
;odas las ho*as
Pulse con el botn derecho sobre cual"uiera de las pesta$as de hojas - seleccione
.eleccionar todas desde el men> desple!able.
;raba*ar con columnas y filas
,nsertar columnas y filas
'e pueden insertar columnas - filas individualmente o en !rupos.
Nota
)l insertar una columna nueva, sta "ueda a la iz8uierda de la columna resaltada.
&uando inserta una fila nueva, sta "ueda encima de la columna seleccionada.
5as celdas de la columnas o filas nuevas tienen el formato de la columna o fila
anterior de donde "uedan insertadas.
Columna o fila individual
'e puede a!re!ar una columna o fila usando el men> ,nsertar.
1. 'eleccione la columna o fila donde "uiere insertar la columna o fila nueva.
2. 5ue!o seleccione ,nsertar Columnas o ,nsertar Filas.
'e puede a!re!ar una columna o fila usando el ratn.
1. 'eleccione la columna o fila donde "uiera "ue se inserte la nueva columna o fila.
2. Pulse con el botn derecho en el encabe(ado.
(,5 Primeros asos con LibreOffice *.*
3. Elija ,nsertar Filas o ,nsertar Columnas.
Columnas o filas m2ltiples
'e pueden insertar m>ltiples columnas o filas al mismo tiempo.
1. 'eleccione el n>mero re"uerido de columnas o filas manteniendo pulsado el ratn, - lue!o
arrastr+ndolo a lo lar!o de los n>meros identificadores.
2. 0epita los pasos para insertar una fila o columna descritos arriba.
9liminar columnas y filas
'e pueden eliminar columnas - filas una por una o en !rupos.
Columna o fila individual
'e puede eliminar una columna o fila utili(ando el ratn.
1. 'eleccione la columna o fila a eliminar.
2. Pulse con el botn derecho en la cabecera de la fila o columna.
3. 'eleccione 9liminar filas o 9liminar columnas desde el men> desple!able.
Filas o columnas m2ltiples
'e pueden eliminar m>ltiples columnas o filas al mismo tiempo en ve( de eliminarlas una a
una.
1. 0esalte el n>mero re"uerido de filas o columnas a eliminar pulsando en la primera, - lue!o
arrastre el ratn a travs de los n>meros identificadores deseados.
2. 0epita los pasos para eliminar una fila o columna descritos arriba.
;raba*ar con ho*as
&omo cual"uier otro elemento de &alc, las hojas se pueden insertar, eliminar - renombrar.
,nsertar ho*as nuevas
E:isten varias formas de insertar una hoja nueva. El m+s r+pido es hacer clic sobre el botn
)$adir hoja . el cu+l a$ade una hoja en ese punto sin abrir el di+lo!o insertar hoja.
Atilice uno de estos otros mtodos para insertar m+s de una hoja, para renombrar la hoja al
mismo tiempo o para insertar la hoja donde "uiera en la secuencia. El primer paso para estos
mtodos es seleccionar la hoja pr:ima a donde se va a insertar la hoja nueva. ) continuacin
seleccione cual"uiera de las si!uiente opciones
Elija ,nsertar Ho*a desde el men>.
Pulse con el botn derecho del ratn en la pesta$a de hoja - seleccione ,nsertar Ho*a///
Pulse en el icono con un si!no B al final de la lista de pesta$as de hojas Dvea la =i!ura @LE.
%igura 0@M /nsertar una !o6a nueva
Ca.tulo & Primeros asos con Calc (,(
Clic para insertar una
hoa nue#a sin abrir el
dilogo Insertar hoa
Clic para insertar una
hoa nue#a y abrir el
dilogo Insertar hoa
&ada mtodo abrir+ el di+lo!o 9nsertar hoja D=i!ura @@E. En ste puede ele!ir si la hoja nueva ir+
antes o despus de la hoja seleccionada, - cu+ntas hojas desea insertar. 'i "uiere insertar slo
una hoja puede darle el nombre "ue desee en este di+lo!o.
%igura 00M +ilogo /nsertar !o6a
9liminar ho*as
5as hojas se pueden eliminar individualmente o en !rupos.
Ho*a individual
Pulse con el botn derecho en la pesta$a de la hoja "ue desee eliminar - lue!o seleccione
9liminar ho*a en el men> desple!able, o seleccione 9ditar Ho*a -orrar desde el men>.
M2ltiples ho*as
Para eliminar m>ltiples hojas, seleccinelas como se describe en 'eleccionar hojas, lue!o
pulse con el botn derecho las pesta$as seleccionadas - elija 9liminar ho*a desde el men>
desple!able, o elija 9ditar Ho*a -orrar desde la barra de men>s.
4enombrar las ho*as
El nombre predeterminado para una hoja nueva es Co6aL, donde C es un n>mero. )un"ue esto
funciona cuando ha- slo unas pocas hojas, puede ser un inconveniente cuando ha- muchas.
Para dar a una hoja un nombre m+s si!nificativo, puede.
9ntroducir el nombre en el campo nombre cuando cree la hoja, o
Pulse con el botn derecho en la pesta$a de la hoja - elija Cambiar nombre a la ho*a
desde el men> desple!able. 5ue!o introdu(ca el nombre nuevo - pulse )ceptar.
3acer doble clic en la pesta$a de la hoja, aparece el di+lo!o &ambiar nombre a la hoja.
(,, Primeros asos con LibreOffice *.*
Nota
5os nombres de las hojas deben comen(ar por una letra o un n>mero, no se
permiten otros, ni si"uiera el espacio. )dem+s del primer car+cter, los caracteres
permitidos son las letras, n>meros, espacios - el car+cter de subra-ado. 'i se
intenta cambiar el nombre a una hoja poniendo uno "ue no sea v+lido, se
producir+ un mensaje de error.
:istas en Calc
3sar una escala
Ase la funcin escala D(oomE para cambiar la manera en "ue se ven las celdas, permitiendo ver
m+s o menos celdas en la ventana. Para saber m+s acerca del uso de (oom, vea el &ap#tulo 1
D9ntroduccin a 5ibre,fficeE.
Fi*ar filas y columnas
5a funcin =ijar permite dejar fijas un n>mero de filas al principio de la hoja de c+lculo, un n>mero
de columnas a la i("uierda, o ambas. )l despla(arse por la hoja, las filas o columnas fijas
permanecen visibles.
5a =i!ura 100 muestra al!unas filas - columnas fijas. 5a l#nea hori(ontal !ruesa entre las filas 3 -
1I - la vertical entre las columnas & - 3 delimitan un +rea fija. 5as filas de la I a la 13 - las
columnas entre la 2 - la * se han despla(ado fuera de la p+!ina. 5as tres primeras filas -
columnas permanece fijas.
%igura (55M %ilas < columnas fi6as
'e pueden fijar tanto filas como columnas, incluso ambas a la ve(.
Fi*ar filas o columnas individualmente
1. Pulse en la cabecera de fila inferior a la "ue se "uiere fijar, o en la columna a la derecha de
la "ue se desea fijar.
2. 'eleccione :entana Fi*ar.
)parece una l#nea ne!ra, indicando donde se ha fijado la vista.
Ca.tulo & Primeros asos con Calc (,*
Fi*ar una fila y una columna
1. Pulse en la celda inmediatamente inferior a la fila "ue desee fijar e inmediatamente a la
derecha de la columna a fijar.
2. 'eleccione :entana Fi*ar.
)parecen dos lineas en la ventana, una hori(ontal sobre la celda - una vertical a la
i("uierda. )hora cuando se desplace por la ventana, todo sobre la l#nea hori(ontal - a la
i("uierda de la vertical se mantiene visible.
#uitar fi*ado
Para dejar sin fijar las filas o columnas, seleccione :entana Fi*ar. 5a opcin Fi*ar "uedar+
desmarcada.
Dividir la pantalla
,tra manera de cambiar la vista es dividir la ventana, tambin conocida como dividir la pantalla.
5a pantalla se puede dividir tanto hori(ontal como verticalmente, o de ambas formas. Esto permite
ver hasta cuatro porciones de la hoja al mismo tiempo.
RPor "u puede "uerer hacer estoS 9ma!ine "ue tiene una hoja !rande - una de las celdas tiene
un valor "ue se usa en frmulas de otras tres celdas. Asando la tcnica de dividir la pantalla,
puede situar en una porcin el valor - en las tres restantes las celdas con las frmulas. )s# puede
modificar el valor base - al mismo tiempo observar lo "ue sucede con las frmulas.
%igura (5(M :6emlo de antalla dividida
Dividir la pantalla ori(ontalmente
Para dividir la pantalla hori(ontalmente.
1E /ueva el ratn a la barra de despla(amiento vertical, en la parte derecha de la pantalla, -
pn!alo encima del botn pe"ue$o "ue ha- en la parte superior del tri+n!ulo ne!ro.
(,= Primeros asos con LibreOffice *.*
%igura (5,M Aarra ara dividir la antalla en la barra de
deslazamiento vertical
2E 9nmediatamente arriba una l#nea !ruesa ne!ra D=i!ura 102E. /ueva el puntero del ratn a
esta l#nea - se transformar+ en una l#nea con dos flechas D=i!ura 103E.
%igura (5*M La antalla se divide en la barra
vertical con el cursor
3E /anten!a pulsado el ratn - una l#nea !ris atravesar+ la p+!ina. )rrastre el ratn hacia
abajo - para despla(ar la l#nea.
IE 'uelte el botn del ratn - la pantalla se dividir+ en dos partes, cada una con su propia
barra de despla(amiento vertical. Puede despla(arse independientemente por la parte
superior - por la inferior.
Fote en la =i!ura 101 "ue el valor de 12 est+ en la parte superior i("uierda de la pantalla - los
dem+s sectores muestran operaciones con el valor de esta celda. 5a parte superior e inferior se
pueden despla(ar de manera independiente.
.ugerencia
ambin puede dividir la pantalla usando una orden del men>. Pulse un celda "ue
est inmediatamente debajo - a la derecha de donde desee dividir la pantalla, -
elija :entana Dividir.
Dividir la pantalla verticalmente
Para dividir la pantalla verticalmente.
1E /ueva el ratn a la barra de despla(amiento hori(ontal, en la parte inferior de la pantalla, -
col"uelo encima del botn pe"ue$o a la derecha con el tri+n!ulo ne!ro.
%igura (5=M Aarra de dividir en la barra !orizontal
2E 9nmediatamente a la derecha ha- una l#nea !ruesa ne!ra D=i!ura 10IE. /ueva el puntero
del ratn sobre esta l#nea - ste cambiar+ a una l#nea con dos flechas.
Ca.tulo & Primeros asos con Calc (,&
3E /anten!a pulsado el ratn - aparecer+ una l#nea vertical !ris. )rrastre el ratn a la
i("uierda - la l#nea los se!uir+.
IE 'uelte el botn del ratn - la pantalla se dividir+ en dos partes, cada una con su propia
barra de despla(amiento.
1uitar pantallas divididas
Para "uitar la divisin de pantallas, ha!a una de las si!uientes acciones.
3a!a doble clic en cada l#nea divisoria
Pulse - arrastre las l#neas divisorias a sus lu!ares de ori!en en las barras de
despla(amiento.
'eleccione :entana Dividir para "uitar todas las l#neas divisorias a la ve(.
,ntroducir datos usando el teclado
En &alc, los datos se introducir normalmente usando el teclado.
,ntroducir n2meros
Pulse en la celda - escriba el n>mero usando el teclado. Para introducir un n>mero ne!ativo,
escriba primero el si!no ne!ativo DE o el n>mero entre parntesis, como por ejemplo. (1234).
Por defecto, los n>meros se alinean a la derecha - a los n>meros ne!ativos se les antepone el
si!no menos.
,ntroducir te(to
Pulse en la celda - escriba el te:to. Por defecto, el te:to se alinea a la i("uierda.
,ntroducir n2meros como te(to
'i un n>mero se introduce de la forma 5(=@(, &alc trunca el 0 de la i("uierda Dha- una e:cepcin
"ue se e:plica m+s abajoE. Para mantener el cero de la i("uierda, como por ejemplo para los
cdi!os de +rea en n>meros de telfono, escriba un apostrofe antes del n>mero, como. '01481.
)hora &alc reconoce el dato como te:to. 5as frmulas - funciones tratar+n la entrada como
cual"uier otro te:to, dando normalmente 0 como resultado de la frmula, - las funciones i!noran el
valor.
.ugerencia
5os n>meros pueden tener ceros a la i("uierda - tratarse como n>meros Dal
contrario del te:toE si la celda se formatea apropiadamente. Pulse el botn
derecho del ratn en la celda - elija Formatear celdas N2meros. )juste la
cantidad de ceros a la i("uierda para el n>mero.
Nota
&uando use un apstrofe para permitir "ue se muestren los ceros a la i("uierda,
el apstrofe no se ve en la celda despus de pulsar :nter si el apstrofe es un
apostrofe simple Dno unas Ncomillas ele!antesOE. 'i se seleccionan las comillas
ele!antes para los apstrofes, stos permanecen visibles en la celda.
Para seleccionar el tipo de apstrofe, utilice Herramientas Correccin
autom+tica Comillas tipogr+ficas. 5a seleccin del tipo de apstrofe afecta a
&alc - a ;riter.
(,> Primeros asos con LibreOffice *.*
!recaucin
&uando se formatea un n>mero como te:to, ten!a mucho cuidado con "ue la
celda del n>mero no se use en al!una frmula, -a "ue &alc podr#a i!norarla.
,ntroducir fechas y horas
'eleccione la celda - escriba la fecha u hora. Puede separar los elementos de la fecha con barras
dia!onales DTE o !uiones DE o usar te:to como 20 =eb 0@. &alc reconoce una variedad de formatos
para fechas. Puede separar los elementos de la hora con dos puntos D.E como en 22.30.1M.
Desactivar los cambios autom+ticos
&alc aplica autom+ticamente muchos cambios mientras se introducen datos, a menos "ue
desactive estos cambios. ambin puede deshacer inmediatamente cual"uier cambio pulsando las
teclas Ctrl " R.
Correccin autom+tica de cambios
5a correccin autom+tica de errores al escribir, sustitucin de comillas por unas
personali(adas, - comen(ar el contenido de la celda con ma->scula est+ controlado desde
Herramientas Opciones de autocorreccin. ?a-a a las pesta$as Comillas ersonalizadas,
,pciones o 0eempla(ar para desactivar cual"uiera de estas caracter#sticas "ue no desee. En
la pesta$a 0eempla(ar, tambin puede borrar los pares de palabras "ue no desee - a$adir los
"ue desee.
9ntrada autom+tica
)l escribir en una celda, &alc su!iere autom+ticamente entradas "ue coinciden con los datos
introducidos en la misma columna. Para activar o desactivar este comportamiento, mar"ue o
desmar"ue Herramientas Contenido de las celdas 9ntrada autom+tica.
Conversin autom+tica de fecha
&alc convierte autom+ticamente ciertos datos en fechas. Para ase!urarse de "ue una entrada
"ue parece una fecha se interpreta como te:to, escriba un apstrofe al principio de la entrada.
El apstrofe no se muestra en la celda.
Acelerar la entrada de datos
9ntroducir datos en una hoja de c+lculo puede ser una labor mu- intensa, pero &alc proporciona
varias herramientas para eliminar complicaciones a la hora de introducir datos.
5a habilidad m+s b+sica es arrastrar - soltar el contenido de una celda en otra con el ratn. Para
esto, &alc inclu-e varias herramientas para automati(ar la entrada de datos, especialmente de
material repetitivo. Estas inclu-en la 3erramienta para rellenar, listas de seleccin - la posibilidad
de compartir datos en varias hojas del mismo documento.
3sar la herramienta para rellenar en celdas
Para simplificar, definiremos la herramienta para rellenar como una forma de duplicar contenido
e:istente. &omience por seleccionar la celda a copiar, lue!o arrastre el ratn en cual"uier
direccin Do manten!a pulsada la tecla ma->sculas - pulse en la >ltima celda "ue desee rellenarE,
- elija 9ditar 4ellenar - la direccin en la "ue "uiere copiar. arriba, abajo, i("uierda o derecha.
Ca.tulo & Primeros asos con Calc (,?
!recaucin 5as opciones "ue no est+n habilitadas se encuentran en !ris, pero a>n puede
seleccionar la direccin opuesta a la "ue pretend#a, lo "ue puede hacer "ue las
celdas sean sobrescritas accidentalmente.
.ugerencia
Ana forma r+pida de rellenar celdas es arrastrar el cuadro ne!ro pe"ue$o de la
es"uina inferior derecha de la celda "ue "uiere copiar en la direccin en la "ue se
desea rellenar. 'i la celda contiene un n>mero, ste rellenar+ una serie. 'i es
te:to, el mismo te:to se repetir+ en la direccin ele!ida.
%igura (5&M 7ellenado de celdas
#ellenar una serie
Ana forma m+s compleja de usar la herramienta de relleno es rellenar una serie. 5as listas
predeterminadas contienen los nombres completos - abreviados para los d#as de la semana - los
meses del a$o, pero tambin se pueden crear listas propias.
Para a$adir una serie rellena a una hoja de c+lculo, seleccione las celdas a rellenar, elija 9ditar
4ellenar .eries. En el di+lo!o 0ellenar series, seleccione 4elleno autom+tico como el tio de
serie, e introdu(ca como valor inicial un elemento para cual"uier serie definida. 5as celdas
seleccionadas se rellenan con los otros elementos de la lista de manera secuencial, repitiendo
desde el inicio de la lista cuando se lle!a al final de la lista.
(,@ Primeros asos con LibreOffice *.*
%igura (5>M :secificar el inicio de una serie #el resultado est en la %igura (,5$
ambin puede usar 9ditar 4ellenar .eries para
crear una serie numrica usando un valor inicial - un
incremento. Por ejemplo, si introduce como valor inicial
1 - como final J, con un incremento de 2, se crea la
secuencia 1, 3, M, J.
En cual"uier caso, la herramienta de relleno crea slo
una cone:in temporal entre las celdas. Ana ve( "ue
se rellenan, las celdas "uedan sin cone:in entre s#.
Definir series de relleno
Para definir una serie de relleno, va-a a Herramientas
Opciones ibreOffice Calc istas de
ordenamiento. Este di+lo!o muestra las series
predefinidas en el campo Listas de la i("uierda, - el
contenido de la lista seleccionada en el campo :ntradas.
Ca.tulo & Primeros asos con Calc (,0
%igura (5?M 'erie rellena de la %igura
(5>
%igura (5@M Listas de relleno redefinidas
Pulse Nuevo. El campo :ntradas se limpia. Escriba la serie de la nueva lista en el cuadro
:ntradas Duna entrada por l#neaE, - pulse A=adir.
%igura (50M AFadir una nueva lista de relleno
(*5 Primeros asos con LibreOffice *.*
3sar listas de seleccin
5as listas de seleccin est+n habilitadas slo para te:to, - est+n limitadas al te:to introducido
previamente en la misma columna.
Para usar una lista de seleccin, seleccione una celda en blanco - pulse Control " -a< "+.
)parecer+ una lista desple!able con los datos de cada celda en la misma columna "ue posean al
menos un car+cter o cu-o formato est definido como te:to. Elija la entrada "ue necesite.
Compartir contenido entre ho*as
Puede desear introducir la misma informacin en la misma celda de m>ltiples hojas, por ejemplo
tener listas comunes para un !rupo de personas u or!ani(aciones. En ve( de repetir la lista en
cada hoja, puede introducir los datos en todas las hojas "ue desee a la ve(. Para hacer esto,
seleccione todas las hojas en las "ue "uiere "ue apare(ca la informacin, lue!o introdu(ca la
informacin en la hoja activa.
!recaucin
Esta tcnica sobrescribe cual"uier informacin "ue est en las celdas de las
dem+s hojas sin avisar. Por esta ra(n, ase!>rese al terminar de "uitar de la
seleccin todas las pesta$as de hojas Dpulse Ctrl - lue!o la pesta$aE e:cepto de la
"ue desee editar.
Validar el contenido de las celdas
)l crear hojas de c+lculo para "ue las usen otras personas, puede desear ase!urarse de "ue los
datos introducidos sean v+lidos o apropiados para la celda. ambin puede usar la validacin en
su propio trabajo como !u#a para introducir datos "ue son complejos o "ue no son habituales.
5as series de relleno - las listas de seleccin pueden manejar al!unos tipos de datos, pero est+n
limitados a informacin predefinida. Para un caso m+s !eneral, puede seleccionar una celda -
usar Datos :alide0 para definir el tipo de contenido "ue se puede introducir en esa celda. Por
ejemplo, una celda puede re"uerir una fecha o un n>mero entero, sin letras ni decimales, o no
estar en blanco.
2ependiendo de la valide( establecida, la herramienta tambin puede definir el ran!o de
contenido "ue se puede introducir, - proporcionar mensajes "ue e:pli"ue las re!las de contenido
especificadas para la celda - "u tienen "ue hacer los usuarios cuando introdu(can un dato
Ca.tulo & Primeros asos con Calc (*(
%igura ((5M Lista
de seleccin
incorrecto. ambin pueden hacer "ue la celda rechace el contenido incorrecto, aceptarlo con un
aviso, o ejecutar una macro cuando se introdu(ca un error.
?ea el cap#tulo 2 de la Gu.a de Calc para m+s informacin.
Editar datos
5a edicin de datos se reali(a de manera similar a como se introducen. El primer paso es
seleccionar la celda "ue contiene los datos a editar.
Eliminar datos de una celda
5os datos se pueden eliminar de una celda de varias maneras.
Eliminar slo los datos
5os datos se pueden eliminar de una celda sin eliminar el formato de la celda. Pulse en la
celda apropiada para seleccionarla, - lue!o la tecla 7etroceso.
Eliminar los datos y el formato
5os datos - el formato de una celda se pueden eliminar al mismo tiempo. Pulse la tecla
'urimir Do pulse el botn derecho - elija 9liminar contenidos, o use 9ditar 9liminar
contenidosE para abrir el di+lo!o 9liminar contenidos D=i!ura 111E. 2esde este di+lo!o,
pueden eliminarse los diferentes aspectos de la celda. Para eliminar todo en una celda
Dcontenido - formatoE, mar"ue la casilla 9liminar todo.
%igura (((M +ilogo :liminar contenidos
.ustituir todos los datos de una celda
Para "uitar datos e insertar nuevos, simplemente escriba sobre los datos anteriores. El formato de
lo anterior se mantendr+.
Cambiar parte de los datos de una celda
En ocasiones es necesario cambiar el contenido de una celda sin eliminar todo el contenido. Por
ejemplo, la frase NEsta es una !u#a sobre cmo trabajar con 5ibre,ffice &alcO es una celda en la
"ue deber#a ir NEsta es una !u#a de 5ibre,ffice &alcO. En este caso es >til modificar el dato
anterior sin eliminar todo el contenido primero.
El proceso es similar al descrito anteriormente, pero necesita poner el cursor dentro de la celda.
Esto se puede reali(ar de dos maneras.
(*, Primeros asos con LibreOffice *.*
3sando el teclado
Ana ve( seleccionada la celda apropiada, pulse la tecla %, - el cursor se pone al final del dato
en la celda. 5ue!o utilice las flechas del teclado para mover el cursor al lu!ar apropiado en el
te:to.
Usando el ratn
Para usar el ratn, seleccione la celda apropiada haciendo doble clic en ella D- as# pone el
cursor en su interior para editarE, o seleccione la celda - mueva el ratn a la l#nea de entrada -
pulse en su interior para poner el cursor - editar el dato.
Dar formato a los datos
'e puede dar formato a los datos en &alc de varias formas. 'e pueden editar como parte del estilo
de la celda, por lo "ue se aplica de forma autom+tica, o se puede aplicar manualmente a la celda.
'e puede aplicar al!>n formato manual usando los iconos de la barra de herramientas. Para un
ma-or control - opciones e:tra, seleccione las celdas apropiadas, pulse con el botn derecho en
ellas, - seleccione Formatear celdas. odas las opciones de formato se describen a continuacin.
Nota
odas la opciones discutidas en esta seccin tambin se pueden establecer como
parte de los estilos de celda. ?ea el cap#tulo I de la Gu.a de Calc DAsar estilos -
plantillasE para m+s informacin.
Dar formato a mltiples lneas de texto
'e pueden introducir varias l#neas de te:to en un misma celda usando ajuste de l#nea autom+tico
o saltos de l#nea manuales. &ada mtodo es >til en diferentes situaciones.
Usar ajuste de lnea automtico
Para establecer el ajuste al final de la celda, pulse con el botn derecho la celda - seleccione
Formatear celdas Do elija Formato Celdas desde la barra de men>, o pulse Control"(E. En la
pesta$a Alineacin D=i!ura 112E, debajo de Propiedades, seleccione A*ustar te(to
autom+ticamente. El resultado se muestra en la =i!ura 113.
Ca.tulo & Primeros asos con Calc (**
%igura ((,M %ormato de celdas PestaFa Alineacin
%igura ((*M A6uste de te;to automtico
Usar saltos de lnea manual
Para insertar un salto de l#nea manual mientras escribe en una celda, pulse Control":nter. Este
mtodo no funciona con el cursor en la l#nea de entrada. &uando edite te:to, primero ha!a doble
clic en la celda, - lue!o uno simple en la posicin donde "uiere insertar el salto de l#nea.
&uando se introduce un salto de l#nea manual, el ancho de la celda no cambia. 5a =i!ura 11I
muestra el resultado de usar dos saltos de l#nea manuales despus de la primera l#nea de te:to.
(*= Primeros asos con LibreOffice *.*
%igura ((=M Celda con saltos de l.nea manuales
Contraer te(to para a*ustarse a la celda
El tama$o de la letra de los datos puede ajustarse autom+ticamente para "ue se adapte al de la
celda. Para hacer esto, seleccione la opcin 4educir para a*ustar al tama=o de la celda en el
di+lo!o =ormato celdas D=i!ura 112E. 5a =i!ura 11M muestra el resultado.
%igura ((&M 7educir el tamaFo de la letra ara a6ustar el te;to
Dar formato a los nmeros
'e pueden aplicar varios formatos numricos a una celda usando los iconos en la 1arra de
formato. 'eleccione la celda, - pulse el icono adecuado.
%igura ((>M /conos ara formato de nImeros. +e iz8uierda a derec!aM monedaD
orcenta6eD fec!aD estndarD aFadir decimalD eliminar decimal
Para ma-or control o seleccionar otros formatos numricos, use la pesta$a NImeros del di+lo!o
=ormato de celdas D=i!ura 11JE.
)pli"ue a los datos cual"uiera de los tipos de datos de la lista &ate!or#a.
&ontrole el n>mero de lu!ares decimales - ceros a la i("uierda.
9ntrodu(ca un cdi!o de formato personali(ado.
Las preferencias de Idioma controla las preferencias locales para los distintos
formatos, como el orden de las fechas y el smbolo monetario.
Ca.tulo & Primeros asos con Calc (*&
%igura ((?M %ormato de celdas NImeros
Dar formato a los caracteres
Para ele!ir r+pidamente el tipo de letra usado en una celda, seleccione la celda, lue!o pulse la
flecha para desple!ar la lista Fombre de fuente en la barra de formato - elija una fuente.
.ugerencia
Para ele!ir si mostrar los nombres de fuente con su fuente o como te:to simple,
va-a a Herramientas Opciones ibreOffice :er - active o desactive la
casilla /ostrar vista previa de los tipos de letra en la seccin 5ista de tipos de
letra. Para m+s informacin, vea el cap#tulo 1I D&onfi!urar - personali(ar &alcE de
la Gu.a de Calc.
Para ele!ir el tama$o de la letra, desplie!ue la lista ama$o de fuente de la barra de herramientas.
Para otros formatos, puede usar los iconos ne!rita, cursiva o subra-ado.
Para ele!ir el color de la fuente, pulse la flecha del icono &olor de fuente para mostrar la paleta de
colores. Elija el color "ue desee.
DPara definir colores personali(ados, use Herramientas Opciones ibreOffice Colores.
?ea el cap#tulo 2E.
Para especificar el idioma de una celda D>til -a "ue permite tener varios idiomas - su correccin
orto!r+fica en el mismo documentoE, use la pesta$a %uente en el di+lo!o =ormato de celdas.
Atilice la pesta$a :fectos de fuente para establecer otras caracter#sticas. ?ea el cap#tulo I de la
Gu.a de Calc para m+s informacin.
(*> Primeros asos con LibreOffice *.*
Ca.tulo & Primeros asos con Calc (*?
(*@ Primeros asos con LibreOffice *.*
Ca.tulo & Primeros asos con Calc (*0
(=5 Primeros asos con LibreOffice *.*
Ca.tulo & Primeros asos con Calc (=(
(=, Primeros asos con LibreOffice *.*
Dar formato a los bordes de celda
Para ele!ir r+pidamente el estilo de l#nea para los bordes de una celda, pulse la pe"ue$a flecha
de los iconos Estilo de l#nea - &olor de l#nea en la barra de formato. En cada caso se mostrar+
una paleta de opciones.
Para ma-or control, inclu-endo el espacio entre los bordes de celda - el te:to, use la pesta$a
Aordes del di+lo!o =ormato de celdas. En l se puede tambin definir una sombra. ?ea el cap#tulo
I de la Gu.a de Calc para m+s detalles.
Nota
5as propiedades de borde de celda se aplican a una celda, - slo pueden
modificarse al editar esa celda. Por ejemplo, si la celda &3 tiene un borde superior
D"ue visualmente puede e"uivaler al borde inferior de &2E, ese borde slo puede
eliminarse seleccionando la celda &3. Fo se puede eliminar en &2.
Dar formato al fondo de una celda
Para ele!ir r+pidamente el color de fondo de una celda, pulse el icono &olor de fondo en la 1arra
de formato. 'e muestra una paleta de eleccin de color, similar a la paleta de &olor de fuente.
DPara definir colores personali(ados, use Herramientas Opciones ibreOffice Colores.
?ea el cap#tulo 2 para m+s informacin.
Puede usar tambin la pesta$a %ondo del di+lo!o =ormato de celdas. ?ea el cap#tulo I de la Gu.a
de Calc para m+s detalles.
Formato autom+tico de celdas y ho*as
Puede usar la caracter#stica formato autom+tico para aplicar un !rupo de formatos de celdas
r+pidamente a una hoja o un ran!o seleccionado de celdas.
1E 'eleccione las celdas a las "ue desee dar formato, inclu-endo las columnas - filas "ue
ser+n cabeceras.
2E Elija Formato Formateado autom+tico.
Ca.tulo & Primeros asos con Calc (=*
%igura ((@M :legir color de
la fuente
Nota
'i las celdas seleccionadas no tienen encabe(ado de fila - columna, =ormateado
autom+tico no est+ disponible.
3E Para seleccionar "u propiedades incluir Dformato numrico, fuente, alineacin, borde,
modelo, ajustar anchoTaltoE en un formato autom+tico, pulse OpcionesTM+s. )ctive o
desactive las opciones re"ueridas.
IE Pulse Aceptar.
'i no ve nin!>n cambio en el color del contenido de la celda, elija :er Destacar valores en la
barra de men>s.
Definir un formato autom+tico nuevo
Puede definir un formato autom+tico nuevo "ue est disponible para todas las hojas de c+lculo.
1E 2 formato a una hoja.
2E 'eleccione 9ditar .eleccionar todo.
3E Elija Formato Formateado autom+tico. El botn )$adir est+ activo.
IE Pulse A=adir.
ME En el cuadro Nombre del di+lo!o )$adir formateado autom+tico, escriba un nombre
si!nificativo para el nuevo formato.
KE Pulse Aceptar para !uardarlo. El formato nuevo ahora se puede ele!ir en la lista %ormatos
en el di+lo!o formateado autom+tico.
Formato de ho*as de c+lculo usando temas
&alc viene con un !rupo predefinido de temas de formato "ue puede aplicar a sus hojas de
c+lculo.
Fo es posible a$adir ni modificar temas en &alc. 'in embar!o, pueden modificarse los estilos
despus de aplicarse en una hoja de c+lculo.
Para aplicar un tema a una hoja de c+lculo.
1E Pulse el icono .eleccin de temas en la barra de herramientas. 'i esta barra no est+
visible, se puede mostrar utili(ando :er -arras de herramientas Herramientas.
)parece el di+lo!o de seleccin de temas. Este di+lo!o muestra los temas disponibles
para la hoja de c+lculo
(== Primeros asos con LibreOffice *.*
%igura ((0M +ilogo %ormateado automtico
2E En el di+lo!o de seleccin de temas, elija el tema "ue desee aplicar a la hoja de c+lculo.
an pronto como seleccione un tema, al!unas propiedades de estilos personali(ados se
aplican a la hoja de c+lculo activa - se ven inmediatamente.
3E Pulse Aceptar.
3sar el formato condicional
Puede confi!urar formatos de celda para cambiar dependiendo de las condiciones "ue
especifi"ue. Por ejemplo, en una tabla con n>meros, puede mostrar todos los valores por encima
de la media en verde - los "ue est+n por debajo de la media en rojo. El formato condicional
depende de los estilos, - la caracter#stica &+lculo autom+tico tiene "ue estar activada
DHerramientas Contenido de las celdas C+lculo autom+ticoE. ?ea el cap#tulo 2 de la *u#a
de &alc para m+s detalles.
Ocultar y mostrar datos
&uando los elementos est+n ocultos, no se ven ni se imprimen, pero a>n se pueden seleccionar
para copiar si se seleccionan los elementos a su alrededor. Por ejemplo, si la columna 1 est+
oculta, esta se copia si se seleccionan las columnas ) - &. &uando necesite un elemento oculto
de nuevo, puede revertir el proceso, - mostrar el elemento.
Para ocultar o mostrar hojas, filas - columnas, use las opciones del men> =ormato o pulse con el
botn derecho para abrir el men> conte:tual. Por ejemplo, para ocultar una fila, primero seleccione
la fila, - lue!o elija Formato Fila Ocultar Do pulse el botn derecho - elija OcultarE.
Para ocultar o mostrar celdas, elija Formato Celdas desde la barra de men>s Do pulse con el
botn derecho - elija Formato de celdasE. En el di+lo!o formato de celdas, va-a a la pesta$a
proteccin de celda.
%igura (,5M -ostrar u ocultar celdas
Controles de es5uema
'i est+ ocultando - mostrando continuamente las mismas celdas, puede simplificar el proceso
creando un es"uema, "ue a$ade un conjunto de controles para ocultar - mostrar las celdas en el
!rupo r+pidamente - "ue estar+n siempre disponibles.
Ca.tulo & Primeros asos con Calc (=&
'i el contenido de la celda tiene un patrn re!ular, como cuatro celdas se!uidas por un total,
entonces puede usar Datos Agrupar y 9s5uema 9s5uema autom+tico< para "ue &alc
a$ada controles basados en el patrn. En otro caso, puede establecer es"uemas manualmente
seleccionando las celdas a a!rupar, - lue!o elija Datos Agrupar y es5uema Agrupar. En el
di+lo!o *rupo, puede ele!ir cmo a!rupar las celdas seleccionadas, por filas o columnas.
&uando cierre el di+lo!o, los controles de es"uema aparecer+n en cual"uiera de las cabeceras de
filas o columnas - en los bordes de la ventana. 5os controles se parecen a la estructura del +rbol
de directorios, - se pueden ocultar seleccionando Datos Agrupar y 9s5uema Ocultar
detalles. 'u uso es e:clusivo para la pantalla, - no se imprimen.
5os controles b+sicos de es"uema tienen si!nos m+s - menos al inicio del !rupo para mostrar -
ocultar celdas. En cual"uier caso, si uno o m+s de los es"uemas est+ anidado con otro, los
controles tienen botones numerados para ocultar diferentes niveles del !rupo.
'i -a no necesita m+s un !rupo, pon!a el cursor en cual"uier celda de este - seleccione Datos
Agrupar y 9s5uemas Desagrupar. Para remover todos los !rupos en la hoja, seleccione
Datos Agrupar y 9s5uemas 9liminar.
%igura (,(M Controles de :s8uema
Filtrar 5u$ celdas est+n visibles
An filtro es una lista de condiciones "ue cada entrada debe reunir para "ue se muestre. Puede
establecer tres tipos de filtros desde el submen> Datos Filtros.
Filtros autom+ticosA a$aden una lista desple!able al principio de una columna "ue contiene los
filtros usados com>nmente. 'on r+pidos - convenientes, por"ue la condicin inclu-e cada entrada
>nica en las celdas seleccionadas, son casi tan >tiles con te:to como con n>meros.
)dem+s de cada entrada >nica, los filtros autom+ticos inclu-en la opcin de mostrar todas las
entradas, los die( valores numricos m+s altos, - todas las celdas "ue est+n vac#as o no, as#
como un filtro est+ndar. 'u desventaja es "ue son al!o limitados. En concreto, no permiten
e:presiones re!ulares, as# "ue, usando filtros autom+ticos, no se puede mostrar contenido "ue
sea similar, pero no idntico.
Filtros est+ndarA son m+s complejos "ue los filtros autom+ticos. 'e pueden establecer hasta
ocho condiciones de filtro, combin+ndolas con los operadores H - ,. 5os filtros est+ndar son m+s
>tiles para n>meros, aun"ue al!unos de los operadores condicionales, como Y Di!ualE - XZ
DdistintoE pueden ser tambin >tiles para te:to.
,tros operadores condicionales inclu-en la opcin de mostrar el valor ma-or o menor, o un
porcentaje de l. jtiles en s# mismos, los filtros est+ndar tienen un valor a$adido cuando se
utili(an para refinar a>n m+s los filtros autom+ticos.
Filtros avan0adosA est+n estructurados de manera similar a los filtros est+ndar. 5as diferencia
est+ en "ue los filtros avan(ados no est+n limitados a ocho condiciones, - los criterios no se
(=> Primeros asos con LibreOffice *.*
introducen por medio de un di+lo!o. En su lu!ar, los filtros especiales se introducen en un +rea en
blanco de una hoja - la herramienta de filtros especiales establece una referencia para aplicarlos.
Ordenar registros
,rdenar or!ani(a las celdas visibles de la hoja. En &alc, se puede ordenar por tres criterios,
aplicados uno despus de otro. ,rdenar es >til cuando est+ buscando un objeto en particular - es
m+s poderoso despus de filtrar los datos.
)dem+s, ordenar es >til cuando se a$ade informacin nueva. &on listas lar!as, normalmente es
m+s f+cil a$adir la informacin nueva al final de la hoja "ue a!re!ar filas en el lu!ar apropiado.
2espus de a!re!ar la informacin, puede ordenarla para actuali(ar la hoja.
'e puede ordenar resaltando las celdas a ordenar - lue!o seleccionar Datos Ordenar. 5as
celdas seleccionadas se pueden ordenar por la informacin de hasta tres columnas o filas, de
forma ascendente D)6<, 16@E o descendente D<6), @61E.
En la pesta$a Ociones del di+lo!o ,rdenar, puede ele!ir una de las si!uientes opciones.
May2sculas7Min2sculas
'i dos entradas son idnticas, si una tiene una letra ma->scula se coloca delante de una con
min>sculas.
9l intervalo contiene eti5uetas de columnas
Fo inclu-e los encabe(ados de columnas en el orden.
,ncluir formatos
El formato de las celdas se mueve con el contenido. 'i el formato se usa para distin!uir varios
tipos de celdas, se puede usar esta opcin.
Copiar resultados de clasificacin en
9ndica la direccin de la hoja de c+lculo para copiar los resultados ordenados. 'i el ran!o
especificado no tiene el n>mero necesario de celdas, entonces se a!re!an celdas. 'i el ran!o
contiene celdas con contenido, entonces el ordenar falla.
Orden de clasificacin definido por el usuario
'eleccione la casilla, lue!o escoja uno de los ordenes definidos en Herramientas Opciones
ibreOffice Calc Ordenar listas desde la lista desple!able.
Direccin
9ndica si se ordena por filas o por columnas. Por defecto, se ordena por columnas a menos
"ue las celdas seleccionadas estn en una >nica columna.
,mprimir
9mprimir desde &alc es i!ual "ue imprimir desde otros componentes de 5ibre,ffice Dvea el cap#tulo
10E, pero al!unos detalles son diferentes, especialmente lo concerniente a la preparacin de la
impresin.
El di+lo!o de impresin D=i!ura 11KE en el men> Archivo ,mprimir, tiene al!unas opciones
espec#ficas de &alc. "u hojas imprimir.
Ca.tulo & Primeros asos con Calc (=?
%igura (,,M +ilogo /mrimir
.eleccionar el orden de p+ginas< detalles y escala
Para seleccionar el orden de p+!inas, detalles, - escala para imprimir.
1E 'eleccione Formato !+gina en el men> principal.
2E 'eleccione la pesta$a Ho*a D=i!ura 10@E.
3E 3a!a sus selecciones, - pulse Aceptar.
(=@ Primeros asos con LibreOffice *.*
%igura (,*M +ilogo :stilo de !o6a Co6a
Orden de p+gina
'e puede establecer el orden en "ue se imprimen las p+!inas. Esto es especialmente >til en un
documento lar!oQ por ejemplo, controlar el orden de impresin puede ahorrar tiempo si desea
compa!inar el documento de cierta manera. 5as opciones disponibles se muestran a continuacin.
2e arriba hacia abajo, despus hacia la derecha
2e i("uierda a derecha - hacia abajo
,mprimir
'e puede especificar "u detalles imprimir. 5os detalles inclu-en.
#tulos de fila - columna
&uadr#cula f imprime los bordes de celdas como una cuadr#cula.
&omentariofimprime los comentarios definidos en su hoja de c+lculo en una hoja
separada, junto a la referencia a la celda correspondiente
,bjetos e im+!enes
*r+ficos
,bjetos de dibujo
=rmulasfimprime las frmulas contenidas en las celdas, en lu!ar de los resultados
?alores cerofimprime las celdas con valor cero
Ca.tulo & Primeros asos con Calc (=0
Nota
0ecuerde "ue los detalles de las opciones de impresin son una parte de las
propiedades de p+!ina, son adem+s una parte de las propiedades de estilo. Por
ello, se pueden establecer diferentes estilos de p+!ina para cambiar r+pidamente
las opciones de impresin de las hojas en una hoja de c+lculo.
9scala
Atilice las caracter#sticas de escala para controlar el n>mero de p+!inas "ue se imprimir+n. Esto
puede ser >til si se necesita imprimir un !ran n>mero de datos de manera m+s compacta o, si el
lector tiene problemas de visin, se puede a!randar el te:to al imprimirse.
0educirT)mpliar impresinfescala los datos en la impresin hacindolos m+s !randes o
pe"ue$os. Por ejemplo, si una hoja se puede imprimir normalmente en cuatro p+!inas
Ddos a lo ancho - dos a lo lar!oE, con una escala de M0k se puede imprimir en una p+!ina
Dambas reducidas a la mitad en ancho - lar!oE.
)justar intervalos de impresin en n>meros de p+!inasfdefine e:actamente cu+ntas
pa!inas de impresin se pueden ocupar. Esta opcin slo puede reducir una impresin, no
la a!randar+. Para a!randar una impresin, se debe usar la opcin ampliarTreducir.
)justar intervalos de impresin a lo altoTanchofdefine el alto - ancho de la impresin, en
p+!inas.
3sar rangos de impresin
5os ran!os de impresin tienen muchos usos, inclu-endo imprimir slo una parte espec#fica de los
datos o las filas o columnas seleccionadas en cada p+!ina. Para saber m+s sobre los ran!os de
impresin, vea el &ap#tulo K D9mprimir, E:portar, - Enviar por emailE en la Gu.a de Calc.
Definir un ran)o de impresi/n
Para definir un nuevo ran!o o modificar un ran!o e:istente.
1E 0esalte el ran!o de celdas "ue componen el ran!o a imprimir.
2E Elija Formato ,mprimir rangos Definir.
5as l#neas de salto de p+!ina se muestran en pantalla.
.ugerencia
Puede comprobar el ran!o usando Archivo :ista preliminar. 5ibre,ffice slo
mostrar+ las celdas en el ran!o de impresin.
*0adir al ran)o de impresi/n
2espus de definir un ran!o de impresin, puede a$adirle m+s celdas. Esto permite "ue se
impriman varias +reas separadas de la hoja, para no imprimir la hoja completa. 2espus de definir
el ran!o.
1E 0esalte el ran!o de celdas "ue se a$adir+n al ran!o a imprimir.
2E Elija Formato ,mprimir rangos A=adir.
5as l#neas de salto de p+!ina -a no se muestran en la pantalla.
.ugerencia
El ran!o de impresin adicional se imprimir+ como una p+!ina separada, incluso si
ambos ran!os est+n en la misma hoja.
(&5 Primeros asos con LibreOffice *.*
Quitar un rango de impresin
Puede ser necesario eliminar un ran!o de impresin definido, por ejemplo si se necesita imprimir
la hoja entera nuevamente.
Elija Formato ,mprimir rangos #uitar. Esto "uita todos los ran!os de impresin definidos en
la hoja. Ana ve( eliminado el ran!o de impresin aparecen en la pantalla los saltos de p+!ina
predefinidos.
Editar un rango de impresin
En cual"uier momento, se puede editar directamente el ran!o de impresin, por ejemplo para
eliminar o cambiar parte del ran!o. Elija Formato ,mprimir rangos 9ditar. ?ea el cap#tulo 2
de la Gu.a de Calc para m+s detalles.
,mprimir filas o columnas en cada p+gina
'i se imprime una hoja en m>ltiples p+!inas, se puede establecer "ue ciertas filas o columnas se
repitan en cada p+!ina.
Por ejemplo, si se necesitan imprimir las dos primeras filas de la hoja as# como la columna ), ha!a
lo si!uiente.
1E Elija Formato ,mprimir rangos 9ditar. En el di+lo!o Editar +reas de impresin,
escriba las filas en el campo de te:to debajo de %ila 8ue reetir. Por ejemplo, para repetir
las filas 1 a la I, escriba PEAPM. En la lista %ila 8ue reetir @ninguno@ cambia a @definida
por usuario@.
%igura (,=M :secificar las filas 8ue se reiten
2E 5a columnas tambin se pueden repetir. Escriba las columnas en el campo de te:to debajo
de Columna a reetir. Por ejemplo, para repetir la columna ), escriba PA. En la lista
&olumna a repetir, el contenido cambia de ? ninguno ? a ? definido por el usuario @.
3E Pulse Aceptar.
Nota
Fo necesita seleccionar el ran!o entero de las filas a repetir. &on seleccionar una
celda en cada fila es suficiente.
.altos de p+gina
)un"ue definir un ran!o puede ser una herramienta poderosa, en ocasiones puede ser necesario
un reto"ue manual en la impresin de &alc. Para hacer esto, se puede usar un salto manual. An
salto manual a-uda a ase!urar "ue los datos se impriman adecuadamente. Puede insertar un
salto de p+!ina hori(ontal por encima, o un salto de p+!ina vertical a la i("uierda de la celda
activa.
Ca.tulo & Primeros asos con Calc (&(
!nsertar un salto manual
Para insertar una salto manual.
1E 'eleccione la celda donde desea poner el salto.
2E 'eleccione ,nsertar .alto de p+gina.
3E 'eleccione .alto de fila o .alto de columna dependiendo de lo "ue necesite.
El salto ahora ha "uedado establecido.
.alto de fila
'eleccionar 'alto de fila crea un salto de p+!ina encima de la celda seleccionada. Por
ejemplo, si la celda activa es 31M, entonces el salto se crea entre las filas 1I - 1M.
.alto de columna
'eleccionando 'alto de columna se crea un salto de p+!ina a la i("uierda de la celda
seleccionada. Por ejemplo, si la celda activa es 31M, entonces el salto de p+!ina se crea entre
las columnas * - 3.
.ugerencia
Para ver los saltos de p+!ina de una manera simple en la pantalla, puede cambiar
su color. Elija Herramientas Opciones ibreOffice Apariencia< mueva la
pantalla hacia abajo a la seccin 3oja de c+lculo.
Eliminar un salto de p")ina
Para "uitar un salto de p+!ina.
1E 'eleccione la celda junto al salto "ue desea "uitar.
2E 'eleccione 9ditar 9liminar salto de p+gina.
3E 'eleccione .alto de fila o .alto de Columna dependiendo de lo "ue necesite.
El salto de p+!ina se elimina.
Nota
Pueden e:istir varios saltos manuales en la misma p+!ina. &uando "uiera
eliminarlos, tiene "ue hacerlo manualmente uno a uno. Esto puede ser confuso
al!unas veces, -a "ue puede haber un salto de columna en la p+!ina, - cuando
va-a a 9ditar .alto manual, 'alto de columna puede estar desactivado.
Para eliminar un salto, tiene "ue estar en la celda si!uiente al salto. )s#, por
ejemplo, si crea un salto de columna mientras est+ en la celda 31M, no puede
eliminarlo si est+ en la celda 21M. En cual"uier caso, puede eliminarlo desde
cual"uier celda de la columna 3.
9ncabe0ados y pies de p+gina
5os encabe(ados - pies de p+!ina son tro(os predefinidos de te:to "ue se imprimen en la parte
superior o inferior de una hoja, fuera del +rea de hoja. 'e establecen de la misma manera.
5os encabe(ados - pies de p+!inas tienen un estilo de p+!ina asi!nado. 'e puede definir m+s de
un estilo de p+!ina para una hoja de c+lculo - asi!nar diferentes estilos de p+!ina a diferentes
hojas. Para saber m+s acerca de los estilos de p+!ina, vea el cap#tulo I DAsar estilos - plantillasE
de la Gu.a de Calc.
Para establecer un encabe(ado o pie de p+!ina.
1E En la hoja "ue desee definir el encabe(ado o pie de p+!ina, seleccione Formato
!+gina.
2E 'eleccione la pesta$a Encabe(amiento Do pie de p+!inaE. ?er =i!ura 10M.
(&, Primeros asos con LibreOffice *.*
3E 'eleccione la opcin Activar encabe0amiento.
2esde a"u# tambin puede establecer los m+r!enes, el espaciado, - el alto para los encabe(ados
o pies de p+!ina. Puede activar la casilla A*uste din+mico de altura para ajustar la altura
autom+ticamente.
Margen
&ambiar el tama$o de los m+r!enes i("uierdo - derecho modifica la distancia a la "ue estar+n
de los bordes de la p+!ina.
9spaciado
El espaciado afecta a la distancia de la parte superior o inferior de la hoja la "ue se imprimir+n
los encabe(ados - pies de p+!ina. )s#, si el espaciado es 1,00cm, entonces el encabe(ado -
el pie !uardar+n 1 cent#metro de distancia respecto a la hoja.
Altura
5a altura afecta a lo "ue medir+ de alto el encabe(ado o pie.
%igura (,&M +ilogo :stilo de !o6a :ncabezamiento
*specto del encabe(ado o pie
Para cambiar la apariencia del encabe(ado o el pie, pulse Opciones.
En este di+lo!o D=i!ura 10LE puede establecer el fondo - borde del encabe(ado o pie de p+!ina.
Ca.tulo & Primeros asos con Calc (&*
%igura (,>M Aordes N %ondo #:ncabezadoNPie de gina$
,ontenido del encabe(ado & pie de p")ina
El encabe(ado o pie de una hoja de c+lculo en &alc tiene tres columnas para te:to. &ada columna
puede tener diferentes contenidos.
Para establecer el contenido del encabe(ado o pie, pulse el botn 9ditar en el di+lo!o mostrado
en la =i!ura 10M para mostrar el di+lo!o de la =i!ura L@
%igura (,?M :ditar el contenido del encabezamiento o ie
(&= Primeros asos con LibreOffice *.*
Qreas
&ada +rea es independiente - puede contener informacin distinta.
9ncabe0ado
Puede seleccionar entre muchas opciones preestablecidas en la lista desple!able, o
especificar un encabe(ado personali(ado usando los si!uientes botones Dsi est+ estableciendo
el formato para un pie de p+!ina, las elecciones son las mismasE.
9ncabe0ado personali0ado
Pulse el +rea Di("uierda, centro, derechaE "ue desee personali(ar, - use los botones para
a$adir elementos o cambiar atributos del te:to.
)bre el di+lo!o )tributos de te:to.
9nserta el campo Fombre de archivo.
9nserta el campo Fombre de la hoja.
9nserta el n>mero de p+!ina actual.
9nserta el n>mero total de p+!inas.
9nserta el campo =echa.
9nserta el campo 3ora.
Ca.tulo & Primeros asos con Calc (&&
*u#a de primeros pasos
Ca.tulo >
Primeros asos con /mress
Presentaciones con LibreOffice
Contenido
+erec!os de autor....................................................................................................................... ,
Nota ara usuarios de -ac......................................................................................................... *
Ca.tulo (
/ntroduccin a LibreOffice.............................................................................................................. 0
12u3 es LibreOffice4................................................................................................................ (5
Briter #rocesador de te;to$................................................................................................. (5
Calc #!o6a de clculo$........................................................................................................... (5
/mress #resentaciones$..................................................................................................... (5
+ra9 #grficos vectoriales$.................................................................................................... (5
Aase #base de datos$............................................................................................................ (5
-at! #editor de frmulas$...................................................................................................... ((
Las venta6as de LibreOffice....................................................................................................... ((
7e8uisitos m.nimos................................................................................................................... (,
1Cmo obtener el soft9are4..................................................................................................... (,
1Cmo instalar el soft9are4...................................................................................................... (,
:;tensiones < comlementos.................................................................................................... (,
1Cmo obtener a<uda4............................................................................................................. (*
'istema de a<uda................................................................................................................. (*
'oorte en l.nea gratuito....................................................................................................... (*
'oorte < formacin de ago................................................................................................ (*
/nicio de LibreOffice................................................................................................................... (=
/nicio desde un documento e;istente....................................................................................(=
Nota ara usuarios de Bindo9s...........................................................................................(=
Uso del /nicio rido de Bindo9s......................................................................................... (=
Uso del icono de /nicio rido...............................................................................................(=
Uso del /nicio rido en Linu;...............................................................................................(&
Partes de la ventana rincial................................................................................................... (&
Aarra de menI...................................................................................................................... (&
Aarras de !erramientas........................................................................................................ (>
-enIs #conte;tuales$ al !acer clic con el botn derec!o......................................................(0
Aarra de estado.................................................................................................................... (0
1Cmo se llama todo esto4....................................................................................................... ,5
/niciar un nuevo documento....................................................................................................... ,(
Abrir un documento e;istente.................................................................................................... ,,
Guardar documentos................................................................................................................. ,,
Proteccin or contraseFa.................................................................................................... ,,
Guardar un documento automticamente.............................................................................,*
7enombrar < borrar arc!ivos..................................................................................................... ,*
Usar los cuadros de dilogo Abrir < Guardar como...................................................................,*
Usar el Navegador..................................................................................................................... ,&
+es!acer < restaurar cambios................................................................................................... ,>
Cerrar un documento................................................................................................................. ,?
Cerrar LibreOffice...................................................................................................................... ,?
Ca.tulo ,
Configurar LibreOffice.................................................................................................................. ,0
'eleccionar ociones ara LibreOffice......................................................................................*5
Ociones de +atos de usuario ............................................................................................. *5
(&@ Primeros asos con LibreOffice *.*
Ociones Generales............................................................................................................. *,
Ociones de -emoria........................................................................................................... **
Ociones de Eista................................................................................................................. *=
Ociones ara /mrimir......................................................................................................... *>
Ociones de 7utas............................................................................................................... *?
Ociones de Colores............................................................................................................ *?
Ociones de %uentes............................................................................................................ *0
Ociones de 'eguridad........................................................................................................ =5
Ociones de Accesibilidad.................................................................................................... =,
Ociones de 6ava.................................................................................................................. =*
:legir ociones ara cargar < guardar documentos .............................................................==
Ociones Generales de CargarNGuardar..............................................................................==
Ociones de Proiedades EAA ara CargarNGuardar...........................................................=&
Ociones CargarNGuardar ara -icrosoft Office ..................................................................=>
Ociones de CargarNGuardar ara Comatibilidad C)-L ....................................................=?
'eleccionar Configuracin de idioma........................................................................................ =@
/nstalar los diccionarios necesarios......................................................................................=0
Cambiar las configuraciones regionales del idioma .............................................................=0
:legir las ociones de ortograf.a........................................................................................... &5
:legir ociones de /nternet ....................................................................................................... &(
Controlar las funciones de autocorreccin de LibreOffice..........................................................&,
Ca.tulo *
Usar estilos < lantillas................................................................................................................. &*
12u3 es una lantilla4............................................................................................................... &=
12u3 son los estilos4................................................................................................................ &=
Alicar estilos............................................................................................................................ &&
Cmo usar la ventana :stilo < formatos................................................................................&&
Usar el modo regadera......................................................................................................... &>
Usar la lista de estilos alicados...........................................................................................&?
Usar los ata6os de teclado..................................................................................................... &?
-odificar los estilos................................................................................................................... &?
Cambiar un estilo utilizando el dilogo de estilos..................................................................&@
Actualizar un estilo a artir de una seleccin........................................................................&@
Utilizar la actualizacin automtica....................................................................................... &@
Actualizar estilos a artir de un documento o una lantilla....................................................&0
Crear nuevos estilos #ersonalizados$....................................................................................... &0
Crear un estilo nuevo utilizando el dilogo de estilos............................................................&0
Crear un nuevo estilo a artir de una seleccin....................................................................&0
Arrastrar < soltar ara crear un nuevo estilo.........................................................................>5
Coiar < mover estilos............................................................................................................... >5
Uso del dilogo Administrar lantillas ..................................................................................>5
Cargar estilos desde una lantilla o desde un documento....................................................>,
Aorrar estilos............................................................................................................................. >,
Usar una lantilla ara crear un documento..............................................................................>*
Crear un lantilla....................................................................................................................... >=
Crear una lantilla a artir de un documento........................................................................>=
Crear una lantilla utilizando el asistente..............................................................................>&
:ditar una lantilla..................................................................................................................... >>
Actualizar un documento a artir de una lantilla modificada...............................................>>
Agregar lantillas utilizando el administrador de e;tensiones....................................................>?
Configurar una lantilla redeterminada....................................................................................>@
Primeros asos con LibreOffice *.* (&0
Configurar una lantilla ersonalizada como la lantilla redeterminada..............................>@
7establecer la lantilla redeterminada................................................................................>0
Asociar un documento con una lantilla distinta........................................................................>0
Organizar las lantillas.............................................................................................................. ?5
Crear un directorio ara las lantillas....................................................................................?5
Aorrar un directorio de lantillas...........................................................................................?5
-over una lantilla................................................................................................................ ?5
Aorrar una lantilla................................................................................................................ ?(
/mortar una lantilla............................................................................................................ ?(
:;ortar una lantilla............................................................................................................ ?(
:6emlo de uso de los estilos.................................................................................................... ?(
+efinir una rimera gina diferente ara un documento.....................................................?(
+ividir un documento en ca.tulos........................................................................................?,
Cambiar la orientacin de ginas dentro de un documento................................................?,
+iferentes cabeceras de gina en ginas iz8uierdas < ginas derec!as........................?*
Controlar los saltos de gina automticamente..................................................................?*
Confeccin automtica de una tabla de contenidos..............................................................?*
+efinir una secuencia de estilos...........................................................................................?*
Ca.tulo =
Primeros asos con Briter........................................................................................................... ?=
12u3 es Briter4........................................................................................................................ ?&
La interfaz de Briter.................................................................................................................. ?&
Aarra de estado.................................................................................................................... ?>
-odos de visualizacin de documentos................................................................................?0
+eslazarse ridamente dentro de un documento..............................................................?0
)raba6ar con documentos.......................................................................................................... @5
Guardar en formato de -icrosoft Bord ................................................................................@5
)raba6ar con te;to...................................................................................................................... @(
'eleccionar elementos 8ue no son consecutivos..................................................................@,
'eleccionar un blo8ue vertical de te;to.................................................................................@,
CortarD coiar < egar te;tos................................................................................................. @*
:ncontrar < remlazar te;tos < formatos...............................................................................@=
/nsertar caracteres eseciales.............................................................................................. @&
/nsertar ra<asD esacios sin salto < guiones..........................................................................@>
Configurar tabulaciones < sangr.as.......................................................................................@>
Cambiar el intervalo de tabulacin redeterminado..............................................................@?
Comrobar la ortograf.a < la gramtica.................................................................................@@
Utilizar !erramientas de idiomas integradas.........................................................................@0
Usar la correccin automtica...............................................................................................@0
Usar comlecin de alabras................................................................................................ 05
Utilizar autote;to................................................................................................................... 05
+ar formato a te;tos.................................................................................................................. 0(
:s recomendable usar estilos...............................................................................................0(
+ar formato a los rrafos.................................................................................................... 0(
+ar formato a los caracteres.................................................................................................0(
Alicar formato automticamente.........................................................................................0,
Crear listas numeradas o con viFetas...................................................................................0,
'earacin silbica............................................................................................................... 0*
+ar formato a ginas............................................................................................................... 0&
12u3 m3todo de diseFo se debe escoger4..........................................................................0&
Crear encabezados < ies de gina....................................................................................0?
Numeracin de ginas........................................................................................................ 0?
(>5 Primeros asos con LibreOffice *.*
Cambiar los mrgenes de las ginas..................................................................................00
Agregar comentarios a un documento.....................................................................................(55
Crear un .ndice temtico......................................................................................................... (5(
Crear .ndices < bibliograf.as.................................................................................................... (5(
)raba6ar con grficos............................................................................................................... (5(
/mrimir................................................................................................................................... (5,
Usar combinar corresondencia..............................................................................................(5,
'eguir los cambios !ec!os a un documento...........................................................................(5,
Usar camos........................................................................................................................... (5*
:nlazar a otras artes del documento..................................................................................... (5*
Usar !ierenlaces............................................................................................................... (5*
Usar referencias cruzadas.................................................................................................. (5=
Usar marcas de te;to.............................................................................................................. (5&
Usar documentos maestros..................................................................................................... (5>
Crear formularios..................................................................................................................... (5>
Ca.tulo &
Primeros asos con Calc........................................................................................................... (5?
12u3 es Calc4........................................................................................................................ (5@
Co6as de clculoD !o6as < celdas..............................................................................................(5@
Comonentes de la ventana rincial de Calc.........................................................................(5@
Aarra de t.tulo..................................................................................................................... (50
Aarra de menIs.................................................................................................................. (50
Aarras de !erramientas...................................................................................................... (50
Aarra de frmulas................................................................................................................ ((5
Celdas individuales.............................................................................................................. (((
PestaFas de !o6a................................................................................................................. (((
Aarra de estado................................................................................................................... (((
Crear una !o6a de clculo nueva.............................................................................................. (((
Abrir !o6as de clculo e;istentes.............................................................................................. ((,
Abrir fic!eros C'E................................................................................................................... ((,
Guardar !o6as de clculo......................................................................................................... ((=
Guardar como un arc!ivo C'E...........................................................................................((=
Navegar or las !o6as de clculo.............................................................................................((&
/r a una celda en articular.................................................................................................. ((&
-ovimiento de celda en celda............................................................................................. ((>
-ovimiento de !o6a en !o6a................................................................................................ ((?
'eleccionar ob6etos en una !o6a de clculo.............................................................................((@
'eleccionar celdas.............................................................................................................. ((@
'eleccionar columnas < filas...............................................................................................((0
'eleccionar !o6as................................................................................................................ (,5
)raba6ar con columnas < filas.................................................................................................. (,5
/nsertar columnas < filas..................................................................................................... (,5
:liminar columnas < filas..................................................................................................... (,(
)raba6ar con !o6as................................................................................................................... (,(
/nsertar !o6as nuevas.......................................................................................................... (,(
:liminar !o6as..................................................................................................................... (,,
7enombrar las !o6as........................................................................................................... (,,
Eistas en Calc.......................................................................................................................... (,*
Usar una escala.................................................................................................................. (,*
Primeros asos con LibreOffice *.* (>(
%i6ar filas < columnas.......................................................................................................... (,*
+ividir la antalla................................................................................................................. (,=
/ntroducir datos usando el teclado...........................................................................................(,>
/ntroducir nImeros.............................................................................................................. (,>
/ntroducir te;to.................................................................................................................... (,>
/ntroducir nImeros como te;to............................................................................................(,>
/ntroducir fec!as < !oras..................................................................................................... (,?
+esactivar los cambios automticos...................................................................................(,?
Acelerar la entrada de datos.................................................................................................... (,?
Usar la !erramienta ara rellenar en celdas.......................................................................(,?
Usar listas de seleccin...................................................................................................... (*(
Comartir contenido entre !o6as.............................................................................................. (*(
Ealidar el contenido de las celdas........................................................................................... (*(
:ditar datos............................................................................................................................. (*,
:liminar datos de una celda................................................................................................ (*,
'ustituir todos los datos de una celda.................................................................................(*,
Cambiar arte de los datos de una celda............................................................................(*,
+ar formato a los datos........................................................................................................... (**
+ar formato a mIltiles l.neas de te;to...............................................................................(**
Contraer te;to ara a6ustarse a la celda.............................................................................(*&
+ar formato a los nImeros.................................................................................................. (*&
+ar formato a los caracteres...............................................................................................(*>
+ar formato a los bordes de celda......................................................................................(=*
+ar formato al fondo de una celda...................................................................................... (=*
%ormato automtico de celdas < !o6as....................................................................................(=*
+efinir un formato automtico nuevo..................................................................................(==
%ormato de !o6as de clculo usando temas............................................................................(==
Usar el formato condicional..................................................................................................... (=&
Ocultar < mostrar datos........................................................................................................... (=&
Controles de es8uema........................................................................................................ (=&
%iltrar 8u3 celdas estn visibles.......................................................................................... (=>
Ordenar registros..................................................................................................................... (=?
/mrimir................................................................................................................................... (=?
'eleccionar el orden de ginasD detalles < escala.............................................................(=@
Usar rangos de imresin................................................................................................... (&5
/mrimir filas o columnas en cada gina...........................................................................(&(
'altos de gina................................................................................................................. (&(
:ncabezados < ies de gina...........................................................................................(&,
Ca.tulo >
Primeros asos con /mress...................................................................................................... (&?
12u3 es /mress4................................................................................................................... (>0
Partes de la ventana rincial de /mress...............................................................................(>0
Panel de diaositivas.......................................................................................................... (>0
Panel de )areas.................................................................................................................. (?5
Grea de traba6o................................................................................................................... (?(
Aarras de !erramientas...................................................................................................... (?(
Aarra de estado.................................................................................................................. (?,
Navegador.......................................................................................................................... (?,
)raba6ando con vistas.............................................................................................................. (?*
Eista normal........................................................................................................................ (?*
Eista de es8uema............................................................................................................... (?*
(>, Primeros asos con LibreOffice *.*
Eista de notas..................................................................................................................... (?=
Clasificador de diaositivas.................................................................................................(?&
Eista de documento............................................................................................................ (??
Crear una nueva resentacin................................................................................................ (?@
Planificar la resentacin.................................................................................................... (?@
Usar el asistente de resentacin....................................................................................... (?0
+ar formato a una resentacin..............................................................................................(@,
Crear la rimera diaositiva................................................................................................ (@,
/nsertar diaositivas adicionales.........................................................................................(@,
-odificar el asecto de las diaositivas..............................................................................(@=
-odificar la resentacin final.............................................................................................(@=
+iaositivas maestras < estilos................................................................................................(@&
)raba6ar con diaositivas maestras......................................................................................... (@&
Crear diaositivas maestras................................................................................................ (@>
Alicar una diaositiva maestra.......................................................................................... (@>
Cargar diaositivas maestras adicionales...........................................................................(@>
-odificar una diaositiva maestra....................................................................................... (@?
AFadir te;to a todas las diaositivas...................................................................................(@@
AFadir < dar formato al te;to.................................................................................................... (@@
Usar ca6as de te;to creadas desde el anel de diseFos.....................................................(@0
Usar ca6as de te;to creadas con la !erramienta de ca6as de te;to.....................................(@0
Cambiar ridamente el tamaFo de la letra........................................................................(05
Pegar te;to......................................................................................................................... (05
Crear listas < viFetas numeradas........................................................................................(0(
Crear tablas............................................................................................................................. (0,
AFadir grficosD !o6as de clculoD diagramas < otros ob6etos..................................................(0*
AFadir comentarios a una resentacin..................................................................................(0=
Configurar la resentacin final............................................................................................... (0&
:6ecutar la resentacin final................................................................................................... (0&
Ca.tulo ?
Primeros asos con +ra9.......................................................................................................... (0?
12u3 es +ra94....................................................................................................................... (0@
:l rea de traba6o de +ra9...................................................................................................... (0@
7eglas................................................................................................................................. (00
Aarra de estado.................................................................................................................. (00
Aarras de !erramientas...................................................................................................... ,55
Colocar ob6etos con funciones de a6uste.................................................................................,5=
A6ustar a la cuadr.cula........................................................................................................ ,5=
-ostrar la cuadricula........................................................................................................... ,5&
Configurar la cuadr.cula...................................................................................................... ,5&
Cambiar el color de los untos de la cuadr.cula..................................................................,5>
Posicionar ob6etos con l.neas au;iliares..................................................................................,5>
Las formas bsicas de dibu6o.................................................................................................. ,5>
+ibu6ar una l.nea recta........................................................................................................ ,5?
+ibu6ar una flec!a............................................................................................................... ,5@
+ibu6ar l.neas < flec!as....................................................................................................... ,5@
+ibu6ar un rectngulo o un cuadrado..................................................................................,5@
+ibu6ar un c.rculo o una elise............................................................................................ ,50
+ibu6ar curvas..................................................................................................................... ,50
:scribir te;to....................................................................................................................... ,(5
Puntos de ad!esin < conectores....................................................................................... ,((
Primeros asos con LibreOffice *.* (>*
+ibu6ar formas geom3tricas..................................................................................................... ,(,
Cambiar el modo de seleccin............................................................................................ ,(=
'eleccionar ob6etos................................................................................................................. ,(=
'eleccin directa................................................................................................................. ,(=
'eleccionar con rectngulos...............................................................................................,(=
'eleccionar ob6etos ocultos................................................................................................ ,(=
Organizar ob6etos................................................................................................................ ,(&
'eleccionar varios ob6etos.................................................................................................. ,(&
-over < a6ustar dinmicamente el tamaFo de un ob6eto..........................................................,(&
-over ob6etos dinmicamente............................................................................................ ,(&
-odificacin dinmica del tamaFo de los ob6etos...............................................................,(>
7otacin.............................................................................................................................. ,(>
/nclinacin < ersectiva..................................................................................................... ,(?
:ditar ob6etos.......................................................................................................................... ,(?
:l menI conte;tual............................................................................................................. ,(@
:ditar l.neas < bordes......................................................................................................... ,(@
Proiedades comunes de las l.neas...................................................................................,(@
+ibu6ar flec!as.................................................................................................................... ,(@
Personalizar estilos de l.neas < flec!as..............................................................................,(0
:ditar el interior #el relleno$ de un ob6eto............................................................................,(0
AFadir una sombra.............................................................................................................. ,(0
AFadir transarencia........................................................................................................... ,(0
Utilizar estilos.......................................................................................................................... ,(0
:fectos eseciales................................................................................................................... ,,5
+ar la vuelta a un ob6eto..................................................................................................... ,,5
Coias refle6adas................................................................................................................ ,,5
+istorsionar una imagen..................................................................................................... ,,5
+egradados dinmicos....................................................................................................... ,,(
+ulicacin......................................................................................................................... ,,(
+isolver............................................................................................................................... ,,(
Combinar varios ob6etos.......................................................................................................... ,,,
Agruar or seleccin comIn.............................................................................................,,,
-antener gruos < des!acer gruos...................................................................................,,,
Combinar ob6etos................................................................................................................ ,,*
A<udas ara osicionar ob6etos...............................................................................................,,*
/nsertar < editar imgenes....................................................................................................... ,,*
)raba6ar con ob6etos tridimensionales #*+$..............................................................................,,*
:;ortar grficos..................................................................................................................... ,,=
Agregar comentarios a un dibu6o.............................................................................................,,=
Ca.tulo @
Primeros asos con Aase............................................................................................................ ,,?
/ntroduccin............................................................................................................................. ,,@
Planificar una base de datos................................................................................................... ,,0
Crear una base de datos nueva..............................................................................................,*5
Crear tablas............................................................................................................................. ,*(
Usar el asistente ara crear una tabla................................................................................,*(
Crear una tabla coiando una tabla e;istente.....................................................................,*=
Crear tablas en la vista de diseFo....................................................................................... ,*=
Crear tablas ara los cuadros de lista.................................................................................,*?
AFadir datos en la vista de edicin......................................................................................,*@
+efinir relaciones..................................................................................................................... ,*@
(>= Primeros asos con LibreOffice *.*
Crear un formulario de base de datos..................................................................................... ,=5
Usar el asistente ara crear un formulario..........................................................................,=5
-odificar un formulario....................................................................................................... ,=*
Crear formularios < subformularios en modo diseFo...........................................................,&=
Acceder a otras bases de datos..............................................................................................,&=
Acceder a una !o6a de clculo como fuente de datos.........................................................,&&
7egistrar bases de datos W.odb........................................................................................... ,&&
Usar fuentes de datos en LibreOffice...................................................................................... ,&&
Eer fuentes de datos........................................................................................................... ,&>
:ditar fuentes de datos....................................................................................................... ,&>
Lanzar Aase ara traba6ar en fuentes de datos..................................................................,&>
Usar fuentes de datos en Briter < Calc...............................................................................,&?
/ntroducir datos en un formulario.............................................................................................,>5
Crear consultas....................................................................................................................... ,>,
Usar el asistente ara crear una consulta...........................................................................,>,
Usar la vista diseFo ara crear una consulta......................................................................,>=
Crear informes......................................................................................................................... ,?5
Crear un informe esttico.................................................................................................... ,?5
Crear un informe dinmico.................................................................................................. ,?*
-odificar un informe........................................................................................................... ,?&
Otras formas de crear informes.......................................................................................... ,?@
Ca.tulo 0
Primeros asos con -at!.......................................................................................................... ,?0
12u3 es -at!4........................................................................................................................ ,@5
Comenzar........................................................................................................................... ,@5
:scribir una frmula................................................................................................................. ,@(
La ventana :lementos de frmula......................................................................................,@(
-enI del botn derec!o del ratn......................................................................................,@*
-arcas................................................................................................................................ ,@=
Letras griegas..................................................................................................................... ,@=
Personalizar............................................................................................................................ ,@>
:l editor de frmulas como una ventana flotante................................................................,@>
1Cmo uedo agrandar una frmula4................................................................................,@?
+iseFo de frmulas.................................................................................................................. ,@@
Los ar3ntesis son sus amigos........................................................................................... ,@@
:cuaciones con ms de una l.nea de alto...........................................................................,@@
Greas con roblemas comunes............................................................................................... ,@0
1Cmo aFado l.mites a mi suma o integral4.......................................................................,@0
XLos ar3ntesis no se a6ustan a las matricesY.....................................................................,@0
1Cmo uedo !acer una derivada4....................................................................................,05
1Cmo alineo mis ecuaciones con el signo de igual4.........................................................,05
Numeracin de frmulas..................................................................................................... ,0(
Ca.tulo (5
/mrimirD e;ortar < enviar or correo electrnico......................................................................,0*
/ntroduccin............................................................................................................................. ,0=
/mresin rida...................................................................................................................... ,0=
Controlar la imresin............................................................................................................. ,0=
:;ortar a P+%........................................................................................................................ ,0&
:;ortacin rida a P+%................................................................................................... ,0&
Controlar el contenido < la calidad del P+%........................................................................,0&
:;ortar a otros formatos........................................................................................................ *5,
Primeros asos con LibreOffice *.* (>&
:nviar documentos or correo electrnico..............................................................................*5,
:nviar un documento or correo electrnico a varios destinatarios....................................*5*
%irmado digital de documentos................................................................................................*5>
Ca.tulo ((
GrficosD la galer.a < %ont9orH................................................................................................... *5?
/ntroduccin............................................................................................................................. *5@
/nsertar un grfico desde un arc!ivo........................................................................................*5@
Eincular un arc!ivo grfico.................................................................................................. *50
/nsertar imgenes vinculadas.............................................................................................*50
Agregar imgenes de un rograma de grficos.......................................................................*(5
/nsertar imgenes desde un escner....................................................................................... *((
-odificar < osicionar imgenes.............................................................................................. *((
Usar la Galer.a de LibreOffice................................................................................................. *((
/nsertar ob6etos en un documento.......................................................................................*(,
/nsertar ob6etos como v.nculos...........................................................................................*(,
Gestionar la Galer.a................................................................................................................ *(*
AFadir ob6etos a la Galer.a.................................................................................................. *(*
Aorrar ob6etos de la Galer.a................................................................................................ *(=
AFadir un nuevo tema a la Galer.a......................................................................................*(=
:liminar un tema de la Galer.a............................................................................................*(=
Localizacin de la Galer.a < de los ob6etos 8ue la comonen.............................................*(=
12u3 es %ont9orH4................................................................................................................. *(=
Las barras de Cerramientas de %ont9orH ...............................................................................*(&
Crear un ob6eto de %ont9orH................................................................................................... *(&
:ditar un ob6eto de %ont9orH................................................................................................... *(>
Usar la barra de !erramientas de %ont9orH .......................................................................*(?
Usar la barra de !erramientas de %ormato.........................................................................*(@
Usar las ociones del menI................................................................................................ *,(
-over < modificar el tamaFo de ob6etos de %ont9orH..............................................................*,(
Ca.tulo (,
Creacin de ginas 9eb............................................................................................................. *,*
/ntroduccin............................................................................................................................. *,=
/nsertar !ierv.nculos.............................................................................................................. *,=
Usar el Navegador.............................................................................................................. *,=
Usar el dilogo de Cierv.nculo.......................................................................................... *,&
:ditar !ierv.nculos................................................................................................................. *,?
Guardar documentos Briter como ginas 9eb......................................................................*,?
Guardar un documento como una Inica gina 9eb..........................................................*,?
Guardar un documento como una serie de ginas 9eb....................................................*,?
Crear ginas 9eb usando un asistente.............................................................................*,@
Guardar !o6as de clculo Calc como ginas 9eb..................................................................**,
Guardar resentaciones /mress como ginas 9eb..............................................................**,
Guardar documentos +ra9 como ginas 9eb.......................................................................**>
Ca.tulo (*
Primeros asos con -acros....................................................................................................... **?
'u rimera macro.................................................................................................................... **@
Crear una macro simle...................................................................................................... **@
:6ecutar la macro................................................................................................................ **0
Eer < editar la macro........................................................................................................... *=5
(>> Primeros asos con LibreOffice *.*
Crear una macro...................................................................................................................... *=*
Un e6emlo comlicado....................................................................................................... *=*
:6ecutar la macro ridamente...........................................................................................*=>
A veces la grabadora de macros falla......................................................................................*=>
:l disatc! frame9orH......................................................................................................... *=>
Cmo usa la grabadora de macros el disatc! frame9orH ................................................*=?
Otras ociones.................................................................................................................... *=?
Organizacin de macros ......................................................................................................... *=?
1+nde se almacenan las macros4....................................................................................*&5
/mortar macros.................................................................................................................. *&5
+escargar macros ara imortar........................................................................................ *&,
Cmo e6ecutar una macro....................................................................................................... *&,
Aarra de !erramientas........................................................................................................ *&=
:lemento de menI.............................................................................................................. *&&
Ata6os de teclado................................................................................................................ *&&
:vento................................................................................................................................. *&&
:;tensiones............................................................................................................................. *&?
:scribir macros sin la grabadora............................................................................................. *&@
:ncontrar ms informacin...................................................................................................... *&@
-aterial incluido.................................................................................................................. *&@
7ecursos online.................................................................................................................. *&0
-aterial imreso < eAooHs.................................................................................................. *&0
Ca.tulo (=
Personalizar LibreOffice............................................................................................................. *>(
/ntroduccin............................................................................................................................. *>,
Personalizar el contenido de un menI.....................................................................................*>,
Crear un menI nuevo......................................................................................................... *>*
-odificar los menIs e;istentes...........................................................................................*>=
AFadir un comando a un menI........................................................................................... *>=
-odificar las entradas de un menI..................................................................................... *>&
Personalizar las barras de !erramientas.................................................................................*>&
Crear una barra de !erramientas nueva.............................................................................*>>
AFadir un comando a una barra de !erramientas...............................................................*>?
:legir iconos ara los comandos de una barra de !erramientas.........................................*>?
Asignar ata6os de teclado........................................................................................................ *>0
:6emloM asignar estilos a ata6os de teclado.......................................................................*?5
Guardar los cambios en un documento..............................................................................*?(
Cargar una configuracin de teclado guardada..................................................................*?(
7establecer los valores del teclado.....................................................................................*?(
Asignar macros a eventos....................................................................................................... *?(
AFadir funcionalidades con e;tensiones..................................................................................*?,
/nstalar e;tensiones............................................................................................................ *?,
Usar e;tensiones..................................................................................................................... *?*
/mortar P+%...................................................................................................................... *?*
Consola de resentacin.................................................................................................... *?*
Creador de informes........................................................................................................... *?*
Plantillas rofesionales #Pa8uete ,$....................................................................................*?=
Cambiador de lantillas...................................................................................................... *?=
A3ndice A
-3todos abreviados de teclado................................................................................................... *?&
/ntroduccin............................................................................................................................. *?>
Primeros asos con LibreOffice *.* (>?
Conse6o ara usuarios de -acintos!..................................................................................*?>
Comandos generales desde el teclado....................................................................................*??
-enIs deslegables < elementos del menI.......................................................................*??
+ilogos de control............................................................................................................. *??
Obtener a<uda.................................................................................................................... *?@
Gestionar documentos........................................................................................................ *?@
Navegar en LibreOffice....................................................................................................... *?@
:ditar.................................................................................................................................. *?0
+etener macros.................................................................................................................. *?0
+efinir comandos desde el teclado.......................................................................................... *?0
Otras lecturas.......................................................................................................................... *?0
A3ndice A
Cdigo abiertoD estndares abiertos < Oen+ocument................................................................*@5
/ntroduccin............................................................................................................................. *@(
Una breve !istoria de LibreOffice............................................................................................*@(
La comunidad LibreOffice........................................................................................................ *@(
12u3 tio de licencia tiene LibreOffice4..................................................................................*@,
12u3 significa Jcdigo abiertoK4..............................................................................................*@,
12u3 son los Jestndares abiertosK4....................................................................................... *@,
12u3 es un Oen+ocument4.................................................................................................. *@,
:;tensiones de nombres de arc!ivo........................................................................................*@*
%ormatos de arc!ivo 8ue LibreOffice uede abrir....................................................................*@*
Abrir documentos de te;to.................................................................................................. *@*
Abrir !o6as de calculo.......................................................................................................... *@=
Abrir resentaciones........................................................................................................... *@=
Abrir arc!ivos grficos........................................................................................................ *@=
Abrir arc!ivos de frmula.................................................................................................... *@=
%ormatos de arc!ivo 8ue LibreOffice uede guardar...............................................................*@=
Guardar documentos de te;to............................................................................................. *@&
Guardar arc!ivos de !o6as de clculo.................................................................................*@&
Guardar resentaciones..................................................................................................... *@>
Guardar dibu6os.................................................................................................................. *@>
BriterNBeb uede guardar en estos formatos.....................................................................*@>
:;ortar a otros formatos........................................................................................................ *@>
/ndice........................................................................................................................................... *@?
(>@ Primeros asos con LibreOffice *.*
"#u$ es ,mpress%
9mpress es la aplicacin de presentaciones de 5ibre,ffice. 'e pueden crear diapositivas con
numerosos elementos, tales como te:to, vi$etas - listas numeradas, tablas, dia!ramas, im+!enes
predise$adas - una !ran variedad de elementos !r+ficos. 9mpress tambin incorpora un corrector
orto!r+fico, un diccionario de sinnimos, estilos de te:to predise$ados e im+!enes de fondo
atractivas.
Este cap#tulo inclu-e instrucciones, capturas de pantalla - consejos para orientarse en el entorno
de 9mpress mientras se dise$an presentaciones sencillas. )un"ue ha- presentaciones m+s
complejas "ue se mencionan en este cap#tulo, las e:plicaciones detalladas para su creacin se
encuentran en la Gu.a de /mress. 'i -a se tiene e:periencia creando presentaciones,
recomendamos "ue se utilice la Gu.a de /mress como fuente de informacin.
El uso de 9mpress para presentaciones un poco m+s avan(adas re"uiere un conocimiento de los
elementos "ue forman parte de las diapositivas. )"ullas "ue contienen te:to, utili(an estilos para
definir la apariencia de dicho te:to. 5as diapositivas "ue contienen objetos se crean del mismo
modo "ue los dibujos en 2ra4. Por este motivo, recomendamos leer tambin los cap#tulos 3 DAsar
estilos - plantillasE - J DPrimeros pasos con 2ra4E.
!artes de la ventana principal de ,mpress
5a pantalla principal de 9mpress D=i!ura 12LE tiene tres partes. el anel de diaositivas, el rea de
traba6o, - el anel de tareas. )dem+s, ha- multitud de barras de herramientas "ue se pueden
mostrar u ocultar durante la creacin de una presentacin.
.ugerencia
Es posible eliminar los paneles de diaositivas - tareas pulsando en la C "ue se
encuentra en la es"uina superior derecha de dichos paneles. ambin se pueden
mostrar u ocultar usando :er R !anel de diapositivas o :er R !anel de tareas.
!anel de diapositivas
El anel de diaositivas contiene miniaturas de las diapositivas "ue forman la presentacin, en el
orden en "ue se mostrar+n Da menos "ue se cambie el ordenE. )l pulsar una miniatura, sta "ueda
seleccionada - situada en el rea de traba6o. /ientras se encuentre ah#, se pueden reali(ar los
cambios "ue se deseen en dicha diapositiva.
Ca.tulo > Primeros asos con /mress (>0
%igura (,@M Eista rincial de /mress
'e pueden reali(ar una !ran variedad de operaciones sobre una o varias diapositivas en el panel
de diapositivas.
)$adir diapositivas en cual"uier lu!ar de la presentacin tras la primera diapositiva.
2efinir una diapositiva como oculta, de forma "ue no se muestre en la presentacin.
1orrar una diapositiva de la presentacin si -a no es necesaria.
0enombrar una diapositiva.
&opiar o mover contenidos de una diapositiva a otra Dcopiar - pe!ar, o cortar - pe!ar,
respectivamenteE.
ambin es posible reali(ar las si!uientes acciones, aun"ue el panel de diapositivas no es la
manera m+s eficiente para ello.
&ambiar la transicin "ue si!ue a la diapositiva seleccionada, o la de despus de cada
diapositiva del !rupo seleccionado.
&ambiar el orden de las diapositivas de la presentacin.
&ambiar el dise$o de las diapositivas Dse abrir+ una ventana "ue permite car!ar un dise$o
propioE.
&ambiar el dise$o de un !rupo de diapositivas de manera simult+nea Dre"uiere el uso de la
seccin +iseFos del panel de tareasE.
!anel de ;areas
El panel de tareas consta de cinco secciones.
!+ginas maestras
)"u# se define el estilo de la presentacin. 9mpress contiene 2L p+!inas maestras
predefinidas. Ana de ellas Predeterminada est+ en blanco, mientras "ue el resto tienen
al!>n fondo.
(?5 Primeros asos con LibreOffice *.*
$anel de
diapositi#as
1rea de
trabao
$anel de
tareas
.ugerencia
Pulse %(( para abrir la ventana de Estilo - formato, donde se pueden modificar los
estilos utili(ados en cual"uier p+!ina maestra para adaptarla a nuestras
necesidades. Esto puede hacerse en cual"uier momento.
Dise=os
'e muestran los dise$os predefinidos. 'e puede ele!ir el "ue se desee, utili(arlo o modificarlo
para nuestras necesidades. Por el momento, no es posible crear dise$os personali(ados.
Dise=o de tabla
'e ofrecen los dise$os de tablas est+ndar en este panel. 'e puede modificar la apariencia de
una tabla seleccionando mostrar u ocultar filas o columnas, o cambiar su apariencia.
Animacin personali0ada
3a- disponibles varias animaciones aplicables a los elementos seleccionados. Estas
animaciones se pueden a$adir a una diapositiva, - tambin modificarse o borrarse
posteriormente.
;ransicin de diapositivas
3a- varias transiciones disponibles, inclu-endo 'in transicin. 'e puede ajustar la velocidad
de la transicin Dlento, medio, r+pidoE, seleccionar entre transicin autom+tica o manual, o
cu+nto tiempo se "uieres mostrar la diapositiva seleccionada Dslo en transicin autom+ticaE.
Qrea de traba*o
El rea de traba6o tiene cinco pesta$as. Normal, 9s5uema, Notas, Documento - Clasificador
de diapositivas. Estas cinco pesta$as se llaman botones de vista. ambin ha- muchas barras
de herramientas "ue se pueden usar al crear diapositivasQ se seleccionan en el men> :er l
-arras de herramientas. El rea de traba6o est+ bajo los botones de vista. )"u# es donde se
componen los diversos componentes de la diapositiva seleccionada.
&ada vista est+ dise$ada para hacer ciertas tareas m+s f+cilmente. En resumen.
5a vista normal es la vista principal para crear diapositivas. Asa esta vista para dise$ar -
dar formato a las diapositivas - a$adir te:to, !r+ficos - efectos animados.
5a vista es8uema muestra los t#tulos - listados de cada diapositiva de manera
es"uem+tica. Ase esta vista para or!ani(ar el orden de las diapositivas, editar t#tulos -
encabe(ados, modificar el orden de los elementos de los listados - a$adir nuevas
diapositivas.
5a vista notas permite a$adir notas a cada diapositiva, pero "ue no se mostrar+n en la
presentacin.
5a vista clasificador de diaositivas muestra una miniatura de cada diapositiva. Asa esta
vista para reor!ani(ar las diapositivas, hacer un pase cronometrado de la presentacin o
a$adir transiciones entre las diapositivas seleccionadas.
5a vista documento permite imprimir un borrador de la presentacin. 'e puede ele!ir una,
dos, tres, cuatro o seis transparencias por p+!ina en el !anel de tareas R Dise=os. 'e
pueden reor!ani(ar las miniaturas en esta vista arrastr+ndolas - solt+ndolas.
-arras de herramientas
5as diferentes barras de herramientas de 9mpress se pueden mostrar u ocultar con el men> :er R
-arras de herramientas, - lue!o seleccion+ndolas. ambin se pueden seleccionar los iconos
"ue se desee "ue formen parte de cada barra de tareas. Para m+s informacin, consulte el
&ap#tulo 1 D9ntroduccin a 5ibre,fficeE.
Ca.tulo > Primeros asos con /mress (?(
/uchas de las barras de herramientas de 9mpress son similares a las de 5ibre,ffice 2ra4. /ire la
Gu.a de +ra9 para conocer los detalles de las funciones disponibles - cmo utili(arlas.
-arra de estado
5a barra de estado D=i!ura 12@ - =i!ura 130E est+ situada en la parte inferior del +rea de trabajo.
)dem+s de los campos comunes en los distintos componentes de 5ibre,ffice, inclu-e varios
campos espec#ficos de 9mpress. Para m+s informacin del contenido - uso de estos campos, vea
el &ap#tulo D9ntroduccin a 9mpressE en la Gu.a de /mress.
Nota
5os tama$os vienen indicados en la unidad de medida actual Dno confundir con las
unidades de la re!laE. Esta unidad se define en Herramientas R Opciones R
ibreOffice Draw R 1eneral, donde tambin se puede cambiar la escala de la
p+!ina. ,tra forma de cambiar la escala de la p+!ina es haciendo doble clic en la
n>mero "ue se muestra en la barra de estado.
%igura (,0M Aorde iz8uierdo de la barra de estado de /mress
%igura (*5M Aorde derec!o de la barra de estado de
/mress
Navegador
El Fave!ador D=i!ura 131E muestra todos los objetos contenidos en un documento. Proporciona
otra forma de despla(arse por el documento - encontrar los objetos en l. El icono del nave!ador
se encuentra en la barra de herramientas est+ndar. ambin se puede mostrar eli!iendo
9ditar R Navegador en la barra de men> o pulsando Ctrl"'!ift"%&.
El nave!ador tiene m+s utilidad si se dan nombres descriptivos a las diapositivas - objetos
Dfoto!raf#as, es"uemas - similaresE, en lu!ar de llamarlos NP+!ina 1O o N=orma 1O, como se ve en
la =i!ura 131.
(?, Primeros asos con LibreOffice *.*
Informacin $osicin Cambios
sin guardar
Firma
digital
Nmero de
diapositi#a
Estilo de
pgina
!esli&ador
de &oom
$orcentae
de &oom
%igura (*(M Navegador
;raba*ando con vistas
Esta seccin e:plica el uso de las cinco vistas.
:ista normal
5a vista normal es la principal para trabajar individualmente con transparencias. Ase esta vista
para dise$ar - dar formato a cada transparencia, a$adir te:to, !r+ficos - efectos animados.
Para situar una diapositiva en el +rea de dise$o de diapositivas de la vista normal, pulse en la
miniatura correspondiente en el panel de diapositivas, o use el nave!ador.
Para seleccionar una diapositiva en el nave!ador, despl+cese por la lista hasta encontrar la
diapositiva, - entonces seleccinela con un doble clic.
:ista de es5uema
5a vista de es"uema D=i!ura 132E contiene todas las diapositivas de la presentacin en su
secuencia numerada /uestra los t#tulos - listas de cada diapositiva en formato de es"uema. 'lo
se muestra el te:to contenido en los cuadros de te:to por defecto de cada diapositiva, por lo "ue si
se inclu-en otras cajas de te:to o dibujos, el te:to de estos objetos no se mostrar+. ampoco se
inclu-en los nombres de las diapositivas.
Ca.tulo > Primeros asos con /mress (?*
%igura (*,M Eista :s8uema
5a vista de es"uema es >til al menos para dos propsitos.
1E 3acer cambios en el te:to de una transparencia.
'e puede a$adir - borrar el te:to de una diapositiva tal - como se har#a en la vista normal.
'e pueden mover los p+rrafos de la diapositiva hacia arriba o hacia abajo mediante las
flechas de direccin NarribaO - NabajoO de la barra de herramientas de formato de te:to.
'e puede cambiar el nivel de la san!r#a de los p+rrafos de una diapositiva utili(ando los
botones de flecha i("uierda - derecha.
ambin se puede mover un p+rrafo - cambiar su nivel de san!r#a utili(ando una
combinacin de los cuatro botones direccionales.
2E &omparar las diapositivas con tu es"uema Dsi se ha preparado uno por adelantadoE. 'i se
ve "ue hace falta otra diapositiva en el es"uema, se puede crear directamente en la vista
Es"uema Dpulsando :nter cuando el cursor est sobre la primera l#nea de la diapositivaE o
se puede cambiar a la vista Formal para crearla, - entonces volver a la vista Es"uema
para continuar revisando las diapositivas del es"uema.
'i una transparencia no est+ en el orden "ue le corresponde, se puede arrastrar a su lu!ar
correcto.
aE En el panel de diapositivas, pulse sobre el icono de la diapositiva "ue se est+
moviendo.
bE )rr+strelo - sultelo en el lu!ar "ue desee.
:ista de notas
5a vista de notas se usa para a$adir notas en una diapositiva.
1E Pulse en la pesta$a Notas en el +rea de trabajo D=i!ura 133E.
(?= Primeros asos con LibreOffice *.*
2E 'eleccione la diapositiva en la "ue "uiera a$adir una nota.
Pulse en la transparencia en el panel de transparencias, o
Ase los botones anterior o siguiente para moverse hasta la diapositiva deseada en
el Fave!ador.
3E En la caja de te:to sobre la transparencia, elija ulse ara aFadir notas - escriba lo "ue
desee.
'e puede redimensionar la caja de te:to de Fotas utili(ando los puntos verdes - arrastr+ndolos
con el ratn. Para hacer cambios en el estilo de te:to, pulse la tecla =11 para abrir la ventana de
estilos - formato.
%igura (**M Eista Notas
Clasificador de diapositivas
5a vista del clasificador de diapositivas contiene las miniaturas de todas las diapositivas de la
presentacin D=i!ura 13IE. Atilice esta vista para trabajar con !rupos de diapositivas o con una
sola.
Ca.tulo > Primeros asos con /mress (?&
%igura (*=M Eista Clasificador de diaositivas
Puede cambiarse el n>mero de diapositivas mostradas por fila..
1E 'eleccione :er R -arras de herramientas R :ista diapositiva para ver la barra de
herramientas de vista de diapositivas D=i!ura 13ME.
%igura (*&M Aarra de !erramientas del
clasificador de diaositivas < vista de
diaositiva
2E 'eleccione el n>mero de diapositivas Dhasta 1ME.
3E ras haber seleccionado el n>mero de diapositivas por fila, pulse :er R -arras de
herramientas R :ista de diapositiva para eliminar esta barra de herramientas de la
pantalla.
Para mover una diapositiva de la presentacin en el clasificador de diapositivas.
1E Pulse en la diapositiva. )parece un borde ne!ro a su alrededor.
2E )rr+strela al lu!ar deseado.
/ientas se mueve la diapositiva, aparece una l#nea ne!ra vertical en un lateral de la
diapositiva.
)rrastre la diapositiva hasta "ue dicha l#nea est situada en el lu!ar donde desee
poner la diapositiva.
Para seleccionar un !rupo de diapositivas, utilice uno de estos mtodos.
Atili(ando la tecla Control DCtrlE. Pulse en la primera diapositiva -, mientras mantiene
pulsada la tecla &ontrol, seleccione las dem+s.
Atili(ando la tecla -a<Isculas D'!iftE. Pulse en la primera diapositiva, - mientras mantiene
pulsada la tecla /a->sculas, pulse sobre la >ltima diapositiva del !rupo. Esto seleccionar+
todas las diapositivas entre la primera - la >ltima.
Atili(ando el cursor del ratn. Pulse delante de la primera diapositiva "ue desee
seleccionar. /anteniendo pulsado el botn i("uierdo del ratn, arr+strelo hasta la >ltima
(?> Primeros asos con LibreOffice *.*
diapositiva. An rect+n!ulo de puntos enmarcar+ todas las diapositivas "ue van a ser
seleccionadas - se dibujar+ un borde oscuro alrededor de las diapositivas seleccionadas.
)se!>rese de "ue todas las diapositivas deseadas est+n dentro del rect+n!ulo.
Para mover un !rupo de diapositivas.
1E 'eleccione el !rupo.
2E )rr+strelo hasta la nueva posicin. 5a misma l#nea ne!ra vertical aparece para mostrar
dnde ir+n colocadas las diapositivas.
Nota
Para seleccionar un !rupo de diapositivas, ha- "ue marcar un +rea de seleccin
rectan!ular. 5as diapositivas "ue no se encuentren en este +rea rectan!ular, no se
pueden a!rupar.
'e puede trabajar con transparencias en el clasificador de diapositivas del mismo modo "ue en el
panel de diapositivas. Para efectuar cambios, pulse con el botn derecho sobre una diapositiva, -
entonces, seleccionando en el men> emer!ente, se podr+.
)$adir una diapositiva nueva despus de la seleccionada.
1orrar la diapositiva seleccionada.
&ambiar el estilo de la diapositiva.
&ambiar la transicin de la diapositiva.
Para una sola diapositiva, pulse sobre ella para seleccionarla, - lue!o a$ada la
transicin deseada.
Para varias diapositivas, seleccione el !rupo de diapositivas - a$ada la transicin
deseada.
/arcar una diapositiva como oculta. 5as diapositivas ocultas no se muestran en la
presentacin.
&opiar o cortar - pe!ar una diapositiva.
:ista de documento
5a vista de documento sirve para definir la apariencia de las diapositivas al imprimirlas como
borrador. Pulse la pesta$a documento en el +rea de trabajo - lue!o elija Dise=os en el panel de
tareas. Esta pesta$a contiene seis alternativas. 1, 2, 3, I, K, o @ diapositivas por p+!ina D=i!ura
1I3E.
Ca.tulo > Primeros asos con /mress (??
Para imprimir un dise$o.
1E 'eleccione las diapositivas con el clasificador de diapositivas con las instrucciones de la
p+!ina 1JL.
2E 'eleccione Archivo R ,mprimir o pulse Control"P para abrir el di+lo!o de imprimir.
3E En el cuadro combinado Contenido, de la seccin /mrimir contenido, seleccione Eolante
IE 'eleccione el n>mero de diapositivas por p+!ina "ue desea.
ME Pulse Aceptar para cerrar el di+lo!o de impresin.
Crear una nueva presentacin
Esta seccin e:plica cmo crear una nueva presentacin. 5as propiedades seleccionadas a"u#
son !enerales, - se aplicar+n a todas las diapositivas.
!lanificar la presentacin
5o primero "ue ha- "ue hacer es decidir "u se "uiere hacer con la presentacin. Por ejemplo,
para poner unas cuantas foto!raf#as en una presentacin no es necesaria mucha preparacin. 'in
embar!o, utili(ar una presentacin para "ue los dem+s entiendan lo "ue se les "uiere contar
re"uiere mucha m+s preparacin.
Es necesario plantearse varias pre!untas cuando se va a crear una presentacin. 'i no se est+
acostumbrado a crearlas, las respuestas ser+n m+s !enerales. )"uellos "ue ten!an m+s
e:periencia, necesitar+n encontrar respuestas m+s espec#ficas.
RGuin va a ver la presentacinS R&mo se va a usarS R&u+l es el tema principalS RGu
elementos habr+ en el es"uemaS RGu detalles se van a darS R'e va a reproducir audioS
RGueremos animacionesS R&mo vamos a manejar las transiciones entre diapositivasS Estas son
al!unas de las cuestiones "ue ha- "ue plantearse, responder - apuntar antes de empe(ar a crear
la presentacin. 5as animaciones - los sonidos son temas m+s avan(ados "ue se e:plican en la
Gu.a de /mress.
9nsistimos en "ue no siempre es necesario responder a todas estas cuestiones en este instante.
3acer un es"uema es e:tremadamente importante. Es posible conocer en este punto el contenido
e:acto de al!unas diapositivas, o tal ve( slo una idea !eneral. En cual"uier caso, se pueden
hacer cambios sobre la marcha. &ambie el es"uema para "ue se ajuste a los cambios "ue se
ha!an en las diapositivas.
5o m+s importante es tener una idea !eneral de lo "ue se "uiere conse!uir, - cmo conse!uirlo.
'i se escribe esta informacin, resultar+ m+s f+cil crear la presentacin.
(?@ Primeros asos con LibreOffice *.*
%igura (*>M +iseFos de
documento
3sar el asistente de presentacin
'e puede iniciar 9mpress de varias maneras.
2esde la pantalla de bienvenida de 5ibre,ffice, si no se abre nin!>n componente.
2esde el inicio r+pido de 5ibre,ffice. 5os detalles de este apartado variar+n se!>n el
sistema operativo. &onsulta el &ap#tulo 1 para m+s informacin.
2esde cual"uier componente -a iniciado de 5ibre,ffice, pulsando sobre el tri+n!ulo "ue se
encuentra a la derecha del icono Nuevo en la barra de herramientas principal, -
seleccionando Presentacin.
)l iniciarse 9mpress, aparecer+ el )sistente de presentacin D=i!ura 13JE.
.ugerencia
'i no se "uiere iniciar el asistente cada ve( "ue se abra 9mpress, seleccione la
casilla No volver a mostrar este asistente/ 'e puede volver a activar en
Herramientas R Opciones R ibreOffice ,mpress R 1eneral R Nuevo
documento, seleccionando ,niciar con asistente/
2eje la casilla de :ista previa seleccionada para visuali(ar las plantillas, dise$os
- transiciones se!>n se elijan.
%igura (*?M :legir el tio de resentacin
1E 'eleccione Presentacin vac.a en ;ipo/ Esto crear+ una presentacin sin contenido.
Nota
+esde lantilla utili(a una plantilla predise$ada como base para una nueva
presentacin. El asistente cambiar+ mostrando una lista de las plantillas
disponibles para ele!ir la "ue desee.
Abrir una resentacin e;istente abre una presentacin creada anteriormente. El
asistente cambia para mostrar una lista de las presentaciones e:istentes para
ele!ir la "ue se desee. )mbas opciones est+n cubiertas en la Gu.a de /mress.
2E Pulse .iguiente/ 5a =i!ura 13L muestra el se!undo paso del asistente de presentacin, tal
como aparece si seleccionas resentacin vac.a en el paso previo. 'i seleccionas desde
lantillaD aparecer+ una diapositiva de ejemplo en la caja de previsuali(acin.
Ca.tulo > Primeros asos con /mress (?0
%igura (*@M 'eleccin de un diseFo de diaositiva
3E Elija un dise$o en 9li*a un estilo de diapositiva/ 5a seccin de estilo de diapositiva ofrece
dos opciones, fondos de resentacin - resentaciones. &ada una tiene una lista de
opciones para los dise$os de diapositiva. 'i se "uiere utili(ar una de stas en ve( de la
ori!inal, pulse para seleccionarla.
5os tipos de fondo de resentacin se muestran en la =i!ura 13L. )l pulsar un
elemento, se ver+ una previsuali(acin de la plantilla en la ventana de
previsuali(aciones. 9mpress tiene tres opciones en PresentacionesM ZOriginal[D
Presentacin de una novedad - 7ecomendacin de una estrategia
X,ri!inalZ es un dise$o de presentacin en blanco.
5as otra dos poseen sus propios dise$os. &ada dise$o aparece en la ventana de
previsuali(acin cuando se selecciona su nombre.
Nota
Presentacin de una novedad < 7ecomendacin de una estrategia son
presentaciones predise$adas de muestra. 'e pueden utili(ar para crear una
presentacin seleccionando Desde plantilla en el primer paso D=i!ura 13JE.
IE 'eleccione el uso "ue se le dar+ a la presentacin en 9li*a un medio de presentacin/ 5a
opcin m+s com>n para las presentaciones es crearlas para visuali(arlas en la pantalla del
ordenador. 'eleccione antalla.
(@5 Primeros asos con LibreOffice *.*
ME Pulse .iguiente/ )parecer+ el tercer paso del asistente.
%igura (*0M 'eleccin del diseFo de las diaositivas
KE Elija el efecto de transicin deseado en el desple!able :fecto.
JE 'eleccione la velocidad deseada para la transicin entre las diferentes diapositivas en la
presentacin en el desple!able :elocidad. -edia es una buena opcin.
LE Pulse Crear/ 'e crear+ una presentacin nueva.
.ugerencia
Formalmente se deben aceptar los valores predeterminados de :fecto -
Eelocidad a menos "ue se sepa lo "ue se est+ haciendo. )mbos valores pueden
cambiarse despus mientras se est trabajando con ;ransiciones de
diapositivas - animaciones/ )mbas est+n e:plicadas en el cap#tulo @ de la Gu.a
de /mress.
Nota
'i se ha seleccionado desde lantilla en el primer paso del asistente, el botn
.iguiente estar+ activo en el tercer paso, - estar+n disponibles otras p+!inas.
Estas p+!inas adicionales no se describen a"u#.
!recaucin
0ecuerde !uardar de ve( en cuando los cambios mientras trabaje en una
presentacin, para prevenir prdidas de datos ante cual"uier imprevisto. ambin
puede activar la opcin de autorrecueracin DHerramientas R Opciones R
Cargar7guardar R 1eneralE. )se!>rese de introducir una frecuencia de
autorrecuperacin.
Ca.tulo > Primeros asos con /mress (@(
Dar formato a una presentacin
)hora junte los elementos de la presentacin con base en el es"uema.
Crear la primera diapositiva
5a primera diapositiva es normalmente la diapositiva de t#tulo. 2ecida cual de los estilos se ajusta
m+s a sus necesidades para esta primera diapositiva. lo m+s simple es lo m+s apropiado en esta
ocasin. Puede utili(ar los dise$os predefinidos en la seccin 2ise$os del panel de tareas. 5os
estilos m+s aconsejables son +iaositiva de t.tulo o slo t.tuloD aun"ue e:ceptuando el estilo en
blanco, todos contienen una seccin de t#tulo
.ugerencia
'i no conoce los nombres de los estilos predefinidos, puede utili(ar la
caracter#stica de eti"uetas de a-uda. Pon!a el cursor sobre un icono de la barra
de tareas - su nombre se mostrar+ en una eti"ueta.
'i estas eti"uetas no est+n activas, puede activarlas en Herramientas R
Opciones R ibreOffice R 1eneral R Ayuda - marca la casilla Conse*os.
'eleccione un dise$o en la seccin de 2ise$os del panel de tareas, ste aparcer+ en espacio de
trabajo. Para crear un t#tulo ha!a clic en ulse ara aFadir t.tulo Dsi no est+ utili(ando el estilo de
diapositiva en blancoE e introdu(ca el te:to. Puede hacer ajustes de formato pulsando =11,
pulsando el botn derecho en la entrada de estilos ).tulo - seleccionando Modificar en el men>.
'i est+ utili(ando el estilo +iaositiva de t.tuloD ha!a clic en Pulse ara aFadir te;to para a$adir un
subt#tulo.
,nsertar diapositivas adicionales
5os pasos para insertar diapositivas adicionales son b+sicamente los mismos "ue para
seleccionar la p+!ina de t#tulo. Este proceso ha- "ue repetirlo para cada diapositiva. ) menos "ue
est utili(ando m+s de una diapositiva maestra, slo interesa la seccin estilos del panel de tareas
D=i!ura 1I0E.
%igura (=5M 'eleccionar un diseFo
de diaositiva
Primero ha- "ue insertar todas las diapositivas "ue el es"uema indica "ue necesite. 'lo despus
de esto, se debe comen(ar a a$adir efectos especiales tales como animaciones - transiciones.
!aso EA 9nserte una diapositiva nueva. Esto puede hacerse de varias maneras.
,nsertar R Diapositiva.
(@, Primeros asos con LibreOffice *.*
Pulse el botn derecho del ratn en la diapositiva actual, - seleccione Diapositiva R
Nueva diapositiva en el men> emer!ente.
Pulse el icono diapositiva de la barra de herramientas de resentacin D=i!ura 1I1E.
%igura (=(M Aarra de !erramientas de resentacin
!aso IA 'eleccione el estilo de diapositiva "ue se ajuste a sus necesidades.
!aso KA /odifi"ue los elementos de la diapositiva. 3asta ahora, la diapositiva tiene todo lo
contenido en la diapositiva maestra, as# como el estilo ele!ido, as# "ue tendremos "ue eliminar los
elementos innecesarios, crear nuevos elementos Dcomo !r+ficosE e insertar te:to.
!recaucin
3acer cambios en un estilo predefinido slo puede hacerse usando :er R Normal,
"ue es la vista por defecto. 9ntentar modificar una diapositiva maestra puede
conllevar resultados impredecibles - re"uiere atencin e:tra, adem+s de al!unas
pruebas de ensa-o - error.
1E Elimine cual"uier elemento "ue no necesite de la diapositiva.
1E Pulse el elemento para resaltarlo Dlos cuadrados verdes indican "ue est+ resaltadoE.
2E Pulse la tecla 'urimir para eliminarlo.
.ugerencia
Es posible seleccionar por error un dise$o e"uivocado, o cambiar la seleccin.
Este mtodo es se!uro - no eliminar+ contenido "ue -a est en las diapositivas.
2E )$ada los elementos "ue necesite a la diapositiva.
aE )$adir im+!enes al cuadro de cliartD si su dise$o lo inclu-e.
3a!a doble clic en la ima!en "ue ha- dentro del cuadro. )parece el di+lo!o de
insertar ima!en.
E:plore en su disco hasta encontrar la ima!en "ue desee a$adir. Para obtener
una vista previa, seleccione la casilla :ista previa en la parte inferior del
di+lo!o.
'eleccione la ima!en - pulse Abrir.
&ambie el tama$o de la ima!en. 'i!a las precauciones "ue se indican en la
nota de )tencin "ue ha- debajo.
bE )$adir im+!enes de ficheros de ima!en a otro lu!ar distinto del cuadro clipart.
,nsertar R ,magen R Desde archivo. )parece el cuadro de di+lo!o de insertar
ima!en.
E:plore hasta encontrar la ima!en "ue desee a$adir. Para obtener una vista
previa, seleccione la casilla :ista previa en la parte inferior del di+lo!o.
/ueva la ima!en a su posicin.
&ambie el tama$o de la ima!en, si es necesario.
cE )$adir objetos ,5E es una tcnica avan(ada "ue est+ cubierta en el cap#tulo J de la
*u.a de /mress.
Ca.tulo > Primeros asos con /mress (@*
!recaucin
)l redimensionar una ima!en, pulse con el botn derecho sobre ella. 'eleccione
;ama=o y posicin en el men> conte:tual - ase!>rese de "ue la casilla Mantener
proporciones est+ activada. )hora ajuste la altura o el ancho de la ima!en se!>n
sea necesario. 'i no se hace esto correctamente, se puede distorsionar la ima!en.
0ecuerde "ue redimensionar una ima!en de tipo bitmap reducir+ su calidad, as#
"ue es mucho mejor crear la ima!en con el tama$o adecuado en un pro!rama
e:terno.
3E )$adir te:to a una diapositiva. 'i la diapositiva contiene te:to, ha!a clic en Pulse ara
aFadir te;to en el cuadro de te:to - escriba su te:to. 5os estilos de es"uema del 1 al 10 se
aplican autom+ticamente al te:to mientras se inserta. Puede cambiar el nivel de es"uema
de cada p+rrafo utili(ando los botones de flecha en la barra de herramientas de formato de
te:to.
!aso MA Para crear diapositivas adicionales, repetir los pasos 1 al 3.
Modificar el aspecto de las diapositivas
Para cambiar la ima!en de fondo - otras caracter#sticas de todas las diapositivas de la
presentacin, es necesario modificar la diapositiva maestra o ele!ir una diapositiva maestra
diferente.
Ana diapositiva maestra es a"ulla cu-as caracter#sticas se utili(an como punto de partida para
crear otras diapositivas. Estas caracter#sticas inclu-en el fondo, objetos en el fondo, formato de
te:tos - !r+ficos de fondo.
Nota
5ibre,ffice utili(a dos trminos intercambiables para este concepto. diaositiva
maestra o gina maestra. En esta !u#a slo utili(aremos el trmino diaositiva
maestra, e:cepto cuando se describa la interfa( de usuario.
9mpress tiene 2L diapositivas maestras predise$adas, "ue se encuentran en la seccin Pginas
maestras del panel de tareas. ambin se pueden crear - !uardar diapositivas maestras
adicionales.
Modificar la presentacin final
)hora revise la presentacin entera - responda al!unas pre!untas. Ejecute la presentacin al
menos una ve( antes de responderlas. Puede "ue "uiera a$adir al!una m+s.
1E REst+n en el orden correctoS 'i no, ha- "ue cambiarlo.
2E 'i a$ade al!una diapositiva e:tra Ra-udar+ a aclarar al!>n puntoS 'i es as#, ha- "ue crear
nuevas diapositivas.
3E R)-udar+n a al!una diapositiva animaciones personali(adasS Dcnica avan(adaE
IE R2eben tener al!unas diapositivas transiciones diferentesS En caso afirmativo, habr#a "ue
cambiar esas transiciones.
ME R3a- diapositivas innecesariasS 'i as# fuera, elim#nelas.
.ugerencia
'i al!una de estas diapositivas parece innecesaria, oc>ltela - vuelve a ver la
presentacin un par de veces para ase!urarse. Para esto, pulse con el botn
derecho sobre la diapositiva en el panel de diapositivas - seleccione Ocultar
diapositiva en el men> emer!ente. Fo elimine una diapositiva hasta haber hecho
esto, -a "ue si no tendr+ "ue crear de nuevo la diapositiva.
(@= Primeros asos con LibreOffice *.*
Ana ve( ha-a respondido a estas pre!untas, ha!a los cambios pertinentes. Esto es m+s sencillo
de hacer en la vista de or!ani(ador de diapositivas. 'i necesita una o m+s diapositivas nuevas,
crelas usando los pasos e:plicados en N9nsertar diapositivas adicionalesO en la p+!ina 1LI.
Diapositivas maestras y estilos
Ana diaositiva maestra es a"ulla "ue se utili(a como punto de partida para crear otras
diapositivas. Es similar a un estilo de p+!ina de ;riter. controla el formato b+sico de todas las
diapositivas basadas en ella. Ana presentacin puede tener varias diapositivas maestras.
Nota
5ibre,ffice utili(a dos trminos intercambiables para este concepto. diaositiva
maestra o gina maestra. En esta !u#a slo utili(aremos el trmino diaositiva
maestra, e:cepto cuando se est describiendo la interfa( de usuario.
Ana diapositiva maestra tiene definido un conjunto de caracter#sticas, "ue inclu-en el color de
fondo, !r+fico o de!radadoQ objetos de fondo como lo!os o l#neas decorativas, encabe(ados -
pies de p+!ina, posicin - tama$o de marcos de te:to, adem+s del formato del te:to.
odas estas caracter#sticas se controlan con estilos. 5os estilos de cual"uier nueva diapositiva "ue
se cree se heredan de su diapositiva maestra en el momento de crearse. En otras palabras, los
estilos de la diapositiva maestra se aplican a todas las diapositivas creadas a partir de ella.
&ambiar un estilo de una diapositiva maestra implica cambiar los de todas las diapositivas
basadas en ella. 'in embar!o, es posible modificar individualmente cada diapositiva sin afectar a
la maestra.
5as diapositivas maestras tienen dos tipos de estilos asociados a ellas. estilos de resentacin -
estilos de grficos. 5os estilos predefinidos de presentacin se puede modificar, pero no se
pueden crear nuevos. '#n embar!o, para los estilos de !r+ficos, se puede tanto modificar los
e:istentes como crear estilos nuevos. Gu estilos usar - cuando usarlos se e:plica m+s adelante.
os estilos de presentacin afectan a tres elementos de una diapositiva maestra. el fondo, los
objetos de fondo Diconos, l#neas decorativas - cuadros de te:toE - el te:to situado en la diapositiva.
5os estilos de te:to a su ve( est+n divididos en notasD es8uema ( hasta es8uema 0D subt.tulo -
t.tulo. 5os estilos de es"uema se utili(an para los diferentes niveles del es"uema al "ue
pertenecen. Por ejemplo, Es"uema 2 se usa para los puntos inferiores del Es"uema 1, - el
Es"uema 3 se usa para los puntos inferiores del Es"uema 2.
os estilos gr+ficos afectan a varios elementos de la diapositiva. Ftese "ue estos estilos
e:isten tanto en los estilos de !r+ficos como en los de presentacin.
;raba*ar con diapositivas maestras
9mpress viene con 2L diapositivas maestras predise$adas. Estas se pueden ver en la seccin de
p+!inas maestras del panel de tareas D=i!ura 1I2E. Esta seccin tiene tres subsecciones.
Utilizado en esta resentacinD Utilizado recientemente < +isonible. Pulse el s#mbolo B "ue ha-
junto al nombre de la subseccin para mostrar las miniaturas de las diapositivas, o el si!no para
ocultarlas.
&ada diapositiva maestra "ue apare(ca en +isonible procede de una plantilla del mismo nombre.
'i ha creado sus propias plantillas o ha a$adido plantillas de terceros, tambin se mostrar+n a"u#
las diapositivas maestras de dichas plantillas.
Ca.tulo > Primeros asos con /mress (@&
%igura (=,M Pginas maestras
disonibles
Crear diapositivas maestras
'e puede crear una diapositiva maestra nueva del mismo modo "ue se modifica la diapositiva
maestra predeterminada.
Para empe(ar, active la edicin de diapositivas maestras en :er R Fondo R !atrn de
diapositivas/
En la barra de herramientas de ?ista de documento maestro,pulse el botn Nuevo documento
maestro/
Ana se!unda diapositiva maestra aparece en el panel de diapositivas. /odifi"ue esta diapositiva
maestra para ajustarla a sus necesidades. ambin se recomienda renombrarla. pulse con el
botn derecho en la diapositiva en el Panel de diapositivas - seleccione Cambiar nombre de
diapositiva del men> emer!ente.
&uando termine, cierra la barra de herramientas de vista de documento maestro para volver al
modo de edicin normal.
Aplicar una diapositiva maestra
En el panel de tareas, ase!>rese de "ue se muestra la seccin P+!inas maestras.
Para aplicar una diapositiva maestra para todas las diapositivas, pulse sobre ella.
Para aplicar una diapositiva maestra a una o varias diaositivas seleccionadas.
1E En el panel de diapositivas, seleccione las diapositivas "ue desee cambiar.
2E En el panel de tareas, pulse con el botn derecho en la diapositiva maestra - seleccione
Aplicar a las diapositivas seleccionadas en el men> emer!ente.
Cargar diapositivas maestras adicionales
) veces, en el mismo !rupo de diapositivas, se necesita me(clar varias diapositivas maestras de
plantillas distintas. Por ejemplo, puede necesitar un estilo completamente diferente para la primera
diapositiva, o puede "uerer introducir una diapositiva de otra presentacin.
(@> Primeros asos con LibreOffice *.*
El di+lo!o de dise$o de diapositivas hace esto posible. )cceda a l desde la barra de men>
DFormato R Dise=o de diapositivaE o pulsando el botn derecho en una diapositiva del panel de
diapositivas.
5a ventana principal del di+lo!o muestra las diapositivas maestras disponibles para usar. Para
a$adir m+s.
1E Pulse el botn cargar.
2E 'eleccione en el nuevo di+lo!o la plantilla desde la "ue desee importar la diapositiva
maestra. Pulse Aceptar/
3E Pulse otra ve( Aceptar para cerrar el di+lo!o.
5as diapositivas maestras de la plantilla seleccionada se mostrar+n en la seccin p+!inas
maestras del panel de tareas, en la subseccin +isonible.
Nota
5as diapositivas maestras "ue ha car!ado estar+n disponibles la pr:ima ve( "ue
se car!ue la presentacin. 'i "uiere borrar las diapositivas maestras "ue no
utilice, pulse la casilla de seleccin correspondiente en el di+lo!o de 2ise$o de
2iapositivas. 2ebido a un error, si la diapositiva maestra no est+ siendo utili(ada
en la presentacin, "uedar+ finalmente borrada de la lista de diapositivas
mostradas.
.ugerencia
Para evitar "ue el tama$o de la presentacin sea demasiado !rande, puede
reducir el n>mero de diapositivas maestras utili(adas.
Modificar una diapositiva maestra
5os elementos "ue se pueden modificar en una diapositiva maestra son.
=ondo Dcolor, de!radado, mapa de bit, te:turaE
,bjetos de fondo Dlo!os, !r+ficos decorativosE
ama$o, posicin - contenido de la cabecera - el pie presentes en todas las diapositivas
ama$o - posicin de los cuadros de te:to para t#tulos - contenido
)ntes de trabajar en la diapositiva maestra, ase!>rese de "ue la ventana de Estilos - formato est
abierta.
Para seleccionar una diapositiva maestra para modificarla.
1E 'eleccione :er R Fondo R !atrn de diapositivas de la barra de men>. Esto
desblo"uea las propiedades de la diapositiva maestra para "ue puedas editarlas.
2E Pulse en Pginas maestras en el panel de tareas. Esto dar+ acceso a las diapositivas
maestras predise$adas.
3E Pulse sobre la diapositiva "ue desee modificar entre todas las disponibles DError. Fo se
encuentra la fuente de referenciaE.
IE 3a!a los cambios necesarios - pulse el icono cerrar vista de documento maestro/ Para
m+s detalles, ver el cap#tulo 2 de la Gu.a de /mress.
ME *uarde el documento antes de continuar.
!recaucin
5os cambios "ue se ha!an en una diapositiva maestra "uedar+n reflejados en
todas las diapositivas "ue la usen. )se!>rese siempre de cerrar la vista maestra -
volver a la vista normal antes de trabajar en cual"uier diapositiva. 'eleccione :er
R Normal en la barra de men>, o pulse en Cerrar vista de documento maestro
en la barra de herramientas de vista maestra para volver a la vista normal.
Ca.tulo > Primeros asos con /mress (@?
5os cambios "ue se ha!an en una diapositiva en la vista normal Dpor ejemplo, cambios en el estilo
de las vi$etas o el color de los t#tulosE no se perder+n si se reali(an posteriormente cambios en la
diapositiva maestra. 3a- casos, sin embar!o, en los "ue es deseable revertir un elemento
modificado manualmente al estilo definido en su diapositiva maestra. Para hacer esto, seleccione
el elemento - elija Formato R Formato predeterminado en la barra de men>.
,tras veces "uerr+ probar varios dise$os para ver cu+l se ajusta mejor a sus necesidades. Para
aplicar un dise$o slo hace falta abrir la seccin de dise$os del panel de tareas - hacer doble clic
sobre l. ,tra forma de hacerlo es pulsando con el botn derecho en el dise$o deseado -
seleccionar Aplicar a la diapositiva seleccionada del men> emer!ente.
A=adir te(to a todas las diapositivas
)l!unas de las diapositivas maestras proporcionadas tienen objetos de te:to en el pie. Puede
a$adir otros te:tos a la diapositiva maestra para crear un encabe(ado o un pie de p+!ina.
1E 'eleccione :er R Fondo R 9lementos maestros en la barra de men>.
2E En la herramienta de Dibu*o, seleccione el icono de ;e(to.
3E Pulse - arrastre la p+!ina maestra para dibujar un objeto de te:to, - lue!o escriba o pe!ue
el te:to o a$ada campos, tal como se describe m+s adelante.
IE Elija :er R Normal cuando acabe.
Para a$adir un campo, tal como la fecha o el n>mero de p+!ina, a un objeto de te:to en el
encabe(ado o pie, elija ,nsertar R Campos - selecciona el "ue desee. 'i "uiere editar un campo,
seleccinelo - elija 9ditar R Campo.
5os campos disponibles en 9mpress son.
=echa DfijaE.
=echa DvariableE se actuali(a al recar!ar el documento.
3ora DfijaE
3ora DvariableE se actuali(a al recar!ar el documento.
)utor Fombre - apellidos de los datos de usuario de 5ibre,ffice
F>mero de p+!ina Dn>mero de diapositivaE
Fombre del archivo
.ugerencia
Para cambiar el formato de los n>meros D1, 2, 3 o a, b, c, o 9, ii, iii, etcE para el
n>mero de p+!ina elija Formato R !+gina - despus seleccione un formato de la
lista en el +rea de Configuracin de dise=o/
Para cambiar la informacin del autor, va-a a Herramientas R Opciones R
ibreOffice R Datos de usuario/
A=adir y dar formato al te(to
En las diapositivas, el te:to est+ contenido en ca6as de te;to.
3a- dos maneras de a$adir cajas de te:to a una diapositiva.
Elija un estilo predefinido en la seccin +iseFos del panel de tareas. Estas cajas se llaman
cajas de 9stilo autom+tico.
&ree una caja de te:to utili(ando la herramienta de te:to.
(@@ Primeros asos con LibreOffice *.*
3sar ca*as de te(to creadas desde el panel de dise=os
En la vista normal.
1E Pulse la caja de te:to "ue pone !ulse para a=adir te(to< !ulse para a=adir es5uema, o
al!o similar.
2E Escriba o pe!ue el te:to en la caja de te:to.
3sar ca*as de te(to creadas con la herramienta de ca*as de te(to
En la vista normal.
1E Pulse el icono ;e(to en la barra de herramientas de dibujo. 'i no estuviera visible la
barra de herramientas con el icono de te:to, act#vela en :ista R -arras de herramientas
R Dibu*o.
2E Pulse - arrastre para dibujar una caja de te:to en la diapositiva. Fo se preocupe por el
tama$o vertical - la posicin, por"ue lue!o la caja de te:to se e:pandir+ si es necesario
se!>n se escriba.
3E 'uelte el botn del ratn cuando acabe. El cursor aparece en la caja de te:to, "ue est+ en
modo edicin Dborde !ris con ra-as - puntos de control verde, como se puede ver en la
=i!ura 13@E.
IE Escriba o pe!ue el te:to.
ME Pulse fuera de la caja de te:to para deseleccionarla.
%igura (=*M Ca6a de te;to seleccionada con untos de
control verdes
5as cajas de te:to se pueden mover, redimensionar - borrar. Para m+s informacin, vea el
cap#tulo 3 de la Gu.a de /mress.
Nota
)dem+s de las cajas de te:to normales donde el te:to est+ alineado hori(ontalmente,
es posible insertar cajas de te:to donde el te:to est alineado verticalmente. Esta
opcin est+ disponible >nicamente cuando el soporte para len!uas asi+ticas est+
activado en Herramientas R Opciones R ,dioma R !referencias R ,diomas.
Pulse el botn de la barra de dibujo para crear un cuadro de te:to vertical. en!a
en cuenta "ue mientras se est editando el contenido de este cuadro, el te:to se
mostrar+ hori(ontal.
Ca.tulo > Primeros asos con /mress (@0
Cambiar r+pidamente el tama=o de la letra
) partir de 5ibre,ffice3.1, 9mpress tiene los botones adecuados en la barra de herramientas de
formato para aumentar o reducir el tama$o de la letra del te:to seleccionado. 5as cantidades para
los cambios de tama$o dependen de los tama$os est+ndar disponibles para la letra "ue se est
usando.
!egar te(to
Puede insertar te:to en un cuadro de te:to copi+ndolo desde otro documento - pe!+ndolo en
9mpress. 'in embar!o, el formato del te:to pe!ado puede "ue no coincida con el del te:to de
alrededor o de otras diapositivas de la presentacin. Esto puede ser deseable en ciertas
ocasiones, pero la ma-or#a de veces "uerr+ ase!urarse de "ue la presentacin no est+
compuesta por distintos tipos de p+rrafos, letras, vi$etas, etc. 3a- varias maneras de ase!urar la
consistencia, - se e:plican a continuacin.
Pe)ar texto sin formato
Formalmente es una buena pr+ctica el pe!ar te:to sin formato - aplicarlo despus. Para pe!ar
te:to sin formato, pulse Control " -a<Isculas " E - seleccione ;e(to sin formato en el di+lo!o
"ue apare(ca, o pulse en el tri+n!ulo pe"ue$o "ue aparece junto al s#mbolo de pe!ar en la barra
de herramientas est+ndar - seleccione te(to sin formato. El te:to sin formato adoptar+ el
estilo del es"uema "ue ten!a la posicin del cursor en un cuadro de estilo autom+tico o el estilo
!r+fico predeterminado en un cuadro de te:to normal.
Dar formato al texto pe)ado
'i est+ pe!ando te:to en un cuadro de Formato autom+tico< para dar el mismo aspecto al te:to
"ue el resto de la presentacin, necesita aplicarle el estilo de es8uema apropiado.
1E Pe!ue el te:to en la posicin deseada. Fo se preocupe si no tiene el aspecto deseado. lo
tendr+ en un momento.
2E 'eleccione el te:to "ue acaba de pe!ar.
3E 'eleccione Formato R Formato predeterminado en la barra de men>.
IE Ase las cuatro flechas de la 1arra de herramientas de formato de te:to
para mover el te:to a la posicin apropiada - darle el nivel correspondiente. El botn con la
flecha i("uierda baja un nivel en la lista Dpor ejemplo, del nivel 3 al nivel 2 del es"uemaE, la
flecha derecha sube un nivel, - las flechas de arriba - abajo mueven la entrada en la lista.
ME )pli"ue el formato manual deseado a las secciones del te:to Dpara cambiar atributos de
fuente, tabulaciones, etcE.
'i est+ pe!ando te:to en un cuadro de te(to, puede utili(ar estilos para dar formato r+pidamente
al te:to. 0ecuerde "ue slo puede aplicar un estilo !r+fico al te:to copiado. Para hacerlo.
1E Pe!ue el te:to en la posicin deseada.
2E 'eleccione el te:to "ue acaba de pe!ar.
3E 'eleccione el estilo !r+fico deseado.
IE )pli"ue el formato manual deseado para las secciones del te:to.
.ugerencia
5os estilos de presentacin son mu- diferentes de los de ;riter, - se aplican de
una forma bastante distinta.
(05 Primeros asos con LibreOffice *.*
Crear listas y vi=etas numeradas
El procedimiento para crear una lista numerada o con vi$eta var#a dependiendo del tipo de cuadro
de te:to utili(ado, aun"ue se use la misma herramienta para !estionar la lista - cambiar el
aspecto.
En los cuadros de te:to creados autom+ticamente por 9mpress Dllamados de estilo autom+ticoE, los
estilos de es"uema disponibles por defecto son listas con vi$eta, mientras "ue en los cuadros de
te:to normales hace falta un paso adicional para crear una lista con vi$eta.
,rear listas en cuadros de texto de estilo autom"tico
&ada cuadro de te:to incluido en los dise$os disponibles -a tiene formato de vi$eta, as# "ue para
crear una lista de este tipo slo se necesita.
1E 2esde el panel de dise$o, elija un dise$o de diapositiva "ue conten!a un cuadro de te:to.
'e pueden reconocer f+cilmente en las miniaturas.
2E Pulse en el cuadro de te:to "ue pone !ulsa para a=adir un es5uema/
3E Escriba el te:to - pulse :nter para insertar una l#nea con vi$eta nueva.
IE 5a lista predeterminada es una lista con vi$etas. El mecanismo para cambiar a una lista
numerada - viceversa se e:plica en N&ambiar el aspecto de una listaO en la p+!ina 1@I.
.ugerencia
Pulse -a<Isculas " :nter para empe(ar una nueva lista sin vi$etas ni n>meros.
5a l#nea nueva tendr+ el mismo san!rado "ue la anterior. Pulse en su lu!ar el
botn )ctivarTdesactivar vi$etas en la barra de herramientas de formato de te:to
para una l#nea sin vi$eta. 'i no se ve la barra de herramientas de formato de
te:to, act#vela en :er R -arras de herramientas R Formato en la barra de
men>.
,rear listas en otros cuadros de texto
Para crear una lista en un cuadro de te:to, ha!a lo si!uiente.
1E 'it>e el cursor en el cuadro de te:to.
2E Pulse el botn Activar7desactivar vi=etas en la barra de herramientas de formato de
te:to. 'i la barra de herramientas no estuviera visible, act#vela en :er R -arra de
herramientas R Formato en la barra de men>.
3E Escriba el te:to - pulse :nter para comen(ar una l#nea nueva con vi$etas.
IE 5a lista predeterminada es la lista con vi$etas. El mtodo para cambiar el aspecto de la
lista se e:plica en la p+!ina 1@I.
,rear un nivel nuevo de esquema
1E 'i es necesario, pulse :nter para comen(ar una l#nea nueva.
2E Pulse la tecla )ab. &ada ve( "ue se pulsa esta tecla, la l#nea adapta el nivel de san!rado
al nivel del es"uema. 'i se pulsa la tecla :nter, se crea una l#nea nueva, al mismo nivel
"ue la anterior. Para volver al nivel anterior, pulse -a<Isculas " )ab.
En los cuadros de estilo autom+tico, aumentar o disminuir el nivel de es"uema de una l#nea
e"uivale a aplicar un estilo de es"uema distinto, por lo "ue el se!undo nivel corresponde al estilo
de Es"uema 2, el tercer nivel a Es"uema 3, etc.
Ca.tulo > Primeros asos con /mress (0(
Nota
) diferencia de los estilos en ;riter, no intente cambiar el nivel de es"uema
seleccionando el te:to - pulsando el nivel deseado. 2ebido al funcionamiento de
los estilos de presentacin, esto no es posible.
,ambiar el aspecto de una lista
Puede personali(ar el aspecto de una lista, cambiar el tipo de vi$eta, numerar toda la lista, o slo
una entrada. odos los cambios pueden hacerse usando el di+lo!o Fumeracin - vi$etas, "ue se
encuentra en el men> Formato R Numeracin y vi=etas o pulsando el icono Numeracin y
vi=etas en la barra de herramientas de formato de te:to.
Para cambiar toda la lista.
1E 'eleccione toda la lista o pulse el borde !ris del cuadro de te:to con los puntos de control
verde.
2E 'elecciona Formato R Numeracin y vi=etas o pulse el botn Numeracin y vi=etas
.
3E El di+lo!o Fumeracin - vi$etas contiene cinco pesta$as. ?i$etas, ipo de numeracin,
9m+!enes, Posicin - ,pciones.
'i se necesita una vi$eta, seleccione el estilo deseado de entre los seis disponibles
en la pesta$a viFetas.
'i se necesita un estilo !r+fico, elija uno de los disponibles en la pesta$a imgenes.
'i se necesita una lista numerada, seleccione uno de los K estilos de numeracin
predeterminados en la pesta$a tio de numeracin.
Para cambiar slo un elemento de la lista.
1E Pulse en cual"uier parte de la l#nea para situar el cursor en ella.
2E 'i!a los pasos 2 al I de las instrucciones anteriores.
'i la lista se cre en un cuadro de te:to de formato autom+tico, entonces e:iste una forma
alternativa de cambiar la lista completa, - sta es modificar los estilos de es"uema. 5os cambios
"ue se ha!an a un estilo de es"uema se aplicar+n a todos los es"uemas "ue los usen. ) veces
ser+ esto lo "ue desee, - otras veces, no, as# "ue proceda con cuidado.
Crear tablas
Para mostrar informacin en forma de tabla, puede insertar tablas b+sicas directamente en las
diapositivas. Esto se puede hacer de varias maneras.
/ediante la opcin ,nsertar R ;abla del men>.
&on el botn de tabla de la barra de herramientas principal .
&on el botn +iseFo de tabla en la barra de herramientas de tabla.
'eleccionando un estilo de la seccin 2ise$o de tabla del panel de tareas.
odos estos mtodos abren el di+lo!o 9nsertar tabla, "ue se puede ver en la =i!ura 13@. Por otro
lado, pulsando sobre el tri+n!ulo ne!ro "ue ha- junto al botn de tabla en la barra de herramientas
est+ndar, se desplie!a un men> donde se puede ele!ir el n>mero de filas - columnas para la
tabla.
(0, Primeros asos con LibreOffice *.*
%igura (==M +ilogo de /nsertar tabla
Nota
'i se selecciona al!uno de los estilos de la seccin 2ise$o de tabla del panel de
tareas, se crea una tabla basada en el estilo seleccionado. 'i se crea una tabla
por otro mtodo, todav#a se puede aplicar posteriormente el estilo deseado.
&on la tabla seleccionada, aparecer+ la barra de herramientas de abla. 'i no lo hace, act#vela en
:er R -arras de herramientas R ;abla/ 5a barra de herramientas de tabla ofrece casi todos los
botones de la barra de herramientas de ;riter, con e:cepcin de funciones como ,rdenar o
'umar, para reali(ar c+lculos. Para usar estas funciones, necesita insertar una hoja de &alc Dcomo
se e:plica abajoE.
&uando ha-a creado la tabla, puede modificarla de muchas formas, tal - como lo har#a con una
tabla en ;riter. a$adir - borrar columnas - filas, ajustar el ancho - el espaciado, a$adir bordes,
colores de fondo, etc. Para m+s informacin sobre cmo trabajar con tablas - el di+lo!o de
Propiedades de tabla, consulte el cap#tulo @ de la Gu.a de Briter.
'e puede cambiar r+pidamente el aspecto de una tabla o cual"uier tabla nueva modificando el
estilo de la tabla desde la seccin de 2ise$o de tablas del panel de tareas. Puede ele!ir resaltar
las cabeceras - los totales en las filas primera - >ltima, - aplicar un estilo de bandas intercaladas
para las dem+s filas - columnas.
)l terminar el dise$o de la tabla, introducir datos en una tabla es similar al trabajo con cuadros de
te:to. Pulse en la celda a la "ue desee a$adir datos - comience a escribir. Para moverse
r+pidamente por las celdas, use las si!uientes combinaciones de teclas.
5as teclas con flechas de direccin mueven el cursor a la si!uiente celda de la tabla si la
celda actual est+ vac#a, o al si!uiente car+cter de la celda.
5a tecla )ab mueve el cursor a la si!uiente celda, saltando los contenidos de la celta
actual. Para ir a la celda anterior, pulse -a<Isculas")ab.
A=adir gr+ficos< ho*as de c+lculo< diagramas y otros ob*etos
5os !r+ficos en 9mpress se manejan como en 2ra4. Para m+s informacin, consulte el cap#tulo J
D&omen(ando con 2ra4E, la Gu.a de +ra9 o los cap#tulos I, M - K de la Gu.a de /mress.
5as hojas de c+lculo incrustadas en 9mpress inclu-en la ma-or#a de funciones de las hojas de
&alc, - por eso son capaces de reali(ar c+lculos e:tremadamente complejos - an+lisis de datos.
'i necesita anali(ar sus datos o aplicar frmulas, es mejor hacer estas operaciones en &alc -
lue!o incrustar el resultado en 9mpress.
Para a$adir una hoja de c+lculo a una diapositiva, seleccione el estilo correspondiente en la lista
de dise$os predefinidos en el panel de tareas. Esto inserta un marco para una hoja de c+lculo en
el centro de la diapositiva. Para insertar datos - modificar el formato de la hoja de c+lculo, es
necesario activarla - entrar en el modo de edicin. Para hacer esto, ha!a doble clic dentro del
marco con los puntos de control verdes.
Ca.tulo > Primeros asos con /mress (0*
ambin puede seleccionar ,nsertar R Ho*a de c+lculo en la barra de men> principal. Esto abre
una pe"ue$a hoja de c+lculo en el centro de la diapositiva. &uando se inserta una hoja de c+lculo
de esta forma, -a est+ en modo de edicin. ambin se puede insertar una hoja de c+lculo como
un objeto ,5E.
Para a$adir un dia!rama a la diapositiva, seleccione el dise$o correspondiente en la lista de
dise$os predefinidos del panel de tareas, o use la caracter#stica de ,nsertar diagrama/
9mpress ofrece la posibilidad de insertar en una diapositiva otros tipos de objetos, tales como
m>sica o clips de v#deo, documentos de ;riter, frmulas de /ath, objetos ,5E, etc. Ana
presentacin t#pica puede incluir objetos de este tipo, as# como otros objetos no tan comunes, -a
"ue no aparecen durante la presentacin.
Para m+s detalles sobre el uso de hojas de c+lculo, dia!ramas - otros objetos en 9mpress,
consulte el cap#tulo J de la Gu.a de /mress.
A=adir comentarios a una presentacin
En la vista normal, elija ,nsertar R Comentario desde la barra de men>. )parecer+ un cuadro
pe"ue$o con sus iniciales en la es"uina superior i("uierda de la diapositiva, con un cuadro de
te:to m+s !rande al lado. 9mpress ha a$adido su nombre autom+ticamente - la fecha en la parte
inferior de este cuadro.
Escriba o pe!ue su comentario dentro del cuadro de te:to. ambin puede aplicar al!>n formato
b+sico a parte del te:to seleccion+ndolo, pulsando el botn derecho del ratn - eli!indolo desde
el men> emer!ente. 2esde este men>, tambin puede borrar el comentario actual, todos los
comentarios del mismo autor, o todos los comentarios del documento.
Puede mover los marcadores pe"ue$os de comentarios a cual"uier lu!ar de la p+!ina. 5o normal
es colocarlos cerca de un objeto al "ue se refiera en el comentario.
Para mostrar u ocultar los marcadores de comentarios, elija :er R Comentarios.
'eleccione Herramientas R Opciones R Datos de usuario para confi!urar el nombre "ue
desee "ue apare(ca en el campo )utor del comentario, o cambiarlo.
'i m+s de una persona edita el documento, a cada autor se le asi!na autom+ticamente un color
de fondo distinto.
(0= Primeros asos con LibreOffice *.*
Configurar la presentacin final
9mpress proporciona las herramientas para or!ani(ar - mostrar la presentacin final, inclu-endo.
Gu diapositivas se mostrar+n - en "u orden
'alto autom+tico o manual de diapositivas
ransiciones entre diapositivas
)nimaciones en diapositivas individuales
9nteracciones. lo "ue ocurre al pulsar un botn o un enlace
El cap#tulo @ de la Gu.a de /mress describe el uso de estas herramientas.
5a ma-or#a de las tareas asociadas con la puesta a punto de la presentacin final se reali(an
mejor en la vista de ,r!ani(ador de diapositivas. Elija :er R Organi0ador de diapositivas o
pulse la pesta$a del or!ani(ador de diapositivas en la parte superior del +rea de trabajo. odas las
diapositivas aparecer+n en el +rea de trabajo, - puede ser necesario despla(arse para verlas
todas.
5as animaciones personali(adas se encuentran en el Panel de areas. Esta es una tcnica
avan(ada "ue se e:plica en el cap#tulo @ de la Gu.a de /mress.
Fuestra primera presentacin final se!uramente ten!a la misma transicin para todas las
diapositivas. 5a opcin predeterminada Avance de diaositiva a Al hacer clic con el mouse
'ratn) es una opcin sencilla. 'i se "uiere "ue las diapositivas se muestren durante un tiempo
determinado, pulse Autom+ticamente despu$s de, e introdu(ca el n>mero de se!undos. Pulse
Aplicar a todas las diapositivas.
5as opciones para la transicin de diapositivas se encuentran tambin en el panel de tareas. Para
m+s informacin acerca de las transiciones de diapositivas, consulte el cap#tulo @ de la Gu.a de
/mress.
.ugerencia
5a transicin de diapositivas tiene una opcin mu- >til. Eista revia automtica.
/ar"ue la casilla, - cuando ha!a un cambio en una transicin, la nueva
diapositiva se previsuali(ar+ en el +rea de dise$o de diapositivas, con su
correspondiente efecto de transicin.
9*ecutar la presentacin final
Para ejecutar la presentacin final.
Pulse :er R !resentacin/
Pulse el botn Presentacin en la barra de herramientas de presentacin.
%igura (=&M Aarra de !erramientas de resentacin
Pulse %& o %0.
'i la transiciones de la diapositiva es Automticamente desu3s de ; segundosD deje "ue la
presentacin avance por s# misma.
'i la transicin es Al !acer clic con el mouse #ratn$, pulse para avan(ar una diapositiva.
Atilice las flechas del teclado para avan(ar o retroceder una diapositiva.
Pulse para avan(ar una diapositiva.
Ca.tulo > Primeros asos con /mress (0&
Pulsa la barra de espacio para avan(ar una diapositiva.
Pulse con el botn derecho del ratn para mostrar un men> con opciones desde las "ue nave!ar
por las diapositivas - ajustar otras opciones.
Para salir de la presentacin, pulse la tecla :sc.
(0> Primeros asos con LibreOffice *.*
Ca.tulo ?
Primeros asos con +ra9
+ibu6os vectoriales en LibreOffice
"#u$ es Draw%
2ra4 es un pro!rama para hacer dibujos con !r+ficos vectoriales. En l, se ofrecen una serie de
herramientas potentes para permitir crear toda clase de !r+ficos. 5os !r+ficos vectoriales
almacenan - muestran una ima!en como vectorial Ddos puntos - una l#neaE en lu!ar de una serie
de p#:eles Dpuntos en la pantallaE. 5os !r+ficos vectoriales permiten una forma m+s f+cil de
almacenar - escalar DredimensionarE la ima!en.
2ra4 est+ perfectamente inte!rado en la suite 5ibre,ffice.or!, lo "ue permite intercambiar
f+cilmente !r+ficos con el resto de componentes. Por ejemplo, si se crea una ima!en en 2ra4,
puede reutili(arla en un documento de ;riter simplemente copiando - pe!ando. ambin puede
trabajar con ilustraciones directamente desde ;riter e 9mpress, utili(ando un subconjunto de las
funciones - herramientas de 2ra4.
5as funcionalidades de 2ra4 son mu- e:tensas - completas. )un"ue no se ha dise$ado como
rival de otras aplicaciones de alta calidad, 2ra4 posee m+s funciones "ue la ma-or#a de las
herramientas de dibujo "ue est+n inte!radas con otras suites ofim+ticas.
Para abrir boca, mencionaremos al!unas de las funciones de 2ra4, como el manejo de capas, el
sistema de puntos de rejilla, visuali(ador de medidas - dimensiones, conectores para hacer
dia!ramas or!ani(ativos, funciones tridimensionales D32E "ue permiten la creacin de pe"ue$as
ilustraciones en 32 Dcon te:turas - efectos de lu(E, inte!racin de la accin de dibujar - el estilo de
p+!ina, curvas de 1(ier, entre otros muchos ejemplos.
Este cap#tulo introduce al!unas de las caracter#sticas de 2ra4, pero no intenta cubrirlas todas.
?ea la Gu.a de +ra9 - la A<uda "ue e:iste en la aplicacin para una ma-or informacin.
9l +rea de traba*o de Draw
5os componentes principales del +rea de trabajo de 2ra4 se muestran en la =i!ura 1IK.
Puede rodear el +rea de dibujo con barras de herramientas - +reas informativas. 5a cantidad - la
posicin de las herramientas visibles var#a se!>n la tarea "ue se est reali(ando o de las
preferencias del usuario. Por lo tanto, su confi!uracin puede tener un aspecto distinto. Por
ejemplo, muchas personas colocan la barra principal de herramientas al lado i("uierdo del +rea de
trabajo en lu!ar de hacerlo en la parte inferior de la pantalla, como se muestra a"u#.
En 2ra4, se pueden separar los dibujos en varias p+!inas. 5os dibujos de varias p+!inas se
utili(an principalmente en presentaciones. El panel Pginas, "ue se puede ver en la parte
i("uierda de la ventana de 2ra4 en la =i!ura 1IK, da una vista !eneral de las p+!inas "ue se
crean. 'i el panel P+!inas no est+ visible en su confi!uracin, puede activarlo desde el men> de
?er D:er R !anel de p+ginasE.
(0@ Primeros asos con LibreOffice *.*
%igura (=>M Eentana inicial de +ra9
4eglas
'e pueden ver las re!las Dbarras con n>merosE en la
parte superior - al lado i("uierdo del +rea de trabajo.
/uestran el tama$o de un objeto seleccionado en la
p+!ina Dvea las l#neas dobles resaltadas de color !ris
en la =i!ura 1K@E. 'i no ha- nin!>n objeto
seleccionado, las re!las muestran la ubicacin del
puntero del ratn, lo "ue a-uda para posicionar
correctamente los objetos. ambin puede usar las
re!las para manejar las a!arraderas - las l#neas de
!u#a, haciendo "ue la accin de posicionar los objetos
se realice m+s f+cilmente. 5os m+r!enes de la p+!ina
en el +rea de dibujo est+n representados sobre las
re!las. Puede cambiar los m+r!enes directamente
sobre las re!las arrastr+ndolos con el ratn.
Para modificar las unidades de medida de las re!las, pulse
con el botn derecho en una de las re!las D=i!ura 1KLE.
,bserve "ue las dos re!las pueden tener unidades de
medida diferentes.
-arra de estado
5a barra de estado D=i!uras 1I@ - 1M0E est+ colocada en la
parte inferior del +rea de trabajo. )dem+s de los campos
comunes de los diferentes componentes de 5ibre,ffice.or!,
inclu-e varios campos espec#ficos para 2ra4. Para ver en detalle el contenido - uso de esos
campos, vea el cap#tulo 1 D9ntroduccin a 5ibre,ffice.or!E en este libro - el cap#tulo 1 D9ntroduccin
a 2ra4E en la Gu.a de +ra9.
Ca.tulo ? Primeros asos con +ra9 (00
%igura (=?M Las reglas muestran el tamaFo del
ob6eto seleccionado
%igura (=@M Unidades de medida de
las reglas
Nota
5os tama$os vienen indicados en la unidad de medida actual Dno confundir con la
de las re!lasE. Esta unidad se define en Herramientas R Opciones R
ibreOfficce/org Draw R 1eneral, donde tambin puede cambiar la escala de la
p+!ina. ,tra forma de cambiar la escala es haciendo doble clic en el n>mero de la
barra de estado.
%igura (=0M :;tremo iz8uierdo de la barra de estado de +ra9
%igura (&5M :;tremo derec!o de la barra de estado de +ra9
-arras de herramientas
5as barras de herramientas pueden mostrarse u ocultarse se!>n se necesite.
Para mostrar u ocultar una barra de herramientas, pulse :er R-arras de herramientas. Elija las
barras "ue desee ver del men> emer!ente.
ambin puede seleccionar los iconos "ue desee para la barra de herramientas correspondiente.
En el men> :er R-arras de herramientas, elija !ersonali0ar, pulse la pesta$a -arras de
herramientas, seleccione la barra de herramientas "ue desee cambiar - lue!o seleccione los
iconos deseados para ella.
/uchos iconos de las barras de herramientas est+n marcados con una pe"ue$a flecha, "ue indica
"ue ese icono tiene funciones adicionales. Pulse sobre esa flecha - aparecer+ un submen> u otra
barra de herramientas con las funciones adicionales Dvea la =i!ura 1M1E. /uchos de esos iconos
marcados con flechas pueden convertirse en barras de !erramientas flotantes. Para convertirlos
en una barra flotante, pulse en la parte superior del submen>, arr+strelo a travs de la pantalla -
lue!o suelte el botn del ratn. 5as barras flotantes pueden anclarse a los lados de la pantalla o a
un +rea de las barras e:istentes en la parte superior de la pantalla, tal como se describe en el
&ap#tulo 1.
%igura (&(M Una flec!a 6unto a un botn
indica funciones adicionales
En la barra de t#tulo de una barra de herramientas flotante, desplie!ue la flecha para ver sus
funciones adicionales Dvea la =i!ura 1M2E.
,55 Primeros asos con LibreOffice *.*
Informacin $osicin
Cambios
sin guardar
Firma
digital
Nm* de
pgina
Estilo de
pgina
Cambio
de escala
.ama"o
escala
$ulse a2u) y
arrastre para
hacer la barra
flotante
%igura (&,M Una unta de flec!a en una barra flotante de !erramientas indica funciones
adicionales
5as herramientas disponibles en las diferentes barras de herramientas se e:plican en las
secciones si!uientes. El aspecto de los iconos de la barra de herramientas puede variar
dependiendo del sistema operativo - del estilo - tama$o seleccionados en Herramientas R
Opciones R ibreOffice/org R :er.
-arra de herramientas est+ndar
5a barra de herramientas est+ndar tiene el aspecto si!uiente.
,bserve "ue es i!ual en todos los componentes de 5ibre,ffice.or!.
-arra de herramientas de l6neas y relleno
5a barra de herramientas de l#neas - relleno le permite modificar las propiedades principales de un
objeto de dibujo. ?ea la p+!ina 221 para m+s detalles.
'i se selecciona un te:to, la barra cambiar de aspecto, como se muestra a continuacin, similar a
la barra de formato de ;riter.
-arra de herramientas de dibu*o
5a barra de herramientas de dibujo es la m+s importante en 2ra4, -a "ue contiene todas las
funciones necesarias para dibujos !eomtricos, formas a mano al(ada - poder or!ani(ar los
elementos de la p+!ina.
-arra de colores
Para visuali(ar la barra de colores, use :er R -arra de herramientas R -arra de colores. 5a
barra de colores aparecer+ en la parte inferior del +rea de trabajo.
Ca.tulo ? Primeros asos con +ra9 ,5(
Esta barra permite esco!er r+pidamente el color para los objetos del dibujo. El primer cuadro del
panel corresponde a la transparencia Dsin colorE.
'e puede acceder a varias paletas especiali(adas de colores en 2ra4, as# como cambiar colores
individualmente se!>n su !usto. Esto se hace utili(ando el di+lo!o Urea, "ue se puede obtener
eli!iendo Formato R 4elleno o el icono 7elleno en la 1arra de herramientas 5#neas - relleno.
En el di+lo!o +rea, elija la pesta$a Colores D=i!ura 1M3).
%igura (&*M Cambiar la aleta de colores
Para car!ar otra paleta, pulse el botn Cargar listas de colores Ddentro del circulo rojoE. El
di+lo!o para seleccionar archivos le pide "ue elija una de las paletas est+ndar de 5ibre,ffice.or!
Darchivos con la e:tensin *.socE. Por ejemplo, web.soc es una paleta de color adaptada para
crear dibujos "ue van a aparecer en p+!inas ;eb. 5os colores se muestran correctamente en
estaciones de trabajo con pantallas "ue pueden visuali(ar al menos 2MK colores.
El cuadro de seleccin de colores tambin le permite cambiar cual"uier color individualmente
modificando los valores numricos en los campos "ue est+n a la derecha de la paleta de colores.
Puede usar los es"uemas de colores conocidos como &/H8 Dcian, ma!enta, amarillo - ne!roE, -
0*1 Drojo, verde - a(ulE.
)l pulsar el botn 9ditar se abre un di+lo!o especial "ue permite la confi!uracin de colores
individuales Dvea la =i!ura 1MIE. 'e pueden introducir muchos valores en este di+lo!o.
En el +rea inferior se pueden introducir valores en formato 0*1 o &/H8, adem+s del formato
3'1 Dcolor, saturacin - brilloE.
En la parte inferior derecha, el rect+n!ulo de la i("uierda muestra el valor del color seleccionado, -
el de la derecha, el valor nuevo.
Para una informacin m+s detallada de las paletas de colores - de sus opciones, vea el cap#tulo L
D&onsejos - trucosE en la Gu.a de +ra9.
,5, Primeros asos con LibreOffice *.*
%igura (&=M +efinir es8uemas de color
-arra de opciones
5a barra de opciones le permite activar o desactivar varias a-udas al dibujar. 5a barra de opciones
no se muestra por defecto. Para verla, seleccione :er R-arra de herramientas R Opciones.
5as funciones de los diferentes iconos son descritos en la si!uiente abla 2.
%igura (&&M Aarra de ociones
!cono 2unci/n
/odo de rotacin despus de seleccionar un objeto
/ostrar Du ocultarE la cuadr#cula
/ostrar Du ocultarE las !u#as
/ostrar Du ocultarE !u#as al mover
)justar a la cuadr#cula
)justar a las !u#as
)justar a los m+r!enes
)justar a los bordes del objeto
Ca.tulo ? Primeros asos con +ra9 ,5*
Esquemas
de color
!cono 2unci/n
)justar a los puntos del objeto
Permitir edicin r+pida
'eleccionar >nicamente +rea de te:to
2oble clic para editar un te:to
Puntos de control sencillos
Puntos de control !randes
)abla ,M %unciones en la barra de ociones
Colocar ob*etos con funciones de a*uste
En 2ra4, los objetos pueden colocarse en los puntos de la cuadr#cula, ajustarse a puntos - l#neas,
marcos, puntos sencillos o bordes de p+!ina. Esta funcin se conoce como N)justarO D'na$. 2e
esta forma, los objetos de un dibujo pueden colocarse con precisin.
'i desea usar la funcin ajustar, es m+s f+cil trabajar con el ma-or valor de escala posible. 'e
pueden usar al mismo tiempo dos formas distintas de la funcin ajustar. Por ejemplo, ajustar a una
!u#a de l#nea - al borde de la p+!ina. 'in embar!o, es mejor activar slo las funciones "ue
realmente se necesiten.
Esta seccin describe la funcin de ajustar a la cuadr#cula. Para m+s informacin sobre sta -
otras funciones de ajuste, vea el cap#tulo L D&onsejos - trucosE - el cap#tulo 10 Dcnicas
avan(adas en 2ra4E en la Gu.a de +ra9.
A*ustar a la cuadr6cula
Ase esta funcin para mover un objeto e:actamente a un punto de la cuadricula Dvea la =i!ura
1MKE. Esta funcin se puede activar o desactivar con :er R Cuadr6cula R A*ustar a la
cuadr6cula - en la barra de herramientas con el icono .
%igura (&>M La funcin a6ustar a la
cuadr.cula ermite alinear los ob6etos con
recisin.
,5= Primeros asos con LibreOffice *.*
Mostrar la cuadricula
3a!a visible la cuadr#cula a travs de :er R Cuadr6cula R Mostrar cuadr6cula. ambin se
puede activar o desactivar la cuadricula con el icono "ue aparece en la barra de herramientas
de ,pciones.
Configurar la cuadr6cula
El color, los espacios - la resolucin de los puntos de la cuadricula se pueden ele!ir
individualmente para cada eje. El espacio entre las l#neas se define en el di+lo!o ,pciones de la
cuadr#cula bajo el +rea de dibujo en las opciones de 5ibre,ffice.or! DHerramientas R Opciones
R ibreOffice/org Draw R Cuadr6culaE.
%igura (&?M Configuracin de las ociones de cuadr.cula
En el di+lo!o de la =i!ura 1MJ, se pueden confi!urar los si!uientes par+metros.
El espacio vertical - hori(ontal entre los puntos de la cuadr#cula. ambin se pueden
cambiar las unidades de medida usadas en las opciones !enerales de 2ra4
DHerramientas R Opciones R ibreOffice/org Draw R 1eneralE.
5a resolucin es el tama$o de los cuadrados o rect+n!ulos en la cuadr#cula. 'i la
resolucin hori(ontal es 1 cm - la vertical 2 cm, la cuadr#cula tendr+ rect+n!ulos de 2 cm
de alto - 1 cm de ancho.
5as subdivisiones son puntos adicionales "ue aparecen a lo lar!o de cada lado de cada
rect+n!ulo o cuadrado de la cuadr#cula. 5os objetos se ajustan tanto a las subdivisiones
como a las es"uinas de la cuadr#cula.
El tama$o en p#:eles DpuntosE del +rea de ajuste define cu+nto ha- "ue acercar un objeto
a un punto o a una l#nea antes de "ue ten!a lu!ar la accin de ajustar.
Ca.tulo ? Primeros asos con +ra9 ,5&
Cambiar el color de los puntos de la cuadr6cula
Por defecto, los puntos de la cuadr#cula son de color !ris claro, lo "ue dificulta su visin. Para
mejorar su visibilidad utilice Herramientas R Opciones R ibreOffice/org R Apariencia D=i!ura
1MLE.
%igura (&@M Cambiar el color de la cuadr.cula
En la seccin +ibu6o N Presentacin, se puede cambiar el color de los puntos de la cuadr#cula. En
el desple!able Configuracin de Color, seleccione el "ue crea m+s adecuado o f+cil de ver, como
el ne!ro.
!osicionar ob*etos con l6neas au(iliares
Para simplificar la posicin de objetos es posible hacer visibles l#neas !u#a fe:tensiones de los
bordes del objetofmientras ste se est+ moviendo. Esas l#neas !u#a no tienen la funcin de
ajustar.
5as l#neas !u#a pueden activarse o desactivarse en Herramientas R Opciones R
ibreOffice/org Draw R :er l 1u6as al despla0ar, o pulsando el icono en la barra de
Ociones.
as formas b+sicas de dibu*o
2ra4 proporciona una amplia serie de formas, colocadas en unas paletas a las "ue se accede
desde la barra de 2ra4. Este cap#tulo describe solamente al!unas de las formas b+sicas. ?ea la
Gu.a de +ra9 para una descripcin completa de las formas e:istentes. Estas formas inclu-en
rect+n!ulos, cuadrados, c#rculos, elipses, arcos, objetos en tres dimensiones, curvas, l#neas,
flechas - conectores.
)l dibujar una forma b+sica o seleccionarla para editarla, el campo /nformacin de la parte
i("uierda de la barra de estado cambia para reflejar la accin actual. l.nea creada, marco de te;to
;;<< seleccionado, etc.
5a =i!ura 1M@ muestra una parte de la barra de 2ra4 con los iconos necesarios en la secciones
si!uientes. El icono )e;to tambin se inclu-e.
,5> Primeros asos con LibreOffice *.*
%igura (&0M Parte de la barra de
!erramientas de +ra9
Dibu*ar una l6nea recta
Empecemos dibujando una de las formas m+s simples. una l#nea recta. Pulse el icono 6nea
en la barra de dibujo - colo"ue el puntero del ratn en el lu!ar donde desee comen(ar la l#nea.
Pulse el botn i("uierdo del ratn, - sin soltarlo, arrastre el ratn hasta el punto final de la l#nea.
Entonces, suelte el botn del ratn.
)parecer+ un punto de seleccin de color a(ul o verde en cada e:tremo de la l#nea, indicando "ue
ste es el objeto seleccionado. 5os colores dependen del modo de seleccin Dverde para una
seleccin simple - a(ul cuando est+ en modo de editar el puntoE. Este efecto es f+cil de descubrir
si desde la barra de ,pciones se activan las opciones denominadas Agarraderas sencillas -
Agarraderas 1randes.
%igura (>5M +ibu6ar una l.nea recta
/anten!a pulsada la tecla -a<Isculas mientras dibuja la l#nea con un +n!ulo m>ltiplo de IM
!rados D0, IM, @0, 13M, - as# sucesivamenteE.
/anten!a pulsada la tecla Control DCtrl en P&E para ajustar el e:tremo de la l#nea al punto m+s
cercano de la cuadr#cula.
Nota
El efecto de la tecla Ctrl depende de la confi!uracin indicada en A*ustar a la
cuadr6cula en el men> :er R Cuadr6cula.
A*ustar a la cuadr6cula Activar. Ctrl desactiva la opcin de ajustar para esta accin.
A*ustar a la cuadr6cula desactivar. Ctrl activa la opcin de ajustar para esta accin.
El espacio entre los puntos de la cuadr#cula DresolucinE puede ajustarse en Herramientas R
Opciones R ibreOffice/org Draw R Cuadr6cula. ?ea tambin el cap#tulo L D&onsejos - trucosE
en la Gu.a de +ra9.
'i mantiene pulsada la tecla Alt al crear una l#nea, sta tendr+ una forma simtrica hacia ambos
lados respecto del punto de ori!en. Esto permite dibujar l#neas rectas a partir del centro de otra
l#nea.
5a l#nea "ue acaba de dibujar tiene todos los atributos por defecto, tales como color - tipo de
l#nea. Para cambiar los atributos de la l#nea, p>lsela para seleccionarla - lue!o utilice las
herramientas en la barra de 5#nea - relleno. Para un ma-or control, pulse el botn derecho sobre
la l#nea - elija 6nea para abrir el di+lo!o 5#nea.
Ca.tulo ? Primeros asos con +ra9 ,5?
Dibu*ar una flecha
5as flechas se dibujan como l#neas. 2ra4 clasifica las flechas como un sub!rupo de l#neas. l#neas
con punta de flecha. En la barra de estado, en el campo de informacin, se muestran simplemente
como l#neas. Pulse el icono 6nea con flecha al final para dibujar una flecha.
Dibu*ar l6neas y flechas
Pulse el tri+n!ulo pe"ue$o del icono 6neas y Flechas para abrir una barra flotante de
herramientas con las die( herramientas para dibujar l#neas - flechas D=i!ura 1K0E. ambin puede
pulsar en el s#mbolo directamente para repetir el >ltimo comando utili(ado ele!ido de esa barra de
herramientas. En ambos casos, el >ltimo comando utili(ado se !uardar+ en la barra de
herramientas para volver a utili(arlo de una manera m+s r+pida.
%igura (>(M Aarra de !erramientas L.neas < flec!as
Dibu*ar un rect+ngulo o un cuadrado
2ibujar un rect+n!ulo es parecido a dibujar l#neas rectas, e:cepto "ue se usa el icono 4ect+ngulo
desde la barra de herramientas de 2ra4. 5a l#nea Dima!inariaE dibujada con el ratn
corresponde a la dia!onal del rect+n!ulo. )dem+s, la fi!ura del rect+n!ulo cambia de forma se!>n
se arrastre el puntero del ratn. Esa fi!ura se muestra como una l#nea de puntos hasta "ue se
suelta el botn del ratn, "ue es cuando se dibuja el rect+n!ulo.
%igura (>,M +ibu6ar un
rectngulo
/anten!a pulsada la tecla -a<Isculas para dibujar un cuadrado. /anten!a pulsada la tecla Alt
para dibujar el rect+n!ulo a partir de su punto central. Para combinar los efectos, manten!a
pulsadas las teclas -a<Isculas - Alt simult+neamente.
,5@ Primeros asos con LibreOffice *.*
Lnea
Lnea con flecha al final
Lnea con flecha/crculo al final
Lnea con flecha/crculo al final
Lnea con puntas
de flecha
Lnea con flecha/cuadrado al final
Lnea con flecha al comienzo
Lnea !"#$
Lnea de dimensiones
Lnea con flecha/cuadrado al final
%unto inicial
Dibu*ar un c6rculo o una elipse
Para dibujar una elipse Dtambin llamada valoE o un circulo, use el icono Elipse de la barra
de herramientas de 2ra4. Dun c#rculo es simplemente una elipse con dos ejes de la misma
lon!itudE. 5a elipse resultante utili(a el tama$o ma-or "ue cabr#a dentro del rect+n!ulo dibujado
con el ratn.
%igura (>*M +ibu6ar una
elise
3a- tres maneras de dibujar una elipse o un c#rculo.
/anten!a pulsada la tecla -a<Isculas cuando est dibujando para convertir una elipse en
un c#rculo.
/anten!a pulsada la tecla Alt para dibujar una elipse o un circulo simtrico desde su punto
central, en lu!ar de arrastrar el puntero del ratn de una es"uina a otra.
/anten!a pulsada la tecla Control mientras dibuja para ajustar la elipse o el circulo a las
l#neas de la cuadr#cula.
Nota
'i pulsa - mantiene la tecla Control - lue!o pulsa con el ratn uno de los iconos
D5#nea, 0ect+n!ulo, Elipse o e:toE se dibujar+ un objeto autom+ticamente en el
+rea de trabajo, con el tama$o, forma - color con valores est+ndar. 'i lo desea,
puede cambiar estos atributos posteriormente.
Dibu*ar curvas
5as herramientas para dibujar curvas o pol#!onos est+n en la barra de herramientas "ue aparece
cuando se pulsa el icono Curva en la barra de 2ibujar. Esta barra contiene ocho
herramientas D=i!ura 1KIE.
Nota
)l mover el ratn por encima de este icono, se ve la eti"ueta Curva. 'i convierte el
icono en una barra flotante, el t#tulo cambiar+ a L.neas, como se ve en la =i!ura
1KI.
Ca.tulo ? Primeros asos con +ra9 ,50
%unto inicial
%igura (>=M Aarra flotante Curvas #con el t.tulo incorrecto
JL.neasK$
'i se mueve el ratn sobre un icono, aparecer+ una eti"ueta emer!ente con una descripcin de la
funcin. Para una informacin detallada sobre el uso de las curvas de 1(ier Dcurvas - curvas con
rellenoE, vea el cap#tulo 10 Dcnicas avan(adas de 2ra4E en la Gu.a de +ra9.
!ol6gonos
2ibuje la primera l#nea desde su punto de partida, manteniendo pulsado el botn i("uierdo del
ratn. %usto cuando suelte el botn del ratn, se dibujar+ un primer punto, - entonces se podr+
ver el aspecto de la se!unda l#nea al mover el ratn. &ada ve( "ue se pulse el ratn, se crear+
otro vrtice. Para finali(ar la fi!ura, ha!a doble clic con el ratn. An pol#!ono con relleno une
autom+ticamente el punto final con el primero, para cerrar la fi!ura, - se rellena con el color
est+ndar de relleno actual. An pol#!ono sin relleno no se cerrar+ al terminar de dibujarse.
!ol6gono de MF
)l i!ual "ue con los pol#!onos corrientes, stos estar+n formados por l#neas, pero con +n!ulos
de IM o @0 !rados entre ellas.
6neas a mano al0ada
&on esta herramienta se puede dibujar como si fuese con un l+pi(. /anten!a pulsado el botn
i("uierdo del ratn - muvalo. Fo es necesario terminar la accin de dibujar haciendo doble
clic, sino "ue basta con soltar el botn del ratn. 'i ha seleccionado L.nea a mano alzadaD
relleno, el punto final se unir+ autom+ticamente con el punto inicial, - el objeto se rellenar+ con
el color apropiado.
9scribir te(to
Ase la herramienta e:to para escribir - seleccionar la fuente, el color, el tama$o - otros
atributos. Pulse en un espacio vaci en el +rea de trabajo para escribir el te:to en ese punto, o
arrastre el ratn para dibujar un +rea en la "ue escribir. Pulse la tecla :nter para crear una l#nea
de te:to nueva.
&uando ha-a terminado de escribir, pulse fuera del marco de te:to. Para volver a editar el te:to,
ha!a doble clic dentro del marco.
&uando escribe un te:to, la barra principal de herramientas inclu-e los atributos habituales de
p+rrafo. san!r#as, primera l#nea - tabuladores.
Puede cambiar el estilo de todo el te:to o slo de una parte. 5a ventana Estilo - formato tambin
se puede usar a"u# Dseleccione Formato R 9stilo y formato o pulse %(( para obtenerlaE, para
poder crear estilos !r+ficos "ue se pueden reutili(ar en otros marcos de te:to. 5os estilos !r+ficos
afectan a todo el te:to dentro de un marco de te:to. Para dar un estilo espec#fico a una parte del
te:to, utilice el formato directo con la barra de herramientas.
5os marcos de te:to tambin pueden tener rellenos de color, sombras - otros atributos, al i!ual
"ue cual"uier otro objeto de 2ra4. Puede !irar el marco - escribir el te:to en cual"uier +n!ulo.
Estas opciones est+n disponibles si se pulsa el botn derecho del ratn sobre el objeto.
,(5 Primeros asos con LibreOffice *.*
Lnea a mano
alzada, relleno
%ol&ono, relleno
'ur(a
con relleno
Lnea a mano alzada
%ol&ono !")$, con relleno
%ol&ono !")$ %ol&ono
'ur(a
Ase la herramienta 5lamada, ubicada en la barra de 2ibujo, para crear llamadas Dtambin
conocidas como t#tulo o eti"uetas de fi!uraE.
'i hace doble clic en un objeto o pulsa la tecla %, Do el icono ;e(to en la barra de 2ibujoE cuando
est+ seleccionado un objeto, el te:to se escribir+ en el centro del objeto - permanecer+ dentro del
objeto. &asi todos los objetos pueden contener este elemento de te:to adicional. Esos te:tos
difieren poco de los te:tos "ue van en marcos de te:to en referencia de la posicin - la separacin
por silabas.
Para saber m+s sobre te:tos, vea el cap#tulo 2 D2ibujar formas b+sicasE - el cap#tulo 10 Dcnicas
avan(adas de 2ra4E en la Gu.a de +ra9.
!untos de adhesin y conectores
odos los objetos tienen asociados puntos de adhesin invisibles, "ue se visuali(an al ele!ir
cual"uiera de los conectores con el icono de conectores en la barra de herramientas de
2ibujo - despus moviendo el puntero del ratn sobre el objeto.
5a ma-or#a de los objetos tienen puntos de adhesin, como se ve en la =i!ura 1KM. 'e pueden
a$adir - personali(ar m+s puntos de adhesin, utili(ando el icono Puntos de adhesin "ue
aparece en la barra de herramientas de 2ibujo.
%igura (>&M Cuatro untos
de ad!esin
5os puntos de adhesin son diferentes de los puntos de control Dlos cuadrados pe"ue$os de color
a(ul o verde alrededor de un objetoE. 5os puntos de control sirven para mover o cambiar el tama$o
de un objeto, - los puntos de adhesin para a!re!ar conectores a un objeto.
5os conectores son tipos de l#neas o flechas cu-os e:tremos se fijan a los puntos de adhesin de
otros objetos. )l mover el otro objeto, el conector se mueve con l. 5os conectores son
particularmente >tiles para reali(ar !r+ficos or!ani(ativos. 'e pueden reor!ani(ar los blo"ues de
sus !r+ficos - todos los objetos sin perder las cone:iones.
5a =i!ura 1KK muestra dos objetos de 2ra4 - un conector.
%igura (>>M Un conector
entre dos ob6etos
Ca.tulo ? Primeros asos con +ra9 ,((
2ra4 tiene una amplia !ama de funciones avan(adas para los conectores. 'e pueden cambiar los
tipos de conectores abriendo la barra flotante de conectores Dpulse el icono Conectores E -
modifi"ue los diferentes atributos de un conector seleccionado con el botn derecho del ratn, - a
continuacin, elija Conector en el men> emer!ente. Para m+s informacin acerca de los
conectores - los puntos de adhesin, vea el cap#tulo @ D2ia!ramas or!ani(ativos, 2ia!ramas de
flujo, - otrosE en la Gu.a de +ra9.
Dibu*ar formas geom$tricas
5as formas !eomtricas inclu-en las formas b+sicas, los s#mbolos - flechas, !r+ficos de flujo,
llamadas - estrellas.
5a Error. Fo se encuentra la fuente de referencia muestra parte de la barra de herramientas de
2ra4 con los iconos "ue se e:plican en las si!uientes secciones. )l pulsar el ratn en la pe"ue$a
flecha al lado de un icono se abre una barra flotante de herramientas con las herramientas
relevantes de trabajo. El uso de todas ellas es similar a las -a e:plicadas para herramientas de
0ect+n!ulo, a>n cuando ellas !eneran otras formas !eomtricas diferentes.
%igura (>?M Parte de la barra
rincial de !erramientas de
+ra9
Formas b+sicas
El icono Formas -+sicas da acceso a las herramientas
para dibujar formas b+sicas.
'i eli!e la herramienta rect+n!ulo de esta barra de herramientas,
tendr+ el mismo aspecto "ue el de la barra de herramientas de
2ra4. 5a >nica diferencia "ue puede observar se encuentra en la
informacin "ue se muestra en el campo de informacin de la
barra de estado Dpor ejemplo. forma seleccionadaE.
Formas de s6mbolos
El icono Formas de s6mbolos proporciona una serie de
herramientas para dibujar varias formas de s#mbolos.
Flechas de blo5ue
El icono de Flechas de blo5ue abre la barra de herramientas
de flechas.
,(, Primeros asos con LibreOffice *.*
Diagramas de flu*o
5as herramientas para dibujar !r+ficos de flujo se consi!uen
pulsando el icono Diagrama de flu*o .
5a creacin de !r+ficos de flujo, !r+ficos or!ani(ativos - herramientas
similares de planificacin se describen en el cap#tulo @ D2ia!ramas
or!ani(ativos, 2ia!ramas de flujo - otros m+sE en la Gu.a de +ra9.
lamadas
Ase el icono lamadas para abrir la barra de herramientas de
llamadas.
9strellas y banderas
Estas herramientas est+n asociadas con el icono 9strellas .
'e pueden a$adir te:tos a todas esas formas. ?ea el cap#tulo2 D2ibujar =ormas b+sicasE - el
cap#tulo 10 Dcnicas avan(adas de 2ra4E en la Gu.a de +ra9 para ma-ores detalles.
Modos de seleccin
E:isten tres modos de seleccin. mover - cambiar el tama$o, rotar - editar puntos.
El modo predeterminado para seleccionar objetos depende de si el botn !untos de la barra de
2ibujo est+ activo Daparece iluminadoE o no lo est+ Daparece oscuro o difuminadoE.
En el modo est+ndar Dcuando se empie(a un dibujo nuevoE, el botn
Puntos no est+ activado - su modo por defecto funciona para mover o
para alterar el tama$o de la seleccin. 5a seleccin viene indicada por
cuadros pe"ue$os de color verde.
&uando el botn Puntos est+ activo, el modo por defecto es para editar la
seleccin. Estas selecciones est+n indicadas por cuadros a(ules. )l!unos
objetos pueden tener uno o m+s puntos de control e:tra, con un color
distinto - tambin m+s !randes. Esto se e:plica con m+s detalle en la
*u#a de 2ra4.
5as selecciones para rotar objetos est+n indicadas por pe"ue$os c#rculos
de color rojo - un s#mbolo "ue representa el centro de rotacin. Para
ele!ir esas selecciones, pulse el botn desple!able Efectos de la
barra de herramientas de 2ibujo.
Ca.tulo ? Primeros asos con +ra9 ,(*
Cambiar el modo de seleccin
Para ir de un modo a otro, puede se!uir uno de los si!uientes pasos.
Pulse el botn !untos en la barra de herramientas de 2ibujo para cambiar del modo de
seleccin simple al modo de Puntos . ambin puede usar la tecla r+pida %@ DPuntosE.
Elija el botn desple!able 9fectos de la barra de 2ra4 para activar el modo de
rotacin para un objeto seleccionado.
'i trabaja a menudo con el modo de 0otacin, puede ele!ir el botn 4otacinR Modo de
rotacin al pulsar el ob*eto de la barra ,pciones. Puede alternar el modo normal - el
de rotacin simplemente al pulsar el objeto. Este mtodo puede ser m+s conveniente "ue
pulsar el objeto para despus tener "ue pulsar el botn 4otar de la barra de herramientas
de 2ibujo.
Para dejar de trabajar en el modo de 0otacin, vuelva a pulsar el botn 4otacinR Modo
de rotacin al pulsar el ob*eto .
.eleccionar ob*etos
.eleccin directa
5a forma m+s f+cil de seleccionar un objeto es pulsar directamente en l. 'i el objeto no tiene
relleno, entonces ha- "ue pulsar su contorno.
.eleccionar con rect+ngulos
'e pueden seleccionar varios objetos con el ratn, creando un rect+n!ulo
alrededor de los objetos, tal como se ve en la fi!ura. Para "ue esto
funcione, el icono 'eleccin de la barra de 2ibujo debe estar activado.
'lo son seleccionados los objetos "ue "ueden completamente dentro del
rect+n!ulo.
.eleccionar ob*etos ocultos
9ncluso si los objetos est+n detr+s de otros - no se ven, todav#a pueden seleccionarse. Para
seleccionar un objeto "ue est+ cubierto por otro, manten!a pulsada la tecla Alt - p>lse en l. Para
seleccionar un objeto cubierto por varios objetos, manten!a pulsada la tecla Alt - pulse
repetidamente hasta "ue se alcance el objeto deseado. Para hacer esto pero en orden inverso,
manten!a pulsadas las teclas Alt - -a<Isculas al pulsar el objeto. Para a-udarle a reali(ar
selecciones con precisin, puede comprobar el n>mero - el tipo de los objetos seleccionados, "ue
se va mostrando a la i("uierda de la barra de estado.
Nota
'e!>n el sistema operativo "ue se ten!a, es posible "ue el uso de la tecla Alt
var#e. 'i la tecla Alt en su sistema no funciona como se ha descrito anteriormente,
utilice la tecla )ab - si!a el mtodo "ue se describe a continuacin.
Para seleccionar un objeto "ue se halla cubierto por otro objeto usando el teclado, pulse la tecla
)ab para moverse entre objetos, < detn!ase en el objeto "ue desee seleccionar. Para moverse
entre objeto en sentido contrario, pulse primero la tecla -a<Isculas - lue!o )ab. Este mtodo no
es pr+ctico si ha- muchos objetos en su dibujo.
,(= Primeros asos con LibreOffice *.*
)l pulsar el objeto seleccionado, su contorno "ueda resaltado sobre los
objetos "ue le cubren.
En la ilustracin de la derecha, el cuadrado "ue est+ debajo del circulo se
seleccion de esta forma, - el c#rculo se hace transparente para ver el
cuadrado.
Organi0ar ob*etos
En un dibujo complejo, puede tener objetos apilados, uno encima de otro, dando por resultado "ue
slo se ven los "ue est+n encima de todos los dem+s. Puede or!ani(ar el orden de los objetos Dal
principio o al final de la pilaE seleccionando el objeto deseado, pulsando Modificar R !osicin -
seleccionando la opcin apropiada, ;raer adelante o 9nviar atr+s, o simplemente pulsando el
botn derecho del ratn sobre el objeto - seleccionar Organi0ar en el men> conte:tual - lue!o
seleccionar ;raer adelante o 9nviar atr+s.
En la barra de herramientas de 2ibujo, el botn Posicin contiene un desple!able con las
opciones anteriores. Ase la combinacin -a<Isculas " Ctrl " 3 para traer un objeto al frente, -
-a<Isculas " Ctrl"S para enviarlo al fondo.
2ra4 tambin proporciona herramientas para alinear varios objetos. Puede encontrar m+s detalles
en la Gu.a de +ra9.
.eleccionar varios ob*etos
Para a$adir o "uitar uno a uno objetos de una seleccin, pulse la tecla /a->sculas - lue!o pulse
en cada objeto para a$adirlo o "uitarlo de la seleccin. An clic a$ade un objeto, - otro clic lo "uita
de la seleccin.
Mover y a*ustar din+micamente el tama=o de un ob*eto
E:isten varias formas de mover o cambiar el tama$o de un objeto. El mtodo "ue se describe a"u#
se llama dinmico en el sentido de "ue se lleva a cabo usando el ratn.
&uando se cambia un objeto din+micamente, recuerde comprobar el +rea central de la barra de
estado en la parte inferior de la pantalla. Este +rea muestra informacin detallada sobre las
manipulaciones "ue est+ teniendo lu!ar. Esta informacin cambia al mover el ratn.
Mover ob*etos din+micamente
Para mover un objeto, seleccinelo, lue!o pulse el borde del objeto -,
sin soltar el ratn, mueva el objeto. Para dejar el objeto en su nuevo
sitio, suelte el botn del ratn.
2urante el movimiento, la forma del objeto aparecer+ como una l#nea de
puntos, para a-udarle a ver su nueva posicin.
Ca.tulo ? Primeros asos con +ra9 ,(&
'i ha seleccionado la opcin 1u6as al despla0ar en Herramientas R
Opciones R ibreOffice/org Draw R :er, aparecer+n unas l#neas con
puntos para a-udarle a colocar el objeto en su nueva posicin.
Modificacin din+mica del tama=o de los ob*etos
Para cambiar el tama$o de un objeto Do un !rupo de objetos seleccionadosE
con el ratn, necesita mover uno de los puntos de control "ue ha- alrededor
de la seleccin. &omo se ve en la ilustracin, el contorno del objeto
resultante aparece como l#neas de puntos.
5os resultados difieren dependiendo del punto de control utili(ado. 'i se elije uno de una es"uina,
el cambio de tama$o se reali(a sobre dos ejes al mismo tiempo. 'i se utili(a un punto lateral, el
cambio de tama$o se reali(a a partir de un solo eje.
Nota
'i pulsa la tecla -a<Isculas al mismo tiempo "ue lleva a cabo el cambio de
tama$o, este cambio ser+ simtrico respecto a los dos ejes, lo "ue permite
mantener la proporcin del ancho respecto del alto del objeto.
4otacin
0otar un objeto permite !irar un objeto alrededor de un eje. Para llevar a cabo esta accin
din+micamente, use las manijas de color rojo, de una manera similar a cuando se cambia el
tama$o de un objeto.
Nota
5a rotacin funciona de forma distinta en objetos 32, -a "ue se reali(a en planos
distintos - no en uno solo. ?ea el cap#tulo J Drabajar con objetos en 32E en la
Gu.a de +ra9 sobre la rotacin cuando el modo de Editar puntos est+ activado.
Para rotar un objeto Do un !rupo de objetosE, arrastre con el ratn los puntos de control rojo de la
es"uina de la seleccin. El cursor cambia a forma de c#rculo abierto con puntas de flecha en cada
e:tremo. 'e ver+ el contorno del objeto como una l#nea de puntos - el +n!ulo de rotacin se indica
din+micamente en la barra de estado.
5as rotaciones se hacen sobre un eje "ue se muestra como un s#mbolo pe"ue$o. Puede mover
ese eje de rotacin con el ratn, tal como se ilustra en la =i!ura 1KJ.
'i mantiene pulsada la tecla -a<Isculas durante la rotacin, la accin se ejecutar+ aumentando
cada ve( 1Mm.
,(> Primeros asos con LibreOffice *.*
%igura (>@M 7otar un ob6eto
,nclinacin y perspectiva
Para inclinar o pivotar objetos, use los puntos rojos de la parte central del borde de los objetos
seleccionados. El puntero del ratn cambiar+ mostrando el s#mbolo cuando se mueve sobre
uno de esos puntos centrales. Fo todos los objetos se pueden inclinar. 5as formas b+sicas se
pueden rotar, pero no inclinar.
El eje de inclinacin es el punto directamente opuesto al punto de control del centro "ue va a
utili(arse para pivotar el objeto. Este punto permanece fijo en su posicin, mientras "ue los otros
lados se mueven respecto de el, a medida "ue el ratn se mueva Dase!>rese de "ue el icono de
Pivote se puede ver antes de empe(ar a mover el objetoE.
)l i!ual "ue con la rotacin, se puede confi!urar la inclinacin para "ue los incrementos sean de
1Mm, pulsando la tecla /a->sculas al mover el objeto.
9ditar ob*etos
Para cambiar los atributos de un objeto Dcomo el color, ancho de los bordes, etcE puede usar la
barra 5#neas - relleno o el men> conte:tual.
'i la barra 5#neas - relleno D=i!ura 1K3E no est+ visible, puede verla usando el men> :er R
-arras de herramientas R 6neas y relleno. ) partir de a"u#, puede editar los atributos m+s
comunes de un objeto. ambin puede abrir el di+lo!o 5#nea usando el icono 5#nea o el
di+lo!o Urea pulsando el icono Urea para obtener m+s opciones.
E Estilo - formato
I 5#nea
K Estilo del fin de l#nea
M Estilo de l#nea
F )ncho de l#nea
H &olor de l#nea
J 0elleno
L?N Estilo de relleno
EG 'ombra
%igura (>0M Aarra de !erramientas L.neas < relleno
Ca.tulo ? Primeros asos con +ra9 ,(?
Cursor del ratn
Centro de rotacin
3 4 5 6 7 8 9 : ; 3<
&uando se selecciona un te:to, esta barra de herramientas se transforma mostrando las opciones
para formato de te:to.
9l men2 conte(tual
&uando se selecciona un objeto, se puede pulsar con el botn derecho del ratn el objeto para
mostrar un men> conte:tual, "ue proporciona acceso r+pido a las opciones mostradas
anteriormente - a otras formas de cambiar los atributos de un objeto. 5as entradas con un
trian!ulo pe"ue$o a la derecha contienen un submen>.
9ditar l6neas y bordes
5as l#neas Dcomo las flechasE - los bordes de un objeto se
pueden manejar a travs de el mismo di+lo!o. El borde de un
objeto es slo otro tipo de l#nea.
Puede cambiar al!una de las propiedades de la barra 6nea y relleno. Para ver m+s opciones,
seleccione el objeto - pulse el icono o pulse con el botn derecho el objeto - escoja 6nea en
el men> conte:tual. Esta accin abre el di+lo!o 5#nea.
!ropiedades comunes de las l6neas
En la ma-or#a de los casos la propiedad "ue se desea cambiar es el estilo de la l#nea Dslida, con
!uiones, invisible, etcE, su color, o su !rosor. Estas opciones est+n en la barra 5#nea - rellenos
D=i!ura 1K3E.
ambin se pueden editar estas propiedades desde el di+lo!o 5#nea, en donde tambin se puede
cambiar la transparencia de la l#nea. 5a =i!ura 1K2 ilustra varios !rados de transparencia.
%igura (?5M Las l.neas verticales tienen
varios niveles de transarencia #5\D ,&\D
< &5\$.
Dibu*ar flechas
5as puntas de flecha D- otros finales de l#nea, normalmente llamados NflechasOE
son una propiedad de las l#neas. Elija una l#nea, pulse el icono 9stilo de fin de
l6nea de la barra 5#neas - relleno, - se abrir+ el men> fin de l#nea.
3a- varios tipos de puntas de flecha. &ada uno de los e:tremos de las l#neas
puede tener una punta de flecha distinta Do nin!unaE.
,(@ Primeros asos con LibreOffice *.*
5as puntas de flecha se aplican slo a las l#neas. Fo tienen nin!>n efecto sobre los bordes de un
objeto.
!ersonali0ar estilos de l6neas y flechas
'e pueden modificar los estilos de las l#neas - las flechas - crear unos propios. ?ea el cap#tulo I
D&ambiar los atributos de un objetoE en la Gu.a de +ra9 para m+s detalles.
9ditar el interior 'el relleno) de un ob*eto
El trmino usado en 5ibre,ffice.or! para indicar la parte interior de un objeto es 0elleno de +rea.
El relleno de +rea de un objeto puede ser un color uniforme, un de!radado, una sombra o una
patrn de una ima!en. Puede ser total o parcialmente transparente - tambin puede obtener
sombras de relieve.
En la ma-or#a de los casos, se suele ele!ir un relleno est+ndar de los "ue ha- en la barra 5#neas -
relleno. ambin puede definir sus propios rellenos. ?ea el &ap#tulo I de la Gu.a de +ra9 para
m+s detalles.
A=adir una sombra
En 2ra4, las sombras se consideran como una propiedad del +rea. Pulse
el icono 'ombras en la barra de herramientas 5#neas - relleno.
'e puede personali(ar la posicin, distancia, color - transparencia de las
sombras utili(ando Formato R 4elleno R .ombra o pulsando con el
botn derecho sobre el objeto seleccionado - ele!ir Qrea R .ombra.
A=adir transparencia
Puede hacer "ue los objetos sean total o parcialmente transparentes, o incluso indicar la variacin
de los !rados de transparencia Dcomo un de!radadoE.
3tili0ar estilos
'upon!a "ue desea aplicar el mismo relleno de +rea, !rosor de l#nea - borde a una serie de
objetos. Este proceso se puede simplificar usando estilos. 5os estilos permiten usar plantillas con
formato Dun estiloE - lue!o aplicar ese estilo a varios objetos. Para m+s informacin, vea el
cap#tulo 3 DAsar estilos - plantillasE.
Ca.tulo ? Primeros asos con +ra9 ,(0
9fectos especiales
&on 2ra4, se pueden aplicar muchos efectos especiales a objetos o a !rupos de objetos. En esta
seccin se describen al!unos. Entre ellos se inclu-en la distorsin, sombras - transparencias. ?ea
la Gu.a de +ra9 para obtener informacin de los efectos disponibles.
Dar la vuelta a un ob*eto
'eleccione un objeto - pulse el icono ?oltear . ?er+ una l#nea de puntos
atravesar el centro del objeto.
Esta l#nea de puntos es el eje de simetr#a. El objeto se reflejar+ a partir de
esta l#nea. /ueva uno o ambos e:tremos con el ratn para determinar la
posicin del eje de simetr#a.
5ue!o, elija una de los ocho puntos verdes - muvalo hacia el otro lado del
eje de simetr#a. 5a nueva posicin del objeto se muestra con puntos hasta
"ue se suelte el botn del ratn.
Nota
'i pulsa la tecla -a<Isculas mientras mueve la l#nea, sta rotar+ en incrementos de
IM !rados.
Copias refle*adas
,ficialmente, este comando tan >til no est+ Da>nE implementado en 2ra4. 'in embar!o, se puede
emular f+cilmente.
/ueva el eje de simetr#a a la posicin deseada para obtener el eje del reflejo. &opie el objeto al
portapapeles. ?oltee el objeto - lue!o pulse en un espacio vac#o del +rea de trabajo de 2ra4 para
"uitar el objeto de la seleccin. 5ue!o pe!ue el objeto para colocar una copia en su lu!ar ori!inal,
- as# obtendr+ una copia reflejada.
Distorsionar una imagen
E:isten tres herramientas en el men> 9fectos "ue permiten arrastrar las es"uinas - bordes de un
objeto para distorsionar la ima!en.
,,5 Primeros asos con LibreOffice *.*
5as herramientas de Distorsin modifican un objeto en perspectiva, la de A*ustar al c6rculo
'para inclinar) - la de A*ustar en el circulo 'perspectiva) crean un efecto pseudo tridimensional.
?ea el cap#tulo I de la Gu.a de +ra9 para obtener m+s detalles.
Degradados din+micos
'e pueden controlar los de!radados de transparencia de la misma forma "ue los de color. )mbos
tipos de de!radado se pueden usar conjuntamente. &on un de!radado de transparencia, la
direccin - la intensidad del color de relleno cambian de forma opaca a una m+s transparente Den
un de!radado normal, el relleno cambia de un color a otro, pero la intensidad del color es la
mismaE. ?ea el cap#tulo I de la Gu.a de dibu6o para m+s detalles.
Duplicacin
5a 2uplicacin hace copias de un objeto mientras se aplican una serie de cambios Dtales como
color o rotacinE a los duplicados. El resultado de una duplicacin es la creacin de un nuevo
!rupo.
Para iniciar la duplicacin, pulse sobre un objeto o un !rupo - escoja 9ditar R Duplicar.
)parecer+ el di+lo!o de la =i!ura 1K1.
%igura (?(M +ulicar un ob6eto
5as opciones esco!idas en la
=i!ura 1K1 aplicadas en un
rect+n!ulo a(ul producen el
si!uiente efecto.
Disolver
5a accin de disolver transforma una forma en otra, - 5ibre,ffice.or! es el "ue controla todas las
formas de transicin intermedias. El resultado es un !rupo nuevo de objetos, inclu-endo los dos
puntos finales - los pasos intermedios.
Para llevar a cabo esta accin de disolver, seleccione ambos objetos Dmanten!a presionada la
tecla -a<Isculas mientras se selecciona en orden cada uno de los objetosE - lue!o elija 9ditar R
Disolver/ En el di+lo!o 2isolvencia, elija el n>mero de incrementos DpasosE. Es posible "ue
necesite marcar Cubrir atributos - -isma orientacin. El resultado final se muestra en la =i!ura
1MM.
Ca.tulo ? Primeros asos con +ra9 ,,(
%igura (?,M :legir la configuracin de disolvencia
%igura (?*M :6emlo de disolver
Combinar varios ob*etos
&uando se usa 2ra4, se pueden combinar objetos de dibujo de dos maneras distintas.
agrundolos o combinndolos. Estos dos mtodos permiten tratar varios objetos como una
unidad, o me(clar objetos para construir una forma nueva.
Agruar es como colocar los objetos dentro de un contenedor. Puede moverlos como si fuese un
!rupo - aplicar cambios !lobales sobre ellos. An !rupo siempre se puede deshacer - los objetos
"ue forman el !rupo siempre se pueden manipular por separado.
Ana combinacin es la fusin permanente de objetos "ue desemboca en un objeto nuevo. 5os
objetos ori!inales dejan de estar disponibles como objetos individuales - la operacin es
irreversible.
Agrupar por seleccin com2n
&uando varios objetos est+n seleccionados, cual"uier operacin "ue se realice se aplicar+ a todos
los objetos. Por ejemplo, se puede rotar un !rupo de objetos en su totalidad. 5os !rupos obtenidos
por una seleccin com>n de varios objetos se deshacen al pulsar fuera de los contornos de !rupo.
'in embar!o, se pueden a!rupar objetos - hacer "ue esos objetos seleccionados permane(can
a!rupados.
Mantener grupos y deshacer grupos
Para a!rupar los objetos seleccionados, pulse el botn derecho - elija Agrupar en el men>
emer!ente. ambin puede usar la combinacin Control"-a<Isculas"G o ele!ir Modificar R
Agrupar del men>.
&uando los objetos est+n a!rupados, cual"uier accin de edicin "ue se realice realice en el
!rupo se aplicar+ a todos los elementos del !rupo. 'i se pulsa un elemento del !rupo, se
selecciona todo el !rupo.
5os objetos de un !rupo mantienen sus propiedades individuales. Para deshacer un !rupo, pulse
el botn derecho - elija Desagrupar en el men> emer!ente. Ase la combinacin Control " Alt "
-a<Isculas " G o elija Modificar R Desagrupar en la barra de men>.
,,, Primeros asos con LibreOffice *.*
Puede editarse un elemento del !rupo individualmente sin destruir el !rupo. Para ello, pulse el
botn derecho - elija 9ditar grupo o ha!a doble clic sobre el !rupo.
Combinar ob*etos
) diferencia de las funciones de a!rupar, las combinaciones crean un objeto nuevo. Por ello, no se
puede NdescombinarO de la misma forma "ue con desa!rupar . 'eleccione una coleccin de
objetos, lue!o pulso el botn derecho del ratn - elija Combinar en el men> emer!ente.
2espus de seleccionar m+s de un objeto, aparecen las funciones unir, substraer - cortar en el
men> Modificar R Formas< o pulsando el botn derecho en el men> !rupos bajo la eti"ueta
Formas.
Ayudas para posicionar ob*etos
2ra4 tiene varias herramientas para a-udarle a or!ani(ar los objetos respecto de otros objetos.
/over un objeto al frente o llevarlo al fondo.
)linear objetos respecto de otros objetos.
2istribuir las distancias - espacios entre los objetos.
?ea el cap#tulo M D&ombinar varios objetosE en la Gu.a de +ra9 para m+s informacin.
,nsertar y editar im+genes
2ra4 tiene una serie de funciones para editar !r+ficos raster Dmapas de bitsEfpor ejemplo,
foto!raf#as e im+!enes de esc+ner finclu-endo importar - e:portar, as# como la conversin de un
formato a otro. 2ra4 puede leer todos los formatos comunes para los documentos !r+ficos.
Pueden a$adirse im+!enes procedentes de varios or#!enes.
5a *aler#a f vea el cap#tulo 11 D*r+ficos, la !aler#a, - =ont4or7E
2irectamente desde un esc+ner D,nsertar R ,magen R 9scanearE
9m+!enes creadas por otro pro!rama, inclu-endo foto!raf#as de una c+mara di!ital
D,nsertar R ,magen R A partir de archivoE
2ra4 proporciona herramientas para trabajar con im+!enes de mapas de bits. la barra de 9ma!en
- la paleta de im+!enes de mapas de bits. 'in embar!o, no se tienen las mismas posibilidades
"ue con pro!ramas !r+ficos especiali(ados como Photoshop o *imp. ?ea el cap#tulo K DEditar
im+!enesE en la Gu.a de +ra9 para m+s detalles - ejemplos.
;raba*ar con ob*etos tridimensionales 'KD)
)un"ue 2ra4 no posee al!unas funcionalidades de los pro!ramas l#deres de dibujo, ofrece una
amplia !ama de herramientas - mtodos para producir - editar dibujos en 32 con mu- buenos
resultados.
2ra4 ofrece dos tipos de objetos en 32. los creados en la versin 1 de 5ibre,ffice versin 1,
cueros *+, - los introducidos en la versin 2, %ormas *+. 2ependiendo del tipo ele!ido, e:isten
diferentes opciones para utili(ar m+s posibilidades de edicin de un objeto, Drotacin, iluminacin -
perspectivaE. &onfi!urar - editar objetos en 32 es m+s sencillo con formas 32 "ue con cuerpos
32, pero los cuerpos 32 permiten una ma-or personali(acin "ue las formas 32.
?ea el cap#tulo J Drabajar con objetos 32E en la Gu.a de +ra9 para m+s detalles.
Ca.tulo ? Primeros asos con +ra9 ,,*
9(portar gr+ficos
Para !uardar una ima!en de 2ra4 en otro formato, use Archivo R 9(portar. 2ra4 puede !uardar
en muchos formatos !r+ficos, se!>n la lista del )pndice 1 D9nformacin relacionadaE. Puede
e:portar todo el documento o slo los objetos seleccionados.
ambin puede e:portar documentos de 2ra4 a 3/5, P2=, o =lash. E:portar a P2= se hace
i!ual "ue con cual"uiera de los componentes de 5ibre,ffice.or!, tal como se describe en el
cap#tulo 10 D9mprimir, e:portar, enviar correo electrnicoE. E:portar a =lash crea un documento en
formato .s4f .
E:portar a 3/5 utili(a un asistente de conversin "ue crea tantas p+!inas 4eb como las
e:istentes en su documento de 2ra4. Puede ele!ir mostrar las p+!inas en marcos con un
nave!ador - puede crear una p+!ina con un #ndice. Para m+s detalles , vea el cap#tulo 12 D&rear
p+!inas 4eb. *uardar documentos como documentos 3/5E.
Agregar comentarios a un dibu*o
) partir de la versin 3.2 de 5ibre,ffice.or! , 2ra4 soporta comentarios Danti!uamente llamados
NnotasOE similares a los de ;riter o &alc.
Elija ,nsertar R Comentario en la barra de men>. )parecer+ un pe"ue$o cuadro con sus iniciales
en la es"uina superior i("uierda de la p+!ina de 2ra4, junto a un recuadro de te:to m+s !rande.
2ra4 a$ade autom+ticamente su nombre - la fecha en la parte inferior del marco.
Escriba o pe!ue su comentario dentro del marco de te:to. ambin puede seleccionar una parte
del te:to - aplicarle al!>n formato b+sico. Pulse el botn derecho del ratn - en el men>
emer!ente - elija el formato deseado. ,bserve "ue desde ste men> tambin puede borrar el
comentario actual o todos los comentarios de un mismo autor, al i!ual "ue todos los comentarios
del documento.
ambin puede mover la marca del comentario a cual"uier parte "ue desee de la p+!ina.
Formalmente se colocan los comentarios encima o cerca del objeto al cual se hace referencia en
el comentario.
Para mostrar u ocultar las marcas de los comentarios, elija :er R Comentarios.
'eleccione Herramientas R Opciones R ibreOffice/org R Datos del usuario para confi!urar
el nombre "ue desee "ue apare(ca en el campo )utor del comentario, o para cambiar el actual.
,,= Primeros asos con LibreOffice *.*
'i ha- m+s de una persona editando el documento, a cada autor se le asi!na autom+ticamente un
color de fondo distinto.
Ca.tulo ? Primeros asos con +ra9 ,,&
Ca.tulo @
Primeros asos con Aase
Comonente de base de datos de LibreOffice
,ntroduccin
Ana fuente de datos, o base de datos, es una coleccin de tro(os de informacin a los "ue se
puede acceder o "ue se pueden !estionar desde 5ibre,ffice. Por ejemplo, una lista de nombres -
direcciones es una base de datos "ue se puede usar para producir correo mediante combinacin
de correspondencia. Ana lista del inventario de una tienda podr#a ser una fuente de datos
manejada por 5ibre,ffice.
Nota
5ibre,ffice usa los trminos Nbase de datosO - Nfuente de datosO para referirse a lo
mismo, lo "ue puede ser una base de datos como /-'G5 o d1ase o una hoja de
c+lculo o un documento de te:to "ue conten!a datos.
Este cap#tulo cubre la forma de crear una base de datos, mostrar el contenido de una base de
datos - cmo se usan las distintas partes en 5ibre,ffice. ambin cubre cmo usar el componente
1ase de 5ibre,ffice para re!istrar otras fuentes de datos. Ana fuente de datos puede ser una
base de datos, una hoja de c+lculo o un documento de te:to.
Nota
5ibre,ffice 1ase utili(a el motor de base de datos 3'G5. odos los archivos
creados por este motor se !uardan en un archivo comprimido. 5os formularios de
la base de datos se inclu-en en dicho archivo comprimido.
Ana base de datos consiste en un n>mero de camos "ue contienen los fra!mentos individuales
de datos. &ada tabla de la base de datos es un !rupo de campos. )l crear una base de datos,
tambin se determinan las caracter#sticas de cada campo de la tabla. 5os formularios se usan
para introducir datos en los campos de una o m+s tablas asociadas con el formulario. ambin se
pueden usar para ver los campos de una o m+s tablas asociadas con el formulario. Ana consulta
crea una tabla nueva a partir de las tablas e:istentes dependiendo de la forma en "ue se ha
creado la consulta. An informe or!ani(a la informacin de los campos de una consulta en un
documento se!>n sus necesidades.
!recaucin
5a base de datos 5ibre,ffice necesita la m+"uina virtual de %ava DOava 7untime
:nvironmentD%0EE. 'i no est+ en su e"uipo, puede descar!arla de 999.6ava.com e
instalarla si!uiendo las instrucciones "ue encontrar+ en el sitio. 2ebe ser %ava M.0
o una versin superior. En 5ibre,ffice, use Herramientas R Opciones R
ibreOffice R Bava para re!istrar %ava. 5a versin %ava de ;indo4s no puede
usarse, sin embar!o, otras versiones s#.
1ase crea bases de datos relacionales. Esto hace mucho m+s f+cil crear una base de datos en la
"ue los campos tienen relaciones unos con otros.
Por ejemplo. considere una base de datos para una biblioteca. endr+ un campo para los nombres
de los autores - otro campo para los nombres de los libros. ,bviamente, ha- una relacin entre
los autores - los libros "ue han escrito. 5a biblioteca puede tener m+s de un libro para un mismo
autor. Esto es lo "ue se conoce como una relacin de uno a varios. un autor - m+s de un libro. 5a
ma-or#a, si no todas, las relaciones en una base de datos son relaciones uno a varios.
9ma!ine una base de datos de empleados para la misma biblioteca. Ano de los campos contendr#a
los nombres de los empleados mientras "ue otro contendr#a el n>mero de la se!uridad social -
otros datos personales. 5a relacin entre los nombres - el n>mero de la se!uridad social es una
relacin uno a uno. slo un n>mero de la se!uridad social para cada nombre.
'i est+ familiari(ado con los conjuntos matem+ticos, una base de datos relacional puede
e:plicarse f+cilmente en trminos de conjuntos. elementos, subconjuntos, uniones e
intersecciones. 5os campos son los elementos. 5as tablas son los subconjuntos. 5as relaciones se
definen en base a uniones e intersecciones de los subconjuntos DtablasE.
,,@ Primeros asos con LibreOffice *.*
Para e:plicar cmo se usa una base de datos, crearemos una para los !astos del coche. En el
proceso e:plicaremos cmo funciona una base de datos.
!lanificar una base de datos
El primer paso para crear una base de datos es hacerse al!unas pre!untas - escribirlas, dejando
espacio entre ellas para, posteriormente, escribir las respuestas. )l menos al!unas de las
respuestas deber#an ser obvias tras haber pensado durante un tiempo.
2ebe pasar por este proceso varias veces antes de "ue todo "uede claro en su cabe(a - en el
papel. Atili(ar un documento de te:to para estas pre!untas - respuestas facilita los cambios en las
pre!untas, a$adir nuevas pre!untas o cambiar las respuestas.
)"u# tiene al!unas de las pre!untas - respuestas desarrolladas antes de crear una base de datos
para !astos del coche. Ha ten#a una de lo "ue "uer#a antes de empe(ar, pero a medida "ue
comenc a hacer pre!untas - responderlas, descubr# "ue necesitaba tablas - campos adicionales.
RPara "u ser+n los camposS /is !astos est+n divididos en tres +reas. ad"uisicin de
combustible, mantenimiento - vacaciones. 5os !astos para los permisos de circulacin - de
conducir cada cuatro a$os no encajan en nin!una de esas +reas. endremos una tabla para ellos.
!astos de permisos.
RGu campos encajan en el +rea de ad"uisicin de combustibleS =echa de ad"uisicin, lectura
del cuenta7ilmetros, importe, cantidad de combustible - mtodo de pa!o Del consumo puede
calcularse con una consultaE.
RGu campos encajan en el +rea de mantenimientoS =echa del servicio, lectura del
cuenta7ilmetros, tipo de servicio, coste del servicio - pr:ima fecha del servicio de este tipo Dpor
ejemplo, para cambio de aceite indica cu+ndo deber#a ser el pr:imo cambioE. )dem+s, ser#a
fant+stico si pudiramos escribir al!unas notas, por eso a$adimos a la lista un campo para notas.
RGu campos encajan en el +rea de vacacionesS =echa, lectura del cuenta7ilmetros,
combustible Dinclu-e todos los campos de la tabla combustibleE, comidas Dinclu-e comida - tapasE,
alojamiento, peajes - otros. Puesto "ue estos !astos se pa!an con una o dos tarjetas de crdito o
en efectivo, "uiero un campo para re!istrar "u forma de pa!o se us en cada uno de ellos.
RGu campos encajan en la cate!or#a comidasS 2esa-uno, comida, cena - tapas parecen
encajar. R2ebo listar las tapas individualmente o anotar el coste total de tapas de todo el d#aS Elijo
dividir tapas en dos campos. n>mero de tapas - coste total. ambin necesito una forma de pa!o
para cada uno. desa-uno, comida, cena - tapas.
RGu campos son comunes a m+s de un +reaS 5a fecha aparece en todas las +reas - tambin lo
hacen la lectura de cuenta7ilmetros - la forma de pa!o.
R&mo usar la informacin de estos tres camposS /ientras est de vacaciones "uerr tener
cada d#a una lista completa de todos los !astos. 5os campos de fecha su!ieren una relacin entre
la tabla vacaciones - las fechas de cada una de estas tablas. combustible - alimentacin. Esto
"uiere decir "ue los campos de fecha de estas tablas deben estar vinculados cuando creemos la
base de datos.
El tipo de pa!o inclu-e dos tarjetas de crdito - efectivo. Entonces, crearemos una tabla con un
campo para el tipo de pa!o - la usaremos en cajas de lista en los formularios.
.ugerencia
)dem+s de los campos "ue hemos listado para crear en las tablas de la base de
datos, ha- un campo m+s "ue podemos necesitar en cada tabla. el campo para la
clave primaria. En al!unas tablas -a se ha mencionado el campo para la clave
primaria, pero en otras tablas, como en tipo de pa!o, necesitaremos crear un
campo adicional para la clave primaria.
Ca.tulo @Primeros asos con Aase ,,0
Crear una base de datos nueva
Para crear una base de datos nueva, en la barra de men>s elija Archivo R Nuevo R -ase de
datos, tambin puede pulsar la flecha "ue ha- junto al icono Nuevo - seleccionar -ase de datos
en el men> desple!able. )mbos mtodos abren el asistente para bases de datos.
En la primera p+!ina del asistente para bases de datos seleccione Crear nueva base de datos -
pulse .iguiente.
5a se!unda p+!ina tiene dos pre!untas. Para la primera pre!unta seleccione la opcin .6<
registrar la base de datos, - para la se!unda pre!unta mar"ue Abrir la base de datos para
editar. Pulse Finali0ar.
Nota
'i no se re!istra la base de datos, no estar+ accesible para los otros componentes de
5ibre,ffice, como ;riter o &alc. 'i se re!istra la base de datos, los otros
componentes podr+n acceder a ella.
*uarde la base de datos nueva con el nombre Automovil. 'e abrir+ la ventana )utomovil.odb
5ibre,ffice 1ase. 5a =i!ura 1JI muestra parte de esta ventana.
%igura (?=M Crear las tablas de la base de datos
.ugerencia
&ada ve( "ue se abra la base de datos Automovil, se abre la ventana
)utomovil.odb 5ibre,ffice 1ase, - entonces se pueden hacer cambios en la base
de datos. El t#tulo de esta ventana es siempre Xnombre de la base de datosl 6
5ibre,ffice 1ase.
!recaucin
&uando cree una base de datos, debe !uardar el trabajo re!ularmente. Fo slo
tiene "ue !uardar el elemento "ue acaba de crear, sino "ue tambin tiene "ue
!uardar la base de datos completa.
Por ejemplo, cuando cree su primera tabla, debe !uardarla antes de poder cerrarla.
&uando la tabla se !uarde por primera ve(, -a ser+ parte de la base de datos.
,*5 Primeros asos con LibreOffice *.*
Crear tablas
En una base de datos, una tabla almacena informacin de un !rupo de cosas "ue llamaremos
campos. Por ejemplo, una tabla podr#a contener una libreta de direcciones, un inventario de
e:istencias, una !u#a telefnica o una lista de precios. Ana base de datos puede tener varias
tablas.
Para trabajar con tablas, pulse el icono )ablas en la lista de Aase de datos o pulse AltBa. En la
lista )areas se muestran las tres tareas "ue se pueden hacer con tablas D=i!ura 1JIE.
3sar el asistente para crear una tabla
5os asistentes se han dise$ado para hacer tareas b+sicas. ) veces no son suficiente para lo "ue
"ueremosQ en cu-o caso podemos utili(ar el asistente como punto de partida, - despus trabajar
sobre el contenido !enerado.
El asistente para tablas en 1ase su!iere tablas de dos cate!or#as. ne!ocios - personal. &ada
cate!or#a contiene ejemplos de tablas entre las "ue esco!er. &ada tabla tiene una lista de campos
disponibles. Podemos borrar al!unos de estos campos - a$adir otros.
An campo de una tabla contiene una parte de la informacin. Por ejemplo, una tabla con una lista
de precios podr#a tener un campo para el nombre del elemento, otro para la descripcin - otro
para el precio.
&omo nin!uno de los campos "ue necesitamos para nuestra base de datos )utomvil aparece en
las tablas de ejemplo del asistente, crearemos una tabla simple, - sta no tiene nada "ue ver con
nuestra base de datos, usando el asistente. Esta seccin es un ejercicio para e:plicar cmo
funciona el asistente.
El asistente permite "ue los campos de una tabla proven!an de m+s de una tabla de las
su!eridas. &rearemos una tabla con campos de tres tablas diferentes de las mostradas por el
asistente.
!recaucin
&ada tabla necesita un campo Primar< He< DClave rimaria, cu-o uso se e:plicar+
m+s adelanteE. Asaremos ese campo para numerar nuestras entradas - "ueremos
"ue ese n>mero se incremente autom+ticamente a medida "ue a$adimos datos.
'e!>n la (ona !eo!r+fica, se usa NclaveO o NllaveO primaria. 'e intentar+ usar
NclaveO, salvo "ue se est describiendo una opcin de la interfa(.
Pulse Usar el asistente ara crear tabla. 'e abre el asistente para tablas D=i!ura 1JME
!aso EA seleccionar campos.
Asaremos la tabla de ejemplo ColeccinC+ en la cate!or#a Personal para seleccionar los campos
"ue necesitamos.
1E Categor.a. seleccione Personal. 5a lista desple!able )ablas de muestra cambia a una lista
de tablas de ejemplo personal.
2E )ablas de e6emlo. seleccione ColeccinC+. El cuadro Camos disonibles cambia a una
lista de campos de esta tabla.
3E Camos seleccionadosM mueva los si!uientes campos desde la ventana &os
disponibles a la ventana &os seleccionados usando el botn Z - en este orden.
/+ColeccinD ).tuloGlbumD /nt3rreteD %ec!a+eComraD %ormatoD Notas < NIm+ePistas.
IE 'eleccionar camos de otra tabla de e6emlo. Pulse Fe!ocios como cate!or#a. 'eleccione
:mleados en la lista de tablas de ejemplo. Atilice el botn T para mover el campo %oto
desde la ventana Camos disonibles a la ventana Camos seleccionados. 'e colocar+
en la parte inferior de la lista, debajo del campo NIm+ePistas.
Ca.tulo @Primeros asos con Aase ,*(
ME 'i se e"uivoca al seleccionar campos, pulse el nombre del campo en la lista Camos
seleccionados - con el botn U muvalos desde Camos seleccionados de nuevo a la lista
Camos disonibles.
KE 'i se e"uivoca en el orden de los campos seleccionados pulse el nombre del campo cu-o
orden es errneo - use las flechas de direccin Arriba - Aba*o situadas a la derecha de
Camos seleccionados para mover el campo a su posicin correcta.
JE Pulse .iguiente.
%igura (?&M 'eleccionar camos ara la tabla
!aso IA establecer los tipos de campo y formatos/
En este paso establecer+ las propiedades de los campos. &uando pulse en un campo, la
informacin a la derecha cambia Dvea la =i!ura 1JKE. Entonces, se pueden hacer cambios para
ajustarlos a sus necesidades. Pulse en cada campo, de uno en uno, - ha!a los cambios "ue se
indican abajo.
%igura (?>M cambiar el tio de los camos
Nota
'i al!uno de estos campos re"uiere un valor, ajuste :ntrada re8uerida a .6.
Entonces no se permitir+ una entrada con ese campo en blanco. En !eneral
solamente se usa :ntrada re8uerida a .6 si siempre se tiene "ue poner al!o en ese
campo. Por defecto :ntrada re8uerida est+ ajustado a No.
,*, Primeros asos con LibreOffice *.*
/+Coleccin. cambie Ealor automtico de No a .6.
).tuloGlbum.
:ntrada re8uerida. deje :ntrada re8uerida en No a menos "ue toda su m>sica est
en +lbumes.
Longitud. no cambie la lon!itud a menos "ue ten!a un t#tulo de +lbum ma-or de 100
caracteres, inclu-endo los espacios.
Nota
En 1ase se debe especificar la lon!itud m+:ima para cada campo en el momento
de la creacin. Fo es f+cil cambiarla despus, por eso, en caso de duda,
especifi"ue una lon!itud ma-or. 1ase usa ?)0&3)0 como formato para campos
de te:to. Este formato utili(a solamente el n>mero real de caracteres en un campo
hasta el l#mite marcado. Es decir, un campo "ue contiene 20 caracteres usar+
solamente espacio para 20 caracteres aun"ue el l#mite este puesto en 100.
/nt3rrete. use las opciones predeterminadas. 2ado "ue la m>sica siempre tiene
intrpretes, estable(ca :ntrada re8uerida en '..
%ec!a+eComra. tio de camoM opciones predeterminadas para fechas. :ntrada
re8uerida deber#a ser No Dpuede "ue no sepa la fechaE.
%ormato. slo cambie la opcin de :ntrada re8uerida. de No a '..
Notas. no se re"uieren cambios.
NIm+ePistasM cambie )io de camo a )in< /nteger ])/NT/N)^. El n>mero de pistas
permitido ser+ de @@@. 'mall /nteger ]'-ALL/N)^ podr#a admitir @@@@@ pistas si necesita
m+s de @@@.
%oto. use las opciones predeterminadas.
&uando ha-a terminado pulse .iguiente.
Nota
&ada campo tiene un )io de camo, - ste debe especificarse. 5os tipos inclu-en
te:to, inte!er, fecha - decimal. 'i el campo va a contener informacin !eneral Dpor
ejemplo, un nombre o una descripcinE, use te:to. 'i el campo va a contener siempre
un n>mero Dpor ejemplo, un precioE, el tipo deber#a ser decimal u otro tipo de campo
numrico. El asistente eli!e el tipo de campo correcto, por lo "ue para hacerse una
idea de cmo funciona esto, vea lo "ue el asistente ha seleccionado para cada
campo.
!aso KA seleccionar la clave primaria/
1E /ar"ue Crear una clave rincial.
2E 'eleccione Usar un camo e;istente como clave rincial.
3E En la lista desple!able Nombre del camo seleccione /+Coleccin.
IE /ar"ue Autovalor si no est+ marcado.
ME Pulse .iguiente.
Nota
Ana clave primaria identifica un #tem Do re!istroE de forma >nica en la tabla. Por
ejemplo, puede tener dos personas llamadas N)ntonio 5pe(O o tres personas "ue
viven en la misma direccin - la base de datos necesita distin!uir entre ellas.
El mtodo m+s sencillo es asi!nar un n>mero >nico a cada uno. asi!namos a la
primera persona el n>mero 1, a la se!unda 2, etc. &ada entrada tiene un n>mero -
cada n>mero es diferente, - por eso es f+cil decir Nre!istro con 92 1J2O. Esta es la
opcin ele!ida a"u#. /+Coleccin es simplemente un n>mero asi!nado
autom+ticamente por 1ase a cada re!istro de esta tabla.
Ca.tulo @Primeros asos con Aase ,**
!aso MA crear la tabla/
1E 'i lo desea, cambie el nombre a la tabla en este punto. 'i lo hace, asi!ne un nombre
si!nificativo para usted. En este ejemplo no haremos cambios.
2E 2eje marcada la opcin /nsertar datos inmediatamente.
3E Pulse Finali0ar para completar el asistente para tablas. &ierre la ventana creada por el
asistente. )hora est+ de nuevo en la ventana principal de la base de datos con la lista de
tablas, consultas, formularios e informes. ,bserve "ue ahora ha- una tabla con el nombre
N&oleccin&2O en la ventana ablas.
Crear una tabla copiando una tabla existente
'i tiene una coleccin de m>sica mu- amplia, puede "uerer crear una tabla para cada tipo de
m>sica "ue ten!a. /ejor "ue crear cada tabla con el asistente, puede hacer copias de la tabla
ori!inal, dando a cada una un nombre de acuerdo con el tipo de m>sica contenida.
1E Pulse el icono ;ablas< en el panel base de datos, para ver las tablas e:istentes.
2E Pulse con el botn derecho el icono de la tabla ColeccionC+ - seleccione Copiar en el
men> emer!ente.
3E /ueva el puntero del ratn "ue ha- debajo de esta tabla, pulse con el botn derecho del
ratn - seleccione !egar. )parecer+ el di+lo!o &opiar tabla.
IE &ambie el nombre de la tabla a Po - pulse .iguiente.
ME Pulse el botn TT para mover todos los campos del cuadro de la i("uierda al cuadro de la
derecha - ha!a clic en .iguiente.
KE Puesto "ue todos los campos tienen su tipo adecuado, no deber#a ser necesario hacer
cambios. 'i as# fuera, ste es el lu!ar - el momento para hacerlos Dvea el cuadro &uidado
m+s abajo para ver las ra(onesE. Pulse Crear, - se crear+ la nueva tabla.
!recaucin
Ana ve( "ue se han creado las tablas usando el asistente - se han introducido
datos, la edicin de las tablas deber#a ser mu- limitada. 'e pueden a$adir o
eliminar campos, pero a$adir un campo re"uiere tiempo para introducir los datos
para ese campo en cada re!istro "ue ten!a una entrada para ese campo.
Eliminar un campo elimina todos los datos !uardados en ese campo. &ambiar el
tipo de datos de un campo puede llevar a una prdida de datos parcial o
completa. )l crear una tabla es mejor crear los campos con el nombre, lon!itud -
formato correctos antes de introducir datos.
Eliminar una tabla elimina todos los datos contenidos en cada campo de la tabla.
'i no est+ se!uro, nunca elimine una tabla.
Crear tablas en la vista de dise=o
5a vista de dise$o es un mtodo m+s avan(ado para crear una tabla, en el "ue se introduce
directamente la informacin de cada campo. Asaremos este mtodo para las tablas de nuestra
base de datos.
Nota
)un"ue )io de camo - formato son diferentes en la vista de diseFo, los
conceptos son los mismos "ue en el asistente.
5a primera tabla "ue crearemos ser+ Combustible. 'us campos son /+CombustibleD %ec!aD
CosteCombustibleD CantidadCombustibleD CuentaHilometros < %ormaPago.
1E Pulse Crear tabla en la vista de dise$o.
2E En el campo /+CombustibleM
,*= Primeros asos con LibreOffice *.*
dE Escriba /+Combustible en el primer nombre de campo. Pulse la tecla )abulador para
moverse a la columna )io del camo.
eE &omo tipo de campo seleccione /nteger ]/N):G:7^ en la lista desple!able Del tipo
predeterminado es e:to V?)0&3)0WE.
.ugerencia
An atajo para seleccionar en la lista desple!able ipo de campo. escriba la primera
letra del tipo ele!ido. Puede alternar entre todas las elecciones "ue comien(an por
esa letra presion+ndola repetidamente.
fE &ambie las propiedades del campo en la seccin inferior.
&ambie Ealor automtico de No a '..
!E /ar"ue 92&ombustible como Llave rimaria.
3a!a clic con el botn secundario sobre el tri+n!ulo verde "ue ha- junto a
/+Combustible, a la i("uierda D=i!ura 1JJE - seleccione Llave rimaria en el men>. 'e
colocar+ un icono con una llave delante del campo /+Combustible.
%igura (??M definir la clave rimaria
Nota
5a clave primaria tiene un >nico propsito. identificar el re!istro de forma >nica. 'e
puede utili(ar cual"uier nombre para este campo. Fosotros hemos utili(ado
92&ombustible por conveniencia, as# sabemos a "u tabla pertenece.
3E Para el resto de campos D%ec!aD CosteCombustibleD CantidadCombustibleD
CuentaHilometros < %ormaPago$M
Escriba el nombre del campo en la columna Nombre del camo.
'eleccione el )io del camo para cada campo.
Para %ec!a use %ec!a]+A):^ Dpulse % para seleccionarloE.
%ormaPago usa )e;to ]EA7CCA7^, el predeterminado.
Para los dem+s campos, elija NImero ]NU-:7/C^ Dpulse la tecla N una ve(
para seleccionarloE.
CosteCombustibleD CantidadCombustible - CuentaHilometros necesitan al!unos
cambios en la seccin Proiedades D=i!ura 1JLE.
Ca.tulo @Primeros asos con Aase ,*&
CantidadCombustible. cambie )amaFo a K - +ecimales a 3 Dmuchos surtidores
miden el combustible en milsimasE.
CuentaHilmetros. cambie )amaFo a 10 - +ecimales a 1.
CosteCombustible. cambie )amaFo a M - +ecimales a 2. Pulse :6emlo de formato. Esto
abre la ventana %ormato de camo D=i!ura 1J@E. 'eleccione -oneda como cate!or#a - su
moneda como %ormato. /i moneda tiene dos decimales. 'eleccione la apropiada para su
caso.
%igura (?@M cambiar roiedades del camo
%igura (?0M ociones de formato de camo
IE Para acceder a las opciones adicionales de formato, pulse el botn "ue ha- a la derecha
del campo Ejemplo de formato.
ME +escricin puede ser cual"uier cosa, o puede dejarse en blanco.
,*> Primeros asos con LibreOffice *.*
KE Para !uardar - cerrar la tabla seleccione Archivo R 1uardar. 5lame a la tabla
Combustible. &ierre la tabla Combustible.
'i!a los mismos pasos para crear la tabla Eacaciones. 5os campos - su tipo se indican en la
=i!ura 1L0. )se!>rese de "ue el campo %ec!a sea la clave principal antes de cerrar Dpulse con el
botn derecho en el cuadro !ris a la i("uierda de %ec!a - seleccione Llave rimaria en el men>
emer!ente. *uarde la tabla con el nombre Eacaciones - cirrela.
%igura (@5M camos de la tabla Eacaciones
Crear tablas para los cuadros de lista
'i se puede usar la misma informacin en varios campos, intente dise$ar una tabla para cada tipo
de informacin. &ada tabla contendr+ dos campos. el campo de informacin - el /+, en ese orden.
!recaucin
Debe crear estas tablas con el campo de informacin en primer lugar - el campo
92 en 2ltimo lugar. 'i no lo hace as# se producir+n resultados incorrectos. Para la
tabla de pa!os he usado Fombre e 92 como campos, con +an, _evin - :fectivo
en los datos de Fombre. 5os datos correspondientes a 92 son 5D (D ,. 'i el campo
Fombre se muestra primero en la tabla, aparecer+ uno de los tres nombres en el
campo pa!o de la tabla &ombustible. 'i el campo 92 se muestra primero, en el
campo de pa!o aparecer+n (D , o *.
1E 'i!a las instrucciones vistas en N&rear tablas en la vista de dise$oO en la p+!ina 23L. En la
tabla, los dos campos pueden ser )io e /+Pago. En las propiedades del campo
estable(ca Ealor automtico a .6 en el campo /+Pago. Estable(ca el campo /+Pago como
Llave rincial Dvea =i!ura 1L1E
2E *uarde la tabla con el nombre )io ago.
%igura (@(M tabla en vista diseFo
Ca.tulo @Primeros asos con Aase ,*?
Nota
'i tiene "ue crear varias tablas con los mismos campos, dise$e una tabla - cree
las dem+s mediante copiar - pe!ar Dvea &rear una tabla copiando una tabla
e:istente en la p+!ina 23LE.
A=adir datos en la vista de edicin
En la vista de edicin no es necesario un formulario. En su lu!ar, a$ada los datos directamente en
la tabla. En este ejemplo uso los nombres de dos personas con tarjeta bancaria - :fectivo para
pa!os en efectivo.
1E En la ventana principal de la base de datos, pulse el icono )ablas D=i!ura 1JIE. En la vista
de edicin pulse con el botn derecho del ratn en la tabla )io Pago - seleccione Abrir
en el men> emer!ente.
aE 9ntrodu(ca +an en la columna ipo de la primera fila. Pulse la tecla )abulador para
moverse a la se!unda columna. =#jese "ue el valor de /+Pago para esta fila cambia
de X&o autom+ticoZ a 0.
bE 9ntrodu(ca _evin en la se!unda fila. El /+Pago cambia a 1.
cE 9ntrodu(ca :fectivo en la tercera fila. El /+Pago cambia a 2.
2E *uarde - cierre la ventana de la tabla.
.ugerencia
Puede usar la tecla :nter para moverse de campo en campo, o puede usar la tecla
flec!a aba6o para moverse de fila en fila.
Definir relaciones
)hora "ue hemos creado las tablas, Rcu+l son las relaciones entre ellasS Es el momento de
definirlas, bas+ndonos en las pre!untas - respuesta del principio.
&uando estamos de vacaciones, "ueremos introducir todos los !astos de una sola ve( cada d#a.
5a ma-or#a de estos !astos est+n en la tabla ?acaciones, pero el combustible "ue !astamos no lo
est+. Por eso relacionaremos estas dos tablas usando el campo =echa. Puesto "ue la tabla
&ombustible puede tener m+s de una entrada por fecha, esta relacin entre las tablas ?acaciones
- &ombustible es una relacin uno a muchos Dse desi!na 1.nE.
5a tabla ?acaciones tambin contiene varios campos para el tipo de pa!o usado. Por cada campo
de tipo de pa!o ha- slo una entrada de la tabla ipo Pa!o. Esta es una relacin uno a uno. un
campo en una tabla con un campo de la otra tabla Dse desi!na 1.1E. 3a- otras tablas "ue tambin
contienen campos del tipo de pa!o. 5a relacin entre los campos de esas tablas - ipo Pa!o es
tambin una relacin 1.1.
Puesto "ue la tabla ipo Pa!o solamente proporciona un lista est+tica, no necesitamos definir una
relacin entre la tabla ipo Pa!o - los campos de las otras tablas "ue usan las entradas de la
tabla ipo Pa!o. Esto se har+ cuando creemos los formularios.
5as tablas &ombustible - /antenimiento realmente no tienen nin!una relacin aun"ue ten!an
campos similares. =echa - &uenta7ilmetros.
.ugerencia
) medida "ue cree sus propias bases de datos, tambin tendr+ "ue determinar en
"u - cmo est+n relacionadas las tablas.
1E Para empe(ar a definir relaciones elija Herramientas R 4elaciones. 'e abre la ventana
)utomvil 5ibre,ffice 1ase. 2ise$o de relacin - se muestra el di+lo!o )!re!ar tablas
Dtambin puede abrirlo pulsando el icono en la ventana 2ise$o de relaciones.
,*@ Primeros asos con LibreOffice *.*
2E En el di+lo!o )!re!ar tablas, use uno de los si!uientes mtodos para a$adir una tabla a la
ventana 2ise$o de relaciones.
3a!a doble clic sobre el nombre de la tabla. En nuestro caso, h+!alo en las tablas
Eacaciones - Combustible.
, pulse en el nombre de la tabla - lue!o A=adir para cada una de las tablas.
3E 3a!a clic en Cerrar para cerrar el di+lo!o cuando ha-a a$adido las tablas "ue desee.
IE Puede definir la relacin entre las tablas ?acaciones - &ombustible de dos modos.
^ 'eleccione - arrastre el campo %ec!a en la tabla Combustible hasta el campo %ec!a
en la tabla Eacaciones. &uando suelte el botn del ratn, se formar+ una l#nea de
cone:in entre los dos campos D=i!ura 1L2E.
%igura (@,M diseFo de una relacin (Mn
^ , ha!a clic sobre el icono Nueva relacin. Esto abrir+ la ventana 0elaciones D=i!ura
1L3E. Fuestras dos tablas aparecer+n en la seccin )ablas imlicadas.
En la seccin Camos imlicados, pulse la lista desple!able "ue se encuentra
bajo la eti"ueta Combustible.
'eleccione %ec!a en la lista de la tabla Combustible.
3a!a clic sobre la celda "ue se encuentra a la derecha de esta lista desple!able. Esto
abrir+ una lista desple!able para la tabla ?acaciones.
'eleccione %ec!a en la lista de la tabla ?acaciones. )hora todo deber#a parecerse a lo
mostrado en la =i!ura 1L3.
Pulse Aceptar.
%igura (@*M camos seleccionados en una relacin
ME /odificar las Ociones de actualizacin - Ociones de eliminacin de la ventana
0elaciones.
aE 3a!a clic con el botn secundario sobre la l#nea "ue conecta los campos =echa de
las dos tablas para abrir el men> conte:tual.
bE 'eleccione 9ditar para abrir el di+lo!o 0elaciones D=i!ura 1LIE
cE 'eleccione Actuali0ar cascada.
dE 'eleccione 9liminar cascada.
Ca.tulo @Primeros asos con Aase ,*0
eE Pulse Aceptar para cerrar la ventana 0elaciones - seleccione Archivo R 1uardar
para !uardar la ventana 2ise$o de relaciones.
)un"ue estas opciones no son estrictamente necesarias, sirven de a-uda. enerlas
seleccionadas permite actuali(ar una tabla "ue ten!a una relacin definida con otra tabla,
as# como eliminar un campo de una tabla.
%igura (@=M seccin Ociones de actualizacin < Ociones de
eliminacin
Crear un formulario de base de datos
5as bases de datos se usan para almacenar datos. Pero, Rcmo se a$aden los datos a la base de
datosS Para eso se usan los formularios. En el len!uaje de bases de datos, un formulario es una
interfa( para introducir - editar datos.
%igura (@&M camos de un formulario simle
%igura (@>M formulario simle con aFadidos
An formulario simple consiste en una serie de campos de una tabla D=i!ura 1LME. ,tros formularios
m+s complejos pueden contener muchas m+s cosas, inclu-endo te:to adicional, !r+ficos, cajas de
seleccin - muchos otros elementos. 5a =i!ura 1LK est+ hecha a partir de la misma tabla con una
eti"ueta D*astos de combustibleE, una lista de seleccin colocada en la forma de pa!o - un !r+fico
de fondo.
3sar el asistente para crear un formulario
Asaremos el )sistente para formularios para crear un formulario ?acaciones, el cu+l contendr+ un
formulario - un subformulario.
En la ventana principal de la base de datos D=i!ura 1JIE, pulse el icono Formularios en la
columna de la i("uierda. En la lista de tareas, ha!a doble clic en 3sar el asistente para crear
,=5 Primeros asos con LibreOffice *.*
formulario para abrir el )sistente para formularios D=i!ura 1LJE. 5os formularios simples necesitan
solo al!unos de estos pasos, mientras "ue los formularios m+s complejos puede "ue usen todos.
!aso EA seleccione campos/
1E En )abla o consulta seleccione abla. ?acaciones. 5a seccin Camos disonibles
muestra una lista de los campos de la tabla ?acaciones.
2E Pulse la doble flecha de la derecha para mover todos los campos hacia la lista Camos del
formulario. 3a!a clic en .iguiente/
%igura (@?M asos del Asistente ara formularios
!aso IA configurar un subformulario/
2ado "ue -a hemos creado una relacin entre las tablas &ombustible - ?acaciones, usaremos
esa relacin. 'i no se hubieran definido relaciones se podr#a hacer en el paso I.
1E 3a!a clic en la caja eti"uetada Agregar subformulario.
2E Pulse en 'ubformulario basado en relacin e;istente.
3E El campo &ombustible aparece en la lista de relaciones para a!re!ar, as# "ue pulse en el
nombre para resaltarlo, como en la =i!ura 1LL. 3a!a clic en .iguiente.
%igura (@@M aFadir un subformulario
!aso KA a=adir campos a un subformulario/
Este paso es e:actamente i!ual "ue el paso 1. 5a >nica diferencia es "ue en el subformulario no
se usan todos los campos.
Ca.tulo @Primeros asos con Aase ,=(
1E &ombustible aparece preseleccionado en )abla o consulta.
2E Atilice el botn TT para mover todos los campos a la derecha.
3E Pulse en el campo 9d&ombustible para resaltarlo.
IE Atilice el botn U para mover el campo 9d&ombustible hacia la i("uierda D=i!ura 1L@E.
ME Pulse .iguiente.
%igura (@0M seleccionar camos de un subformulario
!aso MA obtener campos combinados/
Este paso es para tablas o consultas en las "ue no se ha definido una relacin. &omo nosotros -a
hab#amos definido la relacin, el asistente i!nora este paso.
Nota
Es posible crear una relacin entre dos tablas basada en m+s de un par de
campos. En la Gu.a de Aase.&mo se e:plica cmo - por "u se hace.
!recaucin
&uando se seleccionan un par de campos de dos tablas para usarlos en una
relacin, stos tienen "ue ser del mismo tipo. Por eso utili(amos el campo =echa
de ambas tablas. ambos son del tipo =echaV2)EW.
9ndependientemente de "ue se seleccione uno, dos o m+s pares de campos de
dos tablas para la relacin, es necesario "ue cumplan al!unos re"uisitos para "ue
el formulario funcione.
Fin!>n campo del subformulario debe ser la clave primaria de su tabla Dno se
puede usar 92&ombustibleE.
&ada par de campos combinado debe ser del mismo tipo.
Ano de los campos del formulario principal debe ser la clave primaria Dse debe
usar =echaE.
!aso FA organi0ar los campos de control/
&ada control en un formulario consiste en dos partes. eti"ueta - campo. En este paso de la
creacin del formulario se determina dnde se colocan las eti"uetas en relacin con los campos.
5as cuatro posibilidades, de i("uierda a derecha son :n columnas`:ti8uetas a la iz8uierda, :n
columnas`:ti8uetas arribaD Como !o6a de datos - :n blo8uesP:ti8uetas arriba.
,=, Primeros asos con LibreOffice *.*
1E 2isposicin del formulario principal. pulse el
se!undo icono D:n columnas ` :ti8uetas
arribaE. 5as eti"uetas se colocar+n encima de
sus campos
2E 2isposicin del subformulario. Pulse el tercer
icono Como !o6a de datos Dlas eti"uetas son las
cabeceras de columna - los datos de los
campos est+n en formato de hoja de c+lculoE.
Pulse .iguiente.
!aso HA control de los datos introducidos/
) menos "ue necesite activar al!una de estas
opciones, acepte los ajustes por defecto. 3a!a clic en
.iguiente.
!aso JA aplicar estilos/
1E 'eleccione el color "ue desee en la lista Alicar estilos D3e ele!ido el bei!e, "ue es
Faranja I en la abla de coloresE.
2E 'eleccione el borde de campo "ue prefiera D3e ele!ido 32. Gui(+ usted podr#a
e:perimentar con los diferentes ajustes posiblesE.
3E Pulse .iguiente.
!aso LA estable0ca un nombre/
1E 9ntrodu(ca el nombre para el formulario. En este caso, es &ombustible.
2E Pulse -odificar el formulario.
3E 3a!a clic en Finali0ar. El formulario se abre en modo de Edicin.
Modificar un formulario
?amos a mover los controles a lu!ares diferente en el formulario - a cambiar el fondo por una
ima!en. ambin modificaremos la eti"ueta del campo =ormaPa!o - tambin cambiaremos el
campo a cuadro de lista.
Primero tenemos "ue decidir "u es lo "ue vamos a cambiar. 5a e:plicacin se!uir+ este
es"uema de los die( puntos "ue planeamos cambiar.
1E Proporcionar la funcionalidad de lista desple!able para el campo =echa del formulario
principal - alar!arlo para "ue muestre el d#a de la semana, el d#a, el mes - el a$o.
2E )cortar la lon!itud de los campos de pa!o Dtodos los campos "ue contienen la palabra
Pa!oE.
3E &olocar los controles en !rupos. comida, subformulario de combustible - miscel+neos.
IE &ambiar las palabras de al!unas eti"uetas. )l!unas palabras se convertir+n en dos. 'i es
posible, use al!unas abreviaturas Dmisc. por miscel+neosE.
ME &ambiar la lon!itud de varios campos - eti"uetas. 'olamente al!unos campos tienen una
lon!itud aceptable, pero para conse!uir mejor aspecto, tambin se la modificaremos.
KE 'ustituir todos los campos cu-a eti"ueta termine en Pago por un cuadro de lista "ue
conten!a las entradas de la tabla ipo pa!o.
JE )umentar verticalmente el tama$o del campo Fotas, a$adirle una barra desli(ante -
moverlo.
Ca.tulo @Primeros asos con Aase ,=*
LE 3acer cambios en las columnas =echa - =ormaPa!o del subformulario de modo similar a
los cambios reali(ados en el formulario principal.
@E )$adir encabe(ados a cada !rupo del formulario principal.
10E &ambiar el fondo por una ima!en, para lue!o modificar al!unas eti"uetas para "ue se
puedan leer claramente. &ambiar el color del tipo de letra DfuenteE de las cabeceras.
?amos a ver ahora al!unos mtodos "ue usaremos en estos pasos. 5os controles en el formulario
principal est+n formados por un campo - su eti"ueta. Anas veces "uerremos trabajar con el
control completo, otras slo con la eti"ueta o con el campo, - otras, con un !rupo de controles.
)l pulsar un campo o una eti"ueta, el control completo "ueda seleccionado. )parece un
borde alrededor del control con ocho puntos de control verde D=i!ura 1@0E. )hora puede
arrastrarlo a donde "uiera.
%igura (05M un control seleccionado
)l hacer clic sobre una eti"ueta manteniendo pulsada la tecla Control, slo se selecciona
la eti"ueta o el campo D=i!ura 1@1E. Puede pulsar la tecla )ab para cambiar la seleccin
del campo a la eti"ueta o de la eti"ueta al campo.
%igura (0(M seleccionar un camo de un control
/over un !rupo de controles es casi tan f+cil como mover uno solo.
1E Pulse el punto de control superior i("uierdo de los campos "ue desea mover para
seleccionarlo.
2E /ueva el cursor un poco por encima - a la i("uierda del campo seleccionado.
3E )rrastre el cursor hasta la parte inferior derecha del !rupo de controles - suelte el
botn del ratn.
) medida "ue arrastre el cursor, un rect+n!ulo con borde de l#neas indicar+ "u
partes est+n incluidas en la seleccin. )se!>rese de "ue es lo suficientemente
!rande como para incluir totalmente todos los controles.
&uando suelte el botn del ratn, aparecer+ alrededor de los controles seleccionados
un borde con los puntos de control verdes D=i!ura 1@2E.
%igura (0,M seleccionar mIltiles controles
/ueva el cursor por encima de uno de los campos. El puntero cambiar+ a un icono
de arrastrar. /ueva el !rupo de controles a donde "uiera.
,== Primeros asos con LibreOffice *.*
.ugerencia
)l cambiar el tama$o o mover un control, deber#a seleccionar dos propiedades de la
barra de herramientas 2ise$o de formulario. Usar cuadr.cula - Gu.as al deslazar.
Podr+ alinear los controles mejor - las l#neas !u#a de lo "ue est+ moviendo se
mover+n a medida "ue mueva el cursor. 2eber#a tener tambin las dos re!las
activas D:er R 4eglaE.
!aso EA cambiar el campo Fecha/
1E 3a!a clic sobre el campo =echa mientras mantiene pulsada la tecla Control para
seleccionarlo.
2E /ueva el cursor sobre el punto de control verde central del lado derecho. El cursor
cambiar+ a la forma de una doble flecha.
3E /anten!a pulsado el ratn mientras arrastra el cursor hacia la derecha hasta "ue la
lon!itud sea de K cm. 5a l#nea vertical de puntos "ueda alineada con el K. 'uelte el botn
del ratn.
IE Pulse el icono &ontrol de la barra de herramientas &ontroles de formulario D=i!ura 1@3E.
)parecer+ la ventana ProiedadesM Camo de fec!a. &ada l#nea contiene una propiedad
del campo.
%igura (0*M barra de !erramientas Controles de formulario
2espl+cese hasta %ormato de fec!a. ?er+ una lista desple!able con el valor
predeterminado :stndar #corto$. Pulse para desple!ar la lista - seleccione :stndar
#largo$.
2espl+cese hasta +eslegable - ha!a clic. 'e abrir+ otra lista desple!able cu-o valor
predeterminado es No. 'eleccione '..
.ugerencia
Para ver el aspecto del campo =echa, pulse el icono Modo dise=o On7Off Del
se!undo icono por la i("uierda en la =i!ura 1@3E. Puede hacer esto en cual"uier
momento para ver el formulario con los cambios "ue ha-a reali(ado.
!aso IA reducir el ancho de algunos campos/
odos los campos cu-a eti"ueta conten!a la palabra Pa!o son demasiado anchos. 3ace falta
estrecharlos antes de mover el control.
1E Pulse - manten!a la tecla Control en el campo )Pa!o D=i!ura 1@IE.
%igura (0=M seleccionar un camo
2E /ueva el cursor sobre el punto de control central de la derecha. El cursor se convertir+ en
una flecha doble.
3E )rrastre el cursor hasta "ue el campo ten!a 2,M cm de ancho.
.ugerencia
'i ha seleccionado los iconos Usar cuadr.cula - Gu.as al deslazar en la barra de
herramientas 2ise$o de formulario, ver+ el tama$o del campo a medida "ue lo acorte.
Ca.tulo @Primeros asos con Aase ,=&
IE 0epita estos pasos para acortar los si!uientes campos. Pa!o, 2Pa!o, &Pa!o,Pa!o,
/Pa!o - /iscPa!o.
!aso KA mover los controles para agruparlos por categor6as/
Gueremos "ue los controles apare(can como en la =i!ura 1@M.
%igura (0&M osicin de los controles
1E Pulse en el primer control "ue "uiera mover. )lrededor del control aparece un borde con
ocho puntos de control verdes.
2E /ueva el cursor sobre la eti"ueta o el campo del control. El cursor cambia a la forma de
icono de arrastrar.
3E )rrastre el control - sultelo donde "uiera.
!recaucin
Fo pulse la tecla Control mientras mueve un campo, -a "ue slo mover+ el campo
o la eti"ueta, pero no ambos a la ve(. Para mover ambos pulse una ve( -
arr+strelos al punto deseado.
IE Atilice el mismo procedimiento para mover el resto de los controles a su sitio.
!aso MA cambiar el te(to de las eti5uetas/
5os nombres de los campos suelen estar compuestos por una sola palabra. 'in embar!o, las
eti"uetas de un campo de un formulario pueden tener m+s de una palabra, por lo "ue las
modificaremos editando su te:to.
Nota
El asistente para tablas en 1ase su!iere nombres de campos de una sola palabra
formada por la composicin de dos trminos independientes. 5os nombres de las
tablas a veces tambin se constru-en de ese modo. 2e cual"uier forma usted
puede usar varias palabras en el nombre de un campo, en una eti"ueta o en una
tabla. Eso es lo "ue haremos cuando creemos unos cuadros de lista para cada
control tio de ago.
1E /anten!a pulsada la tecla Control - ha!a clic sobre la eti"ueta F>mapas. 2espus, elija
una de estas acciones.
Pulse con el botn derecho del ratn - seleccione Campo de control en el men>
conte:tual.
, pulse el icono &ontrol en la barra de herramientas &ontroles de formulario D=i!ura
1@3E.
,=> Primeros asos con LibreOffice *.*
2E El di+lo!o "ue aparece tiene la eti"ueta ProiedadesM Camo de eti8ueta - contiene todas
las propiedades de la eti"ueta seleccionada.
En el campo #tulo edite el contenido - c+mbielo a F>m. apas.
&ierre el di+lo!o de Propiedades.
3E Atilice el mismo procedimiento para cambiar tambin las si!uientes eti"uetas. 2Pa!o por
Pa!o, )Pa!o por Pa!o, &Pa!o por Pa!o, /iscel+neos por /isc., &osteapas por &oste
apas, /Pa!o por Pa!o, /iscPa!o por /isc. Pa!o, /iscFotas por /isc. Fotas.
.ugerencia
Puede modificar todos los campos de la lista de la ventana Propiedades. Por
ejemplo, si cambia la alineacin de i("uierda a centro, las palabras "ue ha-a se
centran en la eti"ueta. &uando ten!a tiempo, "ui(+ "uiera e:perimentar con las
diferentes propiedades simplemente para ver los resultados "ue obtiene.
!aso FA cambiar el ancho de las eti5uetas y de los campos/
Gueremos "ue los si!uientes controles ten!an 2 cm de ancho. 2esa-uno, )lmuer(o, &ena,
&uenta7ilmetros, F>m. apas, Peaje, &oste apas, /otel - /isc. En el paso 2 se modificaron
todos los campos de pa!o, pero necesitamos cambiar el tama$o del campo /isc. Pa!o a 3 cm.
1E Pulse con el botn derecho en 2esa-uno - seleccione !osicin y tama=o. En la ventana
Posicin - tama$o, cambie )ncho a 2 cm.
2E 0epita esto mismo para los otros campos mencionados, usando 3 cm para /isc. Pa!o.
!recaucin
)l cambiar la posicin o tama$o de un control completo, use el di+lo!o Posicin -
tama$o o el mtodo de arrastrar - soltar.
&uando trabaje con el campo o con la eti"ueta Dpero no con los dos al mismo
tiempoE, puede usar el di+lo!o Propiedades para hacer estos cambios si necesita
precisin. 'in embar!o, tiene "ue tener cuidado de no seleccionar
accidentalmente el control entero si va a usar el di+lo!o Propiedades -a "ue
aplicar#a e:actamente los mismos valores para la eti"ueta - para el campo. Por
ejemplo, si introduce los valores para una nueva posicin, tanto el campo como la
eti"ueta se mover+n e:actamente a la misma posicin - el campo estar+ encima
de la eti"ueta. Entonces tendr+ "ue mover cada uno de ellos a su posicin
correcta.
Nota
Para abrir la ventana Propiedades, pulse con el botn derecho sobre un control -
seleccione Control en el men> conte:tual. , puede pulsar el icono &ontrol de la
barra de herramientas Controles de formulario. en!a cuidado - use Control"R
para deshacer los errores "ue ha-a podido cometer. En la Gu.a de Aase tendr+
instrucciones detalladas sobre cmo utili(ar la ventana Propiedades.
!aso HA sustituir campos con otros campos/
Gueremos sustituir el campo ipoPa!o por una 5ista desple!able. 2e este modo podemos
esco!er el tipo de pa!o de la tabla ipo Pa!o en ve( de tener "ue escribirlo manualmente. En mi
caso cada tipo de pa!o comien(a por una letra diferente. 'i -o escribo la primera letra del tipo de
pa!o, el resto de la palabra aparece autom+ticamente. Entonces puedo cambiar al campo
si!uiente.
1E /anten!a pulsada la tecla Control mientras hace clic sobre el campo Pa!o de 2esa-uno.
5os puntos de control verde aparecen alrededor del campo pero no alrededor de la
eti"ueta D=i!ura 1@KE.
Ca.tulo @Primeros asos con Aase ,=?
%igura (0>M seleccionar un camo de un control
2E Pulse con el botn derecho dentro de los puntos de control verdes - seleccione
4eempla0ar por R Campo combinado/
3E Pulse el icono &ontrol en la barra de herramientas &ontroles de formulario para abrir la
ventana Propiedades. &o combinado.
IE En la pesta$a *eneral, despl+cese hacia abajo hasta seleccionar 2esple!able - cambie el
valor No por '. D=i!ura 1@JE.
%igura (0?M lista deslegada ara mostrar las
ociones
ME Pulse sobre la pesta$a 2atos.
)io de contenido de lista es una lista desple!able. &+mbielo a '8l.
%igura (0@M lista deslegable )io del contenido de la lista
En Contenido de lista escriba e(actamente lo si!uiente.
SELECT "Tipo" "Tipo" FROM "Tipo pago"
,=@ Primeros asos con LibreOffice *.*
%igura (00M contenido de la lista ara camos Pago
Nota
5o "ue acaba de escribir se llama un comando 'G5. 5as palabras ':L:C) -
%7O- est+n escritas en ma->sculas por"ue son comandos. &uando se usa el
comando ':L:C) se re"uiere un nombre de campo entre comillas - el alias del
campo, tambin entre comillas. En este caso el campo - su alias son i!uales. El
comando %7O- re"uiere el nombre de la tabla "ue contiene el campo. Fo es
necesario poner comillas en nombres de tabla de una sola palabra, pero ha- "ue
ponerlas si el nombre tiene m+s de una palabra.
0epita estos pasos para los campos pa!o de )lmuer(o, &ena, /otel, apas - /isc.
El formulario deber#a "uedar como se ve en la =i!ura 200, una ve( colocados los
controles. ambin se ve cmo "ueda el control Fota con los cambios "ue
e:plicaremos en el paso si!uiente.
&ierre la ventana Propiedades.
=i!ura 200. posicin de los controles en el formulario principal
!aso JA cambiar el campo Misc/ Notas/
Gueremos "ue el control /isc. Fotas, "ue es un campo de tipo memo, ten!a una barra de
despla(amiento vertical, para tener espacio adicional para el te:to si lo deseamos.
1E /anten!a pulsada la tecla Control - ha!a clic sobre el campo -isc. Notas . 5os puntos de
control verdes rodear+n el campo pero no su eti"ueta.
2E Pulse sobre el icono Control para abrir la ventana Propiedades D=i!ura 201E.
3E 2espl+cese hasta la confi!uracin de Aarras de deslazamiento. &ambie el valor de
Ninguna a Eertical en el cuadro combinado. El valor )io de te;to deber#a esta en
-Iltiles l.neas.
Ca.tulo @Primeros asos con Aase ,=0
%igura ,5(M seleccin de la barra de deslazamiento en la
ventana Proiedades
IE &ierre la ventana Propiedades.
ME )!rande el campo /isc. Fotas moviendo el cursor sobre el punto de control central en la
parte inferior del campo - arrastr+ndolo hacia abajo hasta "ue su tama$o sea de I cm.
!aso LA cambiar las eti5uetas y los campos en el subformulario/
El subformulario est+ situado en la parte inferior del formulario. Gueremos ensanchar la columna
=echa, cambiar el campo en la columna =ormaPa!o a un &o combinado - cambiar la eti"ueta
de la columna =ormaPa!o a dos palabras.
/ueva el cursor sobre la l#nea divisoria entre las columnas =echa - &oste&ombustible para
ensanchar la columna =echa. &uando el cursor cambie, pulse - arr+strelo para mover la l#nea
divisoria a la derecha.
Para cambiar la columna =ormaPa!o.
1E 3a!a clic con el botn secundario en la eti"ueta =ormaPa!o - en el men> seleccione
4eempla0ar por R Campo combinado.
2E ?uelva a hacer clic con el botn secundario sobre la eti"ueta =ormaPa!o para abrir el
men> - seleccione Columna para abrir la ventana Propiedades D=i!ura 202E
3E En la caja #tulo, cambie =ormaPa!o a =orma Pa!o.
IE Pulse la pesta$a Datos.
ME En el campo )io del contenido de lista, seleccione '8l.
KE Escriba e:actamente lo si!uiente.
SELECT "Tipo", "Tipo" FROM "Tipo pago"
JE &ierre la ventana Propiedades.
,&5 Primeros asos con LibreOffice *.*
%igura ,5,M ventana Proiedades de un control en un
subformulario
!aso NA a=adir encabe0ados a los grupos/
Este paso es m+s f+cil de hacer si tiene visibles los marcadores de fin de p+rrafo. 'eleccione :er
R Caracteres no imprimibles para mostrarlos.
1E )se!>rese de "ue el cursor est+ en la es"uina superior i("uierda. 'i no, pulse esa es"uina
para moverlo.
2E Pulse la tecla :nter para mover el cursor hacia abajo hasta el espacio entre los campos
=echa - 2esa-uno.
3E En el campo combinado Cambiar estilo cambie Predeterminado por :ncabezado ,.
%igura ,5*M lista deslegable Cambiar estilo
IE Atilice la barra espaciadora para mover el cursor a donde desee "ue comience el
encabe(ado.
ME Escriba el encabe(ado Comidas.
KE Ase la barra espaciadora para mover el cursor al centro del +rea tapas.
JE Escriba el encabe(ado )aas.
LE Atilice la tecla :nter para mover el cursor entre el control &ena - el subformulario.
@E Atilice la barra espaciadora para mover el cursor al centro del formulario.
10E Escriba +atos de combustible.
Nota
'i sabe cmo usar estilos, puede abrir la ventana Estilo - formato pulsando la tecla
%((. )l hacer clic con el botn secundario sobre Encabe(ado 2, se puede modificar
el aspecto de los tres encabe(ados. ?ea el cap#tulo K de la Gu.a de Briter para
m+s detalles.
Ca.tulo @Primeros asos con Aase ,&(
!aso EGA cambiar el fondo del formulario/
El fondo del formulario puede ser un color o un !r+fico Dima!enE. Puede usar cual"uier color de la
abla de colores en Herramientas R Opciones R ibreOffice R Colores. 'i sabe cmo crear
colores personali(ados, puede usarlos. ambin puede utili(ar una ima!en como fondo.
'i eli!e un fondo oscuro, puede necesitar cambiar muchas de las eti"uetas - encabe(ados para
"ue puedan verse.
1E 'eleccione las eti"uetas de la fila superior de controles.
aE /anten!a pulsada la tecla Control - ha!a clic en la eti"ueta =echa.
bE /ientras mantiene pulsadas las teclas -a<Isculas < ControlD ha!a clic en el resto de
las eti"uetas de la fila superior. El borde va aumentando hacia la derecha hasta "ue
inclu-e todas las eti"uetas.
%igura ,5=M seleccionar mIltiles eti8uetas a la vez
cE Pulse el icono Control en la barra de herramientas 2ise$o de formulario para abrir el
di+lo!o Propiedades.
dE &ambie la seleccin Color de fondo de Predeterminado a )ur8uesa claro. &ierre el
di+lo!o Propiedades.
2E 'eleccione las otras eti"uetas del mismo modo - cambie su color de fondo.
3E Para cambiar el color del tipo de letra DfuenteE de los encabe(ados.
aE )bra Estilo - formatos usando la tecla %((. )se!>rese de "ue est+ seleccionado el
icono P+rrafo en el e:tremo i("uierdo de los iconos de la =i!ura 20M.
%igura ,5&M ventana de estilos < formato
bE Pulse con el botn derecho en el estilo Encabe(ado 2 para abrir el men> conte:tual -
elija Modificar en este men>.
cE En la ventana :stilo de rrafoM :ncabezado , pulse la pesta$a 9fectos de fuente.
&ambie Color de la fuente de Automtico a )ur8uesa claro.
dE Pulse Aceptar para cerrar la ventana.
,&, Primeros asos con LibreOffice *.*
.ugerencia
) veces puede ser mu- >til aprender a usar los estilos. /ediante el uso de estilos
hemos cambiado el color del tipo de letra DfuenteE de los tres encabe(ados al
mismo tiempo. 3a- otros mtodos para cambiar el color, pero re"uieren repetir el
mismo paso para cada uno de los encabe(ados.
IE Para a$adir un !r+fico de fondo.
aE Pulse en el fondo - seleccione !+gina en el men> conte:tual.
bE En la ventana Estilo de p+!ina, pulse la pesta$a =ondo, cambie de Color a Grfico en
la lista desple!able Como.
cE 3a!a clic en Fave!ar para buscar - seleccionar el archivo !r+fico "ue "uiera usar -
pulse Abrir.
dE En la seccin ipo de la pesta$a =ondo, seleccione Grea.
eE 'eleccione Aceptar para cerrar la ventana.
El formulario deber#a parecerse al de la =i!ura 20K.
%igura ,5>M el formulario terminado
!aso EEA cambiar el orden de tabulacin/
5a tecla )abulador mueve el cursor de un campo a otro. Esto es mucho m+s f+cil "ue pulsar en
cada campo para introducir los datos. ambin nos permite a!rupar nuestros !astos en +reas
antes de comen(ar a introducir datos. Por ejemplo, todos nuestros recibos de comidas pueden
a!ruparse, as# como nuestras tapas - nuestros !astos en combustible.
1E /anten!a pulsada la tecla Control - ha!a clic en el campo fecha.
2E Pulse el icono Dise=o de formularios en la barra de herramientas &ontroles de formulario
para abrir la barra de herramientas 2ise$o de formulario D=i!ura 20JE, o seleccione :er R
-arras de herramientas R Dise=o de formulario para abrirla.
3E Pulse el icono 'ecuencia de activacin Drodeado en rojoE.
Ca.tulo @Primeros asos con Aase ,&*
%igura ,5?M barra de !erramientas +iseFo de formulario con el icono 'ecuencia
de activacin marcado
IE 0eor!anice los campos en la ventana ,rden de tabuladores.
aE 1us"ue fmt/iscel+neos - p>lselo.
bE Pulse el botn Despla0ar hacia arriba hasta "ue est justo debajo de fmtPeaje.
cE 0epita los pasos para poner los campos en el mismo orden "ue se muestra en la
fi!ura =i!ura 20L. Pulse Aceptar.
%igura ,5@M orden de tabuladores del formulario rincial
ME *uarde - cierre el formulario.
KE *uarde la base de datos.
Crear formularios y subformularios en modo dise=o
Este mtodo re"uiere el uso e:tendido de las barras de herramientas Controles de formulario -
+iseFo de formulario. Estas tcnicas van m+s all+ del alcance de este documento. 5as
instrucciones para crear formularios usando la vista dise$o se describen en la Gu.a de Aases de
datos.
Acceder a otras bases de datos
5ibre,ffice permite acceder a otras bases de datos - enla(arlas en documentos de 5ibre,ffice.
Por ejemplo, combinar correspondencia enla(a un documento "ue contiene una lista de nombres
- direcciones con una carta, !enerando una copia de la carta para cada entrada.
Para acceder a una fuente de datos "ue no es un archivo P.odb.
1E Archivo R Nuevo R -ase de datos abre la ventana Asistente ara bases de datos.
2E 'eleccione Conectar con una base de datos e(istente. Pulse la flecha del campo )io
de base de datos - seleccione el tipo de base base de datos en el cuadro combinado.
Pulse .iguiente.
,&= Primeros asos con LibreOffice *.*
3E Pulse :;aminar - seleccione la base de datos. 3a!a clic en .iguiente.
IE )cepte las opciones predeterminadas. '.D registrar la base de datos - Abrir la base de
datos ara editar. Pulse Finali0ar. 9ndi"ue un nombre para la base de datos - !u+rdela
donde desee.
Acceder a una ho*a de c+lculo como fuente de datos
)cceder a una hoja de c+lculo es similar a acceder a otras bases de datos.
1E 'eleccione Archivo R Nuevo R -ase de datos.
2E 'eleccione Conectar a una base de datos e;istente. 'eleccione Co6a de clculo como )io
de base de datos.
3E Pulse 9(aminar para locali(ar la hoja de c+lculo a la "ue "uiere acceder. 'i la hoja de
c+lculo est+ prote!ida con una contrase$a, mar"ue la casilla 'e re8uiere una contraseFa.
Pulse .iguiente.
IE 'i la hoja de c+lculo necesita un nombre de usuario, introd>(calo. 'i se re"uiere tambin
una contrase$a, escr#bala. /ar"ue 7ecordar contraseFa !asta el final de la sesin si as# lo
desea. Pulse .iguiente.
Nota
'i usa este mtodo de acceso a una hoja de c+lculo, no puede cambiar nada en
ella. 'olamente puede ver el contenido de la hoja de c+lculo, ejecutar consultas -
crear informes basados en los datos "ue -a hab#an sido introducidos.
odos los cambios en la hoja de c+lculo deben hacerse en la hoja misma, usando
&alc. 2espus de modificar una hoja - !uardarla podr+ ver los cambios en la base
de datos. 'i crea - !uarda una hoja adicional en la hoja de c+lculo la base de
datos tendr+ un tabla nueva la pr:ima ve( "ue acceda a ella.
4egistrar bases de datos V/odb
5as bases de datos creadas por 5ibre,ffice2.: o versiones posteriores est+n en formato P.odb
D,pen2ocument 1aseE. ,tros pro!ramas tambin pueden crear bases de datos en este formato.
0e!istrar una base de datos P.odb es sencillo.
1E 'eleccione Herramientas R ibreOffice -ase R -ase de datos.
2E 1ajo Aases de datos registradas ha!a clic en Nueva.
3E Fave!ue hasta donde se encuentre la base de datos.
IE )se!>rese de "ue el nombre es el correcto.
ME Pulse Aceptar.
Nota
) veces, cuando se actuali(a 5ibre,ffice a una nueva versin, la lista de bases de
datos re!istradas desaparece. 'i esto ocurre, necesita hacer los pasos anteriores
para re!istrar sus archivos de base de datos con la >ltima versin de 5ibre,ffice.
3sar fuentes de datos en ibreOffice
ras re!istrar una fuente de datos, bien sea una hoja de c+lculo, un documento de te:to, una base
de datos e:terna u otra fuente de datos admitida, puede usarla en otro componente de 5ibre,ffice,
inclu-endo ;riter - &alc.
Ca.tulo @Primeros asos con Aase ,&&
:er fuentes de datos
)bra un documento en ;riter o &alc. Para ver las fuentes de datos disponibles, pulse %= o
seleccione :er R Fuente de datos en el men>. Esto nos mostrar+ una lista de bases de datos
re!istradas, inclu-endo 1iblio!raph- - cual"uier otra base de datos re!istrada, como la base de
datos )utomovil creada anteriormente en este cap#tulo.
Para ver las bases de datos, pulse en el si!no > "ue ha- a la i("uierda de los nombres de la base
de datos Dver =i!ura 20@E. Esto nos mostrar+ ablas - &onsultas. Pulse el si!no > "ue ha- junto a
ablas para ver las tablas e:istentes. )hora pulse en una tabla para ver sus re!istros.
%igura ,50M bases de datos
9ditar fuentes de datos
)l!unas fuentes de datos pueden ser editadas en el di+lo!o ?er fuentes de datos. 5as hojas de
c+lculo no se pueden editar. An re!istro se puede modificar, a$adir o eliminar.
1ajo los re!istros ha- cinco botones pe"ue$os. 5os cuatro primeros se mueven hacia adelante o
hacia atr+s por los re!istros, o al principio - final de los mismos. El "uinto botn, con una pe"ue$a
estrella, inserta un re!istro nuevo D=i!ura 210E.
%igura ,(5M botones de navegacin de Eer fuente de datos
Para eliminar un re!istro, pulse con el botn derecho en la (ona !ris "ue ha- a la i("uierda de una
fila para resaltarla - seleccione 9liminar filas para eliminar la fila seleccionada.
%igura ,((M eliminar una fila en la ventana %uente de datos
an0ar -ase para traba*ar en fuentes de datos
Puede lan(ar 5ibre,ffice 1ase en cual"uier momento desde el panel =uente de datos.
'implemente ha!a clic con el botn secundario en una base de datos o en el icono de la tabla o
consulta, - seleccione 9ditar archivo de la base de datos. Ana ve( est en 1ase, puede
modificar, a$adir o eliminar tablas, consultas, formularios o informes.
,&> Primeros asos con LibreOffice *.*
3sar fuentes de datos en &riter y Calc
'e pueden colocar los datos de las tablas en la ventana =uentes de datos en documentos de
;riter - &alc. En ;riter se pueden insertar valores de campos individuales o se puede crear una
tabla completa en el documento de ;riter. An modo com>n de usar una fuente de datos es
combinar correspondencia.
.ugerencia
'i se selecciona Herramientas R Asistente para combinar correspondencia o
el icono &ombinar correspondencia en el panel =uentes de datos, se inicia el
)sistente para combinar correspondencia para !uiarle paso a paso - crear un
documento de correspondencia combinada. ?ea el cap#tulo 11 en la Gu.a de
Briter.
Documentos de Writer
Para insertar un campo de una tabla abierta en la ventana =uentes de datos en un documento de
;riter pulse en el nombre del campo Del cuadrado !ris en la parte superior de la lista de camposE
-, manteniendo el botn i("uierdo del ratn presionado, arrastre el campo sobre el documento. En
un documento de ;riter aparecer+ como X&)/P,Z Ddonde X&)/P,Z es el nombre del campo
"ue ha arrastradoE.
Por ejemplo, para introducir el coste de las comidas - "uien las pa! en una fecha determinada de
las vacaciones.
1E )bra la lista de fuentes de datos D%=E - seleccione la tabla ?acaciones en la base de datos
)utomvil.
2E Ase esta frase. NEl d#a DfechaE, nuestro desa-uno cost DcantidadE, "ue pa! DnombreE,
nuestro almuer(o cost DcantidadE "ue pa! DnombreE - nuestra cena cost DcantidadE "ue
pa! DnombreEO pero escriba solo NEl d#a , nuestro desa-uno cost "ue pa! , nuestro
almuer(o cost "ue pa! - nuestra cena cost "ue pa! O
3E Para sustituir DfechaE, pulse en el nombre del campo =echa, en la ventana =uentes de
datos, - arr+strelo a la derecha de la palabra :l. El resultado. El d#a X=echaZ. 'i tiene
/arcas activado D:er R MarcasE, X=echaZ tendr+ un fondo !risQ si no, no.
IE Para sustituir la primera DcantidadE, pulse en el nombre del campo 2esa-uno - arr+strelo a
la derecha de nuestro desa<uno cost. )se!>rese de tener el espacio adecuado entre los
nombres de los campos - las palabras anteriores - posteriores. 0esultado. desa-uno cost
X2esa-unoZ.
ME Para reempla(ar el primer DnombreE, ha!a clic en el nombre de campo 2Pa!o - arr+strelo
a la derecha de agado or. 0esultado. pa!ado por X2Pa!oZ.
KE 0ellene el resto de los campos en la frase del mismo modo.
Atilice X)lmuer(oZ - X)Pa!oZ para el se!undo !rupo de DcantidadE - DnombreE en la
frase.
Atilice X&enaZ - X&Pa!oZ para el tercer !rupo de DcantidadE - DnombreE en la frase.
JE 0esultado final. El d#a X=echaZ, nuestro desa-uno cost X2esa-unoZ "ue pa! X2Pa!oZ,
nuestro almuer(o cost X)lmuer(oZ "ue pa!o X)Pa!oZ - nuestra cena cost X&enaZ "ue
pa! X&Pa!oZ.
LE )$ada datos a los campos de la frase.
Pulse en el cuadro !ris "ue ha- a la i("uierda de la fila de datos "ue desee a$adir.
Esa fila "uedar+ resaltada de la misma forma "ue la se!unda fila de la =i!ura 212.
Pulse el icono +atos en camos Dmarcado con un c#rculoE. Esto rellenar+ los campos
con los datos de la fila "ue eli!i.
Ca.tulo @Primeros asos con Aase ,&?
Pulse en otra fila - lue!o otra vje( en el icono. 5os datos de la frase cambiaran por
los de esta fila de datos.
*uarde el documento si lo "uiere usar como ejemplo m+s adelante.
%igura ,(,M fila seleccionada en la ventana %uentes de datos
)$adir datos en formato de tabla es un poco m+s f+cil - se hace en menos pasos. )l!unos pasos
son bastante similares.
1E Fave!ue hasta el lu!ar donde "uiera colocar la tabla - ha!a clic en esa posicin.
2E &uando las filas no sean consecutivas, manten!a pulsada la tecla Control mientras hace
clic en el cuadro !ris situado a la i("uierda de cada fila de datos "ue desea convertir en
una fila de su tabla. Para seleccionar filas consecutivas, pulse en el cuadro !ris situado a
la i("uierda de la fila superior -, mientras mantiene pulsada la tecla -a<IsculasD ha!a clic
en la >ltima fila deseada.
3E Pulse el icono +atos en te;to para abrir el di+lo!o 9nsertar columnas de la base de datos
D=i!ura 213E. El icono +atos en te;to es el icono "ue est+ a la i("uierda del icono +atos en
camo de la =i!ura 212.
%igura ,(*M dilogo /nsertar columnas de la base de datos
IE /ueva los campos "ue desee de la lista Columnas de la base de datos a la lista
Columna#s$ de la tabla.
Para colocar los campos en orden, pulse en el campo - utilice la flecha simple para
mover el campo en el orden deseado. Puede tambin limitar el n>mero de campos no
utili(ando todos los campos disponibles.
'i desea utili(ar todos los campos utilice la flecha doble apuntando hacia la derecha
para moverlos todos a la ve(. El orden de los campos en la tabla "ue ha creado ser+
el mismo "ue en la tabla de la fuente de datos.
Para eliminar un >nico campo de la lista Columna#s$ de la tabla pulse en el campo -
use la flecha simple "ue apunta a la i("uierda.
,&@ Primeros asos con LibreOffice *.*
Para volver a empe(ar pulse la flecha doble "ue apunta a la i("uierda.
ME 'eleccione las opciones para su tabla. Atilice las opciones por defecto como se muestra
en la =i!ura 213.
KE Pulse Aceptar - !uarde el documento.
4o5a de c"lculo ,alc
3a- dos formas de introducir datos en una hoja de c+lculo &alc. Ana introduce los datos en las
celdas de la hoja de c+lculo. 5a otra crea re!istros en la hoja de c+lculo, como se ha hecho antes
al crear un formulario en la base de datos. En una hoja de c+lculo, puede acceder directamente a
los datos de las celdas, pero solamente puede ver los datos en los re!istros creados en ella.
Para introducir datos directamente en la hoja de c+lculo se usa el icono 2atos en te:to, tal como
hicimos al crear una tabla en un documento de ;riter. Pero ha- diferencias en estos dos casos.
5os pasos son sencillos.
1E 3a!a clic en la celda de la hoja de c+lculo "ue "uiera "ue sea la celda superior i("uierda,
inclu-endo los nombres de columna.
2E Atilice =I para abrir la ventana =uentes de datos - seleccione la tabla cu-os datos "uiere
usar.
3E 'eleccione las filas de datos "ue desee a$adir a la hoja de c+lculo.
Pulse el cuadro !ris "ue ha- a la i("uierda de la fila "ue "uiera seleccionar si slo
"uiere una fila. 5a fila se resalta.
Para seleccionar varias filas, manten!a pulsada la tecla Control mientras hace clic en
los cuadrados !rises de las filas "ue necesite. Esas filas "uedar+n resaltadas.
Para seleccionar todas las filas, pulse el cuadro !ris situado en la es"uina superior
i("uierda. 'e resaltar+n todas las filas.
IE 3a!a clic el icono +atos en te;to para insertar los datos en las celdas de la hoja de
c+lculo.
ME *uarde la hoja de c+lculo.
)$adir re!istros a una hoja de c+lculo es bastante f+cil. Fecesita tener la ventana %uentes de
datos abierta, su hoja de c+lculo abierta - la tabla "ue "uiere utili(ar seleccionada.
1E Pulse en el cuadro !ris "ue ha- encima del nombre del campo para seleccionar el campo
92 de la tabla.
2E )rrastre - suelte el cuadro del campo 92 de la tabla donde "uiera "ue apare(ca el campo
en la hoja.
3E 0epita los pasos anteriores hasta "ue ha-a movido todos los campos "ue necesite a
donde desee.
IE 9ndi"ue un nombre para la hoja de c+lculo - !u+rdela.
ME Pulse en una fila de la tabla de la ventana =uente de datos.
KE )rrastre los datos del campo 92 de la fila seleccionada sobre el campo 92 en la hoja de
c+lculo. 'e activar+ el icono *uardar.
JE Pulse el botn :ditar arc!ivo para hacer "ue la hoja de c+lculo sea slo para lectura. 3a!a
clic en 1uardar cuando se le pre!unte si "uiere !uardar el archivo.
LE 5a ventana =uente de datos se "ueda en blanco, los campos de la hoja de c+lculo se
rellenan con los datos de la fila seleccionada - aparece la barra de herramientas
Fave!acin de formularios en la parte inferior de la hoja de c+lculo. D=i!ura 21IE
%igura ,(=M flec!as de navegacin de un formulario
Ca.tulo @Primeros asos con Aase ,&0
@E 3a!a clic en las flechas de la barra de herramientas Fave!acin de formularios Den la
fi!ura, las flechas est+n marcadas en rojoE para ver los diferentes re!istros de la tabla. El
n>mero del cuadro cambia se!>n lo hace el n>mero de re!istro al pulsar una flecha. 5os
datos de los campos cambian se!>n los datos "ue ten!a ese n>mero de re!istro en
particular.
,ntroducir datos en un formulario
5os registros se usan para or!ani(ar los datos "ue introducimos en un formulario. ambin
or!ani(an los datos "ue introducimos en un subformulario.
&ada tipo de campo permite un mtodo diferente de introducir datos. En muchos, si no en todos
los casos, se puede usar m+s de un mtodo.
El primer paso para introducir datos en un formulario es abrirlo en la ventana principal de la base
de datos. D=i!ura 1JIE.
1E Pulse el icono =ormularios en la lista Aase de datos.
2E 1us"ue el nombre del formulario en la lista %ormularios D?acacionesE
3E 3a!a doble clic en el nombre del formulario.
5a manera m+s r+pida de introducir una fecha en el campo =echa es pulsar la flecha "ue abre el
calendario desple!able. ) continuacin, ha!a clic en el d#a deseado D=i!ura 21ME. 2espus pulse
la tecla )abulador para ir al campo &uenta7ilmetros.
%igura ,(&M calendario deslegado
5os campos &uenta7ilmetros, Peaje - /otel son campos numricos. 9ntrodu(ca los datos
directamente en ellos o use las flechas arriba - aba6o. &uando ha-a introducido los valores, use la
tecla )abulador para ir al campo si!uiente.
)l pulsar flec!a arriba, se incrementa el valor, - al hacerlo sobre flec!a aba6oD se
disminu-e el valor en una unidad.
Estas dos flechas solamente cambian los n>meros "ue ha- a la i("uierda de la coma
decimal.
5os n>meros "ue ha- a la derecha del decimal deben cambiarse, borr+ndolos primero -
lue!o escribiendo el valor deseado.
El campo Pa!o de /otel es una lista desple!able. 'i, como en mi caso, todos los elementos de la
lista comien(an por letras diferentes, al escribir la primera letra se selecciona el valor deseado.
,>5 Primeros asos con LibreOffice *.*
'i dos o m+s elementos de la lista comien(an por la misma letra, escribiendo la letra
repetidamente se mover+ c#clicamente a travs de los elementos "ue comien(an por esa
letra.
&uando la seleccin sea la correcta, utilice la tecla )abulador para ir al campo /isc.
El resto de los campos del formulario principal son campos numricos o listas desple!ables, hasta
"ue lle!amos al campo /isc. Fotas. nste es un campo de te:to. Escriba cual"uier cosa "ue desee
en este campo, como si fuera un simple editor de te:to.
Nota
Puesto "ue la tecla )abulador se usa para moverse entre campos, no se puede
usar en un campo de te:to. odos los espacios deben hacerse con la Aarra
esaciadora. Por >ltimo, la tecla :nter slo act>a como salto de l#nea para mover
el cursor a la si!uiente l#nea. ) diferencia del movimiento entre campos "ue no son
de te:to, la tecla :nter, no funcionar+ i!ual desde un campo de te:to. Ase la tecla
)abulador en su lu!ar.
'i no tuviramos un subformulario para los datos de combustible, al pulsar la tecla
)abulador en el >ltimo campo, se !uardar#an todos los campos, se limpiar#an - se
pondr#a el formulario listo para introducir los datos en el se!undo re!istro.
Puesto "ue tenemos un subformulario, la tecla )abulador coloca el cursor en el primer campo
=echa del subformulario, con la fecha rellenada autom+ticamente para "ue coincida con el campo
=echa del formulario principal.
5os campos &oste&ombustible, &antidad&ombustible - &uenta7ilmetros son campos numricos.
El campo =ormaPa!o es una lista desple!able. 9ntrodu(ca los datos como hi(o en el formulario
principal - utilice la tecla )abulador para ir al campo si!uiente.
&uando utilice la tecla )abulador para dejar el campo =ormaPa!o, el cursor ir+ al campo =echa de
la si!uiente l#nea e introducir+ autom+ticamente la fecha. )hora puede introducir el se!undo
conjunto de datos de combustible para este d#a.
Para moverse a otro re!istro cuando un formulario tiene un subformulario, pulse en cual"uier
campo del formulario principal. En este caso, pulse en el campo =echa del formulario principal.
)hora utilice las flechas de direccin de la parte inferior. 3a- cuatro - de i("uierda a derecha son.
Primer registro, 7egistro anterior, 7egistro siguiente - altimo registro D=i!ura 21IE. ) la derecha de
estas flechas est+ el icono Nuevo registro.
Para crear un re!istro nuevo mientras "ue est+ en otro re!istro del formulario principal, pulse el
icono 'iguiente registro o bien en el icono Nuevo registro.
.ugerencia
El n>mero "ue ha- en el cuadro 0e!istro es el n>mero del re!istro cu-os datos se
muestran en el formulario.
'i sabe el n>mero del re!istro "ue "uiere, escr#balo en el cuadro re!istro -
presione la tecla :nter para ir a ese re!istro.
5a =i!ura 21K muestra un re!istro con datos insertados en sus campos.
Ca.tulo @Primeros asos con Aase ,>(
%igura ,(>M registro de e6emlo del %ormulario < subformulario Eacaciones
Crear consultas
5as consultas se usan para obtener informacin espec#fica de una base de datos. 5as consultas
son tablas especiales dentro de la base de datos.
Para demostrar el uso de las consultas, usaremos dos mtodos diferentes.
Asando nuestra tabla &oleccin&2, crearemos una lista de +lbumes de un autor en
particular. 3aremos esto utili(ando el asistente.
5a informacin "ue "ueramos e:traer de la tabla &ombustible inclu-e reali(ar c+lculos
sobre los resultados. Esto se har+ usando la vista de dise$o. Es mejor utili(ar la vista de
dise$o para las consultas "ue necesitan reali(ar c+lculos.
3sar el asistente para crear una consulta
5as consultas creadas por el asistente proporcionan listas de informacin basadas en lo "ue uno
"uiere conocer. Es posible obtener una o varias respuestas dependiendo de las circunstancias.
En la ventana principal de bases de datos D=i!ura 1JIE, pulse el icono &onsultas de la seccin
1ases de datos, - a continuacin, en la seccin tareas, ha!a clic en Utilizar el asistente ara crear
consulta. 'e abre el )sistente para consultas D=i!ura 21JE. 5a informacin "ue "ueremos es "u
+lbumes son de un determinado !rupo o individuo Del autor del +lbumE. Podemos incluir cu+ndo se
compr cada +lbum.
Nota
&uando se trabaja con una consulta, se puede usar m+s de una tabla. Puesto "ue
tablas diferentes pueden contener los mismos nombres de campo, el formato para
denominar los campos en una consulta es Nombre de la tabla.nombre del camo,
con un punto D.E entre el nombre de la tabla - el nombre del campo. Por ejemplo, el
campo 2esa-uno en la tabla ?acaciones utili(ado en una consulta tendr+ el
nombre Eacaciones.+esa<uno.
,>, Primeros asos con LibreOffice *.*
!aso EA seleccione los campos/
1E 'eleccione la tabla &oleccin&2 en la lista del cuadro combinado de tablas.
2E 'eleccione los campos de la tabla &oleccin&2 en la lista Camos disonibles.
aE Pulse en /nterrete - utilice el botn T para moverlo a la lista Camos de la consulta
bE /ueva los campos ).tuloGlbum - %ec!a+eComra de la misma manera.
cE Pulse .iguiente.
.ugerencia
Para mover el orden de los campos, seleccione el campo "ue "uiera mover - pulse
las fechas hacia arriba o hacia abajo.
%igura ,(?M rimera gina del Asistente ara consultas
!aso IA seleccionar el orden/
'e pueden usar hasta cuatro campos para ordenar la informacin de una consulta. )plicar en este
punto una l!ica mu- simple es de !ran a-uda. R&u+l es el campo m+s importanteS
En nuestra consulta, el m+s importante es el intrprete. El t#tulo del +lbum es menos importante -
la fecha de compra no tiene nin!una importancia. Por supuesto, si estamos interesados en la
m>sica "ue compramos en un d#a determinado, la fecha ser+ lo m+s importante.
%igura ,(@M gina de ordenacin
1E 3a!a clic en el primer cuadro combinado Ordenar or.
Pulse en ColeccinC+./nt3rrete para seleccionarlo.
Ca.tulo @Primeros asos con Aase ,>*
Para ordenar los intrpretes en orden alfabtico Da6(E, seleccione Ascendente en el
lado derecho.
2E 3a!a clic en el se!undo cuadro combinado Ordenar or.
Pulse en ColeccinC+.).tuloGlbum - seleccione Ascendente.
3E 0epita el proceso para ColeccinC+.%ec!a+eComra.
IE 3a!a clic en .iguiente.
!aso KA seleccione las condiciones de b2s5ueda/
5as condiciones de b>s"ueda permiten comparar el nombre introducido con los nombres de los
intrpretes de nuestra base de datos - decidir si se inclu-e o no a un intrprete particular en
nuestra consulta.
es igual aM lo mismo "ue
no es igual aM distinto
es menor 8ueM est+ delante
es ma<or 8ueM est+ detr+s
es menor o igual 8ueM est+ delante o es lo mimo
es ma<or o igual 8ueM est+ detr+s o es lo mimo
comoM similar en al!o
Nota
Estas condiciones se aplican a n>meros, letras Dutili(ando el orden alfabticoE -
fechas.
1E Puesto "ue estamos buscando solo una cosa, dejaremos las opciones predeterminadas de
Coincidencia con todos los siguientes.
2E Estamos buscando un intrprete en particular, por lo "ue seleccionamos
ColeccinC+./nt3rrete en la lista de campos - es igual a en la condicin.
3E Escriba el nombre del intrprete en el cuadro Ealor. 3a!a clic en .iguiente.
!aso MA seleccione el tipo de consulta/
Gueremos informacin simple, por lo "ue la seleccin por defecto Consulta detallada es lo "ue
necesitamos. Pulse .iguiente en la parte inferior de la ventana.
Nota
Puesto "ue tenemos una consulta simple, no necesitamos Agruacin -
Condiciones de agruacin. 'e omiten los pasos M - K del asistente en nuestra
consulta.
!aso JA asigne un alias si lo desea/
Gueremos las opciones predeterminadas. Pulse .iguiente.
!aso LA resumen/
Pon!a un nombre a la consulta Dsu!erencia. Consulta /nt3rretesE. ) la derecha tiene dos
opciones. 'eleccione -ostrar consulta. Pulse Finali0ar.
3sar la vista dise=o para crear una consulta
&rear una consulta usando la ?ista dise$o no es tan dif#cil como puede parecer en un primer
momento. 'e hace en varios pasos, pero cada paso es bastante simple.
,>= Primeros asos con LibreOffice *.*
R&u+l es el consumo de combustible de nuestro veh#culoS Esta pre!unta re"uiere crear dos
consultas, usando la primera consulta como parte de la se!unda consulta.
!aso EA abra la primera consulta en :ista dise=o/
3a!a clic en Crear consulta en vista Dise=o/
!aso IA a=ada las tablas/
%igura ,(0M ventana agregar tabla o consulta
1E Pulse en Combustible para resaltarlo.
2E 3a!a clic en A=adir -, a continuacin, Cerrar.
.ugerencia
/ueva el cursor sobre la parte inferior de la tabla &ombustible D=i!ura 220E -
arr+strelo para hacerlo m+s !rande - para "ue sea m+s f+cil ver todos los campos
de la tabla.
%igura ,,5M tabla Combustible en la consulta
!aso KA a=ada campos a la tabla en la parte inferior/
1E 3a!a doble clic en el campo /dCombustible en la tabla &ombustible.
2E 3a!a doble clic en el campo CuentaHilmetros.
3E 3a!a doble clic en el campo CantidadCombustible.
5a tabla en la parte inferior de la ventana de consulta deber#a mostrar tres columnas D=i!ura 221E.
Ca.tulo @Primeros asos con Aase ,>&
%igura ,,(M tabla de la consulta
!aso MA estable0ca los criterios de la consulta/
Gueremos "ue 92&ombustible en la consulta empiece por el n>mero 1
1E Escriba [5 en la celda &riterio de la tabla de la consulta.
2E 3a!a clic el icono :6ecutar consulta en la barra de herramientas 2ise$o de consulta
D=i!ura 222E.
%igura ,,,M barra de !erramientas +iseFo de consulta
5a =i!ura 223 muestra la tabla &ombustible con mis entradas - el resultado de la consulta basada
en la tabla &ombustible. 5a consulta resultante est+ en la tabla de la derecha.
%igura ,,*M tabla Combustible < consulta de la tabla Combustible
!aso FA guarde y cierre la consulta/
Ha "ue esta consulta contiene las lecturas finales del cuenta7ilmetros para nuestros c+lculos,
ll+mela 5ecturas6finales cuando la !uarde. 5ue!o cierre la consulta.
!aso HA cree la consulta para calcular el consumo/
1E Pulse Crear consulta en vista dise=o para abrir una consulta nueva.
2E )$ada la tabla &ombustible a la consulta como hi(o en el paso 2. a$ada las tablas, pero
no cierre la ventana )$adir tablas.
3E )$ada la consulta 5ecturas6finales a esta consulta.
aE Pulse Consultas para obtener la lista de consultas de la base de datos.
,>> Primeros asos con LibreOffice *.*
%igura ,,=M seleccionar consultas ara aFadir a otra consulta
bE Pulse en 5ecturas6finales.
cE 3a!a clic en A=adir - , a continuacin, en Cerrar.
!aso JA a=adir campos a la tabla en la parte ba*a de la consulta/
?amos a calcular el consumo de combustible. Para ello necesitamos la &antidad&ombustible - la
distancia recorrida. Puesto "ue la &antidad&ombustible "ue "ueremos usar es a la lectura final del
cuenta7ilmetros, usaremos la consulta 5ecturas6finales para obtenerla. Asaremos tambin el
campo &uenta7ilmetros de la tabla &ombustible - de la consulta 5ecturas6finales.
%igura ,,&M tablas en esta consulta
1E 3a!a doble clic en CantidadCombustible en la consulta 5ecturas6finales.
2E 3a!a doble clic en CuentaHilmetros en la consulta 5ecturas6finales
3E 3a!a doble clic en CuentaHilmetros en la tabla &ombustible.
%igura ,,>M camos aFadidos a la consulta
!aso LA introducir el campo de diferencia ,DCombustible/
Gueremos "ue la diferencia entre el valor 92&ombustible de la tabla &ombustible - el valor
92&ombustible de la consulta 5ecturas6finales sea i!ual a uno DN1OE.
1E Escriba "Lecturas-finales"."I!o"bustible"-
"!o"bustible"."I!o"bustible" en el campo que hay a la derecha del campo
'uenta*il+metros de la tabla 'ombustible ,i&ura --.$. Escriba el n/mero 0
uno$ en la celda 'riterio de esta columna.
Ca.tulo @Primeros asos con Aase ,>?
%igura ,,?M escribir clculos de camos
2E &alcular la distancia viajada D=i!ura 22LE.
Escriba "Lecturas-finales"."!uenta#il$"etros" %
"!o"bustible"."!uenta#il$"etros" en la celda Campo
Escriba Z0 en la celda &riterio
%igura ,,@M camo ara clculo de distancias via6adas
3E &alcule el consumo D=i!ura 22@E.
Escriba ("Lecturas-finales"."!uenta#il$"etros" -
"!o"bustible"."!uenta#il$"etros") & "Lecturas-
finales"."!antia!o"bustible" en la si!uiente columna a la derecha de la
palabra &o.
%igura ,,0M camo de clculo de consumo
,>@ Primeros asos con LibreOffice *.*
Nota
&uando introdu(ca campos para estos c+lculos, debe se!uir el si!uiente formato.
nombre de la tabla o consulta se!uido por un punto - se!uido por un nombre de
campo. Para nombres con !uiones, espacios, acentos - $ Dtablas o consultasE, use
el nombre de la tabla o consulta entre comillas dobles. 5a consulta a$adir+ el resto
de las comillas como en la =i!ura 22J.
Atilice s#mbolos aritmticos entre los dos. 'e puede hacer m+s de un c+lculo
utili(ando parntesis para a!rupar las operaciones aritmticas.
!aso NA e*ecutar la consulta y reali0ar alguna modificacin/
2espus de ejecutar la consulta para ase!urarnos de "ue funciona correctamente, se pueden
ocultar todas las columnas "ue no se necesiten.
1E Pulse el icono Ejecutar consulta en la barra de herramientas 2ise$o de consulta D=i!ura
222E. 5os resultados se muestran en la =i!ura 230.
%igura ,*5M resultado de e6ecutar la consulta consumo de combustible
=#jese "ue la eti"ueta de la >ltima columna no est+ totalmente por"ue al!unas de las
eti"uetas son lar!as. Podemos arre!lar este problema usando un alias para al!unos
campos. 5as eti"uetas se sustitu-en por sus alias.
2E )$adir alias.
0ellene los alias como se muestra en la =i!ura 231.
%igura ,*(M tabla de la consulta con alias
3E Ejecute la consulta nuevamente. 5os resultados se muestran en la =i!ura 232.
%igura ,*,M consulta e6ecutada con alias
Fo se necesita la columna "ue muestra la diferencia entre los campos 92&ombustible de la
tabla - la consulta, por eso la ocultamos. )un"ue no est visible se se!uir+ usando en los
c+lculos.
IE ,cultar un campo "ue no es necesario "ue se vea.
Elimine la marca en la casilla de la celda ?isible como en la =i!ura 22K
%igura ,**M !acer un camo invisible
ME ?uelva a ejecutar la consulta D=i!ura 22ME.
Ca.tulo @Primeros asos con Aase ,>0
%igura ,*=M consulta e6ecutndose con alias
!aso EGA cierre< guarde y nombre la consulta/
'u!iero el nombre &onsumo combustible.
,bviamente se pueden hacer otros c+lculos en esta consulta, como por ejemplo, el !asto por
distancia viajada - cu+ntos !astos corresponden a cada tipo de pa!o.
Nota
El uso completo de las consultas re"uiere un conocimiento de un conjunto de
operaciones DcomlementosD unionesD interseccionesD <D oD - cual"uier
combinacin de stosE. Para esto, es mu- >til "ue ten!a una copia de Cs8ldb User
Guide, en !ttMNN!s8ldb.orgN.
Crear informes
5os informes proporcionan de forma >til la informacin "ue se encuentra en la base de datos, de
forma similar a las consultas. 5os informes se !eneran desde las tablas o consultas de la base de
datos. Pueden contener todos los campos de la tabla o consulta, o solamente un !rupo
seleccionado de campos. 5os informes pueden ser est+ticos o din+micos. 5os informes est+ticos
contienen los datos de los campos seleccionados en el momento de !enerar el informe mientras
"ue los din+micos se pueden actuali(ar para "ue muestren los >ltimos datos.
Por ejemplo, un informe de !astos de unas vacaciones en el pasado podr#a ser un informe
est+tico por"ue est+ basado en datos espec#ficos "ue no cambian. 'in embar!o, un informe de
datos de combustible ser#a probablemente un informe din+mico por"ue depende de datos "ue
cambian.
!recaucin
5os informes din+micos actuali(an slo los datos "ue se car!an o a$aden a la
tabla o consulta. No muestran nin!>n cambio hecho a la tabla o la consulta en s#.
Por ejemplo, despus de crear el ejemplo si!uiente, abra la consulta &onsumo
combustible creada antes. &ambie el n>mero 1 por el n>mero 3 en la columna
N5ecturas6finalesO.O&uenta7ilmetrosO N&ombustibleO.&uenta7ilmetrosO. El
informe ser+ idntico antes - despus de "ue ha!a los cambios.
odos los informes se basan en una tabla o consulta >nica. Por eso, debe decidir "u campos
"uiere usar en el informe. 'i "uiere usar campos de diferentes tablas, antes debe combinar esos
campos en una >nica consulta, despus puede crear un informe basado en esa consulta.
Por ejemplo, un informe de !astos de vacaciones inclu-e !astos de combustible - !astos de
comida. Estos campos est+n contenidos en dos tablas diferentes. ?acaciones - &ombustible -, por
lo tanto, se necesita crear una consulta.
Crear un informe est+tico
&rearemos un informe de !astos de vacaciones. Es necesario contestar al!unas pre!untas antes
de crear el informe.
RGu informacin "ueremos en el informeS
R&mo "ueremos ordenar la informacinS
,?5 Primeros asos con LibreOffice *.*
RGu campos se necesitan para proporcionar esta informacinS
REs necesario crear una consulta por"ue estos campos est+n en tablas diferentesS
R'e necesita al!>n c+lculo en los datos antes de a$adirlos al informeS
5os !astos de nuestras vacaciones son motel, peajes, miscel+neos, desa-uno, almuer(o, cena,
tapas - combustible. An posible informe simplemente mostrar#a una lista con los totales de cada
uno de estos !rupos de !astos. ,tro informe posible mostrar#a los !astos totales para cada d#a de
las vacaciones. An tercer informe mostrar#a los totales para cada !rupo de !astos por tipo de pa!o
Desto nos permitir#a saber de dnde vino el dinero para pa!ar los !astosE. 5a mejor manera de
crear informes como stos es crear las consultas necesarias para obtener los datos "ue se
re"uieren, insertar los datos en una hoja de c+lculo - utili(ar las funciones de &alc "ue se
necesiten en estos datos.
&rearemos dos informes, uno con la lista de !astos distintos de cada d#a del combustible - otro
con los !astos de combustible de cada d#a.
5os datos "ue necesitamos para el primer informe de la tabla ?acaciones son. =echa, /otel,
Peaje, 2esa-uno, )lmuer(o, &ena, &osteapas - /iscel+neos. Este informe no re"uiere una
consulta adicional.
El se!undo informe utili(a la tabla &ombustible. Puesto "ue esta tabla contiene !astos de
combustible de otros momentos diferentes a las vacaciones, necesitamos crear una consulta "ue
conten!a slo !astos de combustible reali(ados en las vacaciones.
!nforme de la tabla 6acaciones
Para crear un informe nuevo.
1E Pulse el icono /nformes en la lista 1ase de datos en la ventana )utomvil 5ibre,ffice
D=i!ura 1JIE.
2E En la lista areas pulse 3sar el asistente para crear informe. 'e abre el )sistente para
informes.
!aso EA seleccin de campos
1E 'eleccione )ablaMEacaciones en la lista desple!able abla o consulta.
2E Atilice T para mover estos campos desde la lista Camos disonibles a la lista Camos del
informe. =echa, /otel, Peajes, /iscel+neos, 2esa-uno, )lmuer(o, &ena - &osteapas
D=i!ura 22IE. 3a!a clic en .iguiente.
%igura ,*&M aFadir camos a un informe
!aso IA poner eti5uetas a los campos
&ambie las eti"uetas de los campos "ue desee. )cortaremos /iscel+neos a /isc. 3a!a clic en
.iguiente.
!aso KA agrupar
Ca.tulo @Primeros asos con Aase ,?(
Puesto "ue estamos a!rupando por fecha, utilice el botn T para mover el campo %ec!a a la lista
)!rupaciones. Pulse .iguiente.
%igura ,*>M seleccionar camos ara agruar datos
!aso MA opciones para ordenar
Fo "ueremos ordenar nada m+s. 3a!a clic en .iguiente.
!aso FA seleccin del dise=o
Atilice las opciones predeterminadas para el dise$o. Pulse .iguiente.
!aso HA crear el informe
Pon!a el t#tulo del informe. *astos vacaciones.
'eleccione 9nforme est+tico.
3a!a clic en Finali0ar.
Nota
'i se siente con esp#ritu aventurero, pruebe a seleccionar al!>n otro dise$o.
2espus de seleccionar una opcin, arrastre la ventana asistente para formularios
para "uitarla de en medio - poder ver lo "ue ha seleccionado. Para mover la
ventana, pon!a el cursor sobre la barra de t#tulo - arr+strela.
!nforme ,ombustible vacaciones
1E &ree una consulta "ue conten!a slo el combustible comprado en los d#as de vacaciones.
aE )bra una consulta en vista dise$o.
bE 'i!a los pasos para a$adir tablas en Na$ada las tablasN en la p+!ina 2K@ para a$adir
la tabla &ombustible.
cE En la tabla &ombustible, ha!a doble clic en %ec!a - CosteCombustible para a$adirlos
en la tabla "ue ha- debajo de la consulta.
dE En la celda &riterio del campo =echa, escriba lo si!uiente. '()*' +2,&0,&200-+ .
+2/&0,&200-+
,?, Primeros asos con LibreOffice *.*
%igura ,*?M configurar el criterio ara una consulta
2E *uarde la consulta indicando un nombre - cirrela Dsu!erencia. Gastos combustible
vacacionesE.
.ugerencia
&uando use fechas en una consulta, introd>(calas en forma numrica
//T22T)))) o 22T//T)))) dependiendo de la confi!uracin por defecto para
las fechas de su idioma Dmi confi!uracin por defecto es 22T//T))))E.
&ada fecha debe tener una o delante - otra detr+s. Por lo tanto 2M de ma-o de
200J se escribe o2MT0MT200Jo o o0MT2MT200Jo dependiendo de la confi!uracin
para fechas de su idioma.
3E )bra un informe nuevo.
3a!a clic con el botn secundario sobre la consulta Gastos combustible vacaciones.
'eleccione )sistente para informes en el men> conte:tual.
Nota
&uando se abre un informe de este modo, la consulta utili(ada para abrirlo se
selecciona autom+ticamente en la lista del cuadro combinado abla o consulta del
)sistente para informes.
IE &ree el informe.
Atilice TT para mover ambos campos de la lista Camos disonibles a la lista Camos del
informe. 3a!a clic en .iguiente.
ME Pon!a eti"uetas a los campos.
)$ada un espacio a &oste&ombustible para hacerlo &oste &ombustible Ddos palabrasE.
Pulse .iguiente.
KE )!rupe campos.
Pulse en =echa para resaltarlo. Atilice T para mover el campo =echa a la lista
)!rupaciones. Pulse .iguiente.
JE 'eleccin del dise$o.
Fo haremos cambios en el dise$o. 3a!a clic en .iguiente.
LE &ree el informe Dajustes finalesE.
Atilice el nombre su!erido, "ue es el mismo "ue el de la consulta.
'eleccione 9nforme est+tico. 3a!a clic en Finali0ar.
Crear un informe din+mico
)hora crearemos un informe con al!unas estad#sticas de consumo de combustible. Para hacer
esto tenemos "ue modificar dos consultas. 5ecturas6finales - &onsumo combustible. )$adiremos
el campo &oste&ombustible a la consulta 5ecturas6finales. Posteriormente a$adiremos el campo
&oste&ombustible desde la consulta 5ecturas6finales a la consulta &onsumo combustible.
Ca.tulo @Primeros asos con Aase ,?*
.ugerencia
'i abre una consulta para editarla, podr#a aparecer como en la =i!ura 21@. 'i
mueve el cursor sobre la l#nea ne!ra Drodeada en rojoE, se convierte en una doble
flecha. )rr+strela a una posicin inferior.
%igura ,*@M asecto de una consulta al abrirla ara editarla
1E )$ada el campo CosteCombustible a la consulta 5ecturas6finales.
aE 3a!a clic con el botn secundario sobre la consulta LecturasPfinales - seleccione
9ditar en el men> conte:tual.
bE En la lista de la tabla &ombustible, ha!a doble clic para a$adir &oste&ombustible a
la tabla de la parte inferior D=i!ura 21LE.
cE *uarde - cierre la consulta.
%igura ,*0M aFadir un camo a la consulta
2E )$ada el campo CosteCombustible desde la consulta 5ecturas6finales a la consulta
&onsumo combustible.
3a!a clic con el botn secundario sobre la consulta Consumo combustible -
seleccione 9ditar en el men> conte:tual.
,?= Primeros asos con LibreOffice *.*
3a!a doble clic sobre el campo CosteCombustible en la lista de la consulta
5ecturas6finales para a$adirlo a la tabla de la consulta en la parte inferior.
3E )$ada un campo calculado a la derecha del campo &oste&ombustible.
Escriba lo si!uiente en la celda &o de la tabla inferior.
"Lecturas-finales"."!oste!o"bustible" &
( "Lecturas-finales"."!uenta#il$"etros" -
"!o"bustible"."!uenta#il$"etros" )
Escriba lo siguiente en su celda Alias: coste 0or "illa
Nota
'i usa el sistema mtrico, el alias apropiado es coste 0or #"
IE *uarde - cierre la consulta.
ME )bra un informe nuevo.
3a!a clic con el botn secundario en la consulta &onsumo combustible - seleccione
Asistente para informes.
KE 'eleccione los campos.
/ueva todos los campos desde &os disponibles a la lista &os del informe. Ase TT
para hacerlo. Pulse .iguiente.
JE Pon!a eti"uetas a los campos.
&ambie &oste&ombustible a &oste &ombustible escribiendo un espacio entre las
palabras. 3a!a clic en .iguiente.
LE )!rupe los campos.
Atilice T para mover el campo =echa a la lista Agruaciones. Pulse .iguiente.
@E ,pciones de ordenacin. saltar esta opcin.
10E 'eleccin del dise$o. acepte el predeterminado. 3acer clic en .iguiente.
11E &ree el informe.
&ambie el nombre del informe a Estad#sticas combustible.
5a opcin predeterminada es 9nforme din+mico, por lo "ue no se re"uieren cambios.
'eleccione /odificar dise$o de informe.
3a!a clic en Finali0ar.
Modificar un informe
)l final de la seccin anterior, dejamos el informe Estad#sticas combustible abierto en modo
edicin D=i!ura 211E. rabajaremos en este informe. Estos mismos pasos se puede usar con
cual"uier informe "ue abra para editar.
%igura ,=5M un informe en modo edicin
Ca.tulo @Primeros asos con Aase ,?&
El autor es el nombre "ue puso en Herramientas ROpciones R ibreOffice R Datos de
usuario. 5a fecha no es correcta. Es necesario mover las columnas hacia la i("uierda para "ue
ten!an un aspecto mejor. Fin!uno de los n>meros son correctos, pero su >nico propsito es
mostrar el n>mero de decimales.
!aso EA cambiar la fecha/
1E Pulse a la derecha de la fecha D1JT12T10E, de modo "ue el cursor est a continuacin del
campo. Atilice la tecla 7etroceso para borrar la fecha.
2E ,nsertar R Campos R Fecha. Esto pone la fecha de ho- donde estaba la fecha ori!inal.
3E &ambie el formato de la fecha.
aE 3a!a doble clic en el campo de fecha "ue acaba de insertar. 'e abre la ventana
Editar campo.2ocumento D=i!ura 20IE.
%igura ,=(M modificar un camo de fec!a
bE Puesto "ue es un informe din+mico, cambie el campo 'eleccin de =echa DfijaE a
=echa.
cE &ambie el =ormato al "ue desee D-o he usado la opcin viernes, 31 de diciembre de
1@@@E. 3a!a clic en Aceptar.
!aso IA cambie el ancho de las columnas/
'e puede cambiar el ancho de las columnas moviendo el cursor sobre el borde derecho de cada
columna para "ue se convierta en una flecha doble. Entonces arr+strelo - sultelo donde "uiera.
Esto ha- "ue hacerlo con cada columna en cada tabla del informe. ambin se puede hacer con la
>ltima columna de la derecha, aun"ue no ten!a borde ne!ro. )hora deber#a parecerse al de la
=i!ura 203.
%igura ,=,M volver a alinear columna en un informe
!aso KA cambie el formato num$rico de las celdas/
5a cantidad de combustible deber#a tener tres lu!ares decimales. El Principio, =in - 2istancia
deber#an tener un lu!ar decimal. El &oste combustible deber#a ser moneda - tener 2 decimales -
&oste por 7ilmetro deber#a tener tres lu!ares decimales.
,?> Primeros asos con LibreOffice *.*
1E 3a!a clic con el botn secundario en la celda de debajo de &antidad - seleccione
Formato num$rico Dla celda est+ marcada con un c#rculo rojo en la =i!ura 203E
2E En la seccin Ociones D=i!ura 1@@E,
aE &ambie el n>mero de decimales a 3.
bE 3a!a clic en la marca de verificacin verde. 3a!a clic en Aceptar.
%igura ,=*M seccin Ociones de la ventana de %ormato de nImero
3E &ambie el campo &oste combustible.
aE 3a!a clic con el botn secundario en la celda "ue ha- debajo de Coste combustible.
bE 'eleccione Formato num$rico.
cE En la lista &ate!or#a, seleccione -oneda - ha!a clic en Aceptar.
IE &ambie el campo &oste por 7ilmetro.
aE Pulse con el botn derecho en la celda "ue ha- debajo de Coste or Hilmetro.
bE 'eleccione Formato num$rico.
cE En la lista &ate!or#a, seleccione -oneda.
dE En la seccin ,pciones.
Pon!a 3 en 2ecimales.
Pulse la marca de verificacin verde.
eE 3a!a clic en Aceptar.
!aso MA guarde y cierre el informe/
3a!a doble clic en el informe. )hora deber#a parecerse al de la =i!ura 1@L.
%igura ,==M informe final
Ca.tulo @Primeros asos con Aase ,??
Otras formas de crear informes
3a- disponible una e:tensin para a-udar en la creacin de informes. 'un 7eort Auilder crea
informes ele!antes - complejos. 'e pueden definir !rupos - cabeceras de p+!ina, !rupos - pies
de p+!ina - campos calculados. 5o puede obtener en !ttMNNe;tensions.services.libreofficeN.
Para instalar esta e:tensin, si!a estos pasos.
1E 'eleccione Herramientas R Administrador de e(tensiones en la barra de men>. En el
di+lo!o )dministrador de e:tensiones, ha!a clic en Descargar m+s e(tensiones a5u6///
2E 'e abrir+ la p+!ina de e:tensiones de 5ibre,ffice en su nave!ador. 1us"ue - seleccione la
e:tensin "ue desee - si!a los pasos para instalarla. 2urante la instalacin se le
pre!untar+ si acepta el acuerdo de licencia.
3E &uando la instalacin se ha-a completado, la e:tensin se mostrar+ en la lista del di+lo!o
)dministrador de e:tensiones.
Para saber m+s acerca de las e:tensiones, vea el cap#tulo 1I DPersonali(ar 5ibre,fficeE.
,?@ Primeros asos con LibreOffice *.*
*u#a de primeros pasos
Ca.tulo 0
Primeros asos con -at!
:ditor de ecuaciones de LibreOffice
"#u$ es Math%
/ath es el componente de 5ibre,ffice para escribir ecuaciones matem+ticas. 'u uso m+s com>n
es el de un editor de ecuaciones para documentos de te:to, pero tambin se puede utili(ar con
otros tipos de documentos o por s# solo. &uando se utili(a dentro de ;riter, a la ecuacin se la
trata como un objeto dentro del documento de te:to.
Nota
El editor de ecuaciones es para escribir ecuaciones de forma simblica Dcomo en la
ecuacin 1E. 'i lo "ue se desea es evaluar un valor numrico, vea la Gu.a de Calc.
df ( x)
dx
=ln( x)+tan
1
( x
2
)
D1E
Comen0ar
Para insertar una ecuacin, debe ir a ,nsertar T Ob*eto T Frmula.
El editor de ecuaciones se abre en la parte inferior de la pantalla, - aparece la ventana flotante
Elementos de frmula Dantes de /ath 3.2, se llamaba N'eleccinOE. ambin aparecer+ una caja
pe"ue$a con un borde !ris en su documento, donde se ver+ la frmula como se muestra en la
=i!ura 2IM.
%igura ,=&. :l editor de ecuacionesD la ventana :lementos de frmulaD < la ubicacin de la
ecuacin resultante.
,@5 Primeros asos con LibreOffice *.*
9scribir una frmula
El editor de ecuaciones usa un len!uaje de marcas para representar frmulas. Por ejemplo,
\beta crea el car+cter !rie!o beta D
E. Estas marcas est+n dise$adas para leerse de forma
similar al in!ls cuando sea posible. Por ejemplo, a over b produce una fraccin.
a
b
.
3a- tres formas de escribir una frmula.
'eleccione un s#mbolo desde la ventana Elementos de frmula.
Pulse con el botn derecho del ratn sobre el editor de ecuaciones - seleccione un
s#mbolo desde el men> conte:tual.
Escriba las marcas en el editor de ecuaciones.
El men> conte:tual - la ventana Elementos de frmula insertan las marcas correspondientes a un
s#mbolo. Esto a-uda a aprender de una forma conveniente el len!uaje de marcas de 5ibre,ffice
/ath.
Nota
Pulse sobre el cuerpo del documento para salir del editor de frmulas.
3a!a doble clic sobre una frmula para volver al interior del editor de frmulas.
a ventana 9lementos de frmula
El mtodo m+s sencillo para introducir una frmula en la ventana de 'eleccin se muestra en la
=i!ura 2IK.
%igura ,=>. Los s.mbolos estn divididos en
categor.as.
Nota
En las versiones de 5ibre,ffice /ath anteriores a la ?3.2.0, la ventana Elementos de
frmula se llamaba 'eleccin.
5a ventana Elementos de frmula est+ dividida en dos partes principales.
5a parte superior, "ue muestra las cate!or#as de s#mbolos. Pulse al!una para cambiar la
lista de s#mbolos.
5a parte inferior, donde se ven los s#mbolos disponibles en la cate!or#a actual.
Primeros asos con LibreOffice *.* ,@(
%ateoras
+mbolos
.ugerencia
'e puede ele!ir mostrar u ocultar la ventana Elementos de frmula con :er T
9lementos de la frmula/
E5emplo 78
54
Para este ejemplo introduciremos una frmula sencilla.
54
. En la ventana Elementos de
frmula D=i!ura 2IJE.
3E 2entro de las cate!or#as Dparte superiorE, seleccione el botn de la parte superior
i("uierda.
IE Pulse el s#mbolo de multiplicacin.
%igura ,=?. 'eleccionar el s.mbolo de multilicar.
&uando seleccione el s#mbolo de multiplicacin en la ventana de Elementos de frmula, ocurrir+n
dos cosas.
El editor de ecuaciones muestra las marcas. <?> times <?> .
El cuerpo del documento muestra una caja !ris con la fi!ura. OO .
5os s#mbolos N XSZ O de la =i!ura 2IL son marcas "ue usted puede sustituir por otro te:to. 5a
ecuacin se actuali(ar+ autom+ticamente, - el resultado ser+ similar al de la =i!ura 2I@.
,@, Primeros asos con LibreOffice *.*
/peradores
unarios0binarios
%igura ,=@. 7esultado de seleccionar el s.mbolo de multilicar.
Nota
Para "ue la ecuacin se actualice autom+ticamente, seleccione :er T Actuali0ar
autom+ticamente. Para actuali(ar una frmula manualmente, pulse %0 o el men>
:er T Actuali0ar.
Men2 del botn derecho del ratn
,tra forma de acceder a los s#mbolos matem+ticos es pulsando el botn derecho del ratn sobre
el editor de ecuaciones. Esto muestra el men> emer!ente "ue se puede ver en la =i!ura 2M0.
%igura ,&5. -enI del botn derec!o.
Primeros asos con LibreOffice *.* ,@*
%igura ,=0. 7esultado de introducir J&K < J=K 6unto al oerador
JtimesK.
Marcas
'e pueden escribir directamente las marcas sobre el editor de ecuaciones. Por ejemplo, se puede
escribir NM times IO para obtener
54
. Esta puede ser la forma m+s r+pida de introducir una
frmula si se conoce la marca.
.ugerencia
El len!uaje de marcas de las frmulas se parece a la forma en "ue la frmula se
lee en in!ls.
) continuacin se muestra una lista breve de las ecuaciones comunes - sus instrucciones
correspondientes en el len!uaje de marcas.
Muestra !nstrucci/n Muestra !nstrucci/n
a=b
a Y b
.a
s"rt paq
a
2
ar2
a
n
a[n
f ( x) dx
int fD:E d:
a
n
sum a[n
ab
a XY b
infinit-
ab
a times b
xy
: cdot -
etras griegas
5os caracteres !rie!os D
o , , y , 0
, etcE son comunes en las frmulas matem+ticas. Estos
caracteres no est+n disponibles en la ventana Elementos de frmulas ni en el men> del botn
derecho del ratn. )fortunadamente, las marcas para los caracteres !rie!os son sencillas. escriba
un si!no k se!uido del nombre de la letra.
Para introducir un carcter en minIsculas, escriba el nombre de la letra en min>sculas.
Para introducir un carcter en ma<Isculas, escriba el nombre de la letra en ma->sculas.
?ea la tabla de abajo para al!unos ejemplos.
Min%sculas Ma&%sculas
1alfa
- o
12L32
- A
1beta
-
14')2
- B
15a""a
- y
162772
- I
10si
-
189I
- 1
1fi
-
13I
- 4
1t:eta
- 0
1);')2
- O
Nota
En el cap#tulo ,bjetos /atem+ticos de la Gu.a de Briter, se puede encontrar una
tabla completa de caracteres !rie!os.
,tra forma de introducir caracteres !rie!os es utili(ando la ventana de cat+lo!o de s#mbolos. 9r a
Herramientas T Cat+logo. 'e puede ver esta ventana en la =i!ura 2M1. 2ebajo de N&onjunto de
s#mbolosO seleccione N*rie!oO - ha!a doble clic sobre una letra !rie!a de la lista.
,@= Primeros asos con LibreOffice *.*
%igura ,&(. Catlogo de caracteres griegos.
E5emplo 98
3.14159
Para este ejemplo supondremos "ue.
Gueremos introducir la frmula de arriba Del valor de pi se redondea a M decimalesE.
&onocemos el nombre del car+cter !rie!o DNpiOE.
Pero no conocemos la marca asociada con el s#mbolo
.
!aso E. Escriba NkO se!uido por el te:to NpiO. Esto mostrar+ el car+cter !rie!o
.
!aso I. )bra la ventana de Elementos de frmula D:er T 9lementos de frmulaE.
!aso K. El s#mbolo
es una relacin, por lo "ue pulsamos el botn 0elaciones . 'i se
coloca el ratn sobre este botn, se puede ver el mensaje de a-uda ]0elaciones] D=i!ura 2M2E.
5a =i!ura 2M3 muestra la ventana Elementos de frmula despus de pulsar el botn 0elaciones.
El s#mbolo "ue "ueremos est+ dentro del c#rculo.
%igura ,&,. :l botn relaciones muestra
el te;to de a<uda.
%igura ,&*. +esu3s de seleccionar 7elaciones.
!aso M. Pulse el s#mbolo a
b. El editor de ecuaciones ahora muestra las instrucciones %pi<?>
simeq <?>.
Primeros asos con LibreOffice *.* ,@&
!aso F. 1orre el te:to XSZ - a$ada 3.141,< al final de la ecuacin. &on esto, la instruccin final
es 10i si"e= 3.141,<. El resultado se muestra en la =i!ura 2MI.
%igura ,&=. 7esultado final.
!ersonali0ar
9l editor de frmulas como una ventana flotante
El editor de frmulas puede cubrir !ran parte de la ventana de ;riter. Para convertir el editor de frmulas
en una ventana flotante, ha!a lo si!uiente.
1E /ueva el ratn sobre el marco del editor, como se muestra en la =i!ura 2MM.
2E /anten!a pulsada la tecla Control - ha!a doble clic.
%igura ,&&M -antenga ulsada la tecla Control < !aga doble clic sobre el
borde de editor de frmulas ara convertirlo en una ventana flotante.
5a =i!ura 2MK muestra el resultado. Puede hacer "ue la ventana flotante vuelva a estar incrustada
utili(ando los mismos pasos. /anten!a pulsada la tecla Control - ha!a doble clic en el marco de
la ventana.
%igura ,&>. :l editor de frmulas como una ventana
flotante.
,@> Primeros asos con LibreOffice *.*
"Cmo puedo agrandar una frmula%
Esta es una de las pre!untas m+s comunes "ue se reali(an acerca de 5ibre,ffice /ath. )un"ue
no sea intuitiva, la respuesta es simple.
1E ?a-a al editor de frmulas - elija Formato T ;ama=os de fuente.
%igura ,&?. Cambiar el tamaFo de fuente ara una
frmula.
2E 'eleccione un tama$o de fuente m+s !rande en Nama$o de baseO Dentrada superiorE,
como se muestra en la =i!ura 2ML.
%igura ,&@. :dite J)amaFo baseK #arriba$ ara !acer la frmula
ms grande.
El resultado de este cambio "ueda ilustrado en la =i!ura 2M@.
%igura ,&0. 7esultado de cambiar el tamaFo base de fuente.
Primeros asos con LibreOffice *.* ,@?
Dise=o de frmulas
5a parte m+s dif#cil al utili(ar 5ibre,ffice /ath se produce cuando se escriben ecuaciones
complicadas. Esta seccin muestra al!unos consejos al respecto.
os par$ntesis son sus amigos
5ibre,ffice /ath no sabe nada sobre el orden de las operaciones. 3a- "ue indicar mediante
parntesis el orden e:pl#cito de las operaciones. Esto se puede ver en el si!uiente ejemplo.
!nstrucciones #esultado
2 o>er ? @ 1
2
x
+1
2 o>er A? @ 1B
2
x+1
9cuaciones con m+s de una l6nea de alto
'upon!a usted "ue "uiere escribir una ecuacin "ue ocupe m+s de una l#nea de alto. Por ejemplo.
x=3
y=1
'u primera reaccin podr#a ser la de pulsar la tecla :nter. 'in embar!o, si se presiona la tecla
:nter, aun"ue las instrucciones va-an a una nueva l#nea, la ecuacin resultante no har+ lo mismo.
3a- "ue escribir la orden Nne4lineO de forma e:pl#cita. 2ebajo se muestran unos ejemplos.
!nstrucciones #esultado
? C 3
D C 1
x=3 y=1
? C 3 newline
D C 1
x=3
y=1
,@@ Primeros asos con LibreOffice *.*
Qreas con problemas comunes
"Cmo a=ado l6mites a mi suma o integral%
5as instrucciones NsumO e NintO pueden utili(ar, opcionalmente, los par+metros NfromO - NtoO. Estos
par+metros sirven para fijar l#mites inferiores - superiores, respectivamente, - se pueden utili(ar
juntos o por separado. 5os l#mites para las inte!rales normalmente se tratan como sub#ndice -
super#ndice.
!nstrucciones #esultado
su" fro" # C 1 to n aE#
k =1
n
a
k
int fro" 0 to ? f(t) t
o
intE0F? f(t) t
0
x
f (t ) dt
o
0
x
f ( t )dt
int fro" *e f
f
su" to infinitD 2FA-nB
2
n
Nota
Para m+s detalles sobre inte!rales - sumas, vea el cap#tulo ,bjetos de /ath en la
Gu.a de Briter.
Wos par$ntesis no se a*ustan a las matricesX
&omo base, empe(aremos con informacin !eneral sobre el comando Nmatri:O.
!nstrucciones #esultado
"atri? A a + b ++ c + B
a b
c d
Nota
Para separar filas, se usa dos veces el s#mbolo de almohadilla DNooOE, - para las
entradas dentro de cada fila, una ve( DNoOE.
El primer problema "ue uno se suele encontrar con las matrices es "ue los parntesis no se
ajustan al tama$o de stas.
!nstrucciones #esultado
( "atri? A a + b ++ c + B ) (
a b
c d
)
5ibre,ffice /ath tiene parntesis NajustablesO. Es decir, los parntesis aumentan su tama$o para
ajustarse al tama$o de su contenido. Atilice los comandos left - rig!t Diz8uierda - derec!a$ para
hacer "ue los parntesis sean escalables en el lado indicado.
Primeros asos con LibreOffice *.* ,@0
!nstrucciones #esultado
left( "atri? A a + b ++ c + B ri5:t)
(
a b
c d
)
.ugerencia
Atilice left] - rig!t^ para obtener corchetes DNVN - NWOE.
"Cmo puedo hacer una derivada%
Para hacer derivadas, b+sicamente slo ha- "ue aplicar un truco sencillo. indicar a LibreOffice
8ue se trata de una fraccin.
En otras palabras, ha- "ue utili(ar el comando NoverO. 'i se combina con la letra NdO Dpara una
derivada totalE o con el comando NpartialO Dpara una derivada parcialE, se consi!ue el efecto
deseado.
Nota
3a- "ue usar las llaves NpN - NqO para crear la derivada.
!nstrucciones #esultado
AfB o>er A?B
df
dx
A0artial fB o>er A0artial DB
f
y
A0artialF2 fB o>er A0artial tF2B
2
f
t
2
"Cmo alineo mis ecuaciones con el signo de igual%
5ibre,ffice /ath no tiene una instruccin para alinear ecuaciones a un car+cter en particular, pero
se puede utili(ar una matri( para conse!uirlo, como se muestra a continuacin.
!nstrucciones #esultado
matri:p
ali!nr :B- o pqYpq o ali!nl 2 oo
ali!nr : o pqYpq o ali!nl 26-
q
x+y = 2
x = 2y
5as llaves vac#as alrededor del si!no Y son necesarias por"ue se trata de un operador binario, -
por lo tanto, se necesita una e:presin en cada lado.
'e puede reducir la cantidad de espacio alrededor del si!no Y si se cambia el espacio entre
columnas de la matri(.
1E )bra el editor de ecuaciones - elija Formato T 9spacios desde la barra de men>.
,05 Primeros asos con LibreOffice *.*
%igura ,>5. Cambiar el esacio en la frmula de una matriz.
2E En el di+lo!o Espacios D=i!ura 2K0E, pulse el botn Categor6a - seleccione Matrices en el
men> desple!able.
3E 9ntrodu(ca GY en 2istancia entre columna, - pulse Aceptar.
Numeracin de frmulas
ener un n>mero asi!nado como referencia para una ecuacin es una de las mejores
caracter#sticas ocultas "ue tiene 5ibre,ffice /ath. eniendo cuidado, los pasos son simples.
1E Empiece una nueva l#nea.
2E Escriba (G7 - lue!o pulse %*.
Primeros asos con LibreOffice *.* ,0(
5os caracteres escritos (G7 se sustitu-en por una tabla - una frmula con su numeracin
correspondiente.
E=mc
2
D2E
) continuacin, se puede hacer doble clic sobre la frmula para editarla. Por ejemplo, a"u# est+ la
funcin <eta de 0iemann.
( z )=
n=1
1
n
z
D3E
=inalmente, se puede insertar una referencia a una ecuacin DNcomo se muestra en la Ecuacin
D2EOE si!uiendo estos pasos.
1E Elija ,nsertar T 4eferencias.
2E En la pesta$a 7eferencias cru(adas D=i!ura 2MJE, en )io de camo, seleccione )e;to.
3E En 'eleccin, elija el n>mero de ecuacin.
IE En %ormato, seleccione )e;to de 7eferencia.
ME Pulse ,nsertar.
sHa est+t 'i despus "uiere a$adir m+s ecuaciones al documento antes de hacer referencia a la
ecuacin, todas las ecuaciones se renumerar+n autom+ticamente, - las referencias cru(adas se
actuali(ar+n.
.ugerencia
Para insertar el n>mero de la ecuacin sin parntesis alrededor, seleccione
NImero en ve( de )e;to de referencia.
,0, Primeros asos con LibreOffice *.*
%igura ,>(. /nsertar una referencia cruzada en una ecuacin numerada.
*u#a de primeros pasos
Ca.tulo (5
/mrimirD e;ortar < enviar
or correo electrnico
,ntroduccin
Este cap#tulo provee informacin !eneral acerca de como imprimir, e:portar - enviar documentos
por correo electrnico desde 5ibre,ffice.
,mpresin r+pida
3a!a clic en el icono de ,mprimir archivo directamente para enviar el documento entero a
la impresora predeterminada definida para su computadora.
Nota
Puede cambiar la accin del icono de imprimir archivo directamente para enviar
el documento a la impresora definida para el documento en ve( de a la impresora
definida para la computadora. ?a-a a Herramientas R Opciones R
Cargar71uardar R 1eneral - seleccione la opcin Cargar configuraciones de
la impresora con el documento.
Controlar la impresin
Para m+s control sobre la impresin, utilice Archivo R ,mprimir para mostrar el cuadro de
di+lo!o /mrimir.
En el cuadro de di+lo!o /mrimir podr+ ele!ir.
Gu impresora usar Dsi ha- m+s de una instalada en su sistemaE - las propiedades de la
impresorafpor ejemplo, orientacin Dvertical u hori(ontalE, "u bandeja de papel usar, -
en "ue tama$o de papel imprimir. 5as propiedades disponibles dependen de la impresora
seleccionadaQ consulte la documentacin de la impresora para m+s detalles.
Gu p+!inas imprimir, cu+ntas copias - en "u orden imprimirlas. Ase !uiones para
especificar los intervalos de impresin - comas o punto - coma para separar intervalosQ
por ejemplo. 1, M, 111I, 3II0. 'eleccin es la parte resaltada de una p+!ina o p+!inas.
Gu elementos imprimir. 3a!a clic en la pesta$a Opciones para mostrar el cuadro de
di+lo!o de ,pciones de impresin.
,0= Primeros asos con LibreOffice *.*
%igura ,>,M :l cuadro de dilogo /mrimir.
5as selecciones en el cuadro de di+lo!o ,pciones de 9mpresin son diferentes en ;riter, &alc,
9mpress, - 2ra4, pero en todos los casos se aplican solamente para la impresin del documento
actual. Para m+s detalles, vea los cap#tulos de los diferentes componentes de 5ibre,ffice.
Para especificar las opciones predeterminadas de impresin, vea el &ap#tulo 2 D&onfi!urar
5ibre,fficeE - los cap#tulos de los diferentes componentes de 5ibre,ffice.
9(portar a !DF
5ibre,ffice puede e:portar documentos a P2= DPortable 2ocument =ormatE. Este formato,
est+ndar de hecho, es ideal para enviar archivos a al!uien para "ue los vea con el )dobe 0eader
u otros visores de P2=.
El proceso - los cuadros de di+lo!o son los mismos para ;riter, &alc, 9mpress, - 2ra4, con unas
pocas diferencias menores mencionadas en esta seccin.
9(portacin r+pida a !DF
3a!a clic en el icono 9(portar Directamente como !DF para e:portar el documento entero
usando sus opciones predeterminadas para P2=. 'e le pedir+ "ue in!rese un nombre de archivo -
una ubicacin para el archivo P2=, pero no podr+ ele!ir un intervalo de p+!inas, la compresin de
las im+!enes u otras opciones.
Controlar el contenido y la calidad del !DF
Para m+s control sobre el contenido - la calidad del P2= resultante, va-a a Archivo R 9(portar
en formato !DF. 'e abrir+ el cuadro de di+lo!o de ,pciones P2=. Este cuadro de di+lo!o tiene
cinco pesta$as DGeneral, Eista inicial, /nterfaz del usuario, Cierenlaces - 'eguridadE. 3a!a sus
selecciones - lue!o ha!a clic en 9(portar. Entonces, se le pedir+ "ue in!rese el nombre - la
ubicacin del P2= a ser creado - ha!a clic en 1uardar para e:portar el archivo.
Ca.tulo (5 /mrimirD e;ortar < enviar or correo electrnico ,0&
Pesta0a :eneral del cuadro de di"lo)o Opciones PD2
En la pesta$a General, podr+ ele!ir "u p+!inas incluir en el P2=, el tipo de compresin a usar
para las im+!enes D"ue afecta la calidad de las im+!enes en el P2=E - otras opciones.
%igura ,>*M PestaFa General del cuadro de dilogo Ociones
P+%
.eleccin del intervalo
;odo. E:porta el documento completo.
!+ginas. Para e:portar un intervalo de p+!inas, use el formato K@H Dp+!inas 3 a KE. Para
e:portar p+!inas individuales, use el formato JZNZEE Dp+!inas J, @, - 11E. Puede tambin
e:portar una combinacin de intervalos - p+!inas individuales, utili(ando un formato como
K@HZLZEGZEI.
.eleccin. E:porta cual"uier material "ue est seleccionado.
.eleccin de ,m+genes
Compresin sin p$rdida. 5as im+!enes se !uardan sin nin!una prdida de calidad. Esto
tiende a !enerar archivos de ma-or tama$o cuando se utili(a con foto!raf#as.
0ecomendado para otras im+!enes.
,0> Primeros asos con LibreOffice *.*
Compresin B!91. Permite diversos niveles de calidad. Ana confi!uracin de @0k suele
funcionar bien con foto!raf#as Dtama$o de archivo pe"ue$o, prdida de calidad apenas
perceptibleE.
4educir resolucin de imagen. las im+!enes de menos 2P9 Ddots per inchE tienen menos
calidad.
Nota
5as im+!enes EP' con vistas previas incrustadas son e:portadas slo como vistas
previas. 5as im+!enes EP' sin vistas previas incrustadas son e:portadas como
marcadores vac#os.
.eccin 1eneral
!DF7A@E. P2=T) es un est+ndar 9', establecido en 200M para la preservacin de
documentos a lar!o pla(o, mediante el incrustado de las pie(as necesarias para su
reproduccin fiel Dcomo las fuentesE prohibiendo otros elementos Dinclu-endo formas,
se!uridad, cifrado - P2= con eti"uetasE. 'i selecciona P2=T)61, los elementos
prohibidos aparecer+n oscurecidos en !ris Dno disponiblesE.
!DF con eti5uetas. E:porta eti"uetas especiales en las eti"uetas correspondientes al
P2=. )l!unas eti"uetas son e:portadas como tablas de contenidos, hiperenlaces -
controles. Esta opcin puede incrementar si!nificativamente el tama$o del archivo.
9(portar marcadoresA E:porta encabe(ados en documentos de ;riter - nombres de
p+!ina en documentos de 9mpress - 2ra4 como NmarcadoresO Duna tabla con una lista de
contenidos "ue se muestra en al!unos lectores de P2=, inclu-endo al )dobe 0eaderE.
9(portar notas. E:porta notas en documentos de ;riter - &alc como notas en el P2=
sPuede "ue usted no "uiera estot
Crear formularios en !DF@ 9nviar formularioA Elija el formato de los formularios de
env#o desde dentro del archivo P2=. Esta confi!uracin predomina sobre la confi!uracin
de los controles A05 "ue estable(ca en el documento. 3a- solo una confi!uracin v+lida
para todo un documento. P2= Denv#a todo el documentoE, =2= Denv#a los contenidas de
controlE, 3/5 - C/5. Por lo !eneral, seleccionar+ m+s a menudo el formato P2=.
9(portar autom+ticamente las p+ginas en blanco insertadas. 'i est+ seleccionada, las
p+!inas en blanco insertadas autom+ticamente son e:portadas al archivo P2=. Esto es
m+s adecuado si va a imprimir el P2= a doble cara. Por ejemplo, los libros usualmente
tienen cap#tulos establecidos para empe(ar siempre en una p+!ina impar Ddel lado
derechoE. &uando el cap#tulo anterior termina en una p+!ina impar, 5ibre,ffice inserta una
p+!ina en blanco entre las dos impares. Esta opcin controla si se e:porta la p+!ina en
blanco o no.
Pesta0a 6ista inicial del cuadro de di"lo)o de Opciones PD2
En la pesta$a de Eista inicial, podr+ ele!ir como se abrir+ por defecto el P2= en un visor de P2=.
Esta seccin deber#a ser f+cil de entender.
Ca.tulo (5 /mrimirD e;ortar < enviar or correo electrnico ,0?
%igura ,>=M PestaFa Eista inicial del cuadro de dilogo
Ociones P+%
Pesta0a !nterfa( del usuario en el cuadro de di"lo)o Opciones PD2
En la pesta$a /nterfaz del usuario, puede ele!ir m+s opciones para controlar de "u forma se
mostrar+ el archivo en un visor de P2=. )l!unas de estas opciones son particularmente >tiles
cuando se est+ creando un P2= para una presentacin o una vista tipo "uiosco.
.eccin Opciones de ventana
Cambiar tama=o de ventana a p+gina inicial/ 3ace "ue la ventana del visor de P2=
cambie su tama$o para adecuarse a la primera p+!ina del P2=.
Centrar ventana en el pantalla/ 3ace "ue la ventana del visor de P2= se centre en la
pantalla de la computadora.
Abrir en modo de pantalla completa/ 3ace "ue la ventana del visor de P2= se abra en
la pantalla completa en lu!ar de en una ventana m+s pe"ue$a.
Mostrar el t6tulo del documento/ 3ace "ue el visor de P2= muestre el t#tulo del
documento en la barra de t#tulo.
,0@ Primeros asos con LibreOffice *.*
%igura ,>&M PestaFa /nterfaz del usuario en el cuadro de
dilogo Ociones P+%
.eccin Opciones de la interfa0 del usuario
Ocultar barra de men2s/ 3ace "ue el visor de P2= oculte la barra de men>.
Ocultar barra de herramientas/ 3ace "ue el visor de P2= oculte la barra de
herramientas.
Ocultar controles de ventana/ 3ace "ue el visor de P2= oculte otros controles de
ventana.
;ransiciones
En 9mpress, muestra efectos de transicin de diapositivas como sus respectivos efectos P2=.
Marcadores
'eleccione cu+ntos niveles de encabe(amientos se muestran como marcadores si :;ortar
marcadores est+ seleccionado en la pesta$a *eneral.
Pesta0a 4iperenlaces en el cuadro de di"lo)o Opciones PD2
En esta pesta$a podr+ seleccionar cuantos enlaces Dv#nculosE son e:portados al P2=.
9(portar marcadores como destinatarios nombrados
'i ha definido marcadores en ;riter o 9mpressQ o nombres de diapositiva en 2ra4Q o nombres
de hoja en &alcQ esta opcin los e:portar+ como Ndestinatarios nombradosO a los cuales se
pueden vincular p+!inas ;eb - documentos P2=.
Convertir referencias de documento a destinos !DF
'i ha definido v#nculos a otros documentos con e:tensiones ,pen2ocument Dtales como .,2,
.,2' - .,2PE, esta opcin convierte los nombres de archivo a .P2= en el documento P2=
e:portado.
Ca.tulo (5 /mrimirD e;ortar < enviar or correo electrnico ,00
%igura ,>>M PestaFa Cierenlances en el cuadro de
dilogo Ociones P+%
9(portar 34[s relativas a archivos de sistema
'i ha definido v#nculos relativos en un documento, esta opcin e:porta esos v#nculos al P2=.
9nlaces a referencias cru0adas
2efine el comportamiento de los v#nculos sobre los "ue se hace clic en archivos P2=.
Pesta0a $e)uridad en el cuadro de di"lo)o Opciones PD2
5a e:portacin a P2= inclu-e opciones para cifrar DencriptarE el P2= Dpara "ue no se pueda abrir
sin una contrase$aE - aplicar al!unas funciones de administracin de derechos di!itales D20/E.
*55 Primeros asos con LibreOffice *.*
%igura ,>?M PestaFa 'eguridad en el cuadro de dilogo
Ociones P+%
&on una contraseFa abierta, el P2= solo podr+ ser abierto con la contrase$a. Ana ve(
abierto no ha- restricciones para lo "ue el usuario pueda hacer con el documento Dpor
ejemplo. imprimirlo, copiarlo o editarloE.
&on una contraseFa de ermiso, el P2= puede ser abierto por cual"uier persona, pero sus
permisos pueden ser restrin!idos. ?er =i!ura 2KK.
&on ambas, la contraseFa abierta - la contraseFa de ermiso, el P2= solo podr+ ser
abierto por a"uellos "ue ten!an la contrase$a correcta - sus permisos pueden ser
restrin!idos.
Nota
5a confi!uracin de los permisos solo es v+lida si el visor de P2= del usuario
respeta tal confi!uracin.
5a =i!ura 2KJ muestra el cuadro de di+lo!o emer!ente "ue se ve al hacer clic en el botn de
9stablecer contrase=a abierta en la pesta$a 'e!uridad del cuadro de di+lo!o ,pciones P2=.
2espus de establecer una contrase$a para los permisos, las dem+s opciones de la pesta$a
'e!uridad D"ue se ven en la =i!ura 2KKE se tornan disponibles. Estas selecciones deber#an ser
f+ciles de entender.
Ca.tulo (5 /mrimirD e;ortar < enviar or correo electrnico *5(
%igura ,>@M :stablecer una contraseFa ara encritar un P+%
9(portar a otros formatos
5ibre,ffice usa el trmino Ne:portarO para al!unas operaciones con archivos "ue involucran el
cambio del tipo de archivo. 'i no puede encontrar lo "ue "uiere en 1uardar como, bus"ue
tambin en 9(portar.
5ibre,ffice puede e:portar archivos a C3/5.
)dem+s, ;riter de 5ibre,ffice puede e:portar a 1ibeC D.bibE, 5aeC 2e D.te:E - /edia;i7i D.t:tE.
5ibre,ffice 2ra4 - 5ibre,ffice 9mpress pueden e:portar a /acromedia =lash D.s4fE.
Para e:portar a uno de estos formatos, va-a a Archivo R 9(portar. En el cuadro de di+lo!o
E:portar, especifi"ue el nombre de archivo para el documento e:portado, lue!o seleccione el
formato re"uerido en la Lista de formatos - ha!a clic en el botn 9(portar.
9nviar documentos por correo electrnico
5ibre,ffice provee varias formas para enviar documentos como un archivo adjunto por correo
electrnico r+pidamente en uno de estos formatos. ,pen2ocument Del formato predeterminado de
5ibre,fficeE, formatos de /icrosoft ,ffice o P2=.
Para enviar el documento actual en formato ,pen2ocument.
IE ?a-a a Archivo R 9nviar R Documento como correo electrnico. 5ibre,ffice abrir+ el
pro!rama de correo electrnico especificado en Herramientas R Opciones R ,nternet R
Correo electrnico. El documento se encuentra adjunto.
ME En su pro!rama de correo electrnico, in!rese el destinatario, asunto - cual"uier te:to "ue
"uiera, lue!o env#e el correo electrnico.
Archivo R 9nviar R Correo electrnico como te(to de OpenDocument Du 3oja de c+lculo o
PresentacinE tiene el mismo efecto.
*5, Primeros asos con LibreOffice *.*
'i selecciona Correo electrnico como Microsoft \&ord, 9(cel, o !owerpoint], 5ibre,ffice
primero crea un archivo en uno de esos formatos - lue!o abre su pro!rama de correo electrnico
con el archivo adjunto.
2e manera similar, si selecciona Correo electrnico como !DF, 5ibre,ffice primero crear+ un
P2= usando su confi!uracin P2= predeterminada Dcomo cuando se usa el botn 9(portar
directamente como !DF de la barra de herramientasE - lue!o abre su pro!rama de correo
electrnico con el archivo P2= adjunto.
9nviar un documento por correo electrnico a varios destinatarios
Para enviar un documento por correo electrnico a varios destinatarios, puede usar las funciones
en su pro!rama de correo electrnico o puede usar las facilidades de &ombinar correspondencia
de 5ibre,ffice para e:traer direcciones de correo electrnico de una libreta de direcciones.
Puede usar &ombinar correspondencia de 5ibre,ffice para enviar un correo electrnico de dos
maneras.
Ase el )sistente para combinar correspondencia para crear el documento - enviarlo. ?ea
el cap#tulo 11 DAsar combinar correspondenciaE de la !u#a de Briter para m+s detalles.
&rear el documento en ;riter sin usar el asistente, lue!o usar el asistente para enviarlo.
Este mtodo se describe a continuacin.
Para usar el )sistente para combinar correspondencia para enviar un documento de ;riter
previamente creado.
1E 3a!a clic en Herramientas R Asistente para combinar correspondencia. En la primera
p+!ina del asistente D=i!ura 2KME, seleccione 3sar el documento actual - ha!a clic en
.iguiente.
%igura ,>0M 'eleccione el documento inicial
Ca.tulo (5 /mrimirD e;ortar < enviar or correo electrnico *5*
2E En la se!unda p+!ina D=i!ura 2KIE, seleccione Mensa*e de correo electrnico - ha!a clic
en .iguiente.
%igura ,?5M 'eleccione el tio de documento
3E En la tercera p+!ina D=i!ura 2K3E, ha!a clic en el botn .eleccionar lista de direcciones.
'eleccione la lista de direcciones re"uerida Dincluso si se muestra slo unaE - lue!o ha!a
clic en Aceptar. D'i la lista de direcciones "ue necesita no se muestra a"u#, puede hacer
clic en A=adir para encontrarla - a!re!arla a la lista.E
IE 2e vuelta en la p+!ina 'eleccionar lista de direcciones, ha!a clic en .iguiente. En la
p+!ina &rear saludo D=i!ura 2K2E, "uite la seleccin de la opcin 9ste documento debe
contener un saludo.
%igura ,?(M 'eleccionar una lista de direcciones
*5= Primeros asos con LibreOffice *.*
ME En la lista de la mano i("uierda, ha!a clic en L/ 1uardar< imprimir o enviar. 5ibre,ffice
muestra un mensaje "ue dice N&reando documentosO - lue!o vuelve a mostrar la p+!ina
GuardarD imrimir o enviar del asistente.
KE 'eleccione 9nviar documento combinado como correo electrnico. 5a parte inferior de
la p+!ina cambiar+ para mostrar las opciones de confi!uracin de correo electrnico Dver
=i!ura 2K2E.
JE Escriba un asunto para su correo electrnico - ha!a clic en 9nviar documentos.
5ibre,ffice enviar+ el correo electrnico.
%igura ,?,M 2uitar la seleccin del saludo.
%igura ,?*M :nviar un documento como mensa6e de correo electrnico.
Ca.tulo (5 /mrimirD e;ortar < enviar or correo electrnico *5&
Firmado digital de documentos
Para firmar un documento di!italmente, necesita una clave personal, el certificado. 5a clave
personal se !uarda en su computadora como una combinacin de una clave privada, "ue debe
mantenerse en secreto, - una clave p>blica, "ue debe a!re!ar a sus documentos cuando los
firma. Puede obtener un certificado de una autoridad certificadora, "ue puede ser una compa$#a
privada o una institucin !ubernamental.
&uando apli"ue una firma di!ital a un documento, una suerte de chec7sum Dsuma de controlE se
obtiene del contenido del documento a$adido a su clave personal. El chec7sum - su clave p>blica
se almacenan juntos en el documento.
&uandom+s tarde, al!uien abra el documento en cual"uier computadora con una versin reciente
de 5ibre,ffice, el pro!rama calcular+ el chec7sum nuevamente - lo comparar+ con el chec7sum
almacenado. 'i ambos son i!uales, el pro!rama dar+ la se$al de "ue se est+ viendo el documento
ori!inal, inalterado. )dem+s, el pro!rama puede mostrarle la informacin de la clave p>blica desde
el certificado. Puede comparar la clave p>blica con la "ue est publicada en el sitio 4eb de la
autoridad certificadora.
&uando al!uien cambie al!o en el documento, este cambi rompe la firma di!ital.
En los sistemas operativos ;indo4s, se usan las funciones de validacin de firma di!ital de
;indo4s. En los sistemas 'olaris - 5inu:, se usan los archivos proporcionados por hunderbird,
/o(illa o =irefo:. Para una descripcin m+s detallada acerca de cmo conse!uir - administrar un
certificado - una validacin de firma, vea N)plicar firmas di!italesO en la a-uda de 5ibre,ffice.
Para firmar un documento.
1E ?a-a a Archivo R Firmas digitales.
2E 'i no ha !uardado el documento desde el >ltimo cambio, aparecer+ un cuadro de
mensaje. 3a!a clic en .6 para !uardar el archivo.
3E 2espus de !uardar, ver+ el cuadro de di+lo!o de firmas di!itales. 3a!a clic en A=adir
para a$adir una clave p>blica al documento.
IE En el cuadro de di+lo!o 'eleccionar certificado, seleccione su certificado - ha!a clic en
Aceptar.
ME ?er+ nuevamente el cuadro de di+lo!o =irmas di!itales, donde podr+ a$adir m+s
certificados si lo desea. 3a!a clic en Aceptar para a$adir la clave p>blica al archivo
!uardado.
An documento firmado muestra un icono en la barra de estado. Puede hacer doble clic en el
icono para ver el certificado.
*5> Primeros asos con LibreOffice *.*
*u#a de primeros pasos
Ca.tulo ((
GrficosD la galer.a <
%ont9orH
,ntroduccin
Puede a!re!ar archivos !r+ficos e im+!enes, inclu-endo fotos, dibujos, im+!enes escaneadas -
otros, a documentos 5ibre,ffice. 5ibre,ffice puede importar diversos archivos en formatos
vectoriales Ddibujos de l#neasE - r+strer Dmapa de bitsE. 5os formatos !r+ficos m+s com>nmente
usados son *9=, %P*, PF*, - 1/P.
,nsertar un gr+fico desde un archivo
Para insertar una ima!en !r+fica desde un archivo, ste debe estar !uardado en un directorio
DcarpetaE en el e"uipo.
KE 2etermine el destino de la ima!en. &olo"ue el cursor en la locali(acin apropiada Do cerca
de staE en el documento.
JE En en men> principal, seleccione ,nsertar R ,magen R A partir de archivo. 'e visuali(a
la ventana mostrada en la =i!ura 2JI.
LE Fave!ue hasta el archivo "ue desea insertar, seleccinelo - ha!a clic en Abrir.
%igura ,?=. Cuadro de dilogo /nsertar imagen
Nota
En la parte inferior del cuadro de di+lo!o 9nsertar ima!en =i!ura 2JI ha- dos
casillas de verificacin. 'i la opcin !revisuali0acin est+ activa, se puede
visuali(ar una ima!en en miniatura del archivo !r+fico seleccionado, como se
muestra en la =i!ura 2JI. )s# puede comprobar "ue ha seleccionado el archivo
correcto. 5a opcin :incular se e:plica a continuacin.
*5@ Primeros asos con LibreOffice *.*
:incular un archivo gr+fico
'i la casilla de verificacin :incular del cuadro de di+lo!o /nsertar imagen est+ activada,
5ibre,ffice crea un enlace al archivo "ue contiene la ima!en, en ve( de !uardar una copia del
!r+fico dentro del documento. El resultado es "ue la ima!en se muestra en el documento, pero
cuando ste se !uarde, contendr+ slo una referencia al archivo !r+fico, pero no la propia ima!en.
El documento - la ima!en permanecen como dos archivos separados, - aparecen juntos slo
cuando abre el documento de nuevo.
?incular una ima!en tiene dos ventajas - un inconveniente.
?entaja ?incular puede reducir el tama$o del documento cuando se !uarda, por"ue el
propio archivo de la ima!en no se inclu-e. El tama$o de un archivo no es un problema en
un e"uipo moderno con una capacidad de memoria ra(onable, salvo "ue el documento
inclu-a im+!enes de !ran tama$o. Fo obstante, 5ibre,ffice puede manejar archivos mu-
!randes.
?entaja Puede modificar el archivo de la ima!en por separado sin cambiar el documento,
por"ue el v#nculo al fichero si!ue siendo v+lido, - la ima!en modificada aparecer+ cuando
abra la pr:ima ve( el documento. Esto puede ser una !ran ventaja si usted Do al!uien
m+s, "ui(+s un artista !r+ficoE est+ actuali(ando im+!enes.
9nconveniente 'i env#a el documento a al!uien, debe enviar tambin el archivo de
ima!en, o el destinatario no podr+ ver las im+!enes vinculadas. Asted debe conocer la
ubicacin de las im+!enes - ase!urarse de "ue el destinatario sepa dnde ponerlas en
otra m+"uina, para "ue el documento pueda encontrarlas. Por ejemplo, usted puede
!uardar las im+!enes en una subcarpeta denominada 9m+!enes Dbajo la carpeta "ue
contiene el documentoEQ el destinatario del archivo tiene "ue poner las im+!enes en una
subcarpeta con el mismo nombre Dbajo la carpeta "ue contiene el documentoE.
Nota
)l insertar la misma ima!en varias veces en el documento puede ser beneficioso
crear v#nculosQ sin embar!o, esto no es necesario , -a "ue 5ibre,ffice inserta en
el documento slo una copia del archivo de ima!en.
,nsertar im+genes vinculadas
'i usted ha vinculado las im+!enes ori!inalmente, lue!o puede insertar una o m+s de ellas
f+cilmente, si as# lo desea. Para ello.
1E )bra el documento en 5ibre,ffice - seleccione 9ditar R :6nculos.
2E El cuadro de di+lo!o /odificar v#nculos D=i!ura 2JME muestra todas las im+!enes
vinculadas. En la lista Arc!ivo fuente, seleccione los archivos "ue "uiere cambiar de
vinculados a insertados.
3E 3a!a clic en el botn Desvincular/
IE *uarde el documento.
Ca.tulo (( GrficosD la galer.a < %ont9orH *50
%igura ,?&M :l cuadro de dilogo -odificar v.nculos.
Nota
3acerlo de forma inversa, desde el archivo insertado al vinculado, no es tan f+cil
fdebe borrar - re6insertar cada ima!en, una por una, - seleccionar la opcin
:6ncular cuando lo ha!a.
Agregar im+genes de un programa de gr+ficos
Puede usar muchos pro!ramas !r+ficos diferentes para editar un archivo !r+fico. En estos
pro!ramas, puede seleccionar, copiar, - pe!ar una ima!en o parte de un !r+fico en un documento
5ibre,ffice. 5a =i!ura 2JK muestra un ejemplo de este procedimiento.
%igura ,?>. /nsertar una imagen desde un rograma grfico
1E En la ventana del pro!rama !r+fico, seleccione un +rea de la ima!en "ue "uiere copiar.
2E &olo"ue el cursor sobre el +rea seleccionada - presione Control"C para copiar.
*(5 Primeros asos con LibreOffice *.*
3E ?uelva a la ventana de 5ibre,ffice ;riter.
IE 3a!a clic para insertar el cursor donde "uiera insertar el !r+fico.
ME Presione Control"E para pe!ar la ima!en.
,nsertar im+genes desde un esc+ner
'i tiene conectado un esc+ner a su ordenador, 5ibre,ffice puede utili(ar la aplicacin del esc+ner,
e insertar el objeto escaneado en una p+!ina del documento de 5ibre,ffice como una ima!en. 5a
ima!en escaneada se a$adir+ a la p+!ina actual del documento de 5ibre,ffice. Para iniciar este
procedimiento, colo"ue el cursor donde se va a insertar el !r+fico - seleccione ,nsertar R ,magen
R 9scanear R .eleccionar fuente.
)un"ue esta pr+ctica es r+pida - f+cil, es poco probable "ue resulte en una ima!en de alta calidad
del tama$o correcto. Puede obtener mejores resultados escaneando el material en un pro!rama
de !r+ficos, limpi+ndolo ah# antes de insertar la ima!en resultante en 5ibre,ffice.
Modificar y posicionar im+genes
5ibre,ffice provee muchas herramientas para cambiar el tama$o, filtrar - posicionar im+!enesQ
envolver !r+ficos con te:toQ - el uso de !r+ficos como fondos - marcas de a!ua. Estas
herramientas se describen en los cap#tulos pertinentes de las otras !u#as. )l!unos ajustes
sofisticados de los !r+ficos se hacen mejor en un pro!rama de manipulacin de im+!enes, en
lu!ar de utili(ar las herramientas incorporadas de 5ibre,ffice.
3sar la 1aler6a de ibreOffice
5a 1aler6a contiene objetos D!r+ficos - sonidosE "ue puede insertar en sus documentos. 5a
*aler#a est+ disponible en todos los componentes de 5ibre,ffice.
Para abrir la *aler#a, ha!a clic en Herramientas l 1aler6a< o sobre el icono de *aler#a . 'i
la *aler#a -a est+ abierta, estas dos opciones la cierran.
5os !r+ficos en la *aler#a est+n a!rupados por temas, como =ondos, ?i$etas o 5#mites. 'e
pueden crear otros !rupos o temas.
5a lista de la i("uierda de la ventana de la *aler#a muestra los temas disponibles. 3a!a clic en un
tema para "ue sus !r+ficos se muestren en la ?entana de la *aler#a.
5as fi!uras 2JJ - 2JL muestran las dos vistas de uno de los temas "ue se ofrecen con 5ibre,ffice.
Puede esco!er la opcin Eer '.mbolos o Eer +etalles en la ventana de la *aler#a - puede ocultar
o mostrar la *aler#a si pulsa el botn Ocultar.
%igura ,??. Eista s.mbolos de uno de los temas en la Galer.a.
Ca.tulo (( GrficosD la galer.a < %ont9orH *((
%igura ,?@. Eista de detalles del mismo tema en la Galer.a.
,nsertar ob*etos en un documento
'e puede copiar o vincular un objeto de la *aler#a a un documento.
Para insertar una copia de un objeto.
1E Escoja Herramientas R 1aler6a - seleccione un tema.
2E 3a!a clic sobre un objeto para seleccionarlo - despus arr+strelo hacia el documento. D?er
=i!ura 2J@.E
ambin puede hacer clic sobre el objeto con el botn derecho del ratn para abrir el men>
conte:tual - seleccionar A=adir l Copia.
,nsertar ob*etos como v6nculos
Para insertar un v#nculo a un objeto.
1E 'eleccione Herramientas R 1aler6a - seleccione un tema.
2E 3a!a clic sobre un objeto para seleccionarlo, presione las teclas Ctrl " -a<Isculas -
arrastre el objeto hacia el documento.
%igura ,?0M Coiar un ob6eto grfico de la Galer.a a un documento.
9nsertar un objeto como fondo
*(, Primeros asos con LibreOffice *.*
Para insertar un objeto como fondo de una p+!ina o p+rrafo.
1E 'eleccione Herramientas R 1aler6a - seleccione un tema.
2E 3a!a clic sobre el objeto con el botn derecho -, en el men> conte:tual, seleccione A=adir
l Fondo l !+gina o !+rrafo.
1estionar la 1aler6a
5os temas por defecto est+n blo"ueados. Fo se pueden a$adir ni borrar objetos de estos temas.
5os temas blo"ueados se reconocen f+cilmente por"ue, al hacerles clic derecho, la >nica opcin
del men> conte:tual es !ropiedades.
En una instalacin predefinida, tan slo el tema N/is temasO se puede personali(ar, aun"ue
pueden a$adirse nuevos temas, tal - como se e:plica enN)$adir un nuevo tema a la *aler#aO en la
p+!ina 31L.
A=adir ob*etos a la 1aler6a
'i lo desea, puede a!re!ar a la !aler#a las im+!enes "ue utili(a con frecuencia, por ejemplo, un
lo!otipo de la empresa. ) continuacin, puede insertar f+cilmente estos !r+ficos en un documento.
Puede a$adir im+!enes solamente a ]/i ema] o a cual"uier otro tema "ue ha-a creado, los "ue
se indican con un icono verde en la lista de temas. Fo es posible a$adir im+!enes a los temas
incorporados, indicados por un icono de otro color.
M$todo E Dseleccionar un archivoE.
1E En Propiedades del tema, en la p+!ina Arc!ivos, ha!a clic en el botn -uscar archivos.
)parece el cuadro de di+lo!o para seleccionar la ruta.
2E Puede introducir la ruta del archivo en el cuadro de te:to 0uta de acceso, o puede nave!ar
hasta locali(ar el archivo en el directorio. Atilice la lista desple!able )io de arc!ivo para
a-udar a limitar la b>s"ueda
3E 3a!a clic en el botn .eleccionar para comen(ar la b>s"ueda.
IE 'e muestra una lista de archivos !r+ficos en la ventana. Puede utili(ar el filtro )io de
Arc!ivo para limitar la b>s"ueda.
ME 'eleccione los archivos a a!re!ar. Para seleccionar m+s de un archivo, manten!a
presionada la tecla Control cuando ha!a clic en cada uno de los archivos.
KE =inalmente, ha!a clic en Agregar.
M$todo I Darrastrar - soltarE.
1E )bra el documento "ue contiene la ima!en "ue desea a$adir a la *aler#a - seleccione el
tema en el "ue desee a$adir la ima!en.
2E Posicione el cursor sobre la ima!en sin hacer clic.
3E 'i el cursor se transforma en el icono de una mano, la ima!en tiene un v#nculo. En ese
caso, presione la tecla Alt al mismo tiempo "ue hace clic en la ima!en para seleccionarla
sin el v#nculo. 'i el puntero del ratn no cambia, puede simplemente hacer clic sobre la
ima!en para seleccionarla.
IE Ana ve( ha-a seleccionado la ima!en, lo cual sabr+ por las marcas verdes de seleccin
"ue la rodean, suelte el botn del ratn. ?uelva a hacer clic sobre la ima!en, manteniendo
el botn presionado durante m+s de dos se!undos. 'in soltar el botn del ratn, arrastre la
ima!en hasta la ventana de la *aler#a.
ME 'uelte el botn del ratn.
Ca.tulo (( GrficosD la galer.a < %ont9orH *(*
-orrar ob*etos de la 1aler6a
Para borrar un objeto.
1E 3a!a clic con el botn derecho del ratn sobre el nombre de archivo de uno de los !r+ficos
o sobre su miniatura, en la ventana de la *aler#a.
2E Elija la opcin 9liminar en el men> conte:tual. )parecer+ un mensaje pre!untando si
desea realmente borrar este objeto. Pulse el botn .6/
Nota
)l borrar el nombre de un archivo en la lista de la *aler#a no se elimina el archivo
del disco duro u otra ubicacin.
A=adir un nuevo tema a la 1aler6a
Para a$adir un nuevo tema a la *aler#a.
1E Pulse el botn Nuevo ;ema sobre la lista de temas D=i!ura 2JJE.
2E En la caja de di+lo!o Propiedades de Fuevo ema, ha!a clic en la pesta$a General, -
escriba un nombre para el nuevo tema.
3E 3a!a clic en la pesta$a Arc!ivos - a!re!ue im+!enes al tema, tal como se describi
anteriormente.
9liminar un tema de la 1aler6a
Puede eliminar slo temas "ue ha-a a!re!ado a la *aler#a, pero no puede eliminar los temas
incorporados. Para eliminar un tema de la *aler#a.
1E 3a!a clic en Herramientas l 1aler6a/
2E En el lado i("uierdo de la *aler#a seleccione el tema "ue desea eliminar.
3E 3a!a clic con el botn derecho sobre el tema -, despus, seleccione 9liminar en el men>
conte:tual.
ocali0acin de la 1aler6a y de los ob*etos 5ue la componen/
5os !r+ficos - otros objetos "ue se muestran en la *aler#a pueden estar locali(ados en cual"uier
parte del disco duro de su ordenador, en una unidad de red, o en un &260,/. 5os objetos "ue
lista la *aler#a son, en realidad, v#nculos "ue informan de la locali(acin de los respectivos
archivos. )l a$adir !r+ficos a la !aler#a los archivos no se mueven ni se copian, slo se a$ade un
v#nculo a la locali(acin de cada objeto.
En un !rupo de trabajo puede "ue ten!a acceso a una *aler#a compartida Dcu-os contenidos no
podr+ modificar sin autori(acinE - una *aler#a de usuario, en la "ue podr+ a$adir, modificar -
eliminar objetos.
5a locali(acin de la *aler#a de Asuario se especifica en Herramientas l Opciones l
ibreOffice l 4utas. 5a locali(acin predefinida es al!o similar a u5ibre,fficeuuseru!aller-,
aun"ue la ruta e:acta depender+ del sistema operativo. 'e puede modificar esta locali(acin - se
pueden copiar los archivos de la *aler#a DP.sdvE a otro ordenador.
5os contenidos de la *aler#a suministrados con 5ibre,ffice se !uardan en una carpeta similar a
5ibre,fficeushareu!aller-. Fo se puede modificar esta locali(acin.
"#u$ es Fontwor^%
&on =ont4or7 puede crear objetos de te:to !r+fico art#stico para hacer su trabajo m+s atractivo.
E:isten muchas opciones para los objetos de te:to art#stico Dl#nea, +rea, posicin, tama$o, etcE, de
*(= Primeros asos con LibreOffice *.*
modo "ue dispone de una !ran variedad de posibilidades. 'e!uramente encontrar+ la m+s
adecuada para su documento.
=ont4or7 est+ disponible para cual"uiera de las aplicaciones de 5ibre,ffice D5ibre,fficeE, pero
notar+ pe"ue$as diferencias en la forma en "ue cada una lo muestra.
as barras de Herramientas de Fontwor^
Puede usar dos barras de herramientas diferentes para crear - editar un objeto de =ont4or7.
)cceda a :er R -arra de Herramientas R Fontwor^.
%igura ,@5. Aarra de !erramientas
flotante de %ont9orH
)l hacer clic en un objeto de =ont4or7, la barra de herramientas de =ormato cambia para
mostrar las opciones de =ont4or7, como muestra la =i!ura 2LM. El contenido de esta barra
de herramientas var#a en funcin de la aplicacin de 5ibre,ffice "ue utilice.
Crear un ob*eto de Fontwor^
1E 3a!a clic en el icono *aler#a de =ont4or7 en las barras de herramientas 2ibujo o
=ont4or7. 'i la barra de herramientas de 2ibujo no est+ visible, acceda a :er R -arras
de Herramientas R Dibu*o para mostrarla.
2E En el cuadro de di+lo!o *aler#a de =ont4or7 D=i!ura 2L1E, seleccione un estilo de
=ont4or7, lue!o pulse el botn Aceptar. El objeto de =ont4or7 aparecer+ en su
documento. ,bserve los cuadros a(ules alrededor del borde D"ue indican "ue el objeto
est+ seleccionadoE - el punto amarillo Q esto se e:plica en N/over - modificar el tama$o de
objetos de =ont4or7N en la p+!ina 32M.
Ca.tulo (( GrficosD la galer.a < %ont9orH *(&
%igura ,@(. La Galer.a de %ont9orH
3E 3a!a doble clic en el objeto para editar el te:to de =ont4or7. Escriba su propio te:to para
reempla(ar el te:to de ejemplo N=ont4or7O "ue aparece en color ne!ro. 'u te:to aparecer+
ahora en el objeto. D=i!ura 2L2E.
%igura ,@,. :ditar te;to de %ont9orH
IE 3a!a clic en cual"uier espacio libre o presione :sc para aplicar los cambios.
9ditar un ob*eto de Fontwor^
)hora "ue -a cre el objeto de =ont4or7, puede modificar al!unas de sus caracter#sticas. Para
hacerlo, puede utili(ar la barra de herramientas de =ont4or7, la barra de herramientas de
=ormato, o las opciones de men> como se describe en esta seccin.
*(> Primeros asos con LibreOffice *.*
3sar la barra de herramientas de Fontwor^
)se!>rese de "ue la barra de herramientas de =ont4or7, mostrada en la =i!ura 2L0, est visible.
'i no lo est+, acceda a :er R -arras de herramientas R Fontwor^/
Atilice los diferentes botones de la barra de herramientas para editar los objetos de =ont4or7.
=orma de Fontwor^. permite ele!ir una forma para el objeto seleccionado. Puede
esco!er diversas formas desde la paleta de formas .
%igura ,@*. Aarra de !erramientas de
%ont9orH mostrando la aleta de formas
Mismo alto de letras de Fontwor^. permite cambiar la altura de las letras en el objeto.
Puede optar entre la altura normal Dal!unas letras son m+s altas "ue otras, como, por
ejemplo, letras ma->sculas, d, h, l, entre otrasE o "ue todas las letras sean del mismo
tama$o .
%igura ,@=. /z8uierdaM alto de letras normalU derec!aM letras
con mismo alto
Alineacin de Fontwor^. permite cambiar la alineacin de
los caracteres. 5as opciones son. alinear a la i("uierda,
centrar, alinear a la derecha, justificar palabras - justificar
estiramiento. 5os efectos de la alineacin del te:to slo se
perciben si el te:to se e:tiende por dos o m+s l#neas. En el
modo Njustificar estiramientoO, todas las l#neas se llenan
completamente.
Ca.tulo (( GrficosD la galer.a < %ont9orH *(?
9spacio entre caracteres Fontwor^. permite cambiar el
espacio entre los caracteres del objeto. Para personali(ar el
espaciado, in!rese un valor en porcentaje. 100k es
espaciado normalQ menos de 100k es reducir el espaciadoQ
mas del 100k es e:pandir el espaciado.
3sar la barra de herramientas de Formato
)hora vamos a ir m+s all+ - a personali(ar el objeto de =ont4or7 con al!unos atributos m+s.
3a!a clic en el objeto de =ont4or7. 5a barra de herramientas de =ormato cambia, mostrando
todas las opciones para editar el objeto Dpor ejemplo, la barra de herramientas de la Error. Fo se
encuentra la fuente de referencia aparece cuando utili(a =ont4or7 desde ;riterE.
%igura ,@&. Aarra de !erramientas de %ormato con un ob6eto de %ont9orH seleccionado en Briter
En esta fi!ura, la barra de herramientas ha sido desacoplada para una ma-or facilidad en la
ilustracin. ) menos "ue elija la barra de herramientas flotante, sta aparece por defecto debajo
de la barra de men>.
5a barra de herramientas de =ormato tiene una !ran cantidad de opciones para personali(ar su
objeto. Estas opciones son las mismas "ue las de otros objetos de dibujo. Puede leer acerca de
ellos con m+s detalle en la Gu.a de +ra9.
Opciones de L;nea
1otn 6nea abre un cuadro de di+lo!o D=i!ura 2LKE con tres pesta$as. 5#nea, Estilos de 5#nea -
=in de 5#nea.
Ase la pesta$a 6nea para editar las propiedades m+s comunes de la l#nea "ue rodea al objeto de
=ont4or7 seleccionado. Entre las caracter#sticas predefinidas "ue puede ele!ir se inclu-en estilos
de l#nea, colores - estilos de fin de l#nea.
Ase las pesta$as 9stilos de l6nea - Fin de l6nea para editar los estilos - fines de l#nea, - definir
nuevos estilos.
*(@ Primeros asos con LibreOffice *.*
%igura ,@>. Cuadro de dilogo L.nea
1otn 9stilo de fin de l6nea. elija entre los diferentes estilos de fin de l#nea.
1otn 9stilo de 6nea. escoja entre los diferentes estilos de l#nea disponibles.
&aja Ancho de 6nea. defina el ancho de la l#nea.
&aja Color de 6nea. seleccione el color "ue tendr+ la l#nea.
Opciones de <rea
1otn 4elleno. abre un cuadro de di+lo!o D=i!ura 2LIE con siete pesta$as. Urea, 'ombra,
ransparencia, &olores, *radientes, ramas, /odelos de mapas de bits.
Pesta$a Qrea. escoja de una lista predefinida un color, un mapa de bits, un !radiente o
una trama para rellenar el objeto seleccionado.
Pesta$a .ombra. estable(ca las propiedades de sombra del objeto seleccionado.
Pesta$a ;ransparencia. estable(ca las propiedades de transparencia para el objeto
seleccionado.
Pesta$a Colores. elija entre los colores disponibles el color de frente - de fondo,
modif#"uelos o a$ada nuevos para "ue apare(can en la pesta$a Urea.
Pesta$a 1radientes. elija entre los !radientes disponibles, modif#"uelos o a$ada nuevos
para "ue apare(can en la pesta$a Urea.
Pesta$a ;ramas. elija entre los patrones de tramas disponibles, modif#"uelos o a$ada
nuevos para "ue apare(can en la pesta$a Urea.
Pesta$a Modelos de mapas de bits. cree patrones simples de mapa de bits o importe
mapas de bits para "ue estn disponibles en la pesta$a Urea.
Ca.tulo (( GrficosD la galer.a < %ont9orH *(0
&uadro de 2i+lo!o 9stilo de Qrea 7 4elleno. elija el tipo de relleno del objeto seleccionado. Para
poder ele!ir una confi!uracin m+s detallada, use el icono de Urea.
%igura ,@?. Cuadro de dilogo ociones de Grea
Opciones de Posicionamiento
1otn 4otar. le permite rotar manualmente el objeto seleccionado. Ase el ratn para arrastrar el
objeto.
1otn 9n primer plano. le permite colocar el objeto seleccionado delante del te:to.
1otn 9nviar al fondo. le permite colocar el objeto seleccionado detr+s del te:to.
1otn Alineacin. le permite modificar la alineacin de los objetos seleccionados.
1otn ;raer al frente. le permite mover el objeto seleccionado delante de otros.
1otn 9nviar al fondo. le permite mover el objeto seleccionado detr+s de otros.
1otn Cambiar Ancla. le permite cambiar el anclaje entre las si!uientes opciones.
^ ) la p+!ina El objeto mantiene la misma posicin en relacin a los m+r!enes de la p+!ina - no
se mueve si a$ade o borra te:to.
^ )l p+rrafo El objeto se asocia con un p+rrafo - se mueve con l. Es posible "ue est en el
mar!en o en otra ubicacin.
^ )l car+cter El objeto se asocia con un car+cter pero no est+ en secuencia con el te:to. El
objeto se mueve con el p+rrafo, pero "ui(+s se colo"ue en el mar!en o en otra ubicacin. Este
mtodo es similar al anclaje al p+rrafo.
^ &omo car+cter 6 El objeto se ubica en el documento como si fuese un car+cter m+s - se mueve
con el p+rrafo si se a$ade o se borra te:to antes del objeto.
1otn Desagrupar. desa!rupa los objetos seleccionados -, de ese modo, permite manejarlos
individualmente.
*,5 Primeros asos con LibreOffice *.*
1otn Agrupar. a!rupa los objetos seleccionados -, as#, permite manejarlos como si se tratara de
un >nico objeto.
3sar las opciones del men2
Puede usar al!unas de las opciones del men> de =ormato para anclar, alinear, or!ani(ar -
a!rupar objetos de =ont4or7 previamente seleccionados, ajustar el te:to a su alrededor, darles la
vuelta hori(ontal o verticalmente.
ambin puede hacer clic derecho en el objeto de =ont4or7 - esco!er, desde el men> conte:tual,
muchas de esas mismas opciones.
)dem+s, el men> conte:tual ofrece acceso r+pido a los cuadros de di+lo!o 5#nea, Urea, e:to -
Posicin - tama$o. 5os cuadros de di+lo!o 5#nea - Urea se describen en las p+!inas 322 - 323.
El cuadro de di+lo!o e:to ofrece slo una pocas opciones para los objetos de =ont4or7 - no se
e:plica a"u#.
En el cuadro de di+lo!o Posicin - ama$o D=i!ura 2L3E, puede introducir valores precisos de
tama$o - posicin. Para m+s informacin, consulte la Gu.a de +ra9.
%igura ,@@. Cuadro de dilogo Posicin < )amaFo
Mover y modificar el tama=o de ob*etos de Fontwor^
&uando selecciona un objeto de =ont4or7, ocho cuadrados a(ules Dconocidos como controles de
objetoE aparecen sobre el contorno del objeto, tal como se muestra debajo. /ediante estos
controles puede cambiar el tama$o del objeto.
Ca.tulo (( GrficosD la galer.a < %ont9orH *,(
)dem+s aparece un punto amarillo en el objeto. Este punto
puede estar a lo lar!o de un borde del objeto, o en al!>n otro
lu!ar Q como ejemplo, vea la fi!ura a la derecha.
'i mantiene el cursor sobre el punto amarillo, ste cambiar+ al
icono de una mano. Entonces puede arrastrar el punto en
diferentes direcciones para torcer el objeto.
)l mantener el cursor sobre otras partes del objeto, ste se convierte en el habitual s#mbolo para
arrastrar el objeto a otras partes de la p+!ina.
Para controlar con precisin la ubicacin - el tama$o del objeto, use el cuadro de di+lo!o Posicin
- tama$o D=i!ura 2L3E.
*,, Primeros asos con LibreOffice *.*
*u#a de primeros pasos
Ca.tulo (,
Creacin de ginas 9eb
Guardar documentos como arc!ivos C)-L
,ntroduccin
Este cap#tulo describe cmo hacer en ;riter, &alc, 2ra4 e 9mpress lo si!uiente.
^ &rear hiperv#nculos dentro de un documento - a otros documentos como p+!inas 4eb,
P2=s - otros archivos.
^ *uardar documentos como p+!inas 4eb Ddocumentos 3/5E.
&uando cree un documento "ue ten!a pensado enviar como p+!ina 4eb, ten!a en cuenta lo
si!uiente.
^ En un documento 3/5, los hiperv#nculos est+n activos Dal hacer clic sobre ellosE, pero
otras referencias cru(adas insertadas por 5ibre,ffice no son v#nculos activos.
^ An objeto, como por ejemplo una ima!en, se !uarda como un archivo separado. 'in
embar!o, si ese objeto se ha colocado en un marco Dpor ejemplo, con un t#tulo asociadoE,
no se !uarda - no aparecer+ en el documento 3/5, aparecer+ en su lu!ar el nombre del
marco.
,nsertar hiperv6nculos
&uando escriba un te:to Dcomo por ejemplo una direccin 4eb o A05E, "ue se puede usar como
hiperv#nculo - a continuacin presione la barra espaciadora o la tecla 9ntro, 5ibre,ffice crea
autom+ticamente el hiperv#nculo - le aplica el formato al te:to Dnormalmente color - subra-adoE. 'i
no ocurre as#, puede habilitar esta caracter#stica usando Herramientas R Opciones de
autocorreccin R Opciones - seleccionando la opcin de 4econocer 34.
'i no desea "ue 5ibre,ffice convierta una A05 concreta en un hiperv#nculo, seleccione 9ditar R
Deshacer ,nsertar desde la barra de men> o presione Control"R inmediatamente despus de "ue
se ha-a aplicado el formato.
Nota
5os hiperv#nculos entre documentos pueden establecerse como relativos o
absolutos, usando la opcin 1uardar los 34s en forma relativa en
Herramientas ROpciones R Cargar71uardar R 1eneral.
Establecer v#nculos relativos slo es posible si el documento sobre el "ue trabaja
- el enlace destino est+n en el mismo disco, - tiene "ue crear la misma estructura
de directorio en su disco duro "ue se aplicar+ al sitio 4eb destino.
5ibre,ffice usa nombres de ruta absolutos en su sistema interno, as# "ue al mover
el cursor del ratn sobre un hiperv#nculo, la a-uda activa muestra la referencia
absoluta a pesar de "ue est establecido como v#nculo relativo.
ambin puede insertar hiperv#nculos usando el Fave!ador - el cuadro de di+lo!o de 3iperenlace
- modificar todos los hiperv#nculos usando el cuadro de di+lo!o de 3iperenlace, tal - como se
describe en esta seccin.
3sar el Navegador
5a forma m+s f+cil de insertar un hiperv#nculo en otra parte del mismo documento es usando el
Fave!ador.
1. )bra los documentos "ue contienen los elementos "ue desea referenciar.
2. )bra el Fave!ador haciendo clic en el icono , seleccionando :er RNavegador, o
presionando %&.
*,= Primeros asos con LibreOffice *.*
3. 3a!a clic sobre la flecha junto al icono Modo Arrastrar, - seleccione ,nsertar con el
hiperenlace. D?er =i!ura 2L@E.
I. En la lista al final del Fave!ador, seleccione el documento "ue contiene el elemento "ue
desea referenciar.
M. En la lista del Fave!ador, seleccione el elemento "ue desea insertar como hiperv#nculo.
K. )rrastre el elemento hasta donde desea insertar el hiperv#nculo en el documento. El
nombre del elemento se inserta en el documento como un hiperv#nculo activo.
%igura ,@0M /nsertar un !ierv.nculo usando el
Navegador
&uando use el Fave!ador para establecer un hiperv#nculo con un objeto como por ejemplo un
!r+fico - desee "ue el hiperv#nculo muestre un te:to >til, como %igura >, tiene "ue darle a esos
objetos nombres >tiles en lu!ar de dejarlos con los nombres por defecto DN*r+ficosKOE, o bien tiene
"ue editar el te:to del enlace resultante usando el di+lo!o de 3iperv#nculo, como se describe a
continuacin.
9!ualmente puede usar el Fave!ador para insertar un hiperv#nculo desde un documento Del
documento fuenteE hasta un sitio concreto de otro documento Del documento metaE. )bra el
Fave!ador en el documento meta - arrastre el elemento hasta el lu!ar del documento donde
desea "ue apare(ca el hiperv#nculo.
3sar el di+logo de Hiperv6nculo
Para mostrar el cuadro de di+lo!o, ha!a clic en el icono Hiperenlace en la barra de
herramientas Est+ndar o seleccione ,nsertar RHiperenlace desde la barra de men>. Para
convertir un te:to e:istente en un v#nculo, subr+-elo antes de abrir el cuadro de di+lo!o.
En la parte de la i("uierda, seleccione uno de los cuatro tipos de hiperenlace.
^ ,nternet. una direccin 4eb, normalmente comien(a por http.TT
^ Correo y noticias. Por ejemplo una direccin de correo electrnico.
^ Documento. el hiperenlace apunta a otro documento o a otro lu!ar del documento actual.
^ Nuevo documento. el hiperenlace crea un nuevo documento.
Ca.tulo (,Creacin de ginas 9eb *,&
%igura ,05M :l cuadro de dilogo de Cierenlace muestra detalles sobre v.nculos de
/nternet
5a parte superior derecha del cuadro de di+lo!o cambia se!>n el tipo de hiperenlace
seleccionado. Ana descripcin completa de todas las opciones - de sus interacciones sobrepasa
el propsito de este cap#tulo. )"u# se inclu-e un resumen de las opciones m+s comunes.
Para un hiperenlace del tipo /nternet, seleccione el tipo de hiperenlace Delija entre ;eb, =P o
elnetE, e introdu(ca la direccin 4eb re"uerida DA05E.
Para un hiperv#nculo del tipo Correo < noticias, especifi"ue si se trata de un v#nculo de correo o de
noticias, la direccin del destinatario -, para el correo, el asunto tambin.
Para un hiperv#nculo del tipo +ocumento, especifi"ue la ruta del documento Del botn Abrir
archivo abre un buscador de archivosE, djelo en blanco si desea enla(ar a un destino en el
mismo documento. iene la opcin de especificar el destino en el documento Dpor ejemplo una
diapositiva en concretoE. 3a!a clic en el icono Destino para abrir el Fave!ador donde puede
seleccionar el destino, o si conoce el nombre, puede introducirlo en la caja.
Para un hiperv#nculo del tipo Nuevo documento, especifi"ue si desea editar inmediatamente el
documento recin creado D9ditar ahoraE o slo crearlo D9ditar m+s tardeE, - el tipo de documento
"ue va a crear Dte:to, hoja de c+lculo, etc.E. El botn .eleccionar ruta abre un listado de
directorios.
5a seccin Otras ociones en la parte inferior derecha del cuadro de di+lo!o es com>n a todos los
tipos de hiperenlaces, aun"ue al!unas opciones son m+s relevantes para determinados tipos de
enlaces.
^ Estable(ca el valor de Frame para determinar la forma en "ue se abrir+ el hiperenlace. 'e
aplica a documentos "ue se abren en un nave!ador ;eb.
^ Forma especifica si se va a presentar el v#nculo como te:to o como botn.
^ ;e(to especifica el te:to "ue ser+ visible para el usuario.
^ Nombre "ue se aplicar+ a los documentos 3/5. Especifica el te:to "ue se a!re!ar+
como atributo F)/E en el cdi!o 3/5 sub-acente.
Acontecimientos. este botn se activar+ para permitir "ue 5ibre,ffice reaccione a
eventos para los "ue el usuario ha escrito al!>n cdi!o DmacroE. Este libro no trata esta
funcin.
*,> Primeros asos con LibreOffice *.*
9ditar hiperv6nculos
Para editar un hiperv#nculo, ha!a clic en cual"uier parte del v#nculo - a continuacin abra el
cuadro de di+lo!o haciendo clic en el icono Hiperenlace en la barra de herramientas est+ndar o
seleccionando 9ditar R Hiperenlace en la barra de men>. 0ealice los cambios - ha!a clic en
Aplicar. 'i tiene "ue editar varios hiperenlaces, puede dejar abierto el cuadro de di+lo!o de
3iperenlace hasta "ue ha-a terminado de editarlos todos. )se!>rese de hacer clic en Aplicar en
cada uno de ellos. &uando ha-a finali(ado, ha!a clic en Cerrar.
5a conducta est+ndar DpredeterminadaE para activar hiperenlaces en 5ibre,ffice es usar &trlBclic.
Esta conducta puede modificarse en Herramientas ROpciones R ibreOffice R.eguridad R
Opciones desmarcando la opcin 4e5uerir Ctrl@clic para visitar hiperv6nculos. 'i al hacer clic
en los v#nculos, stos se activan, compruebe la p+!ina 4eb para ver si ha desmarcado la opcin.
Para cambiar el color de los hiperenlaces va-a a Herramientas R Opciones RibreOffice R
Apariencia, baje hasta ?#nculos no visitados o ?#nculos visitados, elija los nuevos colores - ha!a
clic en Aceptar. 2e esta forma cambiar+ el color para todos los hiperenlaces en todos los
componentes de 5ibre,ffice.
En ;riter - &alc Dno en 2ra4 ni en 9mpressE, tambin puede modificar el estilo de caracteres del
v#nculo de 9nternet o definir - aplicar nuevos estilos a los v#nculos seleccionados.
1uardar documentos &riter como p+ginas web
5as funcionalidades del 3/5 de ;riter inclu-en !uardar documentos e:istentes en formato
3/5, crear nuevos documentos como 3/5 Dno descrito a"u#E - crear diversos tipos de p+!inas
4eb con la a-uda de un asistente.
5a forma m+s f+cil de crear documentos 3/5 es empe(ar con un documento ;riter e:istente.
Puede hacerse una idea de "u aspecto tendr+ como p+!ina 4eb usando :er R Dise=o para
,nternet. 'in embar!o, la vista de dise$o 4eb no le mostrar+ "u caracter#sticas se !uardar+n
correctamente o no en 3/5. En la introduccin a este cap#tulo se describen al!unos aspectos a
tener en cuenta.
1uardar un documento como una 2nica p+gina web
Para !uardar un documento como una >nica p+!ina 4eb Den formato 3/5E, seleccione 1uardar
como en el men> Archivo - especifi"ue Documento H;M como tipo de archivo.
Nota
;riter no sustitu-e los espacios consecutivos del documento ori!inal con el cdi!o
3/5 "ue corresponde a espacios sin interrupcin. 'i desea tener espacios e:tra
en su archivo 3/5 o p+!ina 4eb, tiene "ue insertar espacios sin interrupcin en
5ibre,ffice. Para hacerlo, presione Control"Aarra esaciadora en lu!ar de solo
Aarra esaciadora.
1uardar un documento como una serie de p+ginas web
;riter puede !uardar documentos e:tensos como una serie de p+!inas 4eb Darchivos 3/5E e
incluir una p+!ina en la "ue apare(ca una tabla de contenidos. Para hacerlo.
1. 2ecida "u encabe(ados del documento marcan el comien(o de una nueva p+!ina -
ase!>rese de "ue todos ellos tienen el mismo estilo Dpor ejemplo, Encabe(ado 1E.
2. 'eleccione Archivo R 9nviar - ha!a clic en Crear documento H;M.
Ca.tulo (,Creacin de ginas 9eb *,?
3. En el cuadro de di+lo!o D=i!ura 2@0E, introdu(ca el nombre del archivo donde desea
!uardar las p+!inas. )simismo, especifi"ue "u estilo se aplica a la nueva p+!ina Dde
acuerdo a lo "ue ha-a decidido en el paso 1E.
I. 3a!a clic en 1uardar para crear el documento 3/5 multip+!ina. DPara "uienes estn
interesados, los archivos 3/5 resultantes se ajustan al 3/5 I ransitionalE.
%igura ,0(M Crear una serie de ginas 9eb a artir de un documento
Crear p+ginas web usando un asistente
El asistente para 4eb de 5ibre,ffice le permite crear varios tipos de p+!inas 4ebs est+ndares.
Para usarlo.
1. 'eleccione Archivol Asistentes l !+gina web. En la primera p+!ina del )sistente,
seleccione la confi!uracin - despus ha!a clic en .iguiente. 'i sta es su primera p+!ina
4eb, la >nica opcin de confi!uracin es redeterminado.
*,@ Primeros asos con LibreOffice *.*
2. 'eleccione o bus"ue el documento al "ue desea darle formato. Escoja el ).tulo, 7esumen
e /nformacin del autor de entre las propiedades del documento. 'i es necesario, ed#telo.
3a!a clic en .iguiente/
3. 'eleccione un dise$o para el sitio 4eb haciendo clic sobre los cuadros de dise$o. Haga
clic en .iguiente/
Ca.tulo (,Creacin de ginas 9eb *,0
I. 'eleccione la informacin "ue se va a listar - la resolucin de pantalla. 3a!a clic en
.iguiente/
M. 'eleccione un estilo para la p+!ina. Ase la lista desple!able para ele!ir diferentes estilos -
combinaciones crom+ticas. Puede buscar una ima!en de fondo - un conjunto de iconos en
la *aler#a. 3a!a clic en .iguiente/
**5 Primeros asos con LibreOffice *.*
K. 9ntrodu(ca informacin !eneral como el #tulo - los /etadatos 3/5. 3a!a clic en
.iguiente/
J. 'eleccione dnde !uardar el archivo - obten!a una vista previa de la p+!ina si lo desea.
3a!a clic en Finali0ar/
Ca.tulo (,Creacin de ginas 9eb **(
Para editar o ver el cdi!o 3/5 sub-acente, abra el documento, ha!a clic en :er l Cdigo
fuente H;M o ha!a clic sobre el icono Cdigo fuente H;M en la barra de herramientas
Principal.
1uardar ho*as de c+lculo Calc como p+ginas web
&alc puede !uardar archivos como documentos 3/5. )l i!ual "ue para ;riter, use Archivo, l
1uardar como - seleccione Documento H;M, o Archivo l Asistentes l !+gina &eb.
'i el archivo contiene m+s de una hoja, el resto de las hojas ir+n de forma consecutiva en el
archivo 3/5. 5os v#nculos a cada hoja se ubicar+n en la parte superior del documento. &alc
tambin permite insertar v#nculos directamente en la hoja de c+lculo usando el cuadro de di+lo!o
3iperenlace.
1uardar presentaciones ,mpress como p+ginas web
Puede e:portar presentaciones como archivos de /acromedia =lash. 'eleccione Archivo l
9(portar - elija /acromedia =lash como formato de archivo.
)simismo puede convertir presentaciones en una serie de p+!inas 4eb, tal - como se describe a
continuacin.
Nota
)l !uardar como p+!inas 4eb Dformato 3/5E no se conservan las animaciones
ni las transiciones entre diapositivas.
1. Para empe(ar, seleccione Archivo l 9(portar - elija Documento H;M como formato
de archivo.
2. &ree una carpeta para los archivos, pn!ale un nombre al archivo 3/5 resultante, - ha!a
clic en 1uardar. 'e abre el Asistente de e;ortacin de C)-L.
**, Primeros asos con LibreOffice *.*
Nota
2ependiendo del tama$o de su presentacin - del n>mero de !r+ficos "ue
conten!a la funcin de e:portacin 3/5 puede crear muchos archivos 3/5,
%P*,- *9=. 'i simplemente la !uarda en su escritorio D- no en una carpeta
espec#ficaE, estos archivos 3/5 - !r+ficos aparecer+n dispersos por todo el
escritorio. Por lo tanto, ase!>rese de crear previamente una carpeta para !uardar
todos estos los archivos.
3. Elija el dise$o de todas las p+!inas, bien a partir de un dise$o e:istente, o bien creando
uno nuevo. 'i previamente no ha !uardado un dise$o, la opcin +iseFo e;istente no estar+
habilitada.
I. 3a!a clic en .iguiente para seleccionar el tipo de p+!ina 4eb "ue desea crear.
v C)-L redeterminado. una p+!ina por diapositiva, con v#nculos de nave!acin para
moverse de una diapositiva a otra.
v C)-L redeterminado con frames #marcosE. una p+!ina con una barra de nave!acin
a la i("uierda, usa el t#tulo de la diapositiva como v#nculo de nave!acin. 3a!a clic en
los v#nculos - se mostrar+n las p+!inas a la derecha.
v Automtico. una p+!ina por diapositiva, cada una de ellas con la meta eti"ueta 7efres!
confi!urada para "ue los nave!adores autom+ticamente pasen de una p+!ina a otra.
v BebCast. !enera una aplicacin )'P o Perl para mostrar las diapositivas.
5amentablemente 5ibre,ffice a>n no ha implementado P3P.
Ca.tulo (,Creacin de ginas 9eb ***
M. 2ecida el formato en el "ue se !uardar+n las im+!enes DPF*, *9=, o %P*E - la resolucin
"ue usar+n.
)l ele!ir una resolucin, ten!a en cuenta la "ue usar+n la ma-or parte de las visitas a su
4eb. 'i usa una resolucin alta, entonces una visita con un monitor de resolucin media
tendr+ "ue utili(ar las barras de despla(amiento para ver la diapositiva completa, lo cual no
es mu- aconsejable.
K. 'i en el paso I se eli!i Crear ortada, complete la informacin correspondiente en la
p+!ina si!uiente. 5a informacin de portada contiene el nombre del autor, direccin de
correo6e, - p+!ina 4eb, adem+s de cual"uier otra informacin "ue desee incluir.
Esta p+!ina del asistente no se muestra si no se ha ele!ido la opcin Crear ortada.
**= Primeros asos con LibreOffice *.*
J. Elija el estilo "ue va a aplicar a los botones de nave!acin "ue le permitir+n despla(arse
de una p+!ina a otra. 'i no elije nin!uno, 5ibre,ffice crear+ un nave!ador de te:to.
L. 'eleccione la combinacin de colores "ue va a aplicar a las p+!inas 4eb. 5as
combinaciones disponibles inclu-en la combinacin del documento actual, otra basada en
los colores del nave!ador - una combinacin totalmente definida por el usuario. Puede
!uardar una nueva combinacin para "ue apare(ca en la primera p+!ina del asistente de
e:portacin de 3/5.
Ca.tulo (,Creacin de ginas 9eb **&
@.3a!a clic en Crear para !enerar los archivos 3/5. 'i se trata de un dise$o nuevo, se
abrir+ un pe"ue$o cuadro de di+lo!o. En caso de "ue deseara volver a usar este dise$o,
puede darle un nombre - !uardarlo. , bien, ha!a clic en No guardar.
1uardar documentos Draw como p+ginas web
5a e:portacin de dibujos desde la aplicacin de 5ibre,ffice 2ra4 es parecida a la de una
presentacin desde 9mpress. )cceda a Archivo l 9(portar - seleccione Documento H;M
como formato de archivo.
'i usa el asistente, puede ele!ir crear la p+!ina 4eb en cual"uier momento haciendo clic en
Crear.
**> Primeros asos con LibreOffice *.*
*u#a de primeros pasos
Ca.tulo (*
Primeros asos con -acros
Utilizar la grabadora de macros
.u primera macro
Ana macro
0
es una secuencia de comandos o pulsaciones de tecla, !uardados para un uso
posterior. An ejemplo de macro simple es a"uella "ue NescribeO su direccin. El len!uaje de
macros de 5ibre,ffice es mu- fle:ible, permitiendo la automati(acin tanto de tareas simples
como de tareas complejas. 5as macros son especialmente >tiles para repetir la misma tarea una -
otra ve(.
5as macros de 5ibre,ffice se escriben normalmente en un len!uaje llamado 'tar1asic, o
abreviando 1asic. )un"ue puede aprender 1asic - escribir macros, la curva de aprendi(aje para
crear macros desde cero es mu- empinada. El mtodo usual de aprendi(aje para un principiante
es usar la !rabadora de macros incluida, la cual !raba sus pulsaciones - las !uarda para un uso
posterior.
5a ma-or#a de las tareas en 5ibre,ffice se llevan a cabo Nenviando comandosO los cuales son
interceptados - usados. 5a !rabadora de macros trabaja !rabando los comandos "ue se env#an
Dvea NEl dispatch frame4or7O en la p+!ina 3M0E
Crear una macro simple
9ma!#nese introduciendo repetidamente una informacin simple. )un"ue puede almacenar la
informacin en el portapapeles, si utili(a el portapapeles para al!o m+s, el contenido cambia.
)lmacenar el contenido como una macro es una solucin simple. DEn al!unos casos, inclu-endo el
ejemplo usado a"u#, es mejor solucin utili(ar )utoe:toE.
@E Atilice Herramientas R Macros R 1rabar macro para empe(ar a !rabar una macro.
'e muestra una pe"ue$a ventana para "ue sepa "ue 5ibre,ffice est+
!rabando.
10E Escriba la informacin deseada o realice una serie adecuada de
operaciones. En este caso -o he escrito mi nombre, Andre9
Piton<aH.
11E 3a!a clic en el botn Finali0ar grabacin para terminar la !rabacin, !uardar la macro -
mostrar el di+lo!o /acros 1asic de 5ibre,ffice Dvea =i!ura 2@2E.
12E )se!>rese de abrir el contenedor de bibliotecas llamado -is macros. 1us"ue la biblioteca
llamada 'tandard en /is macros. en!a cuidado, cada contenedor de bibliotecas tiene una
biblioteca llamada 'tandard. 'eleccione la biblioteca 'tandard - ha!a clic en Nuevo
mdulo para crear un mdulo nuevo para contener a la macro.
0 /acro es una apcope de macroinstruccin, por eso se usa en femenino
**@ Primeros asos con LibreOffice *.*
%igura ,0,M +ialogo de organizacin de macros
13E El nombre por defecto del nuevo mdulo es /odule1Q elija un nombre m+s adecuado.
)un"ue a>n no es mu- descriptivo, -o he usado Grabado. Escriba un nombre descriptivo -
pulse Aceptar para crear el mdulo. 'e muestra el di+lo!o /acros 1asic de 5ibre,ffice de
nuevo mostrando el mdulo nuevo.
%igura ,0*M +ar al mdulo un nombre descritivo
1IE 0esalte el mdulo recin creado. En la es"uina superior i("uierda escriba el nombre de la
macro, como NEscribir/iFombreO - ha!a clic en 1uardar para !uardar la macro.
'i ha se!uido todos los pasos, la biblioteca 'tandard ahora contendr+ un mdulo llamado
*rabado "ue contiene la macro Escribir/iFombre, como se muestra en la =i!ura 2@I. &uando
5ibre,ffice crea un mdulo nuevo, crea autom+ticamente la macro llamada /ain, como puede ver
en la =i!ura 2@I.
9*ecutar la macro
'eleccione Herramientas R Macros R 9*ecutar macro para abrir el di+lo!o 'elector de macro
Dver =i!ura 2@IE. 'elecciona la macro recin creada - ha!a clic en 9*ecutar.
Ca.tulo (* Primeros asos con -acros **0
Contenedores
de bibliotecas
Macros
Bibliotecas
Mdulos
%igura ,0=M 'eleccione su macro < !aga clic en :6ecutar
3a- otros mtodos de ejecutar una macro. Por ejemplo, use Herramientas R Macros R
Organi0ar macros R ibreOffice -asic para abrir el or!ani(ador de macros, el cual tiene
tambin un botn 9*ecutar. El autor, +vido escritor de macros, prefiere el or!ani(ador de macros
por"ue el di+lo!o !eneralmente se abre m+s r+pido, aun"ue la seleccin de la macro puede ser
li!eramente m+s lenta.
:er y editar la macro
Puede ver - editar la macro "ue acaba de crear. Atilice Herramientas R Macros R Organi0ar
macros R ibreOffice -asic para abrir el di+lo!o /acros de 5ibre,ffice Dvea =i!ura 2@IE.
'eleccione la nueva macro - ha!a clic en 9ditar
Listado (M -acro generada J:scribir-iNombreK.
REM ***** BASIC *****
Sub Main
End Sub
sub EscribirMiNombre
rem
rem de!ine "ariab#es
dim documen$ as ob%ec$
dim dispa$c&er as ob%ec$
rem
rem ge$ access $o $&e documen$
documen$ ' T&isComponen$(Curren$Con$ro##er(Frame
dispa$c&er ' crea$e)noSer"ice*"com(sun(s$ar(!rame(+ispa$c&,e#per"-
rem
dim args.*/- as ne0 com(sun(s$ar(beans(1roper$23a#ue
*=5 Primeros asos con LibreOffice *.*
args.*/-(Name ' "Te4$"
args.*/-(3a#ue ' "Andre0 1i$on2a5"
dispa$c&er(e4ecu$e+ispa$c&*documen$, "(uno6Inser$Te4$", "", /,
args.*--
end sub
5a macro del 5istado 1 no es tan complicada como parece al principio. )prender unas pocas
cosas a-uda si!nificativamente a entender las macros !eneradas. 5a discusin comien(a con
caracter#sticas en la parte superior del listado - su descripcin. 'i "uiere evitar detalles, entonces
simplemente cambie el te:to N)ndre4 Piton-a7O por el "ue desee insertar en la posicin actual del
cursor.
Los comentarios comien(an por #EM
5a palabra clave 0E/, abreviatura de remarH, comien(a un comentario de macro. odo el te:to
despus de 0E/ Den la misma l#neaE se i!nora. 'e puede usar tambin una comilla simple para
comen(ar un comentario.
.ugerencia
'tar1asic no es sensible a las ma->sculas, por lo "ue tanto 0E/ como 0em o
rem sirven para comen(ar un comentario. 'i usa constantes simblicas
definidas por la )P9, es m+s se!uro asumir "ue los nombres son sensibles a
las ma->sculas flas constantes simblicas son un tema avan(ados -
!eneralmente no son necesarias para la !ente "ue usa la &rabadora de
macros.
Definir subrutinas con $-'
5as macros individuales se almacenan en subrutinas definidas con la palabra clave 'A1. El final
de una subrutinas se indica por las palabras EF2 'A1. El cdi!o comien(a definiendo la
subrutina llamada /ain, "ue est+ vac#a - no hace nada. 5a si!uiente subrutina Escribir/iFombre
contiene el cdi!o !enerado.
.ugerencia
5ibre,ffice crea una subrutina vac#a llamada /ain cuando crea un mdulo.
3a- temas avan(ados "ue van m+s all+ del alcance de este documento, pero conocerlos podr#a
ser interesante.
'e puede escribir una macro de modo "ue se puedan pasar valores a la subrutina. 5os
valores se llaman ar!umentos. 5as macros !rabadas no aceptan ar!umentos.
,tra clase de subrutina se llama funcin. Ana funcin es una subrutina "ue devuelve un
valor. Para definir una funcin se utili(a la palabra clave =AF&9,F en lu!ar de 'A1. 5as
macros !eneradas son siempre del tipo 'A1.
Definir variables usando D!M
'e puede escribir informacin en un tro(o de papel de modo "ue se pueda leer despus. Ana
variable, como un tro(o de papel, contiene informacin "ue se puede leer - cambiar. 5a
declaracin 29/ es similar a reservar un tro(o de papel para almacenar un mensaje o nota.
5a macro Escribir/iFombre define las variables document - disatc!er del tipo ob6ect. ,tros tipos
comunes de variables son stringD integer - date. Ana tercera variable llamada args(, es una matri(
Darra-E de valores de propiedades. Ana variable de tipo arra< permite a una >nica variable
contener m>ltiples valores, similar a almacenar m>ltiples p+!ina en un slo libro. 5os valores en
Ca.tulo (* Primeros asos con -acros *=(
una matri( se numeran !eneralmente empe(ando por cero. El n>mero entre parntesis indica la
posicin m+s alta utili(able para almacenamiento. En este ejemplo solamente ha- un valor - se
numera cero.
Poniendo toda la macro 5unta
5os si!uiente detalles son mu- completosQ no es importante entender todos los detalles en este
momento. 5a primera l#nea define el principio de la macro.
sub EscribirMiNombre
2eclara dos variables.
dim documen$ as ob%ec$
dim dispa$c&er as ob%ec$
)!isComonent se refiere al documento actual.
5a propiedad CurrentControler de un documento se refiere a un servicio "ue NcontrolaO el
documento. Por ejemplo cuando usted escribe es el &urrent&ontroler "uien lo nota. Entonces es
el &urrent&ontroler "uien muestra los cambios en la estructura del documento.
5a propiedad %rame de un controlador devuelve la estructura principal de un documento. Por lo
tanto, la variable llamada document se refiere a la estructura del documento, la cual recibe los
comandos enviados.
documen$ ' T&isComponen$(Curren$Con$ro##er(Frame
5a ma-or#a de las tareas en 5ibre,ffice se llevan a cabo enviando Ddispatchin!E un comando.
5ibre,ffice versin 2.0 introduce el servicio dispatch helper el cual hace la ma-or#a del trabajo
para usar dispatches en macros. El mtodo CreateUno'ervice acepta el nombre de un servicio e
intenta crear una instancia de ese servicio. )l completarlo, la variable dispatcher contiene una
referencia a un 2ispatch3elper.
dispa$c&er '
crea$e)noSer"ice*"com(sun(s$ar(!rame(+ispa$c&,e#per"-
2eclara una matri( de propiedades. &ada propiedad tiene un nombre - un valor. En otras
palabras, es un par nombreTvalor. 5a matri( creada tiene una propiedad de #ndice cero.
dim args.*/- as ne0 com(sun(s$ar(beans(1roper$23a#ue
2a a la propiedad el nombre Ne:tO - el valor N )ndre4 Piton-a7O, "ue es el te:to "ue se inserta
cuando se ejecuta la macro.
args.*/-(Name ' "Te4$"
args.*/-(3a#ue ' "Andre0 1i$on2a5"
)"u# es donde ocurre la ma!ia. El dispatch helper env#a un mensaje DdispatchE a la estructura del
documento Dalmacenada en la variable llamada documentE con el comando .uno.9nserte:t. 5os
si!uientes dos ar!umentos, frame name - searc! flags van m+s all+ del alcance de este
documento. El >ltimo ar!umento es la matri( de valores de propiedades "ue sera usado cuando
se ejecute el comando 9nserte:t.
dispa$c&er(e4ecu$e+ispa$c&*documen$, "(uno6Inser$Te4$", "", /,
args.*--
=inalmente, el final de la subrutina.
end sub
*=, Primeros asos con LibreOffice *.*
Crear una macro
Ho !eneralmente ha!o dos pre!untas antes de !rabar una macro.
1E R'e puede escribir la tarea como un conjunto simple de comandosS
2E R'e pueden ordenar los pasos de modo "ue el >ltimo comando deje el cursor preparado
para el si!uiente comandoS
3n e*emplo complicado
Ho copio frecuentemente filas - columnas de datos desde un sitio 4eb - los formateo como tabla
en un documento de te:to. Primero copio la tabla desde el sitio 4eb al portapapeles. Para evitar
formatos e:tra$os - fuentes pe!o el te:to en un documento de ;riter como te:to sin formato.
0eformateo el te:to con tabuladores entre las columnas de modo "ue puedo usar ;abla R
Convertir R ;e(to en tabla para convertirlo en tabla.
9nspecciono el te:to para ver si puedo !rabar una macro para formatear el te:to Drecuerde las dos
pre!untas "ue ha!oE. &omo ejemplo copi el !rupo de constantes =ont;ei!ht desde el sitio 4eb
de 5ibre,ffice. 5a primera columna indica el nombre de la constante. &ada nombre va se!uido de
un espacio - un tabulador.
2,F8F,; he font 4ei!ht is not specifiedT7no4n.
39F specifies a M0k font 4ei!ht.
A50)59*3 specifies a K0k font 4ei!ht.
59*3 specifies a JMk font 4ei!ht.
'E/959*3 specifies a @0k font 4ei!ht.
F,0/)5 specifies a normal font 4ei!ht.
'E/91,52 specifies a 110k font 4ei!ht.
1,52 specifies a 1M0k font 4ei!ht.
A50)1,52 specifies a 1JMk font 4ei!ht.
15)&8 specifies a 200k font 4ei!ht.
Guiero "ue la primera columna conten!a el valor numrico, la se!unda columna el nombre - la
tercera la descripcin. 5o "ue se desea es f+cil llevarlo a cabo en todas las columnas e:cepto en
2,F8F,; - F,0/)5, las cuales no contienen un valor numrico fpero -o se "ue los valores
son 0 - 100, por lo "ue los introducir manualmente.
5os datos se pueden limpiar de m>ltiples manerasftodas ellas f+ciles. El primer ejemplo utili(a
escritura de teclado "ue asume "ue el cursor est+ al principio de la l#nea con el te:to 39F .
1E Atilice Herramientas R Macros R 1rabar macro para empe(ar a !rabar.
2E Presione Ctrl"%lec!a derec!a para mover el cursor al comien(o de NspecifiesO.
3E Presione 7etroceso dos veces para eliminar el tabulador - el espacio.
IE Presione )abulador para a$adir el tabulador sin el espacio detr+s del nombre de la
constante
ME Presione 'urimir para eliminar la s min>scula - presione ' para a$adir una ' ma->scula.
Ca.tulo (* Primeros asos con -acros *=*
KE Presione Ctrl"%lec!a derec!a dos veces para mover el cursor al inicio del n>mero.
JE Presione Ctrl"-a<Isculas"%lec!a derec!a para seleccionar el n>mero - mover el cursor
delante del si!no k.
LE Presione Ctrl"C para copiar la seleccin en el portapapeles.
@E Presione %in para mover el cursor al final de la l#nea.
10E Presionar 7etroceso dos veces para eliminar los dos espacios del final.
11E Presione /nicio para mover el cursor al principio de la l#nea.
12E Presione Ctrl"E para pe!ar el n>mero seleccionado al principio de la l#nea.
13E Pe!ar el valor tambin pe!a un espacio e:tra, por eso presione 7etroceso para remover el
espacio e:tra.
1IE Presione )abulador para insertar un tabulador entre el n>mero - el nombre.
1ME Presione /nicio para moverse al principio de la l#nea.
1KE Presione %lec!a aba6o para moverse a la si!uiente l#nea.
1JE =inalice la !rabacin - !uarde la macro.
&uesta mucho m+s tiempo leer - escribir los pasos "ue !rabar la macro. rabaje lentamente -
piense en los pasos mientras los hace. &on pr+ctica lo har+ instintivamente.
5a macro !enerada se ha modificado para contener el n>mero de paso en los comentarios para
enla(ar el cdi!o con los pasos de arriba.
Listado ,M Coiar los valores num3ricos al rinciio de la columna.
sub Cop2NumToCo#.
rem
rem de!ine #as "ariab#es
dim documen$ as ob%ec$
dim dispa$c&er as ob%ec$
rem
rem ob$iene acceso a# documen$o
documen$ ' T&isComponen$(Curren$Con$ro##er(Frame
dispa$c&er ' crea$e)noSer"ice*"com(sun(s$ar(!rame(+ispa$c&,e#per"-
rem *7- 1resionar Ctrl+Flecha derecha para mo"er e# cursor a# comien8o de
rem 9speci!ies:(
dispa$c&er(e4ecu$e+ispa$c&*documen$, "(uno6;oToNe4$<ord", "", /, Arra2*--
rem *=- 1resionar Retroceso dos "eces para e#iminar e# $abu#ador 2 e#
espacio(
dispa$c&er(e4ecu$e+ispa$c&*documen$, "(uno6S0Bac5space", "", /, Arra2*--
rem
dispa$c&er(e4ecu$e+ispa$c&*documen$, "(uno6S0Bac5space", "", /, Arra2*--
rem *>- 1resionar Tabulador para a?adir e# $abu#ador sin e# espacio de$r@s
de#
rem nombre de #a cons$an$e
dim args>*/- as ne0 com(sun(s$ar(beans(1roper$23a#ue
args>*/-(Name ' "Te4$"
args>*/-(3a#ue ' C,RA*B-
dispa$c&er(e4ecu$e+ispa$c&*documen$, "(uno6Inser$Te4$", "", /, args>*--
rem *C- 1resionar Suprimir para e#iminar #a s minDscu#a(((
*== Primeros asos con LibreOffice *.*
dispa$c&er(e4ecu$e+ispa$c&*documen$, "(uno6+e#e$e", "", /, Arra2*--
rem *C- ((( 2 1resionar S para a?adir una S ma2Dscu#a(
dim argsE*/- as ne0 com(sun(s$ar(beans(1roper$23a#ue
argsE*/-(Name ' "Te4$"
argsE*/-(3a#ue ' "S"
dispa$c&er(e4ecu$e+ispa$c&*documen$, "(uno6Inser$Te4$", "", /, argsE*--
rem *E- 1resionar Ctrl+Flecha derecha dos "eces para mo"er e# cursor a#
inicio
rem de# nDmero(
dispa$c&er(e4ecu$e+ispa$c&*documen$, "(uno6;oToNe4$<ord", "", /, Arra2*--
rem
dispa$c&er(e4ecu$e+ispa$c&*documen$, "(uno6;oToNe4$<ord", "", /, Arra2*--
rem *F- 1resionar Ctrl+Maysculas+Flecha derecha para se#eccionar e# nDmero(
dispa$c&er(e4ecu$e+ispa$c&*documen$, "(uno6<ordRig&$Se#", "", /, Arra2*--
rem *G- 1resionar Ctrl+C para copiar #a se#ecciHn en e# por$apape#es(
dispa$c&er(e4ecu$e+ispa$c&*documen$, "(uno6Cop2", "", /, Arra2*--
rem *B- 1resionar Fin para mo"er e# cursor a# !ina# de #a #Inea(
dispa$c&er(e4ecu$e+ispa$c&*documen$, "(uno6;oToEndO!Line", "", /, Arra2*--
rem *./- 1resionar Retroceso para e#iminar #os dos espacios de# !ina#(
dispa$c&er(e4ecu$e+ispa$c&*documen$, "(uno6S0Bac5space", "", /, Arra2*--
rem
dispa$c&er(e4ecu$e+ispa$c&*documen$, "(uno6S0Bac5space", "", /, Arra2*--
rem *..- 1resionar Inicio para mo"er e# cursor a# principio de #a #Inea(
dispa$c&er(e4ecu$e+ispa$c&*documen$, "(uno6;oToS$ar$O!Line", "", /, Arra2*--
rem *.7- 1resionar Ctrl+V para pegar e# nDmero se#eccionado a# principio de
#a #Inea(
dispa$c&er(e4ecu$e+ispa$c&*documen$, "(uno61as$e", "", /, Arra2*--
rem *.=- 1resionar Retroceso para remo"er e# espacio e4$ra(
dispa$c&er(e4ecu$e+ispa$c&*documen$, "(uno6S0Bac5space", "", /, Arra2*--
rem *.>- 1resionar Tabulador para inser$ar un $abu#ador en$re nDmero 2
nombre(
dim args.F*/- as ne0 com(sun(s$ar(beans(1roper$23a#ue
args.F*/-(Name ' "Te4$"
args.F*/-(3a#ue ' C,RA*B-
dispa$c&er(e4ecu$e+ispa$c&*documen$, "(uno6Inser$Te4$", "", /, args.F*--
rem *.C- 1resionar Inicio para mo"erse a# principio de #a #Inea(
dispa$c&er(e4ecu$e+ispa$c&*documen$, "(uno6;oToS$ar$O!Line", "", /, Arra2*--
rem *.E- 1resionar Flecha abajo para mo"erse a #a siguien$e #Inea(
dim args.B*.- as ne0 com(sun(s$ar(beans(1roper$23a#ue
args.B*/-(Name ' "Coun$"
args.B*/-(3a#ue ' .
Ca.tulo (* Primeros asos con -acros *=&
args.B*.-(Name ' "Se#ec$"
args.B*.-(3a#ue ' !a#se
dispa$c&er(e4ecu$e+ispa$c&*documen$, "(uno6;o+o0n", "", /, args.B*--
end sub
'e usan movimientos del cursor para todas las operaciones Den oposicin a la b>s"uedaE. 'i la
ejecutamos en la l#nea 2,F8F,; se mueve la palabra 9eig!t al principio de la l#nea - el primer
NheO se cambia a N'heO. Esto no es perfecto, pero no deber#a haber ejecutado la macro en las
l#neas "ue no tienen el formato adecuadoQ necesitar#a hacerlo manualmente.
9*ecutar la macro r+pidamente
Es tedioso ejecutar la macro repetidamente utili(ando Herramientas R Macros R 9*ecutar
macro Dver =i!ura 2@IE. 5a macro puede ser ejecutada desde el 92E. Ase Herramientas R
Macros R Organi0ar macros R ibreOffice -asic para abrir el di+lo!o /acros 1asic.
'eleccione su macro - ha!a clic en 9ditar para abrir la macro en el 92E.
El 92E tiene un icono 9*ecutar programa -A.,C "ue ejecuta la primera macro en el 92E. )
menos "ue lo cambie la primera macro es la macro vac#a llamada /ain. /odifi"ue /ain para "ue
sea como se muestra en 5istado 3.
Listado *M -odifi8ue -ain ara llamar a Co<Num)oCol(.
Sub Main
Cop2NumToCo#.
End Sub
)hora puede ejecutar &op-Fumo&ol1 repetidamente haciendo clic en el icono Ejecutar pro!rama
1)'9& en la barra de herramientas del 92E. Esto es mu- r+pido - f+cil, especialmente para
macros temporales "ue se van a usar unas pocas veces - despus se van a descartar.
A veces la grabadora de macros falla
Entender los interiores de 5ibre,ffice a-uda a entender cmo - por "u la !rabadora de macros
falla frecuentemente. El principal culpable est+ relacionado con el dispatch frame4or7 Dmarco de
env#oE - su relacin con la !rabadora de macros.
9l dispatch framewor^
El propsito del dispatch frame4or7 es proveer acceso uniforme a los componentes DdocumentosE
para los comandos "ue normalmente corresponden a elementos de men>. Puedo usar Archivo R
1uardar en el men>, el atajo de teclado Ctrl"G o hacer clic en el icono 1uardar de la barra de
herramientas. odos estos comandos son traducidos en el mismo Ndispatch commandO "ue se
env#a al documento actual.
El dispatch frame4or7 se puede usar tambin para enviar NcomandosO de retorno a la 9A Dinterfa(
de usuarioE. Por ejemplo, despus de !uardar el documento el comando Guardar arc!ivo se
deshabilita. an pronto como se modifi"ue el documento el comando Guardar arc!ivo se habilita.
'i vemos un comando dispatch, es un te:to como .uno.9nsert,bject o .uno.*oo'tart,f5ine. El
comando se env#a a la macro del documento - el macro pasa el comando hasta "ue encuentra un
objeto "ue puede manejar el comando.
*=> Primeros asos con LibreOffice *.*
Cmo usa la grabadora de macros el dispatch framewor^
5a !rabadora de macros !raba los dispatches !enerados. 5a !rabadora es relativamente sencilla
de implementar - el mismo comando "ue se env#a se !raba para uso posterior. El problema es
"ue no todos los comandos enviados est+n completos. Por ejemplo, insertar un objeto !enera el
si!uiente cdi!o.
dispa$c&er(e4ecu$e+ispa$c&*documen$, "(uno6Inser$Ob%ec$", "", /,
Arra2*--
Fo es posible especificar "ue clase de objeto va a crear o insertar. 'i un objeto se inserta desde
un archivo, usted no puede especificar "u archivo insertar.
Ho !rab una macro - us Herramientas R Opciones para abrir - modificar elementos de
confi!uracin. 5a macro !enerada no !rab nin!>n cambio, de hecho, el cdi!o !enerado est+
comentado por lo "ue ni si"uiera se ejecuta.
rem dispa$c&er(e4ecu$e+ispa$c&*documen$,
"(uno6Op$ionsTree+ia#og", "", /, Arra2*--
'i se abre un di+lo!o, el comando para abrir el di+lo!o probablemente sea !enerado. &ual"uier
trabajo hecho dentro del di+lo!o !eneralmente no se !raba. )l!unos ejemplos inclu-en los
di+lo!os de or!ani(acin de macros, insertar caracteres especiales - di+lo!os similares. ,tros
problemas posibles usando la !rabadora de macros inclu-en cosas como insertar una frmula,
establecer +rea de usuario, establecer filtros en &alc, acciones en formularios de bases de datos -
e:portar un documento a un archivo P2= encriptado. 'in embar!o nunca sabr+ con certe(a cu+l
funcionar+ a menos "ue lo intente. Por ejemplo, las acciones del di+lo!o buscar se capturan
correctamente.
Otras opciones
&uando la !rabadora de macros no es capa( de resolver un problema espec#fico, la solucin
normal es escribir cdi!o utili(ando los objetos de 5ibre,ffice.
2esafortunadamente la curva de aprendi(aje de los objetos de 5ibre,ffice es mu- empinada.
*eneralmente es mejor empe(ar con ejemplos simples e ir diversificando lentamente a medida
"ue va-a aprendiendo.
'i !raba macros de &alc - la !rabadora puede !enerar correctamente una macro, ha- un
complemento creado por Paolo /antovani, el cual convierte las macros de &alc cuando se
!raban. El cdi!o final manipula los objetos de 5ibre,ffice en ve( de !enerar dispatches. Esto
puede ser mu- >til para aprender el modelo de objetos.
Puede descar!ar la !rabadora de macros del sitio 4eb de Paolo directamente o del sitio 4eb de
macros de 5ibre,ffice. 2eber#a comprobar ambos sitios para ver cual tiene la >ltima versin.
!ttMNN999.aoloPmantovani.orgNdo9nloadsN+isatc!)oAi7ecorderN
!ttMNN999.libreofficemacros.orgNuser.!
Organi0acin de macros
En 5ibre,ffice las macros se a!rupan en mdulos, los mdulos se a!rupan en bibliotecas - las
bibliotecas se a!rupan en contenedores de bibliotecas. Ana biblioteca se usa !eneralmente como
!rupo principal para una cate!or#a completa de macros o una aplicacin completa. 5os mdulos
!eneralmente dividen la funcionalidad, tales como interaccin con el usuario - c+lculos. 5as
macros individuales son subrutinas - funciones.
Ca.tulo (* Primeros asos con -acros *=?
%igura ,0&M Oerar8u.a de bibliotecas de macros
An inform+tico usar#a la =i!ura 2@K para describir precisamente la situacin. El te:to N1..PO si!nifica
uno o m+s - N0..PO si!nifica cero o m+s. El rombo ne!ro si!nifica est+ compuesto o contiene.
An contenedor de bibliotecas contiene una o m+s bibliotecas - cada biblioteca est+
contenida en un contenedor.
Ana biblioteca contiene cero o m+s mdulos - cada mdulo est+ contenido en una
biblioteca.
An mdulo contiene cero o m+s macros - cada macro est+ contenida en un mdulo.
%igura ,0>M Oerar8u.a de bibliotecas de macros
Atilice Herramientas R Macros R Organi0ar macros R ibreOffice -asic para abrir el di+lo!o
/acros 1asic de 5ibre,ffice Dver =i!ura 2@JE. odas los contenedores de bibliotecas disponibles
se muestran en la lista +esde la macro. &ada documento es un contenedor de bibliotecas, capa(
de contener m>ltiples bibliotecas. 5a aplicacin en s# misma act>a como dos contenedores de
bibliotecas, un contenedor para macros distribuidas con 5ibre,ffice llamado /acros de 5ibre,ffice
- un contenedor para macros personales llamado /is macros. &omo se puede ver en la =i!ura
2@J, solamente ha- abiertos dos documentos en este momento.
*=@ Primeros asos con LibreOffice *.*
Macro 1
Biblioteca 2
Biblioteca 1
Biblioteca 3
%ontenedor de bibliotecas
M$dulo 1
M$dulo 2
Macro 2
%ontenedor
de bibliotecas
Biblioteca M$dulo
Macro
3 3**= <**= 3 3 <**=
%igura ,0?M Los contenedores de bibliotecas se muestran a la iz8uierda
5as macros de 5ibre,ffice se almacenan con el cdi!o de tiempo de ejecucin de la aplicacin, el
cu+l no se puede editar a menos "ue sea administrador. Esto es as# por"ue estas macros no
deber#an modificarse - usted no deber#a almacenar sus propias macros en el contenedor de
5ibre,ffice.
) menos "ue sus macros se apli"uen a un >nico documento - solo a ese documento, sus macros
deber#an se!uramente almacenarse en el contenedor /is macros. El contenedor mis macros se
almacena en su +rea de usuario o directorio personal.
'i una macro est+ contenida en un documento, la macro !rabada intentar+ ejecutarse en ese
documento, principalmente por"ue la macro usa Nhis&omponentO para sus acciones.
&ada contenedor de bibliotecas contiene una biblioteca llamada 'tandard. Es mejor "ue cree sus
propias bibliotecas con nombres si!nificativos "ue usar la biblioteca 'tandard. Fo solamente los
nombres si!nificativos son m+s f+ciles de manejar, sino "ue se pueden importar en otros
contenedores de bibliotecas mientras "ue en la biblioteca 'tandard no se puede.
!recaucin
5ibre,ffice le permite importar bibliotecas en un contenedor de bibliotecas, pero
no le permite sobrescribir la biblioteca llamada 'tandard. Por lo tanto, si
almacena sus macros en la biblioteca 'tandard no la podr+ importar desde otro
contenedor de bibliotecas.
2el mismo modo "ue es sensato dar nombres si!nificativos a sus bibliotecas, es prudente utili(ar
nombres si!nificativos para los mdulos. Por defecto 5ibre,ffice usa nombres como /odule1.
'intase libre de utili(ar sus propios nombres si!nificativos.
&uando crea sus macros debe decidir dnde almacenarlas. )lmacenar una macro en un
documento es >til si el documento va a ser compartido - "uiere "ue la macro sea incluida con el
documento. 5as macros almacenadas se encuentran en el contenedor de bibliotecas llamado /is
macros, sin embar!o, est+n disponibles !lobalmente para todos los documentos.
5as macros no est+n disponibles hasta "ue se car!a la biblioteca "ue las contiene. 5a biblioteca
'tandard - la biblioteca de plantilla, sin embar!o, se car!an autom+ticamente. Ana biblioteca
car!ada se muestra de modo diferente a como la hace una "ue no est+ car!ada. Para car!ar una
biblioteca - los mdulos "ue contiene ha!a doble clic en la biblioteca.
Ca.tulo (* Primeros asos con -acros *=0
"Dnde se almacenan las macros%
5ibre,ffice almacena los datos espec#ficos del usuario en un directorio bajo el directorio particular
del usuario. Por ejemplo, en ;indo4s es !HIJocu"ents an
9ettin5sIKno"breLI200lication Jata.
5as macros de usuario se almacenan en 5ibre,fficeI3IuserIbasic. &ada biblioteca se
almacena en su propio directorio del directorio basic.
Fo es importante aprender donde se almacenan las macros para un uso ocasional. 'in embar!o
si sabe donde se almacenan puede crear una copia de se!uridad, compartir sus macros o
inspeccionarlas si ha- al!>n error. Por ejemplo en al!unas de mis actuali(aciones de 5ibre,ffice,
todas mis macros desaparecieron. )un"ue las macros estaban a>n en el disco no se copiaron a
los nuevos directorios. 5a solucin fue importar las macros en la nueva instalacin.
Atilice Herramientas R Macros R Organi0ar di+logos para abrir el di+lo!o ,r!ani(ador de
macros. ,tro mtodo corriente de abrir este di+lo!o es usando Herramientas R Macros R
Organi0ar macros R ibreOffice -asic para abrir el di+lo!o /acros 1asic de 5ibre,ffice - hacer
clic sobre el botn Organi0ador Dver =i!ura 2@LE
%igura ,0@M :l dilogo organizador de macros
,mportar macros
El di+lo!o ,r!ani(ador de macros de 5ibre,ffice proporciona funcionalidad para crear, eliminar -
renombrar bibliotecas, mdulos - di+lo!os. 'eleccione el contenedor de bibliotecas "ue va a usar
- ha!a clic en el botn ,mportar para importar bibliotecas de macros Dvea =i!ura 2@@E
.ugerencia
Fo puede importar la biblioteca llamada 'tandard.
.ugerencia
En 5inu:, los archivos espec#ficos de 5ibre,ffice se almacenan en un
directorio cu-o nombre comien(a por punto. 2irectorios - archivos cu-o
nombre comien(a por punto no se muestran en un di+lo!o normal de
seleccin. Para abrir el directorio -o nave!o hasta el directorio padre, escribo
el nombre .libreoffice - ha!o clic en Abrir. Esto abre el directorio "ue
inicialmente no se mostraba.
*&5 Primeros asos con LibreOffice *.*
%igura ,00M 'eleccionar una biblioteca de macros ara imortar
Fave!ar hasta el directorio "ue contiene la biblioteca a importar. *eneralmente ha- dos archivos
para esco!er, dialo!.:lb - script.:lb. Fo importa cual de estos archivos seleccione, se importar+n
los dos. 'eleccione un archivo - pulse Abrir para continuar Dvea =i!ura 300E
%igura *55M 'eleccione las ociones de imortar
'i la biblioteca -a e:iste, no se reempla(ar+ a menos "ue est marcado 4eempla0ar bibliotecas
e(istentes. 'i est+ marcado ,nsertar como referencia la biblioteca se referencia en su
locali(acin actual pero no puede modificarla. En cambio, si ,nsertar como referencia no est+
marcado la biblioteca se copia al directorio de macros del usuario.
5as macros se pueden almacenar en bibliotecas dentro de documentos de 5ibre,ffice. 'eleccione
un documento en lu!ar de un directorio del disco Dcomo se muestra en la =i!ura 2@@E para
importar bibliotecas contenidas en un documento.
Ca.tulo (* Primeros asos con -acros *&(
Descargar macros para importar
3a- macros disponibles para descar!ar. )l!unas macros est+n contenidas en documentos, otras
son archivos normales "ue debe seleccionar e importar - otras son te:to de macros para copiar -
pe!ar en el 92E de 1asicQ utilice Herramientas R Macros R Organi0ar macros R ibreOffice
-asic para abrir el di+lo!o /acros 1asic de 5ibre,ffice, elija la macro a editar - ha!a clic en
9ditar para abrir el 92E de 1asic.
)l!unas macros est+n disponibles como descar!a !ratuita en 9nternet
)abla *. 'itios donde encontrar e6emlos de macros
Locali(aci/n Descripci/n
!ttMNN999.ooomacros.orgN E:celente coleccin de pa"uetes de macros.
!ttMNN999.iton<aH.orgNoo.! /aterial de referencia relacionado con macros.
!ttMNN999.iton<aH.orgNdatabaseN /aterial de referencia relacionado con macros de
bases de datos.
!ttMNNdeveloment.oenoffice.orgN /ontones de enlaces a todo.
!ttMNN999.oooforum.orgN /uchos ejemplos - a-uda.
!ttMNNuser.services.oenoffice.orgN ,tro foro con muchos ejemplos - a-uda.
Cmo e*ecutar una macro
An mtodo com>n de ejecutar una macro es el si!uiente.
1E Atilice Herramientas R Macros R 9*ecutar macro para abrir el di+lo!o 'elector de
macro Dvea =i!ura 301E
2E 'eleccione la biblioteca - el mdulo en la lista 1iblioteca Dlado i("uierdoE.
3E 'eleccione la macro en la lista Fombre de macro Dlado derechoE.
IE 3a!a clic en 9*ecutar para ejecutar la macro.
*&, Primeros asos con LibreOffice *.*
%igura *5(M Utilice el dilogo 'elector de macros ara e6ecutar las macros
)un"ue puede utili(ar Herramientas R Macros R 9*ecutar macros para ejecutar una macro,
esto no es eficiente para ejecutar macros frecuentemente. Ana tcnica m+s com>n es asi!nar una
macro a un botn de una barra de herramientas, a un elemento de men>, a un atajo de teclado o
a un botn insertado en un documento. /ientras selecciona un mtodo es bueno pre!untarse
cuestiones como.
R2ebe estar la macro disponible para un solo documento o !lobalmente para todos los
documentosS
REst+ la macro relacionada con un un tipo espec#fico de documento, como un documento
de &alcS
R&on "u frecuencia se usar+ la macroS
5as respuestas determinaran dnde almacenar la macro - cmo estar+ disponible. Por ejemplo,
se!uramente no a$adir+ una macro raramente usada a una barra de herramientas. Para a-udarle
a determinar sus elecciones vea la abla 3
)abla =. -3todos ara iniciar una macro
+ipo LibreOffice +ipo de documento Documento
1arra de
herramientas
Fo '# '#
/en> Fo '# '#
)tajo de teclado '# '# Fo
Evento '# Fo '#
Para a$adir un elemento de men>, atajo de teclado o icono de una barra de herramientas "ue
llame a una macro utilice el di+lo!o Personali(ar Dvea =i!ura 303E. )bra este di+lo!o de cual"uiera
de estas formas.
Elija Herramientas R !ersonali0ar en la barra de men>s.
Ca.tulo (* Primeros asos con -acros *&*
&ada barra de herramientas tiene un icono "ue abre un men>Q elija la opcin
!ersonali0ar barra de herramientas.
.ugerencia
Ana cobertura completa del di+lo!o Personali(ar va m+s all+ del alcance de este
documento. 3a!a clic en el botn Ayuda para acceder a las p+!inas de a-uda
incluidas en 5ibre,ffice.
El men> personali(ar contiene pesta$as para confi!urar men>s, atajos de teclado, barras de
herramientas - eventos.
%igura *5,M +ilogo Personalizar de LibreOffice
-arra de herramientas
'e pueden a$adir macros a las barras de herramientas. Para m+s informacin de cmo modificar
barras de herramientas vea el cap#tulo 1I DPersonali(ar 5ibre,fficeE.
*&= Primeros asos con LibreOffice *.*
9lemento de men2
Atilice Herramientas R !ersonali0ar para abrir el di+lo!o Personali(ar - seleccione la pesta$a
/en>s. Puede modificar un men> e:istente o crear nuevos men>s "ue llamen a macros. Para
saber m+s acerca de modificar men>s vea el cap#tulo 1I.
Ata*os de teclado
Atilice Herramientas R !ersonali0ar para abrir el di+lo!o personali(ar - seleccione la pesta$a
eclado. &mo asi!nar atajos de teclado se discute en el cap#tulo 1I.
9vento
En 5ibre,ffice, cuando sucede al!o decimos "ue ha ocurrido un evento. Por ejemplo, se abre un
documento, se presiona una tecla o se mueve el ratn. 5ibre,ffice permite "ue los eventos llamen
a macrosQ se dice entonces "ue la macro es un manipulador de evento. Ana cobertura completa
de los manipuladores de eventos est+ mu- por encima del alcance de este documento, pero un
poco de conocimiento puede ser >til.
!recaucin
'ea cuidadoso cuando confi!ure un manipulador de eventos. Por ejemplo,
supon!amos "ue escribe un evento "ue se llama cada ve( "ue se presiona una
tecla, pero comente un error - el evento no se manipula adecuadamente. An
resultado posible es "ue su evento consuma todas las pulsaciones del teclado
obli!+ndole a cerrar 5ibre,ffice a la fuer(a.
Atilice Herramientas R !ersonali0ar para abrir el di+lo!o Personali(ar - seleccione la pesta$a
Eventos Dvea =i!ura 302E. 5os eventos en el di+lo!o Personali(ar est+n relacionados con la
aplicacin completa o con un documento espec#fico. Atilice la lista desple!able N*uardar enO para
ele!ir 5ibre,ffice o un documento espec#fico.
Ca.tulo (* Primeros asos con -acros *&&
%igura *5*M Asignar macro a una alicacin a nivel de evento
An uso com>n es asi!nar el evento )brir documento para llamar a una macro espec#fica. 5a
macro entonces reali(a ciertas tareas de confi!uracin del documento. 'eleccione el evento
deseado - ha!a clic en el botn Macro para abrir el di+lo!o 'elector de macro Dvea =i!ura 2@ME
'eleccione la macro deseada - ha!a clic en Aceptar para asi!nar la macro al evento. 5a pesta$a
Eventos muestra "ue el evento se ha asi!nado a una macro Dver =i!ura 2@3E. &uando el
documento se abre se ejecuta la macro Escribir3ola.
/uchos objetos en un documento se pueden confi!urar para "ue llamen a macros cuando ocurra
un evento. El uso m+s com>n es a$adir un control, como un botn, en un documento. 9ncluso
hacer doble clic en un !r+fico abre un di+lo!o con la pesta$a /acros para "ue pueda asi!nar una
macro a un evento.
*&> Primeros asos con LibreOffice *.*
%igura *5=M Asignar una macro al evento Abrir documento
%igura *5&M 'e !a asignado :scribirCola al evento Abrir documento
9(tensiones
Ana e:tensin es un pa"uete "ue se puede instalar en 5ibre,ffice para a$adir una nueva
funcionalidad. 5as e:tensiones se pueden escribir en casi cual"uier len!uaje de pro!ramacin -
puede ser simple o sofisticada. 5as e:tensiones se pueden a!rupar en los tipos.
&omplementos de &alc, "ue proveen nuevas funcionalidades para &alc, incluso nuevas
funciones "ue act>an como las funciones inte!radas normales.
Fuevos componentes - funcionalidad, las cuales normalmente inclu-en al!>n nivel de
inte!racin en la 9A, como nuevos men>s o barras de herramientas.
Pilotos de datos "ue se usan directamente en &alc
&omplementos de &hart con nuevos tipos de !r+ficos.
&omponentes lin!g#sticos como revisores de orto!raf#a.
Plantillas de documento e im+!enes.
)un"ue las e:tensiones individuales se pueden encontrar en diferentes lu!ares ha- un repositorio
de e:tensiones en !ttMNNe;tensions.libreoffice.orgNe;tensionPcenter. Para saber m+s acerca de
cmo obtener e instalar e:tensiones vea el cap#tulo 1I DPersonali(ar 5ibre,fficeE.
Ca.tulo (* Primeros asos con -acros *&?
9scribir macros sin la grabadora
5os ejemplos cubiertos en este cap#tulo han sido creados usando la !rabadora de macros - el
dispatcher. Puede escribir macros "ue accedan directamente a los objetos comprendidos en
5ibre,ffice. En otras palabras, puede manipular directamente un documento.
/anipular directamente los objetos internos de 5ibre,ffice es un tema avan(ado "ue va m+s all+
del alcance de este cap#tulo. 'in embar!o un ejemplo sencillo demuestra como funciona esto.
Listado =M AFadir el te;to JColaK al documento actual.
Sub Append,e##o
+im o+oc
+im sTe4$Ser"iceA
+im oCurs
REM T&isComponen$ se re!iere a# documen$o ac$i"o ac$ua#men$e(
o+oc ' T&isComponen$
REM 3eri!ica Jue es$o es un documen$o de $e4$o
sTe4$Ser"ice ' "com(sun(s$ar($e4$(Te4$+ocumen$"
I! NOT o+oc(suppor$sSer"ice*sTe4$Ser"ice- T&en
MsgBo4 "Es$a macro so#o !unciona en documen$os de $e4$o"
E4i$ Sub
End I!
REM Ob$iene #a "is$a de# cursor de# con$ro#ador ac$ua#(
oCurs ' o+oc(curren$Con$ro##er(ge$3ie0Cursor*-
REM Mue"e e# cursor &as$a e# !ina# de# documen$o(
oCurs(go$oEnd*Fa#se-
REM Inser$a e# $e4$o ",o#a" a# !ina# de# documen$o(
oCurs(Te4$(inser$S$ring*oCurs, ",o#a", Fa#se-
End Sub
9ncontrar m+s informacin
3a- disponibles numerosos recursos "ue proporcionan a-uda para escribir macros. Atilice Ayuda
R Ayuda de ibreOffice para abrir las p+!inas de a-uda de 5ibre,ffice. 5a es"uina superior
i("uierda del sistema de a-uda de 5ibre,ffice tiene una lista desple!able "ue determina "ue
!rupo de la a-uda se muestra. Para ver la a-uda para 1asic seleccione 5ibre,ffice Aasic en la
lista.
Material incluido
&on 5ibre,ffice se inclu-en muchas macros e:celentes. Atilice Herramientas R Macros R
Organi0ar macros R ibreOffice -asic para abrir el di+lo!o de /acros. E:tienda la biblioteca
ools en el contenedor de bibliotecas 5ibre,ffice. 9nspeccione el mdulo 2ebu! 1al&unos
buenos e2emplos son 3ritedb&Info documento$ y printdb&Info ho2a de c4lculo$.
*&@ Primeros asos con LibreOffice *.*
4ecursos online
5os si!uientes enlaces - referencias continen informacin acerca de pro!ramacin de macros.
!ttMNNuser.services.oenoffice.orgN D=oros de ,pen,ffice.or!, mu- bien soportadoQ los voluntarios
tambin contestan pre!untas de 5ibre,fficeE
!ttMNNai.oenoffice.orgNdocsNcommonNrefNcomNsunNstarNmodulePi;.!tml D0eferencia oficial de la
925Q a"u# encontrar+ la descripcin de casi cual"uier comandoE
!ttMNN9iHi.services.oenoffice.orgN9iHiN+ocumentationNAA'/CbGuide D!u#a oficial de pro!ramacin
con 5ibre,ffice 1)'9&E
!ttMNN9iHi.services.oenoffice.orgN9iHiN+ocumentationN+evGuideNLibreOfficeb+eveloersbGuide
D*u#a oficial de desarrolladores de 5ibre,fficeQ contiene una e:plicacin detalladaE
!ttMNN999.iton<aH.orgNoo.! DP+!ina de macros de )ndre4 Piton-a7E
!ttMNN999.iton<aH.orgNAndre9-acro.odt DFumerosos ejemplos de trabajar con macrosE
!ttMNN999.iton<aH.orgNbooHN D5ibro sobre macros de )ndre4 Piton-a7E
!ttMNN999.iton<aH.orgNdatabaseN Dnumerosas macros de ejemplo utili(ando 1aseE
!ttMNNdocs.sun.comNaNdocsNdocN@(0P5=*0 D5ibro de 'un acerca de la pro!ramacin de macros
fmu- bien escrito - ordenadoQ la !u#a de pro!ramacin de 5ibre,ffice 1)'9& - la *u#a de
desarrolladores de 5ibre,ffice derivan de este libroE.
Material impreso y e-oo^s
5os si!uiente libros est+n disponibles para la ad"uisicin a sus editores tanto en impreso como en
e1oo7.
OenOffice.org -acros :;lained de )ndre4 Piton-a7. ?ea
!ttMNN999.!entzen9erHe.comNcatalogNoome.!tm.
Learn OenOffice.org 'reads!eet -acro Programming de 2r. /ar7 )le:ander 1ain. ?ea
!ttMNN999.acHtub.comNlibreofficePlibreofficebasicPcalcPautomationNbooH.
Ca.tulo (* Primeros asos con -acros *&0
Ca.tulo (=
Personalizar LibreOffice
,ntroduccin
Este apndice describe al!unas de las formas m+s comunes de personali(ar "ue "ui(+ desee
hacer.
'e pueden personali(ar los men>s, barras de herramientas - teclas r+pidas de acceso en
5ibre,ffice, a!re!ar men>s - barras de herramientas, al i!ual "ue asi!nar macros a eventos. Fo
obstante, no se pueden personali(ar los men>s conte:tuales "ue aparecen al pulsar el botn
derecho del ratn.
'e pueden personali(ar m+s elementos, - para ello ha- e:tensiones "ue a-udan a hacerlo m+s
f+cilmente - "ue se pueden instalar desde la p+!ina de 4eb de 5ibre,ffice o desde otros
proveedores.
Nota
5os men>s - barras de herramientas personali(ados se pueden !uardar en una
plantilla. Para hacer esto, !u+rdelos antes en un documento - lue!o !uarde el
documento como una plantilla, tal como se e:plica en el &ap#tulo 3 DEstilos - plantillasE.
!ersonali0ar el contenido de un men2
)dem+s de los cambios de fuentes de un men> Ddescrito en el &ap#tulo 2E, se pueden a$adir -
or!ani(ar los elementos de la barra de men>s, adem+s de a$adir elementos - poder hacer otros
cambios.
Para personali(ar los men>s.
1E Elija HerramientasR!ersonali0ar/
2E En el di+lo!o !ersonali0ar, elija la p+!ina Men2s D=i!ura 30KE.
3E En la lista desple!able de *uardar, elija si se !uardan los men>s con sus cambios para
toda la aplicacin Dpor ejemplo ;riterE o slo para el documento seleccionado.
IE En la seccin ibreOffice Unombre de la aplicacin 'por e*emploA &riter)R Men2s,
seleccione desde la lista desple!able Men2 el men> "ue desee personali(ar. 5a lista
inclu-e todos los men>s principales al i!ual "ue los submen>s Des decir, todos los men>s
"ue est+n contenidos dentro de otros men>sE. Por ejemplo, adem+s de Arc!ivoD :ditarD Eer
etc, tambin ha- Arc!ivo c :nviar < Arc!ivo c Plantillas. 5os comandos disponibles para el
men> seleccionado se muestran en la parte central del di+lo!o.
ME Para personali(ar el men> seleccionado, pulse Men2 o Modificar. ambin puede a$adir
comandos a un men> pulsando el botn Agregar. Estas acciones se describen en las
secciones si!uientes. Ase las fechas de subir - bajar "ue ha- junto a la lista de Entradas
para mover el men> seleccionado a otra posicin.
KE &uando ha-a terminado los cambios, pulse Aceptar para !uardarlos.
La documentacin de LibreOffice est disonible en es.libreoffice.org
%igura *5>M La gina de menIs del dilogo Personalizar
Crear un men2 nuevo
En el di+lo!o Personali(ar, pulse Nuevo para mostrar el di+lo!o "ue aparece en la =i!ura 30J.
1E Escriba el nombre de su men> en el cuadro Nombre del Men2.
2E Ase los botones de las flechas de subir - bajar para mover el men> nuevo en la posicin
deseada de la barra de men>s.
3E Pulse Aceptar para !uardar los cambios.
El nuevo men> aparecer+ ahora en la lista de men>s dentro del di+lo!o Personali(ar Daparecer+
en la barra de men> despus de !uardar los cambiosE.
2espus de crear un men> nuevo, es necesario a$adirle al!unos comandos, tal como se describe
en N)$adir un comando a un men>O en la p+!ina 3KL.
Primeros asos con LibreOffice *.* *>*
%igura *5?M AFadir un menI nuevo
Modificar los men2s e(istentes
Para modificar un men> e:istente, seleccinelo en la lista de /en> - pulse el botn Men2 para
obtener una lista de modificaciones. Mover, 4enombrar, -orrar. Fo todas esas modificaciones se
pueden aplicar a todas las entradas de la lista de /en>. Por ejemplo, 4enombrar - -orrar no
est+n disponibles para los men>s suministrados.
Para mover un men> Dcomo si fuese un documentoE, elija Men2 R Mover. 'e abre un di+lo!o
similar al "ue se muestra en la =i!ura 30J Dpero sin la casilla Nombre del men2E. Ase las flechas
Dhacia arriba o hacia abajoE para despla(ar el men> a la posicin deseada.
Para mover submen>s Dcomo Arc!ivo c :nviarE, seleccione el men> principal D)rchivoE en la lista
de men>s - lue!o, en el di+lo!o de la seccin &ontenido del /en>, seleccione el submen>
DEnviarE en la lista de Entradas - use las teclas de flecha para moverlo hacia arriba o hacia abajo
en la secuencia. 5os submen>s se pueden identificar f+cilmente en la lista de Entradas, por"ue
llevan un pe"ue$o tri+n!ulo de color ne!ro en la parte derecha del nombre.
)dem+s de renombrar, se puede especificar una tecla r+pida "ue le permitir+ seleccionar un
comando para el men> cuando pulse la tecla Alt - sin soltarla, una letra subra-ada en un comando
de men>.
1E 'eleccione un men> o una entrada de men>.
2E Pulse el botn Men2 - seleccione 4enombrar.
3E )$ada una tilde DwE delante de la letra "ue desee usar como acelerador. Por ejemplo, para
seleccionar el comando *uardar todo pulsando Alt"7, escriba 6uaMrar too.
A=adir un comando a un men2
'e pueden a$adir comandos a los men>s ori!inales - a los men>s "ue uno ha-a creado. En el
di+lo!o Personali(ar, seleccione el men> deseado en la lista de /en>s - pulse el botn Agregar
en la seccin &ontenido del men> de ese mismo di+lo!o.
En el di+lo!o )!re!ar comandos, seleccione una cate!or#a, lue!o el comando - por >ltimo pulse
Agregar. El di+lo!o permanecer+ abierto, para "ue pueda seleccionar m+s comandos. &uando
ha-a terminado de a!re!ar comandos, pulse Cerrar. )l volver al di+lo!o Personali(ar, puede usar
los botones de flechas para despla(arse hacia arriba o hacia abajo para or!ani(ar los comandos
en su secuencia preferida.
*>= Primeros asos con LibreOffice *.*
%igura *5@M Agregar un comando a un menI
Modificar las entradas de un men2
)dem+s de cambiar la secuencia de entradas en un men> o submen>, se pueden a!re!ar
submen>s, renombrar o borrar las entradasQ tambin se puede a!re!ar separadores de !rupo.
Para empe(ar, seleccione el men> o submen> de la lista de men>s de la parte superior de la
p+!ina Personali(ar. 5ue!o, seleccione la entrada de la lista de Entradas "ue ha- debajo de
&ontenido de /en>. Pulse Modificar - elija la accin deseada de la lista desple!able de acciones.
5a ma-or#a de las acciones deber#an ser autoe:plicativas. ,nicie un grupo a$ada una l#nea de
separacin despus de la entrada resaltada.
!ersonali0ar las barras de herramientas
3a- varias formas de personali(ar las barras de herramientas, incluso los iconos "ue van a ser
visibles - blo"ueando la posicin de una barra de herramientas anclada, tal como se describe en
el cap#tulo 1 D9ntroduccin a 5ibre,fficeE. Esa seccin describe cmo crear nuevas barras de
herramientas - a$adir otros iconos DcomandosE a la lista de los "ue -a est+n disponibles en una
barra de herramientas.
Para obtener el di+lo!o Personali(ar barras de herramientas, si!a uno de los si!uientes pasos.
En la barra de herramientas, pulse la flecha "ue aparece al final de la misma - elija
!ersonali0ar barra de herramientas/
Elija :er R -arra de Herramientas R!ersonali0ar desde la barra de men>s.
Elija Herramientas R !ersonali0ar desde la barra de men> - escoja la p+!ina de -arras
de Herramientas D=i!ura 30@E.
Primeros asos con LibreOffice *.* *>&
%igura *50M Pgina de barra de !erramientas del dilogo Personalizar
Para personali(ar las barras de herramientas.
1E En la lista desple!able *uardar, elija si desea !uardar la barra de herramientas modificada
para la aplicacin Dpor ejemplo, ;riterE o para un documento seleccionado.
2E En la seccin de ibreOffice Unombre del programa 'por e*emploA &riter)R
Herramientas, seleccione desde la lista desple!able la barra de herramientas "ue desee
personali(ar.
3E Puede crear una barra de herramientas nueva pulsando el botn Nuevo, o personali(ando
una barra -a e:istente pulsando -arras de herramientas o Modificar, - a!re!ar
comandos a la barra de herramientas pulsando Agregar/ Esas acciones se describen a
continuacin.
IE &uando ha-a terminado de hacer todos los cambios, pulse Aceptar para !uardarlos.
Crear una barra de herramientas nueva
Para crear una nueva barra de herramientas.
1E Elija Herramientas R !ersonali0ar R -arras de Herramientas desde la barra de
men>s.
2E Pulse Nuevo. En el di+lo!o Fombre, escriba el nombre de la barra nueva de herramientas
- elija dnde va a !uardar el men> modificado de la lista desple!able *uardar. para un
componente Dpor ejemplo, ;riterE o para el documento seleccionado.
*>> Primeros asos con LibreOffice *.*
5a nueva barra de herramientas aparecer+ en la lista de barra de herramientas del di+lo!o
Personali(ar. despus de crear una nueva barra de herramientas, necesita a$adirle al!unos
comandos, tal como se describe a continuacin.
A=adir un comando a una barra de herramientas
'i la lista de botones disponibles para una barra de herramientas no inclu-e los comandos "ue
desea para la barra de herramientas, puede a!re!ar los comandos. &uando cree una nueva barra
de herramientas, es necesario a!re!arla comandos.
1E En la p+!ina 1arra de herramientas del di+lo!o Personali(ar, seleccione la barra de
herramientas de la lista 1arras de herramientas - pulse Agregar en la seccin de
&ontenido de 1arra de herramientas del di+lo!o.
2E El di+lo!o )!re!ar &omandos es el mismo utili(ado para a!re!ar comandos a los men>s
Dvea la =i!ura 30LE. 'eleccione una cate!or#a - lue!o un comando, - pulse Agregar. El
di+lo!o permanecer+ abierto, para "ue pueda seleccionar otros comandos. &uando ha-a
terminado de a!re!ar comandos, pulse Cerrar. 'i inserta un elemento sin un icono
asociado, la barra de herramientas visuali(ar+ el nombre completo de ese elemento. En la
seccin si!uiente se describir+ cmo ele!ir un icono para un comando en una barra de
herramientas.
3E ?olviendo al di+lo!o Personali(ar, se pueden utili(ar los botones de las flechas de
despla(amiento Dhacia arriba o hacia abajoE para or!ani(ar los comandos en una
secuencia determinada.
IE &uando ha-a hecho los cambios deseados, pulse Aceptar para !uardar los cambios.
9legir iconos para los comandos de una barra de herramientas
5as barras de herramientas por lo !eneral tienen iconos - no palabras, pero no todos los
comandos est+n asociados con iconos.
Para ele!ir un icono para un comando, seleccione el comando - pulse Modificar R Cambiar
icono. En el di+lo!o &ambiar 9conos, puede despla(arse por todos los iconos disponibles.
'eleccione uno - pulse Aceptar para si!narlo al comando.
Primeros asos con LibreOffice *.* *>?
%igura *(5M +ilogo Cambiar icono
Para usar un icono personali(ado, crelo en un pro!rama !r+fico e imprtelo en pulsando
,mportar en el 2i+lo!o &ambiar icono. 5os iconos personali(ados deber+n tener 1K : 1K o 2K : 2K
pi:els de tama$o - no pueden contener m+s de 2MK colores.
E5emplo8 *)re)ar un icono de fax a una barra de erramientas
'e puede confi!urar 5ibre,ffice de tal forma "ue, al pulsar un icono, se env#e autom+ticamente el
documento actual como un fa:.
1E )se!>rese de "ue el fa: est instalado - confi!urado en su ordenador. &onsulte la
documentacin de su mdem si es necesario.
2E Elija Herramientas R Opciones R ibreOffice &riter R ,mprimir. 'e abrir+ el di+lo!o
"ue se muestra en la fi!ura 311.
3E 'eleccione el motor del fa: desde la lista de Fa( - pulse Aceptar/
%igura *((M Configurar LibreOffice ara el env.o de fa;
IE Pulse el icono de la flecha "ue ha- al final de la barra est+ndar de herramientas. En el
men> desple!able, elija !ersonali0ar barra de herramientas. )parecer+ la p+!ina 1arra
de herramientas del di+lo!o Personali(ar D=i!ura 30@E. Pulse Agregar.
*>@ Primeros asos con LibreOffice *.*
ME En el di+lo!o )!re!ar comandos D=i!ura 312E, elija +ocumentos en la lista de &ate!or#a,
lue!o seleccione :nviar fa; redeterminado en la lista de &omandos - pulse Agregar/
)hora podr+ ver el icono nuevo en la lista de &omandos.
KE En la lista de &omandos, pulse las flechas para situar el icono nuevo en la posicin
deseada. Pulse Aceptar - lue!o Cerrar.
'u nueva barra de herramientas tendr+ ahora un icono nuevo para enviar el documento actual
como un fa:.
%igura *(,M Agregar un comando de :nviar fa; a una barra de !erramientas
Asignar ata*os de teclado
)dem+s de usar los mtodos abreviados de teclado incluidos de serie Dha- una lista en el
apndice )E, puede definir los su-os propios. Puede asi!nar atajos para las funciones est+ndar de
5ibre,ffice, o sus propias macros - !uardarlas para usarlas con toda la suite de 5ibre,ffice.
!recaucin
en!a mucho cuidado al reasi!nar los atajos de teclado en su sistema operativo o
en 5ibre,ffice. /uchas de las asi!naciones de teclas se entienden como
universales, como %( para la a-uda, - se espera "ue siempre produ(can ese
resultado. )un"ue se pueden restablecer f+cilmente los valores predeterminados
de los atajos de teclado de 5ibre,ffice, cambiar ciertas teclas comunes puede
causar confusin, frustracin o una posible prdida o corrupcin de datos,
especialmente si comparte su ordenador con otros usuarios.
Para adaptar los atajos de teclado a sus necesidades, utilice el di+lo!o Personali(ar, como se
e:plica a continuacin.
1E 'eleccione Herramientas R !ersonali0ar R ;eclado. 'e abrir+ el di+lo!o Personali(ar.
2E Para asi!nar un atajo de teclado a todos los componentes de 5ibre,ffice seleccione el
botn de ibreOffice.
3E ) continuacin, seleccione la funcin re"uerida desde la lista de Categor.as < funciones.
IE 'eleccione ahora la tecla deseada en la lista de )eclas 7idas - pulse el botn
Modificar, ubicado en la parte superior derecha.
ME Pulse Aceptar para aceptar el cambio. )hora el atajo ele!ido ejecutar+ la funcin
seleccionada en el paso 3 cada ve( "ue "ue se utilice la combinacin ele!ida.
Primeros asos con LibreOffice *.* *>0
Nota
odos los atajos e:istentes para la %uncin "ue est+ seleccionada aparecen en la lista
de seleccin de )eclas. 'i la lista de )eclas est+ vac#a, indica "ue la combinacin de
teclas ele!idas no est+n en uso. 'i no lo estuviera - desea asi!nar una combinacin de
teclas "ue -a este en uso, tendr+ "ue borrar primero la tecla e:istente.
5as teclas "ue apare(can con un fondo !ris en la lista del di+lo!o Personali(ar, no
est+n disponibles para reasi!nar, como %( - %(5.
9*emploA asignar estilos a ata*os de teclado
'e pueden asi!nar atajos de teclado para aplicar estilos r+pidamente en sus documentos. )l!unas
combinaciones -a est+n predefinidas, como por ejemplo Ctrl"5 para el estilo de p+rrafo Cuero de
te;to, Ctrl"( para el estilo de :ncabezado ( - Ctrl", para :ncabezado ,. 'e pueden modificar
estos atajos - crear los su-os propios.
1E Pulse Herramientas R !ersonali0ar R ;eclado. 'e abre la p+!ina eclado del di+lo!o
Personali(ar D=i!ura 313E.
%igura *(*M +efinir ata6os de teclado ara alicar estilos
2E Para tener una combinacin disponible slo para un determinado componente Dpor
ejemplo, ;riterE, seleccione el nombre del componente en la parte superior derecha de la
p+!ina. 'i no, seleccione el botn ibreOffice para "ue la combinacin est accesible
para todos los componentes.
3E Elija las teclas "ue desee asi!nar a un estilo. En este ejemplo hemos ele!ido Ctrl"0.
*?5 Primeros asos con LibreOffice *.*
IE En la seccin %unciones, en la mitad inferior del di+lo!o, desplace el cursor hacia abajo en
la lista &ate!or#as hasta encontrar :stilos. Pulse el tri+n!ulo para e:pandir la lista de
estilos.
ME Elija la cate!or#a del estilo Den este ejemplo se usa un estilo de p+rrafo, pero puede ele!ir
cual"uier otroE. 5a lista de %unciones mostrar+ los nombres de los estilos disponibles para
la cate!or#a seleccionada. El ejemplo muestra al!unos de los estilos predefinidos de
5ibre,ffice.
KE Para asi!nar Ctrl"0 como la combinacin de teclas para el estilo Fumeracin 1, seleccione
Numeracin ( en la lista de %unciones - lue!o pulse Modificar. )hora aparecer+ Ctrl"0 en
la lista de )eclas a la derecha - Numeracin ( aparecer+ junto a Ctrl"0 en la parte
superior, en el recuadro eclas r+pidas.
JE 3a!a cual"uier clase de cambios re"ueridos - lue!o pulse Aceptar para !uardar la
confi!uracin - cerrar el di+lo!o.
1uardar los cambios en un documento
5os cambios en las asi!naciones de teclas pueden !uardarse en un fichero de confi!uracin de
teclado para usarlo posteriormente, permitiendo crear - aplicar diferentes confi!uraciones se!>n
va-an sur!iendo. Para !uardar atajos de teclado asi!nadas en un documento.
1E 2espus de haber asi!nado combinaciones de teclado, pulse botn 1uardar "ue ha-
cerca de la parte inferior derecha del di+lo!o Personali(ar.D=i!ura 313E.
2E En el di+lo!o *uardar confi!uracin de teclado, seleccione )odos los arc!ivos de la lista
1uardar como ;ipo.
3E ) continuacin, introdu(ca un nombre para el fichero de confi!uracin de teclado en el
recuadro Nombre, o seleccione un documento e:istente de la lista. 'i es necesario,
e:amine su disco para encontrar un documento de otra ubicacin.
IE Pulse 1uardar. )parecer+ un di+lo!o de confirmacin si el fichero -a e:iste - va a
sobreescribirlo. 'i no, el documento se !uardar+ sin nin!una confirmacin.
Cargar una configuracin de teclado guardada
Para car!ar una confi!uracin de teclado para un documento - rempla(ar su confi!uracin
e:istente, pulse Cargar en la parte inferior derecha del di+lo!o Personali(ar - elija el fichero de
confi!uracin desde el di+lo!o &ar!ar confi!uracin de teclado.
4establecer los valores del teclado
Para restablecer todas las combinaciones de teclados a sus valores por defecto, pulse el botn
4establecer "ue ha- cerca de la parte inferior derecha del di+lo!o Personali(ar. Ase esta opcin
con cuidado, puesto "ue no va a aparecer nin!una nota de advertencia - se restablecer+n los
valores predeterminados sin avisar.
Asignar macros a eventos
En 5ibre,ffice, cuando al!o sucede, se dice "ue ha ocurrido un evento. Por ejemplo, cuando un
documento se abre, o cuando se pulsa una tecla, o cuando se mueve el ratn. 'e puede asociar
una macro con un evento, de tal manera "ue cuando se produce el evento, se ejecuta la macro.
Por ejemplo, un uso com>n es asi!nar una macro para "ue cuando ocurra el evento Nabrir
documentoO, ejecute una macro "ue realice ciertas tareas de confi!uracin en el documento.
Para asociar una macro con un evento, utilice la p+!ina Eventos en el di+lo!o Personali(ar. Para
m+s informacin, vea el &ap#tulo 13 D&omen(ar con /acrosE.
Primeros asos con LibreOffice *.* *?(
A=adir funcionalidades con e(tensiones
Ana e:tensin es un pa"uete "ue puede instalarse en 5ibre,ffice para a$adir una funcionalidad
nueva.
)un"ue se pueden encontrar e:tensiones individuales en diferentes lu!ares, el repositorio oficial
de e:tensiones para 5ibre,ffice se encuentra en. !ttMNNe;tensions.libreoffice.orgNe;tensionPcenter.
)l!unas e:tensiones est+n libres de costos, mientras otras re"uieren una cierta suma de dinero.
&ompruebe la descripcin para ver la licencia - el recar!o "ue se aplica a las e:tensiones "ue
sean de su inters.
,nstalar e(tensiones
Para instalar una e:tensin, si!a los si!uientes pasos.
1E 2escar!ue la e:tensin deseada - !u+rdela en su ordenador.
2E En 5ibre,ffice, seleccione Herramientas R Administrador de 9(tensiones desde la
barra de men>. En el di+lo!o )dministrador de e:tensiones D=i!ura 310E, pulse A=adir.
3E 'e abrir+ una ventana para e:aminar los documentos. 1us"ue - seleccione la e:tensin
"ue desee instalar - pulse Abrir. 5a e:tensin empie(a a instalarse. Es posible "ue se le
pida "ue acepte el acuerdo de licencia para esa e:tensin.
IE &uando la instalacin se ha-a reali(ado, aparecer+ en la lista del 2i+lo!o de )dministrador
de E:tensiones.
.ugerencia
Para obtener e:tensiones "ue se encuentren en la lista del repositorio, puede abrir
el )dministrador de E:tensiones - pulsar Descargar m+s e(tensiones a5u6/ Fo es
necesario descar!arlas por separado como se indic anteriormente en el paso 1.
%igura *(=M Usar el Administrador de e;tensiones
Nota
Para instalar una e:tensin compartida, necesita poder escribir en el directorio de
instalacin de 5ibre,ffice.
*?, Primeros asos con LibreOffice *.*
3sar e(tensiones
Esta seccin describe al!unas de las e:tensiones m+s importantes o populares para 5ibre,ffice.
En cada caso, necesita instalar primero la e:tensin tal como se ha descrito en la seccin anterior.
,mportar !DF
5e permite hacer modificaciones menores en te:tos e:istentes en documentos en formato P2=
cuando los ficheros fuente ori!inales no e:isten o no se pueden encontrar Dsiempre "ue sea
posible, modifi"ue el ori!inal - vuelva a !enerar el P2= para obtener mejores resultadosE.
&uando la e:tensin se ha-a instalado, aparecer+ la opcin P2= en la lista desple!able ipo de
archivo del di+lo!o ArchivoR Abrir/
5os mejores resultados se obtienen cuando el documento tiene el formato documento !.brido
P+%NO+%, "ue viene proporcionado por sta e:tensin. An documento con formato h#brido
P2=T,2= es un documento en formato P2= "ue contiene un fichero fuente ,2= incrustado. 5os
documentos h#bridos P2=T,2= se pueden abrir en 5ibre,ffice como si fuesen documentos de
formato ,2= sin nin!una clase de cambios de dise$o.
5os documentos P2= "ue no tienen el formato h#brido se abren en 2ra4. 2ependiendo de la
complejidad del dise$o, los cambios pueden ser m+s o menos f+ciles de reali(ar, - el resultado al
!uardarlos puede o no preservar el dise$o ori!inal. Puede "ue ha-a cambios en las fuentes de
tipo!raf#a.
5os documentos con un dise$o m+s sofisticado, como los creados con aplicaciones profesionales
de dise$o tipo!r+fico - "ue utili(an fuentes especiales - !r+ficos vectoriales mu- complejos, no
son apropiados para importarlos con la e:tensin P2=. 9!ualmente, los documentos demasiado
e:tensos Dpor ejemplo de m+s 20 p+!inasE pueden causar problemas de rendimiento - estabilidad.
2e 'un /icros-stems. ,pen source.
Consola de presentacin
Proporciona control e:tra sobre la visuali(acin de diapositivas en las presentaciones. Por
ejemplo, habilita la visuali(acin de la diapositiva si!uiente, las notas "ue conllevan las
diapositivas, el control de duracin de tiempo, mientras "ue la audiencia ve >nicamente la
diapositiva actual. 5a &onsola de Presentacin muestra los elementos de tres maneras diferentes,
f+cilmente cambiables.
5a primera vista muestra la primera diapositiva, inclu-endo los efectos - la diapositiva
si!uiente.
5a se!unda vista muestra las notas Npara el conferencianteO de una manera clara - con
fuentes escalables. )dem+s muestra la diapositiva actual - la diapositiva si!uiente.
5a tercera vista es un or!ani(ador "ue inclu-e vistas en miniatura de las diapositivas.
2e 'un /icros-stems. ,pen source.
Nota
5a &onsola de presentaciones slo funciona en sistemas operativos "ue soporten
visuali(aciones m>ltiples.
Creador de informes
'irve para crear informes ele!antes o complejos de bases de datos desde el componente 1ase.
'e pueden definir !rupos - encabe(ados de p+!inas, !rupos - pies de p+!inas o c+lculos de
campos. ambin puede e:portar sus informes en formato P2= u ,2= D,pen2ocument formatE , o
enviarlos como adjuntos de un correo electrnico.
Primeros asos con LibreOffice *.* *?*
2e 'un /icros-stems. ,pen source.
!lantillas profesionales '!a5uete I)
Proporciona m+s de 120 plantillas para ;riter, &alc e 9mpress. Est+ disponible en varios idiomas.
2espus de instalar la e:tensin, podr+ encontrar las plantillas en Archivo R Nuevo R
Documentos y plantillas.
2e 'un /icros-stems. =ree4are.
Cambiador de plantillas
)$ade dos elementos m+s al men> de Archivo R !lantillas en ;riter "ue permiten asi!nar
nuevas plantillas al documento actual o a una carpeta de documentos. odos los estilos - formatos
se car!ar+n desde esa plantilla - el documento se comportar+ como si se hubiese creado desde
esa plantilla. ,pen source.
*?= Primeros asos con LibreOffice *.*
A3ndice A
-3todos abreviados de
teclado
,ntroduccin
Puede usar 5ibre,ffice D5ibre,fficeE sin necesidad de un ratn o de un ratn Ntrac7ballO, usando
sus comandos desde el teclado.
Este apndice contiene al!unos de los comandos m+s comunes "ue sirven para todos los
componentes de 5ibre,ffice. Para ver comandos espec#ficos de ;riter, &alc, 9mpress, 2ra4, o
1ase, lea la !u#a del componente en cuestin o bus"ue en el men> de )-uda.
Nota
Puede "ue al!unos de los comandos listados a"u# no funcionen si su sistema
operativo usa los mismos comandos para otras tareas.
Para solucionar este problema, asi!ne teclas diferentes a estos comandos,
reconfi!urando 5ibre,ffice Dver &ap#tulo 1IE o bien su sistema operativo Dver
documentacin del sistemaE.
Conse*o para usuarios de Macintosh
)l!unas teclas o combinaciones de teclas usadas en /ac son diferentes a las usadas en ;indo4s
- 5inu:. 5a si!uiente tabla ofrece al!unas sustituciones comunes para las instrucciones en este
libro. Para una lista m+s detallada, consulte el men> de )-uda.
Windows/Linux Equivalente en Mac Efecto
&lic botn derecho &ontrolBclic )bre el men> de conte:to
&trl D&ontrolE z #Comando$ Asado con otras teclas
=M /a->sculasBzB=M )bre el Fave!ador
=11 zB) )bre las ventanas de Estilo - =ormato
La documentacin de LibreOffice est disonible en es.libreoffice.org
Comandos generales desde el teclado
Men2s desplegables y elementos del men2
,omandos #esultado
)ltBXSZ
)bre un men> donde XSZ es el car+cter subra-ado del men> "ue
se desea abrir. Por ejemplo, Alt"C abre el men> 3erramientas.
)ltBXSZBXPZ
)bre un objeto de men> donde XSZ es el car+cter subra-ado del
men> "ue usted desea abrir - XPZ es el elemento "ue est+ dentro
de ese men>. Por ejemplo, Alt"C"O abre el elemento de men>
,rto!raf#a en el men> 3erramientas.
Esc &ierra un men> abierto.
Di+logos de control
&uando se abre cual"uier di+lo!o, un elemento Dcomo un botn, un campo de opciones, una
entrada en una lista, o una casilla de verificacinE, aparece destacado o indicado mediante un
marco de puntos alrededor del nombre del campo o el del botn. 'obre este elemento recae la
atencin.
,omandos #esultado
Enter )ctiva el botn seleccionado. En la ma-or#a de casos en "ue no se
selecciona nin!>n botn, :nter e"uivale a hacer clic en Aceptar.
Esc
&ierra el di+lo!o sin !uardar nin!>n cambio reali(ado mientras el
di+lo!o estuvo abierto. En la ma-or#a de casos, :sc e"uivale a
hacer clic en Cancelar. &uando se selecciona una lista
desple!able "ue est+ abierta, :sc cierra la lista.
1arra espaciadora /arca una casilla de verificacin vac#a. 1orra una casilla de
verificacin marcada.
=lechas arriba - abajo
2espla(a el foco hacia arriba o hacia abajo en la lista. )umenta o
disminu-e el valor de una variable. 2espla(a lel foco verticalmente
dentro de una seccin de di+lo!o.
=lechas i("uierda - derecha 2espla(a el foco hori(ontalmente dentro de una seccin de di+lo!o.
ab DNtabuladorOE
2espla(a el foco hacia la seccin o el elemento si!uientes en un
di+lo!o.
/a->sculasBab 2evuelve el foco a la seccin o el elemento previos en un di+lo!o.
)ltB=lecha abajo /uestra elementos en una lista desple!able.
Primeros asos con LibreOffice *.* *??
Obtener ayuda
,omandos #esultado
=1
)bre el di+lo!o de )-uda de 5ibre,ffice. En )-uda 5ibre,ffice.
salta a la primera p+!ina de a-uda de la pesta$a seleccionada.
/a->sculasB=1
&onvierte el cursor en la pre!unta RGu es estoS /uestra consejo
para un objeto debajo del cursor.
/a->sculasB=2 /uestra consejo para el objeto seleccionado.
Esc En )-uda 5ibre,ffice. sube un nivel.
1estionar documentos
,omandos #esultado
&trlB=I )ltB=I
&ierra el documento actual. &ierra 5ibre,ffice cuando se cierra el
>ltimo documento abierto.
&trlB) )ctiva el di+lo!o )brir para abrir un documento.
&trlB*
*uarda el documento actual. 'i est+ trabajando en un documento
no !uardado previamente, el mtodo abreviado abre el di+lo!o
*uardar &omo.
&trlBF &rea un documento nuevo.
/a->sculasB&trlBF )bre el di+lo!o de Plantillas - 2ocumentos.
&trlBP )bre el di+lo!o 9mprimir para imprimir el documento.
&trlBG &ierra DNabandonaOE la aplicacin.
'upr
En los di+lo!os *uardar - )brir, borra los documentos o carpetas
seleccionados. 5os objetos pueden recuperarse de la Papelera de
0eciclaje.
/a->sculasB'upr
En los di+lo!os *uardar - )brir, borra los documentos o carpetas
seleccionados. 5os objetos son eliminados permanentemente. no
pueden recuperarse de la Papelera de 0eciclaje.
0etroceso
En los di+lo!os *uardar - )brir, muestra contenidos de la carpeta
"ue alber!a el directorio actual.
Navegar en ibreOffice
,omandos #esultado
=K 'elecciona la si!uiente sub6ventana Dpor ejemplo. barra de /en>Q
barra de 3erramientas est+ndarQ vista de documento, etc.E.
/a->sculasB=K 'elecciona la sub6ventana anterior.
=10 'elecciona el primer men>, normalmente el men> de )rchivo.
/a->sculasB=10 )bre el men> de conte:to.
*?@ Primeros asos con LibreOffice *.*
9ditar
,omandos #esultado
&trlBC &orta los elementos seleccionados.
&trlB& &opia los elementos seleccionados.
&trlB? Pe!a elementos copiados o cortados desde el portapapeles.
&trlB/a->sculasB? )bre el di+lo!o Pe!ado Especial.
&trlBE 'elecciona todo.
&trlB< 2eshace la >ltima accin.
&trlBH 0e6hace la >ltima accin.
&trlB/a->sculasBH 0epite la >ltima accin.
&trlB1 )bre el di+lo!o 1uscar - 0eempla(ar.
&trlB/a->sculasB= 1usca el >ltimo trmino introducido.
&trlB/a->sculasB0 )ctuali(a DredibujaE la vista del documento.
&trlB/a->sculasB9 'eleccionar te:to.
Detener macros
,omandos #esultado
Maysculas"Ctrl"2 2etiene una macro en funcionamiento.
Definir comandos desde el teclado
)dem+s de usar los comandos desde el teclado listados en este )pndice, puede definir sus
propios comandos. ?er el &ap#tulo 1I DPersonali(ar 5ibre,fficeE para m+s instrucciones.
Otras lecturas
Para a-uda con los comandos desde el teclado de 5ibre,ffice, o usar 5ibre,ffice con un teclado
slo, busca en la aplicacin de )-uda utili(ando los NcomandosO o las palabras clave de
NaccesibilidadO.
Primeros asos con LibreOffice *.* *?0
*u#a de primeros pasos
A3ndice A
Cdigo abiertoD estndares
abiertos < Oen+ocument
,ntroduccin
5ibre,ffice es, a la ve(, un producto - un pro-ecto de cdi!o abierto. 'i no est+ familiari(ado con
5ibre,ffice, su desarrollo de cdi!o abierto o la comunidad "ue lo produce - mantiene, es
recomendable "ue lea este apndice.
3na breve historia de ibreOffice
El pro-ecto ,pen,ffice.or! comen( cuando 'un /icros-stems public el 13 de octubre de 2000
el cdi!o fuente DNlas ar"uitecturas b+sicasOE de su soft4are 'tar,fficex para la comunidad de
cdi!o abierto. ,pen,ffice.or! como producto fue lan(ado el 30 de abril de 2002. 5as
actuali(aciones m+s importantes inclu-en la versin 2.0 en octubre de 200M - la versin 3.0 en
octubre de 200L. En enero de 2010 ,racle &orporation ad"uiri 'un /icros-stems.
El 2L de septiembre de 2010 la comunidad de voluntarios "ue desarrollaba - promocionaba
,pen,ffice.or! anunci un cambio importante en la estructura del pro-ecto. 2espus de 10 a$os
de prspero crecimiento con 'un /icros-stems como fundador - principal patrocinador, el
pro-ecto lan( una fundacin independiente llamada he 2ocument =oundation, para cumplir con
las promesas de independencia descritas en los estatutos ori!inales. Esta fundacin es la piedra
an!ular de un nuevo ecosistema donde los individuos - las or!ani(aciones pueden contribuir -
veneficiars de la disponibilidad de una verdadera suit ofim+tica libre.
'iendo incapa( de ad"uirir la marca re!istrad ,pen,ffice.or! a ,racle &orporation, he
2ocument =oundation llam a su producto 5ibre,ffice. &ontinuando los n>meros de versin de
,pen,ffice.or!, 5ibre,ffice 3.3 fue lan(ado en enero de 2011.
En febrero de 2012 he 2ocument =oundation fue constituida en 1erl#n como fundacin. Puede
leer m+s acerca de he 2ocument =oundation en. !ttMNN999.documentfoundation.orgN.
a comunidad ibreOffice
5a misin de he 2ocument =oundation es.
N...facilitar la evolucin de la &omunidad de ,pen,ffice.or! en un nueva estructura
or!ani(ativa abierta, independiente - meritocr+tica en los pr:imos meses. Ana fundacin
independiente concuerda mejor con los valores de nuestros contribuidores, usuarios -
patrocinadores - posibilitar+ una &omunidad m+s efectiva, eficiente, transparente e inclusiva.
Prote!eremos las inversiones pasadas constru-endo sobre los slidos lo!ros de nuestra
primera dcada, alentando una amplia participacin en la comunidad - una actividad
coordinada en toda la &omunidadO
)l!unos de nuestros patrocinadores corporativos son &anonical, la fundacin *F,/E, *oo!le,
Fovell - 0ed3at. )dicionalmente unas IM0.000 personas de casi todas las partes del mundo se
han unido a este pro-ecto con la idea de crear la mejor suite ofim+tica posible "ue pueda ser
usada por todo el mundo. Esta es la esencia de una comunidad Nopen sourceO.
&on una licencia de soft4are open source, 5ibre,ffice se posiciona para proporciona una suite
"ue est disponible para cual"uiera, en cual"uier lu!ar, para uso personal o comercial. El
pro!rama ha sido traducido a muchos idiomas - funciona en los sistemas operativos m+s
importantes.
5a comunidad de 5ibre,ffice le invita a contribuir en todas las +reas, traduccin, desarrollo de
soft4are, artistas !r+ficos, escritores tcnicos, editores, donantes - soporte de usuarios. &ual"uier
cosa en la "ue sea bueno puede marcar la diferencia en 5ibre,ffice. 5a comunidad opera
internacionalmente en todas las (onas horarias - en muchos idiomas unidos a travs de internet
en 999.libreoffice.org - 999.documentfoundation.org.
"#u$ tipo de licencia tiene ibreOffice%
,pen,ffice.or! se distribu-e bajo los trminos de la 9niciativa de &di!o )bierto DOen 'ource
/nitiative u ,'9E aprobada 5esser *eneral Public 5icense D5*P5E.
Puede leer la 5*P5 en la 4eb de 5ibre,ffice. !ttMNN999.libreoffice.orgNdo9nloadNlicenseN.
"#u$ significa _cdigo abierto`%
5os cuatro derechos fundamentales del soft4are de cdi!o abierto se enuncian en la General
Public License D*P5E de la =undacin de 'oft4are 5ibre.
El derecho a usar el soft4are con cual"uier propsito.
5a libertad de redistribuir el soft4are de manera !ratuita o con una cuota.
El acceso al cdi!o fuente completo del pro!rama Des decir, las Nar"uitecturas b+sicasOE.
El derecho a modificar cual"uier parte del cdi!o o de usar partes de ste en otros
pro!ramas.
5a idea b+sica detr+s del cdi!o abierto es mu- simple. cuando los pro!ramadores pueden leer,
redistribuir - modificar el cdi!o fuente en tan solo un +pice, el soft4are evoluciona. 5a !ente lo
mejora, lo adapta - lo rectifica.
Para m+s informacin sobre soft4are libre - !ratuito, visite estas p+!inas.
Oen 'ource /nitiative D,'9E. !ttMNN999.oensource.org
%ree 'oft9are %oundation D='=E. !ttMNN999.gnu.org
"#u$ son los _est+ndares abiertos`%
An est+ndar abierto ofrece el medio para hacer al!o "ue es independiente del fabricante o
vendedor, habilitando as# a pro!ramas de soft4are en competencia para usar los mismos formatos
de archivo libremente. 3/5, C/5 - ,2= son ejemplos de est+ndares abiertos para documentos.
An est+ndar abierto cumple los si!uientes re"uisitos.
Esta bien documentado, con la especificacin completa disponible p>blicamente, -a sea
!ratis o por un car!o normal.
Puede ser copiado, distribuido - usado libremente. 5a propiedad intelectual del est+ndar
est+ irrevocablemente disponible sin necesidad de pa!ar derechos.
Es estandari(ado - mantenido en un foro independiente - abierto Dtambin denominado
Nor!ani(acin de est+ndaresOE usando un proceso abierto.
"#u$ es un OpenDocument%
An ,pen2ocument D,2=E es un formato de archivo basado en C/5 para documentos de oficina
Ddocumentos de te:to, hojas de c+lculo, dibujos, presentaciones, etc.E, desarrollado en ,)'9'
D!ttMNN999.oasisPoen.orgN9!oNE, un !rupo de est+ndares independiente e internacional.
) diferencia de otros formatos de archivo, el ,2= es un est+ndar abierto. Est+ disponible
p>blicamente, sin necesidad de pa!ar derechos - sin restricciones le!ales o de otra #ndole. Por
tanto, los archivos ,2= no est+n sujetos a un soft4are de oficina espec#fico - cual"uiera puede
desarrollar un pro!rama "ue interprete dichos archivos. Por esta ra(n, ,2= se est+ convirtiendo
r+pidamente en el formato de archivo preferido por a!encias !ubernamentales, escuelas -
compa$#as "ue prefieren no depender de un proveedor de soft4are particular.
5ibre,ffice !uarda documentos en el formato ,pen 2ocument =ormat de manera predeterminada.
5ibre,ffice 3 ha adoptado la versin 1.2 del est+ndar ,pen2ocument. 5ibre,ffice puede abrir -
!uardar tambin otros muchos formatos de archivoQ vea N=ormatos de archivo "ue 5ibre,ffice
puede abrirO en la pa!ina 3LJ, N=ormatos de archivo "ue 5ibre,ffice puede !uardarO en la pa!ina
3L@, - NE:portar a otros formatosO en la pa!ina 3@0.
9(tensiones de nombres de archivo
5as e:tensiones de nombres de archivo m+s comunes usadas por los documentos
,pen2ocument son.
P.odt para documentos de procesadores de te:to.
P.ods para hojas de c+lculo.
P.odp para presentaciones.
P.odb para bases de datos.
P.od! para !r+ficos Ddibujos de vectoresE
P.odf para frmulas Decuaciones matem+ticasE
Formatos de archivo 5ue ibreOffice puede abrir
5ibre,ffice puede abrir una amplia variedad de formatos de archivo, adem+s de los formatos
,pen2ocument.
Abrir documentos de te(to
)parte de los formatos de ,pen2ocument D.odt, .ott, .oth, - .odmE, ;riter 3 puede abrir los
formatos usados por ,,o 1.: D.s:4, .st4, - .s:!E - los si!uientes formatos de documentos de
te:to.
/icrosoft ;ord K.0T@MT@JT2000TCPE D.doc and .dotE
/icrosoft ;ord 2003 C/5 D.:mlE
/icrosoft ;ord 200JT2010 C/5 D.doc:, .docm, .dot:, .dotmE
/icrosoft ;in;ord M D.docE
;ordPerfect 2ocument D.4pdE
/icrosoft ;or7s D.4psE
5otus ;ordPro D.l4pE
0ich e:t =ormat D.rtfE
e:t &'? D.csv and .t:tE
'tar;riter formats D.sd4, .s!l, .vorE
2oc1oo7 D.:mlE
Anified ,ffice =ormat te:t D.uot, .uofE
9chitaro LT@T10T11 D.jtd and .jttE
3an!ul ;P @J D.h4pE
K02 2ocument D.K02, .t:tE
)portis2oc DPalmE D.pdbE
Poc7et ;ord D.ps4E
3/5 2ocument D.htm, .htmlE
5ibre,ffice detecta autom+ticamente muchos de estos archivos, por lo "ue puede abrirlos sin
necesidad de seleccionar el tipo de documento e:pl#citamente.
)l abrir archivos .htm o .html Dusados para p+!inas 4ebE, 5ibre,ffice adapta ;riter para trabajar
con estos archivos.
Abrir ho*as de calculo
)demas de formatos de ,pen2ocument D.ods - .otsE, &alc 3 puede abrir los formatos usados por
,,o 1.: D.s:c - .stcE - los si!uientes formatos de hojas de c+lculo.
/icrosoft E:cel @JT2000TCP D.:ls, .:l4, and .:ltE
/icrosoft E:cel I.:M.0T@M D.:ls, .:l4, and .:ltE
/icrosoft E:cel 2003 C/5 D.:mlE
/icrosoft E:cel 200JT2010 C/5 D.:ls:, .:lsm, .:lts, .:ltmE
/icrosoft E:cel 200JT2010 binar- D.:lsbE
5otus 16263 D.471, .47s, and .123E
2ata 9nterchan!e =ormat D.difE
0ich e:t =ormat D.rtfE
e:t &'? D.csv and .t:tE
'tar&alc formats D.sdc and .vorE
d1)'E D.dbfE
'H58 D.sl7E
Anified ,ffice =ormat spreadsheet D.uos, .uofE
3/5 2ocument D.htm and .html files, includin! ;eb pa!e "ueriesE
Poc7et E:cel Dp:lE
Guattro Pro K.0 D.4b2E
Abrir presentaciones
)parte de los formatos ,pen2ocument D.odp, .od!, -.otpE, 9mpress 3 puede abrir los formatos
usados por ,,o 1.: D.s:i - .stiE - los si!uientes formatos de presentaciones.
/icrosoft Po4erPoint @JT2000TCP D.ppt - .potE
/icrosoft Po4erPoint 200J D.ppt:, .pptm, .pot:, .potmE
'tar2ra4 - 'tar9mpress D.sda, .sdd, .sdp, - .vorE
Anified ,ffice =ormat presentation D.uop, .uofE
&*/ &omputer *raphics /etafile D.c!mE
Portable 2ocument =ormat D.pdfE
Abrir archivos gr+ficos
)dem+s de los formatos ,pen2ocument D.od! - .ot!E, 2ra4 3 puede abrir los formatos usados por
,,o 1.: D.s:d - .stdE - los si!uientes formatos !r+ficos.
1/P %PE*, %P* P&C P'2 '*? ;/=
2C= /E P*/ 0)' '?/ C1/
E/= P1/ P5 '2) *) CP/
EP' P&2 PF* '22 9=, 9==
*9= P& PP/ '*= ?,0
Abrir archivos de frmula
)dem+s de archivos ,pen2ocument =ormula D.odfE, /ath 3 puede abrir el formato de los archivos
usado por ,,o 1.: D.s:mE, 'tar/ath, D.smfE, - /ath/5 D.mmlE.
)l abrir un documento de ;ord "ue contiene un objeto de editor de ecuacin, si la opcin para ello
Dde /ath-pe a 5ibre,ffice /ath o de 5ibre,ffice a /ath-peE est+ seleccionada en
Herramientas R Opciones R Cargar71uardar R Microsoft Office, el objeto ser+
autom+ticamente convertido en un objeto de 5ibre,ffice /ath.
Formatos de archivo 5ue ibreOffice puede guardar
*uardar en un formato de ,pen2ocument !aranti(a la correcta interpretacin del archivo cuando
es transferido a otra persona o cuando es abierto desde una versin posterior de 5ibre,ffice. 'e
recomienda encarecidamente "ue se use ,2= como formato de archivo predeterminado. Fo
obstante, si as# lo desea, puede !uardar archivos en otros formatos.
Conse*o
&uando comparta un documento "ue no se espera o desea "ue modifi"ue el
destinatario, la opcin m+s se!ura es convertir el documento a P2=. 5ibre,ffice
ofrece una forma mu- directa de convertir documentos a P2=. &onsulte el &apitulo 10
D9mprimir, e:portar - enviar por correo electrnicoE en esta !u#a.
1uardar documentos de te(to
)dem+s de formatos de ,pen2ocument D.odt - .ottE, ;riter 3 puede !uardar documentos en estos
formatos.
,pen,ffice.or! 1.: e:t 2ocument D.s:4E
,pen,ffice.or! 1.: e:t 2ocument emplate D.st4E
/icrosoft ;ord K.0, @M, and @JT2000TCP D.docE
/icrosoft ;ord 2003 C/5 D.:mlE
/icrosoft ;ord 200JT2010 C/5 D.doc:E
,ffice ,pen C/5 e:t D.doc:E
0ich e:t =ormat D.rtfE
'tar;riter 3.0, I.0, and M.0 D.sd4E
'tar;riter 3.0, I.0, and M.0 emplate D.vorE
e:t D.t:tE
e:t Encoded D.t:tE
Anified ,ffice =ormat te:t D.uot, .uofE
3/5 2ocument D,pen,ffice.or! ;riterE D.html and .htmE
2oc1oo7 D.:mlE
)portis2oc DPalmE D.pdbE
Poc7et ;ord D.ps4E
El soporte de codificacin del filtro de /icrosoft ;ord @JT2000TCP permite !uardar documentos de
/icrosoft ;ord prote!idos por contrase$a.
Nota
El formato .rtf es com>n a la hora de transferir archivos de te:to entre aplicaciones,
pero es probable "ue al emplearse se produ(ca la prdida de formatos e im+!enes.
Por ello, deber#a emplearse otros formatos.
1uardar archivos de ho*as de c+lculo
)dem+s de formatos de ,pen2ocument D.ods and .otsE, &alc 3 puede !uardar en estos formatos.
,pen,ffice.or! 1.: 'preadsheet D.s:cE
,pen,ffice.or! 1.: 'preadsheet emplate D.stcE
/icrosoft E:cel @JT2000TCP D.:ls and .:l4E
/icrosoft E:cel @JT2000TCP emplate D.:ltE
/icrosoft E:cel M.0 and @M D.:ls and .:l4E
/icrosoft E:cel 2003 C/5 D.:mlE
/icrosoft E:cel 200JT2010 C/5 D.:ls:E
,ffice ,pen C/5 'preadsheet D.:ls:E
2ata 9nterchan!e =ormat D.difE
d1ase D.dbfE
'H58 D.sl7E
e:t &'? D.csv and .t:tE
'tar&alc 3.0, I.0, and M.0 formats D.sdc and .vorE
Anified ,ffice =ormat spreadsheet D.uosE
3/5 2ocument D,pen,ffice.or! &alcE D.html and .htmE
Poc7et E:cel D.p:lE
Nota
Es necesario el %ava 0untime Environment para usar filtros de dispositivo mvil
para )portis2oc DPalmE, Poc7et ;ord, - Poc7et E:cel.
1uardar presentaciones
)dem+s de formatos de ,pen2ocument D.odp, .otp, - .od!E, 9mpress 3 puede !uardar en estos
formatos.
,pen,ffice.or! 1.: Presentation D.s:iE
,pen,ffice.or! 1.: Presentation emplate D.stiE
/icrosoft Po4erPoint @JT2000TCP D.pptE
/icrosoft Po4erPoint @JT2000TCP emplate D.potE
/icrosoft Po4erPoint 200JT2010 C/5 D.ppt:, .potmE
,ffice ,pen C/5 Presentation D.ppt:, .potm, .pps:E
'tar2ra4, 'tar9mpress D.sda, .sdd, and .vorE
Anified ,ffice =ormat presentation D.uopE
9mpress puede e:portar tambin a /acro/edia =lash D.s4fE - cual"uier otro de los formatos
!r+ficos listados para 2ra4.
1uardar dibu*os
2ra4 3 solo puede !uardar en los formatos de ,pen2ocument 2ra4in! D.od! - .ot!E, los formatos
de ,pen,ffice.or! 1.: D.s:d - .stdE - los de 'tar2ra4 D.sda, .sdd, - .vorE.
'in embar!o, 2ra4 puede tambin e:portar a 1/P, E/=, EP', *9=, %PE*, /E, P1/, P&, P*/,
PF*, PP/, 0)', '?*, '?/, 9==, ;/=, and CP/.
&riter7&eb puede guardar en estos formatos
3/5 document D.html and .htmE, as 3/5 I.0 ransitional
,pen,ffice.or! 1.0 3/5 emplate D.st4E
,pen,ffice.or! 2.: 3/5 emplate D.othE
'tar;riterT;eb I.0 and M.0 D.vorE
e:t D5ibre,ffice ;riterT;ebE D.t:tE
e:t Encoded D5ibre,ffice ;riterT;ebE D.t:tE
9(portar a otros formatos
5ibre,ffice usa el termino Ne:portarO para al!unas operaciones "ue implican un cambio en el tipo
de archivo. 'i no encuentra lo "ue busca bajo 1uardar Como, mire tambin bajo 9(portar.
5ibre,ffice puede e:portar archivos a C3/5. )dem+s, 2ra4 e 9mpress pueden e:portar a )dobe
=lash D.s4fE - a una serie de formatos de ima!en.
Para e:portar a uno de estos formatos, seleccione Archivo R 9(portar/ En el dialo!o E:portar,
especifi"ue un nombre de archivo para el documento a e:portar. ) continuacin, seleccione el
formato re"uerido en la lista %ormato de arc!ivo - ha!a clic en el botn 9(portar.
Indice
A
)ctivar len!uas asi+ticas 1L@
)dministrador de e:tensiones KJ, 2JL
)justar a la cuadr#cula 20I
ajustar el tama$o 21M
almacn 3M0
a$adir comandos 3KI, 3KJ
a$os Ddos d#!itosE 33
a$os de dos d#!itos 33
archivos !r+ficos
!uardar 3LK
Urea de trabajo
2ra4 1@L
asi!nar a atajos de teclado 3J0
)si!nar a eventos 3J1
asistente de /icrosft ,ffice 33
)sistente para combinar correspondencia
enviar documento ;riter como e6mail 303
)sistente para informes 2J1
autocorreccin M2
a-uda emer!ente 32
a-uda emer!ente e:tendida 32
)-udante 33
)-udas para posicionar objetos 223
-
bac7!round ima!es from *aller- 312
1arra de colores 201
1arra de estado D2ra4E 1@@
1arra de herramientas
1arra de colores 201
1arra de herramientas de l#neas - relleno 201
1arra de opciones D2ra4E 203
2ibujo 201
2ra4 200
1arra de herramientas de dibujo 201
1arra de herramientas de formato de te:to 1@0
1arra de herramientas de l#neas - relleno 201
1arra de opciones D2ra4E 203
barras de herramientas 1J1, 3KM
bibliotecas 3IJ
bordes, editar 21L
C
cambios autom+ticos 12J
campos 1LL
marcas de te:to 10I
campos combinados 2I2
car!ar de un fichero 3J1
car!ar estilos K2
c#rculo o elipse 20@
clave primaria 231, 233, 23M
&/H8 202
combinar correspondencia 102
combinar objetos 223
&ompatibilidad 3/5 IJ
comple: te:t la-out D&5E M0
componentes de 5ibre,ffice 10
condicionado @M
condiciones de b>s"ueda 2KI
conectores 211
&onfi!uracin de idioma IL
confi!uracin de usuario al car!ar el II
confi!uraciones de la impresora II
contenedor de bibliotecas 33L
contenedores de bibliotecas 3IJ
conversin 223
copiar una tabla 23I
copias reflejadas 220
cop-in! object from *aller- 312
&rear 230, 2J0, 3I3
&rear consultas 2K2
&rear tablas en la vista de dise$o 23I
crear un documento desde una plantilla K3
&rear un formulario 2I0
&rear un formulario de base de datos 2I0
crear una tabla 23I
crear usando el asistente 231
cuadro de di+lo!o ,pciones P2= 2@K
cuadro de te:to
de estilo autom+tico 1@1
Estilo autom+tico 1LL
customi(in!
men>s 3K2
mtodos abreviados de teclado 3K@
D
dar la vuelta a un objeto 220
data source
editin! 2MK
usin! in ,,o documents 2MJ
database
plannin! 22@
database form
creatin! in 2esi!n ?ie4 2MI
enterin! data 2K0
modif-in! 2I3
database reports
creatin! 2J0
modif-in! 2JM
2e!radados din+micos 221
desa!rupar 222
descripcin 22L
deshacer !rupos 222
2esi!n ?ie4 D1aseE
creatin! forms 2MI
creatin! "ueries 2KI
di+lo!o administrar plantillas K0
di+lo!o de dise$o de diapositivas 1LJ
/ndice *@?
di+lo!o de estilos ML, M@
di+lo!o de 9nsertar marca de te:to 10M
di+lo!o Fumeracin - vi$etas 1@2
di+lo!o ,r!ani(ador de macros 3M0
di+lo!o 'elector de macros 3M3
2i+lo!os de )brirT*uardar 33
diapositiva de t#tulo 1L2
diapositiva maestra 1LI, 1LM
diapositivas
a$adir te:to 1LI
estilos de presentacin 1LM
insertar 1L2
oc>ltela 1LI
diapositivas maestras
a$adir te:to 1LL
aplicar 1LK
crear 1LK
dibujar
duplicacin 221
insertar im+!enes 223
rect+n!ulo 20L
dibujo
E:portar a =lash 22I
E:portar a 3/5 22I
3/5 22I
diccionario LL
diccionario personali(ado M0
29/ 3I1
din+mico 2J3
dise$o de pa!ina
apaisada J2
orientacin J2
primera p+!ina diferente J1
disolver 221
distorsionar una ima!en 220
documento
crear desde plantilla K3
2ra4 1@L, 22I
duplicacin 221
9
e6mailin!
)sistente para combinar correspondencia 303
documento ;riter como adjunto 302
varios destinatarios 303
ecuaciones matem+ticas 2L0
editar 3I0
editar propiedades antes de !uardar el documento
IM
editor de ecuaciones 2L0
dise$o de formula 2LL
ecuaciones con m+s de una l#nea 2LL
marcas 2LI
tama$o de fuente 2LJ
ventana de 'eleccin 2L1
ventana flotante 2LK
ejemplo 3I3
el cuadro de di+lo!o 9mprimir 2@I
elipse, dibujar 20@
encabe(ado
diferente en p+!inas i("uierda - derecha J3
enviar atr+s 21M
enviar documento como e6mail 302
errores tipo!r+ficos, correccin 12J
esc+ner 311
es"uema de colores I2
estado del documento, opcin 33
est+tico 2J0
Estilo autom+tico 1LL
estilo de flechas, personali(ar 21@
estilos MI, 21@
actuali(acin autom+tica ML
actuali(ar a partir de seleccin ML
administrador de e:tensiones KJ
cambiar utili(ando el di+lo!o de estilos ML
car!ar desde plantilla o documento K2
crear desde la seleccin M@
crear mediante arrastrar - soltar K0
crear nuevo M@
crear usando el di+lo!o de estilos M@
eliminar K2
lista de estilos aplicados MJ
modificar MJ
modo re!adera MK
personali(ados M@
estilos de presentacin 1LM
estilos !r+ficos 1LM
eti"uetas 1L2
e:portar a P2= 2@M
e:portar directamente a P2= 2@M
e:presiones re!ulares LI
e:tensin compartida 3J2
E:tensin professional template pac7 3JI
E:tensin report builder 3J3
E:tensin template chan!er 3JI
e:tensiones 3J2
F
factor de escala Dinterfa( de usuarioE 3I
=2= 2@J
firma di!ital 30K
flechas 21L
fondo 2M2
=ont4or7
ali!nment 31J
anchorin! 320
area options 31@
barra de herramientas 31J
barra de herramientas de =ormato 31L
character spacin! 31L
creatin! an object 31M
editin! an object 31K
*aler#a 31M
!roupin! 321
positionin! options 320
same letter hei!hts 31J
*@@ Primeros asos con LibreOffice *.*
toolbar 31M
formato condicional 1IM
=ormato ,pen2ocument 12, IM
formato por defecto de archivos IM
frmulas de /ath, insertar 1@I
=ree 'oft4are =oundation D='=E 3L2
fuentes
reempla(o 3@
funciones de ajuste 20I
1
*aller-
addin! objects 313
cop-in! object into document 312
creatin! a ne4 theme 31I
deletin! ima!es 31I
deletin! objects 31I
hideTsho4 311
insertin! object as bac7!round 312
lin7in! object into document 312
location 31I
openTclose 311
temas 311
vie4s DiconTdetailedE 311
*FAT5inu:
re"uerimientos del sistema 12
!r+ficos
vector 1@L
!r+ficos raster 223
!r+ficos vectoriales 1@L
!raphics
addin! from file 30L
lin7in! 30@
!uardado autom+tico 23
!uardar como &'? 11I
!uardar en otro formato 22I
!uardar en un fichero 3J1
!uardar A05s relativas IM
!u#as de usuario 13
!uin @M
H
herramienta de cuadros de te:to 1L@
,
icono de fa:, a$adir a barra de herramientas 3KL
iconos en men>s 3M
92E 3IK
i!norar ajustes de fuentes cuando se importe 3/5
IL
ima!es
addin! from file 308
lin7in! 30@
scanned 311
importar n>meros desde una p+!ina 3/5 IJ
imprimir
ele!ir "u imprimir 2@I
imprimir archivo directamente 2@I
inclinacin 21J
inclinar objetos 21J
informacin de recuperacin autom+tica IM
9nicio r+pido
habilitar 33
B
%0E D%ava 0untime EnvironmentE I3
a
7e-board shortcuts
assi!nin! 3K@
l#mites de te:to DocultarTmostrarE I2
l#nea 20J
l#neas !u#a 20K
lineas, editar 21L
lineas, personali(ar 21@
lin7in! object from !aller- 312
5inu:
re"uerimientos del sistema 12
M
/ac ,' C
re"uerimientos del sistema 12
soporte 13
macros
descar!ar 3M2
29/ 3I1
,r!ani(acin 3IJ
variables 3I1
ver 3I0
/acros 1asic de 5ibre,ffice 33L
mapas de bits 223
m+"uina virtual de %ava D%ava 0untime
Environment,%0EE 22L
marcas de te:to 10I
m+r!enes D;riterE @@
m+r!enes de la p+!ina 1@@
m+r!enes de las p+!inas @@
men> conte:tual 21L
menus
creatin! 3K3
customi(in! 3K2
modif-in! entries 3KM
/icrosoft ;indo4s
asociacin de archivos 1I
re"uerimientos del sistema 12
modificar 3KI
modificar tama$o din+micamente 21K
modos de seleccin 213
mdulo 33L
mdulos 3IJ
/ovimiento din+mico 21M
/o(illa plu!6in M1
m>sica, insertar 1@I
/-'G5 22L
/ndice *@0
N
Fave!ador 1J2
O
,)'9' 12
objetos
mover 21M
rect+n!ulos 21I
seleccionar varios 21M
objetos ocultos 21I
objetos ,5E, insertar 1@I
opciones de accesibilidad I2
opciones de apariencia I1
opciones de color 3J
opciones de datos de usuario 30
opciones de interfa( de usuario 3I
opciones de internet M1
opciones de la cuadr#cula 20M
opciones de memoria 33
opciones de orto!raf#a M0
opciones de rutas 3J
opciones de se!uridad I0
opciones de vista 3I
opciones !enerales 32
,pen 'ource 9nitiative D,'9E 3L2
,pen 'ource 9nitiative u ,'9E 3L2
optimi(acin de tama$o IM
or!ani(ar 21M
orientacin de p+!ina J2
orto!r+fico LL
,C KJ
!
p+!inas apaisadas J2
p+!inas maestras 1LM
Panel de diapositivas D9mpressE 1K@
Panel de dise$os 1L@
Panel de tareas D9mpressE 1J0
P2=
administracin de derechos di!itales D20/E 300
cifrar 300
compresin - resolucin de im+!enes 2@K
eti"uetas 2@J
e:portar documentos a 2@M
e:portar p+!inas en blanco 2@J
5as im+!enes EP' 2@J
opciones de interfa( de usuario 2@L
opciones de se!uridad 300
p+!inas a e:portar 2@K
proteccin con contrase$a 301
seleccin de vista inicial 2@J
P2= prote!ido con contrase$a 301
P2=T)61 2@J
personali(ar 3K@
pictures
addin! from file 308
lin7in! 30@
p#:eles 1@L
plantilla MI
actuali(ar los estilos del documento desde KK
borrar J1
carpetas J0
crear desde un documento KI
crear un documento desde K3
crear usando el asistente KM
editar KK
e:portar J1
importar J1
portapapeles 3K
posicionar el ratn 3M
Po4erpoint
Gu es 9mpress 1K@
presentacin
diapositiva de t#tulo 1L2
estilo de diapositiva 1L0
planificar 1JL
primera diapositiva 1L2
?er presentacin 1K@
primera p+!ina diferente J1
Propiedades comunes de las l#neas 21L
Pro-ecto de 2ocumentacin 13
Pro-ecto de 9diomas Fativos 13
puntos de adhesin 211
puntos de la cuadr#cula 20I
#
"ueries DdatabaseE
creatin! usin! a ;i(ard 2K2
creatin! usin! 2esi!n ?ie4 2KI
4
rect+n!ulo, dibujar 20L
0ecuperacin autom+tica IM
referencias cru(adas
insertar referencias 10I
0e!las D2ra4E 1@@
relaciones 23L
relleno, editar 21@
restablecer los valores predeterminados 3J1
0*1 202
rotar 21K
.
seleccin del portapapeles 3K
seleccionar objetos 21I
'eleccionar un !rupo de diapositivas 1JK
'istema de a-uda 13
sombras 21@
'oporte e:tensivo de idiomas 11
'A1 3I1
subformulario 2I1
subrutinas 3I1
'un /icros-stems 3L1
'un 0eport 1uilder 2JL
'ustituir los campos de un control 2IJ
*05 Primeros asos con LibreOffice *.*
;
tablas 231
temas 311
te:to
lista numerada o con vi$eta 1@1
pe!+ndolo 1@0
e:to alineado verticalmente 1L@
te:to en 2ra4 210
theme
deletin! 31I
themes D*aller-E 31I
tipos de campo - formatos 232
toolbars
choosin! icons for commands 3KJ
creatin! 3KK
=ont4or7 31M
traer adelante 21M
transparencia 21@, 221
3
Asar el asistente para crear un formulario 2I0
Asar la vista dise$o para crear una consulta 2KI
:
valores separados por comas D&'?E 112, 11I
variables en macros 3I1
ventajas de 5ibre,ffice 11
ventana Estilo - formatos MM
?er 3I0
v#deo, insertar 1@I
vista de edicin 23L
?ista de notas D9mpressE 1JI
?ista normal D9mpressE 1J3
8
C/5 IM
/ndice *0(
También podría gustarte
- Instalacion de Freebsd 10 en VirtualboxDocumento25 páginasInstalacion de Freebsd 10 en VirtualboxDenis Parra100% (1)
- TEMA 07 - Líneas de Muestreo y Secciones TransversalesDocumento25 páginasTEMA 07 - Líneas de Muestreo y Secciones Transversalesdelki leonel herrera palaciosAún no hay calificaciones
- Apellido1 Apellido2 Nombre SOR01 TareaDocumento5 páginasApellido1 Apellido2 Nombre SOR01 TareaRedondoAún no hay calificaciones
- Computación NIVEL I - UNLaM - TP1 - WINDOWSDocumento4 páginasComputación NIVEL I - UNLaM - TP1 - WINDOWSBeyAún no hay calificaciones
- GuideDocumento48 páginasGuideMartin MusicAún no hay calificaciones
- 13 Hacker Ético Certificado v10httpsDocumento30 páginas13 Hacker Ético Certificado v10https'Stïîvên MarIin'Aún no hay calificaciones
- Tutorial Kevin MuñozDocumento5 páginasTutorial Kevin MuñozLaBaleadaHn GamerAún no hay calificaciones
- Curso Nominaplus 2010Documento23 páginasCurso Nominaplus 2010ibosquet1083Aún no hay calificaciones
- Malwarebytes AntiDocumento8 páginasMalwarebytes AntiCOMANDOEPAún no hay calificaciones
- Crear Una Lista de Herramientas Usadas para Auditar RedesDocumento4 páginasCrear Una Lista de Herramientas Usadas para Auditar RedesAnyelica Tejeda100% (1)
- Moreno - Blanca - Trabajo FinalDocumento9 páginasMoreno - Blanca - Trabajo Finalluis barrero cocomAún no hay calificaciones
- Macbook Pro Retina 15 Inch Mid 2014 Qs yDocumento2 páginasMacbook Pro Retina 15 Inch Mid 2014 Qs yPelos NeciosAún no hay calificaciones
- Primer Parcial Electiva Linux Con SolucionesDocumento2 páginasPrimer Parcial Electiva Linux Con SolucionesFabianaAún no hay calificaciones
- Pasos para Encender Una ComputadoraDocumento2 páginasPasos para Encender Una ComputadoraWilder HidalgoAún no hay calificaciones
- Instalación Del SMBD OracleDocumento23 páginasInstalación Del SMBD OracleFrancisco Antonio Cabezas VegaAún no hay calificaciones
- Taller de Seguridad Inalambrica PDFDocumento144 páginasTaller de Seguridad Inalambrica PDFdiego2190Aún no hay calificaciones
- Cuadro de ProgresionDocumento2 páginasCuadro de ProgresionCeturgh SullanaAún no hay calificaciones
- Examen UNICAM - Practica APA y WordDocumento8 páginasExamen UNICAM - Practica APA y Wordzackonielcarrilloperez76Aún no hay calificaciones
- Flashear Un CelularDocumento10 páginasFlashear Un CelularJosue RuizAún no hay calificaciones
- Temporales de ChromeDocumento8 páginasTemporales de ChromeJuan Esteban AyalaAún no hay calificaciones
- Instalacion LaravelDocumento6 páginasInstalacion LaravelAndrez LopezAún no hay calificaciones
- PIFPDocumento107 páginasPIFPllavellave1Aún no hay calificaciones
- 2-Rec 008Documento30 páginas2-Rec 008ALEXANDER IROTO JUAREZ HUAMANAún no hay calificaciones
- 1.introducción y ArquitecturaDocumento23 páginas1.introducción y ArquitecturaCarlos LlorensAún no hay calificaciones
- Integracion Continua y Automatizacion de TareasDocumento20 páginasIntegracion Continua y Automatizacion de TareasMA PRAún no hay calificaciones
- Barra de TítulosDocumento7 páginasBarra de TítulosJosé AlarcónAún no hay calificaciones
- Descargar NavegadoresDocumento8 páginasDescargar NavegadoresjesusAún no hay calificaciones
- 3.1.2.3 Lab - Backup Data To External StorageDocumento3 páginas3.1.2.3 Lab - Backup Data To External StorageNabileRdzAún no hay calificaciones
- Actividad 3. 2do Corte - KARELINE BURGOS C.I. 29.509.636Documento7 páginasActividad 3. 2do Corte - KARELINE BURGOS C.I. 29.509.636Michael PortilloAún no hay calificaciones
- Actividad N°8. Elaboración Cable de Red Directo y CruzadoDocumento11 páginasActividad N°8. Elaboración Cable de Red Directo y CruzadoYuranis CorreaAún no hay calificaciones