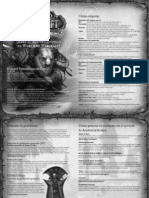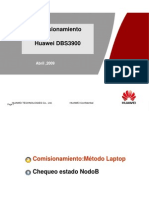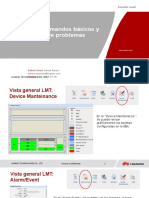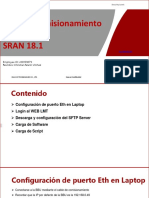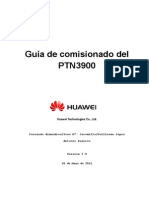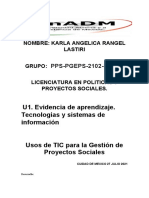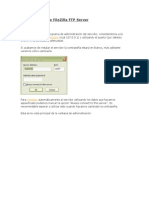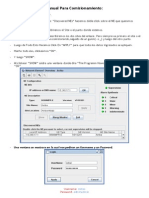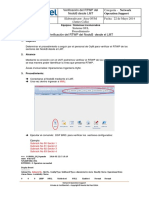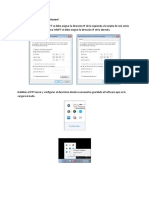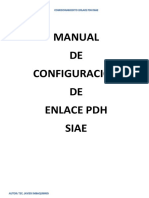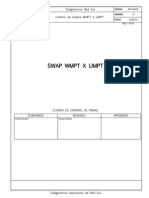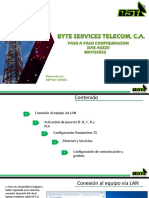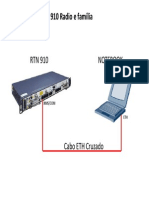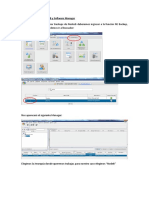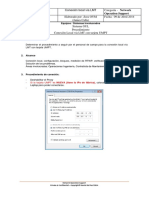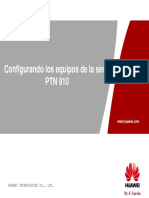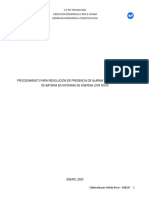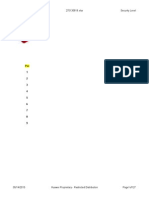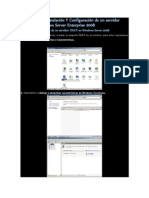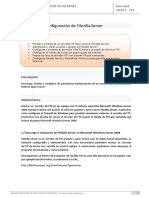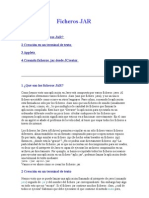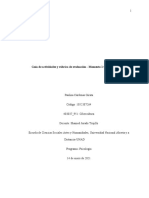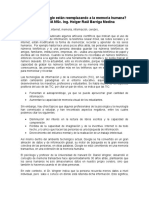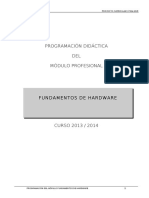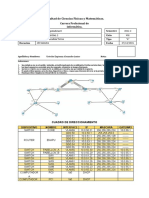Documentos de Académico
Documentos de Profesional
Documentos de Cultura
Configurar FileZilla Server
Configurar FileZilla Server
Cargado por
Jose Eduardo Ortiz GuevaraTítulo original
Derechos de autor
Formatos disponibles
Compartir este documento
Compartir o incrustar documentos
¿Le pareció útil este documento?
¿Este contenido es inapropiado?
Denunciar este documentoCopyright:
Formatos disponibles
Configurar FileZilla Server
Configurar FileZilla Server
Cargado por
Jose Eduardo Ortiz GuevaraCopyright:
Formatos disponibles
Configurar Server:
Para comenzar la configuracin del Servidor vamos a Settings
Una vez hecho eso aparecer la siguiente pantalla que es donde aparecen todas las opciones de configuracin del Server FTP.
En la Primera seccin del FileZilla Server Options (Opciones del Servidor FileZilla) aparecen las Opciones Generales, las cuales son:
General Settings:
Connection Settings (Opciones de Conexin): Aqu nos aparecen diferentes opciones como por ejemplo la eleccin del Puerto a usar, en nuestro caso como es un Server FTP dejamos el Puerto predeterminado que es el N21. Tambin podemos establecer la cantidad Mxima de usuarios que se encuentren conectados (Si dejamos ese campo en 0 significa ilimitado, pero no es conveniente por una cuestin de agotamiento re recursos. Por eso en dicho campo colocaremos el Valor 5). As tendremos como mximo 5 usuarios conectados al Servidor. Performance Settings (Opciones de Perfomance): Aqu tenemos una sola opcin que es Number of Threads (Numero de hilos), aqu deberiamos aumentar el nmero de Hilos si nuestro Servidor tiene una carga muy pesada, como se gran cantidad de datos. Timeout Settings (Opciones de Desconexin): Aqu contamos con la posibilidad de configurar tres Opciones Importantes. 1. Connections Timeout (Tiempo para desconexin): Es bsicamente el tiempo que durar la conexin con el Servidor, predeterminadamente se encuentra en 120 segundos, Pero es conveniente que aumentemos este valor al mximo posible el cual es 9999. 2. No Transfer Timeout: Este valor especifica el momento en que un usuario tiene que iniciar una transferencia de archivos, Nosotros le ponemos el Valor en 9999, ya que as podemos hacer que el programa espere 9999 segundos antes de realizar una desconexin. 3. Login Timeout: Este valor especifica el tiempo en que un nuevo usuario tiene que ingresar, de lo contrario la conexin se cerrar, por eso en este campo ingresamos el mximo valor, el 9999. As el Programa espera 9999 segundos para realizar una desconexin si es que no ha ingresado ningn usuario.
Welcome Message: En esta seccin bsicamente lo que podemos hacer es escribir un mensaje de bienvenida para que los usuarios; por ejemplo, cada vez que el usuario Dorsi ingresa al servidor el primer mensaje que recibir ser: Hola, Bienvenido al Servidor FTP de Foti-Dorsi. Lo nico que debemos hacer es escribir el mensaje que queremos mostrar en el cuadro de texto.
IP Bindings: Esta seccin sirve para obligar al servidor a las direcciones IP que escribiramos en el cuadro de texto abajo, podemos ingresar varias direcciones IP para que el Servidor solamente deje ingresar a ellas. Por ejemplo, escribimos dos direcciones IP en el cuadro de texto, Nuestro Servidor solo funcionar para dichas direcciones IP.
IP Filter: Aqu podremos de un modo muy interesante bloquear determinadas direcciones IP para que no puedan ingresar de ningn modo a nuestro Servidor FTP. Lo nico que debemos hacer es escribir las direcciones IP que no queremos que ingresen al Server en el cuadro de texto que aparece en la pantalla. O tambin podemos bloquear un rango de Direcciones IP, por ejemplo, en el primer cuadro de texto escribimos 201.255.35.44 - 201.255.56.32, de sta forma bloqueamos las direcciones IP desde 201.255.35.44 hasta 201.255.56.32. Y si queremos que entre ese rango determinadas IP si puedan acceder al servidor solo tenemos que escribir la IP en el cuadro de debajo de todo (Excepciones de Bloque de IP). En nuestro caso NO queremos bloquear ninguna direccin por lo que dejamos ambos campos en blanco.
Passive mode settings: Ahora se nos presenta la posibilidad de modificar las Opciones del Modo Pasivo. Lo primero que se nos informa es la posibilidad de modificar la direccin IP del servidor externo para el modo pasivo de las transferencias. Con lo cual debemos dejar tildado el campo Default, de lo contrario tendriamos que poner la direccin IP esttica en el campo de abajo, pero como nosotros no tenemos un IP esttica dejamos el campo en Default. La informacin que nos brinda dicha pantalla para orientarnos es la siguiente: Usar la configuracin PASV si est operativo desde el servidor NAT detrs de un router o de un cortafuego. En ese caso, la direccin IP del servidor no es accesible desde fuera del router, por lo que debera llenar en la direccin correcta aqu. Utilice el puerto serie para limitar el nmero de puertos que tendr que ser remitido a travs del enrutador. Entonces si poseemos un IP Fija o Esttica debemos ingresarla en el cuadro que se llama Use The Following IP, pero este no es nuestro caso. Otros de los campos presentes son: Retrieve External IP Address From (Recuperar direccin IP externa desde), y debajo de eso mismo tenemos un cuadro donde indicaremos el nombre de dominio de donde queremos que se recupere la direccin externa.
Les recuerdo que deben dejar todos los campos exactamente iguales como aparecen en el Imagen de arriba.
Security Settings: En esta nueva pantalla tenemos la opcin de modificar las opciones de seguridad del FileZilla Server. Es una pantalla sencilla en la que tenemos la posibilidad de Bloquear transferencias tanto de entrada como de salida hacia otros servidores. Nosotros debemos bloquearlas, por lo tanto tenemos que dejar Marcados los casilleros que dicen Block Incoming server-to-server transfers y Block Outgoing server-to-server transfers. Tambin tenemos la posibibilidad de establecer excepciones a dichos bloqueos, esto se hace marcando los casilleros Strict IP Filter y escribiendo luego las direcciones IP que si pueden establecer las conexiones anteriormente nombradas.
Dejamos todo exactamente como aparece en la imagen que se encuentra arriba.
Miscellaneous: Esta pantalla es la de las opciones especiales, o que no tiene una clasificacin en los anteriores cuadros. Las opciones que tenemos son las siguientes: 1. Dont Show Passwords In Message Log: Es un casillero que tenemos que dejar marcado para que en el Mensaje de Logeo o Conexin no se visualicen las Contraseas de los usuario o de El Servidor. Ese casillero tenemos que dejarlo Marcado. 2. Start Minimizad: Para que nuestro Servidor se inicie en Forma Minimizada por comodidad y solo aparezca en la Barra de Tareas dejamos Marcado Dicho Campo. Nosotros queremos por una cuestin de comodidad que el Servidor se inicie Minimizado. 3. Internal Transfer Buffer Size (Tamao del bfer de transferencia interna): Es un cuadro donde nos aparece predeterminadamente el Valor 32768, nosotros podemos modificarlo por el valor que queramos, como por ejemplo 11000. Nosotros dejamos como valor en dicho campo el Valor Predeterminado, entonces solamente tenemos que dejar todo como est (Valor 32768). 4. Socket Buffer Size (Enchufe el tamao del bfer): Al igual que en el campo anterior
tenemos que dejar el valor en predeterminado, en este caso es el 65536. Tambin podemos cambiarlo pero no es muy aconsejable. Luego de esos campos se nos da una especie de orientacin, informndonos los siguiente: Ajustar estos valores si est siendo muy lenta la Transferencia. Por favor, compruebe sus cambios en el tamao del bfer cuidadosamente, demasiado altos o demasiado bajos valores pueden tener un gran impacto sobre el rendimiento de datos. Por lo tanto es muy aconsejable dejar las opciones en Predeterminadas. Tambin tenemos otras opciones como las siguientes: Allow downloading of files which are open for writing by another process please notice that this can result in corrupt transfers: La traduccin de dicha opcin sera, Permitir la descarga de los archivos que estn abiertos para escritura por otro proceso tenga en cuenta que esto puede dar lugar a transferencias corruptos. Nosotros aconsejamos NO Marcar esa casilla, ya que de lo contrario podra traernos problemas en un Futuro. Ignore unroutable IPs on PORT command if remote address is routable: La traduccin sera Ignorar IPs No Ruteables en el computador remoto si direccin es enrutable. En este caso SI tenemos que Dejar marcado el Campo.
Dejamos las opciones de Miscellaneous tal cual como aparecen en la imagen anterior.
Admin Interface Settings: En la primera parte de esta pantalla se nos da un IMPORTANTE aviso, el cual es el siguiente: Por consideraciones de seguridad, la configuracin de la interfaz de administrador slo se puede cambiar desde conexiones locales. Si no est conectado a nivel local (con 127.0.0.1 como servidor IP), todos los cambios en esta pgina ser ignorada por el servidor. Dicho mensaje es muy fcil de entender, NO podremos cambiar la configuracin de dicha seccin del Servidor desde Una Red Ajena, SOLO podremos hacerle desde la Red Local. Tambin tenemos la posibilidad de cambiar el Puerto en el que la interfaz de administrador debe escuchar, (Port on which the admin interface should listen). Dicho campo tiene como valor predeterminado el Puerto 14147, NO lo cambiamos y por lo tanto sigue siendo el puerto de escucha. Luego tenemos dos cuadros de texto que se tiene que llenar SOLAMENTE con direcciones IP: 1. El Primero: Obligar a la interfaz de administrador a las siguientes direcciones IP, y en el
cuadro de texto podemos ingresar la IP con la cual si o si tendremos la posibilidad de cambiar la configuracin del Servidor. [Use * para obligar a todas las direcciones. 127.0.0.1 es el valor por defecto vinculante, que siempre existe y no se puede eliminar] 2. El Segundo: Las direcciones IP que se pueden conectar a la interfaz de administrador, all tenemos que ingresar las direcciones IP que queremos que Puedan conectarse a la Interfaz de Administrador para as modificar las opciones del Server. [Usted tambin puede usar comodines en las direcciones IP. (Ejemplo: 123.234.12?.*) 127.0.0.1 puede conectarse a la interfaz de administrador]
Y por ltimo tenemos la Opcin de cambiar la Contrasea del Administrador, para ello tenemos que Marcar la casilla Change Admin Password y se nos habilitaran abajo dos cuadritos ms. El Primer Cuadro (New Password): Aqu simplemente tenemos que escribir la nueva contrasea para la Interfaz del Administrador. El Segundo Cuadro (Retype New Password): Tenemos que escribir la misma contrasea que en el primer cuadro, de lo contrario si la contrasea no es la misma los cambios no surtirn efecto. Como Texto final de la pantalla se nos informa que el Nmero Mnimo De Caracteres para la
Contrasea es de 6 Dgitos. Si dejamos en Blanco los cuadros para completar la Contrasea directamente no habr ninguna contrasea. Y que es necesario una Contrasea de Administrador para poder trabajar remotamente con el con el Server. Dejamos Todas las Opciones tal cual aparecen en la anterior imagen.
Logging: Enable Logging To File: Esta opcin debe ser Marcada Para habilitar el registro del fichero (Una especie de historial de los Archivos del FTP), Nosotros preferimos dejarla en blanco o Desmarcada. Pero si queremos todas las dems opciones obligatoriamente tenemos que Marcar Esta Opcin. Limit Log File Size To: Esta opcin Sirve para Limitar el tamao de archivo de registro, predeterminadamente dicho Archivo tiene como lmite 100K, nosotros lo dejamos como est sin cambiar ningn valor. Logfile Type: Aqu podemos establecer el tipo Archivo de Logeo. Predeterminadamente es FileZilla Server.log, pero tambin podemos cambiarlo y establecer una cantidad de Das en la que queremos que se borren los Archivos de Logeo Viejos. Dejamos todas las Opciones Predeterminadas. NOTA: Todos los archivos de registro se guardan en los registros \ subcarpeta en la carpeta FileZilla Server.
GGS Settings: Enable Kerberos GSS support: Aqu debemos marcar el casillero si queremos Habilitar el soporte Kerberos GSS. NOTA: Es recomendado usar Kerberos para Windows 2.2 versin beta 2.
Dejamos todos los valores en Su estado predeterminado, como se encuentra en la imagen.
Speed Limits: Download Speed Limit: (Lmite de Velocidad de Descarga de Archivos) Bsicamente podemos establecer el Ancho de Banda permitido para Descargas de Archivos alojados en el Servidor, El Ancho de banda Usado siempre Ser El nuestro, y es lo que nos permite poder Descargar o Subir Archivos desde Internet a determinadas Velocidades, teniendo una Conexin de 1 Mega Se podr descargar como Mximo a 125 Kbps y Subir como mximo a 60Kbps. Tenemos tres posibilidades aqu, Establecer un Ancho de Banda Ilimitado (Pero siempre correspondindose a Nuestras capacidades), Establecer un Limite de Descarga Constante ( Ejemplo: Descarga a 10Kbps Siempre fijo) tambin Establecer un Rango de Velocidades de Descarga (Ejemplo: Descargas entre 20 Kbps y 40 Kbps). Establecemos No Limit (Sin Limites de descarga).
Upload Speed Limit: (Lmite de Velocidad de Subida de Archivos) Esta seccin es Igual a la anterior, pero la nica diferencia es que en vez de configurar el Lmite de Ancho de Banda para La Descarga, configuramos el Lmite de Ancho de Banda para la Subida de Archivos al Servidor desde otra Red Ajena. Aqu tambin Marcamos el Campo que dice No Limit, esto lo hacemos por que no queremos que hayan Lmites de Velocidades y las Trasnferencias sean Mas Fluidas. Aunque si nosotros tenemos ocupado mucho ancho de banda es Conveniente establecer Lmites razonables.
Filetrasnfer Compression: Enable MODE Z Support: MODO Z utilizando el protocolo FTP es posible utilizar transferencias de archivo comprimido. Los archivos comprimidos aceleran muchisimo la descarga de los mismos. Tenemos la Opcin de establecer el Nivel Mnimo y Mximo de Compresin. El Mnimo predeterminadamente se encuentra en 1, pero puede elevarse gasta el 8. El Mximo predeterminadamente se encuentra en 9, y solo estn disponibles ese nivel y el 8. Nosotros
dejamos esas opciones en su estado predeterminado (Valor Mnimo 1 y Valor Mximo 9). Para conservacin de energa del CPU, MODE Z no se debe utilizar dentro de las redes locales. Tambin tenemos la posibilidad de establecer que Direcciones IP no utilizarn MODE Z, para ellos debemos escribir dichas IP en el cuadro de texto que se encuentra debajo de todo.
Dejamos los valores tal cual aparecen en la imagen. Las siguientes dos pginas de Configuracin (SSL/TLS settings & Autoban) no tienen relevancia, por lo cual no las explicaremos y. Todas las anteriores ya han sido explicadas con lujo de Detalles, solo se debe presionar el Botn OK, por lo que el Servidor FTP ya est Montado, solo falta crear usuarios para que stos puedan acceder a dicho Servidor y as comenzar algn tipo de transferencia de archivos desde un Equipo a Otro.
dijo:
Crear Usuarios para que utilicen el Server FTP:
Los Usuarios son indispensables para poder utilizar las opciones que nos brindan los Servidores FTP, un Servidor FTP tiene que tener usuarios con los cuales poder transferir determinados archivos. Podemos crear Usarios individuales o Grupos de usuarios, siempre los usuarios tendrn que poseer un programa cliente para el servidor, en este caso FileZilla Client y luego conectarse al Servidor (FileZilla Server) a travs de Internet. Para comenzar con la creacin de los usuarios abrimos el FileZilla Server Interface. Y vamos a Edit, luego en el campo desplegable seleccionamos Users (Usuarios). Para guiarnos mejor procedemos tal cual como en la Imagen.
Una vez que hemos hecho Clic sobre Users aparecer la siguiente pantalla que contiene las Opciones importantes.
All podemos observar que la Pgina Users se divide a su vez en 4 Sub Pginas. La primera de ellas es General, todas tienen el mismo grado de importancia pero esta tiene un poco mas de prioridad y atencin.
También podría gustarte
- World of Warcraft: Wrath The Lich King "WOLTK" Manual en EspañolDocumento17 páginasWorld of Warcraft: Wrath The Lich King "WOLTK" Manual en EspañolCarlos Borja100% (5)
- Pim Guia Instalador PDFDocumento14 páginasPim Guia Instalador PDFdeiby gonzalezAún no hay calificaciones
- Guia de Comisionamiento Huawei Nodo BDocumento19 páginasGuia de Comisionamiento Huawei Nodo BNelo QuispeAduviriAún no hay calificaciones
- Configuración Radio Huawei Rtn950 Nuevo 2016Documento9 páginasConfiguración Radio Huawei Rtn950 Nuevo 2016guillenjuanAún no hay calificaciones
- Wireless Training - 4 Troubleshooting - Basic Commands - AlarmsDocumento21 páginasWireless Training - 4 Troubleshooting - Basic Commands - AlarmsOmar Flores RicaldezAún no hay calificaciones
- Manual de Configuracion Huawei V5Documento13 páginasManual de Configuracion Huawei V5Smith Ccahuay HuamaniAún no hay calificaciones
- Modernizacion Guia Comisionamiento 20230222 - ENTEL - PROJECTDocumento22 páginasModernizacion Guia Comisionamiento 20230222 - ENTEL - PROJECTHairo Davalos100% (1)
- Documento Acceso Consola Equipos BaDocumento9 páginasDocumento Acceso Consola Equipos BaCarlos MoratoAún no hay calificaciones
- Proc 43 - Acceso A Un Equipo 7750 & 7705Documento6 páginasProc 43 - Acceso A Un Equipo 7750 & 7705edgar alexis aparicio amancaAún no hay calificaciones
- SYSTE - GUI - 019 Guia de Acceso A Los Emplazamientos de Cellnex Telecom (Ge PDFDocumento3 páginasSYSTE - GUI - 019 Guia de Acceso A Los Emplazamientos de Cellnex Telecom (Ge PDFKrustytfeAún no hay calificaciones
- Configuracion de Equipos FlexiZone DASDocumento9 páginasConfiguracion de Equipos FlexiZone DASKelvin GuzmanAún no hay calificaciones
- Cambio de Version de Software en Tarjeta GtmuDocumento6 páginasCambio de Version de Software en Tarjeta GtmuAndrés MarroquínAún no hay calificaciones
- Guia Comisionado PTN3900 V7.0Documento59 páginasGuia Comisionado PTN3900 V7.0Francisco Jose Blasco PayaAún no hay calificaciones
- Modernizacion Guia ComisionamientoDocumento22 páginasModernizacion Guia ComisionamientoDanny Rojas PomaAún no hay calificaciones
- Putgps U1 Ea Karl.Documento3 páginasPutgps U1 Ea Karl.Karla LastiriAún no hay calificaciones
- Configuración de FileZilla FTP ServerDocumento10 páginasConfiguración de FileZilla FTP ServerRaziel Jaret CZAún no hay calificaciones
- Ra 5900 CombaDocumento48 páginasRa 5900 Combafabio andres28Aún no hay calificaciones
- Manual para Comisionar Radio MPR 9500 JOSHUA PAZ GALVEZDocumento10 páginasManual para Comisionar Radio MPR 9500 JOSHUA PAZ GALVEZLuis Miguel De La CruzAún no hay calificaciones
- 5 Procedimiento - Verificacion Del RTWP PDFDocumento6 páginas5 Procedimiento - Verificacion Del RTWP PDFElvis Gutierrez Gonzales100% (1)
- Curso Basico TX MIEROLES 1505Documento196 páginasCurso Basico TX MIEROLES 1505Alejandro Alvarez100% (1)
- Comisionamiento de NodosB HuaweiDocumento10 páginasComisionamiento de NodosB HuaweiYair CardenasAún no hay calificaciones
- Manual de Configuracion Enlace PDH SiaeDocumento7 páginasManual de Configuracion Enlace PDH SiaeJefferson SandovalAún no hay calificaciones
- Catálogo - de GULDocumento13 páginasCatálogo - de GULIvanRegaladoAún no hay calificaciones
- 2 ION-M Jul15Documento80 páginas2 ION-M Jul15Mariolis Valles TorresAún no hay calificaciones
- Comisionamiento 2G - BTSMDocumento18 páginasComisionamiento 2G - BTSMJuan Jesus Pelaez HiguaroAún no hay calificaciones
- Manual de Ingreso A Equipo CeragonDocumento4 páginasManual de Ingreso A Equipo CeragonManuel RivasAún no hay calificaciones
- UltraDocumento7 páginasUltraCarlos Andres Arango JuliaoAún no hay calificaciones
- Cambio de Tarjeta WMPT A UMPT - v1 - 1Documento24 páginasCambio de Tarjeta WMPT A UMPT - v1 - 1Claudio Ivan Nuñez Barra100% (1)
- Radio-SIAE-AGS20-guia BasicaDocumento40 páginasRadio-SIAE-AGS20-guia BasicaServimac 2014, C.AAún no hay calificaciones
- Guia de Uso Del t2000 LCTDocumento24 páginasGuia de Uso Del t2000 LCTherlito10Aún no hay calificaciones
- Diagrama Conexion Seguridad Transporte - Fitel FSU - v5Documento11 páginasDiagrama Conexion Seguridad Transporte - Fitel FSU - v5Roger Alfaro GuevaraAún no hay calificaciones
- ISDP Wireless PDFDocumento9 páginasISDP Wireless PDFSegundo Ernesto Palomino QuirozAún no hay calificaciones
- Cambio de IP en Radios SIAEDocumento14 páginasCambio de IP en Radios SIAEYoel J. ChacònAún no hay calificaciones
- Gnet TrackDocumento15 páginasGnet TrackEdgar Jose Arela RojasAún no hay calificaciones
- Guia de Actualizacion SofwareCSU 602A 2022Documento10 páginasGuia de Actualizacion SofwareCSU 602A 2022Hassir Tajan NieblesAún no hay calificaciones
- Alarmas Externas DUS 4GDocumento3 páginasAlarmas Externas DUS 4GbotserAún no hay calificaciones
- Paso Paso Siae Ags20 2022BSTDocumento26 páginasPaso Paso Siae Ags20 2022BSTEnrique MoyaAún no hay calificaciones
- Curso SiaeDocumento33 páginasCurso SiaeDaniel RoaAún no hay calificaciones
- Configuracion Alarmas PMU - TP48200Documento8 páginasConfiguracion Alarmas PMU - TP48200Jose Manuel LamasAún no hay calificaciones
- Config Huawei - RTNDocumento18 páginasConfig Huawei - RTNRulas Santana0% (1)
- U2000 BackUp de NodosBDocumento3 páginasU2000 BackUp de NodosBSimón ReyesAún no hay calificaciones
- Comisionamiento Con LMTDocumento42 páginasComisionamiento Con LMTAlejandro Contento HolguinAún no hay calificaciones
- 1 Procedimiento - Conexión Local Via LMT UMPT Corregido PDFDocumento7 páginas1 Procedimiento - Conexión Local Via LMT UMPT Corregido PDFespiar_016Aún no hay calificaciones
- Comisionamiento Del PTN 910 Con El Web LCT Ver3 PDFDocumento39 páginasComisionamiento Del PTN 910 Con El Web LCT Ver3 PDFRoger Juan Gomez RamirezAún no hay calificaciones
- Manual de Configuracion Veex TX300 ZteDocumento15 páginasManual de Configuracion Veex TX300 ZtePruebas Y aprendizajeAún no hay calificaciones
- Procedimiento Ajuste de Parámtero Descarga de Batería Equipos LION ROCKDocumento13 páginasProcedimiento Ajuste de Parámtero Descarga de Batería Equipos LION ROCKELVIS FEBRESAún no hay calificaciones
- Comisionamiento Del PTN 910 Con El Web LCTDocumento73 páginasComisionamiento Del PTN 910 Con El Web LCTroger23007Aún no hay calificaciones
- Manual de Comisionamiento V2 - Telefonica@123 PDFDocumento16 páginasManual de Comisionamiento V2 - Telefonica@123 PDFJoseLuisMoralesInoñanAún no hay calificaciones
- Comissionamento DUGDocumento9 páginasComissionamento DUGThiago Andrade RangelAún no hay calificaciones
- Manual Rtn600Documento31 páginasManual Rtn600Pedro Aldana QuintanaAún no hay calificaciones
- Manual de Etiquetadora TLS 2200 en EspañolDocumento88 páginasManual de Etiquetadora TLS 2200 en EspañolGuillermo BetancourtAún no hay calificaciones
- Mop Swap de BbuDocumento4 páginasMop Swap de BbuJuan Francisco Cajusol SantistebanAún no hay calificaciones
- Guía Rápida de Configuración de Equipos RTN 900 V1.3Documento127 páginasGuía Rápida de Configuración de Equipos RTN 900 V1.3chevich10Aún no hay calificaciones
- Asterisk PBX: Aprende a crear y diseñar soluciones de telefonía IP desde ceroDe EverandAsterisk PBX: Aprende a crear y diseñar soluciones de telefonía IP desde ceroCalificación: 1 de 5 estrellas1/5 (1)
- Pasos para La Instalación de Un Servidor DHCP en Windows Server 2008Documento18 páginasPasos para La Instalación de Un Servidor DHCP en Windows Server 2008Andoniar78Aún no hay calificaciones
- Montar Servidor FTP Con FilezillaDocumento51 páginasMontar Servidor FTP Con FilezillaJesus Velazquez AriasAún no hay calificaciones
- Manual de La Instalación Y Configuración de Un Servidor DHCP en Windows Server EnterpriseDocumento18 páginasManual de La Instalación Y Configuración de Un Servidor DHCP en Windows Server EnterpriseCarlos Andres CardonaAún no hay calificaciones
- Config File Zilla Server FTPDocumento27 páginasConfig File Zilla Server FTPgerez90Aún no hay calificaciones
- Proyecto Soa Grupo 4 - DNS Maestro y EsclavoDocumento20 páginasProyecto Soa Grupo 4 - DNS Maestro y EsclavoJack AlvesAún no hay calificaciones
- Instalación y Configuracion de ZeroshellDocumento14 páginasInstalación y Configuracion de ZeroshellAaron Ali100% (1)
- Instalar y Configurar DHCP en Windows Server 2012Documento31 páginasInstalar y Configurar DHCP en Windows Server 2012Daniel CC. MAún no hay calificaciones
- Configuracion de Modem y Router PIRELLI PDocumento20 páginasConfiguracion de Modem y Router PIRELLI PhakerneoAún no hay calificaciones
- Cómo Vender Por Internet - Capitulo 4Documento16 páginasCómo Vender Por Internet - Capitulo 4emprenderporinternet83% (6)
- El Marketing Viral y El Posicionamiento en El Mercado de La Empresa Molinos Miraflores de La Ciudad de AmbatoDocumento175 páginasEl Marketing Viral y El Posicionamiento en El Mercado de La Empresa Molinos Miraflores de La Ciudad de AmbatoJimy K. YdrogoAún no hay calificaciones
- Repaso de Cálculo Primaria 01Documento1 páginaRepaso de Cálculo Primaria 01beatrizAún no hay calificaciones
- Cómo Hacer Una Plantilla para Colocar Tarugos o EspigasDocumento16 páginasCómo Hacer Una Plantilla para Colocar Tarugos o EspigaseduarlaraAún no hay calificaciones
- Picture TrailDocumento11 páginasPicture TrailmvalegarciaAún no hay calificaciones
- Ficheros JAR en JCreatorDocumento12 páginasFicheros JAR en JCreatorevervidaAún no hay calificaciones
- Productos - Caribe Media PDFDocumento3 páginasProductos - Caribe Media PDFSuary DiazAún no hay calificaciones
- Oferta 2009Documento572 páginasOferta 2009Anais CastilloAún no hay calificaciones
- Curso de Formacion Conde Nast (By Dentsu Aegis)Documento412 páginasCurso de Formacion Conde Nast (By Dentsu Aegis)Cervera FerrerAún no hay calificaciones
- Formato Perfil Proyecto SenpladesDocumento5 páginasFormato Perfil Proyecto SenpladesDiego GranjaAún no hay calificaciones
- Cómo Presentar Una BibliografíaDocumento11 páginasCómo Presentar Una BibliografíaIvanna Fadul SerranoAún no hay calificaciones
- Paulina CG - Momento 1 - Cultura e InternetDocumento6 páginasPaulina CG - Momento 1 - Cultura e InternetPaulina CardenasAún no hay calificaciones
- Actividad de Desarrollo 1 (UF2)Documento9 páginasActividad de Desarrollo 1 (UF2)White House Music PromotionsAún no hay calificaciones
- Internet y Google - Articulo de OpinionDocumento3 páginasInternet y Google - Articulo de OpinionRaul BarrigaAún no hay calificaciones
- AP02-AA3-EV07. Transversal - Foro de DiscusiónDocumento2 páginasAP02-AA3-EV07. Transversal - Foro de DiscusiónDeivy Julian Valencia100% (1)
- 1Documento8 páginas1Andre ChaconAún no hay calificaciones
- Características Del ForoDocumento12 páginasCaracterísticas Del ForoNasly LópezAún no hay calificaciones
- Implementacion Del SSH y El SquidDocumento22 páginasImplementacion Del SSH y El SquidJuvenal Ibañez ParedesAún no hay calificaciones
- Informe Investigacion InacapDocumento21 páginasInforme Investigacion InacapCristianAlbertoFuentealbaArriagadaAún no hay calificaciones
- Ucci Huancayo 2012Documento58 páginasUcci Huancayo 2012Lots Sandro Gallardo VeraAún no hay calificaciones
- Fundamentos de HardwareDocumento33 páginasFundamentos de HardwareJose Manuel Rosales RuizAún no hay calificaciones
- Soporte de La PropuestaDocumento15 páginasSoporte de La PropuestaGinita Escobar GavilanAún no hay calificaciones
- Examen Parcial II - UrtechoEspinozaDocumento7 páginasExamen Parcial II - UrtechoEspinozaasddsfAún no hay calificaciones
- HistotiraDocumento10 páginasHistotiraSan Ness JohaAún no hay calificaciones
- Pre TestDocumento2 páginasPre Testapi-262777295Aún no hay calificaciones
- Manual Estudiante PDFDocumento10 páginasManual Estudiante PDFMari CarmenAún no hay calificaciones
- Extracto SocialesDocumento3 páginasExtracto SocialesJesus Aguilar OlveraAún no hay calificaciones
- Glosario CiberseguridadDocumento5 páginasGlosario CiberseguridadJuan De la RosaAún no hay calificaciones