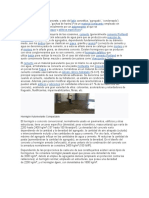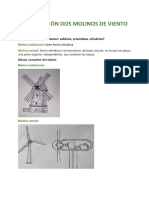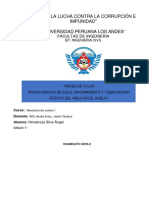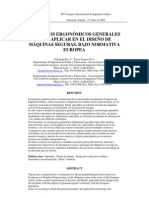Documentos de Académico
Documentos de Profesional
Documentos de Cultura
Manual Del HTC
Manual Del HTC
Cargado por
Daniel ZavalaTítulo original
Derechos de autor
Formatos disponibles
Compartir este documento
Compartir o incrustar documentos
¿Le pareció útil este documento?
¿Este contenido es inapropiado?
Denunciar este documentoCopyright:
Formatos disponibles
Manual Del HTC
Manual Del HTC
Cargado por
Daniel ZavalaCopyright:
Formatos disponibles
Su HTC Explorer
Gua Del Usuario
Contenidos
Contenidos
Primeros pasos
Contenido del Paquete HTC Explorer Cubierta posterior Tarjeta SIM Tarjeta de almacenamiento Batera Encender o apagar Introducir su PIN Movimiento de dedos Configurar su HTC Explorer por primera vez Formas de ingresar contactos en HTC Explorer Pantalla principal 8 8 10 11 12 13 15 16 16 17 17 18
Fundamentos
Ajustar el volumen Modo Suspendido Estado y notificaciones Panel de notificaciones Conectar HTC Explorer a una computadora Copiar archivos hacia o desde la tarjeta de almacenamiento Copiar texto, buscar informacin y compartir 20 21 22 24 26 26 27
Personalizar
Hacer que su HTC Explorer sea verdaderamente suyo Personalizar su HTC Explorer con escenas Cambiar el fondo de pantalla Aplicar una nueva mscara Personalizar su Pantalla Principal con widgets Agregar iconos y otros accesos directos en su pantalla Inicio Agregar carpetas a su pantalla principal Reorganizar o eliminar controles e iconos en la Pantalla principal Reorganizar la pantalla Inicio Personalizar los accesos directos en la pantalla de bloqueo Usar grupos de sonido Reorganizar u ocultar fichas de aplicacin 29 29 31 31 32 34 34 35 36 36 37 38
Llamadas telefnicas
Diferentes maneras de realizar llamadas Hacer una llamada en la pantalla Marcacin del telfono Usar Marcado rpido Llamar a un nmero telefnico en un mensaje de texto 40 40 41 42
Contenidos
Llamar a un nmero de telefnico en un correo electrnico Llamar a un nmero telefnico en un evento de Calendario Hacer una llamada de emergencia Recibir llamadas Qu puedo hacer durante una llamada? Configurar una conferencia telefnica Llamadas por Internet Usar el Historial de llamadas Usar Marcacin nacional Servicios de llamadas Activar o desactivar el modo Avin
42 42 43 43 44 46 47 48 49 50 51
Bsqueda y navegador Web
Buscar en HTC Explorer y en la Web Uso del navegador web Descargar de la web Ver marcadores y pginas visitadas anteriormente Ajustar las opciones del navegador 52 54 56 57 58
Cuentas y sincronizacin
Acerca de las cuentas en lnea Sincronizar con una cuenta de Google Aadir una cuenta de la red social Administrar sus cuentas en lnea 60 60 61 62
Contactos
Transferir contactos desde su telfono antiguo Acerca de la aplicacin Contactos Su lista de contactos Configuracin de su perfil Importar contactos de su tarjeta SIM Agregar un nuevo contacto Buscar contactos Importar un contacto desde una cuenta de Exchange ActiveSync Fusionar informacin de contacto Haciendo una una copia de seguridad de sus contactos en la tarjeta de almacenamiento Informacin de contacto y conversaciones Enviar informacin de contacto como una vCard Grupos de contactos Agregar controles de Contactos 64 65 66 67 67 68 68 69 70 71 71 73 74 76
Social
Facebook para HTC Sense Disfrutar Facebook en Friend Stream Chatear en Google Talk 78 79 80
Cmara
Fundamentos de la cmara Tomar una foto Grabar un video Agregando efectos 83 84 85 85
Contenidos
Despus de la captura Cambiar la configuracin de la cmara
85 86
Fotos, videos y msica
Galera Msica 87 94
Android Market y otras aplicaciones
Encontrar e instalar aplicaciones de Android Market Uso del Reloj Revisar el El Tiempo. Ver videos en YouTube Escuchar la Radio FM Grabar su voz Compartir juegos y aplicaciones 98 100 103 104 106 107 108
Mensajes
Abrir Mensajes Enviar un mensaje de texto (SMS) Enviar un mensaje multimedia (MMS) Reanudar un mensaje de borrador Ver y responder un mensaje Reenviar un mensaje Ver y guardar un archivo adjunto de un mensaje multimedia Mensajes Push Administrar conversaciones de mensajes Hacer una copia de seguridad de sus mensajes de texto en la tarjeta de almacenamiento Configurar las opciones de mensaje 109 109 110 112 113 114 115 115 116 117 118
Correo electrnico
Gmail Correo 120 122
Calendario
Acerca del Calendario Crear un evento Cambiando las vistas del Calendario Administrar eventos de Calendario Aceptar o rechazar una invitacin a un evento Descartar o posponer recordatorios de eventos Mostrar u ocultar calendarios Cambiar ajustes de Calendario Acerca del widget de Calendario 132 132 133 135 136 137 137 137 138
Mapas y ubicacin
Ajustes de ubicacin Google Maps 139 139
Contenidos
HTC Sync
Acerca de HTC Sync Instalar HTC Sync Configurar HTC Sync para que reconozca su HTC Explorer Familiarcese con el rea de trabajo Ajustar la sincronizacin Sincronizar HTC Explorer Instalar una aplicacin de la computadora al HTC Explorer Sincronizar otro dispositivo con la computadora Descargar la actualizacin ms reciente de HTC Sync 144 144 145 145 146 149 149 150 150
HTCSense.com
Registrar su cuenta de HTCSense.com Activando el Buscador del dispositivo Uso de HTCSense.com Borrar su cuenta de HTCSense.com 151 151 152 153
Teclado
Uso del teclado en pantalla Ingresar palabras con texto predictivo Ingresar texto hablando Ingresar texto trazando Editar texto Modificar los ajustes de entrada 154 156 157 158 159 160
Conexiones de Internet
Conexin de datos Wi-Fi Conectndose a una red privada virtual (VPN) Usar HTC Explorer como un mdem (Conexin compartida) Conectar su HTC Explorer a Internet a travs de una computadora (Conexin directa a Internet) Usar HTC Explorer como un enrutador inalmbrico 161 162 164 165 166 166
Bluetooth
Fundamentos de Bluetooth Conexin de un auricular o kit para coche Bluetooth Desconectar o desincronizar un dispositivo Bluetooth. Enviar informacin usando Bluetooth Recibir informacin usando Bluetooth 168 169 170 171 172
Seguridad
Proteger su tarjeta SIM con un PIN Proteger su HTC Explorer con patrn de bloqueo de pantalla, PIN o contrasea Encriptar datos en HTC Explorer 174 174 176
Ajustes
Ajustes en HTC Explorer Cambiar los ajustes de pantalla Cambiar la configuracin de sonido 177 179 181
Contenidos
Cambiar el idioma Optimizar la vida til de la batera Administrar la memoria Controlar la informacin sobre su HTC Explorer
182 182 184 186
Actualizar y restablecer
Actualizaciones de Software Reiniciar HTC Explorer Restablecer su HTC Explorer 187 188 188
Marcas comerciales y derechos de autor ndice
Convenciones usadas en esta gua
Convenciones usadas en esta gua
En esta gua de usuario, utilizamos los siguientes smbolos para indicar informacin til e importante: Esta es una nota. Una nota a menudo proporciona informacin adicional, como lo que sucede cuando usted decide realizar o dejar de realizar cierta accin. Una nota tambin proporciona informacin que puede ser aplicable slo en algunas situaciones. Este es un consejo. Un consejo le proporciona una manera alternativa de realizar un paso o procedimiento en particular, o le da a conocer una opcin que le puede ser de ayuda. Esto indica informacin importante que usted necesita para lograr una tarea especfica o para hacer que una funcin del telfono funcione adecuadamente. Esto proporciona informacin de seguridad importante, informacin con la que usted tiene tener mucho cuidado para evitar posibles problemas.
Primeros pasos
Primeros pasos
Contenido del Paquete
Usted encontrar lo siguiente dentro del paquete. HTC Explorer Batera Cable USB Adaptador de corriente Gua de seguridad y regulacin Recomendamos instalar una tarjeta de almacenamiento para una mejor experiencia al utilizar el telfono, y para almacenar fotos, videos, msica y otros archivos.
HTC Explorer
Panel frontal
1. Pgina principal 2. Men 3. Atrs 4. Buscar 5. Micrfono 6. Pantalla tctil 7. Auricular
Primeros pasos
Paneles izquierdo y derecho
1. Conector USB 2. Controles de VOLUMEN
Panel posterior
1. Cmara de 3 megapxeles 2. Altavoz
Panel superior
1. Conector para auriculares de 3,5mm 2. ENCENDIDO
10
Primeros pasos
Cubierta posterior
Retirar la cubierta posterior
Retire la cubierta posterior para acceder al compartimiento de la batera, la ranura de la tarjeta SIM y la ranura de la tarjeta de almacenamiento. 1. Apague su HTC Explorer y sostngalo firmemente boca abajo con el frente alejado de usted. 2. Con los dedos, levante la parte inferior de la cubierta posterior del telfono mientras presiona con el dedo pulgar hacia el medio de la cubierta posterior.
Volver a colocar la cubierta posterior
1. Inserte la mitad superior del telfono en la parte superior de la cubierta posterior.
2. Presione la parte inferior de la cubierta posterior hacia el telfono para trabarla en su lugar. Escuchar un clic cuando la cubierta posterior est en su lugar.
11
Primeros pasos
Tarjeta SIM
La tarjeta SIM contiene su nmero de telfono, los detalles de su servicio y la memoria para almacenar los contactos de la agenda y/o los mensajes de texto.
Insertar la tarjeta SIM
1. Retire la cubierta posterior. 2. Retire la batera. 3. Con los contactos dorados de la tarjeta SIM hacia abajo y la esquina biselada hacia afuera, inserte la tarjeta SIM hasta el fondo en la ranura para tarjeta SIM.
Retirar la tarjeta SIM
Asegrese de apagar su HTC Explorer antes de retirar la tarjeta SIM.
1. Retire la cubierta posterior. 2. Retire la batera. 3. Presione durante unos segundos la ficha de la tarjeta SIM.
4. Deslice la tarjeta SIM hacia afuera de la ranura para tarjeta SIM.
12
Primeros pasos
Tarjeta de almacenamiento
Use una tarjeta de almacenamiento para guardar sus fotos, videos y msica.
Insertar la tarjeta de almacenamiento
1. Retire la cubierta posterior. 2. Inserte la tarjeta microSD en la ranura para la tarjeta de almacenamiento con sus contactos dorados apuntando hacia abajo y deslcela hasta que quede trabada en su lugar.
Quitar la tarjeta de almacenamiento
Si su HTC Explorer est encendido, primero debe "desmontar" la tarjeta de almacenamiento para evitar corromper o daar los archivos en la tarjeta de almacenamiento. 1. Retire la cubierta posterior. 2. Deslice la tarjeta de almacenamiento hacia afuera de la ranura.
Desactivar la tarjeta de almacenamiento
Cuando necesite retirar la tarjeta de almacenamiento con el HTC Explorer encendido, primero debe desactivar la tarjeta de almacenamiento para evitar corromper o daar los archivos en la tarjeta de almacenamiento. 1. Desde la Pantalla Principal, presione y luego pulse Ajustes.
2. Pulse Almacenamiento en telfono y en tarjeta SD > Desactivar tarjeta SD.
13
Primeros pasos
Batera
HTC Explorer usa una batera recargable. El tiempo que puede durar la batera antes de que se necesite recargar depende del uso que le de a su HTC Explorer. Las funciones y accesorios que usted utiliza pueden afectar la vida de la batera. Por ejemplo, dejar la conexin de Bluetooth siempre activada utiliza ms batera. Hacer largas llamadas y explorar frecuentemente la web consume mucha batera. Tambin tenga en cuenta su ubicacin: una seal dbil de su red mvil y las temperaturas extremas hacen que la batera trabaje ms.
Quitar la batera
1. Retire la cubierta posterior. 2. Con el pulgar u otro dedo, levante la batera del compartimiento de la batera.
Insertando la batera
Utilice solamente las bateras originales que fueron suministradas en el paquete o los repuestos recomendados. 1. Retire la cubierta posterior. 2. Inserte la batera (insertando primero los contactos expuestos de cobre) dentro del compartimiento de la batera.
14
Primeros pasos
Cargando la batera
Antes de encender y comenzar a utilizar su HTC Explorer, se recomienda que cargue la batera. Debe cargar el dispositivo nicamente con el adaptador de corriente y el cable USB suministrados en el paquete. No extraiga la batera del HTC Explorer mientras est cargndose con el cargador o el adaptador para el coche. 1. Inserte el extremo pequeo del cable USB en el conector USB.
2. Inserte el otro extremo del cable USB en el adaptador de corriente. 3. Conecte el adaptador de corriente a una toma de corriente para comenzar a cargar la batera. Cuando carga la batera y su HTC Explorer est encendido, aparecer el icono de carga de la batera en la barra de estado. Una vez que la batera se ha cargado completamente, el icono de carga de la batera se convierte en un icono de batera completa . Cuando la pantalla est apagada, aparece un icono animado mostrando el estado de carga. Como precaucin de seguridad, la batera deja de cargar cuando se sobrecalienta.
Instrucciones de Funcionamiento
Fuente de alimentacin HTC Explorer Modelo: TC P300 Leer estas instrucciones con atencin antes de utilizar el aparato y conservarlas cuidadosamente. Uso previsto: Usar la fuente de alimentacin HTC Explorer Modelo: TC P300 solo para la alimentacin de red, de celulares de la marca HTC Explorer, para la carga de batera En las siguientes condiciones:
15
Primeros pasos
Temperatura ambiental: 0 a +400C Temperatura de almacenamiento: - 400C a +800C Especificaciones elctricas Entrada: 100V~240V (-15 / +10%) Consumo: 0,2A Frecuencia: 50 / 60 Hz (+/- 5%) Salida: 5V~1A Conexin a la red de alimentacin: Antes de enchufar la fuente de alimentacin HTC Explorer a un tomacorriente de la red, verificar la tensin de la misma y conectar siempre primero el conector de la fuente de alimentacin (cable de conexin) al celular HTC Explorer. IMPORTANTE Advertencia de seguridad Proteger la fuente de alimentacin HTC Explorer contra los lquidos y la humedad Separar la fuente de alimentacin HTC Explorer de la red antes de realizar la limpieza y utilizar Si la carcasa plstica de la fuente de alimentacin o el cable conector presentaran daos visibles o si la fuente de alimentacin ya no funciona correctamente, desenchufar de los tomacorrientes la fuente de alimentacin y evitar su nueva conexin. No abrir la fuente de alimentacin HTC Explorer. ENCHUFE: el tipo de geometra del enchufe de la conexin a la red de alimentacin 220V - 50Hz corresponde a IRAM 2063 aparatos clase II, para su comercializacin en la Repblica Argentina. Evite el uso de adaptadores para otras geometras de tomacorrientes no normalizados para la Repblica Argentina.
Encender o apagar
Encendido
Presione el botn ENCENDIDO. Fcil. Cuando enciende el HTC Explorer por primera vez, deber configurarlo.
16
Primeros pasos
Apagado
1. Si la pantalla est apagada, presione el botn ENCENDIDO para volver a encenderla. 2. Pulse durante unos segundos el botn ENCENDIDO. 3. Cuando aparece el men de Opciones de encendido, pulse Apagar.
Introducir su PIN
La mayora de las tarjetas SIM vienen con un PIN (nmero de identificacin personal) asignado por su operador mvil. Si se le pide ingresar un PIN, ingrselo y luego pulse Aceptar. Si ingresa un PIN incorrecto tres veces, su tarjeta SIM quedar bloqueada. No hay problema. Slo contacte a su operador mvil y solicite el nmero de PUK (Clave de Desbloqueo de PIN).
Movimiento de dedos
Pulse Cuando desee escribir usando el teclado, seleccionar elementos en pantalla tales como iconos de ajustes y aplicaciones o presionar botones en pantalla, simplemente plselos con el dedo. Para abrir las opciones disponibles para un elemento (por ejemplo, contacto o enlace en una pgina web), simplemente pulse el elemento por unos segundos. Pasar o deslizar el dedo significa pasar rpidamente el dedo vertical u horizontalmente por la pantalla. Pulse por unos segundos con el dedo antes de comenzar a arrastrar. Mientras realiza el arrastre, no retire el dedo hasta que no haya llegado a la posicin de destino. Pulsar rpidamente sobre la pantalla es similar al deslizamiento, salvo que se debe deslizar el dedo con golpecitos ms suaves y rpidos. Este movimiento con el dedo es siempre en direccin vertical, como cuando se pulsa rpidamente en la lista de mensajes o contactos.
Presione por unos segundos Pasar o deslizar el dedo Arrastrar
Pulsar rpidamente
17
Primeros pasos
Rotar
Para la mayora de las pantallas, puede cambiar automticamente la orientacin de la pantalla de vertical a horizontal girando su HTC Explorer de lado. Al ingresar texto, puede girar su HTC Explorer para que aparezca un teclado ms grande. En algunas aplicaciones, como la Galera o el explorador web, puede "pellizcar" la pantalla usando dos dedos (por ejemplo, los dedos pulgar e ndice) para acercar o alejar cuando ve una imagen o una pgina web.
Pellizcar
Configurar su HTC Explorer por primera vez
Cuando encienda el HTC Explorer por primera vez, se le pedir que lo configure. Puede elegir cmo desea conectarse a la Internet y si desea que su ubicacin actual sea detectada automticamente. Si an tiene contactos personales y eventos de calendario almacenados en su antiguo telfono, tambin puede transferirlos fcilmente a su HTC Explorer a travs deBluetooth. Asegrese de acceder a su cuenta de Google para poder usar las aplicaciones de Google como Gmail y Android Market. Tambin puede configurar sus otras cuentas de correo electrnico y Facebook. Solo siga las instrucciones en pantalla y estar listo en un instante. Algunas funciones que necesitan conectarse a la Internet como los servicios basados en la ubicacin y la sincronizacin automtica de sus cuentas en lnea pueden generar cargos adicionales por datos. No se preocupe. Puede habilitarlos o deshabilitarlos en ajustes luego.
Formas de ingresar contactos en HTC Explorer
Hay varias maneras de agregar contactos en su HTC Explorer. Puede sincronizar su HTC Explorer con contactos de su cuenta deGoogle, de la computadora, deFacebook, etc. HTC Sync Sincronice los contactos de su antiguo telfono a su computadora y luego utiliceHTC Sync para sincronizar HTC Explorer con los contactos de Microsoft Outlook, Outlook Express o Windows de su computadora. Los contactos de Google son importados a suHTC Explorer una vez que inicia sesin en su cuenta deGoogle. Tambin puede crear ms contactos de Google desde su HTC Explorer. Entre a su cuenta de Facebook para importar la informacin de contacto de sus amigos de Facebook. Puede elegir crear y guardar contactos directamente en HTC Explorer o transferir contactos existentes desde su antiguo telfono.
Gmail
Facebook Contactos de telfono
18
Primeros pasos
Tarjeta SIM Microsoft Exchange ActiveSync Transferir
Copie todos sus contactos SIM a su HTC Explorer. HTC Explorer sincroniza sus contactos de trabajo desde el Microsoft Exchange ActiveSync en su lugar de trabajo. Use la aplicacin Transferir para transferir no slo sus contactos, sino tambin los eventos de calendario y mensajes de texto de su antiguo telfono a su HTC Explorer.
Pantalla principal
Su pantalla Inicio es donde usted hace suyo su HTC Explorer. Viene con un control de reloj de tiempo para que pueda ver la hora y el tiempo de su ubicacin actual. Tambin puede agregar sus aplicaciones, accesos directos, carpetas y controles favoritos para que estn a su alcance en todo momento. Para aprender a hacerlo, consulte Personalizar en pgina 29.
Pantalla principal extendida
A medida que comience a hacer ms cosas con su HTC Explorer, es posible que descubra que una pantalla principal no es suficiente. No hay problema. Puede usar hasta seis pantallas adicionales. Eso deber ser suficiente. Deslice el dedo horizontalmente hacia la izquierda o derecha y descubrir ms espacio para agregar iconos, controles, etc.
Presione
para volver a la pantalla principal (es decir, la pantalla principal central).
19
Primeros pasos
Usar Vista de Salto
Para pasar directamente a la pantalla deseada, presione o pellizque la pantalla para mostrar la Vista de salto. Mostrar las siete pantallas principales como miniaturas.
Slo pulse la que desea y saltar justo a ella.
20
Fundamentos
Fundamentos
Ajustar el volumen
Al ajustar el Volumen del timbre cambia el nivel de volumen del tono de timbre, mientras que al ajustar el Volumen multimedia cambia el nivel de volumen de las notificaciones de sonido y de la reproduccin de msica o video.
Ajustar el volumen del timbre
Presione el botn SUBIR VOLUMEN o BAJAR VOLUMEN para ajustar el volumen del timbre al nivel deseado. La ventana de Volumen del timbre aparecer en la pantalla para mostrar los niveles de volumen. Cuando el timbre est en el nivel de volumen ms bajo (modo Silencio), presione BAJAR VOLUMEN una vez para ajustar al modo Vibrar. El icono del modo vibrar aparecer en la barra de estado. Desde el modo Vibrar, presione SUBIR VOLUMEN una vez para cambiar al modo silencio. El cono de silencio del altavoz aparecen en la barra de estado.
Ajustar el volumen de medios
Mientras reproduce msica o mira un video, presione el botn SUBIR VOLUMEN o BAJAR VOLUMEN para ajustar el volumen. Aparece la ventana Volumen de los medios en la pantalla para mostrar el nivel de volumen.
Ajustar el volumen del auricular para llamadas
Durante una llamada, presione el botn SUBIR VOLUMEN o BAJAR VOLUMEN.
Ajustar el volumen a travs de la configuracin
1. Desde la pantalla principal, presione Volumen. , y luego pulse Ajustes > Sonido >
2. Arrastre los controles deslizantes de volumen hacia la izquierda o derecha para ajustar los niveles de volumen de tono de llamada, reproduccin de medios, alarmas y notificaciones. Se reproducir brevemente un tono de muestra con el volumen ajustado conforme arrastra el control deslizante. 3. Si quiere el mismo volumen para su tono de llamadas y notificaciones, seleccione Utilizar volumen de llamada entrante para notificaciones. 4. Cuando haya terminado, pulse Aceptar.
21
Fundamentos
Modo Suspendido
El modo suspendido ahorra energa al colocar su HTC Explorer en un estado de bajo consumo de energa mientras la pantalla est apagada. Tambin evita que se presione accidentalmente un botn cuando su HTC Explorer est en su bolso. Usted seguir recibiendo mensajes y llamadas.
Cambiar a Modo Suspendido
Presione brevemente el botn ENCENDIDO para apagar la pantalla temporalmente y cambiar al Modo suspendido. HTC Explorer pasa automticamente al modo Suspendido si est inactivo durante un tiempo.
Despertar del modo Suspendido
Para activar su HTC Explorer manualmente, presione el botn ENCENDIDO. Usted necesitar desbloquear la pantalla. HTC Explorer se activa automticamente cuando recibe una llamada.
Desbloquear la pantalla
Jale el aro hacia arriba para desbloquear la pantalla.
Si ha establecido un patrn, PIN o contrasea de desbloqueo de pantalla, se le solicitar que trace el patrn en la pantalla o ingrese el PIN o la contrasea antes de desbloquearla. Si usted ha establecido un recordatorio de evento o una alarma, puede arrastrar el aro para posponer o descartar el evento o la alarma. o
22
Fundamentos
Abrir una aplicacin desde la pantalla de bloqueo
En la pantalla de bloqueo, arrastre el icono de la aplicacin hacia el aro para desbloquear la pantalla y pasar directamente a esa aplicacin. Puede personalizar la pantalla de bloqueo en Configuracin > Personalizar > ficha Pantalla > Pantalla de bloqueo > Elegir accesos directos de la pantalla de bloqueo para mostrar sus cuatro aplicaciones favoritas.
Estado y notificaciones
Iconos de estado
Esto es lo que significa cada icono: Intensidad de la seal La batera est completa
GPRS conectado
La batera se est cargando El nivel de la batera es bajo (20% restante) El nivel de la batera es muy bajo (10% o menos restante) Modo Silencio
GPRS en uso
EDGE conectado
EDGE en uso
3G conectado
Modo Vibrar
3G en uso
El micrfono est en silencio
HSDPA conectado
El altavoz est activado Micrfono-auricular almbrico conectado Auricular almbrico conectado
HSDPA en uso
Itinerancia (roaming)
No hay seal
Bluetooth est activado
23
Fundamentos
No hay tarjeta SIM instalada
Conectado a un dispositivo Bluetooth Modo avin
Conectado a una red Wi-Fi
Sincronizacin de datos
GPS encendido
Red compartida encendida
La alarma est fijada
Iconos de notificacin
Los iconos de notificacin en la barra de estado hacen que sea fcil mantenerse al tanto de sus mensajes, eventos de calendario y alarmas.
Esto es lo que significa cada uno de ellos: Nuevo mensaje de Gmail Nuevo correo electrnico de Microsoft Exchange ActiveSync o POP3/IMAP Hubo un problema con la entrega del correo electrnico Nuevo SMS/MMS Problema con entrega de SMS/ MMS Nuevo mensaje instantneo de Google Talk Notificacin general
Llamada en curso
Llamada perdida
Llamada en espera
Desvo de llamada
Reenvo de mensajes encendido HTC Explorer est conectado a una computadora con un cable USB Wi-Fi est activado y las redes inalmbricas estn disponibles Punto de acceso Wi-Fi porttil encendido
Buzn de voz nuevo
Evento prximo Nuevas actualizaciones de sus redes sociales
24
Fundamentos
Sugerencia de contactos coincidentes Solicitud de sincronizacin de Bluetooth Actualizacin disponible de software de HTC Explorer
Cargando datos (animado)
Descargando datos (animado)
Esperando a cargar La aplicacin de Android Market descargada se instal correctamente Actualizacin disponible para una aplicacin descargada de Android Market Tarjeta en blanco
Cancin en reproduccin
Aplicacin de Radio FM en uso
Grabacin de voz encendida. Ms notificaciones (que no se muestran)
El almacenamiento interno es bajo
Panel de notificaciones
Cuando recibe una nueva notificacin, puede abrir el panel Notificaciones para ver qu notificacin de evento o informacin nueva ha recibido. El panel de Notificaciones le permite cambiar rpidamente a otras aplicaciones recientemente abiertas y tambin le permite activar ajustes como Wi-Fi y Bluetooth. Para abrir el panel de Notificaciones, presione por unos segundos la barra de estado, luego deslice su dedo hacia abajo. Si tiene varias notificaciones, puede deslizarse hacia abajo de la pantalla para verlas todas.
25
Fundamentos
Tambin puede abrir el panel de Notificaciones en la Pantalla Principal presionando y luego pulsando Notificaciones.
Cambiar entre aplicaciones recientemente abiertas
En el Panel de notificaciones puede acceder fcilmente hasta ocho aplicaciones que haya abierto recientemente. 1. Presione por unos segundos la barra de ttulo y luego deslice su dedo hacia abajo para abrir el Panel de notificaciones. 2. En la seccin de Aplicaciones recientes deslice su dedo hacia la derecha o izquierda para ver aplicaciones recientemente abiertas.
3. Pulse en una aplicacin para abrirla. Presione durante unos segundos recientemente. para ver las aplicaciones usadas
Uso de Ajustes rpidos
La ficha Ajustes rpidos le permite activar rpidamente Wi-Fi, Bluetooth, etc. y tambin le ofrece un acceso directo rpido para todos los ajustes de HTC Explorer. 1. Presione por unos segundos la barra de ttulo y luego deslice su dedo hacia abajo para abrir el Panel de notificaciones. 2. Pulse la ficha Ajustes rpidos. 3. Pulse la casilla de verificacin junto a un elemento para activarlo o desactivarlo.
26
Fundamentos
Cerrar el Panel de notificaciones
Presione por unos segundos la barra inferior del Panel de notificaciones y luego deslice el dedo hacia arriba en la pantalla. O simplemente presione .
Conectar HTC Explorer a una computadora
Cada vez que conecte su HTC Explorer a una computadora con el cable para USB, se abrir la pantalla Elegir un tipo de conexin y le permitir seleccionar el tipo de conexin USB. Seleccione una de las siguientes opciones y luego pulse Listo: Slo cargar Seleccione esta opcin si solo quiere cargar la batera mientras el telfono se encuentra conectado a la computadora.
Unidad de disco Este modo slo est disponible cuando hay una tarjeta de almacenamiento instalada en HTC Explorer. Seleccione este modo cuando quiera copiar archivos entre la tarjeta de almacenamiento y la computadora. Cuando est habilitado el modo Unidad de disco mientras su HTC Explorer est conectado a la computadora, no podr usar aplicaciones en HTC Explorer para acceder a la tarjeta de almacenamiento. HTC Sync Seleccione esta opcin para sincronizar contactos, calendario y otra informacin entre su computadora y HTC Explorer.
Conexin Cuando no tenga conexin a Internet en su computadora, puede compartida USB seleccionar este modo para compartir la conexin de datos mvil de su HTC Explorer con su computadora. Conexin directa a Internet Si no tiene un plan de datos en su telfono o no tiene acceso a una red Wi-Fi puede seleccionar este modo para compartir la conexin a Internet de su computadora con su HTC Explorer.
Copiar archivos hacia o desde la tarjeta de almacenamiento
Puede copiar su msica, fotos y otros archivos a la tarjeta de almacenamiento. 1. Conecte HTC Explorer a la computadora con el cable USB suministrado. 2. En la pantalla Elegir un tipo de conexin, seleccione Unidad de disco y luego pulse Listo. En su computadora, la tarjeta de almacenamiento se reconoce como un disco extrable. 3. Navegue hasta el disco extrable y bralo.
27
Fundamentos
4. Haga una de las siguientes acciones: Copie los archivos de la computadora a la carpeta raz de la tarjeta de almacenamiento. Copie los archivos de la tarjeta de almacenamiento a una carpeta en su computadora. 5. Despus de copiar los archivos, retire el disco extrable (es decir, el HTC Explorer conectado) como indica el sistema operativo de su computadora para retirar el HTC Explorerde forma segura. 6. Haga una de las siguientes acciones: Desconecte el HTC Explorer de la computadora. Si desea mantener conectado su HTC Explorer a la computadora pero quiere que el dispositivo pueda acceder a la tarjeta de almacenamiento, abra el Panel de notificaciones, pulse Unidad de disco, seleccione una opcin excepto Unidad de disco y luego pulse Listo.
Copiar texto, buscar informacin y compartir
En aplicaciones como el explorador web y el Correo, puede seleccionar texto y elegir lo que desea hacer con ste.
Seleccionar texto
1. Presione por unos segundos una palabra. 2. Arrastre los marcadores de inicio y fin para resaltar el texto que lo rodea hasta donde desee seleccionarlo.
Para copiar la direccin de una pgina web vinculada, presione por unos segundos el vnculo y luego pulse Copiar URL de enlace.
Copiar y pegar texto
1. Cuando haya seleccionado el texto que desea copiar, pulse Copiar. Entonces el texto seleccionado es copiado al portapapeles. 2. En un campo de entrada de texto (por ejemplo al redactar un correo electrnico), presione por unos segundos en el punto donde desea pegar el texto. 3. Pulse Pegar.
28
Fundamentos
Buscar o traducir texto
1. Cuando haya seleccionado el texto que desea buscar o traducir, pulse 2. Pulse en una de las siguientes fichas: Bsqueda de Google Buscar informacin relacionada usando Bsqueda de Google, en base al texto que seleccion. Wikipedia Buscar informacin relacionada en Wikipedia, en base al texto que seleccion. YouTube Buscar videos en YouTube, en base al texto que seleccion. Traductor de Google Traduzca el texto a otro idioma. .
Compartir texto
1. Cuando haya seleccionado el texto que desea compartir, pulse .
2. Elija dnde pegar y compartir el texto seleccionado, como en un mensaje de correo electrnico o en la actualizacin de estado de Facebook .
29
Personalizar
Personalizar
Hacer que su HTC Explorer sea verdaderamente suyo
Haga que su HTC Explorer se vea y suene justo como usted quiere. Personalcelo con un diferente fondo de pantalla, mscara, tono de llamada y sonido de notificacin de eventos como textos entrantes, correos electrnicos y recordatorios de calendario. En la Pantalla Inicio, presione , y luego pulse Personalizar.
Personalizar su HTC Explorer con escenas
HTC Explorer se convierte en mltiples telfonos en uno al usar escenas. Las escenas son diseos personalizados de la pantalla principal que puede aplicar rpidamente. Al cambiar de una escena a otra, puede hacer que de inmediato su HTC Explorer sea un telfono perfecto para el fin de semana, un telfono de viaje, de trabajo o de pura diversin. Cada vez que agregue o modifique algo en su pantalla principal, el HTC Explorer guardar automticamente sus cambios en la escena actual seleccionada.
Utilizar una escena predeterminada
HTC Explorer cuenta con escenas predeterminadas, cada una preconfigurada con un fondo de pantalla distinto y diferentes controles que reflejan diferentes momentos de su vida. Usted puede elegir una escena que sea apropiada para trabajar, jugar, viajar o su vida social. 1. Desde la Pantalla Inicio, presione 2. En la ficha Pantalla, pulse Escena. 3. Deslice su dedo en la pantalla de derecha a izquierda para seleccionar la escena que desea. 4. Pulse Aplicar. Para descargar ms escenas, presione Pantalla, pulse Escena > Obtener ms. y luego pulse Personalizar. En la ficha y luego pulse Personalizar.
30
Personalizar
Crear una nueva escena
Cuando crea una escena nueva comenzar con una pantalla Inicio vaca. 1. Desde la Pantalla Inicio, presione 2. En la ficha Pantalla, pulse Escena. 3. Presione y luego pulse Nueva. , y luego pulse Personalizar.
4. Ingrese un nombre de escena nuevo y luego pulse Listo. 5. Personalice la escena aadiendo controles y otros elementos, ordenando el diseo de la pantalla Inicio y cambiando la mscara o fondo de pantalla. Todos sus cambios sern guardados automticamente en esta escena.
Cambiar el nombre de una escena
1. Desde la Pantalla Inicio, presione 2. En la ficha Pantalla, pulse Escena. 3. Deslice su dedo en la pantalla de derecha a izquierda para seleccionar la escena a la que le desea cambiar el nombre. 4. Presione por unos segundos la miniatura de una escena y luego pulse Cambiar nombre. 5. Ingrese un nombre de escena nuevo y luego pulse Listo. , y luego pulse Personalizar.
Borrar escenas
1. Desde la Pantalla Inicio, presione 2. En la ficha Pantalla , pulse Escena 3. Presione y luego pulse Borrar. y luego pulse Personalizar.
4. Deslice su dedo por la pantalla de derecha a izquierda para explorar escenas y luego pulse una o ms escenas que desea borrar. 5. Pulse Borrar.
31
Personalizar
Cambiar el fondo de pantalla
Personalizar el fondo de pantalla con su foto favorita es una manera rpida y fcil de darle a su HTC Explorer un toque nuevo. Explore la coleccin de fondos de pantalla incluidos en HTC Explorer o elija alguna de las fotos que haya tomado con la cmara. Tambin puede cambiar su pantalla Inicio usando un fondo de pantalla animado. 1. Desde la Pantalla Inicio, presione y luego pulse Personalizar.
2. En la ficha Pantalla, pulse Fondo de pantalla. 3. Pulse una de las siguientes opciones: Fondos de pantalla de HTC Fondos de pantalla animados Galera Elija un fondo de pantalla predefinido, luego pulse Vista previa > Aplicar. Elija entre los fondos de pantalla predefinidos. Pulse Vista previa para ver la animacin y luego pulse Aplicar. Elija una foto existente. Recorte la foto y luego pulse Guardar.
Para descargar ms fondos de pantalla, presione y luego pulse Personalizar. En la ficha Pantalla, pulse Fondo de pantalla > Fondos de pantalla de HTC > Obtener ms.
Aplicar una nueva mscara
Personalice ms all de la pantalla Inicio al aplicar una nueva mscara. Las mscaras se definen para darle una diferente apariencia a la mayora de los botones en pantalla, pantallas de aplicacin, mens de opciones y otros elementos. 1. Desde la Pantalla Inicio, presione 2. En la ficha Pantalla, pulse Mscara. 3. Deslice su dedo por la pantalla de derecha a izquierda para seleccionar la mscara que desea. 4. Pulse Aplicar. Para descargar ms mscaras, presione Pantalla, pulse Mscara > Obtener ms. , y luego pulse Personalizar. En la ficha y luego pulse Personalizar.
32
Personalizar
Personalizar su Pantalla Principal con widgets
Los widgets ponen al frente de su Pantalla Principal un resumen de informacin importante y contenidos de medios. Algunos widgets ya estn aadidos a su Pantalla Principal para su conveniencia. Puede agregar ms de la seleccin de widgets disponibles.
Aadir un control a la pantalla Inicio
1. Vaya a alguna parte de su pantalla Inicio donde haya espacio para aadir un control nuevo. 2. Presione y luego pulse Personalizar.
3. En la ficha Aadir a Inicio, pulse Control. 4. Seleccione el control que desea. 5. La mayora de los controles de HTC se encuentran disponibles en una variedad de diseos y tamaos para adaptarse a sus necesidades. Deslice su dedo por la pantalla de derecha a izquierda para ver los diferentes estilos y luego pulse Seleccionar para elegir uno. Tambin puede aadir controles que le permiten encender o apagar rpidamente ciertos ajustes como Wi-Fi y Bluetooth. Recorra la lista de controles, pulse Ajustes y luego pulse el control que desee. Para descargar ms controles, presione y luego pulse Personalizar. En la ficha Agregar ms controles, pulse Control > Obtener ms controles de HTC.
33
Personalizar
Cambiar la configuracin de un control
Puede modificar ajustes bsicos de algunos controles (por ejemplo, los controles de Contactos y Correo) desde la pantalla Inicio. 1. Presione por unos segundos un control en la pantalla Inicio. HTC Explorer vibrar y usted ver un cuadro de color alrededor del control. No levante el dedo an. 2. Arrastre el control hasta .
La pantalla donde puede cambiar la configuracin de este control se abre. 3. Personalizar la configuracin de un control.
34
Personalizar
Agregar iconos y otros accesos directos en su pantalla Inicio
Coloque iconos de aplicacin en su pantalla Inicio para abrir aplicaciones ms rpidamente. Tambin puede aadir accesos directos a ajustes e informacin especfica en su pantalla Inicio, como una pgina web favorita, un nmero telefnico de alguien, una lista de reproduccin de msica, indicaciones de ruta y muchos otros elementos. Los accesos directos disponibles dependen de las aplicaciones instaladas en su HTC Explorer. 1. Vaya a una pantalla Inicio donde haya espacio para agregar un nuevo icono o acceso directo. 2. Presione , y luego pulse Personalizar.
3. En la ficha Aadir a Inicio, pulse Aplicacin para agregar un icono de aplicacin o Acceso directo para agregar un acceso directo a un ajuste o informacin. Para agregar un icono de aplicacin en la pantalla Inicio, pulse , y presione durante unos segundos el icono de una aplicacin. Sin levantar su dedo, arrastre el icono hacia un rea vaca en la pantalla Inicio y luego sultelo.
Agregar carpetas a su pantalla principal
Use carpetas para agrupar aplicaciones relacionadas y otros accesos directos para mantener la pantalla principal ordenada y organizada. Tambin puede aadir carpetas de informacin que muestren datos actualizados como archivos Bluetooth recibidos, su agenda telefnica de Facebook , etc.
Crear una carpeta nueva y aadirle elementos
1. Vaya a alguna parte de su pantalla Inicio donde haya espacio para aadir una carpeta nueva. 2. Presione y luego pulse Personalizar.
3. En la ficha Aadir a Inicio, pulse Carpeta.
35
Personalizar
4. Pulse Nueva carpeta. La nueva carpeta aparecer en la pantalla Inicio. 5. Vaya a la pantalla Inicio donde haya una aplicacin, un icono o acceso directo, y luego presinelo durante unos segundos. HTC Explorer vibrar. No levante el dedo an. 6. Arrastre la aplicacin, el icono o acceso directo y sultelo sobre la carpeta. Simplemente pulse la carpeta para abrirla y acceda a las aplicaciones y a los accesos directos dentro de la carpeta.
Cambiar el nombre de una carpeta
1. Pulse la carpeta para abrirla. 2. Presione por unos segundos la barra de ttulo de la ventana de la carpeta. 3. Ingrese un nuevo nombre de carpeta y luego pulse Aceptar.
Reorganizar o eliminar controles e iconos en la Pantalla principal
Reorganice los controles e iconos en su Pantalla principal para hacer espacio para agregar ms elementos. Tambin puede eliminar controles e iconos que no use frecuentemente.
Mover un widget o icono
1. Presione por unos segundos el widget o icono que desea mover. HTC Explorer vibrar y usted ver un cuadro de color alrededor del widget o icono. No levante el dedo an. 2. Arrastre el widget o icono a una nueva ubicacin en su pantalla. Puede pausar en la orilla izquierda o derecha de la pantalla para arrastrar el widget o icono hacia otro panel de la Pantalla Principal. Cuando arrastra un icono hacia un espacio que est ocuipado por otro icono, el ocupante automticamente se mueve a otro lado para hacer espacio. 3. Cuando el widget o icono est donde usted desea, levante su dedo.
Borrar un control o icono
1. Presione por unos segundos el control o icono que desea borrar. HTC Explorer vibrar y usted ver un cuadro de color alrededor del control o icono. No levante el dedo an. 2. Arrastre el control o icono a .
3. Cuando el control o icono tambin se vuelva rojo, levante su dedo.
36
Personalizar
Reorganizar la pantalla Inicio
Reordene los paneles de su pantalla principal de modo que se ajusten a la manera en que los use. Por ejemplo, mueva los paneles con controles, accesos directos y carpetas de uso frecuente ms cerca de la pantalla principal central. La pantalla Inicio principal es el panel que tiene alrededor una lnea fina en la vista de Salto. 1. Pellizque la pantalla Inicio para mostrar la vista de Salto. 2. Presione durante varios segundos la miniatura de la pantalla Inicio que desea mover. HTC Explorer vibrar. No levante el dedo an. 3. Arrastre la miniatura a su nueva posicin y luego levante su dedo.
Personalizar los accesos directos en la pantalla de bloqueo
Puede elegir qu accesos directos quiere tener en la pantalla de bloqueo para poder desbloquear la pantalla directamente en sus aplicaciones favoritas. 1. Desde la Pantalla Inicio, presione y luego pulse Personalizar.
2. En la ficha Pantalla, pulse Pantalla de bloqueo > Elegir accesos directos de la pantalla de bloqueo. 3. Pulse un acceso directo que desea cambiar, y luego elija otra aplicacin para reemplazarlo. 4. Pulse Listo.
37
Personalizar
Usar grupos de sonido
Cada conjunto de sonidos le ofrece diferentes combinaciones de sonidos para su tono de llamadas y notificaciones como mensajes entrantes, correos electrnicos, recordatorios de eventos de calendario, etc. Al alternar entre conjuntos de sonidos, usted puede hacer que HTC Explorer suene o lo alerte al instante con sonidos divertidos cuando sale con amigos o cambiar a sonidos sutiles cuando est trabajando.
Elegir un grupo de sonidos predefinido
1. Desde la Pantalla Inicio, presione , y luego pulse Personalizar.
2. En la ficha Sonido, pulse la pantalla Grupos de sonidos , y luego pulse un nombre de grupo de sonido. 3. Puede pulsar sonidos. 4. Pulse Aplicar. Para descargar ms grupos de sonidos, presione , y luego pulse Personalizar. En la ficha Sonido, pulse Grupo de sonido > Obtener ms. para escuchar los diferentes sonidos para ese conjunto de
Crear un grupo de sonidos
1. Desde la Pantalla Inicio, presione , y luego pulse Personalizar.
2. En la ficha Sonido, pulse Grupos de sonido. 3. Pulse .
4. Ingrese un nuevo nombre de grupo de sonidos y luego pulse Listo. El grupo de sonidos recientemente creado es aadido a la lista de grupos de sonidos. Puede asignarle diferentes tonos al conjunto de sonidos para sus preferencias.
Cambiar tono de llamada, notificaciones y sonidos
Cambie su tono de llamada, sonidos de notificacin y alarmas para que se adapten a su estado de nimo o estilo de vida. Elija diferentes sonidos desde la seleccin predeterminada o su tarjeta de almacenamiento. 1. Desde la Pantalla Inicio, presione y luego pulse Personalizar.
2. En la ficha Sonido, pulse Grupos de sonido.
38
Personalizar
3. Elija un conjunto de sonidos que desea personalizar o cree uno nuevo, y luego pulse Aplicar. 4. Cambie el tono de llamada, el sonido de notificacin y la alarma desde la pantalla Personalizar. Tambin puede ir a las aplicaciones Mensajes, Correo y Calendario para elegir sonidos para nuevos mensajes, mensajes de correo electrnico y recordatorios del calendario respectivamente. HTC Explorer guarda automticamente sus elecciones al conjunto de sonidos actual.
Borrar grupos de sonido
1. Desde la Pantalla Inicio, presione , y luego pulse Personalizar.
2. En la ficha Sonido, pulse Grupos de sonido. 3. Presione y luego pulse Borrar.
4. Pulse uno o ms grupos de sonido que desea borrar. 5. Pulse Borrar.
Reorganizar u ocultar fichas de aplicacin
Usted puede reorganizar las fichas de algunas aplicaciones para priorizar los tipos de informacin que usa frecuentemente o borrar las fichas que realmente no necesite. 1. Abra una aplicacin que tenga las fichas habituales en la parte inferior de la pantalla.
2. Presione por unos segundos una ficha. Cuando su pantalla cambie y muestre el rea donde puede reorganizar los iconos, levante el dedo. 3. Haga una de las siguientes acciones: Aadir una ficha Presione durante unos segundos una ficha que quiera aadir, y luego arrstrela junto a las otras fichas. Mover una ficha Presione por unos segundos la ficha que desea mover y luego arrstrela a su nueva posicin. Borrar una ficha Presione por unos segundos la ficha que desea ocultar, luego arrstrela hacia arriba. 4. Cuando haya terminado, presione .
39
Personalizar
Volver a agregar una ficha
1. Abra la aplicacin de la que quit previamente algunas fichas. 2. Presione por unos segundos una ficha. Cuando su pantalla cambie y muestre algunas de las fichas ocultas, levante su dedo. 3. Presione por unos segundos la ficha que desea mostrar, luego arrstrela hacia abajo a donde desea volverla a colocar.
4. Cuando haya terminado, presione
40
Llamadas telefnicas
Llamadas telefnicas
Diferentes maneras de realizar llamadas
Adems de realizar llamadas desde la pantalla de marcacin del telfono en su HTC Explorer, puede pulsar un nmero en un mensaje de texto o correo electrnico para llamar, o presionar un slo nmero en el marcador del telfono para llamar rpidamente a un contacto. La mayora de las tarjetas SIM vienen con un PIN (nmero de identificacin personal) asignado por su operador mvil. Si se le pide ingresar un PIN, ingrselo y luego pulse Aceptar. Si ingresa un PIN incorrecto tres veces, su tarjeta SIM quedar bloqueada. No se preocupe. Slo contacte a su operador mvil y solicite el nmero de PUK (Clave de Desbloqueo de PIN).
Hacer una llamada en la pantalla Marcacin del telfono
Usted puede marcar directamente el nmero o usar la funcin Marcacin inteligente para buscar y llamar a un contacto guardado o a un nmero en el historial de llamadas. 1. En la pantalla principal, pulse .
2. Comience a ingresar los primeros dgitos de un nmero telefnico o caracteres del nombre de un contacto en teclado del telfono. Entonces la pantalla Marcacin del telfono muestra una lista de nmeros y nombres coincidentes. Si usted ingresa letras o dgitos incorrectos, pulse entrada completa, presione por unos segundos . para borrarlo. Para borrar la
3. Deslice el dedo hacia arriba en la lista filtrada para cerrar el teclado del telfono y ver si hay ms contactos o nmeros coincidentes. 4. Para hacer una llamada, realice una de las siguientes acciones: Pulse un nmero telefnico o el contacto de la lista. Luego de ingresar un nmero completo, pulse Llamar. Para llamar a un nmero telefnico distinto asociado con el contacto, puede pulsar a la derecha del nombre del contacto. En la pantalla de detalles del contacto, pulse el nmero que desea llamar. Cuando est marcando o cuando la llamada est en curso, la barra de estado muestra el icono de llamada en curso .
41
Llamadas telefnicas
Qu es Marcacin inteligente?
La funcin Marcacin Inteligente del telfono hace rpido y sencillo efectuar una llamada. Simplemente introduzca el nmero telefnico o las primeras letras del nombre de la persona a quien desea llamar. Marcacin Inteligente busca y filtra automticamente sus contactos guardados y los nmeros de telfono desde el historial de llamadas.
Usar Marcado rpido
Use Marcado rpido para llamar a un nmero telefnico con un slo toque. Por ejemplo, si asigna un nmero de contacto a la tecla nmero 2, puede simplemente presionar por unos segundos 2 para marcar el nmero. Generalmente la tecla nmero 1 se reserva para el correo de voz. Presione por unos segundos esta tecla para llamar al correo de voz y recuperar sus mensajes del correo de voz.
Asignar una tecla de marcado rpido
1. En la pantalla Inicio, pulse Telfono. 2. Presione , y luego pulse Marcado rpido > .
3. Ingrese el nombre del contacto que desea agregar. Cuando el nombre aparezca en la lista, pulse el nombre. 4. En la pantalla de Marcado rpido, elija el nmero telefnico del contacto a usar y una tecla de marcado rpido a asignar. 5. Pulse Guardar. Tambin puede configurar una tecla de marcado rpido en Contactos. Pulse un contacto, presione , y luego seleccione Configurar marcado rpido (o Ms > Configurar marcado rpido).
42
Llamadas telefnicas
Llamar a un nmero telefnico en un mensaje de texto
1. Pulse el nmero de telfono dentro del mensaje.
2. Pulse Llamar. Para llamar al remitente del mensaje, pulse el mensaje recibido y luego pulse Llamar en el men de opciones.
Llamar a un nmero de telefnico en un correo electrnico
Quiere llamar a un nmero que est en un correo electrnico? No hay problema. 1. En el cuerpo del correo electrnico, pulse el nmero telefnico. 2. Editar el nmero si es necesario. 3. Pulse Llamar.
Llamar a un nmero telefnico en un evento de Calendario
Pulsar un nmero telefnico en un evento de Calendario le permite ver detalles del evento como nmero ID de conferencia telefnica o cdigo PIN de la reunin en la pantalla de marcacin del telfono. 1. Abra un evento en Calendario . 2. En la pantalla Informacin del evento , pulse el nmero telefnico. 3. Pulse Llamar.
43
Llamadas telefnicas
Hacer una llamada de emergencia
En algunas regiones, usted puede hacer llamadas de emergencia desde su HTC Explorer incluso si no tiene una tarjeta SIM instalada o si su tarjeta SIM ha sido bloqueada. 1. En la pantalla principal, pulse .
2. Marque el nmero de emergencia para su ubicacin y luego pulse Llamar. Si ha habilitado su contrasea de bloqueo o patrn de bloqueo, pero lo olvid, e todos modos puede realizar llamadas de emergencia pulsando Llamada de emergencia en la pantalla.
Recibir llamadas
Cuando recibe una llamada de un contacto, aparece la pantalla Llamada entrante. Puede usar las funciones de tono de llamada discreto y modo bolsillo para llamadas entrantes. Para aprender a hacerlo, consulte Cambiar la configuracin de sonido en pgina 181.
Responder una llamada
Haga una de las siguientes acciones: Pulse Responder. Si la pantalla est apagada al recibir una llamada, aparecer la pantalla Bloqueo. Arrastre el aro para desbloquear la pantalla y responder la llamada.
44
Llamadas telefnicas
Rechazar una llamada
Haga una de las siguientes acciones: Pulse Rechazar. Si la pantalla est apagada al recibir una llamada, aparecer la pantalla Bloqueo. Arrastre el aro a la Pantalla de bloqueo. Presione el botn de ENCENDIDO dos veces para rechazar una llamada.
Silenciar el tono de llamada sin rechazar la llamada
Haga una de las siguientes opciones: Presione el botn de BAJAR VOLUMEN o SUBIR VOLUMEN. Presione el botn ENCENDIDO. Coloque su HTC Explorer hacia abajo en una superficie plana. Si su HTC Explorer ya est boca abajo, de todos modos sonar cuando entren otras llamadas.
HTC Caller ID
Cada vez que hace una llamada o un amigo lo llama, podr ver la ltima actualizacin de estado de su amigo en redes sociales como Facebook en la pantalla de Llamada. Adems no olvidar los cumpleaos de las personas. Ver un recordatorio de cumpleaos, si el cumpleaos de un amigo tiene lugar dentro de los prximos siete das.
Qu puedo hacer durante una llamada?
Cuando una llamada est en curso, use los botones en pantalla para activar o desactivar el micrfono o para activar o desactivar el altavoz. Tambin puede presionar y elegir si desea agregar una llamada, poner la llamada en espera, silenciar el micrfono, etc.
45
Llamadas telefnicas
Poner una llamada en espera
1. Presione y luego pulse Retener para poner la llamada en espera. Cuando pone una llamada en espera, la barra de estado muestra el icono de llamada en espera . 2. Presione y luego pulse Soltar para reanudar la llamada.
Alternar entre llamadas
Si ya est en una llamada y acepta otra llamada, puede elegir alternar entre las dos llamadas. 1. Cuando recibe otra llamada, pulse Responder para aceptar la segunda llamada y poner la primera en espera. 2. Para para alternar entre las llamadas, pulse la persona con la que desea hablar en la pantalla.
3. Para finalizar la llamada actual y volver a la otra llamada, pulse Finalizar llamada.
Activar el altavoz durante una llamada
Para disminuir danos en los odos, no sostenga su HTC Explorer cerca de la oreja cuando el altavoz est encendido. Haga una de las siguientes acciones: Colocar su HTC Explorer boca abajo durante una llamada (asegrese de que la opcin Cambio a altavoz est seleccionada en > > Ajustes > Sonido). En la pantalla de llamada, pulse El icono de altavoz activado. . aparecer en la barra de estado cuando el altavoz est
Para desactivar el altavoz, slo gire el HTC Explorer de nuevo colocndolo boca de nuevo. arriba. O pulse
Desactivar el micrfono durante una llamada
En la pantalla de la llamada, pulse para alternar entre desactivar o activar el micrfono. Cuando el micrfono est desactivado, el icono de silenciar aparece en la barra de estado.
46
Llamadas telefnicas
Finalizar una llamada
Haga lo siguiente para finalizar la llamada: En la pantalla de la llamada, pulse Finalizar llamada. Si la pantalla est apagada, presione ENCENDIDO para encender la pantalla y poder pulsar Finalizar llamada. Deslice para abrir el panel de Notificaciones, luego pulse .
Si el nmero de telfono de la persona a la que llam no est en su lista de contactos, puede elegir guardar el nmero en su lista de contactos luego de cortar la llamada.
Configurar una conferencia telefnica
Hacer conferencias telefnicas con sus amigos, familiares y compaeros de trabajos es fcil. Haga la primera llamada (o acepte una llamada) y luego simplemente marque cada una de las siguientes llamadas para agregar a la conferencia. Asegrese de que su tarjeta SIM est habilitada para el servicio de conferencia telefnica. Contacte a su operador mvil para mayor informacin. 1. Haga una llamada al primer participante de la conferencia telefnica. 2. Cuando est conectado, presione , pulse Aadir llamada, y luego marque el nmero del segundo participante. El primer participante se pone en espera cuando usted llama al segundo participante. 3. Cuando est conectado con el segundo participante, pulse fusionar .
4. Para agregar otro participante a la conferencia telefnica, pulse en la pantalla de conferencia telefnica y luego marque el nmero del contacto que desea invitar a la conferencia telefnica. 5. Cuando est conectado, puntee en conferencia telefnica. para agregar al participante a la
6. Para hablar en privado con una de las personas de la conferencia telefnica, y luego seleccione Llamada privada en el men de opciones. pulse Para finalizar la llamada con un participante, pulse llamada en el men de opciones. y luego pulse Finalizar esta
Para finalizar la conferencia telefnica, pulse Finalizar llamada.
47
Llamadas telefnicas
Llamadas por Internet
Cuando est conectado a una red Wi-Fi, puede hacer y recibir llamadas a travs de una cuenta de llamadas por Internet. Antes de agregar una cuenta de llamadas por Internet, asegrese de registrarse con un servicio de llamadas por Internet que admita llamadas de voz a travs del Protocolo de Inicio de Sesin (SIP). Las llamadas por Internet a nmeros de telfono pueden generar costos adicionales.
Agregar una cuenta de llamadas por Internet
1. Desde la pantalla principal, presione y luego pulse Ajustes > Llamar.
2. En los ajustes de llamada por Internet, pulse Cuentas. 3. Pulse Aadir cuenta. 4. Introduzca los detalles de la cuenta. 5. Presione para guardar la cuenta.
6. Para configurar su HTC Explorer para que reciba llamadas por Internet, pulse la casilla de verificacin Recibir llamadas entrantes.
Hacer una llamada por Internet
Haga una llamada por Internet a la cuenta de llamadas por Internet o al nmero telefnico del contacto. Llame a una de las siguientes opciones: Cuenta de llamadas por Internet Nmero telefnico En Contactos, pulse un contacto que tenga cuenta de llamadas por Internet y luego pulse Llamada por Internet. En Historial de llamadas, pulse un registro de llamada por Internet. Consulte Diferentes maneras de realizar llamadas en pgina 40. Pero primero, configure su HTC Explorer para que use llamadas por Internet para las llamadas salientes. Desde la pantalla principal, y luego pulse Ajustes > Llamar. Pulse Usar llamadas por presione Internet y luego seleccione Para todas las llamadas o Preguntar para cada llamada.
48
Llamadas telefnicas
Usar el Historial de llamadas
Use el Historial de llamadas para revisar llamadas perdidas, nmeros marcados y llamadas recibidas.
Verificar una llamada perdida
Ver el cono de llamada perdida llamada. en la barra de estado cuando haya perdido una
1. Abra el panel de Notificaciones para ver quin es el autor de la llamada. 2. Para devolver la llamada, pulse la notificacin de llamada perdida. Luego pulse el nombre o nmero del autor de la llamada en la pantalla del Historial de llamadas.
Comprobar llamadas en el Historial de llamadas
1. En la pantalla principal, pulse .
2. Deslcese hasta la ficha Historial de llamadas. 3. En la pantalla de Historial de llamadas usted puede: Pulsar el nombre o el nmero en la lista para llamar. Presionar durante unos segundos un nombre o un nmero en la lista para que aparezca el men de opciones. Pulsar para revisar slo el historial de llamadas de un contacto en particular. Presione , luego pulseVer para mostrar slo un tipo particular de llamadas, como llamadas perdidas o llamadas salientes.
Agregar un nuevo nmero telefnico a sus contactos desde el Historial de llamadas
1. En la pantalla Historial de llamadas, presione por unos segundos el nmero telefnico que desea guardar y luego pulse Guardar en Contactos. 2. Elija si desea crear un nuevo contacto o guardar el nmero en un contacto existente de su HTC Explorer 3. Haga una de las siguientes acciones: Al crear un nuevo contacto, ingrese el nombre del contacto, el tipo de contacto y dems informacin en el registro vaco de contacto que aparece. El nmero de telfono se agrega automticamente al campo mvil en la seccin telfono. Para guardarlo como otro tipo de nmero, por ejemplo un nmero de casa, puntee en el botn Mvil. Al guardar el nmero en un contacto existente, pulse un contacto guardado en su HTC Explorer y luego seleccione el tipo de nmero. 4. Pulse Guardar.
49
Llamadas telefnicas
Borrar la lista del Historial de llamadas
En la pantalla Historial de llamadas, haga una de las siguientes acciones: Quitar un nombre o nmero Borrar toda la lista Presionar durante unos segundos un nombre o nmero y luego pulsar Borrar del historial de llamadas. Presione , y luego pulse Eliminar el historial de llamadas. Pulse Seleccionar todo > Borrar.
Usar Marcacin nacional
Cuando est de viaje en el extranjero, es fcil llamar a familiares y amigos. El cdigo de su pas se agrega automticamente cuando usted realiza llamadas a sus contactos en HTC Explorer mientras est en itinerancia. HTC Explorer marca normalmente al ingresar nmeros telefnicos que no estn guardados en Contactos. Si desea llamar a un nmero telefnico no guardado en su pas, igual deber ingresar un signo ms (+) y el cdigo del pas antes del nmero de telfono. 1. En la pantalla Inicio, pulse .
2. Comience a ingresar los primeros dgitos de un nmero telefnico o caracteres del nombre de un contacto en teclado del telfono. 3. Pulse un nmero telefnico o el contacto de la lista de contactos. HTC Explorer marcar el nmero con el cdigo de su pas.
Cambiar el cdigo de pas predeterminado para Marcacin nacional
1. Desde la Pantalla Principal, presione y luego pulse Ajustes.
2. Pulse Llamar > Configuracin del telfono > Configuracin de marcacin nacional. 3. Elija el pas que desee desde la lista desplegable de cdigos de pases. 4. Pulse en Aceptar.
Desactivar Marcacin nacional
Si prefiere introducir manualmente nmeros de telfono completos para llamar mientras est en itinerancia, puede desactivar la Marcacin nacional. 1. Desde la pantalla Inicio, presione Llamar > Configuracin. , y luego pulse Configuracin del telfono >
2. Desmarque la casilla de verificacin Marcacin nacional.
50
Llamadas telefnicas
Servicios de llamadas
HTC Explorer puede conectarse directamente a la red de telfono mvil y le permite acceder y cambiar la configuracin de varios servicios de telfono . Entre los servicios de llamadas se incluyen desvo de llamadas, llamada en espera, correo de voz, etc. Pngase en contacto con su operador mvil para conocer la disponibilidad de servicios de llamadas. Para abrir los servicios de llamadas, presione pulse Ajustes > Llamada. desde la pantalla principal y luego
Nmeros de marcacin Restrinja las llamadas salientes a un conjunto fijo de fija nmeros. Para habilitar esta funcin, es necesario que conozca en cdigo PIN2 de su tarjeta SIM. Servicio de correo de voz Configuracin del buzn de voz Borrar notificacin del buzn de voz Configuracin del telfono Desvo de llamadas Muestra el servicio de correo de voz actual que se est usando. Especifique otro nmero de buzn de voz aparte del especificado por su proveedor de servicios. Si tiene una notificacin de un nuevo buzn de voz, puede borrar la notificacin con esta opcin. Modifique los ajustes de su telfono, tal como guardar automticamente un nmero de contacto desconocido cuando finaliza una llamada con ese nmero. Seleccione cmo desea manejar las llamadas ocupadas, no contestadas y no establecidas. Tambin puede configurar la opcin de desvo de llamadas para todas las llamadas entrantes. Elija si desea bloquear varias categoras de llamadas entrantes y salientes. Active o desactive servicios del operador como identificador de llamadas y llamada en espera. Active o desactive la recepcin de mensajes de difusin mvil. Configure los canales y el idioma para los mensajes de difusin mvil. Agregue, modifique o quite cuentas de llamadas por Internet. Tambin puede elegir si desea recibir llamadas entrantes por Internet. Seleccione si desea usar Llamadas por Internet para todas las llamadas que realiza o slo para las llamadas a direcciones de Internet, o que se le pregunte qu prefiere para cada llamada que realiza.
Configuracin de bloqueo de llamadas Configuracin adicional Difusin mvil Configuracin de difusin mvil Cuentas
Usar llamadas por Internet
51
Llamadas telefnicas
Activar o desactivar el modo Avin
En muchos pases, la ley obliga a apagar los dispositivos inalmbricos mientras est a bordo de un avin. Una forma de desactivar rpidamente las funciones inalmbricas es cambiar el HTC Explorer al Modo Avin. Al habilitar el modo Avin, se apagan todas las radios inalmbricas de su HTC Explorer incluyendo funcin de llamadas, servicios de datos, Bluetooth, y Wi-Fi. Al desactivar el modo Avin, se volver a activar la funcin de llamada y los estados previos de Bluetooth y Wi-Fi sern restaurados. Para activar o desactivar el Modo avin, presione durante unos segundos ENCENDIDO y luego pulse Modo avin. Cuando est habilitado, el cono de modo Avin se muestra en la barra de estado.
52
Bsqueda y navegador Web
Bsqueda y navegador Web
Buscar en HTC Explorer y en la Web
Puede buscar informacin en HTC Explorer y en la web usando Bsqueda de Google. Algunas aplicaciones, como Contactos o Correo, tienen su propia funcin de bsqueda, la cual puede usar paar buscar slo dentro de esas aplicaciones.
Ajustar las opciones de bsqueda
1. Desde la Pantalla Principal, presione 2. Pulse Buscar > Bsqueda de Google. 3. Elija los ajustes que desea. Mostrar sugerencias web Usar Mi ubicacin Historial de bsqueda Vea sugerencias de bsquedas web de Google debajo del cuadro de bsqueda conforme teclea. Incluya su ubicacin en las bsquedas para obtener resultados locales de la bsqueda. Use sugerencias del historial de bsqueda de Google en la web, desde su cuenta de Google. Pulse Adminsitrar historial de bsqueda para ver o administrar el historial de bsqueda asociado con su Cuenta de Google en el explorador web. y luego pulse Ajustes.
4. Presione
5. Pulse Elementos que se pueden buscar y luego seleccione los elementos que desea incluir al hacer una bsqueda.
53
Bsqueda y navegador Web
Realizar bsquedas en la web y en HTC Explorer
1. Desde la Pantalla Principal, presione .
2. Ingrese el elemento de bsqueda en el cuadro de bsqueda. A medida que escribe, los elementos coincidentes en HTC Explorer y las sugerencias de la bsqueda web deGoogle aparecern en una lista. 3. Haga uno de los siguientes Para limitar la bsqueda, pulse , seleccione otra ubicacin de bsqueda (por ejemplo, Aplicaciones), y luego pulse . Si lo que est buscando est en la lista de sugerencias, plselo en la lista. El elemento se abre en la aplicacin apropiada. Para editar un elemento en la lista, pulse . El elemento aparecer en el cuadro de bsqueda, donde puede editarlo. Si lo que est buscando no est en la lista, pulse para buscar en la web. Se abrir el navegador web, mostrando los resultados de una bsqueda de Google.
Buscar rpidamente informacin en la Web
Bsqueda rpida le ayuda a aprender acerca de algo al instante. Al ingresar una nueva palabra o frase, puede buscarla fcilmente en sitios web o servicios de bsqueda populares como Bsqueda de Google y Wikipedia. 1. Desde la pantalla principal, pulse > Bsqueda rpida. para cerrarlo primero y ver
2. Si el teclado en pantalla est abierto, presione las fichas inferiores.
3. Desplcese por las fichas para seleccionar dnde desea buscar la informacin. Luego en el cuadro de bsqueda, ingrese lo que desea buscar. 4. Pulse .
Luego de buscar el elemento en una ficha, puede deslizarse hasta las otras fichas para buscar automticamente el mismo trmino ah.
Traducir palabras a otros idiomas
1. Desde la pantalla principal, pulse > Bsqueda rpida. para cerrarlo primero y ver
2. Si el teclado en pantalla est abierto, presione las fichas inferiores.
3. Deslice su dedo hacia la ficha Traduccin de Google 4. En Del idioma, elija el idioma original y luego ingrese la palabra o frase que desea traducir. 5. En Al idioma, elija uno de los idiomas disponibles para traducir. 6. Pulse Traducir.
54
Bsqueda y navegador Web
Uso del navegador web
Haga una de las opciones siguientes para abrir el navegador Web y empezar a explorar la Web: En la pantalla principal, pulse Internet. Desde la pantalla principal, pulse > Internet.
Abrir una pgina web
1. En la pantalla del navegador, pulse la casilla de URL en la parte superior de la pantalla. 2. Ingrese la direccin de pgina web usando el teclado. A medida que ingresa la direccin, las direcciones de pgina web coincidentes aparecern en la pantalla. 3. Haga una de las siguientes acciones: Pulse una direccin para ir directamente a esa pgina web. Contine escribiendo la direccin de la pgina web, luego pulse .
Cambiar la orientacin de la pantalla
Gire HTC Explorer de lado para visualizar el navegador Web en orientacin horizontal. Si no cambia la orientacin de la pantalla automticamente, active la orientacin automtica de pantalla. Desde la pantalla principal, presione , pulse Ajustes > Pantalla, y luego seleccione la casilla de verificacin Giro automtico de pantalla.
Navegar y hacer zoom en una pgina web
Puede deslizar su dedo por la pantalla para explorar y ver otras reas de la pgina web. Pulse la pantalla dos veces rpidamente para hacer un acercamiento y luego pulse dos veces nuevamente para hacer un alejamiento. Tambin puede usar los dedos abrindolos o cerrndolos sobre la pantalla para hacer acercamientos y alejamientos.
Seleccionar un vnculo en una pgina web
Puede pulsar un vnculo para abrirlo, o presionar por unos segundos el vnculo para ms opciones. Vnculo Direccin de pgina web (URL) Pasos a seguir Pulse el vnculo para abrir la pgina web. Presione por unos segundos en el vnculo para abrir un men que le permite abrir, marcar, copiar en portapapeles o compartir el vnculo.
55
Bsqueda y navegador Web
Vnculo Direccin de correo electrnico
Pasos a seguir Pulse para enviar un mensaje de correo electrnico a la direccin de correo electrnico. Presione durante unos segundos y luego pulse Copiar en el men para copiar la direccin de correo electrnico en el portapapeles. Puede pegar la direccin de correo electrnico ms tarde al crear un nuevo contacto o al enviar un nuevo mensaje de correo electrnico.
Seleccionar una direccin o nmero telefnico en una pgina web
En una pgina web usted puede: Pulsar una direccin para ver la ubicacin en el mapa. Pulse un nmero de telfono para llamar.
Abrir una nueva ventana del navegador
Abra mltiples ventanas del navegador para que le resulte ms fcil cambiar de un sitio web al otro. 1. Desde una pgina web, presione 2. Pulse . y luego pulse Ventanas.
Se abrir una nueva ventana del navegador.
56
Bsqueda y navegador Web
Cambiar de una ventana del navegador a otra
1. Mientras ve una pgina web, haga uno de los siguientes: Presione y luego pulse Windows. Pellizque la pantalla (alejar) hasta ver las otras ventanas del navegador. 2. Deslice el dedo hasta que aparezca la pgina web que desea visualizar.
3. Pulse una pgina web para verla en pantalla completa. Pulse para cerrar una pgina web.
Descargar de la web
Haga ms que solo explorar la Web. Puede descargar archivos, como fotos y msica, as como aplicaciones al usar el navegador web. Antes de descargar una aplicacin, verifique primero su compatibilidad con HTC Explorer para asegurarse de que se puede instalar.
Descargar aplicaciones de la web
Puede descargar aplicaciones directamente desde sus pginas favoritas. Las aplicaciones descargadas de la Web pueden provenir de fuentes desconocidas. Para proteger HTC Explorer y sus datos personales, le recomendamos mucho que descargue e instale solo aplicaciones de confianza. 1. Abra su navegador web, luego vaya al sitio web donde quiera descargar la aplicacin que desea. 2. Siga las instrucciones del sitio web para bajar la aplicacin. Antes de que pueda instalar la aplicacin descargada, necesita ajustar HTC Explorer para que permita instalacin de aplicaciones externas. En la Pantalla Principal, presione , luego pulse Ajustes > Aplicaciones > Orgenes desconocidos.
57
Bsqueda y navegador Web
Ver sus descargas
Desde una pgina web, presione y luego pulse Ms > Descargas.
Ver marcadores y pginas visitadas anteriormente
Puede guardar todos los marcadores que desee en HTC Explorer. Tambin puede acceder a una prctica lista de los sitios que ha visitado, o puede ver rpidamente las pginas a las que ha accedido con ms frecuencia.
Marcar una pgina web
1. Mientras ve una pgina web, presione marcador. , y luego pulse Aadir > Aadir
2. Para marcar una pgina web bajo cierta categora (como deportes o restaurantes), pulse Aadir etiquetas e introduzca un nombre de etiqueta. Esto agrupa pginas web similares para que pueda ubicarlas fcilmente. 3. Edite el nombre del marcador si es necesario y luego puntee en Listo.
Abrir un marcador
1. Mientras ve una pgina web, presione 2. Haga una de las siguientes acciones: En la ficha Marcadores luego plselo. , navegue hacia el marcador que desea abrir y y luego pulse Marcadores.
En la ficha Etiquetas , abra un grupo de etiquetas, navegue hacia el marcador que desea abrir y luego plselo.
Editar un marcador
1. Mientras ve una pgina web, presione 2. En la ficha Marcadores 3. Pulse , presione y luego pulse Marcadores. y luego pulse Editar.
a la derecha del marcador que desea editar.
4. Ingrese los cambios y luego pulse Listo.
Ver una pgina visitada anteriormente
1. Mientras ve una pgina web, presione 2. En la ficha Historial pgina. , y luego pulse Marcadores.
, navegue hacia la pgina que desea ver y luego pulse la
58
Bsqueda y navegador Web
Borrar la lista de pginas visitadas anteriormente
1. Mientras ve una pgina web, presione 2. En la ficha Historial , presione , y luego pulse Marcadores.
, y luego pulseBorrar historial.
Ver una pgina que visita con frecuencia
1. Mientras ve una pgina web, presione 2. En la ficha Ms visitados pulse la pgina. , y luego pulse Marcadores.
, navegue hacia la pgina que desea ver y luego
Borrar la lista de pginas ms visitadas
1. Mientras ve una pgina web, presione 2. En la ficha Ms visitados , presione , y luego pulse Marcadores. , y luego pulse Borrar todo.
Cambiar la vista de los marcadores o las pginas ms visitadas
1. Mientras ve una pgina web, presione y luego pulse Marcadores. , y luego
2. En la ficha Marcadores o la ficha Ms visitados , presione pulse Miniaturas, Lista o Cuadrcula para cambiar la vista .
Por ejemplo, si est en la vista de Miniaturas y desea ver los marcadores en una cuadrcula, presione y luego pulse Lista, luego presione y luego pulse Cuadrcula.
Ajustar las opciones del navegador
Personalice el explorador de web para adaptarlo a su estilo de navegacin. Ajuste las opciones de pantalla, privacidad y seguridad al usar el navegador Web. Desde la pantalla del navegador, presione , y luego pulse Ms > Configuracin.
Establecer su pgina principal
1. Desde la pantalla del navegador, presione Establecer pgina principal. 2. Seleccione la pgina principal que desea usar. y luego pulse Ms > Ajustes >
Explorando versiones completas de todos los sitios web
Algunos sitios web muestran una versin mvil de sus pginas para los navegadores Web de los telfonos. Usted puede elegir ver la versin completa de todas las pginas, incluso para estos sitios. Desde la pantalla del navegador, presione la casilla de verificacin Vista mvil. , pulse Ms > Ajustesy luego desmarque
59
Bsqueda y navegador Web
Elegir cundo mostrar contenido Adobe Flash
Elija qu contenido Adobe Flash desea ver en una pgina web y cundo quiere verlo. 1. Desde la pantalla del navegador, presione Configuracin > Activar plugins. 2. Pulse A peticin. Luego de seleccionar A peticin, puede mostrar el contenido Adobe Flash pulsando en la pgina web. , y luego pulse Ms >
60
Cuentas y sincronizacin
Cuentas y sincronizacin
Acerca de las cuentas en lnea
HTC Explorer puede sincronizarse con su Facebook y cuentas de correo. La informacin que usted recibe incluye: Gmail, Exchange ActiveSync, y otras cuentas de correo electrnico POP3/IMAP. Los contactos de Google y Exchange ActiveSync , as como la informacin de contacto de sus amigos en Facebook. Eventos del calendario de su(s) cuenta(s) de Google, de Exchange ActiveSync, y de su cuenta de Facebook. Las actualizaciones de estado y los vnculos compartidos por sus amigos y usted mismo en Facebook. Cargas de fotos de Facebook. Puede configurar sus cuentas de Exchange ActiveSync y POP3/IMAP en HTC Explorer en la aplicacin Correo o en Cuentas y sincronizacin.
Sincronizar con una cuenta de Google
Acceder a su cuenta de Google le permite sincronizar Gmail y sus contactos y calendarios de Google entre HTC Explorer y la web. Tambin necesita acceder a una cuenta Google par usar aplicaciones de Google como Google Talk y Android Market. Si no ha agregado una cuenta de Google al configurar HTC Explorer por primera vez, puede que tenga problemas al utilizar algunas de las aplicaciones de Google. Si estos problemas no se solucionan, deber realizar un restablecimiento de fbrica en su HTC Explorer e introducir los detalles de su cuenta de Google cuando configure el HTC Explorer de nuevo.
Agregar ms cuentas de Google
Puede aadir ms de una cuenta de Google. Sin embargo, las cuentas de Google subsiguientes slo pueden sincronizar contactos, correos electrnicos y eventos de calendario. Otros servicios de Google utilizan la primera cuenta de Google que aadi. 1. Desde la pantalla principal, presione sincronizacin. 2. Pulse Agregar cuenta > Google. 3. Siga las instrucciones en pantalla para acceder a una cuenta o crear una cuenta nueva. y luego pulse Ajustes > Cuentas y
61
Cuentas y sincronizacin
Olvid su contrasea de la cuenta de Google?
Si ha olvidado la contrasea de su cuenta de Google, intente recuperarla desde la pgina Web de Google. 1. En HTC Explorer o en su computadora, abra el navegador web y vaya a https://www.google.com/accounts/ForgotPasswd. 2. Introduzca la direccin de correo electrnico o el nombre de usuario utilizado para acceder a su cuenta de Google y haga clic en Enviar. 3. Siga las indicaciones en la pantalla para restablecer su contrasea. Si no tiene una direccin de correo electrnico alternativa o no consigue acceder a la cuenta utilizada al crear la cuenta de Google, puede restablecer su cuenta de Google 24 horas despus de responder a la pregunta de seguridad de recuperacin de contrasea.
Aadir una cuenta de la red social
Si se ha saltado el inicio de sesin de su cuenta de red social (como Facebook) al encender por primera vez y configurar su HTC Explorer, igual puede agregar la cuenta en la configuracin. 1. Desde la pantalla principal, presione sincronizacin. y luego pulse Ajustes > Cuentas y
2. Pulse Aadir cuenta, y luego pulse el tipo de cuenta que desea agregar. 3. Siga las instrucciones en pantalla para introducir la informacin de la cuenta. Su cuenta de red social se agregar a la lista en la pantalla Cuentas y sincronizacin. Dependiendo de cmo configur la cuenta, la informacin nueva puede empezar a sincronizarse HTC Explorer.
62
Cuentas y sincronizacin
Administrar sus cuentas en lnea
Cambiar la configuracin de sincronizacin general
1. Desde la pantalla principal, presione sincronizacin. 2. Seleccione o desmarque lo siguiente: Datos de referencia Sincronizacin automtica Si est seleccionada esta opcin, las aplicaciones pueden enviar y recibir informacin de la cuenta en lnea an cuando no las est utilizando. Si est seleccionada esta opcin, las aplicaciones pueden utilizar el modo de sincronizacin definido en la configuracin de la cuenta. Si est desmarcada esta opcin, necesitar sincronizar las cuentas de forma manual. y luego pulse Ajustes > Cuentas y
Sincronizar una cuenta de forma manual
1. Desde la pantalla principal, presione sincronizacin. 2. Pulse la cuenta que desea sincronizar. 3. Pulse Sincronizar ahora. y luego pulse Ajustes > Cuentas y
Cambiar la configuracin de la cuenta
Puede cambiar la configuracin como la frecuencia de sincronizacin y los tipos de informacin sincronizada, los tipos de notificacin que recibe y la forma en que aparece la informacin de la cuenta. 1. Desde la pantalla principal, presione sincronizacin. y luego pulse Ajustes > Cuentas y
2. En la pantalla Cuentas y sincronizacin, pulse la cuenta que desea editar. 3. Pulse el tipo de informacin que desea sincronizar o seleccione un elemento para editar su configuracin.
63
Cuentas y sincronizacin
Eliminar una cuenta
Puede eliminar una cuenta para borrarla y borrar toda la informacin asociada con sta de HTC Explorer, por ejemplo correos electrnicos, contactos o ajustes. Eliminar una cuenta no borra informacin del servicio en lnea. Hay algunas cuentas que no se pueden eliminar, como la primera cuenta de Google con la que inici sesin, salvo que se borre toda la informacin personal de HTC Explorer con un restablecimiento completo. 1. Desde la pantalla principal, presione sincronizacin. 2. Pulse la cuenta que desea eliminar. 3. Pulse Borrar cuenta, y luego confirme que desea eliminar la cuenta. y luego pulse Ajustes > Cuentas y
64
Contactos
Contactos
Transferir contactos desde su telfono antiguo
Transfiera contactos fcilmente desde su telfono viejo a HTC Explorer a travs de Bluetooth. Dependiendo del modelo de su telfono viejo, es posible que tambin pueda transferir otro tipo de datos como eventos del calendario y mensajes de texto a HTC Explorer. 1. En la pantalla principal, pulse 2. Pulse Siguiente para comenzar. 3. Elija el nombre y modelo de su antiguo telfono. 4. En su antiguo telfono, active el Bluetooth y establzcalo en modo visible. 5. En HTC Explorer, pulse Siguiente para continuar. HTC Explorer activa automticamente Bluetooth y busca dispositivos Bluetooth. 6. Desde la lista de dispositivos, elija su antiguo telfono y luego pulse Siguiente. HTC Explorer intentar sincronizar con su antiguo telfono. Entonces ver una contrasea de seguridad en la pantalla. 7. En su telfono antiguo, introduzca esta contrasea o simplemente confrmela. 8. Seleccione la casilla de verificacin Contactos (y otros tipos de datos admitidos que desee importar) y luego pulse Siguiente. 9. Cuando HTC Explorer termina de importar los datos, pulse Listo. > Transferir.
65
Contactos
Acerca de la aplicacin Contactos
Con la aplicacin Contactos, administre fcilmente su comunicacin con sus contactos por telfono, mensajes y correo electrnico. Tambin puede vincular sus contactos a su cuenta de red social como Facebook para ver sus actualizaciones y eventos de estas cuentas en un mismo lugar. Y eso no es todo. Si tiene los mismos contactos de fuentes distintas, Contactos le permite fusionar su informacin de contacto para que no tenga entradas duplicadas en su lista de contactos. 1. Desde la Pantalla Principal, pulse 2. Pulse en una de las siguientes fichas: Telfono Inicia la pantalla Marcacin del telfono. Contactos Le da acceso a todos los contactos en HTC Explorer, cuentas en lnea, etc. Grupos Le permite asignar contactos a grupos para poder enviar fcilmente un mensaje de correo electrnico, SMS o MMS a todo un grupo. Historial de llamadas Muestra una lista de todos los nmeros marcados y las llamadas recibidas y perdidas. > Contactos.
66
Contactos
Su lista de contactos
La aplicacin Contactos muestra todos los contactos almacenados en HTC Explorer y de las cuentas en lnea en las que inici sesin. Al abrir Contactos luego de iniciar sesin en una nueva cuenta, se le preguntar si desea agregar contactos de esa cuenta a su lista de contactos. La lista de contactos tambin muestra los contactos guardados en la tarjeta SIM (generalmente marcados con el icono de la tarjeta SIM ). Usted puede: Abrir su perfil y editar su propia informacin de contacto. Crear, editar o encontrar contactos. Ver actualizaciones de estado de amigos en su cuenta de red social como Facebook. Pulse el nombre de un contacto para abrir la pantalla de detalles de contacto para ese contacto. Ver un icono de notificacin como cuando un contacto le ha enviado nuevos mensajes o cuando es el cumpleaos del contacto. Compruebe quin est conectado en Google Talk. Los iconos de estado en lnea se muestran si ha iniciado una sesin en Google Talk en su HTC Explorer. Por ejemplo, significa que el contacto est disponible para conversar.
Filtrar la lista de contactos
Puede elegir mostrar slo los contactos de un tipo de cuenta en particular (por ejemplo contactos de Google o contactos de Facebook). 1. Desde la Pantalla Principal, pulse 2. En la ficha Contactos , pulse sus cuentas en lnea. > Contactos.
en la barra superior para mostrar una lista de
3. Elija las cuentas en lnea que contienen los contactos que desea que aparezcan para guardar su seleccin. en su lista de contactos, y luego presione 4. Para configurar ms opciones sobre como ordenar sus contactos, presione luego pulse Ajustes. y
67
Contactos
Configuracin de su perfil
Guarde su informacin de contacto personal para enviarla fcilmente a otras personas. 1. Desde la Pantalla Principal, pulse 2. Haga una de las siguientes acciones: Si ha iniciado sesin en cualquiera de sus cuentas en lnea como su cuenta de Google o Facebook para HTC Sense, pulse su nombre o direccin de correo electrnico y luego pulse Editar mi tarjeta de contacto. Si no ha iniciado sesin en sus cuentas en lnea, pulse Yo, y luego elija si desea vincular su perfil a una entrada de contacto existente que ya contiene su informacin personal o editar su perfil. 3. Ingrese o edite su nombre y los detalles de contacto. 4. Pulse o su foto y luego elija si desea tomar su autorretrato o usar otra foto para su perfil. 5. Pulse Guardar. > Contactos.
Lo que se puede ver en su perfil
Al pulsar Mi perfil, ver las siguientes fichas: Detalles Muestra su informacin de contacto. Tambin ver sus publicaciones ms recientes en su red social (como Facebook si inici sesin en Facebook para HTC Sense). Desde esta ficha, puede editar su perfil o compartirlo con otros. Actualizaciones y eventos Muestra las actualizaciones y eventos que usted ha publicado en su red social. Galera Muestra sus lbumes y fotos de Facebook.
Importar contactos de su tarjeta SIM
Cuando importa contactos SIM, puede almacenarlos en HTC Explorer o agregarlos a sus contactos deGoogle o de Exchange ActiveSync , si ha configurado las cuentas pertinentes. 1. Desde la Pantalla Principal, pulse 2. Presione > Contactos.
y luego pulse Importar/Exportar > Importar de la tarjeta SIM.
3. Si tiene cuentas de Google o Exchange ActiveSync configuradas en su HTC Explorer, pulse el tipo de cuenta para los contactos importados.
68
Contactos
4. Haga una de las siguientes acciones: Pulse uno o ms contactos SIM que desea importar. Para importar todos los contactos, pulse Seleccionar todos. 5. Pulse Guardar.
Agregar un nuevo contacto
1. Desde la Pantalla Principal, pulse 2. Pulse . > Contactos.
3. Pulse el campo Nombre , y luego ingrese el nombre del contacto. Pulse si desea ingresar de forma separada el primer nombre, el segundo nombre y el apellido. Segn el tipo de contacto, es posible que tambin pueda agregar un prefijo (como Sr. o Sra.) o un sufijo (como Dr., Jr. o Sr.). 4. Seleccione el Tipo de contacto, por ejemplo Google o Exchange ActiveSync. Esto determina con qu cuenta sincronizar el contacto. Algunos campos pueden no estar disponibles cuando est agregando contactos a su tarjeta SIM. 5. Ingrese la informacin del contacto en los campos suministrados. Presione si desea cerrar primero el teclado en pantalla y desplazarse fcilmente por los dems campos. 6. Pulse Guardar.
Buscar contactos
Adems de buscar contactos por nombre o direccin de correo electrnico, puede configurar la aplicacin Contactos para buscar por otros criterios como por el nombre del grupo u organizacin. 1. Desde la Pantalla Principal, pulse 2. Presione > Contactos.
, y luego pulse Ajustes > Buscar contactos por.
3. Elija los tipos de criterios de bsqueda y luego pulse Listo. Al realizar la bsqueda, simplemente ingrese los primeros caracteres del elemento que est buscando en el cuadro de bsqueda. Aparecern los contactos coincidentes.
69
Contactos
Importar un contacto desde una cuenta de Exchange ActiveSync
Puede buscar un contacto del trabajo desde su cuenta de Exchange ActiveSync luego copiarlo en su HTC Explorer. Primero debe tener configurada su cuenta de Exchange ActiveSyncen HTC Explorer. 1. Desde la Pantalla Principal, pulse > Contactos.
2. En el cuadro de bsqueda, ingrese las primeras letras del nombre o de la direccin de correo electrnico del contacto. 3. Pulse . En Contactos de la organizacin, los nombres coincidentes se muestran en una lista. 4. Pulse el nombre del contacto que quiere copiar en su HTC Explorer y luego pulse Guardar en Contactos.
70
Contactos
Fusionar informacin de contacto
Si tiene los mismos contactos en su HTC Explorer, cuenta de Google y su cuenta de red social como Facebook, HTC Explorer tratar de combinarlos automticamente o le permitir decidir cules contactos combinar. Al combinar los contactos iguales se evitarn las entradas duplicadas en su lista de contactos.
Aceptar las sugerencias de contactos coincidentes
Cuando HTC Explorer encuentra contactos que pueden ser fusionados, ver un icono de vnculo en el rea de notificaciones de la barra de estado.
1. Desplcese hacia abajo en el panel Notificaciones y luego pulse Sugerencia de contactos coincidentes. Ver una lista de contactos sugeridos para fusionar.
2. Para fusionar, pulse 3. Pulse en Aceptar.
Si no desea fusionar ningn contacto, pulse Descartar todos.
Ver la lista de sus contactos vinculados
1. Desde la Pantalla Principal, pulse > Contactos.
, y luego pulse Contactos vinculados (o Ms > Contactos 2. Presione vinculados). La pantalla de Todos los contactos vinculados se abrir y podr ver los tipos de cuenta e informacin fusionada. 3. Puede elegir romper el vnculo de un tipo de cuenta o vincular nuevamente. 4. Cuando haya terminado, pulse Aceptar.
Fusionar manualmente informacin de contacto
1. Desde la Pantalla Principal, pulse > Contactos.
2. Pulse el nombre del contacto (no el icono o foto) que desea vincular.
71
Contactos
3. Pulse
(si hay vnculos sugeridos).
4. Usted puede: En Sugerir vnculos, pulse para vincular el contacto a una cuenta. En Aadir contacto, pulse una de las opciones para vincular a otro contacto.
Romper el vnculo
1. Desde la Pantalla Principal, pulse > Contactos.
2. Pulse el nombre del contacto (no el icono o foto) cuyo vnculo desea romper. 3. Pulse . junto a un tipo de cuenta para
4. En la seccin Contactos vinculados, pulse romper el vnculo.
Haciendo una una copia de seguridad de sus contactos en la tarjeta de almacenamiento
1. Desde la Pantalla Principal, pulse 2. Presione > Contactos. y luego pulse Importar/Exportar > Exportar a tarjeta SD.
3. Seleccione una cuenta o tipo de contactos a exportar y luego pulse Aceptar.
Importar contactos desde la tarjeta de almacenamiento
Slo puede importar contactos que han sido exportados a la tarjeta de almacenamiento mediante la funcin Exportar a la tarjeta SD . 1. Desde la Pantalla Principal, pulse 2. Presione > Contactos.
y luego pulse Importar/Exportar > Importar de la tarjeta SD.
3. Si tiene cuentas de Google o Exchange ActiveSync configuradas en su HTC Explorer, pulse el tipo de cuenta para los contactos importados.
Informacin de contacto y conversaciones
Cuando pulsa un contacto en la pantalla Contactos, se abre la pantalla detalles de contacto, con la informacin guardada o vinculada para ese contacto. La pantalla de detalles de contacto tiene las siguientes fichas:
72
Contactos
Detalles Muestra la informacin guardada para el contacto. Comunquese al contacto directamente pulsando cualquiera de los mtodos disponibles. Por ejemplo, si el contacto tiene un nmero telefnico de trabajo guardado, pulse Llamar trabajo. Cadena Muestra mensajes SMS y de correo electrnico recibidos del contacto. Tambin muestra una lista de las llamadas entrantes, salientes y perdidas desde y hacia el contacto Desde esta ficha, puede responder mensajes, enviar un correo electrnico o llamar al contacto. Actualizaciones Muestra actualizaciones y eventos del contacto desde su cuenta de red social (por ejemplo, Facebook). Si usted ve una notificacin de cumpleaos del contacto en la seccin Eventos puede pulsar la notificacin y elegir como desea felicitar a su contacto, como escribir en el muro de Facebook de la persona. Galera Muestra los lbumes y las fotos de Facebook del contacto vinculado.
Editar la informacin de contacto
1. Desde la Pantalla Principal, pulse > Contactos.
2. Presione durante unos segundos el contacto y luego pulse Editar contacto. Los detalles de contacto de sus contactos de Facebook no pueden ser editados. 3. Ingrese la nueva informacin para el contacto. 4. Pulse Guardar.
Borrar contactos
1. Desde la Pantalla Principal, pulse 2. Presione y luego pulse Borrar. > Contactos.
3. Seleccione los contactos que desea quitar y luego pulse Borrar. 4. Cuando se le pida, pulse Aceptar.
73
Contactos
Enviar informacin de contacto como una vCard
Comparta fcilmente con otros su propia informacin de contacto o cualquier contacto desde su HTC Explorer. 1. Desde la Pantalla Principal, pulse 2. Haga una de las siguientes acciones: Para enviar Informacin de contacto de alguien Haga lo siguiente Presione por unos segundos el nombre del contacto (no la foto ni el icono) de quien desea enviar informacin de contacto y luego pulse Enviar contacto como vCard. Presione durante unos segundos Mi perfil, y luego pulse Enviar mi perfil. > Contactos.
Su informacin de contacto
3. De las opciones disponibles, seleccione cmo quiere enviar la vCard. 4. Seleccione el tipo de informacin que desea enviar y luego pulse Enviar.
Enviar mltiples tarjetas de contacto
Comparta fcilmente con otros la informacin de contacto de varios contactos desde su HTC Explorer. 1. Desde la Pantalla Principal, pulse 2. Presione > Contactos.
, y luego pulse Enviar contactos.
3. Seleccione los contactos cuya informacin desea compartir, y luego pulse Enviar. Si no pude ver el botn Enviar mientras est abierto el teclado en pantalla, presione para cerrar el teclado. 4. Elija cmo desea enviar las tarjetas de contacto: Bluetooth Pulse Buscar dispositivos, y luego pulse el dispositivo al que desea enviar las tarjetas de contacto. Siga los mensajes en pantalla en su HTC Explorer y el otro dispositivo para emparejarlos y enviar los archivos. Correo Redacte y enve su mensaje de correo electrnico, con las tarjetas de contacto adjuntas.
74
Contactos
Grupos de contactos
Asigne contactos a grupos para poder enviar fcilmente un mensaje o correo electrnico a todo un grupo. Tambin puede sincronizar grupos en su HTC Explorer con los grupos en su cuenta de Google accesible a travs del navegador web en su computadora. Tambin hemos aadido el grupo Frecuente como un tipo especial de grupo que automticamente agrega como miembros a los contactos a quienes llama o de quienes recibe llamadas frecuentemente.
Crear un grupo
1. Desde la Pantalla Principal, pulse 2. En la ficha Grupos, pulse . . > Contactos.
3. Ingrese un nombre para el grupo y luego pulse
4. Seleccione los contactos que desea agregar al grupo y luego pulse Guardar Si la lista de contactos es larga, puede usar la barra de bsqueda para buscar contactos rpidamente o presionar para ocultar el teclado en pantalla y recorrer la lista. 5. Pulse para seleccionar una foto para el grupo.
6. Pulse Guardar.
Editar un grupo de contactos
1. Desde la Pantalla Principal, pulse > Contactos.
2. En la fichaGrupos presione por unos segundos el contacto y luego pulse Editar grupo. 3. Usted puede: Pulse el nombre del grupo para cambiar el nombre. nicamente puede cambiarle el nombre a los grupos ya creados. Pulse el icono a la izquierda del nombre del grupo para cambiar o eliminar la foto del grupo. Para aadir contactos al grupo, pulse desea aadir y luego pulse Guardar. , seleccione los contactos que
Para quitar un contacto de un grupo, pulse el cuadro junto al nombre del contacto. 4. Pulse Guardar.
75
Contactos
Enviar un mensaje o correo electrnico a un grupo
Se le cobrar por cada mensaje enviado. Por ejemplo, si enva un mensaje a un grupo de cinco personas, se le cobrar por cinco mensajes. 1. Desde la Pantalla Principal, pulse > Contactos.
2. En la ficha Grupo, pulse el grupo al que desea enviarle un mensaje o correo electrnico. 3. Vaya a la ficha Accin del grupo y luego haga una de las siguientes acciones: Pulse Enviar un mensaje de grupo para enviar el mensaje a un grupo. Pulse Enviar correo electrnico de grupo para enviar un correo electrnico al grupo.
Reorganizar sus grupos de contactos
1. Desde la Pantalla Principal, pulse 2. En la ficha Grupos , presione > Contactos.
, y luego pulse Editar grupos.
3. Presione durante varios segundos al final del grupo que desea mover. Cuando la lnea est resaltada, arrstrela a su nueva posicin.
4. Pulse Guardar.
Reorganizar los miembros de un grupo de contacto.
1. Desde la Pantalla Principal, pulse > Contactos.
2. En la fichaGrupos pulse el grupo para ver sus miembros. 3. Presione , y luego pulse Editar grupo.
4. Presione por unos segundos al final del nombre del contacto que desea mover. Cuando la lnea est resaltada, arrstrela a su nueva posicin. 5. Pulse Guardar.
76
Contactos
Borrar grupos
Slo es posible borrar los grupos que usted ha creado. 1. Desde la Pantalla Principal, pulse 2. Desde la ficha Grupos, usted puede: Presionar por unos segundos un grupo que desea borrar y luego pulse Borrar grupo. y luego pulsar Editar grupos para elegir varios grupos de Presionar contactos para borrar. > Contactos.
Agregar controles de Contactos
Mantngase en contacto con diferentes crculos de amigos o compaeros de su vida. Puede agregar distintos controles de Contactos en la Pantalla Principal, con un grupo diferente de contactos en cada control.
1. Desde la Pantalla Inicio, presione
y luego pulse Personalizar.
2. En la ficha Aadir a inicio , pulse Control > Contactos. 3. Elija el estilo del control y luego pulse Seleccionar. 4. Seleccione el grupo que desea agregar como un control. 5. Repita los pasos anteriores para agregar otro control de Contactos.
77
Contactos
Establecer el mtodo de comunicacin predeterminado
Dependiendo de qu tan frecuentemente se comunique con sus contactos, usted puede elegir un mtodo diferente de comunicacin para cada contacto en el widget de Contactos. 1. En la Pantalla Principal, vaya al control de Contactos. 2. Pulse el nombre de un contacto o la actualizacin de estado (no la foto) en el widget para abrir la pantalla de detalles del contacto. 3. Pulse Establecer accin predeterminada, y luego pulse el mtodo de comunicacin que desea para el contacto. 4. Presione para regresar al widget de Contactos de la Pantalla Principal.
Cambiar el mtodo de comunicacin predeterminado
1. En la Pantalla Principal, vaya al control de Contactos. 2. Pulse el nombre de un contacto o la actualizacin de estado en el widget para abrir la pantalla de detalles del contacto. 3. Pulse Establecer accin predeterminada. 4. En la pantalla Seleccionar accin predeterminada, pulse el mtodo de comunicacin que desea para el contacto. 5. Presione para regresar al widget de Contactos de la Pantalla Principal.
Ponerse en contacto con un contacto
1. En la Pantalla Principal, vaya al control de Contactos. 2. Pulse la foto de un contacto (no el nombre o la actualizacin de estado) en el widget. El mtodo de comunicacin predeterminado que haya establecido para este contacto se realizar. En el widget de Contactos: Pulse el nombre de un contacto o la actualizacin de estado para abrir la pantalla de detalles de contacto para ese contacto. Pulse para abrir la aplicacin de Contactos y ver todos sus contactos.
Aadir miembros de un grupo a un control de Contactos
Puede aadir ms miembros al grupo del contacto que est en un control de Contactos. Para aadir un solo miembro, pulse Para aadir varios miembros, pulse . .
78
Social
Social
Facebook para HTC Sense
Con Facebook para HTC Sense, usted puede: Ver a todos sus contactos de Facebook y sus actualizaciones instantneas de estado en Contactos. Cuando pulsa un contacto en Contactos, desplcese hacia la ficha Actualizaciones para ver actualizaciones como mensajes de estado publicados, archivos subidos y cambios de perfil. Cuando hay una notificacin del cumpleaos del contacto, puede pulsar la notificacin para enviar un saludo.
Ver fotos de Facebook en la aplicacin de Galera. Tambin puede subir una o ms fotos de su tarjeta de almacenamiento a Facebook, luego etiquete y agregue los ttulos que correspondan. Al ver los lbumes de un amigo de Facebook, tambin puede compartir un vnculo hacia un lbum en particular o comentar acerca de las fotos del lbum.
Ver las actualizaciones de estado de sus amigos de Facebook en Friend Stream. Ver sus eventos de Facebook y los cumpleaos de sus amigos en la aplicacin Calendario .
79
Social
Al iniciar sesin en su cuenta de Facebook desde ajustes de Cuentas y sincronizacin o la aplicacin de Facebook (preinstalada o descargada desde Android Market) automticamente se inicia sesin en Facebook para HTC Sense. Es posible que necesite autorizar a Facebook para HTC Sense para que lo conecte a su cuenta de Facebook.
Disfrutar Facebook en Friend Stream
Publique actualizaciones de estado, escriba mensajes en los muros de Facebook de sus amigos, o comparta su ubicacin con su red social.
Publicar un mensaje en el muro de Facebook de un amigo
Escriba rpidamente una publicacin de muro a sus amigos de Facebook en Friend Stream. 1. En Friend Stream, pulse 2. Pulse > Facebook.
> Mi muro, y luego pulse un amigo de la lista.
3. Introduzca el mensaje. 4. Pulse para adjuntar una foto.
5. Pulse Publicar.
Comentar e indicar que le gustan o no las publicaciones de Facebook
Pulse la actualizacin de estado de alguien en la ficha Todas las actualizaciones y haga lo siguiente: Pulse una foto o el nombre del lbum indicado en la actualizacin de estado para ver y comentar las fotos del lbum utilizando la aplicacin Galera. Pulse Me gusta para indicar que le gusta la actualizacin del estado de la persona. Pulse el cuadro de texto y luego ingrese lo que piensa sobre la actualizacin de estado de la persona.
80
Social
Compartir su ubicacin con sus amigos de Facebook
Est comiendo en su restaurante favorito? Dgale a sus amigos donde se encuentra e invtelos. Debe iniciar una sesin de Facebook para HTC Sense para usar esta funcin en Friend Stream. Para encontrar su ubicacin, tambin tiene que activar sus fuentes de ubicacin en Configuracin > Ubicacin. 1. Vaya a la ficha Locations, y luego pulse 2. Haga una de las siguientes acciones: Pulse un lugar de la lista. Pulse , escriba el nombre y la descripcin de su ubicacin actual y luego pulse Listo. 3. Pulse Lugares que visitas. 4. En las siguientes pantallas, puede aadir el mensaje de su estado e incluso etiquetar a los amigos que le acompaan. 5. Cuando termine, presione Lugares que visitas. .
Chatear en Google Talk
Google Talk es el programa de mensajera instantnea de Google. Le permite comunicarse con otras personas que tambin usan Google Talk. Si inici una sesin con su cuenta de Google cuando configur su HTC Explorer por primera vez, ya tiene una sesin abierta de Google Talk. Para abrir Google Talk, en la Pantalla Principal, pulse > Talk.
Conversar con un amigo
1. En Google Talk, pulse un amigo en la Lista de amigos. 2. Ingrese su mensaje en el cuadro de texto. Tambin puede ingresar un emoticono al presionar y luego pulsar Ms > Insertar emoticono. 3. Pulse Enviar. 4. Mientras conversa, presione Chat sin registrar y luego pulse una de estas opciones:
Sus mensajes de Google Talk son guardados en la carpeta de Conversaciones de su cuenta de Gmail. Pulse esta opcin si no desea guardar sus mensajes de chat.
Cambiar chats Si tiene ms de una conversacin abierta, pulse esto para cambiar a la conversacin con otro amigo.
81
Social
Lista de amigos Aadir al chat
Regresar a la Lista Amigos. Aadir otro amigo a su chat. El amigo que usted ha invitado y el amigo con quien est conversando actualmente recibirn una invitacin a un grupo de conversacin. Cada persona que acepta la invitacin se unir al grupo de chat. Finalizar su chat actual. Borra el historial de chats, insertar un emoticono o ver los detalles de contacto de su amigo.
Finalizar chat Ms
Aceptar una invitacin para conversar
Cuando un amigo le enva un mensaje de Google Talk, usted recibir una notificacin. La entrada en la lista Amigos muestra el mensaje. Haga una de las siguientes opciones: En la lista Amigos, pulse el amigo que le envi la invitacin para conversar. Abra el panel de Notificaciones y luego pulse la notificacin de chat.
Cambiar su estado en lnea y su imagen
1. En la Google Talk de Google Talk, pulse su nombre para abrir la pantalla Establecer estado. 2. Ingrese su nuevo mensaje de estado. O presione personalizado de la lista. para elegir un estado
3. Pulse el estado en lnea junto a su foto y luego seleccione el estado que desea del men. 4. Pulse su imagen y luego haga una de las siguientes acciones: Pulse Borrar para borrar la foto. Pulse Cambiar para seleccionar otra foto. 5. Pulse Listo. Su estado en lnea, mensaje y foto aparecern en la Lista Amigos de sus contactos y en otras aplicaciones donde se muestra su estado de Google Talk.
82
Social
Aadir y administrar amigos
La Lista Amigos es donde puede aadir y administrar a sus amigos de Google Talk. En la Google Talk de Google Talk, usted puede: Invitar a un amigo 1. Presione y luego pulse Agregar amigo.
2. Ingrese el ID de la mensajera instantnea de Google Talk o la direccin de correo electrnico de Gmail del amigo que desea agregar. 3. Pulse Enviar invitacin. Ver a todos los amigos Inicialmente, slo aquellos amigos con los que se comunica con frecuencia, los ms populares, se muestran en la Lista de amigos. Para ver a todos sus amigos, presione y luego pulse Todos los amigos. Para ver solo amigos con los que frecuentemente tiene chats, presione y luego pulse Ms popular.
Haciendo popular a 1. Presione y luego pulse Todos los amigos. un amigo 2. Presione por unos segundos el nombre del amigo y luego pulse Mostrar siempre un amigo. Bloquear a un amigo Puede bloquear a un amigo para que no le enve mensajes. Cuando est bloqueado, su amigo es borrado de su Lista de Amigos y agregado a la Lista de amigos bloqueados. 1. Presione y luego pulse Todos los amigos.
2. Presione por unos segundos el nombre del amigo y luego pulse Bloquear amigo. Desbloquear a un amigo Ver a todos los amigos invitados 1. Presione y luego pulse Ms > Bloqueados.
2. Pulse el amigo que desea desbloquear y luego pulse Aceptar. Presione y luego pulse Ms > Invitaciones. Los amigos que an no han aceptado su invitacin se muestran en una lista en la pantalla.
Cambiar ajustes o cerrar sesin
En la Google Talk de Google Talk, presione Salir para cerrar sesin. y luego pulse: Ajustes para cambiar la configuracin de la aplicacin y las notificaciones.
83
Cmara
Cmara
Fundamentos de la cmara
Cuando viaja por negocios o placer, disfrute tomando fotos y videos de su viaje y sus encuentros con HTC Explorer. Si no se insert una tarjeta de almacenamiento, solo podr tomar hasta cinco fotos, que sern guardadas en el almacenamiento del telfono. Cuando inserte una tarjeta de almacenamiento, las fotos en el telfono sern transferidas automticamente a la tarjeta de almacenamiento. Necesita tener una tarjeta de almacenamiento insertada antes de poder acceder a los archivos. Para abrir la cmara en modo de cmara y tomar fotos, pulse pantalla principal y luego pulse Cmara. desde la
Para abril la cmara directamente en modo video para comenzar inmediatamente a capturar videos, pulse desde la pantalla principal y luego pulse Videocmara.
Pantalla Visor
Usted encontrar los siguientes controles en la pantalla Visor: Barra de zoom Cambio de modo Foto/Video Disparador/Botn Grabar Botn Efectos Botn Galera
84
Cmara
Zoom
Antes de tomar una foto o un video, primero puede utilizar la barra de zoom en pantalla para hacer acercamientos o alejamientos del sujeto. Simplemente deslice su dedo hacia arriba o abajo por la barra de zoom para hacer acercamientos o alejamientos.
Cuando est grabando un video, la barra de zoom siempre se muestra en pantalla. Puede hacer acercamientos o alejamientos libremente mientras graba.
Tomar fotografas de acercamiento
Le est costando tomar fotografas de acercamiento de usted mismo? Con la cmara es fcil. Configrela para que tome automticamente su autorretrato. Ni siquiera tendr que pulsar el botn disparador. 1. Presione para abrir el panel del men de ajustes.
2. Pulse Autorretrato. 3. Presione para cerrar el panel del men de configuracin
4. Gire la cmara hacia su rostro. Una vez que la cmara detecta su rostro, automticamente enfoca y toma la foto.
Tomar una foto
1. Desde la pantalla principal, pulse > Cmara. 2. Antes de tomar una foto, primero puede hacer un acercamiento o alejamiento del sujeto. 3. Elija la resolucin y otros ajustes de la cmara que desee usar. 4. Elija un efecto para aplicar a su foto. 5. Apunte con la cmara y enfoque el sujeto. 6. Cuando est listo para tomar la foto, pulse .
7. Elija qu desea hacer con la foto que ha tomado.
85
Cmara
Grabar un video
1. Desde la pantalla principal, pulse > Videocmara. 2. Elija la calidad de video y otros ajustes de la cmara que desee usar. 3. Elija un efecto para aplicar a su video. 4. Enmarque el sujeto en la pantalla Visor. 5. Pulse para comenzar a grabar.
6. Puede hacer acercamientos o alejamientos libremente mientras graba un video. 7. Para detener la grabacin, pulse nuevamente.
8. Elija qu desea hacer con el video que acaba de grabar.
Agregando efectos
Desea hacer que sus fotos se vean ms interesantes? Fcil. Use los efectos de cmara disponibles para hacer que sus fotos se vean como si hubiesen sido tomadas con lentes y filtros especiales. Tambin puede aadir algunos efectos a los videos. Elija un efecto antes de comenzar a tomar la foto o el video. 1. Pulse .
2. Recorra los efectos disponibles y pulse en el que le guste.
Despus de la captura
Despus de capturar una foto o un video, la pantalla Revisar mostrar la foto o la imagen inicial del video que acaba de capturar. Pulse los botones en pantalla para elegir lo que desea hacer despus. Eliminar la foto o el video Enviar la foto o el video a su computadora o a otro dispositivo usando Bluetooth, enviarlo por correo electrnico o seleccionar una red social a donde desea subirlo. Elegir la manera en que desea usar la foto, como configurarla como fondo de pantalla. Ver el video.
86
Cmara
Cambiar la configuracin de la cmara
Abra el panel de men para acceder y cambiar los ajustes de la cmara. Para abrir los ajustes de cmara, presione Autorretrato (slo en modo foto) Autodisparador (slo en modo foto) Ajustes de imagen .
Seleccione esta opcin para tomar fotografas de acercamiento de usted mismo. Establezca un tiempo de espera antes de que su cmara tome la foto automticamente Deslice su dedo en cada una de las barras deslizables para ajustar la exposicin, el contraste, la saturacin y la nitidez. El Balance de blanco permite a la cmara capturar los colores con mayor precisin ajustndose a la iluminacin de su ambiente actual. Elegir una resolucin de foto o video a usar. Elija un nivel de ISO o regrselo a Automtico. Los nmeros mayores de ISO son mejores para tomar fotos en condiciones de baja iluminacin. Configure el tiempo para que las fotos y videos capturados aparezcan en la pantalla Revisar antes de que la cmara vuelva a la pantalla Visor. Cuando esta casilla de verificacin est seleccionada (por defecto), las resoluciones de foto disponibles para su seleccin tienen una proporcin 3:2 y usted puede usar toda la pantalla Visor para enmarcar el sujeto. Cuando no est seleccionada, las resoluciones de foto disponibles para su seleccin tienen una proporcin estndar de 4:3. Elija almacenar la ubicacin de GPS en sus fotos capturadas. Seleccione para reducir el ruido al usar un ajuste de ISO alto y ajustar automticamente el brillo de la foto. Seleccione para reproducir un sonido cuando presione el disparador o el botn de grabar. Seleccione para mostrar una cuadrcula en la pantalla Visor para poder enmarcar y centrar fcilmente el sujeto antes de tomar la foto.
Balance de blancos
Resolucin/Calidad de video ISO (nicamente modo foto) Revisar duracin
Pantalla ancha (slo en modo foto)
Fotos con etiquetas de informacin geogrfica (slo en modo foto) Mejora automtica (slo en modo foto) Sonido del obturador Cuadrcula (nicamente modo foto)
Grabar con audio (slo en Seleccione para grabar audio al capturar videos. modo video) Restablecer valores pred. Restablecer la configuracin predeterminada de la cmara.
87
Fotos, videos y msica
Fotos, videos y msica
Galera
Acerca de la aplicacin Galera
Reviva la diversin viendo fotos y videos de sus ms recientes viajes o los nuevos trucos de su mascota. Hgase de una audiencia etiquetando a sus amigos de Facebook. Para comenzar a usar Galera, primero verifique que tenga fotos o videos copiados en HTC Explorer. Y mejor an, puede editar y agregar efectos a sus fotos. Tambin puede usar fcilmente una foto en su icono de contacto, el icono de una ubicacin o un fondo de pantalla.
Seleccionar un lbum
Desde la Pantalla Principal, pulse > Galera. La aplicacin Galera se abre en la pantalla lbumes donde sus fotos y videos estn organizados por lbumes para facilitar la visualizacin.
88
Fotos, videos y msica
Ver fotos y videos
Despus de seleccionar un lbum, puede explorar sus fotos y videos. Deslice su dedo hacia arriba o abajo para recorrer las miniaturas. Pulse una foto o un video para verlo en pantalla completa.
Mientras ve la foto en pantalla completa, puede presionar y luego pulsar Mostrar en el mapa para ver la ubicacin donde tom la foto. (Mostrar en el mapa est disponible cuando ha activado Fotos con etiquetas de informacin geogrfica en Cmara.) Acercar o alejar en una foto Existen dos maneras para acercar o alejar una foto. Pulse la pantalla dos veces rpidamente para hacer un acercamiento y luego pulse dos veces nuevamente para hacer un alejamiento. Presione el dedo pulgar y el ndice en la pantalla y luego seprelos para hacer un acercamiento; junte los dedos para hacer un alejamiento.
89
Fotos, videos y msica
Ver fotos como una presentacin de diapositivas 1. Seleccione un lbum que tenga las fotos quiera ver como una presentacin de diapositivas. 2. Pulse > Presentacin de diapositivas.
Pulse la pantalla para mostrar los controles de reproduccin.
Ver videos
Mientras explora un lbum, pulse un video para reproducirlo. Otra forma de obtener fcilmente sus videos es pulsar principal y luego pulsar Videos. desde la pantalla
Utilice los controles en pantalla para reproducir, pausar o detener el video.
Pulse Ms > Pantalla completa o Ms > Ajuste perfecto para alternar entre las pantalla completa y de ajuste perfecto.
Editar sus fotos
Realice las tareas bsicas de edicin con sus fotos como girar y recortar. Tambin puede mejorar sus fotos aplicando efectos como alto contraste, clsico y ms. Girar una foto 1. En la pantalla Galera de la aplicacin Galera, pulse un lbum. 2. Presione por unos segundos la foto que desea girar. 3. En el men que se abre, pulse Editar y luego pulse Girar a la izquierda o Girar a la derecha. Recortar una foto 1. En la pantalla Galera de la aplicacin Galera, pulse un lbum. 2. Presione por unos segundos la foto que desea recortar.
90
Fotos, videos y msica
3. En el men que se abre, pulse Editar y luego pulse Recortar. Ver un cuadro de recorte alrededor de la foto. 4. Para ajustar el tamao del cuadro de recorte, presione por unos segundos el borde del cuadro.
5. Cuando aparecen las flechas de direccin, arrastre el dedo hacia adentro o hacia afuera para modificar el tamao del cuadro. 6. Para llevar el cuadro de recorte hasta la parte que desea recortar, debe arrastrarlo hasta la posicin deseada. 7. Pulse Guardar para mantener los cambios. La imagen recortada se guarda como una copia. La foto original permanece sin ser modificada. Agregando efectos 1. En la pantalla Galera de la aplicacin Galera, pulse un lbum. 2. Presione por unos segundos la foto a la cual desea aadir efectos. 3. En el men que se abre, pulse Editar y luego pulse Efectos. En el panel de navegacin ver las opciones que tiene disponibles. 4. Pulse un efecto para aplicarlo a la foto. 5. Pulse Guardar para mantener los cambios. La imagen modificada se guarda como una copia. La foto original permanece sin ser modificada.
Enviar sus fotos y videos
Enve fotos y videos a su computadora u otro dispositivo mediante correo electrnico, MMS o Bluetooth. Enviar fotos o videos por correo electrnico Puede enviar varias fotos, videos, o ambos, en un mensaje de correo electrnico. Se agregan como archivos adjuntos a su mensaje de correo electrnico. 1. Desde la Pantalla Principal, pulse > Galera.
2. Pulse el lbum que tiene las fotos o los videos que desea compartir. 3. Pulse y luego pulse Gmail o Correo.
91
Fotos, videos y msica
4. Seleccione las fotos o los videos que desea compartir y luego pulse Siguiente. 5. Redacte su mensaje y luego pulse (Gmail) o Enviar (Correo).
Si seleccion Correo y tiene varias cuentas de correo electrnico, se utilizar la cuenta predeterminada. Enviar una foto o video por MMS 1. Desde la Pantalla Principal, pulse > Galera.
2. Pulse el lbum que tiene las fotos o los videos que desea compartir. 3. Pulse y luego pulse Mensajes.
4. Pulse la foto o el video que desea enviar. La foto o video se ANADE automticamente al mensaje MMS. 5. Para agregar otra foto o video archivo adjunto de presentacin de diapositivas, pulse y luego pulse Imagen o Video. 6. Redacte su mensaje y luego pulse Enviar. Enviar fotos o videos usando Bluetooth Puede seleccionar varias fotos, videos, o ambos, y enviarlos al dispositivo de alguien o a su computadora por medio de Bluetooth. 1. Desde la Pantalla Principal, pulse > Galera.
2. Pulse el lbum que tiene las fotos o los videos que desea compartir. 3. Pulse y luego pulse Bluetooth.
4. Seleccione las fotos o los videos que desea compartir y luego pulse Siguiente. In the next few steps, youll be asked to turn on Bluetooth on HTC Explorer and connect to the receiving Bluetooth device so the files can be sent.
Compartir sus fotos y videos en la Web
Usando la aplicacin Galera, puede compartir fotos y videos en sus redes sociales. Y puede publicar videos en YouTube. Tambin puede usar las aplicaciones Cmara o Videocmara para compartir una foto o video una vez capturado. Compartir fotos o videos en Facebook Debe iniciar una sesin en su cuenta para poder subir fotos y videos.
1. Desde la Pantalla Principal, pulse
> Galera.
2. Pulse el lbum que tiene las fotos o los videos que desea compartir. 3. Pulse y luego pulse Facebook para HTC Sense.
92
Fotos, videos y msica
4. Seleccione las fotos o los videos que desea compartir y luego pulse Siguiente. 5. Seleccione el lbum a donde desea subir y establezca los ajustes de privacidad para las fotos o los videos subidos. 6. Pulse Aadir etiqueta y descripcin y luego introduzca un ttulo diferente para cada foto o video. 7. Para etiquetar amigos en sus fotos, pulse Etiquetar esta foto. Luego puede pulsar el rea donde se encuentra su amigo y seleccionar en la lista a quin quiere etiquetar. Repita este paso para continuar etiquetando amigos. 8. Desplcese hacia la izquierda para ir a la foto o el video siguiente. Cuando termine de agregar etiquetas y descripciones, pulse, Listo. 9. Pulse Listo. Compartir fotos en Picasa Debe iniciar sesin en una cuenta de Google para poder subir fotos al servicio de organizacin de fotos Picasa. 1. Desde la Pantalla Principal, pulse > Galera.
2. Pulse el lbum que tiene las fotos que desea compartir. 3. Pulse y luego pulse Picasa.
4. Seleccione las fotos que desea compartir y luego pulse Siguiente. 5. Introduzca un ttulo para las fotos que est subiendo. 6. Seleccione el lbum en lnea donde desea cargar las fotos o pulse un lbum nuevo. 7. Pulse Cargar. Compartir videos en YouTube Puede compartir sus videos al cargarlos a YouTube. 1. Desde la Pantalla Principal, pulse > Galera. para crear
2. Pulse el lbum que tiene los videos que desea compartir. 3. Pulse y luego pulseYouTube.
4. Seleccione los videos que desea compartir y luego pulse Siguiente. Inicie una sesin en su cuenta de YouTube o Google, si se le pide hacerlo. 5. Introduzca un ttulo para los videos que est cargando. 6. Pulse Ms detalles donde puede ingresar datos como descripcin y etiquetas, y seleccione una opcin de privacidad. 7. Pulse Cargar.
93
Fotos, videos y msica
Ver fotos en redes sociales
Desde la aplicacin Galera, vea lo que usted y sus amigos han subido a sus redes sociales. Ver fotos en Facebook Para ver las fotos de Facebook, debe iniciar sesin en su cuenta de Facebook. 1. Desde la Pantalla Principal, pulse 2. Pulse la ficha Facebook. 3. En la lista, pulse el nombre de su cuenta o la cuenta de su amigo, para ver las fotos de la cuenta. Usted puede ver fotos en sus lbumes en lnea as como ve sus fotos en la tarjeta de almacenamiento. Comentar fotos en redes sociales Agregue comentarios a sus fotos subidas y tambin a las de sus amigos. 1. Haga una de las siguientes opciones: Mientras explora lbumes en lnea, presione por unos segundos una foto y luego pulse Aadir comentario. Mientras ve una foto en pantalla completa, pulse en cualquier lugar de la pantalla y luego pulse . 2. Pulse el cuadro que dice Escribe un comentario. 3. Ingrese el texto y luego pulse Comentario. > Galera.
94
Fotos, videos y msica
Msica
Escuchar msica
Disfrute escuchando canciones y msica en su HTC Explorer con la aplicacinMsica. Es necesario que copie primero archivos de msica en su tarjeta de almacenamiento para usar la aplicacin Msica para reproducir msica. 1. Desde la Pantalla Principal, pulse pantalla Reproduciendo. > Msica. La aplicacin Msica se abre en la
2. Pase su dedo por la pantalla hacia la izquierda o derecha para ir al lbum siguiente o anterior. 3. Pulse los iconos en pantalla para controlar la reproduccin de msica, seleccionar una cancin para reproducir, repetir canciones, etc. Activar o desactivar la opcin orden aleatorio. (Orden aleatorio est desactivado cuando el botn est de color gris.) Presione y arrastre su dedo por la barra de progreso para saltar a cualquier parte de la cancin. Ir a la biblioteca. Alternar entre la lista Reproduciendo y la pantalla Reproduciendo. Puede reorganizar las canciones en la lista Reproduciendo. Recorra los modos de repeticin: repetir todas las canciones, repetir cancin actual y no repetir. Reproducir msica desde Bloqueo de pantalla Cuando est escuchando msica y la pantalla se apaga, presione el botn ENCENDIDO para volver a encender la pantalla y controlar la reproduccin de msica directamente desde Bloqueo de pantalla. Si no ve los controles de reproduccin en Bloqueo de pantalla, pase su dedo de izquierda a derecha en el cuadro en pantalla.
95
Fotos, videos y msica
Tambin puede pausar la reproduccin de msica desde el panel de Notificacin. Acerca del control de Msica Puede usar el control de Msica para reproducir msica desde su pantalla Inicio.
Explorar msica en la Biblioteca
1. Pulse en la pantalla Msica de la aplicacin Msica o en la lista Reproduciendo para ir a la biblioteca. En la biblioteca, su msica est organizada por categoras, como Artistas y lbumes. Seleccione una categora pulsando una de fichas en la parte inferior de la pantalla. 2. Pulse una cancin en una categora para reproducirla. La lista Reproduciendo se actualiza con la lista de canciones de la categora seleccionada. Puede agregar, borrar y reorganizar las fichas en la biblioteca.
Crear una lista de reproduccin
Personalice su experiencia musical creando listas de reproduccin de msica. Haga una lista de reproduccin que contenga slo sus canciones favoritas o cree una que se adapte a su estado de nimo del da. Puede hacer tantas listas de reproduccin como desee. 1. Desde la Pantalla Principal, pulse 2. Pulse para ir a la biblioteca. > Msica.
3. En la Biblioteca, pulse o deslice el dedo en la lnea inferior para ir a la categora de Listas reprod. 4. Pulse .
5. Ingrese el nombre de una lista de reproduccin y luego pulse Aadir canciones a la lista de reproduccin. 6. Elija una categora.
96
Fotos, videos y msica
7. Seleccione las casillas de verificacin de las canciones que desea agregar a la lista de reproduccin y luego pulse Aadir. 8. Pulse Guardar. Reproducir las canciones de una lista de reproduccin 1. En la Biblioteca, pulse o deslice el dedo en la lnea inferior para ir a la categora de Listas reprod. 2. Pulse una lista de reproduccin para abrirla. 3. Pulse la primera cancin o cualquier cancin en la lista. Cuando puntea en una cancin de la lista para reproducirla, la pantalla Reproduciendo se actualiza con las canciones de su lista de reproduccin. Administrar listas de reproduccin Despus de crear una lista de reproduccin, puede aadirle ms canciones, reorganizar su orden, etc. 1. En la Biblioteca, pulse o deslice el dedo en la lnea inferior para ir a la categora de Listas reprod. 2. Pulse una lista de reproduccin para abrirla. 3. Presione y luego elija qu desea hacer:
Aadir ms canciones a 1. Pulse Aadir canciones. la lista de reproduccin 2. Vaya a la categora Canciones o a cualquier otra categora. 3. Seleccione las canciones que desea aadir a la lista de reproduccin y luego pulse Aadir. Reorganizar canciones 1. Pulse Cambiar orden. 2. Presione por unos segundos al final del ttulo de la cancin que desea mover. Cuando la lnea est resaltada, arrstrela a su nueva posicin, luego sultela. Borrar canciones de una 1. Pulse Borrar canciones. lista de reproduccin 2. Seleccione las canciones que desea eliminar y luego pulse Quitar. Cambiar nombre de la lista de reproduccin Eliminar listas de reproduccin 1. En la Biblioteca, pulse o deslice el dedo en la lnea inferior para ir a la categora de Listas reprod. 2. Presione y luego pulse Borrar listas de reproduccin. Pulse Cambiar nombre de la lista de reproduccin.
3. Seleccione las listas de reproduccin que desea borrar y luego pulse Borrar.
97
Fotos, videos y msica
Establecer una cancin como tono de llamada
Usted puede establecer una cancin de la biblioteca de la aplicacin Msica como el tono de llamada habitual o como el tono de llamada para un contacto especfico. 1. Desde la Pantalla Principal, pulse > Msica.
2. Busque la cancin que desea establecer como un tono de llamada y luego reprodzcala. 3. En la pantalla Reproduciendo ahora presione y luego presione Establecer como tono de llamada (o Ms > Establecer como tono de llamada) . 4. En el men de opciones de Establecer como tono de llamada, pulse Tono del telfono o Tono del contacto. Si seleccion Tono del contacto, deber seleccionar los contactos a los que desea asociar la cancin en la prxima pantalla. Verificar si la cancin fue aadida como un tono de llamada 1. Desde la Pantalla Principal, presione y luego pulse Ajustes.
2. En la pantalla Ajustes, pulse Sonido > Tono del telfono. La cancin debe aparecer en la lista de tonos de llamada y estar seleccionada.
Compartir msica usando Bluetooth
Usted puede seleccionar una cancin de la biblioteca de la aplicacin Msica y enviarla al dispositivo de alguna persona o a su computadora usando Bluetooth. 1. Desde la Pantalla Principal, pulse 2. Pulse para ir a la biblioteca. > Msica.
3. En la biblioteca, seleccione la cancin que desee enviar mediante Bluetooth y luego reprodzcala. 4. En la pantalla Reproduciendo presione Compartir). 5. Pulse Bluetooth. En los pasos siguientes, se le pedir activar el Bluetooth en HTC Explorer y conectar el dispositivo Bluetooth receptor para poder enviar la msica. y luego pulse Compartir (o Ms >
Encontrar videos de msica en YouTube
Puede encontrar videos de msica de las canciones que est escuchando en YouTube. Es simple. En la pantalla Reproduciendo, slo presione y luego pulse Encontrar vdeos.
98
Android Market y otras aplicaciones
Android Market y otras aplicaciones
Encontrar e instalar aplicaciones de Android Market
Android Market es el lugar que debe visitar para encontrar aplicaciones nuevas para HTC Explorer. Elija entre una amplia variedad de aplicaciones gratuitas y de pago, desde aplicaciones de productividad, ocio y a otras de juego. Se necesita un Google Checkout mtodo de pago para comprar una aplicacin paga. Se le pedir que confirme un mtodo de pago al comprar una aplicacin.
Buscar e instalar una aplicacin
Cuando instale aplicaciones y las use en HTC Explorer, es posible que requieran acceso a su informacin personal o acceso a ciertas funciones o ajustes. Descargue e instale slo aplicaciones de confianza. Tenga cuidado al descargar aplicaciones que tengan acceso a funciones o a una cantidad importante de su informacin en HTC Explorer. Usted es responsable de las consecuencias de utilizar las aplicaciones descargadas. Debe tener una cuenta en Google Checkout para adquirir elementos enAndroid Market. 1. Desde la pantalla principal, pulse > Market.
2. Haga uno de los siguientes para encontrar una aplicacin: Explorar las aplicaciones destacadas Buscar aplicaciones por categoras Desplcese hacia abajo en la lista de aplicaciones destacadas. Pulse Aplicaciones o Juegos, y luego pulse una categora. Dentro de dicha categora, puede filtrar las aplicaciones segn Ms pagadas, Ms gratuitas o Slo en.
Buscar una aplicacin Presione , introduzca el nombre o tipo de aplicacin que est buscando y luego pulse . 3. Cuando encuentre la aplicacin que le guste, pulse en sta y lea su descripcin y los comentarios de usuarios.
99
Android Market y otras aplicaciones
4. Para descargar o comprar la aplicacin, pulse GRATUITO (para aplicaciones gratuitas) o el precio debajo de Compra (para aplicaciones pagadas). 5. Pulse Aceptar para aceptar los permisos para la aplicacin y comenzar a descargar e instalar la aplicacin. Puede desinstalar una aplicacin y solicitar un reembolso dentro de un plazo limitado despus de la compra. Para conocer ms sobre las polticas de reembolsos para aplicaciones pagadas, visite el sitio de Ayuda de Android Market (http:// market.android.com/support).
Abrir una aplicacin instalada
Haga una de las siguientes acciones: Si ve el este icono en la barra de estado, abra el Panel de notificaciones y despus pulse la aplicacin. Desde la Pantalla Principal, pulse > Market. Presione y luego pulse Mis aplicaciones. En la pantalla Mis aplicaciones pulse la aplicacin y luego pulse Abrir. Desde la Pantalla Principal, pulse . En la pantalla Todas la aplicaciones desplcese hasta la ficha Descargado y luego pulse la aplicacin.
Desinstalar una aplicacin
Usted puede desinstalar cualquier aplicacin que haya descargado e instalado desde Android Market. 1. Desde la Pantalla Principal, pulse 2. Presione > Market.
y luego pulse Mis aplicaciones.
3. Seleccione la aplicacin que desea desinstalar y luego pulse Desinstalar. 4. Cuando se le pida, pulse Aceptar. 5. Elija la razn para quitar la aplicacin y luego pulse Aceptar.
Ayuda
Si necesita ayuda o tiene preguntas sobre Android Market, presione y luego pulse Ayuda. El navegador web lo llevar al sitio de Ayuda de Android Market.
100
Android Market y otras aplicaciones
Uso del Reloj
Acerca del widget de Reloj de HTC
Use el widget de Reloj HTC para ver su fecha, hora y ubicacin actual. Tambin puede usar el Reloj para mostrar la hora en otra ciudad.
Cambiar la ubicacin en el control de Reloj Por defecto, el control de Reloj muestra su clima actual. Puede personalizar el control de Reloj en su pantalla Inicio para mostrar el clima en otra ubicacin. 1. Presione durante varios segundos el control Reloj y luego arrstrelo hasta el botn Editar. 2. Elija una ciudad. Si no ve la ciudad que desea, pulse 3. Pulse Listo. Puede agregar ms de un control de Reloj en la pantalla Inicio extendida. Elija desde una variedad de estilos y diseos y seleccione la ciudad que desea mostrar. para buscarla y agregarla.
Uso de la aplicacin Reloj
Obtenga ms de la aplicacin Reloj que slo la fecha y hora regulares. Use HTC Explorer como un reloj de mesa completo con informacin del tiempo o como un reloj mundial para poder ver la hora en diversas ciudades del globo. Tambin puede usarlo como una alarma, un cronmetro y un temporizador de cuenta regresiva. Para abrir la aplicacin Reloj, haga una de las siguientes acciones: Pulse el widget de Reloj en la pantalla Inicio. y luego pulse Reloj. En la pantalla principal, pulse Pulse las fichas del rengln inferior o deslice su dedo por las fichas para cambiar entre las distintas funciones de la aplicacin Reloj.
Usar Reloj de mesa
El Reloj de mesa muestra la fecha, hora y tiempo actual. Tambin muestra un indicador de alarma y el nivel de batera. Pulse la informacin o imagen del tiempo para abrir la aplicacin El Tiempo donde podr ver el pronstico del tiempo para los prximos das.
Uso de la Hora internacional
Use la ficha Reloj de la aplicacin Reloj para verificar la hora actual en varios lugares alrededor del mundo. Tambin puede configurar su ciudad, agregar ms ciudades a la
101
Android Market y otras aplicaciones
lista del hora internacional, y configurar de forma manual su zona horaria, fecha y hora. Configurar su ciudad de origen 1. En la ficha Hora internacional, presione y luego pulse Ajustes principales.
2. Ingrese el nombre de su ciudad de origen. A medida que ingresa letras, se filtra la lista para que muestre ciudades y pases coincidentes. 3. Recorra la lista y pulse su ciudad de origen. Configurando la zona horaria, fecha y hora Para configurar manualmente la zona horaria, fecha y hora en HTC Explorer primero necesita apagar la sincronizacin automtica de la hora. 1. En la ficha Hora internacional, presione y luego pulse Ajustes de hora local.
2. Desmarque la casilla de verificacin Automtico y luego configure la zona horaria, la fecha y la hora segn sea requerido. Desde la pantalla principal, tambin puede presionar y luego pulsar Ajustes > Fecha y hora para abrir la pantalla Ajustes de fecha y hora. Agregar una ciudad a la pantalla Hora internacional Agregue ms ciudades a la pantalla Hora internacional para poder ver de manera instantnea la fecha y hora en estas ciudades. 1. En la ficha Hora internacional, pulse .
2. Ingrese el nombre de la ciudad que desea aadir. A medida que ingresa letras, se filtra la lista para que muestre ciudades y pases coincidentes. 3. Recorra la lista de coincidencias y pulse la ciudad que desea agregar.
Configurar una alarma
Puede usar la ficha Reloj de la aplicacin Reloj para configurar una o ms alarmas despertador. 1. En la ficha Alarmas , seleccione la casilla de verificacin de una alarma y luego pulse esa alarma. 2. En Establecer alarma, arrastre su dedo hacia arriba o abajo para girar las ruedas de hora y establecer la hora de la alarma.
102
Android Market y otras aplicaciones
3. Elija una de las opciones disponibles. Usted puede: Introduzca la alarma Descripcin y elija el Sonido de alarma que desea usar. Pulse Repetir. Seleccione los das de la semana que debe sonar la alarma y luego pulse Aceptar. Seleccione la casilla de verificacin Vibrar si desea que HTC Explorer tambin vibre cuando suene la alarma. 4. Cuando haya terminado de establecer la alarma, pulse Listo. Para desactivar una alarma, desmarque la casilla de verificacin de esa alarma. Si necesita configurar ms de tres alarmas, pulse Borrar una alarma 1. En la ficha Alarmas, presione y luego pulse Borrar. .
2. Seleccione as alarmas que desea eliminar y luego pulse Borrar. Cambiar los ajustes del sonido de alarma En la ficha Alarmas, presione ajustes: Alarma en modo silencio y luego pulse Ajustes. Puede cambiar los siguientes
Seleccionada por defecto, esta opcin permite que la alarma suene an cuando el volumen est en modo silencio. Desmarque esta casilla de verificacin si quiere silenciar la alarma cuando su HTC Explorer est en modo silencio. Ajuste el nivel del volumen que desea para la alarma. Establezca cunto tiempo quiere posponer las alarmas. Elija que le pasar a la alarma al presionar el botn lateral SUBIR VOLUMEN/BAJAR VOLUMEN). Puede configurar el botn para que posponga o descarte la alarma, o para que desactive el botn. El botn lateral funciona slo cuando la pantalla no est bloqueada.
Volumen de alarma Posponer durante Comportamiento del botn lateral
103
Android Market y otras aplicaciones
Revisar el El Tiempo.
Use la aplicacin y el control de El Tiempo para revisar el tiempo actual y los pronsticos del tiempo para los prximos das. Adems de su ubicacin actual, puede ver pronsticos del tiempo para otras ciudades alrededor del mundo Sus ajustes en la aplicacin El Tiempo tambin controlan la informacin del tiempo que aparece en Reloj y Calendario . Para que HTC Explorer detecte su ubicacin actual y muestre el tiempo local en la aplicacin y el controlEl Tiempo como as tambin en Reloj y Calendario : Debe conectarse a Internet. El servicio de ubicacin debe estar habilitado. Si no lo habilit cuando configur su HTC Explorer por primera vez, puede hacerlo en Ajustes > Ubicacin. 1. Desde la pantalla principal, pulse > El Tiempo.
2. Deslice su dedo en la pantalla hacia arriba o abajo para ver el tiempo en otras ciudades. 3. Mientras est viendo pronsticos, usted puede: Deslice su dedo en la pantalla hacia arriba o abajo para ver el tiempo en otras ciudades. Pulse para actualizar la informacin del tiempo en cualquier momento.
Agregar una ciudad a la pantalla El Tiempo
Agregue ms ciudades a la pantalla El Tiempo para poder ver de manera instantnea los pronsticos de tiempo en estas ciudades. Adems de su ciudad actual, la pantalla El Tiempo puede mostrar hasta quince ciudades. 1. En la pantalla de El Tiempo, pulse . O presione y luego pulse Aadir.
2. Ingrese la ubicacin que desea aadir. A medida que teclea, se filtra la lista para mostrar las posibles ubicaciones de acuerdo a las letras ingresadas. 3. Pulse la ciudad deseada para seleccionarla.
Cambiar el orden de las ciudades en la pantalla El Tiempo
1. En la pantalla El Tiempo , presione , y luego pulse Reorganizar.
2. Presione durante varios segundos al final del elemento que desea mover. Cuando la lnea est resaltada, arrstrela a su nueva posicin, luego sultela. 3. Pulse Listo.
Eliminar ciudades de la pantalla El Tiempo
1. En la pantalla El Tiempo, presione y luego pulse Borrar.
2. Seleccione las ciudades que desea borrar y luego pulse Borrar.
104
Android Market y otras aplicaciones
Cambiar las opciones de El Tiempo
1. En la pantalla El Tiempo, presione y luego pulse Ajustes.
2. Puede cambiar los siguientes ajustes de tiempo: Actualizar al abrir Seleccione esta casilla de verificacin para actualizar el tiempo cada vez que abra la aplicacin El Tiempo. Seleccione esta casilla de verificacin para descargar automticamente actualizaciones de tiempo. Establecer un programacin de actualizacin automtica. Elija si desea visualizar la temperatura en Celsius o Fahrenheit. Elija si desea reproducir efectos de sonidos relacionados con las condiciones del tiempo.
Actualizar automticamente Programar actualizacin Escala de temperatura Efectos de sonido
Acerca del widget de El Tiempo
Use el widget de El Tiempo para verificar de manera instantnea los pronsticos de tiempo de su ubicacin actual y otras ciudades sin tener que abrir la aplicacin de El Tiempo. El widget de Tiempo viene en distintos aspectos y estilos. Puede agregar este widget a la pantalla principal, si an no se ha agregado.
Ver videos en YouTube
Use la aplicacin YouTube para ver qu es popular en el sitio web de videos compartidos en lnea. 1. Desde la pantalla principal, pulse > YouTube.
2. Recorra la lista de videos y luego pulse un video para verlo. 3. Mientras ve un video, usted puede: Girar su HTC Explorer de lado o pulsar dos veces la pantalla para ver el video en pantalla completa. Pulsar la pantalla del video para pausar, reanudar la reproduccin o arrastrar el control deslizante para saltar a otra parte del video. Pulsar una ficha para aprender ms sobre el video, ver videos relacionados o ver lo que otras personas opinan. Tambin puede deslizar su dedo por las fichas para ver si hay ms elementos disponibles. Pulse el icono de dedo hacia arriba o dedo hacia abajo para aadir su calificacin del video. Pulse Ms para ver otras opciones. 4. Presione , y luego pulse Inicio para volver a la pantalla principal de YouTube.
105
Android Market y otras aplicaciones
Buscar videos
1. En la pantalla principal de YouTube, pulse . .
2. Ingrese una palabra de bsqueda y luego pulse
3. Recorra los resultados y pulse un video para mirarlo. Tambin tiene la opcin de mostrar resultados que hayan sido publicados recientemente. Pulse Todo el tiempo y luego seleccione el perodo de tiempo que desea.
Borrar el historial de bsqueda
1. En la pantalla principal de YouTube, presione y luego pulse Ajustes.
2. Pulse Borrar historial de bsqueda y luego pulse Aceptar cuando se le solicite.
Compartir el vnculo de un video
1. En la pantalla para ver el video, pulse Ms > Compartir. 2. Elija cmo quiere compartir el vnculo del video entre las opciones disponibles.
Capturar y compartir videos en YouTube
1. Desde la pantalla principal, pulse > YouTube.
O si YouTube ya est abierto, vuelva a su pantalla principal. 2. Pulse 3. Pulse . para comenzar a capturar un video. nuevamente, y luego pulse Listo.
4. Cuando haya terminado la captura, pulse 5. Ingrese un ttulo para el video.
6. Pulse Ms detalles para seleccionar la cuenta de YouTube que desea usar, aadir una descripcin, configurar el nivel de privacidad y agregar etiquetas o informacin de ubicacin a su video. 7. Pulse Cargar.
106
Android Market y otras aplicaciones
Escuchar la Radio FM
Sintonice y escuche sus estaciones de radio favoritas usando la aplicacin Radio FM. Primero debe conectar un auricular al conector de audio de HTC Explorer para usar la Radio FM. La Radio FM utiliza el auricular estreo como antena de radio FM. Desde la pantalla principal, pulse > Radio FM.
La primera vez que abra Radio FM, busca automticamente las estaciones de FM disponibles, las guarda como predeterminadas y reproduce la primera estacin FM encontrada.
Sintonizar una estacin de FM
Existen varias cosas que puede hacer desde la pantalla Radio FM: Pulse para ver la lista Todas las presintonas, y luego seleccione la estacin que desea escuchar. Pulse para ir a la anterior estacin FM disponible o para ir a la prxima. para sintonizar Arrastre para sintonizar una frecuencia en la banda FM. Pulse para sintonizar la frecuencia de radio cada -0,1 MHz o la frecuencia de radio cada +0,1 MHz.
Pulse para agregar un nombre predeterminado para la nueva estacin en la que est sintonizado. Presione los botones SUBIR VOLUMEN y BAJAR VOLUMEN para ajustar el volumen. Para repetir la bsqueda y el guardado de estaciones FM, presione pulse Buscar y guardar. y luego
Presione para silenciar el sonido o cambiar la salida de sonido a Mono o Estreo. Tambin puede cambiar la salida de sonido entre Altavoz y Auriculares.
Cerrando o apagando la Radio FM
Puede continuar escuchando la radio mientras usa otras aplicaciones en HTC Explorer o cerrar la aplicacin Radio FM por completo. Para Para cerrar la pantalla Radio FM: Haga lo siguiente Presione . La Radio FM contina funcionando en segundo plano. Para volver a la pantalla de Radio FM, abra el Panel de notificaciones y luego pulse Radio FM. Para apagar por completo y cerrar la Radio FM: Pulse en la pantalla Radio FM.
107
Android Market y otras aplicaciones
Grabar su voz
No se limite a pensar en voz alta. Use Grabador de vozpara capturar sus pensamientos rpidamente. Tambin puede grabar su voz y establecerla como tono de llamada. 1. Desde la pantalla principal, pulse > Grabador de voz.
2. Coloque el micrfono cerca de la boca. 3. Pulse para iniciar la grabacin de un mensaje de voz.
El Grabador de voz puede funcionar en el fondo mientras usted hace otras cosas en suHTC Explorer, excepto cuando abre otras aplicaciones que tambin usan funciones de audio. Para volver a la pantalla de Grabador de voz, abra el Panel de notificaciones y luego pulse Grabador de voz. 4. Pulse para detener la grabacin.
5. Escriba un nombre para el mensaje de voz y pulse Guardar. 6. Para reproducir la grabacin de voz, pulse .
7. Para ver opciones para compartir, eliminar o cambiar el nombre de una grabacin de voz, presione .
Compartir un mensaje de voz
1. En la pantalla Grabador de voz, pulse .
2. Presione durante unos segundos la grabacin de voz que desea compartir y luego pulse Compartir. 3. De las opciones disponibles, seleccione cmo quiere compartir la grabacin de voz.
Configurar un mensaje de voz como tono de llamada
1. En la pantalla Grabador de voz, pulse .
2. Presione durante unos segundos la grabacin de voz que quiere establecer como tono de llamada y luego pulse Establecer como tono de llamada.
108
Android Market y otras aplicaciones
Compartir juegos y aplicaciones
Se est divirtiendo con un juego o una aplicacin que descarg de Android Market? Comparta sus juegos y aplicaciones favoritos instantneamente con su crculo de amigos. Para que sus amigos se conecten a la aplicacin y la descarguen de Android Market, deben utilizar un dispositivo Android. 1. Desde la pantalla Inicio, pulse .
2. Presione y luego pulse Compartir. A continuacin ver la lista de juegos y aplicaciones que ha descargado e instalado desde Android Market. 3. Pulse una aplicacin y luego elija cmo desea compartirla. Cuando sus amigos vean el vnculo en su mensaje enviado, correo electrnico o actualizacin de estado, slo tendrn que pulsar el vnculo para ir directamente al juego o a la aplicacin en Android Market para descargarlo.
109
Mensajes
Mensajes
Abrir Mensajes
Mantngase en contacto con las personas importantes de su vida. Use la aplicacin Mensajes para redactar y enviar mensajes de texto (SMS) y mensajes multimedia (MMS). En la Pantalla Principal, pulse > Mensajes. Se abre la pantalla Todos los mensajes, donde todos sus mensajes enviados y recibidos estarn agrupados debidamente en conversaciones, segn el nombre del contacto o el nmero de telfono. Desplazarse hacia arriba o abajo en la lista de conversaciones deslizando el dedo por la pantalla. Pulsar un nombre o nmero de contacto para ver el intercambio de mensajes.
Tambin puede ver sus mensajes en la pantalla principal con el widget de Mensajes.
Enviar un mensaje de texto (SMS)
1. En la Pantalla Principal, pulse 2. Pulse . > Mensajes.
3. Ingrese uno o ms destinatarios. Usted puede: Introducir las primeras letras del nombre de un contacto o los primeros dgitos de un nmero de mvil. Conforme teclea, se mostrarn los nombres con nmeros de telfono que coincidan con su lista de contactos. Pulse un nombre o uno de los nmeros del contacto. y luego seleccione los nmeros de telfono de los contactos a los Pulse que desea enviar el mensaje. Tambin puede seleccionar grupos de contactos como destinatarios. Introducir nmeros de telfono completos directamente en el campo Para.
110
Mensajes
4. Pulse el cuadro que dice Aadir texto, luego introduzca su respuesta.
Hay un lmite en el nmero de caracteres para un mensaje de texto solo (que se muestra arriba del botn Enviar). Si excede ese lmite, el mensaje de texto se entregar como uno slo pero ser facturado como ms de un mensaje. Su mensaje de texto se convierte automticamente en un mensaje multimedia si introduce una direccin de correo electrnico en el campo del destinatario, al agregar un asunto de mensaje, adjuntar un elemento o redactar un mensaje muy largo. 5. Pulse Enviar o presione para guardar el mensaje como borrador.
Enviar un mensaje multimedia (MMS)
1. En la Pantalla Principal, pulse 2. Pulse . > Mensajes.
3. Ingrese uno o ms destinatarios. Usted puede: Introducir las primeras letras del nombre de un contacto o los primeros dgitos de un nmero de mvil. Conforme teclea, se mostrarn los nombres con nmeros de telfono y direcciones de correo electrnico que coincidan con los contactos guardados. Pulse la direccin de correo electrnico o el nmero de un contacto. Pulse y luego seleccione los nmeros de telfono de los contactos a los que desea enviar el mensaje. Tambin puede seleccionar grupos de contactos como destinatarios. Ingrese nmeros de telfono o direcciones de correo electrnico completos directamente en el campo Para. 4. Para agregar una lnea de asunto, presione y luego pulse Aadir asunto.
5. Pulse el cuadro que dice Aadir texto, luego introduzca su respuesta.
111
Mensajes
6. Pulse Imagen Video Audio
y luego elija el tipo de archivo adjunto. Tome una foto y adjntela, o adjunte una foto existente. Grabe un video y adjntelo, o adjunte un video existente. Haga una grabacin de voz y adjntela, o adjunte un archivo de audio existente. Elija una aplicacin que haya instalado desde Android Market que desee compartir con los dems. La URL desde la cual se podr descargar la aplicacin se insertar en su mensaje. Agregue a su mensaje su ubicacin actual (requiere que est activo el GPS) o una ubicacin que escoja en un mapa. Seleccione un contacto y luego seleccione la informacin que desea adjuntar. Seleccione el evento de calendario que desea adjuntar. para ver opciones para reemplazar,
Recomendacin de aplicacin
Ubicacin
Contacto (vCard) Cita (vCalendar)
Luego de agregar un archivo adjunto, pulse ver o eliminar su archivo adjunto. 7. Pulse Enviar o presione
para guardar el mensaje como borrador.
Por qu no aparece la direccin de correo electrnico cuando ingreso un nombre de contacto?
Si slo aparecen nmeros de contacto al ingresar un nombre de contacto, vaya a la configuracin de Mensajes para habilitar la visualizacin de direcciones de correo electrnico. 1. Si cre un nuevo mensaje, presione pantalla Todos los mensajes. 2. Presione primero para regresar a la
y luego pulse Configuracin > General.
3. Seleccione la casilla de verificacin Mostrar direccin de correo electrnico.
Crear una presentacin de diapositivas
1. Luego de haber agregado una foto, un video o audio en el mensaje multimedia que est redactando, pulse > Presentacin. 2. Elija dnde desea insertar la siguiente diapositiva.
112
Mensajes
3. Justo despus de aadir una diapositiva, haga una de las siguientes acciones: Aadir una foto o video a una Pulse diapositiva video. Aadir msica o una grabacin de voz a una diapositiva Agregar un ttulo a una diapositiva Editar una diapositiva Previsualizar la presentacin de diapositivas Pulse y luego elija agregar una foto o un > Audio.
Pulse Aadir texto y luego escriba su ttulo. Pulse y luego elija reemplazar, quitar o establecer la duracin de la diapositiva. Presione y luego pulse Vista previa (o Ms > Vista previa). Pulse una vez en la pantalla de vista previa para ver los controles de reproduccin. para guardar el mensaje como borrador.
4. Al terminar, pulse Enviar o presione
Reanudar un mensaje de borrador
1. En la pantalla Todos los mensajes, presione 2. Pulse el mensaje para continuar con su edicin. 3. Pulse Enviar. y luego pulse Borradores.
113
Mensajes
Ver y responder un mensaje
Dependiendo de sus ajustes de notificacin, HTC Explorer reproducir un sonido, vibrar o mostrar brevemente el correo electrnico en la barra de estado cuando reciba un nuevo correo electrnico. Tambin se muestra un icono de mensaje nuevo en la barra de estado.
1. Para abrir y leer el mensaje, usted puede: Presionar por unos segundos la barra de ttulo y luego deslizar su dedo hacia abajo para abrir el Panel de notificaciones. Luego pulsar la notificacin del nuevo mensaje. Vaya a la aplicacin Mensajes y abra el mensaje. 2. Mientras lee el mensaje, puede responder con un mensaje de texto o multimedia. Tambin puede hacer lo siguiente mientras lee el mensaje: Llame al nmero de telfono contenido en el mensaje pulsando el nmero. Pulse la direccin de correo electrnico en el mensaje para enviar un correo electrnico. Pulse un enlace en el mensaje para abrirlo en el navegador web. Pulse el mensaje para abrir el men de opciones y elegir qu desea hacer con el mensaje (como reenviar, compartir, etc.).
Ajustar el tamao de fuente de sus mensajes
Mientras lee una conversacin de mensajes con un contacto, separe dos dedos en la pantalla para hacer un acercamiento y agrandar el tamao del texto. Pellizque la pantalla para hacer un alejamiento. Tambin puede presionar , y luego pulsar Ms > Tamao de texto.
114
Mensajes
Responder a otro nmero telefnico del contacto
Cuando un contacto tiene mltiples nmeros telefnicos guardados en su HTC Explorer, usted ver el nmero de telfono determinado usado debajo del nombre del contacto.
Tome en cuenta que su respuesta ser enviada al nmero telefnico del ltimo mensaje que recibi de ese contacto. 1. En la pantalla Todos los mensajes, pulse en un contacto (o nmero de telfono) para mostrar el intercambio de mensajes con ese contacto. 2. Pulse , y luego seleccione otro nmero de telfono de este contacto.
3. Pulse el cuadro que dice Aadir texto, luego introduzca su respuesta. 4. Pulse Enviar.
Reenviar un mensaje
1. En la pantalla Todos los mensajes, pulse en un contacto (o nmero de telfono) para visualizar el intercambio de mensajes con ese contacto. 2. Seleccione el mensaje que desea reenviar y luego pulse Reenviar. 3. En el campo Para , agregue uno o ms destinatarios. 4. Pulse Enviar. Mientras lee el intercambio de mensajes con el contacto, tambin puede presionar , pulsar Reenviar (o Ms > Reenviar), y luego pulsar el mensaje que desea reenviar.
115
Mensajes
Ver y guardar un archivo adjunto de un mensaje multimedia
Si le preocupa el tamao de la descarga de datos, verifique el tamao del mensaje multimedia antes de descargarlo. Cuando Recuperacin automtica en configuracin de MMS est desactivada, slo se descarga el encabezado. Para descargar el mensaje completo, pulse el botn Descargar a la derecha del mensaje. Si hay un dato adjunto multimedia, como una foto o un video en un mensaje recibido, pulse en l para ver el contenido. Si el archivo adjunto es un contacto (vCard), pulse en ste para ver la informacin de contacto y luego pulse Guardar para agregarlo a sus contactos. Si el archivo adjunto es una cita o un evento (vCalendar), pulse en ste para elegir el calendario donde desea guardarlo y luego pulse Importar. Para guardar el archivo adjunto en la tarjeta de almacenamiento, pulse durante varios segundos en mensaje multimedia y luego elija guardar el tipo de archivo adjunto del men de opciones.
Mensajes Push
Los mensajes push contienen un vnculo Web. A menudo, el vnculo ser para descargar un archivo que usted ha solicitado a un proveedor de servicio. Al recibir un mensaje push, aparecer un icono de notificacin estado. en la barra de
Abrir y leer un nuevo mensaje push
1. Presione por unos segundos la barra de estado y luego deslcela hacia abajo para abrir el Panel de notificaciones. 2. Pulse el nuevo mensaje. 3. Pulse Visitar pgina web.
Ver todos sus mensajes push
1. En la Pantalla Principal, pulse 2. Presione > Mensajes.
, y luego pulse Mensajes push.
Slo puede ver esta opcin si recibi previamente mensajes push.
116
Mensajes
Administrar conversaciones de mensajes
Proteger un mensaje de la eliminacin
Puede bloquear un mensaje para que no sea eliminado an al eliminar los otros mensajes en la conversacin. 1. En la pantalla Todos los mensajes, pulse en un contacto (o nmero de telfono) para mostrar el intercambio de mensajes con ese contacto. 2. Pulse el mensaje que desea bloquear. 3. Pulse Bloquear mensaje en el men de opciones. Un icono de bloqueo aparecer al lado derecho del mensaje.
Copiar un mensaje de texto a su Tarjeta SIM
1. En la pantalla Todos los mensajes, pulse en un contacto (o nmero de telfono) para mostrar el intercambio de mensajes con ese contacto. 2. Pulse el mensaje y luego pulse Copiar a SIM. Un icono de Tarjeta SIM aparecer al lado derecho del mensaje.
Borrar slo un mensaje
1. En la pantalla Todos los mensajes, pulse en un contacto (o nmero de telfono) para mostrar el intercambio de mensajes con ese contacto. 2. Pulse el mensaje que desea borrar. 3. Si el mensaje est bloqueado, pulse Desbloquear mensaje en el men de opciones y luego pulse el mensaje para mostrar nuevamente el men de opciones. 4. Pulse Borrar mensaje en el men de opciones. 5. Cuando se le solicite que confirme, pulse Aceptar.
Borrar varios mensajes dentro de una conversacin
1. En la pantalla Todos los mensajes, pulse en un contacto (o nmero de telfono) para mostrar el intercambio de mensajes con ese contacto. 2. Presione y luego pulse Borrar (o Ms > Borrar).
117
Mensajes
3. Pulse Borrar mediante seleccin. Tambin puede pulsar Borrar por nmero de telfono si el contacto us varios nmeros de telfono en la conversacin y usted quiere borrar los mensajes enviados desde un nmero en particular. 4. Seleccione los mensajes que desea eliminar y luego pulse Borrar. En configuracin, puede configurar la aplicacin Mensajes para que elimine automticamente mensajes antiguos por conversacin.
Borrar una conversacin
1. Haga una de las siguientes acciones: En la pantalla Todos los mensajes, presione durante unos segundos un contacto (o nmero de telfono) cuyos mensajes desea eliminar y luego pulse Eliminar Mientras ve el intercambio de mensajes en una conversacin, presione luego pulse Borrar > Borrar cadena (o Ms > Borrar > Borrar cadena). Los mensajes bloqueados no sern borrados a menos que seleccione la casilla de verificacin Borrar mensajes bloqueados. 2. Cuando se le pida confirmar, pulse Aceptar para borrar la cadena completa. y
Borrar varias conversaciones
1. En la pantalla Todos los mensajes , presione y luego pulse Borrar.
2. Seleccione las cadenas de conversaciones que desea borrar. 3. Pulse Borrar. Los mensajes bloqueados no sern eliminados.
Hacer una copia de seguridad de sus mensajes de texto en la tarjeta de almacenamiento
1. En la Pantalla Principal, pulse > Mensajes. 2. Presione , y luego pulse Hacer copia de seguridad de SMS > Hacer copia de seguridad de SMS. 3. Ingrese un nombre para el archivo de copia de seguridad, y luego pulse Aceptar.
118
Mensajes
Importar mensajes de texto desde la tarjeta de almacenamiento
Slo puede importar mensajes de texto que han sido exportados a la tarjeta de almacenamiento mediante la funcin Hacer copia de seguridad de SMS. 1. En la Pantalla Principal, pulse > Mensajes.
2. Presione , y luego pulse Hacer copia de seguridad de SMS > Restaurar desde la copia de seguridad. 3. Pulse el archivo de copia de seguridad a importar. 4. Pulse en Aceptar.
Configurar las opciones de mensaje
En la pantalla Todos los mensajes , presione Notificaciones y luego pulse Ajustes. Reciba una notificacin en la barra de estado y configure el HTC Explorer para que vibre o emita un sonido cuando llega un mensaje o cuando un mensaje no es enviado correctamente y elija un sonido de notificacin. Permita que el HTC Explorer muestre notificaciones emergentes en la pantalla cuando se enve correctamente o no un mensaje, o desactive esta opcin. Si no desea que el contenido de los mensajes de texto recibidos aparezca en la pantalla de bloqueo y en la barra de estado, desmarque la casilla de verificacin Vista previa de notificacin. Mensajes de texto (SMS) Reciba un informe sobre el estado de entrega de su mensaje. Vea o cambie el nmero de centro de servicio de mensaje usado. (Le recomendamos que no cambie aqu el nmero porque pudiese ocasionar problemas para recibir y enviar mensajes). Vea o borre mensajes de texto almacenados en su tarjeta SIM o copie mensajes de la tarjeta SIM a la memoria del dispositivo.
119
Mensajes
Mensajes multimedia (MMS)
Reciba un informe sobre el estado de entrega de su mensaje. Reciba un informe indicando si cada destinatario ha ledo el mensaje o lo ha borrado sin leerlo. Descargue automticamente mensajes MMS completos incluyendo el cuerpo y los archivos adjuntos del mensaje en su rea de servicio y estando en roaming. Ajuste la prioridad del mensaje y el tamao mximo de archivo para mensajes MMS. Si se excede el tamao mximo de archivo del mensaje MMS, el mensaje no ser enviado.
General
Busque y muestre el historial de mensajes enviados, el historial de llamadas y las direcciones de correo electrnico de los contactos guardados cuando agrega destinatarios de mensajes. Configure el nmero de lneas de texto para previsualizar para cada mensaje en la pantalla Todos los mensajes. Elija el nmero mximo de mensajes de texto o MMS para almacenar en cada cadena de conversacin (excluyendo mensajes bloqueados) y permita la eliminacin automtica de mensajes antiguos no bloqueados cuando dichos lmites sean alcanzados. Reenve mensajes de texto y MMS recibidos hacia otro nmero de telfono o direccin de correo electrnico. (Esto puede general costos adicionales). Agregue una firma a sus mensajes.
120
Correo electrnico
Correo electrnico
Gmail
Uso de Gmail
Cuando configura su HTC Explorer por primera vez, asegrese de iniciar sesin en su cuenta de Google para usar Gmail. Si no lo hizo, vaya al ajuste Cuentas y sincronizacin para iniciar una sesin. Tambin puede configurar ms de una cuenta de Google en HTC Explorery luego cambiar entre cuentas de Gmail.
121
Correo electrnico
Ver su Bandeja de entrada de Gmail
Todos los correos electrnicos recibidos son entregados a la Bandeja de entrada. Desde la pantalla principal, pulse > Gmail. Se abrir la bandeja de entrada de Gmail.
Archivar, eliminar o Pulse que est antes del etiquetar correo electrnico o la conversaciones conversacin. Luego pulse los mltiples botones en pantalla en la parte inferior para elegir lo que desea hacer con los mensajes o conversaciones seleccionados. Mostrar borradores, Pulse Bandeja de entrada en la mensajes enviados parte superior izquierda de la y otras etiquetas pantalla y luego pulse otra etiqueta (como Enviados, Borradores, o una etiqueta que usted cre) para ver sus mensajes y conversaciones. Cambiar a otra cuenta de Gmail Pulse la cuenta actual en la parte superior derecha de la pantalla y luego pulse otra cuenta a la que quiera cambiar.
Actualizar la Presione , y luego pulse Bandeja de entrada Actualizar.
Enviar un nuevo mensaje
1. En la bandeja de entrada de Gmail, presione y luego pulse Redactar.
2. Si ha configurado varias cuentas de Google en HTC Explorer, elija la direccin de Gmail que desea usar para enviar su correo electrnico. Pulse el cuadro que muestra su direccin de Gmail actual y luego pulse otra direccin que quiera usar para enviar el correo. 3. Ingrese la direccin de correo electrnico del destinatario en el campo Para. Si est enviando el correo electrnico a varios destinatarios, separe las direcciones de correo electrnico con una coma. Si desea enviar una copia (CC) o una copia oculta (CCo) del correo electrnico a otros destinatarios, presione y luego pulse Aadir CC/CCO. 4. Ingrese el asunto del correo electrnico y luego redacte su correo electrnico. 5. Si desea adjuntar una imagen, presione y luego pulse Adjuntar.
122
Correo electrnico
6. Localice y luego pulse en la imagen que desea adjuntar. 7. Despus de redactar el mensaje, pulse .
Mientras redacta el mensaje, pulse para guardarlo como borrador. O presione para descartar el mensaje.
Responder o reenviar un mensaje de correo electrnico
1. En la bandeja de entrada de Gmail pulse el mensaje de correo electrnico o la conversacin. 2. Para responder al remitente pulse todos o Reenviar. 3. Haga una de las siguientes opciones: Si seleccion Responder o Responder a todos, ingrese su mensaje de respuesta. Si seleccion Reenviar, especifique los destinatarios del mensaje. Pulse Responder en lnea si desea intercalar su nuevo mensaje en el correo electrnico recibido. Pero esto elimina cualquier adjunto o formato del correo electrnico original. 4. Pulse . . O, pulse y elija si desea Responder a
Ayuda
Para aprender ms sobre el uso de Gmail, presione , y luego pulse Ms > Ayuda. El explorador web lo llevar al sitio web de Ayuda de Google Mobile
Correo
Acerca de la aplicacin Correo
Use la aplicacin Correo para agregar su correo web y otras cuentas de correo electrnico POP3 IMAP. Puede configurar y usar su correo electrnico de Exchange ActiveSync en HTC Explorer. Puede aadir el widget de Correo para ver sus correos electrnicos de POP3/IMAP o Exchange ActiveSync en la pantalla principal.
123
Correo electrnico
Agregar una cuenta de correo electrnico POP3/IMAP
1. Desde la Pantalla Principal, pulse 2. Haga una de las siguientes acciones: Si es la primera vez que agrega una cuenta de correo electrnico en Correo, pulse Otro (POP3/IMAP) en la pantalla Elegir un proveedor de correo. Si ya agreg una cuenta de correo electrnico en Correo, presione luego pulse Ms > Nueva cuenta. Si se muestra la pantalla Elegir un proveedor de correo, pulse Otro (POP3/IMAP). 3. Ingrese la direccin de correo electrnico y la contrasea de su cuenta de correo electrnico y luego pulse Siguiente. 4. Si el tipo de cuenta que desea configurar no est en la base de datos interna, se le pedir que ingrese ms detalles. 5. Introduzca el nombre de la cuenta y su nombre y despus pulse Finalizar configuracin. y > Correo.
Agregar una cuenta de Microsoft Exchange ActiveSync
Puede agregar una o ms cuentas de Microsoft Exchange ActiveSync en HTC Explorer. Puede sincronizar con Microsoft Exchange Server 2003 Service Pack (SP2) o una versin ms reciente. Puede agregar hasta 15 cuentas de Exchange ActiveSync en su HTC Explorer. 1. Desde la Pantalla Principal, pulse 2. Haga una de las siguientes opciones: Si es la primera vez que agrega una cuenta de correo electrnico en Correo, pulse Microsoft Exchange ActiveSync en la pantalla Elegir un proveedor de correo. Si ya agreg una cuenta de correo electrnico en Correo, presione y luego pulse Ms > Nueva cuenta. Si aparece la pantalla Elegir un proveedor de correo, pulse Microsoft Exchange ActiveSync. 3. Ingrese los detalles de la cuenta de ActiveSync y luego pulse Siguiente. Si su Exchange Server corporativo no admite deteccin automtica, deber ingresar la configuracin de su Exchange Server despus de pulsar Siguiente. Solicite los detalles a su administrador de Exchange Server. 4. Elija los tipos de informacin que desea sincronizar. Tambin elija con qu frecuencia desea actualizar y sincronizar el correo electrnico en su HTC Explorer, luego pulse Siguiente. 5. Ingrese el nombre de su cuenta y luego pulse Finalizar configuracin. > Correo.
124
Correo electrnico
Revisando su bandeja de entrada de Correo
Cuando abre la aplicacin Correo, se muestra la Bandeja de entrada de una de sus cuentas de correo electrnico que ha configurado en su HTC Explorer. Para cambiar entre cuentas de correo electrnico, pulse la barra que muestra la cuenta actual de correo electrnico y luego pulse otra cuenta.
Ver la Bandeja de entrada unificada de todas sus cuentas de correo electrnico Usted puede ver los mensajes de correo electrnico de todas sus cuentas en un solo lugar sin tener que cambiar a diferentes cuentas. Slo pulse la barra que muestra la cuenta actual de correo electrnico y luego pulse Todas las cuentas. Los mensajes de correo electrnico tiene diferentes colores para que pueda distinguir a qu cuenta de correo electrnico pertenecen. Hasta 15 cuentas de correo electrnico pueden mostrarse en la bandeja de entrada unificada. Cambiar entre diferentes vistas de la bandeja de entrada Si tiene muchos mensajes de correo electrnico, puede tomarle algn tiempo explorar la larga lista y encontrar un slo correo electrnico o mensajes de correo electrnico relacionados. Use las fichas de la aplicacin Correo para ordenar los correos electrnicos en diferentes categoras. Para echar un vistazo a sus mensajes de correo electrnico ms fcilmente, pulse una de las siguientes fichas para cambiar la vista en su Bandeja de entrada. Bandeja de entrada Muestra los mensajes de correo electrnico como elementos individuales. Cadena Muestra los mensajes de correo electrnico como conversaciones, agrupados de acuerdo a la lnea del asunto. Pulse un asunto de la lista para mostrar la conversacin de correo electrnico.
125
Correo electrnico
Grupo Muestra todos los mensajes de correo electrnico recibidos de un grupo de contactos. Para elegir qu grupo de contacto mostrar, presione , pulse Ver y luego seleccione un grupo. No ledos Muestra los mensajes no ledos. Marcados (slo con Exchange ActiveSync) Muestra todos los mensajes marcados. Invitaciones o Invitaciones a la reunin (slo con Exchange ActiveSync) Muestra las invitaciones a reuniones que an no ha aceptado o rechazado. Archivos adjuntos Muestra todos los mensajes que tienen archivos adjuntos.
No puede ver la tabla que quiere? Presione durante unos segundos una ficha y espere a que aparezcan las otras fichas en la pantalla. Puede pulsar durante unos segundos una ficha y luego arrastrarla hasta el lugar que quiera. Actualizar su cuenta de correo electrnico Sin importar su configuracin de sincronizacin automtica, usted tambin puede sincronizar manualmente sus correos electrnicos enviados y recibidos en cualquier momento. Desde la cuenta que desea sincronizar, presione , y luego pulse Actualizar.
Si tiene varias cuentas de correo electrnico, puede actualizarlas todas al mismo tiempo. Primero vaya a la bandeja de entrada Todas las cuentas. Luego presione y pulse Actualizar. Organizar los mensajes de correo electrnico Usted puede ordenar sus mensajes de correo electrnico por fecha de recepcin, prioridad, asunto, emisor o tamao. En la Bandeja de entrada, presione de clasificacin. , pulse Ordenar y seleccione entre las opciones
126
Correo electrnico
Explorar rpidamente su bandeja de entrada Si tiene una larga lista de mensajes de correo electrnico en su bandeja de entrada, puede que no le resulte fcil explorar la lista y encontrar el correo electrnico que busca. Puede desplazarse rpidamente por su bandeja de entrada con los movimientos de dedos. 1. Elija un orden de clasificacin para mostrar sus mensajes de correo electrnico. 2. Presione durante unos segundos dos dedos sobre cualquier mensaje de correo electrnico y luego desplcese ligeramente hacia abajo o hacia arriba sin levantar los dedos. Su pantalla salta al conjunto de mensajes de correo electrnico segn el orden de clasificacin elegido.
Administrar los mensajes de correo electrnico
Eliminar un mensaje de correo electrnico 1. En la bandeja de entrada, presione por unos segundos el mensaje que desea borrar. 2. En el men de opciones, pulse Borrar. Seleccionar varios mensajes de correo electrnico 1. Pulse las casillas de verificacin de mensajes de correo electrnico para seleccionarlos. 2. Elija qu desea hacer con los mensajes seleccionados: Marcar como ledo (o marcar Marcar como no ledo), Borrar o Mover a otra carpeta. No puede mover mensajes de correo electrnico estando en la bandeja de entrada unificada (Todas las cuentas). Mover varios mensajes de correo electrnico a otra carpeta 1. Cambie a la cuenta de correo electrnico que desea usar. 2. Pulse las casillas de verificacin de los mensajes de correo electrnico que desea mover. 3. Pulse Mover a y luego pulse la carpeta a donde desea mover los mensajes de correo electrnico. Mover un mensaje de correo electrnico despus de leerlo 1. Mientras visualiza el correo electrnico, pulse Mover a. 2. Pulse la carpeta a donde desea mover el mensaje de correo electrnico.
127
Correo electrnico
Borrar todos los mensajes 1. Primero pulse la casilla de verificacin de cualquier mensaje. 2. Presione y luego pulse Seleccionar todo.
3. Pulse Borrar. Cambiar a otras carpetas de correo 1. Presione y luego pulse Carpetas.
2. Pulse la carpeta de correo cuyos mensajes desea ver.
Enviar un mensaje de correo electrnico
1. Desde la Pantalla Principal, pulse > Correo.
2. Cambie a la cuenta de correo electrnico que desea usar para enviar correos. 3. En la Bandeja de entrada de correo electrnico, pulse 4. Ingrese uno o ms destinatarios. Usted puede: Ingresar las direcciones de correo electrnico directamente en el campo Para, separndolas con una coma. A medida que ingresa las direcciones de correo electrnico, aparecer cualquier direccin que coincida de su lista de contactos. Pulse una coincidencia para ingresar esa direccin directamente. Pulse el icono y luego seleccione los contactos a quienes les quiere enviar el mensaje. Tambin puede seleccionar grupos de contactos como destinatarios, o buscar y agregar contactos. Si el nombre del contacto que ingres no aparece y usted tiene una cuenta Exchange ActiveSync en la aplicacinCorreo , puede buscar el contacto en el directorio de la organizacin. Si desea enviar una copia (CC) o una copia oculta (CCO) del correo electrnico a otros destinatarios, presione y luego pulse Mostrar CC/CCO. 5. Ingrese el asunto y luego redacte su mensaje. 6. Para aadir un adjunto, presione opciones: Imagen Video Audio , pulse Adjuntar y elija una de las siguientes .
Tome una foto y adjntela, o adjunte una foto existente. Grabe un video y adjntelo, o adjunte un video existente. Adjunte un archivo de audio.
128
Correo electrnico
Recomendacin de aplicacin
Elija una aplicacin que ha instalado desde Android Market que quiera contarle a los dems. La URL desde la cual se podr descargar la aplicacin se insertar en su correo electrnico. Puede adjuntar informacin de la ubicacin. Enve su ubicacin actual (requiere que est activo el GPS) o una ubicacin que escoja en un mapa. Adjunte un archivo PDF o un documento de Office, como un archivo de texto o una hoja de clculo. Adjuntar la informacin de contacto de alguien. Adjuntar un evento del calendario. Adjunte cualquier otro archivo.
Ubicacin
Documento Contacto (vCard) Cita (vCalendar) Archivo
7. Pulse Enviar para enviar el mensaje inmediatamente o pulse Guardar como borrador para enviarlo ms tarde. Si no hay una conexin a Internet disponible o si est activo el modo Avin cuando enve su correo electrnico, ste ser guardado en la carpeta de Bandeja de salida. Una vez que se tenga una conexin a Internet disponible, el correo guardado se enviar automticamente la siguiente vez que su HTC Explorer se sincronice. Reanudar un correo electrnico de borrador 1. En la bandeja de entrada de correo electrnico, presione Carpetas > Borradores. 2. Pulse el mensaje. 3. Cuando haya terminado de editar el mensaje, pulse Enviar. Administrar la lista de destinatarios Complet el campo Para pero quiere hacerle unos cambios? Puede administrar la lista de destinatarios y cambiar quin aparece en los campos Para, CC y CCO . y luego pulse
Tiene que haber ingresado contactos en los campos Para, CC y CCO .
1. En el campo Para, CC y CCO , pulse el botn Editar. Aparecern los nombres de los contactos en una lista. 2. Pulse la casilla de verificacin junto al contacto que desea mover a otra carpeta. 3. Pulse la accin que aplique. 4. Cuando haya terminado con los cambios, presione del correo electrnico. para volver a la redaccin
129
Correo electrnico
Leer y responder un mensaje de correo electrnico
1. Desde la Pantalla Principal, pulse > Correo.
2. Cambie a la cuenta de correo electrnico que desea usar. 3. En la bandeja de entrada de la cuenta de correo electrnico, pulse el correo que desea leer. 4. Elija una accin en la parte inferior de la pantalla para su correo electrnico. Presione no ledo. para ver opciones para eliminar el correo electrnico o marcarlo como
Dnde estn mis mensajes de correo electrnico no ledos?
La ficha No ledos contiene todos los mensajes de correo electrnico no ledos. Agrguela si no aparece en la pantalla. 1. Presione por unos segundos una ficha. Cuando su pantalla cambie y muestre el rea donde puede reorganizar los iconos, levante el dedo. 2. Presione por unos segundos la ficha No ledos y luego arrstrela a su nueva posicin. 3. Presione , y luego pulse la ficha No ledos.
Establecer la prioridad en un mensaje de correo electrnico
Puede establecer la prioridad para un mensaje de correo electrnico que enva. 1. Mientras redacta el mensaje, presione 2. Pulse Establecer prioridad. 3. Seleccione la prioridad para el mensaje. Si selecciona una prioridad Alta o Baja, sta aparecer debajo de la lnea del asunto del mensaje. .
130
Correo electrnico
Buscar y filtrar mensajes de correo electrnico
Busque mensajes de correo electrnico en todas sus cuentas de correo electrnico o en una especfica. Incluso puede refinar su bsqueda indicando en qu parte del correo electrnico se realizar la bsqueda. 1. Presione .
2. Si desea refinar o filtrar su bsqueda, pulse y luego marque las opciones que aplican. Por ejemplo, puede enfocar la bsqueda en una parte de un correo electrnico o filtrar mensajes de correo electrnico que tengan archivos adjuntos o estn etiquetados como alta prioridad. 3. Pulse en Aceptar. 4. Ingrese los primeros caracteres del elemento que est buscando en el cuadro de bsqueda. Aparecern los resultados en una lista. Pulse un resultado para abrir el correo electrnico. Buscar mensajes de correo electrnico de un contacto Recuerda el remitente, pero no puede encontrar un correo electrnico en particular de este contacto? Puede buscar mensajes de correo electrnico de un contacto especfico en sus cuentas de correo electrnico. 1. Cambie a la cuenta de correo electrnico que desea usar. 2. Presione durante unos segundos un correo electrnico de un contacto. 3. Pulse Buscar el correo desde el remitente. Aparecer una lista de correos electrnicos de ese contacto.
Trabajando con correo electrnico de Exchange ActiveSync
Puede leer, responder, enviar y administrar su correo electrnico del trabajo fcilmente al igual que con una cuenta POP3/IMAP. Adems, tambin tendr acceso a algunas caractersticas importantes de Exchange. Marcar un correo electrnico que Mientras ve la bandeja de entrada, pulse el icono de la bandera blanca aparece a la derecha de un mensaje de correo electrnico. El icono cambia a rojo despus de haber marcado el correo electrnico. Mientras lee un correo electrnico, tambin puede pulsar el icono de la bandera en el correo. Configurar el estado Fuera de la oficina 1. Cambiar a su cuenta de Exchange ActiveSync. 2. Presione y luego pulse Ms > Fuera de la oficina.
3. Pulse el cuadro y luego seleccione Fuera de la oficina. 4. Establezca las fechas y horas del perodo durante el cual estar fuera de la oficina.
131
Correo electrnico
5. Ingrese el mensaje de respuesta automtica. Tambin puede enviar mensajes de respuesta automtica a destinatarios externos, que son contactos cuyas direcciones no se encuentran en el mismo Microsoft Exchange server. 6. Pulse Guardar. Enviar una invitacin a un evento 1. Cambiar a su cuenta de Exchange ActiveSync. 2. Vaya a la ficha Invitaciones, y luego pulse 3. Introduzca los detalles del evento. 4. Pulse Guardar. .
Cambiar la configuracin de la cuenta de correo electrnico
1. Vaya a la cuenta de correo electrnico cuya configuracin desea cambiar. 2. Presione y luego pulse Ms > Ajustes.
3. Seleccione una de las siguiente opciones: Configuracin de la cuenta Ajustes generales Cambie la configuracin de la cuenta de correo electrnico, tal como nombre, direccin de correo electrnico, contrasea y descripcin. Establezca el tamao de fuente al leer correos electrnicos, habilite, deshabilite o configure la firma, establezca la cuenta como su cuenta de correo electrnico predeterminada y establezca dnde quiere guardar los archivos adjuntos a sus correos. Configure los ajustes de sincronizacin para correos electrnicos entrantes y salientes, como el lmite de tamao mximo, el programa de actualizacin, etc. Establecer los ajustes de notificacin del correo electrnico. Pulsar para eliminar la cuenta de correo electrnico.
Enviar y recibir
Ajustes de notificacin Borrar cuenta 4. Presione
para guardar los cambios.
Eliminar una cuenta de correo electrnico 1. Cambie a la cuenta de correo electrnico que desea eliminar. 2. Presione y luego pulse Ms > Ajustes > Borrar cuenta.
132
Calendario
Calendario
Acerca del Calendario
Nunca vuelva a perder una fecha importante. Utilice la aplicacin Calendario para programar sus eventos, reuniones y citas. Puede configurar su HTC Explorer para que permanezca en sincrona con los siguientes tipos de calendarios: En HTC Explorer, acceda a su cuenta de Google as puede sincronizar la aplicacin Calendario con su Google Calendar en lnea. Puede agregar mltiples cuentas de Google. Si est usando Microsoft Outlook en su computadora, puede configurar HTC Sync en la computadora para sincronizar el Calendario de Outlook con la aplicacin Calendario . SI tiene una cuenta Microsoft Exchange ActiveSync y la ha agregado en su HTC Explorer, puede sincronizar la aplicacin Calendario con sus eventos de calendario de Exchange ActiveSync. Si ha iniciado sesin en Facebook, los cumpleaos y eventos de amigos aparecern en Calendario .
Crear un evento
Puede crear eventos que se sincronicen con sus Google Calendar o calendario de Exchange ActiveSync, como as tambin eventos en HTC Explorer. An no inici sesin en sus cuentas? Sus eventos de calendario sern creados bajo Sincronizacin de PC, que podr sincronizarse luego con el Calendario de Outlook en la computadora a travs de HTC Sync. 1. Desde la pantalla principal, pulse > Calendario . .
2. En cualquier vista de Calendario , pulse
3. Si tiene ms de un calendario, seleccione el calendario en el cual desea aadir el evento. 4. Si desea invitar personas a su evento, pulse y elija asistentes de sus contactos o del Directorio de la organizacin. 5. Ingrese un nombre para el evento.
133
Calendario
6. Para especificar la fecha y hora del evento, haga una de las siguientes acciones: Si hay un plazo de tiempo para el evento, pulse en la fecha y hora Desde y Hasta para configurarlos. Si es un evento de todo el da, como un cumpleaos, configure la fecha Desde y Hasta , luego seleccione la casilla de verificacin Todo el da. 7. Ingrese la ubicacin y la descripcin del evento. 8. Ajuste la hora del recordatorio. Puede agregar otra hora de recordatorio en un evento de Google. Presione luego pulse Aadir recordatorio. y
9. Si el evento ocurre regularmente, pulse el cuadro Repeticin y luego elija la frecuencia con que ocurre el evento. 10. Pulse Guardar.
Cambiando las vistas del Calendario
Cambie fcilmente entre diferentes vistas de calendario pulsando los botones en pantalla. Vista Da Vista Semana Vista de mes Vista Agenda Invitaciones a eventos
En las vistas de Da, Semana y Agenda, los eventos tienen diferentes colores para indicar a que cuenta o tipo de calendario pertenecen. Para averiguar qu representa cada color, pulse . No puede ver la tabla que quiere? Presione durante unos segundos una ficha y espere a que aparezcan las otras fichas en la pantalla. Puede presionar durante unos segundos una ficha y luego arrastrarla hasta el lugar que quiera.
134
Calendario
Usar vista de mes
En la vista de mes, ver marcadores en los das que tienen eventos. Haga una de las siguientes acciones en la vista de mes: Pulse en un da para ver los eventos de ese da. Presione durante varios segundos para abrir un men de opciones desde el que puede elegir crear un evento o cambiar a la vista de da o agenda. Deslice el dedo hacia arriba o hacia abajo para ver meses anteriores o posteriores.
Usar vistas de da y agenda
La vista Da muestra sus eventos por da, mientras que la vista Agenda muestra todos los eventos en orden cronolgico. Desde la vista Da: Presionar por unos segundos en un horario para crear un nuevo evento a esa hora. Deslcese hacia la izquierda o derecha en la pantalla para ver das anteriores y posteriores. Tambin puede ver la informacin del tiempo del da, pero solo si est dentro del pronstico de cinco das.
Usar vista de semana
La vista Semana muestra una tabla de eventos de una semana. Desde la vista de semana, puede: Presionar por unos segundos en un horario para crear un nuevo evento a esa hora. Pulsar un evento (que aparece como bloques de colores) para ver los detalles. Deslcese hacia la izquierda o derecha en la pantalla para ver semanas anteriores y posteriores.
135
Calendario
Administrar eventos de Calendario
Ver un evento
Puede ver sus propios eventos como as tambin eventos que otras personas han compartido con usted. 1. En la vista de da o en la vista de agenda, pulse un evento. La pantalla Informacin del evento se abrir y mostrar el resumen del evento. 2. Segn la informacin del evento, haga una de las siguientes acciones: Ubique la ubicacin del evento en Mapas. Llame a cualquier nmero incluido en la ubicacin o descripcin del evento. Verifique los participantes del evento. Si el evento fue enviado como una invitacin a una reunin, responda a la invitacin. Si es un evento de calendario de Exchange ActiveSync responda por correo electrnico al organizador o a todos los invitados. Presione ,y luego pulse Responder o Responder a todos (o Ms > Responder o Responder a todos). Seleccione cualquier texto y bsquelo en la web. Pulse la hora del recordatorio para cambiarla. Presione cambios. Puede volver a la fecha actual pulsando . para guardar los
Editar un evento
Puede editar eventos que ha creado. 1. Mientras visualiza un evento, pulse 2. Hgale cambios al evento. 3. Cuando haya terminado de editar, pulse Guardar. .
Eliminar un evento
Haga una de las siguientes acciones: Mientras est viendo el resumen del evento en la pantalla Informacin del evento , presione y luego pulse Suprimir evento. En vista de da, agenda o semana, presione durante unos segundos un evento y luego pulse Suprimir evento. Mientras edita un evento, pulse Suprimir. Si el evento se repite, se le preguntar si quiere eliminar slo este evento o todos los eventos de Calendario .
136
Calendario
Compartir un evento (vCalendar)
Puede compartir un evento de calendario como vCalendar usando Bluetooth o envindolo como un archivo adjunto en un correo electrnico o mensaje. 1. Mientras ve un evento, presione y luego pulse Reenviar.
2. Haga una de las siguientes acciones: Pulse Bluetooth. Se le pedir que active el Bluetooth en HTC Explorer y que se conecte con el dispositivo Bluetooth receptor. Pulse Correo. Se abrir una ventana de nuevo mensaje incluyendo automticamente el vCalendar como adjunto. Se usar su cuenta de correo electrnico predeterminada para enviar el mensaje. Pulse Mensaje. Se abrir una ventana de nuevo mensaje incluyendo automticamente el vCalendar como un archivo multimedia adjunto.
Aceptar o rechazar una invitacin a un evento
1. Si est usando una cuenta de Exchange ActiveSync en HTC Explorer, pulse Invitaciones en Calendario para ver las invitaciones a eventos que an no ha aceptado ni rechazado.. 2. Pulse una invitacin a un evento y luego haga una de las siguientes acciones: Acepte, rechace o acepte provisionalmente la invitacin o proponga un nuevo horario. Presione para ver las opciones para responder, mover la invitacin a una carpeta, etc.
137
Calendario
Descartar o posponer recordatorios de eventos
Si ha configurado al menos un recordatorio para un evento, el cono de evento prximo aparecer en el rea de notificaciones de la barra de estado para recordarle el prximo evento. 1. Pulse la barra de estado, luego deslice su dedo hacia abajo para abrir el panel de Notificaciones. 2. Haga una de las siguientes acciones: Pulse Borrar para descartar recordatorios de eventos y todas las dems notificaciones. Luego de abrir el panel de Notificaciones , pulse el recordatorio del evento de calendario. Entonces ver una lista de todos los recordatorios de eventos pendientes. Pulse Posponer todos para posponer todos los recordatorios de eventos por cinco minutos, o pulse Descartar todos para descartar todos los recordatorios de eventos. para mantener los recordatorios pendientes en el rea de Presione notificaciones de la barra de estado.
Mostrar u ocultar calendarios
En cualquier vista de Calendario pulse calendario para mostrarlo u ocultarlo. , y luego seleccione o desmarque un
Los calendarios se mantienen sincronizados en HTC Explorer, aunque los haya ocultado.
Cambiar ajustes de Calendario
Puede cambiar los ajustes de Calendario ara especificar cmo muestra los eventos y cmo le avisa de los prximos eventos. En cualquier vista de Calendario , presione y luego pulse Ajustes (o Ms > Ajustes).
Ajustes de recordatorio
Todos los calendarios Seleccione esta casilla de verificacin para usar los mismos ajustes de recordatorio del evento para todos los tipos de calendario. Si desmarca esta casilla de verificacin, puede establecer diferentes ajustes de recordatorios para cada calendario. Configure los recordatorios de eventos para que inicien una alerta, enven una notificacin, o desactive las notificaciones de eventos en HTC Explorer.
Establecer alertas y notificaciones
138
Calendario
Duracin predeterminada del recordatorio Seleccionar tono Ocultar eventos rechazados
Elija con cunto tiempo de anticipacin quiere ser notificado de un evento. Elija un tono de llamada para que suene al recibir un recordatorio de un evento. Elija si quiere mostrar u ocultar los eventos rechazados.
Configuracin de vista de Calendario
Primer da de la Establezca las vistas mes y semana para que comiencen el semana domingo o el lunes. Incluir el tiempo Seleccione esta casilla de verificacin para mostrar informacin del tiempo en la lista de eventos de la vista del da. Ciudad Si el tiempo est incluido, por defecto, la vista del da muestra el tiempo de su ubicacin actual. Puede cambiarla para que muestre el tiempo de otra ciudad.
Acerca del widget de Calendario
Puede agregar un widget de Calendario a la pantalla principal. Los widgets ofrecen diferentes vistas de calendario. Al pulsar un da o evento en el control ser llevado a la aplicacin de Calendario .
139
Mapas y ubicacin
Mapas y ubicacin
Ajustes de ubicacin
Activar los servicios de ubicacin
A fin de encontrar su ubicacin en el HTC Explorer, debe habilitar las fuentes de ubicacin. 1. Desde la pantalla principal, presione y luego pulse Ajustes > Ubicacin.
2. Seleccione una o ambas de las siguientes opciones: Utilizar redes inalm. Utilizar satlites de GPS Utiliza Wi-Fi en su conexin de datos mviles para encontrar su ubicacin aproximada. Encuentra su ubicacin GPS exacta. Si embargo, esto requiere una vista clara del cielo y ms energa de la batera.
Google Maps
Acerca de Google Maps
Google Maps le permite rastrear su ubicacin actual, ver las condiciones de trfico en tiempo real y recibir indicaciones detalladas hacia su lugar de destino. Tambin le ofrece una herramienta de bsqueda donde puede encontrar lugares de inters o una direccin en un mapa o ver lugares a nivel de calle. Debe conectarse a Internet para usar Google Maps. Para encontrar su ubicacin con Google Maps, necesita habilitar las fuentes de ubicacin. La aplicacin de Google Maps no cubre todos los pases y ciudades.
140
Mapas y ubicacin
Conocer los mapas
Cuando usted abre Google Maps, puede encontrar fcilmente su ubicacin en el mapa o ver lugares cercanos girando y haciendo acercamientos y alejamientos del mapa. Para encontrar su ubicacin con Google Maps, necesita habilitar las fuentes de ubicacin. 1. Desde la pantalla principal, pulse > Mapas. muestra su
2. Pulse para mostrar su ubicacin actual. El marcador azul ubicacin actual en el mapa. 3. Haga una de las siguientes acciones: Moverse Acercamiento
Pase su dedo sobre la pantalla en cualquier direccin para ver lugares cercanos en el mapa. Coloque el dedo pulgar y el ndice sobre el rea que desea acercar y luego seprelos sobre el mapa. Pulse . Pulse dos veces en el rea del mapa que desea acercar.
Alejamiento
Acerque los dedos pulgar e ndice sobre el mapa para hacer un alejamiento. Pulse .
Ver informacin de una ubicacin al azar
1. Presione por unos segundos una ubicacin en el mapa. Se abre un globo sobre la ubicacin, con la direccin y una miniatura en Street View (de estar disponible). 2. Pulse el globo para ver ms informacin. Puede obtener direcciones hasta la ubicacin, buscar lugares de inters cercanos, etc.
141
Mapas y ubicacin
Buscar una ubicacin
En Google Maps, puede buscar una ubicacin, como una direccin o un tipo de negocio o establecimiento, (por ejemplo, museos). 1. En Mapas, ingrese el sitio que desea buscar en el cuadro de bsqueda. 2. Pulse para buscar la ubicacin que ingres o pulse un elemento de bsqueda sugerido. Los resultados de la bsqueda aparecern como marcadores en el mapa. 3. Haga una de las siguientes acciones: Pulse un marcador globo. para ver si es la ubicacin que busca, si es as, pulse el
Pulse para mostrar los resultados de bsqueda en una lista y luego pulse la ubicacin. Los detalles de la ubicacin seleccionada se muestran en la pantalla. 4. Haga una de las siguientes acciones: Pulse los botones en pantalla para ver la ubicacin en el mapa, obtener direcciones, ver la ubicacin en Street View, si est disponible, etc. Desplcese hacia abajo en la pantalla para ver ms opciones. Deslice el dedo hacia la izquierda o derecha de la pantalla para ver la informacin del resultado siguiente o anterior de bsqueda. Borrar el mapa Luego de buscar en un mapa, puede borrar todos los marcadores dibujados en ste. Presione , y luego pulse Borrar mapa.
Buscar un lugar de inters cerca de usted
Use Lugares para encontrar lugares de inters cerca de su ubicacin actual. Lugares usa Google Maps para buscar lugares comunes que usted querra encontrar, como la gasolinera o el cajero automtico ms cercanos.
Antes de usar Lugares, tiene que habilitar las fuentes de ubicacin.
1. Desde la pantalla principal, pulse
> Lugares.
2. Pulse el tipo de lugar que desea buscar. 3. Haga una de las siguientes acciones: Cuando se encuentren uno o dos lugares de inters, los resultados de la bsqueda se muestran como marcadores en el mapa. Puede pulsar un marcador y luego pulsar el globo para ver ms informacin acerca del lugar. Cuando se encuentren varios lugares, los resultados de bsqueda se muestran en una lista. Pulse un lugar para ver ms informacin.
142
Mapas y ubicacin
Obtener direcciones
Obtenga direcciones detalladas hacia su destino. Google Maps puede proporcionar indicaciones para viajar a pie, en transporte pblico o en coche. 1. Mientras ve un mapa, presione , y luego pulse Direcciones.
2. Haga una de las siguientes acciones: Utilice su ubicacin actual como el punto de inicio o introduzca una ubicacin desde la cual empezar en el primer recuadro de texto. Luego introduzca su destino en el segundo recuadro de texto. Pulse para seleccionar una direccin de sus contactos o un punto que pulse en un mapa.
3. Elija cmo desea ir hacia su destino pulsando el botn de coche, transporte pblico, bicicleta o caminar. 4. Pulse Obtener direcciones. La pantalla siguiente muestra las direcciones hasta su destino en una lista. Si el lugar que ha establecido como su destino tiene diversas ubicaciones disponibles, elija a cul desea ir. 5. Pulse un elemento para ver las direcciones en el mapa. 6. Pulse en los botones de flecha en el mapa para seguir las direcciones. Cuando haya terminado de ver o seguir las direcciones, presione y luego pulse Borrar mapa para reiniciar el mapa. Su destino es guardado automticamente en el historial de Google Maps.
143
Mapas y ubicacin
Ayuda
Obtenga ayuda y ms informacin sobre Mapas. Para abrir la ayuda, presione , y luego pulse Ms > Ayuda. El navegador web se abre y lo lleva al sitio de Ayuda de Google Maps.
Encontrar a sus amigos con Google Latitude (disponible por pas)
El servicio de ubicacin para el usuario de Google Latitude le permite a usted y a sus amigos compartir ubicaciones y mensajes de estado. Tambin le permite obtener direcciones hacia las ubicaciones de sus amigos, enviar su informacin de ubicacin por correo electrnico, etc. Su ubicacin no se comparte automticamente. Debe unirse a Latitude y luego invitar a sus amigos a ver su ubicacin o aceptar sus invitaciones. Slo los amigos a los que ha invitado explcitamente o aceptado pueden ver su ubicacin. Abriendo y registrndose en Latitude 1. Desde la pantalla principal, pulse 2. Mientras ve un mapa, presione > Mapas. y luego pulse Unirse a Latitude.
3. Una vez que se haya registrado en Latitude y cerrado la aplicacin, puede hacer cualquiera de los siguientes para abrirlo desde la pantalla Inicio: Pulse > Latitude. y luego pulse Latitude. Abra Mapas, presione
144
HTC Sync
HTC Sync
Acerca de HTC Sync
Tiene las fotos de sus vacaciones en el HTC Explorer mientras que su calendario de trabajo est en la computadora. Por qu no disponer de estos archivos e informacin en ambos dispositivos? Con HTC Sync, usted puede: Sincronizar sus contactos entre sus Contactos de Microsoft Outlook, Outlook Express o Windows en su computadora y enHTC Explorer. Sincronice sus eventos de calendario entre el Calendario Outlook o de Windows en su computadora y en HTC Explorer. Transfiera sus fotos, videos, documentos, canciones y listas de reproduccin a su HTC Explorer y disfrute de ellos cuando est fuera. Importe fcilmente sus fotos y videos capturados desde su HTC Explorer a la computadora. Guarde los mismos marcadores web en la computadora y en HTC Explorer. Instale aplicaciones mviles de terceros desde la computadora. Necesita tener una tarjeta de almacenamiento insertada en el HTC Explorer para poder sincronizar los archivos y documentos multimedia.
Instalar HTC Sync
HTC Sync requiere un USB 2.0 en su computadora para conectarse y sincronizarse con su HTC Explorer. Para una instalacin sin problemas, primero cierre todos los programas en ejecucin y cierre temporalmente su programa antivirus antes de comenzar a instalar HTC Sync. Haga una de las siguientes acciones: Busque y copie el instalador de HTC Sync desde la tarjeta de almacenamiento (de estar disponible), e instlelo en su computadora. Descargue el software de HTC Sync para HTC Explorer desde nuestro sitio de soporte (www.htc.com/support/) e instlelo en su computadora.
145
HTC Sync
Configurar HTC Sync para que reconozca su HTC Explorer
1. Conecte su HTC Explorer a la computadora mediante el cable USB incluido en el paquete. 2. Cuando su HTC Explorer le pida que elija un tipo de conexin USB, pulse HTC Sync y luego pulse Listo. Espere a que HTC Sync reconozca su HTC Explorer 3. En la pantalla Configuracin del dispositivo, ingrese un nombre para su HTC Explorer. 4. Haga clic en Guardar. De esta manera, se abrir el panel Dispositivo. Para cambiar el nombre de HTC Explorer ms adelante, haga clic en Informacin general > Configuracin del dispositivo.
Familiarcese con el rea de trabajo
En el panel de Dispositivo, puede ajustar sus opciones de sincronizacin, ver informacin general sobre el HTC Explorer, verificar el espacio de almacenamiento usado y disponible y comenzar la sincronizacin. Las categoras y opciones disponibles dependen del dispositivo que ha conectado a su computadora. Puede hacer clic en una categora de elementos para ver sus opciones de sincronizacin en el lado derecho del panel de Dispositivo. Al hacer clic en Informacin general aparece informacin bsica del software y del uso del almacenamiento y le permite cambiar el nombre del HTC Explorer o instalar aplicaciones de terceros en el HTC Explorer. El botn Sincronizar ahora le permite comenzar la sincronizacin de las categoras y opciones seleccionadas. La barra de uso estimado de almacenamiento junto al botn Sincronizar ahora muestra el espacio estimado de almacenamiento que se usar cuando hay nuevos elementos por sincronizar y aadir a HTC Explorer.
146
HTC Sync
Ajustar la sincronizacin
Usted puede elegir los tipos de archivos y la informacin que desea sincronizar entre HTC Explorer y la computadora.
Opciones de sincronizacin de Msica
Transfiera a su HTC Explorerlas pistas de msica y las canciones que usted reproduce en la computadora. Si ha creado listas de reproduccin en iTunes o en el reproductor de Windows Media, tambin podr sincronizarlas y disfrutar de ellas sobre la marcha. Usted puede sincronizar archivos de audio es estos formatos: *.aac, *.amr, *.m4a, *.mid, *.midi, *.mp3, *.wav, *.wma 1. En el panel de Dispositivo, haga clic en Msica y luego haga clic en el botn Activar. Al activar la sincronizacin de Msica se incluir esta categora cada vez que sincronice su HTC Explorer y la computadora. 2. Seleccione Sincronizar archivos de msica desde y luego haga clic en Aadir. 3. Elija una carpeta que contenga sus archivos de audio y luego haga clic en Aceptar. 4. Seleccione Sincronizar archivos de msica de iTunes y el Reproductor de Windows Media si est usando uno de estos software en su computadora, y luego elija las listas de reproduccin que desea sincronizar en HTC Explorer.
Opciones de sincronizacin de Galera
Puede sincronizar automticamente fotos y videos entre HTC Explorer y una computadora. Puede sincronizar fotos y videos en estos formatos: Fotos: *.bmp, *.gif, *.jpeg, *.jpg, y *.png. Videos: *.3gp, *.3g2, *.mp4, y *.wmv. 1. En el panel de Dispositivo, haga clic en Galeray luego haga clic en el botn Activar. Al activar la sincronizacin de Galera se incluir esta categora cada vez que sincronice su HTC Explorer y la computadora. 2. Para importar automticamente las capturas de su cmara a la computadora durante la sincronizacin, seleccione Copiar las fotos tomadas con la cmara del dispositivo a la PC. Las fotos y los videos de HTC Explorer sern guardados en la carpeta \Mis fotos\Capturas de la cmara del dispositivo en la computadora. 3. Seleccione Sincronizar fotos y videos de PC desde y luego haga clic en Aadir. 4. Elija una carpeta que contenga sus archivos multimedia y luego haga clic en Aceptar. Todos los archivos de video e imgenes compatibles agregados a esta carpeta tambin se copiarn en HTC Explorer durante la sincronizacin.
147
HTC Sync
Opciones de sincronizacin de Calendario
HTC Explorer puede sincronizar citas y eventos con su calendario de Outlook (Outlook XP, Outlook 2003 o Outlook 2007) o Windows Calendar. 1. En el panel de Dispositivo, haga clic en Calendario y luego haga clic en el botn Activar. Al activar la sincronizacin de Calendario se incluir esta categora cada vez que sincronice su HTC Explorer y la computadora. 2. Seleccione la aplicacin con la que desea sincronizar los eventos de calendario. 3. Elija desde qu punto desea comenzar a sincronizar sus eventos de calendario. 4. En caso de producirse un conflicto de datos entre el HTC Explorer y la computadora, elija cul es la informacin que desea conservar. Slo se sincronizarn los campos de calendario compatibles con su HTC Explorer.
Opciones de sincronizacin de Contactos
Sincronice los contactos de HTC Explorer con sus contactos de Outlook (Outlook XP, Outlook 2003 o Outlook 2007), Outlook Express, o Windows. Si tiene contactos para sincronizar desde su tarjeta SIM, primero debe importarlos al almacenamiento de su HTC Explorer. 1. En el panel de Dispositivo, haga clic en Contactos y luego haga clic en el botn Activar. Al activar la sincronizacin de Contactos se incluir esta categora cada vez que sincronice su HTC Explorer y la computadora. 2. Elija la aplicacin con la que desea sincronizar sus contactos. 3. En caso de producirse un conflicto de datos entre el HTC Explorer y la computadora, elija cul es la informacin que desea conservar. Slo se sincronizarn los campos de contacto compatibles con su HTC Explorer.
148
HTC Sync
Opciones de sincronizacin de Favoritos
Sincronizar favoritos del navegador web entre HTC Explorer y una computadora. Si utiliza un navegador de Internet Google Chrome o Firefox y lo ha seleccionado para sincronizar con su HTC Explorer, asegrese de cerrar todas las ventanas del explorador antes de comenzar la sincronizacin. 1. Usando su navegador web favorito, cree una carpeta de favoritos llamada Favoritos de HTC. Asegrese de guardar sus favoritos en esta carpeta para poder sincronizarlos con HTC Explorer. 2. En el panel de Dispositivo de HTC Sync, haga clic en Favoritos y luego haga clic en el botn Activar. Al activar la sincronizacin de Favoritos se incluir esta categora cada vez que sincronice su HTC Explorer y la computadora. 3. Elija el explorador web que guarda los favoritos para la sincronizacin con su HTC Explorer. De producirse un conflicto de datos entre su HTC Explorer y la computadora, HTC Sync conservar la informacin de su computadora.
Opciones de sincronizacin de Documentos
Puede sincronizar archivos y documentos de su computadora al HTC Explorer. Tambin puede sincronizar adjuntos de correo electrnico que guard en HTC Explorer con la computadora. Para abrir un documento en HTC Explorer, es necesario que cuente con una aplicacin compatible. Para sincronizar archivos adjuntos de correo electrnico guardados en HTC Explorer con la computadora, debe configurar una cuenta de correo electrnico de Exchange ActiveSync o POP3/IMAP desde la aplicacin Correo en HTC Explorer. 1. En el panel de Dispositivo, haga clic en Documentos y luego haga clic en el botn Activar. Al activar la sincronizacin de Documentos se incluir esta categora cada vez que sincronice su HTC Explorer y la computadora. 2. Para sincronizar los archivos adjuntos de correo electrnico que ha almacenado en HTC Explorer, seleccione Copiar todos los documentos descargados de correo a la PC. 3. Seleccione Sincronizar Documentos de la PC desde y luego haga clic en Aadir. 4. Elija una carpeta que contenga los documentos que desea sincronizar con elHTC Explorer y luego haga clic en Aceptar. Los archivos adjuntos de correo electrnico sern guardados en la carpeta \Mis documentos\.
149
HTC Sync
Sincronizar HTC Explorer
Verifique la barra de uso estimado junto al botnSincronizar ahora para ver el tamao de archivo estimado de elementos nuevos a sincronizar en HTC Explorer. 1. Luego de seleccionar y personalizar las categoras que desea sincronizar, haga clic en Sincronizar ahora. 2. Una vez que se complete la sincronizacin, puede hacer clic en Desconectar. 3. Retire su HTC Explorer de forma segura conforme sea requerido por el sistema operativo de la computadora. La prxima vez que conecte su HTC Explorer a la computadora, comenzar automticamente la sincronizacin segn los ajustes de sincronizacin.
Instalar una aplicacin de la computadora al HTC Explorer
Si tiene archivos de aplicaciones (*.apk) en su computadora, puede utilizar HTC Sync instalarlas en su HTC Explorer. Le recomendamos mucho que instale slo aplicaciones de confianza. Antes de comenzar, asegrese de que su HTC Explorer est configurado para permitir que las aplicaciones de su computadora se instalen en su HTC Explorer. Para ello, presione desde la pantalla principal Ajustes > Aplicaciones y luego seleccione la casilla de verificacin Orgenes desconocidos. 1. En el panel del Dispositivo, haga clic en Informacin general. 2. Haga clic en Instalador de aplicacin. 3. Busque el archivo de la aplicacin en la computadora y luego haga clic en Abrir. El proceso de instalacin comienza en HTC Explorer. 4. Revise la pantalla de HTC Explorer para ver si hay instrucciones adicionales para completar la instalacin. 5. Una vez que se complete la instalacin, puede hacer clic en Desconectar. 6. Retire su HTC Explorer de forma segura conforme sea requerido por el sistema operativo de la computadora.
150
HTC Sync
Sincronizar otro dispositivo con la computadora
Puede cambiar de un dispositivo a otro, si tiene ms de un dispositivo que sincronizar. 1. Conecte otro dispositivo a la computadora, luego configure HTC Sync para que lo reconozca. 2. Haga clic en el dispositivo que desea configurar o comience la sincronizacin. El panel de Dispositivo se abre para que pueda personalizar por separado sus ajustes de sincronizacin para este dispositivo. Para cambiar a otro dispositivo para sincronizar, haga clic en Dispositivos y luego haga clic en el nombre o la imagen del dispositivo.
Descargar la actualizacin ms reciente de HTC Sync
Visite la pgina web de soporte de HTC (www.htc.com/support/) de vez en cuando para ver la actualizacin ms reciente de HTC Sync y poder descargarla e instalarla Luego de instalar la actualizacin ms reciente, configure HTC Sync de nuevo para que reconozca y se sincronice con HTC Explorer.
151
HTCSense.com
HTCSense.com
Registrar su cuenta de HTCSense.com
Usted puede crear su cuenta de HTCSense.com en HTC Explorer o el navegador web de su computadora.
Registrarse desde su HTC Explorer
1. Desde la pantalla principal, presione sincronizacin. 2. Pulse Agregar cuenta > HTC Sense. 3. Siga las instrucciones en pantalla para registrar su cuenta de HTCSense.com. y luego pulse Ajustes > Cuentas y
Registrarse desde su computadora
Asegrese de tener su HTC Explorer cerca. Lo necesitar para completar el proceso de creacin de su cuenta. 1. En su computadora, abra su explorador web. 2. Vaya a www.htcsense.com. 3. Siga las instrucciones en pantalla para registrar su cuenta de HTCSense.com. Despus de registrarse a HTCSense.com en la Web, tiene que iniciar una sesin desde su HTC Explorer utilizando las mismas credenciales de la cuenta.
Actualizar los detalles de su cuenta de HTCSense.com
1. En su computadora, abra su explorador de web e inicie una sesin con su cuenta de HTCSense.com. 2. En la esquina superior derecha haga clic en Cuenta. 3. Actualice los detalles de su cuenta y luego haga clic en Guardar cambios.
Activando el Buscador del dispositivo
Algunas funciones de HTCSense.com requieren que la opcin Buscador del dispositivo en HTC Explorer est seleccionada. 1. En HTC Explorer, desde la pantalla principal, presione 2. Pulse Ubicacin. 3. Seleccione la casilla de verificacin Buscador del dispositivo. y luego pulse Ajustes.
152
HTCSense.com
Uso de HTCSense.com
Olvid su HTC Explorer en casa o no puede encontrarlo? O pero an, se le sali del bolsillo al subir al tren. Use HTCSense.com para comunicarse con HTC Explorer para poder desviar llamadas y mensajes a un nmero diferente, hacer que HTC Explorer suene, se bloquee o incluso borre sus contenidos. Para usar funciones, deber acceder a HTCSense.com en el navegador web de una computadora.
Hacer que suene su HTC Explorer
Usted sabe que HTC Explorer est en algn lugar de su casa pero no puede encontrarlo. Haga que su HTC Explorer suene, an estando en silencio, para poder encontrarlo. Con suerte slo est enterrado bajo un montn de ropa en el cesto. En HTCSense.com, haga clic en Sonar.
Reenviar llamadas y mensajes
Usted puede desviar llamadas y mensajes hacia otro telfono si no tiene su HTC Explorer con usted. Antes de activar Reenviar llamadas o Reenviar mensajes, primero debe personalizar la configuracin, como especificar una direccin de correo electrnico o un nmero de telfono alternativo. Para reenviar llamadas, haga clic en el interruptor de encendido/apagado de Reenviar llamadas. (Asegrese de que est seleccionado Habilitar desvo de llamadas en Configuracin.) Para reenviar mensajes, haga clic en el interruptor de encendido/apagado de Reenviar mensajes. (Debe seleccionar Reenviar mensajes al dispositivo o Reenviar mensajes a una direccin de correo electrnico en Configuracin.)
Localizar su HTC Explorer
Dej su HTC Explorer en algn lugar mientras realizaba sus mandados? Puede utilizar HTCSense.com para encontrar su ubicacin aproximada. Es necesario que tenga seleccionada la opcin Buscador del telfono en Ajustes > Ubicacin en HTC Explorer para que sirva esta funcin. En HTCSense.com, revise el mapa para ver donde est su HTC Explorer. Haga clic en Actualizar ubicacin para actualizar el mapa.
153
HTCSense.com
Bloquear su HTC Explorer
Perdi su HTC Explorer? Bloquee su HTC Explorer y muestre un mensaje en la pantalla para que si alguien lo encuentra pueda contactarlo a usted. 1. En HTCSense.com, haga clic en Bloquear dispositivo. 2. Ingrese un PIN, un nmero telefnico alternativo para llamar en caso de que alguien encuentre su HTC Explorer y un breve mensaje para mostrar en pantalla.
El nmero alternativo aparece en pantalla. Si alguien llegara a encontrar su HTC Explorer, Si alguien llegara a encontrar su HTC Explorer. 3. Haga clic en Guardar.
Borrar los contenidos de HTC Explorer
Si no hay la posibilidad de recuperar su HTC Explorer, usted puede borrar el contenido del HTC Explorer y de la tarjeta de almacenamiento instalada para que nadie ms vea informacin delicada en su HTC Explorer. No hay manera de recuperar los datos de HTC Explorer y tarjeta de almacenamiento despus de haber borrado el contenido, as que deber estar completamente seguro antes de continuar. 1. En HTCSense.com, haga clic en Borrar dispositivo. 2. Cuando se le pida confirmar, haga clic en Borrar dispositivo.
Borrar su cuenta de HTCSense.com
1. En su computadora, abra su explorador de web e inicie una sesin con su cuenta de HTCSense.com. 2. En la esquina superior derecha haga clic en Cuenta. 3. Haga clic en Haga clic aqu para eliminar su cuenta HTCSense. Al eliminar su cuenta de HTCSense.com tambin se eliminarn sus datos de los servidores de HTCSense.com.
154
Teclado
Teclado
Uso del teclado en pantalla
Cuando usted inicia una aplicacin o selecciona un campo que requiere texto o nmeros, aparecer el teclado en pantalla. Despus de ingresar su texto, puede pulsar o presionar para cerrar el teclado en pantalla.
Seleccionar una disposicin del teclado
Puede elegir tres distribuciones de teclado distintas para adaptarse a su estilo al escribir. 1. Desde la Pantalla Principal presione > Entrada tctil. y luego pulse Ajustes > Idioma y teclado
2. Pulse Tipos de teclado y luego seleccione la distribucin de teclado que desea usar. Estndar Telfono La distribucin es similar al teclado de una computadora de escritorio. Esta es la distribucin de teclado predeterminada. Esta distribucin es parecida al tradicional teclado del telfono mvil.
Compacto Esta distribucin cuenta con dos letras en cada tecla. El tamao de tecla es ligeramente ms grande que en la disposicin Estndar
Ingresar texto
Use las siguientes teclas al ingresar texto usando el teclado en pantalla: Presione por unos segundos los caracteres grises que se encuentran en la parte superior para ingresar nmeros, smbolos o letras acentuadas. El carcter gris mostrado en la tecla es el carcter que ser insertado cuando presione por unos segundos esa tecla. Algunas teclas tienen varios caracteres o acentos asociados con ellas. Tecla Maysculas. Pulse para ingresar una letra mayscula. Pulse dos veces para activar Bloq Mays. Pulse para cambiar al teclado de nmeros y smbolos. Tecla Intro. Pulse para crear una nueva lnea. Tecla Retroceso. Pulse para borrar el carcter anterior.
155
Teclado
Tecla Idioma. La tecla que ve depende del idioma del teclado que est usando actualmente. Pulse para cambiar a otro idioma de teclado. Tambin puede acceder a la configuracin de teclado en pantalla. Pulse para alternar entre los modos predictivos Multitap y XT9 cuando este usando la distribucin de teclado compacto o de telfono. Pulse para ocultar el teclado en pantalla.
Permitir mltiples idiomas de teclado
Si hay mltiples idiomas de teclado disponibles en su HTC Explorer, puede elegir qu idiomas habilitar en el teclado en pantalla para poder alternar entre estos idiomas y usarlos para introducir texto. 1. Desde la Pantalla Principal presione > Entrada tctil. 2. Pulse Teclado internacional. 3. Elija los idiomas que desea. Los idiomas disponibles dependen de la regin en la que compr su HTC Explorer. y luego pulse Ajustes > Idioma y teclado
Cambiar a teclado en pantalla horizontal
Al ingresar texto puede elegir usar la orientacin horizontal del teclado en pantalla. Gire su HTC Explorer de lado para usar un teclado ms grande y teclear ms fcilmente. Seleccione la casilla de verificacin Pantalla giratoria en > > Ajustes > Pantalla para permitir que cambie automticamente la orientacin de la pantalla. El teclado de orientacin horizontal no es compatible con todas las aplicaciones.
156
Teclado
Ingresar palabras con texto predictivo
El teclado en pantalla tiene texto predictivo para ayudarle a escribir con rapidez y precisin. La entrada predictiva de texto est habilitada por defecto y las sugerencias de palabras se muestran segn escribe.
Para ingresar texto en modo Predictivo, haga una de las siguientes acciones: Si ve la palabra que quiere resaltada en verde o en naranja, pulse la barra espaciadora para ingresar dicha palabra en su texto. Si ve la palabra que quiere mostrada en las sugerencias antes de terminar de escribirla, pulse sta para ingresarla en el texto. Si se muestra una flecha a la derecha de la lista de sugerencias, pulse dicha flecha para ver ms sugerencias.
Establecer un segundo idioma para el teclado
Adems del idioma de teclado que est usando actualmente, usted puede configurar el texto predictivo como bilinge. Conforme teclea, se le darn sugerencias de palabras en dos idiomas que haya seleccionado. 1. Desde la Pantalla Principal presione > Entrada tctil. y luego pulse Ajustes > Idioma y teclado
2. Pulse Prediccin bilinge y luego elija el idioma que desea.
Agregar una palabra al diccionario de texto predictivo
HTC Explorer incluye una lista de palabras que usa para hacer sugerencias de texto predictivo. Al ingresar texto usando la distribucin de teclado Estndar, si pulsa cualquier palabra en la lista de sugerencias, la palabra es automticamente aadida al diccionario de texto predictivo en caso que no estuviese ya en el diccionario. Tambin puede aadir manualmente una palabra a la lista. 1. Desde la Pantalla Principal presione > Entrada tctil. y luego pulse Ajustes > Idioma y teclado .
2. Pulse Diccionario personal > Editar diccionario personal > 3. Ingrese la palabra que desea aadir y luego pulse Aceptar.
157
Teclado
Editar o borrar una palabra en el diccionario de texto predictivo
Usted puede editar o borrar palabras aadidas anteriormente al diccionario de texto predictivo. 1. Desde la Pantalla Principal presione > Entrada tctil. y luego pulse Ajustes > Idioma y teclado
2. Pulse Diccionario personal > Editar diccionario personal. Para editar una palabra, pulse la palabra. Para eliminar palabras del diccionario, presione y pulse Borrar. Luego elija las palabras que desea borrar y pulse Borrar.
Hacer una copia de seguridad de su diccionario personal en su tarjeta de almacenamiento
Si tiene una tarjeta de almacenamiento instalada, puede hacer una copia de seguridad de las nuevas palabras que ha agregado al diccionario de texto predictivo. 1. Desde la Pantalla Principal presione > Entrada tctil. y luego pulse Ajustes > Idioma y teclado
2. Pulse Diccionario personal > Sincronizar diccionario personal > Copiar a tarjeta de almacenamiento. 3. Cuando se le pida, pulse Aceptar.
Importar su diccionario personal de su tarjeta de almacenamiento
1. Desde la Pantalla Principal presione > Entrada tctil. y luego pulse Ajustes > Idioma y teclado
2. Pulse Diccionario personal > Sincronizar diccionario personal > Restablecer desde la tarjeta de almacenamiento. 3. Cuando se le pida, pulse Aceptar.
Ingresar texto hablando
No tiene tiempo de teclear? Intente pronunciar las palabras para ingresarlas en la mayora de los campos de texto que le permiten usar teclado en pantalla. Primero asegrese de seleccionar el idioma que usar en los ajustes de Entrada y salida de voz. Debido a que su HTC Explorer usa el servicio de reconocimiento de voz de Google, es necesario que est conectado a la Internet para ingresar texto hablando. 1. Presione por unos segundos la tecla Idioma. HTC Explorer le dice que hable. 2. Dgale a su HTC Explorer lo que quiere que se teclee.
158
Teclado
Configurar el idioma de entrada de voz
1. Desde la pantalla principal, presione de voz > Reconocimiento de voz. , luego pulse Ajustes > Entrada y salida
2. Pulse Idioma y luego elija el idioma que desea. Los idiomas disponibles dependen de los idiomas de entrada de voz admitidos por Google.
Ingresar texto trazando
En lugar de pulsar las teclas en el teclado en pantalla, puede "trazar" para escribir palabras. Teclado de trazos en Configuracin > Idioma y teclado > Entrada tctil > Teclado de trazos debe estar seleccionado para que usted pueda usar el Teclado de trazos. Para trazar, deslice el dedo en el teclado en pantalla para ingresar palabras. Por ejemplo, si desea escribir el, coloque el dedo en la tecla e, y luego trace la palabra (deslizando el dedo) el en el teclado en pantalla.
159
Teclado
Editar texto
Es fcil cortar, copiar y pegar texto utilizando en teclado. Algunas aplicaciones pueden ofrecer su propia forma de seleccionar o copiar texto.
Seleccionar texto
Resalte el texto que desea copiar o cortar. 1. Presione por unos segundos el campo de texto que contiene el texto que desea seleccionar hasta que aparezca la lupa.
2. Arrastre su dedo para mover el cursor de texto a una letra en el texto que desea seleccionar. 3. Despus de colocar el cursor de texto, levante su dedo. Entonces emerge el men de seleccin de texto. 4. Haga una de las siguientes opciones: Pulse Seleccionar palabra. Cuando la palabra donde coloc el cursor de texto sea resaltada, arrastre los marcadores de inicio y fin para seleccionar el texto que desea.
Pulse Seleccionar todo para seleccionar todo en el campo de texto.
Copiar y pegar texto
1. Despus de seleccionar el texto que desea copiar, pulse Copiar o Cortar. Entonces el texto seleccionado es copiado al portapapeles. 2. Presione durante unos segundos un campo de texto en la misma aplicacin o en otra hasta que aparezca la lupa. 3. Arrastre su dedo para mover el cursor de texto a donde desea pegar el texto. 4. Despus de colocar el cursor de texto, levante su dedo. Entonces emerge el men de seleccin de texto. 5. Pulse en Pegar.
160
Teclado
Modificar los ajustes de entrada
Abra la Configuracin de Entrada tctil haciendo lo siguiente: Desde la Pantalla Inicio presione Entrada tctil. y luego pulse Ajustes > Idioma y teclado >
si est En el teclado en pantalla, pulse la tecla Idioma (por ejemplo, pulse usando actualmente el teclado en pantalla ingls). Luego, en el men de opciones de Teclado internacional, pulse Ajustes. Debe tener ms de dos idiomas de teclado seleccionados antes de poder acceder a los ajustes de Entrada tctil utilizando la tecla idioma. Tipos de teclado Seleccione la disposicin del teclado que quiere usar.
Teclado internacional Agregue y quite idiomas de la lista de idiomas del teclado en pantalla. Prediccin bilinge Entrada de texto Seleccione un idioma de teclado secundario a usar. Active o desactive texto predictivo, correccin ortogrfica y completar palabras. Active un sonido o una vibracin al teclear. Calibre la precisin del teclado tctil. Tutorial Teclado de trazos Diccionario personal Aprenda cmo usar el teclado en pantalla con esta tutora interactiva. Active Teclado de trazos y ajuste las opciones al trazar para ingresar texto. Agregue, edite o elimine palabras en el diccionario de texto predictivo.
161
Conexiones de Internet
Conexiones de Internet
Conexin de datos
Cuando enciende HTC Explorer por primera vez, estar ajustado automticamente para usar la conexin de datos de su operador mvil (si la tarjeta SIM est insertada).
Verificar la conexin de datos que est usando
1. Desde la pantalla principal, presione redes. y luego pulse Ajustes > Inalmbrico y
2. Pulse Redes mviles > Operadores de red o APN.
Activar y desactivar la conexin de datos
Apagar su conexin de datos puede ayudarle a ahorrar batera y ahorrar dinero en costos de datos. Sin embargo, si no tiene activada su conexin de datos y tampoco est conectado a una red Wi-Fi, no recibir actualizaciones automticas de su correo, cuentas de redes sociales y otra informacin sincronizada. 1. Desde la pantalla principal, presione redes. y luego pulse Ajustes > Inalmbrico y
2. Seleccione la casilla de verificacin Red mvil para activar la conexin de datos; desmarque la casilla para desactivar la conexin de datos.
Aadir un nuevo punto de conexin
Antes de agregar otra conexin de datos, tenga a la mano el nombre del punto de conexin (APN) y la configuracin (incluyendo nombre de usuario y contrasea si se requieren) de su operador mvil. 1. Desde la pantalla principal, presione redes. 2. Pulse Redes mviles > APN. 3. En la pantalla de APN, presione y luego pulse Nuevo. y luego pulse Ajustes > Inalmbrico y
4. En la pantalla Editar punto de conexin, ingrese la configuracin del APN. Pulse un elemento de configuracin de APN para editarlo. 5. Presione y luego pulse Guardar.
162
Conexiones de Internet
Habilitar la itinerancia de datos (roaming)
Conctese a las redes asociadas a su operador mvil y acceder a los servicios de datos cuando est fuera del rea de cobertura de su operador mvil. Usar servicios de datos en itinerancia (roaming) ser costoso. Verifique con su operador mvil las tarifas de roaming de datos antes de usar roaming de datos. 1. Desde la pantalla principal, presione redes. y luego pulse Ajustes > Inalmbrico y
2. Pulse Redes mviles y luego seleccione la casilla de verificacin Itinerancia de datos. Seleccione la casilla de verificacin Sonido de itinerancia de datos si desea que su HTC Explorer reproduzca un sonido para que usted sepa cundo se est conectando a una red de itinerancia.
Wi-Fi
Para utilizar Wi-Fi, es necesario tener acceso a un punto de acceso inalmbrico o "hotspot". La disponibilidad y la fuerza de la seal Wi-Fi puede variar dependiendo de los objetos, como edificios o simplemente una pared entre las habitaciones, la seal Wi-Fi tiene que pasar.
Activar Wi-Fi y conectar a una red inalmbrica
1. Desde la pantalla principal, presione redes. y luego pulse Ajustes > Inalmbrico y
2. Seleccione la casilla de verificacin de Wi-Fi para activar Wi-Fi. HTC Explorer comenzar a buscar las redes inalmbricas disponibles. 3. Pulse Ajustes de Wi-Fi. Las redes Wi-Fi detectadas aparecern en la seccin de Redes Wi-Fi. Si la red inalmbrica deseada no aparece en la lista, pulse Aadir red Wi-Fi para agregarla manualmente. 4. Pulse la red Wi-Fi a la cual desea conectarse. Si seleccion una red segura, se le pedir que ingrese la clave o contrasea de la red. 5. Pulse Conectar. Cuando HTC Explorer est conectado a la red inalmbrica, el cono de Wi-Fi aparece en la barra de estado y le indica la intensidad de la seal aproximada (nmero de bandas encendidas). La prxima vez que HTC Explorer se conecte a una red inalmbrica protegida a la que haya accedido anteriormente, no se le pedir que ingrese nuevamente la clave u otra
163
Conexiones de Internet
informacin de seguridad, a menos que reestablezca su HTC Explorer a su configuracin predeterminada de fbrica.
Conectarse a una red Wi-Fi con seguridad EAP-TLS
Puede que necesite instalar un certificado de red (*p.12) en su HTC Explorer antes de poder conectarse a una red Wi-Fi con un protocolo de autenticacin EAP-TLS. 1. Guarde el archivo del certificado en la carpeta raz de la tarjeta de almacenamiento. 2. Desde la pantalla principal, presione 3. Pulse Instalar desde la tarjeta SD. 4. Seleccione el certificado de red necesario para conectarse a la red EAP-TLS. 5. Activar Wi-Fi y conectar a una red inalmbrica. y luego pulse Ajustes > Seguridad.
Verificar el estado de la red inalmbrica
1. Desde la pantalla principal, presione redes. y luego pulse Ajustes > Inalmbrico y
2. En la pantalla Inalmbrico y redes, pulse Ajustes de Wi-Fi y luego pulse la red inalmbrica a la que el HTC Explorer est actualmente conectado. Aparecer un cuadro de mensaje indicando el nombre de la red Wi-Fi, su estado, velocidad, intensidad de seal, etc. Si desea eliminar los ajustes para esta red, pulse Borrar. Si desea volver a conectarse a la red inalmbrica que ha eliminado, deber elegir la red inalmbrica de la lista de redes Wi-Fi disponibles otra vez. Si es una red inalmbrica protegida, deber ingresar otra vez las credenciales de la red inalmbrica.
Conectarse a otra red Wi-Fi
1. Desde la pantalla principal, presione redes. y luego pulse Ajustes > Inalmbrico y
2. Pulse Ajustes de Wi-Fi. Las redes Wi-Fi detectadas aparecen en la seccin de Redes Wi-Fi. 3. Para buscar redes Wi-Fi disponibles, en la pantalla de Wi-Fi , presione luego pulse Buscar. 4. Puntee en otra red Wi-Fi para conectarse a ella. ,y
164
Conexiones de Internet
Conectndose a una red privada virtual (VPN)
Agregue, configure y administre redes privadas virtuales (VPN) para poder conectarse y acceder a los recursos dentro de una red local segura, como su red corporativa. Segn el tipo de VPN que est utilizando en el trabajo, quiz necesite introducir sus credenciales de acceso e instalar certificados de seguridad antes de que pueda conectarse a la red local de su compaa. Puede obtener esta informacin del administrador de su red. Tambin, HTC Explorer debe establecer primero una conexin de datos o Wi-Fi antes de que pueda iniciar una conexin VPN.
Configurar un almacenamiento de credenciales seguro
Si su administrador de red le indica que descargue e instale certificados de seguridad, debe configurar primero el almacenamiento de credenciales seguro en HTC Explorer. 1. Desde la pantalla principal, presione 2. Pulse Establecer contrasea. 3. Ingrese una nueva contrasea para el almacenamiento de credenciales. 4. Desplcese hacia abajo y confirme la contrasea, despus pulse Aceptar. 5. Seleccione la casilla de verificacin Utilizar credenciales seguras. Luego podr descargar e instalar los certificados necesarios para acceder a su red local. El administrador de su red le puede decir cmo hacer esto. y luego pulse Ajustes > Seguridad.
Aadir una conexin VPN
1. Desde la pantalla principal, presione redes. y luego pulse Ajustes > Inalmbrico y
2. Pulse Configuracin de red VPN > Aadir VPN, y luego pulse en el tipo de VPN que desea agregar. 3. Pulse la configuracin de VPN y establezca los valores segn los detalles de seguridad que le proporcion su administrador de red VPN. 4. Presione , y luego pulse Guardar.
La VPN se agrega a la seccin de VPN de la pantalla de configuracin de red VPN.
Conectar a una VPN
1. Desde la pantalla principal, presione redes. 2. Pulse Configuracin de red VPN. y luego pulse Ajustes > Inalmbrico y
165
Conexiones de Internet
3. En la seccin de VPN, pulse la VPN a la que desea conectarse. 4. Cuando se le pida, ingrese sus credenciales de inicio de sesin y luego pulse Conectar. Cuando est conectado, aparecer el icono de VPN conectada en el rea de notificacin de la barra de ttulo. A continuacin, puede abrir el navegador Web para acceder a recursos como la Intranet de su red corporativa.
Desconectar de una VPN
1. Presione por unos segundos la barra de ttulo y luego deslice su dedo hacia abajo para abrir el panel de Notificaciones. 2. Pulse la conexin VPN para volver a la pantalla de Configuracin de red VPN y luego pulse la conexin de VPN para desconectarse de sta. Cuando HTC Explorer se haya desconectado de la VPN, aparecer el icono de VPN desconectada en el rea de notificacin de la barra de ttulo.
Usar HTC Explorer como un mdem (Conexin compartida)
No hay conexin a Internet disponible para su computadora? No hay problema. Use la conexin a Internet de HTC Explorer para conectarse a Internet. Necesita que su tarjeta SIM est insertada en su HTC Explorer para usar la conexin de datos. Para usar HTC Explorer como un mdem, primero deber instalar HTC Sync en la computadora. Debe tener un plan de datos aprobado asociado con su cuenta de su proveedor de servicio mvil para usar este servicio. 1. Asegrese de que la conexin de datos en HTC Explorer est activada. 2. Conecte su HTC Explorer a la computadora usando el cable USB suministrado. 3. En la pantalla Elegir un tipo de conexin, seleccione Conexin compartida, y luego pulse Listo.
166
Conexiones de Internet
Conectar su HTC Explorer a Internet a travs de una computadora (Conexin directa a Internet)
Si temporalmente no tiene acceso a Internet, an puede conectarse con su HTC Explorer mediante la conexin a Internet de su computadora. Antes de poder usar su computadora como mdem, primero asegrese de instalar HTC Sync en su computadora. 1. Asegrese de que su computador est conectada a la Internet. Dos cosas que verificar para la conexin a Internet de su computadora. Uno, es posible que tenga que apagar el firewall de su red local. Dos, si su computadora se conecta a la Internet va PPP (p. ej. acceso telefnico, xDSL o VPN), la Conexin directa a Internet slo admitir protocolo TCP. 2. Conecte su HTC Explorer a la computadora usando el cable USB suministrado. 3. En la pantalla Elegir un tipo de conexin, seleccione Conexin directa a Internet, y luego pulse Listo.
Usar HTC Explorer como un enrutador inalmbrico
Comparta su conexin de datos con otros dispositivos convirtiendo su HTC Explorer en un enrutador inalmbrico. Asegrese de que la conexin de datos en HTC Explorer est activada antes de usarlo como enrutador inalmbrico. 1. Desde la pantalla principal, presione redes. 2. Pulse Ajustes de Router Wi-Fi. 3. Introduzca un nombre o use el nombre de router predeterminado. y luego pulse Ajustes > Inalmbrico y
167
Conexiones de Internet
4. Elija el tipo de Seguridad y establezca la Contrasea (clave) para su enrutador inalmbrico. Si seleccion Ninguno en Seguridad, no tiene que ingresar una contrasea. La contrasea es la clave que otras personas necesitan ingresar en su dispositivo para poder conectarse y usar HTC Explorer como un enrutador inalmbrico. 5. Seleccione la casilla de verificacin de Router Wi-Fi mvil para activar el enrutador inalmbrico. HTC Explorer estar listo para ser usado como un enrutador inalmbrico cuando vea en la barra de estado.
168
Bluetooth
Bluetooth
Fundamentos de Bluetooth
Activar o desactivar Bluetooth
1. Desde la pantalla principal, presione redes. y luego pulse Ajustes > Inalmbrico y
2. Seleccione o desmarque la casilla de verificacin Bluetooth. Una manera an ms fcil de activar o desactivar Bluetooth es con el widget de Bluetooth en la pantalla principal. Desactive Bluetooth cuando no est en uso para conservar la energa de la batera, o en lugares donde est prohibido el uso de dispositivos inalmbricos, como en aviones y hospitales.
Cambiar el nombre del dispositivo
El nombre del dispositivo identifica HTC Explorer ante otros dispositivos. 1. Desde la pantalla principal, presione redes. 2. Pulse Ajustes de Bluetooth. 3. Si la casilla de verificacin Bluetooth no est seleccionada, seleccinela para activar Bluetooth. 4. Pulse Nombre del dispositivo. 5. Ingrese el nuevo nombre para HTC Explorer en el cuadro de dilogo y luego pulse Aceptar. y luego pulse Ajustes > Inalmbrico y
169
Bluetooth
Conexin de un auricular o kit para coche Bluetooth
Usted puede escuchar msica a travs de un auricular estreo Bluetooth o tener conversaciones de manos libres usando un auricular o kit para coche Bluetooth compatible. Se usa el mismo procedimiento para configurar audio estreo y manos libres. Para que pueda escuchar msica con su auricular o kit para coche, stos tienen que ser compatibles con el perfil Bluetooth A2DP. Antes de conectar sus auriculares, necesita establecerlo en modo visible para que HTC Explorer pueda encontrarlo. Para aprender a hacerlo consulte el manual de su auricular. 1. Desde la pantalla principal, presione redes. 2. Pulse Ajustes de Bluetooth. 3. Si la casilla de verificacin Bluetooth no est seleccionada, seleccinela para activar Bluetooth. 4. Asegrese de que el auricular est en modo visible. 5. Pulse Buscar dispositivos. HTC Explorer empezar a buscar dispositivos Bluetooth al alcance. 6. Pulse el nombre de su auricular cuando vea que aparece en la seccin de dispositivos Bluetooth. HTC Explorer automticamente intenta emparejarse con el auricular. 7. Si el emparejamiento automtico falla, ingrese la contrasea suministrada con su auricular. El estado de emparejamiento y conexin es mostrado debajo del nombre del auricular manos libres o kit para coche en la seccin de dispositivos Bluetooth. Cuando los auriculares Bluetooth o el kit para el coche est conectado a HTC Explorer, el icono deBluetooth conectado se muestra en la barra de estado. Dependiendo en el tipo de auricular o kit para coche que haya conectado, puede entonces empezar a usar el auricular o kit para coche. y luego pulse Ajustes > Inalmbrico y
Reconectar un auricular o kit para coche
Por lo general, usted podr volver a conectar fcilmente los auriculares activando la opcin Bluetooth en HTC Explorer, y despus activando los auriculares. Sin embargo, si se han utilizado los auriculares con otro dispositivo Bluetooth es posible que tenga que realizar la conexin manualmente. 1. Desde la pantalla principal, presione redes. 2. Pulse Ajustes de Bluetooth. y luego pulse Ajustes > Inalmbrico y
170
Bluetooth
3. Si la casilla de verificacin Bluetooth no est seleccionada, seleccinela para activar Bluetooth. 4. Asegrese de que el auricular est en modo visible. 5. Puntee en el nombre del auricular en la seccin Dispositivos Bluetooth. 6. Si se le pide, ingrese la contrasea, intente 0000 o 1234, o consulte la documentacin del auricular/kit para coche para encontrar la contrasea. Si an as no puede reconectar los auriculares o el kit para coche, siga las instrucciones en Desincronizndose de un dispositivo Bluetooth en pgina 170, y luego siga las instrucciones en Conexin de un auricular o kit para coche Bluetooth en pgina 169.
Desconectar o desincronizar un dispositivo Bluetooth.
Desconectar un dispositivo Bluetooth
1. Desde la pantalla principal, presione redes. 2. Pulse Ajustes de Bluetooth. 3. En la seccin de Dispositivos Bluetooth presione durante varios segundos el dispositivo a desconectar. 4. Pulse Desconectar. y luego pulse Ajustes > Inalmbrico y
Desincronizndose de un dispositivo Bluetooth
Usted puede hacer que HTC Explorer olvide su conexin de emparejamiento con otro dispositivo Bluetooth. Si lo hace es posible que deba introducir o confirmar una contrasea de nuevo si desea volver a conectar con el otro dispositivo. 1. Desde la pantalla principal, presione redes. 2. Pulse Ajustes de Bluetooth. 3. En la seccin de dispositivos Bluetooth presione durante varios segundos el dispositivo a desincronizar. 4. Pulse Desconectar y desvincular, o pulse Desvincular si el dispositivo Bluetooth no est actualmente conectado HTC Explorer. y luego pulse Ajustes > Inalmbrico y
171
Bluetooth
Enviar informacin usando Bluetooth
Puede utilizar Bluetooth para enviar informacin desde HTC Explorer a otro dispositivo habilitado para Bluetooth, como un telfono o una computadora porttil. Puede enviar el siguiente tipo de informacin, dependiendo del dispositivo al que realice el envo: Imgenes y videos Eventos del calendario Contactos Archivos de audio Antes de empezar, configure el dispositivo de recepcin en el modo visible. Es posible que necesite ajustarlo al modo de Recibir transferencias o Recibir archivos. Consulte la documentacin del dispositivo para obtener instrucciones sobre cmo recibir informacin a travs de Bluetooth. 1. En HTC Explorer, abra la aplicacin que contiene la informacin o el archivo que desea enviar. 2. Siga los pasos para el tipo de elemento que desea enviar: Foto o video capturada Fotos y videos Despus de capturar, en la pantalla de vista previa de la Cmara , pulse y luego pulse Bluetooth. 1. En la aplicacin Galera , elija un lbum. 2. Pulse > Bluetooth. 3. Seleccione las fotos y los videos que desea compartir y luego pulse Siguiente. Contacto 1. En la aplicacin Contactos , pulse un contacto para ver los detalles del contacto. 2. Presione y luego pulseEnviar contacto. 3. Pulse el icono de flecha hacia abajo y luego seleccione Bluetooth. 4. Elija los detalles que desea compartir y luego pulse Enviar. Evento o citas del calendario Pista musical En la vista Da, vista Agenda o vista Semana, presione por unos segundos el evento y luego pulse Reenviar > Bluetooth. 1. Con la cancin mostrada en la pantalla Msica de la aplicacin Escuchar , pulse > Compartir > Compartir archivo. 2. Pulse Bluetooth. Grabacin de voz En la pantalla principal de Grabador de voz , pulse luego pulse Bluetooth. y
172
Bluetooth
3. Active Bluetooth si se le pide hacerlo. 4. Si no se ha sincronizado antes con el dispositivo de recepcin, pulse Buscar dispositivos. 5. Pulse el nombre del dispositivo receptor. 6. Si se le solicita, acepte la solicitud de sincronizacin en HTC Explorer y en el dispositivo de recepcin. Tambin introduzca la misma contrasea o confirme la contrasea generada automticamente en ambos dispositivos. 7. En el dispositivo receptor, acepte el archivo.
Dnde se guarda la informacin enviada
Cuando enva informacin usando Bluetooth, la ubicacin donde se guarda depende del tipo de informacin y del dispositivo de recepcin. Si enva un evento del calendario o contacto, normalmente es agregado directamente a la aplicacin correspondiente en el dispositivo receptor. Por ejemplo, si enva un evento del calendario a un telfono compatible, el evento es mostrado en aplicacin de calendario de ese telfono. Si enva otro tipo de archivo a una computadora con Windows, normalmente es grabado en la carpeta de Bluetooth Exchange dentro de las carpetas de documentos personales. En Windows XP, la ruta puede ser: C:\Documents and Settings\[su nombre de usuario]\Mis documentos\Bluetooth Exchange. En Windows Vista, la ruta puede ser: C:\Usuarios\[su nombre de usuario] \Documents. En Windows 7, la ruta puede ser: C:\Usuarios\[su nombre de usuario]\Mis documentos\Carpeta Bluetooth Exchange Si enva un archivo a otro dispositivo, la ubicacin donde se guardar puede depender del tipo de archivo. Por ejemplo, si enva un archivo de imagen a otro telfono mvil, es posible que sea guardado en una carpeta llamada Imgenes.
Recibir informacin usando Bluetooth
HTC Explorer le permite recibir varios archivos con Bluetooth, incluyendo fotos, pistas musicales y documentos como PDF. 1. Desde la pantalla principal, presione redes. 2. Pulse Ajustes de Bluetooth. 3. Si la casilla de verificacin Bluetooth no est seleccionada, seleccinela para activar Bluetooth. 4. Seleccione la casilla de verificacin Visible. y luego pulse Ajustes > Inalmbrico y
173
Bluetooth
5. En el dispositivo emisor, enve uno o ms archivos a HTC Explorer. Consulte la documentacin del dispositivo para obtener instrucciones de como enviar informacin a travs de Bluetooth. 6. Si se le pide, acepte la solicitud de sincronizacin en HTC Explorer y en el dispositivo de recepcin. Tambin introduzca la misma contrasea o confirme la contrasea generada automticamente en ambos dispositivos. Obtendr entonces una solicitud de autorizacin de Bluetooth. 7. Si en lo sucesivo desea recibir archivos automticamente desde el dispositivo de envo, seleccione la casilla de verificacin Siempre. 8. Pulse Aceptar o Aceptar. 9. Cuando HTC Explorer reciba una notificacin de solicitud de transferencia de archivo, desplcese hacia abajo al panel de Notificaciones, pulse la notificacin del archivo entrante y luego pulse Aceptar. 10. Cuando se transfiere un archivo, se muestra una notificacin. Para abrir el archivo inmediatamente, deslice hacia abajo el panel de notificaciones y pulse la notificacin correspondiente. Cuando abra un archivo recibido, lo que ocurre a continuacin depende del tipo de archivo: Los archivos y documentos multimedia por lo general se abren directamente en una aplicacin compatible. Por ejemplo, si abre una pista musical, sta se empieza a reproducir en la aplicacin Msica. Para un archivo vCalendar, seleccione el calendario donde desea guardar el evento y luego pulse Importar. vCalendar se aadir a sus eventos del Calendario . Para un archivo de contacto vCard, usted puede elegir importar uno, varios o todos esos contactos a su lista de contactos.
Agregar la carpeta de recepcin Bluetooth a la Pantalla principal.
Puede aadir una carpeta en la Pantalla principal que muestre todos los archivos recibidos va Bluetooth. 1. Desde la Pantalla Inicio, presione y luego pulse Personalizar.
2. En la pantalla Personalizar , pulse Carpeta > Bluetooth recibido. 3. Pulse durante varios segundos en el icono de la carpeta de recepcin Bluetooth y arrstrelo a la posicin que desee en la Pantalla principal. Para ver el contenido de las carpetas, pulse el icono de carpeta. Para abrir el archivo, pulse el nombre del archivo.
174
Seguridad
Seguridad
Proteger su tarjeta SIM con un PIN
Aada otra capa de seguridad a su HTC Explorer asignando un PIN (nmero de identificacin personal) a su tarjeta SIM. Asegrese de tener el PIN predeterminado de la tarjeta SIM proporcionado por su operador mvil antes de continuar. 1. Desde la pantalla principal, presione y luego pulse Ajustes > Seguridad.
2. Pulse Bloqueo de tarjeta SIM, luego seleccione Bloquear tarjeta SIM. 3. Ingrese el PIN predeterminado de la tarjeta SIM y luego pulse Aceptar. 4. Para cambiar el PIN de la tarjeta SIM, pulse Cambiar PIN de tarjeta SIM.
Restaurar una tarjeta SIM que ha sido bloqueada
Si ingresa un PIN incorrecto ms veces del nmero mximo de intentos permitidos, su tarjeta SIM quedar bloqueada con el cdigo PUK. Necesita un cdigo PUK para restaurar el acceso a su HTC Explorer. Este cdigo puede haber sido proporcionado por su operador mvil cuando recibi su tarjeta SIM. 1. En la pantalla de Marcacin del telfono, ingrese el cdigo PUK y luego pulse Siguiente. 2. Ingrese el nuevo PIN que desea utilizar y luego pulse Siguiente. 3. Escriba su nuevo PIN otra vez y luego pulse Aceptar.
Proteger su HTC Explorer con patrn de bloqueo de pantalla, PIN o contrasea
Proteja su informacin personal y evite que otros utilicen su HTC Explorer sin su permiso estableciendo un patrn de bloqueo de pantalla, un PIN o una contrasea. Se pedir su bloqueo de pantalla cada vez que se encienda su HTC Explorer o cuando ha estado inactivo por un perodo determinado de tiempo. 1. Desde la pantalla principal, presione 2. Pulse Bloqueo pantalla. y luego pulse Ajustes > Seguridad.
175
Seguridad
3. Pulse una de las siguientes opciones: Ninguno Patrn PIN Deshabilite el bloqueo de pantalla que haba creado previamente. Establezca un patrn de bloqueo de pantalla siguiendo las instrucciones en pantalla. Establezca una contrasea numrica de al menos cuatro dgitos.
Contrasea Establezca una contrasea alfanumrica. 4. En la pantalla Seguridad, pulse Bloquear telfono despus de y luego especifique el tiempo de inactividad que desea asignar despus del cual la pantalla se bloquear. Tambin puede desmarcar la opcin Utilizar patrn visible o Contraseas visibles en la pantalla Seguridad si no desea que el patrn de bloqueo de pantalla se muestre conforme lo ingresa en la pantalla.
Cambiar su bloqueo de pantalla
1. Desde la pantalla principal, presione 2. Pulse Cambio bloqueo pantalla. 3. Ingrese su bloqueo de pantalla actual para confirmar que desea cambiarlo. 4. Elija un tipo diferente de bloqueo de pantalla, luego ingrese su nuevo patrn, PIN o contrasea. O pulse Ninguno si no desea usar un bloqueo de pantalla. y luego pulse Ajustes > Seguridad.
Olvid su patrn de bloqueo de pantalla?
Si ha olvidado el patrn de bloqueo de pantalla, tiene un mximo de cinco intentos para desbloquear su HTC Explorer. Si no lo consigue, puede desbloquear su HTC Explorer introduciendo el nombre de usuario y la contrasea de su cuenta de Google. 1. En la pantalla de desbloqueo, introduzca su patrn de bloqueo. 2. Despus del quinto intento, cuando se le pida que espere 30 segundos, pulse Aceptar. 3. Si la pantalla se apagada, presione el botn ENCENDIDO para volver a encenderla y luego desbloquee la pantalla. 4. Pulse el botn Has olvidado el patrn? cuando aparezca. 5. Ingrese el nombre y la contrasea de su cuenta de Google y luego pulse Acceder. Entonces se le pedir que cree un nuevo patrn de bloqueo de pantalla. Si ya no desea hacerlo, pulse Cancelar.
176
Seguridad
Encriptar datos en HTC Explorer
Usted puede encriptar datos en su HTC Explorer como sus cuentas en lnea, ajustes y otra informacin. 1. Desde la Pantalla Principal, presione y luego pulse Ajustes.
2. Pulse Almacenamiento en telfono y en tarjeta SD. 3. En Almacenamiento interno , pulse Encriptacin de almacenamiento. 4. Establezca una contrasea, y luego pulse Aceptar. Comenzar el proceso de encriptacin. Si desea detener la encriptacin de nueva informacin en su HTC Explorer, desmarque la casilla de verificacin Encriptacin de almacenamiento.
177
Ajustes
Ajustes
Ajustes en HTC Explorer
Controle y personalice la configuracin del telfono en la pantalla Ajustes. Desde la Pantalla Principal, presione Personalizar y luego pulse Ajustes.
Haga el HTC Explorer verdaderamente suyo con las diversas opciones de personalizacin disponibles.
Inalmbrico y redes Ajuste conexiones inalmbricas, como Wi-Fi, conexiones de datos y Bluetooth, active el Modo avin, etc. Llamar Sonido Establezca servicios de llamadas como correo de vez, desvo de llamada, llamada en espera y identificador de llamadas. Elija los sonidos a usar para los tonos de llamada y las notificaciones. Ajuste el volumen de reproduccin de medios. Configure para disminuir el timbre al mover el HTC Explorer cuando est sonando, hacer que suene ms fuerte cuando est dentro de un bolso o bolsillo y activar el altavoz al girar el telfono boca abajo. Pantalla Establezca la configuracin de la pantalla como orientacin automtica de pantalla, brillo, tiempo de espera de la pantalla, etc. Inicie o cierre una sesin de sus cuentas de redes sociales, cuenta de Google y cuenta de ExchangeActiveSync. Abrir o cerrar la sesin de su cuenta de HTCSense.com. Tambin puede administrar la sincronizacin y otras configuraciones para sus cuentas. Ubicacin Seleccione los servicios a utilizar al determinar su ubicacin. Seleccione Buscador del telfono para poder usar HTCSense.com para localizar su HTC Explorer. Buscar Seleccione elementos a ser incluidos al realizar una bsqueda y establezca opciones de bsqueda de Google.
Cuentas y sincronizacin
178
Ajustes
Privacidad
Elija hacer una copia de seguridad automticamente de algunas configuraciones (por ejemplo, contraseas deWi-Fi o Marcadores) en servidores de Google usando su cuenta de Google para poder restaurarlos cuando lo necesite. Si no desea llamadas perdidas y su mensajes de texto recibidos aparecen en la pantalla de bloqueo, desmarque la casilla de verificacin de Mostrar texto de mensaje.
Conectar a PC
Configure el tipo de conexin USB predeterminado a usar cuando conecta el HTC Explorer a la computadora. O bien, seleccione la casilla de verificacin Preguntarme para que HTC Explorer siempre muestre la pantalla para seleccionar el tipo de conexin USB.
Seguridad Encendido
Configure un bloqueo de pantalla, habilite el bloqueo de la tarjeta SIM o administre el almacenamiento de credenciales. Active el ahorro de energa para cambiar automticamente al modo de ahorro de energa cuando el nivel de la batera baje al nivel que usted establezca. Otra opcin de ahorro de energa es seleccionar Activar modo en Suspensin. Esta accin desactivar la sincronizacin automtica de datos en sus cuentas en lnea.
Aplicaciones
Administre aplicaciones en ejecucin, mueva aplicaciones hacia o desde la tarjeta de almacenamiento, verifique el almacenamiento utilizado por las aplicaciones e instale o desinstale programas. Elija la cantidad de memoria libre tiene que quedar antes de que se le notifique sobre el poco espacio en la memoria.
Almacenamiento en telfono y en tarjeta SD
Verifique el espacio disponible en el almacenamiento interno y en su tarjeta de almacenamiento. En esta pantalla, asegrese de desmontar su tarjeta de almacenamiento antes de retirarla del HTC Explorer. Borre la tarjeta de almacenamiento para volver a comenzar si no necesita guardar el contenido. Debe desmontar la tarjeta de almacenamiento antes de borrarla. Borre el cach utilizado por las aplicaciones, mueva aplicaciones o desinstale aplicaciones si HTC Explorer se est quedando sin memoria. Tambin puede realizar un reestablecimiento de fbrica.
179
Ajustes
Fecha y hora
Establezca la fecha y hora, el huso horario, y el formato de fecha u hora. Elija los formatos de fecha y hora que desee.
Idioma y teclado Accesibilidad
Establezca el idioma y la regin del sistema operativo. Tambin puede configurar las opciones de teclado en pantalla. Use estos ajustes cuando haya descargado e instalado una herramienta de accesibilidad, como un lector de pantalla que proporciona una respuesta con voz del telfono. Puede activar o desactivar las funciones o servicios de accesibilidad.
Entrada y salida de Ajuste las opciones de entrada de voz. Adems, si ha instalado voz una aplicacin de texto a voz (datos de voz), use esto para establecer la configuracin de texto a voz. Acerca del telfono Active o desactive las verificaciones automticas para actualizaciones de software del sistema, o verifique manualmente las actualizaciones. Active o desactive Informar a HTC. Al activar esta opcin, nos ayuda a saber su el HTC Explorer tiene algn problema tcnico. Vea informacin diversa acerca del HTC Explorer, como el tipo de red mvil, la potencia de seal, el nivel de la batera, etc.
Cambiar los ajustes de pantalla
Ajustar el brillo de la pantalla manualmente
1. Desde la Pantalla Principal, presione 2. Pulse Pantalla > Brillo. 3. Desmarque la casilla de verificacin Brillo automtico. 4. Arrastre el control deslizante de brillo hacia la izquierda para disminuir el brillo de la pantalla o hacia la derecha para aumentarlo. 5. Pulse en Aceptar. y luego pulse Ajustes.
Ajustar el tiempo antes de que se apague la pantalla
Luego de un perodo de inactividad, la pantalla se apagar para ahorrar la energa de la batera. Puede ajustar el tiempo de inactividad antes de que se apague la pantalla. 1. Desde la Pantalla Principal, presione 2. Pulse Pantalla > Pantalla en espera. 3. Pulse el tiempo antes de que se apague la pantalla y luego pulse Ajustes.
180
Ajustes
Desactivar el giro automtico de la pantalla
Por defecto, la orientacin de la pantalla se ajusta automticamente de acuerdo a cmo sostiene el HTC Explorer. El giro automtico no es admitido en todas las pantallas de aplicaciones. 1. Desde la Pantalla Principal, presione 2. Pulse Pantalla. 3. Desmarque la casilla de verificacin de Giro automtico de pantalla. y luego pulse Ajustes.
Recalibrar el Sensor-G
Recalibre la pantalla si cree que la orientacin de la pantalla no responde correctamente a la manera en que sostiene el HTC Explorer. 1. Desde la Pantalla Principal, presione y luego pulse Ajustes.
2. Pulse Pantalla > Calibrado del Sensor-G. 3. Coloque el HTC Explorer sobre una superficie plana y horizontal, y luego pulse Calibrar. 4. Luego del proceso de recalibracin, pulse Aceptar.
Mantener la pantalla encendida mientras carga el HTC Explorer
Puede evitar que se apague la pantalla mientras est cargando su HTC Explorer. 1. Desde la Pantalla Principal, presione 2. Pulse Aplicaciones > Desarrollo. 3. Seleccione la casilla de verificacin Pantalla activa. y luego pulse Ajustes.
Activar y desactivar los efectos de animacin
Puede desactivar la animacin o permitir slo algunas animaciones al cambiar de pantallas. 1. Desde la Pantalla Principal, presione 2. Pulse Pantalla > Animacin. 3. En el men de opciones, seleccione los ajustes de animacin que desea. y luego pulse Ajustes.
181
Ajustes
Cambiar la configuracin de sonido
Alternar entre los modos silencioso, vibrar y normal
Haga una de las siguientes acciones: Para volver del modo silencio al normal, simplemente presione el botn SUBIR VOLUMEN. Para volver del modo vibrar al normal, presione el botn SUBIR VOLUMEN dos veces. Desde la pantalla Inicio, presione Perfil de sonido. , y luego pulse Configuracin > Sonido >
Habilitar o deshabilitar la seleccin audible
Puede elegir la opcin de reproducir un sonido cuando selecciona elementos en pantalla. 1. Desde la Pantalla Principal, presione 2. Pulse Sonido 3. Seleccione o desmarque la casilla de verificacin Seleccin sonora. y luego pulse Ajustes.
Bajar automticamente el volumen del timbre
HTC Explorer que automticamente baja el volumen del timbre cuando lo mueve. 1. Desde la Pantalla Principal, presione 2. Pulse Sonido 3. Seleccione o desmarque la casilla de verificacin Silencioso al coger. y luego pulse Ajustes.
Hacer que su HTC Explorer suene ms fuerte con el Modo bolsillo
Para ayudar a evitar que pierda llamadas entrantes cuando su HTC Explorer est en su bolsillo o bolso, la funcin de modo bolsillo incrementa gradualmente el volumen del timbre y vibra cuando recibe una llamada. Cuando no est en su bolsillo o bolso, el HTC Explorer sonar al volumen normal que usted establezca. 1. Desde la Pantalla Principal, presione 2. Pulse Sonido 3. Seleccione o desmarque la casilla de verificacin Modo bolsillo. y luego pulse Ajustes.
Cambiar automticamente a altavoz
Mientras est en una llamada, puede cambiar automticamente a altavoz con slo girar su HTC Explorer hacia abajo. 1. Desde la Pantalla Principal, presione 2. Pulse Sonido 3. Seleccione o desmarque la casilla de verificacin Cambio a altavoz. y luego pulse Ajustes.
182
Ajustes
Cambiar el idioma
Cuando enciende el HTC Explorer por primera vez, se le solicita que seleccione el idioma que desea utilizar. Si lo desea, puede cambiar el idioma del telfono despus de haber configurado su HTC Explorer. Al cambiar el idioma, se ajustan el diseo del teclado, el formato de fecha y hora, entre otros. La cantidad de idiomas disponibles depender de la versin de HTC Explorer que tenga. 1. Desde la Pantalla Principal, presione y luego pulse Ajustes.
2. Pulse Idioma y teclado > Seleccionar idioma. 3. Pulse el idioma y la regin correspondiente que desea usar. 4. Presione para volver a la pantalla principal. El nuevo idioma ser aplicado luego de unos segundos.
Optimizar la vida til de la batera
Puede configurar HTC Explorer para que cambie automticamente al modo de ahorro de energa cuando el nivel de la batera llegue a cierto nivel. 1. Desde la Pantalla Principal, presione 2. Pulse Energa. 3. Pulse Modo encendido > Econmico. 4. Pulse Activar el ahorro de energa en y luego seleccione cundo cambiar al modo Ahorro de energa. 5. Pulse Ajustes de modo econmico, y luego establezca y seleccione el comportamiento cuando HTC Explorer cambia al modo de ahorro de energa. y luego pulse Ajustes.
Cambiar al modo de red GSM
Cambie a usar la red GSM si no est usando una conexin de datos para conectarse a Internet. Conectar el modo de red GSM consume menos batera. 1. Desde la Pantalla Principal, presione y luego pulse Ajustes.
2. Pulse Inalmbrico y redes > Redes mviles > Modo de red. 3. Pulse Slo GSM.
Controlar el consumo de energa de las aplicaciones
1. Desde la Pantalla Principal, presione y luego pulse Ajustes.
2. Pulse Acerca del telfono > Batera > Uso de la batera.
183
Ajustes
Programar su HTC Explorer para que cambie al modo Suspendido
Establezca la programacin de modo Suspendido en HTC Explorer para que no consuma mucha batera cuando no est enchufado a la noche. A diferencia del modo Suspendido habitual al presionar el botn ENCENDIDO para desactivar la pantalla, un modo Suspendido programado desactiva las conexiones de datos y Wi-Fi durante la programacin de modo Suspendido definida. 1. Desde la Pantalla Principal, presione y luego pulse Ajustes.
2. Pulse Encendido > Activar modo Suspendido. 3. Pulse uno de las siguientes: Automtico Seleccionar para cambiar automticamente su HTC Explorer al modo Suspendido. HTC Explorer ajusta su programacin de modo Suspendido en un perodo de tiempo alrededor del cual detecta como su hora de acostarse. Manual Nunca Seleccionar para especificar la hora de comienzo y fin del modo Suspendido. Seleccionar para desactivar el modo Suspendido programado.
184
Ajustes
Administrar la memoria
Comprobar cunta memoria del telfono est disponible para ser usada
1. Desde la Pantalla Principal, presione y luego pulse Ajustes.
2. Pulse Almacenamiento en telfono y en tarjeta SD. La memoria disponible en el telfono aparece en la seccin Almacenamiento interno.
Comprobar el espacio de almacenamiento de la tarjeta disponible
1. Desde la Pantalla Principal, presione y luego pulse Ajustes.
2. Pulse Almacenamiento en telfono y en tarjeta SD. El total y la cantidad disponible de espacio en la tarjeta de almacenamiento se muestra en la seccin de Tarjeta SD.
Hacer ms espacio de almacenamiento (almacenamiento interno)
Libere espacio en el almacenamiento interno fcilmente eliminando el cach de la aplicacin, moviendo o desinstalando aplicaciones y eliminado mensajes y correos electrnicos viejos en un solo paso. No puede mover o desinstalar aplicaciones preinstaladas.
1. Desde la Pantalla Principal, presione
y luego pulse Ajustes.
2. Pulse Almacenamiento en telfono y en tarjeta SD, y en Almacenamiento interno pulse Hacer ms espacio. 3. En la pantalla Borrar cachs, elija si desea limpiar el cach de aplicaciones poco utilizadas o de todas las aplicaciones, y luego pulse Siguiente. 4. En la pantalla Almacenamiento de la aplicacin: Pulse Mover aplicaciones a tarjeta SD si hay aplicaciones que puede transferir a la tarjeta de almacenamiento. Pulse Desinstalar aplicaciones si hay aplicaciones que desea eliminar. 5. Pulse Siguiente. 6. En la pantalla Almacenamiento de correo y mensajes: Establezca menos das para la descarga de mensajes de correo para que los mensajes de correos ms antiguos sean eliminados automticamente del almacenamiento. Reduzca el nmero de mensajes de texto y multimedia por conversacin. 7. Pulse Finalizar.
185
Ajustes
Borrar los datos y el cach de la aplicacin 1. Desde la Pantalla Principal, presione y luego pulse Ajustes.
2. Pulse Aplicaciones > Administrar aplicaciones. 3. En la ficha Todas, pulse una aplicacin. 4. En la pantalla, pulse Borrar datos y/o Borrar cach. Desinstalar aplicaciones de terceros No puede desinstalar las aplicaciones que estn preinstaladas en el HTC Explorer. 1. Desde la Pantalla Principal, presione y luego pulse Ajustes.
2. Pulse Aplicaciones > Administrar aplicaciones. 3. En la ficha Descargada, pulse la aplicacin que desea desinstalar. 4. Pulse Desinstalar. Mover aplicaciones hacia o desde la tarjeta de almacenamiento Mueva las aplicaciones descargadas a la tarjeta de almacenamiento si se est quedando sin espacio en el almacenamiento interno de HTC Explorer. O, si su tarjeta de almacenamiento se est llenando, tambin puede mover aplicaciones desde tarjeta de almacenamiento al almacenamiento interno. Slo puede mover las aplicaciones que no venan instaladas en su HTC Explorer. 1. Desde la Pantalla Principal, presione y luego pulse Ajustes.
2. Pulse Aplicaciones > Administrar aplicaciones. 3. En la ficha Descargada, pulse la aplicacin que desea mover. 4. Pulse Mover a la tarjeta SD o Mover al telfono.
Detener la ejecucin de aplicaciones mediante el Administrador de tareas
Use el Administrador de tareas para liberar memoria deteniendo la ejecucin de aplicaciones que no est usando actualmente. 1. Desde la pantalla principal > Administrador de tareas. a la derecha del nombre e la
2. En la lista de Todas las aplicaciones , pulse aplicacin para detenerla.
186
Ajustes
Controlar la informacin sobre su HTC Explorer
1. Desde la Pantalla Principal, presione 2. Pulse Acerca del telfono. 3. Seleccione una de las siguientes opciones: Actualizaciones de Software Habilite o deshabilite la funcin de verificacin automtica para actualizaciones de software para su HTC Explorer. Tambin puede pulsar Verificar ahora para verificar manualmente actualizaciones de software. Active o desactive Informar a HTC. Al activar esta opcin, nos ayuda a saber su el HTC Explorer tiene algn problema tcnico. Tambin puede elegir cundo quiere enviar informes de error. Verifique la informacin acerca de la red mvil y el estado de su servicio. Verifique informacin sobre su HTC Explorer y la tarjeta SIM que est usando. Controle la informacin acerca de la batera, como su nivel actual, el estado y qu programas estn usando la batera. Controle las direcciones Wi-Fi y MAC de Bluetooth. Controle la versin de la plataforma Android que utiliza el HTC Explorer e informacin relacionada. Tambin puede controlar la versin del navegador web. Lea la informacin legal de HTC y Google, adems de las licencias utilizadas por HTC Explorer. y luego pulse Ajustes.
Informar a HTC
Redes Identidad del telfono Batera
Informacin de hardware Informacin de software Informacin legal
187
Actualizar y restablecer
Actualizar y restablecer
Actualizaciones de Software
De tanto en tanto, puede haber actualizaciones de software disponibles para su HTC Explorer. HTC Explorer puede hacer una bsqueda y notificarle si hay una nueva actualizacin. A continuacin puede descargar e instalar la actualizacin de software utilizando Wi-Fi o la conexin de datos. Tambin puede verificar manualmente si hay una actualizacin de software disponible. Segn el tipo de actualizacin, sta puede borrar todos sus datos personales y configuraciones personalizadas, y adems puede eliminar cualquier programa que haya instalado. Asegrese de realizar una copia de seguridad de la informacin y archivos que desea conservar. La bsqueda y descarga de actualizaciones de software pueden generar gastos adicionales.
Instalar una actualizacin
Cuando la conexin a Internet est activada y hay una nueva actualizacin disponible, aparecer el cuadro de dilogo de actualizacin del sistema y lo guiar durante el proceso. 1. Si no ve el cuadro de dilogo, busque el icono de notificacin de actualizacin en la barra de estado. Abra el panel de Notificaciones y luego pulse la notificacin de la actualizacin. 2. En el cuadro de dilogo de actualizacin del sistema, elija qu tipo de actualizacin usar para descargar la actualizacin. Siga las indicaciones en la pantalla para comenzar la descarga. 3. Cuando se haya completado la descarga, pulse Instalar ahora y luego pulse Aceptar en el cuadro de dilogo Instalar actualizacin de software de sistema. Espere hasta que finalice la actualizacin. HTC Explorer se reiniciar automticamente..
Buscar actualizaciones manualmente
1. Desde la Pantalla Principal, presione y luego pulse Ajustes.
2. Pulse Acerca del telfono > Actualizaciones del Software > Verificar ahora.
188
Actualizar y restablecer
Reiniciar HTC Explorer
Si el HTC Explorer funciona con una lentitud inusual, si una de las aplicaciones no funciona correctamente o si el HTC Explorer no responde, pruebe reiniciando el HTC Explorer para ver si consigue solucionar el problema. 1. Si la pantalla est apagada, presione el botn ENCENDIDO para volver a encenderla. 2. Desbloquear la pantalla. 3. Presione por unos segundos el botn ENCENDIDO y luego pulse Reiniciar. 4. Cuando se le pida confirmar, pulse Reiniciar. Si estos pasos no funcionan, puede quitar y volver a colocar la batera y luego encender el HTC Explorer para reiniciarlo.
Restablecer su HTC Explorer
Haga un restablecimiento de fbrica para regresar su HTC Explorer al estado original en el que estaba antes de encenderlo por primera vez. Si le va a dar el HTC Explorer a otra persona o si el HTC Explorer presenta un problema continuo que no se soluciona, puede realizar un restablecimiento de fbrica (tambin conocido como restablecimiento de hardware). El restablecimiento de fbrica no es un paso para tomar a la ligera. ste borrar de forma permanente todos sus datos y configuraciones personalizadas y borrar toda aplicacin que usted haya descargado e instalado. Asegrese de hacer una copia de seguridad de los datos que desea guardar antes de realizar un restablecimiento de fbrica.
Realizar un restablecimiento de fbrica a travs de los ajustes
La manera ms conveniente de hacer un reestablecimiento de fbrica es a travs de los ajustes. 1. Desde la Pantalla Principal, presione y luego pulse Ajustes.
2. Pulse Almacenamiento en telfono y en tarjeta SD > Rest. datos de fbrica. 3. Pulse Reiniciar telfono y luego pulse Borrar todo.
189
Marcas comerciales y derechos de autor
Marcas comerciales y derechos de autor
2011
HTC Corporation. Todos los derechos reservados.
HTC, el logotipo de HTC, el logotipo de HTC Quietly Brilliant, HTC Explorer, HTC Sense y HTC Sync son marcas comerciales o marcas de servicio de HTC Corporation.
2011
Google Inc. Usado con permiso. Google, el logotipo de Google, Android, el logotipo de Android, Android Market, el logotipo de Android Market, aplicaciones de Google, Google Calendar, Google Checkout, Google Earth, Google Latitude, Google Maps, Google Talk, Gmail, Picasa y YouTube son marcas comerciales de Google Inc. Microsoft, Windows, ActiveSync, Outlook, Windows Media y Windows Vista son marcas registradas o marcas comerciales de Microsoft Corporation en los Estados Unidos y en otros pases. Bluetooth y el logotipo de Bluetooth son marcas comerciales propiedad de Bluetooth SIG, Inc.
Este dispositivo contiene software de Adobe Flash Player bajo licencia de Adobe Systems Incorporated. Copyright 19952011 Adobe Systems Incorporated. Todos los derechos reservados. Adobe es una marca comercial de Adobe Systems Incorporated. Wi-Fi es una marca registrada de Wireless Fidelity Alliance, Inc. microSD es una marca registrada de SD Card Association. Facebook es una marca comercial de Facebook, Inc. iTunes es una marca comercial de Apple Inc. Cualquier otro nombre de empresa, producto o servicio mencionado en este documento se entender como una marca comercial, marca registrada o marca de servicio de su respectivo propietario. HTC no se responsabilizar de ningn error tcnico o editorial ni de posibles omisiones existentes en este documento; tampoco se responsabilizar de danos fortuitos o resultantes del seguimiento de este material. La informacin se facilita tal como est sin garanta de ningn tipo y sujeta a cambios sin previo aviso. HTC tambin se reserva el derecho de revisar el contenido de este documento en cualquier momento y sin previo aviso. Ninguna de las partes de este documento podr reproducirse ni transmitirse de modo alguno ni a travs de ningn medio, electrnico o mecnico, incluyendo el fotocopiado, grabacin o almacenamiento en sistemas de recuperacin; tampoco se podr traducir a ningn idioma sin un permiso previo y por escrito de HTC.
190
ndice
ndice
Smbolos
3G 161 - Conexin de un auricular o kit para coche Bluetooth 169 - desconectar o desvincular 170 - encender o apagar 168 - enviar informacin 171 Borrar aplicaciones 99 Borrar contactos 72 Buscar 52, 53
A
Actualizacin de software 187 Actualizaciones del telfono 187 Actualizar 187 Actualizar el software del telfono 187 Administrar la memoria 184 Ajustes - Acerca del telfono 186 - Almacenamiento en telfono y en tarjeta SD 184 - Aplicaciones 184 - Encendido 182 - Idioma y teclado 182 - Sonido 181 Ajustes del telfono - Acerca del telfono 186 - Almacenamiento en telfono y en tarjeta SD 184 - Aplicaciones 184 - Encendido 182 - Idioma y teclado 182 - Pantalla 179 - Sonido 181 Ajustes rpidos 25 Alarma 101 Altavoz 45 Android Market 98 Aplicaciones - borrar 99 - instalar 98, 149 Auriculares 169
C
Calendario - administrar eventos 135 - ajustes 137 - crear un evento 132 - recordatorios 137 - vistas 133 - widget 138 Cmara - efectos 85 - fundamentos 83 - grabar un video 85 - tomar una foto 84 - zoom 84 Cambiar idioma del telfono 182 Sonido - bajar automticamente el volumen del timbre 181 - cambiar a altavoz 181 - cambiar perfiles 181 - Modo bolsillo 181 - seleccin audible 181 Compartir - juegos y aplicaciones 108 Conexin a Internet - Conexin compartida 165 - Conexin de datos 161 - Conexin directa a Internet 166 - enrutador inalmbrico 166 - VPN 164 - Wi-Fi 162 Conexin compartida 165
B
Batera - instalar 13 - optimizar la vida til de la batera 182 Bluetooth - compartir msica 97
191
ndice
Conexin de datos - encender o apagar 161 - punto de conexin 161 Conexin directa a Internet 166 Conferencia telefnica 46 Contactos - agregar 68 - agregar un nuevo contacto 68 - borrar 72 - borrar contactos 72 - buscar un contacto 68 - control 76 - copiar desde la tarjeta SIM 67 - editar un contacto 72 - filtrar contactos 66 - fusionar informacin de contacto 70 - grupos. 74 Controles - agregar 32 - cambiar ajustes 33 - retirar 35 Convocatoria de reunin 131 Copiar texto 27 Correo - administrar los mensajes de correo electrnico 126 - aadir una cuenta Exchange 123 - aadir una cuenta POP3/IMAP 123 - bandeja de entrada unificada 124 - eliminar una cuenta de correo electrnico 131 - enviar 127 - organizar los mensajes de correo electrnico 125 - trabajar con correo electrnico de Exchange ActiveSync 130 Correo electrnico 122 Cuenta de Google 60
Entrada de voz 157 Escenas 29 Exchange ActiveSync - enviar una invitacin a un evento 131 - Fuera de oficina 130 - trabajar con correo electrnico de Exchange ActiveSync 130
F
Facebook - compartir su ubicacin 80 Facebook para HTC Sense 78 Firmware 187 Fondo de pantalla - cambiar 31 Fotos - compartir 91 - copiar a/desde la tarjeta de almacenamiento 26 - editar 89 - ver 88
G
Galera - acerca de 87 - compartir fotos y videos 91 - editar fotos 89 - enviar fotos y videos 90 - ver fotos 88 - ver fotos en redes sociales 93 - ver video 89 Gmail 120 Google Maps 139 Grabador de voz 107 Grabe su voz 107 Grupos de sonidos 37
H
Hacer una copia de seguridad de los contactos 71 Hacer una llamada 40 Historial de llamadas 48 HTCSense.com 151
D
Descargar - desde la Web 56 - ver descargas 57
E
Emparejar un dispositivo Bluetooth 169 Enrutador 166 Enrutador inalmbrico 166
192
ndice
I
Iconos - iconos de estado 22 - iconos de notificacin 23 Idioma 182 Informacin del telfono 186
L
Llamadas telefnicas - configurar una conferencia telefnica 46 - hacer una llamada de emergencia 43 - llamar a un nmero en un correo electrnico 42 - llamar a un nmero en un mensaje 42 - llamar usando Wi-Fi 47 - recibir 43 Llamar por Internet 47 Locations - activar los servicios de ubicacin 139
- copiar msica a la tarjeta de almacenamiento 26 - escuchar 94 - establecer una cancin como tono de llamada 97 - explorar la biblioteca 95 - lista de reproduccin 95 - reproducir msica desde Bloqueo de pantalla 94
N
Navegador - abrir una nueva ventana 55 - marcadores 57 - navegar y hacer zoom 54 - opciones 58 - usar 54 Navegador Web 54 Notificaciones - iconos 22 - panel 24
M
Manos libres 169 Marcacin en Roaming 49 Marcacin inteligente 41 Marcado rpido 41 Market 98 Mensaje de texto 109 Mensaje multimedia 110 Mensajes - borrar 116 - borrar una conversacin 117 - copiar a la tarjeta SIM 116 - proteger de la eliminacin 116 - reenvo 114 - ver 113 MMS 110 Mdem - Conexin compartida USB 165 - uso de la computadora 166 Modo Avin 51 Modo Suspendido 21 Modo Vuelo 51 Msica - compartir msica usando Bluetooth 97 - control 95
O
Optimizar la vida til de la batera 182
P
Pantalla - ajustar el brillo de la pantalla 179 - apagar giro de la pantalla 180 - cambiar el tiempo antes de que se apague la pantalla 179 - Recalibrar el Sensor-G 180 Pantalla principal - acerca de 18 - agregar controles 32 - extendida 18 - reorganizar elementos 35 - reorganizar los paneles de Inicio 36 Presentacin 89 Primeros pasos 8 PUK (Clave de Desbloqueo de PIN) 174
R
Radio 106 Radio FM 106
193
ndice
Redes sociales - agregar 61 - ver fotos 93 Reloj 100 Reloj HTC - configurar una alarma 101 - Hora internacional 100 - Reloj de mesa 100 Reproducir msica desde Bloqueo de pantalla 94 Restablecimiento completo 188 Restablecimiento de fbrica 188 Restablecimiento de hardware 188
- diccionario 156 - editar texto 159 - ingresar texto 154 - ingresar texto hablando 157 - seleccionar texto 159 - texto predictivo 156 Tiempo - agregar ciudades 103 - verificar el tiempo 103 Tono de llamada - ajustes 97 Traducir 53
S
Seguridad - bloquear con patrn de bloqueo de pantalla, PIN o contrasea 174 - Bloquear su tarjeta SIM con un PIN 174 - cambiar bloqueo de pantalla 175 Sincronizar - cuentas en lnea 62 SMS 109
U
USB 26, 165
V
Videos - compartir 91 - grabar 85 - ver 89 Vista de salto 19 Volumen - ajustar durante llamadas telefnicas 20 - ajustar medios 20 - ajustar timbre 20 Volumen del timbre - bajar automticamente el volumen del timbre 181 - hacer que su telfono suene ms fuerte 181 VPN - aadir una conexin 164 - conectar 164
T
Tarjeta de almacenamiento - copiar archivos 26 - mover aplicaciones a la tarjeta de almacenamiento 185 tarjeta microSD 12 tarjeta SD 12 Tarjeta SIM - copiar un mensaje 116 - insertar 11 - PIN de la tarjeta SIM 174 - retirar 11 Teclado - copiar y pegar texto 159 - diccionario 156 - editar texto 159 - ingresar texto 154 - ingresar texto hablando 157 - seleccionar texto 159 - texto predictivo 156 Teclado en pantalla - ajustes 160 - copiar y pegar texto 159
W
Wi-Fi - conectar a otra red 163 - encender 162 - estado de la red 163 - llamar 47
Y
YouTube - compartir videos 92
También podría gustarte
- Protocolo de Pruebas Resistencia de Aislamiento Cable Nyy NV 10Documento1 páginaProtocolo de Pruebas Resistencia de Aislamiento Cable Nyy NV 10Luis Carrasco100% (2)
- Concreto 5Documento1 páginaConcreto 5Carolis JaenAún no hay calificaciones
- Parts ListDocumento4 páginasParts Listerick huancaya bartraAún no hay calificaciones
- Comparación MolinosDocumento6 páginasComparación MolinosLucía EAún no hay calificaciones
- Reporte Yugo Escoces.Documento5 páginasReporte Yugo Escoces.Ely Meléndez100% (1)
- FAP Celebración Navidad Con Seguridad Fin de AñoDocumento2 páginasFAP Celebración Navidad Con Seguridad Fin de AñoaeropostalescamaraAún no hay calificaciones
- Acido Base QUI 127Documento24 páginasAcido Base QUI 127Franco Vega MontalvánAún no hay calificaciones
- Procesos Siderúrgicos Acería EléctricaDocumento32 páginasProcesos Siderúrgicos Acería EléctricaIsmael Labra TrejoAún no hay calificaciones
- Monografia Dominios de Una Red Informatica PDFDocumento8 páginasMonografia Dominios de Una Red Informatica PDFJimmyFigueroaAún no hay calificaciones
- 03 Et Arquitectura ProniedDocumento79 páginas03 Et Arquitectura ProniedEduardo Sanchez BenitesAún no hay calificaciones
- Análisis Seguridad Trabajo - Mantenimiento de SubestacionesDocumento6 páginasAnálisis Seguridad Trabajo - Mantenimiento de SubestacionesHilary Alvarez100% (4)
- Prueba 11 Grado 5Documento2 páginasPrueba 11 Grado 5carlos perezAún no hay calificaciones
- 01 Memoria Calculo Muros de ContencionDocumento10 páginas01 Memoria Calculo Muros de ContencionAnthonny Jors Rodas CorreaAún no hay calificaciones
- Señales VialesDocumento5 páginasSeñales Vialesalexis garciaAún no hay calificaciones
- Janitza Manual UMG508 EsDocumento100 páginasJanitza Manual UMG508 Esraul_beronAún no hay calificaciones
- Mecanica de Suelos ResumenDocumento9 páginasMecanica de Suelos ResumenAngel Hinostroza Silva0% (1)
- Recambios LijndeDocumento2 páginasRecambios LijndeConchi Rodríguez PinedaAún no hay calificaciones
- Gps Doble Frecuencia PDFDocumento12 páginasGps Doble Frecuencia PDFJseSanabriaAún no hay calificaciones
- 01 Informe de TopografiaDocumento53 páginas01 Informe de TopografiaJOHN DEZA DELGADOAún no hay calificaciones
- Evaluacion de Sistema NASHDocumento23 páginasEvaluacion de Sistema NASHPedro Jara100% (3)
- Taller 2Documento3 páginasTaller 2Johan David CarrilloAún no hay calificaciones
- 007-PE-03 Plan de Prevencion Preparacion y Respuesta Ante Emergencias (Conflicted Copy 2019-07-02 From FAMILI)Documento50 páginas007-PE-03 Plan de Prevencion Preparacion y Respuesta Ante Emergencias (Conflicted Copy 2019-07-02 From FAMILI)Alejandro sosa bedoyaAún no hay calificaciones
- Circuitos en Corriente Continua p3Documento6 páginasCircuitos en Corriente Continua p3Coordinador Ejecutivo Juarez DosAún no hay calificaciones
- Guia 3 Fisica Moderna UvDocumento3 páginasGuia 3 Fisica Moderna UvGuille RojasAún no hay calificaciones
- Formato de Verificacion 01Documento9 páginasFormato de Verificacion 01Erick Torres BautistaAún no hay calificaciones
- Apuntes de Construcción 90Documento1 páginaApuntes de Construcción 90enzogs100% (1)
- ARRUTIDocumento157 páginasARRUTIPaul RamosAún no hay calificaciones
- Ergonomia en El Diseño de MaquinasDocumento10 páginasErgonomia en El Diseño de MaquinasAzucena VillamizarAún no hay calificaciones
- Ceis GuadalajaraDocumento4 páginasCeis GuadalajaraJavi JarqueAún no hay calificaciones
- Tabla Fórmulas FluidosDocumento1 páginaTabla Fórmulas FluidosJoel Borbón Cons100% (1)