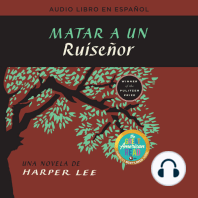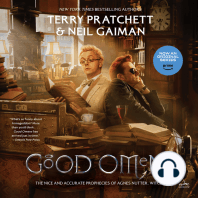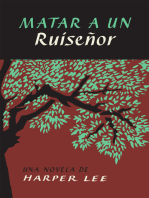Documentos de Académico
Documentos de Profesional
Documentos de Cultura
Manual Elementos Sextant e
Cargado por
Abelardo_18Derechos de autor
Formatos disponibles
Compartir este documento
Compartir o incrustar documentos
¿Le pareció útil este documento?
¿Este contenido es inapropiado?
Denunciar este documentoCopyright:
Formatos disponibles
Manual Elementos Sextant e
Cargado por
Abelardo_18Copyright:
Formatos disponibles
Conceptos generales de SEXTANTE
Edici on 1.0 Rev. 3 de junio de 2008
ii
Conceptos generales de SEXTANTE sobre gvSIG. Copyright c 2007 Equipo SEXTANTE
Edici on 1.0 Rev. 3 de junio de 2008
Se concede permiso para copiar, distribuir o modicar esta obra bajo los t erminos expresados en la licencia Creative Common Attribution, la cual puede encontrarse en www.creativecommons.org. La licencia se aplica a todo el texto, as como las im agenes creadas por el propio autor, que ser an aquellas para las que no se especique de modo explicito una distinta procedencia. Este libro puede descargarse de forma libre en varios formatos, incluyendo formatos editables, en la direcci on web http://www.sextantegis.com.
iii
Con la intenci on de favorecer la difusi on de los conocimientos recogidos en esta obra en la medida de lo posible y hacer los mismos accesibles con car acter general y sin restricciones ni impedimentos, esta se distribuye de forma libre bajo una licencia de tipo Creative Commons Atribution. Esto signica que Usted tiene total libertad para: Copiar o distribuir partes o la totalidad de este trabajo. Crear nuevos trabajos a partir de este, modicarlo o tomar y utilizar elementos del mismo. Realizar un uso comercial de esta obra. Bajo las condiciones: Debe darse cr edito en todo momento al autor original. Para consultar los t erminos detallados de la licencia de distribuci on vaya a http://creativecommons.org/licenses/by/1.0/ Este libro puede obtenerse en formato PDF, as como las fuentes originales del mismo en formato A L TEXen la direcci on Web http://www.sextantegis.com
iv
Indice general
1. Introducci on 1.1. Introducci on . . . . . . . . . . . . . . . . . . . . . . . . 1.1.1. El proyecto SEXTANTE . . . . . . . . . . . . . 1.1.2. Qu e necesitas para trabajar con este manual? 1.2. Instalaci on de SEXTANTE . . . . . . . . . . . . . . . 1.3. Elementos b asicos de SEXTANTE . . . . . . . . . . . 2. El gestor de extensiones 2.1. Introducci on . . . . . . . . . . . . . . . . 2.2. La ventana de ejecuci on de extensiones . 2.2.1. La pesta na Par ametros . . . . . 2.2.2. La pesta na Salida raster . . . . . 2.2.3. Objetos de salida que generan las 2.3. Ayuda contextual . . . . . . . . . . . . . 2.4. Conguraci on del gestor de extensiones
. . . . .
. . . . .
. . . . .
. . . . .
. . . . .
. . . . .
. . . . .
. . . . .
. . . . .
. . . . .
. . . . .
. . . . .
. . . . .
. . . . .
1 1 1 2 2 3 7 7 8 9 11 13 15 16 19 19 20 21 23 23 25 25 26 26 28 29 31 31 31 32 33
. . . . . . . . . . . . . . . . . . . . . . . . . . . . extensiones . . . . . . . . . . . . . .
. . . . . . . . . . . . . . . . . . . . . . . . . . . . . . . . SEXTANTE . . . . . . . . . . . . . . . .
. . . . . . .
. . . . . . .
. . . . . . .
. . . . . . .
. . . . . . .
. . . . . . .
. . . . . . .
3. El modelizador gr aco 3.1. Introducci on . . . . . . . . . . . . . . . . . . 3.2. Denici on de entradas . . . . . . . . . . . . 3.3. Denici on de procesos . . . . . . . . . . . . 3.4. Edici on del modelo sobre el lienzo . . . . . 3.5. Almacenamiento y recuperaci on de modelos 4. Procesos por lotes 4.1. Introducci on . . . . . . . . . . . . . 4.2. La tabla de par ametros . . . . . . 4.3. Rellenando la tabla de par ametros 4.4. Estableciendo las caracter sticas de 4.5. Ejecutando el proceso por lotes . . 5. La l nea de comandos 5.1. Introducci on . . . . . . . . . . . . 5.2. Interfaz de la l nea de comandos 5.3. Operaciones b asicas con datos. . 5.4. Realizar an alisis geogr aco . . . .
. . . . .
. . . . .
. . . . .
. . . . .
. . . . .
. . . . .
. . . . .
. . . . .
. . . . .
. . . . .
. . . . .
. . . . .
. . . . .
. . . . .
. . . . .
. . . . .
. . . . .
. . . . .
. . . . .
. . . . .
. . . . . . . . . . . . . . . . . . las salidas . . . . . .
. . . . . . . . . . . . raster . . . .
. . . . .
. . . . .
. . . . .
. . . . .
. . . . .
. . . . .
. . . . .
. . . . .
. . . . .
. . . . .
. . . . .
. . . . .
. . . . .
. . . . .
. . . . .
. . . .
. . . .
. . . . v
. . . .
. . . .
. . . .
. . . .
. . . .
. . . .
. . . .
. . . .
. . . .
. . . .
. . . .
. . . .
. . . .
. . . .
. . . .
. . . .
. . . .
. . . .
. . . .
. . . .
. . . .
. . . .
. . . .
vi
INDICE GENERAL 5.5. Algunos ejemplos . . . . . . . . . . . . . . . . . . . . . . . . . . . . . . . . . . . 5.6. Ejecutando scripts . . . . . . . . . . . . . . . . . . . . . . . . . . . . . . . . . . 35 36
6. El historial de procesos 37 6.1. Introducci on . . . . . . . . . . . . . . . . . . . . . . . . . . . . . . . . . . . . . . 37 6.2. Ejecutar un proceso . . . . . . . . . . . . . . . . . . . . . . . . . . . . . . . . . 38
Cap tulo 1
Introducci on
1.1.
Introducci on
Bienvenido a este manual sobre el uso de SEXTANTE en gvSIG. Este texto esta dirigido a todos aquellos usuarios que quieran conocer y usar las extensiones y otros elementos de SEXTANTE. Queremos que a trav es de este manual cualquier usuario pueda ser capaz de sacar el m aximo provecho de los diferentes elementos que componen SEXTANTE en gvSIG para sus trabajos profesionales desde un punto de vista u til y ecaz. SEXTANTE es b asicamente un conjunto de herramientas de an alisis, las cuales te van a permitir sacar el mayor provecho posible de los datos geoespaciales con los que trabajas dentro de gvSIG. Estas herramientas van desde algoritmos de an alisis del terreno a funcionalidades b asicas de manejo, pasando por campos m as concretos como la geoestad stica o el an alisis de costes, entre muchos otros. En total, mas de 200 herramientas de an alisis individuales, las cuales pueden utilizarse de diversas maneras.
1.1.1.
El proyecto SEXTANTE
SEXTANTE es un proyecto desarrollado para la Junta de Extremadura por la Universidad de Extremadura, a trav es de la Titulaci on de Ingenier a T ecnica Forestal del Centro Universitario de Plasencia. El objetivo de SEXTANTE es desarrollar un Sistema de Informaci on Geogr aca (SIG) especialmente adaptado para el an alisis de datos geogr acos, con especial enfasis en las actividades de gesti on del medio y disciplinas anes. Este desarrollo se lleva a cabo no desde cero, sino apoy andose sobre software ya existente e implementando en el mismo las capacidades requeridas. Originalmente, SEXTANTE tuvo como base el SIG alem an SAGA, para el cual se desarrollaron un amplio n umero de extensiones y modicaciones en su n ucleo. Actualmente, gvSIG ha sustituido a SAGA como software base, principalmente por conformar una estructura de apoyo m as s olida y con un mayor potencial de futuro. Para conocer m as sobre SEXTANTE, puede visitar la p agina web del proyecto en: http://www.sextantegis.com Si quieres ponerte en contacto con los miembros del proyecto SEXTANTE, puedes hacerlo en las direcciones de correo siguientes:
volaya@unex.es 1
CAP ITULO 1. INTRODUCCION jcfernan@unex.es aordonezlopez@gmail.com
1.1.2.
Qu e necesitas para trabajar con este manual?
Para seguir el manual se necesita, por supuesto, conocer en cierta medida gvSIG (no hace falta tener un conocimiento exhaustivo de cada funcionalidad, pero s al menos estar familiarizado con la interfaz y los conceptos principales). Todo lo que necesitas para seguir este manual lo encontrar as en la web de SEXTANTE. En la secci on descargas tienes el programa y otra documentaci on. Si no te es posible descargar el programa por una u otra raz on, puedes ponerte en contacto con nosotros en las direcciones de correo electr onico indicadas en el apartado previo. Por lo dem as, es necesario tener en tu ordenador la versi on 1.1 gvSIG, necesaria para ejecutar SEXTANTE. Puedes bajarla de la pagina web ocial de gvSIG. http://www.gvsig.gva.es Es necesario recordar que SEXANTE es un proyecto en continuo desarrollo, por lo que es aconsejable visitar regularmente la web ocial para descargar la u ltima versi on ejecutable.
1.2.
Instalaci on de SEXTANTE
Al igual que gvSIG, SEXTANTE es un programa multiplataforma que puede ejecutarse sobre ordenadores con distintos sistemas operativos. En la web ocial de SEXTANTE podr as descargarte el chero ejecutable, denominado sextante.jar, que puedes emplear para instalar el programa tanto en Linux como en Windows. Para instalar SEXTANTE en Mac puedes seguir el v deo de Agust n Diez http://mmedia. uv.es/buildhtml?user=adiez&name=instalarsextanteenmac.flv. Vamos a ver un ejemplo de instalaci on en Windows. Ejecuta el chero sextante.jar haciendo doble clic y simplemente sigue las instrucciones del programa de instalaci on. Puedes seleccionar entre espa nol e ingl es para las instrucciones de instalaci on.
1.3. ELEMENTOS BASICOS DE SEXTANTE
SEXTANTE debe instalarse en el mismo directorio que gvSIG. Si gvSIG est a instalado en el directorio por defecto, no tienes que cambiar nada. Si gvSIG se encuentra instalado en otro directorio, es necesario denir ese mismo directorio para SEXTANTE. Emplea para ello las opciones de Autodetectar o Buscar, y haz clic en Siguiente.
Se muestra una ventana con el progreso de la instalaci on. Al terminar haz clic en Siguiente para terminar la instalaci on.
Haz clic en el bot on hecho y ya puedes ejecutar gvSIG con las diferentes funcionalidades de SEXTANTE que veremos en los pr oximos cap tulos.
1.3.
Elementos b asicos de SEXTANTE
Existen cuatro elementos b asicos de SEXTANTE, los cuales permiten el acceso a todas las herramientas de formas diversas, en funci on de las necesidades de cada usuario y cada proyecto de trabajo:
CAP ITULO 1. INTRODUCCION
Gestor de extensiones. Permite llamar individualmente a cada extensi on. Esta ser a la forma mas habitual en que utilices SEXTANTE. Desde este gestor puedes tambi en ejecutar una extensi on sobre un conjunto de datos o conguraciones distintas, creando de forma sencilla un proceso por lotes.
Modelizador. El modelizador te permitir a encadenar procesos, cada uno de ellos realizado por una herramienta de SEXTANTE, y denir un proceso global (modelo) de utilizaci on m as sencilla.
1.3. ELEMENTOS BASICOS DE SEXTANTE
L nea de comandos. La consola de SEXTANTE permitir a a los usuarios m as avanzados hacer un uso mas agil del programa y automatizar tareas mediante la creaci on de sencillos scripts.
Historial. Todas las acciones llevadas a cabo con SEXTANTE se registran en un histo rial. Este puede posteriormente consultarse, as como ejecutar desde el sistem aticamente dichas acciones, facilitando la repetici on de procesos.
Veremos todas estas herramientas en los siguientes cap tulos.
CAP ITULO 1. INTRODUCCION
Cap tulo 2
El gestor de extensiones
2.1.
Introducci on
El gestor de extensiones es el elemento principal para el control de las extensiones o m odulos. Este gestor conforma un conjunto de herramientas con todas las extensiones de SEXTANTE que pueden ejecutarse desde el mismo. A su vez, estas extensiones se agrupan en bloques de acuerdo con el tipo de an alisis que lleven a cabo, para as facilitar su empleo y manejo.
CAP ITULO 2. EL GESTOR DE EXTENSIONES
A diferencia de lo que sucedia en versiones anteriores de SEXTANTE, ahora el gestor de extensiones puede llamarse desde cualquier punto de gvSIG, y no depende de la ventana activa. Los datos necesarios para ejecutar las distintas extensiones se toman directamente del conjunto total de los contenidos en el proyecto, no de los de una ventana en concreto. Es importante, no obstante, tener en cuenta que en funci on de los elementos disponibles en el proyecto en el que trabajamos (capas, tablas, etc), se podr an ejecutar unas u otras extensiones seg un si esos elementos son sucientes o no para dicha ejecuci on. En la parte inferior del gestor de extensiones aparece la opci on buscar. Mediante esta opci on se puede buscar una cadena de texto en la ayuda contextual de todas las extensiones de SEXTANTE. Al hacer esto, se realiza un ltrado de tal forma que las extensiones mostradas son u nicamente aquellas en cuya ayuda aparezca dicha cadena. Para mostrar todas las extensiones de nuevo, basta hacer una b usqueda con una cadena de texto vac a.
2.2.
La ventana de ejecuci on de extensiones
Si en el gestor de extensiones se hace doble clic sobre el nombre de una extensi on aparece la ventana de ejecuci on de modulo, similar siempre en su dise no a la mostrada a continuaci on (ventana de la extensi on Coste acumulado anisotr opico ).
Por una parte, encontramos una pesta na principal, denominada Par ametros, en la que debemos seleccionar los datos de entrada de la extensi on antes de que esta efect ue los an alisis pertinentes. Los par ametros aparecen todos ellos en las, mostr andose en el lado izquierdo el nombre del par ametro en cuesti on, y en el derecho el valor asignado al mismo (ver imagen superior). En algunas extensiones encontraremos una pesta na con estructura ja denominada Salida raster. Esta pesta na aparece en aquellas extensiones que generan como resultado alguna capa raster, y permite al usuario especicar la extensi on y el tama no de celda que desee para dicho resultado. Adem as, en la ventana de ejecuci on de cada extensi on encontraremos siempre el bot on de Ayuda contextual que nos muestra la informaci on disponible relativa a la extensi on, de cara a poder sacar a esta el mayor provecho posible. En ella se explica con detalle el an alisis desarrollado por la extensi on, as como el signicado de cada uno de los par ametros de entrada. Veamos, a continuaci on, con m as detalle el contenido de estas dos pesta nas y el bot on de Ayuda contextual.
DE EXTENSIONES 2.2. LA VENTANA DE EJECUCION
2.2.1.
La pesta na Par ametros
El numero de par ametros depende, como es l ogico, de la extensi on en s y sus requerimientos, pero la estructura es similar en todos los casos. Estos par ametros pueden ser de alguno de los siguientes tipos: Una capa raster, a seleccionar de entre todas las disponibles en el proyecto actual Una capa vectorial, a seleccionar de entre todas las disponibles en el proyecto actual. Una tabla, a seleccionar de entre todas las incluidas en el proyecto actual. Un m etodo o funci on, a seleccionar de entre los que se proponen para el par ametro en cuesti on. Esto se lleva a cabo mediante una lista desplegable.
Un valor num erico, a introducir en una caja de texto. Una cadena de texto. Un campo, a elegir de entre los contenidos en la tabla de atributos de una capa vectorial seleccionada en otro par ametro de la extensi on, o bien de una tabla aislada seleccionada igualmente en otro par ametro. Una banda, a elegir de entre las contenidas en una capa raster seleccionada en otro par ametro de la extensi on. Tanto en este como en el anterior par ametro, las opciones entre las cuales elegir, var an en funci on de cual sea el valor asignado al par ametro del que dependen. Una lista de elementos, que pueden ser capas raster, bandas de capas raster, capas vectoriales o tablas, a elegir de entre todos los disponibles. En este caso, el valor del par ametro en el lado derecho presenta un bot on, que al ser pulsado muestra la ventana con todos los elementos entre los cuales elegir. A continuaci on puede verse un ejemplo para la selecci on de una serie de capas raster y la ventana que se muestra al hacer clic sobre el bot on asociado.
10
CAP ITULO 2. EL GESTOR DE EXTENSIONES
Un archivo o un directorio de disco.
Un punto de la vista, especicando sus coordenadas. En este caso, adem as de los dos campos para cada una de las componentes de la coordenada, se muestra un bot on que permite una introducci on interactiva de esta. Al hacer clic sobre el bot on, la ventana de par ametros se reduce a un u nico bot on para permitir mayor comodidad en la selecci on del punto sobre una cualquiera de las vistas disponibles (incluso auqnue no se utilicen capas de ella para alimentar la extensi on). Cuando se hace clic sobre una vista, la ventana de par ametros se expande de vuelta a su tama no original, y las coordenadas del punto seleccionado aparecen ya en las cajas de texto correspondientes.
DE EXTENSIONES 2.2. LA VENTANA DE EJECUCION
11
Una tabla a editar por el usuario. De nuevo, la ventana de par ametros muestra un bot on junto al campo correspondiente que permite mostrar y editar la tabla. Esto es u til para casos en los que se necesite informaci on tabular tales como n ucleos de ltrado o tablas de asignaci on, entre otros. En la siguiente gura puedes ver un ejemplo.
En algunos casos, pueden a nadirse o eliminarse nuevas las, mientras que en otros el n umero de estas es jo.
2.2.2.
La pesta na Salida raster
Como se ha comentado, la pesta na Salida raster aparece en aquellas extensiones que generan como resultado alguna capa raster, y permite al usuario especicar la extensi on y el tama no de celda que desee para dicho resultado (por supuesto, es deber del usuario no hacer mal uso de esta funcionalidad y aplicar unos ciertos conocimientos cartogr acos a n de evitar resultados muy ((aparentes)) pero carentes por completo de sentido y rigurosidad). Esta pesta na presenta las siguientes opciones para dar una extensi on determinada a una o varias capas de salida: Ajustar a datos de entrada. Se puede dar un ajuste autom atico, que es el establecido por defecto, que garantiza un resultado coherente con la pr actica cartogr aca, y que es realizado por la extensi on en funci on de los datos de entrada.
12
CAP ITULO 2. EL GESTOR DE EXTENSIONES Denida por el usurario. Se puede introducir manualmente un conjunto de coordenadas y un tama no de celda. Esta opci on es u til en diferentes suspuestos. Por ejemplo, con un MDE de una provincia, con un tama no de celda de 25 m, se quiere generar una nueva capa con la pendiente de tan solo de un municipio, no de toda la provincia, y que adem as el tama no de celda sea de 5 m.
Utilizar extensi on de la vista. Se puede elegir la posibilidad de tomar los valores de extensi on de la capa resultante de alguna de las vistas que est en abiertas en gvSIG (si las vistas no est an abiertas no se puede utilizar la extensi on espacial de las mismas).
Utilizar extensi on de otra capa. Se puede seleccionar la extensi on de una capa de cualquier vista en gvSIG (independientemente si la vista est a abierta o no ).
DE EXTENSIONES 2.2. LA VENTANA DE EJECUCION
13
En caso de no optar por el ajuste autom atico, el u nico control que se realiza es comprobar que la capa a crear no tiene un tama no excesivo que pueda ser producto de un error en la introducci on de coordenadas o tama no de celda. En caso de que la capa sea voluminosa, se mostrar a al usuario un cuadro de di alogo como el siguiente, para que conrme que efectivamente esa es la capa que desea crear.
Aunque esta pesta na tiene una forma ja, admite en ocasiones una peque na modicaci on: en aquellos m odulos que producen resultados en formato raster pero no toman ninguna capa raster como entrada, no es posible realizar el ajuste autom atico, por lo que esta opci on no existe. En tal caso, es obligatorio ir a esta pesta na y especicar las caracter sticas de salida raster deseadas.
2.2.3.
Objetos de salida que generan las extensiones SEXTANTE
Las extensiones de SEXTANTE generan los siguientes tipos de objetos de salida: capas raster y vectoriales, tablas alfanum ericas y cuadros de di alogo (texto y gr acas). Para el caso de las capas raster o vectoriales se puede elegir si el resultado debe ser almacenado en disco o temporal. Si se desea guardarlas de forma permanente, puede introducirse en el cuadro de texto correspondiente la ruta donde se guardar a el archivo, o seleccionarla haciendo clic en el bot on a su derecha y empleando el cuadro de di alogo que aparece. Con la segunda opci on, las nuevas capas se incorporan a la vista y se almacenan por defecto en un directorio temporal del programa, elimin andose al salir de gvSIG. Las capas raster pueden guardarse en formato .tif, .asc y .dat (formato de ENVI), y las vectoriales en .shp y .dxf. El formato se establece autom aticamente en funci on de la extensi on del chero. En caso de emplearse una extensi on distinta de las anteriores, los formatos .tif y .shp se establecen por defecto seg un corresponda. Cuando se genere alguna capa como resultado de una extensi on, aparecer a en la ventana de par ametros un desplegable que permite elegir la vista a la que se a nadir a la capa o capas resultantes. La opci on por defecto (auto ) selecciona autom aticamente la vista de la primera capa de entrada. No obstante, si se desea se puede especicar una vista de destino concreta, o
14
CAP ITULO 2. EL GESTOR DE EXTENSIONES
bien crear una nueva (outputview es el comando en la l nea de comandos para efectuar esta selecci on, ver el apartado correspondiente apartado para m as informaci on). Las tablas alfanum ericas se incorporan como documento de tipo tabla, pero no se guardan a archivo, por lo que deber a ser el usuario el que las almacene empleando las herramientas de gvSIG (o la extensi on de SEXTANTE Guardar como chero CSV ), en caso de querer conservarlas para futuros usos.
Las extensiones pueden generar tambi en cuadros de di alogo con diversa informaci on en una o varias pesta nas. En la mayor a de casos, se trata simplemente de texto, aunque tambi en puede contener gr acas de diversa ndole. Esta informaci on es gestionada en SEXTANTE a trav es de la ventana denominada Resultados, donde se guardan los textos y gr acas que se han ido generando en una sesi on. Los resultados son almacenados de manera temporal, pero pueden guardarse como cheros .html, en el caso de resultados de texto, o cheros .png para el caso de gr acos. Para ello, hacer clic en el bot on derecho del rat on y seleccionar la opci on Guardar elemento.
2.3. AYUDA CONTEXTUAL
15
2.3.
Ayuda contextual
Cada extensi on de SEXTANTE tiene su correspondiente ayuda contextual, con objeto de que todo usuario pueda extraer de cada m odulo el mayor provecho posible. Para ver la ayuda contextual de una extensi on, debe hacerse clic en el bot on de ayuda que se encuentra en la parte inferior de la ventana de ejecuci on de extensiones.
Fundamentalmente, se describe lo que hace la extensi on, los par ametros de entrada que se necesitan y la salida de informaci on geogr aca, alfanum erica o cuadros de di alogos (texto y gr acas) que esta genera. La ayuda consta de un chero XML por cada extensi on. En la siguiente gura se ve un ejemplo de ayuda contextual de un m odulo de SEXTANTE.
La ayuda de todas las extensiones de SEXTANTE y las generadas por el modelizador gr aco se gestionan en torno al denominado Gestor de Ayuda contextual. Este se puede abrir de dos formas distintas: bien desde la ventana de ejecuci on de una extensi on pinchando en el bot on de ayuda contextual, o bien desde el Gestor de extensiones haciendo clic (bot on derecho rat on) en un modulo y seleccionando la opci on Ver ayuda. En ambos casos se muestra el Gestor de ayuda contextual. El gestor de ayuda contextual se estructura, por una parte, en un panel a la izquierda con todos los grupos de herramientas de SEXTANTE y los distintos modelos (si estos han sido creados), y por otra parte, un panel a la derecha que muestra la informaci on relativa a una extensi on.
16
CAP ITULO 2. EL GESTOR DE EXTENSIONES
La caracter stica m as importante del gestor de ayuda contextual es la posibilidad de editar la ayuda de cada una de las extensiones del gestor de extensiones. De este modo, un usuario puede modicar el contenido de la ayuda de una determinada extensi on, adem as de crear su propia ayuda de un modelo que ha dise nado previamente. Para ello, solamente hay que hacer clic (bot on derecho) en una extensi on y seleccionar la opci on Editar ayuda. La ventana de edici on de ayuda est a estructurada en dos paneles. En el panel de la izquierda encontramos una lista con todos los par ametros necesarios para documentar una determinada extensi on: informaci on, par ametros de entrada y salidas que genera la extensi on. En el panel de la derecha podemos escribir el contenido de la ayuda contextual y a nadir im agenes si se considera oportuno.
2.4.
Conguraci on del gestor de extensiones
Seleccionando el icono de conguraci on en la parte inferior del gestor de extensiones, se accede a la ventana de conguraci on de este.
DEL GESTOR DE EXTENSIONES 2.4. CONFIGURACION
17
En ella pueden congurarse dos elementos: la carpeta de modelos y los grupos de extensiones. En la carpeta de modelos pueden almacenarse cuantos modelos se desee, creados seg un se explicar a en el siguiente cap tulo de este manual. Estos modelos son extensiones como tal, y aparecer an en la parte inferior del gestor de extensiones, pudiendo llamarse de la forma que hemos visto, o como procesos por lotes, como veremos mas adelante. El gestor de extensiones lee los archivos de la carpeta de modelos y crea nuevas extensiones a partir de ellos que podr an ser empleadas como las restantes extensiones de SEXTANTE. Para establecer una nueva carpeta de modelos, simplemente teclea la nueva ruta deseada o haz clic en el bot on a la derecha del campo de texto para seleccionarla mediante un cuadro de di alogo.
Respecto a los grupos de extensiones, estos pueden congurarse para estructurar a gusto de cada usuario la forma en que se disponen. Las extensiones de SEXTANTE pueden organizarse de forma distinta a la que encontramos por defecto, pudi endose crear nuevos grupos e incluso nuevas pesta nas. Para ello, basta hacer clic sobre el bot on Congurar grupos y en la ventana que aparece modicar las asignaciones correspondientes. Cada extensi on est a asignada a una pesta na y un grupo, que pueden editarse haciendo doble clic sobre la celda correspondiente.
18
CAP ITULO 2. EL GESTOR DE EXTENSIONES
Teclea directamente el nombre del nuevo grupo o pesta na al que quieras asociarla, o bien haz clic en el bot on derecho de la celda en edici on para acceder a una lista desplegable con las opciones ya existentes. Para hacer efectiva la nueva conguraci on, haz clic en Aceptar en el di alogo de conguraci on principal. El gestor de extensiones se actualizar a para reejar los cambios realizados.
Cap tulo 3
El modelizador gr aco
3.1.
Introducci on
El modelizador gr aco es una herramienta que permite la creaci on de modelos complejos mediante una interfaz sencilla, simplicando procesos que impliquen el uso de varias extensiones de SEXTANTE de forma encadenada. Mediante este modelizador puede dise narse de forma sencilla una nueva extensi on que tome datos del usuario y mediante ellos alimente a una serie de extensiones, de forma que las salidas generadas por estas puedan ser empleadas como entradas en otras distintas. Procesos que implican varios pasos puede reducirse as a uno u nico, deniendo el ujo de datos entre las distintas extensiones involucradas. El modelizador cuenta con un lienzo de trabajo donde se ve la estructura del modelo planteado, y en la parte izquierda un conjunto de elementos que se pueden a nadir al modelo para ir conform andolo progresivamente.
La creaci on de un modelo implica 2 pasos: Denici on de las entradas necesarias. Estas ser an las que se le pidan al usuario que ejecute la extensi on para llevar a cabo el correspondiente an alisis. 19
20
CAP ITULO 3. EL MODELIZADOR GRAFICO Denici on del ujo de datos. Establecer c omo los datos seleccionados por el usuario y los generados por las distintas extensiones han de usarse para alimentar los procesos que componen el modelo.
3.2.
Denici on de entradas
El primer paso para denir el modelo es la denici on de las entradas. En la pesta na entradas de la parte izquierda de la ventana encontramos las siguientes opciones: Banda Capa raster Capa vectorial Cadena de texto Campo Coordenada (Punto) Tabla Tabla ja Entrada m ultiple Selecci on Valor num erico Valor booleano Haciendo doble clic sobre cada uno de ellos, aparece una ventana intermedia en la que podemos denir los par ametros particulares de esa entrada. Ser a preciso siempre asignarle una descripci on, que es lo que el usuario ver a una vez se ejecute el modelo. Algunas entradas, por su parte, requieren informaci on adicional. As , como se ve en la siguiente imagen, si se a nade un valor num erico, es necesario especicar si se desea que est e acotado superior e inferiormente, el tipo de valor que es (entero o real), o el valor por defecto que tendr a.
Por cada entrada a nadida se coloca un elemento en el lienzo, se nalado con un signo de suma.
DE PROCESOS 3.3. DEFINICION
21
3.3.
Denici on de procesos
Una vez que se tienen las entradas, debe denirse el conjunto de procesos que se van utilizar con ellas. Para ello, deben escogerse los distintos algoritmos de la pesta na procesos, en la cual se encuentran estos del mismo modo que en el gestor de extensiones habitual.
Haciendo doble clic sobre cualquiera de las extensiones, aparece un cuadro de di alogo similar al que encontramos si llamamos a esa misma extensi on desde el gestor.
Encontramos, no obstante, algunas diferencias. En primer lugar, no existen varias pesta nas, sino u nicamente la correspondiente a los par ametros. En segundo lugar, para las salidas generadas por la extensi on, no existe la posibilidad de seleccionar si se grabar an en un archivo temporal o especicar el archivo que se desea utilizar. En su lugar, debe introducirse una descripci on para la salida e indicar si se desea que esa salida se incorpore a la vista al acabar de procesar el modelo.
22
CAP ITULO 3. EL MODELIZADOR GRAFICO
Si no se marca la casilla correspondiente, esa salida se genera y puede ser empleada como entrada para otro proceso, pero despu es no se mantiene. Si, por el contrario, se marca la casilla, esa salida se generar a, y ser a el usuario en el momento de ejecutar el m odulo quien elija d onde desea guardarla. La descripci on que el usuario ver a de ese resultado ser a la que se a nada en este paso al denir el modelo. La forma en que en estas ventanas de par ametros pueden introducirse valores es, en cierta medida, distinta a la que se presenta en la ejecuci on aislada de una extensi on, adapt andose al contexto del modelizador en el que se encuentran. Ve amoslas por separado para cada tipo de par ametro, siempre que existan diferencias apreciables. Capas (raster y vectoriales) y tablas. Se seleccionan de modo similar en una lista desplegable. no obstante, las opciones disponibles no son las capas de la vista activa o las tablas del proyecto, sino las capas o tablas que han sido denidas como entradas al modelo o bien han sido generadas en alguno de los procesos previamente introducidos. Valores num ericos. Pueden introducirse valores jos, simplemente tecle andolos de la forma habitual. La caja de texto, no obstante, es tambi en un desplegable, y en el pueden seleccionarse los valores que en forma de par ametros se hayan introducido en el modelo, siempre que el modelo tenga alguna entrada de tipo valor num erico. Cadenas. Al igual que el caso anterior, puede teclearse directamente el valor o seleccionar una cadena de lista en caso de que exista alguna entrada compatible. Puntos. No existe la posibilidad de seleccionar las coordenadas en este paso, sino u nicamente tomar un punto que haya sido denido como entrada, y que ser a especicado en el momento de ejecutar el modelo. Bandas. No puede saberse en el momento de denir un modelo el n umero de bandas de la que depende un par ametro de tipo banda. Por ello, se puede seleccionar esta de un desplegable que contiene bandas del 1 al 250, as como las bandas de entrada que hayan podido denirse en el modelo. La validez de esta banda se comprobar a en tiempo de ejecuci on, y si la capa en cuesti on no posee dicha banda, el modelo arrojar a un error y no se ejecutar a correctamente. Campo en tabla o capa. Al igual que en el caso anterior, los campos disponibles no pueden conocerse de antemano y mostrarse en una lista desplegable. Por ello, se ha de tomar, o bien un campo denido como entrada, y que el usuario lo seleccionar a en el momento de ejecutar el modelo, o bien teclear directamente en nombre de dicho campo en la caja de texto. Si a la hora de ejecutar el modelo no existe un campo con dicho nombre, el modelo arrojar a un error y no se ejecutar a completamente. Selecci on. Aparecen las opciones del algoritmo, y adem as aquellas entradas de tipo selecci on que se hayan denido en el modelo. Una vez que se rellenan los par ametros y se hace clic en Aceptar, se a nade al lienzo de trabajo un nuevo elemento, se nalado con un icono de proceso. Este se encuentra enlazado a todas aquellas entradas o procesos preexistentes de los cuales tome datos, conform andose as la estructura del modelo.
DEL MODELO SOBRE EL LIENZO 3.4. EDICION
23
3.4.
Edici on del modelo sobre el lienzo
Una vez que el modelo ha sido dise nado y se han a nadido todas las entradas y procesos que lo componen, puede ejecutarse pulsando el bot on ((Ejecutar)). No obstante, puede editarse para incorporar modicaciones, sin necesidad de que ello suponga a nadir nuevos elementos. Por una parte, pueden moverse los distintos elementos para que la conguraci on sea m as clara que la que resulta por defecto y pueda verse de forma m as intuitiva el ujo de datos. Para ello, basta pinchar sobre el elemento y arrastrar este hasta la nueva posici on. Los enlaces que muestran el ujo de datos entre procesos se actualizan inmediatamente. Si se quieren cambiar los par ametros de un proceso, puede hacerse doble clic sobre el y la ventana de par ametros correspondiente volver a a aparecer para que nuevos par ametros sean seleccionados. Para eliminar un proceso, debe hacerse clic con el bot on derecho sobre el y seleccionar el comando Eliminar. Si este proceso alimenta a otros procesos (es decir, otros procesos dependen de el), SEXTANTE mostrar a un mensaje de error indicando que no puede eliminarlo. S olo pueden eliminarse aquellos procesos que, en el arbol del proceso global, se sit uan en un extremo y no tienen otros procesos que se ejecuten en base a ellos.
3.5.
Almacenamiento y recuperaci on de modelos
Una vez creado, un modelo puede almacenarse para futuros usos. Para ello, basta con hacer clic sobre el bot on Guardar y seleccionar el nombre del modelo, que se guardar a con extensi on .model.
Haciendo clic sobre el bot on Abrir, se abre un modelo ya guardado, pudiendo editarse o ejecutarse.
24
CAP ITULO 3. EL MODELIZADOR GRAFICO
Los modelos guardados se podr an visualizar, consultar y ejectuar en el Gestor de Extensiones de SEXTANTE, siempre que la carpeta de modelos seleccionada en la conguraci on de este coincida con la carpeta en la que se guardan dichos modelos.
Cap tulo 4
Procesos por lotes
4.1.
Introducci on
Todas las extensiones de SEXTANTE (incluyendo los modelos) pueden ejecutarse como procesos por lotes. Es decir, pueden ejecutarse repetidamente sobre un conjunto de par ametros de entrada, sin necesidad de llamar en varias ocasiones a la extensi on correspondiente a trav es del gestor de extensiones. Esto sirve, entre otras cosas, para ejecutar una operaci on (por ejemplo, la aplicaci on de un ltro) sobre un conjunto de capas, tales como todas las contenidas en una carpeta dada.
25
26
CAP ITULO 4. PROCESOS POR LOTES
4.2.
La tabla de par ametros
Ejecutar un proceso por lotes no es muy diferente de ejecutar una extensi on de SEXTANTE una u nica vez de la forma habitual. Basta con especicar los par ametros que controlan la ejecuci on del algoritmo correspondiente, las entradas de este y sus salidas. Estas tareas se realizan en una tabla, como la mostrada en la siguiente gura.
Cada l nea de la tabla representa una ejecuci on individual de la extensi on, y las celdas de esa l nea contienen los valores de los par ametros, de la misma forma que estos se introducir an en los distintos campos. Por defecto, la tabla contiene u nicamente dos las. Puede variarse el n umero de estas utilizando los botones A nadir la y Eliminar la situados en la parte derecha de la ventana. Una vez que se ha denido el tama no deseado de la tabla, el siguiente paso es rellenar cada una de las celdas con los valores adecuados.
4.3.
Rellenando la tabla de par ametros
Todas las celdas de la tabla contienen una cadena de texto como valor asociado, con independencia del tipo de par ametro al que se asocien. Haciendo doble clic sobre una celda, puede editarse su contenido y teclear el texto que se desee introducir. Salvo que el par ametro asociado sea un valor num erico o una cadena como tal, aparecer a en la parte derecha de la celda un bot on que permite introducir el valor del par ametro de una forma distinta. Por ejemplo, en el caso de una selecci on, que en la ejecuci on normal de la extensi on se elegir a de una lista desplegable, se puede introducir el valor directamente (el texto que se seleccionar a en dicha lista), o hacer clic sobre el bot on de la parte derecha de la celda y utilizar la lista que aparece en un cuadro de di alogo nuevo.
Los cuadros de di alogo que aparecen son sencillos de comprender y utilizar. En el caso de requerirse la selecci on de m ultiples bandas, aparece un cuadro algo m as complejo, con una nueva tabla. En ella debe seleccionarse en la columna izquierda el chero
4.3. RELLENANDO LA TABLA DE PARAMETROS
27
deseado, y en la columna derecha las bandas de este a emplear. Por defecto se pueden escoger bandas en el rango 1250, ya que a priori no se conoce el n umero de bandas del archivo (ser a necesario abrirlo). Si se selecciona una banda por encima del rango de bandas disponibles en un archivo dado, SEXTANTE arrojar a un error informar a de ello una vez se lance la ejecuci on del proceso por lotes.
Con independencia del tipo de par ametro, si el valor que se ha introducido es correcto, el texto correspondiente aparece en negro. Si no lo es (por ejemplo, una selecci on que no existe en las opciones disponibles, un valor alfanum erico en un campo donde se espera un n umero, o un valor num erico fuera del rango v alido), aparecer a en rojo.
Una diferencia importante con respecto a la ejecuci on de una extensi on de la forma habitual es que todos los objetos de entrada (capas raster, capas vectoriales y tablas) se toman directamente de cheros y no del proyecto actual o la vista activa. Por esta raz on, cualquier extensi on puede ejecutarse como un proceso por lotes con independencia de cu al sea la ventana activa o la informaci on que contenga, a diferencia de lo que sucede con esa misma extensi on si se llama desde el gestor de extensiones. Los nombres de los archivos de entrada se introducen directamente tecle andose sobre la celda en edici on o mediante el cuadro de di alogo que aparece al hacer clic en el bot on lateral. Este cuadro de di alogo permite la selecci on de m ultiples archivos. Si el par ametro editado es una selecci on m ultiple, todos los nombres de archivo pasan a la celda, separados por comas. En caso de ser una capa simple o una tabla, el nombre del primer archivo pasa a la celda, y los restantes se ponen en las celdas situadas por debajo de esta. De este modo, se facilita la ejecuci on de un proceso sobre un conjunto de archivos, tales como todos los de una carpeta. Para el caso de archivos de salida, no existe la opci on de almacenar el resultado en un archivo temporal, siendo obligatorio especicar un nombre de archivo. Tambi en en este caso encontramos un elemento que facilita el rellenar las celdas correspondientes. El cuadro de di alogo que aparece en este caso contiene componentes adicionales en su lado derecho.
28
CAP ITULO 4. PROCESOS POR LOTES
Si dejamos la opci on por defecto No autorellenar, el archivo seleccionado pasa la celda en cuesti on, no a nadi endose nada m as en otras celdas. Con cualquiera las otras opciones, se toma el nombre de dicho archivo como nombre base y rellenan todas las celdas situadas por debajo con nuevos nombres de archivo creados a partir dicho nombre base y valores num ericos correlativos, o los valores de otro par ametro seleccionado.
Pueden seleccionarse celdas pinchando y arrastrando sobre la tabla. Esta selecci on puede copiarse y pegarse en otras partes, utilizando las funciones que aparecen al hacer clic con el bot on derecho del rat on sobre la tabla. De esta forma, resulta m as sencillo completar la tabla cuando aparezcan valores repetidos.
4.4.
Estableciendo las caracter sticas de las salidas raster
Al igual que en la ejecuci on de una extensi on individualmente, es necesario establecer las dimensiones y el tama no de celda cuando la extensi on en concreto genere capas raster. En el caso de un proceso por lotes, este proceso se lleva a cabo de igual modo, estableciendo una conguraci on u nica que se aplica a todos los subprocesos. Esta se establece mediante una pesta na independiente, aunque, a diferencia de la ejecuci on normal de una extensi on, no existen las opciones de ajuste a la vista o de ajuste a una capa. Por lo dem as, el manejo es igual.
4.5. EJECUTANDO EL PROCESO POR LOTES
29
4.5.
Ejecutando el proceso por lotes
Con la tabla ya denida, s olo resta hacer clic sobre el bot on Aceptar para lanzar la ejecuci on de los procesos. Al t ermino de la ejecuci on, SEXTANTE muestra un resumen textual de todos los procesos desarrollados, indicando los valores que se han empleado en cada uno de ellos, o informando de posibles errores. Las nuevas capas creadas se guardan en el directorio que por defecto se ha establecido anteriormente.
30
CAP ITULO 4. PROCESOS POR LOTES
Cap tulo 5
La l nea de comandos
5.1.
Introducci on
La l nea de comandos de SEXTANTE permite a los usuarios m as avanzados hacer un uso mas agil del programa y automatizar tareas mediante la creaci on de sencillos scripts.
5.2.
Interfaz de la l nea de comandos
Las extensiones de SEXTANTE pueden ser ejecutadas desde un entorno en l nea de comandos. Se puede crear vistas, a nadir datos (geogr acos y alfanum ericos), eliminar datos, renombrarlos, as como, especialmente, ejecutar extensiones de SEXTANTE y crear peque nos scripts con ellas. Para empezar a utilizar la l nea de comandos en SEXTANTE haz clic en el icono correspondiente y podr as ver lo siguiente:
Los comandos se introducen en el campo de texto, al pie de la ventana, simplemente escribiendo el comando y presionando Enter. Los mensajes de texto correspondientes aparecen en la parte superior de la ventana. Usando las echas arriba y abajo puede navegarse por el historial de comandos previamente introducidos en la sesi on de trabajo. Puesto que la mayor a de las operaciones necesitan alg un tipo de capas, en general es necesario a nadir una vista para tomar capas de ella o a nadir los resultados. Al igual que en 31
32
CAP ITULO 5. LA L INEA DE COMANDOS
el caso de la ventana del Gestor de Extensiones, los procesos de la l nea de comandos toman sus par ametros de entrada desde la vista activa en ese momento. Pueden crearse vistas desde la l nea de comandos con el comando addview, o cambiar de una vista a otra como vista de destino con el comando outputview. El comando autoview invalida la acci on de outputview, y selecciona la vista de destino a partir de las capas de entrada empleadas para ejecutar la extensi on correspondiente. >addview name[string] >outputview name[string]
5.3.
Operaciones b asicas con datos.
Para abrir nuevos datos (capas vectoriales, raster o tablas), usa el comando open con la siguiente sintaxis. open filename[string] Filename es la ruta del chero que quieres abrir, y puede ser tanto absoluta como relativa. Para usar rutas relativas, puedes emplear el comando cd para ir a la carpeta deseada. El comando ls lista los archivos de un directorio, con las opciones habituales. Se puede dar el caso de que existan capas con el mismo nombre en vistas distintas. Para solucionar este conicto de nombres, es necesario usar el s mbolo de arroba, de la forma: >mdt25.asc@Vista1 Todos los tipos de formatos que soporta gvSIG tambi en son soportados desde la l nea de comandos. No es necesario seleccionar el driver de lectura, ya que esto se hace autom aticamente a partir de la extensi on del archivo. Por ejemplo, las siguientes l neas abrir an una capa vectorial de tipo shape (.shp), una capa raster y una tabla, respectivamente. >open c:\data\points.shp >open c:\data\dem25.asc >open c:\data\spatialCorrelation.dbf Si quieres a nadir varias capas de informaci on geogr aca de una sola vez, utiliza el comando open junto al comodin ((*)) y la extensi on del chero. >open mde*.tif Por supuesto, puedes a nadir nuevos objetos usando los botones y men us de gvSIG. El comando describe permite obtener informaci on sobre un objeto dado. Para referirnos a ese objeto, usamos el nombre que tiene en la tabla de contenidos. Por ejemplo: >describe points.shp Type: Vector layer - Point Number of entities: 300 Table fields: | ID | X | Y | SAND | SILT | CLAY | SOILTYPE | EXTRAPOLAT | >describe dem25.asc Type: Raster layer X min: 262846.525725
5.4. REALIZAR ANALISIS GEOGRAFICO X max: 277871.525725 Y min: 4454025.0 Y max: 4464275.0 Cellsize X: 25.0 Cellsize Y: 0.0 Rows: 410 Cols: 601 >describe spatialCorrelation.dbf Type: TableNumber of records: 156 Table fields: | Distance | I_Moran | c_Geary | Semivariance |
33
Los objetos de datos pueden ser renombrados usando el comando rename, conforme a la siguiente sintaxis: > rename old name[String], new name[String] Por ejemplo, para cambiar el nombre de una tabla de ((tbl)) a ((MiTabla)), escribimos: > rename tbl, MiTabla Si no estas usando objetos de datos, puedes usar el comando close para eliminar una capa cualquiera. Por ejemplo: > close mdt.asc Con el comando data se obtiene una lista de todos los objetos (tablas y capas) disponibles en un momento dado.
5.4.
Realizar an alisis geogr aco
Todos los algoritmos que pueden ser ejecutados por el Gestor de extensiones de SEXTANTE, pueden ser ejecutados tambi en desde el int erprete de la l nea de comandos. Cada algoritmo es identicado por un comando. Una lista en orden alfab etico puede mostrarse usando el comando algs. >algs Acumulaci on de flujo------------------------------: Adelgazamiento(thinning)--------------------------: Agregar-------------------------------------------: Ajustar N puntos en pol gono----------------------: Ajustar a extensi on con datos v alidos-------------: An alisis de Componentes Principales---------------: .................. -------------------------------:
accflow thinning aggregate fitnpointsinpolygon croptovaliddata pca ................
Para conocer m as informaci on sobre un determinado algoritmo, simplemente escribe el nombre del mismo, sin argumentos. Por ejemplo: >accflow Usage: accflow(DEM[Raster Layer] WEIGHTS[Optional Raster Layer] METHOD[Selection] CONVERGENCE[Numerical Value] FLOWACC [output raster layer])
34
CAP ITULO 5. LA L INEA DE COMANDOS
Junto con el nombre del algoritmo, puedes ver una lista de par ametros que se necesitan para ejecutarlo. Entre corchetes, se muestra el tipo de cada par ametro. Si se quiere utilizar un valor por defecto de una par ametro de entrada hay que escribir una almohadilla (#). En los par ametros opcionales, el uso del valor por defecto es equivalente a no utilizar entrada alguna. Veamos los diferentes tipos de par ametros y c omo deben introducirse sus valores correspondientes para ejecutar con exito el algoritmo. [Raster Layer], [Vector Layer]o [Table]. Simplemente introduce el nombre del dato. [Numerical value]. Valor num erico como 345 or 3.1415. [Selection]. Escribe el n umero correspondiente a la opci on deseada. [String]. Cadena de texto. [Boolean]. Escribe cualquier de los dos valores true o false. [Multiple selection - tipo datos]. Se necesita un grupo de objetos como par ametro para ejecutar el modulo. Tienes que agruparlos en un u nico par ametro, escribi endolos entre corchetes. Por ejemplo, para el algoritmo maxvaluegrid: > maxvaluegrid Usage: maxvaluegrid(INPUT[Multiple Input - Raster Layer] NODATA[Boolean]) La siguiente l nea muestra un ejemplo de uso: > maxvaluegrid [lyr1, lyr2, lyr3], false Por supuesto, lyr1, lyr2, lyr3 deben ser una capas raster v alidas ya cargadas. En el caso de [Multiple Input - Band] (m ultiples bandas), cada par ametro es denido por un par de valores (capa, banda ). Por ejemplo, para el algoritmo cluster. > cluster Usage: cluster(INPUT[Multiple Input - Band] NUMCLASS[Numerical Value]) Un ejemplo v alido es la siguiente l nea: > cluster [lyr1, 1, lyr1, 2, lyr2, 2], 5 El algoritmo usar a 3 bandas, dos de ellas de lyr1 (bandas 1 y 2), y una de lyr2 (banda 2). [Table Field from XXX ]. Escribe el nombre del campo de una capa vectorial o una tabla. [Fixed Table ]Tabla ja. Simplemente introduce todos los valores de las celdas de la tabla, separados por comas. Primero los valores de la la superior, de izquierda a derecha, luego los de la segunda, y as sucesivamente. La siguiente l nea muesta un ejemplo de uso de tabla ja con la extensi on Filtro 3 X 3 denido por el usuario :
5.5. ALGUNOS EJEMPLOS kernelfilter mdt25.asc, [-1, -1, -1, -1, 9, -1, -1, -1, -1], #
35
[Point ]. Las dos coordenadas de un punto deben estar encerradas entre corchetes. Ejemplo: [220345, 4453616] Las capas de salida (si el algoritmo las genera), pueden ser salvadas a un chero temporal usando el signo #. Si lo que quieres es salvar la capa de salida a un chero permanente, escribe el nombre del chero de salida. Puedes utilizar rutas relativas o absolutas. El formato del chero se selecciona a partir de la extensi on, de igual modo que sucede en una extensi on al ser utilizada desde el gestor de extensiones en modo gr aco. Consulta la ayuda del gestor para m as informaci on. Si intentas ejecutar cualquier algoritmo que genere nuevas capas raster, las crear a con un tama no de celda y una extensi on autom atica calculada a partir de la capa raster de entrada. Este funcionamiento puede ser modicado usando el comando autoextent. >autoextent Usage: autoextent(true/false) Por defecto, tiene valor verdadero (true). Sin embargo, si quieres denir una extensi on y tama no de celda en particular para todas las capas raster de salida, debes usar el comando extent. >extent Usage: extent(raster layer[string]) extent(vector layer[string], cellsize[double]) extent(x min[double], y min[double], x max[double], y max[double], cell size[double]) Type "autoextent" to use automatic extent fitting when possible Al establecer una extensi on ja, autom aticamente se desactiva el ajuste autom atico (es decir, como si ejecutaras un comando autoextent false). Algunas extensiones, como las de interpolaci on, requieren la denici on expl cita de la extensi on y tama no de celda de la capa de salida debido a que no hay una capa raster de entrada de la que tomar la informaci on necesaria. En estos casos, no es posible utilizar el ajuste autom atico.
5.5.
Algunos ejemplos
Calcular la pendiente: slope mdt25.asc, 1, 1, # Calcular el centro mediano: mediancenter Centroides, AREA, 1, # Clasicaci on no supervisada (clustering): cluster [landsat_b4, 1], 4, # Filtro 3 x 3 denido por el usuario: kernelfilter mdt25.asc, [-1, -1, -1, -1, 9, -1, -1, -1, -1], # Interpolaci on por vecindad: nninterpolation points.shp, sand, 3000, #
36
CAP ITULO 5. LA L INEA DE COMANDOS
5.6.
Ejecutando scripts
Se pueden ejecutar bloques de comandos usando el comando run. >run Usage: run filename[string], parameter_1[string], parameter_2[string]...parameter_n[string] SEXTANTE abrir a el chero seleccionado y ejecutar a las l neas incluidas en el chero una por una. Las l neas que comienzan con ((//)) ser an ignoradas, pudiendo de este modo a nadirse comentarios en los scripts. Primer ejemplo : Generar un MDE a partir de una capa vectorial de curvas de nivel. >extent CurvasNivel.shp, 25 >rasterizevectorlayer CurvasNivel.shp, altitud, # >closegaps CurvasNivel.shp[rasterizado], 0.1, # Segundo ejemplo : Calcular el area de inuencia mediante umbral empleando la pendiente como par ametro umbral y una red de drenaje como entidad base. >slope mde.asc, 4, 1, # >accflow mde.asc, #, 1, 1.1, # >channelnetwork mde.asc, Acumulaci on de flujo, 0, 1000000.0, #, # >thresholdbuffer Red de drenaje, Pendiente, #, 0, 0.15, # Suponiendo que el script se guarda en un chero de texto en c:\ data\ script.txt, puedes ejecutarlo usando la siguiente l nea: >run C:\data\script.txt Se pueden pasar par ametros a un script a nadi endolos despu es del nombre del chero que contiene dicho script. Estos par ametros se han de denir en el propio script como #1, #2...hasta #9, y son sustituidos por los argumentos del comando run antes de ejecutar cada l nea de entrada del script.
Cap tulo 6
El historial de procesos
6.1.
Introducci on
El historial de procesos registra los distintos procesos que se han llevado a cabo con SEXTANTE, bien desde el gestor de extensiones o bien desde la l nea de comandos. As , los procesos pueden incluir desde la ejecuci on de una extensi on de SEXTANTE hasta la creaci on de una vista o la adici on de capas a esta, entre otras operaciones.
Con el historial, adem as de poder ver las diferentes acciones que hemos realizado con SEXTANTE podemos ejecutarlas sistem aticamente, facilitando la repetici on de procesos. Cada proceso es identicado con la fecha y hora en la que se ha ejecutado, el nombre del mismo, y los par ametros de entrada necesarios. 37
38
CAP ITULO 6. EL HISTORIAL DE PROCESOS
Podemos, por ejemplo, usar el historial para crear una vista y a nadir capas que hab amos realizado en otras sesiones, pero solamente si estas acciones se han realizado con la l nea de comandos de SEXTANTE, no con el procedimiento habitual de cargar capas desde gvSIG.
6.2.
Ejecutar un proceso
Para ejecutar un proceso en el historial, basta con hacer doble clic en el proceso elegido. Al mismo tiempo que se ejecuta el proceso se abrir a la ventana de la l nea de comandos con la descripci on de las caracter sticas del proceso que hemos ejecutado. El historial manda el comando correspondiente a la l nea de comandos, y es ah donde este se ejecuta.
También podría gustarte
- The Psychology of Money: Timeless lessons on wealth, greed, and happinessDe EverandThe Psychology of Money: Timeless lessons on wealth, greed, and happinessCalificación: 4.5 de 5 estrellas4.5/5 (804)
- The Subtle Art of Not Giving a F*ck: A Counterintuitive Approach to Living a Good LifeDe EverandThe Subtle Art of Not Giving a F*ck: A Counterintuitive Approach to Living a Good LifeCalificación: 4 de 5 estrellas4/5 (5794)
- The Subtle Art of Not Giving a F*ck: A Counterintuitive Approach to Living a Good LifeDe EverandThe Subtle Art of Not Giving a F*ck: A Counterintuitive Approach to Living a Good LifeCalificación: 4.5 de 5 estrellas4.5/5 (20011)
- Never Split the Difference: Negotiating As If Your Life Depended On ItDe EverandNever Split the Difference: Negotiating As If Your Life Depended On ItCalificación: 4.5 de 5 estrellas4.5/5 (3271)
- It Starts with Self-Compassion: A Practical Road MapDe EverandIt Starts with Self-Compassion: A Practical Road MapCalificación: 4.5 de 5 estrellas4.5/5 (188)
- The 7 Habits of Highly Effective People: 30th Anniversary EditionDe EverandThe 7 Habits of Highly Effective People: 30th Anniversary EditionCalificación: 4.5 de 5 estrellas4.5/5 (41)
- Orgullo y prejuicio: Clásicos de la literaturaDe EverandOrgullo y prejuicio: Clásicos de la literaturaCalificación: 4.5 de 5 estrellas4.5/5 (20517)
- American Gods: The Tenth Anniversary EditionDe EverandAmerican Gods: The Tenth Anniversary EditionCalificación: 4 de 5 estrellas4/5 (12945)
- The Courage to Be Disliked: The Japanese Phenomenon That Shows You How to Change Your Life and Achieve Real HappinessDe EverandThe Courage to Be Disliked: The Japanese Phenomenon That Shows You How to Change Your Life and Achieve Real HappinessCalificación: 4 de 5 estrellas4/5 (392)
- Los secretos de la mente millonaria: Cómo dominar el juego interior de la riquezaDe EverandLos secretos de la mente millonaria: Cómo dominar el juego interior de la riquezaCalificación: 4.5 de 5 estrellas4.5/5 (813)
- The 7 Habits of Highly Effective People: Infographics Edition: Powerful Lessons in Personal ChangeDe EverandThe 7 Habits of Highly Effective People: Infographics Edition: Powerful Lessons in Personal ChangeCalificación: 4.5 de 5 estrellas4.5/5 (142)
- Pride and Prejudice: Bestsellers and famous BooksDe EverandPride and Prejudice: Bestsellers and famous BooksCalificación: 4.5 de 5 estrellas4.5/5 (19653)
- Never Split the Difference: Negotiating As If Your Life Depended On ItDe EverandNever Split the Difference: Negotiating As If Your Life Depended On ItCalificación: 4.5 de 5 estrellas4.5/5 (838)
- Matar a un ruisenor (To Kill a Mockingbird - Spanish Edition)De EverandMatar a un ruisenor (To Kill a Mockingbird - Spanish Edition)Calificación: 4.5 de 5 estrellas4.5/5 (23003)
- Good Omens: A Full Cast ProductionDe EverandGood Omens: A Full Cast ProductionCalificación: 4.5 de 5 estrellas4.5/5 (10904)
- To Kill a Mockingbird \ Matar a un ruiseñor (Spanish edition)De EverandTo Kill a Mockingbird \ Matar a un ruiseñor (Spanish edition)Calificación: 4.5 de 5 estrellas4.5/5 (22901)
- The Perfect Marriage: A Completely Gripping Psychological SuspenseDe EverandThe Perfect Marriage: A Completely Gripping Psychological SuspenseCalificación: 4 de 5 estrellas4/5 (1107)
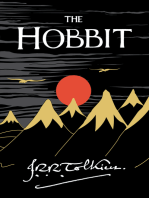













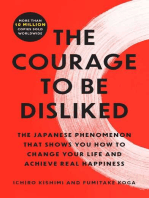



![American Gods [TV Tie-In]: A Novel](https://imgv2-2-f.scribdassets.com/img/audiobook_square_badge/626321117/198x198/22ab6b48b6/1712683119?v=1)