Documentos de Académico
Documentos de Profesional
Documentos de Cultura
Nitro Reader 3 User Guide ES
Nitro Reader 3 User Guide ES
Cargado por
Carlos Enrique Salazar AguilarDerechos de autor
Formatos disponibles
Compartir este documento
Compartir o incrustar documentos
¿Le pareció útil este documento?
¿Este contenido es inapropiado?
Denunciar este documentoCopyright:
Formatos disponibles
Nitro Reader 3 User Guide ES
Nitro Reader 3 User Guide ES
Cargado por
Carlos Enrique Salazar AguilarCopyright:
Formatos disponibles
Nitro Reader 3
Manual del Usario
Nitro Reader 3 - Manual del Usario
Contenido de este Manual del usuario
Bienvenido a Nitro Reader 3 Cmo utilizar este manual Encuentre la informacin adecuada rpidamente Para buscar palabras clave: Participar y contribuir en lnea Iniciacin en Nitro Reader 3 Explorar el espacio de trabajo Descripcin general de Nitro Reader 3 1 Men Archivo 2 Barra de Herramientas de Acceso Rpido 3 Fichas de cinta 4 Barra Buscar 5 Barra de informacin 6 Panel de documento 7 controles de zoom y vista de pgina 8 Controles de paginacin 9 Paneles de navegacin inferiores 10 Paneles de navegacin de la barra lateral Mtodos abreviados de cinta Para ver y utilizar las teclas de mtodo abreviado: Compatibilidad con otras aplicaciones La familia de productos Nitro PDF Nitro Pro 8 Crear, convertir y editar documentos PDF. Herramientas PDF en lnea de Nitro PDF to Word PDF to Excel Tareas y herramientas Ver y navegar por un archivo PDF Abrir un archivo PDF Abrir un archivo PDF El men Archivo Arrastrar y colocar Doble clic o clic derecho Cambiar la vista de la pgina Para cambiar las opciones de visualizacin de pgina: Para cambiar el tamao de la vista de pgina: Para rotar la vista de pgina: Ajustar el nivel de zoom Para utilizar la herramienta de zoom: Para ajustar el nivel de zoom con controles de pgina: Navegar por las pginas del documento Cambiar de pgina Para desplazarse suavemente entre las pginas: Paneles de navegacin El panel Pginas 1 1 1 1 1 2 3 3 3 3 4 4 4 4 4 4 4 5 6 6 7 8 8 8 8 8 8 9 10 11 11 11 11 11 12 12 12 13 14 14 14 15 15 15 16 16
Nitro
Nitro Reader 3 - Manual del Usario
El panel Marcadores El panel Firmas El panel Capas El panel Capas Para ver el panel Capas: Para mostrar u ocultar una capa OCG: Para restablecer el estado predefinido de una capa: Para ampliar o contraer el rbol de capas: Panel Comentarios Para mostrar u ocultar el panel Comentarios: Panel Anexos Para mostrar u ocultar el panel Anexos: Para administrar anexos del panel Anexos: Panel Resultado Para ver el panel Resultado: Para borrar mensajes del panel Resultado: Buscar y encontrar texto Para buscar texto en un documento: Varios documentos en paralelo Para crear dos o ms vistas paralelas: Mover un documento PDF entre grupos de fichas Para utilizar un clic derecho con el fin de mover un documento PDF a otro grupo de fichas: Para arrastrar y colocar un documento PDF en otro grupo de fichas: Regresar a la vista normal: Previsualizar sus archivos PDF Previsualizar un anexo en formato PDF en Microsoft Outlook Para previsualizar un anexo PDF en Outlook: Previsualizar de un archivo PDF en el Explorador de Windows Para previsualizar un archivo PDF en el Explorador de Windows: Plug-in de navegador web de Nitro Para utilizar el plug-in de navegador web de Nitro Herramientas incluidas en el plug-in de navegador web de Nitro: Navegadores web compatibles: Configurar el plug-in de navegador web de Nitro PDF Para configurar Google Chrome Para configurar Microsoft Internet Explorer Para configurar Mozilla Firefox Crear un archivo PDF Imprimir a Nitro PDF Creator 3 Para imprimir un documento en Nitro PDF Creator 3 Configurar las propiedades del documento Crear un documento PDF a partir de cualquier archivo Para crear un documento PDF: Configuracin personalizada de creacin de PDF Creacin de PDF integrada Crear un PDF mediante arrastrar y colocar Para arrastrar un archivo al acceso directo del escritorio: Para arrastrar un archivo hasta Nitro Reader 3:
17 17 18 19 19 19 19 19 20 20 21 21 21 22 22 22 23 23 24 24 24 24 24 24 26 26 27 27 28 29 29 29 29 29 29 29 30 31 32 32 32 33 33 33 35 35 35 35
ii
Nitro
Nitro Reader 3 - Manual del Usario
Guardar un documento PDF Guardar el documento PDF Guardar Como una nueva versin del documento PDF Procesar los cambios para incorporarlos y guardar como archivo PDF Revisar y comentar Agregar o editar notas Para agregar una nota: Para editar propiedades de notas: Propiedades predefinidas de las notas Para responder a una nota: Para eliminar una nota: Anotar con herramientas de marca de texto Para marcar texto: Para eliminar una marca: Para editar las propiedades de marca: Para responder a una anotacin: Para eliminar una marca: Administrar y ver comentarios Para mostrar u ocultar el panel Comentarios: Para ampliar o contraer los comentarios: Para eliminar un comentario: Responder a un comentario Para responder a un comentario: Ordenar comentarios Para clasificar comentarios: Otras anotaciones Extraer contenido de un archivo PDF Extraer texto o una imagen de una parte de un documento PDF Extraer todo el texto o las imgenes de un documento PDF Seleccionar y copiar texto e imgenes Para copiar una pgina completa de texto de un documento PDF: Para seleccionar texto de un documento PDF: Para seleccionar y copiar imgenes de un documento: Tomar una instantnea Convertir de PDF a texto sencillo Para convertir un archivo PDF a texto sencillo: Extraer una imagen Para extraer una imagen: Extraer todas las imgenes Para extraer imgenes de archivos PDF: Trabajar con formularios Escribir texto en una pgina de PDF Para escribir texto: Alineacin inteligente de Escribir texto Para editar el texto escrito: Mover texto Para eliminar el texto escrito: Procesar texto para incorporarlo
36 36 36 37 38 39 39 39 39 39 40 41 41 41 41 41 42 43 43 43 43 44 44 45 45 46 47 47 47 48 48 48 48 49 50 50 51 51 52 52 53 54 54 54 54 55 55 55
iii
Nitro
Nitro Reader 3 - Manual del Usario
Cumplimentar y guardar formularios Para cumplimentar un formulario digital que tiene campos interactivos: Para guardar un formulario: Para restablecer un formulario: Estampar su firma con QuickSign Prepare su firma Para crear un sello de firma de QuickSign: Para firmar un documento con QuickSign: Para administrar sus firmas: Objetos JavaScript compatibles Objeto App Objeto color Objeto console Objeto event Objeto field Objeto global Objeto identity Objeto link Objeto this Objeto util Objeto OCG Propiedades y mtodos Ejemplo: Plug-ins de socios Para administrar plug-ins de socios: Evernote Para instalar Evernote: Enviar a Evernote Para enviar un archivo PDF a Evernote: Para enviar una seleccin de texto a Evernote: Para enviar una imagen a Evernote: Personalizar la interfaz de usuario Barra de herramientas de Acceso Rpido Para aadir un botn a la BHAR: Para quitar un botn de la BHAR: Para cambiar de lugar la barra de herramientas de Acceso Rpido: Configuracin avanzada de la BHAR Minimizar la cinta Para minimizar la cinta: Para recuperar la cinta de su estado oculto: Para ver la cinta mientras est minimizada: Accesibilidad Texto a voz Para iniciar y detener la funcin Texto a voz: Para hacer una pausa y reanudar la funcin Texto a voz: Para leer el prrafo anterior o siguiente: Para repetir el prrafo actual: Para configurar Texto a voz en Windows:
56 56 56 57 58 58 58 58 59 60 61 62 63 64 65 68 69 70 71 73 74 74 74 75 75 76 76 76 76 76 76 77 78 78 78 78 78 80 80 80 80 81 81 81 81 81 81 81
iv
Nitro
Nitro Reader 3 - Manual del Usario
Imprimir documentos PDF Para imprimir un documento PDF: Enviar documentos PDF por correo electrnico Para enviar un PDF como anexo de correo electrnico Deshacer y rehacer acciones Para deshacer una accin: Para deshacer varias acciones a la vez: Para rehacer una accin deshecha: Para rehacer varias acciones a la vez: Administrar identificaciones digitales Para crear una ID digital: Para importar una ID digital: Para exportar una ID digital: Para exportar una identificacin digital por correo electrnico: Administrar Contactos Confiables Para agregar un contacto confiable: Para exportar una identificacin de contacto: Para compartir certificados de clave pblica: Preferencias Para acceder a las preferencias: Descripcin de las preferencias Comentarios con Notas emergentes Comentarios con Impresin y resumen Extraer imgenes para conversin Texto sencillo para conversin Conversin | Recuperacin de texto avanzada Crear PDF de HTML Crear PDF desde Microsoft Excel Crear PDF desde Microsoft PowerPoint Crear PDF desde Microsoft Publisher Crear PDF desde Microsoft Word Aspectos de firma digital Servidores de fecha y hora para firma digital Formularios General Identidad Interfaz Acceso a Internet JavaScript Vista de pgina Administrador de plug-ins QuickSign Unidades y Cuadrcula Preferencias Para acceder a las Preferencias para : El cuadro de dilogo Preferencia de impresin de . Pginas
82 82 83 83 84 84 84 84 84 85 85 85 85 85 87 87 87 87 88 88 88 88 88 89 89 89 89 89 90 90 90 90 90 90 91 91 91 92 92 92 93 93 93 94 94 94 94 95
Nitro
Nitro Reader 3 - Manual del Usario
Propiedades de PDF Seguridad de PDF Apndice Capa de anotaciones y capa de contenido Ejemplos Mover texto de la capa de anotaciones a la capa de contenido Opciones de impresin Obtencin de ayuda Los paneles de la ficha Ayuda Ayuda Asistencia en Lnea Producto Finalizacin inesperada de la ejecucin Crash Reporter Crash AutoRecover
95 96 97 98 98 98 99 100 100 100 100 100 100 100 101
vi
Nitro
Nitro Reader 3 - Manual del Usario
Bienvenido a Nitro Reader 3
Cmo utilizar este manual
Este manual del usuario consta de una serie de temas orientados a tareas en los que se describen las diferentes formas de trabajar con archivos PDF mediante Nitro Reader 3. El presente manual del usuario se ha organizado en tres captulos (o pasos) para facilitar al mximo el aprendizaje de Nitro Reader 3: 1. Iniciacin en Nitro Reader 3: Active su licencia de Nitro Pro y familiarcese con los diferentes aspectos de la interfaz de usuario. 2. Tareas y herramientas: Encuentre informacin detallada acerca de cmo utilizar cada una de las numerosas funciones de Nitro Reader 3 y cmo realizar tareas especficas con los archivos PDF. 3. Obtencin de ayuda: Obtenga ms informacin acerca de las numerosas formas de trabajar con archivos PDF y obtenga asistencia si experimenta dificultades al utilizar Nitro Reader 3
Encuentre la informacin adecuada rpidamente
La bsqueda de palabras clave constituye la forma ms sencilla de obtener informacin adicional sobre el uso de una funcin especfica de Nitro Reader 3. Por ejemplo: Si desea obtener ms informacin sobre la proteccin de archivos PDF, puede buscar las palabras clave "seguridad" o "contrasea" para encontrar rpidamente la informacin adecuada.
Para buscar palabras clave:
l l
Manual del Usuario en PDF: pulse Ctrl+F en su teclado y escriba la palabra o la frase clave. Manual del usuario incorporado en el producto: Haga clic en la ficha Buscar y escriba una palabra o frase clave.
Participar y contribuir en lnea
Nitro se toma sus comentarios muy en serio, por lo que le invita a que participe. En el foro en lnea, accesibles desde la ficha Ayuda, podr conocer cmo otros usuarios estn aprovechando al mximo Nitro Reader 3, adems de compartir sugerencias con otros usuarios que realizan tareas similares a las suyas con archivos PDF. Para participar en el foro en lnea, visite support.nitroreader.com/home.
Nitro
Nitro Reader 3 - Manual del Usario
Iniciacin en Nitro Reader 3
Seleccione una de las siguientes tareas para comenzar a trabajar con Nitro Reader 3: l Espacio de trabajo l Mtodos abreviados de cinta l Compatibilidad con otras aplicaciones l La familia de productos Nitro PDF
Nitro
Nitro Reader 3 - Manual del Usario
Explorar el espacio de trabajo
Nitro Reader 3 est diseado de manera que incluya ms herramientas potentes y resulte ms fcil de usar que las versiones anteriores. Las funciones se agrupan en fichas organizadas por tareas, lo que le permite empezar a trabajar rpidamente con el archivo PDF e invertir menos tiempo en la bsqueda de la herramienta que necesita.
Descripcin general de Nitro Reader 3
La interfaz de usuario de Nitro Reader 3 se divide en 10 reas clave. En las siguientes descripciones se detalla la funcin de cada seccin en sentido horario comenzando por el men Archivo:
1 Men Archivo
El men Archivo agrupa controles comunes para abrir, guardar, imprimir, optimizar y enviar un archivo PDF.
2 Barra de Herramientas de Acceso Rpido
La Barra de Herramientas de Acceso Rpido es un rea personalizable para controles que utilice con frecuencia, lo que permite disponer de ellos en cualquier momento aunque cambie entre diferentes fichas de cinta. Para ms informacin, consulte Barra de herramientas de Acceso Rpido.
Nitro
Nitro Reader 3 - Manual del Usario
3 Fichas de cinta
La cinta de Nitro Reader 3 est diseada de manera que resulte intuitiva para cualquier persona familiarizada con el software de Microsoft Office 2010 y proporciona conjuntos de herramientas agrupados en fichas en funcin de la tarea que realizan. Por ejemplo, si desea agregar comentarios y notas a un PDF, en la ficha Inicio, panel Herramientas, seleccione Agregar Nota o Marcar texto. Para ms informacin, consulte Agregar o editar notas, Anotar con herramientas de marca de texto y Minimizar la cinta.
4 Barra Buscar
La barra Buscar ofrece un medio rpido para buscar palabras o frases clave en el archivo PDF. Tambin puede restringir los resultados de manera que coincidan las maysculas y minsculas o palabras completas. Para obtener ms informacin, consulte Buscar texto.
5 Barra de informacin
La barra de Informacin aparece automticamente para informarle cuando hay funciones especiales de un archivo PDF que requieren su atencin. Por ejemplo, si un documento est cifrado o contiene campos de formulario interactivos, la barra de Informacin le permite conocer esta circunstancia en el momento en que abra el archivo.
6 Panel de documento
Toda la visualizacin y edicin de archivos PDF se desarrolla en el panel de documento, que le permite trabajar con mltiples documentos mediante el uso de un sistema de fichas (iguales a las que suelen utilizar los navegadores web), que tambin pueden organizarse en grupos de fichas horizontales o verticales. Para obtener ms informacin, consulte: Varios documentos en paralelo.
7 controles de zoom y vista de pgina
Cambie rpidamente el nivel de zoom del archivo PDF para ampliar o reducir el tamao de la vista de la pgina. Puede controlar el nivel de zoom ajustando el control deslizante o introduciendo un valor porcentual de hasta 6400%. Los controles de vista de pgina le permiten especificar el nmero de pginas que debe mostrarse en la pantalla. Para ms informacin, consulte Ajustar el nivel de zoom y Cambiar la vista de la pgina.
8 Controles de paginacin
Utilice estos botones para desplazarse por las pginas del archivo PDF, saltar al principio o al final de un documento o repetir los pasos hacia delante o hacia atrs por el historial de visualizacin. Para ms informacin, consulte Ver y navegar por un archivo PDF.
9 Paneles de navegacin inferiores
Serie de paneles que se abre horizontalmente en la parte inferior de la ventana principal de Nitro Reader 3. Los paneles de navegacin inferiores son contextuales, por lo que solo estn visibles cuando tienen informacin que mostrar:
Nitro
Nitro Reader 3 - Manual del Usario
Comentarios: Proporciona una forma organizada de ver, ordenar, responder y eliminar anotaciones de un archivo PDF. l Anexos: Proporciona una forma organizada de ver, abrir, guardar, agregar y eliminar anexos de un archivo PDF. l Resultado: Aparece cuando el cdigo JavaScript o los mensajes del sistema requieren su atencin. Para ms informacin, consulte Panel Comentarios, Panel Anexos y Panel Resultado.
l
10 Paneles de navegacin de la barra lateral
Serie de paneles que se abre verticalmente en la parte izquierda de la ventana de Nitro Reader 3. Los paneles de navegacin de la barra lateral son contextuales, por lo que solo estn visibles cuando tienen informacin que mostrar: l Pginas: Proporciona vistas en miniatura de todas las pginas de un archivo PDF y tambin incluye herramientas de ensamblaje y edicin de pginas en un men contextual que se abre al hacer clic derecho. l Marcadores: Muestra la estructura de marcadores de un archivo PDF. l Firmas: Muestra las firmas digitales de un archivo PDF, as como todos los detalles y el estado de validez de cada firma. l Capas: Le permite cambiar entre las capas interactivas de Optional Content Group (OCG) cuando estas estn presentes en un archivo PDF. Para ms informacin, consulte Paneles de navegacin y El panel Capas.
Nitro
Nitro Reader 3 - Manual del Usario
Mtodos abreviados de cinta
Al igual que la mayora de los programas, todos los comandos y herramientas disponibles en las fichas de la cinta disponen de teclas de mtodo abreviado que permiten acceder a ellos con mayor rapidez. Tambin puede ver fcilmente las teclas de mtodo abreviado disponibles (incluidas las teclas para comandos de la ficha activa) con el fin de acelerar el aprendizaje de los mtodos abreviados.
Para ver y utilizar las teclas de mtodo abreviado:
1. Pulse Alt. Las teclas de mtodo abreviado se mostrarn sobre cada comando disponible en la vista actual. 2. Pulse la tecla que corresponda al comando que desea utilizar. 3. En funcin de la tecla que pulse, es posible que se muestren teclas de mtodo abreviado adicionales. Por ejemplo, al pulsar R, se muestra la ficha Revisar, junto con las teclas de mtodo abreviado para las herramientas de revisin.
Nitro
Nitro Reader 3 - Manual del Usario
Compatibilidad con otras aplicaciones
PDF (o formato de documento porttil) es el estndar ms utilizado para la distribucin online y el intercambio de documentos digitales tanto en entornos personales como profesionales. He aqu algunas de las numerosas ventajas que ofrece el uso de documentos PDF: l PDF es ahora el estndar certificado por ISO, por lo que ya no lo controla en exclusiva Adobe, lo que significa que todos los fabricantes de software pueden implementar abiertamente funcionalidad PDF en sus aplicaciones. l PDF es compatible con todas las plataformas informticas, como Windows, Mac y Linux. l Si crea o modifica un PDF en Nitro Reader 3, podr tener la seguridad de que se mostrar de la misma forma en cualquier otro visor de PDF siempre y cuando cumpla la especificacin PDF. l Si un documento PDF ha sido diseado en otra aplicacin de edicin de PDF, por ejemplo, Adobe Acrobat, este tendr el mismo aspecto al abrirlo en Nitro Reader 3.
Nitro
Nitro Reader 3 - Manual del Usario
La familia de productos Nitro PDF
Nitro Reader 3 es un potente lector y conversor de archivos PDF diseado para integrarse en los flujos de trabajo de la mayora de usuarios de archivos PDF. Para elegir las herramientas ms adecuadas para sus necesidades de creacin, conversin y edicin de PDF, consulte la siguiente informacin sobre la familia de productos Nitro PDF:
Nitro Pro 8
Crear, convertir y editar documentos PDF.
Nitro Pro 8 le permite realizar tareas adicionales con los PDF empleando una gama de potentes herramientas para crear, navegar, convertir, editar, combinar, proteger, anotar, rellenar y guardar archivos en formato PDF estndar al 100%. Nitro Reader 3 tambin amplia las prestaciones de creacin de PDF a cualquier aplicacin mediante la instalacin de Nitro PDF Creator, un controlador de impresora que crea archivos PDF desde cualquier software con capacidad de impresin. Nitro Reader 3, que dispone de las mejores prestaciones de conversin 'PDF to Word' y 'PDF to Excel' en su categora, se integra totalmente en su entorno de produccin. Ahora disponible con reconocimiento ptico de caracteres (OCR), lo que lo convierte en una potente solucin que permite al usuario realizar tareas de edicin complejas, crear formularios e integrar documentos electrnicos en su flujo de trabajo como nunca antes haba sido posible. Acreedor de numerosos premios que lo distinguen como mejor producto, Nitro Pro est pensado para el entorno empresarial.
Herramientas PDF en lnea de Nitro
La familia de soluciones para PDF gratuitas de Nitro confirma nuestro compromiso por ofrecer las mejores soluciones para PDF al mejor precio posible: gratis. Los productos de nuestra familia gratuita son verdaderamente gratuitos (sin ventanas emergentes, sin registro y sin software publicitario) y actualmente los utilizan aproximadamente 30 millones de personas en todo el mundo.
PDF to Word
El conversor de PDF a Word de mayor precisin. PDF to Word, que utiliza la misma tecnologa lder de conversin PDF-to-Word que Nitro Pro, es un servicio en lnea gratuito que le permite reutilizar contenido de PDF mediante la conversin del PDF en un archivo DOC/RTF editable que conserva el aspecto del documento original y ofrece las prestaciones de edicin avanzadas de Microsoft Word.
PDF to Excel
El conversor de PDF a Excel de mayor precisin. PDF to Excel, que utiliza la misma tecnologa lder de conversin PDF-to-Excel que Nitro Pro, es un servicio en lnea gratuito que permite reutilizar el contenido de un PDF mediante su conversin al formato XLS, conservando las tablas y el formato en una hoja de clculo plenamente editable que puede abrirse en Microsoft Excel.
Nitro
Nitro Reader 3 - Manual del Usario
Tareas y herramientas
En este captulo se describe con detalle cmo realizar las distintas tareas empleando herramientas individuales y sus correspondientes parmetros de configuracin. Aprender a cambiar el comportamiento predefinido de Nitro Reader 3, as como a crear y editar documentos PDF. Para obtener ms informacin, consulte: l Abrir un archivo PDF l Ver y navegar por un archivo PDF l Crear un archivo PDF l Revisar y comentar l Extraer contenido l Plug-ins de socios l Trabajar con formularios l Personalizar la interfaz de usuario
Nitro
Nitro Reader 3 - Manual del Usario
Ver y navegar por un archivo PDF
Nitro Reader 3 ha sido diseado para facilitar al mximo la apertura, visualizacin y navegacin por documentos PDF. Los controles de documento y de pgina le permiten administrar el espacio de trabajo, especialmente al trabajar con varios documentos a la vez. Encontrar ms informacin sobre la visualizacin y navegacin por un archivo PDF en los siguientes temas: l Abrir un archivo PDF l Los paneles de navegacin l Buscar texto l Cambiar la vista de la pgina l Ajustar el nivel de zoom l Navegar por las pginas del documento l Varios documentos en paralelo
10
Nitro
Nitro Reader 3 - Manual del Usario
Abrir un archivo PDF
La primera vez que inicie Nitro Reader 3, este comprueba si tiene otro visor de PDF instalado en el sistema. Nitro Reader 3 se ofrece para convertirse en el visor de PDF predefinido, lo que le permitir abrir los archivos PDF automticamente cuando haga doble clic en ellos desde el navegador de archivos. SUGERENCIA:Puede ver un archivo PDF en el navegador web. Para ms informacin, consulte Plug-in de navegador web de Nitro PDF.
Abrir un archivo PDF
Siga uno de los procedimientos que se indican a continuacin para abrir un archivo PDF en Nitro Reader 3:
El men Archivo
1. En el men Archivo, seleccione Abrir o pulse Ctrl+O, o bien seleccione Abrir de la barra de herramientas de Acceso rpido. 2. Vaya hasta la ubicacin del archivo que desea abrir y seleccinelo. 3. Haga clic en Abrir.
Arrastrar y colocar
1. Abra una ventana del Explorador de Windows (tecla Win+E) y localice el archivo PDF que desea abrir. 2. Ajuste el tamao de la ventana del Explorador para que se vea el escritorio en segundo plano. 3. Arrastre el archivo PDF de la ventana del Explorador y colquelo en el acceso directo de Nitro Reader 3.
Doble clic o clic derecho
1. Abra una ventana del Explorador de Windows y localice el archivo PDF que desea abrir. 2. Realice una de las siguientes operaciones: o Haga doble clic en el archivo PDF. o Haga clic derecho en el archivo, seleccione Abrir con y luego seleccione Nitro Reader 3 . SUGERENCIA: Puede configurar Nitro Reader 3 para que sea el visor de PDF predefinido. Consulte Preferencias.
11
Nitro
Nitro Reader 3 - Manual del Usario
Cambiar la vista de la pgina
Nitro Reader 3 dispone de modos de vista de pgina que le permiten elegir cmo deben mostrarse los documentos PDF en funcin de sus preferencias personales o de la resolucin de la pantalla.
Para cambiar las opciones de visualizacin de pgina:
En la barra de controles de pgina, situada en la parte inferior derecha de la pantalla, seleccione una de las siguientes formas: 1. Sencillo: Muestra las pginas de una en una y sin que se muestre parte alguna de la siguiente pgina. 2. Continuo: Muestra pginas en una columna larga, lo que permite un desplazamiento suave entre pginas sin transiciones repentinas. 3. Pginas enfrentadas: Muestra dos pginas a la vez, con pginas enfrentadas una al lado de la otra. 4. Enfrentado continuo: Muestra las pginas enfrentadas en dos columnas verticales una al lado de la otra con desplazamiento continuo. 5. Pantalla completa: Oculta el marco de la aplicacin para que el documento ocupe toda la pantalla. Pulse Esc para salir de la vista de pantalla completa. 6. Pantalla completa enfrentadas: Ocupa toda la pantalla y muestra pginas enfrentadas en dos columnas verticales una al lado de la otra. Pulse Esc para salir de la vista de pantalla completa.
NOTA: Los cambios en la vista de la pgina solo se aplican al documento que se est visualizando. Deber ajustar por separado cada documento. El autor de un documento PDF puede configurar una vista inicial en las propiedades del documento, lo que garantiza que el archivo se abra con un nivel de zoom o con una vista de pgina especfica en cualquier aplicacin de lectura de PDF.
Para cambiar el tamao de la vista de pgina:
En la ficha Inicio del grupo Ver, seleccione una de las siguientes opciones: l Ajustar Anchura: Hace que la anchura de la pgina se ajuste a la anchura del panel de documento. l Ajustar Pgina: Ajusta la anchura y la altura de la pgina para que quepa en el panel de documento. l Tamao real 100%: Haga clic en la flecha de Zoom y seleccione Tamao real 100% para mostrar el documento a tamao real. Otras opciones numricas de zoom le permiten aumentar o reducir la ampliacin de esta vista. l Deslizador Zoom: Utilice los controles de zoom de la esquina inferior derecha de la ventana. Para ms informacin, consulte Ajustar el nivel de zoom. NOTA: Puede acercar y alejar mediante los mtodos abreviados de teclado Ctrl+Ms y Ctrl+Menos.
12
Nitro
Nitro Reader 3 - Manual del Usario
Tambin puede pulsar la tecla Ctrl y utilizar la rueda de desplazamiento del ratn para cambiar el zoom. Las teclas de flecha izquierda y derecha le permiten desplazarse a la pgina anterior o siguiente, mientras que las teclas de flecha arriba y abajo le permiten desplazarse con suavidad.
Para rotar la vista de pgina:
En la ficha Inicio, grupo Ver, haga clic en Rotar vista para rotar la vista del documento en sentido horario (hacia la derecha) 90 grados. Para rotar la vista del documento de arriba abajo, haga clic en Rotar vista dos veces.Para rotar la vista del documento en sentido antihorario (hacia la izquierda) 90 grados, haga clic en Rotar vista tres veces. NOTA: Las pginas se rotan para fines de visualizacin exclusivamente; los cambios en la orientacin de la pgina no se guardan en el archivo PDF.
13
Nitro
Nitro Reader 3 - Manual del Usario
Ajustar el nivel de zoom
Al ver o editar un documento PDF, puede ajustar el nivel de zoom de las siguientes formas: l Herramientas de Zoom: o Herramienta Acercar. o Herramienta Alejar. o Utilice la herramienta Zoom para hacer clic y arrastrar un recuadro sobre un rea que le interese. l Controles de pgina: o Deslizador Zoom o Botones + y o Introduzca un valor en el campo de zoom. l Mtodos abreviados de teclado: o Ctrl+rueda de desplazamiento del ratn o Ctrl+Ms y Ctrl+Menos
Para utilizar la herramienta de zoom:
1. En la ficha Inicio, panel Ver, haga clic en la flecha situada debajo del botn Zoom. 2. Seleccione la herramienta Acercar o Alejar. El puntero del ratn cambia a una lupa con un + o -. 3. Realice una de las siguientes operaciones: o Haga clic en cualquier punto de la pgina en la que desea aplicar el zoom. o Haga clic y arrastre la herramienta Zoom para definir un recuadro con el fin de definir con precisin el lugar de la pgina que desea acercar. 4. Para cambiar entre Acercar y Alejar o para seleccionar uno de los numerosos niveles de zoom preestablecidos: o Haga clic derecho con la herramienta Zoom en cualquier lugar de la pgina y seleccione niveles de zoom especficos del men. o Haga clic en la flecha situada debajo del botn Zoom en la ficha Iniciopara seleccionar un nivel de zoom especfico. o Para cambiar temporalmente al otro tipo de herramienta de zoom mientras utiliza la herramienta Acercar o Alejar, mantenga pulsada la tecla Ctrl. SUGERENCIA:Para cambiar la herramienta Mano a la herramienta Acercar o Alejar, haga clic derecho y seleccione Acercar o Alejar.
Para ajustar el nivel de zoom con controles de pgina:
En la barra de controles de pgina, situada en la parte inferior derecha de la pantalla, proceda de una de las siguientes formas: l Haga clic y arrastre el Deslizador de Zoom hacia la izquierda para obtener menos ampliacin o hacia la derecha para ampliar. l Haga clic en el botn - o +, situados a ambos lados del Deslizador de Zoom. l Introduzca en el campo de porcentaje un nmero entre 1% y 6400%.
14
Nitro
Nitro Reader 3 - Manual del Usario
Navegar por las pginas del documento
Cambiar de pgina
Para navegar por un archivo PDF pgina a pgina, utilice las opciones de Controles de pgina de la barra situada en la parte inferior de la ventana: 1. 2. 3. 4. 5. 6. Primera pgina: Salta a la primera pgina del archivo PDF. Pgina anterior: Permite ver la pgina anterior a la actual. Pgina siguiente: Permite ver la pgina siguiente a la actual. ltima pgina: Salta a la ltima pgina del archivo PDF. Vista Anterior: Le permite repasar su historial de visualizacin. Vista Siguiente: Le permite deshacer pasos en su historial de visualizacin anterior.
SUGERENCIA: Tambin puede utilizar las teclas Av Pg y Re Pg para desplazarse, as como la tecla de flecha izquierda y derecha para ir a la pgina siguiente o anterior.
Para desplazarse suavemente entre las pginas:
Haga clic y deslice la barra de desplazamiento situada a la derecha del panel de documento para desplazarse gradualmente por las pginas del documento. SUGERENCIA: Tambin puede utilizar las teclas de flecha arriba o abajo, o la rueda de desplazamiento del ratn, para desplazarse suavemente por las pginas de un documento PDF.
15
Nitro
Nitro Reader 3 - Manual del Usario
Paneles de navegacin
Los paneles de navegacin son tiles para navegar por documentos PDF grandes, ya que le ofrecen una vista global de las pginas y los marcadores incluidos en el documento.
El panel Pginas
El panel Pginas le permite desplazarse rpidamente por un documento grande, especialmente si busca elementos visuales como fotos, grficos o tablas. Haga clic en la imagen en miniatura de una pgina para ir al instante a esa posicin del documento PDF. SUGERENCIA: Para cambiar el tamao del panel Pginas, haga clic en el borde derecho del panel y arrstrelo. Para aumentar o reducir el tamao de una vista en miniatura, haga clic derecho en la miniatura de la pgina.
16
Nitro
Nitro Reader 3 - Manual del Usario
El panel Marcadores
La publicaciones de gran tamao suelen incluir un conjunto de marcadores que puede verse y seleccionarse fcilmente en el panel Marcadores, lo que le permite hacer clic en un marcador para ir a la pgina o el captulo al que representa. El panel Marcadores es un elemento que tiene en cuenta el contenido, es decir, que slo aparece en la barra lateral si el documento PDF abierto contiene una estructura de marcadores. Para obtener ms informacin sobre las preferencias para marcadores, consulte Preferencias.
El panel Firmas
Si el documento PDF abierto contiene una o varias firmas digitales o certificados, podr utilizar este panel para ver informacin sobre la firma y para acceder al instante a la ubicacin de una firma concreta. El panel Firmas es un elemento que tiene en cuenta el contenido, es decir, que slo aparece en la barra lateral si el documento PDF abierto contiene firmas digitales o certificados incrustados.
17
Nitro
Nitro Reader 3 - Manual del Usario
El panel Capas
El panel Capas le permite mostrar u ocultar capas OCG (Optional Content Group) existentes en el archivo PDF. Puede ver las propiedades de las capas tal y como fueron diseadas por el autor del documento. El panel Capas es un elemento que tiene en cuenta el contenido, es decir, que solo aparece en la barra lateral si el archivo PDF abierto contiene capas OCG. Para obtener ms informacin, consulte El panel Capas.
18
Nitro
Nitro Reader 3 - Manual del Usario
El panel Capas
El panel Capas aparece en la barra lateral de navegacin al abrir un archivo PDF que contiene una capa OCG (Optional Content Group). El panel Capas le permite alternar la visualizacin de cada capa OCG del archivo PDF. Tambin puede ver las propiedades de las capas tal y como fueron diseadas por el autor del documento. El estado de visibilidad de las capas se guarda en el archivo PDF. Al ver el archivo PDF posteriormente, o al compartirlo con otra persona, este ofrece la vista de capas guardada. Al imprimir un archivo PDF, solo se imprimirn las capas que haga visibles en ese momento. Por ejemplo, un archivo PDF con planos CAD puede tener diferentes capas para vistas diferentes; o puede que utilice diferentes capas para cada idioma (una para ingls, otra para espaol, etc.
Para ver el panel Capas:
1. Abra un archivo PDF que contenga capas OCG. 2. Haga clic en la ficha Capas en la barra lateral. Aparecer el panel Capas.
Para mostrar u ocultar una capa OCG:
En el panel Capas, proceda de una de las formas siguientes: l Marque o quite la marca de la casilla situada junto a una capa. l Haga clic derecho en una capa y seleccione Mostrar capa u Ocultar capa. NOTA: para imprimir un archivo PDF con los cambios realizados en sus capas, en el men Archivo, haga clic en Guardar despus de cambiar el estado de visualizacin de las capas.
Para restablecer el estado predefinido de una capa:
Haga clic derecho en una capa y seleccione Restablecer visibilidad inicial.
Para ampliar o contraer el rbol de capas:
Haga clic derecho en cualquier punto del panel Capas y seleccione Ampliar Todo o Contraer Todo. NOTA: El rbol de capas es especfico de los archivos PDF diseados con capas OCG anidadas.
19
Nitro
Nitro Reader 3 - Manual del Usario
Panel Comentarios
El panel Comentarios le ofrece un lugar centralizado en el que ver y organizar todas las anotaciones. En l se enumera cada comentario, su tipo, el nombre del revisor, la fecha en la que se agreg y el texto incluido en cualquier nota emergente o cuadro de texto. Este panel es un elemento que tiene en cuenta el contenido, es decir, su ficha solo est visible en la barra lateral si el documento PDF contiene comentarios o si agrega notas, texto u otras marcas.
Para mostrar u ocultar el panel Comentarios:
l
En la barra lateral, haga clic en la ficha Comentarios para activar/desactivar la visibilidad del panel Comentarios.
Para obtener ms informacin, consulte Administrar y ver comentarios.
20
Nitro
Nitro Reader 3 - Manual del Usario
Panel Anexos
El panel Anexos le ofrece un lugar centralizado en el que ver, organizar y guardar todos los archivos anexos a un documento PDF. Le permite ver, insertar, eliminar y exportar cualquier archivo adjunto al archivo PDF. Este panel es un elemento que tiene en cuenta el contenido y que solo aparece en la barra lateral si el documento PDF contiene anexos.
Para mostrar u ocultar el panel Anexos:
En la barra lateral, haga clic en la ficha Anexos para activar/desactivar la visibilidad del panel Anexos.
Para administrar anexos del panel Anexos:
En el panel Anexos, haga clic en un anexo para seleccionarlo y luego proceda de una de las siguientes formas: l Para ver el anexo en el visor predefinido para este tipo de archivo, haga clic en Abrir. l Para guardar el anexo en la unidad de disco duro, haga clic en Guardar. NOTA: Puede seleccionar varios anexos manteniendo pulsada la tecla Ctrl mientras hace clic en los distintos elementos.
21
Nitro
Nitro Reader 3 - Manual del Usario
Panel Resultado
El panel Resultado le permite ver cualquier error relacionado con JavaScript o con los procesos de documentos. Este panel es un elemento que tiene en cuenta el contenido, es decir, su ficha solo est visible en la barra lateral si hay errores de JavaScript o de otro tipo al abrir o utilizar el archivo PDF. Se abre automticamente para avisarle de cualquier mensaje de salida importante.
Para ver el panel Resultado:
Haga clic en la ficha Resultado de la barra lateral.
Para borrar mensajes del panel Resultado:
1. Haga clic en la ficha Resultado de la barra lateral para abrir el panel Resultado. 2. Haga clic en Limpiar para restablecer el panel Resultado.
22
Nitro
Nitro Reader 3 - Manual del Usario
Buscar y encontrar texto
Para buscar una palabra o una frase en un archivo PDF, utilice el campo Buscar en la esquina superior derecha de la ventana Nitro Reader 3.
Para buscar texto en un documento:
1. Haga clic en el campo Buscar (1) o pulse Ctrl+F e introduzca la palabra o frase que desea buscar. 2. Si desea utilizar los filtros de bsqueda (4) y (5), haga clic en la flecha abajo. 3. Haga clic en las flechas Buscar Siguiente (2) o Buscar Anterior (3) para localizar la instancia siguiente o anterior del trmino buscado. 4. Para detener la bsqueda en cualquier momento, pulse la tecla Esc. 5. Para borrar el campo Buscar, pulse el botn X, que sustituye al icono de lupa cuando hay texto en el campo Buscar. NOTA:Buscar solo busca texto en la capa de contenido. No tiene en cuenta la capa de anotaciones.
23
Nitro
Nitro Reader 3 - Manual del Usario
Varios documentos en paralelo
Puede ver dos o ms documentos PDF en paralelo en Nitro Reader 3 sin necesidad de utilizar dos pantallas y sin ejecutar otra copia de la aplicacin. Puede ver, editar, desplazar, girar y hacer zoom en documentos PDF en vistas en paralelo de manera independiente. SUGERENCIA: Para cambiar el tamao de las partes de este modo de visualizacin en "pantalla dividida", haga clic y arrastre la lnea divisoria entre las vistas paralelas.
Para crear dos o ms vistas paralelas:
1. Abra dos documentos que desee ver en Nitro Reader 3. 2. Realice una de las siguientes operaciones: o Arrastre y coloque la ficha del documento fuera de la barra de fichas. o Haga clic derecho en la ficha del documento. 3. Seleccione del men una de las siguientes opciones: o Nuevo Grupo de Fichas Horizontal: Presenta los documentos en una vista en paralelo horizontal. o Nuevo Grupo de Fichas Vertical: Presenta los documentos en una vista en paralelo vertical. 4. Si desea crear ms vistas en paralelo, abra otro documento PDF y repita los pasos 2 y 3. SUGERENCIA:Cuando tenga dos vistas en paralelo en Nitro Reader 3 y abra un nuevo archivo PDF, el documento se situar en el mismo grupo de fichas que la ltima ficha activa.
Mover un documento PDF entre grupos de fichas
Para utilizar un clic derecho con el fin de mover un documento PDF a otro grupo de fichas:
1. Haga clic derecho en la ficha del documento que desea mover. 2. Seleccione del men una de las siguientes opciones: o Mover a Grupo de Fichas Anterior: Une el documento PDF al grupo de fichas abierto antes de l. o Mover a Siguiente Grupo de Fichas: Une el documento PDF al grupo de fichas abierto despus de l.
Para arrastrar y colocar un documento PDF en otro grupo de fichas:
1. Haga clic en la ficha del documento PDF que desea mover. 2. Realice una de las siguientes operaciones: o Arrastre y coloque la ficha en la barra de fichas de otro grupo de fichas. o Arrastre y coloque la ficha fuera de la barra de fichas y luego seleccione Mover a Grupo de Fichas Anterior o Mover a Siguiente Grupo de Fichas del men.
Regresar a la vista normal:
Realice una de las siguientes operaciones:
24
Nitro
Nitro Reader 3 - Manual del Usario
l l l
Mueva todos los documentos PDF abiertos al mismo grupo de fichas. Cierre todos los documentos y deje abierto un solo documento PDF. Salga y reinicie Nitro Reader 3, tras lo cual mostrar la vista estndar.
25
Nitro
Nitro Reader 3 - Manual del Usario
Previsualizar sus archivos PDF
Dos de los componentes principales del flujo de trabajo de PDF son: la posibilidad de intercambiar documentos PDF con otras personas y la flexibilidad administrativa de los archivos digitales en comparacin con los documentos en papel. En ambos casos, no siempre resulta fcil conocer qu archivos se estn procesando simplemente por el nombre del archivo. Para simplificar la administracin visual de archivos PDF, Nitro Reader 3 integra su motor de visualizacin de PDF en Microsoft Outlook y el Explorador de Windows, lo que le permite ver los archivos PDF y los archivos anexos antes de abrirlos en Nitro Reader 3. NOTA:Para utilizar la previsualizacin y las funciones de iconos siguientes, deber establecer Nitro Reader 3 como su visor de PDF predefinido.
Previsualizar un anexo en formato PDF en Microsoft Outlook
Cuando se instala en Microsoft Windows Vista o posterior, Nitro Reader 3 se integra automticamente en Microsoft Outlook (versin 2007 y posterior) para permitir la previsualizacin de un archivo PDF contenido como anexo de un correo electrnico.
26
Nitro
Nitro Reader 3 - Manual del Usario
Para previsualizar un anexo PDF en Outlook:
1. En Outlook, abra un mensaje de correo electrnico que contenga un anexo PDF. 2. Haga clic una vez en el anexo en formato PDF para seleccionarlo y observe que aparece el botn Previsualizar archivo en el cuerpo del mensaje. 3. Haga clic en Previsualizar archivo para ver una previsualizacin del anexo en formato PDF. Utilice las opciones de vista de pgina para ajustar la vista: o Rote la vista del documento hacia la izquierda (A) o hacia la derecha (B). o Alterne entre Ajustar Anchura o Ajustar Pgina (C). o Desplcese hacia atrs (E) y hacia delante (F) por las pginas del archivo PDF. o Salte al principio (D) o al final (G) del documento.
Previsualizar de un archivo PDF en el Explorador de Windows
Del mismo modo que podemos previsualizar un anexo en formato PDF en un correo electrnico, es posible previsualizar el contenido de un documento PDF en el Explorador de Windows cuando Nitro Reader 3 est instalado en Windows Vista o posterior. Los iconos asociados a los archivos PDF en el panel principal del Explorador de Windows muestran una previsualizacin del archivo PDF basada en la primera pgina del documento PDF. Esta previsualizacin de icono tambin es aplicable al icono del panel de resumen situado en la parte inferior de la ventana del Explorador de Windows. SUGERENCIA:Puede especificar el tamao de los iconos de los archivos en el men Ver. Windows no aplica previsualizaciones a iconos pequeos si selecciona Iconos pequeos, Lista o Detalles.
27
Nitro
Nitro Reader 3 - Manual del Usario
Para previsualizar un archivo PDF en el Explorador de Windows:
1. Abra el Explorador de Windows y navegue hasta una carpeta que contenga archivos PDF. 2. En el cuadro de dilogo del Explorador de Windows, haga clic en Mostrar el botn de previsualizacin (H). El panel de previsualizacin aparecer en la parte derecha de la ventana. 3. Haga clic en un archivo PDF para que el panel de previsualizacin muestre el contenido del documento. Utilice las opciones de vista de pgina para ajustar la vista: o Rote la vista del documento hacia la izquierda (A) o hacia la derecha (B). o Alterne entre Ajustar Anchura y Ajustar Pgina (C). o Desplcese hacia atrs (E) y hacia delante (F) por las pginas del archivo PDF. o Salte al principio (D) o al final (G) del documento.
28
Nitro
Nitro Reader 3 - Manual del Usario
Plug-in de navegador web de Nitro
Para utilizar el plug-in de navegador web de Nitro
Al hacer clic en un archivo PDF en su navegador web, el plug-in de navegador web de Nitro lee el archivo y lo muestra en el navegador web. Para mostrar las herramientas de plug-in de navegador web de Nitro, pase el cursor del ratn por la zona prxima a la parte inferior de la ventana:
Herramientas incluidas en el plug-in de navegador web de Nitro:
l l l l
Los botones + y permiten ajustar el nivel de zoom. El botn Imprimir abre el cuadro de dilogo Imprimir. El botn Guardar descarga el archivo PDF a su equipo. El botn Correo Electrnico adjunta el archivo PDF a un nuevo mensaje en su cliente de correo electrnico predefinido. El botn Nitro abre el archivo PDF en Nitro Reader 3.
Navegadores web compatibles:
l l l
Google Chrome: Versin 9 y superiores Microsoft Internet Explorer: Versin 7 y superiores Mozilla Firefox: Versin 3.6 y superiores
Configurar el plug-in de navegador web de Nitro PDF
Algunos navegadores web requieren configuracin adicional para activar el plug-in de navegador web de Nitro.
Para configurar Google Chrome
1. 2. 3. 4. Haga clic en el botn de llave inglesa (Personalizar y controlar Google Chrome). Seleccione Opciones y luego haga clic en Avanzadas. Seleccione Configuracin de contenido y luego Inhabilitar complementos de forma individual... En la pgina Complementos, haga clic en Inhabilitar bajo Chrome PDF Viewer e inhabilite el plugin de Adobe PDF si est instalado. 5. Confirme que Nitro PDF Plug-In est presente y activado.
Para configurar Microsoft Internet Explorer
1. Cargue un archivo PDF en Internet Explorer. Aparecer un mensaje: Este sitio web desea ejecutar el siguiente complemento: Nitro PDF Professional de Nitro PDF Software. Si confa en el sitio web y en el complemento y desea permitir su ejecucin, haga clic aqu...
29
Nitro
Nitro Reader 3 - Manual del Usario
2. Haga clic en la Barra de informacin para activar el plug-in de navegador de Nitro PDF. 3. Cuando se le solicite, confirme que desea ejecutar el plug-in de navegador de Nitro PDF.
Para configurar Mozilla Firefox
1. Abra el men Firefox y seleccione Complementos. Aparecer el administrador de complementos, que enumera todos los complementos Firefox instalados. 2. En la seccin Plugins, asegrese de que est instalado Nitro PDF Plug-In. Debera tener el mismo nmero de versin que Nitro Reader 3. 3. Si hay presente un lector de PDF de Adobe, haga clic en su botn Desactivar. 4. Reinicie Firefox para que los cambios surtan efecto.
30
Nitro
Nitro Reader 3 - Manual del Usario
Crear un archivo PDF
Nitro Reader 3 le permite hacer mucho ms que abrir y leer documentos PDF gracias a herramientas que le facilitan la creacin de sus propios archivos PDF prcticamente a partir de cualquier tipo de archivo. Estas son algunas de las ventajas que ofrece la creacin de documentos PDF:
l l
Los documentos PDF pueden protegerse para evitar su uso no autorizado. Un documento PDF puede reducirse de tamao, lo que facilita su envo por correo electrnico o su carga en un sitio web. Siempre tendr la seguridad de que los destinatarios de sus archivos PDF van a poder verlos sin necesidad de adquirir ningn software adicional.
Para obtener ms informacin, consulte: l Imprimir a Nitro PDF Creator 3 l Crear un PDF de cualquier archivo l Creacin de PDF integrada l Guardar un documento PDF l Nitro PDF Creator 3 Preferencias
31
Nitro
Nitro Reader 3 - Manual del Usario
Imprimir a Nitro PDF Creator 3
Si utiliza una aplicacin con capacidad para imprimir archivos, tambin podr utilizar dicha aplicacin para crear documentos PDF. Nitro PDF Creator 3 se incluye en Nitro Reader 3 y es una impresora virtual que le permite crear un archivo PDF a partir de cualquier aplicacin con capacidad de impresin. Nitro PDF Creator 3 est listo para su uso sin necesidad de establecer ninguna configuracin y se instala automticamente en el administrador de impresoras de Windows.
Para imprimir un documento en Nitro PDF Creator 3
1. Abra el documento que desea convertir en el correspondiente programa de edicin. Por ejemplo, un documento de Word en Microsoft Word, o contenido online en el navegador web. 2. La mayora de las aplicaciones disponen de un comando Imprimir en el men Archivo. Seleccinelo o pulse Ctrl+P. 3. En la lista de Impresoras, elija Nitro PDF Creator 3 haciendo clic una vez en l y luego: Aparecer el cuadro de dilogo Crear PDF. 4. Proceda del siguiente modo: o Introduzca un nombre y una ubicacin para guardar el archivo PDF. o Si desea guardar los detalles del documento y personalizar la configuracin avanzada (descrita ms abajo) mientras se crea el PDF, haga clic en Solicitar Propiedades del Documento. o Especifique si desea que el PDF se abra automticamente tras su creacin. 5. Haga clic en Crear. SUGERENCIA:Para aadir su documento a un archivo PDF existente, guarde el archivo PDF en la misma carpeta y con el mismo nombre de archivo que el documento PDF original. Nitro PDF Creator 3 le preguntar si desea insertarlo al comienzo del archivo existente, aadirlo al final, sobrescribir el archivo original o cancelar.
Configurar las propiedades del documento
Al crear un documento PDF mediante la impresin de un archivo con Nitro PDF Creator 3, puede especificar las propiedades del documento PDF. Para configurar propiedades de documentos: 1. En el cuadro de dilogo Imprimir, haga clic en Propiedades de la impresora. Aparecer el cuadro de dilogo Propiedades de Nitro PDF Creator 3. 2. Especifique las propiedades del documento y haga clic en OK para regresar al cuadro de dilogo Imprimir. SUGERENCIA:Para ver propiedades del documento en Nitro Reader 3, en el men Archivo, haga clic en Propiedades del Documento. Para ms informacin sobre las propiedades del documento PDF, consulte El cuadro de dilogo Preferencia de impresin de Nitro PDF Creator 3 en Preferencias de Nitro PDF Creator.
32
Nitro
Nitro Reader 3 - Manual del Usario
Crear un documento PDF a partir de cualquier archivo
Con Nitro Reader 3, es posible crear documentos PDF a partir de ms de 300 tipos de archivos diferentes. Es posible crear PDF fcilmente tanto desde dentro como fuera de Nitro Reader 3 y sin tener que abrir la aplicacin nativa del archivo (que debe estar instalada en el sistema). Cuando se instala Nitro Reader 3, ste instala automticamente , una impresora virtual que permite ampliar la creacin de PDF a cualquier software con capacidad de impresin. Para obtener ms informacin, consulte Imprimir en .
Para crear un documento PDF:
1. En la ficha Inicio, panel Crear, haga clic en De archivo. Aparecer el cuadro de dilogo Crear archivos PDF. 2. Haga clic en Examinar, seleccione el archivo que desea convertir y haga clic en Abrir. 3. En la seccin Resultado, seleccione una de las siguientes opciones del men Hacer archivos PDF: l Web: Optimiza el tamao de archivo PDF para visualizacin en navegadores y descargas rpidas. l Oficina: Optimiza el archivo PDF con el fin de lograr una calidad de impresin satisfactoria para uso en oficina. l Impresin: Optimiza el archivo PDF para lograr la mxima calidad al procesarlo en impresoras profesionales. l Personalizado: Le permite configurar los parmetros de salida PDF manualmente (consulte la explicacin de los parmetros de configuracin incluida ms abajo). 4. En la seccin Resultado, seleccione una de las siguientes opciones del men Guardar PDF en: l Carpeta especfica: Seleccione una ubicacin para guardar el archivo PDF antes de su creacin. l Carpeta del archivo original: El nuevo archivo PDF se guarda en la misma ubicacin que el archivo original. l Preguntar durante el proceso: Especifique una ubicacin para el archivo PDF tras su creacin. 5. Active Compatibilidad con PDF/A-1b para crear un archivo PDF estndar de archivado 6. Si desea abrir automticamente el nuevo PDF despus de su creacin, marque la casilla Abrir archivos PDF tras su creacin. 7. Haga clic en Crear.
Configuracin personalizada de creacin de PDF
Al crear un documento PDF con el cuadro de dilogo Crear archivos PDF, seleccione Opciones para controlar la calidad y la compresin. Aparecer el cuadro de dilogo Configuracin Personalizada. Las siguientes fichas y opciones le permiten especificar las opciones para el archivo PDF antes de crearlo: l Ficha Imgenes: Especifique la configuracin personalizada para la optimizacin de imagen en funcin de los tipos de imgenes del documento: o Convertir imgenes en color a escala de grises: Cambia las imgenes de color a escala de grises. o Convertir imgenes de escala de grises a monocromticas: Cambia las imgenes de color a blanco y negro. o Imgenes monocromticas: Opciones de submuestreo y compresin para imgenes
33
Nitro
Nitro Reader 3 - Manual del Usario
monocromticas. 1. Submuestreo: Especifique el nmero de puntos por pulgada que debe utilizarse para representar cada imagen. La configuracin de un nmero bajo reduce el tamao del archivo, pero tambin reduce la calidad de las imgenes impresas. 2. Compresin: Especifique el mtodo de compresin. Si selecciona Automtico, Nitro Reader 3 utilizar el tipo de compresin ms adecuado para la mayora de las imgenes del documento. Puede experimentar con diferentes configuraciones hasta encontrar el equilibrio ptimo entre el tamao de archivo y la calidad de imagen. JPEG y JPEG2000 son mtodos de compresin con prdida, lo que significa que la descompresin de una imagen comprimida origina prdida de calidad. El algoritmo de compresin ZIP, sin embargo, no provoca prdida. 3. Calidad de imagen: Si selecciona la compresin JPEG, puede especificar la calidad de imagen en funcin de cmo se vaya a utilizar el documento. Una calidad de imagen superior conlleva archivos de mayor tamao. Ficha Fuentes:Especifique la configuracin personalizada para la incrustacin de fuentes: o Incrustar (subconjunto): Incluye slo aquellos caracteres de cada fuente que sean necesarios para representar el documento correctamente. Si es necesario editar el texto del archivo PDF en el futuro, es posible que algunos caracteres no estn disponibles, pero el tamao del archivo ser menor que si se incrusta el conjunto completo de la fuente. o Incrustar (conjunto completo): Incluye el conjunto completo de caracteres para cada fuente del documento. Las fuentes estarn disponibles por si es necesario editar el archivo PDF en el futuro. La incrustacin completa tambin aumenta el tamao de archivo. o No incrustar fuentes: La informacin de fuentes no se incrusta en el archivo PDF. Esto crea los archivos de menor tamao, pero puede alterar el aspecto del archivo PDF al verlo en equipos que no tengan las mismas fuentes instaladas. o Si falla la incrustacin: Especifique si debe continuar o detenerse la creacin del archivo PDF en el caso de que no puedan incrustarse las fuentes. Ficha Pginas:Especifique el tamao y la orientacin personalizadas de las pginas: o Tamao de la pgina: Seleccione de la lista de tamaos estndar o introduzca las dimensiones necesarias y especifique el tamao Personalizado. o Orientacin: Elija una orientacin vertical u horizontal para el documentoPDF.
SUGERENCIA: Para utilizar la configuracin original del archivo PDF, haga clic en Restablecer.
34
Nitro
Nitro Reader 3 - Manual del Usario
Creacin de PDF integrada
La creacin de archivos PDF mediante arrastrar y colocar le permite crear un archivo PDF desde cualquier carpeta o ventana. No es necesario que Nitro Reader 3 est en ejecucin para comenzar a crear un archivo PDF.
Crear un PDF mediante arrastrar y colocar
Para arrastrar un archivo al acceso directo del escritorio:
1. Confirme que Nitro Reader 3 tiene un acceso directo en el escritorio. Si es necesario, cree un nuevo acceso directo en el escritorio: o En el men Inicio de Windows, haga clic derecho en Nitro Reader 3 y seleccione Enviar a Escritorio. 2. En la ventana del Explorador de Windows, o bien desde el escritorio, arrastre un archivo hasta el acceso directo del escritorio. 3. Nitro Reader 3 se ejecutar automticamente y comenzar el proceso de creacin. 4. Cuando haya finalizado la creacin, el documento PDF se abrir en el visor de PDF predefinido.
Para arrastrar un archivo hasta Nitro Reader 3:
1. 2. 3. 4. Ejecute Nitro Reader 3. Abra una ventana del Explorador de Windows y localice el archivo que desea convertir a PDF. Arrastre el archivo del Explorador hasta Nitro Reader 3 para comenzar el proceso de creacin. Cuando finalice el proceso de creacin, el documento PDF aparecer en Nitro Reader 3.
35
Nitro
Nitro Reader 3 - Manual del Usario
Guardar un documento PDF
Con todas las modificaciones que pueden realizarse en un documento PDF, es importante guardar copias del documento original adems de las versiones revisadas y editadas. Esto significa que nunca perder los cambios realizados y que podr realizar comparaciones entre diferentes versiones del documento con opciones de visualizacin en paralelo. Al guardar un documento PDF, se conserva todo lo que haya aadido a l (por ejemplo, marcas, anotaciones, datos de campos de formularios y texto introducido) como elementos editables que podr modificar individualmente en un momento posterior. Para ms informacin, consulte Capa de anotaciones y capa de contenido y Varios documentos en paralelo.
Guardar el documento PDF
Dado que est trabajando con un documento PDF, se recomienda guardar los cambios que vaya realizando. Al hacerlo, se guardarn los cambios en el archivo original sin crear nuevas copias. Para guardar el documento PDF: 1. Abra el documento PDF. 2. Realice los cambios que sean necesarios. 3. En el men Archivo, haga clic en Guardar. SUGERENCIA:Puede guardar el archivo PDF con el botn Guardar de la barra de herramientas de Acceso rpido. Para ms informacin, consulte Barra de herramientas de Acceso Rpido y Espacio de trabajo.
Guardar Como una nueva versin del documento PDF
Si ha recibido un formulario en blanco que desea rellenar, podr guardar una copia independiente que incluya sus cambios. Esto le permite disponer de dos copias; el formulario en blanco original y su copia, que incluye los datos adicionales una vez que haya rellenado los campos. Para utilizar Guardar como para crear una nueva versin de un documento PDF: 1. Abra el documento PDF. 2. Realice los cambios que sean necesarios. 3. En el men Archivo, haga clic en Guardar como. 4. En el cuadro de dilogo, cambie el nombre del archivo para evitar sobrescribir el original y seleccione la ubicacin en la que desea guardarlo. 5. Haga clic en Guardar. NOTA: Si selecciona Guardar para un archivo PDF, Nitro Reader 3 realizar cambios incrementales en el archivo existente. Esto es ms rpido, especialmente en el caso de archivos PDF grandes, pero puede aumentar el tamao del archivo. Si selecciona Guardar como, Nitro Reader 3 crear un archivo PDF nuevo con otro nombre de archivo
36
Nitro
Nitro Reader 3 - Manual del Usario
y descargar los cambios incrementales que pudieran existir. Esto puede tardar ms tiempo, pero produce un archivo ms pequeo.
Procesar los cambios para incorporarlos y guardar como archivo PDF
Puede guardar las incorporaciones, como marcas y texto introducido, como parte del contenido del PDF para desactivar sus propiedades interactivas. Por ejemplo, tras rellenar un formulario y procesar para incorporar los datos en el documento, no es posible cambiar el contenido de un campo del formulario, ya que este ha dejado de ser interactivo. Para procesar para incorporar y guardar como un archivo PDF nuevo: 1. Abra el documento PDF. 2. Realice los cambios que sean necesarios. 3. En el men Archivo, haga clic en la flecha situada junto a Guardar como. 4. En el men Guardar como, seleccione PDF procesado para incorporar. 5. En el cuadro de dilogo, cambie el nombre del archivo para evitar sobrescribir el original y seleccione la ubicacin en la que desea guardarlo. 6. Haga clic en Guardar.
37
Nitro
Nitro Reader 3 - Manual del Usario
Revisar y comentar
Las herramientas de marca de texto de Nitro Reader 3 le permiten trabajar con un archivo PDF como si estuviera impreso, al tiempo que puede deshacer y rehacer las modificaciones si desea corregir algn error. Un comentario de anotacin es un elemento no destructivo que se aade a una capa adicional de la pgina del PDF y que puede eliminar en cualquier momento. Si desea que los comentarios aparezcan al imprimir el documento, deber activar especficamente las anotaciones en la configuracin de impresin. Puede agregar comentarios a las pginas en forma de notas adhesivas y resaltado de texto. La mayora de los tipos de comentarios incluyen una nota emergente que le permite agregar retroalimentacin adicional. Por ejemplo, si ha marcado texto con la herramienta Resaltar Texto, puede abrir la nota emergente correspondiente y escribir una explicacin de por qu lo ha resaltado. Tambin puede utilizar el panel Comentarios para ver, administrar y organizar comentarios de otras personas. Para ms informacin sobre comentarios y anotaciones en los archivos PDF, consulte: l Agregar o editar notas l Anotar con herramientas de marca de texto l Capa de anotaciones y capa de contenido
38
Nitro
Nitro Reader 3 - Manual del Usario
Agregar o editar notas
Puede colocar notas y escribir anotaciones en cualquier lugar de un archivo PDF del mismo modo que lo hara con un documento en papel. Las notas le permiten llamar la atencin de los lectores hacia un rea especfica de la pgina, as como incluir instrucciones para una persona que debe revisar el documento.
Para agregar una nota:
1. En la ficha Inicio, en el panel Herramientas, haga clic en Agregar nota. 2. Haga clic en la pgina en la que desea colocar la nota y aparecer un bocadillo amarillo. 3. La nueva nota abrir automticamente una nota emergente. Haga clic dentro de la nota emergente para introducir el texto. 4. Para finalizar la adicin de texto, haga clic en cualquier lugar fuera de la anotacin. 5. Haga doble clic en el bocadillo amarillo para mostrar u ocultar la nota emergente. NOTA: Puede hacer clic y arrastrar el bocadillo amarillo para moverlo a cualquier otro lugar de la pgina del documento.
Para editar propiedades de notas:
1. 2. 3. 4. 5. Haga clic derecho en la nota o en su icono. En el men, seleccione Propiedades. En la ficha General, puede editar los detalles de Autor y Tema de la nota. En la ficha Apariencia, puede editar las caractersticas visuales de la nota. Haga clic en Cerrar para guardar los cambios.
Propiedades predefinidas de las notas
Para que todas las notas que cree en el futuro tengan la misma apariencia que la nota seleccionada: 1. Haga clic derecho en la nota o en su icono. 2. Seleccione Convertir las propiedades actuales en predefinidas. SUGERENCIA: Las notas residen en la capa de anotaciones. No aparecen en los resultados de bsquedas y no se imprimen con el documento, a no ser que especifique que desea imprimir con marcas. Para ms informacin, consulte Capa de anotaciones y capa de contenido.
Para responder a una nota:
1. Si el texto de la nota est oculto, haga doble clic en el bocadillo para que aparezca la nota emergente. 2. En la nota emergente, haga clic en el men Opciones y luego seleccione Responder del men. 3. Aparecer una nota emergente de un color diferente dentro de la original. Escriba su respuesta en la nueva nota emergente. 4. Para finalizar la adicin de texto, haga clic en cualquier lugar fuera de la anotacin. SUGERENCIA: Puede insertar ms de una respuesta, lo que le permite construir una cadena de mensajes en la misma anotacin.
39
Nitro
Nitro Reader 3 - Manual del Usario
Para eliminar una nota:
1. Haga clic derecho en el bocadillo para abrir el men contextual. 2. En el men, seleccione Eliminar.
40
Nitro
Nitro Reader 3 - Manual del Usario
Anotar con herramientas de marca de texto
Nitro Reader 3 incluye herramientas de marca para ayudarle a atraer la atencin hacia el texto que debe ser revisado. Estas herramientas son tiles para combinar retroalimentacin o comentarios con cada marca. Al imprimir un archivo PDF, puede hacer que todas las marcas de texto estn visibles u ocultas. Para ms informacin, consulte Capa de anotaciones y capa de contenido.
Para marcar texto:
1. En la ficha Inicio, grupo Herramientas, haga clic en la flecha situada debajo de Marcar texto y seleccione uno de los siguientes botones: l Resaltar l Tachar l Subrayar 2. Seleccione las palabras o el bloque de texto que desea marcar. La seleccin mediante rectngulo resulta til en el caso de texto justificado en columnas verticales. 3. Haga doble clic en la nueva marca para agregar comentarios a la anotacin. 4. Pulse el botn x, situado en la parte superior de la nota desplegable, para cerrarla.
Para eliminar una marca:
l
Realice una de las siguientes operaciones: o Haga clic derecho con la herramienta Mano o Seleccionar en la anotacin y seleccione Eliminar del men. o Haga clic con la herramienta Mano o Seleccionar en la marca que desea eliminar. Aparecer un recuadro delimitador para indicar que est seleccionada. Pulse Eliminar.
SUGERENCIA: Puede aplicar ms de una marca al mismo bloque de texto. Por ejemplo, el texto se puede resaltar y subrayar.
Para editar las propiedades de marca:
1. Haga clic derecho en la anotacin o en el texto de la marca. 2. Seleccione Propiedades. Aparecer un cuadro de dilogo de propiedades con las siguientes fichas: o General: permite editar los detalles de Autor y Tema de la anotacin. o Apariencia: permite modificar las caractersticas visuales de la marca. 3. Haga clic en Cerrar para guardar los cambios. SUGERENCIA:Para que todas las marcas que cree tengan el mismo aspecto que la actual, haga clic derecho en la anotacin y seleccione Convertir las propiedades actuales en predefinidas.
Para responder a una anotacin:
1. Si la anotacin est oculta, haga doble clic en el texto marcado para ver el cuadro de texto de la anotacin.
41
Nitro
Nitro Reader 3 - Manual del Usario
2. Haga clic en el men Opciones del cuadro de texto y luego seleccione Responder. 3. Escriba su respuesta en el cuadro de mensaje que aparece dentro de la marca original. SUGERENCIA: Puede insertar ms de una respuesta, lo que le permite construir una cadena de mensajes dentro de una anotacin.
Para eliminar una marca:
l
Haga clic derecho en la marca y seleccione Eliminar.
42
Nitro
Nitro Reader 3 - Manual del Usario
Administrar y ver comentarios
Nitro Reader 3 le permite ver todos los comentarios de un archivo PDF desde un mismo lugar. El panel Comentarios enumera todos los comentarios del archivo, as como informacin relativa a cada comentario.
Para mostrar u ocultar el panel Comentarios:
l
En la barra lateral, haga clic en la ficha Comentarios para activar/desactivar la visibilidad del panel Comentarios. Puede cerrar el panel Comentarios haciendo clic en la ficha Comentarios o en el botn x de la esquina superior derecha del panel Comentarios.
SUGERENCIA:Para ir hasta la posicin del comentario en el archivo PDF, haga clic en el comentario en el panel Comentarios. Puede desplazarse por la lista del panel Comentarios con las teclas de flecha arriba y abajo.
Para ampliar o contraer los comentarios:
En el panel Comentarios, proceda de una de las formas siguientes: l Ampliar o contraer comentarios individuales: Haga clic en el botn + o - situado junto al comentario o pulse las teclas de flecha derecha o izquierda. l Ampliar o contraer comentarios ordenados en un grupo, como Redactar o Texto: haga clic en el botn + o - situado junto al comentario o pulse las teclas de flecha derecha o izquierda. l Ampliar o contraer todos los comentarios: Haga clic en Ampliar Todo o Contraer Todo. NOTA: Ampliar Todo muestra toda la informacin disponible sobre cada comentario del documento, incluido el nmero de pgina, el nombre del revisor, el tipo de comentario y cualquier retroalimentacin de texto. Contraer Todo agrupa los comentarios en funcin de la opcin Clasificar Por actualmente seleccionada. Por ejemplo, tipo, pgina o autor.
Para eliminar un comentario:
En el panel Comentarios, seleccione un comentario y haga clic en Eliminar. Para ms informacin sobre otras funciones del panel Comentarios, consulte: l Panel Comentarios l Ordenar comentarios l Responder a comentarios
43
Nitro
Nitro Reader 3 - Manual del Usario
Responder a un comentario
Nitro Reader 3 le facilita la respuesta a comentarios concretos realizados por otros revisores. Cada respuesta est vinculada con el comentario original, lo que le permite revisar mltiples respuestas en el panel Comentarios. Esto puede agilizar los ciclos de revisin de documentos electrnicos mediante la organizacin de mltiples respuestas de manera que aparezcan como una cadena de mensajes, lo que evita tener que ordenarlas una a una.
Para responder a un comentario:
1. Realice una de las siguientes operaciones: o En el panel Comentarios, resalte la anotacin y luego haga clic en Responder. o En la pgina del documento PDF, haga clic con el botn derecho del ratn en la anotacin y luego seleccione Responder. 2. En la nota emergente, introduzca el texto de su retroalimentacin. Para obtener ms informacin, consulte Panel Comentarios.
44
Nitro
Nitro Reader 3 - Manual del Usario
Ordenar comentarios
El panel Comentarios le permite mantener el control sobre los comentarios agregados a sus documentos PDF. El panel muestra una lista que contiene, adems de cada comentario, su tipo, el nombre del revisor, el sello de hora y cualquier texto de retroalimentacin, as como cualquier respuesta que se haya aadido.
Para clasificar comentarios:
1. Haga clic en la ficha Comentarios en la barra lateral para abrir el panel Comentarios. 2. En el panel Comentarios, haga clic en Clasificar Por y seleccione un mtodo para ordenar los comentarios, por ejemplo, por Tipo o por Autor.
45
Nitro
Nitro Reader 3 - Manual del Usario
Otras anotaciones
Es posible que los documentos PDF que reciba o descargue contengan tipos de anotaciones no habituales, que puede que se hayan creado en Nitro Reader 3 o en otro software de PDF: l Anotaciones con figuras: rectngulos, valos, nubes, lneas y flechas l Anotaciones con forma creada a mano alzada l Anotaciones de sellos de caucho: simulan los sellos de caucho para colocar marcas como BORRADOR, CONFIDENCIAL, URGENTE, etc. l Anexos: adjunta cualquier tipo de archivo al archivo PDF como anotacin. Puede interactuar con las anotaciones que no hayan sido agregadas con Nitro Reader 3, aunque hayan sido creadas por otro editor de PDF. Por ejemplo, si recibe un archivo PDF con una anotacin de sello de caucho creada con Adobe Acrobat, con Nitro Reader 3, podr participar en el proceso de "comentario y revisin" leyendo anotaciones, agregando respuestas y almacenando los cambios realizados en el documento PDF.
46
Nitro
Nitro Reader 3 - Manual del Usario
Extraer contenido de un archivo PDF
Nitro Reader 3 le permite reutilizar el contenido de los documentos PDF extrayendo texto o imgenes o tomando una foto o instantnea del documento. Estas herramientas le ayudan a copiar texto sencillo de archivos PDF para que pueda reutilizarlo en aplicaciones como Microsoft Word, WordPerfect, Open Office, etc. Tambin puede extraer imgenes y guardarlas como BMP, JPG, PNG o TIF.
Extraer texto o una imagen de una parte de un documento PDF
Utilice una de las siguientes herramientas: l Herramienta Seleccionar: Permite copiar texto de las pginas para reutilizarlo en otras aplicaciones. l Herramienta Foto: Permite capturar una imagen o un rea de la pgina y pegarla en otra aplicacin. Para obtener ms informacin, consulte: l Seleccionar y copiar texto e imgenes l Extraer una imagen
Extraer todo el texto o las imgenes de un documento PDF
Utilice una de las siguientes herramientas: l Extraer texto: Extrae todo el texto de un archivo PDF y lo guarda como archivo de texto sencillo. l Extraer imgenes: Convierte todas las imgenes de un documento en archivos de imagen individuales. Para obtener ms informacin, consulte: l Convertir de PDF a texto sencillo l Extraer todas las imgenes SUGERENCIA: Para establecer la configuracin predefinida de exportacin y copia, en el men Archivo, seleccione Preferencias y consulte las secciones General y Conversin. Para obtener ms informacin, consulte Preferencias.
47
Nitro
Nitro Reader 3 - Manual del Usario
Seleccionar y copiar texto e imgenes
Nitro Reader 3 le permite seleccionar y copiar texto e imgenes del documento PDF, as como utilizarlos en otras aplicaciones.
Para copiar una pgina completa de texto de un documento PDF:
1. En la ficha Inicio del grupo Herramientas, haga clic en Seleccionar y proceda de una de las siguientes formas: o Pulse Ctrl+A. o Haga clic derecho y seleccione Seleccionar Todo. 2. Realice una de las siguientes operaciones con el texto seleccionado: o Pulse Ctrl+C. o Haga clic derecho y seleccione Copiar. 3. El texto se copia en el portapapeles y est listo para pegarlo.
Para seleccionar texto de un documento PDF:
1. En la ficha Inicio del grupo Herramientas, haga clic en Seleccionar. El cursor del ratn adoptar la forma de cursor de introduccin de texto. 2. Puede utilizar la herramienta Seleccionar para hacer lo siguiente: o Haga clic en el texto y arrastre la herramienta Seleccionar para seleccionar letras, palabras o prrafos. o Fuera del texto, haga clic y arrastre para dibujar un recuadro de seleccin sobre el texto que desea seleccionar. El recuadro tambin le permite seleccionar columnas de texto verticales. o Haga clic con el botn derecho del ratn en cualquier lugar de la pgina y elija Seleccionar Todo para seleccionar todo el texto del documento. 3. Haga clic con el botn derecho del ratn en la seleccin y haga clic en Copiar texto, o bien pulse Ctrl+C en el teclado. 4. Ahora puede pegar el texto en Nitro Reader 3 o en otra aplicacin. NOTA: Cuando copie texto en aplicaciones compatibles, por ejemplo, Microsoft Word, el texto conservar sus caractersticas de formato. Para cambiar este comportamiento predefinido, en el men Archivo, elija Preferencias, haga clic en General y en la seccin Herramientas bsicas y seleccione Copiar texto sin formato. Haga clic en OK para guardar esta configuracin.
Para seleccionar y copiar imgenes de un documento:
1. En la ficha Inicio del grupo Herramientas, haga clic en la flecha Seleccionar y elija Seleccionar texto/grfico. 2. Pase el puntero del ratn por encima de una imagen y observar que el puntero del ratn cambia a una mira telescpica. Haga clic en la imagen una vez para seleccionarla. 3. Haga clic derecho en la imagen seleccionada y seleccione Copiar texto, o bien pulse Ctrl+C. 4. Un cuadro de dilogo confirmar que la imagen se ha copiado en el portapapeles. Ahora puede pegar la imagen en Nitro Reader 3 o en otra aplicacin. Para ms informacin, consulte Extraer una imagen y Extraer todas las imgenes.
48
Nitro
Nitro Reader 3 - Manual del Usario
Tomar una instantnea
En Nitro Reader 3, puede capturar una parte de una pgina PDF (tanto texto como grficos) como una imagen y luego pegar el contenido en otra aplicacin, como puede ser Microsoft Word, PowerPoint, Paint o Adobe Photoshop. Para copiar una instantnea de contenido de una pgina: 1. En la ficha Inicio del grupo Herramientas, haga clic en la flecha Seleccionar y elija Foto. El puntero del ratn cambiar a una mira telescpica. 2. Haga clic y arrastre un rectngulo alrededor del rea de la pgina que desea copiar. Un cuadro de dilogo le informar de que el rea seleccionada se ha copiado en el portapapeles. 3. Haga clic en OK.
49
Nitro
Nitro Reader 3 - Manual del Usario
Convertir de PDF a texto sencillo
Nitro Reader 3 le permite extraer todo el texto de un documento PDF en un archivo de texto que puede guardarse en cualquier carpeta o destino sin modificar el documento PDF original.
Para convertir un archivo PDF a texto sencillo:
1. En la ficha Inicio, panel Convertir, haga clic en A otro y luego en A Texto Sencillo. Aparecer el cuadro de dilogo Convertir PDF a texto sencillo. 2. Si ya hay un PDF abierto, Nitro Reader 3 lo utilizar automticamente como archivo para convertir. De lo contrario, haga clic en el botn Agregar archivos, seleccione un archivo y luego haga clic en Abrir. 3. Para cambiar la configuracin, en la seccin Resultado, haga clic en Opciones y cambie cualquiera de los siguientes parmetros: o Mantener la estructura de prrafos durante la conversin: Conserva el formato de prrafo para facilitar la reutilizacin del texto. o Cortar lneas con un ancho de... : Especifique un ancho de lnea uniforme en funcin del nmero de caracteres. o Encabezados y pies de pgina: Seleccione si desea conservar o eliminar los encabezados y pies de pgina del documento. 4. Para especificar el destino de salida del texto, en la seccin Resultado, seleccione una de las siguientes opciones del men Guardar archivos en: o Carpeta especfica: Puede seleccionar una ubicacin para guardar el archivo de texto antes de su creacin. o Carpeta del archivo original: El nuevo archivo de texto se guardar en la misma ubicacin que el archivo PDF de origen seleccionada en el paso 2. o Preguntar durante el proceso: Se le pedir que elija una ubicacin en la que guardar el archivo de texto tras su creacin. 5. Para abrir el nuevo archivo de texto tras su creacin, active la casilla Abrir archivos tras la conversin. 6. Haga clic en Convertir para convertir el archivo PDF. No se realizan cambios en el archivo PDF original.
50
Nitro
Nitro Reader 3 - Manual del Usario
Extraer una imagen
La herramienta Extraer imagen le permite copiar imgenes de archivos PDF para su reutilizacin en Nitro Reader 3 u otras aplicaciones.
Para extraer una imagen:
1. Utlice la herramienta Seleccionar para hacer clic en una imagen. La imagen se resaltar con un recuadro de seleccin azul. 2. Haga clic derecho en la imagen seleccionada y seleccione Extraer imagen. Aparecer el cuadro de dilogo Guardar como. 3. Vaya a una ubicacin y especifique un nombre de archivo para la imagen. 4. Guardar como Tipo: Especifique un formato de archivo de imagen:JPG, TIFo PNG. 5. Haga clic en Guardar.
51
Nitro
Nitro Reader 3 - Manual del Usario
Extraer todas las imgenes
Puede utilizar Nitro Reader 3 para extraer todas las imgenes de sus documentos PDF en archivos de imagen individuales que posteriormente podr reutilizar en otros programas. Este proceso le ayuda a extraer imgenes de un rango de pginas, archivos PDF completos o una coleccin de archivos.
Para extraer imgenes de archivos PDF:
1. En la ficha Inicio, grupo Convertir, haga clic en A otro y luego en Extraer imgenes. Aparecer el cuadro de dilogo Extraer imgenes. 2. En el cuadro de dilogo Extraer imgenes, proceda de una de las siguientes formas: o En la seccin Archivos de los que extraer imgenes, haga clic en Agregar Archivos y luego vaya hasta los archivos PDF adicionales que desee incluir y seleccinelos. o Para reordenar los documentos, seleccione un archivo PDF de la lista y haga clic en Subir o Bajar. Para eliminar un archivo PDF seleccionado de la lista, haga clic en Eliminar. o Incluir todos los documentos PDF abiertos: Agrega los archivos PDF abiertos actualmente en Nitro Reader 3 a la lista y especifica todas las pginas. o Para extraer imgenes de pginas concretas de un documento, seleccione el documento y luego haga clic en Escoger Pginas. En el campo Pginas, especifique pginas separndolas con una coma, o bien un rango de pginas separndolas con un guion. Por ejemplo, para extraer imgenes de las pginas 1, 3, 4 y 5 de un documento de 8 pginas, introduzca 1, 3-5. Para que le resulte ms fcil realizar la seleccin, puede utilizar las flechas de navegacin de pginas situadas en la parte inferior del cuadro de dilogo con el fin de obtener una previsualizacin de pginas concretas. o Para cambiar las preferencias de formato de archivo predefinido, haga clic en Opciones. Especifique el formato de archivo para imgenes en color y monocromticas. Si selecciona ptimo, Nitro Reader 3 seleccionar de manera inteligente el mejor tipo de archivo de imagen en funcin de la informacin del PDF. o En la seccin Resultado, seleccione una opcin de Carpeta para especificar el lugar en el que deben almacenarse los archivos extrados. o Abrir carpeta tras su creacin: Abre automticamente la carpeta de destino una vez extradas las imgenes. 3. Haga clic en Convertir para completar la extraccin.
52
Nitro
Nitro Reader 3 - Manual del Usario
Trabajar con formularios
Nitro Reader 3 le permite cumplimentar y entregar formularios PDF interactivos, as como guardar una copia del formulario, incluida la informacin contenida en los campos. Los formularios interactivos estn diseados para recoger los datos que usted introduce en los campos, al tiempo que pueden realizar otras tareas como calcular los valores de los campos o enviar los datos a travs de Internet. Los formularios estticos, en cambio, son archivos escaneados a partir de formularios en papel, por lo que no son formularios interactivos creados en Word u otras aplicaciones y no contienen campos de formulario interactivos. SUGERENCIA: Para cumplimentar los campos de un formulario interactivo, utilice la herramienta Mano para hacer clic en los campos del formulario. Para cumplimentar los campos de un formulario esttico, utilice la herramienta Escribir texto. Para obtener ms informacin, consulte: l Cumplimentar y guardar formularios l Estampar su firma con QuickSign
53
Nitro
Nitro Reader 3 - Manual del Usario
Escribir texto en una pgina de PDF
Es habitual obtener un formulario PDF creado a partir de una fotocopia o escanear un formulario en papel. Para muchas personas, la nica forma de cumplimentar estos formularios es imprimindolos y escribiendo posteriormente la informacin en el papel. La herramienta Escribir texto le permite escribir texto en cualquier lugar de los documentos PDF aunque no tengan campos interactivos, al tiempo que le proporciona control completo sobre el color, el tipo de fuente y el tamao del texto.
Para escribir texto:
1. En la ficha Inicio del grupo Herramientas, haga clic en Copiar Texto. 2. Haga clic en la pgina en la que desea aadir nuevo texto. Un cursor intermitente indicar que ya puede comenzar a escribir el nuevo texto. 3. En la ficha Formato, utilice las opciones de texto para establecer las propiedades del texto, como, por ejemplo, la fuente, el tamao y el color. 4. Introduzca el texto y pulse Esc o haga clic en Finalizar en la ficha Formato cuando termine. SUGERENCIA:Con la herramienta Escribir texto seleccionada, puede hacer clic y arrastrar un rectngulo para definir el rea en la que desea escribir.
Alineacin inteligente de Escribir texto
Cuando est activada, la Alineacin inteligente ofrece marcadores visuales que facilitan la alineacin de texto nuevo con otras frases, anotaciones o imgenes de la pgna antes de comenzar a escribir. Con la herramienta Escribir texto seleccionada, el cursor se ajustar a las guas horizontales o verticales, dependiendo de dnde coloque el ratn. Para activar/desactivar Alineacin inteligente: 1. En la ficha Inicio, haga clic en Escribir texto. 2. Haga clic en la pgina del documento para comenzar a escribir; aparecer la ficha Formato. 3. En el grupo Alineacin, active Alineacin inteligente para activar la alineacin. 4. Desactive Alineacin inteligente para desactivar la alineacin.
Para editar el texto escrito:
1. En la ficha Inicio del grupo Ver, haga clic en la herramienta Mano. 2. Haga doble clic en un bloque de texto que haya aadido anteriormente. 3. Seleccione texto, o site el cursor en el lugar en el que desee aadir o eliminar texto, e introduzca los cambios. 4. Para cambiar las propiedades del texto, seleccione un bloque de texto o un fragmento de texto de un bloque. En la ficha Formato, utilice las opciones de texto para especificar las propiedades del texto, como, por ejemplo, la fuente, el tamao y el color. 5. Para cambiar el tamao del recuadro de texto, utilice la herramienta Mano o Escribir texto para arrastrar cualquiera de los manejadores rojos del recuadro. El texto situado en el recuadro se reajustar en las lneas adyacentes al cambiar el tamao del marco. Cuando haya terminado de editar el texto, pulse Esc o haga clic en Finalizar.
54
Nitro
Nitro Reader 3 - Manual del Usario
Mover texto
Para mover un bloque de texto que ha escrito, haga clic para seleccionarlo y proceda de una de las siguientes formas: l Arrastre el recuadro hasta la nueva ubicacin en la pgina. l Utilice las teclas de flecha del teclado para aproximar el recuadro en pequeos incrementos.
Para eliminar el texto escrito:
1. Para eliminar el texto, haga clic en l una vez para mostrar el recuadro para el rea de texto. 2. Pulse Eliminar o haga clic derecho en el texto y seleccione Eliminar del men.
Procesar texto para incorporarlo
El traslado del texto de la capa de anotaciones a la capa de contenido se conoce como proceso del texto para su incorporacin. Para procesar texto para su incorporacin, proceda de una de las siguientes formas: l Para transferir una anotacin de texto seleccionada a una capa de contenido, haga clic con el botn derecho del ratn en la anotacin de texto y seleccione Procesar para incorporar seleccin del men. l Para transferir todo el texto de la capa de anotaciones a la de contenido, haga clic con el botn derecho del ratn en la anotacin de texto y seleccione Procesar para incorporar todo del men. l Para procesar para incorporar todas las anotaciones de la capa de anotaciones en la capa de contenido y guardar el archivo PDF en un solo paso, en el men Archivo, seleccione Guardar como y luego PDF procesado para incorporar. Al hacerlo, se incorporarn todas las anotaciones, incluidos campos de formulario, notas adhesivas, vnculos y otras anotaciones de marcado. Para ms informacin, consulte Capa de anotaciones y capa de contenido.
55
Nitro
Nitro Reader 3 - Manual del Usario
Cumplimentar y guardar formularios
Nitro Reader 3 le permite cumplimentar formularios PDF interactivos diseados para que introduzca datos en los diferentes campos. Para cumplimentar los campos de un formulario interactivo, utilice la herramienta Mano para hacer clic en los campos del formulario. Los formularios estticos no contienen campos de formulario interactivos. No son interactivos porque se han escaneado de un formulario en papel o se han creado en Word u otras aplicaciones. Para cumplimentar los campos de un formulario esttico, utilice la herramienta Escribir texto.
Para cumplimentar un formulario digital que tiene campos interactivos:
1. Abra el formulario PDF en Nitro Reader 3 2. Con cualquier herramienta selecccionada, haga clic una vez en un campo de formulario para escribir texto y para elegir las opciones deseadas empleando los diversos tipos de elementos de formulario, como casillas de verificacin, botones de opciones, listas desplegables, etc. 3. Utilice el ratn para hacer clic y seleccionar el siguiente campo, o bien la tecla Tab para desplazar el cursor al siguiente campo. NOTA: Para cumplimentar los campos de un formulario interactivo, utilice la herramienta Mano para hacer clic en los campos del formulario. Para cumplimentar los campos de un formulario esttico, utilice la herramienta Escribir texto.
SUGERENCIA: Cuando se detectan campos de formulario en un documento PDF, Nitro Reader 3 resalta los campos y muestra un mensaje en la barra de informacin situada sobre las fichas de documentos.
SUGERENCIA: Si un formulario requiere su firma, puede utilizar la herramienta QuickSign para estampar una imagen de su firma en el formulario. Para ms informacin, consulte Estampar su firma con QuickSign.
Para guardar un formulario:
Tras cumplimentar un formulario, proceda de una de las siguientes formas: l En el men Archivo,pase el puntero del ratn por encima de Guardar como y luego seleccione PDF procesado para incorporar. l Para guardar el formulario con otro nombre o en una ubicacin diferente, en el men Archivo
56
Nitro
Nitro Reader 3 - Manual del Usario
haga clic en Guardar Como. Ello le permitir cambiar el nombre del PDF y guardarlo en otra ubicacin.
Para restablecer un formulario:
Para eliminar todo el contenido de un formulario, en la ficha Inicio , grupo Formularios , pulse Restablecer. Se restablecer el estado predefinido de todos los elementos del formulario, como campos y botones.
57
Nitro
Nitro Reader 3 - Manual del Usario
Estampar su firma con QuickSign
La ventaja de usar formularios PDF estriba en la posibilidad de recibir, rellenar y presentar formularios sin tener que manipular documentos impresos y sin tener que utilizar el correo postal para enviar los documentos. Con la herramienta QuickSign, tambin puede validar un formulario aadiendo una copia digital de su propia firma.
Prepare su firma
Para preparar su firma con el fin de utilizarla con la herramienta QuickSign en Nitro Reader 3, siga este procedimiento. Se requiere algn conocimiento sobre escaneado y edicin de imgenes. 1. Firme en una hoja de papel en blanco utilizando un bolgrafo que escriba en color negro. 2. Repita el proceso hasta que obtenga una firma oscura, compacta, sin partes difuminadas y sin manchas. 3. Utilice un escner plano, una impresora multifuncin o una cmara para transferir una imagen de la firma al equipo. 4. Utilice una aplicacin de edicin de imgenes para recortar la imagen de la firma y hacer que el fondo sea blanco. 5. Guarde esta imagen como archivo JPEG, PNG, PDF, BMP, TIFF o GIF. SUGERENCIA: La herramienta de QuickSign crea automticamente una transparencia a partir del fondo en blanco de la firma escaneada, lo que hace que tenga aspecto realista al mostrarla sobre textos o lneas.
Para crear un sello de firma de QuickSign:
1. En la ficha QuickSignTM , panel Firmar documento, haga clic en la flecha situada debajo del botn Colocar mi firma. Seleccione Crear nueva firma. Aparecer el cuadro de dilogo Propiedades de la Firma. 2. Haga clic en Examinar, seleccione el archivo de imagen que contiene su firma y haga clic en Abrir. 3. Para impedir el uso no autorizado de su firma, haga clic en Exigir la contrasea para usar la firma. 4. Introduzca la contrasea y confrmela. 5. Haga clic en Guardar para crear su sello de firma de QuickSign.
Para firmar un documento con QuickSign:
1. En la ficha QuickSignTM , panel Firmar documento, haga clic en la flecha situada debajo del botn Colocar mi firma. En el men, seleccione una firma de la galera Utilizado Recientemente o Coleccin. 2. Si se le solicita, introduzca su contrasea para utilizar la firma. 3. En lugar del puntero del ratn, ver una previsualizacin de su firma. 4. Para colocar la firma, haga clic en cualquier lugar de la pgina del documento. 5. Aparecer una previsualizacin de su firma en un recuadro azul que indica que debe hacer doble clic para colocar la firma en la pgina. 6. Para ajustar la posicin de la firma en la pgina, haga clic y arrstrela. Para cambiar el tamao de la firma, arrastre los manejadores rojos de las esquinas del recuadro. 7. Para quitar la firma, seleccinela y haga clic en Eliminar, o bien haga clic derecho en la firma y
58
Nitro
Nitro Reader 3 - Manual del Usario
seleccione Eliminar del men. 8. Para aplicar el sello de firma al documento PDF, haga doble clic en el recuadro sombreado.
Para administrar sus firmas:
1. En la ficha QuickSignTM , panel Firmar documento, haga clic en la flecha situada debajo del botn Colocar mi firma. En el men, seleccione Administrar firmas. Aparecer el cuadro de dilogo Administrar firmas. 2. En la seccin Firma de la parte izquierda se enumeran sus firmas. Seleccione una firma para mostrar una previsualizacin de la misma. 3. Realice una de las siguientes operaciones: o Para crear una nueva firma, haga clic en Crear. o Para modificar el nombre, la contrasea o la imagen de una firma seleccionada, haga clic en Editar. o Para quitar el sello de firma seleccionado de la lista Firma y de la galera, haga clic en Eliminar. 4. Cuando haya terminado de actualizar su firma, haga clic en Cerrar. NOTA: Las modificaciones que realice en los sellos de firma en Nitro Reader 3 no se reflejarn en las firmas ya estampadas en una pgina de PDF.
59
Nitro
Nitro Reader 3 - Manual del Usario
Objetos JavaScript compatibles
l l l l l l l l l l l
Objeto App Objeto color Objeto console Objeto event Objeto field Objeto global Objeto identity Objeto link Objeto this Objeto util Objeto OCG
60
Nitro
Nitro Reader 3 - Manual del Usario
Objeto App
Objeto esttico que representa a la aplicacin de visor de PDF. Contiene mtodos y propiedades que sirven de interfaz con la aplicacin, adems de para trabajar con documentos activos. Ejemplo: Obtiene el nmero de documentos abiertos y lo muestra en un mensaje de alerta. var nDocs = app.activeDocs.length; app.alert("Tiene" + nDocs + " documentos abiertos."); Propiedades activeDocs formsVersion platform viewerType viewerVersion
Mtodos alert browseForDoc goBack goForward launchURL mailMsg newDoc openDoc response
61
Nitro
Nitro Reader 3 - Manual del Usario
Objeto color
Objeto que puede utilizarse al configurar un color en otros mtodos y propiedades JavaScript. Ejemplo: Establece el color del texto del campo de formulario Nombre en rojo. this.getField("Nombre").textColor = color.red; Propiedades y mtodos El objeto color admite todas las propiedades y mtodos incluidos en la especificacin JavaScript de Acrobat.
62
Nitro
Nitro Reader 3 - Manual del Usario
Objeto console
Todos los scripts JavaScript se ejecutan porque se produce un evento determinado. Para cada uno de estos eventos, JavaScript crea un objeto event que puede utilizarse para obtener y actualizar informacin sobre el estado actual del evento. Ejemplo: Al ejecutar este JavaScript cuando se produce el evento keystroke (pulsacin de tecla), cualquier entrada que realice el usuario ser en maysculas. event.change = event.change.toUpperCase(); Propiedades y mtodos El objeto console admite todas las propiedades y mtodos incluidos en la especificacin JavaScript de Acrobat.
63
Nitro
Nitro Reader 3 - Manual del Usario
Objeto event
Representa un campo de formulario PDF. Este objeto contiene mtodos y propiedades que proporcionan una forma de modificar campos de formulario (de la misma forma que lo hara visualmente con las herramientas de campos de formulario) mediante cdigo JavaScript. Ejemplo: Cambia un campo oculto para que sea visible. var oField = this.getField("hiddenFieldName"); oField.display = display.visible; Propiedades change changeEx commitKey fieldFull keyDown modifier name rc selEnd selStart shift source target targetName type value willCommit
64
Nitro
Nitro Reader 3 - Manual del Usario
Objeto field
Representa un campo de formulario PDF. Este objeto contiene mtodos y propiedades que proporcionan una forma de modificar campos de formulario (de la misma forma que lo hara visualmente con las herramientas de campos de formulario) mediante cdigo JavaScript. Ejemplo: Cambia un campo oculto para que sea visible. var oField = this.getField("hiddenFieldName"); oField.display = display.visible; Propiedades alignment borderStyle buttonAlignX buttonAlignY buttonFitBounds buttonPosition buttonScaleHow buttonScaleWhen calcOrderIndex charLimit comb commitOnSelChange currentValueIndices defaultStyle defaultValue doNotScroll doNotSpellCheck display doc editable
65
Nitro
Nitro Reader 3 - Manual del Usario
Propiedades exportValues hidden fileSelect fillColor lineWidth highlight multiline multipleSelection name numItems page password print radiosInUnison readonly rect required richText richValue rotation strokeColor style submitName textColor textFont textSize type
66
Nitro
Nitro Reader 3 - Manual del Usario
Propiedades userName value valueAsString
Mtodos browseForFileToSubmit buttonGetCaption buttonGetIcon buttonImportIcon buttonSetCaption buttonSetIcon checkThisBox clearItems defaultIsChecked getArray getItemAt getLock insertItemAt isBoxChecked isDefaultChecked setAction setFocus setItems setLock
67
Nitro
Nitro Reader 3 - Manual del Usario
Objeto global
Le permite compartir datos dentro de una instancia de la aplicacin de visualizacin de PDF (es decir, que se puede acceder a los datos desde cualquiera de los documentos abiertos). Ejemplo: Una vez que un usuario ha introducido su correo electrnico una vez, este se guarda en una variable global y cumplimenta automticamente los campos de correo electrnico de otros documentos abiertos. global.userEmail = this.getField("email").value;
Nota: Los mtodos setPersistent y subscribe no son compatibles con Nitro Reader 3 actualmente.
68
Nitro
Nitro Reader 3 - Manual del Usario
Objeto identity
Este objeto contiene informacin sobre el usuario actual que ha iniciado la sesin en el equipo y est utilizando Nitro Reader 3. Tambin puede ver esta informacin en Preferencias. Ejemplo: Este JavaScript obtiene el nombre de inicio de sesin del usuario y lo almacena en una variable global (denominada login) que cualquier otro JavaScript puede utilizar. Dado que el objeto identity solo se permite durante los eventos de consola, men, inicializacin de aplicacin y lote, lo ideal es que se encuentre en un archivo JavaScript (.js) de nivel de carpeta que sea ejecutado cuando se inicie la aplicacin. global.login = identity.loginName; Propiedades corporation email loginName name
69
Nitro
Nitro Reader 3 - Manual del Usario
Objeto link
Este objeto le permite obtener y establecer las propiedades de un vnculo de PDF, as como establecer una accin Ejecutar JavaScript. Propiedades y mtodos El objeto link admite todas las propiedades y mtodos incluidos en la especificacin JavaScript de Acrobat.
70
Nitro
Nitro Reader 3 - Manual del Usario
Objeto this
Se utiliza como interfaz con documentos activos mediante cdigo JavaScript. Ejemplo: Recupera la ruta completa del archivo PDF y la almacena en la variable sPath. var sPath = this.path; Propiedades dirty disclosed documentFileName filesize info layout numFields numPages path pageNum URL zoom zoomType
Mtodos addIcon addField addLink closeDoc deletePages extractPages exportAsFDF
71
Nitro
Nitro Reader 3 - Manual del Usario
Mtodos flattenPages getField getIcon getNthFieldName getPageBox getPageNthWord getPageNumWords importAnFdf importIcon insertPages mailDoc mailForm print removeIcon removeField resetForm saveAs selectPageNthWord submitForm
72
Nitro
Nitro Reader 3 - Manual del Usario
Objeto util
Contiene una serie de mtodos de ayuda/cmodos para la aplicacin de formato y el anlisis de cadenas y fechas. Mtodos printf printd printx scand
73
Nitro
Nitro Reader 3 - Manual del Usario
Objeto OCG
Este objeto hace posible la compatibilidad con Optional Content Groups. Los OCG incluyen un conjunto de objetos grficos y se conocen como capas. Puede cambiar las propiedades de las capas dinmicamente para hacerlas visibles o invisibles con el fin de facilitar la navegacin por un documento PDF. Para obtener ms informacin, consulte El panel Capas.
Propiedades y mtodos
El objeto OCG admite todas las propiedades y mtodos incluidos en la especificacin JavaScript de Acrobat.
Ejemplo:
Activa un OCG denominado Overlay (para desactivarlo, simplemente cambie de true a false en el cdigo JavaScript).
function turnOverlayOCG(doc) { var ocgArray = doc.getOCGs(); for(var i=0; i<ocgArray.length){ if(ocgArray[i].name == Overlay){ ocgArray[i].state = true; } } }
Propiedades state initState locked name
Mtodos getIntent getAction setIntent
74
Nitro
Nitro Reader 3 - Manual del Usario
Plug-ins de socios
El entorno de Plug-ins de socios permite que Nitro Reader 3 procese e intercambie archivos con herramientas y servicios de productividad de terceros. Estos plug-ins se integran de manera gil en una interfaz fcil de usar para mejorar el flujo de trabajo con PDF a travs de la reduccin de la necesidad de guardar, copiar, reabrir y cargar archivos manualmente en sus utilidades favoritas.
Para administrar plug-ins de socios:
1. En la ficha Archivo, seleccione Preferencias. Aparecer el cuadro de dilogo Preferencias de Nitro Reader 3. 2. Seleccione Administrador de plug-ins. 3. Marque las casillas correspondientes a los plug-ins que desea activar y quite la marca del resto de casillas. 4. Haga clic en OK y luego reinicie Nitro Reader 3 para que surtan efecto los cambios.
75
Nitro
Nitro Reader 3 - Manual del Usario
Evernote
El plug-in de Evernote se integra con Nitro Reader 3. Evernote le ofrece las herramientas necesarias para almacenar y recuperar informacin online en forma de notas. Las notas pueden ser pequeos fragmentos de texto, dibujos, fotos, pginas web o incluso documentos PDF completos. Para ms informacin, consulte http://www.evernote.com
Para instalar Evernote:
1. Cree una cuenta gratuita en Evernote para obtener acceso al servicio en https://www.evernote.com/Registration.action 2. Cuando haya creado la cuenta, descargue el cliente de escritorio de Evernote para su equipo de http://www.evernote.com/about/download/ 3. Siga las indicaciones para instalar el cliente y vincularlo con su cuenta de Evernote. 4. Cuando el cliente de Evernote est configurado con su cuenta, estar listo para utilizar el plug-in en Nitro Reader 3. NOTA:El plug-in de Evernote solo se muestra en el men Archivo despus de haber instalado el cliente de escritorio.
Enviar a Evernote
El plug-in de Evernote le permite enviar contenido desde Nitro Reader 3 directamente a Evernote. Este contenido puede ser desde archivos PDF completos hasta fragmentos de texto e imgenes.
Para enviar un archivo PDF a Evernote:
1. Asegrese de que el cliente de escritorio de Evernote est en ejecucin en su equipo. 2. Abra un archivo PDF en Nitro Reader 3. 3. En el men Archivo, haga clic en Enviar a Evernote.
Para enviar una seleccin de texto a Evernote:
1. 2. 3. 4. Asegrese de que el cliente de escritorio de Evernote est en ejecucin en su equipo. Abra un archivo PDF en Nitro Reader 3. Haga clic con la herramienta Seleccionar en una lnea de texto o un prrafo para seleccionarlo. Haga clic derecho en la seleccin y seleccione Enviar a Evernote.
Para enviar una imagen a Evernote:
1. 2. 3. 4. Asegrese de que el cliente de escritorio de Evernote est en ejecucin en su equipo. Abra un archivo PDF en Nitro Reader 3. Haga clic con la herramienta Seleccionar en una imagen para seleccionarla. Haga clic derecho en la seleccin y seleccione Enviar a Evernote.
76
Nitro
Nitro Reader 3 - Manual del Usario
Personalizar la interfaz de usuario
Puede personalizar la interfaz de Nitro Reader 3 para que se adapte a su flujo de trabajo. Para obtener ms informacin sobre la creacin de accesos directos a sus herramientas favoritas y la organizacin de la disposicin de la barra de herramientas, consulte los siguientes temas: l Barra de herramientas de Acceso Rpido l Minimizar la cinta
77
Nitro
Nitro Reader 3 - Manual del Usario
Barra de herramientas de Acceso Rpido
La barra de herramientas de Acceso Rpido (o BHAR) le permite crear un grupo de accesos directos a las herramientas que ms utiliza. De manera predefinida, la BHAR incluye accesos directos a las siguientes herramientas: l Botn Nitro: Maximiza, minimiza, cambia de tamao o cierra Nitro Reader 3 l Abrir: Localiza un PDF de la unidad de disco duro y lo abre. l Guardar: Guarda el archivo actual y sobrescribe la versin antigua con los cambios ms recientes. Para ms informacin, consulte Guardar un documento PDF. l Imprimir: Enva el documento PDF actual a una impresora de hardware o a Nitro PDF Creator 3 l Deshacer: Permite retroceder pasos deshaciendo los cambios realizados en el PDF. La flecha desplegable del botn Deshacer le permite retroceder a etapas anteriores del historial de modificaciones del documento. l Rehacer: Si ha retrocedido demasiado en el historial de Deshacer del documento, el botn Rehacer le permite avanzar de nuevo y volver a aplicar los cambios deshechos. La flecha desplegable del botn le permite saltar varios estados de la operacin Rehacer. l Personalizar: La flecha desplegable le permite acceder al men de personalizacin de la BHAR.
Para aadir un botn a la BHAR:
1. Haga clic con el botn derecho del ratn en cualquier herramienta de la cinta. 2. En el men, seleccione Aadir a la barra de herramientas de Acceso Rpido. Se crea un nuevo icono de acceso directo en la BHAR. SUGERENCIA: La flecha negra situada a la derecha de la BHAR le permite acceder a configuraciones adicionales.
Para quitar un botn de la BHAR:
1. Haga clic derecho en el botn de la BHAR que desea eliminar. 2. En el men, seleccione Quitar de la barra de herramientas de Acceso Rpido.
Para cambiar de lugar la barra de herramientas de Acceso Rpido:
1. Haga clic en la flecha negra situada en la parte derecha de la BHAR. 2. En el men, seleccione Mostrar debajo de la cinta. La BHAR se situar debajo de la cinta. SUGERENCIA:Para volver a situar la BHAR encima de la cinta, haga clic en la flecha de men de la BHAR y seleccione Mostrar encima de la cinta.
Configuracin avanzada de la BHAR
1. Haga clic en la flecha negra situada en la parte derecha de la BHAR. 2. En el men, seleccione Ms comandos. Aparecer el cuadro de dilogo Personalizar. 3. En el men Elegir comandos de, seleccione la ubicacin de las herramientas. Al hacerlo, se filtrarn las herramientas disponibles en la lista Comandos.
78
Nitro
Nitro Reader 3 - Manual del Usario
4. Seleccione herramientas de la lista Comandos y haga clic en Agregar para situarlas en la BHAR. 5. Organice las herramientas en la columna de la derecha. Seleccione cualquier herramienta y utilice los botones de flecha arriba o abajo para mover las herramientas. 6. Si desea que la BHAR recupere su estado predefinido, haga clic en Restablecer. 7. Pulse el botn OK para guardar los cambios.
79
Nitro
Nitro Reader 3 - Manual del Usario
Minimizar la cinta
Puede minimizar la cinta de Nitro Reader 3 para aumentar el espacio de trabajo. Esto es especialmente til en el caso de Netbooks y monitores antiguos con baja resolucin.
Para minimizar la cinta:
Realice una de las siguientes operaciones: l Haga clic en cualquier lugar de la cinta o en cualquiera de sus botones y seleccione Minimizar la cinta del men. l Haga clic en el botn Minimizar cinta situado junto al campo Buscar en la parte superior derecha de la cinta. La cinta se deslizar hacia el marco de la aplicacin.
Para recuperar la cinta de su estado oculto:
Realice una de las siguientes operaciones: l Haga clic en cualquier lugar de la cinta o en cualquiera de sus botones y anule la seleccin de Minimizar la cinta. l Haga clic en el botn Minimizar cinta situado junto al campo Buscar en la parte superior derecha de la cinta. Esto alterna el estado de visibilidad de la cinta, haciendo que recupere su tamao completo.
Para ver la cinta mientras est minimizada:
Haga clic en cualquier ficha. La ficha y su grupo de botones estar visible temporalmente. Se ocultarn de nuevo tras utilizar un botn o hacer clic en el documento PDF.
80
Nitro
Nitro Reader 3 - Manual del Usario
Accesibilidad
Texto a voz
Los usuarios invidentes pueden acceder al contenido de texto de los archivos PDF a travs de la tecnologa de Texto a voz de Microsoft incorporada en Windows Vista y 7. NOTA: Nitro no admite Texto a voz cuando se instala en versiones de Windows anteriores a Vista.
Para iniciar y detener la funcin Texto a voz:
1. Abra el documento PDF en Nitro Reader 3 2. En el teclado del ordenador, pulse Ctrl+Intro para activar Texto a voz NOTA: El primer mensaje sonoro anunciar el nmero de pgina actual, seguido de la lectura del contenido de texto de dicha pgina. 3. Para detener Texto a voz, pulse Ctrl+Intro de nuevo
Para hacer una pausa y reanudar la funcin Texto a voz:
1. Mientras se est leyendo el contenido de la pgina, pulse la barra espaciadora del teclado para hacer una pausa en la lectura 2. Para reanudar la lectura desde el punto en el que se hizo una pausa, pulse de nuevo la barra espaciadora del teclado
Para leer el prrafo anterior o siguiente:
l l
Para omitir el prrafo actual y leer el siguiente, pulse Mays derecho+Espacio en el teclado Para leer el prrafo anterior al que se est leyendo, pulse Mays izquierdo+Espacio en el teclado
Para repetir el prrafo actual:
l
Para leer el prrafo actual de nuevo, pulse Ctrl derecho+Espacio en el teclado
Para configurar Texto a voz en Windows:
1. Realice una de las siguientes operaciones: l En el men Inicio de Windows, escriba "cambiar configuracin de texto a voz" en el cuadro de bsqueda y haga clic en el primer resultado de la lista, o bien: 1. En el men Inicio de Windows, haga clic en el Panel de control 2. En el Panel de control, haga clic en Reconocimiento de voz 3. En la barra lateral, haga clic en Texto a voz 2. Configure parmetros como el tipo de voz y la velocidad de lectura 3. Haga clic en Aplicar y luego haga clic en Aceptar para cerrar el cuadro de dilogo SUGERENCIA: Puede pulsar F2 en el teclado para ver un recordatorio de los controles de teclado de la funcin Texto a voz.
81
Nitro
Nitro Reader 3 - Manual del Usario
Imprimir documentos PDF
Con Nitro Reader 3 puede imprimir sus documentos PDF cuando necesite disponer de copias impresas de estos para realizar otros procesos o distribuirlas.
Para imprimir un documento PDF:
1. Abra el documento PDF en Nitro Reader 3 2. En el men Archivo, seleccione Imprimir o pulse Ctrl+P, o bien haga clic en Imprimir en la barra de herramientas de Acceso rpido. Aparecer el cuadro de dilogo Imprimir. 3. Especifique las siguientes opciones de impresin: l Impresora: o Nombre: Seleccione una de las impresoras instaladas en el sistema. o Propiedades: Configure las preferencias de impresin relacionadas con la impresora. o Imprimir: Permite incluir o excluir marcas y sellos del trabajo de impresin. Para ms informacin sobre anotaciones y marcas, consulte Capa de anotaciones y capa de contenido. o Slo imprimir pginas con marcas: Se ignorarn las pginas que carezcan de anotaciones. l Rango de pginas: Especifique las pginas que deben enviarse a la impresora. o Subconjunto: Filtre el rango de pginas especificado: Todas, impares o pares. l Manejo de pgina: o Escala de pginas: El contenido de las pginas puede ampliarse para que ocupe toda la pgina o contraerse si queda fuera del rea de impresin. La configuracin predefinida es Expandir, por lo que si falta contenido en la impresin, podr cambiar este parmetro a Reducir. o Varias pginas: Permite imprimir una pgina varias veces en la misma hoja. o Copias: Permite imprimir varias copias de cada pgina. o Rotar automticamente: ajusta la orientacin de pgina automticamente para adaptarla al tamao de papel seleccionado. o Usar tamao de pgina del PDF: el tamao de pgina se seleccionar automticamente en funcin del tamao de pgina del PDF. 4. Haga clic en OK. SUGERENCIA: Para comprobar los cambios realizados, desplace las pginas del documento en el rea de Previsualizacin.
82
Nitro
Nitro Reader 3 - Manual del Usario
Enviar documentos PDF por correo electrnico
Nitro Reader 3 facilita el envo de archivos PDF por correo electrnico creando un nuevo mensaje en el cliente de correo electrnico predefinido y adjunto a l automticamente el archivo PDF abierto actualmente.
Para enviar un PDF como anexo de correo electrnico
1. Abra el documento PDF en Nitro Reader 3. 2. En el men Archivo, haga clic en Enviar por correo electrnico como PDF anexo. 3. Se crear un mensaje de correo electrnico en su cliente de correo electrnico predefinido con el documento PDF como archivo anexo. 4. Escriba el mensaje en el cuerpo del correo electrnico y haga clic en Enviar.
83
Nitro
Nitro Reader 3 - Manual del Usario
Deshacer y rehacer acciones
Nitro Reader 3 ofrece herramientas que le permiten deshacer las acciones realizadas, as como rehacer las acciones deshechas.
Para deshacer una accin:
Realice una de las siguientes operaciones: l Haga clic en Deshacer en la barra de herramientas de Acceso Rpido. l Pulse Ctrl+Z.
Para deshacer varias acciones a la vez:
1. Haga clic en la flecha situada junto a Deshacer. En el men se enumeran acciones que puede deshacer. Las acciones ms recientes estn situadas en la parte superior de la lista. 2. Baje con el ratn por la lista de deshacer con el fin de seleccionar otras acciones para deshacer. El nmero de acciones de deshacer se indica en la parte inferior del men. 3. Haga clic con el botn del ratn para deshacer las acciones seleccionadas.
Para rehacer una accin deshecha:
Realice una de las siguientes operaciones: l Haga clic en Rehacer en la barra de herramientas de Acceso Rpido. l Pulse Ctrl+Y.
Para rehacer varias acciones a la vez:
1. Haga clic en la flecha situada junto a Rehacer. En el men se enumeran acciones que puede rehacer. Las acciones ms recientes estn situadas en la parte superior de la lista. 2. Baje con el ratn por la lista de rehacer con el fin de seleccionar otras acciones para rehacer. El nmero de acciones de rehacer se indica en la parte inferior del men. 3. Haga clic con el botn del ratn para rehacer las acciones seleccionadas.
84
Nitro
Nitro Reader 3 - Manual del Usario
Administrar identificaciones digitales
Una identificacin digital es un pase de seguridad que le permite crear una identidad digital o ver un documento que ha sido cifrado para evitar el acceso no autorizado. Puede crear identificaciones digitales diferentes para cada tarea. Por ejemplo, puede contar con una identificacin digital para abrir documentos de contabilidad y otra para abrir informes tcnicos.
Para crear una ID digital:
1. En al ficha Avanzada, grupo Identificaciones Digitales, haga clic en Mis Identificaciones Digitales. Aparecer el cuadro de dilogo Mis Identificaciones Digitales. 2. Haga clic en Nuevo. Aparecer el cuadro de dilogo Nueva Identificacin Digital. 3. Introduzca sus datos de identidad. 4. En la lista Uso Deseado, seleccione el tipo de seguridad que desee utilizar y luego haga clic en Siguiente. 5. Haga clic en Examinar para elegir una ubicacin en la que guardar su identificacin digital y luego asgnele un nombre de archivo. 6. Introduzca una contrasea y haga clic en OK para finalizar. SUGERENCIA: Si desea eliminar una identificacin digital, seleccinela en el cuadro de dilogo Mis Identificaciones Digitales y haga clic en Eliminar.
Para importar una ID digital:
1. En al ficha Avanzada, grupo Identificaciones Digitales, haga clic en Mis Identificaciones Digitales. Aparecer el cuadro de dilogo Mis Identificaciones Digitales. 2. Haga clic en Importar. 3. Localice la identificacin digital en el disco duro o la red y haga clic en Abrir. 4. Haga clic en Cerrar para finalizar.
Para exportar una ID digital:
1. En al ficha Avanzada, grupo Identificaciones Digitales, haga clic en Mis Identificaciones Digitales. Aparecer el cuadro de dilogo Mis Identificaciones Digitales. 2. Seleccione una identificacin digital de la lista y haga clic en Exportar. Aparecer el cuadro de dilogo Exportar Certificado. 3. Seleccione Guardar datos en archivo, luego haga clic en Siguiente y elija una ubicacin para el archivo. 4. Haga clic en Guardar para finalizar.
Para exportar una identificacin digital por correo electrnico:
1. En al ficha Avanzada, grupo Identificaciones Digitales, haga clic en Mis Identificaciones Digitales. Aparecer el cuadro de dilogo Mis Identificaciones Digitales. 2. Seleccione una identificacin digital de la lista y haga clic en Exportar. Aparecer el cuadro de dilogo Exportar Certificado. 3. Seleccione Enviar datos a otros por correo electrnico y luego haga clic en Siguiente. 4. Introduzca una direccin de correo electrnico para el destinatario de su identificacin digital,
85
Nitro
Nitro Reader 3 - Manual del Usario
revise el mensaje y haga clic en Enviar. 5. Se crear un mensaje de correo electrnico en su cliente de correo electrnico predefinido que incluir su identificacin digital como anexo. Haga clic en Enviar.
86
Nitro
Nitro Reader 3 - Manual del Usario
Administrar Contactos Confiables
Con Nitro Reader 3, puede agregar personas a sus Contactos Confiables importando manualmente el certificado de clave pblica de dichas personas, o bien puede compartir su clave pblica y las de dichas personas a la vez con la funcin Solicitar Contactos. Deber tener la clave pblica de un contacto incluido en los Contactos Confiables para poder validar cualquier archivo PDF firmado digitalmente por dicho contacto.
Para agregar un contacto confiable:
1. En al ficha Avanzada, grupo Identificaciones Digitales, haga clic en Contactos Confiables. Aparecer el cuadro de dilogo Administrar Contactos Confiables. 2. Haga clic en Agregar, seleccione el certificado enviado por un colega confiable y luego haga clic en Abrir. SUGERENCIA:Para ver los detalles de un certificado, por ejemplo, quin lo emiti y cul es su perodo de validez, seleccinelo de la lista de contactos confiables y haga clic en Ver.
Para exportar una identificacin de contacto:
1. En al ficha Avanzada, grupo Identificaciones Digitales, haga clic en Contactos Confiables. Aparecer el cuadro de dilogo Administrar Contactos Confiables. 2. Seleccione un contacto confiable y luego haga clic en Exportar. 3. En el cuadro de dilogo Guardar como, introduzca un nombre para el certificado y luego haga clic en Guardar.
Para compartir certificados de clave pblica:
1. En al ficha Avanzada, grupo Identificaciones Digitales, haga clic en Contactos Confiables. Aparecer el cuadro de dilogo Administrar Contactos Confiables. 2. Seleccione un contacto a exportar y luego haga clic en Solicitar. Aparecer el cuadro de dilogo Solicitar Contactos. 3. Introduzca sus datos de contacto. 4. Seleccione la casilla de verificacin Incluir mi certificado en el correo electrnico, seleccione el certificado a compartir y haga clic en Siguiente. 5. Introduzca una direccin de correo electrnico para el destinatario de su certificado de clave pblica, revise el mensaje y haga clic en Enviar. 6. Se crear un mensaje de correo electrnico en su cliente de correo electrnico predefinido que incluir su certificado de clave pblica como anexo. Enve el correo electrnico.
87
Nitro
Nitro Reader 3 - Manual del Usario
Preferencias
Puede configurar Nitro Reader 3 para adaptar la apariencia, las funciones y la configuracin de conversin a su flujo de trabajo.
Para acceder a las preferencias:
1. En el men Archivo, seleccione Preferencias. 2. Vaya hasta las opciones que desee y cmbielas en las dos secciones del cuadro de dilogo de preferencias: o Categoras de opciones de la columna de la izquierda. Utilice el botn +para ampliar la lista y mostrar subcategoras. o Opciones de cada categora en la parte derecha.
Descripcin de las preferencias
Comentarios con Notas emergentes
l l l
Fuente: Especifica la fuente predefinida para las notas emergentes y las respuestas. Tamao de fuente: Aumenta o reduce el tamao de la fuente de las notas emergentes. Opacidad: Especifica el nivel de transparencia de las notas emergentes.
Comentarios con Impresin y resumen
Las opciones de impresin y resumen estn relacionadas con las funciones Resumir comentarios y Resumir comentarios e imprimir, situadas en la ficha Revisar.
l
Ordenar coment. por: Le permite especificar cmo deben ordenarse los comentarios en la tabla de resumen, incluida la ubicacin en la pgina, el autor, las horas de creacin y modificacin y el tipo de comentario. Fuente: Establece la fuente que debe utilizarse para el resumen de la informacin del comentario. Esta fuente se utilizar tanto en las etiquetas de comentarios como en la tabla de resumen. Tamao de texto de encabezado: Establece el tamao del texto de encabezado. El texto de encabezado se muestra en la parte superior de cada etiqueta, as como en la parte superior de la tabla de resumen. Tamao de texto del cuerpo: Establece el tamao del texto del cuerpo. El texto del cuerpo muestra el contenido del comentario en cada fila de la tabla de resumen, as como el cuerpo de la etiqueta de cada comentario. Estilo de lnea: Establece el estilo de lnea que debe utilizarse para sealar desde las etiquetas de resumen hasta la ubicacin original del comentario. Mrgenes de pgina: Establece el tamao de los mrgenes de la pgina de resumen. Los mrgenes de pgina grandes proporcionan ms espacio para la visualizacin de etiquetas, mientras que los mrgenes pequeos le permiten ver una versin a mayor tamao de la pgina PDF original. Imprimir detalles de comentario: Si se establece esta opcin, se incluirn en los detalles del resumen el autor y la fecha y la hora de creacin del comentario. Excluir las pginas que no contengan comentarios: Si se ha establecido esta opcin, slo se incluirn en el resumen las pginas que contengan comentarios. Esto puede resultar especialmente til cuando se resumen documentos grandes, ya que todas las pginas sin comentarios
88
Nitro
Nitro Reader 3 - Manual del Usario
quedan excluidas del archivo resultante o de la versin de impresin, lo que a su vez permite un procesamiento ms rpido. Agregar un borde a la pgina original: Si se establece esta opcin, se dibujar un borde alrededor del lmite de la pgina original, con la informacin de resumen situada fuera del borde. Anchura: Define la anchura de los cuadros de comentarios mostrados en el lado derecho de la pgina. Altura: Define la altura de los cuadros de comentarios mostrados en el lado derecho de la pgina.
Extraer imgenes para conversin
l
Extraer imgenes en color como: Permite guardar las imgenes en color extradas con el tipo de archivo especificado, o bien seleccionar ptimo para que las imgenes se guarden automticamente en el formato ms adecuado. Extraer imgenes monocr. como: Permite guardar las imgenes monocromticas extradas con el tipo de archivo especificado, o bien seleccionar ptimo para que las imgenes se guarden automticamente en el formato ms adecuado.
Texto sencillo para conversin
l
Texto sencillo: Permite mantener el texto con la misma estructura de prrafos que en el documento original o eliminar la estructura y exportar el texto en lneas de un determinado nmero de caracteres que puede especificar aqu. Encabezados y pies de pgina: Permite convertir el texto contenido en los encabezados y pies de pgina del PDF original o excluirlos de la conversin.
Conversin | Recuperacin de texto avanzada
l
l l
Todo el texto: Aplica una tcnica avanzada de reconocimiento ptico de caracteres a todo el texto del documento. Slo texto problemtico: Aplica una tcnica avanzada de reconocimiento ptico de caracteres solo al texto del documento que lo requiera. No resolver texto problemtico: Ignora el texto problemtico detectado. Archivos de imagen: Los documentos escaneados se sometern al proceso OCR para reconocer el texto basado en imgenes antes de la conversin.
Crear PDF de HTML
l
Mostrar encabezado y pie de pgina: Si se establece, esta opcin muestra el encabezado/pie de pgina que aparecera en la salida HTML impresa. Texto del Encabezado: Sustituya el texto de encabezado predefinido por el que desee. Aqu pueden utilizarse los cdigos de impresin de InternetExplorer. Texto del Pie de Pgina: Sustituya el texto de pie de pgina predefinido por el que desee. Aqu pueden utilizarse los cdigos de impresin de InternetExplorer.
Crear PDF desde Microsoft Excel
l
Convertir vnculos: Convierte todos los vnculos web activos en hipervnculos activos en el archivo PDF. Crear marcador para cada hoja: Si se establece, esta opcin aade un marcador con el nombre de cada hoja al archivo PDF.
89
Nitro
Nitro Reader 3 - Manual del Usario
Ajustar tamao de pgina al contenido: Modifica el tamao de pgina del PDF de forma que todo el contenido est visible en una pgina. Incluir todas las hojas: En la conversin a PDF se incluirn todas las hojas.
Crear PDF desde Microsoft PowerPoint
l
l l
Convertir vnculos: Convierte todos los vnculos web activos en hipervnculos activos en el archivo PDF. Crear marcador para cada diapositiva: Si se establece, esta opcin aade un marcador con el nombre de cada diapositiva al archivo PDF. Enmarcar diapositivas: Aade un borde alrededor de cada diapositiva del archivo PDF. Disposicin: Seleccione cmo deben presentarse las diapositivas en el archivo PDF.
Crear PDF desde Microsoft Publisher
l
Convertir vnculos: Convierte todos los vnculos web activos en hipervnculos activos en el archivo PDF.
Crear PDF desde Microsoft Word
l
Convertir vnculos: Convierte todos los vnculos internos y web activos en vnculos activos en el archivo PDF. Convertir encabezados en marcadores: Si se establece, esta opcin utiliza los encabezados del documento de Word para crear un rbol de marcadores en el archivo PDF.
Aspectos de firma digital
Puede personalizar fcilmente sus firmas digitales para que solo est visible la informacin que desea compartir y utilizarla para mostrar su firma fsica, un logotipo de una empresa o cualquier otro grfico que desee que aparezca junto a la firma.
Servidores de fecha y hora para firma digital
Para mayor seguridad, las firmas digitales pueden incluir un sello de fecha y hora de una autoridad independiente de confianza. Nitro Reader 3 puede utilizar un servidor de sello de fecha y hora para contribuir a garantizar que el sello de fecha y hora es preciso y seguro, ya que un usuario puede modificar el reloj del sistema.
Formularios
l
l l
Calcular automticamente valores de campos: Un formulario PDF que contenga muchos clculos de formulario complejos e interdependientes puede afectar al rendimiento de un visor de PDF. Si utiliza este tipo de formularios con regularidad o tiene previsto utilizar un formulario de estas caractersticas, es aconsejable desactivar esta preferencia. Resaltar campos de formulario: Un formulario PDF puede resultar difcil de rellenar, ya que no siempre est claro visualmente qu reas son las que deben rellenarse. Cuando se activa esta preferencia, cada vez que se abra un formulario en Nitro Reader 3, todos los campos de formulario se mostrarn con un color de fondo. Color de resaltado: El color utilizado cuando est activado Resaltar campos de formulario. Color de campo obligatorio: El color utilizado para indicar campos que deben cumplimentarse cuando est activado Resaltar campos de formulario.
90
Nitro
Nitro Reader 3 - Manual del Usario
Doble clic en campo form. : Al disear formularios, existen dos formas de acceder a propiedades clave y a la configuracin de apariencia: a travs de la cinta contextual Propiedades (situada en la parte superior de la pantalla) o a travs del cuadro de dilogo Propiedades (que se abre como ventana independiente). Esta preferencia le permite elegir el mtodo que debe utilizarse al hacer doble clic en un campo de formulario para editarlo.
General
l
l l l
Definir Nitro Pro como visor predefinido: Windows utilizar Nitro Reader 3 como programa predefinido para abrir archivos PDF. Guardar info. de recuperacin automtica cada: Los archivos que estuvieran abiertos al producirse una finalizacin inesperada de la ejecucin se recuperarn en funcin del ltimo estado guardado. La herramienta de Mano permite seleccionar texto e imgenes: Permite que la herramienta de Mano seleccione todo tipo de contenidos del documento. Seleccionar imgenes antes que texto...: Si el documento contiene texto e imgenes que se solapan, la imagen se selecciona primero. Copiar texto sin formato: Copia texto al portapapeles sin caractersticas de formato. Copiar texto con formato: Conserva el formato del texto al copiarlo en el portapapeles. Ignorar rotacin de pginas: Permite especificar el formato de pgina automtico para leer documentos PDF.
Identidad
l
Guarde sus datos personales, que pueden utilizarse automticamente para cumplimentar campos como los de detalles de las anotaciones.
Interfaz
l
Mostrar ayuda de herramientas ampliada: Muestra la informacin detallada sobre una herramienta cuando se pasa el ratn por encima del botn correspondiente. Mostrar texto explicativo en la parte superior de los dilogos: Muestra u oculta la informacin de resumen que describe la funcin de un cuadro de dilogo. Mostrar mensajes de barra de informacin relativos a WebDav: Muestra un mensaje en la barra de informacin si hay problemas en la red que afecten a la apertura y el procesamiento del archivo PDF. Mostrar barra de informacin si el documento contiene campos de formulario: Muestra un mensaje en la barra de informacin cuando se abre un documento PDF con campos de formulario interactivos. Mostrar barra de informacin si se detecta JavaScript pero est desactivado en Preferencias: Muestra un mensaje en la barra de informacin para recordarle que debe activar JavaScript para acceder a las funciones de script de un archivo PDF. Mostrar barra de informacin si el documento est certificado: Muestra un mensaje en la barra de informacin al abrir un documento PDF certificado. Mostrar barra de informacin si el documento est protegido: Muestra un mensaje en la barra de informacin cuando se abre un documento PDF que contiene restricciones de seguridad. Mostrar mensajes de barra de informacin relativos a incrustacin de fuentes: Muestra informacin relacionada con la incrustacin y el uso de fuentes al editar texto. Mostrar barra de informacin si el documento est basado en imagen o est escaneado: Muestra un mensaje si el archivo PDF cargado es un documento escaneado o contiene texto
91
Nitro
Nitro Reader 3 - Manual del Usario
basado en imgenes. Mostrar el botn Hacer ms con Pro en la ficha Inicio:Active esta casilla para hacer que el botn Hacer ms con Pro de la ficha Ayuda tambin aparezca en la ficha Inicio. Mostrar barra de informacin si el documento est basado en imagen o est escaneado: Muestra un mensaje cuando abre un archivo PDF que consta de imgenes tomadas de un documento escaneado o una captura de pantalla. Combinacin de colores: Seleccione una combinacin de colores Azul, Negro o Plateado para la ventana, los mens y los cuadros de dilogo de Nitro Reader 3. Tamao de texto del marcador: Le permite aumentar o reducir el tamao de las etiquetas de marcador en el panel Marcadores. Restaurar la ltima configuracin de vista al reabrir documentos: Esta opcin permite, al reabrir un documento PDF, acceder al instante a la ltima pgina visualizada y adoptar el ltimo nivel de zoom utilizado. Esta configuracin est desactivada de manera predefinida y anula la configuracin de vista de pgina en el documento PDF que especifica la pgina de apertura. Nmero mximo de documentos en lista de historial: Especifica el nmero de archivos abiertos recientemente para el que debe registrarse el nmero de pgina y la informacin de zoom, hasta un mximo de 25. Nmero mximo de documentos en lista de recientes: Especifica el nmero de documentos, hasta un mximo de 10, que debe enumerarse en el men Archivo bajo Documentos Recientes.
Acceso a Internet
l
Permitirme especificar lista de sitios confiables: Le ofrece la oportunidad de permitir o denegar el acceso cuando un archivo PDF intente conectar a Internet. Permitir todos los sitios web: Se permitir a todos los archivos PDF acceso incondicional a Internet. Bloquear todos los sitios web: Se denegar el acceso a Internet siempre que un archivo PDF intente establecer una conexin. Acceso a los siguientes sitios web...: Escriba la direccin de un sitio web y haga clic en Permitir para conceder acceso a la web incondicionalmente. Editar: Seleccione una direccin de un sitio web de la lista de excepciones y luego haga clic en Editar para modificar la direccin. Eliminar: Seleccione una direccin de un sitio web de la lista de excepciones y luego haga clic en Eliminar para eliminarla del administrador de acceso. Preguntar siempre: Se solicitar permiso para aquellos archivos PDF que conectan con sitios web que no estn definidos en el administrador de acceso. Bloquear acceso: Se denegar el acceso de los archivos PDF al conectar con cualquier sitio web no definido en el administrador de acceso.
JavaScript
l
Desactivar JavaScript: Algunos documentos PDF contienen cdigo JavaScript incrustado que puede desencadenar vulnerabilidades de seguridad. Seleccione la casilla Desactivar JavaScript para desactivar el cdigo JavaScript por motivos de seguridad o para cumplir la norma de TI de su empresa.
Vista de pgina
l
Vista de pgina predefinida: Especifique la forma en que deben mostrarse las pginas de archivos PDF que no tengan una vista de pgina predefinida.
92
Nitro
Nitro Reader 3 - Manual del Usario
Zoom predefinido: Especifique el nivel de zoom para archivos PDF que no tengan una ampliacin predefinida. Valor predef. pg. enfrent.: Especifique si la primera pgina de un archivo PDF debe aparecer a la izquierda o a la derecha cuando se utiliza Pginas enfrentadas. Ignorar rotaciones de pginas para encabezados, pies de pgina y marcas de agua: Al girar la pgina padre, los encabezados, los pies de pgina o las marcas de agua mantienen su orientacin original. Ignorar grosor de lneas: Todas las lneas de un PDF se representarn con un grosor de lnea mnimo para mejorar la calidad de la visualizacin.
Administrador de plug-ins
l
Administrador de plug-ins: Esta lista le permite activar o desactivar extensiones de plug-ins para Nitro Reader 3
QuickSign
l
Convertir firma QuickSign a blanco y negro: Las imgenes importadas como firmas QuickSign se convertirn automticamente a blanco y negro.
Unidades y Cuadrcula
l
l l
Unidades prefijadas: Especifica la unidad de medida predefinida que emplean las herramientas, como, por ejemplo, los mrgenes de pgina. Mostrar Cuadrcula: Permite mostrar u ocultar una cuadrcula sobre el panel de visualizacin del documento. Ajustar a Cuadrcula: Cuando se cambian de lugar objetos como notas adhesivas y texto, estos pueden alinearse automticamente con la lnea de cuadrcula ms prxima. Color de lneas de cuadrcula: Permite definir el color de las lneas de la cuadrcula. Dimensiones de la cuadrcula: Especifica las dimensiones de la cuadrcula (altura, anchura, desplazamiento, subdivisiones).
SUGERENCIA: Puede cambiar la unidad de medida de los valores de cuadrcula cambiando el parmetro Unidades predefinidas, que tambin se encuentra en la seccin Unidades y Cuadrcula.
93
Nitro
Nitro Reader 3 - Manual del Usario
Preferencias
es una impresora virtual que le permite generar un PDF desde cualquier aplicacin que tenga capacidad de impresin. La configuracin predefinida es adecuada para sus necesidades diarias, aunque puede configurar los parmetros de creacin para que funcionen en cualquier escenario.
Para acceder a las Preferencias para :
l
Windows XP: 1. En el men Inicio de Windows, seleccione Impresoras y faxes. 2. Haga clic derecho en y seleccione Administrar. Aparecer el cuadro de dilogo Preferencias de impresin. Windows Vista o Windows 7: 1. En el men Inicio de Windows, seleccione Dispositivos e impresoras. 2. Haga clic derecho en y luego seleccione Preferencias de impresin. Aparecer el cuadro de dilogo Preferencias de impresin de .
El cuadro de dilogo Preferencia de impresin de .
l
Carpeta de destino: Establezca la ubicacin predefinida en la que debern almacenarse los nuevos documentos PDF o haga clic en ... para ir a una carpeta. Si existe el archivo: Especifique qu debe hacerse si un nuevo PDF se guarda en una ubicacin que ya contiene un PDF con el mismo nombre. Versin: Establezca la versin de la especificacin oficial que Nitro PDF Creator utilizar al crear archivos PDF. Compatibilidad: Defina si los archivos deben crearse como archivos PDF estndar o como documentos PDF/A-1b para archivado. Calidad de conversin: Seleccione un estndar para la resolucin, compresin y calidad de imagen y para la incrustacin de fuentes. El tamao de archivo aumenta conforme aumenta la calidad. Utilice la opcin Personalizado para definir sus propios parmetros para imgenes y fuentes. o Apto para la web: Optimiza el tamao de archivo PDF para visualizacin en navegadores y descargas rpidas. o Apto para oficina: Optimiza el archivo PDF con el fin de lograr una calidad de impresin satisfactoria para uso en oficina/personal. o Apto para impresin: Optimiza el PDF para lograr la mxima calidad al procesarlo en impresoras profesionales. o Personalizado: Le permite establecer la siguiente configuracin de salida del PDF manualmente: n La seccin Imgenes le permite especificar la configuracin personalizada para optimizacin de imagen. En funcin de los tipos de imgenes que haya en el documento, podr elegir entre las siguientes opciones: o Conversin de color: Establece si las imgenes en color deben convertirse a escala de grises o si las imgenes en escala de grises deben convertirse a monocromticas (blanco y negro). o Submuestreo: Establece el nmero de puntos por pulgada que debe utilizarse para representar cada imagen. Los nmeros bajos reducen la calidad de las imgenes impresas, pero tambin reducen el tamao del archivo.
94
Nitro
Nitro Reader 3 - Manual del Usario
Compresin: Establece el tipo de compresin que debe utilizarse para comprimir imgenes. Si se selecciona Automtico, seleccionar el tipo de compresin ms adecuado para la mayora de las imgenes del documento. Tambin puede experimentar con diferentes configuraciones hasta encontrar el equilibrio ptimo entre el tamao de archivo y la calidad de imagen. o Calidad de imagen: Si la compresin JPEG para especificar la calidad de imagen deseada, en funcin de cmo se utilice el documento. Una calidad de imagen superior conlleva archivos de mayor tamao. n La seccin Fuentes le permite especificar la configuracin personalizada para incrustacin de fuentes. o Incrustar (Subconjunto): Incluye slo aquellos caracteres de cada fuente que sean necesarios para representar el documento correctamente. Si es necesario editar el texto del documento PDF en el futuro, es posible que algunos caracteres no estn disponibles, pero el tamao del archivo ser menor que si se incrusta toda la fuente. o Incrustar (Conjunto Completo): Incluye el conjunto completo de caracteres para cada fuente del documento, lo que garantiza que las fuentes estn disponibles si es necesario editar el PDF en el futuro. La incrustacin completa tambin aumenta el tamao de archivo. o No incrustar fuentes: No incrusta ninguna informacin de fuentes en el archivo PDF. Esto crea los archivos de menor tamao, pero puede alterar el aspecto del archivo PDF al verlo en equipos que no tengan las mismas fuentes instaladas. o Si falla la incrustacin: Le permite especificar si debe continuarse con la creacin del archivo PDF si no es posible incrustar las fuentes. 5. Al terminar, cerrar ventana de progreso: Para cerrar automticamente la ventana de progreso cuando finalice la creacin del PDF, active esta casilla. 6. Despus de creado, abrir con la aplicacin predefinida: Abre automticamente un archivo PDF recin convertido en el visor PDF predefinido.
o
Pginas
l l
Orientacin: Permite crear documentos PDF con orientacin vertical u horizontal. Tamao de la pgina: Permite especificar el tamao de pgina de los documentos PDF de la lista de tamaos estndar. Formularios Personalizados: Permite especificar un tamao y una anchura de pgina personalizados y guardar las dimensiones para su uso en el futuro.
Propiedades de PDF
La configuracin de vista inicial le permite especificar la vista del documento que debe utilizarse al abrir el documento PDF en cualquier lector de PDF. Puede configurar un documento PDF para que se abra por un nmero de pgina, con un nivel de zoom o con un tamao de pgina determinados.
l
l l
Vista de pgina: Especifica el nmero de pginas que deben mostrarse a la vez en el visor de PDF y si debe emplearse desplazamiento continuo al desplazarse entre pginas. Zoom: Especifica el nivel de zoom que debe aplicarse al visualizar documentos PDF. Abrir a pgina: Especifica la pgina que desea que aparezca primero al abrir el documento PDF.
95
Nitro
Nitro Reader 3 - Manual del Usario
Metadatos de documento: Establece cualquier informacin estndar que deba aplicarse a todos los archivos PDF creados con Campos de informacin de documento: Introduzca informacin estndar en estos campos para aplicarla a todos los documentos PDF que cree con el controlador de impresora en este equipo.
Seguridad de PDF
l
Exigir contrasea del usuario para abrir el documento: Proteja sus documentos PDF con una contrasea para impedir su visualizacin no autorizada. Exigir una contrasea para cambiar la configuracin de seguridad y tener acceso a funciones especficas: Proteja sus documentos PDF con una contrasea que desactive funciones especficas, como la impresin o edicin del documento. Se permite impresin: Impide que se imprima el documento o permite que se imprima slo con baja o alta resolucin si se introduce la contrasea correcta. Se permiten cambios: Impide la realizacin de cambios en el documento o especifica exactamente los cambios permitidos si se introduce la contrasea correcta. Permitir copia y extraccin del contenido: Los usuarios podrn copiar texto y grficos del documento PDF si introducen la contrasea correcta. Permitir acceso a texto para dispositivos lectores de pantalla para invidentes: Permite que el software lector de pantalla acceda al contenido del archivo PDF con el fin de que se lea el documento mediante voz a personas invidentes. Nivel de cifrado: o Ninguno: El documento carece de cifrado de seguridad. o ARC4 de 40 bits: Utilice esta opcin si necesita compatibilidad con versiones antiguas de Adobe Reader. o ARC4 de 128 bits: Cifrado ms slido que el de ARC4 de 40 bits. o AES de 128 bits: Cifrado ms avanzado que el de ARC4. o AES de 256 bits: Altamente recomendado; lo utilizan las versiones ms recientes de Adobe Reader.
NOTA: Deber establecer un nivel de cifrado para aplicar las opciones de seguridad de usuario y propietario. Si el nivel de seguridad se establece con el valor Ninguno, se desactivarn todas las dems opciones de seguridad, incluida la proteccin mediante contrasea.
96
Nitro
Nitro Reader 3 - Manual del Usario
Apndice
Los siguientes temas ofrecen informacin de referencia sobre Nitro Reader 3 y describen aspectos tcnicos relacionados con los archivos PDF: l Capa de anotaciones y capa de contenido
97
Nitro
Nitro Reader 3 - Manual del Usario
Capa de anotaciones y capa de contenido
La capa de anotaciones flota sobre la capa de contenido en un archivo PDF, como si se tratara de una lmina de cristal sobre una hoja de papel impresa. La capa de contenido contiene las imgenes, los campos de formulario y la mayor parte del texto. Al convertir un documento de Word a PDF, el contenido escrito por el autor original forma la capa de contenido. Muchos archivos PDF solo incluyen la capa de contenido. Los comentarios y las marcas se superponen en la capa de anotaciones. Las anotaciones son elementos distintos del contenido de la pgina principal del archivo PDF. Pueden editarse, moverse o eliminarse sin que ello afecte a lo que se encuentra en la capa de contenido. Al guardar un archivo PDF, la capa de anotaciones y la capa de contenido se guardan en el mismo archivo, pero se mantienen como objetos independientes. Ello facilita la edicin de las anotaciones sin necesidad de cambiar el contenido.
Ejemplos
l l
Los cambios que se realizan en un membrete afectan a la capa de contenido del documento. La introduccin de informacin en un formulario y la adicin de su firma tienen lugar en la capa de anotaciones. Esto no afecta de forma permanente al formulario propiamente dicho, ni cambia partes del formulario como el Nombre o la Direccin.
SUGERENCIA:Puede comprobar de un rpido vistazo las partes de un documento PDF que se encuentran en la capa de anotaciones: l Al pasar el puntero del ratn con la herramienta Mano o Seleccionar sobre una anotacin, el cursor adopta la forma de una flecha negra slida. l Si hace clic en una anotacin, los bordes de la anotacin se definen con un recuadro negro y manejadores rojos. l Haga clic en una anotacin y arrstrela para moverla.
Mover texto de la capa de anotaciones a la capa de contenido
Los siguientes mtodos le permiten procesar el texto para incorporarlo (trasladar el texto de la capa de anotaciones a la capa de contenido): l Procesar para incorporar seleccin: transfiere el texto seleccionado de la capa de anotaciones a la capa de contenido. l Procesar para incorporar todo: transfiere todo lo que se encuentra en la capa de anotaciones a la capa de contenido. l Guardar como PDF procesado para incorporar: procesa todas las anotaciones para incorporarlas en la capa de contenido del documento y guarda el PDF en un archivo especificado en un solo paso.
98
Nitro
Nitro Reader 3 - Manual del Usario
Opciones de impresin
Al imprimir un archivo PDF, la capa de contenido se imprime de manera predefinida. La impresin de la capa de anotaciones es opcional. Puede optar por imprimir solo el documento, el documento con las marcas o el documento y los sellos. Para ms informacin sobre cmo gestionar el texto de la capa de anotaciones y la capa de contenido, consulte Escribir texto en una pgina de un PDF.
99
Nitro
Nitro Reader 3 - Manual del Usario
Obtencin de ayuda
Nitro Reader 3 incluye una ficha Ayuda con diferentes herramientas que permiten acceder a documentacin sobre el producto y otros recursos en lnea, como la Base de Conocimiento y el Foro de usuarios.
Los paneles de la ficha Ayuda
Ayuda
l
Manual del Usuario: Inicia el manual del producto, que est leyendo en estos momentos. Tambin puede iniciar el documento pulsando F1. Centro de aprendizaje: El Centro de aprendizaje de Nitro Reader 3 le ofrece una forma rpida de aprender a realizar las tareas ms comunes.
Asistencia en Lnea
l
Premium Support: Registre una solicitud de asistencia si ha adquirido Premium Support junto con la licencia de Nitro Reader 3. Base de Conocimiento: Inicia el navegador web predefinido, que automticamente cargar la Base de Conocimiento en lnea para ayudarle a encontrar soluciones a problemas conocidos y en la que encontrar explicaciones detalladas de otros conceptos. Formular una pregunta: Permite acceder a la comunidad de usuarios online de Nitro Reader 3. En ella podr participar en los debates relativos a las tecnologas de PDF y otros temas relacionados con el mundo del PDF. Compartir una idea: Tiene alguna sugerencia que permita mejorar Nitro Reader 3? Valoramos sus sugerencias y esperamos integrar cualquier idea que permita mejorar el producto. Informar de un problema: Le permite informar de errores o problemas que haya experimentado.
Producto
l
Programa de Mejora: Aydenos a conocer su forma de trabajar permitiendo que el software enve informacin annima sobre sus patrones de uso. Esta informacin no revela ningn dato privado, sino que simplemente recaba datos estadsticos sobre las herramientas que ms utiliza. Herramientas de Asistencia: Serie de herramientas que permiten resolver problemas de Nitro Reader 3 y reinstalar componentes individuales como Nitro PDF Creator. Buscar Actualizaciones: Permite comprobar si hay actualizaciones disponibles o asegurarse de que se est utilizando la versin ms reciente de Nitro Reader 3 Acerca de Nitro Reader 3: Permite ver detalles sobre la versin del software, la direccin web de Nitro e informacin de licencia. Hacer ms con Pro: Pulse este botn para obtener ms informacin sobre Nitro Pro 8.
Finalizacin inesperada de la ejecucin
Crash Reporter
En el caso de que Nitro Reader 3 se cierre tras detectar un problema, Crash Reporter (programa generador de informes de bloqueo) enviar un informe detallado que permitir a los ingenieros de Nitro diagnosticar el problema. Tras producirse un bloqueo, se enviar la siguiente informacin:
100
Nitro
Nitro Reader 3 - Manual del Usario
l l
Informe detallado: Generado automticamente por Crash Reporter . Resumen opcional: Breve descripcin de cmo estaba utilizando Nitro Reader 3 en el momento en que se produjo el bloqueo. Su direccin de e-mail: Para que nuestro equipo de asistencia realice con usted un seguimiento del problema que experiment. Compartir el archivo PDF que provoc este bloqueo: Carga el archivo PDF que estaba abierto en Nitro Reader 3 en el momento en el que se produjo el bloqueo.
Crash AutoRecover
Nitro Reader 3 se recuperar de una finalizacin inesperada de su ejecucin y le permitir continuar desde el punto en que se encontraba mediante la restauracin de su trabajo al estado previo al bloqueo. Tras una finalizacin inesperada de la ejecucin, se recuperarn automticamente los siguientes elementos:
l
Archivos PDF abiertos: Los archivos PDF que se encontraran abiertos en el momento del bloqueo se cargarn automticamente al reiniciar. Nitro Reader 3 Estado de visualizacin: Los archivos PDF recuperados se restaurarn por la misma pgina y con el mismo punto de foco y el mismo nivel de zoom que tuvieran antes del bloqueo. Cambios no guardados: Aunque no guardara su trabajo antes de un bloqueo, Nitro Reader 3 restaurar todos los cambios no guardados realizados en el archivo PDF.
NOTA: Para obtener ms informacin acerca de cmo activar o desactivar AutoRecover, consulte el captulo Preferencias de este manual de usuario.
101
Nitro
También podría gustarte
- The Subtle Art of Not Giving a F*ck: A Counterintuitive Approach to Living a Good LifeDe EverandThe Subtle Art of Not Giving a F*ck: A Counterintuitive Approach to Living a Good LifeCalificación: 4 de 5 estrellas4/5 (5819)
- The Perfect Marriage: A Completely Gripping Psychological SuspenseDe EverandThe Perfect Marriage: A Completely Gripping Psychological SuspenseCalificación: 4 de 5 estrellas4/5 (1139)
- The 7 Habits of Highly Effective PeopleDe EverandThe 7 Habits of Highly Effective PeopleCalificación: 4 de 5 estrellas4/5 (353)
- The Courage to Be Disliked: The Japanese Phenomenon That Shows You How to Change Your Life and Achieve Real HappinessDe EverandThe Courage to Be Disliked: The Japanese Phenomenon That Shows You How to Change Your Life and Achieve Real HappinessCalificación: 4 de 5 estrellas4/5 (398)
- Orgullo y prejuicio: Clásicos de la literaturaDe EverandOrgullo y prejuicio: Clásicos de la literaturaCalificación: 4.5 de 5 estrellas4.5/5 (20551)
- The Subtle Art of Not Giving a F*ck: A Counterintuitive Approach to Living a Good LifeDe EverandThe Subtle Art of Not Giving a F*ck: A Counterintuitive Approach to Living a Good LifeCalificación: 4.5 de 5 estrellas4.5/5 (20107)
- To Kill a Mockingbird \ Matar a un ruiseñor (Spanish edition)De EverandTo Kill a Mockingbird \ Matar a un ruiseñor (Spanish edition)Calificación: 4.5 de 5 estrellas4.5/5 (23017)
- Pride and Prejudice: Bestsellers and famous BooksDe EverandPride and Prejudice: Bestsellers and famous BooksCalificación: 4.5 de 5 estrellas4.5/5 (20479)
- Remarkably Bright Creatures: A NovelDe EverandRemarkably Bright Creatures: A NovelCalificación: 4.5 de 5 estrellas4.5/5 (5785)
- Good Omens: A Full Cast ProductionDe EverandGood Omens: A Full Cast ProductionCalificación: 4.5 de 5 estrellas4.5/5 (10972)
- Never Split the Difference: Negotiating As If Your Life Depended On ItDe EverandNever Split the Difference: Negotiating As If Your Life Depended On ItCalificación: 4.5 de 5 estrellas4.5/5 (3313)
- Art of War: The Definitive Interpretation of Sun Tzu's Classic Book of StrategyDe EverandArt of War: The Definitive Interpretation of Sun Tzu's Classic Book of StrategyCalificación: 4 de 5 estrellas4/5 (3321)
- The 7 Habits of Highly Effective People: The Infographics EditionDe EverandThe 7 Habits of Highly Effective People: The Infographics EditionCalificación: 4 de 5 estrellas4/5 (2487)
- American Gods: The Tenth Anniversary EditionDe EverandAmerican Gods: The Tenth Anniversary EditionCalificación: 4 de 5 estrellas4/5 (12956)
- Matar a un ruisenor (To Kill a Mockingbird - Spanish Edition)De EverandMatar a un ruisenor (To Kill a Mockingbird - Spanish Edition)Calificación: 4.5 de 5 estrellas4.5/5 (23121)
- The 7 Habits of Highly Effective PeopleDe EverandThe 7 Habits of Highly Effective PeopleCalificación: 4 de 5 estrellas4/5 (2572)
- The Courage to Be Disliked: How to Free Yourself, Change Your Life, and Achieve Real HappinessDe EverandThe Courage to Be Disliked: How to Free Yourself, Change Your Life, and Achieve Real HappinessCalificación: 4.5 de 5 estrellas4.5/5 (1638)
- How To Win Friends And Influence PeopleDe EverandHow To Win Friends And Influence PeopleCalificación: 4.5 de 5 estrellas4.5/5 (6700)
- The Great Gatsby: The Original 1925 Unabridged And Complete Edition (Original Classic Editions)De EverandThe Great Gatsby: The Original 1925 Unabridged And Complete Edition (Original Classic Editions)Calificación: 4 de 5 estrellas4/5 (20573)
























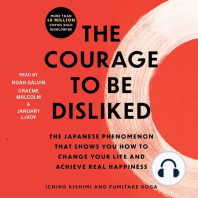


![American Gods [TV Tie-In]: A Novel](https://imgv2-1-f.scribdassets.com/img/audiobook_square_badge/626321117/198x198/22ab6b48b6/1718315036?v=1)
