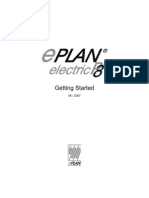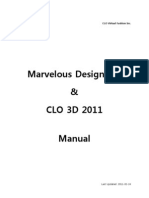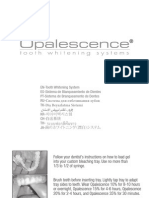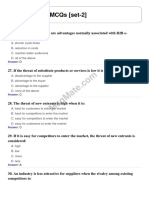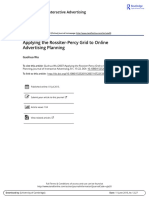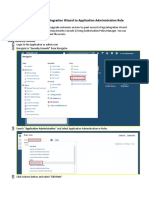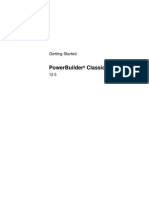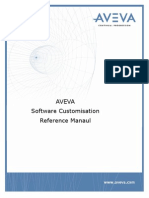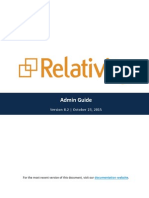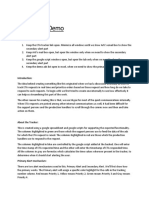Documentos de Académico
Documentos de Profesional
Documentos de Cultura
Wansview IPCMonitor User Manual V1.10
Cargado por
Julio Flores LandauroDescripción original:
Derechos de autor
Formatos disponibles
Compartir este documento
Compartir o incrustar documentos
¿Le pareció útil este documento?
¿Este contenido es inapropiado?
Denunciar este documentoCopyright:
Formatos disponibles
Wansview IPCMonitor User Manual V1.10
Cargado por
Julio Flores LandauroCopyright:
Formatos disponibles
IP Camera Centralization Management
Client Application
(IPCMonitor)
Feb, 2013 Version 1.10
User Manual
http://www.wansview.com
INDEX
1 2 3 4 Introduction ...................................................................................................................... 3 Computer Requirement.................................................................................................. 3 Installation ........................................................................................................................ 4 Devices list ....................................................................................................................... 4 4.1 4.2 4.3 4.4 4.5 5 6 7 Adding one device ................................................................................................... 5 Searching and Adding Devices in LAN ................................................................ 6 Modifying Device information................................................................................. 7 Deleting Device ........................................................................................................ 7 Starting and stopping the Video ............................................................................ 7
Device setting .................................................................................................................... 7 PTZ Control ........................................................................................................................ 8 Group Management........................................................................................................ 9 7.1 7.2 Set group .................................................................................................................. 9 Play by group ......................................................................................................... 10
8 9 10 11 12
Schedule Record .............................................................................................................. 10 Alarm setting ................................................................................................................... 12 System Setting.............................................................................................................. 13 Recording playback .................................................................................................. 15 Other operation and introduction ............................................................................ 15 Basic video operation ........................................................................................ 15 Other introductions for device list .................................................................... 16 Recording strategy ............................................................................................ 16
12.1 12.2 12.3 13
Notifications ................................................................................................................ 17
http://www.wansview.com
1 Introduction
IPCMonitor is a centralization management software provided by the manufacturer. It provides the central control of monitoring, video capture, record, alarm detection, etc for multiple IP cameras on LAN or WAN. Before using this software, please ensure the devices can be access by web browsers from LAN or WAN, please consult the user manual of the IP Camera to know the IP Camera belongs to which seriessupport M/L/B/H/ series products, no longer support NVR. This article provides a how-to on viewing the IP Camera's video by using this dedicated client application.
2 Computer Requirement
Using IPCMonitor, your computer should meet the following configuration: CPU: Dual-core CPU RAM: 1GB or above Hard disk: 160GB or above OS: Windows XP or higher Resolution of display: 1024x768
http://www.wansview.com
3 Installation
Figure 1: Application User Interface Insert the bundled CD to the drive, double click IPCMonitor, a pop-up window will be shown, please follow the instruction on the window to finish the software installation. After a successful installation, run the application and user interface will be shown as Figure 1.
4 Devices list
The following steps are required before using this application: 1 Plan and install the IP Camera(s) which intend to be monitored. 2 Login to the IP Camera(s) by web browser and set the IP address, port, username & password, alarm setting, system time etc. 3 You need to do DDNS setting and port forwarding in the router when you intent to visit the devices via WAN. At first time use, please add IP camera in the devices list as Figure 2, click the icons below it to perform the functions for add, edit, delete and video play.
http://www.wansview.com
Figure 2: Devices list
4.1 Adding one device
Click button in Figure 2, it will pop up a dialog box, and then you can enter
corresponding information, example of figure 3, click 'save' button to finish adding device from LAN and WAN to this software, and also showed on the devices list.
Figure 3: Adding A Device Device name must be unique in devices list (Dont change the device name
http://www.wansview.com optionally after you entered, you will not add this device again otherwise). Choose the correct product seriesRequired. The fields of 'Domain/IP', 'Port', 'Viewing Username', and Viewing Password' must be filled out correctly. The user can enter the corresponding information in web browser and check if connect the device. The user also can fill out domain of the device if it locate the WAN.
4.2 Searching and Adding Devices in LAN
Click
button to search and add the devices in LAN. In pop-up window, you can
perform the steps as below. Select the product series and click Search, the found devices will be listed (add search all series function and batch add devices with same username and password. Tick the checkbox on the device which want to be added, assign a name and set the viewing username and password, example of Figure 4. Click OK , then the device is put in the device list.
Figure 4: Search and add devices
http://www.wansview.com
4.3 Modifying Device information
Select a device and then click button to modify the information of the device,
example of figure 3. Select a device and right click on it, will pop up a menu, you can select the modify device name to change device name.
Figure 5: Modify device name
4.4 Deleting Device
Select a device and then click button to delete the device. If need to delete several
device simultaneously, you can use the Ctrl or Shift key and then click to select the devices from devices list and delete them.
4.5 Starting and stopping the Video
Select a device, double click it or click Select a started device and click Press Press to start the video. button can stop it.
button in left bottom can start all devices simultaneously. button in left bottom can stop all devices simultaneously.
5 Device setting
Click Device setting button, will pop up a dialog, you can set up basic parameters at selecting window, example of figure 6. Select a live video window and click get button, you can get device parameters, and then you can set up these parameters and save them.
http://www.wansview.com
Figure 6 Device setting Note: The device setting is different for different product series, and recommend not to setting parameters frequently.
6 PTZ Control
Click PTZ control button can spread PTZ control interface, like as figure 7.
Figure 7 PTZ control 1 The Pan/Tilt can turn up, down, left, right by clicking on the arrows accordingly in the PTZ Control area. You also use keyboard to control Pan/Tilt, like as: ; 2 For H Series IP Camera, like High Speed Domeclick can control Zoom;
http://www.wansview.com 3 For High Speed Dome and H Series IP Camera with external PTZ, click the following buttons:
You will Set/Call the preset point; and click auto, the Pan/Tilt will cruise according to the preset point; and click stop, the Pan/Tilt will stop cruise.
7 Group Management
Click Group managementpop up group management list, you can add and edit group, and also play by group, play multiple group by cycle.
7.1 Set group
Click pop up set group interface;
Enter group nameclick add button, it displays the name in the group list; Select group name in the group list, and then tick the devices wanted to add the group in device list; Set the cycle time interval for each group. , set group interface as figure 8.
If need to edit group, also add
Figure 8 Set Group
http://www.wansview.com
7.2 Play by group
Select a group in group list, double click and then play all device in this group; Dont select some group, click Dont select some group, click button, it play each group by cycle; button, it stop to play all groups.
8 Schedule Record
Click Schedule record can manage the scheduled recording for the devices. 1 Click , pop up set plan dialog as figure 9;
Figure 9 Set plan dialog 2 Click add plan , pop up add plan dialog, you can set plan name, and then click button can add the duration of record as figure 10,click save button to save them.
http://www.wansview.com
Figure 10 Add plan 3 Selected plan name, and then tick the device in device list, so the device can be added to the recording plan, the device will record according to the plan, example of figure 11.
Figure 11 Set plan dialog 4 Select a plan name and click 5 Select a plan name and click button can change the recording plan parameters; button can delete the recording plan.
http://www.wansview.com
9 Alarm setting
Click Alarm settings can manage alarm of device by the software. 1 Click button, pop up a alarm setting dialog as figure 12.
Figure 12 Alarm plan Setting 2 Click add plan, pop up a dialog, you can edit the plan, example of figure 13.
Figure 13
http://www.wansview.com 3 Selected plan name, and then tick the devices wanted to add to the plan, so the devices will alarm by plan, example of figure 14;
Figure 14 4 Select a plan in alarm setting list and click mode; 5 Select a plan in alarm setting list and click button can delete the plan. can edit the plan and reset alarm
Note: Before alarm setting, please make sure the ip cameras configuration is correct and it could detect the alarm. (refer to the ip camera user manual)
10 System Setting
Click button can set some parameters for the software, example of Figure 15.
http://www.wansview.com
Figure 15 System Setting Following are some introductions for this window: 1 Alarm action settings: User can select other sound file (.wav) as siren sound. The default sound will be used in case this field is blank. Users can also configure the parameters for Siren Duration, Snapshot Number, and Record Duration. 2 Storage location: User can set the snap and video files storage location, the default location is located in installation directory if not set. Snap and videos will be stored in ./snap, and ./record directory. 3 If tick Disk space is not enough, delete the file of the earliest day, it will automatically delete the earliest day's data and then realize cycle recording when the disk space is less than 900MB. If not ticked, it will stop recording when the disk space is less than 900MB. For setting the storage location, click dialog, you can set one or several recording location. 4 The other options can be set if you ticked: Play all the devices when running this software or not; Stretch video from all channels or not; Prompt before shutting down this system or not. button and pop up a
http://www.wansview.com
11 Recording playback
Click button, open the record player, you can enter the main location stored
video file, and also view corresponding video file by device name, support multiple recording playback at same time, the interface as Figure 16.
Figure 16 Recording playback
12 Other operation and introduction
12.1 Basic video operation
Double click on a channel will stretch the video to full screen. And double click it again, the video will shrink back to its original size. Click and hold a channel can drag and drop it to another channel, in case the target channel is utilized, the two video channels will be swapped. Click mouse right key on a channel, user can perform some operations like stop video, stretch, etc from the pop-up menu. Click the icons in the status bar for each channel, you can snapshot or record manually. Due to different functions, every series product has its own icon content. It display alarm icon when the device detected alarm; The button at right will become red when recording.
http://www.wansview.com Figure 17 Channel Status Bar Note: User can only to talk and monitor the sound from the device at current channel. The talk icon is disabled if another user is talking.
12.2 Other introductions for device list
The device name become green when it is playing; It display alarm icon Figure 18; in device list when the device is alarming, example of
Figure 18 Device list
Double click on alarm icon, will display alarm log of the device, example of Figure 19.
Figure 19 Alarm log
12.3 Recording strategy
The software supports three recording, alarm recording, schedule recording and manual recording; It indicates the device is recording when the recording status button become red; User can click recording status button to run recording manually when the button
http://www.wansview.com is green, the button become red when the device run recording; click it again, stop recording; The device will stop recording after 1 hour if forgetting to stop recording manually; The device will run scheduled recording when scheduled recording and alarm recording were triggered in same time duration; The file name of alarm recording, manual recording and scheduled recording will be named for A, M, S as prefix respectively, the start time stamp will be fill up the other parts and end up with .avi (H series products suffix is .asf); It creates automatically a new recording file each 1 hour at scheduled recording. The logical way of recoding overwriting is calculated by day, example for a device records from 14 Aug, 2013 and record it to driver D:, it will automatically stop recording, not to overwrite file automatically when the driver D: is not enough space(under 900Mb); it will automatically launch to record and delete recording file at previous day until 15 Aug, 2013.
13 Notifications
1 Ensure that settings of the device are correct and can be access by web browsers. 2 Need administrator account to install the software in vista and windows 7 or above; 3 When performing centralization monitoring, if the running speed is slow and the software is unstable, please open Windows Task Manager and check the percentage of CPU usage, if it take more than 80%, maybe the CPU performance is not enough, so the user can decrease resolution, or reduce monitoring devices.
También podría gustarte
- A Heartbreaking Work Of Staggering Genius: A Memoir Based on a True StoryDe EverandA Heartbreaking Work Of Staggering Genius: A Memoir Based on a True StoryCalificación: 3.5 de 5 estrellas3.5/5 (231)
- The Sympathizer: A Novel (Pulitzer Prize for Fiction)De EverandThe Sympathizer: A Novel (Pulitzer Prize for Fiction)Calificación: 4.5 de 5 estrellas4.5/5 (119)
- Never Split the Difference: Negotiating As If Your Life Depended On ItDe EverandNever Split the Difference: Negotiating As If Your Life Depended On ItCalificación: 4.5 de 5 estrellas4.5/5 (838)
- Devil in the Grove: Thurgood Marshall, the Groveland Boys, and the Dawn of a New AmericaDe EverandDevil in the Grove: Thurgood Marshall, the Groveland Boys, and the Dawn of a New AmericaCalificación: 4.5 de 5 estrellas4.5/5 (265)
- The Little Book of Hygge: Danish Secrets to Happy LivingDe EverandThe Little Book of Hygge: Danish Secrets to Happy LivingCalificación: 3.5 de 5 estrellas3.5/5 (399)
- Grit: The Power of Passion and PerseveranceDe EverandGrit: The Power of Passion and PerseveranceCalificación: 4 de 5 estrellas4/5 (587)
- The World Is Flat 3.0: A Brief History of the Twenty-first CenturyDe EverandThe World Is Flat 3.0: A Brief History of the Twenty-first CenturyCalificación: 3.5 de 5 estrellas3.5/5 (2219)
- The Subtle Art of Not Giving a F*ck: A Counterintuitive Approach to Living a Good LifeDe EverandThe Subtle Art of Not Giving a F*ck: A Counterintuitive Approach to Living a Good LifeCalificación: 4 de 5 estrellas4/5 (5794)
- Team of Rivals: The Political Genius of Abraham LincolnDe EverandTeam of Rivals: The Political Genius of Abraham LincolnCalificación: 4.5 de 5 estrellas4.5/5 (234)
- Rise of ISIS: A Threat We Can't IgnoreDe EverandRise of ISIS: A Threat We Can't IgnoreCalificación: 3.5 de 5 estrellas3.5/5 (137)
- Shoe Dog: A Memoir by the Creator of NikeDe EverandShoe Dog: A Memoir by the Creator of NikeCalificación: 4.5 de 5 estrellas4.5/5 (537)
- The Emperor of All Maladies: A Biography of CancerDe EverandThe Emperor of All Maladies: A Biography of CancerCalificación: 4.5 de 5 estrellas4.5/5 (271)
- The Gifts of Imperfection: Let Go of Who You Think You're Supposed to Be and Embrace Who You AreDe EverandThe Gifts of Imperfection: Let Go of Who You Think You're Supposed to Be and Embrace Who You AreCalificación: 4 de 5 estrellas4/5 (1090)
- Her Body and Other Parties: StoriesDe EverandHer Body and Other Parties: StoriesCalificación: 4 de 5 estrellas4/5 (821)
- The Hard Thing About Hard Things: Building a Business When There Are No Easy AnswersDe EverandThe Hard Thing About Hard Things: Building a Business When There Are No Easy AnswersCalificación: 4.5 de 5 estrellas4.5/5 (344)
- Hidden Figures: The American Dream and the Untold Story of the Black Women Mathematicians Who Helped Win the Space RaceDe EverandHidden Figures: The American Dream and the Untold Story of the Black Women Mathematicians Who Helped Win the Space RaceCalificación: 4 de 5 estrellas4/5 (890)
- Elon Musk: Tesla, SpaceX, and the Quest for a Fantastic FutureDe EverandElon Musk: Tesla, SpaceX, and the Quest for a Fantastic FutureCalificación: 4.5 de 5 estrellas4.5/5 (474)
- The Unwinding: An Inner History of the New AmericaDe EverandThe Unwinding: An Inner History of the New AmericaCalificación: 4 de 5 estrellas4/5 (45)
- The Yellow House: A Memoir (2019 National Book Award Winner)De EverandThe Yellow House: A Memoir (2019 National Book Award Winner)Calificación: 4 de 5 estrellas4/5 (98)
- The Perks of Being a WallflowerDe EverandThe Perks of Being a WallflowerCalificación: 4.5 de 5 estrellas4.5/5 (2099)
- On Fire: The (Burning) Case for a Green New DealDe EverandOn Fire: The (Burning) Case for a Green New DealCalificación: 4 de 5 estrellas4/5 (73)
- How to change FA (VO) in F-series carDocumento16 páginasHow to change FA (VO) in F-series carMarkku Korhonen100% (1)
- Manual EPLAN - Manual Software Eplan P8 - InicianteDocumento132 páginasManual EPLAN - Manual Software Eplan P8 - InicianteLuiz Ushijima100% (4)
- Marvelous Designer 2 & CLO 3D 2011 Manual: CLO Virtual Fashion IncDocumento145 páginasMarvelous Designer 2 & CLO 3D 2011 Manual: CLO Virtual Fashion Incdysu100% (1)
- GuideToClinicalEndodontics v6 2019updateDocumento40 páginasGuideToClinicalEndodontics v6 2019updateLorena MarinAún no hay calificaciones
- Glossary of Endodontic Terms - UPDATED MARCH 2020 050720 PDFDocumento48 páginasGlossary of Endodontic Terms - UPDATED MARCH 2020 050720 PDFBenjiAún no hay calificaciones
- Cloudera Data Analyst Training Exercise ManualDocumento85 páginasCloudera Data Analyst Training Exercise Manualpooh06Aún no hay calificaciones
- Endodoncia TraduccionDocumento2 páginasEndodoncia TraduccionJulio Flores LandauroAún no hay calificaciones
- Opalescence Oh! Tooth Whitening SystemDocumento72 páginasOpalescence Oh! Tooth Whitening SystemJulio Flores LandauroAún no hay calificaciones
- Opalescence Tooth WhiteningDocumento28 páginasOpalescence Tooth WhiteningGok EkinciAún no hay calificaciones
- CMS3.0 User ManualDocumento29 páginasCMS3.0 User ManualAnonymous XGCw3LAún no hay calificaciones
- Kindle Kids' Book Creator User GuideDocumento30 páginasKindle Kids' Book Creator User GuideAldrian Rey AjeroAún no hay calificaciones
- E-Commerce Solved MCQs (Set-2)Documento6 páginasE-Commerce Solved MCQs (Set-2)Shailendra SinghAún no hay calificaciones
- MCCC 3.0.2 TroubleshooterDocumento13 páginasMCCC 3.0.2 TroubleshooterMiram BeasleyAún no hay calificaciones
- Conversao Mosfet PDFDocumento13 páginasConversao Mosfet PDFmarcosAún no hay calificaciones
- NYC DOB Now Safety Owner User ManualDocumento70 páginasNYC DOB Now Safety Owner User ManualArchitectural Preservation Studio, DPCAún no hay calificaciones
- PIMphonyDocumento49 páginasPIMphonyAlvaro CastroAún no hay calificaciones
- Test and Target Integration Guide 2010Documento47 páginasTest and Target Integration Guide 2010icandy1976Aún no hay calificaciones
- Applying The Rossiter-Percy Grid To Online Advertising PlanningDocumento10 páginasApplying The Rossiter-Percy Grid To Online Advertising PlanningFerry Scout SpenzaAún no hay calificaciones
- Grant Access For Page Integration Wizard To Application Administration RoleDocumento10 páginasGrant Access For Page Integration Wizard To Application Administration RoleSergioAún no hay calificaciones
- Fluid Programming Fundamentals Red Paper May 2016Documento47 páginasFluid Programming Fundamentals Red Paper May 2016MohammedHussainAún no hay calificaciones
- Manual EPLAN - Manual Software Eplan P8 - InicianteDocumento141 páginasManual EPLAN - Manual Software Eplan P8 - Inicianteacer85100% (1)
- Maya 4 BasicsDocumento392 páginasMaya 4 BasicsVijay ChavanAún no hay calificaciones
- Virtual-ED Software Requirements SpecificationDocumento44 páginasVirtual-ED Software Requirements SpecificationRavi KaushikAún no hay calificaciones
- Identify The Key Features of Security ToolsDocumento3 páginasIdentify The Key Features of Security Toolssaher Queen100% (1)
- Man3000 User ManualDocumento68 páginasMan3000 User ManualliviuisrAún no hay calificaciones
- Denial and AR Basic Manual v2Documento31 páginasDenial and AR Basic Manual v2Calvin PatrickAún no hay calificaciones
- VNX DP Upgrading Disk FirmwareDocumento6 páginasVNX DP Upgrading Disk FirmwarePrakash LakheraAún no hay calificaciones
- Power Builder Tutorial 12.5Documento274 páginasPower Builder Tutorial 12.5saravana.c2006100% (6)
- Creating OCADocumento7 páginasCreating OCAMahesh ReddyAún no hay calificaciones
- Manage network access with Sphinx Windows Firewall ControlDocumento4 páginasManage network access with Sphinx Windows Firewall ControlguztionAún no hay calificaciones
- 1Documento201 páginas1Kannaphat WattanaphanAún no hay calificaciones
- Relativity - Admin Guide - 8.2 PDFDocumento450 páginasRelativity - Admin Guide - 8.2 PDFGu ZhipengAún no hay calificaciones
- Fibaro System Lua APIDocumento33 páginasFibaro System Lua APIÁureo Divino de Oliveira100% (1)
- ETA Tracker DemoDocumento3 páginasETA Tracker Demoghmproduction teamAún no hay calificaciones
- Technical FAQ - E-Stamping PortalDocumento31 páginasTechnical FAQ - E-Stamping Portalnaveen.bitsgoa8303Aún no hay calificaciones