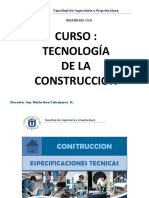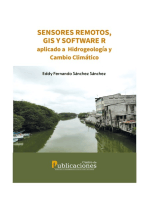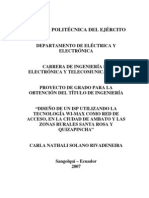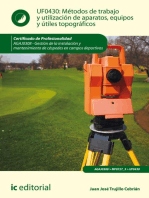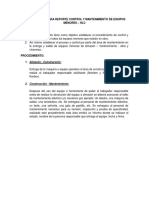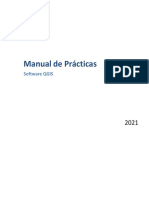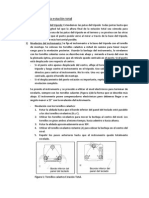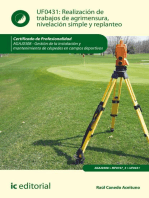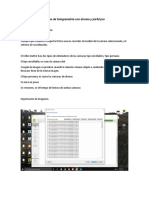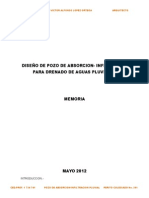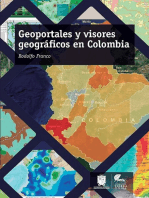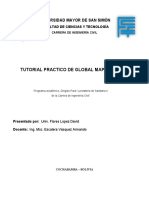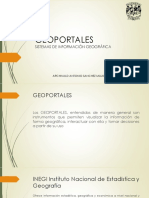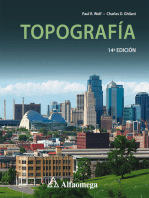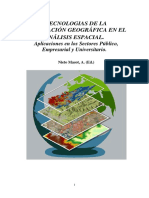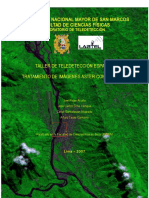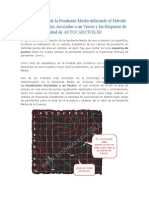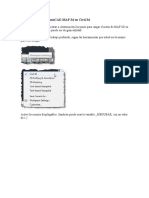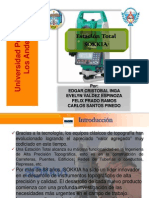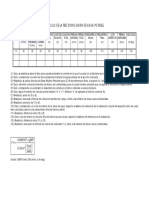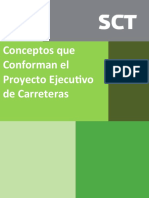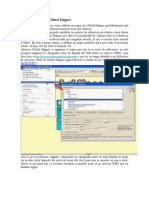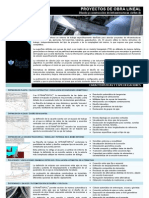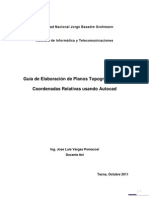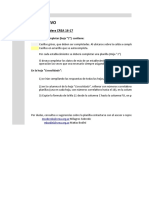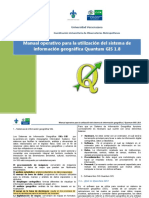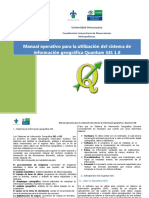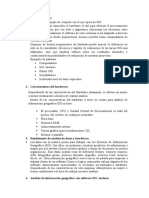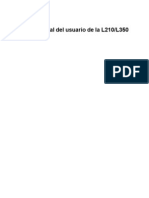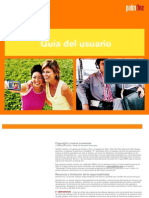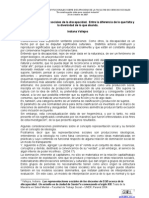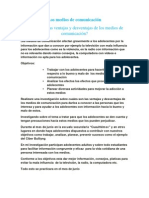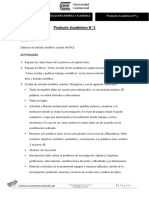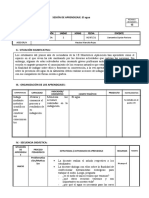Documentos de Académico
Documentos de Profesional
Documentos de Cultura
Manual Qgis Cuom
Cargado por
Luis Angel Vega Panta0 calificaciones0% encontró este documento útil (0 votos)
11 vistas45 páginasDerechos de autor
© Attribution Non-Commercial (BY-NC)
Formatos disponibles
PDF, TXT o lea en línea desde Scribd
Compartir este documento
Compartir o incrustar documentos
¿Le pareció útil este documento?
¿Este contenido es inapropiado?
Denunciar este documentoCopyright:
Attribution Non-Commercial (BY-NC)
Formatos disponibles
Descargue como PDF, TXT o lea en línea desde Scribd
0 calificaciones0% encontró este documento útil (0 votos)
11 vistas45 páginasManual Qgis Cuom
Cargado por
Luis Angel Vega PantaCopyright:
Attribution Non-Commercial (BY-NC)
Formatos disponibles
Descargue como PDF, TXT o lea en línea desde Scribd
Está en la página 1de 45
Manual operativo para la utilizacin del sistema de
informacin geogrfica Quantum GIS 1.8
|
Universidad Veracruzana
Coordinacin Universitaria de Observatorios Metropolitanos
Manual operativo para la utilizacin del sistema de informacin geogrfica / Quantum GIS 1.8.0
1
1.- Sistemas de informacin geogrfica SIG.
Los Sistemas de Informacin Geogrfica SIG o GIS por
su acrnimo en ingls (Geographic Information System). Son
sistemas que facilitan la visualizacin, anlisis y almacenaje de
datos relacionados con el espacio fsico. Esto con el fin de
relacionar estos datos con fenmenos geogrficos y urbanos de
todo tipo reflejados en un mapa.
Sus herramientas son necesarias para superar la visin sectorial y
consolidar una comprensin integral del territorio mediante la
interaccin de las dimensiones ambiental, cultural, econmica,
social, espacial, etc.
Un SIG est compuesto por subsistemas para:
El procesamiento de imgenes: conversin de imgenes
satelitales a datos de mapa que pueden ser fcilmente
interpretados.
El anlisis estadstico: anlisis estadstico de datos espaciales.
El manejo de base de datos: programas de cmputo utilizados
para la entrada, manejo y anlisis de datos espaciales y de
atributos.
El despliegue cartogrfico: formas diferentes de visualizar la
informacin (pantalla, impresin en papel, etc.)
El anlisis geogrfico: anlisis de los datos basado en su
localizacin.
El apoyo en la toma de decisiones: ayuda en los procesos de
toma de decisiones para la ubicacin de recursos.
La digitalizacin de mapas: conversin de mapas en formatos
analgicos (papel) a formato digital.
1.1.-Componentes Principales de un Sistema de
Informacin Geogrfica.
Para que un Sistema de Informacin Geogrfica funcione
correctamente es necesario que cuente con cinco elementos
bsicos:
Hardware. Se debe contar con un ordenador, el cul ser la
herramienta principal para llevar a cabo la informacin digital
cartogrfica, datos y estadstica.
Software. Es el programa el cual se instalar en el
ordenador para la manipulacin de informacin en los
sistemas de informacin geogrfica.
Datos. La informacin recabada sea de instituciones,
dependencias, centros, visitas de campo, etctera. Es
vaciada al programa para procesarla.
Procedimientos: Se debe seguir una metodologa, para
lograr un resultado exitoso, del procesamiento de la
informacin.
Personal: Es necesario contar con personal capacitado para
realizar las diversas actividades que implica utilizar,
manipular e innovar con dichos software.
2.- Software libre SIG Quantum GIS
2.1.- Qu es Quantum GIS?
Es el software que se utiliza para construir un sistema de
informacin geogrfico (SIG), consta de un conjunto de
aplicaciones con las cuales se pueden crear datos, mapas,
modelos, aplicaciones y consultar datos geoespaciales, los datos
geoespaciales se refieren a informacin geogrfica de una entidad.
Es el punto de partida y la base para la implementacin de SIG en
organizaciones y en la Web.
El programa Quantum GIS (o QGIS) es un software de cdigo
libre para plataformas GNU/Linux, Unix, Mac OS y Microsoft
Windows. Que Permite manejar formatos raster y vectoriales as
como bases de datos.
Manual operativo para la utilizacin del sistema de informacin geogrfica / Quantum GIS 1.8.0
2
Est orientado a usuarios finales de informacin geogrfica,
profesionales, ambientes universitarios o personal de
Administraciones Pblicas (Ayuntamientos, Diputaciones,
Consejeras o Ministerios).
Quantum GIS se compone de mdulos:
Interfase de QGIS. Quantm GIS Desktop, es la aplicacin central
utilizada en Quantum GIS. Es el lugar donde visualiza y explora los
dataset SIG de su rea de estudio, donde asigna smbolos y se
crean los diseos de mapa para imprimir o publicar. Es tambin la
aplicacin que se utiliza para crear y editar los dataset.
Para efectos de este curso solo se estudiarn las herramientas que
permitan crear mapas temticos y anlisis espaciales en los temas
de estudio.
Es importante conocer los principales trminos, con los cuales se
estar trabajando durante este curso, los cuales son parte
fundamental de Quantum GIS.
3.- Qu es un shapefile?
Un Shapefile es un formato vectorial de almacenamiento digital
donde se guarda la localizacin de los elementos geogrficos y los
atributos asociados a ellos. El formato carece de capacidad para
almacenar informacin topolgica.
Un shapefile es un formato multiarchivo, es decir, est generado
por varios ficheros informticos.
El nmero mnimo requerido es de tres extensiones las cuales son
las siguientes:
.shp - es el archivo que almacena las entidades geomtricas de los
objetos.
.shx - es el archivo que almacena el ndice de las entidades
geomtricas.
.dbf - es la base de datos, en formato dBASE, donde se almacena
la informacin de los atributos de los objetos.
Existen tres diferentes tipos de Shape punto lnea y polgono.
Figura 1. Diferencia entre vector y raster.
Layer. Es una coleccin de capas con caractersticas geogrficas
similares, tienen un ttulo y una simbologa.
Tabla de Atributos. Es un documento para el despliegue tabular
de informacin, est conformado por registros (Fila) y campos
(Columna) contiene informacin especfica de cada layer (capa).
Metadatos
Antes de iniciar con el programa Quantum gis
Antes de comenzar con el programa Quantum GIS debe de tener
en su equipo ciertos programas y archivos que le ayudaran en el
Manual operativo para la utilizacin del sistema de informacin geogrfica / Quantum GIS 1.8.0
3
proceso de este tutorial. Estos se encuentran en el disco anexo a
este tutorial.
1) Co p ie y p eg ue e n d isco C la ca rpe t a Cu rso
Qua n tu m del dico anexo.
2) Instalar el software Quantum Gis.
3) Verifique que el programa se instalo correctamente.
4.- Iniciando con QGIS 1.8.0.
Para usar la aplicacin de Quantum GIS debe buscar en el
escritorio de su computadora el icono y hacer doble clic sobre l, en
caso de no estar visible el icono, se puede buscar en la siguiente
ruta desde Windows, Inicio Todos los programas
Quantum GIS Quantum GIS Desktop 1.8.0.
4.1.- Interfaz de Quantum GIS.
Cuando se abre la aplicacin de Quantum GIS aparecer la
ventana de interfaz en la modalidad de Vista de Datos esta se
divide en cinco reas de trabajo, las cuales son:
1. Barra de mens.
2. Barra de herramientas.
3. Tabla de contenidos (TOC).
4. rea de despliegue del mapa.
5. Barra de estado.
Figura 3. Imagen de la Interfaz de Quantum GIS se presenta 5 secciones para su estudio.
Figura 2. Imagen del escritorio con el icono
Quantum GIS visible.
Manual operativo para la utilizacin del sistema de informacin geogrfica / Quantum GIS 1.8.0
4
Botn Nombre Funcin
Aadir capa
vectorial Botn
para agregar datos
Le permite agregar las capas
vectoriales o bases de datos a la
vista de datos.
Acercar Zoom
Le permite acercar una ventana
geogrfica si hace clic en un punto
o traza un cuadro.
Barra de Mens.
Los mens le permiten realizar diferentes funciones, dependiendo
del proceso a realizar. En la siguiente figura se aprecian las listas
de men con las que vamos a trabajar.
Figura 7. Barra de men de Quantum GIS.
Figura 8. Opciones del men Capa.
Barra de Herramientas.
En general, Quantum GIS tiene una barra de men principal y una
barra de herramienta estndar que aparecen por defecto. Estas
herramientas son bsicas para la localizacin de las diferentes
funciones con las que cuenta el programa. El resto de las barras se
irn aprendiendo de manera gradual durante este tutorial.
Figura 6. Barras de Herramientas
Botones principales de la barra de herramientas.
Las barras de herramientas incluye diferentes tipos de botones,
cada uno tiene un texto asociado y se ejecutan en forma diferente
al interactuar con la aplicacin.
En la siguiente tabla se explicaran brevemente cada una de las
funciones de los botones principales de Quantum GIS.
Manual operativo para la utilizacin del sistema de informacin geogrfica / Quantum GIS 1.8.0
5
Botn Nombre Funcin
Alejar Zoom
Le permite alejarse de una ventana
geogrfica si hace clic en un punto
o traza un cuadro.
Pan
desplazamiento del
mapa
Le permite desplazarse de forma
panormica por el marco de datos.
Zoom general
Extensin completa
Le permite acercarse hasta la
extensin completa del mapa.
Zoom a la capa
Le permite hacer un Zoom general
a la capa que tiene seleccionada.
Zoom anterior
Le permite volver a la vista anterior.
Seleccionar
objetos espaciales
individuales
Le permite seleccionar entidades
grficamente, si hace clic en ellas o
traza un cuadro a su alrededor.
Tambin puede utilizar las
herramientas Seleccionar por
polgono, Lazo, Crculo y Lnea
para seleccionar entidades
mediante los grficos dibujados en
la pantalla.
Deseleccionar
objetos espaciales
Anula la seleccin de todas las
entidades que estn seleccionadas
en esos momentos en el marco de
Botn Nombre Funcin
seleccionados
datos activo.
Identificar
objetos
espaciales
Identifica la entidad geogrfica o
lugar donde hace clic.
Medir
Mide distancias y reas en el mapa.
Abrir tabla de
atributos
Le permite ver la tabla de atributos
de la capa seleccionada.
Etiquetado
Le permite etiquetar la capa con la
informacin del campo que
seleccione en la tabla de atributos.
Barra de herramientas (Toolbars).
Seleccione en la barra de men la opcin Ver Barra de
herramientas, ah podremos encontrar las principales herramientas
ms especializadas con las que trabajar, tales como: base de
datos, componentes, etiquetas, etc. Si se desea agregar otra
herramienta diferente a las anteriores, se sigue el mismo
procedimiento antes mencionado.
Manual operativo para la utilizacin del sistema de informacin geogrfica / Quantum GIS 1.8.0
6
Tabla de Contenido (TOC).
La tabla de contenido (TOC) es el rea donde se enlistan los
shapefile por temticas en forma de capas, aqu se administra el
orden de visualizacin de las capas sobre el rea de despliegue del
mapa.
Una Capa es un Dataset de SIG en las vistas del mapa, cada capa
representa los datos geogrficos en Quantum GIS.
Algunos ejemplos de capas son, ros, lagos, terreno, caminos,
lmites municipales, AGEB, manzanas, colonias, etctera.
Figura 9. Ubicacin de la Tabla de contenidos en la vista de datos.
5.- Manipulacin de los shapefile en Quantum GIS.
Agregar archivos shapefile
Existen varias maneras de agregar un archivo shapefile o capas
vectoriales a una vista o proyecto, en este apartado se explica
algunos de ellas.
La ms usada es la del botn Agregar capa vectorial de la barra
de herramientas Estndar
Segunda opcin, desde la barra de men Capa Aadir capa
vectorial u oprimiendo (Control + v).
A continuacin har el proceso para agregar un shapefile:
1.- Seleccione cualquier opcin de Agregar capa vectorial.
2.- Se abrir la ventana de Aadir capa vectorial de los botones de
seleccin disponibles marque Archivo en el apartado Tipo de
origen
Figura 10. Ventana para aadir el archivo Shapefile
3.- A continuacin pulse Explorar esto abrir una ventana de abrir
archivo estndar. Que le va a permitir navegar en el sistema de
archivos y podr cargar los archivos shape o cualquier otra fuente
de datos permitida.
4.- Siga la ruta hasta la informacin que copio a su equipo C:\Curso
Quantum\Material para trabajar\Cartografa\Cartografa base y
seleccione el archivo Municipios_ver y de clic en el botn
Abrir.
4.- El archivo aparecer en la vista y en la tabla de contenidos
como capa.
Manual operativo para la utilizacin del sistema de informacin geogrfica / Quantum GIS 1.8.0
7
5.- Repita el mismo procedimiento y agregue los archivos con el
nombre de 087_Xalapa y Ageb_Xalapa.
Figura --. Archivos agregados a la vista de datos y representados en la tabla de
contenidos.
Cuando se agrega una nueva capa en la vista, se le asigna un color
de manera arbitraria. Cuando se agrega ms de una capa al mismo
tiempo, se le asignan diferentes colores a cada capa.
.Configurar el orden de dibujo de capa.
Cuando se agrega una capa nueva, esta se ubica automticamente
sobre las otras capas del mismo tipo, se recomienda que el orden
adecuado tenga el siguiente orden:
Punto.
Lnea.
Polgono.
TIN/Terreno.
Rster.
Para realizar el ordenamiento de las capas agregadas, tiene que
hacer los siguientes pasos:
1.- Seleccione la capa que desee ordenar en la tabla de contenidos.
2.- Mantenga oprimido el botn izquierdo del mouse y arrastre la
capa hasta la posicin que desea. Cuando se ordena una capa esta
se vuelve una lnea azul que recupera su forma real al momento de
soltar el botn. Mueva la lnea hasta la posicin que desee.
Figura --. Configuracin del orden de las capas.
Remover capas de una vista.
Quantum GIS le permite remover una capa en la vista, puede
hacerlo con los siguientes pasos:
1.-. Seleccione la capa que desea eliminar en la tabla de
contenidos. En este ejemplo seleccione la capa Ageb_Xalapa.
Manual operativo para la utilizacin del sistema de informacin geogrfica / Quantum GIS 1.8.0
8
2-. De clic derecho o secundario y se abrir el men de opciones de
la capa. Elija la opcin Eliminar y de esta forma podr eliminar
las capas que no necesite.
Figura 11. Opciones de la Capa.
5.1.- Aplicacin de las herramientas bsicas al shapefile.
Ahora que ya sabe cmo agregar archivos en Quantum GIS puede
hacer uso de las herramientas bsicas sobre las capas que tenga
en la vista.
Zoom acercar
La herramienta zoom acercar permite acercar la vista de alguna
zona deseada para utilizar esta herramienta siga estos pasos:
1.- seleccione el icono en la barra de herramientas y coloquese
sobre la vista.
2.- haga un clic sostenido y arrastre el cursor hasta hecer el
recuadro que abarque el area del zoom que quiere formar.
Figura 12. Acercamiento de la zona.
Zoom alejar
Si por el contrario se desea alejar una zona de la vista el zoom
alejar, le permite hacer ese proceso.
1.- seleccione el icono en la barra de herramientas y coloquese
sobre la vista.
2.- haga un clic sostenido y arrastre el cursor hasta hecer el
recuadro que abarque el area del zoom que quiere formar.
Figura 13. Alejamiento de la zona.
Manual operativo para la utilizacin del sistema de informacin geogrfica / Quantum GIS 1.8.0
9
Identificar objetos espaciales
Esta herramienta identifica los valores de los datos en la vista, sea
cual sea su tipo de geometra (polgono, lnea o punto) para aplicar
esta herramienta siga estos pasos.
1.- Seleccione el icono en la barra de herramientas.
2.- Dirjase a la vista y seleccione el elemento del cual quiere saber
laos valores.
3.- aparecer una ventana con la informacin referente al objeto
seleccionado, para cerrar esta ventana de clic en Close.
Figura 14.identificacion de los valores en el mapa.
Desplazamiento del mapa (Paneo)
El desplazamiento de mapa o Pan es una herramienta bsica que
nos permite desplazar el mapa sobre la vista. El proceso es
sencillo:
1.- se da clic en el icono desplazamiento del mapa, se posiciona
sobre la vista.
2.- De clic izquierdo sostenido sobre la vista y arrastre la capa hacia
la direccin que necesite. El paneo se acaba al momento de soltar
el botn.
Figura 15 .Desplazamiento en el mapa.
Crear un mapa con etiquetas (label).
Quantum Gis posee la capacidad de etiquetar elementos de un
tema en la vista de datos, esto basado en un campo de la tabla de
atributos especificado por el usuario.
Para realizar el etiquetado en el mapa, puede hacerlo de 2 formas
diferentes:
a) Una es seleccionando directamente el icono Etiquetado
en la barra de herramientas. En caso de que este icono
no este activado puede hacerlo desde Barra de men
Ver Barra de herramientas Etiqueta.
b) Otra opcin para etiquetar es desde la tabla de contenidos
(TOC) primero debe seleccionar la capa que desea
etiquetar, da clic derecho, se desplegara un men,
seleccione la opcin propiedades.
Manual operativo para la utilizacin del sistema de informacin geogrfica / Quantum GIS 1.8.0
10
Figura 18. Seleccin del campo para realizar el etiquetado.
Figura 16. Seleccin de la opcin propiedades desde la tabla de contenidos.
1.- Seleccione cualquiera de las dos opciones y se abrir la
ventana de Configuracin del etiquetado de la capa en la que
podr manejar diferentes configuraciones para aplicar las
etiquetas.
Figura 17. Ventana para configurar etiquetas.
2.-Para agregar las etiquetas primero debe marcar la opcin
Etiquetar este mapa con para que con esto se activen todas las
configuraciones del etiquetado. Despus seleccion el campo del
cual quiere hacer la etiqueta.
3.-Despus de elegir el campo en este caso elija el campo
NOM_MUN, puede hacer uso de todas las configuraciones para
que la etiqueta aparezca de la forma que ms se adapte a sus
requerimientos como el tipo de letra, tamao, color, posicin, etc.
Seleccione Apply y despus OK y las etiquetas aparecern en
el mapa.
Figura 19. Ejemplo de etiquetado.
Manual operativo para la utilizacin del sistema de informacin geogrfica / Quantum GIS 1.8.0
11
6.- Sistema de coordenadas y proyecciones.
6.1.- Definir proyeccin
Puede suceder que por tener una proyeccin diferente las capas
con las que est trabajando y deberan coincidir no lo hagan. Por lo
que la solucin es hacer un cambio de sistema de proyeccin a las
capas por la proyeccin que ms le conviene.
Para realizar la conversin del sistema de proyeccin en un shape
determinado ocupara un complemento llamado fTools que nos
permite realizar cambios de proyeccin geogrfica a un Shape de
forma muy simple, entre otras cosas.
Es posible que este complemento no se encuentre cargado en el
programa para instalar este complemento de Quantum GIS vamos
a ComplementosObtener Complementos de
PythonRepositorios de tercerosAadir repositorios de
terceros, luego volvemos a la pestaa Complementos y ah
aparecen todos los complementos disponibles para instalar.
1.- Luego de instalar el complemento, vaya a la barra de men a
VectorialHerramientas de Gestin de DatosDefinir la
proyeccin actual.
Figura --. Seleccin de herramienta para definir la proyeccin del shape.
Se abrir una ventana donde podr realizar el proceso de cambiar
la proyeccin esta ventana se llama Definir la proyeccin
actual. Para efectos prcticos tomaremos como ejemplo una capa
que tiene una proyeccin CCL (Cnica Conforme de Lambert) y la
convertiremos en una WGS_1984_UTM_Zone_14N.
Lo primero es seleccionar la capa a la que le convertir la
proyeccin en el apartado Capa vectorial de entrada.
Manual operativo para la utilizacin del sistema de informacin geogrfica / Quantum GIS 1.8.0
12
La primera es seleccionando el apartado usar sistema de
referencia espacial predefinido. En este da clic en el botn
seleccionar y se abrir la ventana de Selector de sistema de
referencia de coordenadas
Figura --. Seleccin de la capa a convertir.
El apartado siguiente Sistema de referencia espacial de entrada le
marcara la proyeccin que tiene actualmente. USER:100001 - *
SRC generado (+proj=lcc +lat_1=17.5 +lat_2=29.5 +lat_0=12
+lon_0=-102 +x_0=2500000 +y_0=0 +ellps=GRS80 +units=m
+no_defs) asi representa la proyeccin CCL Quantum GIS.
Figura --. Representacin del sistema de referencia actual de la capa.
El siguiente paso es seleccionar el sistema de referencia de salida
o el nuevo sistema al que quiere convertir la capa. Para esto
existen dos formas.
Figura --. Proceso para el cambio de sistema de proyeccin.
Una vez abierta la ventana, dirjase al apartado Sistema de
referencia de coordenadas usadas recientemente como se dar
cuenta aparece una lista con varios sistemas de proyeccin, estos
son los ms usados y los que tiene cada capa agregada en su
proyecto. Seleccione el sistema de proyeccin al que desee
convertir la capa.
Manual operativo para la utilizacin del sistema de informacin geogrfica / Quantum GIS 1.8.0
13
Figura --. Seleccin del sistema de proyeccin en este ejemplo la
WGS84/UTM_Zone_14N.
Otra manera de asignar el sistema de proyeccin es utilizando el
apartado Sistema de referencia de coordenadas del mundo en
este aparece un listado de los sistemas de referencia que se usan
en el mundo, en esta debe buscar o filtrar el que se adapte a la
regin sobre la que est trabajando.
Figura --. Seleccin del sistema de proyeccin en este ejemplo la
WGS84/UTM_Zone_14N.
Una vez que ya selecciono el sistema de proyeccin de clic en
OK y empezara el proceso de conversin.
Complementos de ncleo son implementados por el
equipo de desarrollo de Quantum GIS y son parte
automtica de cada distribucin de Quantum GIS.
Complementos externos actualmente todos escritos en
Python. Estn almacenados en repositores externos y son
mantenidos por sus autores. Pueden ser agregados a QGIS
usando el plugin installer.
8.1.-Agregar un complemento externo.
Para bajar o instalar un complemento externo de Python siga estos
pasos.
1.- Haga clic en el men Complementos obtener
complementos de Phyton.
Proyeccin a la vista
8.-Complementos.
Quantum GIS se dise con una serie de complementos, estos le
permiten agregar nuevas caractersticas/funciones para facilitar
algunas caractersticas del software. Muchas de las caractersticas
de Quantum GIS estn implementadas como complementos de
ncleo o externos.
Figura 26. Acceso a la lista de complementos.
2.- Aparecer la ventana de instalador de complementos y en la
pestaa Complementos aparecer la lista que contiene todos los
complementos de Python. Cada complemento puede estar.
No instalado, significa que el complemento est en el
repositorio, pero no est instalado todava.
Manual operativo para la utilizacin del sistema de informacin geogrfica / Quantum GIS 1.8.0
14
Nuevo, significa que el complemento es nuevo en el
repositorio.
Instalado le indica que el complemento ha sido instalado. Si
tambin est disponible en cualquier repositorio el botn
ser activado.
Actualizable, significa que el complemento est instalado,
pero hay una versin actualizada disponible, en este caso el
botn Actualizar complemento ser activado.
No valido, significa que el complemento est instalado, pero
no est disponible o roto. La razn se explica en el campo
de descripcin del complemento.
Figura 27. Repositorio de complementos externos de Phyton.
3.- Para agregar un nuevo complemento cargara como ejemplo
prctico un complemento que nos servir en este curso y trabajos
posteriores que realice. El nombre del complemento es Table
manager que nos sirve para poder manipular los campos de las
tablas de atributos, tales como modificar el nombre del campo,
moverlo de lugar, eliminar campos, entre otros.
Lo siguiente es abrir la ventana de Instalador de complementos
de Python de QGIS y en la pestaa de Complementos deje
que se cargue la lista con los complementos disponibles (fig. 27). El
siguiente paso es escribir en la barra de filtrar el nombre del
complemento que buscamos, en este caso Table manager para
que el nombre se vaya filtrando entre todo el repositorio. El botn
de Instalar complemento se activara lo seleccionamos y la
instalacin del complemento se realizara.
Figura 28. Instalacin de un complemento.
4.- Despus de confirmar que se carg correctamente el
complemento, se puede ejecutar seleccionando desde la barra de
men Complementos se abrir la ventana desplegable y debe
aparecer el nombre del complemento recin instalado al
seleccionarlo aparecer la ventana de Table manager con el
nombre de la capa que desee modificar.
Manual operativo para la utilizacin del sistema de informacin geogrfica / Quantum GIS 1.8.0
Interfaz de la tabla de atributos de quantum gis
Figura 29. Carga del complemento instalado en el men.
Tabla de Atributos
En Quantum gis, una tabla de atributos tiene una serie de filas y
columnas que se utilizan para almacenar informacin
descriptiva. Cada fila tiene una serie de campos con valores. Y las
columnas tienen informacin especfica de un tema en particular
y pueden estar en formato numrico, decimal o texto.
Acceso a las tablas de atributos.
Cada Shapefile tiene una tabla de atributos. Para abrir la tabla de
atributos, para este caso agregue un shapefile de AGEB posicione
el puntero sobre la capa y de clic derecho > abrir tabla de
atributos.
Usted visualizar en la parte superior de la tabla los nombres de
las columnas segn la informacin que contenga.
Y en la parte inferior los botones para la manipulacin de los datos.
.
15
Manual operativo para la utilizacin del sistema de informacin geogrfica / Quantum GIS 1.8.0
16
Actualizacin de registros en la tabla de atributos.
Para modificar una tabla de atributos desde QuantumGis active la
herramienta conmutador de edicin
Una vez que activo el icono conmutador puede actualizar algn
dato y posteriormente guarda la edicin
Agregar nuevo campo y eliminar campo a la tabla
Para agregar un campo a la tabla de atributos seleccione el icono crear
columna y en la ventana que aparece anote las caractersticas que
requiere el nuevo campo.
Ejercicio cree un campo que se llame Institucin asigne el formato del
campo, en este caso ser tipo texto y asigne las medidas para el ancho
de la columna finalmente de clic en aceptar.
Para eliminar un campo, se selecciona la columna que se
requiere eliminar y se da clic en el icono borrar columna .
Ahora elimine la columna que creo anteriormente. Asimismo si
se desea eliminar una fila (entidad) se presione el icono .
Manual operativo para la utilizacin del sistema de informacin geogrfica / Quantum GIS 1.8.0
17
Localizar un dato en la tabla de atributos
Para localizar un dato especfico dentro de la tabla de atributos de clic
sobre la pestaa bsqueda avanzada en la parte inferior derecha de la
tabla de atributos.
Cuando aparezca la venta de constructor de consulta de busqueda, aqu
seleccionaremos el campo (columna) de dnde queremos obtener un
dato, se selecciona el icono igual = y posteriormente se elige la
categora que queremos encontrar.
Ejercicio buscar el AGEB 3008700010910.
JOIN.
Para qu sirve Join?
El comando JOIN permite aadir un campo de una tabla externa (Por
ejemplo: Informacin en Excel) a los atributos de una capa geogrfica
(Shapefile), a partir de un identificador (ID) comn en ambas tablas para
enriquecer la informacin geogrfica.
Recomendaciones previas para realizar un Join.
Antes de hacer un Join es importante hacer una depuracin de la tabla
origen (Excel) por lo que se hace mencin de una serie de
recomendaciones con el fin de evitar limitantes al momento de hacer est
unin.
1.- Evitar escribir puntos, comillas, acentos, signos, etc. En los archivos
capturados en la base de datos de Excel.
2.- Se recomienda trabajar con maysculas.
3.-Asignar formato texto a la columna que se tomar para hacer la
unin (columna en comn) del documento de Excel.
4.- Eliminar las hojas de Excel sobrantes del documento.
5.- Revisar que todo este escrito con maysculas y que las columnas que
se van a unir se encuentren en formato tipo texto.
6.- Si en algn momento se desea modificar el DBF del Shapefile en Excel,
se debe asegurar que no se est utilizando el Shapefile en QuantumGis.
Manual operativo para la utilizacin del sistema de informacin geogrfica / Quantum GIS 1.8.0
18
Procesos para realizar Join.
Antes de iniciar con el proceso del Join se deben tener preparadas tanto la
tabla en Excel en formato DBF IV como el archivo de origen shapefile con
el que se va a trabajar.
Para este caso se trabajara con datos estadsticos econmicos del Censo
de Poblacin y Vivienda 2010 y cartografa digital de rea Geoestadstica
Bsica (AGEB) 2010 del Instituto Nacional de Estadstica y Geografa.
Nota: Si la base de datos en Excel no se tiene en formato DBF, se debe
convertir a este formato. Para ello se abre la tabla de Excel en el programa
Microsoft Access.
Para convertir la base de datos en la parte izquierda de Access aparece la
tabla se da clic derecho sobre el archivo y se exporta como Archivo de
dBASE posteriormente se anota el nombre y la carpeta dnde se
guardara el archivo, se selecciona la extensin DBF IV con la que se
guardara.
Para comenzar se debe cargar la capa vectorial de AGEB y la base de datos
en formato DBF.
Manual operativo para la utilizacin del sistema de informacin geogrfica / Quantum GIS 1.8.0
Para hacer el join, se da clic derecho y propiedades sobre la
capa de AGEB.
Inmediatamente aparece una ventana llamada Propiedades
de la capa en la que se va seleccionar la pestaa uniones o
join
Una vez seleccionada la pestaa uniones se da clic en el
signo de ms .
Para hacer la unin se deben seleccionar un campo de la tabla de Excel
(tabla origen) que se desee unir a la cartografa y un campo de la tabla de
atributos de la cartografa (tabla destino).
Para este caso se utilizara Clave_AGEB en la tabla de Excel y CVGEO en la
tabla de atributos del shapefile.
Ejemplo
Unir capa: Aqu automticamente se carga la base de datos que se unir al
shapefile.
Unir campo: Se selecciona el campo que se utilizar para hacer la unin de
la tabla de Excel a la cartografa.
Cambo objetivo: Campo destino de la cartografa para unirla a la tabla de
Excel.
19
Manual operativo para la utilizacin del sistema de informacin geogrfica / Quantum GIS 1.8.0
20
Se selecciona Cachear capa de unin en memoria virtual y se da clic en
aceptar.
Para concluir la unin de los datos se da clic en aceptar. Y se abre la tabla
de atributos del shapefile para constatar que la unin se haya realizado
correctamente.
De esta forma los datos unidos sern guardados y se genera un nuevo
shapefile el cual puede ser editable.
Es importante que una vez que se hizo la unin de los datos, se haga una
copia del shapefile que tiene la unin, ya que si el programa se cierra este
no habr guardado el Join, para ello se da clic derecho sobre el shapefile y
se guarda el shapefile en la carpeta dnde se tienen los archivos del
proyecto.
21
Manual operativo para la utilizacin del sistema de informacin geogrfica / Quantum GIS 1.8.0
Crear capas o temas desde Quantum GIS.
El propsito de esta seccin es que pueda crear una nueva capa
vectorial a partir de un ejercicio prctico, con el fin de llegar a un
resultado final (mapa) y usted comprenda de una manera
secuencial las herramientas de geoproceso y las pueda adaptar a
sus proyectos u especificaciones.
En este ejercicio creara una nueva capa de tipo punto referente a
gasolineras en la ciudad de Xalapa, Ver. Este es el proceso:
1.- para crear una nueva capa existen dos maneras, en este
apartado se explica las ms utilizadas.
La primera es utilizando el botn Nueva capa de archivo
shape de la barra de herramientas estndar.
Segunda opcin, desde la barra de men Capa Nueva Nueva
capa de archivo shape u oprimiendo (Control + Shift + N).
Figura 20. Crear una nueva capa desde la barra de men.
22
Manual operativo para la utilizacin del sistema de informacin geogrfica / Quantum GIS 1.8.0
2.- Al seleccionar cualquiera de las dos opciones aparecer la 4.- Lo siguiente es especificar el SRC (sistema de referencia
ventana de Nueva capa vectorial, en la que podr elegir
las caractersticas del archivo que desea crear.
Figura 21. Ventana de crear nueva capa vectorial.
3.- Lo primero que debe hacer, en el apartado Tipo, defina el
tipo de geometra de capa que quiere crear (punto, lnea,
polgono) en este caso seleccione la opcin Punto.
Figura 22. Seleccin del tipo de capa a crear.
de coordenadas) para esta nueva capa, seleccione el sistema
de referencia que ms se ajuste a sus requerimientos.
Figura 23. Seleccin del SRC.
5.-Ahora debe crear los campos de la tabla de atributos para la
nueva capa esto se realiza en el apartado de Nuevo tributo
1) Nombre.- Le permite poner el nombre del campo, se
recomienda que el nombre que le asigne al campo no
sobrepase los 8 caracteres
2) Tipo.- Le permite seleccionar el tipo de campo que
quiere crear, esto se refiere a si ser de tipo texto,
nmeros enteros o nmeros decimales (Quantum GIS
solo permite estas opciones).
3) Anchura.- Le permite agregar el ancho o nmero de
caracteres que podr contener cada celda de datos.
4) Precisin.- Le permite elegir la precisin que tendr la
celda de datos, esta opcin solo se aplica cuando el
tipo de campo es de tipo numero decimal.
5) Aadir a la lista de atributos.- Le permita agregar el
nuevo campo a la tabla de atributos de la capa que
creo, esto despus de haberle asignado todas sus
caractersticas.
Figura 24. Creacin de un nuevo campo de atributos.
23
Manual operativo para la utilizacin del sistema de informacin geogrfica / Quantum GIS 1.8.0
ejercicio nmbrelo como Gasolineria_ejercicio y guarde el archivo
Nombre Tipo Anchura
NOM_ESTAB String o datos de
texto
50
CALLE String o datos de
texto
50
NUMERO_EXT String o datos de
texto
5
COLONIA String o datos de
texto
20
AGEB String o datos de
texto
10
CODIGO String o datos de
texto
3
Esta operacin se repite para cada nuevo campo que quiere crear
en la tabla de atributos.
Se incluirn 6 campos a la nueva tabla de atributos, basndonos en
este diccionario de datos.
siguiendo esta ruta C:\Curso Quantum\Material para
trabajar\Cartografa\Cartografa temtica. Quantum GIS
automticamente agregara una extensin .shp al nombre que
especifico. Una vez que la capa ha sido creada, ser agregada al
mapa y podr trabajar sobre ella.
Edicin del Shapefile
Para editar el shapefile se debe tener active la
herramienta conmutador de la edicin .
Una vez activada la edicin se puede editar el shapefile.
Figura 25. Lista de campos creados en la tabla de atributos.
Una vez que haya creado todos los campos, haga clic en OK, y
asigne un nombre para el archivo que acaba de crear para este
Edite vrtices de un polgono del shapefile presionando
el icono d nodos y posteriormente arrastre los
vrtices del polgono.
24
Manual operativo para la utilizacin del sistema de informacin geogrfica / Quantum GIS 1.8.0
Para eliminar un objeto en la cartografa se selecciona el
elemento con la flecha de seleccin y posteriormente se da
clic en el icono .
Para crear un polgono nuevo seleccione la herramienta aadir
objeto nuevo comience a digitalizar el polgono y con clic
derecho cierre el polgono. Inmediatamente despus de que
termine de dibujar el polgono llene la ventana de atributos con
los datos necesarios del polgono.
Mover polgonos , lneas o puntos de un archivo
shapefile.
25
Manual operativo para la utilizacin del sistema de informacin geogrfica / Quantum GIS 1.8.0
correctamente es necesario verificar en la tabla de atributos que las
Nota: Recuerde guardar cambios cuando desactive el
conmutador ya que esto permitir que los objetos que haya
creado se queden guardados en el shapefile.
Para digitalizar un punto se sigue el mismo proceso
capas a unir sean del mismo tipo y nombres iguales.
Es probable que el programa no tenga instalado el complemento, por
lo tanto deber descargarse en la barra de mens Complementos
Obtener complementos de Python, aparecer la ventana de
Instalador de complementos de Python de QGIS en la que se
muestran los complementos disponibles para su instalacin, en
filtrar escribimos el complemento MMQGIS y damos clic en instalar
complemento.
1. Cargue las capas Manzanas_Xalapa.shp y
Eje_vialidad_Xalapa.shp en la ubicacin C:\Curso
Quantum\Cartografa\Cartografa base, para tener una mejor
referencia espacial del siguiente ejercicio.
2. Uniremos dos capas de gasolineras para conformarlo en un
solo archivo, cargue la capa Gasolineras_Xalapa.shp
(C:\Curso Quantum\Cartografa\Cartografa temtica) y
Gasolineras_ejercicio.shp que se encuentra en la siguiente
ruta C:\Curso Quantum\Cartografa\Nuevo Shape (ejercicios)
(capa que se cre en el ejercicio anterior como crear un
shapefile o capa).
3. Una vez cargada las capas buscamos el complemento en la
barra de men dando clic en Complementos mmqgis
Transfer Merge Layers.
Herramientas de geoproceso
Merge
Esta herramienta se usa para fusionar dos o ms archivos
segmentados y conformar un solo archivo. Para que la unin se realice
26
Manual operativo para la utilizacin del sistema de informacin geogrfica / Quantum GIS 1.8.0
Se abrir una ventana en la cual aparecen los archivos que se han
cargado, seleccione solo las dos capas que se unirn
Gasolinera_ejercicio y Gasolinera_Xalapa elija la ruta C:\Curso
Quantum\Cartografa\Nuevo Shape (ejercicios) y guarde el archivo
con el siguiente nombre Gasolinera_ejercicio, automticamente la
capa se cargara y se visualizara en el rea de despliegue de mapas.
En este ejercicio se unieron dos capas de tipo punto en un solo archivo
as como la tabla de atributos de ambos archivos.
Capas que se unirn con la herramienta merge
27
Manual operativo para la utilizacin del sistema de informacin geogrfica / Quantum GIS 1.8.0
Una vez cargadas las capas seleccionamos la herramienta Buffer
que se encuentra en la barra de mens Vectorial Herramientas
de geoproceso Buffer(s).
Al seleccionar la opcin aparecer la siguiente ventana en la cual se
selecciona la capa Gasolinera_merge de acuerdo a la normas las
gasolineras deben estar a una distancia mnima de 150 metros de
espacios pblicos, por lo tanto aplicaremos un buffer de 200 metros.
Seleccionamos la ruta del archivo de salida: C:\Curso
Quantum\Cartografa\Nuevo Shape (ejercicios), con el nombre de
Gasolineria_buffer, aadimos esta capa al panel.
Resultado de la aplicacin de la herramienta merge
Buffer
El buffer genera un rea de influencia a una distancia especifica
alrededor del elemento de entrada seleccionado .El buffer puede
aplicarse a una capa de punto, lnea o polgono. Con esta herramienta
analizara el rea de riesgo por gasolineras que se encuentran cerca de
espacios pblicos o puntos de afluencia.
1. Cargue las capas Manzanas_Xalapa.shp y
Eje_vialidad_Xalapa.shp en la ubicacin C:\Curso
Quantum\Cartografa\Cartografa base, para tener una mejor
referencia espacial del siguiente ejercicio.
2. Cargue la capa Gasolinera_ejercicio.shp; resultado del
ejercicio anterior (merge) que se ubica en C:\Curso
Quantum\Cartografa\Nuevo Shape (ejercicios)
Se especifica el radio de rea de influencia que en este caso fue de 200
metros. La opcin "Disolver resultados de buffer" permite que, una vez
que se genere el rea de influencia de los elementos de la capa de
entrada tambin se fusionen aquellos elementos cuya geometra se
toque. En caso de que se requiera disolver los elementos se activa la
opcin.
3. Por ltimo cargue la capa Sip_Xalapa.shp que se encuentra en
C:\Curso Quantum\Cartografa\Cartografa temtica
28
Manual operativo para la utilizacin del sistema de informacin geogrfica / Quantum GIS 1.8.0
Una vez que asign la distancia del buffer, seleccione la ruta del
archivo de salida y asigne un nombre al archivo. El resultado se
muestra en la siguiente imagen. Para visualizar las capas se puede
cambiar el color y la transparencia de la capa del buffer.
Este ejercicio nos servira para realizar la herramienta de Cortar,
usaremos las mismas capas para realizar el corte.
Cortar (Clip)
Esta herramienta es til para extraer puntos, lneas y polgonos de una
capa con base a un permetro definido por el contorno de otra capa la
cual debe ser un polgono.
En este ejercicio se retomara con ejemplo anterior (Buffer), se
cortaran los elementos Sip (capa de puntos) que constan de centros
de asistencia mdica, templos, escuelas, plaza, mercado, instalaciones
deportivas y recreativas, etc. El buffer de gasolineras se usara para
hacer dicho corte y as deducir los edificios o puntos de afluencia que
tienen peligro en caso de un accidente en las gasolineras.
29
Manual operativo para la utilizacin del sistema de informacin geogrfica / Quantum GIS 1.8.0
En este ejercicio solo requerimos de los puntos que caen dentro del
buffer (zonas naranjas) para realizar este accin seleccionamos en la
barra de mens Vectorial Herramientas de geoproceso Cortar.
Aparecer una ventana donde en la primera opcin Capa vectorial de
entrada se selecciona la capa Sip_Xalapa (puntos); a la cual se le
har el corte. En la segunda opcin Capa de corte se selecciona el
buffer Gasolinera_buffer (polgono) con la cual de definir el corte
de los puntos. Se selecciona la ruta donde se guardara el archivo Shape
de salida C:\Curso Quantum\Cartografa\Nuevo Shape (ejercicios y se
guarda el archivo con el nombre de Corte_Sip.
Una vez que se selecciona la ruta del archivo final aparecera una
ventana de dialogo para aadir el archivo de salida. El resultado del
corte se muestra en la siguiente imagen.
30
Manual operativo para la utilizacin del sistema de informacin geogrfica / Quantum GIS 1.8.0
Conversin de un archivo shp a kml
KML es un formato de archivo que se utiliza para mostrar datos
geogrficos en un navegador terrestre, como Google Earth, Google
Maps y Google Maps para mviles.
La capa a la cual se le har la conversin ser la de
Gasolineras_merge, seleccione la capa en la tabla de contenidos
(TOC), haga clic con el botn secundario y elija Guardar como.
Este procedimiento tambin se puede realizar desde la barra de men
en la opcin de capas.
Abra el archivo kml en la ruta donde lo guard. El resultado es el
siguiente con base a una imagen georreferenciada tomada de Google
Earth. Seleccione la marca de posicin y se desplegara la informacin
de la tabla de atributos de las gasolineras.
Se abrir la ventana de Guardar capa vectorial
como cambiamos el formato a Keyhole Markup Language
(kml), seleccione la ruta del archivo C:\Curso Quantum\Kml y
guarde el archivo con el nombre de Gasolineras_kml.
31
Manual operativo para la utilizacin del sistema de informacin geogrfica / Quantum GIS 1.8.0
Conversin de un archivo kml a shp
Abra un nuevo proyecto, cargue la capa kml desde la barra de
men Capa Aadir capa vectorial Explorar, seleccione el
archivo Gasolineras_kml que se encuentra en C:\Curso
Quantum\Kml, cerciore que en el tipo de archivo este
seleccionado Keyhole Markup Languange [KML] [ORG] (*.kml
*.KML), seleccione el archivo gasolineras_kml y cargue la capa.
Seleccione la capa en la tabla de contenidos (TOC), haga clic con el
botn secundario y elija Guardar como. Este procedimiento
tambin se puede realizar desde la barra de men en la opcin de
capas.
Se abrir la ventana de Guardar capa vectorial
como cambiamos el formato a Archivo Shape de ESRI,
seleccione la ruta del archivo C:\Curso Quantum\Cartografa\Nuevo
Shape (ejercicios) y guarde el archivo con el nombre de Gas_kml.
Una vez realizado este procedimiento se efecta la conversin,
para finalizar cargue la nueva
32
Manual operativo para la utilizacin del sistema de informacin geogrfica / Quantum GIS 1.8.0
Layout
Antes de comenzar con este proceso, es necesario que se tomen en
cuenta los siguientes pasos:
Se debe crear una carpeta principal en disco C o donde
se quieran guardarn los archivos con los que se
trabajar.
La carpeta principal debe contener las siguientes subcarpetas:
Subcarpeta donde se guardaran los shapefile
Subcarpeta que contenga los resultados del indicador en
Excel o DBF.
Subcarpeta que contenga las grficas, logos e imgenes
necesarios
Procesos y herramientas de Layout.
Una vez que se preparan las capas (shp) se abre un nuevo diseador
de impresin
Capas cargadas Abrir diseador de impresin
Ventana de diseador de impresin
Se inicia abriendo una sesin en Quantum Gis y se agregan los Shapes con
que se van a trabajar seleccionando el botn Aadir capa vectorial.
Se le agregan las caractersticas necesarias al shp como etiquetado y
simbologa.
33
Manual operativo para la utilizacin del sistema de informacin geogrfica / Quantum GIS 1.8.0
Herramientas del diseador Cambiar la configuracin del papel.
Para cambiar la configuracin del papel se coloca en la pestaa de diseo,
en esta pestaa podemos configurar el tamao de la hoja as como la
posicin en este apartado tambin podemos activar la casilla ajustar
cuadricula, sta nos servir como gua para la creacin de marcos que
limiten el rea de trabajo.
Configuracin
de la hoja
Tamao del
papel
Orientacin
de la hoja
Ajustar
cuadricula
Elementos del layout.
Insertar Marco.
Cada mapa al ser editado debe de contar con Marcos, estos ayudan a
separar los diferentes elementos del mapa, como la escala, orientacin,
leyenda y ttulo. Los marcos permiten elegir borde, fondo y sombra para
el elemento.
34
Manual operativo para la utilizacin del sistema de informacin geogrfica / Quantum GIS 1.8.0
Los pasos a seguir para trazar el marco y lneas de separacin se elige el
botn aadir rectngulo, y en la pestaa propiedades del elemento
podemos cambiar el color y grosor de la lnea exterior asi como elegir si
queremos relleno el marco o sin relleno
Al igual que en las dems opciones se pueden editar las
Propiedades del
elemento
Propiedades del
elemento
Historial
Agregar la vista del mapa.
Esta opcin nos va a abrir un recuadro en el que
van a aparecer las capas activas que utilizaremos
para la creacin de nuestro mapa y de las que agregaremos
leyendas o simbologa.
propiedades del elemento como el tamao, la extensin de la
vista del mapa, el color del marco, color de fondo, etc.
Historial
Es un recuadro en el que se van guardando todos los cambios que vamos
realizando durante la creacin del mapa.
35
Manual operativo para la utilizacin del sistema de informacin geogrfica / Quantum GIS 1.8.0
Agregar ttulos
El ttulo es una descripcin breve del tema sobre el cual trata el mapa.
Para insertar el texto damos clic en la herramienta aadir etiqueta nueva,
en la pestaa propiedades del elemento vamos a poder darle el formato
requerido al ttulo, color y tipo de letra, tamao, posicin, etc.
Imagenes
precargadas
Propiedades
de la etiqueta
Cuadro de
imagen
Cargar otra
imagen
Insertar imagen (logotipo).
Una imagen en el mapa puede representar una institucin, dependencia,
organizacin, empresa, gobierno, etc.
Para colocar una imagen damos clic en aadir imagen y nos aparecer un
recuadro, nos vamos a propiedades del elemento y ah vamos a encontrar
unas imgenes precargadas que podemos utilizar, en caso de querer
agregar una imagen propia como algn logotipo damos clic en cargar otra
imagen y seleccionamos el archivo que vayamos a utilizar.
Manual operativo para la utilizacin del sistema de informacin geogrfica / Quantum GIS 1.8.0
36
Agregar leyenda.
Una leyenda indica al lector del mapa el significado de los smbolos y
colores utilizados para representar alguna variable dentro del mapa. Las
leyendas contienen textos explicativos y el campo del dato que se utiliz
para trabajar el mapa se convierte en un encabezado para la leyenda.
Para realizar esta accin no posicionamos sobre el shp al que le vamos a
dar la simbologa, le damos clic derecho y elegimos propiedades
(minimizamos el diseador).
En la ventana de propiedades elegimos la opcin de estilo
desplegamos la pestaa dando clic en la de graduado, de esta
manera los valores que necesitemos los va a organizar por
rangos.
En la opcin de columna vamos a elegir el campo del cual
necesitemos el dato.
En smbolo podemos agregarle algn otro smbolo que
queramos que aparezca en la simbologa.
En la rampa de color podemos escoger el color con que
queremos representar los datos.
En el apartado de clases podemos seleccionar la cantidad de
intervalos o rangos para los datos, cuando tengamos todas las
caractersticas necesarias damos clic en clasificar para que
aparezcan los datos.
Manual operativo para la utilizacin del sistema de informacin geogrfica / Quantum GIS 1.8.0
37
En la vista del diseador seleccionamos aadir leyenda nos aparecer un
recuadro en el que estarn las capas que
necesitemos, en la pestaa de
propiedades del elemento podemos darle
formato al recuadro de la leyenda as como al tipo de letra de las capas.
Para escoger que capas queremos que aparezcan y cules no, nos
posicionamos sobre elementos de la leyenda y elegimos que capa
queremos quitar o agregar con los signos de + y de -.
Tambin podemos elegir en que orden queremos que aparezcan las
capas, as como editar el texto.
Cambiar de
lugar las capas
Agregar o
quitar capas
Editar texto
de las capas
En el apartado general podemos dar formato a la simbologa de la
leyenda, tambin cambiar el tipo de letra de las capas y del ttulo que
queremos que aparezca en la leyenda. En opciones generales editamos el
recuadro de la leyenda (marco, color de fondo, etc.).
Manual operativo para la utilizacin del sistema de informacin geogrfica / Quantum GIS 1.8.0
38
Agregar Rosa de los vientos. Agregar escala grfica.
La rosa de los vientos indica la orientacin del cualquier mapa. La rosa de
los vientos mantiene una conexin con un marco de datos, de tal modo
que al girar el marco de datos, la rosa de los vientos tambin girara con l.
La manera de insertar la rosa de los vientos lleva el mismo procedimiento
de insertar una imagen, en este caso se elige una de las imgenes
precargadas
La barra de escala proporciona una indicacin visual del tamao de las
entidades y las distancias entre las entidades en el mapa.
Una escala grfica es una lnea o una barra dividida en partes y etiquetada
con su longitud sobre el terreno, normalmente en mltiplos de las
unidades del mapa, tales como decenas de kilmetros o centenares de
millas. Si se ampla o se reduce el mapa, la barra de escala contina siendo
correcta.
Tamao: distancia en
unidades de mapa (metros)
Unidades de mapa: cada
barra representa 100 m
Estilo de la barra
En esta edicin podemos
cambiar el tipo de letra,
tamao y la etiqueta de las
unidades.
Manual operativo para la utilizacin del sistema de informacin geogrfica / Quantum GIS 1.8.0
39
Preparando el mapa de localizacin.
La localizacin permite identificar fcilmente la ubicacin de un rea
determinada. Entonces todo mapa lleva una localizacin del lugar que se
est trabajando.
Para realizar esta accin ser necesario abrir un nuevo proyecto en el que
aparezcan las capas necesarias que sirvan como referencia para la
ubicacin del rea de estudio. Para este proyecto utilizaremos las capas
de la repblica, el estado de Veracruz y el municipio de Xalapa. Las capas
deben de tener el formato requerido para la ubicacin del mapa.
Acercamos la vista de modo que se pueda apreciar la parte a ubicar,
imprimimos pantalla y en paint seleccionamos solo el rea de estudio.
Una vez que tengamos el recorte guardamos la imagen para que despus
la podamos importar a la plantilla de diseo. Realizamos la misma
operacin pero con un mayor acercamiento para definir bien el rea de la
cual se est realizando el mapa. Cambiamos el color de las capas para que
sea ms clara la identificacin del rea mapeada y agregamos la etiqueta
del nombre del municipio.
Manual operativo para la utilizacin del sistema de informacin geogrfica / Quantum GIS 1.8.0
40
Una vez hecho el procedimiento regresamos al diseador de
impresin y realizamos los pasos anteriores de insertar una imagen,
cargamos la imagen que anteriormente hicimos con el shp del
estado de Veracruz y la colocamos en el recuadro que hayamos
creado para la ubicacin, despus cargamos la segunda imagen del
municipio y la ponemos al lado de la imagen anteriormente
insertada
Descripcin.
Es una forma de dar a conocer al lector datos especficos del mapa como:
Nombre de la institucin, dependencia, empresa, etc. a la
que pertenece.
Nombre del Proyecto
Nombre de la persona que lo elabor
Fuente
Fecha de elaboracin
Para agregar dicha descripcin se Inserta una etiqueta, se dibuja el
recuadro y se redacta la informacin en el apartado propiedades del
elemento, una vez redactado el texto se coloca en la parte asignada a la
descripcin del proyecto.
Cuadro de
ubicacin
Cargar
imagen
Manual operativo para la utilizacin del sistema de informacin geogrfica / Quantum GIS 1.8.0
41
Algunos de los servidores que nos pueden ser utiles son NASA, Geology,
Esri, entre otros. Despues de escribir el nombre y darle clic al boton de
bsqueda nos aparecera una lista de servidores de los cuales podemos
tomar la informacin, elegimos alguno y damos clic en aadir la fila
seleccionada a la lista WMS y regresamos a la pestaa de capas.
Pestaa de
capas Bsqueda
Agregar imgenes satelitales
Una vez concluido el layout se le puede agregar una imagen de satlite
con el fin de visualizar tanto la capa como el terreno. Para este
procedimiento vamos a utilizar la herramienta
aadir capa WMS en la que tenemos que dar
una direccin URL del servidor del cual
tomaremos el basemap.
Aadir servidores predeterminados
En esta opcin nos mostraran al menos 2 servidores para su uso, en caso
de no tener la informacin deseada nos vamos a la pestaa bsqueda de
servidor aqu podemos agregar un nuevo servidor.
Aadir la fila
seleccionada
Busqueda de
servidor
Aadir servidores
predeterminados
Una vez estando en la pestaa de capas damos clic en conectar y nos
desplegara una lista de capas con nombre y una breve descripcin.
Codificacin de la imagen, en este apartado podemos elegir en que
formato deseamos descargar la imagen PNG, JPEG, GIF o TIF, no todas las
imgenes se pueden descargar en los diferentes formatos algunas solo las
podremos descargar como PNG o alguna otra.
Manual operativo para la utilizacin del sistema de informacin geogrfica / Quantum GIS 1.8.0
42
Tambin podemos elegir en que sistemas de coordenadas necesitamos la
imagen satelital.
Conectar al
servidor
Codificacin
de la imagen
Cambiar sistema de
coordenadas
Aadir capa
Y nos aparecer una ventana en la que podemos elegir las coordenadas
con las que estemos trabajando el proyecto. Las coordenadas que salen
por default son WGS 84. Por ltimo damos clic en aadir, tenemos que ser
pacientes puesto que en algunos casos las capas tardan algunos minutos
en cargar.
Manual operativo para la utilizacin del sistema de informacin geogrfica / Quantum GIS 1.8.0
43
Exportar mapa como imagen.
Cuando estemos seguros de que el mapa est listo podemos
exportarlo como imagen en formato, JPEG, PDF, entre otros.
Para esto nos vamos al men
archivo/exportar como imagen,
despus en la ventana que nos
aparece elegimos el formato de la
imagen de salida.
Guardar Plantilla y Layout.
Una vez terminado el proceso de creacin del mapa podemos
guardar la plantilla para poder ocuparla en algn otro proyecto.
Nos saldr la ventana de guardar y le
damos la ubicacin donde queremos
guardar la plantilla. De la misma
manera podemos guardar el proyecto,
en men archivo
Manual operativo para la utilizacin del sistema de informacin geogrfica / Quantum GIS 1.8.0
44
También podría gustarte
- Filosofia y Ciencia de La Educa - Aguirre, Jose AmadoDocumento111 páginasFilosofia y Ciencia de La Educa - Aguirre, Jose Amadohibridolarva911Aún no hay calificaciones
- 3.tecnologia de La Construccion OkDocumento1393 páginas3.tecnologia de La Construccion OkYdderrf Flores100% (2)
- Calculo InfinetisimalDocumento425 páginasCalculo InfinetisimalLeti Gimenez GascaAún no hay calificaciones
- GuiadeConexion PDFDocumento106 páginasGuiadeConexion PDFgmvchileAún no hay calificaciones
- Sensores remotos, GIS y software R aplicado a Hidrogeología y Cambio ClimáticoDe EverandSensores remotos, GIS y software R aplicado a Hidrogeología y Cambio ClimáticoAún no hay calificaciones
- Diseño de ISP WiMAX AmbatoDocumento173 páginasDiseño de ISP WiMAX AmbatoHerminio Achucarro100% (1)
- Métodos de trabajo y utilización de aparatos, equipos y útiles topográficos. AGAJ0308De EverandMétodos de trabajo y utilización de aparatos, equipos y útiles topográficos. AGAJ0308Aún no hay calificaciones
- Manual de Practicas QGISDocumento10 páginasManual de Practicas QGISLaura VargasAún no hay calificaciones
- Aplicaciones Practicas de Google EarthDocumento16 páginasAplicaciones Practicas de Google Earthsteve.pimentel20Aún no hay calificaciones
- Como Generar Las Curvas de NivelDocumento5 páginasComo Generar Las Curvas de NivelRodrigo R Moreno PallaresAún no hay calificaciones
- Procedimiento de Control y Mantenimiento de Equipos MenoresDocumento4 páginasProcedimiento de Control y Mantenimiento de Equipos Menoresroboan100% (3)
- Manual - Practicas - QGIS - PRACTICAS 1 - 2 - 3 - 4Documento49 páginasManual - Practicas - QGIS - PRACTICAS 1 - 2 - 3 - 4Hugo MedinaAún no hay calificaciones
- Analisis GeoestadisticoDocumento34 páginasAnalisis GeoestadisticoJosue DamascoAún no hay calificaciones
- Manual Autocad 2009 (Bidimensional) Totalmente en EspañolDocumento183 páginasManual Autocad 2009 (Bidimensional) Totalmente en Españollink064100% (10)
- Manual Autocad 2009 (Bidimensional) Totalmente en EspañolDocumento183 páginasManual Autocad 2009 (Bidimensional) Totalmente en Españollink064100% (10)
- Guia para El Uso de La Estacion TotalDocumento5 páginasGuia para El Uso de La Estacion TotalCamila LunaAún no hay calificaciones
- Realización de trabajos de agrimensura, nivelación simple y replanteo. AGAJ0308De EverandRealización de trabajos de agrimensura, nivelación simple y replanteo. AGAJ0308Aún no hay calificaciones
- Datos HidrológicosDocumento6 páginasDatos HidrológicoshansAún no hay calificaciones
- Curso fotogrametría Pix4DDocumento15 páginasCurso fotogrametría Pix4DRodolfo Manuel Ortiz LopezAún no hay calificaciones
- Diseño de Pozo de Absorcion PluvialDocumento9 páginasDiseño de Pozo de Absorcion PluvialVictor Alfonso Lopez Ortega0% (1)
- Tutorial de Global MapperDocumento14 páginasTutorial de Global Mapperbasse123Aún no hay calificaciones
- GeoportalesDocumento17 páginasGeoportalesArchivald SanchezAún no hay calificaciones
- AgisoftPhotoscan (Sigalt Version)Documento8 páginasAgisoftPhotoscan (Sigalt Version)Aledj MartinezAún no hay calificaciones
- Relación Calidad Competitividad OrganizaciónDocumento2 páginasRelación Calidad Competitividad OrganizaciónkikeAún no hay calificaciones
- El Mapa TopograficoDocumento3 páginasEl Mapa TopograficoSebastian Andres Miranda CuevasAún no hay calificaciones
- Tecnologias de LaInformacion Geografica en El Analisis EsDocumento283 páginasTecnologias de LaInformacion Geografica en El Analisis EsCirleneAún no hay calificaciones
- Modelacion Hidrologica Con HEC HMS en CUENCAS PDFDocumento128 páginasModelacion Hidrologica Con HEC HMS en CUENCAS PDFYsaias Choquegonza WiracochaAún no hay calificaciones
- Diseño de plataforma hidráulica para almacénDocumento197 páginasDiseño de plataforma hidráulica para almacénJhennifer Katherin Acosta RamonAún no hay calificaciones
- Curso TopografiaDocumento240 páginasCurso TopografiaErnestoMoralesAún no hay calificaciones
- Apicultura de Pequeña Escala - Gentry 1982Documento135 páginasApicultura de Pequeña Escala - Gentry 1982Michael Paredes RojasAún no hay calificaciones
- GeodesiaDocumento31 páginasGeodesiaJUAN AGUILARAún no hay calificaciones
- Erosión HídricaDocumento44 páginasErosión HídricaHoracio UlloaAún no hay calificaciones
- SAS Planet Servicios de Mapas e Imágenes de SatéliteDocumento4 páginasSAS Planet Servicios de Mapas e Imágenes de Satélitemarlonmartinez703070Aún no hay calificaciones
- 07-b Instalacion CONAGUA DZFDocumento2 páginas07-b Instalacion CONAGUA DZFRaul Luna Ramos100% (1)
- 01 - Introducción A ENVIDocumento21 páginas01 - Introducción A ENVIluisAún no hay calificaciones
- Tema Hidraulica Con Civil 3dDocumento17 páginasTema Hidraulica Con Civil 3dtopovinny100% (3)
- Seleccion de Ruta Definitiva para AutopistasDocumento56 páginasSeleccion de Ruta Definitiva para AutopistasGabo Olvera MonroyAún no hay calificaciones
- Guía Civil 3D 2011 Nivel 1Documento36 páginasGuía Civil 3D 2011 Nivel 1Jhony Rodriguez MinayaAún no hay calificaciones
- Hi Target GNSS V60 Levantamiento Estático Hi Survey RoadDocumento4 páginasHi Target GNSS V60 Levantamiento Estático Hi Survey RoadJairo Ojeda100% (1)
- Manual GeocalcDocumento6 páginasManual GeocalcLeon Mago100% (1)
- Mejoramiento de suelo por drenajeDocumento50 páginasMejoramiento de suelo por drenajeAdrian OCAún no hay calificaciones
- Topografia RelevamientoDocumento93 páginasTopografia RelevamientocarlosenfreiAún no hay calificaciones
- Programa de Drenaje Pluvial de La PazDocumento31 páginasPrograma de Drenaje Pluvial de La PazMiriam Keylor Lampa Huanca100% (1)
- Manual Calculos Topograficos PDFDocumento58 páginasManual Calculos Topograficos PDFNelson Ricardo Beltrán MojicaAún no hay calificaciones
- Cargar El Menu de AutoCAD MAP 3d en CivilDocumento10 páginasCargar El Menu de AutoCAD MAP 3d en CivilLuis Tinoco LacayoAún no hay calificaciones
- Estacion Total SokkiaDocumento37 páginasEstacion Total SokkiaEvelyn Valdez100% (1)
- PROGRAMAS Y PLANTILLAS DE USO TOPOGRÁFICO TatianaDocumento13 páginasPROGRAMAS Y PLANTILLAS DE USO TOPOGRÁFICO TatianaAdan CubaAún no hay calificaciones
- Catalogo MetacolDocumento28 páginasCatalogo MetacolMiguel AlferezAún no hay calificaciones
- Planilla de Clculo de La Red Domiciliaria de Agua PotableDocumento1 páginaPlanilla de Clculo de La Red Domiciliaria de Agua PotablejosebaldesAún no hay calificaciones
- ClimatologiaDocumento52 páginasClimatologiaalexanderAún no hay calificaciones
- Conceptos de Carreteras Revisado OK OriginalDocumento256 páginasConceptos de Carreteras Revisado OK OriginalJhony AdanAún no hay calificaciones
- Calibrar mapas con Global MapperDocumento14 páginasCalibrar mapas con Global MapperLuis Tinoco LacayoAún no hay calificaciones
- Ispol Obra LinealDocumento4 páginasIspol Obra LinealrickcuetoAún no hay calificaciones
- Alcance Del Mandato de AvalúoDocumento4 páginasAlcance Del Mandato de AvalúoLuis Fernando Restrepo GómezAún no hay calificaciones
- 2019 AME Guia Planes Uso y Gestión Del SueloDocumento92 páginas2019 AME Guia Planes Uso y Gestión Del SueloPalito Ortega100% (1)
- Tabla de Cuantificador Concreto y MorteroDocumento16 páginasTabla de Cuantificador Concreto y MorteroJose Leonardo Perez PerezAún no hay calificaciones
- Imagenes de Satelite (Costos)Documento4 páginasImagenes de Satelite (Costos)farliz86% (7)
- Cuantificacion TablarocaDocumento5 páginasCuantificacion TablarocaIcyacsa ConstruccionesAún no hay calificaciones
- Planos Topograficos Con AutocadDocumento20 páginasPlanos Topograficos Con Autocadcip_ing_luisAún no hay calificaciones
- Modelación y Análisis de La Red de Agua Potable de La Ciudad de La QuiacaDocumento188 páginasModelación y Análisis de La Red de Agua Potable de La Ciudad de La Quiacamarj100000Aún no hay calificaciones
- Planilla GanaderaDocumento57 páginasPlanilla GanaderaAcciones y Gestiones Eléctricas S.A.S.Aún no hay calificaciones
- Proceso de Datos en El GNNS SolutionsDocumento22 páginasProceso de Datos en El GNNS SolutionsFrancisco MedinaAún no hay calificaciones
- Manual QGIS CUOMDocumento45 páginasManual QGIS CUOMJavierGomezLiconaAún no hay calificaciones
- Manual Qgis CuomDocumento47 páginasManual Qgis Cuomjefferson andres mueses andradeAún no hay calificaciones
- QGISDocumento18 páginasQGISOmar L ApazaAún no hay calificaciones
- Argis 1y2Documento96 páginasArgis 1y2WilchanChancaAún no hay calificaciones
- Guía PCI Geomatica procesamiento imágenes satelitalesDocumento41 páginasGuía PCI Geomatica procesamiento imágenes satelitalesAleksxander GovaAún no hay calificaciones
- Balotario Ii SigDocumento11 páginasBalotario Ii SigNohelia Peralta VilcaAún no hay calificaciones
- Informe de Datos GISDocumento15 páginasInforme de Datos GISJESUS FABRIZIO ORTIZ GALVANAún no hay calificaciones
- l210 - Manual Del Usuario - EspañolDocumento182 páginasl210 - Manual Del Usuario - EspañolValerie HarrisAún no hay calificaciones
- Resolver Ecuaciones Lineales y No Lineales MatlabDocumento26 páginasResolver Ecuaciones Lineales y No Lineales MatlabLee ANAún no hay calificaciones
- Dream Weaver 8Documento348 páginasDream Weaver 8Josua Obando100% (2)
- Manual Palm Zire 72 ESDocumento764 páginasManual Palm Zire 72 ESTony Ft Litle AlinAún no hay calificaciones
- Huesos Frescos PDFDocumento42 páginasHuesos Frescos PDFGonzalo MunAún no hay calificaciones
- Consulta de SupernodosDocumento4 páginasConsulta de SupernodosDarío Javier BorjaAún no hay calificaciones
- Lianet MonzoteDocumento133 páginasLianet MonzoteOmar Azaña VelezAún no hay calificaciones
- (PC) Representaciones Sociales - Indiana VallejosDocumento8 páginas(PC) Representaciones Sociales - Indiana VallejosMagda OrtegaAún no hay calificaciones
- Juegos LudicosDocumento77 páginasJuegos Ludicosrolando100% (1)
- Ballou 09Documento105 páginasBallou 09Paolo ZanoniAún no hay calificaciones
- Aportes de Mary Parker Follet a la gerencia participativaDocumento4 páginasAportes de Mary Parker Follet a la gerencia participativaConsultoría Facultad de Comunicaciones y Filología Universidad de AntioquiaAún no hay calificaciones
- Espe Modelo Salarios SolDocumento7 páginasEspe Modelo Salarios Solalain garzonAún no hay calificaciones
- Las Pinturas Rupestres de Atlihuetzian, Tlaxcala - Raziel MoraDocumento20 páginasLas Pinturas Rupestres de Atlihuetzian, Tlaxcala - Raziel MoraGrecia DuenAún no hay calificaciones
- Diapositiva 21Documento33 páginasDiapositiva 21ESPINOZA SIFUENTES SOLEDAD OLINDAAún no hay calificaciones
- Tecnologia Ventajas y DesventajasDocumento9 páginasTecnologia Ventajas y Desventajasivanice01Aún no hay calificaciones
- CAPITULO 9-2 Tecnicas de Colocacion de La GravaDocumento11 páginasCAPITULO 9-2 Tecnicas de Colocacion de La GravaYeisber Mauricio Mendez DussanAún no hay calificaciones
- BibliografíDocumento4 páginasBibliografíPatrick VillcaAún no hay calificaciones
- Sobre La Naturaleza Del Trabajo de Guardia de SeguridadDocumento4 páginasSobre La Naturaleza Del Trabajo de Guardia de SeguridadJuventudGuevaristaUsachAún no hay calificaciones
- Rubrica Metodologia Del Trabajo Social.Documento3 páginasRubrica Metodologia Del Trabajo Social.Adolfo FunesAún no hay calificaciones
- Producto Académico N3Documento15 páginasProducto Académico N3juan_orihuela_1Aún no hay calificaciones
- Metodologia Manual ProcedimientosDocumento27 páginasMetodologia Manual ProcedimientosJuan Pablo GamboaAún no hay calificaciones
- Anexo 3 - Plantilla Tarea 1Documento9 páginasAnexo 3 - Plantilla Tarea 1Yudy LondoñoAún no hay calificaciones
- El Comportamiento AnimalDocumento3 páginasEl Comportamiento AnimalSophie Tueros GilerAún no hay calificaciones
- Control de Gestion y Cuadro de Mando Integral - ProgramaDocumento3 páginasControl de Gestion y Cuadro de Mando Integral - ProgramaAlexis Rufatt ZafiraAún no hay calificaciones
- Norma de Calidad de AguaDocumento34 páginasNorma de Calidad de AguaPaul Alonso Durand PachecoAún no hay calificaciones
- Sesion 15 El AguaDocumento5 páginasSesion 15 El AguaSamantha CiprianAún no hay calificaciones
- Altimetría IGAC-FundaciónDocumento10 páginasAltimetría IGAC-FundaciónDorianRodriguezGonzalezAún no hay calificaciones