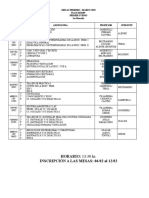Documentos de Académico
Documentos de Profesional
Documentos de Cultura
Tutorial Wallwisher
Cargado por
katypalabrasDerechos de autor
Formatos disponibles
Compartir este documento
Compartir o incrustar documentos
¿Le pareció útil este documento?
¿Este contenido es inapropiado?
Denunciar este documentoCopyright:
Formatos disponibles
Tutorial Wallwisher
Cargado por
katypalabrasCopyright:
Formatos disponibles
Tutorial para trabajar con Wallwisher
URL de la aplicacin: http://www.wallwisher.com/
Imagen 1: URL
Imagen 2: Enlace para registrarse
La primera vez que usemos Wallwisher tendremos que registrarnos y lo haremos en la parte izquierda (flecha roja de la imagen 3 del tutorial). Una vez registrados cuando queramos acceder lo haremos introduciendo nuestros datos en la parte derecha.
Imagen 3: Registrarse
Cmo crear un muro en Wallwisher? Una vez dentro puedes: My Walls: ver mis muros Build a New Wall: Crear un nuevo muro. My Profile: Ver y modificar mis datos (usuario y correo) Logout: cerrar la sesin.
Imagen 4: Enlace para crear tabln.
Cuando hayas pulsado Build a New Wall, lo primero ser configurarlo. Tendrs que: 1. Escoger la imagen del muro (de nuestro PC o de las prediseadas) (imagen 5 del tutorial) 2. Ponerle un ttulo (imagen 6 del tutorial). 3. Si quieres tambin puedes ponerle una descripcin (imagen 6 del tutorial). 4. Completar la URL del muro (entre 6 y 20 caracteres), (imagen 6 del tutorial). 5. Elegir el fondo del muro (imagen 6 del tutorial). 6. Quien quieres que vea tu muro, todo el mundo (Everyone) o slo yo (Only me). En nuestro caso elegirs Everyone. (imagen 7 del tutorial) 7. Quien puede publicar en tu muro, todo el mundo (Everyone) o slo yo (Only me). En nuestro caso slo yo, es decir, cada uno de vosotros el suyo. (imagen 7 del tutorial) 8. Aceptar las condiciones del muro. (imagen 7 del tutorial) 9. Aceptar (Done). (imagen 8 del tutorial)
Imagen 5: Poner una imagen identificativa de nuestro tabln.
Imagen 6: Pasos a seguir para configurar nuestro tabln.
Imagen 7: Pasos a seguir para configurar nuestro tabln.
Imagen 8: Configuracin terminada
Cmo introducir notas en Wallwisher? Haciendo doble clic aparece un cuadro de texto donde puedo poner hasta 160 caracteres y un enlace a una direccin URL (imgenes, vdeos, etc), (imagen 9 del tutorial). Para obtener la URL de las imgenes para tu mural debes pulsar con el botn derecho sobre la imagen que hayas buscado previamente y escoger copiar ruta de la imagen (imagen 10).
Imagen 9: Empezamos a trabajar con nuestro tabln.
Imagen 10: Copiar ruta de la imagen.
Debes tener cuidado al pegar la URL de la imagen de borrar antes el http:// que la aplicacin te escribe por defecto.
Imagen 11: Empezamos a trabajar con nuestro tabln.
Cmo puedo modificar y ver mis muros de Wallwisher? En la parte derecha de vuestro muro, donde pone vuestro nombre de usuario, pulsas My Home y aparecern vuestros muros. Estos podris editarlos por si queris cambiar la configuracion o modificar algo.
También podría gustarte
- Mesas Feb Marzo 2019Documento2 páginasMesas Feb Marzo 2019Anonymous kaEr67xEWAún no hay calificaciones
- MESAS NOV-DIC 2018 DefinitivoDocumento2 páginasMESAS NOV-DIC 2018 DefinitivoAnonymous kaEr67xEWAún no hay calificaciones
- MESAS NOV-DIC 2018 DefinitivoDocumento2 páginasMESAS NOV-DIC 2018 DefinitivoAnonymous kaEr67xEWAún no hay calificaciones
- Como Evaluar Una Página WebDocumento2 páginasComo Evaluar Una Página WebVanessa RawlinsAún no hay calificaciones
- Mesas 2º Turno 2018Documento1 páginaMesas 2º Turno 2018Anonymous kaEr67xEWAún no hay calificaciones
- Modulo I CmapDocumento11 páginasModulo I CmapAnonymous kaEr67xEWAún no hay calificaciones
- Modulo 3Documento22 páginasModulo 3Anonymous kaEr67xEWAún no hay calificaciones
- Modulo 2Documento28 páginasModulo 2api-27021694100% (1)
- 2.1. El Poder de Las RedesDocumento23 páginas2.1. El Poder de Las Redesclaudiosortiz2010Aún no hay calificaciones