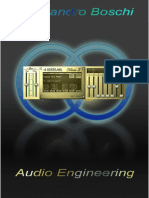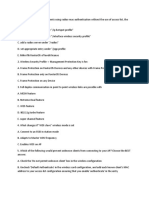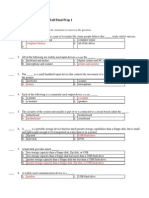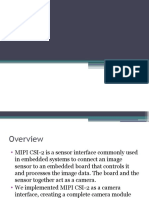Documentos de Académico
Documentos de Profesional
Documentos de Cultura
4cqs1 A 4e3lg
Cargado por
CMYZDescripción original:
Título original
Derechos de autor
Formatos disponibles
Compartir este documento
Compartir o incrustar documentos
¿Le pareció útil este documento?
¿Este contenido es inapropiado?
Denunciar este documentoCopyright:
Formatos disponibles
4cqs1 A 4e3lg
Cargado por
CMYZCopyright:
Formatos disponibles
Secu-Station
User Manual
Secu-Station
Secu-Station
1. WARNING & CAUTION
Protect the safety of the user and contents defend the property damage. Wishes a contents certainly.
! !
WARNING CAUTION
This symbol indicates that dangerous voltage constituting a risk of electric shock is present within this unit.1
This symbol indicates that there are important operating and maintenance instruction in literature accompanying this unit.
NOTE: This equipment has been tested and found to comply with the limits for a Class A digital device, pursuant to part 15 of the FCC rules. These limits are designed to provide reasonable protection against harmful interference when the equipment is operated in a commercial environment. This equipment generates, uses, and can radiate radio frequency energy and, if not installed and used in accordance with the instruction manual, may cause harmful interference to radio communications. Operation of this equipment in a residential area is likely to cause harmful interference in which case the user will be required to correct the interference at his own expense. Connecting Power source to System Using 110V power source. Make sure power select switch set to 115V(110V use) Using 220V power source Make sure power select switch set to 230V(220V use) NOTICE: For U.S.A and Canada regions; use only UL listed CSA labeled detachable power cord, 3-conductor, 18 AWG, SVT or SJT type, plug rounding type parallel blade, cord connector body-IEC 320 style to mate with appliance inlet on product. IMPORTANT The only way to disconnect power completely is to unplug the power cord. Make sure at least one end of the power cord is within easy reach so that you can unplug the computer when you need to. CAUTION: DANGER OF EXPLOSION IF BATTERY IS INCORRECTLY REPLACED. REPLACE ONLY WITH THE SAME OR EQUIVALENT TYPE RECOMMENDED BY THE MANUFACTURER. DISCARD USED BATTERIES ACCORDING TO THE MANUFACTURERS INSTRUCTIONS. WARNING This is a class A product. In a domestic environment this product may cause radio interference in which case the user may be required to take adequate measures. Changes or modifications not expressly approved by the manufacturer could void the users authority to operate the equipment.
4CQS1-A-4E3LG
Secu-Station
WARNING & CAUTION
1) Do not point the product toward direct sunlight, or subjected to high temperatures in a hot vehicle near a heat source, etc. 2) 3) Do not place the product around water or spill any liquid on to it. Do not place or drop metal objects such as coins, hair pins, fasteners, etc. or easily flammable products such as matches, papers etc. into the ventilating of the product. 4) 5) 6) 7) 8) 9) 10) 11) 12) 13) 14) Do not place heavy objects on the product. Make sure to properly connect the product to the power source. Use only a damp cloth for cleaning. Do not use any type of liquid or aerosol cleaner or any type of organic solvent to clean this product. If you notice unusual odors, noise, or smoke around the product, stop using it and unplug the power cord and immediately contact the nearest service center. Do not use the product with wet hands. Do not pull the power cord and make sure only the plug is securely held during insertion and removal from the outlet. Do not install the product in dusty or humid places (May cause fire, electric shock or defects.) Do not drop the product or subject it to severe shocks or vibration. Keep away from magnetic objects Avoid installation in severely cold areas. Do not disassemble or modify the product. (May cause fire, electric shock or defects)
Secu-Station
- Table of contents 1. WARING & CAUTION 2
2. SYSTEM INSTALLTION 7 2.1 Product Content 8 2.2 System Layout 9 2.3 Product Label 11 2.4 System Connection 12 2.5 Mounting 13 2.6 Sensor & D/O Connection 14 2.7 Filter 15 2.8 PAN/TILT Camera Connection 16
3. SURVEILLANCE MODE 17 3.1 Surveillance Screen Layout 18 3.2 Log In/out 19 3.3 Screen Division 20 3.4 Audio Channel Buttons 22 3.5 Camera Buttons 23 3.6 Relays Status Indication & Control 24 3.7 HDD Storage Date Indicator 24
Secu-Station
4. CONFIGURATION MODE 25 4.1 CAMERA 27 4.2 SENSOR / D/O 29 4.3 SCHEDULE 30 4.4 SPEDD 32 4.5 MOTION / COLOR 34 4.6 EXTERNAL MONITOR 36 4.7 AUDIO 37 4.8 NETWORK / HDD 38
4.9 PASSWORD 39 4.10 Shell 40
5. PAN/TILT CONTROL MODE 43 5.1 PAN/TILT Control 44 5.2 PRESET 45
6. SEARCH MODE 47 6.1 Search Screen Layout 48 6.2 Search by Date and Time 49 6.3 Playback Control Buttons 51
Secu-Station
6.4 Detail Search 52 6.5 How to Zoom & Move the Searched Image 53 6.6 Filtering 53 6.7 Print Preview and Print 54 6.8 How to Save the Image on a disk 55 6.9 How to Save the Image as AVI File 55
7. BACKUP MODE 57
8. CLIENT 59 8.1 Remote Connection 60 8.2 DVR Server List How to Find the DVR 61 8.3 Log in 61 8.4 Remote Surveillance Application 62
9. BACKUP VIEWER
63
10. WATERMARK VIEWER 65
11. PROGRAM INSTALLATION 69
12. Q & A 71
13. SYSTEM SPECIFICATION 75
Secu-Station
2. SYSTEM INSTALLATION
Secu-Station
2.1 Product Content
Product contents and shapes could be different from Models.
LDV-P200-W2K Series
Rack ears, Keys
Power Cable
Keyboard
Mouse
User Manual
Program CD
Windows 2000 CD
485 Converter
9 to 25 pin Converter
Converter Adapter
Secu-Station
2.2 System Layout
LDV-P200-W2K Series Front Panel
Dour Key
1 2
Power LED Power is green LED.
Hard Disk LED Video recording hour the deep-red LED winking is.
Power Switch Turn ON/OFF the DVR.
3.5 inch Floppy Disk Drive Use to back up the records on 3.5 inch floppy disk.
Secu-Station
LDV-P200-W2K Series Rear Panel
2
1 2
3 4 10 11 5
8 9
12 15 13 14
16
17
Camera Inputs CCD cameras connector.
10
USB (Universal Serial Bus) Terminal used to connect USB devices or Hub.
75 Terminal Switch
11
COM1 Serial PTZ, modem, other device connection.
Camera Outputs (TV Out1, TVOut2) Analogue monitor connector (CCTV Monitor).
12
LPT1 Printer Printer connector.
Sensor Inputs 8 sensors inputs.
13
COM2 Serial PTZ, modem, other device connection.
Relay Output 8 relays outputs.
14
Audio Out Speaker connector.
AC Power Input Free voltage.
15
Video Output Port PC Monitor connector.
Power Switch ON/OFF
16
LAN Connection Terminal Ethernet Adapter Port.
Mouse Input (PS/2)
17
Audio (Microphone) Input Microphone connector.
Keyboard Input (PS/2)
10
Secu-Station
Terminal Switch It helps to keep video signal to 75 standard impedance. ON - 75, OFF Over 10k.(High Impedance)
Terminal Switch Application Moue the switch to OFF mode when one camera line is divided to 2 channel and the quality become low.
Factory default is set to ON mode, 75
2.3 Product Label
Windows 2000 Pro Embedded License
Product Label Product model and serial numbers.
11
Secu-Station
2.4 System Connection
Power Connection Connect power cable to the AC power input terminal and electric socket.
Mouse Connection Connect the mouse to the top ps/2 input on the bade panel.
Keyboard Connection Connect the keyboard to the button ps/2 input on the bade panel.
Camera connection (not supplied) Connect the to Camera Input Terminal.
PC Monitor Connection (not supplied) Connect the VGA monitor to the VGA output terminal.
LPT/Printer Installation (not supplied) Connect to printer.
TV Output Connection (not supplied) Connect the TV to the video output terminal.
LAN Connection (not supplied) For connection to the network, Hub or Router.
12
Secu-Station
2.5 Mounting
The DVR may be placed on a flat surface, such as a shelf, or it can be installed in a 19-inch (48.26 cm) equipment rack. FLAT SURFACE MOUNTING Before placing the unit on a flat surface, attach the rubber feet (supplied) to the bottom of the DVR. The unit may scratch the surface if the rubber feet are not installed.
EQUIPMENT RACK MOUNTING To install the unit in an equipment rack: 1. 2. 3. 4. Attach the handles to the rack ears using four of the Phillips flat head screws (provided). Refer to Figure. Remove the top screw and bottom screw from the left and right side of the DVR. Remove the side plates. Refer to Figure. Use the screws removed from the sides of the DVR and attach the rack ears to the unit. Refer to Figure. Use four of the supplied 10-32 x .75-inch black screws and finishing washers and mount the assembly to a 19-inch (48.26 cm) rack or console. Installation of the assembly may require two persons. We recommends 1RU spacing between units.
IMPORTANT: Slots and openings in the cabinet provide ventilation and prevent it from overheating. Do not block these openings. Never place the DVR near or over a radiator or heat register. Do not place it in a built-in installation, such as a rack, unless proper ventilation is provided or distributor instructions have been followed. 13
Secu-Station
2.6 Sensor & D/O Connection
Sensor Connection
Sensor
GND
Connect one of the sensor leads to the GND terminal and the other lead to the required input terminal.
The sensor types of Normal Close and Normal Open can be used. Only if its type is set on the sensor configuration screen
D/O Connection D/O
7 ()
COM ()
Alarm, siren and external devices External power supply( DC12V )
Use DC Adapter for power supply to sensor and relays
14
Secu-Station
2.7 Filter
Filter Change The filter is located on your left of the front panel inside. It prevents from dust entering in to the products.
Change the filter once a month or remove the dust from the existing filter. Filter change procedure: 1. 2. 3. Push the filter to the right side referring to the below picture. Insert a new filter to the opposite direction. If you do not have a new filter, remove the dust attached from the filter, and insert it again
Caution
Slots and openings in the cabinet provide ventilation and prevent it from overheating. Do not block these opening.
15
Secu-Station
2.8 PAN/TILT Camera Connection
It will follow in type of 485 converters and there is a possibility the picture and connection method being incorrect
Pin Converter
485 Converter
Adapter
PAN/TILT 1
PAN/TILT 2
PAN/TILT 3
16
Secu-Station
3. SURVEILLANCE MODE
17
Secu-Station
3.1 Surveillance Screen Layout
1)
2)
8) 9)
10) 11) 12) 13) 14) 15)
16)
3)
4)
5)
6)
7)
1) Camera name indicator Shows camera name of current channel. 2) Recording status indicator Shows video recording modes such as normal, motion, sensor, and audio detection. 3) Screen division buttons 4) Camera buttons 5) Digital output status indication and control buttons Shows and controls D/O status. 6) Audio channel buttons select audio channel. 7) Volume Controls audio volume. 8) Current time and date indicator 9) Current Mode indicator Identifies the mode displayed on the screen. 10) Search button Plays back and searches recording by date & time. 11) Configuration button Sets the configuration. 12) Pan/tilt control button Controls pan and tilt function. 13) Backup button Click the back-up button for recording to a back up device. 14) Login Each user has different access authorities. 15) EXIT Click the EXIT button to exit the program and shut down. 16) HDD storage indicator Shows the current HDD storage status. 18
Secu-Station
3.2 Log in/out
Before access is allowed, user must log in by selecting one of six access level User ID and entering the password. Level of access may vary for each User ID.
1) 2)
3)
4) 5) 6)
1) User ID Select User. Access level may vary for each User ID. 2) Password Password entered is indicated with *. 3) Numbers Virtual password key panel. 4) Clear Reset password input area. 5) Cancel Cancel log in. 6) OK Confirm log in.
Log in is allowed when the password is confirmed.
If log in is denied, only default level access will be allowed.
19
Secu-Station
3.2 Screen Division
� Screen Division Buttons
Select single-camera or multiple- camera views.
Single camera display.
Quad display, cameras 1-4.
Quad display, cameras 5-8.
Quad display, cameras 9-12.
Quad display, cameras 13-16.
Display camera 1-9.
Display camera 10-16.
Display all 16 camera.
20
Secu-Station
Screen division is different depending on the DVR models and the number of activating cameras.
� Surveillance by sequence, full screen and pop-up
Pop-up : Motion-detected channel popup as a single camera display. If motion is simultaneously detected from different channels, each screen will popup one by one.
Sequencing mode : Sequencing display for a certain time. The time can be set by clicking the button. Full screen Display without the menu bards.
You can control the pop-up time through the configuration � speed � Layout switch interval slider control.
21
Secu-Station
3.3 Audio Channel Buttons
� Audio channel selection button
Select audio channel. You can select the audio channel only when it is activating by the configuration.
Indicates the chosen audio channel. Indicates audio monitoring is not activating.
Indicates that audio is disable.
� Volume Control
Click the right mouse button to increase and decrease the volume.
To listen to the audio, the input signals must be sufficient. If the installed microphones signal is too weak, use an amplifier to amplify the signal.
22
Secu-Station
3.4 Camera Buttons
� Select camera buttons Under the surveillance mode the selected camera is shown, full screen. Select channel in detailed search mode.
� Camera status indicator
Number of displayed camera is highlighted. A blue character indicates the camera is activated and displayed on the screen. Indicates that camera is not displayed now on screen although the camera is on. A black character against white back indicates the camera is activated but not displayed on the screen.
Indicates that camera is disabled. A black character against grey back indicates the camera is not activated.
23
Secu-Station
3.5 Relays Status Indication & Control
� Relays status indication
Shows the relays status linked to motion or sensor detection.
A white number against grey back indicates the relay channel is activated. A black number against white back Indicates the relay channel is not activated.
� Relay Control Relays can be activated manually by selecting corresponding button.
A relay is activated only when a linked camera or sensor detects movement. Motion detection and sensor is activated only when you sec a recording schedule. Accordingly, relay is activated only when you connect sensor and camera with relay and set a recording schedule.
3.6 HDD Storage Indicator
1) 2)
1) Occupied HDD capacity indicator Indicates currently occupied HDD capacity by %. 2) Indicating bar Visually Indicates of the occupied HDD capacity.
24
Secu-Station
4. CONFIGURATION MODE
25
Secu-Station
1)
2)
3)
4)
5)
6)
7)
8)
9)
10)
1) CAMERA Insert camera name, enable camera set signal type (NTSC/PAL) and fix the camera resolution. 2) SENSOR / D/O Set the Sensor inputs and Digital outputs. 3) SCHEDULE Specify recording, start time and end time, day of week and recording mode (FULL, MOTION, SENSOR or AUDIO). 4) SPEED Set the FPS (frames per second) for continuous recording, motion detection, sensor detection, audio detection and pre-alarm recording. 5) MOTION / COLOR Set the motion detection areas and adjust contrast, brightness and picture level. 6) EXTERNAL MONITOR Exterior analogue monitor. 7) AUDIO Enable Audio recording and adjust the Audio volume. 8) NETWORK / HDD Set a Network address and hardware. 9) PASSWORD Password levels include Administrator, Search User and Client User. 10) SHELL Stop recording and start shell mode. If you click the Exit button, you can save the changed setup and return to surveillance mode.
You should type the administrator password to access the configuration mode.
26
Secu-Station
4.1 CAMERA
5)
6) 7)
8)
1) 2)
3)
4)
1) CAMERA ENABLE/DISABLE Enable or disable camera. 2) CAMERA NAME To name a camera drag the cursor over the text in the camera name box and type in the new name. Up to 19 characters can be entered in the box. 3) PAN/TILT Sets the pan/tilt controller attached to the camera. 4) RESOLUTION Select digital image size from 160x120,320x240,640x480. 5) CAMERA TYPE Set the NTSC/PAL signal to the correct camera setting for your location. 6) RX PORT Select direct communication port to be connected to pan/tilt controller. (COM1/COM2) 7) DIRECTION CONVERSION Only LPT-A100L conversion, up, down/left, right (Normal/Reverse) 8) EXIT Save new setup and returns to surveillance mode.
NTSC (National Television System Committee) Used in 44 countries. (Korea, Japan, US, Canada, Taiwan)
PAL (Phase Alternation Line) Used in 100 countries. (China, Australia, Germany, UK, Brazil)
27
Secu-Station
PAN/TILT RX
Addition and it could be changed.
Protocol
LG LPT-A100L LG LVC-A700 LG HSD:HID2406 LG LPT-SD160S D-Protocol DynaColor V2.5 KRE-301 NK-97CHE KD-1062 GRX-2000 CCR-20G DRX-502A (Dome) DRX-502A (RX) Ultrak Fastscan Samsung MRX-7000 Panasonic:WV-CS850 Honeywell:GC-755 DY-255RX Techwin SPD1600/250 Samsung SCC-641 CNBTech Smart SJ2819RX PIH-717 SerialSRX100A Philips TC 8560 HMC-250 CTNCOM HDH302[HDH302-SH] ORX-1000 WcnWoo Eng:SBO-20 JVC : TK-C675BE VICON : V1311RB BBV : TX1000 CRD-J6416 SCANDOMEII
Manufacture
LG LG LG LG Pelco Dynacolor Kodicom New Born YINHE Gersung SungJin C&C DongYang DongYang Ultrak Samsung Panasonic Honeywell Dongyang Samsung Techwin Samsung C&B Tech SungJin C&C Merit LiLin Samsung OEM Philips CTN-COM HiTRON Oriental System WonWoo Eng JVC VICON BBV Chilsung Honeywell
Line Info
9600-8-N-1 9600-8-N-1 9600-8-N-1 9600-8-N-1 2400-8-N-1 9600-8-N-1 9600-8-N-1 9600-8-N-1 9600-8-N-1 9600-8-E-1 4800-8-E-1 9600-8-N-1 9600-8-N-1 9600-8-N-1 9600-8-N-1 19200-8-N-1 9600-8-N-1 9600-8-N-1 9600-8-N-1 9600-8-N-1 9600-8-N-1 4800-8-N-1 9600-8-N-1 9600-8-N-1 9600-8-N-1 9600-8-N-1 9600-8-N-1 2400-8-N-2 9600-8-N-1 9600-8-E-1 4800-8-N-1 9600-8-N-1 19200-8-N-1 9600-8-N-1
Interface
RS-485 RS-485 RS-485 RS-485 RS-485 RS-485 RS-485 RS-485 RS-485 RS-485 RS-485 RS-485 RS-485 RS-485 RS-485 RS-485 RS-485 RS-485 RS-485 RS-485 RS-485 RS-485 RS-485 RS-485 RS-485 RS-485 RS-485 RS-485 RS-485 RS-485 RS-485 RS-232 RS-485 RS-485
Remark
Korea Korea Korea Korea USA Taiwan Korea Taiwan Korea Korea Korea Korea Korea USA Korea Japan Korea Korea Korea Korea Korea Korea Tawan Korea USA Korea Korea Korea Korea Japan USA UK Korea Korea
28
Secu-Station
4.2 SENSOR / D/O
5)
6) 7)
1)
2)
3)
4)
1) Camera buttons Indicates camera numbers. 2) Sensor Link the Sensor to camera. (Multi-channel capable) 3) Digital Out Set the D/O channel to be activated if theres a sensor detection, linked to camera . 4) Reset Erase all the current setup. 5) Sensor type Select between Normally open and Normally closed mode. 6) Sensor name Insert sensor name and select mode whether or not to send a message to the network, if a sensor detection happens. 7) Default Set camera, Sensor and D/O into the same channel.
The sensor is only activated only when you set up the recording schedule based on a sensor detection. D/O is only activated only when you set up the D/O activation schedule.
29
Secu-Station
4.3 SCHEDULE
1) 2) 3) 4) 5)
10)
11)
6)
7)
8)
9)
1) Camera selection Select camera to set up a schedule. 2) HOLIDAY Button It enables you to set a specific date as a holiday and the recording time follows the Sunday schedule.
/ - Previous month / Next Month Add Set a specifice date as a holiday Monthly Add The nominated date is set as a holiday every month Yearly Add The nominated date is set as a holiday every year < / << - drag the date you want to delete from the add section and press the button / delete all the dates from the add section
30
Secu-Station
3) ALL CAMERAS Click the button when you want to set the same time schedule for every cameras. 4) ALL DAYS . Click the button when you want to set the same time schedule everyday. 5) RESET Erase the current schedule. 6) AUTO REBOOT The system restarts automatically in a scheduled time 7) Auto reboot day selection Select auto restarting day. (ALL DAYS, Sunday, Monday, Tuesday, Wednesday, Thursday, Friday, Saturday) 8) Auto reboot hour selection Select auto restarting hour. 9) Auto reboot minute selection Select auto restarting minute. 10) Recording Type selection 9-1) FULL - Click the button for continuous recording. 9-2) MOTION - Recording only when theres a motion detection 9-3) SENSOR Recording only when theres a Sensor detection 9-4) AUDIO Recording only when theres an Audio detection 9-5) ERASE Erase previous recording type. 11) Recording Time Drag the cursor over the screen to set up a time schedule
Continuous recording, motion detection, sensor detection and the audio detection recording schedule can be overlapped. When the continuous recording and triggered recording method are overlapped, the continuous recording mode will automatically convert to triggered recording mode when a trigger occurs and when the trigger stops, automatically returns to continuous recording mode. When the detection recording is overlapped, it will be recorded as overlapped and the number of frames will correspond to the one with the higher detected method.
31
Secu-Station
4.4 SPEED
1) 2) 3) 4)
11)
5)
6)
7)
8)
9)
10)
1) RECORD GROUP GROUP1 / GROUP2 / GROUP3 / GROUP4 2) Group Setting Setup the Group Recording Schedule.
Nominate individual group according to the segregated time frame by hour. The group recording schedule follows the group time configuration.
32
Secu-Station
3) RECORD MODE & FRAME RATE 3-1) Normal : Set up the recording speed for continuous recording. 3-2) Motion : Set up the recording speed under motion detection mode. 3-3) Sensor : Set up the recording speed under sensor detection mode. 3-4) Audio : Set up the recording speed under audio detection mode 4) LAYOUT SWITCH INTERVAL Set layout switch time in surveillance mode. 5) ALL CAMERA Press this button to adjust the recording rate for all enabled cameras. 6) Average Recording Rate Slider Bar - Equally distributes the total available recording rate to all enabled cameras. All enabled cameras are set to the same fps. 7) Recording speed Slider Bar Control the recording rate of each camera separately by adjusting the control bar for individual camera. 8) ALL CAMERA (Pre-Alarm) When Motion/Sensor/Audio is detected, you can adjust the images recording time for the programmed duration (five seconds maximum per camera) before an event happens. 9) Average Recording Time Slider Bar (Pre-Alarm) Equally distributes the total available recording time to all enabled cameras for Pre-Alarm function. All enabled cameras are set to record for the same duration (five seconds maximum per camera) before an event happens. 10) Recording Time Slider Bar (Pre-Alarm) Program the recording time of each camera separately by adjusting the control bar of individual camera for Pre-Alarm function. The recording duration is five seconds maximum per camera before an event happens. 11) IMAGE QUALITY Slider Bar - Sets the quality of the recorded image. Image quality affe cts storage capacity and transmission rate. More bandwidth and storage capacity is required for high quality images.
Duplex mode is automatically started when search mode or configuration mode is operating. When using 16 cameras, the maximum recording speed is 90fps in duplex mode. When you exit from search or configuration mode, the system returns to the normal recording mode. FPS will be reduced about 40%, when you set the camera image resolution to 640 x 480 mode while activating Audio channel. 33
Secu-Station
4.5 MOTION / COLOR
1) 2) 3) 4) 5) 6) 7) 8)
16)
9) 10) 11)
12) 13)14)15)
1) Camera selection Select a camera. 2) Brightness Slider Bar Drag the cursor on the Brightness bar to change the brightness va lue of the viewed and recorded scene. Adjust the brightness of the scene to compensate for differences in lighting. 3) Contrast Slider Bar Drag the cursor on the Contrast bar to change the contrast value of the viewed and recorded scene. Proper adjustment will allow maximum gradations between the darkest and lightest parts of a scene. 4) Default Click the Default Color button to return all color settings to their default setting. 5) Hue Control hue. 6) Saturation Control saturation. 7) Image Alignment Button Use the image alignment buttons. (up, down, left, right and center) to align the image within the camera frame. 8) Capture B/D / Display B/D Select between Capture Board and Display Board. Choose capture board for recording and display board for surveillance.
34
Secu-Station
9) Motion Detection Area Setup 9-1) Full Region : Motion is detected through all area. 9-2) User Defined : User can set specific area. 10) Sensitivity Adjusts the sensitivity of the detection areas for the selected camera. 11) Transfer Event If theres an event, you can choose whether to send a message to the client or not. 12) Apply to All Camera Apply the current motion setup to all cameras. 13) Move/Size Used when you change the detection area or its size. 14) Reset Deletes previous setup of motion detection. 15) Motion detect status Blinks when there is motion detection. 16) Camera View A red box indicates an area is set for motion detection.
Sensitivity of the Motion detection is depending on the camera performance and recording environment. Especially it defers between day and night. It should be adjusted depending on the time and environment in order to maximize performance. 35
Secu-Station
4.6 EXTERNAL MONITOR
1) 2) 3)
4)
5)
6)
1) FIXED MODE : Displays only the selected channel. 2) ROTATION MODE : Automatically displays according to programmed order. 3) Spot Mode 3-1) Sensor : Display only theres a sensor detection image 3-2) Motion : Display only theres a motion detection image 4) Output channel setup Select the camera to display and program its order. 5) DEFAULT Display the image following the camera number 6) RESET Disables the TV output
Channel sequence setup 1) Press reset button. 2) Select the camera to display and program its order 3) Select the channel you want to display.
36
Secu-Station
4.7 AUDIO
5)
1)
2) 3)
4)
1) AUDIO ENABLE/DISABLE Activation/deactivation of the audio channel. 2) Audio detection indicator Blinks when theres audio detection. 3) Camera Connect a specific camera with the audio channel . 4) Gain Control Adjust the audio volume. 5) Audio Sensitivity Control sensitivity of audio detection. The status can be checked through the audio detection indicator.
The audio is automatically recorded when the linked video channel is under recording. Audio carries an electrical load on the system. Audio recording continues when the audio channel is activated even if the microphone isnt connected. Deactivate the channels not in use.
37
Secu-Station
4.8 NETWORK / HDD
3) 4) 5)
6)
7)
1)
2)
1) HDD List of all installed HDD & drives such as CD-RW 2) HDD Information & Configuration - Shows the storage information of the selected HDD. 3) IP Address / Phone Number Enter DVR network name supplied by IT administrator. 4) CONNECTION TYPE Select between TCP/IP and MODEM. 5) PORT Select a port free from Firewall 6) BACKUP Box Select a dive from HDD box and it will appear in the Backup box after several seconds. The drive is purely used as a backup drive, meaning no recording is possible. 7) Date Mark Manner Selected date from a Year-Month-Day or Month-Day-Year.
DVR server isnt allow simultaneous connection with modem and TCP/IP. However, it is possible for the modem user to access the TCP/IP. When you change the network, the DVR program restarts automatically.
38
Secu-Station
4.9 PASSWORD
3)
4) 5) 6)
1) 1) Select Level
2)
1-1) Administrator - Has full rights, able to access and setup all system features. 1-2) User1~5 : Has permission to access to the assigned functions by Administrator 1-3) Default User : Has permission to access to the assigned functions by Administrator. The user doesnt need to log in 2) PASSWORD OLD PASSWORD / NEW PASSWORD / CONFIRM 3) Number/Clear/Accept Buttons Use number buttons to input password. Use clear button to clear password input area. Select enter button to apply password to level. 4) User Name Enter user name. 5) Function Access Set up to give different access authority depending on the user level (Pan/Tilt control, Search, Backup) 6) Camera Access Set up to give different authority depending on the user level. You can select each cameras.
The password must be the number with maximum 12 digits. Factory default is set to 0.
39
Secu-Station
4.10 SHELL
1) 2) 3) 4) 5)
This mode enable the user to : restore and fix the DVR when windows launches, uninstall the DVR program, check network setting, check the HDD and shutdown.
1) Explorer - Run Windows Explorer. 2) DVR Doctor - Restores the data or system. 3) DVR - Exit from Shell mode and start recording. Under Shell mode, recording is not made. 4) Configuration Setting Setup the system configuration. 5) System shutdown Shut down the DVR system.
In case of blackout, you can restore the data through DVR Doctor program. However, to fix the problem completely, use a UPS equipment. It is recommended that In the event of poor quality video verify the quality of the video source.
40
Secu-Station
DVR Doctor Program Application
1)
2)
3)
4)
5)
1) Format Select Drive : Select the HDD drive you want to format. Format : Formatting. Search New HDD : If you install new HDD, then click the Select new HDD button. 2) Data Select Drive : Select the HDD drive you want to check or restore. Index File Check : Click the button to restore the damaged files. 3) Partition Info Shows the HDD partition info. Select Drive : Select the HDD drive you want to check. 4) Version Shows the DVR Doctor version. 5) EXIT Quit the DVR Doctor program.
Caution
Be sure that only the Administrator operates Format function to prevent from deleting all data.
41
Secu-Station
Configuration Setting Program Application
7) 1) 8) 9)
2) 3) 4) 10) 11)
5) 6) 12)
1) Shell icons Change the shell icon name. 2) Task Manager - Run task manager. 3) Save Configuration Files Save the recording schedule. 4) Load Configuration Files Load the recording schedule. 5) Control Panel Setup of the Network, Date/time and printer. 6) OK Save and exit. 7) Text Color (Change Color) Change the icon color 8) Selected Color (Change Color) Change the color of the selected icon 9) Register User App Register other application programs and their icons will be automatically created on the main screen. 10) Program Version Shows the current DVR program version. 11) Uninstall DVR Delete the current DVR program 12) Cancel Quit the configuration setting program.
42
Secu-Station
5. PAN/TILT CONTROL MODE
43
Secu-Station
5.1 PAN/TILT Control
The screen converts to the pan/tilt screen when you press the pan/tilt button in surveillance mode. With the pan/tilt camera, you can utilize the various functions, such as pan, tilt, zoom, focus and preset functions. But they depend on the camera and controller type.
1) 2) 3) 4) 5) 6)
7)
1) Focus Use the focus setting(+, -) to obtain the clearest picture. 2) Zoom Use the ZOOM setting(+, -) to zoom near/far. 3) Camera Power on/off the camera. 4) Light Power on/off the external lighting. 5) Auto Run Automatically to pan left and right. 6) Preset The camera moves to the programmed preset position. 7) PTZ Controls Move the camera up, down, left and right. The number indicates the nominated camera number.
The pan/tilt control function can be limited according to the type of RX receiver and camera. When you notice problem in camera movement, check the camera and RX receiver type at first. 44
Secu-Station
5.2 PRESET
Controls the preset function of the high-speed dome camera. It allows the user to move the camera to the certain location.
1) 2) 3) 4)
5) 6) 7)
8)
1) Duration Set the time interval for moving to the each preset locations. 2) Focus Use the focus setting(+, -) to obtain the clearest picture. 3) Zoom Use the ZOOM setting(+, -) to zoom near/far. 4) Preset Buttons Each preset locations have their own number assigned. 5) Set Press this button to preset location. 6) Clear Deletes the programmed preset location. 7) Pattern A pattern is a user-defined, viewable camera path with a definite beginning and end. The pattern will run continuously until it is deactivated.
45
Secu-Station
8) Control Moves camera up, down, left and right.
up Select camera left
right down
� How to program a preset Click the PRESET button. Select a camera. Click the SET button. By using the zoom and control button, adjust to the desired camera view and click the left mouse button. Click the preset button to program. Repeat steps -.
� How to move to the preset location Click the preset number to move to the preset location.
� How to clear a preset Click the CLEAR button. Click the preset number to delete the preset location.
46
Secu-Station
6. SEARCH MODE
47
Secu-Station
6.1 Search Screen Layout
The screen converts to the search mode when you press the search button in the surveillance mode. 1) 2) 3)
7) 8) 9) 10) 5)
6)
4)
1) Camera name Shows current camera name. 2) Recording status Shows recording status such as recording, motion, sensor or audio. 3) Recording date Shows current date and time. 4) Screen Division, Cameras, Audio 5) Playback control Use to search saved data. 6) Daylight Saving search 7) Detail search Converts to the detail search mode.(print and disk backup, zoom etc.) 8) Year and Month to Search Displays year and month to search. 9) Day Search - Days with recordings are highlighted with a green circle. The day selected is highlighted with red number and a green circle. 10) EXIT Exit search mode.
48
Secu-Station
6.2 Search by Date and Time
1)
2)
3)
1) Daylight Saving Search - ON Daylight Saving search on. OFF Daylight Saving search off. 2) Year/Month Select the year and month to search. 3) Day - Select the day to search. Click the day highlighted with a green circle and the video map screen of it will appear.
49
Secu-Station
� Video map You can check the recording status and search the recorded data of certain time.
1)
2)
8)
7)
6)
4)
3)
5)
1) Time 0 ~ 24hour. The time scale will be enlarged by clicking on the blue bar. 2) Date Shows the date to search 3) Open Shows the video screen of the selected time. 4) Video search bar Drag the mouse to select the time to search 5) Cancel Ends search process and closes video map window. 6) Time display slider bar Changes period of time displayed on video map. 7) Video recorded status indicator Shows recording status of each camera 8) Zoom In/Out Click the button when you enlarge or reduce the Time Schedule box.
DVR plays back by skipping some images under multi screen division search mode. To view all image, change it to single camera display. It plays back audio and video when it is recorded with audio data.
50
Secu-Station
6.3 Playback Control Buttons
1) 2) 3) 4) 5)
6) 11) 8) 12) 10) 9) 7)
1) Time selection slider Bar Drag the mouse to select the certain time. 2) Select the hour. 3) Select the search minute. 4) Select the search channel. 5) Playback speed 6) Playback 7) Next Image 8) Stop 9) Go to last image recorded on HDD 10) Backward 11) Previous image 12) Go to the first image recorded on HDD
51
Secu-Station
6.4 Detail Search
Click the button on the detail search mode. 1) 2) 3)
5) 7) 9)
4) 6) 8) 10)
12) 1) Show/Hide Thumbnail image. 2) Print preview - Print preview mode & printer setup. 3) Filtering Sharpens the image quality. 4) Zoom Click the ZOOM button and enlarge the image by click the left side of the mouse. 5) Pan Click the button to pan the image. 6) Save image Save the selected image to a disk. 7) print - Print image. 8) AVI Backup Save the image as the standard AVI file type. The saving is possible only to the FDD. 9) Brightness Controls brightness of the images. 10) Contrast Controls contrast of the images. 11) Image preview - Shows the detail searched image one by one.
52
Secu-Station
6.5 How to Zoom & Move the Searched Image
Select the zoom button. Click and hold the left button of the mouse. Drag it to the right or left side to enlarge or reduce the image.
[Enlarge]
[Reduce]
Select the move button. Click and hold the left button of the mouse. Drag it to move the image to the direction you want.
[Up, down]
[Left, right]
6.6 Filtering
Filter the image.
53
Secu-Station
6.7 Print Preview and Print
The user can preview the image, before printing by clicking on the preview image button.
1)
2)
3)
4)
5)
6)
7)
8)
9)
10)
1) Print Print the previewed image. 2) Print setup Configure the printer. 3) Previous When the previewed images exceed one page, it shows the previous page images. 4) Next When the previewed images exceed one page, it shows the next page images. 5) Zoom In Enlarges the previewed image. 6) Zoom Out Reduces the previewed image. 7) 1 x 2 Preview the images as 1 x 2 layout. 8) 2 x 4 Preview the images as 2 x 4 layout. 9) 4 x 8 Preview the images as 4 x 8 layout. 10) Close Closes the print preview window.
When you print directly using the print button, images will be printed only as 1x2 layout.
54
Secu-Station
6.8 How to Save the Image on a disk
After selecting the image from the thumbnail view, save the image by clicking the save button. The image can be saved as Bitmap or JPEG format.
If you name the file Default, it is automatically saved as follows:
CAM_0_Camera #1_2001-8-8_7-30-33.53 Camera No. Camera name Date Time
If the file name is not entered, the files will be saved as default. If you name the files, the files will be saved as [entered file name]01, [entered file name]02 bmp/jpg
6.9 How to Save the Image as AVI File
Save the image as AVI format.
The user can save the image only to the Floppy Disk Drive if it is under AVI format and its recording speed is 1 frame per second.
55
Secu-Station
6.10 Smart Search
Click the button to find out a change from the recorded images
11) 12) 2) 3) 4) 5) 6) 7) 8) 9) 10)
1) 1) User can define the area to search 2) Sensitivity Adjust the sensitivity of the image by dragging the mouse right or left side. 3) Full Define the whole area of the image to search. 4) Add Click the button, if you want to designate additional search area, and drag the mouse on the image. 5) Move Click the button, if you want to change the designated area to another, and drag the mouse on the image. 6) Reset Clear the defined areas. 7) Key Image Set Start searching of the defined area . 8) Next Play Continue playing the recorded images. 9) Back Play Play back the recorded images 10) Stop Stop Playing the recorded images. 11) OK - The Smart Search window is closed and return to the current search time. 12) Cancel Finish the Smart Search. How to operate the Smart Search : ADD(defined area) � Key Image Set � Next Play 56
Secu-Station
7. BACKUP MODE
57
Secu-Station
The back-up window will appear by pressing the back-up button on the surveillance mode.
4) 5)
6) 1) 2) 3) 8) 9) 7)
10)
11)
12)
13)
1) Calendar Indicates the dates with records. 2) Selected Space Shows the file size of back up data. 3) Free space / Total Space - Shows the free and total space of the back up device. 4) Recorded Data - BLUE color indicates the DVR has the recorded data. 5) Selected data for backup - Drag the mouse to select the recorded data for back up and it will be shown by grey color. 6) Reset Cancel the previous data selection. 7) Target Select a Backup drive. 8) Format 9) Eject When the user choose the CD-RW as a back up device, click the eject button to open the front cover without pushing the button on itself. 10) Start/Stop Start/stop back up operation. 11) Backup status The user can check the Back up status. 12) Hide Click it to hide back-up window while the Back-up continues. 13) Close Finish the back-up operation and close the back-up window.
58
Secu-Station
8. CLIENT
59
Secu-Station
8.1 Remote Connection
Install the Client program into a DVR or a PC and the remote DVR program will start.
2) 3) 1) 4)
8) 5) 6) 7)
1) NETWORK CONNECTION Display the NETWORK CONNECTION Window. 2) CONNECTION TYPE Select the connection type from TCP/IP, IPX etc. 3) CONNECTED DVR LIST - Display the selected DVR from the DVR Server List 4) RETRY COUNT OF AUTO CONNECTION Show the connecting status of selected DVR. 5) Search Display the DVR Server List window to search the connected DVR. 6) Connection Connect to the selected DVR. 7) Cancel Cancel the connecting operation and close the Network connection window. 8) Beep Set up the warning beep in case an Event (Motion & Sensor) happens
Remote Connection Procedure : Network Connection -> Connection Type -> Search ->Connected DVR List -> Connection
60
Secu-Station
8.2 DVR Server List How to Find the DVR
1) 2) 3) 4) 5)
6)
7)
Click the Search button on the Network Connection window to reach the DVR server List 1) Select DVR Server Select the connected server. (ALL Click All to find all of the connected DVR server.) 2) NewAddress Click NewAddress to enter details in 5), if theres a new DVR server to list and click Update. 3) Update Click the Update button to Save the new DVR server. 4) Delete Click the Delete button to remove a sever from the list 5) Server Name / IP Address / Port Number Enter the server name or site name, IP address and Network port number. 6) OK Click the OK button to connect. 7) Cancel
8.3 Log in
1) 2)
1) User ID - Click the left mouse button to select the user level. (User Level : Administrator/ Search user/ Client User) 2) Password It is shown as *.
3)
3) Number Buttons Use number buttons to input password. 4) OK Apply password. 4) 5) 5) Cancel Cancel the connection.
61
Secu-Station
8.4 Remote Surveillance Application
The remote program reply the compressed image data, therefore the image may not be as clear as the original image. It can not provide real-time video due to bandwidth limitations. With a modem, the user can view only one frame every 3 seconds. In order to minimize the delay of image transfer, the user should convert the screen display to 1x1 layout. With remote pan/tilt, the user is recommended to use a faster network connection preventing the time lag between the camera movement and its image transfer. The sound comes out from remote surveillance mode and the sound does not come out from remote search mode. It doesnt support remote back up function. Set price part it will not be able to change from the remote.
Depending on the user level, the user can use surveillance, configuration, search & pan tilt function.
62
Secu-Station
9. BACKUP VIEWER
63
Secu-Station
To play the back up data, the user needs to install the Backup Viewer program. The following screen will appear when the program starts.
Media search Daylight Search
Press the Media Search button. Select the folder or file where the back up data is saved and play.
Select backup folder
The operation of searching and playing backup data is identical to the method used for the DVR server. The user can operate detailed search in Backup Viewer program.
64
Secu-Station
10. WATERMARK VIEWER
65
Secu-Station
Watermarking Watermarking is a technology of inserting specified data such as copyright information that is undetectable through the human eyes or ears, into the multimedia contents such as audio, video and images. Watermark is the inserted hidden data in order to verify the originality of the contents and it can be an image or text. Load the Watermark Viewer program CD into the CD-Rom Drive and install it following the instruction.
2 3
1 2 3 4
Folder Select folder or files to review through Watermark Viewer . Address - Indicates currently selected folder. List - Shows list of files to be reviewed by Watermark Viewer. Image
1 3
1 Select Folder - Select folder or files to review through Watermark Viewer 2 Display Modified Area - Select it to show or hide the transformed image. 3 Exit Finish the Watermark Viewer program
Shows the version of Watermark Viewer.
66
Secu-Station
Original image message related to the current image
Transformed image
Message of non-transformed image - The image has not been altered. Message of transformed image - The image has been altered or has not been watermarked.
If the file type is not compatible with the Watermark Viewer, the files can not be reviewed by this program. The user needs to purchase the Watermark Viewer depending on his need.
67
Secu-Station
68
Secu-Station
11. PROGRAM INSTALLATION INSTALL
69
Secu-Station
6 2 7 3 8
1 2 3 4 5 6 7 8
DirectX 8.1- Installation the DirectX 8.1 program. Driver - Install the VGA, LAN and Sound Card. Exploring This CD Review the contents of this CD. Exit Stop the program installation. DVR - Install DVR server program. Client - Install Client program. Backup Viewer - Install the Backup Viewer program. Watermark Viewer Install the Watermark Viewer program.
The DVR server program is affected by the specifications of the hardware, therefore install only the model number as indicated on the chassis.
70
Secu-Station
12. Q&A
Q&A
71
Secu-Station
Please check the below Q&A before contacting A/S center.
Q A
Even if the power is on, the DVR is not operating at all.
1. Check if the power cord is properly connected to the main DVR and power source. 2. If you use a multitap power cord, make sure the power of it is on.
Q A
Monitor screen is not displayed.
1. Check if the monitor power cord is properly connected to the main DVR and power source. 2. Make sure the power of Monitor is on.
Monitor
3. Adjust the brightness of the monitor using the pads on the head of the monitor. 4. Joint the connecting bolt tightly.
72
Secu-Station
Q A
It is impossible to operate the back up function.
1. Disc back up is possible only when 1 channel image is displayed on the surveillance mode. Make sure the displaying channel number before operating back up function. 2. Check the floppy disk if theres any dust or something. Dust can cause DVR to stop operating. Purchase the disk cleanser to move the dust inside. 3. Format the disk. 4. The disk can be a inferior goods. Try again with another disk.
Q A
DVR can not display certain camera image or has grainy image with noise.
1. Check if the camera power is on 2. Make sure the camera cable is connected into the camera input.
Camera
3. Joint tightly the camera input.
Q A
Theres no recorded image even if the recording function is operating.
1. On the Shell mode or the Window Search mode, the recording function is not operating. 2. The user can set up recording only on the Schedule Menu. Make sure all of the individual recording schedule are set up. 3. Check which day is set up to record.
73
Secu-Station
Q A
DVR can not print out images.
1. Check if the printer power is on. 2. Make sure the data communication cable is properly connected between the DVR and the printer.
Printer
3. Joint the connecting volt tightly. 4. Make sure if the printer software is set up. 5. Printing is possible only one channel is activating on the Search mode.
Q A
DVR can not operate the Pan/Tilt function.
1. Make sure DVR and Pan/Tilt are properly connected.
PAN/TILT
2. Check if TX+& TX- of the converter and RX+& RX- of the receiver is properly connected. 3. Check if power is connected to the converter. 4. Check if power is connected to the receiver. 5. On the Configuration mode, make sure the Pan/Tilt protocol or its address is set up properly.
74
Secu-Station
13. SYSTEM SPECIFICATION
75
Secu-Station
MODEL
LDVLDV-P203
CPU Memory VGA LAN HDD O/S Voltage Signal Type Image Resolution Compression Display Speed
Recording Speed
Min. Pentium 4 2.4GHz DDR 128MB AGP 32MB LN100RT 10/100 80GB Windows 2000 115~230V / 6~3A 50~60Hz, Free Voltage NTSC/PAL 320 x 240 / 640 x 480 M-JPEG 270 fps (NTSC) / 225 fps (PAL) 270 fps (NTSC) / 225 fps (PAL) 9 2(1 Monitor , 1 TV) 8 1 8 8 ISDN, ADSL, TCP/IP RSRS-422, 485 Interface 41 `F to 104 `F (5 to 40 ) Maximum 80% nonnon-condensing 7 (H) x 17(W) x 18(D) inch (17.78 x 43.18 x 45.72 cm )
Camera Input
Monitor Output
AUDIO Input AUDIO Output Sensor Input Relays Output
Remote Control
PAN/TILT Operating Temperature Relative Humidity Dimension Weight
18.9kg ~ 19.0kg
76
Secu-Station
MODEL
LDVLDV-P204
CPU Memory VGA LAN HDD O/S Voltage Signal Type Image Resolution Compression Display Speed
Recording Speed
Min. Pentium 4 2.4GHz DDR 128MB AGP 32MB LN100RT 10/100 80GB Windows 2000 115~230V / 6~3A 50~60Hz, Free Voltage NTSC/PAL 320 x 240 / 640 x 480 M-JPEG 480 fps (NTSC) / 400 fps (PAL) 240 fps (NTSC) / 200 fps (PAL) 16 3(1 Monitor , 2 TV) 8 1 8 8 ISDN, ADSL, TCP/IP RSRS-422, 485 Interface 41 `F to 104 `F (5 to 40 ) Maximum 80% nonnon-condensing 7 (H) x 17(W) x 18(D) inch (17.78 x 43.18 x 45.72 cm )
Camera Input
Monitor Output
AUDIO Input AUDIO Output Sensor Input Relays Output
Remote Control
PAN/TILT Operating Temperature Relative Humidity Dimensions Weight
18.9kg ~ 19.0kg
77
Secu-Station
78
Secu-Station
Product Warranty
79
Secu-Station
Secu-Station
80
También podría gustarte
- The Subtle Art of Not Giving a F*ck: A Counterintuitive Approach to Living a Good LifeDe EverandThe Subtle Art of Not Giving a F*ck: A Counterintuitive Approach to Living a Good LifeCalificación: 4 de 5 estrellas4/5 (5783)
- The Yellow House: A Memoir (2019 National Book Award Winner)De EverandThe Yellow House: A Memoir (2019 National Book Award Winner)Calificación: 4 de 5 estrellas4/5 (98)
- Never Split the Difference: Negotiating As If Your Life Depended On ItDe EverandNever Split the Difference: Negotiating As If Your Life Depended On ItCalificación: 4.5 de 5 estrellas4.5/5 (838)
- Shoe Dog: A Memoir by the Creator of NikeDe EverandShoe Dog: A Memoir by the Creator of NikeCalificación: 4.5 de 5 estrellas4.5/5 (537)
- The Emperor of All Maladies: A Biography of CancerDe EverandThe Emperor of All Maladies: A Biography of CancerCalificación: 4.5 de 5 estrellas4.5/5 (271)
- Hidden Figures: The American Dream and the Untold Story of the Black Women Mathematicians Who Helped Win the Space RaceDe EverandHidden Figures: The American Dream and the Untold Story of the Black Women Mathematicians Who Helped Win the Space RaceCalificación: 4 de 5 estrellas4/5 (890)
- The Little Book of Hygge: Danish Secrets to Happy LivingDe EverandThe Little Book of Hygge: Danish Secrets to Happy LivingCalificación: 3.5 de 5 estrellas3.5/5 (399)
- Team of Rivals: The Political Genius of Abraham LincolnDe EverandTeam of Rivals: The Political Genius of Abraham LincolnCalificación: 4.5 de 5 estrellas4.5/5 (234)
- Grit: The Power of Passion and PerseveranceDe EverandGrit: The Power of Passion and PerseveranceCalificación: 4 de 5 estrellas4/5 (587)
- Devil in the Grove: Thurgood Marshall, the Groveland Boys, and the Dawn of a New AmericaDe EverandDevil in the Grove: Thurgood Marshall, the Groveland Boys, and the Dawn of a New AmericaCalificación: 4.5 de 5 estrellas4.5/5 (265)
- A Heartbreaking Work Of Staggering Genius: A Memoir Based on a True StoryDe EverandA Heartbreaking Work Of Staggering Genius: A Memoir Based on a True StoryCalificación: 3.5 de 5 estrellas3.5/5 (231)
- On Fire: The (Burning) Case for a Green New DealDe EverandOn Fire: The (Burning) Case for a Green New DealCalificación: 4 de 5 estrellas4/5 (72)
- Elon Musk: Tesla, SpaceX, and the Quest for a Fantastic FutureDe EverandElon Musk: Tesla, SpaceX, and the Quest for a Fantastic FutureCalificación: 4.5 de 5 estrellas4.5/5 (474)
- Rise of ISIS: A Threat We Can't IgnoreDe EverandRise of ISIS: A Threat We Can't IgnoreCalificación: 3.5 de 5 estrellas3.5/5 (137)
- The Hard Thing About Hard Things: Building a Business When There Are No Easy AnswersDe EverandThe Hard Thing About Hard Things: Building a Business When There Are No Easy AnswersCalificación: 4.5 de 5 estrellas4.5/5 (344)
- The Unwinding: An Inner History of the New AmericaDe EverandThe Unwinding: An Inner History of the New AmericaCalificación: 4 de 5 estrellas4/5 (45)
- The World Is Flat 3.0: A Brief History of the Twenty-first CenturyDe EverandThe World Is Flat 3.0: A Brief History of the Twenty-first CenturyCalificación: 3.5 de 5 estrellas3.5/5 (2219)
- The Gifts of Imperfection: Let Go of Who You Think You're Supposed to Be and Embrace Who You AreDe EverandThe Gifts of Imperfection: Let Go of Who You Think You're Supposed to Be and Embrace Who You AreCalificación: 4 de 5 estrellas4/5 (1090)
- The Sympathizer: A Novel (Pulitzer Prize for Fiction)De EverandThe Sympathizer: A Novel (Pulitzer Prize for Fiction)Calificación: 4.5 de 5 estrellas4.5/5 (119)
- The Perks of Being a WallflowerDe EverandThe Perks of Being a WallflowerCalificación: 4.5 de 5 estrellas4.5/5 (2099)
- Her Body and Other Parties: StoriesDe EverandHer Body and Other Parties: StoriesCalificación: 4 de 5 estrellas4/5 (821)
- 4G 2G NB DTU Products Functions V1.9 20191106Documento52 páginas4G 2G NB DTU Products Functions V1.9 20191106jose rodriguezAún no hay calificaciones
- Librocomunicaciones PDFDocumento248 páginasLibrocomunicaciones PDFEduardo Saul Alvarez RazoAún no hay calificaciones
- Tg11 Ict TimDocumento83 páginasTg11 Ict TimrazithAún no hay calificaciones
- Quickstart Guide of OpenVox GSM Gateway VS-GW1600-20G Connect With 3CX Server PDFDocumento6 páginasQuickstart Guide of OpenVox GSM Gateway VS-GW1600-20G Connect With 3CX Server PDFJeandelaSagesse100% (1)
- Infinite Player User ManDocumento20 páginasInfinite Player User ManAntonioPalloneAún no hay calificaciones
- iNFILINK DatasheetDocumento4 páginasiNFILINK DatasheetMisbah AhmadAún no hay calificaciones
- PHILIPS DVD Servo 703Documento66 páginasPHILIPS DVD Servo 703Sye Sis YElecAún no hay calificaciones
- W2040T W2240T W2340T: User's GuideDocumento29 páginasW2040T W2240T W2340T: User's Guidecultura82Aún no hay calificaciones
- Session Border ControllerDocumento14 páginasSession Border ControllerdusangeratovicAún no hay calificaciones
- Gutenprint Users Manual PDFDocumento103 páginasGutenprint Users Manual PDFvalenmanAún no hay calificaciones
- SC-S40670 - S60670 Brochure - ESP (NoAddress)Documento2 páginasSC-S40670 - S60670 Brochure - ESP (NoAddress)Pasca EkisAún no hay calificaciones
- VPN MODEM CONFIGURATION STEP-BY-STEP GUIDEDocumento11 páginasVPN MODEM CONFIGURATION STEP-BY-STEP GUIDEनटखटशैतानAún no hay calificaciones
- Printers Types Impact Non-ImpactDocumento22 páginasPrinters Types Impact Non-Impactmayankbansal26100% (1)
- Sony Mhc-V44d Ver.1.1Documento62 páginasSony Mhc-V44d Ver.1.1fercopj100% (1)
- Point-To-point Protocol Over EthernetDocumento7 páginasPoint-To-point Protocol Over EthernetsrujanAún no hay calificaciones
- CpE001L Lab Exercise # 2 - Personal Computer (PC) AssemblyDocumento5 páginasCpE001L Lab Exercise # 2 - Personal Computer (PC) AssemblyLouieMurioAún no hay calificaciones
- AlexB - Preamp Colors & SaturationDocumento20 páginasAlexB - Preamp Colors & SaturationBryan HendersonAún no hay calificaciones
- MTCWEDocumento6 páginasMTCWEAnanda Dwi75% (4)
- 08.1 Presentation of Nera NetworksDocumento25 páginas08.1 Presentation of Nera NetworksBlaise Jonathan VessahAún no hay calificaciones
- 500 PCPDocumento121 páginas500 PCPminhthang_hanuAún no hay calificaciones
- WifiDocs Driver Bcm43xxDocumento8 páginasWifiDocs Driver Bcm43xxprgilsonAún no hay calificaciones
- Gear Guide - MicrophonesDocumento36 páginasGear Guide - MicrophonesSonyProUSAAún no hay calificaciones
- List Plugin 2017Documento64 páginasList Plugin 2017Mohammad TomaraeiAún no hay calificaciones
- Mipi Csi2Documento11 páginasMipi Csi2prasadAún no hay calificaciones
- Ccna Report On Project WanDocumento60 páginasCcna Report On Project Wanmanoum2Aún no hay calificaciones
- Stencils For Infant Stimulation CardsDocumento80 páginasStencils For Infant Stimulation CardsГантулга Болор-ЭрдэнэAún no hay calificaciones
- The Fundamentals of Network CommunicationDocumento38 páginasThe Fundamentals of Network CommunicationBenedictAún no hay calificaciones
- Flash Specification ListDocumento45 páginasFlash Specification Listgarcia5Aún no hay calificaciones
- Sample paper syllabus 2017-18 class 9Documento2 páginasSample paper syllabus 2017-18 class 9Divyaansh Mertia100% (1)
- 300Mbps Wireless N Gigabit Router: TL-WR1042NDDocumento2 páginas300Mbps Wireless N Gigabit Router: TL-WR1042NDproletproletAún no hay calificaciones