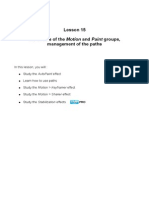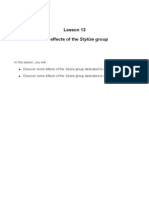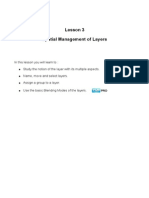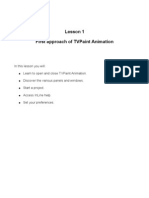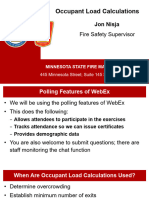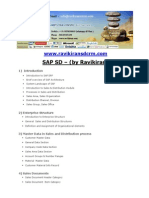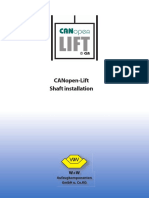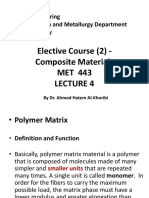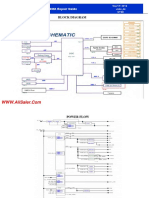Documentos de Académico
Documentos de Profesional
Documentos de Cultura
TVPaint Tutorial 9
Cargado por
TheGravityCatDescripción original:
Derechos de autor
Formatos disponibles
Compartir este documento
Compartir o incrustar documentos
¿Le pareció útil este documento?
¿Este contenido es inapropiado?
Denunciar este documentoCopyright:
Formatos disponibles
TVPaint Tutorial 9
Cargado por
TheGravityCatCopyright:
Formatos disponibles
Lesson 9 Create and manage a storyboard
In this lesson, you will learn to :
Create a storyboard and how to manage the different functions (draw, write a text, etc... ) Turn your storyboard into an animatic and then how to add sounds and camera movements. Ex ort your storyboard ! animatic in order to share your wor".
#hat is a storyboard $
What is a storyboard ?
% storyboard is a vital narrative art in animation because it allows a transition between the scri t (from a text) to the animation. % storyboard indicates to animators what they have to do : rhythms, how to animate, etc... % storyboard contains many details such as dialogs, s ecial effects, camera moves. % storyboard is made of a succesion of sera ated ictures which re resent shots. If storyboards for live&action movies can be very sim le (one icture er shot), storyboards for animation have to be more recised : most of time, a shot or a scene will be com osed of many ictures to describe it ro erly.
'ou would understand, a storyboard is an essential ste in animation. That is why T()aint %nimation includes a storyboard module and that is also why it is im ortant to learn how to use it.
Create a storyboard
Define the project
*irst of all, go to Files > New Project to create the ro+ect which will contain your storyboard. The anel +ust below will a ear (you have already seen lesson , ). This time, we will care about the tab Project with Camera.
%s you can see, there are three columns : - Camera View (Final Output) re resents the oint of view of the camera that will be used at the final ex ort - Drawing Area re resents the si.e of the wor"ing s ace, which can be used to ma"e big
/&0 Create and manage a storyboard
#hat is a storyboard $
bac"ground (for exam le) - Ratio re resents the enlargement ercentage between Camera View and Drawing Area #hen an animation movie is made, camera moves are usually used (.oom, travellings, etc ... ). Those camera moves needs a larger wor"ing s ace to add them later. *or this exam le, we ro ose you to select the format D V !"# x 0112.Then, clic" on New project to create your new ro+ect. To "now more about the meaning of the other terms, ( Frame rate, Aspect Ratio ...) lease read the first lesson.
First clip and first drawing.
The function storyboard of T()aint %nimation is visible in the tab Project, in the timeline. Clic" on the tab in order to have this :
This white rectangle is called a cli . % cli is com osed of layers and ictures and is always included in a scene (in this case, we have a scene with only one cli : the both elements cannot be differentiated). If you double clic" on your cli , you will access to Clip mo$e % la&er, where you will be able to manage layers and ictures.
Come bac" to tab Project and select a drawing tool. 3raw in the wor"ing s ace : you will see then the same drawing in miniature, in the cli .
If you double clic" again on the cli , you will see the cli 4s layer contains a drawing.
icture with your
'ou have +ust drawn the first image of your storyboard 5
Create and manage a storyboard /&6
7anage your storyboard
Manage your storyboard
Create scenes and clips
Come again to the tab )ro+ect and create a new scene. To create a new scene, double clic" on the em ty .one next to the current scene.
'ou have +ust created a new scene which contains one cli 5 'ou can also use these icons the current scene. to create a new scene before (left icon) or after (right icon)
'ou can also add one or several cli s into a scene, in order to arse the scene into several ste s (cli s). To create a new cli into the current scene, you can use these both buttons : - The first button add a cli before the current cli : .
- The second button add a cli after the current cli :
Change scenes and clips
8ther buttons are resent in the tab )ro+ect and are used for : This button allows you to join the current scene with the ne t one, in order to obtain only one scene, com osed of several cli s.
/&9
Create and manage a storyboard
#hat is a storyboard $
This button cuts a scene after the current clip. The resting cli s form a new scene.
This button allows you to duplicate a clip and all its contents (layers, drawing, etc... )
This button allows you to duplicate a scene and all its contents (cli s and their contains).
This function allows you to split a clip into two clips (reunited into the same scene), after the current picture (cli has to contain several images).
Create and manage a storyboard
/&:
7anage your storyboard
Contrary to other functions, this button the Animator panel.
is not situated in the Project tab, but in
This function allows you to merge the current clip with the ne t one into the same cli .
In order to manage more easily your storyboard, T()aint; %nimation includes a numbering system of your scenes and; cli s, in the left corner, at the to of each cli s (see o osite). In the resent case, the number , indicates the scene number : it means this scene is the first one of the storyboard. The numbers 0!6 indicates that we are on the the second cli of the current scene, and that this scene is com osed of 6 cli s.
/&<
Create and manage a storyboard
#hat is a storyboard $
!toryboard"s aspect #
8ther functions are available in T()aint %nimation to hel you in managing your storyboard. This button allows you to loc$ the order of your scenes and clips . =owever, you are still able to change the contents of your cli s (texts, drawings, etc...) This button allow you to change the si%e of your thumbnails . Its use is really sim le : you only have to maintain a left clic" on > and move to right or left with your mouse to enlarge or reduce the thumbnails.
- &ename a clip 3ouble clic" in the 'ntitle$ .one of your cli thumbnail and select Rename Clip.
or right clic" on the visuali.ation area of a the
- 'ssign a group to a clip Cli s can be brought together into the same grou , as layers too. To assign a grou to your cli , right clic" on the visuali.ation area of the thumbnail and select ?@rou ?
*eatures of cli s4 grou s are the same as grou s available in Clip % (a&ers or in the sound management. )lease read lesson 6 to "now more about how to manage grou s.
Create and manage a storyboard
/&A
7anage your storyboard
- (ide a clip Bometimes, a scene can be deleted from a movie, or can have several versions. In such cases, it could be bad to delete all your wor". It is better to hide this scene and "ee it safe, ?+ust in case?. To hide a cli , right clic" in the visuali.ation area of your cli and select )i$e clip, or left clic" on the right corner, at the to of your cli .
- Mo)e a clip 7aintain a left clic" on the cli 4s name and move it where you want. If you select and move a cli contained in a scene, the cli will turn into a new scene containing one cli . If you move it from a scene to another scene, it will ada t conseCuently.
- Change your storyboard"s )iew Dasically, the first storyboard4s view mode is the thum*nail mode available to o timi.e the ma"ing of a storyboard. The Column view or the Row view . Three other view modes are
are the most used views, traditionally.
These both modes allows you to add informations such as action, dialogs and notes. 'ou can even co y aste a text from a text file.
/&E
Create and manage a storyboard
#hat is a storyboard $
The fourth view, the Timeline view
, is used to visuali.e your storyboard as an animatic.
*urn a storyboard into an animatic
What is an animatic ?
The animatic is the next ste after a storyboard. %n animatic is +ust an animated and rhythmic storyboard that will be used as a reference for animators. Traditionally, it4s very long to turn a a er storyboard into a video (you have to scan, cut, edit...), but with T()aint %nimation, this ste is instantaneous. %s each cli is com osed of one layer and one image at least, you +uste have to give a duration to each image to create your animatic.
+i)e a duration to your clips
There are two ways to give a duration to your cli s. The first method consists in editing each image4s cli in the tab Clip % (a&ers and re eat it as many time as you need.
The second method, more sim le, consists to stretch each cli by using the timeline view in the tab Project.
Create and manage a storyboard
/&/
Turn a storyboard into an animatic
This method allows you to give rhythm to your animatic without s oiling the number of images that com ose your cli s. *or exam le, if your cli contains 9 images, stretching your cli will not create new images. De careful 5 De sure that the ost behavior of the layers which com ose your cli s are in mode )ol$, Repeat or Ping+Pong. In None mode, you will have a blan" review :
/&,1
Create and manage a storyboard
#hat is a storyboard $
The duration given to each cli a ears in the right corner at the to (in thum*nails, columns or rows views) or at the bottom (in the timeline view). 'ou can choose to dis lay the time code or the number of images (see below) in your references.
8nce your animatic is done, clic" on the lay button to see the result.
De careful, you can see the wholeness of your animatic only if you are in the tab Project. If you are in the tab Clip % imeline, you will see only the animation of the cli .
'dd sound
There are two ways to manage sound with T()aint %nimation : either in a global way (concerns the whole ro+ect) or in a local way ( eculiar to each cli ). #ith this lesson, you will learn how to manage global sound. )lease read the revious lesson to learn how to manage local sound. @lobal sound is used for a whole ro+ect : for exam le, we advise you to load musics, bac"ground sounds, etc... It4s interesting to note that local sounds (loaded in cli s) are audible when you are laying the whole ro+ect and vice versa, if you enable Pla& project soun$ in the clip in the ,oun$ tab, from the Pre-erences anel. To load a global sound, use the timeline view in order to have the menu which allows you to load an audio trac". Clic" on A$$ a soun$trac. to o en your documents and choose your sound.
8nce loaded, your sound will a settings and o tions.
ear in a thin belt. Clic" on the arrow on the left to have more
Create and manage a storyboard
/&,,
Turn a storyboard into an animatic
The functions of the global sound are the same as the local sound. #e recommend you to study the lesson E to "now more about this sub+ect. 8nly one additional o tion is available for the global sound : the function ,plit trac. to clips
This function s lits global sounds and sends each art in corres onding cli s, in order to manage sounds inde endently (for a li &sync, for exam le) Bo, this soundtrac" will be s lit in each cli :
/&,0
Create and manage a storyboard
#hat is a storyboard $
Ma$ing a camera mo)ement
The camera tool is a useful function to ma"e easy and instantaneous camera moves, which could be modified very Cuic"ly. The camera tool is laced in the main anel : #hen clic"ing on that icon, the camera will be automatically laced at the center of your image. The % osition of your camera is then symboli.ed by a red rectangle.
Fow clic" again somewhere else in your drawing s ace. % new (blue) rectangle will a ear and the first red rectangle will become green) : you have +ust made a camera move from osition % to osition D :
Fow you can set intermediate ositions between % and D by hauling the blue line, lin"ing % and D together :
Create and manage a storyboard
/&,6
Turn a storyboard into an animatic
Fow you can lay your camera movement through the camera4s view than"s to these both icons :
8f course, if your cli has only one image, you will lay an e ile tic animation. #e advise you to stretch that image, in order to set a duration, before laying your camera movement. Fow your animatic contains a camera move, you can see it in the; cli 4s thumbnail, as a drawn schema. If you ut your cursor on,; you will even lay the animation in the thumbnail.
T()aint %nimation )rofessional Edition includes a features named G PassepartoutH. This feature hel s you to imagine better the final out ut, with the camera view :
/&,9
Create and manage a storyboard
#hat is a storyboard $
Configure your camera
8f course, you can now configure your camera in order to change its as ect or its movement. Concerning the movement, the sim le way consists in selecting a camera osition (clic" in its center)...
I then, use handles to move, reduce, enlarge or rotate the chosen camera osition.
8ther arameters are resent in the camera4s anel tool : In addition to modify a camera can : osition4s .oom, lace and rotation, you
- Configure a motion /lur with a ercentage (the higher that ercentage is, the more visible your blur will be). % motion blur increases the illusion ;of a fast movement. - Change the mode as ,pline0 (inear or ,mart s line in order to have a smooth or hard movement.
Create and manage a storyboard /&,:
Turn a storyboard into an animatic
- 7odify the ime pro-ile in order to slow down or accelerate your ;movement : +ust double clic" to obtain that window (see below) and ;modify your camera4s s eed :
Regular
/egins 1uic.l& an$ en$s slowl&
/egins slowl& an$ en$s 1uic.l&
To configure your movement recisely, don4t hesitate to scrub your cursor on the timeline : in order to see a blue line on the ime pro-ile 2$itor. That blue line symboli.es the current image on your timeline and can hel you to configure how and when your camera shall move.
The tool anel will also allows you to : - Joc" your movement and avoid any modification - Kse commands to 3n4ert, (oa$, ,a4e or Reset your camera movement - Change your camera4s definition than"s to Parameters... button If you are following this lesson from the beginning, you created a ro+ect with a Camera view 3T( A01 (smaller than your drawing s ace). If not, your camera4s si.e is eCuivalent to your drawing s ace4s si.e =ere, you are free to chose any re&configured format or create your own format. If you need more information about other arameters ( ixel ratio, fields...), lease read the first lesson.
/&,<
Create and manage a storyboard
#hat is a storyboard $
Chosen arameters have an influence on the camera ositions. %ttention 5 Changing a camera4s definition could change the erce tion of the camera movement you have reviously made. Bo be careful and chose the camera4s format before moving it.
567 /or$ers dis lays on 9!6 borders on your camera4s ositions. 8f course, if your camera is already defined as a 9!6 camera, you will not see those borders 5
%nother function, ,a-e area0 allows you to dis lay the safe area
In s ecial cases, you will robably need to render definitively your camera movement. If so, go to )ro+ect menu and choose Ren$er Camera to a New Project ("ee layers) or Ren$er Camera to a new merge$ Project (merge layers).
Create and manage a storyboard
/&,A
Ex ort your storyboard ! animatic
, port your storyboard - animatic
*hree $inds for e porting
Three ex ort modes are available in File > Pu*lish : )3*, =T7J and E3J. 8f course you can also ex ort your storyboard as a video or an image seCuence. To "now more about this, lease read lesson :.
.DF e port
Ex orting in )3* is really useful for rinting, in articular if you have to submit your wor" Cuic"ly (meeting, roducer, boo"...). =ere is the )3* ex ort anel :
8 /rowse allows to choose where your )3* file will be saved. 8 Cop&right allows to include the owner4s name (artist, studio, school...) - ,mall logo allows to include the logo of your film, series or even the owner4s logo (studio, roducer...). Clic" on the button with three oints to load an image. - Page -ormat allows to choose the ex ort format (%9, %6...) - (a&out orientation en page allows you to choose the storyboard4s as ect : rows or columns - (a&out scale allows to define the images4 si.e - hum*nail 4iew allows to choose the camera movement4s dis lay, following your needs :
Full project si9e
/&,E
Camera 4aria*le si9e
Camera constant si9e
Create and manage a storyboard
#hat is a storyboard $
Frame allows you to select which image will be used as a thumbnail when rinting your storyboard : the first image from each cli (Clip Frame in), the last image from each cli (Clip current -rame), or boo"mar"ed images from each cli (/oo.mar.s). 'ou can also can also choose the )3* file4s orientation (Portrait or (an$scape) and the informations4 dis lay (Action, Dialog, Notes, Colors and hidden cli s). 8nce your arameters are chosen, clic" on 2:port.
(*ML e port
Ex ort in =T7J is really useful : contrary to )3* files, =T7J ex ort allows you to review each thumbnail4s animation and camera moves, when utting your cursor above. %nd nothing else sim le but read a =T7J file : you +ust need a web browser 5 Com osed of a =T7J file and a ictures folder, it4s really easy to insert them in a web age (via a *T) server) or com ress them and send them by email. 'ou will find the needed arameters in the tab =T7J in the Pu*lish anel.
- /rowse allows to choose the folder where the =T7J file will be saved. 8 Cop&right allows to include the owner4s name (artist, studio, school...) 8 'R( allows you to include a lin" to your website in your =T7J file 8 op+le-t logo and ,mall logo allow you to include logos of your film, series, studio, school etc..., Clic" on the button with three oints to load an image. 8 2:port Animation allows to ex ort the thumbnails4 animation. 3isable it if you don4t want to ex ort the thumbnails4 animation. 8 Clip /ac.groun$ allows to choose the bac"ground colors needed to differentiate scenes Dasically, three configurations are ossibles to ex ort in =T7J : La anese view (rows), 8ccidental
Create and manage a storyboard /&,/
Ex ort your storyboard ! animatic
view (columns), Thumbnail view (only the thumbnails). 'ou can change these views or even create your own style. If you add a new style, this window will a ear :
=ere you can : - give a name to your new style - choose how to organi.e your thumbnails (hori.ontally or vertically) - choose the se aration : no se aration (as a traditional storyboard), with , cli scene er line
er line or with ,
Then, you will define : - which informations will a ear (scene&cli &duration) - the review si.e (thumbnail si.e of each cli ) - the review view (when the cursor is not on a thumbnail) and animation view ( when the cursor is on a thumbnail) - which comments will a ear (action M dialog M notes ) %t last, before ex orting your storyboard in =T7J, you can choose to ex ort it with several views at the same time : you +ust have to chec" views you are interested in. Then clic" on : 82:port to obtain a =T7J file N an images folder - 2:port (email) if you want to obtain only one com ressed file, ready to be sent by email. =ere is an exam le of a storyboard, ex orted in =T7J :
/&01
Create and manage a storyboard
#hat is a storyboard $
,DL , port
E3J ex ort allows to ex ort each cli in a Ouic"time or %(I video and generate an Edit Jist file too. This E3J file, when executed in a com ositing software, allows to load all videos from your animatic you have +ust ex orted, in the good order. 'ou will find all needed arameters in the tab E3J in the Pu*lish anel.
Format and ;o$e allow to choose the ex ort cli s4 format. 'ou can also configure codecs than"s to the Con-ig button. /rowse (Original parameters) allows to define the folder where the E3J file and videos will be ex orted, conserving the original ro+ect4s configuration. /rowse (Custom parameters) allows to define the folder where the E3J file and videos will be sex orted, but changing your ro+ect4s configuration. (width, length and image er second) 'ou can also choose to ex ort an audio file4s co y. Then clic" on 2:port (Original parameters) or 2:port (custom parameters), following arameters you need to ex ort your animatic as a video seCuence N the E3J file. =ere is an exam le of a video seCuence N the E3J file :
Create and manage a storyboard
/&0,
Ex ort your storyboard ! animatic
, port to...
In the lesson :, you have learned how to manage your ro+ects and how to ex ort them. 8f course, once you have finished your storyboard ! animatic, you are free to ex ort it as a video or an image seCuence. Fow o en the 2:port to... anel (from the File menu). 'ou have robably noticed the tabs Project % Displa& and Clip % Displa&. The only difference between these both tabs is sim le : the first one ex orts the full ro+ect (scenes and cli s), the second one only ta"es in consideration the current cli .
In the Project % Displa& tab, you will see the o tion ,plit ,cenes0 that allows you to ex ort your ro+ect in once, but it will s lit cli s (a little li"e the E3J ex ort). 'ou will obtain a files seCuel, named : G-ile<=scene<=clip<=image>.
*or exam le, with that ro+ect :
*ollowing the ex ort modes, you should obtain : .%(I ex ort in animation mode : (no image number in animation mode) - Btoryboard;11,;11,.avi - Btoryboard;110;11,.avi - Btoryboard;110;110.avi - Btoryboard;116;11,.avi .)F@ ex ort in images seCuence : - Btoryboard;11,;11,;11,. - Btoryboard;110;11,;11,. - Btoryboard;110;11,;110. - Btoryboard;110;11,;116. - Btoryboard;110;110;11,. - Btoryboard;116;11,;11,. - Btoryboard;116;11,;110. ng ng ng ng ng ng ng
Then, if you want to im ort that seCuenceagain in T()aint %nimation, you will +ust have to drag and dro the first file of the video or image seCuence. The im ort anel will o en. Clic" on the Project tab and, at the bottom of the anel, loo" at the o tions of the ,plit ,cenes menu : - 3mage im orts only the image seCuence (from a same cli ), into one single cli .
/&00
Create and manage a storyboard
#hat is a storyboard $
- Clip im orts only the image seCuence (from a same cli ) as a cli seCuence (one image er cli ), brought together into one single scene.
- Clip+3mage im orts only a cli scene.
seCuel (from a same scene) and their images into one single
- ,cene+Clip im orts only a cli seCuel (from a same scene) and their images. Each image will be lace in a new cli .
- ,cene+Clip im orts the ro+ect as it was originally.
In these cases, do not forget to unchec" ,ingle image when im orting 5
Create and manage a storyboard
/&06
También podría gustarte
- Shoe Dog: A Memoir by the Creator of NikeDe EverandShoe Dog: A Memoir by the Creator of NikeCalificación: 4.5 de 5 estrellas4.5/5 (537)
- Grit: The Power of Passion and PerseveranceDe EverandGrit: The Power of Passion and PerseveranceCalificación: 4 de 5 estrellas4/5 (587)
- TVPaint Tutorial 16Documento14 páginasTVPaint Tutorial 16TheGravityCatAún no hay calificaciones
- TVPaint Tutorial 4Documento15 páginasTVPaint Tutorial 4TheGravityCatAún no hay calificaciones
- EULA-EN TV PaintDocumento9 páginasEULA-EN TV PaintTheGravityCatAún no hay calificaciones
- TVPaint Tutorial 15 PDFDocumento18 páginasTVPaint Tutorial 15 PDFTheGravityCatAún no hay calificaciones
- TVPaint Tutorial 7 PDFDocumento38 páginasTVPaint Tutorial 7 PDFTheGravityCatAún no hay calificaciones
- TVPaint Tutorial 11Documento15 páginasTVPaint Tutorial 11TheGravityCatAún no hay calificaciones
- TVPaint Tutorial 12Documento24 páginasTVPaint Tutorial 12TheGravityCatAún no hay calificaciones
- TVPaint Tutorial 14Documento20 páginasTVPaint Tutorial 14TheGravityCatAún no hay calificaciones
- TVPaint Tutorial 13Documento20 páginasTVPaint Tutorial 13TheGravityCatAún no hay calificaciones
- TVPaint Tutorial 8Documento23 páginasTVPaint Tutorial 8TheGravityCatAún no hay calificaciones
- TVPaint Tutorial 12Documento24 páginasTVPaint Tutorial 12TheGravityCatAún no hay calificaciones
- TVPaint Tutorial 3 PDFDocumento18 páginasTVPaint Tutorial 3 PDFTheGravityCatAún no hay calificaciones
- TVPaint Tutorial 10Documento20 páginasTVPaint Tutorial 10TheGravityCatAún no hay calificaciones
- TVPaint Mini Brochure English PDFDocumento4 páginasTVPaint Mini Brochure English PDFTheGravityCatAún no hay calificaciones
- TVPaint Tutorial 6 PDFDocumento43 páginasTVPaint Tutorial 6 PDFTheGravityCatAún no hay calificaciones
- TVPaint Tutorial 5 PDFDocumento26 páginasTVPaint Tutorial 5 PDFTheGravityCatAún no hay calificaciones
- TVPAint BrochureDocumento8 páginasTVPAint BrochureTheGravityCatAún no hay calificaciones
- TvPaint Tutorial 0Documento2 páginasTvPaint Tutorial 0TheGravityCatAún no hay calificaciones
- TvPaint Tutorial Table of ContentsDocumento10 páginasTvPaint Tutorial Table of ContentsTheGravityCatAún no hay calificaciones
- TVPaint Tutorial 1Documento22 páginasTVPaint Tutorial 1TheGravityCatAún no hay calificaciones
- Tvpaint Tutorial 2Documento30 páginasTvpaint Tutorial 2TheGravityCatAún no hay calificaciones
- Bruce Blitz - How To Draw Blitz CartoonsDocumento62 páginasBruce Blitz - How To Draw Blitz CartoonsSteven Ice96% (49)
- Hidden Figures: The American Dream and the Untold Story of the Black Women Mathematicians Who Helped Win the Space RaceDe EverandHidden Figures: The American Dream and the Untold Story of the Black Women Mathematicians Who Helped Win the Space RaceCalificación: 4 de 5 estrellas4/5 (890)
- The Yellow House: A Memoir (2019 National Book Award Winner)De EverandThe Yellow House: A Memoir (2019 National Book Award Winner)Calificación: 4 de 5 estrellas4/5 (98)
- The Little Book of Hygge: Danish Secrets to Happy LivingDe EverandThe Little Book of Hygge: Danish Secrets to Happy LivingCalificación: 3.5 de 5 estrellas3.5/5 (399)
- On Fire: The (Burning) Case for a Green New DealDe EverandOn Fire: The (Burning) Case for a Green New DealCalificación: 4 de 5 estrellas4/5 (73)
- The Subtle Art of Not Giving a F*ck: A Counterintuitive Approach to Living a Good LifeDe EverandThe Subtle Art of Not Giving a F*ck: A Counterintuitive Approach to Living a Good LifeCalificación: 4 de 5 estrellas4/5 (5794)
- Never Split the Difference: Negotiating As If Your Life Depended On ItDe EverandNever Split the Difference: Negotiating As If Your Life Depended On ItCalificación: 4.5 de 5 estrellas4.5/5 (838)
- Elon Musk: Tesla, SpaceX, and the Quest for a Fantastic FutureDe EverandElon Musk: Tesla, SpaceX, and the Quest for a Fantastic FutureCalificación: 4.5 de 5 estrellas4.5/5 (474)
- A Heartbreaking Work Of Staggering Genius: A Memoir Based on a True StoryDe EverandA Heartbreaking Work Of Staggering Genius: A Memoir Based on a True StoryCalificación: 3.5 de 5 estrellas3.5/5 (231)
- The Emperor of All Maladies: A Biography of CancerDe EverandThe Emperor of All Maladies: A Biography of CancerCalificación: 4.5 de 5 estrellas4.5/5 (271)
- The Gifts of Imperfection: Let Go of Who You Think You're Supposed to Be and Embrace Who You AreDe EverandThe Gifts of Imperfection: Let Go of Who You Think You're Supposed to Be and Embrace Who You AreCalificación: 4 de 5 estrellas4/5 (1090)
- The World Is Flat 3.0: A Brief History of the Twenty-first CenturyDe EverandThe World Is Flat 3.0: A Brief History of the Twenty-first CenturyCalificación: 3.5 de 5 estrellas3.5/5 (2219)
- Team of Rivals: The Political Genius of Abraham LincolnDe EverandTeam of Rivals: The Political Genius of Abraham LincolnCalificación: 4.5 de 5 estrellas4.5/5 (234)
- The Hard Thing About Hard Things: Building a Business When There Are No Easy AnswersDe EverandThe Hard Thing About Hard Things: Building a Business When There Are No Easy AnswersCalificación: 4.5 de 5 estrellas4.5/5 (344)
- Devil in the Grove: Thurgood Marshall, the Groveland Boys, and the Dawn of a New AmericaDe EverandDevil in the Grove: Thurgood Marshall, the Groveland Boys, and the Dawn of a New AmericaCalificación: 4.5 de 5 estrellas4.5/5 (265)
- Rise of ISIS: A Threat We Can't IgnoreDe EverandRise of ISIS: A Threat We Can't IgnoreCalificación: 3.5 de 5 estrellas3.5/5 (137)
- The Unwinding: An Inner History of the New AmericaDe EverandThe Unwinding: An Inner History of the New AmericaCalificación: 4 de 5 estrellas4/5 (45)
- The Perks of Being a WallflowerDe EverandThe Perks of Being a WallflowerCalificación: 4.5 de 5 estrellas4.5/5 (2099)
- The Sympathizer: A Novel (Pulitzer Prize for Fiction)De EverandThe Sympathizer: A Novel (Pulitzer Prize for Fiction)Calificación: 4.5 de 5 estrellas4.5/5 (119)
- Her Body and Other Parties: StoriesDe EverandHer Body and Other Parties: StoriesCalificación: 4 de 5 estrellas4/5 (821)
- Ex 2 6 FSC Part2 Ver3Documento16 páginasEx 2 6 FSC Part2 Ver3Usama TariqAún no hay calificaciones
- Unitisation of Legal Methodsalsdkgh GHNJFKL A SDFG LKJH Asdfgf Lkjhasdfg LKKJ Asdfg LKJH A Slkjfs Aaaaaaaaaaaaslkdfj Asldkjf SLDKFJDocumento3 páginasUnitisation of Legal Methodsalsdkgh GHNJFKL A SDFG LKJH Asdfgf Lkjhasdfg LKKJ Asdfg LKJH A Slkjfs Aaaaaaaaaaaaslkdfj Asldkjf SLDKFJKailashnath Reddy AjjuguttuAún no hay calificaciones
- XYZ Company Asset Inventory ReportDocumento1 páginaXYZ Company Asset Inventory ReportNini KitsAún no hay calificaciones
- GSMA Moile Money Philippines Case Study V X21 21Documento23 páginasGSMA Moile Money Philippines Case Study V X21 21davidcloud99Aún no hay calificaciones
- 2.7.3 Lab Use Steganography To Hide Data Answer KeyDocumento3 páginas2.7.3 Lab Use Steganography To Hide Data Answer KeyVivek GaonkarAún no hay calificaciones
- Sample Interview Questions for Motivation, Communication, TeamsDocumento6 páginasSample Interview Questions for Motivation, Communication, TeamsSahibzada Muhammad MubeenAún no hay calificaciones
- Occupant Load CalculationsDocumento60 páginasOccupant Load CalculationsKAIVALYA TIWATNEAún no hay calificaciones
- How To Calibrate OscilloscopeDocumento2 páginasHow To Calibrate OscilloscopeninoAún no hay calificaciones
- Litz Wire Termination GuideDocumento5 páginasLitz Wire Termination GuideBenjamin DoverAún no hay calificaciones
- MacEwan APA 7th Edition Quick Guide - 1Documento4 páginasMacEwan APA 7th Edition Quick Guide - 1Lynn PennyAún no hay calificaciones
- SCM PPT (Supply Chain Management)Documento19 páginasSCM PPT (Supply Chain Management)Mairaj NaseemAún no hay calificaciones
- 50 Ways To Balance MagicDocumento11 páginas50 Ways To Balance MagicRodolfo AlencarAún no hay calificaciones
- Chapter 4. Quality Service and Standards TrainingDocumento40 páginasChapter 4. Quality Service and Standards TrainingJia Mae Sapico ApantiAún no hay calificaciones
- SAP SD Course Content PDFDocumento4 páginasSAP SD Course Content PDFshuku03Aún no hay calificaciones
- Journal Sleep Walking 1Documento7 páginasJournal Sleep Walking 1Kita SemuaAún no hay calificaciones
- Arts9 q4 Mod1 Theatricalforms v5Documento30 páginasArts9 q4 Mod1 Theatricalforms v5Harold RicafortAún no hay calificaciones
- Examples of IELTS Speaking Part 1 QuestionsDocumento15 páginasExamples of IELTS Speaking Part 1 QuestionsThanh TrầnAún no hay calificaciones
- Canopen-Lift Shaft Installation: W+W W+WDocumento20 páginasCanopen-Lift Shaft Installation: W+W W+WFERNSAún no hay calificaciones
- SIM7020 Series - HTTP (S) - Application Note - V1.04Documento15 páginasSIM7020 Series - HTTP (S) - Application Note - V1.04Vinicius BarozziAún no hay calificaciones
- Elective Course (2) - Composite Materials MET 443Documento16 páginasElective Course (2) - Composite Materials MET 443يوسف عادل حسانينAún no hay calificaciones
- Beyond VaR OfficialDocumento76 páginasBeyond VaR OfficialmaleckicoaAún no hay calificaciones
- Bahasa InggrisDocumento8 páginasBahasa InggrisArintaChairaniBanurea33% (3)
- New ALS MADRASAH COMBINEDDocumento6 páginasNew ALS MADRASAH COMBINEDJane BaysaAún no hay calificaciones
- Toki PonaDocumento2 páginasToki PonaNicholas FletcherAún no hay calificaciones
- 04 LimeDocumento32 páginas04 LimeGoogle user100% (1)
- User Manual LCD Signature Pad Signotec SigmaDocumento15 páginasUser Manual LCD Signature Pad Signotec SigmaGael OmgbaAún no hay calificaciones
- Asus X553MA Repair Guide Rev2.0Documento7 páginasAsus X553MA Repair Guide Rev2.0UMA AKANDU UCHEAún no hay calificaciones
- Complete Approval List by FSSAIDocumento16 páginasComplete Approval List by FSSAIAnkush Pandey100% (1)
- Matrices Class 12 Maths Important Questions Chapter 3 - Learn CBSEDocumento41 páginasMatrices Class 12 Maths Important Questions Chapter 3 - Learn CBSEkhateeb ul islam qadriAún no hay calificaciones
- L P 10Documento13 páginasL P 10Bình Minh HoàngAún no hay calificaciones