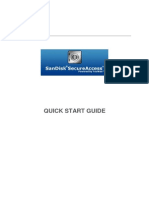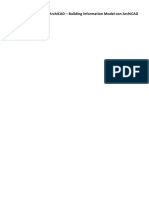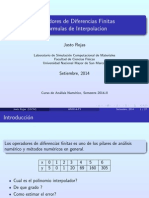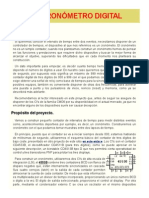Documentos de Académico
Documentos de Profesional
Documentos de Cultura
Manual de Word 2013
Cargado por
Cosijopi MatorDerechos de autor
Formatos disponibles
Compartir este documento
Compartir o incrustar documentos
¿Le pareció útil este documento?
¿Este contenido es inapropiado?
Denunciar este documentoCopyright:
Formatos disponibles
Manual de Word 2013
Cargado por
Cosijopi MatorCopyright:
Formatos disponibles
NOVEDADES DE WORD 2013 Disfrutar de la lectura Sumrjase en la lectura de los documentos de Word desde la pantalla con una nueva
vista de lectura clara y cmoda. Nuevo modo de lectura Disfrute de la lectura con una vista que muestra los documentos en la pantalla en columnas de fcil lectura. Las herramientas de modificacin se han eliminado para minimizar las distracciones, pero se uir teniendo acceso a las herramientas que son siempre !tiles para leer como Definir, Traducir y Buscar en nternet. !oom de o"#etos "untee dos veces con el dedo o ha a do#le clic con el mouse para acercar las ta#las, rficos e im enes de un documento de modo que ocupen toda la pantalla. $na vez que haya encontrado y e%aminado la informacin que desea, vuelva a puntear o a hacer clic fuera del elemento para alejarlo y continuar con la lectura. Reanudar lectura &uando vuelva a a#rir un documento, podr se uir leyendo justo en el punto donde lo dej. Word recordar dnde se encontra#a, aunque a#ra un documento en l'nea desde un "& distinto. V$deo en l$nea Con Word 2013, puede crear documentos ms bonitos y atrayentes, y puede trabajar con ms tipos de elementos multimedia, como vdeos en lnea e imgenes. Incluso puede abrir (nserte v'deos en l'nea para verlos directamente en Word sin salir del documento, arc ivos !"#. as' se uir concentrado en el contenido.
Empezar con una plantilla
. abrir Word 2013, se le o%rece una selecci&n de nuevas plantillas para ayudarle a comen'ar $l a trabajar junto con una lista de los (ltimos documentos visuali'ados, de modo )ue puede retomar rpidamente la actividad donde la dej&.
E%&andir o contraer )%pando o contrai a las secciones de un documento con un simple punteo o clic. (nserte res!menes en los enca#ezados y urdelos para que los lectores que a#ran las distintas secciones vean esta informacin si lo consideran conveniente Tra"a#ar en e'ui&o *ra#aje con otros usuarios con herramientas de cola#oracin simplificadas ( Revisi)n sencilla $na nueva vista de revisin, +evisin sencilla, ofrece una vista simple del documento, aunque mantiene indicadores donde se realizan cam#ios. *uarde + com&arta arc,ivos en la nu"e La nu#e es como un almacn de archivos en el cielo. "uede acceder a ella siempre que est conectado. De este modo, es sencillo compartir un documento con Share"oint o S,yDrive. Desde all' puede acceder a y compartir los documentos de Word, las hojas de clculo de )%cel, as' como otros archivos de -ffice. (ncluso puede tra#ajar junto a sus compa.eros en el mismo archivo, al mismo tiempo. Res&onder a comentarios + marcarlos como listos Los comentarios disponen ahora de un #otn para responder. "uede de#atir los comentarios y hacer un se uimiento de estos junto al te%to correspondiente. Si un comentario ya se ha a#ordado y no es necesario prestarle ms atencin, puede marcarlo como listo. Se atenuar para pasar a un plano secundario, pero la conversacin se conservar por si necesita re resar a ella ms adelante. Perfeccionar y dar estilo &on Word /012, puede crear documentos ms #onitos y atrayentes, y puede tra#ajar con ms tipos de elementos multimedia, como v'deos en l'nea e im enes. (ncluso puede a#rir archivos "D3.
Em&e-ar con una &lantilla 4l a#rir Word /012, se le ofrece una seleccin de nuevas plantillas para ayudarle a comenzar a tra#ajar junto con una lista de los !ltimos documentos visualizados, de modo que puede retomar rpidamente la actividad donde la dej.
Si prefiere no utilizar una plantilla, ha a clic en Documento en "lanco. A"rir + modificar arc,ivos .D/ 4#ra archivo "D3 y edite su contenido en Word. )dite prrafos, listas y ta#las tal y como lo har'a con documentos de Word. *ome el contenido y dele una e%celente apariencia. nsertar v$deos e im01enes en l$nea 4 re ue v'deos en l'nea a los documentos que los lectores podrn visualizar directamente en Word. 4 re ue im enes de servicios de foto raf'a en l'nea sin necesidad de uardarlas previamente en el "&. *u$as din0micas de alineaci)n + dise2o -#ten a una vista previa dinmica cuando cam#ia el tama.o de formas y foto raf'as o las cam#ia de u#icacin en un documento. Las nuevas u'as de alineacin permiten alinear rficos, foto raf'as y dia ramas con el te%to ms fcilmente.
Barra de ,erramientas de acceso r0&ido Barra de t$tulo
Entorno de Word 2013
3inta de o&ciones
Barra de des&la-amiento
Vista de docum ento Barra de estado !oom
A"rir 4n Arc,ivo En Word 2013 5a a clic en la pesta.a Arc,ivo. 5a a clic en el tipo de archivo que desee a#rir.
Si a!n no ve el archivo que desea, "resione simultneamente las teclas Windo6s y 3. Se a#re un cuadro de dialo o escri#a el nom#re del documento y lue o ha a clic en el icono de la lupa 4parecer una lista de todos los archivos que cumplen los criterios especificados. "ara a#rir cualquiera de los documentos ha a do#le clic, en el nom#re del archivo.
Esta"lecer 5a /uente .redeterminada Si el documento ya contiene te%to cuyo formato tiene las propiedades que desea usar, seleccinelo. Si comienza a partir de un documento en #lanco, vaya al paso /. )n la ficha nicio, ha a clic en el (niciador del cuadro de dilo o /uente y, a continuacin, en la ficha /uente.
Seleccione las opciones que desee aplicar a la fuente predeterminada. REV SAR 5A ORTO*RA/6A 7 5A *RA89T 3A A4TO89T 3A8ENTE )n esta seccin se e%plica el funcionamiento de la revisin orto rfica y ramatical automtica, y cmo activarla y desactivarla. Nota7 8o hay nin una opcin para revisar la orto raf'a mientras escri#e en 4ccess, )%cel o "roject. La revisin ramatical slo est disponi#le en -utloo, y Word. 1( /uncionamiento De 5a Revisi)n Orto1r0fica Autom0tica revisa la orto raf'a automticamente mientras escri#e, tendr mayor se uridad de que no de#er corre ir muchos errores. )l pro rama de 9icrosoft -ffice puede 9arcar las pala#ras mal escritas mientras tra#aja para que pueda identificarlas con facilidad, como en el si uiente ejemplo. "uede hacer clic con el #otn secundario en la pala#ra mal escrita para ver su erencias de correccin.
)n funcin del pro rama de 9icrosoft -ffice que est utilizando, al hacer clic con el #otn secundario en una pala#ra se proporcionan otras opciones, por ejemplo, a re arla al diccionario personalizado. 2( /uncionamiento de la revisi)n 1ramatical autom0tica Despus de activar la revisin marcan los posi#les errores ramatical automtica, Word y -utloo, ramaticales y de estilo mientras tra#aja en
documentos de Word y en elementos a#iertos de -utloo, :e%cepto las notas;, como se muestra en el si uiente ejemplo.c
"uede hacer clic con el #otn secundario en el error para ver ms opciones.
)n el men! conte%tual, puede mostrarse una correccin su erida. *am#in puede ele ir omitir el error o hacer clic en Acerca de esta oraci)n para ver el motivo por el cual el pro rama considera el te%to como un error.
*4ARDAR 4N DO348ENTO DE WORD 2013 /OR8ATO DE AR3: VO
EN OTRO
Los documentos de Word /012 se pueden uardar en varios formatos de archivo distintos. Nota; 8o puede usar Word /012 para uardar un documento como archivo <")= :.jp ; o =(3 :. if;, pero puede uardar un archivo con el formato "D3 :.pdf;. 5a a clic en la pesta.a Arc,ivo. 5a a clic en *uardar como. )n el cuadro de dilo o *uardar como, ha a clic en la flecha junto a la lista *uardar como ti&o y, a continuacin, ha a clic en el tipo de archivo que desee. .ara este ti&o de arc,ivo Eli#a .doc% .docm .doc .dot% .dotm .dot .pdf .%ps .mht :95*9L; Documento de Word Documento de Word ha#ilitado para macros Documento de Word >?@/002 "lantilla de Word "lantilla de Word ha#ilitada para macros "lantilla de Word >?@/002 "D3 Documento A"S " ina 6e# de un solo archivo
.htm :5*9L; .htm :5*9L, filtrado; .rtf .t%t .%ml :Word /00?; .%ml :Word /002; odt .6ps
" ina 6e# " ina 6e#, filtrada 3ormato de te%to enriquecido *e%to sin formato Documento A9L de Word Documento A9L de Word /002 *e%to de -penDocument Wor,s B.0@>.0
)n el cuadro Nom"re de arc,ivo, escri#a un nom#re para el documento. 5a a clic en *uardar. Nota; se recomienda uardar el documento antes de terminar el tra#ajo para
evitar cualquier prdida de informacin. *uardar un documento &or &rimera ve )n la Barra de ,erramientas de acceso r0&ido, ha a clic en *uardar, o #ien presione &*+LC=. )scri#a un nom#re para el documento y, a continuacin, ha a clic en *uardar. Word uarda el documento en una u#icacin predeterminada. "ara uardar el
documento en una u#icacin distinta, seleccione otra carpeta en la lista V$nculos /avoritos si el equipo ejecuta Windo6s Dista o en la lista *uardar como si el equipo usa 9icrosoft Windo6s A". Si desea cam#iar la u#icacin predeterminada )n la que Word documentos. uarda los documentos, ajuste la confi uracin para uardar
*uardar un documento e%istente como si fuera nuevo "ara evitar so#rescri#ir el documento ori inal, use el comando *uardar como con el fin de crear un nuevo archivo en cuanto a#ra el documento ori inal. 4#ra el documento que desee uardar como un archivo nuevo. 5a a clic en la pesta.a Arc,ivo. 5a a clic en *uardar como. )scri#a un nom#re para el documento y, a continuacin, ha a clic en *uardar. Word uarda predeterminada. el documento en una u#icacin
"ara uardar el documento en una u#icacin distinta, ha a clic en otra carpeta en la lista *uardar en del cuadro de dilo o *uardar como. Si desea cam#iar la u#icacin predeterminada en la que Word confi uracin para uardar documentos. *4ARDAR 4N DO348ENTO EN 4N D S.OS T VO DE 8E8OR A 4SB (nserte el dispositivo de memoria en un puerto $SE. 5a a clic en la pesta.a Arc,ivo. 5a a clic en *uardar como. e%aminar 5a a clic en E'ui&o. Dentro de Dis&ositivos con almacenamiento e%tra$"le, ha a do#le clic en el dispositivo de memoria $SE. *4ARDAR 4N DO348ENTO EN 4NA 3AR.ETA DE RED 5a a clic en la pesta.a Arc,ivo. 5a a clic en *uardar como. e%aminar Eusque la carpeta de red. uarda los documentos, ajuste la
Si la carpeta de red est asi nada en el equipo, en la lista de u#icaciones ha a clic en RED y, a continuacin, ha a clic en el nom#re del equipo en red y despus uarde el archivo en la carpeta disponi#le.
*4ARDAR 4N DO348ENTO .ARA <4E SE .4EDA ABR R EN 4NA VERS =N ANTER OR DE WORD Si uarda el documento en el formato de archivo predeterminado .doc%, los
usuarios de 9icrosoft Word /002, Word /00/ y Word /000 de#ern instalar el "aquete de compati#ilidad de 9icrosoft -ffice para los formatos de archivo -pen A9L de W ord, )%cel y "o6er"oint para a#rir el documento. - #ien, puede uardar el documento en un formato que pueda a#rirse directamente en versiones anteriores de Word :pero el formato y el dise.o que dependen de las nuevas caracter'sticas de Word /012 podr'an no estar disponi#les en versiones anteriores;. "ara o#tener ms informacin acerca de las caracter'sticas que estn disponi#les en versiones anteriores de Word, vea el tema so#re cmo crear un documento que pueda usarse en versiones anteriores de W ord. 5a a clic en la pesta.a Arc,ivo. 5a a clic en *uardar como. )n el cuadro Nom"re de arc,ivo, escri#a un nom#re para el documento y, a continuacin, ha a clic en *uardar. )n la lista *uardar como ti&o, ha a clic en Documento de Word >?@2003. 4s' se cam#ia el formato del archivo a .doc.
)scri#a un nom#re para el documento y, a continuacin, ha a clic en *uardar. Nota; Si desea >?@ uardar con frecuencia un documento en el formato de Word uardar documentos en un formato de archivo
/002, vea el tema so#re cmo anterior de forma predeterminada. *4ARDAR 4N
DO348ENTO
EN
/OR8ATOS
DE
AR3: VO
A5TERNAT VOS Si est creando un documento para otras personas, puede confi urarlo de modo que se pueda leer pero no editar, o que se pueda tanto leer como editar. Si desea que un documento se pueda leer pero no editar, urdelo como archivo "D3 o A"S o como una p ina 6e#. Si desea que el documento se pueda leer y tam#in editar, pero prefiere otro formato distinto de .doc% o .doc, hay diversos formatos que puede usar, por ejemplo7 te%to sin formato :.t%t;, formato de te%to enriquecido :.rtf;, te%to de -penDocument :.odt; y 9icrosoft Wor,s :.6ps;. .D/ + A.S "D3 y A"S son formatos que otras personas pueden leer en una amplia ama de soft6are disponi#le. )stos formatos conservan el dise.o de p ina del documento. *4ARDAR 4N DO348ENTO 3O8O 4N AR3: VO .D/ O A.S 5a a clic en la pesta.a Arc,ivo. 5a a clic en *uardar como. )n el cuadro Nom"re de arc,ivo, escri#a un nom#re para el archivo. )n la lista *uardar como ti&o, seleccione .D/ o Documento A.S. Si el documento solamente est destinado a verse en (nternet, puede comprimir el tama.o del archivo haciendo clic en Tama2o m$nimo B&u"licaci)n en l$neaC junto a O&timi-ar &ara. Si solamente desea uardar una parte del documento, si desea incluir marcas de revisin o propiedades del documento o si desea crear automticamente hiperv'nculos a t'tulos o marcadores en el documento,
5a a clic en O&ciones y, a continuacin, ha a clic en las opciones que desee usar. 5a a clic en *uardar. *4ARDAR 4N DO348ENTO 3O8O .9* NA WEB 5a a clic en la pesta.a Arc,ivo. 5a a clic en *uardar como. Si va a pu#licar el documento en un servidor 6e#, #usque el nom#re del servidor y ha a clic en l :no ha a do#le clic;. )n el cuadro Nom"re de arc,ivo, escri#a un nom#re para el archivo. )n el cuadro *uardar como ti&o, ha a clic en .01ina De" o en .01ina De" de un solo arc,ivo. Nota; Si uarda el documento como p ina 6e# :formato 5*9L; y ms tarde
desea moverlo a otra u#icacin o enviarlo adjunto a un mensaje de correo electrnico, no olvide incluir la carpeta donde estn los archivos au%iliares. )sta carpeta se llama i ual que el documento. Si uarda el documento como p ina 6e# de un solo archivo, toda la informacin estar incluida en el documento. 5a a clic en *uardar. AE4STAR 5A 3ON/ *4RA3 =N <4E 4SA WORD A5 *4ARDAR 5OS DO348ENTOS 5a a clic en la pesta.a Arc,ivo. &lic en O&ciones. 5a a clic en Ace&tar. NTER5 NEADO EN WORD 2013
)n 9icrosoft Word /012, el espaciado predeterminado para la mayor'a de los conjuntos de estilos rpidos es de 1,1F entre l'neas y una l'nea en #lanco entre prrafos. )l espaciado predeterminado en los documentos de -ffice Word /002 es de 1,0 entre l'neas y nin una l'nea en #lanco entre prrafos.
1. (nterlineado de 1,0 y nin !n espacio entre prrafos /. (nterlineado de 1,1F y una l'nea en #lanco entre prrafos "ara o#tener ms informacin acerca de por qu el interlineado tiene aspecto diferente o para crear documentos nuevos que parezcan documentos creados con Word /002, ha a clic en un v'nculo de la seccin Dea tam#in. 1( 3A8B AR E5 NTER5 NEADO La forma ms sencilla de cam#iar el interlineado de un documento completo es aplicar un conjunto de estilos rpidos que use el interlineado que desee. Si desea cam#iar el interlineado de una parte del documento, puede seleccionar los prrafos y cam#iar la confi uracin de interlineado. $sar un conjunto de estilos para cam#iar el interlineado de un documento completo )n el rupo )stilos de la ficha (nicio, ha a clic en &am#iar estilos. )lija &onjunto de estilos y, a continuacin, seleccione los diferentes conjuntos de estilos. &on la vista previa dinmica, o#serve cmo cam#ia el interlineado de un conjunto de estilos al si uiente. "or ejemplo, los conjuntos de estilos *radicional y Word /002 usan interlineado sencillo. )l conjunto de estilo 9anuscrito usa interlineado do#le.
&uando vea el interlineado que desee, ha a clic en el nom#re del conjunto de estilo correspondiente. &am#iar el interlineado en una parte del documento Seleccione los prrafos en los que desee cam#iar el interlineado. )n el rupo "rrafo de la ficha (nicio, ha a clic en (nterlineado. Si a uno de estos procedimientos7 5a a clic en el n!mero de espacios entre l'neas que desee usar. "or ejemplo, ha a clic en 1,0 para usar el interlineado sencillo usado en versiones anteriores de Word. 5a a clic en /,0 para usar interlineado do#le en el prrafo seleccionado. 5a a clic en 1,1F para aplicar el interlineado sencillo usado en Word /012. 5a a clic en -pciones de interlineado y, a continuacin, seleccione las opciones deseadas en )spaciado. "ara o#tener ms informacin, vea la lista si uiente de opciones disponi#les. 2( O.3 ONES DE NTER5 NEADO Sencillo )sta opcin se ajusta a la fuente de mayor tama.o de esa l'nea, ms una peque.a cantidad de espacio adicional. La cantidad de espacio adicional var'a se !n la fuente usada. 1,F l'neas )sta opcin corresponde a una vez y media el interlineado sencillo. Do#le )sta opcin equivale al do#le del interlineado sencillo. 9'nimo &on esta opcin se define el interlineado m'nimo necesario para
ajustarse a la fuente o el rfico de mayor tama.o de la l'nea. )%acto &on esta opcin se define un interlineado fijo, e%presado en puntos. si el te%to est en una fuente de 10 puntos, puede
"or ejemplo,
especificar un interlineado de 1/ puntos.
9!ltiple &on esta opcin se define un interlineado que puede e%presarse en n!meros mayores que 1. "or ejemplo, si se define el interlineado en 1,1F el espacio aumenta en un 1F por ciento y si se define en 2 aumenta en un 200 por ciento :triples espacios;. Nota; Si una l'nea contiene un carcter de te%to rande, un rfico o una
frmula, Word aumenta el interlineado de dicha l'nea. "ara espaciar de manera uniforme las l'neas de un prrafo, use interlineado e%acto y especifique el interlineado necesario para que quepa el carcter o rfico de mayor tama.o de la l'nea. Si los elementos aparecen cortados, aumente el interlineado. 3A8B AR E5 ES.A3 ADO DE DE5ANTE O DE DETR9S DE 5OS .9RRA/OS La forma ms sencilla de cam#iar el espaciado entre prrafos de un documento completo es aplicar un conjunto de estilos rpidos con el espaciado que desee. Si desea cam#iar el espaciado entre prrafos de una parte del documento, puede seleccionar los prrafos y cam#iar la anterior y el espaciado posterior. $sar un conjunto de estilos para cam#iar el espaciado entre prrafos de un documento completo )n el rupo )stilos de la ficha (nicio, ha a clic en &am#iar estilos. confi uracin del espaciado
)lija &onjunto de estilos y, a continuacin, seleccione los diferentes conjuntos de estilos. &on la vista previa dinmica, o#serve cmo cam#ia el interlineado de un conjunto de estilos al si uiente. "or ejemplo, el conjunto de estilos de Word /002 no inserta nin !n espacio adicional entre prrafos e inserta un peque.o espacio encima de los t'tulos. )l conjunto de
estilos de Word /012 usa do#le espacio entre prrafos y a re a ms espacio encima de los t'tulos. &uando vea el interlineado que desee, ha a clic en el nom#re del conjunto de estilo correspondiente. 1( 3A8B AR E5 ES.A3 ADO ANTER OR 7 .OSTER OR DE 5OS .9RRA/OS SE5E33 ONADOS De manera predeterminada, los prrafos estn se uidos de una l'nea en #lanco y los t'tulos tienen espacio adicional encima de ellos. Seleccione el prrafo cuyo espaciado anterior o posterior desee modificar. )n el rupo "rrafo de la ficha Dise.o de p ina, en )spaciado, ha a clic en la flecha situada junto a 4ntes o Despus, y escri#a la cantidad de espacio que desea.
3A8B AR 8A7FS345AS 7 8 NFS345AS $sted puede cam#iar una pala#ra totalmente min!scula a may!scula. G&mo se hace esoH, es muy sencillo7 "rimero seleccione el prrafo o pala#ra. Dir'jase a fuente ha a clic en cam#iar may!sculas y min!sculas. Se a#rir un cuadro, entonces puede esco er al unas de las alternativas que se muestran, como por ejemplo7 tipo t'tulos, may!sculas, min!scula y tipo inverso. *R9/ 3OS DE 3O548NAS )n un rfico de columnas se pueden trazar datos que se or anizan en columnas o filas de una hoja de clculo. )ste tipo de rfico es !til para mostrar cam#ios de datos en un per'odo de tiempo o para ilustrar comparaciones entre elementos.
)n los rficos de columnas, las cate or'as normalmente se or anizan en el eje horizontal y los valores en el eje vertical.
Los rficos de columnas tienen los si uientes su#tipos de rfico7 1( 3O548NAS A*R4.ADAS 7 3O548NAS A*R4.ADAS EN 3D Los rficos de columnas a rupadas comparan valores entre cate or'as. $n rfico de columnas a rupadas muestra valores en rectn ulos verticales en /D. $n rfico de columnas a rupadas en 2D simplemente muestra los datos con perspectiva 2DI no se usa un tercer eje de valores :eje de profundidad;.
"uede utilizar un tipo de
rfico de columna a rupada cuando tiene cate or'as
que representan7 +an os de valores :por ejemplo, recuentos de elementos;. Disposiciones de escala espec'ficas :por ejemplo, una escala de Li,ert con entradas, como totalmente de acuerdo, de acuerdo, neutral, en desacuerdo, totalmente en desacuerdo;. 8om#res que no se encuentran en nin !n orden espec'fico :por ejemplo, nom#res de art'culos, nom#res eo rficos o los nom#res de personas;.
Nota "ara presentar datos en un formato 2D con tres ejes :un eje horizontal, uno vertical y uno de profundidad; que se puedan modificar, use en cam#io el su#tipo de rfico de columnas 2D. "uede utilizar un rfico de columnas 100J apiladas cuando ten a dos o ms
series de datos y desee destacar las contri#uciones al conjunto, especialmente si el total es el mismo para cada cate or'a. 2( 3O548NAS 3D Los rficos de columnas 2D utilizan tres ejes que se pueden modificar :un eje horizontal, un eje vertical y un eje de profundidad; y comparan puntos de datos en los ejes horizontal y de profundidad.
"uede utilizar un
rfico de columnas 2D cuando desee comparar del mismo
modo datos entre cate or'as y entre series, ya que este tipo de rfico muestra &ate or'as a lo lar o de los ejes horizontales y de profundidad, mientras que el eje vertical muestra los valores. 3( 3 5 NDROG 3ONO 7 . R98 DE Los rficos de cilindros, conos y rficos de
pirmides estn disponi#les en los mismos tipos de rficos a rupados, apilados, 100J apilados y en 2D proporcionados para manera. La !nica diferencia es que estos tipos de columnas rectan ulares, y muestran y comparan datos de la misma rficos muestran formas de cilindro, cono y pirmide en lu ar de rectn ulos.
H( *R9/ 3OS DE 56NEAS )n un rfico de l'neas se pueden trazar datos que se or anizan en columnas o filas de una hoja de clculo. Los rficos de l'neas pueden mostrar datos continuos en el tiempo, esta#lecidos frente a una escala com!n y, por tanto, son idneos para mostrar tendencias en datos a intervalos i uales. )n un rfico de l'neas, los datos de cate or'a se distri#uyen uniformemente en el eje horizontal y todos los datos de valor se distri#uyen uniformemente en el eje vertical.
$se un
rfico de l'neas si las etiquetas de cate or'as son te%to, y representan
valores que estn separados uniformemente entre s', por ejemplo meses, trimestres o ejercicios fiscales. )ste tipo de rfico es vlido especialmente si hay ms de una serie7 si slo hay una, se recomienda utilizar un rfico de dispersin. $tilice tam#in un rfico de l'neas si tiene etiquetas numricas con valores Separados uniformemente entre s', especialmente a.os. Si tiene ms de diez etiquetas numricas, utilice en su lu ar un rfico de dispersin. I( *R9/ 3OS 3 R345ARES )n un rfico circular se pueden representar datos contenidos en una columna o una fila de una hoja de clculo. Los rficos circulares muestran el tama.o de los elementos de una serie de datos en proporcin a la suma de los elementos. Los puntos de datos de un total del rfico circular. rfico circular se muestran como porcentajes del
"iense en utilizar un rfico circular cuando7 Slo ten a una serie de datos que desee trazar. 8in uno de los valores que desea trazar son ne ativos. &asi nin uno de los valores que desea trazar son valores cero. 8o tiene ms de siete cate or'as. Las cate or'as representan partes de todo el rfico circular. Los rficos circulares tienen los si uientes su#tipos de rfico7 J( 3 R345AR 7 3 R345AR EN 3D Los rficos circulares muestran la
contri#ucin de cada valor a un total con un formato /D o 2D. "uede e%traer manualmente sectores de un rfico circular para destacarlos.
Su1erencia Si desea e%traer manualmente los sectores, considere la posi#ilidad de usar un rfico circular o un rfico circular 2D. ?( *R9/ 3OS DE BARRAS )n un rfico de #arras se pueden trazar datos que se or anizan en columnas o filas de una hoja de clculo. Los entre elementos individuales. rficos de #arras muestran comparaciones
"iense en utilizar un rfico de #arras cuando7 Las etiquetas de eje son lar as. Los valores que se muestran son duraciones. Los rficos de #arras tienen los si uientes su#tipos de rfico7 K( BARRA A*R4.ADA 7 BARRA A*R4.ADA EN 3D Los rficos de #arras a rupadas comparan valores entre cate or'as. )n un rfico de #arras a rupadas, las cate or'as se suelen or anizar a lo lar o del eje vertical, mientras que los valores lo hacen a lo lar o del horizontal. $n rfico de #arras a rupadas en 2D muestra rectn ulos horizontales en formato 2DI no presenta los datos en tres ejes.
>(
BARRA A. 5ADA 7 BARRA A. 5ADA EN 3D conjunto. $n
Los
rficos de
#arras apiladas muestran la relacin de elementos individuales con el rfico de #arras apiladas en 2D muestra rectn ulos horizontales en formato 2DI no presenta los datos en tres ejes.
10( *R9/ 3OS DE 9REA )n un rfico de rea se pueden trazar datos que se or anizan en columnas o filas de una hoja de clculo. Los rficos de rea destacan la ma nitud del cam#io
)n el tiempo y se pueden utilizar para enfocar la atencin en el valor total en una tendencia. "or ejemplo, se pueden trazar los datos que representan el #eneficio en el tiempo en un rfico de rea para destacar el #eneficio total. 4l mostrar la suma de los valores trazados, un rfico de rea tam#in muestra la relacin de las partes con un todo. Los rficos de rea tienen los si uientes su#tipos de rfico7
11( *r0ficos de anillos )n un rfico de anillos se pueden representar datos or anizados !nicamente en columnas o en filas de una hoja de clculo. 4l i ual que un rfico circular, un =rfico de anillos muestra la relacin de las partes con un todo pero puede contener ms de una serie de datos.
Nota Los rficos de anillos no son fciles de leer. "uede que desee utilizar un rfico de columnas apiladas o un rfico de #arras apiladas en su lu ar.
Los rficos de anillos tienen los si uientes su#tipos de rfico7 12( Anillos Los cada anillo rficos de anillos muestran los datos en anillos, donde representa una serie de datos. Si se muestran
porcentajes en etiquetas de datos, cada anillo totalizar el 100J.
13( AN 55OS SE33 ONADOS
De manera muy similar a los
rficos
circulares seccionados, los rficos de anillos seccionados muestran la contri#ucin de cada valor a un total mientras se destacan los valores individuales, pero pueden contener ms de una serie de datos.
NSERTAR 4NA TAB5A
)n 9icrosoft Word puede insertar una ta#la eli iendo un dise.o entre varias ta#las con formato previo :rellenas con datos de ejemplo; o seleccionando el n!mero de filas y columnas deseadas. Se puede insertar una ta#la en un documento o #ien insertar una ta#la dentro de otra para crear una ta#la ms compleja. )lija el elemento de una aler'a de plantillas de ta#las con formato previo. $se el men! *a#la para especificar el n!mero de filas y columnas que desee. $se el cuadro de dilo o (nsertar ta#la.
1( 4SAR .5ANT 55AS DE TAB5A "uede utilizar plantillas de ta#la para insertar ta#las #asadas en una aler'a de ta#las con formato previo. Las plantillas de ta#la contienen datos de ejemplo para ayudar a visualizar el aspecto que tendr la ta#la cuando se a re uen datos. 5a a clic donde desee insertar una ta#la. )n la ficha nsertar, dentro del rupo Ta"las, ha a clic en Ta"la, elija Ta"las r0&idas y, a continuacin, ha a clic en la plantilla que desee usar. +eemplace los datos incluidos en la plantilla con los datos deseados. 2( 4T 5 !AR E5 8ENF TAB5A 5a a clic donde desee insertar una ta#la. )n la ficha nsertar, en el filas y columnas que desee. 3( 4T 5 !AR E5 3O8ANDO NSERTAR TAB5A )l comando nsertar ta"la permite especificar las dimensiones de la ta#la y aplicarle formato antes de insertar la ta#la en un documento. 5a a clic donde desee insertar una ta#la. )n el rupo Ta"las de la ficha nsertar, ha a clic en Ta"la y, a continuacin, en nsertar ta"la. )n Tama2o de la ta"la, escri#a el n!mero de columnas y filas. )n Autoa#uste, elija las opciones necesarias para ajustar el tama.o de la ta#la. H( D B4EAR 4NA TAB5A "uede di#ujar una ta#la complejaI por ejemplo, una con celdas de diferente alto o que ten an un n!mero varia#le de columnas por fila. 5a a clic en el lu ar en que desee crear la ta#la. rupo Ta"las, ha a clic en Ta"la y, a continuacin, en nsertar ta"la, arrastre para seleccionar la cantidad de
)n el rupo Ta"las de la ficha nsertar, ha a clic en Ta"la y, a continuacin, en Di"u#ar ta"la. )l puntero se convierte en un lpiz. "ara definir los l'mites e%teriores de la ta#la, di#uje un rectn ulo. 4 continuacin, di#uje las l'neas de las columnas y de las filas dentro del rectn ulo.
"ara #orrar una l'nea o un #loque de l'neas, en :erramientas de ta"la, en la ficha Dise2o, en el rupo Di"u#ar "ordes, ha a clic en Borrador. 5a a clic en la l'nea que desee #orrar. Si desea #orrar toda la ta#la, vea el tema so#re cmo eliminar una ta#la. $na vez di#ujada la ta#la, ha a clic en una celda y comience a escri#ir o inserte un rfico. I( 3onvertir te%to en una ta"la (nserte caracteres separadores :por ejemplo, comas o ta#ulaciones; para indicar dnde desea dividir el te%to en columnas. $se marcas de prrafo para indicar el lu ar donde desea comenzar una nueva fila. "or ejemplo, en una lista con dos pala#ras en una l'nea, inserte una coma o una ta#ulacin detrs de la primera pala#ra para crear una ta#la de dos columnas. Seleccione el te%to que desee convertir. )n el rupo Ta"las de la ficha nsertar, ha a clic en Ta"la y, a continuacin, en 3onvertir te%to en ta"la.
)n el cuadro de dilo o 3onvertir te%to en ta"la, #ajo Se&arar te%to en, ha a clic en la opcin del carcter separador usado en el te%to. Seleccione cualquier otra opcin que desee. J( A*RE*AR O E5 8 NAR / 5AS O 3O548NAS A1re1ar una fila encima o de"a#o 5a a clic con el #otn secundario en la celda que se encuentra encima o de#ajo de donde desee a re ar una fila. )n el men! conte%tual, elija (nsertar y, a continuacin, ha a clic en (nsertar filas en la parte superior o (nsertar filas en la parte inferior. Nota; "ara a re ar rpidamente una fila al final de una ta#la, ha a clic en la celda inferior derecha y, a continuacin, presione la tecla *4E.
A1re1ar una columna a la i-'uierda o a la derec,a 5a a clic con el #otn secundario en la celda que se encuentra a la izquierda o a la derecha de donde desee a re ar una columna. )n el men! conte%tual, elija (nsertar y, a continuacin, ha a clic en (nsertar columnas a la izquierda o (nsertar columnas a la derecha. Eliminar una fila )n el rupo .0rrafo de la ficha nicio, ha a clic en 8ostrar u ocultar. Seleccione la fila que desee eliminar haciendo clic a la izquierda de la fila.
)n el men! conte%tual, ha a clic en Eliminar filas. Eliminar una columna )n el rupo .0rrafo de la ficha nicio, ha a clic en 8ostrar u ocultar. Seleccione la columna que desee eliminar haciendo clic en la cuadr'cula o el #orde superior de la columna.
)n el men! conte%tual, ha a clic en Eliminar columnas. Eliminar una ta"la "uede eliminar toda la ta#la o slo su contenido, y conservar la estructura de las filas y columnas. Eliminar toda la ta"la )n la vista Dise.o de impresin, sit!e el puntero so#re la ta#la hasta que aparezca el icono de desplazamiento de la ta#la icono. Nota; Si no est se uro de si est en la vista Dise.o de impresin, ha a clic en el icono Dise2o de im&resi)n en la parte inferior de la ventana. y, a continuacin, ha a clic en dicho
Elimine el contenido de la ta"la( )s posi#le eliminar el contenido de una celda, una fila, una columna o toda la ta#la. Si elimina el contenido de una ta#la, las filas y las columnas de la ta#la permanecern en el documento. Seleccione el contenido que desee #orrar. .ara seleccionar *oda la ta#la Realice esta acci)n )n la vista Dise.o de impresin, sit!e el puntero so#re la ta#la hasta que aparezca el icono de desplazamiento de la ta#la y ha a clic en dicho icono.
$na o varias filas $na o varias columnas
5a a clic a la izquierda de la fila.
5a a clic en la l'nea de cuadr'cula o el #orde superior de la
columna.
$na celda celda
5a a clic en el #orde izquierdo de la
NSERTAR 4N SA5TO DE .9* NA Word inserta automticamente un salto de p ina al lle ar al final de una p ina. Si desea colocar un salto de p ina en otro lu ar, puede insertar un salto de p ina manual. *am#in puede confi urar re las para que Word coloque los Saltos de p ina automticos en los lu ares que desee. )sto resulta especialmente !til cuando se tra#aja con documentos lar os. 1( insertar un salto de &01ina manual 5a a clic donde desee empezar la p ina nueva. )n el rupo .01inas de la ficha nsertar, ha a clic en Salto de &01ina.
2( 3ontrolar D)nde De"e 3olocar Word 5os Saltos De .01ina Autom0ticos Si se insertan saltos de p ina manuales en documentos que constan de varias p inas, es posi#le que sea necesario cam#iar dichos saltos a medida que se vaya modificando el documento. dnde de#e colocar Word los saltos de p ina automticos. 3( m&edir <ue Se nserten Saltos De .01ina En 8edio De 5os .0rrafos Seleccione el prrafo que no desea que se divida en dos p inas. )n la ficha Dise2o de &01ina, ha a clic en el Selector de cuadro de dilo o .0rrafo y, a continuacin, en la pesta.a 5$neas + saltos de &01ina. 4ctive la casilla de verificacin 3onservar l$neas #untas. H( m&edir 'ue se inserten saltos de &01ina entre &0rrafos Seleccione los prrafos que desee mantener juntos en la misma p ina. )n la ficha Dise2o de &01ina, ha a clic en el Selector de cuadro de dilo o .0rrafo y, a continuacin, en la pesta.a 5$neas + saltos de &01ina. 4ctive la casilla de verificacin 3onservar con el si1uiente. I( Es&ecificar un salto de &01ina antes de un &0rrafo 5a a clic en el prrafo que desee que vaya a continuacin del salto de p ina. )n la ficha Dise2o de &01ina, ha a clic en el Selector de cuadro de dilo o .0rrafo y, a continuacin, en la pesta.a 5$neas + saltos de &01ina. 4ctive la casilla de verificacin Salto de &01ina anterior. B. 3olocar al menos dos l$neas de un &0rrafo al &rinci&io o al final de una &01ina "ara evitar la dificultad de cam#iar manualmente los saltos de p ina, puede confi urar opciones para controlar
)n un documento de aspecto profesional, una p ina nunca termina con una !nica l'nea de un prrafo nuevo ni comienza con la !ltima l'nea de un prrafo de la p ina anterior. La !ltima l'nea de un prrafo situada sola al principio de una p ina se conoce como l'nea viuda. La primera p ina de un prrafo situada sola al final de una p ina se conoce como l'nea hurfana. Seleccione los prrafos en los que desee impedir que aparezcan l'neas viudas y hurfanas. )n la ficha Dise2o de &01ina, ha a clic en el Selector de cuadro de dilo o .0rrafo y, a continuacin, en la pesta.a 5$neas + saltos de &01ina. 4ctive la casilla de verificacin 3ontrol de l$neas viudas + ,uLrfanas. Nota; De manera predeterminada, esta opcin est activada. ?. m&edir 'ue se &rodu-can saltos de &01ina dentro de las filas de las ta"las 5a a clic en la fila de la ta#la que no desea que se divida en dos p inas. Seleccione toda la ta#la si no desea que sta se divida en distintas p inas. Nota; las ta#las cuyo tama.o es mayor que una p ina se de#en dividir. )n la ficha :erramientas de ta"la, ha a clic en .resentaci)n.
)n el rupo Ta"la, ha a clic en .ro&iedades de ta"la.
5a a clic en la pesta.a /ila y desactive la casilla de verificacin .ermitir dividir las filas entre &01inas. BORDE DE .9* NA $sted puede colocar #ordes a la pa inas para hacerlas ms inherentes y
presenta#le .en el men! formato ha a clic en #orde y som#reado, lue o en la solapa #ordes de p ina. 4ll' se muestran distintas opciones con la que usted puede satisfacer sus necesidades. "uede esco er un #orde tipo cuadro, tipo Som#ra, tipo 2D o personalizado. *am#in puede esco er el tipo de l'nea, rosor y adems su color. Si ha seleccionado al unas de las opciones acepte.
A*RE*AR 4NA /OR8A A5 AR3: VO )n la ficha nsertar, en el rupo lustraciones, ha a clic en /ormas.
5a a clic en la forma que desee, ha a clic en cualquier lu ar del documento y, a continuacin, arrastre para colocar la forma.
1( A1re1ar 4na 5ista 3on Vi2etas O Numerada A 4na /orma Seleccione el te%to en la forma a la que desea a re ar vi.etas o numeracin. 5a a clic con el #otn secundario en el te%to seleccionado y, en el men! conte%tual, si a uno de estos procedimientos7 "ara a re ar vi.etas, se.ale Vi2etas y, a continuacin, elija las opciones que desee. "ara a re ar numeracin, se.ale Numeraci)n 2( A1re1ar 4n Estilo R0&ido A 4na /orma
+ealice lo si uiente para todos los pro ramas enumerados en K&orresponde aK en la parte superior del art'culo. Los estilos rpidos son com#inaciones de diferentes opciones de formato que se muestran en una miniatura en la aler'a de estilos rpidos en el rpido; afecta a la forma. 5a a clic en la forma a la que desea aplicar un estilo rpido nuevo o diferente. )n :erramientas de di"u#o, en la ficha /ormato, en el rupo Estilos de forma, ha a clic en el estilo rpido que desee. rupo Estilos de forma. 4l dejar el puntero so#re una miniatura de estilo rpido, puede ver el modo en que el Estilo de forma :o estilo
La ficha /ormato en :erramientas de di"u#o. "ara ver ms estilos rpidos, ha a clic en el #otn 80s . 3( 3am"iar De 4na /orma A Otra
+ealice lo si uiente para todos los pro ramas enumerados en K&orresponde aK en la parte superior del art'culo. 5a a clic en la forma que desee cam#iar por una diferente. "ara cam#iar varias formas, presione &*+L mientras hace clic en las formas que desea cam#iar.
)n :erramientas de di"u#o, en la ficha /ormato, en el formas, ha a clic en Editar forma continuacin, ha a clic en la nueva forma que desee.
rupo nsertar
, elija 3am"iar forma y, a
La ficha /ormato en :erramientas de di"u#o. H( E5 8 NAR 4NA /OR8A DE5 AR3: VO
+ealice lo si uiente para todos los pro ramas enumerados en K&orresponde aK en la parte superior del art'culo. 5a a clic en la forma que desea eliminar y presione S$"+. "ara eliminar varias formas, presione la tecla &*+L mientras hace clic en las formas que desea eliminar y, a continuacin, presione S$"+. NSERTAR 4NA 8A*EN DE 4NA .9* NA WEB 4#ra el documento. Desde la p ina We#, arrastre hasta el documento de Word la ima en que desee insertar. 4se !rese de que la ima en ele ida no es un v'nculo a otra p ina We#. Si arrastra una ima en vinculada, se insertar en el documento como v'nculo en lu ar de como ima en. 1( nsertar 4na ma1en <ue nclu+e 4n :i&erv$nculo De 4na .01ina We" 4#ra el documento de Word. )n la p ina We#, ha a clic con el #otn secundario del mouse :ratn; en la ima en que desee y ha a clic en 3o&iar. )n el documento de Word, ha a clic con el #otn secundario en el lu ar donde desee insertar la ima en y, a continuacin, ha a clic en .e1ar.
NSERTAR 4NA 8A*EN DESDE 4N AR3: VO "ara insertar una ima en de un escner o una cmara, use el soft6are suministrado con el escner o la cmara para transferir la ima en a su equipo. =uarde la ima en y, a continuacin, insrtela si uiendo estos pasos. 5a a clic en el lu ar donde desee insertar la ima en en el documento. )n el rupo lustraciones de la ficha nsertar, ha a clic en ma1en.
Eusque la ima en que desee insertar. "or ejemplo, podr'a tener un archivo de ima en que se encuentra en 8is documentos. 5a a do#le clic en la ima en que desee insertar. NSERTAR 4NA 8A*EN DESDE 4N ES39NER O 4NA 398ARA "ara insertar una ima en desde un escner o una cmara, use el soft6are suministrado con el escner o la cmara para transferir la ima en a su equipo. =uarde la ima en y, a continuacin, insrtela si uiendo las instrucciones para insertar una ima en desde un archivo. 3ONSERVAR 4NA 8A*EN E4NTO A5 TEATO <4E 5A A3O8.AMA O EN 4N 54*AR ES.E36/ 3O DE 5A .9* NA $na ima en alineada mantiene su posicin en relacin con una parte del te%to. )n Word, las im enes se insertan como im enes alineadas de forma predeterminada. $na ima en flotante mantiene su posicin en relacin con la p ina y KflotaK en dicha posicin mientras el te%to fluye a su alrededor. "or ejemplo, si se coloca la ima en en el medio del lado izquierdo de la p ina y, a continuacin, se a re an dos prrafos al principio de la p ina, la ima en permanecer en su posicin, en el medio del lado izquierdo de la p ina.
"ara ase urarse de que la ima en permanece junto al te%to que hace referencia a ella, por ejemplo una descripcin acerca de la ima en, coloque la ima en como $na ima en alineada. Si a re a dos prrafos encima de la descripcin, la ima en se desplazar hacia a#ajo de la p ina junto con la descripcin. Si la ima en no se encuentra en un lienzo de di#ujo, seleccione la ima en. Si la ima en se encuentra en un lienzo de di#ujo, seleccione el lienzo. )n :erramientas de ima1en, ficha /ormato, ha a clic en .osici)n.
Si no aparece la opcin .osici)n, ha a clic en A#ustar te%to y seleccione la opcin que ms se adapte a sus necesidades. <4 TAR E5 /ONDO DE 4NA 8A*EN "uede quitar el fondo de una ima en para destacar o resaltar el tema de la ima en o para quitar detalles que distrai an.
So#re la ima en hacemos un clic, seleccionamos la pesta.a formato. Seleccionamos la opcin quitar fondo.
Nota; &omprimir una ima en para reducir el tama.o del archivo cam#ia la cantidad de detalles que se conservan en la ima en de ori en. )sto si nifica que despus de comprimirla, la ima en puede tener un aspecto diferente al que ten'a antes de la compresin. "or esta razn, de#e comprimir la ima en y uardar el archivo antes de quitar el fondo. "uede rehacer la compresin incluso despus de uardar el archivo, siempre y cuando no haya cerrado el pro rama con el que est tra#ajando, si al aplicar la compresin y quitar el fondo no o#tiene el aspecto que desea#a. Seleccione la ima en.
Seleccionamos la opcin quitar fondo y automticamente elimina el fondo de la ima en.
NSERTAR WORDART 5a a clic donde desee insertar te%to decorativo en un documento. )n la ficha nsertar, en el rupo Te%to, ha a clic en WordArt.
5a a clic en cualquier estilo de Word4rt y comience a escri#ir. 1( Reali-ar 3am"ios En WordArt 5a a clic en cualquier parte del te%to de Word4rt que desee cam#iar. )n la ficha /ormato de ,erramientas de di"u#o, ha a 2( A1re1ar un efecto al te%to Seleccione el te%to al que desee a re ar un efecto. )n la ficha nicio, en el rupo /uente, ha a clic en Efectos de te%to. 5a a clic en el efecto que desee. "ara ver ms opciones, elija Es'uema, Som"ra, Refle#os o luminado y, a continuacin, ha a clic en el efecto que desee a re ar. 3( <uitar un efecto del te%to Seleccione el te%to al que desee quitar un efecto. )n el rupo /uente de la ficha nicio, ha a clic en Borrar formato 3A8B AR E5 EN3ABE!ADO O E5 . E DE .9* NA EN 4NA SE33 =N &uando a re a un salto de seccin, Word si ue usando automticamente el enca#ezado y el pie de p ina de la seccin anterior. "ara usar otro enca#ezado o pie de p ina en una seccin, de#e romper el v'nculo entre las secciones. )n el rupo Enca"e-ado + &ie de &01ina de la ficha nsertar, ha a clic en
Enca"e-ado o en .ie de &01ina. 5a a clic en Editar enca"e-ado o en Editar &ie de &01ina.
N<ue Son 5os 80r1enes De .01inaO Los mr enes de p ina son el espacio en #lanco de una p ina. =eneralmente, el te%to y los rficos se insertan en el rea de impresin dentro de los mr enes. 8o o#stante, al unos elementos pueden colocarse en los mr enes7 por ejemplo, los enca#ezados y pies de p ina y los n!meros de p ina. ESTAB5E3ER 89R*ENES S 8PTR 3OS )n el men! ha a clic en dise.o de p ina, y a continuacin en mr enes. Desplie ue la opcin y dentro una serie de opciones. "ara personalizar los mr enes selecciones donde dice mr enes personalizados y a re ue los mr enes que usted requiera. Seleccionar la orientacin de la p ina )n el men! ha a clic en dise.o de p ina. continuacin desplie ue la flecha y seleccione la orientacin de su usto. 8.R 8 R 4N DO348ENTO( )n la ficha m&rimir, aparecen automticamente las propiedades de la impresora predeterminada en la primera seccin, y la vista previa de su documento aparece automticamente en la se unda seccin. 5a a clic en la pesta.a Arc,ivo y, a continuacin, ha a clic en m&rimir. Su1erencia; "ara volver al documento y realizar cam#ios antes de imprimirlo, ha a clic en la pesta.a Arc,ivo. &uando las propiedades de la impresora y el documento aparecen de la manera que quiere, ha a clic en m&rimir. Nota; "ara cam#iar las propiedades para su impresora, en el nom#re de la impresora, ha a clic en .ro&iedades de im&resora. m&rimir varias co&ias a la ve-
5a a clic en la pesta.a Arc,ivo y, a continuacin, ha a clic en m&rimir )n el cuadro que dice copias, escri#a el n!mero de copias que desea imprimir.
8PTODOS ABREV ADOS DE TE35ADO
WORD
Referencia de teclas de funci)n Teclas de funci)n .ARA -#tener ayuda o visitar 9icrosoft -ffice.com. 9over te%to o rficos. +epetir la !ltima accin. )le ir el comando r a :men! Edici)n;. (r al panel o marco si uiente. .RES ONE 31 3/ 3L 3F 3B
)le ir el comando Revisi)n orto1r0fica :ficha Revisar;. 3? )%tender una seleccin. 4ctualizar los campos seleccionados. 9ostrar informacin so#re teclas. (r al campo si uiente. 3M 3> 310 311
)le ir el comando *uardar como.
31/
8A7FSQTecla de funci)n .ARA (niciar la ayuda conte%tual o mostrar el formato. &opiar te%to. &am#iar may!sculas o min!sculas. +epetir una accin de Buscar o r a. Desplazarse al !ltimo cam#io. (r al panel o marco anterior :despus de presionar 3B;. .RES ONE 94NOSC31 94NOSC3/ 94NOSC32 94NOSC3L 94NOSC3F 94NOSC3B
)le ir el comando Sin)nimos :ficha Revisar, rupo Revisi)n;. 94NOSC3? +educir el tama.o de una seleccin. "asar de un cdi o de campo a su resultado y viceversa. 9ostrar un men! conte%tual. (r al campo anterior. )le ir el comando *uardar. 94NOSC3M 94NOSC3> 94NOSC310 94NOSC311 94NOSC31/
3TR5QTecla de funci)n .ARA )%pandir o contraer la cinta de opciones. .RES ONE &*+LC31
)le ir el comando Vista &revia de im&resi)n. &*+LC3/ &ortar y pe ar en )special. &errar la ventana. (r a la si uiente ventana. (nsertar un campo vac'o. 9a%imizar la ventana del documento. Eloquear un campo. )le ir el comando A"rir. 3TR5Q8A7FSQTecla de funci)n .ARA (nsertar el contenido de )special. 9odificar un marcador. (r a la ventana anterior. .RES ONE &*+LC94NOSC32 &*+LC94NOSC3F &*+LC94NOSC3B &*+LC32 &*+LC3L &*+LC3B &*+LC3> &*+LC310 &*+LC311 &*+LC31/
4ctualizar la informacin vinculada en un documento de ori en de Word /012. )%tender una seleccin o un #loque.
&*+LC94NOSC3?
&*+LC94NOSC3M y, a continuacin, presionar una tecla de direccin.
Desvincular un campo. Des#loquear un campo. )le ir el comando m&rimir. A5TQTecla de funci)n .ARA (r al campo si uiente. &rear un nuevo Blo'ue de creaci)n. Salir de Word /012.
&*+LC94NOSC3> &*+LC94NOSC311 &*+LC94NOSC31/
.RES ONE 4L*C31 4L*C32 4L*C3L 4L*C3F 4L*C3B
+estaurar el tama.o de la ventana del pro rama. Desplazarse de un cuadro de dilo o a#ierto al documento, en los cuadros de dilo o que admiten este comportamiento. Euscar el si uiente error de orto raf'a o ramatical. 4L*C3? )jecutar una macro. 4L*C3M "asar de todos los cdi os de campo a sus resultados y viceversa. 4L*C3>
9ostrar el panel de tareas Selecci)n + visi"ilidad. 9ostrar cdi o de 9icrosoft Disual Easic.
4L*C310 4L*C311
A5TQ8A7FSQTecla de funci)n .ARA (r al campo anterior. )le ir el comando *uardar. 9ostrar el panel de tareas Referencia. )jecutar =-*-E$**-8 o 94&+-E$**-8 desde el campo que muestra los resultados de campo. 9ostrar un men! o mensaje de una accin disponi#le. )lija el #otn Ta"la de contenido en el contenedor de la ta#la de contenido cuando el contenedor est activo. 3TR5QA5TQTecla de funci)n .ARA .RES ONE 4L*C94NOSC310 4L*C94NOSC31/ .RES ONE 4L*C94NOSC31 4L*C94NOSC3/ 4L*C94NOSC3? 4L*C94NOSC3>
9ostrar la informacin del sistema de 9icrosoft. &*+LC4L*C31 )le ir el comando A"rir. )liminar te%to y rficos .ARA .RES ONE &*+LC4L*C3/
)liminar un carcter hacia la izquierda. )liminar una pala#ra hacia la izquierda. )liminar un carcter hacia la derecha. )liminar una pala#ra hacia la derecha. &ortar el te%to seleccionado y pe arlo en el "ortapapeles de -ffice. Deshacer la !ltima accin. &*+LCP &ortar y pe ar en )special. &*+LC32 DES:A3ER 7 RE:A3ER A33 ONES .ARA &ancelar una accin. Deshacer una accin. &*+LCP +ehacer o repetir una accin. &*+LCN .RES ONE )S&
+)*+-&)S&*+LC+)*+-&)SS$"+(9(+ &*+LCS$"+ &*+LCA
3A8B AR 5A /4ENTE O S4 TA8AMO
Nota; Los si uientes mtodos a#reviados de teclado no funcionan en el modo Lectura de pantalla completa. .ARA .RES ONE
4#rir el cuadro de dilo o /uente para cam#iar la fuente. &*+LC94NOSC3 4umentar el tama.o de fuente. Disminuir el tama.o de fuente. 4umentar en un punto el tama.o de fuente. Disminuir en un punto el tama.o de fuente. 4linear prrafos .ARA &am#iar la alineacin de un prrafo de centrada a alineada a la izquierda. &am#iar la alineacin de un prrafo de justificada a alineada a &*+LC< la izquierda. &am#iar la alineacin de un prrafo de alineada a la derecha a alineada a la izquierda. 4linear un prrafo a la izquierda. &*+LCS 4plicar san r'a a un prrafo a la izquierda. &*+LC5 Suitar la san r'a a la izquierda de un prrafo. &*+LC94NOSC+ &rear una san r'a francesa. &*+LC3 +educir una san r'a francesa. &*+LCD .RES ONE &*+LC* &*+LC94NOSCQ &*+LC94NOSCR 4L*C&*+LCR 4L*C&*+LCQ
&*+LC94NOSC5 Suitar el formato de prrafo. &*+LCW
También podría gustarte
- Clase InvertidaDocumento3 páginasClase InvertidaCosijopi MatorAún no hay calificaciones
- Manual de Búsqueda en Google PDFDocumento11 páginasManual de Búsqueda en Google PDFFernando AldamaAún no hay calificaciones
- OfimaticaDocumento100 páginasOfimaticaAlberto PortilloAún no hay calificaciones
- Progciencias2fi 2013Documento57 páginasProgciencias2fi 2013Cosijopi MatorAún no hay calificaciones
- Biblia de Word 2007 PDFDocumento56 páginasBiblia de Word 2007 PDFZárate HenryAún no hay calificaciones
- Introducción Oracle SQL-Plus: Consultas básicas SELECTDocumento49 páginasIntroducción Oracle SQL-Plus: Consultas básicas SELECTVianney Martinez EspinosaAún no hay calificaciones
- Crear o Actualizar Una Línea de Base o Un Plan Provisional PDFDocumento5 páginasCrear o Actualizar Una Línea de Base o Un Plan Provisional PDFAnonymous qHArIwfxAún no hay calificaciones
- Manual MaxqdaDocumento54 páginasManual MaxqdaJose Gonzalo BonillaAún no hay calificaciones
- Principales Fallas de LaptopDocumento4 páginasPrincipales Fallas de LaptopIvan DominguezAún no hay calificaciones
- Webmin Squid Firewall Servidor DHCP Delay PoolsDocumento40 páginasWebmin Squid Firewall Servidor DHCP Delay PoolsjorgeAún no hay calificaciones
- SANDISK Secure AccessDocumento14 páginasSANDISK Secure AccessJesus Ramirez GalanAún no hay calificaciones
- 12 Servidor LDAP-Samba PDCDocumento14 páginas12 Servidor LDAP-Samba PDCdafne_edelveissAún no hay calificaciones
- UNIDAD DIDÁCTICA 1 - Hardware y SoftwareDocumento4 páginasUNIDAD DIDÁCTICA 1 - Hardware y SoftwareMariagfzAún no hay calificaciones
- BIM ArchiCAD A1 - Tutorial - Modelo DigitalDocumento236 páginasBIM ArchiCAD A1 - Tutorial - Modelo DigitalXan YoungAún no hay calificaciones
- Metodo VogelDocumento7 páginasMetodo VogelFernanda Watanabe HatchesAún no hay calificaciones
- Secc. 4.5, Coeficientes Indeterminados, Metodo Del AnuladorDocumento28 páginasSecc. 4.5, Coeficientes Indeterminados, Metodo Del Anuladorjose2182100% (2)
- 50 Combinaciones de TeclasDocumento5 páginas50 Combinaciones de TeclasCesar Palencia60% (5)
- Operadores de Diferencias Finitas y Formulas de InterpolacionDocumento27 páginasOperadores de Diferencias Finitas y Formulas de InterpolacionErick Natividad Zevallos100% (1)
- Contrataciones de Bienes y Servicios InformaticosDocumento8 páginasContrataciones de Bienes y Servicios InformaticosYarline Pedraza C100% (1)
- Ecuaciones LinealesDocumento4 páginasEcuaciones LinealesMaria ElenaAún no hay calificaciones
- Función SI anidada en ExcelDocumento24 páginasFunción SI anidada en Excelj3m27Aún no hay calificaciones
- Infiltración en Una Red Wireless ProtegidaDocumento67 páginasInfiltración en Una Red Wireless ProtegidaJorge Lopez CameloAún no hay calificaciones
- Cronometro DigitalDocumento7 páginasCronometro DigitalAot OOAún no hay calificaciones
- Trabajo Practico 3Documento13 páginasTrabajo Practico 3magaymicaAún no hay calificaciones
- Seguridad en Los Sistemas de InformaciónDocumento30 páginasSeguridad en Los Sistemas de InformaciónMeyber Eliana Gomez Rosero0% (1)
- Export Dump Script Con Verificación y CompresiónDocumento4 páginasExport Dump Script Con Verificación y CompresiónGhilmer VHAún no hay calificaciones
- Insertando Una ProgressBar en Un DataGridViewDocumento9 páginasInsertando Una ProgressBar en Un DataGridViewEsaud Condori EspinozaAún no hay calificaciones
- Programacion de Las Calculadoras CASIODocumento7 páginasProgramacion de Las Calculadoras CASIOEnrique Nava0% (1)
- CheckList para Medir La Usabilidad de La UTCDocumento5 páginasCheckList para Medir La Usabilidad de La UTCFernando AriasAún no hay calificaciones
- Productos notables y factorizaciónDocumento30 páginasProductos notables y factorizaciónYesika Yulieth Rueda LizcanoAún no hay calificaciones
- LasDocumento20 páginasLasJose Angel QuintanillaAún no hay calificaciones
- Informe MemoriasDocumento5 páginasInforme MemoriasCarlos Eduardo GarciaAún no hay calificaciones
- Trucos de Windows SevenDocumento4 páginasTrucos de Windows SevenVanesa FranzaAún no hay calificaciones
- Manual Visual Basic 6Documento105 páginasManual Visual Basic 6SkysoulPtAún no hay calificaciones
- ¿Su Móvil Está Infectado Por Un SpywareDocumento3 páginas¿Su Móvil Está Infectado Por Un Spywarelugercareli59Aún no hay calificaciones