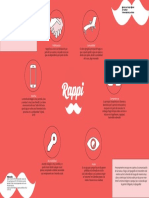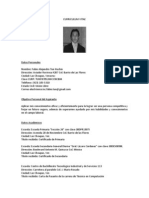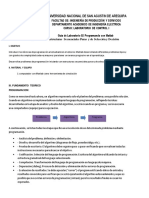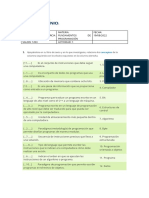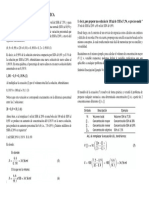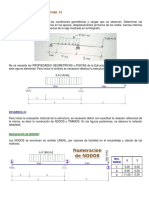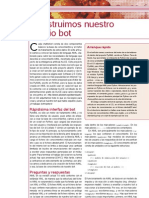Documentos de Académico
Documentos de Profesional
Documentos de Cultura
3 Ds Max MONTAÑAS
3 Ds Max MONTAÑAS
Cargado por
alexander2175Título original
Derechos de autor
Formatos disponibles
Compartir este documento
Compartir o incrustar documentos
¿Le pareció útil este documento?
¿Este contenido es inapropiado?
Denunciar este documentoCopyright:
Formatos disponibles
3 Ds Max MONTAÑAS
3 Ds Max MONTAÑAS
Cargado por
alexander2175Copyright:
Formatos disponibles
3dsMax y Ogre: Generando Terreno para Ogre usando Max.
Mapas de Altura
Nivel: Princiante
Esta son una serie de tutoriales sobre 3D Studio para usuarios Principiantes e Intermedios. Le ayudar al artista a usar su paquete de modelado y de igual orma a ayudar a los programadores a crear entornos y !uegos. "a que es muy creo que es muy di #cil e$plicar paso por paso cada detalle% los programadores y los artistas encontrarn &til este tutorial que paso por paso te gu#a para crear contenido para usuarios intermedios. 'eclas de navegaci(n ms importantes:
pan: bot(n medio del rat(n rotar: alt ) bmr *bot(n medio del rat(n+ ,oom: rueda del rat(n aumentar el puerto de vista seleccionado: alt ) -
.e usado la versi(n / de 0a$ para estos 'utoriales% no creo que tengas programas de aplicarlo a otras versiones. Incluso algunos de los trucos pueden ser aplicados a 0aya y a otras aplicaciones.
El primer tutorial trata sobre el 1enerado de 'errenos. 2ue es tambi3n un pelda4o de la creaci(n de un entorno de 5gre bsico.
Lo primero de todo% es mirar que venta!as tiene la creaci(n de tu terreno en un entorno en 3D% comparado con pintar todo a mano. El mayor inconveniente de pintar un mapa de
altura en escala de grises a mano es obvio no sabes de orma inmediata como resultar. 'ienes que de!arle tu imaginaci(n a las matemticas. La siguiente cosa es que si tienes tu mapa disponible en 3D puedes usarlo para generar un mapa de te$tura% un mapa de sombra y cualquier mapa adicional.
Empecemos a 0odelar6
7rearemos un plano sencillo desde el panel de creaci(n. S(lo elige un tama4o aleatorio en la vista superior.
"a que estamos usando este plano para generar mapas para un 'erreno% querremos que sea rectangular. Despu3s de que 8as creado el plano aseg&rate de que tus a!ustes coinciden con estos:
Si accidentalmente pulsas el bot(n derec8o antes de cambiar los a!ustes% puedes acceder acilmente a los 9Parmetros: desde la pesta4a 90odi icar:% a continuaci(n a la derec8a la pesta4a de 9crear:.
Los segmentos pueden ser numerados. La mayor#a para que los uses.
;8ora 8a, clic< derec8o sobre tu plano reci3n creado y convi3rtelo a un pol#gono editable.
Esto no permitir usar una bonita 8erramienta llamada 9selecci(n suave:. Primero aseg&rate de que el plano 8a sido seleccionado% entonces presiona la tecla 9=: sobre el teclado para ir al modo de sub>ob!eto ?3rtice *los tres puntos ro!os a la i,quierda en la ,ona de 9selecci(n:+. ;8ora e$pande 9Selecci(n Suave: y tica en 9usar Selecci(n Suave:.
Pulsa 9-: sobre el teclado para cambiar el movimiento de tu 8erramienta y crear una peque4a monta4a en la esquina i,quierda de tu 'erreno presionando y manteniendo el bot(n i,quierdo del rat(n sobre la posici(n deseada y entonces moviendo el rat(n 8acia arriba.
Para crear valles s(lo mueve el rat(n 8acia aba!o. 7rea un peque4o lago a la i,quierda de tu monta4a.
;8ora% ec8a un vista,o a todas las opciones que tenemos con selecci(n suave. Lo primero de todo% querrs obviamente crear ms monta4as y lagos. 2ui,s una colina en la esquina superior del Plano quedar#a bien. En la ,ona de Selecciones Suaves cambia el @allo a 9A%B: y repite lo mismo que 8icistes para la monta4a. Date cuenta de que el rea que ests a ectando es muc8o ms peque4a esta ve,.
;8ora podr#as querer crear un r#o para el lago% bien usaremos la opci(n 9selecci(n de pintura:. Primero pulsa en 9pintar: en 9Selecci(n Suave:. Si por alguna ra,(n esto reselecciona tu peque4a colina% entonces s(lo tienes que desticar 9bloquear selecci(n suave: e intentarlo otra ve,. Selecciona un tama4o de broc8a apropiado y comien,a a pintar un peque4o r#o que vaya 8asta nuestro lago.
?amos con el bot(n del rat(n y vemos que la selecci(n permanece activa. Si cometistes un error% puedes usar 9Cevert: como 8ar#a con un borrador en una aplicaci(n de pintura. ;8ora
s(lo coge el 9E!e>D: a,ul del movimiento 1i,mo y arrstralo en alg&n lugar como 8icistes antes con el lago. Deselecciona% s(lo la ca!a no ticada 9el bloqueo de selecci(n suave:.
Puedes !ugar un poco con las opciones de selecci(n Suaves ms tarde. Por a8ora este terreno nos servir para nuestros prop(sitos bastante bien.
;8ora necesitamos aplicar un modi icador 9Desenrollar E?F: desde el men& desplegable modi icador. ?e a la pesta4a 90odi icar: y aplica. ;seg&rate de que tu plano 8a sido seleccionado y pulsa 9=: sobre tu teclado para ir al modo 9selecci(n de cara:. El modi icador 9Desenrollar de E?F: deber#a estar resaltado en amarillo.
En tu puerto de vista% arrastra una ca!a grande de selecci(n y selecciona todo el plano. ;8ora selecciona 9G: o 9": *no importa que sean uno o dos% para nuestros prop(sitos+ ba!o 9SubParmetros de 5b!eto: y pulsa en 90apa planar:.
; continuaci(n abre nuestro creci3n creado 0apa E? pulsando en 9Editar:. ;qu# est nuestro mapa% representado de lado.
Para traba!ar con esto% necesitamos escalar el plano para que coincida con el mapa E? *puedes ver los bordes inos y un poco oscurecidos que el resto de la re!illa+. .a, que se
arrastre uno de los puntos de la esquina y arrastra el plano. Para limitar el escalado a un e!e% mant3n presionado el bot(n s8i t. 'u nuevo mapa deber#a verse como este:
;8ora abre tu editor de 0aterial:
y pulsa el cuadro de bot(n no marcado pr($imo al color en Escala de 1rises 9Di uso:.
De la lista que resulta selecciona 91radiente: y con irma. ?uelves al editor de material y puedes cambiar los parmetros de tu gradiente. Edita los colores para que el Hlanco est3 sobre todos los colores% y el Negro est3 deba!o de todos los colores% como se ve aqu#:
Ena ve, que 8as establecido esto% pulsa el peque4o bot(n 9Ir al padre: para de!ar tus opciones de 91radiente: y volver a las 5pciones 1enerales de 0aterial.
En los Parmetros Hsicos% encuentra los parmetros peque4os de 9;uto>iluminaci(n: y ponlos a =BB. Esto nos asegurar que nuestro plano no se vea a ectado por ninguna iluminaci(n adicional% que pueda impactar sobre el mapa de altura que queremos generar.
;rrastra y suelta el 0aterial desde el Editor sobre tu plano. Deber#a volverse totalmente blanco.
Por qu3 8icimos estoI Huena pregunta% Intentar3 e$plicarlo% asumo que sabes como uncionan los mapas de altura.
Se usan para decirle a 5gre c(mo de alto o ba!o se supone que es el 'erreno en una posici(n determinada. Lo blanco signi ica tierra alta% y lo negro tierra ba!a. Si pulsas sobre 9mostrar 0apa en el Puerto de ?ista: en el Editor de 0aterial deber#as 8acerte una idea de como va.
Esto es lo que 8icimos: .emos aplicado un 1radiente de material al plano% y lo 8emos proyectado sobre 3l desde el Lado. Esto asegurar que las partes superiores de nuestro plano recibirn un material blanco y viceversa para las partes in eriores.
;8ora todo lo que alta es renderi,ar nuestro plano mientras el puerto de vista superior est activo. S(lo posiciona el plano para conseguir una buena vista de 3l en el puerto de vista 9superior:% entonces pulsa 9@A: para renderi,ar. Pulsa el bot(n imprimir pantalla para coger una toma que puedas cortar con el so t-are de imagen que desees% o pulsa en 9salvar como: y salva la renderi,aci(n. Nota: En mapa de altura debe tener siempre una resoluci(n potencia de J *e!: JKL es JMN+ ms =% y la misma longitud en ambos lados *e!: JK/$JK/+. 'ambi3n tienen que ser salvados en ormato de escala de grises.
Consejo para usuarios Intermedios:
'e$porter. No lo tienesI 7ons#guelo. Es lo me!or en plugins de te$tura. Si lo tienes% olv#date del proceso de 1radiente anterior. Desenrolla tu plano en el e!e D y abre el te$porter aseg&rate de que 9Llenar Pol#gonos: esta ticado y que no lo est 9Edges:. ;8ora en los parmetros de 97olori,ado por: aseg&rate de que 9colores suaves: esta ticado y selecciona 9F *0apeando pro undidad+:. ;8ora pulsa en 97oger 5b!eto: y selecciona el plano. 'e deber#a dar inmediatamente un mapa de altura completo en la resoluci(n escogida.
Lo siguiente ser: 1enerar una 'e$tura para el 'erreno.
Publicidad!!!.
Sol!Luna! Links 3d - pag1 Admin parece que se te olvido dejarnos algunos links3d Links 3d - pag2
gtuts! "vermotion 3d total 3dpoder g #e$tures 3dm3 %enr&t'ejedi #utorials 3( #utorial-enlace
)nicio #utoriales 3ds *a$ (ise+o ,eb ,ordPress (esarrollo ,eb Links *aking oPlugins *a$ #e$turas .aleria *is renders Acerca de mi/ ontactame/
rss Principio del -ormulario
Tu email... Suscribir
0inal del -ormulario Suscribete via email a mi 0eed 1SS & recibe en tu correo las ultimas noticias2 tutoriales & novedades de mi 3eb. 1ecuerda que este es un servicio con-iable de .oogle que no promociona el spam publicitario... 0lickr!0acebbook!#3itter!1SS 0eed! Sol!Luna! Si estas en la oscuridad utili4a el modo 5Luna52 & si estas en la lu4 del dia puedes utili4ar el modo 5Sol5... oct 16 2711 3ds *a$ 88 #utoriales reando las tierras del planeta *arte Publicado por/ 1; entral 1ender 29 omentarios :6.:;: <isitas
%ola amigos en este tutorial les ense+are como crear las tierras del planeta *arte2 para el terreno usaremos el modi-icador displace creando unos mapas de despla4amiento en P'otos'op & para el cielo usaremos la t=cnica de creaci>n de nubes del tutorial ? ielo & *ar@ & luego practicaremos algunas combinaciones de mapas en nuestro editor de materiales para aplicarlo a nuestro terrenoA Bueno sin mas palabras empecemos con el tutorial 32 22 12 & goA L=eme/ Solucion de un error Cuiero 'acer una nota2 en los comentarios algunos tuvieron problemas con el resultado & tambien me enviaron el render de su trabajoA
"ste problema se debia a la version del 3ds *a$ 27122 & la solucion es desactivar la opcion ?.amma8LD# orrection@A 0ijate en el documento leemeA Antes de empe4ar te recomiendo que leas algunas observaciones & bEsicas 3d que te muestro en siguiente documento %#*L2 & asF no tengas dudas o problemas con el tutorialA
LA )("A/ %e estado estudiando algunas imEgenes del planeta *arte2 como vemos en la imagen es un terreno mu& rocoso de color rojo & anaranjado con un cielo que mantiene los colores del terrenoA Dtili4ando la 'erramienta pick color del ma$ 'e logrado sacar los colores del planeta *arte bueno el resultado los dejo a su criterioA
"s mu& importante trabajar desde el punto cero & poner nombres a los objetos eso nos a&uda a tener ordenada nuestra escena & nos -acilita con la ubicaci>n & selecci>n de nuestros objetosA omo decFan ?Ser ordenado tiene sus ventajas@A Dn poco de publicidad & continuamos...
LGS *APAS (" ("SPLAHA*)"I#G PA1A "L #"11"IG/
Dtili4ando los pinceles de P'otos'op 'e creado estas imEgenes para la creaci>n de nuestro terreno2 'a4 clic en las imEgenes para verlo en su tama+o normal & guErdelos para seguir con el tutorialA "l despla4amiento -unciona de esta manera el color negro no tendrE elevaci>n solo las 4onas que llevan los colores de gris al color blanco2 por ejemplo un color medio gris podrFa llevar a una elevaci>n de un 67J & el color blanco es la elevaci>n al 177JA Dstedes con mas paciencia & usando otros pinceles de P'otos'op pueden crear un mejor mapa de despla4amientoA
1"AI(G ID"S#1G #"11"IG/ 1.- A'ora dentro del 3ds *a$ empe4aremos 'a crear un plano de 1777 $ 1777 con una segmentaci>n de 677 $ 677 & al cual le nombraremos como ?#erreno@ & le ubicaremos en el punto cero de los ejes K2 L2 & HA
2.- A'ora le aplicaremos el modi-icador ?(isplace@ & en los parEmetros 'aremos estos cambiosM para Strengt' le pondremos un valor de ?N6.7O2 en )mage usaremos un Bitmap & seleccionaremos nuestra imagen ?displaceP71O que 'emos creado en P'otos'op2 & luego en tipo de *ap pondremos el de tipo ?Planar@A
3.- A'ora le aplicaremos otro modi-icador ?(isplace@2 con los siguientes valores como se muestra en la imagenA
N.- A'ora le aplicaremos otro mas & el ultimo modi-icador displace con los siguientes parEmetros como nos muestra la imagenA
6.- A'ora como ultimo paso para nuestro terreno le aplicaremos el modi-icador ?1ela$@ con los siguientes parEmetrosA "ste modi-icador le darE un peque+o suavi4ado a nuestro terrenoA
LD "S L
Q*A1A/
1.- Para la iluminaci>n del sol crearemos una lu4 ?#arget (irectional@ como nos muestra la imagen2 esta lu4 representara la lu4 de nuestro solA Para esta escena solo esto& usando el tipo de sombra ?S'ado3 *ap@ si en algRn caso usted tuviera problemas con las sombras puede usar el tipo de sombras ?Area S'ado3s@A
2.- A'ora crearemos una cEmara de tipo ?-ree@ desde la vista ?0ront@ & luego con las 'erramientas mover & rotar ubicaremos nuestra camara en una parte de la escena donde podamos tener una buena vista de nuestro escenarioA
"L
)"LG/
1.- Dsando la t=cnica del tutorial cielo & mar2 a'ora crearemos nuestro cielo para este escenarioA "ntonces lo que 'aremos es crear un plano de 677 $ 677 & no olvidemos de poner en ?Scale@ el valor de 1772 & luego le ubicamos a una altura de N67A
P1"PA1AI(G ID"S#1GS *A#"1)AL"S/ #e$tura para el cielo/ 1.- #omamos una muestra de nuestro editor & le nombramos como ? ielo@2 luego no olvidemos de activar la casilla ?2-Sided@ & luego le subimos la iluminaci>n del material a un valor de 177A
2.- A'ora para el color di-uso le ponemos el *apa ?Smoke@A
3.- (entro de los parEmetros del mapa Smoke ponemos estos valores/ para si4e un valor de 267 & en S)terations un valor de 13A Luego para el ? olor S1O le ponemos el mapa ?.radient@A
N.- A'ora dentro de los parametros del mapa ?.radient@ 'acemos los siguientes cambiosA
6.- A'ora regresamos a los parEmetros del mapa ?Smoke@ & luego para el olor S2 le ponemos el mapa ?Ioise@A
:.- A'ora como ultimo paso para nuestro material del cielo nos vamos a los parEmetros del mapa Ioise & 'acemos los siguientes cambiosA
"ste seria el resultado -inal del material que usted debe de conseguirA #e$tura para el terreno/ 1.- A'ora tomemos otra muestra de nuestro editor & le nombramos como ?#erreno@2 tambi=n le aumentaremos la iluminaci>n a un valor de 16A
2.- "n (i--use
olor usaremos un mapa .radientA
3.- (entro de los parEmetros del mapa .radient 'aremos los siguientes cambiosA
N.- Para el
olor S2 usaremos un mapa ?Ioise@A
6.- A'ora dentro de los parEmetros del mapa ?Ioise@ cambiamos los valores & los coloresA
:.- A'ora volvemos 'asta los parEmetros del mapa ?.radient@ & a'ora para el ? olor S3O tambi=n usamos otro mapa ?Ioise@A
;.- A'ora dentro de los parEmetros del mapa ?Ioise@ cambiamos los valores & los coloresA
"ste seria el resultado para el color di-usoA Dn poco de publicidad & continuamos...
T.- Listo &a tenemos listo nuestra combinaci>n de mapas para el color di-uso2 a'ora trabajemos con el mapa para el relieve. Lo que 'acemos es subir 'asta la lista de mapas de nuestro editor de materiales & en el canal del mapa Bump ponemos un valor de ?-127O & luego le ponemos un mapa ?Smoke@A
9.- A'ora dentro de los parEmetros del mapa ?Smoke@ reali4amos los siguientes cambiosA L con este paso &a 'emos terminado de preparar nuestro materialA
"ste seria el resultado -inal de nuestro materialA AListo 'emos terminado de crear nuestros materiales a'ora solo aplicamos los materiales a nuestros objetos/ "l material ? ielo@ le aplicamos al plano de nombre ? ielo@ & el otro material ?#erreno@ le aplicamos a nuestro objeto ?#erreno@A omo se aplican los materialesUA
"jemplo 1 & ejemplo 2A
1"AI(G AL.DIGS "0" #GS A#*GS0"1) GS/ Iiebla en el -ondo/ 1.- Bueno a'ora crearemos una niebla en el -ondo de las monta+asA "ntramos a la ventana ?"nvironment and "--ects@ presionando la tecla ?T@ & dentro de la pesta+a ?"nvironment@ agregamos el e-ecto atmos-=rico ?0og@A
2.- A'ora dentro de los parEmetros de la niebla ?0og@ modi-icamos algunos parEmetros como se muestra en la siguiente imagenA
La lu4 del sol/
1.- A'ora entramos a la pesta+a ?"--ects@ & agregamos el e-ecto ?Lens "--ects@A
2.- "n el cuadro ?Lens "--ects Parameters@ agregamos a la derec'a el e-ecto ?.lo3@A (entro de la pesta+a ?Parameters@ cambiamos los valores tal como se muestra en la siguiente imagen & luego en la otra pesta+a ?Scene@ desactivamos los casilleros ?Si4e@ & ?)ntensit&@ & luego para que nuestro e-ecto del sol sea a-ectado por la niebla activamos la casilla ?A--ected b& Atmosp'ere@2A'ora en la opci>n ?Lig'ts@ pulsamos el bot>n ?Pick Lig't@ & seleccionamos la Lu4 #arget (irectional que lleva el nombre de ?Sol@A
P1GBAI(G LGS 1"SDL#A(GS/ Bueno amigos eso -ue todo2 a'ora probemos los resultados2 nos ubicamos en la vista ? amera71O & 'acemos un 1enderA ASi 'emos seguido correctamente el tutorial obtendremos el siguiente resultadoA.
También podría gustarte
- Ejercicios - Ruta - Crítica ResueltosDocumento10 páginasEjercicios - Ruta - Crítica ResueltosEnrique PeñaAún no hay calificaciones
- Infografia RappiDocumento1 páginaInfografia RappiSergio AlvarezAún no hay calificaciones
- KX P1150 MnlsUsoDocumento51 páginasKX P1150 MnlsUsoFernando AskenAún no hay calificaciones
- TCPGPS Lite EsDocumento3 páginasTCPGPS Lite Esluchin2425Aún no hay calificaciones
- Evaluación para Practicar - Material Del Curso MOD1-1-2C - CampusRomeroDocumento2 páginasEvaluación para Practicar - Material Del Curso MOD1-1-2C - CampusRomeroMen PorAún no hay calificaciones
- MCD MCMDocumento2 páginasMCD MCMJhon Ambrosio NayraAún no hay calificaciones
- Proyecto RaspberryDocumento14 páginasProyecto RaspberryAndresLopezAún no hay calificaciones
- 00 Excel VBADocumento26 páginas00 Excel VBAJavier MallorquínAún no hay calificaciones
- Manual Planks 1.0 v. Vidaurre-Ruiz PDFDocumento4 páginasManual Planks 1.0 v. Vidaurre-Ruiz PDFMarco PoloAún no hay calificaciones
- Curriculum VitaeDocumento3 páginasCurriculum VitaeJazmina TorresAún no hay calificaciones
- 09 - Lógica Proposicional (Semántica)Documento6 páginas09 - Lógica Proposicional (Semántica)Vanny SanAún no hay calificaciones
- Flujograma TortasDocumento1 páginaFlujograma TortaslandelinoAún no hay calificaciones
- 310 PDFDocumento37 páginas310 PDFOrienteCampeonAún no hay calificaciones
- UNIDAD 1: Lingüistica MatemáticaDocumento116 páginasUNIDAD 1: Lingüistica MatemáticajbuabudAún no hay calificaciones
- Carta Motivo Tania OlveraDocumento1 páginaCarta Motivo Tania Olveraapi-393634417Aún no hay calificaciones
- Universidad Nacional de San Agustin de Arequipa: I. ObjetivoDocumento6 páginasUniversidad Nacional de San Agustin de Arequipa: I. ObjetivoBrunno JesuAún no hay calificaciones
- Formas de Describir Un AlgoritmoDocumento3 páginasFormas de Describir Un AlgoritmoSylviaAún no hay calificaciones
- Act 1 ProgramciónDocumento4 páginasAct 1 ProgramciónDekirouAún no hay calificaciones
- CRM Porvenir FerreteriaDocumento35 páginasCRM Porvenir FerreteriaIssac LokaAún no hay calificaciones
- La PC y Sus PartesDocumento12 páginasLa PC y Sus PartesTony MidoriAún no hay calificaciones
- Cuento Andino El Sapo Eduardo y La Cuy FernandaDocumento4 páginasCuento Andino El Sapo Eduardo y La Cuy FernandaJUAN CADILLO LEONAún no hay calificaciones
- Solución HipertónicaDocumento1 páginaSolución HipertónicaMaripili ZavaletaAún no hay calificaciones
- API Web StorageDocumento19 páginasAPI Web StorageLuisa AndrinoAún no hay calificaciones
- Never Let UDocumento2 páginasNever Let USandraRomanAún no hay calificaciones
- Viga 01 Reacxor 2014Documento16 páginasViga 01 Reacxor 2014Kenyi Hidalgo DiazAún no hay calificaciones
- CNC 2018 TPP Facultad Parte1 c.2Documento21 páginasCNC 2018 TPP Facultad Parte1 c.2angela soledadAún no hay calificaciones
- SI Aiml ESDocumento6 páginasSI Aiml ESJuan Jose Silva ClarosAún no hay calificaciones
- Manual Reparacion Reproductor Mp3 y Mp4Documento1 páginaManual Reparacion Reproductor Mp3 y Mp4RaúlAún no hay calificaciones
- La Hipermedia Es Un Nuevo Medio de ComunicaciónDocumento43 páginasLa Hipermedia Es Un Nuevo Medio de ComunicaciónDaniel Paredes100% (1)