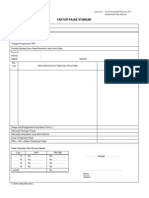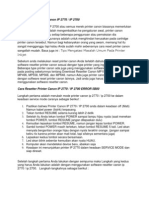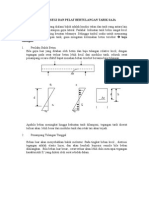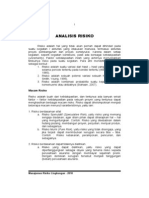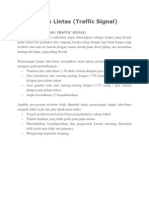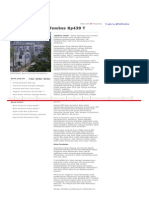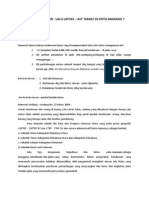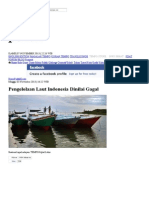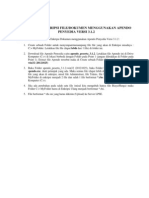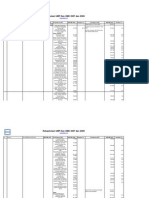Documentos de Académico
Documentos de Profesional
Documentos de Cultura
Membuat Form Isian Data Sederhana Di
Cargado por
emut_mDerechos de autor
Formatos disponibles
Compartir este documento
Compartir o incrustar documentos
¿Le pareció útil este documento?
¿Este contenido es inapropiado?
Denunciar este documentoCopyright:
Formatos disponibles
Membuat Form Isian Data Sederhana Di
Cargado por
emut_mCopyright:
Formatos disponibles
MEMBUAT FORM ISIAN DATA SEDERHANA DI EXCEL
Terkadang kita merasa jenuh mengisi table di excel, untuk membuang kejenuhan mengisi data saya coba iseng iseng membuat form sederhana untuk sekedar membuang kejenuhan.. Selanjutnya anda bias mengembangkan sesuai dengan kebutuhan. Adapun langkah-langkah pembuatan form sebagai berikut : 1. Buka file excel 2007 2. Double Klik di nama worksheet lalu ganti nama yg asalnya Sheet1 menjadi PARTSDATA (ini mah klo saya, klo anda terserah tapi perlu diingat namanya untuk pembuatan code) 3. Pada Row 1 kolom kita buat nama heading untuk tabelnya seperti tampak pada gambar dibawah ini :
4. Kemudian kita simpan file sebagai excel makro.klik file save as pilih Excel Macro Enabled Workbook.ketik nama file disini saya beri nama file data barang Langkah berikutnya membuat Macro untuk file tersebut, adapun langkah-langkah pembuatan macro sebagai berikut : 1. Pada worksheet pilih menu view klik tab Macros pilih view macros :
2. Isikan macro name : FORM klik create :
3. Klik kanan mouse pada VBA Project 4. Pilih insert 5. Pilih user form :
Langkah selanjutnya adalah design form dengan Control yang akan kita gunakan adalah : Control Label, Textbox dan Command Button seperti tampak pada gambar berikut :
Langkah selanjutnya adalah member nama dan caption untuk tiap label, textbox dan command button Label1 Caption diganti dengan Kode Label2 Caption diganti dengan Nama Barang Label3 Caption diganti dengan Satuan Label4 Caption diganti dengan Harga
TextBox1 Name diganti dengan tkode TextBox2 Name diganti dengan tnama TextBox3 Name diganti dengan tsatuan TextBox4 Name diganti dengan tharga
command button1 Caption diganti dengan TAMBAH command button1 Name diganti dengan CMDTMBH command button2 Caption diganti dengan TUTUP command button2 Name diganti dengan CMDTTP
atur sedemikian rupa hingga tampak seperti gambar dibawah ini
Langkah selanjutnya adalah membuat kode
1. Klik command button TAMBAH 2. Klik menu bar pilih view code Atau klik kanan mouse pada tombol TAMBAH pilih view code
3. Masukan kode dibawah ini (biar gak cape copy paste saja code dibawah ini): Private Sub CMDTMBH_Click() Dim iRow As Long Dim ws As Worksheet Set ws = Worksheets(PARTSDATA) menemukan baris kosong pada database iRow = ws.Cells(Rows.Count, 1) _ .End(xlUp).Offset(1, 0).Row check untuk sebuah kode If Trim(Me.tkode.Value) = Then Me.tkode.SetFocus MsgBox Masukan Kode Barang Exit Sub End If copy data ke database ws.Cells(iRow, 1).Value = Me.tkode.Value
ws.Cells(iRow, 2).Value = Me.tnama.Value ws.Cells(iRow, 3).Value = Me.tsatuan.Value ws.Cells(iRow, 4).Value = Me.tharga.Value clear data Me.tkode.Value = Me.tnama.Value = Me.tsatuan.Value = Me.tharga.Value = Me.tkode.SetFocus End Sub 4. Dilanjutkan dengan pengisian code pada tombol tutup langkah seperti nomor 2 diatas dengan kode dibawah ini : Private Sub CMDTTP_Click() Unload Me End Sub 5. Untuk menghindari menutup melalui tanda X pada form masukan kode dibawah ini dengan klik kanan mouse pada form dan pilih view code dan ketikan kode dibawah ini : Private Sub UserForm_QueryClose(Cancel As Integer, _ CloseMode As Integer) If CloseMode = vbFormControlMenu Then Cancel = True MsgBox MAKE TOMBOL ATUH KANG! End If End Sub 6. Mengisi code pada module klik kanan module pilih view code dan isikan kode dibawah ini : Sub FORM() UserForm1.Show End Sub Sekarang kita kembali ke worksheet kmudian kita akan membuat tombol untuk mengaktifkan formterserah dmana saja menyimpannya
Buat rectangle seperti digambar tersebut untuk memasukkan kode klik kanan mouse pada rectangle tersebut lalu pilih Assign Macro lalu pilih form..selesai sudahjika benar sesuai urutan maka akan tampak seperti ini..jangan lupa simpen ya.selamat mencoba.
También podría gustarte
- Rumus Dimensi Untuk Struktur BetonDocumento2 páginasRumus Dimensi Untuk Struktur BetonMuhammad Ilhamullah67% (6)
- FAKTUR_PAJAKDocumento2 páginasFAKTUR_PAJAKPutri UtamiAún no hay calificaciones
- Cara Mereset Printer Canon IP 2770Documento3 páginasCara Mereset Printer Canon IP 2770emut_mAún no hay calificaciones
- Biaya UmumDocumento4 páginasBiaya Umumemut_mAún no hay calificaciones
- Balok Bertulangan TunggalDocumento6 páginasBalok Bertulangan Tunggalemut_m0% (1)
- Hitung TEnagaDocumento2 páginasHitung TEnagaemut_mAún no hay calificaciones
- Bank Kecil Makin Sulit Kumpulkan DanaDocumento2 páginasBank Kecil Makin Sulit Kumpulkan Danaemut_mAún no hay calificaciones
- Prinsip Dasar Analisis RisikoDocumento50 páginasPrinsip Dasar Analisis Risikoemut_mAún no hay calificaciones
- Lampu Lalu LintasDocumento5 páginasLampu Lalu Lintasemut_mAún no hay calificaciones
- Surat Permohonan Penutupan RekeningDocumento1 páginaSurat Permohonan Penutupan Rekeningemut_mAún no hay calificaciones
- Rural Transport PDFDocumento10 páginasRural Transport PDFRiyuRazeAún no hay calificaciones
- Analisis Kebutuhan Dan Pengendalian ParkirDocumento13 páginasAnalisis Kebutuhan Dan Pengendalian Parkiremut_mAún no hay calificaciones
- Bisnis Konstruksi Tembus Rp439 TDocumento2 páginasBisnis Konstruksi Tembus Rp439 Temut_mAún no hay calificaciones
- Moda Transportasi Berkelanjutan Yang BerwawasanDocumento28 páginasModa Transportasi Berkelanjutan Yang Berwawasanemut_mAún no hay calificaciones
- Proposal Penelitian Subsidi BBMDocumento11 páginasProposal Penelitian Subsidi BBMAhmad Hazami Mabrur0% (2)
- Ada Apa Dengan "Per - Lalu Lintas - An" Darat Di Kota ManadoDocumento4 páginasAda Apa Dengan "Per - Lalu Lintas - An" Darat Di Kota Manadoemut_mAún no hay calificaciones
- Pascasarjana UNSRATDocumento277 páginasPascasarjana UNSRATemut_mAún no hay calificaciones
- Teknik Sipil - Bangunan - Excel Beam Calculation (EBC) Dengan Program STAADDocumento17 páginasTeknik Sipil - Bangunan - Excel Beam Calculation (EBC) Dengan Program STAADemut_mAún no hay calificaciones
- Berlina BetonDocumento5 páginasBerlina Betonemut_mAún no hay calificaciones
- Tutorial Cara Reset Printer Epson L100Documento3 páginasTutorial Cara Reset Printer Epson L100emut_mAún no hay calificaciones
- Pengelolaan Laut Indonesia Dinilai Gagal - Nasional - TempoDocumento9 páginasPengelolaan Laut Indonesia Dinilai Gagal - Nasional - Tempoemut_mAún no hay calificaciones
- Operasi Matriks Di Ms ExcelDocumento6 páginasOperasi Matriks Di Ms ExcelMahatma Aji PangestuAún no hay calificaciones
- Ganti E MailDocumento2 páginasGanti E Mailemut_mAún no hay calificaciones
- Tata Cara Enkripsi 3.1.2Documento1 páginaTata Cara Enkripsi 3.1.2Samuel SitorusAún no hay calificaciones
- Jual HP Officejet 7610 Wide Format A3 E-AIO (CR769A) - Printer All in One - Multifunction - Harga, Spesifikasi, Dan ReviewDocumento4 páginasJual HP Officejet 7610 Wide Format A3 E-AIO (CR769A) - Printer All in One - Multifunction - Harga, Spesifikasi, Dan Reviewemut_mAún no hay calificaciones
- Pekerasan Jalan Komposit Dengan Beton PracetakDocumento28 páginasPekerasan Jalan Komposit Dengan Beton PracetakedhyjohnAún no hay calificaciones
- Menghitung Berat Bangunan Dengan Etabs v.9.0.7Documento4 páginasMenghitung Berat Bangunan Dengan Etabs v.9.0.7Muhammad Ferdi Darwis100% (1)
- UmpDocumento40 páginasUmpemut_mAún no hay calificaciones
- Analisis Desain BalokDocumento12 páginasAnalisis Desain Balokemut_mAún no hay calificaciones