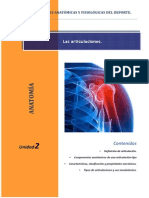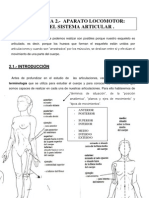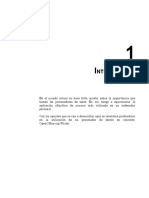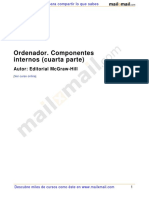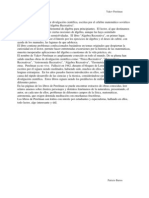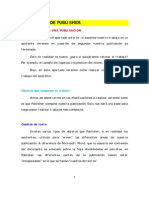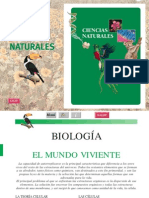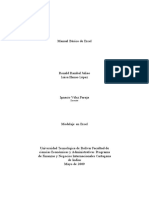Documentos de Académico
Documentos de Profesional
Documentos de Cultura
Apuntes Mcgraw Hill
Cargado por
Claudia Huaylla Borda0 calificaciones0% encontró este documento útil (0 votos)
28 vistas0 páginasDerechos de autor
© Attribution Non-Commercial (BY-NC)
Formatos disponibles
PDF, TXT o lea en línea desde Scribd
Compartir este documento
Compartir o incrustar documentos
¿Le pareció útil este documento?
¿Este contenido es inapropiado?
Denunciar este documentoCopyright:
Attribution Non-Commercial (BY-NC)
Formatos disponibles
Descargue como PDF, TXT o lea en línea desde Scribd
0 calificaciones0% encontró este documento útil (0 votos)
28 vistas0 páginasApuntes Mcgraw Hill
Cargado por
Claudia Huaylla BordaCopyright:
Attribution Non-Commercial (BY-NC)
Formatos disponibles
Descargue como PDF, TXT o lea en línea desde Scribd
Está en la página 1de 0
03
En esta unidad aprenders:
Aspectos generales de los sistemas operativos.
A abrir y cerrar sesin en Windows XP.
Aspectos generales acerca de cuentas
y usuarios.
Caractersticas de las ventanas y cuadros
de dilogo.
Caractersticas del Escritorio de Windows XP.
A manejar el Panel de control y la Ayuda
y soporte tcnico.
La organizacin de archivos y carpetas.
A manejar los Accesorios ms usuales.
A imprimir documentos.
Las caractersticas generales de
las Herramientas de Windows XP.
Sistemas Operativos.
Windows XP Professional
Para que pueda funcionar el hardware o parte fsica de un ordenador es
necesario tener un software que pueda manejar todos los recursos de los
que dispone el sistema. Este software contiene normas (protocolos) y rde-
nes para coordinar todos los procesos que se realicen.
Se puede distinguir entre:
Software bsico. Conjunto de programas imprescindibles para el fun-
cionamiento del sistema.
Software de aplicacin. Conjunto de programas que utilizar el usua-
rio.
A. Concepto de sistema operativo
Se puede definir el sistema operativo como el software bsico que permite
al usuario interactuar con el ordenador, administrando sus recursos, coor-
dinando los sucesos y proporcionando la ayuda y los servicios necesarios
para la mayora de los programas.
Todas las actividades que puede realizar el ordenador son dirigidas y coor-
dinadas por el sistema operativo; por ejemplo, facilita la comunicacin
entre los diferentes perifricos que estn conectados a la unidad central.
Como el sistema operativo es el que coordina todos los elementos del sis-
tema, es ste el primero que se carga en la memoria del ordenador al
ponerlo en funcionamiento, cargndose despus todos los programas que
desee ejecutar el usuario.
El sistema operativo se encarga de dirigir los procesos cada vez que se eje-
cuta un programa de usuario, por lo que funciona como intermediario entre
el hardware del sistema y el programa o software y, a la vez, como el vnculo
entre el ordenador y el usuario que lo utiliza. Es decir, el usuario no podr
interactuar con el ordenador ni ejecutar ningn programa de aplicacin si
no existe un sistema operativo.
En la dcada de los setenta se produjeron grandes cambios en la progra-
macin de estos sistemas, de manera que se rompieron las normas clsicas
del proceso informtico. A partir de esta dcada, los sistemas operativos de
Microsoft (Windows) y los de otras empresas que aparecieron en el mercado
han ido desarrollndose y mejorando. Como ejemplo de sistemas operati-
vos estn: Pick, Prologue, Theos, Unix, Linux, Dos y Windows.
El sistema operativo Windows se caracteriza por el uso de ventanas, y es
multiusuario y multitarea. Desde hace unos aos, la popularizacin de los
entornos grficos en los ordenadores ha sido el factor decisivo para la
enorme difusin que han alcanzado. Microsoft consigui que su entorno
operativo Windows 3 se convirtiese en el ms importante de los entornos
grficos de usuario, pero sigui trabajando en nuevas versiones y surgi as
Windows 95, que desbanc a DOS como sistema operativo por excelencia,
aunque puede ejecutar los programas escritos para DOS. Windows 98 sur-
gi como adaptacin de Windows 95, con algunas mejoras. En el ao 2000
apareci Windows Millennium, con novedades respecto a versiones ante-
riores como cambios estticos, distinta ubicacin de determinadas carpe-
tas, nueva organizacin de la ayuda, etc. Tambin en el ao 2000 apareci
Windows 2000, en su versin cliente, o Windows 2000 Professional, como
en su versin de servidor, o Windows 2000 Server. En el ao 2001 apareci
Windows XP, con numerosas novedades orientadas a multimedia, Internet
y redes. Por ltimo, en el ao 2003 apareci el ltimo sistema operativo
de Windows, hasta la fecha, un sistema operativo de red denominado Win-
dows Server 2003.
B. Funciones bsicas
Un sistema operativo est compuesto por un conjunto de programas que
pueden realizar las siguientes funciones:
Control de los perifricos. Esta funcin la realiza un procesador de
entrada y salida que, cuando recibe una peticin, comprueba si el peri-
frico est desocupado, establece la conexin y, a continuacin, pasa
el control al programa correspondiente para que se inicie la operacin.
Si el perifrico solicitado se encuentra ocupado coloca la peticin en
cola, en espera de ser atendida.
Control de la transferencia de informacin. Al transferir informacin
desde la memoria central a los perifricos hay que realizar un control
que consiste en comprobar que el total de caracteres transferidos coin-
cide con el total de caracteres enviados por el remitente. Cuando estas
cifras no coinciden, toma el control del proceso un programa especial
de correccin o recuperacin de caracteres que informa sobre la ano-
mala y cancela la operacin, o bien la repite.
Apertura y cierre de archivos. Un archivo se vincula a un programa
cuando se abre, quedando desde ese momento asignado al mismo
mediante un canal de datos. Este canal de datos se mantiene activo
hasta que se cierra el archivo.
Tratamiento de bloques de informacin. Cuando un bloque de infor-
macin se almacena en la memoria central interviene un nuevo pro-
grama, que se encarga de descomponerlo para procesarlo.
Preparacin de programas. Transfiere los programas del usuario a la
memoria central para que puedan ser utilizados. A esta operacin se
le denomina cargar un programa.
Relanzamiento de programas. A veces, durante la ejecucin de un
programa se producen interrupciones fortuitas que provocan la deten-
cin del proceso. El sistema operativo se encarga de restablecer un
punto de control en el momento de la interrupcin, para que se pueda
3. Sistemas operativos. Windows XP Professional
Introduccin
03
47
Introduccin
Sistemas operativos: aspectos generales 3.1
reproducir el estado que tena el proceso en el momento de la deten-
cin.
Proteccin de la memoria. Se protege la memoria de posibles errores
cuando existen varios programas en ejecucin.
Traduccin. Existen programas que transforman los programas de
usuarios, escritos en lenguaje simblico de alto nivel, en lenguaje
mquina, o de bajo nivel.
Manipulacin de datos. Estos programas liberan al programador de
trabajos tediosos, ya que las tareas repetitivas se realizan de forma
automtica.
C. Tipos de sistemas operativos
Los sistemas operativos se pueden clasificar en monousuario y multiusua-
rio, monotarea y multitarea, y cliente y de red. A continuacin se desarro-
lla cada uno de ellos.
Sistemas operativos monousuario y multiusuario
En los aos setenta aparecieron los grandes sistemas operativos, muy intui-
tivos, completos y extensos, la mayora de los cuales son multiusuario.
Un sistema operativo multiusuario es un sistema operativo que permite
a varios usuarios ejecutar simultneamente uno o varios procesos inter-
activos; el procesador proporciona una respuesta casi inmediata a cada
uno de ellos. Esta clase de sistemas operativos suelen permitir la conexin
en red. Dado que permiten ejecutar uno o varios procesos a la vez, este tipo
de sistemas operativos ha permitido aumentar la velocidad respecto a los
que no permiten ejecutar procesos en paralelo.
Un sistema operativo monousuario est diseado para ser usado por una
persona en un nico ordenador; y no permite conectarse en red.
Sistemas operativos monotarea y multitarea
Los sistemas operativos monotarea ejecutan una sola tarea cada vez, es
decir, un nico programa o proceso. En la memoria slo se carga el pro-
grama que se est ejecutando.
Los sistemas operativos multitarea pueden ejecutar varias tareas a la vez.
En la memoria se mantienen el cdigo y los datos de varios programas
simultneamente. Este tipo de sistemas operativos son muy tiles para lle-
var a cabo tareas largas y complejas, como consultas en bases de datos,
etctera.
Sistemas operativos cliente y de red
Los sistemas operativos de red estn diseados para actuar como servido-
res de archivos, de impresin y de aplicaciones, as como servidores Web.
Por tanto, incluyen muchas funciones para centralizar los recursos de la red,
usuarios, grupos, servicios de seguridad, etc., y se instalan en los equipos
que van a actuar como servidores en la red.
Los sistemas operativos cliente son los que administran el ordenador
donde se instalan, pudiendo aprovechar los recursos que les ofrece el ser-
vidor de la red. Se instalan en los equipos cliente. Muchos sistemas opera-
tivos actuales funcionan como sistemas operativos cliente y de red simul-
tneamente.
3. Sistemas operativos. Windows XP Professional
3.1 Sistemas operativos: aspectos generales
03
48
Responde a las siguientes cuestiones:
a) Define qu es un sistema operativo.
b) Qu es lo que se carga primero en la memoria de un ordena-
dor?
c) Cita cinco funciones que desempeen los sistemas operativos.
d) Qu caractersticas posee el sistema operativo windows?
e) cita el nombre de algunos sistemas operativos actuales.
Indica las afirmaciones correctas:
a) Los sistemas operativos monousuario fueron diseados para ser
utilizados por una persona en un solo ordenador.
b) Los sistemas operativos multiusuario pueden funcionar en red.
c) Los sistemas monotarea ejecutan varias tareas a la vez.
d) Con los sistemas multitarea se pueden utilizar varios programas
a la vez, porque estn capacitados para mantener todos los
datos en memoria.
e) Los sistemas operativos de red se instalan en las estaciones que
van a actuar como servidor de la red.
2 1
Ejercicios
3. Sistemas operativos. Windows XP Professional
3.2 Introduccin a Windows XP Professional
03
49
El sistema operativo Windows XP es la ltima versin de la familia Windows
que apareci en octubre del ao 2001. Windows XP surge como una mezcla
de dos sistemas operativos lanzados por Microsoft, puesto que aprovecha
las abundantes caractersticas de Microsoft Windows Millennium Edicin y
el rendimiento y estabilidad de Microsoft Windows 2000.
Windows XP aparece en dos versiones, Windows XP Home Edition, la edi-
cin domstica, capaz de satisfacer todas las necesidades que se presentan
en un ordenador personal para a uso particular, y Windows XP Professional,
enfocado al mundo del trabajo. Para el desarrollo de esta unidad, nos cen-
traremos en la versin Professional, ms provechosa para el futuro de los
estudiantes de ciclos formativos.
A. Iniciar y cerrar sesin
Se denomina sesin a todo el trabajo que realiza cada uno de los usuarios
que utilizan el equipo desde que entra en el sistema hasta que sale; esto no
lleva consigo necesariamente el hecho de encender y apagar el equipo.
Al encender el equipo aparece una pantalla en la que el nico usuario crea-
do por defecto es Usuario, al que se ha asignado tambin un icono por
defecto. Por tanto, para entrar por primera vez, se hace clic sobre el icono
Usuario y aparece la pantalla de bienvenida.
Cuando el usuario crea una cuenta con su nombre (vase Subepgrafe B),
podr iniciar sesin; esto significa que va a utilizar su nombre para suscri-
birse y utilizar el equipo.
Para iniciar una sesin, se har clic en la cuenta de usuario, representada
por el icono que lleva su nombre o el nombre que le haya puesto a la
cuenta. A continuacin, se carga la configuracin personal del usuario.
Para cerrar una sesin se seguirn los pasos que se describen a continua-
cin:
1. Haz clic en el botn Inicio.
2. Haz clic en el botn Cerrar sesin. Aparece el cuadro de dilogo Cerrar
la sesin en Windows, como se puede apreciar en la Figura 3.1.
Fig. 3.1. Cuadro de dilogo Cerrar la sesin en Windows.
3. Para cerrar los programas y finalizar sesin, pulsa el botn Cerrar
sesin. Aparece entonces la pantalla inicial, desde la que podemos ini-
ciar nueva sesin o apagar el equipo.
Para apagar el equipo, lo haremos siguiendo estos pasos:
1. Desde la pantalla inicial de Windows, hacer clic en el botn Apagar
equipo.
2. Desde la sesin del usuario, hacer clic en el botn Inicio de la Barra de
tareas y a continuacin clic en el botn Apagar equipo. En ambos
casos, aparece el cuadro de dilogo Apagar equipo como se puede ver
en la Figura 3.2.
Fig. 3.2. Cuadro de dilogo Apagar equipo.
3. Hacer clic en el botn Apagar.
B. Usuarios y cuentas
Windows facilita el uso compartido del equipo por varios usuarios y eso per-
mite que cada uno disponga de sus propias configuraciones y carpetas. Para
ello, cada usuario debe tener su cuenta de usuario; de esta manera, los
documentos que cree o guarde se almacenarn en su propia carpeta Mis
documentos, separados de los documentos de otros usuarios.
Una cuenta de usuario incluye el nombre del usuario y la contrasea; ambas
cosas son necesarias para iniciar sesin y tener acceso a los derechos y per-
misos de que dispone el usuario para utilizar el equipo en la posible red
existente.
Para abrir una nueva cuenta de usuario has de seguir estos pasos:
1. Haz clic en el botn Inicio de la Barra de tareas y en Panel de control.
2. En el icono Cuentas de usuario, haz clic. Aparece la ventana Cuentas de
usuario, que tiene la apariencia que se puede apreciar en la Figura 3.3
de la pgina siguiente.
3. Elige la opcin Crear una cuenta nueva y haz clic sobre ella.
4. Escribe un nombre para la nueva cuenta; este nombre ser el que apa-
rezca en la pantalla de bienvenida y tambin en el men Inicio.
5. Pulsa el botn Siguiente.
6. Elige un tipo de cuenta. Si se elige la opcin Administrador del equipo,
el usuario dispondr de todos los derechos y permisos sobre el equipo;
podrs entre otras cosas, hacer cambios en todo el sistema, instalar
nuevos programas y tener acceso a todos los archivos, adems de los
suyos propios. Si se elige la opcin Limitada, se tendrn ciertas res-
tricciones a la hora de trabajar.
7. Haz clic en la opcin Crear cuenta.
Introduccin a Windows XP Professional 3.2
A veces, los usuarios desean cambiar la informacin de su cuenta personal,
como el nombre, contrasea, etc., o simplemente eliminar la cuenta.
Para modificar o eliminar una cuenta de usuario:
1. Haz clic en el botn Inicio de la Barra de tareas y en Panel de control.
2. A continuacin, haz clic en el icono Cuentas de usuario, haz clic.
3. Elige la cuenta de usuario que deseas modificar o eliminar y haz clic. Si
el tipo de cuenta es Administrador del equipo, se puede elegir cualquier
cuenta; si es Limitada, slo se puede elegir nuestra propia cuenta.
4. Elige la opcin adecuada a la accin que deseamos realizar.
Fig. 3.3. Ventana Cuentas de usuario.
3. Sistemas operativos. Windows XP Professional
3.2 Introduccin a Windows XP Professional
03
50
En esta prctica se van a realizar algunas operaciones con
usuarios y cuentas como son crear una cuenta de usuario con
el nombre de Ana, modificar la cuenta creada para cambiar el
nombre por el de Anita, cambiar la imagen del icono de la
cuenta, cerrar sesin actual e iniciar sesin como usuario
Anita, sin cerrar los programas en ejecucin y, por ltimo,
eliminar la cuenta Anita.
Para crear la cuenta Ana sigue estos pasos:
1. Pulsa el botn Inicio y haz clic en Panel de control.
2. Haz clic en el icono Cuentas de usuario.
3. Selecciona la opcin Crear una nueva cuenta.
4. Escribe Ana y pulsa el botn Siguiente.
5. Activa el botn de opcin Administrador de equipo si no lo
est y pulsa el botn Crear cuenta. Aparece la nueva cuenta
creada junto a las existentes.
Para modificar la cuenta y cambiar el nombre de Ana por el de
Anita, sigue esta secuencia:
1. Pulsa el botn Inicio y haz clic en Panel de control.
2. Haz clic en el icono Cuentas de usuario.
3. Elige la cuenta Ana.
4. Haz clic en la opcin Cambiar el nombre.
5. Escribe el nuevo nombre y pulsa el botn Cambiar nombre.
Aparece la cuenta de usuario con el nombre cambiado.
Para cambiar la imagen que acompaa al nombre de la cuenta,
sigue estos pasos:
1. Pulsa el botn Inicio y haz clic en Panel de control.
2. Haz clic en el icono Cuentas de usuario.
3. Haz clic en la opcin Cambiar la imagen.
4. Elige una de las imgenes y haz clic sobre ella.
5. Pulsa el botn Cambiar imagen. Aparece la nueva imagen
junto al nombre de la cuenta.
Para cerrar la sesin actual e iniciar sesin como usuario Anita
sigue estas instrucciones:
1. Pulsa el botn Inicio y haz clic en la opcin Cerrar sesin.
2. Elige la opcin Cambiar de usuario.
3. Selecciona la cuenta Anita. Se activa la configuracin para
el nuevo usuario.
Si se quiere eliminar la cuenta Anita, primero es necesario cerrar
sesin como Anita y abrir sesin como el usuario que cre la
cuenta Anita. Para ello sigue estos pasos:
1. Pulsa el botn Inicio, haz clic en Cerrar sesin y, en el cuadro
de dilogo Cerrar la sesin de Windows, haz clic en Cerrar sesin.
2. Selecciona la cuenta desde la que fue creada la cuenta Anita.
3. Ejecuta Inicio, Panel de control, Cuentas de usuario.
4. Haz clic en la cuenta Anita.
5. Elige Borrar la cuenta y haz clic en Eliminar archivos.
6. Pulsa el botn Eliminar cuenta para su confirmacin. Com-
prueba que ya no aparece la cuenta eliminada.
1
Caso prctico
3. Sistemas operativos. Windows XP Professional
3.3 Entorno de Windows XP
03
51
A. Las ventanas
Las ventanas son reas, generalmente de forma rectangular, que Windows
pone a nuestro alcance para que podamos desarrollar con mayor facilidad el
trabajo, pues a travs de ellas se interacta con los programas o aplicacio-
nes. Se pueden tener tantas ventanas abiertas como se quiera, siempre que
la memoria del ordenador pueda gestionarlas; esto significa que es posible
realizar ms de una tarea a la vez.
Las ventanas pueden estar sobre el Escritorio o sobre otras ventanas.
En la Figura 3.4 aparece la ventana Impresoras y faxes. A travs de ella
vamos a examinar los elementos que puede contener cualquier ventana, ya
que todas las ventanas de Windows son bastante similares:
Fig. 3.4. Ventana Impresoras y faxes.
La Barra de ttulo
La Barra de ttulo est situada a lo largo de la parte superior de la ventana
y se utiliza para identificar la ventana, dado que incluye su nombre. Si la
ventana est activa, la barra aparecer en un tono ligeramente ms oscuro
que las ventanas no activas. Dentro de la Barra de ttulo se encuentran:
Men de control. Est situado en el extremo izquierdo de la barra y
representado con un icono. Si hacemos clic sobre l se abre un men
desplegable que ofrece varias operaciones que se pueden realizar con
la ventana, como minimizarla, maximizarla, cerrarla, restaurarla, etc.
Si hacemos doble clic sobre l, la ventana se cerrar.
Ttulo. Sirve para identificar la ventana.
En la parte derecha de la Barra de ttulo aparecen los siguientes botones:
Minimizar . Sirve para reducir la ventana a su icono para que no ocupe
espacio sin cerrarla; este icono aparece en la Barra de tareas.
Maximizar . Sirve para aumentar el tamao de la ventana hasta que
ocupe toda la pantalla.
Restaurar . Al hacer clic sobre l restaura el tamao original de la
ventana.
Cerrar . Est situado en el extremo derecho de la Barra de ttulo y
sirve para cerrar la ventana.
La Barra de mens
La Barra de mens est situada debajo de la Barra de ttulo. Cada men
ofrece distintas opciones cuando hacemos clic sobre l para abrirlo. Una vez
desplegado el men se puede ejecutar la orden que nos interese haciendo
clic sobre ella.
Si la orden aparece en color gris, significa que no est activa y, por
tanto, no podemos seleccionarla.
Si una orden aparece seguida por puntos suspensivos
, no se realizar ninguna accin inmediata, sino que
abrir un cuadro de dilogo.
Si aparece seguida de una flecha , quiere decir
que ofrece un conjunto de subopciones.
Si en la parte izquierda de una opcin de men aparece una marca
de control , significa que slo puede estar activada
o desactivada (activada si aparece la marca).
Si en un grupo de rdenes, una de ellas aparece con un punto
grueso a la izquierda , se supone que son excluyen-
tes, es decir, que no puede haber varias activadas simultneamente,
sino slo una de ellas.
Si una orden est seguida de una combinacin de teclas
, podemos activarla pulsando esa combina-
cin en el teclado.
Las Barras de herramientas
La Barras de herramientas suelen estar situadas debajo de la Barra de mens.
Contienen botones, iconos y otros elementos que sirven para ejecutar de una
manera ms rpida todas las rdenes que se encuentran dentro de los mens.
El rea de trabajo
El rea de trabajo es la zona ms amplia de la ventana, en la que se puede
ver su contenido y donde se puede trabajar.
La zona de informacin
La zona de informacin slo aparecer si es una ventana de Windows, no
cuando se trate de una ventana de aplicacin. Su misin es ofrecer una
informacin general sobre la ventana.
La Barra de estado
La Barra de estado, situada en la parte inferior, muestra la informacin
sobre el trabajo que estamos desarrollando en la ventana.
Entorno de Windows XP 3.3
Las Barras de desplazamiento
Las Barras de desplazamiento normalmente estn situadas en la parte dere-
cha e inferior de la ventana, o en la zona izquierda e inferior. Con ellas nos
podemos desplazar de un lado a otro del contenido de la ventana, cuando
el trabajo ocupa ms espacio que el tamao de la ventana. Estas barras
constan de:
Flechas de desplazamiento , que se utilizarn cuando queremos
que el desplazamiento sea breve.
Cuadro de desplazamiento , si se desea que el desplazamiento sea
rpido y mostrando las pginas por las que nos desplazamos. Est den-
tro de la Barra de desplazamiento e indica el lugar en el que se encuen-
tra la parte de la ventana que estamos viendo. Si el cuadro de despla-
zamiento es muy pequeo significa que la ventana es muy amplia.
Adems de las operaciones que se pueden realizar con los botones Maximi-
zar, Minimizar, Restaurar y Cerrar, podemos realizar las operaciones siguien-
tes sobre las ventanas: cambiar el tamao y la forma, moverlas, activarlas
y organizar su contenido.
Mover las ventanas
Para mover una ventana, siempre que no est maximizada, la arrastramos a
travs de la Barra de ttulo; es decir, situamos el puntero del ratn encima
de la Barra de ttulo, hacemos clic, lo mantenemos pulsado y la desplaza-
mos a otro lugar.
Activar una ventana
En Windows se pueden realizar varias tareas a la vez, lo que implica que es
posible tener varias ventanas abiertas. Si no indicamos nada, Windows
supondr que la accin que nos disponemos a realizar se va a hacer sobre
la ventana que est activa en ese momento. Cuando no hay ninguna ven-
tana activa, la accin se realizar sobre el Escritorio.
Para activar una ventana basta con hacer clic sobre ella si est a la vista;
si no lo est, pulsaremos sobre su icono en la Barra de tareas. Una ventana
activa tiene la Barra de ttulo ms oscura que las dems y de color azul, si
no se ha modificado la combinacin de colores predeterminada.
Organizar el contenido de las ventanas
Hay que tener presente que todo lo sealado sobre organizar el Escritorio
es vlido para las ventanas. Aparte de ello, casi todas las ventanas tienen
un men denominado Ver, que rene las funciones de organizacin de su
contenido. El Caso prctico 2 ilustra cmo se organiza el contenido de una
ventana.
B. Los cuadros de dilogo
Los cuadros de dilogo son ventanas especiales, diseadas para facilitar
al usuario la introduccin de informacin a travs de los distintos controles.
Los cuadros de dilogo tambin aparecen cuando Windows XP desea mos-
trar un mensaje al usuario.
La Figura 3.5 muestra los elementos o controles de un cuadro de dilogo.
Fig. 3.5. Elementos del cuadro de dilogo Fuente.
Botones de comando
Son botones grandes que sirven para ejecutar determinadas acciones. Cuando
aparecen seguidos de puntos significa que, al pulsarlos, se abrir otro cua-
dro de dilogo. Los ms usuales son: Aceptar, Cancelar, Ayuda y Cerrar.
3. Sistemas operativos. Windows XP Professional
3.3 Entorno de Windows XP
03
52
Abre la ventana Mi PC, muvela y organiza su contenido por
nombre. Por ltimo, muestra su contenido de distintas
maneras. Para ello, realiza las operaciones siguientes:
1. Haz doble clic sobre el icono Mi PC. Si la ventana ocupa
toda la pantalla pulsa el botn Restaurar.
2. Haz clic y mantn el botn del ratn presionado sobre la
Barra de ttulo de la ventana y arrstrala hacia la derecha.
3. Haz clic en el men Ver, comando Organizar iconos,
opcin Nombre.
4. Acerca el puntero del ratn al borde izquierdo de la ven-
tana y, cuando se convierta en una flecha de dos puntas,
arrastra hacia la izquierda para cambiar su tamao.
5. Abre el men Ver y activa la opcin Vistas en miniatura;
repite la operacin para mostrar su contenido como
Mosaicos, Iconos, Lista y Detalles.
6. Haz clic en Cerrar.
2
Caso prctico
Cuadros de texto
Se trata de reas en las que se puede escribir informacin. Si estn vacos,
al hacer clic sobre ellos aparecer el punto de insercin.
Cuadros de lista
Normalmente consisten en un rea rectangular que contiene diversas opcio-
nes, es decir, representan una lista con diversos elementos. Si las opciones
no caben en el cuadro, aparecer una barra de desplazamiento para poder
ver todo su contenido. Generalmente se debe seleccionar un elemento de
la lista haciendo clic sobre su nombre o mediante los cursores del teclado.
Listas desplegables
Son reas rectangulares en las que aparece un botn en forma de flecha,
en su extremo superior derecho. Este botn contiene una lista de opciones
que se desplegar al hacer clic sobre l. Si la lista es demasiado larga apa-
rece una barra de desplazamiento.
Botones de opcin
Se utilizan cuando hay un grupo de opciones excluyentes entre s. Si est
seleccionada una opcin, aparecer un crculo negro a su izquierda. Como son
excluyentes, al seleccionar una opcin se deselecciona la que anteriormente
estuviera activa. Los botones de opcin a veces presentan otro aspecto: cua-
drados y con una pequea figura dentro; tambin son excluyentes.
Casillas de verificacin
Sirven para activar o desactivar determinadas opciones no excluyentes entre
s. Estas casillas se representan con un pequeo cuadrado a la izquierda del
nombre de la opcin, y las seleccionadas presentan una marca dentro del
cuadrado.
Fichas
Se utilizan para pasar de una pgina de opciones a otra, dentro del mismo
cuadro de dilogo.
Encabezados de columna
Se utilizan para ajustar el ancho de las columnas.
Indicador de progreso
Muestra al usuario el progreso que se ha completado de un proceso.
A veces, algunos de estos controles no tienen la misma apariencia en los
distintos programas, pero su funcionalidad siempre es la misma.
C. Los cuadros de dilogo de gestin de archivos
Estos cuadros de dilogo permiten realizar operaciones sobre los archivos
como, por ejemplo, abrirlos, buscar algo en ellos, guardarlos, etc. Algn
ejemplo de estos cuadros son: Abrir, Guardar como, Guardar, etctera.
Guardar como
La Figura 3.6 muestra el cuadro de dilogo Guardar como del Bloc de notas
(programa accesorio de Windows XP). Su finalidad es guardar un archivo
generado por la aplicacin en cuestin. Se puede abrir el cuadro de dilogo
Guardar como desde el men Archivo de cualquier aplicacin o pulsando el
botn Guardar de la Barra de herramientas Estndar.
Fig. 3.6. Cuadro de dilogo Guardar como.
La lista desplegable Guardar en contiene las distintas unidades de disco y
algunas carpetas importantes para ayudarnos a elegir la ubicacin del
archivo que deseamos guardar. Por defecto se muestra la carpeta Mis docu-
mentos, pero si queremos cambiarla haremos clic en otra opcin de la lista.
La parte superior derecha est ocupada por una Barra de herramientas con
botones (vase Figura 3.7 de la pgina siguiente) comunes a casi todos los
dems cuadros de dilogo de gestin de archivos. Los botones pueden variar
segn el programa en el que nos encontremos y la funcin que pretenda-
mos realizar. Un ejemplo de Barra de herramientas podra ser sta:
Ir a ltima carpeta visitada: permite ir a la ltima de las carpetas visi-
tadas con anterioridad.
Subir un nivel: permite ver el contenido de la carpeta padre de la que
tenemos en pantalla. Si la lista desplegable Guardar en muestra la
opcin Escritorio, el botn aparecer atenuado.
Crear nueva carpeta: permite crear una carpeta nueva que se ubicar
entre las ya existentes.
Men Ver: permite mostrar los nombres de los objetos (archivos y car-
petas) en diferentes aspectos.
Otros posibles botones pueden ser los siguientes:
Eliminar: como su nombre indica, permite eliminar el archivo o la
carpeta seleccionados.
3. Sistemas operativos. Windows XP Professional
3.3 Entorno de Windows XP
03
53
Buscar en la Web. permite seleccionar, de entre las pginas web guar-
dadas, la que deseamos abrir. Una pgina web es un documento escrito
en un lenguaje especial, denominado HTML (HyperText Markup Lan-
guage, Lenguaje de marcado de hipertexto), para que explore Internet.
Herramientas: entre otras acciones permite comprimir imgenes, agre-
gar a Favoritos, establecer opciones de seguridad, etctera.
La lista desplegable Tipo nos permite elegir el tipo de archivo.
Para crear una carpeta nueva sigue los pasos que se indican a continuacin:
1. Selecciona, en la lista desplegable Guardar en, la unidad o carpeta
donde quieres crear la carpeta nueva.
2. Haz clic en el botn Crear nueva carpeta.
3. En el rea de contenido del cuadro de dilogo Guardar como, aparece
la carpeta nueva con el nombre Nueva carpeta resaltado.
4. Asigna el nombre deseado.
Fig. 3.7. Barra de herramientas del cuadro de dilogo Guardar como de Bloc de notas.
Abrir
El cuadro de dilogo Abrir del Bloc de notas, que sirve para abrir cualquier
archivo, es muy parecido al cuadro de dilogo Guardar como. Para visuali-
zarlo basta con hacer clic en la opcin Abrir del men Archivo.
La lista desplegable Buscar en contiene las distintas unidades de disco y
algunas carpetas con el fin de facilitar la navegacin. A la derecha aparece
una Barra de herramientas idntica a la del cuadro de dilogo Guardar como.
Los botones de comando son Abrir y Cancelar.
Si accedemos al cuadro de dilogo Abrir de otras aplicaciones distintas a
Bloc de notas, la Barra de herramientas puede contener algunos botones
diferentes.
3. Sistemas operativos. Windows XP Professional
3.3 Entorno de Windows XP
03
54
Abre el archivo Certificado en el Bloc de notas que se encuentra
en el CD-ROM que acompaa al libro. sta es la secuencia de
operaciones necesaria:
1. Ejecuta: Inicio, Todos los programas, Accesorios, Bloc de
notas.
2. Haz clic en el comando Abrir del men Archivo. Aparece el
cuadro de dilogo Abrir.
3. En la lista desplegable Buscar en aparece Mis documentos.
Abre la lista desplegable y haz doble clic sobre la unidad de
CD-ROM donde hayas insertado el CD.
4. Abre la carpeta Archivos y selecciona el archivo Certificado
haciendo clic sobre l, en el rea central de la ventana.
5. Pulsa el botn Abrir y se abrir el documento seleccionado.
Si en lugar de seleccionar el archivo escribimos su nombre en el
cuadro de texto Nombre y pulsamos el botn Abrir se consigue el
mismo resultado, pero es mucho ms cmodo hacer doble clic
sobre su nombre.
Una vez abierto el archivo Certificado, gurdalo en el Escritorio.
Puedes guiarte por estas instrucciones:
1. Haz clic en la opcin Guardar como del men Archivo. Se abre
el cuadro de dilogo Guardar como.
2. Despliega la lista Guardar en y haz clic en Escritorio.
3. En el cuadro de texto Nombre haz clic para posicionar el
punto de insercin y escribe Certificado.
4. Para terminar, pulsa el botn Guardar.
Guarda el archivo Certificado en Disco de 3
1
/
2
(A:) (tu disco de tra-
bajo). Para ello, introduce el disco en la unidad de disquete y
sigue las instrucciones que a continuacin se indican:
1. Abre el archivo Certificado siguiendo los mismos pasos des-
critos anteriormente.
2. Haz clic en la opcin Guardar como del men Archivo. Se abre
el cuadro de dilogo Guardar como.
3. En la lista desplegable Buscar en aparece Mis documentos.
Abre la lista y haz clic sobre Disco de 3
1
/
2
(A:).
4. Escribe Certificado en el cuadro de texto Nombre.
5. Haz clic en el botn Guardar y cierra Bloc de notas.
Abre el archivo Certificado de la unidad A que fue generado en Bloc
de notas. Para ello:
1. Abre Bloc de notas e introduce el disquete que contenga el
archivo Certificado.
2. Haz clic sobre el comando Abrir del men Archivo.
3. Abre la lista desplegable Buscar y pulsa sobre Disco de 3
1
/
2
(A:).
4. Busca el archivo y haz doble clic sobre l para abrirlo.
5. Para terminar, cierra todas las ventanas y vuelve al Escritorio.
NOTA: para copiar el archivo Certificado al disco de 3
1
/
2
(A:), haz clic
con el botn secundario sobre el icono del archivo Certificado que
se encuentra en el Escritorio y, a continuacin, en el men de
mtodo abreviado que aparece, elige la opcin Enviar a y haz clic
en Disco de 3
1
/
2
(A:).
3
Caso prctico
3. Sistemas operativos. Windows XP Professional
3.4 El Escritorio de Windows XP
03
55
El Escritorio es el elemento ms importante de Windows XP. Se hace visible
cuando se inicia una sesin. En l encontramos:
Iconos.
La Barra de tareas.
A. Iconos
Los pequeos smbolos grficos que sirven para representar objetos reciben
el nombre de iconos. Generalmente, el dibujo suele tener relacin con el
objeto que representa.
En la Figura 3.8 se puede apreciar un escritorio personalizado con algunos
iconos y la disposicin de estos elementos en l. En la parte inferior apa-
rece la Barra de tareas; la parte izquierda est ocupada por los iconos
siguientes: Mis documentos, Mi PC, Mis sitios de red, Internet Explorer, Pape-
lera de reciclaje y COREL.COM.
Fig. 3.8. Escritorio de Windows XP.
Mi PC. Representa al ordenador y ofrece acceso a las unidades de disco
duro, dispositivos con almacenamiento extrable y archivos almacenados
en el equipo.
Mis documentos. Permite el acceso a todos los documentos creados por el
usuario.
Mis sitios de red. Ofrece la posibilidad de tener acceso a los recursos de
una red local, en caso de que el equipo pertenezca a una.
Internet Explorer. Permite iniciar el explorador predeterminado.
Papelera de reciclaje. Tiene como misin principal eliminar los objetos que
no necesitamos.
Con los iconos se pueden realizar operaciones muy diversas, seleccionar y
deseleccionar, abrir, arrastrar, borrar, ver sus propiedades, mover y copiar,
cambiar su nombre o crear iconos de acceso directo, etctera.
Seleccionar y deseleccionar iconos
Seleccionar iconos es una operacin muy frecuente, puesto que es el paso
previo a otras acciones. Para seleccionar un icono slo hay que hacer clic
sobre l. Si se desea seleccionar varios iconos contiguos, se abarcan con un
rectngulo imaginario, descrito haciendo clic con el ratn y manteniendo
pulsado el botn del mismo; si los iconos que se van a seleccionar son varios
y no estn contiguos, el procedimiento correcto es mantener pulsada la tecla
Ctrl mientras se hace clic sobre cada uno de ellos. Para seleccionar todos los
elementos de una ventana se usar la combinacin de teclas Ctrl + E, se
describir un rectngulo imaginario que abarque todos los iconos o se usar
la orden Seleccionar todo del men Edicin. Para deseleccionar todos los ico-
nos seleccionados basta con hacer clic en el Escritorio. Para deseleccionar
todos los iconos menos uno, se har clic sobre l. Para deseleccionar slo
algunos, haremos clic sobre ellos manteniendo pulsada la tecla Ctrl.
Abrir un icono
Es la operacin ms frecuente y se puede realizar de dos formas: haciendo
doble clic sobre el icono (si est configurado as) o haciendo clic con el
botn secundario del ratn sobre el icono y seleccionando la opcin Abrir
del men contextual.
Arrastrar un icono
Para llevar a cabo esta accin se debe hacer clic sobre el icono y, sin soltar
el botn del ratn, se desplaza a otro lugar, donde se libera el botn.
Abrir el men contextual de un icono
Este men aparece cuando se hace clic con el botn secundario del ratn
sobre el icono. El men contextual vara segn el objeto.
Borrar un icono
Esta operacin se puede realizar de varias maneras; una de ellas es arrastrarlo
a la Papelera de reciclaje; otra forma es seleccionarlo y pulsar la tecla Supr;
por ltimo, tambin se puede ejecutar la orden Eliminar del men contextual.
Ver las propiedades de un icono
Para mostrar las propiedades se elige la orden Propiedades del men con-
textual.
Mover y copiar iconos
Para mover un icono simplemente se arrastra a otro lugar. Si son varios, se
seleccionan antes y despus se arrastran. Para copiar un icono se pueden
El Escritorio de Windows XP 3.4
seguir dos procedimientos: el primero consiste en seleccionar la orden
Copiar del men contextual, situar el cursor del ratn en la nueva posicin
y seleccionar la orden Pegar del men contextual; el segundo procedimiento
es arrastrar el icono mientras se mantiene pulsada la tecla Ctrl.
Cambiar de nombre a un icono
El nombre de un icono se puede modificar eligiendo la orden Cambiar nom-
bre del men contextual o bien seleccionando el icono y editando su nom-
bre despus de transcurridos unos segundos.
Crear iconos de acceso directo
Un acceso directo no es ms que un icono especial que sirve como referen-
cia a un objeto ya existente. El acceso directo nos permite acceder al objeto
de manera rpida, abriendo las aplicaciones directamente desde el Escrito-
rio. Los accesos directos aparecen con el mismo icono que el objeto al que
representan, pero se diferencian de ellos en que el acceso directo presenta
una flecha en su parte inferior izquierda. El caso prctico siguiente es un
ejemplo de creacin de accesos directos.
3. Sistemas operativos. Windows XP Professional
3.4 El Escritorio de Windows XP
03
56
Inicia Windows XP y realiza sobre el Escritorio las operaciones
que se indican a continuacin.
a) Selecciona dos iconos contiguos y despus deseleccinalos.
Para ello, sigue estos pasos:
1. Sitate en un lugar despejado del Escritorio y haz clic.
2. Sin liberar el botn del ratn, arrstralo trazando un rec-
tngulo imaginario que incluya los dos iconos y libera el
botn del ratn.
3. Haz clic en un lugar despejado para deseleccionarlos.
b) Selecciona dos iconos no contiguos y despus deseleccinalos.
Para ello:
1. Haz clic sobre uno de los iconos.
2. Pulsa la tecla Ctrl y, sin liberarla, haz clic sobre el otro icono.
3. Haz clic en el Escritorio para deseleccionarlos.
c) Selecciona todos los iconos del Escritorio. Despus, dese-
leccinalos todos menos dos. Para ello:
1. Haz clic y arrastra trazando un rectngulo imaginario que
abarque todos los iconos. Libera el botn del ratn. O bien,
pulsa Ctrl + E mientras ves el Escritorio, y se seleccionarn
todos los iconos del mismo.
2. Pulsa la tecla Ctrl y, sin soltarla, haz un clic sobre todos los
iconos excepto dos.
a) Crea un acceso directo del programa Microsoft Excel en el
Escritorio. Para ello, sigue los pasos que se indican:
1. Ejecuta Inicio, Todos los programas.
2. Localiza la aplicacin Microsoft Excel y arrstrala hasta el
Escritorio con el botn secundario del ratn.
3. Libera el botn del ratn y elige la opcin Crear icono de
acceso directo aqu del men contextual. Como resultado
aparece el icono de acceso directo, con una flecha en la
parte inferior izquierda.
b) Crea otro acceso directo de cualquier elemento de la carpeta Mis
documentos y sitalo en el Escritorio utilizando el men con-
textual de elemento en cuestin. Los pasos se enumeran a con-
tinuacin:
1. Abre la carpeta Mis documentos y localiza la carpeta o el
archivo del cual deseas crear un acceso directo.
2. Haz un clic sobre la carpeta o el archivo con el botn
secundario del ratn.
3. Selecciona la opcin Enviar a del men contextual y elige
Escritorio (crear acceso directo).
a) Enva a la Papelera de reciclaje los accesos directos que has cre-
ado en el caso prctico anterior:
1. Arrastra el acceso directo de Microsoft Excel a la Papelera
de reciclaje.
2. Selecciona el acceso directo que queda y pulsa el botn
Supr, confirmando a continuacin su envo a la Papelera de
reciclaje. Otra alternativa para eliminar el acceso directo es
elegir la opcin Eliminar del men contextual del mismo.
b) Abre la Papelera de reciclaje, examina su contenido y restaura
el acceso directo de Microsoft Excel. Para ello:
1. Selecciona Microsoft Excel.
2. Abre el men Archivo y elige la opcin Restaurar.
6
5
4
Caso prctico
3. Sistemas operativos. Windows XP Professional
3.4 El Escritorio de Windows XP
03
57
En esta prctica se trata de organizar los iconos del Escritorio
por tamao y, automticamente, eliminar todos los iconos pro-
puestos por Windows menos tres cualesquiera y, por ltimo,
restaurar los iconos de nuevo al Escritorio. Sigue las indicacio-
nes para cada uno de los procesos:
a) Organizar los iconos del Escritorio por tamao y automticamente:
1. Haz clic con el botn secundario del ratn en el Escritorio y
elige la opcin Organizar iconos.
2. Elige Tamao.
3. Repite los pasos del punto 1 y haz clic en la opcin Orga-
nizacin automtica.
b) Limpiar el Escritorio:
1. Ejecuta Inicio, Panel de control y haz doble clic en el icono
Pantalla.
2. Activa la ficha Escritorio, del cuadro de dilogo Propiedades
de Pantalla, y haz clic en el botn Personalizar escritorio.
3. Haz clic en el botn Limpiar escritorio ahora. Se inicia el
Asistente.
4. Elige el botn Siguiente. Aparece una lista de los iconos del
Escritorio con la fecha de la ltima utilizacin (vase Figura
3.9). Los iconos que van a ser eliminados aparecen con su
casilla de verificacin activada. Por tanto, para dejar un icono
en el Escritorio debers desactivar su casilla de verificacin.
5. Desactiva tres casillas de verificacin correspondientes a
los tres iconos del Escritorio que deseas que no se eliminen.
6. Al pulsar el botn Siguiente aparece una relacin de los ico-
nos que van a ser eliminados. Todos ellos se guardan en la
carpeta Accesos directos de escritorio no usados, que apa-
rece en el Escritorio al finalizar el Asistente para limpieza
de escritorio.
7. Haz clic en Finalizar.
Fig. 3.9. Ventana Asistente para limpieza de escritorio.
c) Si se pretende restaurar los iconos de nuevo al Escritorio, pri-
mero se abrir la carpeta Accesos directos de escritorio no usa-
dos, que ha aparecido en el Escritorio si se ha realizado la lim-
pieza por primera vez. Comprueba que estn los iconos
eliminados del Escritorio:
1. Selecciona todos los iconos eliminados anteriormente; para
ello, si son todos los que aparecen en esta carpeta, ejecuta
la orden Seleccionar todo del men Edicin; si son slo algu-
nos, haz clic sobe el primero y, manteniendo pulsada la
tecla Ctrl, haz clic en los dems.
2. Haz clic con el botn secundario del ratn sobre la selec-
cin realizada anteriormente.
3. Selecciona Enviar a del men contextual y haz clic en Escri-
torio (crear acceso directo). Los iconos vuelven al Escritorio,
pero tambin se mantienen en la carpeta antes mencionada.
7
Caso prctico
B. Personalizar el Escritorio
El usuario puede cambiar el Escritorio para adaptarlo a su gusto o por razo-
nes prcticas que faciliten su trabajo. Por ejemplo, puede elegir otro fondo
de Escritorio, cambiar el protector de pantalla, situar en un lugar distinto
la Barra de tareas, cambiar la configuracin de la pantalla, organizar los ico-
nos, personalizar cualquier carpeta, etc. A continuacin se describe breve-
mente cada una de estas posibilidades.
Organizar iconos
Los iconos del Escritorio se pueden organizar con la orden Organizar iconos
de su men contextual. Las opciones ms importantes del men que se abre
son las siguientes:
Nombre. Agrupa los iconos por su nombre, presentndolos en orden
alfabtico.
Tamao. Presenta los iconos por su tamao. Si el icono es un acceso directo
a un programa, el tamao es el del archivo al que representa el acceso directo.
Tipo. Esta opcin hace posible que varios iconos del mismo tipo apa-
rezcan juntos.
Modificado. Se organizan los iconos segn la fecha en que se modi-
ficaron por ltima vez.
Organizacin automtica. Permite organizar los iconos en columnas
en la parte izquierda del Escritorio.
Alinear a la cuadrcula. Coloca los iconos dentro de una cuadrcula
invisible. Esto hace posible que los iconos no queden ocultos en los
lmites del Escritorio.
Mostrar iconos del escritorio. Oculta o muestra todos los iconos del
Escritorio.
Ejecutar Asistente para limpieza de escritorio. Permite eliminar iconos no
utilizados del Escritorio. Para ello, el Asistente muestra una lista de los iconos
que no se han utilizado durante los ltimos 60 das o ms, y es el usuario
quien decide si los elimina del Escritorio. Los iconos eliminados se colocan en
la Papelera de reciclaje, de donde se pueden recuperar antes de eliminarlos.
Para cambiar el fondo del Escritorio se han de seguir los pasos que se indi-
can:
1. Haz clic con el botn secundario en el Escritorio.
2. Elige Propiedades del men contextual. Aparece el cuadro de dilogo
Propiedades de Pantalla (vase Figura 3.10).
3. Selecciona la ficha Escritorio. Se puede elegir entonces un fondo de la
lista o buscar otro distinto.
4. Selecciona Examinar para buscar un fondo ubicado en otra carpeta.
5. Pulsa sobre el icono Mis documentos, situado en la parte izquierda de
la ventana.
6. Haz clic en la carpeta Mis imgenes para elegir uno de los archivos de
imagen que contenga.
7. Elige un archivo de imagen y haz clic en Abrir.
8. En el centro de la ventana aparece la vista previa de la imagen selec-
cionada.
9. Para instalar el fondo seleccionado sin cerrar el cuadro de dilogo
pulsa Aplicar. Aparecer entonces la imagen como fondo del Escritorio.
10. Haz clic en Aceptar.
Fig. 3.10. Cuadro de dilogo Propiedades de Pantalla.
Para personalizar el Escritorio con un archivo de imagen se puede hacer
directamente desde la carpeta Mis imgenes, siguiendo este procedimiento:
1. Abre la carpeta Mis documentos.
2. Abre la carpeta Mis imgenes.
3. Haz clic con el botn secundario sobre la imagen que deseas utilizar
como fondo del Escritorio.
4. Selecciona la opcin Establecer como fondo de escritorio.
Para establecer o cambiar un protector de pantalla se realizarn los
siguientes pasos:
1. Haz clic en el botn Inicio.
2. Selecciona Panel de control.
3. Haz doble clic en el icono Pantalla.
4. Activa la ficha Protector de pantalla. Aparece el cuadro de dilogo Pro-
piedades de Pantalla.
5. Abre la lista desplegable Protector de pantalla y elige uno de ellos. Con
el botn Configuracin se pueden establecer determinadas caractersti-
cas, que varan segn el protector que se haya seleccionado. Haz clic en
el botn Vista previa para ver la apariencia del protector de pantalla.
6. Establece un tiempo de espera en la opcin Esperar.
7. Pulsa Aplicar para establecer el protector sin cerrar el cuadro de dilogo.
8. Haz clic en el botn Aceptar.
Se puede establecer un protector de pantalla utilizando imgenes per-
sonales. Estas imgenes se pueden obtener con un escner, una cmara
digital, de Internet, por correo electrnico, etc.; a continuacin se guar-
darn en una carpeta para tenerlas disponibles en todo momento.
Otra forma de personalizar el Escritorio es cambiar la apariencia de deter-
minados elementos. Windows XP ofrece muchas posibilidades para conse-
guirlo. Mediante la ficha Apariencia, del cuadro de dilogo Propiedades de
Pantalla, se puede cambiar la apariencia de botones, ventanas, fuentes,
etctera.
Para cambiar la apariencia del Escritorio se deben seguir los pasos que se
indican:
1. Pulsa el botn Inicio y haz clic en Panel de control.
2. Haz doble clic en el icono Pantalla.
3. Selecciona la ficha Apariencia.
4. Pulsa el botn Opciones avanzadas. Se abre el cuadro de dilogo Opcio-
nes avanzadas de apariencia.
5. Selecciona Escritorio, dentro de la lista desplegable Elemento.
6. Elige un color de la lista desplegable Color.
7. Haz clic en Aceptar en el cuadro de dilogo Opciones avanzadas de apa-
riencia y, a continuacin, haz clic de nuevo en Aceptar en el cuadro de
dilogo Propiedades de Pantalla.
Tambin es posible cambiar la configuracin de la pantalla del monitor para
establecer una determinada resolucin del monitor o modificar la calidad
del color. Los efectos inmediatos son los siguientes:
Si se aumenta la resolucin de pantalla, se podr ver ms informacin
simultneamente, puesto que todo aparecer con un tamao ms
pequeo, incluido el texto.
Si se reduce la resolucin de pantalla, se podr ver menos informacin,
pero de mayor tamao.
Para cambiar la resolucin de pantalla es necesario seguir las instruccio-
nes que se enumeran:
1. Pulsa el botn Inicio.
2. Haz clic en Panel de control.
3. Pulsa doble clic en el icono Pantalla.
4. Activa la ficha Configuracin del cuadro de dilogo Propiedades de Pan-
talla.
5. En la zona Resolucin de pantalla, sita el cursor sobre el control des-
lizante y arrstralo hacia la izquierda o hacia la derecha para cambiar
la resolucin de la pantalla.
6. Selecciona Aplicar para ver la nueva resolucin sin salir del cuadro
de dilogo Propiedades de Pantalla. El tipo de monitor y el adapta-
dor de vdeo determinan en qu medida es posible cambiar la reso-
lucin de la pantalla (existe la posibilidad de que no se pueda
aumentar la resolucin por encima de un determinado nivel).
7. Cuando el sistema pregunte si se desea aplicar la configuracin haz
clic en Aceptar. La pantalla quedar en negro durante un instante.
8. Una vez cambiada la resolucin de la pantalla, se dispone de 15 segun-
dos para confirmar el cambio. Hay que tener en cuenta que los cam-
bios realizados afectan a todos los usuarios que inicien sesin en el
equipo. Haz clic en S para confirmar el cambio; para volver a la con-
figuracin anterior pulsa en No o no hagas nada.
3. Sistemas operativos. Windows XP Professional
3.4 El Escritorio de Windows XP
03
58
C. La Barra de tareas
La barra situada en la parte inferior del Escritorio recibe el nombre de Barra
de tareas. Como mnimo contiene los elementos siguientes, situados de
izquierda a derecha (vase Figura 3.11):
El men Inicio.
Iconos que representan los programas en ejecucin. Estos iconos son
ms pequeos a medida que aumentan en nmero.
Iconos de programas residentes, que ofrecen informacin sobre cier-
tos aspectos del sistema, dependiendo de la configuracin y de lo que
se est ejecutando en cada momento.
Hora del sistema.
Fig. 3.11. Barra de tareas.
El men Inicio
El men Inicio facilita el acceso a los elementos ms tiles del equipo. Al
hacer clic sobre l aparece una lista de programas que se encuentra divi-
dida en dos partes de forma predeterminada (vase Figura 3.12), aunque se
puede configurar para que aparezca en una sola columna, como en versio-
nes anteriores de Windows.
Fig. 3.12. Estructura del men Inicio.
Por encima de la lnea de separacin se encuentran los programas denomi-
nados lista de elementos agregados, que siempre se encuentran disponibles
para que el usuario los inicie en cualquier momento haciendo clic sobre su
icono; por debajo de la lnea de separacin aparecen los programas que se
utilizan ms frecuentemente, y que se aaden a la lista de forma autom-
tica cuando el usuario los utiliza. Esta lista puede contener un nmero
mximo predeterminado de programas y, cuando se alcanza ese nmero, los
programas que no se han abierto recientemente son reemplazados por los
ltimos programas utilizados.
El men Inicio se puede personalizar agregando una carpeta denominada
Documentos recientes, que contiene los ltimos archivos abiertos.
Para agregar un programa a la parte superior del men Inicio se han de
seguir los pasos que se indican:
1. Haz clic con el botn secundario del ratn sobre el programa que
deseas agregar.
2. Selecciona la orden Anclar al men Inicio del men contextual. Observa
que ahora el programa aparece por encima de la lnea de separacin
del men Inicio.
Cuando se necesita eliminar un programa de la lista de elementos fijos
del men Inicio es necesario seguir este proceso:
1. Haz clic con el botn secundario del ratn sobre el nombre del pro-
grama.
2. Selecciona la orden Desanclar del men Inicio del men contextual.
Para cambiar el orden de los programas de la lista de elementos agre-
gados basta con arrastrar el programa a una nueva ubicacin.
El men Inicio puede mostrarse de la forma clsica, que es como aparece
en versiones anteriores de Windows:
1. Haz clic con el botn secundario del ratn sobre el botn Inicio.
2. Selecciona Propiedades.
3. Activa el botn de opcin Men de inicio clsico.
4. Pulsa Aceptar.
Si se desea cambiar el nmero mximo de programas que puede conte-
ner la lista del men Inicio, se seguirn los pasos que se detallan a conti-
nuacin:
1. Haz clic con el botn secundario del ratn sobre el botn Inicio.
2. Elige Propiedades.
3. Pulsa el botn Personalizar.
4. Activa la ficha General, si no aparece ya seleccionada de forma prede-
terminada.
5. En la zona Programas, cambia el nmero de la opcin Nmero de pro-
gramas en el men Inicio. Si quieres que no aparezca ninguno, haz clic
sobre el botn Borrar lista.
La Barra de tareas, adems del men Inicio, puede contener otros muchos
elementos, entre ellos barras de herramientas.
Para agregar barras de herramientas a la Barra de tareas ejecuta los
siguientes pasos:
1. Haz clic con el botn secundario del ratn en la Barra de tareas.
2. Selecciona Barras de herramientas. Aparece un men con las barras de
herramientas Direccin, Reproductor de Windows Media, Vnculos, Barra
de idioma, Escritorio e Inicio rpido. Tambin aparece la opcin Nueva
barra de herramientas para crear una barra personalizada.
3. Haz clic en la barra de herramientas que desees agregar. Observa en la
Figura 3.13 la Barra de tareas que aparece; en ella se han mostrado la
Barra de Inicio rpido, la barra de Idioma, la barra Escritorio, la barra
Vnculos y la barra Direccin.
Fig. 3.13. Elementos de la Barra de tareas.
La barra Inicio rpido permite abrir rpidamente programas haciendo clic
sobre los iconos que contiene.
3. Sistemas operativos. Windows XP Professional
3.4 El Escritorio de Windows XP
03
59
Lista
de elementos
agregados
Lista
de los
programas
ms utilizados
La barra Idioma muestra unas iniciales correspondientes al idioma prees-
tablecido en el sistema. Se puede configurar haciendo clic con el botn
secundario sobre ella.
La barra Escritorio permite, al hacer clic sobre sus dobles comillas, abrir uno
de los elementos que aparecen en la lista desplegable.
La barra Vnculos proporciona vnculos a Internet y permite agregarlos. Para
abrir la barra se debe hacer clic en sus dobles comillas.
La barra Direccin permite abrir rpidamente cualquier pgina Web que se
haya especificado.
Sigue este proceso para situar la Barra de tareas en otro lugar del Escri-
torio:
1. Haz clic con el botn secundario del ratn sobre la Barra de tareas.
2. Si la Barra de tareas est bloqueada, selecciona Bloquear la barra de
tareas, para desbloquearla.
3. Arrastra la Barra de tareas a otro lugar del Escritorio.
Para cambiar el tamao de la Barra de tareas se seguirn los pasos que
se detallan a continuacin:
1. Desbloquea la Barra de tareas de la forma descrita anteriormente.
2. Acerca el cursor del ratn al borde superior de la Barra de tareas. El cur-
sor adopta la forma de doble flecha.
3. Arrastra hasta conseguir el tamao deseado.
La Barra de tareas puede tener demasiados botones cuando se trabaja con
varios programas al mismo tiempo; para solucionarlo, Windows cuenta con
la caracterstica Agrupamiento de botones, que permite administrar gran
nmero de documentos y elementos abiertos. El funcionamiento de esta
caracterstica es el siguiente:
Si se tienen muchos documentos abiertos del mismo programa, Win-
dows los combina todos en un nico botn de la Barra de tareas con
el nombre del programa. El tringulo que aparece en la parte derecha
del botn indica que hay muchos documentos abiertos.
Los documentos abiertos del mismo programa se muestran siempre en
la misma rea de la Barra de tareas.
Si quieres activar el Agrupamiento de botones ejecuta las siguientes rdenes:
1. Haz clic sobre la Barra de tareas con el botn secundario del ratn.
2. Selecciona Propiedades.
3. En la ficha Barra de tareas, activa la casilla de verificacin Agrupar los
botones similares de la barra de tareas.
4. Haz clic en Aceptar.
3. Sistemas operativos. Windows XP Professional
3.4 El Escritorio de Windows XP
03
60
En esta prctica vamos a agregar WordPad a la parte superior
del men Inicio y a cambiar de orden el icono. Tambin aadi-
remos la Barra de inicio rpido a la Barra de tareas; por ltimo,
crearemos una Barra de herramientas personalizada en la Barra
de tareas, que contendr un acceso directo a la unidad (A:).
a) Realiza las siguientes operaciones para agregar WordPad al
men Inicio:
1. Haz clic en el men Inicio y selecciona Todos los programas,
Accesorios, WordPad.
2. Haz clic con el botn secundario del ratn sobre el pro-
grama en cuestin y selecciona Anclar al men Inicio en el
men contextual. Comprueba que aparece en la parte supe-
rior del men Inicio un icono nuevo y el nombre del pro-
grama anclado.
b) Para cambiar de orden WordPad haz clic sobre su icono y
arrstralo hacia arriba, por ejemplo. Observa que queda colo-
cado en el nuevo lugar.
c) Para mostrar la Barra de inicio rpido en la Barra de tareas
haz clic con el botn secundario del ratn en la Barra de tareas,
selecciona Barras de herramientas y haz clic en Inicio rpido.
Comprueba que aparece la nueva barra de herramientas.
d) Si lo que se quiere es crear una Barra de herramientas perso-
nalizada:
1. Haz clic con el botn secundario del ratn en la Barra de
tareas, selecciona Barras de herramientas y pulsa en Nueva
barra de herramientas.
2. En el cuadro de dilogo Nueva barra de herramientas (vase
Figura 3.14), expande el contenido de Mi PC haciendo clic
sobre el signo +.
3. Selecciona Disco 3
1
/
2
(A:)
4. Haz clic en Aceptar. Comprueba que la nueva barra ha apa-
recido en la Barra de tareas.
e) Para ocultar automticamente la Barra de tareas, selecciona
la orden Propiedades de su men contextual y, con la ficha
Barra de tareas activa, activa la casilla de verificacin Ocultar
automticamente la Barra de tareas. Haz clic en Aceptar y com-
prueba el resultado. Para mostrarla de nuevo y que se quede
fija, desactiva la casilla de verificacin.
Fig. 3.14. Cuadro de dilogo Nueva barra de herramientas.
8
Caso prctico
3. Sistemas operativos. Windows XP Professional
3.5 El Panel de control
03
61
Abre las ventanas siguientes sobre el Escritorio, organzalas de
distintas maneras, minimzalas todas a la vez, maximzalas y
cirralas.
Mi PC.
Papelera de reciclaje.
Propiedades del Escritorio.
Propiedades de la Barra de tareas.
Sigue las instrucciones que se indican respecto a la Barra de tareas:
a) Realiza las acciones necesarias para que la Barra de tareas se
oculte automticamente. A continuacin, hazla visible.
b) Abre los accesorios Libreta de direcciones, Explorador de Win-
dows, Calculadora Paint, WordPad, Bloc de notas y minimzalos
todos. Observa la Barra de tareas y responde a las preguntas
siguientes: cmo estn representadas las aplicaciones y los
accesorios en la Barra de tareas? Cmo puedes averiguar el
nombre del programa o accesorio que corresponde a cada
icono? Qu ocurre si haces clic sobre uno de los iconos?
c) Elimina de la Barra de tareas todos los iconos de los programas
y accesorios minimizados en el ejercicio anterior.
d) La Barra de tareas puede contener algunas Barras de herra-
mientas. Averigua su nombre haciendo clic con el botn secun-
dario sobre ella.
Establece el protector de pantalla Texto 3D para que se ejecute
en dos minutos. Configralo con velocidad Media; tamao
Grande; resolucin Media; texto personalizado, Microsoft Win-
dows; tipo de rotacin Cada; y tipo de fuente Verdana.
5
4
3
Ejercicios
El Panel de control 3.5
El icono Panel de control se encuentra dentro del men Inicio y contiene
unos treinta elementos que se pueden configurar. Algunas de las tareas que
es posible realizar con el Panel de control son: agregar o quitar programas,
instalar y configurar elementos de hardware, establecer la fecha y hora
actuales, aadir o eliminar fuentes, configurar Internet, configurar el correo
electrnico, establecer o cambiar contraseas, etctera.
Al hacer doble clic sobre el icono Panel de control se abre su contenido
(vase Figura 3.15).
Fig. 3.15. Ventana del Panel de control.
No todos los ordenadores tienen los mismos iconos en el Panel de control,
pues la aparicin de unos u otros depende de las caractersticas de cada
ordenador.
Si situamos el puntero del ratn sobre un icono y esperamos un momento,
aparece una descripcin de la funcin que realiza; si hacemos doble clic,
podemos ver su contenido.
Algunos de los elementos caractersticos del Panel de control se describen
en los apartados siguientes.
A. Agregar o quitar programas
Las funciones que se pueden realizar con este panel de control son las
siguientes:
Cambiar o quitar programas.
Agregar nuevos programas.
Agregar o quitar componentes de Windows: para instalar o eliminar
componentes de Windows XP.
Configurar acceso y programas predeterminados: sirve para especificar
los programas predeterminados para ciertas actividades, como explo-
rar Internet o enviar y recibir correo electrnico; adems, se pueden
indicar los programas a los que se accede a travs del men Inicio, por
el Escritorio y otras ubicaciones.
Fig. 3.16. Cuadro de dilogo Agregar o quitar programas.
Con el icono Cambiar o quitar programas podemos realizar las siguientes
operaciones:
Eliminar un programa existente como se indica a continuacin:
1. En el panel izquierdo de la ventana, activa el icono Cambiar o quitar
programas y selecciona el programa que se va a desinstalar.
2. Haz clic sobre el botn Cambiar o Quitar.
3. Aparecern una serie de advertencias a las que responderemos del
modo ms adecuado. A continuacin, se inicia la utilidad de desinsta-
lacin de Windows.
Por su parte, con el icono Agregar nuevos programas podremos instalar un
nuevo programa, siguiendo los pasos que se indican a continuacin:
1. Activa el icono Agregar nuevos programas.
2. Para instalar un programa desde un disquete o un CD-ROM, haz clic en
el botn CD o disquete. Aparece un nuevo cuadro de dilogo que nos
pide que insertemos el CD-ROM o el disquete que contiene el pro-
grama. Pulsa el botn Siguiente y el Asistente para instalacin mues-
tra el nombre del programa. Si el programa es el correcto, haz clic en
Finalizar.
3. Para agregar nuevas caractersticas de Windows, controladores de dis-
positivos y actualizaciones del sistema desde Internet, haz clic en el
botn Windows Update.
Mediante el icono Agregar o quitar componentes de Windows podemos
aadir o eliminar componentes del propio sistema operativo Windows XP.
Para ello, procederemos de la siguiente manera:
1. Haz clic sobre el icono Agregar o quitar componentes de Windows y apa-
recer el cuadro de dilogo Asistente para componentes de Windows,
que nos guiar durante el proceso.
2. En el cuadro de lista Componentes, selecciona uno de ellos.
3. Si la casilla est sombreada, slo se instalar parte del componente.
Si deseas ver todo el contenido de un componente selecciona el botn
Detalles.
4. Activa la casilla de verificacin de los componentes que desees insta-
lar y ten preparado el CD de Windows XP. Para quitar el elemento es
necesario desactivar la casilla de verificacin correspondiente.
5. Pulsa el botn Siguiente y, para terminar, haz clic en Finalizar.
B. Agregar hardware
El propio sistema operativo se encarga de detectar e instalar los controla-
dores de hardware mediante la tecnologa plug and play.
En otro caso, podemos aadir cualquier elemento hardware de la siguiente
manera:
1. Cierra cualquier programa que se est ejecutando.
2. Haz doble clic sobre el icono Agregar hardware. Aparece el Asistente
para agregar hardware.
3. Inserta el disquete o CD-ROM que contienen el controlador.
4. Haz clic en Siguiente.
5. Para terminar la tarea, pulsa el botn Finalizar.
C. Fecha y hora
La fecha y la hora se pueden cambiar haciendo doble clic sobre el icono
Fecha y hora del Panel de control. A continuacin, se describe el proceso
que debes seguir:
1. En el cuadro de dilogo Propiedades de Fecha y hora (vase Figura 3.17),
que aparece al hacer doble clic sobre el panel de control Fecha y hora,
ajusta la fecha en la seccin Fecha haciendo clic sobre la lista desple-
gable correspondiente al mes y al ao.
2. En la seccin Hora, ajusta la hora con los botones de aumento y dis-
minucin, colocando el cursor del ratn sobre la zona correspondiente
a la hora, los minutos o los segundos.
3. Pulsa el botn Aceptar.
Fig. 3.17. Cuadro de dilogo Propiedades de Fecha y hora.
D. Opciones de accesibilidad
estas opciones permiten configurar el teclado, el ratn, el sonido y otras
opciones que posibilitan el manejo del ordenador de una forma ms senci-
lla para personas con deficiencias visuales, motrices o acsticas.
E. Impresoras y faxes
Este icono permite configurar las preferencias de impresin, instalar el con-
trolador, pausar la impresin, administrar el color, etc., de las impresoras y
los faxes que se tengan instalados.
3. Sistemas operativos. Windows XP Professional
3.5 El Panel de control
03
62
3. Sistemas operativos. Windows XP Professional
3.6 Ayuda y soporte tcnico
03
63
Microsoft Windows XP incluye numerosos recursos para buscar informacin
til, con objeto de solucionar un problema, realizar cualquier trabajo o sim-
plemente aprender ms acerca de alguna caracterstica del equipo o de Win-
dows XP.
Con el Centro de ayuda y soporte tcnico podemos realizar bsquedas en
lnea, en el contenido de la ayuda, utilizar una palabra clave en el ndice
de la ayuda o buscar a partir de un texto determinado.
Para abrir el Centro de ayuda y soporte tcnico se deben seguir los pasos que
se indican:
1. Haz clic en el botn Inicio.
2. Selecciona la opcin Ayuda y soporte tcnico. Aparece la ventana que
muestra la Figura 3.18. Fig. 3.18. Ventana Centro de ayuda y soporte tcnico.
F. Sistema
Muestra informacin acerca del procesador, la memoria RAM instalada en el
equipo, la configuracin de algunos parmetros de rendimiento del sistema,
etctera.
Ayuda y soporte tcnico 3.6
Realiza las acciones siguientes relativas a Panel de control:
a) Sitate sobre cinco elementos del Panel de control que no hayan
sido mencionados en este apartado y averigua su funcin. Para
ello, sita el puntero del ratn sobre cada uno de ellos y espera
unos segundos; aparecer una etiqueta explicativa.
b) Comprueba la fecha y la hora en tu equipo utilizando el men Ini-
cio para llegar al Panel de control. Si tu profesor lo indica, cmbiala.
c) Organiza los iconos de Panel de control por categoras,
siguiendo estas indicaciones:
1. Una vez abierta la ventana de Panel de control selecciona
Organizar iconos en el men Ver.
2. Elige la opcin Mostrar en grupos. Si quieres volver a la
configuracin anterior, repite de nuevo el proceso para des-
activar la opcin.
9
Caso prctico
Abre el Panel de control, haz doble clic sobre Sistema para
abrirlo y anota informacin acerca de los aspectos siguientes:
a) Sistema operativo.
b) Tipo de procesador.
c) Memoria RAM.
d) Nombre del equipo.
e) Nombre del grupo de trabajo al que pertenece el equipo.
Asigna a cada una de las operaciones siguientes el icono de
Panel de control que le corresponde:
a) Instalar una impresora nueva.
b) Instalar un mdem.
c) Establecer una red con los tres ordenadores de un departamento.
d) Desinstalar un programa que ya no se utiliza.
e) Adaptar la pantalla para una persona que tiene dificultades de visin.
f) Modificar la resolucin de la pantalla.
g) Cambiar las contraseas de los usuarios.
7 6
Ejercicios
La zona Elegir un tema de Ayuda, situada en la parte izquierda de la ven-
tana, contiene vnculos a categoras de temas de ayuda, solucionadores de
problemas o paseos y tutoriales.
La zona Pedir asistencia, que aparece en la parte superior derecha de la ven-
tana, permite obtener Asistencia remota, soporte tcnico o encontrar infor-
macin en los grupos de noticias.
La zona Elegir una tarea ofrece vnculos para actualizar el sistema operativo,
hardware y software, as como restaurar el equipo a un estado anterior.
Por ltimo, la zona Lo saba? permite obtener ayuda en lnea, si estamos
conectados a Internet.
La ventana Centro de ayuda y soporte tcnico dispone de una barra de herra-
mientas con botones muy tiles cuya funcionalidad es la siguiente:
El botn Atrs permite volver al tema de ayuda
consultado anteriormente.
El botn Adelante permite mostrar el tema
siguiente de la Ayuda en una secuencia de
temas consultados previamente.
El botn Inicio permite ir a la pgina principal
de ayuda y soporte tcnico.
El botn ndice permite buscar temas de ayuda
en el ndice.
El botn Favoritos permite ver rpidamente las
pginas de ayuda que se han guardado.
El botn Historial permite ver las pginas le-
das durante la sesin de ayuda.
El botn Soporte tcnico permite obtener ayuda
en lnea con Asistencia remota o ponerse en
contacto con un tcnico de soporte profesional.
El botn Opciones permite elegir diferentes
opciones para personalizar las consultas reali-
zadas al Centro de ayuda y soporte tcnico.
Cuando en el panel derecho de la ventana Ayuda aparece la informacin que
buscamos, aparece tambin una barra de herramientas cuyos botones son
los siguientes:
El botn Agregar a Favoritos agrega la pgina visible a los favoritos de
Ayuda.
El botn Cambiar vista oculta el resto de la ventana para disponer de ms
espacio. Para volver a visualizar la ventana completa, se har un clic en la
opcin Cambiar vista de las que aparecen al pulsar el botn.
El botn Imprimir permite imprimir el contenido de la Ayuda visible en el
panel derecho.
A. Asistencia remota
A travs de Internet o de la red local se puede confiar a alguien conocido
el control de nuestro equipo para que nos preste ayuda. Para ello hay que
ejecutar las siguientes rdenes:
1. Conctate a Internet o a la red local.
2. Haz clic en la opcin Invitar a un amigo a conectarse a su equipo con
Asistencia remota, situada en la zona Pedir asistencia.
3. Pulsa en Invitar a alguien para que le ayude.
4. Sigue las instrucciones de Asistencia remota.
B. Utilizar la bsqueda
Otra forma de buscar informacin es utilizar la bsqueda que aparece en la
parte superior izquierda de la ventana Centro de ayuda y soporte tcnico
(vase Figura 3.19):
1. En el cuadro de texto escribe una palabra o frase relativa al tema que
se desea encontrar en la Ayuda.
2. Haz clic en el botn Iniciar bsqueda. A continuacin se muestran
todos los resultados.
3. Haz clic en el vnculo que desees entre los resultados de la bsqueda, que
aparecen en la parte izquierda de la ventana. La informacin del tema de
ayuda seleccionado se mostrar en la parte derecha de la ventana.
Fig. 3.19. Bsqueda por temas.
C. ndice de la Ayuda
Para obtener ayuda por este procedimiento es necesario seguir la secuen-
cia que se indica:
1. Haz clic en el botn ndice de la barra de herramientas de la ventana
del Centro de ayuda y soporte tcnico.
2. Escribe una palabra clave, relacionada con la informacin que deseas
obtener. La lista del ndice se desplaza hasta la zona correspondiente.
3. Elige el subtema relacionado de la lista.
4. Haz clic en Mostrar. Aparece la informacin en la zona derecha de la
ventana.
D. El Solucionador de problemas
Para utilizar el Solucionador de problemas, es necesario que el usuario abra la
sesin como administrador y seguir los pasos que a continuacin se detallan:
1. Haz clic en el vnculo Solucionar un problema, de la zona Elegir un tema
de Ayuda, de la ventana del Centro de ayuda y soporte tcnico.
2. Elige el vnculo deseado, de los que se muestran en la lista de la parte
izquierda de la ventana.
3. A continuacin, selecciona el vnculo relacionado de los que se mues-
tran en la parte derecha de la ventana. El Solucionador de problemas
de Windows XP utiliza una relacin de preguntas y respuestas para
ayudar al usuario a localizar la solucin del problema.
4. Activa el botn de opcin que corresponda.
5. Haz clic en el botn Siguiente.
3. Sistemas operativos. Windows XP Professional
3.6 Ayuda y soporte tcnico
03
64
Los archivos son los elementos fundamentales del sistema de almacena-
miento de Windows. Un archivo es un conjunto de datos almacenados bajo
una denominacin determinada. Esta denominacin consta de tres partes
principales:
Nombre del archivo en s, que no puede exceder de 255 caracteres y
no debe incluir caracteres especiales (: \ ? * | > < ).
El separador, que viene dado por un punto.
La extensin, que sirve para identificar el tipo de archivo; puede tener
una longitud mxima de tres caracteres y se puede omitir. Si se omite
la extensin del archivo, Windows XP no abrir automticamente
dicho archivo cuando el usuario haga doble clic sobre el mismo, sino
que aparecer un cuadro de dilogo preguntndole Qu desea hacer?;
por ello, se recomienda encarecidamente que mantenga la extensin
de todos los archivos.
Una carpeta tendr un nombre de referencia y, dentro de ella, los archivos
estarn colocados siguiendo un criterio determinado. Los archivos y las car-
petas se guardan en unidades fsicas de almacenamiento, que son las uni-
dades de disco.
La mayora de las tareas de Windows implican trabajar con archivos y car-
petas. Las carpetas pueden contener archivos de distinto tipo: imgenes,
vdeo, texto, etc., incluso pueden contener otras carpetas. La carpeta pre-
determinada en Windows para el almacenamiento de archivos creados por
el usuario es Mis documentos.
3. Sistemas operativos. Windows XP Professional
3.7 Organizar archivos y carpetas
03
65
E. Obtener ayuda en un cuadro de dilogo
Dentro de un cuadro de dilogo se puede obtener informacin acerca de sus
botones, sus opciones, etc. Para ello, se debe seguir la siguiente secuen-
cia:
1. Abre el cuadro de dilogo.
2. Haz clic en el botn situado en la zona derecha de la Barra de ttulo,
representado por un signo de interrogacin. El puntero cambia de apa-
riencia.
3. Pulsa sobre el botn o la zona del cuadro de dilogo de la que deseas
obtener la ayuda; la ayuda aparecer en un cuadro emergente.
4. Haz clic dentro del cuadro emergente para que se cierre la ayuda.
Otra forma de obtener ayuda es utilizar la caracterstica Qu es esto? Sigue
los pasos que se detallan a continuacin:
1. Haz clic con el botn secundario del ratn sobre el elemento del cua-
dro de dilogo del que deseas obtener ayuda. Aparece la informacin.
2. Haz clic dentro del cuadro emergente para que se cierre la ayuda.
Busca en la ayuda de Windows XP Professional, dentro de la
funcin de bsqueda, el tema Imprimir una imagen. A conti-
nuacin busca, mediante el ndice de la ayuda, el tema Copiar
archivos a un disquete. Para ello, sigue estos pasos:
1. Abre Inicio, Ayuda y soporte tcnico.
2. En el cuadro de texto escribe Imprimir una imagen y haz clic
en el botn Iniciar bsqueda. En la zona izquierda de la ven-
tana aparecen enlaces al tema solicitado.
3. Haz clic en el enlace Imprimir una imagen. Aparece la informa-
cin en la zona derecha (vase Figura 3.20).
Para buscar en el ndice de la ayuda realiza las siguientes operaciones:
1. Abre Inicio, Ayuda y soporte tcnico.
2. Haz clic en el botn ndice.
3. Escribe en la zona de texto la primera palabra o primeras pala-
bras; en este caso copiar archivos.
4. Haz clic en el subtema relacionado; en este caso, a disquetes.
5. Haz clic en el botn Mostrar. La informacin que buscamos apa-
rece en la zona derecha de la ventana. Fig. 3.20. Bsqueda de un tema en la Ayuda.
10
Caso prctico
Organizar archivos y carpetas 3.7
Al sistema de archivos de Windows se puede acceder de las siguientes
maneras:
Por medio de Mi PC.
A travs de Mis sitios de red, si nuestro equipo pertenece a una red
local.
Mediante el Explorador de Windows.
Utilizando la funcin de bsqueda, ya sea a travs de Mi PC o a con el
botn Inicio.
A. Mi PC
La carpeta Mi PC es una carpeta del sistema y contiene las unidades de
disco instaladas en el equipo y las carpetas generales de almacenamiento,
como Documentos compartidos y Documentos de usuario.
Para acceder a Mi PC hay que hacer clic sobre el botn Inicio y sobre Mi PC.
Aparecer la ventana de la Figura 3.21. Para ver el contenido de cualquier
unidad de disco o carpeta dentro de Mi PC se debe hacer doble clic sobre el
elemento correspondiente, con lo que aparecern los archivos y las carpe-
tas que contiene.
Fig. 3.21. La ventana Mi PC.
En la parte superior de la ventana aparece una barra de herramientas que
facilita la realizacin de algunas operaciones muy frecuentes en Windows,
como el desplazamiento por el sistema de archivos, la bsqueda de archi-
vos y carpetas, las distintas formas de mostrar el contenido de cualquier
carpeta, etctera.
La funcin de los botones es la siguiente:
Con los botones Atrs y Adelante podemos desplazarnos entre las pgi-
nas ya vistas.
El botn Arriba muestra el contenido del nivel inmediatamente supe-
rior al de la carpeta abierta actualmente.
El botn Bsqueda permite realizar bsquedas en el sistema de archi-
vos de Windows.
Con el botn Vistas podemos ver el contenido de la carpeta organizado
en Vistas en miniaturas, Mosaicos, Iconos, Lista y Detalles.
B. El Explorador de Windows
El Explorador de Windows facilita en gran medida el manejo y la gestin de
archivos, carpetas, programas, etc. Con l se pueden realizar muchas ope-
raciones sobre los archivos y las carpetas, como crear, copiar, mover, nom-
brar, eliminar, editar, mostrar, ordenar, etctera.
Ejecuta las siguientes rdenes para abrir el Explorador de Windows:
Haz clic en el men Inicio, Todos los programas, Accesorios.
Haz clic en Explorador de Windows. La ventana que aparece (vase
Figura 3.22) toma el nombre del elemento seleccionado en el panel de
la izquierda y muestra el contenido del elemento seleccionado en el
panel de la derecha.
En el panel de la izquierda aparece la estructura jerrquica del sistema de
archivos. Para acceder a cualquier nivel se utilizan los signos situados a la
izquierda de los objetos:
El signo + indica que la carpeta contiene subcarpetas y, por tanto, al
hacer clic sobre el signo se expande su contenido.
El signo significa que el contenido de la carpeta ya est visible y,
por tanto, la nica operacin posible es contraer el nivel jerrquico.
Fig. 3.22. Ventana del Explorador de Windows.
A continuacin se enumeran las operaciones ms importantes que se pue-
den realizar con el Explorador de Windows.
Dar formato a un disco de 3
1
/
2
(A:)
Esta operacin consiste en preparar un disco para poder utilizarlo. Con ello,
se divide la superficie del disquete en pistas y sectores. Aunque en la actua-
lidad todos los disquetes ya se venden con formato, a veces es necesaria
esta operacin para borrarlos y reestructurarlos.
Una vez abierto el Explorador de Windows realiza las siguientes operaciones:
1. Expande el contenido de Mi PC.
2. Introduce un disquete en la disquetera.
3. Haz clic con el botn secundario del ratn sobre Disco de 3
1
/
2
(A:) y
elige la orden Formatear del men contextual.
4. Escribe la etiqueta del volumen (nombre del disco).
5. Activa la casilla de verificacin Formato rpido. El formato rpido eli-
mina todos los archivos, pero no explora el disco para comprobar si
existen sectores con errores.
3. Sistemas operativos. Windows XP Professional
3.7 Organizar archivos y carpetas
03
66
6. Selecciona Iniciar. Aparece un mensaje de advertencia de que se borra-
rn todos los datos.
7. Haz clic en Aceptar. Cuando aparezca el mensaje Formato completo, la
operacin est terminada; por tanto, haz clic en Aceptar.
8. Pulsa el botn Cerrar para terminar.
Copiar un disco de 3
1
/
2
(A:)
Se utiliza para copiar toda la informacin de un disquete a otro de las mis-
mas caractersticas. Al disco que contiene la informacin se le denomina
disco de origen; el disco que la va a recibir es el disco de destino. Realiza
las operaciones siguientes una vez abierta la ventana del Explorador:
1. Haz clic con el botn secundario del ratn sobre Disco de 3
1
/
2
(A:)
y selecciona Copiar disco.
2. Pulsa sobre el botn Iniciar, dentro del cuadro de dilogo Copiar disco.
3. Inserta el disco de origen y haz clic en Aceptar. En primer lugar, Win-
dows XP pasa toda la informacin del disquete al disco duro y, a con-
tinuacin, nos pedir el disco de destino; cuando aparezca el mensaje
correspondiente, retira el disco de origen e introduce el de destino.
4. Haz clic en Aceptar para escribir los datos en el disco de destino.
5. Para finalizar el proceso, haz clic en el botn Cerrar.
Copiar archivos y carpetas desde la carpeta
Mis documentos a la unidad (A):
Una vez abierto el Explorador de Windows, sigue los pasos que se indican a
continuacin:
1. Haz clic sobre la carpeta Mis documentos, para que aparezca su conte-
nido en la parte derecha de la ventana.
2. En la zona izquierda de la ventana, muestra Disco de 3
1
/
2
(A:), utili-
zando, si es necesario, la barra de desplazamiento vertical y expan-
diendo Mi PC.
3. Elige el archivo o carpeta que vayas a copiar del contenido de Mis
documentos y arrstralo hacia la zona izquierda de la ventana, libe-
rando el botn del ratn sobre Disco de 3
1
/
2
(A:). El archivo o carpeta
se copia. Si este procedimiento se realiza entre distintas unidades de
disco, estaremos copiando; si se hace sobre la misma unidad, estare-
mos moviendo. En este ltimo caso, si deseas copiar tendrs que pul-
sar la tecla Ctrl mientras se arrastra el archivo o la carpeta.
Copiar y mover archivos y carpetas
con el Portapapeles
El Portapapeles es til para la mayor parte de las operaciones de intercam-
bio de datos que normalmente se realizan con las opciones Cortar, Copiar y
Pegar. Windows almacena el ltimo objeto cortado o copiado en espera de
ser pegado. Para ello, el Portapapeles utiliza una parte de los recursos inter-
nos del sistema (memoria RAM).
El Portapapeles guarda tambin las capturas de pantalla, que se pueden rea-
lizar sobre cualquier ventana, incluso sobre el Escritorio.
Crear carpetas
Esta operacin es muy frecuente. Para ilustrar cmo se crea una estructura
de carpetas y su contenido se va a desarrollar el caso prctico siguiente.
3. Sistemas operativos. Windows XP Professional
3.7 Organizar archivos y carpetas
03
67
Crea una estructura de carpetas dentro de la carpeta Mis docu-
mentos: establece una carpeta denominada PRUEBA y otra lla-
mada COPIA con el siguiente contenido:
PRUEBA
Acceso directo a Calculadora.
Carpeta 1
COPIA
Acceso directo a WordPad
Carpeta 2
Para ello realiza las siguientes acciones:
1. Abre Inicio, Todos los programas, Accesorios, Explorador de Windows.
2. Localiza la carpeta Mis documentos en el panel izquierdo de la
ventana y haz clic sobre ella si no est seleccionada. Su conte-
nido aparece en la parte derecha de la ventana.
3. Haz clic con el botn secundario del ratn en una zona despe-
jada de la zona derecha de la ventana y selecciona Nuevo del
men contextual. Haz clic sobre la opcin Carpeta.
4. Escribe el nombre de la nueva carpeta, en este caso PRUEBA.
5. Siguiendo el mismo procedimiento, crea la carpeta COPIA.
6. Haz doble clic sobre la carpeta PRUEBA y crea dentro de ella,
siguiendo el procedimiento anterior, la denominada Carpeta 1.
7. Haz clic con el botn secundario del ratn en una zona despe-
jada y selecciona Nuevo en el men contextual. Elige la opcin
Acceso directo. Aparece el cuadro de dilogo Crear acceso directo
(vase Figura 3.23).
Fig. 3.23. Cuadro de dilogo Crear acceso directo.
8. Haz clic en Examinar y sigue la siguiente ruta, expandiendo las
carpetas: Mi PC, Disco local (C:), Documents and Settings, All
Users.WINDOWS, Men Inicio, Programas, Accesorios, Calculadora.
9. Haz clic en Aceptar y, a continuacin, en el botn Siguiente.
11
Caso prctico
3. Sistemas operativos. Windows XP Professional
3.7 Organizar archivos y carpetas
03
68
10. Escribe un nombre para el acceso directo; en nuestro caso
Calculadora.
11. Haz clic en Finalizar.
12. Haz clic en el botn Atrs de la barra de herramientas y haz
doble clic en la carpeta COPIA.
13. Repite los pasos del punto 3 para crear dentro de COPIA la
denominada Carpeta 2.
14. Repite el procedimiento seguido en los pasos 7 a 11, ambos
inclusive, para crear un acceso directo a WordPad.
Se trata de copiar el archivo Decamern, del CD-ROM, a la carpeta
Mis documentos. Despus mueve el archivo Decamern de la car-
peta Mis documentos y llvalo a tu disco de trabajo. Realiza una
captura de pantalla del Escritorio y llvala a la carpeta Mis docu-
mentos. Te resultarn muy tiles las siguientes indicaciones:
1. Abre el Explorador de Windows.
2. Haz clic sobre la unidad de CD-ROM en el rea izquierda de la
ventana del Explorador y expande su contenido. A continuacin
haz clic sobre la carpeta Archivos para que aparezca su conte-
nido en el rea derecha.
3. Localiza en el rea derecha de la ventana del Explorador el
archivo Decamern y haz clic sobre l con el botn secunda-
rio del ratn.
4. Selecciona la opcin Copiar del men contextual. Se guarda
la copia en el Portapapeles en espera de ser pegada.
5. En el rea izquierda de la ventana del Explorador haz clic
sobre la carpeta Mis documentos.
6. En el rea derecha, haz clic con el botn secundario del ratn
y selecciona la opcin Pegar del men contextual. El archivo
se copia.
7. Haz clic con el botn secundario del ratn sobre el archivo
Decamern y selecciona la opcin Cortar del men contextual.
8. Localiza la unidad Disco de 3
1
/
2
(A:) en el rea izquierda de
la ventana del Explorador y haz clic sobre ella.
9. Haz clic en la opcin Pegar del men Edicin. El archivo se
mueve.
10. Para realizar la captura de pantalla, muestra el Escritorio y
pulsa la tecla Impr Pant.
11. Abre la ventana Mis documentos y ejecuta la opcin Pegar del
men Edicin.
12
C. Buscar archivos y carpetas
Windows XP permite buscar imgenes, personas, grupos, documentos, archi-
vos, carpetas, en Internet, etc. La operacin de bsqueda de archivos y car-
petas se puede realizar con el Explorador de Windows o con el comando Bus-
car del men Inicio.
Cuando buscamos archivos o carpetas por nombre y ubicacin es muy til
emplear los caracteres comodn, que son ? y *:
* Sustituye uno o ms caracteres en el nombre o en la extensin del archivo
buscado.
? Equivale a un nico carcter en el nombre o en la extensin cada vez que
se escribe.
El Caso prctico es un ejemplo de la realizacin de bsquedas con Windows XP.
En esta ocasin realiza las bsquedas siguientes:
a) Todos los archivos de la unidad C: que empiecen por p y cuya
extensin empiece por d. Para realizar la bsqueda ejecuta los
siguientes pasos:
1. Selecciona la opcin Buscar del men Inicio.
2. Haz clic sobre la opcin Todos los archivos y carpetas.
3. Escribe p*.d* en el cuadro de texto Todo o parte del nombre de
archivo. El primer asterisco sustituye al resto de las letras que
componen el nombre, adems de la primera, que es la letra p.
El segundo asterisco sustituye a los dos caracteres que le fal-
tan a la extensin del archivo. La expresin siguiente tambin
es vlida porque la interrogacin sustituye a una letra: p*.d??
4. Pulsa en el botn Bsqueda. Aparece el resultado en la
zona derecha de la ventana.
b) Todos los archivos existentes en la unidad C: cuyo tipo de
archivo sea mapa de bits. Para realizar la bsqueda, sigue las
operaciones que se indican:
1. Ejecuta la orden Buscar del men Inicio.
2. Haz clic sobre la opcin Todos los archivos y carpetas.
3. Escribe *.bmp, que es la extensin de los archivos de mapa
de bits, en el cuadro de texto Todo o parte del nombre de
archivo.
4. Haz clic en el botn Bsqueda.
c) Todas las carpetas creadas desde el 1 de febrero de 2004 hasta
el 1 de abril de 2004. Sigue estos pasos:
1. Ejecuta la orden Buscar del men Inicio.
2. Haz clic sobre la opcin Todos los archivos y carpetas.
3. Selecciona la opcin Cundo fue modificado?
4. Pulsa en Especificar fechas. En la lista desplegable, elige
Fecha de creacin.
5. Escribe la primera fecha: 01/02/2004 en la primera caja de
texto y la segunda fecha: 01/04/2004 en la segunda caja
de texto.
6. Haz clic en el botn Bsqueda. El resultado de la bsqueda
aparece en la zona derecha de la ventana.
13
Caso prctico
3. Sistemas operativos. Windows XP Professional
3.8 Los accesorios de Windows XP
03
69
Windows XP incluye un grupo de programas denominado Accesorios, cuya finali-
dad es ayudar al usuario en su trabajo. Windows XP Professional incluye ms acce-
sorios que versiones anteriores de Windows. Para acceder a ellos, seleccione Ini-
cio, Todos los programas, Accesorios. Aparece una lista como la de la Figura 3.24.
Fig. 3.24.
Men Accesorios.
A. Comunicaciones
Los programas incluidos en este grupo tienen como finalidad facilitar las comu-
nicaciones entre equipos, sobre todo cuando el equipo forma parte de una red. Los
programas que muestra la Figura 3.25 permiten configurar una red, acceder a los
asistentes para comunicaciones, transmitir archivos entre dos equipos, etctera.
Fig. 3.25.
Submen
Comunicaciones.
B. Calculadora
Este accesorio, adems de ofrecer la apariencia de una sencilla calculadora
escolar, tambin puede realizar las funciones de una avanzada calculadora cien-
tfica. Para utilizar la calculadora se deber ejecutar la secuencia: Inicio, Todos
los programas, Accesorios, Calculadora. La Figura 3.26 muestra la Calculadora.
Fig. 3.26.
Calculadora
Podemos solicitar ayuda acerca de la funcin que realiza alguno de los botones
de la Calculadora mediante el men Ayuda o con el botn secundario del ratn:
1. Sitate sobre el botn de la calculadora que te interese y haz clic con
el botn secundario del ratn sobre l.
2. Aparecer un botn emergente denominado Qu es esto?
3. Pulsa sobre el botn.
4. Aparecer una ventana de Ayuda con la informacin solicitada.
La Calculadora estndar realiza operaciones bsicas, mientras que la cient-
fica es ms sofisticada y sirve para matemticos, programadores y profe-
sionales en general, siendo capaz de realizar operaciones trigonomtricas,
logartmicas, estadsticas, etc. Para cambiar de una a otra es necesario que
sigas este proceso:
1. Abre el men Ver de la Calculadora.
2. Si la que estaba establecida era la estndar, haz clic en la cientfica o
viceversa.
C. Bloc de notas
Bloc de notas es una aplicacin para editar texto, pero tiene como limita-
ciones que no se pueden realizar alineaciones con el texto, ni modificar las
tabulaciones, entre muchas otras.
El tamao de los archivos del Bloc de notas est limitado a unos 50 Kb, que
son aproximadamente 15 o 20 pginas con espaciado normal.
Para iniciar Bloc de notas selecciona: Inicio, Todos los programas, Acceso-
rios, Bloc de notas.
Los accesorios de Windows XP 3.8
Realiza las siguientes operaciones con la Calculadora
estndar, del mismo modo que lo haces con tu calculadora
de bolsillo. Para ello sigue los siguientes pasos:
1. Selecciona Inicio, Programas, Accesorios, Calculadora.
2. Abre el men Ver y haz clic sobre la opcin Estndar.
Aparece la calculadora bsica.
3. Realiza estas operaciones:
a) 76 * 2. El resultado es 152.
b) 1 200 + 10%. El resultado es 1320.
c) 420 / 2. El resultado es 210.
d) 139 + 95 + 14. El resultado es 248.
Selecciona en el men Ver la opcin Cientfica. Para realizar
algunas operaciones ms complicadas sigue los pasos que se
indican a continuacin:
1. Para calcular el seno de 120, pulsa en los botones 120
sin. El resultado es 0.8660.
2. Calcula el coseno de 90 haciendo clic en los botones 90
cos. El resultado es 0.
3. Para calcular la tangente de 45: pulsar clic en los boto-
nes 45 tan. El resultado es 1.
14
Caso prctico
Para escribir texto se efecta este proceso:
1. Ubica el punto de insercin en el rea de edicin del Bloc de notas (el
rea grande en blanco) y, a continuacin, escribe los caracteres del
texto. El punto de insercin se desplazar hasta el final de la lnea
para estar siempre visible.
2. Pulsa Enter para cambiar de lnea; entonces, parte del texto quedar
oculto bajo el extremo derecho de la ventana, lo que resulta un incon-
veniente.
3. Haz clic en la opcin Ajuste de lnea del men Edicin para ver las
lneas completas; con esta operacin el texto se ajustar a los lmites
de la ventana.
D. WordPad
WordPad es un procesador de textos que incluye una gran cantidad de fun-
ciones y es capaz de utilizar archivos de tipo muy diverso. La zona central,
muy amplia, se denomina rea de trabajo o de edicin y sirve para escribir
el documento. Despus se le puede asignar al documento el formato que se
desee con las Barras de herramientas y los mens, que son ms numerosos
que en el Bloc de notas.
Para iniciar WordPad selecciona: Inicio, Todos los programas, Accesorios,
WordPad. Aparecer la ventana que muestra la Figura 3.27.
Fig. 3.27. Ventana de WordPad.
El sistema de Ayuda de WordPad es idntico al del botn Inicio. La diferen-
cia estriba en que la ficha Contenido dispone de menos categoras de con-
tenido que en la Ayuda general de Windows.
Justo debajo de la Barra de mens estn la Barra de herramientas (estn-
dar) y la Barra de formato. Todas incluyen un conjunto de iconos, que son
pequeos dibujos para representar accesos directos a algunas de las opcio-
nes de los mens. El dibujo de estos botones est relacionado con la fun-
cin que realizan.
Para introducir texto se escriben los caracteres y stos aparecen donde se
encuentra el punto de insercin, de izquierda a derecha. Si se quiere pasar
de lnea no es necesario pulsar Enter, pues el texto que no quepa en el
ancho de la lnea actual se desplazar a la lnea siguiente de forma auto-
mtica.
Para borrar caracteres situados a la derecha del punto de insercin se utiliza
la tecla Supr; si estn situados a la izquierda, se utilizar la tecla Retroceso.
Una vez que se ha escrito el texto podemos cambiar su formato de la
siguiente manera:
1. Selecciona el texto arrastrando el puntero del ratn.
2. Haz clic en el botn de la Barra de formato que corresponda con el tipo
de formato que se va a aplicar. Por ejemplo: cambiar el tipo de fuente,
tamao, color, alineacin, estilo negrita, cursiva, subrayado, etctera.
Para ver cmo ha quedado el texto, antes de imprimir se hace clic en el
botn Imprimir vista previa, de la Barra de herramientas.
Los botones Copiar, Cortar y Pegar realizan funciones idnticas a las descri-
tas al explicar el Portapapeles.
Para abrir y guardar un documento se hace clic en los botones correspon-
dientes de la Barra de herramientas y se abren los cuadros de dilogo ya
descritos anteriormente. Igual funcin realizan las opciones Abrir, Guardar
y Guardar como del men Archivo.
E. Paint
La ventana de Paint
Paint es un programa de dibujo y pintura muy fcil de manejar y con el que
se pueden realizar diversas operaciones, como crear letreros impresos, crear
imgenes para utilizar como papel tapiz del Escritorio o para usarlas en otros
programas, mejorar imgenes digitalizadas, etctera.
La ventana del programa aparece despus de seleccionar: Inicio, Todos los
programas, Accesorios, Paint (vase Figura 3.28).
Fig. 3.28. Ventana de Paint.
En el rea izquierda de la ventana aparece el Cuadro de herramientas o
herramientas de dibujo (vase Figura 3.29). Si situamos el puntero del ratn
encima de cada uno de los botones de herramienta, aparece una pequea
informacin de la funcin que realiza ese botn. En la zona inferior de la
ventana aparece el cuadro de colores. La parte ms amplia de la ventana es
el rea de trabajo, que es donde se crean y editan los dibujos.
3. Sistemas operativos. Windows XP Professional
3.8 Los accesorios de Windows XP
03
70
Fig. 3.29. Herramientas de dibujo.
En general, para utilizar una herramienta de dibujo, seguiremos los pasos
que se indican a continuacin:
1. Pulsa sobre su icono para activarla.
2. Despus, coloca el punto de insercin en el rea de trabajo, en el lugar
donde deseas comenzar.
3. Haz clic, mantn el botn del ratn pulsado y arrastra.
4. Suelta el botn del ratn cuando hayas terminado.
El Cuadro de herramientas
Las herramientas Pincel y Lpiz se utilizan para realizar dibujos a mano alzada
y funcionan de igual manera que un bolgrafo, un pincel o un rotulador.
Borrador funciona como una goma de borrar. Al activarla y pasarla por
encima de una imagen borrar todo lo que toque.
Las herramientas Lnea, Curva, Rectngulo, Rectngulo redondeado, Elipse y
Polgono sirven para realizar las figuras que indican. Sigue esta secuencia
de acciones para crear un polgono:
1. Selecciona la herramienta Lnea y elige un grosor de lnea para el borde
del polgono.
2. Activa la herramienta Polgono e indica el tipo de polgono que se
quiere dibujar: Slo borde, Relleno y con bordes o Slido sin bordes.
3. Haz clic, arrastra y libera el botn del ratn para dibujar un lado del
polgono.
4. Haz clic de nuevo en el lugar donde termine el lado siguiente. Repite
el proceso para los dems lados. Haz doble clic para marcar el final del
penltimo lado. Paint unir este punto con el de inicio del polgono.
La herramienta Relleno de color cubre cualquier rea cerrada con el color fron-
tal. As mismo, la herramienta Aergrafo funciona como un aerosol de pintura.
Sita sobre el rea de trabajo una fina capa de pintura que se hace ms gruesa
a medida que mantenemos ms tiempo la herramienta en el mismo sitio.
La herramienta Texto permite insertar texto en las imgenes. Los dos esti-
los de texto son:
Si la operacin consiste en insertar texto, ejecuta los siguientes pasos:
1. Elige el color para el texto, que siempre ser el color frontal.
2. Activa la herramienta Texto en el Cuadro de herramientas.
3. Pulsa sobre el estilo de texto que vas a insertar.
4. Dibuja el marco de texto arrastrando el ratn. Cuando liberes el botn
del ratn aparecern los controladores de tamao del marco y el punto
de insercin para escribir el texto.
5. Elige la fuente, el tamao y el estilo en la barra de herramientas
Fuente. Si esta barra no est visible, haz clic en el comando Barra de
herramientas de texto en el men Ver.
6. Vuelve a hacer clic dentro del marco de texto para que vuelva a apa-
recer el punto de insercin y escribe el texto.
7. Para cambiar de tamao el marco de texto, arrastra el controlador cuando
el punto de insercin se convierta en una flecha de doble punta; esto
sucede cuando el punto de insercin est justo encima del controlador.
8. Si lo que quieres es trasladar el marco de texto, mueve el punto de
insercin hasta que adopte forma de flecha.
9. Haz clic en un lugar fuera del marco para dar por finalizada la escritura del
texto. Mientras estuvo visible el marco era posible realizar modificaciones
en el marco y en el texto. Ahora ya no se podr volver a modificar el texto.
Formatos de archivos de imagen
Los archivos de imagen pueden ser de varios tipos; los ms utilizados son:
JPEG. Su calidad de color es muy buena porque permite utilizar ms de 16
millones de colores (32 bits). Este tipo de archivo tiene extensin JPG y se
comprime para que ocupe menos espacio. Es el formato ideal para fotogra-
fas en Internet.
GIF. Est limitado a 256 colores, pero su calidad es aceptable y suele ocu-
par poco espacio. Su extensin es GIF.
TIFF. Este formato grfico es el ms extendido en las aplicaciones grficas,
pues conserva muy bien los detalles de la imagen por ser vectorial. Soporta
hasta 16,7 millones de colores. Puede comprimirse o no. Su extensin es TIF.
BMP. Es un formato grfico que no est comprimido; por tanto, un archivo
con este formato ocupa mucho espacio.
Para poder mostrar imgenes en Internet es necesario convertirlas a for-
matos estndar, como JPEG o GIF, por ejemplo. El formato BMP, al ocupar
mucho espacio, no es aconsejable para introducir imgenes en el Web, pues
tardarn mucho tiempo en descargarse.
Abrir, manipular y guardar una imagen
Para abrir una imagen existente debemos activar la opcin Abrir del men
Archivo, seleccionar la imagen y hacer clic en el botn Abrir.
Una vez que la imagen est visible se pueden realizar cambios como los que
se enumeran a continuacin:
Seleccionarla con las Herramientas de seleccin siguientes: Seleccin
y Seleccin de formas libre. Para ello, despus de activar la herra-
mienta, arrastramos el puntero del ratn de izquierda a derecha.
Realizar un barrido con el fin de sugerir la idea de movimiento de un
objeto. Se consigue si se arrastra la seleccin mientras se pulsa la
tecla Maysculas.
3. Sistemas operativos. Windows XP Professional
3.8 Los accesorios de Windows XP
03
71
Seleccin
Relleno con color
Ampliacin
Pincel
Texto
Curva
Polgono
Rectngulo redondeado
Seleccin de forma
libre
Borrador/B. de color
Selecciona color
Lpiz
Aergrafo
Lnea
Rectngulo
Elipse
Voltear o girar, haciendo clic sobre la opcin Voltear o girar del men
Imagen.
Invertir colores mediante la opcin Invertir colores del men Imagen.
Expandir y contraer con la opcin Expandir o contraer del men Ima-
gen.
Si se necesita guardar una imagen, se activar la opcin Guardar como del men
Archivo. En Paint se pueden guardar imgenes como archivos de varios forma-
tos. En la opcin Tipo, del cuadro de dilogo Guardar como, podemos encontrar
los formatos Mapa de bits monocromo, Mapa de bits de 16 colores, Mapa de bits
de 256 colores, Mapa de bits de 24 bits, JPEG, GIF, TIFF y PNG. Los cuatro pri-
meros tipos son variaciones del formato bsico de Paint, que es el BMP.
3. Sistemas operativos. Windows XP Professional
3.8 Los accesorios de Windows XP
03
72
Dibuja con Paint un paisaje que contenga una casa, un sol, una
valla, montaas, rboles, nubes y una pradera. Gurdalo con el
formato predeterminado. El nombre del archivo ser Dibujo.
Sigue las siguientes instrucciones.
1. Selecciona Inicio, Todos los programas, Accesorios, Paint.
2. Haz clic en la herramienta Elipse . Sita el punto de inser-
cin y arrastra el puntero del ratn hasta formar el sol.
3. Activa la herramienta Relleno con color pulsando clic sobre
ella.
4. Haz clic en el tono amarillo del Cuadro de colores. Sobre el sol,
haz clic de nuevo para colorearlo.
5. Haz otro clic sobre la herramienta Curva . Establece la tona-
lidad marrn en el cuadro de colores y traza el contorno de las
montaas. Haz clic sobre el color verde y dibuja el contorno
de la pradera.
6. Haz clic en la herramienta Pincel . Selecciona el color
marrn y dibuja el tronco de los rboles y la valla.
7. Haz clic de nuevo sobre la herramienta Rectngulo , selec-
ciona el color negro y dibuja la casa. Traza tambin la puerta.
8. Haz ahora clic en la herramienta Lnea y perfila el tejado
de la casa.
9. Activa la herramienta Relleno con color, selecciona los colo-
res correspondientes y colorea la casa, la puerta y el techo.
10. Haz clic en la herramienta Aergrafo y otro clic en color
Verde. Dibuja los rboles. Pinta de color marrn las monta-
as, de verde la pradera y con azul el cielo.
15
Caso prctico
Responde a las siguientes cuestiones:
a) Explica qu son los Accesorios.
b) Cmo se convierte la calculadora cientfica en calculadora
estndar?
c) En qu se diferencia Bloc de notas de WordPad?
d) Describe brevemente para qu sirve el accesorio Paint.
e) Indica el nombre de cinco herramientas de pintura incluidas en
el Cuadro de herramientas de Paint.
f) Cuando se crea una imagen es posible guardarla como diversos
tipos de archivo. Cita dos de ellos.
g) Qu utilidad tiene la Libreta de direcciones?
h) Seala cul es la funcin del accesorio Comunicaciones.
i) Adems de los accesorios explicados en esta unidad, incluye
otros Windows XP? Cules son?
Realiza las siguientes operaciones con la calculadora:
a) 23 575 : 15 = d) Seno de 90 =
b) Coseno de 30 = e) Tangente de 60 =
c) Logaritmo de 20 = f) Logaritmo de 125 =
9
8
Ejercicios
Establecer una imagen como fondo
Podemos crear una imagen con las herramientas de Paint y, despus,
ponerla como papel tapiz del Escritorio, gracias a las opciones incluidas para
tal fin en el men Archivo. Hay que procurar que la imagen tenga las dimen-
siones de la pantalla; lo que se logra modificando su tamao. A continua-
cin se guardar la imagen y, por ltimo, se hace clic en el comando Esta-
blecer como fondo del men Archivo (mosaico o centrado).
F. La Libreta de direcciones
La Libreta de direcciones es un lugar donde ubicar informacin importante
acerca de personas, como direcciones de correo electrnico, direcciones per-
sonales y de trabajo, nmeros de telfono, fechas sealadas, etc. Tambin se
pueden almacenar direcciones de Internet.
Con la Libreta de direcciones se pueden buscar personas y empresas
mediante los servicios de directorio de Internet, crear grupos de contacto
para listas de correo, etc. La Libreta de direcciones se puede compartir con
otros usuarios o importar nombres de otras libretas de direcciones.
A. Herramientas del sistema
Windows XP Professional incorpora, al igual que las versiones anteriores,
una serie de herramientas pensadas para mejorar el funcionamiento del sis-
tema y proteger la informacin. Algunas de estas Herramientas son: Asis-
tente para transferencias de archivos y configuraciones, Desfragmentador de
disco, Informacin del sistema, Liberador de espacio en disco, etc.; a conti-
nuacin se analizan.
Asistente para transferencias de archivos y configuraciones
Este Asistente nos gua cuando se desee pasar archivos y configuraciones
de un equipo antiguo a otro nuevo. Se pueden transferir configuraciones
de Internet, de correo electrnico, del Escritorio, etc. El mejor medio para
realizar la transferencia es a travs de la red o mediante una conexin directa
por cable.
Desfragmentador de disco
Al modificar un archivo, el sistema guarda esta actualizacin en el disco duro,
en un lugar distinto al de procedencia del archivo. De esta forma los archivos
quedan fragmentados, es decir, divididos en varios trozos. Si deseamos abrir
el archivo, el sistema debe realizar una bsqueda para encontrar todas sus par-
tes, lo que ralentiza el tiempo de respuesta. Con la herramienta Desfragmen-
tador de disco el sistema rene todos los fragmentos de un mismo archivo y
los escribe de forma contigua en el disco duro, siempre que el tamao del
archivo no sea mayor que un sector del disco (ahorra espacio en el disco duro
y el tiempo que debemos esperar para abrir los archivos es menor).
Se puede desfragmentar una unidad de disco siguiendo los siguientes pasos:
1. Haz clic en el botn Inicio. Sigue la ruta siguiente sealando con el pun-
tero del ratn: Todos los programas, Accesorios, Herramientas del sistema.
2. Selecciona Desfragmentador de disco y aparece su cuadro de dilogo.
3. Si en el equipo existen varias unidades de disco duro, selecciona una
de ellas haciendo clic sobre ella.
3. Sistemas operativos. Windows XP Professional
3.9 Imprimir
03
73
A. Imprimir un documento
Una de las utilidades bsicas de un ordenador es la impresin de documen-
tos. Para imprimir cartas, imgenes, grficos u otros elementos, se deber
instalar una impresora y ser necesario conocer las opciones de impresin
del cuadro de dilogo Imprimir.
Existen tres maneras de imprimir un documento:
Mediante la opcin Imprimir del men Archivo, si nos encontramos dentro
de alguna aplicacin.
Arrastrando el icono del documento que se va a imprimir hasta el icono de
la impresora si estamos en el Escritorio y existe un acceso directo de una
impresora instalada en l.
Con el men contextual del archivo que se va a imprimir y haciendo clic en
la opcin Imprimir.
Mediante cualquiera de estos tres mtodos se abre el cuadro de dilogo
Imprimir, en el que se pueden seleccionar opciones de configuracin como,
por ejemplo, la orientacin del papel, el color, la calidad de impresin, el
tamao del papel, el nmero de copias, etc. Este cuadro de dilogo vara
segn la impresora que se tenga instalada; sin embargo, las opciones ms
importantes aparecen en todos los casos.
Para indicar las pginas que se desean imprimir se puede elegir entre las
siguientes opciones:
Imprimir todo el documento, que es la opcin predeterminada.
Para imprimir slo la pgina en la que est situado el punto de inser-
cin se deber activar la opcin Pgina actual.
Si se quiere imprimir solamente determinadas pginas, se escribir el
nmero de la primera y, a continuacin, el nmero de la ltima, sepa-
rados por un guin. Por ejemplo, si se quieren imprimir las pginas
entre la 5 y la 10, ambas inclusive, escribiremos: 5-10.
Este cuadro de dilogo incluye tambin muchas opciones de impresin, por
ejemplo:
Borrador. Se utiliza para imprimir un documento sin formato ni la mayora
de los grficos, ganando as tiempo.
Actualizar campos. Se utiliza para actualizar todos los campos antes de la
impresin.
Actualizar vnculo. Se utiliza para actualizar los vnculos; no se debe acti-
var esta casilla si no existe un vnculo.
Impresin en segundo plano. Permite seguir trabajando en Word mientras
se imprime, pero presenta el inconveniente de que el trabajo se hace ms
lento.
Orden inverso. Permite imprimir desde la ltima pgina a la primera, con lo
cual las pginas estn colocadas segn su secuencia numrica (de la pri-
mera a la ltima).
Imprimir 3.9
Herramientas de Windows XP 3.10
4. Haz clic en Analizar para ver si el equipo recomienda la desfragmen-
tacin. Aparece el cuadro de dilogo Desfragmentador de disco (vase
Figura 3.30).
5. Elige Desfragmentar si el anlisis anterior as lo aconseja.
Fig. 3.30.
Cuadro de dilogo
Desfragmentador
de disco.
Informacin del sistema
Mediante esta herramienta, Windows XP facilita informacin acerca de los
recursos de hardware, componentes, entorno de software, configuracin de
Internet, aplicaciones instaladas, etc. Para obtener esta informacin sigue
el proceso que se indica:
1. Haz clic en el botn Inicio.
2. Selecciona: Todos los programas, Accesorios, Herramientas del sistema.
3. Elige Informacin del sistema. Aparece el cuadro de dilogo Informa-
cin del sistema, que tiene la apariencia del Explorador de Windows. En
la zona izquierda aparecen las categoras con un signo + a su izquierda;
para ver el contenido de cada categora, pulsa sobre el signo +. Apa-
rece entonces la informacin en la zona derecha.
Liberador de espacio en disco
El Liberador de espacio en disco se utiliza para eliminar archivos innecesa-
rios, que el propio sistema operativo busca. Cuando se inicia Liberador de
espacio en disco, el sistema calcula el espacio total que se liberar.
Restaurar sistema
Esta herramienta se utiliza para volver a una situacin anterior despus de
haber realizado cambios importantes en el equipo, como instalar un pro-
grama que ha desestabilizado el sistema. Para ello, el sistema crea auto-
mticamente puntos de restauracin, es decir, puntos de comprobacin,
aunque se pueden crear tambin manualmente. Para restaurar el sistema
ejecuta las rdenes que se describen a continuacin:
1. Haz clic en el botn Inicio.
2. Apunta con el puntero del ratn siguiendo la siguiente secuencia:
Todos los programas, Accesorios, Herramientas del sistema.
3. Haz clic en Restaurar sistema. Aparece el cuadro de dilogo Restaurar
sistema.
4. Selecciona la tarea que deseas realizar. Puedes elegir entre crear un
punto de restauracin o restaurar el sistema.
5. Haz clic en Siguiente y sigue las indicaciones del Asistente.
Tareas programadas
Como su nombre indica, con esta herramienta podemos programar cualquier
trabajo para que el equipo lo realice en el momento que le indiquemos. El
proceso que hay que seguir para crear una tarea programada se describe en
el caso prctico siguiente.
3. Sistemas operativos. Windows XP Professional
3.10 Herramientas de Windows XP
03
74
Define una tarea programada para que se abra la Calculadora
dentro de cinco minutos, slo una vez. Para ello, sigue los
pasos que se describen:
1. Selecciona Inicio, Todos los programas, Accesorios, Herramien-
tas del sistema, Tareas programadas. Aparece el cuadro de di-
logo que muestra la Figura 3.31.
2. Haz clic en la opcin Agregar tarea programada y pulsa el botn
Siguiente del Asistente.
3. Selecciona Calculadora y pulsa el botn Siguiente.
4. Escribe Abrir calculadora como nombre para la tarea programada
y activa el botn de opcin Slo una vez. A continuacin, haz
clic en Siguiente.
5. Establece, en la zona Hora de inicio, la hora actual ms cinco
minutos.
6. El cuadro Fecha de inicio muestra el da actual, de forma pre-
determinada. A continuacin, haz clic en Siguiente.
7. Escribe tu nombre de usuario y contrasea, si tu equipo la
tiene; si no se especifica una contrasea es posible que no se
ejecuten las tareas programadas.
8. Haz clic en el botn Siguiente y pulsa Finalizar. La nueva tarea
programada aparece en la zona derecha de la ventana Tareas
programadas.
Fig. 3.31. Cuadro de dilogo Tareas programadas.
16
Caso prctico
Herramienta de Comprobacin de errores
Para detectar y reparar errores de discos se utiliza la Comprobacin de erro-
res. Si existe la sospecha de que una unidad de disco puede tener errores,
se abrir Mi PC; a continuacin, sigue esta secuencia de acciones:
1. Selecciona la unidad que se desea comprobar.
2. Selecciona Propiedades del men Archivo.
3. Activa la ficha Herramientas y, en el rea Comprobacin de errores, haz
clic en el botn Comprobar ahora.
4. En el cuadro de dilogo que se muestra, activa la casilla Reparar auto-
mticamente errores en el sistema de archivos, si lo que quieres es
actualizar el sistema de archivos; o bien activa la casilla Examinar e
intentar recuperar los sectores defectuosos si deseamos recuperar sec-
tores defectuosos de la unidad de disco seleccionada.
5. Haz clic en Iniciar. A continuacin habr que esperar cierto tiempo
segn la velocidad y capacidad del disco examinado; al finalizar, apa-
recer un informe del proceso.
Copia de seguridad
Copia de seguridad es una herramienta eficaz de Windows que permite
realizar copias de seguridad para guardar la informacin existente en cual-
quiera de las unidades de disco. Se recomienda realizar copias de seguridad
de nuestro trabajo peridicamente. Con esta herramienta se simplifica el
trabajo de realizar copias y de restaurarlas si se pierden los datos originales.
No obstante, antes de confiar por completo en las copias de seguridad, hay que
comprobar el proceso completo; es decir, realizar las copias y restaurar los datos.
Las copias de seguridad se pueden realizar con el Asistente o en modo avanzado.
Realizar una copia de seguridad con la ayuda del Asistente
En este caso, se utilizarn opciones de configuracin simplificadas de copia
de seguridad. El proceso a seguir se muestra en el Caso prctico 21.
3. Sistemas operativos. Windows XP Professional
3.10 Herramientas de Windows XP
03
75
Crea un archivo en Paint, gurdalo y haz una copia de seguridad.
Presta atencin a las indicaciones que se detallan a continuacin:
1. Abre la aplicacin Paint y crea un logotipo:
1.1. Activa la herramienta Rectngulo redondeado y dibuja un
rectngulo en el rea de trabajo.
1.2. Selecciona la herramienta Relleno con color y haz un clic
sobre el color Azul del cuadro de colores.
1.3. Elige Texto y dibuja dentro del rectngulo interior el rea
de texto.
1.4. Haz clic dentro del rea de texto y aparecer el punto de
insercin; escribe el nombre de una empresa o sus ini-
ciales en color amarillo.
2. Guarda el trabajo en Mis documentos con el nombre Logotipo y
con formato de archivo predeterminado.
3. Realiza una copia de seguridad de este archivo con el Asistente
para copia de seguridad o restauracin:
3.1. Selecciona Inicio, Todos los programas, Accesorios, Herra-
mientas del sistema, Copia de seguridad. De forma prede-
terminada aparece el cuadro de dilogo Asistente para
copia de seguridad o restauracin. Si no deseamos utilizar
el Asistente, desactiva la casilla de verificacin Empezar
siempre en modo de asistente.
3.2. Haz clic en Siguiente y el Asistente solicita informacin
acerca de la accin que se va a realizar; en este caso se
activar el botn de la opcin Efectuar una copia de segu-
ridad de archivos y configuracin. Haz clic de nuevo en el
botn Siguiente.
3.3. Activa el botn de opcin Elegir lo que deseo incluir en la
copia de seguridad y haz clic de nuevo en el botn Siguiente.
Se muestra el cuadro de dilogo Elementos para incluir en la
copia de seguridad, en el que si se hace doble clic en uno de
los elementos de la zona izquierda se ver su contenido en
la derecha. El aspecto de este cuadro de dilogo es muy
parecido al Explorador de Windows.
3.4. Localiza, en la parte izquierda de la ventana, la carpeta
Mis documentos y pulsa sobre su nombre o sobre su icono.
Su contenido aparece en la parte derecha de la ventana.
Activa la casilla de verificacin del archivo Logotipo.
El aspecto de la ventana ahora es el de la Figura 3.32.
Fig. 3.32. Seleccin de carpetas y archivos.
Nota: una marca de color gris, , en una unidad de disco o carpeta
significa que se va a realizar una copia de seguridad de parte del
contenido de la unidad de disco o carpeta. La carpeta Mis docu-
mentos en el rea izquierda de la ventana presenta este tipo de
marca. Una marca de color azul, , en una unidad de disco o
carpeta indica que se va a realizar una copia de seguridad de
todo el contenido.
17
Caso prctico
Realizar una copia de seguridad en Modo avanzado
Para realizar copias de seguridad sin la ayuda del Asistente se establecen
todas las opciones sobre el cuadro de dilogo Utilidad de copia de seguri-
dad. Al ejecutar la herramienta Copia de seguridad, si se muestra el Asis-
tente debemos hacer clic en el enlace Modo avanzado; en caso contrario
aparecer directamente el cuadro de dilogo Utilidad de copia de seguridad.
Activa la ficha Copia de seguridad, en la que se puede:
Seleccionar la unidad de disco, carpeta o archivo del cual se va a realizar la
copia de seguridad.
Indicar el destino de la copia de seguridad haciendo clic en el botn Examinar.
Restaurar archivos a partir de las copias de seguridad
Si alguna vez perdemos datos por error, por robo o por otras causas, pode-
mos restaurar toda la informacin gracias a las copias de seguridad reali-
zadas anteriormente.
Al igual que sucede con las copias, para restaurar tambin puede utilizarse
el Asistente.
Para restaurar en Modo avanzado (sin la ayuda del Asistente) has de seguir
las indicaciones que se muestran en el Caso prctico 18.
3. Sistemas operativos. Windows XP Professional
3.10 Herramientas de Windows XP
03
76
Elimina el archivo Logotipo de la carpeta Mis documentos y
tambin de la Papelera de reciclaje. Resturalo a su ubicacin
original sin la ayuda del Asistente.
1. Ejecuta Copia de seguridad.
2. Activa la ficha Restaurar y administrar medios.
3. En el rea izquierda de la ventana, haz clic sobre el elemento
del que deseas ver el contenido. En el rea derecha debes acti-
var la casilla de verificacin del archivo que quieres restaurar.
4. En la opcin Restaurar archivos en, indica Ubicacin original
despus de desplegar la lista.
5. Haz clic en el botn Iniciar. Windows XP informar acerca del
progreso de restauracin y finalizacin.
18
Caso prctico
B. Herramientas administrativas
En este apartado se describe la funcin de cuatro de las herramientas ms
importantes del grupo Herramientas administrativas del men Inicio: Visor de
sucesos, Rendimiento, Servicios de componentes y Administracin de equipos.
Visor de sucesos. Mantiene registros de los sucesos del sistema, de
seguridad y de programas. Una de sus funciones ms frecuentes con-
siste en recopilar informacin acerca de los problemas relacionados
con el hardware o el software.
Rendimiento. Esta herramienta incluye dos consolas. Por un lado est
Monitor de sistema, cuya funcin es recopilar y ver datos en tiempo
real acerca de los discos, los procesadores, la memoria, etc., y obser-
var su actividad en un grfico Por otro lado, Registros y alertas de ren-
dimiento se utiliza para guardar datos de rendimiento y establecer
alertas, que avisarn cuando el valor de un determinado contador
sobrepase los valores fijados.
Servicios de componentes. Los administradores de equipos lo utilizan
para administrar programas a travs de la interfaz grfica de un usua-
rio o automatizar tareas; los programadores de software, pueden con-
figurar visualmente el comportamiento de programas, etctera.
Administracin de equipos. Para realizar algunas tareas se debe ini-
ciar sesin como usuario de tipo Administrador. Con la herramienta
Administracin de equipos se pueden administrar equipos locales, es
decir, se tiene acceso a las propiedades de administracin y herra-
mientas de un equipo especfico.
3.5. Haz clic en Siguiente y aparece un nuevo cuadro de dilogo
en el que indicaremos el lugar donde se guardar la copia
de seguridad. El Asistente nos propone una unidad y un
nombre de archivo. Como lugar elige Disco de 3
1
/
2
(A:)
utilizando el botn Examinar y, como nombre, Logotipo.
3.6. Haz clic en Siguiente, el Asistente muestra informacin
acerca de la copia que se va a realizar.
3.7. Haz clic en el botn Finalizar y la copia de seguridad
comienza a realizarse; una vez haya finalizado el proceso
se muestra informacin sobre la misma. La informacin
ser ms detallada si se activa el botn Informe.
3.8. Haz clic en Cerrar.
3. Sistemas operativos. Windows XP Professional
Actividades
03
77
Actividades
Crea una cuenta para el usuario Pepe y, despus, modifica la
cuenta para cambiar su nombre por el de Pepito. Cambia la
imagen del icono de la cuenta. Cierra la sesin actual e inicia
sesin como usuario Pepito sin cerrar los programas en ejecu-
cin. Elimina la cuenta Pepito.
Identifica y nombra los elementos de la ventana Mis documentos.
La Figura 3.33 muestra el cuadro de dilogo Bordes y som-
breado del men Formato de Microsoft Word. Identifica los
nombres de todos los elementos.
Fig. 3.33. Cuadro de dilogo Bordes y sombreado.
Organiza los iconos del Escritorio por Nombre y, despus,
mediante Organizacin automtica. Intenta arrastrar alguno de
los iconos a la zona derecha del Escritorio, qu ocurre? Rea-
liza una limpieza del Escritorio. Restaura de nuevo los iconos.
Muestra el contenido de la carpeta Mis documentos como Lista.
Cmo estn representados los archivos y las carpetas? Cu-
les aparecen en primer lugar?
Agrega Paint a la parte superior del men Inicio y, una vez
agregado, cambia de orden el icono. Aade la Barra Vnculos a
la Barra de tareas; por ltimo, crea en la Barra de tareas una
barra de herramientas personalizada que contenga un acceso
directo a la Calculadora.
Busca en la Ayuda de Windows XP Professional, utilizando la
funcin de bsqueda, el tema Bsqueda con caracteres comodn.
Copia la informacin que aparece en la ayuda a tu disco de 3
1
/
2
.
Crea la siguiente estructura de carpetas: Dentro de la carpeta
Mis documentos, crea una carpeta con tu nombre y, dentro de
ella, una carpeta denominada LUNES y otra llamada MARTES con
el siguiente contenido:
LUNES
Acceso directo a Disco de 3
1
/
2
(A:)
Carpeta 1
MARTES
Acceso directo a otro programa cualquiera.
Carpeta 2
Realiza ahora las siguientes operaciones sobre la estructura
creada anteriormente:
a) Copia Carpeta 1 en la carpeta MARTES.
b) Mueve el acceso directo del programa a la carpeta LUNES.
c) Mueve Carpeta 2 a la carpeta LUNES.
Utiliza el Explorador de Windows para realizar las operaciones
siguientes:
a) Dar formato a un disco de 3
1
/
2
.
b) Realizar la copia de un disco de 3
1
/
2
.
Realiza las siguientes bsquedas de archivos y carpetas.
a) Todos los archivos de la unidad C: que empiecen por m y
cuya extensin empiece por d y termine por c.
b) Todos los archivos con extensin TXT existentes en la unidad A:.
c) Todas las carpetas creadas en la unidad (C:) en los ltimos 30 das.
d) Todos los archivos modificados en la unidad (C:) en los lti-
mos 20 das.
e) Todos los archivos de sonido de la unidad (C:).
Establece una tarea programada para que se abra Paint cada
vez que se inicie sesin con tu cuenta de usuario. Comprueba
que funciona la tarea y, despus, elimnala.
Contesta las siguientes preguntas:
a) Cul es la funcin de la herramienta Monitor del sistema?
b) Acerca de qu aspectos informa la herramienta Informacin
del sistema?
c) Describe el procedimiento para comprobar si tiene errores
un disco de 3
1
/
2
.
d) Explica para qu sirve el Asistente para transferencias de
archivos y configuraciones.
e) De cuntas formas se puede realizar una copia de seguridad?
f) Se puede programar la realizacin de una copia de seguri-
dad? Indica el cuadro de dilogo y la ficha que utilizaras
para hacerlo si fuera posible.
g) Indica cul es la funcin de la herramienta Desfragmentador
de disco.
h) Es importante la herramienta Restaurar sistema? Cul es
su funcin?
13
12
11
10
9
8
7
6
5
4
3
2
1
También podría gustarte
- Libro ExperimentosDocumento162 páginasLibro ExperimentosMaria Emilia PerezAún no hay calificaciones
- ArticulacionesDocumento14 páginasArticulacionesManuel Opazo ToledoAún no hay calificaciones
- T3 Huesos MusculosDocumento19 páginasT3 Huesos MusculosDitotaAún no hay calificaciones
- Teoria 6 TablasDocumento16 páginasTeoria 6 TablasClaudia Huaylla BordaAún no hay calificaciones
- Formato ParrafoDocumento12 páginasFormato Parrafoasbl1999Aún no hay calificaciones
- Formato CarácterDocumento10 páginasFormato Carácterasbl1999Aún no hay calificaciones
- TEORIA 5 FormatoPaginaDocumento18 páginasTEORIA 5 FormatoPaginaClaudia Huaylla BordaAún no hay calificaciones
- TEORIA 2 EdicionWriterDocumento8 páginasTEORIA 2 EdicionWriterClaudia Huaylla BordaAún no hay calificaciones
- Tema+2 +Sistema+Articular 0Documento17 páginasTema+2 +Sistema+Articular 0Diana Marcela Quintero MedinaAún no hay calificaciones
- Practicas Writer 4.2Documento3 páginasPracticas Writer 4.2Claudia Huaylla BordaAún no hay calificaciones
- TEORIA 1 IntroduccionWriterDocumento13 páginasTEORIA 1 IntroduccionWriterClaudia Huaylla BordaAún no hay calificaciones
- BiosDocumento23 páginasBiosClaudia Huaylla BordaAún no hay calificaciones
- Perelman - Algebra RecreativaDocumento160 páginasPerelman - Algebra Recreativachicho6404Aún no hay calificaciones
- Articulación - Sinovial PDFDocumento37 páginasArticulación - Sinovial PDFClaudia Huaylla BordaAún no hay calificaciones
- Practicas Writer 2.2 PDFDocumento7 páginasPracticas Writer 2.2 PDFClaudia Huaylla BordaAún no hay calificaciones
- Validación de La Norma LRFD para Diseño de PúentesDocumento17 páginasValidación de La Norma LRFD para Diseño de PúentesDennis De La CruzAún no hay calificaciones
- Aparatos de ApoyoDocumento45 páginasAparatos de Apoyojjandemor100% (1)
- FisicaDocumento50 páginasFisicaJaimeMoraga100% (1)
- Publisher 2007 3Documento42 páginasPublisher 2007 3Claudia Huaylla BordaAún no hay calificaciones
- Multimetro DigitalDocumento94 páginasMultimetro DigitalLoRe AlvaOrtAún no hay calificaciones
- QUÍMICADocumento58 páginasQUÍMICAClaudia Huaylla BordaAún no hay calificaciones
- CIENCIASDocumento106 páginasCIENCIASJose Eduardo NievaAún no hay calificaciones
- Biblia de Publisher 2007Documento112 páginasBiblia de Publisher 2007Lazaruz CruzeAún no hay calificaciones
- Inst MultimDocumento2 páginasInst MultimPablo NarvaezAún no hay calificaciones
- Power PointDocumento46 páginasPower PointKimberly XironetAún no hay calificaciones
- Manual Photoshop CS5Documento107 páginasManual Photoshop CS5Claudia Huaylla BordaAún no hay calificaciones
- Manual de Ejercicios de Power PointDocumento11 páginasManual de Ejercicios de Power PointtxemailAún no hay calificaciones
- Manual Básico Windows 7Documento30 páginasManual Básico Windows 7FRANKPALMAAún no hay calificaciones
- Guía Básica de Excel 2007Documento45 páginasGuía Básica de Excel 2007Jose TalaveraAún no hay calificaciones