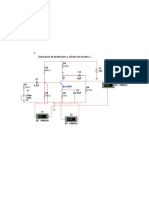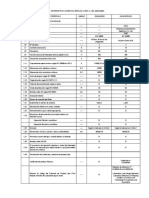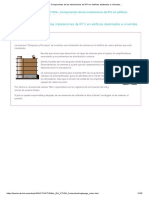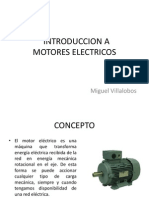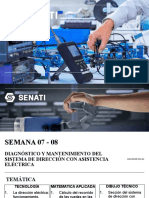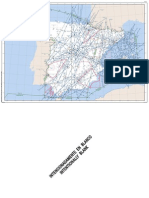Documentos de Académico
Documentos de Profesional
Documentos de Cultura
Tutorial Install Creator
Tutorial Install Creator
Cargado por
Jack Charri VictorioDerechos de autor
Formatos disponibles
Compartir este documento
Compartir o incrustar documentos
¿Le pareció útil este documento?
¿Este contenido es inapropiado?
Denunciar este documentoCopyright:
Formatos disponibles
Tutorial Install Creator
Tutorial Install Creator
Cargado por
Jack Charri VictorioCopyright:
Formatos disponibles
Aqu os traemos un tutorial creado por Amcymonse.
Su objetivo es ensearnos cmo crear nuestros propios auto-instaladores con el programa Install Creator Pro. Con multitud de capturas de pantalla, hace que el aprendizaje con este tutorial sea muy sencillo. Que lo disfrutis ;) Bueno, viendo que hay gente interesada me decido a realizar este tuto.. no es de los mejores pero algo es algo..
Empecemos
Lo primero por su puesto es tener instalado en el PC el programa: Install Creator Pro. Puedes bajarlo en Espaol desde Rapidshare http://rapidshare.com/files/323194544/I.C.P.2.0.24.zip Gigasize http://www.gigasize.com/get.php?d=bt020txq14d Una vez instalado lo ejecutamos y nos saldr esta imagen:
La ventana en la que pone Welcome la podemos cerrar ya que es el asistente y eso a nosotros no nos interesa
La cosa se vera as:
Ya estamos listos para empezar. Lo primero ser definir una opcin en el instalador.. que sera por ejemplo Opcin A Le damos al botn EDIT de la seccin VERSION Y ponemos el texto que queramos, yo pondr Opcin A Vemoslo:
Ponemos el nombre de la opcin:
Esto lo podemos hacer cuantas veces queramos y as iremos aadindole opciones.
Y as hasta que nos aburramos de aadirle opciones Si queris ver cmo va quedando la cosa solo debis darle al botn TEST
Bonito verdad? Todava hay que definir las carpetas y archivos que llevaran esas opciones.... y algunos retoques personales pero la cosa ya va tomando forma Vamos pues a definir las carpetas y archivos: Nos dirigimos hasta la casilla de VERSIN y marcamos la que nos interesa editar...
Despus en la pestaa FILE marcamos en el botn de nuevo directorio:
Y buscamos la carpeta que contiene los archivos a meter en esa opcin.
Como veis, la carpeta que yo he seleccionado lleva dentro todas las carpetas necesarias y un EBOOT para actualizar una PSP, Esto es solo un ejemplo, vosotros podis poner lo que os apetezca, pero siempre con las carpetas necesarias para que funcione en PSP o cualquier otra cosa En el programa aparecer as:
Recordad que la opcin Include sub-directories debe estar marcada. Aremos lo mismo con todas las opciones que hayamos incluido en nuestro Auto-instalador. Pasamos al siguiente nivel.. los adornos y dems fotos que hacen el instalador nico de cada persona.
Presentacin y diseo
Nos desplazamos hasta la pestaa Wizard Texts, all comenzaremos a disear nuestro install... XD Lo primero es ponerle nombre al nene jejje es el que se vera en la cabecera del mismo...
Tambin quitamos lo de Install program ya que es molesto...
Despus se vera as:
Bueno, vamos pues a ponerle fotos y a caviar los botones de sitio si nos apetece. Las fotos deben ser en formato .BMP (Mapa de bits) Nos vamos hasta presentacin y pulsamos EDIT
Nos saldr esta pantalla con todas las opciones que se mostraran a lo largo de la instalacin como la bienvenida, lo de especificar la ruta y final de instalacin...
Bien, una vez aqu vamos a poner una imagen para que sea lo primero que se vea al ejecutar el instalador, tambin ajustaremos la dimensin del mismo y cambiaremos de posicin los botones
Lo que yo hago para que solo se vea una imagen es arrastrar el texto que se ve hasta una esquina, y despus aplicar la nueva imagen, seria as:
Se queda de esta manera:
Una vez hecho esto vamos a aplicar la imagen
Se quedara as:
Lgicamente no podemos dejar la cosa tan fea. Tendremos que ajustar el instalador a las medidas de la imagen... Eso es tan sencillo de hacer como en una ventana normal de Windows
Bien, una vez centrado a nuestro antojo movemos lo botones tambin a la posicin que nos guste Tan fcil como pinchar en ellos y moverlos
Una vez puestos donde queremos vamos a cambiar de color la pestaa en la que estn yo siempre lo pongo en negro jejejjee
Como veis la cosa ya va tomando forma...
Ahora vamos a poner a nuestro gusto otras ventanas que se mostraran como la de seleccin del destino al instalar. Nos desplazamos hasta la opcin Directory:
Saldr la pantalla que se vera en esa opcin, lo que nos interesa es poner de cabecera nuestra propia foto.. as que la cambiamos y ajustamos a muestro antojo:
Ajustamos tambin la barra de progreso y de seleccin de ruta para que encaje en la ventana:
Por ultimo vamos a quitar unas cosas molestas que apareceran el el men cuando este acabado...
Hacemos doble Clik y desmarcamos la casilla de Visible...
Esas molestas letras no volvern a aparecer en nuestro instalador. ESTE PROCESO DEBEMOS REPETIRLO EN CADA UNA DE LAS VENTANAS QUE QUEREMOS QUE APAREZCAN. Cuando terminemos con todas las pantallas pulsamos OK
Aplicar un fondo, un icono, y definir la ruta de instalacin
Nos dirigimos hasta la pestaa Window y all cambiamos lo que nos apetezca, el icono, el fondo, si queremos que ve vea a pantalla completa y demas:
Una vez terminado eso nos desplazamos hasta Option, y definimos donde queremos que se instalen los archivos:
Podemos escribir como yo e echo directamente lo de "Especifique la ruta de su Memory Stick" o bien elegir una de las opciones del instalador. Ya solo queda especificar si el Autoinstalador tendr Uninstall o no...... para la PSP yo nunca lo incluyo, por lo que dejo esta ventana as:
Una vez terminado todo solo queda armarlo... nos vamos hasta la pestaa BUILD y pulsamos BUILD XD
Y ya est! Te quedar un bonito instalador.
También podría gustarte
- Auto A340e 2JZ-GE - PDF (Aw30-43le)Documento32 páginasAuto A340e 2JZ-GE - PDF (Aw30-43le)Marco Cisternas100% (5)
- Carta de Presentacion Backus TrujilloDocumento6 páginasCarta de Presentacion Backus TrujilloCarmen ArquinigoAún no hay calificaciones
- Informe DC DrivesDocumento8 páginasInforme DC DrivesJohn Walter Ticona QuispeAún no hay calificaciones
- CFE Calidad de Energía EléctricaDocumento99 páginasCFE Calidad de Energía EléctricaSteve Bootman100% (7)
- Formatos de Video - Todo Lo Que Deberías Saber - EmezetaDocumento53 páginasFormatos de Video - Todo Lo Que Deberías Saber - EmezetaAnibalAún no hay calificaciones
- Sistemas de Soporte A Las Decisiones en GrupoDocumento25 páginasSistemas de Soporte A Las Decisiones en Grupodiegocuevac100% (2)
- Proyecto AmplificadorDocumento4 páginasProyecto AmplificadorTonatiuh Mendoza MoralesAún no hay calificaciones
- Interface Serial Full Gaugage Conv32Documento1 páginaInterface Serial Full Gaugage Conv32chg1978tmxAún no hay calificaciones
- Catálogo Mazda 6Documento44 páginasCatálogo Mazda 6javi_bolivarAún no hay calificaciones
- FR-SG-SST-12 Inspección de HerramientasDocumento1 páginaFR-SG-SST-12 Inspección de HerramientasLuis Enrique MelendezAún no hay calificaciones
- Análisis de Fractura de Una Aleación de Aluminio A-356Documento59 páginasAnálisis de Fractura de Una Aleación de Aluminio A-356Miguel Briones100% (1)
- PLC y RTUDocumento9 páginasPLC y RTULuis Miguel LozadaAún no hay calificaciones
- Informe Visita S-E Toquilla 13 Ene 2022Documento15 páginasInforme Visita S-E Toquilla 13 Ene 2022MARCO T VILLALOBOS GUERRAAún no hay calificaciones
- Qué Es El Equilibrio en La NaturalezaDocumento12 páginasQué Es El Equilibrio en La NaturalezaMarcus BaltazarAún no hay calificaciones
- Plan de Trabajo Cableado - PJDocumento6 páginasPlan de Trabajo Cableado - PJjuanAún no hay calificaciones
- Formato WpsDocumento14 páginasFormato WpsGuillermoSolisAún no hay calificaciones
- Ficha Tecnica DPS SUPREXOR 2021Documento1 páginaFicha Tecnica DPS SUPREXOR 2021Juan SierraAún no hay calificaciones
- 1 Bibliografia PDFDocumento265 páginas1 Bibliografia PDFPatty Rodriguez Gutierrez100% (1)
- Valor MedidoDocumento12 páginasValor MedidoChristopher Montiel RivasAún no hay calificaciones
- A TDT MCB SuonengDocumento7 páginasA TDT MCB SuonengHerberth Villachica CarranzaAún no hay calificaciones
- ICTV04. - Componentes de Las Instalaciones de RTV en Edificios Destinados A Viviendas...Documento102 páginasICTV04. - Componentes de Las Instalaciones de RTV en Edificios Destinados A Viviendas...MikelAún no hay calificaciones
- Motores ElectricosDocumento36 páginasMotores Electricoscentauro491984100% (2)
- Accesorios de VoladuraDocumento118 páginasAccesorios de Voladuragabriel oviedoAún no hay calificaciones
- Semana 7-8Documento16 páginasSemana 7-8Gerardo Alexander Azañero AlaniaAún no hay calificaciones
- Wiki AmovDocumento4 páginasWiki Amovhector molinaAún no hay calificaciones
- Espacio Aereo Superior PeninsulaDocumento2 páginasEspacio Aereo Superior PeninsulaVictoria AlbaAún no hay calificaciones
- Cary WinUVDocumento180 páginasCary WinUVmikemaikAún no hay calificaciones
- Sistema Educativo Nacional: Boleta de EvaluaciónDocumento1 páginaSistema Educativo Nacional: Boleta de EvaluaciónAnahi MendezAún no hay calificaciones
- Sistemas Operativos PDFDocumento9 páginasSistemas Operativos PDFyimmyAún no hay calificaciones
- Rele de Proteccion Principal y de RespaldoDocumento9 páginasRele de Proteccion Principal y de RespaldoLuis Angel Huaratazo HuallpaAún no hay calificaciones