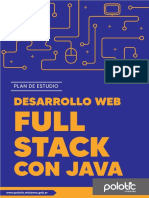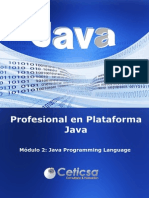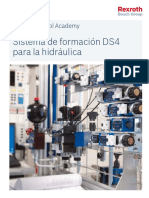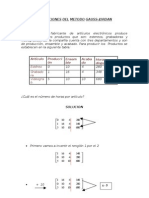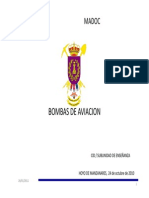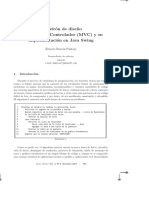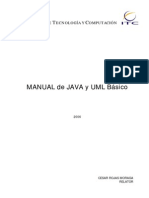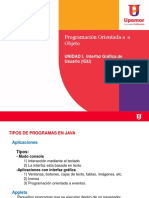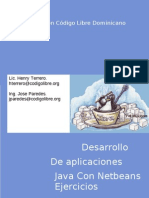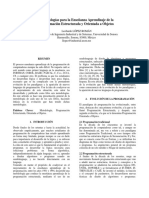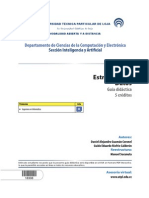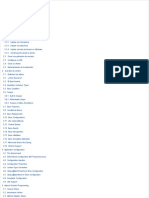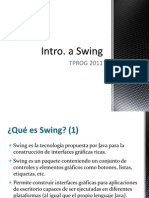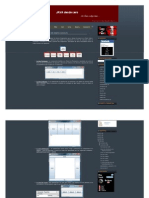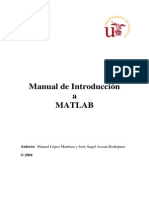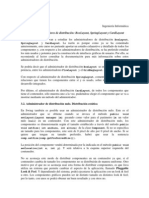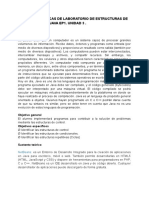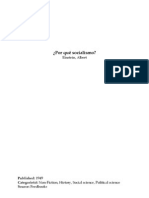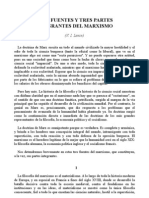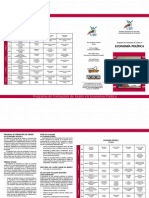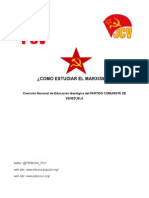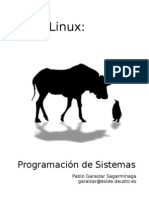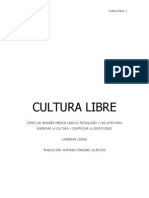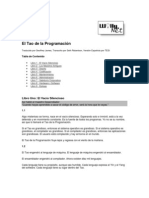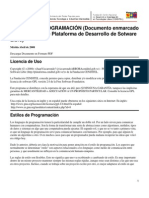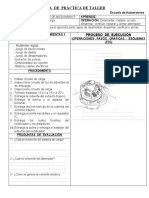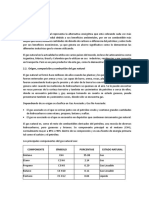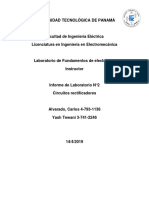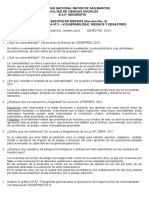Documentos de Académico
Documentos de Profesional
Documentos de Cultura
Layouts (JAVA)
Cargado por
Junior SumosaDerechos de autor
Formatos disponibles
Compartir este documento
Compartir o incrustar documentos
¿Le pareció útil este documento?
¿Este contenido es inapropiado?
Denunciar este documentoCopyright:
Formatos disponibles
Layouts (JAVA)
Cargado por
Junior SumosaCopyright:
Formatos disponibles
1
Layout Managers
Martín Pérez Mariñán
martin@kristalnetworks.com
Los layout managers son uno de los conceptos más útiles que podemos encontrar en
Java. Gracias a ellos podremos organizar todos los componentes de nuestra interfaz
gráfica de modo que sea más sencillo añadirlos, eliminarlos o recolocar su posición. Los
layout managers automatizan una gran cantidad de trabajo y eliminan al programador la
necesidad de realizar tediosas tareas de control del interfaz. En este artículo veremos los
layout managers más comunes y aprenderemos a dominarlos.
Introducción a los layout managers
Una traducción libre del término layout manager sería manejador de contenido y en realidad
eso es lo que es. Un layout manager no es más que un delegado[5] que se encarga de
organizar los componentes que forman parte de un contenedor como por ejemplo pueda ser
una ventana. El layout manager es el encargado de decidir en que posiciones se renderizarán
los componentes, que tamaño tendrán, que porción del contenedor abarcarán, etc... Todo esto
se realiza de una manera transparente al programador que por lo tanto se ahorra el tener que
escribir una gran cantidad de líneas de control.
Ventajas y desventajas
Los layout managers tienen una gran cantidad de ventajas:
• Encapsulan parte de la lógica de presentación de nuestro interfaz gráfico de modo que
evitan al programador tener que escribir una gran cantidad de líneas de código. Además
hacen este código mucho más sencillo de leer y por lo tanto más mantenible.
• Reorganizan automáticamente los componentes del interfaz de modo que siempre se
ajuste a las directivas que hemos establecido previamente. Si el usuario en un momento
dado decide maximizar el interfaz gráfico éste mantendrá su aspecto original en la medida
de lo posible. De este modo no limitamos al usuario a un formato de pantalla determinado.
• Hacen más sencillo la labor de añadir, modificar y eliminar componentes. En un diseño
tradicional cuando nos vemos obligados a añadir un componente en un lugar donde ya
Layout Managers: Introducción a los layout managers
2
existen varios, seguramente tengamos que mover el resto de componentes del interfaz
gráfico para acomodar a nuestro nuevo inquilino. Utilizando layout managers lo único que
tenemos que hacer es agregar el componente y el layout manager se encarga automática-
mente de reorganizar todo el interfaz.
• Hacen nuestro interfaz mucho más portable. Esto se debe a que los componentes
gráficos no tienen las mismas propiedades en todos los sistemas operativos. Un botón que
muestre la cadena “Hola Mundo” en Mac no tendrá las mismas dimensiones que su
homónimo en Linux o Windows. Al realizar nuestro programa con layout managers, éstos
ya se encargan de ajustar los componentes adecuadamente y nos evitamos problemas
inesperados.
Ciertamente existen también una serie de desventajas asociadas a los layout managers:
• Requieren una buena dosis de aprendizaje y práctica. Muchos programadores odiarán
los layout managers ya que pueden resultar una experiencia traumática sin un buen apren-
dizaje. De todos modos, una vez dominados, son pocos los programadores que dejan de
utilizarlos.
• Pueden generar interfaces muy pesadas. A menudo las primeras veces que creemos
nuestros layouts nos encontraremos con que acabamos con un gran número de paneles
anidados. Los paneles son objetos bastante pesados por lo que hay que tener cuidado de
no sobrecargar innecesariamente nuestra interfaz gráfica.
Contenedores y Componentes
Para poder entender el funcionamiento de los layout managers es necesario una pequeña
base sobre lo que son los contenedores y los componentes.
Un contenedor es un componente Java que puede contener otros componentes1. La clase
principal es java.awt.Component de la cual se heredan componentes como java.awt.Button,
java.awt.Label, etc..., y también se hereda la clase java.awt.Container que representa a un
objeto contenedor. En la siguiente figura podemos ver un extracto de la jerarquía de clases de
AWT y swing.
1.Implementación clásica del patrón Composite[5].
Layout Managers: Introducción a los layout managers
3
Un aspecto muy importante a tener en cuenta es que cada contenedor tiene un layout
manager establecido por defecto. En la siguiente tabla podemos ver los layout managers
asignados por defecto a cada contenedor.
Contenedor Layout Manager
Panel FlowLayout
Applet FlowLayout
Frame BorderLayout
Dialog BorderLayout
ScrollPane Fl o w L a y o u t
Ta b l a 1 -1: l a y o u t s p o r d e f e c t o d e l o s c o n t e n e d o r e s AWT
Layout Managers: Introducción a los layout managers
4
Los layouts por defecto para los contenedores de swing son los mismos que para sus
homónimos de AWT.
Si queremos cambiar el layout manager de un contenedor en un momento dado, tan sólo
tendremos que llamar al método:
contenedor.setLayout(LayoutManager layout); 1
Si en cualquier momento decidimos que estamos hartos de un layout manager y queremos
encargarnos nosotros mismos de la gestión de componentes tan sólo tendremos que escribir:
contenedor.setLayout(null);
Los componentes como hemos dicho son objetos que forman parte de nuestro interfaz
gráfico. Cada componente tiene asignada una coordenada horizontal, una coordenada vertical,
una longitud y una anchura determinadas. Estos valores serán los que se utilizarán para
renderizar el componente en pantalla.
La clase java.awt.Component nos ofrece una serie de métodos para poder modificar los
valores de los atributos anteriores:
public void setSize(Dimension size);
public void setBounds(Rectangle r);
Hay pequeñas variaciones de estos métodos pero su función es la misma. Por su parte la
clase javax.swing.JComponent tiene métodos diferentes:
public void setPreferredSize(Dimension size);
public void setMinimumSize(Dimenstion size);
public void setMaximumSize(Dimension size);
Es muy frustrante, cuando conoces el funcionamiento de los layouts, ver que aunque utilizas
estos métodos, el intérprete Java no les hace ningún caso y los objetos muestran un tamaño
que nosotros no queríamos. Veamos un ejemplo:
....
JButton button = new JButton();
button.setMaximumSize(new Dimension(80,25));
JFrame frame = new JFrame();
frame.getContentPane().add(button);
frame.setSize(400,300);
frame.setVisible(true);
....
1.Aunque no lo he dicho, todos los layout managers implementan la interfaz LayoutMan-
ager directa o indirectamente (a través de LayoutManager2).
Layout Managers: Introducción a los layout managers
5
Si creamos un pequeño programa que contenga las líneas de código anteriores y lo
ejecutamos, inicialmente podríamos pensar que se verá un botón de 80 puntos de largo por 25
de ancho. Sin embargo, tras ejecutar el programa veremos como nuestro botón es consider-
ablemente más grande. ¿Qué es lo que ha pasado? ¿Por qué no nos ha hecho caso? La
realidad es que cuando utilizamos layout managers no sirve de nada intentar establecer a la
fuerza el tamaño de los componentes ya que será el layout el que siempre tenga la última
palabra1. En el ejemplo anterior, si que se establece el tamaño máximo de 80x25 para el botón,
lo que pasa es que después de añadirlo al frame es el layout manager de éste el que toma el
control del interfaz y el que pasa a decidir el nuevo tamaño del botón, por lo que nuestra
llamada a setMaximumSize() no hace ningún efecto.
El último aspecto importante a tener en cuenta es el significado del atributo preferredSize.
Este atributo indica el tamaño que a un componente le gustaría tener. Este tamaño suele ser
dependiente de la plataforma y el layout manager intentará respetarlo siempre que sea posible
y siempre que lo permitan sus políticas de layout.
FlowLayout
El primer layout manager que vamos a ver es también el más simple. FlowLayout coloca los
componentes en filas horizontales. FlowLayout es el layout manager por defecto de paneles y
applets.
FlowLayout respeta siempre el tamaño preferido de cada componente. Cuando queremos
insertar un componente y no hay más espacio en la fila actual, el elemento se insertará en la fila
siguiente. Los componentes de cada fila se encuentran equiespaciados. Podemos controlar la
alineación de los elementos en las filas utilizando los atributos estáticos FlowLayout.LEFT,
FlowLayout.CENTER y FlowLayout.RIGHT.
Por defecto FlowLayout deja un espacio de cinco puntos tanto horizontal como vertical entre
componentes. FlowLayout tiene varios constructores con los que podemos modificar este
espaciado y también la alineación de los componentes.
Veamos un ejemplo de funcionamiento de este layout manager:
import javax.swing.*;
1.Técnicamente si que existen formas de forzar un tamaño a los componentes aunque se es-
tén utilizando layouts pero no tiene ningún sentido el hacerlo ya que perderíamos la ventaja
que éstos nos ofrecen.
Layout Managers: FlowLayout
6
public class TestFlowLayout extends JFrame {
public static void main(String[] args) {
TestFlowLayout frame = new TestFlowLayout();
JPanel panel = new JPanel();
JButton boton1 = new JButton(“botón 1”);
JButton boton2 = new JButton(“Este es el botón 2”);
JButton boton3 = new JButton(“botón 3”);
panel.add(boton1);
panel.add(boton2);
panel.add(boton3);
frame.setContentPane(panel);
frame.setSize(350,150);
frame.setTitle(“Prueba de FlowLayout”);
frame.setDefaultCloseOperation(JFrame.EXIT_ON_CLOSE);
frame.setVisible(true);
}
}
Al compilar y ejecutar este programa nos debería salir una ventana como la de la figura 2.
Si modificamos las dimensiones de la ventana podemos ver como los elementos se reorga-
nizan según el espacio disponible. Por ejemplo si hacemos que la ventana sea muy estrecha
veremos en la figura siguiente como cada botón se sitúa en su propia fila.
Layout Managers: FlowLayout
7
BorderLayout
BorderLayout es el layout manager por defecto para frames por lo que al igual que
FlowLayout su aprendizaje es indispensable. BorderLayout divide el espacio de un contenedor
en cinco regiones diferentes. Estas regiones son: North, South, East, West y Center, y se corre-
sponden con su situación dentro del contenedor en el que se encuentran.
Veamos más claramente lo que quiere decir esto con un ejemplo sencillo:
import javax.swing.*;
import java.awt.*;
public class TestBorderLayout extends JFrame {
public static void main(String[] args) {
TestBorderLayout frame = new TestBorderLayout();
Container panel = frame.getContentPane();
JButton norte = new JButton("Norte");
JButton sur= new JButton("Sur");
JButton este= new JButton("Este");
JButton oeste = new JButton("Oeste");
JButton centro = new JButton("Centro");
panel.add(norte, BorderLayout.NORTH);
panel.add(sur, BorderLayout.SOUTH);
panel.add(este, BorderLayout.EAST);
panel.add(oeste, BorderLayout.WEST);
panel.add(centro, BorderLayout.CENTER);
frame.setSize(400,300);
Layout Managers: BorderLayout
8
frame.setTitle("Prueba de BorderLayoutLayout");
frame.setDefaultCloseOperation(JFrame.EXIT_ON_CLOSE);
frame.setVisible(true);
}
}
C o m o p o d e m o s v e r e n e l c ó d i g o f u e n t e a n t e r i o r, a l a ñ a d i r u n e l e m e n t o a l
BorderLayout tenemos que especificar la región en la cual lo queremos añadir. Si no especifi-
camos ninguna región por defecto el componente se inserta en el centro del contenedor.
Aunque ya las hemos visto en el código las resumiremos de nuevo:
BorderLayout.NORTH
BorderLayout.SOUTH
BorderLayout.EAST
BorderLayout.WEST
BorderLayout.CENTER // Por defecto
Existe una manera alternativa de especificar donde queremos colocar los componentes y es
pasando como parámetros al método add en lugar de los atributos anteriores las cadenas
siguientes:
“North”
“South”
Layout Managers: BorderLayout
9
“East”
“West”
“Center”
Este método no está recomendado porque es demasiado propenso a errores, ya que si nos
equivocamos en una simple letra el compilador no nos avisará de nuestro error y por lo tanto
podremos llevarnos sorpresas al ejecutar el programa.
Si insertamos un componente en una región donde había otro componente previamente, el
que se encontraba en el contenedor desaparecerá y el nuevo ocupará su lugar. Por lo tanto
tenemos que tener cuidado con donde insertamos los componentes.
Para finalizar con este layout manager vamos a hablar de como trata el tamaño de los
componentes. Cuando añadimos un componente en las posiciones norte o sur, BorderLayout
respeta su alto mientras que la longitud del mismo se ajusta hasta ocupar todo el ancho del
contenedor. Con los componentes de las posiciones este y oeste pasa lo contrario, Border-
Layout respeta su longitud y ajusta su altura hasta que ocupe la totalidad de la altura del
contenedor o hasta que se encuentre con los componentes del norte o del sur. Por último el
objeto que se situe en la zona central ocupará el resto de espacio disponible.
BorderLayout, por su estructura, es muy útil para muchas aplicaciones. Por ejemplo, sería
bastante normal colocar una barra de herramientas en el panel norte de nuestra ventana, una
barra de estado en el panel sur y quizás un árbol de navegación en el panel izquierdo o
derecho, dejando el panel central para el resto del interfaz.
CardLayout
CardLayout es un layout manager ligeramente diferente a todos los demás ya que tan sólo
muestra en un instante dado un único componente. Un contenedor que tenga asignado un
CardLayout podrá tener cualquier número de componentes en su interior pero sólo uno se verá
en un instante dado.
En este layout manager los componentes ocuparán todo el tamaño disponible en el
contenedor. Los componentes a medida que se insertan en el contenedor van formando una
secuencia. Para seleccionar el componente que queremos mostrar en cada momento
disponemos de varios métodos:
public void first(Container contenedor);
public void last(Container contenedor);
public void next(Container contenedor);
Layout Managers: CardLayout
10
public void previous(Container contenedor);
public void show(Container container, String nombre);
El método más común para añadir un componente es:
public void add(Component componente, String nombre);
Este método inserta un componente dentro de un contenedor y le asigna un nombre, este
nombre lo podremos utilizar con el método show para mostrar el componente directamente.
Por último, al añadir componentes tendremos que fijarnos en que el orden en el que los
añadamos al contenedor será el orden en el que serán recorridos por el layout manager.
Veamos un ejemplo simple:
import javax.swing.*;
import java.awt.*;
import java.awt.event.*;
public class TestCardLayout extends JFrame {
public static void main(String[] args) {
TestCardLayout frame = new TestCardLayout();
Container container = frame.getContentPane();
JButton siguiente = new JButton(“siguiente”);
container.add(siguiente, BorderLayout.NORTH);
JLabel label1 = new JLabel(“Componente 1”);
JLabel label2 = new JLabel(“Componente 2”);
JLabel label3 = new JLabel(“Componente 3”);
JLabel label4 = new JLabel(“Componente 4”);
JPanel panelComponentes = new JPanel();
CardLayout layout = new CardLayout();
panelComponentes.setLayout(layout);
panelComponentes.add(label1,”1”);
panelComponentes.add(label2,”2”);
panelComponentes.add(label3,”3”);
panelComponentes.add(label4,”4”);
container.add(panelComponentes, BorderLayout.CENTER);
siguiente.addActionListener(new ActionListener() {
public void actionPerformed(ActionEvent e) {
layout.next(panelComponentes);
}
});
Layout Managers: CardLayout
11
frame.setSize(400,300);
frame.setTitle("Prueba de BorderLayoutLayout");
frame.setDefaultCloseOperation(JFrame.EXIT_ON_CLOSE);
frame.setVisible(true);
}
}
El ejemplo es muy sencillo y muestra un contenedor con varias etiquetas. Con un botón
podemos ir avanzando de etiqueta. Al pulsar el botón se muestra la etiqueta siguiente llamando
al método next() de CardLayout.
Este layout manager es muy sencillo y muy útil especialmente cuando tenemos un panel que
variará su contenido en función de alguna parte de nuestro interfaz (una combo box por
ejemplo). En lugar de eliminar el panel e insertar otro nuevo, o en lugar de eliminar los compo-
nentes e insertar otros nuevos, podemos utilizar un CardLayout que nos ahorra gran cantidad
de trabajo.
GridLayout
GridLayout divide el espacio de un contenedor en forma de tabla, es decir, en un conjunto de
filas y columnas. Cada fila y cada columna tiene el mismo tamaño y el área del contenedor se
distribuye equitativamente entre todas las celdas. De todo esto se deduce que GridLayout no
respetará el tamaño preferido de los componentes que insertemos en cada una de las celdas.
El número de filas y columnas se especifica en el constructor. Si pasamos cero como el
número de filas o columnas el layout manager irá creando las filas y columnas en función del
número de componentes y del valor de la otra dimensión, es decir, si creamos un GridLayout
con cero filas y tres columnas e insertamos cuatro componentes el GridLayout será lo
suficientemente inteligente como para saber que tiene que crear dos filas.
Layout Managers: GridLayout
12
Veamos un ejemplo simple de funcionamiento:
import javax.swing.*;
import java.awt.*;
public class TestGridLayout extends JFrame {
public static void main(String[] args) {
TestGridLayout frame = new TestGridLayout();
Container container = frame.getContentPane();
int X = 3; int Y = 3;
container.setLayout(new GridLayout(X,Y));
for (int i = 0; i < X; i++) {
for (int j = 0; j < Y; j++) {
container.add(new JButton(i + “ x “ + j));
}
}
frame.setSize(400,300);
frame.setTitle("Prueba de BorderLayoutLayout");
frame.setDefaultCloseOperation(JFrame.EXIT_ON_CLOSE);
frame.setVisible(true);
}
}
Layout Managers: GridLayout
13
En la figura anterior vemos el resultado de ejecutar el ejemplo. Como se puede ver todas las
celdas tienen el mismo tamaño y los botones ocupan la totalidad de la celda.
GridLayout es un layout manager realmente muy simple y como tal su utilidad se encuentra
bastante reducida. Suele ser útil a la hora de crear partes del interfaz de usuario que necesiten
representar una matriz de componentes o incluso para interfaces que tengan en si una forma
matricial.
Lo realmente interesante sería que algunasceldas pudiesen tener tamaños diferentes a las
demás, o que una celda pudiese ocupar varias posiciones, o dejar celdas vacías, etc...
Afortunadamente, esto es justamente lo que nos permite el próximo layout manager que
veremos, GridBagLayout.
GridBagLayout
GridBagLayout es el layout manager más poderoso y eficaz con mucha diferencia. Con
GridBagLayout podemos imitar facilmente el comportamiento del resto de layout managers a
parte de poder crear con el interfaces mucho más complejas.
Ventajas y desventajas
GridBagLayout es el layout manager que más pavor causa entre los programadores Java.
Odiado por unos y alabado por otros, este layout manager proporciona una serie de ventajas
sobre el resto:
• Permite la creación de interfaces de usuario complejos. Con este layout manager
tenemos control absoluto sobre las posiciones que ocuparán los objetos en el interfaz final.
• Las interfaces construidas son más ligeras. Cuando queremos crear un interfaz de
usuario combinando el resto de layout managers vistos hasta el momento a menudo termi-
namos con un número grande de paneles anidados. Los paneles son objetos bastante
pesados y tener una gran cantidad de los mismos puede influir perjudicialmente en el
rendimiento de nuestro programa. Con GridBagLayout se pueden crear interfaces exacta-
mente iguales pero con un único panel con lo que nuestra interfaz será mucho más ligera.
Pero como todo, también tiene sus inconvenientes:
• Requiere un tiempo de aprendizaje bastante grande. No sólo es necesario comprender
su funcionamiento sino que también es necesario haber hecho bastantes ejemplos para
Layout Managers: GridBagLayout
14
llegar a dominarlo.
• El código necesario para crear un interfaz de usuario es considerablemente más grande
que con el resto de layout managers y además suele ser un código bastante complicado y
díficil de comprender y por lo tanto de mantener.
En la última parte de este apartado veremos como podemos crear una serie de clases auxil-
iares con las que solucionaremos estos dos inconvenientes y que harán que utilizar GridBag-
Layout sea un juego de niños.
GridBagLayout a fondo
GridBagLayout basa su funcionamiento en una clase auxiliar que establece restricciones a
los componentes, GridBagConstraints. Estas restricciones especifican exactamente como se
mostrará cada elemento dentro del contenedor. La clase GridBagConstraints posee bastantes
atributos que nos permiten configurar el layout de un contenedor a nuestro gusto. A continu-
ación vamos a ver los atributos importantes; no voy a mostrar la totalidad de atributos para no
complicar las cosas a los menos experimentados. Vamos a ir viendo los atributos más impor-
tantes de esta clase y de una forma gráfica para que se entienda mejor:
gridx y gridy
Estos dos atributos especifican las coordenadas horizontal y vertical del componente que
vamos a insertar en el grid. Realmente no siempre es necesario establecer su valor ya que en
los casos más simples nos llegaría con gridwidth y gridheight, sin embargo la experiencia dice
que poner este atributo es recomendable ya que permite saber en que elemento nos encon-
tramos de una manera visual. La siguiente figura muestra gráficamente lo que indican los
atributos gridx y gridy:
Layout Managers: GridBagLayout
15
gridwidth y gridheight
Este otro par de elementos junto con gridx y gridy son la base de GridBagLayout. Comprend-
iendo a la perfección su significado no habrá ningún interfaz que se nos resista. Básicamente lo
que indican gridwidth y gridheight es el número de celdas que ocupará un componente dentro
del GridBagLayout, su valor puede ser:
• Un número cardinal, en este caso indica exactamente el número de filas o columnas que
ocupará el componente.
• GridBagConstraints.RELATIVE, indica que el componente ocupará el espacio disponible
desde la fila o columna actual hasta la última fila o columna disponibles.
• GridBagConstraints.REMAINDER, indica que el componente es el último de la fila actual
o columna actual.
Layout Managers: GridBagLayout
16
Veamoslo gráficamente:
c.gridwidth=GridBagConstraints.RELATIVE c.gridwidth=GridBagConstraints.REMAINDER
c.gridheight=1 c.gridheight=1
c.gridwidth=1
c.gridheight=1
c.gridwidth=GridBagConstraints.RELATIVE
c.gridheight=GridBagConstraints.RELATIVE
c.gridwidth=GridBagConstraints.REMAINDER
c.gridwidth=GridBagConstraints.REMAINDER c.gridheight=GridBagConstraints.RELATIVE
c.gridheight=GridBagConstraints.REMAINDER
Analicemos la figura anterior para comprender el significado de estos dos atributos.
En la primera fila tenemos tres componentes. Todos los componentes ocupan una celda en
horizontal y en vertical luego su gridwidth y gridheight ha de ser igual a uno. En el segundo y
tercer componente en lugar de ponerle uno como valor de gridwidth hemos de poner RELATIVE
y REMAINDER. Técnicamente sólo sería necesario poner REMAINDER ya que es el único que
necesita conocer el GridBagLayout para saber que se ha acabado la fila.1
En la segunda fila tenemos dos componentes. Ambos tienen como gridheight RELATIVE ya
que se encuentran en la penúltima fila. El primer componente tiene de gridwidth REMAINDER,
es decir, ocupará todo el espacio hasta el último componente. En la figura se puede ver como
se cumple esto que acabo de decir ya que el componente abarca dos celdas y la última se deja
para el último cuyo gridwidth es RELATIVE.
1.Siempre y cuando no se use gridx y gridy.
Layout Managers: GridBagLayout
17
Por último en la tercera fila tan sólo tenemos un componente con gridwidth REMAINDER y
gridheight REMAINDER.
Como veis es bastante sencillo, gridwidth y gridheight especifican el número de celdas
horizontal y vertical que abarcará un componente. Además podemos utilizar los valores
especiales REMAINDER y RELATIVE para indicar que un componente ha de ocupar todo el
espacio restante o todo el espacio hasta el último componente.
anchor
Este atributo es mucho más sencillo; anchor especifica la posición que ocupará un compo-
nente dentro de una celda. Los valores que puede tomar este atributo están definidos como
variables estáticas dentro de la clase GridBagConstraints y son: NORTH, SOUTH, EAST,
WEAST, NORTHWEST, SOUTHWEST, NORTHEAST, SOUTHEAST y CENTER. Como
intuiréis indican la orientación de los componentes dentro de la celda que ocupan. Veamos una
figura que nos aclare las cosas:
En la imágen anterior las líneas punteadas marcan el espacio que ocupa cada una de las
celdas del contenedor. En este ejemplo he colocado cada uno de los componentes con un
anchor diferente para que podáis apreciar fácilmente el efecto que tiene este atributo.
fill
Layout Managers: GridBagLayout
18
El atributo fill especifica el espacio que ocupará el componente dentro de la celda. Los
valores que puede tomar también son variables estáticas de la clase GridBagConstraints:
• NONE: El componente ocupará exactamente el tamaño que tenga como preferido
• HORIZONTAL: El componente ocupará todo el espacio horizontal de la celda mientras
que su altura será la que tenga como preferida.
• VERTICAL: El componente ocupará todo el espacio vertical de la celda mientras que su
longitud será la que tenga como preferida.
• BOTH: El componente ocupará la totalidad de la celda
Veámoslo en una imágen:
Como antes, las líneas marcan los bordes de las celdas. Como se puede apreciar en la figura
según el valor del atributo anchor los componentes abarcarán más o menos espacio.
weightx y weighty
Estos dos atributos son la clave de los dolores de cabeza que GridBagLayout le da a tanta
gente. Como habéis podido observar hasta ahora no ha habido nada complicado. Todos los
atributos que hemos visto son bastante sencillos de comprender y prácticamente ya estaríamos
en disposición de crear un interfaz complejo con GridBagLayout. Sin embargo existe un
pequeño problema que veremos a continuación.
Layout Managers: GridBagLayout
19
A medida que vamos añadiendo componentes a un contenedor el layout manager va determi-
nando en función del tamaño de los componentes el espacio que ocupan las celdas. Hay que
tener mucho cuidado porque al contrario de lo que pueda parecer si no indicamos nada las
celdas no ocuparán la totalidad del contenedor. Fijaros en la figura anterior, en este caso las
celdas si que ocupan todo el contenedor, pero eso es debido a que he utilizado los atributos
weightx y weighty. Mirar lo que sucede si hago el mismo ejemplo anterior sin estos atributos:
He puesto las líneas que marcan el espacio ocupado por las celdas en rojo para que se vea
mejor. Como veis las celdas tienen de largo la longitud máxima de los componentes y de alto la
altura máxima de los componentes. Esto suele desconcertar a la gente ya que por mucho que
se utilicen correctamente los otros atributos este comportamiento por defecto acaba por hacer
que nuestros interfaces no salgan como planeabamos. ¿Cómo hacemos entonces para que las
celdas ocupen la totalidad del contenedor?, la respuesta como cabía esperar son los atributos
weightx y weighty.
Los atributos weightx y weighty especifican el porcentaje de espacio libre que ocupará una
celda determinada. En el ejemplo anterior una vez añadidos los componentes queda una deter-
minada cantidad de espacio libre tanto horizontal como vertical. Veamoslo:
Layout Managers: GridBagLayout
20
Este espacio libre (flechas verdes) se dividirá entre todas las celdas que especifiquen valores
dentro de los atributos weightx y weighty. La forma de especificar el espacio que quiere ocupar
cada componente es mediante un número entre 0.0 y 1.0. Este número representa al
porcentaje de espacio libre que ocupará cada celda.
Un ejemplo:
• Espacio libre 250 puntos en horizontal y 150 en vertical
• Componente 1: c.weightx=1.0, c.weighty=1.0
• Componente 2: c.weightx=0.4, c.weighty=1.0
Veamos como se asigna el espacio horizontal. Como ambos componentes han pedido
espacio libre, éste se divide entre ambos, por lo tanto a cada uno le tocan 125 puntos. Sin
embargo como el componente 2 tan sólo quiere el 40% del espacio libre se le asignan 50
puntos y el resto de los puntos pasan al otro componente que recibirá sus 125 puntos más los
75 puntos que sobraron del segundo componente, en total 200 puntos.
El espacio vertical es más sencillo. Como vimos antes se divide el espacio libre entre los
componentes que lo han pedido. En este caso como los dos componentes han pedido la
totalidad de su parte a ambos les corresponden 75 puntos.
Layout Managers: GridBagLayout
21
Obviamente cuando estemos diseñando el interfaz no estaremos pensando en si este compo-
nente va a tener unos puntos y otro otros, sin embargo los atributos weightx y weighty son de
una ayuda inestimable para hacer que determinadas partes de nuestra interfaz sean más
grandes que las otras.
Veamos como queda el ejemplo anterior pero utilizando los atributos weightx y weighty:
Como se puede apreciar en la figura anterior cuanto mayor sea el porcentaje más espacio
libre ocupará nuestra celda. Lo más importante es comprender que se los porcentajes se
refieren al espacio libre y que el espacio libre se determina después de insertar los compo-
nentes. Por lo tanto, que no os extrañe que poniendo 0.1 como valor de weightx las celdas de la
derecha ocupen tanto espacio. En este caso, las celdas de la derecha ocuparán el tamaño
preferido del botón más grande ( “HORIZONTAL” ) más su porcentaje del espacio libre
horizontal.
insets
Layout Managers: GridBagLayout
22
Con todo lo que hemos visto hasta ahora tenemos más que de sobra para crear una interfaz
compleja. Vamos a ver un último atributo que nos servirá de gran ayuda, insets.
Si os fijáis en la figura anterior, cuando se insertan componentes que ocupan la totalidad de la
celda ya sea en horizontal, en vertical o en ambas direcciones, el componente se pega literal-
mente al borde de la celda. Muy comúnmente desearemos que los componentes no estén tan
pegados, es decir, que haya un márgen entre el borde de la celda y los componentes. Esto lo
conseguimos con el atributo insets.
El atributo insets es un objeto de la clase java.awt.Insets cuyo constructor es:
Insets(int top, int left, int bottom, int right)
Como intuiréis los parámetros del constructor especifican el espacio que se dejará de
márgen. Veamos un ejemplo:
Como podéis ver según el valor de insets con que insertemos el componente se pondrá uno u
otro márgen.
Diseño de interfaces complejos
Ya hemos visto un montón de atributos de la clase GridBagConstraints. Vamos a ver ahora
como utilizar todo lo aprendido para realizar un interfaz complejo.
Layout Managers: GridBagLayout
23
La mejor forma para diseñar un interfaz es la más antigua de todas, lápiz y papel. Una vez
que tengamos claro los elementos que forman nuestro interfaz de usuario en base a los casos
de uso de nuestra aplicación llegará el momento de crear un boceto de dicho interfaz. A
menudo nos encontraremos con que lo que en un principio nos gustaba una vez terminado el
boceto ya no nos gusta tanto por lo que además de lápiz y papel, vale la pena tener a mano una
goma de borrar.
Antes de comenzar con los ejemplos de GridBagLayout me gustaría resaltar algunos puntos:
• Crear todo el interfaz de usuario con GridBagLayout es un error. Normalmente en
nuestro interfaz de usuario tendremos una serie de contenedores, por ejemplo paneles, que
de por si forman unidades lógicas (un panel que muestra información de cliente, un panel
de búsqueda, ...). Estos paneles nos ayudan a hacer nuestro código más sencillo y estruc-
turado, prescindir de ellos y crear todo el interfaz con GridBagLayout lo único que haría
sería hacer más complejo nuestro código.
• Siempre que sea más sencillo utilizar los otros layouts hacedlo. Por supuesto teniendo
cuidado de no entrar en los casos donde GridBagLayout era ventajoso, es decir, si por
ejemplo estamos cargando demasiado la interfaz de usuario porque anidamos muchos
paneles quizás nos tengamos que replantear nuestro diseño.
• En muchas ocasiones para crear ese primer nivel de contenedores no necesitaremos
ningún layout manager. Por ejemplo, es muy común utilizar JSplitPanes para crear áreas
de nuestra interfaz que el usuario pueda redimensionar a su gusto.
• Típicamente utilizaremos GridBagLayout para modelar los contenedores principales de
nuestra aplicación de los que hemos hablado antes, siempre y cuando sus elementos no se
puedan crear de manera mucho más sencilla con uno de los otros interfaces de usuario.
Una vez aclarados estos aspectos vamos a ver como crear un par de interfaces de usuario
bastante comunes. La primera es un típico diálogo de entrada a un sistema, algo tan sencillo
pero que se convierte en un quebradero de cabeza si no estás acostumbrado a los layout
managers. El segundo ejemplo es algo más complejo y representa al interfaz de un cliente de
ftp. Veamos los bocetos de ambas interfaces:
Layout Managers: GridBagLayout
24
Layout Managers: GridBagLayout
25
Vamos a empezar con el más sencillo, la ventana de entrada al sistema. Veamos como sería
el código para crear este interfaz:
import javax.swing.*;
import java.awt.*;
public class A {
public static void main(String[] args) {
JFrame f = new JFrame();
Container container = f.getContentPane();
container.setLayout(new GridBagLayout());
((JPanel)container).setBorder(BorderFactory.createTitledBorder(
"Entrada al sistema"));
GridBagConstraints c = new GridBagConstraints();
c.weightx=0.4; c.weighty=1.0;
c.gridwidth=GridBagConstraints.RELATIVE;
c.gridheight=GridBagConstraints.RELATIVE;
c.fill=GridBagConstraints.BOTH;
c.anchor = GridBagConstraints.WEST;
c.insets = new Insets(2,5,2,0);
container.add(new JLabel("Usuario"),c);
c.gridwidth=GridBagConstraints.REMAINDER;
c.gridheight=GridBagConstraints.RELATIVE;
c.weightx=1.0;
c.insets = new Insets(2,0,2,5);
container.add(new JTextField(),c);
c.gridwidth=GridBagConstraints.RELATIVE;
c.gridheight=GridBagConstraints.REMAINDER;
c.weightx=0.4;
c.insets = new Insets(2,5,2,0);
container.add(new JLabel("Contraseña"),c);
c.gridwidth=GridBagConstraints.REMAINDER;
c.gridheight=GridBagConstraints.REMAINDER;
c.weightx=1.0;
c.insets = new Insets(2,0,2,5);
container.add(new JTextField(),c);
f.setSize(220,110);
f.setTitle("Login");
f.setVisible(true);
f.setDefaultCloseOperation(JFrame.EXIT_ON_CLOSE);
}
}
Layout Managers: GridBagLayout
26
Como se puede ver cada vez que añadimos un componente al contenedor hemos de pasar
una variable de tipo GridBagConstraints al método add. Tened mucho cuidado de no olvidaros
pasar la variable de constraints porque en otro caso el interfaz no saldrá como esperábais. Esta
variable puede ser reutilizada, tal como se ve en el código, para no tener que estar creandolas
continuamente. Si compilais y ejecutáis el ejemplo os deberíais encontrar con la ventana
siguiente:
Un último punto que quería resaltar del código fuente anterior es que como podéis observar
no he utilizado para nada los atributos gridx y gridy. Como ya os he comentado, estos atributos
no son estrictamente necesarios al igual que tampoco lo son gridwidth o gridheight. A menudo
con utilizar una de las dos alternativas será suficiente pero habrá ocasiones en las que
tendremos que utilizar ambos atributos.
Veamos como haríamos ahora para crear el interfaz de usuario del boceto de cliente de ftp
que vimos anteriormente.
import javax.swing.*;
import java.awt.*;
public class A {
public static void main(String[] args) {
JFrame f = new JFrame();
Container container = f.getContentPane();
container.setLayout(new GridBagLayout());
((JPanel)container).setBorder(
BorderFactory.createTitledBorder("Prueba de GridBagLayout"));
GridBagConstraints c = new GridBagConstraints();
JToolBar toolbar = new JToolBar();
for (int i = 0; i<10; i++)
toolbar.add(new JButton("<" + i + ">"));
Layout Managers: GridBagLayout
27
JScrollPane panelArbol = new JScrollPane(new JTree());
panelArbol.setBorder(BorderFactory.createTitledBorder("Arbol"));
JScrollPane panelLista = new JScrollPane(new JList());
panelLista.setBorder(BorderFactory.createTitledBorder("Lista"));
JTextField statusBar = new JTextField();
statusBar.setEnabled(false);
c.fill=GridBagConstraints.HORIZONTAL;
c.weightx = 1.0; c.weighty = 0.0;
c.gridx = 0; c.gridy = 0;
c.gridwidth = GridBagConstraints.REMAINDER; c.gridheight = 1;
container.add(new JToolBar(),c);
c.fill = GridBagConstraints.NONE;
c.insets = new Insets(2,2,6,2);
c.gridx = 0; c.gridy = 1;
c.gridwidth = 1; c.gridheight = 1;
c.anchor = GridBagConstraints.EAST;
container.add(new JLabel("Servidor"),c);
c.gridx = 1;
c.fill = GridBagConstraints.HORIZONTAL;
c.anchor = GridBagConstraints.WEST;
container.add(new JTextField(),c);
c.gridx = 2;
c.fill = GridBagConstraints.NONE;
c.anchor = GridBagConstraints.EAST;
container.add(new JLabel("Puerto"),c);
c.gridx = 3;
c.anchor = GridBagConstraints.WEST;
c.fill = GridBagConstraints.HORIZONTAL;
container.add(new JTextField(),c);
c.gridx = 4;
c.fill = GridBagConstraints.NONE;
c.gridwidth = GridBagConstraints.RELATIVE;
c.anchor = GridBagConstraints.EAST;
container.add(new JLabel("Estado:"),c);
c.gridx = 5;
Layout Managers: GridBagLayout
28
c.gridwidth = GridBagConstraints.REMAINDER;
c.anchor = GridBagConstraints.WEST;
container.add(new JLabel("Desconectado"),c);
c.gridx = 0;c.gridy = 2;
c.weighty = 1.0;
c.fill = GridBagConstraints.BOTH;
c.gridwidth = 2; c.gridheight = GridBagConstraints.RELATIVE;
container.add(panelArbol,c);
c.gridx = 2;
c.gridwidth = GridBagConstraints.REMAINDER;
container.add(panelLista,c);
c.weighty = 0.0;
c.gridx = 0; c.gridy = 3;
c.gridheight = GridBagConstraints.REMAINDER;
container.add(statusBar,c);
f.setSize(800,600);
f.setTitle("Prueba de GridBagLayout");
f.setVisible(true);
f.setDefaultCloseOperation(JFrame.EXIT_ON_CLOSE);
}
}
Como veis la creación de este interfaz ya no ha sido tan sencilla. La cantidad de código
necesario ha sido ya considerable y peor aún, a simple vista no podemos tener una idea clara
de como es la interfaz de esta aplicación. Por otra parte el interfaz de la misma es muy ligero ya
que no tenemos paneles anidados y tardará muy poco en cargarse.
Tened en cuenta que esto es tan sólo un ejemplo de como crear un interfaz complejo con
GridBagLayout. En la práctica tendremos que decidir por nosotros mismos cuando estamos
sobrecargando nuestro interfaz. Probablemente si nos vemos obligados a crear tres o más
paneles anidados deberíamos considerar el deshacer dicho anidamiento. Sin embargo el
interfaz anterior sería verdaderamente sencillo el crearlo con un panel con BorderLayout y un
JSplitPane para el árbol y la lista.
Layout Managers: GridBagLayout
29
Con esto termina este apartado. Hemos aprendido a dominar este layout manager y a realizar
interfaces de usuario complejas y ligeras. Además hemos superado una de las limitaciones del
GridBagLayout, ¡¡ hemos aprendido a utilizarlo !!. Sin embargo queda una limitación más, el
código resulta ilegible debido a todas esas líneas de constraints que hace díficil el seguir la
creación del mismo. En el siguiente apartado veremos como utilizando clases auxiliares
podremos crear interfaces complejas con GridBagLayout pero con la simplicidad del resto de
layout managers.
Mejorando GridBagLayout
Básicamente trataremos de resolver dos aspectos derivados del problema que nos quedó por
resolver en el apartado anterior:
• Gran cantidad de líneas de código
• No nos da una idea de como es el interfaz gráfico
Layout Managers: GridBagLayout
30
Para intentar solucionar1 la limitación de la ilegibilidad de los interfaces de usuario creados
con GridBagLayout lo que haremos será encapsular el objeto GridBagConstraints dentro de
una clase que contendrá las restricciones para un grupo de componentes. La clase auxiliar que
crearemos se llama ConstraintGroup y la podéis ver a continuación:
package com.canalejo.protocolos.ui;
import java.awt.GridBagConstraints;
import java.awt.Insets;
public class ConstraintGroup extends GridBagConstraints {
private static final int NUM_CONSTRAINTS = 4;
private int number = 0;
private int[][] constraints;
private double[][] weights;
private ConstraintGroup() {}
public ConstraintGroup(int[][] constraints, double[][] weights) {
super();
this.constraints = constraints;
this.weights = weights;
}
public void setConstraints(int element) {
int[] location = constraints[element * NUM_CONSTRAINTS];
int[] area = constraints[element * NUM_CONSTRAINTS + 1];
int[] size = constraints[element * NUM_CONSTRAINTS + 2];
int[] insets = constraints[element * NUM_CONSTRAINTS + 3];
double[] weights = this.weights[element];
this.weightx = weights[0];
this.weighty = weights[1];
this.gridx = location[0];
this.gridy = location[1];
this.gridwidth = area[0];
this.gridheight = area[1];
this.fill = size[0];
this.anchor = size[1];
if (insets != null) {
1.Esta solución es una implementación mejorada de la solución que se esboza para este
problema en el libro Complete Java 2 Certification Study Guide[4]
Layout Managers: GridBagLayout
31
this.insets = new Insets(insets[0],insets[1],insets[2],insets[3]);
}
}
public GridBagConstraints getConstraints(int element) {
setConstraints(element);
return this;
}
}
Como podéis ver en el código fuente, esta clase es una ampliación de GridBagConstraints
cuyo objetivo es poder almacenar todas las restricciones de un interfaz en un único lugar. El
proceso de creación de un interfaz utilizando esta clase es muy sencillo:
1. Crear un objeto ConstraintGroup inicializado con todas las restricciones de nuestro
interfaz gráfico
2. Utilizar el método getConstraints(int element) para obtener las restricciones para
cada uno de los elementos del interfaz en el momento de añadirlos al contenedor.
Veamos un ejemplo de como se utilizaría esta clase:
ConstraintGroup cg = new ConstraintGroup(....);
container.add(new JLabel(“Usuario”),cg.getConstraints(0));
container.add(new JTextField(),cg.getConstraints(1));
container.add(new JLabel(“Contraseña”), cg.getConstraints(2));
container.add(new JTextField(),cg.getConstraints(3));
......
Como se puede apreciar, ahora el código es considerablemente más limpio que todo el
amasijo de líneas que tendríamos que haber escrito utilizando GridBagConstraints.
Ahora bien, muchos os estaréis preguntando ¿dónde se especifican las restricciones?. Bien,
para especificar las restricciones tenemos muchas opciones: podemos crear los arrays de
restricciones como atributos de nuestra clase, podemos utilizar una clase interna, podemos
utilizar clases separadas o incluso guardarlas en un fichero XML para aislar más la creación del
interfaz. En los ejemplos que pondré a continuación las crearé en una clase interna. Veamos un
ejemplo:
private final class GUIConstraints {
private final int NONE = GridBagConstraints.NONE;
private final int BOTH = GridBagConstraints.BOTH;
private final int SOUT = GridBagConstraints.SOUTH;
Layout Managers: GridBagLayout
32
private final int CENT = GridBagConstraints.CENTER;
private final int WEST = GridBagConstraints.WEST;
private final int SOEA = GridBagConstraints.SOUTHEAST;
private final int HORI = GridBagConstraints.HORIZONTAL;
private final int RELA = GridBagConstraints.RELATIVE;
private final int REMA = GridBagConstraints.REMAINDER;
final int[][] gMain = new int[][] {
{0, 0}, {RELA, 5 }, {BOTH, CENT}, {4, 2, 4, 2},
{1, 0}, {REMA, 1 }, {HORI, CENT}, {4, 2, 2, 4},
{0, 6}, {RELA, REMA}, {HORI, SOUT}, {2, 4, 4, 2},
{1, 1}, {REMA, 1 }, {HORI, CENT}, {2, 2, 2, 4},
{1, 2}, {REMA, 1 }, {HORI, CENT}, {2, 2, 2, 4},
{1, 3}, {REMA, 1 }, {NONE, CENT}, {2, 2, 2, 4},
{1, 4}, {REMA, 1 }, {NONE, CENT}, {2, 2, 2, 4},
{1, 5}, {REMA, 1 }, {NONE, CENT}, {2, 2, 2, 4},
{1, 6}, {REMA, RELA}, {HORI, CENT}, {2, 2, 2, 4},
{1, 7}, {REMA, REMA}, {HORI, CENT}, {2, 2, 4, 4}
};
final double[][] wMain = new double[][] {
{1.0, 0.8},
{0.0, 0.1},
{1.0, 0.2},
{0.0, 0.1},
{0.0, 0.1},
{0.0, 0.1},
{0.0, 0.1},
{0.0, 0.1},
{0.0, 0.1},
{0.0, 0.1}
};
}
Como veis la clase consta de dos arrays, uno de enteros y otro de números decimales que
especifican los valores de las restricciones para cada uno de los componentes del interfaz
gráfico. Cada línea representa a un componente del interfaz. Habrá tantos componentes como
líneas de restricción tengamos. El significado de las líneas es el siguiente:
• línea de enteros: {#, #}, {#, #}, {#, #}, {#,#,#,#}
{gridx, gridy}, {gridwidth, gridheight}, {fill, anchor}, {top, bottom,left right}(insets)
• línea de decimales: {#,#}
{weightx, weighty}
Layout Managers: GridBagLayout
33
El agrupar todas las restricciones en una serie de arrays tal como se ve en el código anterior
resuelve el segundo problema que teníamos. Ahora con un simple vistazo podemos saber
como se sitúan exactamente los componentes del interfaz, su posición, su ancho, su alineación,
etc... Esto lejos de ser tan sencillo como la creación de interfaces con una herramienta RAD al
menos nos ofrece una visión mucho mejor que la que teníamos antes. Además, el tener las
restricciones agrupadas en un único lugar hace que el introducir modificaciones o cambios en el
interfaz sea mucho más sencillo y nos evita el tener que andar navegando entre multitud de
líneas de código.
Por último, vamos a ver como crear los dos interfaces que habíamos visto anteriormente.
Empecemos por el diálogo de entrada al sistema:
import javax.swing.*;
import java.awt.*;
public class B {
private static final class GUIConstraints {
private final int NONE = GridBagConstraints.NONE;
private final int BOTH = GridBagConstraints.BOTH;
private final int SOUT = GridBagConstraints.SOUTH;
private final int CENT = GridBagConstraints.CENTER;
private final int WEST = GridBagConstraints.WEST;
private final int SOEA = GridBagConstraints.SOUTHEAST;
private final int HORI = GridBagConstraints.HORIZONTAL;
private final int RELA = GridBagConstraints.RELATIVE;
private final int REMA = GridBagConstraints.REMAINDER;
final int[][] gMain = new int[][] {
{0, 0}, {RELA, RELA}, {BOTH, WEST}, {2, 5, 2, 0},
{1, 0}, {REMA, RELA}, {BOTH, WEST}, {2, 0, 2, 5},
{0, 1}, {RELA, REMA}, {BOTH, WEST}, {2, 5, 2, 0},
{1, 1}, {REMA, REMA}, {BOTH, WEST}, {2, 0, 2, 5}
};
final double[][] wMain = new double[][] {
{0.4, 1.0},
{1.0, 1.0},
{0.4, 1.0},
{1.0, 1.0}
};
}
public static void main(String[] args) {
Layout Managers: GridBagLayout
34
JFrame f = new JFrame();
Container container = f.getContentPane();
container.setLayout(new GridBagLayout());
((JPanel)container).setBorder(BorderFactory.createTitledBorder(
"Entrada al sistema"));
GUIConstraints cons = new GUIConstraints();
ConstraintGroup cg =
new ConstraintGroup(cons.gMain,cons.wMain);
container.add(new JLabel("Usuario"),cg.getConstraints(0));
container.add(new JTextField(),cg.getConstraints(1));
container.add(new JLabel("Contraseña"),cg.getConstraints(2));
container.add(new JTextField(),cg.getConstraints(3));
f.setSize(220,110);
f.setTitle("Login");
f.setVisible(true);
f.setDefaultCloseOperation(JFrame.EXIT_ON_CLOSE);
}
}
Hemos sustituido las 22 líneas de formato del interfaz que teníamos originalmente por 4
líneas para añadir los elementos más la definición del formato. Aunque la definición del formato
ocupa bastantes líneas, muchas de éstas son de definición de constantes1 y como ya hemos
reseñado el objetivo de esta definición es una presentación visual del contenido, cosa que no
teníamos en el código original.
Como ya he sugerido anteriormente, sería posible trasladar toda esta definición de
constantes a un fichero XML en el que tuviésemos definidos el número de componentes junto
con sus restricciones lo que minimizaría todavía más el código.
Veamos el código para el segundo interfaz gráfico, el del cliente FTP:
import javax.swing.*;
import java.awt.*;
public class A {
private static final class GUIConstraints {
private final int NONE = GridBagConstraints.NONE;
private final int BOTH = GridBagConstraints.BOTH;
1.No se han incluido todas las constantes posibles por brevedad
Layout Managers: GridBagLayout
35
private final int SOUT = GridBagConstraints.SOUTH;
private final int CENT = GridBagConstraints.CENTER;
private final int WEST = GridBagConstraints.WEST;
private final int SOEA = GridBagConstraints.SOUTHEAST;
private final int HORI = GridBagConstraints.HORIZONTAL;
private final int RELA = GridBagConstraints.RELATIVE;
private final int REMA = GridBagConstraints.REMAINDER;
final int[][] gMain = new int[][] {
{0, 0}, {REMA, 1 }, {HORI, CENT}, {0, 0, 0, 0},
{0, 1}, {1 , 1 }, {NONE, EAST}, {2, 2, 6, 2},
{1, 1}, {1 , 1 }, {HORI, WEST}, {2, 2, 6, 2},
{2, 1}, {1 , 1 }, {NONE, EAST}, {2, 2, 6, 2},
{3, 1}, {1 , 1 }, {HORI, WEST}, {2, 2, 6, 2},
{4, 1}, {RELA, 1 }, {NONE, EAST}, {2, 2, 6, 2},
{5, 1}, {REMA, 1 }, {NONE, WEST}, {2, 2, 6, 2},
{0, 2}, {2 , RELA}, {BOTH, WEST}, {2, 2, 6, 2},
{2, 2}, {REMA, RELA}, {BOTH, WEST}, {2, 2, 6, 2},
{0, 3}, {REMA, REMA}, {BOTH, CENT}, {2, 2, 6, 2},
};
final double[][] wMain = new double[][] {
{1.0, 0.0},
{1.0, 0.0},
{1.0, 0.0},
{1.0, 0.0},
{1.0, 0.0},
{1.0, 0.0},
{1.0, 0.0},
{1.0, 1.0},
{1.0, 1.0},
{1.0, 0.0},
};
}
public static void main(String[] args) {
JFrame f = new JFrame();
Container container = f.getContentPane();
container.setLayout(new GridBagLayout());
((JPanel)container).setBorder(BorderFactory.createTitledBorder(
"Prueba de GridBagLayout"));
JToolBar toolbar = new JToolBar();
for (int i = 0; i<10; i++)
toolbar.add(new JButton("<" + i + ">"));
Layout Managers: GridBagLayout
36
JScrollPane panelArbol = new JScrollPane(new JTree());
panelArbol.setBorder(BorderFactory.createTitledBorder("Arbol"));
JScrollPane panelLista = new JScrollPane(new JList());
panelLista.setBorder(BorderFactory.createTitledBorder("Lista"));
JTextField statusBar = new JTextField();
statusBar.setEnabled(false);
GUIConstraints cons = new GUIConstraints();
ConstraintGroup cg = new ConstraintGroup(cons.gMain,cons.wMain);
container.add(toolbar,cg.getConstraints(0));
container.add(new JLabel("Servidor"),cg.getConstraints(1));
container.add(new JTextField(),cg.getConstraints(2));
container.add(new JLabel("Puerto"),cg.getConstraints(3));
container.add(new JTextField(),cg.getConstraints(4));
container.add(new JLabel("Estado:"),cg.getConstraints(5));
container.add(new JLabel("Desconectado"),cg.getConstraints(6));
container.add(panelArbol,cg.getConstraints(7));
container.add(panelLista,cg.getConstraints(8));
container.add(statusBar,cg.getConstraints(9));
f.setSize(800,600);
f.setTitle("Prueba de GridBagLayout");
f.setVisible(true);
f.setDefaultCloseOperation(JFrame.EXIT_ON_CLOSE);
}
}
En este interfaz más complejo si que podemos apreciar mejor las ventajas de este método. El
número de líneas utilizadas para añadir los elementos a nuestro interfaz ha sido de tan sólo 10,
y no tenemos ese amasijo de restricciones mezcladas dentro de nuestro código. Como antes,
aunque las líneas necesarias para la creación de la clase interna son bastantes, nos da una
idea visual de como están situados los componentes sin la necesidad de atarnos a un editor
gráfico.
Con esto termina el apartado dedicado a GridBagLayout. Espero que este extenso material
os haya servido para aprender más sobre el layout manager más complejo y que a partir de
ahora los que no os veiais capaces de utilizarlo hayáis aprendido lo suficiente como para usarlo
en vuestros proyectos y aprovecharse de sus ventajas.
Layout Managers: GridBagLayout
37
OverlayLayout
Hasta ahora todos los layout managers que hemos visto se encontraban dentro del paquete
java.awt aunque eso no evita que los podamos utilizar en aplicaciones que utilicen swing. De
aquí al final del artículo veremos una serie de layout managers que se encuentran dentro del
paquete javax.swing y que son también bastante interesantes.
OverlayLayout organiza los componentes en capas al estilo de CardLayout pero con varias
diferencias:
• El tamaño de los componentes no es fijo sino que puede ser variable.
• El tamaño del contenedor será el tamaño del mayor de los componentes.
• Debido a que el tamaño de los componentes es diferente se pueden ver varios a la vez.
• A diferencia de CardLayout no existen métodos para navegar por los componentes.
Como puede resultar díficil entender que es lo que hace este layout manager, nada mejor que
un ejemplo sencillo para aclarar las cosas:
import java.awt.*;
import javax.swing.*;
public class OverlayLayoutDemo {
public static void main(String[] args) {
JFrame f = new JFrame();
Container container = f.getContentPane();
container.setLayout(new OverlayLayout(container));
((JPanel)container).setBorder(
BorderFactory.createTitledBorder("Demo OverlayLayout"));
JButton jbGrande = new JButton("Grande");
JButton jbMediano = new JButton("Mediano");
JButton jbPequeño = new JButton("Pequeño");
jbGrande.setMaximumSize(new Dimension(400,300));
jbMediano.setMaximumSize(new Dimension(200,150));
jbPequeño.setMaximumSize(new Dimension(100,75));
container.add(jbPequeño);
container.add(jbMediano);
container.add(jbGrande);
Layout Managers: OverlayLayout
38
f.setSize(400,300);
f.setTitle("Demo OverlayLayout");
f.setVisible(true);
f.setDefaultCloseOperation(JFrame.EXIT_ON_CLOSE);
}
}
Los componentes se muestran en el orden en el que se van insertando en el contenedor y
además se ajustan al tamaño máximo que prefieran. Si como en nuestro ejemplo los compo-
nentes traseros ocupan más espacio que los de delante entonces se verán. Hay que tener
cuidado al utilizar este layout manager de que los componentes que coloquemos al principio no
sean más grandes que los de detrás porque en ese caso no veremos nada.
BoxLayout
Este layout manager es uno de los más sencillos y de los más útiles. Aquí los componentes
son agrupados horizontal o verticalmente dentro del contenedor que los contiene. Los compo-
nentes no se solapan de ningún modo. La anidación de paneles utilizando este layout
manager nos puede permitir crear interfaces muy complejos como nos permite GridBagLayout
pero a costa de la creación de objetos pesados como son paneles.
El constructor de BoxLayout es muy simple:
public BoxLayout(Container objetivo, int eje);
Layout Managers: BoxLayout
39
Donde el parámetro entero eje puede tomar los valores:
• X_AXIS, los componentes se organizan de izquierda a derecha y en horizontal.
• Y_AXIS, los componentes se organizan de arriba a abajo y en vertical.
• LINE_AXIS, los componentes se organizan como si estuviesen en una línea. Para ello
se tiene en cuenta la propiedad ComponentOrientation del contenedor. Si esta propiedad
es horizontal entonces los componentes se organizarán horizontalmente y además según
su valor lo harán de izquierda a derecha o de derecha a izquierda. En otro caso se
organizarán verticalmente de arriba a abajo.
• PAGE_AXIS, los componentes se organizan como si estuvieran en una página. Para ello
se tiene en cuenta la propiedad ComponentOrientation del contenedor. Si esta propiedad
es horizontal entonces los componentes se organizarán verticalmente y en otro caso lo
harán horizontalmente. Igual que antes podremos decidir si queremos que se alineen de
izquierda a derecha o de derecha a izquierda en caso de que tengamos una organización
horizontal mientras que en la vertical siempre lo harán de arriba a abajo.
Los componentes se organizan en el orden en el que se añaden al contenedor. En el caso de
que los organicemos horizontalmente se intentará respetar la longitud preferida por el compo-
nente y en caso de organizarlos verticalmente se intentará respetar su altura.
En el caso de organización horizontal, BoxLayout intentará que todos los componentes del
contenedor tengan la misma altura, siendo esta la máxima de los elementos del contenedor. En
caso de que no sea posible, BoxLayout intentará alinearlos a todos horizontalmente de modo
que sus centros coincidan en una línea horizontal imaginaria que los atraviese.
De manera similar, si la organización es vertical, BoxLayout intentará que todos los compo-
nentes tengan la misma longitud, siendo esta la máxima longitud de los elementos del
contenedor. Si eso falla, intentará alinearlos verticalmente de modo que sus centros coincidan
en una línea vertical imaginaria que los atraviese.
A menudo, en lugar de utilizar BoxLayout directamente, se utiliza la clase Box que es un
contenedor ligero que tiene como layout manager un BoxLayout y que ofrece métodos que
hacen que su manejo sea muy sencillo. A continuación vamos a ver un ejemplo de como
utilizaríamos BoxLayout y de como realizar el mismo programa con la clase Box.
import java.awt.*;
import javax.swing.*;
public class BoxLayoutDemo {
Layout Managers: BoxLayout
40
public static void main(String[] args) {
JFrame f = new JFrame();
Container container = f.getContentPane();
container.setLayout(new
BoxLayout(container, BoxLayout.X_AXIS));
((JPanel)container).setBorder(
BorderFactory.createTitledBorder("Demo BoxLayout"));
JPanel panel1 = new JPanel();
panel1.setBorder(BorderFactory.createTitledBorder("Panel1"));
JPanel panel2 = new JPanel();
panel2.setBorder(BorderFactory.createTitledBorder("Panel2"));
panel1.setLayout(new BoxLayout(panel1, BoxLayout.Y_AXIS));
panel2.setLayout(new BoxLayout(panel2, BoxLayout.Y_AXIS));
for (int i = 0; i < 3; i++) {
panel1.add(new JButton("Botón número " + i));
panel2.add(new JButton("Botón número " + i));
}
container.add(panel1);
container.add(panel2);
f.setSize(285,300);
f.setTitle("Demo OverlayLayout");
f.setVisible(true);
f.setDefaultCloseOperation(JFrame.EXIT_ON_CLOSE);
}
Layout Managers: BoxLayout
41
Como veis su uso es muy sencillo y su flexibilidad es bastante grande. Veamos ahora el
código anterior pero utilizando la clase Box:
import java.awt.*;
import javax.swing.*;
public class BoxLayoutDemo {
public static void main(String[] args) {
JFrame f = new JFrame();
Box bigBox = Box.createHorizontalBox();
bigBox.setBorder(
BorderFactory.createTitledBorder("Demo BoxLayout"));
f.setContentPane(bigBox);
Box box1 = Box.createVerticalBox();
box1.setBorder(BorderFactory.createTitledBorder("Box 1"));
Box box2 = Box.createVerticalBox();
box2.setBorder(BorderFactory.createTitledBorder("Box 2"));
for (int i = 0; i < 3; i++) {
box1.add(new JButton("Botón número " + i));
box2.add(new JButton("Botón número " + i));
}
bigBox.add(box1);
bigBox.add(box2);
Layout Managers: BoxLayout
42
f.setSize(285,200);
f.setTitle("Demo OverlayLayout");
f.setVisible(true);
f.setDefaultCloseOperation(JFrame.EXIT_ON_CLOSE);
}
}
Los dos ejemplos anteriores producen exactamente el mismo resultado y como veis quizás
este sea incluso si cabe un poco más sencillo.
Además de encapsular un contenedor con un BoxLayout, la clase Box contiene una serie de
métodos factoría que nos permiten obtener componentes invisibles con los que podremos
ajustar al máximo el aspecto de nuestro interfaz gráfico. Los métodos útiles son los siguientes:
• public Component createGlue()
• public Component createHorizontalGlue()
• public Component createVerticalGlue()
Estos métodos crean lo que podríamos traducir como un pegamento entre los componentes.
Este pegamento separa varios componentes y absorbe todo el espacio extra que se encuentre
disponible en el contenedor. Quizás un ejemplo aclare más las cosas. Imaginaros que tenemos
un contenedor con dos componentes cuyo tamaño es fijo. ¿Qué sucede si alargamos horizon-
talmente el contenedor?. Lo más probable es que ese espacio extra quede a la derecha de los
componentes y el interfaz quede bastante feo. Si insertamos un pegamento entre estos dos
componentes será él el que absorba todo el espacio extra. Veamos el ejemplo:
En la parte superior podemos ver el resultado de alargar un panel que contiene dos botones
de tamaño fijo. Fijémonos en la siguiente imágen en lo que sucede al añadir un objeto de
pegamento entre ambos botones:
Layout Managers: BoxLayout
43
Como se puede apreciar, al alargar el contenedor el espacio lo ha absorbido el objeto de
pegamento que insertamos. Los más descuidados podéis ver a continuación como sería el
proceso de añadir un componente de pegamento entre los dos botones (recordad que al menos
su máximo ha de estar fijo):
....
contenedor.add(boton1);
contenedor.add(Box.createHorizontalGlue());
contenedor.add(boton2);
....
Veamos más métodos factoría útiles de la clase Box:
• public Component createRigidArea(Dimension d), este método crea un componente
invisible que siempre tomará el mismo tamaño. Es muy útil para añadir espacios invariables
a nuestros interfaces.
• public Component createHorizontalStrut(int longitud), crea un elemento con una
longitud fija que pasamos como parámetro y sin altura. Este método es útil cuando
queremos que entre dos componentes exista siempre una longitud fija. En caso de que el
contenedor se amplie verticalmente, este componente tomará la altura que le corresponda
justo como cualquier otro componente que no tenga fijada su altura.
• public Component createVerticalStrut(int altura), crea un elemento con una altura fija
que pasamos como parámetro y sin longitud. Este método es útil cuando queremos que
entre dos componentes exista siempre una altura fija. En caso de que el contenedor se
amplie horizontalmente, este componente tomará la longitud que le corresponda justo como
cualquier otro componente que no tenga fijada su longitud.
BoxLayout es un layout manager bastante desconocido y que desde luego como espero que
hayáis podido comprobar puede dar mucho juego dentro de nuestros interfaces gráficos.
Layout Managers: BoxLayout
44
SpringLayout
Este layout manager está únicamente disponible a partir de la versión 1.4 del JDK. Su funcio-
namiento es muy similar a utilizar struts y áreas rígidas con la clase Box que vimos anterior-
mente. SpringLayout define los componentes que estarán dentro del interfaz y la relación entre
estos componentes, es decir, el espacio que habrá entre ellos. SpringLayout intentará respetar
siempre que pueda el tamaño preferido de los componentes.
El espacio entre los componentes se define utilizando objetos Spring. Cada objeto Spring
tiene cuatro propiedades, sus tamaños máximo, mínimo y preferido junto con su tamaño actual.
Todos estos objetos Spring se acumulan formando un conjunto de restricciones que estarán en
un objeto de tipo SpringLayout.Constraints.
La mejor forma de comprender el funcionamiento de este layout manager es con un ejemplo
explicado paso a paso:
import java.awt.*;
import javax.swing.*;
public class SpringLayoutDemo {
public static void main(String[] args) {
JFrame f = new JFrame();
Container container = f.getContentPane();
JButton[] botones = new JButton[]{
new JButton(“botón 1”),
new JButton(“botón 2”),
new JButton(“un botón grande”),
new JButton(“botón 4”)
};
SpringLayout layout = new SpringLayout();
container.setLayout(layout);
Como véis la primera parte es muy sencilla y por ahora sólo hemos creado los botones y
establecido el layout manager.
Spring xPad = Spring.constant(5);
Spring ySpring = Spring.constant(5);
Spring xSpring = xPad;
Spring maxHeightSpring = Spring.constant(0);
Layout Managers: SpringLayout
45
Ahora lo que hemos hecho ha sido definir las variables xSpring e ySpring que representarán
la posición del componente dentro del contenedor, la variable auxiliar xPad y una variable
maxHeightSpring donde almacenaremos la altura máxima.
for (int i = 0; i < botones.length; i++) {
container.add(botones[i]);
SpringLayout.Constraints cons = layout.getConstraints(
botones[i]);
cons.setX(xSpring);
xSpring = Spring.sum(xPad, cons.getConstraint("East"));
cons.setY(ySpring);
maxHeightSpring = Spring.max(maxHeightSpring,
cons.getConstraint("South"));
}
Esto ya es un poco más complejo. El primer paso que hacemos es añadir el botón a la
interfaz; a continuación obtenemos sus constraints y establecemos su posición horizontal.
Después ctualizamos la posición horizontal para el siguiente componente añadiendo xPad a
xSpring. Para finalizar establecemos la posición vertical del componente y actualizamos la
altura máxima.
Como habréis visto, tal y como dijimos anteriormente, el objeto SpringLayout.Constraints va
acumulando las constraints para cada uno de los componentes.
SpringLayout.Constraints pCons =
layout.getConstraints(container);
pCons.setConstraint("East", xSpring);
pCons.setConstraint("South",
Spring.sum(maxHeightSpring, ySpring));
f.setTitle("Demo OverlayLayout");
f.pack();
f.setVisible(true);
f.setDefaultCloseOperation(JFrame.EXIT_ON_CLOSE);
}
}
Layout Managers: SpringLayout
46
En el último paso establecemos el tamaño del contenedor en base al tamaño de sus compo-
nentes. El tamaño horizontal lo establecemos utilizando la variable xSpring que ha ido incre-
mentando su valor mientras que el vertical se corresponderá con la altura del componente más
alto del contenedor más un pequeño espacio de cinco pixels.
El resultado de todo esto es el siguiente:
¿Mucho trabajo para un resultado pobre? En este caso si, hubiera sido mucho más sencillo
utilizar un FlowLayout, pero existen interfaces más complejos para los que SpringLayout nos
puede ser bastante útil. Lamentablemente, todavía no existe la suficiente documentación sobre
este layout manager salvo lo poco que se puede encontrar en el tutorial de SUN[3] y que
parece que ni siquiera ellos saben como funciona.1
Usando layout managers con nuestros menus
Antes de finalizar este artículo voy a poner en este apartado un par de trucos que no todo el
mundo conoce y que pueden ser de utilidad.
Como sabréis javax.swing.JMenu y javax.swing.JMenuBar heredan ambos de la clase
JComponent y como todos los objetos de esta clase, son contenedores. Como contenedores,
aunque mucha gente no lo sabe, son también susceptibles de aplicarseles layout managers.
El primer truco2 sirve para crear un menu como los antiguos, en el cual el elemento de ayuda
salga en el extremo más a la derecha. Para conseguir dicho efecto nada más sencillo que
añadir un componente de pegamento entre el penúltimo de los elementos y el último:
1.Es sorprendente ver como en el código fuente de los ejemplos había frases como “¿por
qué no funciona esto?” o “Esto funciona. ¿Por qué?”
2.Este truco es bastante conocido ya que aparece en el tutorial de java de SUN[3]
Layout Managers: Usando layout managers con nuestros menus
47
Para los más despistados, veamos parte del código fuente:
....
JMenuBar menubar = new JMenuBar();
menubar.add(new JMenu("Fichero"));
menubar.add(new JMenu("Edición"));
menubar.add(new JMenu("Ver"));
menubar.add(new JMenu("Ventana"));
menubar.add(Box.createHorizontalGlue());
menubar.add(new JMenu("Ayuda"));
....
El segundo truco nos sirve para cuando tenemos un menú demasiado grande como para que
quepa en pantalla. En un caso como este, lo más normal es que los elementos que no quepan
dentro del contenedor simplemente permanezcan invisibles. Para solucionar este problema
podemos añadirle al JMenu problemático un layout que cree varias columnas, por ejemplo
GridLayout.
Layout Managers: Usando layout managers con nuestros menus
48
Como se puede ver así podemos aprovechar un poco más el espacio. El código necesario
para realizar este efecto es el siguiente:
....
JMenu menu = new JMenu();
for (int i = 0; i < 20; i++) {
menu.add(new JMenuItem(“Opción “ + i);
}
GridLayout layout = new GridLayout(5, 4);
menu.getPopupMenu().setLayout(layout);
....
Conclusiones y despedida
Con esto termina este tutorial de layout managers. Aunque confieso que en un principio
estaba enfocado única y exclusivamente a explicar el funcionamiento del tan temido GridBag-
Layout al final decidí intentar crear algo así como un “guía definitiva” de los layout managers y
por supuesto en castellano.
En esta modesta “guía definitiva” hemos aprendido los secretos de layout managers tan
sencillos como FlowLayout hasta los de layout managers tan complejos como GridBagLayout.
Como conclusión más importante destacaría que se deben utilizar layout managers siempre
que sea posible ya que hacen nuestras aplicaciones más legibles, mantenibles y mucho más
extensibles. Además correctamente usados pueden ofrecernos un buen rendimiento si
Layout Managers: Conclusiones y despedida
49
evitamos el recurso común de anidar paneles unos detrás de otros. Espero que después de
haber leido todo este tutorial no tengáis demasiados problemas como para decidir el layout
manager adecuado en cada momento.
Asimismo espero que os haya gustado a todos este tutorial, he intentado enfocarlo tanto a los
más inexpertos como a la gente que ya tenía experiencia utilizando layout managers. Ahora ya
es tarea vuestra el estimar si he conseguido mi objetivo.
Gracias por vuestro tiempo.
Referencias
[1] The Java Tutorial, a Practical Guide for Programmers, Mari Campione, Addison-Wesley
Pub Co; ISBN: 0201703939; 3rd edition (15 Enero, 2000)
[2] The JFC Swing Tutorial: A Guide to Constructing GUIs, Kathy Walrath y Mari Campione,
Addison-Wesley Pub Co; ISBN: 0201433214; Bk&Cd Rom edition (Julio 1999)
[3] The Java Tutorial, a Practical Guide for Programmers, SUN MicroSystems, online version
http://java.sun.com/docs/books/tutorial/
[4] Complete Java 2 Certification Study Guide, Simon Roberds, Philip Heller y Michael Emest,
Ed. Sybex; ISBN: 0782128254; 2nd edition, 2000
[5] Design Patterns: Elements of Reusable Object-Oriented Software, E. Gamma, R. Helm, R.
Johnson y J. Vlissides, Addison-Wesley, 1995
Contacto
Para cualquier duda sobre el contenido de este tutorial o cualquier otro tema relacionado, así
como para el envio de comentarios, críticas, errores, alabanzas o simplemente saludos podéis
dirigiros a la dirección de correo que figura en la cabecera o a martin@javahispano.com. Para
cualquier duda sobre este y otros temas también podéis acudir a los foros de http://
www.javahispano.com.
Layout Managers: Referencias
También podría gustarte
- Apuntes CompiladoresDocumento162 páginasApuntes CompiladoresCarlos Alfonso Tirado ZamudioAún no hay calificaciones
- Curso Java Full Stack MisionesDocumento8 páginasCurso Java Full Stack MisioneskarinabattistaAún no hay calificaciones
- JavaModulo2 - 2Documento172 páginasJavaModulo2 - 2José Gandía SernaAún no hay calificaciones
- 3 Básico MATEMÁTICA Planificación para El Profesor 2015Documento41 páginas3 Básico MATEMÁTICA Planificación para El Profesor 2015carlacalderon tccAún no hay calificaciones
- Procedimiento Civil Ordinario - VenezuelaDocumento60 páginasProcedimiento Civil Ordinario - VenezuelaJunior Sumosa67% (3)
- 5to Año de Escolaridad - Robótica (2024)Documento24 páginas5to Año de Escolaridad - Robótica (2024)claratarqui4100% (1)
- C Avanzado PDFDocumento82 páginasC Avanzado PDFDabliuw22Aún no hay calificaciones
- 665 666Documento200 páginas665 666Marlon DominguezAún no hay calificaciones
- Python para TodosDocumento160 páginasPython para TodosJunior Sumosa100% (2)
- Java GUI La Librería SwingDocumento53 páginasJava GUI La Librería SwingProgramador LinaresAún no hay calificaciones
- Pautas de Evaluación de Simulación Clínica Obs 100Documento4 páginasPautas de Evaluación de Simulación Clínica Obs 100Karla CaceresAún no hay calificaciones
- Mapas-Conceptuales TahuantinsuyoDocumento8 páginasMapas-Conceptuales Tahuantinsuyomartinvaliente100% (2)
- Conexiones Con Bases de Datos en JavaDocumento16 páginasConexiones Con Bases de Datos en JavaAlberto Moreno Cueva100% (6)
- Flexibilidad Con ScrumDocumento190 páginasFlexibilidad Con Scrumapi-3702217100% (15)
- SIstema de Formacion DS4Documento158 páginasSIstema de Formacion DS4Manuel Vizcarra100% (3)
- APLICACIÓN DEL METODO GAUSS NuevoDocumento8 páginasAPLICACIÓN DEL METODO GAUSS Nuevoluisvar1243% (7)
- Programación Concurrente Con JavaDocumento17 páginasProgramación Concurrente Con JavajavipansAún no hay calificaciones
- Terminación de Pozos Mae.Documento156 páginasTerminación de Pozos Mae.Isaac Anivarro Contreras90% (30)
- Guía de Robótica Educativa para Maestras y Maestros - Nivel IDocumento36 páginasGuía de Robótica Educativa para Maestras y Maestros - Nivel Icarlos enrique mamani condoriAún no hay calificaciones
- Curso de Desarrollo Web FullstackDocumento11 páginasCurso de Desarrollo Web Fullstackalexis pieroAún no hay calificaciones
- 6 PDFDocumento40 páginas6 PDFBenedicto Calel67% (6)
- Ejemplos de JavaDocumento118 páginasEjemplos de JavaFernando PinedaAún no hay calificaciones
- Redes Linux Con TcpipDocumento417 páginasRedes Linux Con TcpiphsaaveAún no hay calificaciones
- Graphical User InterfaceDocumento90 páginasGraphical User InterfaceArmando Guia HuamaniAún no hay calificaciones
- Guía para El Desarrollo Del Componente Práctico y Rúbrica de Evaluación - Unidad 2 - Tarea 4 - Componente PrácticoDocumento11 páginasGuía para El Desarrollo Del Componente Práctico y Rúbrica de Evaluación - Unidad 2 - Tarea 4 - Componente PrácticoSergioAún no hay calificaciones
- Manual Java IIDocumento25 páginasManual Java IIvjlcroAún no hay calificaciones
- Manual - Programacion - Java - Tutor SwingDocumento462 páginasManual - Programacion - Java - Tutor Swingmadenicola10Aún no hay calificaciones
- Unidad 6to Grado PDFDocumento341 páginasUnidad 6to Grado PDFFernando Tarrillo100% (8)
- Análisis forense que puede terminar en juicioDocumento54 páginasAnálisis forense que puede terminar en juicioRaul Antonio Torres HernandezAún no hay calificaciones
- Lazzarato, M. & M. Boutang, Y. & Corsani, A. - Capitalismo CognitivoDocumento159 páginasLazzarato, M. & M. Boutang, Y. & Corsani, A. - Capitalismo CognitivoxciansemfAún no hay calificaciones
- Bombas de aviación: clasificación y componentesDocumento50 páginasBombas de aviación: clasificación y componentesLuis DucheAún no hay calificaciones
- 6th Central Pay Commission Salary CalculatorDocumento15 páginas6th Central Pay Commission Salary Calculatorrakhonde100% (436)
- MVC y Su Implementación en Java SwingDocumento15 páginasMVC y Su Implementación en Java SwingDanilo Gomes PerezAún no hay calificaciones
- Gráficos Con Java 2DDocumento42 páginasGráficos Con Java 2Dmorgoth_bass100% (1)
- Manual Java UML BásicoDocumento125 páginasManual Java UML BásicoAlejandraAún no hay calificaciones
- Docente libro flujosDocumento13 páginasDocente libro flujosMarcos PortugalAún no hay calificaciones
- Guia Jcreator PDFDocumento8 páginasGuia Jcreator PDFfaelAún no hay calificaciones
- Tarea Clases de Java 2d para FigurasDocumento39 páginasTarea Clases de Java 2d para FigurasCarlos Oliver Hernández MontejanoAún no hay calificaciones
- Guia Del Docente 2019 - 2020 PDFDocumento23 páginasGuia Del Docente 2019 - 2020 PDFAna Mejia SanchezAún no hay calificaciones
- Guía Java completa de 40 págsDocumento269 páginasGuía Java completa de 40 págsDaniel MejiaAún no hay calificaciones
- Graficos 2DDocumento120 páginasGraficos 2Djoseorlando_1100% (2)
- UNIDAD I - Interfaces Gráficas de UsuarioDocumento120 páginasUNIDAD I - Interfaces Gráficas de UsuariodenyAún no hay calificaciones
- Proyecto Semestral - Mysql & JavaDocumento33 páginasProyecto Semestral - Mysql & Javaapi-3696445Aún no hay calificaciones
- Java Netbeans Ejercicios Fundación Código LibreDocumento118 páginasJava Netbeans Ejercicios Fundación Código LibreOdalis Nuñez50% (2)
- Javascript 3 Formularios ValidacionesDocumento8 páginasJavascript 3 Formularios Validaciones16_andres16Aún no hay calificaciones
- Transformaciones en Java 2DDocumento10 páginasTransformaciones en Java 2DEnrique Emiliano Santos CantuAún no hay calificaciones
- Ajax, Un Juego de NiñosDocumento96 páginasAjax, Un Juego de NiñoslordgutierrezAún no hay calificaciones
- Leobardo Lopez Roman-Programacion EstructuradaDocumento6 páginasLeobardo Lopez Roman-Programacion EstructuradaTatanetAún no hay calificaciones
- Manual Del CursoDocumento156 páginasManual Del Cursogormaz zavaletaAún no hay calificaciones
- Estructura de DatosDocumento76 páginasEstructura de DatosKaro AndradeAún no hay calificaciones
- Re Curren CIADocumento588 páginasRe Curren CIACarolina Del Valle SotoAún no hay calificaciones
- C y ReversingDocumento278 páginasC y ReversingJavi CascantAún no hay calificaciones
- Apuntes SASSDocumento3 páginasApuntes SASSGonzalo Nahuel PérezAún no hay calificaciones
- Lab 07 - Acceso A DatosDocumento9 páginasLab 07 - Acceso A DatosJean Pierre DelgadoAún no hay calificaciones
- Manual MVCDocumento33 páginasManual MVCFabian Mazorra100% (1)
- Micronaut PDFDocumento427 páginasMicronaut PDFJavier PérezAún no hay calificaciones
- Las 56 Preguntas y Respuestas Más Frecuentes Sobre Java - Cursos de Programación de 0 A Experto © GarantizadosDocumento35 páginasLas 56 Preguntas y Respuestas Más Frecuentes Sobre Java - Cursos de Programación de 0 A Experto © GarantizadosrelativismofisicoAún no hay calificaciones
- Replicacion MySQL MaestroDocumento7 páginasReplicacion MySQL MaestroShane RayAún no hay calificaciones
- Graficos JfreeChartDocumento4 páginasGraficos JfreeChartOskar Cadena0% (1)
- Layouts PDFDocumento49 páginasLayouts PDFGutierrezTitaAún no hay calificaciones
- Investigacion Java LayoutDocumento8 páginasInvestigacion Java LayoutSebastian Romero GuimAún no hay calificaciones
- Lenguaje IIIDocumento5 páginasLenguaje IIImauricio armasAún no hay calificaciones
- Introducción a SwingDocumento44 páginasIntroducción a SwingOscar FloresAún no hay calificaciones
- Layouts en JavaDocumento10 páginasLayouts en JavaJason AndersonAún no hay calificaciones
- Introduccion A La Programacion Visual Con MatlabDocumento11 páginasIntroduccion A La Programacion Visual Con MatlabelfrichAún no hay calificaciones
- Manual de Introducción A Matlab PDFDocumento26 páginasManual de Introducción A Matlab PDFSabino HectorCamposAún no hay calificaciones
- LayoutsDocumento12 páginasLayoutsJulilo Cesar BenitezAún no hay calificaciones
- POO JavaDocumento175 páginasPOO JavaFitoViddalAún no hay calificaciones
- Java Estructuras de control EP1Documento26 páginasJava Estructuras de control EP1Rogelio GomezAún no hay calificaciones
- Interfaces Visuales JavaDocumento26 páginasInterfaces Visuales JavaStonenipples MálagaAún no hay calificaciones
- Documento 2Documento5 páginasDocumento 2Elforrero 21Aún no hay calificaciones
- Java AdministradoresDocumento12 páginasJava Administradoresdanmalos2962Aún no hay calificaciones
- Tutorial MatlabDocumento27 páginasTutorial Matlabapi-3731297Aún no hay calificaciones
- Guia Consejos Trabajadores PCVDocumento58 páginasGuia Consejos Trabajadores PCVJunior SumosaAún no hay calificaciones
- Ley de InfogobiernoDocumento18 páginasLey de InfogobiernoJunior SumosaAún no hay calificaciones
- Cualidades Del Dirigente - Eduardo Gallegos ManceraDocumento80 páginasCualidades Del Dirigente - Eduardo Gallegos ManceraJunior SumosaAún no hay calificaciones
- Maximas Del DerechoDocumento10 páginasMaximas Del DerechoJunior SumosaAún no hay calificaciones
- Albert Einstein - ¿Por Que Socialismo?Documento14 páginasAlbert Einstein - ¿Por Que Socialismo?Junior Sumosa100% (1)
- El Materialismo Dialectico. Leyes de La DialécticaDocumento6 páginasEl Materialismo Dialectico. Leyes de La DialécticaJunior SumosaAún no hay calificaciones
- Tres Fuentes y Tres Partes Integrantes Del Marxismo LeninDocumento5 páginasTres Fuentes y Tres Partes Integrantes Del Marxismo Lenina1955700Aún no hay calificaciones
- Pensum Economía Politica UBVDocumento2 páginasPensum Economía Politica UBVJunior Sumosa33% (3)
- ¿Como Estudiar EL MARXISMO?Documento37 páginas¿Como Estudiar EL MARXISMO?Junior SumosaAún no hay calificaciones
- Recopilación de Comandos GNU/LinuxDocumento38 páginasRecopilación de Comandos GNU/LinuxJunior SumosaAún no hay calificaciones
- Manual de Programación en Bash ShellDocumento22 páginasManual de Programación en Bash Shelljmsanchezg100% (3)
- Programacion GNULinuxDocumento82 páginasProgramacion GNULinuxapi-3702309Aún no hay calificaciones
- Cultura Libre - LAWRENCE LESSIGDocumento375 páginasCultura Libre - LAWRENCE LESSIGalfredovpangueAún no hay calificaciones
- Tao Del ProgramadorDocumento10 páginasTao Del ProgramadorEfrax ColmenaresAún no hay calificaciones
- Conceptos Avanzados Desarrollo Software LibreDocumento156 páginasConceptos Avanzados Desarrollo Software LibreJunior SumosaAún no hay calificaciones
- Guia Optimizacion Motores BusquedaDocumento32 páginasGuia Optimizacion Motores Busquedacdperiodismo100% (1)
- En Defensa Del Software Libre Nro0Documento64 páginasEn Defensa Del Software Libre Nro0soul_looterAún no hay calificaciones
- Eric Raymond - La Catedral y El BazarDocumento21 páginasEric Raymond - La Catedral y El BazarGabriel SánchezAún no hay calificaciones
- Estilos de ProgramacionDocumento14 páginasEstilos de ProgramacionJunior SumosaAún no hay calificaciones
- Zemos98 - Codigo Fuente. La RemezclaDocumento288 páginasZemos98 - Codigo Fuente. La RemezcladanikardoneAún no hay calificaciones
- Significado de NullDocumento73 páginasSignificado de Nullbrokeeen100% (3)
- Mas I Hernandez Jordi - Software Libre, Tecnicamente ViableDocumento191 páginasMas I Hernandez Jordi - Software Libre, Tecnicamente Viableapi-3798197100% (2)
- Re VistaDocumento68 páginasRe VistaJunior SumosaAún no hay calificaciones
- Obtencion Ai ABC Jesus ObreroDocumento6 páginasObtencion Ai ABC Jesus ObreroKriz TurpAún no hay calificaciones
- Sistema de CalefaccionDocumento3 páginasSistema de Calefaccionjeff EduAún no hay calificaciones
- Hoja de Operacion AlternadorDocumento10 páginasHoja de Operacion AlternadorCésar Cusi LazoAún no hay calificaciones
- El Código Binario Decimal CodificadoDocumento7 páginasEl Código Binario Decimal CodificadoAlex CaranguiAún no hay calificaciones
- Espel Mai 0605 PDocumento104 páginasEspel Mai 0605 PCarlos SandovalAún no hay calificaciones
- Manual de Segunda Mtbe 2015Documento64 páginasManual de Segunda Mtbe 2015Francisco Brena MoralesAún no hay calificaciones
- Como Citar Fuentes Bibliograficas en Estilo ApaDocumento5 páginasComo Citar Fuentes Bibliograficas en Estilo Apaapi-298071187Aún no hay calificaciones
- Taller de RefrigeracionDocumento9 páginasTaller de RefrigeracionFran Dussan100% (1)
- Ejemplo Trabajo Final Evaluacion ZilvettyDocumento38 páginasEjemplo Trabajo Final Evaluacion ZilvettyAnonymous P3ZtPrAún no hay calificaciones
- Matriz de AbastecimientosDocumento5 páginasMatriz de AbastecimientosRoberto Perez MartinezAún no hay calificaciones
- Especificaciones Tecnicas Ins SanitariasDocumento51 páginasEspecificaciones Tecnicas Ins Sanitariasherberth00001Aún no hay calificaciones
- Marco TeoricoDocumento21 páginasMarco TeoricoJhosteing MoralesAún no hay calificaciones
- Análisis de La Distribución de Velocidades y Presiones en Canales.Documento3 páginasAnálisis de La Distribución de Velocidades y Presiones en Canales.WalLe JarquinAún no hay calificaciones
- Asignación No.3 Prueba de Hipótesis para Una y Dos ProporcionesDocumento2 páginasAsignación No.3 Prueba de Hipótesis para Una y Dos ProporcionesManuel LorenzoAún no hay calificaciones
- Lab 2Documento13 páginasLab 2Carlos AlvaradoAún no hay calificaciones
- Tratamiento de Aguas Residuales Industriales y CloacalesDocumento52 páginasTratamiento de Aguas Residuales Industriales y Cloacalesoinsausti100% (1)
- Foro Tematico de Electronica de ComputadorasDocumento3 páginasForo Tematico de Electronica de ComputadorasHans SisiAún no hay calificaciones
- Steve JobsDocumento22 páginasSteve JobsJairo NeiraAún no hay calificaciones
- IO I - Guillermo Jimenez Lozano - Parte1Documento93 páginasIO I - Guillermo Jimenez Lozano - Parte1Erick Lc50% (2)
- Tarea #8 FACTOR DE POTENCIA DE UN TRANSFORMADORDocumento11 páginasTarea #8 FACTOR DE POTENCIA DE UN TRANSFORMADORRAYMUNDO JIMENEZ HERRERA100% (1)
- Flujograma de Pilado de ArrozDocumento4 páginasFlujograma de Pilado de ArrozBony DiazgAún no hay calificaciones
- Informe de Gestion de RiesgosDocumento5 páginasInforme de Gestion de RiesgosErick Russell MalpicaAún no hay calificaciones
- PRÁCTICA 11. Anillos DanzantesDocumento4 páginasPRÁCTICA 11. Anillos DanzantesIchLiebedichFürImmerAún no hay calificaciones