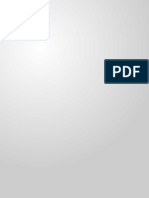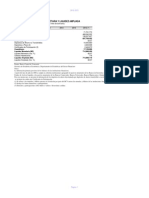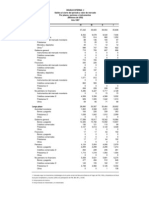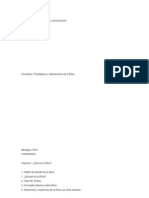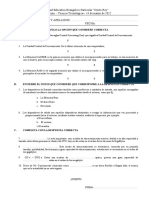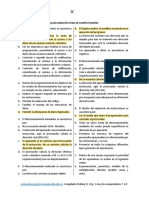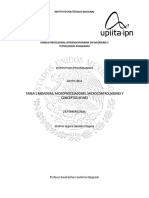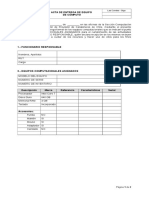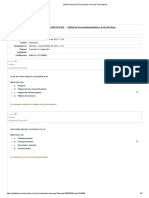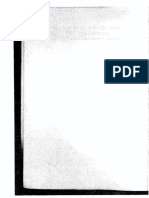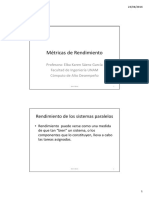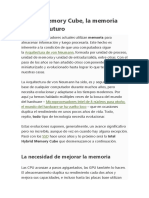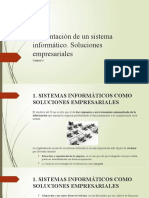Documentos de Académico
Documentos de Profesional
Documentos de Cultura
Guia de Excel
Cargado por
Anonymous uLiKm3PLu6Derechos de autor
Formatos disponibles
Compartir este documento
Compartir o incrustar documentos
¿Le pareció útil este documento?
¿Este contenido es inapropiado?
Denunciar este documentoCopyright:
Formatos disponibles
Guia de Excel
Cargado por
Anonymous uLiKm3PLu6Copyright:
Formatos disponibles
UNIVERSIDAD NACIONAL ABIERTA
VICERECTORADO ACADMICO
REA DE MATEMTICA
ELEMENTOS DE EXCEL
PARA LA ESTADSTICA
Prof. Gilberto Noguera
Caracas, 07 de marzo de 2007
2
Introduccin
En la actualidad existe software especfico, de variada calidad, desarrolladores, precio y
herramientas, para el tratamiento adecuado y efectivo de datos estadsticos. Sin embargo una serie
de factores que no viene al caso mencionar, as como la inquietud de nuestros participantes en los
cursos correspondientes a las asignaturas Inferencia Estadstica, Estadstica General y Estadstica
Aplicada, nos han motivado para realizar estas breves notas referidas a la hoja de clculo Excel
proporcionada con el software Microsoft Office.
Estas pginas no pretenden constituirse en un manual sobre el uso y potencialidad de Excel, slo
orientaran en los aspectos bsicos para el manejo estadstico de datos. Se recomienda, al lector de
estas notas, que al finalizar la lectura de las mismas proceda a estudiar con la ayuda proporcionada
por Microsoft Excel las caractersticas y uso de las funciones correspondientes a las utilidades
Insertar funciones y Anlisis de datos. La informacin suministrada, por las ayudas, respecto a una
funcin en particular se puede imprimir y de esta forma tener una gua ms detallada de rpida
consulta. Se utiliz la versin Microsoft 2003 y el sistema operativo Xp. Si embargo, las
directrices referidas a Excel son validas para Windows 98 o superior. En esta versin, siguiendo
las sugerencias de los estudiantes UNA del curso 746, slo agregamos una parte referida al uso de
la utilidad Regresin de la herramienta Anlisis de Datos de Excel, aspecto que no se haba tratado
en la versin publicada en el 2006.
3
PARTE I
1. Verificacin de instalacin de Excel.
El primer paso es verificar que esta instalado en la mquina el Excel, para ello hacemos una
revisin del escritorio para ver si existe un acceso directo a este programa, de ser as debe
aparecer el icono sealado con una flecha en la figura 1.
Fig. 1
De no ser esta la situacin, procedemos a buscar, haciendo clic en inicio como se ilustra en la
figura 2.
Fig. 2
Se abre un cuadro (men de inicio), puede suceder que el icono de Excel est anclado en el men
de inicio como se muestra en la figura 3.
4
Fig. 3
Si el icono de acceso directo a Excel no est anclado en el men de inicio, debemos buscar este
programa en el computador. Esta bsqueda se puede hacer de varias maneras: activando el motor
de bsqueda representado en el men de inicio con el icono lupa (ver figura 3), revisando el disco
duro, etc.
La forma ms sencilla de hacer la bsqueda es desplegar todos los programas colocando el puntero
del ratn en todo los programas o programas en el men de inicio, luego desplazar el puntero hasta
Microsoft Office y revisar si se encuentra el icono de Excel,
Fig. 4
Nota: La forma en que aparece la primera pantalla, al encender el computador, recibe el nombre
de escritorio. La presentacin puede variar segn la configuracin definida por el usuario.
5
Si en el cuadro desplegado de programas no se encuentra el icono de Excel, lo ms probable es que
no est instalado el programa.
En este caso es necesario instalar el Excel, si la mquina es personal y no tiene experiencia en la
instalacin solicite ayuda. Si la computadora es propiedad de un Cyber pida al encargado(a) del
mismo que instale el Excel, si la computadora est instalada en el Centro Local o Unidad de
Apoyo, solicite con toda confianza al encargado de informtica la instalacin del software y
la orientacin que considere necesaria.
2. Revisin de los componentes necesarios para el tratamiento de datos estadsticos.
Una vez comprobada la instalacin del Excel, debemos revisar si los componentes que facilitan el
tratamiento estadstico de datos estn habilitados, para ello abrimos la hoja de clculo de Excel,
debe aparecer una interfaz como la que se muestra en la figura 5.
Fig. 5
Si en la pantalla aparece la hoja de clculo, mostrada en la figura 5, el Excel se ha instalado
correctamente. Sin embargo, debemos asegurarnos que la instalacin ha sido completa, para poder
hacer uso de todas las herramientas de Excel, en particular las referidas a estadsticas.
Haciendo clic en insertar, ubicado en la barra de herramientas, se debe desplegar un men como el
mostrado en la figura 6.
6
Fig.6
Ahora haciendo clic en funcin, debe mostrarse un cuadro de dialogo llamado insertar funcin
(Fig. 7). Este cuadro de dialogo le permite:
Si conoce el nombre de la funcin, buscar con el motor escribiendo en el cuadro
correspondiente el nombre de la funcin que desea usar, y luego haciendo clic en ir.
Seleccionar la categora de las funciones en que est interesado, en nuestro caso, estadsticas.
Para seleccionar estadsticas debe hacer clic en la flecha de despliegue, indicada como 1 en la
figura 7, ubicar, usando la barra de deslizamiento, estadsticas y hacer clic en esta ltima. As
aparecer un cuadro de seleccin de las diferentes funciones estadsticas que posee Excel, en la
figura 7 se indica con el nmero 2. Al seleccionar una funcin, se te informa de manera breve,
sobre los argumentos de entrada requeridos por la funcin as como la salida que produce, en la
figura 7 indicamos este hecho con el nmero 3.
Fig. 7
1
2
3
4
7
Si considera insuficiente la informacin sobre la funcin presentada en el cuadro de dialogo
insertar funcin, puede solicitar ayuda haciendo clic en ayuda sobre esta funcin sealado en la
figura 7 con el nmero 4, en este caso se abrir un cuadro informativo al lado derecho de la hoja de
clculo como se muestra en la figura 8. Este cuadro informativo llamado Ayuda de Microsoft
Excel, te proporciona informacin detallada de la funcin que deseas utilizar, as como un ejemplo
de su uso. Esta informacin se puede imprimir haciendo clic en el icono que representa una
impresora, indicado en la figura 8 con el nmero 1. Se recomienda hacer el ejemplo para ver como
funciona en la prctica.
Fig. 8
1
Otra herramienta de inters para los estudios estadsticos que proporciona Excel es el componente
para el anlisis de datos. Si la instalacin de Excel ha sido completa se puede habilitar este
componente, para ello, primero haga clic en herramientas ubicado en la barra de herramientas de
Excel, como se muestra en figura 9, para desplegar las utilidades disponibles.
Fig. 9
8
Ahora haciendo clic en complementos aparecer la siguiente interfaz,
Fig. 10
Seleccione herramientas para anlisis como se muestra en la figura 11, y haga clic en aceptar.
Fig. 11
Si este componente se ha habilitado correctamente, al hacer clic en herramientas el componente
debe aparecer en el listado de herramientas como lo muestra la figura 12, e indicado con una
flecha.
Fig. 12
9
Una poderosa herramienta para la transformacin de variables lo constituyen los macros, que son
funciones programadas en Visual Basic. Para revisar si esta herramienta est a nuestra disposicin,
hacemos clic en herramientas ubicada en la barra de herramientas, localizamos Macro y colocando
el puntero en esta etiqueta se desplegar un cuadro con informacin sobre las tareas permitidas, tal
como se muestra en la figura 13.
Fig. 13
Para terminar la revisin y puesta a punto de las herramientas y utilidades proporcionadas por
Excel para el tratamiento de datos en el rea de la estadstica, hagamos clic en Editor de Visual
Basic o presionemos las teclas Alt +F11 para que aparezca el espacio de trabajo como se muestra
en la figura 14.
Fig. 14
10
Las versatilidad de esta herramienta de programacin es realmente alta, que dominarla en su
totalidad requerira tiempo y esfuerzo, ameritando un curso especfico de varias semanas y quizs
meses. Nuestras necesidades slo se limitan a poder insertar en la hoja de clculo Excel mdulos
que efecten de manera rpida y eficiente clculos sobre la variable o variables que estamos
tratando en un trabajo estadstico, y que de hacerlo slo con las funciones de Excel
proporcionadas por insertar funciones implicara tener que usar varias columnas. Verifiquemos
que contamos con esta utilidad, para ello hagamos clic en insertar (ver figura 15) y luego en
mdulo, si todo esta bien debe aparecer una ventana llamada espacio de trabajo, como se ilustra en
la figura 16.
Fig. 15
Fig. 16
Si se abre este sitio de trabajo nuestro equipo esta bien, slo nos resta resaltar la importancia del
uso de la ayuda correspondiente a Visual Basic, no olvide que en esta parte estamos programando,
11
al hacer clic en ayuda o teclear F1 se debe desplegar a la derecha el cuadro de Ayuda de Visual
Basic en el encontrar toda informacin requerida para programar en este lenguaje (ver figura 17).
Fig. 17
Ahora estamos seguros de contar con todo lo necesario para empezar a realizar los trabajos
estadsticos bsicos correspondientes a las asignaturas, Inferencia Estadstica, Estadstica General
y Estadstica Aplicada. Puede cerrar todas las ventanas confiado(a) de contar, si no sucede algo
extraordinario, con un paquete adecuado para satisfacer los requerimientos mnimos exigidos en
las asignaturas arriba mencionadas cuyos cdigos son 738, 745 y 746 respectivamente.
12
PARTE II
En esta parte nos dedicamos, a ilustrar los aspectos bsicos de algunas herramientas de Excel. Para
ello trabajaremos con la siguiente data constituida por 50 casos,
Fig. 18
Variables
Casos u observaciones
Empecemos por la estadstica descriptiva referida a la variable edad, hacemos clic en herramientas
y de seguido clic en anlisis de datos. Seleccionemos Estadstica descriptiva, ver figura 19
Fig. 19
Hacemos clic en aceptar para activar el cuadro de dialogo correspondiente a la utilidad Estadstica
descriptiva.
13
Fig. 20
Colocamos el puntero del ratn, sobre la columna a analizar, en nuestro ejemplo edad, como se
puede ver en la figura 20, indicamos que la columna tiene un rotulo en la primera fila y
seleccionamos resumen de estadsticas, como se muestra en la siguiente figura.
Fig. 21
Al hacer clic en aceptar, por defecto el programa colocar los resultados en una nueva hoja del
mismo libro, al menos que indiquemos lo contrario, seleccionando rango de salida e indicando en
la ventana correspondiente a partir de que celda se deben colocar los resultados, en muestro caso
G1, como se ilustra en la figura 22.
14
Fig. 22
Al hacer clic en aceptar obtenemos,
Fig. 23
No entraremos a explicar el significado de cada elemento de los resultados arrojados por Excel, se
entiende que el participante ha estudiado la teora correspondiente, solo indicamos que estos
resultados corresponden a los datos no agrupados. En la prctica se trabaja con datos agrupados,
15
aprovechemos para ver como funciona el Visual Basic, calcularemos el tamao aproximado de
los intervalos de clase. Para esto insertemos un mdulo tal como se muestra en la figura 24
Fig. 24
Ahora guardemos el mdulo y regresemos al rea de trabajo de Excel, haciendo clic en archivo y
de seguido clic en cerrar y volver a Microsoft Excel.
Ahora haremos uso de la funcin tamint creada anteriormente, para ello seleccionamos la celda
donde queremos tener el resultado, G18, figura 25.
Fig. 25
16
insertamos la funcin como se explico en la primera parte, pero seleccionamos Definidas por el
usuario como se muestra en la figura 26
Fig. 26
Al hacer clic en aceptar aparecer un cuadro de dialogo solicitando los argumentos de entrada de
la funcin que se ha llamado (tamint), ver la figura 27, selecciona la celda que contiene el
mximo.
Fig. 27
17
Luego hacemos clic en la ventana Mi para informar que introduciremos el mnimo,
Fig. 28
Por ltimo introducimos el nmero de observaciones al lado de cuenta en la tabla edad, aceptamos
y obtenemos el resultado, ver figuras 29 y 30.
Fig. 29
18
Fig. 30
En realidad el uso de Visual Basic se recomienda cuando los clculos son ms complicados o las
transformaciones de los datos de una o ms variables implican, por el nmero de operaciones o
facilidades de Excel, usar ms de una columna para obtener el resultado. Otra forma de obtener el
mismo resultado sin usar el Visual Basic es: seleccionar la celda donde quiere dejar el resultado
del clculo, digitar el smbolo =o el smbolo +, y luego escribir la frmula de manera especfica es
decir, dando los valores involucrados en el clculo, ver figura 31, 32 y 33.
Fig. 31
19
Fig. 32
Fig. 33
Es claro que el clculo del tamao del intervalo de clase debe hacerse una sola vez. Conocido el
tamao del intervalo que asumiremos como 6, procedemos a determinar los lmites superiores de
20
cada intervalo, para ello seleccionamos la celda y la columna donde ubicaremos las clases, luego
procedemos como ilustran las figuras 34 y 35
Fig. 34
Al presionar enter, se obtiene el lmite superior de la primera clase, si dividimos el rango entre el
tamao del intervalo de clase, o simplemente el tamao de clase, tenemos el nmero de intervalos
o clases necesarios para agrupar los datos, en este ejemplo 42/6=7, as que procedemos a
determinar los lmites superiores de las clases restantes en este caso 6, ver figura 35.
Fig. 35
Ahora podemos obtener la informacin requerida para hacer un histograma, o un diagrama de
torta. Para ello habilitamos la herramienta anlisis de datos, figura 36, y seleccionamos
histograma.
21
Fig. 36
Al hacer clic donde se indica, aparecer la siguiente interfaz, ver figura 37
Fig. 37
Seleccionamos la columna que estamos analizando (edad), y luego cerramos (x)
22
Fig. 38
Fig. 39
Hacemos clic dentro de la ventana Rango de clases, y seleccionamos las clases como se muestra
en la siguiente figura.
23
Fig. 40
Podamos haber seleccionado Crear grfico pero, es nuestra opinin que didcticamente es ms
conveniente utilizar las herramientas grficas de Excel. Al aceptar en una hoja nueva tendremos el
siguiente resultado.
Fig. 41
Editamos los resultados anteriores de manera que su presentacin sea la siguiente,
24
Fig. 42
Para obtener la grfica del histograma procedemos a seleccionar como se puede ver en la siguiente
figura, y habilitamos las utilidades grficas haciendo clic en el icono correspondiente.
Fig. 43
Hacemos clic en siguiente,
Fig. 44
25
Hacemos clic en siguiente,
Fig. 45
Colocamos los ttulos, en las casillas correspondientes y haciendo clic en siguiente obtenemos.
Fig. 46
Por ltimo terminamos de editar el grfico; primero unamos las barras, colocamos el puntero sobre
una barra y hacemos clic con botn derecho del ratn,
26
Fig. 47
Hacemos clic en formato de serie de datos,
Fig. 48
Este cuadro le permite editar lo referente a la serie de datos (barras), hacemos clic en opciones y
disminuimos a cero el ancho del rango.
27
Fig. 49
Al aceptar obtenemos,
Fig. 50
28
Podemos terminar de editar la grfica haciendo clic con el botn derecho del ratn, en los
elementos del grfico que deseamos modificar, se abrir un cuadro de dialogo indicando las
posibilidades de cambios a realizar, selecciona lo que deseas y presiona aceptar.
Fig. 51
Recordemos que todos los objetos creados en Microsoft Excel se pueden copiar y pegar en un
documento Microsoft Word, por otro lado si un grfico requiere una edicin que vaya ms all de
las facilidades de Excel, puede utilizar el software Dibujo Paint. Ahora recrearemos el uso de
Visual Basic para un caso ms complicado que el dado anteriormente, suponga que debe
transforma los datos contenidos en las columnas C y E, para obtener una nueva variable cuya
ecuacin es
2
3
( ) edad tiempo
Var
edad
+
=
5
Entonces como ya sabemos, abrimos la estacin de trabajo de Visual Basic,
29
Fig. 52
Cerramos, volvemos a Excel, e insertamos la funcin.
Fig. 53
Fig. 54
30
Como indicamos la primera vez que usamos, esta herramienta se introduce los datos (argumentos)
y al aceptar obtenemos,
Fig. 55
Ahora seleccionamos y copiamos la celda F2, colocamos el puntero en F3, y manteniendo el botn
izquierdo presionado arrastramos sin soltar hasta F51(figura 56).
Fig. 56
Soltamos el botn y pegamos digitando Control +v, el resultado es el clculo para todas las
observaciones de Var.
Fig. 57
31
Como comentamos arriba, esto no cubre todas las utilidades de Excel y mucho menos las
potencialidades Visual Basic, sin embargo se han tocado de alguna manera las tcnicas bsicas
para aproximarnos al trabajo mnimo que se puede hacer al analizar datos estadsticos.
32
PARTE III
En esta parte ilustramos, de manera prctica, el uso de la utilidad Regresin de la herramienta
Anlisis de datos, de la hoja de clculo Excel. Para ello utilizaremos una data pequea, en la
confianza de que el lector deducir de lo tratado anteriormente que la hoja de clculo Excel es
capaz de procesar informacin ms amplia que la del siguiente ejemplo.
La figura 58, muestra una data que consta de cuatro variables y 20 observaciones.
Fig. 58
En el cuadro de texto en las filas 22 a 25 muestra los modelos que se ajustaran a la data
suministrada. Para iniciar el proceso haga clic en herramientas ubicada en la barra de la
aplicacin Excel, debe aparecer una lista tal como se muestra en la figura 59,
Fig. 59
33
De esta lista seleccione y haga clic en anlisis de datos, y aparecer un cuadro de dialogo como el
que se muestra en la figura 60,
Fig. 60
Seleccione Regresin y haga clic en aceptar, emerger un cuadro de dialogo, observe
detenidamente la figura 61.
Fig. 61
34
Donde dice Rango Y de entrada se debe seleccionar todos la informacin que corresponde a la
variable independiente o explicada, en el ejemplo, como se ha indicado en la parte II, se arrastra
el cursor desde la celda A1 hasta la celda A21 correspondientes a la columna A, aparecer que
has seleccionado $A$1:$A$21. Haciendo clic en donde dice Rango X de entrada, luego
colocando el cursor en B1 y seleccionando todas las variables independientes Y, Z y W hasta la
fila 21, aparece en la ventana correspondiente, la siguiente informacin $B$1:$E$21 indicando
que has seleccionado toda la informacin correspondiente a las variables independientes o
explicativas del modelo X =aY+bZ+cW +d.
Como se han incluido los encabezados, X, Y, Z y W se debe indicar que se tomaron los rtulos,
observe que el modelo que pretendemos estudiar tiene el trmino independiente diferente de cero
por tal motivo no se activa la casilla Constante igual a cero, en nivel de confianza si no se dice
nada en contrario se trabaja por defecto al 95%, por lo tanto no se selecciona la casilla
correspondiente a esta informacin. En Opciones de salida se recomienda seleccionar hoja nueva,
que en algunos casos esta por defecto, si indicamos en el cuadro de dilogo que queremos como
resultados: Residuos, Residuos estndares, Grfico de residuales, Curva de regresin ajustada y
Grfico de probabilidad normal, es preferible que sobre informacin, la cual podemos borrar, a
que falte. Ahora hacemos clic en aceptar y obtenemos un cuadro resumen con todos los
estadstico bsicos referidos a la regresin y un conjunto de grficos de los cuales escogemos los
de inters. En la figura 62 se muestra las grficas resultantes en la hoja 4.
Fig. 62
35
En esta misma hoja aparecen los resultados numricos correspondientes al modelo, y que
presentamos a continuacin, figura 63.
Fig. 63
Resumen
Estadsticas de la regresin
Coeficiente de correlacin mltiple 1
Coeficiente de determinacin R^2 1
R^2 ajustado 0.941176471
Error tpico 2.38621E-15
Observaciones 20
ANLISIS DE VARIANZA
Grados de libertad Suma de cuadrados Promedio de los cuadrados F Valor crtico de F
Regresin 3 920.6167597 306.8722532 8.0841E+31 1.1981E-249
Residuos 17 9.67979E-29 5.69399E-30
Total 20 920.6167597
Coeficientes Error tpico Estadstico t Probabilidad Inferior 95% Superior 95% Inferior 95.0% Superior 95.0%
Intercepcin -20 6.77413E-15 -2.95241E+15 5.5738E-254 -20 -20 -20 -20
Y 0 0 65535 #NUM! 0 0 0 0
Z 5 1.19758E-15 4.17508E+15 1.5412E-256 5 5 5 5
W 0 1.47349E-15 0 1 -3.10879E-15 3.10879E-15 -3.10879E-15 3.10879E-15
Anlisis de los residuales Resultados de datos de probabilidad
Observacin Pronstico X Residuos Residuos estndares Percentil X
1 5.046540727 -6.21725E-15 -1.169104844 2.5 5.046540727
2 18.2923368 -3.55271E-15 -0.668059911 7.5 5.048066652
3 16.60847804 0 0 12.5 8.675954466
4 10.37125767 -3.55271E-15 -0.668059911 17.5 9.74181341
5 16.84194464 -7.10543E-15 -1.336119822 22.5 9.971465194
6 9.971465194 -7.10543E-15 -1.336119822 27.5 10.37125767
7 28.00485244 -3.55271E-15 -0.668059911 32.5 13.99838252
8 13.99838252 -3.55271E-15 -0.668059911 37.5 14.18759728
9 26.15466781 -3.55271E-15 -0.668059911 42.5 16.60847804
10 20.52171392 -3.55271E-15 -0.668059911 47.5 16.83507797
11 8.675954466 -8.88178E-15 -1.670149777 52.5 16.84194464
12 26.67500839 -7.10543E-15 -1.336119822 57.5 17.0639668
13 24.10611286 0 0 62.5 18.2923368
14 18.58149968 -3.55271E-15 -0.668059911 67.5 18.58149968
15 14.18759728 -5.32907E-15 -1.002089866 72.5 20.52171392
16 9.74181341 -3.55271E-15 -0.668059911 77.5 23.45530564
17 5.048066652 -5.32907E-15 -1.002089866 82.5 24.10611286
18 23.45530564 -3.55271E-15 -0.668059911 87.5 26.15466781
19 17.0639668 -3.55271E-15 -0.668059911 92.5 26.67500839
20 16.83507797 -1.06581E-14 -2.004179733 97.5 28.00485244
Slo queda, como pueden ver, interpretar los resultados dentro del marco terico correspondiente.
Para finalizar expondremos una forma de transformar variables, cuado la misma es sencilla, sin
necesidad de usar el Visual Basic.
El segundo modelo que se pide analizar es: X=aY+bZ
2
+cW. Como el Excel slo permite en la
herramienta Anlisis de datos (Regresin) trabajar con columnas adyacentes, transformamos en
la hoja 1 la variable o variables de inters tal como se muestra en las siguientes figuras.
36
Fig. 64
Fig. 65
37
Fig. 66
Ahora en una nueva hoja (hoja 2) procedemos a copiar las columnas de inters como son: A, B, E
y D, quedando registrada la informacin de esta manera,
Fig. 67
38
Procedemos desde esta hoja (hoja2) igual que cuando se trabajo el primer modelo, tomando la
previsin de activar la casilla Constante igual cero. Los resultados numricos se muestran a
continuacin,
Fig. 68
Igual que en el primer caso slo queda interpretar los resultados, la mquina hace todos los
clculos.
Se recomienda revisar la ayuda (help) de Excel si es necesario complementar la informacin aqu
suministrada, o si requiere el uso de otras utilidades como por ejemplo pruebas de hiptesis,
generacin de nmeros aleatorios, anlisis de varianza etc.
Cualquier sugerencia que sirva para mejorar este material se puede realizar a travs del correo
gnoguera@una.edu.ve
39
BIBLIOGRAFA
Levin Richard, Rubin David. Estadstica para Administracin y Economa, Sptima edicin,
Editorial PEARSON Prentice Hall. Mxico.
Ayuda del software Excel.
También podría gustarte
- ProjMix UG ES01Documento30 páginasProjMix UG ES01Anonymous uLiKm3PLu6Aún no hay calificaciones
- Glosario de Palabras Utilizados en La Elección Del Hombre Del RomaDocumento2 páginasGlosario de Palabras Utilizados en La Elección Del Hombre Del RomaAnonymous uLiKm3PLu6Aún no hay calificaciones
- Índice Nacional de Precios Al Consumidor Por Dominios: (BASE DICIEMBRE 2007 100)Documento1 páginaÍndice Nacional de Precios Al Consumidor Por Dominios: (BASE DICIEMBRE 2007 100)Anonymous uLiKm3PLu6Aún no hay calificaciones
- Decreto Del CarmonzoDocumento11 páginasDecreto Del CarmonzoAnonymous uLiKm3PLu6Aún no hay calificaciones
- 4 - 6 - 3 Indice Nacional de Precio Al Consumidor Por GrupoDocumento134 páginas4 - 6 - 3 Indice Nacional de Precio Al Consumidor Por GrupoAnonymous uLiKm3PLu6Aún no hay calificaciones
- Base: Diciembre 2007 100Documento44 páginasBase: Diciembre 2007 100Anonymous uLiKm3PLu6Aún no hay calificaciones
- liquidezmonetaria-venezuela-1992-2007Documento11 páginasliquidezmonetaria-venezuela-1992-2007Anonymous uLiKm3PLu6Aún no hay calificaciones
- 2 4 4Documento17 páginas2 4 4Anonymous uLiKm3PLu6Aún no hay calificaciones
- 4 - 5 - 1 Indice Nacional de Precio Al ConsumidorDocumento45 páginas4 - 5 - 1 Indice Nacional de Precio Al ConsumidorAnonymous uLiKm3PLu6Aún no hay calificaciones
- PIB VenezuelaDocumento52 páginasPIB Venezuelafranye83Aún no hay calificaciones
- 2 - 4 - 5 Deuda Externa Valor NominalDocumento17 páginas2 - 4 - 5 Deuda Externa Valor NominalAnonymous uLiKm3PLu6Aún no hay calificaciones
- Deuda Externa 1/ Saldos Al Cierre Del Período A Valor de Mercado Por Plazos, Sectores e Instrumentos (Millones de US$) Año 1997Documento17 páginasDeuda Externa 1/ Saldos Al Cierre Del Período A Valor de Mercado Por Plazos, Sectores e Instrumentos (Millones de US$) Año 1997Anonymous uLiKm3PLu6Aún no hay calificaciones
- 2 - 4 - 5 Deuda Externa Valor NominalDocumento17 páginas2 - 4 - 5 Deuda Externa Valor NominalAnonymous uLiKm3PLu6Aún no hay calificaciones
- Balanza de Pagos BCVDocumento28 páginasBalanza de Pagos BCVRogmary GonzálezAún no hay calificaciones
- Código SCN Transacciones 2012 ( ) 2011 ( ) 2010 ( ) 2009 ( )Documento3 páginasCódigo SCN Transacciones 2012 ( ) 2011 ( ) 2010 ( ) 2009 ( )Anonymous uLiKm3PLu6Aún no hay calificaciones
- Producto Interno Bruto y Sus Componentes A Precios Constantes de 1997 Miles de BolívaresDocumento10 páginasProducto Interno Bruto y Sus Componentes A Precios Constantes de 1997 Miles de BolívaresAnonymous uLiKm3PLu6Aún no hay calificaciones
- 1 - 2 - 1 Liquidez Monetaria en Poder Del PúblicoDocumento29 páginas1 - 2 - 1 Liquidez Monetaria en Poder Del PúblicoAnonymous uLiKm3PLu6Aún no hay calificaciones
- Alfa de CronbachDocumento10 páginasAlfa de CronbachDavid_Lynch_1602Aún no hay calificaciones
- Deuda Externa 1/ Saldos Al Cierre Del Período A Valor de Mercado Por Plazos, Sectores e Instrumentos (Millones de US$) Año 1997Documento17 páginasDeuda Externa 1/ Saldos Al Cierre Del Período A Valor de Mercado Por Plazos, Sectores e Instrumentos (Millones de US$) Año 1997Anonymous uLiKm3PLu6Aún no hay calificaciones
- 2 4 4Documento17 páginas2 4 4Anonymous uLiKm3PLu6Aún no hay calificaciones
- 4 - 5 - 1 Indice Nacional de Precio Al ConsumidorDocumento45 páginas4 - 5 - 1 Indice Nacional de Precio Al ConsumidorAnonymous uLiKm3PLu6Aún no hay calificaciones
- Orientaciones Proceso Debate Publico y Movilizacion Plan de Desarrollo de La NacionDocumento18 páginasOrientaciones Proceso Debate Publico y Movilizacion Plan de Desarrollo de La NacioncomunicacionvargasAún no hay calificaciones
- Base: Diciembre 2007 100Documento44 páginasBase: Diciembre 2007 100Anonymous uLiKm3PLu6Aún no hay calificaciones
- Target Ca1Documento3 páginasTarget Ca1Anonymous uLiKm3PLu6Aún no hay calificaciones
- De Que Va La EticaDocumento220 páginasDe Que Va La EticaAnonymous uLiKm3PLu6Aún no hay calificaciones
- Lutero CartasDocumento72 páginasLutero Cartasjose antonio peruAún no hay calificaciones
- Criterios de ConvergenciaDocumento4 páginasCriterios de ConvergenciaAnonymous uLiKm3PLu6Aún no hay calificaciones
- Cronología de La DevaluaciónDocumento2 páginasCronología de La Devaluaciónyhwhgv5696Aún no hay calificaciones
- Estados Unidos de VenezuelaDocumento1 páginaEstados Unidos de VenezuelaAnonymous uLiKm3PLu6Aún no hay calificaciones
- Programa Del Curso - Programacion de Computadoras 090Documento3 páginasPrograma Del Curso - Programacion de Computadoras 090ketax0411Aún no hay calificaciones
- Examen TecnicaDocumento2 páginasExamen TecnicaJoseAún no hay calificaciones
- Taller Sobre DireccionamentoDocumento4 páginasTaller Sobre DireccionamentoMayer VelascoAún no hay calificaciones
- Upc Pre 202301 Si385 Examen Final - v1Documento8 páginasUpc Pre 202301 Si385 Examen Final - v1victor raulAún no hay calificaciones
- Webinar Grandstream DP755-HT84XDocumento15 páginasWebinar Grandstream DP755-HT84XCARLOS ROAAún no hay calificaciones
- Actividad 7Documento4 páginasActividad 7Ismael Adrián Díaz MirandaAún no hay calificaciones
- Reporte Practica Polimorfismo - Herencia - JJPR - 2AM2 - 12102023 - A5P2Documento9 páginasReporte Practica Polimorfismo - Herencia - JJPR - 2AM2 - 12102023 - A5P2422004835Aún no hay calificaciones
- Unidad 3 Visual Basic 6.0Documento17 páginasUnidad 3 Visual Basic 6.0diana_glz_galic5356Aún no hay calificaciones
- Tarea1 Segura Caballero RogelioDocumento22 páginasTarea1 Segura Caballero Rogeliorogelio segura caballeroAún no hay calificaciones
- HistoriaSOsDocumento3 páginasHistoriaSOsJhensy SandovalAún no hay calificaciones
- Acta Entrega EquipoDocumento2 páginasActa Entrega EquipojorgeAún no hay calificaciones
- 16 - Jonathan Smith GomezDocumento28 páginas16 - Jonathan Smith GomezMaira HileAún no hay calificaciones
- Instrumentación Basada PCDocumento6 páginasInstrumentación Basada PCGuadalupe Vela ElotAún no hay calificaciones
- 0410 Evaluación Del Módulo - Revisión Del IntentoDocumento3 páginas0410 Evaluación Del Módulo - Revisión Del IntentoJohn Eury CorcinoAún no hay calificaciones
- Pasos de Instalación de Windows 7Documento13 páginasPasos de Instalación de Windows 7Juan Jose NuñesAún no hay calificaciones
- Instalacion SlackwareDocumento21 páginasInstalacion SlackwareAlfredo BenavidesAún no hay calificaciones
- Software ETSDocumento3 páginasSoftware ETSgbuker8810Aún no hay calificaciones
- INSTALAR ANDROID PRIMEOS PCDocumento5 páginasINSTALAR ANDROID PRIMEOS PCVladimir CamargoAún no hay calificaciones
- Call XpressDocumento25 páginasCall XpressJL HMAún no hay calificaciones
- Redes Globales Douglas Comer PDFDocumento546 páginasRedes Globales Douglas Comer PDFjohan daniel zuluagaAún no hay calificaciones
- Metricas de Rendimiento P1Documento11 páginasMetricas de Rendimiento P1Roberto CabelloAún no hay calificaciones
- Cuestionario Del Capítulo 1 - Revisión Del IntentoDocumento5 páginasCuestionario Del Capítulo 1 - Revisión Del IntentoIsabel EsparzaAún no hay calificaciones
- FT Desfibrilador Externo Automatico Cu Medical Ipad NF 1201Documento2 páginasFT Desfibrilador Externo Automatico Cu Medical Ipad NF 1201M M Soporte VitalAún no hay calificaciones
- Clase 3 Introducción A Windows 10Documento48 páginasClase 3 Introducción A Windows 10REii PortalAún no hay calificaciones
- Memorias Del FuturoDocumento22 páginasMemorias Del FuturoMartin AraujoAún no hay calificaciones
- Orcad 16.2Documento35 páginasOrcad 16.2Anonymous aJkFjdtipRAún no hay calificaciones
- Tema 4. Implantación de Un Sistema InformáticoDocumento69 páginasTema 4. Implantación de Un Sistema InformáticoJavier Izar de la FuenteAún no hay calificaciones
- Comandos Rapid MinerDocumento7 páginasComandos Rapid MinerIbeth NavarroAún no hay calificaciones
- 3 Infraestructura de La Tecnología de La InformaciónDocumento8 páginas3 Infraestructura de La Tecnología de La InformaciónErick Orellana0% (1)
- Diagramas de Flujo (L-A) - 3TDocumento6 páginasDiagramas de Flujo (L-A) - 3TJuan Carlos Valdera YslaAún no hay calificaciones