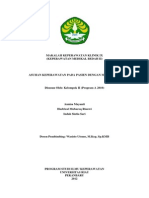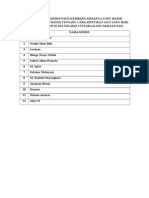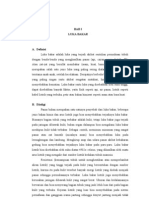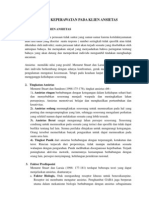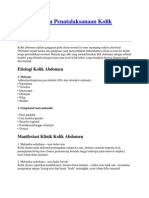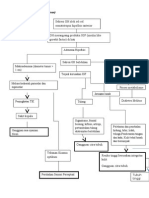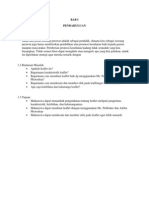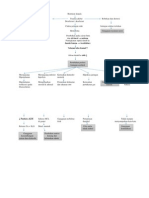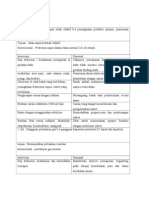Documentos de Académico
Documentos de Profesional
Documentos de Cultura
Photoshop Tutorial
Cargado por
fhauzy30Derechos de autor
Formatos disponibles
Compartir este documento
Compartir o incrustar documentos
¿Le pareció útil este documento?
¿Este contenido es inapropiado?
Denunciar este documentoCopyright:
Formatos disponibles
Photoshop Tutorial
Cargado por
fhauzy30Copyright:
Formatos disponibles
Photoshop Tutorial Vintage Effect pada Photo
24 Comments Posted by irenk on May 4, 2009
11 Votes
Lama juga vakum gak posting di Blog. Sebenarnya ini tutorial lama, hanya saja langkah dan tekniknya saya perbaiki dan tingkatkan lagi. Sengaja saya menggunakan Photoshop CS3 untuk tutorial ini karena beberapa waktu yg lalu saya menginstal CS3 d kompi, tp bagi para pengguna Photoshop CS2 atau sebelumnya gak perlu kawatir, utorial ini bs d terapkan jg kok. Baiknya kita langsung aja ke langkah tutorialnya. Kita akan melakukan teknik editing tanpa merubah sedikitpun image aslinya. Buka image yg akan di edit. Pilih Layer -> New Adjusment Layer -> Brightness/Contras. Tambahkan Nilai kontrasnya menjadi 30.
Buat New Gradient Map Layer dengan cara Layer -> New Fill Layer -> Gradient. Pilih gradient Violet, Orange. Kurangi Opacitynya menjadi 15% saja.
Layer -> New Adjusment Layer -> Exposure. Atur Nilai Gamma menjadi 0.80.
Layer -> New Adjusment Layer -> Brightness/Contras. Ubah nilai Brightness menjadi 19. Layer -> New Fill Layer -> Solid Color. Isi dengan warna #00f6ff. Rubah Mode Layernya ke Overlay dan Opacity 10%
Buat lagi, Layer -> New Fill Layer -> Solid Color. Isi dengan warna #00d480. Rubah Mode Layernya ke Overlay dan Opacity 8% Buat sekali lagi, Layer -> New Fill Layer -> Solid Color. Isi dengan warna #009ced. Rubah Mode Layernya ke Overlay dan Opacity 5% Buat New Gradient Map Layer. Atur warna gradientnya seperti gambar berikut. Ubah Mode Layernya menjadi Screen dan Opacitynya 25% saja.
Pilih Layer -> New Adjusment Layer -> Brightness/Contras. Tambahkan Nilai kontrasnya menjadi 50. Doubel Klik pada layer yang bersangkutan jika kita ingin mengubah pengaturannya. Inilah hasil akhir yang didapat, selamat mencoba dan berkreasi..
About these ads
También podría gustarte
- AskepDocumento14 páginasAskepfhauzy30Aún no hay calificaciones
- LBP TerapiDocumento15 páginasLBP Terapifhauzy30Aún no hay calificaciones
- Askep HipertensiDocumento10 páginasAskep Hipertensifhauzy30Aún no hay calificaciones
- Lembar Balik Gastritis Maag LansiaDocumento23 páginasLembar Balik Gastritis Maag Lansiafhauzy30Aún no hay calificaciones
- SAP Web FrameworkDocumento8 páginasSAP Web Frameworkfhauzy30Aún no hay calificaciones
- COVERDocumento1 páginaCOVERfhauzy30Aún no hay calificaciones
- Materi Kuliah Web Framework2 Uad Oop Dalam Pemrograman WebDocumento20 páginasMateri Kuliah Web Framework2 Uad Oop Dalam Pemrograman Webfhauzy30Aún no hay calificaciones
- WOC Hal 26Documento1 páginaWOC Hal 26fhauzy30Aún no hay calificaciones
- Absen UksDocumento1 páginaAbsen Uksfhauzy30Aún no hay calificaciones
- COMBUSTIODocumento9 páginasCOMBUSTIOVathia TralalaAún no hay calificaciones
- Asuhan Keperawatan Pada Klien AnsietasDocumento5 páginasAsuhan Keperawatan Pada Klien AnsietasTuti RahayuAún no hay calificaciones
- Diagnosis Dan Penatalaksanaan Kolik AbdomenDocumento13 páginasDiagnosis Dan Penatalaksanaan Kolik Abdomenfhauzy3067% (3)
- Pathway HipertensiDocumento1 páginaPathway Hipertensifhauzy30Aún no hay calificaciones
- Askep Luka Bakar PDFDocumento15 páginasAskep Luka Bakar PDFSalmaSalyuAún no hay calificaciones
- k3 AirDocumento5 páginask3 Airfhauzy30Aún no hay calificaciones
- WOC TeoritisDocumento1 páginaWOC Teoritisfhauzy30Aún no hay calificaciones
- COVERDocumento1 páginaCOVERfhauzy30Aún no hay calificaciones
- Path Way Nefrotik SyndromDocumento1 páginaPath Way Nefrotik Syndromfhauzy30Aún no hay calificaciones
- Bab IDocumento1 páginaBab Ifhauzy30Aún no hay calificaciones
- Woc CederaDocumento2 páginasWoc Cederafhauzy30Aún no hay calificaciones
- Makalah Pneumotoraks Dan HemotoraksDocumento52 páginasMakalah Pneumotoraks Dan Hemotoraksfhauzy30100% (1)
- Inter VensiDocumento4 páginasInter Vensifhauzy30Aún no hay calificaciones
- CA Kulit ISIDocumento45 páginasCA Kulit ISIfhauzy30Aún no hay calificaciones
- Askep Ca RectiDocumento16 páginasAskep Ca Rectimitra dwi100% (1)
- Pathway HipertensiDocumento1 páginaPathway Hipertensifhauzy30Aún no hay calificaciones
- Pathway HipertensiDocumento1 páginaPathway Hipertensifhauzy30Aún no hay calificaciones
- Laporan Pendahuluan SNHDocumento19 páginasLaporan Pendahuluan SNHfhauzy30Aún no hay calificaciones
- Asuhan Keperawatan Gout ArtritisDocumento3 páginasAsuhan Keperawatan Gout Artritisfhauzy30Aún no hay calificaciones
- Jtptunimus GDL Lusiratnan 6269 2 BabiishDocumento42 páginasJtptunimus GDL Lusiratnan 6269 2 Babiishfhauzy30Aún no hay calificaciones